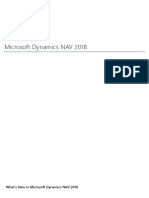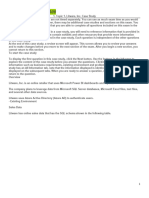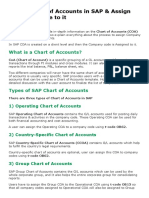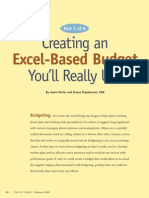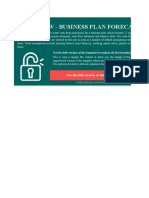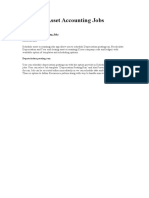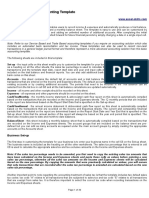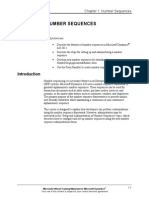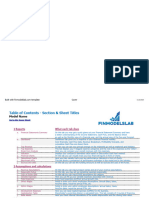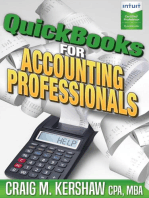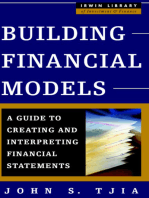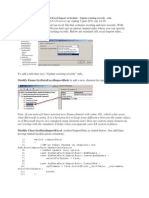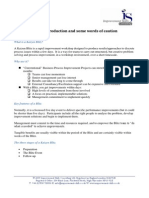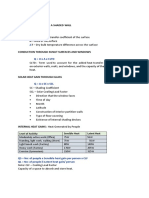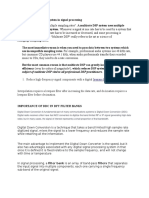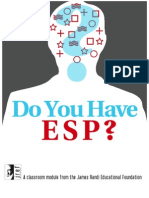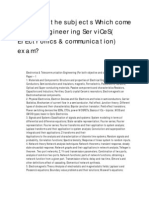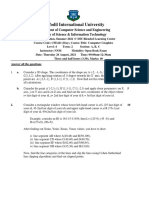Documente Academic
Documente Profesional
Documente Cultură
Management Reporter and Cash Flows
Încărcat de
pjanssen2306Descriere originală:
Drepturi de autor
Formate disponibile
Partajați acest document
Partajați sau inserați document
Vi se pare util acest document?
Este necorespunzător acest conținut?
Raportați acest documentDrepturi de autor:
Formate disponibile
Management Reporter and Cash Flows
Încărcat de
pjanssen2306Drepturi de autor:
Formate disponibile
Cash Flow Statements in Management Reporter
Posted on 06. Aug, 2013 by Jack Boyer in Boyer & Associates ERP Blog, Microsoft
Dynamics SL
Many of you are familiar with the challenges of creating a cash flow statement on paper, now
combine that with reporting tool like Management Reporter (MR) that pulls data from your
Dynamics ERP system. In looking at the a cash flow statement it would seem fairly straight
forward, similar to building a balance sheet, however there are a three items that require some
thought and more advanced knowledge with MR report writing.
Beginning Balances
Beginning from prior periods or years are needed in the calculations of the cash flow
statement. The column definition will define the period and year for that column but in the
row definition you have the ability to modify that row with an account modifier and pull in
different periods. Using the row modifier you are able to override the period in all the
columns for that row. You have several options for what period you want to report on for that
row.
Double Click on Image to See Better
Calculations Using the Beginning Balances
Now that you have the beginning balances added to your row definitions you may have the
need to pull in amounts from different columns in order for your calculations in the column
definition to work properly. To accomplish that you can add a related formula in the row
definition for a specific row. In the below example that row 100 will return the value in
column B equal to column B row 1270 and the value in column E equal to column C row
1270.
Double Click on Image to See Better
FASB Style Cash Flow Statements
Now the more challenging aspect of building a cash flow statement is involved. Most
companys use a FASB format of a cash flow statement which requires items such as fixed
assets to be reported in more detail such as additions to fixed assets and disposals of fixed
assets.
During our MR training classes we discuss the different ways that everyone is using to
produce their cash flow statements and what can be done to eliminate the need to export to
excel and adjust numbers to complete the cash flow statement. Below are a few of the ideas
that have come from our classroom discussions, each having some pros and cons.
External Worksheet
The training manuals for MR uses the example of pulling in data from an external excel
worksheet. The setup for this is more involved so I will refer you to the Microsoft MR
manuals, as they do a good job of describing the setup for this.
This is probably the easiest way to input the data for the details needed in the cash flow
statement.
The downside of this is that the excel worksheet can be unsecured and is prone to being
incorrectly changed or deleted by others. The other potential issue is that the excel
spreadsheet is only for that specific year and if you are running prior year data you would
need to modify the external link in MR to pull from a different spreadsheet.
Print Controls
Another option is to use the print control in the row definition and select DR for all debits and
CR for all credits. In the example below row 880 will return all the debits or additions and
row 895 will return all the credits or dispositions.
The benefit of this method is that the report does not require any maintenance of outside
worksheets or other additional setup.
The potential problem with this method is what happens if an adjusting entry is made to those
accounts, then the amounts may not reflect the true additions for disposals.
Double Click on Image to See Better
Statistical Ledger or Unit Accounts
So far this method has proven to be the best solution based on our discussions in the
classroom. The idea is to setup a statistical ledger (Dynamics SL) or Unit Accounts
(Dynamics GP) and enter the one side journal entry as part of your month end process to an
account for additions to fixed assets and another account for disposals of fixed assets,
repeating this idea for other account details needed. Refer to the following blogs for setting up
Statistical ledgers in Dynamics SL . and Dynamics
GP http://www.boyerassoc.com/blog/how-to-use-dynamics-gp-unit-accounts-to-enhance-
your-management-reports . This is similar to the above beginning balances but you would
select the Book Code Modifier not the Account Modifier for Dynamics SL then you would
enter the account # in the Link to Financial Dimensions used for the details you are looking
for. For Dynamics GP you would just enter the Unit Account number for the Link to Financial
Dimensions.
Double Click on Image to See Better
The benefits of this are that the numbers are secured from being changed or deleted just like a
normal journal entry, the numbers are stamped with the year and period posted and will pull
into you MR report according to the date parameters setup in your reports, and you can
accommodate for any adjusting entries made to the accounts.
The downside is that if the account balance changes after your initial one sided entry your
report may not balance. You can then build check figures in the report to alert you that these
numbers do not tie which you can then post an additional one sided entry to correct the
balances.
Cash Flow Management
Exclusive offer: get 50% off this eBook here
Microsoft Dynamics GP 2013 Financial Management Save 50%
Unleash the power of financial management with tips, techniques, and solutions for Microsoft Dynamics GP 2013
with this book and ebook
18.99 9.50
13940 true
by Ian Grieve | September 2013 | Enterprise Articles
In this article by Ian Grieve, the author of the book Microsoft Dynamics GP 2013 Financial Management looks at
the methods for inquiring and reporting on budgets in Dynamics GP, including the use of Management Reporter
2012.
(For more resources related to this topic, see here.)
Budgets in Management Reporter 2012
The inquiries and report in Dynamics GP for budgets are good but fairly limited in functionality. Fortunately,
another range of Dynamics products is available for use to report on budgets.
This is the Management Reporter 2012 financial reporting product. With the Dynamics GP 2013 Starter Pack (the
base licensing pack), an unlimited number of administrator, designer, generator, and viewer licenses are
available.
Management Reporter allows for the reporting of multiple budgets for periods, ranges of periods, or YTD. In this
section, we'll take a look at producing a fairly simple budget for the Sales division using the 2017 SALES budget
created earlier.
Before producing the report, you will need a fully implemented installation of the latest version of Management
Reporter 2012 (at time of writing, this is Rollup 6). You also need security access to Management Reporter and a
basic understanding of the reporting product.
We are going to cover a fairly simple report in this section in three parts showing how to create the row definition,
column definition, and then the report definition, which pulls the first two together into a working report.
Creating the row definition
To create the row definition, follow the given steps:
1. Launch Management Reporter 2012 and log into the Fabrikam, Inc. company as normal.
2. Press Ctrl + Shift + R to create a new row definition.
3. Click on the Edit menu and then click on Insert Rows from Dimensions.
4. In the Division column, perform the following steps:
1. Enter &&& into the Dimensions row.
2. Enter 300 into the Dimension Range Start and Dimension Range End rows.
5. In the Account column, change the value in Dimensions to ####.
6. Click on OK to close the Insert Rows from Dimensions window and update the row definition.
7. Click on Save.
8. Enter BUDGET-SALES in the Name field.
9. Enter Budget Sales in the Description field.
10. Click on OK and close the row definition.
This row definition is very simple in structure, and will give an overview of the figures for the Sales division.
However, with the options on the report definition that we will set later, we'll be able to drill down and see more
details.
Creating the column definition
To create the column definition, follow the given steps:
1. Launch Management Reporter 2012 and log into the Fabrikam, Inc. company.
2. Press Ctrl + Shift + C to create a new column definition.
3. Enter Desc in the Column Type in column A.
4. In column B, perform the following steps:
1. Double-click on the Header 1 cell and enter Sales Budget @FiscalYear in the Column
header text and enter B in Spread from and G in Spread to.
2. Click on Ok to close the Column Header window.
3. In Header 2 enter 1 to 3, which is the period range that the column will contain.
4. Enter FD in the Column Type row which defines this column as containing either actual
or budget figures from the financial dimension.
5. Enter 2017 Sales in the Book Code / Attribute Category row to select the required
budget.
6. Enter 2017 in the Fiscal Year row.
7. Enter 1:3 in the Period row, which will calculate the figures for periods 1, 2, and 3.
8. Enter PERIODIC in the Periods Covered row.
9. Enter P<=B in the Print Column row.
5. Repeat step 4.2 to step 4.8 for 4 to 6, 7 to 9, and 10 to 12 in Header 2; 4:6, 7:9, and 10:12 in the
Period row.
6. In column F, perform the following steps:
1. In Header 2, enter Year-to-Date.
2. Enter FD in the Column Type row.
3. Enter 2017 Sales in the Book Code / Attribute Category row.
4. Enter 2017 in the Fiscal Year row.
5. Enter BASE in the Period row.
6. Enter YTD in the Periods Covered row.
7. In column G, perform the following steps:
1. In Header 2, enter @FiscalYear.
2. Enter FD in the Column Type row.
3. Enter 2017 Sales in the Book Code / Attribute Category row.
4. Enter 2017 in the Fiscal Year row.
5. Enter 1:12 in the Period row.
6. Enter PERIODIC in the Periods Covered row.
8. Click on Save to save the new column definition.
9. Enter BUDGET-SALES-2017 in the Name field.
10. Enter Budget Sales 2017 in the Description field.
11. Click on OK and close the column definition.
Creating the report definition
To create the default records needed for analytical accounting, follow the given steps:
1. Launch Management Reporter 2012 and log into the Fabrikam, Inc. company as normal.
2. Press Ctrl + Shift + P to create a new report definition.
3. Set the Detail level: to Financial, Account, & Transaction.
4. Fabrikam, Inc. is operating in 2017, so change the Base Year: to 2017.
5. Set the Row: to BUDGET-SALES.
6. Set the Column: to BUDGETSALES 2017.
7. Click on the Output and Distribution tab.
8. Enter BUDGET-SALES 2017 in the Output name: field.
9. Click on Save to save the new column definition.
10. Enter BUDGET-SALES-2017 in the Name field.
11. Enter Budget Sales 2017 in the Description field.
12. Click on OK and close the column definition.
13. Click on Generate to produce the report and launch the Report Viewer.
As the base period was set to April, the print control means only the first of the periodic columns displays on the
report. Clicking on the line will drill down to the account level showing the breakdown of the budget values on the
accounts.
As with report created in Management Reporter, additional columns can be added to the column definition to
include actual figures in the report as well as calculation fields.
Summary
In this article, we have taken a look at the inquiries and reports available within a standard implementation of
Microsoft Dynamics GP as well as looking at how Management Reporter 2012 can be used to extend this
reporting.
S-ar putea să vă placă și
- A-Rd-020 Oracle Ebs Oum Process QuestionnaireDocument422 paginiA-Rd-020 Oracle Ebs Oum Process QuestionnaireKassem Nasser100% (3)
- HiPerMat 2012 KasselDocument1.059 paginiHiPerMat 2012 KasselAna Mafalda MatosÎncă nu există evaluări
- Enhance The CRM WebClient UI With Custom Fields PDFDocument10 paginiEnhance The CRM WebClient UI With Custom Fields PDFBhattahcarjee RupakÎncă nu există evaluări
- BW Expert - B1Document518 paginiBW Expert - B1Hariprasad DeviÎncă nu există evaluări
- Cost Accounting 365Document123 paginiCost Accounting 365pjanssen2306Încă nu există evaluări
- Comparision BRC IFS QMS 22K From BV PDFDocument44 paginiComparision BRC IFS QMS 22K From BV PDFAhmedElSayedÎncă nu există evaluări
- The Doppler EffectLDocument2 paginiThe Doppler EffectLintan100% (1)
- Cultural GlobalizationDocument16 paginiCultural Globalizationee0785Încă nu există evaluări
- Erptips Sap Training Manual Sample Chapter From PricingDocument29 paginiErptips Sap Training Manual Sample Chapter From PricingPratap PatroÎncă nu există evaluări
- Whats New Dynamics NAV2018Document18 paginiWhats New Dynamics NAV2018ramapandianÎncă nu există evaluări
- Account Structure and Financial Dimensions in AX 2012Document26 paginiAccount Structure and Financial Dimensions in AX 2012Ma100% (1)
- EasyDBR User ManualDocument21 paginiEasyDBR User ManualVivek SuryaÎncă nu există evaluări
- Overview of General Ledger TasksDocument8 paginiOverview of General Ledger TasksamrÎncă nu există evaluări
- Basic Accounting SampleDocument38 paginiBasic Accounting SamplechintengoÎncă nu există evaluări
- Cashflow Monthly SampleDocument47 paginiCashflow Monthly SampleCrestÎncă nu există evaluări
- Microsoft: DA-100 ExamDocument45 paginiMicrosoft: DA-100 Examlola123qÎncă nu există evaluări
- Test pl300Document44 paginiTest pl300Imara DiazÎncă nu există evaluări
- Ax2009 Enus Finii 01Document44 paginiAx2009 Enus Finii 01Timer AngelÎncă nu există evaluări
- How To Define Chart of Accounts in SAP & Assign Company CodeDocument12 paginiHow To Define Chart of Accounts in SAP & Assign Company Codedude28spÎncă nu există evaluări
- Sampul Panduan AkperDocument8 paginiSampul Panduan AkperFadelRizalÎncă nu există evaluări
- Basic Compnay Accounting Worksheet Template Excel FormatDocument35 paginiBasic Compnay Accounting Worksheet Template Excel FormatTafadzwaÎncă nu există evaluări
- Creating An You'll Really Use: Excel-Based BudgetDocument7 paginiCreating An You'll Really Use: Excel-Based BudgetMohamedÎncă nu există evaluări
- Financial Model Template by SlidebeanDocument363 paginiFinancial Model Template by SlidebeanYargop AnalyticsÎncă nu există evaluări
- Day Po Q1Document12 paginiDay Po Q1vinod kumarÎncă nu există evaluări
- SAP SD Questions & AnswersDocument220 paginiSAP SD Questions & Answersshuku03Încă nu există evaluări
- Answers Unit 1-7Document7 paginiAnswers Unit 1-7lizzaÎncă nu există evaluări
- Financial Model Template by SlidebeanDocument388 paginiFinancial Model Template by SlidebeanAtthippattu Srinivasan MuralitharanÎncă nu există evaluări
- 80219a 02Document32 pagini80219a 02Indaia RufinoÎncă nu există evaluări
- DA-100 QAsDocument117 paginiDA-100 QAsManikanta SVSÎncă nu există evaluări
- AP AR ConfigurationDocument36 paginiAP AR ConfigurationLeo O Junior100% (1)
- Sap Subject Project MaterialDocument233 paginiSap Subject Project MaterialpavanÎncă nu există evaluări
- Sap SD Faq PDFDocument116 paginiSap SD Faq PDFUmesh SambareÎncă nu există evaluări
- Cashflow Annual SampleDocument26 paginiCashflow Annual SamplekidanemariamÎncă nu există evaluări
- SAP FICO Practice2Document33 paginiSAP FICO Practice2yashpalÎncă nu există evaluări
- Q. 01 Explain The Client Concept of SAP?Document35 paginiQ. 01 Explain The Client Concept of SAP?Nithin JosephÎncă nu există evaluări
- Better Budgeting With Microsoft Dynamics AX 2012Document11 paginiBetter Budgeting With Microsoft Dynamics AX 2012atifhassansiddiquiÎncă nu există evaluări
- Cash Flow - Business Plan Forecast Template: Get The Full Version of This Template!Document30 paginiCash Flow - Business Plan Forecast Template: Get The Full Version of This Template!Andi SedanaÎncă nu există evaluări
- SAP SD Interview Questions & Answers With ExplanationsDocument116 paginiSAP SD Interview Questions & Answers With ExplanationsGiri DharÎncă nu există evaluări
- Annual: FY (Year)Document8 paginiAnnual: FY (Year)Aditya PrabhaswaraÎncă nu există evaluări
- SAP SD Interview Questions & Answers With ExplanationsDocument116 paginiSAP SD Interview Questions & Answers With ExplanationsMiguel Alberto Maldonado Gonzalez100% (1)
- Is It Possible To Change The Account Format For The Chart of Accounts in GPDocument9 paginiIs It Possible To Change The Account Format For The Chart of Accounts in GPMiguelÎncă nu există evaluări
- SD QuestionsDocument227 paginiSD QuestionschaurasiaÎncă nu există evaluări
- Sap B1 - FinancialsDocument7 paginiSap B1 - FinancialsRhon Ryan TamondongÎncă nu există evaluări
- Training 3Document28 paginiTraining 3Dhwani MehtaÎncă nu există evaluări
- Sap SD Interview QustionsDocument227 paginiSap SD Interview QustionsNaveen Kumar100% (2)
- Sntrep Spreadsheet DetailsDocument18 paginiSntrep Spreadsheet DetailsMa LeslynneÎncă nu există evaluări
- Ibook User GuideDocument23 paginiIbook User GuideAbdul Haleem MBAÎncă nu există evaluări
- Schedule Asset Accounting JobsDocument13 paginiSchedule Asset Accounting JobsmonaÎncă nu există evaluări
- Sap Fico Interview QuestionsDocument28 paginiSap Fico Interview QuestionsNeelesh KumarÎncă nu există evaluări
- Financial Management Reporting SystemDocument13 paginiFinancial Management Reporting SystemSumit Gangwal0% (1)
- Microsoft: Question & AnswersDocument23 paginiMicrosoft: Question & AnswersadriÎncă nu există evaluări
- CoaDocument10 paginiCoamadhub_17Încă nu există evaluări
- Case Study Drivers LTD NewDocument8 paginiCase Study Drivers LTD NewlicservernoidaÎncă nu există evaluări
- Excel Skills - Basic Accounting Template: InstructionsDocument39 paginiExcel Skills - Basic Accounting Template: InstructionsStorage BankÎncă nu există evaluări
- Oracle 1z0-960 v2018-03-23 q61Document21 paginiOracle 1z0-960 v2018-03-23 q61Ajay GuptaÎncă nu există evaluări
- Ax2012 Enus Deviv 01 PDFDocument34 paginiAx2012 Enus Deviv 01 PDFBachtiar YanuariÎncă nu există evaluări
- TRIAL Electrical Contractor Financial Model Excel Template v.1.0.122020Document98 paginiTRIAL Electrical Contractor Financial Model Excel Template v.1.0.122020Angel De Las HerasÎncă nu există evaluări
- Asset Accounting Interview QuestionsDocument18 paginiAsset Accounting Interview QuestionsBandita RoutÎncă nu există evaluări
- Manifold Business Forms World Summary: Market Sector Values & Financials by CountryDe la EverandManifold Business Forms World Summary: Market Sector Values & Financials by CountryÎncă nu există evaluări
- Professional Microsoft SQL Server 2012 Reporting ServicesDe la EverandProfessional Microsoft SQL Server 2012 Reporting ServicesEvaluare: 1 din 5 stele1/5 (1)
- Official Guide to Financial Accounting using TallyPrime: Managing your Business Just Got SimplerDe la EverandOfficial Guide to Financial Accounting using TallyPrime: Managing your Business Just Got SimplerÎncă nu există evaluări
- Toyota's A3 Problem Solving Process: PMI KY Bluegrass Chapter Paul Briggs September 17, 2009Document18 paginiToyota's A3 Problem Solving Process: PMI KY Bluegrass Chapter Paul Briggs September 17, 2009pjanssen2306Încă nu există evaluări
- Lesson 1: Quality and Consumer ValueDocument3 paginiLesson 1: Quality and Consumer Valuepjanssen2306Încă nu există evaluări
- AX RoundingDocument23 paginiAX Roundingpjanssen2306Încă nu există evaluări
- Table Browser AxaptaDocument12 paginiTable Browser Axaptapjanssen2306Încă nu există evaluări
- Office Kaizen: Making Lean Work in Service EnvironmentsDocument17 paginiOffice Kaizen: Making Lean Work in Service Environmentspjanssen2306Încă nu există evaluări
- Implementing The Account and Financial Dimensions Framework AX2012Document50 paginiImplementing The Account and Financial Dimensions Framework AX2012pjanssen2306Încă nu există evaluări
- Ax Data PartitioningDocument15 paginiAx Data Partitioningpjanssen2306Încă nu există evaluări
- Kaizen Blitz: An Introduction and Some Words of CautionDocument3 paginiKaizen Blitz: An Introduction and Some Words of Cautionpjanssen2306Încă nu există evaluări
- Ten Truths About Propaganda Compiled by Nancy SnowDocument1 paginăTen Truths About Propaganda Compiled by Nancy Snowpjanssen2306100% (1)
- Purchase Requisition Cycle DiagramDocument1 paginăPurchase Requisition Cycle Diagrampjanssen2306Încă nu există evaluări
- Blocker World PhilosophyDocument262 paginiBlocker World Philosophypjanssen2306Încă nu există evaluări
- American and Russian Propaganda Techniques During The Cold WarDocument4 paginiAmerican and Russian Propaganda Techniques During The Cold Warpjanssen2306Încă nu există evaluări
- UCOL Online Style GuideDocument8 paginiUCOL Online Style GuideucoledtechÎncă nu există evaluări
- A Science Lesson Plan Analysis Instrument For Formative and Summative Program Evaluation of A Teacher Education ProgramDocument31 paginiA Science Lesson Plan Analysis Instrument For Formative and Summative Program Evaluation of A Teacher Education ProgramTiara Kurnia KhoerunnisaÎncă nu există evaluări
- Organizational Behavior - Motivational Theories at Mcdonald's ReportDocument11 paginiOrganizational Behavior - Motivational Theories at Mcdonald's ReportvnbioÎncă nu există evaluări
- Elements of PresentationDocument11 paginiElements of PresentationSubham .MÎncă nu există evaluări
- Physical Computing and Android in RoboticsDocument4 paginiPhysical Computing and Android in Roboticsnniikkoolliiccaa100% (1)
- 8 - Energy Balance of Solar CollectorsDocument27 pagini8 - Energy Balance of Solar Collectorsftsebeek6164Încă nu există evaluări
- Solarbotics Wheel Watcher Encoder ManualDocument10 paginiSolarbotics Wheel Watcher Encoder ManualYash SharmaÎncă nu există evaluări
- GAT General - Sample PaperDocument10 paginiGAT General - Sample PaperAltaf AhmadÎncă nu există evaluări
- Gender InequalityDocument9 paginiGender InequalityRhzÎncă nu există evaluări
- Model Village PDFDocument6 paginiModel Village PDFakshat100% (1)
- Heat and Cooling LoadDocument2 paginiHeat and Cooling LoadAshokÎncă nu există evaluări
- JavaScript ArraysDocument5 paginiJavaScript Arraysursu_padure_scrÎncă nu există evaluări
- Physics For EngineersDocument5 paginiPhysics For EngineersKonstantinos FilippakosÎncă nu există evaluări
- DSSSSPDocument3 paginiDSSSSPChris BalmacedaÎncă nu există evaluări
- Unit 9 Caring and Sharing Year 2 KSSR Lesson PlanDocument6 paginiUnit 9 Caring and Sharing Year 2 KSSR Lesson PlanopheliavioletÎncă nu există evaluări
- Global 1 Syllabus Fall 2014Document5 paginiGlobal 1 Syllabus Fall 2014Henry WangÎncă nu există evaluări
- Kelompok 5Document16 paginiKelompok 5bintangÎncă nu există evaluări
- Policy Analysis ReportDocument16 paginiPolicy Analysis ReportGhelvin Auriele AguirreÎncă nu există evaluări
- Do You Have Esp FinalDocument20 paginiDo You Have Esp FinalVrasidas Poulopoulos50% (2)
- Heat Transfer Enhancement Using Nano FluidsDocument17 paginiHeat Transfer Enhancement Using Nano FluidsranjithkrajÎncă nu există evaluări
- Matte Sanjeev Kumar: Professional SummaryDocument3 paginiMatte Sanjeev Kumar: Professional SummaryAlla VijayÎncă nu există evaluări
- Lesson 2 (Locating Main Ideas)Document18 paginiLesson 2 (Locating Main Ideas)Glyneth Dela TorreÎncă nu există evaluări
- What Are The Subjects Which Come in UPSC Engineering Services - Electronics - Communication - ExamDocument2 paginiWhat Are The Subjects Which Come in UPSC Engineering Services - Electronics - Communication - ExamVikas ChandraÎncă nu există evaluări
- 1300 Rev01Document15 pagini1300 Rev01Manuel AltamiranoÎncă nu există evaluări
- Computer Graphics Question For Final ExamDocument3 paginiComputer Graphics Question For Final ExamMd Rifat BhuiyanÎncă nu există evaluări
- Segmented Shaft Seal Brochure Apr 08Document4 paginiSegmented Shaft Seal Brochure Apr 08Zohaib AnserÎncă nu există evaluări