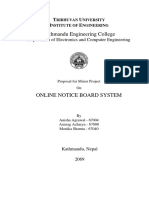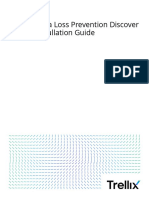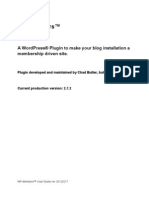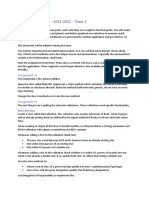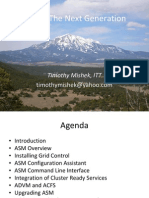Documente Academic
Documente Profesional
Documente Cultură
Alfresco Enterprise Edition Getting Started With RM
Încărcat de
vesar6Descriere originală:
Drepturi de autor
Formate disponibile
Partajați acest document
Partajați sau inserați document
Vi se pare util acest document?
Este necorespunzător acest conținut?
Raportați acest documentDrepturi de autor:
Formate disponibile
Alfresco Enterprise Edition Getting Started With RM
Încărcat de
vesar6Drepturi de autor:
Formate disponibile
Enterprise Edition 3.
2r
Getting Started with Alfresco
Records Management
Copyright
2
Copyright 2010 by Alfresco and others.
Information in this document is subject to change without notice. No part of this document may
be reproduced or transmitted in any form or by any means, electronic or mechanical, for any
purpose, without the express written permission of Alfresco. The trademarks, service marks,
logos, or other intellectual property rights of Alfresco and others used in this documentation
("Trademarks") are the property of Alfresco and their respective owners. The furnishing of this
document does not give you license to these patents, trademarks, copyrights, or other intellectual
property except as expressly provided in any written agreement from Alfresco.
The United States export control laws and regulations, including the Export Administration
Regulations of the U.S. Department of Commerce, and other applicable laws and regulations
apply to this documentation which prohibit the export or re-export of content, products, services,
and technology to certain countries and persons. You agree to comply with all export laws,
regulations, and restrictions of the United States and any foreign agency or authority and assume
sole responsibility for any such unauthorized exportation.
You may not use this documentation if you are a competitor of Alfresco, except with Alfresco's
prior written consent. In addition, you may not use the documentation for purposes of evaluating
its functionality or for any other competitive purposes.
If you need technical support for this product, contact Customer Support by email at
support@alfresco.com. If you have comments or suggestions about this documentation, contact
us at documentation@alfresco.com.
This copyright applies to the current version of the licensed program.
Getting Started with Alfresco Records Management 3
Contents
Typographic conventions......................................................................................................... 5
Getting started........................................................................................................................... 6
Records Management......................................................................................................... 6
Scenario............................................................................................................................... 6
Log in..........................................................................................................................................7
Accessing the Records Management site...........................................................................7
Records Management site.................................................................................................. 7
Records Management dashlets...........................................................................................8
Records Management functions..........................................................................................9
Designing the File Plan.......................................................................................................... 10
Creating the File Plan....................................................................................................... 10
Browsing the File Plan...................................................................................................... 12
Create disposition schedule.................................................................................................. 13
Disposition schedules........................................................................................................ 13
Creating a disposition schedule........................................................................................ 13
Filing items to the File Plan................................................................................................... 17
Filing an electronic record................................................................................................. 17
Filing a non-electronic record............................................................................................ 18
Declaring a record...................................................................................................................19
Editing metadata................................................................................................................19
Declaring a record............................................................................................................. 21
Managing record folders........................................................................................................ 23
Managing records....................................................................................................................24
Searching for records............................................................................................................. 26
Accessing Records Search............................................................................................... 26
Criteria tab................................................................................................................. 26
Results tab................................................................................................................. 27
Creating a simple search.................................................................................................. 27
Creating advanced searches.............................................................................................28
Search using wildcards..............................................................................................28
Searching for multiple fields...................................................................................... 29
Searching for phrases............................................................................................... 29
Searching for dates................................................................................................... 29
Searching for date ranges......................................................................................... 29
Search query examples.....................................................................................................30
Saving a search.................................................................................................................30
Manage the Records Management system.......................................................................... 32
Accessing the Records Management Console................................................................. 32
Creating a list of values.................................................................................................... 33
Accessing list of values............................................................................................. 33
Auditing Records Management......................................................................................... 34
4 ECM 3.2r
Accessing the audit tool............................................................................................ 34
Auditing tasks.............................................................................................................35
Typographic conventions
Getting Started with Alfresco Records Management 5
Typographic conventions
The following typographic conventions are used in this guide:
Bold
User Interface elements
Mono-spaced font
Text the user types
Getting started
6 ECM 3.2r
Getting started
The Getting Started with Records Management tutorial introduces the basic concepts to
accompany the download of the Records Management module for Alfresco Enterprise Edition
3.2r. It takes you through a scenario to demonstrate how to store and manage records in the
Alfresco Share collaborative environment.
Alfresco recommends you walk through this guided tutorial to familiarize yourself with the
features.
This tutorial assumes that you have downloaded and installed Alfresco and the Records
Management module, and that you are are accessing it as an administrator user. The
administrator user has permission to access the full functionality of Records Management.
This tutorial also assumes that you have familiarity to Alfresco Share. For more information, refer
to Getting Started with Alfresco Share Collaboration.
Records Management
Records management is a process for the systematic management of information recorded on
all media, including both physical and electronic records. It encompasses the whole life cycle of
information, from creation through to final disposal. It is based on the principles of regular review,
and controlled retention or destruction. The general aim is to ensure cost-effective business
processes, legal and regulatory compliance, and good practice.
A record is information that is created, received, and maintained as evidence by an organization
or person, in pursuance of legal obligations, or in the transaction of business. The definition of
a record is often identified strongly with a document; however, a record can be either a tangible
object or digital information that has value to an organization. Examples of records include birth
certificates, medical x-rays, office documents, tax returns, audited accounts, and email.
The other crucial aspect of records and records management is their veracity for use as
evidence. Records management can be seen as being primarily concerned with the identification
and management of the evidence of an organization's business activities.
Electronic records management systems can reduce the burden of managing records, making
them easier to file, search, use, and eventually destroy. This is the purpose of the Alfresco
Records Management module.
Scenario
For this tutorial, you will be walking through the following scenario.
You will:
Access the Records Management site
Create a File Plan
Create disposition instructions
Upload content and declaring records
Search for records
Manage the Records Management system
Log in
Getting Started with Alfresco Records Management 7
Log in
Log in to Alfresco Share using the default credentials.
1. Type the following on the login page:
a. Username: admin
b. Password: password
Where
password is the administrator password that was specified during the Alfresco installation
wizard.
2. Click Login.
On entering the application, your personal dashboard displays showing the default
personal dashlets. A site called Records Management is pre-defined in the My Sites
dashlet.
If the Records Management site is not visible, you need to add the Records
Management dashlet to your dashboard.
Accessing the Records Management site
Access the Records Management site from your personal dashboard.
Click the Records Management site in the My Sites dashlet, or
Click the Records Management link in the Records Management dashlet
The Records Management site displays.
Records Management site
The Records Management site consists of dashlets that allow you to track the activities that are
relevant to the records management life cycle.
Log in
8 ECM 3.2r
Records Management dashlets
The following dashlets are available by default on the Records Management site:
Getting Started
The Getting Started dashlet displays helpful information for getting started in the site and
provides links to perform common tasks.
Recently Modified Documents
The Recently Modified Documents site dashlet displays all the records in the Record
Management sites File Plan that have been created or modified in the past seven days.
Sites Activities
The Site Activities site dashlet tracks the most recent activities that have been performed in
the Records Management site. This dashlet displays by default.
Site Profile
The Site Profile site dashlet displays summary details about the Records Management site.
This dashlet displays by default.
Site Colleagues
The Site Colleagues site dashlet displays the Records Management site members (up to a
maximum of 100 members) and their assigned role. This dashlet displays by default.
Log in
Getting Started with Alfresco Records Management 9
Records Management functions
The Records Management banner displays functions that relate to the storage and retrieval of
records.
The main functions on the banner are:
File Plan
File Plan is a container for the record hierarchy that contains a pre-determined classification
structure.
Records Search
Records Search allows you to search the records in the Alfresco repository, and to save the
results in a Saved Search area.
Members
Members allows you to manage the users and groups in the Records Management site.
Designing the File Plan
10 ECM 3.2r
Designing the File Plan
The structure of the File Plan hierarchy reflects business functions and comprises the following
predefined levels:
Record series
A record series is container that holds record categories.
Record category
The record category contains the retention and disposition instructions for its folders and
records.
Record folder
A record folder is created within a record category and it inherits the attributes of the record
category.
The record folder is also considered to be under the control of the record category. Once the
record folder is created, and a disposition schedule is defined, restrictions apply. A record
folder can be open or closed. A closed record folder cannot accept records for filing.
Record
A record is a document under the control of records management, which is filed in a record
folder.
Vital record
A vital record is considered to be essential to the operation of an organization. A vital record
must be reviewed on a periodic basis, which is defined in the review schedule. The review
schedule is defined on the record category or folder.
Just as record folders appear to exist even though they are really no more than aggregations
of records, so higher levels of the File Plan hierarchy seem to exist, though they are no more
than aggregations of record folders and/or higher levels.
Each user is given a role that may or may not grant them permission to create the elements of the
File Plan structure. You can file records and create the structure within the File Plan level in which
you have permission.
To manage the File Plan, you need to:
1. Design the File Plan structure using the record series, record category, and record folder
hierarchy.
2. Upload electronic files and specify the location of non-electronic physical files.
3. Declare files as records.
Creating the File Plan
The next step in the scenario is to create the File Plan structure.
From here, you will be able to:
Build a hierarchical File Plan structure
Upload files and create records
Navigate the records within the structure
Manage disposition schedules
Search for records
The File Plan navigation panel contains a navigation hierarchy showing the hierarchical structure.
Designing the File Plan
Getting Started with Alfresco Records Management 11
To create your File Plan structure:
1. In the Records Management banner, click File Plan.
The File Plan page displays.
2. Click New Series.
The New Record Series window displays.
3. Add the following information:
a. Name: A name that will be used as the name of the record series. This is mandatory
and must be unique within the File Plan.
b. Title: An additional title that will be used as supplementary information for the record
series name. The title appears in brackets in the record series item list.
c. Description: A description for the record series that will be used in the record series
details.
4. Click Submit.
The new series displays in the File Plan item list and also displays in the navigation panel.
In the item list, the name of the series is a link.
5. Click the new series link.
You see an item list for the record category level.
6. Click New Category.
The New Record Category window displays.
7. Add the following information:
a. Name: A name that will be used as the name of the record category. This is
mandatory and must be unique within the category level.
b. Title: A additional title that will be used as supplementary information for the record
category name.
c. Description: A description for the record category.
d. Vital Record Indicator: Defines whether records in this category have a review
process. The Vital Record Indicator is applied at the category level and is propagated
down to the record folders within that category. Note: you can also change this setting
at the folder level.
e. Review Period: This has two fields: Period and Expression.
8. Click Submit.
The new category displays in the File Plan item list and displays in the navigation panel. In
the item list, the name of the category is a link.
9. Click the new category link.
You see the item list for the record folder level.
10. Click New Folder.
The New Record Folder window displays.
11. Add the following information:
a. Name: A name that will be used as the name of the record folder. This is mandatory
and must be unique within the folder level.
b. Title: A additional title that will be used as supplementary information for the record
folder name.
c. Description: A description for the record folder.
d. Location: The location for the records contained within this folder.
Designing the File Plan
12 ECM 3.2r
12. Click Submit.
The new folder displays in the File Plan. New record folders are as marked open, which
means that records may be filed in them. The date of opening is recorded as the same
time as the creation date.
You have now created a basic File Plan structure from which you can build further levels and
manage records.
Browsing the File Plan
There are several ways of navigating the File Plan and browsing the items within each hierarchy
level.
1. Navigate to the left navigation panel.
You can view the record series, record categories, and record folders using the tree
hierarchy in the left navigation panel. Alternatively, you can click the link in the item list.
2. Each level in the File Plan structure provides appropriate actions for the record series,
record category, record folder, and records.
These actions allow you to manage the metadata, move, copy, and delete.
3. Navigate using the breadcrumb in the Location banner.
Create disposition schedule
Getting Started with Alfresco Records Management 13
Create disposition schedule
The next step in the scenario is to prepare a disposition schedule for the records within a
category.
The disposition schedule is the life cycle for the cut off, retention period, and disposal of a record.
The schedule specifies the duration that records must be retained before they may be disposed
of legally.
Disposition schedules are specified at the category level, so the schedules relate to either the
folders within the category, or the the individual records.
From here, you will be able to:
Create the general disposition instructions
Add individual disposition steps
Apply the disposition schedule to either the folder or record
Disposition schedules
Disposition schedules are a key function of the records management system. The disposition
schedule defines the procedures required for maintaining records in the records management
system, until their eventual destruction or transfer to another location.
A disposition schedule contains one or more steps that define a particular function to be carried
out at a date or after an event has occurred. An example disposition schedule is:
Cutoff 30 days after filing, transfer to offline storage two years after cutoff and destroy seven
years after transfer.
The disposition functions are:
Retain
Cutoff
Transfer
Destroy
Creating a disposition schedule
The disposition schedule must be defined at a record category level. The procedure for creating
a disposition schedule is a two part process: the first part is to create a summary of the schedule;
the second part is to create the steps in the schedule.
These step help you set a disposition schedule for the following example:
Cutoff 30 days after filing, transfer to offline storage two years after cutoff and destroy seven
years after transfer.
1. In the File Plan, navigate to a category.
The disposition instructions display on the category summary. When there are no
instructions set, the Disposition Authority and Disposition Instructions fields are
empty.
2. Position the cursor over the category, and then click View Details from the actions list.
The record category details page displays. The disposition schedule summary shows the
General information and the Disposition Steps.
Create disposition schedule
14 ECM 3.2r
3. In the General section, click Edit.
4. Type the summary information for the disposition schedule.
a. Disposition Authority: Type a description of the legislation that states how the record
should be retained and disposed.
b. Disposition Instructions: Type a plain text version of the disposition schedule.
Although this information is not used by the system, it is important from a legal
perspective.
For example, type Cutoff 30 days after filing, transfer to offline
storage 2 years after cutoff and destroy 7 years after transfer.
c. Applied to: Select Folder to run the disposition schedule on the folder.
The folder is cut off or transferred as a unit and the operation applies to all the records
within the folder. With this setting, you cannot manage records as individual units. If
you cut off the folder, all records will be cut off. If you select Record, the disposition
schedule is set to work on the records and all operations occur at the record level. The
default is Folder.
d. Click Save.
5. In the Disposition Steps section, click Edit.
The Edit Disposition Schedule page displays, showing the disposition steps.
6. Click Add Step to add a disposition step.
A menu displays with available actions. When you add the first step, only the Retain and
Cutoff actions are available.
7. Select Cutoff.
8. Enter the details of the step in the following fields:
An asterisk next to the name indicates that the filed is mandatory and you must enter text
or a value in the field.
Create disposition schedule
Getting Started with Alfresco Records Management 15
a. In the After a period of field, select the check box and type 30.
b. Select Day from the menu.
c. Select Date Filed from the menu.
d. In the Step Description field, you must type a description of the step.
e. Click Save to save the step.
The first steps displays in the Edit Disposition Schedule page.
9. Click Add Step to add the next disposition step.
10. Select Transfer.
11. Enter the details of the step in the following fields:
a. In the Transfer to field, select the location.
The values in this list are created in the List of Values tool in the Management
Console. This task is covered in Creating a list of values on page 33.
b. In the After a period of field, select the check box and type 2.
c. Select Year from the menu.
d. Select Cut Off Date from the menu.
e. In the Step Description field, you must type a description of the step.
f. Click Save to save the step.
12. Click Add Step to add the next disposition step.
13. Select Destroy.
14. Enter the details of the step in the following fields:
a. In the After a period of field, select the check box and type 5.
b. Select Year from the menu.
Create disposition schedule
16 ECM 3.2r
c. Select Disposition Action Date from the menu.
The Disposition Action Date option refers to the date of the previous action.
d. In the Step Description field, you must type a description of the step.
e. Click Save to save the step.
The following image shows the disposition steps that are defined within the Edit
Disposition Schedule page.
You have then completed all of the steps required for this disposition schedule.
15. Click Done.
The steps appear in the Disposition Schedule on the category details page.
Filing items to the File Plan
Getting Started with Alfresco Records Management 17
Filing items to the File Plan
The next step is to file some items into your File Plan structure. When you upload content into
Alfresco, you need to specify whether it is stored electronically and is available for you to upload,
or whether the item is in non-electronic form and is stored in a physical location.
1. In the File Plan page, navigate to the folder into which you wish to upload the file.
Select a folder that is within a category that has an associated disposition schedule.
2. Click File.
The Filing Type page displays.
3. Indicate whether the item you are filing is either an electronic record or non-electronic
record. Select either:
Electronic Record, or
Non-electronic Record
The page that displays depends on the option that you select.
Filing an electronic record
Electronic records are files that are uploaded into the Alfresco Records Management repository.
1. Click Electronic.
The Upload File(s) window displays.
2. In the Choose Record Type section, you can select one of the record types.
Record type Description
Default The default file type for a record
Scanned Record A file that is scanned into the Records
Management system
PDF Record A PDF file
Digital Photograph Record A photographic image file
Web Record A web page
3. Select the Default record type.
If you are uploading multiple items, all items listed will be identified with the chosen
record type.
The record type displays in the File Plan. It contains the metadata for the Default record
type, plus the additional metadata required for the specific record type.
4. In the Choose File(s) section, click Select file(s) to upload.
5. Locate the file(s) on your computer that you want to upload and click Open.
Select multiple items using the method appropriate for your operating system. The
selected items appear in the list. Click Remove to delete an item from this list, if
necessary.
6. Click Upload File(s) when this list contains all items you want to upload.
An indicator informs you of the upload progress. When 100% displays for all files, you can
proceed.
7. Click OK.
Filing items to the File Plan
18 ECM 3.2r
The item displays in the File Plan as an undeclared record profile.
Filing a non-electronic record
Non-electronic records may be paper files or papers that can be stored in a physical location. The
non-electronic record in Alfresco Records Management provides a record of the existence of the
file and the details of where it is physically stored.
1. Click Non-electronic.
The Non-electronic record window displays.
2. Enter the following fields for the item.
Metadata field Description
Name The name to be given to the record when it is
stored in the File Plan. This field is mandatory.
Title The title of the record.
Description A short description of the record.
3. Click Submit.
The record displays in the File Plan as an undeclared record.
Declaring a record
Getting Started with Alfresco Records Management 19
Declaring a record
The next step is to declare a record. Filed items are not considered to be part of the Records
Management system until they have been declared as records.
When you file an item, Alfresco creates an undeclared record profile but it is not automatically
considered to be a record.
The process of including a record in the Records Management system involves:
1. Applying detailed metadata to the item.
2. Declaring the item as a record.
Editing metadata
Records have mandatory metadata. You must complete the mandatory metadata before you can
declare a record.
To edit the metadata:
1. Navigate to the undeclared record in the File Plan.
2. Position the cursor over the undeclared record to view the actions list.
Undeclared records are identified with the an Undeclared Record label.
3. Click Edit Metadata from the actions list.
The Edit Metadata page displays.
4. Enter the metadata details.
An asterisk next to the metadata name indicates that the metadata is mandatory and you
must enter text or a value in the field.
a. Name: Type a name for the record. This field is populated with the name of the file
that was uploaded.
b. Unique Record Identifier: This is a unique identifier for each record. The system
generates this identifier.
c. Title: Type the secondary title of this record.
Declaring a record
20 ECM 3.2r
d. Description: Type a short description of the record.
e. Author: Type the name or names of the document author.
f. MIMEtype: Type the MIME type of the uploaded file. Select a MIME type from the
drop down list.
g. Originator: Type the person or department in the Originating Organization.
h. Originating Organization: Type the person or organization who created the
document/record.
For example, this may be the organization running the software or an external
organization.
i. Publication date: Type the date that the record is published. Select the date from the
calendar selection box.
j. Location: Type the location of the record. This metadata field is mainly applicable to
non-electronic.
An example location is Box 27661, Shelf D1, Deep Store Archive.
k. Media Type: Type the media.
l. Format: Type the media on which the record is stored.
For example, electronic or physical file.
m. Date received: Type the date that the record was received from the originator.
n. Addressee: Type the email address of the originating organization to be used for
correspondence.
o. Other Addressee: Type the secondary recipients of the message (CC).
p. Supplemental Marking List: Select an item from the list.
This list is defined in the List of Values tool in the Management Console.
Some fields do not allow certain special characters. For example, Name does not
allow the characters colon :, and slash /, and so on. If you enter a special character,
you cannot save the settings and the Save button remains greyed out.
5. Click Save.
You then see the details view of the item. The item now has associated metadata applied to it;
however, it is still not considered to be a record within the system.
Declaring a record
Getting Started with Alfresco Records Management 21
When you have completed the metadata, you can declare the item as a record so that it becomes
part of the Records Management system.
Declaring a record
The next step is to declare the item as a record.
To declare an item as a record:
1. Navigate to the uploaded document in the File Plan.
You can declare a record by using one of the following ways:
From the details page
From the File Plan
2. To declare the record from the details page:
a. Click the item name link.
The record details page displays.
b. Click Declare as Record.
3. To declare the record from the File Plan:
a. Position the cursor over the item.
The actions for the item display on the right side of the items list.
b. Select Declare as Record from the actions list.
The item is declared as a record and is considered to be part of the Records Management
system. The Declare as Record action also changes to show Undeclare Record.
Declaring a record
22 ECM 3.2r
Once a record is declared, it is then under the control of the record category, and the disposal
schedule applies.
Managing record folders
Getting Started with Alfresco Records Management 23
Managing record folders
You can manage record folders within the File Plan, including viewing the full details, editing the
metadata, closing the folder, managing permissions, and viewing the audit log for this folder.
1. Navigate to the File Plan and click a record category name.
The items list shows the available record folders within the category.
2. In the items list, position the cursor over the record folder of interest to display the
available actions.
3. To view the details page for the folder, click View Details.
The Details page displays the metadata and full list of actions.
4. To view the metadata for the folder, click Edit Metadata.
5. To close the folder, click Close Folder.
An closed folder icon ( )displays next to the folder name. A closed record folder cannot
accept records for filing. When you close the folder, this action toggles to the Re-open
folder action.
6. To delete the folder, click Delete.
Managing records
24 ECM 3.2r
Managing records
Each level in the File Plan structure provides appropriate actions for the record series, record
category, record folder, and records. You can manage records within the File Plan, including
viewing the full details, editing the metadata, managing permissions, and viewing the audit log for
this record.
1. Navigate to the File Plan and click a record folder name.
The items list shows the available records within the folder.
2. In the items list, position the cursor over the record of interest to display the available
actions.
3. To view the details page for the record, click View Details.
The Details page displays a preview of the record, the metadata, and full list of actions.
Managing records
Getting Started with Alfresco Records Management 25
4. To freeze the record, click Freeze.
a. Type a description for why you are freezing the record in the Reason for Freeze
window.
b. Click Freeze Record.
The Freeze action temporarily suspends some of the actions for this record. For example,
you will not be able to manage permissions or undeclare the record.
A frozen record icon ( ) displays next to the records name. The record also appears in
the Holds space in the File Plan.
5. To unfreeze the record, click Unfreeze.
6. To manage the permissions for the record, click Manage Permissions.
a. Click Add User or Group.
b. Type the full or partial name of the user or group you want to find.
You must enter a minimum of three (3) characters. The search is not case sensitive.
c. Click Search.
The list of users and groups displays.
d. Select a user or group, and then click Add.
e. Select the permission from the Permissions menu.
f. Click Done when you have finished adding permissions.
The record will only be available to the users or groups that you specify.
Searching for records
26 ECM 3.2r
Searching for records
The next step in the scenario is to search for records. The Search records functionality allows you
to search the records in the Alfresco repository, and to save the results in a Saved Search area.
You can search for categories, series, and folders separately.
From here you will:
Create a simple search for records
Saving a search
Viewing a saved search
Accessing Records Search
Accessing the records search enables you to create a search query to locate and view a list of
records specified.
1. Enter the Records Management site.
2. On the banner, click Records Search.
The Search page displays.
The Search page consists of two tabs: Criteria tab and Results tab. You enter use the Criteria
tab to enter your search, and the search results are displayed in the Results tab.
Criteria tab
Use the Criteria tab of the Search page to enter a search query to locate a list of specified
records.
Searching for records
Getting Started with Alfresco Records Management 27
Search criteria Description
Insert Field A drop down list of search fields. The list of
fields assists you when entering the query
text. For example, if you select Disposition
> Disposition Action Name, the field name
dispositionActionName: displays in
the Query Text box. You can then type
a disposition action name. For example,
dispositionActionName:cutoff.
Query Text The text field for entering the search query, using
the query syntax.
Results options The options you can view in the Results tab.
The options include the metadata fields, sort
order against multiple fields, and custom fields.
The Components section provides automatic
constraints for searches based on record or
container type such as record category or folder.
There are also constraints for common components
such as Cut Off or Frozen items.
Results tab
Use the Results tab of the Search page to view the results of a search query.
The search results are displayed in a table; each column represents a metadata field.
Creating a simple search
This task assumes you are in the Search page.
The Search page provides two main areas: the Query Text area, where you enter your search
criteria, and the Results options area, where you select options for how the results will be
displayed.
1. In the Query Text box, type a text string.
For example, if you have uploaded records to the File Plan that contain the sales
forecasts, type forecast.
2.
Click Results options.
3. Select the type of data that you want to return in the Results page.
a. In the Metadata area, select the metadata fields that you wish to display in the search
results. The metadata name becomes a column title in the results table, which can
then be sorted.
b. In the Order area, select the ordering of the search results.
c. In the Components area, select the type of components to search. For example, if
you only want to search for the text in records, ensure that the Records check box is
selected.
4. Click Search.
The search results display in a table in the Results tab.
Searching for records
28 ECM 3.2r
To create a new search, click New Search. The Criteria tab clears for you to enter a new search
query.
Creating advanced searches
The Search feature is allows you to enter a full range of queries, from the very simple, single
word queries, to complex and advanced queries.
Complex searches must follow the query search syntax defined for Records Management.
This syntax is a full text search language, and is based on elements from the Lucene and SQL
languages. It is possible to create queries that include multiple matches, tokens, phrases, wild-
cards, ranges, and grouping.
The syntax follows the format:
<field-name>:<search-value>
Where:
<field-name> is the field within the Records Management repository, for example,
publicationDate: is the field name for the record publication date.
: (colon) is the separator
<search-value> is the value that you wish to match
Do not add a space between the colon separator and the search value.
Search using wildcards
An example of a simple wild card query is to match any word starting with 'war' in any record
name, title, description, or content.
1. In the Query Text box, enter:
keywords:war*
2. In the Results options area, select the checkbox for Records.
The single and multiple wild card characters can be combined as needed. For example, "warshi?"
and "*ship" and "*sh??" all match "warship".
Searching for records
Getting Started with Alfresco Records Management 29
Searching for multiple fields
Multiple fields can be combined to match additional results, and each field, by default, will be OR
combined with the previous.
1. In the Query Text box, enter:
keywords:warship keywords:navy
To return results that only contain both terms, use the AND operator between the terms:
keywords:warship AND keywords:navy
2. In the Results options area, select the checkbox for Records.
The NOT operator and grouping of terms with brackets "(" and ")" are supported. For example:
(KEYWORDS:warship AND KEYWORDS:navy) AND NOT KEYWORDS:aircraft
Searching for phrases
An example of phrase matching is to match the field "Originator" with the phrase John Smith. To
search for phrases, wrap the value string in "quotes".
1. In the Query Text box, enter:
originator:"John Smith"
2. In the Results options area, select the checkbox for Records.
Wild-cards are supported within phrase matching. For example, to match records that contain the
text "John Smith" or "John Smithe" in the Originator metadata field, use the following query text:
originator:"John Smith*"
Searching for dates
To search for date values, you can match date fields exactly. Dates must be encoded in the FTS
Alfresco query syntax. The Insert Date control helps you to insert dates without needing to use
the encoding syntax.
To return records that were filed on 10th September 2009:
1. Select Date Filed from the Insert Field .
2. Select the date using the Insert Date control. The query text displays as:
dateFiled:"2009-09-10"
Searching for date ranges
To search for date values, you can match date fields in a range. Dates must be encoded in the
FTS Alfresco query syntax.
To return date ranges, the syntax requires the From and To date to be surrounded by square
brackets. For example, to return records that were filed on or before the 10th September 2009:
1. Select Date Filed from the Insert Field control.
2. Add the following search query:
dateFiled:[MIN.."2009-09-10"]
You must surround the query with square brackets. Use the to token between dates to represent
the range.
The MIN special token is used to denote the minimum possible date that can be represented by
the system.
Searching for records
30 ECM 3.2r
The MAX and NOW special tokens are also supported, to indicate the maximum possible date
and the current date, respectively.
For example, to find all records that were filed today, use the following query text:
dateFiled:NOW
Search query examples
This section provides you with some example search queries that are common in the Records
Management environment and shows how to specify the query syntax.
Finding folders due for cutoff before 1st Jan 2010
recordSearchDispositionActionName:cutoff and
recordSearchDispositionActionAsOf:[MIN.."2010-01-01"]
Finding records due for transfer before 1st Jan 2010
recordSearchDispositionActionName:transfer and
recordSearchDispositionActionAsOf:[MIN.."2010-01-01"]
Finding categories or folders with a monthly cycling date
recordSearchVitalRecordReviewPeriod:month
Finding records due for cutoff before 1st Jan 2010
recordSearchDispositionActionName:cutoff and
recordSearchDispositionActionAsOf:[MIN.."2010-01-01"]
Saving a search
This task assumes that you are in the Search page, viewing the results of a search query on the
Results tab.
1. Click Save Search.
2. In the Name field, type a name for the search query.
3. In the Description field, type a short explanation about what the search query returns.
4. Click Save.
The saved search query name displays in the Saved Searches menu. When you next
return to Records Search, you will be able to select your saved search from the Saved
Searches menu.
5. In the banner, click File Plan.
The saved search query name displays in the left navigation panel of the File Plan. For
example, the following screen shot shows two saved searches: Originator Helen and
Publish 12 Jan 2020.
Searching for records
Getting Started with Alfresco Records Management 31
6. Click on the saved search name in the File Plan.
The results of the saved search display in the Search Results tab.
The saved search feature saves only the search query and not the results. This
means that when you next use the saved search, you may get different results,
depending on the activity in the Records Management system.
Manage the Records Management system
32 ECM 3.2r
Manage the Records Management system
The next step in the scenario is to manage the Records Management system.
The Records Management administration features are available in the Management
Console. You will only have access to the Management Console if you are a member of the
ALFRESCO_ADMINISTRATORS and Records Management Records Manager groups. Add
your permissions using the Admin Console.
The Management Console allows you to manage the Records Management site. You can
manage the following Records Management-specific administration tasks, for example:
Auditing
Creating custom metadata
Defining roles
Setting email mappings
Defining events
Creating lists of values
Setting relationships
Defining user rights report
This tutorial describes the list of values and auditing administrative tasks.
Accessing the Records Management Console
This task assumes that you have access to the Records Management site dashlet and that you
are logged in as a user who is a member of the ALFRESCO_ADMINISTRATORS group.
1. Click My Dashboard.
2. In the Records Management dashlet, click Management Console.
The Management Console displays, with the Audit tool showing, by default.
Manage the Records Management system
Getting Started with Alfresco Records Management 33
If you see the following message in the Management Console, Access Denied -
additional permissions are required to access this component, you must add
your user account to the Records Management Records Manager group.
Creating a list of values
Throughout the Records Management system, there are metadata entry fields. The metadata can
be simple text strings, Boolean values, or dates.
There are two predefined lists in the Records Management installation that you can modify:
Supplementary marking list
Transfer Locations
Initially, these lists are empty. You can populate these lists with appropriate values.
Accessing list of values
1. In the Records Management dashlet, click Management Console.
2. Click the List of Values tool.
The Lists page displays.
3. Locate the Supplemental Markings list, and then click Edit.
The Edit List: Supplemental Markings page displays.
4. To add values to the list:
a. In the left column, type your value in the Value box.
For example, type Offline storage.
b. Click Add.
The value name displays in the list in the left column.
Manage the Records Management system
34 ECM 3.2r
5. To control the user and group access to the individual values in the list:
a. Click the Offline storage.
When you have more than one value in the list, the selected value is highlighted in
blue.
b. In the right column, click Add.
The Add Access window displays.
c. Type a user name or group name to search.
You must enter at least three characters in your search.
d. Click Search.
The list of users and groups that match the search characters displays in the window.
e. Choose a user or group and click Add.
The user or group displays in the right column.
6. When you have finished editing the values and access, click Done.
Auditing Records Management
Auditing is a requirement of a Records Management system to demonstrate the compliance
with the legal and regulatory requirements for managing and controlling electronic and physical
records. It is especially important for systems that deal with classified information.
The Audit tool displays the auditing information collected from the system to show whether
business rules are being followed and ensure that unauthorized activity can be identified and
traced.
The Audit tool maintains a complete trace of all the actions on every record and it cannot be
altered.
Accessing the audit tool
The audit tool displays by default when you access the Management Console.
1. In the Records Management dashlet, click Management Console.
Manage the Records Management system
Getting Started with Alfresco Records Management 35
2. In the tools list, click Audit.
The Audit page displays.
3. Click Apply.
The current audit log displays, showing the date timestamp and the list of captured actions of the
last 20 entries in the log.
Auditing tasks
You use the Audit tool user interface to filter the audit log results to display the required details.
You can then save the audit log results, either filed as a record, or exported to an HTML file.
1. To change the audit log details, for example, to change the audit log time:
a. Type a start date in the From field or click the calendar icon to select a date.
b. Type an end date in the To field or click the calendar icon to select a date.
c. Click Apply.
The audit log results change to display only those events that occurred between the
specified dates.
2. To specify the user:
By default, the audit log displays the activity for all users.
a. Click Specify.
b. Type the full or partial name of the user you want to find.
You must enter a minimum of three (3) characters. The search is not case sensitive.
c. Click Add.
The audit log displays the actions taken by the specified user.
3. To file the audit log as a record:
a. Click File as Record.
The Select location of Audit Record window displays.
b. Choose the destination folder for the audit record.
c. Click OK.
The audit log appears as an undeclared record in the selected folder in the File Plan.
4. To export the audit log:
a. Click Export.
The export log is stored as an HTML file.
b. Save the file to your machine.
5. To start and stop auditing:
a. Click Stop.
The auditing tool stops capturing and storing the activity in the Records Management
system.
b. Click Start to start the audit log again.
S-ar putea să vă placă și
- The Subtle Art of Not Giving a F*ck: A Counterintuitive Approach to Living a Good LifeDe la EverandThe Subtle Art of Not Giving a F*ck: A Counterintuitive Approach to Living a Good LifeEvaluare: 4 din 5 stele4/5 (5794)
- The Gifts of Imperfection: Let Go of Who You Think You're Supposed to Be and Embrace Who You AreDe la EverandThe Gifts of Imperfection: Let Go of Who You Think You're Supposed to Be and Embrace Who You AreEvaluare: 4 din 5 stele4/5 (1090)
- Never Split the Difference: Negotiating As If Your Life Depended On ItDe la EverandNever Split the Difference: Negotiating As If Your Life Depended On ItEvaluare: 4.5 din 5 stele4.5/5 (838)
- Hidden Figures: The American Dream and the Untold Story of the Black Women Mathematicians Who Helped Win the Space RaceDe la EverandHidden Figures: The American Dream and the Untold Story of the Black Women Mathematicians Who Helped Win the Space RaceEvaluare: 4 din 5 stele4/5 (895)
- Grit: The Power of Passion and PerseveranceDe la EverandGrit: The Power of Passion and PerseveranceEvaluare: 4 din 5 stele4/5 (588)
- Shoe Dog: A Memoir by the Creator of NikeDe la EverandShoe Dog: A Memoir by the Creator of NikeEvaluare: 4.5 din 5 stele4.5/5 (537)
- The Hard Thing About Hard Things: Building a Business When There Are No Easy AnswersDe la EverandThe Hard Thing About Hard Things: Building a Business When There Are No Easy AnswersEvaluare: 4.5 din 5 stele4.5/5 (345)
- Elon Musk: Tesla, SpaceX, and the Quest for a Fantastic FutureDe la EverandElon Musk: Tesla, SpaceX, and the Quest for a Fantastic FutureEvaluare: 4.5 din 5 stele4.5/5 (474)
- Her Body and Other Parties: StoriesDe la EverandHer Body and Other Parties: StoriesEvaluare: 4 din 5 stele4/5 (821)
- The Sympathizer: A Novel (Pulitzer Prize for Fiction)De la EverandThe Sympathizer: A Novel (Pulitzer Prize for Fiction)Evaluare: 4.5 din 5 stele4.5/5 (121)
- The Emperor of All Maladies: A Biography of CancerDe la EverandThe Emperor of All Maladies: A Biography of CancerEvaluare: 4.5 din 5 stele4.5/5 (271)
- The Little Book of Hygge: Danish Secrets to Happy LivingDe la EverandThe Little Book of Hygge: Danish Secrets to Happy LivingEvaluare: 3.5 din 5 stele3.5/5 (400)
- The World Is Flat 3.0: A Brief History of the Twenty-first CenturyDe la EverandThe World Is Flat 3.0: A Brief History of the Twenty-first CenturyEvaluare: 3.5 din 5 stele3.5/5 (2259)
- The Yellow House: A Memoir (2019 National Book Award Winner)De la EverandThe Yellow House: A Memoir (2019 National Book Award Winner)Evaluare: 4 din 5 stele4/5 (98)
- Devil in the Grove: Thurgood Marshall, the Groveland Boys, and the Dawn of a New AmericaDe la EverandDevil in the Grove: Thurgood Marshall, the Groveland Boys, and the Dawn of a New AmericaEvaluare: 4.5 din 5 stele4.5/5 (266)
- A Heartbreaking Work Of Staggering Genius: A Memoir Based on a True StoryDe la EverandA Heartbreaking Work Of Staggering Genius: A Memoir Based on a True StoryEvaluare: 3.5 din 5 stele3.5/5 (231)
- Team of Rivals: The Political Genius of Abraham LincolnDe la EverandTeam of Rivals: The Political Genius of Abraham LincolnEvaluare: 4.5 din 5 stele4.5/5 (234)
- On Fire: The (Burning) Case for a Green New DealDe la EverandOn Fire: The (Burning) Case for a Green New DealEvaluare: 4 din 5 stele4/5 (74)
- The Unwinding: An Inner History of the New AmericaDe la EverandThe Unwinding: An Inner History of the New AmericaEvaluare: 4 din 5 stele4/5 (45)
- Building AS400 Application With Java-Ver 2Document404 paginiBuilding AS400 Application With Java-Ver 2Rasika JayawardanaÎncă nu există evaluări
- Setup D58320GC10Document13 paginiSetup D58320GC10Kandukuri Ravi KumarÎncă nu există evaluări
- Project Proposal On Online Notice Board PDFDocument33 paginiProject Proposal On Online Notice Board PDFbrhane71% (7)
- Mcafee Data Loss Prevention Discover 11.10.x Installation Guide 11-8-2022Document20 paginiMcafee Data Loss Prevention Discover 11.10.x Installation Guide 11-8-2022hakim hogÎncă nu există evaluări
- Database Metadata: Note This Article Refers To An Example Sharepoint Site Created by Adventure Works, A FictitiousDocument4 paginiDatabase Metadata: Note This Article Refers To An Example Sharepoint Site Created by Adventure Works, A FictitiousLuky KurniawanÎncă nu există evaluări
- WP MembersUserManualDocument31 paginiWP MembersUserManualAyip Coburn RughbyÎncă nu există evaluări
- IFC Reference Guide For ARCHICAD 23 PDFDocument210 paginiIFC Reference Guide For ARCHICAD 23 PDFjrstockholmÎncă nu există evaluări
- SQL Technical INterview PDFDocument13 paginiSQL Technical INterview PDFGuru100% (1)
- Introduction To Programming ParadigmsDocument16 paginiIntroduction To Programming ParadigmsChirag DhurveÎncă nu există evaluări
- MT AUTOSAR Software Design Based On ARM - Course 22 ReservationDocument13 paginiMT AUTOSAR Software Design Based On ARM - Course 22 ReservationFASSAK SAMIRÎncă nu există evaluări
- Loop SAPDocument3 paginiLoop SAPClasesXXXÎncă nu există evaluări
- Gelinas 9e - CH 04 - Documenting Information Systems PDFDocument44 paginiGelinas 9e - CH 04 - Documenting Information Systems PDFJean FlordelizÎncă nu există evaluări
- Supercharge Your Database Management With Dbatools: Your "New" Super PowerDocument15 paginiSupercharge Your Database Management With Dbatools: Your "New" Super PowerAjay DwivediÎncă nu există evaluări
- CAD CAM 2 Group AssignmentDocument3 paginiCAD CAM 2 Group AssignmentAnonymous XybLZfÎncă nu există evaluări
- Array IpynbDocument8 paginiArray IpynbErwin TampubolonÎncă nu există evaluări
- AUTOSAR EXP ModeManagementGuideDocument70 paginiAUTOSAR EXP ModeManagementGuideSashankÎncă nu există evaluări
- DBA Cockpit Automatic Table Maintenance For Sybase ASE PDFDocument19 paginiDBA Cockpit Automatic Table Maintenance For Sybase ASE PDFfernandez_joe16315Încă nu există evaluări
- COBOL V6.2 - Programming GuideDocument972 paginiCOBOL V6.2 - Programming GuideAnonymous H4k0Q6w100% (1)
- Proposal On Design and Implementation of A Computerized VISITOR MANAGEMENT SYSTEM (A Case Study of Giver'sDocument5 paginiProposal On Design and Implementation of A Computerized VISITOR MANAGEMENT SYSTEM (A Case Study of Giver'sgolden abidemÎncă nu există evaluări
- Financial Fusion - Trade Force For SWIFT - Version 5Document90 paginiFinancial Fusion - Trade Force For SWIFT - Version 5Wing WongÎncă nu există evaluări
- Data Mining Concepts and Techniques by Jiawei HanDocument4 paginiData Mining Concepts and Techniques by Jiawei HanSandeep H SÎncă nu există evaluări
- OsposDocument30 paginiOsposamr.shah6150Încă nu există evaluări
- Netezza Stored Procedures Guide Rev 2014 PDFDocument86 paginiNetezza Stored Procedures Guide Rev 2014 PDFjorge luis anyosa vergaraÎncă nu există evaluări
- OOP2 Assignments 2021-2022 Term 2Document2 paginiOOP2 Assignments 2021-2022 Term 2Imad AvdičevićÎncă nu există evaluări
- Web Mining: By-Pawan Singh Piyush Arora Pooja Mansharamani Pramod Singh Praveen KumarDocument20 paginiWeb Mining: By-Pawan Singh Piyush Arora Pooja Mansharamani Pramod Singh Praveen KumarPooja MansharamaniÎncă nu există evaluări
- Chapter-6 Memory ManagementDocument98 paginiChapter-6 Memory ManagementYasar KhatibÎncă nu există evaluări
- ASM ConfigDocument57 paginiASM ConfigkwagnyÎncă nu există evaluări
- Pan Os Cli Quick StartDocument82 paginiPan Os Cli Quick Startsathish kumarÎncă nu există evaluări
- Adaequare Info PVT LTD: Company InformationDocument4 paginiAdaequare Info PVT LTD: Company InformationVanita ParmarÎncă nu există evaluări
- Database UtilitiesDocument1.079 paginiDatabase UtilitiesNdiogou diopÎncă nu există evaluări