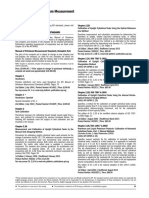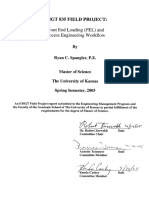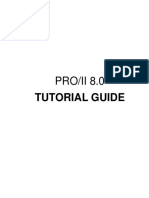Documente Academic
Documente Profesional
Documente Cultură
Autocad 2015 What Is New Guide
Încărcat de
jitendertalwar1603100%(1)100% au considerat acest document util (1 vot)
166 vizualizări47 paginidocs
Titlu original
Autocad 2015 What is New Guide
Drepturi de autor
© © All Rights Reserved
Formate disponibile
PDF, TXT sau citiți online pe Scribd
Partajați acest document
Partajați sau inserați document
Vi se pare util acest document?
Este necorespunzător acest conținut?
Raportați acest documentdocs
Drepturi de autor:
© All Rights Reserved
Formate disponibile
Descărcați ca PDF, TXT sau citiți online pe Scribd
100%(1)100% au considerat acest document util (1 vot)
166 vizualizări47 paginiAutocad 2015 What Is New Guide
Încărcat de
jitendertalwar1603docs
Drepturi de autor:
© All Rights Reserved
Formate disponibile
Descărcați ca PDF, TXT sau citiți online pe Scribd
Sunteți pe pagina 1din 47
AutoCAD 2015:
Complete Guide to Whats New
AutoCAD 2015
User Interaction ........................................................................................ 4
New Tab ............................................................................................... 4
Create ............................................................................................. 4
Learn ............................................................................................... 5
Help ..................................................................................................... 6
Color schemes ...................................................................................... 7
Workspaces .......................................................................................... 8
Ribbon enhancements .......................................................................... 8
Galleries ........................................................................................... 8
View Ribbon ..................................................................................... 9
BIM 360 Ribbon ................................................................................ 9
Layouts ................................................................................................ 9
Improved graphics .............................................................................. 10
Line smoothing ............................................................................... 10
Create and edit enhancements .......................................................... 11
Selection enhancements .................................................................. 12
Command preview .......................................................................... 15
Cursor enhancements ...................................................................... 17
Model space viewports ....................................................................... 19
Layer sort ........................................................................................... 21
Isometric drafting environment .......................................................... 21
Document ............................................................................................... 22
Mtext enhancements .......................................................................... 22
Auto bullets & numbering ................................................................ 22
Caps Lock ...................................................................................... 23
Autostack ...................................................................................... 24
Paragraph tabs ............................................................................... 24
Match Properties ............................................................................. 25
TABLE of CONTENTS
AutoCAD 2015:
Complete Guide to Whats New
Text alignment ................................................................................ 26
Dimension enhancements ................................................................... 26
Polyline enhancements ....................................................................... 27
Geographic location ........................................................................... 28
Design ..................................................................................................... 33
Reality capture ................................................................................... 33
Display........................................................................................... 35
Visualization ................................................................................... 36
Cropping ........................................................................................ 38
Point Cloud Manager ....................................................................... 39
Point cloud object snaps .................................................................. 40
3DOrbit .............................................................................................. 41
Connect................................................................................................... 42
Design Feed ........................................................................................ 42
Autodesk Translation Framework ....................................................... 45
DGN data ........................................................................................... 45
Customize ............................................................................................... 45
Autodesk BIM 360 add-in for AutoCAD .............................................. 45
Conguration ..................................................................................... 45
Button images .................................................................................... 46
Application Manager .......................................................................... 47
AutoCAD 2015:
Complete Guide to Whats New
4
AutoCAD 2015: Complete Guide to Whats New
User interaction
New Tab
One of the rst things youll notice in Autodesk AutoCAD 2015 software is the New Tab. It displays as a le tab when
you launch AutoCAD, when there are no drawings open, and when you create a new tab. The New Tab contains two sliding
content frames: Learn and Create.
Create
The Create page is displayed by default and serves as a launchpad where you can access sample les, recent les, templates,
product updates, and the online community. Its divided into three columns: Get Started, Recent Documents, and Connect
In the Get Started column you can use the Start Drawing tool to quickly begin a new drawing from a default template
or choose from the list of available drawing templates organized by groups. The last template you use becomes the new
default. Other tools enable you to open existing drawings and sheet sets, get more templates online, and explore sample
drawings.
5
AutoCAD 2015: Complete Guide to Whats New
In the Recent Documents column you can view and open your recent drawings. You can pin
them to ensure they remain on the list. Icons at the bottom of the column enable you to
change how you preview the recent drawings: thumbnail view, thumbnail and text view, or just
text view.
The third column displays notications such as hardware acceleration, trial period, and where to
download ofine help. It also enables you to sign into Autodesk 360 cloud-based service and
send feedback directly to Autodesk.
Learn
You can slide to the Learn page from the Create page by clicking on Learn at the left or bottom
of the page. To return to the Create page, click on Create at the right or bottom of the page.
The Learn page provides tools to help you learn AutoCAD 2015. Its divided into three columns:
Whats New, Getting Started Videos, and Tip/Online Resources.
The NEWTABMODE system variable species whether clicking the plus (+) button on the le tab bar displays a New Tab or a
new drawing.
6
AutoCAD 2015: Complete Guide to Whats New
Help
The AutoCAD Help system includes a new way to help you locate tools in the AutoCAD user interface (UI) directly from the
relevant Help content. In the Help window, click the tool you want to use or the Find link next to it. An animated arrow
points you directly to that tool in the AutoCAD Ribbon.
If the tool is not accessible from the current workspace or is located in a hidden tab or panel, a tooltip in the Help window
tells you on which Ribbon tab and panel you can nd it.
7
AutoCAD 2015: Complete Guide to Whats New
Color schemes
AutoCAD 2015 offers a modern, dark-themed interface that includes the Ribbon, status bar, and palettes. The new
dark-themed interface combined with the traditional dark model space minimizes the contrast between the drawing space
and the surrounding tools to help reduce eye strain.
You can easily change between the dark theme and a more traditional light theme using the Color Scheme control on the
Display tab of the Options dialog box.
8
AutoCAD 2015: Complete Guide to Whats New
Workspaces
The Workspace drop-down list has been turned off in the Quick Access
toolbar. You can turn it on or switch workspaces using the control on the
status bar. The option for classic workspace has been removed.
Ribbon enhancements
The Ribbon is updated to support the dark color theme as well as improve efciency for accessing tools.
Galleries
AutoCAD 2015 offers new block galleries to view and insert blocks directly from the Ribbon for block denitions that are
stored in the current drawing.
Galleries are also available for styles that are dened in the current drawing, including dimensions, mleaders, text, tables, and
table cells.
9
AutoCAD 2015: Complete Guide to Whats New
View Ribbon
Tools on the reorganized View Ribbon tab make it easier to control the visibility of UI elements such as the UCS icon,
ViewCube, Navigation bar, and Layout tabs.
BIM 360 Ribbon
A new BIM 360 Ribbon offers easy access to tools for sharing your AutoCAD models and viewing clash results with the
project team using Autodesk BIM 360 TM Glue online service.
Layouts
Layout tabs are enhanced to include a new plus (+) icon for quickly adding new layouts. A tooltip displays the layout name
in addition to the preview image when you pass the cursor over a Layout tab. An overow menu provides easy access to
layouts when they extend beyond the width of the display.
10
AutoCAD 2015: Complete Guide to Whats New
Improved graphics
AutoCAD 2015 offers an improved graphics experience without compromising performance.
Line smoothing
The LINESMOOTHING variable enables you to turn on anti-aliasing of drawings in viewports congured with the 2D
wireframe visual style. When enabled, 2D objectssuch as lines, arcs, circles, and drawings aids like grid lineslook
smoother, especially when drawn at an angle.
The appearance of layout sheets has been updated and a new color option, accessible from the Colors button on the Display
tab of the Options dialog box, enables you to control the paper background color.
11
AutoCAD 2015: Complete Guide to Whats New
Create and edit enhancements
AutoCAD 2015 offers improved visual feedback when creating and editing
objects.
During a move operation, the selected objects are displayed in their original
position with a faded deletion effect instead of a dashed selection effect.
Complex linetypes display as you draw, move, copy, or rotate them, enabling
you to more easily place them. You can control this behavior with the new
COMPLEXLTPREVIEW system variable.
You can enable Smooth Line Display in the Graphics Performance dialog box. It does not affect plotting.
12
AutoCAD 2015: Complete Guide to Whats New
AutoCAD 2015 displays color, linetype, and lineweight for lines and polylines as you
draw them.
Selection enhancements
Lasso selection
In AutoCAD 2015 you can click the cursor in a blank area of the drawing and then drag around objects to create a lasso
selection. For a traditional rectangular window or crossing selection, click and release to pick each corner of the rectangle.
A new control in the Options dialog box on the Selection tab enables you to specify lasso selection.
13
AutoCAD 2015: Complete Guide to Whats New
If hardware acceleration is turned on, selecting an object changes its color and it remains thickened to clearly identify it as
part of the selection set.
Similar visual enhancements help you clearly identify when faces such as solid hatches are preselected or selected.
Similar visual enhancements are included when selecting 3D solids.
Selection effects
AutoCAD 2015 offers modern and clear feedback when you preselect and select objects. As you pass the cursor over an
object in the drawing, the line geometry appears thicker and darker or lighter depending on the background color.
14
AutoCAD 2015: Complete Guide to Whats New
Visual Effect Settings
Improved graphics and performance in AutoCAD 2015 reduces the need to individually control line and face highlighting.
Those controls and associated system variables (PREVIEWEFFECT and PREVIEWFACEEFFECT) have been removed from the
Visual Effect Settings dialog box, which is accessible from the Selection tab of the Options dialog box. The Advanced Options
have been added to the dialog box, eliminating the extra click for accessing the former Advanced Preview Settings dialog.
Tolerance object
Double-clicking on a tolerance object opens the Geometric Tolerance dialog box instead of Quick Properties.
15
AutoCAD 2015: Complete Guide to Whats New
Command Preview
A new Command Preview control on the Selection tab of the Options dialog box enables you to preview the results of Trim,
Extend, Lengthen, Break, and MatchProp operations prior to actually selecting the objects. The new Command Preview
control also affects preview for Fillet, Chamfer, and Offset operations.
The Trim and Extend tools are enhanced in AutoCAD 2015 to
provide a preview of the results before you commit to the
selection. After you select the cutting or boundary edges, you
simply pass the cursor over the object you want to trim or
extent. A preview of the resulting object is displayed. When
trimming, the segment to be removed is dimly displayed and a
cursor badge indicates that it will be deleted.
16
AutoCAD 2015: Complete Guide to Whats New
When selecting an object to extend, it is clearly identied and temporarily extended.
The Lengthen tool also supports command preview. It has been further enhanced in AutoCAD 2015 to default to the last
lengthen option (delta, percent, total, dynamic) so you are no longer required to specify an option each time you launch the
command.
The Break tool displays the results of the Break operation prior to specifying the second break point.
17
AutoCAD 2015: Complete Guide to Whats New
After selecting a source object from which to match properties, the MatchProp tool temporarily displays those properties on
the destination objects as you pass the cursor over them to select.
Selection badges indicate when you are creating crossing or window selections.
Cursor enhancements
The cursor is enhanced in AutoCAD 2015 to provide contextual feedback. It
includes badges to reect the state of many common operations.
The crosshairs have been removed from the inside of the pick box to make it
easier to see what youre picking.
An Inspection badge is displayed when using inquiry tools such as Distance, Radius, Angle, Area, Volume, List, and ID.
18
AutoCAD 2015: Complete Guide to Whats New
Rotation badges are displayed when specifying the angle of rotation during a Rotate operation.
The badge displays a clockwise or counter-clockwise arrow according to the direction specied by the Drawing Units.
Relevant badges are displayed for other editing commands including Copy, Move, and Scale.
Zoom and Erase/Delete also display relevant badges.
19
AutoCAD 2015: Complete Guide to Whats New
Drag the intersection to resize viewports both horizontally and vertically at the same time.
New + icons on the viewport boundaries enable you to easily add more viewports by simply clicking on the icon and
dragging to size the new viewport. You can also hold the Ctrl key while dragging the boundary to split a model space
viewport. Model space viewports can be joined or removed by dragging a boundary to the edge.
Model space viewports
Model space viewports have been signicantly enhanced in AutoCAD 2015 offering more exibility and greater ease-of-use.
After creating multiple viewports in model space, a bright blue boundary clearly identies the active viewport. You can easily
resize any of the viewports by dragging the horizontal or vertical viewport boundaries.
20
AutoCAD 2015: Complete Guide to Whats New
21
AutoCAD 2015: Complete Guide to Whats New
Layer sort
Layer lists are now displayed using natural ordered sort. For example, the layer names 1, 4, 25, 6, 21, 2, 10 are sorted as 1,
2, 4, 6, 10, 21, 25 instead of 1, 10, 2, 25, 21, 4, 6. Natural ordered sort applies to all layer lists including the Hatch Editor
Ribbon tab and Quick Select just to name a few. You can restore the ASCII sort used in previous releases by changing the
new SORTORDER system variable to 0.
Isometric drafting environment
A new tool on the status bar provides one-click access to set an isometric drafting environment. Turn on isometric drafting
by selecting one of the options from the status bar yout menu: Isoplane Left, Isoplane Top, Isoplane Right. The status bar
tool displays colored axes indicating its in iso drafting mode. Click the icon to quickly turn off iso drafting mode as indicated
by the icon with white axes.
22
AutoCAD 2015: Complete Guide to Whats New
Document
Mtext enhancements
The Mtext editor is updated in AutoCAD 2015 offer better
visibility and control. The background is now transparent when
hardware acceleration is enabled so you can see drawing
geometry even when the editor opens on top of it.
A corner resizer offers more obvious and intuitive resizing of
coumns, enabling you to adjust both the height and width at
the same time. If you pass the cursor over the bottom or right
edges of the text editor, you can change either the height or
width individually.
Auto bullets & numbering
When you create mtext in AutoCAD 2015, it automatically applies bullets or numbering. In the Text Editor Ribbon tab, enable
the option to Allow Auto Bullets and Numbering.
23
AutoCAD 2015: Complete Guide to Whats New
Caps Lock
When you enter text in the Mtext editor, AutoCAD recognizes if Caps Lock is turned on while youre also pressing the Shift
key. When you press Enter or the spacebar after typing the rst word, AutoCAD automatically corrects the text and turns off
Caps Lock so that you can continue typing without interruption.
Then when you begin a line with a symbol or with a number or letter followed by one of these characters and a space or
tab, AutoCAD automatically creates a bullet or numbered list: ., ), >, }, , or ]. An icon indicates that automatic
bullets or numbering has started. You can click on the icon to access relevant controls including an option to remove bullets
or numbering. Pressing backspace immediately after pressing the space or tab also removes automatic bullets and
numbering.
Subscript and superscript text is easy to create in AutoCAD 2015. Now you can simply highlight the text and use the new
Superscript and Subscript tools on the Text Editor Ribbon. Theyre available anywhere you use mtext, including tables,
leaders, and dimensions.
24
AutoCAD 2015: Complete Guide to Whats New
Stack Properties enables you to change additional properties of the current fraction and as well as AutoStack behavior in the
enhanced AutoStack Properties dialog box.
Autostack
Autostacking of fractions is simplied in AutoCAD 2015. When you enter numbers with a forward slash, for example 1/20,
AutoCAD automatically treats it as a fraction and displays it as such. An icon indicates that the text has been stacked. You
can click on the icon to access relevant controls for that stacked fraction. For example, you can change between diagonal
and horizontal stacking, unstack the characters, or access Stack Properties.
Paragraph tabs
Tooltips have been added to the tab tool and markers in the Text editor to assist you in creating and editing paragraph tabs.
25
AutoCAD 2015: Complete Guide to Whats New
Match Properties
A Match Properties tool has been added to the Text Editor Ribbon tab and toolbar, enabling you to apply properties between
selected text within an mtext object. Its available for all objects that use mtext, including dimensions and tables.
When you choose Match Properties in the Mtext editor, a paintbrush icon is displayed at the cursor.
A new Modify button in the Paragraph dialog box enables you to easily modify the values of existing tabs.
26
AutoCAD 2015: Complete Guide to Whats New
Text alignment
The new TEXTALIGN command enables you to quickly align single- and multi-text as well as attribute text by selecting the
text objects to align and then picking the text you want them to align with or selecting points to manually dene the
alignment line.
You can also choose from a variety of spacing options including the ability to distribute them evenly, set a spacing value,
maintain the current vertical spacing, or maintain the current horizontal spacing.
Dimension enhancements
AutoCAD 2015 offers more intelligent object snap behavior when
creating dimensions. When you place dimensions, existing dimension
extension lines are ignored to prevent them from being inadvertently
snapped to while attempting to pick nearby geometry.
27
AutoCAD 2015: Complete Guide to Whats New
You can control object snap behavior for dimension extension lines with a new option on the Drafting tab of the Options
dialog box.
When you create continuous or baseline dimensions with the DIMCONTINUEMODE system variable set to 1, AutoCAD
inherits the layer in addition to the dimension style of the dimension that is being continued or used as a baseline.
You can press the Ctrl key while creating a polyline arc to draw it in the opposite direction.
Polyline enhancements
You can now llet polyline arc segments.
28
AutoCAD 2015: Complete Guide to Whats New
Geographic location
Geographic location functionality is signicantly streamlined and enhanced in AutoCAD 2015. You can set the geographic
location from a map using the Set Location tool on the Insert Ribbon tab.
You must be signed into your Autodesk 360 account to access Online Map Data.
If youre not signed into Autodesk 360 or you choose not to use
Online Map data, you can still use the Geographic Location tool
to enter latitude and longitude for the location. A new Use Maps
button is added at the center of the display in case you change your
mind.
When using online map data, the Geographic Location tool has
been streamlined to help guide you through the process of
specifying a geographic location. The rst page of the Geographic
Location tool enables you to specify a location and place a marker.
You can specify a location by entering an address or zooming in the
map tile. Right-click to drop the maker in the map or click on Drop
marker here from the locations listed. You can move the marker as
often as needed with no impact on performance.
29
AutoCAD 2015: Complete Guide to Whats New
When youre satised with the location, the Next button leads you to the second page where you specify the coordinate
system. Based on the marker location, AutoCAD 2015 lists only relevant coordinate systems. You can use the search eld to
further lter the relevant coordinate systems selecting the most appropriate one.
After picking the corresponding geographic location within the drawing, updated prompts for specifying the north direction
are easier to understand and more exible. You can enter an angle, pick a point relative to the geographic location, or pick
two new points to dene the north direction. The same updated prompts make it easier to reorient the marker after its been
placed.
The resolution improves as you zoom in on an aerial map, assuming higher-resolution data is available.
30
AutoCAD 2015: Complete Guide to Whats New
One of the most exciting enhancements to geographic location functionality is the ability to capture and plot map data. New
tools on the Geolocation Ribbon tab enable you to capture an area or viewport for plotting purposes and to preserve the
current map data.
The map that you capture is embedded into the drawing, so that when you turn off online map data or have no Internet
access, you can still view and plot the specied map area.
31
AutoCAD 2015: Complete Guide to Whats New
You can select the embedded map image and use grips to move, resize, and even rotate the image boundary. When you
change the image boundary, AutoCAD automatically re-queries the online map data and updates the image accordingly.
A contextual Map Image Ribbon tab displays additional relevant tools when a map image is selected.
Use these tools to choose from aerial, road, or hybrid representations of the map.
32
AutoCAD 2015: Complete Guide to Whats New
Slider bars on the Map Image Ribbon tab enable you to adjust the brightness, contrast, and fading of the map image so that
you can more easily see relevant AutoCAD geometry.
To avoid inadvertently changing the map data, the map image does not
automatically update from the map service provider when you open the drawing.
The map image is only updated when you move, scale, or edit the boundary of
the map image or when you use the Reload Image tool. The Reload Image tool
offers two options. The Optimize and Reload option will increase the resolution
of an image that was captured by windowing a small area of the online map,
while the Reload option simply reloads the map using its current resolution.
33
AutoCAD 2015: Complete Guide to Whats New
One of the most valuable enhancements to geographic location functionality is the ability to include this valuable map data
when printing. If you attempt to print without previously capturing the map, a warning reminds you that the map will not be
printed.
Support for attaching PCG and ISD point cloud le formats has also been removed in AutoCAD 2015. However, if you open a
drawing to which those older point cloud les are attached, they will display and you can select them and modify their
properties.
The transition from the old point cloud le formats (PCG and ISD) to ReCap point cloud les (RCP and RCS) enables you to
view and use point cloud data faster and with greater efciency. The Attach Point Cloud dialog box includes a new option
for using geographic location if it is available. The dialog box also indicates if the point cloud le has additional information,
such as classication and segmentation data.
Design
Reality capture
Support for reality capture is signicantly enhanced in AutoCAD 2015 to provide better performance and more exibility
when working with point cloud les.
The Create Point Cloud tool that was previously on the Insert Ribbon tab is replaced with a new tool, which launches the
Autodesk ReCapTM application. Autodesk ReCap software is installed with AutoCAD by default. If you chose not to install
it, you can do so from the AutoCAD installer at a later time. With the replacement of the former Create Point Cloud tool, the
ability to create PCG and ISD le formats in AutoCAD is no longer supported.
34
AutoCAD 2015: Complete Guide to Whats New
After attaching a point cloud le, you can select it to access the Point Cloud contextual Ribbon, which includes several
valuable updates.
35
AutoCAD 2015: Complete Guide to Whats New
The Autoupdate tool was removed and the previous
Density and Realtime Density sliders were replaced by a
single Level of Detail slider. The Level of Detail sets the
density for all point clouds in the drawing and is relative to
the maximum points as specied on the 3D Modeling tab
of the Options dialog box. The maximum points displayed
on-screen has increased in AutoCAD 2015 from 10 million
to 25 million.
Display
On the Display panel you can now control the point size. For example, if your point cloud le is sparse on points, you can
increase the point size to visually ll in the gaps. In this example the point size was increased from 1 to 3.
36
AutoCAD 2015: Complete Guide to Whats New
Visualization
New colorization options have been added to help you visualize the
point cloud in more ways and the Color Mapping tool is enhanced
to support those options. You can now visualize point cloud data
based on elevation or classication in addition to scan colors, object
color, normal, and intensity if the data exists in the point cloud.
The former Point Cloud Intensity Color Mapping dialog box is replaced with the new Point cloud Color Map dialog box. In it
you can select the appropriate tab to customize the colorization based on intensity, elevation, or classication. You can select
from predened color schemes or create and save your own.
37
AutoCAD 2015: Complete Guide to Whats New
New Lighting tools on the Visualization panel enable you to view point clouds with various lighting effects, such as single- or
double-sided, diffuse or specular, and single- or double- source.
38
AutoCAD 2015: Complete Guide to Whats New
Cropping
Previous point cloud clipping tools are replaced with more intuitive and exible cropping tools. In AutoCAD 2015, the
cropping boundary is always normal to the screen so you can easily specify the cropping boundary from the most intuitive
viewpoint. Choose from rectangular, polygonal, or circular boundary shapes.
The Invert tool enables you to easily invert the specied boundary to reverse displaying points inside or outside the boundary.
39
AutoCAD 2015: Complete Guide to Whats New
After specifying an appropriate cropping boundary from one view (such
as plan), change to another view (such as elevation) to intuitively specify
the cropping boundary for the height. You can continue to change views
and create cropping boundaries to focus on just the area of the point
cloud that you need.
The Point Cloud Manager lists all the point clouds that are attached to the current drawing. If those point clouds include
regions (dened in Autodesk ReCap), the regions are also listed in the Point Cloud Manager. You can click on the icon to the
right of each region or scan to turn it on or off. The icons update to indicate the status. Double-click on a point cloud scan
in the list to view the model from its scan position. You can use tools such as 3DWalk, Orbit, and Steeringwheel to navigate
around the model from there.
Point Cloud Manager
A new Point Cloud Manager makes it easier than ever to work with multiple point clouds.
40
AutoCAD 2015: Complete Guide to Whats New
Point cloud object snaps
AutoCAD 2015 offers new Point cloud object snaps, which are accessible from the 3D Object Snap tab of the Drafting
Settings dialog box.
For easier access to point cloud object snaps, customize the status bar to display the 3D Object Snap tool.
41
AutoCAD 2015: Complete Guide to Whats New
You can snap to points on the point cloud with the Node point cloud object snap. If the point cloud has segmentation data,
you can snap to the nearest point on planar segments or perpendicular to planar segments.
You can use the UCS tool and specify the Object function to align the current UCS to a plane in a point cloud.
3DOrbit
To further help with navigation, 3DOrbit functionality is enhanced to offer better control of the target point of the orbit. If
you turn off the option from the 3DOrbit right-click menu that enables Orbit Auto Target, you can click and hold the cursor
during a 3DOrbit operation to specify the pivot point of the orbit. A small spherical icon indicates the pivot point. It
automatically snaps to the nearest point, enabling you to continue the 3DOrbit around that location.
42
AutoCAD 2015: Complete Guide to Whats New
Connect
Design Feed
The Design Feed palette provides a way of adding messages and images
to a drawing, which you can then share with colleagues, clients, and
consultants online through Autodesk 360. The Design Feed posts are
available in a drawing whether you access them on the desktop, on the
web, or with a mobile device.
As an alternative to storing drawing les in your Autodesk 360 account,
AutoCAD 2015 enables you to store them locally on your computers
hard drive. In this case, the Design Feed data for these drawings are still
stored in Autodesk 360, but the association to the Design Feed data is
maintained by a unique Design Feed ID, which is saved in the drawing. If
your company uses a network, it might be more convenient to
manage your drawing les through a server rather than through
individual computers. In this case, anyone with an Autodesk 360
account and who has access to the server can access the Design Feed
associated with each drawing. Unlike saving drawings in your Autodesk
360 account, authorized access to the drawings is maaged only by the
permissions set by the server.
Open the Design Feed palette from the Autodesk 360 Ribbon tab.
43
AutoCAD 2015: Complete Guide to Whats New
If you associate your comment with a location or area within the drawing, a corresponding bubble is displayed. When you
select a comment in Design Feed, AutoCAD zooms to the corresponding part of the drawing. If you select a bubble in the
drawing, the corresponding comment is selected in Design Feed. The Settings drop-down menu on the Design Feed palette
lets you control the display of the bubbles.
You can tag colleagues, clients, and consultants to notify them
of your post; notications are sent to them by email and also
appear within Design Feed.
After you nish creating a post, the updated Design Feed data
and associated images are saved to Autodesk 360. Then you or
anyone else who has been authorized to view the drawing can
see the associated posts. When the comment and its replies are
no longer needed, you can resolve the thread to hide it in the
Design Feed palette.
44
AutoCAD 2015: Complete Guide to Whats New
If you save a local or network drawing under another le name, you can choose to copy the Design Feed comments as well.
Choosing this option saves an independent copy of the Design Feed data for the new drawing. The Design Feed for both the
original and the new drawing are initially identical, but any subsequent changes to the Design Feed of one of the drawings is
not duplicated in the other.
If you create a copy of a drawing using eTransmit, Archive, or DWG Convert, you can specify whether Design Feed data is
removed from the drawing using the relevant setup for each of those tools. By default, the option to remove Design Feed is
enabled.
45
AutoCAD 2015: Complete Guide to Whats New
Autodesk Translation Framework
The new Autodesk Translation Framework (ATF) is used when importing model data from popular le formats, including
CATIA (V4 and V5), Pro/ENGINEER, SolidWorks, Parasolid, JT, NX, STEP, Rhino, and IGES/IGS. ATF supports importing
of meshes and curves as well as object colors and layers when you select any of these le formats from the Import tool and
when using the IGESIMPORT command.
The ATF is also used when exporting to IGES/IGS format with the EXPORT and IGESEXPORT commands.
DGN data
You can now purge orphaned DGN data.
Customize
Autodesk BIM 360 add-in for AutoCAD
The AutoCAD 2015 installation includes a new option to include the Autodesk BIM 360 add-in. This add-in supports
round-trip BIM coordination workows between AutoCAD and the BIM 360 cloud. If you choose to install the add-in, a BIM
360 tab and tools are added to the AutoCAD Ribbon.
Conguration
You can congure AutoCAD 2015 for either hardware or software display rendering modes using the new Graphics
Performance dialog box. Access it from the Hardware Acceleration icon on the status bar.
46
AutoCAD 2015: Complete Guide to Whats New
When Hardware Acceleration is turned on, you have access to a variety of controls that can improve the appearance of your
display.
Button images
Portable Network Graphics (PNG) is added to the list of supported le formats for button images.
Application Manager
The Autodesk Application Manager is integrated into AutoCAD 2015. You can access it from a new icon on the system tray.
The Autodesk Application Manager is a desktop tool that helps you stay current with the latest updates for all your installed
Autodesk applications and suites by delivering timely messages about new service packs, hotxes, and other important les
as they become available. When you decide to apply an update, Autodesk Application Manager
downloads the les from the cloud and installs them on your machine.
Autodesk, Autodesk logo/design, AutoCAD, BIM 360, Glue, and ReCap are registered trademarks or trademarks of Autodesk, Inc., and/or its
subsidiaries and/or afliates in the USA and/or other countries. All other brand names, product names, or trademarks belong to their respective
holders. Autodesk reserves the right to alter product and services offerings, and specications and pricing at any time without notice, and is not
responsible for typographical or graphical errors that may appear in this document. 2014 Autodesk, Inc. All rights reserved.
AutoCAD 2015 Preview Guide
S-ar putea să vă placă și
- A Heartbreaking Work Of Staggering Genius: A Memoir Based on a True StoryDe la EverandA Heartbreaking Work Of Staggering Genius: A Memoir Based on a True StoryEvaluare: 3.5 din 5 stele3.5/5 (231)
- The Sympathizer: A Novel (Pulitzer Prize for Fiction)De la EverandThe Sympathizer: A Novel (Pulitzer Prize for Fiction)Evaluare: 4.5 din 5 stele4.5/5 (119)
- Never Split the Difference: Negotiating As If Your Life Depended On ItDe la EverandNever Split the Difference: Negotiating As If Your Life Depended On ItEvaluare: 4.5 din 5 stele4.5/5 (838)
- Devil in the Grove: Thurgood Marshall, the Groveland Boys, and the Dawn of a New AmericaDe la EverandDevil in the Grove: Thurgood Marshall, the Groveland Boys, and the Dawn of a New AmericaEvaluare: 4.5 din 5 stele4.5/5 (265)
- The Little Book of Hygge: Danish Secrets to Happy LivingDe la EverandThe Little Book of Hygge: Danish Secrets to Happy LivingEvaluare: 3.5 din 5 stele3.5/5 (399)
- Grit: The Power of Passion and PerseveranceDe la EverandGrit: The Power of Passion and PerseveranceEvaluare: 4 din 5 stele4/5 (587)
- The World Is Flat 3.0: A Brief History of the Twenty-first CenturyDe la EverandThe World Is Flat 3.0: A Brief History of the Twenty-first CenturyEvaluare: 3.5 din 5 stele3.5/5 (2219)
- The Subtle Art of Not Giving a F*ck: A Counterintuitive Approach to Living a Good LifeDe la EverandThe Subtle Art of Not Giving a F*ck: A Counterintuitive Approach to Living a Good LifeEvaluare: 4 din 5 stele4/5 (5794)
- Team of Rivals: The Political Genius of Abraham LincolnDe la EverandTeam of Rivals: The Political Genius of Abraham LincolnEvaluare: 4.5 din 5 stele4.5/5 (234)
- Shoe Dog: A Memoir by the Creator of NikeDe la EverandShoe Dog: A Memoir by the Creator of NikeEvaluare: 4.5 din 5 stele4.5/5 (537)
- The Emperor of All Maladies: A Biography of CancerDe la EverandThe Emperor of All Maladies: A Biography of CancerEvaluare: 4.5 din 5 stele4.5/5 (271)
- The Gifts of Imperfection: Let Go of Who You Think You're Supposed to Be and Embrace Who You AreDe la EverandThe Gifts of Imperfection: Let Go of Who You Think You're Supposed to Be and Embrace Who You AreEvaluare: 4 din 5 stele4/5 (1090)
- Her Body and Other Parties: StoriesDe la EverandHer Body and Other Parties: StoriesEvaluare: 4 din 5 stele4/5 (821)
- The Hard Thing About Hard Things: Building a Business When There Are No Easy AnswersDe la EverandThe Hard Thing About Hard Things: Building a Business When There Are No Easy AnswersEvaluare: 4.5 din 5 stele4.5/5 (344)
- Hidden Figures: The American Dream and the Untold Story of the Black Women Mathematicians Who Helped Win the Space RaceDe la EverandHidden Figures: The American Dream and the Untold Story of the Black Women Mathematicians Who Helped Win the Space RaceEvaluare: 4 din 5 stele4/5 (890)
- Elon Musk: Tesla, SpaceX, and the Quest for a Fantastic FutureDe la EverandElon Musk: Tesla, SpaceX, and the Quest for a Fantastic FutureEvaluare: 4.5 din 5 stele4.5/5 (474)
- The Unwinding: An Inner History of the New AmericaDe la EverandThe Unwinding: An Inner History of the New AmericaEvaluare: 4 din 5 stele4/5 (45)
- The Yellow House: A Memoir (2019 National Book Award Winner)De la EverandThe Yellow House: A Memoir (2019 National Book Award Winner)Evaluare: 4 din 5 stele4/5 (98)
- On Fire: The (Burning) Case for a Green New DealDe la EverandOn Fire: The (Burning) Case for a Green New DealEvaluare: 4 din 5 stele4/5 (73)
- PRO II 8.0 Component and Thermophysical Properties - Reference ManualDocument207 paginiPRO II 8.0 Component and Thermophysical Properties - Reference ManualLuis Carlos Ayllón EscobarÎncă nu există evaluări
- PRO II 8.0 Component and Thermophysical Properties - Reference ManualDocument207 paginiPRO II 8.0 Component and Thermophysical Properties - Reference ManualLuis Carlos Ayllón EscobarÎncă nu există evaluări
- PRO II 8.0 Component and Thermophysical Properties - Reference ManualDocument207 paginiPRO II 8.0 Component and Thermophysical Properties - Reference ManualLuis Carlos Ayllón EscobarÎncă nu există evaluări
- FEED Process & Deliverables PDFDocument2 paginiFEED Process & Deliverables PDFhussnainreflect100% (3)
- Febuary 01, 2000 05:25:41 Information Handling Services, 2000Document128 paginiFebuary 01, 2000 05:25:41 Information Handling Services, 2000Rajvachan ManiÎncă nu există evaluări
- Standard Deliverable List For Feasibility Conceptual FEED Detailed Design PDFDocument22 paginiStandard Deliverable List For Feasibility Conceptual FEED Detailed Design PDFLuis Carlos Ayllón Escobar100% (2)
- Standard Deliverable List For Feasibility Conceptual FEED Detailed Design PDFDocument22 paginiStandard Deliverable List For Feasibility Conceptual FEED Detailed Design PDFLuis Carlos Ayllón Escobar100% (2)
- Understanding Front-End Loading and Front-End Engineering DesignDocument2 paginiUnderstanding Front-End Loading and Front-End Engineering DesignLuis Carlos Ayllón EscobarÎncă nu există evaluări
- Manual of Petroleum Measurement StandardsDocument23 paginiManual of Petroleum Measurement StandardsWaleed El-azabÎncă nu există evaluări
- Engineering Project Management PDFDocument401 paginiEngineering Project Management PDFLuis Carlos Ayllón Escobar100% (3)
- Engineering Project Management PDFDocument401 paginiEngineering Project Management PDFLuis Carlos Ayllón Escobar100% (3)
- NG DehydrationDocument212 paginiNG DehydrationAsadÎncă nu există evaluări
- HVACManl PDFDocument166 paginiHVACManl PDFErvinaÎncă nu există evaluări
- Spangler, Ryan C. EMGT Field Project Part 1 PDFDocument35 paginiSpangler, Ryan C. EMGT Field Project Part 1 PDFLuis Carlos Ayllón EscobarÎncă nu există evaluări
- Engineering Data Book PDFDocument419 paginiEngineering Data Book PDFLuis Carlos Ayllón Escobar50% (2)
- Pro Ii 8.0 Tutorial Guide PDFDocument78 paginiPro Ii 8.0 Tutorial Guide PDFLuis Carlos Ayllón Escobar0% (1)