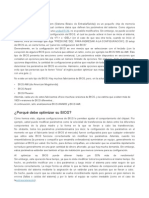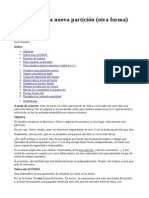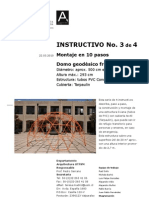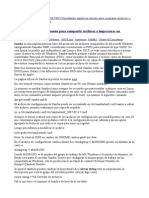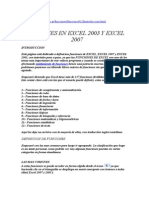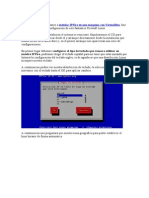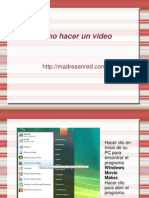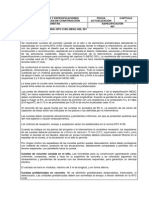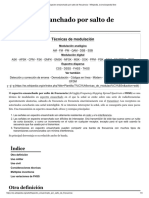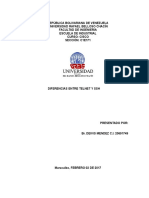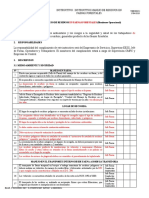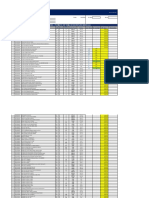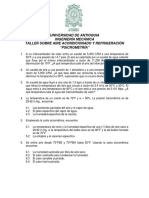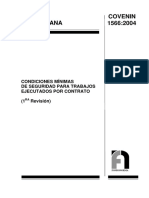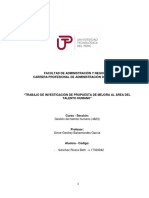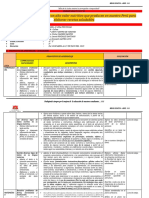Documente Academic
Documente Profesional
Documente Cultură
Guia Curso Completo Constructor
Încărcat de
joselohernandez0 evaluări0% au considerat acest document util (0 voturi)
48 vizualizări196 paginiDrepturi de autor
© © All Rights Reserved
Formate disponibile
PDF, TXT sau citiți online pe Scribd
Partajați acest document
Partajați sau inserați document
Vi se pare util acest document?
Este necorespunzător acest conținut?
Raportați acest documentDrepturi de autor:
© All Rights Reserved
Formate disponibile
Descărcați ca PDF, TXT sau citiți online pe Scribd
0 evaluări0% au considerat acest document util (0 voturi)
48 vizualizări196 paginiGuia Curso Completo Constructor
Încărcat de
joselohernandezDrepturi de autor:
© All Rights Reserved
Formate disponibile
Descărcați ca PDF, TXT sau citiți online pe Scribd
Sunteți pe pagina 1din 196
2011
Grupo de Software Educativo de
Extremadura.
Consejera de Educacin. Junta de Extremadura.
Creacin de materiales
educativos con Constructor.
Iniciacin.
Curso Constructor Iniciacin Pgina 2
1. Probamos a instalarlo?
A la hora de conocer y trabajar con CONSTRUCTOR podemos optar por alguna de las
posibilidades para las cuales est preparado. CONSTRUCTOR cuenta con paquetes para su
instalacin local en sistemas Linux Debian (como Linex o Ubuntu) y con el paquete para su
instalacin en sistemas
Windows. Adems,
siempre tendremos la
posibilidad de trabajar
on-line, a travs de su
portal, o con una
distribucin ATENEX
CENTROS instalada en
algn servidor de los
centros educativos.
Puedes encontrar las ltimas versiones de los paquetes de instalacin, tanto para sistemas
linux como para windows en la seccin Archivos de instalacin del inicio o en los Recursos.
Vamos con ellas!
1.1. Instalacin local de Constructor en Linex
Para instalar la versin local de CONSTRUCTOR en Linex existen dos posibilidades. La primera
de ellas es la opcin ms rpida y recomendable, ya que se realiza desde los repositorios
oficiales, lo que garantiza la actualizacin de la herramienta. La segunda consiste en descargar
los paquetes en nuestro ordenador y proceder a la instalacin manual. Para ambas es
imprescindible iniciar una sesin como root (para tener privilegios de instalacin) y contar con
una conexin a internet que nos permita acceder a los repositorios y corregir posibles
dependencias de los paquetes Debian. Vamos a analizar cada una de ellas.
Nota: Si usas una distribucin Lenix puedes seguir el procedimiento explicado en el apartado
Instalacin en Ubuntu para instalar los ficheros .deb mediante GDebi.
Curso Constructor Iniciacin Pgina 3
Instalacin desde un repositorio
Para llevar a cabo este procedimiento hay que seguir una serie de pasos muy sencillos:
1- Iniciamos una sesin como root, pinchamos en cualquier espacio libre del escritorio
con el botn derecho del
ratn y escogemos la
opcin Abrir terminal. Se
abrir una ventana con
fondo negro que sirve en
estos sistemas operativos
para introducir
comandos que permiten
numerosas acciones,
como la instalacin de
paquetes.
2.- En la ventana que se nos acaba de abrir escribimos lo siguiente:
gedit /etc/apt/sources.list
Esto nos permitir editar nuestro fichero sources.list, que es el que contiene la lista de
repositorios, para introducir en l uno nuevo.
3.- En el fichero que se nos abre debemos incluir la direccin del nuevo repositorio que
nos permitir la instalacin de CONSTRUCTOR. Tecleamos la siguiente lnea:
deb http://debs.educarex.es/ educacion main
NOTA: Antes de "educacion main" va un espacio en blanco. En estos casos, lo ms
conveniente es copiar toda la direccin y pegarla directamente en el documento o
navegador.
4.-Seleccionamos Guardar. Una vez guardado, podemos cerrarlo.
5.- Ya tenemos incluido el repositorio en nuestro sistema; ahora solo queda instalar
CONSTRUCTOR. Volvemos al terminal y, conectados a la red, tecleamos lo siguiente:
apt-get update; apt-get install atenexlocal_xxx.deb; apt-get -fy install
Las "xxx" que aparecen tras la palabra atenexlocal hacen referencia al nmero de la
versin que estemos instalando. Una manera fcil de completar dicho nombre es
teclear atenexlocal y a continuacin pulsar la tecla Tabulador que vers a la izquierda
justo encima de Bloq. Maysculas. De esta forma, se iniciar el proceso y, de forma
automtica, corregir las posibles dependencias si se detecta que nos falta algo. As, de
manera muy cmoda, vers que la instalacin se completa rpidamente.
Curso Constructor Iniciacin Pgina 4
Durante la instalacin se nos puede pedir permiso para sobreescribir algn fichero
como el .htaccess que concentra la configuracin ideal para trabajar con Constructor. En
ese caso, deberemos pulsar Y (Yes) para aceptar dicho cambio como puedes ver en la
imagen inferior.
De todas formas, si te asusta todo esto de los terminales y los comandos, tambin te queda la
opcin de abrir Synaptic, el gestor de instalaciones de Linux el cual puedes lanzar desde el
icono Panel de Control, que vers en la barra inferior de tu escritorio, dentro del men
Programas Paquetes de Software, y buscar el nombre del paquete que deseas instalar (en
este caso atenexlocal pero tambin puedes instalar as su plantillero y/o tutorial animado).
Cuando lo encuentres, mrcalo para su instalacin en modo grfico.
Curso Constructor Iniciacin Pgina 5
Si lo que quieres es actualizar la versin de CONSTRUCTOR que ya tienes instalada, lo puedes
hacer de las dos formas vistas anteriormente. Por un lado, con ayuda del terminal, escribiendo
apt-get update; apt-get install atenexlocal
Si quieres hacerlo con Synaptic, el gestor de instalaciones, vers que al buscar el paquete
atenexlocal aparece un cuadrado verde a su derecha pero con un flechita amarilla; eso nos
indica que existe una actualizacin. Se marca para actualizar y se pulsa el botn superior
Aplicar. Con cualquiera de los dos mtodos tendremos nuestra versin de CONSTRUCTOR
actualizada en cualquier momento.
Instalacin manual
Para instalar manualmente CONSTRUCTOR sigue los siguientes pasos:
1-Visita el portal de CONSTRUCTOR en la direccin http://constructor.educarex.es/ y
vers, en la seccin Descargas los ltimos paquetes disponibles y los consejos o
procedimientos para instalarlos Descarga los siguientes ficheros y cpialos en la carpeta
root:
atenexlocal (la versin ltima que exista, indicada por el nmero)
Si al efectuar la descarga ves que los paquetes se sitan en tu escritorio, debers
moverlos a la carpeta root que vers arriba a la izquierda.
2-Cuando haya concluido la descarga y tengamos todos los paquetes en la carpeta root
debemos abrir un terminal del modo comentado anteriormente. En la pantalla del
terminal escribiremos el siguiente comando:
dpkg -i *.deb; apt-get update; apt-get -fy install
A continuacin pulsaremos Enter.
Con el comando -fy estamos dando nuestro permiso para que, de forma automtica
corrija todas aquellas dependecias que puedan aparecer. Con ello instalaremos el
paquete local de CONSTRUCTOR, sus fuentes y todo lo necesario para su correcto
funcionamiento.
Curso Constructor Iniciacin Pgina 6
3-Si adems de CONSTRUCTOR deseamos instalar otros componentes (como el
plantillero, ayudas o el tutorial), hay que descargar esos paquetes y proceder de forma
similar. Se abre un terminal y, por ejemplo, para instalar el plantillero se teclea:
dpkg -i atenex-plantillero_xxx.deb
Recuerda, las "xxx" hacen referencia al nmero exacto de la versin.
Abrir Constructor en Linex
Para comenzar a utilizar CONSTRUCTOR, abrimos el navegador del ordenador donde se ha
instalado y en la barra de direcciones tecleamos:
http://localhost/atenexlocal
Curso Constructor Iniciacin Pgina 7
1.2. Instalacin local en
Ubuntu
La distribucin Ubuntu
incorpora en sus ltimas
versiones el instalador de
paquetes GDebi que hace muy
cmoda la instalacin de
paquetes .deb como el de
atenexlocal. Descarga el
paquete atenexlocal desde aqu
y, una vez lo tengas en el
escritorio, puedes hacer doble
clic en l o pulsar el botn
derecho del ratn para
seleccionar la entrada Abrir con
"Instalador de paquetes
GDebi.
Enseguida te aparecer una
ventana donde te indica el
nombre del paquete y un botn
para proceder a su instalacin.
Eso es todo lo que debes hacer,
pulsas ese botn y el sistema se encarga de todo lo dems.
Curso Constructor Iniciacin Pgina 8
NOTA: La nueva versin de Constructor 4.1.0-2 ya es compatible con la versin 3 de php5
que incorpora Ubuntu 10.4.
Abrir Constructor en Ubuntu
Para comenzar a utilizar CONSTRUCTOR, abrimos el navegador del ordenador donde se ha
instalado y en la barra de direcciones tecleamos:
http://localhost/atenexlocal
Curso Constructor Iniciacin Pgina 9
1.3. Instalacin en Windows
Para instalar la versin para Windows de CONSTRUCTOR necesitamos descargar en nuestro
ordenador el paquete Atenex_x.x.x.exe. Al hacer clic en l se inicia el asistente que nos guiar
a lo largo del proceso.
En la versin 4 de CONSTRUCTOR se ha simplificado mucho el proceso de instalacin para
optimizar la aplicacin. Ahora tan slo debes hacer doble clic en el instalador y saltar la
ventana invitndonos a su instalacin.
Curso Constructor Iniciacin Pgina 10
Si pulsamos en el botn Siguiente comienza el proceso como puedes apreciar en la siguiente
imagen:
Al final, vers que el proceso se ha completado y ya puedes empezar a usar Constructor.
Curso Constructor Iniciacin Pgina 11
En el momento en que exista una nueva versin y deseemos actualizar nuestra instalacin solo
hay que repetir el mismo proceso con el nuevo paquete. Sin embargo, aunque se te pida
desinstalar la versin anterior que tengas, los Objetos Digitales Educativos (ODE) existentes
permanecen en el nuevo CONSTRUCTOR.
Abrir Constructor en Windows
Para entrar en la versin local de CONSTRUCTOR tienes tres posibilidades:
1.- Ejecuta: Inicio>Todos los programas> Atenex 4> ConstructorAtenexV4.1.
2.- Como la instalacin crea un acceso directo en el escritorio, basta con hacer doble clic
en l.
3.- Tambin puedes abrir un navegador y teclear en la barra:
http://127.0.0.1:4001/
Fjate, como al lanzar CONSTRUCTOR aparece un pequeo mensaje en la esquina inferior
derecha indicando que se inicia el servidor Atenex.
Curso Constructor Iniciacin Pgina 12
Importante: Si por algn motivo cerraras la ventana del navegador y necesitaras abrir de
nuevo CONSTRUCTOR, al hacer doble clic en su acceso directo te aparece un mensaje central
indicando que ya est funcionando.
Para solucionarlo puedes abrir de nuevo el navegador y teclear la
direccin anteriormente comentada de http://127.0.0.1:4001/ o
hacer clic con el botn derecho del ratn en el icono que
anteriormente nos avisaba de que Atenex se estaba iniciando y
seleccionar la opcin Close Atenex. De esta forma, cerramos el servidor y podemos volver a
pulsar el acceso directo de Constructor para lanzarlo de nuevo.
Curso Constructor Iniciacin Pgina 13
2. Conoce Constructor
2.1. Un paseo por CONSTRUCTOR
Una vez que has instalado CONSTRUCTOR en tu ordenador, es el momento de que conozcas
los distintos elementos que tienes a tu disposicin. Son los que te permitirn crear objetos
digitales variados, con mltiples actividades, disear itinerarios virtuales para tus alumnos o
pequeas aplicaciones web de un modo sencillo e intuitivo. Para que te resulte ms fcil,
vamos a partir de esta imagen en la que te sealamos las distintas zonas de CONSTRUCTOR;
a continuacin iremos viendo qu nos ofrece cada una de ellas.
Curso Constructor Iniciacin Pgina 14
2.2. Men
En la parte superior de CONSTRUCTOR puedes ver una hilera de botones; es el men.
Se trata de una barra muy parecida a la que
has encontrado en otros programas, por lo
que no encontrars ninguna dificultad al
trabajar con ella. En cualquier caso, vamos
a realizar un repaso por las distintas
opciones que ofrece.
Es importante tener en cuenta que cuando
seleccionemos una opcin de men con
puntos suspensivos (como, por ejemplo, en
Archivo/Imprimir...) querr decir que, al
hacer clic sobre ella, se abrir una ventana
de configuracin en la que podremos afinar
los distintos parmetros de aquella opcin
que hayamos elegido.
Men Archivo
Este men nos permite realizar las operaciones bsicas para crear y guardar un ODE, pero
tambin otras ms especficas y avanzadas, como la de importar un objeto digital ya
elaborado para reutilizarlo en el que estamos creando nosotros, o la de compactar un ODE
que hemos terminado para eliminar de l los archivos que no se utilicen y conseguir as que
pese menos. En el captulo Mi primer ODE encontrars explicaciones especficas sobre estas
funciones.
Este men ofrece la posibilidad de usar CONSTRUCTOR en una lengua diferente del
castellano; a travs de la opcin Cambiar idioma podemos elegir que la interfaz de nuestra
herramienta aparezca en cataln, valenciano, gallego, euskera o ingls. Los materiales
resultantes tendrn tanto los botones como los mensajes en la misma lengua que hayamos
elegido.
Curso Constructor Iniciacin Pgina 15
Men Edicin
Permite realizar operaciones bsicas con los archivos que
incorpores al espacio de trabajo de CONSTRUCTOR. Cuando
revises el captulo 4 de este manual encontrars
informacin ms detallada de las acciones que puedes
realizar con este men.
Men Ver
Este men nos permite la posibilidad de
superponer sobre el espacio de trabajo una
cuadrcula y de elegir el tamao de los
recuadros. Se trata de una opcin muy til a la
hora de alinear los elementos que
incorporamos al espacio de trabajo de
CONSTRUCTOR, puesto que las lneas de la cuadrcula nos proporcionan las guas
horizontales y verticales para hacerlo.
La opcin Ajustar objetos a cuadrcula (que tambin se puede ejecutar mediante la
combinacin de teclas Ctrl+B) permite seleccionar uno o varios de los objetos que hayamos
incorporado al fotograma y alinearlos con respecto a la cuadrcula ms prxima; para poder
hacerlo, previamente tendremos que haber elegido la opcin Ver cuadrcula y haber
seleccionado el tamao de celda que nos parezca ms adecuado.
Men Escena
Facilita la creacin o eliminacin de los escenarios de
CONSTRUCTOR, as como el cambio de lugar de cualquiera de
ellos. Es posible tambin asignar un determinado
comportamiento a un escenario completo. Puedes consultar el
captulo 3 Mi primer ODE para aprender todo lo relativo a este men.
Curso Constructor Iniciacin Pgina 16
Men Fotograma
Este men te permite mltiples opciones, como puedes comprobar en la imagen. De ellas te
hablaremos en los siguientes captulos de este manual:
Captulo 3
Nuevo
Mover
Fondo
Borrar
Comportamiento
Captulo 4
Copiar todo
Pegar
Captulo 11
(se abordan en el curso de
profundizacin, pero puedes
consultarlo en el portal de
Constructor)
Acciones
Traducir
Secuenciar sonidos
La opcin Vista Previa permite ver de inmediato los ltimos cambios que hayamos realizado
en el fotograma. Para que sea efectiva, antes hay que seleccionar Archivo/Guardar (o bien
Ctrl+S).
Men Gestor
Desde este men podemos acceder a los distintos gestores de CONSTRUCTOR: el de
Archivos (antes llamado de Medias), el de ODES, el de otros recursos (html, squeak, etc.) y el
de Secuencias Didcticas completas.
Curso Constructor Iniciacin Pgina 17
Men Plantilla
Nos permite, entre otras cosas, agregar a nuestro fotograma
cualquiera de las plantillas de CONSTRUCTOR, modificar las
propiedades de una que ya hayamos configurado, quitar sus bordes
o borrar una plantilla que ya hayamos agregado.
Como este es uno de los elementos fundamentales de
CONSTRUCTOR, encontrars informacin referida a las plantillas en
los siguientes captulos.
Men Aplicaciones
Este men te permite cargar en un fotograma del ODE alguna de las aplicaciones o mdulos
con que cuenta
CONSTRUCTOR (el laboratorio de Fsica y los mdulos de
sonidos de letras y de nmeros); cuando seleccionamos
cualquiera de estos mdulos, sus contenidos se cargan en
el panel de animaciones (en el caso del laboratorio de
Fsica) o en el de sonidos (para los otros dos).
Tambin facilita la labor de creacin y formateo de tablas.
Este aspecto tambin es analizado en el curso de
profundizacin pero si tienes curiosidad siempre puedes consultarlo en el Portal de
Constructor .
Curso Constructor Iniciacin Pgina 18
Men Configuracin
Permite configurar un determinado tipo, tamao y color para la letra que sern los que se
usen de modo
predeterminado en todas las
etiquetas de ese ODE, elegir el
fondo de fotograma que ser
utilizado por defecto en todos
los que se creen a partir del
momento de su seleccin,
establecer una pauta en la
repeticin de un conjunto de sonidos.
Adems, cuenta con un Asistente de creacin de enorme utilidad para configurar de una
sola vez un conjunto de opciones referidas a nuestro ODE; encontrars ms informacin en
el captulo 3.
Men Accesibilidad
La opcin Configuracin inicial
permite establecer el nivel y
modalidad de accesibilidad de
nuestro ODE para alumnos
discapacitados:
Si marcamos la casilla
Activado, a continuacin
tendremos que configurar la
modalidad de accesibilidad.
Este captulo tambin forma
parte de los contenidos del
curso de profundizacin.
Curso Constructor Iniciacin Pgina 19
Men Ayuda
Este men nos da acceso a los tutoriales de CONSTRUCTOR. Tambin nos permite
comprobar la versin que estamos utilizando de la herramienta.
2.3. Barra de iconos
La nueva barra de iconos es una de las novedades de la versin 4 de Constructor. Estos
iconos hacen ms accesibles algunas de las acciones ms utilizadas como, por ejemplo, crear
o abrir un ODE, guardar, previsualizar, cargar o editar plantilla, crear enlaces o acciones,
lanzar algunas de las aplicaciones, el asistente de creacin y las ayudas. Si te fijas, para
ayudarte, se han agrupados por su correspondencia a los mens superiores, men Archivo,
Edicin, Fotograma, Plantillas... con lo cual su bsqueda es ms intuitiva.
Una vez te acostumbres a utlizarlos te permitirn ahorrar mucho tiempo en la elaboracin
de tus materiales. Como ayuda, al colocar el puntero del ratn sobre cualquiera de ellos te
aparecer una etiqueta amarilla con su nombre.
2.4. Lnea de tiempo
Justo debajo de los mens y barra de iconos podemos ver dos lneas de tiempo. En una se
sitan las escenas, antes llamadas escenarios, y en la otra los fotogramas. Podramos
comparar las escenas a los captulos de un cuento y los fotogramas a las pginas que
queremos que aparezcan en cada captulo.
Curso Constructor Iniciacin Pgina 20
Tanto en una lnea como en la otra aadiremos nuevos elementos (escenas o fotogramas)
pulsando el botn de suma (+). El nuevo elemento se colocar al final del ltimo que haya en
la lnea de tiempo en la que estemos trabajando. Por contra, si queremos eliminar el ltimo
que hemos aadido, pulsaremos en el botn de sustraccin (-). Es importante tener esto en
cuenta. Con los botones ms (+) y menos (-) aadiremos o quitaremos elementos del final.
Tambin podemos aadir nuevas escenas o fotogramas desde los mens superiores Escena
y Fotograma con la opcin Nuevo. stos tambin se colocarn tras el ltimo creado. Sin
embargo, desde estos mens cuando elijas Borrar escena o fotograma, se eliminar el
elemento seleccionado, ya sabes el que aparece en color ms oscuro en la lnea de tiempo,
como se explica en el captulo 3, en el que tambin puedes ver cmo mover a otra posicin
cualquier fotograma.
2.5. Nombre del ODE
En el ngulo superior derecho de CONSTRUCTOR puedes ver el nombre del Objeto Digital
Educativo en el que ests trabajando.
2.6. Zona de trabajo
La zona de trabajo es ese gran espacio en blanco que tenemos delante de nosotros. Es ah
donde desarrollaremos las actividades de nuestros ODES, ejercicios... todo lo que se nos
ocurra va en esta zona de edicin.
Aqu arrastraremos los elementos multimedia que tengamos programados para nuestro
proyecto. Podemos cambiar de color del fondo, o ponerle una imagen o animacin. Siendo
ordenados podremos establecer con facilidad una estructura de escenas y fotogramas y as
localizar rpidamente cada elemento cuando lo necesitemos.
Curso Constructor Iniciacin Pgina 21
2.7. Paneles
Los paneles de CONSTRUCTOR nos permiten incorporar
contenido fcilmente a los fotogramas (mediante el
procedimiento de arrastrar y soltar), modificar este contenido
(cambios de orden, tamao y posicin, por ejemplo) y
establecer enlaces interactivos. Para desplegar las opciones
de cada uno de ellos pincha sobre la flechita que aparece
delante del nombre; vers que la flecha cambia de
orientacin y que el panel se despliega.
En el men lateral puedes ver cules son los Paneles que CONSTRUCTOR te ofrece:
Panel Componentes
Paneles de Medias
Panel Plantillas
Panel Propiedades
Curso Constructor Iniciacin Pgina 22
Panel Componentes
El panel Componentes presenta una serie de objetos que te
permitirn algunas de las opciones ms bsicas como
introducir texto, definir zonas interactivas, lanzar objetos
programados como el reproductor de audio, las calculadora, el
gemetra... entre otras muchas. Veamos que podemos
encontrar dentro de este panel y como se usan sus objetos.
ETIQUETA: sirve para
introducir texto, o para aadir
al fotograma una imagen, una
animacin o un recuadro de
color dentro de un marco.
Puedes modificar su tamao y
posicin con el uso del ratn o desde el panel Propiedades.
Arrastra una etiqueta desde
el panel Componentes al
espacio de trabajo y haz clic
dos veces sobre ella. Se te
mostrarn, en una ventana
emergente, las mltiples
posibilidades que posee:
Borde y relleno de la
etiqueta: Podemos
configurar nuestra etiqueta
de tal forma que aparezca
sin borde o con borde y el
color del mismo. Tambin
podemos hacer que tenga
un fondo con color, con una
imagen o con una
ilustracin.
Curso Constructor Iniciacin Pgina 23
Si quieres que la etiqueta tenga borde no olvides activar la casilla Borde y elegir el color
correspondiente; haciendo clic con el botn izquierdo del ratn, se nos despliega la paleta de
colores, elegimos el color deseado y ya est. Si eliges con borde te aparecer el texto como
aparece en la imagen que puedes ver ms arriba.Si eliges sin borde, aparecer el texto de este
otro modo:
Si deseas que la etiqueta tenga un color de fondo debes activar la casilla Relleno y elegir un
color. A continuacin se muestran dos ejemplos de etiquetas de texto con color de fondo, la
primera con borde y la segunda sin l.
Tambin podemos hacer que la etiqueta tenga un fondo con media; para ello activa la casilla
Fondo con media, elige el tipo en el men desplegable y localiza la imagen o la animacin
pulsando en el botn Buscar. Para elegir un media como fondo necesitas tenerlo cargado en
el ODE; en el captulo 4 te explicaremos cmo hacerlo. De momento, basta con que conozcas
la posibilidad.
Introducir y editar texto: finalmente, podemos introducir texto (mediante el teclado o copiarlo
desde el portapapeles) y editarlo. Para editar el texto, haz clic con el botn izquierdo del ratn
en el botn Ajustar; se abrir el editor con el que puedes ir dando el formato adecuado al
texto. Sombrea el texto al que quieres dar un determinado formato y elige las opciones que
desees en el editor (fuente del texto, tamao, color, insertar enlaces, estilo, alineacin y
aplicar un suavizado).
Curso Constructor Iniciacin Pgina 24
Podemos crear efectos muy interesantes seleccionando distintas partes de un mismo texto y
aplicando formatos diferentes a cada una de ellas. Puedes, adems, introducir etiquetas html
si deseas hacer otra modificacin no contemplada. Para ello haz clic sobre Ver HTML.
CUADRO DE TEXTO CON SCROLL: puedes insertar texto en una casilla y
permitir que el usuario lo recorra con las barras laterales de
desplazamiento. Igual que ocurra con la etiqueta, puedes dar el
formato que quieras al texto introducido.
INPUT: Este nuevo componente te permitir recoger la informacin
que se le solicite al alumno en un fotograma diferente que siempre
se podra imprimir o revisar. Para ello, tan solo debemos colocarlo en un fotograma, por
ejemplo, detrs de una
etiqueta convencional
donde se le pida que
escriba su nombre y curso, como puedes ver en la imagen
inferior. Tras seleccionarlo, hay que buscar dentro del panel
Propiedades el enlace Ms opciones que vers en la zona
superior derecha y, en la siguiente ventana, escribir dentro del
campo Variables globales un nombre que debe coincidir con el
que se ponga a la etiqueta o cuadro de texto con scroll que
colocaremos en otro fotograma para recoger lo que escriba el
alumno. Ya solo queda pulsar el botn Aplicar y previsualizar el
Curso Constructor Iniciacin Pgina 25
fotograma donde hemos lanzado este componente Input. El alumno seleccionar el texto
Introducir texto... que aparece por defecto y escribir su respuesta. Al pasar al fotograma
donde est la etiqueta veremos su respuesta de forma automtica.
BOTONES DE NAVEGACIN: permiten aadir de un modo sencillo dos botones de
adelante y atrs a nuestro ODE, para avanzar o retroceden un fotograma cuando la
ejecutemos en un navegador o cuando la previsualicemos.
BOTN: puedes insertar botones para navegar por tu ODE, bien para ir a un
enlace o para abrir un documento o imagen en una ventana nueva. Para
modificar el botn a tu gusto, haz doble clic sobre l; se abrir una ventana donde puedes
cambiar el nombre que quieres mostrar en el botn.
SALIR: este componente es una especie de botn, de forma que al hacer clic
sobre l se cierra el ODE cuando lo ests previsualizando en una ventana
emergente como ocurre al lanzarlo como recurso html. Su accin viene ya preconfigurada; lo
nico que puedes modificar es su apariencia haciendo doble clic sobre l. Ya sabes: el color del
borde, relleno, el texto y formato de ste.
ZONA INTERACTIVA: este recuadrito de color verde sirve para aadir
interactividad a nuestro material. Lo podemos situar sobre cualquier objeto, o en
cualquier zona, ya que es invisible para el usuario. Al pinchar sobre l podemos
configurar un enlace, ya sea a otro fotograma del ODE o a una pgina de internet.
CARRUSEL DE IMGENES: este componente permite la creacin de un modo
sencillo de una presentacin de imgenes que previamente hayamos subido a
nuestro ODE. Se incorpora al fotograma mediante el procedimiento de arrastrar y
soltar; posteriormente hay que hacer doble clic sobre el elemento arrastrado para
configurarlo. Podemos seleccionar las imgenes con las que queremos preparar la
presentacin, determinar el tiempo y los efectos de transicin entre ellas y si deseamos que
aparezca una barra de navegacin y un audio de fondo, en cuyo caso debe tratarse de un
archivo de sonido que hayamos incorporado previamente a nuestro ODE.
Curso Constructor Iniciacin Pgina 26
REPRODUCTOR DE AUDIO: Este nuevo
componente te permitir cargar varias pistas de
audio para que el alumno interacte con ellas,
avanzando, retrocediendo, con el volumen y
pausando cuando lo
desee.
Se incorpora igual que
todos los componentes,
es decir, arrastrndolo al
lugar que deseemos y se
edita con un doble clic.
En ese momento, te
aparecer la ventana
donde puedes
seleccionar las pistas que
quieres cargar. Tan solo
queda pulsar el botn
Aceptar y podrs
comprobar su
funcionamiento al
previsualizar.
Curso Constructor Iniciacin Pgina 27
BOCADILLO DE TEXTO: otra forma de introducir texto, pero de manera informal. El
bocadillo de texto te permite llamar la atencin del usuario sobre un detalle
importante que no se debe olvidar, o bien hace que un personaje u objeto de tu
ODE dialogue. El color, tamao, orientacin y tipo de bocadillo puedes modificarlo
haciendo doble clic sobre l. Tambin puedes dar el formato que quieras al texto.
LECTOR DE RESULTADOS: Este es otro nuevo componente que incorpora la versin 4
de Constructor. Si lo arrastras a cualquier fotograma entenders su funcin. Se trata
de un componente que ir recogiendo de forma automtica los resultados obtenidos
por el alumno en las diferentes actividades del ODE.
Ya incorpora un campo Input donde se pide al alumno su nombre, el cual se le pide al principio
de las actividades, as como un icono para poder imprimir los resultados obtenidos.
Si quieres utilizar este componente, tan solo hay que colocarlo al final de dichas actividades,
en un fotograma aparte.
CALCULADORAS Y EDITOR GRFICO: estos componentes no son
editables. Esto quiere decir que no podrs hacer cambios sobre
ellos, porque vienen con unas caractersticas predeterminadas. Se
trata de dos calculadoras, una simple y otra cientfica, adems del
editor grfico Gemetra. Arrastrarlos sobre el escenario es lo nico
que has de hacer para incorporarlos a tu material. Posteriormente al previsualizarlo y pinchar
sobre ellos, se abrirn las respectivas calculadoras o editor grfico que hayas incorporado.
Curso Constructor Iniciacin Pgina 28
Paneles Medias
Los paneles de medias y recursos se han simplicado en
relacin a versiones anteriores. De este modo, observaremos
uno nuevo llamado Otros Recursos, en el cual se recogen
todos los ficheros del tipo: PDF, OpenOffice, Squeak, Applet
y HTML. El resto de paneles son los conocidos de:
Animaciones, Vdeos, Audio, Imgenes. En cada uno de ellos
tendrs los recursos o elementos multimedia que hayas
subido previamente a tu ODE. En captulos sucesivos te
explicaremos cmo hacerlo. Para incorporarlos al espacio de
trabajo slo tendrs que pinchar sobre ellos, arrastrarlos y
soltarlos.
Panel Plantilla
En este panel tienes la totalidad de las plantillas que te
ofrece CONSTRUCTOR. Estn distribuidas por pginas, por lo
que, para ver todas, tendrs que ir pinchando en los
nmeros que aparecen en la parte de arriba de este panel.
Cuando hayas decidido qu plantilla quieres utilizar en un
determinado fotograma, ser suficiente con que hagas clic
sobre su nombre. Inmediatamente se te abrir una ventana
para que configures la plantilla de acuerdo con tus
necesidades.
Las plantillas tambin se pueden aadir al fotograma desde
Plantilla/Cargar.
Curso Constructor Iniciacin Pgina 29
Panel Propiedades
En CONSTRUCTOR un
objeto es cualquier
elemento que puede ser
manipulado por el usuario
y al que se le puede
incorporar un hiperenlace
o dotar de un
determinado
comportamiento.
Mediante este panel podemos trabajar con precisin sobre diferentes caractersticas de cada
objeto relativas a sus dimensiones, posicin o colocacin.
Vamos a ver las diversas opciones que nos ofrece:
NOMBRE: por defecto CONSTRUCTOR asigna a cada elemento
que creemos, ya sea una etiqueta de texto, dibujo, media, etc.,
el nombre "objetoxxx", donde "xxx" es un nmero correlativo.
Pero esta denominacin tan "fra" podemos cambiarla y
renombrarla para poder poner un trmino que nos recuerde
qu es aquello con lo que estamos trabajando (por ejemplo,
dibujocasa, fondopeces, etc.). Simplemente hay que teclear la
nueva denominacin en la casilla Nombre y pulsar despus en
Aplicar.
TAMAO: podemos definir exactamente las dimensiones de
nuestro objeto. Se nos da la posibilidad de trabajar con
dimensiones por separado o manteniendo la proporcin y
expresadas en pixeles o escala.
POSICIN: facilita determinar la posicin del objeto con
exactitud, introduciendo las coordenadas x e y. La primera
indica en pxeles la distancia desde el borde izquierdo del
fotograma y la segunda la distancia desde el borde superior.
Curso Constructor Iniciacin Pgina 30
APLICAR: hacemos efectivas todas aquellas modificaciones que hayamos previsto, tanto en
tamao como en posicin.
La segunda seccin del panel Propiedades tiene una apariencia
diferente en funcin del objeto que hayamos seleccionado, si es
un objeto de plantilla (los botones) o un objeto incorporado por
nosotros desde cualquier panel:
Los botones slo podemos
anclarlos, mientras que con
los dems objetos podemos
realizar muchas ms acciones,
como girarlos, modificar su
alfa o nivel de transparencia,
anclarlos y enviarlos al fondo
para jugar con las capas
incorporadas en el espacio de
trabajo. Ests opciones las
desarrollaremos con mayor detalle en el captulo 4.
Adems, existen otros tres botones en la parte inferior que se
refieren a:
ACCIONES: Permiten definir opciones avanzadas mediante
eventos de ratn.
ENLACES: permite crear vnculos tanto a pginas de internet
como a otros fotogramas cuando pinchemos en el objeto
seleccionado.
BORRAR: elimina el objeto que tengamos marcado.
Si te fijas en la parte superior de este panel aparece la
posibilidad de seleccionar Ms opciones. Si la seleccionas
vers tres zonas diferenciadas, Alinear, Accesibilidad y
Variables globales. Los iconos de la primera de ellas te
permiten seleccionar la alineacin deseada para uno o ms
objetos del fotograma que hayas seleccionado previamente.
Puedes seleccionar tantos como desees haciendo clic sobre
ellos mientras mantienes pulsada la tecla Ctrl. Ahora en esta
nueva versin tambin se puede aplicar esta opcin de
alineacin a elementos de la mayora de las plantillas.
Curso Constructor Iniciacin Pgina 31
Las opciones de accesibilidad permiten adecuar las actividades de CONSTRUCTOR a los
alumnos con necesidades educativas especiales.
Por ltimo, las variables globales te permitirn establecer relaciones con el nuevo componente
Input para recoger datos como por ejemplo, el nombre de un alumno, el texto de la plantilla
de texto libre en un nuevo fotograma y otras muchas posibilidades. Ten en cuenta que tras
colocar el nombre de la variable hay que pulsar el botn Aplicar para que se grabe dicha
operacin.
Curso Constructor Iniciacin Pgina 32
3. Mi primer ode
3.1. Crear o abrir un ODE
Ya tenemos a nuestra disposicin CONSTRUCTOR, bien instalado en nuestro ordenador (en
modo local) o a travs de la web. Nuestra recomendacin es que trabajes en local, ya que es
mucho ms rpido y, por lo tanto, ms cmodo. Ahora te proponemos comenzar a crear tu
primer ODE, te animas?
Crear un Objeto Digital Educativo (ODE)
Crear un ODE unidad es sencillo. Slo has de escoger en el men Archivo/Nuevo Objeto
Digital Educativo (ODE)... e introducir a continuacin el nombre que quieras darle al ODE. Al
elegir un nombre para tu ODE debes tener en cuenta lo siguiente: no dejes espacios en blanco
(si necesitas separar palabras en el nombre del ODE, hazlo con guiones bajos), no utilices
tildes, o smbolos extraos (especiales).
Cuando aparece la pantalla de Nuevo Objeto Digital Educativo, teclea el nombre de tu ODE y,
de momento, desmarca la opcin Ejecutar el asistente de creacin. Ms adelante te
explicamos en qu consiste este asistente.
Curso Constructor Iniciacin Pgina 33
Abrir un Objeto Digital Educativo (ODE)
Si necesitas abrir un ODE ya existente, en el mismo men Archivo escoge Abrir; en la lista que
aparece selecciona el que desees y pulsa el botn Aceptar.
3.2. Escenas
Cuntas escenas vas a necesitar en tu ODE? Llegados a este punto es posible que no
comprendas qu es eso de "escena". Entindelo como una parte, un apartado de tu unidad.
Resultan muy tiles para organizar los distintos contenidos que vas a tratar. Por ejemplo, si tu
ODE se compone de introduccin, contenidos y actividades, puedes crear tres escenas, una
para cada una de estas secciones. CONSTRUCTOR te permite crear tantas escenas como
necesites.
El ODE que has creado puede tener cuatro escenas, cada una de las cuales estar reservada
para un contenido especfico:
Primera Escena: para la presentacin o portada de la unidad.
Segunda Escena: en l puedes incluir una serie de actividades de inicio.
Tercera Escena: resrvalo para las actividades de desarrollo.
Cuarta Escena: incluye aqu los crditos (autores, licencias de los medias...) y los consejos e
indicaciones de uso.
Esta organizacin te puede servir de ejemplo, pero recuerda que puedes elegir cualquier otra
que te resulte til.
Al crear tu ODE habrs observado que en CONSTRUCTOR ha aparecido automticamente una
escena con un fotograma. Las nuevas escenas que necesites puedes crearlas de dos formas
diferentes; o con el botn (+) o con la opcin Nueva del mens superior Escena.
As pues, ya que sabes cmo hacerlo, puedes crear las cuatro escenas de tu ODE.
Curso Constructor Iniciacin Pgina 34
Si quieres eliminar alguna de las escenas que has creado, tambin lo puedes hacer de dos
maneras; cada mtodo tiene un funcionamiento diferente, as que para evitar sorpresas y no
borrar lo que no desees hacer desaparecer debes tener presentes estas diferencias:
Si pulsas el botn "-" de la lnea de tiempo, se borrar la ltima de las escenas.
Si seleccionas una escena concreta y eliges la opcin del men Escena/Borrar, se
eliminar esa escena que tenas marcada en la lnea de tiempo.
Si quieres cambiar el orden de las escenas, debes hacer clic con el ratn en el recuadro de la
lnea de tiempo correspondiente a la escena deseada y despus seleccionar Escena/Mover. Se
abre la ventana que puedes ver en la ilustracin siguiente y que te permite elegir el lugar al
que quieres trasladarlo.
Primera Escena: para la presentacin o portada del ODE.
Segunda Escena: en ella puedes incluir una serie de actividades de inicio.
Tercera Escena: resrvala para las actividades de desarrollo.
Cuarta Escena: incluye aqu los crditos (autores, licencias de los medias...) y los consejos e
indicaciones de uso.
Curso Constructor Iniciacin Pgina 35
3.3. Fotogramas
Cada escena que has creado est compuesta por una serie de fotogramas. Digamos que los
fotogramas son a modo de pginas de cada escena o apartado de
tu unidad.
Insertar fotogramas en cada escena es sencillo; al igual que hemos
comentado con las escenas, ahora puedes crear fotogramas nuevos
pulsando el botn (+) de la lnea de tiempo o desde el men
Fotograma mediante la opcin Nuevo.
Igual que en el caso de los escenas, puedes borrar fotogramas. Para
hacerlo, debes situarte en la lnea del tiempo sobre el fotograma que
deseas eliminar y elegir la accin Borrar en el men Fotograma, o
bien puedes borrar el ltimo directamente en la lnea del tiempo al
pulsar sobre el signo ( - ).
Si lo que deseas es cambiar de lugar un fotograma, debes elegir
Fotograma/Mover; se abrir una ventana que te permite elegir lugar
de la escena y fotograma donde lo quieres trasladar.
Tienes la opcin de nombrar los fotogramas. La utilidad
de ello no es ms que organizarte a la hora de crear tu
ODE: tanto cuando crees un sistema de navegacin por
el ODE, organices la posicin de los fotogramas, etc.
Para ello selecciona del men Fotograma, la opcin
Nombre de fotograma.
Curso Constructor Iniciacin Pgina 36
Un consejo importante para evitar sorpresas desagradables
cuando eliminemos fotogramas y escenarios: antes de realizar
estas acciones es conveniente guardar nuestro ODE
(Archivo/Guardar); as, si eliminamos por error algo que no
deseamos (la opcin deshacer no funciona para recuperar
escenas o fotogramas borrados), pues cerramos el ODE sin
guardar nuevamente, volvemos a abrirlo y recuperaremos la
situacin anterior.
Cuando creamos un fotograma, su fondo es de color blanco, pero
nosotros podemos cambiarlo si queremos. Para hacerlo, sigue los
siguientes pasos:
Curso Constructor Iniciacin Pgina 37
Si quieres que varios fotogramas tengan este mismo fondo, tienes dos opciones: repetir el
proceso que te acabamos de explicar con cada fotograma o bien seleccionar en la lnea de
tiempo el fotograma que ya hayas preparado y, a continuacin, elegir Fotograma/Copiar
todo. Selecciona despus en la lnea del tiempo los nuevos fotogramas y con Fotograma/Pegar
tendrs copiado el fondo o todo lo que hubiera en el fotograma de origen. A veces no vemos el
resultado, pero pinchando en otro fotograma y volviendo de nuevo veremos que la accin se
ha hecho efectiva.
3.4. Crear un ODE con el asistente de creacin
Dispones de un asistente de
creacin que te facilitar y
ahorrar tiempo a la hora de
crear tu ODE. Para ello debers
tener marcado Ejecutar el
asistente de creacin cuando te
aparezca la ventana donde
introducir el nombre del ODE.
Con l podrs configurar desde
el mismo momento de creacin
del ODE los siguientes aspectos:
1.- Seleccionar los fondos por defecto que tendrn los fotogramas, as como el tipo, tamao,
color y estilo de las fuentes de todas las etiquetas de texto que introduzcas. Puedes en este
momento subir las imgenes o animaciones que utilizars en tu unidad y posteriormente
seleccionar la que desees como fondo. Para ello, haz clic sobre Subir archivos y se abrir el
Gestor de Archivos, sobre el que puedes encontrar ms informacin en el captulo 4.
Curso Constructor Iniciacin Pgina 38
2.- Configurar todas las plantillas de actividades que incluyas. En este paso podrs introducir la
puntuacin, tiempo, nmero de intentos, mensajes de acierto, error, etc. Puedes consultar el
captulo general de Plantillas para ver en qu consiste cada opcin a configurar.
3.- Configurar el vocabulario de los botones de las plantillas, por si queremos que aparezcan
otros mensajes diferentes a los que el programa asigna por defecto.
Curso Constructor Iniciacin Pgina 39
4.- Crear las escenas y fotogramas.
5.- Generar un ndice para navegar por todos los fotogramas y escenas del ODE.
Curso Constructor Iniciacin Pgina 40
3.5. Aadir contenido a los fotogramas
Para incluir el contenido que desees en tus fotogramas debes utilizar los paneles laterales de
CONSTRUCTOR. A continuacin, te explicamos brevemente qu puedes encontrar en cada uno
de estos paneles.
PANEL ELEMENTOS
Componentes
Etiqueta
Botones de
navegacin
Cuadro de texto
con scroll
Botn
Zona enlazable a
URL o fotograma
Bocadillo de
texto
Calculadoras
Carrusel de
imgenes
Input o caja de
introduccin de
texto
Reproductor de
Audio
Lector de
resultados
Editor Gemetra
Vdeos Vdeo en formato flv
Animaciones Animaciones, botones o ilustraciones en formato swf
Audio Sonido en formato mp3
Imgenes Fotos, ilustraciones en formato jpg, png o gif
Otros recursos Ficheros tipo pdf, openoffice, applets, squeak y html
Plantillas
Plantillas de evaluacin
Plantilla 1. Completar
texto arrastrando las
palabras.
Plantilla 2. Completar
texto arrastrando las
frases.
Plantilla 3. Completar
texto escribiendo las
palabras
Plantilla 4- Completar
texto escribiendo las
frases.
Plantilla 5. Completar
texto eligiendo las
palabras.
Plantilla 6. Dictado de
palabras.
Plantilla 7. Dictado de
frases.
Plantilla 8. Emparejar
media con media
arrastrando.
Plantilla 9. Emparejar
media con media con
flechas.
Plantilla 10. Emparejar
media con texto vertical.
Plantilla 11.
Emparejar media con
texto horizontal.
Plantilla 12. Emparejar
media con texto con
flechas.
Plantilla 13. Ordenar
palabras para formar una
frase.
Plantilla 14. Ordenar
textos arrastrando.
Plantilla 15. Ordenar
textos con flechas.
Curso Constructor Iniciacin Pgina 41
Plantilla 16. Elegir la
respuesta correcta (I).
Plantilla 17. Elegir la
respuesta correcta
(II).
Plantilla 18. Elegir las
proposiciones correctas.
Plantilla 19. Elegir las
proposiciones verdaderas.
Plantilla 47.
Emparejar textos.
Plantilla 49. Escribir
palabras no asociadas a
preguntas.
Plantilla 51. Ordenar textos
en filas y columnas.
Plantilla 52. Mltiples
soluciones.
Plantilla 53. Operaciones
matemticas sencillas.
Plantillas
Plantillas ldicas
Plantilla 20. Crucigrama.
Plantilla 21.
Crucigrama
numrico.
Plantilla 22. Pirmide.
Plantilla 23. Sopa de
letras.
Plantilla 24.
Rompecabezas.
Plantilla 25. Descubrir
parejas.
Plantilla 26. Emparejar.
Plantilla 29.
Ahorcado.
Plantilla 31. Puzzle de
bordes irregulares.
Plantilla 33. Tangram
Plantilla 38. Unir
puntos.
Plantilla 39. Mi mosaico.
Plantilla 42. Sudoku.
Plantilla 44. Juego de
las diferencias.
Plantilla 50. Colocar
objetos no asociados a
preguntas
Plantillas
Plantillas avanzadas
Plantilla 27. Trabajando
con el color y la forma.
Plantilla 28. Pelcula
aventura.
Plantilla 30.
Recomposicin de una
figura.
Plantilla 32. Crucigrama
matemtico.
Plantilla 34. Rellenar
huecos arrastrando
textos.
Plantilla 35. Partitura
musical.
Plantilla 36. Arrastra y
suelta mltiple.
Plantilla 37.
Ordenacin de
media.
Plantilla 40. Exploracin
de un dibujo.
Plantilla 41. Colorear
guiado.
Plantilla 43. Vestir a
un personaje.
Plantilla 48. Contenedor
avanzado.
Propiedades
Nombre, tamao, posicin y transparencia de los objetos. Acciones,
Enlaces y alineacin.
Curso Constructor Iniciacin Pgina 42
3.6. Comportamiento en escenas y fotogramas
Hay una opcin interesante que puedes realizar con una serie de escenas o fotogramas
consecutivos. Quieres presentarlos uno detrs de otros con un intervalo de tiempo
predeterminado entre ellos? Puedes hacerlo con la opcin Comportamiento del men Escena
o del men Fotograma. Para ejecutar esta accin debes ir eligiendo una por una cada escena o
fotograma de la serie y escogiendo el tiempo que se mostrar en pantalla.
Se trata de una opcin muy til que puedes usar, por ejemplo, para realizar presentaciones
con CONSTRUCTOR, o cuando quieres que los alumnos puedan ver slo durante un tiempo
determinado el contenido de ese fotograma.
3.7. Guardar el ODE
Es importante que todo cambio que vayas
haciendo en el ODE, lo guardes para que no se
pierda. Para ello, en el men Archivo selecciona
Guardar (Ctrl+S) o Guardar como si deseas
guardarlo con otro nombre; en este caso se
crear otro ODE diferente.
Curso Constructor Iniciacin Pgina 43
Curso Constructor Iniciacin Pgina 44
4. Puedo aadir imgenes,
sonidos, animaciones a mi ODE?
4.1. Formatos de medias que puedo usar
Ahora que ya sabes crear un ODE con CONSTRUCTOR, tal vez quieras incorporar algn tipo de
imagen, sonido o animacin, porque los necesites para tus actividades o simplemente porque
quieres que la presentacin sea ms agradable. CONSTRUCTOR te permite usar una gran
diversidad de ellos: fotos, ilustraciones, sonidos, animaciones o incluso un vdeo. Para hacerlo
slo necesitas saber algunas cosas sobre qu formatos puedes usar, recordar algunas
recomendaciones sobre los
tamaos adecuados y aprender
cmo incorporarlos a tu ODE.
Para identificar los archivos
digitales que utilizamos en un
ordenador se usa un nombre (que
individualiza ese archivo entre
todos los dems; su nombre
propio, podramos decir), seguido
de un punto y de unas letras
(llamadas "extensin"). La extensin es la que indica su formato. Por ejemplo, el archivo
"buitres.jpg" sabemos que es una imagen, porque esa extensin (.jpg) corresponde a estos
documentos, mientras que "buitres.swf" es una animacin, "buitres.mp3" es una grabacin de
sonido y "buitres.flv" es un vdeo.
Para no tener problemas, es necesario saber qu extensiones son compatibles con los
diferentes programas, y de qu modo podemos conseguir que un determinado archivo tenga
la extensin que nosotros necesitamos. La siguiente tabla te puede ayudar a conocer los
formatos de archivo compatibles con CONSTRUCTOR y los mtodos que te ayudarn a
conseguirlos:
Curso Constructor Iniciacin Pgina 45
MEDIAS
FORMATOS
PARA CONSTRUCTOR
PROGRAMAS PARA
CREARLOS EN
LINEX/LINUX
PROGRAMAS PARA
CREARLOS EN
WINDOWS
Ilustraciones jpg, png, gif, swf
Zurbarn (Gimp),
Aliseda (Inkscape)
Photoshop, Fireworks,
Corel Draw,
Macromedia Flash,
Inkscape...
Fotografas jpg, png, gif, swf
Zurbarn (Gimp),
Aliseda (InKsCape)
Photoshop, Fireworks,
Corel Draw, Gimp,
Macromedia Flash,
Inkscape...
Animaciones swf Alcntara (Impress)
Macromedia Flash,
Swish, Impress...
Sonidos mp3 Audacity Audacity
Msica mp3 Audacity Audacity
Vdeos flv Kino Macromedia Flash
4.2. A la bsqueda de recursos
Para conseguir archivos multimedia que enriquezcan tus materiales a nivel grfico puedes
seguir dos vas perfectamente complementarias. Una es buscar de forma local en tu equipo, tal
y como te recuerda el
mensaje del cuadro azul, ya
que existen directorios con
una gran cantidad de
ficheros listos para su uso.
Pero adems, y como
novedad que presenta esta
nueva versin 4 de
Constructor, puedes cargar
los mdulos de fondos,
iconos, botones y audios de
ayuda sin necesidad de una
conexin a internet. El
procedimiento es muy
sencillo, tan solo debes
buscar en el men superior Aplicaciones, la entrada Mdulos y vers como a tu derecha se
abren varias opciones. Con solo seleccionar alguna de ellas, por ejemplo fondos, se cargar
una batera de imgenes y animaciones optimizadas para su uso en el espacio de trabajo.
Despliega los paneles correspondientes y elige el que prefieras. Puedes cargar todos los
mdulos si quieres hacerte una idea clara de lo que puedes usar y, si despus, consideras que
te sobran muchos de los cargados puedes seleccionar Archivo-Compactar y vers como todos
aquellos ficheros no utilizados o arrastrados al espacio de trabajo sern borrados de los
paneles.
Curso Constructor Iniciacin Pgina 46
La otra va, es si tienes una conexin a Internet, con la cual te ser
muy fcil conseguir ilustraciones, fotografas, animaciones, sonidos
y hasta vdeos. Aunque el procedimiento ms sencillo consiste en
usar un buscador como Google (en el que teclearemos las palabras
de los recursos que estamos buscando), no es el ms seguro,
porque muchos de ellos tendrn derechos de reproduccin o no
indicarn claramente cules son las condiciones de uso.
Por eso lo mejor es que acudas a los bancos de recursos que
autorizan la utilizacin de sus medias para uso educativo. Hay un
montn, ya vers:
Nombre Contenido Licencia
Fotografas,
Ilustraciones,
Animaciones,
Vdeos...
Creative Commons
Fotografas,
Ilustraciones,
Animaciones,
Vdeos...
Creative Commons
Fotografas,
Ilustraciones,
Animaciones,
Vdeos, Sonidos...
GNU
Fotografas Creative Commons
Cliparts
No la indica.
Se pueden descargar
libremente 30 imgenes
en un da o 60 en 72
horas.
Cliparts
Copyright.
Se pueden descargar
libremente 30 imgenes
en un da o 60 en 72
Curso Constructor Iniciacin Pgina 47
horas.
Clipart,
Ilustraciones
Copyright.
Libre uso educativo sin
nimo de lucro.
Clipart, gifs
animados
Copyright.
Libre uso en actividades
educativas.
Clipart
No la indica.
Clipart,
animaciones,
fotos.
Copyright.
Libre uso.
Gifs animados
No la indica.
Libre uso.
Efectos de sonido
Copyright.
Libre uso, citando la
procedencia.
Vdeos
Diversos tipos de
licencia.
Es necesario comprobar
la licencia del material.
Sonidos, Msica Creative Commons
Animaciones,
ilustraciones
Copyright.
Libre uso para
actividades educativas
Fotografas
Copyright.
Libre uso, citando la
procedencia.
Fotografas
cientficas y
tcnicas
No la indica.
Libre uso, citando la
procedencia.
Curso Constructor Iniciacin Pgina 48
Fotografas,
vdeos y
animaciones de la
Agencia Europea
del Espacio
No la indica.
Libre uso, citando la
procedencia.
Sonidos
No la indica.
Libre uso, citando la
procedencia.
4.3. Adaptar los formatos de los medias
Puedes convertir los medias de formato fcilmente por diversos procedimientos. Uno de ellos
consiste en utilizar los programas
de edicin adecuados (de
tratamiento de imagen, sonido o
vdeo), abrir el archivo que
deseemos transformar y
exportarlo o guardarlo con una
extensin diferente. En general,
te servirn los mismos programas
que aparecen en el cuadro del
apartado Formato de medias
que puedo usar.
Por ejemplo, si tienes una ilustracin de un perro que se llama perro.tiff y deseas convertirla
en formato .jpg, la puedes abrir con programas como Gimp (Zurbarn en Linex) o Photoshop,
manipularla si deseas hacerlo y
guardarla como archivo *.jpg.
Pero hay un procedimiento an
ms simple: usar los conversores
automticos. Se trata de
programas o aplicaciones web
que convierten de formato un
fichero grfico de un modo
sencillo, arrastrndolo a una
ventana o indicando la carpeta
en la que lo tenemos guardado.
En general, los programas
convierten medias de un tipo
determinado (audio, imagen o
vdeo...) y hay que instalarlos en
Curso Constructor Iniciacin Pgina 49
el ordenador, mientras que algunas web te permitirn convertir cualquier tipo de archivo de
media sin depender de que el programa funcione en un sistema operativo u otro. Slo
necesitars una conexin a internet.
Media-Converter es una aplicacin web muy til para trabajar con CONSTRUCTOR, puesto que
te ayudar a conseguir todos los formatos que necesites para tus materiales (JPG, PNG, GIF,
MP3, SWF y FLV). Su manejo resulta tan sencillo como seleccionar el archivo original, elegir el
formato final que deseas y, una vez convertido, descargarlo en el ordenador.
En cuanto a los programas de conversin, normalmente funcionan en un solo sistema
operativo, por lo que tendrs que utilizar el adecuado segn trabajes en Linex o en Windows.
Estos son algunos de los que te pueden servir:
EN LINEX OBSERVACIONES
CONVERTIR UNA IMAGEN A
JPG, PNG o GIF
ZURBARN (GIMP) Licencia GPL.
CONVERTIR UNA IMAGEN
VECTORIAL A a JPG, PNG o
GIF
ALISEDA (INKSCAPE) Licencia GPL.
CONVERTIR UN VDEO A
FORMATO FLV
MEDIA-CONVERTER http://media-convert.com
CONVERTIR CUALQUIER
ARCHIVO A SWF
SWF TOOLS
http://www.swftools.org
Licencia GPL
CONVERTIR UN AUDIO A
MP3
AUDACITY
Licencia GPL
Es necesario instalar
la librera LAME
Curso Constructor Iniciacin Pgina 50
EN WINDOWS OBSERVACIONES
CONVERTIR UNA IMAGEN A
JPG, PNG o GIF
EASY GRAPHIC CONVERTER
VSO IMAGERESIZER
FASTSTONE PHOTO RESIZER
http://www.etrusoft.com/
download.html
Gratuito.
http://www.vso-software.fr
Gratuito para usuarios
particulares.
http://www.faststone.org
Programa gratuito para
usuarios particulares.
CONVERTIR UNA IMAGEN
VECTORIAL A a JPG, PNG o
GIF
COREL DRAW
FREE HAND
INKSCAPE
Licencia GPL
CONVERTIR UN VDEO A
FORMATO FLV
RIVA FLV ENCODER
http://www.rivavx.com
Programa gratuito.
CONVERTIR CUALQUIER
ARCHIVO A SWF
SWF TOOLS
http://www.swftools.org
Licencia GPL
CONVERTIR UN AUDIO A
MP3
AUDACITY
Licencia GPL
Es necesario instalar
la librera LAME
Curso Constructor Iniciacin Pgina 51
WINLAME PORTABLE
http://www.framakey.org/
Portables/
Programa porttil para
conversin de archivos de
audio (funciona desde una
llave USB, por ejemplo).
Licencia GPL.
4.4. Subir los medias al ODE
Ya has ido viendo los distintos medios o medias que se pueden utilizar en CONSTRUCTOR,
vamos a ver ahora cmo podemos subirlos a nuestro ODE para poder usarlos en l.
En CONSTRUCTOR existen dos posibilidades: la primera sirve para subir individualmente uno o
varios archivos del mismo tipo; la segunda nos permite subir todos los medias juntos,
independientemente de su tipologa, empaquetados en formato .zip. En cualquiera de los dos
casos, para subirlos tendrs que usar el Gestor de Archivos. Puedes acceder a l desde la
pgina principal de CONSTRUCTOR o desde el espacio de trabajo.
SUBIR ARCHIVOS EN GRUPO
Si ya tenemos seleccionados y editados los que hemos pensado utilizar inicialmente, lo ms
cmodo es subirlos todos a la vez; si ms tarde necesitamos subir alguno ms, podemos
utilizar el procedimiento individual.
Curso Constructor Iniciacin Pgina 52
Lo primero que tienes que hacer es crear el paquete .zip. Para ello, un procedimiento sencillo
es tener todos los medias en una misma carpeta: selecciona todos, haz clic sobre ellos con el
botn derecho y elige en el men emergente la opcin Crear archivador, si ests trabajando
con LinEx, o en WinZip elige la opcin Add to zip file... si ests en Windows. Luego le das el
nombre que desees y eliges las extensin .zip (esto slo si ests trabajando en LinEx). Recuerda
que el paquete debe ser con extensin .zip, no sirven otros formatos de compresin, como .rar
o .tar.gz. Adems, el paquete .zip hay que crearlo dentro de la carpeta que contiene tus
medias, seleccionando los que te interesen, nunca directamente sobre la carpeta porque
entonces el programa no podr subirlo correctamente.
A continuacin debes entrar en el Gestor de Archivos; se abrir una ventana emergente en la
que debemos primero elegir el ODE al que queremos subir los medias y luego hacer clic con el
botn derecho del ratn en el botn Subir.
Entonces se abrir una nueva ventana emergente en la que debemos buscar la casilla que
indica Subir archivos en grupo (zip); para buscar el archivo que hemos preparado tenemos que
hacer clic archivo en el botn Examinar.
Ahora debers buscar el paquete .zip que acabas de crear y seleccionarlo; al hacerlo te
aparecer en la caja Subir archivos en grupo (zip) la ruta donde se encuentra el citado paquete
.zip en tu ordenador. Si no lo has hecho ya, no te olvides de marcar la casilla superior
Curso Constructor Iniciacin Pgina 53
Sobrescribir archivos repetidos. A continuacin haz clic en el botn Subir; en la parte inferior
podrs ver un informe de qu archivos han subido correctamente. Si por alguna causa no se ha
subido algn archivo tambin se indica.
Las causas de los errores pueden ser varias: porque el archivo no tiene una extensin
compatible (las extensiones compatibles son: .flv, .gif .jpg, .mp3, .odt, .pdf, .png, .swf) o
porque ya exista en el ODE un archivo con el mismo nombre y no has activado la opcin
Sobreescribir archivos con el mismo nombre.
Si todo el proceso se ha desarrollado correctamente, el gestor de medias de CONSTRUCTOR
nos habr colocado los medias subidos en los paneles correspondientes del men de
componentes que tenemos a la derecha del espacio de trabajo de CONSTRUCTOR. El gestor
incluso habr renombrado alguno que tenga una denominacin incorrecta por utilizacin de
smbolos especiales o acentos en los mismos. Como podrs observar el procedimiento es
sencillo, rpido y cmodo.
SUBIR ARCHIVOS INDIVIDUALMENTE
Bueno, pero ahora vamos a ponernos en otra situacin. Imagina que ya has subido los medias
que considerabas necesarios, pero te das cuenta de que necesitas algunos ms, por ejemplo
alguna imagen. Si los archivos que queremos subir son pocos o queremos subir aquellos que el
gestor no nos ha permitido subir por ya existir otros con el mismo nombre, podemos optar por
el procedimiento de subida individual.
El procedimiento es parecido al anterior, pero ahora no necesitamos tener los medias
empaquetados en un fichero .zip. Abrimos el gestor de medias, indicamos, al igual que antes,
el ODE correspondiente al que queremos subir los archivos y hacemos clic en el botn Subir.
Nos aparecer la misma pantalla emergente que en el procedimiento anterior, pero ahora
debemos acceder al apartado Subir archivos individualmente.
Curso Constructor Iniciacin Pgina 54
Podemos elegir en el combo desplegable el nmero de archivos a subir (un mximo de diez).
Con el botn Examinar vamos seleccionando los archivos que deseamos subir. Tambin
disponemos de la posibilidad de darle un nuevo nombre como fichero de destino; si elegimos
esta posibilidad no debemos olvidar que el nuevo nombre debe incorporar la extensin
correspondiente (imagen3.jpg, por ejemplo). Una vez que hemos realizado este
procedimiento, solo nos resta hacer clic sobre el botn Subir y se realizar el proceso. Al igual
que en el procedimiento anterior (subir archivos en grupo) nos indicar los archivos subidos y
los archivos no subidos por error.
4.5. Trabajar con los medias: el men Edicin
Una vez que has creado tu ODE y subido todos los medias
que tienes previsto usar, incorporarlos a tu material resulta
muy sencillo. En la parte derecha de CONSTRUCTOR tienes
el rea de paneles. All encontrars los paneles de
Animaciones, Vdeos, Audio e Imgenes. Inicialmente
aparecen cerrados, pero si haces clic sobre cualquiera de
ellos se desplegar y te mostrar su contenido.
Curso Constructor Iniciacin Pgina 55
Si abres el panel Animaciones o de Imgenes y haces clic
sobre el nombre de cualquiera de los archivos que aparecen
all, vers una miniatura en la parte superior: se trata de una
previsualizacin del archivo que te permite asegurarte de cul
es antes de incorporarlo a la zona de trabajo.
Si has abierto el panel Vdeos o Sonidos, la apariencia
cambia. Al hacer clic sobre el nombre de uno de los archivos
de estos paneles no vers la miniatura a la que nos
referamos antes, lo que aparecer en la zona superior no
ser una miniatura, sino un smbolo del tipo de archivo (audio
o vdeo, segn el panel que hayas abierto) y una botonera
que permite controlar la reproduccin.
De este modo podrs escuchar o ver una reproduccin del
archivo seleccionado antes de incorporarlo a la zona de trabajo de CONSTRUCTOR. Ahora ya
slo te queda aadir estos medias a tu material.
Curso Constructor Iniciacin Pgina 56
EL MEN EDICIN
Este men te permitir realizar algunas operaciones con los medias de tu ODE de un modo
muy sencillo. Puedes ejecutarlas desde el men Edicin o bien mediante atajos de teclado. Los
atajos de teclado son una combinacin de teclas que facilita la realizacin de ciertas labores.
Estos son los atajos que se utilizan en CONSTRUCTOR para el men Edicin:
Si hemos incorporado una
imagen a nuestro espacio de
trabajo y queremos
copiarla, debemos ejecutar
las siguientes acciones:
1.-Hacemos clic con el ratn
sobre la imagen que est en
la zona de trabajo. El objeto
seleccionado aparece
rodeado por un rectngulo
rojo con un cuadradito del
mismo color en el ngulo
inferior derecho.
2.-Si en vez de copiar un
solo objeto queremos
copiar ms de uno,
debemos hacer clic en todos
ellos mientras mantenemos pulsada la tecla Ctrl.
Copiar Ctrl+C
Pegar Ctrl+V
Borrar Ctrl+Supr
Deshacer Ctrl+Z
Rehacer Ctrl+Maysc+Z
Curso Constructor Iniciacin Pgina 57
3.-Seleccionamos Editar/Copiar, o
bien pulsamos simultneamente la
combinacin de teclas Ctrl+C.
4.-Para pegarlo en un nuevo lugar,
seleccionamos el fotograma en el que
queramos hacerlo y seleccionamos
Editar/Pegar o la combinacin de
teclas Ctrl+V.
Si lo que quieres es borrar uno o ms elementos de los que tienes en la zona de trabajo, debes
repetir los pasos 1 y 2 que acabamos de seguir; a continuacin, tienes que seleccionar
Edicin/Borrar o bien pulsar simultneamente las teclas Ctrl+Supr.
Con respecto a las opciones Deshacer y Rehacer, debes tener en cuenta que no se pueden
usar con todas las acciones que podemos realizar con CONSTRUCTOR. Por ejemplo, si
incorporamos una imagen al espacio de trabajo y luego la redimensionamos, la opcin
Deshacer no modificar esta ltima accin (la de redimensionar), sino la anterior, y eliminar
la imagen incorporada. Lo mismo ocurre con Rehacer. Ninguna de las dos se puede utilizar en
la configuracin de una plantilla, para modificar los datos incluidos en ella o para recuperarlos;
todas las acciones que tengan que ver con las plantillas hay que realizarlas desde el men
Plantilla.
Curso Constructor Iniciacin Pgina 58
4.6. Modificar elementos grficos en el espacio de trabajo
Las imgenes, animaciones y vdeos que incorporamos al espacio de trabajo pueden ser
modificadas de diversas maneras. Vamos a ver de qu modo.
Modificar el tamao
Podemos hacerlo de dos modos diferentes. Vamos a ver el primero:
1.-Pincha con el ratn sobre el objeto. Comprueba que el objeto est rodeado por un
recuadro de color rojo.
2.-Fjate que en el ngulo inferior derecho aparece un recuadro rojo. Haz clic sobre l y,
sin soltarlo, muvelo en la direccin en que quieras modificar el tamao del objeto.
3.-Si quieres mantener las
proporciones del objeto,
arrastra el cuadradito rojo
al mismo tiempo que
mantienes pulsada la tecla
Maysculas.
El segundo procedimiento lo realizaremos desde el panel Propiedades:
1.-Pincha con el ratn sobre el objeto. Comprueba que el objeto est rodeado por un
recuadro de color rojo.
Curso Constructor Iniciacin Pgina 59
2.-Modifica en este panel las casillas An y Al;
la primera se refiere a la anchura y la
segunda a la altura del objeto. Puedes
cambiar slo una de ellas o las dos; si
quieres mantener la proporcin del objeto,
debes marcar la casilla de verificacin que
est al lado.
3.-Los cambios puedes realizarlos utilizando los pxeles como unidad, o el porcentaje. Si
quieres usar este segundo procedimientos debes seleccionar la opcin Escala en el
combo.
4.-Para que los cambios que has realizado surtan efecto, pulsa el botn Aplicar.
Modificar la posicin del objeto
Para cambiar la posicin del objeto en el espacio de trabajo tambin
tienes dos procedimientos. El primero consiste en pincharlo con el
ratn y arrastrarlo hasta el lugar que desees. El segundo puedes
ejecutarlo desde el panel Propiedades:
1.-Pincha con el ratn sobre el objeto. Comprueba que el objeto
est rodeado por un recuadro de color rojo.
2.-En el panel Propiedades, modifica los valores de las casillas x (distancia desde el
margen izquierdo) e y (distancia desde el margen superior).
3.-Pulsa el botn Aplicar.
Curso Constructor Iniciacin Pgina 60
Modificar la orientacin de un objeto
La orientacin la puedes
modificar desde el panel
Propiedades. Una vez
seleccionado el objeto, desplaza
el manejador de color rojo que
est junto a Girar. A medida que
lo desplaces en una u otra
direccin, cambiar la posicin
del objeto en el espacio de
trabajo.
Modificar la transparencia de un objeto
Para modificar la transparencia de un objeto (es decir, su visibilidad o nitidez) tienes que
desplazar el manejador de la escala que aparece junto a Alfa hacia la derecha. Cuando ms
cercano a cero se el valor que aparece en la casilla, mayor ser la transparencia del objeto. Si el
valor es 0 el objeto ser invisible.
Anclar un objeto
Si activamos la casilla Anclar Objeto fijamos ese objeto al lugar en
el que se encuentre, de modo que evitamos cualquier
movimiento accidental cuando estamos trabajando con nuestro
ODE.
Bloquear la profundidad
Esta opcin est predeterminada en CONSTRUCTOR, de modo que cuando aadimos una
imagen al espacio de trabajo la casilla aparece marcada automticamente. Esto permitir que
las imgenes o animaciones que incorpores a un mismo fotograma se vayan colocando en
capas superpuestas en el mismo orden en que las hayas aadido al espacio de trabajo. Por lo
Curso Constructor Iniciacin Pgina 61
tanto, la ms profunda ser la primera que aadas, la segunda se colocar por encima de ella,
etc.
Si deseas que esto no sea as para uno o ms de los objetos que ests usando, sencillamente
seleccinalos con el ratn (o con Ctrl y el ratn si quieres ejecutar la orden para ms de un
objeto simultneamente) y desmarca la casilla. Vers entonces que, al moverlos por el espacio
de trabajo, unos se sitan encima de otros.
Enviar al fondo
Si seleccionamos un objeto del espacio de trabajo y pulsamos el botn Enviar al fondo lo
colocaremos en la capa ms profunda de todas, por debajo de cualquier otro elemento de los
que hemos aadido.
Borrar
Para borrar los objetos que tenemos en el espacio de trabajo debemos seleccionarlos
previamente con el ratn o con Ctrl y el ratn; a continuacin podemos pulsar en el botn
Borrar del panel Propiedades o bien pulsar la combinacin de teclas Ctrl+Supr.
Curso Constructor Iniciacin Pgina 62
4.7. Acciones del men Fotograma
El men Fotograma ofrece unas cuantas opciones realmente interesantes. La primera de ellas,
Copiar todo, realiza una copia exacta de un fotograma, con todo lo que hayamos guardado
hasta ese momento: imgenes, animaciones, zonas interactivas, plantilla y configuraciones. La
utilidad de esta accin consiste, claro est, en que podemos pegar todo lo que hemos copiado
en un fotograma vaco, realizando un duplicado perfecto del anterior.
En qu ocasiones podemos usar las acciones Copiar/Pegar
fotograma? Cuando queremos que varios fotogramas
tengan los mismos elementos (todos los que formen un
escenario, por ejemplo): bastar que configuremos el
primero y, despus de copiarlo, lo peguemos cuantas veces
lo deseemos. Tambin cuando vayamos a usar una misma
plantilla en varios fotogramas y queramos cambiar
solamente su configuracin: copiamos el fotograma original,
lo pegamos en el nuevo lugar, entramos en el men Plantilla
y en la opcin Configurar cambiamos lo que sea necesario.
La opcin Mover facilita el cambio de lugar de un fotograma
determinado. Para hacerlo, seleccionamos esta opcin
dentro del men Fotograma y elegimos el nuevo destino en
la ventana que nos aparecer a continuacin, indicando el
nmero de escenario y de fotograma de destino:
Es necesario tener en cuenta
que cuando ejecutamos esta
accin el fotograma cambia de
lugar: es decir, desaparece del
sitio en el que estaba
previamente y lo colocamos en
uno nuevo; si no queremos
eliminarlo de su lugar de origen
deberemos elegir las acciones
copiar/pegar.
Curso Constructor Iniciacin Pgina 63
La ltima de las acciones a las que nos referamos antes es la de Borrar; cuando la ejecutamos
eliminamos completamente un fotograma, con todo lo que contiene: medias, plantillas,
enlaces
Ninguna de las acciones sealadas para los fotogramas (Copiar, Pegar, Mover y Borrar) puede
deshacerse con la opcin Deshacer del men Edicin.
Curso Constructor Iniciacin Pgina 64
5. Plantillas. Aspectos generales
Plantillas. Aspectos generales
Comenzamos en este captulo con uno de los pilares en los que se fundamenta CONSTRUCTOR,
su plantillero. Este plantillero te permitir cargar una gran variedad de actividades y juegos (53
en total en su ltima versin) de forma muy sencilla y con un resultado muy eficaz. Adems, a
eso se suma el hecho de que pueden ser editadas con facilidad para adaptarlas a nuestros
objetivos sin necesidad de volver a cargarlas en sucesivas ocasiones.
Ese amplio y variado nmero de actividades, ha sido agrupado en tres grupos de
caractersticas similares en los cuales se aborda, paso a paso, su configuracin. En el presente
curso analizaremos los grupos de plantillas de evaluacin y plantillas ldicas. Antes de
comenzar con el anlisis de cada una de ellas, tenemos que abordar una serie de aspectos
bsicos, a modo de introduccin para los tres captulos de plantillas (en este curso de iniciacin
solo se abordarn los dos primeros tipos de plantillas, es decir, las de evaluacin y las ldicas,
el tercer tipo o captulo ser analizado con profundidad en el curso avanzado) que sern muy
tiles en cada una de ellas.
Curso Constructor Iniciacin Pgina 65
5.1. Cargar una plantilla
Para acceder a una plantilla determinada, tenemos dos
posibilidades, una es el men superior Plantillas, y la otra, ms
recomendada por la comodidad de uso, es el panel Plantillas
que vers a la derecha del escenario de trabajo. En el primer
caso, tienes que pulsar en ese men superior y elegir la opcin
Cargar...; vers que se abre una ventana en el centro del
escenario, en la cual solo debes desplegar el cuadro que
aparece como Elija el tipo de plantilla. Tras seleccionar una, se
marcar su nombre en la parte superior donde indica Tipo de
plantilla y podrs comenzar con su configuracin.
La otra opcin es acceder al panel Plantillas que aparece a la
derecha del escenario de trabajo. Haz clic en l, si no est
desplegado, y vers los nombres de las siete primeras. Para
pasar a otras, tan solo tendrs que pinchar en los nmeros que
aparecen en la parte superior de ese panel y que van del 1 al 8,
o avanza pulsando las flechas azules. Cuando estemos sobre la
que deseamos tan solo hay que pulsar en su nombre y se
cargar una ventana en el espacio de trabajo para su
configuracin.
El segundo de esos aspectos bsicos es comprender las partes
de la ventana de configuracin de las plantillas. En ella
podemos apreciar cuatro zonas comunes:
Curso Constructor Iniciacin Pgina 66
5.2. Editar una plantilla
Otro aspecto bsico, es el hecho de poder modificar en cualquier
momento una actividad ya planteada para adaptarla a las nuevas
necesidades. Para ello debemos situarnos el fotograma del ODE cuya
actividad queremos modificar; a continuacin, en el men superior
Plantilla elige la opcin Propiedades. Se abre entonces la ventana de
configuracin de la plantilla seleccionada, por lo que tan solo queda
volver a editar las cajas de texto y desplegables. Tras aceptar, veremos
que la plantilla ha recogido los ltimos cambios introducidos.
Es posible que los nuevos elementos presenten una disposicin diferente a los de la actividad
original, pero es importante recordar que cada uno de esos elementos (cajas de texto,
etiquetas, grficos, etc.) se
puede mover libremente
por el espacio de trabajo.
En este sentido, y como
novedad en la ltima
versin se ofrece la
posibilidad de seleccionar
varios elementos de las
plantillas, como por
ejemplo las etiquetas a
arrastrar o las puntas de
flecha, pulsando la tecla Ctrl. Observaremos que el borde de esos elementos cambia su color a
verde y entonces podremos ir al Panel Propiedades y, tras pulsar Ms opciones, alinearlos con
un solo clic. De esta manera, tendremos la actividad ajustada a nuestras preferencias y
habremos ahorrado mucho tiempo al no tener que colocarlos uno a uno.
Curso Constructor Iniciacin Pgina 67
5.3. Men Plantillas
El men superior Plantillas nos muestra, adems de lo ya comentado, otras tres opciones ms.
Son las siguientes:
ORDEN RELATIVO. Esta caracterstica es necesario definirla cuando se elaboren
materiales con alternativas accesibles para personas con discapacidad. En el captulo
sobre la accesibilidad se explica con ms detalle todo lo relativo a esta posibilidad.
QUITAR BORDES. Esta opcin es muy til para definir las
caractersticas de los campos de la plantilla. Las plantillas estn
configuradas para que se carguen con un borde gris y un relleno
transparente. Si en nuestro trabajo hemos usado una imagen
como fondo del fotograma y no queremos que aparezcan esas
lneas, tan solo seleccionamos la opcin Quitar bordes y
desaparecern.
BORRAR. Esta opcin elimina la plantilla del fotograma que tengamos seleccionado en
la lnea de tiempo.
5.4. Proceso de configuracin
Para configurar una plantilla siempre tendrs que seguir los mismos pasos:
1.-Carga la plantilla, ya sea desde Plantilla/Cargar o pinchando sobre ella en el panel
Plantillas.
2.-Cuando se te abra la ventana de configuracin de la plantilla, pon el ttulo, si lo
deseas, en la casilla Ttulo. Esto es algo que siempre podrs hacer ms tarde, o no poner
ningn ttulo.
Curso Constructor Iniciacin Pgina 68
3.-Si la plantilla que has elegido necesita seleccionar un nmero determinado de
prrafos o imgenes, hazlo en este momento.
4.-Haz clic en Configurar para acceder a la ventana de configuracin de la plantilla.
5.-Ahora puedes introducir, si no las hecho ya, el ttulo, y tambin las instrucciones
concretas para la actividad que se va a realizar.
6.-Introduce las opciones de configuracin especficas de la plantilla elegida, que te
explicaremos en los siguientes captulos. En todas las explicaciones siguientes partimos
de esta ventana, en la que se introducen las opciones de configuracin especficas de
cada plantilla.
5.5. Interacciones
Una vez que ya hemos visto el funcionamiento de las plantillas, vamos a ver a continuacin
las posibilidades de interaccin dentro de las mismas. Como tendrs posibilidad de
comprobar esta es una funcionalidad muy interesante y til que nos brinda CONSTRUCTOR.
En CONSTRUCTOR se denomina Interacciones a la posibilidad que tiene el profesor de
configurar cada actividad para determinar el nmero de posibilidades que tiene el alumno
para completarla, as como el conjunto de mensajes que recibir a lo largo del proceso.
Si ya tienes una actividad realizada con una plantilla, no tienes nada ms que ir al men
Plantilla y elegir Propiedades en el desplegable. Si no la tienes, puedes crear una actividad
sencilla con cualquier plantilla para ir practicando. Una vez hemos hecho clic en Propiedades
nos aparecer la ventana emergente para configurar la plantilla.
Curso Constructor Iniciacin Pgina 69
Si nos fijamos en la imagen, nos
daremos cuenta de que en ella
aparece un apartado llamado
Interacciones. Todas las
plantillas de CONSTRUCTOR
tienen esta seccin, cuya
configuracin es realmente
sencilla.
Para hacerlo tenemos que
introducir una cifra en la casilla
Puntuacin, que ser la
puntuacin mxima que puede
obtener el alumno si realiza
correctamente la actividad.
Puede ir de 5 a 100 y la
seleccionaremos mediante el
combo desplegable.
Justo debajo de la anterior
puedes ver la casilla Intentos,
en la que puedes determinar el
nmero mximo de intentos
que el alumno o alumna tendr
para terminar la actividad,
desde ilimitados hasta 11
intentos como mximo.
Si lo deseas, tambin puedes
establecer el tiempo mximo en
que el alumno debe realizar la
actividad: lo puedes hacer en la
casilla Tiempo. Estas dos ltimas
configuraciones son compatibles
entre s, por lo que puedes
definirlas de forma conjunta: es
decir, conceder mayor nmero de
intentos para aquellas actividades a
las que concedas mayor tiempo de
realizacin, y menos intentos a las que se puedan terminar ms rpidamente.
Curso Constructor Iniciacin Pgina 70
La ltima posibilidad que nos brinda esta ventana es Habilitar el botn Terminar tras un
nmero determinado de intentos. Como sabes, en las plantillas de CONSTRUCTOR el botn
Terminar es el que permite al alumno visualizar el resultado de la actividad correctamente
realizado: si lo pulsa, la actividad ha terminado y puede pasar a otra. Si utilizas esta
posibilidad de configurar las interacciones, podrs decidir en qu momento aparecer ese
botn en la actividad: la opcin Cualquier nmero hace que el botn est visible desde el
principio, pero cualquier otra cifra (hasta 11) controla su aparicin en el momento que t
determines.
En la parte inferior de la ventana aparecen otros dos botones. Vocabulario ofrece una opcin
muy til para las enseanzas de idiomas, ya que podemos conseguir que aparezcan en el
idioma de la asignatura correspondiente. Con l, por ejemplo, el profesorado de idiomas
puede conseguir fcilmente que en las actividades en lugar de Siguiente aparezca Next. Esta
es una de las mltiples posibilidades que tienes.
Si hacemos clic en el otro botn, Configurar, nos encontramos con un interesante conjunto
de posibilidades para incluir mensajes de distinto tipo: refuerzo tras la correcta realizacin de
la actividad, mensajes de fin de tiempo o fin de intentos y mensajes de ayuda o nimo cuando
la actividad no se realiza correctamente.
Curso Constructor Iniciacin Pgina 71
En la casilla Mensajes de ayuda puedes incluir ms de uno mediante el botn Aadir. Irn
apareciendo sucesivamente en la medida en que el alumno vaya necesitando ms
oportunidades para completar la actividad.
Estos mensajes son configurables segn el nmero de intentos realizados y se pueden
complementar con sonidos o locuciones y con animaciones, que debes haber preparado
previamente e incorporado al ODE por el procedimiento indicado. En esta pantalla tambin
puedes establecer o modificar el nmero mximo de intentos configurado anteriormente.
Cuando hayas terminado de configurar todos los elementos, pulsa en Aceptar.
El uso de animaciones como complemento de estos mensajes tiene una particularidad, y es
que pueden aparecer en el lugar del fotograma que desees. Para ello debemos colocar la
circunferencia amarilla que suele encontrarse en la parte superior izquierda del
fotograma en el lugar en que deseemos que aparezca la animacin.
Curso Constructor Iniciacin Pgina 72
6. Plantillas I. Plantillas de
evaluacin
6.1. Plantillas de evaluacin
P01. Completar texto arrastrando las palabras
P02. Completar texto arrastrando las frases
P03. Completar texto escribiendo las palabras
P04. Completar texto escribiendo las frases
P05. Completar texto eligiendo las palabras
P06. Dictado de palabras
P07. Dictado de frases
P08. Emparejar media con media arrastrando
P09. Emparejar media con media mediante flechas
P10. Emparejar media con texto vertical
P11. Emparejar media con texto horizontal
P12. Emparejar media con texto con flechas
P13. Ordenar palabras para formar una frase
P14. Ordenar textos arrastrando
P15. Ordenar textos con flechas
P16. Elegir la respuesta correcta (I)
P17. Elegir la respuesta correcta (II)
P18. Elegir las proposiciones correctas
Curso Constructor Iniciacin Pgina 73
P19. Elegir las proposiciones verdaderas
P45. Texto libre
P47. Emparejar textos
P49. Escribir palabras no asociadas a preguntas
P50. Colocar objetos no asociados a preguntas
P51. Ordenar textos en filas y columnas
P52. Mltiples soluciones
P53. Operaciones matemticas
Curso Constructor Iniciacin Pgina 74
P01. Completar texto arrastrando las palabras
Esta plantilla, sencilla de configurar, nos permite introducir un texto que aparecer mutilado
en aquellas palabras que nosotros no deseemos que se le muestren al alumno; estas
palabras aparecern en cuadros separados con el objetivo de que el alumno las coloque en
su lugar correspondiente. El aspecto que tendr esta plantilla ser:
Curso Constructor Iniciacin Pgina 75
Veamos su configuracin. En la casilla de Instrucciones podemos escribir: "Arrastra las
palabras a su lugar correspondiente".
Ya solo nos queda escribir el texto de la actividad. Lo incluiremos en el recuadro en blanco
que aparece bajo Texto Actividad. Introduciremos el texto que queramos que el alumno lea
y las palabras que aparecern fuera del mismo las encerraremos entre los signos < (menor
que) y > (mayor que). No hay nmero mximo de palabras que podemos separar del texto
pero ten en cuenta las dimensiones del espacio de trabajo.
Tras ello, si lo deseamos, podemos cambiar el formato del texto, haciendo clic en Formato
se abre esta ventana. En ella, podemos modificar numerosos aspectos como el tipo de
fuente, su tamao, alineacin, interlineado, color, as como tambin definir enlaces. Haz clic
en Finalizar para guardar los cambios.
Curso Constructor Iniciacin Pgina 76
Por ltimo, podemos hacer modificaciones en el aspecto de la plantilla. Desde la opcin
Configuracin de las cajas del Texto, podemos cambiar el aspecto, en formato y color, de las
cajas vacas que contienen las palabras aisladas (cajas de origen) y de las cajas vacas del
texto (cajas de destino).
As hemos terminado con la configuracin de la plantilla. Bastar con hacer clic en Aceptar,
para que se nos cargue en el fotograma.
IMPORTANTE: Si al aceptar la configuracin de tu plantilla observas que el texto se solapa
con las etiquetas a arrastrar o que se desborda dentro del marco que lo alojar, siempre
puedes, en estas cinco primeras plantillas, seleccionarlo y redimensionarlo tirando del
cuadrado rojo de la esquina inferior derecha. Observa las imgenes para entenderlo mejor.
Curso Constructor Iniciacin Pgina 77
Curso Constructor Iniciacin Pgina 78
P02. Completar texto arrastrando las frases
Esta segunda plantilla tiene un aspecto similar a la que hemos visto anteriormente. La
diferencia estriba en que, en este caso, podremos separar del texto frases completas.
Una vez que estemos en la
ventana de configuracin de la
plantilla, el primer paso ser
introducir el Ttulo y las
Instrucciones; en este caso
deberemos indicar que son frases
las que vamos a arrastrar. Un
ejemplo de instruccin puede ser:
"Arrastra cada frase a su lugar
correspondiente".
En el cuadro Texto actividad incluiremos el texto que aparecer en el fotograma, y de nuevo,
debemos encerrar entre los signos < (menor que) y > (mayor que) las frases que queremos que
aparezcan separadas. El nmero mximo de frases que podemos separar del texto es de 8. En
la imagen puedes ver un ejemplo de cmo quedara la ventana despus de la configuracin.
Curso Constructor Iniciacin Pgina 79
Por ltimo, podemos hacer modificaciones en el aspecto de la plantilla. Desde la opcin
Configuracin de las cajas de Texto, podemos cambiar el aspecto, en formato y color, de las
cajas vacas que contienen las frases (cajas de origen) y de las cajas vacas del texto (cajas de
destino).
As hemos terminado con la configuracin de la plantilla. Bastar con hacer clic en Aceptar,
para que se nos cargue en el fotograma.
Curso Constructor Iniciacin Pgina 80
P03. Completar texto escribiendo las palabras
De nuevo nos encontramos ante una actividad de evaluacin en la que los alumnos observarn
un texto mutilado. En esta ocasin las cajas en blanco permitirn escribir dentro, de tal forma
que los alumnos ya no disponen de las palabras que constituyen la respuesta. Veamos un
ejemplo de este tipo de plantilla:
El primer paso ser introducir el
Ttulo de la actividad, as como las
Instrucciones en la ventana de
configuracin; en este caso
indicaremos al alumno o alumna
que debe escribir las palabras que
faltan. Un ejemplo de instruccin
puede ser: "Escribe cada palabra
en el hueco que corresponda".
Curso Constructor Iniciacin Pgina 81
En el cuadro Texto actividad incluiremos el texto que aparecer en el fotograma, encerrando
entre los signos < (menor que) y > (mayor que) la palabra que queremos que el alumno escriba
La imagen te muestra un ejemplo de cmo quedara la ventana despus de la configuracin.
Como en las plantillas anteriores, podemos modificar el Formato. Ajustando as el texto a la
apariencia que deseamos que tenga. La opcin Cajas de texto nos permite cambiar el aspecto,
en formato y color de bordes y fondo, de las cajas vacas destinadas a escribir (escritura) y de
las cajas con el texto una vez resuelta la actividad (soluciones).
As hemos terminado con la configuracin de la plantilla. Bastar con hacer clic en Finalizar, y
en la siguiente ventana Aceptar para que se nos cargue en el fotograma.
Curso Constructor Iniciacin Pgina 82
P04. Completar texto escribiendo las frases
La plantilla nmero cuatro es una mezcla de la nmero 3 y la nmero 2, as aparecer un texto
mutilado en el que el alumno o la alumna deber escribir una frase. Observemos el ejemplo
ilustrativo:
En la ventana de configuracin de la
plantilla introduce el Ttulo de la
actividad, as como las Instrucciones;
como en el caso anterior,
indicaremos al alumno o alumna que
debe escribir las frases que faltan. Un
ejemplo de instruccin puede ser:
"Escribe cada frase en el hueco que
corresponda".
En el cuadro Texto actividad incluiremos el texto que aparecer en el fotograma, y de nuevo,
debemos encerrar entre los signos < (menor que) y > (mayor que) la frase que queremos que
el alumno escriba.
La casilla Formato permiten ajustar el texto a la apariencia que deseamos que tenga, tal y
como hemos visto en las plantillas anteriores.
Curso Constructor Iniciacin Pgina 83
Por ltimo, podemos hacer modificaciones en el aspecto de la plantilla. Desde la opcin Cajas
de texto, podemos cambiar el aspecto, en formato y color de bordes y fondo, de las cajas
vacas destinadas a escribir (escritura) y de las cajas con el texto una vez resuelta la actividad
(soluciones).
As hemos terminado con la configuracin de la plantilla. Bastar con hacer clic en Finalizar, y
en la siguiente ventana Aceptar, para que se nos cargue en el fotograma.
Curso Constructor Iniciacin Pgina 84
P05. Completar texto eligiendo las palabras
Esta quinta plantilla de evaluacin es ligeramente diferente a las que hemos estudiado hasta el
momento. Se trata de una actividad donde el alumno podr leer un texto que contiene
palabras mutiladas; para completarlo, en lugar de escribir o arrastrar, el alumno deber elegir
entre las palabras que se le ofrecen en un combo. Observemos el ejemplo para entenderlo
mejor:
El primer paso ser introducir en la
ventana de configuracin de la
plantilla el Ttulo de la actividad y las
Instrucciones; a continuacin el
alumno o alumna tendrn que escribir
las frases que faltan. Un ejemplo de
instruccin puede ser: "Selecciona la
palabra correcta".
Curso Constructor Iniciacin Pgina 85
En el cuadro Texto actividad incluiremos el texto que aparecer en el fotograma;
encerraremos entre los signos < (menor que) y > (mayor que) la palabra correcta de entre las
que le aparecern en el combo. Justo debajo podremos definir la apariencia de este texto en
cuanto a Interlineado (espacio entre las lneas del texto) y a Formato.
En esta plantilla observamos una opcin que no habamos visto hasta el momento, se trata de
Modo de juego cuando la solucin est mal; con esta opcin podemos definir cmo quedar la
actividad una vez que se
compruebe el resultado y se
aprecie algn error, de esta forma
podemos elegir una de las
siguientes opciones:
1. Marcar las respuestas
correctas (se mantendrn las
palabras elegidas correctamente y
no las elegidas incorrectamente).
Curso Constructor Iniciacin Pgina 86
2. No marcar las respuestas correctas (en este caso, se borrarn todas las palabras
elegidas y habr que comenzar de nuevo).
La ltima opcin de esta ventana se centra en el Formato texto de los combos donde
podremos configurar el aspecto de los mismos.
Una vez finalizada la configuracin de esta ventana debemos hacer clic en Continuar para
configurar correctamente esta plantilla. Se abrir entonces esta ventana, en la que podremos
incluir respuestas alternativas a la palabra correcta. Se trata en definitiva de incluir otras
opciones de entre las que el alumno elegir la palabra acertada.
Para hacerlo, procederemos del siguiente modo:
1. En el recuadro Solucin seleccionaremos una de las palabras correctas.
2. En el recuadro de Respuesta alternativa, escribiremos una a una las palabras
alternativas a la respuesta correcta seleccionada arriba. Despus de incluir cada una
debemos pulsar el botn Aadir. Las palabras aadidas irn apareciendo en el
recuadro inferior que observis bajo Lista de repuestas alternativas. Para cada palabra
correcta puedes incluir varias alternativas.
3. Seleccionamos en Solucin una nueva palabra y procedemos del mismo modo.
4. Al final del proceso, pulsamos en
Aceptar.
5. En caso de equivocarnos,
podemos Modificar o Borrar alguna de
esas palabras; para hacerlo, es necesario
seleccionar previamente la palabra que
queremos cambiar o eliminar.
Curso Constructor Iniciacin Pgina 87
Una vez finalizada la configuracin de las respuestas alternativas para cada palabra, haremos
clic en Finalizar para volver a la ventana anterior, donde de nuevo, tendremos que hacer clic
en Aceptar. Observa el resultado final.
Curso Constructor Iniciacin Pgina 88
P06. Dictado de palabras
Visto el anterior grupo de plantillas, pasamos a continuacin a describir otro diferente, el de
las plantillas de dictado. La primera de ellas es el Dictado de palabras, donde el alumno deber
escribir la palabra que oye tras la locucin de un sonido o un vdeo, o bien escribir la palabra
que observa en una imagen, un vdeo o una animacin. El aspecto que tendra esta plantilla es
el siguiente:
En la pantalla inicial de esta plantilla debemos indicar el Nmero de elementos, esto es, el
nmero de palabras que queremos que el alumno escriba. Puedes seleccionar hasta un
mximo de 6 palabras abriendo el desplegable y seleccionando el nmero deseado. Para
nuestro ejemplo vamos a utilizar tres. Una vez realizado este paso hacemos clic en Configurar
para introducir el Ttulo de la actividad y las Instrucciones. En este caso tenemos varias
posibilidades, un ejemplo puede ser: "Observa la imagen y escribe el nombre del animal" o
tambin puede ser "Escucha y escribe lo que oigas".
Curso Constructor Iniciacin Pgina 89
A continuacin, en la opcin Tipo de Media, elegiremos el tipo de archivo que utilizaremos
como elemento pregunta, es decir, aquel que nos servir para indicar la palabra que el alumno
debe escribir; podemos utilizar un sonido, una imagen, un vdeo o bien una animacin. Para
nuestro ejemplo seleccionaremos imagen.
A continuacin seleccionaremos cada uno de ellos por separado en los espacios indicados con
Media 1, Media 2, ...: debemos hacer clic en Buscar iremos cargando los medias subidos
previamente. Debajo de cada uno de ellos incluiremos la palabra que queremos que los
alumnos escriban, en los recuadros indicados con Texto 1, Texto 2, ... con lo que habremos
finalizado la primera parte de la configuracin. Observa cmo quedara la ventana configurada
con un ejemplo sobre banderas de las Comunidades Autnomas. Una vez configurada esta
ventana hacemos clic en Siguiente.
Curso Constructor Iniciacin Pgina 90
Se nos abre una nueva ventana en
la que tendremos que configurar
el aspecto y formato de los
elementos de la plantilla. Se trata
de esta ventana:
En Elemento Media indicamos el
tamao de los cuadros donde
aparecern las imgenes de las
banderas.
En Configuracin de las Cajas de
Texto podemos modificar el color
del borde y del fondo de las cajas
donde habremos de escribir el
nombre de las banderas.
En la pestaa Formato que se encuentra al lado de Texto de origen, Texto correcto y Texto
incorrecto, podemos modificar el aspecto de las respuestas que escribimos en la plantilla.
Una vez finalizada la configuracin de esta ventana hacemos clic en Finalizar; volveremos as a
la ventana anterior, donde de nuevo tenemos que hacer clic en Aceptar. El resultado que
obtendremos ser el que observamos en la siguiente imagen, en los recuadros azules,
debemos escribir el nombre de la comunidad autnoma a la que pertenece cada bandera:
Curso Constructor Iniciacin Pgina 91
P07. Dictado de frases
La plantilla que describimos seguidamente es similar a la anterior, por lo que su configuracin
inicial es idntica a lo que en ella hemos explicado. La diferencia estriba en que en lugar de
tener que escribir palabras, los alumnos debern de escribir frases. Observa el aspecto de la
plantilla:
Aunque podemos incluir hasta un mximo de 6 frases, nosotros realizaremos la explicacin con
un ejemplo de tres.
En la ventana de configuracin podemos incluir las siguientes Instrucciones: "Observa la
imagen y escribe la frase", o tambin puede ser "Escucha y escribe lo que oigas". A
continuacin, en la opcin Tipo de Media, elegiremos el tipo de archivo que utilizaremos como
elemento pregunta, es decir, aquel que nos servir de para indicar la frase que el alumno debe
escribir; podemos utilizar un sonido, una imagen, un vdeo o bien una animacin. Para nuestro
ejemplo seleccionaremos imagen. Una vez elegido el tipo de media, seleccionaremos cada uno
de ellos por separado en los espacios indicados con Media 1, Media 2, ... para seleccionarlo,
debemos hacer clic en Buscar, y se cargarn los medias subidos previamente. Debajo
escribiremos, en los recuadros indicados con Texto 1, Texto 2, ..., las frases que queremos que
los alumnos tecleen. Observa cmo quedara la ventana configurada con un ejemplo sobre
refranes. Una vez configurada esta ventana hacemos clic en Siguiente.
Curso Constructor Iniciacin Pgina 92
Se nos abre una nueva ventana en la que tendremos que configurar el aspecto y formato de
los elementos de la plantilla, idntica a la que explicamos en la plantilla anterior. Una vez
finalizada la configuracin de esta ventana hacemos clic en Finalizar; volveremos as a la
ventana anterior, donde de nuevo haremos clic en Aceptar.
El resultado que obtendremos ser el que observamos en la siguiente imagen. Los recuadros
azules son el espacio en el que los alumnos deben escribir el refrn que oiremos si hacemos
clic en el icono play del sonido.
Curso Constructor Iniciacin Pgina 93
Curso Constructor Iniciacin Pgina 94
P08. Emparejar media con media arrastrando
Comenzamos con la plantilla 8 un grupo de plantillas dedicadas a emparejar diferentes tipos
de medias. En esta plantilla tendremos que emparejar dos tipos de medias arrastrndolos.
Al igual que en la plantilla anterior, en la
seccin Plantilla, debemos indicar el
Nmero de elementos, el nmero de
parejas de medias que queremos que el
alumno asocie. Puedes elegirlas
abriendo el desplegable y seleccionando
el nmero deseado. Puedes seleccionar
hasta un mximo de 6 parejas. Para
nuestro ejemplo vamos a utilizar tres.
En la ventana de configuracin introduce el Ttulo que quieras, y, como Instrucciones, teclea
"Empareja la imagen con el sonido" o tambin puede ser "Escucha y arrastra la imagen a su
lugar correspondiente".
Curso Constructor Iniciacin Pgina 95
El siguiente paso ser el de definir las caractersticas en apariencia de los elementos Preguntas
y de los elementos Respuestas. Podemos modificar el ancho y el alto de las casillas de ambos
elementos as como el color del recuadro de las preguntas.
A continuacin observamos las opciones de configuracin para asociar los medias de esta
plantilla. Utilizaremos para explicarlo un ejemplo en el que los alumnos deben escuchar el
sonido de un himno y arrastrar la bandera correspondiente al sonido.
En Elemento media nmero nos indica el nmero de parejas de elementos que vamos a
configurar, habr tantas parejas como hayamos indicado en la ventana anterior.
En Elemento Pregunta debemos elegir el tipo de media que configurar la primera pregunta,
en nuestro ejemplo ser un sonido. Una vez elegido el tipo de media hacemos clic en Buscar y
Curso Constructor Iniciacin Pgina 96
se nos abre la ventana de bsqueda de medios del tipo elegido, debiendo elegir uno que
aparecer en el recuadro blanco.
En Elemento Respuesta, haremos
lo mismo, indicar el tipo de media
que utilizaremos para la
respuesta, en este caso, una
imagen. Posteriormente,
haciendo clic en Buscar
seleccionaremos el media
deseado; en ambos casos, la
ventana tiene este aspecto:
Una vez que tenemos elegidos
ambos medias, hacemos clic en
Aadir para que se incorporen a
la lista. Este paso es muy importante. Cuando se ha aadido la primera pareja de medias
debemos continuar la configuracin de la segunda pareja, y as hacerlo tantas veces como
parejas hayamos indicado. Observa la ventana de la derecha para ver como quedara
configurada.
Cuando finalices la configuracin de esta ventana haz clic en Finalizar, con lo que volvers a la
ventana anterior, donde de nuevo tienes que hacer clic en Aceptar. El resultado que
obtendremos ser el que observamos en la siguiente imagen:
Curso Constructor Iniciacin Pgina 97
P09. Emparejar media con media mediante flechas
La plantilla nmero 9 es similar a la anterior, la diferencia estriba en que en lugar de arrastrar
los medias para unirlos debemos asociarlos con flechas. Observa este ejemplo para aclarar tus
dudas:
La configuracin de esta
plantilla es similar a la anterior,
por lo que debemos indicar el
Nmero de elementos, esto es,
el nmero de parejas de medias
que queremos que el alumno
asocie. Puedes elegirlas
abriendo el desplegable y
seleccionando el nmero
deseado, hasta un mximo de 6
parejas. Para nuestro ejemplo
vamos a utilizar tres, como en el ejemplo anterior. Una vez realizado este paso hacemos clic en
Configurar.
Despus de sealar el Ttulo de la actividad, en las Instrucciones podemos teclear: "Une la
imagen con el sonido" o "Escucha y une con la imagen".
Curso Constructor Iniciacin Pgina 98
El siguiente paso ser el de definir las caractersticas en apariencia de los elementos Preguntas
y de los elementos Respuestas. Podemos modificar el ancho y el alto de las casillas de ambos
elementos as como el color del recuadro de las primeras.
A continuacin observamos las opciones de configuracin para asociar los medias de esta
plantilla. Utilizaremos para explicar esta plantilla un ejemplo en el que los alumnos deben
escuchar el sonido de un himno y unirlo con su bandera correspondiente.
En Elemento media nmero nos indica el nmero de parejas de elementos que vamos a
configurar; habr tantas parejas como hayamos indicado en la ventana anterior.
Curso Constructor Iniciacin Pgina 99
En Elemento Pregunta debemos elegir el tipo de media que configurar la primera pregunta;
en nuestro ejemplo ser un sonido. Una vez elegido el tipo de media hacemos clic en Buscar y
se nos abre la ventana de
bsqueda de medios del tipo
elegido, debiendo elegir uno
que aparecer en el recuadro
blanco.
En Elemento Respuesta,
haremos lo mismo, indicar el
tipo de media que utilizaremos
para la respuesta; en este caso,
una imagen. Posteriormente,
haciendo clic en Buscar
seleccionaremos el medio
deseado, en ambos casos, la ventana tiene este aspecto:
Una vez que tenemos elegidos ambos medios, hacemos clic en Aadir para que se incorporen
a la lista. Cuando se ha aadido la primera pareja de medios debemos continuar la
configuracin de la segunda pareja, y as hacerlo tantas veces como parejas hayamos indicado.
Una vez finalizada la configuracin de esta ventana hacemos clic en Finalizar, volveremos as a
la ventana anterior, donde de nuevo, hacemos clic en Aceptar. El resultado que obtendremos
ser el que observamos en la siguiente imagen:
Curso Constructor Iniciacin Pgina 100
P10. Emparejar media con texto vertical
Continuamos configurando plantillas donde los diferentes medias son los protagonistas. En
esta ocasin, el objetivo es emparejar un tipo de media con texto. Observa el ejemplo:
Como en todas las plantillas de emparejamientos, lo primero que tenemos que hacer es indicar
en el men desplegable el Nmero de elementos (el nmero de parejas de mediostexto) que
queremos que el alumno asocie. Puedes seleccionar hasta un mximo de 6 parejas. Para
nuestro ejemplo vamos a utilizar tres, como en el ejemplo anterior. Una vez realizado este
paso hacemos clic en Configurar.
Tras sealar el Ttulo de la actividad, en las Instrucciones podemos escribir "Une la imagen con
el texto". Configurados el ttulo y las instrucciones, nos queda hacer muy poco.
Curso Constructor Iniciacin Pgina 101
En la opcin Tipo de media debemos seleccionar el tipo de media que queremos emparejar
con el texto. Para cada pareja podemos elegir un tipo de media diferente. Una vez
seleccionado el tipo de media buscamos el archivo en concreto haciendo clic en Buscar, se nos
abre el explorador donde debemos elegirlo, como ya hemos comentado en las plantillas
anteriores.
A continuacin, escribimos el texto en el hueco que aparece junto a la opcin Texto 1, Texto 2,
Texto 3... Una vez finalizada la configuracin de esta ventana hacemos clic en Finalizar para
Curso Constructor Iniciacin Pgina 102
volver a la ventana anterior, donde de nuevo hacemos clic en Aceptar. El resultado que
obtendremos ser el que observamos en la siguiente imagen:
Curso Constructor Iniciacin Pgina 103
P11. Emparejar media con texto horizontal
La plantilla nmero 11 es similar a la anterior. La diferencia se encuentra en la forma de
emparejar el texto, mientras que en la plantilla anterior las cajas para insertar el texto estaban
en vertical, debajo del medio, en esta, la caja para el texto est en horizontal. Observa el
ejemplo para entenderlo mejor:
Para empezar, debemos indicar el Nmero de elementos, el nmero de parejas de medios-
texto que queremos que el alumno asocie. Puedes elegirlas abriendo el desplegable y
seleccionando el nmero deseado. El mximo es de 6 parejas, aunque nuestro ejemplo tendr
tres.
Curso Constructor Iniciacin Pgina 104
Despus de poner el Ttulo y las Instrucciones ("Une la imagen con el texto", por ejemplo)
seleccionamos en la opcin Tipo de media el tipo que queremos emparejar con el texto. Para
cada pareja podemos elegir un tipo de media diferente. Una vez seleccionado el tipo de media
buscamos el archivo en concreto haciendo clic en Buscar, se nos abre el explorador donde
debemos elegirlo. A continuacin, escribimos el texto en el hueco que aparece junto a la
opcin Texto 1, Texto 2, Texto 3...
Curso Constructor Iniciacin Pgina 105
Una vez finalizada la configuracin de esta ventana hacemos clic en Finalizar; volveremos as a
la ventana anterior, donde deberemos hacer clic en Aceptar. El resultado que obtendremos
ser el que observamos en la siguiente imagen:
Curso Constructor Iniciacin Pgina 106
P12. Emparejar media con texto con flechas
Dentro de este bloque de plantillas para trabajar con medias vamos a analizar el ltimo tipo.
Se trata de una plantilla, en la que como las anteriores, uniremos un tipo de media con texto.
En este caso no se trata de arrastrar, sino de unir con flechas.
La configuracin es similar a la de la plantilla anterior, por lo que deberemos indicar el Nmero
de elementos, esto es, el nmero de parejas de medios-texto que queremos que el alumno
asocie. Elegiremos en el men desplegable un mximo de 6 parejas.
El primer paso para configurar esta ltima ventana ser introducir el Ttulo de la actividad, as
como las Instrucciones, en este caso tenemos varias posibilidades, que estarn en funcin del
tipo de media que queramos emparejar con el texto, un ejemplo puede ser: "Une la imagen
con el texto".
Curso Constructor Iniciacin Pgina 107
Como novedad esta plantilla incorpora la posibilidad de marcar o no la opcin de borde y
relleno para los textos y cuadros de medias. Adems, en el primer caso, tambin se puede
seleccionar color abriendo la paleta de colores que aparece a la derecha.
A continuacin, en la opcin Tipo de media, debemos seleccionar el tipo que queremos
emparejar con el texto. Para cada pareja podemos elegir un tipo de media diferente. Una vez
seleccionado el tipo de media buscamos el archivo en concreto haciendo clic en Buscar;
despus escribiremos el texto en el hueco que aparece junto a la opcin Texto 1, Texto 2,
Texto 3...
Curso Constructor Iniciacin Pgina 108
Una vez finalizada la configuracin de esta ventana hacemos clic en Finalizar, y, en la ventana
que se abre, volvemos a hacer clic en Aceptar. El resultado que obtendremos ser el que
observamos en la siguiente imagen:
Curso Constructor Iniciacin Pgina 109
P13. Ordenar palabras para formar una frase
Despus de analizar todas las plantillas donde los medias son los elementos principales, vamos
a trabajar con una plantilla mucho ms sencilla. En ella, el alumnado tendr que ordenar las
palabras de una frase que aparecen desordenadas. El aspecto que tendr esta plantilla ser el
siguiente:
Despus de escribir el Ttulo de la actividad, sealamos las Instrucciones; un ejemplo puede
ser: "Ordena las palabras para formar una frase". En el espacio situado bajo Texto de la frase
escribiremos correctamente la frase que queremos que el alumno ordene; la plantilla se
encargar cada vez que se cargue de desordenar sus palabras.
Es conveniente que las frases no tenga una gran extensin, pues cuantas ms palabras tenga
ms dificultad tendrn los alumnos para ordenarlas. La extensin recomendada es de no ms
de 10 o 12 palabras.
Curso Constructor Iniciacin Pgina 110
El paso siguiente es opcional; se trata de la configuracin de las cajas o etiquetas que
contienen las palabras. Podemos configurar tanto la etiqueta que contiene la palabra, como la
que contiene el orden de la misma. Para ello hacemos clic en cualquiera de ellas y observamos
la ventana que aparece en la imagen lateral. Podemos seleccionar el borde o el relleno de la
misma y el color de cada uno de ellos, o bien colocar en la etiqueta una imagen de fondo.
Tambin podemos modificar el formato de texto desde la pestaa Ajustar. Una vez terminada
la configuracin hacemos clic en Finalizar; volveremos a la ventana inicial de configuracin y
volvemos a hacer clic en Finalizar.
Curso Constructor Iniciacin Pgina 111
La siguiente imagen muestra cmo quedara la plantilla ya terminada:
Curso Constructor Iniciacin Pgina 112
P14. Ordenar textos arrastrando
Continuamos configurando plantillas que tienen por objetivo ordenar. En este caso, se trata de
una plantilla donde el alumno debe ordenar una serie de textos arrastrando sus etiquetas.
Para que te hagas una idea de cmo puede quedar, observa este ejemplo, en el que los
alumnos tienen que arrastrar los nmeros a su casilla correspondiente, de modo que quede el
texto correctamente ordenando:
La ventana inicial de esta plantilla presenta una diferencia con respecto a la de otras similares,
y es que en este caso nos pide que seleccionemos el nmero de textos que queremos que los
alumnos ordenen. Lo haremos en el men desplegable de la seccin Plantilla, seleccionando
hasta un mximo de 6. Para nuestro ejemplo vamos a utilizar tres.
Curso Constructor Iniciacin Pgina 113
Pulsamos en Configurar, introducimos el Ttulo de la actividad y las Instrucciones ("Arrastra los
nmeros para indicar el orden de los textos, por ejemplo) y, a continuacin, el paso siguientes
ser escribir los textos que queremos que el alumno ordene. Los escribiremos de forma
ordenada en los espacios en blanco situados bajo Texto 1, Texto 2, Texto 3 ... Observa la
imagen de la derecha, la ventana est configurada con un ejemplo sobre el Cuento del Sapo.
Por ltimo hacemos clic en Finalizar para volver a la ventana de configuracin inicial, donde
deberemos volver a hacer clic en Aceptar.
Curso Constructor Iniciacin Pgina 114
Observa cmo quedara la plantilla una vez configurada:
Curso Constructor Iniciacin Pgina 115
P15. Ordenar textos con flechas
La plantilla nmero 15 es muy similar a la anterior. La diferencia se encuentra en que en lugar
de arrastrar las etiquetas con los nmeros tendremos que unir con flechas. Observa este
ejemplo para entenderlo mejor:
Como en el caso anterior, nos pide que seleccionemos un mximo de 6 textos en el men
desplegable Nmero de textos de la seccin Plantilla. Tras hacer clic en Configurar, e
introducir el Ttulo de la actividad y las Instrucciones (por ejemplo: "Une con flechas el texto
con su nmero correspondiente para ordenar el texto"), tendremos que escribir los textos que
queremos que el alumno ordene. Lo haremos de forma ordenada en los espacios en blanco
situados bajo Texto 1, Texto 2, Texto 3 ... Observa le imagen de la derecha, la ventana est
configurada con el mismo ejemplo anterior, el Cuento del Sapo.
Curso Constructor Iniciacin Pgina 116
Por ltimo hacemos clic en Finalizar para volver a la ventana de configuracin inicial, donde
deberemos volver a hacer clic en Aceptar. Observa como quedara la plantilla una vez
configurada:
Curso Constructor Iniciacin Pgina 117
Curso Constructor Iniciacin Pgina 118
P16. Elegir la respuesta correcta (I)
Esta plantilla es la tpica de preguntas tipo test con radio botn que seguramente has visto en
muchas ocasiones. Su configuracin es muy sencilla y rpida, y adems, una vez configurada,
podremos mover cada uno de sus componentes (texto de la pregunta, texto de las respuestas)
a cualquier lugar de nuestro escenario de trabajo. Vamos con ella!
Una vez seleccionada
la plantilla, solo
debemos elegir el
nmero de respuestas
que queremos ofrecer
y, tras pulsar el botn
Configurar, se abrir
una nueva ventana
donde tendremos que
indicar las posibles instrucciones, la pregunta (esta plantilla permite la introduccin tan solo de
una) y las respuestas. No debes olvidarte de marcar la respuesta correcta haciendo clic en el
crculo que aparece a la derecha de las respuestas.
Curso Constructor Iniciacin Pgina 119
Ya solo queda pulsar el botn Finalizar de esa ltima ventana y, despus, el Aceptar de la
ventana inicial y podremos ver cmo nos queda en el escenario de trabajo.
Curso Constructor Iniciacin Pgina 120
P17. Elegir la respuesta correcta (II)
Esta plantilla es muy similar a la anterior, pero en lugar de marcar la respuesta correcta
haciendo clic en el radio botn se marca sobre la misma frase de la respuesta. Veamos su
configuracin.
Igual que ocurra en la anterior, lo primero que tenemos que definir es el nmero de
respuestas. Tras ello pulsamos el botn Configurar y la completamos en sus campos de
Instrucciones, Pregunta y Respuestas sin olvidarnos de sealar cul es la correcta. Tras ello
pulsamos los botones de Aceptar y ya la podemos disfrutar realizar la configuracin en el
espacio de trabajo.
Curso Constructor Iniciacin Pgina 121
Existe la posibilidad de definir un tipo especial de formato para la respuesta pulsada; esta
opcin se nos abre al pulsar sobre el botn Formato que vemos encima de las respuestas. En la
ventana que se nos abre podemos seleccionar la fuente, tamao, color... Volvemos a pulsar
Aceptar y veremos el cambio que ha sufrido la presentacin de la plantilla en el escenario de
trabajo.
Curso Constructor Iniciacin Pgina 122
Este sera el aspecto que presentara.
Curso Constructor Iniciacin Pgina 123
P18. Elegir las proposiciones correctas
Esta plantilla est indicada para realizar preguntas con varias respuestas correctas. Su
configuracin es tan sencilla como las dos anteriores.
Tan slo debemos elegirla en el panel de Plantillas, elegir el nmero de respuestas dadas,
pulsar el botn Configurar y completar los datos relativos a la actividad. Pero ahora en las
respuestas dadas tendremos que marcar todas aquellas que son correctas.
Curso Constructor Iniciacin Pgina 124
Ya solo queda aceptar y ver el resultado en el espacio de trabajo.
Curso Constructor Iniciacin Pgina 125
Curso Constructor Iniciacin Pgina 126
P19. Elegir las proposiciones verdaderas
Esta plantilla es la clsica actividad de
marcar verdadero/falso para una serie de
afirmaciones dadas. Su configuracin es
muy similar a las anteriores.
Tras elegirla en el panel de Plantillas, se elige el nmero de preguntas, pulsamos el botn
Configurar y la completamos en cuanto a las preguntas y su solucin. En esta ocasin, puedes
cambiar la clsica "V" y "F" para verdadero/falso por cualquier otra inicial, as podrs
adaptarlo a otras lenguas extranjeras.
Curso Constructor Iniciacin Pgina 127
Este sera el aspecto final.
Curso Constructor Iniciacin Pgina 128
P45. Texto libre
Esta plantilla, que sirve para que los alumnos den una respuesta libre sobre un proceso o
explicacin y que despus el profesor podr leer, ha sido mejorada en esta nueva versin, ya
que anteriormente slo se poda ver la respuesta del alumno a traves del Gestor de
aprendizaje de la plataforma Atenex, pero ahora, sin embargo, podemos enviar el contenido
de esa respuesta a cualquier cuadro de texto con scroll que arrastremos a otro fotograma. De
esta forma, el alumno puede releer su respuesta y compararla con la que el profesor le indica
como correcta en el mismo fotograma.
Su configuracin es muy simple, lo nico que debemos hacer tras elegirla en el panel Plantillas
es pulsar el botn Configurar y nos aparece esta ventana para definir un ttulo, las
instrucciones y el formato del texto y un campo nuevo en el cual se nos pide que le demos un
nombre a la variable global donde copiar el contenido. Es decir, esa variable ser nuestro
cuadro de texto con scroll que recibir la respuesta del alumno.
Curso Constructor Iniciacin Pgina 129
Para ello queda un paso an que
consiste en lanzar desde el panel
Componente un cuadro de texto
con scroll a cualquier fotograma
vaco. Dicho componente lo
seleccionamos en el espacio de
trabajo (debe aparecer el borde
rojo alrededor del mismo) y a
continuacin, desplegamos el
panel Propiedades. En dicho
panel veremos que en la esquina
superior derecha aparece el
botn Ms opciones, pues bien
hacemos clic en l y en la
siguiente ventana, dentro del
apartado Variables Globales,
deberemos escribir el mismo
nombre que dimos en la
configuracin de la plantilla para
la variable global y pulsar el
botn Aplicar como puedes
observar en la imagen inferior.
Tras aceptar, slo veremos en nuestro espacio de trabajo la
referencia a esas instrucciones y un cuadro de texto blanco
que podremos redimensionar y recolocar a nuestro gusto, as
tambin, podremos enriquecer la plantilla con alguna imagen
alusiva. Ese cuadro es el espacio donde los alumnos
explicarn el proceso solicitado.
El funcionamiento de la misma es muy simple, al reproducirla,
el alumno debe escribir en dicho cuadro su respuesta y
cuando estime que ha terminado debe pulsar el botn
Terminar de la zona inferior de la plantilla. Es muy importante
que pulsen dicho botn Terminar porque de lo contrario no
se guardar el contenido de su respuesta. Tras ello, solo hay
que navegar hasta el fotograma donde est el cuadro de
texto con scroll en cuyas propiedades se haba indicado el
mismo nombre de variable y all encontraremos su respuesta.
Ese fotograma que alojar su respuesta podemos adornarlo
como consideremos oportuno con algn grfico o por
ejemplo, otro cuadro de texto con la respuesta que el
profesor considera acertada para que ellos puedan comparar.
Curso Constructor Iniciacin Pgina 130
Este sera el resultado final.
Curso Constructor Iniciacin Pgina 131
P47. Emparejar textos
Esta plantilla nos permitir relacionar textos con textos, lo cual nos dar mucho juego a la
hora de establecer actividades del tipo de definiciones, autor-idea... Su configuracin es muy
sencilla e intuitiva, veamos un ejemplo. Lo primero como siempre es seleccionarla dentro
del panel Plantillas, a continuacin, debemos determinar el nmero de textos a mostrar y,
una vez pulsado el botn Configurar, ya se nos presenta la pantalla para introducirlos con su
correspondiente relacin.
Tambin podemos pulsar el botn Formato de texto para elegir un formato determinado. Y
ya est, aceptamos para ir cerrando esas pantallas y veremos en nuestro escenario el
resultado, el cual siempre podrs recolocar para ajustarse a tus necesidades.
Curso Constructor Iniciacin Pgina 132
Curso Constructor Iniciacin Pgina 133
P49. Escribir palabras no asociadas a preguntas
Esta nueva plantilla, en apariencia muy sencilla, viene a complementar a la nmero tres que te
permita ocultar las respuestas dentro de un texto para que despus el alumno lo completara
escribiendo en los cuadros. En ese caso, esas cajas a completar se movan como un todo por el
espacio de trabajo, sin embargo, en este caso, cada una de ellas podrs colocarla donde desee,
lo cual junto a algn grfico, imagen, animacin e permitir muchas posibilidades al ser tan
flexible.
Su configuracin es muy sencilla, ya que prcticamente hay que introducir las palabras que
debe escribir el alumno y tras confirmar, colocar dichas etiquetas por el espacio de trabajo con
su apoyo grfico. Veamos esa ventana de configuracin que se abre al elegir un nmero de
elementos y pulsar Configurar plantilla. Como ves, lo primero es completar los campos Ttulo e
instrucciones como en todas las plantillas estudiadas. Tras ello solo queda escribir cada una de
las respuestas y pulsar el botn Aadir. Las respuestas se irn recogiendo en el cuadro inferior
que aparece como Lista de textos, en el cual podrs seleccionar cualquiera de ellas y
modificarla o borrarla. Cuando haya introducido todas las palabras pulsamos Finalizar y el
botn Aceptar de la primera ventana. En ese momento, ya podemos ver la plantilla en el
espacio de trabajo pero todava queda el trabajo de recolocar cada una de esas etiquetas y
acompaarlas de algn elemento grfico, una imagen por ejemplo, que sirva de gua al alumno
Curso Constructor Iniciacin Pgina 134
para responder correctamente, como puedes ver en la imagen superior que muestra el
resultado final.
Curso Constructor Iniciacin Pgina 135
P50. Colocar objetos no asociados a preguntas
Esta es otra de las nuevas plantillas que incorpora la versin 4 de Constructor. Es similar a la
anterior ya que busca una mayor flexibilidad con las respuestas que el alumno, en este caso,
debe arrastrar. Ahora podrs elegir archivos multimedia para que el alumno complete la
actividad arrastrando al lugar correspondiente y adems dichos elementos no van asociados a
preguntas. Esta plantilla podrs usarla para completar mapas, procesos fsicos, recorridos... si
la acompaas de su correspondiente apoyo grfico.
Su configuracin tambin es muy sencilla como puedes observar al lanzar su ventana.
Rellenamos los campos Ttulo e instrucciones en primer lugar y despus, ya abordamos la
seleccin de los medias. Existe la posibilidad de modificar el ancho y alto tanto de preguntas
como de respuestas as como el color del borde abriendo la correspondiente paleta de colores.
Curso Constructor Iniciacin Pgina 136
Tras ello solo queda elegir el tipo de archivo multimedia en el desplegable Elemento pregunta
y realizar la bsqueda entre los subidos a nuestro ODE. Eso s, no olvides ir pulsando el botn
Aadir para que de esta manera se graben en el cuadro inferior donde podrs observar todos
los incorporados, y modificar o borrar cualquiera de ellos. Cuando termines de cargar todos
los necesarios, pulsa Finalizar y confirma la siguiente ventana con el botn Aceptar.
Cuando veas la plantilla en el espacio de trabajo observars que aparecen dos juegos de los
medias elegidos, uno sombreado que sern la caja a la que el alumno deber arrastrar las
imgenes o animaciones. Vers que puedes arrastrar dichas cajas destino a cualquier punto del
espacio de trabajo, al igual que pasaba con las etiquetas de texto de la plantilla anterior.
Sin embargo, queda para terminar la plantilla introducir etiquetas junto a las cajas destino (las
que aparecen sombreadas) en la cuales aparezca lo que el alumno debe arrastrar a ese lugar.
Mira la siguiente imagen para comprenderlo mejor. Tras ello puedes dar por finalizada la
configuracin de la plantilla.
Curso Constructor Iniciacin Pgina 137
Curso Constructor Iniciacin Pgina 138
P51. Ordenar textos en filas y columnas
Esta es otra nueva plantilla que presenta la versin 4 de Constructor. Con ella podrs presentar
a los alumnos actividades de clasificacin arrastrando una serie de etiquetas a filas o columnas
en funcin de sus caractersticas.
Veamos su configuracin. Como en otros muchos casos de plantillas anteriores primero se te
pide el nmero de elementos o textos que quieres presentar en la actividad. Una vez
seleccionado un nmero de ellos y tras pulsar el botn Configurar, se nos abre una nueva
ventana donde en primer lugar se nos pide un Ttulo y unas instrucciones. A continuacin,
debemos escribir los textos que aparecern en las etiquetas y pulsar el botn Aadir para
incorporarlos al cuadro inferior donde podrs seleccionarlos en cualquier momento para
modificarlos o eliminarlos si fuera necesario.
Tras ello, debemos elegir la orientacin y el nmero de filas o columnas que necesitas en
funcin de los conjuntos que hayas decidido. La orientacin horizontal, como se observa en el
ejemplo recreado en la imgenes, sirve para disponer las etiquetas en filas y, la vertical para
disponerlas en columnas. Ten en cuenta las dimensiones del espacio de trabajo a la hora de
crear tu actividad ya que un exceso de etiquetas o textos muy extensos dentro de ellas pueden
plantearte problemas de distribucin. Tras ello pulsa Finalizar y acepta la anterior ventana.
Curso Constructor Iniciacin Pgina 139
Una vez confirmada la configuracin queda rematar en el espacio de trabajo la plantilla. Lo
primero sera colorar la tabla que alojar las etiquetas a la posicin que desees pulsando el
icono azul con forma circular que aparece en la esquina superior izquierda. Ese icono te servir
para arrastrar los elementos de esta plantilla. Tras ello, debes hacer doble clic en las etiquetas
fila/columna 0,1... para editar ese texto y poner el nombre de los conjuntos que servirn de
referencia a la clasificacin, por ejemplo, Grecia, Roma como se ve en el ejemplo. Para finalizar
hay que arrastrar las etiquetas de la zona inferior a su lugar correspondiente utilizando el
icono azul anteriormente comentado, ya sea fila o columna. Si te equivocas puedes pulsar el
icono gris que aparece en la esquina superior derecha de las etiquetas arrastradas a la tabla.
Curso Constructor Iniciacin Pgina 140
Con esto ya tendrs tu plantilla preparada como se puede apreciar en la siguiente imagen.
Cuando el alumno pulse el botn Comprobar al acabar la actividad aparecern las etiquetas
correctamente colocadas con un borde verde, las otras deber volverlas a su punto de origen
pulsando el icono gris con el guin que aparece arriba a la derecha.
Curso Constructor Iniciacin Pgina 141
P52. Mltiples soluciones
Esta plantilla viene a intentar solucionar el caso de evaluar una respuesta como correcta
cuando existe la posibilidad de escribirla de formas diferente, es decir, con ella el profesor
puede incluir todas las posibles alternativas correctas a una respuesta para que la evaluacin
sea positiva en cualquiera de ellas.
Su configuracin es muy sencilla ya que tras pulsar el botn Configurar, solo tendremos que
rellenar los campos Ttulo, instrucciones y las posibles respuestas correctas a la pregunta
realizada en el campo Instrucciones. Tambin podemos dar formato a los textos que
presentar la plantilla antes de Finalizar su configuracin.
Curso Constructor Iniciacin Pgina 142
Tras ello, aparece en el espacio de trabajo como un cuadro de texto que aparece vaco pero
que servir al alumno para escribir su respuesta. Siempre puedes adornar el resto del
fotograma con imgenes o animaciones relacionadas con la pregunta realizada. En la siguiente
imagen puedes ver el resultado final.
Curso Constructor Iniciacin Pgina 143
P53. Operaciones matemticas
Esta nueva plantilla te ofrece la posibilidad de presentar al alumno una serie de operaciones
matemticas bsicas con o sin decimales.
Al pulsar en su configuracin te
aparecer una ventana reducida
en la cual solamente puedes
introducir un Ttulo para la
actividad y las instrucciones.
Tras pulsar el botn Finalizar
vers en el espacio de trabajo
una columna azul con la
representacin de las
operaciones.
Curso Constructor Iniciacin Pgina 144
Ahora solo queda elegir la operacin deseada y arrastrar al
espacio de trabajo su expresin matemtica que aparece a
la derecha con una serie de letras.
A continuacin, aparece en el lugar elegido una caja con
borde azul como la que puedes observar en la imagen.
Debes hacer clic en las cajas y escribir los nmeros que
desees. El resultado va apareciendo de forma automtica
como observars. Si necesitas una fila ms debers hacer clic en el icono gris que aparece
entre las dos cajas a la derecha.
En caso de querer eliminar toda la operacin solo
debers pulsar el icono rojo que vers arriba a la
derecha. Adems, puedes mover la operacin por
todo el espacio de trabajo pinchando y arrastrando
en su interior. En ese sentido ,piensa que la columna
azul con las operaciones es invisible cuando se
realice una vista previa de la actividad con lo cual
puedes jugar con ese espacio y mover sta ltima a
un lugar donde no te moleste.
Tras ello, al previsualizar, el alumno se encontrar con la operacin configurada y unos cuadros
azules en la fila del resultado donde debe ir escribiendo el nmero que corresponda como
puedes observar en la imagen inicial.
Curso Constructor Iniciacin Pgina 145
7. Plantillas II. Plantillas
ldicas
7.1. Plantillas ldicas
Tipo
P20. Crucigrama
P21. Crucigrama numrico
P22. Pirmide
P23. Sopa de letras
P24. Rompecabezas
P25. Descubrir parejas
P26. Emparejar
P29. Ahorcado
P31. Puzzle de bordes irregulares
P33. Tangram
P38. Unir puntos
P39. Mi mosaico
P42. Sudoku
P44. Juego de las diferencias
Curso Constructor Iniciacin Pgina 146
P20. Crucigrama
La plantilla del crucigrama es muy sencilla de configurar, pero requiere que antes tomes lpiz y
papel y realices un pequeo esquema para que sepas cul ser el resultado final que deseas.
Para realizar este esquema te aconsejamos que sigas los siguientes pasos:
1.Escribe una palabra vertical, con tantas letras como lneas horizontales quieras que
tenga tu crucigrama. Si te fijas en la imagen, la palabra vertical sera piramides.
2. Encaja las palabras horizontales que quieras incluir tomando como referencia las
letras de la palabra vertical. Pueden coincidir en cualquier letra, no tiene por qu ser la
primera de cada palabra horizontal.
3. Configura tu plantilla en CONSTRUCTOR.
Curso Constructor Iniciacin Pgina 147
Una vez que hayas cargado la
plantilla y entrado en la
configuracin, tendrs que teclear
la palabra vertical, en minsculas y
sin tildes, como puedes ver en la
imagen del lateral. Si pinchas en
Formato acceders al editor html,
en el que podrs configurar el tipo,
tamao y color de los textos que
aparezcan en el crucigrama.
En la seccin Casillas puedes
determinar el ancho y alto de las
casillas del crucigrama, as como el
color de las celdas en su estado
normal (antes de iniciar la actividad)
y cuando estn seleccionadas (es
decir, cuando vamos a escribir en
ellas). Tambin podemos elegir el
color de texto cuando la respuesta
es correcta. Despus de haber
configurado todas estas opciones,
pulsamos en Aceptar.
Ahora es el momento de aadir las
palabras horizontales; escribiremos
siempre en minsculas, y debes
tener en cuenta la correcta
ortografa de la palabra. Es decir, si la palabra lleva una tilde y no se la pones, cuando el
alumno la escriba con tilde se la dar como incorrecta.
Tras esto, aadimos todas las palabras horizontales que llevan letras de la vertical. El proceso
es el siguiente:
1. Tecleamos la primera palabra en la casilla Palabra.
2. Si lo deseamos, podemos incluir un texto en la casilla Texto ayuda. Ser el que se muestre
cuando el alumno haga clic en el nmero de la palabra que vaya a rellenar.
3. Igualmente podemos incluir un media (imagen o sonido) que hayamos subido previamente
al ODE como elementos de ayuda para encontrar la palabra buscada.
Curso Constructor Iniciacin Pgina 148
4.Cuando hayamos realizado los pasos anteriores, pulsamos en Aadir.
5. Procedemos del mismo modo
con las dems palabras
horizontales.
6. Si cometemos algn error,
seleccionaremos la palabra
afectada en la ventana Lista de
palabras. Si queremos eliminarla,
pulsamos en el botn Borrar, pero
si solo queremos corregir, lo
haremos en las casillas donde
hayamos cometido el error y
despus pulsamos en Modificar.
En esta imagen puedes ver el
resultado final de la plantilla.
Puedes observar que, aunque los
textos los hemos introducido en
minsculas, la plantilla los
muestra al final en maysculas.
Curso Constructor Iniciacin Pgina 149
P21. Crucigrama numrico
Esta plantilla nos presenta un crucigrama con palabras cruzadas. Al principio de cada palabra
encontramos un nmero que nos dar la pista que buscamos para resolver el ejercicio. Como
en el caso anterior, si preparamos el esquema de la actividad antes de realizarla, la
configuracin de la plantilla ser mucho ms sencilla.
Para preparar este esquema fjate en la imagen anterior y sigue las siguientes indicaciones:
1.Elabora una lista con las palabras que quieres incluir en el crucigrama.
2.Prepara el esquema como si se tratara de una cuadrcula, de modo que cada letra
ocupe un recuadro. A cada palabra asgnale un nmero.
3.Haz pruebas con distintos cruces entre las palabras, de modo que el resultado
grfico te resulte agradable.
4.Cuenta el nmero de casillas que hay horizontal y verticalmente de extremo a
extremo, incluyendo las que hayan quedado en blanco.
Cuando ya hayas hecho este trabajo, carga la plantilla en CONSTRUCTOR. En la ventana inicial
tendrs que seleccionar el nmero de palabras de que consta tu crucigrama; no pueden ser
ms de 10. Cuando hayas indicado este nmero ya puedes pulsar en Configurar.
Curso Constructor Iniciacin Pgina 150
En esta nueva ventana tienes dos casillas importantes, las de nmero mximo de filas y de
columnas. Aqu debes incluir, como mnimo, el resultado del recuento de casillas que
realizaste en tu esquema. En filas incluye el nmero de casillas que te saliera verticalmente, y
en columnas el que obtuvieras horizontalmente. Si lo deseas, en Formato puedes configurar
todo lo relativo a la tipografa de la plantilla.
La seccin Casilla es idntica a la
de la plantilla anterior, y te
permite configurar el tamao y
color de las casillas del crucigrama,
as como el color del texto cuando
la palabra tecleada sea correcta.
Si ya has incluido todo lo que
deseas en esta ventana, es el
momento de pinchar en el botn
Aceptar. En la ventana que se abre
tenemos que realizar las
siguientes operaciones:
1.En la casilla Palabra N ir
apareciendo el nmero de cada
palabra que vas a incluir en el
crucigrama. Sigue la numeracin
que creaste en el esquema previo.
2.Teclea en la casilla Texto ayuda
el que quieras que se muestre
cuando el alumno pinche en el
nmero de palabra. Igual que
ocurra en la plantilla anterior,
puedes incluir imgenes o sonidos de ayuda, siempre que previamente los hayas subido
al ODE.
Curso Constructor Iniciacin Pgina 151
3.Pulsa Aadir y repite el
proceso con cada palabra.
Observa que en la Lista de
palabras aparece el texto
palabra_1.
4.Si necesitas corregir o
eliminar una palabra, sigue
las instrucciones que
indicamos en la plantilla
anterior, usando los botones
Corregir o Borrar.
5.Cuando finalices todo el
proceso, pulsa Aceptar.
Si te has fijado, hasta ahora no has introducido ninguna de las palabras. Lo tendrs que hacer
en el espacio de trabajo de CONSTRUCTOR. Sigue estas instrucciones:
1.Haz doble clic sobre la casilla en la que vayas a
incluir la primera palabra, de acuerdo con el esquema
que realizaste al principio.
2.Se te abrir una ventana emergente; selecciona si la
palabra va en vertical o en horizontal, as como el
nmero de letras que tiene. Escribe la palabra en
minsculas y sin tildes y pulsa Aceptar.
Curso Constructor Iniciacin Pgina 152
3.Repite el proceso con cada
palabra, siguiendo siempre
el esquema, de modo que el
resultado en CONSTRUCTOR
sea idntico al que tenas
previsto inicialmente.
4.Los nmeros de cada
palabra los puedes arrastrar
hasta el lugar en que
comienza la palabra, de
modo que al pinchar sobre
ellos aparezcan los textos, imgenes o sonidos que sirven como pistas. El resultado final
puedes verlo en la siguiente imagen.
Curso Constructor Iniciacin Pgina 153
P22. Pirmide
En este otro crucigrama las palabras aparecen en forma de pirmide. Nuevamente es
interesante prepararse este ejercicio primero en papel, colocando las palabras
cuidadosamente desde la ms pequea en nmero de letras, una debajo de otra, hasta la ms
grande.
Ahora que has hecho el trabajo previo,
selecciona la plantilla. En la primera pantalla
tienes que marcar el nmero de letras que
deseas que tenga la base de la plantilla. Cuenta
las que tiene la palabra ms larga de tu
esquema, selecciona el nmero adecuado
(hasta un mximo de 11) y pulsa en Configurar.
En la ventana siguiente podrs elegir el tamao
que quieres para cada casilla, as como sus
colores. Tambin puedes configurar el formato
de texto. Cuando hayas terminado, pulsa en
Aceptar y pasars a la siguiente ventana, en la
que configurars la pirmide de palabras.
Curso Constructor Iniciacin Pgina 154
En la casilla N de letras debers indicar las letras que deseas que tenga la palabra que ocupe
la posicin superior de la pirmide. A continuacin teclea esa palabra en la casilla Palabra,
introduce un texto de ayuda (o, si lo deseas, una imagen o un sonido, como hemos explicado
en las plantillas anteriores) y finalmente pulsa en Aadir.
Vers que en la casilla superior
aparece ahora de modo
automtico un nmero superior al
anterior. Si t sealaste comenzar
con una palabra de dos letras,
ahora aparecer el nmero tres.
Repite el proceso con la nueva
palabra. Recuerda que siempre
puedes corregir la palabra, los
textos de ayuda o los medias
asociados mediante el botn
Modificar, como queda explicado
en las plantillas anteriores.
Tambin puedes usar el botn
Borrar para eliminarlas. Cuando
hayas terminado de introducir
todas las palabras, pulsa en
Aceptar.
El resultado final lo puedes ver en la siguiente imagen.
Curso Constructor Iniciacin Pgina 155
P23. Sopa de letras
Se trata de un ejercicio donde hay una cuadrcula y en ella, escondidas, una serie de palabras
que hay que encontrar en horizontal, vertical o diagonal. Se configura de forma muy sencilla.
En la primera pantalla que aparece cuando seleccionas la plantilla vers que puedes definir el
nmero de palabras que quieres para tu sopa. Una vez que lo hayas indicado, pulsa en
Configurar y pasars a una segunda pantalla.
Ahora lo que se te pide es que vayas escribiendo cada palabra y pulses en el botn de Aadir.
Cada nueva palabra ir apareciendo en la lista que est debajo. Como anteriormente ya has
definido cuntas palabras quieres, cuando llegues a la ltima te dar un aviso de que ya no
puedes introducir ms. Como en todas las plantillas anteriores, siempre ests a tiempo de
modificar o de borrar las palabras introducidas mediante los botones que estn al lado de este
panel.
Curso Constructor Iniciacin Pgina 156
Cuando hayas terminado de
introducir todas las palabras,
pulsa en Siguiente. En la ventana
que se abre puedes seleccionar
algunas opciones de formato de
tu sopa de letra (tamao de las
celdas, la opcin de mostrar o no
las palabras, el borde interior de
las celdas, el tipo de letra, color,
etc.). Debes prestar especial
atencin a las casillas en las que
tienes que indicar el nmero de
filas y de columnas de tu
actividad; el nmero que
indiques en estas casillas
siempre debe ser algo superior
al de las letras de la palabra ms
larga que hayas introducido en
el ejercicio.
Cuando hayas terminado con la
configuracin de esta ventana,
pulsa en Finalizar. Vers en el
espacio de trabajo la sopa de
letras y las etiquetas con las
palabras que has introducido si
has elegido Mostrar palabras en
la configuracin tal y como
aparece en la imagen de la
izquierda. Si por el contrario, no
deseas que estas palabras se
vean, quita esa marca del
cuadradito Mostrar palabras y
listo.
Una vez terminada, si lo deseas,
puedes introducir en la plantilla
dibujos al lado de cada palabra,
para darle mejor aspecto y servir
de ayuda.
Curso Constructor Iniciacin Pgina 157
El resultado final sera el que aparece en la imagen inferior.
Curso Constructor Iniciacin Pgina 158
P24. Rompecabezas
Se trata de resolver un rompecabezas de nueve piezas cuadradas sobre una cuadrcula. El
alumno tiene que arrastrar con el ratn la porcin de dibujo que desee colocar hasta el lugar
que piensa que es el correcto; cuando la suelte, se cambiar de sitio con la que antes ocupaba
ese espacio.
Selecciona la plantilla desde el panel lateral Plantillas y, si lo deseas, ponle un ttulo; pulsa en
Configurar. En la ventana que se te abre tienes que indicar las dimensiones que deseas que
tenga el rompecabezas; al sealarlas, ten presente que no ocupe demasiado espacio en la zona
de trabajo y que sean proporcionales al tamao original de la imagen, para que no aparezca
deformada.
Curso Constructor Iniciacin Pgina 159
A continuacin lo nico que tienes que
hacer es introducir un texto de ayuda, si lo
deseas, y seleccionar la imagen con la que
vas a crear el rompecabezas mediante el botn Buscar. Si te fijas vers la opcin de Mostrar o
no la solucin, para lo cual solo debes marcar o desmarcar dicha opcin.
Curso Constructor Iniciacin Pgina 160
P25. Descubrir parejas
En este juego tendremos que ir descubriendo las casillas ocultas de una en una hasta que
consigamos una pareja. Cuando conseguimos una pareja, los cuadrados quedan descubiertos;
si no es as, las casillas se vuelven a tapar. Podemos programar la plantilla para emparejar
imagen con imagen, imagen con texto o texto con texto.
Una vez plasmado el ttulo e interacciones en la primera pantalla de configuracin pasamos a
una segunda donde deberemos definir el nmero de filas y columnas del ejercicio, as como
otros aspectos estticos como son el formato de texto, dimensiones de cada casilla y colores
de las mismas cuando estn tapadas, cuando quedan destapadas y sus bordes.
Curso Constructor Iniciacin Pgina 161
Es importante que prestes atencin a la casilla Modo de juego. Dependiendo de lo que aqu
selecciones, el juego consistir en emparejar imgenes, textos o textos con imgenes. Esta
facilidad hace que el potencial de ste ejercicio sea mucho ms grande. Cuando lo hayas
decidido, pulsa en Siguiente.
Curso Constructor Iniciacin Pgina 162
Se abre una nueva pantalla
donde cargamos las imgenes
y/o textos que harn de pareja;
si se trata de imgenes, tendrs
que localizarlas mediante el
botn Buscar entre las que
previamente has subido a tu
ODE. Automticamente se nos
muestra el nmero de la casilla:
cada vez que aadamos objetos
nuevos, el nmero aumentar.
Dependiendo del modo de juego
que hayamos seleccionado en la
ventana anterior ahora
podemos seleccionar para cada
pareja imgenes o escribir los
textos en la casilla
correspondiente. Cuando
hayamos llegado al mximo de
contenido que hayamos
definido, se nos mostrar un
mensaje. Cuando termines,
pulsa en Finalizar.
Curso Constructor Iniciacin Pgina 163
P26. Emparejar
Este ejercicio de emparejar es diferente de la anterior plantilla, puesto que tan solo permite
emparejar una imagen con un texto determinado. Adems, el juego no consiste en encontrar
parejas ocultas, sino en arrastrar la imagen de cada casilla y soltarla encima de su definicin
correspondiente.
Al crear la plantilla lo primero que vemos es la ya clsica pantalla inicial en la que escribiremos
el ttulo y las instrucciones. A continuacin pulsamos en Configurar. En la nueva ventana que
aparece podemos definir el nmero de filas y columnas de la tabla en la que aparecern las
imgenes y los textos, as como las dimensiones de las casillas.
Curso Constructor Iniciacin Pgina 164
Ten en cuenta que el nmero de
imgenes que necesitars es el
resultado de multiplicar el
nmero de columnas por el de
filas. As, si quieres tener una
tabla de cuatro columnas y dos
filas, necesitars ocho imgenes.
Pulsa en Aceptar.
Despus pasaremos a configurar
la plantilla. Como en la anterior,
se ir mostrando el nmero de la
casilla que ir aumentando
progresivamente a medida que
aadamos nuevos elementos.
Para incorporar cada imagen o
animacin (archivos .swf), pulsa
en el botn Buscar. A
continuacin, teclea en la caja
inferior Texto el que quieras que
se empareje con la imagen que
acabas de seleccionar; haz clic
sobre Aadir. Comprueba que la
lista de elementos de la ventana
inferior va creciendo y repite el
proceso hasta que aparezca el
mensaje de que hemos llegado
al final. Pulsa Aceptar para
terminar con la configuracin de
la plantilla.
Curso Constructor Iniciacin Pgina 165
El resultado final de dicha configuracin sera este:
Curso Constructor Iniciacin Pgina 166
P29. Ahorcado
Seguramente la mayora de nosotros habremos jugado a este juego alguna vez, pero con un
lpiz y un papel. Es tambin un recurso muy usado en las escuelas. Se trata de adivinar una
palabra escondida nombrando (en este caso tecleando) las letras que creemos que la
componen.
Exactamente del mismo modo funciona esta plantilla: el alumno cuenta con un nmero
determinado de intentos, que vara en funcin de la longitud de la palabra. Cada vez que
fallamos, se nos muestra una seal de los fallos que tenemos y los intentos que nos quedan. En
nuestro caso se trata de una cigea que poco a poco, con cada fallo, ir apareciendo ante
nuestros ojos. Si no conseguimos adivinar la palabra con el nmero de intentos que tenemos,
se nos da un aviso. Si, por el contrario acertamos, se nos dar la enhorabuena.
Crear este ejercicio es muy sencillo. Tras elegir la plantilla desde el panel Plantillas y luego
darle ttulo, pulsando en el botn Configurar pasamos a una nueva ventana en la que vamos a
completar la construccin del ejercicio.
Curso Constructor Iniciacin Pgina 167
En la nueva ventana tenemos que teclear la palabra que queremos que se descubra en la
casilla Palabra a adivinar; tambin puedes rellenar un campo para incorporar una pista sobre
la palabra a descubrir. Tienes la opcin tambin para formatear el texto de las letras a pulsar
pulsando en el botn Formato.
Si lo deseas, puedes elegir una imagen que hayas preparado para que aparezca cuando el
alumno acierte la palabra; tambin puedes teclear en la ventana Cartel cigea el texto que
quieres que aparezca cuando el alumno agote sus intentos sin encontrar la solucin; el botn
Ajustar te permitir dar formato a este texto. Cuando termines, pulsa en Finalizar y ya tendrs
configurada la actividad.
Curso Constructor Iniciacin Pgina 168
El resultado final sera el que te muestra la siguiente imagen.
Curso Constructor Iniciacin Pgina 169
P31. Puzzle de bordes irregulares
Aqu el alumno deber resolver un puzle de nueve piezas cuyos bordes interiores sern lneas
curvas. La plantilla se encarga de todo el proceso. Vamos a configurarla.
Una vez abierta la plantilla y puesto el ttulo, pulsamos en el botn Configurar para pasar a la
siguiente ventana. En esta pantalla procedemos a escribir las instrucciones, las dimensiones
del puzzle y el dibujo que tendr.
Al sealar las dimensiones, recuerda lo importante que resulta mantener las proporciones de
la imagen original. Trata de que no sea demasiado grande, ya que esta plantilla permite
mostrar una pequea miniatura de la imagen del puzzle que le puede servir de gua al alumno;
si el puzzle es demasiado grande, la miniatura no cabr en el espacio de la plantilla. Nuestra
recomendacin es que la imagen no supere los 300 pxeles en ninguna de sus dimensiones.
Curso Constructor Iniciacin Pgina 170
A continuacin, pulsa en el botn
Buscar para seleccionar el
archivo de imagen con el que se
construir el puzzle y que
previamente debes haber
incorporado a la unidad.
Despus, pulsa en Finalizar: la
plantilla se encarga de cortar la
imagen y de barajar las piezas
resultantes. Ahora el alumno
deber arrastrar cada pieza a su
lugar correspondiente.
En el ejercicio, para ayudarse, se
ofrece un botn (Ver imagen)
que permitir ver durante unos
segundos el dibujo completo. Si
no deseas ofrecer a los alumnos
esta posibilidad, haz doble clic sobre la etiqueta en la que aparece este texto, qutale el borde
y borra el mensaje. A continuacin, mientras la etiqueta est seleccionada (rodeada por un
rectngulo rojo), abre el panel Propiedades y pon cero como valor en las casillas Ancho, Alto,
X e Y; pulsa Aplicar.
Curso Constructor Iniciacin Pgina 171
P33. Tangram
Esta es una plantilla automtica. Se trata de rellenar siluetas con figuras geomtricas que se
pueden rotar para que encajen en su lugar adecuado.
Tras elegir la plantilla, darle nombre y pulsar en Configurar, pasamos a la siguiente pantalla en
la que elegiremos cuntas figuras queremos que el alumno maneje para resolver la actividad.
Curso Constructor Iniciacin Pgina 172
Si dejamos sin marcar la casilla Seleccionar figuras aleatoriamente tendremos que pinchar a
continuacin en el botn Seleccionar, accederemos a la coleccin de figuras que ofrece
CONSTRUCTOR; estn organizadas en cinco pantallas, y podemos elegir las que deseemos,
siempre y cuando concuerden con el nmero de figuras que hemos definido previamente.
Basta con hacer clic y marcar la figura en el cuadrado justo debajo de su imagen, al lado de su
nombre y pulsar Aceptar al final. Si, por el contrario, marcas la casilla Seleccionar figuras
aleatoriamente, saltars este paso que acabamos de explicar, ya que ser la propia plantilla la
que se encargue de seleccionar las figuras.
Cuando termines el proceso de configuracin, pulsa Aceptar.
Curso Constructor Iniciacin Pgina 173
P38. Unir puntos
Se trata de mostrar una silueta formada por puntos que el alumno deber descubrir picando
en cada uno de ellos en el orden que se haya establecido previamente. La siguiente imagen
muestra cmo queda una plantilla una vez terminada de configurar.
Aparecen los puntos numerados para hacer ms fcil al alumno seguir la silueta. Tambin
vemos una cuadrcula para que el dibujo tenga ms cuerpo, aunque podemos ocultar tanto los
nmeros como la rejilla, si as lo deseamos.
A la derecha del dibujo hay diversos botones. La interrogacin es un botn de ayuda que
mostrar el dibujo completo durante un instante. Justo debajo hay dos botones, uno para
crear lneas (el de la derecha) y otro para borrarlas (el de la izquierda). Si queremos crear una
lnea, basta con picar sucesivamente en el botn adecuado y, despus, sobre dos nmeros:
automticamente aparecer la lnea. Para borrarla, pulsa sobre el otro botn y a continuacin
sobre la lnea que quieres suprimir.
Curso Constructor Iniciacin Pgina 174
Debajo de estos botones hay cuatro flechas
para mover el dibujo y, debajo de stas, dos
botones de lupa para acercarlo o alejarlo.
Para crear la actividad selecciona la plantilla
en el panel de la derecha, pon un ttulo, si lo
deseas, y pulsa en Configurar. Al hacerlo
aparece una plantilla sobre la que vamos a
generar la actividad y que tiene los
siguientes elementos. En primer lugar
tienes los seis botones que puedes ver en el
recuadro de esta pgina.
Hay que destacar que cada vez que se
selecciona un botn este queda pulsado,
por lo que si deseamos cambiar de funcin
deberemos soltar el que tenamos
previamente seleccionado (haciendo clic de
nuevo sobre l) para realizar
posteriormente la nueva seleccin.
Al lado de la barra de botones tienes una casilla que te indica el nmero del punto que vas a
aadir; la casilla de color te permite elegir el color del trazo.
A su lado, los iconos de lupa y flechas permiten acercar o mover el dibujo; son los mismos que
en el ejercicio para el alumno.
Es el momento de que pruebes a realizar tu propio dibujo; pincha, por ejemplo, en el tercer
botn, y trata de dibujar una silueta del nmero uno, cuando lo hayas terminado, haz clic de
nuevo sobre el botn para desactivarlo.
Curso Constructor Iniciacin Pgina 175
En la parte inferior de la plantilla tienes ms opciones; puedes ver, por ejemplo, dos casillas
que te permiten escoger entre mostrar o no tanto los nmeros de los puntos como la rejilla.
Tambin puedes ver un botn grande que da la posibilidad de Limpiar pantalla. Esto borra el
dibujo entero, as que debes ser cuidadoso con l. Acepta la configuracin y vers una imagen
similar a esta. Ya tienes preparada tu plantilla.
Curso Constructor Iniciacin Pgina 176
P39. Mi mosaico
Con esta plantilla permitiremos que el alumno rellene una cuadrcula con diferentes figuras
geomtricas a las que podr cambiar de color. De este modo, puede realizar dibujos creativos,
pero con la condicin de que la cuadrcula debe quedar rellena completamente.
El alumno podr elegir la figura que desee, asignarle un color o cambirselo despus de
haberla incorporado al mosaico, cambiarla de posicin, girarla y eliminarla.
La configuracin de la plantilla es bastante sencilla: una vez creado el ttulo del ejercicio,
pulsamos en Configurar; en la nueva ventana podemos, adems de escribir las instrucciones,
configurar la plantilla; esta labor se reduce a cuatro decisiones: decidir si queremos que sea
evaluable aunque tratndose de un juego no es recomendable, marcar las casillas de las
figuras que permitiremos usar al alumno, el nmero de los colores que queremos que utilicen,
en este sentido, podemos escoger otros diferentes a los que aparecen por defecto haciendo
clic en el recuadro coloreado y eligiendo cualquiera de los que ofrece la tpica paleta de colores
y, por ltimo, indicar el tamao de la cuadrcula.
Curso Constructor Iniciacin Pgina 177
Este ltimo dato tiene su
importancia, puesto que, como
hemos indicado, la cuadrcula hay
que llenarla completamente para
terminar la actividad. Cuanto
mayores sean los valores que
introduzcamos en estas casillas,
ms cuadrculas tendr la
actividad y ms laboriosa ser su
resolucin. Por eso es
conveniente tener muy en cuenta
el tipo de alumnado que utilizar
esta actividad al sealar el
tamao de la cuadrcula.
Curso Constructor Iniciacin Pgina 178
P42. Sudoku
Las reglas del sudoku son sencillas: el jugador tiene que completar las casillas vacas
consiguiendo que no se repita el mismo nmero en la misma fila ni en la misma columna de
todo el crucigrama, ni en el rea de nueve nmeros a la que pertenece.
En principio, la configuracin de esta plantilla no presenta ninguna dificultad, puesto que
ofrece 15 sudokus predefinidos agrupados en tres niveles (fcil, medio y difcil). Basta, por lo
tanto, con que selecciones un nivel, uno de los cinco sudokus de cada nivel y hagas clic en
Aceptar. Si lo deseas, puedes hacer que aparezcan ms o menos nmeros en el tablero que
ver el alumno por el procedimiento de marcar o desmarcar las casillas que estn junto a cada
nmero. De este modo tan sencillo puede quedar configurada la plantilla.
Curso Constructor Iniciacin Pgina 179
No obstante, si lo deseas puedes personalizarla eligiendo los colores del fondo y de los bordes
de las celdas, as como los de las celdas correcta e incorrectamente rellenadas y el del texto
que aparecer como ayuda. Si has modificado alguno de estos elementos, pulsa en Actualizar
formato para que los cambios surtan efecto.
Si lo que quieres es crear un sudoku personalizado, debes pulsar en el botn
Borrar tablero. De este modo dejars el tablero limpio, por lo que tendrs
que rellenarlo completamente de un modo correcto. Cuando lo hayas hecho, marca las casillas
de los nmeros que quieres
que sean visibles para el
jugador y pulsa en Aceptar.
Curso Constructor Iniciacin Pgina 180
Si lo has completado correctamente, ya tienes lista tu actividad; si has cometido algn error te
saldr un mensaje como el que puedes ver en la imagen: bastar con que vayas a la casilla que
se te indica y modifiques el nmero que has puesto.
Curso Constructor Iniciacin Pgina 181
P44. Juego de las diferencias
Este juego aparece en muchos pasatiempos. Se muestran dos imgenes aparentemente
iguales, pero que realmente tienen un cierto nmero de diferencias que hay que descubrir.
Para realizar la plantilla tenemos que tener creados primeramente el dibujo original y la copia
con las diferencias; para prepararlos podemos usar cualquier programa de retoque de
imgenes.
La configuracin de la plantilla es sencilla:
1.Selecciona mediante los botones Examinar las dos imgenes que previamente has
preparado y subido a tu ODE.
2.Al lado de cada una de las imgenes seleccionadas hay un punto de color blanco. Haz
clic en el punto de la imagen en la cual quieras que se encuentren las diferencias.
Curso Constructor Iniciacin Pgina 182
Puedes seleccionar cualquiera de las dos, la que est en la casilla Original o la que est
en la casilla Modificada.
3.Haz clic en la flecha que hay al lado. Vers que la imagen seleccionada aparece en el
espacio de la derecha.
4.Ahora tienes que marcar los lugares en los que estn las diferencias. Haz
clic en el botn en forma de rectngulo blanco que est en la parte de arriba
y dibuja con el ratn un recuadro para marcar las "zonas calientes"
correspondientes a cada diferencia. Si te equivocas, haz clic en el botn de la
cruz y posteriormente en la zona que quieres eliminar.
5.Si no lo has hecho antes, indica en la casilla de Ttulo o en la de Instrucciones el
nmero de diferencias que el jugador tiene que encontrar entre los dos dibujos.
Curso Constructor Iniciacin Pgina 183
6.Para terminar, pulsa en Aceptar.
El resultado final sera similar a la siguiente imagen.
Curso Constructor Iniciacin Pgina 184
8. Navegar por el ODE
8.1. Componente Botones avance-retroceso
Una vez que tienes creados los escenarios y fotogramas de tu objeto digital,
debers enlazarlos para que los alumnos puedan navegar por ellos cuando la
utilicen. Cmo se hace, qu herramientas puedes utilizar? No te preocupes, t mismo tendrs
oportunidad de comprobar que es una tarea que se realiza de forma muy sencilla, para la que
CONSTRUCTOR te ofrece varias posibilidades.
El componente "Botones
avance-retroceso" se
encuentra en el panel
Componentes. En principio
estn configurados por
defecto para pasar de un
fotograma al anterior o
siguiente, segn sea la flecha.
Solo has de arrastrarlos a tu
rea de trabajo, ubicarlos
donde desees y cuando
previsualices el objeto digital
ya estarn listos para
funcionar.
Pero si quieres que el trnsito sea hacia una escena adelante o atrs, la configuracin resulta
tan simple como efectuar un
doble clic con el botn izquierdo
del ratn sobre el botn
adecuado (el de avance o el de
retroceso, segn sea el caso) y te
aparecer una ventana
emergente para su
configuracin. En este caso, la
palabra Pantalla se refiere a
Escena o Escenario. Puedes
probar, vers que es muy fcil.
Curso Constructor Iniciacin Pgina 185
Si no te gustan estos botones ya configurados, en CONSTRUCTOR hay otras opciones de
navegacin: en realidad, cualquier objeto puede enlazarse a cualquier fotograma. As que, si
quieres, puedes crear tus propios botones, enlazar desde etiquetas de texto, desde cualquier
tipo de imagen En el siguiente apartado vamos a hablar de estas posibilidades. Pero primero
practica un poco con los botones preconfigurados.
8.2. Enlazar mediante el botn Enlaces
Ya hemos comentado que en CONSTRUCTOR puedes disear la navegacin por el objeto digital
con suma facilidad aunque no uses los botones a los que nos acabamos de referir. Para ello,
dispones en el panel Propiedades de un botn (Enlaces) con el que puedes configurar
cualquiera de los objetos que incluyas en el fotograma como elementos de navegacin. Vamos
a ver algunas posibilidades; pero recuerda que, en este aspecto, podrs hacer todo lo que te
imagines.
Quiero otros botones; estos no me gustan
Supongamos que los botones que trae CONSTRUCTOR no te han gustado o simplemente que
necesitas realizar enlaces a un fotograma que no es ni el anterior ni el siguiente a aquel que
ests elaborando. Cmo preparar los enlaces que necesitas?
1. Puedes buscar en Internet botones de uso libre y gratuito, o disearlos t mismo, si te
sientes con nimos.
2. Tambin puedes utilizar una etiqueta como botn; la encontrars en el panel
Componentes.
3. En ese mismo panel tambin encontrars un elemento llamado Botn que, como su
nombre indica, puedes usar como tal.
4. Puedes emplear una imagen o animacin que hayas subido a tu ODE.
Curso Constructor Iniciacin Pgina 186
Cmo realizo un enlace a otro fotograma?
En todos los casos que acabamos de enumerar el procedimiento para enlazar ser el mismo,
por lo que lo vamos a explicar solo con uno de ellos, la etiqueta. Sigue los siguientes pasos:
1. Abre el panel Componentes y arrastra hasta el espacio de trabajo una etiqueta.
2. Haz doble clic sobre ella y escribe el siguiente texto: IR A
3. Elige el color de relleno y de borde que desees. Si quieres cambiar el tipo de letra, su
tamao o color, haz clic en Ajustar y modifcalos en el editor que se te abre. El aspecto
que tendr al final ser parecido al de la imagen.
4. Pulsa Aceptar para cerrar estas ventanas.
5. Asegrate de que la etiqueta est seleccionada en el espacio de trabajo (debe estar
rodeada por un rectngulo de color rojo).
6. Abre ahora el panel Propiedades y, a continuacin,
haz clic en Enlaces. Se abrir una ventana como la
siguiente:
7. En el desplegable Tipo de link seleccionamos Fotograma; entonces nos cambiar el
desplegable inferior de URL a un desplegable doble en el que podemos elegir el
escenario y el fotograma hacia donde queremos dirigir la navegacin. Recuerda que si
has nombrado a los fotogramas previamente, su nombre aparecer al lado del cuadro
del nmero de fotograma.
Curso Constructor Iniciacin Pgina 187
8. Pulsa en el botn Aadir. Vers que el enlace aparece en la ventana Acciones
asociadas al evento. Finalizamos el proceso pulsando el botn Aceptar.
9. Guarda el trabajo realizado.
Si quieres comprobar que lo hecho hasta ahora funciona correctamente prueba a previsualizar
el objeto digital. En el men Archivo se encuentra dicha opcin. Se abre una ventana donde se
carga tu ODE. Navega por l, comprobando que todo funciona como t deseas.
Curso Constructor Iniciacin Pgina 188
Enlazar a una pgina web con el botn Enlaces
Para realizar un enlace a una pgina web mediante este botn, repite el proceso anterior hasta
el punto 6. Sigue despus estas indicaciones:
1. En la ventana que se te abrir selecciona ahora en el desplegable Tipo de link la
opcin URL.
2. Escribe en la ventana inferior la direccin de la pgina web que quieras enlazar. Por
ejemplo http://www.educarex.es.
3. Haz clic en Aadir (vers que el enlace aparece en la ventana Acciones asociadas al
evento) y, finalmente, en Aceptar.
4.Guarda y previsualiza para comprobar que el enlace funciona correctamente.
Curso Constructor Iniciacin Pgina 189
8.3. Enlazar mediante una zona interactiva
Las zonas interactivas son unas etiquetas de color
verde que aparecen en el men Componentes. Se
trata de un elemento muy verstil para realizar
enlaces, tanto a otros fotogramas como a pginas
web externas. Cmo podemos usar estas zonas?
De un modo sumamente sencillo:
1. Arrastra y suelta una de estas zonas en el espacio
de trabajo.
2. Sitala sobre el elemento que desees convertir en
interactivo y ajusta su tamao. Puedes hacerlo
incluso en una zona vaca, en la que no haya ningn
elemento.
3. Configura el enlace del modo que te explicaremos
a continuacin.
Las mayores virtudes de este componente son que
convierte cualquier elemento, texto o zona sobre la
que la situemos en un elemento caliente (es decir,
interactivo) y que resulta invisible para el alumno
cuando se visualiza el objeto digital educativo en el
navegador, pero mantienen su visibilidad dentro de
CONSTRUCTOR. As podemos ver claramente qu
zonas u objetos tenemos enlazados.
Adems, son transparentes y nos permiten ver qu es lo que hay debajo. Su funcin es enlazar
objetos o zonas del objeto digital con otros fotogramas, con webs externas o con otros
archivos que forman parte del objeto digital.
Las zonas interactivas nos permiten tanto realizar enlaces internos (es decir, a otros
fotogramas de nuestra ODE) como externos (a pginas web, por ejemplo). En cualquiera de los
Curso Constructor Iniciacin Pgina 190
dos casos, una vez situada en el lugar que deseemos la zona interactiva, debemos hacer doble
clic sobre ella.
El enlace interno (es decir, a un fotograma) se realiza exactamente del mismo modo como
explicamos en el apartado dedicado al botn Enlace, por lo que te remitimos a lo que dijimos
all. Si te fijas en la imagen lateral, vers que tiene tres zonas interactivas, que hemos
configurado para que enlacen a fotogramas del mismo ODE.
Si realizamos un enlace externo (a una pgina web o a un archivo del propio ODE) con una de
estas zonas interactivas, funcionar de un modo diferente del que ya hemos explicado. La
diferencia consiste en que, cuando el alumno est trabajando con el ODE el enlace se abrir en
una nueva ventana emergente, y no en una ventana del navegador.
Por eso su configuracin es
tambin distinta. Fjate en la
imagen, que muestra cmo es
la ventana de configuracin. En
la columna de la izquierda
puedes sealar qu apariencia
quieres que tenga la ventana
emergente: si deseas que tenga
la barra de ttulo, la de tareas, si
quieres que sea
redimensionable, o que cuente
con barras de scroll para poder
desplazarse horizontal y
verticalmente
La columna de la derecha
permite sealar el ancho y alto
de la ventana emergente y la
distancia de los bordes superior
e izquierdo de tu pantalla a la
que quieres que aparezca esa
misma ventana, todo ello medido en pxeles.
En el caso de nuestro ejemplo, la ventana emergente medir 600x400 pxeles y, cuando se
abra, lo har a 200 pxeles del borde superior de la pantalla y a otro tanto del borde izquierdo.
Tendr una barra de directorio, el usuario podr modificar su tamao si lo desea y, adems,
aparecer con barras de scroll que le facilitarn el desplazamiento.
Curso Constructor Iniciacin Pgina 191
8.4. Enlazar desde un texto
Tambin puedes realizar el enlace a una pgina web externa desde un texto que incluyas en
una etiqueta; fjate que es un caso diferente del que explicamos en primer lugar, porque ahora
lo que enlazamos no es la etiqueta entera, sino un fragmento del texto incluido en ella. Para
hacerlo sigue los siguientes pasos:
1. Abre el panel Componentes y arrastra hasta el espacio de trabajo una etiqueta.
2. Haz doble clic sobre ella y escribe el siguiente texto: EDUCAR.EX, el portal educativo
de Extremadura.
3. Elige el color de relleno y de borde que desees.
4. Haz clic en Ajustar.
5. Vers todo el texto en una ventana grande. Usando el ratn, sombrea solamente el
nombre EDUCAR.EX.
6. En la ventana URL
escribe:
http://www.educarex.es.
7. Haz clic en el icono de enlace, que est al lado.
8. Pulsa en Aceptar hasta que cierres todas las
ventanas.
9. En el espacio de trabajo, ajusta el tamao de la
etiqueta para que tenga la forma que t desees.
10.Guarda tu trabajo y previsualzalo.
De este modo habrs creado un enlace a la pgina de Educar.ex solo en la palabra que
sombreaste. Fjate que en la imagen es la nica que aparece subrayada.
Curso Constructor Iniciacin Pgina 192
9. Descargar un ODE
9.1. Descargar un ODE
En qu consiste descargar un ODE?
Mientras estamos trabajando en CONSTRUCTOR, nuestro Objeto Digital Educativo no puede
ser usado por los alumnos ni transportado a otro ordenador. Para ponerlo a disposicin de
otras personas que puedan realizar sus actividades, o para llevarlo a un ordenador diferente
en el que probarlo o terminarlo (si tenemos all tambin instalado CONSTRUCTOR), debemos
realizar una accin sencilla: descargar nuestro ODE.
Esta accin consiste en convertir el ODE (que est compuesto por muchos archivos) en un
nico archivo comprimido que pueda ser transportado y reutilizado con facilidad. Para que el
proceso funcione adecuadamente es muy importante que sigas los pasos que te vamos a
explicar en este captulo. Si utilizas otros procedimientos (como el de crear t directamente el
archivo comprimido, sin utilizar CONSTRUCTOR) puedes encontrarte despus alguna sorpresa
desagradable si deseas completar o modificar esa unidad de nuevo.
Cundo hay que descargar un ODE?
CONSTRUCTOR te permite descargar un ODE hasta el disco duro del ordenador en cualquier
momento. Puedes hacerlo cuando ya la hayas terminado, para que los alumnos trabajen con
l, pero tambin puedes descargarlo antes de que esto ocurra, cuando has terminado una
sesin de trabajo, aunque el ODE est todava muy lejos de estar finalizado.
Esta ltima opcin resulta muy til por varias razones:
1. Puedes conservar copias de seguridad de tu trabajo: cuando termines una sesin de
trabajo con CONSTRUCTOR descarga tu ODE. Gurdalo siempre con el mismo nombre,
pero aade al final un nmero (01, 02, 03) que te permita recuperar con facilidad una
versin anterior en caso de que la necesites.
Curso Constructor Iniciacin Pgina 193
2. Puedes llevarlo a cualquier ordenador para visualizarlo o para terminarlo en otro
equipo en el que tambin tengas instalado CONSTRUCTOR; de este modo no te
resultar complicado trabajar con un mismo ODE en casa y en el centro educativo.
3. Puedes probar tu ODE en diferentes sistemas operativos o en distintos navegadores
antes de darlo por terminado definitivamente. Ten en cuenta que, aunque la mayora de
tus compaeros usarn tu ODE en Linex y Mozilla FireFox, puede que en otros lugares la
visualicen en Windows con Internet Explorer. Probar en ambos sistemas es una buena
prctica.
Lo que te explicaremos a continuacin vale, por lo tanto, para todas las ocasiones en que
quieras descargar tu ODE desde CONSTRUCTOR, tanto si est terminado como si lo tienes que
concluir todava.
Cmo se descarga un ODE?
Para descargar tu material lo primero que tienes que hacer es guardarlo, operacin que
conviene realizar de vez en cuando para evitar sorpresas. A continuacin sigue los siguientes
pasos:
1. Haz clic en el men Gestor/Objeto Digital
Educativo; te aparecer una pantalla denominada
Gestor de Objetos Digitales Educativos.
2. En el listado superior aparecen todos los ODES que estn en CONSTRUCTOR;
selecciona el que quieras descargar.
Curso Constructor Iniciacin Pgina 194
3. Pulsa en el botn Descargar que se encuentra en la parte inferior, junto a la casilla
Descargar un Objeto Digital Educativo del espacio de trabajo.
4. Tras unos segundos se abre una ventana en el navegador en la que elegimos Guardar
en disco; esta accin har que nuestro ODE se guarde como un paquete zip en la
carpeta que tenemos seleccionada para almacenar las descargas. Si ests trabajando en
Linex esa carpeta ser normalmente la de usuario que tienes en el escritorio; si trabajas
en Windows ser la capeta Mis Documentos, a no ser que hayas realizado cambios en la
configuracin.
Si has realizado correctamente este proceso, tendrs en el disco duro un archivo con el
nombre del ODE y la extensin zip (por ejemplo, la_corteza.zip). Ahora ya puedes guardarlo en
un soporte adecuado (un cd o una memoria usb) y llevarlo a donde quieras.
9.2. Subida de un ODE a otro Constructor
La posibilidad de subir el material de nuevo a otro CONSTRUCTOR instalado en un ordenador
diferente nos va a permitir continuar nuestra tarea en distintos lugares o poder realizar
cambios en cualquier momento. Para realizar esta accin deberemos seguir el sencillo proceso
que indicamos a continuacin:
1. Introduce en el ordenador que vayas a utilizar el soporte (memoria flash, cd...) en el
que est guardado el archivo zip correspondiente. Puedes copiarlo en el disco duro o
subirlo desde el soporte en que se encuentre. Es muy importante que lo dejes tal y
como est, sin descomprimirlo por tu cuenta. Si lo manipulas, es muy probable que
tengas problemas cuando quieras trabajar de nuevo con ese ODE en CONSTRUCTOR.
2. Abre CONSTRUCTOR en el navegador, tecleando http://localhost/atenexlocal/ o
haciendo clic en el escritorio del icono de Windows. Se te abrir la pgina principal;
puedes hacer clic en el botn ODEs que aparece debajo del apartado Gestor o entrar
en CONSTRUCTOR y seleccionar el men Gestor y, dentro de l, el apartado Objeto
Digital Educativo Aparecer entonces la ventana de CONSTRUCTOR que ya vimos
anteriormente.
Curso Constructor Iniciacin Pgina 195
3. Busca en la ventana Subir Objeto Digital Educativo al espacio de trabajo y, mediante
el botn Examinar, navega por las carpetas de tu ordenador hasta encontrar el archivo
deseado (el del ODE que quieres incorporar a CONSTRUCTOR). Pulsa entonces en el
botn Subir y el ODE subir perfectamente.
Si quieres comprobar que el proceso ha terminado sin problemas, abre CONSTRUCTOR, si no lo
has hecho ya, y haciendo clic en Archivo/Abrir podrs abrir la unidad que acabas de subir y
continuar tu trabajo o realizar modificaciones.
Bueno, pues ahora s que ya estamos acabando y lo vamos a hacer viendo cmo nosotros o
nuestros alumnos podemos visualizar nuestra unidad directamente mediante un navegador.
9.3. Visualizar un ODE en un navegador
Las unidades de CONSTRUCTOR se crean para que puedan ser utilizadas por los alumnos en un
navegador de internet; los ms usuales son Mozilla FireFox (es el que est instalado en Linex
con el nombre de Grulla, pero tambin se puede utilizar en Windows) e Internet Explorer.
Para visualizar nuestro material
en uno de estos navegadores el
proceso es sencillo. Sigue los
siguientes pasos si usas sistemas
Linux Debian:
1. Descarga el ODE tal y
como te hemos explicado
en el apartado anterior.
2. Descomprime el
archivo zip. El
procedimiento ms eficaz
Curso Constructor Iniciacin Pgina 196
es el siguiente: crea una carpeta y copia el archivo zip en ella; luego haz clic con el botn
derecho del ratn sobre ese archivo y elige la opcin Extraer aqu.
3. Muy importante: guarda en lugar seguro el archivo zip tal y como lo descargaste de
CONSTRUCTOR. Lo necesitars si quieres modificar o completar tu trabajo en el futuro.
4. Busca el archivo index.html y, haciendo clic con el, botn derecho sobre l elige Abrir
con el navegador (FireFox). SI en lugar de elegir este archivo seleccionas
index_max.html tu material ocupar la pantalla completa del ordenador.
Y ya est: nuestro ODE se visualizar en el navegador. Debemos asegurarnos de que tenemos
instalados los plugins para Flash en nuestro navegador y activada la opcin que permite que se
abran las ventanas emergentes; de no ser as, no se visualizar, o podr darnos algn problema
de funcionamiento. Siguiendo este procedimiento podremos usarla en clase con nuestros
alumnos.
Si usas windows, es recomendable que tengas instalado algn programa para comprimir y
descomprimir como por ejemplo Winzip o Winrar, si no es as, no pasa nada porque al hacer
doble clic sobre tu paquete comprimido se lanzar el compresor que trae windows por
defecto. Despus, busca el fichero llamado index.html y haz doble clic en l. Tu ODE, se lanzar
automticamente en el navegador que tengas definido por defecto.
S-ar putea să vă placă și
- Optimiar BiosDocument5 paginiOptimiar BiosjoselohernandezÎncă nu există evaluări
- Introduccion Java Distancia Nivel IDocument14 paginiIntroduccion Java Distancia Nivel IjoselohernandezÎncă nu există evaluări
- El cerebro de la PC: todo sobre el microprocesadorDocument26 paginiEl cerebro de la PC: todo sobre el microprocesadorjoselohernandezÎncă nu există evaluări
- Armado Cable UTPDocument12 paginiArmado Cable UTPjoselohernandezÎncă nu există evaluări
- Instalacion de Inscape y SoziDocument1 paginăInstalacion de Inscape y SozijoselohernandezÎncă nu există evaluări
- Mover Home 2Document7 paginiMover Home 2joselohernandezÎncă nu există evaluări
- Huayra InstalarDocument18 paginiHuayra InstalarMaximiliano LibardiÎncă nu există evaluări
- Como Fabricar Domo Geodesico 3 de 4Document9 paginiComo Fabricar Domo Geodesico 3 de 4Condominio la Ligua100% (1)
- Manual Completo Profesor - MoodleDocument68 paginiManual Completo Profesor - MoodleVictorr AlvaradoÎncă nu există evaluări
- Recursos Educativos TIC PDFDocument13 paginiRecursos Educativos TIC PDFjoselohernandezÎncă nu există evaluări
- Apunte Word 2003Document17 paginiApunte Word 2003joselohernandezÎncă nu există evaluări
- Manual Samba UbuntuDocument5 paginiManual Samba UbuntujoselohernandezÎncă nu există evaluări
- Micros 32 y 64 BitsDocument9 paginiMicros 32 y 64 BitsjoselohernandezÎncă nu există evaluări
- Excel2003 FuncionesDocument11 paginiExcel2003 FuncionesjoselohernandezÎncă nu există evaluări
- Administrar Servidores LinuxDocument79 paginiAdministrar Servidores LinuxjoselohernandezÎncă nu există evaluări
- Administrar Servidores LinuxDocument79 paginiAdministrar Servidores LinuxjoselohernandezÎncă nu există evaluări
- ApunteWinXp Clase1Document15 paginiApunteWinXp Clase1joselohernandezÎncă nu există evaluări
- MicroprocesadorDocument23 paginiMicroprocesadorjoselohernandezÎncă nu există evaluări
- Manual IPFireDocument30 paginiManual IPFirejoselohernandezÎncă nu există evaluări
- Manual de Instalacion y Configuracion de Un Servidor AsteriskDocument51 paginiManual de Instalacion y Configuracion de Un Servidor Asteriskpuul124Încă nu există evaluări
- MicroprocesadoresDocument10 paginiMicroprocesadoresjoselohernandezÎncă nu există evaluări
- ApunteExcel 1Document14 paginiApunteExcel 1joselohernandezÎncă nu există evaluări
- ApunteExcel 1Document14 paginiApunteExcel 1joselohernandezÎncă nu există evaluări
- Documentacion HuayraDocument150 paginiDocumentacion HuayraSajoga PaezÎncă nu există evaluări
- Tutorial de Movie MakerDocument22 paginiTutorial de Movie MakerjoselohernandezÎncă nu există evaluări
- Curso GasDocument54 paginiCurso GasOsvaldo Antonio Barrios Acuña100% (2)
- Xlpe 25 NTDocument1 paginăXlpe 25 NTjose espinozaÎncă nu există evaluări
- Matriz EPPDocument144 paginiMatriz EPPJose Manuel Cataño SanchezÎncă nu există evaluări
- Procedimiento Interruptor Atollo CT - 4Document6 paginiProcedimiento Interruptor Atollo CT - 4Juan SuarezÎncă nu există evaluări
- Especificaciones Tecnicas CunetasDocument2 paginiEspecificaciones Tecnicas CunetasHéctor Javier SolomonedasÎncă nu există evaluări
- Acumulador de SuccionDocument5 paginiAcumulador de SuccionLalex MoretaÎncă nu există evaluări
- 1 PDFDocument114 pagini1 PDFRaida Uceda GarniqueÎncă nu există evaluări
- Espectro Ensanchado Por Salto de Frecuencia - Wikipedia, La Enciclopedia LibreDocument4 paginiEspectro Ensanchado Por Salto de Frecuencia - Wikipedia, La Enciclopedia Libreinnaby navedaÎncă nu există evaluări
- Diferencias Telnet & SSHDocument6 paginiDiferencias Telnet & SSHĐeivi's MendezÎncă nu există evaluări
- Campofrío, Grupo Familiar Líder en Su SectorDocument11 paginiCampofrío, Grupo Familiar Líder en Su SectorMiguel Angel Vargas HuenulÎncă nu există evaluări
- Manejo de ResiduosDocument2 paginiManejo de ResiduosIvan Barria NuñezÎncă nu există evaluări
- 04 Stulz CompactPlusDX 29 201210es OkDocument59 pagini04 Stulz CompactPlusDX 29 201210es OkgosorioÎncă nu există evaluări
- Procesamiento de Saillén y CatramboneDocument94 paginiProcesamiento de Saillén y CatramboneWeblmdiarioÎncă nu există evaluări
- Agosto FinalDocument613 paginiAgosto FinalHenry Santos Ynfante CastroÎncă nu există evaluări
- Manual Mi-17 Completo-1 PDFDocument527 paginiManual Mi-17 Completo-1 PDFJmarc Jimenez100% (1)
- Taller Sicrometria 2019-1Document2 paginiTaller Sicrometria 2019-1MILTON CÉSAR CARDONA URREGOÎncă nu există evaluări
- Tipos de CompresoresDocument11 paginiTipos de CompresoresDaniela Bustos100% (1)
- Ejemplo Campos de BitsDocument3 paginiEjemplo Campos de BitsMaty PereiraÎncă nu există evaluări
- Modelo KirkpatrickDocument11 paginiModelo KirkpatrickJose Francisco Barrios Torres50% (2)
- SISTEMAS ACARS, EFIS y EICASDocument20 paginiSISTEMAS ACARS, EFIS y EICASJoel Cordova100% (2)
- Propiedades TermodinamicasDocument20 paginiPropiedades TermodinamicasFernando Elías Valderrama GómezÎncă nu există evaluări
- Analisis de Redes SocialesDocument16 paginiAnalisis de Redes SocialesPablo GrilliÎncă nu există evaluări
- 02 - Información Adicional Argosy Detroit S60Document5 pagini02 - Información Adicional Argosy Detroit S60Lorenzo Esteban Vega DiazÎncă nu există evaluări
- Morfología Organizaciona o Estructura FormalDocument5 paginiMorfología Organizaciona o Estructura FormalDiego LemaÎncă nu există evaluări
- 1566-2004 Condiciones Mínimas de Seguridad para Trabajos Ejecutados Por ContratoDocument13 pagini1566-2004 Condiciones Mínimas de Seguridad para Trabajos Ejecutados Por ContratoNurys Gregoria Salazar Ramírez0% (1)
- Contabilidad Electronica TERMINADADocument14 paginiContabilidad Electronica TERMINADAwilman sotoÎncă nu există evaluări
- Trabajo Final GTH 2Document39 paginiTrabajo Final GTH 2Johnny D. Condori100% (3)
- Proyecto SocialDocument23 paginiProyecto SocialWilson Andres VARGAS DIAZÎncă nu există evaluări
- Vocho Fuel InjectionDocument30 paginiVocho Fuel InjectionSaul Santiago50% (2)
- Unidad de Aprendizaje - Abril 2019Document11 paginiUnidad de Aprendizaje - Abril 2019Luis HernandezÎncă nu există evaluări