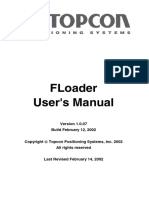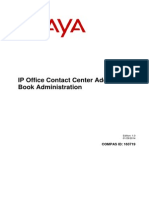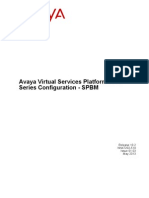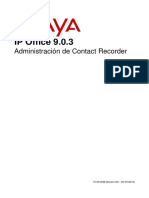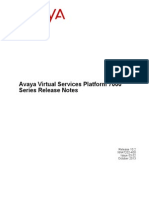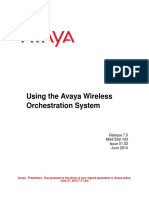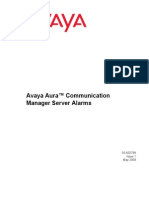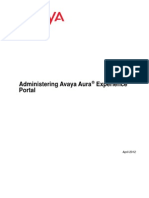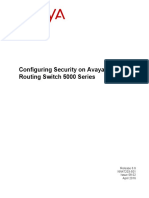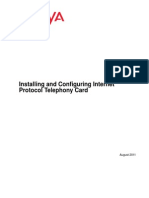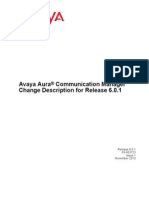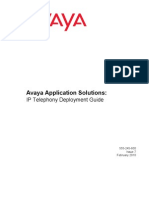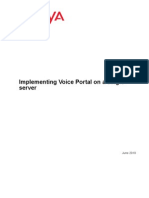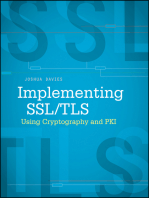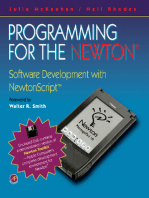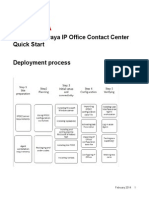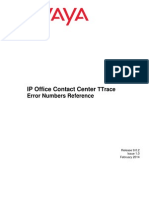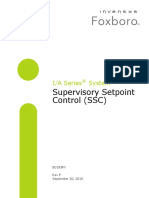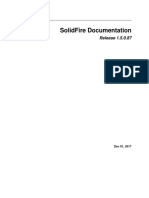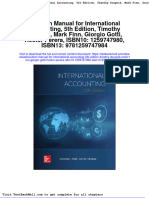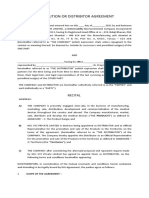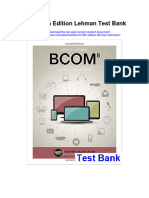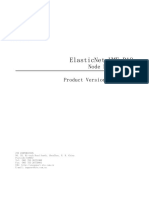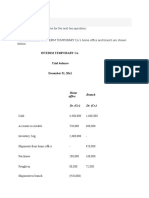Documente Academic
Documente Profesional
Documente Cultură
Ipocc Trace Console en
Încărcat de
MarthaGutnaraDescriere originală:
Titlu original
Drepturi de autor
Formate disponibile
Partajați acest document
Partajați sau inserați document
Vi se pare util acest document?
Este necorespunzător acest conținut?
Raportați acest documentDrepturi de autor:
Formate disponibile
Ipocc Trace Console en
Încărcat de
MarthaGutnaraDrepturi de autor:
Formate disponibile
IP Office Contact Center
TTraceConsole
Edition: 1.0
01/24/2014
COMPAS ID: 164124
2014 Avaya Inc.
All Rights Reserved.
Notice
While reasonable efforts have been made to ensure that the
information in this document is complete and accurate at the
time of printing, Avaya assumes no liability for any errors.
Avaya reserves the right to make changes and corrections to
the information in this document without the obligation to
notify any person or organization of such changes.
For full support, please see the complete document, Avaya
Support
Notices for Hardware Documentation, document number 03
600759.
For full support, please see the complete document, Avaya
Support
Notices for Software Documentation, document number 03
600758.
To locate this document on our website, simply go to http://
www.avaya.com/support and search for the document
number in the search box.
Documentation disclaimer
Documentation means information published by Avaya in
varying mediums which may include product information,
operating instructions and performance specifications that
Avaya generally makes available to users of its products.
Documentation does not include marketing materials. Avaya
shall not be responsible for any modifications, additions, or
deletions to the original published version of documentation
unless such modifications, additions, or deletions were
performed by Avaya. End User agrees to indemnify and hold
harmless Avaya, Avaya's agents, servants and employees
against all claims, lawsuits, demands and judgments arising
out of, or in connection with, subsequent modifications,
additions or deletions to this documentation, to the extent
made by End User.
Link disclaimer
Avaya is not responsible for the contents or reliability of any
linked websites referenced within this site or documentation
provided by Avaya. Avaya is not responsible for the accuracy
of any information, statement or content provided on these
sites and does not necessarily endorse the products,
services, or information described or offered within them.
Avaya does not guarantee that these links will work all the
time and has no control over the availability of the linked
pages.
Warranty
Avaya provides a limited warranty on its hardware and
Software (Product(s)). Refer to your sales agreement to
establish the terms of the limited warranty. In addition,
Avayas standard warranty language, as well as information
regarding support for this Product while under warranty is
available to Avaya customers and other parties through the
Avaya Support website: http://support.avaya.com. Please
note that if you acquired the Product(s) from an authorized
Avaya reseller outside of the United States and Canada, the
warranty is provided to you by said Avaya reseller and not by
Avaya. Software means computer programs in object code,
provided by Avaya or an Avaya Channel Partner, whether as
stand-alone products or pre-installed on hardware products,
and any upgrades, updates, bug fixes, or modified versions.
Licenses
THE SOFTWARE LICENSE TERMS AVAILABLE ON THE
AVAYA WEBSITE,
HTTP://SUPPORT.AVAYA.COM/LICENSEINFO ARE
APPLICABLE TO ANYONE WHO DOWNLOADS, USES
AND/OR INSTALLS AVAYA SOFTWARE, PURCHASED
FROM AVAYA INC., ANY AVAYA AFFILIATE, OR AN
AUTHORIZED AVAYA RESELLER (AS APPLICABLE)
UNDER A COMMERCIAL AGREEMENT WITH AVAYA OR
AN AUTHORIZED AVAYA RESELLER. UNLESS
OTHERWISE AGREED TO BY AVAYA IN WRITING,
AVAYA DOES NOT EXTEND THIS LICENSE IF THE
SOFTWARE WAS OBTAINED FROM ANYONE OTHER
THAN AVAYA, AN AVAYA AFFILIATE OR AN AVAYA
AUTHORIZED RESELLER; AVAYA RESERVES THE
RIGHT TO TAKE LEGAL ACTION AGAINST YOU AND
ANYONE ELSE USING OR SELLING THE SOFTWARE
WITHOUT A LICENSE. BY INSTALLING, DOWNLOADING
OR USING THE SOFTWARE, OR AUTHORIZING OTHERS
TO DO SO, YOU, ON BEHALF OF YOURSELF AND THE
ENTITY FOR WHOM YOU ARE INSTALLING,
DOWNLOADING OR USING THE SOFTWARE
(HEREINAFTER REFERRED TO INTERCHANGEABLY AS
YOU AND END USER), AGREE TO THESE TERMS
AND CONDITIONS AND CREATE A BINDING CONTRACT
BETWEEN YOU AND AVAYA INC. OR THE APPLICABLE
AVAYA AFFILIATE (AVAYA).
Avaya grants you a license within the scope of the license
types described below, with the exception of Heritage Nortel
Software, for which the scope of the license is detailed
below. Where the order documentation does not expressly
identify a license type, the applicable license will be a
Designated System License. The applicable number of
licenses and units of capacity for which the license is granted
will be one (1), unless a different number of licenses or units
of capacity is specified in the documentation or other
materials available to you.
Designated Processor means a single stand-alone
computing device. Server means a Designated Processor
that hosts a software application to be accessed by multiple
users.
License type(s)
Heritage Nortel Software
Heritage Nortel Software means the software that was
acquired by Avaya as part of its purchase of the Nortel
Enterprise Solutions
Business in December 2009. The Heritage Nortel Software
currently available for license from Avaya is the software
contained within the list of Heritage Nortel Products located
at http://support.avaya.com/LicenseInfo under the link
Heritage Nortel Products. For Heritage Nortel Software,
Avaya grants Customer a license to use Heritage Nortel
Software provided hereunder solely to the extent of the
authorized activation or authorized usage level, solely for the
purpose specified in the Documentation, and solely as
embedded in, for execution on, or (in the event the
applicable Documentation permits installation on non-Avaya
equipment) for communication with Avaya equipment.
Charges for Heritage Nortel Software may be based on
extent of activation or use authorized as specified in an order
or invoice.
Copyright
Except where expressly stated otherwise, no use should be
made of materials on this site, the Documentation, Software,
or hardware provided by Avaya. All content on this site, the
documentation and the Product provided by Avaya including
the selection, arrangement and design of the content is
owned either by Avaya or its licensors and is protected by
copyright and other intellectual property laws including the
sui generis rights relating to the protection of databases. You
may not modify, copy, reproduce, republish, upload, post,
transmit or distribute in any way any content, in whole or in
part, including any code and software unless expressly
authorized by Avaya. Unauthorized reproduction,
transmission, dissemination, storage, and or use without the
express written consent of Avaya can be a criminal, as well
as a civil offense under the applicable law.
Virtualization
Use any one of the following: (whichever applies to Avaya
Password Reset Tool)
Option 1:
Each vAppliance will have its own ordering code. Note that
each instance of a vAppliance must be separately ordered. If
the end order customer or the Business Partner would like to
install 2 instances of the same type of vAppliances, then 2
vAppliances of that type must be ordered.
Option 2:
Each product has its own ordering code. Note that each
instance of a Product must be separately licensed and
ordered. Instance means one unique copy of the Software.
For example, if the end user customer or Business Partner
would like to install 2 instances of the same type of Products,
then 2 Products of that type must be ordered.
Third Party Components
Third Party Components mean certain software programs
or portions thereof included in the Software that may contain
software (including open source software) distributed under
third party agreements (Third Party Components), which
contain terms regarding the rights to use certain portions of
the Software (Third Party Terms). Information regarding
distributed Linux OS source code (for those Products
thathave distributed Linux OS source code) and identifying
the copyright holders of the Third Party Components and the
Third Party Terms that apply is available in the
Documentation or on Avayas website at:
http://support.avaya.com/Copyright. You agree to the Third
Party Terms for any such Third Party Components.
Note to Service Provider
The Product may use Third Party Components that have
Third Party Terms that do not allow hosting and may need to
be independently licensed for such purpose.
Preventing Toll Fraud
Toll Fraud is the unauthorized use of your
telecommunications system by an unauthorized party (for
example, a person who is not a corporate employee, agent,
subcontractor, or is not working on your company's behalf).
Be aware that there can be a risk of Toll Fraud associated
with your system and that, if Toll Fraud occurs, it can result
in substantial additional charges for your telecommunications
services.
Avaya Toll Fraud intervention
If you suspect that you are being victimized by Toll Fraud
and you need technical assistance or support, call Technical
Service Center Toll Fraud Intervention Hotline at +1-800-
643-2353 for the United States and Canada. For additional
support telephone numbers, see the Avaya Support website:
http://support.avaya.com. Suspected security vulnerabilities
with Avaya products should be reported to Avaya by sending
mail to: securityalerts@avaya.com.
Trademarks
The trademarks, logos and service marks (Marks)
displayed in this site, the Documentation and Product(s)
provided by Avaya are the registered or unregistered Marks
of Avaya, its affiliates, or other third parties. Users are not
permitted to use such Marks without prior written consent
from Avaya or such third party which may own the Mark.
Nothing contained in this site, the Documentation and
Product(s) should be construed as granting, by implication,
estoppel, or otherwise, any license or right in and to the
Marks without the express written permission of Avaya or the
applicable third party.
Avaya is a registered trademark of Avaya Inc.
All non-Avaya trademarks are the property of their respective
owners, and Linux is a registered trademark of Linus
Torvalds.
Downloading Documentation
For the most current versions of Documentation, see the
Avaya Support website: http://support.avaya.com.
Contact Avaya Support
See the Avaya Support website: http://support.avaya.com for
product notices and articles, or to report a problem with your
Avaya product.
For a list of support telephone numbers and contact
addresses, go to the Avaya Support website:
http://support.avaya.com, scroll to the bottom of the page,
and select Contact Avaya Support.
COMPAS
This document is also available in the COMPAS database. The
COMPAS ID for this document is 164124.
IP Office Contact Center TTraceConsole Contents 3
Contents
About this manual 6
Overview: About this manual .................................................................................................... 6
Questions about this manual ...................................................................................................... 6
Who is part of the target group? .................................................................................. 6
What kind of information is provided here? ................................................................ 6
What kind of information is not provided? .................................................................. 6
How is this manual organized? .................................................................................... 7
Font styles in this manual ............................................................................................ 7
Which edition are you reading? ................................................................................... 7
Getting to know the TTraceConsole application ....................................................................... 8
Overview: Basics ....................................................................................................................... 8
What is TTrace? ......................................................................................................................... 8
Attributes of TTrace .................................................................................................... 9
Block diagram ........................................................................................................... 10
Components ............................................................................................................... 10
Starting the TTrace Console application .................................................................................. 11
Recommendation ....................................................................................................... 11
Starting the dialog ..................................................................................................... 11
Structure of the TTraceConsole application ............................................................................ 12
Application icon ........................................................................................................ 12
Title bar ..................................................................................................................... 12
Menus ........................................................................................................................ 12
Commands of the File menu ...................................................................................... 12
Commands of the Tools menu ................................................................................... 13
Commands of the View menu ................................................................................... 13
Commands of the Window menu .............................................................................. 14
Commands of the Help menu .................................................................................... 14
Tool bar ..................................................................................................................... 15
Status bar ................................................................................................................... 15
Areas ........................................................................................................................................ 16
Processes ................................................................................................................... 16
Categories .................................................................................................................. 17
Process outputs .......................................................................................................... 18
Functions of a process output .................................................................................... 19
Service-Window ........................................................................................................ 20
Operation 21
Overview: Operation ............................................................................................................... 21
Selecting a TTrace server ........................................................................................................ 21
Startup parameters ..................................................................................................... 21
When starting the application for the first time ......................................................... 21
Changing the TTrace server ...................................................................................... 22
Switching categories on and off ............................................................................................... 23
General categories ..................................................................................................... 23
Object categories arranged according to objects ....................................................... 24
Object categories arranged according to categories .................................................. 24
Displaying explanations of the categories ................................................................. 24
Switching on and off ................................................................................................. 25
Sending a command ................................................................................................................. 26
4 Contents IP Office Contact Center TTraceConsole
Displaying the available commands .......................................................................... 26
Entering and sending a command .............................................................................. 26
Displaying the version tag ....................................................................................................... 27
Prerequisite ................................................................................................................ 27
Displays ..................................................................................................................... 27
Error message ............................................................................................................ 27
Columns of a log file ............................................................................................................... 28
Log file format ........................................................................................................... 28
Splitting up ................................................................................................................ 28
Editing entries .......................................................................................................................... 29
Selecting a line in the process output ........................................................................ 29
Selecting a term in the process output ....................................................................... 29
Selecting two terms in the process output ................................................................. 29
Searching for a term .................................................................................................. 30
Undoing a selection ................................................................................................... 30
Deleting process outputs ............................................................................................ 30
Changing the font size ............................................................................................... 31
Performing maintenance tasks ................................................................................................. 32
Starting maintenance ................................................................................................. 32
Ending maintenance .................................................................................................. 32
Tips and tricks.......................................................................................................................... 33
Display of process statuses ........................................................................................ 33
Merging log files ....................................................................................................... 33
Archiving log files ..................................................................................................... 34
Sending a log file to TTrace server ........................................................................... 34
Index 35
IP Office Contact Center TTraceConsole About this manual 5
6 About this manual IP Office Contact Center TTraceConsole
About this manual
Overview: About this manual
This section contains useful information about this manual. It answers some of
the questions you may have regarding the manual. You also learn how to print
this manual.
Questions about this manual
You might have questions concerning this manual. In this section, we answer
some of those questions.
Who is part of the target group?
This manual is designed for people who work with the TTraceConsole
application or who want to familiarize themselves with the individual features of
the application. It makes no difference whether you are using this document in
printed or online form.
Use this manual, as you see fit, for reference purposes or to learn how to install
and configure TTraceConsole.
What kind of information is provided here?
This manual contains information for learning about the TTraceConsole
application and how to use it.
What kind of information is not provided?
This manual contains no information about installing and commissioning the
TTraceConsole application. Information about TTrace can be found in the
Installation and Configuration TTrace User Manual.
IP Office Contact Center TTraceConsole About this manual 7
How is this manual organized?
The structure of this manual gives you a step-by-step introduction to the use of
the TTraceConsole application. Once you have read a few pages, you will
notice that the topics are structured similarly. Usually, an introduction to the
topic is provided first. Prerequisites or necessary skills are often described next,
Instructions follow the prerequisites or necessary skills. An illustration or
example further clarifies the topic.
Font styles in this manual
The following font styles are used in this manual:
Font style Explanation
Bold Characterizes menus, commands, buttons, and names of
dialogs.
Italics Characterizes special concepts.
Standard Characterizes explanations and instructions.
Which edition are you reading?
The following table lists information about this edition:
Compiled on: J anuary 20, 2014
Based on: TTraceConsole application with version 5.0.5
8 About this manual IP Office Contact Center TTraceConsole
Getting to know the TTraceConsole application
Overview: Basics
Familiarize yourself with the TTraceConsole application.
This topic gives you basic knowledge needed for other topics. You can look up
particular points in this topic at any time.
What is TTrace?
TTrace stands for Avaya Trace System.
A little background information to start with: in previous versions, every process
created its own output window. The output window appeared in an input prompt
(DOS window).
To overcome the drawbacks of so many confusing and inconvenient output
windows, TTrace was applied for the outputs of processes. In addition, TTrace
makes other functions possible.
The outputs are separated according to originator and are stored in a file system.
Since the file system on a server is a critical resource, it is possible to file the
outputs on a remote computer.
The outputs can be viewed and controlled using an application. Access to the
files containing the records is not restricted in any way.
IP Office Contact Center TTraceConsole About this manual 9
Attributes of TTrace
TTrace offers the following attributes.
Central generation and administration of log files.
Online evaluation of log contents with the option of responding
automatically to certain contents (escalation)
Easy to switch categories on and off
Short explanation for the categories
Low network load due to compact protocol
Simple commands can be sent to the TTrace clients
Categories managed in the component (Library, Executable)
Debuggable
Flexible (can be used without pre-defined instrumentation macros)
10 About this manual IP Office Contact Center TTraceConsole
Block diagram
The following illustration shows a diagram of the components for TTrace.
Components
The following table shows the components and explains their functions.
Component Function
TTrace server The TTrace server is the central component of TTrace.
The TTrace server receives the outputs of the processes
via a socket connection and saves them to the file
system. The rules for automatic output analysis are
executed by the TTrace server.
TtraceConfig The TTraceConfig (tt_config.exe) application is used
to create and modify the TTrace configuration file.
TTraceConsole You can view the working processes online using the
TTraceConsole (tt_console.exe) application. You can
also use TTraceConsole to switch categories on and off
for each component, to send commands to the various
processes and to query version information.
Log files The TTrace server generates a corresponding log file for
every process.
In Version 2.4 and later, an additional service log file is
generated for each process.
TTrace configuration file The TTrace configuration file contains the settings for
the TTrace server. You can change the settings using the
TTraceConfig application.
TTrace adapter With the TTrace adapter, you can connect external
processes to the TTrace server to a limited extent.
IP Office Contact Center TTraceConsole About this manual 11
Starting the TTrace Console application
Before you start the TTraceConsole application, please note the prerequisites
and the recommendation.
Recommendation
Because the TTraceConsole application requires a lot of processor power, we
recommend a separate PC for TTraceConsole.
Starting the dialog
To start the TTraceConsole application, proceed as follows.
1. Double-click the file tt_console.exe. The TTraceConsole
application starts.
2. When you start the TTraceConsole application for the first time,
you must enter the host name of the TTrace server.
3. The TTraceConsole application connects to the TTrace server and
shows information on the configured processes.
12 About this manual IP Office Contact Center TTraceConsole
Structure of the TTraceConsole application
The current outputs are viewed with the TTraceConsole application
(tt_console.exe). This application can also be used to switch the categories on
and off and to send individual commands to the processes.
Like other Windows applications, the TTraceConsole application has menus,
commands and a toolbar.
Application icon
The following icon is used for the TTraceConsole application. You will see this
icon in Windows Explorer and in the title bar of the TTraceConsole application.
Title bar
The title bar shows the icon and the name of the application. The title bar also
contains the selected process output with process, host name and process ID.
You can minimize the TTraceConsole application to an icon, select full screen
display, or close it.
Menus
The following illustration shows a diagram of the menus in the TTraceConsole
application.
File Tools View Window Help
Commands of the File menu
The following table shows the commands and functions of the File menu.
Command Function
Other Server You can enter the host name of a different
TTrace server. TTraceConsole shows the
data for that TTrace server.
Exit Ends the TTraceConsole application
Changes to the process outputs are not saved.
IP Office Contact Center TTraceConsole About this manual 13
Commands of the Tools menu
The following table shows the commands and functions of the Tools menu.
Command Function
Starting Maintenance Opens the Starting Maintenance dialog box.
Set the expected duration of maintenance
work in the "Estimated duration" field. In the
Name & cause field, you can describe the
reason for maintenance. No messages will be
sent during the set time. After the set time has
elapsed, the logscan will be reactivated
automatically The expected duration of
maintenance can be overwritten by invoking
the dialog again.
Finished Maintenance Ends the set maintenance. The logscan is
reactivated and messages will be sent again.
Simple Global Separator Inserts a separator in all process outputs to
identify the process outputs.
Advanced Global Separator Inserts an advanced separator in all process
outputs to identify the process outputs.
Settings You can specify a folder for local log files.
This does not change the folder for the log
files of the server.
Commands of the View menu
The following table shows the commands and functions of the View menu.
Command Function
Toolbar Shows or hides the tool bar.
Status Bar Shows or hides the status bar.
Service window Displays the service window.
Activate Service View Activates the service view for the console.
14 About this manual IP Office Contact Center TTraceConsole
Commands of the Window menu
The following table shows the commands and functions of the Window menu.
Command Function
Cascade Arranges the process outputs so that they
overlap.
Tile Arranges the process outputs next to each
other.
Arrange Icons Arranges minimized process outputs.
Close all disconnected Closes all process outputs for processes
which are not currently working.
Reuse window on reconnect Uses the same process window when a
process starts working again and is connected
to the TTrace server. You can switch this
option on and off.
Small Font You can switch the font size for the process
outputs between a small font size and a
normal font size. This enables more
information to be shown without changing
the size of the window. To activate the
change, you must close the process outputs
and reopen them.
Show line number Shows a line number in all process outputs.
The line number is used to synchronize the
outputs in multiple windows. You can switch
this option on and off.
Hide name switchable
categories
You can show or hide switchable categories
in the list.
1 Process name / Host name
/ Process ID
Up to eight processes can be displayed in the
menu. When you select one of these
commands, the corresponding process output
appears in the foreground.
Commands of the Help menu
The following table shows the commands and functions of the Help menu.
Command Function
Contents Opens online help for the TTraceConsole
application.
About TTraceConsole Shows information (version details) for the
TTraceConsole application.
IP Office Contact Center TTraceConsole About this manual 15
Tool bar
The toolbar shows the following icon.
Icon Function Corresponds
to
Menu
Command
Opens online help for the
TTraceConsole application.
Help Contents
Status bar
The status bar shows help information (in English) regarding the relevant
command.
On the right, the status bar shows the icon. If a dialog box shows this icon,
you can change the size of the dialog box as desired.
16 About this manual IP Office Contact Center TTraceConsole
Areas
The dialog box for the TTraceConsole application is divided into three areas.
One area at top left shows the processes. An area at bottom left shows the
categories. The third area, on the right, shows the process outputs.
Processes
The TTraceConsole application shows the Processes area at top left. A process
may be displayed in color. The color assists in structuring an individual
installation.
The Processes area shows the following information.
Information Explanation
Process name Shows the process names.
Application ID Shows the application-id. The application-id assigns a
service-related message in the service-window to the
process.
Host name Shows the host name of the PC where the process is
working.
Process ID Shows the process identification number.
IP Office Contact Center TTraceConsole About this manual 17
Categories
The TTraceConsole application shows the Categories area at bottom left.
You can use categories to determine which messages are displayed process
outputs and which are not. A category can be used for error messages, warnings,
messages about interface functions and other messages.
A process makes general categories available and may make object categories
available. Make sure that the categories and all information (outputs) for the
process are being made available. If a process is not working, the
TTraceConsole application does not receive any information.
See also: Switching categories on and off
The following categories are always present for all processes.
Category Explanation
TC_General Shows general messages. You cannot switch this
category off.
TC_Warning Shows warnings. You can switch this category off.
TC_Error Shows error messages. You cannot switch this
category off.
TC_LicenseWarning Shows license warnings. You cannot switch this
category off.
TC_LicenseError Shows license errors. You cannot switch this category
off.
Information
The Categories area shows the following information.
Information Explanation
Category name Shows the category name and whether the category
is switched on or off.
Category is switched off. The matching process
output shows no information for this category.
Category is switched on. The matching process
output shows information for this category.
18 About this manual IP Office Contact Center TTraceConsole
Tab
Three tabs are used to arrange the categories.
Tab Explanation
Std Shows the general categories. All categories are shown
in alphabetical order. Some processes only have general
categories.
Cat per Obj If categories for objects are possible, you can have
them displayed arranged either by object (e.g. PBX
system) or by category.
The object categories are arranged by object (e.g. PBX
system) in the display.
Obj per cat The object categories are arranged by category in the
display.
Process outputs
The TTraceConsole application shows the Process outputs area on the right.
The title bar of a process output shows the process name, the host name and the
process ID. If needed, you can delete the contents of the process outputs.
A process output shows a history from the log file of around 300 lines (32 KB).
View option
The Process output area shows the following information.
Information Explanation
Outputs The process output shows the time, the category and
other commands and information. The outputs are
written consecutively. The newest outputs appear at the
end of the display (bottom).
Process output without history
You can also open the process output without a history. You can use this
function when the transmission rate is low, for example.
Proceed as follows to open a process output without history.
1. Right-click the process, keeping the mouse button depressed. A
pop-up menu opens.
2. Select Open without History. The process output is opened
without a history.
IP Office Contact Center TTraceConsole About this manual 19
Functions of a process output
A process output provides the following functions. A process output has two
function levels. The process output functions are hidden when you activate the
service view for the TTrace console.
Function level 1
Function Explanation
Specifies a command. You can enter a command in
the field or select one from the list of options.
See also: Sending a command
Specifies a parameter for the command.
Opens the Commands dialog box. You can select a
command with parameters which has already been
sent before, send it again directly, or delete it.
Sends the selected command with the parameters
entered.
If you have selected a command and entered a
parameter, you can send the command directly with
RETURN.
Adds a flag to the output to identify a particular
section. The flags are numbered consecutively.
Example: --------- 1 ---------
Shows version information in the process output.
This information is marked with the identifier
TT_Version in the process output.
See also: Displaying the version tag
which alternates with
Info switches the process output over and displays
the categories and available commands.
You can switch back again with Trace. The outputs
are displayed.
Switches over to function level 2.
Deactivates any selections in the process output. You
can also press the ESC key.
20 About this manual IP Office Contact Center TTraceConsole
Function level 2
Function Explanation
Generates a new log file. The identifier _letter (_A to
_Z) is inserted in the file name for identification
purposes. After the identifier letter _A, the log file is
identified by Z plus a consecutive number (Zn). If a
log file is larger than 150 MB, it is automatically
divided.
See also: Columns of a log file
Locallog Output occurs in a local log file. You specify the
folder under Tools - Settings.
Switches over to function level 1.
Service-Window
The service-window will be displayed in the process outputs area too.
The title bar of the service-window shows Service Window.If needed, you can
delete the contents of the service-window.
When opened, the service-window shows a time sorted history from the service-
log-files of all processes up to a maximum limit of 1000 rows.
View option
The service-window shows the following information.
Information Explanation
Outputs The output row of a service-window shows the line
number (if activated) at first than the application-id, the
time, the category and other information. The outputs
are written consecutively. The newest outputs appear at
the end of the display (bottom).
The output row in the service-window is assigned to the appropriate process by
ist application-id. (have a look on process-information in the processes area)
IP Office Contact Center TTraceConsole Operation 21
Operation
Overview: Operation
To make use of the features of the TTraceConsole application, first familiarize
yourself with its operation.
Selecting a TTrace server
You can select a different TTrace server at any time. The TTrace server makes
available the information for the TTraceConsole application.
An application can only be linked with one TTrace server. However, multiple
instances of the application can be started.
Startup parameters
You can also specify the host name of the TTrace server as a startup parameter
in a linkage.
The startup parameter has the following presentation.
-tth Hostname ttp Port noAutoOpen
Hostname shows the host name of the TTrace server. You can also use the
TCP/IP number.
Port shows the port being used. Port 10300 is the default.
When starting the application for the first time
When you start the TTraceConsole application for the first time, you must enter
the host name of the TTrace server. The connection is established. The process
outputs are displayed.
22 Operation IP Office Contact Center TTraceConsole
Changing the TTrace server
Settings for another TTrace server
Specify the following settings for another TTrace server.
Setting Explanation
Host Specifies the host name of the TTrace server to be
connected.
Name You have the option of identifying a connection with
a name.
Port Specifies the port number of the TTrace server to be
connected.
No automatic opening of
process window
Indicates whether a window is opened automatically
for the process.
List A list shows the connections. Use Remove to
remove an entry from the list.
Connect
To connect the TTraceConsole application to another TTrace server, proceed as
follows:
1. Select Other Server in the File menu. The Connect to another
server dialog box appears.
2. Enter the host name of the TTrace server.
3. You may also enter the port number, if desired.
4. To connect the TTraceConsole application, click Ok. The process
outputs are displayed.
IP Office Contact Center TTraceConsole Operation 23
Switching categories on and off
A process has general categories and can have object categories. The categories
are not displayed when you activate the service view for the TTrace console. An
object category is always linked to the corresponding general category.
In the following examples, there is a general category called Report_Callnet.
There are also object categories linked to it. The object here is the PBX.
General categories
The default view shows the available general categories, and markings show
whether categories are switched on. The default view is preset.
24 Operation IP Office Contact Center TTraceConsole
Object categories arranged according to objects
You can display the object categories arranged according to objects. To switch to
that view, click the Cat per obj tab.
Object categories arranged according to
categories
You can display the object categories arranged according to categories. To
switch to that view, click the Cat per obj tab.
Displayi ng explanations of the categories
To see explanations for the categories, you can switch a process output over.
Proceed as follows:
1. In the process output, click . A list shows the available
categories and commands. Each category is briefly explained.
Example:
Repor t _Cal l net Resul t i ng cal l st r uct ur e of CSTA messages
IP Office Contact Center TTraceConsole Operation 25
Switching on and off
Note that you cannot switch off the categories TC_General, TC_Error,
TC_LicenseWarning and TC_LicenseError.
When you switch on a general category, corresponding object categories will be
switched on. You can switch specific object categories off and on.
If another user in the system is also using TTraceConsole and switches a
category off or on, that will be indicated in the display.
Switch on
1. To switch a category on, click . The modification takes effect
immediately.
Switching off the click
1. To switch a category off, click . The modification takes effect
immediately.
or
1. In the process output, double-click the appropriate line for a
category. The category is switched on or off.
Switching all categories on or off
1. To switch all categories on or off, right-click the categories.
Possible errors
When you switch a category on or off and a process does not react accordingly, a
grey field will appear before the category ( ).
26 Operation IP Office Contact Center TTraceConsole
Sending a command
In the event of malfunctions, states in a process frequently have to be reset. The
TTraceConsole application supports this without the need to switch on a
debugger. You can send commands to processes. You can specify a command
for a parameter.
Displayi ng the available commands
To display the available commands, proceed as follows.
1. In the process output, click . The available categories and
commands are displayed. A command is displayed with the
command, parameter and an explanation. Example:
HeadTopi c ( Topi c name or ( *) ) pr i nt s i nf o about a t opi c
2. To copy a command across, double-click the command. The
command is automatically inserted into the command field.
Entering and sending a command
To re-enter a command which has already been sent, proceed as follows.
1. click . The Commands dialog box appears.
2. Select a command.
3. You can enter a parameter.
4. To send the command, click Send or press RETURN.
or
1. Select the command using .
2. You can enter a parameter.
3. To send the command, click Send.
or
1. Enter a command and a parameter directly.
2. To send the command, click Send or press RETURN.
IP Office Contact Center TTraceConsole Operation 27
Displaying the version tag
The TTraceConsole application formats the version tag for a process. You can
display the version tag.
Prerequisite
The process must provide a corresponding version tag.
Displays
To see a version tag, proceed as follows.
1. click . The process output shows a version tag.
Error message
If a process does not have a version tag, the following message appears in the
process output.
TT_Ver si on ***************************************************
TT_Ver si on * No Ver si onI nf o avai l abl e!
TT_Ver si on * Devel oper of "Pr ocessname" shoul d cal l
TTr aceCl i ent : : set Ver si onI nf o( )
TT_Ver si on ***************************************************
28 Operation IP Office Contact Center TTraceConsole
Columns of a log file
The location for the log files is:
C:\ProgramData\Avaya\TTLogfiles
You can split up a log file at any time. The identifier _letter (_A to _Zn) is
inserted in the file name for identification purposes. After the identifier letter _A,
the log file is identified by Z plus a consecutive number (Zn). If a log file is
larger than 150 MB, it is automatically divided. The log file generated
previously is not deleted.
Log file format
The name of the log file has the following format:
YYYY_MM_DD_t t _<Pr ocessname>@<Host name>_<Pi d>_<Spl i t >. l og
Format Explanation
yyyy Specifies the year, e.g. 2006.
MM Specifies the month, e.g. 06 for J une.
DD Specifies the day, e.g. 25.
Processname Specifies the name of the process.
Host name Specifies the host name of the PC where the process is
working.
Pid Specifies a process ID. This specification is optional.
Split Specifies whether a log file has been regenerated.
.log Specifies the data extension for the log file.
Splitting up
To split up a log file, proceed as follows.
1. To switch to function level 2, click . Function level 2 is
displayed.
2. click . A new log file is generated with an appropriate
identifier (_A to _Zn).
IP Office Contact Center TTraceConsole Operation 29
Editing entries
You can copy the process outputs in order to, for example, use text in an email
or as a convenient way of creating a parameter for a command.
You cannot use "drag and drop" in the process outputs.
Selecting a line in the process output
To select a line in the process output, proceed as follows.
1. Click the relevant line or lines. You can use the usual Windows
functions to do so (copying functions).
Selecting a term in the process output
To select a term in a line of the process output, proceed as follows.
1. Press ALT and click the term. The term is selected and copied
across into the parameter field.
2. You can copy this term using CTRL and C.
Selecting two terms in the process output
To select two neighboring terms in a line of the process output, proceed as
follows.
1. Press ALT and click the space between the terms. The terms before
and after the space are selected and copied across into the
parameter field.
2. You can copy both terms using CTRL and C.
30 Operation IP Office Contact Center TTraceConsole
Searching for a term
To find a certain term in a line of the process output, proceed as follows.
1. Right-click a process output. A pop-up menu opens.
2. Select Find. The Find log text dialog box appears.
3. Enter a search term. Select the search direction: up or down.
4. To start the search, click OK. When the term is found, the line will
be highlighted and the term marked.
5. To continue searching, select Find Next in the pop-up menu (after
right-clicking). To jump back to the previous item found, select
Find Previous in the pop-up menu.
or
1. Press the keystroke combination CTRL and f. The Find log text
dialog box appears.
2. Select Find. The Find log text dialog box appears.
3. Enter a search term. Select the search direction: up or down.
4. To start the search, click OK. When the term is found, the line will
be highlighted and the term marked.
5. To continue searching, select Find Next in the pop-up menu (after
right-clicking). To jump back to the previous item found, select
Find Previous in the pop-up menu.
Undoing a selection
To deselect a line, proceed as follows.
1. Press the ESC key. The selection is undone.
or
1. click . The selection is undone.
Deleting process outputs
If needed, you can delete the contents of the process outputs. Proceed as follows:
1. Right-click a process output. A pop-up menu opens.
2. Select Clear. The contents are deleted.
IP Office Contact Center TTraceConsole Operation 31
Changing the font size
You can switch the font size for the process outputs between a small font size
and a normal font size. This enables more information to be shown without
changing the size of the window. To change the font size, proceed as follows.
1. Select Small Font under Window. The symbol shows that the
option has been switched on.
2. To activate the change, you must close the process outputs and
reopen them.
32 Operation IP Office Contact Center TTraceConsole
Performing maintenance tasks
To prevent messages being generated unnecessarily during maintenance work in
the BCC system, you can interrupt the logscan. You can set a duration for the
maintenance work. The logscan will be reactivated automatically after that.
Starting maintenance
To stop messages being sent during maintenance work, you can deactivate the
logscans temporarily. Proceed as follows:
1. Select Starting Maintenance under Tools.
2. Set the expected duration of maintenance. The time can be changed
later as many times as you want.
3. You can enter a name and a reason for the maintenance (Name &
cause).
4. While the logscan is inactive, the following symbol is shown in the
TTraceConsole application, indicating the expected duration of
maintenance.
Ending maintenance
After the set duration of maintenance has elapsed, the logscans activate
automatically and messages are sent again.
1. To reactivate the logscans manually, select Finished Maintenance
under Tools.
IP Office Contact Center TTraceConsole Operation 33
Tips and tricks
To make it easier to work with TTrace and the processes, you can use the
applications TTraceDisplay and TTraceLogToZip.
Display of process statuses
To obtain a fast overview of the process statuses, you can use the
TTraceDisplay application. This application gives you fast and clear
information on processes working locally and even those working on other PCs.
A green or red LED indicates the state of a process.
Prerequisite
In order to use the TTraceDisplay application, you must use the Watchdog
application.
Starting the dialog
To start the TTraceDisplay application, proceed as follows.
1. Go to the TTrace folder.
2. Double-click tt_display.exe. The TTraceDisplay application
starts. You must enter a host name and a port.
3. The display shows the process statuses.
Recommendation
We recommend including the TTraceDisplay application in the autostart
function. Then the statuses will be displayed after the PC is started.
Merging log files
Every log file has clear line numbering. These line numbers reflect the sequence
of events in time. It may sometimes be necessary to compare the sequence of
events in different processes. You can use the Logmerger application to do so.
To use the Logmerger application, proceed as follows.
1. Open a command prompt (DOS box).
2. Go to the TTrace folder.
3. Enter logmerger.exe and confirm it with RETURN. A help box
shows the required parameters.
34 Operation IP Office Contact Center TTraceConsole
Archiving log files
TTrace creates log files. You can archive these log files easily using the
TTraceLogToZip application.
To start the TTraceLogToZip application, proceed as follows.
1. Go to the TTrace folder.
2. Double-click tt_log2zip.exe. The TTraceLogToZip application
starts.
3. The TTraceLogToZip application automatically looks for a
working TTrace and displays the log files.
4. You can determine a period, enter a name for the zip file, and select
the files to be archived.
Sending a log file to TTrace server
You can send a log file to the TTrace server with the tt_filedump
(tt_filedump.exe) tool. You can then view the log file with the TTraceConsole
application.
Display help
tt_filedump -tth
Send log file
tt_filedump ttn name -tth=Hostname ttp Port Log file name
The tth und ttp specifications are optional.
IP Office Contact Center TTraceConsole Index 35
Index
A
About 19
About this manual 6
Areas 16
Arrange Icons 14
B
Block diagram 10
C
Cascade 14
Categories 9, 17
Categories arranged 24
Close all disconnected 14
Columns 28
Command 19, 26
Commands 19
Components 10
Configuration file 10
Contents 14
D
Displays 27
E
Edition 7
Error message 27
Escalation 9
Exit 12
F
File 12
Flags 19
Font styles 7
Function level 19, 28
H
Help 14, 15
Host name 22
I
Icon 12, 15
Information 6
L
Log file 10, 20, 28
M
Menus 12
O
Other Server 12, 22
P
Parameter 19, 26
Port number 22
Prerequisite 27
Process outputs 18
Processes 16
R
Reuse window on reconnect 14
S
selecting 29
Show line number 14
Status bar 15
Status Bar 13
Structure 7
T
Tab 18
TC_Error 17
TC_General 17
TC_LicenseError 17
TC_LicenseWarning 17
TC_Warning 17
Tile 14
Title bar 12
Tool bar 12, 15
Toolbar 13
Trace 19
TTrace 6, 8, 9, 10, 11, 12
TTrace adapter 10
TTrace server 21
TTraceConfig 10
TTraceConsole 6, 7, 8, 10, 11, 12, 14, 15, 16, 17, 18,
21, 26, 27
V
Version tag 27
View 13
36 Index IP Office Contact Center TTraceConsole
W
Window 14
S-ar putea să vă placă și
- ZXHN F620 PON ONT User ManualDocument9 paginiZXHN F620 PON ONT User ManualBogdan FrancuÎncă nu există evaluări
- Rokugan Ninja PDFDocument3 paginiRokugan Ninja PDFMaard Vyll100% (1)
- The Avaya B109 User Guide: EnglishDocument21 paginiThe Avaya B109 User Guide: EnglishMiguel Arturo MonroyÎncă nu există evaluări
- Floader User'S Manual: Build February 12, 2002Document20 paginiFloader User'S Manual: Build February 12, 2002Eduardo OrmazabalÎncă nu există evaluări
- Ipocc Ivreditor enDocument158 paginiIpocc Ivreditor enMarthaGutnaraÎncă nu există evaluări
- Ipocc Dialer enDocument79 paginiIpocc Dialer enMarthaGutnaraÎncă nu există evaluări
- Ipocc Configuration enDocument211 paginiIpocc Configuration enMarthaGutnaraÎncă nu există evaluări
- Ipocc Statistics Couters enDocument137 paginiIpocc Statistics Couters enMarthaGutnaraÎncă nu există evaluări
- Ipocc Taskflow Editor enDocument126 paginiIpocc Taskflow Editor enMarthaGutnaraÎncă nu există evaluări
- IP Office Contact Center Address Book Administration: COMPAS ID: 163719Document32 paginiIP Office Contact Center Address Book Administration: COMPAS ID: 163719MarthaGutnaraÎncă nu există evaluări
- Administering Avaya Aura® SystemDocument1.318 paginiAdministering Avaya Aura® SystemNestor GallegoÎncă nu există evaluări
- Contact Recorder Install en 9.1Document68 paginiContact Recorder Install en 9.1casavar159Încă nu există evaluări
- NN44400-110 04.02 Fundamentals May 2013 Services Page 82Document256 paginiNN44400-110 04.02 Fundamentals May 2013 Services Page 82learner136Încă nu există evaluări
- Avaya Virtual Services Platform 7000 ConfigurationDocument148 paginiAvaya Virtual Services Platform 7000 ConfigurationbretfortÎncă nu există evaluări
- Administering Contact Recorder Es PDFDocument84 paginiAdministering Contact Recorder Es PDFOscar David Barrientos MoralesÎncă nu există evaluări
- NN47202-400 03 02 Release-NotesDocument66 paginiNN47202-400 03 02 Release-NotescariosÎncă nu există evaluări
- 44400-211 05.02 AACC FundamentalsandPlanning May 2014Document562 pagini44400-211 05.02 AACC FundamentalsandPlanning May 2014William FallaÎncă nu există evaluări
- Ipocc Xstat enDocument46 paginiIpocc Xstat enMarthaGutnaraÎncă nu există evaluări
- 101006149Document546 pagini101006149AnuruddhaÎncă nu există evaluări
- Ipocc Watchdog enDocument50 paginiIpocc Watchdog enMarthaGutnaraÎncă nu există evaluări
- Ipocc Archiving enDocument28 paginiIpocc Archiving enMarthaGutnaraÎncă nu există evaluări
- Ipocc Task Tags enDocument42 paginiIpocc Task Tags enMarthaGutnaraÎncă nu există evaluări
- Os AvyaDocument626 paginiOs AvyaKuBi Dep ZaiÎncă nu există evaluări
- Avaya CMS SupervisorDocument208 paginiAvaya CMS SupervisorRodolfo GorveñaÎncă nu există evaluări
- Ip Office InstallationDocument418 paginiIp Office InstallationCyril RoldanÎncă nu există evaluări
- Avaya 1608 1616 User enDocument202 paginiAvaya 1608 1616 User enSlobodan PolicÎncă nu există evaluări
- Administering Avaya Aura™ Communication ManagerDocument608 paginiAdministering Avaya Aura™ Communication ManagerMarcelo Javier De Simone100% (2)
- CommandsDocument856 paginiCommandswoo88_1999Încă nu există evaluări
- Ip500v2 Installation PDFDocument430 paginiIp500v2 Installation PDFAlexander PlÎncă nu există evaluări
- ACM Alarms100059441Document120 paginiACM Alarms100059441nilhartoÎncă nu există evaluări
- Avaya AAEP Admin GuideDocument566 paginiAvaya AAEP Admin GuideChu Wing HongÎncă nu există evaluări
- Avaya Secure Access Link Gateway Using VMware® in The Virtualized Environment Deployment Guide PDFDocument64 paginiAvaya Secure Access Link Gateway Using VMware® in The Virtualized Environment Deployment Guide PDFJosei AvÎncă nu există evaluări
- NN47200-501 08 02 Configuration Security PDFDocument305 paginiNN47200-501 08 02 Configuration Security PDFSadettin ElverenÎncă nu există evaluări
- Installing Emc 6 4Document205 paginiInstalling Emc 6 4Adrian Alejandro GonzalezÎncă nu există evaluări
- Avaya SIP SolutionDocument236 paginiAvaya SIP SolutionVictor Mou100% (1)
- Aura 9Document212 paginiAura 9Marcelo Javier De SimoneÎncă nu există evaluări
- Installing and Configuring Internet Protocol Telefphony Card PDFDocument52 paginiInstalling and Configuring Internet Protocol Telefphony Card PDFRicardo Chacón100% (1)
- Avaya Aura Communication Manager Change Description Release 6.0.1Document118 paginiAvaya Aura Communication Manager Change Description Release 6.0.1David FranciscoÎncă nu există evaluări
- Avaya Maintenance Alarms UpdatedDocument1.730 paginiAvaya Maintenance Alarms UpdatedMinette BautistaÎncă nu există evaluări
- CCR Custom ReportingDocument39 paginiCCR Custom ReportingMayra AltamiranoÎncă nu există evaluări
- Troubleshooting Avaya Aura® System Manager 6.2Document26 paginiTroubleshooting Avaya Aura® System Manager 6.2Inamullah ShaikhÎncă nu există evaluări
- Avaya System Capacities TableDocument87 paginiAvaya System Capacities TableMohannad AhmedÎncă nu există evaluări
- Using Avaya Health Check ToolDocument24 paginiUsing Avaya Health Check ToolkokostÎncă nu există evaluări
- Avaya Aura®Document44 paginiAvaya Aura®Mohannad AhmedÎncă nu există evaluări
- IP Office 9.0: 9600 Series User GuideDocument170 paginiIP Office 9.0: 9600 Series User GuideJesús CHuy Jiménez RuizÎncă nu există evaluări
- Installing and Upgrading Avaya Aura Session ManagerDocument76 paginiInstalling and Upgrading Avaya Aura Session ManagerbdlpfoÎncă nu există evaluări
- Aes61 DMCC Dotnet ProgDocument168 paginiAes61 DMCC Dotnet ProgShannon McCoyÎncă nu există evaluări
- Implementing Avaya Aura CM6Document194 paginiImplementing Avaya Aura CM6Clive BurkeÎncă nu există evaluări
- Avaya DECT - R4 - enDocument208 paginiAvaya DECT - R4 - enTerry VuÎncă nu există evaluări
- Ip Office InstallationDocument420 paginiIp Office InstallationJairo Martinez GiraldoÎncă nu există evaluări
- 1408 1416 User en PDFDocument188 pagini1408 1416 User en PDFGilda RodriguezÎncă nu există evaluări
- Avaya Branch Gateway G430 Overview and Specification Release81 Issue01 June 10 2019Document60 paginiAvaya Branch Gateway G430 Overview and Specification Release81 Issue01 June 10 2019guillermo granadosÎncă nu există evaluări
- OneXMobileAdminGuide PDFDocument20 paginiOneXMobileAdminGuide PDFEbrahim JasimÎncă nu există evaluări
- Avaya Application Solutions 1Document362 paginiAvaya Application Solutions 1Claudia EliÎncă nu există evaluări
- VP Single ServerDocument108 paginiVP Single ServerKartik Balaji RuppaÎncă nu există evaluări
- Avaya Using One-X Portal For IP OfficeDocument182 paginiAvaya Using One-X Portal For IP OfficespyasherÎncă nu există evaluări
- Proactive Contact 5.0 100133049Document46 paginiProactive Contact 5.0 100133049agonzalez1803Încă nu există evaluări
- Avaya B179 SIP Conference PhoneDocument66 paginiAvaya B179 SIP Conference Phoneluisaron171Încă nu există evaluări
- Delivering Applications with VMware App Volumes 4: Delivering Application Layers to Virtual Desktops Using VMwareDe la EverandDelivering Applications with VMware App Volumes 4: Delivering Application Layers to Virtual Desktops Using VMwareÎncă nu există evaluări
- Programming for the Newton®: Software Development with Newtonscript™De la EverandProgramming for the Newton®: Software Development with Newtonscript™Evaluare: 3 din 5 stele3/5 (1)
- IPO Contact Center FinalDocument35 paginiIPO Contact Center FinalMarthaGutnaraÎncă nu există evaluări
- Ipocc Watchdog enDocument50 paginiIpocc Watchdog enMarthaGutnaraÎncă nu există evaluări
- Avaya CC Elite MDocument236 paginiAvaya CC Elite MMarthaGutnaraÎncă nu există evaluări
- Ipocc Xstat enDocument46 paginiIpocc Xstat enMarthaGutnaraÎncă nu există evaluări
- Ipocc Trace Installation enDocument60 paginiIpocc Trace Installation enMarthaGutnaraÎncă nu există evaluări
- Ipocc Task Tags enDocument42 paginiIpocc Task Tags enMarthaGutnaraÎncă nu există evaluări
- Ipocc Quick Start enDocument26 paginiIpocc Quick Start enMarthaGutnaraÎncă nu există evaluări
- Ipocc Archiving enDocument28 paginiIpocc Archiving enMarthaGutnaraÎncă nu există evaluări
- Ipocc Error Numbers enDocument54 paginiIpocc Error Numbers enMarthaGutnaraÎncă nu există evaluări
- IP Office Contact Center Address Book Administration: COMPAS ID: 163719Document32 paginiIP Office Contact Center Address Book Administration: COMPAS ID: 163719MarthaGutnaraÎncă nu există evaluări
- Operations Management Creating Value Along The Supply Chain 7Th Edition Russell Solutions Manual Full Chapter PDFDocument23 paginiOperations Management Creating Value Along The Supply Chain 7Th Edition Russell Solutions Manual Full Chapter PDFstacyperezbrstzpmgif100% (9)
- ZXA10 C300 Optical Access Convergence Equipment Maintenance ManualDocument75 paginiZXA10 C300 Optical Access Convergence Equipment Maintenance ManualDawid DudekÎncă nu există evaluări
- Supervisory Setpoint Control (SSC) : I/A Series SystemDocument46 paginiSupervisory Setpoint Control (SSC) : I/A Series SystemMiguel Angel GiménezÎncă nu există evaluări
- Process Costing: Managerial Accounting: The Cornerstone of Business Decisions, 4eDocument72 paginiProcess Costing: Managerial Accounting: The Cornerstone of Business Decisions, 4eAndrea Florence Guy VidalÎncă nu există evaluări
- Solidfire SDK Python PDFDocument263 paginiSolidfire SDK Python PDFMuthukumar VasuganapathyÎncă nu există evaluări
- TrademarksDocument4 paginiTrademarksRich VistaÎncă nu există evaluări
- Solution Manual For International Accounting 5th Edition Timothy Doupnik Mark Finn Giorgio Gotti Hector Perera Isbn10 1259747980 Isbn13 9781259747984Document34 paginiSolution Manual For International Accounting 5th Edition Timothy Doupnik Mark Finn Giorgio Gotti Hector Perera Isbn10 1259747980 Isbn13 9781259747984cranny.pentoseeu9227100% (46)
- Mosbys Canadian Textbook For The Support Worker 3rd Edition Sorrentino Test BankDocument19 paginiMosbys Canadian Textbook For The Support Worker 3rd Edition Sorrentino Test Bankrecolletfirework.i9oe100% (29)
- FINAL SPG MEDISAFE Distributor AgreementDocument19 paginiFINAL SPG MEDISAFE Distributor AgreementRicky SoniÎncă nu există evaluări
- Évangile Selon Jean by AnonymousDocument10 paginiÉvangile Selon Jean by AnonymousGutenberg.orgÎncă nu există evaluări
- FWRISA Licensed Immigration Consultants August 2021Document57 paginiFWRISA Licensed Immigration Consultants August 2021delson2206Încă nu există evaluări
- Sky Labs, LLC Second Superseding Formal ComplaintDocument9 paginiSky Labs, LLC Second Superseding Formal ComplaintFergus BurnsÎncă nu există evaluări
- Instant Download Bcom 8th Edition Lehman Test Bank PDF Full ChapterDocument31 paginiInstant Download Bcom 8th Edition Lehman Test Bank PDF Full Chapterbanganwxy100% (9)
- Node ManagementDocument3 paginiNode ManagementHoussem KharchiÎncă nu există evaluări
- Be A Better Campaign Master, Book One Building The World PDFDocument134 paginiBe A Better Campaign Master, Book One Building The World PDFsdfafdÎncă nu există evaluări
- Map User GuideqDocument354 paginiMap User GuideqNaveen UpendranÎncă nu există evaluări
- BRCM RG MGMT MibDocument22 paginiBRCM RG MGMT MibJohn SmithÎncă nu există evaluări
- LBS ByelawDocument9 paginiLBS ByelawvijayapandimohanÎncă nu există evaluări
- Uber V AndrianakisDocument17 paginiUber V AndrianakisLiamÎncă nu există evaluări
- Annexure - 2 - Implementation Guide - State Reform Action Plan 2020Document55 paginiAnnexure - 2 - Implementation Guide - State Reform Action Plan 2020Bhavya SharmaÎncă nu există evaluări
- Cornerstones: of Managerial Accounting, 6eDocument53 paginiCornerstones: of Managerial Accounting, 6ealliahnahÎncă nu există evaluări
- Tourism MasterplanDocument53 paginiTourism MasterplanwatyapalaÎncă nu există evaluări
- Microsoft SQL Server Transact-SQL Language Service 1.1Document3 paginiMicrosoft SQL Server Transact-SQL Language Service 1.1Yuri SilvaÎncă nu există evaluări
- Fnci Oss Third PartyDocument3 paginiFnci Oss Third PartyIsro' fajar roslinaÎncă nu există evaluări
- Use The Following Information For The Next Two QuestionsDocument59 paginiUse The Following Information For The Next Two QuestionsAllecks Juel LuchanaÎncă nu există evaluări
- EasementDocument11 paginiEasementSUMIT SINGHÎncă nu există evaluări
- ZXR10 8900 Series: User Manual (Basic Configuration Volume)Document186 paginiZXR10 8900 Series: User Manual (Basic Configuration Volume)Douglas Da Silva BeneditoÎncă nu există evaluări