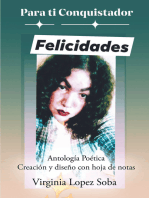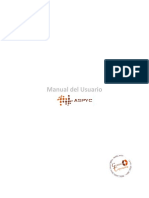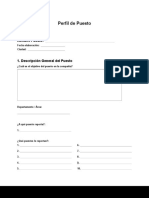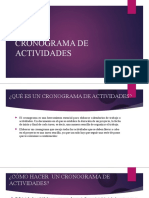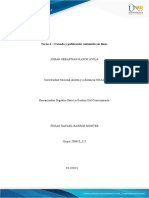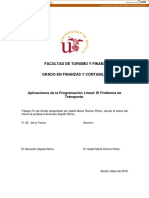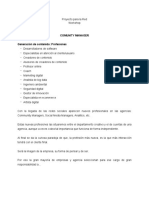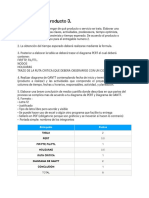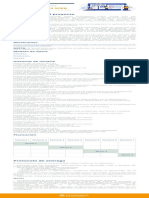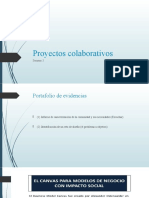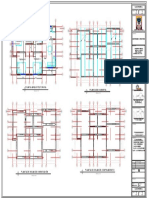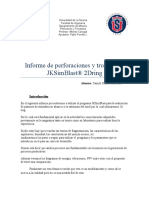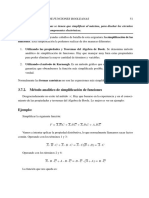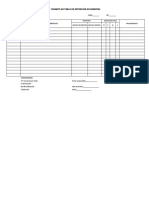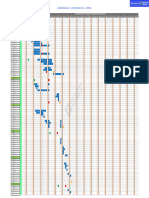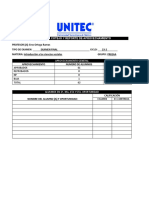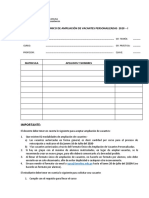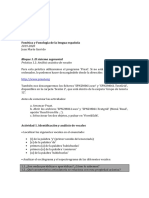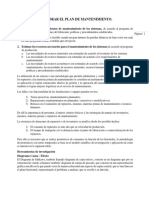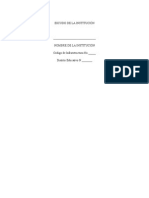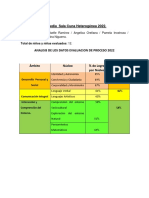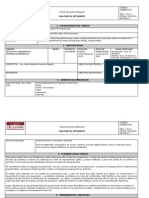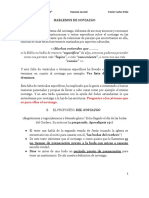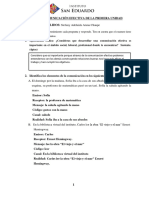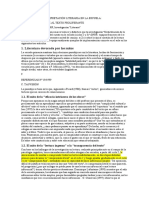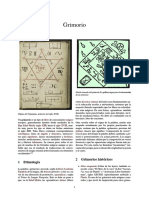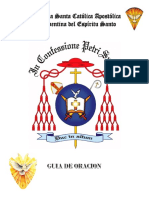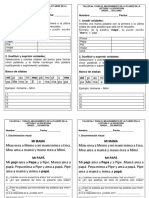Documente Academic
Documente Profesional
Documente Cultură
Manual Gantt Project 2.6 Español 2014
Încărcat de
Eddie SeptemberDrepturi de autor
Formate disponibile
Partajați acest document
Partajați sau inserați document
Vi se pare util acest document?
Este necorespunzător acest conținut?
Raportați acest documentDrepturi de autor:
Formate disponibile
Manual Gantt Project 2.6 Español 2014
Încărcat de
Eddie SeptemberDrepturi de autor:
Formate disponibile
Aprende Gantt Project ver. 2.
6 Planificador
Tutorial de Gantt Project versin 2.6 Lyce du Dauphin DD & JPG 1 | E M A
1. Presentacin del men
2. Inicio de un proyecto
A partir el men Proyecto, seleccionar la opcin Nuevo
Completar los tres cuadros de dilogo y una vez finalizado, hacer clic
en el botn Siguente
Aprende Gantt Project ver. 2.6 Planificador
Tutorial de Gantt Project versin 2.6 Lyce du Dauphin DD & JPG 2 | E M A
3. Creacin de una tarea
Es posible hacerlo de varias formas:
Utilizando el men Tarea
Utilizando el icono de Tarea
Usando el mtodo abreviado de teclado
CTRL + T
Una vez realizado cualquiera de los procedimientos anteriores, aparece una lnea de entrada de texto en la
columna Nombre.
Completar el nombre de la Tarea y pulsar el botn para modificar la duracin. Se abrir entonces el cuadro
de dilogo siguiente:
Los datos ms importantes, en un principio son:
El nombre de la tarea (si no se hubiese escrito antes)
La duracin (expresada en das, en cantidades enteras)
La fecha de inicio
Aprende Gantt Project ver. 2.6 Planificador
Tutorial de Gantt Project versin 2.6 Lyce du Dauphin DD & JPG 3 | E M A
Esta informacin puede ser modificada posteriormente con la ayuda del men Tarea/Propiedades, o haciendo
doble clic en la Tarea o en el botn .
4. Mtodos abreviados
4.1. Cambiar la duracin y mover una tarea.
Es posible mover y cambiar la duracin de la tarea ahora manipulando la tarea mediante el clic izquierdo del
ratn mientras mantiene pulsada la tecla CTRL.
4.2 Mover el calendario
Mantenga apretado el botn izquierdo de ratn (aparece una mano cerrada) y mueva el lateralmente el ratn.
5. Metodologa propuesta
El software es bastante flexible en su utilizacin. El diagrama puede ser modificado y revisado de una manera muy
fcil. No obstante se aconseja colocar las tareas en un orden lgico y completar la informacin principal en el
momento de su creacin, particularmente (nombre de la tarea y su duracin).
Es preferible determinar los vnculos entre las tareas despus de la creacin de todas ellas.
5.1. Diagrama de flujo
CREACIN DE LAS TAREAS
Crear la tarea e indicar su nombre, duracin y eventualmente
la fecha de inicio (para la primera tarea)
DETERMINACIN DE VNCULOS ENTRE LAS TAREAS
Despus de la creacin de todas las tareas stas se vinculan
dependiendo de las relaciones de cada uno de ellos
ASIGNACIN DE RECURSOS
De acuerdo a la tarea se asigna a las personas responsables
de cada tarea
Aprende Gantt Project ver. 2.6 Planificador
Tutorial de Gantt Project versin 2.6 Lyce du Dauphin DD & JPG 4 | E M A
5.2. Creacin de un Recurso
Para crear un recurso, haga clic sobre la
pestaa Recurso.
Para crear un nuevo Recurso utilice la
combinacin de teclas CTRL + H o haga clic
sobre el siguiente botn
Completar los campos del siguiente cuadro Ver la lista de recursos
Aprende Gantt Project ver. 2.6 Planificador
Tutorial de Gantt Project versin 2.6 Lyce du Dauphin DD & JPG 5 | E M A
Asignacin de recursos a las tareas
Nota: Para asignar recursos, ver diagrama de Gantt y haga doble clic en la tarea. Seleccione la pestaa recursos y
el recurso de la lista desplegable.
6. Agregar funciones (o funciones de un recurso)
Este cuadro de dilogo permite agregar funciones a los diferentes empleados del proyecto.
Men Proyecto / Propiedades del proyecto / Funciones
7. Modo de ingreso de las tareas
7.1 Activacin de las opciones de programacin de una tarea:
Para programar las tareas de un proyecto hay diferentes tipos de restricciones. Ganttproyect ofrece tres
modos de ingreso de tareas:
Utilizando el cuadro de dilogo de Propiedades de la tarea, opcin en este cuadro de dilogo:
Aprende Gantt Project ver. 2.6 Planificador
Tutorial de Gantt Project versin 2.6 Lyce du Dauphin DD & JPG 6 | E M A
7.2 Descripcin de los tres modos de ingreso de la programacin de tareas:
Cuando se conoce:
La fecha de inicio
La duracin de la tarea
Cuando se conoce:
La fecha de finalizacin
La duracin de la tarea
Cuando se conoce:
La fecha de inicio
La fecha de finalizacin
Se calcula la fecha de finalizacin
Por defecto
Se calcula la fecha de inicio
Se calcula la duracin
8. Diferentes tipos de relaciones
Si debe colocarse una
fecha de inicio
precisa, debe
especificarse esa
condicin usando la
lista desplegable
Aprende Gantt Project ver. 2.6 Planificador
Tutorial de Gantt Project versin 2.6 Lyce du Dauphin DD & JPG 7 | E M A
El inicio de una tarea depende en general de su relacin de dependencia con las otras. La mayora de las veces
para comenzar una tarea el conjunto de las tareas anteriores debe haber terminado. Existen no obstante unos
casos donde es posible comenzar una tarea sin que las tareas de las que depende estn totalmente acabadas. Lo
que justifica los tipos de relaciones siguientes:
8.1. Relacin Fin - Inicio
El tipo de relacin Fin Inicio es el ms comn. La tarea B no
iniciar slo cuando la tarea B finalice.
8.2. Relacin Fin Fin
En este tipo de relacin se considera que la tarea C debe terminar al mismo tiempo que la tarea de la cual
depende, es decir, la tarea B.
Para este tipo de relacin es posible modificar la fecha de inicio de una tarea a fin de permitir a la tarea B
alimentar a la tarea C.
Ejemplo: la tarea C termina al mismo tiempo que la tarea B.
Fijar un espacio entre el fin de B y el fin de C
Imaginemos una situacin donde la tarea C depende de lo
que produce la tarea B de la que depende en el proceso. En
este caso podemos comenzar cuanto antes la tarea C que a partir del momento en que la tarea B comenz a
producir. En este caso en particual es posible definir una desviacin (en da) entre el fin de B y el fin de C.
Ejemplo:
Mostrar las propiedades de la tarea C
En este caso el fin de la tarea C se mueve de 1 da.
8.3. Relacin Inicio Inicio
La tarea C se mueve de
1 da con relacin al fin
de B
Aprende Gantt Project ver. 2.6 Planificador
Tutorial de Gantt Project versin 2.6 Lyce du Dauphin DD & JPG 8 | E M A
En este tipo de relacin las tareas inician al mismo tiempo. Es posible fijar una desviacin entra el momento
cuando la tarea B arranca y el momento cuando la tarea C comienza, por ejemplo 1 da. La tarea C comenzar
1 da despus la tarea B (ver procedimiento relacin Fin - Fin).
8.4. Relacin Inicio Fin
En este caso compendio, la tarea C debe acabarse en el momento en el que la tarea B comienza.
8.5. Imposicin de una fecha de inicio
Al ingresar las relaciones, Gantt Project puede cambia las fechas de las tareas automticamente para
optimizar su concatenacin. Para evitar estos desplazamientos cuando sea necesario, es posible imponer una
fecha de inicio fija. Para esto hay que seleccionar en el cuadro de dilogo Propiedades de la Tarea la opcin
Restriccin Adicional, elegir de la lista desplegable Fecha de inicio ms temprana e indicar la fecha en que
desea imponer (en el ejemplo: 9 abril)
9. Programar el inicio de un proyecto.
La finalizacin de la planificacin de un
proyecto depende de la seleccin de la fecha
de inicio del proyecto. Para asignarlo,
seleccione Men Proyecto Propiedades del
Aprende Gantt Project ver. 2.6 Planificador
Tutorial de Gantt Project versin 2.6 Lyce du Dauphin DD & JPG 9 | E M A
Proyecto Seleccionar Calendario del Proyecto.
Especificar en la primera parte los das trabajados as como los das festivos a tenerse en cuenta (lista desplegable
"Eleccin de un calendario de fiestas"
Elija de la lista desplegable el Fecha Inicio del proyecto y compruebe ' compensar todas sus tareas de proyecto.
Nota: es posible forzar la fecha de inicio de una tarea.
Para hacer esto, vea las Propiedades de la Tarea y agregar una Restriccin Adicional:
10. Profundizacin
10.1 Creacin de subtareas
Al crear tareas, es posible crear sub tareas para detallar ms el trabajo. (Las subtareas pueden mostrarse u
ocultarse haciendo clic en el signo + o - (en frente de la tarea principal)
En este ejemplo, la tarea B se divide en dos sub-tareas TAREA B1 y TAREA B2; La tarea principal es modelada por
una barra roja diferente.
Aprende Gantt Project ver. 2.6 Planificador
Tutorial de Gantt Project versin 2.6 Lyce du Dauphin DD & JPG 10 | E M A
Para crear una subtarea:
a. Seleccione una tarea (con el puntero del ratn)
b. Cre una tarea (haciendo clic derecho y seleccionando
Nueva Tarea.
c. Desplace el nivel de la tarea usando la flecha Indentar
que seala hacia la derecha y que aparece en amarillo
del men que aparece al hacer clic sobre la nueva
tarea.
Uso de los iconos de
desplazamiento de tareas:
10.2 Mostrar la ruta crtica
Esta funcin le permite ver (u ocultar) las tareas de la ruta crtica.
Para crear una tarea
Para pasar de una subtarea
a una tarea principal
Para desplazar hacia abajo una tarea
Para desplazar hacia arriba una tarea
Para crear o romper un
vnculo entre tareas
Aprende Gantt Project ver. 2.6 Planificador
Tutorial de Gantt Project versin 2.6 Lyce du Dauphin DD & JPG 11 | E M A
Las tareas que corresponden a la ruta crtica son las que aparecen con trazos sobre el color.
10.3 Mostrar el PERT
La pantalla de PERT permite controlar los vnculos entre tareas. A veces es difcil visualizar las dependencias
de tareas cuando el diagrama de Gantt es compleja. El diagrama en forma de Pert permite una buena
visualizacin de los vnculos. Por el contrario, el diagrama PERT no muestra los tiempos. Estas dos
representaciones son complementarias.
Para visualizar el PERT, haga clic en el men Ver y haga clic en la casilla de verificacin de Diagrama PERT.
Aprende Gantt Project ver. 2.6 Planificador
Tutorial de Gantt Project versin 2.6 Lyce du Dauphin DD & JPG 12 | E M A
Nota: La denominacin PERT, corresponde en realidad a una representacin de tipo 'potencial-tarea'
diferente del diagrama PERT originalmente creado.
S-ar putea să vă placă și
- Fase 5 - Ejecución Del Proyecto - 212020 - 156Document7 paginiFase 5 - Ejecución Del Proyecto - 212020 - 156disposal 4 castillaÎncă nu există evaluări
- Pata ti conquistador Felicidades: Antologia Poetica Creacion y diseno con hoja de notasDe la EverandPata ti conquistador Felicidades: Antologia Poetica Creacion y diseno con hoja de notasÎncă nu există evaluări
- 4 CPM y PERTDocument14 pagini4 CPM y PERTalejandro soto diazÎncă nu există evaluări
- Manual Del Usuario Aspyc 2011Document26 paginiManual Del Usuario Aspyc 2011Xiany AcunaÎncă nu există evaluări
- Proyecto Chronojump: Sistema de Medida y Gestión de La Capacidad de Salto Usando Software y Hardware LibresDocument9 paginiProyecto Chronojump: Sistema de Medida y Gestión de La Capacidad de Salto Usando Software y Hardware LibresJuan Gonzalez Gomez100% (2)
- Capítulo II El Proyecto Fin de Carrera en Ingeniería Informática PDFDocument3 paginiCapítulo II El Proyecto Fin de Carrera en Ingeniería Informática PDFLaura Elizabet AriasÎncă nu există evaluări
- Aplicaciones de La Programación Lineal - Isabel María Ramos PérezDocument53 paginiAplicaciones de La Programación Lineal - Isabel María Ramos Pérezalejandra18arellanÎncă nu există evaluări
- Documento Comparación de SoftwaresDocument26 paginiDocumento Comparación de SoftwaresDaniel MuñozÎncă nu există evaluări
- Perfil de PuestoDocument5 paginiPerfil de PuestoDani Laura Peña RamosÎncă nu există evaluări
- Cronograma de ActividadesDocument8 paginiCronograma de Actividadesana salazarÎncă nu există evaluări
- Guia Elaboracion de PE Unidad II-Actividades 2023Document4 paginiGuia Elaboracion de PE Unidad II-Actividades 2023Grace BalbínÎncă nu există evaluări
- Hoja de Ruta Grado 11 1er Periodo 2020Document2 paginiHoja de Ruta Grado 11 1er Periodo 2020ValeÎncă nu există evaluări
- 1º PPT Nº13Document7 pagini1º PPT Nº13Lucho Portuano BellidoÎncă nu există evaluări
- Anexo3 Formato Entrega Tarea4Document7 paginiAnexo3 Formato Entrega Tarea4SONTYKÎncă nu există evaluări
- Facultad de Turismo Y FinanzasDocument53 paginiFacultad de Turismo Y FinanzasLUIS RODRIGUEZÎncă nu există evaluări
- U1 GC - N01I - TA1Consigna - 23C1M - 2046015017Document11 paginiU1 GC - N01I - TA1Consigna - 23C1M - 2046015017Leandro Incio SaavedraÎncă nu există evaluări
- Informe Final PDPDocument68 paginiInforme Final PDPCarlos NiñoÎncă nu există evaluări
- Workshop - ApuntesDocument10 paginiWorkshop - ApuntesCarlota benazetÎncă nu există evaluări
- Instrucciones Producto 3. Admon ProyectosDocument1 paginăInstrucciones Producto 3. Admon ProyectosVictor M Pardo BrionesÎncă nu există evaluări
- Guia N°4 Residencia de Obras Ii 2023Document34 paginiGuia N°4 Residencia de Obras Ii 2023darwinÎncă nu există evaluări
- PRacticaDocument2 paginiPRacticaRoxana OrtizÎncă nu există evaluări
- Notas de Clase 2020 PDFDocument168 paginiNotas de Clase 2020 PDFJonathan Martinez100% (1)
- Preguntas Dinamizadoras Unidad No 1 - ESTADISTICA DESCRIPTIVA Y ANALISIS CONJUNTO DE VARIABLESDocument8 paginiPreguntas Dinamizadoras Unidad No 1 - ESTADISTICA DESCRIPTIVA Y ANALISIS CONJUNTO DE VARIABLESCiindy OsoriioÎncă nu există evaluări
- YgPCJXcKW VSkzu4 - jD8d8Epa5Z5cLK1z Especificación Del ProyectoDocument1 paginăYgPCJXcKW VSkzu4 - jD8d8Epa5Z5cLK1z Especificación Del ProyectoLeidys Diaz RiveraÎncă nu există evaluări
- Formulario Del Proyecto de InvestigaciónDocument8 paginiFormulario Del Proyecto de InvestigaciónLiteratura desde la Mitad del MundoÎncă nu există evaluări
- K1YB5QB2UA1RA9ZA1RM5YK1PA1ZE1ZDocument1 paginăK1YB5QB2UA1RA9ZA1RM5YK1PA1ZE1ZINGENIERIA8 FYSÎncă nu există evaluări
- Factura Base de DatosDocument6 paginiFactura Base de DatosAnonymous dYEIYDqtBIÎncă nu există evaluări
- EC0366-A1-Formato CronogramaDocument1 paginăEC0366-A1-Formato Cronogramamartin100% (1)
- Practica de Matematica Financiera Alexander Solano PDFDocument9 paginiPractica de Matematica Financiera Alexander Solano PDFAlexander SolanoÎncă nu există evaluări
- Perfil Santa Rosa-Ancos AlcantarilladoDocument45 paginiPerfil Santa Rosa-Ancos AlcantarilladoTonny CarlosÎncă nu există evaluări
- Clase 3 (Recordar Portafolio)Document13 paginiClase 3 (Recordar Portafolio)Ágata IsidoraÎncă nu există evaluări
- Mesa de Examen Nticx 2018Document2 paginiMesa de Examen Nticx 2018María Florencia FerrariÎncă nu există evaluări
- Cuaderno Docente Secundaria - A4 - Modelo ClasicoDocument2 paginiCuaderno Docente Secundaria - A4 - Modelo ClasicoProf. Carlos CeballosÎncă nu există evaluări
- Formato Lista Chequeo Unificada 9230-FP-F-216 v3 - Excel IntermedioDocument4 paginiFormato Lista Chequeo Unificada 9230-FP-F-216 v3 - Excel IntermedioMónica ArboledaÎncă nu există evaluări
- Guía de Repaso, Prueba 2Document9 paginiGuía de Repaso, Prueba 2Tomas Turu AgarÎncă nu există evaluări
- Anexo3 Formato Entrega Tarea4Document7 paginiAnexo3 Formato Entrega Tarea4Stiven OteroÎncă nu există evaluări
- Soluciones Examen Parcial HMII Bloque III 2020Document11 paginiSoluciones Examen Parcial HMII Bloque III 2020Lucia MonroyÎncă nu există evaluări
- Introduccion Estructura de DatosDocument59 paginiIntroduccion Estructura de DatosCesar OspinaÎncă nu există evaluări
- Plano Estructural 2Document1 paginăPlano Estructural 2Idal AsociadosÎncă nu există evaluări
- Recopilacion 2 BachilleratoDocument261 paginiRecopilacion 2 BachilleratoMateoBarrosFÎncă nu există evaluări
- F01-P-OPE01 Rv.02 Cronograma de Obra-KEYENCE 240124Document12 paginiF01-P-OPE01 Rv.02 Cronograma de Obra-KEYENCE 240124luis.nietoÎncă nu există evaluări
- Planeación CÁLCULO 4ZBTURBDocument3 paginiPlaneación CÁLCULO 4ZBTURBJJeronimoÎncă nu există evaluări
- JKSimBlast 2DRING. Camilo R.Document28 paginiJKSimBlast 2DRING. Camilo R.CristiánAriasArenasÎncă nu există evaluări
- Diagrama RedDocument2 paginiDiagrama RedManuel AranguizÎncă nu există evaluări
- Electronica Digital (Pag 51-100)Document50 paginiElectronica Digital (Pag 51-100)Joan AndresÎncă nu există evaluări
- Matriz de ConsistenciaDocument8 paginiMatriz de ConsistenciaMirianCordovaÎncă nu există evaluări
- Formato para Ejercicio TRDDocument2 paginiFormato para Ejercicio TRDEsteban CorrealesÎncă nu există evaluări
- Contenidos Mínimos de Planos Arquitectónicos PDFDocument11 paginiContenidos Mínimos de Planos Arquitectónicos PDFArturo MartinezÎncă nu există evaluări
- Cronograma Casco - Green ViewDocument1 paginăCronograma Casco - Green Viewcrisjuan1622Încă nu există evaluări
- Formato de Aprovechamiento 23-2 Introducción A Las CDocument2 paginiFormato de Aprovechamiento 23-2 Introducción A Las CPopotes De EvaÎncă nu există evaluări
- Julieth Sequeda Grupo 200610 - 451 Herramientas de Comunicacion en LineaDocument11 paginiJulieth Sequeda Grupo 200610 - 451 Herramientas de Comunicacion en LineajuliethÎncă nu există evaluări
- Curriculum - Dinorah Angelica Garcia MezaDocument2 paginiCurriculum - Dinorah Angelica Garcia MezaLibrado Navarro JimenezÎncă nu există evaluări
- FORMATO UNICO DE AMPLIACION VacantesDocument2 paginiFORMATO UNICO DE AMPLIACION VacantesRosa Carbajal TelloÎncă nu există evaluări
- FoneticaDocument2 paginiFoneticaMerche GutiérrezÎncă nu există evaluări
- Laboratorio 1 DSDocument9 paginiLaboratorio 1 DSWilberÎncă nu există evaluări
- Cartel Inclusión FinancieraDocument1 paginăCartel Inclusión FinancieraCarlosÎncă nu există evaluări
- Métodos de Evaluación de Impacto Ambiental LeopoldDocument15 paginiMétodos de Evaluación de Impacto Ambiental LeopoldMaximo Chuchon vilcaÎncă nu există evaluări
- Matricula PDFDocument1 paginăMatricula PDFSilvia HernandezÎncă nu există evaluări
- Ed 2022 Ept 4 AbDocument3 paginiEd 2022 Ept 4 AbroaybeÎncă nu există evaluări
- Pasos para Elaborar El Plan de MantenimientoDocument5 paginiPasos para Elaborar El Plan de MantenimientoEddie SeptemberÎncă nu există evaluări
- El Ciclo PhvaDocument5 paginiEl Ciclo PhvaEddie SeptemberÎncă nu există evaluări
- Descripcion Del Puesto de CocineroDocument8 paginiDescripcion Del Puesto de CocineroEddie September0% (1)
- Información Básica para Organizar Un Sistema de MantenimientoDocument9 paginiInformación Básica para Organizar Un Sistema de MantenimientoEddie SeptemberÎncă nu există evaluări
- Reglamento Del Consejo de MaestrosDocument9 paginiReglamento Del Consejo de MaestrosEddie SeptemberÎncă nu există evaluări
- Ruta ArqueológicaDocument5 paginiRuta ArqueológicaEddie SeptemberÎncă nu există evaluări
- Aplicaciones de La Informática en El Trabajo de Oficina FinalDocument70 paginiAplicaciones de La Informática en El Trabajo de Oficina FinalEddie September100% (1)
- Creación de Formularios Con Google DriveDocument11 paginiCreación de Formularios Con Google DriveEddie SeptemberÎncă nu există evaluări
- Técnicas de Análisis de ProblemasDocument16 paginiTécnicas de Análisis de ProblemasEddie September100% (1)
- MARCO TEÓRICO Las AnfetaminasDocument4 paginiMARCO TEÓRICO Las AnfetaminasEddie SeptemberÎncă nu există evaluări
- Evaluacion Intermedio Con Graficos Nivel Sala Cuna Heterogenea.Document13 paginiEvaluacion Intermedio Con Graficos Nivel Sala Cuna Heterogenea.Angélica Pereira UlloaÎncă nu există evaluări
- Guia para El Estudiante DLP 2015 PDFDocument13 paginiGuia para El Estudiante DLP 2015 PDFMiguelMartinezÎncă nu există evaluări
- Sistemas OperativosDocument11 paginiSistemas OperativosRobert VelásquezÎncă nu există evaluări
- Derechos Humanos. Utopía Sin ConsensoDocument20 paginiDerechos Humanos. Utopía Sin ConsensoMatías P. Volonterio100% (1)
- Arturo Uslar Pietri Entrego La Vida A La PalabraDocument12 paginiArturo Uslar Pietri Entrego La Vida A La PalabraGregory ZambranoÎncă nu există evaluări
- Hablemos de NoviazgoDocument3 paginiHablemos de Noviazgocarlos menjivarÎncă nu există evaluări
- Prueba Funciones Del Lenguaje 8ºDocument8 paginiPrueba Funciones Del Lenguaje 8ºMarcela Morales CorderoÎncă nu există evaluări
- Programación - CURSO ISO 37001 - MINCETURDocument3 paginiProgramación - CURSO ISO 37001 - MINCETURIsabel GutierrezÎncă nu există evaluări
- Act 2 HistoriaDocument4 paginiAct 2 HistoriaDanny Games and MoreÎncă nu există evaluări
- Comunicaciones Por RadioDocument2 paginiComunicaciones Por Radioigize2Încă nu există evaluări
- 10000000001Document4 pagini10000000001Marujilla2000Încă nu există evaluări
- Sesión de Comunicación La SílabaDocument10 paginiSesión de Comunicación La SílabaELISABET HERNANDEZ SALDAÑAÎncă nu există evaluări
- Libro Raz VerbalDocument297 paginiLibro Raz VerbalVéronica S.CastilloÎncă nu există evaluări
- Examen de ComunicaciónDocument3 paginiExamen de ComunicaciónStefanyÎncă nu există evaluări
- Comprendre Et Interpréter Le Littéraire À LDocument25 paginiComprendre Et Interpréter Le Littéraire À LCynthia LeivaÎncă nu există evaluări
- Universidad Nacional Agraria de La SelvaDocument22 paginiUniversidad Nacional Agraria de La SelvaHERNAN Vargas trinidadÎncă nu există evaluări
- TRABAJO de INVESTIGACIÓN Socrates Platon AristotelesDocument9 paginiTRABAJO de INVESTIGACIÓN Socrates Platon AristotelesAlexa Jaramillo CuevaÎncă nu există evaluări
- Objetivos de Lengua para El Segundo CicloDocument3 paginiObjetivos de Lengua para El Segundo CicloNatalia VelozoÎncă nu există evaluări
- Ortografía Guaraní Del Dr. Moises Bertoni (Helvetius) Asunción Año 1914Document24 paginiOrtografía Guaraní Del Dr. Moises Bertoni (Helvetius) Asunción Año 1914Anonymous dblpa1jAÎncă nu există evaluări
- El Grimorio de TurielDocument4 paginiEl Grimorio de TurielIfa Ile OdaraÎncă nu există evaluări
- Genero OpinativoDocument6 paginiGenero OpinativoValeria FajansÎncă nu există evaluări
- Informe Comunidades Cristianas y BautismoDocument2 paginiInforme Comunidades Cristianas y BautismopvelazcosjÎncă nu există evaluări
- Oración Espíritu Santo OriginalDocument23 paginiOración Espíritu Santo OriginalSarai JT100% (1)
- Oralidad y ArgumentacionDocument2 paginiOralidad y ArgumentacionCamila Garcia GiraldoÎncă nu există evaluări
- Informe de Errores Ortográficos - ActualizadoDocument6 paginiInforme de Errores Ortográficos - ActualizadoWilman Soto AÎncă nu există evaluări
- Juan de Mandevilla Libro de Las Maravill PDFDocument474 paginiJuan de Mandevilla Libro de Las Maravill PDFBruna Mello Diniz100% (1)
- MÉTODOS MATEMÁTICOS 60 Fichas para Trabajar Con PentaminosDocument10 paginiMÉTODOS MATEMÁTICOS 60 Fichas para Trabajar Con PentaminosAndrea Rivera RodriguezÎncă nu există evaluări
- Diseño Addie-Parte2Document15 paginiDiseño Addie-Parte2Maria de Lourdes Ruiz RosasÎncă nu există evaluări
- Los Medios de Comunicación en Aragón. Bibliografía para Su EstudioDocument286 paginiLos Medios de Comunicación en Aragón. Bibliografía para Su Estudioaromero888Încă nu există evaluări
- Guía de Uso - Let Me TalkDocument2 paginiGuía de Uso - Let Me TalkBegoÎncă nu există evaluări