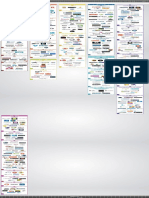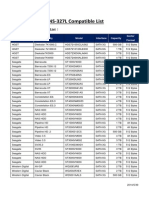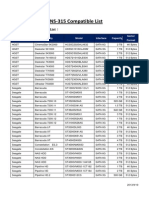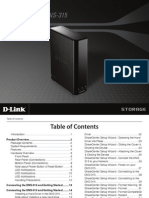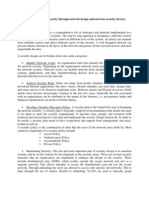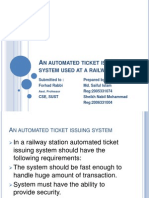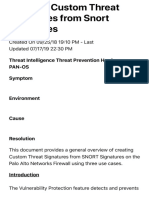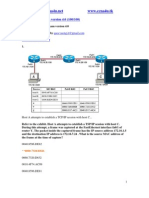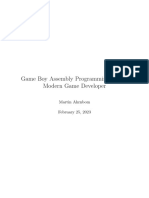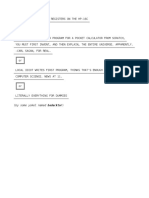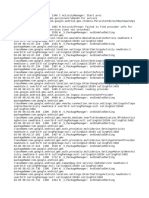Documente Academic
Documente Profesional
Documente Cultură
DNS-315 A1 ShareCenter Sync Manual v1.00
Încărcat de
Andrii Zheltvai0 evaluări0% au considerat acest document util (0 voturi)
48 vizualizări34 paginiShareCenter Sync is software that works with your ShareCenter NAS. It allows you to automate the process and create a schedule for automating your backups. The last thing you want is for your valuable data to be lost which is why making backups is essential.
Descriere originală:
Drepturi de autor
© © All Rights Reserved
Formate disponibile
PDF, TXT sau citiți online pe Scribd
Partajați acest document
Partajați sau inserați document
Vi se pare util acest document?
Este necorespunzător acest conținut?
Raportați acest documentShareCenter Sync is software that works with your ShareCenter NAS. It allows you to automate the process and create a schedule for automating your backups. The last thing you want is for your valuable data to be lost which is why making backups is essential.
Drepturi de autor:
© All Rights Reserved
Formate disponibile
Descărcați ca PDF, TXT sau citiți online pe Scribd
0 evaluări0% au considerat acest document util (0 voturi)
48 vizualizări34 paginiDNS-315 A1 ShareCenter Sync Manual v1.00
Încărcat de
Andrii ZheltvaiShareCenter Sync is software that works with your ShareCenter NAS. It allows you to automate the process and create a schedule for automating your backups. The last thing you want is for your valuable data to be lost which is why making backups is essential.
Drepturi de autor:
© All Rights Reserved
Formate disponibile
Descărcați ca PDF, TXT sau citiți online pe Scribd
Sunteți pe pagina 1din 34
Table of Contents
ShareCenter Sync Overview........................................ 3
Introduction .............................................................. 3
Main Window ........................................................... 4
Logs ......................................................................... 5
Settings .................................................................... 6
Creating a Backup Task .............................................. 7
Deleting a Backup Task ............................................ 20
Starting a Backup Task ............................................. 21
Accessing Backups................................................... 23
Restoring a Backup to the Original Path ................. 24
Restoring a Backup to a New Path .......................... 26
Accessing Logs ......................................................... 27
Settings ...................................................................... 28
Backup Confguration ...................................... 29
Language ......................................................... 30
Email Notifcation ............................................. 31
Log ................................................................... 32
Backup/Restore ............................................... 33
Misc. ................................................................ 34
3 D-Link ShareCenter Sync Manual
Many people nowadays have large collections of documents, music and movies which are often quite large investments. The
last thing you want is for your valuable data to be lost which is why making a backup is essential. Managing those backups and
the time you should perform them can be quite a heavy task. ShareCenter Sync is software that works with your ShareCenter
NAS which allows you to automate the process and create a schedule for automating your backups. Using ShareCenter Sync
you can easily backup from your computer to your ShareCenter NAS on your LAN (Local Area Network) or restore from your
NAS to your computer.
Introduction
ShareCenter Sync Overview
4 D-Link ShareCenter Sync Manual
Main Window
When you start the ShareCenter Sync software you are presented with this window. You can click the New Backup button to
create a new scheduled backup task. If there is no backup task confgured (such as the frst time you open the program) you
will see the New Backup wizard screen.
5 D-Link ShareCenter Sync Manual
Logs
Click the Logs icon on the left side of the screen to see the log of completed backups.
The log shows the Backup Name, Start Time, Finish Time and Description.
6 D-Link ShareCenter Sync Manual
Settings
Click the Settings icon on the left side of the screen to see the Settings options for the program. You can select Backup
Confguration, Language, Email Notifcation, Log, Backup/Restore and Misc.
7 D-Link ShareCenter Sync Manual
The frst time you start the program, you are presented with the New Backup wizard. If you already have a profle but want to
create another one, click the New Backup button.
Enter a name for the profle in the feld provided and click Next>>.
Step 1
Creating a Backup Task
If you do not enter a name for the backup profle, you will see this message:
8 D-Link ShareCenter Sync Manual
Step 2
Creating a Backup Task
Navigate your computer by using the arrow buttons to the left of the checkboxes to expand parent folders. When you have
found the folder(s) you want to back up, click the checkboxes for those folders.
Click Next>> to continue to the wizard.
9 D-Link ShareCenter Sync Manual
Creating a Backup Task
Step 3
Select the fle types to be included in your backup. By default, the wizard includes all fles. By selecting Specify Extensions,
and checking the corresponding box, you can use the presets for diferent fle types including Video, Picture, and Audio.
Additionally, if you have specifc fle extension types that you want to include that do not meet any of the preset criteria, you
can manually specify them by selecting Customize and then entering the extension in the form of *.extension.
Click Next>> to continue to the wizard.
10 D-Link ShareCenter Sync Manual
Creating a Backup Task
Step 4
The wizard searches the LAN for your ShareCenter NAS and shows it in the list on this screen. To detect your NAS, please make
sure ShareCenter Sync has been permitted to pass through the frewall in your computer. If your ShareCenter NAS is not shown,
hit the Refresh button to make the wizard search for it again.
The selected NAS is the destination for your backup task. Click on the NAS icon to select it and then click Next>> to continue
to the next step.
11 D-Link ShareCenter Sync Manual
Creating a Backup Task
Step 4 (continued)
If the shared folder on the ShareCenter NAS requires a User Name and Password enter them in the felds provided.
Click Next>> to continue to the next step.
12 D-Link ShareCenter Sync Manual
Creating a Backup Task
Step 5
Select the destination on the ShareCenter NAS for the backup. You can create a new folder by selecting a folder and clicking
the Create Folder button.
Click Next>> to continue to the next step.
13 D-Link ShareCenter Sync Manual
Creating a Backup Task
Step 6
Manual Schedule
There are four schedule modes. Selecting Manually will disable scheduled backups and require you to manually perform the
backup.
Please refer to the Starting a Backup Task section on page 21 to manually perform the backup.
14 D-Link ShareCenter Sync Manual
Creating a Backup Task
Step 6 (continued)
Monthly Schedule
Setting the Schedule to Monthly will set the NAS to perform a backup once a month on the date and time you specify. Use
the frst drop down box to select the day of the month and the following two boxes to set the time of the day to perform the
backup.
15 D-Link ShareCenter Sync Manual
Creating a Backup Task
Step 6 (continued)
Weekly Schedule
Setting the Schedule to Weekly will set the NAS to perform a backup on each day of the week you specify using the checkboxes.
Use the drop down boxes next to the days of the week to select the time of the day to perform the backup.
16 D-Link ShareCenter Sync Manual
Creating a Backup Task
Step 6 (continued)
Daily Schedule
Setting the Schedule to Daily will set the NAS to perform a backup on everyday. Use the drop down box to select the time of
the day to perform the backup.
17 D-Link ShareCenter Sync Manual
Creating a Backup Task
Step 6 (continued)
Incremental Backup
An Incremental Backup will initially create a full backup and each iteration thereafter, create a restore point which saves only
fles which have changed. Incremental Backups retain historical data therefore allowing you to restore your data as it was at
any previous backup time. Incremental backups can help in reducing network load as only fles which have been modifed
since the frst backup are included in subsequent iterations of the task.
18 D-Link ShareCenter Sync Manual
Creating a Backup Task
Step 6 (continued)
Full Backup
A Full Backup creates a backup of the entire contents of the specifed folders, overwriting the previous backup. No historical
data is retained so you will only have access to the data as it was at the last backup performed.
Click Finish when you have fnished setting up your schedule settings.
19 D-Link ShareCenter Sync Manual
Creating a Backup Task
Step 7
The wizard returns to the backup tasks screen showing a summary of the backup tasks you have confgured.
20 D-Link ShareCenter Sync Manual
Deleting a Backup Task
To delete a backup task that you have created, select it from the Backup Task list and click the Delete button. You will be
prompted to confrm whether you want to delete the task or not. Click Yes if you are sure you want to delete it or No if you
want to cancel.
21 D-Link ShareCenter Sync Manual
Starting a Backup Task
To start a backup task manually, click on the task and press the Backup Now button at the bottom of the window. The status
window changes to indicate that the backup is running. You can stop the backup by clicking Stop Backup.
22 D-Link ShareCenter Sync Manual
Starting a Backup Task
When the backup is complete, the status icon will change and the last time a backup was performed will be displayed. If the
backup task is not manual the next scheduled backup time and date will be displayed.
23 D-Link ShareCenter Sync Manual
Accessing Backups
You can fnd a copy of your backup in the last folder under the parent folder you specifed in the wizard. The contents of the
last folder can be accessed directly. The increments folder is used by the software to revert to previous versions of fles so
they are not accessible through Windows Explorer.
24 D-Link ShareCenter Sync Manual
Restoring a Backup to the Original Path
From the Backup Task window, select the backup task to you want to restore from and click Restore. The screen below will be
displayed. Select the time and date of the backup you want to restore and select the Original path radio button.
Click Restore to begin the restore process.
25 D-Link ShareCenter Sync Manual
Restoring a Backup to the Original Path (continued)
The Status icon changes when the restore task is being performed.
26 D-Link ShareCenter Sync Manual
Restoring a Backup to a New Path
From the Backup Task window, select the backup task to you want to restore from and click Restore. The screen below will be
displayed. Select the time and date of the backup you want to restore and select the New path radio button. You may create
a new folder to place your backup in, or select an existing folder to restore to. When you have selected the folder, click OK and
then click Restore.
27 D-Link ShareCenter Sync Manual
Accessing Logs
Select Logs from the menu on the left side of the screen. The log of backups started, completed, successful and failed will be
displayed. You can clear the log list by clicking Clear Logs.
28 D-Link ShareCenter Sync Manual
Settings
Access the Settings menu by clicking the Settings icon from the menu on the left side of the screen.
29 D-Link ShareCenter Sync Manual
Settings
Backup Conguration
You can export and import the backup tasks you have created in ShareCenter Sync. This is handy if you should need to re-install
the program or install it on a new machine.
30 D-Link ShareCenter Sync Manual
Settings
Language
Here you can change the languange of the interface.
Click Save when you have fnished.
31 D-Link ShareCenter Sync Manual
Settings
Email Notication
The ShareCenter Sync software is able to send emails when a backup task is complete as well as a summary at a monthly,
weekly or daily interval. To enable this function check the box for the notifcation you would like and complete the details for
the mail account to send from.
Click Save when you have fnished.
32 D-Link ShareCenter Sync Manual
Settings
Log
You can confgure the number of log entries to keep. Select whether to Replace the oldest log with the new one after Max
limitation has occurred or Stop log record when Max limitation has occurred.
Click Save when you have fnished.
33 D-Link ShareCenter Sync Manual
Settings
Backup/Restore
Check the box to force the ShareCenter Sync software to delete fles in the destination folder if they do not exist in the
corresponding backup.
Click Save when you are fnished.
34 D-Link ShareCenter Sync Manual
Settings
Misc.
You can set ShareCenter Sync to automatically start when you turn on your computer and set it to shutdown the computer
when a backup is complete.
Click Save when you are fnished.
S-ar putea să vă placă și
- The Subtle Art of Not Giving a F*ck: A Counterintuitive Approach to Living a Good LifeDe la EverandThe Subtle Art of Not Giving a F*ck: A Counterintuitive Approach to Living a Good LifeEvaluare: 4 din 5 stele4/5 (5794)
- The Gifts of Imperfection: Let Go of Who You Think You're Supposed to Be and Embrace Who You AreDe la EverandThe Gifts of Imperfection: Let Go of Who You Think You're Supposed to Be and Embrace Who You AreEvaluare: 4 din 5 stele4/5 (1090)
- Never Split the Difference: Negotiating As If Your Life Depended On ItDe la EverandNever Split the Difference: Negotiating As If Your Life Depended On ItEvaluare: 4.5 din 5 stele4.5/5 (838)
- Hidden Figures: The American Dream and the Untold Story of the Black Women Mathematicians Who Helped Win the Space RaceDe la EverandHidden Figures: The American Dream and the Untold Story of the Black Women Mathematicians Who Helped Win the Space RaceEvaluare: 4 din 5 stele4/5 (895)
- Grit: The Power of Passion and PerseveranceDe la EverandGrit: The Power of Passion and PerseveranceEvaluare: 4 din 5 stele4/5 (588)
- Shoe Dog: A Memoir by the Creator of NikeDe la EverandShoe Dog: A Memoir by the Creator of NikeEvaluare: 4.5 din 5 stele4.5/5 (537)
- The Hard Thing About Hard Things: Building a Business When There Are No Easy AnswersDe la EverandThe Hard Thing About Hard Things: Building a Business When There Are No Easy AnswersEvaluare: 4.5 din 5 stele4.5/5 (344)
- Elon Musk: Tesla, SpaceX, and the Quest for a Fantastic FutureDe la EverandElon Musk: Tesla, SpaceX, and the Quest for a Fantastic FutureEvaluare: 4.5 din 5 stele4.5/5 (474)
- Her Body and Other Parties: StoriesDe la EverandHer Body and Other Parties: StoriesEvaluare: 4 din 5 stele4/5 (821)
- The Sympathizer: A Novel (Pulitzer Prize for Fiction)De la EverandThe Sympathizer: A Novel (Pulitzer Prize for Fiction)Evaluare: 4.5 din 5 stele4.5/5 (120)
- The Emperor of All Maladies: A Biography of CancerDe la EverandThe Emperor of All Maladies: A Biography of CancerEvaluare: 4.5 din 5 stele4.5/5 (271)
- The Little Book of Hygge: Danish Secrets to Happy LivingDe la EverandThe Little Book of Hygge: Danish Secrets to Happy LivingEvaluare: 3.5 din 5 stele3.5/5 (399)
- The World Is Flat 3.0: A Brief History of the Twenty-first CenturyDe la EverandThe World Is Flat 3.0: A Brief History of the Twenty-first CenturyEvaluare: 3.5 din 5 stele3.5/5 (2259)
- The Yellow House: A Memoir (2019 National Book Award Winner)De la EverandThe Yellow House: A Memoir (2019 National Book Award Winner)Evaluare: 4 din 5 stele4/5 (98)
- Devil in the Grove: Thurgood Marshall, the Groveland Boys, and the Dawn of a New AmericaDe la EverandDevil in the Grove: Thurgood Marshall, the Groveland Boys, and the Dawn of a New AmericaEvaluare: 4.5 din 5 stele4.5/5 (266)
- A Heartbreaking Work Of Staggering Genius: A Memoir Based on a True StoryDe la EverandA Heartbreaking Work Of Staggering Genius: A Memoir Based on a True StoryEvaluare: 3.5 din 5 stele3.5/5 (231)
- Team of Rivals: The Political Genius of Abraham LincolnDe la EverandTeam of Rivals: The Political Genius of Abraham LincolnEvaluare: 4.5 din 5 stele4.5/5 (234)
- Networking Essentials Capstone Project - Implement A Tech Solution For A Small BusinessDocument9 paginiNetworking Essentials Capstone Project - Implement A Tech Solution For A Small BusinessIsaí GuevaraÎncă nu există evaluări
- On Fire: The (Burning) Case for a Green New DealDe la EverandOn Fire: The (Burning) Case for a Green New DealEvaluare: 4 din 5 stele4/5 (73)
- The Unwinding: An Inner History of the New AmericaDe la EverandThe Unwinding: An Inner History of the New AmericaEvaluare: 4 din 5 stele4/5 (45)
- Big Fix 9.5 Installation Guide PDFDocument362 paginiBig Fix 9.5 Installation Guide PDFphuahmjÎncă nu există evaluări
- TruTrak Evolution Type II FINAL - Cleared 08aug12Document2 paginiTruTrak Evolution Type II FINAL - Cleared 08aug12smouhabÎncă nu există evaluări
- 3-Instruction Set of 8086 MicroprocessorDocument35 pagini3-Instruction Set of 8086 Microprocessorafzal_a50% (2)
- Vehicle Network Toolbox™ User's GuideDocument366 paginiVehicle Network Toolbox™ User's GuideVictor Colpo NavarreteÎncă nu există evaluări
- IT Landscape For SysadminsDocument1 paginăIT Landscape For SysadminsolÎncă nu există evaluări
- DNS-327L Compatibility List - 20140530Document4 paginiDNS-327L Compatibility List - 20140530Andrii ZheltvaiÎncă nu există evaluări
- DNS-327L Compatibility List - 20140530Document4 paginiDNS-327L Compatibility List - 20140530Andrii ZheltvaiÎncă nu există evaluări
- DNS-327L Compatibility List - 20140210Document3 paginiDNS-327L Compatibility List - 20140210Andrii ZheltvaiÎncă nu există evaluări
- DNS-327L Compatibility List - 20140210Document3 paginiDNS-327L Compatibility List - 20140210Andrii ZheltvaiÎncă nu există evaluări
- DNS-1100-04 Compatibility List - 20130911Document4 paginiDNS-1100-04 Compatibility List - 20130911Andrii ZheltvaiÎncă nu există evaluări
- DNS-320L Compatibility ListDocument4 paginiDNS-320L Compatibility Listtroy8weightÎncă nu există evaluări
- Q 11 Development and Manufacture of Drug Substances - Docx - 20120501Document30 paginiQ 11 Development and Manufacture of Drug Substances - Docx - 20120501SungkakÎncă nu există evaluări
- DNS-315 Compatibility List - 20130910Document4 paginiDNS-315 Compatibility List - 20130910Andrii ZheltvaiÎncă nu există evaluări
- DNS-315 A1 Manual v1.20 (WW)Document218 paginiDNS-315 A1 Manual v1.20 (WW)Andrii ZheltvaiÎncă nu există evaluări
- ICH Q2 R1 GuidelineDocument17 paginiICH Q2 R1 GuidelineRicard Castillejo HernándezÎncă nu există evaluări
- NotaDocument16 paginiNotahazimÎncă nu există evaluări
- DB2Upgrading Db2upge970Document237 paginiDB2Upgrading Db2upge970Andres MendozaÎncă nu există evaluări
- ODROID Magazine 201401 PDFDocument27 paginiODROID Magazine 201401 PDFL0ck0utÎncă nu există evaluări
- How To Install JavaDocument17 paginiHow To Install JavasjeffÎncă nu există evaluări
- Mopups P:: Key FeaturesDocument2 paginiMopups P:: Key Featuresfukinagashi0% (1)
- Nov 21 P1 QPDocument10 paginiNov 21 P1 QPEngr. Shahriar Kabir KhanÎncă nu există evaluări
- Network Security DesignDocument5 paginiNetwork Security DesignMahbubur RahmanÎncă nu există evaluări
- Installation Instructions For WIS EPC Nov 2011Document23 paginiInstallation Instructions For WIS EPC Nov 2011Francisco AraújoÎncă nu există evaluări
- An Automated Ticket Issuing SystemDocument15 paginiAn Automated Ticket Issuing SystemAlvi Shahinul Islam100% (1)
- Creating Custom Threat Signatures From Snort Signatures - Knowledge Base - Palo Alto NetworksDocument25 paginiCreating Custom Threat Signatures From Snort Signatures - Knowledge Base - Palo Alto NetworksTomás SernaÎncă nu există evaluări
- 3.2.1.7 Packet Tracer - Configuring VLANs Instructions IGDocument8 pagini3.2.1.7 Packet Tracer - Configuring VLANs Instructions IGRicardo HernandezÎncă nu există evaluări
- ICT ReviewerDocument7 paginiICT ReviewerPedro Lazaro O. PinedaÎncă nu există evaluări
- 5921ESR IntroductoryLab v1Document19 pagini5921ESR IntroductoryLab v1Alessandro CorchoÎncă nu există evaluări
- CCNA1 Final Exam Version 4Document13 paginiCCNA1 Final Exam Version 4kl996859Încă nu există evaluări
- Game Boy Assembly Programming For The Modern Game DeveloperDocument69 paginiGame Boy Assembly Programming For The Modern Game DeveloperWilfredo PachecoÎncă nu există evaluări
- HP16C LFSR PlusDocument70 paginiHP16C LFSR PlusSteve TuckerÎncă nu există evaluări
- OptiPlex XE2 Technical Guidebook 2214Document42 paginiOptiPlex XE2 Technical Guidebook 2214Angel BorsaniÎncă nu există evaluări
- DBMS FinalDocument9 paginiDBMS FinalDesyilalÎncă nu există evaluări
- Hex DumpDocument5 paginiHex DumpJovi Van Shannon BelnasÎncă nu există evaluări
- Electronics Engineering Group (EJ/DE/IE/IS) - 22636 - ETE - UO1a.1 Explain Processor Selection CriteriaDocument18 paginiElectronics Engineering Group (EJ/DE/IE/IS) - 22636 - ETE - UO1a.1 Explain Processor Selection CriteriaRaashidÎncă nu există evaluări
- LogDocument35 paginiLogJunalyn CuelaÎncă nu există evaluări
- Computer Networks MCQ QuestionsDocument8 paginiComputer Networks MCQ QuestionsRez HabloÎncă nu există evaluări
- IOT Network Architecture and DesignDocument32 paginiIOT Network Architecture and DesignMegha ShreeÎncă nu există evaluări
- AutoCAD 2014 Performance BriefDocument2 paginiAutoCAD 2014 Performance BriefCiprian SteleaÎncă nu există evaluări