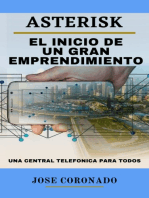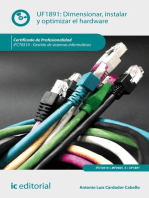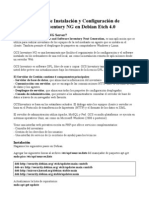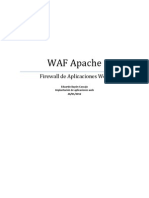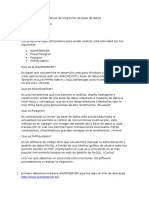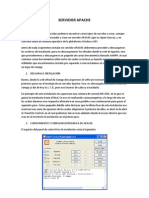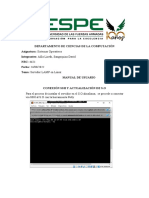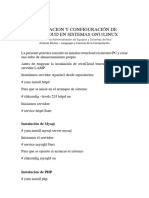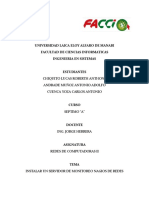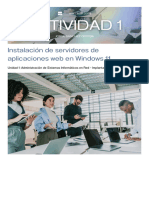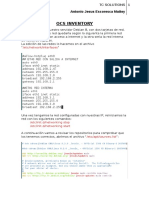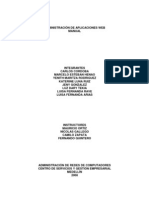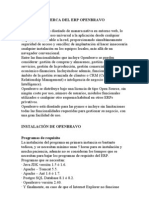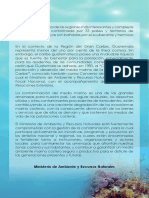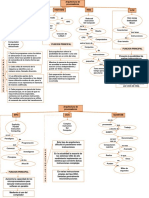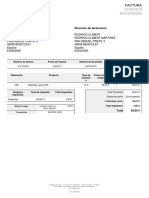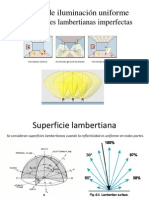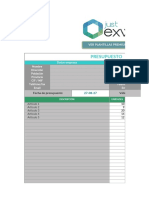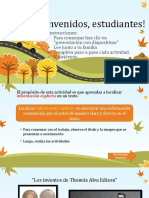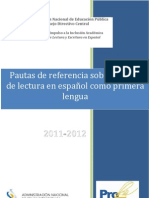Documente Academic
Documente Profesional
Documente Cultură
Manual de Instalación de OCS Inventory Agent
Încărcat de
diiego554Drepturi de autor
Formate disponibile
Partajați acest document
Partajați sau inserați document
Vi se pare util acest document?
Este necorespunzător acest conținut?
Raportați acest documentDrepturi de autor:
Formate disponibile
Manual de Instalación de OCS Inventory Agent
Încărcat de
diiego554Drepturi de autor:
Formate disponibile
Manual de instalacin de OCS Inventory Agent
Contenido:
1. Instalacin Manual en un equipo.
2. Instalacin Masiva por red.
1. INSTALACIN MANUAL EN UN EQUIPO
- Copiamos el instalador (OCS-NG-Windows-Agent-Setup.exe) el cual se encuentra
en la siguiente ruta y lo pegamos en el escritorio del equipo donde lo vayamos a
instalar:
\\172.19.34.1\Compartida\Instaladores\3. App Soporte\OCS Inventory\OCSNG-
Windows-Agent-2.1.1.1
- Ejecutamos el archivo OCS-NG-Windows-Agent-Setup.exe ubicado en el escritorio:
- Presionamos clic sobre Next para iniciar la instalacin:
- Aceptamos los trminos y condiciones:
- Seleccionamos el tipo de instalacin de OCS que deseamos instalar, en el caso de
nosotros sera Network Inventory, hacemos clic en Next:
- En este punto es importante que incluyamos la siguiente lnea en nuestro archivo
de host:
172.19.34.1 ocsinventory-ng
(Reemplazamos 172.19.34.1 por la ip de nuestro servidor)
Volviendo a la instalacin, debemos y ya despus de agregar la lnea de host
podemos dejar los parmetros de conexin tal como se encuentran ya que el
servidor al cual est apuntando el aplicativo lo tenemos bien quemado en las
lneas de host:
No es necesario ingresar User and Password, presionamos clic en Next.
- Seleccionamos http dentro de proxy type, ingresamos la direccin ip de nuestro
servidor (172.19.34.1) y debemos colocar puerto 80 de lo contrario no tendremos
conexin con el servidor:
- Seleccionamos las siguientes casillas de verificacin y presionamos Next:
Enable verbose log: Permite guardar logs del aplicativo en caso de algn error
poder consultarlo posteriormente
Immediatly lauch inventory (=/NOW): Con esta casilla checkeada garantizamos
que una vez se realice la instalacin del aplicativo nos enve el inventario del
equipo al servidor.
- Definimos la ruta de instalacin, dejamos la que nos aparece por defecto y
presionamos clic sobre Install:
- El aplicativo comenzar la instalacin:
Una vez instalado al finalizar el proceso se quedar durante varios minutos el
aplicativo en este punto:
Lo anterior debido a la casilla que marcamos de enviar el inventario del equipo al
servidor una vez instalado el aplicativo, debemos dejar que se complete esta tarea
de lo contrario tendremos inconvenientes o informacin incompleta con el
inventario.
- Dejamos la casilla Start OCS inventory NG Systray Applet marcada y presionamos
sobre Finish:
- Listo, ya tenemos instalado nuestro aplicativo cliente, nos aparecer el icono del
aplicativo en la barra de notificaciones:
2. INSTALACIN MASIVA POR RED
El aplicativo OCS Inventory permite la instalacin por red a travs del comando psexec.
Para que funcione debemos colocar nuestro archivo de instalacin en una carpeta
compartida a la cual tengamos acceso desde todos los equipos a los cuales le realizaremos
la instalacin.
Para este manual, se dej el archivo de instalacin sobre la siguiente ruta:
\\172.19.34.1\Compartida\OCSInstall\
El nombre del archivo de instalacin es setup.exe:
Para la realizacin de este tutorial en el servidor de OCS Inventory se tenan 5 equipos
agregados y realizaremos la instalacin en red de dos equipos ms (PERATCPIS8E151 y
PERATCPIS8E152):
El comando que se debe ejecutar para la instalacin en red es el siguiente:
Psexec @EQUIPOS.TXT -s -u localhost\soporte -p @t3nt009*
\\172.19.34.1\Compartida\OCSInstall\setup.exe /S /nosplash /server = http://
ocsinventory-ng/ocsinventory
Como podremos observar en el anterior comando se est llamando un archivo
EQUIPOS.TXT para consultar los nombres o ips de los equipos donde se realizar la
instalacin (un equipo por lnea). Cabe mencionar que ese archivo (EQUIPOS.TXT) debe
estar en la misma ruta donde estamos realizando la ejecucin del comando.
Para este manual se cre un archivo .bat con el cdigo de instalacin de OCS Inventory en
red y dicho archivo .bat se guard en una carpeta junto con el archivo EQUIPOS.TXT:
Si abro el archivo EQUIPOS.TXT puedo observar que contiene el nombre de los dos
equipos a los que le realizar la instalacin:
Bien, ahora es momento de ejecutar el bat el cual est buscando el archivo de instalacin
en la carpeta compartida que les haba indicado anteriormente:
El bat comenzar a realizar la instalacin en cada uno de los equipos listados en
EQUIPOS.TXT:
Una vez finalizada la instalacin nos debe arrojar un mensaje que dice exited on
NOMBRE_EQUIPO with error code 0.
El error code 0 significa que la aplicacin instal satisfactoriamente.
Bien, ya tenemos instalado el aplicativo pero an no tenemos conexin con el servidor
debido a que no le hemos definido los parmetros de conexin de proxy, proceso que se
explicar a continuacin:
Cuando se realiza la instalacin manual en un equipo de OCS Inventory Agent se crea una
carpeta dentro de C:\ProgramData\ llamada OCS Inventory NG esa carpeta contiene una
subcarpeta llamada Agent y all hay un archivo llamado ocsinventory.ini que contiene
los parmetros de conexin y configuracin de OCS Inventory:
Importante tener quemada en el host de los equipos donde realizamos la instalacin la
siguiente lnea de lo contrario no se lograr la comunicacin con el servidor:
172.19.34.1 ocsinventory-ng
Para poder que nuestro equipo cliente se conecte con el servidor y enve el inventario se
deben configurar las lneas ProxyType Proxy y ProxyPort colocando los valores de
nuestro servidor, en este caso
ProxyType=1
Proxy=172.19.34.1
ProxyPort=80
Para poder modificar este archivo debemos detener el servicio de OCS Inventory Agent
llamado OCS Inventory Service:
Una vez detenido el servicio, modificamos el archivo ocsinventory.ini con los parmetros
mencionados anteriormente y volvemos a iniciar el servicio:
Ya con todos los parmetros configurados en OCS Inventory Agent podemos validar en el
servidor y ya tendremos los dos equipos inventariados (PERATCPIS8E151 y
PERATCPIS8E152):
S-ar putea să vă placă și
- Ocs Inventory Manual OscarDocument10 paginiOcs Inventory Manual Oscarnocor5Încă nu există evaluări
- UF1271 - Instalación y configuración del software de servidor webDe la EverandUF1271 - Instalación y configuración del software de servidor webÎncă nu există evaluări
- Manual de Instalación OCS Inventory para EscuelasDocument9 paginiManual de Instalación OCS Inventory para EscuelasJosé OrtízÎncă nu există evaluări
- Dimensionar, instalar y optimizar el hardware. IFCT0510De la EverandDimensionar, instalar y optimizar el hardware. IFCT0510Încă nu există evaluări
- Manual para La Instalacion OCS-Inventory AgentDocument9 paginiManual para La Instalacion OCS-Inventory AgentAlexis NavarroÎncă nu există evaluări
- Manual de Instalacion Del Agente de Inventario Ocs Inventory 2017Document18 paginiManual de Instalacion Del Agente de Inventario Ocs Inventory 2017Carlos ValerÎncă nu există evaluări
- Programación Java - Una Guía para Principiantes para Aprender Java Paso a PasoDe la EverandProgramación Java - Una Guía para Principiantes para Aprender Java Paso a PasoEvaluare: 3 din 5 stele3/5 (7)
- Manual de OCSInventoryDocument16 paginiManual de OCSInventoryricharÎncă nu există evaluări
- Paquete de programas: Revolucionando la visión por computadora con el paquete de software definitivoDe la EverandPaquete de programas: Revolucionando la visión por computadora con el paquete de software definitivoÎncă nu există evaluări
- Despliegue de Software Con OCS Inventory para GNUDocument18 paginiDespliegue de Software Con OCS Inventory para GNUmanuel2kÎncă nu există evaluări
- Instalacion y Configuracion OcsInventoryDocument12 paginiInstalacion y Configuracion OcsInventoryJohana HernandezÎncă nu există evaluări
- Instalación y Configuración de Un HIDS en OssecDocument17 paginiInstalación y Configuración de Un HIDS en Ossecmetalpasto100% (1)
- Curso Apache2 BasicoDocument17 paginiCurso Apache2 BasicoRuben RedondoÎncă nu există evaluări
- InvGate+Assets Guía+de+instalaciónDocument17 paginiInvGate+Assets Guía+de+instalaciónGabriel FerrerÎncă nu există evaluări
- InvGate+Assets+Guía+de+instalación EspañolDocument17 paginiInvGate+Assets+Guía+de+instalación EspañolJuan Salvador Saavedra anguloÎncă nu există evaluări
- Inventario de Hardware y Software de Los Equipos Dentro de Una Red de Area LocalDocument6 paginiInventario de Hardware y Software de Los Equipos Dentro de Una Red de Area LocalCarlos Suarez AlvarezÎncă nu există evaluări
- Instalacion de PostgreSQL en Windows 7Document16 paginiInstalacion de PostgreSQL en Windows 7hender88Încă nu există evaluări
- WAF ApacheDocument17 paginiWAF Apacheedubayon8Încă nu există evaluări
- Manual de Migración de Base de DatosDocument13 paginiManual de Migración de Base de DatosKevin MerinoÎncă nu există evaluări
- Integración de OCS Inventory + GLPI. Juancho's BlogDocument15 paginiIntegración de OCS Inventory + GLPI. Juancho's BlogPielini NumintÎncă nu există evaluări
- Crear El Paquete para Distribuir El Cliente OCSDocument5 paginiCrear El Paquete para Distribuir El Cliente OCSBaldemirÎncă nu există evaluări
- TPF Virtualizacion-Issolio TomasDocument31 paginiTPF Virtualizacion-Issolio TomasJavier RozaÎncă nu există evaluări
- Manual Instalación ZABBIXDocument54 paginiManual Instalación ZABBIXRegino GomezÎncă nu există evaluări
- Instalando Asterisk Con GUI en ZeroshellDocument21 paginiInstalando Asterisk Con GUI en ZeroshellJose Miguel GuzmanÎncă nu există evaluări
- Manual OcsinventoryDocument10 paginiManual OcsinventorycvasquezjÎncă nu există evaluări
- Manual - Manejo de AgentesDocument31 paginiManual - Manejo de AgentesLuis Miguel PuellesÎncă nu există evaluări
- Servidor APACHEDocument11 paginiServidor APACHEepa_laboratorioÎncă nu există evaluări
- Actividad 4 Implantacion de Sistemas de Software LibreDocument27 paginiActividad 4 Implantacion de Sistemas de Software LibreLuis Gerardo SanchezÎncă nu există evaluări
- ManualDeUsuario Ailla SangoquizaDocument25 paginiManualDeUsuario Ailla SangoquizaDavidSCÎncă nu există evaluări
- WSUS 2k8R2Document12 paginiWSUS 2k8R2Juan CarlosÎncă nu există evaluări
- Instalacion y Configuración de Owncloud en Sistemas Gnu - LinuxDocument11 paginiInstalacion y Configuración de Owncloud en Sistemas Gnu - LinuxAndres LeonÎncă nu există evaluări
- Manual Tecnico InstalaciónDocument8 paginiManual Tecnico InstalaciónIsrael SoriaÎncă nu există evaluări
- Monitoreo Con NagiosDocument48 paginiMonitoreo Con NagiosRoberth ChiquitoÎncă nu există evaluări
- Laboratorio3 ToolsDocument17 paginiLaboratorio3 Toolsjuantavares0592Încă nu există evaluări
- Ocs InventoryDocument7 paginiOcs InventoryBuuny TaÎncă nu există evaluări
- Sanchez Ortega Jorge Iaw Tarea1Document22 paginiSanchez Ortega Jorge Iaw Tarea1Jorge GenaveÎncă nu există evaluări
- Ocs Inventory and GLPIDocument26 paginiOcs Inventory and GLPInestorchueÎncă nu există evaluări
- Manual de InstalaciónDocument7 paginiManual de InstalaciónyasminÎncă nu există evaluări
- Instalacion Ocs para WindowsDocument8 paginiInstalacion Ocs para WindowsLuis CanalesÎncă nu există evaluări
- OCS InventoryDocument31 paginiOCS InventoryRafael del Castillo Gomariz75% (4)
- Actividad 4Document31 paginiActividad 4Gabo CrassusÎncă nu există evaluări
- Ocs InventoryDocument11 paginiOcs InventoryLuís FelipeÎncă nu există evaluări
- Manual de Instalacion A3 EquipoDocument23 paginiManual de Instalacion A3 EquipoSaucer_boyÎncă nu există evaluări
- Manual Instalacion y Configuracion OCS INVENTORY NG en Windows Server 2003 EnterpriseDocument23 paginiManual Instalacion y Configuracion OCS INVENTORY NG en Windows Server 2003 Enterprisecarlo2100% (5)
- SL - 013 Contenido Especializado - Instalacion y Uso de Ocs InventoryDocument45 paginiSL - 013 Contenido Especializado - Instalacion y Uso de Ocs InventoryJetsimar Alessandro100% (1)
- Proyecto Final - Fundamentos de Seguridad - Arielis Pineda Perez - 20209977Document34 paginiProyecto Final - Fundamentos de Seguridad - Arielis Pineda Perez - 20209977Juan Samuel Fernández PérezÎncă nu există evaluări
- Manual de InstalaciónDocument16 paginiManual de InstalaciónMariluz Obando100% (1)
- Manual CMS by RamonDocument11 paginiManual CMS by RamonJulio Cesar HerreraÎncă nu există evaluări
- Acerca Del Erp OpenbravoDocument28 paginiAcerca Del Erp OpenbravoRoman Vielma JuniorÎncă nu există evaluări
- Instalación Desing Manager 30032022Document53 paginiInstalación Desing Manager 30032022Johan RoldanÎncă nu există evaluări
- Laboratorio3 ToolsDocument13 paginiLaboratorio3 ToolsDahiana GuzmanÎncă nu există evaluări
- Ocs Inventory NGDocument6 paginiOcs Inventory NGAlex Flores AbarcaÎncă nu există evaluări
- Guía de Estudio BackendDocument74 paginiGuía de Estudio BackendHernan Dario Diaz PeraltaÎncă nu există evaluări
- Actividad de Aprendizaje 4 Implantacion de Sistemas de Software LibreDocument26 paginiActividad de Aprendizaje 4 Implantacion de Sistemas de Software LibreBruce WayneÎncă nu există evaluări
- ApacheDocument7 paginiApacheRicardo Puma AlvarezÎncă nu există evaluări
- Desarrollo Paso 5 - Ronald CarrilloDocument41 paginiDesarrollo Paso 5 - Ronald CarrilloLilibeth GonzálezÎncă nu există evaluări
- MANUAL DE USUARIO SynDocument36 paginiMANUAL DE USUARIO Synsergio luis carmona de la hozÎncă nu există evaluări
- Actualizacion Del War Desde El PuttyDocument5 paginiActualizacion Del War Desde El PuttyChristhiaɳ LeoɳÎncă nu există evaluări
- Construcciones Tradicionales en MaderaDocument60 paginiConstrucciones Tradicionales en MaderaJose Anton TorresÎncă nu există evaluări
- Protocolo Fuentes Terrestres de Contaminación Marina. GuatemalaDocument10 paginiProtocolo Fuentes Terrestres de Contaminación Marina. GuatemalaPROBIOMAÎncă nu există evaluări
- Buyer Persona Elegante y Divertido Marrón y Azul - BrainstormDocument1 paginăBuyer Persona Elegante y Divertido Marrón y Azul - BrainstormSusana PerezÎncă nu există evaluări
- PDF ContableTeclabDocument9 paginiPDF ContableTeclabJuanE.GarcíaMontovioÎncă nu există evaluări
- Copia de Descargos ReposicionDocument196 paginiCopia de Descargos ReposicionLeidy B BoyacaÎncă nu există evaluări
- Convalidación Pre-Beginner 2021Document2 paginiConvalidación Pre-Beginner 2021RaquelJuncoPesantesÎncă nu există evaluări
- Mapa ConceptualDocument2 paginiMapa ConceptualJose LuisÎncă nu există evaluări
- #Fa19000255 PDFDocument1 pagină#Fa19000255 PDFRodrigo ClimentÎncă nu există evaluări
- Empresas Forestales 2016Document9 paginiEmpresas Forestales 2016Fidel ChapaÎncă nu există evaluări
- 6ED10521FB080BA1 Datasheet EsDocument2 pagini6ED10521FB080BA1 Datasheet EsMoises JustavinoÎncă nu există evaluări
- INTE 21-01-02-96 Mantenimiento ExtintoresDocument16 paginiINTE 21-01-02-96 Mantenimiento ExtintoresstephanieÎncă nu există evaluări
- Actividad 1 CarteraDocument3 paginiActividad 1 CarteraLeydi Paola Gomez Becerra100% (3)
- Instalación EléctricaDocument5 paginiInstalación EléctricaBlockdroid8Încă nu există evaluări
- Revista Cite Pesquero Taller XDocument17 paginiRevista Cite Pesquero Taller XIngrid Arleth Padilla ChigualaÎncă nu există evaluări
- CatalogotipograficoDocument61 paginiCatalogotipograficoAlvaro Vargas QÎncă nu există evaluări
- Diseño de Estructuras Puentes VirtualDocument15 paginiDiseño de Estructuras Puentes VirtualDavid RojasÎncă nu există evaluări
- AmancoDocument4 paginiAmancoottoherÎncă nu există evaluări
- Análisis de Iluminación UniformeDocument15 paginiAnálisis de Iluminación UniformeFernando MagosÎncă nu există evaluări
- INCALPACADocument23 paginiINCALPACAAlberto Perdomo100% (2)
- Protocolo de Liberacion MamparasDocument2 paginiProtocolo de Liberacion MamparasCArloz Rosadio CabelloÎncă nu există evaluări
- Ensayo Minería Artesanal A Pequeña EscalaDocument5 paginiEnsayo Minería Artesanal A Pequeña EscalaLilyziitha SJÎncă nu există evaluări
- Procesos ConstructivosDocument22 paginiProcesos ConstructivosVanny HRÎncă nu există evaluări
- Plantilla de Presupuesto para ClientesDocument6 paginiPlantilla de Presupuesto para ClientesJuan OrtegaÎncă nu există evaluări
- 2 1Document3 pagini2 1LaDy Dana Calero CampanaÎncă nu există evaluări
- Ce GR3-5 Ruiz Nathaly Practica#5 PreparatorioDocument2 paginiCe GR3-5 Ruiz Nathaly Practica#5 PreparatorioNaty RuizÎncă nu există evaluări
- Proyecto Final - MATE-3026-001Document14 paginiProyecto Final - MATE-3026-001PaolaÎncă nu există evaluări
- COMPRENSION LECTORA 6 y 7Document31 paginiCOMPRENSION LECTORA 6 y 7Victoria VeraÎncă nu există evaluări
- Pautas de Referencia LecturaDocument51 paginiPautas de Referencia LecturaJacqueline OliveiraÎncă nu există evaluări
- El Zc3b3har Anotaciones Al Comentario de Rabc3ad Yehuda Ashlag Spanish Edition - NTHNDKW PDFDocument2 paginiEl Zc3b3har Anotaciones Al Comentario de Rabc3ad Yehuda Ashlag Spanish Edition - NTHNDKW PDFLuis SotoÎncă nu există evaluări
- 4l6dg564 Metodo para ContrabajoDocument6 pagini4l6dg564 Metodo para ContrabajoFelipe Torres50% (2)