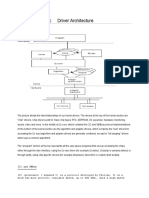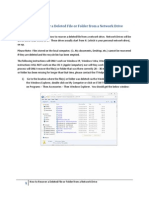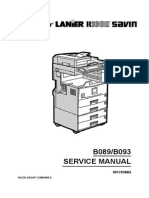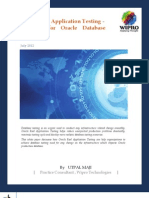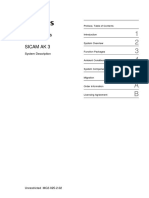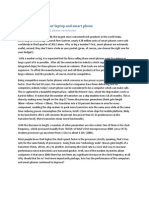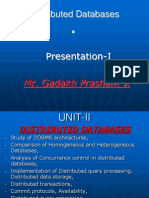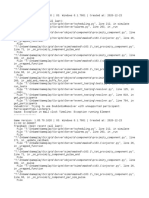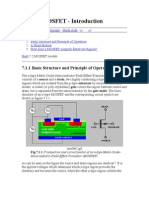Documente Academic
Documente Profesional
Documente Cultură
Fiery Production Print Training Standard Modules
Încărcat de
Pham Cong ThuDescriere originală:
Drepturi de autor
Formate disponibile
Partajați acest document
Partajați sau inserați document
Vi se pare util acest document?
Este necorespunzător acest conținut?
Raportați acest documentDrepturi de autor:
Formate disponibile
Fiery Production Print Training Standard Modules
Încărcat de
Pham Cong ThuDrepturi de autor:
Formate disponibile
-
F
F
i
i
e
e
r
r
y
y
P
P
r
r
o
o
d
d
u
u
c
c
t
t
i
i
o
o
n
n
P
P
r
r
i
i
n
n
t
t
T Tr r a ai i n ni i n ng g B Bl l e en nd de ed d l l e ea ar r n ni i n ng g P Pa ar r t t 2 2
Hands-On Modules Name:
It is the reader's responsibility when discussing the information contained within
this document to maintain a level of confidentiality that is in the best interest of
Ricoh Americas Corporation and its member companies.
NO PART OF THIS DOCUMENT MAY BE REPRODUCED IN ANY
FASHION AND DISTRIBUTED WITHOUT THE PRIOR
PERMISSION OF RICOH AMERICAS CORPORATION.
All product names, domain names or product illustrations, including desktop images,
used in this document are trademarks, registered trademarks or the property of their
respective companies. They are used throughout this book in an informational or
editorial fashion only and for the benefit of such companies. No such use, or the use of
any trade name, or web site is intended to convey endorsement or other affiliation with
Ricoh products.
2009 RICOH Americas Corporation. All rights reserved.
Training Program Overview
Welcome to the Fiery Production Print Training Blended Learning Part 2 traning course. This
course is intended for candidtates who wish to gain a solid working knowledge of advanced Fiery
applications and software tools, including job management, job submission, media management,
production printing tools, color and image management, and variable data printing. In order to be
eligible for this training program, candidates should have successfully completed the Fiery SE
Advanced Training Blended Learning Part 1 elearning program.
This course is a hands-on intensive program with focus on the Pro C900/900s Production Printing
System.
Notes
This section is designed to provide you with a location to add or make any notes or comments that
you believe necessary.
Introduction
The Pro C900/900s is a true color production printer/MFP that prints at 90 pages per minute in
color as well as black & white. With a wide array of available options, including an in-line book
binder, and ring binder, the Pro C900/900s is a true a high speed color production system.
Course Requirements:
This course is a 3-day hands-on intensive training program. During this course, you will perform
hands-on tasks following the procedures in this book. Many of the modules require additional
resources and sample files, which are provided by your instructor. The following items are available
to the student during this training program.
Hands-on Modules (this document)
Resource sample files and materials (CD-ROM)
HOW TO USE THIS STUDENT WORKBOOK
This workbook is divided into seven sections. Each section contains individual sets of hands-on
(Standard) modules to be completed by the student. The workbook modules contain all of the
explanations and instructions that you will need in order to progress through the entire training
program. This workbook is your product interface manual, which is to be used in conjunction with
the training equipment, software and the support documentation.
Standard Modules are defined as features, components, and capabilities which ship standard with
the Pro C900/900s Fiery Solution. All training modules include sample files and flash animations
where applicable.
At the completion of the course, this workbook should be used as reference material when
interfacing with customers and end users. All documentation and materials will also be provided on
a CD-ROM for convenience.
Of Special Note:
Please remember that every effort has been taken to make the training documents as accurate as
possible, but software, hardware and their related information do change. Remember to always
check for any current releases of software, such as patches or new versions. Ensure that you have
all the current bulletins pertaining to this product, and always maintain a clean training area. Keep
safety as one of your primary goals.
.
Sections of Standard Modules
Product Overview
Release Notes Version 1.01
Introduction to the Fiery Print Controller
Power Up/Down Sequence
Fiery and Print Job Management
Getting Started with Command Workstation
Archiving J obs with Command Workstation
Web Tools
Web Tools Backup and Restore
Automatic System Updates
Remote Desktop Connection
Print Job Submission
Hot Folders
MS Office Hot Folders Filters
Virtual Printers
Windows Print Driver
Mac OSX Print Driver
Media Management
Pro C900/900s Media Management
Mixed Media
Paper Catalog
Production Printing Tools
Print Next, Schedule, Rush Printing, J ob
Reorder
Quick Doc Merge
Booklet Maker
Impose 4 Tutorials
Tab Shift using Mixed Media
Tab Insert using Mixed Media
Color and Color Management
ColorWise Pro Tools
Color Calibration
Spot-On
Spot-On with Substitute Color
Printing Gray as Black
Text/Graphics Quality
Composite Overprint
Variable Data Printing
FreeForm
VDP (Variable Data Printing) PPML Catalog
Fiery Remote Scan
Production Print Business Group
October 24, 2008
Pro C900 Training Breakdown
Standard Modules Defined as features, components and capabilities which
ship standard with a Pro C900 Fiery Solution. PPSE will determine which
modules are relevant to train based on implementation and workflow design.
All Training Modules include sample files and flash animations where
applicable.
Customer Tutorials
Standard Training Modules
Product Overview
Release Notes Version 1.01
Introduction to the Fiery Print Controller
Power Up/Down Sequence
Fiery and Print Job Management
Getting Started with Command Workstation
Archiving Jobs with Command Workstation
Web Tools
Web Tools Backup and Restore
Automatic System Updates
Remote Desktop Connection
Print Job Submission
Hot Folders
Ms Office Hot Folder Filters
Virtual Printers
Windows Print Driver
Mac OSX Print Driver
Media Management
Pro C900 Media Management
Mixed Media
Paper Catalog
Media Mismatch Management
Production Print Business Group
October 24, 2008
Production Printing Tools
Print Next, Schedule, Rush Printing, Job Reorder
Quick Doc Merge
Booklet Maker
Impose 4 Tutorials
Tab Shift using Mixed Media
Tab Insert using Mixed Media
Color and Color Management
ColorWise Pro Tools
Color Calibration
Spot-On
Spot-On with Substitute Color
Printing Gray as Black
Text / Graphics Quality
Composite Overprint
Variable Data Printing
FreeForm
VDP PPML Catalog
Additional Materials
Included for Customer Reference
Manuals and Documents
Fiery and Pro C900 End User PDF Manuals
Enfocus PitStop User Guide
RICOH Pro C900
Color Production System
Improve Capacity and Build Your Business
productivity
workflow
speed
RICOH Pro C900 Color Production System
Fast, flexible and low cost this versatile digital color
production system meets all your business needs.
Faster turnaround for last-minute jobs. Higher throughput
during peak production. Greater flexibility for inline
finishing. Lower operating costs for full-color applications.
Thats why we engineered the RICOH
Pro C900 to deliver
all this, and much more.
The Air-Assist Media Feed Mechanism
blows air between individual sheets to
counteract static cling and eliminate
multi-feeds, making it easy for you to run
more jobs that require coated media.
Versatile Imaging, Exceptional Color
Equipped to produce an incredible variety of color
documents, this versatile digital color production
system empowers you to take on new kinds of jobs,
finish them faster and keep your customers coming
back for more.
Offers unprecedented speed for its class, a fail-safe design that maximizes
uptime and user-friendly features that keep productivity high. The RICOH
Pro C900 also provides exceptional color quality, extensive finishing options
and complete end-to-end workflow solutions.
Combine these essentials with the service and support network of Ricoh,
a trusted global brand, and the result is a truly impressive digital color
production system that opens up a whole new world of opportunities for
light production environments.
Increase Productivity, Grow Revenue
Whether you want to add full-color capacity, offload
work from other systems or migrate select jobs to
more cost-effective technology, the RICOH Pro C900
provides the speed and productivity you need to
generate more revenue.
Deliver every document faster with a 90 page-per-minute print engine.
Compared to an 80 page-per-minute device, this engine yields 24,000
more color pages every week.
Never let your choice of media hinder productivity. The RICOH Pro C900
handles heavy media weightsup to 110 lb. Cover through the 13" x 19.2"
Large Capacity Traywithout slowing down, so you can reduce turnaround
time for direct mail, Variable Data Printing (VDP) and other applications that
require heavier media.
Replace Toner Bottles, reload and auto-link Media Trays without stopping
jobs in progress, enabling long, unattended print runs. Toner yield is
unprecedented at 72,000 prints per bottle.
Access the advanced print controller and program tasks quickly through
the user-friendly, easy-to-read, 10.4-inch color touch-screen display.
Consistent, Repeatable Quality
In any operation, the RICOH Pro C900 can quickly
become the go-to system for consistent, high-quality
color output. Its innovative design is geared to provide
steady, reliable results on a wide variety of media,
even in demanding light production environments.
Impress your customers with outstanding 1200 x 1200 dpi image quality.
By matching the resolution of higher-volume systems, the RICOH Pro C900
lets you redirect short-run color jobs to a more affordable alternative.
Minimize density reduction in high color coverage areas with a stabilizing,
single-direction development method.
Enhance image quality in high-density areas with the newly formulated
developer.
Take advantage of more consistent color quality from print-to-print and
throughout long print runs with innovative sensors that adjust and
compensate for minor color shifts in the imaging process.
The RICOH Pro C900 is perfect for
Variable Data Printing, an application
that is increasing in popularity and can
help you attract new customers.
ProductivitySpeedQualityConsistency
Intelligent Color Management allows you
to adjust color output to suit a variety of
application-specific needs.
Broad Range of Media
Integrate the RICOH Pro C900 into your printing
environment and instantly expand the types
of jobs you can divert to this short-run digital
color production system.
Run a wide variety of conventional and specialty stocks in
sizes up to 13" x 19.2", so you can take on more jobs
regardless of media requirements.
Reduce operator intervention during complex jobs. Print
drivers support advanced page programming for mixed
media, so you can automate the selection of various stocks
during job preparation and submission.
Flexible Inline Finishing
Accommodate more specialty jobs and
complete them more efficiently. Look to
Ricoh to help you select the right options
for your specific job requirements.
Configure a complete end-to-end document finishing
solution that aligns perfectly with your volume, applications,
workflow and budget.
Shorten turnaround time and save money. Multiple
finishing options allow you to process various types of
complex jobs without taking them offline for time-consuming
manual finishing.
Integrated Workflow Tools
The RICOH Pro C900 supports a complete line
of integrated workflow solutions that establish
unparalleled end-to-end control over digital
file processing at every stage of production.
Create a smooth, uninterrupted and completely transparent
process that covers Web-to-print submission, ticketing, acceptance,
pre-flight, make-ready, print production, job management, finishing,
archiving/retrieval and accounting.
Save time and streamline production with EFI
Hot Folders. Operators
simply drag a file into the folder and it is processed automatically
according to preset instructions, with no intervention.
Capitalize on the emergence of Variable Data Printing (VDP). Add
more value to documents and drive volume of customized output
by implementing open architecture and flexible VDP solutions.
Use advanced profile creation tools to ensure color matching across
a wide range of input and output devices.
Leverage the smartest, most effective workflow solutions and
streamline every aspect of your production environment, through
Ricohs partnerships with proven industry-leading technology
innovators. These partners enable Ricoh to coexist seamlessly
within current production environments.
Your
Environmental
Partner
Ricoh continues its long-standing
commitment to developing solutions
with environmentally friendly and
superior energy- and supply-saving
features, without compromising
productivity, including:
Duplex Modes
Minimal Ozone Emissions
Restriction of Hazardous Substances Compliant (RoHS)
Low Noise Levels
FlexibleEfficientProfitableReliable
GB5000 Perfect Binder*
Expand your repertoire to include inline perfect-
bound books up to 100 sheets (200 impressions).
This finisher automatically trims collated pages
(three sides or one side) and applies the perfect
binding without operator interventionso you
can reduce labor costs.
GBC StreamPunch
III*
This interchangeable die punch unit rapidly
produces punched documents in a variety of
binding styleswithout labor-intensive manual
punch operations. Inline punching eliminates
additional production steps, saving time and
eliminating costly errors.
RB5000 Ring Binder*
The Ring Binder automates the entire binding
process, so operators can prepare incoming jobs
while additional jobs are being ring-bound. So,
you can improve productivity and reduce the
risk of bottlenecks. Choose two ring sizes for
documents up to 50 or 100 sheets.
Engineered for Reliable Performance
Take a Closer Look at the RICOH Pro C900
Build the perfect digital color production system as your companys needs grow
using the flexible RICOH Pro C900 modular components.
*Please contact your RICOH Pro C900 Sales Representative for availability.
Heavy Media Support
The RICOH Pro C900 can handle heavy media
at its full rated speed of 90 pages-per-minute.
Easy Toner Replacement
Replace toner on the fly with ease. Simply
load a Toner Bottle into the loading slot,
and slide the bottle in.
Status Light
Check the system at-a-glance with the status indicator light.
Vast Media Capacity
Load the system once and run for hours
without interruption. With all options, the
system holds up to 11,000 sheets and
handles output up to 13,000 sheets.
Large Capacity Tray
With two drawers that each hold up to 2,000
sheets, including sizes up to 13" x 19.2", the
RT5020 Large Capacity Tray* allows you to
reproduce full-bleed 11" x 17" documents
while preserving crop marks and borders.
*A total of two 13" x 19.2" LCTs can be added for a total
of 4,000 sheets.
Intuitive Operation Panel
Use the clear, easy-to-read Operation Panel to gain direct access to the Job
Queue and other advanced functions of the systems EFI
Fiery
print controller.
Trained Customer Replaceable Units
Trained Customer Replaceable Units (TCRUs) enable trained operators
to replace key hardware components quickly, to maximize uptime.
@Remote
Ensure accurate, timely meter reads and billing. The
Ricoh @Remote
service solution automatically collects
device data and reports media and toner alerts.
EFI
Fiery
Print Controller
Establish end-to-end control over digital file
processing at every stage of production with
integrated workflow utilities from EFI
Fiery
.
High-Capacity Stacker (not shown)
Leverage your current investment in offline finishing with the optional SK5000 High-Capacity
Stacker, which holds up to 5,000 sheets. Add up to two units with a roll-away cart to easily
transport 10,000 sheets of neatly stacked output for inline finishing, packing and distribution.
Versatile Finishing Options
The RB5000 Ring Binder and SR5000
3,000 Sheet Finishers are just some
of the numerous options you can
use to help operators complete
more jobs inline and reduce the
need for manual finishing.
RICOH Pro C900
Color Production System
Improve Capacity and Build Your Business
productivity
GB5000 Perfect Binder*
Expand your repertoire to include inline perfect-
bound books up to 100 sheets (200 impressions).
This finisher automatically trims collated pages
(three sides or one side) and applies the perfect
binding without operator interventionso you
can reduce labor costs.
GBC StreamPunch
III*
This interchangeable die punch unit rapidly
produces punched documents in a variety of
binding styleswithout labor-intensive manual
punch operations. Inline punching eliminates
additional production steps, saving time and
eliminating costly errors.
RB5000 Ring Binder*
The Ring Binder automates the entire binding
process, so operators can prepare incoming jobs
while additional jobs are being ring-bound. So,
you can improve productivity and reduce the
risk of bottlenecks. Choose two ring sizes for
documents up to 50 or 100 sheets.
Engineered for Reliable Performance RICOH Pro C900
System Specifications
Take a Closer Look at the RICOH Pro C900
Build the perfect digital color production system as your companys needs grow
using the flexible RICOH Pro C900 modular components.
Main Unit
Main Unit Base Pro C900
Configuration Base Unit includes Plotting Engine,
EFI Fiery Print Controller,
2 x 1,000-Sheet Tandem Tray,
1 x 500-Sheet Tray and
10.4" Operation Panel
Printing Process Dry electrostatic transfer with internal
transfer belt; 4-drum method
Maximum Print Resolution 1200 dpi
Output Speed 8.5" x 11": 90 pages-per-minute
in B&W and full-color
Warm-Up Time Less than 420 seconds
Optional Input Trays:
RT5000 Letter Large Tray 1: 1,000 sheets
Capacity Tray Tray 2: 1,000 sheets
Tray 3: 2,550 sheets
Total: 4,550 sheets
RT5020 Large 13" x 19.2" Large Capacity Tray:
Capacity Tray 2 x 2,000-Sheet Trays Total:
4,000 sheets
BY5000 Muti-Bypass Tray 500-Sheet Multi-Bypass Tray Unit:
Total: 500 sheets
Maximum Input Capacity 11,000 sheets (fully configured)
Optional Output Stacking
Devices:
SR5000 Finisher 3,000 sheets (100-sheet stapling)
SK5000 High-Capacity 5,000 sheets (up to two units can
Stacker be added; roll-away media cart
included)
Maximum Output 13,000 sheets (fully configured)
Media Capacity
Media Size
(Standard Input Trays): Tray 1: 8.5" x 11" (tandem),
11" x 17"with optional Tandem
Tray Converter
Tray 2: 5.5" x 8.5" 13" x 18"
Media Weight
(Standard Input Trays): Tray 1: 16 lb. Bond 80 lb. Cover
Tray 2: 16 lb. Bond 80 lb. Cover
Dimensions (W x D x H) 49.2" x 43.3" x 56.7"
Weight 1,543.2 lbs. (700 kg) or less
Power Requirements 240V, 24A
Maximum Power Less than 5,500W
Consumption
EFI
Fiery
Print Controller Specifications
(Standard)
CPU Intel Core Duo 2.16 GHz
Memory 2 GB
Hard Disk Drive 500 GB (250 GB x 2)
Operating System Windows XP
Fiery System Version Fiery System 8.0 Release 2
Page Description PCL5c, PCL6, Genuine Adobe
Languages PostScript
Network Interface Ethernet 1000/100/10BaseT
Network Protocols TCP/IP (IPv4, IPv6), Apple Talk, SMB
Client Operating Windows 2000/2003/XP/Vista
System Support Mac OS/X v10.3.9 or later
Standard Utilities:
Print Submission & EFI Driver, EFI Command WorkStation
Management (PC & Mac), Fiery WebTools,
EFI Hot Folders, EFI Virtual Printer,
Macintosh Print Center Plug-Ins,
Rush Printing, Print/Process Next,
Advanced Job Re-Order, Suspend
On Mismatch, Quick Doc Merge,
Schedule Print
Color Management EFI Fiery ColorWise, Fiery Graphic
& Proofing Arts Package
Imposition & Document Mixed Media, Paper Catalogue,
Assembly Tab Shift, Insert Tab, Booklet
Maker, EFI Impose, Fiery Edition
Variable Data Printing PPML, EFI Fiery FreeForm, Fiery
VDP Resource Manager, Creo VPS
Additional Utilities Web Image Monitor, Ricoh
@Remote
Optional Utilities:
Color Management Fiery Graphic Arts Package Premium
& Proofing Edition, EFI Color Profiler Suite V2.2
Imposition & Document EFI Compose Fiery Edition
Assembly
Color Measurement ES-1000 Color
Spectrophotometer
Security Specifications
SMTP v3 Authentication, POP before SMTP, PDF Encryption,
User Codes
Optional Input and Finishing Accessories
RT5000 Letter Large Capacity Tray
Media Capacity Tray 1: 1,000 sheets
Tray 2: 1,000 sheets
Tray 3: 2,550 sheets
Media Size Up to 8.5" x 11"
Media Weight Top Two Trays: 16 lb. Bond
80 lb. Cover
Bottom Tray: 16 lb. Bond
60 lb. Cover
LCIT RT5020 13" x 19.2" Large Capacity Tray*
Media Capacity 2 x 2,000-Sheet Trays
Media Size 5.5" x 8.5" 13" x 19.2"
Media Weight 16 lb. Bond 110 lb. Cover
*For tandem connection, Bridge Unit BU5000 is required for 13" x 19.2"
Large Capacity Tray. Up to two units can be connected.
BY5000 500-Sheet Multi-Bypass Tray Unit
Media Capacity 500 sheets
Media Size 5.5" x 8.5" 13" x 19.2"
Media Weight 16 lb. Bond 80 lb. Cover/
120 lb. Index
CI5010 2-Tray Cover Interposer
Stack Capacity 2 x 200-Sheet Trays
Media Size 5.5" x 8.5" 13" x 19.2"
Media Weight 17 lb. Bond 80 lb. Cover
SR5000 3,000 Sheet Finisher/Stapler
Media Size 5.5" x 8.5" 11" x 17";
Up to 13" x 19.2"
Media Weight Proof Tray: 16 lb. Bond
80 lb. Cover
Shift Tray: 16 lb. Bond
110 lb. Cover
Stack Capacity Proof Tray: 500 sheets
(8.5" x 11" or smaller)
Shift Tray: 3,000 sheets
(8.5" x 11" or smaller)
Staple Capacity 100 sheets: 8.5" x 11"
50 sheets: 8.5" x 14" or smaller
Z-Fold: 10 sheets
Staple Positions Top, Bottom, 2 Staples, Top-Slant
Finisher Accessories Hole Punch Unit (2 or 3 holes)
BK5000 Saddle Stitch Unit
Media Size Without Z-Fold: 5.5" x 8.5"
12" x 18"; Up to 13" x 19.2"
With Z-Fold: 8.5" x 11", 8.5" x 14",
11" x 17"
Media Weight 16 lb. Bond 110 lb. Cover
Staple Capacity 15 sheets (20 lb. Bond)
Stack Capacity After 30 sets
Saddle Stitch
Punch Unit PU5000NA For 3/2 hole punch
Punch Unit PU5000SC For 4 hole punch
GB5000 Perfect Bind Unit
Booklet Size Width: 7.81" x 11.69"
Length: 5.5" x 8.5"
Media Weight 24 lb. Bond 110 lb. Cover
Capacity 10 200 sheets (400 pages in
Duplex mode)
Stack Capacity 7 sets (100 sheets per set)
Cover Interposer Tray 2 x 200-Sheet Trays
Type GB5000
Transit Pass Unit For perfect bind*
Type GB5000
*Transit Pass Unit Type GB5000 is required.
ZF4000 Z-Fold Unit
With Shift Tray and Media Size: 8.5" x 11", 8.5" x
Proof Tray 14", 11" x 17" SEF
Stack Weight: 17 20 lb. Bond
With Staple Tray Media Size: 11" x 17"
Stack Weight: 17 20 lb. Bond
BK5010 Production Level Booklet Maker*
Maximum Booklet 30 sheets (120 pages)
Capacity
Finishing Speed Maintains rated engine speed of
90 ppm
Supported Media Size Width: 8.1" 12.6"
Length: 10.8" 18"
Supported Media Weight 16 lb. Bond 172 lb. Index**
Optional Accessories TR5010 for face trimming
BF5010 for square book folding
CF5010 for cover feeding/
interposing/Rail Kit
*Manufactured by Plockmatic International AB.
**Booklet Maker supports up to 172 lb. Index in offline mode only. The
Pro C900 supports up to 80 lb. Cover online when combined with the
Booklet Maker.
GBC StreamPunch
III Finisher
Punch Type Customer-replaceable die sets (7)
Supported Media Size 8.5" x 11" LEF (11" side only)
RB5000 Ring Bind Unit
Media Size 8.5" x 11"
Media Weight 16 lb. Bond 80 lb. cover
Bind Capacity 2 100 sheets
Stack Capacity Binding Mode: 11 sets (100 pages
per set)
Punching Mode: 50 sets
Ring (Consumables) Ring Bind Element for 50 sheets
Ring Bind Element for 100 sheets
Ring Opener Type A
SK5000 High-Capacity Stacker*
Media Sizes 5.5" x 8.5" 11" x 17";
Up to 13" x 19.2"
Media Weight 16 lb. Bond 110 lb. Cover
Stack Capacity 5,000 sheets
Roll-Away Cart Type 5000
*Up to two units can be connected.
Additional Accessories
Tab Sheet Unit, 11" x 17" Tandem Tray Converter, Optional
Counter Interface Unit Type A
Consumables
Cyan, Magenta, Yellow, 72,000 pages yield per bottle
Black Toner*
*Yields based on 5% coverage.
For maximum performance and yield, we recommend using genuine Ricoh
parts and supplies.
*Please contact your RICOH Pro C900 Sales Representative for availability.
Heavy Media Support
The RICOH Pro C900 can handle heavy media
at its full rated speed of 90 pages-per-minute.
Easy Toner Replacement
Replace toner on the fly with ease. Simply
load a Toner Bottle into the loading slot,
and slide the bottle in.
Status Light
Check the system at-a-glance with the status indicator light.
Vast Media Capacity
Load the system once and run for hours
without interruption. With all options, the
system holds up to 11,000 sheets and
handles output up to 13,000 sheets.
Large Capacity Tray
With two drawers that each hold up to 2,000
sheets, including sizes up to 13" x 19.2", the
RT5020 Large Capacity Tray* allows you to
reproduce full-bleed 11" x 17" documents
while preserving crop marks and borders.
*A total of two 13" x 19.2" LCTs can be added for a total
of 4,000 sheets.
Intuitive Operation Panel
Use the clear, easy-to-read Operation Panel to gain direct access to the Job
Queue and other advanced functions of the systems EFI
Fiery
print controller.
Trained Customer Replaceable Units
Trained Customer Replaceable Units (TCRUs) enable trained operators
to replace key hardware components quickly, to maximize uptime.
@Remote
Ensure accurate, timely meter reads and billing. The
Ricoh @Remote
service solution automatically collects
device data and reports media and toner alerts.
EFI
Fiery
Print Controller
Establish end-to-end control over digital file
processing at every stage of production with
integrated workflow utilities from EFI
Fiery
.
High-Capacity Stacker (not shown)
Leverage your current investment in offline finishing with the optional SK5000 High-Capacity
Stacker, which holds up to 5,000 sheets. Add up to two units with a roll-away cart to easily
transport 10,000 sheets of neatly stacked output for inline finishing, packing and distribution.
Versatile Finishing Options
The RB5000 Ring Binder and SR5000
3,000 Sheet Finishers are just some
of the numerous options you can
use to help operators complete
more jobs inline and reduce the
need for manual finishing.
workflow
speed
Printed in U.S.A. on recycled paper because Ricoh cares.
www.ricoh-usa.com
Ricoh Americas Corporation, Five Dedrick Place, West Caldwell, NJ 07006
Ricoh
and the Ricoh Logo are registered trademarks of Ricoh Company, Ltd. All other
trademarks are the property of their respective owners. Print speed may be affected by
network, application or PC performance. Specifications and external appearances are
subject to change without notice. Products are shown with optional features.
Bringing Ricoh Value to Your Organization
Ricoh technology offers a diverse portfolio of solutions to help your organization stay competitive and move
ahead. Let Ricoh show you how to empower your business to improve critical processes, keep information
secure, ensure compliance and promote environmental sustainability while reducing the total cost of ownership.
R2779
Release Notes
Color Server Pro C900 version 1.00
Part Number: 45074439
30 July 2008
Copyright 2008 Electronics for Imaging, Inc.
This document contains information about the Color Server Pro C900 version 1.00. Before
using the Color Server Pro C900, make copies of these Release Notes and distribute them to all
users.
NOTE: This document uses the term Pro C900 to refer to the Color Server Pro C900.
The term printer is used to refer to the Printer Main Unit.
Before printing to the Pro C900:
Verify that the correct system software version is installed on the Pro C900. For
information about configuration and administration of the Pro C900, see Configuration
and Setup.
Install user software onto client computers. For installation instructions, see Utilities. For
information about system requirements, see Welcome.
Installation
and setup
Delay in Pro C900 startup
The Pro C900 performs a file check on its hard disk at startup. If many files are stored on the
disk, the Pro C900 takes extra time to start up. To reduce startup time, delete unnecessary
files from the hard disk.
System Update and printing
System Update reboots the Pro C900 regardless of any job that might be printing. Do not
print a job while System Update is running. Do not run System Update while printing or
schedule System Update to run at a time when you will be printing.
ColorWise Pro Tools installation
If the BIOS clock on the Pro C900 is not set to the correct time and date, installation of JRE
(part of ColorWise Pro Tools installation) will not complete successfully.
USB Printing and Media Server
Setup options related to USB Printing and Media Server may appear in Configure, but they
are not supported. Commands related to USB Printing and Media Server may appear on the
printer display panel if they are enabled in Configure, but they are not supported.
Page 2
Installing and uninstalling ICC profiles on Windows
On Windows Vista, if you right-click an ICC profile that is installed in
C:\WINDOWS\system32\spool\drivers\color, Install Profile appears as a selection even though
the profile is already installed.
On Windows XP, if you right-click an ICC profile that is installed in
C:\WINDOWS\system32\spool\drivers\color and choose Uninstall Profile, the ICC profile is
not removed. You must remove the file manually.
Maximum Entries in LDAP search
If you enable an LDAP server and set Maximum Entries to 0, it means that the number of
entries is unlimited or limited to the maximum specified in the LDAP server. If you set
Maximum Entries to a number greater than 0, LDAP searches will return two results for each
entry (one for the users and the other for the group).
Mac OS client computer
If you use a Mac OS client computer on a network that does not have a DHCP server, be sure
to assign a fixed IP address to the client computer.
Tray Alignment at the printer display panel
Do not press Logout at the printer display panel when Tray Alignment is in progress. To exit
Tray Alignment, press Exit.
If the message Select a tray to perform alignment appears after you have already selected a
tray, select the tray again.
Print options Nested Saddle booklet
If you print a Nested Saddle booklet, the booklet will be composed of complete saddles (you
can set the size of the saddle by setting Number of sheets in a subset). This may cause blank
pages to be added to the end of the booklet, depending on the number of pages in the
document.
Booklet Maker, Gang-Up, and N-up Pages per Sheet
For jobs that use Booklet Maker, Gang-Up, or N-up Pages per Sheet (except for 1-up), all of
the pages are imposed after RIPping. For large jobs, it might take time to start printing.
Page 3
Z-fold
The following table describes printed results with various combinations of portrait and
landscape orientations, A3 and A4 paper sizes, and Z-fold settings. Results may vary
depending on your operating system and application that you use. Some combinations of
settings are not supported.
Page combination Left Fold Right Fold Bottom Fold
When you specify an
A3/Z-fold/landscape
page followed by an
A4/non-folded/
landscape page ...
... your output prints
as shown.
... your output prints
as shown.
Not supported.
When you specify an
A3/Z-fold/landscape
page followed by an
A4/non-folded/portrait
page ...
... your output prints
as shown.
... your output prints
as shown.
Not supported.
When you specify an
A4/non-folded/
portrait page and an
A3/Z-fold landscape
page ...
... your output prints
as shown.
... your output prints
as shown.
Not supported.
When you specify an
A3/Z-fold/portrait
page and A4/non-
folded/ portrait page ...
Not supported. Not supported.
... your output prints
as shown
A3
A4
A3
A4
A3
A4
A 3
A4
Page 4
Paper Source in Mac OS X printer driver
In the Mac OS X printer driver, the Paper Source option does not select the input tray for
printing. To select the input tray, go to Fiery Features > Full Properties and set the Input Tray
option.
Large Capacity Tray (LCT)
If a Large Capacity Tray (LCT) is installed on the printer, the following combinations of
Input Tray, Media Type, and Paper Weight can be set in the printer driver, but the job will not
print.
Stapling with mixed page orientations
Before printing a stapled job that contains both Portrait and Landscape pages, set Bypass Tray
Priority on the printer display panel to the input tray that is set for long edge feed.
When you specify an
A3/Z-fold/portrait
page and A4/non-
folded/landscape
page ...
Not supported. Not supported.
... your output prints
as shown
When you specify an
A4/non-folded/
landscape page and an
A3/Z-fold/Portrait
page ...
Not supported. Not supported.
... your output prints
as shown
Input Tray Media Type Paper Weight
Tray 3 Coated1, Coated2, Coated3, or Labels Thick3
Tray 4 Coated1, Coated2, or Coated3 Thick3
Tray 5 Coated1, Coated2, Coated3, or Tab Stock Thick2 or Thick3
Page combination Left Fold Right Fold Bottom Fold
A 3
A4
A 3
A4
Page 5
Copies in Mac OS X printer driver
In the Mac OS X printer driver, you cannot change the number of copies in the Fiery Features
area. Instead, set the number of copies in the Copies & Pages area (the first window that
appears when you select Print from the application).
Rotate 180 and Orientation
The Rotate 180 option can be enabled only if Orientation is set to Landscape.
Image Shift, saving PDF or PS files
When you set Image Shift with duplex settings, save the file as a PDF or PS file, and then
print the file, the job prints single-sided without the Image Shift settings. If you print with the
settings from the driver without saving the file as a PDF or PS file, your job prints with the
correct settings.
Output Profile
In the printer driver, if Two-Way Communication is not enabled, output profile names
appear as Output-1 through Output-10. To select an output profile by name, enable
Two-Way Communication and select one of the following profiles:
Fiery Pro C900 Plain v1F
Fiery Pro C900 Coated Gloss v1F
Fiery Pro C900 Coated Matte v1F
Fiery Pro C900 Coated Gloss Thick v1F
Black Overprint
The default setting for the Black Overprint option is Off, not Text/Graphics as stated in Print
Options.
Text/Graphics Quality
The Text/Graphics Quality print option does not support the Auto setting described in Print
Options.
Page 6
Printing Printing on different media
If you print a job for which the specified media is not loaded in any tray and then select the
specific tray at the printer display panel when the printer requests you to load the media, the
printer prints all copies of the job.
Alternate tray must have same feed direction
The Pro C900 will not switch to an alternate tray (for example, when the current tray runs
out of paper) if the alternate tray does not feed paper in the same direction as the current
paper tray, even if the paper size and paper type are same.
Number of copies in uncollated jobs
For uncollated jobs with multiple copies, the number of copies displayed in Command
WorkStation and on the printer display panel is not increased until the copies of the last page
are printing. However, since the display is updated at a specific time interval, you might not
see every copy number. For example, the display might jump from 1 copy to 4 copies.
Cancelling a Direct connection job
If you print from a Windows application to the Direct connection and you want to cancel the
job after an error message (such as a Load Paper message) appears, first cancel the job in the
Windows printer queue and then cancel the job at the printer display panel on the Printer
Main Unit.
To cancel the job in the Windows printer queue, open the printer window by double-
clicking the printer icon in the notification area of the taskbar. Select the job and then
choose Cancel from the Document menu.
If there is no printer icon in the notification area of the taskbar or there are no jobs in the
printer window, the job has finished spooling and you can skip this step.
To cancel the job at the printer display panel, press Reset in the error message.
Pro C900 User Authentication
If the Pro C900 is configured for User Authentication and you print a color document in
color mode as a user with black-and-white printing privileges only, the document is printed in
black and white.
Page 7
Color printing
Even when printing with only one color, such as magenta, the Pro C900 may perform a full
color count. To count up by single colors (C, M, Y, K), set the Print by Color Selection option
to select the color(s).
Microsoft Hotfix
If you observe one or both of the following issues, install the Microsoft Hotfix described
below.
You configure User Authentication from the printer display panel to restrict the printing of
color jobs, but color jobs are printed.
Jobs printed from Microsoft Excel 2007 output blank pages, even though the same jobs
print from Microsoft Excel 2003 correctly.
Obtain the hotfix from this location:
http://hotfixv4.microsoft.com/Microsoft%20Office%20Excel%202007/sp2/
officekb948944fullfilex86glb/12.0000.6303.5000/free/339688_intl_i386_zip.exe
Password: 0Gb{n)9%
Printer driver 64-Bit Windows printer drivers
Job Monitor is not supported on 64-bit Windows operating systems.
Mac OS X printer driver
In the Mac OS X printer driver, the Copies field in the Job Info window of Fiery Features is
read-only. If you want to change the number of copies, select Copies & Pages from the printer
driver main window (instead of Fiery Features).
1 Print by Color Selection
1
Page 8
Command
WorkStation
Clearing Active Jobs and Job Log
In Command WorkStation, if you clear Active Jobs and the Job Log at the same time, some
cancelled jobs might remain in the Job Log. Clear Active Jobs first, and then clear the Job Log.
Job Properties
In Job Properties, in the Layout window, the Pages Per Sheet settings are grayed except for 1,
but you can select a grayed setting. If you click OK in the dialog box that appears, the setting
is no longer grayed.
Activity Monitor
If more than one job has the Printing status and you cancel one of these jobs in the Activity
Monitor, the incorrect job might be canceled. Cancel the job from the Active Jobs area (right-
click the job and choose Cancel) instead.
Duplicate jobs
If a job has been RIPped, you can create a maximum of 1024 duplicates of the job (by right-
clicking the job and choosing Duplicate).
Rush Printing
If a new Rush Printing job is added to the active job list when another Rush Printing job is
printing, the new Rush Printing job might be displayed with the Printing status even while
the previous Rush Printing job is still being printed.
Hot Folders Hot Folders v2.x on Mac OS X v10.4.x
Files submitted to Hot Folders v2.x on a local Mac OS X v10.4.x computer or a network
location may not recognize submitted file formats, even though the file is correct and valid.
This commonly occurs if the files are in a network folder that is accessed via the Apple Filing
Protocol (AFP). This does not occur if the files are in a network folder that is accessed via
SMB.
To work around this, set all submitted Hot Folders files with permissions to Read and Write
or Read.
If your files are on the network, move them to your local computer, change the file
permissions, and then resubmit the files to Hot Folders.
If you are working from a Mac OS computer, you must first unlock and change the file
permissions. Save the new file attributes as unlocked, or change the file back to locked and
then save the attributes.
If your files are on your local computer, review and modify file permissions as necessary
and then submit the files to Hot Folders.
Page 9
Applications Adobe Acrobat
A PDF file that uses the Kalinga font might print with garbled text when printed from Adobe
Acrobat 8.
Microsoft Excel
If you print to A4 paper size from Microsoft Excel (2003 or 2007), the application might
automatically resize your job for Letter size. If this occurs, turn off the appropriate resizing
option:
Excel 2003: Clear the Allow A4/Letter paper resizing option in Tools > Options under
the International tab.
Excel 2007: Clear the Scale content for A4 or 8.5x11 paper sizes option in Excel
Options > Advanced under the General heading.
Documentation
and Help
Help files
The help files for the Fiery utilities are developed for use with Microsoft Internet Explorer
v5.5 and above. If you use other browsers, such as Safari or previous versions of Internet
Explorer, the help might not display properly.
With Microsoft Internet Explorer on a Windows XP Service Pack 2 computer, the help files
might not display or display properly in the following situations:
If your browser uses a pop-up blocker, it might block the help files. If this happens,
temporarily disable your pop-up blocker to display the help file.
If your browser has the advanced Internet option enabled to display notifications about
script errors, it might display a warning window before displaying a help file page. To
avoid the warning window, clear the Display a notification about every script error
option in the Advanced tab in the Internet Options dialog box.
A warning message might also appear in the Status bar, but the content of the help file is
not affected by this error.
Opening user documentation with Adobe Reader 6
When you open a PDF from the User Software CD with Adobe Reader 6, a warning message
alerts you to download a more recent version of Adobe Reader. However, you can dismiss the
message, and the PDF displays and prints normally.
Wireframe preview (Impose)
In Impose Help, it is incorrectly stated that in VDP Imposition, Wireframe preview mode
displays page contents. In Wireframe preview mode, only the pagination of records
information is displayed.
Additional Release Notes
Color Server Pro C900
Part Number: 45078601
25 August 2008
Copyright 2008 Electronics for Imaging, Inc.
This document contains information about the Color Server Pro C900. Before using the
Color Server Pro C900, make copies of these Additional Release Notes and distribute them to
all users.
NOTE: This document uses the term Pro C900 to refer to the Color Server Pro C900.
The term printer is used to refer to the Printer Main Unit.
Before printing to the Pro C900:
Verify that the correct system software version is installed on the Pro C900. For
information about configuration and administration of the Pro C900, see Configuration
and Setup.
Install user software onto client computers. For installation instructions, see Utilities. For
information about system requirements, see Welcome.
Hard disk
If the Pro C900 hard disk is full, the Pro C900 might not work normally. Back up the data
and then delete some files from the hard disk.
Rush Printing
If Rush Printing is selected when a job is RIPping, the Rush Printing job will start after the
RIP has finished.
Print status
If an unused paper tray is opened and closed while a job is printing, the print status might not
be displayed correctly in the Activity area of Command WorkStation.
Insert Tabs and Tab Shift
In Command WorkStation, if you use the Insert Tabs feature to add tab pages to a job and
you specify text to be printed on the tab, you must also select the Tab Shift option, in the
Media tab in Job Properties. For more information about the Insert Tabs feature, see Utilities.
PowerPoint 2007
When you print from Microsoft PowerPoint 2007 and set Print What to Notes Pages, the job
might take a long time to print.
Calibration
In Calibrator, if you see a message that states that you have selected a calibration set that is not
associated with any output profile, you can proceed with calibration. However, the calibration
data you collect will not be used to print any job unless you associate the calibration set with
at least one output profile.
Page 2
Each output profile in the Pro C900 is associated with one calibration set. When you print a
job, an output profile (either the default output profile or one that you specify) is used to
process the color data. The calibration set associated with this output profile is also used in the
color processing. Therefore, if a calibration set is not associated with an output profile, the
calibration set is not used.
To assign a calibration set to an output profile, use Profile Manager in ColorWise Pro Tools to
set at least one output profile to the desired calibration set.
Hot Folders filters
The 1-bit TIFF filter for Hot Folders that is described in Graphic Arts Package is not
supported.
Print Gray using Black Only (CMYK)
The Print Gray using Black Only (CMYK) print option is described incorrectly in Color
Printing. When Print Gray using Black Only (CMYK) is enabled, any CMYK color where
C=M=Y=0 and K=any value is printed using only black toner instead of processed black.
D0167104
Printed in Japan
D016-7104
Notes
This section is designed to provide you with a location to add or make any notes or
comments that you believe necessary.
Pro C900 Fiery Print Controller & Control Panel V1.0
Ricoh Production Printing Business Group Page 1 of 21
FIERY PRINT CONTROLLER AND
CONTROL PANEL
for the Ricoh Pro C900
INTRODUCTION AND OVERVIEW
Pro C900 Fiery Print Controller & Control Panel V1.0
Ricoh Production Printing Business Group Page 2 of 21
This page was intentionally left blank
Pro C900 Fiery Print Controller & Control Panel V1.0
Ricoh Production Printing Business Group Page 3 of 21
The Ricoh Pro C900 Operations LCD Panel
A 10.4 inch large color LCD touch panel is available standard with the mainframe.
This provides users with ease-of-use operations and access to limited Fiery print management tools.
The status lamp on the top of the panel flashes and alarms the users of machines malfunction (i.e. paper
jam) from a distance.
Pro C900 Fiery Print Controller & Control Panel V1.0
Ricoh Production Printing Business Group Page 4 of 21
Flexible Display Panel
The operation panel can be tilted up and down, or angled side to side to give end-users easier view,
regardless of their working positions. If necessary, the panels arm can also be extended forward by a
service engineer, adding more flexibility during servicing.
A tilting panel allow operator to easily view the panel whether standing or sitting down.
Pro C900 Fiery Print Controller & Control Panel V1.0
Ricoh Production Printing Business Group Page 5 of 21
The Interactive Control Panel (Op Panel)
The operation panel for the Pro C900 is an interactive touch screen that controls many of the machines
functions and settings. Review the op panels buttons and settings:
1. Status indicator
Displays the machine's current status. By default, this indicator is off (unlit). You can select whether or
not it is lit.
Off: The power switch is turned off or printing is possible.
Flashing red: Toner level is nearing empty.
Lit red: Paper jam or other malfunction. If the status indicator is flashing red, a paper jam has
occurred within the current job. Bring up the current job screen to resolve the jam.
2. Operation switch
Press to turn the power on (the On indicator will light up). To turn the power off, press this switch
again (the On indicator goes off).
See Turning On the Power.
3. [Login/Logout] key
Press to log in or out of the system.
4. [Language Selection] key
Press to change the language of the display.
Pro C900 Fiery Print Controller & Control Panel V1.0
Ricoh Production Printing Business Group Page 6 of 21
The Interactive Control Panel (continued)
5. [Energy Saver] key
Press to switch the machine into and out of Low Power mode.
See Saving Energy.
6. [Clear Modes] key
Press to clear previously entered print job settings.
7. [Stop] key
Press to stop a job in progress.
8. [Start] key
Press to start printing.
9. [Clear] key
Press to delete an entered number.
10. [# ] key (Enter key)
Press to enter a numerical value.
11. Number keys
Use to enter the numbers.
12. Data In indicator (printer mode)
Lights up when the printer is receiving data.
13. [Registered Program] key/[Other Function] key
Calls up registered functions.
14. Function status indicators
Show the status of the printer function.
Green: active.
Red: interrupted. Press the function key to change the display, and then follow the instructions
that appear.
15. Function keys
Press to display the operation screen of a printer function.
Pro C900 Fiery Print Controller & Control Panel V1.0
Ricoh Production Printing Business Group Page 7 of 21
The Interactive Control Panel (continued)
16. [Counter] Key
Press to check or print the total number of copies made.
See Counter, General Settings Guide.
17. [User Tools] key
Press to change the default settings and conditions to meet your requirements.
See Accessing User Tools (System Settings), General Settings Guide.
18. [Tray Paper Settings] key
Specify settings for the tray to which prints are delivered.
19. Display screen
Shows function menus, error messages, and the machine's operation status.
Pro C900 Fiery Print Controller & Control Panel V1.0
Ricoh Production Printing Business Group Page 8 of 21
NOTE: The above LCD screen was taken from the MFP version of the Pro C900.
The Printer Only Model will not contain all of the buttons as shown in
this graphic.
1. To begin, press the FieryDriven button on the keypad.
2. Next, press the Login button on the Fiery screen.
3. Enter the Fierys Password
4. Input the password with the keyboard that appears on the screen (default is Fiery.1).
5. Then touch OK.
Accessing Setup / Logging in to the Fiery
Pro C900 Fiery Print Controller & Control Panel V1.0
Ricoh Production Printing Business Group Page 9 of 21
Now that access to the Fiery is completed, you can use the Fiery screens
to:
Release Print Jobs
Change the number of copies on a print job
Print Internal Test Pages (including Fiery Configuration Page)
Access the Fiery Setup for Configuration
Suspend and Resume Printing
Pro C900 Fiery Print Controller & Control Panel V1.0
Ricoh Production Printing Business Group Page 10 of 21
The Fiery Main Menu
The Fiery Main Menu
Some of the functions within the Fierys Main Menu are:
Suspend or Resume Printing Used if a print job needs to be cancelled, if service is to be
performed, if media is to be changed or any other reason where you want the printing to pause.
This action does not cancel the current print job it simply disconnects the Fiery from the Pro C900
until the Resume Printing button is pressed.
Status indication of Active and Printed Jobs Allows visibility of the jobs which the Fiery is
printing or has printed.
Paper Tray Status Displays which media is registered in the available paper trays on the C900.
This is a read-only view and can be changed by pressing the Tray Paper Setting button on the
main control panel.
Pro C900 Fiery Print Controller & Control Panel V1.0
Ricoh Production Printing Business Group Page 11 of 21
The Fiery J ob List Menu
The Fiery J ob List Menu
Some of the functions within the Fierys Job List Menu are:
View, Change Number of Copies, Reprint, and Delete any print jobs in any of the Fiery
print queues Used to perform limited print job management at the Ricoh Pro C900s LCD
touch screen
Status indication of Active and Printed Jobs Allows visibility of the jobs which the Fiery is
printing or has printed.
Pro C900 Fiery Print Controller & Control Panel V1.0
Ricoh Production Printing Business Group Page 12 of 21
The Tools Menu Tray Alignment Option
The Tools Menu
Tray Alignment - The Tools Menu allows the Operator or Administrator to perform the
Tray Alignment procedure. This process can also be performed using
Command Workstation for Windows while logged in as an Administrator.
Tray Alignment is performed on a per tray basis when front to back image
alignment needs to be improved.
Detailed information on the Tray Alignment process can be found in the FIERY CONFIGURATION
AND SETUP MANUAL included with the product.
Pro C900 Fiery Print Controller & Control Panel V1.0
Ricoh Production Printing Business Group Page 13 of 21
The Fiery Menu Fiery Info Option
The Fiery Info Menu
Fiery Info Button - Views the Fiery Configuration information to include:
o Fiery Server Name
o TCP/IP Address
o Hard Drive Capacity and Availability
o Operating System Version Number
o Installed Optional Packages
o Site Contact Information
Pro C900 Fiery Print Controller & Control Panel V1.0
Ricoh Production Printing Business Group Page 14 of 21
The Fiery Menu Printable Info Option
The Fiery Menu
Printable Info Button Allows internal test pages and log files to be printed from the control
panel. These pages and logs include:
o PS Test Page
o PCL Test Page
o PS Font List
o PCL Font List
o Fierys Configuration Page
o Color Charts
o Control Panel Map
o Job, Email and FTP Log Files
Pro C900 Fiery Print Controller & Control Panel V1.0
Ricoh Production Printing Business Group Page 15 of 21
The Fiery Menu Setup Option
Setup Button Allows access to the Fiery Configuration program from the LCD Control
Panel once the Administrator password is entered. This can also be
accomplished using web browser and entering the Fierys TCP/IP
Address in the address area of the browser window.
Pro C900 Fiery Print Controller & Control Panel V1.0
Ricoh Production Printing Business Group Page 16 of 21
The Fiery Menu Run Diagnostics Option
The Run Diagnostics Option
Run Diagnostics Performs a Check Video Board function which verifies
communications between the Fiery Print Controller and the Pro C900
video channel.
Pro C900 Fiery Print Controller & Control Panel V1.0
Ricoh Production Printing Business Group Page 17 of 21
The Fiery Menu Clear Server Option
The Clear Server Option
Clear Server With the constant throughput of data in and out of the Fiery,
there are instances where the queues need to be cleared to free up
internal resources.
IMPORTANT NOTE: A CLEAR SERVER CAN BE PERFORMED WITHIN COMMAND WORKSTATION
USING AN ADMINISTRATOR LOGIN OR FROM THE LCD CONTROL PANEL ON
THE PRO C900 AS SHOWN IN THIS SCREEN.
WHEN PERFORMING A CLEAR SERVER FROM THE LCD CONTROL PANEL ON
THE PRO C900 AS SHOWN IN THIS PROCEDURE, THE FOLLOWING
INFORMATION IS DELETED:
WHEN PERFORMING THE CLEAR SERVER FROM
WITHIN COMMAND WORKSTATION, THE DIALOG
BOX SHOWN TO THE LEFT IS DISPLAYED.
THIS DIALOG BOX ALLOW THE ADMINISTRATOR TO
SELECT WHICH QUEUES AND COMPONENTS WILL BE
DELETED WHEN CONFIRMATION IS COMPLETED.
Pro C900 Fiery Print Controller & Control Panel V1.0
Ricoh Production Printing Business Group Page 18 of 21
The Fiery Menu Restart Option
The Restart Fiery Menu
Restart Fiery Will allow the Administrator to:
o Restart Fiery Service Restarts the Fiery Service Only
o Restart System Restarts the entire Fiery Server
o Shut Down Shuts down the Fiery (used for rebooting the Print Engine)
Pro C900 Fiery Print Controller & Control Panel V1.0
Ricoh Production Printing Business Group Page 19 of 21
Accessing the Pro C900 Menus
Tray Paper Setting
The other area which end users will need to access on a regular basis is the Tray Paper Setting button.
This function allows for the operator to register media on for individual paper trays.
Additional information can be found in the MEDIA MANAGEMENT TUTORIAL or the GENERAL SETTINGS GUIDE
included with your product.
1. To access this function, press the Tray Paper Setting.
2. Press the appropriate Paper Tray which you would like to configure.
Pro C900 Fiery Print Controller & Control Panel V1.0
Ricoh Production Printing Business Group Page 20 of 21
Notes
Pro C900 Power Up/Down Procedures V1.0
Ricoh Production Printing Business Group Page 1 of 11
POWER UP / POWER DOWN
PROCEDURES
for the Ricoh Pro C900
INTRODUCTION AND OVERVIEW
Pro C900 Power Up/Down Procedures V1.0
Ricoh Production Printing Business Group Page 2 of 11
This page was intentionally left blank
Pro C900 Power Up/Down Procedures V1.0
Ricoh Production Printing Business Group Page 3 of 11
Power-up Sequence
Turn on the main switch on the machine located inside the
front left door. This is a red switch.
Wait until the following screen is displayed on the
operation panel.
Op Panel
Display
Pro C900 Power Up/Down Procedures V1.0
Ricoh Production Printing Business Group Page 4 of 11
Power Down Sequence - 1
Press the Fiery tab
Press the Restart Fiery button
Pro C900 Power Up/Down Procedures V1.0
Ricoh Production Printing Business Group Page 5 of 11
Power Down Sequence - 2
On the next screen, press the Shut Down key.
Pro C900 Power Up/Down Procedures V1.0
Ricoh Production Printing Business Group Page 6 of 11
Power Down Sequence - 3
On the next screen, confirm shut down by pressing the
OK key.
Pro C900 Power Up/Down Procedures V1.0
Ricoh Production Printing Business Group Page 7 of 11
Power Down Sequence - 4
After the screen (shown below) is displayed, press and
hold the Main Power ON button (hard key with LED) on
the operation panel for 2-3 seconds.
After you release the button, it will start to blink.
Wait for the LED to turn off, then turn off the main
power switch on the machine.
Pro C900 Power Up/Down Procedures V1.0
Ricoh Production Printing Business Group Page 8 of 11
Alternative Power-off Procedure
This alternative power-off
procedure uses the timer in
the UPS.
You can use this procedure if
there is a problem that
prevents you from switching
the power off using the normal
procedure mentioned
i l
Press and hold the Main Power ON button (hard key with LED)
on the operation panel for 2-3 seconds.
After you release the button, it starts to blink.
Wait for the LED to turn off. Then turn off the main power switch
on the machine.
The UPS takes over and supplies power to the Fiery
After 3 minutes, the Fiery will begin to shut down automatically
Pro C900 Power Up/Down Procedures V1.0
Ricoh Production Printing Business Group Page 9 of 11
Turning the Power ON Again
After you turn off the
power, wait at least 2
minutes before you turn
the power back on again.
The Fiery takes 2 minutes to
shut down, and connectivity
problems could occur if you
turn the engine on again while
the Fiery is still shutting down.
Make sure the 7-segment
LED on the back side of the
Fiery is turned off before you
turn the machine on again.
Pro C900 Power Up/Down Procedures V1.0
Ricoh Production Printing Business Group Page 10 of 11
Notes
Pro C900 Command Workstation V1.0
Ricoh Production Printing Business Group Page 1 of 32
GETTING STARTED WITH
COMMAND WORKSTATION
for the Ricoh Pro C900
FIERY AND PRINT JOB MANAGEMENT
Pro C900 Command Workstation V1.0
Ricoh Production Printing Business Group Page 2 of 32
This page was intentionally left blank
Pro C900 Command Workstation V1.0
Ricoh Production Printing Business Group Page 3 of 32
Functional Overview
Command WorkStation is a software application which can be installed on either a Windows or a
MacOSX system. It is used to monitor and manage print jobs. It can also be used to setup and configure
Fiery Servers as an alternative to entering data via the buttons on the operation panel. The Command
WorkStation interface is built around two queues one displays Active Jobs, and the other displays
Printed Jobs. A segmented menu bar is also used for administering server functions.
NOTE: THE OSX VERSION OF THE COMMAND WORKSTATION UTILITY DOES NOT PROVIDE THE SAME
CAPABILITIES AS DOES THE WINDOWS VERSION. THERE ARE SEVERAL ITEMS WHICH NEED TO BE ACCESSED
USING COMMAND WORKSTATION FOR WINDOWS AS LISTED BELOW.
Although the applications are similar, this document includes a screen reference for the OSX version.
This is found beginning on Page 25.
Windows Only Mac and Windows
Creating and Managing Virtual Printers X n/a
Impose or EFI Imposition X n/a
Compose (optional software application) X n/a
Tray Alignment X n/a
Advanced Job Management (Rush, Reorder, etc. X n/a
Tutorial Objectives:
Show the capabilities of the Command WorkStations user interface
Familiarize users with how to print jobs and edit job ticket information
Explain how to use the Finding Files with Advanced Attributes feature
Show how DocBuilder can be used for document merging and editing
To provide a reference for OSX Command Workstation Screens
Show how to export the Job Log from Command Workstation
Tutorial Requirements:
Ricoh Pro C900 with Fiery Controller
Command Workstation installed on a Windows client workstation
Sample: Catalog_Sample_LTR.pdf and PriceList_LTR.pdf
Additional Resources:
In addition to this tutorial, detailed information on Command Workstation can be referenced in the
Utilities Manual included with your product.
NOTE: Command Workstation for Mac OSX screens are referenced in the last section of this document.
Please observe that there are functional differences between the Windows and OSX versions of the
utility.
Pro C900 Command Workstation V1.0
Ricoh Production Printing Business Group Page 4 of 32
Establishing a Connection to the Pro C900
1. To establish a connection to the Pro C900, you must
log in to the Fiery server.
2. Start Command WorkStation.
3. Click the Start button.
4. Select the All Programs menu.
5. Select the Fiery menu.
6. Select Command WorkStation 4.
7. The Login Server window opens
8. The first time Command WorkStation is opened, the
Fiery Server must be added to the Available Servers
list.
Pro C900 Command Workstation V1.0
Ricoh Production Printing Business Group Page 5 of 32
9. The Available Servers dialog opens.
10. Fiery Controllers can be automatically detected or
manually entered.
11. Select a Fiery from the list or click the manual tab to
manually enter a Fiery name or TCP/IP address in the
appropriate field.
12. Click the Add button
13. Select the Administrator, Operator, or Guest button.
Your log-in access level determines which Command
WorkStation functions are available to you.
Administrator - Provides full access to all Command
WorkStation functions.
Operator - Has access to all Command WorkStation
functions, except Setup, font management, restarting
the Fiery, clearing the Fiery disk, and clearing the
Job Log.
Guest - Can view job status, but cannot make
changes to jobs or Setup, and cannot access the Job
Log.
For this example select the Administrator Key button.
Pro C900 Command Workstation V1.0
Ricoh Production Printing Business Group Page 6 of 32
14. Enter the Administrator password.
The Default password is "Fiery.1" where the "F" is
capitalized.
15. Click the Login button.
16. The Command WorkStation window opens and is
ready to manage the Fiery
Pro C900 Command Workstation V1.0
Ricoh Production Printing Business Group Page 7 of 32
Command WorkStation Navigation
The Active Jobs window and the Printed Jobs panel of the Jobs window provide a visual way of
monitoring the flow of print jobs through connected servers. You can use the server selection menu in the
title bar of each window to monitor a single Fiery Controller or multiple Fiery Controller servers at once.
You can also sort the job lists and customize the job ticket information that is displayed.
The Active Jobs window displays jobs as they pass through the
various stages of spooling, holding, processing, and printing. Flag
colors indicate the status of each job, and job ticket columns
provide additional job information. Jobs that contain raster data
as a result of processing are marked with a halo around their file
icons.
When a job has completed printing, it drops from the Active Jobs
window and appears in the Printed Jobs panel. The Printed Jobs
panel displays jobs that have printed successfully, along with failed
jobs that have dropped from the print queue as a result of an error.
A failed job appears highlighted in pink; you can double-click the
job to display a more detailed error report.
Pro C900 Command Workstation V1.0
Ricoh Production Printing Business Group Page 8 of 32
Customizing Command WorkStation window: Adding a Header
To Add a Header
1. Right Click on in the header column areas (Job, Job
Title, User, etc.)
2. Select Add from the pull down menu and a list of
available options will display.
3. For this example select Device/Group.
Customizing Command WorkStation window: Removing a Header
1. Right click a header to remove.
2. For this example right click the column header
Device/Group in the header column areas.
3. Select Delete from the pull-down menu.
The column header Device/Group will be removed.
Pro C900 Command Workstation V1.0
Ricoh Production Printing Business Group Page 9 of 32
Importing Jobs
1. Select the File menu
2. Select Import
3. Select Job
4. The Select Files to Import window will display
5. Select a file to import. For this example select the file
Catalog_Sample_LTR.pdf.
6. Click the Add button to add the file to the list of
imported files.
7. Select the Logical Printer drop down box.
8. Select the Hold queue from the Logical printer. This
will enable job properties to be modified before the job
is printed.
9. Click the Import button to import the files to the Fiery.
Pro C900 Command Workstation V1.0
Ricoh Production Printing Business Group Page 10 of 32
Assigning Job Properties
1. Select a Job in the Active Jobs area.
2. For this example select the job Catalog_Sample_LTR that
was previously imported.
3. Right Click the Held job and select Job Properties from the
Pop-up menu or click the Properties button in the toolbar.
4. The Job Properties dialog opens.
5. Job Properties, such as Layout, Finishing, Media and
ColorWise settings can be assigned to the job.
6. For this example the document will be printed as a two
sided job.
7. Click the Layout button.
Pro C900 Command Workstation V1.0
Ricoh Production Printing Business Group Page 11 of 32
1. Select the Duplex menu or the equivalent 2 sided
printing options such as Duplexing.
2. Select Open to Left or the equivalent setting.
3. Other settings such as Copies and Color settings can
also be applied.
4. Apply any other settings that are required for the
document.
5. Click the Print button to print the document. If the
document will not be immediately printed, click the OK
button instead.
Pro C900 Command Workstation V1.0
Ricoh Production Printing Business Group Page 12 of 32
Job Presets
Presets allow user to predefine commonly used job settings. Presets that are created in Command
WorkStation Job Properties and can be applied to Job properties when creating Virtual Printers and Hot
Folders on the same system.
1. Define the job properties that will be saved as a Preset.
2. For this example define 2-sided Printing to Open to
Left and define Staple to 2 at Left.
3. To assign a preset, select the Presets menu.
4. Select Save Preset...
Pro C900 Command Workstation V1.0
Ricoh Production Printing Business Group Page 13 of 32
5. Enter the name of the Preset.
6. For this example name the Preset Duplex 2 Left
Staple.
7. Click the Save button.
8. Presets can also be managed using the Preset menu.
9. Select the Presets menu.
10. Select Manage Presets...
Pro C900 Command Workstation V1.0
Ricoh Production Printing Business Group Page 14 of 32
11. Presets can be renamed.
12. Click the Rename... button.
13. Rename the preset.
14. For this example rename the preset to Saddle Booklet-
Left Binding.
15. Click the Save button.
NOTE: Command WorkStation V4.6 stores the Presets as an XML file named:
presets.xml in the directory:
C:\Program Files\Common Files\EFI\JPData\CWS_default (The Drive Letter may
change based on the drive that is used to install software, on a Fiery Controller this is the
D: drive.). To share all the Job Presets, this file can be copied from one computer and
placed in the same directory on the computer that will receive the job presets. Copying
this file to a different system will replace any existing presets on the system receiving the
preset.xml file. If presets will be distributed, it is recommended that one system creates
all presets and this one XML file will be the master preset file that can be copied to other
workstations. The copied presets can be applied to Hot Folders and Virtual printers
created on the system.
Pro C900 Command Workstation V1.0
Ricoh Production Printing Business Group Page 15 of 32
16. Presets can also be deleted.
17. Select a preset to delete.
18. Click the Delete button.
19. Click the Yes button to acknowledge the preset will be
deleted.
Pro C900 Command Workstation V1.0
Ricoh Production Printing Business Group Page 16 of 32
20. Click the Close button to close the Manage Presets
window.
Pro C900 Command Workstation V1.0
Ricoh Production Printing Business Group Page 17 of 32
Searching for files on the Fiery.
1. The Search functionality of Command WorkStation
allows users to quickly locate jobs on a Fiery.
2. Select the Edit menu.
3. Select Find...
4. The Find dialog opens.
5. Select the server that will be searched.
6. For this example, select the Fiery that Command
WorkStation is currently connected.
Pro C900 Command Workstation V1.0
Ricoh Production Printing Business Group Page 18 of 32
7. Enter the text to use as the search criteria in the
appropriate field.
8. For this example select the User field and enter the
name of the user that has submitted jobs For this
example enter Training or the name of the user that is
currently logged onto the Windows operating system.
9. Check the checkbox of the areas of Command
WorkStation to search, such as Active Jobs, Archive
Jobs, Printed Jobs or FreeForm masters.
10. For this example check the Active Jobs checkbox.
11. Select the Advanced tab to apply additional search
criteria.
12. Under the Advanced tab all Job Properties data can
be used as search criteria.
13. For this example select Duplex.
14. Select Open to Left.
Pro C900 Command Workstation V1.0
Ricoh Production Printing Business Group Page 19 of 32
15. Select the General tab to return to the main search
window.
16. Click the Save As... button to save the Search criteria
for future searches.
17. Enter a name to save the Search Query.
18. For this example enter Training-Long-Edge-Binding
or another appropriate name.
19. Click the OK button to save the Query name.
20. Click the Search button to perform the search.
Pro C900 Command Workstation V1.0
Ricoh Production Printing Business Group Page 20 of 32
21. The jobs that meet the search criteria will be displayed.
22. Right click a job from the Search Results list.
23. Jobs can be managed in the Search Results list by
right clicking on a job in the Search Result list.
24. Jobs can be printed, deleted and Job Properties
modified.
25. For this example, select a job from the list, right click
the job and select Print from the pop-up menu.
26. The document will be printed.
27. To close the Search results list, click the X in the
upper right hand corner.
Pro C900 Command Workstation V1.0
Ricoh Production Printing Business Group Page 21 of 32
Document Merging using DocBuilder
Individual pages or complete documents can be merged together. Several important requirements must
be kept in mind.
Documents that are merged must be of the same page size and finishing options must be identical prior
to processing and holding to create the raster Previews. Also, the original processed and held job must
not be removed since the page pointers in the merged document must point to the original raster
documents for page data in order to print.
1. Using DocBuilder, pages from different jobs can be
combined together.
2. Import two jobs to merge pages together.
3. For this example import the file
Catalog_Sample_LTR.pdf and PriceList_LTR.pdf or
to the Hold queue of the Fiery.
4. Select the first job that will be used from the Held
queue.
5. For this example either Catalog_Sample_LTR.pdf.
6. Click the Process and Hold button.
7. This will create a Raster image of the pages.
Pro C900 Command Workstation V1.0
Ricoh Production Printing Business Group Page 22 of 32
8. Select the second job from the Held queue.
9. For this example select either PriceList_LTR.pdf.
10. Click the Process and Hold button.
11. This will create a Raster image of the pages.
12. Select the first file that was processed and held.
13. For this example either PriceList_LTR.pdf.
14. Click the Preview button.
15. A preview of the job will be displayed.
Pro C900 Command Workstation V1.0
Ricoh Production Printing Business Group Page 23 of 32
16. Select the second job that was processed and held.
17. For this example either Catalog_Sample_LTR.pdf.
18. Click the Preview button.
19. A preview of the second job will be displayed.
20. Arrange the two preview windows so both can be
viewed at the same time.
21. Drag pages from second job to the desired location in the first job.
22. For this example drag the first page of the preview window from either
Catalog_Sample_LTR.pdf to the before the first page of the preview
window for either PriceList_LTR.pdf.
23. This will insert the first page of the Catalog_Sample as the first page
of the PriceList sample.
24. Pages can be moved between the two jobs by dragging them within
the preview windows.
25. Click the Close button of the merged job preview.
26. For this example close the preview window of either
PriceList_LTR.pdf.
Pro C900 Command Workstation V1.0
Ricoh Production Printing Business Group Page 24 of 32
27. Closing preview window of the merged preview window
will open the Save as window.
28. Enter a new name for the merged job.
29. For this example enter PriceList_with_Cover.pdf
30. Click the Yes button to save the new job.
31. Click the Close button of the second jobs preview.
32. For this example either Catalog_Sample_LTR.pdf.
33. The new merged job is ready to be printed
Pro C900 Command Workstation V1.0
Ricoh Production Printing Business Group Page 25 of 32
Macintosh OSX Screens for Reference
Command Workstation Main Interface
Import and Export Functions
Pro C900 Command Workstation V1.0
Ricoh Production Printing Business Group Page 26 of 32
The Edit Menu
The Actions Menu
Pro C900 Command Workstation V1.0
Ricoh Production Printing Business Group Page 27 of 32
The Server Menu
The Window Menu
Pro C900 Command Workstation V1.0
Ricoh Production Printing Business Group Page 28 of 32
The Help Menu
Pro C900 Command Workstation V1.0
Ricoh Production Printing Business Group Page 29 of 32
Job Log Operations
Overview The Fiery Print Controller for the Pro C900 keeps a log of jobs processed referred to as the
Job Log. This Job Log resides on the Fiery and has the capability to be exported into a CSV (comma
separated value) file. Once exported in the CSV format, the output file can be imported into Microsoft
Excel or any other application which has the capability to import CSV data files.
From there, the data can be grouped, totaled and any other function within the spreadsheet or database
application specific to your reporting needs.
Information which is recorded for each job is specific to each print job and is shown in the next few pages.
The Job Log can be exported from both the Windows and OSX versions of Command Workstation. Note
that the menu options are different to export the Job Log from Windows to OSX. Below is a procedure for
exporting the Job Log out of Command Workstation Windows Version.
1. Begin by logging into Command Workstation as Administrator. The default password is Fiery.1.
2. Note that the menu option has the Export as well as Export and Clear. Use Export and Clear
only after the Job Log has been saved and verified.
Pro C900 Command Workstation V1.0
Ricoh Production Printing Business Group Page 30 of 32
3. Once Export is chosen, you will need to enter a filename for the Job Log export file as well as
browse to a folder where to save it.
4. Once saved, you can import the file into Microsoft Excel or any other application which supports
CSV files.
5. Note in the screen below that the Job Log can be saved in both CSV (comma separated value) or
in Tab Delimited Text. Additionally, you will need to choose the appropriate option in the Save
dialog box to include Mixed Media if required.
6. To export the Job Log on an OSX version of Command Workstation use the File/Export/Export
Job Log.
This ends the Getting Started with Command Workstation Tutorial.
Pro C900 Command Workstation V1.0
Ricoh Production Printing Business Group Page 31 of 32
Notes
Pro C900 Command Workstation V1.0
Ricoh Production Printing Business Group Page 32 of 32
Pro C900 Archiving Print Jobs V1.0
Ricoh Production Printing Business Group Page 1 of 19
ARCHIVING JOBS IN
COMMAND WORKSTATION
for the Ricoh Pro C900
FIERY AND PRINT JOB MANAGEMENT
Pro C900 Archiving Print Jobs V1.0
Ricoh Production Printing Business Group Page 2 of 19
This page was intentionally left blank
Pro C900 Archiving Print Jobs V1.0
Ricoh Production Printing Business Group Page 3 of 19
Functional Overview
Archiving jobs within Command Workstation allows print files to be saved in a Ripped format. Operators
may choose to archive within the Fiery Server or locally to a folder on their workstation, server or other
location.efi.com
Workflow Benefits
Enables fast reprints of Ripped print jobs
Tutorial Objectives
To become familiar with the archiving process
To define additional locations to archive to
To view and import an archived print job
Tutorial Prerequisites
A Ricoh Pro C900 with Fiery Controller connected to a TCP/IP network
Command Workstation v4.x or above
Additional Resources
In addition to this tutorial, detailed information can be found in the UTILITIES Manual included with your
product.
Pro C900 Archiving Print Jobs V1.0
Ricoh Production Printing Business Group Page 4 of 19
Archiving Print Jobs from Command Workstation
1. Select any job in the Active Jobs, Printed Jobs or Held area.
Pro C900 Archiving Print Jobs V1.0
Ricoh Production Printing Business Group Page 5 of 19
2. Select the Actions menu.
3. Select Archive...
Pro C900 Archiving Print Jobs V1.0
Ricoh Production Printing Business Group Page 6 of 19
The Archive Options dialog opens.
4. Click the Add ... button.
5. Select the location where archived files will be stored.
Pro C900 Archiving Print Jobs V1.0
Ricoh Production Printing Business Group Page 7 of 19
Any mounted partition can be used to archive files.
6. Click the OK button to add the location.
Add additional directories as needed.
7. Select the Archive raster check box to archive the Raster Data that is available in Processed and
Held or Printed and Held files.
Pro C900 Archiving Print Jobs V1.0
Ricoh Production Printing Business Group Page 8 of 19
8. Click the OK button to archive the job to the selected location.
9. The file will be saved to the selected location.
Pro C900 Archiving Print Jobs V1.0
Ricoh Production Printing Business Group Page 9 of 19
10. The file will be removed from the Active Jobs or Printed Jobs area.
11. In the selected directory, a Folder will be created to store the archived job.
Pro C900 Archiving Print Jobs V1.0
Ricoh Production Printing Business Group Page 10 of 19
NOTE: Within this folder, all the data associated with the job will be stored
Pro C900 Archiving Print Jobs V1.0
Ricoh Production Printing Business Group Page 11 of 19
12. Click the Archive tab to view a list of jobs that have been archived.
Archived jobs will be listed
.
Pro C900 Archiving Print Jobs V1.0
Ricoh Production Printing Business Group Page 12 of 19
Restoring an Archived Job
1. To restore an archived job listed in the Archive Jobs list, select a job from the list.
2. Click the Hold button to restore the file to the Active Jobs area as Held.
Pro C900 Archiving Print Jobs V1.0
Ricoh Production Printing Business Group Page 13 of 19
The Job will be restored.
1. To restore a file to the Fiery that is not listed in the Archived Jobs list, select the File menu.
Pro C900 Archiving Print Jobs V1.0
Ricoh Production Printing Business Group Page 14 of 19
2. Select Import.
3. Select Archived Job...
Pro C900 Archiving Print Jobs V1.0
Ricoh Production Printing Business Group Page 15 of 19
The Import Archived Jobs dialog opens
.
4. Select the directory where the Archive directory is stored. Additional directories can be added if the
required directory is not listed.
Pro C900 Archiving Print Jobs V1.0
Ricoh Production Printing Business Group Page 16 of 19
5. Select the archived job from the list of jobs.
6. Click the OK button to restore the job.
Pro C900 Archiving Print Jobs V1.0
Ricoh Production Printing Business Group Page 17 of 19
The job will be restored to the Archive Jobs area as a Held job.
Once the job is available in the Active Jobs area, it can be managed and reprinted.
Pro C900 Archiving Print Jobs V1.0
Ricoh Production Printing Business Group Page 18 of 19
Notes
Pro C900 WebTools V1.0
Ricoh Production Printing Business Group Page 1 of 14
WEBTOOLS
for the Ricoh Pro C900
FIERY AND PRINT JOB MANAGEMENT
Pro C900 WebTools V1.0
Ricoh Production Printing Business Group Page 2 of 14
This page was intentionally left blank
Pro C900 WebTools V1.0
Ricoh Production Printing Business Group Page 3 of 14
Overview
The Fiery WebTools is a browser-based tool hosted on the ProC900 which delivers the following:
Downloads in the Fiery - This feature of Web tools 3 allows the user to download both printer files
and client applications (utilities) from the Fiery to a client computer.
Back-up and Restore settings
Home - provides basic status and capabilities of the Fiery
Downloads - allows user to install client tools
MyDocs v1 - user authenticated access to mailbox jobs and ability to download print jobs to the
Fiery
Configure - allows the Administrator to configure the Fiery
User and Groups - user authentication management tool
Workflow Benefits:
Additional tools increase remote functionality and optimizes productivity
Setup
Downloader
Install
Printer drivers Link
Scan
Back-up and Restore Settings
Fiery User CD access
User Authentication Management
Tutorial Objectives
Know how to navigate WebTools
Know how to download client utilities and drivers
Have a brief understanding of the My Docs tab.
Know how to access Fiery Setup from WebTools
Tutorial Sections
Navigating WebTools 4
Downloads 6
My Docs 7
Configuration 8
Additional Resources
In addition to this tutorial, detailed information can be found in the UTILITIES Manual included with your
product.
Pro C900 WebTools V1.0
Ricoh Production Printing Business Group Page 4 of 14
Navigating WebTools
WebTools allows user to manage Fiery controllers remotely using a web browser. The Fiery has it's own
home page where users can manage and configure the Fiery.
1. To access Fiery WebTools select the Address box in a
web browser such as Microsoft Internet Explorer.
2. Enter the TCP/IP address or the DNS name of the
ProC900 Fiery controller.
Pro C900 WebTools V1.0
Ricoh Production Printing Business Group Page 5 of 14
3. A new browser window will open with Fiery WebTools.
4. The Browser window may not be full screen.
5. To expand the WebTools browser window to full screen
click the Maximize button.
6. The Fiery WebTools Home page will open.
7. The Fiery Capabilities section will display any special
options that are available on the Fiery. These special
features are permanently enabled using an enable
dongle.
8. The status of the Fiery Printing and Processing
queues will be displayed in the center of the WebTools
window.
9. Jobs that are Processing or Printing will be displayed
in this area.
Pro C900 WebTools V1.0
Ricoh Production Printing Business Group Page 6 of 14
Downloads
1. Select the Downloads tab.
2. The Downloads page appears.
3. The Downloads page will display files that can be
downloaded from the Fiery by a user. These files can
included:
Windows Printer Drivers and Client Software
Macintosh Printer Drivers and Client
Software
Pro C900 WebTools V1.0
Ricoh Production Printing Business Group Page 7 of 14
My Docs
1. Select the Docs tab.
2. The My Docs page appears
The My Docs area provides users with a secure
area to manage jobs.
Each user can be assigned an account and
password allowing them to send jobs to the
Fiery with a protected account and password.
Printed documents are submitted with a user
account and password entered in the EFI
Printer Driver from Windows 2000/XP and
Macintosh OS X clients.
The My Documents area allows users to
manage scanned documents
Pro C900 WebTools V1.0
Ricoh Production Printing Business Group Page 8 of 14
Configuration
1. Select the Configure tab.
2. The WebTools Configure page appears.
3. The Configure tab allows operators with Administrative
rights to configure the Fiery Network server.
4. This first page will display the current configuration of
the Fiery without launching Fiery Setup.
5. Operators can also select Check for Product Updates
to obtain the latest Fiery software updates.
6. Select the Check for Product Updates. Link.
Pro C900 WebTools V1.0
Ricoh Production Printing Business Group Page 9 of 14
7. The Product Update page will contact EFI and display
any updates to Fiery System Software or User
Software.
8. Users can download the updates to install on the Fiery
or to update User Software.
9. Click the Close button to close the Product Update
web page.
10. Click the Launch Configure button to launch Fiery
Setup.
Pro C900 WebTools V1.0
Ricoh Production Printing Business Group Page 10 of 14
11. The Warning - Security dialog may open.
12. Click the Yes button to continue opening the Fiery
Setup page.
13. The Login dialog opens.
14. To use Fiery Setup, a user must login as the
Administrator
15. Enter the Administrator password.
16. The default Administrator password is "Fiery.1"
17. Click the OK button.
Pro C900 WebTools V1.0
Ricoh Production Printing Business Group Page 11 of 14
18. Configure is used to setup the Fiery from a remote
client workstation.
The following can be setup from WebTools:
Users and Groups
Server configuration
Network configuration
Printer configuration
PDL (Page Description Langage)
configuration
19. Click the Quit button to close Fiery Setup.
Pro C900 WebTools V1.0
Ricoh Production Printing Business Group Page 12 of 14
20. Click the Close box to close the WebTools browser
window.
Pro C900 WebTools V1.0
Ricoh Production Printing Business Group Page 13 of 14
Notes
Pro C900 WebTools V1.0
Ricoh Production Printing Business Group Page 14 of 14
Pro C900 WebTools Backup and Restore V1.0
Ricoh Production Printing Business Group Page 1 of 14
WEBTOOLS
BACKUP AND RESTORE
for the Ricoh Pro C900
FIERY AND PRINT JOB MANAGEMENT
Pro C900 WebTools Backup and Restore V1.0
Ricoh Production Printing Business Group Page 2 of 14
Functional Overview
You can save the current configuration of the Pro C900 and restore it later, if necessary. To save and
restore settings, use Configure within Command Workstation or WebTools.
For more information, see Configure Help.
The following settings are saved (if your Pro C900 contains these components configured):
Settings made in Setup (except Server Name)
Impose templates saved in the default directory for these files on the Pro C900
Address books
Virtual Printer settings
Users and Groups information (login names and passwords)
Custom spot colors
Job Log
NOTE: In addition to the Backup process as described above, the Fiery Configuration Page contains
settings which are specific to the customer site. The Backup should be used in conjunction with the
Configuration Page to ensure that all settings and configuration information are saved.
.com
Workflow Benefits
Stores the configuration information to be restored should the system software need to be
reloaded or a hardware failure occurs.
Tutorial Objectives
To introduce the Configure / Backup and Restore functionality for the Pro C900.
Tutorial Prerequisites
Ricoh Pro C900 connected to a network with a valid TCP/IP Address
Additional Resources
In addition to this Tutorial, detailed information can be found in UTILITIES Manual included with your
product.
Pro C900 WebTools Backup and Restore V1.0
Ricoh Production Printing Business Group Page 3 of 14
Backing up the Configuration
1. Select the Server menu
2. Select Setup...
Pro C900 WebTools Backup and Restore V1.0
Ricoh Production Printing Business Group Page 4 of 14
3. The Fiery Configure window opens
4. Select Server from the list of options
5. Select Backup/Restore from the list of options
Pro C900 WebTools Backup and Restore V1.0
Ricoh Production Printing Business Group Page 5 of 14
6. To Backup the Fiery settings, click the Backup Settings... button.
The Save dialog opens
7. Select the location to save the Backup data.
8. Enter the File Name of the Backup data.
9. Click the Save button to save the Backup data.
Pro C900 WebTools Backup and Restore V1.0
Ricoh Production Printing Business Group Page 6 of 14
The Saving Settings dialog opens
The Settings have been saved
10. Click the Quit button to close Fiery Setup
Pro C900 WebTools Backup and Restore V1.0
Ricoh Production Printing Business Group Page 7 of 14
Restoring the Configuration Information
To Restore the settings to a Fiery after System Software has been reloaded...
1. Select the Server menu.
2. Select Setup...
Pro C900 WebTools Backup and Restore V1.0
Ricoh Production Printing Business Group Page 8 of 14
The Fiery Configure window opens.
3. Select Server from the list of options.
Pro C900 WebTools Backup and Restore V1.0
Ricoh Production Printing Business Group Page 9 of 14
4. Select Backup/Restore from the list of options.
5. Click the Restore button.
Pro C900 WebTools Backup and Restore V1.0
Ricoh Production Printing Business Group Page 10 of 14
Restoring settings will reboot the Fiery automatically.
6. Click the OK button
The Open dialog opens
7. Select the location to save the Backup data.
8. Select a Backup data file.
Pro C900 WebTools Backup and Restore V1.0
Ricoh Production Printing Business Group Page 11 of 14
9. Click the Open button.
10. The Restoring Settings dialog opens.
Pro C900 WebTools Backup and Restore V1.0
Ricoh Production Printing Business Group Page 12 of 14
The Restore Complete dialog opens.
11. Click the OK button to complete the Fiery Restore and reboot the Fiery.
Pro C900 WebTools Backup and Restore V1.0
Ricoh Production Printing Business Group Page 13 of 14
Notes
Pro C900 WebTools Backup and Restore V1.0
Ricoh Production Printing Business Group Page 14 of 14
Pro C900 Automatic System Updates V1.0
Ricoh Production Printing Business Group Page 1 of 14
AUTOMATIC SYSTEM UPDATES
for the Ricoh Pro C900
FIERY AND PRINT JOB MANAGEMENT
Pro C900 Automatic System Updates V1.0
Ricoh Production Printing Business Group Page 2 of 14
This page was intentionally left blank
Pro C900 Automatic System Updates V1.0
Ricoh Production Printing Business Group Page 3 of 14
Functional Overview
The Ricoh Pro C900 provide the ability to perform an automatic system software update to be configured
and scheduled at regular intervals.efi.com
Workflow Benefits
Keeps the Fiery up to date with both EFI Fiery updates as well as Microsoft updates.
Tutorial Objectives
To become familiar with setting up the Automatic Update capabilities.
Tutorial Prerequisites
A Ricoh Pro C900 connected to a network and a valid TCP/IP Address
Internet Browser installed on the client workstation
Additional Resources
In addition to this tutorial, detailed information can be found in the CONFIGURATION Manual included with
your product.
Pro C900 Automatic System Updates V1.0
Ricoh Production Printing Business Group Page 4 of 14
Configuring the Automatic System Updates
1. Select the Server menu.
2. Select Setup...
Pro C900 Automatic System Updates V1.0
Ricoh Production Printing Business Group Page 5 of 14
The Fiery Configure window opens
3. Select Server from the list of options.
4. Click System Update.
Pro C900 Automatic System Updates V1.0
Ricoh Production Printing Business Group Page 6 of 14
5. Check on the option Enable System Updates.
The Fiery will automatically check for updates to the Operating System, Fiery System and Client
Utilities.
6. Select the Day and time to check for updates.
Pro C900 Automatic System Updates V1.0
Ricoh Production Printing Business Group Page 7 of 14
7. For this example select Sunday at 12:00 AM (midnight).
8. Choose the action to perform when an update is located for the Operating System Updates.
9. For this example, select Download updates and send notification.
Pro C900 Automatic System Updates V1.0
Ricoh Production Printing Business Group Page 8 of 14
10. Choose the action to perform when an update is located for the Fiery System Updates.
11. For this example, select Download updates and send notification.
12. Choose the action to perform when an update is located for the Utilities Updates.
13. For this example, select Download updates and send notification.
Pro C900 Automatic System Updates V1.0
Ricoh Production Printing Business Group Page 9 of 14
Proxy Configuration
NOTE: If a Proxy is required to connect to the Updates web site, click the Proxy Settings... button.
1. The Proxy Settings dialog opens. Click the Enable Proxy check box.
Pro C900 Automatic System Updates V1.0
Ricoh Production Printing Business Group Page 10 of 14
2. Enter the TCP/IP address or name of the Proxy server.
3. Enter the User Name that is required by the Proxy Server.
4. Enter the Password for the User Name that is required by the Proxy Server.
Pro C900 Automatic System Updates V1.0
Ricoh Production Printing Business Group Page 11 of 14
5. Click the Save button to save the Proxy settings.
6. Click the Apply button
Pro C900 Automatic System Updates V1.0
Ricoh Production Printing Business Group Page 12 of 14
7. Click the Quit button.
Pro C900 Automatic System Updates V1.0
Ricoh Production Printing Business Group Page 13 of 14
Notes
Pro C900 Automatic System Updates V1.0
Ricoh Production Printing Business Group Page 14 of 14
Pro C900 Remote Desktop V1.0
Ricoh Production Printing Business Group Page 1 of 15
REMOTE DESKTOP
CONFIGURATION AND CONNECTIVITY
for the Ricoh Pro C900
FIERY AND PRINT JOB MANAGEMENT
Pro C900 Remote Desktop V1.0
Ricoh Production Printing Business Group Page 2 of 15
This page was intentionally left blank
This page was intentionally left blank
Pro C900 Remote Desktop V1.0
Ricoh Production Printing Business Group Page 3 of 15
Functional Overview
Remote Desktop allows End Users, Key Operators or Network Administrators to connect into the
Pro C900 Fiery to perform various tasks. Some of the common tasks are:
Managing Jobs within Command Workstation
Imposing Print Jobs
Changing Configuration Settings
Managing ColorWise ProTools
Installing updates to the Fiery Print Controllerefi.com
Workflow Benefits
Facilitates administering the ProC900 from a remote location
Facilitates key Operators to certain functions remotely and not at the machine
Tutorial Objectives
To become familiar with the setup requirements and the connectivity for remote management
Tutorial Prerequisites
A Ricoh ProC900 connected and configured with a valid TCP/IP address
A Windows XP workstation which contains Remote Desktop Connection
NOTE: WINDOWS WILL ONLY ACCOMMODATE ONE (1) REMOTE DESKTOP CONNECTION PER FIERY CONTROLLER
Additional Resources
In addition to this Tutorial, more information can be found in the CONFIGURATION AND SETUP Manual
included with your product.
Pro C900 Remote Desktop V1.0
Ricoh Production Printing Business Group Page 4 of 15
Enabling the Remote Desktop function at the Pro C900 Fiery
To facilitate the Remote Desktop function, the ProC900 Fiery needs to be configured to accept remote
connections.
1. To begin this configuration, launch Command Workstation and Login as Administrator. The
Default Password is Fiery.1.
2. Once logged into the Fiery, select the Server Menu followed by the Setup option. This will
launch the Fiery configuration program.
Pro C900 Remote Desktop V1.0
Ricoh Production Printing Business Group Page 5 of 15
3. The Fiery Configure window opens. Select Server from the list of options
4. Check the Enable Remote Desktop check box
Pro C900 Remote Desktop V1.0
Ricoh Production Printing Business Group Page 6 of 15
5. Click the Apply button
6. Click the Quit button
Pro C900 Remote Desktop V1.0
Ricoh Production Printing Business Group Page 7 of 15
7. Click the Reboot button to reboot the Fiery and apply the changes to the configuration
8. Once the Fiery reboots, connectivity can now be established using Remote Desktop from a
Windows client workstation.
9. To connect to the ProC900 Fiery using Remote Desktop...Click the Start menu
Pro C900 Remote Desktop V1.0
Ricoh Production Printing Business Group Page 8 of 15
10. Select All Programs
11. Select Accessories
Pro C900 Remote Desktop V1.0
Ricoh Production Printing Business Group Page 9 of 15
12. Select Communications
13. Select Remote Desktop Connection
Pro C900 Remote Desktop V1.0
Ricoh Production Printing Business Group Page 10 of 15
The Remote Desktop Connection window opens.
14. Enter the server IP Address or Name.
15. Click the Connect button to connect to the Fiery using the Remote Desktop Connection
Pro C900 Remote Desktop V1.0
Ricoh Production Printing Business Group Page 11 of 15
The Remote Desktop window opens and displays the desktop settings, files and programs that are on
the Fiery server. You can also use the Remote Desktop Connection to install updates to the Fiery
server.
16. Enter the Administrator User name and password
17. Click the OK button
Pro C900 Remote Desktop V1.0
Ricoh Production Printing Business Group Page 12 of 15
18. Click the Thumbtack button to minimize the Remote Desktop Connection bar
The user can manage and monitor the Fiery Server directly from a remote Windows workstation.
Pro C900 Remote Desktop V1.0
Ricoh Production Printing Business Group Page 13 of 15
19. Click the Close button in the Remote Desktop Connection pop-out menu to close the
connection
20. Click the OK button to close the Remote Desktop Connection
Pro C900 Remote Desktop V1.0
Ricoh Production Printing Business Group Page 14 of 15
Notes
Pro C900 Hot Folder V1.0
Ricoh Production Printing Business Group Page 1 of 27
HOT FOLDERS
for the Ricoh Pro C900
PRINT JOB SUBMISSION
Pro C900 Hot Folder V1.0
Ricoh Production Printing Business Group Page 2 of 27
This page was intentionally left blank
Pro C900 Hot Folder V1.0
Ricoh Production Printing Business Group Page 3 of 27
Feature Overview
Hot Folder Workflow offers a number of productivity improvements in both office and graphic arts
applications.
A Hot Folder is a utility designed to provide the user with a simple and automated method for sending
printing files to a Fiery. Documents can be printed using Hot Folders via drag & drop or print-to-file.
Depending on the configuration of the Hot Folder, jobs can then be routed to a Fiery with a job ticket
attached. Job Ticket setting includes PPD options and Imposition attributes. From the end user
standpoint, a Hot Folder acts as a macro that preserves printing setting s and automates the printing
process. Hot Folders relieve the user of the repetitive task of configuring print settings for multiple jobs.
Since a Hot Folder appears as a folder on a host computer, and can be shared on networks, they are also
a very easy way of forwarding jobs without installing special software on each computer.
The Hot Folder feature is an application that runs on either Windows or Mac OS X, and provides a
simplified job submission tool for all workflows. Hot Folders allow users to drag and drop files directly into
a folder icon on the desktop. Once submitted, files are automatically processed with specific job
properties and imposition requirements. Hot Folders accepts the following file formats:
PS - Postscript
PDF Adobe Acrobat Portable Document File
EPS Encapsulated Postscript File
TIFF Tagged Image File Format
VDP Variable Data Print
Workflow Benefits
Automate submission of VDP jobs, and VDP jobs with imposition
Automates PDF job printing making office use highly efficient
Cuts down on repetitive workflows for faster, error-free printing
Can increase complexity of jobs beyond users own expertise
Provides driver overrides to jobs to reduce user error
Tutorial Objectives
Install Hot Folders on Windows XP/2000
Install Hot Folders on Mac OS X
Create a Hot Folder using the Hot Folder Control Panel
Define and create a Test hot folder and know where to apply job specific properties
Tutorial Requirements
Windows XP/2000 or Mac OS X client workstations
ProC900 Fiery with Command Workstation
IP address of the Fiery
Administrator rights or password for the Mac (needed for software installation)
Sample File: Hot Folder 12page Sample.pdf
Pro C900 Hot Folder V1.0
Ricoh Production Printing Business Group Page 4 of 27
Installing the Hot Folders Utility
If you have not previously installed the Hot Folders utility, you will need to install it now. Hot Folders can
be installed from the User Software CD, or downloaded directly from the Fiery server.
To install Hot Folders from the User Software CD.
1. Insert the User Software CD into the CD-ROM drive of the computer.
2. Navigate to the location of the User Software CD, and open the EFI Hot Folders folder.
3. Double-click the setup.exe icon.
4. Follow the on-screen instructions to complete the installation.
If installing Hot Folders from the Fiery server, connect to one of the Fiery servers by inputting the IP
address of the server in the address bar of a web browser, such as Internet Explorer.
Pro C900 Hot Folder V1.0
Ricoh Production Printing Business Group Page 5 of 27
1. At the Downloads screen, select Client Software Installer.
2. Following the on-screen instructions to complete the installation
To Install Hot Folders
5. Insert the User Software CD into the CD-ROM drive of the computer.
6. Navigate to the location of the User Software CD, and open the Hot Folders folder.
a. On Mac OS X, open the OSX folder, and then the Hot Folders folder.
7. Double-click the setup.exe icon or the installer icon (on Mac OS X).
8. Follow the on-screen instructions to complete the installation.
Creating Hot Folders on Windows
A new folder must be created on the desktop
Right Click the desktop
Pro C900 Hot Folder V1.0
Ricoh Production Printing Business Group Page 6 of 27
Choose New/Folder
Name the folder Test
Now that a folder is created, we can use the Hot Folder utility to turn a
generic folder into a Hot Folder.
There are two ways to engage the Hot Folders Control Panel. The first
can be accomplished by double-clicking the new Hot Folders shortcut
on the desktop. Or the other method follows.
Select the Hot Folders shortcut icon
Pro C900 Hot Folder V1.0
Ricoh Production Printing Business Group Page 7 of 27
The other method would be to select Open Control Panel command
from the Hot Folders taskbar icon.
With either method, The Hot Folders Control Panel window opens. In
order to activate a Hot Folder, you must tell the control panel the name
and location of the generic folder.
Click the Add button
Pro C900 Hot Folder V1.0
Ricoh Production Printing Business Group Page 8 of 27
Browse and select the newly created "Test" folder
Click the OK button
Pro C900 Hot Folder V1.0
Ricoh Production Printing Business Group Page 9 of 27
The name and location of the Hot Folder is complete. Now you must
assign the specific job properties the Hot Folder. The Folder Properties
dialog box opens automatically. The first thing it will need from you is
the server information to which this Hot Folder is connecting.
Click the Select... button to engage a specific server
Like Command WorkStation, the Hot Folder utility will automatically
search for available Fiery RIPs. You can also use a manual entry of
the server information.
Choose the Fiery Server from either the Auto Search or from
Manual entry
Pro C900 Hot Folder V1.0
Ricoh Production Printing Business Group Page 10 of 27
Click the OK button once the desired Fiery is selected
Once a server connection has successfully been created, you must
choose the appropriate logical printer to send the files. Most of the
time, the hold queue is the best choice.
Select the hold queue as the logical printer
Pro C900 Hot Folder V1.0
Ricoh Production Printing Business Group Page 11 of 27
Now that the server and logical printer are established, the next step is
to select the appropriate job properties for files submitted through the
Hot Folder. This is done with the Hot Folders Job Settings window.
Select the Job Settings check box
Click the Define... button
The Job Properties dialog opens. Choose the appropriate
Job/Workflow Properties from the properties list. This would include all
the settings normally applied through the print driver PPDs.
Click the OK button once all the settings are completed
Pro C900 Hot Folder V1.0
Ricoh Production Printing Business Group Page 12 of 27
Next, you can apply imposition templates as well as custom settings
with Hot Folders. If your Hot Folder jobs require no imposition, then you
dont need to select this box. But in the event that you have many jobs
requiring the same imposition requirements, this setting will
automatically apply imposition to all jobs through the Hot Folder
including VDP Imposition.
Select the Imposition Settings check box
Click the Define... button
The first thing with Imposition settings is to define a sheet size.
Select the Sheet Size box
Choose the appropriate Sheet Size
Pro C900 Hot Folder V1.0
Ricoh Production Printing Business Group Page 13 of 27
If you have a pre-existing Imposition Template, or wish to use one of
the pre-defined templates, you can choose them from the Select
Template menu.
Choose the appropriate imposition template from the list, or
browse and attach one from another location
Pro C900 Hot Folder V1.0
Ricoh Production Printing Business Group Page 14 of 27
If you wish to do perform a custom imposition, then choose the Custom
button. The imposition settings found here are nearly identical to the
tools found on Command WorkStation.
Choose the appropriate settings for:
- Sheet
- Layout
- Scale
- Finishing
- Finishing VDP
Once you have made your Imposition Settings, you can close this
portion of the Hot Folders job properties.
Click the OK button
Pro C900 Hot Folder V1.0
Ricoh Production Printing Business Group Page 15 of 27
After Job and Imposition settings, your Hot Folder is configured to
accept files with a click and drag submission process.
Click the OK button to close and save the settings to your
new Hot Folder
If you need to edit or alter the settings of your Hot Folders, you can
easily do so with the Hot Folder Control Panel. From the list of
available Hot Folders, click to select the desired Hot Folder you wish to
edit.
Click the Properties button in the menu bar to open the
Hot Folder settings
Pro C900 Hot Folder V1.0
Ricoh Production Printing Business Group Page 16 of 27
The Hot Folder properties dialog box will open. You can repeat the
steps above for editing or changing the settings of your hot folder.
When the edits are complete, save the changes by selecting the OK
button.
The Preferences button gives you control over setting up the network
pathways for Hot Folder archiving locations, measurement units, and
Imposition Template paths.
Pro C900 Hot Folder V1.0
Ricoh Production Printing Business Group Page 17 of 27
Once defined or edited, save the changes by selecting OK.
Click the OK button
Another useful tool within the Hot Folder Control Panel is the ability to
enable or disable Hot Folders. This is particularly useful when you
have multiple Hot Folders and wish to temporarily turn off access
without losing the settings through deletion. Select the Hot Folder you
wish to disable through the available Hot Folders listed in the Control
Panel window. Click the Disable button. The State checkbox toe the
left of the Hot Folder name will become un-checked when disabled.
Click the Disable button to turn off a hot folder
Pro C900 Hot Folder V1.0
Ricoh Production Printing Business Group Page 18 of 27
To turn a Hot Folder back on, you need to enable it. Select the Hot
Folder you wish to enable through the available Hot Folders listed in
the Control Panel window. Click the Enable button. The State
checkbox toe the left of the Hot Folder name will become checked
when enabled.
Click the Enable button to turn on the hot folder
Sometimes it is useful to create new Hot Folders based on already
existing Hot Folders plus some minor changes. Using the Duplicate
button plus changing the properties allows you to do this. Select the
Hot Folder you wish to duplicate through the available Hot Folders
listed in the Control Panel window.
Click the Duplicate button.
Pro C900 Hot Folder V1.0
Ricoh Production Printing Business Group Page 19 of 27
You must choose the path to archive this new Hot Folder. Browse or
create a new pathname for the new Hot Folder in the Duplicate Hot
Folder dialog box.
Click the Duplicate button in the dialog box when your
new pathname is set.
In addition to clicking and dragging files directly into the Hot Folder, you
can also browse and download to it from the Hot Folder Control Panel.
Using the Download button allows you to browse and pick files to
submit to the Hot Folder. You must first pick which Hot Folder you wish
to use then select Download.
Click the Download button
Pro C900 Hot Folder V1.0
Ricoh Production Printing Business Group Page 20 of 27
Browse for the appropriate file to download via the Hot Folder, click on
the icon in the list and hit the Select button. This will submit the file to
the Hot Folder.
For those users who wish to use menus versus buttons, the Hot Folder
Control Panel offers the same functionality through File, Edit and
Actions menus.
Pro C900 Hot Folder V1.0
Ricoh Production Printing Business Group Page 21 of 27
Once all the preferences and settings are chosen, click the close
button to exit out of the Hot Folder Control Panel utility.
You will notice that a newly configured Hot Folder will have a unique
Hot Folder icon (red with a yellow arrow). Although the Hot Folder is
created, if you wish to share it on the network, the sharing option must
be enabled.
Right Click on the newly created Test Hot Folder
Pro C900 Hot Folder V1.0
Ricoh Production Printing Business Group Page 22 of 27
From the menu you will need to edit the properties of the new folder.
Choose the Properties item
The Properties dialog box opens and there be five tabs along the top.
The Sharing tab contains the information necessary to share the hot
folder appropriately.
Select the Sharing tab
Note: You must also have File and Network Sharing for Microsoft
Networks enabled (found in the property settings of the Local Area
Network of the system running the Hot Folder)
Pro C900 Hot Folder V1.0
Ricoh Production Printing Business Group Page 23 of 27
Once the sharing tab is selected, you can now enable sharing of the
folder as well as access privileges.
Select the Share this folder button
Advanced control over access to the shared Hot Folder can be
managed with the Permissions button.
Click the Permissions button
Pro C900 Hot Folder V1.0
Ricoh Production Printing Business Group Page 24 of 27
Once you determine the access rights for your Hot Folder, you save
the settings by selecting the OK button
Click the OK button
The final step in updating the new sharing settings is to choose the
Apply button on the Properties dialog box.
Click the Apply button
Pro C900 Hot Folder V1.0
Ricoh Production Printing Business Group Page 25 of 27
Click the Close button
Your Hot Folder set up is now complete.
1. Find the Hot Folder 12page Sample.pdf and drag it into
the newly created Hot Folder.
This completes the Hot Folder Tutorial.
Pro C900 Hot Folder V1.0
Ricoh Production Printing Business Group Page 26 of 27
Notes
Pro C900 Hot Folders with MS Office Filters V1.0
Ricoh Production Printing Business Group Page 1 of 15
HOT FOLDERS
WITH MS OFFICE FILTERS
for the Ricoh Pro C900
PRINT JOB SUBMISSION
Pro C900 Hot Folders with MS Office Filters V1.0
Ricoh Production Printing Business Group Page 2 of 15
This page was intentionally left blank
Pro C900 Hot Folders with MS Office Filters V1.0
Ricoh Production Printing Business Group Page 3 of 15
Feature Overview
The MS Office Filters allow the user to submit MS Office documents to the Fiery using a drag-and-drop
workflow onto the Hot Folders
This functionality enables the users to submit jobs in native file formats or images directly to a Hot Folder,
without the need to open and print the file from the native application.
The MS Office file formats supported by the Fiery when submitted through the Hot Folder containing MS
Office Filters are:
MS Word
MS Excel
MS PowerPoint
MS Publisher
The MS Office filters will accept and convert native MS Word, MS Excel, MS PowerPoint and MS
Publisher document formats to PostScript. The filter plug-in launches respective MS application for
background printing to generate the PostScript.
The file conversion is done locally by the EFI Hot Folders application, not by the Fiery server. When EFI
Hot Folders is installed on a remote client station, this approach has the advantage of ensuring that the
Fiery server does not allocate additional processing resources for the conversions
It is a prerequisite to have the MS Office application present on the same system where the EFI Hot
Folders application is running. The main purpose of MS Office filters is to automate job submission to the
Fiery from end users clients. For this reason, it is highly recommended the Hot Folder creation and job
submission to take place on the client PC. This type of approach eliminates the need to install MS Office
applications on the Fiery System.
Workflow Benefits
Increased workflow automation for documents in the corporate environments
Cuts down on repetitive workflows for faster, error-free printing
Increased productivity by eliminating the step of opening the native file to print a document.
Tutorial Objectives
Create a new Hot Folder
Assign Job Properties to the Hot Folder
Configure the Hot Folder to use the Microsoft Office Filter
Configure the Adobe Acrobat PDF Driver to property create files for submission as part of the Hot
Folder Workflow
Pro C900 Hot Folders with MS Office Filters V1.0
Ricoh Production Printing Business Group Page 4 of 15
Tutorial Requirements
Ricoh Pro C900 with Fiery Print Controller
Windows XP workstation with
o EFI Hot Folders 2.1 installed
o Adobe Acrobat 6.0 or higher
o Microsoft Office 2000 or higher
It is not recommended to operate EFI Hot Folders and the Microsoft Office
Filter on the Fiery as Microsoft Office must be installed on the system
running Hot Folders.
o Network connection to Pro C900
Sample Files
o Word, Powerpoint, Publisher and Excel Test Files
Tutorial Sections
Creating a Folder 5
Define the Hot Folder 6
Defining Job Properties 9
Assigning Hot Folder Filters 10
Submitting MS Office Document to the Hot Folder 13
Additional Resources
In addition to this tutorial, detailed information can be referenced in the UTILITIES Manual included with
your product.
Pro C900 Hot Folders with MS Office Filters V1.0
Ricoh Production Printing Business Group Page 5 of 15
Creating a Folder
1. Create a folder that will be used as the Hot Folder for
Microsoft Office Documents.
Pro C900 Hot Folders with MS Office Filters V1.0
Ricoh Production Printing Business Group Page 6 of 15
Define the Hot Folder
1. Open EFI Hot Folders.
2. The EFI Hot Folders Control Panel window opens.
3. Click the Add button.
4. The Add folder dialog opens.
5. Locate the folder that was created.
6. Select the folder.
7. Click the OK button.
Pro C900 Hot Folders with MS Office Filters V1.0
Ricoh Production Printing Business Group Page 7 of 15
8. The Folder properties: dialog opens.
9. Click the Select... button to select the Fiery that will
receive jobs from the Hot Folder.
10. Select the Fiery Server.
11. Click the OK button.
Pro C900 Hot Folders with MS Office Filters V1.0
Ricoh Production Printing Business Group Page 8 of 15
12. Select the Logical Printer.
13. For this example select Print.
Pro C900 Hot Folders with MS Office Filters V1.0
Ricoh Production Printing Business Group Page 9 of 15
Defining Job Properties
1. Select the Job Settings check box.
2. Click the Define... button.
3. The Job Properties dialog opens.
4. Define the Job Properties to apply to Microsoft Office
documents submitted using Hot Folders.
5. Click the OK button when the Job Properties are
defined.
Pro C900 Hot Folders with MS Office Filters V1.0
Ricoh Production Printing Business Group Page 10 of 15
Assigning Hot Folder Filters
1. Select the Filter Settings check box.
2. Click the Define... button.
3. Locate the Microsoft Office filters.
4. Check the Microsoft Office Filter to apply to the Hot
Folder. All Microsoft Office Hot Folder Filters can be
applied to a single Hot Folder.
5. For this example select Microsoft Word, Microsoft
Excel, Microsoft Power Point and Microsoft Publisher
(or the MS Office Filters that are available that match the
installed MS Office Applications on the Windows PC.)
Pro C900 Hot Folders with MS Office Filters V1.0
Ricoh Production Printing Business Group Page 11 of 15
6. Select the Printer Name menu.
7. Select the print driver that will be used to generate the
PostScript that will be sent to the Fiery.
8. Click the OK button.
9. Click the OK button to complete the Hot Folder
Definition.
Pro C900 Hot Folders with MS Office Filters V1.0
Ricoh Production Printing Business Group Page 12 of 15
10. Click the Close button to close the EFI Hot Folder
Control panel.
Pro C900 Hot Folders with MS Office Filters V1.0
Ricoh Production Printing Business Group Page 13 of 15
Submitting MS Office Document to the Hot Folder
1. Locate the Microsoft Office Files to send to the Fiery.
2. Select Microsoft Office Files to send to the Fiery.
3. Drag a copy of the Microsoft Office file to the Hot Folder
by holding the CTRL key.
4. The Microsoft Office file will be converted using the MS
Office Hot Folder Filter.
5. The Microsoft Office file will process and print.
Pro C900 Hot Folders with MS Office Filters V1.0
Ricoh Production Printing Business Group Page 14 of 15
Notes
Pro C900 Windows Print Driver V1.0
Ricoh Production Printing Business Group Page 1 of 39
WINDOWS PRINT DRIVER
for the Ricoh Pro C900
PRINT JOB SUBMISSION
Pro C900 Windows Print Driver V1.0
Ricoh Production Printing Business Group Page 2 of 39
This page was intentionally left blank
Pro C900 Windows Print Driver V1.0
Ricoh Production Printing Business Group Page 3 of 39
Functional Overview
The Ricoh Pro C900 Printer Driver includes a tab-based, layered simple interface, user authentication
support, categories of print options, customizable basic pane, Sec. 508 compliance, and a job layout
preview. The print driver also includes a Job Monitor to enhance usability such as application context job
monitoring and revised preferences.
Standard Features Include:
Full bi-directional capability Gives the end user dynamic printer status information including
paper and toner levels information.
Customizable basic tab The pre-defined options in the basic tab may vary between embedded
and server - but user may always customize this using the same mechanism in current driver to
customize shortcuts.
Interactive machine bitmap Interactive machine bitmap shows toner and paper levels - as well
as common printer status information and error conditions. In addition, selecting a particular tray
will select that tray as a paper source for the print job. This will be reflected in the paper source
PPD options.
Layered simple UI Print Driver categories are organized by tab (represented by icons) with the
most common printing options represented under a (user-customizable) Basic tab.
Toner and Paper status info (basic tab) Paper, toner and printer status info is displayed in
the basic tab giving the user quick information on the status of the printing device.
Sec 508 Compliant The driver is designed to be Sec 508 compliant. Navigation is done thru
Tab key and selecting different tabs is thru Alt + number which is displayed as a mouse over.
Tutorial Objectives
Know how to navigate the Ricoh Pro C900 Windows Printer Driver interface
Know how to set Pro C900 print options
Know how to customize the Basic Category
Be able to create, import, export and print using Job Templates.
Tutorial Requirements
Ricoh Pro C900 connected to a network
Windows 2000/XP Client with the Printer Driver installed and connected to the same network as
the Pro C900.
Adobe Acrobat installed on the client workstation if the provided sample file will be used.
Sample Acrobat PDF file. This tutorial uses Catalog_Sample_LTR.pdf.
Additional Resources
In addition to this Tutorial, detailed information can be referenced in the Pro C900 PRINT OPTIONS
GUIDE or the WINDOWS PRINTING GUIDE. Both of these manual are included with the Pro C900.
Pro C900 Windows Print Driver V1.0
Ricoh Production Printing Business Group Page 4 of 39
Installing and Configuring the Printer Driver
The machine is shipped with the user software, including the printer drivers, on CD-ROM. The user
(client) software and printer drivers can also be downloaded directly from the Fiery server.
To acquire the printer driver, do one of the following:
Insert the Ricoh Pro C900 User Software DVD into your computer, or...
Perform the following steps to download the driver from your Pro C900 directly.
1. From your Windows PC, open a web browser such as Internet Explorer or Netscape Navigator
etc.
2. In the address line, enter the IP address of one of the Pro C900. The IP Address can be found
on the Fiery Configuration Page.
Pro C900 Windows Print Driver V1.0
Ricoh Production Printing Business Group Page 5 of 39
At the Fiery server home page, select the Download tab.
3. In the Downloads screen, select the Printer Files for the appropriate operating system (PC or
MAC). This Module will require the PC Printer Files.
Pro C900 Windows Print Driver V1.0
Ricoh Production Printing Business Group Page 6 of 39
4. Select Save in the file download window, and browse to select a location to save the printer
driver file. Click the new folder icon to create a new folder and name the folder Printer Driver.
Remember the location the file is saved to, as you will need to access the file later during this
procedure.
5. Once the EXE file has successfully downloaded, open the folder where the file was saved and
double click the PRINTDRV.EXE file.
6. If the digital signature security warning appears, select Run.
Pro C900 Windows Print Driver V1.0
Ricoh Production Printing Business Group Page 7 of 39
7. Click Browse to choose the folder you created previously as a location to extract the printer
driver files, then click Next
When the file has completed extracting, a PRNTDRV folder will be created. You will browse to this folder
later during the driver installation process.
Pro C900 Windows Print Driver V1.0
Ricoh Production Printing Business Group Page 8 of 39
Creating a new printer
1. Click Start, Settings, Printers and Faxes.
2. In the Printers and Faxes window, click Add a printer.
3. Click Next when the add printer wizard appears. Select Local printer attached to this computer
then click Next.
Pro C900 Windows Print Driver V1.0
Ricoh Production Printing Business Group Page 9 of 39
4. In the Select a Printer Port window, select LPT1. You will create a new network port and connect
the printer to the new port later during this exercise.
5. In the Install Printer Software window, click Have Disk.
6. Click Browse and locate the folder which the printer driver files were extracted to previously. Select
the oemsetup.inf file in the Ps_drvr, Win_2k_XP_VISTA folders, then click Open.
Pro C900 Windows Print Driver V1.0
Ricoh Production Printing Business Group Page 10 of 39
7. Select Pro C900 US, and click Next.
8. You can change the name of the new printer, or keep the default name, then click Next.
9. Continue to follow the on-screen instructions to complete the printer installation wizard. When the
installation is complete, click Start, Settings, Printers and Faxes to open the Printers and
Faxes list.
Pro C900 US
Pro C900
Pro C900 Windows Print Driver V1.0
Ricoh Production Printing Business Group Page 11 of 39
10. Locate the newly created printer in the printers and faxes list. Right mouse click on the new printer
and select Properties from the drop down menu.
11. In the printer properties window, select the Ports tab.
Pro C900 Windows Print Driver V1.0
Ricoh Production Printing Business Group Page 12 of 39
12. In the Ports tab, click Add Port. Select Standard TCP/IP Port in the Printer Ports list, and click
New Port.
13. Click Next at the Add Port wizard welcome screen. When the Add Port window appears, input the
IP address of the printer and click Next.
NOTE: The Port Name field will populate automatically when inputting the IP address.
Pro C900 Windows Print Driver V1.0
Ricoh Production Printing Business Group Page 13 of 39
14. In the next screen, make sure Standard/Generic Network Card is selected, and then click Next.
15. Click Finish to complete the Add New Port wizard, then close the Printer Ports list.
16. At the Ports tab, make sure the new port is selected, and click Configure Port.
Pro C900 Windows Print Driver V1.0
Ricoh Production Printing Business Group Page 14 of 39
17. In the Configure Port window, make the following selections:
a. Protocol LPR
b. LPR Settings:
i. Queue Name = Print
ii. Check LPR Byte Counting Enabled checkbox
18. Click OK to complete the Port Configuration.
19. In the driver properties window, click Print Test Page to print a test page and confirm that the
printer driver was installed and connected successfully.
Pro C900 Windows Print Driver V1.0
Ricoh Production Printing Business Group Page 15 of 39
Configuring the Printer Driver
1. In the printer driver properties window, click the Configuration tab. In the Configuration tab, you
will need to setup the printers installed options and accessories. This can be done manually, or
automatically. In order for the driver to automatically recognize the installed options, Two-Way
Communication must be enabled.
2. Click the Two-Way Communication checkbox, enter the IP address of the printer, and click
Update.
NOTE: Checking the Update Fiery Driver When Opened check box will cause the driver to
communicate with the printer each time the driver is opened. The configuration information will be
updated each time the driver is opened.
3. Click the General tab, then click on Printing Preferences.
Pro C900 Windows Print Driver V1.0
Ricoh Production Printing Business Group Page 16 of 39
In the Printing Preferences window, you can select default job settings such as paper size, orientation,
finishing settings such as stapling or hole punching.
The Basic category contains up to eight print options that provides the user with the most commonly
used print options at one glance.
4. Under the Basic tab, review the following options and settings:
Pages per sheet
Page order
Destination
Punch
Collate
Copies (number of)
Orientation
Duplex
Staple
Input tray
Punch Holes
Orientation override
5. In the Basic tab, Click Customize in the upper right corner of the window.
Pro C900 Windows Print Driver V1.0
Ricoh Production Printing Business Group Page 17 of 39
In the Customize Basic View, you can customize shortcuts available in the Basic view. Select the shortcut
from the available shortcuts list, and click Add. To remove a shortcut, select the shortcut from the
current shortcuts list, and click Remove.
The Job Info category contains options that may be set for the job level including:
Number of Copies
User Authentication (when required)
Account information for Member Printing
Instructions for the job
Action to be taken at the Fiery when the job arrives
Pro C900 Windows Print Driver V1.0
Ricoh Production Printing Business Group Page 18 of 39
The Media category contains options for the type and size of the media being used in the job.
6. Click on the Media tab and explore and review the following settings:
Paper Catalog/Select Media
Document Size
Mixed Media/Define
Media Type
Input Tray
Paper Size
Paper Weight
Pro C900 Windows Print Driver V1.0
Ricoh Production Printing Business Group Page 19 of 39
The Layout category contains options defining how the file is imaged on the sheet.
7. Click on the Layout tab and explore and review the following settings:
Normal
Scale
Duplex
Page Order
Orientation
Orientation Override
Rotate 180
Pro C900 Windows Print Driver V1.0
Ricoh Production Printing Business Group Page 20 of 39
The Layout Tab (continued)
Booklet For additional information on the Booklet Maker functionality, refer to the Booklet Maker Tutorial
or the Print Options Manual included with your product.
Settings
Gang-up print
Settings
Pro C900 Windows Print Driver V1.0
Ricoh Production Printing Business Group Page 21 of 39
The Color category contains options for setting Color transformation on the Fiery. Including options:
Selecting
Standard Color
Expert Color
Grayscale
8. Click on the Expert Settings button to open the Expert ColorWise window.
Using Expert Color Settings, users can change the default color management settings that will be
applied to a print job.
NOTE: The Color setting options are arranged in a pattern that represents the flow of processing that
takes place on the Fiery (Fiery Workflow).
9. Click the OK button to apply any changes in the Expert Color Settings.
Pro C900 Windows Print Driver V1.0
Ricoh Production Printing Business Group Page 22 of 39
10. Click on the Image category.
The Image category contains options affecting the quality of the job.
Pro C900 Windows Print Driver V1.0
Ricoh Production Printing Business Group Page 23 of 39
11. Click on the Finishing category.
The Finishing category contains options regarding the finishing of the job, including Image Shift.
12. Check the Image Shift check box.
13. Click the Image Shift Options button.
Image Shift defines how much the image on each page will be shifted relative to the X and Y (horizontal
and vertical) axis. This option permits users to shift the document to permit space for things such as 3-
hole punch and stitching.
14. Click the OK button to apply any Image Shift Settings made.
Pro C900 Windows Print Driver V1.0
Ricoh Production Printing Business Group Page 24 of 39
15. Click on the VDP category.
The VDP category contains options for printing Variable Data documents using EFI FreeForm Variable
Data technology.
16. Click on the Stamping category.
The Stamping category contains options for adding watermarks and Distribution Numbers to
documents. Predefined Watermarks can be applied to a document.
The Predefined Watermarks can be edited and new Watermarks can be created.
User created Watermarks can be deleted.
Pro C900 Windows Print Driver V1.0
Ricoh Production Printing Business Group Page 25 of 39
17. Click on the Printer category.
The Printer category displays the current status of the printer, including:
Paper levels
Toner levels
Error conditions
Checking the Monitor my print job check box will activate the EFI Job Monitor when the document
prints.
Pro C900 Windows Print Driver V1.0
Ricoh Production Printing Business Group Page 26 of 39
Customizing the Basic Category
The Ricoh Pro C900 Printer Properties window presents the user with ten buttons that categorize PPD
(PostScript Printer Description) options into like categories.
The Basic category contains up to sixteen options that provides the user with the most commonly used
print options at one glance.
1. Users can customize the options displayed in the Basic
category by clicking on the Customize button.
2. The Customize Basic View window opens.
3. A list of Available Shortcuts that can be added to the
Basic category are displayed on the left.
4. A list of Current Shortcuts that are in the Basic
Category are displayed on the right.
5. To add a Shortcut to the Basic category, select the
option to add.
Pro C900 Windows Print Driver V1.0
Ricoh Production Printing Business Group Page 27 of 39
In this example Paper Weight is selected.
6. Click the Add button.
7. The shortcut will be added to the Current Shortcuts.
8. Additional Shortcuts can be added to the Basic
category for a total of sixteen.
9. Select another Shortcut to add to the Basic category.
In this example Paper Catalog is selected.
10. Click the Add button.
11. The shortcut will be added to the Current Shortcuts.
12. To move a shortcut up or down in the list of displayed
shortcuts, select the shortcut and click the Move Up or
Move Down button.
For this example select Paper Catalog.
13. Click the Move Up button.
14. The option will be moved up in the Shortcuts list.
Pro C900 Windows Print Driver V1.0
Ricoh Production Printing Business Group Page 28 of 39
15. Options can also be removed from the Basic Category.
16. Select the option to remove.
For this example select Input Tray
17. Click the Remove button.
18. The option will be removed and listed in the Available
Shortcuts list.
19. When the Basic category customization is complete,
click the OK button.
20. The Basic category will display the changes.
Pro C900 Windows Print Driver V1.0
Ricoh Production Printing Business Group Page 29 of 39
Ricoh Pro C900 Job Templates
Commonly used groups of Print Option Settings can be saved to a local hard disk to easily load
specifically configured settings for a particular job as a Job Template.
Job Templates can be shared over a network, using the Import and Export features.
Job Templates are created in the Ricoh Pro C900 Print Driver Properties interface.
1. Select the File menu.
2. Select Print....
3. The Pro C900 window opens.
4. Click the Properties button.
Pro C900 Windows Print Driver V1.0
Ricoh Production Printing Business Group Page 30 of 39
5. The Printer Properties dialog opens.
6. Make sure that Default Job Template appears in the
Presets menu, and then configure options from the
print categories.
For this first example a simple duplex and left staple
template will be created.
7. Select the Duplex print option.
8. Select Open to Left.
9. Select the Finishing category.
10. Select Staple.
11. Select Top Left Slant.
Pro C900 Windows Print Driver V1.0
Ricoh Production Printing Business Group Page 31 of 39
12. When all options have been selected that will be part of
the Job Template select the Preset menu currently
displaying Default Job Template.
13. Select Save current Job Template.
14. The Save Job Template window opens.
Pro C900 Windows Print Driver V1.0
Ricoh Production Printing Business Group Page 32 of 39
15. Enter the name of the Job Template.
For this example Left Bind Left Staple is entered.
16. Click the OK button to save the Job Template.
17. The Job Template has been saved and can be selected
for use in future print jobs. To use the Job Template,
select it from the Presets menu.
Pro C900 Windows Print Driver V1.0
Ricoh Production Printing Business Group Page 33 of 39
Managing Job Templates: Exporting Job Templates
In addition to creating Job Templates from the Ricoh Pro C900 Job Templates can be exported and
imported. This allows other users to quickly setup the print driver with pre-defined Job Templates.
To Mange Job Templates:
1. Select the Preset menu.
2. Select Save and manage list of Job Templates.
3. The Job Templates window opens.
4. Select a Job Template to Export.
5. Click the Export... button.
Pro C900 Windows Print Driver V1.0
Ricoh Production Printing Business Group Page 34 of 39
6. The Export Job Templates window will open.
7. Enter the name to save the Job Template.
The file will have .sav as the file extension.
For this example Left Bind Left Staple is
entered.
8. Select the directory to save the Job Template.
Job Templates can be stored on the
Local Hard Disks
Network storage devices
Removable media such as
Floppy Disks and
USB Jump Drives
9. Click the Save button to save the Job Template.
Pro C900 Windows Print Driver V1.0
Ricoh Production Printing Business Group Page 35 of 39
Importing Job Templates
Previously saved Job Templates can be imported to the Ricoh Pro C900.
1. To import a previously saved Job Template select the
Import... button.
2. The Import Job Templates window opens.
3. Use the Look in menu or the icons to select the location
from where to retrieve a previously saved Job
Template.
4. Select a previously saved Job Template.
For this example PPBG TEST Template.sav is
selected.
5. Click the Open button.
6. The imported Job Template will be added to the Job
Template list.
7. Click the OK button to close the Job Templates window
Pro C900 Windows Print Driver V1.0
Ricoh Production Printing Business Group Page 36 of 39
Printing using Job Templates
To use the Job template to set the job with the group of pre-defined option:
1. Select the Preset menu.
2. Select the Job Template to apply.
For this example Left Bind Left Staple.
Pro C900 Windows Print Driver V1.0
Ricoh Production Printing Business Group Page 37 of 39
Printing a Document after changing Driver options
After applying job settings using the categories or Job Templates, print the document
1. Click the OK button to apply the Print Options in the Pro
C900 driver window.
2. The Print window will open.
3. Click the OK button to print the document with the
selected Print Options.
4. The document will be sent to the output device with the
print options selected
5. When the document is completed, retrieve the output.
This completes the Windows Print Driver Tutorial.
Pro C900 Windows Print Driver V1.0
Ricoh Production Printing Business Group Page 38 of 39
Notes
Pro C900 OSX Printer Driver V1.0
Ricoh Production Printing Business Group Page 1 of 41
MAC OSX PRINTER DRIVER
INSTALLATION AND OPERATION
for the Ricoh Pro C900
PRINT JOB SUBMISSION
Pro C900 OSX Printer Driver V1.0
Ricoh Production Printing Business Group Page 2 of 41
This page was intentionally left blank
Pro C900 OSX Printer Driver V1.0
Ricoh Production Printing Business Group Page 3 of 41
Tutorial Overview
This tutorial describes how to install printer drivers and printer description files for the Ricoh Pro C900
and how to set up printing from Apple Mac OS X computers. It also describes how to print to the Pro
C900 and accessing its various features.
This tutorial covers the following topics:
Installing printer files on Mac OSX computers
Setting up printing connections on Mac OSX computers
Printing from Mac OSX computers
Tutorial Objectives
To become familiar with the printer driver components, location for obtaining necessary files
and installing onto the MacOSX.
To identify the necessary procedure for the MacOS version
To introduce the end user with how to access the Pro C900 specific features while submitting
application files to be printed
Required Components
The following section lists the user software that is described in this document. This is the user
client software you need for setting up basic printing on the Pro C900.
Additional Resources
For additional information the printing options for the Pro C900, refer to the Printing Guide
included with the Pro C900 product.
Software Installation Summary
To set up the Pro C900 as a PostScript printer on a Mac OSX computer, the printer driver files need to be
installed into the Mac operating system. This is accomplished by running an OSX Installer which is part
of the Pro C900 MacOSX software.
Following the installation of the printer driver files (described above), a printer needs to be added into the
MacOS. This is done by using the MacOS Printer Utility and the procedure will vary based on the Mac
operation system version.
The third and final step in installing the printer into the MacOSX is to configure the new printer for the
optional features and equipment specific to your machine configuration.
Location of the Mac OS X printer files
The printer driver files are provided on the User Software DVD, downloaded from
the Pro C900 over the network or using WebTools.
The following pages describe how to install the Mac OS X printer files for the Pro C900.
Pro C900 OSX Printer Driver V1.0
Ricoh Production Printing Business Group Page 4 of 41
To install the printer driver files from the User Software DVD
NOTE: For Mac OS X v10.4.x: Make sure that the Printer Setup Utility is not running on your
computer. (Printer Setup Utility updates the list of available printers when it starts)
If a printer description file is added while Printer Setup Utility is running, you cannot select the associated
printer model until you restart).
1. Quit all open applications.
2. Insert the User Software DVD into the DVD drive.
3. Open the OSX : Printer Driver folder on the User Software DVD.
Refer to Page 7 of this document to install the Printer Driver Software.
Pro C900 OSX Printer Driver V1.0
Ricoh Production Printing Business Group Page 5 of 41
Downloading printer drivers using WebTools (recommended method)
WebTools allows you to download installers for printer drivers to your computer directly from the Pro
C900.
1. Start your Internet or intranet browser and type the DNS name or IP address of the Pro C900.
The IP Address can be found on the Fiery Configuration Page.
2. Click the Downloads tab.
Pro C900 OSX Printer Driver V1.0
Ricoh Production Printing Business Group Page 6 of 41
Downloading printer drivers using WebTools (continued)
3. Click the link for the printer drivers that you want to install (Printer Files for Mac OS X).
NOTE: A file named OSX.dmg is downloaded to your desktop. The file contains a folder named
Printer Driver in a compressed format. If your Internet browser is equipped with an
expander utility, such as StuffIt Expander, the folder decodes and decompresses
automatically. If the Printer Driver folder does not automatically decode and
decompress, double-click the file to start the utility that performs that function.
4. Click on Save File as shown below to save the printer driver files locally on your Mac.
5. An icon appears on your desktop (or the save location in your browsers preferences window) as
shown below. The file name is OSX.dmg.
Refer to Page 7 of this document to install the Printer Driver Software.
Note the location
for saving
downloaded files
Pro C900 OSX Printer Driver V1.0
Ricoh Production Printing Business Group Page 7 of 41
Installing the Printer Driver Software
1. To continue, double-click on the Printer Driver Folder.
2. Double-Click on the OSX Installer to being the printer driver installation process.
3. Click Open at the following security message to continue.
Pro C900 OSX Printer Driver V1.0
Ricoh Production Printing Business Group Page 8 of 41
Installing the Printer Driver Software (continued)
4. In the screen as below, provide your username and password for the MacOSX computer. This is
required when system components are being installed.
5. At the Software License Agreement dialog box, select Accept to continue followed by clicking
on Install to begin copying files.
Pro C900 OSX Printer Driver V1.0
Ricoh Production Printing Business Group Page 9 of 41
Installing the Printer Driver Software (continued)
6. When the screen below is shown, the software driver installation was successful onto the Mac.
The printer will need to be added into the MacOS. To continue, skip to Page 12 of this document.
Setting up the Pro C900 for printing
NOTE: The steps for setting up the Pro C900 on a computer with Mac OS X v10.5 and Mac OS
X v10.4.x are different. All differences are noted in the following sections.
Setting up printing with Mac OS X v10.5.x
Setting up the Pro C900 using Print and Fax
1. Choose System Preferences from the Apple menu and then choose Print & Fax.
2. The Print & Fax dialog box appears.
Pro C900 OSX Printer Driver V1.0
Ricoh Production Printing Business Group Page 10 of 41
To set up the Pro C900 using Print and Fax (continued)
3. Click the + button to add a printer.
4. If the screen is locked as indicated by the above padlock, you will need to enter in your
username and password to perform the Add Printer function within the MacOS.
5. By entering the Administrators username and password, the padlock unlocks and printers can
now be added.
6. In the dialog box that appears, select a printer connection. Use one of the following connections
to add a printer.
Default (Bonjour or AppleTalk) page 11
TCP/IP Printer page 13
Pro C900 OSX Printer Driver V1.0
Ricoh Production Printing Business Group Page 11 of 41
To set up the Pro C900 using Print and Fax (continued)
Adding a printer with the default Bonjour or AppleTalk connectivity
1. Click the Default icon in the dialog box as shown above. The Default pane appears.
NOTE: The names of printers with default connections are listed.
The Virtual Printers that are configured at the Pro C900 are also listed. The names of
the Virtual Printers appear as <printer name : Virtual Printer name> in the Printer
Name list.
2. Select the Pro C900 from the list.
Pro C900 OSX Printer Driver V1.0
Ricoh Production Printing Business Group Page 12 of 41
To set up the Pro C900 using Print and Fax (continued)
Adding a printer with the default Bonjour or AppleTalk connectivity
3. The information about the selected printer appears at the bottom of the Default pane. The
appropriate PPD file for the Pro C900 is automatically selected. If your administrator configured
the Secure Access printing at the Pro C900, the PPD file for Secure Access printing is
selected.
4. Click Add.
5. In the Installable Options pane, select the option items that are installed at the printer, and then
click Continue.
To determine which options to configure, the Fiery Configuration Page can be printed and list all
of the installed options. Refer to Page 24 of this document for more information.
6. The Pro C900 now appears in the Printer List.
Pro C900 OSX Printer Driver V1.0
Ricoh Production Printing Business Group Page 13 of 41
To add a printer with a TCP/IP Connection
Click the IP icon in the dialog box. The IP pane appears.
Adding a printer using LPD Line Printer Daemon (recommended printing method)
1. Select Line Printer Daemon - LPD from the Protocol list.
2. Type the Pro C900 IP address or DNS name in the Address field. The IP address or DNS name
appears in the Name field. If the machine was previously added into the MacOS, you can use the
drop-down menu to choose the IP address or DNS name.
3. Enter the appropriate print queue name in the Queue field. Valid entries for this product are:
print, hold, or direct depending on your workflow.
Protocol Line Printer Daemon LPD
Address TCP/IP Address of Pro C900/Fiery
Queue print, hold or direct
Name Friendly name in your printer list
Location Text for information only
Print Using Postscript Printer Definition file
(PPD) used to access the Pro C900 features
Fiery Job Queues Defined
print spools to Fiery hard drive and prints
automatically
hold spools to Fiery hard drive and released via
Command Workstation
direct no spooling / processes immediately when
CPU is free
Pro C900 OSX Printer Driver V1.0
Ricoh Production Printing Business Group Page 14 of 41
To add a printer with a TCP/IP Connection (continued)
LPD printing Line Printer Daemon (recommended printing method)
4. When finished click the Add button. The printer is now added into the MacOS.
5. In the Installable Options pane, select the option items that are installed at the printer, and then
click Continue.
To determine which options to configure, the Fiery Configuration Page can be printed and list all
of the installed options.
Pro C900 OSX Printer Driver V1.0
Ricoh Production Printing Business Group Page 15 of 41
Setting up printing with Mac OSX v10.4.x
To set up the Pro C900 using Print and Fax
1. Choose System Preferences from the Apple menu and then choose Print & Fax.
2. The Print & Fax dialog box appears.
3. Click the + button to add a printer.
4. In the dialog box that appears, select a printer connection.
To set up the Pro C900 using the Printer Setup Utility
1. In the Finder, choose Utilities from the Go menu.
2. Start Printer Setup Utility. The Printer List dialog box appears.
3. Click Add. The Printer Browser dialog box appears.
4. Use one of the following connections to add a printer.
Default Browser (Bonjour or AppleTalk) page 15 (next section)
IP Printer page 16
To add a printer using the Default Browser (Bonjour or AppleTalk) connections
NOTE: Bonjour printers are available to Mac OS X v10.4.x computers only if Bonjour is enabled
on the Pro C900.
1. Click Default Browser in the Printer Browser dialog box. The Default Browser pane appears.
Pro C900 OSX Printer Driver V1.0
Ricoh Production Printing Business Group Page 16 of 41
The names of printers with default connections are listed. The Virtual Printers that are configured at
the Pro C900 are also listed. If the printer is not listed in the Printer Name list, click More Printers.
NOTE: The names of the Virtual Printers appear as <printer name : Virtual Printer name>in
the Name list.
2. Select the Pro C900 from the list. The information about the selected printer appears at the
bottom of the Default Browser pane. The appropriate PPD file for the Pro C900 is automatically
selected.
3. Click Add.
4. In the Installable Options pane, select the option items that are installed at the printer, and then
click Continue.
To determine which options to configure, the Fiery Configuration Page can be printed and list all
of the installed options. Refer to Page 24 of this document for more information.
5. The Pro C900 appears in the Printer List.
To add a printer with the TCP/IP Connection:
1. Click IP Printer in the Printer Browser dialog box. The IP Printer pane appears.
2. For LPD printing, select Line Printer Daemon - LPD from the Protocol list and type the Pro
C900 IP address or DNS name.
3. The IP address or DNS name appears in the Name field.
4. Type the Virtual Printer name in the Queue field or leave it blank for the default queue.
5. For Print Using, choose Ricoh and the appropriate model, and then select the file for the Pro
C900 PPD.
6. Click Add.
7. In the Installable Options pane, select the option items that are installed at the printer, and click
Continue.
8. The Pro C900 with its IP address appears in the Printer List.
Pro C900 OSX Printer Driver V1.0
Ricoh Production Printing Business Group Page 17 of 41
Configuring Installable Options
To utilize the print options for the Pro C900, you must configure the print driver following the installation to
reflect how your machine is configured. These options can be found on your Fiery Configuration Page.
Configure the options manually, or for TCP/IP network connections, use the Two-Way Communication
feature to configure the options automatically.
The following procedures describe how to manually configure the Pro C900.
NOTE: When you configure installable options manually, be sure to match the actual
configuration of the printer. Otherwise, the print options shown in the printer driver might
not match the print options actually available.
Accessing Two-Way Communications
1. Once the printer driver software has been successfully installed and a printer has been added,
Two-Way Communications is setup and accessed by opening a file and selecting File/Print.
2. Choose the Pro C900 printer which was added in previous steps.
3. Click on the triangle icon as shown below.
Pro C900 OSX Printer Driver V1.0
Ricoh Production Printing Business Group Page 18 of 41
4. As shown below, check the box to enable Two-Way Communications and click the Configure
Button.
5. This will allow the OSX computer and the Pro C900 to communicate configuration and default
settings.
,
Pro C900 OSX Printer Driver V1.0
Ricoh Production Printing Business Group Page 19 of 41
To Manually Configure Installable Options using Print and Fax on MacOSX
v10.5.x
1. Choose System Preferences from the Apple menu and then choose Print & Fax. The Print &
Fax dialog box appears.
2. In the Printer List, select Pro C900 and click Options & Supplies.
3. Click the Driver tab.
4. Select the option items that are installed at the printer.
5. Click OK to apply changes.
To Manually Configure Installable Options using Print and Fax on MacOSX
v10.4.x
1. In the Finder, choose Utilities from the Go menu.
2. Double-click the Printer Setup Utility icon.
3. In the Printer List, select Pro C900 and click the Show Info icon.
4. Click Name and Location and choose Installable Options.
5. Select the option items that are installed at the printer.
6. Click Apply Changes.
7. Close the window.
Pro C900 OSX Printer Driver V1.0
Ricoh Production Printing Business Group Page 20 of 41
Using Desktop Printer (optional)
After adding Pro C900 in the Printer List in either Print & Fax or the Printer Setup Utility, you can create
and use the Desktop Printer feature.
To create a Desktop Printer using MacOSX 10.5.x
1. Choose System Preferences from the Apple menu and then choose Print & Fax.
2. Select Pro C900 from the Printer List, and drag-and-drop it on the desktop.
3. You can now print a file to the Pro C900 by dragging the file to the Pro C900 desktop printer
icon.
To create a Desktop Printer using MacOSX 10.4.x
1. Choose Utilities from the Go menu and open the Printer Setup Utility.
2. Select Pro C900 from the Printer List.
3. Choose Create Desktop Printer from the Printers menu.
4. Specify a name and location for the desktop printer and click Save.
5. You can now print a file to the Pro C900 by dragging the file to the Pro C900 desktop printer
icon.
Pro C900 OSX Printer Driver V1.0
Ricoh Production Printing Business Group Page 21 of 41
Printing from MacOSX
Print to the Pro C900 as you would print to any other printer from a Mac OS X application.
Select a printer and print the file from within the application.
After you install the Pro C900 printer driver files using the OSX Installer, you can print directly from most
Mac OS X applications.
To achieve optimal printing results from specific applications, see Color Printing and Fiery
Color Reference.
Setting print options and printing from Mac OS X
In Mac OS X applications, print options are set from the Page Setup dialog box and the Print dialog box.
For information about specific print options, see the Print Options Manual included with your product.
.
NOTE: Some default print options are set by your administrator during Setup. For information
about the current server default settings, contact your administrator or the operator.
Open a file and choose Page Setup from the applications File menu.
For Settings, choose Page Attributes. For Format for, choose the Pro C900 installed on your
computer.
The Paper Size option in the Page Setup dialog box is the same as the Document Size print
option in the Fiery Features Media tab.
Document Size is the page size defined in your original applications Print setup (or Page Setup)
dialog.
The Paper Size print option in the Fiery Features Media tab is the size of the actual sheet of
paper on which your job will print.
The default value of the actual paper size is the paper size set in the Page Setup dialog box.
1. To access the Page Setup screen, select File / Page Setup from any document.
2. Select the Page settings for your print job. Click OK.
Pro C900 OSX Printer Driver V1.0
Ricoh Production Printing Business Group Page 22 of 41
Setting print options and printing from Mac OS X (continued)
3. Choose Print from the applications File menu.
4. Choose the Pro C900 as your printer.
5. Choose Fiery Features from the drop-down list.
NOTE: To access the Universal Driver Interface, click on the Full Properties button as highlighted
above.
Pro C900 OSX Printer Driver V1.0
Ricoh Production Printing Business Group Page 23 of 41
Customizing the Basic Options / Quick Access
1. Click Customize to specify the options shown in the Basic Main window.
2. You can select a shortcut from the Available Shortcuts list and add it to the Current Shortcuts
list, as well as removing a shortcut from the Current Shortcuts list.
3. You can specify how the shortcuts are displayed on the Basic window by selecting a shortcut
in the Current Shortcuts list, and then clicking Move Up or Move Down.
4. Click OK to save your changes.
5. Click Full Properties in the Basic window.
6. The Job Info tab is displayed.
Pro C900 OSX Printer Driver V1.0
Ricoh Production Printing Business Group Page 24 of 41
The Job Information Tab
The Job Information Tab provides additional information to the Pro C900 when user security is required
to print from a workstation.
User Authentication
1. Type your user name or domain\user name in the User Name field if User Authentication is
enabled on the Pro C900 in the User Authentication area of the Job Info tab.
2. Type your local password or domain password in the Password field if User Authentication is
enabled on the Pro C900 in the User Authentication area of the Job Info tab.
J ob Notes
1. Type information in the Notes field under Job Notes on Job Info tab.
2. Enter user and job identification information for managing purposes, or other information which
is required at your site.
Pro C900 OSX Printer Driver V1.0
Ricoh Production Printing Business Group Page 25 of 41
The Job Information Tab (continued)
3. The information you type in the Notes field can be viewed and edited by the operator in
Command WorkStation and also appears in the Job Log.
4. Type instructions to the operator about the job in the Instructions field.
5. These instructions can be displayed in Command WorkStation but do not appear in the Job
Log. These instructions can be edited by the operator.
J ob Notes
1. If you are sending a secure print job, type a password in the Secured Password field.
2. Type your User Code if required.
3. Type your User ID if required.
4. Type values for the other fields as needed.
5. For information about these fields, see Print Options.
Pro C900 OSX Printer Driver V1.0
Ricoh Production Printing Business Group Page 26 of 41
The Color Tab
The Color Tab allows the end user to specify color print options for the job.
1. To use advanced color management features, such as Rendering Style, click Expert
Settings.
2. The Expert Color Settings dialog box appears.
3. To set the Output Profile option to Use Media Defined Profile, you must first make sure that
Two-Way Communication is not enabled, and then you can select Use Media Defined Profile
from the drop-down list for Output Profile.
4. Enable Two-Way Communication if you want to be able to select specific downloaded output
profiles.
5. Specify the color settings for the print job and click OK.
Pro C900 OSX Printer Driver V1.0
Ricoh Production Printing Business Group Page 27 of 41
The Finishing Tab
1. To shift the position of the print image on the page, click the Finishing tab and choose Image
Shift to specify the shift distances. You might need to shift the print image to allow for binding,
for example.
The Media Tab
To define Mixed Media, choose the Mixed Media option.
Pro C900 OSX Printer Driver V1.0
Ricoh Production Printing Business Group Page 28 of 41
2. Choose other printer-specific options. These print options are specific to the Pro C900 and the
printer. These options override settings in Pro C900 Printer Setup but can be changed from
Command WorkStation.
3. If you choose Printers default, the job prints according to the settings specified in Setup.
IMPORTANT APPLICATION NOTE:
Some print options that are selectable from an application or are provided by Mac OS are similar to the
print options that are specific to the Pro C900 and the printer.
In these cases, use the print options specific to the Pro C900 and the printer that appear in the Fiery
Features menu.
The application may not set up the file properly for printing on the Pro C900, resulting in unexpected
finishing, printing errors, or longer processing time.
When you print to your selected printer, make sure to clear the Collated check box in the Copies &
Pages menu of the Mac OS X v10.4 or earlier printer driver or in the main pane of the Mac OS X v10.5
printer driver.
If you select an invalid setting or combination of settings when printing a document, no error message
appears. For example, you may be able to select duplex printing on transparency media. Invalid settings
and combinations are ignored by the Pro C900.
4. Click Print.
Pro C900 OSX Printer Driver V1.0
Ricoh Production Printing Business Group Page 29 of 41
Using presets
Saving print option settings to your hard disk enables you to load specifically configured
settings for a particular job as a preset.
To create a Preset
1. Open a file and choose Print from the applications File menu.
2. Choose Fiery Features from the drop-down list.
3. Click Full Properties in the Basic window to adjust the print settings as desired.
4. Choose Save As from the Presets drop-down list.
5. Enter a descriptive name for the preset (a maximum of 32 characters) and click OK. The preset
is added to the list of available presets.
6. The presets are available any time you access the Print dialog box. They remain on your local
disk until you delete them.
7. Choose Save from the Presets drop-down list if you make changes to the print settings for the
specified Preset.
To Choose a Preset for a Print Job
1. Open a file and choose Print from the applications File menu.
2. Choose a preset from the Presets drop-down list. The preset is used until you select another
one.
NOTE: When you select a preset from an applications Print dialog box, the preset is used only
for the current application session.
Pro C900 OSX Printer Driver V1.0
Ricoh Production Printing Business Group Page 30 of 41
Using presets (continued)
To Delete Presets
1. Open a file and choose Print from the applications File menu.
2. Choose a preset from the Presets drop-down list.
3. Choose Delete from the Presets drop-down list.
To Rename Presets
1. Open a file and choose Print from the applications File menu.
2. Choose a preset from the Presets drop-down list.
3. Choose Rename from the Presets drop-down list.
4. Enter a descriptive name for the preset (a maximum of 32 characters) and click OK. The
renamed preset is added to the list of available presets.
5. The presets are available any time you access the Print dialog box. They remain on your local
disk until you delete them.
To Revert to the Default Preset
1. Open a file and choose Print from the applications File menu.
2. Choose Standard from the Presets drop-down list to revert to the default preset.
Pro C900 OSX Printer Driver V1.0
Ricoh Production Printing Business Group Page 31 of 41
Defining and Printing Using Custom Page Sizes
With custom page sizes, you define the dimensions of a printed page.
After you define a custom page size, you can use it from within an application without redefining it each
time you print.
When you create custom page sizes, specify Width dimensions to correspond with the shorter side of
your job and specify. Height dimensions to correspond with the longer side of your job. Set custom page
sizes in this way, regardless of the orientation settings in the application.
NOTE: Custom page sizes are not supported with Imposition jobs.
Defining and editing custom page sizes in Page Setup
With custom page sizes, you define page dimensions and margins.
Use Page Setup to define a custom page size. When you define or edit a custom page size, use the
following procedures.
To Define a Custom Page Size on MacOS v10.3.9
Landscape
Height
Width
Portrait
Height
Width
Pro C900 OSX Printer Driver V1.0
Ricoh Production Printing Business Group Page 32 of 41
Defining and Printing Using Custom Page Sizes (continued)
1. Choose Page Setup from the applications File menu.
2. Choose Custom Paper Size from the Settings menu.
3. Click New and type a name for the custom page size.
4. Enter the page dimensions and margins.
5. Click Save.
6. Click OK to exit.
7. The custom page size you defined is added to the list of Paper Size selections in the Page
Setup dialog box.
Custom page names
To Define a Custom Page Size on MacOSX v10.4.x and 10.5.x
1. Choose Page Setup from the applications File menu.
2. Choose Manage Custom Sizes from the Page Size menu.
3. Click the plus sign (+) to add a new custom page size.
4. Double-click Untitled to type a name for the custom page size.
5. Enter the page dimensions and margins.
6. Click OK to exit.
The custom page size you defined is added to the list of Page Size selections in the Page Setup
dialog box.
Pro C900 OSX Printer Driver V1.0
Ricoh Production Printing Business Group Page 33 of 41
Defining and Printing Using Custom Page Sizes (continued)
To Edit a Custom Page Size
1. Choose Page Setup from the applications File menu.
2. Choose Custom Paper Size from the Settings menu.
3. For MacOSX v10.4.x and v10.5, choose Manage Custom Sizes from the Page Size menu.
4. Select the Custom Paper Size name.
5. Edit the page dimensions and margins.
6. Replace the existing Custom Page name by clicking it.
For Mac OSX v10.4.x and v10.5, proceed to step 7.
7. Click Save.
8. Click OK to exit.
To Delete a Custom Page Size
1. Choose Page Setup from the applications File menu.
2. Choose Custom Paper Size from the Settings menu.
3. For MacOSX v10.4.x and v10.5, choose Manage Custom Sizes from the Page Size menu.
4. Select the Custom Paper Size name.
5. Click Delete.
For MacOSX v10.4.x and v10.5, click the minus sign ( - ) to delete a custom page size.
6. Click OK to exit.
To Make a Copy of a Custom Page Size
1. Choose Page Setup from the applications File menu.
2. Choose Custom Paper Size from the Settings menu.
Defining and Printing Using Custom Page Sizes (continued)
3. For MacOSX v10.4.x and v10.5, choose Manage Custom Sizes from the Page Size menu.
4. Select the Custom Paper Size name.
Pro C900 OSX Printer Driver V1.0
Ricoh Production Printing Business Group Page 34 of 41
5. Click Duplicate.
6. Click OK to exit.
Pro C900 OSX Printer Driver V1.0
Ricoh Production Printing Business Group Page 35 of 41
Defining and printing custom page sizes with the printer driver
When you define or edit a custom page size, or print your job on a custom page size in the
printer driver, use the following procedures.
1. Choose Print from the applications File menu.
2. Choose Fiery Features from the drop-down list.
3. Click Full Properties in the Basic window.
4. Click the Media icon.
NOTE: Document Size is the page size defined in your original applications Print setup (or Page
Setup) dialog box. Paper size is the size of the actual sheet of paper on which your job
will print.
In cases when printing one document page per sheet of paper, Document size is usually
the same as the Paper size. However, it may differ when printing booklets or imposing
multiple document pages on a single sheet.
Pro C900 OSX Printer Driver V1.0
Ricoh Production Printing Business Group Page 36 of 41
Defining and printing custom page sizes with the printer driver (continued)
5. Click Custom.
6. The Custom Paper Size dialog box appears.
7. Specify options to define the custom page size.
Dimensions: Specify the width and height of the print job.
Unit: Select a unit of measurement for the print job.
8. Click OK to close the Custom Paper Size dialog box.
9. Click OK to close the Printing Preferences dialog box.
You can now specify the custom page size from an application.
Pro C900 OSX Printer Driver V1.0
Ricoh Production Printing Business Group Page 37 of 41
To Edit a Custom Page Size with the MacOSX Printer Driver
1. Choose Print from the applications File menu.
2. Choose Fiery Features from the drop-down list.
3. Click Full Properties in the Basic window.
4. Click the Media icon.
5. Select the custom page size from the Paper Size list.
6. Click Custom.
7. The Custom Paper Size dialog box appears.
8. Edit the settings, as described on page ##, and click OK.
To Print Using a Custom Pages Size using the MacOSX Printer Driver
1. Choose Print from the applications File menu.
2. Choose Fiery Features from the drop-down list.
3. Click Full Properties in the Basic window.
4. Click the Media icon.
5. From the Paper Source menu, choose the paper tray that contains the custom-size paper for
the job.
6. The Paper Source selection is valid for the current job only.
7. Select the custom page size from the Paper Size list.
8. Click the Layout icon.
9. Select a setting from Orientation, according to the way the custom size paper is loaded.
10. Click OK, and then click Print to print the job.
Pro C900 OSX Printer Driver V1.0
Ricoh Production Printing Business Group Page 38 of 41
Enabling Two-Way Communication
If you enabled a TCP/IP network, you can retrieve printer status and ColorWise settings from the Pro
C900 and display them in the printer driver using the Two-Way Communication feature.
The printer status includes the current paper and toner levels.
You can set the ColorWise settings on the Pro C900 using ColorWise Pro Tools. For more information
about ColorWise print options, see Color Printing.
1. Open a file and choose Print from the applications File menu.
2. Choose the Pro C900 as your printer.
3. Choose Fiery Features from the drop-down list and select the Two-Way communication option.
4. A dialog box appears requesting an IP address or DNS name for Two-Way Communication.
5. If Bonjour is enabled, the Bonjour printers are listed automatically.
Pro C900 OSX Printer Driver V1.0
Ricoh Production Printing Business Group Page 39 of 41
Enabling Two-Way Communication (continued)
NOTE: If the dialog box does not appear automatically, click Configure.
Type the Pro C900 IP address or DNS name in the Printer Address field or select a
Bonjour printer from the list in the dialog box.
6. Click OK.
7. Click Full Properties to access the screen as shown below.
8. Click the Printer tab to monitor the status of the printer.
9. To update the printer status in the Printer window, click Update.
Paper - Displays the tray name and the amount of paper remaining in the specified tray
as a percentage.
Toner - Displays amount of remaining toner as a percentage. The toner amount
displayed is roughly calculated and may not match the exact amount of toner
remaining.
Pro C900 OSX Printer Driver V1.0
Ricoh Production Printing Business Group Page 40 of 41
Notes
Pro C900 Virtual Printers V1.0
Ricoh Production Printing Business Group Page 1 of 22
VIRTUAL PRINTERS
for the Ricoh Pro C900
PRINT JOB SUBMISSION
Pro C900 Virtual Printers V1.0
Ricoh Production Printing Business Group Page 2 of 22
This page was intentionally left blank
Pro C900 Virtual Printers V1.0
Ricoh Production Printing Business Group Page 3 of 22
Feature Overview
Virtual Printers give any user a method of printing to the Fiery using predefined settings to configure the
print job.
The Fiery administrator can define a series of virtual printers for the Fiery to publish. The user can access
a Virtual Printer via a standard Windows or Mac OSX print driver.
In comparison with Hot Folders, Virtual Printers are managed and configured centralized by the
Administrator and all settings are performed within the Command WorkStation utility.
The Fiery Operator only can view the published virtual printers and details associated within them.
The Administrator has the right to the following functions:
Create new virtual printers
View the available virtual printers (and published queues)
Publish a virtual printer
Delete a virtual printer
Duplicate a virtual printer
Edit a virtual printer
The Administrator can define a combination of up to 252 virtual printers on a Fiery.
When defining a virtual printer, the Administrator can specify the following:
Virtual Printer Name
Comments: these comments are visible to the user in the print dialog box of many applications,
and can guide the user in selecting and using the appropriate virtual printer.
Fiery Action: assign a virtual printer one of the standard Fiery actions available, including:
Hold
Process and Hold
Print
Print and Hold
Job Properties: these settings are consistent with the Fiery Driver and Job Properties in
CWS
Imposition settings: consistent with the imposition settings from Hot Folders
Override Settings - the administrator can define whether the virtual printer settings
override the print job settings, or if the print job settings override the virtual printer
settings.
Workflow Benefits
Automated workflow for all users
Cuts down on repetitive workflows for faster, error-free printing
Print from within the desktop application using the settings to suit the specific job
Since relevant settings can be preserved by Admin-lockable constraints, the Administrator can
ensure that the print process is controlled and under company standards (e.g.: use of specific
color profile, always print duplex on, etc)
Virtual Printers can be accessible from both Windows and Mac OSX client workstations
Supports Print Job Presets for automated print settings
Supports Imposition Templates for automated Impose settings
Pro C900 Virtual Printers V1.0
Ricoh Production Printing Business Group Page 4 of 22
Tutorial Objectives
Familiarize uses with the Virtual Printer interface within Command WorkStation
Create a Virtual Printer and set Job Properties and Imposition Properties
Connect a Windows WorkStation to a Virtual Printer
Submit a Job from a Windows WorkStation to a Virtual Printer
Tutorial Requirements
Pro C900 with Fiery Print Controller with Windows Printing enabled
Command WorkStation 4.5 installed on a client or the Fiery
A Windows XP Professional Client with Print Services for Unix installed
US Letter (8.5 X 11 inch) loaded in at least one tray
Sample File: Catalog_Sample_LTR.pdf or another sample file.
Tutorial Sections
Creating a Virtual Printer 5
Configuring a Virtual Printer with Imposition Settings 9
Configuring Virtual Printer Installable Options 15
Connecting a client workstation to a Virtual Printer queue 17
Verify Two-way Communication is Active 19
Additional Resources
In addition to this tutorial, detailed information can be referenced in the CONFIGURATION AND SETUP, PRINT
WINDOWS, PRINT MACOS, AND UTILITIES Manuals included with your product.
Pro C900 Virtual Printers V1.0
Ricoh Production Printing Business Group Page 5 of 22
Creating a Virtual Printer
Virtual Printers give any user a method of printing to the Fiery
using predefined settings to configure the print job.
The Fiery administrator can define a series of virtual printers for
the Fiery to publish. The user can access a Virtual Printer via a
print driver.
1. Select the Server menu.
2. Select Virtual Printers...
Pro C900 Virtual Printers V1.0
Ricoh Production Printing Business Group Page 6 of 22
3. The Virtual Printers dialog opens.
4. Click the New... button.
5. Enter the Virtual Printer queue name to publish.
6. For this example Duplex is entered.
7. Select the printing method for jobs sent through the
Virtual Printer queue.
8. For this example Print is selected.
9. Enter Comments if desired to further describe the
Virtual Printer queue.
Pro C900 Virtual Printers V1.0
Ricoh Production Printing Business Group Page 7 of 22
10. Select the Use Custom Job Properties check box.
11. Click the Edit Job Properties... button.
12. The Virtual Printer Settings dialog opens.
13. Define any Job Properties that will be assigned to the
Virtual Printer queue.
14. For this example select Duplexing, Open to Left.
Pro C900 Virtual Printers V1.0
Ricoh Production Printing Business Group Page 8 of 22
15. To quickly lock all options to prevent users from
changing options, click the Lock All button.
16. To unlock all options, click the Unlock All button.
17. Select the Lock icon next to any options that will be
locked from user changes.
18. Click the OK button after all options are defined.
19. Click the OK button to complete the Virtual Printer
queue definition.
20. Click the Close button to close the Virtual Printer
window.
Pro C900 Virtual Printers V1.0
Ricoh Production Printing Business Group Page 9 of 22
Configuring a Virtual Printer with Imposition Settings
1. To create a Virtual Printer queue with Imposition
settings automatically applied to all jobs submitted
through the Virtual Printer queue, select the Server
menu.
2. Select Virtual Printers...
3. The Virtual Printers dialog opens.
4. Click the New... button.
Pro C900 Virtual Printers V1.0
Ricoh Production Printing Business Group Page 10 of 22
5. Enter the Virtual Printer queue name to publish.
6. For this example Booklet Imposition is used.
7. Enter Comments if desired to further describe the
Virtual Printer queue.
8. Select the printing method for jobs sent through the
Virtual Printer queue.
9. For this example Print is selected.
Pro C900 Virtual Printers V1.0
Ricoh Production Printing Business Group Page 11 of 22
10. Set any Job Property options such as Color settings or
Finish settings that are required for the imposition
Virtual Printer queue;
11. For this example, Saddle Stitch Stapling is applied to
the jobs submitted through the Virtual Printer.
12. Select the Use Custom Job Properties check box
13. Click the Edit Job Properties... button.
14. The Virtual Printer Settings dialog opens.
15. Click the Finishing button.
Pro C900 Virtual Printers V1.0
Ricoh Production Printing Business Group Page 12 of 22
16. Select the Stapling Mode menu.
17. Select Saddle Stitch.
18. Click the Lock icon to prevent users from changing the
option.
19. Click the OK button
Pro C900 Virtual Printers V1.0
Ricoh Production Printing Business Group Page 13 of 22
20. Select the Apply Imposition Settings check box to
define the imposition template that will be applied to
jobs submitted through the Virtual Printer queue.
21. Click the Edit Imposition Settings... button.
22. Select the desired sheet size to print the document.
23. For this example 11 x 17 or A3 is selected.
Pro C900 Virtual Printers V1.0
Ricoh Production Printing Business Group Page 14 of 22
24. Select the Select Template menu.
25. Select the impose template to use.
26. For this example 2-up Saddle Stitch is selected.
27. Click the OK button to apply the imposition settings.
28. Click the OK button to complete the Virtual Printer
queue definition.
29. Click the Close button to close the Virtual Printer
window.
Pro C900 Virtual Printers V1.0
Ricoh Production Printing Business Group Page 15 of 22
Configuring Virtual Printer Installable Options
Before connecting the Virtual Printers using Point and Print (also called SMB Printing), open the Printers
and Faxes window on the Fiery (using the Monitor and Keyboard or through Microsoft Remote Desktop
Connection) and Verify the Installable Options. For information on the Remote Desktop Connection,
refer to the Tutorial in this package.
The verification step should be done before connecting clients to the Virtual Printer to ensure that the
predefined options will be accessible.
1. Select the Virtual Printer that was created. For this
example select the Virtual Printer Duplex.
2. Right Click the Virtual Printer.
3. Select Properties from the pop-out menu.
4. The Properties dialog opens.
5. Select the Configuration tab.
Pro C900 Virtual Printers V1.0
Ricoh Production Printing Business Group Page 16 of 22
6. Click the Update button to verify the Installed Options.
7. Click the Apply button to apply the settings.
8. Click the OK button to complete the Virtual Printer
configuration.
9. Repeat this procedure for each Printer queue that is
listed in the Printers and Faxes window.
Pro C900 Virtual Printers V1.0
Ricoh Production Printing Business Group Page 17 of 22
Connecting a client workstation to a Virtual Printer queue
This example shows connecting a printer using the Windows Start/Run command. This is the easiest
way in which to install any network printer.
The Virtual Printer can also be added using Point and Print printing or as a LPR printer.
1. On the client workstation select Start/Run.
2. In the Run dialog box, enter in \\IP Address.
IP Address refers to the Pro C900 Fiery Controller
The Virtual Printers will appear in the screen.
3. Once OK is selected, the Fiery Server shared
resources are shown.
Pro C900 Virtual Printers V1.0
Ricoh Production Printing Business Group Page 18 of 22
4. Double-click on the Duplex virtual printer.
Note that the name Duplex will be different in each
environment.
5. Once the above screen appears, the printer is installed
onto the client PC.
Pro C900 Virtual Printers V1.0
Ricoh Production Printing Business Group Page 19 of 22
Verify Two-way Communication is Active
1. Select the added Virtual Printer from the list of Printers.
2. Right-click the mouse and select Properties.
3. The Properties window will open.
4. Select the Configuration tab.
Pro C900 Virtual Printers V1.0
Ricoh Production Printing Business Group Page 20 of 22
5. Verify the Two-Way Communication check box is
checked. If it is not checked, check this box on.
6. Verify the name of the Fiery is listed in the Printer IP
Address or DNS Name box. If there is not the name or
address of the Fiery in this box, enter the valid name or
TCP/IP address.
7. Verify the Update Fiery Driver When Opened check is
checked. If it is not checked, check this box on.
8. Click the Apply button to apply the settings and close
the window.
This completes the Virtual Printer tutorial.
Pro C900 Virtual Printers V1.0
Ricoh Production Printing Business Group Page 21 of 22
Notes
Pro C900 Virtual Printers V1.0
Ricoh Production Printing Business Group Page 22 of 22
Pro C900 Media Management and Input Trays V1.0
Ricoh Production Printing Business Group Page 1 of 31
MEDIA MANAGEMENT
for the Ricoh Pro C900
MEDIA MANAGEMENT
Pro C900 Media Management and Input Trays V1.0
Ricoh Production Printing Business Group Page 2 of 31
This page was intentionally left blank
Pro C900 Media Management and Input Trays V1.0
Ricoh Production Printing Business Group Page 3 of 31
Functional Overview
Managing Media on the Pro C900 is performed on both the Main LCD Panel in addition to within the print
driver properties. There are several tools which the Pro C900 utilizes to accomplish this. These tools and
their associated descriptions are listed below:
Pro C900 LCD Operation Panel used to manage the media settings and other functions of the
Pro C900
Paper Tray Settings provide the ability to register paper and media in the support input tray or
paper source.
Media Dialog Box of Print Drivers allow the end user to configure the print job(s) based on
specific media handling requirements.
Workflow Benefits
Allows the Pro C900 to be configured with optimal print media settings and image quality
Maximizes productivity when print jobs and Pro C900 machine settings match one another
avoiding media mismatch conditions which affect productivity
Tutorial Objectives
To become familiar with the media management workflow for the Pro 900
To manage the media registration process on the print engine
To understand how to avoid media mismatches and correct them when necessary
Tutorial Requirements
Pro C900 with Fiery Controller
Print Driver installed in Windows client workstation, OSX client or other
Command Workstation for the Pro C900 connected as Administrator
Additional Resources
In addition to this tutorial, detailed information can be found in the FIERY UTILITIES Manual and the PRO
C900 GENERAL SETTINGS GUIDE included with your product.
Pro C900 Media Management and Input Trays V1.0
Ricoh Production Printing Business Group Page 4 of 31
Use the following table as a reference for paper weight conversion
Bond Text Cover Tag Index Points Calipers mm g/m2
16 40 22 37 33 3.2 0.0032 0.081 60.20
18 45 24 41 37 3.6 0.0036 0.092 67.72
20 50 28 46 42 3.8 0.0038 0.097 75.20
24 60 33 56 50 4.8 0.0048 0.120 90.30
28 70 39 62 58 5.8 0.0058 0.147 105.35
29 73 40 64 60 6.0 0.0060 0.152 109.11
31 81 45 73 66 6.1 0.0061 0.155 116.63
35 90 48 80 74 6.2 0.0062 0.157 131.68
36 90 50 82 75 6.8 0.0068 0.173 135.45
39 100 54 90 81 7.2 0.0072 0.183 146.73
40 100 56 93 83 7.3 0.0073 0.185 150.50
43 110 60 100 90 7.4 0.0074 0.188 161.78
44 110 61 102 92 7.6 0.0076 0.193 165.55
47 120 65 108 97 8.0 0.0078 0.198 176.83
53 135 74 122 110 9.0 0.0085 0.216 199.41
54 137 75 125 113 9.0 0.0090 0.229 203.17
58 146 80 134 120 9.0 0.0092 0.234 218.22
65 165 90 150 135 9.5 0.0095 0.241 244.56
67 170 93 156 140 10.5 0.0100 0.250 252.08
72 183 100 166 150 11.0 0.0110 0.289 270.90
76 192 105 175 158 13.0 0.0130 0.330 285.95
82 208 114 189 170 14.0 0.0140 0.356 308.52
87 220 120 200 180 15.0 0.0150 0.380 312.00
105 267 146 244 220 18.0 0.0175 0.445 385.06
Use the following table to determine the Media Weight when printing to the
Pro C900
Thin 52-65 gsm
Plain Paper 1 66-80 gsm
Plain Paper 2 81-100 gsm
Middle Thick 101-126 gsm
Thick Paper 1 127-163 gsm
Thick Paper 2 164-249 gsm
Thick Paper 3* 250-300 gsm
* indicates Simplex Printing
Pro C900 Media Management and Input Trays V1.0
Ricoh Production Printing Business Group Page 5 of 31
Monitoring / Viewing Paper Tray Status
When in the Fiery Driven Screen, you will have the ability to view the paper tray settings and the
associated quantities for those trays.
Pro C900 Media Management and Input Trays V1.0
Ricoh Production Printing Business Group Page 6 of 31
Accessing the Media Specific screens on the Pro C900
Paper Tray Numbers and Naming Conventions
Use the illustration above to reference the Paper Input Trays on the Pro C900
1
2
3
4
5
6
7
Pro C900 Media Management and Input Trays V1.0
Ricoh Production Printing Business Group Page 7 of 31
Assigning Media to Paper Trays
1. To access the Media Management Area of the Pro C900, begin by pressing the
Tray Paper Setting Button on the main LCD Control Panel of the print engine.
2. Next press the appropriate paper source which needs to be defined as shown below.
Pro C900 Media Management and Input Trays V1.0
Ricoh Production Printing Business Group Page 8 of 31
Tray Paper Settings Screen
To set the media correctly for this paper source, simply select the entry for the Paper Type followed by
the Paper Thickness setting. When these items are selected, simply press the Ok button followed by
the Exit button.
Detailed information on supported Paper Sizes, Paper Types, and Paper Thickness can be found later
in this document.
When configuring the settings in the print job or Command Workstations Job Properties, they must match
the current media configuration on the print engine
Pro C900 Media Management and Input Trays V1.0
Ricoh Production Printing Business Group Page 9 of 31
Tray Paper Settings (continued)
Registering Tab Stock using
Tray Paper Settings
Registering Tab Stock using
Tray Paper Settings
Pro C900 Media Management and Input Trays V1.0
Ricoh Production Printing Business Group Page 10 of 31
Setting Up Tray 1 (utilizing the A4 / 8 "11" Tray Unit)
Paper Size
Specify the size of the paper in Tray 1 when printing data from the
computer. The paper sizes you can set for Tray 1 are as follows:
A4, 8 11
Paper Type
Sets the display so you can see what type of paper is loaded in the paper tray.
The paper types you can set for Tray 1 are as follows:
No Display
Recycled Paper
Color Paper1, Color Paper2
Yellow, Green, Blue, Purple, Ivory, Orange, Pink, Red, Gray,
Letterhead, Preprinted Paper
Bond Paper, Card Stock, Prepunched Paper
Special Paper 1, Special Paper 2, Special Paper 3, Special Paper 4, Special Paper 5,
Special Paper 6
Envelope
Paper Thickness
The paper thickness you can set for Tray 1 are as follows:
Thin Paper (60-75 g/m2, 16-20 lb.)
Plain Paper (76-100 g/m2, 20.1-26.6 lb.)
Middle Thick (101-126 g/m2, 26.7-33.6 lb.)
Thick Paper 1 (127-156 g/m2, 33.7-41.5 lb.)
Thick Paper 2 (157-220 g/m2, 41.6-58.6 lb.)
The default setting for "Paper Type" is No Display.
The default setting for "Paper Thickness" is Plain Paper.
The default setting for "Apply Duplex" is Yes.
The default setting for "Apply Auto Paper Select" is Yes.
The key mark is displayed next to the paper tray if [No] is selected in [Apply Auto Paper Select].
For details about the relations between possible paper sizes and thickness, see "RECOMMENDED PAPER
SIZES AND TYPES", ABOUT THIS MACHINE.
For details about the recommended conditions for using thick paper, see "Thick Paper", ABOUT THIS
MACHINE.
Pro C900 Media Management and Input Trays V1.0
Ricoh Production Printing Business Group Page 11 of 31
Setting Up Tray 1 (utilizing the A3/11"17" Tray Unit)
Paper Size
Select the size of the paper loaded in the optional A3/11"17" tray unit.
This menu appears only when the A3/11"17" tray unit is installed.
The paper sizes you can set for Tray 1 (utilizing the A3/11"17" tray unit) are:
A3, 11 x 17
Paper Type
Sets the display so you can see what type of paper is loaded in the paper tray.
The paper types you can set for Tray 1 (utilizing the A3/11"17" tray unit) are as follows:
No Display, Recycled Paper,
Color Paper1, Color Paper2
Yellow, Green, Blue, Purple, Ivory, Orange, Pink, Red, Gray
Letterhead, Preprinted Paper
Bond Paper, Cardstock, Prepunched Paper
Special Paper 1, Special Paper 2, Special Paper 3, Special Paper 4, Special Paper 5,
Special Paper 6
Envelope
Paper Thickness
The paper thickness you can set for Tray 1 (utilizing the A3/11"17" tray unit) are as follows:
Thin Paper (60-75 g/m2, 16-20 lb.)
Plain Paper (76-100 g/m2, 20.1-26.6 lb.)
Middle Thick (101-126 g/m2, 26.7-33.6 lb.)
Thick Paper 1 (127-156 g/m2, 33.7-41.5 lb.)
Thick Paper 2 (157-220 g/m2, 41.6-58.6 lb.)
The default setting for "Paper Type" is No Display.
The default setting for "Paper Thickness" is Plain Paper.
The default setting for "Apply Duplex" is Yes.
The default setting for "Apply Auto Paper Select" is Yes.
The key mark is displayed next to the paper tray if [No] is selected in [Apply Auto Paper Select].
For details about the relations between possible paper sizes and thickness, see "RECOMMENDED PAPER
SIZES AND TYPES", ABOUT THIS MACHINE.
For details about the recommended conditions for using thick paper, see "Thick Paper", ABOUT THIS
MACHINE.
Pro C900 Media Management and Input Trays V1.0
Ricoh Production Printing Business Group Page 12 of 31
Setting Up Tray 2
Paper Size
Select the size of the paper loaded in the paper tray.
The paper sizes you can set for Tray 2 are as follows:
Auto Detect, A3, A4, A5, B4 JIS, B5, SRA3, 1218, 1117,
1115, 1114, 1015, 1014, 81/214, 81/213, 81/211 SEF, 81/211 LEF,
81/414, 81/413, 813, 810, 71/4101/2, 71/4101/2, 51/281/2, Custom Size
You can specify a custom size of between 139.7 - 330.2 mm (5.5" - 13.0") vertically, and between
184.1 - 458.0 mm (7.25" - 18.03") horizontally.
The default setting is Auto Detect.
Paper Type
Sets the display so you can see what type of paper is loaded in the paper tray.
The print function uses this information to automatically select the paper tray.
The paper types you can set for Tray 2 are as follows:
No Display, Recycled Paper, Color Paper 1, Color Paper 2, Yellow, Green, Blue, Purple,
Ivory,
Orange, Pink, Red, Gray, Letterhead, Preprinted Paper, Bond Paper, Card Stock,
Prepunched Paper, Special Paper 1, Special Paper 2, Special Paper 3, Special Paper 4,
Special Paper 5, Special Paper 6
Envelope
Tab Stock
Paper Thickness
The paper thickness you can set for Tray 2 are as follows:
Thin Paper (60-75 g/m2, 16-20 lb.)
Plain Paper (76-100 g/m2, 20.1-26.6 lb.)
Middle Thick (101-126 g/m2, 26.7-33.6 lb.)
Thick Paper 1 (127-156 g/m2, 33.7-41.5 lb.)
Thick Paper 2 (157-220 g/m2, 41.6-58.6 lb.)
The default setting for "Paper Type" is No Display.
The default setting for "Paper Thickness" is Plain Paper.
The default setting for "Apply Duplex" is Yes.
The default setting for "Apply Auto Paper Select" is Yes.
The key mark is displayed next to the paper tray if [No] is selected in [Apply Auto Paper Select].
For details about the relations between possible paper sizes and thickness, see "RECOMMENDED PAPER
SIZES AND TYPES", ABOUT THIS MACHINE.
For details about the recommended conditions for using thick paper, see "Thick Paper", ABOUT THIS
MACHINE.
Pro C900 Media Management and Input Trays V1.0
Ricoh Production Printing Business Group Page 13 of 31
Setting Up Tray 2 (continued)
Printing on Tab Stock
The optional tab sheet holder is required when using tab stock in Tray 2.
The number of tab stock shifts can be set in millimeters, when Tab Stock has been selected.
The number of tab stock shift can be set in 1 millimeter (1 inch) units, within a range of 0 to 15 mm (0" to
0.6"). The default is 13 mm (0.5").
SPECIAL NOTE FOR TAB PRINTING FROM TRAY 2
When printing Tabs from Tray 2, the configuration will require Reverse Collated Tabs loaded.
In contrast, printing Tabs from Tray 3 or 4 will require Forward Collated Tabs loaded.
Page
1
Page
2
Page
3
Tabs
Pro C900 Media Management and Input Trays V1.0
Ricoh Production Printing Business Group Page 14 of 31
Setting Up Tray 3 and 4 (utilizing the Wide Large Capacity Tray)
Paper Size
Select the size of the paper loaded in the optional Wide Large Capacity tray (Wide LCT). This menu
appears only when the Wide LCT is installed.
The paper sizes you can set for Tray 3 and 4 (utilizing the Wide LCT) are as follows:
Auto Detect, A3, A4, A5, B4 JIS, B5, SRA3, 1218, 1117,
1115, 1114, 1015, 1014, 81/214, 81/213, 81/211 SEF, 81/211 LEF, 81/414, 81/413, 813, 810,
71/4101/2, 71/4101/2, 51/281/2, Custom Size
You can specify a custom size of between 139.7 - 330.2 mm (5.5" - 13.0") vertically, and between 184.1
- 487.7 mm (7.25" - 19.2") horizontally.
The default setting is Auto Detect.
Paper Type
Sets the display so you can see what type of paper is loaded in each paper tray.
The print function uses this information to automatically select the paper tray.
The paper types you can set for Tray 3 and 4 (utilizing the Wide LCT) are as follows:
No Display, Recycled Paper
Color Paper 1, Color Paper 2, Yellow, Green, Blue, Purple, Ivory, Orange, Pink, Red, Gray,
Letterhead, Label Paper, Preprinted Paper
Bond Paper, Card Stock, Prepunched Paper
Special Paper 1, Special Paper 2, Special Paper 3, Special Paper 4, Special Paper 5,
Special Paper 6,
Envelope
Coated Paper 1, Coated Paper 2, Coated Paper 3
Tab Stock
Paper Thickness
The paper thickness you can set for Tray 3 and 4 (utilizing the Wide LCT) are as follows:
Thin Paper (60-75 g/m2, 16-20 lb.)
Plain Paper (76-100 g/m2, 20.1-26.6 lb.)
Middle Thick (101-126 g/m2, 26.7-33.6 lb.)
Thick Paper 1 (127-156 g/m2, 33.7-41.5 lb.)
Thick Paper 2 (157-220 g/m2, 41.6-58.6 lb.)
Thick Paper 3 (221-300 g/m2, 58.7-79.8 lb.)
The default setting for "Paper Type" is No Display.
The default setting for "Paper Thickness" is Plain Paper.
The default setting for "Apply Duplex" is Yes.
The default setting for "Apply Auto Paper Select" is Yes.
The key mark is displayed next to the paper tray if [No] is selected in [Apply Auto Paper Select].
Pro C900 Media Management and Input Trays V1.0
Ricoh Production Printing Business Group Page 15 of 31
Setting Up Tray 3 and 4 (utilizing the Wide Large Capacity Tray)
For details about the relations between possible paper sizes and
thickness, see "RECOMMENDED PAPER SIZES AND TYPES", ABOUT THIS MACHINE.
For details about the recommended conditions for using thick paper, see "Thick Paper", ABOUT THIS
MACHINE.
Printing on Tab Stock
The optional tab sheet holder is required when using tab stock in Tray 3 and 4.
The number of tab stock shifts can be set in millimeters, when Tab Stock has been selected.
The number of tab stock shift can be set in 1 millimeter (1 inch) units, within a range of 0 to 15 mm (0" to
0.6"). The default is 13 mm (0.5").
SPECIAL NOTE FOR TAB PRINTING FROM TRAY 3 OR 4
When printing Tabs from Tray 3 or 4, Forward Collated Tabs will need to be loaded.
In contrast, when printing Tabs from Tray 2, Reverse Collated Tabs will need to be loaded.
Page
1
Page
2
Page
3
Tabs
Pro C900 Media Management and Input Trays V1.0
Ricoh Production Printing Business Group Page 16 of 31
Tray 5 and 6 (utilizing the Wide Large Capacity Tray)
Paper Size
Select the size of the paper loaded in the optional Wide Large Capacity tray (Wide LCT).
This menu appears only when the Wide LCT is installed.
The paper sizes you can set for Tray 5 and 6 (utilizing the Wide LCT) are as follows:
Auto Detect, A3, A4, A4, A5,
B4 JIS, B5 JIS, B5 JIS, SRA3,
1218, 1117,1115, 1114,
1015, 1014, 81/214, 81/213,
81/211 SEF, 81/211 LEF, 81/414, 81/413, 813, 810,
71/4101/2, 71/4101/2, 51/281/2,Custom Size
You can specify a custom size of between 139.7 - 330.2 mm (5.5" - 13.0") vertically, and between
184.1 - 487.7 mm (7.25" - 19.2") horizontally.
The default setting is Auto Detect.
Paper Type
Sets the display so you can see what type of paper is loaded in each paper tray.
The print function uses this information to automatically select the paper tray.
The paper types you can set for Tray 5 and 6 (utilizing the Wide LCT) are as follows:
No Display, Recycled Paper,
Color Paper 1, Color Paper 2, Yellow, Green, Blue, Purple, Ivory, Orange, Pink, Red,
Gray, Letterhead, Preprinted Paper, Bond Paper
Card Stock, Prepunched Paper
Special Paper 1, Special Paper 2, Special Paper 3, Special Paper 4, Special Paper 5,
Special Paper 6
Envelope
Coated Paper 1, Coated Paper 2, Coated Paper 3
Tab Stock
Paper Thickness
The paper thickness you can set for Tray 5 and 6 (utilizing the Wide LCT) are as follows:
Thin Paper (60-75 g/m2, 16-20 lb.)
Plain Paper (76-100 g/m2, 20.1-26.6 lb.)
Middle Thick (101-126 g/m2, 26.7-33.6 lb.)
Thick Paper 1 (127-156 g/m2, 33.7-41.5 lb.)
Thick Paper 2 (157-220 g/m2, 41.6-58.6 lb.)
Thick Paper 3 (221-300 g/m2, 58.7-79.8 lb.)
The default setting for "Paper Type" is No Display.
The default setting for "Paper Thickness" is Plain Paper.
The default setting for "Apply Duplex" is Yes.
The default setting for "Apply Auto Paper Select" is Yes.
Pro C900 Media Management and Input Trays V1.0
Ricoh Production Printing Business Group Page 17 of 31
Tray 5 and 6 (utilizing the Wide Large Capacity Tray)
The key mark is displayed next to the paper tray if [No] is selected in [Apply Auto Paper Select].
For details about the relations between possible paper sizes and thickness, see "RECOMMENDED PAPER
SIZES AND TYPES", ABOUT THIS MACHINE.
For details about the recommended conditions for using thick paper, see "Thick Paper", ABOUT THIS
MACHINE.
Printing on Tab Stock
The optional tab sheet holder is required when using tab stock in Tray 5 and 6.
The number of tab stock shifts can be set in millimeters, when Tab Stock has been selected.
The number of tab stock shift can be set in 1 millimeter (1 inch) units, within a range of 0 to 15 mm (0" to
0.6"). The default is 13 mm (0.5").
SPECIAL NOTE FOR TAB PRINTING FROM TRAY 3 OR 4
When printing Tabs from Tray 5 or 6, if available, Forward Collated Tabs will need to be loaded.
In contrast, when printing Tabs from Tray 2, Reverse Collated Tabs will need to be loaded.
Page
1
Page
2
Page
3
Tabs
Pro C900 Media Management and Input Trays V1.0
Ricoh Production Printing Business Group Page 18 of 31
Setting Up Tray 3 (utilizing the Large Capacity Tray)
Paper Size
Select the size of the paper loaded in the optional Large Capacity Tray (LCT).
This menu appears only when the LCT is installed.
The paper sizes you can set for Tray 3 (utilizing the LCT) are as follows:
A4, B5 JIS, A5, 81/211, 51/281/2
The default setting is 81/211 .
Paper Type
Sets the display so you can see what type of paper is loaded in the paper tray.
The print function uses this information to automatically select the paper tray.
The paper types you can set for Tray 3 (utilizing the LCT) are as follows:
No Display, Recycled Paper
Color Paper 1, Color Paper 2, Yellow, Green, Blue, Purple, Ivory, Orange, Pink, Red, Gray,
Letterhead, Preprinted Paper, Bond Paper,
Card Stock, Prepunched Paper
Special Paper 1, Special Paper 2, Special Paper 3, Special Paper 4, Special Paper 5,
Special Paper 6
Envelope
Tab Stock
Paper Thickness
The paper thickness you can set for Tray 3 (utilizing the LCT) are as follows:
Thin Paper (60-75 g/m2, 16-20 lb.)
Plain Paper (76-100 g/m2, 20.1-26.6 lb.)
Middle Thick (101-126 g/m2, 26.7-33.6 lb.)
Thick Paper 1 (127-156 g/m2, 33.7-41.5 lb.)
Thick Paper 2 (157-220 g/m2, 41.6-58.6 lb.)
The default setting for "Paper Type" is No Display.
The default setting for "Paper Thickness" is Plain Paper.
The default setting for "Apply Duplex" is Yes.
The default setting for "Apply Auto Paper Select" is Yes.
The key mark is displayed next to the paper tray if [No] is selected in [Apply Auto Paper Select].
For details about the relations between possible paper sizes and thickness, see "RECOMMENDED PAPER
SIZES AND TYPES", ABOUT THIS MACHINE.
For details about the recommended conditions for using thick paper, see "Thick Paper", ABOUT THIS
MACHINE.
Pro C900 Media Management and Input Trays V1.0
Ricoh Production Printing Business Group Page 19 of 31
Setting Up Tray 3 (utilizing the Large Capacity Tray)
Printing on Tab Stock
The optional tab sheet holder is required when using tab stock in Tray 3.
The number of tab stock shifts can be set in millimeters, when Tab Stock has been selected.
The number of tab stock shift can be set in 1 millimeter (1 inch) units, within a range of 0 to 15 mm (0" to
0.6"). The default is 13 mm (0.5").
SPECIAL NOTE FOR TAB PRINTING FROM TRAY 3
When printing Tabs from Tray 3,, Forward Collated Tabs will need to be loaded.
In contrast, when printing Tabs from Tray 2, Reverse Collated Tabs will need to be loaded.
Page
1
Page
2
Page
3
Tabs
Pro C900 Media Management and Input Trays V1.0
Ricoh Production Printing Business Group Page 20 of 31
Setting Up Tray 4 (utilizing the Large Capacity Tray)
Paper Size
Select the size of the paper loaded in the optional large capacity tray (LCT).
This menu appears only when the LCT is installed.
The paper sizes you can set for Tray 4 (utilizing the LCT) are as follows:
A4, B5 JIS, A5, 81/211, 51/281/2, Custom Size
You can specify a custom size of between 210.0 - 305.5 mm (vertically), and between 182.0 - 230.0 mm
(horizontally).
The default setting is 81/211 .
Paper Type
Sets the display so you can see what type of paper is loaded in the paper tray.
The print function uses this information to automatically select the paper tray.
The paper types you can set for Tray 4 (utilizing the LCT) are as follows:
No Display, Recycled Paper
Color Paper 1, Color Paper 2, Yellow, Green, Blue, Purple, Ivory, Orange, Pink, Red, Gray,
Letterhead, Label Paper, Preprinted Paper
Bond Paper, Card Stock, Prepunched Paper
Special Paper 1, Special Paper 2, Special Paper 3, Special Paper 4, Special Paper 5,
Special Paper 6
Envelope
Tab Stock
Paper Thickness
The paper thickness you can set for Tray 4 (utilizing the LCT) are as follows:
Thin Paper (60-75 g/m2, 16-20 lb.)
Plain Paper (76-100 g/m2, 20.1-26.6 lb.)
Middle Thick (101-126 g/m2, 26.7-33.6 lb.)
Thick Paper 1 (127-156 g/m2, 33.7-41.5 lb.)
Thick Paper 2 (157-220 g/m2, 41.6-58.6 lb.)
The default setting for "Paper Type" is No Display.
The default setting for "Paper Thickness" is Plain Paper.
The default setting for "Apply Duplex" is Yes.
The default setting for "Apply Auto Paper Select" is Yes.
The key mark is displayed next to the paper tray if [No] is selected in [Apply Auto Paper Select].
For details about the relations between possible paper sizes and thickness, see "RECOMMENDED PAPER
SIZES AND TYPES", ABOUT THIS MACHINE.
For details about the recommended conditions for using thick paper, see "Thick Paper", ABOUT THIS
MACHINE.
Pro C900 Media Management and Input Trays V1.0
Ricoh Production Printing Business Group Page 21 of 31
Setting Up Tray 4 (utilizing the Large Capacity Tray)
Printing on Tab Stock
The optional tab sheet holder is required when using tab stock in Tray 4.
The number of tab stock shifts can be set in millimeters, when Tab Stock has been selected.
The number of tab stock shift can be set in 1 millimeter (1 inch) units, within a range of 0 to 15 mm (0" to
0.6"). The default is 13 mm (0.5").
SPECIAL NOTE FOR TAB PRINTING FROM TRAY 4
When printing Tabs from Tray 4, Forward Collated Tabs will need to be loaded.
In contrast, when printing Tabs from Tray 2, Reverse Collated Tabs will need to be loaded.
Page
1
Page
2
Page
3
Tabs
Pro C900 Media Management and Input Trays V1.0
Ricoh Production Printing Business Group Page 22 of 31
Setting Up Tray 5 (utilizing the Large Capacity Tray)
Select the size of the paper loaded in the optional large capacity tray (LCT). This menu appears only
when the LCT is installed.
The paper sizes you can set for Tray 5 (utilizing the LCT) are as follows:
A4, 81/211
Paper Type
Sets the display so you can see what type of paper is loaded in the paper tray.
The print function uses this information to automatically select the paper tray.
The paper types you can set for the Paper Tray 5 (utilizing the LCT) are as follows:
No Display, Recycled Paper
Color Paper 1, Color Paper 2, Yellow, Green, Blue, Purple, Ivory, Orange, Pink, Red,
Gray, Letterhead, Bond Paper, Card Stock, Prepunched Paper
Special Paper 1, Special Paper 2, Special Paper 3, Special Paper 4, Special Paper 5,
Special Paper 6
Envelope
Tab Stock
Paper Thickness
The paper thicknesses you can set for Tray 5 (utilizing the LCT) are as follows:
Thin Paper (60-75 g/m2, 16-20 lb.)
Plain Paper (76-100 g/m2, 20.1-26.6 lb.)
Middle Thick (101-126 g/m2, 26.7-33.6 lb.)
Thick Paper 1 (127-156 g/m2, 33.7-41.5 lb.)
The default setting for "Paper Type" is No Display.
The default setting for "Paper Thickness" is Plain Paper.
The default setting for "Apply Duplex" is Yes.
The default setting for "Apply Auto Paper Select" is Yes.
The key mark is displayed next to the paper tray if [No] is selected in [Apply Auto Paper Select].
For details about the relations between possible paper sizes and thickness, see "RECOMMENDED PAPER
SIZES AND TYPES", ABOUT THIS MACHINE.
For details about the recommended conditions for using thick paper, see "Thick Paper", ABOUT THIS
MACHINE.
Pro C900 Media Management and Input Trays V1.0
Ricoh Production Printing Business Group Page 23 of 31
Setting Up Tray 5 (utilizing the Large Capacity Tray)
Printing on Tab Stock
The optional tab sheet holder is required when using tab stock in Tray 5.
The number of tab stock shifts can be set in millimeters, when Tab Stock has been selected.
The number of tab stock shift can be set in 1 millimeter (1 inch) units, within a range of 0 to 15 mm (0" to
0.6"). The default is 13 mm (0.5").
SPECIAL NOTE FOR TAB PRINTING FROM TRAY 5
When printing Tabs from Tray 5, Forward Collated Tabs will need to be loaded.
In contrast, when printing Tabs from Tray 2, Reverse Collated Tabs will need to be loaded.
Page
1
Page
2
Page
3
Tabs
Pro C900 Media Management and Input Trays V1.0
Ricoh Production Printing Business Group Page 24 of 31
Setting Up Tray 7 (utilizing the Multi Bypass Tray)
Paper Size
Select the size of the paper loaded in the optional
Multi Bypass Tray (Tray 7).
This menu appears only when the Tray 7 is installed.
The paper sizes you can set for Tray 7 (utilizing the Multi Bypass Tray) are as follows:
Auto Detect, A3, A4, A5, B4 JIS, B5, SRA3, 1218, 1117,
1115, 1114, 1015, 1014, 81/214, 81/213, 81/211 SEF, 81/211 LEF,
81/414, 81/413, 813, 810, 71/4101/2, 71/4101/2, 51/281/2, Custom Size
You can specify a custom size of between 139.7 - 330.2 mm (5.50" - 13.0") vertically, and between
184.1 - 487.7 mm (7.25" - 19.2") horizontally.
The default setting is Auto Detect.
Paper Type
Sets the display so you can see what type of paper is loaded in the paper tray.
The print function uses this information to automatically select the paper tray.
The paper types you can set for Tray 7 (utilizing the Multi Bypass Tray) are as follows:
No Display, Recycled Paper
Color Paper 1, Color Paper 2, Yellow, Green, Blue, Purple, Ivory, Orange, Pink, Red,
Gray, Letterhead, Preprinted Paper, Bond Paper, Card Stock, Prepunched Paper
Special Paper 1, Special Paper 2, Special Paper 3, Special Paper 4, Special Paper 5,
Special Paper 6
Envelope
Tab Stock
Paper Thickness
The paper thickness you can set for Tray 7 (utilizing the Multi Bypass Tray) are as follows:
Thin Paper (60-75 g/m2, 16-20 lb.)
Plain Paper (76-100 g/m2, 20.1-26.6 lb.)
Middle Thick (101-126 g/m2, 26.7-33.6 lb.)
Thick Paper 1 (127-156 g/m2, 33.7-41.5 lb.)
Thick Paper 2 (157-220 g/m2, 41.6-58.6 lb.)
The default setting for "Paper Type" is No Display.
The default setting for "Paper Thickness" is Plain Paper.
The default setting for "Apply Duplex" is Yes.
The default setting for "Apply Auto Paper Select" is Yes.
The key mark is displayed next to the paper tray if [No] is selected in [Apply Auto Paper Select].
For details about the relations between possible paper sizes and thickness, see "RECOMMENDED PAPER
SIZES AND TYPES", ABOUT THIS MACHINE.
Pro C900 Media Management and Input Trays V1.0
Ricoh Production Printing Business Group Page 25 of 31
Setting Up Tray 7 (utilizing the Multi Bypass Tray)
For details about the recommended conditions for using
thick paper, see "Thick Paper", ABOUT THIS MACHINE.
Printing on Tab Stock
The number of tab stock shifts can be set in millimeters, when Tab Stock has been selected.
The number of tab stock shift can be set in 1 millimeter (1 inch) units, within a range of 0 to 15 mm (0" to
0.6"). The default is 13 mm (0.5").
SPECIAL NOTE FOR TAB PRINTING FROM TRAY 7
When printing Tabs from Tray 7, Forward Collated Tabs will need to be loaded.
In contrast, when printing Tabs from Tray 2, Reverse Collated Tabs will need to be loaded.
Page
1
Page
2
Page
3
Tabs
Pro C900 Media Management and Input Trays V1.0
Ricoh Production Printing Business Group Page 26 of 31
Interposer
Paper Size
Select the size of the paper loaded in the Interposer.
This menu appears only when the Interposer is installed.
The paper sizes you can set for Interposer are as follows:
Auto Detect, A3, A4, A5, B4 JIS, B5 JIS, B5 JIS, SRA3, 1218, 1117,
1115, 1114, 1015, 1014, 81/214, 81/213, 81/211 SEF, 81/211 LEF,
81/414, 81/413, 813, 810, 71/4101/2, 71/4101/2, 51/281/2, Custom Size
You can specify a custom size of between 139.7 - 330.2 mm (5.50" - 13.0") vertically, and between
139.7 - 487.7 mm (5.50" - 19.2") horizontally. The default setting is Auto Detect.
Pro C900 Media Management and Input Trays V1.0
Ricoh Production Printing Business Group Page 27 of 31
Setting Media within the Windows Print Driver
The following screens show the Windows Print Driver Job Properties for Media Selection
Windows Print Driver Media Type Selection
Windows Print Driver Paper Weight Selection
Pro C900 Media Management and Input Trays V1.0
Ricoh Production Printing Business Group Page 28 of 31
Windows Print Driver Input Tray Selection
Mixed Media Selection
Pro C900 Media Management and Input Trays V1.0
Ricoh Production Printing Business Group Page 29 of 31
Setting Media within the Mac OSX Print Driver
The following screens show the Mac OSX Print Driver Job Properties for Media Selection
Mixed Media Selection
Mixed Media Selection
Pro C900 Media Management and Input Trays V1.0
Ricoh Production Printing Business Group Page 30 of 31
Notes
Pro C900 Mixed Media V1.0
Ricoh Production Printing Business Group Page 1 of 28
MIXED MEDIA
for the Ricoh Pro C900
MEDIA MANAGEMENT
Pro C900 Mixed Media V1.0
Ricoh Production Printing Business Group Page 2 of 28
This page was intentionally left blank
Pro C900 Mixed Media V1.0
Ricoh Production Printing Business Group Page 3 of 28
Feature Overview
Mixed Media allows users to specify different finishing options for each chapter or section within
a print job. A common Mixed Media user interface is available from both the Pro C900 Print
Driver and Command WorkStation.
The Mixed Media window is opened by clicking on the Mixed Media button in Job Properties
within Fiery Driver, or by selecting Mixed Media from the drop-down menu in Command
WorkStation.
To create attributes for a document chapter or section, you can define a page range by entering
a single page number, or range, in the Page Range field. The settings in the remaining fields
(for example, Page Size, Paper Source, Media Type, and Duplex) are applied to the specified
page range when the Add button is selected. You can change the settings by selecting Page
Range in the Selection List and clicking the Modify button. Page range selections can also be
removed by selecting the page range in the Selection list and selecting the Remove button.
You can insert a blank page before or after a page in the document by using the Insert Blank
function. This inserted blank sheet by default is not counted as part of the total number of pages
printed in the Job Log; however, page counting in the Job Log is engine specific.
Chapter starts are defined by entering the document's page numbers in the Chapter Start field.
This guarantees that chapters print with an even number of pages. Checking the box for "Define
Each Chapter as a Separate Finishing Set" creates a unique finishing set for each chapter and,
for example, instructs the Fiery to staple each chapter separately. Mixed Media support
enables tabs to be pulled from paper sources (just as any other media type) on supported
engines. Although printing text on tabs is not supported, pre-printed tabs can be pulled from the
paper sources. A default color profile can be applied to each media type to ensure the best
general color reproduction. With multiple profiles attached to a document, they are applied as
needed when media types are switched. Mixed Media, subset finishing, and automated tab
pulling make it possible for you to fully automate the production of digitally printed and finished
documents with minimal operator intervention. Greater efficiency results in higher throughput
and lower production costs.
Workflow Benefits
Mixed Media facilitates the use of various media types within a single document
Inline tab pulling eliminates the tedious task of manual tab insertion
Lower production costs resulting from document finishing automation make it possible
for more customers to afford customized printing options
Automated finishing processes reduce mistakes due to operator error
Seamless integration with Impose, Command Workstation, Print Drivers, Compose and
VDP
Pro C900 Mixed Media V1.0
Ricoh Production Printing Business Group Page 4 of 28
Tutorial Objectives
To familiarize users with how document finishing operations are automated and enabled
within the Mixed Media user interface
Show the visual impact and appeal of printed documents that result from
utilizing automated finishing options to enhance functionality.
Tutorial Requirements
Ricoh Pro C900 with Fiery Print Controller
Command WorkStation 4.2.0.43 or higher installed on CPU
US Letter (8.5 x 11-inch) paper loaded in trays
Sample file: Print_Mixed Media 5 Pager Covers.pdf
EFI Impose Dongle for Pre-ripped Previews
Pro C900 Mixed Media V1.0
Ricoh Production Printing Business Group Page 5 of 28
Use the following table as a reference for paper weight conversion
Bond Text Cover Tag Index Points Calipers mm g/m2
16 40 22 37 33 3.2 0.0032 0.081 60.20
18 45 24 41 37 3.6 0.0036 0.092 67.72
20 50 28 46 42 3.8 0.0038 0.097 75.20
24 60 33 56 50 4.8 0.0048 0.120 90.30
28 70 39 62 58 5.8 0.0058 0.147 105.35
29 73 40 64 60 6.0 0.0060 0.152 109.11
31 81 45 73 66 6.1 0.0061 0.155 116.63
35 90 48 80 74 6.2 0.0062 0.157 131.68
36 90 50 82 75 6.8 0.0068 0.173 135.45
39 100 54 90 81 7.2 0.0072 0.183 146.73
40 100 56 93 83 7.3 0.0073 0.185 150.50
43 110 60 100 90 7.4 0.0074 0.188 161.78
44 110 61 102 92 7.6 0.0076 0.193 165.55
47 120 65 108 97 8.0 0.0078 0.198 176.83
53 135 74 122 110 9.0 0.0085 0.216 199.41
54 137 75 125 113 9.0 0.0090 0.229 203.17
58 146 80 134 120 9.0 0.0092 0.234 218.22
65 165 90 150 135 9.5 0.0095 0.241 244.56
67 170 93 156 140 10.5 0.0100 0.250 252.08
72 183 100 166 150 11.0 0.0110 0.289 270.90
76 192 105 175 158 13.0 0.0130 0.330 285.95
82 208 114 189 170 14.0 0.0140 0.356 308.52
87 220 120 200 180 15.0 0.0150 0.380 312.00
105 267 146 244 220 18.0 0.0175 0.445 385.06
Use the following table to determine the Media Weight when printing to the
Pro C900
Thin 52-65 gsm
Plain Paper 1 66-80 gsm
Plain Paper 2 81-100 gsm
Middle Thick 101-126 gsm
Thick Paper 1 127-163 gsm
Thick Paper 2 164-249 gsm
Thick Paper 3* 250-300 gsm
Pro C900 Mixed Media V1.0
Ricoh Production Printing Business Group Page 6 of 28
Importing the Sample File
1. Select the File menu
2. Select the Import menu item
Pro C900 Mixed Media V1.0
Ricoh Production Printing Business Group Page 7 of 28
3. Select the Job... menu item
4. Double-click the Print_Mixed Media 5 Pager
Covers.pdf file
Pro C900 Mixed Media V1.0
Ricoh Production Printing Business Group Page 8 of 28
5. Select the Import button
6. Right Click the Held job and select Properties.
Pro C900 Mixed Media V1.0
Ricoh Production Printing Business Group Page 9 of 28
7. Select the Media Tab.
8. Expand the Mixed Media options.
9. The Job Properties - Print_Mixed Media 5 Pager
Covers.pdf dialog opens.
10. Click the Define Cover... button
Pro C900 Mixed Media V1.0
Ricoh Production Printing Business Group Page 10 of 28
11. Select the Front Cover check box
12. In the Duplex pull-down menu, select Off.
13. In the Cover Page Mode pull-down menu, select Print
on Front Only
Pro C900 Mixed Media V1.0
Ricoh Production Printing Business Group Page 11 of 28
14. Leave Media Type setting as Document Setting.
15. Change the Paper Weight to the Thick 2 setting.
16. Select the Back Cover check box
Pro C900 Mixed Media V1.0
Ricoh Production Printing Business Group Page 12 of 28
17. In the Duplex pull-down menu, select Open to Left.
18. In the Cover Page Mode pull-down menu, select Print
on Back Only.
Pro C900 Mixed Media V1.0
Ricoh Production Printing Business Group Page 13 of 28
19. Change Media Type to the Thick 2 setting as
shown.
20. Click the OK button
21. Observe the two new entries created as a result of the
cover media settings
22. Select OK once to return to the Command WorkStation
screen.
Pro C900 Mixed Media V1.0
Ricoh Production Printing Business Group Page 14 of 28
23. Right Click the Held job
24. If you have the EFI Impose Dongle connected to the
USB Port on the Windows PC, select Preview. This
will show the document layout in the Thumbnail
window.
25. If you do not have the EFI Impose Dongle connected to
the USB Port on the PC, select Process and Hold
Pro C900 Mixed Media V1.0
Ricoh Production Printing Business Group Page 15 of 28
26. After the document has processed, right-click the job
27. Select Preview.
Pro C900 Mixed Media V1.0
Ricoh Production Printing Business Group Page 16 of 28
The Preview of the Print_Mixed Media 5 Pager Covers.pdf
window opens.
OBSERVE THE LOCATION OF THE COVER PAGE (-01-) AND
PAGE 1 (-02-). SINCE DUPLEX WAS TURNED OFF, ONLY
THE FRONT OF THE PAGE WILL BE PRINTED. SCROLL THE PREVIEW
PANE TO THE RIGHT AND OBSERVE THE BLANK PAGE (-07-) THAT
WAS AUTOMATICALLY CREATED BEFORE THE BACK COVER PAGE (-
08-). SINCE DUPLEX WAS TURNED ON AND PRINT ON BACK ONLY
WAS SELECTED, A BLANK PAGE WAS CREATED TO PRINT THE BACK
COVER.
28. Click the Close button
Pro C900 Mixed Media V1.0
Ricoh Production Printing Business Group Page 17 of 28
29. Right Click the Held job.
30. If you used Process and Hold and do not have the EFI
Impose Dongle, select Remove Raster Data
Pro C900 Mixed Media V1.0
Ricoh Production Printing Business Group Page 18 of 28
31. Right Click the Held job
32. Select Properties followed by the Media Tab.
33. Expand the Mixed Media options.
Pro C900 Mixed Media V1.0
Ricoh Production Printing Business Group Page 19 of 28
34. The Job Properties - Print_Mixed Media 5 Pager
Covers.pdf dialog opens.
35. Click the New Insert... button.
36. Select After from the Insert pull-down menu.
Pro C900 Mixed Media V1.0
Ricoh Production Printing Business Group Page 20 of 28
37. Select the Page Number radio button and enter 2 in the
field to the right
38. Click the Insert button once.
39. Change the Media Type, Paper Size and Input Tray
settings as shown above.
Pro C900 Mixed Media V1.0
Ricoh Production Printing Business Group Page 21 of 28
40. Click the Close button
In the Mixed Media window observe the new 2 entry. The ^
symbolizes a blank page, which in this case will appear after the
page number due to the location of the symbol. If the ^ were
before the page number, a blank would be added before
the page.
41. Select the Chapter Start Page(s) text box.
Pro C900 Mixed Media V1.0
Ricoh Production Printing Business Group Page 22 of 28
42. In Chapter Starts Page(s) enter 2, 5 to create two
chapters within the document, one starting on page 2,
the other on page 5.
NOTE: Always consider blanks that are automatically added
due to Insert Blank and Define Cover as these will change the
original page count of the document.
43. Click the New Page Range... button
44. In the Page Range field, enter 2-3
45. Select the Media Type box
Pro C900 Mixed Media V1.0
Ricoh Production Printing Business Group Page 23 of 28
46. Leave Duplex and Input Tray settings as Document
Setting.
47. Choose a different Media Type from the pull-down
menu. In this example, Special 1 was chosen.
48. Click the Add Definition button once
Pro C900 Mixed Media V1.0
Ricoh Production Printing Business Group Page 24 of 28
49. Click the Close button
50. Click the OK button once to return to the Command
Workstation screen.
NOTE: Media and options may not appear exact based on the
settings listed in this exercise.
Pro C900 Mixed Media V1.0
Ricoh Production Printing Business Group Page 25 of 28
51. Right Click the Held job
52. Select Process and Hold if no EFI Impose Dongle is
present in the Windows PC.
Pro C900 Mixed Media V1.0
Ricoh Production Printing Business Group Page 26 of 28
53. After the job has processed, right-click the Held job and
select Preview
The Preview - Print_Mixed Media 5 Pager Covers.pdf window
opens.
OBSERVE THE NEW BLANK PAGE BETWEEN PAGES 1 (-02-) AND
PAGE 2 (-04-). ALSO OBSERVE ANY CHANGES TO THE DOCUMENT AS
YOU SCROLL THE PREVIEW PANE.
54. Close the preview window and print the document.
This completes the tutorial.
Pro C900 Mixed Media V1.0
Ricoh Production Printing Business Group Page 27 of 28
Notes
Pro C900 Mixed Media V1.0
Ricoh Production Printing Business Group Page 28 of 28
Pro C900 Paper Catalog V1.0
Ricoh Production Printing Business Group Page 1 of 23
PAPER CATALOG
for the Ricoh Pro C900
MEDIA MANAGEMENT
Pro C900 Paper Catalog V1.0
Ricoh Production Printing Business Group Page 2 of 23
This page was intentionally left blank
Pro C900 Paper Catalog V1.0
Ricoh Production Printing Business Group Page 3 of 23
Functional Overview
Paper catalog is a system-based paper warehouse database which stores the attributes of the entire
media stock available at the warehouse of a production site. Media stock entries are entered in the
database with these objectives in mind:
Enable the operator to specify a name for each media attribute combination
Streamline media selection at time of job submission
Simplify the task of associating trays with loaded media stock
Color profiles can be easily and automatically used for each media
Paper Catalog database maintenance is easily performed from a central admin location
PPD-based jobs and Paper Catalog-based jobs co-exist in the server
Paper Catalog supports a broad range of generic media descriptions such as page size, media weight,
color, surface coating, and pre-punched holes. It also incorporates Fiery-specific job attributes including
color profiles for each media and association with respective paper trays. From a central location, Paper
Catalog data can be added, deleted, or edited. Mapping between PPD-based and Paper Catalog-based
definitions is available as a default setting. Paper Catalog data pertaining to a specific job can be saved
as a discrete package and manually imported or exported from the Fiery server. The user interface can
be tailored for individual operators by setting user preferences. Entries with device independent media
attributes can be ported to any Paper Catalog enabled device.
The Paper Catalog is accessed from client applications such as EFI Command WorkStation. The
database resides on the server and is protected from server rebooting or clear server actions. The Paper
Catalog feature is supported by Windows OS server systems.
Pro C900 Paper Catalog V1.0
Ricoh Production Printing Business Group Page 4 of 23
Workflow Benefits
Simplifies media selection procedures at the time of job submission
Reduces mistakes when associating paper stock with paper loaded in printer trays
Color profiles can be used to describe each type of media
Centralized management of paper stocks with usage tracked via Job Log
Tutorial Objectives
Familiarize users with Paper Catalog media tracking and administration
Show how to make associations between media and paper tray configuration
Demonstrate the range of media variables that can be entered into Paper Catalog
Learn how to move from PPD-based jobs to Paper Catalog-based jobs
Explain how to associate color profiles with various media types
Tutorial Requirements
Ricoh Pro C900 with Fiery Print Controller
Command WorkStation 4.5.0.37 or higher
Pro C900 Paper Catalog V1.0
Ricoh Production Printing Business Group Page 5 of 23
Use the following table as a reference for paper weight conversion
Bond Text Cover Tag Index Points Calipers mm g/m2
16 40 22 37 33 3.2 0.0032 0.081 60.20
18 45 24 41 37 3.6 0.0036 0.092 67.72
20 50 28 46 42 3.8 0.0038 0.097 75.20
24 60 33 56 50 4.8 0.0048 0.120 90.30
28 70 39 62 58 5.8 0.0058 0.147 105.35
29 73 40 64 60 6.0 0.0060 0.152 109.11
31 81 45 73 66 6.1 0.0061 0.155 116.63
35 90 48 80 74 6.2 0.0062 0.157 131.68
36 90 50 82 75 6.8 0.0068 0.173 135.45
39 100 54 90 81 7.2 0.0072 0.183 146.73
40 100 56 93 83 7.3 0.0073 0.185 150.50
43 110 60 100 90 7.4 0.0074 0.188 161.78
44 110 61 102 92 7.6 0.0076 0.193 165.55
47 120 65 108 97 8.0 0.0078 0.198 176.83
53 135 74 122 110 9.0 0.0085 0.216 199.41
54 137 75 125 113 9.0 0.0090 0.229 203.17
58 146 80 134 120 9.0 0.0092 0.234 218.22
65 165 90 150 135 9.5 0.0095 0.241 244.56
67 170 93 156 140 10.5 0.0100 0.250 252.08
72 183 100 166 150 11.0 0.0110 0.289 270.90
76 192 105 175 158 13.0 0.0130 0.330 285.95
82 208 114 189 170 14.0 0.0140 0.356 308.52
87 220 120 200 180 15.0 0.0150 0.380 312.00
105 267 146 244 220 18.0 0.0175 0.445 385.06
Use the following table to determine the Media Weight when printing to the
Pro C900
Thin 52-65 gsm
Plain Paper 1 66-80 gsm
Plain Paper 2 81-100 gsm
Middle Thick 101-126 gsm
Thick Paper 1 127-163 gsm
Thick Paper 2 164-249 gsm
Thick Paper 3* 250-300 gsm
* indicates Simplex Printing
Pro C900 Paper Catalog V1.0
Ricoh Production Printing Business Group Page 6 of 23
ATALOG47
Specifying Paper Catalog media for jobs
This section describes how to specify Paper Catalog media for use with a print job. You can specify
Paper Catalog media from the following interfaces:
Command WorkStation, Windows Edition
Job Properties in Command WorkStation
Mixed Media Setup in Command WorkStation
Hot Folders
Printer driver
TO ACCESS PAPER CATALOG FROM COMMAND WORKSTATION, WINDOWS EDITION
1. Open up Command Workstation and log in to the Pro C900 as Administrator. The default
password is Fiery.1.
2. Select a spooled/held job in the Active Jobs window and choose Paper Catalog from the Server
menu.
Pro C900 Paper Catalog V1.0
Ricoh Production Printing Business Group Page 7 of 23
TO SPECIFY PAPER CATALOG MEDIA FROM JOB PROPERTIES
1. Select a spooled/held job in the Active Jobs window and choose Properties from the Command
WorkStation Actions menu.
2. In the Job Properties dialog box, click the Media icon.
3. Choose the desired catalog entry from the Paper Catalog menu.
NOTE: If you specify a paper catalog entry and then use Job Properties to change the
page size (or another attribute associated with the paper catalog entry), the paper
catalog assignment is canceled. Job Properties subsequently displays none
defined for Paper Catalog.
TO SPECIFY PAPER CATALOG MEDIA FROM MIXED MEDIA SETUP
1. Select or right-click a spooled/held job in the Active Jobs window and choose Properties from the
Actions menu, or double-click a job.
2. Click the Media icon in Job Properties and scroll down to Mixed Media.
3. Choose the desired Paper Catalog entry in the New Page Range, or New Insert windows.
TO SPECIFY PAPER CATALOG FROM HOT FOLDERS
1. In the Folder Properties dialog box, select Job Settings and click Define.
2. In the Job Properties dialog box, click the Media icon, and then select your desired media from
the Paper Catalog drop-down menu.
3. You can also click Select to open the Paper Catalog window, select your desired media, and click
OK.
4. Click OK to return to the Hot Folders Properties window. CATALOG 49
Pro C900 Paper Catalog V1.0
Ricoh Production Printing Business Group Page 8 of 23
Setting up Paper Catalog
The following procedure describe how to create, duplicate, edit, and delete catalog entries.
TO CREATE A NEW CATALOG ENTRY
1. In Command WorkStation, choose Paper Catalog from the Server menu. The main Paper
Catalog window is displayed.
2. Choose File > New Paper or click the New icon.
3. In the New Media window, specify the attributes for the new catalog entry. Highlight the desired
attribute line in the window, and then click the right-hand column of that attribute line to access
the drop-down menu or text field.
Pro C900 Paper Catalog V1.0
Ricoh Production Printing Business Group Page 9 of 23
4. Click OK. The new entry appears with a white background in the Paper Catalog window.
Pro C900 Paper Catalog V1.0
Ricoh Production Printing Business Group Page 10 of 23
TO DUPLICATE A CATALOG ENTRY
1. In Command WorkStation, choose Paper Catalog from the Server menu.
2. Select the catalog entry that you want to duplicate.
3. Choose File > New Paper or click the New icon .
The duplicated entry appears at the bottom of the list. To customize your catalog entry, see the
following procedure.
TO EDIT A CATALOG ENTRY WITHIN THE MAIN PAPER CATALOG WINDOW
1. In Command WorkStation, choose Paper Catalog from the Server menu.
2. Highlight the entry that you want to edit. Editable entries appear with a white background.
3. Click on an attribute in the entry line to display the drop-down menu or text field for that attribute.
4. Then choose the new attribute setting or enter the new attribute value as desired.
All changes are automatically saved.
TO EDIT A CATALOG ENTRY WITHIN THE EDIT MEDIA WINDOW
1. In Command WorkStation, choose Paper Catalog from the Server menu.
2. Highlight the entry that you want to edit. Editable entries appear with a white background.
3. Choose Edit > Paper Properties, or click the Properties icon The Edit Media window appears.
4. In the Edit Media window, highlight the attribute line that you want to edit. Then click the right-
hand column of that attribute line to access the drop-down menu or text field. Choose the new
attribute setting or enter the new attribute value as desired. Repeat steps 2 and 3 for any other
attribute that you wish to edit.
5. Click OK.
TO DELETE A CATALOG ENTRY
1. In Command WorkStation, choose Paper Catalog from the Server menu.
2. Highlight the catalog entry that you want to delete.
3. Choose Edit > Delete or click the Delete icon . An alert message asks if you want to delete the
entry.
4. Click Yes.
Pro C900 Paper Catalog V1.0
Ricoh Production Printing Business Group Page 11 of 23
Managing the Catalogs
You can manage catalogs of media entries by doing the following:
Replace the current catalog of entries with another catalog of entries.
Merge the current catalog of entries with another catalog of entries imported from a different
location.
Export the current catalog of entries to another location.
Reset the current catalog to the factory default entries and attributes.
TO REPLACE THE CATALOG WITH ANOTHER CATALOG NOTE:
Before you replace the catalog, be sure to archive the current catalog entries by using the Export
command.
1. In Command WorkStation, choose Paper Catalog from the Server menu.
2. Choose File > Replace Catalog.
3. Navigate to the replacement catalog file (.xml file format) on your computer or network, and click
Open. An alert message asks if you want to replace your current catalog.
4. Click Yes.
TO MERGE THE CATALOG WITH AN IMPORTED CATALOG
1. In Command WorkStation, choose Paper Catalog from the Server menu.
2. Choose File > Merge Catalog.
3. Navigate to the catalog file (.xml file format) on your computer or network that you want to import,
and click Open. The current catalog is now merged with the one you just imported.
NOTE: When you merge catalogs, all color profile associations in the imported catalog are
discarded. If the imported catalog contains an entry that has the identical
attributes as an entry in the original database, the new entry is not imported and
the original entry remains intact in the merged catalog. Repeat the procedure for
additional catalogs of entries that you want to merge into the current catalog.
TO EXPORT THE CATALOG
1. In Command WorkStation, choose Paper Catalog from the Server menu.
2. Choose File > Export.
3. Navigate to the location on your computer or network where you want to save the exported
catalog file.
4. Enter a name for the catalog file, and click Save. The exported catalog is saved as an .xml file.
The exported catalog can be imported back into the main Paper Catalog window by using the
Merge Catalog command.
TO RESTORE THE CATALOG TO FACTORY DEFAULTS NOTE:
Any added or edited catalog entries are lost when you reset the catalog to factory defaults. To save your
customized entries, use the Export command to archive the catalog before resetting it to factory defaults.
1. In Command WorkStation, choose Paper Catalog from the Server menu.
2. Choose File > Reset to Factory Defaults. An alert message asks if you want to reset the catalog
to its factory defaults.
3. Click Yes.
Pro C900 Paper Catalog V1.0
Ricoh Production Printing Business Group Page 12 of 23
Setting display options
The preferences dialog box specifies the units of measurements used to display attributes such as
custom page sizes. This preference setting does not affect predefined page size values. The setting
applies to Paper Catalog only and overrides the units setting specified in Command WorkStation
preferences. You can also customize the display of attribute columns in the main Paper Catalog window.
TO SET THE UNIT OF MEASUREMENT FOR PAPER CATALOG
1. In Command WorkStation, choose Paper Catalog from the Server menu.
2. Choose Edit > Preferences.
3. Specify the desired Size Units.
4. Click OK.PAPER CATALOG 53
TO CUSTOMIZE THE DISPLAY OF ATTRIBUTE COLUMNS
1. In Command WorkStation, choose Paper Catalog from the Server menu.
2. Do any of the following:
To sort the catalog entries according to a particular attribute, click the column title bar for
that attribute.
To add an attribute column to the display, right-click the title bar of a column, click Add
and choose the attribute that you want to add as a column. The new column is added
immediately to the right of the column that you right-clicked.
To change the display order of a column, click and drag the title bar of the column.
To remove a column from the display, right-click the title bar of the column and click
Delete.
Alternatively, you can drag the title bar of the column off the Paper Catalog window to remove it.
NOTE: Attribute columns removed by an administrator do not display in Paper Catalog or
Paper/Tray Association for any users connected to the Pro C900. These columns
can only be restored by an administrator.
SPECIFYING MEDIA ATTRIBUTES FOR PAPER CATALOG
The following sections describe how to specify media attributes for entries in Paper Catalog.
Pro C900 Paper Catalog V1.0
Ricoh Production Printing Business Group Page 13 of 23
Assigning profiles
You can associate a color output profile with a catalog entry. Any default or custom color profile managed
by ColorWise Pro Tools is available as a media attribute.
TO ASSIGN A COLOR PROFILE TO A CATALOG ENTRY
1. In Command WorkStation, choose Paper Catalog from the Server menu.
2. Choose File > New Paper or click the New icon . Or, to edit an existing catalog entry, highlight the
entry and click the Properties icon .PAPER CATALOG 54
3. In the New Media (or Edit Media) window, specify the appropriate profile options for your catalog
entry:
Media Color Profilethe default color profile that will be applied to both the front and
back sides of the media. This attribute can be overridden by specifying a different color
profile in Job Properties.
Media Front Color Profilethe default color profile that will be applied only to the front
side of the media. This attribute can be overridden by specifying a different color profile in
Job Properties.
Media Black Color Profilethe default color profile that will be applied only to the back
side of the media.
Pro C900 Paper Catalog V1.0
Ricoh Production Printing Business Group Page 14 of 23
4. Click OK.
5. This can be accessed from the ColorWise Expert Settings screen using Use Media Defined
Profile within the print driver at print time.
Pro C900 Paper Catalog V1.0
Ricoh Production Printing Business Group Page 15 of 23
This attribute can be overridden by specifying a different color profile in Job Properties.
NOTE: When you specify an individual profile for either Media Front Color Profile or Media
Back Color Profile, the Media Color Profile column in the Paper Catalog window
displays the individual profiles in the format: <front color profile>/<back color
profile>. You may need to widen the Media Color Profile column to see the entire
display.
Specifying custom paper sizes
You can define a custom paper size when creating or editing a catalog entry.
TO SPECIFY A CUSTOM PAPER SIZE FOR A CATALOG ENTRY
1. In Command WorkStation, choose Paper Catalog from the Server menu.
2. Choose File > New Paper or click the New icon . Or, to edit an existing catalog entry, highlight the
entry and click the Properties icon.
3. In the New Media window, click the Paper Size field and enter the custom page values for that
catalog entry. Enter custom page values using the format m x n, for example 8 x 10. If you do
not specify a unit of measurement (such as in, mm, or pt), Paper Catalog uses the default unit
specified in Preferences. If a unit measurement other than the default is specified, the value is
converted and displayed in default measurement units
Pro C900 Paper Catalog V1.0
Ricoh Production Printing Business Group Page 16 of 23
Description of media attributes
The following table describes the media attributes that you can specify for catalog entries. Attribute
names appear in the column titles of the main Paper Catalog window. Mandatory attributes appear with
populated fields. You cannot leave the field for a mandatory attribute empty.
All References to Page Numbers should be found in the Utilities Manual included with your product.
Pro C900 Paper Catalog V1.0
Ricoh Production Printing Business Group Page 17 of 23
Pro C900 Paper Catalog V1.0
Ricoh Production Printing Business Group Page 18 of 23
Pro C900 Paper Catalog V1.0
Ricoh Production Printing Business Group Page 19 of 23
Pro C900 Paper Catalog V1.0
Ricoh Production Printing Business Group Page 20 of 23
Using Paper/Tray Association
Paper/Tray Association allows you to associate a Paper Catalog entry with a particular paper tray on the
printer. This feature instructs the printer to pull the appropriate media for a job that uses a particular
Paper Catalog entry.
Associating catalog entries with trays after loading media stock on the printer, use Paper/Tray Association
to define the tray location of that media stock.
TO ASSOCIATE A CATALOG ENTRY WITH A TRAY
1. In the main Command WorkStation window, choose Server > Paper/Tray Association.
NOTE: If you are logged in as an administrator, you can also go to Server > Paper
Catalog > Tools > Paper/Tray Association. All installed trays are displayed
in the main Tray and Paper Association window. Position the cursor over a
tray to display the association details. An unassociated tray is labeled
unassigned. An associated tray is displayed with a summary of the
associated catalog entry.
2. Click a tray from the list on the left. All available catalog entries are listed for that tray. If the tray
does not recognize any Paper Catalog information, all catalog entries are displayed.
Pro C900 Paper Catalog V1.0
Ricoh Production Printing Business Group Page 21 of 23
3. Select a catalog entry.
4. Click OK.
Monitoring media status in trays
If the printer is able to report the amount of media remaining in each tray, you can monitor media status
from the Tray and Paper Association window.
TO MONITOR THE MEDIA STATUS IN A TRAY
1. In the main Command WorkStation window, choose Server > Paper/Tray Association. Each tray
displays the amount of remaining media, expressed as a percentage.
2. Click Cancel to close the window without applying any Tray and Paper Association changes.1
Pro C900 Paper Catalog V1.0
Ricoh Production Printing Business Group Page 22 of 23
Notes
Pro C900 Print Next, Reorder, Schedule V1.0
Ricoh Production Printing Business Group Page 1 of 25
PRINT NEXT, RUSH PRINTING,
JOB REORDER &
SCHEDULED PRINTING
for the Ricoh Pro C900
PRODUCTION PRINTING TOOLS
Pro C900 Print Next, Reorder, Schedule V1.0
Ricoh Production Printing Business Group Page 2 of 25
This page was intentionally left blank
Pro C900 Print Next, Reorder, Schedule V1.0
Ricoh Production Printing Business Group Page 3 of 25
Print/Process Next, Rush Printing, Job Reorder, Schedule Printing
Feature Overview
Command Workstation provides enhanced and expanded features for the job management
functions of Command WorkStation as part of the Fiery Production Features package.
The new capabilities offer greater job management versatility for production printing
environments, resulting in increased work throughput.
Print/Process Next
Print/Process Next lets the administrator reprioritize a job allowing it to process and
print before other jobs that are not currently printing. The feature is enabled by
selecting the desired job from Command WorkStations held queue and choosing the
Print/Process Next command from the drop down menu.
Rush Print
The Rush Printing feature allows operators to intelligently interrupt printing jobs to
print urgent jobs. Using this feature, the currently printing job is intelligently paused
while the urgent job is rushed. Jobs with finishing options that could be affected, such
as stapling, are not interrupted. The Rush Print job would be printed immediately after
completing the stapled job.
Job Reorder
Job Reorder allows the re-prioritization of all held jobs in the Active Jobs window that
are Waiting to Process on a single server. The Job Manager window, where the user
interface for job reordering is located, displays a snapshot of the Active Jobs window.
The actual job order displayed after rearrangement is the order in which waiting jobs
are processed and/or printed.
Schedule Printing
The Schedule Printing feature allows operators to schedule the print time of a
document. The function is initiated from the Command WorkStation interface or from
Fiery Driver. The operator sets the date and time to release the document for
processing. This enables operators to begin printing at off-peak times without further
operator intervention.
NOTE: These advanced functions are performed within the Command Workstation for Windows utility.
Command Workstation for OSX doesnt support these functions.
Pro C900 Print Next, Reorder, Schedule V1.0
Ricoh Production Printing Business Group Page 4 of 25
Workflow Benefits
Print/Process Next allows you to print high priority jobs with minimal waiting
following the currently printing job
Rush Printing allows for intelligent interruption of currently printing job, so that high
priority jobs can be printed with little or no delay
With Job Reorder, you can reorder the queue to group jobs that have similar print
options, such as media or tray selections.
When you select the jobs and apply the Print command, batches of jobs with similar
options are printed together.
Schedule Printing allows you to print low priority jobs during non-peak hours.
Tutorial Objectives
Familiarize users with the differences between Print/Process Next, Rush Printing, Job
Reordering, and Schedule printing features
See how to enable Print/Process Next, Rush Printing, Job Reordering, and Schedule
printing features in the user interface
Tutorial Requirements
Ricoh Pro C900 with Fiery Print Controller
Command WorkStation 4.x or higher installed
US Letter (8.5 x 11) paper loaded in paper trays
Sample files:
PriceList _TabSample.pdf
Print Example 1.pdf THROUGH Print Example 30.pdf
Pro C900 Print Next, Reorder, Schedule V1.0
Ricoh Production Printing Business Group Page 5 of 25
1. Start Command Workstation.
2. The Login window opens
3. Enter the Administrator password
4. The Default password is "Fiery.1" where the "F" is
capitalized.
5. Press Enter key or the Log In button
Pro C900 Print Next, Reorder, Schedule V1.0
Ricoh Production Printing Business Group Page 6 of 25
6. Select File
7. Select Import
Pro C900 Print Next, Reorder, Schedule V1.0
Ricoh Production Printing Business Group Page 7 of 25
8. Select the Job... menu item
The Select Files to Import dialog opens
9. Select all 31 files in the sample directory item by
clicking on the first file, holding the Shift key and
clicking on the last file in list.
Pro C900 Print Next, Reorder, Schedule V1.0
Ricoh Production Printing Business Group Page 8 of 25
10. Select the Fiery Logical printer: Hold
11. Click the Add button
Pro C900 Print Next, Reorder, Schedule V1.0
Ricoh Production Printing Business Group Page 9 of 25
12. Click the Import button
13. The jobs will be displayed in the Active Jobs window
14. Highlight the first 20 jobs and select Print
Pro C900 Print Next, Reorder, Schedule V1.0
Ricoh Production Printing Business Group Page 10 of 25
The jobs will begin to process and print.
15. Select the job PriceList_TabSample.pdf and select
Print
Pro C900 Print Next, Reorder, Schedule V1.0
Ricoh Production Printing Business Group Page 11 of 25
16. Scroll through the list of jobs with a status of "Waiting".
17. Right click on the job PriceList_TabSample.pdf and
select the Print Next menu item
Note: Using the Print Next function will not interrupt the
printing of the current job. The Print Next job will start
printing after the current job has completed printing.
Rush Print would interrupt the current printing document
unless the finishing option would be adversely effected.
Pro C900 Print Next, Reorder, Schedule V1.0
Ricoh Production Printing Business Group Page 12 of 25
Job Reorder
1. Select File
2. Select Import
Pro C900 Print Next, Reorder, Schedule V1.0
Ricoh Production Printing Business Group Page 13 of 25
3. Select the Job... menu item
The Select Files to Import dialog opens
4. Select all 31 files in the sample directory again by
clicking on the first file, holding the Shift key and
clicking on the last file in the list.
Pro C900 Print Next, Reorder, Schedule V1.0
Ricoh Production Printing Business Group Page 14 of 25
5. Click the Add button
6. Click the Import button
Pro C900 Print Next, Reorder, Schedule V1.0
Ricoh Production Printing Business Group Page 15 of 25
7. Select the Server menu
8. Select the Reorder Jobs... menu item
Pro C900 Print Next, Reorder, Schedule V1.0
Ricoh Production Printing Business Group Page 16 of 25
9. Select the spooled/held tab
10. Select the lowest file in the list, (Print Example 30.pdf is
used in this example). Click the Move Up button and
notice how the selected file moves up the list.
Pro C900 Print Next, Reorder, Schedule V1.0
Ricoh Production Printing Business Group Page 17 of 25
11. Select the first file in the list.
(PriceList_TabSample.pdf is used in this example).
Click the Move Bottom button and notice how the
selected file moves to the bottom of the list.
12. Reorder the jobs to suit your preference. When you
have finished reordering the jobs click the Done button
Pro C900 Print Next, Reorder, Schedule V1.0
Ricoh Production Printing Business Group Page 18 of 25
You will notice the gray area and the up-arrow icons in the
Order column alerting you that changes have been made to the
job order.
Pro C900 Print Next, Reorder, Schedule V1.0
Ricoh Production Printing Business Group Page 19 of 25
Schedule Printing
1. Right click on the header column to add the Schedule
Printing Tab. Relocate the header between the Order
and
Job Title columns.
Select the Schedule Printing menu item
2. Right-click the heading for Schedule Printing and
3. Left-click and drag the heading over towards the left for
easy viewing.
4. Right Click the PriceList_TabSample.pdf file and
select Schedule Printing from the drop-down menu.
Pro C900 Print Next, Reorder, Schedule V1.0
Ricoh Production Printing Business Group Page 20 of 25
The Schedule Printing: dialog opens
5. Change the time to a few minutes later and click OK.
Notice that the date and time entered has been added to the
Schedule Printing column.
Pro C900 Print Next, Reorder, Schedule V1.0
Ricoh Production Printing Business Group Page 21 of 25
6. To enable Schedule Printing from the Printer Driver, right
click any held file and select the Properties... menu item
The Job Properties - Print Example 8.pdf dialog opens
7. Select the Destination tab.
Pro C900 Print Next, Reorder, Schedule V1.0
Ricoh Production Printing Business Group Page 22 of 25
8. Select the Schedule Printing check box
9. Enter the date and time to start printing the job.
Pro C900 Print Next, Reorder, Schedule V1.0
Ricoh Production Printing Business Group Page 23 of 25
10. Click the OK button
This completes the tutorial
Pro C900 Print Next, Reorder, Schedule V1.0
Ricoh Production Printing Business Group Page 24 of 25
Notes
Pro C900 Quick Doc Merge V1.0
Ricoh Production Printing Business Group Page 1 of 10
QUICK DOC MERGE
for the Ricoh Pro C900
PRODUCTION PRINTING TOOLS
Pro C900 Quick Doc Merge V1.0
Ricoh Production Printing Business Group Page 2 of 10
This page was intentionally left blank
Pro C900 Quick Doc Merge V1.0
Ricoh Production Printing Business Group Page 3 of 10
Functional Overview
Quick Doc Merge allows the operator to combine multiple documents as a single job on the
ProC900/Fiery without the time intensive step of merging the pages of the document into a single PDF file.
The user can select multiple jobs without opening them and instruct the Fiery to treat them as a single file.
A single job ticket can be applied to the entire merged job, or an individual job ticket can be used for each
document. Quick Doc Merge accepts both PostScript and PDF documents that can reside either in an
accessible network directory or within the Fiery Hold queue.
Quick Doc Merge provides a more efficient method for printing individual pages that utilize the same
printer setup options. Prior to development of this feature, users had to open previews of each original
document and copy the pages into a single job.
Workflow Benefits
Quick Doc Merge provides a faster way to print individual pages with the same printing
requirements.
Faster throughput results from elimination of engine cycling up and down between jobs.
No need to create flattened PDF files to facilitate document merging.
Tutorial Objectives
Familiarize users with the Quick Doc Merge interface and how to prepare documents for printing.
Contrast Quick Doc Merge with slower application-based workflow.
Explain how to efficiently manage Quick Doc Merge production.
Tutorial Requirements
Ricoh ProC900 printer with Fiery Print Controller
Command WorkStation 4.5. or higher installed on CPU
Print engine with US Letter (8.5 x 11 inch) paper loaded in trays
Multiple files in the Hold queue of the Fiery (three minimum)
Any PDF files on the local hard disk
Tutorial Sections
Selecting files from the Active Jobs area 4
Managing jobs with a Quick Doc Merge job 5
Saving a Quick Doc Merge job 8
Additional Resources
In addition to this Tutorial, you can find more detailed information in the UTILITIES Manual included with
your product.
Pro C900 Quick Doc Merge V1.0
Ricoh Production Printing Business Group Page 4 of 10
Selecting files from the Active Jobs area
1. Select a Held job in the Active Jobs area.
2. Select another Held job in the active Jobs area while
holding the Ctrl key on the keyboard.
3. Select the Actions menu.
4. Select Quick Doc Merge...
5. The Quick Doc Merge dialog opens.
6. The jobs will be listed in the Selected Documents to
Merge window.
7. The jobs will be displayed in the reverse order from
what was displayed in the Active Jobs area.
8. Any Job Properties that were assigned to jobs added to
the Quick Doc Merge job will be ignored and the default
values of job properties applied.
9. After the Quick Doc Merge job is created and before the
job is printed, the user can set any job properties that
will be applied to the Quick Doc Merge job. These Job
Properties will be applied to all the documents in the
job.
Pro C900 Quick Doc Merge V1.0
Ricoh Production Printing Business Group Page 5 of 10
Managing jobs with a Quick Doc Merge job
1. To change the order of the jobs in the list, select a job in
the list.
2. Click the Move Up or Move Down button to reorder the
jobs.
3. Click the Add from Fiery button to add additional jobs
from the Fiery Active Jobs area.
Pro C900 Quick Doc Merge V1.0
Ricoh Production Printing Business Group Page 6 of 10
4. Select a file from the list of files that are currently in the
Active Jobs area.
5. Click the Add button.
6. Click the Add from Networks... button to add additional
PostScript or PDF files from locally attached drives.
7. Locate the .PS or .PDF file to add to the Quick Doc Merge
job.
8. Click the Add button.
Pro C900 Quick Doc Merge V1.0
Ricoh Production Printing Business Group Page 7 of 10
9. Select the Apply job properties to each document
individually check box.
10. Each document within the Quick Doc Merge list would
have the job properties applied to it individually. As an
example each document would be stapled individually.
11. To remove a job from the list, select a job.
12. Click the Remove button.
REMINDER:
ONCE A QUICK DOC MERGE JOB IS CREATED: JOBS CANNOT BE
ADDED OR REMOVED, AND THE JOB ORDER CANNOT BE CHANGED.
Pro C900 Quick Doc Merge V1.0
Ricoh Production Printing Business Group Page 8 of 10
Saving a Quick Doc Merge job
Once a Quick Doc Merge Job is created, jobs cannot be added or removed, and the job order cannot be
changed.
1. Enter the name to save the new Quick Doc Merge job.
2. Click the Save button to save the Quick Doc Merge job.
3. The jobs will be merged together.
4. The new job will be listed in the Active Jobs area with
the new job name and the extension .QDM.
5. Select the Job and click the Properties button. Assign
the job properties that are desire for all documents in
the job. For this example select a left binding duplex
option and a left corner stapling option.
6. Click the Print button to print the new Quick Doc Merge
job.
Pro C900 Quick Doc Merge V1.0
Ricoh Production Printing Business Group Page 9 of 10
Notes
Pro C900 Quick Doc Merge V1.0
Ricoh Production Printing Business Group Page 10 of 10
Pro C900 Booklet Maker V1.0
Ricoh Production Printing Business Group Page 1 of 36
BOOKLET MAKER
for the Ricoh Pro C900
PRODUCTION PRINTING TOOLS
Pro C900 Booklet Maker V1.0
Ricoh Production Printing Business Group Page 2 of 36
This page was intentionally left blank
Pro C900 Booklet Maker V1.0
Ricoh Production Printing Business Group Page 3 of 36
Functional Overview
With the introduction of feature-rich digital output devices, there is an increased demand for basic booklet
making capabilities at the document creator level to allow simple yet sophisticated document binding,
imposition and insert capability.
The Pro C900s Booklet Maker is the driver-based imposition tool that allows users to print multiple pages
of a print job from any application in a booklet style without the need for more advanced imposition
programs.
Booklet Maker has been enhanced to allow a user to intuitively navigate and select the appropriate
booklet type and sub-options for the job through an intuitive graphic intensive workflow or wizard type
workflow. The new Booklet Maker is launched from both the Job Properties and the print driver. With
Booklet Maker, the user can choose between a Basic and an Advanced Workflow.
The Basic workflow utilizes a wizard-based graphical user interface which guides the user through the
process of defining a booklet through a step-by-step process.
The Advanced workflow presents all Booklet Maker parameters
within a single dialog box for quick entry of job parameters.
Available controls are populated dynamically depending on the
booklet type selected.
The following additional features are available in Booklet Maker:
Selection for top binding edge.
Support assignment of "Paper Source" for saddle cover
via tray designation or Paper Catalog selections.
Same GUI common for both the print driver and Job
Properties of Command Workstation.
The automatic scaling factor is determined automatically
by the system.
Pro C900 Booklet Maker V1.0
Ricoh Production Printing Business Group Page 4 of 36
Key Functions and Features:
Center Margin Gutter settings:.
Allows user to specify the center margins for booklet printing from -50.0 to 50.0
mm.
Is applicable only for Saddle, Nested Saddle and Perfect booklet maker selections.
Nested Saddle imposition style:
Combines saddle stitch and perfect binding method.
Is suitable for very thick books.
Includes encyclopedias, etc.
Supports PS and PDF.
All file formats/applications.
PPD options from Driver:
Command WorkStation:
Windows & Macintosh editions.
Hot Folders and Print Center Plug-ins.
Automatic duplexing of print jobs.
Automatic 2-up page imposition.
Booklet Type
Saddle
Nested Saddle
Perfect
Binding Support:
Left Binding.
Right Binding Kanji).
Top Binding.
Front Cover page insert:
Front/back cover in a booklet job.
Front/back cover printing ppd options:
Under Paper Source.
Booklet Maker jobs can be opened in EFI Impose.
Pro C900 Booklet Maker V1.0
Ricoh Production Printing Business Group Page 5 of 36
Workflow Benefits
Produces sophisticated results with simple operation.
Optimizes output device capability.
Reduces costs by creating booklets internally.
Eliminates need to outsource.
Covers most of the users imposition requirements.
Perfect Binder Support with Booklet Maker v3.0
The Perfect Binding method is also known as paperback and consists of a number of signatures or
individual leaves between covers of much heavier paper, glued
together at the spine with a strong flexible adhesive which is glued
along the edges of the text sheets and binds the text to a
wraparound cover. The cover can also have text on the spine if
desired.
This type of binding is economical, because it is an automated
process; it gives the book a professional appearance at a low cost.
Booklet Maker v3.0 works from the Fiery Driver and the CWS Job
Properties and supports perfect binding options that work with
perfect binding-enabled online finishers. Controls for perfect bound
covers are available with books with 1-up page placements. (Note:
Not all devices support 1-up page placement). Additional cover
options include controls for cover paper source, automatic & user
defined spine widths, page alignment, and gutters.
Cover Support for Perfect Binder
Pre-Printed Covers: Perfect
binding of digital book
documents with pre-printed cover stocks added via post
inserter tray and perfect binding cover tray.
Single-Page Covers: Perfect binding with single front and back
covers included and imaged with the book document. Cover
spines are automatically calculated or user-defined, and then
imaged as blank areas.
Pre-Imposed Cover Spreads: Perfect binding with a pre-imposed
cover spreads included and imaged with the book document.
Cover spines are pre-designed as part of the cover spread.
Workflow Benefit
Expanded controls for perfect binder finishers provide multiple production options.
Completes a direct workflow from desktop application to finished book.
The user benefits from automatic calculation of spine widths and special cover handling for
pre-printed or pre-imposed cover designs
Pro C900 Booklet Maker V1.0
Ricoh Production Printing Business Group Page 6 of 36
Tutorial Objectives
Familiarize users with Booklet Maker v3.0.
Create a booklet using the Basic tab.
Create a booklet using the Advanced tab.
Tutorial Requirements
The following should be prepared before beginning the tutorial:
A Ricoh Pro C900 / Fiery with Booklet Maker v3.0 support.
Tabloid (11 x 17) paper loaded in at least one tray.
Command WorkStation 4.6 or higher installed on a Windows 2000 or Windows XP client
workstation.
Adobe Acrobat 8.0 installed on the client.
Sample Files: Catalog_Sample_LTR.pdf.
Tutorial Sections
Defining Media for Booklet Body with Paper Catalog 7
Defining Media for Booklet Body with Media Settings 10
Creating a Booklet with Booklet Maker v3.0 Wizard 11
Printing Booklet with Folder/Stapler is available 14
Printing the Booklet 16
Defining Media for Booklet Body with Paper Catalog 17
Defining Media for Booklet Body with Media Settings 20
Creating a Booklet with Booklet Maker v3.0 Advanced tab 21
Advanced Booklet Maker v3.0 Cover Options 27
Defining Cover Media with Paper Catalog 29
Defining Cover Media without Paper Catalog 31
Printing Booklet with Folder/Stapler if connect to the output device 32
Printing the Booklet 34
Additional Resources
In addition to this tutorial, detailed information can be found in the UTILITIES Manual included with your
product
Pro C900 Booklet Maker V1.0
Ricoh Production Printing Business Group Page 7 of 36
Basic Booklet Creation with Booklet Wizard
Booklets can be made using the Booklet Maker feature from either the printer driver properties or the
Command WorkStation properties.
Defining Media for Booklet Body with Paper Catalog
Defining the Media type for the booklet body should be done with either the Paper Catalog or the Media
Settings. Using both settings could result in unexpected results.
1. To create a booklet using Command WorkStation,
import the Catalog_Sample_LTR.pdf into the Hold
queue.
2. Select the above file in the Hold Queue.
3. Click the Properties button to define the job properties
for the job that will be printed as a Booklet.
4. The Job Properties dialog opens.
5. Click the Media button to define the media
characteristics for the document.
Pro C900 Booklet Maker V1.0
Ricoh Production Printing Business Group Page 8 of 36
6. Define the media characteristics for the main body of
the booklet. Users can define the media characteristics
using with the Paper catalog or defining individual paper
characteristics.
7. To use the Paper Catalog click the Select... button.
8. The Paper Catalog opens.
9. The Paper Catalog lists the media that have been
defined for the device.
10. Select a media with the desired characteristics and
page size of the media that the booklet will be printed
on from the Paper Catalog.
11. For this example select Tabloid (SEF) or A3 (SEF).
12. Click the OK button to select the media.
Pro C900 Booklet Maker V1.0
Ricoh Production Printing Business Group Page 9 of 36
13. If the media has been selected using the Paper
Catalog, the Paper Size, Media Type and Paper Source
are not used as these characteristics are defined in the
Paper Catalog.
Pro C900 Booklet Maker V1.0
Ricoh Production Printing Business Group Page 10 of 36
Defining Media for Booklet Body with Media Settings
Defining the Media type for the booklet body should be done with either the Paper Catalog or the Media
Settings. Using both settings could result in unexpected results.
1. Select the Media type that will be used.
2. For this example select the Plain Paper.
3. Select the Paper Source menu and choose the paper
tray where the media is loaded.
4. For this example select AutoSelect.
Pro C900 Booklet Maker V1.0
Ricoh Production Printing Business Group Page 11 of 36
Creating a Booklet with Booklet Maker Wizard
The Booklet Maker Wizard walks users through the process of create various booklet formats. For this
example a Left bound Saddle Stitch booklet will be created.
1. Click the Layout button to use the Booklet Maker v3.0
to define the booklet characteristics.
2. The Layout section of Job Properties opens.
3. To create a booklet, select the Booklet radio button.
4. Click the Settings... button to define the Booklet
properties.
5. To use the Booklet Maker v3.0 wizard, click the Basic
tab
6. The Booklet Maker v3.0 wizard will walk users through
the steps to create a variety of booklet types.
7. Each booklet type has a visual representation of the
page layout and folding/stitching.
8. Select the Booklet Type from the list of booklet types.
9. For this example select Saddle (Left).
10. Click the Next -> button to continue defining the
Booklet.
Pro C900 Booklet Maker V1.0
Ricoh Production Printing Business Group Page 12 of 36
11. The Cover window will open.
12. There are two types of covers.
Pre-Printed covers that will be inserted into the
document. (Cover is Prepared for the booklet)
Covers that will be printed using pages from the
document. (Cover is not prepared).
13. For this example select Cover is not prepared.
14. Click the Next > button to continue to booklet definition.
15. Next select the Paper Size that the document will be
printed.
16. Select the Paper Size menu.
17. Select the paper size 11x17 or A3.
18. Click the Next > button to continue defining the booklet.
Pro C900 Booklet Maker V1.0
Ricoh Production Printing Business Group Page 13 of 36
19. The Page Alignment window opens
20. Select the Alignment type for the booklet. This defines
the initial placement of the page placement.
21. The booklet alignment can be set to align the pages At
the Spine or At the Center.
22. For this example select At the Center.
23. The Gutter defines the space between two pages
printed on the same sheet. The Booklet Maker v3.0
wizard allows the user to define the gutter setting when
the Alignment is set to At Center.
24. For this example the default Gutter of 0.00
Inches/Millimeters will be used.
25. The Booklet Maker v3.0 wizard allows the user to
compensate for creep when printing booklets.
26. Select the Compensate creep for check box to prevent
content from being cropped on larger booklets or
booklets printed on heavier stock.
27. Select the Compensate creep for menu to select the
adjustment level, either Plain or Thick.
28. For this example select Plain.
29. Click the Next > button to continue defining the booklet.
Pro C900 Booklet Maker V1.0
Ricoh Production Printing Business Group Page 14 of 36
Printing Booklet with Folder/Stapler is available
If the output device has a folder/Stapler finisher available, the finished booklet can be printed, folded and
stapled (and trim if a trimmer unit is attached and supported).
Before demonstrating this feature consult the specific User documentation for the Fiery and output device
to determine the exact settings required to produce a finished booklet. Users may wish to create a Job
Template with the Folder Finisher settings defined to improve the workflow. The settings below represent
an example of the finishing settings to produce a folded and stapled booklet.
1. Click the Finishing button if the output device has a
folder/finishing attached to produce the final booklet
2. Select the Fold Style: menu to define the folding
option.
3. Define the properties required to produce the
finished/folded/stapled booklet. Each output divide will
have its own unique settings. Consult the device
documentation to select the correct settings for the
output device.
4. Select the Multi Center fold option for this example.
Pro C900 Booklet Maker V1.0
Ricoh Production Printing Business Group Page 15 of 36
5. Select the Staple Mode: menu.
6. Select the Saddle Stitch option
7. Select the Output Tray menu
8. Select AutoSelect for the output tray for this example.
9. Select the Output delivery: menu.
10. Select the appropriate delivery order. For this example,
select Face down - normal order.
Pro C900 Booklet Maker V1.0
Ricoh Production Printing Business Group Page 16 of 36
Printing the Booklet
The booklet can be printed with the finishing options set to folder and staple or it can be printed as a
duplex job for off-line folding and finishing.
1. Click the Print button to print the document.
2. The document will print.
Pro C900 Booklet Maker V1.0
Ricoh Production Printing Business Group Page 17 of 36
Advanced Booklet Creation
Booklets can be made using the Booklet Maker feature from either the printer driver properties or the
Command WorkStation properties.
Defining Media for Booklet Body with Paper Catalog
Defining the Media type for the booklet body should be done with either the Paper Catalog or the Media
Settings. Using both settings could result in unexpected results.
1. To create a booklet using Command WorkStation,
select a Held job.
2. Click the Properties button to define the job properties
for the job that will be printed as a Booklet.
3. The Job Properties dialog opens.
4. Click the Media button to define the media
characteristics for the document.
Pro C900 Booklet Maker V1.0
Ricoh Production Printing Business Group Page 18 of 36
5. Define the media characteristics for the main body of
the booklet. Users can define the media characteristics
using with the Paper catalog or defining individual paper
characteristics.
6. To use the Paper Catalog click the Select... button.
7. The Paper Catalog opens.
8. The Paper Catalog lists the media that have been
defined for the device.
9. Select a media with the desired characteristics and
page size of the media that the booklet will be printed
on from the Paper Catalog.
10. For this example select Tabloid (SEF) or A3 (SEF).
11. Click the OK button to select the media.
Pro C900 Booklet Maker V1.0
Ricoh Production Printing Business Group Page 19 of 36
12. If the media has been selected using the Paper
Catalog, the Paper Size, Media Type and Paper Source
are not used as these characteristics are defined in the
Paper Catalog.
Pro C900 Booklet Maker V1.0
Ricoh Production Printing Business Group Page 20 of 36
Defining Media for Booklet Body with Media Settings
Defining the Media type for the booklet body should be done with either the Paper Catalog or the Media
Settings. Using both settings could result in unexpected results.
1. Select the Media type that will be used.
2. For this example select the Plain Paper.
3. Select the Paper Source menu and choose the paper
tray where the media is loaded.
4. For this example select AutoSelect.
Pro C900 Booklet Maker V1.0
Ricoh Production Printing Business Group Page 21 of 36
Creating a Booklet with Booklet Maker Advanced tab
Defining the Media type for the booklet body should be done with either the Paper Catalog or the Media
Settings. Using both settings could result in unexpected results.
1. Click the Layout button to use the Booklet Maker v3.0
to define the booklet characteristics
2. To create a booklet, select the Booklet radio button.
3. Click the Settings... button to define the Booklet
properties.
4. The Booklet Maker v3.0 window opens.
5. Select the Advanced tab to use the Booklet Maker v3.0
advance settings.
Pro C900 Booklet Maker V1.0
Ricoh Production Printing Business Group Page 22 of 36
6. The advanced Booklet Maker window opens.
7. Select the Booklet Type menu to choose the booklet
format that will be used
8. Choose the type of booklet from the list, Saddle, Nested
Saddle or Perfect. For this example select the Saddle.
9. Next, select the Binding menu.
10. Select the binding method from the list, Left Binding,
Top Binding or Right Binding.
11. For this example select Left Binding.
Pro C900 Booklet Maker V1.0
Ricoh Production Printing Business Group Page 23 of 36
12. Next select the Paper Size menu to print the booklet.
13. Select the paper size to print the booklet. For this
example select 11x17 or A3.
Pro C900 Booklet Maker V1.0
Ricoh Production Printing Business Group Page 24 of 36
14. Select the Shrink to Fit check box if the pages must be
scaled down to prevent cropping when printing on the
selected paper size.
15. For this example, uncheck the Shrink to Fit check box.
16. Next select the Alignment type for the booklet.
17. The booklet alignment can be set to align the pages At
the Spine or At the Center.
18. For this example select At the Center.
Pro C900 Booklet Maker V1.0
Ricoh Production Printing Business Group Page 25 of 36
19. The Gutter defines the space between two pages
printed on the same sheet. Booklet Maker allows the
user to define the gutter setting when the Alignment is
set to At Center.
20. For this example the use the default Gutter of 0.00
Inches/Millimeters will be used.
Pro C900 Booklet Maker V1.0
Ricoh Production Printing Business Group Page 26 of 36
21. Booklet Maker allows the user to compensate for creep
when printing booklets.
22. Select the Compensate creep for check box to prevent
content from being cropped on larger booklets or
booklets printed on heavier stock.
23. Select the Compensate creep for menu to select the
adjustment level, either Plain of Thick.
24. For this example select Plain.
Pro C900 Booklet Maker V1.0
Ricoh Production Printing Business Group Page 27 of 36
Advanced Booklet Maker Cover Options
1. To choose how the cover will be printed, check the
Cover Check box.
2. The Cover area will be displayed at the bottom of the
Booklet Maker v3.0 window.
3. Select the Content input: menu to select where the
cover is created.
4. Choose how the cover is created, None (use insert) if a
preprinted cover will be used, As separate pages if the
cover will be printed using individual pages within the
document, or As spread if the cover is laid out as a
spread within the document.
5. For this example select As separate pages.
Pro C900 Booklet Maker V1.0
Ricoh Production Printing Business Group Page 28 of 36
6. Select the Front Cover Mode: menu to choose how the
front cover will be printed.
7. Select how the front cover will be printed, either Print on
outside, Print on inside, Print on both sides or Do not
Print.
8. For this example, select Print on both sides.
9. Select the Back Cover Mode: menu to choose how the
back cover will be printed.
10. Select how the front cover will be printed, either Print on
outside, Print on inside, Print on both sides or Do not
Print.
11. For this example, select Print on both sides.
Pro C900 Booklet Maker V1.0
Ricoh Production Printing Business Group Page 29 of 36
Defining Cover Media with Paper Catalog
Defining the Media type for the booklet cover should be done with either the Paper Catalog or the Media
Settings. Using both settings could result in unexpected results.
1. Next select the Cover Media: menu to select the cover
media stock.
2. Select the media that will be used to print the cover,
either Same as job, or Select From Paper Catalog...
3. If the job will have a different media for the cover and
the main body of the document uses the Paper Catalog
to assign media, select From Paper Catalog.
4. The Paper Catalog window will open.
5. Locate the media that will be used to print the cover
from the Paper Catalog.
6. For this example select Tabloid (SEF) or A3 (SEF).
Pro C900 Booklet Maker V1.0
Ricoh Production Printing Business Group Page 30 of 36
7. Click the OK button to apply the Paper Catalog
selection to the booklet cover.
8. Click the OK button to apply the booklet settings.
Pro C900 Booklet Maker V1.0
Ricoh Production Printing Business Group Page 31 of 36
Defining Cover Media without Paper Catalog
Defining the Media type for the booklet cover should be done with either the Paper Catalog or the Media
Settings. Using both settings could result in unexpected results.
1. Next select the Cover Media: menu to select the cover
media stock.
2. Select the media that will be used to print the cover,
either Same as job, or Select From Paper Catalog...
3. For this example, select Same as job.
4. If the booklet cover will be printed on different media
stock and the Paper Catalog will not be used, the paper
source tray can be selected. To select the paper tray
source select the Booklet Cover Source menu.
5. Select the paper tray to use to print the booklet cover.
6. For this example, select Auto Select to use the same
media as the rest of the job.
Pro C900 Booklet Maker V1.0
Ricoh Production Printing Business Group Page 32 of 36
Printing Booklet with Folder/Stapler
If the output device has a folder/Stapler finisher available, the finished booklet can be printed, folded and
stapled (and trimmed if a trimmer unit is attached and supported).
Users may wish to create a Job Template with the Folder Finisher settings defined to improve the
workflow. The settings below represent an example of the finishing settings to produce a folded and
stapled booklet.
1. Click the Finishing button if the output device has a
folder/finishing attached to produce the final booklet
2. Select the Fold Style: menu to define the folding
option.
3. Define the properties required to produce the
finished/folded/stapled booklet. Each output divide will
have its own unique settings. Consult the device
documentation to select the correct settings for the
output device.
4. Select the Multi Center fold option for this example.
Pro C900 Booklet Maker V1.0
Ricoh Production Printing Business Group Page 33 of 36
5. Select the Staple Mode: menu.
6. Select the Saddle Stitch option
7. Select the Output Tray menu
8. Select AutoSelect for the output tray for this example.
9. Select the Output delivery: menu.
10. Select the appropriate delivery order. For this example,
select Face down - normal order.
Pro C900 Booklet Maker V1.0
Ricoh Production Printing Business Group Page 34 of 36
Printing the Booklet
The booklet can be printed with the finishing options set to folder and staple or it can be printed as a
duplex job for off-line folding and finishing.
1. Click the Print button to print the document.
2. The document will now print.
This completes the Booklet Maker Tutorial.
Pro C900 Booklet Maker V1.0
Ricoh Production Printing Business Group Page 35 of 36
Notes
Pro C900 Booklet Maker V1.0
Ricoh Production Printing Business Group Page 36 of 36
I n s t a R ~ n g the I m p o s e K i t
Introduction
Impose is a dongle-protected feature of Command WorkStation, Windows Edition that
works in conjunction with Adobe Acrobat and the Enfocus PitStop plug-in. You must
install a special dongle on each workstation that runs Impose. This document explains
how to install the dongle and the required software.
In addition to this document, you will need the following items from this kit:
o A dob e A crob a t/ E nf ocus P itS top D V D : Contains installers for Adobe Acrobat and
Enfocus PitStop, a plug-in module for Acrobat.
D o n g l e : Included in this kit, or provided as a separate item in a box of accessories.
This kit includes a USB dongle.
If it is not already installed, you will need the following software:
C om m a nd W ork S ta tion, W indow s E dition s of tw a re: Located on the User Software CD/
DVD for the Print Server. Installing Command WorkStation automatically installs
the core Impose software.
To use Impose, you must install Command WorkStation, Windows Edition v4.5.1
or later. To verify your version, start Command WorkStation, and choose HelpLAbout
from the Menu bar.
Copyright 2008 Electronics for Imaging, Inc.
Part Number: 45071198
18 January 2008
P a ge 2
P linim urn requirem ents f or a ctient w ork s ta tion
400MHz (or faster) Pentium-based PC
o
DVD drive (2x)
One of the following:
USB-Type A port
- Windows XP Professional,
Video adapter card
Service Pack 2 or later
with 2MB of video memory
- Windows 2000,
15" monitor: 16-bit color; 1024x768
Service Pack 4 or later
resolution
- Windows Vista, 32-bit and 64-bit
Network connection using
1 GB hard disk drive with TCP/IP protocol
470MB available disk space
Internet or phone connection
512MB RAM (for product activation)
Microsoft Internet Explorer 6.0
The Print Server can be used as a workstation, if it supports and is equipped with a monitor,
keyboard, and mouse.
For more information about system requirements for the workstation, see the user
documentation that accompanies the Print Server.
P a ge 3
E na b Ung Im p os e
To enable Impose on a client workstation (or the Print Server, if it supports and is equipped
with a monitor, keyboard, and mouse), do the following:
Install an Impose dongle directly on the workstation. One dongle is required for
each client workstation.
Install Acrobat and PitStop from the installer DVD provided in this kit.
Configure settings for Acrobat.
If not already installed Install Command WorkStation from the User Software CD/DVD
for this Print Server.
N O T E : If you are enabling Impose on the Print Server, the following procedures assume that
you have logged on to the Print Server with Administrator privileges and typed the
appropriate password. To ensure network security, the system administrator may change this
password frequently. By default, the case/sensitive password is: FieB/.1
To I N S TA L L TH E I M P O S E D O N G L E
I I f C o m m a n d W o r k S t a t i o n i s i n s t a l l e d a n d r u n n i n g o n t h e w o r k s t a t i o n , e x i t C o m m a n d
W o r k S t a t i o n .
N O T E : If Command WorkStation is running, the dongle installation (described in step 2) will
fail.
2 Unp a ck the dongie a nd ins ta t[ it directly into the w ork s ta tions US B connector.
Insert the dongle into the USB connector of the workstation. Make sure that the dongle is
securely installed in the connector.
The dongle is required to use Impose in its fully licensed mode. If the dongle is not installed
or is removed during a work session, Impose will be available in DEMO mode only. You can
impose and save documents, but al! printed output will include the "DEMO" watermark. To
remove the "DEMO" watermark, install the dongle and reopen and save the document in
Impose.
Install Acrobat and PitStop, as described in the following procedure.
P a ge 4
TO I N S TA L L A C R O B A T A N D P I TS TO P
1 Unins ta [[ a ll vers ions of A dob e A crob a t a nd E nf ocus P it_S top tha t a re currently res ident on the
w ork s ta tion.
Close all open applications.
o
Follow the Windows instructions for removing programs.
o
After you finish uninstalling earlier versions of Acrobat and PitStop, restart the
workstation.
2 C los e a ll s of tw a re a p p lica tions tha t a re currently running on the w ork s ta tion.
3 Ins ert the A dob e A crob a t/ E nf ocus P itS top D V D into the D V D drive.
4 If the ins ta ller does not s ta rt a utom a tica [ly, na viga te to the root level of the D V D a nd doub le-
dick S etup .exe.
N O T E : Use only Setup.exe on the root level of the DVD. Do not navigate to any of the folders
on the DVD. Using Setup.exe from any of these folders can result in an incomplete
installation and cause system problems.
5 A t the m es s a ge rem inding you to clos e a ll a p p lica tions , dick Yes .
6 A t the next ins ta l[a tion s creen, m a k e s ure "A dob e A crob a t" a nd "P itS top " a re b oth s elected,
a nd then dick N ext.
Wait while the installer copies software files to the workstation and displays progress bars.
7 A t the m es s a ge s ta ting tha t the ins ta lla tion w a s s ucces s f u|, click Finis h a nd rem ove the D V D .
You may now start Acrobat and configure the recommended program settings, as described in
the following procedure.
Pag e 5
TO C O N F I G U R E A C R O B A T S E I TI N G S
N O T E : It is recommended that you configure the following settings when starting Acrobat for
the first time. These are the recommended Acrobat settings for use with Impose.
1 D oub le-dick the A crob a t p rogra m icon on the des k top to s ta rt the a p p lica tion.
The Acrobat program icon can also be found in C:\Program FileskAdobekAcrobat 8.0.
(The exact drive letter may vary, depending on the workstation.)
2 A t the Licens e A greem ent w indow , choos e a la ngua ge f or dis p la ying the a greem ent, a nd then
click A ccep t.
3 A t the Regis ter A dob e A crob a t 8 S ta nda rd w indow , enter the required inf orm a tion a nd dick
Regis ter N ow .
4 A t the Getting S ta rted w indow , s elect "D o not s how a t s ta rtup ." T hen dos e the Getting
S ta rted w indow .
You can access the window later by choosing Getting Started from the Help menu.
5 C los e the A crob a t a p p lica tion to s a ve your conf igura tion s ettings .
If the latest version of Command WorkStation is already installed on the workstation, Impose
is now fully enabled. If Command WorkStation is not yet installed, complete the following
procedure.
P a ge 6
TO I N S TA L L C O M F I A N D W O R K S TA TI O N
N O TE : If the latest version of Command WorkStation is already installed, skip this procedure.
1 Unins ta || a || ea r|ier vers ions of C om m a nd W ork S ta tion tha t a re ins ta lted on the w ork s ta tion.
2 Ins ert the current Us er S of tw a re C D / D V D into the w ork s ta tions D V D drive.
N O TE : The User Software CD/DVD is not provided in this kit.
After you insert the User Software CD/DVD, the Welcome screen of the installer appears.
3 Fo||ow the on-s creen ins tructions to ins ta |t C om m a nd W ork S ta tion.
Do not attempt to install Command WorkStation by opening the application folder on the
CD/DVD. Always use the Fiery User Software Installer.
4A f ter the ins ta |la tion is com p |ete, rem ove the Us er S of tw a re C D / D V D .
5 C onf igure the C om m a nd W ork S ta tion connection to the P rint S erver, if no us er s of tw a re f or
this P rint S erver ha s p revious |y b een ins ta t[ed, conf igured, or us ed on this w ork s ta tion.
For information about configuring the Command WorkStation connection, see Utilities,
which accompanies your Print Server.
For information about using Impose, see Command WorkStation Help.
Pro C900 Impose Booklet Function V1.0
Ricoh Production Printing Business Group Page 1 of 28
IMPOSE
BOOKLETS
for the Ricoh Pro C900
PRODUCTION PRINTING TOOLS
Pro C900 Impose Booklet Function V1.0
Ricoh Production Printing Business Group Page 2 of 28
This page was intentionally left blank
Pro C900 Impose Booklet Function V1.0
Ricoh Production Printing Business Group Page 3 of 28
Introduction to Impose
Users that publish documents need imposition technology thats easy to use and affordable, and offers a
full range of capabilities. For in-house company printing departments, service bureaus, designers, or
anyone who regularly works with large or complex documents, Impose Fiery Edition offers the ultimate
imposition solution.
Its open architecture makes EFI Impose Fiery Edition a cross-platform solution. Send jobs from any
application, using any device, from any location. EFI Impose is available through EFI Command
WorkStation software, which runs on Windows 2000 and XP systems.
Fiery imposition workflow
Impose allows operators to:
Edit and assemble entire documents before processing or RIPping the files
View thumbnails and full-screen previews
Edit without native files
Add or delete pages
Preflight to check for errors
Merge fixed or mixed page sizes among documents from multiple sources, regardless of the
originating application or platform
Archive imposed jobs as PDF files to either the disk or server for easier, future printing
Shorten the proofing cycle by sending remote customers the imposed PDF for approval
Print jobs imposed with Impose on printers that are not equipped with in-RIP imposition capability
Reprint of jobs is facilitated by enabling users to archive the imposed PDF locally
Offers greater control during later stages of document production
Workflow Benefits
Job WYSIWYG previews at a pre-RIP level produce significant time savings
Powerful imposition capabilities eliminate the need for third-party software
Easy printing of a wide variety of documents
Platform, application, and file-format independent
Efficient features save time, paper, and toner
Unlimited templates for custom and re-occurring formats facilitate consistency
Preflighting capabilities allow pre-production error checking
Powerful PDF editing capabilities allow for last-minute editing of both text and images
Support for variable data printing (VDP) minimizes the complexity of imposing VDP documents
Save documents as PDFs to facilitate archiving, re-print, and collaboration to shorten the proofing
cycle
The measurement tool increases precision before printing
Seamless integration with Mixed Media and Paper Catalog
Pro C900 Impose Booklet Function V1.0
Ricoh Production Printing Business Group Page 4 of 28
Tutorial Objectives
Familiarize users with Impose interface
Create a Booklet using a Template and then customizing the settings
Introduce new Mixed Media definition option
Introduce new Creep Adjustment option
Set Printer Marks
Introduce new Insert custom text for blank pages option
Introduce the Non-Printable Area option
Introduce new User Preference Scaling options
Introduce new Front and Back Cover Setup option
Introduce new Delivery options within EFI Impose
Introduce Save imposed job in Adobe Acrobat PDF format option
Tutorial Requirements
A Ricoh ProC900 with a Fiery print controller
Command WorkStation 4.5 installed on a client or the Fiery
Adobe Acrobat 8.0 Installed on client or Fiery running Command WorkStation
EFI Impose Dongle (USB) (Demo Mode is active without a Dongle)
Print engine with 11 X 17 inch paper loaded in at least one tray
Sample File: Catalog_Sample_LTR.pdf or another sample file.
Tutorial Sections
Import Document 5
Creating a Booklet Imposition 6
Select Paper and Mixed Media Definition 8
Creep Adjustment: Creep in/Creep out 13
Printer Marks and Bleeds 15
Insert custom text for blank pages 16
Non-printable area indicator 17
User Preference for default scaling factor 18
Finishing and Front/Back Cover Set Up 19
Delivery Options 22
Create\Save imposed job in Adobe PDF format 24
Save EFI Impose document and close EFI Impose 26
Pro C900 Impose Booklet Function V1.0
Ricoh Production Printing Business Group Page 5 of 28
Importing the Sample Document
1. Select the File menu.
2. Select Import
3. Select Job...
4. The Select Files to Import dialog opens.
5. Locate and select the sample file
Catalog_Sample_LTR.pdf or another sample that will
be printed as a booklet.
6. Click the Add button.
7. Select the Logical Printer Hold.
8. Click the Import button.
Pro C900 Impose Booklet Function V1.0
Ricoh Production Printing Business Group Page 6 of 28
Creating a Booklet Imposition
1. Right Click the job Catalog_Sample_LTR.pdf or the
sample file that was previously imported.
2. Select Impose...
3. The Imposition window opens.
4. Click the Maximize button.
Pro C900 Impose Booklet Function V1.0
Ricoh Production Printing Business Group Page 7 of 28
5. Select the Template menu.
6. Select 2-up saddle.
Pro C900 Impose Booklet Function V1.0
Ricoh Production Printing Business Group Page 8 of 28
Select Paper and Mixed Media Definition
EFI Impose leverages the Mixed Media and
Paper Catalog User Interfaces to provide
media assignment on a per sheet and on a
sheet range level
1. Select the Size menu to select the sheet size
2. Select 11x17.
3. Click the ... button in the Paper Name option.
Pro C900 Impose Booklet Function V1.0
Ricoh Production Printing Business Group Page 9 of 28
4. Select the Media Specific Settings for the main body
of the document.
5. Pro C900 Fiery Systems with a Paper Catalog can
select media from the Paper Catalog itself.
6. Users can select Paper Source or Media type,
dependent on the job requirements.
7. Click the OK button.
Pro C900 Impose Booklet Function V1.0
Ricoh Production Printing Business Group Page 10 of 28
8. Mixed Media can be applied to individual sheets within
EFI Impose v2.6 using the Mixed Media button.
9. Click the Mixed Media... button.
10. Click the New Sheet Range... button.
Pro C900 Impose Booklet Function V1.0
Ricoh Production Printing Business Group Page 11 of 28
11. The Sheet/Sheet Range Media dialog opens.
12. Select the Sheet Range and Input Tray for mixed
media selection within a document.
13. Pro C900 Fiery systems with a Populated Paper
Catalog can select media from the Paper Catalog
directly.
14. Users have the option to select Paper Source or Media
type, dependent on the job requirements.
15. Click the Add Definition button.
Pro C900 Impose Booklet Function V1.0
Ricoh Production Printing Business Group Page 12 of 28
16. Click the Close button to close the Sheet/Sheet Range
Media window.
17. Click the OK button to close the Mixed Media window.
Pro C900 Impose Booklet Function V1.0
Ricoh Production Printing Business Group Page 13 of 28
Creep Adjustment: Creep in/Creep out
New variations of creep:
Creep In: The positions of pages on the outermost sheet remain constant. The
position of the remaining pages on all other sheets move toward the spine
Creep Out: The positions of pages on the innermost sheet remain constant. The
positions of the remaining pages on all other sheets move away from the spine
1. Select the Creep Direction menu.
2. If movement of the outer pages is not desired, select
Creep Out.
3. If movement of the inner pages is not desired, select
Creep In.
4. For this example select Creep Out.
Pro C900 Impose Booklet Function V1.0
Ricoh Production Printing Business Group Page 14 of 28
5. Select Creep Adjustment.
6. The amount of creep within a Saddle Stitch document
can be adjusted
Options include:
Plain
Thick
Custom Range from 0.0 to 10.0 pt
For this example select Plain.
Pro C900 Impose Booklet Function V1.0
Ricoh Production Printing Business Group Page 15 of 28
Printer Marks and Bleeds
1. Click the Layout tab.
2. Printer Marks and Bleeds would be unchecked if the
output device has an in-line finisher and no additional
finishing will be applied.
3. If additional finishing such as cut is being applied after
the document is printed, the application may require
that Printer Marks are enabled.
4. For this example, uncheck the Printer Marks check
box.
5. For this example, uncheck the Bleeds check box.
Pro C900 Impose Booklet Function V1.0
Ricoh Production Printing Business Group Page 16 of 28
Insert custom text for blank pages
Blank (implicit) pages may be introduced by the system depending on binding method
and Rows/Columns settings chosen. Although such blank pages are necessary to
fulfill layout requirement, there may be situations in which the insertion of a text
message on blank pages is necessary. For Example: This page was intentionally left
blank
The "Blank Page Label" enables the user to insert a string of custom text within the
blank (implicit) pages.
This enhancement is applicable for either Non-VDP or VDP Jobs
NOTE: The purpose of the custom text is to indicate the occurrences and position of the
"implicit" blank pages within the imposed job. It is not intended for the purpose of
content creation for this reason features such as Text-wrap and copy fitting to
avoid text being clipped are not supported.
1. Select the Blank Page Text check box.
2. Blank pages may be introduced into documents printed
as booklets.
3. Click on Define button allows the user to insert text to
identify as an expected blank page on pages that have
been inserted.
4. Click the OK button.
Pro C900 Impose Booklet Function V1.0
Ricoh Production Printing Business Group Page 17 of 28
Non-printable area indicator
The Use non-printable area ("Zero
Margin") allows creation of imposition
layouts based on the sheet's physical
dimension. This implies that some
imposition elements, such as sheet tag,
trim marks, or even the page content, may
go beyond the sheet printable area. As the
result, portions of the elements will be clipped on the final printed output.
One of the benefits of this indicator is to detect overlapping of the image and the Non-
printable area before ripping the file and allow the user to adjust the layout without
committing to the RIP process.
In the case of a VDP job, the content is not assembled until its being RIPed, therefore,
previewing of VDP files requires RIPing and it wont be possible to see the Non-
printable area indicator
1. Select the Use non-printable area check box to create
imposition layouts based on the sheet's physical
dimension.
Pro C900 Impose Booklet Function V1.0
Ricoh Production Printing Business Group Page 18 of 28
User Preference for default scaling factor
In production environment, scaling or scale to fit becomes undesirable when users want to know
and control the exact sizing. Impose gives users the option to define the default scale factor from
the Command WorkStation preferences and EFI Impose will honor the new default scale when it
is launched.
This enhancement is applicable for either Non-VDP or VDP Jobs
1. Click the Scale tab.
2. Select Scale mode.
3. Previous versions of EFI Impose automatically selected
Scale to Fit
4. EFI Impose v2.6 defaults to Scale 100%.
5. Users can change this default setting in the Command
WorkStation Preferences.
Pro C900 Impose Booklet Function V1.0
Ricoh Production Printing Business Group Page 19 of 28
Finishing and Front/Back Cover Set Up
This option enables users to quickly define the
printing characteristic of the first and last sheet or
leaf of the document. e.g., users can specify
whether to print on the front only or the back
only of a front or back cover these types of
selections affects pagination.
User can dynamically change the pagination of the
printed document by inserting blank pages at
specific locations automatically, without the need
to alter the original document
The system then optimizes the logical page order
of the document based on the job's
duplex/simplex, binding and imposition
specification
Blank pages inserted can be categorized into 2 types; "Explicit" and "Implicit" blank
pages
- Explicit blank pages incurred by the user settings
User knows exactly where and how many blank pages belong in the document
- Implicit" blank pages are blank pages automatically created by the system
Due to requirements such as duplex/simplex, binding method and pagination
The number of implicit pages varies depending on the number of page in the
job and binding method chosen
NOTE: This enhancement is applicable for either Non-VDP or VDP Jobs
1. Click the Finishing tab.
2. Select the Binding menu
Pro C900 Impose Booklet Function V1.0
Ricoh Production Printing Business Group Page 20 of 28
Binding options include
o Saddle
o Nested Saddle
o and Perfect
3. Select the Binding Edge menu.
Binding can be set to the Left or Right Edge.
Pro C900 Impose Booklet Function V1.0
Ricoh Production Printing Business Group Page 21 of 28
4. Select the Front Cover menu.
5. Select the Front Cover printing method from the menu.
6. Choose an option that accommodates the desired Front
Cover printing required.
7. For this example, None is selected.
8. Select Back Cover.
9. Select the Back Cover printing method from the menu.
10. Choose an option that accommodates the desired Back
Cover printing required.
11. For this example, None is selected.
Pro C900 Impose Booklet Function V1.0
Ricoh Production Printing Business Group Page 22 of 28
Delivery Options
Delivery Options provides flexibility for users by allowing them
to alter the output order and printing characteristics of the
imposed sheets (signatures), changing the output sequence of
the signature.
There are 3 options under delivery options:
Output Face: Face up/down
- This is like PPD setting Face Up/Down
Sequence: default / reverse
- This is like PPD setting 1 to N; N to 1
Nested Saddle Group Sequence: Default / Reverse
- Control the output sequence of the nested saddle
group. 1 to N,N to 1 in group; not sheet
NOTE: Although options #1 and #2 are duplicates of the PPD options, this
implementation is based in the following reasons:
Certain printers cant do 1toN; Nto1, and Face up/down printing. Therefore, the
effects of the options are done by Impose by altering the PDF. This is evident
when imposed jobs are saved as PDF, instead of .dbp job format.
Nested Saddle Group Sequence can not be done by printing device
1. Click the Delivery Options... button.
2. Select the Output Face menu.
3. Delivery Options provides flexibility for users by
allowing them to alter the output order and printing
characteristics of the imposed sheets (signatures),
changing the output sequence of the signature.
Pro C900 Impose Booklet Function V1.0
Ricoh Production Printing Business Group Page 23 of 28
4. Select the Sequence menu.
5. Select Sequence appropriate for the output device
being selected.
6. For this example Default is selected.
7. Click the OK button
Pro C900 Impose Booklet Function V1.0
Ricoh Production Printing Business Group Page 24 of 28
Create\Save imposed job in Adobe PDF format
Users now have the option to save imposed jobs as a PDF file, either to a disk or to the
server
The user can control the PDF settings to balance the file size with quality
- PDF settings can be accessed via the Command WorkStations preference panel
NOTE: It is important to understand that some features combine into workflows that may
appear to have limitations; in most cases it is more likely that the workflow simply
isnt logical. One such example is saving imposed VDP jobs to PDF. Imposed VDP
wont be able to convert to PDF because of the nature of VDP files in terms of
format and because of the file length. The usability of a VDP job saved into PDF is
very limited.
The PDF version of the imposed PDF is determined solely by the version of
Acrobat and Distiller installed on the same machine as the Impose client
1. Click the Archive to PDF button.
2. Select Archive Adobe PDF To Disk...
Pro C900 Impose Booklet Function V1.0
Ricoh Production Printing Business Group Page 25 of 28
3. The Archive Adobe PDF dialog opens.
4. Users now have the option to save imposed jobs as a
PDF file, either to a disk or to the server.
5. Click the Save button.
Pro C900 Impose Booklet Function V1.0
Ricoh Production Printing Business Group Page 26 of 28
Save EFI Impose document and close EFI Impose
Click the Close button
1. Enter the name of to save the document
2. This name will be displayed in Command WorkStation,
Active Jobs
3. Click the Yes button to save the file and close EFI
Impose.
4. The job will now appear within Command
Workstations Hold Queue. Right-Click on the job and
select Print.
Pro C900 Impose Booklet Function V1.0
Ricoh Production Printing Business Group Page 27 of 28
Notes
Pro C900 Impose Booklet Function V1.0
Ricoh Production Printing Business Group Page 28 of 28
Pro C900 Impose Calendar V1.0
Ricoh Production Printing Business Group Page 1 of 19
IMPOSE
CALENDARS
for the Ricoh Pro C900
PRODUCTION PRINTING TOOLS
Pro C900 Impose Calendar V1.0
Ricoh Production Printing Business Group Page 2 of 19
This page was intentionally left blank
Pro C900 Impose Calendar V1.0
Ricoh Production Printing Business Group Page 3 of 19
Feature Overview
Preparing booklets and imposed documents for printing has traditionally been a difficult, time-consuming
and expensive task often left in the hands of pre-press shops or high-end printers. With EFI Impose, you
can easily experiment with different page layouts and binding styles, allowing you to prepare your files for
printing exactly as you want them. All without having to buy an additional software package. EFI Impose
allows you to:
Make changes right up until the document is sent to the print engine.
Easily determine the right layout for brochures and flyers without needing extensive knowledge of
QuarkXPress, PageMaker or other page layout applications
Preview and manipulate your document at the pre-RIP stage.
EFI Impose is a server-based document preparation and imposition application. Impose employs a PDF-
based workflow that allows the user to edit and assemble entire documents on an C900 Fiery Print Server
before RIPping the file(s). This unique solution allows users to merge pages from multiple documents
created in different applications to create final finished booklets.
Tutorial Objectives
Familiarize users with Impose
Customize the 2-Up saddle imposition template provided in Impose to create a calendar
Rotate pages in a signature
Define the correct delivery method to support the attached Saddle Stitch finisher.
Print the calendar sample on tabloid-sized paper with a portrait orientation, folding and stapling
the final calendar with the attached saddle stitch finisher.
Tutorial Requirements
A Ricoh Pro C900 / Fiery with Booklet Maker v3.0 support.
Tabloid (11 x 17) paper loaded in at least one tray.
o A saddle stitch finisher must be attached to the Pro C900 to produce the final saddle
stitched document. If a saddle stitch finisher is not available the document can be printed
and manually folded. Do not apply the Job properties for the folder and stapler mode.
Command WorkStation 4.6 or higher installed on a Windows 2000 or Windows XP client
Adobe Acrobat 8.0 installed on the client.
Sample File - 2008_Calendar_LTR.pdf in the Fiery (Hold) Queue.
Tutorial Sections
Importing Calendar 4
Imposing the Calendar 6
Defining Delivery method 12
Saving Imposition Custom Template 14
Save and print the document 15
Additional Resources
In addition to this tutorial, you can find additional information in the UTILITIES manual included with your
product.
Pro C900 Impose Calendar V1.0
Ricoh Production Printing Business Group Page 4 of 19
Importing the Calendar Sample File
Import the 2008_Calendar_LTR.pdf into your workstation.
1. Select the File menu.
2. Select Import.
3. Select Job...
4. The Select Files to Import dialog opens.
5. Locate and select the file 2008_Calendar_LTR.pdf.
6. Select the Logical Printer menu.
7. Select the Hold queue to submit the file.
Pro C900 Impose Calendar V1.0
Ricoh Production Printing Business Group Page 5 of 19
8. Click the Add button
9. Click the Import button.
10. The file will be imported to the Fiery and displayed in
the Active Jobs area.
Pro C900 Impose Calendar V1.0
Ricoh Production Printing Business Group Page 6 of 19
Imposing the Calendar
This exercise will create a calendar by modifying the default template 2-Up saddle. For more
information on the default templates consult the Command WorkStation Help menu and select
help. An internet window will open with the default browser. Select the Impose section for more
information.
Currently, each page of the original document has been scaled down to fit on a letter-size
signature sheet with a portrait orientation. Throughout the following exercises, you will impose
the document for output and customize page arrangement so that signatures print both in the
correct order and on 11x17/A3 sheets.
1. Select the job that was imported,
2008_Calendar_LTR.pdf.
2. Select the Actions menu.
3. Select Impose...
4. The EFI Impose window opens.
5. Click the Layout button.
Pro C900 Impose Calendar V1.0
Ricoh Production Printing Business Group Page 7 of 19
6. Select the Templates menu.
7. Select 2-up saddle.
8. Select the Sheet Size menu under the Sheet tab.
9. Select 11x17.
Pro C900 Impose Calendar V1.0
Ricoh Production Printing Business Group Page 8 of 19
10. Select the Orientation menu
11. Select Portrait.
12. Click the Layout bar.
13. Change the Rows in the layout to 2 by clicking on the Up
arrow.
14. Change the Column in the layout to 1 by clicking on the
Down arrow.
Pro C900 Impose Calendar V1.0
Ricoh Production Printing Business Group Page 9 of 19
15. Click the View menu.
16. Select the scale 25%.
17. To ensure that the pages spreads of the calendar print
correctly, groups of pages must be rotated on the
current signatures.
18. To rotate all even-numbered pages on the top row 180
hold down the Shift key and click the circular arrow
icon on page 28 once.
Pro C900 Impose Calendar V1.0
Ricoh Production Printing Business Group Page 10 of 19
19. To rotate all even-numbered pages on the bottom row
180 hold down the Shift key and click the circular
arrow icon on page 2 once.
20. Then to rotate only page 28 click the circular arrow icon
on page 28 once.
21. Page 28 is the back cover of the calendar.
22. Click the Preview mode button.
Pro C900 Impose Calendar V1.0
Ricoh Production Printing Business Group Page 11 of 19
23. Impose displays a preview of the calendar signatures.
Pro C900 Impose Calendar V1.0
Ricoh Production Printing Business Group Page 12 of 19
Defining Delivery method
When the calendar will be printed on an output device that has a saddle finishing, the delivery method
must be set correctly to fold and staple the document in the correct order. Each model output device may
have a different configuration to correctly fold and staple the document. Consult the output device
documentation and verify the settings before presenting the calendar demo script to a customer to ensure
the finishing is correct.
1. Click the Finishing tab.
2. Click the Delivery Options... button.
3. Select the Output Face menu to change the orientation
to correctly print the document with a saddle stitch
finisher.
4. Select the Face Down for this example.
Pro C900 Impose Calendar V1.0
Ricoh Production Printing Business Group Page 13 of 19
5. Select the Sequence menu to change the print order to
correctly print the document with a saddle stitch
finisher.
6. Select Default for this example.
7. Click the OK button to apply the delivery options
settings.
Pro C900 Impose Calendar V1.0
Ricoh Production Printing Business Group Page 14 of 19
Saving Imposition Custom Template
EFI impose Provides unlimited templates for custom and re-occurring formats that facilitate consistency.
1. To save the signature as a template to reproduce the
layout again quickly click the Save As... button.
2. Enter a name for the template.
3. For this example enter Calendar Template.
4. Click the OK button to save the template.
5. The saved template will be listed in the Template menu.
Pro C900 Impose Calendar V1.0
Ricoh Production Printing Business Group Page 15 of 19
Save and print the document
After completing the layout of the document, save the document to the Command WorkStation Active
Jobs Queue and print the output.
1. To close Impose interface window and save the
signature, click the red X in the upper right hand corner.
2. Enter the name of the job that will appear in Command
WorkStation.
3. For this example enter 2008_Calendar_Impsd.pdf.
4. Click the Yes button to save the document and close
the Impose window.
Pro C900 Impose Calendar V1.0
Ricoh Production Printing Business Group Page 16 of 19
1. To print the document to a printer with a Saddle Stitch
finisher, select the imposed calendar.
2. For this example select the job
2008_Calendar_Impsd.pdf.
3. Click the Properties button.
4. The Job Properties dialog opens.
5. Click the Finishing button to configure the document to
print using the saddle stitch finisher.
6. Select the Folding Style: menu
7. Select Multi Center fold.
Pro C900 Impose Calendar V1.0
Ricoh Production Printing Business Group Page 17 of 19
8. Select the Staple Mode: menu.
9. Select Saddle Stitch.
10. The calendar is ready to print with a Saddle Stitch
finisher.
11. Click the Print button to print the calendar.
Pro C900 Impose Calendar V1.0
Ricoh Production Printing Business Group Page 18 of 19
Notes
Pro C900 Impose Postcard V1.0
Ricoh Production Printing Business Group Page 1 of 17
IMPOSE
2-UP POSTCARDS
for the Ricoh Pro C900
PRODUCTION PRINTING TOOLS
Pro C900 Impose Postcard V1.0
Ricoh Production Printing Business Group Page 2 of 17
This page was intentionally left blank
Pro C900 Impose Postcard V1.0
Ricoh Production Printing Business Group Page 3 of 17
Introduction to Impose
Users that publish documents need imposition technology thats easy to use and affordable, and offers a
full range of capabilities. For in-house company printing departments, service bureaus, designers, or
anyone who regularly works with large or complex documents, Impose Fiery Edition offers the ultimate
imposition solution.
Its open architecture makes EFI Impose Fiery Edition a cross-platform solution. Send jobs from any
application, using any device, from any location. EFI Impose is available through EFI Command
WorkStation software, which runs on Windows 2000 and XP systems.
Fiery imposition workflow
Impose allows operators to:
Edit and assemble entire documents before processing or RIPping the files
View thumbnails and full-screen previews
Edit without native files
Add or delete pages
Preflight to check for errors
Merge fixed or mixed page sizes among documents from multiple sources, regardless of the
originating application or platform
Archive imposed jobs as PDF files to either the disk or server for easier, future printing
Shorten the proofing cycle by sending remote customers the imposed PDF for approval
Print jobs imposed with Impose on printers that are not equipped with in-RIP imposition capability
Reprint of jobs is facilitated by enabling users to archive the imposed PDF locally
Offers greater control during later stages of document production
Workflow Benefits
Job WYSIWYG previews at a pre-RIP level produce significant time savings
Powerful imposition capabilities eliminate the need for third-party software
Easy printing of a wide variety of documents
Platform, application, and file-format independent
Efficient features save time, paper, and toner
Unlimited templates for custom and re-occurring formats facilitate consistency
Preflighting capabilities allow pre-production error checking
Powerful PDF editing capabilities allow for last-minute editing of both text and images
Support for variable data printing (VDP) minimizes the complexity of imposing VDP documents
Save documents as PDFs to facilitate archiving, re-print, and collaboration to shorten the proofing
cycle
The measurement tool increases precision before printing
Seamless integration with Mixed Media and Paper Catalog
Pro C900 Impose Postcard V1.0
Ricoh Production Printing Business Group Page 4 of 17
Tutorial Objectives
Familiarize users with EFI Impose interface
Create a 2 x 2 imposition layout for a Postcard print
Introduce new Gang-Up Styles
Introduce new the Measurement tool
Introduce Archive in Adobe PDF format
Save two by two imposition document
Tutorial Requirements
A Ricoh ProC900 with a Fiery print controller
Command WorkStation 4.5 installed on a client or the Fiery
Adobe Acrobat 8.0 Installed on client or Fiery running Command WorkStation
EFI Impose Dongle (USB)
11 X 17 or 12 x 18 inch paper loaded in at least one tray
Sample File: Catalog Sample LTR V1.pdf or another sample file
Sample File: Postcard Sample V1.pdf or another postcard size sample file
Tutorial Sections
Creating a two by two imposition 6
Gang-Up options 10
Using the Measurement Tool 12
Create\Save imposed job in Adobe PDF format 13
Save EFI Impose document and close EFI Impose 15
Pro C900 Impose Postcard V1.0
Ricoh Production Printing Business Group Page 5 of 17
User Preference for default scaling factor
In production environment, scaling or scale to fit becomes undesirable when users want to know and
control the exact sizing. Impose gives users the option to define the default scale factor from the
Command WorkStation preferences and EFI Impose will honor the new default scale when it is launched.
This enhancement is applicable for either Non-VDP or VDP Jobs
1. The Scaling Preference is set by selecting the Edit Menu in Command WorkStation 4.5.
2. Select Preferences
3. Click the Imposition Preferences button
o Select the Default Scale men and choose either 100% or Scale to fit
Pro C900 Impose Postcard V1.0
Ricoh Production Printing Business Group Page 6 of 17
Creating a two by two imposition
1. Import the Sample file Postcard Sample V1.pdf into
the Hold Queue.
2. Right click the Postcard Sample V1.pdf file
3. Select Impose...
4. The Imposition window opens.
5. Click the Maximize button.
Pro C900 Impose Postcard V1.0
Ricoh Production Printing Business Group Page 7 of 17
6. Select the Size menu under the Sheet tab.
7. Select the 11x17 page size
12 x 18 can also be selected if the output
device supports this paper size.
8. Select the Orientation menu.
9. Select Landscape.
10. Select Duplex.
11. Select On.
Pro C900 Impose Postcard V1.0
Ricoh Production Printing Business Group Page 8 of 17
12. Click the Layout tab.
13. Increase the Rows to 2.
14. Increase the Columns to 2.
15. Select the Printer's Marks check box.
16. Click the Properties... button.
Pro C900 Impose Postcard V1.0
Ricoh Production Printing Business Group Page 9 of 17
17. The Mark Properties dialog opens.
18. Set the Horizontal Length to 16.000 pt.
19. Set the Vertical Length to 16.000 pt.
20. Click the OK button.
21. Click the Scale tab.
22. Confirm that the Default Scale factor is set to 100%.
Previous versions of EFI Impose set the Scale mode to
Scale to Fit.
The default can be changed in Command WorkStation
Preferences.
Pro C900 Impose Postcard V1.0
Ricoh Production Printing Business Group Page 10 of 17
Gang-Up options
1. Click the Finishing tab.
2. Select the Gang-Up menu.
3. Select Repeat
4. Select the Style menu.
5. Select the appropriate gang-up style to use common cut
areas.
6. For this example select Head to Head.
Pro C900 Impose Postcard V1.0
Ricoh Production Printing Business Group Page 11 of 17
7. The main advantages of Head to Head and Foot to Foot
styles over the standard style are:
Reduce the need of gutter thereby maximize
the usage of the paper stock.
Reduce the number of cuts required during
finish.
Pro C900 Impose Postcard V1.0
Ricoh Production Printing Business Group Page 12 of 17
Using the Measurement Tool
The measurement tool is designed to indicate the distance between edge/corner of the sheet and
the page. It is not designed to display the distance between two arbitrary points on the layout.
1. Click the Zoom button.
2. Click on the first slide to increase the magnification level
3. Click the Measure button.
4. The measurement tool is designed to indicate the
distance between edge/corner of the sheet and the
page.
5. Click the Measure OFF button.
Pro C900 Impose Postcard V1.0
Ricoh Production Printing Business Group Page 13 of 17
Create/Save imposed job in Adobe PDF format
Users now have the option to save imposed jobs as a PDF file, either to a disk or to the
server
1. The user can control the PDF settings to balance the file size with quality
- PDF settings can be accessed via the Command WorkStations preference panel
NOTE: It is important to understand that some features combine into workflows that may
appear to have limitations; in most cases it is more likely that the workflow simply
isnt logical. One such example is saving imposed VDP jobs to PDF. Imposed VDP
wont be able to convert to PDF because of the nature of VDP files in terms of
format and because of the file length. The usability of a VDP job saved into PDF is
very limited.
- The PDF version of the imposed PDF is determined solely by the version of
Acrobat and Distiller installed on the same machine as the Impose client
-
1. Click the Create PDF button.
2. Select Archive Adobe PDF To Disk...
This will enable the operator to save the imposed
job as a PDF file for archival purposes
Pro C900 Impose Postcard V1.0
Ricoh Production Printing Business Group Page 14 of 17
3. The Archive Adobe PDF dialog opens.
4. Select the location to save the PDF file. In this example
the desktop is selected.
5. The file name will automatically be completed. The
operator can change the file name as desired.
6. Click the Save button to save the PDF file.
Pro C900 Impose Postcard V1.0
Ricoh Production Printing Business Group Page 15 of 17
Save EFI Impose document and close EFI Impose
1. Click the Close button to close the EFI Impose window.
2. The Save As dialog window will be displayed.
3. The Job can be saved as a new name.
4. Click the Yes button to save the file to the Active Jobs
area as a held job.
5. From the Active jobs area, additional Job Properties
can be applied.
6. After the Job Properties are assigned the Imposed job
can be printed.
Pro C900 Impose Postcard V1.0
Ricoh Production Printing Business Group Page 16 of 17
Notes
Pro C900 Impose 10-Up Business Card V1.0
Ricoh Production Printing Business Group Page 1 of 18
IMPOSE
10-UP BUSINESS CARDS
for the Ricoh Pro C900
PRODUCTION PRINTING TOOLS
Pro C900 Impose 10-Up Business Card V1.0
Ricoh Production Printing Business Group Page 2 of 18
This page was intentionally left blank
Pro C900 Impose 10-Up Business Card V1.0
Ricoh Production Printing Business Group Page 3 of 18
Introduction to Impose
Users that publish documents need imposition technology thats easy to use and affordable, and offers a
full range of capabilities. For in-house company printing departments, service bureaus, designers, or
anyone who regularly works with large or complex documents, Impose Fiery Edition offers the ultimate
imposition solution.
Impose can accommodate imposition styles utilizing as many as 10 rows by 10 columns. When
printing small files such as business cards, this makes it easy to determine an optimum
utilization of paper stock. The 10 x 10 layout feature can also used for page double - up to save
on engine click charges.
Its open architecture makes Impose Fiery Edition a cross-platform solution. Send jobs from any
application, using any device, from any location. EFI Impose is available through EFI Command
WorkStation software, which runs on Windows 2000 and XP systems.
Fiery imposition workflow
Impose allows operators to:
Edit and assemble entire documents before processing or RIPping the files
View thumbnails and full-screen previews
Edit without native files
Add or delete pages
Preflight to check for errors
Merge fixed or mixed page sizes among documents from multiple sources, regardless of the
originating application or platform
Archive imposed jobs as PDF files to either the disk or server for easier, future printing
Shorten the proofing cycle by sending remote customers the imposed PDF for approval
Print jobs imposed with Impose on printers that are not equipped with in-RIP imposition capability
Reprint of jobs is facilitated by enabling users to archive the imposed PDF locally
Offers greater control during later stages of document production
Workflow Benefits
Job WYSIWYG previews at a pre-RIP level produce significant time savings
Powerful imposition capabilities eliminate the need for third-party software
Easy printing of a wide variety of documents
Platform, application, and file-format independent
Efficient features save time, paper, and toner
Unlimited templates for custom and re-occurring formats facilitate consistency
Preflighting capabilities allow pre-production error checking
Powerful PDF editing capabilities allow for last-minute editing of both text and images
Support for variable data printing (VDP) minimizes the complexity of imposing VDP documents
Save documents as PDFs to facilitate archiving, re-print, and collaboration to shorten the proofing
cycle
The measurement tool increases precision before printing
Seamless integration with Mixed Media and Paper Catalog
Pro C900 Impose 10-Up Business Card V1.0
Ricoh Production Printing Business Group Page 4 of 18
Tutorial Objectives
Familiarize users with EFI Impose interface
Show how to merge five files into a single master document
Familiarize users with procedures needed to create a 5 x 4 document imposition
Demonstrate how to save the imposition template for future uses
Tutorial Requirements
A Ricoh ProC900 with a Fiery print controller
Command WorkStation 4.5 installed on a client or the Fiery
Adobe Acrobat 8.0 Installed on client or Fiery running Command WorkStation
EFI Impose Dongle (USB)
Tabloid (12 x 18) standard paper loaded in one of the trays
Print engine with 11 X 17 or 12 x 18 inch paper loaded in at least one tray
Sample files:
CatalogueBizCard Sample V2.pdf
FashionBizCard Sample V2.pdf
FurnitureBizCard Sample V2.pdf
OperationsBizCard Sample V2.pdf
TravelBizCard Sample V2.pdf
Pro C900 Impose 10-Up Business Card V1.0
Ricoh Production Printing Business Group Page 5 of 18
Importing files into Command Workstation
1. Select the File menu
2. Select Import
3. Select Job
4. The Select Files to Import dialog opens
5. Select the file CatalogueBizCard Sample V2.pdf
6. Hold the shift key and select the file TravelBizCard
Sample V2.pdf to select all 5 files for import.
7. Click the Add button.
8. Click the Import button.
9. The files will be imported to the Fiery.
Pro C900 Impose 10-Up Business Card V1.0
Ricoh Production Printing Business Group Page 6 of 18
Merging five documents into one Document
1. Select the file TravelBizCard Sample V2.pdf
2. Click the Preview button.
3. The preview window opens to display a two- page
document.
4. Do not close this window.
Pro C900 Impose 10-Up Business Card V1.0
Ricoh Production Printing Business Group Page 7 of 18
1. Select the file OperationBizCard Sample V2.pdf.
2. Click the Preview button.
3. The preview window opens to display a two-page
document.
4. Position the two preview windows so that both can be
viewed at the same time. This can be done by clicking
the mouse in the title bar of the preview window,
holding the mouse button and dragging the window to a
new location.
Pro C900 Impose 10-Up Business Card V1.0
Ricoh Production Printing Business Group Page 8 of 18
5. Select both pages in the OperationBizCard Sample
V2.pdf preview window.
6. Select the first page; hold the Shift key while selecting
the second page.
7. Drag the two pages to the TravelBizCard Sample
V2.pdf preview window and place the cursor after the
second page, and then release the mouse button. The
two pages from the OperationBizCard Sample V2.pdf
will be added to the TravelBizCard Sample V2.pdf
Pro C900 Impose 10-Up Business Card V1.0
Ricoh Production Printing Business Group Page 9 of 18
8. Scroll to the right to see the two pages that have been
added to TravelBizCard Sample V2.pdf.
9. Close the OperationBizCard Sample V2.pdf preview
window.
Pro C900 Impose 10-Up Business Card V1.0
Ricoh Production Printing Business Group Page 10 of 18
10. Repeat the process for the files
FurnitureBizCard Sample V2.pdf,
FashionBizCard Sample V2.pdf and
CatalogueBizCard Sample V2.pdf.
11. Close TravelBizCard Sample V2.pdf Preview window
when all five business cards have been merged into
one job.
12. The Save file dialog window will be displayed.
13. Change the name to 5BizCards.
14. Click the Yes button to save the new job.
Pro C900 Impose 10-Up Business Card V1.0
Ricoh Production Printing Business Group Page 11 of 18
Imposing the new Document
1. Select the file 5BizCards.
2. Right click the mouse.
3. Select Impose from the drop down menu
4. Select the Sheet tab.
5. Change the Sheet size to 12 x 18 /SRA3.
Note: 11x17/A3 can be used if 12x18/SRA3 paper is
unavailable. Scaling will need to be adjusted to
compensate for the smaller paper size. Scale factor
should be set to 95% or Scale to fit if 11 x 17/A3 paper is used.
Pro C900 Impose 10-Up Business Card V1.0
Ricoh Production Printing Business Group Page 12 of 18
6. Change the Orientation to Landscape.
7. Change Duplex to On.
8. Select the Finishing tab.
9. Change the Gang-up to Repeat.
Pro C900 Impose 10-Up Business Card V1.0
Ricoh Production Printing Business Group Page 13 of 18
10. Click the Layout tab
11. Change the Rows to 10.
12. Change the Columns to 10.
13. Notice that EFI Impose will now support up to 10 x 10
imposition. This will enable documents to be ganged up
for a total of 100 images per page.
14. Change the Rows to 5.
15. Change the Columns to 4
Pro C900 Impose 10-Up Business Card V1.0
Ricoh Production Printing Business Group Page 14 of 18
16. Select Use non-printable area.
17. The Imposition will use the entire sheet instead of just the
imageable area, which may be up to one inch smaller on
both the X and Y axis.
Saving the Template
1. Click the Save As... button
2. Enter the name 5x4 Repeat.
3. Click the OK button to save the Template.
Pro C900 Impose 10-Up Business Card V1.0
Ricoh Production Printing Business Group Page 15 of 18
Save and Print Imposed document
1. Close the EFI Impose window.
2. The Save Document dialog window will be displayed
3. Enter the name 5X4 Imposed BizCards.
4. Click the Yes button to save the new job.
Pro C900 Impose 10-Up Business Card V1.0
Ricoh Production Printing Business Group Page 16 of 18
5. The file 5X4 Imposed BizCards will now be displayed
in the Active Jobs Area.
6. Select the file 5X4 Imposed BizCards from the Active
Jobs area.
7. Click on the Print button.
8. The document will be printed.
Pro C900 Impose 10-Up Business Card V1.0
Ricoh Production Printing Business Group Page 17 of 18
Notes
Pro C900 Impose 10-Up Business Card V1.0
Ricoh Production Printing Business Group Page 18 of 18
Pro C900 Tab Shift V1.0
Ricoh Production Printing Business Group Page 1 of 50
TAB SHIFT USING MIXED MEDIA
for the Ricoh Pro C900
MEDIA MANAGEMENT
Pro C900 Tab Shift V1.0
Ricoh Production Printing Business Group Page 2 of 50
This page was intentionally left blank
Pro C900 Tab Shift V1.0
Ricoh Production Printing Business Group Page 3 of 50
Feature Overview
The Ricoh Pro C900 supports tab printing. End users can print documents containing tabs from the print
driver, the Job Properties of Command Workstation or using the optional Compose application.
The type of tab printing used will be determined by the document configuration. Users can create a
document within a desktop application such as MS Word, Quark Xpress, InDesign, MS Publisher or any
other document design program.
Most applications allow only a single page size within a document (Word and Acrobat are exceptions).
The Pro C900 and the Fiery controller provides the ability to shift specified pages one-half inch
horizontally (12.7 mm) while making it possible to print the predefined tab text on the tab ears. This
requires the user to place and orient the text precisely on the page relative to the anticipated ear positions
and to specify the page numbers that will be shifted. The Tab Shift option is found in the Command
WorkStation interface under Mixed Media settings.
The Tab Shift workflow begins with the user creating a document in their desired application and defining
which pages will print on tab stock. Using the media manager utility provided on the print engine, page
entries are created and linked to specific paper trays. Descriptions of the media to be used for page
ranges and tabs can be entered into the Paper Catalog and linked to respective paper trays on the print
engine using the Tray and Paper Association window. Next Mixed Media is configured with selected job
options using page icons for layout verification.
As the document is printed directly from Job Properties, tab text is placed and oriented precisely on each
tabbed page knowing that contents will be shifted by the Fiery controller one-half inch to the right to
accommodate printing on tab stock.
Page
1
Page
2
Page
3
Tabs
Pro C900 Tab Shift V1.0
Ricoh Production Printing Business Group Page 4 of 50
When performing Tab Printing on the Pro C900, there are two ways in which to select the paper stock
size to accommodate printing on the ear of the tab.
Tabs can be fed from the LCT or from Tray 2. Depending on which paper source is designated as the
input tray for the tabs, you will need to select the correct tab for that source.
Feeding tabs from the LCT will require Single Forward Collated Tabs.
Feeding Tabs from Tray 2 will require Single Reverse Collated Tabs.
NOTE: IT IS RECOMMENDED THAT THICK TAB STOCK BE FED FROM THE LCT TRAY 3 AS THIS IS THE MOST
STRAIGHT PAPER PATH THROUGH THE PRO C900.
1. 9 x 11 inch Tab Stock can be used within the Mixed Media dialog box followed by registering the
media on the Pro C900 print engine itself. This is accomplished using the Paper Tray Setting button on
the display panel, selecting Tab Stock (using the down arrow), and selecting a custom size for the media
to use 9 x 11 inches. Alternatively, you can define your tab stock within the Paper Catalog and choose
that entry when defining the tabs. This will allow the tab to feed into the Pro C900 using the Long Edge
Feed (LEF) method. In this scenario, the Tab Shift option will not be used nor will it apply as the paper is
defined as 9 x 11 within the Mixed Media dialog and in the Paper Tray Settings area of the print engine.
2. 8 x 11 inch Tab Stock can be used in a similar manner as detailed above. To allow this to
configuration to print on the tab ear, you first choose Letter as the tab size within the Mixed Media dialog
box. Set the Media Type to Tab Stock and enable the Tab Shift option in the Properties dialog box.
Last, at the Pro C900 display panel, the media should be registered as Tab Stock and Letter as the paper
size. The Pro C900 also requires the Tab Position Shift which is set on the print engines LCD Panel.
The Tab Position Shift setting on the print engines LCD panel ranges from 0.0 to .6 inches. This
setting is adjustable to fine-tune the tab text placement onto the ear of the tab. These settings will result
printing text onto the tab ear. The Pro C900 also requires the Tab Position Shift which is set on the print
engines LCD Panel. This will accommodate printing onto the tab ear.
Workflow Benefits
End users can generate tabs from an application without any additional software or knowledge of
tab printing.
Tabs can contain graphics or data on the body in addition to the text printed on the tab ear.
Tutorial Objectives
Pro C900 Tab Shift V1.0
Ricoh Production Printing Business Group Page 5 of 50
Familiarize users with the Tab Shift interface and how to use it with tabbed documents
Demonstrate how to orient tab text so that it prints accurately when the tabs are shifted
Show the Job Properties settings that are needed to enable tab shifting
Explain how to enter compatible settings in the Page/Page Range Media window
Pro C900 Tab Shift V1.0
Ricoh Production Printing Business Group Page 6 of 50
Tutorial Requirements
Command WorkStation 4.5.0.37 or higher installed on CPU
Pro C900 with US Letter (8.5 x 11 inch) and LetterTab (8.5x11Tab) paper loaded in trays and
Mixed Media tab printing capability enabled
Sample File: Tab Shift Sample LTR V3.pdf
NOTE: WITH FIVE-CUT TAB STOCK, YOU WILL HAVE ONE EXTRA TAB WHEN PRINTING THIS SAMPLE FILE
BECAUSE IT USES ONLY FOUR. INSERT A BLANK SHEET AS THE LAST PAGE OF THE DOCUMENT
AND DESIGNATE IT AS THE FIFTH TAB. IF THIS STEP IS NOT INCLUDED WHEN PRINTING MULTIPLE
COPIES OF THE SAMPLE FILE, THE FIRST TAB POSITION IN THE SECOND COPY OF THE DOCUMENT
WILL PRINT WITH THE TAB LOCATED IN THE FIFTH TAB EAR POSITION OF THE FIRST DOCUMENT.
THE FIRST TAB POSITION IN THE THIRD COPY OF THE DOCUMENT WILL PRINT WITH THE TAB
LOCATED IN THE FOURTH TAB EAR POSITION OF THE SECOND DOCUMENT, AND SO ON.
WHEN ALL OF THE TABS IN THE BANK ARE NOT USED, THEY ARE EJECTED INTO THE SAME
OUTPUT TRAY AS THE PRINT JOB ITSELF. AN EXAMPLE OF THIS WOULD BE A BOOK USING 5-
BANK TABS AND ONLY CONTINING FOUR (4) CHAPTERS. THE FIFTH TAB WILL AUTOMATICALLY
BE EJECTED TO THE OUTPUT TRAY INLINE WITH THE PRINT JOB. IT IS RECOMMENDED TO PRINT
SOMETHING ON THE EAR OF THE TAB TO INDICATE THAT IT NEEDS TO BE REMOVED FROM THE
PRINTED JOB PRIOR TO FINISHING THE DOCUMENT.
Pro C900 Tab Shift V1.0
Ricoh Production Printing Business Group Page 7 of 50
Paper Catalog Entries
NOTE: IF USING 5-BANK TABS, IT IS NOT NECESSARY TO CREATE A PAPER CATALOG ENTRY FOR TABS AS THE
PRO C900 CONTAINS A PAPER CATALOG ENTRY BY DEFAULT. COMPLETE STEPS 1 THROUGH 4 AND SKIP TO
PAGE 20.
THE FOLLOWING PAGES ILLUSTRATE HOW TO ADD NEW TAB STOCK ENTRIES INTO THE PRO C900 PAPER
CATALOG IF NECESSARY.
1. From the file menu in Command WorkStation, click on Import > Job and select the file
Tab Shift Sample LTR V3.pdf.
Pro C900 Tab Shift V1.0
Ricoh Production Printing Business Group Page 8 of 50
2. In the Select Files to Import window, browse to the sample file, highlight it, and click the Add button.
3. Highlight the sample file in the Files to be Imported field and click the Import button to move it to the Active
Jobs queue in Command WorkStation.
Pro C900 Tab Shift V1.0
Ricoh Production Printing Business Group Page 9 of 50
4. Highlight the imported sample file, Tab Shift Sample LTR V3.pdf.
5. Click on the Server menu and select Paper Catalog.
Pro C900 Tab Shift V1.0
Ricoh Production Printing Business Group Page 10 of 50
6. Expand the Paper Catalog window by clicking & dragging the lower right corner.
7. Review the media entries to determine if 8 1/2 x 11 and 8 1/2x11 Tabs are present. If both media are already defined
in your Paper Catalog, skip ahead to Configuring Paper / Tray Association.
Pro C900 Tab Shift V1.0
Ricoh Production Printing Business Group Page 11 of 50
8. If one or both entries are missing, click on the File menu and select New Paper.
Pro C900 Tab Shift V1.0
Ricoh Production Printing Business Group Page 12 of 50
9. In the Value column, for "Name" enter 8 1/2x11Tab.
Note: Certain print engines require specific naming conventions to facilitate bidirectional communication with
the Fiery. If you don't know what media names are used in the media manager for your print engine, it is best to
determine this first and use matching names when creating the Paper Catalog entries.
Tip: Limit your entry names to eight characters or less and remove spaces. Use underscores or dashes to separate
words.
Pro C900 Tab Shift V1.0
Ricoh Production Printing Business Group Page 13 of 50
NOTE: Pay particular attention to the media Name and the Paper Size.
These attributes are most often referenced by the media manager on the print engine.
Pro C900 Tab Shift V1.0
Ricoh Production Printing Business Group Page 14 of 50
10. Also be sure the weight of your paper stock falls within the range specified for the paper tray.
Otherwise, the paper and tray association may not be successful.
11. When you are finished entering paper attributes, close the New Media window.
Then close the Paper Catalog and return to Command WorkStation.
Pro C900 Tab Shift V1.0
Ricoh Production Printing Business Group Page 15 of 50
Configuring Paper/Tray Association
1. Select Server from the horizontal menu bar in Command WorkStation.
2. In the drop down menu highlight Paper/Tray Association.
Pro C900 Tab Shift V1.0
Ricoh Production Printing Business Group Page 16 of 50
3. In the Tray and Paper Association window highlight Tray 1.
4. Next, click on the 8.50 x 11.00in, LEF tray to create an association.
Note: When you select a specific paper tray only media with the same page format are displayed in the Paper Catalog
field. If there are no entries matching the page format associated with the tray, the Paper Catalog field appears blank.
Pro C900 Tab Shift V1.0
Ricoh Production Printing Business Group Page 17 of 50
5. Hover your cursor on the right side of the 8.50 x 11.00in paper tray.
6. When a yellow popup menu appears, this confirms that a tray and paper association has been made.
7. If necessary, highlight the paper stock again and move the cursor to the corresponding paper tray to create the
association.
Pro C900 Tab Shift V1.0
Ricoh Production Printing Business Group Page 18 of 50
8. To make the next tray and paper association, move your cursor to the 9:00 x 11.00in. LEF tray and click to select it.
9. Locate 8 1/2x11Tab stock in the Paper Catalog menu and select it.
Pro C900 Tab Shift V1.0
Ricoh Production Printing Business Group Page 19 of 50
10. Hover the cursor over the 9:00 x 11.00in LEF tray.
11. When the yellow popup menu appears, the tray and paper association has been created.
12. If you have difficulty, select the 8.1/2x11Tab paper stock again.
Then move the cursor to the 9.00 x 11.00in LEF tray and click on the right side.
13. Click the Close button.
Pro C900 Tab Shift V1.0
Ricoh Production Printing Business Group Page 20 of 50
Confirm Tab Text on Document Tab Pages
1. Before processing the PDF file with tab text inserted, open it with Adobe Acrobat and look through the pages to
confirm that the tab text is placed in the right margin on pages 1, 8, 15, and 22.
2. Tab text on the first tab page of the document is "Women's Fashion."
Pro C900 Tab Shift V1.0
Ricoh Production Printing Business Group Page 21 of 50
3. Tab text on the second tab page of the document is "Men's Fashion."
Pro C900 Tab Shift V1.0
Ricoh Production Printing Business Group Page 22 of 50
4. The tab text on the third tab page of the document is "Electronics."
Pro C900 Tab Shift V1.0
Ricoh Production Printing Business Group Page 23 of 50
5. Tab text on the fourth tab page of the document is "Accessories."
6. Close the PDF sample file and return to Command WorkStation.
Pro C900 Tab Shift V1.0
Ricoh Production Printing Business Group Page 24 of 50
Configuring Mixed Media Properties
1. Select the file, Tab Shift Sample LTR V3.pdf in the Active Jobs queue.
2. Right click and select Properties from the menu.
Pro C900 Tab Shift V1.0
Ricoh Production Printing Business Group Page 25 of 50
3. In the Job Properties window click on the Media tab.
4. Below Media options, click on the Mixed Media icon.
Pro C900 Tab Shift V1.0
Ricoh Production Printing Business Group Page 26 of 50
5. Click and drag on the bottom edge of the Media window to expose the buttons below the white field if needed.
6. In the field for Chapter Start Pages enter 1,8,15,22. These pages represent the tab stock on which the tab text is to
be printed.
Note: do not key in any spaces following the commas in the page range sequence.
Pro C900 Tab Shift V1.0
Ricoh Production Printing Business Group Page 27 of 50
7. Click on the New Page Range button to open the Page/Page Range Media window.
8. In the Page Range field enter 2-7. These are the pages that will fall between tabs 1 and 8.
Note: If your paper choices were entered via the media manager on your print engine, the fields in the
Page/Page Range Media window will be populated automatically when you select one of your choices in the
Paper Catalog field.
If your paper entries were made directly to the Paper Catalog accessed from Command WorkStation, it is necessary to
make manual selections for each field.
The "Duplex" field requires manual selection in Page/Page Range Media regardless of the paper entry point.
Pro C900 Tab Shift V1.0
Ricoh Production Printing Business Group Page 28 of 50
9. In the Duplex field select Off from the menu.
10. Leave the Tab Shift field set to No.
Pro C900 Tab Shift V1.0
Ricoh Production Printing Business Group Page 29 of 50
11. In the Media Type field select Plain from the menu.
Pro C900 Tab Shift V1.0
Ricoh Production Printing Business Group Page 30 of 50
12. Set the Input Tray to match the input tray on your print engine containing 8 1/2x11 inch paper.
This setting must be consistent with the tray selected in the media manager and the Paper Catalog, otherwise it will be
overridden.
Pro C900 Tab Shift V1.0
Ricoh Production Printing Business Group Page 31 of 50
13. In the Paper Catalog field select Letter or 8.5x11 from the Paper Catalog menu.
Pro C900 Tab Shift V1.0
Ricoh Production Printing Business Group Page 32 of 50
14. In the Paper Weight field select Normal 76-100g/m2 or the weight appropriate for your paper stock.
15. In the Paper Size field select 8.5x11/Letter from the menu.
16. When all the fields in the Page/Page Range Media window have been set, the Add Definition button will
become active.
17. Click the Add Definition button to enter your settings in the main field for the Mixed Media window.
Pro C900 Tab Shift V1.0
Ricoh Production Printing Business Group Page 33 of 50
18. Confirm the settings for page range 2-7 are displayed on the first line of the main field in the Mixed Media window.
19. In the Page Range field at the top of the Page/Page Range Media window, key in the next page range, 9-14.
Pro C900 Tab Shift V1.0
Ricoh Production Printing Business Group Page 34 of 50
20. The values you entered for the previous page range will remain in their respective fields. It should not be necessary
to enter them a second time.
21. Click the Add Definition button to place the page range 9-14 options in the main Mixed Media window.
Pro C900 Tab Shift V1.0
Ricoh Production Printing Business Group Page 35 of 50
22. Confirm the settings for page range 9-14 are displayed on the second line of the main field in the Mixed Media
window.
23. In the Page Range field at the top of the Page/Page Range Media window, key in the next page range, 16-21.
Pro C900 Tab Shift V1.0
Ricoh Production Printing Business Group Page 36 of 50
24. The values you entered for the previous page range will remain in their respective fields. It should not be necessary
to enter them again.
25. Click the Add Definition button to place the page range 16-21 options in the main Mixed Media window.
Pro C900 Tab Shift V1.0
Ricoh Production Printing Business Group Page 37 of 50
26. Confirm the settings for page range 16-21 are displayed on the third line of the main field in the Mixed Media
window.
27. In the Page Range field at the top of the Page/Page Range Media window, key in the next page range, 23-28.
Pro C900 Tab Shift V1.0
Ricoh Production Printing Business Group Page 38 of 50
28. The values you entered for the previous page range will remain in their respective fields. It should not be necessary
to enter them again.
29. Click the Add Definition button to place the page range 23-28 options in the main Mixed Media window. This
concludes the procedures for page range creation.
Pro C900 Tab Shift V1.0
Ricoh Production Printing Business Group Page 39 of 50
Creating the Tab Shift Pages
1. It is not necessary to Close the Page/Page Range Media window before continuing with Tab Shift pages.
2. For this sequence, you will enter a single page number in the Page Range field at the top of the Page/Page Range
Media window.
3. Begin by entering "1" in the Page Range field.
Pro C900 Tab Shift V1.0
Ricoh Production Printing Business Group Page 40 of 50
4. Leave the Duplex field set to Off.
5. In the Tab Shift field select Yes from the menu.
Pro C900 Tab Shift V1.0
Ricoh Production Printing Business Group Page 41 of 50
6. Leave the Paper Type field set to Plain.
7. Set the Input Tray to match the one you selected in the media manager on your print engine or in Paper Catalog
within Command WorkStation to hold 8 1/2x11Tab.
Pro C900 Tab Shift V1.0
Ricoh Production Printing Business Group Page 42 of 50
8. In the Paper Catalog field select LetterTab or 8.5x11Tab from the Paper Catalog menu.
9. Leave all other settings unchanged..
Pro C900 Tab Shift V1.0
Ricoh Production Printing Business Group Page 43 of 50
11. When all the fields in the Page/Page Range Media window have been set, the Add Definition button will
become active.
12. Click the Add Definition button to enter your settings in the main field for the Mixed Media window.
13. Confirm the settings for page1 are displayed on the fifth line of the main field in the Mixed Media window.
14. In the Page Range field at the top of the Page/Page Range Media window, key in page 8 as the next tab shift.
15. The values for all subsequent tab shift pages stay the same.
No changes needed. Just click the Add Definition button.
16. Confirm settings for page 8 are displayed on the sixth line of the main field in the Mixed Media window.
17. In the Page Range field at the top of the Page/Page Range Media window, key in page 15 as the next tab shift.
18. Click the Add Definition button.
19. Confirm the settings for page 15 are displayed on the seventh line of the main field in the Mixed Media window.
20. In the Page Range field at the top of the Page/Page Range Media window, key in page 22 as the next tab shift.
21. Click the Add Definition button.
Pro C900 Tab Shift V1.0
Ricoh Production Printing Business Group Page 44 of 50
22. Confirm the settings for page 22 are displayed on the eighth line of the main field in the Mixed Media window.
23. This completes entry of page ranges and tab shift pages for the sample file.
Review entries in the Mixed Media field and confirm there are four lines that include page
ranges 2-7, 9-14, 16-21, and 23-28. The bottom half should consist of tab shift pages 1, 8, 15, and 22.
24. Click the Close button.
Pro C900 Tab Shift V1.0
Ricoh Production Printing Business Group Page 45 of 50
25. Click the Presets menu in the upper right corner of the Job Properties window.
26. In the Save Preset popup, enter a descriptive name.
27. Click the Save button. If you need to recreate Mixed Media settings for the sample file at a later time, use the
Preset file to do it automatically.
Pro C900 Tab Shift V1.0
Ricoh Production Printing Business Group Page 46 of 50
Printing the Tab Shift Sample File
1. The Job View field below Mixed Media displays page icons that show a graphical representation of the sample
file. Hover your cursor over each page icon and confirm the four tab shift pages and four page ranges are in the
correct sequence.
2. Click Print to send the sample file to the Fiery and print engine.
Pro C900 Tab Shift V1.0
Ricoh Production Printing Business Group Page 47 of 50
3. The Job Properties window closes and returns you to Command WorkStation.
4. Observe the rasterized sample file in the Held queue waiting to move to the print engine.
Pro C900 Tab Shift V1.0
Ricoh Production Printing Business Group Page 48 of 50
5. Confirm the sample file is printed with tab sheets properly shifted and tab text printed on the four tab ears per the
sample file layout.
This completes the Tab Shift tutorial.
Pro C900 Tab Shift V1.0
Ricoh Production Printing Business Group Page 49 of 50
Notes
Pro C900 Tab Shift V1.0
Ricoh Production Printing Business Group Page 50 of 50
Pro C900 Tab Insert from Mixed Media V1.0
Ricoh Production Printing Business Group Page 1 of 18
TAB INSERT USING MIXED MEDIA
for the Ricoh ProC900
MEDIA MANAGEMENT
Pro C900 Tab Insert from Mixed Media V1.0
Ricoh Production Printing Business Group Page 2 of 18
This page was intentionally left blank
Pro C900 Tab Insert from Mixed Media V1.0
Ricoh Production Printing Business Group Page 3 of 18
Functional Overview
The Insert Tab feature allows you to automatically insert tab pages throughout a job using Mixed Media.
This feature accommodates various sizes and types of tab media stock. You can insert the tab text and
override text attributes on a per-job basis.
It is also the ideal solution for a print job which does not require any printed data onto the body of the
tab itself. The Insert Tab feature allows two lines of text to be added and printed onto the tab ear.
When performing Tab Printing on the Pro C900, there are two ways in which to select the paper stock
size to accommodate printing on the ear of the tab.
Tabs can be fed from the LCT Tray 3 or from Tray 2. Depending on which paper source is designated
as the input tray for the tabs, you will need to select the correct tab for that source.
Feeding tabs from the LCT will require Single Forward Collated Tabs
Feeding Tabs from Tray 2 will require Single Reverse Collated Tabs
NOTE: IT IS RECOMMENDED THAT THICK TAB STOCK BE FED FROM THE LCT TRAY 3 AS THIS IS THE MOST
STRAIGHT PAPER PATH THROUGH THE PRO C900.
1. 9 x 11 inch Tab Stock can be used within the Mixed Media dialog box followed by registering the
media on the Pro C900 print engine itself. This is accomplished using the Paper Tray Setting button on
the display panel, selecting Tab Stock (using the down arrow), and selecting a custom size for the media
to use 9 x 11 inches. Alternatively, you can define your tab stock within the Paper Catalog and choose
that entry when defining the tabs. This will allow the tab to feed into the Pro C900 using the Long Edge
Feed (LEF) method. In this scenario, the Tab Shift option will not be used nor will it apply as the paper is
defined as 9 x 11 within the Mixed Media dialog and in the Paper Tray Settings area of the print engine.
2. 8 x 11 inch Tab Stock can be used in a similar manner as detailed above. To allow this to
configuration to print on the tab ear, you first choose Letter as the tab size within the Mixed Media dialog
box. Set the Media Type to Tab Stock and enable the Tab Shift option in the Properties dialog box.
Last, at the Pro C900 display panel, the media should be registered as Tab Stock and Letter as the paper
size. The Pro C900 also requires the Tab Position Shift which is set on the print engines LCD Panel.
The Tab Position Shift setting on the print engines LCD panel ranges from 0.0 to .6 inches. This setting
is adjustable to fine-tune the tab text placement onto the ear of the tab. These settings will result printing
text onto the tab ear.
Pro C900 Tab Insert from Mixed Media V1.0
Ricoh Production Printing Business Group Page 4 of 18
Workflow Benefits
When the printing device supports tabs as a media type, customers have a way to print
documents utilizing tabs without needing to purchase the Production Printing package.
Tutorial Objectives
Familiarize users with the Mixed Media interface and how to use it with tabbed documents
Demonstrate how to orient tab text so that it prints accurately when the tabs are inserted
Show the Job Properties settings that are needed to enable tab printing
Explain how to enter compatible settings in the Page/Page Range Media window
Tutorial Requirements
Command WorkStation 4.5.0.37 or higher installed on CPU
Pro C900 with US Letter (8.5 x 11 inch) and LetterTab (8.5x11Tab) paper loaded in trays and
Mixed Media tab printing capability enabled
Sample File: Pricelist Sample LTR.pdf
Additional Resources
In addition to this tutorial, detailed information can be found in the UTILITIES Manual included with your
product.
NOTE: WHEN ALL OF THE TABS IN THE BANK ARE NOT USED, THEY ARE EJECTED INTO THE SAME OUTPUT
TRAY AS THE PRINT JOB ITSELF. AN EXAMPLE OF THIS WOULD BE A BOOK USING 5-BANK TABS
AND ONLY CONTINING FOUR (4) CHAPTERS. THE FIFTH TAB WILL AUTOMATICALLY BE EJECTED TO
THE OUTPUT TRAY INLINE WITH THE PRINT JOB. IT IS RECOMMENDED TO PRINT SOMETHING ON
THE EAR OF THE TAB TO INDICATE THAT IT NEEDS TO BE REMOVED FROM THE PRINTED JOB PRIOR
TO FINISHING THE DOCUMENT.
Pro C900 Tab Insert from Mixed Media V1.0
Ricoh Production Printing Business Group Page 5 of 18
Inserting Tabs into a Document
4. Click the Properties button to define the Job Properties.
1. To begin, launch Command Workstation and login as Administrator. The default password is Fiery.1.
2. Import the sample file Pricelist Sample LTR.pdf into the Hold queue by selecting File/Import/Job,
browsing to the file and choosing Hold as the Logical Printer.
3. To insert tabs within a document, select the job in the Active Jobs area that will have tabs inserted.
Pro C900 Tab Insert from Mixed Media V1.0
Ricoh Production Printing Business Group Page 6 of 18
The J ob Properties window opens.
5. Define the job properties for the entire document.
6. For this example select the Duplex menu.
7. Select Open to Left.
Pro C900 Tab Insert from Mixed Media V1.0
Ricoh Production Printing Business Group Page 7 of 18
8. Define other job properties for the document.
9. Click the Media button to use the Mixed Media interface to insert tabs within the
document.
10. Define the media properties for the document.
Pro C900 Tab Insert from Mixed Media V1.0
Ricoh Production Printing Business Group Page 8 of 18
11. Select the Mixed Media arrow to expand the Mixed media interface.
12. Click the New Tab... button to insert tabs within the document
Pro C900 Tab Insert from Mixed Media V1.0
Ricoh Production Printing Business Group Page 9 of 18
13. Set the Number of tabs. For this example select 5
NOTE: This number is equal to the number of physical tabs in a set. 5
is used in the example as it is most common. If using 3-bank tabs,
select 3. For 10-bank, select 10.
14. Select the Duplex menu to print the tabs single sided.
Pro C900 Tab Insert from Mixed Media V1.0
Ricoh Production Printing Business Group Page 10 of 18
15. Select Off to print the tabs single sided.
16. Select the Input Tray menu to assign the tab stock paper tray. Tab stock is loaded in Tray 3 on the Pro
C900 in this example.
Pro C900 Tab Insert from Mixed Media V1.0
Ricoh Production Printing Business Group Page 11 of 18
17. Select the Media Type menu and select Tab Stock.
18. In the Paper Size menu, for this example, select Letter.
Pro C900 Tab Insert from Mixed Media V1.0
Ricoh Production Printing Business Group Page 12 of 18
19. To save the tab definition for use again, select the Tab Presets menu.
20. Select Save Preset.
21. Enter a name and click the Save button.
Pro C900 Tab Insert from Mixed Media V1.0
Ricoh Production Printing Business Group Page 13 of 18
22. To insert the tab, click the Insert button.
23. Select the Page box and enter the page to insert the Tab.
24. The Before check box should be checked to insert the tab before the page selected.
If the Before check box is unchecked, the tab will be inserted after the selected page by default.
Pro C900 Tab Insert from Mixed Media V1.0
Ricoh Production Printing Business Group Page 14 of 18
25. Select the Tab Text box to enter the text that will be printed on the tab ear.
26. The text attributes can be changed for the tab text. For this example select the Font menu.
27. Select the font that will be used to print the tab text. For this example select ArialMT.
Pro C900 Tab Insert from Mixed Media V1.0
Ricoh Production Printing Business Group Page 15 of 18
28. To apply the same text attributes to all tabs, check the Apply the same text attributes for all
tabs check box.
29. Click the Insert button to insert additional tabs.
Pro C900 Tab Insert from Mixed Media V1.0
Ricoh Production Printing Business Group Page 16 of 18
30. After all the tabs have been defined, click the OK button.
31. Select the Tab Shift checkbox and click OK to submit your job.
32. Click the Print button to print the document with the tabs that have been inserted.
This completes the Insert Tab using Mixed Media Tutorial
Pro C900 Tab Insert from Mixed Media V1.0
Ricoh Production Printing Business Group Page 17 of 18
Notes
Pro C900 Tab Insert from Mixed Media V1.0
Ricoh Production Printing Business Group Page 18 of 18
Pro C900 ColorWise ProTools V1.0
Ricoh Production Printing Business Group Page 1 of 28
COLORWISE PROTOOLS
for the Ricoh Pro C900
COLOR AND COLOR MANAGEMENT
Pro C900 ColorWise ProTools V1.0
Ricoh Production Printing Business Group Page 2 of 28
This page was intentionally left blank
Pro C900 ColorWise ProTools V1.0
Ricoh Production Printing Business Group Page 3 of 28
ColorWise Overview
The Pro C900 and Fiery server color management system, ColorWise, is designed to provide both casual
and expert users the best color output for a variety of purposes. Several applications also provide their
own color management system. This demo script describes how to use the utilities found within
ColorWise Pro Tools.
The Fiery server can intelligently manage the printed appearance of RGB, CMYK, and spot colors. You
can allow it to manage color for many color printing jobs without adjusting any settings. A desktop (client-
based) color management system uses ICC profiles to convert colors from one device gamut to another.
The color data is most often converted when it passes from one application to another or when the job is
sent to the output device. Hence, the processing occurs on the client computer rather than the Fiery
server.
Conventional color management systems typically perform only color conversions which occupy the client
computer processor. With a ColorWise enabled Fiery server, print jobs are moved from the client to the
server where they are processed more efficiently while leaving the client CPU available to perform other
tasks.
Advantages of ColorWise color management relative to desktop application-based color management
include:
Reducing the volume of color related processing done by the client computer. Delaying
color conversions until the data reaches the Fiery server frees the client CPU to perform
other tasks and provides for much more rapid processing.
Eliminating the potential for undesirable color management related conflicts such as
interactive color conversions and inconsistent color appearance. The Fiery server applies
global corrections to specific groupings of RGB, CMYK, and spot colors to avoid potential
problems.
Accepting RGB files in addition to larger CMYK files from applications which reduces
network traffic and enables jobs to print faster.
ColorWise uses ICC profiles to convert colors to the device gamut or simulate other devices, such as
offset printing presses. It managed color conversions for all users printing to the Fiery server from
Macintosh and Windows OS computers. This simplifies the production workflow for many users and
reduces the need for user intervention while providing advanced users with the precision and control they
require.
Workflow Benefits
Common user interface across all Fiery servers which makes it easy for users to perform color
management functions using ColorWise Pro Tools
Comprehensive color workflow solutions address the needs of novice and advanced users alike
Graphical workflow display in Color Setup shows default printer options making it simple to
monitor and edit settings for specific print jobs
CMYK equivalents for spot colors can be readily determined with Spot-On in ColorWise Pro Tools
Workflow checks and balances enabled by print options ensure consistent, high-quality color
Pro C900 ColorWise ProTools V1.0
Ricoh Production Printing Business Group Page 4 of 28
Tutorial Objectives
Become familiar with Calibration interface and procedures for calibrating the C900/Fiery controller
Learn how to edit Simulation and Output profiles together or separately using the Color Editor
Move ICC Profiles between the client CPU and the Fiery controller with Profile Manager
Create custom spot colors and manage existing spot color palettes with Spot On
Monitor and adjust color workflow settings with the graphical user interface in Color Setup
Tutorial Requirements
PC workstation using Windows XP operating system or Macintosh OS X computer
User Software: Command WorkStation 4.X and ColorWise Pro Tools 3.3x
Pro C900/Fiery Print Controller
ICC Profiles
Pro C900 ColorWise ProTools V1.0
Ricoh Production Printing Business Group Page 5 of 28
Introduction to ColorWise Color Management
ColorWise is the color management system built into the Pro C900 Fiery server and designed to provide
both casual and expert users with optimized color output for a variety of purposes. The ColorWise default
settings provide high quality, out-of-the-box color for users printing from many Windows and Mac OS
applications. Casual users can achieve quality output without knowing about or changing any color
settings on the Fiery server.
The ColorWise color management system (CMS) also allows expert users to obtain optimized color
output. ColorWise Pro Tools enables users to edit settings and create dedicated workflows to achieve the
best output for a variety of purposes.
Designed to provide flexible controls for color printing, ColorWise Pro Tools includes the following color
management utilities:
Calibrator (calibrate the Fiery with an off-the-glass scanner or one of four measurement
instruments)
Color Editor (make edits to simulation and/or output profiles)
Profile Manager (move profiles between client CPU and Fiery controller queues)
Spot-On (measure CMYK equivalents for spot colors, create custom colors, and manage spot
color directories)
Color Setup (set defaults for ColorWise print options and track color workflow settings)
Pro C900 ColorWise ProTools V1.0
Ricoh Production Printing Business Group Page 6 of 28
Accessing ColorWise Pro Tools:
1. Launch EFI Command WorkStation on the Fiery server
or from your client CPU.
2. Select the Server and login as Administrator. The
default password is Fiery.1.
3. Next, highlight Manage Color.
4. You can also launch ColorWise Pro Tools independently
of Command WorkStation if desired.
5. The ColorWise Pro Tools user interface opens
displaying the buttons that provide access to various
utilities including the Calibrator, Color Editor, Profile
Manager, Spot-On, and Color Setup.
Pro C900 ColorWise ProTools V1.0
Ricoh Production Printing Business Group Page 7 of 28
Defining a Calibration Set with Calibrator
Calibrating the Fiery Color Server ensures consistent and reliable color output. Calibrate the Fiery Color
Server using ColorWise Pro Tools Calibrator with n ES-1000 spectrophotometer. Measurement files
contain numerical values that correspond to the toner densities produced by the printer when it prints
solid cyan, magenta, yellow, and black, and graduated tints of those colors.
For detailed information on Color Calibration using ColorWise Pro Tools, refer to the tutorial included with
your product.
Pro C900 ColorWise ProTools V1.0
Ricoh Production Printing Business Group Page 8 of 28
Using the Color Editor in ColorWise Pro Tools
Color Editor allows you to customize simulation and output profiles. Access Color Editor directly by
selecting its icon in the ColorWise Pro Tools main window, or indirectly, through the Profile Manager.
Color Editor allows you to create custom profiles by editing existing simulation or output profiles and
saving the changes as a new profile. Use Color Editor to fine-tune a profile on your Fiery server to meet
your exact specifications.
NOTE THAT COLOR EDITOR IS A TOOL FOR FINE-TUNING THE COLOR CURVES ON THE PRO C900 AND FIERY
CONTROLLER. THIS TOO SHOULD BE USED WHEN ALL OTHER COLOR MATCHING WORKFLOW COMPONENTS ARE
CONFIGURED AND IMPLEMENTED CORRECTLY. FURTHER, A CALIBRATED AND PROFILED COLOR ENVIORMENT IS
CRITICAL WHEN USING THIS TOOL.
IT IS NOT DESIGNED AS A COLOR CORRECTION TOOL TO ADDRESS COLOR MATCHING PRINT ISSUES. THESE
ISSUES CAN BE ADDRESSED BY COLOR CALIBRATING YOUR PRINTER, IMPLEMENTING ICC PROFILES INTO THE
WORKFLOW OR EVALUATING THE DESIGN WORKFLOW IF NECESSARY.
Pro C900 ColorWise ProTools V1.0
Ricoh Production Printing Business Group Page 9 of 28
1. In the ColorWise Pro Tools window, click the Color Editor
button.
Pro C900 ColorWise ProTools V1.0
Ricoh Production Printing Business Group Page 10 of 28
2. The Select Profile window opens.
3. If you plan to edit a Simulation profile, select Simulation in
the View menu, or if you intend to work with an Output
profile, choose Output. Note, certain profiles may be
edited for Simulation or for Output. (A Simulation profile
represents a device not physically present in your printing
environment. An Output profile describes your tangible
output device.) In this case, edit as an Output profile.
Simulation lists the simulation profiles resident on the
Fiery server.
Output lists the output profiles resident on the Fiery
server.
4. For this example select Simulation.
5. Click the Select button.
Color Editor has four Edit Modes for editing simulations:
Master - Edits performed in Master mode affect all print
jobs to which the simulation profile is applied. If a linked
simulation exists for the selected combination of
simulation and output profiles, the associated edits are
combined with those enabled by the Master simulation.
Pro C900 ColorWise ProTools V1.0
Ricoh Production Printing Business Group Page 11 of 28
Quick, Full (Source GCR), or Full (Output GCR) -
Edits performed in any of these three Edit Modes create
custom linked simulations. Linked simulations affect the
print job only if the corresponding simulation profile,
simulation method, and output profile are selected. If
you choose an output profile and simulation method for
which you have created a custom linked simulation, that
simulation is applied automatically to the job. If you
choose a simulation method or output profile for which
there is no custom linked simulation, the master
simulation is automatically applied.
6. To edit a Simulation profile, choose Master, Quick, or Full
from the Edit Mode menu. To edit an Output profile, choose
Custom from the Edit Mode menu. Use % Density to edit
the d-max values associated with the calibration target.
7. Select the appropriate Output profile with which to link the
Simulation profile.
Pro C900 ColorWise ProTools V1.0
Ricoh Production Printing Business Group Page 12 of 28
8. Adjustments to the profile can be made by selecting the
appropriate CMYK curve on the graph, then clicking and
dragging to change the relationship between input and
output percentages. For example, if your printed images
contain too much cyan, select the cyan curve and drag it to
downward until the ratio of input to output percentages has
changed from 50/50 to 50/40 or 50/30. This means that
50% halftone dots will be remapped to 40% or 30% during
output.
Pro C900 ColorWise ProTools V1.0
Ricoh Production Printing Business Group Page 13 of 28
9. You can select curves to edit by turning colors off and on.
The eye icon to the left of each color indicates whether that
color is visible on the graph and will be affected by changes
to the curves, brightness, and dot gain controls. You can
view and edit all four colors (cyan, magenta, yellow, and
black) at once, or in any combination. Working with only one
or two colors at a time allows you to fine tune your
adjustments. To turn off a color, click its Eye icon.
10. Click the Test Print button to produce a test page with which
you can evaluate color adjustments
11. You can print a default test page, or a customer test page.
12. Sites that have developed their own test page can use their
page to compare the current printer color against.
A. To use a custom test page, submit the file to the
Fiery as a PostScript by printing it before beginning
the calibration process.
B. When the file arrives at the Fiery, rename the file
CALIB.PS.
C. When printing the custom Test Page, select the
Sample Image check box.
13. For this example select the Comparison Page check box
and click the Print button.
Pro C900 ColorWise ProTools V1.0
Ricoh Production Printing Business Group Page 14 of 28
14. The information Window opens.
15. Click the OK button.
16. To save your edited profile, click the Save button.
17. Enter the name of your new custom profile. You can
append a description to the existing name if you want a
memory aid to help recall the original profile to which edits
were applied.
18. Click the Save button to save your custom profile.
19. When your returned to the main Color Editor window, click
the Done button to close the Color Editor window.
Pro C900 ColorWise ProTools V1.0
Ricoh Production Printing Business Group Page 15 of 28
Profile Manager
Installing Profiles with Profile Manager
ICC profiles in addition to characterizing the color performance of various hardware devices also provide
the building blocks for color space conversions. In a typical workflow, both RGB and CMYK images are
converted to the device color space required by the printer. Each color space conversion requires a
source profile and a destination profile. RGB images are described by RGB Source profiles and CMYK
images are described by CMYK profiles.
A simple workflow uses a single color space conversion to transform an RGB Source file into Output
CMYK file. An RGB Source profile and a CMYK Output profile are required for conversion. The two
profiles can be applied together by using the Device Link Profile feature.
More complex files may include RGB and CMYK image elements. In this instance, RGB Source files may
be converted to Simulation CMYK followed by Simulation CMYK conversion to Output CMYK. In this
workflow three profiles are required to complete two color space conversions. The first uses an RGB
Source profile and a CMYK Simulation profile. The second uses a CMYK Simulation profile and a CMYK
Output profile.
The CMYK image elements in a complex file may be described by the Simulation CMYK profile or the
Output CMYK profile . If the image uses Simulation CMYK, a single color space conversion is needed to
convert to Output CMYK for printing. If the image is already defined as Output CMYK, no color space is
required.
The Profile Manager allows users to move ICC Profiles between the queues on the Fiery server and the
client workstation. Both RGB and CMYK profiles can be uploaded or downloaded as needed.
1. Click on the Profile Manager button to open the Profile
Manager window.
Pro C900 ColorWise ProTools V1.0
Ricoh Production Printing Business Group Page 16 of 28
Profile Manager organizes ICC profiles in Four areas:
RGB Source - Contains RGB profiles resident on the Fiery server that are used to define the source color
space for in-RIP color conversions. Typical devices described by RGB profiles are monitors, scanners,
and digital cameras.
Simulation - Contains CMYK profiles used to simulate other output devices or press standards. This
enables the Fiery server/printer to create printed files that appear to have come from other output devices.
Because it offers an economical proofing alternative, the Fiery server/printer is most often used to
simulate the output of offset CMYK presses.
Output - Contains CMYK printer profiles that describe the output device attached to the Fiery server.
Output profiles include the settings for Calibration Sets (type of media, screen angles, gradation
smoothing, print mode, and other variables) that optimize the Fiery server for specific types of printing
production.
Device Link Similar to Simulation profiles, device links are used to describe the color space of a single
device, and are typically used to convert between one device and a device-independent color space.
Device Link Profiles are restricted because they only define a process, which is the process of converting
a source device to a destination device. ColorWise supports two kinds of device links: RGB Source to
CMYK destination and CMYK source to CMYK destination. For procedures on using and configuring
Device Link Profiles, consult the Device Link Tutorial.
Pro C900 ColorWise ProTools V1.0
Ricoh Production Printing Business Group Page 17 of 28
2. Profiles can be imported from Windows and Macintosh
client workstations to the Fiery server to enable a
simplified color managed workflow. Highlight the profile
that you wish to import on the client.
3. Select the Browse button and locate the Demonstration
profiles: ColorMatchRGB.icc, DLP_RGB-CMYK.icc,
U.S.Sheetfed Coated v.2.icc
4. Select the profile U.S.Sheetfed Coated v.2.icc.
5. Click the Arrow button pointing to the right. This moves
the profile to the respective queue on the Fiery server.
Pro C900 ColorWise ProTools V1.0
Ricoh Production Printing Business Group Page 18 of 28
6. Click the OK button.
If the profile is downloaded as a Simulation, the installation
is complete.
If the profile is downloaded to the Output Profile list, the
Output Profile Settings pop up appears. Enter the profile
name in the Profile Description field.
A. Click the Apply button; then, click the OK button.
7. Profiles can be uploaded from the Fiery server to the
respective system folders on Windows and Macintosh client
workstations.
Pro C900 ColorWise ProTools V1.0
Ricoh Production Printing Business Group Page 19 of 28
8. Select a profile to upload to the client workstation.
9. Select one of the default profiles listed in the Simulation
profile list.
10. Click on the green arrow button pointing to the left. This
indicates the profile is available to be uploaded.
11. When the Save Profile dialog opens, key in a name for the
Profile.
12. Click the Save button.
Pro C900 ColorWise ProTools V1.0
Ricoh Production Printing Business Group Page 20 of 28
13. When the Information dialog window appears, click the OK
button to complete the profile upload.
A Default Profile can be set using the Profile Manager. This will
be used by all jobs unless the user specifies a different profile in
the printer driver, or by using client application PPD settings, or
within Command WorkStation.
14. To set a profile as the default profile, select a profile from
the list of Simulation or Output Profiles.
15. For this example select the one that you previously installed
and double click it.
Pro C900 ColorWise ProTools V1.0
Ricoh Production Printing Business Group Page 21 of 28
16. The Simulation Profile settings window opens.
17. Select the Default check box.
18. Select the Appear in Driver as... check box to select how the
Profile will displayed in the printer driver.
19. Pull down the menu displaying the list of profiles.
20. Select the name to assign the profile to in the printer driver
21. For this example select SWOP-Coated.
22. Click the OK button to set the Profile as the Fiery server
default.
Pro C900 ColorWise ProTools V1.0
Ricoh Production Printing Business Group Page 22 of 28
23. If you wish to edit a profile, highlight it in the queue on the
Fiery server click on the Edit button in the Profile Manager
window.
24. The Color Editor window opens.
25. Edits can be made to the profiles using the same tools as
the Color editor.
26. Close the Color Editor window by clicking the Done button
or the close red X in the upper right hand corner.
27. To add a new RGB Profile that describes your RGB working
space, select the corresponding profile from the client
queue.
28. For this example select ColorMatch RGB.
29. Select the Arrow button pointing to the right. This will import
the RGB Profile to the Fiery server
Pro C900 ColorWise ProTools V1.0
Ricoh Production Printing Business Group Page 23 of 28
29. Click the OK button. The installation of the profile is
complete.
Pro C900 ColorWise ProTools V1.0
Ricoh Production Printing Business Group Page 24 of 28
Spot-On: Defining CMYK Equivalents with Spot-On
The ColorWise Spot Color Matching option automatically matches spot colors with their best CMYK
equivalents so that they can be simulated using the CMYK toner of the printer. However, you may want to
adjust the default CMYK equivalents to achieve a better match for your specific printing conditions.
Spot-On allows you to manage and edit lists of spot colors and their CMYK equivalents. The matching
lists of spot colors and CMYK values are known as spot color dictionaries. Spot-On allows you to maintain
multiple Spot Color Dictionaries - one for each output profile on the Fiery server.
1. Click Spot-On in the ColorWise ProTools tool bar.
2. The Select Output Profile dialog opens.
3. Choose the desired output profile and click the OK button.
4. The Spot-On window opens.
5. Refer to the Spot-On Color Tutorial for detailed
procedures on using Spot-On.
6. Close the Spot-On window.
Pro C900 ColorWise ProTools V1.0
Ricoh Production Printing Business Group Page 25 of 28
Color Setup Monitor Color Workflow with Color Setup
Color Setup allows you to configure the default color management settings for the Fiery server. The
settings are applied to all print jobs except when a user overrides them for an individual job by changing
settings in the printer driver. Default settings can also be overridden using Command WorkStation,
Macintosh Edition or Command WorkStation, Windows Edition. Color Setup maintains a connection to the
Fiery server, so changes made in Profile Manager appear automatically. In addition, defaults specified in
Color Setup are automatically updated in other Fiery tools that list default settings.
1. Click the Color Setup button in the ColorWise Pro Tools
tool bar to open Color Setup.
2. The Color Setup window opens.
3. The options in Color Setup are arranged in sequence
representing the flow of color processing that takes place on
the Pro C900 Fiery server.
Pro C900 ColorWise ProTools V1.0
Ricoh Production Printing Business Group Page 26 of 28
4. Make any changes to the Color Workflow.
5. For this example, change the RGB Profile to sRGB.
6. Once you have made edits, you must click OK or Apply for
them to take effect.
Clicking OK establishes new defaults and closes the
Color Setup window.
Clicking Apply sets the new defaults and keeps the
Color Setup window open.
Clicking Cancel closes the Color Setup window without
applying any changes to the default settings.
This completes the ColorWise Pro Tools Tutorial.
Pro C900 ColorWise ProTools V1.0
Ricoh Production Printing Business Group Page 27 of 28
Notes
Pro C900 ColorWise ProTools V1.0
Ricoh Production Printing Business Group Page 28 of 28
Pro C900 Color Calibration V1.0
Ricoh Production Printing Business Group Page 1 of 15
COLOR CALIBRATION
for the Ricoh Pro C900
COLOR AND COLOR MANAGEMENT
Pro C900 Color Calibration V1.0
Ricoh Production Printing Business Group Page 2 of 15
This page was intentionally left blank
Pro C900 Color Calibration V1.0
Ricoh Production Printing Business Group Page 3 of 15
Ricoh Pro C900 Color Calibration
Functional Overview
Success in obtaining optimum print quality from the Fiery controller depends on many factors. Among the
most important are establishing and maintaining proper toner densities. Density is the measurement of
light absorbed or reflected by a surface. Materials such as photo-graphic films and printing substrates can
be monitored by taking density readings. By carefully regulating toner densities, users can maintain
consistent printed color output.
Even within a calibrated system, toner densities are affected by service settings, humidity, and
temperature; densities also tend to drift over time. Periodic measurement detects day-to-day variations in
densities, and calibration corrects for them.
Calibration works by creating calibration curves on the Fiery controller that compensate for the difference
between actual measured toner densities and desired, or target, density values. Calibration curves are
the graphic equivalent of transfer functions, which are mathematical descriptions of changes that will be
made to the initial data. Transfer functions are often graphed as input or output curves.
Calibrating the Fiery Color Server ensures consistent and reliable color output. You can calibrate the
Fiery Color Server using ColorWise Pro Tools and the ES-1000 spectrophotometer.
Measurement files contain numerical values that correspond to the toner densities produced by the
printer when it prints solid cyan, magenta, yellow, and black, and graduated tints of those colors.
Pro C900 Color Calibration V1.0
Ricoh Production Printing Business Group Page 4 of 15
Understanding Color Calibration
With the demand for color consistency from day to day in color printing environments, color calibration is
used to provide the Ricoh ProC900 and Fiery Print Controller with an optimal and repeatable color
printing state. There are several factors which may alter this optimal state of the print engine . The
optimal state of the print engine is changed when any of the four color channels change in density. The
four colors, Cyan, Magenta, Yellow and Black need to be functioning at optimum levels as most output
colors are comprised of combinations of the four. Changes in one or more densities can affect color
output quality and the ability to match color.
Some of the most common factors which would change densities are:
Field Service work on the print engine which includes any of the image formation components
Adding Toner or other supplies which affect overall printing density
Changing media or printing stock as the white point of the paper may change
Operating environment changes with temperature, humidity, static, etc. will affect overall printing
densities
Normal wear on the imaging components within the C900 print engine
When to calibrate your Pro C900
Determining when to perform the color calibration on your C900 will depend on those factors listed above.
Additionally, color calibration can be performed at intervals which fit into your specific workflow, shifts and
volume of color printing. Each location may have different requirements for the calibration. Some
examples of when to calibrate your printer are:
After a service call has been performed
When toner is added to the machine
At the beginning of each day
At the beginning of each shift
Before starting a large run
When color output quality has changed
When a new media or paper stock is introduced
How Color Calibration Works
When the print engines densities change as covered above, the Fiery Print Controller must be
synchronized of these changes across all of the four colors (Cyan, Magenta, Yellow and Black). The way
in which this is accomplished is by performing the color calibration process from within ColorWise Pro
Tools.
The process includes printing a measurement page to the print engine through the Fiery Calibrator
application. The measurement page consists of several patches of varying densities for Cyan, Magenta,
Yellow and Black. These patches are read into the Fiery Print Controller using an ES-1000
spectrophotometer. A spectrophotometer is a hand-held device capable of reading in color and reporting
its CMYK values. The spectrophotometer is connected to the Windows PC running the Command
Workstation application via USB interface cable.
Once the Fiery print controller reads in the patches, adjustments are made to the four color
channels to balance and optimize the printing quality. The calibration adjustments are
applied to the Fiery Print Controller and the process is completed.
Pro C900 Color Calibration V1.0
Ricoh Production Printing Business Group Page 5 of 15
Tutorial Objectives
Learn how to perform the color calibration process from within ColorWise Pro Tools and
Command Workstation
Become familiar with the Calibrator user interface and the simple steps to keep the Pro C900
running optimally.
Tutorial Requirements
Ricoh Pro C900 w/Fiery Controller
Print engine with 8.5 x 11 or 11 x 17 paper
Command Workstation w/ColorWise Pro Tools installed
An ES-1000 Spectrophotometer cabled to the PC running Command Workstation
Additional Reference Information
In addition to this tutorial, detailed information can be found in the Color and Utilities Manuals included
with your product.
Pro C900 Color Calibration V1.0
Ricoh Production Printing Business Group Page 6 of 15
Accessing ColorWise Pro Tools:
1. Launch the Command WorkStation utility on the
Fiery server or from your client PC and login as
Administrator.
2. Highlight Manage Color.
3. You can also launch ColorWise Pro Tools
independently of Command WorkStation if desired.
Pro C900 Color Calibration V1.0
Ricoh Production Printing Business Group Page 7 of 15
The ColorWise Pro Tools user interface opens displaying
the buttons that provide access to various utilities including
the Calibrator, Color Editor, Profile Manager, Spot-On,
and Color Setup.
Calibrator: Defining a Calibration Set with Calibrator
Pro C900 Color Calibration V1.0
Ricoh Production Printing Business Group Page 8 of 15
In this section, we will be performing a calibration procedure using the ES-1000 Spectrophotometer.
The ES-1000 connects to a client PC via a USB connector.
Connect the ES-1000 to a client PC.
When the ES-1000 is connected for the first time, the Found New Hardware wizard appears. Follow
the on-screen prompts to complete the Add New Hardware wizard.
When the new hardware is ready to be used, start the Command WorkStation utility. Select Server
from the menu bar, and then select Manage Color.
When the ColorWise window appears, select Calibrator.
Pro C900 Color Calibration V1.0
Ricoh Production Printing Business Group Page 9 of 15
In the Calibrator window, click Expert Mode to view more options.
Select EFI Spectrophotometer ES-1000 as the measurement method.
Select Plain Paper as the media to calibrate to.
NOTE: When calibrating, always select the type of paper which will be used during printing, and use it to
perform the calibration procedure.
Click Print to print the calibration page, then select 34 sorted Patches as the page type, and 11x17 as
the page size.
Pro C900 Color Calibration V1.0
Ricoh Production Printing Business Group Page 10 of 15
Important Note: Retrieve the calibration page from the device and place it on a flat surface with at
least 3 sheets of blank paper underneath. This prevents inaccurate readings from bleed-through.
Click Measure to read the calibration page with the ES-1000.
You will be prompted to place the ES-1000 in its cradle for calibration. The ES-1000 cradle is equipped
with a white calibration plate. Before each use, the ES-1000 is calibrated with the white plate
Note that each ES-1000 and cradle are paired as a set, and cannot be mismatched.
Pro C900 Color Calibration V1.0
Ricoh Production Printing Business Group Page 11 of 15
You will be prompted to position the ES-1000 above the cyan strip on the calibration sheet.
Position the ES-1000 above the cyan strip. Press and hold the button on the ES-1000, wait until you hear
a beep, then smoothly scan the cyan strip from top to bottom.
When you reach the end of the strip, release the button.
Look for confirmation in the measurement screen. If the scan was completed successfully, you will be
prompted to continue with the magenta strip. If the scan was unsuccessful, you will be prompted to re-
scan the cyan strip.
NOTE: Your scan does not have to be too slow, but your movement must be steady from the beginning to
the end of the scan.
Begin here
End here
Pro C900 Color Calibration V1.0
Ricoh Production Printing Business Group Page 12 of 15
When you have successfully scanned all four color strips, you will receive a message indicating the scan
was completed successfully.
After the calibration is complete, print a Comparison Page to compare a calibrated sample print to an un-
calibrated sample print.
You can now view the measurement. Select Measured vs. Target, then click View
Pro C900 Color Calibration V1.0
Ricoh Production Printing Business Group Page 13 of 15
A graphical representation of the measured values for each color is displayed.
The thin line represents the values measured by the ES-1000 after successfully scanning the calibration
sheet.
The thick line represents the desired target, or optimal color densities for each color.
To make viewing each target and measured values easier, you can uncheck the target checkbox to view
only the measured curves. You can also view and compare individual colors by clicking on the icon
shown above to show or hide each color curve.
In practice, the maximum density values (D-Max) measured by the ES-1000 should be close or equal to
the target. In some cases, the measured D-Max values may be higher than the target. If the measured
value of a color is significantly below the target, this could mean that the mainframe engine may not be at
optimal operating performance, or for some reason, cannot achieve the target density.
Before performing a calibration, always ensure the mainframe engine is performing at optimal
performance.
Click Done, then click Apply in the next screen to apply the calibration that was just performed.
Pro C900 Color Calibration V1.0
Ricoh Production Printing Business Group Page 14 of 15
Notes
Pro C900 Spot On Color V1.0
Ricoh Production Printing Business Group Page 1 of 29
SPOT-ON COLOR
for the Ricoh Pro C900
COLOR AND COLOR MANAGEMENT
Pro C900 Spot On Color V1.0
Ricoh Production Printing Business Group Page 2 of 29
This page was intentionally left blank
Pro C900 Spot On Color V1.0
Ricoh Production Printing Business Group Page 3 of 29
Setting up and using Fiery Spot-On
The ColorWise Spot Color Matching option can automatically match spot colors with their best CMYK
equivalents so that they can be simulated using the CMYK toner of the printer. However, you may want to
adjust the default CMYK equivalents to achieve a better match for your specific printing conditions.
Spot-On allows you to manage and edit lists of spot colors and their CMYK equivalents. The matching
lists of spot colors and CMYK values are known as spot color dictionaries. Spot-On allows you to maintain
multiple Spot Color Dictionaries - one for each output profile on the Fiery server.
Feature Overview
From corporate branding to high-level
color matching in a commercial printing
setting, creating consistent, predictable
color the first time, every time is essential.
With the growth of digital workflows, more
users are able to create and influence
color in documents and streamline the
production process. These advantages do
have drawbacks such as creating the
color management nightmare and the
misuse of color naming and callouts,
which can lead to bottlenecks in pre-press
and proofing.
With Fiery Spot On, users can create
accurate color matching for logo colors
and other spot colors in an automatic,
application independent workflow. This
feature allows the management of named
colors on the Fiery controller, including all
PANTONE, HKS, Toyo, and DIC names,
in PostScript or PDF documents. This
feature also provides better conversion of
colors for popular color systems done
directly on the server. In addition, named
colors can be custom created with user-specified names such as Corporate Blue and CMYK value.
To further simplify operation, Fiery offers two ways to find the right spot color:
Spot Color Search provides an intuitive graphical user interface for creating and editing
named colors directly.
The ES-1000 facilitates color creation by reading an object into the Spot-On library. An
object can be hard copy paper or anything that is colored and its recipe needs to be
defined.
ColorWise Spot Color Matching has two different workflows:
New colors can be defined and referenced when printing from desktop applications which
generate Spot Color data by Pantone Identification (PANTONE 1807 C)
An alternative workflow allows an end user to define and name a color within the desktop
application and reference the color when printing to the C900 (Corporate Logo Red).
Pro C900 Spot On Color V1.0
Ricoh Production Printing Business Group Page 4 of 29
Key Functions and Features
Produces accurate and consistent color matching.
Has intuitive interface for conceptualizing and modifying spot colors.
Offers easy export of color palettes to other Fiery devices, independent of application.
Provides efficient way to edit targeted color areas of the job.
Allows colors to be scanned in using ES-1000 Spectrophotometer
Workflow Benefits
Delivers simplified corporate color.
Increases users color capabilities.
Achieves color consistency across all documents.
Eliminates spot color rework with late stage color editing without opening the native
original application.
Tutorial Objectives
Learn how to determine the source color recipe for spot color substitution
Show how to manage and create a new Color Group using the Spot-On utility
Become familiar with the Spot-On user interface and the simple steps needed to manage named
spot colors
Tutorial Requirements
Ricoh ProC900 w/Fiery Controller
8.5 x 11 paper loaded in the tray
Command Workstation w/ColorWise Pro Tools installed
An ES-1000 Spectrophotometer cabled to the PC running Command Workstation
Additional Reference Information
In addition to this tutorial, detailed information can be found in the UTILITIES Manual included with
your product.
NOTE: ENSURE THAT BOTH THE PRINT ENGINE AND THE FIERY ARE CALIBRATED AND HAVE BEEN USED PRIOR TO
RUNNING SPOT-ON.
Pro C900 Spot On Color V1.0
Ricoh Production Printing Business Group Page 5 of 29
Opening Spot-On
1. If not already launched, open Command
WorkStation and login as Administrator.
2. Select Manage Color from Command
WorkStations Server menu
3. The ColorWise Pro Tools window will open.
4. From within ColorWise Pro Tools window, select the
Spot-On utility.
Pro C900 Spot On Color V1.0
Ricoh Production Printing Business Group Page 6 of 29
Creating a New Spot-On Color
1. The Select Output Profile dialog opens:
2. Select the Engine Output Profile you wish to use.
This should be the output profile that will be used
during printing.
3. Click OK after selecting the Engine Output Profile.
4. The Spot-On Dialog window will open showing the
spot color groups.
5. Choose the Edit menu and select New Group.
6. A new spot color group will be created with the
default name Untitled1
Pro C900 Spot On Color V1.0
Ricoh Production Printing Business Group Page 7 of 29
7. Change Untitled1 to a new spot color group name
by typing in your new name. In this example, Spot
Color Test is being used.
8. Press Enter when done.
9. Once a new color group is created, you can add a new
color to it. Select the new Spot Color Test color group,
and choose the Edit menu.
10. From the Edit menu, select New Color to add a new
color to the Spot Color Test group.
NOTE: With an ES-1000, a color can be read in. This is
accomplished using the Instrument menu and choosing the
Start option. This will allow the color to be read in to the new
group.
Pro C900 Spot On Color V1.0
Ricoh Production Printing Business Group Page 8 of 29
11. The default name of any new color will be Untitled x
where x is numerical, starting with zero.
12. Change the default color name to "Test Blue" and
press the Enter key.
13. You can now alter the recipe of your new spot color,
Test Blue.
14. One way to alter the color recipe of your new spot color
is to enter CMYK values directly in the corresponding
boxes on the right hand side of the dialog box.
15. Double click the C and M boxes next to Test Blue
You will be able to enter numbers from 0-100 percent
directly with this interface. This is only one way to alter
the color recipe of your spot colors.
Pro C900 Spot On Color V1.0
Ricoh Production Printing Business Group Page 9 of 29
16. You can also use Spot-Ons color editing tools to
manage and create spot color information as well. Make
sure the C and M data above are set back to their
default zero values and go to the next step.
17. Double-click on the circular icon to the left of Test
Blue. This will launch the Spot-On Color Search
dialog box.
18. The Spot-On Color Search window will open.
19. This tool will let you visually alter the color recipe of
your new colors. Refer to the Color Direction Legend in
the center of this screen, it clearly identifies how to
increase or decrease each of the C, M, Y, or K
colorants until you achieve color approval.
Note: The center cell of the center cluster is always the current
color selection that will be saved or printed from the Spot-
On Color Search window. Clicking on any other cell
makes it the new reference color.
Pro C900 Spot On Color V1.0
Ricoh Production Printing Business Group Page 10 of 29
20. Color alterations are made by clicking on a particular
cell within a seven-cell cluster. For example,
continuously clicking on the left-center cell in the center
cluster adds Cyan to the color recipe. Click the left-
center cell until the Colorant Levels indicator says
100%.
21. If you follow the Color Direction Legend clicking on the
lower-right cell of the center cluster should add
Magenta to the 100% Cyan color.
22. Click on this until you are close to 50%.
Pro C900 Spot On Color V1.0
Ricoh Production Printing Business Group Page 11 of 29
24. For the Magenta value, enter 50 and hit OK.
23. To enter an exact percentage of any of the colors,
double click on the center cell of the center cluster (the
reference color). This will launch the Set Center Patch
Color dialog box. You can click on the color value field
and directly enter a value from 0-100 percent.
Pro C900 Spot On Color V1.0
Ricoh Production Printing Business Group Page 12 of 29
25. Once the color recipe is selected with the Spot-On
Color Search, select OK to accept the changes.
26. You will now have to save the changes to the new color group.
To do this, go to File menu and choose Save.
Pro C900 Spot On Color V1.0
Ricoh Production Printing Business Group Page 13 of 29
Managing Existing Colors
1. Another way to manage spot colors is to use the existing
spot libraries to alter an existing spot color, or to copy
and paste an existing spot color into a new group.
2. Lets use Red 032 from the existing Pantone Coated
Library.
3. Open the Pantone Coated Library by double-clicking
swatch book icon to the left of the name.
4. Then select the Red 032 by double-clicking on the
circular swatch to the left of the name.
5. The Spot-On Color Search dialog box will open. You
will notice it is the same Color Search tool dialog box
used previously.
Note: The center cell of the center cluster is the reference color
for editing.
Pro C900 Spot On Color V1.0
Ricoh Production Printing Business Group Page 14 of 29
6. One of the unique features of Spot-On is the Monitor
Compensation setting.
7. Within the Color Search Dialog box just under the Color
Directions Legend, you will find the Monitor
Compensation check box.
8. Deselecting this box turns off the soft proofing monitor
profile.
9. Leaving the Monitor Compensation box checked will
provide a more accurate on screen preview.
10. Leave the box checked. Monitor Compensation provides
the best soft-proofing capability for visually reviewing
your spot colors.
11. Visual color adjustments can be made to spot colors
using hue, saturation and lightness settings. The amount
of color change is represented with a cluster of
neighboring colors.
12. Clicking on the neighboring cells will change the center
reference cell to a new target color. The changes you
make follow the Color Direction Legend that is provided
in the center of the dialog box. Take careful note of both
the Color Direction Legend as well as the Colorant Level.
Pro C900 Spot On Color V1.0
Ricoh Production Printing Business Group Page 15 of 29
13. The Color Spacing setting controls how much or how
little the colors shift as the hue, saturation and lightness
settings are changed. The higher the number, the
greater the difference between neighboring colors. This
control is found at the left side of the dialog box.
14. The default spacing is set at 5, and is appropriate for
most color adjustments.
15. Like in the previous overview, double-clicking on the center cell
of the center cluster in the Color Search dialog box will open a
Set Color Patch dialog box. Here you can enter values directly
or edit the values already found with a pre-created spot color.
16. Click OK to close the Set Color Patch dialog box.
Pro C900 Spot On Color V1.0
Ricoh Production Printing Business Group Page 16 of 29
17. Another helpful tool in the Color Search dialog box is the
gamut warning icon. This icon will appear in the upper right
corner of the window when the color recipes are trying to
match a color outside of the engines color gamut.
18. EFI Spot-On will try to maintain the colorimetric relationship
to keep the intended color match as visually close as
possible.
Pro C900 Spot On Color V1.0
Ricoh Production Printing Business Group Page 17 of 29
Printing Spot-On Color Swatch Pages
1. Spot-On offers a great tool for evaluating your newly created or
edited color recipes.
2. Clicking the Print Pattern button at the lower left of the Color
Search dialog opens a Print Setup window. From here, you
must choose the type of print pattern, paper size and paper
tray to print your color swatch print pattern.
3. For example select LTR/A4.
4. The print patterns are chosen by clicking and selecting either
the Color Search Pattern or the Color Neighbor Pattern
in the pull down menu under Output Style.
5. When you choose the option for Color Search Pattern from the
Output Style menu, the resulting print can be used to proof the
spot color being edited.
6. The pattern target automatically prints when you choose your
paper size and tray and hit OK.
Pro C900 Spot On Color V1.0
Ricoh Production Printing Business Group Page 18 of 29
Example: Color Search Pattern target output
7. When you choose Color Neighbor Pattern from the
Output Style menu, the resulting print uses a matrix of
swatches that provide both numerical and visual target
data. From this data, you can choose CMYK of the
swatch that best matches the desired color
Pro C900 Spot On Color V1.0
Ricoh Production Printing Business Group Page 19 of 29
Example: Color Neighbor Pattern target output
8. The pattern target automatically prints when you choose
your paper size and tray and hit OK.
9. If you have printed test patterns, you should now close
the Spot-On Color Search window. This will take you
back to the main Spot-On application window.
Pro C900 Spot On Color V1.0
Ricoh Production Printing Business Group Page 20 of 29
Duplicating Spot-On Colors
1. We will now look at how you can copy, paste and
edit an existing spot color in a custom color group.
2. In this example, we will copy Red 032 into a
previously created custom color group.
3. Single click and highlight the spot color you wish to
copy, in this case Red 032.
4. Once Red 032 is highlighted, go to the Edit menu
and select Copy or use the keyboard shortcut.
5. After copying the Red 032 spot color, you must choose
the destination color group in which to paste it.
6. Single click and highlight the custom color group and
once again choose the Edit menu.
7. Choose Paste and the new color will be added to the
custom color group.
Pro C900 Spot On Color V1.0
Ricoh Production Printing Business Group Page 21 of 29
8. If you are copping and pasting a spot color from an
existing spot color group, there may be a color
renaming warning. This happens because the
existing color name may have had a prefix and
suffix as part of the original name, such as Pantone
Coated, Pantone Uncoated, Pantone Matte. In
these examples Pantone is the prefix, and a C, U, or
M would be used as a suffix (for Coated, Uncoated,
or Matte).
9. At this point, you can re-name the color or edit its
value or both.
10. Double-click on the circular icon to the left of the
newly copied Red 032. This will launch the Color
Search window again.
Pro C900 Spot On Color V1.0
Ricoh Production Printing Business Group Page 22 of 29
11. We will now edit the new Red 032 spot color, and
save the changes.
12. When the Color Search window opens, select the
Saturation box under the Color Direction Legend.
13. Now point and click on the upper right cell of the
center cluster. Continue clicking until you can
visually see the color change from red to orange.
14. Once the new color is sufficiently orange, select the
OK button.
Pro C900 Spot On Color V1.0
Ricoh Production Printing Business Group Page 23 of 29
15. The newly edited Red 032 is now part of the custom
color group.
16. Double-clicking will automatically highlight the name
you wish to change.
17. The name you enter within Spot-On must be
identical in spelling and case sensitivity as the
application printing to the Fiery if you want to match
custom-named colors.
18. In the event that you create two identically named
colors, but in different color groups, the order in
which the color groups are displayed determines
which group and its color is used.
Pro C900 Spot On Color V1.0
Ricoh Production Printing Business Group Page 24 of 29
Color Group Order
1. We will now learn how Spot-On manages application of
the color groups.
2. In the upper right corner of the main Spot-On application
window there are two icons that will either raise or lower
the priority of the color groups. You can control which
color group assumes the highest priority moving up or
down the master list.
Pro C900 Spot On Color V1.0
Ricoh Production Printing Business Group Page 25 of 29
3. For example, to move the Pantone Coated group to
a higher priority than the custom color group, you
can either single click the name of the custom color
group and then choose to move the color group
down on the list; or you can single-click and choose
the Pantone Coated group and choose to move the
color group up on the list.
4. Selecting the Pantone Coated group and raising the
priority would make the list look like above.
5. The priority list determines the order by which color
groups match spot colors. If there were two identically
named spot colors in two different color groups, the color
group listed first would be the values used while the
second group would be ignored.
Pro C900 Spot On Color V1.0
Ricoh Production Printing Business Group Page 26 of 29
6. The review of Spot-On is now almost complete. As
you use Spot-On to edit and manage your spot
colors, please remember to select Save from the
File menu or select the save icon. This will save all
the changes made to color groups during your Spot-
On edits.
Pro C900 Spot On Color V1.0
Ricoh Production Printing Business Group Page 27 of 29
Revert to Factory Color
1. Spot-On always gives users the ability to revert any
standard color back to factory settings that shipped
with Spot-On. This means that if you alter a factory-
set spot color, you can select that color and choose
the Revert To Factory Color button. When you
do this, an alert window will prompt you to confirm if
you wish to revert to the original factory color.
2. Hit OK to accept this change.
Closing Spot-On
This completes the Spot-On Tutorial.
Click the close button in the upper right corner and exit
Fiery Spot on, then click the close button on ColorWise Pro
Tools.
Pro C900 Spot On Color V1.0
Ricoh Production Printing Business Group Page 28 of 29
Notes
Pro C900 Spot-On w/Substitute Color V1.0
Ricoh Production Printing Business Group Page 1 of 20
SPOT-ON W/ SUBSTITUTE COLOR
for the Ricoh Pro C900
COLOR AND COLOR MANAGEMENT
Pro C900 Spot-On w/Substitute Color V1.0
Ricoh Production Printing Business Group Page 2 of 20
This page was intentionally left blank
Pro C900 Spot-On w/Substitute Color V1.0
Ricoh Production Printing Business Group Page 3 of 20
Feature Overview
The Spot-On utility was introduced in the first Graphic Arts Package as a method for accurately
measuring and substituting spot colors in Fiery print jobs. The Premium Edition of the Graphic Arts
Package introduces a new Substitute Color feature that expands Spot-On capability to include color
substitutions in the CMYK and RGB color spaces.
Whereas basic Spot-On function allows the replacement of named vector object colors (Pantone, DIC,
HKS, etc.) with CMYK recipes adjusted by visual calibration or color measurement with the EFI ES-1000
spectrophotometer, the Substitute Colors feature extends the same replacement capability to RGB and
CMYK vector object colors.
Spot-On also works with images that include a spot color component such as a duotone or tritone that
utilizes a Pantone color. Otherwise, substitute colors created with Spot-On are not processed when used
in image files. This ensures that process color images are reproduced from their original CMYK values
and that RGB display colors are comprised of actual 8-bit system values.
Users specify document colors to be substituted by identifying their existing color recipe and a tolerance
level that determines how far the document color recipe is allowed to deviate from the specific recipe that
users define in the Substitute Color table. (Specifying tolerance helps users manage the mathematical
rounding-off of color units within the Postscript workflow.) A color comprised of solid magenta and 50%
yellow would be identified as: 0%C 100%M 50%Y 0%K. Or, a color comprised of a maximum amount of
red and one-half blue could be identified using the system values 255r 0g 128b, or the percentage
amounts 100%r 0%g 50%b.
Workflow Benefits
Reduces time needed for color troubleshooting by providing the option to edit colors without
returning to the original application.
Well suited for workflows which use standard company-wide color palettes. No need to worry
about selection of the correct source profile or rendering style.
Increased productivity resulting from streamlined submission process that utilizes files with
specific color formulas
Shortened troubleshooting procedures for problematic files by up front detection of errors
Pro C900 Spot-On w/Substitute Color V1.0
Ricoh Production Printing Business Group Page 4 of 20
Tutorial Objectives
Learn how to determine the source color recipe for spot color substitution
Show how to create a new Substitute Color Group using the Spot-On utility
Become familiar with the Spot-On user interface and steps needed to apply Substitute Colors to a
PDF sample file
Tutorial Requirements
Ricoh Pro C900 Printer with Fiery Controller
8.5 x 11 inch paper loaded in tray
Sample files:
o Substitute Color Sample.doc
o Substitute Color Sample_LTR.ppt
o Substitute Color MS Word Sample_LTR.pdf
o Substitute Color PowerPoint Sample_LTR.pdf
Pro C900 Spot-On w/Substitute Color V1.0
Ricoh Production Printing Business Group Page 5 of 20
Creating a New Substitute Color Group
1. Launch Command WorkStation and from the File menu
choose Import Job.
2. From the Select Files to Import menu, navigate to the
directory that contains the GA Premium Edition Sample
Files folder and choose Substitute Color MS Word
Sample LTR.pdf.
3. From the Logical Printer: pull-down menu choose the Hold
queue.
4. Select Add then Import.
5. From the ColorWise Pro Tools menu choose Spot On
Pro C900 Spot-On w/Substitute Color V1.0
Ricoh Production Printing Business Group Page 6 of 20
6. From the Select Output Profile menu, access the Edit
spot colors for this output profile: pull down menu and
choose the current default output profile or the output profile
which you would like to associate the color substitution to.
7. The Spot-On menu appears. From the Edit menu, choose
New Substitute Group.
Pro C900 Spot-On w/Substitute Color V1.0
Ricoh Production Printing Business Group Page 7 of 20
8. The new substitute group appears with the default name
Untitled1.
9. Double-click on the name Untitled1 to rename the new
substitute group to a custom name of your choosing such
as My Substitute Colors.
10. Highlight your new color group.
11. From the Edit menu, select New Substitute Color.
Pro C900 Spot-On w/Substitute Color V1.0
Ricoh Production Printing Business Group Page 8 of 20
12. In the Add Substitute Color menu, select RGB (0-100%)
and enter the values from the Acrobat PDF file: R 27.8
G 56.9 B 85.1.
13. Notice how the numbers are rounded-off in the Substitute
Color fields. The tolerance setting tells the system the
degree of numerical variation to allow.
Pro C900 Spot-On w/Substitute Color V1.0
Ricoh Production Printing Business Group Page 9 of 20
14. In Tolerance, click the radio button next to Large, and then
click OK. Tolerance range for RGB (0-100%) is defined as
small +/- .25 and large +/- .50.
15. The new substitute color now appears in the library list.
Default CMYK values appear to the right of the RGB recipe.
The strength of the Spot-On feature rests in its ability to
calculate CMYK conversion values in order to establish
more accurate color matching in print.
Pro C900 Spot-On w/Substitute Color V1.0
Ricoh Production Printing Business Group Page 10 of 20
16. Highlight the new substitute color in the library list and from
the Edit, menu choose Color Search.
Pro C900 Spot-On w/Substitute Color V1.0
Ricoh Production Printing Business Group Page 11 of 20
17. Spot-On offers several ways to create alternate color recipes for
CMYK conversion:
1. Printing patches of the target color and surrounding neighbors
to perform a visual evaluation of the closest color match from the
printed sheet. This is an iterative process that is streamlined and
efficient.
2. Using a measurement instrument such as the ES-1000
spectrophotometer to obtain an accurate measurement from an
existing ink color sample.
3. Editing the substitute color table directly.
18. Double-click the Center Patch to edit the color table directly.
Pro C900 Spot-On w/Substitute Color V1.0
Ricoh Production Printing Business Group Page 12 of 20
19. In the Set Center Patch Color menu, we will ask for a
dramatic color change to exaggerate the difference for
demonstration purposes.
The default conversion recipe was: c72 m43 y15 k0
Make the new conversion recipe: c0 m100 y100 k50
After processing with Spot-On, the original blue logo color
is changed to the new Substitute Color, dark red.
20. Click OK to exit the Spot On Color Search menu. Choose File >
Save to save the new substitute color recipe to the server.
Minimize the Spot-On menu on the screen display. We will
return to it a little later.
Pro C900 Spot-On w/Substitute Color V1.0
Ricoh Production Printing Business Group Page 13 of 20
Appying Substitute Colors to the PDF Sample File
After the custom Substitute Color Group is defined in Spot-On,
users can test its effectiveness on a sample job.
1. Within Command WorkStation, right-click on the
Substitute Color MS Word Sample LTR.pdf file
and choose Properties.
Pro C900 Spot-On w/Substitute Color V1.0
Ricoh Production Printing Business Group Page 14 of 20
2. In Job Properties > Color, Expert Settings and click the
Substitute Colors check box and click OK.
3. In the Command WorkStation hold queue, right-click the
sample job and choose Process and Hold.
4. Right-click the rasterized job; choose Launch EFI
ImageViewer.
5. The Substitute Color function successfully changed the
RGB
Pro C900 Spot-On w/Substitute Color V1.0
Ricoh Production Printing Business Group Page 15 of 20
6. Now we will test the new Substitute Color recipe using the
MS Word native document that we printed to the server in
Exercise 1, Step 5.
7. Right-click on the sample file called: MS Word Substitute
Color Sample LTR.doc and choose Properties.
8. In Job Properties > ColorWise, click the Substitute Colors
check box and then click OK.
9. Back in Command WorkStation Printed Jobs queue, right-
click the sample job and choose Process and Hold.
10. Right-click the rasterized job and choose Launch EFI
ImageViewer.
Pro C900 Spot-On w/Substitute Color V1.0
Ricoh Production Printing Business Group Page 16 of 20
11. From the dark red logo displayed on the letterhead file in
ImageViewer, you see the Substitute Color function was
successful in changing the native MS Word document.
Pro C900 Spot-On w/Substitute Color V1.0
Ricoh Production Printing Business Group Page 17 of 20
Repeat Procedures Using Power Point Sample Files
Users can see the same functionality using the Substitute Color
PowerPoint Sample LTR.ppt file
1. Launch Microsoft PowerPoint and from the File menu navigate to the
directory that contains the Substitute Color PowerPoint Sample
LTR.ppt file.
2. Double-click the Lessentiel logo at the bottom left corner of the
page and you will see that, like the logo on the letterhead, it too is an
imported vector graphic rather than text keyed in from an application.
3. Choose File > Print. Send the file to a Fiery print server.
Pro C900 Spot-On w/Substitute Color V1.0
Ricoh Production Printing Business Group Page 18 of 20
4. Open the sample document Substitute Color PowerPoint
Sample LTR.pdf in Adobe Acrobat. From the drop
down menu beneath Window on the horizontal menu bar,
choose the Enfocus PitStop Inspector plug-in. You will see
that the RGB color recipe the blue logo text received when
converted from MS PowerPoint into Acrobat PDF results in
the dark red color change.
Note: The recipe is the same as it was in MS Word sample file:
r27.8 g56.9 b85.1, therefore the existing Substitute Color recipe
in Spot On will work for this sample file as well.
This completes the Spot-On with Substitute Color Tutorial.
Pro C900 Spot-On w/Substitute Color V1.0
Ricoh Production Printing Business Group Page 19 of 20
Notes
Pro C900 Spot-On w/Substitute Color V1.0
Ricoh Production Printing Business Group Page 20 of 20
Pro C900 Print Gray as Black V1.0
Ricoh Production Printing Business Group Page 1 of 56
PRINTING GRAY AS BLACK
for the Ricoh Pro C900
COLOR AND COLOR MANAGEMENT
Pro C900 Print Gray as Black V1.0
Ricoh Production Printing Business Group Page 2 of 56
This page was intentionally left blank
Pro C900 Print Gray as Black V1.0
Ricoh Production Printing Business Group Page 3 of 56
Functional Overview
When Print Gray using Black Only is enabled, any gray (any color where R=G=B or C=Y=M, or any K-
only color) in a job is printed using only black toner instead of processed black.
You can choose to apply the Print Gray using Black Only option to:
Text and Graphics
Text
Graphics
Images
The following limitations apply:
The Print Gray using Black Only option has no effect on a job that is pre-separated, except that if
Print Gray using Black Only (CMYK) is off, each separation, which is a grayscale image, is
printed in a 4-color gray.
If CMYK Simulation Method is set to Full (Source GCR) or Quick, the Print Gray using Black Only
(CMYK) setting does not affect the output.
If RGB Separation is set to Simulation, the Print Gray using Black Only (RGB) option is disabled.
Likewise, if the Print Gray using Black Only (RGB) option is enabled, you cannot set RGB
Separation to Simulation.
If Black Text/Graphics is set to Pure Black On or Rich Black On, it takes precedence over Print
Gray using Black Only for 100% black text and graphics.
If a gray is specified as a spot color, the Print Gray using Black Only option does not affect that
gray.
Workflow Benefits
End Users are able to limit pages and print jobs to use only Black (K) toner which reduces costs
to produce
Tutorial Objectives
To become familiar with the options of the Pro C900 to generate Black (K)
To override settings within a print job resulting in Black toner usage
Tutorial Requirements
Ricoh Pro C900 with Fiery Print Controller
Command WorkStation 4.5.0.37 or higher
EFI ImageViewer
Sample File - Print Gray Using Black Only Sample LTR V2.pdf
Pro C900 Print Gray as Black V1.0
Ricoh Production Printing Business Group Page 4 of 56
Import the Sample file to Command WorkStation
NOTE: Successful execution of the Print Gray Using Black Only tutorial requires that you use the
sample file, Print Gray Using Black Only Sample LTR V2.pdf. In this file neutral gray and black
elements are defined according to these conditions:
For RGB elements: Red = Green = Blue;
For CMYK: Cyan = 0, Magenta = 0, Yellow = 0, Black = 1 - 100
If you choose to substitute a different sample file, both RGB and CMYK elements must be defined
using these conventions.
1. Under the File menu in EFI Command WorkStation, select Import > Job.
2. Navigate to the folder containing the sample files.
3. In the Select Files to Import window, choose Print Gray Using Black Only Sample LTR V2.pdf.
4. Select the Hold queue as the Logical Printer destination for the imported sample file and click
the Add button.
5. Click the Import button to move the file to the Active Jobs queue.
Pro C900 Print Gray as Black V1.0
Ricoh Production Printing Business Group Page 5 of 56
6. Highlight the sample file in the Active Jobs queue.
7. Right click and choose Duplicate from the menu. You will need a second copy of the
sample file later in the exercise.
Pro C900 Print Gray as Black V1.0
Ricoh Production Printing Business Group Page 6 of 56
8. Again, highlight the sample file in the Active Jobs queue.
9. Right click and choose Properties from the menu.
Pro C900 Print Gray as Black V1.0
Ricoh Production Printing Business Group Page 7 of 56
Setting Properties for Print Gray Using Black Only
1. In the Job Properties window, click on the Color tab.
2. Under the Color pane, click on the Expert Settings button.
Pro C900 Print Gray as Black V1.0
Ricoh Production Printing Business Group Page 8 of 56
Under the field for RGB Source Profile, is the Print Gray Using Black Only (RGB) option.
3. From the pull down menu select Off.
Pro C900 Print Gray as Black V1.0
Ricoh Production Printing Business Group Page 9 of 56
Under the CMYK Simulation Profile field, is the Print Gray Using Black Only (CMYK) option.
4. From the pull down menu select Off.
Pro C900 Print Gray as Black V1.0
Ricoh Production Printing Business Group Page 10 of 56
5. Click the OK button to close the Expert Settings window.
Pro C900 Print Gray as Black V1.0
Ricoh Production Printing Business Group Page 11 of 56
6. Click the OK button to close the Color Properties tab.
Pro C900 Print Gray as Black V1.0
Ricoh Production Printing Business Group Page 12 of 56
Previewing the sample file as thumbnails
1. Highlight the sample file, Fiery System 8 Print Gray Using Black Only Sample LTR
V2.pdf.
2. Right click and select Process and Hold from the menu.
Pro C900 Print Gray as Black V1.0
Ricoh Production Printing Business Group Page 13 of 56
3. After the sample file has been Ripped, highlight the name in the list of Held jobs
(look for the deep yellow indicator color).
4. Right click and select Preview from the menu.
Pro C900 Print Gray as Black V1.0
Ricoh Production Printing Business Group Page 14 of 56
5. With the sample file displayed as thumbnail previews, confirm that the four chapter
start pages on 1, 8, 15, and 22 are displayed in color. Each of these pages include
RGB, CMYK and spot color elements.
6. The other 24 pages in the sample file should be displayed entirely as black and white
thumbnails. On each page the small image in the upper left corner is an RGB vector
in which all tonal values are rendered with R = B = G.
The remaining text, graphics, and image elements on the black and white pages are
rendered as C = 0, M = 0, Y = 0, and K = 1-100.
Pro C900 Print Gray as Black V1.0
Ricoh Production Printing Business Group Page 15 of 56
Click the scroll bar
7. Scroll left to right to view color and grayscale pages as thumbnails. Then close
the Preview window.
NOTE: Because of the difficulty in distinguishing graphics and images rendered with
process color from those rendered with black only, per the conditions just mentioned, we
will rely on the Job Log utility in Command WorkStation to track how many pages in the
sample file print as black only and how many print in color.
Even though 24 pages are displayed in black & white in the thumbnail previews, beware
that they will be tallied in the Job Log as color pages until both Print Gray Using Black
Only settings are enabled in the second part of the exercise.
Pro C900 Print Gray as Black V1.0
Ricoh Production Printing Business Group Page 16 of 56
8. Highlight the rasterized sample file and print the job to the Fiery print device.
Pro C900 Print Gray as Black V1.0
Ricoh Production Printing Business Group Page 17 of 56
9. When the sample file appears in the Printed Jobs queue, select it and click on
the Job Log tab.
Pro C900 Print Gray as Black V1.0
Ricoh Production Printing Business Group Page 18 of 56
10. If they are not already present, click on the column headers at the top of the Job
Log queue and select Total Number of Black & White Pages Printed and Total
Number of Color Pages Printed.
11. With Print Gray Using Black Only (RGB) and Print Gray Using Black Only (CMYK)
both set to Off, the page count tally for the sample file should be 0 Black & White
and 28 Color.
12. After you have verified the page count, close the Job Log window.
Pro C900 Print Gray as Black V1.0
Ricoh Production Printing Business Group Page 19 of 56
Configuring Expert Settings to Enable Print Gray Using Black Only
1. Highlight the duplicate of the sample file and right click to access the drop down menu.
2. Click on Properties.
Pro C900 Print Gray as Black V1.0
Ricoh Production Printing Business Group Page 20 of 56
3. In the Properties window click on the Color tab.
4. Within Color tab, click on the Expert Settings button.
Pro C900 Print Gray as Black V1.0
Ricoh Production Printing Business Group Page 21 of 56
5. Under RGB Source Profile, from the Print Gray Using Black Only (RGB) menu, select Text
/Graphics/Images.
This will render text, RGB vector, and RGB raster page elements as R= G = B which allows them to be
printed using black toner only.
Pro C900 Print Gray as Black V1.0
Ricoh Production Printing Business Group Page 22 of 56
6. Under CMYK Simulation Profile, from the Print Gray Using Black Only (CMYK) menu, select
Text/Graphics/ Images.
This will render text, CMYK vector, and CMYK raster elements as :
C = 0, M = 0, Y = 0, and K = 1-100 allowing them to be printed with black toner only.
Pro C900 Print Gray as Black V1.0
Ricoh Production Printing Business Group Page 23 of 56
7. Click the OK button to close the Expert Color Settings window.
Pro C900 Print Gray as Black V1.0
Ricoh Production Printing Business Group Page 24 of 56
Using Postflight and ImageViewer to verify Print Gray Using Black
Only settings
Important: The following procedures utilize EFI Image-Viewer included with the Pro C900
Fiery Server.
1. Click on the Job Info tab.
2. Scroll to the bottom of the Job Info pane and click on the Postflight menu.
3. Select Color-Coded Pages Only. This setting refers to the version of the Postflight
report you want to display in ImageViewer.
4. Click OK to close the Job Properties window.
Pro C900 Print Gray as Black V1.0
Ricoh Production Printing Business Group Page 25 of 56
5. In the Active Jobs queue of Command WorkStation, highlight the sample file, Fiery
System 8 Print Gray Using Black Only Sample LTR V2.pdf.
6. 6. Right click and select Process and Hold from the menu.
Pro C900 Print Gray as Black V1.0
Ricoh Production Printing Business Group Page 26 of 56
7. Highlight the Held sample file. Look for the page icon encircled with a ring and
preceded by "Held" on a dark yellow background.
8. Right click and select Launch EFI ImageViewer from the menu.
Pro C900 Print Gray as Black V1.0
Ricoh Production Printing Business Group Page 27 of 56
9. Enlarge the color coded preview to full page size by sliding the magnification tool to the
right just before the 20% call out.
10. Observe that this first "chapter start" page contains red, cyan, and yellow renderings of
the page elements.
Red indicates that the image is defined as "Device RGB." Yellow indicates the element is
defined as a Named or Spot color. Cyan indicates the element is defined as "Device CMYK."
11. Based on this information, we can see that this "chapter start" page as well as the others
on pages 7, 15, and 22 of the sample file will not be printed as black only.
Pro C900 Print Gray as Black V1.0
Ricoh Production Printing Business Group Page 28 of 56
12. Click on the right arrow above the preview image to advance to the next page of the
sample file.
Pro C900 Print Gray as Black V1.0
Ricoh Production Printing Business Group Page 29 of 56
13. Notice the second page of the sample file contains an image in the upper left corner
defined as "Device RGB." The remaining text and graphic elements on the page are
displayed in cyan indicating they are defined as "Device CMYK."
14. Under the Separations pane, uncheck Cyan.
Pro C900 Print Gray as Black V1.0
Ricoh Production Printing Business Group Page 30 of 56
15. With the exception of the RGB image, everything else on the page disappears. If the
CMYK elements in the sample file are defined correctly as C = 0, M = 0, Y = 0, K = 1-100,
they should render as black only. We will confirm this later in the exercise.
Pro C900 Print Gray as Black V1.0
Ricoh Production Printing Business Group Page 31 of 56
16. Leave the Cyan separation unchecked.
17. Next, uncheck the Magenta separation
Pro C900 Print Gray as Black V1.0
Ricoh Production Printing Business Group Page 32 of 56
18. Leave the Cyan and Magenta separations unchecked.
19. Next, uncheck the Yellow separation.
20. The blank white preview page shows that all of the page elements are defined as
Device RGB or Device CMYK. If the RGB and CMYK definitions required by Print
Gray
Using Black Only are in place, this page and 23 others like it in the sample file should print
as black only. We will confirm the color space definitions in the next section.
Pro C900 Print Gray as Black V1.0
Ricoh Production Printing Business Group Page 33 of 56
21. Restore the checks for Cyan, Magenta, and Yellow separations. Notice that the
RGB image appears not to have a cyan separation? In the context of this
Postflight Report, cyan is represented by red (magenta + yellow) because it is
otherwise used as the indicator color for CMYK page elements.
22. You can advance to other pages in the sample file by selecting the desired page
number in the upper right. The "chapter starts" that will print in color are pages
1, 7, 15, and 22. The remaining 24 pages should print as black only, if our
sample file is designed correctly.
23. Close ImageViewer and return to Command WorkStation.
Pro C900 Print Gray as Black V1.0
Ricoh Production Printing Business Group Page 34 of 56
Using ImageViewer separation channels to verify Print
Gray Using Black Only
1. Highlight the Held sample file in the Active Jobs queue.
2. Right click and select Remove Raster Data.
Pro C900 Print Gray as Black V1.0
Ricoh Production Printing Business Group Page 35 of 56
3. Highlight the sample file in the Active Jobs queue.
4. Right click and select Properties from the menu.
Pro C900 Print Gray as Black V1.0
Ricoh Production Printing Business Group Page 36 of 56
5. In the Job Properties window, click on the Job Info tab.
6. Scroll toward the bottom of the pane until Postflight is visible.
Pro C900 Print Gray as Black V1.0
Ricoh Production Printing Business Group Page 37 of 56
7. In the Postflight menu, disable the Postflight Report by selecting Off.
Pro C900 Print Gray as Black V1.0
Ricoh Production Printing Business Group Page 38 of 56
8. Click the Color tab.
9. In the Color pane, click on the Expert Settings button.
Pro C900 Print Gray as Black V1.0
Ricoh Production Printing Business Group Page 39 of 56
10. In Expert Settings, confirm that Print Gray Using Black Only (RGB)
and Print Gray Using Black Only (CMYK) are both set to
Text/Graphics/Images.
11. Click the OK button.
Pro C900 Print Gray as Black V1.0
Ricoh Production Printing Business Group Page 40 of 56
12. Click the OK button in Job Properties.
Pro C900 Print Gray as Black V1.0
Ricoh Production Printing Business Group Page 41 of 56
13. Highlight the sample file, Fiery System 8 Print Gray Using Black
Only Sample LTR V2.pdf, in the Active Jobs queue.
14. Right click and select Process and Hold from the menu.
Pro C900 Print Gray as Black V1.0
Ricoh Production Printing Business Group Page 42 of 56
15. Locate the sample file in the Held queue.
16. Right click and select Launch EFI ImageViewer from the menu.
Pro C900 Print Gray as Black V1.0
Ricoh Production Printing Business Group Page 43 of 56
17. While previewing the chapter one start page, click ON/OFF on
Cyan, Magenta, Yellow, and Black separations.
This page, as well as the other "chapter start" pages on 7, 15, and 22,
will still print as 4-color process with Print Gray Using Black Only
enabled because there is color data in all four channels.
Pro C900 Print Gray as Black V1.0
Ricoh Production Printing Business Group Page 44 of 56
18. Click on the right arrow button above the preview to advance to
the next page in the sample file.
Pro C900 Print Gray as Black V1.0
Ricoh Production Printing Business Group Page 45 of 56
19. Observe that the second page of the sample file, as well as 23 other
pages behind four "chapter starts," are displayed as grayscale.
Pro C900 Print Gray as Black V1.0
Ricoh Production Printing Business Group Page 46 of 56
Select the Cyan check box
20. Check the Cyan separation OFF/ON and observe there are no
changes in the RGB image in the upper left or to the CMYK text and
tint blocks in the lower right. This confirms none of the page layout
elements have a cyan component.
Pro C900 Print Gray as Black V1.0
Ricoh Production Printing Business Group Page 47 of 56
21. Check the Magenta separation OFF/ON and observe there are no
changes to the RGB image in the upper left or to the CMYK text and
tint blocks in the lower right. This confirms none of the page layout
elements have a magenta component.
Pro C900 Print Gray as Black V1.0
Ricoh Production Printing Business Group Page 48 of 56
22. Check the Yellow separation OFF/ON and observe there are no
changes in the RGB image in the upper left or to the CMYK text and tint
blocks in the lower right. This confirms none of the page layout elements
have a yellow component.
Pro C900 Print Gray as Black V1.0
Ricoh Production Printing Business Group Page 49 of 56
23. Finally, check the Black separation OFF/ON and observe that all of the
RGB and CMYK page elements disappear.
This confirms the RGB image in the upper left is defined as R = B= G. With Print
Gray Using Black Only (RGB) enabled, it will be rendered with black toner only.
Likewise, the disappearance of CMYK text and tint blocks confirms they are
defined as C = 0, M = 0, Y = 0, K = 1-100.
With Print Gray Using Black Only (CMYK) enabled, these elements will also be
rendered with black toner only.
Based on the preview pages displayed in ImagViewer, we can conclude that the
sample file will print with 4 color pages and 24 black & white pages when sent to
the Pro C900.
Pro C900 Print Gray as Black V1.0
Ricoh Production Printing Business Group Page 50 of 56
24. Close the ImageViewer interface and return to Command
WorkStation.
Pro C900 Print Gray as Black V1.0
Ricoh Production Printing Business Group Page 51 of 56
Processing the job with Command WorkStation
1. Highlight the sample file, Fiery System 8 Print Gray Using Black
Only Sample LTR V2.pdf.
2. Right click and select Process and Hold from the menu.
Pro C900 Print Gray as Black V1.0
Ricoh Production Printing Business Group Page 52 of 56
3. Highlight the Held sample file, right click, and select Print from the
menu to send the job to the Fiery print device.
NOTE: If you wish to preview the rasterized sample file with Print Gray
Using Black Only settings enabled, select Preview from the menu. The
thumbnail pages are displayed, only this time around, both RGB elements
defined as R = B = G and CMYK elements defined as C = 0, M = 0, Y = 0,
and K = 1-100 are rendered with black only. Since the thumbnail images
in the Preview window are not color corrected, the black & white-versus-
color page count should be done using the Job Log.
Pro C900 Print Gray as Black V1.0
Ricoh Production Printing Business Group Page 53 of 56
4. When the file has finished printing select it in the Print queue.
Pro C900 Print Gray as Black V1.0
Ricoh Production Printing Business Group Page 54 of 56
5. Click on the fourth tab below the Printed Jobs queue to open the Job Log
window.
6. Highlight the sample file.
7. The page count in the Total Number of Black and White Pages Printed
column should be 24. In the Total Number of Color Pages Printed column
the count should be 4.
The Job Log tally of 24 black & white pages printed results from honoring RGB
elements defined as R = G = B and CMYK elements defined as C = 0, M = 0, Y = 0,
K = 1-100 and printing these as black only.
This completes the Print Gray Using Black Only tutorial.
Pro C900 Print Gray as Black V1.0
Ricoh Production Printing Business Group Page 55 of 56
ATALOG 47
Notes
Pro C900 Print Gray as Black V1.0
Ricoh Production Printing Business Group Page 56 of 56
Pro C900 Text/Graphics Quality V1.0
Ricoh Production Printing Business Group Page 1 of 34
TEXT AND GRAPHICS QUALITY
for the Ricoh Pro C900
COLOR AND COLOR MANAGEMENT
Pro C900 Text/Graphics Quality V1.0
Ricoh Production Printing Business Group Page 2 of 34
This page was intentionally left blank
Pro C900 Text/Graphics Quality V1.0
Ricoh Production Printing Business Group Page 3 of 34
Functional Overview
Specify the type of text and graphics quality for the print job. The text/graphics quality affects the
sharpness and fineness of text and graphics in the job, with a trade-off in processing speed. Select
Normal for a good quality and faster processing speed. Select Best for the sharpest possible text and
graphic edges with slower processing speed. Select Auto for the best trade-off between quality and speed.
Workflow Benefits
End users are able to determine which method as stated above, is appropriate on a per job basis.
Tutorial Objectives
Familiarize users with the option as well as the tools available to verify how a document will be printed.
Tutorial Requirements
Ricoh Pro C900 with Fiery Print Controller
Command WorkStation 4.5.0.37 or higher
Sample File: Text-Graphics Quality Sample LTR V2.pdf
Pro C900 Text/Graphics Quality V1.0
Ricoh Production Printing Business Group Page 4 of 34
Import the Sample File to Command WorkStation
1. Under the File menu in Command WorkStation, select Import Job.
2. Navigate to the desktop folder containing the sample file.
Pro C900 Text/Graphics Quality V1.0
Ricoh Production Printing Business Group Page 5 of 34
3. In the Select Files to Import window, choose Fiery System8 Text- Graphics Quality Sample LTR V1.pdf.
4. Select the Hold queue as the Logical Printer destination for the imported sample file and click the Add button.
5. Click the Import button to move the file to the Active Jobs queue.
Pro C900 Text/Graphics Quality V1.0
Ricoh Production Printing Business Group Page 6 of 34
6. Highlight the sample file in the Active Jobs queue.
7. Right click and choose Duplicate from the menu. We will be working with two versions of the sample file.
Pro C900 Text/Graphics Quality V1.0
Ricoh Production Printing Business Group Page 7 of 34
8. Select one of the sample file copies named Fiery System8 Text-Graphics Quality Sample LTR V1.pdf.
9. Right click and select Rename from the menu.
Pro C900 Text/Graphics Quality V1.0
Ricoh Production Printing Business Group Page 8 of 34
10. In the Rename Job popup, add "Normal" to the file name so that it reads: Fiery System8 Text-Graphics Quality
Sample Normal LTR V1.pdf
11. Click the OK button.
Pro C900 Text/Graphics Quality V1.0
Ricoh Production Printing Business Group Page 9 of 34
12. Select the other copy of the sample file named Fiery System8 Text-Graphics Quality Sample LTR V1.pdf.
13. Right click and select Rename from the menu.
Pro C900 Text/Graphics Quality V1.0
Ricoh Production Printing Business Group Page 10 of 34
14. In the Rename Job popup, add "Best" to the file name so that it reads: Fiery System8 Text-Graphics Quality
Sample Best LTR V1.pdf
15. Click the OK button.
Pro C900 Text/Graphics Quality V1.0
Ricoh Production Printing Business Group Page 11 of 34
You should now have two versions of the sample file positioned in the Active Jobs queue: Fiery System8 Text-Graphics
Quality Sample Normal LTR V1.pdf and Fiery System8 Text-Graphics Quality Sample Best LTR V1.pdf.
Pro C900 Text/Graphics Quality V1.0
Ricoh Production Printing Business Group Page 12 of 34
Enabling Text/Graphics Quality in Job Properties
1. Select the sample file named Fiery System8 Text-Graphics Quality Sample Normal LTR V1.pdf.
2. Right click and select Properties from the menu.
Pro C900 Text/Graphics Quality V1.0
Ricoh Production Printing Business Group Page 13 of 34
3. In the Job Properties window select the Image tab.
4. Under Text/Graphics Quality, click the Normal radio button.
5. Click OK to close the window.
Pro C900 Text/Graphics Quality V1.0
Ricoh Production Printing Business Group Page 14 of 34
6. Highlight the sample file, Fiery System8 Text-Graphics Quality Sample Normal LTR V1.pdf in the Active Jobs
queue.
7. Right click and select Process and Hold from the menu.
Pro C900 Text/Graphics Quality V1.0
Ricoh Production Printing Business Group Page 15 of 34
8. Scroll down to the Held jobs section of the Active Jobs queue.
9. Confirm that the sample file name is preceded by a white page icon with a circle around it confirming the file
has been rasterized.
Pro C900 Text/Graphics Quality V1.0
Ricoh Production Printing Business Group Page 16 of 34
10. Highlight the sample file, Fiery System8 Text-Graphics Quality Sample Best LTR V1.pdf.
11. Right click and choose Properties from the menu.
Pro C900 Text/Graphics Quality V1.0
Ricoh Production Printing Business Group Page 17 of 34
12. In the Job Properties window select the Image tab.
13. 15. Click the Best radio button under Text/Graphics Quality.
14. 16. Click the OK button.
Pro C900 Text/Graphics Quality V1.0
Ricoh Production Printing Business Group Page 18 of 34
15. 17. Select the file, Fiery System8 Text-Graphics Quality Sample Best LTR V1.pdf from the Active Jobs queue.
16. 18. Right click and select Process and Hold from the menu.
Pro C900 Text/Graphics Quality V1.0
Ricoh Production Printing Business Group Page 19 of 34
17. 19. Scroll down to the Held jobs section of the Active Jobs queue.
18. 20. Confirm that the sample file name is preceded by a white page icon with a circle around it confirming the file
has been rasterized.
Pro C900 Text/Graphics Quality V1.0
Ricoh Production Printing Business Group Page 20 of 34
Using ImageViewer to Evaluate Pixel Rendering
1. Select both the Normal and Best sample files in the Held jobs queue simultaneously.
2. Right click and select Launch EFI ImageViewer from the menu. In Command WorkStation, you will see two
preview windows open.
Pro C900 Text/Graphics Quality V1.0
Ricoh Production Printing Business Group Page 21 of 34
3. 3. Select the preview displaying the Fiery System8 Text-Graphics Quality Sample Normal LTR V1.pdf first.
From here on, we'll refer to this file as"Normal" and the other version we'll call "Best".
4. 4. Use the slider under the Navigator pane to adjust the size of the sample file preview.
5. 5. First, view the file at 100% before zooming in further. Notice the types of targets available. Not all are suited
for evaluating Text/Graphics Quality. We will use black text on white background, reversed text, and CMYK star
targets for this exercise.
6. 6. Before you zoom in, place your cursor in the Navigator and click on the black "mod sale" text where the "d"
and the "l" overlap.
Pro C900 Text/Graphics Quality V1.0
Ricoh Production Printing Business Group Page 22 of 34
7. 7. Zoom in between 400% and 800% by moving the slider to the right.
8. 8. You want to see the jagged edges of the glyph that are formed by individual pixels and the applied screening
algorithm.
9. 9. After observing how pixels are rendered along the edges of this vector page element, switch to the second
ImageViewer display using the "Best" setting for Text/Graphics Quality. The keyboard command for moving
between two instances of ImageViewer is ALT + TAB.
Pro C900 Text/Graphics Quality V1.0
Ricoh Production Printing Business Group Page 23 of 34
10. 10. In the preview of the "Best" file with Text/Graphics Quality enabled, first zoom to a 100% view.
11. 11. Place the cursor in the Navigator preview and click on the overlap between the "d" and the "l" in the black
"mod sale" text.
12. 12. Use the zoom slider and move in between 400% and 800%. Use the preview of the "Normal" file in the
other instance of ImageViewer to judge the alignment. Use horizontal and vertical sliders along the edges of the
preview window to fine tune the display.
Pro C900 Text/Graphics Quality V1.0
Ricoh Production Printing Business Group Page 24 of 34
13. 13. Observe the gray pixels added to the edges of the glyphs. Notice the shades of gray vary from light to dark
14. 14. When viewed at normal magnification, the visual effect of Text/Graphics Quality works in a manner similar
to the prepress technique of unsharp masking. Because our eyes cannot resolve discrete pixels, the values are
visually blurred through an adjacency affect. The result is the edges of the glyphs appear sharper to our eyes.
Pro C900 Text/Graphics Quality V1.0
Ricoh Production Printing Business Group Page 25 of 34
Viewing Pixel Rendering in Star Targets
1. Using the slider, zoom out to 100% page size.
2. Place the cursor in the Navigator preview and position it on a black star target.
3. Zoom in slowly to about 800% while watching changes in pixel size. Notice the visual interference you
experience toward the center of the target.
Pro C900 Text/Graphics Quality V1.0
Ricoh Production Printing Business Group Page 26 of 34
4. Use the Alt + Tab command to switch to the "Best" version of the sample file. Notice the proliferation of gray
pixels and how their length increases as the spokes approach horizontal or vertical positions.
5. 5. The visual effect of Text/Graphics Quality on start targets can also be easily observed when the sample file
is printed. We will do this later in the exercise.
Pro C900 Text/Graphics Quality V1.0
Ricoh Production Printing Business Group Page 27 of 34
Viewing Pixel Rendering in Reversed Text
1. In the ImageViewer preview of the "Normal" sample file, use the slider, and zoom out to 100% page size.
2. Place the cursor in the Navigator preview and position it on the smallest reversed text where the word
"unapologetic" appears.
3. Zoom in slowly to about 800% while watching changes in pixel size. Notice the uniformity of these pixels in
comparison with those of black text against white background.
Pro C900 Text/Graphics Quality V1.0
Ricoh Production Printing Business Group Page 28 of 34
4. Using Alt + Tab, switch to the "Best" preview in the other instance of ImageViewer.
5. Zoom out to 100% and place the cursor in the Navigator preview on the smallest reversed text where the word
"unapologetic" appears.
6. Zoom in slowly until the glyph size matches that of the "Normal" sample. Use horizontal and vertical sliders at
the edges of the preview window to position the letters. Notice the absence of additional gray pixels in the
"Best" preview. At this magnification, there does not appear to be any difference between the "Normal" and
"Best" files.
7. Use the slider to zoom out to 100% so that the full sample file page is displayed in the preview.
Pro C900 Text/Graphics Quality V1.0
Ricoh Production Printing Business Group Page 29 of 34
8. Use Alt + Tab to switch back and forth between the "Normal" and "Best" sample files while viewing the small
lines of text in the black column.
9. 9. If you look carefully, you will see an improvement in contrast that causes the text to stand out from the black
background when moving from "Normal" to "Best".
Pro C900 Text/Graphics Quality V1.0
Ricoh Production Printing Business Group Page 30 of 34
10. From this example, you can see that font size and image magnification are both factors that influence the
effectiveness of the Text/Graphics Quality feature.
Pro C900 Text/Graphics Quality V1.0
Ricoh Production Printing Business Group Page 31 of 34
Printing the "Normal" and "Best" Sample Files
11. Select both the "Normal" and "Best" sample files in the Held queue of Command WorkStation.
12. Right click and choose Print from the menu.
Pro C900 Text/Graphics Quality V1.0
Ricoh Production Printing Business Group Page 32 of 34
:
13. Retrieve the printed sample files from the Fiery print device and place them side-by-side for further evaluation.
14. First look at the smallest reversed text in the middle of the black column in each sample file. Is it easiest to read
the "Normal" or the "Best" version? If your files are correctly printed, "Best" should display better contrast than
"Normal." This makes it easier to read, because the delicate ascenders and descenders on the glyphs are not
lost in the black background. Without relying on previews in ImageViewer, this is a good side-by-side
comparison for showing differences between the "Normal" and "Best" settings for Text/Graphics Quality.
15. Next, examine the CMYK star targets. Look closely at the center circles where the spokes originate. If your files
are printed correctly, you will see greater density around the center circle in the "Normal" sample file. In the
"Best" sample file, the reduction in density causes the ends of the spokes and center circle to be more legible.
16. Because Text/Graphics Quality also affects 100% values for cyan, magenta, and yellow, you will notice there is
also a reduction in density around the center circle for cyan and magenta star targets. The yellow target lacks
sufficient contrast for visual evaluation.
This completes the Text/Graphics Quality tutorial.
Pro C900 Text/Graphics Quality V1.0
Ricoh Production Printing Business Group Page 33 of 34
ATALOG 47
Notes
Pro C900 Text/Graphics Quality V1.0
Ricoh Production Printing Business Group Page 34 of 34
ProC900 Composite Overprint V1.0
Ricoh Production Printing Business Group Page 1 of 20
COMPOSITE OVERPRINT
for the Ricoh Pro C900
COLOR AND COLOR MANAGEMENT
ProC900 Composite Overprint V1.0
Ricoh Production Printing Business Group Page 2 of 20
This page was intentionally left blank
ProC900 Composite Overprint V1.0
Ricoh Production Printing Business Group Page 3 of 20
Feature Overview
Overprinting is an essential aspect of process color printing. Without it, we would have no means of
producing colors other than the subtractive primaries: cyan, magenta, and yellow. To print red requires
that we overprint magenta and yellow; to obtain green requires overprinting cyan and yellow; and blue
results only when we overprint magenta and cyan. The subtractive color combinations that yield red,
green, and blue are dependent on the concept of transparency.
The CMYK toners that we use to simulate process color inks with Fiery-driven print engines act as filters
in relation to light reflecting off white paper. When light strikes unprinted white paper about 90% is
reflected off a glossy surface. When white paper is overprinted with high percentages of CMYK toners,
90% of the light striking the surface is absorbed. What accounts for this large difference between
reflectance and absorption? Lets look at toner lay down one layer at a time for an explanation.
When magenta toner is printed on white paper, the green portion of RGB light is absorbed while red and
blue are reflected. Together red and blue light produce the color sensation of magenta. When cyan toner
is printed on white paper, the red portion of RGB light is absorbed while green and blue are reflected.
Together green and blue produce cyan. Finally when yellow toner is printed on white paper the blue
portion of RGB light is absorbed while red and green are reflected. Together red and green make yellow.
When all three toners are printed, one on top of another, at maximum density the three major
components of daylight red, green, and blue are filtered out (absorbed) leaving almost no light
reflected back to the eyes of a viewer. Thus, black is the result of subtractive (CMYK) color printing
White light must pass through two subtractive colors (cyan, magenta, and yellow) before an additive color
(red, green, or blue) is created. If toners and the process color inks that they simulate were not
transparent, they would function as spot colors. By definition, spot color solids must be opaque. The
primary reason for their use in commercial printing is to ensure color consistency.
Consistent visual appearance means printed color must be unaffected by the color of the surface on
which it is printed. Hence, it must be opaque to ensure that no light reflects from the underlying surface.
Think in terms of the paint you would use on your house. The key attribute of house paint is its covering
ability. No home-owner wishes to apply a second layer if one will suffice. Likewise with spot colors. One
layer is usually all that is needed.
ProC900 Composite Overprint V1.0
Ricoh Production Printing Business Group Page 4 of 20
When designers specify toner and/or ink colors in a printed document, they consider whether to use
CMYK process colors and accept the risk of slight color variability due to transparency, or whether to
incur the expense of adding spot colors that ensure specific hues are rendered consistently.
The layering of process colors when rendering artwork or computer-generated graphics, has a substantial
affect on printed appearance. Second-down color may knockout the color beneath it, or it may be
overprinted. Overprinting is enabled in the Color pane of Job Properties by a setting named Composite
Overprint. When the feature is disabled, a second-down color knocks out the color beneath it. When the
feature is enabled, the second-down color overprints the first to create a new additive color.
The Composite Overprint feature can also be used for overprinting process color on top of a first-down
spot color. Because of the opacity of spot colors, there is no need to overprint a spot color on top of an
existing spot color. Printers who utilize two-color presses will find this feature helpful in rendering
duotones where a second process color is often printed in tandem with black.
Workflow Benefits
Choosing to print with or without Composite Overprint provides designers with an easy way to
evaluate job appearance with knockouts versus overprinting
Fiery operators have the means to print a greater variety of complex color documents
The addition of this feature levels the playing field against competitors
Tutorial Objectives
To gain a clear understanding of how color print jobs differ in appearance when printed with
knockouts versus composite overprinting
Familiarize students with procedures for printing color jobs to the Fiery with and without
Composite Overprint enabled
To explain the underlying color fundamentals that support process-on-process overprinting and
process-on-spot color overprinting
Tutorial Sections
Importing the Sample File to Command WorkStation . . . . . . . . . . . . . . . . . . . . . . . . . . . . . . . . . . . . . . 5
Confirming Default Settings in Job Properties . . . . . . . . . . . . . . . . . . . . . . . . . . . . . . . . . . . . . . . . . . . . 6
Previewing the Rasterized Sample File with Process Colors Knocked Out . . . . . . . . . . . . . . . . . . . . . 7
Printing the Rasterized Sample File with Process Colors Knocked Out . . . . . . . . . . . . . . . . . . . . . . . . . 9
ProC900 Composite Overprint V1.0
Ricoh Production Printing Business Group Page 5 of 20
Processing the Sample File with Composite Overprint Enabled . . . . . . . . . . . . . . . . . . . . . . . . . . . . . . 10
Previewing Composite Overprint in the Rasterized Sample File . . . . . . . . . . . . . . . . . . . . . . . . . . . . . . 11
Printing the Rasterized Sample File to the Fiery . . . . . . . . . . . . . . . . . . . . . . . . . . . . . . . . . . . . . . . . . . 15
Tutorial Requirements
Ricoh Pro C900 with Fiery Print Controller
Command WorkStation 4.5.x or higher
Tabloid paper loaded in paper tray
8.5 x 11-inch (Letter) paper
Sample File: Composite Overprint Sample LTR V2.pdf
Additional Resources
In addition to this tutorial, detailed information can be found in the GRAPHIC ARTS Manual included with
your product.
ProC900 Composite Overprint V1.0
Ricoh Production Printing Business Group Page 6 of 20
Importing the Sample File to Command WorkStation
1. Under the File menu in Command WorkStation, select
Import > Job.
2. Navigate to the folder containing sample files.
3. In Select Files to Import window, choose Composite Over-
print Sample LTR V2.pdf.
4. Select the Hold queue as the logical printer destination for
the imported sample file and click the Add button.
5. Click the Import button to move the file to the Active Jobs
queue.
6. Highlight the sample file in the Active Jobs queue and
right click.
7. Select Duplicate from the menu. You will use this copy of
the file during the second part of the exercise.
ProC900 Composite Overprint V1.0
Ricoh Production Printing Business Group Page 7 of 20
Confirming Default Settings in Job Properties
1. Highlight the sample file a second time.
2. Right click and select Properties from the menu.
3. In the Job Properties window. click on the Color tab.
4. Confirm that there is no check in the box preceding the
Composite Overprint setting.
5. Click OK to close the Properties window.
ProC900 Composite Overprint V1.0
Ricoh Production Printing Business Group Page 8 of 20
Previewing the Rasterized Sample File with
Process Colors Knocked Out
1. Highlight the sample file in the Active Jobs queue.
2. Right click and select Process and Hold from the menu.
3. Highlight the Processed and Held sample file.
4. Right click and select Preview from the menu.
ProC900 Composite Overprint V1.0
Ricoh Production Printing Business Group Page 9 of 20
5. To enlarge the thumbnail preview, click on the page icon
in the menu just above.
6. Important: If you are using a Fiery System 8e embedded
controller, the preview will expand to 8.5 x 11 inches for
more detailed evaluation. With System 8 Fierys, the
thumbnail will enlarge and open automatically open in
EFI ImageViewer.
The following procedures are for System 8 users with
EFI ImageViewer available.
7. Under the Separations pane on the left side of EFI
ImageViewer, check and uncheck the boxes in front of
the process colors, cyan, magenta,yellow, and black.
8. As you click the check boxes, youll see cyan, magenta,
yellow, and black page elements disappear and reappear.
ProC900 Composite Overprint V1.0
Ricoh Production Printing Business Group Page 10 of 20
9. Close the Thumbnail Preview window by clicking on the
red "X."
Printing the Rasterized Sample File with Process
Colors Knocked Out
1. Highlight the rasterized sample file.
2. Right click and select Print from the menu.
3. Retrieve the printed sample file from the Fiery printer.
Set it aside for later comparison with a second printed
sample file.
ProC900 Composite Overprint V1.0
Ricoh Production Printing Business Group Page 11 of 20
Processing the Sample File with Composite Over-
print Enabled
1. Select the duplicate sample file in the Active Jobs queue.
2. Right click and select Properties from the menu.
3. In the Job Properties window, select the Color tab.
4. Place a check in the box preceding Composite Overprint.
5. Click the OK button.
ProC900 Composite Overprint V1.0
Ricoh Production Printing Business Group Page 12 of 20
Previewing Composite Overprinting in the
Rasterized Sample File
1. Highlight the sample file in the Active Jobs queue.
2. Right click and select Process and Hold from the menu.
3. After the sample file has been rasterized, select it in the
queue of Held jobs.
4. Right click and select Preview from the menu.
ProC900 Composite Overprint V1.0
Ricoh Production Printing Business Group Page 13 of 20
5. In the thumbnail preview, you will see the sample file
with Composite Overprint enabled.
6. Click on the Page icon above the thumbnail.
ProC900 Composite Overprint V1.0
Ricoh Production Printing Business Group Page 14 of 20
The following procedures are for System 8 users with
EFI ImageViewer available.
7. Under the Separations pane on the left side of EFI Image-
Viewer, check and uncheck the boxes in front of the
process colors, cyan, magenta, yellow, and black.
8. Where process colors overlay each other, you will
observe the composite overprint.
.
9. Uncheck cyan and you will observe that magenta and
yellow overprint to make red.
ProC900 Composite Overprint V1.0
Ricoh Production Printing Business Group Page 15 of 20
10. Uncheck magenta and you will observe that yellow and
cyan overprint to make green.
11. Uncheck yellow and you will observe that magenta and
cyan overprint to make blue.
ProC900 Composite Overprint V1.0
Ricoh Production Printing Business Group Page 16 of 20
12. Uncheck black and you will observe that image contrast
and fine details within overprinted areas are reduced.
13. Close EFI ImageViewer when you are satisfied that the
Composite Overprint feature is working correctly.
14. Note: This concludes the procedures that are specific to
EFI Image-Viewer in System 8 Fiery servers.
.
ProC900 Composite Overprint V1.0
Ricoh Production Printing Business Group Page 17 of 20
15. Close the thumbnail preview window by clicking on the
red "X."
.
Printing the Rasterized Sample File to the Fiery
1. Highlight the rasterized sample file.
2. Right click and select Print from the menu.
ProC900 Composite Overprint V1.0
Ricoh Production Printing Business Group Page 18 of 20
3. Retrieve the printed sample file with Composite
Overprint enabled from the Fiery print engine.
4. Compare this printed sample with the one produced
earlier in the exercise. Observe the differences in how
process colors can knock out colors underneath, or over-
print them, depending on whether the Composite
Overprint feature is enabled.
5. This concludes the Composite Overprint demo script.
ProC900 Composite Overprint V1.0
Ricoh Production Printing Business Group Page 19 of 20
Notes
ProC900 Composite Overprint V1.0
Ricoh Production Printing Business Group Page 20 of 20
Pro C900 FreeForm Letterhead
Ricoh Production Printing Business Group Page 1 of 15
FREEFORM LETTERHEAD
for the Ricoh Pro C900
VARIABLE DATA PRINTING
Pro C900 FreeForm Letterhead
Ricoh Production Printing Business Group Page 2 of 15
This page was intentionally left blank
Pro C900 FreeForm Letterhead
Ricoh Production Printing Business Group Page 3 of 15
Feature Overview
The basic premise of FreeForm variable data printing is that master-element (static) data for the job can
be sent to the Pro C900 and rasterized separately from the variable-element data. The master-element
data is stored on the Fiery in rasterized form as a FreeForm master, and can be used as often as needed
with multiple sets of variable-element data. Because the FreeForm master job is preRIPped and stored
on the Fiery, the only RIP time required for variable data print jobs is the time needed to RIP the variable-
element data. You can use FreeForm masters for any fixed-element data you might combine with
different data from day to day. For example, a letterhead template can be stored as a FreeForm master
and used repeatedly as the background for different letter content (the variable-element data).
FreeForm allows you to create the master and variable documents using any application. You can create
the master and variable documents using different applications or computer platforms. To create the
masters document, you can use a page layout or graphics application. To create the variable document,
you can use a word processing application that has a mail merge feature, a page layout application that
supports scripting, or a database application.
The following tutorial will provide a thorough walkthrough of creating a stationary (letterhead) application
for Microsoft Word using EFIs FreeForm technology and the Pro C900.
Workflow Benefits
Freeform 1.0
FreeForm 1.0 remains a strong element of the EFI solution:
it is available on virtually all Fierys
it is an ideal entry-level step to Variable Data Printing
it requires no additional investment
it doesnt require any specialized authoring tool so there is no real learning curve
Freeform 2.1
Increases the capability and flexibility of FreeForm 1.0:
Adds the capability of using multiple masters within a document
And when using multiple master pages, the number of each master page within a sequence can
be content driven
Tutorial Objectives
Learn how to use the Fiery Driver and Command WorkStation to import an EFI FreeForm Master
Learn how to apply and manage an EFI FreeForm master from Microsoft Word
Familiarize the user with the management and previewing tools for EFI FreeForm Masters
Tutorial Requirements
Pro C900 with Fiery controller and print drivers pre-loaded on client stations
MS Word application
Adobe Acrobat 5 or higher Reader or Standard or Professional
8.5 x 11 paper loaded in trays
MS Word Letter Sample File: FF Letterhead MS Word LTR/A4 V3.doc
PDF FreeForm Master File: FF Letterhead Master LTR/A4 V1.pdf
Pro C900 FreeForm Letterhead
Ricoh Production Printing Business Group Page 4 of 15
Tutorial Sections
To quickly navigate to a section in the tutorial, use the table below.
Creating a FreeForm Master 5
Submitting Variable to merge with a FreeForm Master 8
FreeForm Tab in Command WorkStation 12
FreeForm Master and Master with Variable 13
Additional Resources
In addition to this tutorial, detailed information can be found in the UTILITIES MANUAL included with your
product.
Pro C900 FreeForm Letterhead
Ricoh Production Printing Business Group Page 5 of 15
Creating a FreeForm Master
1. Open a file that will be the master file.
2. For this example open the file FF Letterhead Master LTR V3.pdf or FF Letterhead Master A4
V3.pdf in Adobe Acrobat.
3. To create the Master for FreeForm Variable Data printing, select the File menu.
4. Select Print from the File menu.
5. The Print dialog opens.
6. Click the Properties button to assign Fiery Job Properties.
Pro C900 FreeForm Letterhead
Ricoh Production Printing Business Group Page 6 of 15
7. The Properties dialog opens.
8. Click the VDP tab to set the FreeForm Master number.
9. Select the Create Master menu.
10. Select a Master number that is not assigned that you will use to print the letterhead. For this
example select Master 1.
11. Select the Print Master menu.
Pro C900 FreeForm Letterhead
Ricoh Production Printing Business Group Page 7 of 15
12. This will enable you to submit the document to the Pro C900 Fiery to become the Master, without
printing. The Master will print when another document selects the Master number to
use.
13. Select No.
14. The document will be submitted to the Fiery, and assigned as FreeForm Master 1, without
printing at this time.
15. Click OK to apply the FreeForm Master Job Properties.
16. In the Print dialog window, click the OK button submit the document to the Fiery.
Pro C900 FreeForm Letterhead
Ricoh Production Printing Business Group Page 8 of 15
Submitting Variable to merge with a FreeForm Master
1. Open or create a document that will be merged with the previously submitted master.
2. For this example open the file FF Letterhead MS Word LTR V3.doc or FF Letterhead MS Word
A4 V3.doc in MS Word.
3. To merge a document with a Master that is installed on the Fiery, select the File menu.
4. Select Print... from the File menu.
5. The Print dialog opens.
Pro C900 FreeForm Letterhead
Ricoh Production Printing Business Group Page 9 of 15
6. Click the Properties button to open the Fiery Properties window.
7. The print Properties dialog opens.
8. Select the VDP tab to select the FreeForm Master that will be used to merge the document.
9. Select the Use Master menu to select the appropriate Master number.
10. Select the Master number to use.
11. Notice that the Fiery's two-way communication displays the file name of the Fiery FreeForm
Master.
12. For this example select Master 1.
Pro C900 FreeForm Letterhead
Ricoh Production Printing Business Group Page 10 of 15
13. Click the Preview Master button to preview and validate the correct master document
will be used.
14. The FreeForm Master - Preview window will open.
15. After validating that the Master is the desired master, click the Close button.
16. Set any other Job Properties that are required for the job. When completed click the OK button to
apply the job properties.
17. Click the OK button to print the document.
Pro C900 FreeForm Letterhead
Ricoh Production Printing Business Group Page 11 of 15
18. The Master will be merged with the document when it is printed.
Pro C900 FreeForm Letterhead
Ricoh Production Printing Business Group Page 12 of 15
FreeForm Tab in Command WorkStation
1. With Command WorkStation, documents that have been set as FreeForm Masters can be listed
by clicking the FreeForm button at the bottom of the Command WorkStation
window.
The Create Master column will display the Master number the document is assigned.
Documents that are Masters will be listed.
Pro C900 FreeForm Letterhead
Ricoh Production Printing Business Group Page 13 of 15
FreeForm Master and Master with Variable
The images below illustrate an example of how the FreeForm master would print without a variable
document (FreeForm Master) and with the variable document merged with the master.
FreeForm Master FreeForm Master with Variable
Pro C900 FreeForm Letterhead
Ricoh Production Printing Business Group Page 14 of 15
Notes
Pro C900 Variable Data Printing
Ricoh Production Printing Business Group Page 1 of 20
VARIABLE DATA PRINTING
for the Ricoh Pro C900
VARIABLE DATA PRINTING
Pro C900 Variable Data Printing
Ricoh Production Printing Business Group Page 2 of 20
This page was intentionally left blank
Pro C900 Variable Data Printing
Ricoh Production Printing Business Group Page 3 of 20
Variable Data Printing (VDP)
No matter what you call it, personalization, customization, versioning, transactional printing, variable
information (VI) or simply variable data printing (VDP) market research proves that personalizing
communications or targeted marketing can significantly improve a companys bottom line. Overall
revenues and profits associated with personalized marketing programs are over 31 percent greater than
those related with general marketing. Measurable improvements also apply to the size and value of
orders placed in response to personalized communications. Customers are also apt to respond more
quickly and in greater numbers to personalized marketing messages. And personalized communications
increases customer loyalty and retention by over 47 percent.
Todays overall trend toward target marketing will only intensify in the future. With its intelligent database-
driven focus, and dynamic visual flair, VDP technology thrives in the competitive marketing environment.
For organizations with the right resources, marketing support, and business knowledge, VDP is more
than just a powerful tool: its a strategic necessity.
To be successful in the commercial marketplace, a technologyregardless of its potentialmust be
powerful, flexible, and economically viable. Currently, there are no simple, off-the-shelf VDP solutions.
Instead, VDP requires custom end-to-end attention to customer needs and budgetary constraints.
EFI recognizes the need for a customized approach and offers VDP solutions designed to fit into existing
workflows so customers can easily develop customized marketing campaigns regardless of their
complexity.
Pro C900 and Fiery Integrates into an
Array of Workflows
EFIs Fiery technology delivers fast, industry-leading,
adaptable variable data printing capabilities and allows
customers to choose any authoring tool to create static
and variable elements with EFIs flexible and open,
end-to-end variable data printing solutions. EFIs VDP
solutions include the most comprehensive array of
VDP languages such as Fiery FreeForm, PPML (the
industrys open standard Personalized Print Markup Language), and a host of proprietary languages.
EFIs solutions enable customers to take advantage of evolving VDP technologies regardless of the brand
of database-management system, generator software, page-layout program, or print device.
The Fiery Command WorkStation interface manages the inputs and outputs of the most complex VDP
jobs. This feature allows customers to manage their Fiery servers and VDP jobs from one location. The
VDP Resource Manager is a utility that enables print production workers to store, view, and re-use
RIPped objects on networked Fiery servers. Along with a high-speed printing device, the Fiery servers
eliminate production bottlenecks and allow VDP jobs to print faster than ever before.
Pro C900 Variable Data Printing
Ricoh Production Printing Business Group Page 4 of 20
By drawing from its own and its
partners technologies, EFI delivers
high-performance, economical VDP
solutions. These solutions are flexible
and scalable, so customers can easily
develop customized marketing
campaigns, regardless of their
complexity and build onto their
systems as they grow.
Understanding there is no one VDP
solution to answer all of a customers
needs, and that a customers
application of VDP technology is as
variable as the data theyre trying to
print, EFIs goal is to facilitate
whatever technology a customer is
using today or in the future. With this
in mind, EFIs VDP solutions are open,
flexible and scaleable, and are
designed to integrate with the most
comprehensive and proven range of
VDP languages, including the non-
vendor specific PPML industry standard from PODi.
EFI also continues to work with the most respected partners in the industry to enhance its integration with
the latest solutions and to develop seamless assimilation into existing VDP workflows.
Ricoh and EFIs Open VDP Solutions Strategy:
Consume everything & print quickly.
Support legacy formats.
Bridge to remove barriers of entry.
Provide seamless integration into existing workflows.
Offer flexible/open/scaleable solutions.
Support any and all VDP languages.
Offer turnkey solutions.
Drive standardization and build critical mass.
Deliver operator-friendly, consistent interface for VDP and non-VDP jobs.
Support VDP and non-VDP jobs the same.
Remove unnecessary complexity from the workflow.
San Francisco Male 35 Gadgets Travel ONeill Shawn
Chicago Male 24 Sunglasses Outdoor Adventure Smith Mike
Montreal Female 35 Travel-Beach Gadgets Chan Ming
New York Female 29 Fashion Bedding Perez Carmen
Location Gender Age Product_Interest_2 Product_Interest_1 Last_Name First_Name
San Francisco Male 35 Gadgets Travel ONeill Shawn
Chicago Male 24 Sunglasses Outdoor Adventure Smith Mike
Montreal Female 35 Travel-Beach Gadgets Chan Ming
New York Female 29 Fashion Bedding Perez Carmen
Location Gender Age Product_Interest_2 Product_Interest_1 Last_Name First_Name
Profile Database
Content Database
Thecustomerdatabaseinformationcan
betiedtoimages inthecontent
database. ForExample, ShawnONeil
likes thebeachsoapictureof a
caribeanbeachis pulledfromthe
contentdatabase
Thefinishedcatalogs aremadefrom
elements inthecontentdatabase,
drivenbyelements intheprofile
database
Pro C900 Variable Data Printing
Ricoh Production Printing Business Group Page 5 of 20
KEY FUNCTIONS & FEATURES:
Is compatible with Popular Print Description Languages:
PPML - Personalized Print Markup Language:
GA Subset and All Compulsory Features of the specification.
URI Support.
PODi industry Standard.
PPML 2.2 compliance is in process
Compatible with Creo VPS.
Highest level of compatibility with third part VDP vendors including:
PrintShop Mail - Fiery Version.
Pageflex Persona - Fiery Version.
Flexible EFI tools:
Fiery FreeForm.
EFI Impose.
VDP Imposition.
Control strip for VDP printing.
Mixed Media.
Define Record Length
Powerful EFI Utilities:
URI support.
File Search Path.
VDP Job Submission.
VDP Print Record Range.
VDP Resource Manager.
The Pro C900 and Fierys Advantage
Offers Open VDP implementation.
Ensures compatibility in all VDP workflows.
Achieves consistent workflow across languages VDP and Non-VDP.
Removes unnecessary complexity from VDP workflow.
Workflow Benefits
Customers are not limited to the tools they can use. This feature allows complete flexibility
and reduces costs by eliminating the need for new technology and training.
Consistent Fiery workflow interface greatly reduces training curve for existing Fiery users,
leading to fast adoption and higher productivity.
Pro C900 Variable Data Printing
Ricoh Production Printing Business Group Page 6 of 20
Flexible VDP Tools
Fiery FreeForm
FreeForm is an excellent entry-level tool included with Fiery that provides ease of use,
while delivering optimal productivity. In most cases there is no need to learn a new page
layout application.
KEY FUNCTIONS & FEATURES:
Is ideal entry-level step.
Is available on virtually all Fiery servers.
Is low risk, since it requires no additional investment.
Remains simple to use and support.
Needs minimum skill, so no learning curve.
Can create static data masters with any application.
The Ricoh and EFI Advantage
Is built in VDP capability with no-risk and no additional investment.
Is an entry-level utility that ships with every Fiery. Allows operators to experience VDP
without additional costs.
Workflow Benefits
Is an ideal entry-level step.
Is low-risk since it requires no additional investment.
Does not require specialized authoring tool.
Has no learning curve.
Pro C900 Variable Data Printing
Ricoh Production Printing Business Group Page 7 of 20
VDP Imposition - Requires EFI Impose
KEY FUNCTIONS & FEATURES
Previews imposed VDP documents of specific set or record.
Offers VDP Layout Wireframe preview for quick display of imposition settings
Offers VDP Layout Thumbnail preview for fast content preview of the imposed sets or
records.
Offers thumbnail fast preview of the imposition layout.
Has VDP print record range from Job Properties.
Offers VDP Control Strip to easily track pages and records for re-prints.
Comes with imposition for multiple records per page or multiple pages per record.
Reconciles pages to match imposition signature.
Has record and sheet number in printer marks for easy re-printing.
Provides custom page size support.
Accepts custom pages sizes for VDP jobs, even if the engine does not support it.
The Ricoh and EFI Advantage
Is built on EFI Impose; ensures consistent workflow.
Drives more volume and capability to engine.
Reconciles pages to match imposition signature.
Workflow Benefits
Production workers can readily compare/verify the imposition settings against preview of
imposition layout output. This feature saves steps and reduces bottlenecks.
Multiple ways to preview imposition settings deliver increased flexibility and productivity in
job preparation and submission process. Thumbnail and Wireframe previews cuts down
job set-up time and waste.
The Preview function allows the user to proof and examine the actual output, ensuring
proper output and reducing spoilage.
Increased quality assurance and reduced waste is combined with the ability to print by
record range and to print proof the VDP output
It adds flexibility to customers existing workflow.
Pro C900 Variable Data Printing
Ricoh Production Printing Business Group Page 8 of 20
Control Strip for VDP printing - Requires EFI Impose
VDP jobs can be very large -- thousands and even millions of pages. Most likely, part of the job
may become spoiled during printing (e.g., paper jam) or finishing (e.g., cutting or binding). This
situation is especially true when VDP jobs are processed with complicated imposition scheme
such as "Cut & Stack, where records are gathered onto a sheet in a non-linear order.
A control strip feature specifically designed for VDP imposition has been included in EFI Impose.
It contains essential information of a particular sheet. This feature also allows the user to identify
the reprint range quickly.
KEY FUNCTIONS & FEATURES
Offers absolute surface number.
Provides output-set number.
Includes surface number relative to start of output-set.
Has logical pages for each record..
The Ricoh and EFI Advantage
Encourages large volume job runs without fear of waste.
Workflow Benefits
Can quickly identify a spoiled sheet, which reduces waste and improves turnaround time.
VDP Layout Wireframe Preview
Building an imposition scheme for VDP jobs involves not only proper distribution of the page
content and the correct allocation of records but also the ability to determine the correct layout.
A wireframe preview of the VDP job appears
automatically when Impose is opened.
Allocation of records and pages information
is updated dynamically and it is made
available to the user in real time without
having to process the job for verification.
Workflow Benefits
Extends the WYSIWYG look
and feel of the Fiery by
providing the ability to visualize
imposition layout in real time
when making adjustments.
Provides the ability to visually impose a VDP job without needing to RIP the job.
Pro C900 Variable Data Printing
Ricoh Production Printing Business Group Page 9 of 20
VDP Layout Thumbnail Preview
Once the user is satisfied with the correct
imposition settings, they can toggle between the
wireframe and the thumbnail preview using the
VDP thumbnail preview option to see the layout of a
VDP job based on the requested record information.
The imposition GUI is fully consistent regardless of
whether the job is VDP or non VDP.
Workflow Benefits
A faster preview is now available for
VDP jobs to enable viewing the
imposition settings on a real job.
Pro C900 Variable Data Printing
Ricoh Production Printing Business Group Page 10 of 20
Tutorial Objectives
Familiarize uses with the EFI Impose 2.7 interface with VDP Jobs
View Command WorkStation VDP Column Headings
Create VDP output as a booklet
Preview the imposed output
Print the imposed output
Tutorial Requirements
A Ricoh Pro C900 with Fiery Controller
Tabloid (11 x 17) paper loaded in at least one tray
Command WorkStation 4.5 installed on a client workstation
Adobe Acrobat 8.0 and Enfocus PitStop Professional installed on the client
An EFI Impose Dongle to print output without a watermark.
Sample Files: -END_leuCatalog_00665553.zip and END_leuCatalog_10records.zip
Tutorial Sections
To quickly navigate to a section in the tutorial, use the table below.
Download PPML file to Fiery 11
Adding VDP Specific Column Headings 12
Impose VDP Job 13
Preview, saving and printing VDP Impose Job 16
Additional Resources
In addition to this tutorial, additional information can be found in the VARIABLE DATA PRINTING Manual
included with your product.
Pro C900 Variable Data Printing
Ricoh Production Printing Business Group Page 11 of 20
Download PPML file to Fiery
1. Select the File menu.
2. Select Import.
3. Select Job...
4. Locate and select the file PFJob-
END_leuCatalog_00665553.zip.
5. Click the Add button.
6. Locate and select the file PFJob-
END_leuCatalog_10records.zip.
7. Click the Add button.
8. Click the Import button.
Pro C900 Variable Data Printing
Ricoh Production Printing Business Group Page 12 of 20
Adding VDP Specific Column Headings
1. Two new VDP Column heads can be added to the
Column Heading. Records and Pages/Record.
2. Right Click the column headings.
3. Select the Add menu.
4. Select Records from the Pop out menu.
5. To add the second VDP Column Heading, right click the
column headings and select the Add menu.
6. Select Pages/Record.
Pro C900 Variable Data Printing
Ricoh Production Printing Business Group Page 13 of 20
Impose VDP Job
1. Select the job PFJob-END_leuCatalog_00665553.zip.
2. Click the Print button.
3. This will install the images necessary for the PPML
records when previewing and printing the imposed job.
4. Right Click the job PFJob-
END_leuCatalog_10records.zip.
5. Select the Impose... from the pop-out menu.
Pro C900 Variable Data Printing
Ricoh Production Printing Business Group Page 14 of 20
6. The Impose window opens.
7. Select the Templates menu.
8. Select the impose template 2-up saddle.
9. Select the Sheet Size menu.
10. Select the sheet size 11x17.
Pro C900 Variable Data Printing
Ricoh Production Printing Business Group Page 15 of 20
11. Click the Layout button.
12. Uncheck the Printer's Marks check box.
13. Uncheck the Bleeds check box.
14. Click the Scale button.
15. Set the Scale mode to 100%.
Pro C900 Variable Data Printing
Ricoh Production Printing Business Group Page 16 of 20
Preview, saving and printing VDP Impose Job
1. Click the Preview button to preview the imposed layout
for each record.
2. Select Imposition Preview button for the record to
preview. Five record layouts are processed for preview
at a time.
Pro C900 Variable Data Printing
Ricoh Production Printing Business Group Page 17 of 20
3. Click the Right or Left arrow button in the Status bar to
preview the next block of five records.
4. The next block of records is displayed for preview.
5. Click the Close button to close and save the VDP
Imposition layout.
Pro C900 Variable Data Printing
Ricoh Production Printing Business Group Page 18 of 20
6. Enter the name to save the new document. For this
example select VDP Catalog Booklet.
7. Click the Yes button to save the document with the new
name.
8. In the Main Command WorkStation window, select the
job VDP Catalog Booklet and click the Print button to
print the VDP Imposition layout.
Pro C900 Variable Data Printing
Ricoh Production Printing Business Group Page 19 of 20
Notes
Pro C900 Variable Data Printing
Ricoh Production Printing Business Group Page 20 of 20
Remote Scan Utility
Ricoh Production Printing Business Group Page 1 of 11
REMOTE SCAN UTILITY
SCANNING
Remote Scan Utility
Ricoh Production Printing Business Group Page 2 of 11
This page was intentionally left blank
Remote Scan Utility
Remote Scan Utility
Objective:
During this exercise, you will install and use the Fiery Remote Scan application and TWAIN plug-in
module.
NOTE: The Remote Scan utility is used for copier/MFP machines only with a built-in scanner.
Before You Get Started:
The Remote Scan application is located on the User Software CD. The User Software CD contains an
installer program that guides you through the installation of user software and other utilities and
applications on the CD.
Since Fiery software has been previously installed (Command WorkStation, ect.), when the User
Software CD is inserted into your workstation CD-ROM drive, the Fiery Modify, repair, or remove
window will appear. This gives you an opportunity to modify the installation by adding or removing
components.
Tasks to Complete:
1. Insert the User Software CD into your workstation CD ROM drive.
2. The Auto-run program should start automatically and the Fiery Modify, repair, or remove window will
appear.
3. Select Modify, then click Next. The next screen displays a list of software utilities that are already
installed on your workstation, and asks you to select the components you wish to remove.
Ricoh Production Printing Business Group Page 3 of 11
Remote Scan Utility
Since we will not be removing any applications, DO NOT check any of the components.
4. Click Next to go the next step. At the next screen, you will see a list of additional components that are
available to be installed on your workstation. Select Fiery Remote Scan, and click Next. The Fiery
Remote Scan installation begins.
Ricoh Production Printing Business Group Page 4 of 11
Remote Scan Utility
5. When the installation is complete, remove the User Software CD from the CD-ROM drive and restart
your workstation when prompted to.
6. After your workstation has restarted, open the Fiery Remote Scan utility by clicking Start, All
programs, Fiery, Fiery Remote Scan.
Configuring Remote Scan
When the Remote Scan application is started for the first time, the Configuration window automatically
appears. The Remote Scan needs to be configured to connect to a Fiery and MFP on the network using
the correct IP address before it can be used (Same IP address previously used).
7. In the Server Name (or IP address) text field, type in the IP address of the Fiery.
8. In the Device text field, enter the device name (Copier/MFP) connected to the E-8000 or E-7000. e.g.
3260, 5560. When a device name is entered, the arrow turns green. Click the green arrow, then click
OK.
Ricoh Production Printing Business Group Page 5 of 11
Remote Scan Utility
9. Start the Fiery Remote Scan utility by clicking Start, from the Windows Desktop, then select All
Programs, Fiery, Fiery Remote Scan.
10. In the Fiery Remote Scan window, select the Initiate tab.
Ricoh Production Printing Business Group Page 6 of 11
Remote Scan Utility
11. Put several sheets of paper on the glass or in the Document Feeder of the copier. The originals can
be of anything you decide black & white, color, single or double sided, letter, etc.
12. Under the Initiate tab, select the appropriate settings for the document you will be scanning, then click
Send.
13. In the next window, enter the name Test Scan, along with a unique number to distinguish your
scanned file from others (e.g. Test Scan 3).
14. Select the check box next to Fiery Hold Queue, to send a copy of the scanned file to the Hold Queue.
15. Select the check box next to Save To Disk to save a copy of the scanned file to your workstation,
then click the Save As button.
Ricoh Production Printing Business Group Page 7 of 11
Remote Scan Utility
16. In the Save As window, choose a location to save the scanned file. The Windows Desktop is the
default location. If you choose to change the location, be sure to remember where the file location is
saved to.
17. Make sure the check box next to Email is UNCHECKED. Press the Send button
Ricoh Production Printing Business Group Page 8 of 11
Remote Scan Utility
18. The scan will be initiated at the copier. Once the scan has finished, locate the document at the
Windows Desktop or the location where you chose to save the scanned file.
19. Double-click to open the file and verify that the originals were scanned according to your specification.
Ricoh Production Printing Business Group Page 9 of 11
Remote Scan Utility
ATALOG 47
Notes
Ricoh Production Printing Business Group Page 10 of 11
Remote Scan Utility
Ricoh Production Printing Business Group Page 11 of 11
Think Production. Think Ricoh.
S-ar putea să vă placă și
- A Heartbreaking Work Of Staggering Genius: A Memoir Based on a True StoryDe la EverandA Heartbreaking Work Of Staggering Genius: A Memoir Based on a True StoryEvaluare: 3.5 din 5 stele3.5/5 (231)
- The Sympathizer: A Novel (Pulitzer Prize for Fiction)De la EverandThe Sympathizer: A Novel (Pulitzer Prize for Fiction)Evaluare: 4.5 din 5 stele4.5/5 (119)
- Never Split the Difference: Negotiating As If Your Life Depended On ItDe la EverandNever Split the Difference: Negotiating As If Your Life Depended On ItEvaluare: 4.5 din 5 stele4.5/5 (838)
- Devil in the Grove: Thurgood Marshall, the Groveland Boys, and the Dawn of a New AmericaDe la EverandDevil in the Grove: Thurgood Marshall, the Groveland Boys, and the Dawn of a New AmericaEvaluare: 4.5 din 5 stele4.5/5 (265)
- The Little Book of Hygge: Danish Secrets to Happy LivingDe la EverandThe Little Book of Hygge: Danish Secrets to Happy LivingEvaluare: 3.5 din 5 stele3.5/5 (399)
- Grit: The Power of Passion and PerseveranceDe la EverandGrit: The Power of Passion and PerseveranceEvaluare: 4 din 5 stele4/5 (587)
- The World Is Flat 3.0: A Brief History of the Twenty-first CenturyDe la EverandThe World Is Flat 3.0: A Brief History of the Twenty-first CenturyEvaluare: 3.5 din 5 stele3.5/5 (2219)
- The Subtle Art of Not Giving a F*ck: A Counterintuitive Approach to Living a Good LifeDe la EverandThe Subtle Art of Not Giving a F*ck: A Counterintuitive Approach to Living a Good LifeEvaluare: 4 din 5 stele4/5 (5794)
- Team of Rivals: The Political Genius of Abraham LincolnDe la EverandTeam of Rivals: The Political Genius of Abraham LincolnEvaluare: 4.5 din 5 stele4.5/5 (234)
- Shoe Dog: A Memoir by the Creator of NikeDe la EverandShoe Dog: A Memoir by the Creator of NikeEvaluare: 4.5 din 5 stele4.5/5 (537)
- The Emperor of All Maladies: A Biography of CancerDe la EverandThe Emperor of All Maladies: A Biography of CancerEvaluare: 4.5 din 5 stele4.5/5 (271)
- The Gifts of Imperfection: Let Go of Who You Think You're Supposed to Be and Embrace Who You AreDe la EverandThe Gifts of Imperfection: Let Go of Who You Think You're Supposed to Be and Embrace Who You AreEvaluare: 4 din 5 stele4/5 (1090)
- Her Body and Other Parties: StoriesDe la EverandHer Body and Other Parties: StoriesEvaluare: 4 din 5 stele4/5 (821)
- The Hard Thing About Hard Things: Building a Business When There Are No Easy AnswersDe la EverandThe Hard Thing About Hard Things: Building a Business When There Are No Easy AnswersEvaluare: 4.5 din 5 stele4.5/5 (344)
- Hidden Figures: The American Dream and the Untold Story of the Black Women Mathematicians Who Helped Win the Space RaceDe la EverandHidden Figures: The American Dream and the Untold Story of the Black Women Mathematicians Who Helped Win the Space RaceEvaluare: 4 din 5 stele4/5 (890)
- Elon Musk: Tesla, SpaceX, and the Quest for a Fantastic FutureDe la EverandElon Musk: Tesla, SpaceX, and the Quest for a Fantastic FutureEvaluare: 4.5 din 5 stele4.5/5 (474)
- The Unwinding: An Inner History of the New AmericaDe la EverandThe Unwinding: An Inner History of the New AmericaEvaluare: 4 din 5 stele4/5 (45)
- The Yellow House: A Memoir (2019 National Book Award Winner)De la EverandThe Yellow House: A Memoir (2019 National Book Award Winner)Evaluare: 4 din 5 stele4/5 (98)
- On Fire: The (Burning) Case for a Green New DealDe la EverandOn Fire: The (Burning) Case for a Green New DealEvaluare: 4 din 5 stele4/5 (73)
- Ricoh Aficio MP6000 Service ManualDocument1.619 paginiRicoh Aficio MP6000 Service ManualFlacop Salazar71% (7)
- Ricoh AF 2035 2045 Service ManualDocument852 paginiRicoh AF 2035 2045 Service Manualacecopyinc100% (5)
- 71200X Questions Answers File 11Document37 pagini71200X Questions Answers File 11mahmoud nawwerÎncă nu există evaluări
- I2c Driver ArchitectureDocument12 paginiI2c Driver ArchitectureAkhilesh ChaudhryÎncă nu există evaluări
- C754 V68 FirmwareDocument10 paginiC754 V68 FirmwarePham Cong ThuÎncă nu există evaluări
- Core Technology ManualDocument1.211 paginiCore Technology ManualAl Worrell100% (2)
- Mini Matrix Ricoh TAB US July 2011Document2 paginiMini Matrix Ricoh TAB US July 2011Pham Cong ThuÎncă nu există evaluări
- PM Kit List New041211Document32 paginiPM Kit List New041211Pham Cong ThuÎncă nu există evaluări
- DCC ExamDocument24 paginiDCC ExamPham Cong ThuÎncă nu există evaluări
- PM Kit List New041211Document32 paginiPM Kit List New041211Pham Cong ThuÎncă nu există evaluări
- Order ConfirmationDocument1 paginăOrder ConfirmationPham Cong ThuÎncă nu există evaluări
- Echnical Ulletin: Model: Date: No.: Subject: Prepared By: From: ClassificationDocument8 paginiEchnical Ulletin: Model: Date: No.: Subject: Prepared By: From: ClassificationPham Cong ThuÎncă nu există evaluări
- Order ConfirmationDocument1 paginăOrder ConfirmationPham Cong ThuÎncă nu există evaluări
- RicohTestFiles12x18 26pgDocument26 paginiRicohTestFiles12x18 26pgPham Cong ThuÎncă nu există evaluări
- Security Reference: Operating InstructionsDocument164 paginiSecurity Reference: Operating InstructionsPham Cong ThuÎncă nu există evaluări
- Support Service PDF PackDocument15 paginiSupport Service PDF PackAnderson CostaÎncă nu există evaluări
- Security Reference: Operating InstructionsDocument164 paginiSecurity Reference: Operating InstructionsPham Cong ThuÎncă nu există evaluări
- MP C6000 C7500 Ricoh Sales HandbookDocument72 paginiMP C6000 C7500 Ricoh Sales HandbookPham Cong ThuÎncă nu există evaluări
- Complete Easy Reference User GuideDocument60 paginiComplete Easy Reference User GuidePham Cong ThuÎncă nu există evaluări
- Manual de Codigo de Error para SST Ver 1.7Document9 paginiManual de Codigo de Error para SST Ver 1.7Cecilia SaucedaÎncă nu există evaluări
- How To Recover A Deleted File or Folder From A Network DriveDocument3 paginiHow To Recover A Deleted File or Folder From A Network DrivePham Cong ThuÎncă nu există evaluări
- Lanier Ld325Document849 paginiLanier Ld325Carlos EstribiÎncă nu există evaluări
- HP CIFS Server and Terminal Server: Version 1.04 March, 2004Document18 paginiHP CIFS Server and Terminal Server: Version 1.04 March, 2004Pham Cong ThuÎncă nu există evaluări
- How To Upgrade TP-LINK ADSL Modem Router (TrendChip Solution)Document2 paginiHow To Upgrade TP-LINK ADSL Modem Router (TrendChip Solution)Pham Cong ThuÎncă nu există evaluări
- SSTv201E OpManualDocument104 paginiSSTv201E OpManualSantosh KamÎncă nu există evaluări
- EPL N2700 Service ManualDocument165 paginiEPL N2700 Service ManualPham Cong ThuÎncă nu există evaluări
- 327016Document10 pagini327016Pham Cong ThuÎncă nu există evaluări
- Oracle RatDocument12 paginiOracle Ratw3onlineÎncă nu există evaluări
- Profile of Argelo Royce Bautista: Computer Engineer, Programmer Analyst, and Power BI ExpertDocument24 paginiProfile of Argelo Royce Bautista: Computer Engineer, Programmer Analyst, and Power BI ExpertEriole Zephyr VermillionÎncă nu există evaluări
- Automatic Speed Controlling System Using IoTDocument3 paginiAutomatic Speed Controlling System Using IoTInternational Journal of Innovative Science and Research TechnologyÎncă nu există evaluări
- MIS Cloud ComputingDocument2 paginiMIS Cloud ComputingMishael MainaÎncă nu există evaluări
- 5.1 SICAM AK 3 Manual PDFDocument274 pagini5.1 SICAM AK 3 Manual PDFChee NguyenÎncă nu există evaluări
- The Basic of SAPDocument23 paginiThe Basic of SAPKasim KhanÎncă nu există evaluări
- Cobos V3.0 QuickstartDocument42 paginiCobos V3.0 QuickstartWellington MarquesÎncă nu există evaluări
- Cafeteria: HistoryDocument30 paginiCafeteria: HistorygreeshmaÎncă nu există evaluări
- Compiler Design Code GenerationDocument4 paginiCompiler Design Code GenerationNera AjahhÎncă nu există evaluări
- Plat Bawah Marking.x - TDocument505 paginiPlat Bawah Marking.x - Tfamilyedt4Încă nu există evaluări
- About The Chip in Your PhoneDocument4 paginiAbout The Chip in Your PhoneMohd AmanullahÎncă nu există evaluări
- Java Multithreading ConceptsDocument17 paginiJava Multithreading ConceptsAshok RawatÎncă nu există evaluări
- Table ListDocument4 paginiTable ListRidho Saputro HutomoÎncă nu există evaluări
- BCT Mini ProjDocument12 paginiBCT Mini Projprathamshelke53Încă nu există evaluări
- Yealink Collobration Touch Panel CTP18 DatasheetDocument3 paginiYealink Collobration Touch Panel CTP18 Datasheetthandieu023Încă nu există evaluări
- Distributed Databases: Presentation-IDocument30 paginiDistributed Databases: Presentation-Irohit_vishwakarma786Încă nu există evaluări
- PL SQL Developer 1548848461Document2 paginiPL SQL Developer 1548848461Bhaktha vatsalaÎncă nu există evaluări
- Last Clean ExceptionDocument107 paginiLast Clean ExceptionRyan IswantoÎncă nu există evaluări
- 2 ProvableCloudControlsDocument29 pagini2 ProvableCloudControlsChristopheÎncă nu există evaluări
- RF 2.2.3.2 Local Server Setup GuideDocument19 paginiRF 2.2.3.2 Local Server Setup GuideHarid Luthfi Pratama100% (1)
- Unit 4-DBPDocument66 paginiUnit 4-DBPpriyadharshinimr50Încă nu există evaluări
- Cit104-Introduction To Computers PDFDocument197 paginiCit104-Introduction To Computers PDFdnlkabaÎncă nu există evaluări
- HP-UX 11.0 Installation and Update GuideDocument168 paginiHP-UX 11.0 Installation and Update GuideAgustin GonzalezÎncă nu există evaluări
- 7.1 The MOSFET - Introduction: 7.1.1 Basic Structure and Principle of OperationDocument4 pagini7.1 The MOSFET - Introduction: 7.1.1 Basic Structure and Principle of OperationManoj VatsÎncă nu există evaluări
- Bachelor of Computer Applications (BCA) : Institute of Management StudiesDocument24 paginiBachelor of Computer Applications (BCA) : Institute of Management StudiesgauravjainisÎncă nu există evaluări
- SLA7022 Driver Unipolar-BipolarDocument114 paginiSLA7022 Driver Unipolar-BipolarSerchu_29Încă nu există evaluări
- Coa Unit1Document99 paginiCoa Unit1Ashish SharmaÎncă nu există evaluări
- Ss 2Document10 paginiSs 2Aditya PatilÎncă nu există evaluări