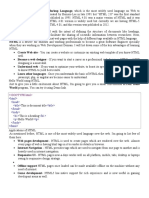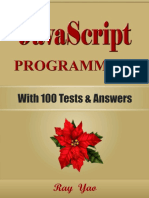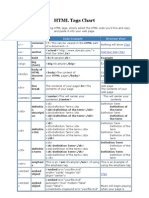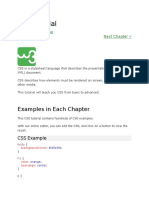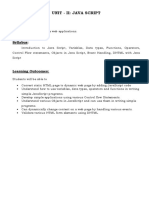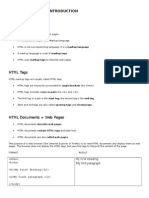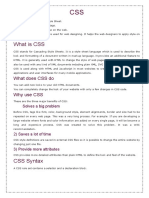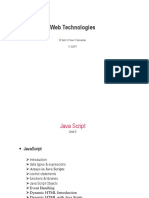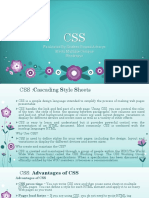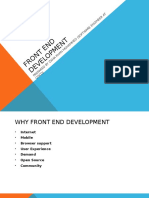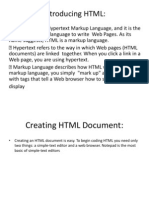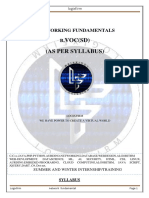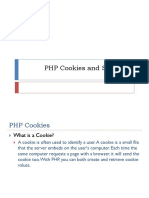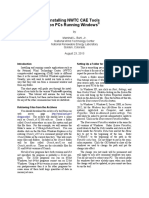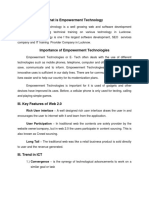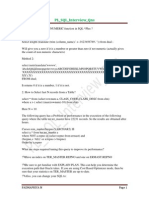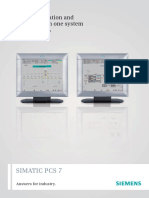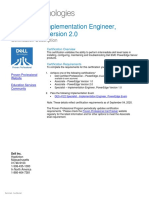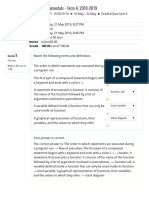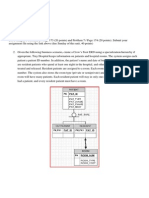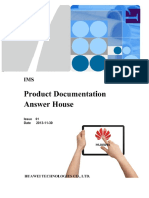Documente Academic
Documente Profesional
Documente Cultură
HTML Tutorial
Încărcat de
chestha scribd0 evaluări0% au considerat acest document util (0 voturi)
179 vizualizări160 paginiHTML Tutorial
Drepturi de autor
© © All Rights Reserved
Formate disponibile
PDF, TXT sau citiți online pe Scribd
Partajați acest document
Partajați sau inserați document
Vi se pare util acest document?
Este necorespunzător acest conținut?
Raportați acest documentHTML Tutorial
Drepturi de autor:
© All Rights Reserved
Formate disponibile
Descărcați ca PDF, TXT sau citiți online pe Scribd
0 evaluări0% au considerat acest document util (0 voturi)
179 vizualizări160 paginiHTML Tutorial
Încărcat de
chestha scribdHTML Tutorial
Drepturi de autor:
© All Rights Reserved
Formate disponibile
Descărcați ca PDF, TXT sau citiți online pe Scribd
Sunteți pe pagina 1din 160
HTML Tutorial - (HTML5 Compliant)
With HTML you can create your own Web site.
This tutorial teaches you everything about HTML.
HTML is easy to learn - You will enjoy it.
Examples in Each Chapter
This HTML tutorial contains hundreds of HTML examples.
With our online HTML editor, you can edit the HTML, and click on a button to view the
result.
Example
<! DOCTYPE ht ml >
<ht ml >
<body>
<h1>My Fi r st Headi ng</ h1>
<p>My f i r st par agr aph. </ p>
</ body>
</ ht ml >
Try it yourself
Source code :
<!DOCTYPE html>
<html>
<body>
<h1>My First Heading</h1>
<p>My first paragraph.</p>
</body>
</html>
Result :
My First Heading
My first paragraph.
Click on the "Try it yourself" button to see how it works
Start learning HTML now!
HTML Examples
At the end of the HTML tutorial you will find more than 100 examples you can edit and test
yourself.
Goto HTML Examples!
HTML Quiz Test
Test your HTML skills at W3Schools!
Start HTML Quiz!
HTML References
At W3Schools you will find complete references about tags, standard attributes, standard
events, colornames, entities, character-sets, URL encoding, language codes, HTTP
messages, and more.
HTML Tag Reference
HTML Exam - Get Your Diploma!
W3Schools' Online Certification
The perfect solution for professionals who need to balance work, family, and career
building.
More than 10 000 certificates already issued!
Get Your Certificate
The HTML Certificate documents your knowledge of HTML.
The CSS Certificate documents your knowledge of advanced CSS.
The JavaScript Certificate documents your knowledge of JavaScript and HTML DOM.
The jQuery Certificate documents your knowledge of jQuery.
The XML Certificate documents your knowledge of XML, XML DOM and XSLT.
The ASP Certificate documents your knowledge of ASP, SQL, and ADO.
The PHP Certificate documents your knowledge of PHP and SQL (MySQL).
HTML Introduction
HTML Example
<! DOCTYPE ht ml >
<ht ml >
<body>
<h1>My Fi r st Headi ng</ h1>
<p>My f i r st par agr aph. </ p>
</ body>
</ ht ml >
Try it yourself
Source code :
<!DOCTYPE html>
<html>
<body>
<h1>My First Heading</h1>
<p>My first paragraph.</p>
</body>
</html>
Result :
My First Heading
My first paragraph.
Example Explained
The DOCTYPE declaration defines the document type
The text between <html> and </html> describes the web page
The text between <body> and </body> is the visible page content
The text between <h1> and </h1> is displayed as a heading
The text between <p> and </p> is displayed as a paragraph
The <!DOCTYPE html> declaration is the doctype for HTML5.
What is HTML?
HTML is a language for describing web pages.
HTML stands for Hyper Text Markup Language
HTML is a markup language
A markup language is a set of markup tags
The tags describe document content
HTML documents contain HTML tags and plain text
HTML documents are also called web pages
HTML Tags
HTML markup tags are usually called HTML tags
HTML tags are keywords (tag names) surrounded by angle brackets like <html>
HTML tags normally come in pairs like <b> and </b>
The first tag in a pair is the start tag, the second tag is the end tag
The end tag is written like the start tag, with a forward slash before the tag
name
Start and end tags are also called opening tags and closing tags
<tagname>content</tagname>
HTML Elements
"HTML tags" and "HTML elements" are often used to describe the same thing.
But strictly speaking, an HTML element is everything between the start tag and the end
tag, including the tags:
HTML Element:
<p>This is a paragraph.</p>
Web Browsers
The purpose of a web browser (such as Google Chrome, Internet Explorer, Firefox, Safari)
is to read HTML documents and display them as web pages. The browser does not display
the HTML tags, but uses the tags to interpret the content of the page:
HTML Page Structure
Below is a visualization of an HTML page structure:
<html>
<body>
<h1>This a Heading</h1>
<p>This is a paragraph.</p>
<p>This is another paragraph.</p>
</body>
</html>
HTML Versions
Since the early days of the web, there have been many versions of HTML:
Version Year
HTML 1991
HTML+ 1993
HTML 2.0 1995
HTML 3.2 1997
HTML 4.01 1999
XHTML 1.0 2000
HTML5 2012
XHTML5 2013
The <!DOCTYPE> Declaration
The <!DOCTYPE> declaration helps the browser to display a web page correctly.
There are many different documents on the web, and a browser can only display an HTML
page 100% correctly if it knows the HTML type and version used.
Common Declarations
HTML5
<! DOCTYPE ht ml >
HTML 4.01
<! DOCTYPE HTML PUBLI C " - / / W3C/ / DTD HTML 4. 01 Tr ansi t i onal / / EN"
" ht t p: / / www. w3. or g/ TR/ ht ml 4/ l oose. dt d" >
XHTML 1.0
<! DOCTYPE ht ml PUBLI C " - / / W3C/ / DTD XHTML 1. 0 Tr ansi t i onal / / EN"
" ht t p: / / www. w3. or g/ TR/ xht ml 1/ DTD/ xht ml 1- t r ansi t i onal . dt d" >
For a complete list of document type declarations, go to our DOCTYPE Reference.
HTML Editors
Writing HTML Using Notepad or TextEdit
HTML can be edited by using a professional HTML editor like:
Adobe Dreamweaver
Microsoft Expression Web
CoffeeCup HTML Editor
However, for learning HTML we recommend a text editor like Notepad (PC) or TextEdit
(Mac). We believe using a simple text editor is a good way to learn HTML.
Follow the 4 steps below to create your first web page with Notepad.
Step 1: Start Notepad
To start Notepad go to:
Start
All Programs
Accessories
Notepad
Step 2: Edit Your HTML with Notepad
Type your HTML code into your Notepad:
Step 3: Save Your HTML
Select Save as.. in Notepad's file menu.
When you save an HTML file, you can use either the .htm or the .html file extension. There
is no difference, it is entirely up to you.
Save the file in a folder that is easy to remember, like w3schools.
Step 4: Run the HTML in Your Browser
Start your web browser and open your html file from the File, Open menu, or just browse
the folder and double-click your HTML file.
The result should look much like this:
HTML Basic - 4 Examples
Don't worry if the examples use tags you have not learned.
You will learn about them in the next chapters.
HTML Headings
HTML headings are defined with the <h1> to <h6> tags.
Example
<h1>Thi s i s a headi ng</ h1>
<h2>Thi s i s a headi ng</ h2>
<h3>Thi s i s a headi ng</ h3>
Try it yourself
Source code :
<!DOCTYPE html>
<html>
<body>
<h1>This is heading 1</h1>
<h2>This is heading 2</h2>
<h3>This is heading 3</h3>
<h4>This is heading 4</h4>
<h5>This is heading 5</h5>
<h6>This is heading 6</h6>
</body>
</html>
Result :
This is heading 1
This is heading 2
This is heading 3
This is heading 4
This is heading 5
This is heading 6
HTML Paragraphs
HTML paragraphs are defined with the <p> tag.
Example
<p>Thi s i s a par agr aph. </ p>
<p>Thi s i s anot her par agr aph. </ p>
Try it yourself
Source code :
<!DOCTYPE html>
<html>
<body>
<p>This is a paragraph.</p>
<p>This is a paragraph.</p>
<p>This is a paragraph.</p>
</body>
</html>
Result :
This is a paragraph.
This is a paragraph.
This is a paragraph.
HTML Links
HTML links are defined with the <a> tag.
Example
<a hr ef =" ht t p: / / www. w3school s. com" >Thi s i s a l i nk</ a>
Try it yourself
Source code :
<!DOCTYPE html>
<html>
<body>
<a href="http://www.w3schools.com">
This is a link</a>
</body>
</html>
Result :
This is a link
Note: The link address is specified in the href attribute.
(You will learn about attributes in a later chapter of this tutorial).
HTML Images
HTML images are defined with the <img> tag.
Example
<i mg sr c=" w3school s. j pg" wi dt h=" 104" hei ght =" 142" >
Try it yourself
Source code :
<!DOCTYPE html>
<html>
<body>
<img src="w3schools.jpg" width="104" height="142"></body>
</html>
Result :
Note: The filename and the size of the image are provided as attributes.
HTML Elements
HTML documents are defined by HTML elements.
HTML Elements
An HTML element is everything from the start tag to the end tag:
Start tag * Element content End tag *
<p> This is a paragraph </p>
<a href="default.htm"> This is a link </a>
<br>
* The start tag is often called the opening tag. The end tag is often called the closing
tag.
HTML Element Syntax
An HTML element starts with a start tag / opening tag
An HTML element ends with an end tag / closing tag
The element content is everything between the start and the end tag
Some HTML elements have empty content
Empty elements are closed in the start tag
Most HTML elements can have attributes
Tip: You will learn about attributes in the next chapter of this tutorial.
Nested HTML Elements
Most HTML elements can be nested (can contain other HTML elements).
HTML documents consist of nested HTML elements.
HTML Document Example
<! DOCTYPE ht ml >
<ht ml >
<body>
<p>Thi s i s my f i r st par agr aph. </ p>
</ body>
</ ht ml >
The example above contains 3 HTML elements.
HTML Example Explained
The <p> element:
<p>Thi s i s my f i r st par agr aph. </ p>
The <p> element defines a paragraph in the HTML document.
The element has a start tag <p> and an end tag </p>.
The element content is: This is my first paragraph.
The <body> element:
<body>
<p>Thi s i s my f i r st par agr aph. </ p>
</ body>
The <body> element defines the body of the HTML document.
The element has a start tag <body> and an end tag </body>.
The element content is another HTML element (a p element).
The <html> element:
<ht ml >
<body>
<p>Thi s i s my f i r st par agr aph. </ p>
</ body>
</ ht ml >
The <html> element defines the whole HTML document.
The element has a start tag <html> and an end tag </html>.
The element content is another HTML element (the body element).
Don't Forget the End Tag
Some HTML elements might display correctly even if you forget the end tag:
<p>Thi s i s a par agr aph
<p>Thi s i s a par agr aph
The example above works in most browsers, because the closing tag is considered optional.
Never rely on this. Many HTML elements will produce unexpected results and/or errors if
you forget the end tag .
Empty HTML Elements
HTML elements with no content are called empty elements.
<br> is an empty element without a closing tag (the <br> tag defines a line break).
Tip: In XHTML, all elements must be closed. Adding a slash inside the start tag, like <br
/>, is the proper way of closing empty elements in XHTML (and XML).
HTML Tip: Use Lowercase Tags
HTML tags are not case sensitive: <P> means the same as <p>. Many web sites use
uppercase HTML tags.
W3Schools use lowercase tags because the World Wide Web Consortium
(W3C) recommendslowercase in HTML 4, and demands lowercase tags in XHTML.
HTML Attributes
Attributes provide additional information about HTML elements.
HTML Attributes
HTML elements can have attributes
Attributes provide additional information about an element
Attributes are always specified in the start tag
Attributes come in name/value pairs like: name="value"
Attribute Example
HTML links are defined with the <a> tag. The link address is specified in the href
attribute:
Example
<a hr ef =" ht t p: / / www. w3school s. com" >Thi s i s a l i nk</ a>
Try it yourself
Source code :
<!DOCTYPE html>
<html>
<body>
<a href="http://www.w3schools.com">
This is a link</a>
</body>
</html>
Result :
This is a link
Always Quote Attribute Values
Attribute values should always be enclosed in quotes.
Double style quotes are the most common, but single style quotes are also allowed.
Tip: In some rare situations, when the attribute value itself contains quotes, it is
necessary to use single quotes: name='John "ShotGun" Nelson'
HTML Tip: Use Lowercase Attributes
Attribute names and attribute values are case-insensitive.
However, the World Wide Web Consortium (W3C) recommends lowercase
attributes/attribute values in their HTML 4 recommendation.
Newer versions of (X)HTML will demand lowercase attributes.
HTML Attributes Reference
A complete list of legal attributes for each HTML element is listed in our: HTML Tag
Reference.
Below is a list of some attributes that can be used on any HTML element:
Attribute Description
class Specifies one or more classnames for an element (refers to a class in a style sheet)
id Specifies a unique id for an element
style Specifies an inline CSS style for an element
title Specifies extra information about an element (displayed as a tool tip)
For more information about global attributes: HTML Global Attributes Reference.
HTML Headings
Headings are important in HTML documents.
HTML Headings
Headings are defined with the <h1> to <h6> tags.
<h1> defines the most important heading. <h6> defines the least important heading.
Example
<h1>Thi s i s a headi ng</ h1>
<h2>Thi s i s a headi ng</ h2>
<h3>Thi s i s a headi ng</ h3>
Try it yourself
Source code :
<!DOCTYPE html>
<html>
<body>
<h1>This is heading 1</h1>
<h2>This is heading 2</h2>
<h3>This is heading 3</h3>
<h4>This is heading 4</h4>
<h5>This is heading 5</h5>
<h6>This is heading 6</h6>
</body>
</html>
Result :
This is heading 1
This is heading 2
This is heading 3
This is heading 4
This is heading 5
This is heading 6
Note: Browsers automatically add some empty space (a margin) before and after each
heading.
Headings Are Important
Use HTML headings for headings only. Don't use headings to make text BIG or bold.
Search engines use your headings to index the structure and content of your web pages.
Since users may skim your pages by its headings, it is important to use headings to show
the document structure.
H1 headings should be used as main headings, followed by H2 headings, then the less
important H3 headings, and so on.
HTML Lines
The <hr>tag creates a horizontal line in an HTML page.
The hr element can be used to separate content:
Example
<p>Thi s i s a par agr aph</ p>
<hr ><p>Thi s i s a par agr aph</ p>
<hr ><p>Thi s i s a par agr aph</ p>
Try it yourself
Source code :
<!DOCTYPE html>
<html>
<body>
<p>The hr tag defines a horizontal rule:</p>
<hr><p>This is a paragraph</p>
<hr><p>This is a paragraph</p>
<hr><p>This is a paragraph</p>
</body>
</html>
Result :
The hr tag defines a horizontal rule:
This is a paragraph
This is a paragraph
This is a paragraph
HTML Comments
Comments can be inserted into the HTML code to make it more readable and
understandable. Comments are ignored by the browser and are not displayed.
Comments are written like this:
Example
<! - - Thi s i s a comment - - >
Try it yourself
Source code :
<!DOCTYPE html>
<html>
<body>
<!--This comment will not be displayed-->
<p>This is a regular paragraph</p>
</body>
</html>
Result :
This is a regular paragraph
Note: There is an exclamation point after the opening bracket, but not before the closing
bracket.
HTML Tip - How to View HTML Source
Have you ever seen a Web page and wondered "Hey! How did they do that?"
To find out, right-click in the page and select "View Source" (IE) or "View Page Source"
(Firefox), or similar for other browsers. This will open a window containing the HTML code
of the page.
Examples From This Page
Headings
How to display headings in an HTML document.
Source code :
<!DOCTYPE html>
<html>
<body>
<h1>This is heading 1</h1>
<h2>This is heading 2</h2>
<h3>This is heading 3</h3>
<h4>This is heading 4</h4>
<h5>This is heading 5</h5>
<h6>This is heading 6</h6>
</body>
</html>
Result :
This is heading 1
This is heading 2
This is heading 3
This is heading 4
This is heading 5
This is heading 6
Hidden comments
How to insert comments in the HTML source code.
Source code :
<!DOCTYPE html>
<html>
<body>
<!--This comment will not be displayed-->
<p>This is a regular paragraph</p>
</body>
</html>
Result :
This is a regular paragraph
Horizontal lines
How to insert a horizontal line.
Source code :
<!DOCTYPE html>
<html>
<body>
<p>The hr tag defines a horizontal rule:</p>
<hr><p>This is a paragraph</p>
<hr><p>This is a paragraph</p>
<hr><p>This is a paragraph</p>
</body>
</html>
Result :
The hr tag defines a horizontal rule:
This is a paragraph
This is a paragraph
This is a paragraph
HTML Tag Reference
W3Schools' tag reference contains additional information about these tags and their
attributes.
You will learn more about HTML tags and attributes in the next chapters of this tutorial.
Tag Description
<html> Defines an HTML document
<body> Defines the document's body
<h1> to <h6> Defines HTML headings
<hr> Defines a horizontal line
<!--> Defines a comment
HTML Paragraphs
HTML documents are divided into paragraphs.
HTML Paragraphs
Paragraphs are defined with the <p> tag.
Example
<p>Thi s i s a par agr aph</ p>
<p>Thi s i s anot her par agr aph</ p>
Try it yourself
Source code :
<!DOCTYPE html>
<html>
<body>
<p>This is a paragraph.</p>
<p>This is a paragraph.</p>
<p>This is a paragraph.</p>
</body>
</html>
Result :
This is a paragraph.
This is a paragraph.
This is a paragraph.
Note: Browsers automatically add an empty line before and after a paragraph.
Don't Forget the End Tag
Most browsers will display HTML correctly even if you forget the end tag:
Example
<p>Thi s i s a par agr aph
<p>Thi s i s anot her par agr aph
Try it yourself
Source code :
<!DOCTYPE html>
<html>
<body>
<p>This is a paragraph.
<p>This is a paragraph.
<p>This is a paragraph.
<p>Don't forget to close your HTML tags!</p>
</body>
</html>
Result :
This is a paragraph.
This is a paragraph.
This is a paragraph.
Don't forget to close your HTML tags!
The example above will work in most browsers, but don't rely on it. Forgetting the end tag
can produce unexpected results or errors.
Note: Future version of HTML will not allow you to skip end tags.
HTML Line Breaks
Use the <br> tag if you want a line break (a new line) without starting a new paragraph:
Example
<p>Thi s i s<br >a par a<br >gr aph wi t h l i ne br eaks</ p>
Try it yourself
Source code :
<!DOCTYPE html>
<html>
<body>
<p>This is<br>a para<br>graph with line breaks</p>
</body>
</html>
Result :
This is
a para
graph with line breaks
The <br> element is an empty HTML element. It has no end tag.
HTML Output - Useful Tips
You cannot be sure how HTML will be displayed. Large or small screens, and resized
windows will create different results.
With HTML, you cannot change the output by adding extra spaces or extra lines in your
HTML code.
The browser will remove extra spaces and extra lines when the page is displayed. Any
number of lines count as one line, and any number of spaces count as one space.
Try it yourself
Source code :
<!DOCTYPE html>
<html>
<body>
<p>
My Bonnie lies over the ocean.
My Bonnie lies over the sea.
My Bonnie lies over the ocean.
Oh, bring back my Bonnie to me.
</p>
<p>Note that your browser ignores the layout!</p>
</body>
</html>
Result :
My Bonnie lies over the ocean. My Bonnie lies over the sea. My Bonnie lies
over the ocean. Oh, bring back my Bonnie to me.
Note that your browser ignores the layout!
(The example demonstrates some HTML formatting problems)
Examples from this page
HTML paragraphs
How HTML paragraphs are displayed in a browser.
Source code :
<!DOCTYPE html>
<html>
<body>
<p>This is a paragraph.</p>
<p>This is a paragraph.</p>
<p>This is a paragraph.</p>
</body>
</html>
Result :
This is a paragraph.
This is a paragraph.
This is a paragraph.
Line breaks
The use of line breaks in an HTML document.
Source code :
<!DOCTYPE html>
<html>
<body>
<p>This is<br>a para<br>graph with line breaks</p>
</body>
</html>
Result :
This is
a para
graph with line breaks
Poem problems
Some problems with HTML formatting.
Source code :
<!DOCTYPE html>
<html>
<body>
<p>
My Bonnie lies over the ocean.
My Bonnie lies over the sea.
My Bonnie lies over the ocean.
Oh, bring back my Bonnie to me.
</p>
<p>Note that your browser ignores the layout!</p>
</body>
</html>
Result :
My Bonnie lies over the ocean. My Bonnie lies over the sea. My Bonnie lies
over the ocean. Oh, bring back my Bonnie to me.
Note that your browser ignores the layout!
More Examples
More paragraphs
The default behaviors of paragraphs.
Source code :
<!DOCTYPE html>
<html>
<body>
<p>
This paragraph
contains a lot of lines
in the source code,
but the browser
ignores it.
</p>
<p>
This paragraph
contains a lot of spaces
in the source code,
but the browser
ignores it.
</p>
<p>
The number of lines in a paragraph depends on the size of your browser window. If you
resize the browser window, the number of lines in this paragraph will change.
</p>
</body>
</html>
Result :
This paragraph contains a lot of lines in the source code, but the browser
ignores it.
This paragraph contains a lot of spaces in the source code, but the browser
ignores it.
The number of lines in a paragraph depends on the size of your browser
window. If you resize the browser window, the number of lines in this
paragraph will change.
HTML Tag Reference
W3Schools' tag reference contains additional information about HTML elements and their
attributes.
Tag Description
<p> Defines a paragraph
<br> Inserts a single line break
HTML Text Formatting
HTML Text Formatting
This text is bold
This text is italic
This is computer output
This is
subscript
and
superscript
Try it yourself
Source code :
<!DOCTYPE html>
<html>
<body>
<p><b>This text is bold</b></p>
<p><strong>This text is strong</strong></p>
<p><i>This text is italic</i></p>
<p><em>This text is emphasized</em></p>
<p><code>This is computer output</code></p>
<p>This is<sub> subscript</sub> and <sup>superscript</sup></p>
</body>
</html>
Result :
This text is bold
This text is strong
This text is italic
This text is emphasized
This is computer output
This is
subscript
and
superscript
HTML Formatting Tags
HTML uses tags like <b> and <i> for formatting output, like bold or italic text.
These HTML tags are called formatting tags (look at the bottom of this page for a complete
reference).
Often <strong> renders as <b>, and <em> renders as <i>.
However, there is a difference in the meaning of these tags:
<b> or <i> defines bold or italic text only.
<strong> or <em> means that you want the text to be rendered in a way that the user
understands as "important". Today, all major browsers render strong as bold and em as italics.
However, if a browser one day wants to make a text highlighted with the strong feature, it
might be cursive for example and not bold!
Try it Yourself - Examples
Text formatting
How to format text in an HTML document.
Source code :
<!DOCTYPE html>
<html>
<body>
<p><b>This text is bold</b></p>
<p><strong>This text is strong</strong></p>
<p><em>This text is emphasized</em></p>
<p><i>This text is italic</i></p>
<p><small>This text is small</small></p>
<p>This is<sub> subscript</sub> and <sup>superscript</sup></p>
</body>
</html>
Result :
This text is bold
This text is strong
This text is emphasized
This text is italic
This text is small
This is
subscript
and
superscript
Preformatted text
How to control the line breaks and spaces with the pre tag.
Source code :
<!DOCTYPE html>
<html>
<body>
<pre>
This is
preformatted text.
It preserves both spaces
and line breaks.
</pre>
<p>The pre tag is good for displaying computer code:</p>
<pre>
for i = 1 to 10
print i
next i
</pre>
</body>
</html>
Result :
This is
preformatted text.
It preserves both spaces
and line breaks.
The pre tag is good for displaying computer code:
for i = 1 to 10
print i
next i
"Computer output" tags
How different "computer output" tags will be displayed.
Source code :
<!DOCTYPE html>
<html>
<body>
<code>Computer code</code>
<br>
<kbd>Keyboard input</kbd>
<br>
<samp>Sample text</samp>
<br>
<var>Computer variable</var>
<br>
<p><b>Note:</b> These tags are often used to display computer/programming
code.</p>
</body>
</html>
Result :
Computer code
Keyboard input
Sample text
Computer variable
Note: These tags are often used to display computer/programming code.
Address
How to define contact information for the author/owner of an HTML document.
Source code :
<!DOCTYPE html>
<html>
<body>
<address>
Written by W3Schools.com<br>
<a href="mailto:us@example.org">Email us</a><br>
Address: Box 564, Disneyland<br>
Phone: +12 34 56 78
</address>
</body>
</html>
Result :
Written by W3Schools.com
Email us
Address: Box 564, Disneyland
Phone: +12 34 56 78
Abbreviations and acronyms
How to handle abbreviations and acronyms.
Source code :
<!DOCTYPE html>
<html>
<body>
<p>The <abbr title="World Health Organization">WHO</abbr> was founded in
1948.</p>
<p>Can I get this <abbr title="as soon as possible">ASAP</abbr>?</p>
<p>The title attribute is used to show the spelled-out version when holding the mouse
pointer over the acronym or abbreviation.</p>
</body>
</html>
Result :
The WHO was founded in 1948.
Can I get this ASAP?
The title attribute is used to show the spelled-out version when holding the
mouse pointer over the acronym or abbreviation.
Text direction
How to change the text direction.
Source code :
<!DOCTYPE html>
<html>
<body>
<p>
If your browser supports bi-directional override (bdo), the next line will be written from
the right to the left (rtl):
</p>
<bdo dir="rtl">
Here is some Hebrew text
</bdo>
</body>
</html>
Result :
If your browser supports bi-directional override (bdo), the next line will be
written from the right to the left (rtl):
Here is some Hebrew text
Quotations
How to handle long and short quotations.
Source code :
<!DOCTYPE html>
<html>
<body>
<h2>The <blockquote> tag</h2>
<p>The <blockquote> tag specifies a section that is quoted from another
source.</p>
<p>Here is a quote from WWF's website:</p>
<blockquote cite="http://www.worldwildlife.org/who/index.html">
For 50 years, WWF has been protecting the future of nature. The worlds leading
conservation organization, WWF works in 100 countries and is supported by 1.2 million
members in the United States and close to 5 million globally.
</blockquote>
<p><b>Note:</b> Browsers usually indent <blockquote> elements.</p>
<h2>The <q> tag</h2>
<p>The <q> tag defines a short quotation.</p>
<p>WWF's goal is to:
<q>Build a future where people live in harmony with nature.</q>
We hope they succeed.</p>
<p><b>Note:</b> Browsers insert quotation marks around the <q> tag.</p>
</body>
</html>
Result :
The <blockquote> tag
The <blockquote>tag specifies a section that is quoted from another source.
Here is a quote from WWF's website:
For 50 years, WWF has been protecting the future of nature. The worlds
leading conservation organization, WWF works in 100 countries and is
supported by 1.2 million members in the United States and close to 5
million globally.
Note: Browsers usually indent <blockquote>elements.
The <q> tag
The <q>tag defines a short quotation.
WWF's goal is to: Build a future where people live in harmony with
nature. We hope they succeed.
Note: Browsers insert quotation marks around the <q>tag.
Deleted and inserted text
How to mark deleted and inserted text.
Source code :
<!DOCTYPE html>
<html>
<body>
<p>My favorite color is <del>blue</del> <ins>red</ins>!</p>
<p>Notice that browsers will strikethrough deleted text and underline inserted text.</p>
</body>
</html>
Result :
My favorite color is red!
Notice that browsers will strikethrough deleted text and underline inserted
text.
HTML Text Formatting Tags
Tag Description
<b> Defines bold text
<em> Defines emphasized text
<i> Defines a part of text in an alternate voice or mood
<small> Defines smaller text
<strong> Defines important text
<sub> Defines subscripted text
<sup> Defines superscripted text
<ins> Defines inserted text
<del> Defines deleted text
HTML "Computer Output" Tags
Tag Description
<code> Defines computer code text
<kbd> Defines keyboard text
<samp> Defines sample computer code
<var> Defines a variable
<pre> Defines preformatted text
HTML Citations, Quotations, and Definition Tags
Tag Description
<abbr> Defines an abbreviation or acronym
<address> Defines contact information for the author/owner of a document
<bdo> Defines the text direction
<blockquote> Defines a section that is quoted from another source
<q> Defines an inline (short) quotation
<cite> Defines the title of a work
<dfn> Defines a definition term
HTML Links
Links are found in nearly all Web pages. Links allow users to click their way
from page to page.
Try it Yourself - Examples
HTML links
How to create links in an HTML document.
Source code :
<!DOCTYPE html>
<html>
<body>
<p>
<a href="default.asp">HTML Tutorial</a> This is a link to a page on this website.
</p>
<p>
<a href="http://www.w3.org/">W3C</a> This is a link to a website on the World Wide
Web.
</p>
</body>
</html>
Result :
HTML Tutorial This is a link to a page on this website.
W3C This is a link to a website on the World Wide Web
(You can find more examples at the bottom of this page)
HTML Hyperlinks (Links)
The HTML <a> tag defines a hyperlink.
A hyperlink (or link) is a word, group of words, or image that you can click on to jump to
another document.
When you move the cursor over a link in a Web page, the arrow will turn into a little hand.
The most important attribute of the <a> element is the href attribute, which indicates the
links destination.
By default, links will appear as follows in all browsers:
An unvisited link is underlined and blue
A visited link is underlined and purple
An active link is underlined and red
HTML Link Syntax
The HTML code for a link is simple. It looks like this:
<a hr ef =" url" >Link text</ a>
The href attribute specifies the destination of a link.
Example
<a hr ef =" ht t p: / / www. w3school s. com/ " >Vi si t W3School s</ a>
which will display like this: Visit W3Schools
Clicking on this hyperlink will send the user to W3Schools' homepage.
Tip: The "Link text" doesn't have to be text. It can be an image or any other HTML
element.
HTML Links - The target Attribute
The target attribute specifies where to open the linked document.
The example below will open the linked document in a new browser window or a new tab:
Example
<a hr ef =" ht t p: / / www. w3school s. com/ " t ar get =" _bl ank" >Vi si t
W3School s! </ a>
Try it yourself
Source code :
<!DOCTYPE html>
<html>
<body>
<a href="http://www.w3schools.com" target="_blank">Visit W3Schools.com!</a>
<p>If you set the target attribute to "_blank", the link will open in a new browser
window/tab.</p>
</body>
</html>
Result :
Visit W3Schools.com!
If you set the target attribute to "_blank", the link will open in a new
browser window/tab.
HTML Links - The id Attribute
The id attribute can be used to create a bookmark inside an HTML document.
Tip: Bookmarks are not displayed in any special way. They are invisible to the reader.
Example
An anchor with an id inside an HTML document:
<a i d=" t i ps" >Usef ul Ti ps Sect i on</ a>
Create a link to the "Useful Tips Section" inside the same document:
<a hr ef =" #t i ps" >Vi si t t he Usef ul Ti ps Sect i on</ a>
Or, create a link to the "Useful Tips Section" from another page:
<a hr ef =" ht t p: / / www. w3school s. com/ ht ml _l i nks. ht m#t i ps" >
Vi si t t he Usef ul Ti ps Sect i on</ a>
Basic Notes - Useful Tips
Note: Always add a trailing slash to subfolder references. If you link like this:
href="http://www.w3schools.com/html", you will generate two requests to the server, the
server will first add a slash to the address, and then create a new request like this:
href="http://www.w3schools.com/html/".
More Examples
An image as a link
How to use an image as a link.
Source code :
<!DOCTYPE html>
<html>
<body>
<p>Create a link of an image:
<a href="default.asp">
<img src="smiley.gif" alt="HTML tutorial" width="32" height="32"></a></p>
<p>No border around the image, but still a link:
<a href="default.asp">
<img border="0" src="smiley.gif" alt="HTML tutorial" width="32" height="32"></a></p>
</body>
</html>
Result :
Create a link of an image:
No border around the image, but still a link:
Link to a location on the same page
How to link to a bookmark.
Source code :
<!DOCTYPE html>
<html>
<body>
<p>
<a href="#C4">See also Chapter 4.</a>
</p>
<h2>Chapter 1</h2>
<p>This chapter explains ba bla bla</p>
<h2>Chapter 2</h2>
<p>This chapter explains ba bla bla</p>
<h2>Chapter 3</h2>
<p>This chapter explains ba bla bla</p>
<h2><a id="C4">Chapter 4</a></h2>
<p>This chapter explains ba bla bla</p>
<h2>Chapter 5</h2>
<p>This chapter explains ba bla bla</p>
<h2>Chapter 6</h2>
<p>This chapter explains ba bla bla</p>
<h2>Chapter 7</h2>
<p>This chapter explains ba bla bla</p>
<h2>Chapter 8</h2>
<p>This chapter explains ba bla bla</p>
<h2>Chapter 9</h2>
<p>This chapter explains ba bla bla</p>
<h2>Chapter 10</h2>
<p>This chapter explains ba bla bla</p>
<h2>Chapter 11</h2>
<p>This chapter explains ba bla bla</p>
<h2>Chapter 12</h2>
<p>This chapter explains ba bla bla</p>
<h2>Chapter 13</h2>
<p>This chapter explains ba bla bla</p>
<h2>Chapter 14</h2>
<p>This chapter explains ba bla bla</p>
<h2>Chapter 15</h2>
<p>This chapter explains ba bla bla</p>
<h2>Chapter 16</h2>
<p>This chapter explains ba bla bla</p>
<h2>Chapter 17</h2>
<p>This chapter explains ba bla bla</p>
</body>
</html>
Result :
See also Chapter 4.
Chapter 1
This chapter explains ba bla bla
Chapter 2
This chapter explains ba bla bla
Chapter 3
This chapter explains ba bla bla
Chapter 4
This chapter explains ba bla bla
Chapter 5
This chapter explains ba bla bla
Chapter 6
This chapter explains ba bla bla
Chapter 7
This chapter explains ba bla bla
Chapter 8
This chapter explains ba bla bla
Chapter 9
This chapter explains ba bla bla
Chapter 10
This chapter explains ba bla bla
Chapter 11
This chapter explains ba bla bla
Chapter 12
This chapter explains ba bla bla
Chapter 13
This chapter explains ba bla bla
Chapter 14
This chapter explains ba bla bla
Chapter 15
This chapter explains ba bla bla
Chapter 16
This chapter explains ba bla bla
Chapter 17
This chapter explains ba bla bla
Break out of a frame
How to break out of a frame (if your site is locked in a frame).
Source code :
<!DOCTYPE html>
<html>
<body>
<p>Locked in a frame?</p>
<a href="http://www.w3schools.com/" target="_top">Click here!</a>
</body>
</html>
Result :
Locked in a frame?
Click here!
Create a mailto link
How to link to a mail message (will only work if you have mail installed).
Source code :
<!DOCTYPE html>
<html>
<body>
<p>
This is an email link:
<a href="mailto:someone@example.com?Subject=Hello%20again">
Send Mail</a>
</p>
<p>
<b>Note:</b> Spaces between words should be replaced by %20 to ensure that the
browser will display the text properly.
</p>
</body>
</html>
Result :
This is an email link: Send Mail
Note: Spaces between words should be replaced by %20 to ensure that the
browser will display the text properly.
Create a mailto link 2
Another mailto link.
Source code :
<!DOCTYPE html>
<html>
<body>
<p>
This is another mailto link:
<a
href="mailto:someone@example.com?cc=someoneelse@example.com&bcc=andsomeonee
lse@example.com&subject=Summer%20Party&body=You%20are%20invited%20to%20a
%20big%20summer%20party!">Send mail!</a>
</p>
<p>
<b>Note:</b> Spaces between words should be replaced by %20 to ensure that the
browser will display the text properly.
</p>
</body>
</html>
Result :
This is another mailto link: Send mail!
Note: Spaces between words should be replaced by %20 to ensure that the
browser will display the text properly.
HTML Link Tags
Tag Description
<a> Defines a hyperlink
HTML <head>
Try it Yourself - Examples
<title> - Define a title for an HTML document
Use the <title> tag to define a title for a document.
Source code :
<!DOCTYPE html>
<html>
<head>
<title>My first HTML page</title>
</head>
<body>
<p>The content of the body element is displayed in the browser.</p>
<p>The content of the title element is displayed in the browser's title.</p>
</body>
</html>
Result :
The content of the body element is displayed in the browser.
The content of the title element is displayed in the browser's title.
<base> - Default URL and target for all links
Use the <base> tag to specify a default URL and a default target for all links on a page.
Source code :
<!DOCTYPE html>
<html>
<head>
<base href="http://www.w3schools.com/images/">
<base target="_blank">
</head>
<body>
<img src="stickman.gif" width="24" height="39"> - Notice that we have only specified a
relative address for the image. Since we have specified a base URL in the head section, the
browser will look for the image at "http://www.w3schools.com/images/stickman.gif"
<br><br>
<a href="http://www.w3schools.com">W3Schools</a> - Notice that the link opens in a
new window, even if it has no target="_blank" attribute. This is because the target
attribute of the base element is set to "_blank".
</body>
</html>
Result :
- Notice that we have only specified a relative address for the image.
Since we have specified a base URL in the head section, the browser will
look for the image at "http://www.w3schools.com/images/stickman.gif"
W3Schools - Notice that the link opens in a new window, even if it has no
target="_blank" attribute. This is because the target attribute of the base
element is set to "_blank".
<meta> - Provide metadata for an HTML document
Use <meta> elements to specify a description, keywords, author, and character set of a
document.
Source code :
<!DOCTYPE html>
<html>
<head>
<meta name="description" content="Free Web tutorials">
<meta name="keywords" content="HTML,CSS,XML,JavaScript">
<meta name="author" content="Hege Refsnes">
<meta charset="UTF-8">
</head>
<body>
<p>All meta information goes in the head section...</p>
</body>
</html>
Result :
All meta information goes in the head section...
The HTML <head> Element
The <head> element is a container for all the head elements. Elements inside <head> can
include scripts, instruct the browser where to find style sheets, provide meta information,
and more.
The following tags can be added to the head section: <title>, <style>, <meta>, <link>,
<script>, <noscript>, and <base>.
The HTML <title> Element
The <title> tag defines the title of the document.
The <title> element is required in all HTML/XHTML documents.
The <title> element:
defines a title in the browser toolbar
provides a title for the page when it is added to favorites
displays a title for the page in search-engine results
A simplified HTML document:
<! DOCTYPE ht ml >
<ht ml >
<head>
<t i t l e>Ti t l e of t he document </ t i t l e>
</ head>
<body>
The cont ent of t he document . . . . . .
</ body>
</ ht ml >
The HTML <base> Element
The <base> tag specifies a default address or a default target for all links on a page:
<head>
<base hr ef =" ht t p: / / www. w3school s. com/ i mages/ " ><base t ar get =" _bl ank" >
</ head>
The HTML <link> Element
The <link> tag defines the relationship between a document and an external resource.
The <link> tag is most used to link to style sheets:
<head>
<l i nk r el =" st yl esheet " t ype=" t ext / css" hr ef =" myst yl e. css" >
</ head>
The HTML <style> Element
The <style> tag is used to define style information for an HTML document.
Inside the <style> element you specify how HTML elements should render in a browser:
<head>
<st yl e t ype=" t ext / css" >
body {backgr ound- col or : yel l ow}
p {col or : bl ue}
</ st yl e>
</ head>
The HTML <meta> Element
Metadata is data (information) about data.
The <meta> tag provides metadata about the HTML document. Metadata will not be
displayed on the page, but will be machine parsable.
Meta elements are typically used to specify page description, keywords, author of the
document, last modified, and other metadata.
The metadata can be used by browsers (how to display content or reload page), search
engines (keywords), or other web services.
<meta> tags always goes inside the <head> element.
<meta> Tags - Examples of Use
Define keywords for search engines:
<met a name=" keywor ds" cont ent =" HTML, CSS, XML, XHTML, J avaScr i pt " >
Define a description of your web page:
<met a name=" descr i pt i on" cont ent =" Fr ee Web t ut or i al s on HTML and
CSS" >
Define the author of a page:
<met a name=" aut hor " cont ent =" Hege Ref snes" >
Refresh document every 30 seconds:
<met a ht t p- equi v=" r ef r esh" cont ent =" 30" >
The HTML <script> Element
The <script> tag is used to define a client-side script, such as a JavaScript.
The <script> element will be explained in a later chapter.
HTML head Elements
Tag Description
<head> Defines information about the document
<title> Defines the title of a document
<base> Defines a default address or a default target for all links on a page
<link> Defines the relationship between a document and an external resource
<meta> Defines metadata about an HTML document
<script> Defines a client-side script
<style> Defines style information for a document
HTML Styles - CSS
CSS (Cascading Style Sheets) is used to style HTML elements.
Look! Styles and colors
This text is in Verdana and red
This text is in Times and blue
This text is 30 pixels high
Try it yourself
Source code :
<!DOCTYPE html>
<html>
<body style="background-color:PowderBlue;">
<h1>Look! Styles and colors</h1>
<p style="font-family:verdana;color:red;">
This text is in Verdana and red</p>
<p style="font-family:times;color:green;">
This text is in Times and green</p>
<p style="font-size:30px;">This text is 30 pixels high</p>
</body>
</html>
Result :
Look! Styles and colors
This text is in Verdana and red
This text is in Times and green
This text is 30 pixels high
Try it Yourself - Examples
Using styles in HTML
How to add style information inside the <head> section.
Source code :
<!DOCTYPE html>
<html>
<head>
<style type="text/css">
h1 {color:red;}
h2 {color:blue;}
p {color:green;}
</style>
</head>
<body>
<h1>All header 1 elements will be red</h1>
<h2>All header 2 elements will be blue</h2>
<p>All text in paragraphs will be green.</p>
</body>
</html>
Result :
All header 1 elements will be red
All header 2 elements will be blue
All text in paragraphs will be green.
Link that is not underlined
How to make a link that is not underlined, with the style attribute.
Source code :
<!DOCTYPE html>
<html>
<body>
<a href="http://www.w3schools.com" style="text-decoration:none;">Visit
W3Schools.com!</a>
</body>
</html>
Result :
Visit W3Schools.com!
Link to an external style sheet
How to use the <link> tag to link to an external style sheet.
Source code :
<!DOCTYPE html>
<html>
<head>
<link rel="stylesheet" type="text/css" href="styles.css">
</head>
<body>
<h1>I am formatted with an external style sheet</h1>
<p>Me too!</p>
</body>
</html>
Result :
I am formatted with an external style
sheet
Me too!
Styling HTML with CSS
CSS was introduced together with HTML 4, to provide a better way to style HTML elements.
CSS can be added to HTML in the following ways:
Inline - using the style attribute in HTML elements
Internal - using the <style> element in the <head> section
External - using an external CSS file
The preferred way to add CSS to HTML, is to put CSS syntax in separate CSS files.
However, in this HTML tutorial we will introduce you to CSS using the style attribute. This
is done to simplify the examples. It also makes it easier for you to edit the code and try it
yourself.
You can learn everything about CSS in our CSS Tutorial.
Inline Styles
An inline style can be used if a unique style is to be applied to one single occurrence of an
element.
To use inline styles, use the style attribute in the relevant tag. The style attribute can
contain any CSS property. The example below shows how to change the text color and the
left margin of a paragraph:
<p st yl e=" col or : bl ue; mar gi n- l ef t : 20px; " >Thi s i s a par agr aph. </ p>
To learn more about style sheets, visit our CSS tutorial.
HTML Style Example - Background Color
The background-color property defines the background color for an element:
Example
<! DOCTYPE ht ml >
<ht ml >
<body st yl e=" backgr ound- col or : yel l ow; " >
<h2 st yl e=" backgr ound- col or : r ed; " >Thi s i s a headi ng</ h2>
<p st yl e=" backgr ound- col or : gr een; " >Thi s i s a par agr aph. </ p>
</ body>
</ ht ml >
Try it yourself
Source code :
<!DOCTYPE html>
<html>
<body style="background-color:yellow;">
<h2 style="background-color:red;">This is a heading</h2>
<p style="background-color:green;">This is a paragraph.</p>
</body>
</html>
Result :
This is a heading
This is a paragraph.
The background-color property makes the "old" bgcolor attribute obsolete.
Try it yourself: Background color the old way
Source code :
<!DOCTYPE html>
<html>
<body bgcolor="yellow">
<h2>This is a heading</h2>
<p>This is a paragraph.</p>
<p>The old bgcolor attribute only works on the body element.</p>
<p>For future proof HTML, use styles instead:</p>
</body>
</html>
Result :
This is a heading
This is a paragraph.
The old bgcolor attribute only works on the body element.
For future proof HTML, use styles instead:
HTML Style Example - Font, Color and Size
The font-family, color, and font-size properties defines the font, color, and size of the text
in an element:
Example
<! DOCTYPE ht ml >
<ht ml >
<body>
<h1 st yl e=" f ont - f ami l y: ver dana; " >A headi ng</ h1>
<p st yl e=" f ont - f ami l y: ar i al ; col or : r ed; f ont - si ze: 20px; " >A
par agr aph. </ p>
</ body>
</ ht ml >
Try it yourself
Source code :
<!DOCTYPE html>
<html>
<body>
<h1 style="font-family:verdana;">A heading</h1>
<p style="font-family:arial;color:red;font-size:20px;">A paragraph.</p>
</body>
</html>
Result :
A heading
A paragraph.
The font-family, color, and font-size properties make the old <font> tag obsolete.
HTML Style Example - Text Alignment
The text-align property specifies the horizontal alignment of text in an element:
Example
<! DOCTYPE ht ml >
<ht ml >
<body>
<h1 st yl e=" t ext - al i gn: cent er ; " >Cent er - al i gned headi ng</ h1>
<p>Thi s i s a par agr aph. </ p>
</ body>
</ ht ml >
Try it yourself
Source code :
<!DOCTYPE html>
<html>
<body>
<h1 style="text-align:center;">Center-aligned heading</h1>
<p>This is a paragraph.</p>
</body>
</html>
Result :
Center-aligned heading
This is a paragraph.
The text-align property makes the old <center> tag obsolete.
Try it yourself: Centered heading the old way
Source code :
<!DOCTYPE html>
<html>
<body>
<center><h1>This is a heading</h1></center>
<p>The heading above is aligned to the center of this page.</p>
</body>
</html>
Result :
This is a heading
The heading above is aligned to the center of this page.
Internal Style Sheet
An internal style sheet can be used if one single document has a unique style. Internal
styles are defined in the <head> section of an HTML page, by using the <style> tag, like
this:
<head>
<st yl e t ype=" t ext / css" >
body {backgr ound- col or : yel l ow; }
p {col or : bl ue; }
</ st yl e>
</ head>
External Style Sheet
An external style sheet is ideal when the style is applied to many pages. With an external
style sheet, you can change the look of an entire Web site by changing one file. Each page
must link to the style sheet using the <link> tag. The <link> tag goes inside the <head>
section:
<head>
<l i nk r el =" st yl esheet " t ype=" t ext / css" hr ef =" myst yl e. css" >
</ head>
HTML Style Tags
Tag Description
<style> Defines style information for a document
<link> Defines the relationship between a document and an external resource
Deprecated Tags and Attributes
In HTML 4, several tags and attributes were used to style documents. These tags are not
supported in newer versions of HTML.
Avoid using the elements: <font>, <center>, and <strike>, and the attributes: color and
bgcolor.
HTML Images
Example
Norwegian Mountain Trip
Try it yourself
Source code :
<!DOCTYPE html>
<html>
<body>
<h2>Norwegian Mountain Trip</h2>
<img border="0" src="/images/pulpit.jpg" alt="Pulpit rock" width="304" height="228">
</body>
</html>
Result :
Norwegian Mountain Trip
Try it Yourself - Examples
Insert images
How to insert images into an HTML document.
Source code :
<!DOCTYPE html>
<html>
<body>
<p>
An image:
<img src="smiley.gif" alt="Smiley face" width="32" height="32"></p>
<p>
A moving image:
<img src="hackanm.gif" alt="Computer man" width="48" height="48"></p>
<p>
Note that the syntax of inserting a moving image is no different from a non-moving image.
</p>
</body>
</html>
Result :
An image:
A moving image:
Note that the syntax of inserting a moving image is no different from a non-
moving image.
Insert images from different locations
How to insert an image from another folder or another server.
Source code :
<!DOCTYPE html>
<html>
<body>
<p>An image from another folder:</p>
<img src="/images/chrome.gif" alt="Google Chrome" width="33" height="32"><p>An
image from W3Schools:</p>
<img src="http://www.w3schools.com/images/w3schools_green.jpg"
alt="W3Schools.com" width="104" height="142">
</body>
</html>
Result :
An image from another folder:
An image from W3Schools:
(You can find more examples at the bottom of this page).
HTML Images - The <img> Tag and the Src Attribute
In HTML, images are defined with the <img> tag.
The <img> tag is empty, which means that it contains attributes only, and has no closing
tag.
To display an image on a page, you need to use the src attribute. Src stands for "source".
The value of the src attribute is the URL of the image you want to display.
Syntax for defining an image:
<i mg sr c=" url" al t =" some_text" >
The URL points to the location where the image is stored. An image named "boat.gif",
located in the "images" directory on "www.w3schools.com" has the URL:
http://www.w3schools.com/images/boat.gif.
The browser displays the image where the <img> tag occurs in the document. If you put
an image tag between two paragraphs, the browser shows the first paragraph, then the
image, and then the second paragraph.
HTML Images - The Alt Attribute
The required alt attribute specifies an alternate text for an image, if the image cannot be
displayed.
The value of the alt attribute is an author-defined text:
<i mg sr c=" boat . gi f " al t =" Bi g Boat " >
The alt attribute provides alternative information for an image if a user for some reason
cannot view it (because of slow connection, an error in the src attribute, or if the user uses
a screen reader).
HTML Images - Set Height and Width of an Image
The height and width attributes are used to specify the height and width of an image.
The attribute values are specified in pixels by default:
<i mg sr c=" pul pi t . j pg" al t =" Pul pi t r ock" wi dt h=" 304" hei ght =" 228" >
Tip: It is a good practice to specify both the height and width attributes for an image. If
these attributes are set, the space required for the image is reserved when the page is
loaded. However, without these attributes, the browser does not know the size of the
image. The effect will be that the page layout will change during loading (while the images
load).
Basic Notes - Useful Tips
Note: If an HTML file contains ten images - eleven files are required to display the page
right. Loading images takes time, so my best advice is: Use images carefully.
Note: When a web page is loaded, it is the browser, at that moment, that actually gets the
image from a web server and inserts it into the page. Therefore, make sure that the
images actually stay in the same spot in relation to the web page, otherwise your visitors
will get a broken link icon. The broken link icon is shown if the browser cannot find the
image.
More Examples
Aligning images
How to align an image within the text.
Source code :
<!DOCTYPE html>
<html>
<body>
<h4>Image with default alignment (align="bottom"):</h4>
<p>This is some text. <img src="smiley.gif" alt="Smiley face" width="32" height="32">
This is some text.</p>
<h4>Image with align="middle":</h4>
<p>This is some text. <img src="smiley.gif" alt="Smiley face" align="middle" width="32"
height="32"> This is some text.</p>
<h4>Image with align="top":</h4>
<p>This is some text. <img src="smiley.gif" alt="Smiley face" align="top" width="32"
height="32"> This is some text.</p>
<p><b>Note:</b> The align attribute is deprecated in HTML 4, and is not supported in
HTML5. Use CSS instead.</p>
</body>
</html>
Result :
Image with default alignment (align="bottom"):
This is some text. This is some text.
Image with align="middle":
This is some text. This is some text.
Image with align="top":
This is some text. This is some text.
Note: The align attribute is deprecated in HTML 4, and is not supported in
HTML5. Use CSS instead.
Let an image float to the left and to the right
How to let an image float to the left or right of a paragraph.
Source code :
<!DOCTYPE html>
<html>
<body>
<p>
<img src="smiley.gif" alt="Smiley face" style="float:left" width="32" height="32"> A
paragraph with an image. The image will float to the left of this text.
</p>
<p>
<img src="smiley.gif" alt="Smiley face" style="float:right" width="32" height="32"> A
paragraph with an image. The image will float to the right of this text.
</p>
<p><b>Note:</b> Here we have used the CSS "float" property to align the image; as the
align attribute is deprecated in HTML 4, and is not supported in HTML5.</p>
</body>
</html>
Result :
A paragraph with an image. The image will float to the left of this text.
A paragraph with an image. The image will float to the right of this text.
Note: Here we have used the CSS "float" property to align the image; as the
align attribute is deprecated in HTML 4, and is not supported in HTML5.
Make a hyperlink of an image
How to use an image as a link.
Source code :
<!DOCTYPE html>
<html>
<body>
<p>Create a link of an image:
<a href="default.asp">
<img src="smiley.gif" alt="HTML tutorial" width="32" height="32"></a></p>
<p>No border around the image, but still a link:
<a href="default.asp">
<img border="0" src="smiley.gif" alt="HTML tutorial" width="32" height="32"></a></p>
</body>
</html>
Result :
Create a link of an image:
No border around the image, but still a link:
Create an image map
How to create an image map, with clickable regions. Each of the regions is a hyperlink.
Source code :
<!DOCTYPE html>
<html>
<body>
<p>Click on the sun or on one of the planets to watch it closer:</p>
<img src="planets.gif" width="145" height="126" alt="Planets" usemap="#planetmap">
<map name="planetmap">
<area shape="rect" coords="0,0,82,126" alt="Sun" href="sun.htm">
<area shape="circle" coords="90,58,3" alt="Mercury" href="mercur.htm">
<area shape="circle" coords="124,58,8" alt="Venus" href="venus.htm">
</map>
</body>
</html>
Result :
Click on the sun or on one of the planets to watch it closer:
HTML Image Tags
Tag Description
<img> Defines an image
<map> Defines an image-map
<area> Defines a clickable area inside an image-map
HTML Tables
HTML Tables
Apples 44%
Bananas 23%
Oranges 13%
Other 10%
Try it Yourself - Examples
Tables
How to create tables in an HTML document.
Source code :
<!DOCTYPE html>
<html>
<body>
<p>
Each table starts with a table tag.
Each table row starts with a tr tag.
Each table data starts with a td tag.
</p>
<h4>One column:</h4>
<table border="1">
<tr>
<td>100</td>
</tr>
</table>
<h4>One row and three columns:</h4>
<table border="1">
<tr>
<td>100</td>
<td>200</td>
<td>300</td>
</tr>
</table>
<h4>Two rows and three columns:</h4>
<table border="1">
<tr>
<td>100</td>
<td>200</td>
<td>300</td>
</tr>
<tr>
<td>400</td>
<td>500</td>
<td>600</td>
</tr>
</table>
</body>
</html>
Result :
Each table starts with a table tag. Each table row starts with a tr tag. Each
table data starts with a td tag.
One column:
100
One row and three columns:
100 200 300
Two rows and three columns:
100 200 300
400 500 600
(You can find more examples at the bottom of this page).
HTML Tables
Tables are defined with the <table> tag.
A table is divided into rows (with the <tr> tag), and each row is divided into data cells
(with the <td> tag). td stands for "table data," and holds the content of a data cell. A
<td> tag can contain text, links, images, lists, forms, other tables, etc.
Table Example
<t abl e bor der =" 1" >
<t r >
<t d>r ow 1, cel l 1</ t d>
<t d>r ow 1, cel l 2</ t d>
</ t r >
<t r >
<t d>r ow 2, cel l 1</ t d>
<t d>r ow 2, cel l 2</ t d>
</ t r >
</ t abl e>
How the HTML code above looks in a browser:
row 1, cell 1 row 1, cell 2
row 2, cell 1 row 2, cell 2
HTML Tables and the Border Attribute
If you do not specify a border attribute, the table will be displayed without borders.
Sometimes this can be useful, but most of the time, we want the borders to show.
To display a table with borders, specify the border attribute:
<t abl e bor der =" 1" >
<t r >
<t d>Row 1, cel l 1</ t d>
<t d>Row 1, cel l 2</ t d>
</ t r >
</ t abl e>
HTML Table Headers
Header information in a table are defined with the <th> tag.
All major browsers display the text in the <th> element as bold and centered.
<t abl e bor der =" 1" >
<t r >
<t h>Header 1</ t h>
<t h>Header 2</ t h>
</ t r >
<t r >
<t d>r ow 1, cel l 1</ t d>
<t d>r ow 1, cel l 2</ t d>
</ t r >
<t r >
<t d>r ow 2, cel l 1</ t d>
<t d>r ow 2, cel l 2</ t d>
</ t r >
</ t abl e>
How the HTML code above looks in your browser:
Header 1 Header 2
row 1, cell 1 row 1, cell 2
row 2, cell 1 row 2, cell 2
More Examples
Tables without borders
How to create tables without borders.
Source code :
<!DOCTYPE html>
<html>
<body>
<h4>This table has no borders:</h4>
<table>
<tr>
<td>100</td>
<td>200</td>
<td>300</td>
</tr>
<tr>
<td>400</td>
<td>500</td>
<td>600</td>
</tr>
</table>
<h4>And this table has no borders:</h4>
<table border="0">
<tr>
<td>100</td>
<td>200</td>
<td>300</td>
</tr>
<tr>
<td>400</td>
<td>500</td>
<td>600</td>
</tr>
</table>
</body>
</html>
Result :
This table has no borders:
100 200 300
400 500 600
And this table has no borders:
100 200 300
400 500 600
Table headers
How to create table headers.
Source code :
<!DOCTYPE html>
<html>
<body>
<h4>Table headers:</h4>
<table border="1">
<tr>
<th>Name</th>
<th>Telephone</th>
<th>Telephone</th>
</tr>
<tr>
<td>Bill Gates</td>
<td>555 77 854</td>
<td>555 77 855</td>
</tr>
</table>
<h4>Vertical headers:</h4>
<table border="1">
<tr>
<th>First Name:</th>
<td>Bill Gates</td>
</tr>
<tr>
<th>Telephone:</th>
<td>555 77 854</td>
</tr>
<tr>
<th>Telephone:</th>
<td>555 77 855</td>
</tr>
</table>
</body>
</html>
Result :
Table headers:
Name Telephone Telephone
Bill Gates 555 77 854 555 77 855
Vertical headers:
First Name: Bill Gates
Telephone: 555 77 854
Telephone: 555 77 855
Table with a caption
How to add a caption to a table.
Source code :
<!DOCTYPE html>
<html>
<body>
<table border="1">
<caption>Monthly savings</caption>
<tr>
<th>Month</th>
<th>Savings</th>
</tr>
<tr>
<td>January</td>
<td>$100</td>
</tr>
<tr>
<td>February</td>
<td>$50</td>
</tr>
</table>
</body>
</html>
Result :
Monthly savings
Month Savings
J anuary $100
February $50
Table cells that span more than one row/column
How to define table cells that span more than one row or one column.
Source code :
<!DOCTYPE html>
<html>
<body>
<h4>Cell that spans two columns:</h4>
<table border="1">
<tr>
<th>Name</th>
<th colspan="2">Telephone</th>
</tr>
<tr>
<td>Bill Gates</td>
<td>555 77 854</td>
<td>555 77 855</td>
</tr>
</table>
<h4>Cell that spans two rows:</h4>
<table border="1">
<tr>
<th>First Name:</th>
<td>Bill Gates</td>
</tr>
<tr>
<th rowspan="2">Telephone:</th>
<td>555 77 854</td>
</tr>
<tr>
<td>555 77 855</td>
</tr>
</table>
</body>
</html>
Result :
Cell that spans two columns:
Name Telephone
Bill Gates 555 77 854 555 77 855
Cell that spans two rows:
First Name: Bill Gates
555 77 854
Telephone:
555 77 855
Tags inside a table
How to display elements inside other elements.
Source code :
<!DOCTYPE html>
<html>
<body>
<table border="1">
<tr>
<td>
<p>This is a paragraph</p>
<p>This is another paragraph</p>
</td>
<td>This cell contains a table:
<table border="1">
<tr>
<td>A</td>
<td>B</td>
</tr>
<tr>
<td>C</td>
<td>D</td>
</tr>
</table>
</td>
</tr>
<tr>
<td>This cell contains a list
<ul>
<li>apples</li>
<li>bananas</li>
<li>pineapples</li>
</ul>
</td>
<td>HELLO</td>
</tr>
</table>
</body>
</html>
Result :
This is a paragraph
This is another paragraph
This cell contains a table:
A B
C D
This cell contains a list
apples
bananas
pineapples
HELLO
Cell padding
How to use cellpadding to create more white space between the cell content and its
borders.
Source code :
<!DOCTYPE html>
<html>
<body>
<h4>Without cellpadding:</h4>
<table border="1">
<tr>
<td>First</td>
<td>Row</td>
</tr>
<tr>
<td>Second</td>
<td>Row</td>
</tr>
</table>
<h4>With cellpadding:</h4>
<table border="1"
cellpadding="10">
<tr>
<td>First</td>
<td>Row</td>
</tr>
<tr>
<td>Second</td>
<td>Row</td>
</tr>
</table>
</body>
</html>
Result :
Without cellpadding:
First Row
Second Row
With cellpadding:
First Row
Second Row
Cell spacing
How to use cellspacing to increase the distance between the cells.
Source code :
<!DOCTYPE html>
<html>
<body>
<h4>Without cellspacing:</h4>
<table border="1">
<tr>
<td>First</td>
<td>Row</td>
</tr>
<tr>
<td>Second</td>
<td>Row</td>
</tr>
</table>
<h4>With cellspacing="0":</h4>
<table border="1" cellspacing="0">
<tr>
<td>First</td>
<td>Row</td>
</tr>
<tr>
<td>Second</td>
<td>Row</td>
</tr>
</table>
<h4>With cellspacing="10":</h4>
<table border="1" cellspacing="10">
<tr>
<td>First</td>
<td>Row</td>
</tr>
<tr>
<td>Second</td>
<td>Row</td>
</tr>
</table>
</body>
</html>
Result :
Without cellspacing:
First Row
Second Row
With cellspacing="0":
First Row
Second Row
With cellspacing="10":
First Row
Second Row
HTML Table Tags
Tag Description
<table> Defines a table
<th> Defines a header cell in a table
<tr> Defines a row in a table
<td> Defines a cell in a table
<caption> Defines a table caption
<colgroup> Specifies a group of one or more columns in a table for formatting
<col> Specifies column properties for each column within a <colgroup> element
<thead> Groups the header content in a table
<tbody> Groups the body content in a table
<tfoot> Groups the footer content in a table
HTML Lists
The most common HTML lists are ordered and unordered lists:
HTML Lists
An ordered list:
1. The first list item
2. The second list item
3. The third list item
An unordered list:
List item
List item
List item
Try-It-Yourself Examples
Unordered list
How to create an unordered list in an HTML document.
Source code :
<!DOCTYPE html>
<html>
<body>
<h4>An Unordered List:</h4>
<ul>
<li>Coffee</li>
<li>Tea</li>
<li>Milk</li>
</ul>
</body>
</html>
Result :
An Unordered List:
Coffee
Tea
Milk
Ordered list
How to create an ordered list in an HTML document.
Source code :
<!DOCTYPE html>
<html>
<body>
<h4>An Ordered List:</h4>
<ol>
<li>Coffee</li>
<li>Tea</li>
<li>Milk</li>
</ol>
</body>
</html>
Result :
An Ordered List:
1. Coffee
2. Tea
3. Milk
(You can find more examples at the bottom of this page).
HTML Unordered Lists
An unordered list starts with the <ul> tag. Each list item starts with the <li> tag.
The list items are marked with bullets (typically small black circles).
<ul >
<l i >Cof f ee</ l i >
<l i >Mi l k</ l i >
</ ul >
How the HTML code above looks in a browser:
Coffee
Milk
HTML Ordered Lists
An ordered list starts with the <ol> tag. Each list item starts with the <li> tag.
The list items are marked with numbers.
<ol >
<l i >Cof f ee</ l i >
<l i >Mi l k</ l i >
</ ol >
How the HTML code above looks in a browser:
1. Coffee
2. Milk
HTML Definition Lists
A definition list is a list of items, with a description of each item.
The <dl> tag defines a definition list.
The <dl> tag is used in conjunction with <dt> (defines the item in the list) and <dd>
(describes the item in the list):
<dl >
<dt >Cof f ee</ dt >
<dd>- bl ack hot dr i nk</ dd>
<dt >Mi l k</ dt >
<dd>- whi t e col d dr i nk</ dd>
</ dl >
How the HTML code above looks in a browser:
Coffee
- black hot drink
Milk
- white cold drink
Basic Notes - Useful Tips
Tip: Inside a list item you can put text, line breaks, images, links, other lists, etc.
More Examples
Different types of ordered lists
Demonstrates different types of ordered lists.
Source code :
<!DOCTYPE html>
<html>
<body>
<h4>Numbered list:</h4>
<ol>
<li>Apples</li>
<li>Bananas</li>
<li>Lemons</li>
<li>Oranges</li>
</ol>
<h4>Letters list:</h4>
<ol type="A">
<li>Apples</li>
<li>Bananas</li>
<li>Lemons</li>
<li>Oranges</li>
</ol>
<h4>Lowercase letters list:</h4>
<ol type="a">
<li>Apples</li>
<li>Bananas</li>
<li>Lemons</li>
<li>Oranges</li>
</ol>
<h4>Roman numbers list:</h4>
<ol type="I">
<li>Apples</li>
<li>Bananas</li>
<li>Lemons</li>
<li>Oranges</li>
</ol>
<h4>Lowercase Roman numbers list:</h4>
<ol type="i">
<li>Apples</li>
<li>Bananas</li>
<li>Lemons</li>
<li>Oranges</li>
</ol>
</body>
</html>
Result :
Numbered list:
1. Apples
2. Bananas
3. Lemons
4. Oranges
Letters list:
A. Apples
B. Bananas
C. Lemons
D. Oranges
Lowercase letters list:
a. Apples
b. Bananas
c. Lemons
d. Oranges
Roman numbers list:
I. Apples
II. Bananas
III. Lemons
IV. Oranges
Lowercase Roman numbers list:
i. Apples
ii. Bananas
iii. Lemons
iv. Oranges
Different types of unordered lists
Demonstrates different types of unordered lists.
Source code :
<!DOCTYPE html>
<html>
<body>
<p><b>Note:</b> The type attribute of the ul tag is deprecated in HTML 4, and is not
supported in HTML5.
Therefore we have used the style attribute and the CSS list-style-type property, to define
different types of unordered lists below:</p>
<h4>Disc bullets list:</h4>
<ul style="list-style-type:disc">
<li>Apples</li>
<li>Bananas</li>
<li>Lemons</li>
<li>Oranges</li>
</ul>
<h4>Circle bullets list:</h4>
<ul style="list-style-type:circle">
<li>Apples</li>
<li>Bananas</li>
<li>Lemons</li>
<li>Oranges</li>
</ul>
<h4>Square bullets list:</h4>
<ul style="list-style-type:square">
<li>Apples</li>
<li>Bananas</li>
<li>Lemons</li>
<li>Oranges</li>
</ul>
</body>
</html>
Result :
Note: The type attribute of the ul tag is deprecated in HTML 4, and is not
supported in HTML5. Therefore we have used the style attribute and the
CSS list-style-type property, to define different types of unordered lists
below:
Disc bullets list:
Apples
Bananas
Lemons
Oranges
Circle bullets list:
o Apples
o Bananas
o Lemons
o Oranges
Square bullets list:
Apples
Bananas
Lemons
Oranges
Nested list
Demonstrates how you can nest lists.
Source code :
<!DOCTYPE html>
<html>
<body>
<h4>A nested List:</h4>
<ul>
<li>Coffee</li>
<li>Tea
<ul>
<li>Black tea</li>
<li>Green tea</li>
</ul>
</li>
<li>Milk</li>
</ul>
</body>
</html>
Result :
A nested List:
Coffee
Tea
o Black tea
o Green tea
Milk
Nested list 2
Demonstrates a more complicated nested list.
Source code :
<!DOCTYPE html>
<html>
<body>
<h4>A nested List:</h4>
<ul>
<li>Coffee</li>
<li>Tea
<ul>
<li>Black tea</li>
<li>Green tea
<ul>
<li>China</li>
<li>Africa</li>
</ul>
</li>
</ul>
</li>
<li>Milk</li>
</ul>
</body>
</html>
Result :
A nested List:
Coffee
Tea
o Black tea
o Green tea
China
Africa
Milk
Definition list
Demonstrates a definition list.
Source code :
<!DOCTYPE html>
<html>
<body>
<h4>A Definition List:</h4>
<dl>
<dt>Coffee</dt>
<dd>- black hot drink</dd>
<dt>Milk</dt>
<dd>- white cold drink</dd>
</dl>
</body>
</html>
Result :
A Definition List:
Coffee
- black hot drink
Milk
- white cold drink
HTML List Tags
Tag Description
<ol> Defines an ordered list
<ul> Defines an unordered list
<li> Defines a list item
<dl> Defines a definition list
<dt> Defines an item in a definition list
<dd> Defines a description of an item in a definition list
HTML <div> and <span>
HTML elements can be grouped together with <div> and <span>.
HTML Block Elements
Most HTML elements are defined as block level elements or as inline elements.
Block level elements normally start (and end) with a new line when displayed in a browser.
Examples: <h1>, <p>, <ul>, <table>
HTML Inline Elements
Inline elements are normally displayed without starting a new line.
Examples: <b>, <td>, <a>, <img>
The HTML <div> Element
The HTML <div> element is a block level element that can be used as a container for
grouping other HTML elements.
The <div> element has no special meaning. Except that, because it is a block level
element, the browser will display a line break before and after it.
When used together with CSS, the <div> element can be used to set style attributes to
large blocks of content.
Another common use of the <div> element, is for document layout. It replaces the "old
way" of defining layout using tables. Using tables is not the correct use of the <table>
element. The purpose of the <table> element is to display tabular data.
The HTML <span> Element
The HTML <span> element is an inline element that can be used as a container for text.
The <span> element has no special meaning.
When used together with CSS, the <span> element can be used to set style attributes to
parts of the text.
HTML Grouping Tags
Tag Description
<div> Defines a section in a document (block-level)
<span> Defines a section in a document (inline)
HTML Layouts
Web page layout is very important to make your website look good.
Design your webpage layout very carefully.
Try it Yourself - Examples
Web page layout using <div> elements
How to add layout using <div> elements.
Source code :
<!DOCTYPE html>
<html>
<body>
<div id="container" style="width:500px">
<div id="header" style="background-color:#FFA500;">
<h1 style="margin-bottom:0;">Main Title of Web Page</h1></div>
<div id="menu" style="background-
color:#FFD700;height:200px;width:100px;float:left;">
<b>Menu</b><br>
HTML<br>
CSS<br>
JavaScript</div>
<div id="content" style="background-
color:#EEEEEE;height:200px;width:400px;float:left;">
Content goes here</div>
<div id="footer" style="background-color:#FFA500;clear:both;text-align:center;">
Copyright W3Schools.com</div>
</div>
</body>
</html>
Result :
Main Title of Web Page
Menu
HTML
CSS
J avaScript
Content goes here
Copyright ? W3Schools.com
Web page layout using <table> elements
How to add layout using <table> elements.
Source code :
<!DOCTYPE html>
<html>
<body>
<table width="500" border="0">
<tr>
<td colspan="2" style="background-color:#FFA500;">
<h1>Main Title of Web Page</h1>
</td>
</tr>
<tr>
<td style="background-color:#FFD700;width:100px;text-align:top;">
<b>Menu</b><br>
HTML<br>
CSS<br>
JavaScript
</td>
<td style="background-color:#eeeeee;height:200px;width:400px;text-align:top;">
Content goes here</td>
</tr>
<tr>
<td colspan="2" style="background-color:#FFA500;text-align:center;">
Copyright W3Schools.com</td>
</tr>
</table>
</body>
</html>
Result :
Main Title of Web Page
Menu
HTML
CSS
J avaScript
Content goes here
Copyright ? W3Schools.com
Website Layouts
Most websites have put their content in multiple columns (formatted like a magazine or
newspaper).
Multiple columns are created by using <div> or <table> elements. CSS are used to
position elements, or to create backgrounds or colorful look for the pages.
Even though it is possible to create nice layouts with HTML tables, tables were designed for
presenting tabular data - NOT as a layout tool!
HTML Layouts - Using <div> Elements
The div element is a block level element used for grouping HTML elements.
The following example uses five div elements to create a multiple column layout, creating
the same result as in the previous example:
Example
<! DOCTYPE ht ml >
<ht ml >
<body>
<di v i d=" cont ai ner " st yl e=" wi dt h: 500px" >
<di v i d=" header " st yl e=" backgr ound- col or : #FFA500; " >
<h1 st yl e=" mar gi n- bot t om: 0; " >Mai n Ti t l e of Web Page</ h1></ di v>
<di v i d=" menu" st yl e=" backgr ound-
col or : #FFD700; hei ght : 200px; wi dt h: 100px; f l oat : l ef t ; " >
<b>Menu</ b><br >
HTML<br >
CSS<br >
J avaScr i pt </ di v>
<di v i d=" cont ent " st yl e=" backgr ound-
col or : #EEEEEE; hei ght : 200px; wi dt h: 400px; f l oat : l ef t ; " >
Cont ent goes her e</ di v>
<di v i d=" f oot er " st yl e=" backgr ound- col or : #FFA500; cl ear : bot h; t ext -
al i gn: cent er ; " >
Copyr i ght W3School s. com</ di v>
</ di v>
</ body>
</ ht ml >
Try it yourself
Source code :
<!DOCTYPE html>
<html>
<body>
<div id="container" style="width:500px">
<div id="header" style="background-color:#FFA500;">
<h1 style="margin-bottom:0;">Main Title of Web Page</h1></div>
<div id="menu" style="background-
color:#FFD700;height:200px;width:100px;float:left;">
<b>Menu</b><br>
HTML<br>
CSS<br>
JavaScript</div>
<div id="content" style="background-
color:#EEEEEE;height:200px;width:400px;float:left;">
Content goes here</div>
<div id="footer" style="background-color:#FFA500;clear:both;text-align:center;">
Copyright W3Schools.com</div>
</div>
</body>
</html>
Result :
Main Title of Web Page
Menu
HTML
CSS
J avaScript
Content goes here
Copyright ? W3Schools.com
The HTML code above will produce the following result:
Main Title of Web Page
Menu
HTML
CSS
JavaScript
Content goes here
Copyright W3Schools.com
HTML Layouts - Using Tables
A simple way of creating layouts is by using the HTML <table> tag.
Multiple columns are created by using <div> or <table> elements. CSS are used to
position elements, or to create backgrounds or colorful look for the pages.
Using <table> to create a nice layout is NOT the correct use of the element. The purpose of the
<table> element is to display tabular data!
The following example uses a table with 3 rows and 2 columns - the first and last row
spans both columns using the colspan attribute:
Example
<! DOCTYPE ht ml >
<ht ml >
<body>
<t abl e wi dt h=" 500" bor der =" 0" >
<t r >
<t d col span=" 2" st yl e=" backgr ound- col or : #FFA500; " >
<h1>Mai n Ti t l e of Web Page</ h1>
</ t d>
</ t r >
<t r >
<t d st yl e=" backgr ound- col or : #FFD700; wi dt h: 100px; t ext - al i gn: t op; " >
<b>Menu</ b><br >
HTML<br >
CSS<br >
J avaScr i pt
</ t d>
<t d st yl e=" backgr ound- col or : #EEEEEE; hei ght : 200px; wi dt h: 400px; t ext -
al i gn: t op; " >
Cont ent goes her e</ t d>
</ t r >
<t r >
<t d col span=" 2" st yl e=" backgr ound- col or : #FFA500; t ext - al i gn: cent er ; " >
Copyr i ght W3School s. com</ t d>
</ t r >
</ t abl e>
</ body>
</ ht ml >
Try it yourself
Source code :
<!DOCTYPE html>
<html>
<body>
<table width="500" border="0">
<tr>
<td colspan="2" style="background-color:#FFA500;">
<h1>Main Title of Web Page</h1>
</td>
</tr>
<tr>
<td style="background-color:#FFD700;width:100px;text-align:top;">
<b>Menu</b><br>
HTML<br>
CSS<br>
JavaScript
</td>
<td style="background-color:#eeeeee;height:200px;width:400px;text-align:top;">
Content goes here</td>
</tr>
<tr>
<td colspan="2" style="background-color:#FFA500;text-align:center;">
Copyright W3Schools.com</td>
</tr>
</table>
</body>
</html>
Result :
Main Title of Web Page
Menu
HTML
CSS
J avaScript
Content goes here
Copyright ? W3Schools.com
The HTML code above will produce the following result:
Main Title of Web Page
Menu
HTML
CSS
JavaScript
Content goes here
Copyright W3Schools.com
HTML Layout - Useful Tips
Tip: The biggest advantage of using CSS is that, if you place the CSS code in an external
style sheet, your site becomes MUCH EASIER to maintain. You can change the layout of all
your pages by editing one file. To learn more about CSS, study our CSS tutorial.
Tip: Because advanced layouts take time to create, a quicker option is to use a template.
Search Google for free website templates (these are pre-built website layouts you can use
and customize).
HTML Layout Tags
Tag Description
<div> Defines a section in a document (block-level)
<span> Defines a section in a document (inline)
HTML Forms and Input
HTML Forms are used to select different kinds of user input.
Try it Yourself - Examples
Create text fields
How to create text fields. The user can write text in a text field.
Source code :
<!DOCTYPE html>
<html>
<body>
<form action="">
First name: <input type="text" name="firstname"><br>
Last name: <input type="text" name="lastname">
</form>
<p><b>Note:</b> The form itself is not visible. Also note that the default width of a text
field is 20 characters.</p>
</body>
</html>
Result :
First name:
Last name:
Note: The form itself is not visible. Also note that the default width of a text
field is 20 characters.
Create password field
How to create a password field.
Source code :
<!DOCTYPE html>
<html>
<body>
<form action="">
Username: <input type="text" name="user"><br>
Password: <input type="password" name="password">
</form>
<p><b>Note:</b> The characters in a password field are masked (shown as asterisks or
circles).</p>
</body>
</html>
Result :
Username:
Password:
Note: The characters in a password field are masked (shown as asterisks or
circles).
(You can find more examples at the bottom of this page)
HTML Forms
HTML forms are used to pass data to a server.
An HTML form can contain input elements like text fields, checkboxes, radio-buttons,
submit buttons and more. A form can also contain select lists, textarea, fieldset, legend,
and label elements.
The <form> tag is used to create an HTML form:
<f or m>
.
input elements
.
</ f or m>
HTML Forms - The Input Element
The most important form element is the <input> element.
The <input> element is used to select user information.
An <input> element can vary in many ways, depending on the type attribute. An <input>
element can be of type text field, checkbox, password, radio button, submit button, and
more.
The most common input types are described below.
Text Fields
<input type="text"> defines a one-line input field that a user can enter text into:
<f or m>
Fi r st name: <i nput t ype=" t ext " name=" f i r st name" ><br >
Last name: <i nput t ype=" t ext " name=" l ast name" >
</ f or m>
How the HTML code above looks in a browser:
First name:
Last name:
Note: The form itself is not visible. Also note that the default width of a text field is 20
characters.
Password Field
<input type="password"> defines a password field:
<f or m>
Passwor d: <i nput t ype=" passwor d" name=" pwd" >
</ f or m>
How the HTML code above looks in a browser:
Password:
Note: The characters in a password field are masked (shown as asterisks or circles).
Radio Buttons
<input type="radio"> defines a radio button. Radio buttons let a user select ONLY ONE of
a limited number of choices:
<f or m>
<i nput t ype=" r adi o" name=" sex" val ue=" mal e" >Mal e<br >
<i nput t ype=" r adi o" name=" sex" val ue=" f emal e" >Femal e
</ f or m>
How the HTML code above looks in a browser:
Male
Female
Checkboxes
<input type="checkbox"> defines a checkbox. Checkboxes let a user select ZERO or MORE
options of a limited number of choices.
<f or m>
<i nput t ype=" checkbox" name=" vehi cl e" val ue=" Bi ke" >I have a bi ke<br >
<i nput t ype=" checkbox" name=" vehi cl e" val ue=" Car " >I have a car
</ f or m>
How the HTML code above looks in a browser:
I have a bike
I have a car
Submit Button
<input type="submit"> defines a submit button.
A submit button is used to send form data to a server. The data is sent to the page
specified in the form's action attribute. The file defined in the action attribute usually does
something with the received input:
<f or mname=" i nput " act i on=" ht ml _f or m_act i on. asp" met hod=" get " >
User name: <i nput t ype=" t ext " name=" user " >
<i nput t ype=" submi t " val ue=" Submi t " >
</ f or m>
How the HTML code above looks in a browser:
Username:
Submit
If you type some characters in the text field above, and click the "Submit" button, the
browser will send your input to a page called "html_form_action.asp". The page will show
you the received input.
More Input Examples
Radio buttons
How to create radio buttons.
Source code :
<!DOCTYPE html>
<html>
<body>
<form action="">
<input type="radio" name="sex" value="male">Male<br>
<input type="radio" name="sex" value="female">Female
</form>
<p><b>Note:</b> When a user clicks on a radio-button, it becomes checked, and all
other radio-buttons with equal name become unchecked.</p>
</body>
</html>
Result :
Male
Female
Note: When a user clicks on a radio-button, it becomes checked, and all
other radio-buttons with equal name become unchecked.
Checkboxes
How to create checkboxes. A user can select or unselect a checkbox.
Source code :
<!DOCTYPE html>
<html>
<body>
<form action="">
<input type="checkbox" name="vehicle" value="Bike">I have a bike<br>
<input type="checkbox" name="vehicle" value="Car">I have a car
</form>
</body>
</html>
Result :
I have a bike
I have a car
Simple drop-down list
How to create a simple drop-down list.
Source code :
<!DOCTYPE html>
<html>
<body>
<form action="">
<select name="cars">
<option value="volvo">Volvo</option>
<option value="saab">Saab</option>
<option value="fiat">Fiat</option>
<option value="audi">Audi</option>
</select>
</form>
</body>
</html>
Result :
Drop-down list with a pre-selected value
How to create a drop-down list with a pre-selected value.
Source code :
<!DOCTYPE html>
<html>
<body>
<form action="">
<select name="cars">
<option value="volvo">Volvo</option>
<option value="saab">Saab</option>
<option value="fiat" selected="selected">Fiat</option>
<option value="audi">Audi</option>
</select>
</form>
</body>
</html>
Result :
Fiat
Textarea
How to create a multi-line text input control. In a text-area the user can write an unlimited
number of characters.
Source code :
<!DOCTYPE html>
<html>
<body>
<textarea rows="10" cols="30">
The cat was playing in the garden.
</textarea>
</body>
</html>
Result :
Create a button
How to create a button.
Source code :
<!DOCTYPE html>
<html>
<body>
<form action="">
<input type="button" value="Hello world!">
</form>
</body>
</html>
Result :
Form Examples
Fieldset around form-data
How to create a border around elements in a form.
Source code :
<!DOCTYPE html>
<html>
<body>
<form action="">
<fieldset>
<legend>Personal information:</legend>
Name: <input type="text" size="30"><br>
E-mail: <input type="text" size="30"><br>
Date of birth: <input type="text" size="10">
</fieldset>
</form>
</body>
</html>
Result :
Personal information:Name:
E-mail:
Date of birth:
Form with text fields and a submit button
How to create a form with two text fields and a submit button.
Source code :
<!DOCTYPE html>
<html>
<body>
<form name="input" action="html_form_action.asp" method="get">
First name: <input type="text" name="FirstName" value="Mickey"><br>
Last name: <input type="text" name="LastName" value="Mouse"><br>
<input type="submit" value="Submit">
</form>
<p>If you click the "Submit" button, the form-data will be sent to a page called
"html_form_action.asp".</p>
</body>
</html>
Result :
First name:
Mickey
Last name:
Mouse
Submit
If you click the "Submit" button, the form-data will be sent to a page called
"html_form_action.asp".
Form with checkboxes
How to create a form with two checkboxes and a submit button.
Source code :
<!DOCTYPE html>
<html>
<body>
<form name="input" action="html_form_action.asp" method="get">
<input type="checkbox" name="vehicle" value="Bike">I have a bike<br>
<input type="checkbox" name="vehicle" value="Car">I have a car
<br><br>
<input type="submit" value="Submit">
</form>
<p>If you click the "Submit" button, the form-data will be sent to a page called
"html_form_action.asp".</p>
</body>
</html>
Result :
I have a bike
I have a car
Submit
If you click the "Submit" button, the form-data will be sent to a page called
"html_form_action.asp".
Form with radio buttons
How to create a form with two radio buttons, and a submit button.
Source code :
<!DOCTYPE html>
<html>
<body>
<form name="input" action="html_form_action.asp" method="get">
<input type="radio" name="sex" value="male">Male<br>
<input type="radio" name="sex" value="female">Female<br>
<input type="submit" value="Submit">
</form>
<p>If you click the "Submit" button, the form-data will be sent to a page called
"html_form_action.asp".</p>
</body>
</html>
Result :
Male
Female
Submit
If you click the "Submit" button, the form-data will be sent to a page called
"html_form_action.asp".
Send e-mail from a form
How to send e-mail from a form.
Source code :
<!DOCTYPE html>
<html>
<body>
<h3>Send e-mail to someone@example.com:</h3>
<form action="MAILTO:someone@example.com" method="post" enctype="text/plain">
Name:<br>
<input type="text" name="name" value="your name"><br>
E-mail:<br>
<input type="text" name="mail" value="your email"><br>
Comment:<br>
<input type="text" name="comment" value="your comment" size="50"><br><br>
<input type="submit" value="Send">
<input type="reset" value="Reset">
</form>
</body>
</html>
Result :
Send e-mail to someone@example.com:
Name:
your name
E-mail:
your email
Comment:
your comment
Send
Reset
HTML Form Tags
New : New tags in HTML5.
Tag Description
<form> Defines an HTML form for user input
<input> Defines an input control
<textarea> Defines a multiline input control (text area)
<label> Defines a label for an <input> element
<fieldset> Groups related elements in a form
<legend> Defines a caption for a <fieldset> element
<select> Defines a drop-down list
<optgroup> Defines a group of related options in a drop-down list
<option> Defines an option in a drop-down list
<button> Defines a clickable button
<datalist>New Specifies a list of pre-defined options for input controls
<keygen>New Defines a key-pair generator field (for forms)
<output>New Defines the result of a calculation
HTML Iframes
An iframe is used to display a web page within a web page.
Syntax for adding an iframe:
<i f r ame sr c=" URL" ></ i f r ame>
The URL points to the location of the separate page.
Iframe - Set Height and Width
The height and width attributes are used to specify the height and width of the iframe.
The attribute values are specified in pixels by default, but they can also be in percent (like
"80%").
Example
<i f r ame sr c=" demo_i f r ame. ht m" wi dt h=" 200" hei ght =" 200" ></ i f r ame>
Try it yourself
Source code :
<!DOCTYPE html>
<html>
<body>
<iframe src="demo_iframe.htm" width="200" height="200"></iframe>
<p>Some older browsers don't support iframes.</p>
<p>If they don't, the iframe will not be visible.</p>
</body>
</html>
Result :
Some older browsers don't support iframes.
If they don't, the iframe will not be visible.
Iframe - Remove the Border
The frameborder attribute specifies whether or not to display a border around the iframe.
Set the attribute value to "0" to remove the border:
Example
<i f r ame sr c=" demo_i f r ame. ht m" f r amebor der =" 0" ></ i f r ame>
Try it yourself
Source code :
<!DOCTYPE html>
<html>
<body>
<iframe src="demo_iframe.htm" frameborder="0"></iframe>
<p>Some older browsers don't support iframes.</p>
<p>If they don't, the iframe will not be visible.</p>
</body>
</html>
Result :
Some older browsers don't support iframes.
If they don't, the iframe will not be visible.
Use iframe as a Target for a Link
An iframe can be used as the target frame for a link.
The target attribute of a link must refer to the name attribute of the iframe:
Example
<i f r ame sr c=" demo_i f r ame. ht m" name=" i f r ame_a" ></ i f r ame>
<p><a hr ef =" ht t p: / / www. w3school s. com"
t ar get =" i f r ame_a" >W3School s. com</ a></ p>
Try it yourself
Source code :
<!DOCTYPE html>
<html>
<body>
<iframe src="demo_iframe.htm" name="iframe_a"></iframe>
<p><a href="http://www.w3schools.com" target="iframe_a">W3Schools.com</a></p>
<p><b>Note:</b> Because the target of the link matches the name of the iframe, the
link will open in the iframe.</p>
</body>
</html>
Result :
W3Schools.com
Note: Because the target of the link matches the name of the iframe, the link
will open in the iframe.
HTML iframe Tag
Tag Description
<iframe> Defines an inline frame
HTML Colors
Colors are displayed combining RED, GREEN, and BLUE light.
Color Values
HTML colors are defined using a hexadecimal notation (HEX) for the combination of Red,
Green, and Blue color values (RGB).
The lowest value that can be given to one of the light sources is 0 (in HEX: 00). The
highest value is 255 (in HEX: FF).
HEX values are specified as 3 pairs of two-digit numbers, starting with a # sign.
Color Values
Color Color HEX Color RGB
#000000 rgb(0,0,0)
#FF0000 rgb(255,0,0)
#00FF00 rgb(0,255,0)
#0000FF rgb(0,0,255)
#FFFF00 rgb(255,255,0)
#00FFFF rgb(0,255,255)
#FF00FF rgb(255,0,255)
#C0C0C0 rgb(192,192,192)
#FFFFFF rgb(255,255,255)
Try it yourself
Source code :
<!DOCTYPE html>
<html>
<body>
<p style="background-color:#FFFF00">
Color set by using hex value
</p>
<p style="background-color:rgb(255,255,0)">
Color set by using rgb value
</p>
<p style="background-color:yellow">
Color set by using color name
</p>
</body>
</html>
Result :
Color set by using hex value
Color set by using rgb value
Color set by using color name
16 Million Different Colors
The combination of Red, Green, and Blue values from 0 to 255, gives more than 16 million
different colors (256 x 256 x 256).
If you look at the color table below, you will see the result of varying the red light from 0
to 255, while keeping the green and blue light at zero.
To see the full list of color mixes when RED varies from 0 to 255, click on one of the HEX
or RGB values below.
Red Light Color HEX Color RGB
#000000 rgb(0,0,0)
#080000 rgb(8,0,0)
#100000 rgb(16,0,0)
#180000 rgb(24,0,0)
#200000 rgb(32,0,0)
#280000 rgb(40,0,0)
#300000 rgb(48,0,0)
#380000 rgb(56,0,0)
#400000 rgb(64,0,0)
#480000 rgb(72,0,0)
#500000 rgb(80,0,0)
#580000 rgb(88,0,0)
#600000 rgb(96,0,0)
#680000 rgb(104,0,0)
#700000 rgb(112,0,0)
#780000 rgb(120,0,0)
#800000 rgb(128,0,0)
#880000 rgb(136,0,0)
#900000 rgb(144,0,0)
#980000 rgb(152,0,0)
#A00000 rgb(160,0,0)
#A80000 rgb(168,0,0)
#B00000 rgb(176,0,0)
#B80000 rgb(184,0,0)
#C00000 rgb(192,0,0)
#C80000 rgb(200,0,0)
#D00000 rgb(208,0,0)
#D80000 rgb(216,0,0)
#E00000 rgb(224,0,0)
#E80000 rgb(232,0,0)
#F00000 rgb(240,0,0)
#F80000 rgb(248,0,0)
#FF0000 rgb(255,0,0)
Shades of Gray
Gray colors are created by using an equal amount of power to all of the light sources.
To make it easier for you to select the correct shade, we have created a table of gray
shades for you:
Gray Shades Color HEX Color RGB
#000000 rgb(0,0,0)
#080808 rgb(8,8,8)
#101010 rgb(16,16,16)
#181818 rgb(24,24,24)
#202020 rgb(32,32,32)
#282828 rgb(40,40,40)
#303030 rgb(48,48,48)
#383838 rgb(56,56,56)
#404040 rgb(64,64,64)
#484848 rgb(72,72,72)
#505050 rgb(80,80,80)
#585858 rgb(88,88,88)
#606060 rgb(96,96,96)
#686868 rgb(104,104,104)
#707070 rgb(112,112,112)
#787878 rgb(120,120,120)
#808080 rgb(128,128,128)
#888888 rgb(136,136,136)
#909090 rgb(144,144,144)
#989898 rgb(152,152,152)
#A0A0A0 rgb(160,160,160)
#A8A8A8 rgb(168,168,168)
#B0B0B0 rgb(176,176,176)
#B8B8B8 rgb(184,184,184)
#C0C0C0 rgb(192,192,192)
#C8C8C8 rgb(200,200,200)
#D0D0D0 rgb(208,208,208)
#D8D8D8 rgb(216,216,216)
#E0E0E0 rgb(224,224,224)
#E8E8E8 rgb(232,232,232)
#F0F0F0 rgb(240,240,240)
#F8F8F8 rgb(248,248,248)
#FFFFFF rgb(255,255,255)
Web Safe Colors?
Some years ago, when computers supported max 256 different colors, a list of 216 "Web
Safe Colors" was suggested as a Web standard, reserving 40 fixed system colors.
The 216 cross-browser color palette was created to ensure that all computers would
display the colors correctly when running a 256 color palette.
This is not important today, since most computers can display millions of different colors.
Anyway, here is the list:
000000 000033 000066 000099 0000CC 0000FF
003300 003333 003366 003399 0033CC 0033FF
006600 006633 006666 006699 0066CC 0066FF
009900 009933 009966 009999 0099CC 0099FF
00CC00 00CC33 00CC66 00CC99 00CCCC 00CCFF
00FF00 00FF33 00FF66 00FF99 00FFCC 00FFFF
330000 330033 330066 330099 3300CC 3300FF
333300 333333 333366 333399 3333CC 3333FF
336600 336633 336666 336699 3366CC 3366FF
339900 339933 339966 339999 3399CC 3399FF
33CC00 33CC33 33CC66 33CC99 33CCCC 33CCFF
33FF00 33FF33 33FF66 33FF99 33FFCC 33FFFF
660000 660033 660066 660099 6600CC 6600FF
663300 663333 663366 663399 6633CC 6633FF
666600 666633 666666 666699 6666CC 6666FF
669900 669933 669966 669999 6699CC 6699FF
66CC00 66CC33 66CC66 66CC99 66CCCC 66CCFF
66FF00 66FF33 66FF66 66FF99 66FFCC 66FFFF
990000 990033 990066 990099 9900CC 9900FF
993300 993333 993366 993399 9933CC 9933FF
996600 996633 996666 996699 9966CC 9966FF
999900 999933 999966 999999 9999CC 9999FF
99CC00 99CC33 99CC66 99CC99 99CCCC 99CCFF
99FF00 99FF33 99FF66 99FF99 99FFCC 99FFFF
CC0000 CC0033 CC0066 CC0099 CC00CC CC00FF
CC3300 CC3333 CC3366 CC3399 CC33CC CC33FF
CC6600 CC6633 CC6666 CC6699 CC66CC CC66FF
CC9900 CC9933 CC9966 CC9999 CC99CC CC99FF
CCCC00 CCCC33 CCCC66 CCCC99 CCCCCC CCCCFF
CCFF00 CCFF33 CCFF66 CCFF99 CCFFCC CCFFFF
FF0000 FF0033 FF0066 FF0099 FF00CC FF00FF
FF3300 FF3333 FF3366 FF3399 FF33CC FF33FF
FF6600 FF6633 FF6666 FF6699 FF66CC FF66FF
FF9900 FF9933 FF9966 FF9999 FF99CC FF99FF
FFCC00 FFCC33 FFCC66 FFCC99 FFCCCC FFCCFF
FFFF00 FFFF33 FFFF66 FFFF99 FFFFCC FFFFFF
HTML Color Names
Color Names Supported by All Browsers
147 color names are defined in the HTML and CSS color specification (16 basic color names
plus 130 more). The table below lists them all, along with their hexadecimal values.
Tip: The 16 basic color names are: aqua, black, blue, fuchsia, gray, green, lime, maroon,
navy, olive, purple, red, silver, teal, white, and yellow.
Click on a color name (or a hex value) to view the color as the background-color along
with different text colors:
Sorted by Color Name
Same list sorted by hex values
Color Name HEX Color Shades Mix
AliceBlue #F0F8FF Shades Mix
AntiqueWhite #FAEBD7 Shades Mix
Aqua #00FFFF Shades Mix
Aquamarine #7FFFD4 Shades Mix
Azure #F0FFFF Shades Mix
Beige #F5F5DC Shades Mix
Bisque #FFE4C4 Shades Mix
Black #000000 Shades Mix
BlanchedAlmond #FFEBCD Shades Mix
Blue #0000FF Shades Mix
BlueViolet #8A2BE2 Shades Mix
Brown #A52A2A Shades Mix
BurlyWood #DEB887 Shades Mix
CadetBlue #5F9EA0 Shades Mix
Chartreuse #7FFF00 Shades Mix
Chocolate #D2691E Shades Mix
Coral #FF7F50 Shades Mix
CornflowerBlue #6495ED Shades Mix
Cornsilk #FFF8DC Shades Mix
Crimson #DC143C Shades Mix
Cyan #00FFFF Shades Mix
DarkBlue #00008B Shades Mix
DarkCyan #008B8B Shades Mix
DarkGoldenRod #B8860B Shades Mix
DarkGray #A9A9A9 Shades Mix
DarkGrey #A9A9A9 Shades Mix
DarkGreen #006400 Shades Mix
DarkKhaki #BDB76B Shades Mix
DarkMagenta #8B008B Shades Mix
DarkOliveGreen #556B2F Shades Mix
Darkorange #FF8C00 Shades Mix
DarkOrchid #9932CC Shades Mix
DarkRed #8B0000 Shades Mix
DarkSalmon #E9967A Shades Mix
DarkSeaGreen #8FBC8F Shades Mix
DarkSlateBlue #483D8B Shades Mix
DarkSlateGray #2F4F4F Shades Mix
DarkSlateGrey #2F4F4F Shades Mix
DarkTurquoise #00CED1 Shades Mix
DarkViolet #9400D3 Shades Mix
DeepPink #FF1493 Shades Mix
DeepSkyBlue #00BFFF Shades Mix
DimGray #696969 Shades Mix
DimGrey #696969 Shades Mix
DodgerBlue #1E90FF Shades Mix
FireBrick #B22222 Shades Mix
FloralWhite #FFFAF0 Shades Mix
ForestGreen #228B22 Shades Mix
Fuchsia #FF00FF Shades Mix
Gainsboro #DCDCDC Shades Mix
GhostWhite #F8F8FF Shades Mix
Gold #FFD700 Shades Mix
GoldenRod #DAA520 Shades Mix
Gray #808080 Shades Mix
Grey #808080 Shades Mix
Green #008000 Shades Mix
GreenYellow #ADFF2F Shades Mix
HoneyDew #F0FFF0 Shades Mix
HotPink #FF69B4 Shades Mix
IndianRed #CD5C5C Shades Mix
Indigo #4B0082 Shades Mix
Ivory #FFFFF0 Shades Mix
Khaki #F0E68C Shades Mix
Lavender #E6E6FA Shades Mix
LavenderBlush #FFF0F5 Shades Mix
LawnGreen #7CFC00 Shades Mix
LemonChiffon #FFFACD Shades Mix
LightBlue #ADD8E6 Shades Mix
LightCoral #F08080 Shades Mix
LightCyan #E0FFFF Shades Mix
LightGoldenRodYellow #FAFAD2 Shades Mix
LightGray #D3D3D3 Shades Mix
LightGrey #D3D3D3 Shades Mix
LightGreen #90EE90 Shades Mix
LightPink #FFB6C1 Shades Mix
LightSalmon #FFA07A Shades Mix
LightSeaGreen #20B2AA Shades Mix
LightSkyBlue #87CEFA Shades Mix
LightSlateGray #778899 Shades Mix
LightSlateGrey #778899 Shades Mix
LightSteelBlue #B0C4DE Shades Mix
LightYellow #FFFFE0 Shades Mix
Lime #00FF00 Shades Mix
LimeGreen #32CD32 Shades Mix
Linen #FAF0E6 Shades Mix
Magenta #FF00FF Shades Mix
Maroon #800000 Shades Mix
MediumAquaMarine #66CDAA Shades Mix
MediumBlue #0000CD Shades Mix
MediumOrchid #BA55D3 Shades Mix
MediumPurple #9370DB Shades Mix
MediumSeaGreen #3CB371 Shades Mix
MediumSlateBlue #7B68EE Shades Mix
MediumSpringGreen #00FA9A Shades Mix
MediumTurquoise #48D1CC Shades Mix
MediumVioletRed #C71585 Shades Mix
MidnightBlue #191970 Shades Mix
MintCream #F5FFFA Shades Mix
MistyRose #FFE4E1 Shades Mix
Moccasin #FFE4B5 Shades Mix
NavajoWhite #FFDEAD Shades Mix
Navy #000080 Shades Mix
OldLace #FDF5E6 Shades Mix
Olive #808000 Shades Mix
OliveDrab #6B8E23 Shades Mix
Orange #FFA500 Shades Mix
OrangeRed #FF4500 Shades Mix
Orchid #DA70D6 Shades Mix
PaleGoldenRod #EEE8AA Shades Mix
PaleGreen #98FB98 Shades Mix
PaleTurquoise #AFEEEE Shades Mix
PaleVioletRed #DB7093 Shades Mix
PapayaWhip #FFEFD5 Shades Mix
PeachPuff #FFDAB9 Shades Mix
Peru #CD853F Shades Mix
Pink #FFC0CB Shades Mix
Plum #DDA0DD Shades Mix
PowderBlue #B0E0E6 Shades Mix
Purple #800080 Shades Mix
Red #FF0000 Shades Mix
RosyBrown #BC8F8F Shades Mix
RoyalBlue #4169E1 Shades Mix
SaddleBrown #8B4513 Shades Mix
Salmon #FA8072 Shades Mix
SandyBrown #F4A460 Shades Mix
SeaGreen #2E8B57 Shades Mix
SeaShell #FFF5EE Shades Mix
Sienna #A0522D Shades Mix
Silver #C0C0C0 Shades Mix
SkyBlue #87CEEB Shades Mix
SlateBlue #6A5ACD Shades Mix
SlateGray #708090 Shades Mix
SlateGrey #708090 Shades Mix
Snow #FFFAFA Shades Mix
SpringGreen #00FF7F Shades Mix
SteelBlue #4682B4 Shades Mix
Tan #D2B48C Shades Mix
Teal #008080 Shades Mix
Thistle #D8BFD8 Shades Mix
Tomato #FF6347 Shades Mix
Turquoise #40E0D0 Shades Mix
Violet #EE82EE Shades Mix
Wheat #F5DEB3 Shades Mix
White #FFFFFF Shades Mix
WhiteSmoke #F5F5F5 Shades Mix
Yellow #FFFF00 Shades Mix
YellowGreen #9ACD32 Shades Mix
HTML Color Values
Sorted by Hex Value
Same list sorted by color name
Color Name HEX Color Shades Mix
Black #000000 Shades Mix
Navy #000080 Shades Mix
DarkBlue #00008B Shades Mix
MediumBlue #0000CD Shades Mix
Blue #0000FF Shades Mix
DarkGreen #006400 Shades Mix
Green #008000 Shades Mix
Teal #008080 Shades Mix
DarkCyan #008B8B Shades Mix
DeepSkyBlue #00BFFF Shades Mix
DarkTurquoise #00CED1 Shades Mix
MediumSpringGreen #00FA9A Shades Mix
Lime #00FF00 Shades Mix
SpringGreen #00FF7F Shades Mix
Aqua #00FFFF Shades Mix
Cyan #00FFFF Shades Mix
MidnightBlue #191970 Shades Mix
DodgerBlue #1E90FF Shades Mix
LightSeaGreen #20B2AA Shades Mix
ForestGreen #228B22 Shades Mix
SeaGreen #2E8B57 Shades Mix
DarkSlateGray #2F4F4F Shades Mix
DarkSlateGrey #2F4F4F Shades Mix
LimeGreen #32CD32 Shades Mix
MediumSeaGreen #3CB371 Shades Mix
Turquoise #40E0D0 Shades Mix
RoyalBlue #4169E1 Shades Mix
SteelBlue #4682B4 Shades Mix
DarkSlateBlue #483D8B Shades Mix
MediumTurquoise #48D1CC Shades Mix
Indigo #4B0082 Shades Mix
DarkOliveGreen #556B2F Shades Mix
CadetBlue #5F9EA0 Shades Mix
CornflowerBlue #6495ED Shades Mix
MediumAquaMarine #66CDAA Shades Mix
DimGray #696969 Shades Mix
DimGrey #696969 Shades Mix
SlateBlue #6A5ACD Shades Mix
OliveDrab #6B8E23 Shades Mix
SlateGray #708090 Shades Mix
SlateGrey #708090 Shades Mix
LightSlateGray #778899 Shades Mix
LightSlateGrey #778899 Shades Mix
MediumSlateBlue #7B68EE Shades Mix
LawnGreen #7CFC00 Shades Mix
Chartreuse #7FFF00 Shades Mix
Aquamarine #7FFFD4 Shades Mix
Maroon #800000 Shades Mix
Purple #800080 Shades Mix
Olive #808000 Shades Mix
Gray #808080 Shades Mix
Grey #808080 Shades Mix
SkyBlue #87CEEB Shades Mix
LightSkyBlue #87CEFA Shades Mix
BlueViolet #8A2BE2 Shades Mix
DarkRed #8B0000 Shades Mix
DarkMagenta #8B008B Shades Mix
SaddleBrown #8B4513 Shades Mix
DarkSeaGreen #8FBC8F Shades Mix
LightGreen #90EE90 Shades Mix
MediumPurple #9370DB Shades Mix
DarkViolet #9400D3 Shades Mix
PaleGreen #98FB98 Shades Mix
DarkOrchid #9932CC Shades Mix
YellowGreen #9ACD32 Shades Mix
Sienna #A0522D Shades Mix
Brown #A52A2A Shades Mix
DarkGray #A9A9A9 Shades Mix
DarkGrey #A9A9A9 Shades Mix
LightBlue #ADD8E6 Shades Mix
GreenYellow #ADFF2F Shades Mix
PaleTurquoise #AFEEEE Shades Mix
LightSteelBlue #B0C4DE Shades Mix
PowderBlue #B0E0E6 Shades Mix
FireBrick #B22222 Shades Mix
DarkGoldenRod #B8860B Shades Mix
MediumOrchid #BA55D3 Shades Mix
RosyBrown #BC8F8F Shades Mix
DarkKhaki #BDB76B Shades Mix
Silver #C0C0C0 Shades Mix
MediumVioletRed #C71585 Shades Mix
IndianRed #CD5C5C Shades Mix
Peru #CD853F Shades Mix
Chocolate #D2691E Shades Mix
Tan #D2B48C Shades Mix
LightGray #D3D3D3 Shades Mix
LightGrey #D3D3D3 Shades Mix
Thistle #D8BFD8 Shades Mix
Orchid #DA70D6 Shades Mix
GoldenRod #DAA520 Shades Mix
PaleVioletRed #DB7093 Shades Mix
Crimson #DC143C Shades Mix
Gainsboro #DCDCDC Shades Mix
Plum #DDA0DD Shades Mix
BurlyWood #DEB887 Shades Mix
LightCyan #E0FFFF Shades Mix
Lavender #E6E6FA Shades Mix
DarkSalmon #E9967A Shades Mix
Violet #EE82EE Shades Mix
PaleGoldenRod #EEE8AA Shades Mix
LightCoral #F08080 Shades Mix
Khaki #F0E68C Shades Mix
AliceBlue #F0F8FF Shades Mix
HoneyDew #F0FFF0 Shades Mix
Azure #F0FFFF Shades Mix
SandyBrown #F4A460 Shades Mix
Wheat #F5DEB3 Shades Mix
Beige #F5F5DC Shades Mix
WhiteSmoke #F5F5F5 Shades Mix
MintCream #F5FFFA Shades Mix
GhostWhite #F8F8FF Shades Mix
Salmon #FA8072 Shades Mix
AntiqueWhite #FAEBD7 Shades Mix
Linen #FAF0E6 Shades Mix
LightGoldenRodYellow #FAFAD2 Shades Mix
OldLace #FDF5E6 Shades Mix
Red #FF0000 Shades Mix
Fuchsia #FF00FF Shades Mix
Magenta #FF00FF Shades Mix
DeepPink #FF1493 Shades Mix
OrangeRed #FF4500 Shades Mix
Tomato #FF6347 Shades Mix
HotPink #FF69B4 Shades Mix
Coral #FF7F50 Shades Mix
Darkorange #FF8C00 Shades Mix
LightSalmon #FFA07A Shades Mix
Orange #FFA500 Shades Mix
LightPink #FFB6C1 Shades Mix
Pink #FFC0CB Shades Mix
Gold #FFD700 Shades Mix
PeachPuff #FFDAB9 Shades Mix
NavajoWhite #FFDEAD Shades Mix
Moccasin #FFE4B5 Shades Mix
Bisque #FFE4C4 Shades Mix
MistyRose #FFE4E1 Shades Mix
BlanchedAlmond #FFEBCD Shades Mix
PapayaWhip #FFEFD5 Shades Mix
LavenderBlush #FFF0F5 Shades Mix
SeaShell #FFF5EE Shades Mix
Cornsilk #FFF8DC Shades Mix
LemonChiffon #FFFACD Shades Mix
FloralWhite #FFFAF0 Shades Mix
Snow #FFFAFA Shades Mix
Yellow #FFFF00 Shades Mix
LightYellow #FFFFE0 Shades Mix
Ivory #FFFFF0 Shades Mix
White #FFFFFF Shades Mix
HTML Scripts
JavaScripts make HTML pages more dynamic and interactive.
Try it Yourself - Examples
Insert a script
How to insert a script into an HTML document.
Source code :
<!DOCTYPE html>
<html>
<body>
<script>
document.write("Hello World!")
</script>
</body>
</html>
Result :
Hello World!
Use of the <noscript> tag
How to handle browsers that do not support scripting, or have scripting disabled.
Source code :
<!DOCTYPE html>
<html>
<body>
<script>
document.write("Hello World!")
</script>
<noscript>Sorry, your browser does not support JavaScript!</noscript>
<p>A browser without support for JavaScript will show the text in the noscript
element.</p>
</body>
</html>
Result :
Hello World!
A browser without support for J avaScript will show the text in the noscript
element.
The HTML <script> Tag
The <script> tag is used to define a client-side script, such as a JavaScript.
The <script> element either contains scripting statements or it points to an external script
file through the src attribute.
The required type attribute specifies the MIME type of the script.
Common uses for JavaScript are image manipulation, form validation, and dynamic
changes of content.
The script below writes Hello World! to the HTML output:
Example
<scr i pt >
document . wr i t e( " Hel l o Wor l d! " )
</ scr i pt >
Try it yourself
Source code :
<!DOCTYPE html>
<html>
<body>
<script>
document.write("Hello World!")
</script>
</body>
</html>
Result :
Hello World!
Tip: To learn more about JavaScript, visit our JavaScript tutorial!
The HTML <noscript> Tag
The <noscript> tag is used to provide an alternate content for users that have disabled
scripts in their browser or have a browser that doesnt support client-side scripting.
The <noscript> element can contain all the elements that you can find inside the <body>
element of a normal HTML page.
The content inside the <noscript> element will only be displayed if scripts are not
supported, or are disabled in the users browser:
Example
<scr i pt >
document . wr i t e( " Hel l o Wor l d! " )
</ scr i pt >
<noscr i pt >Sor r y, your br owser does not suppor t J avaScr i pt ! </ noscr i pt >
Try it yourself
Source code :
<!DOCTYPE html>
<html>
<body>
<script>
document.write("Hello World!")
</script>
<noscript>Sorry, your browser does not support JavaScript!</noscript>
<p>A browser without support for JavaScript will show the text in the noscript
element.</p>
</body>
</html>
Result :
Hello World!
A browser without support for J avaScript will show the text in the noscript
element.
A Taste of JavaScript (From Our JavaScript Tutorial)
Here are some examples of what JavaScript can do:
JavaScript can write directly into the HTML output stream:
document . wr i t e( " <p>Thi s i s a par agr aph</ p>" ) ;
Try it yourself
Source code :
<!DOCTYPE html>
<html>
<body>
<h1>My First JavaScript</h1>
<p id="demo">
JavaScript can react to events. Like the click of a button.
</p>
<script>
function myFunction()
{
document.getElementById("demo").innerHTML="Hello JavaScript!";
}
</script>
<button type="button" onclick="myFunction()">Click Me!</button>
</body>
</html>
Result :
My First JavaScript
J avaScript can react to events. Like the click of a button.
Click Me!
JavaScript can react to events:
<but t on t ype=" but t on" oncl i ck=" myFunct i on( ) " >Cl i ck Me! </ but t on>
Try it yourself
Source code :
<!DOCTYPE html>
<html>
<body>
<h1>My First JavaScript</h1>
<p id="demo">
JavaScript can react to events. Like the click of a button.
</p>
<script>
function myFunction()
{
document.getElementById("demo").innerHTML="Hello JavaScript!";
}
</script>
<button type="button" onclick="myFunction()">Click Me!</button>
</body>
</html>
Result :
My First JavaScript
J avaScript can react to events. Like the click of a button.
Click Me!
JavaScript can manipulate HTML styles:
document . get El ement ByI d( " demo" ) . st yl e. col or =" #f f 0000" ;
Try it yourself
Source code :
<!DOCTYPE html>
<html>
<body>
<h1>My First JavaScript</h1>
<p id="demo">
JavaScript can change the style of an HTML element.
</p>
<script>
function myFunction()
{
x=document.getElementById("demo") // Find the element
x.style.color="#ff0000"; // Change the style
}
</script>
<button type="button" onclick="myFunction()">Click Me!</button>
</body>
</html>
Result :
My First JavaScript
J avaScript can change the style of an HTML element.
Click Me!
HTML Script Tags
Tag Description
<script> Defines a client-side script
<noscript> Defines an alternate content for users that do not support client-side scripts
HTML Entities
Reserved characters in HTML must be replaced with character entities.
HTML Entities
Some characters are reserved in HTML.
It is not possible to use the less than (<) or greater than (>) signs in your text, because
the browser will mix them with tags.
To actually display reserved characters, we must use character entities in the HTML source
code.
A character entity looks like this:
&entity_name;
OR
&#entity_number;
To display a less than sign we must write: < or <
Tip: The advantage of using an entity name, instead of a number, is that the name is
easier to remember. However, the disadvantage is that browsers may not support all
entity names (the support for entity numbers is very good).
Non-breaking Space
A common character entity used in HTML is the non-breaking space ( ).
Browsers will always truncate spaces in HTML pages. If you write 10 spaces in your text,
the browser will remove 9 of them, before displaying the page. To add spaces to your text,
you can use the character entity.
HTML Entities Example
Experiment with HTML character entities: Try it yourself
Source code :
<!DOCTYPE html>
<html>
<body>
<p>Character entities</p>
<p>&X;</p>
<p>
Substitute the "X" with an entity number like "#174" or an entity name like "pound" to see
the result.
</p>
</body>
</html>
Result :
Character entities
&X;
Substitute the "X" with an entity number like "#174" or an entity name like
"pound" to see the result.
HTML Useful Character Entities
Note: Entity names are case sensitive!
Result Description Entity Name Entity Number
non-breaking space  
< less than < <
> greater than > >
& ampersand & &
cent ¢ ¢
pound £ £
yen ¥ ¥
euro € €
section § §
copyright © ©
registered trademark ® ®
trademark ™ ™
For a complete reference of all character entities, visit our HTML Entities Reference.
HTML Uniform Resource Locators
A URL is another word for a web address.
A URL can be composed of words, such as "w3schools.com", or an Internet
Protocol (IP) address: 192.68.20.50. Most people enter the name of the
website when surfing, because names are easier to remember than numbers.
URL - Uniform Resource Locator
Web browsers request pages from web servers by using a URL.
When you click on a link in an HTML page, an underlying <a> tag points to an address on
the world wide web.
A Uniform Resource Locator (URL) is used to address a document (or other data) on the
world wide web.
A web address, like this: http://www.w3schools.com/html/default.asp follows these syntax
rules:
scheme:/ / host.domain:port/ path/ filename
Explanation:
scheme - defines the type of Internet service. The most common type is http
host - defines the domain host (the default host for http is www)
domain - defines the Internet domain name, like w3schools.com
:port - defines the port number at the host (the default port number for http
is 80)
path - defines a path at the server (If omitted, the document must be stored at
the root directory of the web site)
filename - defines the name of a document/resource
Common URL Schemes
The table below lists some common schemes:
Scheme Short for.... Which pages will the scheme be used for...
http HyperText Transfer Protocol Common web pages starts with http://. Not encrypted
https Secure HyperText Transfer Protocol Secure web pages. All information exchanged are
encrypted
ftp File Transfer Protocol For downloading or uploading files to a website.
Useful for domain maintenance
file A file on your computer
URL Encoding
URLs can only be sent over the Internet using the ASCII character-set.
Since URLs often contain characters outside the ASCII set, the URL has to be converted
into a valid ASCII format.
URL encoding converts characters into a format that can be transmitted over the Internet.
URL encoding replaces non ASCII characters with a "%" followed by two hexadecimal digits.
URLs cannot contain spaces. URL encoding normally replaces a space with a + sign.
Try It Yourself
If you click the "Submit" button below, the browser will URL encode the input before it is
sent to the server. A page at the server will display the received input.
Hello Gnter
Submit
Try some other input and click Submit again.
URL Encoding Examples
Character URL-encoding
%80
%A3
%A9
%AE
%C0
%C1
%C2
%C3
%C4
%C5
For a complete reference of all URL encodings, visit our URL Encoding Reference.
HTML Quick List
HTML Quick List from W3Schools. Print it, fold it, and put it in your pocket.
HTML Basic Document
<!DOCTYPE html>
<html>
<head>
<title>Title of document goes here</title>
</head>
<body>
Visible text goes here...
</body>
</html>
Basic Tags
<h1>Largest Heading</h1>
<h2> . . . </h2>
<h3> . . . </h3>
<h4> . . . </h4>
<h5> . . . </h5>
<h6>Smallest Heading</h6>
<p>This is a paragraph.</p>
<br> (line break)
<hr> (horizontal rule)
<!-- This is a comment -->
Formatting
<b>Bold text</b>
<code>Computer code</code>
<em>Emphasized text</em>
<i>Italic text</i>
<kbd>Keyboard input</kbd>
<pre>Preformatted text</pre>
<small>Smaller text</small>
<strong>Important text</strong>
<abbr> (abbreviation)
<address> (contact information)
<bdo> (text direction)
<blockquote> (a section quoted from another source)
<cite> (title of a work)
<del> (deleted text)
<ins> (inserted text)
<sub> (subscripted text)
<sup> (superscripted text)
Links
Ordinary link: <a href="http://www.example.com/">Link-text goes here</a>
Image-link: <a href="http://www.example.com/"><img src="URL" alt="Alternate
Text"></a>
Mailto link: <a href="mailto:webmaster@example.com">Send e-mail</a>
Bookmark:
<a id="tips">Tips Section</a>
<a href="#tips">Jump to the Tips Section</a>
Images
<img src="URL" alt="Alternate Text" height="42" width="42">
Styles/Sections
<style type="text/css">
h1 {color:red;}
p {color:blue;}
</style>
<div>A block-level section in a document</div>
<span>An inline section in a document</span>
Unordered list
<ul>
<li>Item</li>
<li>Item</li>
</ul>
Ordered list
<ol>
<li>First item</li>
<li>Second item</li>
</ol>
Definition list
<dl>
<dt>Item 1</dt>
<dd>Describe item 1</dd>
<dt>Item 2</dt>
<dd>Describe item 2</dd>
</dl>
Tables
<table border="1">
<tr>
<th>table header</th>
<th>table header</th>
</tr>
<tr>
<td>table data</td>
<td>table data</td>
</tr>
</table>
Iframe
<iframe src="demo_iframe.htm"></iframe>
Forms
<form action="demo_form.asp" method="post/get">
<input type="text" name="email" size="40" maxlength="50">
<input type="password">
<input type="checkbox" checked="checked">
<input type="radio" checked="checked">
<input type="submit" value="Send">
<input type="reset">
<input type="hidden">
<select>
<option>Apples</option>
<option selected="selected">Bananas</option>
<option>Cherries</option>
</select>
<textarea name="comment" rows="60" cols="20"></textarea>
</form>
Entities
< is the same as <
> is the same as >
© is the same as
Source : http://www.w3schools.com/html/html_quick.asp
You Have Learned HTML, Now What?
HTML Summary
This tutorial has taught you how to use HTML to create your own web site.
HTML is the universal markup language for the Web. HTML lets you format text, add
graphics, create links, input forms, frames and tables, etc., and save it all in a text file that
any browser can read and display.
The key to HTML is the tags, which indicates what content is coming up.
For more information on HTML, please take a look at our HTML examples and our HTML
reference.
Now You Know HTML, What's Next?
Learn CSS
CSS is used to control the style and layout of multiple Web pages all at once.
With CSS, all formatting can be removed from the HTML document and stored in a
separate file.
CSS gives you total control of the layout, without messing up the document content.
To learn how to create style sheets, please visit our CSS tutorial.
Learn JavaScript
JavaScript can make your web site more dynamic.
A static web site is nice when you just want to show flat content, but a dynamic web site
can react to events and allow user interaction.
JavaScript is the most popular scripting language on the internet and it works with all
major browsers.
If you want to learn more about JavaScript, please visit our JavaScript tutorial.
Hosting your own Web site
Hosting your web site on your own server is always an option. Here are some points to
consider:
Hardware Expenses
To run a "real" web site, you will have to buy some powerful server hardware. Don't
expect that a low cost PC will do the job. You will also need a permanent (24 hours a day )
high-speed connection.
Software Expenses
Remember that server-licenses often are higher than client-licenses. Also note that server-
licenses might have limits on number of users.
Labor Expenses
Don't expect low labor expenses. You have to install your own hardware and software. You
also have to deal with bugs and viruses, and keep your server constantly running in an
environment where "everything could happen".
Using an Internet Service Provider
Renting a server from an Internet Service Provider (ISP) is a common option.
Most small companies store their web site on a server provided by an ISP. Here are some
advantages:
Connection Speed
Most ISPs have very fast connections to the Internet.
Powerful Hardware
ISPs often have powerful web servers that can be shared by several companies. You can
also expect them to have an effective load balancing, and necessary backup servers.
Security and Stability
ISPs are specialists on web hosting. Expect their servers to have more than 99% up time,
the latest software patches, and the best virus protection.
Things to Consider with an ISP
24-hour support
Make sure your ISP offers 24-hours support. Don't put yourself in a situation where you
cannot fix critical problems without having to wait until the next working day. Toll-free
phone could be vital if you don't want to pay for long distance calls.
Daily Backup
Make sure your ISP runs a daily backup routine, otherwise you may lose some valuable
data.
Traffic Volume
Study the ISP's traffic volume restrictions. Make sure that you don't have to pay a fortune
for unexpected high traffic if your web site becomes popular.
Bandwidth or Content Restrictions
Study the ISP's bandwidth and content restrictions. If you plan to publish pictures or
broadcast video or sound, make sure that you can.
E-mail Capabilities
Make sure your ISP supports the e-mail capabilities you need.
Database Access
If you plan to use data from databases on your web site, make sure your ISP supports the
database access you need.
Before you select an ISP, make sure you read W3Schools Web Hosting Tutorial.
W3Schools' Online Certification
The perfect solution for professionals who need to balance work, family, and career
building.
More than 10 000 certificates already issued!
Get Your Certificate
The HTML Certificate documents your knowledge of HTML.
The CSS Certificate documents your knowledge of advanced CSS.
The JavaScript Certificate documents your knowledge of JavaScript and HTML DOM.
The jQuery Certificate documents your knowledge of jQuery.
The XML Certificate documents your knowledge of XML, XML DOM and XSLT.
The ASP Certificate documents your knowledge of ASP, SQL, and ADO.
The PHP Certificate documents your knowledge of PHP and SQL (MySQL).
S-ar putea să vă placă și
- HTML Tutorials - I-Tech Software EducationDocument50 paginiHTML Tutorials - I-Tech Software Educationvadevel100% (1)
- What Is HTMLDocument66 paginiWhat Is HTMLSuman KumariÎncă nu există evaluări
- HTML Notes - Key Tags and Their UsesDocument8 paginiHTML Notes - Key Tags and Their UsesDhaval DesaiÎncă nu există evaluări
- HTML Notes Unit 2Document33 paginiHTML Notes Unit 2Bala AnandÎncă nu există evaluări
- HTML TutDocument82 paginiHTML Tutmallam sharifÎncă nu există evaluări
- Step by Step CSS (W3schools)Document74 paginiStep by Step CSS (W3schools)manuuchaoÎncă nu există evaluări
- HTML TutorialDocument101 paginiHTML TutorialAkhilaÎncă nu există evaluări
- WT Course MaterialDocument164 paginiWT Course MaterialNeel PandyaÎncă nu există evaluări
- PDFDocument653 paginiPDFconstantinÎncă nu există evaluări
- Ex: Movies: Syntax of HTMLDocument78 paginiEx: Movies: Syntax of HTMLsatyanarayanaÎncă nu există evaluări
- Introduction To HTMLDocument36 paginiIntroduction To HTMLSidra ShaikhÎncă nu există evaluări
- HTML Tags Chart: Tag Name Code Example Browser ViewDocument9 paginiHTML Tags Chart: Tag Name Code Example Browser ViewYosarikaFauziahÎncă nu există evaluări
- CSSDocument264 paginiCSSSuman KumariÎncă nu există evaluări
- 2 HTML and Css Assignment PDFDocument5 pagini2 HTML and Css Assignment PDFsakshi kumavatÎncă nu există evaluări
- HTML Common Tags and Formatting ElementsDocument36 paginiHTML Common Tags and Formatting ElementsRavi ChythanyaÎncă nu există evaluări
- Web Technologies Material For Degree StudentsDocument42 paginiWeb Technologies Material For Degree StudentsTHE KING100% (1)
- HTMLDocument10 paginiHTMLnitesh kumar dubeyÎncă nu există evaluări
- HTML 5 Crash CourseDocument7 paginiHTML 5 Crash CourseIshwar PanchariyaÎncă nu există evaluări
- CSS Tutorial: Examples in Each ChapterDocument332 paginiCSS Tutorial: Examples in Each ChapterRandy Garay100% (1)
- Markup: LanguageDocument23 paginiMarkup: LanguageSarabjit BaggaÎncă nu există evaluări
- HTML and Css ManualDocument157 paginiHTML and Css ManualFS20IF015Încă nu există evaluări
- CSSW3 SchoolsDocument126 paginiCSSW3 SchoolsAjinkyaManeÎncă nu există evaluări
- HTML BasicsDocument18 paginiHTML BasicsMunibaKhanÎncă nu există evaluări
- Web Development Course OutlineDocument2 paginiWeb Development Course OutlinemehediÎncă nu există evaluări
- CSS Tutorial for Beginners: Adding Color and Font StylingDocument13 paginiCSS Tutorial for Beginners: Adding Color and Font StylingscribdresortÎncă nu există evaluări
- Web Prog Slides Jscript VerDocument76 paginiWeb Prog Slides Jscript VerHassan TigerÎncă nu există evaluări
- HTML&PHP Practical FileDocument180 paginiHTML&PHP Practical FileRekha Jatwani Mittal100% (1)
- COMSATS University HTML Lab ManualDocument8 paginiCOMSATS University HTML Lab ManualMehwish PervaizÎncă nu există evaluări
- WT - Java Script - MaterialDocument28 paginiWT - Java Script - MaterialpadmakumarisuriÎncă nu există evaluări
- 1 Intro To HTMLDocument30 pagini1 Intro To HTMLBernieÎncă nu există evaluări
- CSS CommandsDocument373 paginiCSS CommandshysennÎncă nu există evaluări
- Js Info-2Document302 paginiJs Info-2marina kantarÎncă nu există evaluări
- HTML TutorialDocument97 paginiHTML Tutorialjonty777Încă nu există evaluări
- HTML LearningDocument45 paginiHTML LearningSam Kang100% (2)
- What Is CSSDocument43 paginiWhat Is CSSPhani PHÎncă nu există evaluări
- Web Technologies Lecture Notes On Unit 2Document35 paginiWeb Technologies Lecture Notes On Unit 2gopitheprince100% (1)
- HTML TutorialDocument221 paginiHTML Tutorialvs_crniÎncă nu există evaluări
- PHP Book For Novice LearnersDocument183 paginiPHP Book For Novice LearnersVignesh GawaliÎncă nu există evaluări
- Prof. Varsha Tank (IT/ICT Dept. - Ljiet) : Presented byDocument12 paginiProf. Varsha Tank (IT/ICT Dept. - Ljiet) : Presented by6001vaibhav Korat100% (1)
- Facilitated by Krishna Prasad Acharya Mechi Multiple Campus BhadrapurDocument26 paginiFacilitated by Krishna Prasad Acharya Mechi Multiple Campus BhadrapurDipesh GuptaÎncă nu există evaluări
- Learn Front End Development with AngularDocument8 paginiLearn Front End Development with AngularMohammed Zama KhanÎncă nu există evaluări
- Introducing HTMLDocument431 paginiIntroducing HTMLshinde_jayesh2005Încă nu există evaluări
- HTML Css W3schoolsDocument54 paginiHTML Css W3schoolsHani JahanÎncă nu există evaluări
- Conquer Forms With HTML5 and CSS3Document96 paginiConquer Forms With HTML5 and CSS3vaishali khairnarÎncă nu există evaluări
- Css Intro2023Document29 paginiCss Intro2023Honey Lou GuiaparÎncă nu există evaluări
- HTMLDocument22 paginiHTMLFazal Amin0% (1)
- Compter Network Notes For B.voc (SD)Document128 paginiCompter Network Notes For B.voc (SD)mukesh244Încă nu există evaluări
- Web-Development ToC PDFDocument3 paginiWeb-Development ToC PDFRitik GuptaÎncă nu există evaluări
- HTML: The Standard Markup Language for Creating Web PagesDocument113 paginiHTML: The Standard Markup Language for Creating Web PagesMikias TeferaÎncă nu există evaluări
- PHP Cookies and SessionDocument10 paginiPHP Cookies and Sessionpia khushbooÎncă nu există evaluări
- HTML SlidesDocument104 paginiHTML SlidesReema chauhanÎncă nu există evaluări
- Learn HTML essentialsDocument10 paginiLearn HTML essentialssandydehrianÎncă nu există evaluări
- HTML-Chapter 1 - 4Document126 paginiHTML-Chapter 1 - 4Mekdi Zekarias100% (1)
- JAVA SCRIPT - A CLIENT SIDE SCRIPTING LANGUAGEDocument25 paginiJAVA SCRIPT - A CLIENT SIDE SCRIPTING LANGUAGEherzotilmaÎncă nu există evaluări
- Javascript Tutorial: Examples in Each ChapterDocument285 paginiJavascript Tutorial: Examples in Each ChapterAdnan SaleemÎncă nu există evaluări
- Computer FundamentalDocument75 paginiComputer Fundamentalapi-213911742Încă nu există evaluări
- Reset PasswordDocument4 paginiReset PasswordariÎncă nu există evaluări
- PCI DSS 101 - Introduction and Background To The PCI DSSDocument6 paginiPCI DSS 101 - Introduction and Background To The PCI DSSkej827Încă nu există evaluări
- KM2021XSTUDDocument222 paginiKM2021XSTUDBeata SzwichtenbergÎncă nu există evaluări
- Calculation of Motion Using Motion Vectors Extracted From An MPEG StreamDocument21 paginiCalculation of Motion Using Motion Vectors Extracted From An MPEG Streamsathish10001984Încă nu există evaluări
- The Architecture of The AIDocument7 paginiThe Architecture of The AImathanÎncă nu există evaluări
- Installing NWTC Cae Tools On Pcs Running WindowsDocument2 paginiInstalling NWTC Cae Tools On Pcs Running WindowsPriyank GodhatÎncă nu există evaluări
- Software Testing ChecklistDocument14 paginiSoftware Testing ChecklistSopno Nondita100% (1)
- Dell Wyse Management Suite 1.2 Release Notes: Rev. A00 2018 - 05Document9 paginiDell Wyse Management Suite 1.2 Release Notes: Rev. A00 2018 - 05Felipe LoaizaÎncă nu există evaluări
- Task 1-My Second Teacher - 1616142904Document27 paginiTask 1-My Second Teacher - 1616142904Santosh Rauniyar JerryÎncă nu există evaluări
- What Is Empowerment TechnologyDocument2 paginiWhat Is Empowerment TechnologyJo Honey HugoÎncă nu există evaluări
- Topic 4 Class Notes-RFDDocument18 paginiTopic 4 Class Notes-RFDSimon ChegeÎncă nu există evaluări
- Inventory Dimension CleanupDocument3 paginiInventory Dimension CleanupMichael DawsonÎncă nu există evaluări
- Lecture Notes 1.3.6Document13 paginiLecture Notes 1.3.6Ashutosh mishraÎncă nu există evaluări
- PL SQL Interview QnsDocument182 paginiPL SQL Interview Qnsmustafa2376100% (1)
- Corel Draw Table of Contents GuideDocument2 paginiCorel Draw Table of Contents GuideNidhi KaushikÎncă nu există evaluări
- Plant Automation and Telecontrol in One System: Simatic Pcs 7Document8 paginiPlant Automation and Telecontrol in One System: Simatic Pcs 7alainÎncă nu există evaluări
- Notebook JayacomDocument2 paginiNotebook Jayacommohamad sofian OmarÎncă nu există evaluări
- 8255: Programmable Peripheral InterfaceDocument16 pagini8255: Programmable Peripheral InterfaceAlapati RajasekharÎncă nu există evaluări
- Specialist - Implementation Engineer, Poweredge Version 2.0: Certification DescriptionDocument4 paginiSpecialist - Implementation Engineer, Poweredge Version 2.0: Certification DescriptionBoubacar TOUREÎncă nu există evaluări
- Understanding WPAWPA2 Pre-Shared-Key Cracking PDFDocument6 paginiUnderstanding WPAWPA2 Pre-Shared-Key Cracking PDFJonathan JaegerÎncă nu există evaluări
- Graded Quiz Unit 6 PDFDocument10 paginiGraded Quiz Unit 6 PDFChantalCoudereÎncă nu există evaluări
- How SIP Supports Caller IDDocument18 paginiHow SIP Supports Caller IDSumeet ShettyÎncă nu există evaluări
- Evolution of Database Management SystemsDocument22 paginiEvolution of Database Management SystemsSivaram DB50% (2)
- m2238 SeriesDocument86 paginim2238 SeriesAnuta CosminÎncă nu există evaluări
- Primary MemoryDocument34 paginiPrimary MemoryMalini MohanÎncă nu există evaluări
- DB211 - Unit 9 Assignment ADocument3 paginiDB211 - Unit 9 Assignment ATim WilliamsÎncă nu există evaluări
- How To Add Custom Button On Maintenance ViewDocument7 paginiHow To Add Custom Button On Maintenance ViewergulÎncă nu există evaluări
- IMS Product Documentation Answer House: P-CSCF DiscoveryDocument205 paginiIMS Product Documentation Answer House: P-CSCF DiscoveryAnthonyÎncă nu există evaluări
- MOFA Architectural Firm in IndiaDocument4 paginiMOFA Architectural Firm in Indiaunrealsomya ,mlÎncă nu există evaluări
- Manual Service 8D18Document58 paginiManual Service 8D18manuel cordobaÎncă nu există evaluări