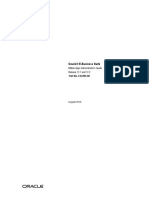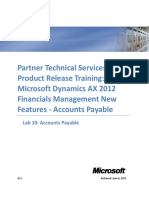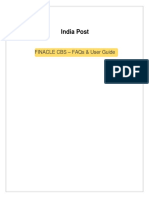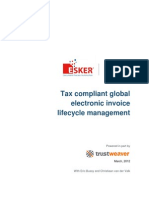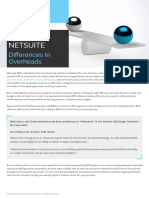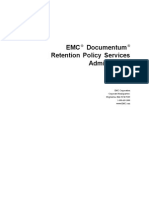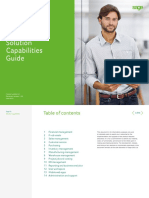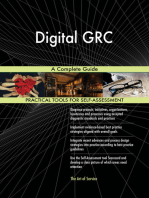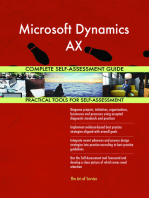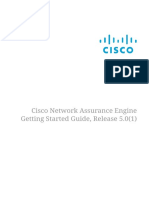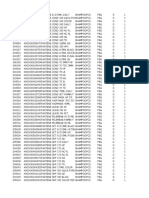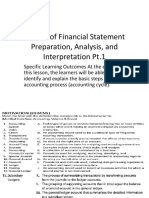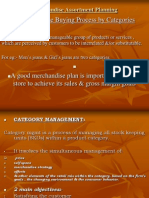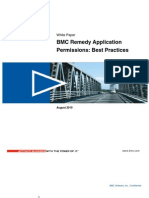Documente Academic
Documente Profesional
Documente Cultură
Integrated ORION Lite User Manual
Încărcat de
saleem302896Drepturi de autor
Formate disponibile
Partajați acest document
Partajați sau inserați document
Vi se pare util acest document?
Este necorespunzător acest conținut?
Raportați acest documentDrepturi de autor:
Formate disponibile
Integrated ORION Lite User Manual
Încărcat de
saleem302896Drepturi de autor:
Formate disponibile
ORION Lite User Manual
3i Infotech Ltd
U
U
s
s
i
i
n
n
g
g
O
O
R
R
I
I
O
O
N
N
L
L
i
i
t
t
e
e
ORION Lite User Manual
3i Infotech Ltd Page 2
T Ta ab bl le e o of f C Co on nt te en nt ts s
3I INFOTECH LTD............................................................................................................................... 9
GETTING STARTED.......................................................................................................................... 10
Who should read this manual? ....................................................................................................... 11
Assumptions.................................................................................................................................... 11
LOGGING INTO THE APPLICATION........................................................................................... 12
VISUAL INTERFACE ........................................................................................................................ 15
MENUBAR AND TOOLBARS.................................................................................................................. 16
BUTTONS............................................................................................................................................. 19
Command Buttons .......................................................................................................................... 19
Check Boxes ................................................................................................................................... 19
LIST BOXES......................................................................................................................................... 20
Single Selection List Box ................................................................................................................ 20
Drop down List Box........................................................................................................................ 20
List of Values ............................................................................................................................. 20
MESSAGE BOXES................................................................................................................................. 22
COMMENTS DIALOG BOX.................................................................................................................... 23
FREEZE................................................................................................................................................ 24
BI-LINGUAL MODE.............................................................................................................................. 24
FLEXI-FIELDS...................................................................................................................................... 24
ACCOUNTS MODULE....................................................................................................................... 25
COMPANY MASTER............................................................................................................................. 26
DIVISION DEPARTMENT MASTER........................................................................................................ 28
MAIN ACCOUNTS MASTER.................................................................................................................. 30
What are Account Codes? .............................................................................................................. 30
What are Main Accounts, Sub Accounts and Control Accounts?................................................... 31
CHART OF ACCOUNTS GROUPING ....................................................................................................... 32
SUB ACCOUNT MASTER UPDATE ........................................................................................................ 34
Valid Control Accounts .................................................................................................................. 35
Applicable Currencies .................................................................................................................... 36
ACTIVITY CODES................................................................................................................................. 36
ANALYSIS CODES................................................................................................................................ 38
TRANSACTION CODES ......................................................................................................................... 40
CURRENCY MASTER UPDATE.............................................................................................................. 44
ACCOUNTS CATEGORY........................................................................................................................ 46
DUPLICATE DELETE FORMAT.............................................................................................................. 47
CONSOLIDATION GROUPING................................................................................................................ 48
DEFAULT ACCOUNT SET-UP................................................................................................................ 49
SETUP.................................................................................................................................................. 50
Parameter Master Setup................................................................................................................. 50
BUDGET ENTRY................................................................................................................................... 51
BUDGET TRANSFER............................................................................................................................. 54
ACCOUNTING PERIOD.......................................................................................................................... 55
ACCOUNT OPEN BALANCE ENTRY...................................................................................................... 57
GENERAL LEDGER TRANSACTIONS .................................................................................................. 59
Voucher Details.............................................................................................................................. 62
Annotation ...................................................................................................................................... 66
GL TRANSACTION (UNPROCESSED) DELETION ................................................................................... 67
PDC RECEIPTS ENTRY ........................................................................................................................ 68
PDC RECEIPT CONFIRMATION ............................................................................................................ 72
PDC ISSUE ENTRY .............................................................................................................................. 74
PDC ISSUE CONFIRMATION................................................................................................................. 75
REVERSE JV........................................................................................................................................ 76
Reverse JV Details.......................................................................................................................... 76
ORION Lite User Manual
3i Infotech Ltd Page 3
CORRECTION JV.................................................................................................................................. 78
FIXED JV............................................................................................................................................. 80
ALLOCATION JV.................................................................................................................................. 82
Allocation Specification Block........................................................................................................ 83
Monthly Allocation Block - Allocation JV...................................................................................... 84
ACCOUNTS QUERIES....................................................................................................................... 85
UNPOSTED TRANSACTIONS QUERY..................................................................................................... 86
POSTED TRANSACTIONS QUERY.......................................................................................................... 88
ACCOUNT BALANCE QUERY ............................................................................................................... 89
OPEN ENTRY STATUS QUERY SCREEN................................................................................................ 90
OPEN ENTRY OUTSTANDING FOREIGN CURRENCY........................................................................... 93
CHART OF ACCOUNTS ZOOM QUERY .................................................................................................. 94
BUY MODULE..................................................................................................................................... 96
REGION/COUNTRY/CITY ..................................................................................................................... 99
Region Block................................................................................................................................... 99
Country Details ............................................................................................................................ 100
City ............................................................................................................................................... 100
SUPPLIER CATEGORY CODES ............................................................................................................ 101
SUPPLIER MASTER ............................................................................................................................ 102
More Information ......................................................................................................................... 104
Payment Mode.............................................................................................................................. 105
Supplied Group of Items............................................................................................................... 105
Supplied Items .............................................................................................................................. 106
Applicable Currencies .................................................................................................................. 106
SERVICE TYPE DETAILS .................................................................................................................... 107
MASTER LISTINGS............................................................................................................................. 108
Region Master Listing .................................................................................................................. 108
PURCHASE TRANSACTIONS PURCHASE ORDER DETAILS ................................................................ 112
Top Remarks................................................................................................................................. 117
Bottom Remarks............................................................................................................................ 117
SHIPMENT ADVICE ............................................................................................................................ 117
QUERIES............................................................................................................................................ 123
PURCHASE ORDER HISTORY DETAILS BY ITEM.................................................................................. 123
PURCHASE ORDER STATUS ............................................................................................................... 126
SUPPLIER STATUS.............................................................................................................................. 128
Total Outstanding......................................................................................................................... 129
Last 12 Months Purchases............................................................................................................ 129
Outstanding in Accounts............................................................................................................... 130
PDCs Issued ................................................................................................................................. 130
Unposted GRN.............................................................................................................................. 131
Unposted Supplier Return ............................................................................................................ 131
Pending Purchase Order.............................................................................................................. 132
STOCK................................................................................................................................................ 133
ITEM MASTER ................................................................................................................................... 134
UOM Details ................................................................................................................................ 138
Item Group ................................................................................................................................... 142
Item Type ...................................................................................................................................... 144
Analysis Codes.............................................................................................................................. 146
Stores Location............................................................................................................................. 147
Expense Codes.............................................................................................................................. 149
Stock Adjustment & Reason Code ................................................................................................ 150
Unit of Measure............................................................................................................................ 151
Item Grade.................................................................................................................................... 153
Equipment Codes.......................................................................................................................... 154
Make Codes .................................................................................................................................. 155
Cost Center Codes........................................................................................................................ 156
Employee Master.......................................................................................................................... 157
ORION Lite User Manual
3i Infotech Ltd Page 4
SETUP SCREENS................................................................................................................................. 158
Applicable Users .......................................................................................................................... 160
Purchase Return Setup ................................................................................................................. 160
Location Transfer In................................................................................................................... 161
Location Transfer Out .................................................................................................................. 162
Adjustment Setup .......................................................................................................................... 163
Physical Stock Setup..................................................................................................................... 164
TRANSACTIONS ................................................................................................................................. 165
Goods Receipt Note ...................................................................................................................... 165
Goods Receipt Note Costing......................................................................................................... 169
Expense Details ............................................................................................................................ 171
Goods Receipt Note Non Stock.................................................................................................. 173
Purchase Return to Supplier......................................................................................................... 174
Location Transfer Out .................................................................................................................. 177
Stock Adjustment .......................................................................................................................... 179
Account Details ............................................................................................................................ 181
Stock Take Sheet ........................................................................................................................... 183
Physical Stock Entry..................................................................................................................... 185
Material Issue - Temporary.......................................................................................................... 186
Material Return ............................................................................................................................ 189
TRANSACTION LISTING ..................................................................................................................... 192
Purchase Returns to Supplier....................................................................................................... 192
Location Transfer out Listing....................................................................................................... 194
Location Transfer In Listing......................................................................................................... 195
Adjustment Listing........................................................................................................................ 196
Material Issue Listing................................................................................................................... 197
QUERIES............................................................................................................................................ 198
Stock Value................................................................................................................................... 199
Stock Ledger Confirmed............................................................................................................ 200
Item Details Queries..................................................................................................................... 201
Stock Details................................................................................................................................. 202
12 Month Sales DHS .................................................................................................................... 203
Pending Purchase Order.............................................................................................................. 204
Location Stock Confirmed ............................................................................................................ 205
Purchase Order History ............................................................................................................... 206
Location Stock Confirmed and Unconfirmed ............................................................................... 207
Pending Shipment ......................................................................................................................... 208
Stock Ageing................................................................................................................................. 209
Pending Sales Order..................................................................................................................... 210
Stock Movement............................................................................................................................ 211
Sales Order History...................................................................................................................... 212
Confirmed Stock Ledger Query .................................................................................................... 213
Last Twelve Month Sales Quantity ............................................................................................ 214
Unconfirmed Stock Ledger Query ................................................................................................ 215
12 Months Purchases Quantity.................................................................................................. 215
MASTER LISTINGS............................................................................................................................. 216
Item Master Listing....................................................................................................................... 216
Itemwise UOM wise Confirmation ............................................................................................... 217
Item Group Listing ....................................................................................................................... 218
Item Type ...................................................................................................................................... 218
Location Master Listing ............................................................................................................... 219
Item Grade Code .......................................................................................................................... 219
Expense Code Listing ................................................................................................................... 220
Equipment Listing......................................................................................................................... 221
Make Codes Listing ...................................................................................................................... 222
Document Setup Listing................................................................................................................ 223
SELL.................................................................................................................................................... 224
SALESMAN ........................................................................................................................................ 226
Applicable Companies.................................................................................................................. 227
ORION Lite User Manual
3i Infotech Ltd Page 5
CUSTOMER GROUP............................................................................................................................ 228
PAYMENT TERMS .............................................................................................................................. 229
Approval Level.............................................................................................................................. 231
CUSTOMER MASTER.......................................................................................................................... 232
Applicable Companies.................................................................................................................. 234
Applicable Terms of Payment....................................................................................................... 235
Applicable Currencies .................................................................................................................. 236
Price List Master .......................................................................................................................... 237
Stock Details................................................................................................................................. 238
Non Stock Details ......................................................................................................................... 239
PRICE DISCOUNT............................................................................................................................... 240
SALES PROMOTION............................................................................................................................ 241
CREDIT CONTROL LEVEL .................................................................................................................. 243
CREDIT CONTROL RULE.................................................................................................................... 245
WAC BASED PRICE GENERATION..................................................................................................... 246
GRN BASED PRICE GENERATION...................................................................................................... 248
CUSTOMER PRICE LIST DETAILS ....................................................................................................... 250
KEY OPERATIONS.............................................................................................................................. 250
Stock Items Details ....................................................................................................................... 252
Non Stock Items Details................................................................................................................ 253
SALES QUOTATION SETUP................................................................................................................. 254
SALES ORDER SETUP......................................................................................................................... 256
DELIVERY NOTE SETUP..................................................................................................................... 257
Applicable Users .......................................................................................................................... 258
INVOICE SETUP.................................................................................................................................. 259
SALES RETURN SETUP....................................................................................................................... 260
SALES/DISCOUNT ACCOUNT SETUP .................................................................................................. 261
CUSTOMER ACCOUNT SETUP ............................................................................................................ 264
MASTER LISTINGS............................................................................................................................. 267
Salesman Master Listing .............................................................................................................. 267
Customer Group Master Listing................................................................................................... 268
Payment Terms Master Listing..................................................................................................... 269
Customer Master Listing .............................................................................................................. 270
Item Price List .............................................................................................................................. 271
Price Discount Listing.................................................................................................................. 271
Sales Promotion Listing................................................................................................................ 272
Sales Account Setup...................................................................................................................... 273
Customer Account Setup............................................................................................................... 273
SALES TRANSACTIONS ...................................................................................................................... 274
QUOTATION....................................................................................................................................... 274
Item Details .................................................................................................................................. 276
Expenses ....................................................................................................................................... 279
SALES ORDER.................................................................................................................................... 281
DELIVERY NOTE................................................................................................................................ 283
SALES INVOICE.................................................................................................................................. 285
SALES RETURN.................................................................................................................................. 289
DOCUMENT PRINTING ....................................................................................................................... 291
QUERIES............................................................................................................................................ 293
Total Outstanding......................................................................................................................... 294
Last Twelve Months...................................................................................................................... 295
Outstanding Status........................................................................................................................ 296
PDCs in hand ............................................................................................................................... 297
Unposted Invoices ........................................................................................................................ 298
Pending Sales Order..................................................................................................................... 299
Pending Delivery note for Invoicing............................................................................................. 300
Monthwise Sales ........................................................................................................................... 301
Confirmed Invoice ........................................................................................................................ 302
Confirmed Invoices....................................................................................................................... 303
Confirmed Sales return................................................................................................................. 304
Bounced Cheques ......................................................................................................................... 305
ORION Lite User Manual
3i Infotech Ltd Page 6
Confirmed Sales Return................................................................................................................ 306
Unposted Sales Return.................................................................................................................. 307
Processing Stock Confirmation ................................................................................................. 308
Financial Entries Generation....................................................................................................... 310
MASTER LISTINGS............................................................................................................................. 312
Salesman....................................................................................................................................... 312
Customer Group........................................................................................................................... 313
Terms............................................................................................................................................ 314
Customer ...................................................................................................................................... 314
Price List ...................................................................................................................................... 315
Price Discounting Master............................................................................................................. 316
Salesman listing............................................................................................................................ 317
Sales Account Setup...................................................................................................................... 318
PROCESSING.................................................................................................................................... 319
ACCOUNTS PROCESSING ................................................................................................................... 320
Month End Processing ................................................................................................................. 320
Month Closing .............................................................................................................................. 322
New Year Processing.................................................................................................................... 323
Year Closing................................................................................................................................. 325
STOCK PROCESSING .......................................................................................................................... 326
Stock Confirmation ...................................................................................................................... 326
Financial Entries Generation....................................................................................................... 328
Inventory Month Closing.............................................................................................................. 330
GENERAL LEDGER REPORTS..................................................................................................... 331
VOUCHER LISTING DETAILS.............................................................................................................. 332
LIST OF UNPROCESSED TRANSACTIONS............................................................................................. 334
LIST OF PROCESSED TRANSACTIONS ................................................................................................. 336
JOURNAL AND OTHER DAYBOOKS .................................................................................................... 338
GENERAL LEDGER (FOREIGN / LOCAL CURRENCY) ........................................................................... 340
GENERAL LEDGER - LOCAL CURRENCY DETAILS ............................................................................. 342
SUB LEDGER (FOREIGN / LOCAL CURRENCY) .................................................................................... 344
SUB LEDGER - LOCAL CURRENCY DETAILS ...................................................................................... 346
BANK / CASH BOOK........................................................................................................................... 348
BANK / CASH POSITION REPORT (LC)................................................................................................ 350
BANK / CASH POSITION REPORT (FC) ................................................................................................ 352
MAIN ACCOUNTS TRIAL BALANCE ................................................................................................... 354
MAIN ACCOUNTS TRIAL BALANCE BY DIVISION / DEPARTMENT...................................................... 355
SUB ACCOUNTS TRIAL BALANCE...................................................................................................... 357
CONSOLIDATED ACCOUNTWISE SUMMARY....................................................................................... 359
ACCOUNTWISE TRANSACTION TYPEWISE TOTALS ............................................................................ 361
MISSING VOUCHER NUMBER LIST .................................................................................................... 363
MIS / BUDGETING REPORTS ....................................................................................................... 364
BALANCE SHEET ............................................................................................................................... 365
SCHEDULE TO BALANCE SHEET DETAILS.......................................................................................... 366
INCOME AND EXPENSE SHEET DETAILS ............................................................................................ 367
SCHEDULE TO INCOME AND EXPENSES STATEMENT DETAILS........................................................... 368
BALANCE SHEET WITH BUDGETS DETAILS........................................................................................ 369
INCOME AND EXPENSE STATEMENT WITH BUDGETS DETAILS .......................................................... 370
BUDGET VARIANCE REPORT DETAILS............................................................................................... 371
GROUP INCOME AND EXPENSE STATEMENT DETAILS ....................................................................... 372
GROUP BALANCE SHEET DETAILS .................................................................................................... 373
ACTIVITY ANALYSIS REPORT - DETAILED......................................................................................... 374
ACTIVITY ANALYSIS REPORT - SUMMARY ........................................................................................ 376
BUY REPORTS.................................................................................................................................. 378
PENDING PURCHASE ORDER.............................................................................................................. 379
SUPPLIER WISE PENDING PURCHASE ORDER .................................................................................... 381
ORION Lite User Manual
3i Infotech Ltd Page 7
ITEM WISE PENDING PURCHASE ORDER ........................................................................................... 383
GOODS IN TRANSIT ........................................................................................................................... 385
FOREIGN EXCHANGE COMMITMENT STATEMENT ............................................................................. 388
PURCHASE PRICE COMPARISON ........................................................................................................ 390
SCHEDULE VS ACTUAL DELIVERY.................................................................................................... 392
FIVE YEAR SUPPLIER-WISE PURCHASE............................................................................................. 393
LEAD TIME VARIANCE ...................................................................................................................... 394
STORES REPORTS .......................................................................................................................... 396
STOCK LEDGER ................................................................................................................................. 397
LOCATION WISE STOCK VALUATION................................................................................................ 400
COMPANY WISE STOCK VALUATION ................................................................................................ 403
LOCATION WISE STOCK MOVEMENT ................................................................................................ 406
COMPANY WISE STOCK MOVEMENT................................................................................................. 409
LOCATION WISE STOCK AGEING....................................................................................................... 412
COMPANY WISE STOCK AGEING....................................................................................................... 416
PHYSICAL STOCK VARIANCE REPORT............................................................................................... 420
ADJUSTMENT TYPE WISE LIST OF ADJUSTMENTS............................................................................. 421
ADJUSTMENT TYPE WISE ADJUSTMENT SUMMARY.......................................................................... 423
SLOW MOVING REPORT .................................................................................................................... 424
SHELF LIFE EXPIRY........................................................................................................................... 428
ABC ANALYSIS................................................................................................................................. 431
INTERSTORE TRANSFER SUMMARY BY RECEIVING LOCATION ......................................................... 432
INTERSTORES TRANSFER SUMMARY BY ISSUE LOCATION................................................................ 433
5 YEAR CONSUMPTION REPORT ........................................................................................................ 434
ISSUE TO CHARGE AREA................................................................................................................... 436
OUTSTANDING TEMPORARY ISSUES.................................................................................................. 438
GOODS RECEIPT COSTING SHEET...................................................................................................... 440
SALES REPORTS ............................................................................................................................. 442
PENDING SALES ORDER (CUSTOMER WISE)...................................................................................... 443
PENDING SALES ORDER (ITEM WISE)................................................................................................ 445
PENDING DELIVERY NOTE FOR INVOICE........................................................................................... 448
SALES REGISTER ............................................................................................................................... 450
STOCK STATUS / SALES PRICE ENQUIRY........................................................................................... 452
SALES ANALYSIS REPORT ................................................................................................................. 453
ACCOUNTS RECEIVABLE REPORTS......................................................................................... 456
STATEMENT OF RECEIVABLES (BASE CURRENCY) DETAILS.............................................................. 457
STATEMENT OF RECEIVABLES BY CURRENCIES................................................................................ 458
DEBTORS AGED ANALYSIS - DETAILED ............................................................................................ 460
DEBTORS AGED ANALYSIS SUMMARY........................................................................................... 462
PDC REPORTS.................................................................................................................................. 464
PDCS RECEIVED DURING PERIOD...................................................................................................... 465
PDCS RECEIVED DUE TO BE BANKED DETAILS ............................................................................... 466
PDCS ON HAND DETAILS................................................................................................................. 467
PDCS ISSUED DURING A PERIOD DETAILS....................................................................................... 468
PDC'S DUE FOR PAYMENT DETAILS.................................................................................................. 469
ACCOUNTS PAYABLE REPORTS................................................................................................ 470
STATEMENT OF PAYABLES (BASE CURRENCY) ................................................................................. 471
STATEMENT OF PAYABLES BY CURRENCIES...................................................................................... 473
CREDITORS AGE ANALYSIS SUMMARY DETAILS .............................................................................. 475
CREDITORS AGE ANALYSIS DETAILED.............................................................................................. 476
SUPPLIER INVOICES DUE FOR PAYMENT ........................................................................................... 478
INVOICES CLEARED FOR PAYMENT ................................................................................................... 479
PAYMENT VOUCHER CUM CHEQUE ................................................................................................... 480
REMITTANCE ADVICE ....................................................................................................................... 481
DIRECT PAYMENTS LIST ................................................................................................................... 482
ORION Lite User Manual
3i Infotech Ltd Page 8
ADVANCED FEATURES................................................................................................................. 484
MENU MANAGER .............................................................................................................................. 485
USER GROUP MAINTENANCE ............................................................................................................ 486
USER MAINTENANCE ........................................................................................................................ 487
MENU SCREENS MAINTENANCE........................................................................................................ 490
USER GROUP V/S MENU OPTION...................................................................................................... 492
USER PASSWORD CHANGE ................................................................................................................ 493
BOILER PLATE TEXT MAINTENANCE................................................................................................. 495
HINT AND LABEL MAINTENANCE...................................................................................................... 496
WINDOW TITLE MAINTENANCE ........................................................................................................ 497
ORION Lite User Manual
3i Infotech Ltd Page 9
3i Infotech Ltd
This software was not developed for use in any nuclear, aviation, mass transit, medical, or
other inherently dangerous applications. It is the customer's responsibility to take all
appropriate measures to ensure the safe use of such applications if the programs are used for
such purposes.
This software/documentation contains proprietary information of 3i Infotech; it is provided
under a license agreement containing restrictions on use and disclosure and is also protected
by copyright law. Reverse engineering of the software is prohibited. The information in this
document is subject to change without notice and it is not warranted that the document is
totally error free.
If you find any problems in the documentation, please report them to us in writing.
Oracle, SQL*DBA, SQL*Forms, SQL*Menu, SQL*Net, and SQL*Plus are registered
trademarks of Oracle Corporation. Oracle7, Oracle MultiProtocol Interchange, Oracle Names
and Oracle Network Manager are trademarks of Oracle Corporation.
Windows, Windows NT, and Windows 95 are trademarks or registered trademarks of
Microsoft All other products or company names are used for identification purposes only.
ORION Lite User Manual
3i Infotech Ltd Page 10
G
G
e
e
t
t
t
t
i
i
n
n
g
g
S
S
t
t
a
a
r
r
t
t
e
e
d
d
ORION Lite User Manual
3i Infotech Ltd Page 11
efore you start working with the application, it is necessary that you must be aware of
certain concepts and basic functionalities. These functionalities are essentially
important because, throughout the application we have used the concepts that have
been explained in this manual. Therefore, it is suggested that you read this manual thoroughly
before you start working with the application.
You may already be aware of concepts discussed in this chapter. In that case you can
afford to skip this chapter completely.
Who should read this manual?
As an end user you can use this manual to understand the basic concepts and the framework
on which the product works.
Assumptions
This documents assumes that you,
Are familiar with Windows 95
For additional information, you are requested to consult the documentation for Windows 95
and Oracle Ver 7.x. This document also assumes that you as an end user are familiar with
usage of menus, toolbars, fields text boxes. However these concepts have been explained
under subsequent headings. This document is not intended to serve as a guide to your
business nor does it try to explain the concepts of any business.
Document Conventions
This document uses the following conventions
Example Description
Press ENTER key Capital letters denote the names of keys in the keyboard. A plus sign
indicates a combination of keys, e.g., Press CTRL+ALT+DEL
Click Group Bold letters preceded by the words Click or Press indicates that you need
to click with the mouse or press the TAB key to go to that field. In places
where they are not preceded by these words, bold letters are used for
emphasis.
Press [Clear] The square brackets enclose a button that is available on the screen
Blocks Italicized items denote that these items need special attention from you.
Italicized items are also explained in the glossary.
Note Additional useful information is displayed under the head Note.
B
B
ORION Lite User Manual
3i Infotech Ltd Page 12
L
L
o
o
g
g
g
g
i
i
n
n
g
g
i
i
n
n
t
t
o
o
t
t
h
h
e
e
a
a
p
p
p
p
l
l
i
i
c
c
a
a
t
t
i
i
o
o
n
n
ORION Lite User Manual
3i Infotech Ltd Page 13
When you click on the applications icon on your desktop, the Logon Window will be
displayed. The Logon Window is the main window through which you gain access to other
screens and blocks of the application. The Logon screen is displayed below.
All the following fields require your input before you start working with the application. Each
of these fields are explained below in detail.
User ID
Enter the User ID. User ID is a unique code that distinguishes each user. If you are installing
the application for the first time, ask your systems administrator for the User ID. Default User
ID is available for you when you install the application for the first time. If you already have a
User Id defined by your systems administrator, then enter the User ID.
Password
Enter the password. A password is a word, phrase, or string of characters that must be
entered to gain access to a protected area. A password can contain any combination of
letters, numbers, spaces, and symbols. As you type the password, the application displays an
asterisk (*) for each character you type. Passwords are case sensitive, therefore you must
type uppercase and lowercase letters correctly when you set and enter passwords. It is
advisable to keep passwords and other related information in a safe place.
Remember that if you forget or lose your password, the system will not authenticate you as a
user. The password you type at the time of creating a User ID must be entered here. If you
are installing the application for the first time, then ask your systems administrator to provide
you with the password.
ORION Lite User Manual
3i Infotech Ltd Page 14
Once you have entered the necessary information, press the Enter key in your keyboard.
Note
The system will authenticate you as a user, if the information entered by you is correct.
Otherwise the system will display an error message. The rights and privileges applicable for
you will be effected when you log into the system. For a detailed information, please refer to
the menu definition and the user rights user manuals.
ORION Lite User Manual
3i Infotech Ltd Page 15
V
V
i
i
s
s
u
u
a
a
l
l
I
I
n
n
t
t
e
e
r
r
f
f
a
a
c
c
e
e
ORION Lite User Manual
3i Infotech Ltd Page 16
s you work with the modules, you may use menus, toolbars and drop down menus.
Usage of this differs from application to application. Therefore, the menus, toolbars and
icons in this application may be different from what you have seen in other applications.
As a result, the graphical interface of the screen has been explained below in detail.
Throughout this software certain usage conventions are followed. Many of these conventions
are common for all software that works under Windows x environment. If you are new to
Windows 95 / 98 we strongly suggest that you read a book on Windows x first.
Menubar and Toolbars
When you load this application, a menu is displayed on top of the screen. These menus have
a number of commands and are displayed in a horizontal fashion in what is called a menu
bar. These commands are represented by a menu title. Each menu title is composed of a
drop down menu items.
To choose a menu, take the mouse pointer to the menu title and click on it. Doing this
displays the associated drop down menu. Drag the mouse pointer downwards and release
the mouse button with the pointer over a menu item chooses the command associated with
that menu item.
The common set of commands, options and menu items are grouped together into a toolbar
at the top of the screen. The toolbar is a panel that contains a set of controls that provide
quick access to specific command or options. These commands or options are those that are
used most frequently within the application.
To choose a toolbar take the mouse pointer to it and click on it with the mouse button.
The toolbar is displayed below.
The toolbar along with its icons are explained below.
A
A
ORION Lite User Manual
3i Infotech Ltd Page 17
The toolbar is divided into six different parts. They are,
The first part is called the Navigation, which contains icons specific to navigation of records.
These icons are individually displayed below followed by their descriptions.
Icon Description
Scroll up one record
Scroll down one record
Go to Previous Record
Go to Next Record
Go to First Record
Go to Last Record
The second part of the toolbar is called Block Access, which contains icons specific to
access of blocks. These icons are individually displayed below followed by their descriptions.
Icon Description
Go to the Previous Block
Go to the Next Block
The third part of the toolbar consists of a single icon that represents the Query function. This
icon along with its description is displayed below.
Icon Description
Enter Query
ORION Lite User Manual
3i Infotech Ltd Page 18
The fourth part consists of icons that represent the database functions. These icons are
individually displayed below followed by their descriptions.
Icon Description
Save the current record
Exit from the current screen
The fourth part of the toolbar consists of icons that represent the record manipulation
functions. These icons are individually displayed below followed by their descriptions.
Icon Description
Delete the Current Record
Create a New Record
Create a Duplicate record
The fifth part of the toolbar is called the Miscellaneous part that consists of various icons that
represent functions such as printing, getting help etc. These icons are individually displayed
below followed by their descriptions.
Icon Description
Clear contents in the fields
Displays Keyboard shortcuts that are available
Print the current data
Toggle to bi-lingual mode and vice-versa
Get Context Sensitive Help
*
*
Currently not available
ORION Lite User Manual
3i Infotech Ltd Page 19
Buttons
Buttons are controls that start an action or change a property. There are three types of
buttons used in the system: command buttons, option buttons, and check boxes.
Command Buttons
Most interactions with you as a user are handled using
windows. These windows provide you with some specific
options and choices and ask for your input. All windows
commonly include command buttons. When you press a
button, a specific action will be performed by the system. The labels on top of the button
specify the action that will follow.
The default option is displayed with a box around the characters within the button. This is
known as focus. Just pressing the ENTER key will activate the button that has a focus.
If you are using your mouse, move the mouse pointer to the top of the desired button and
press the left button on the mouse.
If you are using your keyboard, press the TAB key to take the cursor to the required button.
Once the button has focus, press the ENTER key.
Option or Radio Buttons
A radio button represents a single choice from
within a set of mutually exclusive choices in
other words, only one option can be set. Radio
buttons appear as a set of small circles with an
accompanying label. When the choice is not set,
the circle is empty. When the choice is set that
circle has a black dot within it. When a screen is
displayed with radio buttons, usually the default choice is already set. You can either accept it
or change the choice by clicking on the circle of your choice.
If you are using your mouse, move the mouse pointer to the top of the selected circle and
press the left button.
If you are using the keyboard, press the arrow keys until the choice has a focus. A dot
appears on the selected radio button.
Check Boxes
Like radio buttons, check boxes support options that are either on or off. The difference is that
check boxes offer independent or non-
exclusive choices. Some check boxes have
multiple settings that appear just below the
check box. You can select a Check Box to
toggle an option or specify a setting. Since the options are independent, you can select more
than one check box in a group. An example of a check box is displayed alongside.
A check box appears as a square box with accompanying label. When the choice is set, a
check mark appears in the box. When the choice is not set, the check box is empty. If you are
using your mouse move the mouse pointer to the top of the selected box and press the left
button on the mouse. If you are using your keyboard press the TAB key till the choice has a
focus, and then press the spacebar. A tick mark appears on the selected check box.
ORION Lite User Manual
3i Infotech Ltd Page 20
List Boxes
A list box is a convenient, pre-constructed control for displaying a list of choices to you. You
can choose one of the items in the list box as your entry and that value is transferred to the
field from which the list box was triggered. Primarily the system uses two types of list boxes
a Single Selection List Box, a Drop Down List Box.
Single Selection List Box
Certain fields need information from a list of data that already exists in the database, or, from
a small set of data items. When you are entering data in these fields you just have to select
from a list that is displayed to you. A single selection list box supports these fields. At the end
of the field you will find a button with a down arrow printed on it. When you press the arrow,
all possible information for that field is shown in a small window just below the field.
You can move up and down the list using the shaded scroll bars on the right side of the
window. To move drag the box or click the mouse pointer anywhere on the bar.
Drop down List Box
The drop down list box is similar to the single selection list box, except that the list is provided
on demand. In its closed state, the control displays the current value for the field. When you
click on the down arrow, all possible values will be displayed for you to select from.
List of Values
Certain fields and items in the application have unique codes. Examples of this are Customer
Code, Customer Class etc. These codes are the basis on which related information is
accessed from the databases.
Therefore, when you are entering
such unique data, the system can
accept only correct values. Since the
number of items is very large, it is not
possible to remember all of them. In
almost all the screens, the application
assists you in location or selecting
the exact code you want. The
application does this by prompting all
the values in a separate window
called List of Values or LOV. The
LOV screen is shown alongside.
Fields which have List of Values,
display a down arrow button adjacent
to the field. You can either click on
the button or Press <F9> to display
the List of Values screen. You can
now press the Find button or Press
the <F8> function key to invoke the code or other related information for that field. For
example, if you have displayed list of values for customer, the List of Values screen will then
display the customer code and its description.
You can move up and down the LOV using the shaded scroll bars on the right side of the LOV
window. To move drag the box or click the mouse pointer anywhere on the bar.
Once you have reached the row containing the value you are looking for, you can select the
value in one of two ways. One way is to click on the row containing the value and pressing the
ORION Lite User Manual
3i Infotech Ltd Page 21
[OK] button. Another way is to double click on the row containing the value you need. The
selected value will be transferred to the field in the main screen.
The LOV screen is divided into two parts. The first part displays the primary or key fields and
the second part displays the other related information. You can use the List of Values
powerful search facility that helps you to search for the information you want. The usage of
search facility is best explained with the help of an example.
There are two check boxes available for you to search. Select the appropriate check box to
search for any specific information. For example you may want to see all the code numbers
sorted according to the code. In that case, you must click the Code check box.
The relevant information will be fetched and displayed.
Let us say you want all code numbers starting with CO. To do this, just enter %CO% and
press the Find button. All code numbers for the year 1998 will now be displayed.
The Sort By field is a display only fields and displays the value depending on the check box
selected. For example in the above List of Values, if you have selected only code, then the
system Sort By field display the value as 2. If you have selected both Code and Description
check boxes, the Sort By field will display the value as 21.
To exit without making any changes, click on the [Exit] button in the List of Values screen.
Note
The List of Values screen is a display only query screen. New codes cannot be entered in this
screen.
ORION Lite User Manual
3i Infotech Ltd Page 22
Message Boxes
A message box is another secondary window that displays a message usually about a
particular situation or condition.
Message boxes are of two types:
Of the type that has a simple message that requires no confirmation or choice from you.
These message boxes usually have just an OK command button that you use to
acknowledge that you have read the message.
Of the type that requires you to make a choice or confirm the action that will take place
after your confirmation. These message boxes will have three command buttons one
(Yes) to confirm the action, one (No) to negate the action, and a third (Exit or Cancel) to
cancel the operation.
Message boxes typically include a graphical symbol that represent what type of message is
being presented. The understanding of these symbols is important. Though message boxes
would generally not allow any destructive situation, if the message and its severity is not read
properly, it could generate a wrong output. Let us assume you are taking a long report and
the printer runs out of paper. ORION Lite will then give a warning message and give you time
to add paper to the printer. If this is not read properly and you press the [Cancel] button, the
complete report may have to be taken again!
ORION Lite User Manual
3i Infotech Ltd Page 23
Comments Dialog Box
In many cases you may want to enter some additional information as comments. This
information could later be used as a reference. Therefore, to enter your comments, the
application uses a Comments Dialog
Box. Pressing on the [Call Out] icon
activates the Comments Dialog Box.
Important fields have these icons
adjacent to the fields. You can enter
a maximum of 2000 alphanumeric
characters in this field. An additional
functionality has been provided in this
dialog box. for you to search specific
words. In that case you make use of
the powerful search facility.
To search for any specific word,
press the Search button. The Search
window will now be displayed. The
Search window consists of three
fields and three command buttons. In
the first enter the search criteria. For
example in the screen shown alongside, if you want to search for the word comments, just
type comments in the search criteria dialog box. If the word is found, the entire paragraph
will be displayed. If the word is not found, the system will display a message. You can also
replace the existing word comments with a new one by using the Replace option. To replace
the existing word with a new word, just type in the new word in the Replace field and click the
Replace button. The word once found will be automatically replace the existing one and the
new word will be displayed.
To save the changes in the Comments Dialog box, press the [OK] command button. Doing
this will close the Comments Dialog box after saving the changes you have made. To discard
any changes, press the [Cancel] button. The dialog box will immediately close without
reflecting the changes you have made.
ORION Lite User Manual
3i Infotech Ltd Page 24
In addition to the above-explained topics, you must also be familiar with certain important
concepts that we will be using often in the application. They can be broadly classified as
Freeze and Bi-lingual. Both are explained below.
Freeze
Freeze icon is used to freeze any master codes. This code becomes unusable for any new
transaction entry. A frozen code can made active by using UnFreeze icon.
Bi-lingual Mode
The application provides you with a facility to enter information in any foreign language. To
enter information in any foreign language, click on the Bi-lingual button or the [Toggle] button
in the toolbar.
Flexi-Fields
The application provides you with a facility to add additional fields for certain screens where
you enter additional information. You can mass customize and define upto thirty Flex- Fields.
These flex fields are invoked with the help of the Flex-Key icon, which is displayed on the
right-hand corner of the screen. Once you click on this screen, the Flex-Fields for the screen,
if any is displayed.
ORION Lite User Manual
3i Infotech Ltd Page 25
A
A
c
c
c
c
o
o
u
u
n
n
t
t
s
s
M
M
o
o
d
d
u
u
l
l
e
e
ORION Lite User Manual
3i Infotech Ltd Page 26
he Accounts Module has various masters, which are critical to the functioning of ORION Lite. It
is necessary that you must thoroughly setup this module before you start working with other
modules. The account module includes maintenance of information relating to accounting years,
various accounts that will be used in the transactions, hierarchical pattern of the accounts, grouping of
accounts, creating of opening balances and many more. Apart from this, the Accounts Module gives
you a variety of reports.
From the ORION Lite Main menu, click on Accounts option. The Accounts Menu will now be
displayed. In the Accounts Menu, click on Account Masters. The various masters under the Accounts
Menu will now be displayed.
Company Master
Now, click on Company Master Update. The Company Master Update screen will now be displayed.
The screen as displayed is shown below.
The Company Master Update screen has various fields. Each of which is explained below in the order
they appear.
Note:
ORION Lite is setup for you to work with a single company. Consequently multiple companies cannot
be setup. However you can change the name of the company and other related details. But, the
Company code will remain constant. It is setup by default when you install ORION Lite
Company Code
For a new company enter the Company Code. The Company code is a unique code that distinguishes
each company from another. Duplicate codes cannot be entered in this field. If you enter a duplicate
code, ORION Lite will then display an error message.
T
T
ORION Lite User Manual
3i Infotech Ltd Page 27
Company Name
Enter the name of the Company. The value in this field is a meaningful text that describes the
company code.
Company Short Name
Enter the Company Short Name where the company long name cannot be used in reports. By default
the first fifteen characters of the long description will be displayed. You can however change the Short
Name.
Header
Enter the header that can be used in reports. This identifies the title or the section head of a report.
Control Account Code
Select the Control Account from the List of Values. You can only select those Control Accounts that
you have entered in the Main Accounts screen. You must also ensure that main accounts must not be
selected, as main accounts cannot become control accounts.
Address
Enter the communication address of the company.
Default Division
Select the Default Division from the List of Values. Only Divisions that you have entered in the
Division Master can be selected here. If you enter an invalid division code, the system will display an
error message. Once you select the Division code, the description or the name of the division will be
automatically displayed.
Default Department
Select the Default Department from the List of Values. Only Departments that you have entered in the
Department Master can be selected here. If you enter an invalid Department Code, the system will
display an error message. Once you select the Department Code, the Description or the name of the
Department will be automatically displayed.
Accounting Year
Enter the Accounting Year. You can enter values ranging between 2 and 99.
ORION Lite User Manual
3i Infotech Ltd Page 28
Division Department Master
You may have various divisions and departments within your company. Therefore it is necessary that
you enter the necessary information about the division and department. The information tou enter is
reflected in the Company Master Update screen. To open the Division Department Master screen,
click on the Division Department Master option from the Accounts Masters menu. The Division
Department Master screen will now be displayed.
The screen is divided into two blocks. The first block stores basic information relating to the division.
The second part stores basic information relating to department. Each of these blocks has variious
fields. Each of which is explained below in the order they appear.
Division Code
Enter the Division Code. The Division Code is a unique code that distinguishes each division. If you
want to select a division code, you can select it from the List of Values. Once you select an existing
code from List of Values, the other related details in the first block will be automatically displayed
Division Name
Enter the name of the Division. The Division name is a meaningful text that identifies the division.
Division Short Name
Enter a short name to be used in reports. A short name can be used when the Long Name cannot be
used. By default part of the Long Name gets defaulted in the Division Short Name field.
In Charge Person
Enter the name of the person in charge of the division.
Header
Enter the header number to be used in reports. This header is a section head or a title of the report.
ORION Lite User Manual
3i Infotech Ltd Page 29
You can now start entering the Department information in the next block.
The various fields in this block are explained below in the order they appear.
Department Code
Enter the Department code. Department Code is a unique code that distinguishes each department.
You can also select an existing department code from the List of Values. Selecting an existing
Department Code will automatically display the description.
Department Short Name
Enter a short name to be used in reports. A short name can be used when the Long Name cannot be
used. By default part of the Long Name gets defaulted in the Department Short Name field.
In Charge Person
Enter the name of the person in charge of the department.
Header
Enter the header number to be used in reports. This header is a section head or a title of the report.
ORION Lite User Manual
3i Infotech Ltd Page 30
Main Accounts Master
The Main Accounts Master information stores information about the various account heads and
groups. In all transactions you make, ORION Lite interacts with the Main Accounts master. Therefore,
please ensure that you have defined a proper hierarchical pattern of how you want your account
profile to be setup. It is suggested that you contact you accounts department and then start entering
the information.
In the Accounts Module main menu, click on the Main Accounts Master menu option. The Main
Accounts Master screen will now be displayed.
Before you start working with this screen, it is recommended that you learn the following concepts. If
you are already familiar with concepts explained below, you could afford to skip this section
completely.
What are Account Codes?
Account Codes are basically different account heads that you use in your daily accounting
transactions. ORION Lite has four types of accounts on which you can classify each account head.
The account types are,
Assets
Liabilities
Income
Expense
For example all credit items can either be a liability or income whereas all debit items can either be an
asset or an expense. If you are entering Conveyance expense, then it is classified under the type
Expense. Whereas Plant and Machinery will belong to account type Assets.
ORION Lite User Manual
3i Infotech Ltd Page 31
What are Main Accounts, Sub Accounts and Control Accounts?
To put it simple, Main Accounts are accounts without any sub accounts. Valid examples are Land,
Closing Stock etc. On the other hand Sub Accounts are called Sub Ledger accounts. For example,
you may have a main account called Staff Loans and have various sub accounts for individual
employees. Each of these sub accounts are grouped together to form a Control Account. For example
Loans Advanced control account may contain loans advanced to the entire staff of your company. To
elaborate, Control Account has one or more sub accounts. A sub account can also belong to one or
more control accounts.
Main Account Code
Enter the Main Account Code. The Main Account uniquely identifies each main account. If you want to
select an existing main account, you can select it from the List of Values. The description of the main
account will be automatically displayed.
Main Account Name
Enter the name of the Main Account. This is a meaningful text that describes the main account.
Short Description
Enter a short description. This short description is used in reports. Short Description is used when
long name cannot be used.
Account Category
Select the Account Category from the List of Values, e.g. BA,CA,DR,CR. By default ORION Lite
displays a list of Account Categories. You can select the appropriate category. If you enter an invalid
Account Category, the system will display an error message.
Main Account
Click here if the Account is a Main Account. Do not click if the Account is a Control Account.
Open Entry
Click here if the Account is a Open Entry Account. Clicking this Check Box ensures that outstanding
balances are maintained for the Main Account / Control Account Sub Account.
ORION Lite User Manual
3i Infotech Ltd Page 32
Account Type
Select the desired option depending on the account.
Activity Code
Select the Activity Code from the List of Values. Only existing Activity Codes can be selected. If you
enter an invalid code, the application will display an error message. For more information, see in this
manual under heading What are activity codes.
Extended name
Enter the extended name. This is used for reference purposes only.
After having entered the necessary information, you can save the records by clicking on the save
icon. Once you have saved the necessary information, you can click on the next block icon. Clicking
on the next block icon will
display the Applicable
Currencies block. The
Applicable Currencies as
displayed is shown alongside.
The Applicable Currency shown
alongside has two fields. You
can select the Applicable
Currency for the account you
have created. The Currency
Code must be selected from the
List of Values. By default the base currency is displayed in the List of Values. Multiple Currencies will
also be displayed, if you have created the same in the currency master. Once you select the
Applicable Currency code, the name of the currency will be automatically displayed. If you enter an
invalid Currency code, the system will display an error message.
Currencies cannot be selected for Control Accounts. Instead this has to be done at Sub
Account Level.
Chart of Accounts Grouping
After you have created the various main accounts, accounts and control accounts, you may also want
to group the accounts. For example you want all Fixed Assets namely Land, Building and Plant and
Machinery to be displayed under the head Fixed Assets. Furthermore you may want to display the
grand total of fixed assets under heading assets. Accordingly, you can enter the various accounts and
group them. This option has to be used for creating Format IDs for Balance Sheet and Income &
Expense Statement.
Note:
Chart of Accounts grouping must be done with the help of Accounting experts. Improper setup may
produce erroneous results.
ORION Lite User Manual
3i Infotech Ltd Page 33
From the Accounts Master main menu, click on Chart of Accounts Grouping menu option. The Chart
of Accounts Grouping screen will now be displayed.
The screen shown above has two blocks. The first block displays the COA ID and its description. The
second block stores the level details. The fields in the both the blocks have been explained below in
the order they appear.
COA Format ID
Enter the Chart of Account ID. This ID uniquely distinguishes each Chart of Accounts grouping. If you
want to select an existing COA Format ID, you can select it from the List of Values.
COA Format Description
Enter the Chart of Account format description. This description is a meaningful text that identifies the
chart of account.
Level Code
Enter the Level Code. The Level Code is usually a hierarchical pattern code. It is suggested you enter
the level in increments of ten. Doing this will display the Level description in the profit and Loss
account and balance sheet in a proper format. You can also select an existing Level Code from the
List of Values.
Level Description
Enter the name of the Level. For example Fixed Assets can be one level. The value in this field is a
meaningful text that identifies the level.
ORION Lite User Manual
3i Infotech Ltd Page 34
Parent Number
Enter the Parent Number. The Parent Number identifies the Level number to which this Level
Description belongs. Level numbers and parent number cannot be the same. For example if you have
entered the level number as 10 for Fixed Assets, then the Parent Number must be a number other
than 10.
Note Number
Enter the Note Number. This Note number is used for reference purposes.
Account Type
Select the desired option. The various options are Asset, Liability, Income, Expense and others. By
default the others option will get selected when you enter a value in the Parent Number field. In many
cases you may also want a Total for the Level. In that case select the Total Y/N check box. If you do
not want the Total remove the selection
Sub Account Master Update
The Sub Account Master Update screen allows you to set up individual sub accounts. Please ensure
that you set up your Control accounts before you start entering information in the Sub Account
Master.
Sub Account Code
Enter the Sub Account Code. The Sub Account code is a uniquely distinguishing code that identifies
each Sub Account code. Duplicate codes cannot be entered. The system will display an error
message if you enter a duplicate code.
ORION Lite User Manual
3i Infotech Ltd Page 35
Sub Account Name
Enter the name of the Sub Account. The value in this field is meaningful text that describes the Sub
Account.
Short Name
Enter the Short Name. A short name can be used whenever the long name cannot be used in reports.
By default part of the Sub Account Name is defaulted in this field.
Notes
Enter any additional remarks, if any. The value in this field can be used for future reference.
You can now click on the next block icon. Doing this will take the cursor to Valid Control Accounts
block.
Valid Control Accounts
The Valid Control Accounts block can be used to enter the control account to which the sub account
belongs. The Valid Control Accounts block has various fields. Each of which is explained below in the
order they appear.
Main Account
Select the Main Account from the List of Values. The Main Account you select must be already
available in the List of Values. The main account you entered in the Main Account master will be
displayed in the List of Values. If you select an invalid Main Account, the system will display an error
message.
Main Account Name
The name of the Main Account will be automatically displayed once you have selected the Main
Account code. The value in this field is display only.
Sub Account Name
The name of the Sub Account is displayed automatically once you enter the name of the Sub Account
name in the previous block.
ORION Lite User Manual
3i Infotech Ltd Page 36
Applicable Currencies
Once you have entered the necessary information in the Sub Account screen, it is necessary for you
to enter the Applicable Currencies
for the selected Sub Account.
The Applicable Currencies block
as displayed is shown alongside.
In the Applicable Currencies,
select the currency that is
applicable for the Sub Account.
You can select the Currency Code
from the List of Values. By default,
the base currency is displayed in
the List of Values. If you have entered any multiple currencies in the Currency Master, you can select
the same in this screen. Once you select the Currencies Code, the name of the currency will be
automatically displayed.
Activity Codes
In several transactions you may have come across various expenses. But, however it may be difficult
to analyze the expenses or further narrow down the analysis. For example, you may want to know
which vehicle has incurred the maximum expenditure for fuel. Therefore ORION Lite comes to you
with a facility to enter several codes for each activity. Activity codes are specified only for main
accounts. A maximum of two activity codes can be defined for a main account. Depending on your
requirement, you can either generate an activity-wise or account-wise information.
From the Accounts Masters menu, click on Activity Codes. The Activity Codes screen will now be
displayed.
The screen consists of two blocks. The first block stores the Activity Code and its description. The
second block stores the list of applicable values for the Activity Code. The fields in each of these
blocks have been explained below in the order they appear.
ORION Lite User Manual
3i Infotech Ltd Page 37
Activity Code
Enter the Activity Code. The Activity Code uniquely identifies each activity. Duplicate codes cannot be
entered here. Once you enter a duplicate code, the system will display an error message. If you want
to select an existing Activity, you can select the same from the List of Values.
Activity Name
Enter the Activity Name. The Activity Name is a descriptive text that explains the purpose of the
Activity.
You can now click on the Next Block icon. Doing this will take the cursor to the Activity Value field.
Activity Value
Enter the Activity Value. Activity Value is a unique value that identifies each activity. Duplicate values
cannot be entered here. Once you enter a duplicate value, the system will display an error message.
If you want to select an existing Value, you can select the same from the List of Values.
Description
Enter the description. Description is a meaningful text that explains the purpose of the Activity.
Short Name
Enter a Short Name. This short name is used in reports where long name cannot be used. By default
the value the first fifteen characters of the long name will be displayed. You can however change the
short description.
Note:
The Activity Codes you enter here must be associated with a Main Account. Therefore you must
select the desired Activity from the List of Values in the Main Account screen.
ORION Lite User Manual
3i Infotech Ltd Page 38
Analysis Codes
In addition to Activity Codes, ORION Lite gives you the facility to define Analysis Codes. Analysis
Codes comprise of Analysis heads and Analysis Codes. Analysis heads and codes are two different
entities. For example, you may have two analysis heads - Products and Customer Types. Each
product and customer can be an analysis code. You can seamlessly generate queries and reports
based on the Analysis heads and codes.
Given below are examples of two Analysis heads and codes.
Serial Number Analysis Head Analysis Codes
001 Product Brand A
Brand B
Brand C
Serial Number Analysis Head Analysis Codes
002 Region Dubai
Abu Dhabi
Sharjah
Serial Number Analysis head Analysis Codes
003 Customer Type Distributor
Wholesale
Retail
We will now see the various blocks and fields in the Analysis Codes screen.
In the Accounts master main menu, click on Analysis Codes screen. The Analysis Code screen as
shown will now be displayed.
The first block consists of various two options. You can either classify the Analysis as Analysis under
head number one or Analysis under head numbers two. The second block consists of fields relating to
code, description and short name.
ORION Lite User Manual
3i Infotech Ltd Page 39
Code
Enter the Analysis Code number. This code number uniquely identifies each analysis code. Duplicate
codes cannot be entered here. If you enter a duplicate code, the system will display an error
message. If you want to select an existing code, you can select it from the List of Values.
Description
Enter the description. The value in this field explains the purpose of the Analysis code.
Short Name
Enter the Short Name. The short name you enter here is used in reports where the Description or the
Long Name cannot be displayed. By default the Long Name is displayed in this field.
Notes
Enter any additional remarks, If any, You can use this field for future reference.
ORION Lite User Manual
3i Infotech Ltd Page 40
Transaction Codes
ORION Lite gives you the facility to segregate the daybooks as required. ORION Lite divides the
transactions into seven types. Each transaction type is represented its first letter. The seven
transaction types are tabulated below.
Transaction Type Represented First Letter
Invoices I
Receipts R
Supplier Bills S
Payments P
Debit Notes D
Credit Notes C
Journal Vouchers J
Furthermore, the following are examples of various Transaction Codes.
Code Transaction Type Description
MB Supplier Bill Supplier Bill Materials
SB Supplier Bill Supplier Bill Services
PP Payments Petty Cash Payments
BP Payments Bank Payments
DC Payments Dishonored Cheque
IN Invoice Invoices
RC Receipts Cash Receipts
RB Receipts Bank Receipts
RP Receipts PDC Receipts
DN Debit Note Debit Note
CN Credit Note Credit Note
JG Journal Vouchers Journal General
JA Journal Vouchers Journal Allocations
You can however define your own individual Transaction Codes using the Transaction Code master
screen.
ORION Lite User Manual
3i Infotech Ltd Page 41
From the Accounts Master main menu, click on Transaction Code. The Transaction Code master
screen will now be displayed.
The Transaction Code Master screen is divided into various blocks and fields. Each of these are
explained in the order they appear.
Transaction Code
Enter the Transaction Code. This Transaction Code is unique. Duplicate codes cannot be entered. If
you enter a duplicate code, the system will display an error message. If you want to select an existing
Transaction code, you can select it from the List of Values.
Transaction Name
Enter the Transaction Name. The Transaction name is meaningful description that explains the
purpose of the Transaction.
Type
Select the appropriate Transaction Type.
Cash/Bank/Others
Select whether the transaction is a cash transaction, bank transaction or any other type of transaction.
Exchange Rate
Select the Exchange Rate to be applies. You can either apply the buying exchange rate or the selling
exchange rate.
ORION Lite User Manual
3i Infotech Ltd Page 42
Mode of Posting
Select the mode of posting. Two options are provided Batch and Online.
1. Batch posting does not post the vouchers into the ledgers immediately. Instead, you can post it
using the Processing screens.
2. Online posting is done immediately or as and when you save the vouchers.
Usage of first option is suggested as it allows you to change or modify the vouchers.
The other options are available in check boxes. They are tabulated below.
Check Box What it does
Self Reversing Passes a self reversing entry
Automatic Print Automatically prints the voucher
Control Total Apply The amount you enter in the Control Total field will be the Transaction
Amount.
Generate Doc No Generate Document Numbers
Print Narration Print the Narration entered of the voucher
Say this in a deferent way like while entering the transaction system will check the total you put is
matching with the total transaction.
Headers
Enter the header to be used for debiting and crediting of transactions.
Unique Account Category
Select the Unique Account Category from the List of Values. This value is fetched from the Account
Category screen. If you enter an invalid Unique Account Category, the system will display an error
message.
You can now click on the
Next Block icon. Doing
this will display the
Applicable User Groups
block. You can select the
User Group(s) to restrict
the usage of the
transaction code. You
can select the User
Group from the List of
Values. Only existing
User Groups are
available. If you enter an
invalid User Group, the
system will display an
error message. Once you enter the User Group code, the system will automatically display the
description. For more information, please to the Security and User Management user manual.
ORION Lite User Manual
3i Infotech Ltd Page 43
Pressing the Next Block icon
will now display the Narration
Definition Screen. The
Narration Definition screen is
shown alongside. In the
prompt field enter the
Narration prompt. Once you
have entered the value in the
prompt field, you must select
the type of Narration. This
identifies the data type of the
narration. Three options are
available for you to select the
Narration. They are,
Character, Date and Numeric.
You can define the length of
the narration for Character and Numeric data types. You can define as many narrations you want.
Narration Definition for :
1. Receipt Voucher :
a) Received From -- Character 99
b) Cheque No. Character 15
c) Cheque Date Character 10
d) Bank Name Character 99
2. Payment Voucher :
a) Paid To Character 99
b) Cheque No. Character 15
c) Cheque Date Character 10
ORION Lite User Manual
3i Infotech Ltd Page 44
Currency Master Update
All your transactions relate to dealing with various currencies. Thus, it is important to define the
currencies in which you transact often. ORION Lite gives you the facility to set up base currencies as
well as multiple currencies. For example, your business may be situated in Dubai, where the currency
is Dirhams and you may transact with several other currencies like U.S, U.K etc. In this case, you may
have to pay in the currency value of the country with which you transact. Therefore ORION Lite gives
you to define the currencies using the Currency Master Update screen.
From the Accounts Masters menu, click on Currency Master Update menu option. The Currency
Masters update screen will now be displayed. The Currency Master Update screen as displayed is
shown below.
The screen shown above consists of two blocks. Each block has various fields. The first block
requires your input relating to basic information on Currency Master. The second block is used to
define the exchange rate information. Each of these fields is explained in the order they appear.
Currency Code
Enter the Currency Code. The Currency Code is a unique code that distinguishes each currency. If
you want to select an existing currency, you can elect it from the List of Values.
Currency Name
Enter the name of the Currency. The value in this field is a descriptive text that identifies the currency.
Number of Decimals
Enter the Number of Decimal places to be used for the currency.
Currency Unit Name
Enter the unit name of the currency. For example if your Currency is dollars, then enter the unit name
as Cents.
ORION Lite User Manual
3i Infotech Ltd Page 45
Format Mask
Enter the Format Mask. It displays the format in which the numerals should be displayed.
Effective From
Enter the date from which the Currency can be used for the transactions. Date should entered in
MM/DD/YY format.
Exchange Rate
Enter the buying and selling exchange rate in the respective fields.
Note:
By default a base currency is setup when you install ORION Lite. Value of Base Currency is always
set to one. In addition, you can enter as many Multiple Currencies you want. The applicable exchange
rate for the invoices will be automatically calculated based on the values you have entered in the
exchange rate fields.
ORION Lite User Manual
3i Infotech Ltd Page 46
Accounts Category
The Accounts Category master helps you to classify the account types. For example debtors, Cash.
Bank etc is different Account Categories. ORION Lite by default gives you a list of Account
Categories. You can either use those categories or you can define additional categories.
From the Accounts Master main menu, click on Accounts Category menu option. The Accounts
category screen will now be displayed.
The screen shown above has three fields. Each of which is explained below in the order they appear.
Category Code
Enter the Category Code. The Category Code uniquely distinguishes each Category. Duplicate values
cannot be entered. If you want to select an existing Category Code, you can select it from the List of
Values.
Category Name
Enter the name of the Category. The value in this field is a meaningful text that identifies the category.
Category Short Name
Enter the short name for the Category. This short name can be used where long name cannot be
used in reports. By default part of the Category Name will be displayed in the Category Short Name
field.
ORION Lite User Manual
3i Infotech Ltd Page 47
Duplicate Delete Format
Format Ids are convenience devices to provide multiple ways of grouping the account codes to produce
Balance sheet, Profit & Loss Statement and other similar reports in different formats. This feature has
been provided because it is easier to copy an existing format and make alterations rather than creating a
report format from scratch and defining the grouping of accounts.
One common accounting practice in todays environment is to create and extensively use the accruals for
various expenses and stock accounts. More often the amount accrued and the subsequent receipt of
bills for the accruals are not one and same. The need for reconciliation of the same becomes inevitable
and charging the difference to the appropriate account becomes tedious, especially when you are
handling voluminous transactions. The Bills Registration module addresses this need effectively. To use
this module, the user must specify the Expense and Variance Accounts for each Accrual Account that he
wishes to use.
Format ID For COA/Analysis
Format Id can be defined for grouping Chart of Accounts or the Analysis codes. Click the appropriate
Radio Button, for the Chart of Accounts to be deleted/duplicated or the Analysis Codes to be
deleted/duplicated.
Format ID
This is the Format Id to be deleted or duplicated. This must be an existing format id. The format name is
displayed automatically by the system. Code help is available, by pressing the List of Values button/key.
ORION Lite User Manual
3i Infotech Ltd Page 48
Delete
Check the box, if the Format Id is to be deleted, uncheck, if otherwise. If checked, then the entry of details
under Duplicate Y/N and Duplicate into Format ID are not accepted.
Duplicate
Check the box, if the Format Id is to be duplicated, N, if otherwise. If checked, then the Duplicate into
Format ID will be accepted.
Duplicate into Format ID
Enter a new name for the format id to be created duplicating an existing one. This cannot be an existing
Format ID.
Consolidation Grouping
In a multi-company environment, the user may avail of the consolidated Profit and Loss Statement or
consolidated Balance Sheet to get reports combining various companies (division, departments and
analysis codes). The consolidation-grouping screen allows users to define multiple consolidation formats.
Consolidation Format Id
This is a two-digit code for the Consolidation grouping This id will be used for specifying the format while
printing certain reports. Code help is available by pressing the List of Values button/key.
Consolidation Description
This is a thirty -character description of the consolidation-grouping format Id.
Company Code and Name
Enter valid company code for which you require grouping. Code help is available by pressing the List of
Values button/key.
ORION Lite User Manual
3i Infotech Ltd Page 49
Division Code and Name
Enter valid Division code to be grouped. Code help is available by pressing the List of Values button/key.
Department Code and Name
Enter valid Department Code to be grouped. Code help is available by pressing the List of Values
button/key.
Default Account Set-up
The Default Account Set-up master facilitates the user to specify default set-up for a combination
main/control account and sub account. You can specify for a main account or control/sub account default
division, department, analysis codes 1 and 2, and Activity codes. The system automatically displays
these details during transaction entry, however you can override these during data entry.
Main Account
Enter valid main account or control account code. Code help is available by pressing the List of Values
button/key.
Sub Account
Enter valid sub account code for the control account. Code help is available by pressing the List of Values
button/key.
Note: Main account or control and sub account along with Division, Department, Analysis
codes and Activity codes should not violate valid combination set-up.
ORION Lite User Manual
3i Infotech Ltd Page 50
Setup
The various Account Setup screens are used to enter basic information. These informations relate to
input of certain parameters. The information entered in the setup screens is crucial and directly
interacts with the functionality of ORION Lite. Thus, it is suggested that these screens are meant for
systems administrators and not for end users.
There are various setup screens. Each screen has various blocks and fields. The screens along with
its blocks and fields have explained in the order they appear.
Parameter Master Setup
Mainly the system administrators use the Parameter Master Setup screen. By, default certain
parameters are setup when you install the system. These parameters cannot be modified.
The Parameters Master Setup screen as displayed is shown below.
The screen has various fields. The Modify Allowed check box will be enabled only when the
parameter is modifiable. The fields in the screen displayed above are explained below.
Parameter Code
Enter the Parameter Code. The Parameter Code uniquely distinguishes each parameter. Duplicate
Codes cannot be entered here. If you enter a duplicate code, the system will display an error
message.
Sequence Number
Enter the Sequence Number. The Sequence Number is similar to serial number.
Description
Enter the Description. Description is a meaningful text that explains the purpose of the parameter.
ORION Lite User Manual
3i Infotech Ltd Page 51
Value
Enter the Value. The Value can be a short derivative of the description. For example if you entered
description as Base Currency, you can enter the value as DHS, which indicates the base currency is
Dirhams.
Note:
This screen is meant only for Systems Administrators. Other users may not have privileges to use this
screen.
Budget Entry
ORION Lite provides you with a facility to define your budgets. You can forecast the future
expenditure and set or apportion amounts. You can individually specify budgets for Main Account,
Sub Account, Division, Department and Analysis codes. You also have the option to define original
and revised budgets.
From the Accounts Masters main menu, click on the Budget Entry option. The Budget Entry screen
will now be displayed.
The screen shown above has various fields. Each of which is explained below in the order they
appear.
Main Account Code
Select the Main Account Code from the List of Values. The Main Account Code you select here must
already be entered in the Main Account Master screen. New codes cannot be entered here. If you
enter an invalid code, the system will display an error message. Once you enter the Main Account
Code, the description for the selected code will be automatically displayed.
Sub Account Code
Select the Sub Account Code from the List of Values. The Sub Account Code you select here must
already be entered in the Sub Account Master screen. New codes cannot be entered here. If you
enter an invalid code, the system will display an error message. Once you enter the Sub Account
Code, the description for the selected code will be automatically displayed.
ORION Lite User Manual
3i Infotech Ltd Page 52
Division
Select the Division Code from the List of Values. The Division Code you select here must already be
entered in the Division/Department Master screen. New codes cannot be entered here. If you enter an
invalid code, the system will display an error message. Once you enter the Division Code, the
description for the selected code will be automatically displayed.
Department
Select the Department Code from the List of Values. The Department Code you select here must
already be entered in the Division/Department Master screen. New codes cannot be entered here. If
you enter an invalid code, the system will display an error message. Once you enter the Department
Code, the description for the selected code will be automatically displayed.
Analysis Codes
Select the Analysis Codes from the List of Values. Two fields are provided for you to select the
required Analysis Codes. The Analysis Codes you select here must already be entered in the Analysis
Code Master screen. New codes cannot be entered here. If you enter an invalid code, the system will
display an error message. Once you enter the Analysis Code, the description for the selected code
will be automatically displayed.
Current Year/Next Year
You can select whether the budget is for the current year or for the next financial year. By default the
option is set to Next Financial year. When the accounting year ends or the period changes, the option
is set back to Current Year.
Original Budget
Enter the Annual Budget in the base currency.
Revised Budget
Enter the revised Annual Budget in the base currency.
ORION Lite User Manual
3i Infotech Ltd Page 53
You can now click on Next Block icon. Doing this will display the Monthly Budget screen.
The Monthly Budget Screen as shown will now be displayed.
The Budget Amounts entered for the financial year are automatically apportioned for all the months.
You are free to change the individual budgets for the month. This can be done, provided the value
does not exceed the yearly or the annual budgeted amount.
The screen has four fields. Each of which is explained below.
Year
The associated year for the budget is displayed. The value in this field is display only.
Month
The months in the financial year are displayed here. The value in this field is display only.
Original Amount
This field displays the original amount. You can however change the original amount.
Revised Amount
This field displays the revised amount. You ca however change the revised amount.
ORION Lite User Manual
3i Infotech Ltd Page 54
Budget Transfer
You can transfer the budget from the previous year to the next year or from current year to next year
or for a range division, department, accounts, sub accounts and analysis codes. Apart from the usual
transfer ORION Lite provides you with a facility to increase or decrease the figures by a specified
percentage over the previous years figures.
From the Accounts Masters main menu, click on Budget Transfer menu option. The Budget Transfer
screen will now be displayed.
The fields shown in the screen are explained below.
There are two ways by which you can transfer. They are,
1. You can select the From and To Values from the List of Values screen. The List of Values will
show only the existing values.
2. Specify all the possible values that are available. To do this, you must enter 0 in the From field
and zzzz in the Upto field.
You can now select whether the transfer is to be done from Previous Year to the Current Year or from
Current Year to next year. Select the appropriate option.
After selecting the period of transfer, you must now select whether the transfer is to be done for
original budgets, revised budgets or from actuals.
ORION Lite User Manual
3i Infotech Ltd Page 55
Accounting Period
Before you start working with any of the transactions, it is necessary that you must enter the
Accounting Period for the company. Each company can have its own accounting period. ORION Lite
allows you to split you Accounting period into what is called as Fiscal periods. For example, you can
divide the accounting period into four quarters. Each quarter can be defined for four months. Let us
say your Accounting period is from April 01 1999 to March 31
st
2000. In that case following will be
your three-quarters.
1. April 01 1999 to 31
st
July 1999
2. August 01 1999 to 30
th
November 1999
3. December 01 1999 to 31
st
March 2000
However you can also have four quarters by dividing three months are one-quarter.
The Accounting period set up screen lets you define your own accounting periods. To work with the
screen, the Company information and Main Accounts screen should be properly setup.
From the Accounts Master screen, click on Accounting Period menu option. The Accounting Period
screen will now be displayed.
The screen is divided into two blocks. The first block lets you to select whether the period is meant for
the current Accounting year or for the next year. It also allows you to select the relevant profit and loss
accounts. The second block is used to define the Account Period Definition. The fields and the
options in the screen are explained in the order they appear.
Accounting Year
Select the desired option. Two options are available. One Current year, Two Next Year. If you
want the Accounting Period to be applicable for the Current Year, select the Current Year option.
However, if you want the Accounting Period to be in the next year, select the Next Year option.
Profit and Loss Account
Specify the main account to which the Profit and Loss amount will be transferred. This is done during
the commencement of the new Financial Year. You can select the Main Account from the List of
ORION Lite User Manual
3i Infotech Ltd Page 56
Values screen. Only Main Accounts setup in the Accounts Master can be selected here. If you enter
an invalid main account code, the system will display an error message.
Financial Year Between
The value in this field is automatically displayed once you enter the First and Last month in the
Account Period Definition block.
Year
Enter the year of the Accounting Period. Enter year in YYYY format. For example, the Accounting
Year for 1999 must be entered as 1999 and not as 99.
Month
Enter the month. If your financial period starts from April, you can enter the month as 4.
From Date
Enter the Date from which the Accounting Period starts. The Date you enter here must be lesser than
the date you enter in the To field. Dates must be entered in DD/MM/YYYY format. For example, 01
st
April 1999 must be entered as 01/04/1999 and not as 01/01/1999.
Upto Date
Enter the Date on which the Accounting Period ends. The Date you enter here must be greater than
the date you enter in the To field. Dates must be entered in DD/MM/YYYY format. For example, 01
st
April 1999 must be entered as 01/04/1999 and not as 01/01/1999.
Quarter
Enter to which quarter under which the month falls. For example, if you financial period starts on
01/04/1999, you can then enter the Quarter as 1.
ORION Lite User Manual
3i Infotech Ltd Page 57
Account Open Balance Entry
For any company, the opening debit and credit balances must be entered. These opening debit and
credit balances must be entered for various main accounts, sub accounts, control accounts, divisions
and departments. The balances in the multiple currencies can be entered by specifying the currency.
Usually Open Balance Entry balances are done once during the financial period. Therefore it
suggested that the Systems Administrator does not allow frequent usage of this screen.
From the Accounts Master main menu, click the Account Open Balance Entry menu option. The
Account Open Balance Entry screen will now be displayed.
The screen shown above has various fields. Each of which is explained below.
Main
Select the Main Account for which the opening balance has to be entered. You can select the main
account from the List of Values. The Main Account you select here must be setup in the Main Account
master screen. Once you select the Main Account code, the description for the main account will be
automatically displayed. If you enter an invalid Main Account code, the system will display an error
message.
Sub Account
Select the Sub Account Code. You can select the Sub Account from the List of Values. The Sub
Account you select here must be setup in the Sub Account master screen. Once you select the Sub
Account code, the description for the Sub Account will be automatically displayed. If you enter an
invalid Sub Account code, the system will display an error message.
ORION Lite User Manual
3i Infotech Ltd Page 58
Division
Select the Division Code. You can select the Division Code from the List of Values. The Division Code
you select here must be setup in the Division/Department master screen. Once you select the Division
Code, the description for the main account will be automatically displayed. If you enter an invalid
Division code, the system will display an error message.
Department
Select the Department Code. You can select the Department Code from the List of Values. The
Department Code you select here must be setup in the Division/Department master screen. Once you
select the Department Code, the description for the Department will be automatically displayed. If you
enter an invalid Department code, the system will display an error message.
Branch
Select the Branch Code. You can select the Branch Code from the List of Values. The Branch Code
you select here must be setup in the Division/Department master screen. Once you select the Branch
Code, the description for the Department will be automatically displayed. If you enter an invalid
Branch code, the system will display an error message.
Analysis Code
Select the Analysis Code. You can select the Analysis Code from the List of Values. The Analysis
Code you select here must be setup in the Analysis master screen. Once you select the Analysis
Code, the description for the Department will be automatically displayed. If you enter an invalid
Analysis code, the system will display an error message.
Currency Code
Select the Currency Code. You can select the Currency Code from the List of Values. The Currency
Code you select here must be setup in the Currency master screen. Once you select the Currency
Code, the description for the Currency Code will be automatically displayed. If you enter an invalid
Currency code, the system will display an error message.
Balance Amount
Enter the opening balance amount.
Debit or Credit
Enter whether the balance is a debit balance or a credit balance.
Note:
This screen is meant only for Systems Administrators. Other users may not have privileges to use this
screen.
ORION Lite User Manual
3i Infotech Ltd Page 59
General Ledger Transactions
After you have entered the necessary information in the masters and setup files. You can start
entering the transaction information. Basically, ORION Lite classifies the general ledger into following
types of documents.
Supplier Bills
Payments
Invoices
Receipts
Debit Notes
Credit Notes
Journal Vouchers
Before you start working with the transactions it is necessary that you properly setup the Transaction
Codes master and Accounting Period setup. Information entered in these two screens has a direct
impact when you start entering General Ledger transactions.
Note:
You must have sufficient user rights/privileges to access the transaction screens. You may contact
your systems administrator for further information.
To open the GL Transactions screen, follow the steps listed below.
From the Accounts Module main menu, click on the Transactions menu option.
The Transactions menu will now be displayed.
In the Transactions menu, click on GL Transactions menu option.
The GL Transactions screen with List of Values window will be displayed
ORION Lite User Manual
3i Infotech Ltd Page 60
The GL Transactions Screen along with the List of Values window as displayed is shown below.
The Transaction Codes List of Values window displays the available Transaction Codes. These codes
have been earlier entered in the Transaction Codes master screen. You must select any one of the
Transaction Codes available.
Once you select any Transaction Code, you can start entering the related information in a separate
window, which will be displayed. For example, if you select BP BANK PAYMENT as the
Transaction Code, the Bank Payment screen with various fields will be displayed. The screen as
displayed is shown below.
Most of the fields displayed in the screen shown above are common for any transaction code you
select. Only the caption for the window changes depending on the Transaction Code you select. For
example if you had chosen Invoice, the caption for this screen will change to Invoices.
The screen has various blocks and fields. Each of which is explained in the order they appear.
Document Date
This is the date on which the document is to be generated. By default the field displays the current
date. The date you specify here must be within the Accounting Period. Any dates beyond the
Accounting Period cannot be entered here.
ORION Lite User Manual
3i Infotech Ltd Page 61
Document Number
This Document Number uniquely identifies document generated for each transaction. Value can be
entered in this field can be entered depending on the option set in the Document Setup. If you have
set the Document Generation as automatic, you will not be able to enter any value. If you have set the
option as manual, you can enter the Document Number.
Due Date
Enter the Due Date of the Document. This Due Date is used when you generate a statement of
accounts or when you perform an aging analysis. By default the document date is displayed as Due
Date. Moreover, you may not need the Due Date field when you are performing a receipts transaction.
In that case, you can leave the field empty.
Reference
Enter the Reference Number. The value in this field can either be the invoice number or the Cheque
number.
Reference Date
Enter the date of reference. By default the Document Date will be defaulted.
Division
Associate the current transaction to a division. To do this, you can select the Division Code from the
List of Values. The Division Codes you entered in the Division Master will be available. You can only
select those values listed in the List of Values screen. Once you select the Division Code, the
description of the Division will be automatically displayed. If you enter a wrong or an invalid division
code, the system will display an error message.
Department
Associate the current transaction to a department. To do this, you can select the Department Code
from the List of Values. The Department Codes you entered in the Division/Department Master will be
available. You can only select those values listed in the List of Values screen. Once you select the
Department Code, the description of the Department will be automatically displayed. If you enter a
wrong or an invalid Department code, the system will display an error message.
Narration
Enter the Narration. Narration is a meaningful descriptive text that explains the purpose of the
transaction. For example, if the transaction involves payment to M/S ABC Associates, you can enter
the narration as Paid to M/S ABC Associates 2000 DHS.
Total Amount
Enter the Total Amount for this transaction.
You can now click on the Next Block icon in the Standard Toolbar.
ORION Lite User Manual
3i Infotech Ltd Page 62
Voucher Details
The Voucher Details screen will now be displayed.
For each transaction you make, you should also make an entry into the Voucher Details screen. The
Voucher Details screen consists of important information as to what are the accounts that should be
debited and credited, the narrations to be passed and the currency applicable for each account.
For a moment, forget this screen. We will come to back to this Voucher Details screen in short while.
As you are in the Voucher Details screen, it is necessary that you must enter the main accounts and
the sub accounts that should be debited or credited. Therefore you must click on the Account Details
icon in this screen. The moment you click on the Account Details icon, the Voucher Line Allocation
Codes screen will be displayed. The screen as displayed is shown in the next page.
ORION Lite User Manual
3i Infotech Ltd Page 63
The Voucher Line Allocation Codes screen consists of various fields. The purpose of each of these
fields is explained below.
Main Account
Select the Main Account Code from the List of Values. Only existing Main Accounts can be entered.
The Main Account you select here must be already entered in the Main Account master screen. Once
you select the Main Account, the description of the Main Account will be automatically displayed. If
you enter an invalid or a wrong Main Account, the system will display an error message.
Sub Account
Select the Sub Account Code from the List of Values. Only existing Sub Accounts can be entered.
The Sub Account you select here must be already entered in the Sub Account master screen. Once
you select the Sub Account, the description of the Sub Account will be automatically displayed. If you
enter an invalid or a wrong Sub Account, the system will display an error message. In many cases
there may not be any Sub Accounts. In that case, you can leave the field blank.
Division
Select the Division Code from the List of Values. Only existing Division Codes can be entered. The
Division Code you select here must be already entered in the Division master screen. Once you select
the Division Code, the description of the Division will be automatically displayed. If you enter an
invalid or a wrong Division Code, the system will display an error message.
Department
Select the Department Code from the List of Values. Only existing Department Codes can be entered.
The Department Code you select here must be already entered in the Division /Department master
screen. Once you select the Department Code, the description of the Department will be automatically
displayed. If you enter an invalid or a wrong Department Code, the system will display an error
message.
ORION Lite User Manual
3i Infotech Ltd Page 64
Analysis
Select the Analysis Code from the List of Values. Only existing Analysis codes can be entered. The
Analysis code you select here must be already entered in the Analysis code master screen. Once you
select the Analysis Code, the description of the Analysis code will be automatically displayed. If you
enter an invalid or a wrong Analysis Code, the system will display an error message.
Once you entered the necessary information, press the TAB key on your keyboard. The Voucher
Details screen will again be displayed.
In the screen displayed you will notice that the Account you have selected will be displayed. We will
now see the purpose of the fields displayed in the Voucher Details screen
Description
This is the name of the Main Account you have selected. This is automatically displayed once you
select the Main Account Code in the Voucher Line Allocation Codes screen.
Currency
Select the Currency from the List of Values. By default the base currency is applicable. The currency
you have selected must be already available in the Currency Master update screen. If you enter a
wrong or an invalid Currency Code, the system will display an error message.
Note:
Only Currencies which have been defined as Applicable in the Main Account master screen can be
selected. Other Currencies cannot be selected
Foreign Currency Amount
Enter the Foreign Currency Amount. The Format mask you have entered in the Currency Master
screen will be applied here.
DHS Amount
The amount in Dirhams or the base currency value will be automatically calculated based on the
exchange rate you have defined in the Currency Master.
Credit or Debit
Enter whether the Main Account is to be debited or credited. Enter D for Debit and C for Credit. Once
you enter D, the calculated amount will be displayed in the Total Dr field.
Note:
The line items you enter must have a debit and a credit. In addition to that, atleast one Main Account
you select must fall under the defined Account Category. For example, if transaction code is selected
as Bank Payment, then the Main Account you select here must fall under BA Category. This must be
defined in the Main Account master screen.
ORION Lite User Manual
3i Infotech Ltd Page 65
After entering the first part of information, you must now enter additional information in the following
fields. The second part of the screen as displayed is shown below.
Narration
Enter the Narration. Narration is a meaningful descriptive text that explains the purpose of the
transaction. For example, if the transaction involves payment to M/S ABC Associates, you can enter
the narration as Debited Bank Account. This Narration is for the Voucher and is different from the
Narration you entered in the Bank Payment screen.
Document Reference Number
By default, the document reference number in the Bank Payment screen will be displayed here.
Document Due Date
By default the Date on which the Document is due is displayed here.
Activity Codes
Select the Activity Codes from the List of Values. Only existing Activity Codes, which are entered in
the Activity Codes master, can be selected here. If you enter any other code, the system will display
an error message.
The fields displayed in the next block are display only. The values are defaulted from the Voucher
Line Allocation Codes screen.
Note:
If the Account you have selected is an Open Entry Account, you can perform Open Entry matching by
clicking on the Match Entry icon
ORION Lite User Manual
3i Infotech Ltd Page 66
Annotation
In many cases you just want to enter some
additional comment or explanation. This is
similar to your remark screen. However,
this can be used in cases where,
adjustment entries are made. You can
enter a detailed explanation on the purpose
of the adjustment that is made. To enter
the annotation, click on the Annotation icon
in the General Ledger transaction screen.
The Annotation dialog box will now be
displayed and is shown alongside. Once
you enter the Annotation, you must press
the [OK] button. Pressing the [OK] button
will apply any changes you made to the
content and then close the screen. If you
press the [Cancel] button, the screen will
close without applying the changes you
have made. You can also make use of the search facility to search for a word or a phrase.
You can now take a report by clicking on the Report icon in the General Ledger Transactions screen.
The report will contain all information relating to the selected Transaction. For more detailed
information, please refer to the Accounts Module - Queries and Reports user manual.
ORION Lite User Manual
3i Infotech Ltd Page 67
GL Transaction (Unprocessed) Deletion
Whenever you enter any transaction, there is one of two ways to post the transaction. On Online
posting, Two Batch Posting. Both these concepts have been explained under the heading
Transaction Codes Mode of Posting.
The GL Transaction (Unprocessed) Deletion screen can be used to delete the transactions that you
have entered.
Note:
Only the transactions you have saved will be displayed in this screen. You will be able to delete
depending on the privileges assigned to you by the supervisor. Only transactions with posting as
batch can be deleted. If you have selected the option as online, the voucher cannot be deleted.
To open the GL Transaction (Unprocessed) Deletion screen, do the following,
1. In the Accounts Masters menu, click on Transactions
2. The Transactions menu will now be displayed
3. In the Transactions menu click on GL Transaction (Unprocessed) Deletion
The GL Transaction (Unprocessed) Deletion screen will now be displayed.
To delete the selected transaction, you can just click on the Delete icon in the standard toolbar. The
selected transaction will be permanently removed from the system.
ORION Lite User Manual
3i Infotech Ltd Page 68
PDC Receipts Entry
Any transaction in business whether it is sale or purchase involves payment of money. Payment can
be made through various negotiable instruments like, bank drafts, cheques or any other promissory
notes. But most often negotiation of these transactions are done through payment and receipt of
cheques. These cheques may be issued on a future date on which you can encash the same.
Therefore ORION Lite gives you the facility to enter the information on these post-dated cheques. The
PDC (Post Dated Cheques) receipt entry screen allows to entry the necessary details for various
cheques you receive.
To work with the PDC Receipts Entry Screen, do the following.
1. From the Accounts Module main menu, click on Transactions menu option
2. The Accounting Transactions main menu will now be displayed
3. In the Accounting Transactions main menu, click on PDC Receipts Entry menu option
The PDC Receipts Entry screen will now be displayed.
The screen has various blocks and fields. Each of which is explained below in the order they appear.
Cheque Number
Enter the Cheque Number. You can also generate the cheque number automatically by clicking on
the Automatic Cheque generation icon. The Cheque number that is displayed is unique. Duplicate
values cannot be entered. If you enter a duplicate Cheque number, the system will display an error
message.
Receipt Date
Enter the date on which Cheque was received. By default the system displays the current date.
Dates must be entered in DD/MM/YYYY format.
ORION Lite User Manual
3i Infotech Ltd Page 69
Cheque Date
Enter Cheque Date. This field represents the period of validity of the Cheque. Beyond the date, the
Cheque becomes a stale Cheque.
Bank
Enter the name of the bank on which the Cheque is drawn.
Deposit Bank
Enter the name of the bank in which the Cheque is deposited.
Bank Currency Code
Select the Banks Currency code from list of values. Only existing codes can be selected. The
Currency code you select here must be available in the Currency Master. If you select or enter an
invalid currency, the system will display an error message.
PDC Receipt Number
Enter the PDC Receipt Number. A PDC Receipt number for future reference purposes must be
entered here.
Note:
Before you make any selection here, make sure you have entered information in the sales and
purchase masters. Information entered in those masters may impact one or more screens available
under Accounting Transactions.
You can now click on the Next Block icon. Doing this will display the Account Detail block. The
Account Detail block as shown is displayed in the next page.
ORION Lite User Manual
3i Infotech Ltd Page 70
The Account Details lets you select the relevant main accounts and sub accounts that are applicable
for the PDC Receipts.
The various fields in the Account Detail block are explained below.
Main Account
Select the Control Account from the List of Values. Only Control Accounts with option Open Entry
checked can be selected here. You must also note that you must enter a Sub Account for the control
account before you select any account here. If you enter any other Account Code, the system will
display an error message.
Sub Account
Select the Sub Account from the List of Values. If you enter a wrong or an invalid Sub Account, the
system will display an error message.
Division
Select the Division Code from the List of Values. You can only select those values that you have
already entered in the Division/Department master. If you enter a wrong or an invalid code, the
system will display an error message. Once you select the code, the description will be automatically
displayed.
Department
Select the Department Code from the List of Values. You can only select those values that you have
already entered in the Division/Department master. If you enter a wrong or an invalid code, the
system will display an error message. Once you select the code, the description will be automatically
displayed.
Analysis
Select the Analysis Code from the List of Values. You can only select those values that you have
already entered in the Analysis master. If you enter a wrong or an invalid code, the system will display
an error message. Once you select the code, the description will be automatically displayed.
ORION Lite User Manual
3i Infotech Ltd Page 71
Similarly you can select the applicable Activity and Analysis codes using the List of Values screen.
After you have entered the basic information in this block, you must now click on the Next Block icon.
The More Information block will now be displayed. The screen as displays is shown in the next page.
The More Information block has various fields. Each of which is explained below in the order they
appear.
Bank 01 Amount
Enter the amount received. Once you enter the value in this field, ORION Lite will automatically
convert the amount you entered into DHS amount.
DHS Amount
The value in this field is automatically calculated once you enter the value in the Bank 01 Amount
field.
Party 01 Amount
Enter the amount received from the party. This can vary from the value entered in the Bank Amount
field.
Reference Number
Enter the Reference number. This is used for future reference purposes.
Narration
Enter the Narration. Narration is just a brief description explaining the nature of transaction.
Note:
If you want to match an open entry account, you can just click on Match Entry icon in the screen. This
must be done after you have saved the information you have entered. Similarly you can generate a
PDC Receipt report by clicking on the Report Icon. For more details Please refer to the Reports
Manual
ORION Lite User Manual
3i Infotech Ltd Page 72
PDC Receipt Confirmation
Once you make an entry in the PDC Receipts screen, it is necessary that you must confirm the same.
Confirmation indicates that Cheque is confirmed and can be realized. This ensures that Cheque has
been realized and entry is passed automatically.
To open the PDC Receipt Confirmation screen, do the following.
1. From the Accounts Main menu, click on Transactions menu option.
2. The Accounting Transactions main menu will now be displayed.
3. In the Accounting Transactions main menu screen, click on PDC Receipt Confirmation menu
option.
4. The PDC Receipt Confirmation screen as displayed is shown below.
The fields in the screen are explained below in the order they appear.
Bank Code
Select the Bank Code from the List of Values. Only existing Bank Account (Control Account with open
entry) can be selected here. If you enter a wrong or an invalid bank account code, the system will
display an error message. Once you select the code, the description for the code will be automatically
displayed. You must also note that Bank Code must not be linked to more than one currency.
Confirm Date
Enter the date on which the Cheque is confirmed. It must be on or after the date on which the Cheque
was issued.
Voucher Number
Enter the Voucher Number for confirming this Cheque.
ORION Lite User Manual
3i Infotech Ltd Page 73
Number of PDC Confirmed
This is a display only field and displays the total number of Cheques that are confirmed for this bank
account. The value in this field will be displayed once you click the Y/N check box in the second block.
Total Amount Confirmed
This is a display only field that displays the total amount confirmed. This is fetched from the PDC
Receipts entry screen.
All the other fields in the second block are display only. These details are fetched from the PDC
Receipts entry screen.
You can now press the Next Block icon in the Standard Toolbar. Doing this will display the Account
Detail block. The Account Detail block. Is displayed below.
For a detailed information on the above screen, please see heading Account Detail under PDC
Receipts Entry in this manual.
ORION Lite User Manual
3i Infotech Ltd Page 74
PDC Issue Entry
Payment can be made through various negotiable instruments like, bank drafts, Cheques or any other
promissory notes. But most often negotiation of these transactions is done with the help of Cheques.
These Cheques may be issued on a future date on which you can encash the same. Therefore
ORION Lite gives you the facility to enter the information on these post-dated Cheques. The PDC
(Post Dated Cheques) Issue entry screen allows to entry the necessary details for various Cheques
you issue.
To open the PDC Issue Entry Screen, do the following.
1. From the Accounts Main menu, click on Transactions
2. The Accounts Transactions menu will now be displayed
3. In the Accounts Transactions menu, click on PDC Issue Entry menu option.
The PDC Issue Entry screen will now be displayed.
The functionality of the screen and the fields are quite similar to what you have seen in the PDC
Receipts screen. Therefore, you can refer to the explanation given on fields for PDC Receipt Entry
screen. The additional field Party Currency is explained below.
Party Currency
Select the Party Currency code from the List of Values. This identifies the currency of the supplier.
You can only select existing values from the List. The Currency you select here must have been
entered earlier in the Currency Master screen. If you enter a wrong or an invalid currency code, the
system will display an error message.
ORION Lite User Manual
3i Infotech Ltd Page 75
PDC Issue Confirmation
Similar to the PDC Receipt confirmation, you may have to do issue confirmation so that the necessary
entries are passed for the Cheques you have issued. The method or the procedure is quite similar to
what you have seen in the PDC Receipt Confirmation screen.
From the Accounts Transactions menu, click on PDC Issue Confirmation. The PDC Issue
Confirmation screen will now be displayed.
The screen as displayed is shown below.
The functionality of the screen and the fields are quite similar to what you have seen in the PDC
Receipts Confirmation screen. Therefore, you can refer to the explanation given on fields for PDC
Receipt Confirmation screen.
ORION Lite User Manual
3i Infotech Ltd Page 76
Journal vouchers (JVs) can be automatically generated for common, repetitive, transactions. The Auto
journalisation in FINAL takes care of such journal entries. The following options are available:
Reverse JV
Correction JV
Fixed JV
Allocation JV
Reverse JV
It often happens that documents are wrongly entered. For reversing such errors all details need not
be entered again. If you specify the wrongly entered transaction's document number and transaction
code, the system will automatically reverse the document.
Reverse JV Details
Original Transaction code
Transaction code of the document to be reversed. This must be a valid transaction code. Transaction
name is displayed. Code help is available by pressing the List of Values button/key.
Original Document Number
Document number of the document to be reversed. This should be a valid document in the system
and should have been posted already. Code help is available by pressing the List of Values
button/key.
ORION Lite User Manual
3i Infotech Ltd Page 77
Original Document Date
Document date of the document to be reversed. This is to ensure that you are reversing the correct
document. This should match with the date of the original document.
Reversal Transaction Code
Should be a valid transaction code. (e.g. If you want reverse the payment document with a JV, you
enter JV here and PY in Original Transaction code). Transaction name is displayed by the system.
Code help is available by pressing the List of Values button/key.
Reversal Document Number
Document number of the new document to be generated by the system. This is a mandatory input
and is of 6 numeric characters.
Reversal Document date
Document date of the new document. This is a mandatory input.
Narration
Narration to detail the reason for the reversal.
Once the Original document date and number are entered, system will display the Original document
details. User can go to the second block and see the details completely, before reversing it.
ORION Lite User Manual
3i Infotech Ltd Page 78
Correction JV
Correction JV feature can be used to correct any document for wrong allocations (Main, Sub account
codes and Division, Department codes). Sometimes documents are wrongly entered. In such cases,
to reverse the wrongly posted documents you need not enter all details again. You can specify the
wrongly entered transaction's document number and transaction code and the system will
automatically display current details, permit correction of details, generate appropriate JV to reverse
the wrong allocation and effect the correct value.
Original Transaction code
Transaction code of the document to be corrected. This should be a valid transaction code.
Transaction name is displayed by the system. Code help is available by pressing the List of Values
button/key.
Original Document Number
Document number of the document to be corrected. This should be a valid document in the system
and should have been posted already. Code help is available by pressing the List of Value button/key.
Original Document Date
Document date of the original document to be corrected. This is accepted to make sure that you are
choosing the correct document. This should match with the date of the original document.
ORION Lite User Manual
3i Infotech Ltd Page 79
Correction Transaction Code
Should be a valid transaction code. (e.g. If you want to correct the payment document with a JV, you
enter JV here and PY in Original Transaction code). Transaction name is displayed by the system.
Code help is available, by pressing the List of Values button/key.
Correction Document Number
Document number of the new document. This is a mandatory input of 6 numeric characters. The
number should be unique.
Correction Document date
Document date of the new document.
Narration
Narration to be entered by user as a reason for the correction.
Once the Original document date and number are entered, the system will display the Original
document details. You can go to the second block and see the details completely. Just below the
current details, you can specify the correct allocation. The Allocation that the user can correct is made
up of the following codes:
Main Account
This represents the valid Main Account code associated with the voucher line. This may be corrected.
Code help is available, by pressing the List of Values button/key.
Sub Account
This Sub Account code must be entered in the case of Control account. This is the Sub account
associated with the control account. This may be corrected. Code help is available by pressing the
List of Values button/key.
Division
The Division code associated with the voucher line. This may be corrected. Code help is available by
pressing the List of Values button/key.
Department
This represents the Department code associated with the voucher line. It can be corrected. Code help
is available by pressing the List of Values button/key.
Anly - 1 & 2
These are the Analysis codes 1 & 2 to be associated with the voucher line. They can be corrected.
Code help is available by pressing the List of Values button/key.
Activity - 1 & 2
These are the Activity codes 1 & 2 to be associated with the voucher line (if applicable). They can be
corrected. Code help is available by pressing the List of Values button/key.
Currency
Displays the Currency of the FC Amount in the original document. The currency, FC Amount and LC
Amount fields cannot be corrected. They are displayed for reference only.
ORION Lite User Manual
3i Infotech Ltd Page 80
FC Amount
Displays the original Foreign currency amount of the document being corrected.
LC Amount
Displays the original amount (Local currency equivalent) of the document being corrected.
Fixed JV
You can create a Fixed JV out of any document that has already been entered and posted. So, for the
first time a voucher requires to be entered and posted. Subsequent recurrence of this voucher can be
generated through the Fixed JV.
JV Reference
This is a reference name to be provided by you for the Fixed JV being set up for the purpose of
recalling the same while entering a transaction. It can be upto 15 characters long. Code help is
available, by pressing the List of Values button/key.
JV Ref Name
Unique name of your choice by which this JV will be referred/called during transaction entry.
JV Description
The description of this Fixed JV for the user/s benefit. Example: Monthly Maintenance expense JV for
the voucher which stores account codes that effect recurring monthly maintenance expenses. Can be
upto 60 characters long.
You can specify the Transaction code and Document number for which the system will display the
corresponding details. Conversely, you can execute a query in the detail block and the system will
pick up the relevant transaction code and document number returned by the query.
ORION Lite User Manual
3i Infotech Ltd Page 81
Transaction Code
This is the 3 character alphanumeric Transaction Code corresponding to a voucher already entered
from which the Fixed JV is to be created. Code help is available by pressing the List of Values
button/key.
Document No
This is the serial number of the document pertaining to the transaction. You can retrieve a document
by specifying the exact document number. Code help is available by pressing the List of Values
button/key.
The Details of the document is displayed as explained below:
Company
This is the 3 character alphanumeric Company Code.
Transaction Code
This is the 3 character alphanumeric Transaction Code.
Document No
This is the serial number of the document pertaining to the transaction.
Document Date
This is the document date in dd/mm/yy format.
Narration
Narration entered at the voucher level.
Main Account Code
The Main Account Code is displayed at the line entry and its short name at the bottom in front of the
Main field.
Sub Account Code
The Sub Account Code is displayed at the line entry and its short name at the bottom in front of the
Sub field.
Currency Code
The Currency Code is displayed if the account is transacted in foreign currency. If not, the field is left
blank.
FC Amount
Amount in foreign currency is displayed if the transaction in foreign currency was entered in the
voucher.
ORION Lite User Manual
3i Infotech Ltd Page 82
LC Amount
Amount in Local currency is displayed.
D/C Flag
Check the box, for indicating Debit or Credit.
Analysis Codes 1 & 2
Analysis Codes names are displayed at the bottom of the screen, if entered in the voucher.
Activity Codes 1 & 2
Activity codes names are displayed at the bottom of the screen, if applicable.
Allocation JV
Allocation JVs are used to allocate pre-paid expenses over multiple months. They are applicable for
local or base currency only. For example, rent paid today for this year will look as
Cr - Cash / Bank - 1200 dhs.
Dr - Prepaid Rental A/c - 1200 dhs.
This entry is to be allocated to rental account for 12 months as
Cr - Prepaid Rental A/c - 100 dhs.
Cr - Rental Expense A/c - 100 dhs.
Once these entries are entered in the Allocation JV screen, they need not be passed every month;
system will automatically pass these entries every month. The JV can be set up while entering the
payment transaction by pressing the Allocation JV button/key.
This program can be called from normal transaction entry program. After entering the document (i.e.
payment document, in the above example) go to the line item on which you want to reverse (i.e. move
the cursor to the `Dr - Prepaid Rental` line, on the above example) and press the Allocation JV
button/key. On pressing the button, you will get the screen shown below displaying the transaction
details on the top block.
There are three blocks in the screen. Header block details will be displayed from the original
document and need not be entered here. The Allocation specification detail block contains the details
about the other entry account details (i.e. Rental A/c in the above example). The Monthly Allocation
block accepts the date on which the document is to be raised and the amount for every month.
ORION Lite User Manual
3i Infotech Ltd Page 83
Allocation Specification Block
Starting Date
Specify the date from which to generate the monthly allocation details. The system displays the
default amount to be allocated for every month on the last day of each month.
No. Months
Specify the number of months from the Starting Date to generate the monthly allocation details. The
total document amount is divided by the number of months and allocated for each month.
Allocation TC
When a document is entered, it is entered with the particular transaction code (e.g. Payment, Invoice,
etc). This transaction code specifies the code of the transaction automatically generated. This should
be a valid transaction code. Due to automatic generation of transaction numbers this transaction code
should not be used for manual entry of documents. Code help is available, by pressing the List of
Values button/key.
Main Account
Specify the valid Main Account code to which the amount should be reversed. Foreign currency
accounts should not be entered here. Allocation is done only for local currencies. Code help is
available by pressing the List of Values button/key.
Sub Account
The Sub Account code must be entered in the case of Control account. Code help is available by
pressing the List of Values button/key.
Division
The Division where the amount is to be reversed has to be entered. Code help is available by
pressing the List of Values button/key.
Department
The Department where the amount is to be reversed is to be entered. Code help is available by
pressing the List of Values button/key.
Anly - 1 & 2
The Analysis codes 1 & 2 to be associated with the voucher line.
Activity - 1 & 2
The Activity codes 1 & 2 to be associated with the voucher line (if applicable). Code help is available
by pressing the List of Values button/key.
Document Amount
Displays the original amount of the originating document.
ORION Lite User Manual
3i Infotech Ltd Page 84
Allocated Amount
Displays the amount being allocated from the Document amount. Useful when you modify the
amounts in the Monthly Allocation block.
Remaining Amount
Displays the remaining amount to be allocated. Useful when the amounts are modified in the Monthly
Allocation block. (Allocated Amount + Remaining Amount should be equal to Document Amount;
otherwise the system will not allow you to save the document).
When this block entry is completed and the user presses the COMMIT button/key, the system will
show the monthly break up in the Monthly Allocation block. If required user can modify the document
date or document amount.
Monthly Allocation Block - Allocation JV
Doc Date
The date on which the document is to be generated.
Allocation Amount
The amount with which the document is raised by the system or the original document is to be
reversed by the system on the specified date.
ORION Lite User Manual
3i Infotech Ltd Page 85
A
A
c
c
c
c
o
o
u
u
n
n
t
t
s
s
Q
Q
u
u
e
e
r
r
i
i
e
e
s
s
ORION Lite User Manual
3i Infotech Ltd Page 86
The various query screens that are available under Accounts Module are,
Unposted Transactions Query
Posted Transactions Query
Account Balance Query
Open Entry Status Query
Open Entry Status Query with Foreign Currency
Chart of Accounts Zoom Query
The purpose of each query screen and its functionality are explained in the menu order.
Unposted Transactions Query
ORION Lite gives you the facility to query on transactions that have not been posted. The mode of
posting for such Transactions has been set as Batch. These Transactions have not been posted to
the GL and can be modified / deleted.
From the Accounts Main menu, click on Queries menu option
The Queries menu with a list of options will now be displayed
In the Query menu, click on Unposted Transactions Query option
The Unposted Transactions Query screen will now be displayed.
Most of the fields in the screen are display only. The various blocks and the fields within the block are
explained below.
ORION Lite User Manual
3i Infotech Ltd Page 87
Document Number
Displays the Document Number of the Unposted Transaction. This is a display only fields and is
displayed depending on the criteria you have specified.
Document Date
Date will be displayed in DD/MM/YYYY format. Usually the value in this field is automatically
displayed if you have entered a common query without selecting or entering any specific criteria.
Please refer to the Getting Started user manual under heading Queries for additional information.
Main Account
If your criterion is based on Main Account, then enter Main Account for which you want Unposted
Transaction Information. You can either enter the Main Account or select it from the List of Values. If
your criteria is other than Main Account, then the value in this field will be automatically displayed. For
e.g, your criterion could be Transaction Code or Document Number.
Sub Account
If your criterion is based on Sub Account, then enter the Sub Account for which you want Unposted
Transaction Information. You can either enter the Sub Account or select it from the List of Values. If
you criteria is other than the Sub Account, then the value in this field will be automatically displayed.
For e.g, your criterion could be Transaction Code or Document Number.
Currency
If your criterion is based on Currency, then enter the Currency for which you want Unposted
Transaction Information. You can either enter the Currency or select it from the List of Values. If your
criteria is other than Currency, then the value in this field will be automatically displayed. For e.g, your
criterion could be Transaction Code, Document Number or Sub Account.
Foreign Currency Amount
If your criterion is based on Foreign Currency Amount, then enter the Foreign Currency Amount for
which you want Unposted Transaction Information. If you criteria is other than Foreign Currency
Amount, then the value in this field will be automatically displayed. For e.g., your criterion could be
Transaction Code, Document Number, Sub Account. or Currency.
Credit
Select this option as your criteria for all unposted transactions that have been credited. By default this
option is not selected.
The remaining fields in the next block are display only and are displayed depending on the
information retrieved from the database.
ORION Lite User Manual
3i Infotech Ltd Page 88
Posted Transactions Query
The Posted Transactions Query screen helps you to retrieve the information you want relating to
transactions that have been posted. The fields in the screen are quite similar to what you saw in the
Unposted Transactions Query screen.
To work with the Posted Transactions Query screen, do the following.
From the Accounts Main menu, click on Queries menu option
The Queries menu with a list of options will now be displayed
In the Query menu, click on Posted Transactions Query option
The Posted Transactions Query screen will now be displayed.
The fields in the screen are same as to what you have seen in the Unposted Transaction Query
screen. Please refer to the field level explanation under Unposted Transaction Query screen.
The matching Icon enables you to view the details of the Matched Transactions.
ORION Lite User Manual
3i Infotech Ltd Page 89
Account Balance Query
The Account Balance Query screen helps you to retrieve and display the account balances for various
accounts.
To work with the Account Query Balance screen, do the following.
From the Accounts Main menu, click on Queries menu option
The Queries menu with a list of options will now be displayed
In the Query menu, click on Accounts Balance Query option
The Accounts Balance Query screen will now be displayed.
Similar to the Unposted Transactions Query screen, criteria can be set for various fields in the
Account Balance Query screen.
The Account Balance Query screen shows the balance for various accounts for each Main Accounts,
its sub account, the division and department to which it belongs and the Year, Month and Currency of
the Account. In addition to this an additional field displays the foreign currency, month to date
balance. If the balance shows a negative sign, it means the account has a credit balance.
The remaining fields in the next block are display only. All the values and fields are displayed
depending on the information you select in the first block.
ORION Lite User Manual
3i Infotech Ltd Page 90
Open Entry Status Query Screen
The Open Entry Status Query screen helps you to query on the current status of Open Entry screens.
To work with the Open Entry Status Query Screen, do the following.
From the Accounts Main menu, click on Queries menu option
The Queries menu with a list of options will now be displayed
In the Query menu, click on Open Entry Status Query Screen option
The Open Entry Status Query Screen will now be displayed.
The screen helps you to query on the various main accounts and sub accounts on which Open Entry
has been made. The screen is divided into three blocks. In the first block you can define the Main
Account, Sub Account and then query to retrieve the information. The second and third block display
the information based on the criteria you have selected in the first block. The various fields are
explained below in the order they appear.
Main Account
If your criterion is based on Main Account, then enter Main Account for which you want Open Entry
Status. You can either enter the Main Account or select it from the List of Values. If your criteria is
other than Main Account, then the value in this field will be automatically displayed.
ORION Lite User Manual
3i Infotech Ltd Page 91
Sub Account
If your criterion is based on Sub Account, then enter Sub Account for which you want Open Entry
Status. You can either enter the Sub Account or select it from the List of Values. You will be able to
select a Sub Account, only if you have selected a Main Account.
As of Date
By default, this field will display the current system date.
The remaining fields in the screen are displayed depending on the criteria you have entered in the
above three fields. The purpose of the various fields are tabulated below.
Field Description
Credit Limit
Displays the Credit Limit for the Selected Account.
Below 90
Displays the outstanding that are less than 90 days old.
91-180
Displays the outstanding that are between 91 and 180 days.
Above 180
Displays the outstanding greater than 180 days.
Document Number
Displays the Document Number.
Document Date
Displays the Date on which the Document was created.
Reference
Displays the Reference number for the particular Open Entry Transact ion.
Original Amount
Displays the Original Amount for the transaction.
Outstanding Debtors
Displays the total amount of outstanding debtors, if any.
Outstanding Creditors
Displays the total amount of creditors, if any.
PDC Matched
Displays whether the PDC has been matched. This displays a Yes or No
message.
Gross and Total
Displays the Gross and Total amount in the respective fields.
ORION Lite User Manual
3i Infotech Ltd Page 92
PDC Number
Displays the PDC Cheque Number
Due Date
Displays the date on which the PDC is due for payment.
Drawn Bank
Displays the name of the bank on which the cheque is drawn.
Reference Number
Displays the Reference Number.
Received Date
Displays the date on which the cheque has been received.
Net and Total
Displays the Net and Total Amounts respectively.
ORION Lite User Manual
3i Infotech Ltd Page 93
Open Entry Outstanding Foreign Currency
The previous screen you saw related Outstanding Status only pertaining to local currency or the base
currency. In many cases you may want the Open Entry Outstanding Status in foreign currencies.
To work with the Open Entry Outstanding Foreign Currency Query screen, do the following.
From the Accounts Main menu, click on Queries menu option
The Queries menu with a list of options will now be displayed
In the Query menu, click on Open Entry Outstanding - Foreign Currency option
The Open Entry Status Query Screen will now be displayed.
The fields in the screen shown above are similar to the Open Entry Status Query screen you saw
earlier. Therefore, you can refer to the explanation to the field level explanation under Open Entry
Status Query screen in Page 6 of this user manual. However, additional fields that require explanation
are tabulated and described below.
Field Description
Currency
Select the Currency (Transaction Currency) from the List of Values.
Outstanding Credit FC/LC
Displays the outstanding credit in foreign or local currency
Outstanding Debit FC/LC
Displays the outstanding debit in foreign or local currency
Original Amount LC/FC
Displays the original amount in foreign or local currency
ORION Lite User Manual
3i Infotech Ltd Page 94
Chart of Accounts Zoom Query
The Chart of Accounts Zoom Query screen allows viewing the latest updated information under each
head.
To work with the Chart of Accounts Zoom Query screen, do the following.
From the Accounts Main menu, click on Queries menu option
The Queries menu with a list of options will now be displayed
In the Query menu, click on Chart of Accounts Zoom Query option
The Chart of Accounts Zoom Query option will now be displayed.
The screen shown above has two blocks. The first block displays the date queries, the division code,
department code and format ID. The second block displays the Level description and the balance for
the Level.
The various fields in the screen are explained below in the order they appear.
ORION Lite User Manual
3i Infotech Ltd Page 95
COA Query as of Date
By default this field will display the current date. However you can enter date greater than
current date.
Format ID
Enter the Format ID. The Format ID can be selected from the List of Values.
Division Code
Select the Division Code from the List of Values.
Department Code
Select the Department Code from the List of Values.
The remaining fields display the information depending on the criteria you have entered in the
first block. The fields in the second block are explained below in the order they appear
Field
Level
Displays the Level Number for the selected COA Format ID.
Level Description
Displays the description for each level.
MTD Balance
Displays the month to date balance.
YTD Balance
Displays the Year to Date balance.
This query enables you to drill down from a group of Accounts to Individual Account heads.
ORION Lite User Manual
3i Infotech Ltd Page 96
B
B
u
u
y
y
M
M
o
o
d
d
u
u
l
l
e
e
ORION Lite User Manual
3i Infotech Ltd Page 97
The Buy Module deals with all purchase related masters and transactions. This module is further
divided into various masters and transactions. These are explained in the order they appear on the
screen.
As mentioned earlier, there are various masters and transaction files that you will be using. Master
files usually require some basic information as input and may not be changed often. The various
master files that are available in the Purchase Module are,
Region / country / city code
Supplier Category code
Supplier Master
We will now see the usage of the above master files one by one.
You must first click on the Buy option in the Logon and Startup Window. Doing this will display a
menu that in turn displays the various the menu options under the Buy module. You must now click on
the Purchase Masters option to work on the various master screens in the Buy module.
All the screens are displayed below.
ORION Lite User Manual
3i Infotech Ltd Page 98
The Master Menu option that appears when you click on the Buy Module is shown below.
You can now click on the menu option Region/Country/City. Doing this will display the
Region/Country/City screen.
ORION Lite User Manual
3i Infotech Ltd Page 99
Region/Country/City
You can create a Region/Country/City master information screen to define the various geographical
locations. These geographical locations are useful when you create the customer and supplier
masters. The screen shown above has three blocks and various fields. Each of which is displayed
below in the order they appear.
Region Block
The first block is called the Region Block. This block contains three fields. You can enter the region
information in these fields.
Region Code
Enter the Region Code. Region Code uniquely identifies each region. Duplicate codes cannot be
entered. If you enter a duplicate code, the system will display an error message. Examples of Region
Codes are A001, A002 etc.
Region Name
Enter the Name of the Region. The value in this field is a meaningful description that identifies the
region.
Short Name
Enter the Short Name. This Short Name is used in reports where the Long Name (in this case the
Region Name) cannot be printed. By default the Region Name is defaulted. You can however change
the short name.
After having entered the information in the Region Block, you can now click on the Next Block icon
ORION Lite User Manual
3i Infotech Ltd Page 100
Country Details
The Country Details block is used to enter the necessary information about the country. The various
fields in the country block are explained in the order they appear.
Country Code
Enter the Country Code. This code uniquely distinguishes each country. Duplicate Codes cannot be
entered. Therefore, the system will display an error message when you enter a duplicate code.
Country Name
Enter the name of the country. The value in this field is a meaningful description that identifies the
Country.
Short Name
Enter the Short Name. This Short Name is used in reports where the Long Name (in this case the
Country Name) cannot be printed. By default the Country Name is defaulted. You can however
change the short name.
After having entered information in the Country block, you can now click on the Next Block icon.
City
The City Details block is used to enter the necessary information about the City. The various fields in
the City block are explained in the order they appear.
City Code
Enter the City Code. This code uniquely distinguishes each City. Duplicate Codes cannot be entered.
Therefore, the system will display an error message when you enter a duplicate code.
City Name
Enter the name of the City. The value in this field is a meaningful description that identifies the City.
Short Name
Enter the Short Name. This Short Name is used in reports where the Long Name (in this case the City
Name) cannot be printed. By default the City Name is defaulted. You can however change the short
name.
After having entered information in the City block, you can now click on the Next Block icon. The
system will now display a message that the current block is the Last Block in this screen.
ORION Lite User Manual
3i Infotech Ltd Page 101
Supplier Category Codes
In the Purchase Masters menu, click on Supplier Category Codes. The Supplier Category Codes
screen will now be displayed.
In many situations, you may interact with various suppliers and customers. Therefore, you may want
to categorize the various suppliers and customers. This categorization of suppliers and customers is
done through the Supplier Category screen. The screen has various fields. Each of which is displayed
in the order they appear.
Supplier Category Code
Enter the Supplier or Customer Category Code. This code uniquely identifies each category of
customer or supplier. The system will display an error message if you enter a duplicate code. Existing
Codes can be queried or picked up from the list of values.
Description
Enter the Description. The value in this field is a meaningful text that displays the name of the
supplier.
Short Description
Enter the Short Description. This Short Description is used in reports where the Long Description
cannot be printed. By default the Long Description is defaulted. You can however change the Short
Description.
After having entered information in the City block, you can now click on the Next Block icon. The
system will now display a message that the current block is the Last Block in this screen.
Note:
Please remember to save the information you have entered. You can click on the Save icon to save
the information
ORION Lite User Manual
3i Infotech Ltd Page 102
Supplier Master
The Supplier Master is used to enter information about the supplier. It maintains critical information
like supplier code, name, address and many more.
Now, click on the Supplier Master option from the Purchase Masters main menu. The Supplier Master
main screen will now be displayed.
The Supplier Master screen has various fields. Each of which is explained below in the order they
appear.
Supplier Code
Enter the Supplier Code. This code uniquely distinguishes each supplier. Therefore, the system gives
an error message, whenever you enter a duplicate supplier code.
Control Account
Select the Control Account from the List of Values. Only existing Control Accounts that you created
previously can be selected. The Control Accounts must be set up in the Main Accounts screen of the
Accounts module. On select in the Control A/C code, the description will be automatically displayed.
Supplier Name
Enter the name of the Supplier. You can either enter the description of the supplier code or enter a
different value for this field. The value in this field is a meaningful text that identifies the supplier.
Long Name
Enter the Long Name of the Supplier, This is used in reports and can be also be used for any future
reference
ORION Lite User Manual
3i Infotech Ltd Page 103
Short Name
Enter the Short Name. This Short Name is used in reports where the Long Name cannot be printed.
By default the Long Name is defaulted. You can however change the short name.
Address
Enter the Address of the supplier.
Municipal Registration Number
Enter the Municipal Registration Number. This number is used for reference and reporting purposes.
Contact
Enter the Name of the Contact Person.
Phone and Fax
Enter the telephone and fax number of the supplier.
Owner and Sponsor
Enter the name of the Owner and the Sponsor. Please note that the two can be different. A sponsor is
any individual or entity that supports the organization. He may have a substantial stake or hold in your
company.
Agency and C.O.C Registration Number
Enter the Agency and Chamber of Commerce Registration number that you have been allotted.
Registration Date
Enter the date on which the supplier has been registered with your company. Dates must be entered
in the DD/MM/YYYY format.
After you have finished entering the information in the first block, you must save the details and click
on the Next Block icon.
The More Information block will now be displayed. The screen is displayed in the next page.
ORION Lite User Manual
3i Infotech Ltd Page 104
More Information
The More Information block stores additional information apart from the information entered in the
previous block. The More Information block is now displayed.
The screen has various fields and options. Each of which is explained below in the order they appear.
Region Code
Enter the Region Code to which the supplier belongs. You can select the Region Code from the List
of Values. Only existing values can be selected. The values you select here must be previously setup
in the Region/City/Country Master screen. If you enter an invalid Region Code, the system will display
an error message.
Country Code
Enter the Country Code to which the supplier belongs. You can select the Country Code from the List
of Values. Only existing values can be selected. The values you select here must be previously setup
in the Region/City/Country Master screen. If you enter an invalid Country Code, the system will
display an error message.
City Code
Enter the City Code to which the supplier belongs. You can select the City Code from the List of
Values. Only existing values can be selected. The values you select here must be previously setup in
the Region/City/Country Master screen. If you enter an invalid City Code, the system will display an
error message.
Category Code
Enter the Category Code. You can select the Category Code from the List of Values. Only Existing
Values can be selected. The values you select here must be previously setup in the Supplier
Category master. If you enter an invalid Category Code, the system will display an error message.
ORION Lite User Manual
3i Infotech Ltd Page 105
On the right side of the screen, you will see a set of fields that require tax and credit related
information. If you do not want to enter any information, enter zero in all these fields.
Payment Mode
The Payment Mode is another block that belongs to the More Information block. There are various
options available for you to select the appropriate payment mode. The options are,
Cash
Cheque
Remittance Advice
Direct Transfer
If the payment mode is cash, select the cash option or if the payment is made through Cheque select
the Cheque option. Similarly select the other options depending on the Payment Mode. Other than
Cash and Cheque, the system gives you the facility to print the Remittance Advice and Direct Transfer
documents.
The remaining fields require your input relating to the suppliers bank information. Enter the
information in the appropriate fields. You have the option to leave the fields empty, if you do not want
to enter any information.
Now, press Next Block Icon, Supplied Group of Items will now be displayed.
Supplied Group of Items
The Supplied Group of Items block allows you
to select the Supplied Group of Items. The
screen contains two fields Code and Group
Name. Select the Item Group Code from the
List of Values. The code you select must be
already entered in the Item Group master
screen under the Stock module. If you enter
an invalid code, the system will display an
error message. Once you select the Supplied
Group of Items, the description for the Item
Group will be automatically displayed.
You have now selected the Item Groups supplied by the supplier.
ORION Lite User Manual
3i Infotech Ltd Page 106
You can now click on the Next Block icon. Doing this will display the Supplied Items block. This
displays the actual items supplied by the supplier. The Supplied Items block is shown alongside.
Supplied Items
The Supplied Items block allows you to select the list of items that has been supplied by your supplier.
The screen shown above has three fields. Each of which is explained below.
Item Code
Select the Item Code from the List of Values. You can select only those Item Codes that you have
entered in the Item Master screen. If you enter an invalid code, the system will display an error
message. The Item Name will be automatically displayed once you select the Item Code. The Item
Name field is display only.
Percentage Supply
Enter the percentage supplied.
You can now click on the Next Block icon. Doing this will display the Applicable Companies block.
Applicable Currencies
You can now click on the Next Block icon. Doing this will display the Applicable Currencies block.
This block is displayed below.
The Applicable Currencies block lets you
define the various currencies applicable for
the supplier. By default, you can select the
base currency from the List of Values. You
can also select other multiple currencies
applicable for the selected supplier. You can
only select the Currencies that are already
entered. If you enter an invalid currency, the
system will display an error message.
ORION Lite User Manual
3i Infotech Ltd Page 107
This option is used to setup and maintain the various types of services used by the company. The
suppliers can then be classified based on the type of services being offered. For example piling and
foundation services, House keeping services, Data processing services, Electrical wiring services etc.
This classification can be used for MIS purposes.
Service Type Details
Each service type will be given a unique code for identification purposes. Enter this code here. You
should ensure that duplicate codes are not entered, as these will be rejected by the system. Press the
List of Values button/key to view the previous entries. This is a mandatory field of 5 alphanumeric
characters.
Service Description
Enter the description for the service type being defined. This is a mandatory field of upto thirty
characters.
Short Description
In certain cares where the full description cannot be printed/displayed, a short description is to be
used. Enter the short description. If you do not enter anything in this field the first fifteen characters of
the Service Description is displayed by default. You can modify the description displayed. This is a
mandatory field of 15 alphanumeric characters.
ORION Lite User Manual
3i Infotech Ltd Page 108
Master Listings
In many cases, you may want to see the information you have entered in the Purchase Masters in
form of a report. Thus, ORION Lite gives you the option to view the desired information in form of a
report. There are three Master Listing Screens that are available in the Purchase Masters menu. They
are,
Region Master
Supplier Category
Supplier Master
The procedure to view the Master Listing information is same for all the Master Listing screens in the
Buy Module. We will now see the necessary steps to view the Region Master Listing Report.
The steps that you must follow are listed below.
1. From the Buy Module, click on Purchase Master
Listings menu option.
2. The Purchase Master Listing menu will now be
displayed. The menu as displayed is shown alongside.
3. Now click on the Region Master Listing menu option.
4. The Region Master Listing screen will now be displayed.
Region Master Listing
The screen as displayed is shown below.
The screen shown above has two fields. The two fields represent the criteria that you need to enter to
get the desired information in the form of a report. Let us now see how to enter the necessary criteria
in these two fields.
ORION Lite User Manual
3i Infotech Ltd Page 109
The system allows you to enter the information in one of two ways. One you can either select the all
the values present in the master or Two you can set the specified range of values to be fetched
from the master.
Let us now see how to fetch all values without entering any specified range.
1. In the From Region Code range, enter 0
2. In the Upto Region Code field enter zzzz
3. In the Standard Toolbar, click on the Run Report icon
The Report Preview screen will now be displayed. The screen as displayed is shown below.
The Report Preview screen you see above has various fields and options. You can select the desired
option.
1. Select the desired option. If you select the Preview Option, you can see the report displayed in a
separate window. If you want to directly send the output to a printer, select the Print option.
Instead you want to send the output to an Excel spread sheet or word document. In that case,
select the appropriate option.
2. Select the default mode that is displayed
3. In the Printer field (If you are taking a printout) enter the name of the Printer. You can also select
the Printer Name by click in on the Browse button
4. Enter the Number of Copies you want to print.
5. If you select WinWord or Excel as an option, then, enter the name of the file in the File Name
field.
6. Selecting the Portrait orientation will print the document in such a way that the short edge of the
paper is the top of the page.
7. Selecting the Landscape orientation will print the documentation in such a way that the long edge
of the paper is the top of the page.
8. You can now click on the Run Report icon in the screen.
ORION Lite User Manual
3i Infotech Ltd Page 110
The Report Progress window as shown will now be
displayed. The Report you take may run into several
hundreds of pages. Therefore, depending on the speed of
your machine, the system requires some time to process
your report. This process is what is called as Report
Progress. This Report Progress window shows the client
server activity that takes place when you run a report. You
can press the [Cancel] button anytime to cancel the report
generation.
The generated report for selected criteria 0 to zzzz is shown below.
ORION Lite User Manual
3i Infotech Ltd Page 111
The Report Window shown above has various command buttons to do several operations. A brief
description of the command button is given below.
Command Button Description
Previous Go the Previous page of the current report
Next Go to the Next page of the report
First Go to the First page of the report
Last Go to the Last page of the report
Page Type the page number you want to go to.
Command Button Description
Print Print the current report`
Mail Send mail
Close Close the Report window
New Create a new Master Listing Report
You can also click on the Preview icons at the left-hand corner of the report to reduce or increase
the size of the report.
We have now seen how to generate a master listing report for all values entered in the master.
We will now see how to generate a master listing report for region code 001 alone.
1. From the Purchase Master Listing menu, Click open the Region Master Listing screen.
2. In the From range field, press <F9> or click the List of Values button.
3. The List of Values window will now be displayed.
4. In the List of Values window, select the region code. For example, select 001 and press [OK].
5. The value you have selected will be displayed in the From field.
6. Follow steps 2 and 3 in the Upto range field.
7. Click on the Run Report icon in the standard toolbar.
The remaining part is quite similar to what we have seen previously for generating a master listing
report for all values entered in the master. Remember only existing values that are entered in the
Region master can be selected here.
Note:
You can follow the same procedure for the other Master Listing screens available under the Buy
module.
ORION Lite User Manual
3i Infotech Ltd Page 112
Purchase Transactions Purchase Order Details
Once you have entered the necessary information in the master screens, you may want to start
entering transactions. Thus, as a first step you can make use of the Purchase Order Details screen to
enter the transactions.
From the Buy Module main menu, click on Transactions
From the Transactions menu, click on Purchase Order Details
The Purchase Order Details screen will now be displayed.
The various fields in the screen are explained below in the order they appear
PO Date
This field displays the current system date. However, you can enter the date on which Purchase
Order is being entered. You will not be able to enter a date later than system date.
PO Number
Enter the Purchase Order Number. The Purchase Order Number must be entered in XXX-999999
format, where XXX stands for Transaction Code and the remaining part represents the Document
Number. You can either enter the document number or allow the system to generate it automatically
depending on the option set in Parameter Setup screen
PO From
Select the Purchase Order From code from the List of Values. You can select only values listed in the
List of Values dialog box. If you enter a wrong value, the system will display an error message. On
selecting a correct PO From code, the system will automatically display the description.
ORION Lite User Manual
3i Infotech Ltd Page 113
Document Reference From
Enter D in this field denoting Direct Purchase Order.
Supplier Code
Select the Supplier Code from the List of Values. You can select only those Supplier Codes that have
already been entered in the Supplier Master. Once you select the Supplier Code, the description for
the Supplier Code will be automatically displayed. If you enter a wrong Supplier Code, the system will
display an error message.
Currency Code
Select the Currency Code from the List of Values. You can select only those Currency Codes that
have been specified in the Currency Master. Once you select the Currency Code, the description for
the currency will be automatically displayed. If you enter a wrong Currency Code, the system will
display an error message. If a reference document has been specified, the currency for the reference
is automatically displayed which cannot be modified.
Exchange Rate
The exchange rate is automatically displayed depending on the Currency Code. The exchange rate
can be modified, if necessary.
Letter of Credit Number
Enter the Letter of Credit Number relating to the Purchase Order.
Delivery Due Date
Enter the Date on which delivery is due. By default the current date is displayed. The date you enter
must be equal to or greater than system date.
Delivery Location
Enter the name of the Location where are goods must be delivered.
Order Discount %
Enter the Discount Percentage. This Discount Percentage is proportion of total Purchase Order
Value. You can enter 0 if no discount is to be applied. There are two ways to enter the value. You can
either enter it as a percentage or enter the value in the next field.
Remarks
Enter additional remarks, if any.
ORION Lite User Manual
3i Infotech Ltd Page 114
You can now click on the Next Block Icon. The Item Details block will now be displayed.
The screen contains various fields. Each of which is explained below in the order they appear.
Item Code
Select the Item Code from the List of Values. Only existing values can be selected. If you select or
enter a wrong item code, the system will display an error message. Once you select the Item Code,
the description for the Item Code will be automatically displayed.
UOM
Select the Unit of Measurement code from the List of Values. Only existing values can be selected. If
you select or enter a wrong item code, the system will display an error message. Once you select the
UOM code, the description for the UOM will be automatically displayed.
Quantity
Enter the Quantity ordered. Quantity can be entered in Pack and loose format. The value you enter is
based on maximum loose specified for the UOM
ORION Lite User Manual
3i Infotech Ltd Page 115
Foreign Currency Rate
Enter the Foreign Currency / Local Currency Rate quoted for the selected item. You can press the
Show Totals icon to display the totals for the Purchase Order.
You can now click on the Next Block icon. The Non-Stock Item Details block will now be displayed.
The fields in the screen are similar to Item Details screen. Field description of Non stock items alone
are displayed here.
ORION Lite User Manual
3i Infotech Ltd Page 116
You can now click on Next Block icon. The Expense Details Block will now be displayed.
The various fields in the screen are explained below in the order they appear.
Expense Code
Select the Expense Code from the List of Values. Once you select the Expense Code, the expense
description will be automatically displayed. If you enter a wrong expense code, the system will display
an error message.
Currency
Select the Currency Code. If you enter wrong Currency Code, the system will display an error
message.
Foreign Currency Value
Enter the expense value in Foreign Currency. The System will automatically calculated the Currency
in local value.
ORION Lite User Manual
3i Infotech Ltd Page 117
You can now click on the Next Block icon. The Term Details screen will now be displayed.
The screen shown above has two blocks. Each of these blocks has various fields in it. Each oh which
is explained below in the order they appear.
Top Remarks
There are two fields in the Top Remarks block. Each of which is explained below.
Sequence
Enter the Sequence number for Remarks. The value in this field is unique and indicates the order in
which Remarks are printed.
Term
Select the Term Code from the List of Values. You can only select those values displayed in the List
of Values. If you enter an invalid Term Code, the system will display an error message. Once you
select the Term Code, the system will automatically displayed the description.
Bottom Remarks
The fields in the Bottom Remarks screen are similar to the Top Remarks block.
Shipment Advice
You can enter the Shipment Advice in this screen once you have received the shipment Details from
the Supplier. You can however refer to a purchase order and pull in the details into this screen.
Shipment Advice can be created only from Purchase Orders and can refer to any number of Purchase
Orders. All the pending Purchase Orders are automatically pulled into item and Non stock item blocks.
From the Buy Module main menu, click on Transactions menu option.
In the Transactions menu option, click on Shipment Advice.
ORION Lite User Manual
3i Infotech Ltd Page 118
The Shipment Advice screen will now be displayed.
The various fields in the screen are displayed below in the order they appear.
Shipment Date
This field displays the current system date. This date indicates the date on which Shipment Details
are entered.
Shipment Number
Enter the Shipment Number. The Shipment Number is divided into two parts xxx-999999, where xxx
stands for Transaction Code and 999999 stands for document. This number can be automatically
generated or manually entered depending on the option entered in the Parameter Setup screen.
Purchase Order Number
The Purchase Order number is of the same format as Shipment Number. You can select the
Purchase Order Number from the List of Values. On selecting the Purchase Order Number, the
system will automatically display the description. The Shipment will be made against this Purchase
Order. It is not possible to make a Direct Shipment.
Supplier Code
The code of the Supplier from whom shipment is received is displayed here.
Supplier Reference
Enter the Supplier Reference Details, if any.
Full/Less
In many cases the shipment may be a full container load or the shipment can be less than full
container load. If the Shipment is a full container load, enter F. Enter L, if the shipment is less than
Full Container load.
Shipping Agent
Enter the name of the Shipping Agent
ORION Lite User Manual
3i Infotech Ltd Page 119
B/L or AWB
B/L stands for Bill of Lading and AWB stands for Airway Bill Number. Enter the respective number(s)
in this field.
Voyage Number
Enter the Voyage Number.
Vessel/Carrier
Enter the name of the Vessel or Carrier.
Shipping Line
Enter the name of the Shipping Line.
From and To Port
Enter the port of departure and destination in the respective fields.
ETS/ETA
ETS stands for Estimated Time of Sailing from the port of departure and ETA stands for Estimated
Time of Arrival in the destination port. Enter the timings in the respective fields.
You can now click on the Next Block icon in the toolbar. The Reference Number block will now be
displayed.
ORION Lite User Manual
3i Infotech Ltd Page 120
The Reference Details Block has two fields. Each of which is explained below.
Document Number
Select the Document number from the List of Values. The Document Number has the following format
xxx-999999. Xxx denotes the Transaction Code and 999999 represent the document number.
Document Date
The field displays the Document Date. The Document Date is automatically displayed once you select
the Document Number.
If new record is
entered, click on this
Pull Details icon to
pull in and display all
the stock items and
non stock items for
the purchase order
ORION Lite User Manual
3i Infotech Ltd Page 121
You can now click on the Next Block icon. The Stock Item Details block will now be displayed.
The various fields in the Stock Item Details screen are displayed below in the order they appear.
Purchase Order Number
The Purchase Order Number against which Shipment is received is displayed here.
Item Code
Item Details are pulled in to Shipment from the Purchase Order. Any additional Items can be entered
here.
UOM
Select the UOM Code from the List of Values. The UOM Code you select must be valid for this stock
item. Once you select the UOM, the description for the UOM will be automatically displayed.
Shipped Quantity
Enter the Shipped Item Quantity. The quantity displayed can be modified and must be entered in
Pack and loose format. The shipped quantity cannot be more than the ordered quantity
ORION Lite User Manual
3i Infotech Ltd Page 122
You can now press the Next Block icon. The Non Stock Item Details screen will now be displayed.
The various fields in the Non Stock Items screen are explained below in the order they appear.
Item Description
Enter the Item Description. You can scroll through the field if you have entered a lengthy description.
Type
Enter the Type of Non stock Item. You can select the Type from the List of Values. If you enter a
wrong type, the system will display an error message.
UOM
Select the UOM Code. You can select the UOM code from the List of Values. The UOM you select
must be valid for the item.
Shipped Quantity
Enter the quantity shipped. The quantity shipped must not exceed the quantity ordered. The Quantity
must be entered in Pack and Loose format.
The remaining fields in the screen are display only.
Note:
Please refer to the Getting Started Manual for additional information on Flexi Fields
ORION Lite User Manual
3i Infotech Ltd Page 123
Queries
Query is a common request to a database or a table to fetch the information you want. The source of
information for a query could be an underlying SQL syntax or set of criteria and conditions. The Query
screens in Purchase module helps in retrieving the required data you want seamlessly and thereby
narrows down the search. Filtering the data you want has so far been the missing link. Thus, ORION
Lite gives you excellent querying facilities to query and filter the information you want. Any query
requires some basic criteria or otherwise called conditions or restrictions. For example you want to
know all the Purchase Orders placed on 21/10/1999. In this case, the condition is the date, which is
none other than 21/10/1999. There are several query screens that are available in this module. The
functionality and purpose of each of them are explained in the sequential order.
Purchase Order history Details by Item
This query screen provides the history of all Purchase Order Prices in the reverse chronological order.
This is similar to LFOL, i.e., Latest First and Oldest Last. All the prices are displayed in the local
currency. This includes the various expenses apportioned to it.
The above diagram shows the various inputs needed for the Purchase Order History Details By Item
Query screen.
PURCHASE ORDER
HISTORY DETAILS BY
ITEM QUERY
Item Code SG Code
Item Grade Code
Item Group Code
Item Name
Item Type
UOM Code
ORION Lite User Manual
3i Infotech Ltd Page 124
From the Buy Module main menu, click on Queries
In the Queries menu, click on Purchase Order History Details by Item
The Query Screen will now be displayed.
This screen displays all the purchase orders placed for the selected item. This data includes Group
Information, Re-order point, Supplier Information and other related information. The Querying
methodology is similar to what is adopted in other screens. You can enter the criteria in one or more
fields and press the Query View button in toolbar. If your criterion matches the information in the
database, the appropriate records will be fetched and displayed. If the criterion does not match, the
system will display a message saying, Query caused no records to be fetched. All stock level details
are displayed from the Item Master screen.
ORION Lite User Manual
3i Infotech Ltd Page 125
You can now click on the Next Block icon. The P.O Items block will now be displayed.
Similar to the previous screen, the various fields in the screen displays the Supplier Code, Purchase
Order Number, Date, Quantity Ordered, Exchange Rate Brand etc. The information is based on the
criterion or the condition you set.
ORION Lite User Manual
3i Infotech Ltd Page 126
Purchase Order Status
The Purchase Order Status Query screen gives you the current status of the Purchase Order based
on the criteria or conditions you enter.
From the Buy module main menu, click on Query
In the Query main menu, click on Purchase Order Status
The Purchase Order Status screen will now be displayed.
The screen consists of two blocks. The first block displays the Purchase Order detail, the second
block displays information relating to Item on which order is placed. The query methodology is same
of what you have seen in the earlier screens.
ORION Lite User Manual
3i Infotech Ltd Page 127
You can click on the Next Block icon to Query on Non stock Details screen. The Non stock Details
screen is displayed below.
This block displays the Item Code, UOM and all other Non Stock details for the criteria you have
entered. The querying methodology is the same as previous screens.
ORION Lite User Manual
3i Infotech Ltd Page 128
Supplier Status
Similar to the Query screens on Purchase Order, ORION Lite also provides you with an option to
Query on Supplier Status. The Supplier Status screens gives you queried information on Supplier
Outstanding, Months Purchase, Outstanding Status Query, PDCs Issued UN-posted Goods Received
and many more.
From the Buy module main menu, click on Query
In the Query main menu, click on Purchase Order Status
The screen has various blocks. Each block will display the information depending on the criteria you
have entered.
ORION Lite User Manual
3i Infotech Ltd Page 129
Total Outstanding
The Total Supplier Outstanding is displayed in this screen.
The Supplier Outstanding query screen displays any outstanding by the Supplier. The Debit Balance,
Credit Balances, the number of post dated Cheque on hand and unposted GRN if necessary. The
querying methodology is same of what you have seen in the earlier screens. If the GRN is posted, the
amount will appear in the Total Outstanding field.
Last 12 Months Purchases
In many cases you may want to know the Last Twelve months purchases from the selected supplier.
In that case, you can make use of the Last 12 Months Purchase block in the Supplier Status screen.
The screen displays goods received (gross) minus any purchase returns and the Net Purchases
made. This screen also displays the header discount and the item discount, if any. The querying
methodology is the same of what you saw in the previous screens. If there were no purchases made,
all the fields will display the value as 0.00.
ORION Lite User Manual
3i Infotech Ltd Page 130
Outstanding in Accounts
The Outstanding Account screen shows the Total Original amount and Outstanding Account, if any.
Similar to the previous screens, this screen contains various fields on which you can place your
criteria. If there are any outstanding, the Document Date, Due Date, the Outstanding Amount and the
Original amount will be displayed in the respective fields.
PDCs Issued
In many cases you may want to know the post dated Cheque issued for the selected supplier. The
PDCs Issued Query screen is displayed below.
Similar to the previous screens, this screen displays the document number, document date of the
PDCs issued along with its Cheque number, the name of the bank on which the Cheque is drawn, the
local and foreign currency amount. The querying methodology is the same as to what you have seen
in the previous screens.
ORION Lite User Manual
3i Infotech Ltd Page 131
Unposted GRN
The Unposted GRN query screen displays the entire unposted goods receipt note that are not posted.
The screen is displayed below.
Similar to the previous screen, this screen displays the document number, the date on which
unposted goods received, the gross value of the goods, discount, if any, the location code and the net
value. The second block displays the values in local currency. The location and the Net Value are
displayed in the second block.
Unposted Supplier Return
The Unposted Supplier Return screen will displays all unposted supplier returns. The Unposted
Supplier Return screen will now be displayed.
Similar to the previous screens, the Document Number, the date on which the document was
generated and the location code. You can query on all these fields by specifying the criteria. The
querying methodology is the same of what you saw in the previous screens. The location name is
displayed at the bottom.
ORION Lite User Manual
3i Infotech Ltd Page
132
Pending Purchase Order
You can query on all pending purchase orders from the supplier using this Pending Purchase
Order screen.
Similar to the previous screens you can enter the criteria for the fields in this screen. The
document number of the pending purchase order, the date, its gross values, discount, the net
value and the total Net value of the orders pending are displayed. The Currency Code and the
Location Code of the Currency is also displayed.
ORION Lite User Manual
3i Infotech Ltd Page 133
S
S
t
t
o
o
c
c
k
k
ORION Lite User Manual
3i Infotech Ltd Page 134
he Stock module is one of the important modules that needs to be properly setup. Only if you
install the stock module, you will be able to enter details relating to inventory, transactions, make
sales or purchases etc. Therefore it is primary and essential to have your stock module
configured properly. Similar to other modules there are masters, transactions, queries and reports in
this module. Each of these masters, transactions are explained separately.
The first screen that is displayed is the Item Master screen. Before you create the Item Master it is
necessary that the following master and setup screens are properly configured.
Item Group
Item Type
Stores Location
Expense Codes
Unit of Measurement
Item Grade
Equipment Code
Make Codes
Goods Receipt set-up
Purchase return set-up
Location Transfer in set-up
Material Return set-up
Material Issue set-up etc.
Item Master
The Item Master screen is the primary screen that is used to key in important information about
various items you manufactures. It contains important details relating to the item, like, item code, item
name, item group, item sub group and many more.
From the main menu, click on Stock
The Stock main menu is now displayed
In the Stock main menu, click on Masters menu option
The Stock Masters main menu along with various menu options will now be displayed
In the Stock Masters main menu, click on Item Master menu option.
T
T
ORION Lite User Manual
3i Infotech Ltd Page 135
The Item Master is now displayed. The screen is shown below.
The screen shown above has various blocks and fields. Each of which is explained below in the order
they appear.
Item Code
Enter the Item Code. Item Code is a unique code that distinguishes each item from another. You
cannot enter duplicate codes. If you enter a duplicate code, the system will display an error message.
Description
Enter the description for the item. The description for the item is a meaningful text that identifies the
Item.
Short Description
Enter the short description. Short Description can be used in reports where long description cannot be
used. By default, the first fifteen characters of the description are displayed in the Short Description
field.
Long Description
Enter the long description for the item. This is just an additional text that is used to identify the item.
ORION Lite User Manual
3i Infotech Ltd Page 136
Group Code
Select the Group Code from the List of Values. You can select only the Group Codes, which you have
previously defined in the Group Code master. If you enter a wrong Group Code, the system will
display an error message. Once you select a valid Group Code, the description for the Group Code
will be automatically displayed.
Sub Group Code
Select the Sub Group Code. You can select the Sub Group Code from the List of Values. These Sub
Group Codes must be previously defined in the Group Master. If you enter a wrong Sub Group code,
the system will display an error message. Once you select a valid Sub Group Code, the description
for the Sub Group Code will be automatically displayed.
Type
Select the Item type from the List of Values. You can select the Item Type from the List of Values. The
Item Type Values you select here must be previously defined in the Item Type master screen. If you
enter a wrong Item Type code, the system will display an error message. Once you select a valid Item
Type, the description for the Item Type will be automatically displayed.
Sub Type
Select the Item Sub type from the List of Values. You can select the Item Sub Type from the List of
Values. The Item Sub Type Values you select here must be previously defined in the Item Sub Type
master screen. If you enter a wrong Item Type code, the system will display an error message. Once
you select a valid Item Sub Type, the description for the Item Sub Type will be automatically
displayed.
Equipment Codes
Select the Equipment Codes from the List of Values. The Equipment Codes you select here must be
previously defined in the Equipment Master screen. If you enter an equipment code that is not defined
in the Equipment, an error message will be displayed. Once you enter a valid equipment code, the
description for the Equipment Codes will be automatically displayed.
Sub Equipment
Select the Sub Equipment Codes from the List of Values. The Sub Equipment Codes you select here
must be previously defined in the Equipment Master screen. If you enter a Sub Equipment code that
is not defined in the Sub Equipment master screen, an error message will be displayed. Once you
enter a valid Sub Equipment code, the description for the Sub Equipment Codes will be automatically
displayed.
Make
Select the Make Code from the List of Values. The Make Codes are again selected from the List of
Values. Similar to the previous List of Values, you can select only those values, which are already
defined in the Make master screen. An invalid entry will be rejected and an error message will be
displayed. On selecting a valid Make code, the description associated with the code will be
automatically displayed.
ORION Lite User Manual
3i Infotech Ltd Page 137
Base UOM
Select the Base UOM from the List of Values. The Base UOM must be already defined in the UOM
master screen. On entering a valid UOM, the description for the UOM is automatically displayed.
Lead Item Day
Enter the Lead-Time for the particular item. Lead-Time is ideally the process time required to deliver
the shipment.
Minimum Stock
Enter the minimum stock for the particular item. This is the minimum stock that is required to be
maintained in the system.
Maximum Stock
Enter the maximum stock that you can hold for a particular period. ORION Lite will not allow you to
maintain stock beyond the value that you have entered in this field.
Re-Order Level
Enter the point at which the stock has to be re-ordered.
Excise Percentage
Enter the Excise Duty Percentage, if any to be applied for the selected item.
You can now click on the Next Block icon. The UOM block will now be displayed.
ORION Lite User Manual
3i Infotech Ltd Page 138
UOM Details
You can use the UOM Details screen to select the applicable UOMs for the items you have selected.
There are three fields in the above block. Each of these is explained below.
Code
Select the Code Number from the List of Values. Only codes that you have entered in the UOM
master screen will be displayed. Therefore, if you select Codes that are not displayed in the List of
Values screen, ORION Lite will display an error message. Once you select a valid UOM, the
description for the UOM code will be automatically displayed.
Maximum Loose
The Maximum Loose for the selected UOM will be displayed here.
Conversion Factor
The Conversion Factor for the selected UOM will now be displayed.
ORION Lite User Manual
3i Infotech Ltd Page 139
You can now click on the Next Block icon. The Applicable Users block will now be displayed.
The Applicable Users screen has two fields. The functionality of these fields is explained below.
User ID
Select the User ID from the List of Values. You can select only those User IDs, which you have
previously defined in the Menu Manager screen. Once you select a valid User ID, the User Name will
be automatically displayed. If you select a User ID that is not displayed in the List of Values, ORION
Lite will then display an error message.
You can now click on the Next Block icon. The Supplier Details block will now be displayed.
The Supplier Details block has three main fields. Each of which is explained below.
Code
Select the Code from the List of Values. You can only select those codes, which you have previously
entered in the Supplier Master screen. If you enter an invalid code, ORION Lite will display an error
message. Once you select a valid code, the Supplier Name will be automatically displayed.
ORION Lite User Manual
3i Infotech Ltd Page 140
Percentage Supply
Enter the percentage of items to be supplied here.
You can now click on the Next Block icon. The Location Wise Bin Details block will now be displayed.
There are three fields in the above block/screen. Each of these is explained below.
Code
Select the Location Code from the List of Values. You can only select those Location Codes, which
have been already defined in the Location Master. If you enter a Location Code that is not displayed
in the List of Values screen, ORION Lite will then display an error message.
Bin Code
Enter the Bin Code for the selected item. There are two fields available for you enter the Bin Code.
Therefore you can enter the respective bin codes in the Bin Code 1 and Bin Code 2 fields.
You can click on the Next Block icon. The Alternate Item/Old Item Details screen is now displayed.
The screen shown above has two fields. They are explained below.
ORION Lite User Manual
3i Infotech Ltd Page 141
Alternate Item Code
Select the Alternate Item Code from the List of Values. The Alternate Item must be not be the same
item. The Alternate Item you select must be previously defined in the Item Master screen. Only items
that are displayed in the List of Values screen can be selected. Once you select a valid Item Code,
ORION Lite will display the description. If you enter a wrong code, ORION Lite will then display an
error message.
You can now click on the Next Block icon. The Manufacture Part Details screen will now be
displayed.
Manufacture Part Number
Enter the Manufacture Part Number for the selected item.
Supplier Name
Enter the name of the Supplier. This associates the Manufacture Part Number with the Supplier
Name.
ORION Lite User Manual
3i Infotech Ltd Page 142
Item Group
The Item Group is an essential pre-requisite for the Item Master. The Item Group categorizes the
items into various groups. For example all Television can be grouped under a code called TV.
To work with the Item Group master screen, do the following
From the Stock main menu, click on Masters menu option
The Stock Master main menu will now be displayed
In the Stock Master main Menu, click on Item Group
The Item Group screen will now be displayed
The screen is divided into two main blocks. Each of these blocks has various fields. Each of these
fields are explained below in the order they appear.
Item Group Code
For a new item, enter the Item Group Code. The Item Group Code is a unique code that distinguishes
each Item Group. For example if you have various product lines, you can group each item into one
group. For example if you are manufacturing Televisions and Audio Music Systems, you can group
Televisions under a separate category/group called TV.
Description
Enter the description for the Item Group. The description is a meaningful text that describes the Item.
Short Description
Enter the Short Description. Short Description is usually used in reports where long description cannot
be used. By default, the first fifteen characters of the long description will be displayed.
ORION Lite User Manual
3i Infotech Ltd Page 143
Capitalisable
Select this Check Box, if the item is Capitalisable. If you select this check box, it indicates that the
Item can be capitalized when the item is issued or
consumed.
Now, if you press the ENTER key on your keyboard,
ORION Lite will now display a Technical Details
screen which is shown along side. This screen is
ideally used to enter the Technical Details, if any
relating to the item. If the Item does not have any
technical details, you can leave these fields empty and
click on the Next Block icon.
You can now start entering the Sub Group Details for the selected group. For example, you can
further classify Item Group Television into Brand A and Brand B.
Code
Enter the Code for the Sub Group. The Sub Group code you enter here is unique and therefore
duplicate codes cannot be entered. If you enter a Duplicate Code, the system will display an error
message.
Description
Enter the description for the code you have entered. The description is usually a meaningful text that
identifies the Sub Group.
Short Description
Enter a short description. Short Description is usually used in reports where long description cannot
be displayed. By default, the first fifteen characters of the long description is displayed in this field.
ORION Lite User Manual
3i Infotech Ltd Page 144
Item Type
Item Type further classifies the Item into various segments. For example, if the item manufactured by
you is Television Sets, you can classify Color and Black and White Televisions separately.
To work with the Item Type screen, do the following.
From the Item Master main menu, click on Item Type menu option
The Item Type screen will now be displayed.
This screen is divided into two blocks. Each of these blocks has various fields. Each of these fields
are explained below.
Item Type Code
Enter the Item Type Code. The Item Type Code is a unique code that distinguishes each Item Type.
You cannot enter duplicate codes, as ORION Lite will display an error message.
Description
Enter the description for the Item Type. The description is a meaningful text that describes the Item
Type.
Short Description
Enter a short description. Short Description is usually used in reports where long description cannot
be displayed. By default, the first fifteen characters of the long description is displayed in this field.
ORION Lite User Manual
3i Infotech Ltd Page 145
You can now click on the Next Block icon.
Sub Type Code
In many cases, you may further wish to classify the Item Type into Sub Types. For example, you can
have a television model with Remote Control and another model without Remote Control. Therefore
these two sub types be enter here.
Description
Enter the description for the Sub Type. The description is meaningful text describes the Sub Item
Type.
Short Description
Enter a short description. Short Description is usually used in reports where long description cannot
be displayed. By default, the first fifteen characters of the long description is displayed in this field.
ORION Lite User Manual
3i Infotech Ltd Page 146
Analysis Codes
Analysis Codes are used to carry out various analysis of inventory and generate reports to aid
management in decision making. Creation of Analysis Codes is not mandatory. However, if you
create one Analysis Code, the system expects you to create Analysis Codes for all Items created in
the Item Master.
To work with the Analysis Code screen, do the following.
From the Item Master main menu, click on Analysis Codes menu option
The Analysis Codes screen will now be displayed.
The screen is divided into two blocks. Each of these blocks is further divided into various fields. Each
of these fields are explained below in the order they appear.
Analysis Number
Enter the Analysis Number. Analysis Number is similar to a code that identifies the type of Analysis.
Two fields are provided. One to enter the code and the adjacent field to enter the description for the
code.
You can now click on the Next Block icon to go to the Analysis Details block.
Code
Enter the Analysis Code. This Code is similar to any other code and identifies the Analysis Code.
Name
Enter the Analysis Name. This is a meaningful text that describes the Analysis.
ORION Lite User Manual
3i Infotech Ltd Page 147
Short Name
Enter the Short Name. The Short Name field is similar to short Description field. This Short Name can
be used when the Long Name can be used. By default the first fifteen characters of the Long Name is
displayed.
Stores Location
The Stores Location screen is used to maintain stores and warehouse details. The location master
although is meant for you to track the movement in your warehouse location. You can also enter a
salesman as a location. For example, you may issue stock items to your sales man on a daily basis
and at the end of the day, you may want to know the net stock that is available with the salesman. In
that case, you make use of the location master and enter the sales man as a location. Another
example, could also include stock items issued to VANS that transport the items.
To work with the Stores Location screen, do the following.
From the Stock Masters main menu, click on Stores Location menu option.
The Stores Location screen will now be displayed.
The screen shown above is divided into two blocks. Each block has various fields. Each of these
fields are explained below in the order they appear.
ORION Lite User Manual
3i Infotech Ltd Page 148
Location Code
For a new record, enter a new Location Code, which is not already entered in the Stores Location
screen. All these codes are unique and ORION Lite does not allow you to enter duplicate codes.
Once you enter a duplicate code, the system will display an error message.
Location Description
Enter the description for the Location. The description for the Location is a meaningful text that
describes the Location.
Short Description
Enter a short description. Short Description is usually used in reports where long description cannot
be displayed. By default, the first fifteen characters of the long description is displayed in this field.
Location Group
Enter the group to which this Location belongs.
You can now click on the Next Block icon.
User Code
Select the User Code from the List of Values. This field is used to define the applicable users for this
Stores Location. You can only select those User Codes, which are already available in the menu
manager. If you enter an invalid code, the system will display an error message. Once you select a
valid code, the User Name will be automatically displayed.
ORION Lite User Manual
3i Infotech Ltd Page 149
Expense Codes
Expense Codes are specifically meant to categorize various expenses. You can therefore individually
group expenses using the Expense Code screen.
To work with the Expense Code do the following.
From the Stock Masters menu, click on Expense Codes menu option
The Expense Code screen will now be displayed
The Expense Codes screen has various fields. Each of which is explained below in the order they
appear.
Expense Code
Enter the Expense Code. Expense Code is a unique code that identifies each Expense. These codes
are unique and duplicate codes cannot be entered. If you enter a duplicate code, the system will
display an error message.
Expense Description
Enter the description for the expense. The Expense Description is a descriptive text that describes the
expense.
Short Description
Enter a short description. Short Description is usually used in reports where long description cannot
be displayed. By default, the first fifteen characters of the long description is displayed in this field.
ORION Lite User Manual
3i Infotech Ltd Page 150
Main Account and Sub Account
Select the Main Account from the List of Values. You can only select the Main and Sub Account which
you have already defined in the Main Account and Sub Account Master. If you enter an invalid
Account Code, ORION Lite will then display an error message. Once you select a valid Main
Account/Sub Account, the description for the main account will be automatically displayed.
Allocation By
You can allocate the expense depending on the expense you have created. For example, allocation
for a Freight Code will done by selecting the Weight option. Similarly you can select the various
options available.
Stock Adjustment & Reason Code
There may be various situations where in the Physical stock and the System Stock may not tally. This
may be due to a variety of reasons. For example, you may have given product samples to various
customers. This may not be accounted and therefore the system will not reflect the true stock position.
Therefore you can make use of the Stock Adjustment screen to measure the variance in the stock.
To work with the Stock Adjustment screen, do the following.
From the Stock Masters main menu, click on Stock Adjustment menu option
The Stock Adjustment screen will now be displayed.
The screen shown above has four fields. Each of which is explained below in the order they appear.
Adjustment Code
For a new record, enter a new Adjustment Code. The Adjustment Code is a unique code that
identifies and distinguishes each Stock Adjustment. The Stock Adjustment Code you enter here must
be unique and therefore you cannot enter duplicate codes. If you enter a duplicate code, ORION Lite
will then display an error message.
ORION Lite User Manual
3i Infotech Ltd Page 151
Adjustment Description
Enter the description. The value in this field is a meaningful text that describes the Adjustment.
Short Description
Enter a short description. Short Description is usually used in reports where long description cannot
be displayed. By default, the first fifteen characters of the long description is displayed in this field.
Main Account/Sub Account
Select the Main Account and the Sub Account applicable for the Stock Adjustment. You can only
select the account Codes from the List of Values. The Account Codes you select must be previously
defined and entering an invalid Account Code will display an error message.
Unit of Measure
ORION Lite provides multiple Units of Measurement (UOM) for various items of stock. You have the
option to convert from one UOM to another by entering the conversion factor. For example you may
buy and stock in dozens but sell in pieces . In this case although the stock is maintained in only one
UOM , all the transactions in the system can handle the alternate UOM.
To work with the UOM screen, do the following
From the Stock Masters main menu, click on Unit of Measure menu option.
The Unit of Measure master screen will now be displayed.
The Screen shown above is divided into two blocks. Each block has various fields. Each of these are
explained below in the order they appear.
UOM Code
Enter the UOM Code. The UOM Code uniquely distinguishes each UOM for another. Duplicate codes
cannot be entered. If you enter a duplicate code, ORION Lite will display an error message.
ORION Lite User Manual
3i Infotech Ltd Page 152
UOM Description
Enter the description for the selected UOM. The description is a meaningful text that describes the
UOM.
Short Description
Enter a short description. Short Description is usually used in reports where long description cannot
be displayed. By default, the first fifteen characters of the long description are displayed in this field.
Maximum loose
You can enter the maximum loose for the selected UOM. For example, if the UOM is dozen, the
maximum number of loose pieces could be 11.
You can now click on the Next Block icon to go to the Metric Conversion block.
UOM Code
Select the alternate UOM Code from the List of Values. The alternate UOM code must be previously
defined in the UOM master screen. If you enter a UOM code, which is not displayed in the List of
Values screen, ORION Lite will then display en error message. Once you select a valid UOM code,
the description for the UOM will be automatically displayed.
Conversion Factor
Enter the conversion factor for the selected UOM. In the screen shown above, the UOM selected is
dozen and the conversion factor is 12 pieces to a dozen.
ORION Lite User Manual
3i Infotech Ltd Page 153
Item Grade
The Item Grade screen is used to grade different items. For example an item can be graded as
original, defective, partially defective etc. This will be easy to grade and place items according to their
grades.
To work with the Item Grade screen, do the following
From the Stock Masters main menu, click on Item Grade menu option.
The Item Grade screen will now be displayed.
The screen shown above has three fields. The three fields are explained below.
Item Grade Code
Enter the Item Grade Code. The Item Grade Code is a unique code that distinguishes each Item
Grade. Duplicate codes cannot be entered. If you enter as duplicate code, the system will display an
error message.
Description
Enter the description for the Item Grade. The value in this field is a descriptive text that identifies the
Item Grade.
Short Description
Enter a short description. Short Description is usually used in reports where long description cannot
be displayed. By default, the first fifteen characters of the long description are displayed in this field.
ORION Lite User Manual
3i Infotech Ltd Page 154
Equipment Codes
You can further divide each Item into equipments. For example, if your company manufactures TV
sets, you can classify Flat screen, 21 TV, 29 Normal screen into separate equipments.
To work with the Equipment Codes, do the following.
From the Stock Masters main menu, click on Equipment Codes option.
The Equipment Codes screen will now be displayed.
The screen consists of two blocks. Each block has various fields. Each of which is explained below in
the order they appear.
Equipment Code
Enter the Equipment Code. The Equipment Code is a unique code that uniquely distinguishes each
Equipment Code. You cannot enter duplicate codes. If you enter a duplicate code, the system will
display an error message.
Description
Enter the description for the Equipment. The value in this field is a meaningful text that describes then
Equipment.
Short Description
Enter a short description. Short Description is usually used in reports where long description cannot
be displayed. By default, the first fifteen characters of the long description is displayed in this field.
You can now press the Next Block icon to go to the Sub Equipment Details.
ORION Lite User Manual
3i Infotech Ltd Page 155
Code
Enter the Sub Equipment Code. The Sub Equipment Code is a unique code that uniquely
distinguishes each Sub Equipment. You cannot enter duplicate codes. If you enter a duplicate code,
the system will display an error message.
Description
Enter the description for the Sub Equipment. The value in this field is a meaningful text that describes
then Sub Equipment.
Short Description
Enter a short description. Short Description is usually used in reports where long description cannot
be displayed. By default, the first fifteen characters of the long description is displayed in this field.
Make Codes
The products you manufacture or trade may be originally belong to a particular make. For example, it
could be Japan or Saudi etc. Thus, ORION Lite gives you a facility to enter Make codes that
separately identify the each make.
From the Stock Masters screen, click on Make Codes menu option.
The Make Code screen will now be displayed.
The screen has three fields. Each of which is explained below.
Make Code
Enter the Make Code. Make Code is a unique code that uniquely distinguishes each Make. Duplicate
codes cannot be entered. If you enter a duplicate code, ORION Lite will then display an error
message.
Make Name
Enter the Make Name. The value in this field is a meaningful text that identifies the make.
Short Name
Enter the Short Name. Short Name is ideally used in reports where the long name cannot be used. By
default, the first fifteen characters of the Long Name will be displayed.
ORION Lite User Manual
3i Infotech Ltd Page 156
Cost Center Codes
Through this option you can define the Cost Centers in a company.
Cost Center Code
Each cost center will be given a unique code for identification purposes. Enter this code here. You
should ensure that duplicate codes are not entered, as these will be rejected by the system. This is a
mandatory field of 5 alphanumeric characters.
Cost Center Description
Enter the description for the Cost Center being defined. This is a mandatory field of upto 30
alphanumeric characters.
Short Description
Where the full name cannot be printed/displayed, a short description is to be printed. Enter the short
description. If you do not enter anything in this field the first fifteen characters of the Cost Center
Description is displayed by default. You can modify it, if required. This is a mandatory field of 15
alphanumeric characters.
Company Code
Enter the code for the company to associate with the Cost Center. You can choose the code from the
choice list available. The code must be valid in the Company master. On valid entry, the description
is displayed alongside. This is a mandatory field of 3 alphanumeric characters.
Division Code
Enter the code for the Division to associate with the Cost Center. Where the item is to be used. You
can choose the code from the choice list available. The code must be valid in the Division master for
the company code entered. On valid entry, the description is displayed alongside. This is an optional
field of 6 alphanumeric characters.
Department Code
Enter the code for the Department to associate with the Cost Center. Where the item is to be used.
You can choose the code from the choice list available. The code must be valid in the Department
ORION Lite User Manual
3i Infotech Ltd Page 157
Master for the company code and division code entered. On valid entry, the description is displayed
alongside. This is an optional field of 6 alphanumeric characters.
Employee Master
The Employee master screen helps you to maintain the Employee information and other related
information. The Employee Code screen basically allows to enter the Employee Name and the
Employee Short Name part from the Employee Code.
From the Stock Masters main menu, click on Employee Codes.
The Employee Codes screen will now be displayed.
The screen has three fields. Each of which is explained below.
Employee Code
Enter the Employee Code. The Employee Code is a unique code that distinguishes each employee.
Duplicate codes cannot be entered. If you enter a duplicate code, the system will display an error
message.
Employee name
Enter the name of the Employee.
Short Name
Enter the Short Name. Short Name is ideally used in reports where the long name cannot be used. By
default, the first fifteen characters of the Long Name will be displayed.
ORION Lite User Manual
3i Infotech Ltd Page 158
Setup Screens
Similar to what you have seen in the other modules, the Stock module has various setup screens to
set and define parameters for the Stock module to function properly. The first screen is the Goods
Receipt Setup screen that defines parameters for Stock module.
The Stock Masters main menu is divided into two parts. The first part displays the various options for
working with he Master screens. The second part displays the options for various setup screens.
To start with, the first setup screens in the Goods Receipt Setup screen.
From the Stock Masters main menu, click on Goods Receipt Setup. The Goods Receipt Setup screen
will now be displayed.
The screen is divided into two blocks. Each of which has various fields. Each of which is explained
below.
Transaction Code
Enter the Transaction Code. The Transaction Code is a unique code that identifies the type
transaction that is setup For example, for a Goods Receipt setup, you can enter GR1 as the
Transaction Code.
Transaction Name
Enter the Name of the Transaction. The value in this field is a meaningful text that describes the
Transaction.
Transaction Short Name
Enter the Transaction Short Name. Short Name is ideally used in reports where the long name cannot
be used. By default, the first fifteen characters of the Long Name will be displayed.
ORION Lite User Manual
3i Infotech Ltd Page 159
You can now click on the Next Block icon to go to the Transaction Setup details.
The second block is basically divided into three fields. The first field consists of Description, describing
the nature of transaction, the values to be selected and remarks if any. There are various options that
are available. Each of which is explained below.
Buying/Selling Rate
Select whether you want to apply the buying or selling rate. Select S for applying the selling rate and
B for applying the buying rate. The description is automatically selected once you select the value.
Document Number Generation at
Select whether the Document Number has to be generated manually or automatically. If you want to
manually enter the Document number, select M as the option. If you want to automatically generate
the Document Numbers, then select A in the Vales field.
Financial Transaction Code
Select the Financial Transaction Code applicable for this setup. For example for a Goods Receipt
Setup, you can select GR1 from the List of Values.
Force Supplier Code
The Force Supplier parameter allows you to select whether the transaction must be updated in the
Supplier Account or not. If you select No then you need to set up the Supplier a/c for each item in
the Supplier a/c set up. Instead you can set up a group of suppliers for an item group range in the
Supplier account set up and specify Y to ensure that the Supplier a/c is updated.
Modify Allowed after Printing
Select whether the document can be modified after printing. Select Y for Yes and N for No.
Reprinting of Document Allowed
Select whether you want to allow reprinting of document. Select Y to allow reprinting of document and
N to disallow reprinting of document.
ORION Lite User Manual
3i Infotech Ltd Page 160
Applicable Users
As all these screens are setup screens, only System Administrators are allowed to use this screen.
But, however you may allow
certain users to access this
screen. Therefore you can
select the users who can
use this screen.
The Applicable Users
screen is shown alongside.
The Applicable Users block
consists of two fields. The
User ID and the User Name.
Select the User ID from the
List of Values. You can
select only those User Ids,
which have been already
created by the administrator.
Once you select the User
ID, the description for the User ID will be automatically displayed. If you enter a wrong User ID, the
system will display an error message.
Purchase Return Setup
Similar to the Goods Receipt Setup, The Purchase Return Setup is used to define parameters for
Purchase Returns made. The setup options are same throughout the setup screens in the Stock
Module.
The Purchase Return Setup screen is shown below.
The fields in the screen shown above are the same as what you have seen in the Goods Receipt
Setup screen. Therefore you can refer to the explanation for these fields under the heading Goods
Receipt Setup. All Transaction Details you see in the Goods Receipt Setup screen may not be
available here.
ORION Lite User Manual
3i Infotech Ltd Page 161
Location Transfer In
A Location Transfer In document is used to transfer goods from one location to another and is entered
at the location, which is sending out the material. Therefore certain basic parameters known as setup
information need to be entered in the respective setup screen.
The Location Transfer In screen will now be displayed.
The fields in the screen shown above are the same as what you have seen in the Goods Receipt
Setup screen. Therefore you can refer to the explanation for these fields under the heading Goods
Receipt Setup. All Transaction Details you see in the Goods Receipt Setup screen may not be
available here.
ORION Lite User Manual
3i Infotech Ltd Page 162
Location Transfer Out
A Location Transfer Out document is used to transfer goods from one location to another and is
entered at the location, which is sending out the material. Therefore certain basic parameters known
as setup information need to be entered in the respective setup screen.
The Location Transfer In screen will now be displayed
The fields in the screen shown above are the same as what you have seen in the Goods Receipt
Setup screen. Therefore you can refer to the explanation for these fields under the heading Goods
Receipt Setup. All Transaction Details you see in the Goods Receipt Setup screen may not be
available here.
ORION Lite User Manual
3i Infotech Ltd Page 163
Adjustment Setup
Often there is a variance between physical stock and system stock due to a variety of reasons such
as damage, pilferage etc. This variance needs to be adjusted. A Stock Adjustment Note is used to
adjust the system stock to reflect the physical stock.
The Stock Adjustment screen is displayed below.
The fields in the screen shown above are the same as what you have seen in the Goods Receipt
Setup screen. Therefore you can refer to the explanation for these fields under the heading Goods
Receipt Setup. All Transaction Details you see in the Goods Receipt Setup screen may not be
available here.
ORION Lite User Manual
3i Infotech Ltd Page 164
Physical Stock Setup
This function of ORION Lite is used to set up the parameters for generating a Stock Take Sheet which
is used for physically verifying the stock,
The Physical Stock Setup screen is shown below.
The only parameter that needs to be set up is the document number generation. You can choose to
generate the number either manually or by the system for the company as a whole or for each
location.
As the stock take sheet is normally generated only a few times during the year and it is difficult to
keep track of the last number used, it is therefore recommended that you choose the number to be
generated by the system.
ORION Lite User Manual
3i Infotech Ltd Page 165
Transactions
Similar to the other modules, this module also has various transaction screens that you may use. The
various screen are explained in the order they appear
Goods Receipt Note
A Goods Receipt Note is prepared to record the receipt of goods. This is the first Accounting
document in the Purchase flow. Goods Receipt Note otherwise called as GRN can be entered with
reference to a Purchase Order or a Shipment Advice or directly. For example, you want to enter a
GRN for 25 numbers of Color Televisions for Shipment Number 100.
To work with the Goods Receipt Note screen, do the following
From the Stock main menu, click on Transactions menu option
In the Transactions menu, click on Goods Receipt Note option
The Goods Receipt Note screen will now be displayed.
The screen has various blocks and fields. Each of which is explained below in the order they appear.
GRN Date
Enter the GRN Date. This is the date on which the goods are received. By default the system date is
displayed. You can however change the date. Dates must be entered in DD/MM/YYYY format.
GRN Number
This field displays the GRN Number. The GRN Number is manually entered or automatically
generated depending on the option selected in the GRN Setup screen.
ORION Lite User Manual
3i Infotech Ltd Page 166
Reference From
Select the Transaction Type reference from the List of Values. You can only select existing values
that are displayed in the List of Values screen. If you enter an invalid number, ORION Lite will then
display an error message. For example if you select S it denotes Shipment.
There are basically three valid values of a Reference Transaction Type that are displayed by ORION
Lite. These Reference Transaction Types are,
D DIRECT
If you select D then it means that you are making a Direct GRN without any previous references like
Purchase Order, Shipment Advice.
P PURCHASE ORDER
If you select P then it means that you are making a GRN with references from Purchase Order.
S SHIPMENT ADVICE
If you select S then it means that you are making a GRN with references from Shipment Advice.
After entering the in the Reference Value field, you can now select the Transaction Type from the List
of Values.
Location Code
Select the Location Code from the List of Values. You can select only those Location Codes, which
are already entered in the Location Master. If you enter an invalid Location Code, ORION Lite will
then display an error message. Once you enter a valid Location Code, the description for the Location
Code will be automatically displayed.
Supplier Code
Select the Supplier Code from the List of Values. You can select only those Supplier Codes, which
are already entered in the Supplier Master. If you enter an invalid Supplier Code, ORION Lite will then
display an error message. Once you enter a valid Supplier Code, the description for the Supplier
Code will be automatically displayed.
Supply Delivery Reference
Enter the delivery note number or the invoice number in this field.
Charge Area
You can charge the Goods Receipt Note to a cost center or to a job or to an employee or to any other
miscellaneous area for a Non Stock GRN.
ORION Lite User Manual
3i Infotech Ltd Page 167
You can now click on the Next Block icon. The More info block will now be displayed.
The More Information block is used to enter any additional remarks. The Amendment Details block is
not used anywhere in ORION Lite. Therefore, you can leave the fields empty.
You can now click on the Next Block icon. The Reference Documents block will now be displayed.
The Reference Document block has three fields. Each of which is explained below.
You can select multiple POs or Shipment in this block.
Transaction Code
Select the Transaction Code from the List of Values. You can only select Transaction Codes, which
you have entered previously. If you enter an invalid code, ORION Lite will then display an error
message.
Document Number
The document number is displayed or entered depending on the options selected in the Reference
Documents.
Document Date
Enter the Document Date. The Document Date must be entered in DD/MM/YYYY format.
ORION Lite User Manual
3i Infotech Ltd Page 168
You can now click on the Next Block icon. The Item Details block will now be displayed. Ideally you
should click on the Pull Details icon to pull details from the Item Details block.
All the values in the fields have been pulled by default. To enter the Serial Number; click on the Serial
Number icon. Similarly to enter the Grade code, click on the Grade code icon. To specify the batch for
an item, click on the Batch icon. If you have specified Flexi Fields, you can enter the required
information in the Flexi Fields. These Flexi Fields must be activated in the GRN Setup screen.
All the other fields in the screen are display only.
The Net Total of the GRN will now be displayed. To print the GRN, just click on the Print icon.
ORION Lite User Manual
3i Infotech Ltd Page 169
Goods Receipt Note Costing
Once you have received goods directly from the supplier and entered the same in the Goods Receipt
Note you have to calculate the landed cost of the items. In addition to the purchase price of the item
the Goods Receipt Costing helps you to account for all the expenses incurred while receiving the
goods. The details from the goods received note can be queried and then the cost and expense
details can be entered.
The Goods Receipt Note Costing Screen is displayed below.
Almost all the fields in the screen shown above are similar to what you have seen in the Goods
Receipt Note screen. However certain additional which require explanation are explained below.
Costing Completed
Select the Costing Completed check box, If the entire costing is completed. Only if you select this
check box, you will be able to Confirm the stock in the GRN Entry screen. Otherwise you will not be
able to confirm the stock.
Currency Code
Select the Currency Code from the List of Values. You can only select those Currency Codes, which
you have previously defined in the Currency Master screen. If you enter an invalid Currency Code,
ORION Lite will then display an error message. Once you select a valid Currency Code, the
description for the Currency will be automatically displayed.
ORION Lite User Manual
3i Infotech Ltd Page 170
Exchange Rate
The Exchange Rate will be automatically displayed once you select the Currency Code.
GRN Discount Percentage
Enter the discount percentage if any to be allowed. You can either enter the Discount Percentage or
the value.
The remaining fields in this block are display only.
You can now click on the Next Block icon. The Stock Items block will now be displayed.
The Stock Items screen has various fields. Each of which is explained below
Item Code
The Item Code is automatically displayed. This Item is a stock Item and is fetched when you pull the
details.
Grade Code
Similarly the Grade code is also automatically displayed.
Received Quantity
The total number of goods received is displayed in this screen.
ORION Lite User Manual
3i Infotech Ltd Page 171
DHS Rate
The DHS rate is automatically displayed depending on the exchange rate and the currency selected.
Discount Percentage
Enter the discount percentage if any to be applied on the stock item.
Discount Value
Enter the Discount Value in absolute terms instead of percentage.
Expense
The expenses incurred like Freight, Insurance can be entered if you click on this check box.
The remaining fields in the screen are display only.
You can now click on the Next Block icon. The Expense Details block will now be displayed.
Expense Details
The various fields in the Expense Details block are displayed below.
ORION Lite User Manual
3i Infotech Ltd Page 172
Expense Code
Select the Expense Code from the List of Values. You can select only those Expense Codes, which
you have previously defined in the Expense Code master. If you enter an invalid Expense Code,
ORION Lite will then display an error message.
Expense Description
Once you select a valid Expense Code, the description for the Expense is automatically displayed.
You can now select whether the Expense is based on weight, volume or rate.
Currency
Select the Currency Code from the List of Values. Once you select the Currency Code, the description
for the Currency will be automatically displayed. If you enter an invalid Currency Code, ORION Lite
will display an error message.
FC/DHS Value
The foreign currency and the base currency values are automatically displayed, the moment you
select the Currency Code.
ORION Lite User Manual
3i Infotech Ltd Page 173
Goods Receipt Note Non Stock
A Non Stock Goods Receipt Note is used to record the receipt of goods, which is not available as a
Stock in the Item Master.
The Goods Receipt Note Non Stock screen is displayed below.
The fields displayed and the block displayed in the screen are the same as in the Goods Receipt Note
Entry screen. Therefore you can refer to the explanation under heading Goods Receipt Note.
ORION Lite User Manual
3i Infotech Ltd Page 174
Purchase Return to Supplier
Items of stock are often returned to the supplier for various reasons, Let us now see how the goods
returned to the supplier is accounted for in inventory. A Purchase return to supplier note is initially
prepared to record the same. The inventory is automatically updated and all inventory reports/queries
reflect the new inventory. A purchase return note can be entered with reference to a Goods Received
Note or Directly. The financial effect of this Purchase Return can be generated automatically from the
Purchase Return or you can raise a Credit Note in the finance.
The Purchase Return to Supplier screen is shown below.
The screen has various blocks and fields. Almost all the blocks and fields are similar to what you have
seen in the earlier screens. Certain important blocks and fields alone have been explained below.
Return Date
Enter the date on which the goods have been returned. The date you enter must be entered in
DD/MM/YYYY format.
Return Number
The Return Number you enter here is a unique number that identifies each purchase return.
Location Code
Select the Location Code from the List of Values. You can select only those Location Codes, which
are already entered in the Location Master. If you enter an invalid Location Code, ORION Lite will
then display an error message. Once you enter a valid Location Code, the description for the Location
Code will be automatically displayed.
ORION Lite User Manual
3i Infotech Ltd Page 175
Return From
Select the appropriate value from the List of Values. It is ideal to select G which denotes Goods
Receipt as you are returning the goods against the GRN. If you enter an invalid code, ORION Lite will
display an error message.
GRN Number
The GRN Number by which the goods were received must be entered here.
Supplier Code
Select the Supplier Code from the List of Values. You can select only those Supplier Codes, which
are already entered in the Supplier Master. If you enter an invalid Supplier Code, ORION Lite will then
display an error message. Once you enter a valid Supplier Code, the description for the Supplier
Code will be automatically displayed.
Remarks
Enter Remarks or comments, if any.
The Amendment Details block is not used anywhere in ORION Lite. Therefore you can leave the
fields empty.
ORION Lite User Manual
3i Infotech Ltd Page 176
You can now click on the Next Block icon. The Item Details block will now be displayed.
The Item Details is similar to the Goods Receipt Note entry screen except for the following fields.
Reason
The Reason for returning the goods is entered here. You can select the Reason from the List of
Values. The Reason Codes must be previously entered in the respective master screen. If you enter
an invalid Reason code, ORION Lite will display an error message.
Yes/No
Select the Yes option if you want to back update the Purchase Order. Select no if you do not want to
back update the Purchase Order.
The other blocks are the same of what you seen in the previous screens.
ORION Lite User Manual
3i Infotech Ltd Page 177
Location Transfer Out
In order to have proper control over inter location stock movements, a location transfer out note is
entered at the location from where the goods are transferred and a location transfer in note is entered
at the location where the goods are received.
The Location Transfer Out Screen is displayed below.
The screen contains various blocks and fields. Each of which is explained below.
Transfer Date
Enter the Transfer Date. This is the date on which the Transaction is made. Dates must be entered in
DD/MM/YYYY format.
Transfer Number
Enter the Transfer Number. Transfer Number is a unique number that identifies each Location
Transfer.
Location From
Select the Location Code from the List of Values. This field displays the Location from where the
transfer takes place. Once you select a valid Location Code, the description for the Location Code is
automatically displayed. Remember only those Location Codes, which you have entered in the
Location Master, can be selected here.
Location To
Select the Location Code from the List of Values. This field displays the destination to which the
goods are transferred. Once you select a valid Location Code, the description for the Location Code is
automatically displayed. Remember only those Location Codes, which you have entered in the
Location Master, can be selected here.
ORION Lite User Manual
3i Infotech Ltd Page 178
Reference From
Select the Reference From code from the List of Values. Usually D is selected as Reference From.
On selecting a valid value, the description is automatically displayed.
Reference Document Number
Select the Reference Document Number from the List of Values. You can select only those document
numbers, which are displayed in the List of Values screen. If you enter an invalid Document Number,
ORION Lite will then display an error message.
Received
If the goods have been received, then select this check box.
Remarks
Enter additional comments, if any.
The remaining blocks and fields are similar to what you have seen in the Goods Receipt Note entry
screen.
ORION Lite User Manual
3i Infotech Ltd Page 179
Stock Adjustment
The stock as shown by the system and the physical stock can vary due to a variety of reasons like
pilferage, breakage, issued as gift for sales promotion purposes, etc. This variance needs to be
adjusted to ensure that the system stock and the physical stock are the same. The stock adjustment
document is used for this purpose. You can enter a Stock Adjustment either directly or with reference
to a Physical Stock Entry.
The Stock Adjustment screen is shown below.
The screen has various blocks and fields. Each of which is explained below in the order they appear.
Adjustment Date
Enter the date on which the Adjustment is made. Dates are entered in DD/MM/YYYY format. By
default the current system date is displayed.
Adjustment Number
Enter the Adjustment Number. Adjustment Number is a unique number that identifies each adjustment
made.
Location Code
Select the Location Code from the List of Values. Once you select a valid Location Code, the
description of the Location Code will be automatically displayed. If you enter an invalid Location Code,
ORION Lite will then display an error message.
ORION Lite User Manual
3i Infotech Ltd Page 180
Adjustment From
Select the Adjustment From value from List of Values. This represents whether the adjustment is
done from Physical Stock. If you enter an invalid Physical Stock code, ORION Lite will then display an
error message.
Document Number
Select the Document Number from the List of Values. Once you select the Document Number, the
description of the Document number will be automatically displayed. If you enter an invalid Document
Number, ORION Lite will then display an error message.
Remarks
Enter additional remarks, if any.
The Amendment Details block is not used anywhere in ORION Lite.
You can now click on the Next Block icon. The Item Details block will now be displayed.
The various fields in the screen are explained below in the order they appear.
Item Code
Once you Pull the details, the item Details will be pulled and automatically displayed. However you
change the Item Code, by selecting the Item Code from the List of Values.
Grade Code
The Grade Code is also automatically displayed once you pull the details. However, you can change
the Grade Code, by selecting the appropriate code from the List of Values.
UOM
The UOM Code is automatically displayed once you pull the details. However, you can change the
UOM code, by selecting it from the List of Values.
You can now click on the +? Field to update the stock and perform a stock adjustment.
This field is also used to add a item. By default System treats each Item as negative value.
ORION Lite User Manual
3i Infotech Ltd Page 181
Quantity
Enter the Quantity to be adjusted
Rate
Enter the Rate for the particular stock item to be adjusted.
Value
The Value is arrived at by Multiplying Rate * Quantity.
Reason
Select the Reason for performing this Stock Adjustment. The Reason code must be selected from the
List of Values. On selecting a valid Reason Code, the description for the reason is automatically
displayed.
The remaining fields in the screen are display only.
Account Details
The Account Details block can be accessed once you press the ENTER key in from the Document
Number field in the Stock Adjustment screen. The Screen is shown below.
The various fields in the screen are explained below in the order they appear.
Main Account
Select the Main Account applicable for this adjustment from the List of Values. The Main Account you
select here must be previously defined in the Main Account Master. If you enter an invalid Account
Code, ORION Lite will display an error message.
Sub Account
Select the Sub Account applicable for this adjustment from the List of Values. The Sub Account you
select here must be previously defined in the Sub Account Master. If you enter an invalid Sub Account
Code, ORION Lite will display an error message.
ORION Lite User Manual
3i Infotech Ltd Page 182
Division
Select Division Code from the List of Values. Once you select a valid Division Code, the description
of the Division Code is automatically displayed. You can select a Division Code only if you have
entered Division Code already in the Division Master entry screen.
Department
Select Department Code from the List of Values. Once you select a valid Department Code, the
description of the Department Code is automatically displayed. You can select a Department Code
only if you have entered a Department Code already in the Department Master entry screen.
Branch
Select the Branch Code from the List of Values. Once you select a valid Branch Code, the description
of the Branch Code is automatically displayed. You can select a Branch Code only if you have
entered a Department Code already in the Department Master entry screen.
Analysis Code
Select the Analysis Code from the List of Values. Once you select a valid Analysis Code, the
description of the Analysis Code is automatically displayed. You can select a Analysis Code only if
you have entered a Analysis Code already in the Department Master entry screen.
Activity Codes
Select the Activity Codes from the List of Values. Once you select a valid Activity Code, the
description for the Activity Code will be automatically displayed. You can select an Activity Code only
if you have entered an Activity Code already in the Department Master entry screen.
You can now confirm the Adjustment by clicking on the Adjustment icon. You can do this only if you
have the privileges assigned to you by your administrator.
ORION Lite User Manual
3i Infotech Ltd Page 183
Stock Take Sheet
The Stock Take sheet is very useful for physical stocktaking. You can obtain this report with reference
to Item code, Item Class, Item Group, Item Sub group, Bin Location, Stock Value, Item WAC and Item
Grade. The report will not print the stock quantity, date count and remarks. Space is provided in the
report to write it manually during physical verification of stock. The data so gathered can be input into
the system using the Physical stock entry feature of ORION Lite. The system using the data so input
generates the physical stock variance report.
The Stock Take Sheet screen is displayed below.
The stock Sheet is similar to a report and therefore, the report is generated based in the parameters
or conditions you apply here. There are various fields available for you to select your condition. These
are otherwise called as Criteria, which you super impose on ORION Lite to generate the desired
report.
For example if you want to generate a Stock Take sheet from a Location Code DW, you can select
DW from the List of Values. If you do not have specifically defined conditions, you can simply define 0
to zzzzz as your condition in the From and To fields. This will fetch all required information from the
relevant master and display it in the report generated. You can however filter your conditions by
selecting the appropriate values from the List of Values screen.
The Stock Take sheet gives you the facility to start the report from the record you want. This can be
using Start Recording number field.
Start Recording Number
Enter the Start Recording Number. The Start Recording Number is the first record that is to be picked
up out of the total records.
ORION Lite User Manual
3i Infotech Ltd Page 184
Skip Count
Enter the number of records to be skipped before the second and subsequent records.
A sample Stock Take Sheet is shown below.
ORION Lite User Manual
3i Infotech Ltd Page 185
Physical Stock Entry
Periodical physical verification of stock is an integral part of any inventory management system. The
Stock Take sheet aids in the physical verification process. The physical quantities that are noted in
the stock take sheet are entered into the system using the Physical Stock Entry screen to generate
the stock variance report.
Please note that you cannot enter any direct Physical Stock Entry, it has to be pulled from the Stock
Take Sheet. In other words, the Stock Take Sheet entry is the first document to be done in the
Physical Stock process.
The screen has two blocks. Each of these blocks has various fields. Each of these explained below in
the order they appear.
Document Date
Displays the Document Date. Dates are displayed in DD/MM/YYYY format
Stock Take Sheet Number
Displays the Stock Take Sheet Number. This field protected against any update.
Location Code
The Location Code is automatically displayed and is a display only field.
ORION Lite User Manual
3i Infotech Ltd Page 186
Count Taken Date
Enter the Count Taken Date. The Date must be entered in DD/MM/YYYY format.
Remarks
Enter additional remarks, if any.
You can now click on the Next Block icon to go to the Item Details block.
You can modify the Physical Stock field. All other fields are display only.
Material Issue - Temporary
Although the Material Issue is the first screen that appears before Temporary Issue, it is suggested
that you make use of this screen before you start using the Material Issue screen.
A Material Issue Note is prepared to record the issue of goods. This option is used to issue materials
to a cost Centre and employee (for demonstration purposes) or to a supplier. Please note that this
option is to be used only for temporary issues. In other words this note is to be used only when the
materials issued are to be returned to stores within a short span of time.
The various blocks and fields are explained below in the order they appear.
Issue Date
Enter the date on which the Material was issued. Dates must be entered in DD/MM/YYYY format.
Issue Number
Enter the Issue Number. Issue Number is a unique number that identifies each Material Issue.
ORION Lite User Manual
3i Infotech Ltd Page 187
Location
Select the Location Code from the List of Values. Once you select a valid Location Code, the
description of the Location Code will be automatically displayed. If you enter an invalid Location Code,
ORION Lite will then display an error message.
Issue From
Select Issue From value from the List of Values.
Registration Number
Select the Registration Number from List of Values.
Issued To
The Material can be issued to a Cost Center or to an employee or to a supplier. The next field will be
displayed depending on the option you select here. In the above case, Supplier option is selected.
Therefore the Supplier Code field will be displayed.
Division
Select the Division Code from the List of Values. Only existing Division Codes can be selected. If you
enter an invalid Division Code, ORION Lite will display an error message. Once you select a valid
Division Code, the description for the Division Code is automatically displayed.
Department
Select the Department Code from the List of Values. Only existing Department Codes can be
selected. If you enter an invalid Department Code, ORION Lite will display an error message. Once
you select a valid Department Code, the description for the Department Code is automatically
displayed.
Expected Return Date
Enter date on which the materials issued are likely to be returned.
You can click on the Next Block icon. The Account Details block will now be displayed.
ORION Lite User Manual
3i Infotech Ltd Page 188
The various fields in the screen shown above are similar to the Account Details screen you have seen
in the stock Adjustment screen. You can also allocate various expenses by clicking on the Expense
icon.
The Material Issue screen is similar to the Material Issue Temporary screen. The only difference
between the two is that in Material Issue; you cannot return the material once it is issued. Whereas in
Material Issue (TEMPORARY), you can return the material which you have issued earlier.
ORION Lite User Manual
3i Infotech Ltd Page 189
Material Return
When materials issued to a cost Center employee or to a supplier is returned to stores the same is
recorded by using the Material Return option of ORION Lite. You can enter a Material Return either
directly or with reference to a material issue note. If you choose to enter by referring to a material
issue note then all the items in that note are displayed. If the Material return is entered with reference
to an issue then the account debited at the time of issue is automatically displayed by the system as
the account to be credited to account the return.
The Material Return Screen is shown in below.
The screen has various blocks and fields similar to the Material Issue screen. Each of these are
explained below in the order they appear.
Return Date
Enter the date on which the Materials were returned. The date you enter here must be entered in the
DD/MM/YYYY format.
Return Number
Enter the Return Number. The Return Number you enter here identifies the return made. This is
ideally a serial number, which is used for reference purposes. The Return Number can be manually
entered or automatically generated depending on the option you have set in the setup screen
Location
Select the Location Code from the List of Values. Once you select a valid Location Code, the
description of the Location Code will be automatically displayed. If you enter an invalid Location Code,
ORION Lite will then display an error message.
ORION Lite User Manual
3i Infotech Ltd Page 190
Return Type
In cases where the Return is a Direct Return, select the value from the List of Values. Once you select
the Value, the description for the value will be automatically displayed.
Issue Number
Each Issue made has a specific number. Therefore you can select the Issue number from the List of
Values
Return From
Select the Return From option. The Return could with be from a Job or attributed to a Cost or from a
Cost Center or a supplier. The next field will change depending on the option you have selected. In
the above screen, the option Supplier is selected. Therefore you must select the Supplier Code from
the List of Values.
Division
Select the Division Code from the List of Values. Only existing Division Codes can be selected. If you
enter an invalid Division Code, ORION Lite will display an error message. Once you select a valid
Division Code, the description for the Division Code is automatically displayed.
Department
Select the Department Code from the List of Values. Only existing Department Codes can be
selected. If you enter an invalid Department Code, ORION Lite will display an error message. Once
you select a valid Department Code, the description for the Department Code is automatically
displayed.
ORION Lite User Manual
3i Infotech Ltd Page 191
You can now click on the Next Block icon. The Stock Items block will now be displayed.
The fields are similar to what you have seen in the previous Stock Items screens. However in this
screen, you can enter the Issue Number and the total returned quantity.
Similar to the Material Issue screen allocate the Expense Details and enter the Account Details for
Material Return.
ORION Lite User Manual
3i Infotech Ltd Page 192
Transaction Listing
Similar to other modules, ORION Lite gives you the facility to view various reports on Transactions
you have made. You have various Transactions Listing options. Almost all the screens follow the
same procedure similar to what you have seen the in the Master Listing screens of other modules.
There are various Transaction Listing Screens, we will see each of them one by one.
Purchase Returns to Supplier
You may want to narrow down information on Purchase Returns you have made to the Supplier.
There are several conditions, which you can define.
The Purchase Returns to Supplier screen is shown below.
There are various fields in which you can define your criteria. For example you may want a listing
report to be generated for a particular Transaction Code.
This procedure can best be illustrated with the help of an example.
The condition is to generate Purchase Returns to Supplier for Transaction Code PR1 and no specific
conditions for rest of the fields. In other words all information that is available is to be fetched and
displayed. The status should be confirmed as well as unconfirmed and the batch and serial numbers
are required in each listing that is taken.
ORION Lite User Manual
3i Infotech Ltd Page 193
Let us now see the steps involved to generate this type of report.
1. Select PR1 as the Transaction Code from the List of Values
2. Press the ENTER key till the cursor takes you to the From Doc Date field
3. In the From Doc Date enter the date from which you want the Listing Information to be taken
4. In the To Doc Date enter the date till which you want the Listing information to be taken.
Remember the To Doc date must be greater than From Doc Date.
5. Select the Batch Number/Serial Number required check box
6. Select the Both option as Status
You have now defined the conditions for the Transaction Listing. You can now press the Run Report
icon in the Standard Toolbar. Doing this will start ORION Lites Report generator which will generate
the report for you. Once such report is displayed for you below.
ORION Lite User Manual
3i Infotech Ltd Page 194
Location Transfer out Listing
The Location Transfer Out Listing Report to know additional information about the Location Transfer.
The details are fetched from the Location Transfer Out transaction screen.
The Location Transfer Out Listing screen is displayed below.
The procedure to define the criteria are similar to what you have seen in the Purchase Returns to
Supplier Listing screen.
ORION Lite User Manual
3i Infotech Ltd Page 195
Location Transfer In Listing
The Location Transfer In Listing Report to know additional information about the Location Transfer.
The details are fetched from the Location Transfer In transaction screen.
The procedure to define the criteria are similar to what you have seen in the Purchase Returns to
Supplier Listing screen.
ORION Lite User Manual
3i Infotech Ltd Page 196
Adjustment Listing
The Adjustment Listing screen lists the Adjustments and fetches the relevant information from the
Stock Adjustment screen.
The Adjustment Listing Screen is displayed below.
The procedure to define the criteria are similar to what you have seen in the Purchase Returns to
Supplier Listing screen.
ORION Lite User Manual
3i Infotech Ltd Page 197
Material Issue Listing
The Material Issue Listing screen is used to generate Transaction Listing Report. The information for
this report is fetched from the Material Issue transaction entry screen.
The procedure to define the criteria are similar to what you have seen in the Purchase Returns to
Supplier Listing screen.
ORION Lite User Manual
3i Infotech Ltd Page 198
Queries
There are several Query Screens, which are used to Query on information by specify conditions or
restrictions. These conditions can be specified to narrow down the information you want. There are
several ways to Query. The usual way is by pressing the F7 and F8 function keys. This will fetch all
the information available and will display it to you. You can also specify the criteria by entering the
condition For example you may want to Query on all TVs with codes starting from B. In this case you
can enter B% in the code field and then press the ENTER key. The codes starting with B will now
be displayed.
The Stock Status Query screen will now be displayed.
You can now specify the criteria in the various fields to query the desired information.
ORION Lite User Manual
3i Infotech Ltd Page 199
You can now press the Next Block icon. The Location Details screen will now be displayed.
This Query Screen will display the Location Stock Quantity, Available Stock and Free Stock. All the
fields in the screen are protected against update.
Stock Value
The Stock Value block displays the total confirmed stock, the rate and the value for the Stock.
The fields in the screen shown above are display and are protected against further update.
ORION Lite User Manual
3i Infotech Ltd Page 200
Stock Ledger Confirmed
Unlike the previous Query Screen, you must enter a specific query in the fields in the first block. The
normal querying methodology is not used here.
The Stock Ledger Query screen for Confirmed Stock is displayed here.
For example in the above screen, you may want to Query on Location Code DW. In that case, select
the Location Code as DW from the List of Values and select the appropriate values in the other fields.
Once you have entered the necessary criteria or conditions, press the ENTER key from the Upto Date
field.
The Query details will now be fetched and displayed. All the fields in the screen are display only and
are fetched from the respective Transaction screen.
ORION Lite User Manual
3i Infotech Ltd Page 201
Item Details Queries
The Item Details Query screen is specific to Querying each item entered in the item master. The Item
Details block has various blocks, which display information relating to the items you entering, the Item
master. The following information can be fetched and displayed relating to stock.
Stock Details
12 month sales
Pending Purchase Orders
Purchase order history
Location confirmed stock
Location stock all
Shipment that is pending
Aging Analysis
Unconfirmed Stock
Confirmed stock
Sales Order History
Stock Movement
The Item Details query screen is displayed here.
Similar to the Stock Status Query screen, the Item Details Query screen gives you the facility to query
using the normal methodology as well as place specific criteria and then query to fetch the desired
information you want.
This query screen is further divided into several blocks. Each block gives you a specific information
relating to the condition you have queried. Each of these blocks are displayed below in the order they
appear.
ORION Lite User Manual
3i Infotech Ltd Page 202
Stock Details
The Stock Details screen displays the following depending on the condition specified.
Pending Sales Order
Pending Purchase Order
Total Stock Quantity and,
Required Stock Quantity
Pending Sales Orders are displayed when the particular Stock Item has not been treated as closed or
has not been pulled. Similarly the Pending Purchase Orders, if any are displayed. The Total Stock
Quantity ordered is displayed.
The Required Stock Quantity is displayed in the Required Stock Quantity field.
ORION Lite User Manual
3i Infotech Ltd Page 203
12 Month Sales DHS
This 12-Month Sales DHS specifies the last 12 months sales in base currency. This Query screen
displays the following information.
Total Invoiced Quantity
Confirmed Value
Cost of the Item
Profit Margin
Percentage on Cost and,
Percentage on sales
Similarly the returns made for the particular item and non-stock items if any are displayed. The value
displayed is total for all the 12 months.
ORION Lite User Manual
3i Infotech Ltd Page 204
Pending Purchase Order
The Pending Purchase Order displays the total purchase orders that are pending. These purchase
orders have not been treated as closed or pulled.
The following information is displayed from the Pending Purchase Order Query screen.
The Document Number for the Purchase Order
The Date on which it was created
The Supplier Code to whom the Purchase Order has been addressed
The Quantity pending
Balance, if any and,
The Due Date
The descriptions of the relevant code are displayed below and you can click on the [Summary] button
to display Due Date wise summary for the Pending Purchase Order.
ORION Lite User Manual
3i Infotech Ltd Page 205
Location Stock Confirmed
The Location stock Confirmed Query screen displays confirmed stock for each Location you select
from the List of Values. Remember that you have to select a value from the List of Values screen. The
location stock screen displays the following information.
Displays the Location Code you have selected and specified as criteria
The name of the Location
Total Confirmed Stock
The Weighted Average Cost that is pulled and,
The Total Value of the confirmed stock
The Company Stock Value is displayed at the bottom of the screen, which is the sum total of all
confirmed stocks displayed in the previous block.
ORION Lite User Manual
3i Infotech Ltd Page 206
Purchase Order History
All pending and confirmed Purchase Orders are displayed in this Query screen. Pending Purchase
Orders are those Purchase Orders, which have not been confirmed.
Document Number of the Purchase Order
Date on which the Purchase Order was created
Supplier Code
Delivery Location of the Purchase Order
The Quantity that is pending
Value of the Pending Purchase Order
The name of the supplier is displayed at the bottom of the screen.
ORION Lite User Manual
3i Infotech Ltd Page 207
Location Stock Confirmed and Unconfirmed
The Location Stock Confirmed and Unconfirmed displays both confirmed and unconfirmed stock. This
Query screen displays the following information.
Displays the selected Location Code. Remember you have to select the Location Code for this
screen
Displays the confirmed stock for the Location
The Unconfirmed Stock and the Issued stock is displayed
The Available Stock and the Free Stock are displayed
The Company Stock Quantity, which is the sum Total of all the stock, is displayed below.
ORION Lite User Manual
3i Infotech Ltd Page 208
Pending Shipment
The Pending Shipment Query screen is used to display all shipment orders that are pending for the
particular item. The Pending Shipment screen displays the following information.
The Document Number for the particular pending shipment
Date on which the order is pending
Supplier Code for which sales order is pending
Quantity of item that are pending
Balance amount if any and the due date.
The description of the name of the Supplier and the base currencies are displayed at the bottom of
the screen.
ORION Lite User Manual
3i Infotech Ltd Page 209
Stock Ageing
The Stock Aging query screen displays aging details relating to an item. The Query screen displays
the following information.
The Quantity of stock
Ageing from 30 days to 90 days
The value is displayed at the bottom of the screen.
ORION Lite User Manual
3i Infotech Ltd Page 210
Pending Sales Order
The Pending Sales Order query screen displays all sales orders that are pending for the selected
item. The Pending Sales Order screen displays the following specific information based on the criteria
you have defined.
The Document Number generated for the sales order
Date on which the sales order is pending
The Location Code
Quantity that is pending
Balance stock, if any.
Delivery date of stock
The description of the various fields in the first block is displayed in the second block. You can press
the [Summary] button to display date wise pending sales order.
ORION Lite User Manual
3i Infotech Ltd Page 211
Stock Movement
In several situations you may wish to ascertain the stock position and the movement at a particular
period of time. For example you may want to know the total number of GRNs and Delivery notes
received from January 1998 to January 2000. The Stock Movement displays the following specific
information depending on the criteria you have sent.
Displays the selected Location Code
Enter period for which you want to query on stock position
The name of the ware
Warehouse location is automatically displayed once you select the Location Code
The Total GRNs received and Delivery notes sent are displayed along with the quantity and value.
ORION Lite User Manual
3i Infotech Ltd Page 212
Sales Order History
Sales Order History screen displays all sales orders that are pending and confirmed. The Sales Order
history screen displays the following specific information depending on the criteria you have defined.
Document Number for the selected Sales Order
Date on which the Sales Order is pending
Customer Code
The Location Code that is selected
Quantity ordered
The value in base currency
The Supplier Name and Location Name is automatically displayed once you select Sales Order
History.
ORION Lite User Manual
3i Infotech Ltd Page 213
Confirmed Stock Ledger Query
The Stock Ledger Query displays the Stock Ledger and other related details. This Query displays the
following specific information depending on the criteria set.
The Location Code you have selected
The Name of the Location is automatically displayed
The period for which you want to query on.
Document Number of the Stock Ledger
Document Date
Quantity delivered
Weighted Average Cost of the item
Total Value
The stock confirmation date and the closing balance is displayed at the bottom of the screen.
ORION Lite User Manual
3i Infotech Ltd Page 214
Last Twelve Month Sales Quantity
This Query screen displays the monthly sales for the item. Each months sale is displayed. The
screen is divided into three blocks. This query screen displayed the following specific information
depending on the criteria specified.
The first block displays the year and the month
The second block displays the sales quantity for each month
The third last block displays the value for each month
ORION Lite User Manual
3i Infotech Ltd Page 215
Unconfirmed Stock Ledger Query
The Stock Ledger Query displays the Stock Ledger and other related details. This Query displays the
following unconfirmed orders specific information depending on the criteria set.
The Location Code you have selected
The Name of the Location is automatically displayed
The period for which you want to query on.
Document Number of the Stock Ledger
Document Date
Quantity delivered
Weighted Average Cost of the item
Total Value
12 Months Purchases Quantity
This Query screen displays the monthly purchases for the selected item. Each months purchase is
displayed. The screen is divided into three blocks. This query screen displayed the following specific
information depending on the criteria specified.
The first block displays the year and the month
The second block displays the purchase quantity for each month
The third last block displays the value for each month
ORION Lite User Manual
3i Infotech Ltd Page 216
Master Listings
Master Listings obtain information from various master screens. The input for these Master Listing
reports that are generated are taken from the information you enter in the Master information screens.
For more information please refer to the Master Listings user manual. The Inventory module has
twelve such master listing screens. The purpose of each Master Listing screen is explained below in
the order they appear.
Item Master Listing
The Item Master Listing picks relevant information from the Item Master screen. To related information
is displayed in the form of a report. The criterion that is required to display the Master Listing is Item
Code.
The Item Master Listing screen is shown below.
The two fields allow you select the Item Codes from the List of Values. You can either select the
values from the List of Values screen or enter o and zzzzzzz in the respective fields. Doing this will
fetch all information from the related Master information screen. For example, this screen will pick up
information from the Item Master screen.
ORION Lite User Manual
3i Infotech Ltd Page 217
Itemwise UOM wise Confirmation
The Item Wise and UOM Wise Confirmation Master Listing report picks up information from the
respective Item and UOM Masters and generates report relating to Item and its UOMs. The screen is
displayed below.
Similar to the previous Master Listing screen, you can select the Item code from the List of Values or
enter 0 and zzzzzz in the respective fields.
ORION Lite User Manual
3i Infotech Ltd Page 218
Item Group Listing
The Item Group Listing screen is used to list out all Item Groups and its related details from the Item
Group master. The Item Group Listing screen is displayed below.
Select the Item Group Code from the List of Values or enter 0 and zzzzz in the respective fields.
Item Type
The Item Type Listing screen is used to list out all Item Types and its related details from the Item
Type master. The Item Type Listing screen is displayed below.
Select the Item Type Code from the List of Values or enter 0 and zzzzz in the respective fields.
ORION Lite User Manual
3i Infotech Ltd Page 219
Location Master Listing
The Location Master Listing screen is used to list out all Location Codes and its related details from
the Location master. The Location Master Listing screen is displayed below.
Select the Location Code from the List of Values or enter 0 and zzzzz in the respective fields to
generate the Master Listing report.
Item Grade Code
The Item Grade Code screen is used to list out all Item Grades and its related details from the Item
Grade Master. The Item Grade master Listing screen is displayed below.
Select the Grade Codes from the List of Values or enter 0 and zzzzz in the respective fields to
generate the Master Listing report.
ORION Lite User Manual
3i Infotech Ltd Page 220
Expense Code Listing
The Expense Code Listing screen is used to list out all Expense Codes and its related details from the
Expense Code Master. The Expense Code master Listing screen is displayed below.
Select the Expense Codes from the List of Values or enter 0 and zzzzz in the respective fields to
generate the Expense Code listing report.
Comment [S.K1]: The menu option
when clicked does not display the
Adjustment Codes screen. instead it
displays the Reason Code master
listing screen. Is this an error that has
to be rectified?
ORION Lite User Manual
3i Infotech Ltd Page 221
Equipment Listing
The Equipment Code Listing screen is used to list out all Equipment Codes and its related details
from the Equipment Code Master Listing. The Equipment Code master Listing screen is displayed
below.
There are several fields in the above screen. Similar to the previous screens, select the equipment
codes and the sub equipment code or enter 0 and zzzzz in the respective fields. In case, you want
all equipment codes and their related details after a particular date, then enter the date in the Modified
After field.
ORION Lite User Manual
3i Infotech Ltd Page 222
Make Codes Listing
The Make Codes listing screen picks up relevant information from the Make Codes master information
screen. The Make Codes listing screen is explained below.
You can select the Make Codes for which you want the report to be generated. You can either select
the value from the List of Values screen or you can broaden your search by simply entering 0 and
zzzz in the From and To Make Codes fields. If you want the report to be generated for codes
modified after a particular date, then enter the date from which you want the Master Listing report to
be generated.
ORION Lite User Manual
3i Infotech Ltd Page
223
Document Setup Listing
The Document Setup Listing screen lists all documents and related details. The screen is
displayed below which has only one field.
In the Modified after field enter the date after which you want the Document Listing setup
listing report to be generated.
ORION Lite User Manual
3i Infotech Ltd Page
224
S
S
e
e
l
l
l
l
ORION Lite User Manual
3i Infotech Ltd Page 225
he Sell module takes care of all your sales transactions. Similar to the Purchase module, there
are various screens, which allow you to enter specific sales related information. The Sales
Module helps you to effectively manage the sales transaction with minimum human intervention.
The sale module has a comprehensive customer detail and also helps you to maintain a user defined
price list. In addition to this you have many additional features like, reserving stock against order or
invoice. Some of the features are mentioned below.
Maintenance of credit facility and credit terms
User defined credit control rules
Define and analyze sales promotion and targets
Integrated shipping and invoicing
Extensive sales analysis
Sales Forecasts which includes period cycle which can be broken down to a week
Sales Budget
The Sales module is again hierarchically divided into masters, transactions, queries and reports. All
the screens that appear under Sales Module are explained in the order they appear.
T
T
ORION Lite User Manual
3i Infotech Ltd Page 226
Salesman
Now, click on Sell icon in the Main Screen
The Sell Main Menu with various menu options will now be displayed
You can now click on Masters
The Sales Masters main menu will now be displayed
In the Sales Masters screen, click on Salesman
The Salesman master screen will now be displayed.
The Salesman screen stores vital information about each sales man. The screen is divided into two
blocks. Each of these blocks contains various fields. Each of which is explained below in the order
they appear.
Salesman Code
Enter the Salesman code. The Salesman code you enter must unique. This code uniquely identifies
each salesman. Duplicate codes cannot be entered here. If you enter a duplicate code, the system
will display an error message.
Salesman Name
Enter the name of the Salesman.
Short Name
Enter a short name. By default the first fifteen characters of the long name will be displayed in this
field. This short name can be used in reports where the long name cannot be used.
ORION Lite User Manual
3i Infotech Ltd Page 227
Minimum Markup Percentage
Enter the minimum markup percentage. This is Markup percentage below, which the sales man
cannot sell.
Maximum Variance Percentage
Enter the maximum variance percentage.
Applicable Companies
You can enter the companies that are applicable for the selected sales man.
The various fields in the second block are explained below in the order they appear.
Code
Select the Company Code from the List of Values. You can only select those companies that are
listed in the List of Values. The Company Code you select must have already been entered in the
Company Master. If you enter a wrong code, the system will display an error message. Once you
select a valid code, the name of the company will be automatically displayed.
ORION Lite User Manual
3i Infotech Ltd Page 228
Customer Group
Customer Groups can be created here. This cane be Group of Companies or the Grouping can be
anything suitable to your business requirements.
From the Sales Masters main menu, click on Customer Group menu option
The Customer Group Master screen will now be displayed
Customer Group screen contains three fields. Each of these are explained below in the order they
appear.
Customer Group Code
Enter the Customer Group Code. The Customer Group Code uniquely identifies each Customer
Group. If you enter a duplicate code, the system will display an error message.
Customer Group Name
Enter the name of the Customer Group. The value in this field is a meaningful text that identifies the
name of the Customer Group.
Customer Group Short Name
Enter the Customer Group Short name. The Customer Group Short name can be used in reports
where long name cannot be used.
ORION Lite User Manual
3i Infotech Ltd Page 229
Payment Terms
Whenever you transact with a customer, there may be different payment terms. These payment terms
vary from customer to customer. Hence, it would be meaningful to maintain a separate a list
containing the payment terms, payment mode, payment dates and many more. Using the Terms
Master screen in the Sell module can do this.
From the Sales master screen, click on Terms
The Payment Terms master screen will now be displayed
The Payment Terms screen consists of two major blocks. Each of these blocks has various fields.
These blocks are explained below in the order they appear.
Payment Terms
Enter the payment terms in this field. For example you can enter 2/10, net 30. This signifies, if the
amount is paid on or before 10
th
of the total 30 days, 2 percent discount will be applied, otherwise the
whole amount will have to be paid for the customer.
Description
The Description for the payment term must be entered here.
Short Name
Enter the Short Name to be used in reports. By default the first fifteen characters of the description will
be displayed. The short name can be used where the long name cannot be displayed.
ORION Lite User Manual
3i Infotech Ltd Page 230
Fixed Due Date
Enter the date on which the payment is due.
Lead Time
Enter the lead-time taken for the final payment to be made.
Check Credit balance
If you want to check the customers credit balance, select the check box. By default the check box
remains unselected.
LC Mandatory
If LC is mandatory, select this option.
Grace Days
Enter the number of grace days given for the customer
PDC Days
Enter the number of days for the post-dated Cheque.
Calculate Terms
If you want to calculate the terms from the invoice date, select the invoice date option. Otherwise
select the Document Received Date option.
Comment [S.K2]: Information
needed to complete
ORION Lite User Manual
3i Infotech Ltd Page 231
Approval Level
You can click on the next block icon. The Approval Level block will now be displayed.
For each level number, you as an end user can approve the transaction, of their customer.
The Approval Level block consists of three fields. Each of which is explained below in the order they
appear.
Level Number
Select the Level number from List of Values. You can only select those Level Numbers, which are
already existing. If you enter a wrong Level Number, the system will display an error message. Once
you select a valid Level Number, the description will be automatically displayed.
Overdue
For the selected Level, enter the number of days overdue.
PDC
Enter the number of postdated Cheques that can be approved for the selected level.
ORION Lite User Manual
3i Infotech Ltd Page 232
Customer Master
The Customer Master maintains all-important details about each individual customer. Similar to
Supplier Master, the customer master contains the region code, applicable companies for individual
customers and other related information.
From the Masters main menu, click on Customer Master.
The Customer Master screen will now be displayed.
Customer Code
Enter the Customer Code. The Customer Code is a unique code that identifies the customer. You
cannot enter a duplicate code. Once you enter a duplicate code, the system will display an error
message.
Customer Name
Enter the name of the Customer. The full name of the customer can be entered here.
Short Name
Enter the short name of the Customer. By default the first fifteen characters of the long name are
displayed. This short name can be used in reports when the long name cannot be used.
ORION Lite User Manual
3i Infotech Ltd Page 233
Extended Name
Enter the extended name, if any.
Control Account Code
Select the Control Account Code from the List of Values. The Control Code you select must already
exist in the Main Account Master of the Accounts module. If you enter a wrong Control Account code,
the system will display an error message. Once you select a valid Control Account Code, the
description of the Control Account will be automatically displayed.
Invoice Address
Enter the address to be printed on the customers invoice.
Delivery Address
Enter the address where the goods are to be delivered for the selected customer.
Contact
Enter the name of the person to be contacted.
Phone and fax
Enter the phone and fax number for the customer, if any.
Credit Control
Select whether you want credit control for the selected customer.
Regular Customer
Select this check box if your customer is a regular customer.
You can now click on the next block icon. The Applicable Companies screen will now be displayed.
ORION Lite User Manual
3i Infotech Ltd Page 234
Applicable Companies
Using the Applicable Companies, you can define the various companies applicable for the selected
customer.
The various fields in the screen are explained below in the order they appear.
Company Code
Select the Company Code from the List of Values. The company code you select must be already
entered in the Company Master screen. If you enter a wrong company code, the system will display
an error message. Once you select a valid company code, the description for the company will be
automatically displayed.
Salesman
Select the Salesman code for the customer from the List of Values. The Salesman code you select
here must have been entered in the Salesman master. If you enter a wrong Salesman code, the
system will display an error message. Once you select a valid Salesman code, the description for the
Salesman code will be automatically displayed.
Price List
Select the Price List from the List of Values. If you enter a wrong price list, the system will display an
error message. Once you select a valid price list code, the description for the price list will be
automatically displayed.
Search Level
Select the Search Level code from the List of Values. If you enter a wrong code, the system will
display an error message. Once you select a valid Search Level code, the description for the price list
will be automatically displayed.
ORION Lite User Manual
3i Infotech Ltd Page 235
Credit Limit
Enter the Credit Limit applicable for the selected customer and company.
Maximum Month Supply
Enter the maximum month supply for the selected customer.
Black Listed Grey Listed
Select whether the customer is a black listed customer or a gray listed customer.
You can now click on the Next Block icon. The Applicable Terms of Payment screen will now be
displayed.
Applicable Terms of Payment
The Applicable Terms of Payment screen lets you to define the various terms of payment applicable
for the customer.
The Applicable Terms of Payment screen consists of two fields. Both are explained below.
Code
Select the Payment Term code from the List of Values. You can only select those Payment Term
codes, which you have already defined. If you enter a wrong code, the system will display an error
message. Once you select a valid Code, the Name of the Applicable Term is automatically displayed.
Name
The value in this field is automatically displayed, once you select a valid code.
You can now click on the Next Block icon. The Applicable Currencies block is displayed.
ORION Lite User Manual
3i Infotech Ltd Page 236
Applicable Currencies
After defining the applicable companies, you must also define the currencies applicable for the
selected customer. The currencies must have been previously defined in the Currency Master screen.
The Applicable Currencies screen/block consists of two fields. Both these fields are explained below.
Code
Select the Payment Term code from the List of Values. You can only select those Payment Term
codes, which you have already defined. If you enter a wrong code, the system will display an error
message. Once you select a valid Code, the Name of the Applicable Term is automatically displayed.
Name
The Name of the currency will be automatically displayed once you select the currency code.
ORION Lite User Manual
3i Infotech Ltd Page 237
Price List Master
Each item that has a separate price. Thus a separate Price Master is maintained by the system. You
can enter the price, discounts to be applied if any, and profit percentage per unit and many more.
From the Master main menu, click on Price List Master
The Price List Master screen will now be displayed.
The Price List Master screen contains various blocks and fields. Each of these are explained below in
the order they appear.
Price List Code
Enter the Price List Code. The Price List Code is a unique code that distinguishes each Price List.
You cannot enter duplicate codes in this field. If you enter a duplicate code, the system will display an
error message.
Currency Code
Select the Currency Code from the List of Values. Once you select the currency code, the description
and exchange rate of the currency will be automatically displayed. If you enter a wrong currency code,
the system will display an error message.
Price List Name
Enter the name of the Price List. The value in this field is a meaningful text that describes the Price
List.
Short Name
Enter the short name to be used in reports. This short name can be used where the long name cannot
be displayed.
ORION Lite User Manual
3i Infotech Ltd Page 238
Profit Percentage Per Unit
Enter the profit percentage per unit. This identifies the percentage of profit to be applied on the
current weighted average cost.
Minimum Profit Percentage Per Unit
Enter the minimum profit percentage per unit. This identifies the minimum percentage of profit to be
applied on the current weighted average cost.
Copy from Price List
If you want to calculate or copy from an existing price list, select the code from the List of Values.
Stock Details
The Stock Details screen consists of various important information about the item for which Price List
is entered.
You can now click on the Next Block icon. The Stock Details screen will now be displayed.
The various fields in the screen are explained below in the order they appear.
Item Code
Select the Item Code from the List of Values. You can only select those Item Codes, which you have
already specified in the Item Master. Once you have selected a valid Item Code, the description for
the item is automatically displayed.
Grade Codes and UOMs
The Item Grade and the UOM are automatically displayed by the system. You have the option to
change the same. Remember you can change the details only if you have created multiple grades
and UOM for the item in the inventory module.
ORION Lite User Manual
3i Infotech Ltd Page 239
Current WAC
If the item has WAC, the system automatically calculated the minimum and maximum percentage
from the WAC. You can also change the value that is displayed.
Unit Rate
Enter the rate per unit at which the unit is sold.
Minimum Rate
Enter the minimum rate below, which the item must not be sold.
The remaining fields in the screen are display only.
You can now click on the Next Block icon. The Non stock Details block will now be displayed.
Non Stock Details
The Non stock Details block displays information about all non-stock items/service types and other
related information.
The various fields in the screen are explained below in the order they appear.
Service Type
Select the Service Type from the List of Values. You can only select those Service Types, which
have been previously defined. If you enter a wrong service type, the system will display an error
message. Once you select the correct Service Type, the system will display an error message.
UOM
Select the UOM applicable for this non-stock item. The UOM must have been previously defined.
Unit Rate
The Unit Rate at which the Non Stock or service type is sold must be entered here. You caa change
the Unit Rate.
Minimum Rate
The minimum rate below, which the unit must not be sold, is entered here.
ORION Lite User Manual
3i Infotech Ltd Page 240
Price Discount
You can offer a comprehensive Price Discount scheme to your customers based on say geographical
range; item range and or sales location range.
The geographical range includes region, area and city while the item range includes item group, item
sub group, item type and item sub type.
The details of the Price Discount scheme are stored in the Price Discount master. The system pulls
the details from this master while processing sales order and invoices.
From the Masters screen, click on Price Discount.
The Price Discount Master screen will now be displayed.
The various fields in the screen are explained below in the order they appear.
Validity Period from and Upto
The validity period defined the period till which the discount is valid. You must enter Start Date and
the Closing date in the respective fields.
UOM
Select the Unit of Measurement from the List of Values. Once you select the UOM, the description for
the UOM is automatically displayed. If you enter a wrong UOM, the system will display an error
message.
ORION Lite User Manual
3i Infotech Ltd Page 241
Quantity From and To
Enter the valid number of quantities in the From and To fields.
Discount Percent
Enter the discount percent to be applied for the original price.
You can now select the appropriate values in the From and Upto fields for the remaining fields. The
Price Discount will be applied for all the value you select in the various fields.
Sales Promotion
You can define several sales promotion schemes, each with a specific validity period and for a
specified item. The details of the sales promotion schemes are stored in the Sales Promotion Master.
The system automatically pulls the details from this master while processing Sales order, Delivery
note and Invoice.
From the Sales Masters main menu, click on Sales Promotion menu option.
The Sales Promotion screen will now be displayed.
The screen shown above has various fields. Each of which is explained below in the order they
appear.
ORION Lite User Manual
3i Infotech Ltd Page 242
Promotion Number
Enter the promotion number. A unique number identifies each promotion activity.
Description
Enter a descriptive text explaining the sales promotion activity.
Validity Period From and To
Enter the Validity Period in the From and To field. This field represents the period of validity for the
sales promotion activity.
Item Code
Select the Item for which sales promotion is conducted. You can only those item codes, which you
have already defined in the Item Master. Once you select the Item Code, the system will automatically
display the description of the item. If you enter a wrong item code, the system will display an error
message.
UOM Code
Select the UOM code from the list of values. You can select the UOM codes, which you have already
specified in the UOM master. If you enter a wrong UOM code, the system will display an error
message.
Quantity
Enter the Quantity. The quantity on which the sales promotion scheme will be applicable is entered in
the Qty field. For the quantity entered here a specified quantity will be issued free of cost.
The items, which will be given Free of Cost, must be entered in the F.O.C details frame.
The same fields are again displayed wherein you can enter the Item Code, Grade Code, UOM Code
and Quantity.
ORION Lite User Manual
3i Infotech Ltd Page 243
Credit Control Level
You may often come across situations where the credit limit fixed for a customer may have to be
exceeded for a temporary period. In such a situation instead of editing the customer master ORION
LITE allows you to define credit control levels for various users.
All the users are allowed to raise invoices upto the credit limit fixed for the customer. In case the limit
has to be exceeded, then the amount or the days by which the credit limit is to be increased can be
set up differently for different users to enable proper control. For example, let us assume that a
customers credit limit is 50000DHS, and the present outstanding is 45000 DHS and supplies worth
15000DHS have to be made. In such a case, only the user who is permitted to extend the credit limit
by more than 10000DHS for this customer can enter the transaction by logging in using his password.
The various credit control parameters that can be defined for each user are
Grace (increase) in days.
Validity period
Grace (increase) as a percentage
Maximum increase allowed
From the Sales Masters main menu, click on Credit Control Level.
The Credit Control Level screen will now be displayed.
The various fields in the screen are explained below in the order they appear.
ORION Lite User Manual
3i Infotech Ltd Page 244
CC Level Code
Enter the Credit Control Level Code. This is a unique code that identifies each credit control.
Description
Enter the description. The value in this field is a meaningful text that describes the Credit Control
Level code.
Short Description
Enter the short description. By default the first fifteen characters of the long description are displayed.
This short description can be used where the long description cannot be used in reports.
User ID
Select the User ID. The User ID you select from the List of Values must be previously defined in the
User Maintenance screen. If you enter a wrong User ID, the system will display an error message.
Once you select a valid User Id, the system will automatically display the User Name.
Valid Upto
Enter the date on which this Credit Control Code expires.
Grace Percentage
Enter the Grace Percentage. The percentage of increase on the credit limit that the selected user can
offer to the customer(s) is entered in the Grace% field.
Grace Maximum Amount
Enter the maximum grace amount. The maximum increase on the credit limit that the selected user
can offer to the customers is entered in the Grace Max Amount. Field.
Grace Days
Enter the number of Grace Days. This indicates the number of grace days that can be offered over
the due date of invoice.
ORION Lite User Manual
3i Infotech Ltd Page 245
Credit Control Rule
In order to have a proper credit management you must define the credit control rules. These rules can
be rigid or flexible depending on the customer, extraordinary circumstances etc. ORION Lite
recognizes the need for the same and allows you to set up controls using the credit control rules
master.
Please note that the credit control rules defined here will be applied by the system for each and every
sales transaction without exception.
From the Sales Masters main menu, click on Credit Rule.
The Credit Rule screen will now be displayed.
You can define the credit control rules for a valid transaction code for sales related transaction type by
choosing/entering the code.
If this box is checked then the payment terms as per the order are matched with the ones applicable
to the customer. This box is to be checked if you want the system to check that the amount
outstanding from the customer is not overdue.
Note:
Check LPO in advance is not used anywhere in this system.
You can similarly select the various credit rules you want to apply at the time of entering the
transaction.
ORION Lite User Manual
3i Infotech Ltd Page 246
WAC Based Price Generation
In a dynamic business it becomes essential to update the price lists constantly to ensure that sales
are not effected at less than the current cost price. Remember you have created price lists using the
Price List Master. These price lists can be revised with reference to either the current Weighted
Average Cost (WAC) or the landed cost of the item as reflected in a particular GRN. Therefore to
update Price according to WAC, you must use the WAC based price generation feature available in
the sales masters.
From the Sales Masters main menu, click on WAC Based Price Generation.
The WAC Based Price Generation screen will now be displayed.
The usage and the various fields in the screen are explained below in the order they appear.
Item Code
Select the Item Code from the List of Values. You can only select those Item Codes, which you have
already specified in the Item Master. If you enter a wrong Item Code, the system will display an error
message. Once you enter a valid Item Code, the description for the item code will be automatically
displayed.
Item Grade Code
Enter the Item Grade Code.
WAC in DHS
The Weighted Average Cost in Dirhams is automatically displayed, once you select the item grade
code.
Confirm Date
The Date on which WAC is confirmed is displayed in this field.
ORION Lite User Manual
3i Infotech Ltd Page 247
Customer Price Generation
Select this check box to generate Customer Price for this Item.
Having entered the details in the first block, you must now click on the Pull Details icon in the first
block. Doing this will Pull the details and display the various items in the fields in the second block.
However you change the information in the fields in the second block.
After modifying, you can now click on the Pull Details button in the second block. The Item Block with
the WAC based price will be displayed.
Except for the Profit % Unit Min and New Unit Price/Min Price, all the other fields are display only. You
can change the Profit % and Minimum price. The Currency, UOM, Customer code and WAC in
Percent fields are display only fields.
After you have finished entering details in the Price List Item Details screen, you must click on the
Confirm button to confirm the Price List Item details.
ORION Lite User Manual
3i Infotech Ltd Page 248
GRN Based Price Generation
This is similar to the WAC based price generation except for the following.
The price updating is based on the landed cost of a particular GRN.
The price is revised only for those items in the GRN. Please note that the price of items in the
GRN is revised in all the price lists in the system.
The formula used by the system for price generation is as follows:
New price =(Landed cost in base currency X exchange rate with respect to Price List Currency) +
Profit%
From the Sales Masters main menu, click on GRN Based Price Generation. The GRN Based Price
Generation screen will now be displayed.
The fields in the screen are explained below.
GRN Number
Select the GRN Number from the List of Values. You can only select those GRN numbers, which
have been already defined. If you enter a wrong GRN Number, the system will display an error
message.
GRN Details
Select the GRN Details from the List of Values.
GRN Date
The GRN Date is automatically displayed.
Supplier
The Supplier Code is automatically displayed along with its description.
ORION Lite User Manual
3i Infotech Ltd Page 249
Customer Price Generation
Select this check to generate the Price List for the Customer
After entering these details, you must now click on the Pull Details icon in the First Block. The relevant
information will be pulled and displayed in the second block. You can modify the Profit percentage per
unit and the minimum percentage.
You can now click on the Pull Details icon in the second block. The Item Details screen will now be
displayed.
Except the Min Price and Profit Percentage, all the other fields are display only. The Item Name,
Price/Cost, the landed Cost are automatically displayed at the bottom of the screen.
ORION Lite User Manual
3i Infotech Ltd Page 250
Customer Price List Details
The eighth option under Sales Master is the Customer Price List Entry. This option is used to define or
modify the customer price list entry. The price list specific to each customer is maintained through this
master. The price list can be maintained in different currencies for the same customer. The price list
is specific to each Company.
Key Operations
Key(Icon/Button) Screen What Action you can do...
Pull Details Item Details
The Item details get pulled into the
Item Details Block
Pull Details Non-Stock Item Details The Non-stock item details get pulled
into the Non-stock Item Details Block.
Customer Code
Enter the Customer Code for defining the price for this customer. You can choose the code from the
choice list available to you by pressing the List of values key/button. The Customer code is defined
through the Customer master. The Customer Code should be valid and attached to the Company you
have logged in.
Currency Code
You should enter the code of the currencies normally used by the customer in his dealings. Multiple
currency codes are allowed. You can choose the currencies from the choice list available to you by
pressing the List of values key/button. The currency code must be valid in the Currency Master in
Orion Financials (Accounting System). On entry of the currency code, the name of the currency is
displayed. Currency Code must be valid for the customer.
ORION Lite User Manual
3i Infotech Ltd Page 251
Exchange Rate
The exchange rate for the currency code is automatically displayed from the Currency Code master.
You can change the exchange rate, if desired.
Price List Name
Specify a name for the customer price list. This is a mandatory field of 30 alphanumeric characters.
Short Name
The first 15 characters of the Price List Name is displayed. You can modify it or enter a short name
for the price list. This name will be used in reports where the full name cannot be printed.
Profit % per Unit
This is the percentage of profit to be applied on current WAC to arrive at the Sales Price.
This is a mandatory field of 3 digits and 2 decimals.
Minimum Profit % per Unit
Specify the minimum profit percentage per unit. This percentage will be used in Price List generation
programs to generate the minimum prices. This percentage is applied to current WAC to arrive at
minimum Sales Price. This is a mandatory field of 3 digits and 2 decimals.
Copy Customer
Specify the Customer code to copy and calculate the pricing from another customer price list. The
Customer Code entered must be valid one. You can select the code from the choice list available to
you by pressing the List of values key/button.
P/C
Check the box, if the prices are to be copied; uncheck, if the prices are to be calculated. You can
enter this field only If you have entered the Customer code in the Copy Customer field. Otherwise, this
field is bypassed. If the price being copied from the specified Customer Price List is different, then the
necessary currency conversion is applied based on the exchange rate entered. If the price is being
calculated, then it is done based on the current cost of the item (WAC) and the Minimum Profit
Percentage per Unit specified.
Currency
Specify the currency for the Customer Price List being defined. The customer-currency combination
should be valid. You can enter this field only if the Customer code has been specified in the Copy
Customer field. Otherwise, this field is bypassed. The system converts the price from the Customer
Price List being copied/calculated to the currency specified using the exchange rate available in the
system. Press the List of Values button/key to view the previous entries.
ORION Lite User Manual
3i Infotech Ltd Page 252
The price details for Stock items in the Stock screen.
Stock Items Details
Item Code
Specify the Item code for which you wish to make the Customer Price List entries. You can choose
the item code from the choice list available to you by pressing the List of values key/button. The item
code must be valid in the Item master.
GC
Specify the item Grade code.
Press the List of Values button/key to view the previous entries.
UOM
Specify a valid unit of measure code. You can choose the unit of measure from the choice list
available to you by pressing the List of values key/button. The unit of measure code is defined in the
UOM master.
Current WAC in Local currency
The current WAC in Local Currency for the item in base unit of measure is displayed.
Unit Rate in Price list currency
Enter the unit rate in the Price List currency for each item. If the P/C (copy/calculate) option has been
chosen the unit rate is copied/calculated and displayed. The calculated rate displayed can be
changed, if required. If the Copy Price List option is not chosen, Unit Rate is calculated and displayed
based on current WAC and Profit percentage.
ORION Lite User Manual
3i Infotech Ltd Page 253
Minimum Rate in Price list currency
Enter the minimum rate in Price List currency for each item. If the P/C (copy/calculate) option has
been chosen the minimum rate is copied/calculated and displayed. The rate displayed can be
changed. If Copy Price List option is not chosen, Minimum Rate is calculated and displayed based on
WAC and Minimum Profit Percentage.
The following fields are displayed for the current record.
Item Description
Depending upon the item on which the cursor is positioned, the description for the item is displayed.
Base UOM
Depending upon the item on which the cursor is positioned, the base unit of measure for the item is
displayed.
WAC in LC per Base UOM
Cost in local currency for the base unit of the item. check description
WAC in LC per Entered UOM
Cost in local currency for the entered unit of the item. check description
The price details for Non-Stock items in the Non-stock screen.
Non Stock Items Details
Service Type
Specify the Service type code for the Non-stock item for which you wish to define the price. You can
choose the item from a choice list by pressing the List of Values key/button. The Service Type code
is defined in the Service Type master.
Service Type Description
The description for the service type item is automatically displayed.
ORION Lite User Manual
3i Infotech Ltd Page 254
UOM
Specify the unit of measure code. You can choose the unit of measure from the choice list available to
you by pressing the List of values key/button. The unit of measure code is defined in the UOM
master.
Unit Rate in local currency
Specify the unit rate in Customer Price List currency.
Min Rate in local currency
Specify the minimum rate in Customer Price List currency.
Sales Quotation Setup
The Sales Quotation screen is used to set certain basic parameters for the Sales Quotation screen.
These setup options are necessary for you to run the Transaction Screens successfully.
The Sales Master screen is divided into two parts
The first part displays the various Master menu options. The second part displays the various
Setup menu options.
You must now click on Sales Quotation
The Sales Quotation screen will now be displayed.
The screen shown above is divided into two blocks. The fields in each of these blocks are explained
below.
Transaction Code
The first Transaction Code is displayed after you query the details. The value in this field is display
only.
Transaction Name
The Transaction Name is displayed. The value in this field is display only.
ORION Lite User Manual
3i Infotech Ltd Page 255
The remaining fields in the next block are explained below.
Buying /Selling Rate
Select whether you want to apply the buying or selling rate. Select S for applying the selling rate and
B for applying the buying rate. The description is automatically selected once you select the value.
Default Price List
Select whether you want to apply the default price or any other item. You can select the value from
the List of Values.
Document Number Generation
Select whether you want the document generation to be manual or automatic.
Modify Allowed after Printing
Select whether the document can be modified after printing. Select Y for Yes and N for No.
Price Overwrite Allowed
Select whether Price Overwrite is allowed are not. Select Y for Yes and N for No.
The remaining fields that are explained are not shown in the screen displayed above. But they have
been explained, as they appear when you scroll down the second block in the screen.
Redisplay Price on Code Change
Select Y if you want to display the code is changed. If you do not want to Re-display the price, select
N.
Reprinting of Document Allowed
Select whether you want to allow reprinting of document. Select Y to allow reprinting of document and
N to disallow reprinting of document
Search Price List Level
Select the desired option. Three options are available for you to select.
UOM Can be Modified
Select whether the UOM can be modified. If you select Y the UOM can be modified, otherwise the
UOM cannot be modified.
You can similarly setup the parameters for other setup screens. The screens, which have similar
setup parameters, are displayed below in the order they appear.
ORION Lite User Manual
3i Infotech Ltd Page 256
Sales Order Setup
Sales order is used to record the order-received form the customers. The sales order can be entered
with reference to one or more earlier quotations or can be entered directly. The sales order can be
modified and printed. You can enter as many items as you wish in a single sales order.
From the Sales Master screen, click on Sales Order.
The Sales Order Setup screen will now be displayed.
The Transaction Setup Details are the same as Sales Quotation setup screen except for Force Party
Code in Posting. The functionality of this field is explained below.
Force Party Code in Posting
The Force party code in posting parameter allows you to select whether the sale transaction must
updated in the Customer Account or not. If you select No then you need to set up the Customer a/c
for each item in the Customer a/c set up. Instead you can set up a group of customers for an item
group range in the customer account set up and specify Y to ensure that the customer a/c is
updated.
ORION Lite User Manual
3i Infotech Ltd Page 257
Delivery Note Setup
ORION Lite uses a well-defined unique document for each transaction in the Sell Module. For
Example to record an order received from the customer a Sales Order is generated whereas for
issuing goods and billing the customer a Delivery Note and an Invoice are generated.
Each transaction document is allotted a unique code, a name and a short name. Like the previous
setup, the unique code is fixed and cannot be changed. In addition, each transaction document has
certain parameters, which can be modified to suit your requirements. For example, ORION Lite allows
you to choose whether the document number should be automatically generated by the system or
entered manually.
From the Sales Masters main menu, click on Delivery Note Setup. The Delivery Note Setup screen
will now be displayed.
Most of the fields are same of what you saw in the Sales Quotation screen. Two additional fields in
the screen are explained below.
Financial Cost of Sales Transaction
Select the Financial Cost of Sales Transaction. This is the Transaction code to which the cost of sale
should posted while financial entry generation.
ORION Lite User Manual
3i Infotech Ltd Page 258
Applicable Users
As all these screens are setup
screens, only System
Administrators are allowed to
use this screen. But, however
you may allow certain users to
access this screen. Therefore
you can select the users who
can use this screen.
The Applicable Users screen is
shown alongside. The
Applicable Users block consists
of two fields. The User ID and
the User Name. Select the
User ID from the List of Values.
You can select only those User
Ids, which have been already
created by the administrator.
Once you select the User ID, the description for the User ID will be automatically displayed. If you
enter a wrong User ID, the system will display an error message.
ORION Lite User Manual
3i Infotech Ltd Page 259
Invoice Setup
ORION Lite uses a well-defined unique document for each transaction in the Sell Module. For
Example a sales order is used to receive an order whereas for issuing goods and billing the customer
issues an invoice and a delivery note is used.
As explained each transaction document has been allotted a unique code, a name and a short name.
The unique code is fixed and cannot be changed. In addition, each transaction document has certain
parameters, which you can change to suit your requirements. For example, ORION Lite allows you to
choose whether the document number should be automatically generated or manually entered.
From the Sales Masters main menu, click on Invoice Setup. The Invoice Setup screen will now be
displayed.
The fields in the Invoice Setup screen are same as what you have seen in the Sales Quotation Setup
screen and the functionality remains the same. The system generates two financial entries for every
sale transaction. In the first entry the customer a/c is debited and sales a/c is credited while the
second entry debits the cost of sales a/c and credits the stock a/c.
ORION Lite User Manual
3i Infotech Ltd Page 260
Sales Return Setup
The Sales Return Setup is used to specify the setup parameters for sales return transactions. Similar
to the earlier setup screens, you have various parameters to be setup. The functionality is similar to
what you have seen in the Sales Quotation screen.
From the Sales Masters main menu, click on Sales Return Setup. The Sales Return Setup screen will
now be displayed.
ORION Lite User Manual
3i Infotech Ltd Page 261
Sales/Discount Account Setup
The functionality of the Sales Discount Account setup is slightly different from the other screens..
You can set up a Sales/Discount Account by defining the Location range, the Item Group range, the
Currency range and the Transaction range.
From the Sales Masters, click on Sales Discount Setup. The Sales Discount Setup screen will now be
displayed.
You can set up a Sales/Discount Account by defining the Location range, the Item Group range, the
Currency range and the Taxation range. There are two blocks in the screen shown above. Each of
these blocks has various fields. Each of which is explained below in the order they appear.
In the first block, select whether you want to setup for sales or for discount. By default the Sales
option is selected. If you want to setup Discount parameters, select the Discount option.
You can now click on the Next Block icon.
Location Range From and To
Select the Location Range. You can select the Location Range from the List of Values. You can
select only those Location Ranges that you have specified earlier. If you enter a wrong Location
Code, the system will display an error message. If you want to set up sales for all Locations, then
enter 0 in From Field and zzzz in To field.
ORION Lite User Manual
3i Infotech Ltd Page 262
Item Group Range
Select the Item Group Range. You can select the Item Group Range from the List of Values. You can
select only those Item Ranges that you have specified earlier. If you enter a wrong Item Group
Range, the system will display an error message. If you want to set up sales/discount for all Item
Groups then enter 0 in From Field and zzzz in To field.
Currency Range
Select the Currency Range. You can select the Currency Range from the List of Values. You can
select only those Currency Codes that you have specified earlier. If you enter a wrong Currency
Code, the system will display an error message. If you want to set up sales for all Currencies, then
enter 0 in From Field and zzzz in To field.
Transaction Range
Select the Transaction Range. You can select the Transaction Range from the List of Values. You
can select only those Transaction Ranges that you have specified earlier. If you enter a wrong
Transaction Code, the system will display an error message. If you want to set up sales for all
Transactions, then enter 0 in From Field and zzzz in To field.
Customer Range
Select the Customer Range. You can select the Customer Range from the List of Values. You can
select only those Customer Ranges that you have specified earlier. If you enter a wrong Customer
Code, the system will display an error message. If you want to set up sales for all Customers, then
enter 0 in From Field and zzzz in To field.
You can click on the Next Block Icon. The Account Details block will now be displayed
The Account Details block is used to select the Account, Sub Account and other related information
for Sales Account Setup screen. The various fields are:
Main Account
Select the Main Account from the List of Values. You can only select those Main Accounts, which you
have already specified in the Main Account Master. If you enter a wrong Main Account code, the
system will display an error message. Once you select a valid Main Account code, the system will
automatically display the description.
ORION Lite User Manual
3i Infotech Ltd Page 263
Sub Account
Select the Sub Account from the List of Values. You can only select those Sub Accounts, which you
have already specified in the Sub Account Master. If you enter a wrong Sub Account code, the
system will display an error message. Once you select a valid Sub Account code, the system will
automatically display the description.
Division
Select the Main Account from the List of Values. You can only select those Main Accounts, which you
have already specified in the Division Master. If you enter a wrong Main Account code, the system will
display an error message. Once you select a valid Main Account code, the system will automatically
display the description.
Department
Select the Department from the List of Values. You can only select those Departments, which you
have already specified in the Department Account Master. If you enter a wrong Department Code, the
system will display an error message. Once you select a valid Department Code, the system will
automatically display the description.
Branch
Select the Branch from the List of Values. You can only select those Branches, which you have
already specified in the Branch Master. If you enter a wrong Branch Code, the system will display an
error message. Once you select a valid Branch Code, the system will automatically display the
description.
Analysis Code
Select the Analysis from the List of Values. You can only select those Analysis Codes, which you
have already specified in the Analysis Codes Master screen. If you enter a wrong Analysis Code, the
system will display an error message. Once you select a valid Analysis Code, the system will
automatically display the description.
Activity Codes
Select the Activity from the List of Values. You can only select those Activity Codes, which you have
already specified in the Activity Codes Master screen. If you enter a wrong Activity Code, the system
will display an error message. Once you select a valid Activity Code, the system will automatically
display the description.
ORION Lite User Manual
3i Infotech Ltd Page 264
Customer Account Setup
The Customer Account Setup screen is used to setup Customer Accounts for various customers.
Similar to the sales account set up, you must select the various ranges to be applied.
From the Sales Masters main menu, click on Customer Account Setup,
The Customer Account Setup screen will now be displayed.
Customer Range
Select the Customer Range. You can select the Customer Range from the List of Values. You can
select only those Customer Ranges that you have specified earlier. If you enter a wrong Customer
Code, the system will display an error message. If you want to set up Customer Accounts for all
Customers, then enter 0 in From Field and zzzz in To field.
Item Group Range
Select the Item Group Range. You can select the Item Group Range from the List of Values. You can
select only those Item Ranges that you have specified earlier. If you enter a wrong Item Group
Range, the system will display an error message. If you want to set up Customer Accounts for all Item
groups then enter 0 in From Field and zzzz in To field.
ORION Lite User Manual
3i Infotech Ltd Page 265
Currency Range
Select the Currency Range. You can select the Currency Range from the List of Values. You can
select only those Currency Codes that you have specified earlier. If you enter a wrong Currency
Code, the system will display an error message. If you want to set up Customer Accounts for all
Currencies, then enter 0 in From Field and zzzz in To field.
Transaction Range
Select the Transaction Range. You can select the Transaction Range from the List of Values. You
can select only those Transaction Ranges that you have specified earlier. If you enter a wrong
Transaction Code, the system will display an error message. If you want to set up Customer Accounts
for all Transactions, then enter 0 in From Field and zzzz in To field.
You can click on the Next Block Icon. The Account Details block will now be displayed
The Account Details block is used to select the Account, Sub Account and other related information
for Customer Account Setup screen. The various fields are.
Main Account
Select the Main Account from the List of Values. You can only select those Main Accounts, which you
have already specified in the Main Account Master. If you enter a wrong Main Account code, the
system will display an error message. Once you select a valid Main Account code, the system will
automatically display the description.
Sub Account
Select the Sub Account from the List of Values. You can only select those Sub Accounts, which you
have already specified in the Sub Account Master. If you enter a wrong Sub Account code, the
system will display an error message. Once you select a valid Sub Account code, the system will
automatically display the description.
Division
Select the Main Account from the List of Values. You can only select those Main Accounts, which you
have already specified in the Division Master. If you enter a wrong Main Account code, the system will
display an error message. Once you select a valid Main Account code, the system will automatically
display the description.
ORION Lite User Manual
3i Infotech Ltd Page 266
Department
Select the Department from the List of Values. You can only select those Departments, which you
have already specified in the Department Account Master. If you enter a wrong Department Code, the
system will display an error message. Once you select a valid Department Code, the system will
automatically display the description.
Branch
Select the Branch from the List of Values. You can only select those Branches, which you have
already specified in the Branch Master. If you enter a wrong Branch Code, the system will display an
error message. Once you select a valid Branch Code, the system will automatically display the
description.
Analysis Code
Select the Analysis from the List of Values. You can only select those Analysis Codes, which you
have already specified in the Analysis Codes Master screen. If you enter a wrong Analysis Code, the
system will display an error message. Once you select a valid Analysis Code, the system will
automatically display the description.
Activity Codes
Select the Activity from the List of Values. You can only select those Activity Codes, which you have
already specified in the Activity Codes Master screen. If you enter a wrong Activity Code, the system
will display an error message. Once you select a valid Activity Code, the system will automatically
display the description.
ORION Lite User Manual
3i Infotech Ltd Page 267
Master Listings
Almost all the Master Listings Screen throughout ORION Lite follow the same methodology for
generating a Master Listing Report. Therefore you can refer to the Master Listing Manual. However
each Master Listing Screen and a sample report has been shown below.
Salesman Master Listing
The Salesman Master Listing displays all information relating various sales men and other related
information. The Information for Salesman Master Listing screen is displayed from Salesman master.
The Salesman Master Listing screen is displayed below.
ORION Lite User Manual
3i Infotech Ltd Page 268
Customer Group Master Listing
Similar to the Salesman master Listing, the Customer Group Master Listing screen is used to display
the Master Listing Report of the customers you select. The information for this Master Listing screen
is fetched from the Customer Group Master screen. The Customer Group Master Listing screen is
displayed below.
ORION Lite User Manual
3i Infotech Ltd Page 269
Payment Terms Master Listing
The Payment Terms Master Listing screen is used to display the master listing report for various
payment terms you have entered in the Payment Term Master screen. The Information for this screen
is fetched from the Payment Terms Master screen. The screen is displayed below.
ORION Lite User Manual
3i Infotech Ltd Page 270
Customer Master Listing
The Customer Master Listing screen is used to display the Master Listing Report for various
Customers. The information for this Master Listing screen is fetched from the Customer Master
screen. The screen is displayed below.
ORION Lite User Manual
3i Infotech Ltd Page 271
Item Price List
The Item Price Master Listing screen is used to display the Master Listing Report of all item related
details already entered in the Item Master. The information for this Master Listing screen is fetched
from the Item Price List master screen. The screen is displayed below.
Price Discount Listing
In many cases you may want a Master Listing Report of the various Price Discounts applicable. These
Price Discounts have been earlier entered in the Price Discount Masters. The information for this
screen is fetched from the Price Discount Master screen. The Price Discount Master Listing screen is
shown below.
ORION Lite User Manual
3i Infotech Ltd Page 272
Sales Promotion Listing
The Sales Promotion Master Listing screen is used to display the Master Listing Report of all sales
promotion related details entered in the Sales Promotion master. The information for this Master
Listing screen is fetched from the Item Sales Promotion Master screen. The screen is displayed
below.
ORION Lite User Manual
3i Infotech Ltd Page 273
Sales Account Setup
The Sales Account Setup Master Listing screen is used to display the Master Listing Report of all
sales account related details entered in the Sales Account Setup master. The information for this
Sales Account Master Listing screen is fetched from the Item Sales Account Master screen. The
screen is displayed below.
Customer Account Setup
The Customer Account Setup Master Listing screen is used to display the Master Listing Report of all
Customer Accounts related details in the Customer Account Master. The information for this
Customer Account Master screen is fetched from the Customer Account Setup master screen.
ORION Lite User Manual
3i Infotech Ltd Page 274
Sales Transactions
Once you have entered the relevant information in the various Sales Master screens, you can now
use the Transaction screens to enter the transactions. There are various Sales Transactions that are
available for you to enter the Sales Transactions. The First Screens is the Quotation screen where
you enter the quotation for the sales order. All the screens are explained in the order they appear.
Quotation
The Quotation screen is used to enter all-important information relating to Sales Quotation.
From the Main menu, click on Sell
The Sell Main menu will now be displayed.
In the Sell Main Menu, click on Transactions menu option
The Sales Transactions menu will now be displayed
In the Sales Transactions main menu, click on Quotation.
The Sales Quotation screen will now be displayed. The screen is shown below.
The Quotation screen as shown above has various blocks and fields. Each of these are explained
below in the order they appear.
Quotation Date
Enter the Quotation Date. The Quotation Date you enter here is the date on which the Quotation was
placed. By default, the current date is displayed for you. You can however change the date.
ORION Lite User Manual
3i Infotech Ltd Page 275
Quotation Number
Enter the Quotation number. The Quotation Number you enter here is a unique number that
distinguishes each Quotation for another.
Quotation From
Select the value from the List of Values. If the Quotation is Direct, select D from the List of Values. If
you enter a value other than what is displayed in the List of Values, the system will display an error
message. Once you select a valid value, the description for the Quotation From value will be
automatically displayed.
Customer Code
Select the Customer Code from the List of Values. You can select a Customer Code, which is already
defined in the Customer Master. If you enter a wrong Customer Code, the system will display an error
message. Once you select a valid Customer code, the system will display the name of the customer.
Salesman Code
Select the Salesman code from the List of Values. You can select the Salesman Code, which is
already defined in the Salesman master. If you enter a wrong Salesman code, the system will display
an error message. Once you select a valid Salesman code, the system will automatically display the
name of the salesman.
Payment Terms
Select the Payment Terms Code from the List of Values. You can select the Payment Terms code,
which is already defined in the Payment Terms master. If you enter a wrong Payment Terms code,
the system will display an error message. Once you select a valid Payment Terms code, the system
will automatically display the description associated for that Payment Term(s).
Sales Location
Select the Sales Location Code from the List of Values. You can select the Sales Location code,
which is already defined in the Sales Location master. If you enter a wrong Sales Location code, the
system will display an error message. Once you select a valid Sales Location code, the system will
automatically display the name of the Sales Location.
Customer Reference Number
Enter the Customer Reference Number for the particular quotation. This reference number is used
only for identification purposes.
Valid Upto
Enter the period till which the Quotation is valid. The Quotation becomes invalid if the date exceeds
beyond the value entered in this field.
Currency Code
Select the Currency Code from the List of Values. You can select only Currency Codes that have
been specified in the Currency Master. The Currency Code hat you select must have been applied in
the Applicable Currencies block. If you enter wrong Currency Code, the system will display an error
message. If you enter a valid Currency Code, the description for the currency Code will be
automatically displayed.
ORION Lite User Manual
3i Infotech Ltd Page 276
Quotation Discount
Enter the discount percentage, if any to be applied for the Quotation.
Project Description
Enter a brief description about the Project for which quotation is made. If there is no such description,
you can leave the field empty.
Delivery After
Enter the date after which the quotation has to be delivered. By default the current date is displayed.
Exchange Rate
The Exchange Rate for the currency will be automatically displayed, once you select the Currency
Code.
Quotation Discount Value
Similar to the Quotation Discount in percentage, you can enter the Discount to be applied in value.
You can now click on the Next block icon. The Item Details block will now be displayed.
Item Details
The Item Details block is used to select the item, the quantity to be order, the price etc for the
particular quotation. The Item Details block as shown is displayed below.
The various fields in the item Details block is shown below.
Item Code
Select the item Code from the List of Values. You can select only those Item Codes, which is already
defined in the Item Master. If you enter a wrong Item Code, the system will display an error message.
Once you select a Valid Item Code, the system will automatically display an error message.
ORION Lite User Manual
3i Infotech Ltd Page 277
Grade Code
Select the Grade Code from the List of Values. You can select only those Grade Codes, which are
already defined. If you enter a wrong grade Code, the system will display an error message. Once you
select a valid Grade Code, the system will automatically display the description for the grade.
UOM
Select the UOM code from the List of Values. You can select only those UOM codes, which are
already defined. If you enter a wrong UOM code, the system will display an error message. Once you
select a valid UOM Code, the system will automatically display the description for the UOM.
Quantity
Enter the Quantity to be ordered. This represents the nos to be ordered for the selected quotation
Rate
The Rate for the item is automatically displayed. The Total Amount will be automatically calculated
based on the rate and total quantity ordered.
Discount Percentage
The Discount Percentage if any, is automatically displayed. You can however change the discount
percentage.
The remaining fields in the screen are display only.
ORION Lite User Manual
3i Infotech Ltd Page 278
You can now click on the Next Block icon. The Non Stock Details block will now be displayed.
The various fields in the Non Stock details screen are explained below in the order they appear.
Item Description
Enter the item description. Item Description is a meaningful text that identifies the Non Stock item.
Type
Select the Service Type from the List of Values. You can only those values, which are already
defined. If you enter a wrong Service Type code, the system will display an error message. Once you
select a valid Service Type code, the system will automatically display the associated description.
Quantity
Enter the Quantity to be ordered. This represents the nos to be ordered for the selected quotation
Rate
The Rate for the item is automatically displayed. The Total Amount will be automatically calculated
based on the rate and total quantity ordered.
Discount Percentage
The Discount Percentage if any, is automatically displayed. You can however change the discount
percentage.
The remaining fields in the screen are display only.
ORION Lite User Manual
3i Infotech Ltd Page 279
Expenses
The Expenses Block relates to the expenses for the quotation. The Expense screen is displayed
below.
The various fields in the Expense Block are explained below in the order they appear.
Expense Code
Select the Expense Code from the List of Values. Once you select a valid Expense Code, the
description for the code will be automatically displayed. If you enter an invalid code, the system will
display an error message.
Currency Code
Select the currency Code from the List of Values. Once you select a valid Currency Code, the
description for the Currency Code will be automatically displayed. If you enter an invalid Currency
Code, the system will display an error message.
Percentage
Enter the percentage of document value. The value is entered only in percentage.
FC Value
Enter the Foreign Currency Value and the Local Currency value.
You can now click on the Next Block icon. The Terms Block will now be displayed. The screen is
shown in the next page.
ORION Lite User Manual
3i Infotech Ltd Page 280
The Terms Block consists of two blocks and three fields. These are explained below in the order they
appear.
Sequence Number
Enter the Sequence Number. Sequence is similar to the serial number, which is used in identifying
each term description, or term you select.
Term Code
Select the Term Code from the List of Values. You can only select those Term Codes, which are
already entered in the Payment Terms master. Once you select a valid Term Code, the description for
the Term Code will be automatically displayed. If you enter a wrong Term Code, the system will
display an error message.
Repeat the same process for Bottom Remarks block. The functionality of fields in Bottom Marks is
similar to what you have seen in the Top Remarks screen.
ORION Lite User Manual
3i Infotech Ltd Page 281
Sales Order
Once you have completed the Quotation, you must now enter the sales order details in the Sales
Order screen.
From the Sales Transactions main menu, click on Sales Order.
The Sales Order screen will now be displayed. The screen is shown below.
The various fields in the screen are explained below in the order they appear.
S.O.Date
Enter the Sales Order Date. This date indicates the date on which Sales Order is generated. By
default the current date is displayed.
S.O.Number
Enter the Sales Order Number. This number is a separate number that individually identifies each
sales order.
S.O.From
Select the value from the List of Values screen. If you enter a wrong value, the system will display an
error message. Once you enter a valid value, the description will be automatically displayed.
Customer Code
Select the Customer From the List of Values. The Customer Code you select here must be defined
earlier in the Customer Master screen. If you enter a code, which is not displayed in the List of Values
screen, the system will display an error message. Once you select a valid Customer, the name of the
customer will be automatically displayed.
ORION Lite User Manual
3i Infotech Ltd Page 282
Sales Location
Select the Sales Location code from the List of Values. The Sales Location code you select must be
defined earlier and must be displayed in the List of Values screen. If you enter a code, which is not
displayed in the List of Values screen, the system will display an error message. Once you select a
valid Sales Location Code, the description for the code will be automatically displayed.
Reservation Location
Select the Reservation Location code for which Reservation is to be done.
Currency Code
Select the Currency Code from the List of Values. The Currency Code you select here must be
defined earlier and must be displayed in the List of Values screen. If you enter a code, which is not
displayed in the List of Values screen, the system will display an error message. Once you select a
valid Currency Code, the description for the Currency Code will be automatically displayed. The
Exchange Rate will be automatically displayed the moment you select the Currency Code.
Delivery Date
Enter the scheduled date on which goods are delivered.
Discount
Enter the Discount percentage or the value to be applied for the sales order, if any.
The remaining fields in this screen display the Net Total and the Gross Total and other miscellaneous
items.
All the other blocks are the same as what you have seen in the Sales Quotation screen.
ORION Lite User Manual
3i Infotech Ltd Page 283
Delivery Note
A delivery note is sent once the goods are delivered. Delivery note is an important document that
serves as a important document for future reference. This Delivery Note will identify the various items
that are delivered and many more.
From the Transactions menu, click on Delivery note.
The Delivery Note screen is now displayed as shown below.
Delivery Date
Enter the date on which goods are scheduled to be delivered. Date must be entered in DD/MM/YYYY
format. By default the current system date is displayed.
Delivery Number
The Delivery number is automatically generated or manually entered depending on the option set in
the setup screen.
Delivery From
Select the Delivery From value from the List of Values. Usually the option D is selected for values
from the List of Values screen.
ORION Lite User Manual
3i Infotech Ltd Page 284
Customer Code
Select the Customer Code from the List of Values. The Customer Code you select must have been
previously defined in the Customer Master screen. You can only select previously defined customer
codes. If you enter an invalid customer code, ORION Lite will then display an error message. The
description for the Customer code is automatically displayed once you select a valid customer code.
Location Code
Select the Location Code from the List of Values. The Location Code you select must have been
previously defined in the Location Master screen. You can only select previously defined Location
codes. If you enter an invalid Location Code, ORION Lite will then display an error message. The
description for the Location code is automatically displayed once you select a valid Location code.
Delivery Date
Enter the actual date of delivery. The date must be entered in DD/MM/YYYY format.
Transport Mode
Enter the mode of Transport by which the goods are sent.
Voyage number
Each voyage has a specific number allotted to it. This number helps in identifying the voyage through
which the delivery has been sent/received.
Shipping Agent
Enter the name of the shipping agent through which the goods are delivered.
B/L AWB
Select whether the instrument is Bill of Lading or any other instrument.
Vessel/Carrier
Enter the name of the Vessel or the Carrier through which the goods are sent.
Ship Line
Enter the route or ship line for the goods that are received or sent.
Remarks
Enter additional remarks, if any.
The remaining blocks and fields in the Delivery note screen are same as Sales Order screen.
ORION Lite User Manual
3i Infotech Ltd Page 285
Sales Invoice
After you completed entry in the Delivery Note and Sales Order screens, the next step is to make the
sales invoice ready. Therefore, you can use the Sales Invoice screen to key in all important
information.
From the Transactions menu, click on Sales Invoice.
The Sales Invoice screen will now be displayed.
The various fields in the screen are explained below in the order they appear.
Invoice Date
Select the date on which Invoice is prepared. Dates must be entered in the DD/MM/YYYY format. By
default the current system date is displayed.
Invoice Number
The Invoice Number is automatically displayed or manually entered depending upon the option you
have set in the setup screen.
Invoice From
Select the Invoice From from the List of Values. Usually the invoice is direct. In certain cases it can be
from Sales Order or Delivery Note.
Sales Order Delivery Date
The dates on which the sales order was delivered is automatically displayed
ORION Lite User Manual
3i Infotech Ltd Page 286
Customer Code
Select the Customer Code from the List of Values. The Customer Code you select must have been
previously defined in the Customer Master screen. You can only select previously defined customer
codes. If you enter an invalid customer code, ORION Lite will then display an error message. The
description for the Customer code is automatically displayed once you select a valid customer code.
Term Code
Select the Term Code from the List of Values. The Term Code you select must have been previously
defined in the Term Master screen. You can only select previously defined Term Codes. If you enter
an invalid Term Code, ORION Lite will then display an error message. The description for the Term
Code is automatically displayed once you select a valid Term Code.
Currency Code
Select the Currency Code from the List of Values. The Currency Code you select must have been
previously defined in the Currency Code screen. You can only select previously defined Currency
Codes. If you enter an invalid Currency Code, ORION Lite will then display an error message. The
description for the Currency code is automatically displayed once you select a valid Currency code.
The exchange rate is automatically display once you select the Currency Code.
Sales Location
Enter the Location from which the item is sold. The Sales Location code you select must have been
previously defined in the Location master screen. You can only select previously defined Location
Codes. If you enter an invalid Location Code, ORION Lite will then display an error message. The
description for the Location code is automatically displayed once you select a valid Location code.
The exchange rate is automatically display once you select the Location Code.
Delivery Location
Enter the Location to which the item is to be delivered. The Sales Location code you select must have
been previously defined in the Location master screen. You can only select previously defined
Location Codes. If you enter an invalid Location Code, ORION Lite will then display an error
message. The description for the Location code is automatically displayed once you select a valid
Location code. The exchange rate is automatically display once you select the Location Code.
The Invoice Total amount is displayed at the bottom of the screen.
Now, click on the More Info block to enter additional information.
ORION Lite User Manual
3i Infotech Ltd Page 287
The More Information block is displayed below.
The screen has various fields. Each of which is explained below in the order they appear.
Delivery Date
Enter the date on which the goods were delivered. By default the current system date is displayed.
Salesman Code
Select the Salesman code from the List of Values. Only existing codes can be selected from the List
of Values screen. If you enter an invalid sales code, ORION Lite will then display an error message.
Invoice Discount
Enter the Invoice Discount percentage to be applied, if any. You can either enter in terms of
percentage or in value.
Remarks
Enter additional remarks, if any.
The amendment details block is not used anywhere in the ORION Lite. The remaining blocks and
fields in the Delivery note screen are same as Sales Order screen.
ORION Lite User Manual
3i Infotech Ltd Page 288
After completing in the Sales Invoice screen you may have to enter details after receiving the delivery
note. In that case, you can use the Sales Invoice followed by DN screen. The same Sales Invoice
screen is displayed for you to enter the information.
The blocks and fields in the screen are similar to the fields in Sales Invoice screen.
ORION Lite User Manual
3i Infotech Ltd Page 289
Sales Return
Sales Return screen can be used to monitor sales returns made for each transaction.
From the Transactions menu, click on Sales Return option. The Sales Return screen will now be
displayed. The screen as displayed is shown below.
The various fields in the screen are explained below in the order they appear.
Return date
Enter the date on which Return was made. Dates must be entered in DD/MM/YYYY format. By default
the current system date is displayed.
Return number
The Sales Return number is a unique return that identifies each sales return made. These numbers
are generated automatically or manually depending option you have specified in the setup screen.
Return From
Select whether the Sales Return is from an invoice or it is direct. The value can be selected from the
List of Values screen.
Customer Code
Select the Customer Code from the List of Values. The Customer Code you select must have been
previously defined in the Customer Master screen. You can only select previously defined customer
codes. If you enter an invalid customer code, ORION Lite will then display an error message. The
description for the Customer code is automatically displayed once you select a valid customer code.
ORION Lite User Manual
3i Infotech Ltd Page 290
Sales Location
Enter the Location from which the item is returned. The Sales Location code you select must have
been previously defined in the Location master screen. You can only select previously defined
Location Codes. If you enter an invalid Location Code, ORION Lite will then display an error
message. The description for the Location code is automatically displayed once you select a valid
Location code. The exchange rate is automatically display once you select the Location Code.
Delivery Location
Enter the Location to which the returned item(s) are to be delivered. The Sales Location code you
select must have been previously defined in the Location master screen. You can only select
previously defined Location Codes. If you enter an invalid Location Code, ORION Lite will then display
an error message. The description for the Location code is automatically displayed once you select a
valid Location code. The exchange rate is automatically display once you select the Location Code.
Currency Code
Select the Currency Code from the List of Values. The Currency Code you select must have been
previously defined in the Currency Code screen. You can only select previously defined Currency
Codes. If you enter an invalid Currency Code, ORION Lite will then display an error message. The
description for the Currency code is automatically displayed once you select a valid Currency code.
The exchange rate is automatically display once you select the Currency Code.
Invoice Discount
Enter the Invoice Discount percentage to be applied, if any. You can either enter in terms of
percentage or in value.
Salesman Code
Select the Salesman Code from the List of Values. The Salesman Code you select must have been
previously defined in the Salesman master screen. You can only select previously defined Salesman
Codes. If you enter an invalid Salesman Code, ORION Lite will then display an error message. The
description for the Salesman code is automatically displayed once you select a valid Salesman code.
Remarks
Enter additional remarks, if any.
The remaining blocks and fields are similar to what you have seen in the Sales Order screen.
ORION Lite User Manual
3i Infotech Ltd Page 291
Document Printing
In many cases you may want to print certain documents relating to sales orders, delivery notes,
invoices etc. In that case you may want to define criteria to get the information you want. For example
you may want details of sales order documents generated during the last one month. Such
restrictions can be done at the Document Printing level, where the conditions you define are applied
and ORION Lite immediately executes the condition once you run the report.
All the Document Listing screens follow the same procedure for listing a report. For more details,
please refer to he Master Listings manual or the Reports manual on How to work with report screens.
However, we will take one screen that forms part of the Document Printing and explain the purpose of
the screen.
The Sales Order Document Printing screen is displayed below.
The Sales Order Document Printing screen is used to print sales order documents. There are various
fields in the Sales Order document-printing screen. Each of these fields are explained below.
Transaction Code
Select the Transaction Code from the List of Values. The Transaction Code you select here must
already be available in the Transaction Codes screen.
From and Upto Location Codes
Select the Location Codes for which you want to print the document. The Location Codes can be
selected from the List of Values. You can either enter the Location code or enter 0 and zzzzz in the
respective fields.
Document Numbers
You can select the Document Numbers from the List of Values or enter 0 and zzzz in the
respective fields.
ORION Lite User Manual
3i Infotech Ltd Page 292
Document Dates
Enter the document dates for which you want to generate sales order. The From Date you enter must
be greater than the To date.
After completing entering information in the fields, you can click on the [Run Report] icon to run the
report.
Note :
All the other document-printing screens have the same fields. Therefore you can adopt the same
procedure to list the Document Details for other document Printing screens.
ORION Lite User Manual
3i Infotech Ltd Page 293
Queries
There are several Query Screens, which are used to Query on information by specify conditions or
restrictions. These conditions can be specified to narrow down the information you want. There are
several ways to Query. The usual way is by pressing the F7 and F8 function keys. This will fetch all
the information available and will display it to you. You can also specify the criteria by entering the
condition For example you may want to Query on all Customer Codes with codes starting from C. In
this case you can enter C% in the code field and then press the ENTER key. The codes starting
with C will now be displayed.
The Customer Status query screen is displayed below.
The fields in the above screen are self-explanatory. The details in the fields are displayed depending
on the conditions you have defined.
Furthermore, there are various blocks defined within Customer Status Query screens. The purposes
of these blocks are explained in the order they appear.
ORION Lite User Manual
3i Infotech Ltd Page 294
Total Outstanding
The Customer Outstanding Query screen displays the gross and net outstanding of the selected
customer.
The Total Outstanding, the PDCs in hand, Over dues if any are displayed. In addition to this, pending
orders, pending delivery notes and unposted invoices/returns are displayed in the Customer
Outstanding query screen.
ORION Lite User Manual
3i Infotech Ltd Page 295
Last Twelve Months
This 12-Month Sales DHS specifies the last 12 months sales in base currency. This Query screen
displays the following information.
Total Invoiced Quantity
Confirmed Value
Cost of the Item
Profit Margin
Percentage on Cost and,
Percentage on sales
ORION Lite User Manual
3i Infotech Ltd Page 296
Outstanding Status
The Outstanding Status query displays information depending on the criteria defined. This query
screen displays the following information.
Document Number
The date on which document is generated
The due date of outstanding
The total outstanding amount
Original amount
PDC cover, if any.
ORION Lite User Manual
3i Infotech Ltd Page 297
PDCs in hand
The PDCs is hand query screen displays the current PDCs for the selected customer. The query
displays the following information depending on the criteria specified.
Document Numbers
The date on which the document is generated
The date on which the cheque is due
The Cheque Number
Name of the Bank
Currency and Foreign Currency Amount
The value in the Local Currency amount is automatically calculated and displayed.
ORION Lite User Manual
3i Infotech Ltd Page 298
Unposted Invoices
The Unposted Invoices screen displays information on all invoices that have not been posted. The
Query screen displays the following information.
The Invoice Number is displayed
The Salesman company is also displayed.
The base currency is displayed
The gross amount is displayed
The Net amount for the invoice is displayed by deducting the discount
The bottom part of the screen displays the Location Name, Location Code and the Salesman name.
The Total amount Gross and Net are also displayed.
ORION Lite User Manual
3i Infotech Ltd Page 299
Pending Sales Order
This query screen displays all the pending sales orders for the selected customer. The query screen
displays the following specific depending on the criteria you have defined.
The sales order number
Base currency of the sales order
Gross amount with any deductions
The discount value, if any
The net value after deductions
The pending value and,
The salesman company
The total gross value, discount value and net value of all pending sales order are displayed at the
bottom of the screen. The date and the location are also displayed.
ORION Lite User Manual
3i Infotech Ltd Page 300
Pending Delivery note for Invoicing
This query screen displays all the pending delivery notes for invoicing. The query screen displays the
following specific information depending on the criteria you have defined.
The Document Number of all pending delivery notes
The date on which the delivery note is pending
The base currency value
The salesman location value
The selected Location Code
The terms of payment
The sales location, location name, term name and delivery location name are displayed at the bottom
of the screen.
ORION Lite User Manual
3i Infotech Ltd Page 301
Monthwise Sales
Similar to last twelve-months sales, monthwise sales display the sales for the particular year and
month. The screen displays the following specific information. They are displayed below.
The month
Net sales of the particular month
Cost incurred
The profit margin
Percentage of the profit on cost and on sales
ORION Lite User Manual
3i Infotech Ltd Page 302
Confirmed Invoice
The Confirmed Invoice query screen displays the entire confirmed invoices fort he selected customer.
The screen displays the following specific information depending on the criteria specified.
The Invoice number is displayed
The salesman company is also displayed
The date on which the invoice was created is also displayed
The base currency is also displayed
The gross amount without any deductions is displayed
Discount allowed if any is displayed
Net invoice amount after deducting discounts is displayed
The location code, name, salesman name and the gross and net value in base currency is displayed.
ORION Lite User Manual
3i Infotech Ltd Page 303
Confirmed Invoices
This query screen displays the confirmed invoices for the selected customer. This query screen
displays the following specific information depending in the criteria you have specified.
The Invoice number
The salesman code
Invoice date
Currency code
The gross invoice amount
Discounts allowed, if any
The Net amount after deducting discount and other misc. charges
The location code, location name and salesman name are displayed at the bottom of the screen. The
base currency amount in Gross and Net is also displayed.
ORION Lite User Manual
3i Infotech Ltd Page 304
Confirmed Sales return
The Confirmed Sales Return query screen will display all confirmed sales return returned by the
selected customer. The screen displays the following specific information depending on the criteria
you have specified.
The transaction code
The salesman code
Date on which the goods were returned
The gross invoice amount
Discount allowed ,if any
Net amount after deducting discounts
The location code, location name, salesman name and the gross and the net sales return amount in
base currency is also displayed at the bottom of the screen.
ORION Lite User Manual
3i Infotech Ltd Page 305
Bounced Cheques
The Bounced Cheques query screen displays all dishonored cheques sent by the selected customer.
The screen displays the following specific information relating depending on the criteria defined.
Document Number of the cheque that is dishonored
The date on which the cheque has been received
The date on which the cheque was issued
The cheque number
The base currency and
The total amount of the cheque
ORION Lite User Manual
3i Infotech Ltd Page 306
Confirmed Sales Return
The Confirmed Sales Return query screen displays all confirmed orders that were returned by the
selected customer. The screen displays the following specific information depending on the criteria
you have defined.
The Transaction Code for the selected sales return
The sales man code
Date on which the goods were returned
Gross amount
Discount applied, if any
Net amount after applying deductions
The bottom part of the screen displays the location code, location name, sales man name and the
total gross and net value of all confirmed sales returns.
ORION Lite User Manual
3i Infotech Ltd Page 307
Unposted Sales Return
The Unposted Sales Return query screen displays all sales return that were not posted. The query
screen displays the following specific information depending on the criteria defined
The Transaction Code for the selected sales return
The sales man code
Date on which the goods were returned
Gross amount
Discount applied, if any
Net amount after applying deductions
The bottom part of the screen displays the location code, location name, sales man name and the
total gross and net value of all confirmed sales returns.
ORION Lite User Manual
3i Infotech Ltd Page 308
Processing Stock Confirmation
There are various processing screens that post and do the necessary action for you to the next set
actions. For example, you may want to confirm all stocks and start afresh. Two processing screens
formed part of the sell module are explained below in the order they appear.
The various fields in the above screen are used to define the criteria for processing the screens. For
example, you may want to process Transactions or select a particular Transaction Code. Define the
period for which you want the posting to be done. And the document numbers, Location Codes for
which you want the stock to be confirmed. The fields and their purposes are explained below in the
order they appear.
All
Select this check box to process all Transactions
Transaction Code
Select the Transaction Code from the List of Values. You can select only those Transaction Codes
that are displayed in the List of Values. If you enter a transaction code other that displayed in the List
of Values screen, ORION Lite will then display an error message.
From Document Date
Enter the document date from which you want to confirm the stock. Dates must be specified in
DD/MM/YYYY format.
Upto Document Date
Enter the date till which you want to confirm the stock. Similar to the previous fields, dates must be
entered in DD/MM/YYYY format.
ORION Lite User Manual
3i Infotech Ltd Page 309
From Document Number
Select the Document Number from which you want to confirm the stock. You can either select a
Document Number from the List of Values or simply enter 0 as the criteria.
To Document Number
Select the document number till which you want the confirmation to be done. Similar to the previous
fields, you can either select the document number from the List of Values or enter zzzzz to confirm
stock for all document numbers.
Similarly you can select the Location Code or enter 0 and zzzz in the From and To Location Codes
fields.
The current state of processing that is done is displayed in the Processing Document fields. The
Processing Document field will display the total documents that are processed/confirmed and errors
encountered, if any.
ORION Lite User Manual
3i Infotech Ltd Page 310
Financial Entries Generation
The Financial Entries Generation screen is displayed below. The screen is used to generate financial
entries for transactions. The screen is displayed below.
The various fields in the screen are explained below in the order they appear.
Transaction Code
Select the Transaction Code from the List of Values. This specifies the Transaction Code for which
you want to generate financial entries.
Process Type
Select the Process Type option. The process can be a cost or a sale.
From and Upto Document Date
Select the period by entering the respective dates. Doing this will generate financial entries for that
period alone.
From and to Document Numbers
Select the Document Numbers for which you want to generate financial entries. You can either select
the value from the List of Values screen or enter 0 and zzzz in the from and To fields.
Similarly enter or select the Location Codes specifying for which Locations you want to generate
Financial Entries.
ORION Lite User Manual
3i Infotech Ltd Page 311
Accounting Date
Enter the Accounting Date. This is the date on which the Financial Entry is generated. Date must be
entered in DD/MM/YYYY format.
Run Type
Select the desired option for Run Type. The Run Type can be Dummy or Final.
The Current Document that is processed is displayed at the bottom of the screen. This displays the
total number of documents processed and errors incurred, if any.
ORION Lite User Manual
3i Infotech Ltd Page 312
Master Listings
Master Listings obtain information from various master screens. The input for these Master Listing
reports that are generated are taken from the information you enter in the Master information screens.
For more information please refer to the Master Listings user manual. The Inventory module has
twelve such master listing screens. The purpose of each Master Listing screen is explained below in
the order they appear.
The various Master Listing screens used in ORION Lite are,
1. Salesman
2. Customer Group
3. Terms
4. Customer
5. Price list
6. Price Discount
7. Sales Promotion
8. Sales Account Setup
9. Customer Account Setup
The purpose of each Master Listing is briefly explained along with the screen displayed as they
appear.
Salesman
The Salesman Master Listing screen is used to list all information from the Salesman Master screen.
The information is retrieved based on the criteria you have defined in the Salesman master screen.
The two fields allow you to select the Salesman codes from the List of Values. You can either select
the values from the List of Values screen or enter 0 and zzzzzzz in the respective fields. Doing this
will fetch all information from the related Master information screen.
ORION Lite User Manual
3i Infotech Ltd Page 313
Customer Group
The Customer Group Master Listing fetches information from the Customer Group master. The
information is retrieved based on the criteria you define in the Customer group master.
The two fields allow you to select the Customer Group codes from the List of Values. You can either
select the values from the List of Values screen or enter 0 and zzzzzzz in the respective fields.
Doing this will fetch all information from the related Master information screen.
ORION Lite User Manual
3i Infotech Ltd Page 314
Terms
The Terms Master Listing fetches information from the Terms master. The information is retrieved
based on the criteria you define in the Terms master.
The two fields allow you to select the Term codes from the List of Values. You can either select the
values from the List of Values screen or enter 0 and zzzzzzz in the respective fields. Doing this will
fetch all information from the related Master information screen.
Customer
The Customer master listing screen fetches information from the Customer Master screen based on
the criteria you have defined.
The two fields allow you to select the customer codes from the List of Values. You can either select
the values from the List of Values screen or enter 0 and zzzzzzz in the respective fields. Doing this
will fetch all information from the related Master information screen.
ORION Lite User Manual
3i Infotech Ltd Page 315
Price List
The Price List master listing screen fetches information from the Price List screen based on the
criteria you have defined.
The two fields allow you to select the Item Price list codes from the List of Values. You can either
select the values from the List of Values screen or enter 0 and zzzzzzz in the respective fields.
Doing this will fetch all information from the related Master information screen.
ORION Lite User Manual
3i Infotech Ltd Page 316
Price Discounting Master
The Price Discount master listing screen fetches information from the respective master screen based
on the criteria you have defined.
In the From and Upto period enter the dates for which you want the information to be fetched.
Furthermore, if you want to information modified after certain date, then enter the date in the Modified
After field.
ORION Lite User Manual
3i Infotech Ltd Page 317
Salesman listing
The Salesman master listing screen fetches information from the Salesman Listing screen based on
the criteria you have defined.
Select the Item Codes from the List of Values or enter 0 and zzzzz in the respective fields. You can
also enter the validity date from which you want the information in the Master Listing report to be
displayed. In addition, if you want the report to contain information after a particular date, then enter
the date in the Modified After field.
ORION Lite User Manual
3i Infotech Ltd Page 318
Sales Account Setup
The Sales Account Setup master listing screen fetches information from the Sales Account setup
screen.
The only criteria you can set here is to enter the date after you which the report to be generated.
Therefore, you can enter the date in the Modified After field.
The Customer Account Setup screen is similar to the Sales Account Setup screen.
ORION Lite User Manual
3i Infotech Ltd Page 319
P
P
r
r
o
o
c
c
e
e
s
s
s
s
i
i
n
n
g
g
ORION Lite User Manual
3i Infotech Ltd Page 320
Accounts Processing
Month end processing should normally be carried out after all the entries for the month have been
entered. This process takes care of all the required month end tasks which need to be undertaken .
Month End Processing
To begin month end processing, enter the company code. Once you enter the company code, the
description of the company code will be automatically displayed. This company code is the code that
the user has currently logged in. This code cannot be modified.
Enter the last date of the month that is to be closed.
You can select the Perform FOREX revaluation if the month end processing should also revalue the
foreign currency balance sheet accounts at the exchange rates applicable for the month.
ORION Lite User Manual
3i Infotech Ltd Page
321
On entering the details correctly, System begins processing the data.
The Month End Processing is to be performed at the end of a month. The month end processing
generates the following:
All the Allocation JVs.
Vouchers for Foreign Exchange revaluation, if required.
All Self-Reversing JVs.
The Allocation JVs and the Journal vouchers from the months Self Reversing JVs, will be
generated for the month only if they have not been generated previously. Foreign Exchange
revaluation will be performed only if requested by the user.
Note: Ensure that all transactions for the month have been entered and processed before
Month End Processing. However, if unavoidable, transactions may be entered and processed
after Month-End Processing. If transactions are entered and/or processed after Month End
Processing, then it should be repeated so that the newly processed transactions also go through
the Month End Process.
Though Month End Processing may be done more than once, Foreign Exchange Revaluation
should be done only once.
ORION Lite User Manual
3i Infotech Ltd Page
322
Month Closing
After the month-end processing is complete, the user may close the month. However, it should
be noted that once a month is closed no further transactions can be entered or processed for the
month (including earlier months). Month closing is a way of ensuring that the accounting reports
printed and finalised for a month are not changed.
IMPORTANT: CLOSING A MONTH WILL PREVENT ANY FURTHER ENTRY (BACKDATED
ENTRY) INTO THAT MONTH OR ANY PRIOR MONTHS.
Company Code
Displays the company code. The name of the company is also automatically displayed This is
the company the user is currently logged in. The user cannot modify this Company Code.
Month Date
Enter the last date of the month for closing the books of accounts.
Note: Ensure that all transactions for the month (and prior months) have been entered and
processed. Also ensure that Month-end processing was performed for the month and its prior
months.
ORION Lite User Manual
3i Infotech Ltd Page
323
New Year Processing
New Year processing is a prerequisite operation before the user can start entering transactions
for a new financial year. Therefore this process will have to be carried out immediately after the
end of the old financial year. The old financial year need not be closed before processing the
new year. In fact, the user may continue to enter and process transactions for the old financial
year along with transactions for the new year.
New Year Processing moves the old years data to the Previous Years tables and initialises the
daybooks and other transaction files for the new year. It also transfers the closing balances for all
the Balance Sheet accounts as opening balances for the new year. The closing balances for the
Income/Expense accounts are not transferred. Instead, the net profit/loss for the old year is
transferred to a previously specified account (see Account Period Set-up screen) in the new
year.
New Year Processing also transfers the old years budgets to the Previous year and the Next
years budgets to the Current year.
Company Code
Valid Company Code. Company name is displayed by the system. This is the company the user
is currently logged in. The user cannot modify this Company Code.
Company Name
The Name of the Company is displayed by the system.
Year end Date
Enter the last date of the year for processing the books of accounts.
ORION Lite User Manual
3i Infotech Ltd Page
324
On entering the details correctly, ORION Lite begins processing the data and displays an
appropriate message. On completing the processing, a message stating that the books of
accounts for the New Year have been opened is displayed.
Note: Ensure that in the Accounting Period set-up, the correct Profit/Loss account has
been specified. Also ensure that the budgets for the Next Year has been defined/transferred
properly.
ORION Lite User Manual
3i Infotech Ltd Page
325
Year Closing
As in month closing, year closing closes the books of accounts for the year. This process is
irreversible. Hence great caution should be exercised before using this feature.
IMPORTANT : CLOSING A YEAR WILL PREVENT ANY FURTHER ENTRY INTO THAT
YEAR.
Company Code
Valid Company Code. Company name is displayed by the system. This is the company the user
is currently logged in. The user cannot modify this Company Code.
Company Name
The Name of the Company is displayed by the system.
Year end Date
Enter the last date of the year for processing the books of accounts.
On entering the details correctly, ORION Lite begins processing the data and displays an
appropriate message. On completing the processing, a message stating that the books of
accounts for the New Year have been opened is displayed.
Note: Ensure that in the Accounting Period set-up, the correct Profit/Loss account has
been specified. Also ensure that the budgets for the Next Year has been defined/transferred
properly.
ORION Lite User Manual
3i Infotech Ltd Page 326
Stock Processing
There are various processing screens that post and do the necessary action for you to the next set
actions. For example, you may want to confirm all stocks and start afresh. The various processing
screens that form part of the stock module are explained below in the order they appear.
Stock Confirmation
The various fields in the above screen are used to define the criteria for processing the screens. For
example, you may want to process Transactions or select a particular Transaction Code. Define the
period for which you want the posting to be done. And the document numbers, Location Codes for
which you want the stock to be confirmed. The fields and their purposes are explained below in the
order they appear.
All
Select this check box to process all Transactions
Transaction Code
Select the Transaction Code from the List of Values. You can select only those Transaction Codes
that are displayed in the List of Values. If you enter a transaction code other than what is displayed in
the List of Values screen, ORION Lite will then display an error message.
From Document Date
Enter the document date from which you want to confirm the stock. Dates must be specified in
DD/MM/YYYY format.
ORION Lite User Manual
3i Infotech Ltd Page 327
Upto Document Date
Enter the date till which you want to confirm the stock. Similar to the previous fields, dates must be
entered in DD/MM/YYYY format.
From Document Number
Select the Document Number from which you want to confirm the stock. You can either select a
Document Number from the List of Values or simply enter 0 as the criteria.
To Document Number
Select the document number till which you want the confirmation to be done. Similar to the previous
fields, you can either select the document number from the List of Values or enter zzzzz to confirm
stock for all document numbers.
Similarly you can select the Location Code or enter 0 and zzzzz in the From and To Location Codes
fields.
The Current State of processing that is done is displayed in the Processing Document fields. The
Processing Document field will display the total documents that are processed/confirmed and errors
encountered, if any.
ORION Lite User Manual
3i Infotech Ltd Page 328
Financial Entries Generation
The Financial Entries Generation screen is displayed below. The screen is used to generate financial
entries for transactions. The screen is displayed below.
The various fields in the screen are explained below in the order they appear.
Transaction Code
Select the Transaction Code from the List of Values. This specifies the Transaction Code for which
you want to generate financial entries.
Process Type
Select the Process Type option. The process can be a cost or a sale.
From and Upto Document Date
Select the period by entering the respective dates. Doing this will generate financial entries for that
period alone.
From and to Document Numbers
Select the Document Numbers for which you want to generate financial entries. You can either select
the value from the List of Values screen or enter 0 and zzzz in the from and To fields.
Similarly enter or select the Location Codes specifying for which Locations you want to generate
Financial Entries.
ORION Lite User Manual
3i Infotech Ltd Page 329
Accounting Date
Enter the Accounting Date. This is the date on which the Financial Entry is generated. Date must be
entered in DD/MM/YYYY format.
Run Type
Select the desired option for Run Type. The Run Type can be Dummy or Final.
The Current Document that is processed is displayed at the bottom of the screen. This displays the
total number of documents processed and errors incurred, if any.
ORION Lite User Manual
3i Infotech Ltd Page 330
Inventory Month Closing
ORION Lite inventory lets you do the data entry for a period that is not opened as yet. It is
recommended to start entry for current month after closing previous month. ORION Lite inventory will
reflect the stock status at current time. ORION Lite inventory automatically follows the financial fiscal
period defined in Financials.
During inventory closing, it will ensure that :
All transactions for the closed period are restricted for future updates
Closing balance of current period is carried over as opening balance of the new period.
ORION Lite User Manual
3i Infotech Ltd Page 331
G
G
E
E
N
N
E
E
R
R
A
A
L
L
L
L
E
E
D
D
G
G
E
E
R
R
R
R
E
E
P
P
O
O
R
R
T
T
S
S
ORION Lite User Manual
3i Infotech Ltd Page
332
All the details available in the General Ledger can be printed as reports. The following General
Ledger reports can be generated.
Voucher Listing Details
The voucher report provides the list of processed vouchers in voucher format.
From Transaction Code
Enter the From Transaction Code. You can choose the code from the choice list available, by
pressing the list of values button/key.
ORION Lite User Manual
3i Infotech Ltd Page
333
Upto Transaction Code
Enter the Upto Transaction Code. You can choose the code from the choice list available, by
pressing the list of values button/key.
From Document No.
Enter the From Document Number.
Upto Document No
Enter the Upto Document Number.
From Document Date
Enter the From Document Date.
Upto Document Date
Enter the Upto Document Date.
ORION Lite User Manual
3i Infotech Ltd Page
334
User Id
You can enter the User ID for whom credit control parameters can be assigned. You can
choose the user id from the choice list available to you by pressing the List of values
key/button. The user id is setup through the menu manager. The same user cannot be in
two different CC Level Codes.
Posted/Unposted
Select whether you want to list Posted/Unposted transactions.
List of Unprocessed transactions
This report provides a list of unprocessed transactions in Register format. The period for the
report should be specified by entering the From Date and the To Date.
From Transaction Code
Enter the From Transaction Code. You can choose the code from the choice list available, by
pressing the list of values button/key.
ORION Lite User Manual
3i Infotech Ltd Page
335
Upto Transaction Code
Enter the Upto Transaction Code. You can choose the code from the choice list available, by
pressing the list of values button/key.
From Document No
Enter the From Document Number.
Upto Document No
Enter the Upto Document Number.
From Document Date
Enter the From Document Date.
Upto Document Date
Enter the Upto Document Date.
User ID
You can enter the User ID for whom the credit control parameters can be assigned. You can
choose the user id from the choice list available to you by pressing the List of values
key/button. The user id is set-up through the menu manager. The same user cannot be in
two different CC Level Codes.
Order By
Enter the Order, by which you want to sort the report. The Valid values are Date and Doc. No.
Combine Transaction(Y/N)
Check if you want Combine Transaction and Uncheck if you do not want Combine Transaction.
ORION Lite User Manual
3i Infotech Ltd Page
336
List of Processed Transactions
This report prints a list of Processed Transactions.
From Transaction Code
Enter the From Transaction Code. You can choose the code from the choice list available by
pressing the list of values button/key.
Upto Transaction Date
Enter the Upto Transaction Code. You can choose the code from the choice list available, by
pressing the list of values button/key.
From Document No
Enter the From Document Number.
Upto Document No
Enter the Upto Document Number.
From Date
Enter the From Document Date.
Upto Date
Enter the Upto Document Date.
Order By
Enter the Order, by which you want to sort the report. The Valid values are Doc Date and due
Date.
ORION Lite User Manual
3i Infotech Ltd Page
337
Combine Transaction
Check if you want to Combine Transaction and Uncheck if you do not want to Combine
Transaction.
User Id
You can enter the User ID for which credit control parameters can be assigned. You can
choose the user id from the choice list available to you by pressing the List of values
key/button. The user id is setup through the menu manager. The same user cannot be in
two different CC Level Codes.
ORION Lite User Manual
3i Infotech Ltd Page
338
Journal and Other Daybooks
The Journal and other Daybooks report prints the Journals Register and also the Other
Daybooks.
From Transaction Code
Enter the From Transaction Code. You can choose the code from the choice list available by
pressing the list of values button/key.
Upto Transaction Date
Enter the Upto Transaction Code. You can choose the code from the choice list available, by
pressing the list of values button/key.
From Document No
Enter the From Document Number.
Upto Document No
Enter the Upto Document Number.
From Date
Enter the From Document Date.
Upto Date
Enter the Upto Document Date.
ORION Lite User Manual
3i Infotech Ltd Page
339
Order By
Enter the Order, by which you want to sort the report. The Valid values are Doc Date and due
Date.
Combine Transaction
Check if you want to Combine Transaction and Uncheck if you do not want to Combine
Transaction.
User Id
You can enter the User ID for which credit control parameters can be assigned. You can
choose the user id from the choice list available to you by pressing the List of values
key/button. The user id is setup through the menu manager. The same user cannot be in
two different CC Level Codes.
ORION Lite User Manual
3i Infotech Ltd Page
340
General Ledger (Foreign / Local currency)
This report prints the General Ledger. All the documents that have been transacted and all
accounts that have been affected in the given date range are printed along with the
corresponding opening balances as of the start date and the closing balance as of the end date.
The report can be printed with the following options: in Foreign Currency or Local Currency; with
the balance for a sub account consolidated across all Control Accounts, with the balance for a
combination of sub accounts and Control Accounts.
ORION Lite User Manual
3i Infotech Ltd Page
341
Select Level (C-Company/D-Division/P-Dept)
Select the Level, by which you want to sort the report. The valid values are Company, Division
and Department.
From Document Date
Enter the From Document Date.
Upto Document Date
Enter the Upto Document Date.
From Account Code
Enter the From Account Code. You can choose the code from the choice list available by
pressing the list of values button/key.
Upto Account Code
Enter the Upto Account Code. You can choose the code from the choice list available by
pressing the list of values button/key.
From Division Code
Enter the From Division Code. You can choose the code from the choice list available by
pressing the list of values button/key.
Upto Division Code
Enter the Upto Division Code. You can choose the code from the choice list available by
pressing the list of values button/key.
From Department Code
Enter the From Department Code.
Upto Department Code
Enter the Upto Department Code.
ORION Lite User Manual
3i Infotech Ltd Page
342
General Ledger - Local Currency Details
Select Level (C-Company/D-Division/P-Dept)
Select the Level, by which you want to sort the report. The valid values are Company, Division
and Department.
From Document Date
Enter the From Document Date.
Upto Document Date
Enter the Upto Document Date.
From Account Code
Enter the From Account Code. You can choose the code from the choice list available by
pressing the list of values button/key.
Upto Account Code
Enter the Upto Account Code. You can choose the code from the choice list available by
pressing the list of values button/key.
From Division Code
Enter the From Division Code. You can choose the code from the choice list available by
pressing the list of values button/key.
Upto Division Code
Enter the Upto Division Code. You can choose the code from the choice list available by
pressing the list of values button/key.
ORION Lite User Manual
3i Infotech Ltd Page
343
From Department Code
Enter the From Department Code.
Upto Department Code
Enter the Upto Department Code.
ORION Lite User Manual
3i Infotech Ltd Page
344
Sub Ledger (Foreign / Local currency)
The sub ledger (Foreign/Local) Currency report prints the sub ledger. All the documents that
have been transacted and all accounts that have been affected in the given date range are
printed along with the corresponding opening balances as of the start date and the closing
balance as of the end date for the sub accounts of a specified Control Account.
The report can be printed with the following options: in Foreign Currency or Local Currency; with
the balance for a sub account consolidated across all Control Accounts, with the balance for a
combination of sub accounts and Control Accounts.
Select Level (C-Company/D-Division/P-Dept)
Select the Level, by which you want to sort the report. The valid values are Company, Division
and Department.
From Document Date
Enter the From Document Date.
Upto Document Date
Enter the Upto Document Date.
From Account Code
Enter the From Account Code. You can choose the code from the choice list available by
pressing the list of values button/key.
Upto Account Code
Enter the Upto Account Code. You can choose the code from the choice list available by
pressing the list of values button/key.
ORION Lite User Manual
3i Infotech Ltd Page
345
From Division Code
Enter the From Division Code. You can choose the code from the choice list available by
pressing the list of values button/key.
Upto Division Code
Enter the Upto Division Code. You can choose the code from the choice list available by
pressing the list of values button/key.
From Department Code
Enter the From Department Code.
Upto Department Code
Enter the Upto Department Code.
ORION Lite User Manual
3i Infotech Ltd Page
346
Sub Ledger - Local Currency Details
Select Level (C-Company/D-Division/P-Dept)
Select the Level, by which you want to sort the report. The valid values are Company, Division
and Department.
From Document Date
Enter the From Document Date.
Upto Document Date
Enter the Upto Document Date.
From Account Code
Enter the From Account Code. You can choose the code from the choice list available by
pressing the list of values button/key.
Upto Account Code
Enter the Upto Account Code. You can choose the code from the choice list available by
pressing the list of values button/key.
From Division Code
Enter the From Division Code. You can choose the code from the choice list available by
pressing the list of values button/key.
Upto Division Code
Enter the Upto Division Code. You can choose the code from the choice list available by
pressing the list of values button/key.
ORION Lite User Manual
3i Infotech Ltd Page
347
From Department Code
Enter the From Department Code.
Upto Department Code
Enter the Upto Department Code.
ORION Lite User Manual
3i Infotech Ltd Page
348
Bank / Cash book
The bank/cash report prints the Cash Book and all entries affecting it.
Select Level (C-Company/D-Division/P-Dept)
Select the Level, by which you want to sort the report. The valid values are Company, Division
and Department.
From Document Date
Enter the From Document Date.
Upto Document Date
Enter the Upto Document Date.
From Account Code
Enter the From Account Code. You can choose the code from the choice list available by
pressing the list of values button/key.
Upto Account Code
Enter the Upto Account Code. You can choose the code from the choice list available by
pressing the list of values button/key.
From Division Code
Enter the From Division Code. You can choose the code from the choice list available by
pressing the list of values button/key.
ORION Lite User Manual
3i Infotech Ltd Page
349
Upto Division Code
Enter the Upto Division Code. You can choose the code from the choice list available by
pressing the list of values button/key.
From Department Code
Enter the From Department Code.
Upto Department Code
Enter the Upto Department Code.
ORION Lite User Manual
3i Infotech Ltd Page
350
Bank / Cash position report (LC)
This report prints the Bank Book/Cash Book in Local Currency. All entries affecting the
Bank/Cash Book for the desired Bank/Cash Account are printed in the report.
From Document Date
Enter the From Document Date.
Upto Document Date
Enter the Upto Document Date.
From Division Code
Enter the From Division Code. You can choose the code from the choice list available by
pressing the list of values button/key.
Upto Division Code
Enter the Upto Division Code. You can choose the code from the choice list available by
pressing the list of values button/key.
ORION Lite User Manual
3i Infotech Ltd Page
351
From Account Code
Enter the From Account Code. You can choose the code from the choice list available by
pressing the list of values button/key.
Upto Account Code
Enter the Upto Account Code. You can choose the code from the choice list available by
pressing the list of values button/key.
ORION Lite User Manual
3i Infotech Ltd Page
352
Bank / Cash position report (FC)
This report prints the Bank Book/Cash Book in Foreign Currency. All entries affecting the
Bank/Cash Book for the desired Bank/Cash Account are printed in the report.
Currency Code
Enter the Currency Code. You can select the Currency Code form the List of Values screen.
From Document Date
Enter the From Document Date.
Upto Document Date
Enter the Upto Document Date.
Division Code
Enter the Division Code. You can choose the code from the choice list available by pressing
the list of values button/key.
Department Code
Enter the Department Code. You can choose the code from the choice list available by
pressing the list of values button/key.
From Account Code
Enter the From Account Code. You can choose the code from the choice list available by
pressing the list of values button/key.
ORION Lite User Manual
3i Infotech Ltd Page
353
Upto Account Code
Enter the Upto Account Code. You can choose the code from the choice list available by
pressing the list of values button/key.
ORION Lite User Manual
3i Infotech Ltd Page
354
Main Accounts Trial Balance
This report prints a consolidated Trial Balance ordered by Main Accounts. The order of the
accounts will be based on the COA Format Id specified in the report definition.
Calendar Month
Enter the Calendar Month for which you want report.
Calendar Year
Enter the Calendar Year for which you want report.
ORION Lite User Manual
3i Infotech Ltd Page
355
Main Accounts Trial Balance by Division /
Department
This report prints the Trial Balance with the Main Accounts grouped by Division/Department. The
order of the accounts will be based on the COA Format Id specified in the report definition.
Calendar Year
Enter the Calendar year
Calendar Month
Enter the calendar month
From Division Code
Enter the Division Code. You can select the Division Code form the List of Values.
Upto Division Code
Select the Upto Division Code from the List of Values.
ORION Lite User Manual
3i Infotech Ltd Page
356
From Department Code
Enter the Department Code. You can select the Department Code form the List of Values.
Upto Department Code
Select the Upto Department Code from the List of Values.
From Account Code
Enter the From Account Code. You can choose the code from the choice list available by
pressing the list of values button/key.
Upto Account Code
Enter the Upto Account Code. You can choose the code from the choice list available by
pressing the list of values button/key.
Order By
Select the Order By option. You can either Order by Division or Main Account
ORION Lite User Manual
3i Infotech Ltd Page
357
Sub Accounts Trial Balance
This report prints the Trial Balance for a Control Account ordered by Sub Accounts. The order of
the accounts will be based on the COA Format Id specified in the report definition.
Calendar Year
Enter the Calendar year
Calendar Month
Enter the calendar month
From Division Code
Enter the Division Code. You can select the Division Code form the List of Values.
Upto Division Code
Select the Upto Division Code from the List of Values.
ORION Lite User Manual
3i Infotech Ltd Page
358
Department Code
Enter the Department Code. You can select the Department Code form the List of Values.
From Main Account Code
Enter the From Main Account Code. You can choose the code from the choice list available by
pressing the list of values button/key.
Upto Main Account Code
Enter the Upto Main Account Code. You can choose the code from the choice list available by
pressing the list of values button/key.
From Sub Account Code
Enter the From Sub Account Code. You can choose the code from the choice list available by
pressing the list of values button/key.
Upto Sub Account Code
Enter the Upto Sub Account Code. You can choose the code from the choice list available by
pressing the list of values button/key.
ORION Lite User Manual
3i Infotech Ltd Page
359
Consolidated Accountwise Summary
This report prints the consolidated Accountwise summary.
From Transaction Code
Enter the From Transaction Code. You can choose the code from the choice list available by
pressing the list of values button/key.
Upto Transaction Code
Enter the Upto Transaction Code. You can choose the code from the choice list available, by
pressing the list of values button/key.
From Document Date
Enter the From Document Number.
ORION Lite User Manual
3i Infotech Ltd Page
360
Upto Document Date
Enter the Upto Document Number.
Amount Over-Limit
Enter the Amount Over-Limit.
Daily Summary (Y/N)
Check if you want Daily Summary and Uncheck if you do not want Daily Summary.
All Transactions(Y/N)
Check if you want All Transaction and Uncheck if you do not want All Transaction.
Transaction Status (Posted/ Unposted)
Enter the Transaction Status, by which you want to sort the report. The valid values are Posted
and Unposted.
ORION Lite User Manual
3i Infotech Ltd Page
361
Accountwise Transaction Typewise Totals
This report prints details of transactions ordered Transaction Type and Account wise.
From Document Date
Enter the From Document Date.
Upto Document Date
Enter the Upto Document Date.
For Division Code
Enter the For Division Code. You can choose the code from the choice list available by
pressing the list of values button/key.
For Department Code
Enter the For Department Code. You can choose the code from the choice list available by
pressing the list of values button/key.
ORION Lite User Manual
3i Infotech Ltd Page
362
Sub Account Details(Y/N)
Check if you want Sub Account Details and Uncheck if you do not want Sub Account Details.
From Main Account Code
Enter the From Main Account Code. You can choose the code from the choice list available
by pressing the list of values button/key.
Upto Main Account Code
Enter the Upto Main Account Code. You can choose the code from the choice list available by
pressing the list of values button/key.
ORION Lite User Manual
3i Infotech Ltd Page 363
Missing Voucher Number List
This report prints a list of missing vouchers.
From Transaction Code
Enter the From Transaction Code. You can choose the code from the choice list available by pressing
the list of values button/key.
Upto Transaction Code
Enter the Upto Transaction Code. You can choose the code from the choice list available by pressing
the list of values button/key.
From Document Date
Enter the From Document Date.
Upto Document Date
Enter the Upto Document Date.
ORION Lite User Manual
3i Infotech Ltd Page 364
M
M
I
I
S
S
/
/
B
B
U
U
D
D
G
G
E
E
T
T
I
I
N
N
G
G
R
R
E
E
P
P
O
O
R
R
T
T
S
S
ORION Lite User Manual
3i Infotech Ltd Page
365
Balance Sheet
This report prints the Balance Sheet as per the COA format specified. The order of the accounts
in the Balance Sheet will be based on the COA Format Id specified in the report definition.
Format ID
Enter the Format ID
As Of Date
Enter the date till you want the Report.
Select Rounding Option
Select Rounding Option, by which you want to sort the report. The valid values are Decimals,
Rounded (Without Decimals) and Thousands Rounding.
ORION Lite User Manual
3i Infotech Ltd Page
366
Schedule to Balance Sheet Details
This report prints the Schedules to the Balance Sheet.
Format Id
Enter the Format ID
As Of Date
Enter the date till you want the Report.
ORION Lite User Manual
3i Infotech Ltd Page
367
Income and Expense Sheet Details
This report prints the Income & Expense Statement for a specified month (period).
Format Id
Select the Format Id from the List of Values
From Date
Enter the From Document Date.
To Date
Enter the Upto Document Date.
Select Option
Select the Option, by which you want to sort the report. The Valid values are Decimals,
Rounding and Thousands.
ORION Lite User Manual
3i Infotech Ltd Page
368
Schedule to Income and Expenses Statement
Details
This report prints the Schedules to the Income & Expense Statement.
Format Id
Select the Format ID
From Date
Enter the From Document Date.
To Date
Enter the Upto Document Date.
ORION Lite User Manual
3i Infotech Ltd Page
369
Balance Sheet with Budgets Details
The MIS/Budgeting report prints the Balance Sheet along with the respective Budget figures. The
order of the accounts will be based on the COA Format Id specified in the report definition.
Format ID
Enter the Format ID
As Of Date
Enter the date till you want the Report.
Detailed Report (Y/N)
Check if you want Detailed Report and Uncheck if you do not want Detailed Report.
Report Heading
Enter the Report Heading.
ORION Lite User Manual
3i Infotech Ltd Page
370
Income and Expense Statement with Budgets
Details
This report prints the Income Expense Statement for a specified month (period) along with the
respective Budget figures. The order of the accounts will be based on the COA Format Id
specified in the report definition.
Format Id
Select the Format ID
As Of Date
Enter the date till you want the Report.
Detailed Report (Y/N)
Check if you want Detailed Report and Uncheck if you do not want Detailed Report.
Report Heading
Enter the Report Heading.
ORION Lite User Manual
3i Infotech Ltd Page
371
Budget Variance Report Details
The budget variance report prints the Budget Variance. The order of the accounts will be based
on the COA Format Id specified in the report definition.
Format Id
Enter the Format Id
As Of Date
Enter the date till you want the Report.
Select Report Type
Select Report Type, by which you want to sort the report. The valid values are Detailed and
Summary.
Report Heading
Enter the Report Heading.
ORION Lite User Manual
3i Infotech Ltd Page
372
Group Income and Expense Statement Details
This report prints Group Income and Expense Statement.
Consolidation Format Id
Select the Consolidation Format ID from the List of Values
Format Id
Select the Format Id from the List of Values
From Date
Enter the From Document Date
To Date
Enter the To Document Date
ORION Lite User Manual
3i Infotech Ltd Page
373
Group Balance Sheet Details
This report prints Group Balance Sheet.
From Date
Enter the From Document Date
To Date
Enter the To Document Date
ORION Lite User Manual
3i Infotech Ltd Page
374
Activity Analysis Report - Detailed
This report prints the Activity Analysis report in detailed format.
From Document Date
Enter the From Document Date
To Document Date
Enter the To Document Date
From Main Account Code
Enter the From Main Account Code. You can choose the code from the choice list available by
pressing the list of values button/key.
To Main Account Code
Enter the To Main Account Code. You can choose the code from the choice list available by
pressing the list of values button/key.
Main Head
Enter the Main Head. You can choose the Main Head from the choice list available by
pressing the list of values button/key.
ORION Lite User Manual
3i Infotech Ltd Page
375
Sub Head
Enter the Sub Head. You can choose the Sub Head from the choice list available by pressing
the list of values button/key.
For Division Code
Enter the For Division Code. You can choose the code from the choice list available by
pressing the list of values button/key.
For Department Code
Enter the For Department Code. You can choose the code from the choice list available by
pressing the list of values button/key.
Combine All Main Accounts
Check if you want Combine All Main Accounts and Uncheck if you do not want Combine All
Main Accounts.
Main Head Number (1/2)
Enter the Main Head Number, by which you want to sort the report. The valid values are Main
Head 1 and Main Head 2.
ORION Lite User Manual
3i Infotech Ltd Page
376
Activity Analysis report - Summary
This report print the Activity Analysis report in Summary format by Activity head and Sub head.
From Document Date
Enter the From Document Date.
To Document Date
Enter the Upto Document Date.
From Main Account Code
Enter the From Main Account Code. You can choose the code from the choice list available
by pressing the list of values button/key.
To Main Account Code
Enter the To Main Account Code. You can choose the code from the choice list available by
pressing the list of values button/key.
ORION Lite User Manual
3i Infotech Ltd Page 377
Main Head
Enter the Main Head. You can choose the Main Head from the choice list available by pressing the list
of values button/key.
Sub Head
Enter the Sub Head. You can choose the Sub Head from the choice list available by pressing the list
of values button/key.
For Division Code
Enter the For Division Code. You can choose the code from the choice list available by pressing the
list of values button/key.
For Department Code
Enter the For Department Code. You can choose the code from the choice list available by pressing
the list of values button/key.
Combine All Main Accounts
Check if you want Combine All Main Accounts and Uncheck if you do not want Combine All Main
Accounts.
Main Head Number (1/2)
Enter the Main Head Number, by which you want to sort the report. The valid values are Main Head 1
and Main Head 2.
ORION Lite User Manual
3i Infotech Ltd Page 378
B
B
u
u
y
y
R
R
e
e
p
p
o
o
r
r
t
t
s
s
ORION Lite User Manual
3i Infotech Ltd Page 379
Pending Purchase Order
This report is a listing of the Pending Purchase Orders. You can obtain this report for a given Order
Type and a given range of Item Codes, From/Upto Order Numbers, From/Upto Order Dates and
From/Upto Delivery Dates.
Order Type
Enter the Order Type. You can choose the code from the Choice List available by pressing the List of
Values key/icon.
From Order Number
Enter the From Order No.
Upto Order Number
Enter the Upto Order No.
From Order Date
Enter the From Order Date
ORION Lite User Manual
3i Infotech Ltd Page
380
Upto Order Date
Enter the Upto Order Date.
From Delivery Date
Enter the From Delivery Date.
Upto Delivery Date
Enter the Upto Delivery Date.
From Item Code
Enter the Item Code. You can choose the code from the Choice List available by pressing the
List of Values key/icon.
Upto Item Code
Enter the Item Code. You can choose the code from the Choice List available by pressing the
List of Values key/icon.
1. REPORT WILL BE PRINTED IN THE SEQUENCE OF ORDER NUMBERS AND ITEM
CODES.
2. ITEMS, WHICH ARE NOT FULLY RECEIVED UNDER AN ORDER ONLY, WILL BE
PRINTED IN THIS REPORT.
3. IF NON-STOCK ITEMS ARE PRESENT IN THE ORDER, THEY WILL ALSO BE
PRINTED.
ORION Lite User Manual
3i Infotech Ltd Page
381
Supplier Wise Pending Purchase Order
This report is a listing of the Pending Purchase Orders by Suppliers. You can obtain this
report for a given Order Type and a given range of Supplier Codes, Item Codes, From/Upto
Order Numbers, From/Upto Order Dates and From/Upto Delivery Dates.
Order Type
Enter the Order Type. You can choose the code from the Choice List available by pressing
the List of Values key/icon.
From Order Number
Enter the From Order No.
Upto Order Number
Enter the Upto Order No.
From Order Date
Enter the From Order Date.
Upto Order Date
Enter the Upto Order Date.
From Delivery Date
Enter the From Delivery Date.
Upto Delivery Date
Enter the Upto Delivery Date.
ORION Lite User Manual
3i Infotech Ltd Page
382
From Item Code
Enter the From Item Code. You can choose the code from the Choice List available by
pressing the List of Values key/icon.
Upto Item Code
Enter the Upto Item Code. You can choose the code from the Choice List available by
pressing the List of Values key/icon.
From Supplier Code
Enter the From Supplier Code. You can choose the code from the Choice List available by
pressing the List of Values key/icon.
Upto Supplier Code
Enter the Upto Supplier Code. You can choose the code from the Choice List available by
pressing the List of Values key/icon.
REPORT WILL BE PRINTED IN THE SEQUENCE OF SUPPLIER CODE, ORDER
NUMBER AND ITEM CODE.
ONLY ITEMS, WHICH ARE NOT COMPLETELY RECEIVED UNDER AN ORDER, WILL
BE PRINTED IN THIS REPORT.
IF NON-STOCK ITEMS ARE PRESENT IN THE ORDER, THEY WILL ALSO BE
PRINTED.
ORION Lite User Manual
3i Infotech Ltd Page
383
Item Wise Pending Purchase Order
A list of the Pending Purchase Orders can be obtained in the form of a report for a given
Order Type and a given range of Item Codes, From/Upto Order Numbers, and From/Upto
Order Dates.
Order Type
Enter the Order Type. You can choose the code from the Choice List available by pressing
the List of Values key/icon.
From Order Number
Enter the From Order No.
Upto Order Number
Enter the Upto Order No.
From Order Date
Enter the From Order Date.
Upto Order Date
Enter the Upto Order Date.
ORION Lite User Manual
3i Infotech Ltd Page
384
From Delivery Date
Enter the From Delivery Date.
Upto Delivery Date
Enter the Upto Delivery Date.
From Item Code
Enter the From Item Code. You can choose the code from the Choice List available by
pressing the List of Values key/icon.
Upto Item Code
Enter the Upto Item Code. You can choose the code from the Choice List available by
pressing the List of Values key/icon.
From Supplier Code
Enter the From Supplier Code. You can choose the code from the Choice List available by
pressing the List of Values key/icon.
Upto Supplier Code
Enter the Upto Supplier Code. You can choose the code from the Choice List available by
pressing the List of Values key/icon.
REPORT WILL BE PRINTED IN THE SEQUENCE OF SUPPLIER CODE, ORDER
NUMBER AND ITEM CODE.
ONLY ITEMS, WHICH ARE NOT COMPLETELY RECEIVED UNDER AN ORDER, WILL
BE PRINTED IN THIS REPORT.
If non-stock items are present in the Order, they will also be printed.
ORION Lite User Manual
3i Infotech Ltd Page
385
Goods In Transit
The goods-in-transit report lists the goods that have been ordered/shipped but have not been
received. You can obtain this report for a given Shipment Type and a given range of Supplier
Codes, Item Codes, From/Upto Shipment Numbers, From/Upto Shipment Dates, Purchase
Order Type, and From/Upto Purchase Order Number.
Shipment Type
Enter the Shipment Type.
From Shipment Number
Enter the From Shipment No.
Upto Shipment Number
Enter the Upto Shipment No.
From Shipment Date
Enter the From Shipment Date.
Upto Shipment Date
Enter the Upto Shipment Date.
ORION Lite User Manual
3i Infotech Ltd Page
386
PO Type
Enter the PO Type.
From PO Number
Enter the From PO No.
Upto PO Number
Enter the Upto PO No.
From Supplier Code
Enter the From Supplier Code. You can choose the code from the Choice List available by
pressing the List of Values key/icon.
ORION Lite User Manual
3i Infotech Ltd Page
387
Upto Supplier Code
Enter the Upto Supplier Code. You can choose the code from the Choice List available by
pressing the List of Values key/icon.
From Item Code
Enter the From Item Code. You can choose the code from the Choice List available by
pressing the List of Values key/icon.
Upto Item Code
Enter the Upto Item Code. You can choose the code from the Choice List available by
pressing the List of Values key/icon.
Report will be printed in the sequence of ETA Date, Shipment Number and Item code.
ITEMS WHICH ARE NOT SHIPPED BY THE SUPPLIER OR NOT RECEIVED WILL BE
PRINTED IN THIS REPORT.
IF NON-STOCK ITEMS ARE PRESENT IN THE SHIPMENT, THEY WILL ALSO BE
PRINTED.
ORION Lite User Manual
3i Infotech Ltd Page
388
Foreign Exchange Commitment Statement
The Foreign Exchange Commitment Statement report can be obtained by specifying these
parameters: Order Type, From/Upto Order Number and Date range and From/Upto Item
Code range.
Order Type
Enter the Order Type. You can choose the code from the Choice List available by pressing
the List of Values key/icon.
From Order Number
Enter the From Order No.
Upto Order Number
Enter the Upto Order No.
From Order Date
Enter the From Order Date.
ORION Lite User Manual
3i Infotech Ltd Page
389
Upto Order Date
Enter the Upto Order Date.
From Item Code
Enter the From Item Code. You can choose the code from the Choice List available by
pressing the List of Values key/icon.
Upto Item Code
Enter the Upto Item Code. You can choose the code from the Choice List available by
pressing the List of Values key/icon.
REPORT WILL BE PRINTED IN THE SEQUENCE OF CURRENCY AND PURCHASE ORDER
NUMBER.
THIS REPORT WILL PRINT ONLY THE PURCHASE ORDER WHICH ARE NOT IN LOCAL
CURRENCY.
ORION Lite User Manual
3i Infotech Ltd Page
390
Purchase Price Comparison
This report prints the Purchase Price Comparison Report.
From Location
Enter the From Location Code. You can choose the code from the Choice List available by
pressing the List of Values key/icon.
Upto Location
Enter the Upto Location Code. You can choose the code from the Choice List available by
pressing the List of Values key/icon.
From Item Code
Enter the From Item Code. You can choose the code from the Choice List available by
pressing the List of Values key/icon.
Upto Item Code
Enter the Upto Item Code. You can choose the code from the Choice List available by
pressing the List of Values key/icon.
From Item Group Code
Enter the From Item Group Code. You can choose the code from the Choice List available by
pressing the List of Values key/icon.
Upto Item Group Code
Enter the Upto Item Group Code. You can choose the code from the Choice List available by
pressing the List of Values key/icon.
ORION Lite User Manual
3i Infotech Ltd Page
391
From Item Sub Group Code
Enter the From Item Sub Group Code.
Upto Item Sub Group Code
Enter the Upto Item Sub Group Code.
From Item Type Code
Enter the From Item Type Code. You can choose the code from the Choice List available by
pressing the List of Values key/icon.
Upto Item Type Code
Enter the Upto Item Type Code. You can choose the code from the Choice List available by
pressing the List of Values key/icon.
From Item Sub Type Code
Enter the From Item Sub Type Code.
Upto Item Sub Type Code
Enter the Upto Item Sub Type Code.
REPORT WILL BE PRINTED IN THE SEQUENCE OF ITEM CODES.
REPORT WILL SHOW ALL THE PURCHASE PRICES FOR AN ITEM.
ALL ITEMS WILL BE PRINTED IN BASE UNIT OF MEASUREMENT.
ALL VALUES WILL BE PRINTED IN LOCAL CURRENCY.
THE VALUE PRINTED IS THE LANDED COST VALUE.
ORION Lite User Manual
3i Infotech Ltd Page
392
Schedule Vs Actual Delivery
The Schedule Vs actual delivery report prints details of items received on scheduled date
against those received on actual delivery date.
Transaction Code
Enter the Transaction Code. You can choose the code from the Choice List available by
pressing the List of Values key/icon.
From Doc No
Enter the From Document No.
Upto Doc No
Enter the Upto Document No.
From Doc date
Enter the From Document Date.
Upto Doc date
Enter the Upto Document Date.
THIS REPORT WILL BE PRINTED IN THE SEQUENCE OF PURCHASE ORDER NUMBER
AND ITEM CODE.
ORION Lite User Manual
3i Infotech Ltd Page
393
Five Year Supplier-Wise Purchase
This report prints summary details of purchases for the past 5 years for a specified year.
As of Year
Enter the current year for the report.
From Supplier code
Enter the From Supplier Code. You can choose the code from the Choice List available by
pressing the List of Values key/icon.
Upto Supplier code
Enter the Upto Supplier Code. You can choose the code from the Choice List available by
pressing the List of Values key/icon.
Round off
Enter the number of decimals to which the summary column should be rounded off.
THE VALUES WILL BE PRINTED IN THE REPORT AFTER ROUNDING OFF TO THE
NUMBER OF DIGITS SPECIFIED BY THE USER.
DISCOUNT PERCENTAGE WILL BE CALCULATED AS
DISCOUNT/(DISCOUNT+AMOUNT) MULTIPLY 100.
ALL THE VALUES WILL BE PRINTED IN LOCAL CURRENCY.
ORION Lite User Manual
3i Infotech Ltd Page
394
Lead Time Variance
This report prints details of Lead Time Variance.
From Item Code
Enter the From Item Code. You can choose the code from the Choice List available by
pressing the List of Values key/icon.
Upto Item Code
Enter the Upto Item Code. You can choose the code from the Choice List available by
pressing the List of Values key/icon.
From GRN date
Enter the From GRN Date.
Upto GRN date
Enter the Upto GRN Date.
ORION Lite User Manual
3i Infotech Ltd Page 395
From ABC Class
Enter the From ABC Class. You can choose the code from the Choice List available by pressing the
List of Values key/icon.
Upto ABC Class
Enter the Upto ABC Class. You can choose the code from the Choice List available by pressing the
List of Values key/icon.
From VED Class
Enter the From VED Class. You can choose the code from the Choice List available by pressing the
List of Values key/icon.
Upto VED Class
Enter the Upto VED Class. You can choose the code from the Choice List available by pressing the
List of Values key/icon.
THIS REPORT WILL BE PRINTED IN THE ORDER OF ITEM CODE, PO NUMBER AND GRN
NUMBER.
THE GRN'S WHICH ARE CONFIRMED ONLY ARE CONSIDERED FOR THIS REPORT.
THE VARIANCE = TOTAL LT - OLD LT.
ORION Lite User Manual
3i Infotech Ltd Page 396
S
S
t
t
o
o
r
r
e
e
s
s
R
R
e
e
p
p
o
o
r
r
t
t
s
s
ORION Lite User Manual
3i Infotech Ltd Page
397
Stock Ledger
This report prints the Stock Ledger for a specified period. You can obtain this report by
specifying one or more of these parameters: Date range, Location range, Item Code range,
Item Grade Code range, Item Group Code range, Item Sub Group Code range, Item Type
Code range, and Item Sub Type range. The stock ledger can be generated for all items or
only for those items with movement during the specified period. Three totaling options are
available: Item Group Totals, Item Type Totals and No totals.
From Date
Enter the From Date.
Upto Date
Enter the Upto Date.
From Location
Enter the From Location. You can choose the code from the Choice List available by pressing
the List of Values key/button.
ORION Lite User Manual
3i Infotech Ltd Page
398
Upto Location
Enter the Upto Location. You can choose the code from the Choice List available by pressing
the List of Values key/button.
From Item Code
Enter the From Item Code. You can choose the code from the Choice List available by
pressing the List of Values key/button.
Upto Item Code
Enter the Upto Item Code. You can choose the code from the Choice List available by
pressing the List of Values key/button.
From Item Grade Code
Enter the From Item Grade Code. You can choose the code from the Choice List available by
pressing the List of Values key/button.
Upto Item Grade Code
Enter the Upto Item Grade Code. You can choose the code from the Choice List available by
pressing the List of Values key/button.
From Item Group Code
Enter the From Item Group Code. You can choose the code from the Choice List available by
pressing the List of Values key/button.
Upto Item Group Code
Enter the From Item Group Code. You can choose the code from the Choice List available by
pressing the List of Values key/button.
From Item Sub Group Code
Enter the From Item Sub Group Code.
Upto Item Sub Group Code
Enter the Upto Item Sub Group Code.
ORION Lite User Manual
3i Infotech Ltd Page
399
From Item Type Code
Enter the From Item Type Code. You can choose the code from the Choice List available by
pressing the List of Values key/button.
Upto Item Type Code
Enter the Upto Item Type Code. You can choose the code from the Choice List available by
pressing the List of Values key/button.
From Item Sub Type Code
Enter the From Item Sub Type Code.
Upto Item Sub Type Code
Enter the Upto Item Sub Type Code.
Options
Select the options for the report. The Valid values are Movement only and All Items .
Type Of Total To be Printed
Select the level at which you want the total. Valid values are Group Level, Type Level and No
Level.
REPORT IS PRINTED IN THE SEQUENCE OF LOCATION CODE, ITEM CODE AND
TRANSACTION PROCESSING DATE.
CLOSING BALANCE WILL BE PRINTED SEPARATELY FOR VARIOUS GRADES OF THE
SAME ITEM (E.G. REFURBISHED, CANNIBALIZED AND NEW).
ALL THE QUANTITIES WILL BE PRINTED IN BASE UNIT OF MEASUREMENT ONLY.
TRANSACTION TYPE COLUMN WILL HAVE GOODS
RECEIPT/ISSUES/ADJUSTMENTS ETC.
REFERENCE COLUMN WILL HAVE SUPPLIER CODE IN THE CASE OF GOODS RECEIPT
AND CHARGE AREA IN THE CASE OF ISSUES AND REASON IN THE CASE OF
ADJUSTMENTS AND SO ON.
IF GROUP TOTALS OR TYPE TOTALS ARE ASKED REPORT IS PRINTED IN THE
SEQUENCE OF LOCATION CODE, GROUP OR TYPE CODE, SUB GROUP OR SUB TYPE
CODE AND ITEM CODE AND TRANSACTION PROCESSING DATE. GROUP AND SUB GROUP
TOTALS OR TYPE AND SUB TYPE TOTALS ARE PRINTED.
ORION Lite User Manual
3i Infotech Ltd Page
400
Location Wise Stock Valuation
This report prints the Stock Valuation details by Location as of a specified date. You can
obtain this report by specifying one or more of these parameters: As of Date, Location range,
Item Code range, Item Grade Code range, Item Group Code range, Item Sub Group Code
range, Item Type Code range, Item Sub Type range, ABC class range, and VED class range.
The stock ledger can be generated for all items or only for those items with movement during
the specified period. The page breaks for this report can be controlled as follows: Break at
Item Group or break at Item Type.
As of date
Enter the Date till you want the Report.
For Month
Enter the Month for the Report.
From Location
Enter the From Location. You can choose the code from the Choice List available by
pressing the List of Values key/button.
ORION Lite User Manual
3i Infotech Ltd Page
401
Upto Location
Enter the Upto Location. You can choose the code from the Choice List available by
pressing the List of Values key/button.
From Item Code
Enter the From Item Code. You can choose the code from the Choice List available by
pressing the List of Values key/button.
Upto Item Code
Enter the Upto Item Code. You can choose the code from the Choice List available by
pressing the List of Values key/button.
From Item Grade Code
Enter the From Item Grade Code. You can choose the code from the Choice List available
by pressing the List of Values key/button.
Upto Item Grade Code
Enter the Upto Item Grade Code. You can choose the code from the Choice List available by
pressing the List of Values key/button.
From Item Group Code
Enter the From Item Group Code. You can choose the code from the Choice List available
by pressing the List of Values key/button.
Upto Item Group Code
Enter the Upto Item Group Code. You can choose the code from the Choice List available
by pressing the List of Values key/button.
From Item Sub Group Code
Enter the From Item Sub Group Code.
ORION Lite User Manual
3i Infotech Ltd Page
402
Upto Item Sub Group Code
Enter the Upto Item Sub Group Code.
From Item Type Code
Enter the From Item Type Code.
Upto Item Type Code
Enter the Upto Item Type Code.
From Item Sub Type Code
Enter the From Item Sub Type Code.
Upto Item Sub Type Code
Enter the Upto Item Sub Type Code.
Range of ABC Class
Enter the Range of ABC Class. The Valid values are A, B and C .
Range of VED Class
Enter the Range of VED Class. The Valid values are Very Essential , Essential and Desirable.
Break at Type / Group
Enter at which level you want to break the report. The Valid values are : Type level and Group
level.
Four Aging slot to be accepted
Enter the Four Aging Slots.
IF THE BREAK AT GROUP IS OPTED, REPORT WILL BE PRINTED IN THE
SEQUENCE OF LOCATION CODE, ITEM GROUP, ITEM SUB GROUP, ITEM CODE AND
ITEM GRADE CODE. TOTALS WILL BE PRINTED AT CHANGE OF ITEM CODE, GROUP
CODE, SUB GROUP CODE, LOCATION AND AT REPORT LEVEL.
IF THE BREAK AT TYPE IS OPTED, REPORT WILL BE PRINTED IN THE SEQUENCE
OF LOCATION CODE, ITEM TYPE, ITEM SUB TYPE, ITEM CODE AND ITEM GRADE
CODE. TOTALS WILL BE PRINTED AT CHANGE OF ITEM CODE, TYPE CODE, SUB
TYPE CODE, LOCATION AND AT REPORT LEVEL.
ALL THE QUANTITIES WILL BE PRINTED IN BASE UNIT OF MEASUREMENT ONLY.
ORION Lite User Manual
3i Infotech Ltd Page
403
Company Wise Stock Valuation
This report prints the Stock Valuation details as of a specified date. You can obtain this report
by specifying one or more of these parameters: As of Date, Location range, Item Code range,
Item Grade Code range, Item Group Code range, Item Sub Group Code range, Item Type
Code range, Item Sub Type range, ABC class range, and VED class range. The stock ledger
can be generated for all items or only for those items with movement during the specified
period. The page breaks for this report can be controlled as follows: Break at Item Group or
break at Item Type.
As Of Date
Enter the Date till you want the Report.
From Location
Enter the From Location. You can choose the code from the Choice List available by pressing
the List of Values key/button.
Upto Location
Enter the Upto Location. You can choose the code from the Choice List available by pressing
the List of Values key/button.
From Item Code
Enter the From Item Code. You can choose the code from the Choice List available by
pressing the List of Values key/button.
Upto Item Code
Enter the Upto Item Code. You can choose the code from the Choice List available by
pressing the List of Values key/button.
ORION Lite User Manual
3i Infotech Ltd Page
404
From Item Grade Code
Enter the From Item Grade Code. You can choose the code from the Choice List available
by pressing the List of Values key/button.
Upto Item Grade Code
Enter the Upto Item Grade Code. You can choose the code from the Choice List available by
pressing the List of Values key/button.
From Item Group Code
Enter the From Item Group Code. You can choose the code from the Choice List available
by pressing the List of Values key/button.
Upto Item Group Code
Enter the Upto Item Group Code. You can choose the code from the Choice List available
by pressing the List of Values key/button.
From Item Sub Group Code
Enter the From Item Sub Group Code. You can choose the code from the Choice List
available by pressing the List of Values key/button.
ORION Lite User Manual
3i Infotech Ltd Page
405
Upto Item Sub Group Code
Enter the Upto Item Sub Group Code.
From Item Type Code
Enter the From Item Type Code. You can choose the code from the Choice List available by
pressing the List of Values key/button.
Upto Item Type Code
Enter the Upto Item Type Code. You can choose the code from the Choice List available by
pressing the List of Values key/button.
From Item Sub Type Code
Enter the From Item Sub Type Code.
Upto Item Sub Type Code
Enter the Upto Item Sub Type Code.
Break at
Enter the level at which you want to break the Report by selecting the Radio button. The Valid
values are : Type level, Group level and None.
IF THE BREAK AT GROUP IS OPTED, REPORT WILL BE PRINTED IN THE
SEQUENCE OF ITEM GROUP, ITEM SUB GROUP, ITEM CODE, ITEM GRADE CODE
AND LOCATION CODE. TOTALS WILL BE PRINTED AT CHANGE OF ITEM GRADE
CODE, ITEM CODE, GROUP CODE, SUB GROUP CODE AND AT REPORT LEVEL.
IF THE BREAK AT TYPE IS OPTED, REPORT WILL BE PRINTED IN THE
SEQUENCE OF ITEM TYPE, ITEM SUB TYPE, ITEM CODE, ITEM GRADE CODE
AND LOCATION CODE. TOTALS WILL BE PRINTED AT CHANGE OF ITEM GRADE
CODE, ITEM CODE, TYPE CODE, SUB TYPE CODE AND AT REPORT LEVEL.
ALL THE QUANTITIES WILL BE PRINTED IN BASE UNIT OF MEASUREMENT ONLY.
ORION Lite User Manual
3i Infotech Ltd Page
406
Location Wise Stock Movement
This report prints the Stock Movement for a specified month by Location. You can obtain this
report by specifying one or more of these parameters: Month, Location range, Item Code
range, Item Grade Code range, Item Group Code range, Item Sub Group Code range, Item
Type Code range, and Item Sub Type range. The page breaks for this report can be
controlled as follows: Break at Item Group or break at Item Type.
From Month
Enter the Month from which you want the Report.
From Location
Enter the From Location. You can choose the code from the Choice List available by pressing
the List of Values key/button.
Upto Location
Enter the Upto Location. You can choose the code from the Choice List available by pressing
the List of Values key/button.
From Item Code
Enter the From Item Code. You can choose the code from the Choice List available by
pressing the List of Values key/button.
Upto Item Code
Enter the Upto Item Code. You can choose the code from the Choice List available by
pressing the List of Values key/button.
ORION Lite User Manual
3i Infotech Ltd Page
407
From Item Grade Code
Enter the From Item Grade Code. You can choose the code from the Choice List available by
pressing the List of Values key/button.
Upto Item Grade Code
Enter the Upto Item Grade Code. You can choose the code from the Choice List available by
pressing the List of Values key/button.
From Item Group Code
Enter the From Item Group Code. You can choose the code from the Choice List available by
pressing the List of Values key/button.
Upto Item Group Code
Enter the Upto Item Group Code. You can choose the code from the Choice List available
by pressing the List of Values key/button.
From Item Sub Group Code
Enter the From Item Sub Group Code.
Upto Item Sub Group Code
Enter the Upto Item Sub Group Code.
From Item Type Code
Enter the From Item Type Code. You can choose the code from the Choice List available by
pressing the List of Values key/button.
Upto Item Type Code
Enter the Upto Item Type Code. You can choose the code from the Choice List available by
pressing the List of Values key/button.
From Item Sub Type Code
Enter the From Item Sub Type Code.
Upto Item Sub Type Code
Enter the Upto Item Sub Type Code.
Break at
Enter the level at which you want to break the Report by selecting the Radio button . The
Valid values are, Type level and Group level.
ORION Lite User Manual
3i Infotech Ltd Page
408
IF THE BREAK AT GROUP IS OPTED, REPORT WILL BE PRINTED IN THE
SEQUENCE OF LOCATION CODE, ITEM GROUP, ITEM SUB GROUP, ITEM CODE AND
ITEM GRADE CODE. TOTALS WILL BE PRINTED AT CHANGE OF ITEM CODE, GROUP
CODE, SUB GROUP CODE, LOCATION AND AT REPORT LEVEL.
IF THE BREAK AT TYPE IS OPTED, REPORT WILL BE PRINTED IN THE SEQUENCE
OF LOCATION CODE, ITEM TYPE, ITEM SUB TYPE, ITEM CODE AND ITEM GRADE
CODE. TOTALS WILL BE PRINTED AT CHANGE OF ITEM CODE, TYPE CODE, SUB
TYPE CODE, LOCATION AND AT REPORT LEVEL.
AT CHANGE OF LOCATION PAGE BREAK WILL BE GIVEN.
ALL THE QUANTITIES WILL BE PRINTED IN BASE UNIT OF MEASUREMENT ONLY.
FOR EVERY ITEM, QUANTITY WILL BE PRINTED IN THE FIRST LINE AND VALUE
WILL BE PRINTED IN THE SECOND LINE.
ORION Lite User Manual
3i Infotech Ltd Page
409
Company Wise Stock Movement
This report prints the Stock Movement for a specified month. You can obtain this report by
specifying one or more of these parameters: From Month, Location range, Item Code range,
Item Grade Code range, Item Group Code range, Item Sub Group Code range, Item Type
Code range, and Item Sub Type range. The page breaks for this report can be controlled as
follows: Break at Item Group or break at Item Type.
For Month
Enter the Month for the report.
From Location
Enter the From Location. You can choose the code from the Choice List available by
pressing the List of Values key/button.
Upto Location
Enter the Upto Location. You can choose the code from the Choice List available by
pressing the List of Values key/button.
ORION Lite User Manual
3i Infotech Ltd Page
410
From Item Code
Enter the From Item Code. You can choose the code from the Choice List available by
pressing the List of Values key/button.
Upto Item Code
Enter the Upto Item Code. You can choose the code from the Choice List available by
pressing the List of Values key/button.
From Item Grade Code
Enter the From Item Grade Code. You can choose the code from the Choice List available
by pressing the List of Values key/button.
Upto Item Grade Code
Enter the Upto Item Grade Code. You can choose the code from the Choice List available by
pressing the List of Values key/button.
From Item Group Code
Enter the From Item Group Code. You can choose the code from the Choice List available
by pressing the List of Values key/button.
Upto Item Group Code
Enter the Upto Item Group Code. You can choose the code from the Choice List available
by pressing the List of Values key/button.
From Item Sub Group Code
Enter the From Item Sub Group Code.
Upto Item Sub Group Code
Enter the Upto Item Sub Group Code.
From Item Type Code
Enter the From Item Type Code. You can choose the code from the Choice List available by
pressing the List of Values key/button.
ORION Lite User Manual
3i Infotech Ltd Page
411
Upto Item Type Code
Enter the Upto Item Type Code. You can choose the code from the Choice List available by
pressing the List of Values key/button.
From Item Sub Type Code
Enter the From Item Sub Type Code.
Upto Item Sub Type Code
Enter the Upto Item Sub Type Code.
Break at
Enter the level at which you want to break the Report by selecting the Radio button. The Valid
values are : Type level and Group level.
IF THE BREAK AT GROUP IS OPTED, REPORT WILL BE PRINTED IN THE
SEQUENCE OF LOCATION CODE, ITEM GROUP, ITEM SUB GROUP, ITEM CODE
AND ITEM GRADE CODE. TOTALS WILL BE PRINTED AT CHANGE OF ITEM CODE,
GROUP CODE, SUB GROUP CODE, LOCATION AND AT REPORT LEVEL.
IF THE BREAK AT TYPE IS OPTED, REPORT WILL BE PRINTED IN THE
SEQUENCE OF LOCATION CODE, ITEM TYPE, ITEM SUB TYPE, ITEM CODE AND
ITEM GRADE CODE. TOTALS WILL BE PRINTED AT CHANGE OF ITEM CODE,
TYPE CODE, SUB TYPE CODE, LOCATION AND AT REPORT LEVEL.
ALL THE QUANTITIES WILL BE PRINTED IN BASE UNIT OF MEASUREMENT ONLY.
FOR EVERY ITEM QUANTITY WILL BE PRINTED IN THE FIRST AND VALUE WILL
BE PRINTED IN THE SECOND LINE.
ORION Lite User Manual
3i Infotech Ltd Page
412
Location Wise Stock Ageing
This report prints the Stock Aging details by Location as of a specified date. You can obtain
this report by specifying one or more of these parameters: As of Date, Location range, Item
Code range, Item Grade Code range, Item Group Code range, Item Sub Group Code range,
Item Type Code range, Item Sub Type range, ABC class range, and VED class range. The
stock ledger can be generated for all items or only for those items with movement during the
specified period. The page breaks for this report can be controlled as follows: Break at Item
Group or break at Item Type. The four aging slots to be accepted can be entered.
ORION Lite User Manual
3i Infotech Ltd Page
413
As of date
Enter the date till you want the Report.
From Location
Enter the From Location. You can choose the code from the Choice List available by pressing
the List of Values key/button.
Upto Location
Enter the Upto Location. You can choose the code from the Choice List available by pressing
the List of Values key/button.
From Item Code
Enter the From Item Code. You can choose the code from the Choice List available by
pressing the List of Values key/button.
Upto Item Code
Enter the Upto Item Code. You can choose the code from the Choice List available by
pressing the List of Values key/button.
From Item Grade Code
Enter the From Item Grade Code. You can choose the code from the Choice List available by
pressing the List of Values key/button.
Upto Item Grade Code
Enter the Upto Item Grade Code. You can choose the code from the Choice List available by
pressing the List of Values key/button.
From Item Group Code
Enter the From Item Group Code. You can choose the code from the Choice List available by
pressing the List of Values key/button.
Upto Item Group Code
Enter the Upto Item Group Code. You can choose the code from the Choice List available by
pressing the List of Values key/button.
From Item Sub Group Code
Enter the From Item Sub Group Code.
ORION Lite User Manual
3i Infotech Ltd Page
414
Upto Item Sub Group Code
Enter the Upto Item Sub Group Code.
From Item Type Code
Enter the From Item Type Code. You can choose the code from the Choice List available by
pressing the List of Values key/button.
Upto Item Type Code
Enter the Upto Item Type Code. You can choose the code from the Choice List available by
pressing the List of Values key/button.
From Item Sub Type Code
Enter the From Item Sub Type Code.
Upto Item Sub Type Code
Enter the Upto Item Sub Type Code.
Range of ABC Class
Enter the Range of ABC Class. The Valid values are A, B and C.
Range of VED Class
Enter the Range of VED Class. The Valid values are Very Essential, Essential and Desirable.
Break at Type / Group
Enter at which level you want to break the report. The Valid values are type level and Group
level.
Four Aging slot to be accepted
Enter the Four Aging Slots.
ORION Lite User Manual
3i Infotech Ltd Page
415
IF THE BREAK AT GROUP IS OPTED, REPORT WILL BE PRINTED IN THE
SEQUENCE OF LOCATION CODE, ITEM GROUP, ITEM SUB GROUP, ITEM CODE AND
ITEM GRADE CODE. TOTALS WILL BE PRINTED AT CHANGE OF ITEM CODE,
LOCATION AND ITEM GROUP, ITEM SUB GROUP AND AT REPORT LEVEL.
IF THE BREAK AT TYPE IS OPTED, REPORT WILL BE PRINTED IN THE SEQUENCE
OF LOCATION CODE, ITEM TYPE, ITEM SUB TYPE, ITEM CODE AND ITEM GRADE
CODE. TOTALS WILL BE PRINTED AT CHANGE OF ITEM CODE, LOCATION AND ITEM
TYPE, ITEM SUB TYPE AND AT REPORT LEVEL.
AGING WILL BE DONE SEPARATELY FOR VARIOUS GRADES OF THE SAME ITEM
(E.G. REFURBISHED, CANNIBALIZED AND NEW).
ALL THE QUANTITIES WILL BE PRINTED IN BASE UNIT OF MEASUREMENT ONLY.
LOCATION TRANSFER IN WILL ALSO BE CONSIDERED FOR AGING OF THE ITEM.
FOR EVERY ITEM, QUANTITY WILL BE PRINTED ON THE FIRST LINE AND VALUE
WILL BE PRINTED ON THE SECOND LINE.
ORION Lite User Manual
3i Infotech Ltd Page
416
Company Wise Stock Ageing
This report prints the Stock Aging details as of a specified date. You can obtain this report by
specifying one or more of these parameters: As of Date, Location range, Item Code range,
Item Grade Code range, Item Group Code range, Item Sub Group Code range, Item Type
Code range, Item Sub Type range, ABC class range, and VED class range. The stock ledger
can be generated for all items or only for those items with movement during the specified
period. The page breaks for this report can be controlled as follows: Break at Item Group or
break at Item Type. The four aging slots to be accepted can be entered.
ORION Lite User Manual
3i Infotech Ltd Page
417
As of date
Enter the date till you want the Report.
From Location
Enter the From Location. You can choose the code from the Choice List available by pressing
the List of Values key/button.
Upto Location
Enter the Upto Location. You can choose the code from the Choice List available by pressing
the List of Values key/button.
From Item Code
Enter the From Item Code. You can choose the code from the Choice List available by
pressing the List of Values key/button.
Upto Item Code
Enter the Upto Item Code. You can choose the code from the Choice List available by
pressing the List of Values key/button.
From Item Grade Code
Enter the From Item Grade Code. You can choose the code from the Choice List available by
pressing the List of Values key/button.
Upto Item Grade Code
Enter the Upto Item Grade Code. You can choose the code from the Choice List available by
pressing the List of Values key/button.
From Item Group Code
Enter the From Item Group Code. You can choose the code from the Choice List available by
pressing the List of Values key/button.
Upto Item Group Code
Enter the Upto Item Group Code. You can choose the code from the Choice List available by
pressing the List of Values key/button.
From Item Sub Group Code
Enter the From Item Sub Group Code.
ORION Lite User Manual
3i Infotech Ltd Page
418
Upto Item Sub Group Code
Enter the Upto Item Sub Group Code.
From Item Type Code
Enter the From Item Type Code. You can choose the code from the Choice List available by
pressing the List of Values key/button.
Upto Item Type Code
Enter the Upto Item Type Code. You can choose the code from the Choice List available by
pressing the List of Values key/button.
From Item Sub Type Code
Enter the From Item Sub Type Code.
Upto Item Sub Type Code
Enter the Upto Item Sub Type Code.
Range of ABC Class
Enter the Range of ABC Class. The Valid values are A, B and C.
Range of VED Class
Enter the Range of VED Class. The Valid values are Very Essential, Essential and Desirable.
Break at Type / Group
Enter at which level you want to break the report. The Valid values are: Type level and Group
level.
Four Aging slot to be accepted
Enter the Four Aging Slots.
ORION Lite User Manual
3i Infotech Ltd Page
419
IF THE BREAK AT GROUP IS OPTED, REPORT WILL BE PRINTED IN THE
SEQUENCE OF ITEM GROUP, ITEM SUB GROUP, ITEM CODE AND ITEM GRADE CODE
AND LOCATION CODE. TOTALS WILL BE PRINTED AT CHANGE OF ITEM CODE, ITEM
GRADE, ITEM GROUP, ITEM SUB GROUP AND AT REPORT LEVEL.
IF THE BREAK AT TYPE IS OPTED, REPORT WILL BE PRINTED IN THE SEQUENCE
OF ITEM TYPE, ITEM SUB TYPE, ITEM CODE AND ITEM GRADE CODE AND
LOCATION CODE. TOTALS WILL BE PRINTED AT CHANGE OF ITEM CODE, ITEM
GRADE, ITEM TYPE, ITEM SUB TYPE AND AT REPORT LEVEL.
AGING WILL BE DONE SEPARATELY FOR VARIOUS GRADES OF THE SAME ITEM
(E.G. REFURBISHED, CANNIBALIZED AND NEW).
ALL THE QUANTITIES WILL BE PRINTED IN BASE UNIT OF MEASUREMENT ONLY.
LOCATION TRANSFER IN WILL ALSO BE CONSIDERED FOR AGING OF THE ITEM.
FOR EVERY ITEM, QUANTITY WILL BE PRINTED IN THE FIRST LINE AND VALUE
WILL BE PRINTED IN THE SECOND LINE.
ORION Lite User Manual
3i Infotech Ltd Page
420
Physical Stock Variance Report
This report prints the Physical Stock Variance Report. You need to specify the Stock Take
Sheet No based on which the report is to be generated. You can specify whether transaction
listing is required with the report.
Take Sheet No
Enter the Take Sheet Number. You can choose the code from the Choice List available by
pressing the List of Values key/button.
Transaction Listing Required
Check if Transaction Listing is required and uncheck, if Transaction Listing is not Required.
REPORT WILL BE PRINTED IN THE ITEM GROUP CODE, ITEM SUB GROUP CODE
AND ITEM CODE.
THE SYSTEM STOCK ON THE COUNT DATE SHOULD MATCH WITH THE PHYSICAL
STOCK. IF IT DOES NOT MATCH THEN THE ITEMS WITH VARIANCE ARE REPORTED IN
THIS REPORT. FOR VARIANCE ITEMS, IF TRANSACTION HAS TAKEN PLACE DURING
THE STOCK COUNT DATE, THEN 'Y' IS PRINTED AGAINST SUCH ITEMS IN THE
APPROPRIATE COLUMN IN THE REPORT. A REPORT IS PRODUCED ALONG WITH THIS
REPORT, LISTING OUT ALL THE TRANSACTIONS DURING THE DAY FOR THE VARIANCE
ITEMS.
ORION Lite User Manual
3i Infotech Ltd Page
421
Adjustment Type Wise List Of Adjustments
This report prints details of adjustments. You can obtain this report by specifying one or more
of the report parameters.
From Location
Enter the From Location. You can choose the code from the Choice List available by pressing
the List of Values key/button.
Upto Location
Enter the Upto Location. You can choose the code from the Choice List available by pressing
the List of Values key/button.
From Adjustment Type
Enter the From Adjustment Type. You can choose the code from the Choice List available by
pressing the List of Values key/button.
ORION Lite User Manual
3i Infotech Ltd Page
422
Upto Adjustment Type
Enter the Upto Adjustment Type. You can choose the code from the Choice List available by
pressing the List of Values key/button.
From Adjustment Date
Enter the From Adjustment Date.
Upto Adjustment Date
Enter the Upto Adjustment Date.
REPORT IS PRINTED IN THE SEQUENCE OF LOCATION, ADJUSTMENT TYPE, AND
ADJUSTMENT NUMBER.
PAGE BREAK WILL BE GIVEN FOR EACH LOCATION.
ORION Lite User Manual
3i Infotech Ltd Page
423
Adjustment Type Wise Adjustment Summary
This report prints details of adjustments in summary format.
From Location
Enter the From Location. You can choose the code from the Choice List available by pressing
the List of Values key/button.
Upto Location
Enter the Upto Location. You can choose the code from the Choice List available by pressing
the List of Values key/button.
From Adjustment Code
Enter the From Adjustment Code. You can choose the code from the Choice List available by
pressing the List of Values key/button.
Upto Adjustment Code
Enter the Upto Adjustment Code. You can choose the code from the Choice List available by
pressing the List of Values key/button.
For Month (YYYYMM)
Enter the month for the Report.
THIS REPORT WILL BE PRINTED IN THE SEQUENCE OF ADJUSTMENT CODE AND
LOCATION.
ORION Lite User Manual
3i Infotech Ltd Page
424
Slow Moving Report
This report prints details of slow moving items. You can obtain this report by specifying one or
more of the report parameters. The following parameters in particular determine which items
will be included as slow moving items: Not moved during period - From Upto, Analysis -
3(Insurance / Maintenance / Over haul), Minimum Stock Value, Consumption Less than in
current month, Consumption Less than in current Year, and Issue date is less than Purchase
Dt (<Y>es / <N>o). If you specify Y for Create Write off List (<Y>es / <N>o), then a write-off
list for knocking out the slow moving items will be created. Page breaks can be controlled in
the following ways: Break at Item Type and break at Item Group.
ORION Lite User Manual
3i Infotech Ltd Page
425
From Location
Enter the From Location. You can choose the code from the Choice List available by
pressing the List of Values key/button.
Upto Location
Enter the Upto Location. You can choose the code from the Choice List available by
pressing the List of Values key/button.
From Item Code
Enter the From Item Code. You can choose the code from the Choice List available by
pressing the List of Values key/button.
Upto Item Code
Enter the Upto Item Code. You can choose the code from the Choice List available by
pressing the List of Values key/button.
From Item Grade Code
Enter the From Item Grade Code. You can choose the code from the Choice List available
by pressing the List of Values key/button.
Upto Item Grade Code
Enter the Upto Item Grade Code. You can choose the code from the Choice List available by
pressing the List of Values key/button.
From Item Group Code
Enter the From Item Group Code. You can choose the code from the Choice List available
by pressing the List of Values key/button.
Upto Item Group Code
Enter the Upto Item Group Code. You can choose the code from the Choice List available
by pressing the List of Values key/button.
From Item Sub Group Code
Enter the From Item Sub Group Code.
Upto Item Sub Group Code
Enter the Upto Item Sub Group Code.
ORION Lite User Manual
3i Infotech Ltd Page
426
From Item Type Code
Enter the From Item Type Code. You can choose the code from the Choice List available by
pressing the List of Values key/button.
Upto Item Type Code
Enter the Upto Item Type Code. You can choose the code from the Choice List available by
pressing the List of Values key/button.
From Item Sub Type Code
Enter the From Item Sub Type Code.
Upto Item Sub Type Code
Enter the Upto Item Sub Type Code.
Not moved During Period From
Enter the date, from where item has not been moved.
Not moved During period Upto
Enter the date, till where item has not been moved.
Analysis 3 (Insurance / Maintenance / Over haul)
Enter the analysis code.
Minimum Stock Value
Enter the Minimum Stock Value.
Consumption Less than in current month
For the entered quantity the report will print all item whose consumption is less than the
entered quantity in the current month.
Consumption Less than in current Year
For the entered quantity the report will print all item whose consumption is less than the
entered quantity in the current year.
Create Write off List
Check the box, if you want to create write-off list and uncheck, if you do not want to create
write-off list.
ORION Lite User Manual
3i Infotech Ltd Page
427
Break at Type / Group
Enter the level at which you want to break the Report. Valid Values are Group level, Type
level and None.
Issue date < Purchase Dt
Check the box, if Issue Date is less than Purchase Date and uncheck, if Issue Date is greater
than Purchase Date.
IF THE BREAK AT GROUP IS OPTED, REPORT WILL BE PRINTED IN THE
SEQUENCE OF LOCATION CODE, ITEM GROUP, ITEM SUB GROUP, ITEM CODE AND
ITEM GRADE CODE.
IF THE BREAK AT TYPE IS OPTED, REPORT WILL BE PRINTED IN THE SEQUENCE
OF LOCATION CODE, ITEM TYPE, ITEM SUB TYPE, ITEM CODE AND ITEM GRADE
CODE.
STOCK MOVEMENT IS CHECKED SEPARATELY FOR EACH TYPE OF ITEM. (E.G.
REFURBISHED, CANNIBALIZED AND NEW).
ALL THE QUANTITIES WILL BE PRINTED IN BASE UNIT OF MEASUREMENT ONLY.
IF CREATE WRITE OFF LIST IS OPTED, ALL THE RECORDS WHICH HAVE NOT
MOVED AT ALL AS PER THE REPORT SCOPE WILL BE PUT INTO A TABLE.
NM DAYS IS THE NOT MOVED DAYS, I.E. ITEM NOT MOVED FOR SO MANY DAYS.
NM DAYS = SYSTEM DATE - LAST ISSUE DATE.
IF ISSUE DATE < PURCHASE DATE IS OPTED THEN SYSTEM WILL PRINT
RECORDS WHERE THE LAST ISSUE DATE IS BEFORE THE LAST PURCHASE DATE.
OTHERWISE ALL THE ITEMS WILL BE PRINTED.
IF Y IS SPECIFIED IN THE CREATE WRITE-OFF LIST PARAMETER IN THE SLOW
MOVING ITEMS REPORT, THE WRITE-OFF LIST IS CREATED. THE WRITE-OFF
LIST CREATED CAN BE PRINTED THROUGH THIS OPTION.
ORION Lite User Manual
3i Infotech Ltd Page
428
Shelf Life Expiry
This report prints the Shelf-Life Expiry details.
From Location
Enter the From Location. You can choose the code from the Choice List available by pressing
the List of Values key/button.
Upto Location
Enter the Upto Location. You can choose the code from the Choice List available by pressing
the List of Values key/button.
From Item Code
Enter the From Item Code. You can choose the code from the Choice List available by
pressing the List of Values key/button.
Upto Item Code
Enter the Upto Item Code. You can choose the code from the Choice List available by
pressing the List of Values key/button.
ORION Lite User Manual
3i Infotech Ltd Page
429
From Item Grade Code
Enter the From Item Grade Code. You can choose the code from the Choice List available by
pressing the List of Values key/button.
Upto Item Grade Code
Enter the Upto Item Grade Code. You can choose the code from the Choice List available by
pressing the List of Values key/button.
From Item Group Code
Enter the From Item Group Code. You can choose the code from the Choice List available by
pressing the List of Values key/button.
Upto Item Group Code
Enter the Upto Item Group Code. You can choose the code from the Choice List available by
pressing the List of Values key/button.
From Item Sub Group Code
Enter the From Item Sub Group Code.
Upto Item Sub Group Code
Enter the Upto Item Sub Group Code.
From Item Type Code
Enter the From Item Type Code. You can choose the code from the Choice List available by
pressing the List of Values key/button.
Upto Item Type Code
Enter the Upto Item Type Code. You can choose the code from the Choice List available by
pressing the List of Values key/button.
From Item Sub Type Code
Enter the From Item Sub Type Code.
ORION Lite User Manual
3i Infotech Ltd Page
430
Upto Item Sub Type Code
Enter the Upto Item Sub Type Code.
Expiry As of
Enter the Expiry Date.
Break at
Enter the level at which you want to break the report. Valid values are Group level and Type
level.
EXPIRY AS OF CAN ONLY BE TODAY'S DATE OR FUTURE DATE.
REPORT WILL BE PRINTED IN THE SEQUENCE OF ITEM CODE.
REPORT WILL PRINT THE ITEMS ONLY IF EXPIRING AS OF THE REQUESTED DATE.
IF BREAK AT GROUP IS OPTED, BREAK TOTALS WILL BE PRINTED FOR CHANGE
OF GROUP AND SUB GROUP.
IF BREAK AT TYPE IS OPTED, BREAK TOTALS WILL BE PRINTED FOR CHANGE OF
TYPE AND SUB TYPE.
ALL ITEMS WILL BE PRINTED IN BASE UNIT OF MEASUREMENT.
ORION Lite User Manual
3i Infotech Ltd Page
431
ABC Analysis
This report generates an ABC analysis report of items in stock.
Cut of Value for A Class
Enter Cut Of value for A Class.
Cut of Value for B Class
Enter Cut Of value for B Class.
Update Class
Check if you want to Update the Class and Uncheck if you do not want to Update the Class.
THIS REPORT IS PRINTED IN THE SEQUENCE OF DESCENDING ORDER OF ISSUE
VALUE.(I.E. ALL 'A' CLASS TOGETHER, THEN 'B' CLASS AND THEN 'C'
CLASS).
IF UPDATE CLASS IS SELECTED AS 'Y' THEN THE CLASS DISPLAYED IN THIS
REPORT WILL GET UPDATED IN THE ITEM MASTER.
ORION Lite User Manual
3i Infotech Ltd Page
432
Interstore Transfer Summary By Receiving
Location
This report is the Interstores Transfer Summary Report for a specified month.
For Month (YYYYMM)
Enter the Month for the Report.
From Issuing Location
Enter the From Issuing Location.
Upto Issuing Location
Enter the Upto Issuing Location.
From Receiving Locn
Enter the From Receiving Location.
Upto Receiving Locn
Enter the Upto Receiving Location.
THIS REPORT WILL BE PRINTED IN THE SEQUENCE OF ISSUING LOCATION AND
RECEIVING LOCATION.
ORION Lite User Manual
3i Infotech Ltd Page
433
Interstores Transfer Summary By Issue Location
This report prints summary details of Interstores transfers.
For Month
Enter the Month For which you want the Report.
From Issuing Location
Enter the From Issuing Location. You can choose the code from the Choice List available by
pressing the List of Values key/button.
Upto Issuing Location
Enter the Upto Issuing Location. You can choose the code from the Choice List available by
pressing the List of Values key/button.
From Receiving Locn
Enter the From Receiving Code. You can choose the code from the Choice List available by
pressing the List of Values key/button.
Upto Receiving Locn
Enter the Upto Receiving Code. You can choose the code from the Choice List available by
pressing the List of Values key/button.
THIS REPORT WILL BE PRINTED IN THE SEQUENCE OF RECEIVING LOCATION AND
ISSUING LOCATION.
ORION Lite User Manual
3i Infotech Ltd Page
434
5 Year Consumption Report
This report prints details of consumption for a specified year.
As of Year
Enter the Year till you want the Report.
From Location
Enter the From Location Code. You can choose the code from the Choice List available by
pressing the List of Values key/button.
Upto Location
Enter the Upto Location Code. You can choose the code from the Choice List available by
pressing the List of Values key/button.
From Item Group Code
Enter the From Item Group Code. You can choose the code from the Choice List available by
pressing the List of Values key/button.
Upto Item Group Code
Enter the Upto Item Group Code. You can choose the code from the Choice List available by
pressing the List of Values key/button.
From Item Type
Enter the From Item Type. You can choose the code from the Choice List available by
pressing the List of Values key/button.
ORION Lite User Manual
3i Infotech Ltd Page
435
Upto Item Type
Enter the Upto Item Type. You can choose the code from the Choice List available by
pressing the List of Values key/button.
By Group / Type
Enter the order, by which you want to sort the report. The Valid values are Group and Type.
Round off
Enter the number of decimals to which the summary column should be rounded off.
IF REPORT IS OPTED BY GROUP, THEN THE REPORT WILL BE PRINTED IN THE
SEQUENCE OF LOCATION AND GROUP CODES; OTHERWISE THE REPORT WILL BE
PRINTED IN THE SEQUENCE OF LOCATION AND ITEM TYPE AND WHEREVER 'GROUP'
APPEARS IN THIS REPORT, IT WILL BE REPLACED WITH TYPE.
THE VALUES WILL PRINTED IN THE REPORT AFTER ROUNDING OFF TO THE NUMBER
OF DIGITS SPECIFIED BY THE USER.
TURNED RATIO IS PRINTED AS CONSUMPTION / PURCHASE.
ORION Lite User Manual
3i Infotech Ltd Page
436
Issue To Charge Area
This report prints details of issues to Charge Area. You can obtain this report by specifying
one or more of these parameters: Issue Type, Location range, Charge Area range, and Issue
Date range.
Issue Type
Enter the Issue Type from the Radio button. The Valid values are Job, Supplier, Employee,
Cost and Others.
From Location
Enter the From Location. You can choose the code from the Choice List available by pressing
the List of Values key/button.
Upto Location
Enter the Upto Location. You can choose the code from the Choice List available by pressing
the List of Values key/button.
From Charge Area
Enter the From Charge Area. You can choose the code from the Choice List available by
pressing the List of Values key/button.
ORION Lite User Manual
3i Infotech Ltd Page
437
Upto Charge Area
Enter the Upto Charge Area. You can choose the code from the Choice List available by
pressing the List of Values key/button.
From Issue Date
Enter the From Issue Date.
Upto Issue Date
Enter the Upto Issue Date.
REPORT IS PRINTED IN THE SEQUENCE OF CHARGE AREA, LOCATION AND ISSUE
NUMBER.
ORION Lite User Manual
3i Infotech Ltd Page
438
Outstanding Temporary Issues
This report prints details of outstanding for temporary issues. You can obtain this report by
specifying one or more of these parameters: Location range, Issue Date range and As of Due
Date. The report can be ordered by Due Date or by Issue Date.
From Location
Enter the From Location. You can choose the code from the Choice List available by
pressing the List of Values key/button.
Upto Location
Enter the Upto Location. You can choose the code from the Choice List available by pressing
the List of Values key/button.
ORION Lite User Manual
3i Infotech Ltd Page
439
From Issue Date
Enter the From Issue Date.
Upto Issue Date
Enter the Upto Issue Date.
As of Due Date
Enter the Due Date.
Order by
Enter the order, by which you want to sort the report. The Valid values are Due Date and
Issue Date.
THE ITEMS WHICH ARE ISSUED AND NOT RETURNED (AS OF REPORT RUN DATE)
WILL BE PRINTED.
PAGE BREAK WILL BE GIVEN FOR EVERY LOCATION.
ORION Lite User Manual
3i Infotech Ltd Page
440
Goods Receipt Costing Sheet
This report prints the Goods Receipt Costing Sheet.
Document Type
Enter the Document Type. You can choose the code from the Choice List available by
pressing the List of Values key/button.
From Doc No
Enter the From Document Number.
Upto Doc No
Enter the Upto Document Number.
From Doc date
Enter the From Document Date.
Upto Doc date
Enter the Upto Document Date.
ORION Lite User Manual
3i Infotech Ltd Page
441
From Location
Enter the From Location. You can choose the code from the Choice List available by pressing
the List of Values key/button.
Upto Location
Enter the Upto Location. You can choose the code from the Choice List available by pressing
the List of Values key/button.
THE NON-STOCK ITEMS WILL BE PRINTED ONLY IF SPECIFIED. THIS APPLIES
ONLY FOR DIRECT ISSUE VOUCHERS. THE ITEM DESCRIPTIONS WILL BE BROKEN
INTO TWO LINES AND PRINTED.
EXPENSES WILL ALSO BE PRINTED ONLY IF IT IS ENTERED INTO THE SYSTEM.
ORION Lite User Manual
3i Infotech Ltd Page
442
S
S
a
a
l
l
e
e
s
s
R
R
e
e
p
p
o
o
r
r
t
t
s
s
ORION Lite User Manual
3i Infotech Ltd Page
443
Pending Sales Order (Customer Wise)
This is the first option under Sales Report with which the Pending Sales Orders
(Customerwise) report can be printed.
Transaction Code
Enter the Transaction Code. You can choose the code from the choice list available. This is a
mandatory field.
From Document No
Enter the From Document No. This is an optional field.
Upto Document No
Enter the Upto Document No. This is an optional field.
From Document date
Enter the From Document Date. This is a mandatory field.
ORION Lite User Manual
3i Infotech Ltd Page
444
Upto Document date
Enter the Upto Document Date. This is a mandatory field.
From Customer Code
Enter the From Customer Code. You can choose the code from the choice list available. This
is an optional field.
Upto Customer Code
Enter the Upto Customer Code. You can choose the code from the choice list available. This
is an optional field.
From Sales Location
Enter the From Sales Location Code. You can choose the code from the choice list available.
This is an optional field.
Upto Sales Location
Enter the Upto Sales Location Code. You can choose the code from the choice list available.
This is an optional field.
From Salesman Code
Enter the From Salesman Code. You can choose the code from the choice list available. This
is an optional field.
Upto Salesman Code
Enter the Upto Salesman Code. You can choose the code from the choice list available. This
is an optional field.
Pending For
Enter the sales order Pending For. Valid values are Delivery and Invoice.
Order By
Enter the Order, By which the report should be printed. Valid values are Document number
and Customer.
ORION Lite User Manual
3i Infotech Ltd Page
445
Pending Sales Order (Item Wise)
This is the second option under Sales Reports. The Pending Sales Orders (Item-wise) report
can be printed through this option.
Transaction Code
Enter the Transaction Code. You can choose the Code from the choice list available. This is a
mandatory field.
From Document No
Enter the From Document No. This is an optional field.
Upto Document No
Enter the Upto Document No. This is an optional field.
From Document date
Enter the From Document Date. This is a mandatory field.
ORION Lite User Manual
3i Infotech Ltd Page
446
Upto Document date
Enter the Upto Document Date. This is a mandatory field.
From Customer Code
Enter the From Customer Code. You can choose the code from the choice list available. This
is an optional field.
Upto Customer Code
Enter the Upto Customer Code. You can choose the Code from the choice list available. This
is an optional field.
From Sales Location
Enter the From Sales Location. You can choose the Code from the choice list available. This
is an optional field.
Upto Sales Location
Enter the Upto Sales Location. You can choose the code from the choice list available. This is
an optional field.
ORION Lite User Manual
3i Infotech Ltd Page
447
From Salesman Code
Enter the From Salesman Code. You can choose the Code from the choice list available. This
is an optional field.
Upto Salesman Code
Enter the Upto Salesman Code. You can choose the Code from the choice list available. This
is an optional field.
From Item Code
Enter the From Item Code. You can choose the Code from the choice list available. This is
an optional field.
Upto Item Code
Enter the Upto Item Code. You can choose the Code from the choice list available. This is an
optional field.
Pending For
Enter the sales order Pending For. Valid values are Delivery and Invoice.
ORION Lite User Manual
3i Infotech Ltd Page
448
Pending Delivery Note For Invoice
This is the fifth option under Sales Reports. The Pending Delivery Note List for Invoice report
can be printed through this option.
Transaction Code
Enter the Transaction Code. You can choose the code from the choice list available. This is a
mandatory field.
From Document No
Enter the From Document No. This is an optional field.
Upto Document No
Enter the Upto Document No. This is an optional field.
From Document date
Enter the From Document Date. This is a mandatory field.
ORION Lite User Manual
3i Infotech Ltd Page
449
Upto Document date
Enter the Upto Document Date. This is a mandatory field.
From Customer Code
Enter the From Customer Code. You can choose the code from the choice list available. This
is an optional field.
Upto Customer Code
Enter the Upto Customer Code. You can choose the code from the choice list available. This
is an optional field.
From Delivery Location
Enter the From Delivery Location. You can choose the Code from the choice list available.
This is an optional field.
Upto Delivery Location
Enter the Upto Delivery Location. You can choose the code from the choice list available. This
is an optional field.
ORION Lite User Manual
3i Infotech Ltd Page
450
Sales Register
This is the seventh option under Sales Reports. The Sales Register report can be printed
through this option.
From Transaction Code
Enter the From Transaction Code. You can choose the code from the choice list available.
This is a mandatory field.
Upto Transaction Code
Enter the Upto Transaction Code. You can choose the code from the choice list available.
This is a mandatory field.
From Document date
Enter the From Document Date. This is a mandatory field.
Upto Document date
Enter the Upto Document Date. This is a mandatory field.
From Sales Location
Enter the From Sales Location. You can choose the code from the choice list available. This
is an optional field.
Upto Sales Location
Enter the Upto Sales Location. You can choose the code from the choice list available. This is
an optional field.
ORION Lite User Manual
3i Infotech Ltd Page
451
From Document No
Enter the From Document No. This is an optional field.
Upto Document No
Enter the Upto Document No. This is an optional field.
ORION Lite User Manual
3i Infotech Ltd Page
452
Stock Status / Sales Price Enquiry
This is the eighth option under Sales Reports. The Stock Status / Sales Price Enquiry report
can be printed through this.
Price List Code
Enter the Price List Code. You can choose the
code from the choice list available. This is a mandatory field.
Item Code 1... 10
Enter the Item Code from 1 to 10. You can choose the code from the choice list available.
This is a mandatory field.
(At Least one item code has to be there)
Item Code 11...15
Enter the item code from 11 to 15. You can choose the code from the choice list available.
This is a Mandatory field. (At Least one item code has to be there)
ORION Lite User Manual
3i Infotech Ltd Page
453
Sales Analysis Report
This is the ninth option under Sales Reports. The sales analysis reports can be printed
through this.
Report From Year/Month
Enter the Report From Year/Month. This is a mandatory field.
Report Upto Year/Month
Enter the Report Upto Year/Month. This is a mandatory field.
4 different levels by which report is required
You can select 4 different levels for the report. The first level is mandatory.
ORION Lite User Manual
3i Infotech Ltd Page
454
Select Option
Select Option, by which you want to sort the report. The valid values are Heading, Detail and
Sub Head.
Total
Check the box if you want the total at this level.
From Code
Enter the From value for this level code.
Upto Code
Enter the Upto value for this level code.
Select Option
Select Option, by which you want to sort the report. The valid values are Heading, Detail and
Sub Head.
Total
Check the box if you want the total at this level.
From Code
Enter the From value for this level code.
Upto Code
Enter the Upto value for this level code.
Select Option
Select Option, by which you want to sort the report. The valid values are Heading, Detail and
Sub Head.
ORION Lite User Manual
3i Infotech Ltd Page
455
Total
Check the box if you want the total at this level.
From Code
Enter the From value for this level code.
Upto Code
Enter the Upto value for this level code.
Select Option
Select Option, by which you want to sort the report. The valid values are Heading, Detail and
Sub Head.
Total
Check the box if you want the total at this level.
From Code
Enter the From value for this level code.
Upto Code
Enter the Upto value for this level code.
ORION Lite User Manual
3i Infotech Ltd Page
456
A
A
C
C
C
C
O
O
U
U
N
N
T
T
S
S
R
R
E
E
C
C
E
E
I
I
V
V
A
A
B
B
L
L
E
E
R
R
E
E
P
P
O
O
R
R
T
T
S
S
ORION Lite User Manual
3i Infotech Ltd Page
457
The Accounts Receivable Reports are printed through this option.
This report prints the outstanding documents as of a previous month and all transactions for
the current month in base currency.
Statement of Receivables (Base Currency)
Details
From Main Account Code
Enter the From Main Account Code. You can choose the code from the choice list available
by pressing the list of values button/key.
To Main Account Code
Enter the To Main Account Code. You can choose the code from the choice list available by
pressing the list of values button/key.
From Sub Account Code
Enter the From Sub Account Code. You can choose the code from the choice list available by
pressing the list of values button/key.
ORION Lite User Manual
3i Infotech Ltd Page
458
To Sub Account Code
Enter the To Sub Account Code. You can choose the code from the choice list available by
pressing the list of values button/key.
As On Date
Enter the date till you want the Report.
Select Options
Select Option, by which you want to sort the report. The Valid values are Doc Date and Due
Date.
Statement of Receivables By Currencies
This report prints the outstanding documents as of a previous month and all transactions for
the current month by currency.
ORION Lite User Manual
3i Infotech Ltd Page
459
From Main Account Code
Enter the From Main Account Code. You can choose the code from the choice list available
by pressing the list of values button/key.
To Main Account Code
Enter the To Main Account Code. You can choose the code from the choice list available by
pressing the list of values button/key.
From Sub Account Code
Enter the From Sub Account Code. You can choose the code from the choice list available by
pressing the list of values button/key.
To Sub Account Code
Enter the To Sub Account Code. You can choose the code from the choice list available by
pressing the list of values button/key.
Currency Code
Enter the Currency Code. You can choose the code from the choice list available by pressing
the list of values button/key.
As Of Date
Enter the date till you want the Report.
Selection Option
Select the Option, by which you want to sort the report. The Valid values are Doc Date and
Due Date.
ORION Lite User Manual
3i Infotech Ltd Page
460
Debtors Aged Analysis - Detailed
This report prints the details of documents outstanding for each customer in Detailed format.
From Main Account Code
Enter the From Main Account Code. You can choose the code from the choice list available
by pressing the list of values button/key.
To Main Account Code
Enter the To Main Account Code. You can choose the code from the choice list available by
pressing the list of values button/key.
From Sub Account Code
Enter the From Sub Account Code. You can choose the code from the choice list available by
pressing the list of values button/key.
To Sub Account Code
Enter the To Sub Account Code. You can choose the code from the choice list available by
pressing the list of values button/key.
Currency Code
Enter the Currency Code. You can choose the code from the choice list available by pressing
the list of values button/key.
As Of Date
Enter the date till you want the Report.
ORION Lite User Manual
3i Infotech Ltd Page
461
Selection Option
Select the Option, by which you want to sort the report. The Valid values are Doc Date and
Due Date.
Currency
Select the Currency in which you want the report. Two options are available for you to select
ORION Lite User Manual
3i Infotech Ltd Page
462
Debtors Aged Analysis Summary
The Debtors Aged Analysis Summary report prints the details of documents outstanding for
each customer in Summary format.
From Main Account Code
Enter the From Main Account Code. You can choose the code from the choice list available
by pressing the list of values button/key.
To Main Account Code
Enter the To Main Account Code. You can choose the code from the choice list available by
pressing the list of values button/key.
From Sub Account Code
Enter the From Sub Account Code. You can choose the code from the choice list available by
pressing the list of values button/key.
To Sub Account Code
Enter the To Sub Account Code. You can choose the code from the choice list available by
pressing the list of values button/key.
Currency Code
Enter the Currency Code. You can choose the code from the choice list available by pressing
the list of values button/key.
As Of Date
Enter the date till you want the Report.
ORION Lite User Manual
3i Infotech Ltd Page
463
Selection Option
Select the Option, by which you want to sort the report. The Valid values are Doc Date and
Due Date.
Currency
Select the Currency in which you want the report. Two options are available for you to select
ORION Lite User Manual
3i Infotech Ltd Page
464
P
P
D
D
C
C
R
R
E
E
P
P
O
O
R
R
T
T
S
S
ORION Lite User Manual
3i Infotech Ltd Page
465
PDCs Received during period
This report prints details of the PDCs received during a specified period.
From Date
Enter the From Document Date.
Upto Date
Enter the Upto Document Date.
ORION Lite User Manual
3i Infotech Ltd Page
466
PDCs Received Due to be Banked Details
This report prints details of the PDCs to be banked as of the current date.
As Of Date
Enter the date till you want the Report.
ORION Lite User Manual
3i Infotech Ltd Page
467
PDCs on Hand Details
The PDCs on hand report prints details of the PDCs on hand as of the current date.
As Of Date
Enter the date till you want the Report.
ORION Lite User Manual
3i Infotech Ltd Page
468
PDCs Issued During a Period Details
Details of the PDCs issued during a specified period can be obtained through this report.
From Date
Enter the From Document Date.
Upto Date
Enter the Upto Document Date.
ORION Lite User Manual
3i Infotech Ltd Page
469
PDC's Due for Payment Details
This report prints details of the PDCs due for payment as of the current date.
As Of Date
Enter the date till you want the Report.
ORION Lite User Manual
3i Infotech Ltd Page
470
A
A
C
C
C
C
O
O
U
U
N
N
T
T
S
S
P
P
A
A
Y
Y
A
A
B
B
L
L
E
E
R
R
E
E
P
P
O
O
R
R
T
T
S
S
ORION Lite User Manual
3i Infotech Ltd Page
471
Statement of Payables (Base Currency)
The Statement of Payables report prints details of payments to be made as of current date in
Base currency.
From Main Account
Enter the From Main Account. You can choose the code from the choice list available by
pressing the list of values button/key.
To Main Account
Enter the To Main Account. You can choose the code from the choice list available by
pressing the list of values button/key.
From Sub Account Code
Enter the From Sub Account Code. You can choose the code from the choice list available by
pressing the list of values button/key.
To Sub Account Code
Enter the To Sub Account Code. You can choose the code from the choice list available by
pressing the list of values button/key.
ORION Lite User Manual
3i Infotech Ltd Page
472
As On Date
Enter the date till you want the Report.
Select Options
Select Option, by which you want to sort the report. The Valid values are Doc Date and Due
Date.
ORION Lite User Manual
3i Infotech Ltd Page
473
Statement of Payables by Currencies
This report prints details of payments to be made as of current date for a desired currency.
From Main Account Code
Enter the From Main Account Code. You can choose the code from the choice list available
by pressing the list of values button/key.
Upto Main Account Code
Enter the Upto Main Account Code. You can choose the code from the choice list available by
pressing the list of values button/key.
From Sub Account Code
Enter the From Sub Account Code. You can choose the code from the choice list available by
pressing the list of values button/key.
Upto Sub Account Code
Enter the Upto Sub Account Code. You can choose the code from the choice list available by
pressing the list of values button/key.
ORION Lite User Manual
3i Infotech Ltd Page
474
Currency Code
Enter the Currency Code. You can choose the code from the choice list available by pressing
the list of values button/key.
As Of Date
Enter the date till you want the Report.
Selection Option
Select the Option, by which you want to sort the report. The Valid values are Doc Date and
due Date.
ORION Lite User Manual
3i Infotech Ltd Page
475
Creditors Age Analysis Summary Details
This report prints the details of documents whose foreign currency amount is pending
payment. This report is printed in Summary format.
From Main Account Code
Enter the From Main Account Code. You can choose the code from the choice list available
by pressing the list of values button/key.
To Main Account Code
Enter the To Main Account Code. You can choose the code from the choice list available by
pressing the list of values button/key.
From Sub Account Code
Enter the From Sub Account Code. You can choose the code from the choice list available by
pressing the list of values button/key.
To Sub Account Code
Enter the To Sub Account Code. You can choose the code from the choice list available by
pressing the list of values button/key.
ORION Lite User Manual
3i Infotech Ltd Page
476
As Of Date
Enter the date till you want the Report.
Select Order By
Enter the order, by which you want to sort the report. The Valid values are Doc Date and Due
Date.
Select Currency
Enter the Currency by which you want to sort the report. The valid values are Base Currency
and Foreign Currency.
Creditors Age Analysis Detailed
This report prints the details of documents whose foreign currency amount is pending
payment. It is printed in Detailed format.
ORION Lite User Manual
3i Infotech Ltd Page
477
From Main Account Code
Enter the From Main Account Code. You can choose the code from the choice list available
by pressing the list of values button/key.
To Main Account Code
Enter the To Main Account Code. You can choose the code from the choice list available by
pressing the list of values button/key.
From Sub Account Code
Enter the From Sub Account Code. You can choose the code from the choice list available by
pressing the list of values button/key.
To Sub Account Code
Enter the To Sub Account Code. You can choose the code from the choice list available by
pressing the list of values button/key.
As Of Date
Enter the date till you want the Report.
Select Order By
Enter the order, by which you want to sort the report. The Valid values are Doc Date and Due
Date.
Select Currency
Select the Currency, by which you want to sort the report. The Valid values are Base
Currency and Foreign Currency.
ORION Lite User Manual
3i Infotech Ltd Page
478
Supplier Invoices Due for Payment
This report prints details of supplier invoices, which are due for payment.
Invoice Due Date
Enter the Invoice Due Date.
ORION Lite User Manual
3i Infotech Ltd Page
479
Invoices Cleared for Payment
Details of invoices, which have been cleared for payment, can be obtained from this report.
Invoices Approved Prior Due Date
Enter the Invoices Approved Prior Due Date.
ORION Lite User Manual
3i Infotech Ltd Page
480
Payment Voucher cum Cheque
This report is a payment voucher cum Cheque, which is printed on pre-printed stationery.
This provides details of the payment being made, the account to be debited and credited, and
is sent to creditors as a payment advice cum Cheque.
Transaction Code
Enter the Transaction Code, which is to be linked to the Transaction Code in the Header. You
can choose the code from the choice list available. On valid entry, the description is displayed
alongside. This is a mandatory field of 3 alphanumeric characters.
From Document Number
Enter the From Document Number.
To Document Number
Enter the Upto Document Number.
ORION Lite User Manual
3i Infotech Ltd Page
481
Remittance Advice
The remittance advice report points the remittance advice on pre-printed stationery. This
provides details of the remittance being made, the account to be debited and credited, and is
sent to the bank for action.
Transaction Code
Enter the Transaction Code, which is to be linked to the Transaction Code in the Header. You
can choose the code from the choice list available. On valid entry, the description is displayed
alongside. This is a mandatory field of three alphanumeric characters.
From Document Number
Enter the From Document Number.
To Document Number
Enter the Upto Document Number.
ORION Lite User Manual
3i Infotech Ltd Page
482
Direct Payments List
Details of the direct payments to be made as of current date can be obtained from the direct
payments list.
Company Code
Valid Company Code. Company name is displayed by the system. This is the company the
user is currently logged in. The user cannot modify this Company Code.
Transaction Code
Enter the Transaction Code, which is to be linked to the Transaction Code in the Header. You
can choose the code from the choice list available. On valid entry, the description is displayed
alongside. This is a mandatory field of three alphanumeric characters.
From Document Number
Enter the From Document Number.
Upto Document Number
Enter the Upto Document Number.
ORION Lite User Manual
3i Infotech Ltd Page
483
From Document Date
Enter the From Document Date.
Upto Document Date
Enter the Upto Document Date.
ORION Lite User Manual
3i Infotech Ltd Page
484
A
A
d
d
v
v
a
a
n
n
c
c
e
e
d
d
F
F
e
e
a
a
t
t
u
u
r
r
e
e
s
s
ORION Lite User Manual
3i Infotech Ltd Page 485
Menu Manager
An ounce of prevention is worth a pound of cure. Therefore ORION Lite gives you the advantage of
preventing the system for unauthorized access. This helps you in restricting the number of users who
access the system. The Menu Manager has several screens, which help you to manage security for
domains and systems efficiently with minimum human intervention.
It is suggested that the systems administrator take complete control of all the screens that appear
under Menu Manager. Before we start using Menu Manager, it would be ideal to know what the
following are,
1. User(s)
2. User Accounts
3. Groups and User Groups
4. Password
5. Privileges or Access Rights
User is any person who uses the computer, network or any shared resource. Each user has a user
account, a small database record of information about that user. At minimum, a user account includes
information like this.
User Name or User ID
User password
User Restrictions or more formally user privileges
Groups consist of a collection of users belonging to a separate department or a division. For example,
a Sales Officer may belong to sales division of the marketing department. A Cashier may belong to
Accounts Department. Thus groups consist of various users who are collectively grouped under one
head.
A password prevents access to the protected item or screen by unauthorized users. A password can
contain any combination of letters, numerals, spaces, and symbols. As you type a password, ORION
Lite displays an asterisk (*) for each character you type. Passwords are case sensitive. It is suggested
that you keep a list of passwords and related documents in a safe place. If you lose or forget your
password, it cannot be recovered.
In the menu manager, you as a systems administrator can manage user accounts, groups, their
privileges, assign passwords and many more. Access rights or privileges are a set of protocols
assigned to the user of a screen. For e.g. a user can have access only to view and add information to
the Company Master screen.
The various screens that appear under Menu Manager are explained in ensuing pages in the order
they are displayed.
ORION Lite User Manual
3i Infotech Ltd Page 486
User Group Maintenance
The User Group Maintenance screen is used to setup User Groups.
From the Accounts Menu, Click on Menu Manager
The Menu Manager main menu with various menu options will now be displayed
Click on User Group Maintenance.
The User Group Maintenance screen will now be displayed.
The screen shown above consists of two fields. These are explained below.
Group ID
Enter the Group ID. Group ID is a unique code number that distinguishes each Group. These Group
Ids are usually short.
Group Description
Enter a description for the group. The value in this field is a meaningful text that identifies the Group
ID.
ORION Lite User Manual
3i Infotech Ltd Page 487
User Maintenance
The User Maintenance screen helps you to manage the users assign users to groups, passwords and
many more. It is suggested that you enter information in the User Group Maintenance and then enter
the information in the User Maintenance screen.
From the Accounts Menu, Click on Menu Manager
The Menu Manager main menu with various menu options will now be displayed
Click on User Maintenance.
The User Maintenance screen will now be displayed.
The various fields in the screen are explained below in the order they appear.
User ID
Enter the User ID. A User ID is a unique code that uniquely distinguishes each User.
Description
Enter the Description. The value in this field is a descriptive text that identifies the User. This field
usually displays the name of the user.
Password
Enter the Password. The user uses this password when he logs into the system.
Re-Confirm Password
Re-type the password to confirm. If you type the password wrongly, the system will not accept and will
ask you to enter the passwords until the original password and confirmation password are the same.
ORION Lite User Manual
3i Infotech Ltd Page 488
Group ID
Select the Group ID from the List of Values. You can only select those Group Ids that you have
previously created. If you enter a wrong Group ID, the system will display an error message. Once
you select a Group ID, the Group Description will be automatically displayed. Therefore, once you
have selected the Group ID here, the User gets automatically associated with the group.
Starting Menu ID
Enter the Starting Menu ID. Each menu in ORION Lite has a separate ID. Therefore, you can specify
which menu should be displayed when the user logs into the system. Menu Ids is available in the List
of Values screen. You can select those values listed in the List of Values. If you enter any other value,
the system will display an error message. If you enter * instead of any value, then the starting menu
ID, will be the default Menu ID.
Telephone
Enter the Contact Telephone number of the user.
Telephone Extension
Enter the Telephone Extension number fof the user.
Fax Number
Enter the Fax Number of the user.
Login Count
The Login Count acts like an event log viewer that maintains the number of log in attempts made by
the user. You can enter the maximum number of Login Attempts to be allowed for the selected user.
For example if you want the system to abort after three unsuccessful attempts, you can enter the
Login Count as 3.
Options
Three options are available for you. They are,
View
Print
Save
You can select any one of the options that should be enabled for the user.
Printer Code
Select the Printer Code. This code identifies the default printer to which the report must be printed.
You can only select those codes that are listed in the List of Values. If you enter a wrong code, the
system will display an error message.
ORION Lite User Manual
3i Infotech Ltd Page 489
Printer Format
Select the Printer Format Code from the List of Values. If you enter a wrong code, the system will
display an error message. Once you select the code, the description of the Printer Format will be
automatically displayed.
Copies
Enter the number of copies. This field represents the number of copies that the user can print.
Override
Select the option if you want the Printer Dialog Box to be displayed when a report is taken a print out.
Remove the selection if you do not want the Printer Dialog Box to be displayed.
ORION Lite User Manual
3i Infotech Ltd Page 490
Menu Screens Maintenance
You as a systems administrator can make use of the Menu Screens Maintenance screen to set up the
menu structure the way you want. You can include or exclude menus using this screen.
From the Accounts Menu, Click on Menu Manager
The Menu Manager main menu with various menu options will now be displayed
Click on Menu Screens Maintenance.
The Menu Screens Maintenance screen will now be displayed.
The Menu Screens Maintenance screen has various fields. Each of which is explained below. In the
order they appear.
Menu ID
Select the Menu Id from the List of Values. You can select only those values that are already listed in
the List of Values screen. Once you select the Menu ID, the description will be automatically
displayed. If you enter any other ID, other than what is listed in List of Values, the system will display
an error message.
Screen Name
The Menu Screen name is automatically displayed once you select the Menu Screen Maintenance.
Parent ID
Select the Parent ID from the List of Values. You can select only those values that are already listed
in the List of Values screen. Once you select the Parent ID, the description will be automatically
displayed. If you enter any other ID, other than what is listed in List of Values, the system will display
an error message. For example, Reports can be a parent menu and comparison of quotations can be
an option under the reports menu.
ORION Lite User Manual
3i Infotech Ltd Page 491
Option
Enter the option alphabet the user has to enter to activate the menu screen. In the ORION Lite
Accounts Menu Manager menu, User Group Maintenance is activated by the option alphabet 01.
Description
Enter the description for the selected menu. For example, User Maintenance.
Display Sequence Number
Enter the display sequence number. This display sequence number displays the sequence in which
the menu option should appear. The sequence number entered can be entered only once and
ensures that same sequence number is not repeated.
Help Text
Enter a two-line tool tip description for the menu option. The value in this field is usually a meaningful
description that identifies the purpose of the menu.
Action Type
Select the available Action Types. The options are,
M Menu
N New Form
U Update
Q Query
H Host
R Report
The various options represent the actions of each menu. Update will activate the form in Insert /
Update Delete mode, whereas the Query form will activate the screen in Query mode. Hosts will
execute the Operating System command. When a New Form is selected, the control reverts to the
operating system.
Description
Enter a description for the action type.
Password Flag
Select the check box, if the menu level password is necessary. Otherwise leave the check box empty.
Mode
We will not be field this screen in this application
ORION Lite User Manual
3i Infotech Ltd Page 492
User Group V/S Menu Option
Menu User Privileges are a set of permissions or access rights assigned for a particular menu and a
user group. These privileges can be set using the User Group V/S Menu Option
From the Accounts Menu, Click on Menu Manager
The Menu Manager main menu with various menu options will now be displayed
Click on User Group V/S menu Option
The User Group V/S menu Option screen will now be displayed.
The various fields in the screen are explained below in the order they appear.
Menu ID
Select the Menu ID from the List of Values. Only existing Menu Ids are available in the List of Values.
If you enter a wrong ID, the system will display an error message. Once you select the Menu ID, the
description for the Menu ID will be automatically displayed.
Group ID
Select the corresponding Group for which you want to assign privileges. The Group Id can be
selected from the List of Values. Only existing Group Ids can be selected. If you enter a wrong value,
the system will display an error message. Once you select the Group Id, the description for the group
will be automatically displayed.
ORION Lite User Manual
3i Infotech Ltd Page 493
The options and its descriptions are tabulated below.
Option Description
Insert
Selecting this check box will allow the Group to Insert records for the selected menu
screen. If you do not want the user to insert records, then remove the selection.
Update
Selecting this check box will allow the Group to Update records for the selected menu
screen. If you do not want the user to update records, then remove the selection.
Delete
Selecting this check box will allow the Group to Delete records for the selected menu
screen. If you do not want the user to Delete records, then remove the selection.
User Password Change
In many situations you may want to change the password for a user. In that case, you can use the
User Password Change screen to change the password.
From the Accounts Menu, Click on Menu Manager
The Menu Manager main menu with various menu options will now be displayed
Click on User Password Change
The User Password Change screen will now be displayed.
The four fields in the screen are displayed below in the order they appear.
User ID
This field displays the User ID who has currently logged into the system.
Old Password
Enter the Old Password correctly. If you enter a wrong password, the system will display an error
message.
ORION Lite User Manual
3i Infotech Ltd Page 494
New Password
Enter a new password to change. The new password you enter is case sensitive. For example
SCOTT and scott are two different passwords.
Confirm Password
Re-type the new password to confirm. If you wrongly type the new password, the system will display
an error message and will ask you to re-enter the password.
Update
Once you have entered the new password, you must now press the Update button to save and
update information into the database.
Note:
It is suggested to keep a list of User Ids, Passwords and other related documents in a safe place. If
you lose or forget your password, you cannot log into the system and it cannot be recovered.
ORION Lite User Manual
3i Infotech Ltd Page 495
Boiler Plate Text Maintenance
You can use the Boilerplate Text Maintenance screen to enter Boilerplate text for all the modules.
From the Accounts Menu, Click on Menu Manager
The Menu Manager main menu with various menu options will now be displayed
Click on BoilerPlate Text Maintenance
The BoilerPlate Text Maintenance screen will now be displayed.
The screen contains various fields. Each of which is explained below in the order they appear.
Module Name
Enter the name of the module.
Block Name
Enter the name of the block.
Item Name
Enter the name of the item for the selected block
English Text
Enter the Boilerplate Text for the selected item in English Language.
ORION Lite User Manual
3i Infotech Ltd Page
496
Hint and Label Maintenance
You can make use of the Hint and Label Maintenance screen to enter the Hint and Label for
all the items for all the modules.
From the Accounts Menu, Click on Menu Manager
The Menu Manager main menu with various menu options will now be displayed
Click on Hint and Label Maintenance
The Hint and Label Maintenance screen will now be displayed.
The screen consists of two blocks. Each of these blocks has various fields. They are
explained below in the order they appear.
Type
Enter the type of the module. For example, you can enter F, for forms.
Module Name
Enter the name of the module. For example Budget can be the name of the module.
Block Name
Enter the name of the block for the selected module.
Item Name
Enter the Name of the Item for the selected block.
English Hint
Enter the hint for the selected item in English Language.
English Default Value
Enter the Default Value in English Language.
ORION Lite User Manual
3i Infotech Ltd Page
497
Similarly enter the text in foreign language and foreign default value.
Window Title Maintenance
You can use the Window Title Maintenance screen to enter the title for window of all the
modules.
From the Accounts Menu, Click on Menu Manager
The Menu Manager main menu with various menu options will now be displayed
Click on Window Title Maintenance
The various fields in the screen are explained below in the order they appear.
Module Name
Enter the name of the module.
Window Name
Enter the name of the Window
English Title
Enter the Window Title in English
Foreign Title
Enter the title in foreign language
S-ar putea să vă placă și
- Dynamics 365 For Field Service User's GuideDocument107 paginiDynamics 365 For Field Service User's GuideAnonymous RNNBQnnÎncă nu există evaluări
- RFQ Finance, Payroll, Human Resource System 2014Document185 paginiRFQ Finance, Payroll, Human Resource System 2014L. A. PatersonÎncă nu există evaluări
- Utility BillDocument1 paginăUtility BillIsaiah Kipyego0% (1)
- Jis B 1196Document19 paginiJis B 1196indeceÎncă nu există evaluări
- Fixed AssetsDocument188 paginiFixed AssetsPaul PulancoÎncă nu există evaluări
- D365 BC - Finance Essentials PDFDocument99 paginiD365 BC - Finance Essentials PDFJames Sanabria100% (1)
- The Payments Transformation JourneyDocument4 paginiThe Payments Transformation JourneyLuis YañezÎncă nu există evaluări
- Netsuite Control Considerations For Finanical ReportingDocument38 paginiNetsuite Control Considerations For Finanical ReportingRohit JainÎncă nu există evaluări
- Business IdeasDocument9 paginiBusiness IdeasGienelle BermidoÎncă nu există evaluări
- Performance and Tuning For Oracle WebLogic ServerDocument162 paginiPerformance and Tuning For Oracle WebLogic Serverhelmy_mis1594Încă nu există evaluări
- The Perfect AR DashboardDocument30 paginiThe Perfect AR Dashboard3GS CO., LTDÎncă nu există evaluări
- RA.040 Corsair BUSINESS DATA STRUCTURES V 1.6Document38 paginiRA.040 Corsair BUSINESS DATA STRUCTURES V 1.6Suman GangapatnamÎncă nu există evaluări
- 1-RFP For Hiring Consultant To Evaluate SAP ERP (Final) 06-11-2014Document33 pagini1-RFP For Hiring Consultant To Evaluate SAP ERP (Final) 06-11-2014azzam_aliÎncă nu există evaluări
- 2017 Walters Global Salary SurveyDocument428 pagini2017 Walters Global Salary SurveyDebbie CollettÎncă nu există evaluări
- E-Invoicing Implementation Resolution - EnglishDocument33 paginiE-Invoicing Implementation Resolution - EnglishMuneerÎncă nu există evaluări
- Blackline: The Financial Close Is Critical, and Can Easily Be ImprovedDocument16 paginiBlackline: The Financial Close Is Critical, and Can Easily Be Improvedvishy100% (1)
- Dynamics Fixed AssetsDocument162 paginiDynamics Fixed AssetsAhmer JamilÎncă nu există evaluări
- Abf BT070 Project MGMT FrameworkDocument89 paginiAbf BT070 Project MGMT Frameworkmiguelsias100% (1)
- Ax 2009 Financial 1Document564 paginiAx 2009 Financial 1Serg DÎncă nu există evaluări
- EBS MobileDocument162 paginiEBS MobileJalalÎncă nu există evaluări
- Oracle FLEXCUBE Process Flow GuideDocument111 paginiOracle FLEXCUBE Process Flow Guidemoisendiaye245Încă nu există evaluări
- Ax2012 Enus Dev 2Document162 paginiAx2012 Enus Dev 2sergio_741Încă nu există evaluări
- Microsoft Dynamics 365Document19 paginiMicrosoft Dynamics 365Juliana Clarice BasilioÎncă nu există evaluări
- Oracle Financial Services Analytical Applications (OFSAA) Installation and Configuration Guide Release 7.2Document312 paginiOracle Financial Services Analytical Applications (OFSAA) Installation and Configuration Guide Release 7.2serpuhovÎncă nu există evaluări
- R12 Receivable Implemention GuideDocument348 paginiR12 Receivable Implemention Guideravisaini0907764Încă nu există evaluări
- AX2012 Financials L10 AccountsPayable LabsDocument73 paginiAX2012 Financials L10 AccountsPayable LabsSky Boon Kok LeongÎncă nu există evaluări
- Problem: Regular Model Advanced Model Deluxe ModelDocument8 paginiProblem: Regular Model Advanced Model Deluxe ModelExpert Answers100% (1)
- Lite2 PDFDocument177 paginiLite2 PDFGustavo100% (1)
- AlFardan Group FRD Consolidation 1.3Document24 paginiAlFardan Group FRD Consolidation 1.3fahd786Încă nu există evaluări
- Project Appraisal FinanceDocument20 paginiProject Appraisal Financecpsandeepgowda6828Încă nu există evaluări
- Advanced Revenue ManagementDocument210 paginiAdvanced Revenue ManagementMauricioAlejandroToroVegaÎncă nu există evaluări
- AIPMM Cert Study Plan-Adaptive PDFDocument1 paginăAIPMM Cert Study Plan-Adaptive PDFShishir Singh100% (1)
- Global Auto The ERP Implementation ProjectDocument15 paginiGlobal Auto The ERP Implementation ProjectYosilu AvilaÎncă nu există evaluări
- Core Banking System FAQDocument38 paginiCore Banking System FAQsandeep62Încă nu există evaluări
- Orion 10.6 - Getting StartedDocument25 paginiOrion 10.6 - Getting StartedM Jacksmerv SamuelÎncă nu există evaluări
- Net Suite ARDocument87 paginiNet Suite ARutsavÎncă nu există evaluări
- ORION 10.6 Installation GuideDocument24 paginiORION 10.6 Installation GuideM Jacksmerv Samuel100% (1)
- 001 Esker Whitepaper Trustweaver 2012 EuDocument106 pagini001 Esker Whitepaper Trustweaver 2012 Eucoralie_martyÎncă nu există evaluări
- Microsoft Dynamics AX 2012 R3 Support For IFRSDocument39 paginiMicrosoft Dynamics AX 2012 R3 Support For IFRSfrangio83Încă nu există evaluări
- Epicor Vs Netsuite FSDocument3 paginiEpicor Vs Netsuite FSNithiyaÎncă nu există evaluări
- Oracle AIM and Important DocumentDocument5 paginiOracle AIM and Important Documentmohammedsalah89Încă nu există evaluări
- Functional Design DocumentDocument14 paginiFunctional Design DocumentPedro SeebeckÎncă nu există evaluări
- ClarificationsDocument15 paginiClarificationsArun KumarÎncă nu există evaluări
- Flexcube InstallationDocument120 paginiFlexcube Installationketan_potdar0% (1)
- Erp in AgricultureDocument13 paginiErp in AgricultureSwathi Ajay100% (1)
- RealSoft ERP User ManualDocument234 paginiRealSoft ERP User ManualLitto Willy80% (5)
- Core SI RFP Volume IDocument354 paginiCore SI RFP Volume ImrudrabhÎncă nu există evaluări
- Oracle Financials Cloud Intro For CFOs and System IntegratorsDocument76 paginiOracle Financials Cloud Intro For CFOs and System IntegratorsMiguel Felicio100% (1)
- Docu9747 Documentum Retention Policy Services Administrator 6.5 SP3 User GuideDocument413 paginiDocu9747 Documentum Retention Policy Services Administrator 6.5 SP3 User Guidemichael100% (1)
- Dynamics AX 2012 Year-End ChecklistDocument7 paginiDynamics AX 2012 Year-End ChecklistHasna Hassan AnnacotÎncă nu există evaluări
- Erp x3 in DetailDocument68 paginiErp x3 in DetailinsafakÎncă nu există evaluări
- R12 Payments User GuideDocument458 paginiR12 Payments User GuidePi_PriyaÎncă nu există evaluări
- Auditing Computer-Based Information SystemsDocument6 paginiAuditing Computer-Based Information SystemsshahajayhÎncă nu există evaluări
- LSRetailDataDirector UserGuideDocument89 paginiLSRetailDataDirector UserGuideRock Lee60% (5)
- Course Outline Eclipse Createi Spec 2200Document2 paginiCourse Outline Eclipse Createi Spec 2200Hemanth KumarÎncă nu există evaluări
- SAP ERP and Tally ERPDocument11 paginiSAP ERP and Tally ERPalkjjasdnÎncă nu există evaluări
- GL PDFDocument91 paginiGL PDFcuonglunÎncă nu există evaluări
- Mahmoud Yassin Ali MoustafaDocument31 paginiMahmoud Yassin Ali MoustafaMahmoud YassinÎncă nu există evaluări
- Geda Jebel Final ThesisDocument93 paginiGeda Jebel Final ThesispurnawanÎncă nu există evaluări
- AutoLine Industries Ltd.Document26 paginiAutoLine Industries Ltd.pgundecha100% (1)
- Web Adi User GuideDocument393 paginiWeb Adi User GuideManish SharmaÎncă nu există evaluări
- Revenue Assurance A Complete Guide - 2021 EditionDe la EverandRevenue Assurance A Complete Guide - 2021 EditionÎncă nu există evaluări
- Microsoft Dynamics AX Complete Self-Assessment GuideDe la EverandMicrosoft Dynamics AX Complete Self-Assessment GuideÎncă nu există evaluări
- Cisco Nae Getting Started Guide Release 501Document101 paginiCisco Nae Getting Started Guide Release 501vanhalenfernando123Încă nu există evaluări
- DhanVriddhi - 18-7-2023 8.8.55Document4 paginiDhanVriddhi - 18-7-2023 8.8.55Shreekant BhambareÎncă nu există evaluări
- Recruitment, Selection, Induction, Training and Development ProcessDocument4 paginiRecruitment, Selection, Induction, Training and Development ProcessMayurRawoolÎncă nu există evaluări
- Tender Document Heliport ShimlaDocument128 paginiTender Document Heliport ShimlaAdarsh Kumar ManwalÎncă nu există evaluări
- Amount of Investment Bonus Method: Than Investment Greater Than InvestmentDocument14 paginiAmount of Investment Bonus Method: Than Investment Greater Than InvestmentElla Mae Clavano NuicaÎncă nu există evaluări
- TK3 M8S12 ACCT6131 R0 Team5Document5 paginiTK3 M8S12 ACCT6131 R0 Team5Andina SulistiowatiÎncă nu există evaluări
- Bizna in BusinessDocument16 paginiBizna in BusinessJanno van der LaanÎncă nu există evaluări
- HSC Economics Essay QuestionsDocument5 paginiHSC Economics Essay QuestionsYatharth100% (1)
- HBX 6516DS VTMDocument2 paginiHBX 6516DS VTMRoma Zurita100% (1)
- Salary Slip & Transfer Confirmation: Date: Period: Bank: Account # Name: Title: Dept: Emp #Document2 paginiSalary Slip & Transfer Confirmation: Date: Period: Bank: Account # Name: Title: Dept: Emp #Adheesh SanthoshÎncă nu există evaluări
- Comparing FTTH Access Networks Based On P2P and PMP Fibre TopologiesDocument9 paginiComparing FTTH Access Networks Based On P2P and PMP Fibre TopologiesWewe SlmÎncă nu există evaluări
- BM 201 AssignmentDocument12 paginiBM 201 AssignmentMukul SuryawanshiÎncă nu există evaluări
- Issue 7: October 1998Document68 paginiIssue 7: October 1998Iin Mochamad SolihinÎncă nu există evaluări
- TrimaxdrhpDocument348 paginiTrimaxdrhpArjun ArikeriÎncă nu există evaluări
- Database PanteneDocument4 paginiDatabase PanteneYahya CahyadiÎncă nu există evaluări
- Ker61035 Appd Case01Document3 paginiKer61035 Appd Case01GeeSungÎncă nu există evaluări
- Lesson 5Document31 paginiLesson 5Glenda DestrizaÎncă nu există evaluări
- Merchandise Assortment PlanningDocument9 paginiMerchandise Assortment PlanningJyotika ThakurÎncă nu există evaluări
- Mms-Ente-Case StudyDocument2 paginiMms-Ente-Case Studyvivek ghatbandheÎncă nu există evaluări
- Director of Development Job DescriptionDocument2 paginiDirector of Development Job DescriptionMarcus AttheCenter FlenaughÎncă nu există evaluări
- Lennox ReportDocument2 paginiLennox ReportSaj JadÎncă nu există evaluări
- Business Basics Test: Please Complete This Puzzle by Finding The Hidden WordsDocument1 paginăBusiness Basics Test: Please Complete This Puzzle by Finding The Hidden WordsCavene ScottÎncă nu există evaluări
- FINA 385 Theory of Finance I Tutorials CAPMDocument17 paginiFINA 385 Theory of Finance I Tutorials CAPMgradesaverÎncă nu există evaluări
- Remedy Applicatin PermissionsDocument75 paginiRemedy Applicatin PermissionsVenkat SÎncă nu există evaluări