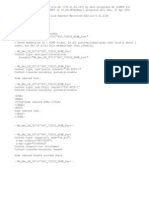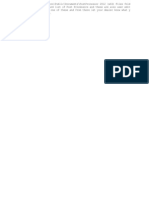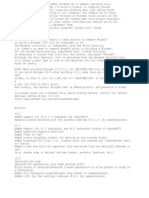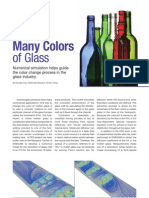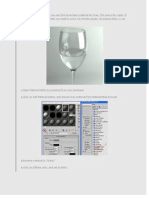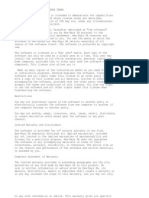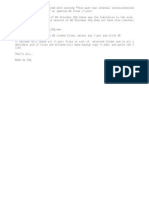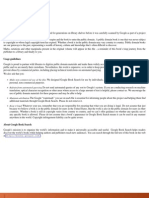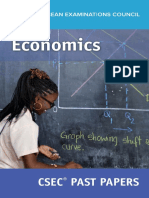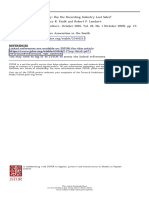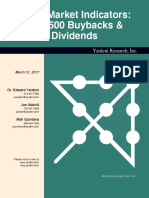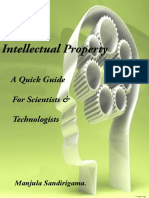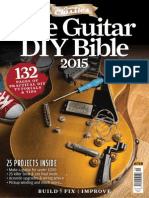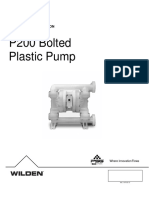Documente Academic
Documente Profesional
Documente Cultură
VX v12 Bottle Example
Încărcat de
Tomas LopezDescriere originală:
Drepturi de autor
Formate disponibile
Partajați acest document
Partajați sau inserați document
Vi se pare util acest document?
Este necorespunzător acest conținut?
Raportați acest documentDrepturi de autor:
Formate disponibile
VX v12 Bottle Example
Încărcat de
Tomas LopezDrepturi de autor:
Formate disponibile
Bottle Examples
V12-Bottle Examples - 2 -
Copyright and Trademarks
Copyright 1989 - 2006 VX Corporation. All rights reserved
2350 Commerce Park Drive NE
Palm Bay, Florida 32905
(321) 676-3222
VX V12 Bottle Examples Training Guide
This documentation may be reproduced provided it complies with the terms presented
on the LICENSE AGREEMENT supplied.
VX Corporation and the program authors have no liability to the purchaser or any other
entity, with respect to any liability, loss, or damage caused, directly or indirectly by this
software and training materials, including but not limited to, any interruptions of
service, loss of business, anticipatory profits, or consequential damages resulting form
the use of or operation of this software.
Updates may be made to this documentation and incorporated into later editions.
VX is a registered trademark of VX Corporation.
The VX logo is a trademark of VX Corporation.
All products mentioned herein are registered trademarks of their respective
companies.
Printed in the United States of America
Forward
The following examples have been created based on off the shelf products. The cost of tooling
etc is not considered, and with this in mind the experienced designer will without doubt be able
to improve on some of the examples used. What these training examples are trying to achieve,
is to show the user different approaches in creating the bottle parts. There is no Best method
in creating the parts, but rather the possibilities and potential of the VX software.
V12-Bottle Examples - 3 -
Example one, The Shampoo Bottle.
With this example, we will start with a basic design that includes both the bottle and the cap
shape. From this we will export the geometry for the bottle and the cap into two separate parts.
With this method the two parts have an import geometry operation which imports the relevant
geometry from the basic design shape. If the user changes the basic shape, the cap and the bottle
can be updated by performing a regen. Additional topics that will be covered are constraints in
the sketcher, variational swept solids, and lofts with continuity attributes.
All of these examples are done in mm units. You will want to set your configuration accordingly.
V12-Bottle Examples - 4 -
Create the main bottle shape.
With our example the designer has the basic shape of the bottle and cap in mind.
Create a new multi-object file called Shampoo.VX.
Next create a part called 01_Shampoo_bottle_main.
We will use the Variational sweep command to create our main bottle shape, we will decide on
the cap shape a little later.
First, we need to create three sketches.
Create the first sketch on the XZ plane. This sketch will control the size of the bottle cross
section.
Start the sketch by drawing a
vertical line starting from zero.
Then using the quick draw
command, draw a vertical line
starting on the top left, aligned with
the existing vertical line.
Make the end point of the line about
20mm in Y from zero.
While still in the quick draw
command, re-pick the current end
point to change the continuity
option to tangent and create the arc,
as shown on the left. Note that the
end point of the arc is aligned in Y
with the end point of the first line.
The sketch should now be as shown
opposite.
V12-Bottle Examples - 5 -
Use the quick dimension
command to add the horizontal
dimension.
Edit the values of the
dimensions to be the same as
those shown opposite.
Check your constraints
Exit the sketcher.
Add the two vertical and
the radial dimensions as
shown.
Use the mirror entities
command to mirror the
left hand line and arc
about the Vertical line
as shown opposite.
V12-Bottle Examples - 6 -
Next create the second sketch on the YZ plane. This sketch will control the thickness of the
variational sweep bottle shape.
We need to create the line shown
opposite.
The line must be parallel to, and
have the same length as the
middle vertical line from the first
sketch.
First, using the reference curve
command, create a reference
curve; pick the vertical middle
line from the first sketch as
shown.
Now create the line.
Next dimension the line, and edit
the value to 15mm as shown
opposite and below.
Exit the sketcher.
V12-Bottle Examples - 7 -
The Third sketch defines the cross sectional shape of the bottle as it sweeps along the drive curve.
The two previous sketches control the size of the cross section; this sketch defines the shape. In
our example the designer has chosen an elliptical cross section. We will create the ellipse in our
next sketch and constrain it to the geometry created in sketch one and two.
Create the third sketch on the XY plane.
We need to create reference
points using the geometry from
the first two sketches. This will
force the ellipse to be attached to
the sketch one and two curves, as
it sweeps along the drive curve.
Make sure you pick the correct
command. Choose the curve
intersection reference
command, do not use the point
reference command.
The Project reference point
command will Project points that
remain fixed in position on the
sketch plane.
The correct command, curve
intersection reference, also
creates points, which are used to
constrain the sweep profile
sketch. This sketch is then
regenerated as it sweeps along
the drive curve.
The correct use of the pick filter
is very important. Make sure the
filter is set to sketch. If for
example the filter was set to the
curve option, and the user picked
one of the arcs from sketch one,
the sketch profile would only be
constrained to this arc and not to
the entire length of the arc plus
its tangent vertical line.
The points are shown opposite as
small red triangles.
V12-Bottle Examples - 8 -
Create an ellipse (Center),
through the center point,
and using the smart pick
options align the corner
point of the ellipse to
three of the reference
points as shown opposite.
Erase the dimensions and
all the constrains except
those at (0,0)
We dont want a constant size
ellipse. It needs to follow our
previous sketches.
Next create a horizontal
line through two of the
reference points.
Trim the ellipse as shown.
Use the points vertical
constraint command and
constrain the points in X as
shown as follows.
Select the first base point,
by picking the reference
point.
Select the point to be
constrained to the base
point, by picking the point
on the curve (not the
reference point) opposite
in Y to the base point.
Repeat this command
twice, for the other two
sets of points, as shown
opposite.
3
4
1
2
5
6
V12-Bottle Examples - 9 -
Finally use the points horizontal constraint command, to constrain three of the ellipse points
to the reference point in the middle and on the ellipse curve, opposite the zero point, as
follows.
First select the command.
Next pick the reference point opposite the zero point in Y. this is the base point. Make sure
you pick the reference point and not the ellipse point.
Then pick the ellipse point (not the reference point) opposite the zero point in Y. To correctly
pick the ellipse point, place the mouse pointer on the ellipse curve near to, but not on, the
reference point.
While still in the command pick the two corner points of the ellipse.
The sketch and its constraints are shown below.
Exit the sketcher.
V12-Bottle Examples - 10 -
Pick the command.
Select sketch, pick the ellipse sketch.
Select sweep path, pick the middle vertical line from sketch one (pick filter set to curve).
The pick filter is set to curve because for the drive curve we need the middle vertical line only
and not the entire sketch one geometry.
The elliptical shape from sketch three will now be swept along the vertical line (drive curve)
from sketch one, continually regenerating the sketch three shape, keeping it attached to the
rail curves of both sketch one and sketch two, as shown below.
Using the Variational sweep command, we will next create the main bottle shape.
V12-Bottle Examples - 11 -
We now need to
mirror the one
half of the bottle
and join the two
halves into one.
First lets erase
the faces that are
not needed.
With the pick
filter set to
Face erase the
two faces as
shown opposite.
Select the mirror
command, and
mirror the existing
shape (Pick filter
set to shape) about
the XZ plane.
Next use the
Combine shapes
add command
and join the two
shapes together as
shown opposite.
Or Sew the two open
shapes. The result is
the same.
V12-Bottle Examples - 12 -
We will be shortly creating the cap shape, but first lets create a new layer and assign the sketch
geometry to it.
Sketch geometry is usually blanked automatically when a command such as Extrude, for
example is used. But sometimes, as in our case, the sketch geometry stays visible. Sketch
geometry can be erased. We can also blank the sketch geometry, but I find that using a layer
solves the problem nicely.
Pick the Layer Manager tab from the Manager window.
Pick the New (Layer) option, and create a new layer
called construction geometry.
This layer should now be turned off by placing the mouse
pointer over the layer name, and with the right mouse
button select the toggle option on/off. The layer name
will be hazed out.
Pick the Sync(hronize) button. This is used to synchronize
the blanked state of geometry whenever a regen is
performed.
Next from the Assign button select Layers and then
Assign entities to a layer. With the pick filter set to
sketch, assign the sketches to the newly created layer.
Pick the History Manager tab to continue modeling.
V12-Bottle Examples - 13 -
Lets create the shape for the cap.
As shown, create a 2pt line through the
endpoints of the face edges on the far end of
the bottle. Use the wire-frame geometry this
time instead of creating a sketch.
Next, again using wire-frame geometry, create
an arc (center).
Because we are using wire-frame geometry
instead of sketch geometry, the arc needs to be
fixed to some plane. Sketch geometry is
fixed to the sketch plane. We will use three
points to define an implied plane, which is the
same as the XZ-Plane.
The center point (point one of our implied
plane) will be the center of the newly created
line, pick the middle of the line.
The next two points (together with the center
point) locate and fix the arc to our implied
plane.
For these two points pick the end points of the
edges (on the XZ-Plane) at the other end of the
bottle. The next two points are the start and
end points of the arc.
The sequence in which you pick these points
determines the direction of the arc.
Arcs are always defined clockwise from the
first point to the second, so pick the left-hand
point (as shown on the sketch above) first and
the right-hand point second.
center
5
4
2
3
V12-Bottle Examples - 14 -
Next we need to rotate the
newly created arc 20
degrees about the line.
Press CrtlA on the
keyboard to set the view as
shown below.
From the EDIT > move
suite of commands, select
the along a direction
option.
This command allows for
movement of a distance as well
as rotating about a direction
vector.
Pick the arc as the entity to
move. (Tip: Check the pick
filter)
Pick the right-hand side of
the previously created line,
as the direction to move.
Other options are found
under the right mouse
button.
Enter 0 for the distance
amount.
Enter 20 for the rotation
angle.
Erase the line.
V12-Bottle Examples - 15 -
The next step is to create a loft face through the two open edges and the arc. We need to create
the loft with tangent (C1) continuity with respect to the edges, and to weight the continuity
differently for each edge to create the shape we need.
Press CrtlA to set up the same
view as before.
Select the Loft > Base
command.
Pick the nearest open edge
towards the right side end point.
Next pick the arc, again towards
the right side end point.
Next pick the furthest open edge,
once again towards the right side
end point.
The pick points are shown in the
upper figure opposite.
Press the middle mouse button to
terminate edge/curve selection.
The graphical preview of the loft
should now be as show in the
lower figure opposite.
Note that if this loft were
accepted, the continuity would be
tangent.
There are three levels of
continuity that can be applied to
lofts, they are
None (not tangent).
Tangent, to enforce the position
of the edge and tangency to the
face at the edge.
Curvature, to enforce the
position of the edge, tangency to
the face at the edge and curvature
across the face.
We wish to attach the tangency
continuity attributes.
Continued on next page.
V12-Bottle Examples - 16 -
So that we can see what the other continuity
settings give us, pick the pulldown arrow next to
Continuity Tangent and select None.
See the preview image below left, rotated to the
right orientation.
Set it back to tangent and slide the weight
indicator to the right as shown below.
Pick OK.
Erase the arc
If we had picked the Add option the cap geometry would have automatically sewn to the bottle and
the surface normals would have matched the bottle. We would then have one shape. Our goal
however is to separate the bottle and cap into separate objects
Pick the Reverse Normals command.
V12-Bottle Examples - 17 -
Now that we have the bottle and cap shape we need to make them both solid shapes.
Blank the cap shape. Notice the bottle is open. The quickest way to put a flat surface
between the two open edges is to use the Fill gaps command from the HEAL tool bar.
Now swap entities and do the same thing to the cap.
If you want, change the Face attributes of the cap as shown below.
Unblank all.
Now we are ready to separate the two closed shapes into two separate objects.
V12-Bottle Examples - 18 -
EDIT > Copy > Geometry to Part
Now that we have our main bottle and cap shape defined, we need to copy the bottle and the cap
into two different parts. To accomplish this we will use the EDIT > Copy > Geometry to Part
command. First however, here is an explanation of the command taken from VXs on-line help.
Use this command to copy geometry from the active part to a destination part (new or existing). If
a new part is initialized, you are asked whether you want the geometry instanced into the part as a
component.
An "import" feature is logged in the destination part that "pulls" user-selected geometry from the
active part. Future regenerations of the destination part will re-import the geometry. If the
destination part is new, its default geometry tolerance is changed to match the geometry tolerance
of the source part.
This command has an option to include a Backup feature in the destination part, after the
import feature. That way, if regeneration of the geometry import feature fails, it can be
suppressed and the original geometry can be recovered from the backup feature. The Backup
option is enabled by default.
In our example we do not want to instance the exported geometry back into the active part.
Lets copy the cap and the bottle geometry into two parts.
From the Edit > Copy suite of tools select Geometry
to part
Pick the cap shape.
Next you are asked to specify a file and part name.
We are going to create a new part in our current file, so
the file name is not needed.
Enter the name 02_Shampoo_Cap for our new part.
Uncheck the box at the bottom of the menu labeled
Backup destination part
Enter no when you are asked to make the geometry an
instance, the new part 02_Shampoo_Cap has been
created in our current file.
Repeat the above method for the bottle and call the new
part 03_Shampoo_Bottle.
Enter no when you are asked to make the geometry an
instance.
V12-Bottle Examples - 19 -
Continue with the design of the Shampoo Cap.
Notice the part history does not include the three default datums.
Right-Click Insert Datum and pick the XY-Plane option to create an XY-Plane at zero, enter
0 for the offset value.
Repeat this for the XZ and YZ planes.
You can optionally rename the planes in the history to XY, XZ and YZ
Regen the history and the names will update.
Create a new plane offset from the XY-Plane, for the distance use the right mouse button
option To point and select an edge end point on the planar face of the cap.
Next create another plane parallel to the just created plane, offset 25mm in the plus Z
direction, as shown below.
Now that we have our main controlling part shape
designed, we can continue with the design of the
Bottle and Cap parts.
Exit the current part, and at the object level, edit
the part 02_Shampoo_Cap.
From the Combine Shapes suite
of commands, use the Divide
shapes command, to split the cap
into two separate shapes, as
shown opposite.
We will refer to the bottom
shape as cap.
We will refer to the top shape as
the lid
V12-Bottle Examples - 20 -
Blank the lower half of the cap.
Shell the top half inwards
(minus) -1mm, select the planar
face as the face to be left open, as
shown opposite.
We are now going to attach a
boss to the top half of the cap.
Select Extruded Base
The sketch plane is the same
plane that we used to divide the
cap.
In the sketcher create two circles
at zero, radius one = 2.25mm,
radius two = 2.75mm.
Extrude the shape starting at zero
and finishing at 20mm, with a
draft angle of 2 degrees, as
shown opposite.
We want the boss to join to the
lid on the internal face only, and
not to protrude through.
We will use the Combine shape
> add command with the
boundary face option
Pick the top half of the cap (the
lid) as the base shape, and the
boss as the shape to be added.
Pick the internal face (shown
opposite in grey) as the bounding
face.
Next create a 0.5mm fillet as
shown opposite.
boundary
V12-Bottle Examples - 21 -
Next we need to create some geometry to enable us to rotate the lid 180 degrees.
Make sure you pick the correct geometry, use the pick filter as necessary.
Pick the command.
Pick the YZ-Plane (labeled Plane3 in my example) for the first Shape.
The second face set is the top planar face of the cap, which is blanked at the moment.
Pick the Swap entity visibility button, to toggle the visibility of the lid and the cap.
Pick the top face (pick filter) of the cap.
Blank the line (pick filter).
Pick the Swap entity visibility button once again, to toggle the visibility of the lid and the
cap.
The curve is shown below.
From the wire-frame tools, use the create intersect curves command to create a
curve between the planar top face of the cap and the plane on the YZ-axis, as
follows. At this stage the cap is still blanked.
Next we will create a
reference plane, 0.5mm
away from the end point
of the newly created line.
First select the Insert
Datum command.
Pick the XZ-Plane
(labelled Plane2 in my
example).
The origin is the far end
point (right mouse
critical).
This places the new plane
precisely at the end point
of the line, we wish to be
away from this end point
by 0.5mm in plus Y.
Set the offset to 0.5
V12-Bottle Examples - 22 -
We will now rotate the lid 180 degrees around the X-axis of the newly created plane.
Select the Move along a direction command.
Pick the lid shape as the entity to move.
The move direction is the X-axis of the new plane.
Use the right mouse button and choose Plane axis.
Pick the new plane.
Use the right mouse button and choose X-axis.
Enter 0 for the distance amount.
Enter 180 for the rotation angle.
Unblank the cap.
V12-Bottle Examples - 23 -
We will now continue work on the cap, so if you wish you can blank the lid.
Next we will create an angled cut on the curved front face of the cap.
Select the Extrude > remove command.
Pick the YZ-Plane (Plane3 in my example), as the sketch plane.
Create the sketch shown below.
Note the reference point (the red triangle), is to the end point of our previously defined line.
If the Create rectangle (three points) option is used to create the box and the user
places the box corner through the reference point, then the constraint will be added
automatically.
V12-Bottle Examples - 24 -
Exit the sketcher.
Enter 50 and 50 for the start and end of the extrude > remove.
From the options buttons, select the offset option.
Select Shrink/Expand.
Enter 1 for the offset value.
Complete the extrude > remove.
Erase the wire-frame line.
The cap should now look as shown below.
V12-Bottle Examples - 25 -
Shell the cap inwards (minus) -1mm, with the bottom face open, as below.
Next fillet the outside edges (shown below in blue) .5mm.
V12-Bottle Examples - 26 -
The next step is to join the lid and the cap together with the extrude > add command.
The resultant hinge is clearly an approximation of the true hinge shape that would be required.
Time permitting and if you wish, you may decide to construct the correct hinge shape.
For our example however, first unblank the lid.
Select the extrude > add, command, and create the boss shown below.
The sketch plane is the same plane that we used to rotate the lid.
The size of the boss is shown below 10mm x 6mm, and -0.2mm thick.
V12-Bottle Examples - 27 -
Continue with the cap design as follows.
Select the Extrude > add command.
Pick the datum plane on the top face of the cap as shown below, for the sketch plane.
In the sketcher create a circle of radius 4mm at the zero position of the sketch plane.
Extrude the boss +2mm and 3mm.
Next create a round extrude > remove of radius 2.75mm, through the newly create boss.
Next create a 1mm chamfer on the edge of the hole, as shown below.
Finally create a 2mm-radius fillet on the boss, as shown below.
V12-Bottle Examples - 28 -
Continue with the cap design.
Select the Extrude > Base command. (not ADD)
Use the plane parallel to the lower planar face of the cap (not the top face), as the sketch
plane.
In the sketcher create two circle with origin zero, and the radii 7mm and 7.5mm.
Exit the sketcher and extrude the solid, start 20mm end 40mm.
Using the Combine Shapes add command, join the new solid to the cap on the inside only.
The above add command must be used with the Bounded face option.
Repeat the above method to create and attach a second solid to the cap using the bounded
Boolean option.
Once again this consists of two circles in the sketcher of radii 11mm and 11.5mm.
The start height of the extruded solid is 12mm; the end height is 40mm.
The cap and the two Bosses are shown below, with the bosses shown in a different color for
clarity.
V12-Bottle Examples - 29 -
Creating an assembly to design the rest of the Bottle.
We will now continue with the design of the bottle. We need to reference some of the cap
geometry in the bottle, to ensure that everything fits together nicely. To accomplish this we will
use assembly modeling.
Exit the 02_Shampoo_Cap part, up to the object level, and create a new part called
04_Shampoo_Bottle_Assembly. Then instance the two components as follows.
Place the mouse pointer in the graphics area of the screen and with the right mouse
button select Insert Component.
Select the 02_Shampoo_Cap part from the object browser.
We need to bring in the cap into the assembly first, as this will be used to create
geometry that will later be used in the bottle part. Loading the cap part first ensures we
keep a Parent/Child relationship between the parts when we need to regenerate the
assembly (and its components). Notice the Regen option button. This will be explained
later.
Accept the defaults for the insertion plane and the origin.
We have now instanced our cap part into our current assembly.
Repeat the above method to instance our second component, the 03_Shampoo_Bottle.
Accept the defaults as before.
V12-Bottle Examples - 30 -
Edit the bottle part.
Place the mouse pointer over the bottle component and double click to edit the bottle part.
Notice the top banner in VX shows you that you have entered the bottle part.
We are now going to create an extruded add shape using geometry from the cap component.
Create two reference curves from the inside edges of the cap as shown in red below.
Use the extrude > add
command to create the
boss.
When you are asked to
pick sketch, press the
right mouse button and
pick make curve list.
Pick the two reference
curves.
The start of the extrude >
add is 0, and the end 4.
Use the offset options to
shrink the boss in (minus)
-1mm.
As shown in black
opposite
red
V12-Bottle Examples - 31 -
Change the top face of the part.
Use the show target button to display the bottle part only. This is a convenient way of
displaying the bottle without having to see the cap part.
The current planar top face of our bottle needs a more pleasing shape. We will accomplish this by
using a 3pt. Arc and a lofted face.
First, lets remove the unwanted top face. We could also join the soon to be created face with
the bottle and the existing planar face would disappear. Or we could also use the replace
face command to replace the planar face with the curved loft face.
Pick the erase command, and with the pick filter set to face, erase the top planar face of the
bottle.
Now lets create the arc middle circumference point. This point needs to be offset from a
point halfway between the two open edges (the middle of the hole).
Select the Point command from the Wireframe Toolbar
Press the right mouse button again, and select offset.
Press the right mouse button again, and select between.
Press the right mouse button again, and select critical.
Pick the two end points of one of the open edges.
Accept the default percentage distance (50).
Select the XY plane for the reference plane.
Enter zero (0) for both the X and the Y values, and 4.5 for the Z offset value.
Now we can create a 3pt. Arc from the both end points of one of the open edges, with the
previously created point as the middle or circumference point of the arc.
V12-Bottle Examples - 32 -
Creating and adding the Loft face to the bottle.
Use the Loft command to create a lofted face from the top open edges of the bottle and the arc,
as follows.
Select the Loft > Base command.
With the pick filter set to all, pick one of the open edges (dotted red) of the bottle near the end
point of either the left or the right side.
Pick the arc near the same end point of the previous pick.
Pick the other open edge, again with the pick point near the end point of the previous picks.
It is important to pick near the same end points, or the loft will twist.
Change the continuity flag to None
As stated previously you could have chosen either the left or right end points.
If you chose the left points, the lofted face would have its normal vector pointing outwards,
and because auto sew is on, the loft automatically sews to the bottle to make a valid solid.
If however you had chosen the end points on the right, the face normal would be pointing
inwards, depicted by the red (Back) face color.
You would then need to use the Reverse Normals command to reverse or flip the face.
Then you would have had to join the face to the bottle using either the Combine Shapes >
add command or the Sew command.
Erase the arc and the point and fillet the edge 2mm as shown below.
V12-Bottle Examples - 33 -
Create the bottle neck.
Toggle the visibility of the cap component using the Show All command.
Create two reference curves from the cap geometry, as shown below in red.
V12-Bottle Examples - 34 -
Use the Extrude > Add command, to extrude a boss for the neck shape as follows.
Select the Extrude > Add command.
With the right mouse button, pick Make curve list.
Pick the smaller diameter previously defined reference curve.
For the start, enter 3mm, for the end, enter 50mm.
Use the option button offset and pick the shrink/expand option, to apply 1mm offset.
The above described, boss is shown below.
Next using the Extrude > Base command, we will create the next shape that makes up the bottle
neck as follows.
Select the Extrude > Base (not add) command.
With the right mouse button, pick Make curve list.
Pick the larger diameter previously defined reference curve.
For the start, enter 0, for the end, enter 6mm
This time do not apply any offset.
Now create a 3mm chamfer on the top edges of the previously created solid.
Use the Combine shape > Add command to add the solid to the bottle.
Create a 2mm-radius fillet to the edge between the neck and the bottle.
As shown below.
V12-Bottle Examples - 35 -
Next shell the bottle and add some fillets as follows.
Use the Shell command to shell the bottle (minus) -1mm inwards. Pick the top face of the
neck as the open face.
Create 0.5mm-radius fillets using chain select on the edges shown below. The fillets are
shown colored blue for clarification.
V12-Bottle Examples - 36 -
Pick Show All and then exit the part bottle (Go up to parent object).
This will take us back up to the Bottle Assembly top tree level, where the cap and the bottle are
components. The cap and the bottle are clearly not completely designed parts, but hopefully you
will have found some of the techniques used useful.
Interference Checking.
There is in fact an error on our bottle part. Part of the bottle neck is interfering with the cap.
From the assembly tools perform an interference check between the components.
The message shown opposite, and the
Shape shown below in red, indicates
that there is interference between the
neck and the cap.
V12-Bottle Examples - 37 -
Edit the bottle to remove the interference problem.
Undo the last interference operation.
With the pick filter set to All, double click on the bottle to edit the Shampoo Bottle part.
Press the Show Target button to view the bottle only.
The height of the neck needs to be reduced slightly.
Double click on the neck Extrude > add feature, to display its dimensions.
Change the value of the 3mm dimension to 1.5mm.
Press the green regen button to regenerate the bottle part.
Press the Show All button to view the cap.
Using the go up to parent object button, go back up into the assembly.
Perform an interference check and no interference will be detected.
Save your file Shampoo.VX.
V12-Bottle Examples - 38 -
Changing the size of the original main part, and updating the parts.
Lets change the size of the original part 01_Shampoo_bottle_main and see how this change
can also change the assembly and its components.
Edit the part 01_Shampoo_bottle_main.
Pick the layer tab on the Manager window and turn on the construction geometry layer by
double clicking on its name.
Turn on all dimensions.
Change the value of the dimensions as follows and as the figure below.
127mm to 150mm.
65mm to 90mm.
48mm to 80mm.
Regen the part, as below.
V12-Bottle Examples - 39 -
Go up to Parent object
We now need to update our parts to reflect the changes we have made.
We can do this one of two ways (we will use the latter option) option2.
Option 1.
We can edit the parts individually.
First edit the part 02_Shampoo_Cap.
Next regenerate this part (or step through), to incorporate our design change. Remember the
first operation in the part is an import command, which will import our modified geometry.
Exit this part and then edit the part03_Shampoo_Bottle.
Now regenerate the bottle part to incorporate our design change.
This method (option 1) is best suited when the user has made a radical change to the geometry
and some of the commands within the parts may fail and need to be edited in order for the
history to regenerate properly.
Option 2.
We can edit the parts automatically from within our assembly.
Edit the Assembly part 04_Shampoo_Bottle_Assembly
If we were to perform a regeneration of the assembly, no
change would take place, as the component parts themselves
would not be regenerated.
When originally instancing the components we could from
the option button Regen have chosen the option Regen
Yes; this would regen the component(s) history when the
assembly was regenerated. However in our case we did not
do this, we need a method to switch on regen on selected
components when at the assembly level.
Pick the Assembly Manager tab from the Manager menu.
V12-Bottle Examples - 40 -
A complete description of the assembly browser can be obtained with the on-line help.
Place the mouse pointer onto the Shampoo Cap in the assembly browser.
With the right mouse button, toggle the Regen State to on.
Repeat this for the Shampoo Bottle.
Now regen the assembly and the component parts will also regenerate.
Now notice the check mark in front of the
component names.
This indicates that Auto Regen mode is on.
V12-Bottle Examples - 41 -
Example two, The Conditioner Bottle.
With this example we will create both the bottle and the cap in one part.
Some of the topics covered include:
Mesh Faces.
Loft Faces with and without continuity.
Referencing external dimensions in the sketcher.
Global sketches.
Twisted swept features.
V12-Bottle Examples - 42 -
Create the main bottle shape.
With our example the designer has the basic shape of the bottle and cap in mind.
Create a new multi-object file called Conditioner.VX.
Next create a part called 01_Conditioner_Bottle. This time we are going to create the bottle
and the cap in one file.
Global (or Root) sketches)
With the previous example the main shape of the bottle was elliptical. You were required to
create and constrain an ellipse in the sketcher. Lets assume that an elliptical shape may be
required on several of your bottle designs. It would be inconvenient to have to create a new
constrained ellipse every time you wished to use an elliptical shape in your designs. We could use
the Clipboard to copy an existing sketch from some model, and then paste it into your new
design. However in this case a much better option is to use Global or Root sketches. Global
sketches can be saved in Object files (just like parts) and are available to anyone on your systems.
Once the global sketch is copied into your part you can change the dimension values, or even
modify the sketch geometry, without altering the original global sketch. We have supplied you
with a file called Conditioner sketches, which contain Global sketches that will speed up the time
it takes to go through the Conditioner bottle example. Also in this file is a Global sketch of an
ellipse, which we will use in the following example.
Insert a Global sketch into our new design.
From the Edit menu, select Copy then
External Sketch.
Next from the Objects menu, use the yellow
folder icon to browse for the correct file.
Pick the Conditioner sketches from the
Object Files menu.
Pick ellipse from the Objects menu.
Middle-click on each of the prompts.
This will place our ellipse onto the default
XY-Plane.
V12-Bottle Examples - 43 -
Edit the sketch.
The ellipse has now been placed onto the XY-Plane. But the sizes are not what we want, and also
for our design we wish to use one half of the ellipse only.
Place the mouse pointer over the sketch and double click to edit the sketch.
Change the value of the
60mm dimension to
66mm.
Change the value of the
140mm dimension to
35mm.
We wish to use the lower
half of the ellipse only.
Trimming the ellipse
would affect the
constraints.
We will use the trace
profile command.
But first create the two
point line shown in red
opposite.
Next use the trace profile
command to create the
profile of the lower half
of the ellipse, shown in
blue opposite.
Exit the sketcher.
red
blue
V12-Bottle Examples - 44 -
Extrude the sketch.
Use the Extrude > Base command to extrude the sketch.
Start = 0
End = 130.
Use the Curve from edge
command to create the curve shown
opposite in magenta.
This curve will be used shortly to
create an extruded boss which forms
part of the bottle design.
V12-Bottle Examples - 45 -
Insert another Global sketch, to cut the bottle.
The bottle design requires that the end of the bottle towards the cap should have a curved shape.
The shape in this case is made up of a number of lines and tangent arcs, which were all drawn
using the Quick Draw command in the sketcher.
The sketch is available in the Conditioner sketches file and is called Cap Bottle split.
As previously described insert the global sketch.
This time however place the sketch on the XZ-Plane.
If the width of the original elliptical shape changes, you must remember to change the
corresponding values in the new sketch also.
Clearly it would be an advantage for the new sketch to update automatically when the elliptical
sketch width changes. To accomplish this, please do the following.
First toggle the existing ellipse sketch dimensions on.
Next edit the newly inserted sketch.
We need to associate the two 66mm and 33mm black dimensions, to the 66mm and 33mm
Red dimensions from the first sketch.
V12-Bottle Examples - 46 -
Link the Dimensions to the first sketch and then cut the part.
Double click on the black 66mm dimension.
Press the Get Dimension button in the Input Expression form.
Select the red 66mm dimension shown in the figure on the previous page. Note in order
to select the dimensions which are from a different sketch, External dimensions, you
will have to press and hold down the F7 key.
Repeat for the black 33mm dimension and link it to the red 33mm dimension.
Note: Both dimensions in the Input Expression form have the prefix Conditioner
Bottle: attached to them. Please be aware that if you were to copy the part (family of
parts for example) into a different part, the linked dimension would still point to the
relevant dimension in the Conditioner part, and not to the relevant dimension in the
copied part. This is the default. If you wish to refer to the dimension in the local part,
you will need to delete the reference Conditioner Bottle: and refer only to the label
name of the dimension. For example ellipse_d0.
Any changes to the width of the ellipse (from sketch1) will propagate to the dimensions
in sketch2.
Exit the sketcher
Use the Extrude > remove
command to cut the part as
shown opposite.
Start = 0.
End = 50.
V12-Bottle Examples - 47 -
Copy/rotate the bottle shape and the magenta curve.
Create a tapered boss as shown below.
Use the Edit > copy > along a
direction, to copy the shape and
the magenta curve, 180 degrees
about the Z-axis.
Select the command.
Pick the shape and the curve
as the entities to copy.
With the right mouse button
select Z-axis as the copy
direction.
Distance to copy =0.
Rotation angle =180.
As shown opposite.
Pick the Extrude > add
command.
Right mouse button, select
Make Curve List.
Pick the two magenta curves
shown in the previous figure.
Turn on the display of
dimensions.
The start value of the extrude >
add is 2mm less then the 20mm
dimension from sketch2. Use the
right mouse button, select
expression then from the Input
expression form pick Get
Dimension and select the 20mm.
Append -2 to the name in the
field. As shown.
The end value is 1mm more
than 27mm dimension from
sketch2.
Use the same method as before
but this time append +1 to the
name in the field.
Draft angle = 5 degrees.
Offset option shrink/expand
-2mm (minus).
Then erase the two curves.
Turn off dimension display.
V12-Bottle Examples - 48 -
Create the end wire-frame geometry and tangent loft.
Create a lofted face through the open edges and the trimmed circle.
Erase the top planar face of the bottle.
Create a circle (center, boundary point).
The center point is 50% between the two
end points of one of the open edges.
The point on the plane, is a point at the
other end of the bottle at one of the edge
end points that lie on the XZ-Plane.
The boundary point is one of the end
points of one of the open edges.
Use the One touch trim command to
trim the circle as shown opposite.
Press Ctrl-A to set up an auxiliary view.
Use the loft command to create a loft
through the open edges and through the
trimmed circle.
Pick one edge, then the circle and finally
the other edge.
Pick towards the left side end points and
the loft surface normal will be pointing
the correct way, which will save you
reversing the surface later.
The rest of the loft options are described
on the next page.
V12-Bottle Examples - 49 -
The loft preview on the left
shows the a continuity of NONE.
We need the continuity set to
TANGENT.
We also need to apply a weight
on both of the open edges to
change the shape of the default
tangent loft.
On the previous Shampoo Bottle
example, we applied a different
weight to each side, which meant
that we had to pick the edges
separately. Here we can pick
both edges and then apply the
same tangent weight to both
edges.
Pick the two open edges.
Enter a value of 0.4 into the
Continuity magnitude field.
Complete the loft command.
The loft is automatically sewn to
the existing shape.
Erase the trimmed circle.
V12-Bottle Examples - 50 -
Created a twisted cut feature on the side of the bottle.
We need to create a sketch for the Sweep
path of the twisted cut.
Switch on the display of dimensions.
Create a new sketch on the XZ-Plane.
Create a curve reference on the right hand
edge of the main bottle body.
Place the mouse pointer in the graphics area
away from geometry.
Right mouse click and select Draw.
Right mouse click and select Default
Create two lines as shown, make sure the
line end points are on the reference line.
Escape out of the Draw command.
Right mouse click and select Fillet.
Place the mouse pointer and pick at the
intersection of the two previously created
lines.
Enter a radius value of 50mm.
The sketch so far is shown opposite.
Notice the constraints.
Continue with the sketch on the next page.
V12-Bottle Examples - 51 -
Right mouse click and select
dimensions.
Dimension the part and change the
values of your dimensions to those
shown opposite.
Note the 37.50 dimension is to the
fillet center point.
Note: the 23.45 dimension is from
the zero point to a point, which is on
the fillet circumference, and the
dimension is horizontal. This was
all done with the quick dimension
command. The on curve constraint
was added automatically.
Double click on the 23.45mm
dimension, to change the value.
From the Input Expression form,
pick the Get dimension option.
Using the F7 key (external
dimensions), pick the 33mm
dimension from sketch1 (the
original ellipse sketch).
Append -4 to the end of the
Input Expression text field.
Press Ok and the dimension
value should now be changed to
29mm as shown opposite.
V12-Bottle Examples - 52 -
Concatenate and extend the curves.
Exit the sketcher and then
switch off the display of the
dimensions.
Next we will concatenate the
sketch curves into one wire-
frame curve and extend both
ends 20mm.
From the trim suite of
commands select Concatenate
a list of curves.
Pick the sketch curves in
sequence to make a new curve.
We will now extend both ends
of the curve.
Note: Sketch curves cannot be
extended or trimmed when in
the Modeler. To make picking
of the wire-frame curve easier,
first Blank the sketch (pick
filter set to sketch).
From the trim suite of
commands select Trim/Extend
curve.
Pick the concatenated curve.
Enter a value of 20mm for the
extension.
From the option buttons select
Linear
Check the box to extend Both
ends.
V12-Bottle Examples - 53 -
Next we will create another sketch that will be used for the cross sectional shape of the twisted
cut. But first, create a new plane as follows.
Create a Datum Plane
located at a point as
follows.
Pick the XY-Plane.
For the origin, press the
right mouse button and
select middle.
Pick the middle of the
wire-frame curve as
shown opposite.
We will create our new
sketch on this plane.
The new sketch with the
correct sizes is shown
opposite.
If you wish, using the
same technique as used
on the Shampoo Bottle
example, you can insert a
sketch copy from the
Conditioner sketches
file. The name of the
sketch is Cross section.
Or if you prefer you can
create the sketch shown.
Note that all the geometry
was created with quick
draw. Create the arc with
quick draw (hold down
the Alt key after the
first end point pick. Make
sure the center point of
the arc, is aligned in Y
with the zero point, note
the relevant constraint.
V12-Bottle Examples - 54 -
Now we will create the twisted sweep cut.
Pick the Sweep > Remove
command.
Pick the newly created cross
sectional sketch.
For the sweep path pick the
lower end of the wire-frame
curve.
For the sweep frame method,
select Natural.
From the twist options,
select Linear.
Enter 20 and 20 in the twist
text fields, as shown opposite.
Press ok.
Do not erase the wire-frame
curve at this stage.
V12-Bottle Examples - 55 -
Using the Pattern command.
Now that we have created the cut on one side of the bottle, we need to copy the cut feature to the
other side.
Pick Edit > Pattern and , select Circular.
Pick the twisted cut feature. (Pick filter set to feature)
For the axis of rotation, right mouse click and select Z-axis.
Total number of features = 2.
Enter spacing in degrees = 180.
Now that we have completed the feature command, we can erase the wire-frame curve. Why
could we not erase the wire-frame curve before the copy feature command?
Create 3mm
radius fillets on
all the edges of
both twisted cuts.
Use chain select
to pick the edges.
The fillets on one
of the cuts is
shown opposite in
blue.
V12-Bottle Examples - 56 -
Create the neck loft shape and the neck of the bottle.
We will be shortly creating the neck of the bottle, but first set the pick filter to Face and erase
the existing planar face at the neck end of the bottle. Next we will create a 3pt arc. The end
points of the arc will be at the edge endpoints at both ends of one of the open edges. The middle
circumference point will be the point described below.
Lets create the arc middle circumference point. This point needs to be offset from a point
halfway between the two open edges (the middle of the hole).
Pick the Point command from the wireframe toolbar.
Press the right mouse button again, and select offset.
Press the right mouse button again, and select between.
Press the right mouse button again, and select critical.
Pick the two end points of one of the open edges.
Accept the default percentage distance (50).
Enter zero (0) for both the X and the Y values, and -6 for the Z offset value.
Now we can create a 3pt. Arc from both end points of one of the open edges, with the
previously created point as the middle or circumference point of the arc as shown.
If you had wanted, you could have skipped the point command and directly defined the
mid point of the arc using the same technique.
V12-Bottle Examples - 57 -
Creating and adding the Loft face to the bottle.
Use the Loft command to create a lofted face from the bottom open edges of the bottle and the
arc, as follows:
Press Ctrl-A to set up an auxiliary view.
Select the Loft command.
With the pick filter set to all, pick one of the open edges (dotted red) of the bottle near the end
point of either the left or the right side.
Pick the arc near the same end point of the previous pick.
Pick the other open edge, again with the pick point near the end point of the previous picks.
It is important to pick near the same end points, or the loft will twist.
As stated previously you could have chosen either the left or right end points.
If you chose the left points, the lofted face would have its normal vector pointing outwards,
and because auto sew is on, the loft automatically sews to the bottle to make a valid solid.
If however you had chosen the end points on the right, the face normal would be pointing
inwards, depicted by the red (Back) face color.
You would then need to use the Reverse Normals command to reverse or flip the face.
Then you would have had to join the face to the bottle using either the Combine Shape >
add command or the Sew command.
Erase the arc and the point and fillet the edge 2mm as shown below.
V12-Bottle Examples - 58 -
Create the neck as shown below,
Use an extrude > add command.
The sketch plane is the XY-Plane.
The radius of the boss is 11mm.
Start 8mm.
End 20mm.
Then fillet 2mm between the neck and the bottle.
You are saving the file periodically arent you?
V12-Bottle Examples - 59 -
Create the Cap shape.
We can now create the bottle cap. We could create a separate part (the cap) and using assembly
tools, instance the geometry from the bottle that we need in the cap. In this example however, we
will create the cap shape in the same part as the bottle shape. If we later needed to have two
separate parts, for creating drawings for example, we could use the Edit > Copy > geometry to
part command to export the bottle and the cap into two separate new parts.
Creating a Mesh surface.
The end shape of the cap is not quite elliptical. The shape required will be created from three
circular shapes. If you wish, you could create the sketch shape required. However, we have
saved a fully constrained sketch that you can use if you prefer.
Use the Edit > Copy > External Sketch command to insert the sketch End Cap shape
from the Conditioner sketches file.
Place the sketch on the XY-Plane as shown below.
V12-Bottle Examples - 60 -
Next we need to create two lines that will be used in our soon to be created mesh face.
From the wire-frame options, select 2 points line and created the lines shown below.
Use the right mouse button when creating the lines to set the pick option to critical. Set the
pick filter to all.
As shown in the following figures below.
V12-Bottle Examples - 61 -
Now use the wire-frame tools to concatenate the sketch curves into one wire-frame curve. Do
not use chain select here, rather pick the curves individually.
Next we need to create a curve from the edges of the bottle as shown below.
Pick the create curve from edges command, and pick six outer edges on the lower half of
the bottle as shown in magenta below.
Concatenate these curves into one curve, again Do Not use chain select.
V12-Bottle Examples - 62 -
Create the Mesh face as follows.
Select the Curve
Mesh command.
Set the pick filter to
curve.
Select the first set of
curves by picking the
two lines.
Select the second set
of curves by picking
the two curves.
As shown opposite.
Next with the pick
filter set to curve,
erase the four wire-
frame curves.
Select Edit > Copy >
along a direction.
Pick the mesh face.
Set the move direction
to be the Z-axis.
Distance to move =0
Rotation about the Z-
axis =180.
Next use the
Combine shape >
add command to add
the two mesh faces
together.
As shown opposite.
V12-Bottle Examples - 63 -
Create the end face on the cap.
First blank the bottle; set the pick filter to shape.
Next create the offset point and 3pt arc shown below.
The offset distance = Z 2.5mm.
V12-Bottle Examples - 64 -
Create the lofted face as follows.
Press Ctrl-A to set
up the view shown
opposite.
Created a lofted face
from the two open
edges and the arc as
shown opposite.
Continuity is None
Pick the Sew
command; Hit OK.
Erase the arc and the
point (pick filter set to
curve and then to
point).
V12-Bottle Examples - 65 -
Shell the cap inwards (minus) -0.8mm.
Fillet the outer edges of the cap 2mm.
Select the Shell command.
Shell the cap (note the cap is not a solid at this stage).
Amount to shell = (minus) 0.8mm.
Faces to leave open, none, press accept (Middle mouse button or Enter key).
NOW, its a solid.
V12-Bottle Examples - 66 -
Swap entity visibility.
Shell the bottle 0.8mm leave the top face of the neck open.
Unblank All
Save
If desired you can now export the two shapes into two separate parts.
Save your file Conditioner.VX
V12-Bottle Examples - 67 -
Example three, The Glass After-Shave Bottle.
Some of the topics covered include:
Constant and variable fillets.
Creating solids from open profiles by using the interior and offset options.
Bounded Boolean.
V12-Bottle Examples - 68 -
Create a new multi-object file called After_Shave.VX.
Next create a new part called 01_After_Shave_Bottle
This bottle is symmetrical and sometimes it is convenient, as in the previous examples, to model
one half of the part. In this example however we will first model one quarter only.
Lets start.
Select the base extrudecommand.
Create the sketch on the XY-Plane as below.
Exit the sketcher.
Extrude the solid.
Start = 0
End = 80
As shown opposite.
V12-Bottle Examples - 69 -
Create a draft angle on the top face.
Select the Draft command.
Pick the edge (filter)shown opposite.
Draft angle = 1
The reference plane is the XZ-Plane.
Middle mouse click to finish
Create a 20mm fillet as shown in
green opposite.
Edge
V12-Bottle Examples - 70 -
Add fillet radius attributes and create a variable fillet.
We will shortly be creating a variable fillet on the bottle edges, but first lets experiment with
Constant filleting.
First create a constant 4mm fillet on the edge
shown opposite.
Now create a 14mm fillet on the vertical edge
shown in the bottom left figure (do not chain
select).
The finished fillet is shown below.
Notice how the transition from the 14mm fillet
to the 4 mm fillet occurs on the edge that we
did not select for filleting, i.e. the edge of the
previously created 20mm fillet.
The transition near the 4mm fillet is a little
severe. Let's try a variable fillet instead.
UNDO both the 14mm and the 4mm fillet.
V12-Bottle Examples - 71 -
We will next create a variable fillet along three of the edges of our part.
Review the Variable radius commands in the on-line help.
First, select the fillet command.
Pick the three edges shown at the right.
Set the radius to 4mm and hit Enter.
Pick the Advanced tab
Pick Add.
Pick the lower critical point shown.
Enter a Value of 14 for the first fillet
radius.(Dont hit Enter, yet)
Check the box for locally flat
Now hit Enter.
Continued..
V12-Bottle Examples - 72 -
Attach the next fillet radius attribute to the
edge middle point, shown opposite
The radius = 4
Locally flat should still be selected.
V12-Bottle Examples - 73 -
The shape of the transition doesnt look very much different than what is on page 70, until you
look at the top view. Now you can see that the transition from 14 to 4 now goes to the mid point
of the top edge.
Notice also that the entire side face has been eliminated by the 14 mm fillet.
V12-Bottle Examples - 74 -
Create a Groove shape feature.
First we will create a datum plane that will be used to create an intersection curve between the
plane and the 14mm fillet face.
Select the Datum plane command.
Pick the XY-Plane.
Offset distance = 55mm.
V12-Bottle Examples - 75 -
Create an intersect curve and extend the curve both ends 2mm.
From the wire-frame tools select the Intersection curve command.
Pick the previously defined plane.
With the pick filter set to face pick the 14mm fillet face.
Next from the wire-frame tools select the Trim/Extend curve command.
Use the relevant options to extend the curve linearly both ends 2mm as shown below.
V12-Bottle Examples - 76 -
Create an extruded solid from the previously created curve.
Select the Extrude > Base command.
Pick the curve
Start value = 1mm.
End value = -1mm.
From the option buttons, select Offset.
Select the Thicken Same option.
Enter a value of 1mm, which will thicken
the solid by 2mm.
Erase the curve, as shown below.
V12-Bottle Examples - 77 -
Create fillets on the new solid.
Create .9mm fillets on the two
inside edges.
Then create 0.9 mm fillets on the
edges on the left side only (Chain
pick), as shown.
Next copy the solid as shown.
Select Edit > Copy > along a
direction.
Set the pick filter to shape.
Pick the new solid.
The copy direction is Z.
The distance between is 4mm.
Number of copies is 3
V12-Bottle Examples - 78 -
Create the grooves and fillet the edges.
Copy the shape three times to make the full bottle shape.
Use the Combine shape > remove
command to remove the four Groove
solids from the bottle.
Then using chain pick, (hold down the Shift
key) create 1mm fillets on all the edges
shown opposite.
First, erase the back and middle faces
as shown opposite.
V12-Bottle Examples - 79 -
Select Mirror command
Set the pick filter to shape.
Pick the existing shape.
The mirror plane = YZ-Plane.
As shown top left.
Repeat this procedure to mirror the
two existing shapes about the XZ-
Plane as shown bottom left.
Notice the Red Dotted open edges.
We will now sew the edges together
with the Sew command.
Pick OK to sew everything.
Notice in the bottom right figure that
all the edges are now joined
successfully. The message window
also indicates there are zero open
edges.
V12-Bottle Examples - 80 -
Create a Boss Feature.
The planar faces on the front and back of the bottle consist of several faces each. Although it is
not strictly necessary, lets say we want these 4 faces replaced with 2 planar faces. Notice that
when we create the next Boss, the common planar faces are merged automatically together.
Switch on display of dimensions.
Select the Extrude > add command.
Create a new sketch on the XZ-Plane, as shown below.
Notice the point at zero.
Using the Input expression form make the 17.5 dimension, half the 35mm dimension.
Another way of constraining the sketch to keep it centered is to erase the 17.5 dimension and
add a mid-point constraint. Use the option Coordinate > X. This will center the shape in
the X direction only.
Again using the Input expression form and the F7 key make the 83mm dimension 3mm
bigger than the external 80mm dimension.
Temporarily change the 35 dimension to test your constraints.
V12-Bottle Examples - 81 -
The start of the extrude = -16mm
The end = 16mm.
The planar faces will now have merged
automatically as shown opposite.
Lets also merge the bottom faces
Select Merge from the freeform menu
Pick the 4 bottom faces
Create fillets on the edges of the boss.
Create 5mm fillets on two edges, as shown.
Create 2mm fillets on four short edges, as
shown
Finally create 1.5mm fillets as follows.
First chain select the outer edges and
create the fillet, as shown opposite in
yellow.
Secondly using Chain select, pick the
inner edges. Then create the fillet, as shown
opposite in red.
Because we created the yellow fillet first,
the red fillet can roll over onto the faces
of the yellow fillet.
yellow
red
V12-Bottle Examples - 82 -
Create the Neck
To create the neck shape we will use a
revolved > add.
Use Edit > Copy > External Sketch
insert the sketch shown onto the XZ-
Plane.
The sketch is in the object file After
Shave Sketches and the sketch is
called After Shave Neck.
Select the revolve > add command.
Revolve the neck as shown below.
Create a 3mm fillet, shown in magenta.
Create 1mm fillets on six edges, shown
in yellow.
Shell the part (minus) 0.8mm, top
face open, as below.
yellow
magenta
V12-Bottle Examples - 83 -
Create the internal pocket bottom shape.
Insert the sketch copy
shown on the XZ-Plane.
The sketch is in the object
file After Shave Sketches
and is called After Shave
Sweep1.
Create the plane shown in
magenta opposite.
Place the new plane on the right
end point of the curve, right
mouse critical.
Create a new sketch on the
previously defined plane.
Select the Show target button.
Create a 3pt arc as shown, make
sure the middle circumference
point goes through the point at
zero. Also make sure that the end
points of the arc are aligned in Y.
Create a radius dimension as
shown.
Use the Constrain and dimension
all free geometry command, pick
the point at zero as the base point.
Change the dimension value to
20mm if necessary.
V12-Bottle Examples - 84 -
Create a swept face.
Use a Bounded Boolean to add the face to the bottle.
We need to replace the inside bottom faces
of the bottle with the swept surface shown.
Traditionally this type of task has always
been quite difficult to achieve. It would
usually involve lots of surface trimming.
Fortunately we can use a Combine shape >
add command, with the Bounded face
option, to simply add the swept face to the
existing solid.
Select the Combine shape > add
command.
Pick the bottle as the base shape.
Pick the swept face as the face to be
added.
Pick the inside face of the bottle as
shown opposite in green, as the
bounded face. Tip: in order to pick the
correct face, zoom in closely and using
the Alt key, pick the face at the edge
of the small internal radii on the inside
of the shell.
If you dont get the correct surface the
first time, use Right click Redefine
Last
Complete the rest of the command.
The swept face is now added to the
bottle as shown on the next page.
red
Using the Sweep command,
sweep the previously defined
20mm arc, along the sketch
copy arc as shown opposite.
Before proceeding, we need
the red side of the surface as
shown.
If necessary Reverse the
normals.
V12-Bottle Examples - 85 -
The Figure below, which has been divided in two for clarity, shows the bounded face (in green)
which has been added to the inside faces (in yellow) only.
yellow
green
V12-Bottle Examples - 86 -
Create fillets and a chamfer as follows.
Create a 0.5mm fillet on the bottom inside edges between the swept face and the inside bottle
faces, as shown below in red. Use chain pick to select all the edges. If the fillet fails increase
the tolerance to 0.02mm (Edit/Preferences/tolerance).
Create a 5mm fillet on the bottom external edges, as shown below in blue.
Create a 0.4mm chamfer on the
edge shown opposite in yellow.
V12-Bottle Examples - 87 -
Create an extrude > remove on the bottom face of the bottle.
Select the Create extrude
> remove command.
Create a sketch on the
XY-Plane as shown
opposite.
Next using the slot
command, create the
shape opposite.
Make sure that all the
sketch entities are created
symmetrical about zero.
Change the dimension
values as shown.
Exit the sketcher.
Complete the extrude >
remove.
Start = 0.
End = 6.
As shown opposite in
green.
V12-Bottle Examples - 88 -
Create Fillets on the extruded bottom cut of the bottle.
Start with a 1mm fillet as shown
opposite in green.
Using Chain select to pick the
edges.
Next create a 9mm fillet as shown
opposite in green.
Pick the two straight edges on either
side of the base of the extrude >
remove.
Notice that the fillet produces a sharp
edge in the middle, because the radius
is too wide for the slot.
Create a 5mm fillet on the sharp
edge as shown opposite in green.
Finally create 2mm fillets on both sides, as
shown opposite in green.
Make sure you use chain select to select all
the relevant edges.
SAVE YOUR FILE After Shave.VX.
V12-Bottle Examples - 89 -
Example four, The Softener Bottle.
Some of the topics covered.
Sweep.
Surface Mesh.
Equation sets.
Local Variables.
Variables from the result of the Inquire command.
Copy Shapes and the Combine option.
Creating threads and thread run-outs.
V12-Bottle Examples - 90 -
Create a multi object file called Softener.VX.
Create a new part called 01_Softener_Bottle.
This bottle is symmetrical and sometimes it is convenient, as in the previous examples, to model
one half of the part. In this example as in the previous example, we will first model one quarter
only.
Create a new sketch on the XY-
Plane.
Dimension and constrain the sketch
as shown opposite.
Note the Equal length Constraint
applied to the length of two lines.
(You have to erase one of the 35mm
dimensions first)
The 35mm dimension will now
control both sides of the box.
Create an 8mm fillet as shown.
We only need the two lines and
the fillet arc when in the
Modeler.
Toggle the two other lines into
reference geometry, as shown in
dotted red opposite. (Pick the two
lines then Right-Click > Toggle
type)
Exit the sketcher.
V12-Bottle Examples - 91 -
Create a new plane at the end of one of the sketch lines.
Select the Insert Datum command,
Pick the XZ-Plane.
Locate the origin at the end of one of the sketch lines as shown below.
Insert a sketch copy from the file
Softener sketches, the name of
the global sketch is Softener
one.
Locate the origin of the sketch
copy at the zero position of the
previously created plane, as
shown opposite.
V12-Bottle Examples - 92 -
Create a quarter bottle shape using a surface sweep.
Select the Sweep command and
sweep the sketch copy along the
first sketch.
Make sure you have the pick filter
set to sketch so that the entire
sketch geometry (with exception of
the reference curves) is used for the
sweep path.
When the sweep is complete you
will notice that the face normals are
facing the wrong way (red color
towards the outside.
Select the Reverse Normals
command to flip the face normals as
shown opposite.
red
V12-Bottle Examples - 93 -
Create two additional datum planes.
Select the Insert Datum
command.
Create the first plane.
Pick the XY-Plane.
The end distance is to an
edge end point at the top of
the swept shape. Select the
To Point option; with the
right mouse and pick the end
point as shown (134mm
dim.)
Create the second plane
using the same command.
Pick the previously created
plane.
Enter 15 as the distance.
Both planes are shown
opposite. Note the sketch has
been rotated for clarity.
First plane
Second plane
V12-Bottle Examples - 94 -
Create a sketch for one quarter of the neck shape.
Create a new sketch on the second plane previously created, shown with a 15mm dimension
on the previous figure.
Create an arc center, with the center point at zero.
Add the radial dimension to finish constraining the sketch.
Modify the radius value as shown below.
Exit the sketcher
V12-Bottle Examples - 95 -
Continuing with the neck shape.
Create two wire-frame lines,
from the end points of the last
sketch and the end points of the
face edges shown opposite.
Next select the Curve from
edge command and create
three curves from the top edges
of the swept shape.
Now use the Concatenate a
list of curves command, to join
the three curves into one.
Notice the Start Point option.
Use this command option to
specify the start location for
resulting concatenated curves.
For an open chain of curves this
may be used to force which end
is the natural start for the
resulting curve. For a closed
chain this may be used to
specify where the resulting
closed curve begins and ends.
V12-Bottle Examples - 96 -
Continuing with the neck shape.
Select the Curve Mesh command.
Create the mesh face shown below.
Start by picking the two lines on the same side relative to the arc.
Now, with the pick filter set to curve, pick the arc and the concatenated curve on the same
side.
Next erase the wire-frame geometry (pick filter set to curve).
Notice the mesh face is joined automatically to the existing swept shape and that the surface
normal orientation is maintained.
V12-Bottle Examples - 97 -
Creating the cut out features on the 8mm-radius part of the bottle.
We wish to create seven slot type features equally distanced on the 8mm-radius
part of the bottle. Also if the height of the bottle were to change, the distance or
pitch between the slots must change automatically. To accomplish this we will
use a local variable and an equation set. Why this variable is considered local
will shortly be explained. First, lets define a variable that is associated to the
length of one of the edge curves on the bottle.
VX will let the user attach an optional variable to the result of some of the
Inquire commands. This will force the inquire operation to be logged into the
history. So if the part geometry that was used in the Inquire command changes
parametrically, the variable(s) will also update accordingly.
Select the Inquire > Distance < Point to Point
command.
Select the Variable Name option and enter the
name edgelen.
With the right mouse option set to critical and the pick
filter set to edge, pick the edge end points on the
longest vertical edge of the bottle, as shown in blue
below. The distance of the two end points is currently
115mm.
The operation edgelen will now be inserted into the
history.
blue
V12-Bottle Examples - 98 -
Create an equation set to define the pitch between slots.
The next step is to define the pitch. In our example we require seven slots, so we need to divide
the edgelen local variable by eight. We could easily accomplish this using another local
variable, however we will take this opportunity to use an equation set and also to discuss the term
local variable.
A complete description of equation sets can be
found on the on-line help.
Create a new Equation set.
All equation sets are shown in the equation set
form, which is shown automatically each time
you pick Insert > Equation set.
If you wish to view or modify an existing
equation, use the same command as before,
picking the relevant equation set from the
equation sets form.
V12-Bottle Examples - 99 -
The equation set form will now be displayed.
Place the mouse pointer in the Name input field and click, to activate it.
Enter the name Pitch, do not press enter at this stage.
Activate the Expression field.
We need to refer to our local variable edgelen.
Press the Get Variable button.
The Variables form will now appear.
We can use this form to browse.
Using the mouse, select Softener Bottle
We can now see all the edgelen variables that were previously created with the
Inquire command.
Select the variable edgelen_D.
The variable name will now be entered into the expression field in the equation set form.
Append /8 to the end of the expression as shown below, do not press enter at this
stage.
V12-Bottle Examples - 100 -
Local variables and expressions with part names, in equation sets.
The following text is currently in the expression field. edgelen_D/8.
Please at this stage take the opportunity to review the equation set form from the on line
help.
Press the Apply button.
The equation will be saved and the value of Pitch will be displayed. (see below)
Press OK
Press the Add Equation to List
button to enter the variable Pitch
as shown opposite.
Notice the value has not yet been
calculated.
V12-Bottle Examples - 101 -
Continue with the seven slots.
Create a plane located at a point.
Pick the XY-Plane as the reference
plane.
Pick Origin
Pick an edge end point at the lower end
of the same vertical edge that was used
for the edgelen variable, as shown
opposite.
For the Offset distance we want to use
the variable Pitch.
Right mouse, select Expression.
From the Input Expression form,
select Get Variable
From the Variables form select
Softener Bottle.
Notice that the edgelen variables are
accessible here.
Select the equation set
Select the variable Pitch.
The variable is shown below in the
Input Expression form.
Press the Ok button to accept the
expression as the distance value.
Press OK and Cancel the Browser
offset
origin
V12-Bottle Examples - 102 -
Create an intersection curve.
Create the slot solid.
Create an intersection curve between the
previously created plane and the fillet
face as shown opposite. Make use of the
correct pick filters.
Extend the curve linearly both ends 4mm.
Select the extruded base
command.
Right mouse select Make curve
list, pick the curve.
Select a point on the profile to
indicate the interior.
Start value = 1.5mm.
End value = -1.5mm.
Draft angle = 0.
Select the Offset option from the
option buttons.
Select Thicken same.
Enter 1.5 for the offset distance.
Accept the defaults for the rest of
the command.
The new solid is shown opposite.
Create 1.5mm fillets on the four
short edges as shown
Create 1.25mm fillets (chain select)
on the inside edges shown in
magenta.
R1.5
1.25
View rotated 180 for clarity
V12-Bottle Examples - 103 -
Create the seven slots.
Select Edit > Copy > along a
direction.
Pick the new shape.
The copy direction is the Z Axis
(right mouse button).
The distance between copies is the
Pitch variable.
To enter this use the right mouse
button and choose Expression as
before, or simply type Pitch in the
normal text input window. (not the
menu form), Hit <Enter>.
Rotation angle = 0.
From the option button Copies
enter 6.
Next erase the wire-frame curve.
Next using the Combine Shapes >
remove command remove the seven
shapes from the original swept shape.
Now create 0.5mm fillets on the
edges between the original bottle
shape and the slots (chain select) or
you can window select the edges, as
shown in yellow opposite.
V12-Bottle Examples - 104 -
Copy the Shapes to make the complete bottle shape.
Pick Edit > Copy > Along a direction
Set the pick filter to shape and pick the
existing bottle shape.
Direction = Z axis (right mouse button).
Distance = 0
Angle in degrees = 90.
Copies = 3
Pick Sew to close the seams.
V12-Bottle Examples - 105 -
Close the top and bottom faces of the bottle.
Create a Vee shaped cut-out on the bottom face.
Create a planar face on both ends
(chain select) of the bottle.
Suggestion: Heal > Fill gaps and
just pick OK
Select the Extrude > remove
command.
Start the sketch on the XZ-Plane.
Create a reference curve from the
bottom edge as shown in red
opposite.
Create the two lines shown; align
one end point in X with the zero
point. The other end points of the
two lines are on the reference
curve (right mouse option
Default).
Dimension the part as shown; notice
the equal distance constraint, which
controls the length of one of the
lines.
Exit the sketcher.
Start of cut = 50.
End of cut = -50, as shown opposite.
V12-Bottle Examples - 106 -
Create a circular pattern feature and fillet the edges, to complete the bottom
cut-out.
Pick Edit > Pattern > Circular>
Pick the cut-out feature as shown
opposite.
Rotation axis (right mouse) = Z axis.
Total number of feature = 2.
Spacing in degrees = 90.
The result is shown opposite in
magenta.
Create a 5mm fillet to 16 edges as
shown below left.
Create a 4mm fillet on the outer edges
(chain select) as shown below right.
magenta
R5
R4
V12-Bottle Examples - 107 -
Create a tapered boss at the neck end of the bottle.
Create a parallel boss at the neck of the bottle.
Create a 10 degree tapered boss,
3mm high as shown opposite. Note
the 10 degree boss tapers in (in
other words the boss is smaller at
the top.)
Right mouse, Make curve list.
Create a 4mm fillet, as shown
Create a 2mm fillet, as shown
Create a boss 16mm high by 36mm
Diameter
Use the Primitive cylinder shape
Exit the sketcher and complete the
boss command.
R4 R2
V12-Bottle Examples - 108 -
Create a plane and import a sketch copy, which will be used for creating a
thread on the neck.
Create a plane located at a point.
Select the XZ-Plane.
Pick Origin
With the right mouse option set to
middle, pick the top edge of the
bottle neck to locate the new
plane, as shown opposite.
Insert a sketch copy from
the Softener sketches
file. The name of the
sketch is Softener two.
Locate the sketch copy on
the previously defined
plane, as shown opposite.
V12-Bottle Examples - 109 -
Create the basic thread form as a Boss.
Trim the thread form.
Create a new solid boss.
Select the Spiral sweep >
add command.
Pick the new sketch copy
profile.
Revolve axis = -Z axis
(note minus Z).
Number of turns = 1.125
Distance between turns =4.
The Lead option is In
Select Both so that we
get a lead in at the start and
end of the thread.
V12-Bottle Examples - 110 -
Create the revolved thread run-outs.
The run-outs shown above had to be rotated in opposite directions, i.e. one was clockwise and the
other was anti-clockwise. That is why the rotation axis on the revolve planes was different.
There is a simple rule that you can use to establish which direction you need to specify. Place the
thumb of your right hand along the specified axis, which in our first case was minus Y. Now
curl your fingers inward, this is the direction of positive rotation. Soon we will be able to create
run outs at the same time we create the spiral solid, thus avoiding the use of the current method
described.
Create the revolved shapes shown.
Pick the command.
With the right mouse button select
Curve list.
Pick the open edges (red dotted) at
one end of the thread form.
Rotate the curve list edges about the
minus Y-axis of the revolve plane.
Start angle = 0.
End angle =90.
Repeat for the shape on the other end,
but this time pick the plane axis as
plus Y-axis.
Use the Boolean add command to
join the two run-out solids to the
thread form.
V12-Bottle Examples - 111 -
Add fillets to various edges.
Create the 0.5mm fillets
Chain select the lower edges
shown, and create a 0.4mm fillet,
as shown opposite
R.5
Chain select the upper convex edges shown,
and create a 0.4mm fillet as shown below
Chain select the upper concave edges shown,
and create a 0.4mm fillet as shown below
V12-Bottle Examples - 112 -
Create a shell (minus) 0.25mm, leave the top face open, as below
Save The File as Softener.VX.
V12-Bottle Examples - 113 -
Example five, The Bleach Bottle.
Some of the topics covered are:
Splitting faces & the offset face command.
Using faces to Boolean solids.
More surface operations such as lofts, N-blends, revolve etc.
Using the draft command with the split face command to create special chamfers.
Using components in your bottle design.
V12-Bottle Examples - 114 -
Create a multi object file called Bleach.VX.
Create a new part called 01_Bleach_Bottle.
This bottle is symmetrical and we will first model one half of the bottle only.
The main body of the bottle shape is elliptical. We already have a global sketch saved in another
file. We can use this sketch in our new bottle.
Select Edit > Copy > External
Sketch.
From the Conditioner sketches file,
select the ellipse sketch.
Locate this sketch on the XY-Plane.
Edit the sketch.
As an alternative, if you didnt pick this
up in one of the previous classes, VX
also has a sketch clipboard. It is located
in the user\resource directory and
should be defined in your configuration
file. There is one for mm and inch
units. Sorry, we did not create one
miles!
To access it, open a sketch and right
click Paste.
Another solution for accessing
predefined sketches is the use of a
macro file called Ready Sketch that
can be obtained from the VX support
web site. It will be a permanent part of
the sketcher tools in version 11.5.
Change the dimension values of the
major X and Y dimensions to 75mm
and 60mm.
Create a two point line on the X-axis
and on the ellipse at each of the end
points of the line, as shown opposite.
We require one half of the ellipse only,
so use the trace profile command to
create the profile or the lower half.
V12-Bottle Examples - 115 -
Create the first extruded shape, split and offset the curved face.
Extrude the trace profile as shown.
Start =0
End =300.
Create a plane offset from the XY-Plane
180mm.
Use the Split with Faces command, to split
the curved face (not the back planar face) with
the new plane. Make sure you use the correct
pick filters.
Select the Face Offset command and offset
the lower curved face (not the back planar face)
inwards (minus) 1.5mm as shown below in
yellow.
V12-Bottle Examples - 116 -
Create an extruded boss at the end nearest to the XY-Plane.
Select the extrude > add command.
The sketch plane is the XY-Plane.
Create two reference curves from the
elliptical edges at the large end of
the bottle (the face furthest from the
XY-Plane).
These two curves will be projected
onto the XY sketch plane as shown
in red dotted opposite.
Toggle the horizontal
reference line into normal
geometry, as shown opposite
in red.
Create a vertical line from
zero to a point on the elliptical
reference curve (right mouse
default), as shown opposite in
black.
Constrain and dimension all
free geometry, pick the end of
the previous line at zero as the
base point.
Toggle the vertical line from
normal to reference geometry.
Create two vertical lines of
the same length as shown.
Next create a three point arc
(quick draw), through the two
end points of the previously
created vertical lines and the
end point of the vertical
reference line as shown
opposite in black.
Change the value of the
vertical dimension to 12mm.
Exit the sketcher
V12-Bottle Examples - 117 -
Create an angled face on the step between the boss and the ellipse shape.
We are going to show you two methods. One easy, the other is to show some other commands
that you will need in other applications.
METHOD 1
Use the Draft command from the Shapes toolbar.
To define what we are going to draft about, change the pick filter to EDGE and pick
one of the short edges created by the face offset.
The angle is 1.0 degree and the reference plane is XZ
UNDO this and well proceed with an alternative method.
Complete the extrude > add
command.
Start = 0.
End = 39.
As shown opposite in yellow.
This view is from the right.
The angle is exaggerated to
show the direction of the draft.
V12-Bottle Examples - 118 -
METHOD 2
We need to create an angled face with two edges of the face remaining parallel to the XY-Plane.
Select the Trim/Extend curve command.
Pick the front edge shown
From the options buttons pick Arc and check Extend Both ends.
Pick the edge shown, enter a value of 15mm and the curve will be created
as shown below in blue.
Notice the curve was created automatically, we did not first have to create
an edge curve.
V12-Bottle Examples - 119 -
Create the angled loft face.
Remove the face from the solid and erase the wire-frame curve.
Use the move entities along a
direction command and move
the curve 1.5mm in a minus Z
direction.
Create a loft face between the
curve and edge as shown
opposite.
We are going to use this face in a
Boolean remove command.
It is important which side the
normal is pointing. In the figure
opposite the negative side of the
face (shown in red) is pointing
up. The positive downward
pointing face is the part that will
be removed from the solid.
If necessary use the Reverse
normals command to reverse the
face so that the red side points
up.
Select the Combine shape > remove command and remove the loft face from the
solid as shown below.
This will keep the two edges parallel to the XY-Plane and keeps the edges a
constant 1.5mm apart in the Z direction.
V12-Bottle Examples - 120 -
Create an angled cut at the top (neck) end of the bottle.
Select the Extrude Remove command.
Middle click for a new sketch
Make sure the option Reference face edges is checked.
Pick the back planar face of the bottle as the sketch plane.
Because we toggled edges on, the edges of the planar back face will be
Projected onto the sketch plane.
Create the angled line to the sizes shown below left, note the line is on
the reference edges (right mouse, default option).
Next create a trace profile as shown below in blue.
V12-Bottle Examples - 121 -
Create the cut.
Creating the revolved and other faces at the neck end of the bottle.
Exit the sketcher.
Create the cut as shown.
Start = 0
End = -100 (minus).
Draft angle = (minus) -1 degree.
Create a datum plane parallel to the XY-Plane with the origin at the point shown below
left.
Create an intersection curve between the new plane and the top elliptical face, as
shown below right in blue.
V12-Bottle Examples - 122 -
Trim the curve and move the previous plane.
From the edit wire-frame commands, select
Trim to faces.
Trim the new curve with the YZ-Plane; side
option should be set to Keep
We will be using this curve to create a
revolved face about the Y-axis of the
previously created plane. But first we need to
move the plane to a more suitable location.
Select the Move entities along a direction
Command.
Pick the plane to move and move this plane
21.6mm along its own X-axis, as shown
below in blue.
V12-Bottle Examples - 123 -
Create a revolved face.
Create the end shape geometry.
Pick the Revolve command.
Revolve the curve around the minus Y axis
of the blue plane.
Why minus and not plus?
Start = 0.
End = 90.
Create a plane parallel to the XZ-Plane offset 20mm.
Create an intersect curve between the new plane and the end angled face, as shown in red.
Create an intersect curve between the revolved face and the end angled face, as shown in blue.
Select One touch trim and trim the red curve to the blue curve as shown below.
blue
red
V12-Bottle Examples - 124 -
Continue with the end shape geometry.
Create a new sketch on the
XZ-Plane.
Create a Projected reference
curve.
Pick the curve shown in red
opposite.
This curve is then Projected
onto the sketch plane, as
shown opposite in black.
Your line will be red dotted
if you are using default
colors.
Continue with the sketch
and create the sketch
entities, as shown
opposite.
Change the value of the
dimensions on both sides
to 10mm.
Exit the sketcher.
Next create a concatenated
curve from the three sketch
entities, as shown opposite
in green.
green
red
black
V12-Bottle Examples - 125 -
Continue with the end shape geometry.
Create an extruded face from the
concatenated curve.
Use the Alt key when picking to
ensure you pick the curve and not
the sketch.
Extrude the face in the Y direction.
Note the extrusion in this example
is in the plus Y direction, yours
may be in the negative Y direction,
why?
Start = 0.
End = 100.
Create an intersection curve,
between both the elliptical
face and the revolved face at
the neck end of the bottle
and the previously created
extruded face, as shown in red
opposite.
Pick the elliptical and the
revolved faces as the first
shape.
Pick the extruded face as the
second shape.
V12-Bottle Examples - 126 -
yellow
Trim the end geometry faces.
Erase the previously created extruded
face.
In the following trimming operations,
use the pick filter to select the correct
entities (edges or curves).
Trim the elliptical face to the curve that
was created from the intersection of the
elliptical face and the extruded face, as
shown opposite.
Next trim the elliptical face once again,
but this time to the edge of the
revolved face, as shown opposite
middle figure, in yellow.
Trim the revolved face to the curves
shown red in the lower left diagram.
The trimmed revolved face is shown in
yellow in the figure below.
red
V12-Bottle Examples - 127 -
Trim the end geometry faces.
Trim the back planar
face, to the edge of the
revolved face as shown.
Next trim the end angled
face.
You can trim the angled
face in one hit if you
use the following method.
Trim the face to the curve
shown in red below left
and the edge of the
revolved face. Do not
trim the face to the green
curve.
The trimmed face is
shown below in yellow.
Use Sew and pick
OK to add the revolved
face to the rest of the
bottle..
yellow
green
red
V12-Bottle Examples - 128 -
Create an N-Blend face to close off the bottle shape.
Create five grooved slots in the elliptical face.
Set the pick filter to curve.
Erase the wire-frame curves.
Select the N-Blend command
and create the N-Blend shown
opposite in yellow, as follows.
Pick the edge of the revolved
face.
Next pick the edge of the angled
face.
Finally pick the edge of the
elliptical face.
Create a datum plane offset
from a plane.
Pick the face shown shaded
opposite.
Enter a value of (minus)
3.5mm, as shown
opposite in blue.
yellow
datum
V12-Bottle Examples - 129 -
Create an intersection curve and trim both ends, then create five points.
Create four planes tangent to the elliptical face and through the points.
Create an intersection curve
between the previously created
plane and the elliptical bottle
face as shown.
Select the trim/extend
curve command.
Check the Extend both
ends option.
Pick the curve and trim both
ends 10mm.
From the Points menu, select
Point equally spaced on a
curve.
Pick the curve and enter 5, to
create the five points shown
opposite.
Right click Insert Datum.
Set the pick filter to face,
and pick the upper elliptical
face
Pick the Origin option
Set the entity filter to 3D
point, and pick the points
shown.
The Offset is 0.
Note pick four points and
not five, as two of the
grooves are identical and
therefore the second groove
can be copied.
V12-Bottle Examples - 130 -
Create three sketches on three of the tangent planes.
Create three extruded solids.
Create a new sketch on the left-
hand tangent plane.
Create a vertical line.
Add the dimension.
Modify the value to 30mm.
Copy the sketch onto the
clipboard.
Exit the sketcher.
Create two more sketches on
the planes shown opposite.
In each sketch paste from the
clipboard, then change the
value accordingly as shown.
Create an extruded solid.
Select the command.
Pick the 30mm long sketch.
Start = -2mm.
End = 10mm.
From the Offset options,
select Thicken Same.
Enter 5mm for the offset
value.
Repeat for the other two
sketches as shown opposite.
V12-Bottle Examples - 131 -
Create the geometry required for the curved (swept) groove.
Concatenate the right-hand curves and trim to the correct length.
Create a Datum Plane.
Pick the XZ-Plane
Set the Origin at the right-hand
point as shown opposite in red (set
the pick filter to point).
Create an intersection curve
between the new plane and both the
elliptical face and the revolved face,
as shown in green.
The plane intersects the elliptical
face twice. We do not require the
left curve; we will erase it later.
Concatenate the two right-curves.
Trim one end of the curve as
follows.
Select the Trim/Extend curves
command.
Uncheck the Extend both end
option
Pick the end of the concatenated
curve opposite to the red plane
end.
Enter 5mm for the trim value.
Next trim the end nearest to the red
plane using the one touch trim
command, to trim the small part of
the curve as shown opposite in
green.
green
New datum
Trim this end first
V12-Bottle Examples - 132 -
Insert a sketch copy to be used in the sweep command.
Create a swept solid.
Next we will insert a sketch copy that
will be used to create a swept solid.
First we need to move the right-hand
Tangent face plane 90 degrees about
its X-axis, as follows.
Select the move entities along a
direction command.
Pick the Tangent face plane shown
opposite.
Move this plane 90 degrees about its
own X-axis, as shown.
Insert a sketch copy onto the moved
plane. The file name = Bleach
sketches.
The global sketch is called Bleach
groove.
Create the swept solid shown
opposite.
Next erase the wireframe
entities and the 5 points, set the
pick filter to curve and then to
points.
V12-Bottle Examples - 133 -
Fillet the edges of the groove solids.
Fillet the six edges 5mm as shown
in yellow on the three solids
opposite.
Fillet the 30 edges 4mm as shown
in yellow on the four solids
opposite.
Finally from the copy entities suite
of commands, mirror the
missing fifth grooved solid
about the YZ-Plane as shown
below in yellow (ensure the pick
filter is set to shape.
yellow
yellow
V12-Bottle Examples - 134 -
Use the groove solids to create five grooves in the bottle.
Create draft angle Chamfers at the base end of the bottle.
Subtract (remove) the 5 solids
from the bottle.
Create a plane offset from a
plane.
Pick the XY-Plane.
Offset this plane 5mm towards
the neck end of the bottle.
Use this plane to split the two
side faces and the elliptical
face, as shown opposite. Use
the Split with curves
command and not the divide
command, as we want the faces
to remain attached to the rest of
the bottle shape.
V12-Bottle Examples - 135 -
Create 10 and 50 degree draft faces.
Using the draft command.
Apply a draft angle of 10
degrees to the two faces
(pick filter set to edge),
shown opposite in yellow.
Set Draft side to
Bottom
The ref plane is the same
plane that was used to
split the faces or you can
pick XY, they both indicate
the same direction of pull.
Now, using the same
technique, apply a 50
degree draft to the face
shown opposite in yellow.
edges
edge
V12-Bottle Examples - 136 -
Create various fillets as shown.
Create a 20mm
fillet on the front
edge as shown
opposite in yellow.
Create 6mm fillets
on the other two
edges that we just
used for the 10 and
50 draft angles.
Create the two sets
of 3mm fillets on
the edges shown
opposite in yellow.
Use chain select to
pick the edges on
both sides.
Using chain select,
create 1mm fillets
along the bottom
edges of the bottle
as shown opposite
in yellow.
left
right
V12-Bottle Examples - 137 -
Create more fillets as shown.
Chain select the edges to
produce the 1mm fillet
shown opposite in yellow.
Next Fillet the edge to
produce the 1mm fillet
shown opposite in blue.
Notice how the blue fillet
runs into the yellow fillet.
Create a 1mm fillet on the
edge shown opposite in
yellow.
Create a 1mm fillet on the
edge shown opposite in blue.
Create 0.5mm fillets on the
five slots of the bottle as
shown opposite in yellow.
You will need to create the
fillets separately for each
slot, (five fillet operations).
yellow
blue
yellow
blue
V12-Bottle Examples - 138 -
Create more fillets as shown.
Create the second half of the Bottle.
Chain select the edges and
create a 3mm fillet as
shown opposite in yellow.
Erase the back planar face
as shown below.
V12-Bottle Examples - 139 -
Create the second half (continued).
Save the current file as Bleach.VX
The base cut out that will be applied to the bleach bottle could also be used on different bottle
sizes. Lets copy an existing cut out part and modify it to suit our requirements.
Load the file Five slot base.VX.
Select the Mirror command.
Set the entity filter to shape and
mirror the existing shape about the XZ-
Plane.
We now have two shapes. Use the
Sew command, to join the two
shapes together.
Fillet the edge shown opposite in
yellow 20mm.
Chain select the outer edges shown in
blue 2mm.
Click on part name master.
Click on the Copy command on the
right of the Objects menu.
You can place the copied part in any file
using the browse option.
For our example we will place our copy in
the same file.
Click on the Paste command.
Click on the new object.
Click on the Rename command.
Name the new part bleach cutout as
shown.
Answer YES
yellow
blue
V12-Bottle Examples - 140 -
Edit the size of the new part.
Edit the part bleach cutout.
Turn on dimensions as shown below.
Starting from right to left; change the dimension values as follows.
35mm to 26mm.
40mm to 31mm.
39mm to 29mm.
45mm to 34mm.
35mm to 21mm.
V12-Bottle Examples - 141 -
Regen the part as shown below.
Save the part to disk.
V12-Bottle Examples - 142 -
Create the cut out on the base of the bottle.
Load the Bleach bottle part.
Place the mouse pointer in the graphics area
away from any geometry, press the right
mouse button and select Insert
Component.
Check the option to Anchor the
component.
Use the yellow folder browse icon, and pick
the Five slot base file.
Next pick the part bleach cutout.
Locate the part onto the zero point of the
XY-Plane by accepting the defaults.
As shown below.
The bleach cutout part now
resides in our bottle as a component.
We need to convert this component
into a cut in our bottle.
Select the Component Merge
command with the Remove
option.
Pick the bleach cutout component.
Accept the defaults for the rest of
the command.
As shown opposite.
V12-Bottle Examples - 143 -
Attach the neck component to the bottle.
Create a plane tangent to a
face as shown.
The tangent face is the fillet
face at the neck end of the
bottle as shown opposite in
yellow.
The origin of the plane is
end edge point of one of the
fillets shown below in wire-
frame.
V12-Bottle Examples - 144 -
Attaching the neck, continued.
Create a new sketch on the
previously created plane.
Draw a vertical line from
zero and dimension it as
shown opposite.
We will use the end point of
this line to locate the neck
component.
Exit the sketcher
Insert a component (right
mouse button).
Check the option to
anchor the component.
Use the browse option to
locate and select the object
file Bleach neck.
Pick the part Neck.
Place the component on the
previously defined tangent
face plane.
The origin of the component
is the end point of the sketch
created above.
Use the Component Merge
with the Add option to
attach the neck to the bottle.
Create a 1mm fillet between
the bottle and the neck as
shown opposite in yellow.
V12-Bottle Examples - 145 -
Save the file Bleach.VX
S-ar putea să vă placă și
- Part and Mold Design Guide (2005)Document174 paginiPart and Mold Design Guide (2005)naitikpanchal100% (4)
- Sentinel LM Developer GuideDocument272 paginiSentinel LM Developer GuideTomas LopezÎncă nu există evaluări
- Simplex Motion Servo Cncmillbf20Document19 paginiSimplex Motion Servo Cncmillbf20Tomas LopezÎncă nu există evaluări
- NX WAVE Control Structure TutorialDocument31 paginiNX WAVE Control Structure TutorialTomas Lopez100% (1)
- MSG 15Document1 paginăMSG 15Tomas LopezÎncă nu există evaluări
- Power Mill 0Document1 paginăPower Mill 0Tomas LopezÎncă nu există evaluări
- Wlscgen Toolkit Simplifies Software Licensing TasksDocument2 paginiWlscgen Toolkit Simplifies Software Licensing TasksTomas LopezÎncă nu există evaluări
- Ty3caa v5 10 A To B UsDocument2 paginiTy3caa v5 10 A To B UsTomas LopezÎncă nu există evaluări
- Simplex Motion Servo Cncmillbf20Document19 paginiSimplex Motion Servo Cncmillbf20Tomas LopezÎncă nu există evaluări
- MSG 10Document1 paginăMSG 10Tomas LopezÎncă nu există evaluări
- MSG 15Document1 paginăMSG 15Tomas LopezÎncă nu există evaluări
- MSG 09Document1 paginăMSG 09Tomas LopezÎncă nu există evaluări
- AA V1 I1 The Many Colors of GlassDocument3 paginiAA V1 I1 The Many Colors of GlassTomas LopezÎncă nu există evaluări
- MSG 01Document1 paginăMSG 01nestorÎncă nu există evaluări
- MSG 15Document1 paginăMSG 15Tomas LopezÎncă nu există evaluări
- Copa Con AguaDocument3 paginiCopa Con AguaTomas LopezÎncă nu există evaluări
- LicenseDocument2 paginiLicenseTomas LopezÎncă nu există evaluări
- Rijndael Algorithm (Advanced Encryption Standard) AESDocument22 paginiRijndael Algorithm (Advanced Encryption Standard) AESTomas LopezÎncă nu există evaluări
- Copa Con AguaDocument3 paginiCopa Con AguaTomas LopezÎncă nu există evaluări
- Readme!!Document1 paginăReadme!!Tomas LopezÎncă nu există evaluări
- The Subtle Art of Not Giving a F*ck: A Counterintuitive Approach to Living a Good LifeDe la EverandThe Subtle Art of Not Giving a F*ck: A Counterintuitive Approach to Living a Good LifeEvaluare: 4 din 5 stele4/5 (5784)
- The Yellow House: A Memoir (2019 National Book Award Winner)De la EverandThe Yellow House: A Memoir (2019 National Book Award Winner)Evaluare: 4 din 5 stele4/5 (98)
- Never Split the Difference: Negotiating As If Your Life Depended On ItDe la EverandNever Split the Difference: Negotiating As If Your Life Depended On ItEvaluare: 4.5 din 5 stele4.5/5 (838)
- Shoe Dog: A Memoir by the Creator of NikeDe la EverandShoe Dog: A Memoir by the Creator of NikeEvaluare: 4.5 din 5 stele4.5/5 (537)
- The Emperor of All Maladies: A Biography of CancerDe la EverandThe Emperor of All Maladies: A Biography of CancerEvaluare: 4.5 din 5 stele4.5/5 (271)
- Hidden Figures: The American Dream and the Untold Story of the Black Women Mathematicians Who Helped Win the Space RaceDe la EverandHidden Figures: The American Dream and the Untold Story of the Black Women Mathematicians Who Helped Win the Space RaceEvaluare: 4 din 5 stele4/5 (890)
- The Little Book of Hygge: Danish Secrets to Happy LivingDe la EverandThe Little Book of Hygge: Danish Secrets to Happy LivingEvaluare: 3.5 din 5 stele3.5/5 (399)
- Team of Rivals: The Political Genius of Abraham LincolnDe la EverandTeam of Rivals: The Political Genius of Abraham LincolnEvaluare: 4.5 din 5 stele4.5/5 (234)
- Grit: The Power of Passion and PerseveranceDe la EverandGrit: The Power of Passion and PerseveranceEvaluare: 4 din 5 stele4/5 (587)
- Devil in the Grove: Thurgood Marshall, the Groveland Boys, and the Dawn of a New AmericaDe la EverandDevil in the Grove: Thurgood Marshall, the Groveland Boys, and the Dawn of a New AmericaEvaluare: 4.5 din 5 stele4.5/5 (265)
- A Heartbreaking Work Of Staggering Genius: A Memoir Based on a True StoryDe la EverandA Heartbreaking Work Of Staggering Genius: A Memoir Based on a True StoryEvaluare: 3.5 din 5 stele3.5/5 (231)
- On Fire: The (Burning) Case for a Green New DealDe la EverandOn Fire: The (Burning) Case for a Green New DealEvaluare: 4 din 5 stele4/5 (72)
- Elon Musk: Tesla, SpaceX, and the Quest for a Fantastic FutureDe la EverandElon Musk: Tesla, SpaceX, and the Quest for a Fantastic FutureEvaluare: 4.5 din 5 stele4.5/5 (474)
- The Hard Thing About Hard Things: Building a Business When There Are No Easy AnswersDe la EverandThe Hard Thing About Hard Things: Building a Business When There Are No Easy AnswersEvaluare: 4.5 din 5 stele4.5/5 (344)
- The Unwinding: An Inner History of the New AmericaDe la EverandThe Unwinding: An Inner History of the New AmericaEvaluare: 4 din 5 stele4/5 (45)
- The World Is Flat 3.0: A Brief History of the Twenty-first CenturyDe la EverandThe World Is Flat 3.0: A Brief History of the Twenty-first CenturyEvaluare: 3.5 din 5 stele3.5/5 (2219)
- The Gifts of Imperfection: Let Go of Who You Think You're Supposed to Be and Embrace Who You AreDe la EverandThe Gifts of Imperfection: Let Go of Who You Think You're Supposed to Be and Embrace Who You AreEvaluare: 4 din 5 stele4/5 (1090)
- The Sympathizer: A Novel (Pulitzer Prize for Fiction)De la EverandThe Sympathizer: A Novel (Pulitzer Prize for Fiction)Evaluare: 4.5 din 5 stele4.5/5 (119)
- Her Body and Other Parties: StoriesDe la EverandHer Body and Other Parties: StoriesEvaluare: 4 din 5 stele4/5 (821)
- U3studentworkbook PDFDocument128 paginiU3studentworkbook PDFkrisÎncă nu există evaluări
- All Hail The Power - GDocument2 paginiAll Hail The Power - GEthan GilmoreÎncă nu există evaluări
- VANCE Law of Insurance PDFDocument748 paginiVANCE Law of Insurance PDFTon RiveraÎncă nu există evaluări
- Intellectual Property Notes NamyDocument13 paginiIntellectual Property Notes NamyNahmyÎncă nu există evaluări
- Directional Astrology by SepharialDocument217 paginiDirectional Astrology by SepharialAnthony Louis100% (1)
- Full Download Fundamentals of Canadian Business Law 2nd Edition Willes Test BankDocument35 paginiFull Download Fundamentals of Canadian Business Law 2nd Edition Willes Test Banktartanepigramc0io7100% (40)
- All YearsDocument4 paginiAll YearsAleeyah ThompsonÎncă nu există evaluări
- Containous Brand GuidelinesDocument8 paginiContainous Brand Guidelinesr31y3s3313Încă nu există evaluări
- Technology and Music Piracy. Has The Recording Industry Lost SalesDocument11 paginiTechnology and Music Piracy. Has The Recording Industry Lost SalesOmry AbramsonÎncă nu există evaluări
- Astm A668Document10 paginiAstm A668Riky AyalaÎncă nu există evaluări
- 18-10-04 FTC Reply Iso Motion For Partial Summary JudgmentDocument186 pagini18-10-04 FTC Reply Iso Motion For Partial Summary JudgmentFlorian MuellerÎncă nu există evaluări
- Emanon Ev-EDocument3 paginiEmanon Ev-EJuan Carlos Constanzo PincheiraÎncă nu există evaluări
- Effingo Wireless v. Motorola Mobility Holdings Et. Al.Document7 paginiEffingo Wireless v. Motorola Mobility Holdings Et. Al.PriorSmartÎncă nu există evaluări
- Copyreading and Headline WritingDocument4 paginiCopyreading and Headline Writingcarlo hermocillaÎncă nu există evaluări
- 0653 s18 Ms 11 PDFDocument4 pagini0653 s18 Ms 11 PDFMariam AymanÎncă nu există evaluări
- Filipino Inventors and Their InventionsDocument18 paginiFilipino Inventors and Their InventionsCarlo Revs100% (1)
- Vol 2 SP PDFDocument8 paginiVol 2 SP PDFMat GuiÎncă nu există evaluări
- Stock Market Indicators: S&P 500 Buybacks & Dividends: Yardeni Research, IncDocument11 paginiStock Market Indicators: S&P 500 Buybacks & Dividends: Yardeni Research, IncchristiansmilawÎncă nu există evaluări
- The e Book On Ip by DR - Manjula SandirigamaDocument93 paginiThe e Book On Ip by DR - Manjula SandirigamaAnonymous NcB95G6Xw100% (1)
- Guitar and Bass Classics - The Guitar DIY Bible 2015-P2PDocument132 paginiGuitar and Bass Classics - The Guitar DIY Bible 2015-P2PPeter100% (56)
- Mango Handling Guide ExportDocument9 paginiMango Handling Guide ExportrizkalsÎncă nu există evaluări
- Go TaqDocument2 paginiGo TaqYogi ArismetÎncă nu există evaluări
- Test Bank For Human Anatomy and Physiology 11th Edition MariebDocument19 paginiTest Bank For Human Anatomy and Physiology 11th Edition Mariebtridacnadejected.lu3y12100% (39)
- S2 Bakugan StyleguideDocument24 paginiS2 Bakugan StyleguideMariela MolinaÎncă nu există evaluări
- Take My Life and Let It Be (Hendon) - Lead-FDocument1 paginăTake My Life and Let It Be (Hendon) - Lead-FSusanÎncă nu există evaluări
- Indices Rules - BasicsDocument3 paginiIndices Rules - Basicsrh 077Încă nu există evaluări
- Émile Durkheim - El Estado y Otros EnsayosDocument210 paginiÉmile Durkheim - El Estado y Otros EnsayosJuanMartínGirardÎncă nu există evaluări
- P200 Bolted Plastic Pump 1Document24 paginiP200 Bolted Plastic Pump 1Cirilo Marcos RossiÎncă nu există evaluări
- Ripperologist 126Document88 paginiRipperologist 126CustardScreamÎncă nu există evaluări