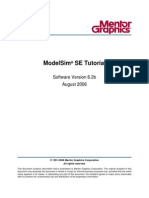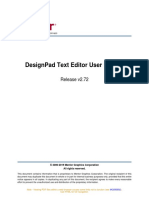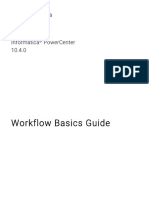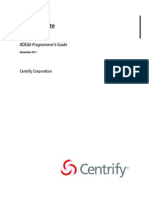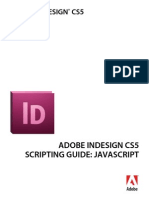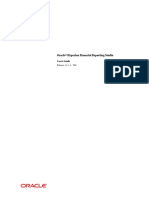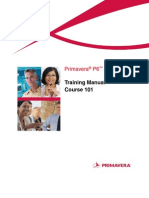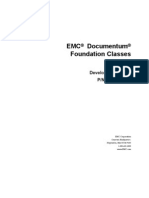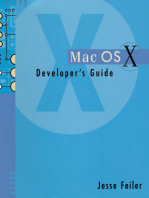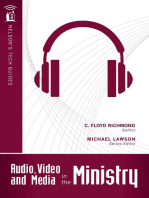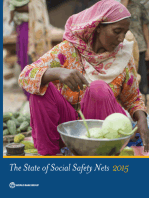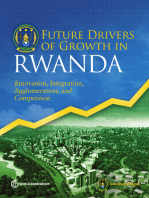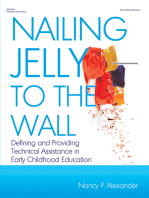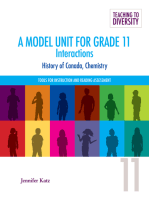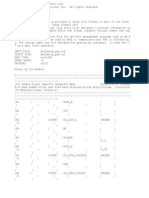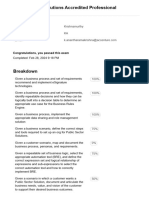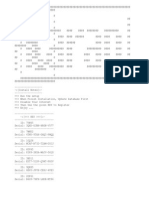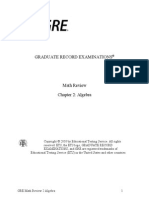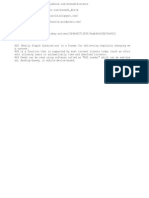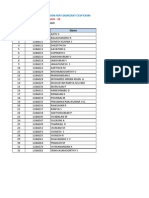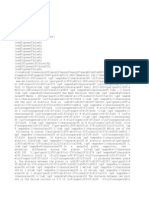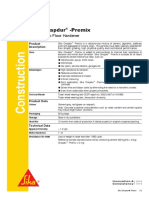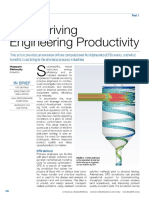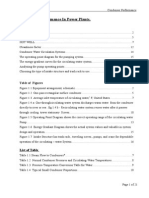Documente Academic
Documente Profesional
Documente Cultură
Vedit Tut
Încărcat de
Krishnamurthy Anantharamakrishnan0 evaluări0% au considerat acest document util (0 voturi)
103 vizualizări106 paginirwf
Titlu original
vedit_tut
Drepturi de autor
© © All Rights Reserved
Formate disponibile
PDF, TXT sau citiți online pe Scribd
Partajați acest document
Partajați sau inserați document
Vi se pare util acest document?
Este necorespunzător acest conținut?
Raportați acest documentrwf
Drepturi de autor:
© All Rights Reserved
Formate disponibile
Descărcați ca PDF, TXT sau citiți online pe Scribd
0 evaluări0% au considerat acest document util (0 voturi)
103 vizualizări106 paginiVedit Tut
Încărcat de
Krishnamurthy Anantharamakrishnanrwf
Drepturi de autor:
© All Rights Reserved
Formate disponibile
Descărcați ca PDF, TXT sau citiți online pe Scribd
Sunteți pe pagina 1din 106
Design Variance Tutorial
Product Version 16.20
November 2008
19912007 Cadence Design Systems, Inc. All rights reserved.
Portions Apache Software Foundation, Sun Microsystems, Free Software Foundation, Inc., Regents of
the University of California, Massachusetts Institute of Technology, University of Florida. Used by
permission. Printed in the United States of America.
Cadence Design Systems, Inc. (Cadence), 2655 Seely Ave., San Jose, CA 95134, USA.
Allegro Design Entry HDL contains technology licensed from, and copyrighted by: Apache Software
Foundation, 1901 Munsey Drive Forest Hill, MD 21050, USA 2000-2005, Apache Software Foundation.
Sun Microsystems, 4150 Network Circle, Santa Clara, CA 95054 USA 1994-2007, Sun Microsystems,
Inc. Free Software Foundation, 59 Temple Place, Suite 330, Boston, MA 02111-1307 USA 1989, 1991,
Free Software Foundation, Inc. Regents of the University of California, Sun Microsystems, Inc., Scriptics
Corporation, 2001, Regents of the University of California. Daniel Stenberg, 1996 - 2006, Daniel
Stenberg. UMFPACK 2005, Timothy A. Davis, University of Florida, (davis@cise.ulf.edu). Ken Martin, Will
Schroeder, Bill Lorensen 1993-2002, Ken Martin, Will Schroeder, Bill Lorensen. Massachusetts Institute
of Technology, 77 Massachusetts Avenue, Cambridge, Massachusetts, USA 2003, the Board of Trustees
of Massachusetts Institute of Technology. All rights reserved.
Trademarks: Trademarks and service marks of Cadence Design Systems, Inc. contained in this document
are attributed to Cadence with the appropriate symbol. For queries regarding Cadences trademarks,
contact the corporate legal department at the address shown above or call 800.862.4522.
Open SystemC, Open SystemC Initiative, OSCI, SystemC, and SystemC Initiative are trademarks or
registered trademarks of Open SystemC Initiative, Inc. in the United States and other countries and are
used with permission.
All other trademarks are the property of their respective holders.
Restricted Permission: This publication is protected by copyright law and international treaties and
contains trade secrets and proprietary information owned by Cadence. Unauthorized reproduction or
distribution of this publication, or any portion of it, may result in civil and criminal penalties. Except as
specied in this permission statement, this publication may not be copied, reproduced, modied, published,
uploaded, posted, transmitted, or distributed in any way, without prior written permission from Cadence.
Unless otherwise agreed to by Cadence in writing, this statement grants Cadence customers permission to
print one (1) hard copy of this publication subject to the following conditions:
1. The publication may be used only in accordance with a written agreement between Cadence and its
customer.
2. The publication may not be modied in any way.
3. Any authorized copy of the publication or portion thereof must include all original copyright,
trademark, and other proprietary notices and this permission statement.
4. The information contained in this document cannot be used in the development of like products or
software, whether for internal or external use, and shall not be used for the benet of any other party,
whether or not for consideration.
Patents: Allegro Design Entry HDL, described in this document, is protected by U.S. Patents 5,481,695;
5,510,998; 5,550,748; 5,590,049; 5,625,565; 5,715,408; 6,516,447; 6,594,799; 6,851,094; 7,017,137;
7,143,341; 7,168,041.
Disclaimer: Information in this publication is subject to change without notice and does not represent a
commitment on the part of Cadence. Except as may be explicitly set forth in such agreement, Cadence does
not make, and expressly disclaims, any representations or warranties as to the completeness, accuracy or
usefulness of the information contained in this document. Cadence does not warrant that use of such
information will not infringe any third party rights, nor does Cadence assume any liability for damages or
costs of any kind that may result from use of such information.
Restricted Rights: Use, duplication, or disclosure by the Government is subject to restrictions as set forth
in FAR52.227-14 and DFAR252.227-7013 et seq. or its successor.
Design Variance Tutorial
November 2008 3 Product Version 16.20
1
Introduction . . . . . . . . . . . . . . . . . . . . . . . . . . . . . . . . . . . . . . . . . . . . . . . . . . . . . . . . . 9
Objectives . . . . . . . . . . . . . . . . . . . . . . . . . . . . . . . . . . . . . . . . . . . . . . . . . . . . . . . . . . . . . 9
Nature of Chapter . . . . . . . . . . . . . . . . . . . . . . . . . . . . . . . . . . . . . . . . . . . . . . . . . . . . . . . 9
Estimated Completion Time . . . . . . . . . . . . . . . . . . . . . . . . . . . . . . . . . . . . . . . . . . . . . . . . 9
Purpose . . . . . . . . . . . . . . . . . . . . . . . . . . . . . . . . . . . . . . . . . . . . . . . . . . . . . . . . . . . . . . 10
Audience . . . . . . . . . . . . . . . . . . . . . . . . . . . . . . . . . . . . . . . . . . . . . . . . . . . . . . . . . . . . . 10
Prerequisites . . . . . . . . . . . . . . . . . . . . . . . . . . . . . . . . . . . . . . . . . . . . . . . . . . . . . . . . . . 10
How to Use This Tutorial . . . . . . . . . . . . . . . . . . . . . . . . . . . . . . . . . . . . . . . . . . . . . . . . . 11
Multimedia Demonstrations . . . . . . . . . . . . . . . . . . . . . . . . . . . . . . . . . . . . . . . . . . . . . . . 11
Summary . . . . . . . . . . . . . . . . . . . . . . . . . . . . . . . . . . . . . . . . . . . . . . . . . . . . . . . . . . . . . 12
Whats Next . . . . . . . . . . . . . . . . . . . . . . . . . . . . . . . . . . . . . . . . . . . . . . . . . . . . . . . . . . . 12
Recommended Reading . . . . . . . . . . . . . . . . . . . . . . . . . . . . . . . . . . . . . . . . . . . . . . . . . 12
2
Getting Started. . . . . . . . . . . . . . . . . . . . . . . . . . . . . . . . . . . . . . . . . . . . . . . . . . . . 13
Objectives . . . . . . . . . . . . . . . . . . . . . . . . . . . . . . . . . . . . . . . . . . . . . . . . . . . . . . . . . . . . 13
Nature of Chapter . . . . . . . . . . . . . . . . . . . . . . . . . . . . . . . . . . . . . . . . . . . . . . . . . . . . . . 13
Estimated Completion Time . . . . . . . . . . . . . . . . . . . . . . . . . . . . . . . . . . . . . . . . . . . . . . . 13
Copying the Tutorial Database . . . . . . . . . . . . . . . . . . . . . . . . . . . . . . . . . . . . . . . . . . . . . 14
Understanding the Database . . . . . . . . . . . . . . . . . . . . . . . . . . . . . . . . . . . . . . . . . . . . . . 15
Understanding the Design . . . . . . . . . . . . . . . . . . . . . . . . . . . . . . . . . . . . . . . . . . . . . . . . 15
Dening Variations in Base Design . . . . . . . . . . . . . . . . . . . . . . . . . . . . . . . . . . . . . . . . . 16
Frequently Used Terms in This Tutorial . . . . . . . . . . . . . . . . . . . . . . . . . . . . . . . . . . . . . . 17
Summary . . . . . . . . . . . . . . . . . . . . . . . . . . . . . . . . . . . . . . . . . . . . . . . . . . . . . . . . . . . . . 19
Whats Next . . . . . . . . . . . . . . . . . . . . . . . . . . . . . . . . . . . . . . . . . . . . . . . . . . . . . . . . . . . 19
Recommended Reading . . . . . . . . . . . . . . . . . . . . . . . . . . . . . . . . . . . . . . . . . . . . . . . . . 19
3
Creating the Variant Database. . . . . . . . . . . . . . . . . . . . . . . . . . . . . . . . . . 21
Contents
Design Variance Tutorial
November 2008 4 Product Version 16.20
Objectives . . . . . . . . . . . . . . . . . . . . . . . . . . . . . . . . . . . . . . . . . . . . . . . . . . . . . . . . . . . . 21
Nature of Chapter . . . . . . . . . . . . . . . . . . . . . . . . . . . . . . . . . . . . . . . . . . . . . . . . . . . . . . 21
Estimated Completion Time . . . . . . . . . . . . . . . . . . . . . . . . . . . . . . . . . . . . . . . . . . . . . . . 21
Overview . . . . . . . . . . . . . . . . . . . . . . . . . . . . . . . . . . . . . . . . . . . . . . . . . . . . . . . . . . . . . 22
Becoming Familiar with the Design . . . . . . . . . . . . . . . . . . . . . . . . . . . . . . . . . . . . . . . . . 23
Invoking the Variant Editor . . . . . . . . . . . . . . . . . . . . . . . . . . . . . . . . . . . . . . . . . . . . . . . . 23
Customizing the Display . . . . . . . . . . . . . . . . . . . . . . . . . . . . . . . . . . . . . . . . . . . . . . . . . 26
Assigning Alternate Values . . . . . . . . . . . . . . . . . . . . . . . . . . . . . . . . . . . . . . . . . . . . . . . 28
Need for Alternate Values . . . . . . . . . . . . . . . . . . . . . . . . . . . . . . . . . . . . . . . . . . . . . . 28
Task Overview . . . . . . . . . . . . . . . . . . . . . . . . . . . . . . . . . . . . . . . . . . . . . . . . . . . . . . 29
Steps . . . . . . . . . . . . . . . . . . . . . . . . . . . . . . . . . . . . . . . . . . . . . . . . . . . . . . . . . . . . . 29
Dening Alternate Groups . . . . . . . . . . . . . . . . . . . . . . . . . . . . . . . . . . . . . . . . . . . . . . . . 30
Need for Alternate Groups . . . . . . . . . . . . . . . . . . . . . . . . . . . . . . . . . . . . . . . . . . . . . 30
Task Overview . . . . . . . . . . . . . . . . . . . . . . . . . . . . . . . . . . . . . . . . . . . . . . . . . . . . . . 31
Steps . . . . . . . . . . . . . . . . . . . . . . . . . . . . . . . . . . . . . . . . . . . . . . . . . . . . . . . . . . . . . 31
Creating Functions . . . . . . . . . . . . . . . . . . . . . . . . . . . . . . . . . . . . . . . . . . . . . . . . . . . . . . 32
Need for Functions . . . . . . . . . . . . . . . . . . . . . . . . . . . . . . . . . . . . . . . . . . . . . . . . . . . 32
Task Overview . . . . . . . . . . . . . . . . . . . . . . . . . . . . . . . . . . . . . . . . . . . . . . . . . . . . . . 32
Steps . . . . . . . . . . . . . . . . . . . . . . . . . . . . . . . . . . . . . . . . . . . . . . . . . . . . . . . . . . . . . 32
Creating a Variant . . . . . . . . . . . . . . . . . . . . . . . . . . . . . . . . . . . . . . . . . . . . . . . . . . . . . . 33
Need for a Variant . . . . . . . . . . . . . . . . . . . . . . . . . . . . . . . . . . . . . . . . . . . . . . . . . . . . 33
Task Overview . . . . . . . . . . . . . . . . . . . . . . . . . . . . . . . . . . . . . . . . . . . . . . . . . . . . . . 33
Steps . . . . . . . . . . . . . . . . . . . . . . . . . . . . . . . . . . . . . . . . . . . . . . . . . . . . . . . . . . . . . 34
Customizing the Information in a Variant . . . . . . . . . . . . . . . . . . . . . . . . . . . . . . . . . . . . . 35
Need for Customizing Information . . . . . . . . . . . . . . . . . . . . . . . . . . . . . . . . . . . . . . . 35
Task Overview . . . . . . . . . . . . . . . . . . . . . . . . . . . . . . . . . . . . . . . . . . . . . . . . . . . . . . 35
Steps . . . . . . . . . . . . . . . . . . . . . . . . . . . . . . . . . . . . . . . . . . . . . . . . . . . . . . . . . . . . . 35
Dening a DNI Component in a Variant . . . . . . . . . . . . . . . . . . . . . . . . . . . . . . . . . . . . . . 36
Need . . . . . . . . . . . . . . . . . . . . . . . . . . . . . . . . . . . . . . . . . . . . . . . . . . . . . . . . . . . . . . 36
Task Overview . . . . . . . . . . . . . . . . . . . . . . . . . . . . . . . . . . . . . . . . . . . . . . . . . . . . . . 36
Steps . . . . . . . . . . . . . . . . . . . . . . . . . . . . . . . . . . . . . . . . . . . . . . . . . . . . . . . . . . . . . 36
Global Searching . . . . . . . . . . . . . . . . . . . . . . . . . . . . . . . . . . . . . . . . . . . . . . . . . . . . . . . 37
Need . . . . . . . . . . . . . . . . . . . . . . . . . . . . . . . . . . . . . . . . . . . . . . . . . . . . . . . . . . . . . . 37
Task Overview . . . . . . . . . . . . . . . . . . . . . . . . . . . . . . . . . . . . . . . . . . . . . . . . . . . . . . 38
Steps . . . . . . . . . . . . . . . . . . . . . . . . . . . . . . . . . . . . . . . . . . . . . . . . . . . . . . . . . . . . . 38
Design Variance Tutorial
November 2008 5 Product Version 16.20
Synchronizing the Variant Database With the Changes in the Schematic . . . . . . . . . . . 41
Need . . . . . . . . . . . . . . . . . . . . . . . . . . . . . . . . . . . . . . . . . . . . . . . . . . . . . . . . . . . . . . 41
Task Overview . . . . . . . . . . . . . . . . . . . . . . . . . . . . . . . . . . . . . . . . . . . . . . . . . . . . . . 41
Steps . . . . . . . . . . . . . . . . . . . . . . . . . . . . . . . . . . . . . . . . . . . . . . . . . . . . . . . . . . . . . 42
Using Compatible JEDEC_TYPEs . . . . . . . . . . . . . . . . . . . . . . . . . . . . . . . . . . . . . . . . . . 45
Need . . . . . . . . . . . . . . . . . . . . . . . . . . . . . . . . . . . . . . . . . . . . . . . . . . . . . . . . . . . . . . 45
Task Overview . . . . . . . . . . . . . . . . . . . . . . . . . . . . . . . . . . . . . . . . . . . . . . . . . . . . . . 45
Summary . . . . . . . . . . . . . . . . . . . . . . . . . . . . . . . . . . . . . . . . . . . . . . . . . . . . . . . . . . . . . 48
Whats Next . . . . . . . . . . . . . . . . . . . . . . . . . . . . . . . . . . . . . . . . . . . . . . . . . . . . . . . . . . . 48
Recommended Reading . . . . . . . . . . . . . . . . . . . . . . . . . . . . . . . . . . . . . . . . . . . . . . . . . 48
4
Generating BOM Reports. . . . . . . . . . . . . . . . . . . . . . . . . . . . . . . . . . . . . . . . 49
Objectives . . . . . . . . . . . . . . . . . . . . . . . . . . . . . . . . . . . . . . . . . . . . . . . . . . . . . . . . . . . . 49
Nature of Chapter . . . . . . . . . . . . . . . . . . . . . . . . . . . . . . . . . . . . . . . . . . . . . . . . . . . . . . 49
Estimated Completion Time . . . . . . . . . . . . . . . . . . . . . . . . . . . . . . . . . . . . . . . . . . . . . . . 49
Overview . . . . . . . . . . . . . . . . . . . . . . . . . . . . . . . . . . . . . . . . . . . . . . . . . . . . . . . . . . . . . 50
Getting Started . . . . . . . . . . . . . . . . . . . . . . . . . . . . . . . . . . . . . . . . . . . . . . . . . . . . . . . . 51
Loading BOM-HDL . . . . . . . . . . . . . . . . . . . . . . . . . . . . . . . . . . . . . . . . . . . . . . . . . . . 51
Creating the BOM for the Base Schematic . . . . . . . . . . . . . . . . . . . . . . . . . . . . . . . . . . . 53
Task Overview . . . . . . . . . . . . . . . . . . . . . . . . . . . . . . . . . . . . . . . . . . . . . . . . . . . . . . 53
Steps . . . . . . . . . . . . . . . . . . . . . . . . . . . . . . . . . . . . . . . . . . . . . . . . . . . . . . . . . . . . . 54
Report Explanation . . . . . . . . . . . . . . . . . . . . . . . . . . . . . . . . . . . . . . . . . . . . . . . . . . . 54
Customizing the BOM Template . . . . . . . . . . . . . . . . . . . . . . . . . . . . . . . . . . . . . . . . . . . 55
Overview . . . . . . . . . . . . . . . . . . . . . . . . . . . . . . . . . . . . . . . . . . . . . . . . . . . . . . . . . . 55
Displaying the Customize Template Dialog Box . . . . . . . . . . . . . . . . . . . . . . . . . . . . . 56
Changing the Report Parameters . . . . . . . . . . . . . . . . . . . . . . . . . . . . . . . . . . . . . . . . . . 58
Task Overview . . . . . . . . . . . . . . . . . . . . . . . . . . . . . . . . . . . . . . . . . . . . . . . . . . . . . . 58
Steps . . . . . . . . . . . . . . . . . . . . . . . . . . . . . . . . . . . . . . . . . . . . . . . . . . . . . . . . . . . . . 58
Report Explanation . . . . . . . . . . . . . . . . . . . . . . . . . . . . . . . . . . . . . . . . . . . . . . . . . . . 60
Including Associated Mechanical Parts and Mechanical Kits . . . . . . . . . . . . . . . . . . . . . 61
Introduction . . . . . . . . . . . . . . . . . . . . . . . . . . . . . . . . . . . . . . . . . . . . . . . . . . . . . . . . . 61
Task Overview . . . . . . . . . . . . . . . . . . . . . . . . . . . . . . . . . . . . . . . . . . . . . . . . . . . . . . 62
Steps . . . . . . . . . . . . . . . . . . . . . . . . . . . . . . . . . . . . . . . . . . . . . . . . . . . . . . . . . . . . . 62
Explanation . . . . . . . . . . . . . . . . . . . . . . . . . . . . . . . . . . . . . . . . . . . . . . . . . . . . . . . . . 62
Design Variance Tutorial
November 2008 6 Product Version 16.20
Reading Mechanical Part Information in BOM Reports . . . . . . . . . . . . . . . . . . . . . . . . . . 65
Task Overview . . . . . . . . . . . . . . . . . . . . . . . . . . . . . . . . . . . . . . . . . . . . . . . . . . . . . . 65
Steps . . . . . . . . . . . . . . . . . . . . . . . . . . . . . . . . . . . . . . . . . . . . . . . . . . . . . . . . . . . . . 65
Report Explanation . . . . . . . . . . . . . . . . . . . . . . . . . . . . . . . . . . . . . . . . . . . . . . . . . . . 65
Editing the Callouts Information . . . . . . . . . . . . . . . . . . . . . . . . . . . . . . . . . . . . . . . . . . . . 66
Introduction . . . . . . . . . . . . . . . . . . . . . . . . . . . . . . . . . . . . . . . . . . . . . . . . . . . . . . . . . 66
Task Overview . . . . . . . . . . . . . . . . . . . . . . . . . . . . . . . . . . . . . . . . . . . . . . . . . . . . . . 66
Steps . . . . . . . . . . . . . . . . . . . . . . . . . . . . . . . . . . . . . . . . . . . . . . . . . . . . . . . . . . . . . 66
Setting Filters on Parts . . . . . . . . . . . . . . . . . . . . . . . . . . . . . . . . . . . . . . . . . . . . . . . . . . 68
Steps . . . . . . . . . . . . . . . . . . . . . . . . . . . . . . . . . . . . . . . . . . . . . . . . . . . . . . . . . . . . . 69
Report Explanation . . . . . . . . . . . . . . . . . . . . . . . . . . . . . . . . . . . . . . . . . . . . . . . . . . . 70
Creating a Variant BOM Report . . . . . . . . . . . . . . . . . . . . . . . . . . . . . . . . . . . . . . . . . . . . 71
Introduction . . . . . . . . . . . . . . . . . . . . . . . . . . . . . . . . . . . . . . . . . . . . . . . . . . . . . . . . . 71
Task Overview . . . . . . . . . . . . . . . . . . . . . . . . . . . . . . . . . . . . . . . . . . . . . . . . . . . . . . 71
Steps . . . . . . . . . . . . . . . . . . . . . . . . . . . . . . . . . . . . . . . . . . . . . . . . . . . . . . . . . . . . . 71
Report Explanation . . . . . . . . . . . . . . . . . . . . . . . . . . . . . . . . . . . . . . . . . . . . . . . . . . . 72
Creating the Variant Comparison BOM Report . . . . . . . . . . . . . . . . . . . . . . . . . . . . . . . . 73
Introduction . . . . . . . . . . . . . . . . . . . . . . . . . . . . . . . . . . . . . . . . . . . . . . . . . . . . . . . . . 73
Task Overview . . . . . . . . . . . . . . . . . . . . . . . . . . . . . . . . . . . . . . . . . . . . . . . . . . . . . . 73
Steps . . . . . . . . . . . . . . . . . . . . . . . . . . . . . . . . . . . . . . . . . . . . . . . . . . . . . . . . . . . . . 73
Report Explanation . . . . . . . . . . . . . . . . . . . . . . . . . . . . . . . . . . . . . . . . . . . . . . . . . . . 73
Summary . . . . . . . . . . . . . . . . . . . . . . . . . . . . . . . . . . . . . . . . . . . . . . . . . . . . . . . . . . . . . 75
Whats Next . . . . . . . . . . . . . . . . . . . . . . . . . . . . . . . . . . . . . . . . . . . . . . . . . . . . . . . . . . . 75
Recommended Reading . . . . . . . . . . . . . . . . . . . . . . . . . . . . . . . . . . . . . . . . . . . . . . . . . 75
5
Backannotating Variant Information . . . . . . . . . . . . . . . . . . . . . . . . . . . . 77
Objectives . . . . . . . . . . . . . . . . . . . . . . . . . . . . . . . . . . . . . . . . . . . . . . . . . . . . . . . . . . . . 77
Nature of Chapter . . . . . . . . . . . . . . . . . . . . . . . . . . . . . . . . . . . . . . . . . . . . . . . . . . . . . . 77
Estimated Completion Time . . . . . . . . . . . . . . . . . . . . . . . . . . . . . . . . . . . . . . . . . . . . . . . 77
Overview . . . . . . . . . . . . . . . . . . . . . . . . . . . . . . . . . . . . . . . . . . . . . . . . . . . . . . . . . . . . . 78
Preparing for Backannotation . . . . . . . . . . . . . . . . . . . . . . . . . . . . . . . . . . . . . . . . . . . . . 78
Guideline . . . . . . . . . . . . . . . . . . . . . . . . . . . . . . . . . . . . . . . . . . . . . . . . . . . . . . . . . . 78
Design Variance Tutorial
November 2008 7 Product Version 16.20
Invoking the Backannotation Dialog Box . . . . . . . . . . . . . . . . . . . . . . . . . . . . . . . . . . . . . 79
Backannotating the Base Schematic . . . . . . . . . . . . . . . . . . . . . . . . . . . . . . . . . . . . 80
Task Overview . . . . . . . . . . . . . . . . . . . . . . . . . . . . . . . . . . . . . . . . . . . . . . . . . . . . . . 80
Steps . . . . . . . . . . . . . . . . . . . . . . . . . . . . . . . . . . . . . . . . . . . . . . . . . . . . . . . . . . . . . 80
Backannotating a Variant . . . . . . . . . . . . . . . . . . . . . . . . . . . . . . . . . . . . . . . . . . . . . . . . . 81
Task Overview . . . . . . . . . . . . . . . . . . . . . . . . . . . . . . . . . . . . . . . . . . . . . . . . . . . . . . 81
Steps . . . . . . . . . . . . . . . . . . . . . . . . . . . . . . . . . . . . . . . . . . . . . . . . . . . . . . . . . . . . . 81
Summary . . . . . . . . . . . . . . . . . . . . . . . . . . . . . . . . . . . . . . . . . . . . . . . . . . . . . . . . . . . . . 83
Whats Next . . . . . . . . . . . . . . . . . . . . . . . . . . . . . . . . . . . . . . . . . . . . . . . . . . . . . . . . . . . 83
Recommended Reading . . . . . . . . . . . . . . . . . . . . . . . . . . . . . . . . . . . . . . . . . . . . . . . . . 83
6
Creating BOMs and Variant Assembly Drawings . . . . . . . . . . . . . 85
Objectives . . . . . . . . . . . . . . . . . . . . . . . . . . . . . . . . . . . . . . . . . . . . . . . . . . . . . . . . . . . . 85
Nature of Chapter . . . . . . . . . . . . . . . . . . . . . . . . . . . . . . . . . . . . . . . . . . . . . . . . . . . . . . 85
Estimated Completion Time . . . . . . . . . . . . . . . . . . . . . . . . . . . . . . . . . . . . . . . . . . . . . . . 85
Overview . . . . . . . . . . . . . . . . . . . . . . . . . . . . . . . . . . . . . . . . . . . . . . . . . . . . . . . . . . . . . 86
Exporting the PCB Editor Interface File . . . . . . . . . . . . . . . . . . . . . . . . . . . . . . . . . . . . . . 86
Overview . . . . . . . . . . . . . . . . . . . . . . . . . . . . . . . . . . . . . . . . . . . . . . . . . . . . . . . . . . 86
Creating BOM Reports in PCB Editor . . . . . . . . . . . . . . . . . . . . . . . . . . . . . . . . . . . . . . . 86
Task Overview . . . . . . . . . . . . . . . . . . . . . . . . . . . . . . . . . . . . . . . . . . . . . . . . . . . . . . 86
Steps . . . . . . . . . . . . . . . . . . . . . . . . . . . . . . . . . . . . . . . . . . . . . . . . . . . . . . . . . . . . . 87
Report Explanation . . . . . . . . . . . . . . . . . . . . . . . . . . . . . . . . . . . . . . . . . . . . . . . . . . . 87
Creating Variant Assembly Drawings . . . . . . . . . . . . . . . . . . . . . . . . . . . . . . . . . . . . . . . . 88
Task Overview . . . . . . . . . . . . . . . . . . . . . . . . . . . . . . . . . . . . . . . . . . . . . . . . . . . . . . 88
Prerequisite for Creating a Variant Assembly Drawing . . . . . . . . . . . . . . . . . . . . . . . . 88
Steps . . . . . . . . . . . . . . . . . . . . . . . . . . . . . . . . . . . . . . . . . . . . . . . . . . . . . . . . . . . . . 88
Summary . . . . . . . . . . . . . . . . . . . . . . . . . . . . . . . . . . . . . . . . . . . . . . . . . . . . . . . . . . . . . 93
Whats Next . . . . . . . . . . . . . . . . . . . . . . . . . . . . . . . . . . . . . . . . . . . . . . . . . . . . . . . . . . . 93
Recommended Reading . . . . . . . . . . . . . . . . . . . . . . . . . . . . . . . . . . . . . . . . . . . . . . . . . 93
Appendix A . . . . . . . . . . . . . . . . . . . . . . . . . . . . . . . . . . . . . . . . . . . . . . . . . . . . . . . . 95
. . . . . . . . . . . . . . . . . . . . . . . . . . . . . . . . . . . . . . . . . . . . . . . . . . . . . . . . . . . . . . . . . 104
Index.............................................................................................................................. 105
Design Variance Tutorial
November 2008 8 Product Version 16.20
Design Variance Tutorial
November 2008 9 Product Version 16.20
1
Introduction
Objectives
I Dene the purpose of the Design Variance tutorial
I Identify who should use the Design Variance tutorial
I Identify the prerequisites for using the Design Variance tutorial
I Dene how to use the Design Variance tutorial
Nature of Chapter
Conceptual
Estimated Completion Time
15 minutes
Design Variance Tutorial
Introduction
November 2008 10 Product Version 16.20
Purpose
This tutorial demonstrates the major features of the Design Variance solution, which is
provided as part of the front-to-back ow for PCB design. The Design Variance solution lets
you create and manage similar designs with small differences, such as a difference in the
resistance of a resistor. Using the Design Variance solution, you can dene the base design
and determine the variants on that design. The base design shares a common set of core
elements. The variants may differ because of targeted market segments, destination country,
or feature set. You will learn to perform all these steps in this tutorial.
Audience
You will nd this tutorial useful if you are a printed circuit board (PCB) designer and require
creating similar designs froma base design, with each design having only minor changes with
respect to the base design. For example, you may need to:
I Change the value of some components.
I Dene mutually exclusive group of components with only one component or one set of
components winning; that is used in particular design.
I Remove specic components from the design.
I Add, replace or delete a set of components as associated functions.
Using Variant Editor and other tools in Cadence PCB Design Variance Solution you can
accomplish the above tasks.
Prerequisites
For implementing the Design Variance solution, you should know how to use the following:
I Design Entry HDL (the schematic editor)
I Project Manager (the project creation tool)
I PCB Editor (the layout tool)
Design Variance Tutorial
Introduction
November 2008 11 Product Version 16.20
How to Use This Tutorial
There are multiple ways in which you can use this tutorial.
1. Use it as a learning aid to create and manage design variantsThis is the recommended
method. In this mode, you need 8 hours to complete the tutorial. You will learn by trying
all steps on a sample design.
2. Learn specic procedures You can use the tutorial as a quick reference to learn only
those procedures that you frequently perform. For example, you might need to create
BOMreports. However in the method, you may not be able to try the steps in the example
exercises because the exercises are hardcoded and must be performed in the
recommended series.
Multimedia Demonstrations
To quickly understand the main features of the design variance ow for Cadence PCB tools,
go to the SPB Video Library page.
Design Variance Tutorial
Introduction
November 2008 12 Product Version 16.20
Summary
The Design Variance tutorial is meant for PCB designers who need to create and manage
designs that are different fromeach other in small measures. The best way to use this tutorial
is to complete it fromthe beginning to the end and try all steps in the software as you proceed.
Whats Next
In the next chapter, Getting Started, you will learn to unzip or untar (depending on the
operating system you have) a sample design and identify its characteristics. The sample
design would be used for creating design variants. The chapter will also dene the frequently-
used terms in the tutorial.
Recommended Reading
You can nd more information about the following products in Cadence Documentation:
I Design Entry HDL See the Allegro Design Entry HDL User Guide and the Allegro
Design Entry HDL Tutorial
I PCB EditorSee Allegro PCB and Package User Guide
I Project ManagerSee the Allegro Project Manager User Guide
Design Variance Tutorial
November 2008 13 Product Version 16.20
2
Getting Started
Objectives
I Copy the tutorial database to your system
I Identify the contents of the tutorial database
I Identify the different variations that will be made to base design
I Dene the important terms in the tutorial
Nature of Chapter
Conceptual
Estimated Completion Time
45 minutes
Design Variance Tutorial
Getting Started
November 2008 14 Product Version 16.20
Copying the Tutorial Database
This tutorial provides a hands-on-exercise on managing variants. To gain the most from this
tutorial, you should try out all the steps in the ow as documented in the tutorial in the
database accompanying the tutorial.
Depending upon whether you are working on Windows or UNIX, you can unzip or untar the
tutorial le available at the <your_inst_dir>/doc/vedit_tut/
tutorial_examples directory. If you are working on Windows platform, unzip the
vedit_db.zip le. If you are working on UNIX platform, unzip the vedit_db.t.Z le.
You will get the following structure on unzipping or untarring the tutorial database.
Figure 2-1 Tutorial Database Structure
The desvar_tutorial directory consists of three directories.
1. databaseThis directory includes the base schematic and the board. The board
contains the components that are used in all the variants. You will use the dsp design in
the database to complete most procedures in this tutorial.
2. database_goldThis directory is gold copy of the database directory.
3. nonsynchronizedThis directory includes a design, which has some changes made
to the schematic after the creation of the variant database. This directory is used to
complete schematic-variant database synchronization procedure in the tutorial.
database
database_gold
nonsynchronized
desvar_tutorial
Design Variance Tutorial
Getting Started
November 2008 15 Product Version 16.20
Understanding the Database
The tutorial contains a directory called database that contains all the required data for
creating and managing variants. The database directory has the following contents:
I The top level design dspThis design serves as the base design and includes all the
components needed to create the variants covered in this tutorial. The design includes
the base schematic and the board, which are present in the sch_1 view and the
physical views respectively under the design dsp in the design library worklib. The
design also includes two lower-level blocks: memory and rom. These blocks are also
present in the design library worklib.
I The component library compThis library contains all the components that are used
in the design.
I The ptfs directoryThis directory contains all the required physical part table (ptf)
les.
I The footprints directoryThis directory contains the Allegro symbols and
padstacks.
I The project file (dsp.cpm)This le contains the setup information for the project.
Understanding the Design
In this tutorial, you start with a design based on the ADSP2101 16-bit xed-point DSP and
create variants. This design is an example of the core of a digital signal processor (DSP)
system. It contains only the DSP and its associated memory. All the other peripherals, such
as ADCs, additional write and read ports, are not included in this example.
This base-design contains the following:
I The ADSP2101 DSP
I Boot ROM for the ADSP2101 DSP
I External program memory
I Provision for Serial Port
Design Variance Tutorial
Getting Started
November 2008 16 Product Version 16.20
Dening Variations in Base Design
You can introduce several variations to the base conguration. For example, you can:
I Change the size of the Boot ROMA larger 32K ROM (27C256) could be used for
large boot codes, spanning several boot pages while a smaller 8K ROM (CY7C263)
could be used for smaller boot codes limited to one boot page.
I Include, exclude, or change the size of the external program memoryYou
may NOT have the external memory at all, if you think the system could work properly
with the internal (on-chip) program memory itself. You could vary the speed of the
external programmemory as well. In the design used in this tutorial, a set of 3 CY7C199
components is used to create a 32K deep external memory 24-bits wide.
I Include or exclude the serial portThe serial port introduces another source for a
possible variation. Its presence could provide a method to introduce inter-processor
communication if several core modules were to be inter-connected remotely. The
absence of the serial port, of course, would mean that no serial communication is
enabled (that is, the module is to be used as stand-alone). The serial port is available
through a 9-pin connector (CONN9).
I Change the processor speedYou can change the processor speed in order to
interface it with slower peripherals. This brings another source of variation. To change
the processor speed change the value of the crystal module that feeds the clock into the
DSP. Two values, 5MHz and 10MHz, have been used in this tutorial.
In this tutorial, you will create the following variations:
1. Changing components (27C256 versus CY7C263) - This variation is an example of
an Alternate Group. You will connect both components in parallel, with the choice of
installing only one component in a variant. You can also customize the values of the
components (27C256 or CY7C263) for different variants depending on which component
is required in a variant and what value of the component is required.
2. Including or excluding a group of components (External Program Memory
(CY7C199)) - This variation is an example of a function. You will dene two functions
each of which includes the set of 3 CY7C199 components. These functions will be
included or excluded as a whole from the variant.
3. Component value change and defining DNI.
a. You will specify an Alternate Value for the 9-pin serial connector (CONN9). The
alternate value dened for CONN9 will apply generically to all variants unless the
information for CONN9 is customized for a variant.
Design Variance Tutorial
Getting Started
November 2008 17 Product Version 16.20
b. You will dene CONN9 as not installed in a design by assigning it a DNI status in
some of the variants where it is supposed to be absent.
4. Value change of multiple components simultaneously (the crystal modules)
You will assign one of the two values (5MHz or 10 MHz) for the crystal module in any
variant. This variation is also an example of a value change.
Frequently Used Terms in This Tutorial
You will nd the following terms frequently used in this tutorial:
Variant
A variant is a variation of the base design created to generate a separate product. All variants
share a common bare printed circuit board.
Function
A function is a set of components that form a feature or a logical function. This set of
components can be included in a variant or excluded from a variant as a whole.
Preferred Value
The preferred value of a component is the value that has priority over its alternate values. By
default, the value of the component placed on the base schematic is the preferred value. You
can change the preferred value of the component in the Variant Editor. However, the changed
value should map to the same footprint as that of the value in the base schematic.
Alternate Value
An alternate value is a value that is used as a replacement to the preferred value. An alternate
value maps to the same footprint as that of the preferred value. You can dene up to 99
alternate values for a component.
Alternate Group
An alternate group is a set of functionally equivalent components that have different
footprints. Only one component of an alternate group is included in a particular variant.
Design Variance Tutorial
Getting Started
November 2008 18 Product Version 16.20
DNI
DNI is an acronym for Do Not Install. A component is said to have the status as DNI when it
is not installed in a particular variant.
Design Variance Tutorial
Getting Started
November 2008 19 Product Version 16.20
Summary
You learned how to copy the tutorial database to your system. You can use this database to
create and manage variants. You also learned the composition of the tutorial database.
Whats Next
In the next chapter, Creating the Variant Database, you will learn to create variants by dening
and manipulating alternate values for components, alternate groups, and functions. You
would also learn to customize the information in a variant and dene the DNI status to
components.
Recommended Reading
For more information about different design variations and creating and managing variants,
see the Design Variance User Guide.
Design Variance Tutorial
Getting Started
November 2008 20 Product Version 16.20
Design Variance Tutorial
November 2008 21 Product Version 16.20
3
Creating the Variant Database
Objectives
I Identify the variations that you can create in a design
I Identify the different components in the design
I Launch Variant Editor and become familiar with its interface
I Customize the display of properties in the right pane of Variant Editor
I Assign alternate values for a component in Variant Editor
I Create an alternate group in Variant Editor
I Create functions in Variant Editor
I Create variants in Variant Editor
I Customize the information in a variant
I Dene a DNI component in a variant
I Search for components with variant information using Global Find
I Synchronize the information in the schematic and the variant database
I Replace the value of components using compatible JEDEC_TYPEs
Nature of Chapter
Skill (includes concepts and practice)
Estimated Completion Time
3 hours
Design Variance Tutorial
Creating the Variant Database
November 2008 22 Product Version 16.20
Overview
The variant database is a new view called variant, which contains information about all the
variants. This database can be used to create BOMreports for each variant and generate the
interface le containing the variant information that is read by PCB Editor to create the variant
assembly drawing. You can also backannotate the variant information to the base schematic.
Using the Variant Editor, you can dene variants in the following ways:
1. Assigning alternate values for a component - An alternate value is a value that is
used as a replacement to the preferred value of the component. You can assign a
maximum of 99 alternate values for a component. In this chapter, you will assign the
alternate values for the J1 (CONN9) component. You will also change the preferred value
for the U1 (CONN20) component.
2. Assigning a Do Not Install (DNI) status to a component - If you assign a DNI
status to a component in a particular variant, then it is not installed in that variant. In this
chapter, you will assign the serial port (CONN9) the DNI status in some of the variants
(where its functionality is not required).
3. Defining alternate groups - An alternate group is a set of functionally equivalent
components that have different footprints, out of which only one component is included
in a particular variant. In this chapter, you will create an alternate group named ROM
consisting of the components U9 (27C256) and U10 (CY7C263-35) so that in any
variant only one of these two components is installed. When you create the alternate
group, one of the components will automatically become preferred and the other
component will become alternate 1. You will also customize the ROM alternate group for
different variants, depending on which of the two components needs to be installed for a
particular variant and the required value for it.
4. Creating functions - A function is a set of components that form a feature or a logical
function. This set of components is either included in a variant as a whole or excluded
from the variant as a whole. In this chapter, you will create two functions MEMORY1 and
MEMORY2, which will include the set of 3 CY7C199 components (U6, U7, and U8) from
the MEMORY block. You will also change the preferred values of the components in the
MEMORY2 function.
You will perform all the above steps in the following sections. However, before you make
changes to the variant database, you should become familiar with the design and the Variant
Editor user interface.
Design Variance Tutorial
Creating the Variant Database
November 2008 23 Product Version 16.20
Becoming Familiar with the Design
1. Open the dsp.cpm project under the database directory in Project Manager.
2. Click Design Entry.
The dsp design is loaded in Design Entry HDL. It includes a MEMORY block, a ROM block, a
VLSI IC (ADSP2101 - DSP), an oscillator clock (XTALOSC), and connectors (CONN9 and
CONN20). The MEMORY block is the external program memory, which consists of three
memory chips (CY7C199). The ROM block consists of 2 chips (27C256 and CY7C263-35).
Invoking the Variant Editor
In the Project Manager, choose Tools Variant Editor.
Variant Editor displays the dsp design in a 3-pane viewas displayed in the Variant Editor Main
Window gure on page 24.
Design Variance Tutorial
Creating the Variant Database
November 2008 24 Product Version 16.20
Figure 3-1 Variant Editor Main Window
Note: Now see this multimedia demonstration on , Starting Variant Editor.
The Variant Editor main window comprises of the following parts:
Menu Bar
The menu bar includes 6 menus: File, Edit, Display, View, Tools, and Help.
Note: For more information about menu commands, see the Design Variance User Guide.
Toolbar
The Variant Editor toolbar includes eleven toolbuttons that allow you to quickly perform the
most commonly used commands. The Variant Editor Toolbar gure on page 25 describes the
functions of all toolbuttons.
Design Variance Tutorial
Creating the Variant Database
November 2008 25 Product Version 16.20
Figure 3-2 Variant Editor Toolbar
You need not remember the associated command with each toolbutton. If you move the
mouse over any toolbutton, a tooltip displaying the name of the function displays. To perform
the command associated with any toolbutton, click it.
Note: All icons have an associated menu commands, and you can use the menu bar or the
toolbar to performthe command. For some commands, you may even use the keyboard. For
example, you can use Ctrl+C key combination to perform the Copy command.
Left Pane
The left pane allows you to select any of these tabs: Alternates, Functions, or Variants.
Depending on the tab selected, you can view the variant information for components,
alternate groups, functions, and variants. The left pane displays a tree view. Depending on
the object selected in the tree view, properties for that object appear in the top-right pane.
Top-Right Pane
The top-right pane displays the properties of the object selected in the left pane tree view.
Bottom-Right pane
The bottom-right pane lists all the valid components that you can select for assigning any
variant information. Note that all the components are displayed along with their
PART_NUMBERs. These PART_NUMBERs correspond to the values chosen for the
components in the base schematic, that is these PART_NUMBERs retain the preferred value
of the components.
New
Open
Save
Delete
Copy (Ctrl + C)
Paste (Ctrl + V)
Undo (Ctrl + Z)
Redo (Ctrl +Y)
Unhighlight
Highlight
)
Design Variance Tutorial
Creating the Variant Database
November 2008 26 Product Version 16.20
Filter List
The Filter list located between the top-right and bottom-right panes. This is a xed size frame
that allows you to apply lters on the selected properties.
Customizing the Display
When you load a variant database, the bottom-right pane displays only the PART_NAME and
PART_NUMBER properties. To see other properties, you can customize the display by
manually editing the column header.
1. Choose View Customize Columns.
The Customize Columns dialog box is displayed.
Figure 3-3 Customize Columns Dialog Box
You can select the properties from the Available Column Names list and move them to the
Displayed Column Names list.
1. Select the properties to display.
There are three ways in which you can select a property:
Individual property selectionYou can select the property by clicking its name.
Next, you need to click the >> button to place the property in the Displayed Column
Names list.
Design Variance Tutorial
Creating the Variant Database
November 2008 27 Product Version 16.20
Multiple properties selection (random)For multiple properties selection, rst
you need to select a property by clicking it. Next select another property by keeping
the Ctrl key pressed and clicking it. Repeat this operation to select as many
properties as you want to. When all properties are selected, you need to click the >>
button. This will transfer the selected properties to the Displayed Column Names list.
Multiple properties selection (serial)This procedure is applicable when you
are serially selecting a number of properties. Here, you begin by selecting the rst
property by clicking it. Next, keeping the Shift key pressed, select the last property
in the series. As a result of your action, all the properties beginning from the rst
property and ending at the last property are selected. Finally, to transfer the selected
properties to the Displayed Column Names list, you need to click the >> button.
To move a property fromthe Displayed Column Names list back to the Available Column
Names list, select the property and click the << button.
After you have selected the properties in the Customize Columns dialog box, you need
to click the Apply button to ensure that the changes are applied. This displays the
selected properties in the right panes. The values for the properties are displayed
wherever the property is applicable. If a property is not applicable for a component, no
value is displayed for it.
2. Select the following properties in the Available Column Names list:
ACCESS_TIME
CLASS
FREQUENCY
JEDEC_TYPE
MATING_END
MECH_KIT1
MECH_PART1
PCTAIL
PLATING_OPTION
SPEED
Note: The property values displayed in the bottom-right pane correspond to the values
selected in the base schematic.
3. Click >> move the selected elds to the Displayed Column Names list.
Design Variance Tutorial
Creating the Variant Database
November 2008 28 Product Version 16.20
4. Click Apply.
5. Click Close.
The specied elds are added to the display. Compare the following gure with
Figure 3-1 on page 24.
Assigning Alternate Values
Need for Alternate Values
By default, the value of a component on the base schematic is the preferred value. However,
you are not limited to use this value. You can change the preferred value and dene up to 99
alternate values for the component. Any of these alternate values can be used as a
replacement to the preferred value of the component.
To dene an alternate value, select the Alternates tab.
Note: The information assigned in the Alternates tab is applicable to all variants unless
some customizing is done for a particular variant.
Design Variance Tutorial
Creating the Variant Database
November 2008 29 Product Version 16.20
Task Overview
You will dene the alternate values for the J1 (CONN9) connector, and change the preferred
value for the U1 (CONN20) connector.
Steps
1. Select the rows corresponding to the J1 and U1 components in the bottom-right pane.
2. Right-click and choose Add to Alternate Components List.
J1 and U1 are added to the left pane, and the properties of the U1 component are
displayed in the top-right pane.
3. Select the J1 component in the left pane so that the row corresponding to it is displayed
in the top-right pane.
4. Select the row corresponding to the J1 component in the top-right pane.
5. Right-click and choose Add Alternates.
The Physical Part Filter dialog box is displayed with all the relevant PPT rows for the
J1 component that have the JEDEC_TYPE as CONN9.
6. Select the row with the PART_NUMBER 22-28-5090.
7. Click OK to conrm the row selection.
You might have to move the horizontal and vertical scroll bars to select a row or display
the required property.
The Physical Part Filter dialog box closes, and a new row with the status Alt1 is
displayed in the top-right pane.
Design Variance Tutorial
Creating the Variant Database
November 2008 30 Product Version 16.20
Note: You may move the properties relevant to the connector (J1), such as PCTAIL,
PLATING_OPTION, CLASS, JEDEC_TYPE, up in the Customize Columns dialog box so
that they can be viewed without having to move the scroll bars.
8. Repeat steps 5 through 7 to assign the PPT row with the PART_NUMBER 22-28-4096
as the second alternate value for the J1 component.
A new row for the J1 component with the status Alt2 is displayed in the top-right pane.
9. To change the preferred value for the U1 component, select it in the left pane.
The properties for the U1 component are displayed in a row in the top-right pane.
10. Select this row.
11. Right-click and choose Change Value.
The Physical Part Filter dialog box is displayed.
12. Select the row with the part_number 22-28-4200.
13. Click OK to conrm the row selection.
The Physical Part Filter dialog box closes. The original row with the status as Pref is
assigned the status -, and a new row with the status Pref is added.
14. Choose File Save As and save the variant database with the name variant.dat.
Note: You can dene up to 99 alternates for a component. The procedure for creating
additional alternates is the same as the procedure for creating the rst and second alternate.
Note: Now see this multimedia demonstration on Creating Alternates.
Dening Alternate Groups
Need for Alternate Groups
There are many designs that may include a set of parallel components (each with a different
footprint) out of which only one component is installed in a particular variant. To create such
sets of components, create alternate groups.
Design Variance Tutorial
Creating the Variant Database
November 2008 31 Product Version 16.20
Task Overview
You will dene an alternate group for the components in the ROM block (27c256 and
cy7c263-35).
Steps
To create an alternate group, follow these steps:
1. Ensure the Alternates tab is selected.
2. Right-click Groups and choose New Group.
A new group with the default name NewGroup is displayed.
3. Rename this group to ROM.
You can also create a new group by pulling down the Edit menu and selecting the New
Group option.
4. Select the rows corresponding to the U9 and the U10 components in the bottom-right
pane.
5. Right-click and choose Add to Alternate Group.
The U9 and U10 components are added to the alternate group ROM. Notice that one
component is assigned the Pref status, while the other component is assigned the Alt1
status.
The assigning of status (preferred, rst alternate, second alternate, or third or subsequent
alternates) is sequential. The Variant Editor assigns the rst component added to an alternate
group as preferred. The subsequent components are treated as alternates. All components
that are not customized in the top-right pane retain their preferred value.
You may even customize the information in an alternate group. Whatever information you
change in the alternate group will be generically applied to all variants. You can, however,
override this information by customizing the information for that alternate group in a particular
function or variant. To learn about customizing the variant information, refer to Customizing
the Information in a Variant on page 35.
Note: Now see this multimedia demonstration on Creating Alternate Groups.
Design Variance Tutorial
Creating the Variant Database
November 2008 32 Product Version 16.20
Creating Functions
Need for Functions
If you need to add a set of components that form a feature or a logical function in multiple
variants, you can create a function. Later, you can include or exclude the function from a
variant as a whole. This means that you either add all the components dened in the function
in the variant or add none of those components in the variant.
Task Overview
You will dene two functions: MEMORY1 and MEMORY2. MEMORY1 contains the memory
components: U6, U7, and U8 with the values that correspond to the base schematic.
MEMORY2 contains the memory components: U6, U7, and U8, but with changed values.
Steps
1. Choose the Functions tab.
2. Choose Edit New Function.
A new function with the default name NewFunction is displayed.
3. Rename this function to MEMORY1.
4. Choose the three components: U6, U7, and U8 in the bottom-right pane.
5. Right-click and choose Add to Function.
The U6, U7, and U8 components are added to the MEMORY1 function.
Note: The components added to a function showa lock sign. This sign means that these
components are locked and that any customizing of values for these components will be
applicable only to this function.
6. Create a new function MEMORY2.
a. Press the F2 key.
b. Rename NewFunction to MEMORY2.
7. Add the U6, U7, and U8 components to MEMORY2 by repeating steps 4 and 5.
8. Choose the MEMORY2 function in the left pane.
Design Variance Tutorial
Creating the Variant Database
November 2008 33 Product Version 16.20
The reference designators of the three components are displayed in the top-right pane.
9. Choose the three components: U6, U7, and U8 in the top-right pane.
10. Right-click and choose Change Value.
The Physical Part Filter dialog box is displayed.
11. Choose the row with the SPEED 20ns.
12. Click OK to conrm the row selection.
The values in the three components have got changed.
Note: Now see this multimedia demonstration on Creating a Function.
Creating a Variant
Need for a Variant
A variant of the base design is created to generate a separate product. To create a variant,
you have to dene the differences from the base design.
Task Overview
You will perform the following tasks:
I Dene three variants: INDIA, EUROPE, and USA
I Add the MEMORY1 function to the INDIA variant
I Add the MEMORY2 function to the EUROPE variant.
1. Verify that the values of the components in the MEMORY2
function have got changed.
2. To create a function, which is similar to an existing function, use
the copy-paste operation. Try this out by creating the MEMORY3
function by creating a copy of the MEMORY2 function. After you
create the MEMORY3 function, remove it.
When you have completed the exercise, refer to the answers to
Exercise 1 in Appendix A.
Exercise 1
Design Variance Tutorial
Creating the Variant Database
November 2008 34 Product Version 16.20
Steps
1. Choose the Variants tab.
2. Choose Edit New Variant.
A new variant with the default name NewVariant is displayed.
3. Rename this variant to INDIA.
4. Create two new variants: EUROPE and USA.
The information in the generic tab (the Alternates tab) is applicable to all the variants.
It means that the alternate values dened for the J1 (CONN9) component, the change in
preferred value for the U1 (CONN20) component, and the change in information in the
ROM alternate group is applicable to all the three variants: INDIA, EUROPE and USA.
The MEMORY1 and MEMORY2 functions will have to be explicitly added to a variant, if you
want the components in that function to be present in a particular variant.
5. Expand the INDIA variant by clicking the + button to the left of the INDIA folder and
choose the Functions folder under the INDIA variant.
The MEMORY1 and MEMORY2 functions are displayed in the bottom-right pane.
6. Drag the row displaying the MEMORY1 function from the bottom-right pane and drop it to
the top-right pane.
The MEMORY1 function is added to the INDIA variant, which means that all the three
components (U6, U7, and U8) in the MEMORY1 function are installed in the INDIA
variant.
7. Use the procedure described in steps 4 and 5 to add the MEMORY2 function to the
EUROPE variant.
Note: Now see this multimedia demonstration on Creating a Variant.
Add both the MEMORY1 and MEMORY 2 functions in the USA variant
and save the variant database. Explain the result. Undo this step.
When you have completed the exercise, refer to the answer to
Exercise 2 in Appendix A.
Exercise 2
Design Variance Tutorial
Creating the Variant Database
November 2008 35 Product Version 16.20
Customizing the Information in a Variant
Need for Customizing Information
Whatever information is dened in the Alternates tab is applicable to all variants. If you want
to override this information, move the component or alternate group to the top-right pane (in
the Variants tab) and customize its value for a particular variant. You can include or exclude
individual functions from a variant.
Task Overview
You will customize the information for the ROM alternate group in the EUROPE variant by
adding it to the top-right pane and then customizing the component values.
Steps
1. Choose the Components folder under the EUROPE variant.
2. Drag the row displaying the ROMalternate group fromthe bottom-right pane and drop it
in the top-right pane.
The alternate group ROM is added to the EUROPE variant. Note that the U10 component
is assigned the Pref status and the U9 component is assigned the Alt1 status.
3. Choose the row with the Pref status.
4. Right-click and choose Make First Alternate.
The Variant Editor message box is displayed asking whether the current status of the row
should be retained or not. When you choose Yes:
The current status is retained.
The user will be allowed to add a new row for the same reference designator with a
new value and with the status as alternate1.
The existing row corresponding to the U9 component, which has the alternate1
status, will become DNI.
5. Click Yes to retain the current status of the selected row.
The Physical Part Filter dialog box is displayed. Here, you can select a new value of
the component.
Design Variance Tutorial
Creating the Variant Database
November 2008 36 Product Version 16.20
6. Select the row with the SPEED as 35ns.
cant see a 35ns
7. Click OK to conrm the selection.
Notice that a new row is added to the U10 component with the status as Alt1 and the row
corresponding to the U9 component is assigned the status as DNI.
Dening a DNI Component in a Variant
Need
If you do not want to include a component in a variant, you can set the status of that
component as Do Not Install (DNI).
Task Overview
You will dene the status of the J1 component in the INDIA variant as DNI.
Steps
1. Choose the Components folder under the INDIA variant.
2. Drag the J1 component from the bottom-right pane and drop it in the top-right pane.
The J1 component is added to the INDIA variant with all its alternates.
3. Select a row corresponding to the J1 component.
1. Customize the alternate group ROM for the INDIA variant by
making the U10 component as Alt1 and the U9 component as
Pref. What change is required in the alternate group ROM to
achieve the above state?
2. There is no alternate group added to the top-right pane for the
USA variant. What information of U9 and U10 components will
apply to it?
When you have completed the exercise, refer to the answers to
Exercise 3 in Appendix A.
Exercise 3
Design Variance Tutorial
Creating the Variant Database
November 2008 37 Product Version 16.20
4. Right-click and choose Do Not Install Component.
The Preferred row is displayed with the status DNI, while the two alternate rows are
removed. As a result, the J1 component will not be added to the INDIA variant.
However, the J1 component will be added to the other two variants.
Note: Now see this multimedia demonstration on Assigning the DNI Status to a
Component.
Global Searching
Need
If you are working on a complex design that has hundreds of components and you have
customized the properties of components at multiple places, then the task of managing the
design becomes complex. The same component may have different values at different
places, and it may get difcult to locate any component with particular value. To view all the
customizing on a component or alternate group in all functions and variants, use the Global
Find feature.
You can use the Global Find feature for a range of functions, such as the following:
I View all the variants where a particular function is located.
I Remove a component, or remove the alternate value of a component, from all variants
or selected variants, simultaneously.
Tip
You can perform this exercise
by using two ways: using the
Change Value command or by
using the Add Alternates
command. Try to complete the
exercise by using both the
ways.
Change the FREQUENCY and the
FREQUENCY_STABILITY properties for the U2
component in the USA variant. The base
schematic FREQUENCY and the
FREQUENCY_STABILITY property values are
5MHZ and 25PPM, respectively. Change these
values to 10MHZ and 50PPM, respectively. Assign
the preferred status to the component with the
changed values and assign the Alt1 status to the
component with the base schematic value.
When you have completed the exercise, refer to
the answer to Exercise 4 in Appendix A.
Exercise 4
Design Variance Tutorial
Creating the Variant Database
November 2008 38 Product Version 16.20
I Change value of components - You can choose specic components in the search result
and change its value.
I Delete multiple components that have specic customizing simultaneously. Change the
alternate value of a component, for some selected variants, to the same PPT row.
I Navigate to a specic component in Variant Editor.
Task Overview
You will use Global Find to:
I Find all customizing on the J1 component.
I Restrict the Global Find results to list customizing only on components with the status
preferred.
I Delete the rows corresponding to the J1 component that have status Alt1 and Alt2.
I Navigate to the J1 component that has the status DNI.
Steps
1. Choose Tools Global Find.
The Global Find dialog box appears.
Notice that the Search What eld displays Component. This signies that you are
searching for components. You can change this selection to Group or Function
depending upon whether you are searching for alternate groups or functions. Since in
the current exercise you are searching for the J1 component, you can leave the selection
in the Search What eld as it is.
Design Variance Tutorial
Creating the Variant Database
November 2008 39 Product Version 16.20
You can search for components by specifying a specic part name or reference
designator in the Search What eld.
You will now search for the components with the reference designator J1.
2. Type J1 in the Refdes eld and click Find Now.
The Global Find dialog box returns four rows corresponding to the J1 component. The
component has been customized in the Alternates tab and for the INDIA variant.
If you have entered a reference designator in the Refdes eld, then Variant Editor
remembers that value. You may access a previously-entered reference designator value
by using the list button to the right of the Refdes eld.
The Global Find dialog box displays only those components that have been moved to
the top-right pane of Variant Editor. Any component that is not moved to the top-right
pane is not customized. The properties displayed in the Global Find dialog box include
all properties displayed in the right panes of Variant Editor and any other property that
has been customized for any component.
To restrict the scope of Global Find, you use the Options dialog box.
3. Click Options to display the Options dialog box.
Use this dialog box to restrict the search results to components in the Alternates tab and
to components from functions only, variants only, or both functions and variants.
4. Deselect the Include Component Alternates check box to restrict the search for J1
components to those with the preferred status.
5. Click OK.
The Options dialog box closes, and the Global Find dialog box displays.
You have set the search options for the new search.
6. Click Find Now to conduct a new search.
The search is now limited. Only one row corresponding to the J1 component is
displayed.
7. Choose Clear All to clear all search results in the Global Find dialog box.
To understand the operations that you can perform on the results in the Global Find
dialog box, enlarge the scope of Global Find.
8. Choose the Include Component Alternates check box again in the Options dialog box
and search again.
Design Variance Tutorial
Creating the Variant Database
November 2008 40 Product Version 16.20
This step will display the same results as step 2. You may also revert to standard search
options by clicking the Reset All button in the Options dialog box.
There are two rows corresponding to the J1 component, which have the status as Alt1
or Alt2. You will now delete these rows simultaneously.
To select a row, you click the reference designator value.
9. Select the row corresponding to the J1 component with the status as Alt1. Now keeping
the Shift key pressed, select the J1 component with the status as Alt2.
10. Right-click and choose Delete.
The rows corresponding to the J1 component with the status as Alt1 or Alt2 are deleted.
Note: If any row has a DNI status, then you cannot delete it.
You can quickly navigate to a component in the Global Find results. To navigate to the
J1 component that has the status DNI, select the row corresponding to the J1
component with the status DNI. To select the row, select the Refdes value of the J1
component.
11. Click Navigate.
The J1 component in the INDIA variant is selected in the left pane and all properties
corresponding to it are displayed in the top-right pane.
12. Click Close.
Save the variant database and close Variant Editor. This variant database will be used in the
next section.
1. Use the Global Find feature to nd all customizing for the
components in the alternate group ROM in the design.
2. Find all customizing for the CONN20 component.
3. Use Variant Editor to undo all the changes (the deleting of
the rows corresponding to the J1 component with the status
as Alt1 or Alt2) made using the Global Find dialog box.
After undoing the changes, save the variant database
because it will be used in later sections.
When you have completed the exercise, refer to the answer to
Exercise 5 in Appendix A.
Exercise 5
Design Variance Tutorial
Creating the Variant Database
November 2008 41 Product Version 16.20
Synchronizing the Variant Database With the Changes in
the Schematic
Need
Variant Editor can detect changes between the variant database and the original schematic.
You can then synchronize the variant database and the schematic, if needed. You can also
retain the differences between the variant database and the changed schematic. In such
cases, you must explicitly select not to synchronize the variant database and the schematic
because the default option in Variant Editor is to synchronize the variant database and the
schematic based on the winning canonical path.
Task Overview
The NonSynchronized database under the desvar_tutorial directory contains an
example design that have changes in the schematic after the creation of the variant database.
These changes have caused the schematic and the variant database to go out-of-sync. In this
section you will learn to synchronize the schematic and the variant database.
Understanding the change(s) in the schematic
The changes made in the schematic are:
I The instance I10 (CONN9) is swapped with the instance I8 (CONN20).
This change was brought by changing the CONN9 components PATH property from I10
to I8, and the CONN20 components PATH property from I8 to I10.
I The LOCATION property of the XTALOSC component is changed to U20.
This change will effectively change the reference designator for the component.
After these changes were made, the design was packaged by using Design Sync Export
Physical command from Project Manager.
Caution
Variant Editor defines variants using the data in the packaged view,
which is created or updated only when you package the design.
Therefore, if you change the schematic, ensure you package the
schematic.
Design Variance Tutorial
Creating the Variant Database
November 2008 42 Product Version 16.20
Steps
1. Open the dsp project from the NonSynchronized folder in Project Manager.
2. Open Design Entry HDL and verify the following:
The changed canonical path of the CONN9 and CONN20 components
The reference designator of the XTALOSC component is U20
To accomplish these tasks, you need to:
a. Expand the design.
b. Use the Global Find feature to nd the occurrences of the CONN9 and CONN20
components.
The full canonical path of the two components will be returned.
c. To see that this path is different fromthe dsp design in the database directory, use
the same procedure to check the canonical path of the ADSP2101 and XTALOSC
components in that design.
You can also use the Attributes form in Design Entry HDL to verify that the
LOCATION property of the XTALOSC component has changed to U20.
3. Open Variant Editor by selecting Tools Variant Editor command from Project
Manager.
Figure 3-4 Conict Found While Loading Design Dialog Box
The Conflict Found While Loading Design dialog box displays. This dialog box asks
you to dene the winning criteria for synchronizing the variant database and the
schematic. Notice that the default winning criteria is Winning on Canonical Path
match.
4. Accept the default Winning on Canonical Path match option.
5. Click OK to synchronize the variant database and the schematic.
Design Variance Tutorial
Creating the Variant Database
November 2008 43 Product Version 16.20
Variant Editor displays a message that states that errors/warnings were detected during
importing/loading the variant database.
6. Click OK to read the actual error or warning.
The Error/Warning messages information box displays two warning messages (Warning
04). To read the warning, expand the size of the dialog box. Just move the mouse pointer
to any side of the dialog box. A double arrow line will display. Click and drag the line to
resize the dialog box to required size.
The Warning 04 reads: Cannot merge the variant properties of variant instance J1,
component with same canonical path not present in design. A similar warning for the
variant instance U1 is also displayed.
7. Click OK to close the Error/Warning messages information box.
Understanding the Synchronization Results
The variant instance for U20 is synchronized. Notice that in the lower-right pane of the
Alternates tab, the U2 instance is replaced with U20. Also notice the results for the U2
component, which was customized for the USA variant. Variant Editor has retained the
customizing information for this component, though it has changed the reference designator
from U2 to U20.
The variant instances U1 and J1 are not synchronized. This means that all customizing for
the variant instances U1 and J1 is lost. Notice the change in the Alternates tab. If you think
that this change is the change that you wanted, then you may save the variant database.
Tip
If you do not want to retain the synchronization performed by Variant Editor, then do
not save the variant database. Choose File Reload Design and the Conflict
Found While Loading Design dialog box will display. You may select an alternate
synchronization option.
Design Variance Tutorial
Creating the Variant Database
November 2008 44 Product Version 16.20
Exploring Other Synchronization Options
Consider the design described in the previous section. If you are not satised with the
Canonical Path match synchronization, you could decide not to synchronize the variant
database.
1. Without saving the variant database, choose File Reload Design.
The Conflict Found While Loading Design dialog box is displayed.
2. Choose Do Not Synchronize.
3. Click OK to conrm your selection.
Variant Editor displays a message that states that errors/warnings were detected during
importing/loading the variant database.
4. Click OK to read the error or warning.
The Error/Warning messages information box displays three warning messages
(Warning 04). These messages are for J1, U1, and U2 components. Variant Editor is
unable to synchronize any of these instances.
5. Click OK to close the information box.
All customizing for the J1, U1, and U2 components is removed and these components
are returned to the lower-right pane in all three tabs: Alternates, Functions, and
Variants.
Note: For a detailed description of how Variant Editor synchronizes the variant database and
the changed schematic, see the Design Variance User Guide.
Note: Now see this multimedia demonstration on Synchronizing the Variant Database
and the Schematic.
Performthe Refdes match synchronization on the variant
database and explain the results.
When you have completed the exercise, refer to the
answer to Exercise 6 in Appendix A.
Exercise 6
Design Variance Tutorial
Creating the Variant Database
November 2008 45 Product Version 16.20
Using Compatible JEDEC_TYPEs
Need
To replace the values of two components, for example component A with component B, you
need to ensure that both components A and B have the same footprint. The JEDEC_TYPE
property denes the footprint to be used in the PCB Editor design for the component in the
logical netlist, so when replacing values of components ensure the components have the
same JEDEC_TYPE.
This is a limitation if you need to replace the value of one component with the value of another
component that does not have the same JEDEC_TYPE.Variant Editor overcomes the
limitation by allowing support for compatible JEDEC_TYPEs. You can dene compatible
JEDEC_TYPEs by specifying them in a le named cjedectype.txt in a directory named
cdssetup. The cdssetup directory is located at the same level as the project le. The use
of compatible JEDEC_TYPEs also helps if you are adding alternates rows for a component by
selecting PPT rows of components with compatible JEDEC_TYPEs.
Task Overview
You will rst dene the DIP14_3 and DIP28_3 JEDEC_TYPEs as compatible. Next, you will
change the values of the U4 component, which has PPT rows using the DIP14_3 and
DIP28_3 JEDEC_TYPEs.
Editing the cjedectype.txt File
Tip
To create the cjedecttype.txt le, copy the <your_install_dir>/
share/cdssetup/cjedectype.txt le and paste it under the cdssetup
directory, which is at the same level as the project le.
A copy of the cjedectype.txt le is already copied to the dsp design in the /
NonSynchronized/cdssetup directory.
1. Open this le in a text editor.
The rst few lines in the le explain the format for dening compatible JEDEC_TYPEs.
The format is simple. List all compatible JEDEC_TYPEs in a row, separate each
JEDEC_TYPE with a space, and end the row with a semi-comma(;).
Design Variance Tutorial
Creating the Variant Database
November 2008 46 Product Version 16.20
2. To dene DIP14_3 and DIP28_3 as compatible JEDEC_TYPEs, type DIP14_3
DIP28_3; and save the le.
3. To ensure that Variant Editor reads the changed information in the cjedectype.txt
le:
a. Close Variant Editor without saving the design.
b. Open Variant Editor again using the Winning on Canonical Path Match option.
Replacing Rows With Compatible JEDEC_TYPEs
1. Drag the U4 component (one with the JEDEC_TYPE DIP14_3) in the top-right pane of
Alternates tab in Variant Editor and select it.
2. Right-click and choose Change Value.
A message box displays the message that the compatible footprints for DIP14_3 are:
DIP14_3, DIP28_3.
3. Click OK to close the message box.
The Physical Part Filter dialog box is displayed. Notice that the Filters eld for the
JEDEC_TYPE column displays the value *. This value signies that all compatible
JEDEC_TYPEs are displayed. If there were no compatible JEDEC_TYPEs for the U4
component, then the Filters eld for the JEDEC_TYPE column would have displayed the
value DIP14_3, signifying that you can only select rows with the JEDEC_TYPE value
DIP14_3.
4. Select the row with the JEDEC_TYPE DIP28_3 and the PART_NUMBER 130, and click
OK.
A new row with status as Pref and JEDEC_TYPE as DIP28_3 is displayed, and the existing
row, which had the JEDEC_TYPE value as DIP14_3, is displayed with Status as -.
1. Try to replace the value of the U7 component, which
has the JEDEC_TYPE value DIP28_3, with the value
DIP14_3. What happens? Can you explain the
results?
2. Add an alternate row for the U4 component by
dening a different JEDEC_TYPE, DIP28_3. Select
the PART_NM property for the alternate as 131.
When you have completed the exercise, refer to the
answer to Exercise 7 in Appendix A.
Exercise 7
Design Variance Tutorial
Creating the Variant Database
November 2008 47 Product Version 16.20
Suppressing the Compatible Jedec Type Match Messages
You can suppress the display of warning messages for compatible Jedec type matches. For
this, perform the following steps:
1. Choose Tools Options in Variant Editor.
2. Choose the Compatible Jedec Type Match check box in the Suppress Messages
group.
If you now try to create an alternate for the U4 component, you will not get a warning
message.
Design Variance Tutorial
Creating the Variant Database
November 2008 48 Product Version 16.20
Summary
You learned different ways to create variations in a design. You learned how to create
alternate values for components. You created alternate groups, functions and variants, and
customized the value of components in variants.
You also learned to nd components with variant information in a design and synchronize the
variant database with the schematic.
Whats Next
In the next chapter, Generating BOM Reports, you will create BOM reports for individual
variants and a Variant Comparison BOM report (that provides a part number based
comparison between the components of the base schematic and all the variants). You will
also learn to customize the BOM report and include lters to generate listing of specic
components.
Recommended Reading
For more information about different design variations and creating and managing variants,
see the Design Variance User Guide.
Design Variance Tutorial
November 2008 49 Product Version 16.20
4
Generating BOM Reports
Objectives
I Identify the different types of BOM reports that you can create using BOM-HDL
I Launch BOM-HDL and become familiar with its interface
I Create a BOM report for the base schematic
I Customize the BOM template
I Include associated mechanical parts and kits in BOM reports
I Edit the Callouts information in a BOM report
I Apply lters on parts to generate BOM reports for specic parts
I Create a Variant BOM report
I Create a Variant Comparison BOM report
Nature of Chapter
Skill (includes concepts and practice)
Estimated Completion Time
3 hours
Design Variance Tutorial
Generating BOM Reports
November 2008 50 Product Version 16.20
Overview
After you have packaged a design, you require a report that helps you to order the required
components. This report is called the Bill of Materials (BOM). A BOM report lists all the
components used in a design along with the part numbers and values of the different
properties of each component. You can specify the properties to be displayed in a BOM
report. If a particular property does not apply to a component, then the eld corresponding to
that property for the component is left blank in the BOM report.
There are three types of BOM reports:
I The BOM report for the base schematicThis report contains the listing of all the
components used in the base schematic. All the property values including the part
number correspond to the values chosen in the base schematic.
I Variant BOM reportThis report contains the listing of all the components used in a
particular variant. All the property values including the part number correspond to the
values chosen in the particular variant.
I Part-number based comparison BOM reportThis report provides a part number-
based comparison between the components of the base schematic and all the variants.
While generating the comparison BOM report, only the preferred values of components
and alternate groups are considered.
In this chapter, you will learn to create all the three types of BOM reports and analyze the
differences between each BOM report. Besides creating BOM reports, you will also learn to
use the BOM-HDL tool to customize the BOMreport. You can customize a BOMreport in the
following ways:
I Control the format of BOM reportsYou will learn how to control the header in the
BOM report, add descriptions, and display the report in the HTML or Spreadsheet
format.
I Control the content displayed in BOM reportsYou will learn to control the
properties that should be displayed in the BOMreport and how to sort the different rows
in the BOM report.
I Filter different parts from the reportYou will learn to set conditions to lter parts
based on multiple conditions.
I Define the callouts fileYou will also learn to create a callouts le, which includes the
list of mechanical parts to be displayed in the BOM report.
I Include mechanical kits and associated mechanical parts in BOM reports
You will learn to dene mechanical kits, which specify a set of mechanical parts that are
Design Variance Tutorial
Generating BOM Reports
November 2008 51 Product Version 16.20
included together in the BOM report. You can also set that all mechanical parts
associated to electrical parts are included in the BOM report.
Getting Started
To create a BOM report, you need to invoke the BOM-HDL tool and dene the type of BOM
report and report format. However before you invoke the BOM-HDL tool, ensure that you
have: the BOM template le and packaged the design.
Note: For more information about the BOM template le and how BOM-HDL searches the
BOM template le, see the Design Variance User Guide.
Loading BOM-HDL
To load the BOM-HDL tool, perform the following steps:
1. Load the dsp design under the database directory in Project Manager.
2. Choose Tools Packager Utilities Bill of Materials.
Figure 4-1 BOM-HDL Dialog Box
Design Variance Tutorial
Generating BOM Reports
November 2008 52 Product Version 16.20
Tip
You can also load BOM-HDL in one of the following ways:
From the Tools menu of Variant Editor, choose the Generate Report command.
From the Tools menu of Design Entry HDL, choose Packager Utilities -Bill of
Materials.
Specify the bomhdl -proj ... command at the command prompt.
The BOM-HDL dialog box is organized in three group boxes: Output Options, Report
Format, and Variant BOM. The Variant BOM group box is displayed only if you click the
Variant BOM button. You can specify the path to the bom.template le and the <output
file> where the BOM report will be generated. You can also specify the format of BOM
report as text le, spreadsheet format, or HTML format.
To display the Variant BOM group box, click the Variant BOM button.
The BOM-HDL dialog box expands and the Variant BOM options are displayed. See BOM-
HDL Dialog Box Displaying Variant Options gure on page 53.
Design Variance Tutorial
Generating BOM Reports
November 2008 53 Product Version 16.20
Figure 4-2 BOM-HDL Dialog Box Displaying Variant Options
The Variant BOM group box allows you to specify the variant le, and select the type of BOM
report: Base Schematic BOM, Variant BOM, and Variant Comparison BOM. You will
generate each of these reports in the subsequent sections.
Creating the BOM for the Base Schematic
Task Overview
You will create the BOM report for the base schematic using the template.bom le in the
bom directory under the dsp design.
Design Variance Tutorial
Generating BOM Reports
November 2008 54 Product Version 16.20
Steps
To create a BOM report, follow these steps from the BOM-HDL dialog box:
1. Specify the template as template.bom.
The template.bom le contains BOM report customizing information. Subsequent
sections explain how to edit this le.
Note: Notice that the Output File eld displays that BOM.rpt le will be generated in
the bom view of the top-level design dsp. All BOM reports are created in the bom
directory of the top-level design. You can change the name of the output le where the
BOM report is generated.
By default, the Text File in Tabular form option button is selected, which signies that
the BOM report will be generated in text format. You can change this option. However,
leave this option unchanged.
Notice that the Base Schematic BOM radio button is already selected. You need not
change it.
Note: If you have generated a variant BOM report or variant comparison BOM report in
the current session, the corresponding radio button will be selected. If the Base
Schematic BOM radio button is not selected, click it. To create variant BOMreports, see
Creating a Variant BOM Report on page 71. To create variant comparison BOM report,
see Creating the Variant Comparison BOM Report on page 73.
2. Click Generate to generate the BOM report.
BOM-HDL displays a message box stating that the BOM report is successfully
generated. This report is named BOM.rpt and is stored in the bom directory under the
root design.
3. Click Yes to view the BOM report.
Report Explanation
You will notice that the report is divided in two sections: the Header section and the list of
components in the design. The Header section lists the title of the BOM report, the date of
report creation, the design name, the template le path, and the name of the Callouts le.
Design Variance Tutorial
Generating BOM Reports
November 2008 55 Product Version 16.20
For each component included in the design, one rowof information is displayed. This rowlists
the values of various columns, such as PART_NAME and REFDES, as selected in the
bom.template le.
Note: Now see this multimedia demonstration on Generating a BOM Report.
Customizing the BOM Template
Overview
The BOM template denes the properties that will be displayed in the BOM report. It also
denes the layout of the BOM report. You can customize the BOM template to:
I Change the report parameters - You can change the report header and the format of
the report. You can specify the path to the Callouts le and specify a customized header
le to be used as the header of the BOM report.
I Change physical part information - You can dene which properties should be
displayed for PPT rows and what should be the alignment for each property column. You
can also dene the sorting criteria for properties.
I Change the variant specific settings - You can dene whether you want to include
alternates and DNI components in BOM reports. You can also change the symbols to
determine the status of preferred, alternate, and DNI components.
Tip
Click the Customize button
located to the right of the
Template File eld and
explore various customizing
options. Do not save any
changes to the BOM template
le as it might impact the
procedures covered later in
this chapter.
1. Can you explain why there are only ve rows
in the header section of the BOMreport. How
can you add, delete, or change the content in
the Header section?
2. How would you control the quantity and cost
information for each part in the BOM report?
3. How do you include mechanical parts in the
BOM report?
When you have completed the exercise, refer to
the answers to Exercise 8 in Appendix A.
Exercise 8
Design Variance Tutorial
Generating BOM Reports
November 2008 56 Product Version 16.20
The variant specic settings can be changed in the BOM template only if you have
loaded the variant le in the BOM-HDL dialog box.
I Edit the Callouts file - You can edit the Callouts le by adding or deleting the
mechanical parts to be listed in the BOM report. You can also change the quantity of
mechanical parts.
I Filter different parts from the report - You can set conditions to lter parts based on
multiple conditions. For example, you may specify that only those components with
SPEED less than 15NS are listed in the BOM report.
Displaying the Customize Template Dialog Box
To customize the BOMtemplate, you make changes in the Customize Template dialog box.
To display the Customize Template dialog box, click the Customize button located to
the right of the Template File eld in the BOM-HDL dialog box.
The Customize Template dialog box is displayed with the Report Parameters tab selected.
See the Customize Template - Report Parameters Tab gure on page 57.
Design Variance Tutorial
Generating BOM Reports
November 2008 57 Product Version 16.20
Figure 4-3 Customize Template - Report Parameters Tab
Design Variance Tutorial
Generating BOM Reports
November 2008 58 Product Version 16.20
Changing the Report Parameters
Task Overview
You will change the properties displayed in the Header section of the BOM report by adding
the description as Base schematic BOM and changing the date format to include the full
month name and time of report generation. You will also include hyphen (-) as the row
separator and specify that Refdes ranges will not be used in the BOM report. You will set
BOM-HDL to display mechanical parts along with the electrical parts with which they are
associated. You will increase the width of the PART_NAME property and include the
JEDEC_TYPE property in the BOM report. Finally, you will include serial number for different
properties, and set the sorting style to be based in the descending order.
Steps
To change the report parameters, follow these steps from the Customize Template dialog
box:
1. To add a new property, in the Report Header section, click the button.
The Add Header Parameter dialog box is displayed.
Figure 4-4 Add Header Parameter Dialog Box
2. Choose DESCRIPTION from the Name list.
The value Base schematic BOM is displayed.
3. Click OK to select the property and close the Add Header Parameter dialog box.
The DESCRIPTION property appears in the HEADER PROPERTY list.
4. To change the Date format, click in the VALUE eld against the DATE column.
Design Variance Tutorial
Generating BOM Reports
November 2008 59 Product Version 16.20
5. Fromthe Date list, select the Month Day, Year Time format. For example, select the
value similar to December 10, 2001 12:21.
6. To specify - as the rowseparator, type - in the Row Separator eld in the Row Column
Separator group box.
By default, if BOM-HDL nds 3 or more parts with the same PART_NAME, it lists the
reference designators corresponding to them as a range.
7. To list each part with the same PART_NAME separately, select Each in the RefDes group
box.
By default, all mechanical parts are displayed at the end of the BOM report.
8. To display mechanical parts along with the electrical parts with which they are
associated, select the Intersperse Associated Mechanical Parts check box in the
Callouts group box.
To change how information related to physical parts is displayed, you make changes in
the Physical Part Specications tab.
9. Click the Physical Part Specifications tab.
10. To increase the width of the PART_NAME property so that the name is displayed in one
line, type 25 in the WIDTH eld corresponding to the BOM_PART property.
11. To add a new property as column in the BOMreport, select the check box corresponding
to that property.
12. To add the JEDEC_TYPE property in the BOMreport, select the check box corresponding
to the JEDEC_TYPE property.
13. To ensure that the callouts display desired properties, select the MECH check box
corresponding to those property.
If the MECH check box corresponding to the BOM_PART property is not selected, select it.
The BOM report needs to be sorted based on the BOM_PART property. However, the
properties should appear in descending order. For this, select the Descending option in
the Order list box.
You have made all the necessary changes to the BOM template.
14. Save the template.
15. To serialize all properties, choose the Serial Number check box.
The default sorting style is Alphabetic, and the sorting order is Ascending. The
properties are sorted based on the rst property listed in the Report Columns grid box.
Design Variance Tutorial
Generating BOM Reports
November 2008 60 Product Version 16.20
By default, the rst property in the Report Columns grid box is BOM_PART. This property
represents the primitive name used for the part in the pstchip.dat le. The BOM
report is, therefore, sorted on the BOM_PART property. To make another property as the
key property, move it to the rst row in the Property column. However when you change
the key property, ensure that all components to be listed in the BOM report must have
some non-null value against that property.
16. Click Save.
17. Click Close to close the Customize Template dialog box.
The BOM-HDL dialog box is displayed.
18. Click the Generate button to generate the report.
BOM-HDL displays a message box stating that the BOM report is successfully
generated. This report is named BOM.rpt and is stored in the bom directory under the
root design.
19. Click the Yes button to view the BOM report.
Report Explanation
The report is divided in three sections: the Header section, the list of components in the
design, and the Callouts section. The Header section includes six lines and the last line is
description, with the title Base schematic BOM.
You will notice that the - sign is spread all across the report. This is the row separator. There
is a serial number column, which begins from 0 and ends in 14, signifying that there are 15
PPT rows. The JEDEC_TYPE column is also included, and the width of the PART_NAME
column is increased.
You will also nd that there are 6 rows that have the word (MECH) in the PART_NAME eld.
These parts are mechanical parts and they are associated to an electrical part. For example,
one PPT row displays the following PART_NAME:
WASHER-WA6500 (U3) (MECH)
The above PPT rowrepresents a mechanical part named WASHER-WA6500 associated to the
electrical part with the REFDES U3. The PART_NAME of U3 can be found by reading the row
above the WASHER-WA6500 (U3) (MECH). This PART_NAME is ADSP2101_PGA-0-70C.
The last section in the BOM report is the Callouts section. This section includes the name of
the Callouts le and the list of mechanical parts in the design. Notice that the name of the
Callouts le is bom.callouts. This le is located in the bom directory under the root design.
Design Variance Tutorial
Generating BOM Reports
November 2008 61 Product Version 16.20
BOM-HDL nds callouts information by reading the path to the Callouts le, which is stored
in the bom.template le. You will learn to customize this path in a later section.
When you create a design, you may dene a callouts le to include the list of mechanical parts
in your design. A sample Callouts le, bom.callouts, is available in the
<your_inst_dir>/share/cdssetup directory. You may edit this le, or you may simply
create a new Callouts le by using the Callouts Editor dialog box. See Editing the Callouts
Information on page 66 for more information.
Including Associated Mechanical Parts and Mechanical
Kits
Introduction
Some mechanical parts are listed in the BOMreports. This is because BOM-HDL recognizes
associated mechanical parts and mechanical kits and includes them in a BOM report. BOM-
HDL gets information about the mechanical parts and kits fromthe ptf les that are specied
in the project le.
In the PPT les an associated mechanical part has two characteristics:
I It has the CLASS property dened as MECH.
1. Regenerate the BOM report, you created last time by
specifying the format as HTML, and explain the differences.
2. Regenerate the BOMreport in text format. However, specify
that the row is sorted on the Ref Des title in the alphabetic
ascending order.
Tip
Make the BOM_INST property the key property by
shifting it to the top of the Report Columns section in
the Customize Template dialog box.
When you have completed the exercise, refer to the answers to
Exercise 9 in Appendix A.
Exercise 9
Design Variance Tutorial
Generating BOM Reports
November 2008 62 Product Version 16.20
I It is associated to a logical or physical part in the design included in the PPT. To associate
a mechanical part to an electrical part, a mechanical property MECH_PART is dened in
the PPT rows for the electrical part to which the mechanical part is associated.
A mechanical kit includes a pre-dened set of mechanical parts. For example, a connector
requires the following mechanical parts: 4 nuts, 5 washers, and 7 screws. To specify this
requirement, you can dene a mechanical kit and add it to the schematic. Assume you name
the mechanical kit as KIT. This mechanical kit has two characteristics:
I It has a part name KIT and has 3 MECH_PART properties named MECH_PART1,
MECH_PART2, and MECH_PART3.
I The KIT is associated to an electrical part using the MECH_KIT property.
Task Overview
In this procedure, you will analyze the PPT les in the dsp design under the database
directory to nd how mechanical parts and mechanical kits are associated in the design.
Steps
1. Find the ptf les used in your design by reading the Project Manager setup.
The dsp design uses one PTF le, myppt.ptf, which is located in the ptf directory.
The ptf directory is at the same level as the project le, dsp.cpm.
2. Open the myppt.ptf le.
Explanation
Example1 shows how the myppt.ptf le stores information about associated mechanical
parts (the mechanical part in the example is HEATSINK).
Example1
PART HEATSINK
CLASS=MECH
{===============================================================================
=========}
:PART_NUMBER = VALUE | TOL | POWER | UNIT_PRICE ;
{===============================================================================
=========}
HS2001(~HS10) = 313 | 8% | 1010 | 2
Design Variance Tutorial
Generating BOM Reports
November 2008 63 Product Version 16.20
HS3001(HS20) = 222 | 6% | 1030 | 3
HS4001(!) = 223 | 58% | 1020 | 4
END_PART
Notice that the HEATSINK part has the CLASS property dened as MECH. You will also nd
that the PART_NUMBER property is followed by three syntax, which help dene the row name
for the associated mechanical parts. The purpose of each of the three syntax is dened
below:
1. (~any_name) - The ~any_name syntax within brackets () signies that the rowname will
be the same as any_name. Therefore, the rst PPT row for the HEATSINK part will be
associated with the electrical part that has HS10 dened as the row name.
2. (any_name) - The any_name syntax within brackets () signies that the row name will
be the same as PART_NAME-any_name. Therefore, the second PPT row for the
HEATSINK part will be associated with the electrical part that has HEATSINK-HS20
dened as the row name.
3. (!) - The ! letter within brackets () signies that the row name will have the following
syntax:
PART_NAME-key property1, key property2, key property3...
Since the HEATSINK part has only one key property, PART_NUMBER, the rst ppt row will
be associated with the electrical part that has HEATSINK-HS4001 dened as the row
name.
Example2 shows how electrical parts in the myppt.ptf le are associated with mechanical
parts (the electrical part in the example is CY7C199 and the mechanical part being
associated is HEATSINK).
Example2
PART CY7C199
CLASS=IC
{===============================================================================
=========}
:PACK_TYPE | SPEED = SPEED | JEDEC_TYPE | PART_NUMBER
| MECH_PART1 ;
{===============================================================================
=========}
DIP | 15ns(!) = 15ns | DIP28_3 | cy7c199L-15PC
| HEATSINK:HS10:2
DIP | 20ns(!) = 20ns | DIP28_3 | cy7c199L-20PC
| HEATSINK:HEATSINK-HS20:2
LCC | 15ns(!) = 15ns | LCC28 | cy7c199L-15LMB
| HEATSINK:HS10:2
Design Variance Tutorial
Generating BOM Reports
November 2008 64 Product Version 16.20
LCC | 20ns(!) = 20ns | LCC28 | cy7c199L-20LMB
| HEATSINK:HEATSINK-HS4001:2
END_PART
The CY7C199 part is associated to the HEATSINK mechanical part using the MECH_PART1
property.In the above example, the mechanical part property has the following syntax:
'<PART_NAME>:<ROW_NAME>:<Quantity>'
where, ROW_NAME uniquely identies a PPT rowfor a mechanical part with the PART_NAME in the
mechanical part PPT le.
Notice that the ROW_NAME for the MECH_PART1 property uses different syntax as explained in
Example1.
Example3 shows howthe myppt.ptf le stores information about mechanical kits (KIT001
and KIT002).
Example3
PART KIT
{===============================================================================
=========}
:PART_NUMBER = MECH_PART1 | MECH_PART2 |
MECH_PART3 ;
{===============================================================================
=========}
KIT001(~KIT001) = WASHER:WASHER-WA6500:5 | BOLT:BOLT-BO9800,6.5G:5 |
HEATSINK:HS10:2
KIT002(~KIT002) = WASHER:WASHER-WA6501:4 | BOLT:9801:5 |
HEATSINK:HS20:3
END_PART
The KIT001 mechanical kit contains the following parts:
5 number WASHER-WA6500
5 number BOLT-BO9800,6.5G
2 number HEATSINK HS10
If you associate KIT001 to an electrical part, then all 12 parts in the kit are associated with
that electrical part.
Design Variance Tutorial
Generating BOM Reports
November 2008 65 Product Version 16.20
Reading Mechanical Part Information in BOM Reports
Task Overview
In this procedure, you will analyze the mechanical part information in a BOM report. The
BOM-HDL dialog box is displayed and the Intersperse Associated Mechanical Parts
check box is selected in the Customize Template dialog box.
Steps
1. Choose HTML in the BOM-HDL dialog box.
2. To generate the BOM report, click Generate.
3. Select Yes to display the BOM report.
The BOM report is displayed.
Report Explanation
The BOM report is displayed. Notice that under the PPT row corresponding to the U3
component, there are three rows for the following parts:
WASHER-WA6500 (U3) (MECH) - Quantity = 5
BOLT-BO9800,6.5g (U3) (MECH) - Quantity = 5
HS10 (U3) (MECH) - Quantity = 2
The above rows are placed in the BOM report because the KIT001 mechanical kit is
associated with the U3 component.
Notice that under the PPT row for the U6 component, the following PPT row is present:
HS10 (U6) MECH
Similarly, under the PPT row for the U7 component, the following PPT row is present:
HS10 (U7) MECH
And, under the PPT row for the U8 component, the following PPT row is present:
HS10 (U8) MECH
The above rows are placed in the BOM report, because the HS10 mechanical part is
associated with the CY7C199 electrical part. Example1 and Example 2 explain how HS10
has got associated with the PART_NAME CY7C199.
Design Variance Tutorial
Generating BOM Reports
November 2008 66 Product Version 16.20
The BOM report also lists a Callouts section, which contains six mechanical parts. You will
learn to control this section in the next procedure.
Caution
If you edit any ptf file to include information about mechanical parts, then
package your design to ensure that Variant Editor and BOM-HDL read the
latest information.
Editing the Callouts Information
Introduction
Some mechanical parts are listed at the end of BOM reports. BOM-HDL obtains the
information about these parts using the Callouts Editor dialog box. You can use the
Callouts Editor dialog box to add or remove mechanical parts. You can also modify the
quantity for each mechanical parts.
Task Overview
You will edit the bom.callouts le to:
I Include the mechanical part BOLT with the PART_NUMBER BO9803
I Remove the mechanical part with the BOM_PART property as BOLT-9800
Finally, save the Callouts le with the name bom1.callouts.
Steps
To edit the bom.callouts le, follow these steps from the BOM-HDL dialog box:
1. Click Customize.
The Customize Template dialog box is displayed. Notice the name of the Callouts le
is bom.callouts.
2. To edit the bom.callouts le, click the Edit button.
The Callouts Editor dialog box is displayed.
Design Variance Tutorial
Generating BOM Reports
November 2008 67 Product Version 16.20
Figure 4-5 Callouts Editor Dialog Box
3. To remove the mechanical part with the BOM_PART property as BOLT-9800, select the
row corresponding to serial number 4 by clicking in the BOM_PART eld.
4. Click the Remove Parts button.
The row corresponding to the BOM_PART property with value BOLT-9800 is deleted.
5. To add a new part in the Callouts le, click the Add Part button.
The Physical Part Filter dialog box is displayed. The list of parts having the CLASS
property dened as MECH in the ptf les is displayed in the Part Names list.
6. To display the list of PPT rows corresponding to the Part Name BOLT, click BOLT in the
Part Names list.
7. To include the mechanical part BOLT with the PART_NUMBER BO9803 in the Callouts le,
select the PPT row with the PART_NUMBER BO9803 and click OK.
8. To save the Callouts le with a different name, click the Save As button.
The Save Callouts Filer As le browser is displayed.
9. Type the name of the new Callouts le as bom1.callouts and select Save.
Design Variance Tutorial
Generating BOM Reports
November 2008 68 Product Version 16.20
10. Click the Close button to close the Callouts Editor dialog box.
You can now save the template le and generate the BOM report.
You will nd that the path to the Callouts le has changed and that there are 6 mechanical
parts in the le with the part BOLT-BO9803,9.2G replacing the part BOLT-9800.
Setting Filters on Parts
Introduction
If your design includes hundreds or, maybe, thousands of parts, then it may become difcult
to locate specic parts in a BOMreport. You may then require to list only the parts in the BOM
report that meet a particular condition. Using lters, you can dene conditions for selecting
parts. For example, you may dene a condition to include only resistors in the BOM report.
To dene such lter, you need to use the following condition:
ref des LIKE R*
In this condition:
I ref des means reference designators
I LIKE denotes that the search will be on wild card entries
I R* denotes that the search will return all parts that have their reference designators
starting with the letter R
Task Overview
You will dene a lter which lists only those rows that have SPEED greater than 20NS or
PART_NAME beginning with the letter X.
1. Name the different types of mechanical parts supported by
BOM-HDL?
2. What are the two different modes in which BOM-HDL
displays mechanical parts in the BOM report?
3. Which les you need to edit to ensure that you have the
necessary mechanical part information in the BOMreports?
When you have completed the exercise, refer to the answer to
Exercise 10 in Appendix A.
Exercise 10
Design Variance Tutorial
Generating BOM Reports
November 2008 69 Product Version 16.20
Steps
To set up a lter, follow these steps from the Customize Template dialog box:
1. Click the Physical Part Specifications tab.
2. To display the Part Filters dialog box, click the Filters button.
The Part Filter dialog box is displayed.
Figure 4-6 Part Filters Dialog Box
3. Dene a lter which lists only those rows that have SPEED greater than 20NS. Set the
following:
a. Select the SPEED property in the Property list
b. Specify the condition as Is Greater Than in the Condition list
Design Variance Tutorial
Generating BOM Reports
November 2008 70 Product Version 16.20
c. Type 20NS in the Property Value eld.
After you have entered values in the Add Filter group box, you need to specify whether
the condition you dened is a new lter or an append to an existing lter. To dene a new
lter, you select the As New Filter (OR) button. To add to an existing lter, you should
select that lter in the Filters to select parts list and click the To Selected Filter
(AND) button.
4. To dene a new lter for the selection you made in last step, click the As New Filter
(OR) button.
A new lter, named NEW FILTER 1, is created in the Filters to select parts list. You
may rename or delete it. This lter is selected, and the details of this lter are displayed
in the Filter Details list.
5. To add another condition that the PART_NAME should begin with the letter X as a new
lter, select the BOM_PART property in the Property list, the condition LIKE in the
Condition list, and the value X* in the Property Value eld.
6. To add the new condition as a new lter, click As New Filter (OR) button.
The new condition is displayed as NEW FILTER 2. The details of the lter in the Filter
Details list have also got changed.
7. Click OK to save the details of the part lter.
The Part Filters dialog box closes and the Customize Template dialog box is
displayed.
8. Save the changes in the BOMtemplate by clicking the Save button, and select Close to
close the dialog box.
The BOM-HDL dialog box is displayed. The lters that you have dened are now stored
in the BOMtemplate le. However, these lters are not applied to all the BOMreports by
default.
9. To apply lters to the BOM report, select the Apply Filters check box in the Output
Options group box.
10. To generate the BOM report, click the Generate button.
11. Click Yes to view the BOM report.
Report Explanation
The BOM report lists two rows corresponding to the parts with the Ref Des as U2 and U10.
U2 is included in the BOM report because its PART_NAME starts with the letter X, and U10
Design Variance Tutorial
Generating BOM Reports
November 2008 71 Product Version 16.20
row is included in the BOM report because its SPEED property has the value 25NS, which is
greater than 20NS.
Note: BOM-HDL may not be able to lter:
Properties in the callouts section of the BOM report.
Properties that have values in digits. For example, properties such as
BOM_QUANTITY, VOLTAGE, RATED_POWER, and TOL have values in digits and these
properties are not applied to the BOM report.
Creating a Variant BOM Report
Introduction
A variant BOM report contains the listing of all the components used in a particular variant.
All the property values including the part number correspond to the values chosen in the
particular variant. For more information about variants and how to manage them, see
Chapter 3, Creating the Variant Database.
Task Overview
You will create the Variant BOMreport for the INDIA variant. This report will include the DNI
components.
Steps
To create the Variant BOM report, follow these steps from the BOM-HDL dialog box:
1. If the BOM-HDL dialog box does not display the variant options, then click the Variant
BOM button to display the variant options.
2. If the Apply Filters check box is selected, then deselect it.
3. Seed the path to the variant le in the Variant File eld. For this, click the Browse button
next to the Variant File eld, and select variant.dat as the name of the variant le.
Note: If you have not covered Chapter 3, Creating the Variant Database,, then the
variant.dat le will not be visible. Select the variant_orig.dat le in that case.
4. Click the Variant BOM radio button, and select the INDIA variant (by pulling down the
variant list and selecting INDIA).
Design Variance Tutorial
Generating BOM Reports
November 2008 72 Product Version 16.20
By default, Variant BOM reports do not contain DNI components. To set that DNI
components be listed in variant BOMreports, you need to make changes in the Variant
Settings tab of the Customize Template dialog box.
5. Display the Customize Template dialog box by clicking the Customize button.
6. Click the Variant Settings tab.
7. Select the Include DNI Components List check box.
8. The Show Values For DNI Components check box becomes active. Select this check
box to include the values of DNI components in the BOM report.
9. Select Save to save the changes in the BOM template le, and choose Close to close
the Customize Template dialog box.
10. To generate the BOM report, click the Generate button.
11. Click Yes to view the BOM report.
Report Explanation
The variant BOM report is divided into 4 sections:
1. Header list - This list has six PPT rows and is the same as the Base schematic BOM
report.
2. Properties list - This list displays PPT rows for all the properties that are included in the
INDIA variant. Notice that no PPT row is included for the J1 or U10 components. PPT
rows for these components are included in the DNI Components List.
The Var Status column is a new column in the property list. This column displays
whether a component has Pref or Alt1 or Alt2 as its status. All properties displayed
in the property list have Pref as their status. The Var Status for the U1 component has
the status Pref*. The letter * in the Var Status signies that the preferred value for the
U1 component is different from the base component; that is, there has been some
change in the preferred value for the U1 component.
3. DNI Component list - This list displays PPT rows for all DNI components, J1 and U10.
The J1 component was explicitly assigned the DNI status for the INDIA variant;
therefore, it is included in the DNI component list.
The ROM alternate group has been customized in the INDIA variant. The U9 component
is assigned the Pref status and the U10 component is assigned the Alt1 status. Since,
in a variant only the preferred component is included, the U9 component is included in
the INDIA variant while the U10 component is not included in the INDIA variant. As a
result, the U10 component is assigned the DNI status.
Design Variance Tutorial
Generating BOM Reports
November 2008 73 Product Version 16.20
4. Mechanical Part list - The PPT rows listed in this category are the same as the Base
schematic BOM report.
Note: If you have customized the preferred PPT rowfor any component in a variant, then
that row is listed in the BOM report.
Creating the Variant Comparison BOM Report
Introduction
The Variant Comparison report provides a part number-based comparison between the
components of the base schematic and all the variants. While generating the comparison
BOM report, only the preferred values of components and alternate groups are considered.
Task Overview
You will create the Variant Comparison BOM report The BOM-HDL dialog box is displayed.
Steps
1. Click the Variant Comparison BOM radio button.
2. Click the Generate button.
Report Explanation
The variant comparison report is generated. The description of the report is Part Number
based comparison BOM. Note that the components that have not been customized in the
Variant Editor appear in the Common Components List with their PART_NUMBERs. For
these components, all the part numbers are same as those in the base schematic. The other
components appear with their base PART_NUMBER values and the PART_NUMBER values in
1. Generate a variant BOM report for the EUROPE variant and
include both alternate and DNI components in it. Explain
the results?
When you have completed the exercise, refer to the answer to
Exercise 11 in Appendix A.
Exercise 11
Design Variance Tutorial
Generating BOM Reports
November 2008 74 Product Version 16.20
each of the variants. Dash (-) in the report species that the base PART_NUMBER value for
the base schematic and the base PART_NUMBER value for the given variant is the same.
Design Variance Tutorial
Generating BOM Reports
November 2008 75 Product Version 16.20
Summary
You learned to generate the three types of BOM reportsbase schematic BOM, variant
BOM, and variant comparison BOM. You also learned to customize the BOM template.
Next, you learned to add information about mechanical parts and callouts in BOM reports.
Finally, you learned to set lters to generate BOM reports for specic parts.
Whats Next
In the next chapter, Backannotating Variant Information, you will create a new view for the
base schematic in which every component will have a property that will designate whether or
not the component has variant information dened for it. You will also create schematic views
for each of the variants with the variant properties backannotated for plotting.
Recommended Reading
I For more information about backannotating variant information, see the Design Variance
User Guide.
I For more information about the functions of each option in BOM-HDL dialog box, see the
Allegro Design Entry HDL Utilities User Guide.
Design Variance Tutorial
Generating BOM Reports
November 2008 76 Product Version 16.20
Design Variance Tutorial
November 2008 77 Product Version 16.20
5
Backannotating Variant Information
Objectives
I Identify the need for backannotation of variant information in the schematic
I Identify the basic requirement for backannotation of variant information and the
recommended guidelines
I Identify the functions of the Backannotation dialog box
I Create a new attened schematic view for the base schematic with variant properties
I Create a new attened schematic view for a variant
Nature of Chapter
Skill (includes concepts and practice)
Estimated Completion Time
45 minutes
Design Variance Tutorial
Backannotating Variant Information
November 2008 78 Product Version 16.20
Overview
After creating the variant database, you may want to create plots for the schematic with the
variant information backannotated on it. Using the Variant Editor, you can backannotate the
changes to a schematic view. On backannotation, the Variant Editor creates a new attened
schematic view of the design, which is very useful for plotting.
Using the Variant Editor, you can perform two types of backannotation.
I Annotate properties to the base schematicIn this type of backannotation, any
component in the base schematic that has variant information is assigned a property
denoting that the component has been assigned variant information.
I Annotate properties to a variantIn this type of backannotation, every component
in the variant whose value has changed from the base schematic value or has the DNI
status is assigned a property denoting this. In addition, the changed property values will
be updated on the components.
In this chapter, you will learn to backannotate the variant information for the base schematic
and variants.
Preparing for Backannotation
Important
Before you backannotate the variant information to a design, ensure that Design
Entry HDL is running. Variant Editor requires Design Entry HDL for backannotation.
Guideline
Before you backannotate the variant information to a design, you should add the following
properties on the page border of each page of each module in the design:
I MODULE_NAME
I TOTAL_PAGES
I PAGE_NUMBER
When Variant Editor creates a new attened view of the design, it updates these properties
to match the new view.
Design Variance Tutorial
Backannotating Variant Information
November 2008 79 Product Version 16.20
Note: Invoke Design Entry HDL and notice that the three properties: MODULE_NAME,
TOTAL_PAGES, and PAGE_NUMBER have already been added on each of the three module
pages.
Invoking the Backannotation Dialog Box
1. Start Variant Editor.
2. Choose Tools Annotate Variants.
The Backannotation dialog box is displayed.
The Backannotation dialog box is divided in three main sections:
The top sectionThis section includes the What To Annotate group that allows
you to select the base schematic or a variant to be backannotated.
The middle sectionThis section includes the Component Properties group box
that allows you to customize the property name, property value, and the DNI value
that will be annotated to designate that the component has some variant
information.
Design Variance Tutorial
Backannotating Variant Information
November 2008 80 Product Version 16.20
The lower sectionThis section allows you to dene whether you want to
backannotate to the original schematic view or you want to create a new attened
schematic view. However, for a variant only the latter option applies.
Backannotating the Base Schematic
Task Overview
You will create a new attened view for the base schematic with the property MY_VARIANT =
TRUE assigned to all the components that have any variant information. The Backannotation
dialog box is displayed.
Steps
1. Select Base Schematic in the What to Annotate group box.
2. Type MY_VARIANT in the Name eld.
3. Type TRUE in the Value eld.
4. Select the Update Schematic View check box.
Note: The default name of the new view is base and the version number is 1. You can,
if you want, change the name and the version number.
5. Click Annotate.
Variant editor reports successful back annotation.
6. Click OK.
A new attened schematic view named schbase_1 gets created in Design Entry HDL. This
view has three pages, one each for each module: DSP, ROM and MEMORY. The TOTAL_PAGES
and PAGE_NUMBER properties are also updated on each page of the design.
Note that the components U3, U4, and U5 (ADSP2101, 74F04, and 16L8) do not have the
property MY_VARIANT = TRUE annotated. This is because no variant information for these
components is specied in the Variant Editor. All components other than U3, U4, and U5 are
assigned the property MY_VARIANT = TRUE.
Note: Now see this multimedia demonstration on Backannotating Variant Information.
Design Variance Tutorial
Backannotating Variant Information
November 2008 81 Product Version 16.20
Backannotating a Variant
Task Overview
You will create a new attened schematic view for the USA variant and assign the property
VAR_USA = TRUE for all components that have any property change fromthe base schematic.
You will assign the property VAR_USA = DO_NOT_INSTALL to all components that have
status as DNI.
Steps
1. Display the Backannotation dialog box.
2. Select the Variant radio button in the What to Annotate group box.
3. Select the USA variant.
Note: The Update Original Schematic View check box is deselected and grayed out.
Whenever you select a variant for backannotation, you cannot update the original
schematic view. However, you can create a new attened view for that variant.
4. Type VAR_USA in the Name eld.
5. Type TRUE in the Value elds.
6. Type DO_NOT_INSTALL in the DNI Value eld.
7. Select the Update Schematic View sch check box.
Note: The default name of the new view is usa and the version number is 1. You can, if
you want, change the name and the version number.
8. Click the Annotate button.
A new attened schematic view named schusa_1 gets created in Design Entry HDL. This
viewhas three pages, one for each module: DSP, ROM, and MEMORY. The components: U3, U4,
and U5 (ADSP2101, 74F04, and 16L8) do not have any change in property values because
none of these components were customized in the Variant Editor. The U2 component (clock
- XTALOSC) is displayed with the changed values for the FREQUENCY and
FREQUENCY_STABILITY properties (10MHz and 50PPM respectively). The U1 component
Design Variance Tutorial
Backannotating Variant Information
November 2008 82 Product Version 16.20
(CONN20) is also updated with the newvalues. Both the U1 and U2 components (CONN20 and
XTALOSC) have the new property VAR_USA = TRUE.
In the MEMORY page, all the three components (U6, U7, and U8) are assigned the property
VAR_USA = DO_NOT_INSTALL. This is because none of the two functions MEMORY1 or
MEMORY2 was included in the USA variant.
In the ROM page, the U9 component (27C256) is assigned the property VAR_USA =
DO_NOT_INSTALL while the U10 component (CYC263-5) is not assigned any new property.
1. Which property values have got changed for the U1
component (CONN20)?
2. An alternate for the J1 component (CONN9) has been
dened in the Variant database. However, the properties for
the J1 component have not changed in the schematic view
for the USA variant. Can you provide a reason for this?
When you have completed the exercise, refer to the answer to
Exercise 12 in Appendix A.
Explain why the U9 component (27C256) is assigned the
VAR_USA = DO_NOT_INSTALL property while the U10
component (CYC263-5) has no change in the existing property?
When you have completed the exercise, refer to the answer to
Exercise 13 in Appendix A.
Exercise 12
Exercise 13
Design Variance Tutorial
Backannotating Variant Information
November 2008 83 Product Version 16.20
Summary
You learned to use the Backannotation dialog box to generate a attened schematic view for
the base schematic that includes variant information. You also learned to generate a new
schematic view for variants.
Whats Next
In the next chapter, Creating BOMs and Variant Assembly Drawings, you will you will create
the PCB Editor interface le using the Variant Editor. This le will be used to create assembly
drawings and BOM reports for each variant in PCB Editor.
Recommended Reading
For more information about backannotating to the base schematic, see the Design Variance
User Guide.
Design Variance Tutorial
Backannotating Variant Information
November 2008 84 Product Version 16.20
Design Variance Tutorial
November 2008 85 Product Version 16.20
6
Creating BOMs and Variant Assembly
Drawings
Objectives
I Generate the PCB Editor interface le from Variant Editor
I Create BOM reports in PCB Editor
I Create a variant assembly drawing in PCB Editor
Nature of Chapter
Skill (includes concepts and practice)
Estimated Completion Time
45 minutes
Design Variance Tutorial
Creating BOMs and Variant Assembly Drawings
November 2008 86 Product Version 16.20
Overview
Variant Editor allows you to export the variant information to an interface le that PCB Editor
can use to:
1. Generate BOM reports for individual variants.
2. Create assembly drawings for individual variants.
In this chapter, you will learn to create the interface le using the Variant Editor, and create
assembly drawings and BOMreports fromPCB Editor. These BOMreports are created in the
standard PCB Editor format.
Exporting the PCB Editor Interface File
Overview
Before you use PCB Editor to create variant assembly drawings or BOMreports, you need to
create the PCB Editor interface le.
Steps
1. In Variant Editor, choose File Export.
A message box appears asking if you want to view the interface le (Variants.lst).
This le is created in the physical view of the top-level design.
2. Select Yes to view the le.
The PCB Editor interface le displays all the properties that have change in values from
the base schematic for all the variants.
Creating BOM Reports in PCB Editor
Task Overview
You will create a BOMreport for the INDIA variant in PCB Editor. You will specify that the DNI
components should also be included in the BOM report.
Design Variance Tutorial
Creating BOMs and Variant Assembly Drawings
November 2008 87 Product Version 16.20
Steps
1. Invoke PCB Editor from Project Manager.
2. Choose Manufacture Variants Create Bill of Materials.
The Create Variant BOM dialog box is displayed.
Figure 6-1 Create Variant BOM Dialog Box
3. Select the India option in the Variant combo box.
4. Select the Include Components Not Installed check box.
5. Click OK.
The variant BOMreport named var-india.rpt is created in the physical view under the top-
level design dsp.
Report Explanation
The var-india.rpt report has two sections of text. The rst section displays the package
name, device type, component value and tolerance, component class and reference
designator for each component installed in the INDIA variant. The second section lists the
reference designators of all the DNI components. Notice that the J1 and U10 components
gure in this section. The J1 component was explicitly dened as DNI in the INDIA variant.
The U10 component is part of the alternate group ROM from which only the preferred
component U9 is included in the INDIA variant. Therefore, U10 is assigned the DNI status.
Design Variance Tutorial
Creating BOMs and Variant Assembly Drawings
November 2008 88 Product Version 16.20
If you had not selected the Include Components Not Installed check box, the section 2 in the
report that lists DNI components would not had been present.
Creating Variant Assembly Drawings
Task Overview
You will create an assembly drawing for the USA variant in PCB Editor. Since the dsp design
does not have any bottom-sided component, create the assembly drawing for only the
components on the top-side of the board. You will select the following properties: DEV TYPE,
REF DES and USER PART to be included in the assembly drawing so that they are visible.
Prerequisite for Creating a Variant Assembly Drawing
Information that is copied to a variant assembly drawing includes the appropriate assembly
or place bound outlines (which is the ONE exception that does NOT need to be visible at the
time of report generation), and the information fromany other subclasses (shapes, lines, and
text) that are visible at the time of assembly drawing generation.
Before you create a variant assembly drawing, you should display the Color dialog box
(Display Color/Visibililty) and set the All Invisible option in the Global Visibility combo
box. Next, you can explicitly select the subclasses that you want to include in the variant
assembly drawing that you are generating.
Steps
Selecting Subclasses for Variant Assembly Drawing
1. Choose Display Color/Visibility.
The Color dialog is displayed.
Create variant BOM reports for the USA and EUROPE variants and
verify whether all the components have been correctly created?
When you have completed the exercise, refer to the answer to
Exercise 14 in Appendix A.
Exercise 14
Design Variance Tutorial
Creating BOMs and Variant Assembly Drawings
November 2008 89 Product Version 16.20
Figure 6-2 Color Dialog Box
You can use this dialog box to control both the colors and the visibility of the various
classes and subclasses in Allegro PCB and Package Designer.
2. Set the Global Visibility to Off.
3. Click Yes to make all classes invisible.
4. Click Components.
Design Variance Tutorial
Creating BOMs and Variant Assembly Drawings
November 2008 90 Product Version 16.20
5. Select the DEV TYPE, REF DES, and USER PART properties for ASSEMBLY_TOP.
6. Click OK.
You have dened the subclasses that will be visible in the assembly drawing. The
properties: DEV TYPE, REF DES, and USER PART properties will be visible in the
assembly drawing.
Design Variance Tutorial
Creating BOMs and Variant Assembly Drawings
November 2008 91 Product Version 16.20
Creating the USA Assembly Drawing
1. Choose Manufacture Variants Create Assembly Drawing.
The Create Assembly Variants dialog box is displayed.
Figure 6-3 Create Assembly Variants Dialog Box
You can use the Create Assembly Drawing dialog box to select the variant for which the
assembly drawing is to be created. You can dene whether you are creating an assembly
drawing for the top-sided components or the bottom-sided components. You can also
dene whether you are using the place bound outlines or the assembly outlines.
2. Select USA in the Variant combo box.
3. Retain the default options: Top Side and Use Assembly Data.
4. Click OK.
Notice the message Generating assembly drawing MANUFACTURING/USA_TOP for
design variant USA using assembly data in the command window. The assembly drawing is
created as a subclass (named USA_TOP where USA represents the variant name and TOP
represents the component view) under the MANUFACTURING class.
Viewing the Assembly Drawing
1. Display the Color dialog box by selecting the Display Color/Visibility option.
2. Set Global Visibility to Off.
3. Click Yes to make all the classes invisible.
4. Click Manufacturing.
Design Variance Tutorial
Creating BOMs and Variant Assembly Drawings
November 2008 92 Product Version 16.20
5. Select the USA_TOP check box.
6. Click OK.
The USA_TOP assembly drawing is displayed. This assembly drawing includes the
components: J1, U1, U2, U3, U4, U5 and U10 with the three properties: DEV TYPE, REF DES,
and USER PART. The components: U6, U7, U8, and U9 being DNI are not displayed.
Note: You can generate the variant assembly drawing for the components, which are either
on the top side or the bottomside of the board. If you want to generate the assembly drawings
for a variant for both the top and bottomsided components, generate both the top and bottom
sides separately, and then simply display or plot the two sides as superimposed.
You can create and verify the assembly drawings for the other variants, INDIA and
EUROPE.
Note: Now see this multimedia demonstration on Creating a Variant Assembly Drawing.
Design Variance Tutorial
Creating BOMs and Variant Assembly Drawings
November 2008 93 Product Version 16.20
Summary
You learned to create the PCB Editor interface le using the Variant Editor. This le is used
to create assembly drawings and BOM reports for each variant in PCB Editor. You also
learned to create assembly drawings and BOM reports for each variant in PCB Editor.
Whats Next
This is the last chapter in the Design Variance Tutorial. In Appendix A on page 95, you will
you will nd answers to all exercises in the tutorial.
Recommended Reading
For more information about creating assembly drawings and BOMreports in PCB Editor, see
the Allegro PCB and Package User Guide.
Design Variance Tutorial
Creating BOMs and Variant Assembly Drawings
November 2008 94 Product Version 16.20
Design Variance Tutorial
November 2008 95 Product Version 16.20
Appendix A
This appendix contains solutions to the exercises in this tutorial.
Exercise 1
1. Select a component (U6, U7, or U8) under the MEMORY2 function in the left pane. Note
two rows are displayed in the top-right pane. The original row with the SPEED value as
15ns is assigned the status - while a new row with the SPEED value as 20ns is assigned
the status Pref.
2. To create a new function named MEMORY3 from MEMORY2, perform the following steps:
a. Right-click the MEMORY2 function in the left pane and choose Copy.
b. Right-click and choose Paste.
A new function with name CopyOfMEMORY2 is displayed.
c. Right-click and choose Rename.
d. Rename the function to MEMORY3.
This procedure was covered to demonstrate a capability of Variant Editor. Right-click
MEMORY3 and choose Remove Function.
Return to Creating Functions on page 32.
Exercise 2
You receive an Ambiguous Customization error message, which states that each of the three
components U6, U7, and U8 are customized in both the functions and are included in the
same variant.
If you have a common component or alternate group in two functions, then only one of the
two functions can be added to a variant. In the present exercise, you added two functions
MEMORY1 and MEMORY2. Both of these functions include the three components U6, U7, and
U8. Therefore, you got the Ambiguous Customization error message.
Return to Creating a Variant on page 33.
Design Variance Tutorial
Appendix A
November 2008 96 Product Version 16.20
Exercise 3
1. To customize the alternate group ROM in the INDIA variant, perform the following steps:
a. Select the INDIA variant in the top-left pane.
b. Drag the row displaying the ROM alternate group from the bottom-right pane and
drop it in the top-right pane.
c. Right-click the row corresponding to the U10 component and choose Make First
Alternate.
d. A dialog box appears asking whether to retain the existing status (Pref) of the U10
component. Click the No button to ensure that the existing status of the U10
component is not retained and is assigned the status Alt1. The status of the U9
component changes to Pref.
Note that the status of the U9 and U10 components have got changed.
2. If an alternate group is not added to a variant for customization, then its information as
dened in the Alternates tab applies for that variant. Therefore, the USA variant will have
information as dened in the Alternates tab.
Return to Customizing the Information in a Variant on page 35.
Exercise 4
To customize the value of the U2 (XTALOSC) component in the USA variant, rst add the U2
component to the USA variant. Next, you can change the value of the U2 component in the
USA variant by using two methods.
1. Change Value
a. Right-click the U2 component in the top-right pane and choose Change Value.
The Physical Part Filter dialog box is displayed.
b. Select the row that has the FREQUENCY value 10MHz and the
FREQUENCY_STABILITY value 50ppm.
c. Click OK.
The existing row corresponding to the U2 component is assigned the - status while
a newrowwith Pref status is added. This rowhas the FREQUENCY value 10MHz and
the FREQUENCY_STABILITY value 50ppm.
d. Right-click the row with the - status and choose Make First Alternate.
Design Variance Tutorial
Appendix A
November 2008 97 Product Version 16.20
The status of the row changes to Alt1.
2. Add Alternates -
a. Right-click the U2 component in the top-right pane and choose Add Alternates.
The Physical Part Filter dialog box is displayed.
b. Select the row that has the FREQUENCY value 10MHz and the
FREQUENCY_STABILITY value 50ppm.
c. Click OK.
A new row with Alt1 as status is added with the values you selected.
d. Change the status of the new row to preferred by right-clicking the row and selecting
Make Pref.
The status of the new row changes to Pref, and the status of the earlier preferred
row changes to Alt1.
Return to Dening a DNI Component in a Variant on page 36.
Exercise 5
1. To display the customizing for all components in the ROM alternate group, perform the
following steps:
a. Choose Tools Global Find.
b. Select the Group option in the Search What eld.
c. Type ROM in the Part Name eld and click Find Now.
All components in the ROM alternate group in the Alternates tab and in all variants are
displayed.
2. To display the customizing for the CONN20 component, performthe following steps in the
Global Find dialog box:
a. Select the Component option in the Search What eld.
b. Type CONN20 in the Part Name eld and click the Find Now button.
One PPT row corresponding to the CONN20 component in the Alternates tab and in all
variants are displayed.
3. To undo the changes made using the Global Find dialog box or for that matter in any pane
in Variant Editor, click the Undo tool button.
Design Variance Tutorial
Appendix A
November 2008 98 Product Version 16.20
To save the variant database, choose File Save.
Return to Global Searching.
Exercise 6
To perform Refdes match synchronization, perform the following steps:
1. Without saving the variant database, choose File Reload Design.
The Conflict Found While Loading Design dialog box is displayed.
2. Select the Winning on Refdes match radio button.
3. Click OK to conrm your selection.
4. Variant Editor displays a message that states that errors/warnings were detected during
importing/loading the variant database. To read the actual error/warning, click OK.
On checking the results, you will discover that Variant Editor is unable to synchronize the U20
component because its Refdes does not match the Refdes of the U2 component. However,
Variant Editor is able to synchronize the changes to the U1 and J1 components. All
customizing on these components is retained.
Return to Synchronizing the Variant Database With the Changes in the Schematic on
page 41.
Exercise 7
1. When you try to replace the value of the U7 component, you rst get the following
message:
Compatible footprints for DIP28_3 are : DIP14_3, DIP28_3
When you click OK to close the message box, the Physical Part Filter dialog box
displays. This dialog box does not include any PPT row, which has the JEDEC_TYPE
value DIP14_3. The reason for this originates fromPhysical Part Filter dialog box, which
lists only those PPT rows that have been dened for the U7 component (that is, the
component with the PART_NAME CY7C199). Since no PPT row with the JEDEC_TYPE
value DIP14_3 is dened for the U7 component, no such row gets listed in the Physical
Part Filter dialog box.
2. To create an alternate for the U4 component with the JEDEC_TYPE DIP28_3 and
PART_NM 131, perform the following steps:
Design Variance Tutorial
Appendix A
November 2008 99 Product Version 16.20
a. Right-click the PPT row corresponding to the U4 component in the top-right pane
and choose Add Alternates.
b. Select OK to after reading the message about compatible footprints.
c. Select the PPT row with the JEDEC_TYPE DIP28_3 and PART_NM 131.
d. Click OK.
A PPT row with the status Alt1 is displayed. Notice that the JEDEC_TYPE property has
the value DIP28_3 and the PART_NM property has the value 131.
Return to Using Compatible JEDEC_TYPEs on page 45.
Exercise 8
You can perform all these tasks using the bom.template le and the Callouts le. You will
learn to customize the BOM template le in subsequent sections in the tutorial. By
customizing the BOM template and Callouts les, you can perform not only the questions
asked in the exercise but can also add many more subtle and useful customizing features to
the BOM report.
Return to Creating the BOM for the Base Schematic on page 53.
Exercise 9
1. To generate the BOM report as HTML format, perform the following steps:
a. Choose the HTML radio button in the Report Format section of the BOM-HDL
dialog box.
b. Click Yes to view the BOM report.
Note: If no HTML viewer is selected for your tool, then the Select HTML Viewer dialog
box displays. Select the HTML viewer, that is the executable le of your browser. For
example, you can select netscape.exe as your browser.
You will notice that the le is displayed in a neat format with a beautiful table segregating
all properties column. The - sign does not appear as the row separator because the
HTML format overrides any row and column separators. Therefore, you need not specify
row and column separators for the HTML format.
Note: Try creating a BOM report in spreadsheet format, and you will nd that row and
column separators are not required in that format.
Design Variance Tutorial
Appendix A
November 2008 100 Product Version 16.20
2. To regenerate the BOM report in the text format and to ensure that the row is sorted on
the Ref Des title in the alphabetic ascending order, perform the following steps:
a. Display the Physical Part Specications tab in the Customize Template dialog box.
b. Select the row corresponding to the BOM_INST property in the Report Columns
section and click the Up arrow button.
c. Select Ascending from the Order list in the Sorting group box.
d. Click the Save button to save the template le, and select Close to close the
Customize Template dialog box.
e. Specify the Text File in tabular form radio button and click Generate.
The BOM report is generated as a text le, and is sorted on Ref Des title in the
alphabetic ascending order. Notice that the serial number is not listed for all rows where
the key property, BOM_INST, is not unique.
Return to Changing the Report Parameters on page 58.
Exercise 10
1. There are three different types of mechanical parts that are handled by BOM-HDL.
These mechanical parts are:
a. Associated Mechanical PartsThese parts have their CLASS property dened
as MECH. These parts are associated to an electrical part through the MECH_PART
property.
b. Mechanical KitsA mechanical kit includes a set of mechanical parts, which are
dened using the MECH_PART property. You can associate a mechanical kit to an
electrical part using the MECH_KIT property.
c. CalloutsThese are mechanical parts that are dened using the Callouts Editor
dialog box. The Callouts Editor dialog box displays only those parts that have their
CLASS property dened as MECH.
2. The two different modes in which BOM-HDL displays mechanical parts in the BOM
report are:
a. Intersperse ModeIn the Intersperse mode, mechanical parts are listed along
with the electrical parts to which they are associated. Callouts, however, are
Design Variance Tutorial
Appendix A
November 2008 101 Product Version 16.20
separately listed at the bottom of the BOM report. Select the Intersperse mode by
selecting the Intersperse Associated Mechanical Parts check box.
a. Non-intersperse ModeIn the Non-intersperse mode, mechanical parts are
listed along with the callouts in the Callouts section of the BOM report. You select
the Non-intersperse mode by de-selecting the Intersperse Associated
Mechanical Parts check box.
3. To ensure that you have the necessary mechanical part information in the BOMreports,
you need to edit the following les:
a. PTF filesYou need to edit the ptf les to ensure that you have included all
information about the associated mechanical parts or mechanical kits. This should
be your rst step and should be completed before you use the BOM-HDL tool. You
must package your design to ensure that all ptf changes are accepted by the Variant
database.
b. Callouts fileYou need to edit the Callouts le to add or delete callouts in the BOM
report. The callouts appear in the Callouts section of the BOM report.
c. BOM Template fileYou need to edit the BOMtemplate le to specify whether or
not mechanical parts will be interspersed along with electrical parts. You also
specify the path to the Callouts le and title of the Callouts section in the BOM
report.
Return to Editing the Callouts Information on page 66.
Exercise 11
The steps for generating a variant BOM report for the EUROPE variant are:
1. In the Variant Settings tab of the Customize Template dialog box, select the Include
radio button in the Alternates group box.
2. Ensure that the Include DNI Component List check box is selected.
3. Select Save to save the changes in the BOM template le, and choose Close to close
the Customize Template dialog box.
4. Click the Variant BOM radio button, and then select the EUROPE variant (by pulling
down the variant list and selecting EUROPE).
5. To generate the BOM report, click the Generate button; and, accept Yes to view the
BOM report.
Design Variance Tutorial
Appendix A
November 2008 102 Product Version 16.20
Report Explanation
The variant BOM report is divided into 4 sections:
1. Header listThis list has six PPT rows and is the same as the variant BOMreport for the
EUROPE variant.
2. Properties listThis list displays PPT rows for all the properties that are included in the
EUROPE variant, which do not have the DNI status. The Var Status column displays all
3 values: Pref or Alt1 or Alt2. The letter * in the Var Status column signies that
the value for the concerned components is different fromthe base component. This letter
appears for the following PPT rows:
PPT rows for the J1 component that have Alt1 and Alt2 as statusThese rows
were customized in the Alternates tab. BOM-HDL, therefore, assigns the letter * in
the Var Status column against the PPT rows.
The Pref row for the U1 componentThis row was also customized in the
Alternates tab.
The Pref row for the U6, U7, and U8 componentsThese rows are part of the
MEMORY2 function, which was customized in the Functions tab. Since, MEMORY2 is
included in the EUROPE variant, the Pref row corresponding to the U6, U7, and U8
components display the letter * in the Var Status column.
3. DNI Component listThis list displays PPT rows for all DNI components, U9 and U10.
The U9 component was explicitly assigned the DNI status in the ROM group. The PPT row
for the U10 component with the Alt1 status is assigned as DNI because from an
alternate group only the component with the Preferred status is included in a variant. The
EUROPE variant, therefore, includes only the PPT row for the U10 component with the
Pref status.
4. Callouts listThis list is the same as the variant BOM report for the INDIA variant.
Return to Creating a Variant BOM Report on page 71.
Exercise 12
a. The property VAR_USA = True is added to the U1 component (CONN20) because
the preferred value of the component was changed in the Alternates tab. Its part
number has changed to 22-28-4200, which is different from that in the base
schematic (22-28-5200).
b. The J1 component (CONN9) does not have any change in value as the preferred
value for that component is same as the base schematic value. Backannotation of a
variant causes the annotation of the Property Name and Property Value (as
Design Variance Tutorial
Appendix A
November 2008 103 Product Version 16.20
specied in the Component Properties group) on all the components that have a
preferred value different from the base value or are DNI in that variant. Since, the
J1 component does not have any change in the preferred value or is not DNI, the
properties for the J1 component are not changed in the USA variant.
Return to Backannotating a Variant on page 81.
Exercise 13
In the USA variant, the U9 component (27C256) is assigned the VAR_USA =
DO_NOT_INSTALL property while the U10 component (CYC263-5) is not assigned any new
property. The reason for this stems from the fact that both U9 and U10 are part of the ROM
alternate group. Only the preferred component of an alternate group is added to a variant.
The preferred component in ROM is U10 and this component has the same value as that of
the base schematic because it was not customized in the USA variant. Therefore, U10 is not
assigned any property.
The other component in the ROM alternate group U9 has the status Alt1. This component is
not included in the USA variant. Therefore during backannotation, the VAR_USA =
DO_NOT_INSTALL property is assigned to U9.
Return to Backannotating a Variant on page 81.
Exercise 14
You can create BOM reports for the USA and EUROPE variant by:
1. Select USA in the Create Variant BOM dialog box.
2. Select the Include Components Not Installed check box to specify that the DNI
components are to be included in the BOM report.
3. To create the Variant BOM report, click OK.
The variant BOM report for the USA variant is created. You can repeat the above steps to
create the variant BOM report for the EUROPE variant.
Notice that the variant BOM report for the USA variant lists U6, U7, U8, and U9 as DNI
components. Similarly, the variant BOM report for the EUROPE variant lists the U9
component as DNI.
Return to Creating BOM Reports in PCB Editor on page 86.
Design Variance Tutorial
Appendix A
November 2008 104 Product Version 16.20
Design Variance Tutorial
November 2008 105 Product Version 16.20
Index
A
alternate groups
defining 30
alternate value 17
alternate values
assigning 22, 28
assembly drawing
creating 91
assigning
DNI status to a component
DNI
assigning status 22
assigning alternate values 22
associated mechanical parts
including in BOM report 61
B
backannotating
base schematic 80
variants 81
BOM report
customizing
changing report parameters 58
for base schematic 50
creating 53
for variant 50
Part_number based Comparison BOM
report 50
reading mechanical part
information 62, 65
BOM reports
creating in PCB Editor 86
bom template
customizing 55
BOMHDL
invoking 52
C
compatible JEDEC_TYPEs 45
Conflict Found While Loading Design dialog
box 42
creating
assembly drawing 91
BOM report
for base schematic 53
for variant 71
functions 32
variants 33
customizing
bom template 55
information in variants 35
customizing BOM report
changing report parameters 58
editing Callouts information 66
including associated mechanical
parts 61
including mechanical kits 61
customizing display
of properties in Variant Editor 26
D
defining
alternate groups 30
defining alternate groups
alternate groups
defining 22
Design Variance tutorial
glossary 17
how to use 14
overview 10
dialog boxes
Add Header Parameter 58
BOMHDL 51
Callouts Editor 66
Color/Visibility 89
Conflict Found While Loading
Design 42
Create Assembly Variants 91
Create Variant BOM 87
Customize Columns 26
Customize Template 56
Customize Template - Report
Parameters tab 57
Global Find 37
Options 39
Design Variance Tutorial
November 2008 106 Product Version 16.20
Part Filters 69
Physical Part Filter 30
E
editing Callouts information 66
F
files
base schematic BOM report 54
Callouts 66
cjedectyype.txt 45
PCB Editor interface file 86
ptf 62
variant BOM report 72
variant comparison BOM report 73
Filter list 26
filters 68
setting on parts 68
function 17
functions
creating 22, 32
G
global search 37
I
invoking
BOM-HDL 51
BOMHDL 52
M
mechanical kits
including in BOM report 61
P
panes
bottom-right 25
left 25
top-right 25
parts
filtering 68
preferred value 17
properties
selecting 26
S
setting 68
V
variant database 22
Variant Editor
Invoking 23
Main Window 24
Menu Bar 24
Toolbar 24
variants
creating 33
customizing information 35
viewing
assembly drawings 91
S-ar putea să vă placă și
- Programming the Intel Galileo: Getting Started with the Arduino -Compatible Development BoardDe la EverandProgramming the Intel Galileo: Getting Started with the Arduino -Compatible Development BoardEvaluare: 5 din 5 stele5/5 (1)
- CompTIA Linux+ Certification Study Guide (2009 Exam): Exam XK0-003De la EverandCompTIA Linux+ Certification Study Guide (2009 Exam): Exam XK0-003Încă nu există evaluări
- Planning User GuideDocument42 paginiPlanning User GuidePrashantRanjan2010Încă nu există evaluări
- Centrify Adedit GuideDocument365 paginiCentrify Adedit GuideRigs JuarezÎncă nu există evaluări
- Cell Design TutorialDocument195 paginiCell Design Tutorial陳育楷Încă nu există evaluări
- FR UserDocument370 paginiFR Usermeetsvk7440Încă nu există evaluări
- ModelSim SE Tutorial Software Version 6.2bDocument180 paginiModelSim SE Tutorial Software Version 6.2bxiaoleic0% (1)
- Salesforce Creating On Demand AppsDocument404 paginiSalesforce Creating On Demand AppsJagadeesh100% (1)
- HFM User GuideDocument258 paginiHFM User GuideShweta Nikhil SharmaÎncă nu există evaluări
- Lightworks v14.0.0 User Guide PDFDocument282 paginiLightworks v14.0.0 User Guide PDFh0rn8rill3100% (1)
- Is P Design Expert User Manual 80Document176 paginiIs P Design Expert User Manual 80moocomÎncă nu există evaluări
- HFM User's Guide 11.1.2.3Document264 paginiHFM User's Guide 11.1.2.3suchaiÎncă nu există evaluări
- C Sharp ProgrammingDocument226 paginiC Sharp Programmingnegin17h100% (9)
- Sams Asp Dotnet Evolution Isbn0672326477Document374 paginiSams Asp Dotnet Evolution Isbn0672326477paulsameeÎncă nu există evaluări
- SyntutDocument182 paginiSyntutThomaselvaÎncă nu există evaluări
- Android Develop and DesignDocument49 paginiAndroid Develop and DesignDennisFausz0% (1)
- Designpad Text Editor User Manual: Release V2.72Document120 paginiDesignpad Text Editor User Manual: Release V2.72dupipiÎncă nu există evaluări
- Workflow Basics Guide: Informatica Powercenter 10.4.0Document293 paginiWorkflow Basics Guide: Informatica Powercenter 10.4.0fedÎncă nu există evaluări
- FR User 11123500Document344 paginiFR User 11123500omda4uuÎncă nu există evaluări
- DesignPad Text Editor User Manual Release v2.72 © 2000-2018 Mentor Graphics CorporationDocument122 paginiDesignPad Text Editor User Manual Release v2.72 © 2000-2018 Mentor Graphics CorporationdupipiÎncă nu există evaluări
- Oracle® Hyperion Financial Reporting Studio: User's Guide Release 11.1.2.2 Updated: August 2013Document378 paginiOracle® Hyperion Financial Reporting Studio: User's Guide Release 11.1.2.2 Updated: August 2013sagiinfo1Încă nu există evaluări
- SmartView User GuideDocument294 paginiSmartView User GuidegkcreddyÎncă nu există evaluări
- Zen CM Deployment BPDocument198 paginiZen CM Deployment BPOmar MartinezÎncă nu există evaluări
- Aded It GuideDocument318 paginiAded It GuideDavid Hung NguyenÎncă nu există evaluări
- Lightworks v14.5.0 User GuideDocument288 paginiLightworks v14.5.0 User Guideus100% (1)
- C208e - 1 Open Agile ArchitectureDocument227 paginiC208e - 1 Open Agile ArchitectureGabrielGarciaOrjuelaÎncă nu există evaluări
- HP Admin 11122Document448 paginiHP Admin 11122Priyanka GargÎncă nu există evaluări
- Salesforce Creating On Demand Apps PDFDocument402 paginiSalesforce Creating On Demand Apps PDFCecilio Gutierrez67% (3)
- InDesignCS5 ScriptingGuide JSDocument209 paginiInDesignCS5 ScriptingGuide JSArtem CeniaÎncă nu există evaluări
- HP Admin 11122Document442 paginiHP Admin 11122Asad HussainÎncă nu există evaluări
- Hfrguide 1245Document344 paginiHfrguide 1245sagiinfo1Încă nu există evaluări
- 101 6.0 Student GoldDocument332 pagini101 6.0 Student Goldjmurzin100% (6)
- ? Salesforce Console Implementation Guide-1Document37 pagini? Salesforce Console Implementation Guide-1bhadec05Încă nu există evaluări
- EMC Documentum Foundation Classes: Development Guide P/N 300 005 247Document160 paginiEMC Documentum Foundation Classes: Development Guide P/N 300 005 247cacacaca2Încă nu există evaluări
- Documentum Foundation Classes Version 6 Development GuideDocument160 paginiDocumentum Foundation Classes Version 6 Development Guidejazarja100% (10)
- DFC Development GuideDocument160 paginiDFC Development GuideantonixÎncă nu există evaluări
- Blueprint Reading: Construction Drawings for the Building TradeDe la EverandBlueprint Reading: Construction Drawings for the Building TradeÎncă nu există evaluări
- Fritzing for Inventors: Take Your Electronics Project from Prototype to ProductDe la EverandFritzing for Inventors: Take Your Electronics Project from Prototype to ProductÎncă nu există evaluări
- Programming Arduino: Getting Started with Sketches, Third EditionDe la EverandProgramming Arduino: Getting Started with Sketches, Third EditionÎncă nu există evaluări
- Programming Arduino: Getting Started with SketchesDe la EverandProgramming Arduino: Getting Started with SketchesEvaluare: 3.5 din 5 stele3.5/5 (5)
- The Basics of Cloud Computing: Understanding the Fundamentals of Cloud Computing in Theory and PracticeDe la EverandThe Basics of Cloud Computing: Understanding the Fundamentals of Cloud Computing in Theory and PracticeÎncă nu există evaluări
- Programming the Photon: Getting Started with the Internet of ThingsDe la EverandProgramming the Photon: Getting Started with the Internet of ThingsEvaluare: 5 din 5 stele5/5 (1)
- Pollution Prevention: Methodology, Technologies and PracticesDe la EverandPollution Prevention: Methodology, Technologies and PracticesÎncă nu există evaluări
- Microsoft Virtualization: Master Microsoft Server, Desktop, Application, and Presentation VirtualizationDe la EverandMicrosoft Virtualization: Master Microsoft Server, Desktop, Application, and Presentation VirtualizationEvaluare: 4 din 5 stele4/5 (2)
- Development Research in Practice: The DIME Analytics Data HandbookDe la EverandDevelopment Research in Practice: The DIME Analytics Data HandbookÎncă nu există evaluări
- Future Drivers of Growth in Rwanda: Innovation, Integration, Agglomeration, and CompetitionDe la EverandFuture Drivers of Growth in Rwanda: Innovation, Integration, Agglomeration, and CompetitionÎncă nu există evaluări
- A Model Unit For Grade 9 Life: Canada, the World, the Universe?: Diversity and Pluralist in Canada/Democracy and Governance in Canada, Reproduction/Exploring the UniverseDe la EverandA Model Unit For Grade 9 Life: Canada, the World, the Universe?: Diversity and Pluralist in Canada/Democracy and Governance in Canada, Reproduction/Exploring the UniverseÎncă nu există evaluări
- Nailing Jelly to the Wall: Defining and Providing Technical Assistance in Early Childhood EducationDe la EverandNailing Jelly to the Wall: Defining and Providing Technical Assistance in Early Childhood EducationEvaluare: 5 din 5 stele5/5 (1)
- A Model Unit For Grade 11: Interactions: History of Canada, ChemistryDe la EverandA Model Unit For Grade 11: Interactions: History of Canada, ChemistryÎncă nu există evaluări
- Technical Analysis from A to Z, 2nd EditionDe la EverandTechnical Analysis from A to Z, 2nd EditionEvaluare: 4.5 din 5 stele4.5/5 (19)
- Complete Audio Mastering: Practical TechniquesDe la EverandComplete Audio Mastering: Practical TechniquesEvaluare: 5 din 5 stele5/5 (5)
- MATLAB Programming for Biomedical Engineers and ScientistsDe la EverandMATLAB Programming for Biomedical Engineers and ScientistsEvaluare: 4.5 din 5 stele4.5/5 (4)
- Programming FPGAs: Getting Started with VerilogDe la EverandProgramming FPGAs: Getting Started with VerilogEvaluare: 3.5 din 5 stele3.5/5 (2)
- Melfsmolp PadDocument8 paginiMelfsmolp PadKrishnamurthy AnantharamakrishnanÎncă nu există evaluări
- Exam InterfaceDocument3 paginiExam InterfaceKrishnamurthy AnantharamakrishnanÎncă nu există evaluări
- TrailblazerBC PD1 EN AgendaDocument3 paginiTrailblazerBC PD1 EN AgendaKrishnamurthy AnantharamakrishnanÎncă nu există evaluări
- KeyDocument3 paginiKeyKrishnamurthy AnantharamakrishnanÎncă nu există evaluări
- RealDigital Project 10Document3 paginiRealDigital Project 10Krishnamurthy AnantharamakrishnanÎncă nu există evaluări
- GRE Math Review 2 AlgebraDocument86 paginiGRE Math Review 2 AlgebraJessica AngelinaÎncă nu există evaluări
- Follow MeDocument1 paginăFollow MeKrishnamurthy AnantharamakrishnanÎncă nu există evaluări
- Hopfield NetworksDocument23 paginiHopfield NetworksSanjay NegiÎncă nu există evaluări
- Example 2:: To Get Square Wave Mode 3 Is Selected Count Should Be 1 MHZ 1 KHZ 1000Document16 paginiExample 2:: To Get Square Wave Mode 3 Is Selected Count Should Be 1 MHZ 1 KHZ 1000Athul Raj100% (1)
- Cognizant CCS Exam Applied Students ListDocument18 paginiCognizant CCS Exam Applied Students ListKrishnamurthy AnantharamakrishnanÎncă nu există evaluări
- Antarctica CruiseDocument17 paginiAntarctica CruiseKrishnamurthy AnantharamakrishnanÎncă nu există evaluări
- Fuzzy RelationsDocument23 paginiFuzzy RelationsdinkarbhombeÎncă nu există evaluări
- Object Oriented Programming OOPs or C Sample Paper of MSBTE For Third Semester Computer Engineering Diploma 80 MarksDocument4 paginiObject Oriented Programming OOPs or C Sample Paper of MSBTE For Third Semester Computer Engineering Diploma 80 MarksKrishnamurthy AnantharamakrishnanÎncă nu există evaluări
- Object Oriented Programming OOPs or C Sample Paper of MSBTE For Third Semester Computer Engineering Diploma 80 MarksDocument4 paginiObject Oriented Programming OOPs or C Sample Paper of MSBTE For Third Semester Computer Engineering Diploma 80 MarksKrishnamurthy AnantharamakrishnanÎncă nu există evaluări
- Physic eDocument209 paginiPhysic eKrishnamurthy AnantharamakrishnanÎncă nu există evaluări
- VLSI DesignDocument116 paginiVLSI DesignKrishnamurthy AnantharamakrishnanÎncă nu există evaluări
- VLSI MayJune 2013Document1 paginăVLSI MayJune 2013Krishnamurthy AnantharamakrishnanÎncă nu există evaluări
- Physic eDocument209 paginiPhysic eKrishnamurthy AnantharamakrishnanÎncă nu există evaluări
- Readme CCRDocument1 paginăReadme CCRNirmal DasÎncă nu există evaluări
- Controllability and Observability of DTISDocument5 paginiControllability and Observability of DTISKrishnamurthy AnantharamakrishnanÎncă nu există evaluări
- In Gate 2012Document24 paginiIn Gate 2012Anish GoswamiÎncă nu există evaluări
- Pressure Sensing TransmitterDocument10 paginiPressure Sensing TransmitterKrishnamurthy AnantharamakrishnanÎncă nu există evaluări
- Charge AmpsDocument5 paginiCharge AmpsKrishnamurthy AnantharamakrishnanÎncă nu există evaluări
- CEDocument2 paginiCEKrishnamurthy AnantharamakrishnanÎncă nu există evaluări
- TDP 1Document2 paginiTDP 1Krishnamurthy AnantharamakrishnanÎncă nu există evaluări
- GRE Quant Concepts FormulaeDocument31 paginiGRE Quant Concepts Formulaeshaliniark100% (3)
- KrisDocument6 paginiKrisKrishnamurthy AnantharamakrishnanÎncă nu există evaluări
- Mato 2Document3 paginiMato 2Krishnamurthy AnantharamakrishnanÎncă nu există evaluări
- GATE 2014 Instrumentation Engineering - Sample PaperDocument12 paginiGATE 2014 Instrumentation Engineering - Sample PaperKrishnamurthy AnantharamakrishnanÎncă nu există evaluări
- Log Book: Student Training Scheme Faculty of Economics and BusinessDocument9 paginiLog Book: Student Training Scheme Faculty of Economics and BusinessSyenHong NikÎncă nu există evaluări
- SipDocument27 paginiSipsarjana youtubeÎncă nu există evaluări
- Making Premium Alky LateDocument25 paginiMaking Premium Alky LateChristianGuerreroÎncă nu există evaluări
- Sika Chapdur - Floor HardenerDocument2 paginiSika Chapdur - Floor HardenerVirah Sammy Chandra100% (1)
- BOSCH INTERNSHIP REPORT Part 3Document5 paginiBOSCH INTERNSHIP REPORT Part 3Badrinath illurÎncă nu există evaluări
- OneCoin English 3 PDFDocument45 paginiOneCoin English 3 PDFStjepan GluščićÎncă nu există evaluări
- 09slide 4Document29 pagini09slide 4Muhanad Al-khalisyÎncă nu există evaluări
- Burnit Comfort PM PM/BDocument56 paginiBurnit Comfort PM PM/BAleksandar GuskovÎncă nu există evaluări
- CPSM Exam Spec BridgeDocument38 paginiCPSM Exam Spec BridgePrashanth NarayanÎncă nu există evaluări
- ASSIGNMENT Operating SystemDocument15 paginiASSIGNMENT Operating SystemkaranÎncă nu există evaluări
- As 60947.4.1-2004 Low-Voltage Switchgear and Controlgear Contactors and Motor-Starters - Electromechanical CoDocument12 paginiAs 60947.4.1-2004 Low-Voltage Switchgear and Controlgear Contactors and Motor-Starters - Electromechanical CoSAI Global - APACÎncă nu există evaluări
- CFD - Driving Engineering ProductivityDocument5 paginiCFD - Driving Engineering ProductivityBramJanssen76Încă nu există evaluări
- School of Maritime Studies Vels University Thalambur: Fire Nozzle AimDocument2 paginiSchool of Maritime Studies Vels University Thalambur: Fire Nozzle AimAayush AgrawalÎncă nu există evaluări
- MDGF ModulDocument2 paginiMDGF ModulZoran NesicÎncă nu există evaluări
- Smart Gloves Based Gesture VocalizerDocument3 paginiSmart Gloves Based Gesture VocalizerKarthik DmÎncă nu există evaluări
- Irctcs E-Ticketing Service Electronic Reservation Slip (Personal User)Document1 paginăIrctcs E-Ticketing Service Electronic Reservation Slip (Personal User)Adarsh Singh KshatriyaÎncă nu există evaluări
- Implanted Antenna For An Artificial Cardiac Pacemaker SystemDocument4 paginiImplanted Antenna For An Artificial Cardiac Pacemaker SystemAmin Khan YousafxaiÎncă nu există evaluări
- Group1: Refrigeration and Air Conditioning Course ProjectDocument67 paginiGroup1: Refrigeration and Air Conditioning Course Projectdamola2realÎncă nu există evaluări
- Photometer AL400 & AL410: Modern, Mobile Photometers For Rapid, Reliable Water TestingDocument4 paginiPhotometer AL400 & AL410: Modern, Mobile Photometers For Rapid, Reliable Water TestingTan NguyenÎncă nu există evaluări
- Thermodynamic Analysis of Internal Combustion EnginesDocument26 paginiThermodynamic Analysis of Internal Combustion Engineschethan rÎncă nu există evaluări
- Data Sheet: Oxygen-Free Copper Cu-OF Standard Grade - Luvata Alloy Cu-OFDocument2 paginiData Sheet: Oxygen-Free Copper Cu-OF Standard Grade - Luvata Alloy Cu-OFMuhammad Asif IqbalÎncă nu există evaluări
- Vaio SpekDocument2 paginiVaio SpekviedytotoÎncă nu există evaluări
- Phased Array Intro AdvancedDocument59 paginiPhased Array Intro Advancedjustin davis100% (5)
- Actividades - Grupo Diana MabelDocument22 paginiActividades - Grupo Diana MabelJhon Alejandro Hurtado ValenciaÎncă nu există evaluări
- HRISDocument13 paginiHRISAkash BansalÎncă nu există evaluări
- Understanding The Long-Range Strike DebateDocument15 paginiUnderstanding The Long-Range Strike DebateMarcin ChęcińskiÎncă nu există evaluări
- Romi Oop 05 Javadatabase 1mei2011Document78 paginiRomi Oop 05 Javadatabase 1mei2011Nora AsteriaÎncă nu există evaluări
- Chapter - 1 Condenser PerformanceDocument21 paginiChapter - 1 Condenser PerformanceAhmed HelmyÎncă nu există evaluări
- Chartered Process Design Kit DsDocument2 paginiChartered Process Design Kit DsSandeep SahuÎncă nu există evaluări
- Raft FoundationDocument11 paginiRaft Foundationcapstone111100% (2)