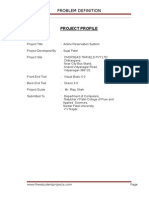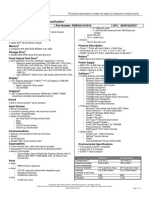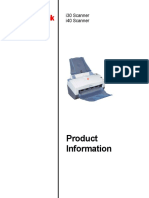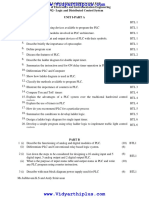Documente Academic
Documente Profesional
Documente Cultură
Amarra 2.4.1 User Manual
Încărcat de
SauloCardosoDrepturi de autor
Formate disponibile
Partajați acest document
Partajați sau inserați document
Vi se pare util acest document?
Este necorespunzător acest conținut?
Raportați acest documentDrepturi de autor:
Formate disponibile
Amarra 2.4.1 User Manual
Încărcat de
SauloCardosoDrepturi de autor:
Formate disponibile
www.sonicstudio.
com
Page
#
2
Amarra 2.4 User Manual
Amarra Table Of Contents
About This Manual. ................................................................................................................ 3
1. 0.0 Thank you! .................................................................................................................. 4
2.0.0 Amarra Minimum System Requirements: ................................................................... 4
3.0.0 Installing Amarra Software: .............................................................................................4
3.1 Uninstalling Amarra Software ........................ ...................................................................7
4.0.0 Evaluating and Activating Amarra: .................................................................................7
4.0.1 Evaluating Amarra: .................................................................................................. 9
4.0.2 Activating Amarra: ................................................................................................... 9
5.0.0 Launching and Using Amarra : ......................................................................... 11
5.1.0 Amarra Application Menus : ......................................................................................... 12
5.1.1 The Amarra Menu:
5.1.2 The File Menu: ................................................................................................................ 12
5.1.3 The Playlist Menu: ................................................................................................... 14
5.1.4 The Desk Menu: .................................................................................................... 14
5.1.5 The Windows Menu: .................................................................................................. 15
5.1.6 The Help Menu: .....................................................................................................16
6. 0.0 Using Amarra .............................................................................................................. 16
6.1.0 Using Amarra and iTunes ........................................................................................ 17
6.2.0 Amarra EQ .................................................................................................................18
6.3.0 Amarra Preferences .....................................................................................................21
6.4.0 Using Amarra with Remote Control .............................................................. 23
6.4.1 Using Apple Remote and your iPhone / iPad ....................................................... 23
6.4.2 Using Amarra with Infrared Remote Control .................................................. 23
6.4.3 Using your Airport Express ..................................................................................... 23
6.5.0 Amarra and FLAC .................................................................................................... 24
6.6.0 Amarra Background Manager: ............................................................................ 25
6.7.0 Amarra Playlist Mode ........................................................................................ 27
6.9.0 Audio Device Preferences ....................................................................................... 29
7.0.0 Registering Your Amarra Software ................................................................. 34
8. 0.0 Troubleshooting Guide ........................................................................................ 35
Basic Macintosh Setup Tips ................................................................................................. 35
Issue: Amarra Authorization Answers. ............................................................... 36
Issue: How to set up a remote volume ............................................................. 36
Issue: Audio Clicking or Ticking Sound. ............................................................. 37
Issue: Songs do not change or sound correctly. ................................................... 37
Issue: Amarra does not play audio. .................................................................38
Issue: Amarra does not play audio. .................................................................39
Issue: Sample Rate Does Not Change With Soundle. ......................................... 40
9.0.0 Amarra Symphony .................................................................................................... 41
10.0.0 Support ............................................................................................................... 43
.
..
...
Page
#
3
Amarra 2.4 User Manual
About This Manual
This manual, as well as the software described in it, is furnished under license and may
only be used or copied in accordance with the terms of such license. The information in
this manual is furnished for informational use only, is subject to change without notice,
and should not be construed as a commitment by Sonic Studio, LLC. Sonic Studio, LLC
assumes no responsibility or liability for any errors or inaccuracies that may appear in this
book.
Except as permitted by such license, no part of this publication may be reproduced, stored
in a retrieval system, or transmitted, in any form or by any means, electronic, mechanical,
recording, or otherwise, without the prior written permission of Sonic Studio, LLC.
Notice of Liability
The author and publisher have made every effort to ensure the accuracy of the information
herein. However, the information contained in this document is provided without warranty,
either express or implied. Neither the authors, Sonic Studio, LLC, nor its dealers or
distributors will be held liable for any damages to be caused either directly or indirectly by
the instructions contained in this book, or by the software or hardware products described
herein.
SONIC STUDIO, LLC MAKES NO WARRANTIES, EXPRESS OR IMPLIED, INCLUDING
WITHOUT LIMITATION THE IMPLIED WARRANTIES OF MERCHANTABILITY AND FITNESS
FOR A PARTICULAR PURPOSE, REGARDING THE APPLE SOFTWARE. SONIC STUDIO, LLC
DOES NOT WARRANT, GUARANTEE, OR MAKE ANY REPRESENTATIONS REGARDING
THE USE OR THE RESULTS OF THE USE OF THE SONIC STUDIO, LLC SOFTWARE
IN TERMS OF ITS CORRECTNESS, ACCURACY, RELIABILITY, CURRENTNESS, OR
OTHERWISE. THE ENTIRE RISK AS TO THE RESULTS AND PERFORMANCE OF THE SONIC
STUDIO SOFTWARE IS ASSUMED BY YOU. THE EXCLUSION OF IMPLIED WARRANTIES IS
NOT PERMITTED BY SOME STATES. THE ABOVE EXCLUSION MAY NOT APPLY TO YOU.
IN NO EVENT WILL SONIC STUDIO, LLC, ITS DIRECTORS, OFFICERS, EMPLOYEES, OR
AGENTS BE LIABLE TO YOU FOR ANY CONSEQUENTIAL, INCIDENTAL, OR INDIRECT
DAMAGES (INCLUDING DAMAGES FOR LOSS OF BUSINESS PROFITS, BUSINESS
INTERRUPTION, LOSS OF BUSINESS INFORMATION, AND THE LIKE) ARISING OUT OF
THE USE OR INABILITY TO USE THE SONIC STUDIO SOFTWARE EVEN IF SONIC STUDIO
HAS BEEN ADVISED OF THE POSSIBILITY OF SUCH DAMAGES. BECAUSE SOME STATES
DO NOT ALLOW THE EXCLUSION OR LIMITATION OF LIABILITY FOR CONSEQUENTIAL
OR INCIDENTAL DAMAGES, THE ABOVE LIMITATIONS MAY NOT APPLY TO YOU.
Notice of Rights
2007-2012 Sonic Studio, LLC All rights reserved. No part of this document may be
reproduced, stored in a retrieval system or transmitted in any form or by any means,
without the prior written permission of the publisher.
Sonic Studio, Amarra, Amarra Hi,, Sonic Mastering EQ, Model 302, Model 303, Model
Four, Model 305 and the Sonic Studio and Amarra logos are trademarks of Sonic Studio,
LLC. All other company or product names are either trademarks or registered trademarks
of their respective owners.
1.0.0 Thank you!
Thank you for purchasing the Amarra Computer Music Player. You are about to enjoy the
Ultradelity sound of Amarra. Designed to work with your Apple MacIntosh Computer
and with iTunes, Amarra provides a seamless integration for high resolution music playback.
The Sonic Studio Team
Sonic Studio, LLC
330 Sir Frances Drake Blvd, Suite A
San Anselmo, CA USA 94960-2552
phone: 1-919-426-2772
support@sonicstudio.com
www.sonicstudio.com
This document details the installation and operation of Amarra.
The Amarra 2.4 installer will install the following items on to your Macintosh Computer:
Amarra 2.4.1 Computer Music Player
Amarra Documentation
FLAC Component
2.0.0 Amarra Minimum System Requirements:
Amarra requires the following:
Computer:
Any Intelbased Mac - PPC / G5 is not supported.
RAM: 3 GB minimum, 4 or more preferred
Amarra will work with less RAM but may experience dropouts with high-
resolution music
I/O: Core Audio Interface (Built-in, Optical, USB, and FireWire)
Supported Audio Hardware Interfaces:
Most USB and FireWire interfaces work well and are recommended for best
performance.
The built-in Macintosh Audio (analog/optical/digital) will work with Amarra, but has limited
sample rate support. Please visit the Supported Hardware section of www.sonicstudio.
com for more information.
Software:
Mac OS X 10.6.x and above
Amarra
iTunes
Page
#
4
Amarra Computer Music Player User Manual
Page
#
5
Amarra 2.4 User Manual
NOTE: A network connection is required to authorize your software.
3.0.0 Installing Amarra Software:
To install Amarra, download the software using the URL sent in your email or from www.
sonicstudio.com.
Locate the download of Amarra, rst unzip if needed and then double-click on the Amarra_
Installer icon. Follow the on screen instructions to install your software.
Welcome screen for Amarra Installer:
Select Continue.
Software License Agreement:
Amarra Computer Music Player User Manual
Select Continue.
Agree to the Software License Agreement
Please Read Carefully. Select Continue.
Select Agree to agree to the End-User Software License Agreement
Install Amarra :
Page
#
7
Amarra 2.4 User Manual
Click Install.
(You will be prompted for your Mac password and the software will be installed.)
Success!
Select the Close button to quit the Amarra installer.
Amarra Computer Music Player is installed into the Applications folder.
It is installed here: ~/Applications/Amarra 2.4
Amarra installs FLAC QuickTime components used for native FLAC playback.
They are installed here: ~/Library/Components/
3.1 Uninstalling Amarra Software
To remove Amarra and uninstall the software please run the uninstall_amarra.commandin
the Extras Folder. This script may prompt you for your password and will remove Amarra
and all installed components.
3.2 Easy Setup Script
As part of the installation process, you will be presented with the Easy Setup window.
Choose Easy Setup to have Amarra install, provide an icon on your dock and clear your
Amarra preferences. You will also be asked if youd like to launch Amarra once setup is
complete.
Page
#
8
Amarra 2.4 User Manual
4.0.0 Evaluating and Activating Amarra :
Amarra is licensed for use via a simple Internet Authorization process.
NOTE: An Internet Connection is required to Activate Amarra.
4.0.1 Evaluating Amarra :
Amarra offers a FREE 15-day, full featured trial of Amarra. When you launch Amarra you
will be presented with the following dialog :
Figure 1: Evaluation dialog box.
Evaluate button: Evaluate Amarra for 15 days. No Email address or any
information is required.
Activate button: Brings up the Activation Dialog (see below).
Purchase button: Takes you to the online store to purchase Amarra and Amarra
Hi.
Quit button: Closes the Activation window and exits the application.
? button: Brings up the Amarra Activation Guide.
Simply click on the Evaluate button to begin your 15-day trial, its that simple! If youve
already had a trial of Amarra in the past, you will receive the following message.
You can only have One evaluation.
Please write support@sonicstudio.com for a second evaluation.
4.0.2 Activating Amarra :
To Activate Amarra you will need the following:
Your Amarra Activation Code which was sent to you when you purchased your
software.
i.e AMARJ8T6SXP48AD3ZQZT is an example code for Amarra
Or, Your MINI Activation Code which was sent to you when you purchased your
software.
i.e MINIAET3SLP48EB3Z4OT is an example code for MINI
NOTE: Current Users please use your serial number to activate your copy of
Amarra
A working Internet Connection
Page
#
9
Amarra 2.4 User Manual
To Activate your software, rst choose the Activate button in the Evaluation Dialog. You will then
presented with the Amarra Activation window shown below :
Figure 3: Authorization dialog box.
Forgot Password Button: Sends your password to the email used when activated
Activate Button: Sends your Code, email address and password to activate
Amarra
Quit button: Cancels and closes the Activation window
? button: Brings up the Amarra Activation Guide
NOTE:
Avoid Lockouts - Have your Activation code and password available.
Your password will be sent to you registered email account.
If you do not recall your password be sure to use the Forgot Password Button.
Your password will be sent to your registered email account.
If you do not recall your Activation Code, write us at support@sonicstudio.com and
remember to include your registered email address.
You can also check your License Control Panel for your Activation Code Please read section
on License Control Panel in Amarra Activation Guide for information.
Enter information into the provided elds
A) Copy and Paste your Activation code into the Activation Code area.
B) Add your email address and create your own unique password in the appropriate felds.
Note: Your password should be something simple such as Amarra01.
C) Click on the Activate button to activate your Amarra product.
Page
#
10
Amarra 2.4 User Manual
IMPORTANT NOTE:
Your Activation Code is delivered to you via email.
If you purchased before April 15, 2011, use your product Serial Number as your
Activation Code.
NOTE: Amarra 2.4 uses a licensing mechanism that will attempt to automatically
update your license to version 2.4. If you are presented with an activation window,
enter your current Activation Code, Email and Password in the spaces provided
and click Activate. You will be asked for a new password. Enter a new, unused
password up to 16 characters in length and click OK.
NOTE: To prevent Lockout use the Forgot Password button.
WARNING : After 3 attemptls with an incorrect password a lockout will occur.
Write to support@sonicstudio.com if you have a lock out and support will clear it.
Include your activation code.
Enter a new password to reactivate your copy of Amarra.
Authorizing Amarra After Evaluation Period Expires :
After the Evaluation period has expired, its easy to receive an Activation Code that enables
you to continue to enjoy the ultradelity sound of Amarra. Simply select the Purchase
button and you will be directed to an online store to purchase Amarra.
Page
#
11
Amarra 2.4 User Manual
License Control Panel
The SoftWorkz License Control Panel allows you to manage your license and password. We
strongly encourage users to create an LCP account. Please read the Amarra Activation Guide
for more information on the License Control Panel.
Important Information : Amarra Activation Guide
The Amarra Activation Guide provides detailed information regarding the Activating your soft-
ware. Please read this document for more information.
5.0.0 Launching and Using Amarra
Open the Applications folder on your Mac, locate the Amarra 2.4 folder.
This folder contains the Amarra application as well as documentation and an Extras folder.
Click on the arrow to the left to open the folder:
Amarra folder and the Amarra application.
NOTE: Launch Amarra rst, not iTunes. Double clicking on the Amarra icon launches
Amarra and iTunes.
HINT: If not on your Dock, Drag and drop the Amarra application icon to your dock
for easy launch. You can also use the Add_Amarra_To_Dock command. (in Extras/
Scripts Folder).
Amarra and the Finder Dock
Using the Control Key to access the Contextual Menu allows control of different commands in
Amarra. For more information about the Dock, see the Help menu of your Mac.
Your Activation Code will be sent to you via email. Once you receive your Activation Code,
follow the steps outlined above to authorize your copy of Amarra.
Page
#
12
Amarra 2.4 User Manual
5.1.0 Amarra Application Menus :
5.1.1 The Amarra Menu:
About Amarra: Opens the modal About window.
This is useful for verifying the version number of Amarra that you are running.
Click anywhere in the window to close it.
Preferences: Opens the Preference window for Amarra.
See Section 6 for more information.
Services: This menu proves access to any Services that are available to Amarra.
Hide Amarra: Hides all Amarra windows.
To reveal the windows, click on the Dock icon.
Or, tap the +tab key to cycle through running applications to select Amarra.
Hide Others:
Hides all windows other than Amarra.
Show All: Reveals all windows.
Quit Amarra: Quits Amarra.
Quit and Close All Windows: Quits Amarra.
Page
#
13
Amarra 2.4 User Manual
5.1.2 The File Menu:
Set Amarra for Playback [cmd+1]: : Sets Amarra as the source for playback.
Set iTunes for Playback: [cmd+2]: Sets iTunes as the source for playback.
Toggling between Cmd-1 and Cmd-2 is a good way to compare Amarra and iTunes.
Set Playlist for Playback: [cmd+3]: Sets Amarras Playlist as the source for playback.
Open Recent: List of Recent Amarra Playlists for easy access.
Convert FLAC File to AIFF... :
Navigate to FLAC les and convert them to AIFF format.
The shift and (command) keys allow you to select more than one fle.
Convert FLAC Folder to AIFF... :
Navigate to a folder containing FLAC les and convert the folders contents to AIFF.
Specify the source folder and a destination folder for the AIFF les.
You can also add the les to iTunes and create a playlist as shown below.
See Section 6 for more information on FLAC support.
Page
#
14
Amarra 2.4 User Manual
Activation... : Opens the Amarra Activation window. See section 4 for more information.
Panner: Opens the Panner window for Amarra. [ Amarra Symphony Only]
Audio MIDI Setup : Opens the Audio MIDI Setup window. This is useful for confguring your DAC.
Audio Device Preferences: Opens the Audio Device Preferences for managing your DAC.
Rescan Audio Device: Rescans the Audio Devices for updating Devices (when adding/
removing).
Check For Updates: Check for updates to Amarra. You can also use the Check Updates preference.
Preferences: Opens the Preference window for Amarra. See Section 6 for more information.
Eject Disc [cmd+E]: Ejects the CD from tray.
Extras: Under File Menu
Cut: Cuts the currently selected string or item to the Clipboard.
Copy: Copies the currently selected string or item to the Clipboard.
Paste: Pastes the currently selected string or item from the Clipboard.
Enable Debugging: Allows Amarra to log information on its operation to the Console Log.
Use the Console Application to view this log ( in Utilites Folder ).
Send Crash Report: Should an application crash occur, sends information to Sonic Studio.
Do Not Send Crash Logs to Apple.
NOTE: Switch between Cmd+1 and Cmd+2 to compare sound between Amarra
and iTunes.
5.1.3 The Playlist Menu:
Add Tracks From iTunes: [sft+cmd+i] : Adds tracks selected in iTunes into Playlist.
Page
#
15
Amarra 2.4 User Manual
Add Tracks From Finder... [cmd+o] : Select and add audio tracks from the Mac Finder.
Clear Tracks: Clears the contents of Amarra and/or Playlist.
Open Playlist: Opens a saved Playlist.
Save Playlist: Saves open playlist for later recall.
Playlist Window [opt+P]: Shows the Playlist Window.
5.1.4 The Desk Menu:
Open Sonic EQ Setup...: Allows you open a previously-saved Sonic EQ Setup.
Save Sonic EQ Setup: Allows you to save the current (open) Sonic EQ Setup .
Save As Default: Save the current (open) Sonic EQ Setup as the Default EQ.
The Sonic EQ Setup will be recalled on launch.
Mute [opt+cmd+M] : Turns Mute on and off.
Cache [opt+cmd+M] : Turns CACHE Mode on and off.
5.1.5 The Windows Menu:
Amarra [opt+a]: Opens the main Amarra window.
iTunes [opt+i]: Opens the main iTunes window.
Playlist: [opt+p]: Opens the Amarra Playlist window. Enables Playlist mode.
Equalizer [opt+E] : Opens the Sonic EQ window. Does not turn in on or off.
Background Manager [opt+B]: Opens the Background Manager window.
Preferences: Opens the Amarra Preferences windo
5.1.6 The Help Menu:
Amarra Help: Opens the Amarra Help document.
6. 0.0 Using Amarra and iTunes
Amarra runs alongside Apples iTunes program. This allows you to manage and access all
your music through the main iTunes Music Library or through custom iTunes Playlists.
Amarra allows you to choose either a Vertical Window or Horizontal Window and occupies
a space above (or below,) or to the side of the Main iTunes Window. Horizontal Window is
the default.
Amarra (Vertical / Horizontal) and iTunes.
You can use iTunes like you always have, select the songs / Playlists and play. Amarra will
automatically playback any track it can and seamlessly switches to iTunes for playing back
of protected les or other les that Amarra may not be able to play back in your current
conguration.
Amarra plays most compressed les including FLAC, MP3, AAC, and Apple
Lossless (ALAC).
NOTE: Amarra does not play some variable bit rate or low bite rate MP3 fles.
TIP: For Gapless Tracks in Amarra Mode:
Enable the Preload Tracks preference to load tracks for gapless playback when
using iTunes. We recommend 4-6 as a good choice for the number to load.
Tracks should be sorted in the correct order for gapless tracks to be loaded.
Using the Playlist button Amarra allows you to load the selected tracks from iTunes into
Amarra as a Playlist. With the Playlist loaded iTunes is Not Used and is now stopped. This
is indicated by the Playlist button turning Blue and now showing the Tracks that are loaded
as a menu. See Section 6.6 for more information on using the Playlist.
NOTE: For Optimal Sound Quality we recommend:
Use the CACHE and load your Tracks into a Playlist. Quit iTunes.
This can provide optimal sound reproduction.
Page
#
16
Amarra Computer Music Server: User Manual
Page
#
17
Amarra 2.4 User Manual
6.1.0 Using Amarra:
TIP: KEYBOARD SHORTCUTS - Use the following key commands in place of menu
commands.
1, 2, 3 - Change playback to Amarra / iTunes / Playlist.
5,6 - Previous Track / Next Track
8,9 - Down / Up Volume
a, c, l, m - Add From iTunes / Clear Playlist / Load Tracks, Mute
e - Show EQ Window
TIP: Holding the Mouse over any button will display a Help Tip displaying
what the button does.
5. Playback Source
AMARRA / iTunes
This indicates Amarras
playback status:
Blue = Amarra is playing
Orange = iTunes is playing
1. TRANSPORT
The Previous Track, Play/Pause,
and Next Track buttons. are
located here.
7. AMARRA EQ
This opens (or closes) the Amarra
EQ window. Option click to enable/
disable EQ. The presets are shown
above.
2. Amarra VOLUME
This slider controls the
output volume. The buttons
are hot spots for 0, and -144 dB.
NOTE: iTunes and
Amarra Volume are kept
in sync.
NOTE:
You may notice a small
delay or echo while the
iTunes Volume is being moved.
4. TRACK INFORMATION
The upper display shows name
and artist for the track.
Gain is displayed in Red if not 0
along with the dither status.
At the bottom the memory being
used for CACHE playback. Sample
Rate, current time, and EQ
Settings are displayed.
PLAYLIST
This button sets the
Playlist as the source.
6. TRACKS
This displays the list of tracks
loaded in the current Playlist.
10. METERS / INFO
Use the I for
Device Information.
Use the M button to display
Meters (Amarra Symphony)
9. ARTWORK
Displays artwork for Track.
Double-click to bring up artwork
Window.
To show/hide artwork.
3. CACHE PLAYBACK
CACHE Loading for playback.
Pre-load songs into RAM to
minimize disc access. This can
be used in Amarra or
Playlist Modes.
1
2
4
5 8 7 6 3
9
10
8. CONTROLS
Playlist Commands
- Add Tracks from iTunes
- Add Tracks from Finder
- Clear Playlist
- Open Playlist
- Save Playlist
Playback Options
- Stop at end
- Repeat Playlist
Link Windows:
- keeps iTunes and Amarra
window in synchronization
Page
#
18
Amarra 2.4 User Manual
6.2.0 Amarra EQ
This section presents an overview of the Amarra EQ.
Use this to alter the sonic characteristics of the sound. Amarra EQ employs a minimal phase
topology and double precision operations to ensure inaudible results while preserving the
delity of the most delicate acoustic performances.
The EQ window is opened by clicking on the EQ button at the top of the Amarra window.
Use Option-Click on the EQ button to mute the EQ.
The EQ can also be set using the EQ presets as set in the Track Information from iTunes.
Select a Track in iTunes and using Get Info select the Options Tab and set the EQ Preset.
Page
#
19
Amarra 2.4 User Manual
EQ (On/Off)
This turns on Amarra EQ, or
when unlit indicates the EQ
is not being used.
PRESETS
PARAMETRIC 1
Amarra comes with a set of EQ settings that are modelled on the iTunes presets. In addition
there are 3 Room Node settings for common bass adjustment processing.
NOTE: The Desk menu items allows you to save and recall your EQ settings.
Set up an EQ, go to the Desk menu and select Save Sonic EQ Set Up.
Parametric EQ :
The parametric lter has parameters for Resonant Frequency, Gain and Quality Factor. The
Quality Factor, or Q, is dened as the resonant frequency, or center frequency in the case of
a symmetrical flter, divided by the bandwidth. The flter is a 1st Order flter.
PARAMETRIC 2
PARAMETRIC 3
Page #20
Amarra 2.4 User Manual
Amarra provides three parametric lters to tailor your sound. All processing is done using
64bit oating point arithmetic. The parametric lters are classic, three parameter versions,
with Resonant Frequency, gain, and Q. Q or Quality Factor is dened as the resonant
frequency, or center frequency in the case of a symmetrical lter, divided by the bandwidth.
The bandwidth is, in turn, dened as the one or two frequencies at which the lter response
is 3 dB up or down from unity gain.
The Amarra EQ Window also has a set of presets based on common Room Nodes for
correcting simple room acoustics. Additional presets are based on an analysis of iTunes EQ
Presets. Amarra uses the Sonic EQ to process the audio and provide the selected effect..
The following presets are provided:
Curves for Parametric EQ :
The family of curves shown below include a
wide Q of 0.5, a medium Q of 2.0 and a narrow Q
of 10. The order or slope of this lter is 6 dB per
As an example, a parametric lter with a Q of
1 has a bandwidth of 100 Hz when its center
frequency is set to 100 Hz but, it has a bandwidth
of 1000 Hz when the center frequency is set to
Expressing the width of a lter as a Quality
Factor, rather than bandwidth, provides a more
intuitive sense of the lters subjective sound,
since the same value of Q will produce different
bandwidths at different frequencies. The higher
the frequency, the wider the bandwidth will be
for a given Q value, which roughly corresponds
Jazz
Pop
R & B
Rock
Flat
Default
Acoustic
Bass Booster
Bass Reducer
Room Node = 30 Hz
Room Node = 40 Hz
Room Node = 50 Hz
SACD Filter
Apple Headphone
Beats HD Pro
Audeze LCD-2
Page #21
Amarra 2.4 User Manual
6.3.0 Amarra Preferences
This section presents an overview of the Amarra Preferences.
LAUNCH SETTINGS
LAUNCH / QUIT ITUNES:
Forces iTunes to launch or quit with Amarra.
HIDE ON LAUNCH : Amarra will hide on launch.
LINK ITUNES WINDOW :
Forces iTunes to remain attached
to Amarras main window
(Not used for Vertical Window).
LINK ITUNES EQ PRESETS :
Forces Amarra to follow the EQ settings in
iTunes.
CHECK FOR UPDATES
Amarra will check for updates on launch.
VERTICAL WINDOW
Vertical window. (restart required)
-------------------------------------------------
PLAYBACK SETTINGS:
PRELOAD TRACKS :
Enables loading of multiple tracks in Amarra
Mode. This allows gapless playback of
Tracks.
MEMORY AMOUNT :
Maximum amount of Random Access to
use to store audio in Cache Mode.
We recommend:
512M - For 2 GB or less memory
1 Gig - For 3 GB
1-2 Gig - For 4 GB
2-4 Gig - For 8 GB or more.
-------------------------------------------------
DITHER SETTINGS
AUTO-DITHER :
Automatically enables redithering
when Amarras Volume is not at full volume
(0.0 dB).
TYPE :
TPDF:
Enables Sonic Studios Shaped TPDF Dither.
Shaped:
Sonic Noise Shaped Dither
Wordlength:
Sets number of bits for output. This setting
should match your DACs word length.
For best quality enable Auto-dither if Tracks
less than 24 bits is being played.
Page
#
22
Amarra 2.4 User Manual
Using dither can bring a better sound when gain or EQ is being used. When dither is
enabled the output of Amarra will be dithered to the setting of the Output Wordlength
specied. This can be useful for providing a better sound when Gain is used or if your DAC
only supports a limited word length (16 or 20 bits).
NOTE: When the Output Wordlength is set to 24 bits the dither will be disabled
if the Gain has not been modifed (at full volume). Once the Gain is adjusted then
dither is re-enabled.
Amarra provides two dither options:
Sonic TPDF and Sonics advanced psychoacoustic noise shapped dither.
Your personal perference may decide which one you prefer.
-------------------------------------------------
PROCESSING SETTINGS
Pure Gain :
Forces Amarra to change gain in 1 bit steps for less gain interpolation and higher quality. This
can lead to more effecient gain processing and should be enabled in most cases.
Hard Limit :
Changes the way Amarra reproduces consecutive over samples. Recommended for music
with limited dynamic range. This enables forcing of values to acceptable wordlength when
gain and other processing is applied. We recommend this setting to be enabled in most cases.
HARDWARE SETTINGS
FOLLOW CORE AUDIO SETTINGS :
Automatically follow Core Audio Settings when changed. Use Audio Device Preferences to
set your Output Audio Device to a different Audio Device.
6.3.2 Additional Sonic Hardware Preference Settings
Amarra provides additional preferences when used with a Sonic Audio Interface. These
controls allow integration of Analog Gain Control and more.
-------------------------------------------------
SONIC HARDWARE SETTINGS :
Requires Sonic Studio Hardware and the Amarra Console Software.
Launch/Quit Console:
Forces Sonic Console to launch or quit in sync with Amarra.
Dim Front Panel:
Dims the front panel display.
Control Volume:
Interlocks Amarras gain control with the hardware gain control so either can be used.
Gain Adjustment:
Set the system gain to match professional (0 dB) or consumer electronic (-10 or -14 dB)
standard levels.
Page
#
23
Amarra 2.4 User Manual
6.4.0 Using Amarra with Remote Control
6.4.1 Using Apple Remote and your iPhone / iPad
You can use the Free Apple Remote application for your iPhone / iPad to control Amarra. Please visit the
AppStore and download this useful application.
When in Amarra / iTunes mode Amarra will follow iTunes and work with the Apple Remote. You can
change the Volume and select tracks and Amarra will follow iTunes.
NOTE: When in Playlist Mode only the volume can be controlled using the Apple Remote Application.
NOTE: You may notice a small doubling of sound while using the remote volume control. This
will stop once you stop moving the volume (iTunes will mute).
6.4.2 Using Amarra with Infrared Remote Control
The Amarra Remote Application is used to support the Apple Infrared Remote. The Amarra Remote
Application can be found in your Extras Folder and is only required for the infrared.
We can also recommend the rowmote iPhone/iTouch Application available via the iApp Store.
For more information please visit http://www.rowmote.com/Rowmote/Rowmote.html
6.4.3 Using your Airport Express
Using the Airfoil application from Roque Amoeba allows you to route the output of Amarra to an Airport
Express. For more information visit http://www.rogueamoeba.com/airfoil/mac/.
Page
#
24
Amarra 2.4 User Manual
6.5.0 Amarra and FLAC
Amarra supports the FLAC audio le format for playing back your music. In addition,
Amarra has built-in FLAC to AIFF le conversion to allow easy integration with your
iTunes Library.
Why convert FLAC to AIFF?
Easy integration with iTunes
Integration with iTunes Metadata
Integration with Apple Remote
Simplifed ease of us (convert and forget)
Less overhead on system resources.
6.5.1 Converting FLAC to AIFF
Under the FILE Menu there are two commands. You can convert a FLAC File to AIFF or
convert an entire Folder of Music For Example, an album from a high resolution down-
load music site.
Convert FLAC File to AIFF... :.
Navigate to FLAC les and convert them to AIFF format.
The shift and command keys allow you to select more than one le.
Convert FLAC Folder to AIFF... :
Navigate to and select the source folder containing FLAC les.
Specify the destination folder for the AIFF les.
You can create a Temporary Folder for this.
You can also add the les to iTunes and create a playlist using the dialog
below.
This will copy (and organize if your iTunes Preferences are set) with your
iTunes library.
NOTE: The FLAC to AIFF operation is done in the Background. To look at the
progress of the conversion use the Background Manager window. The FLAC to
AIFF conversion progress will be displayed in the bottom of the window (see
section 6.6.6 below).
Page
#
25
Amarra 2.4 User Manual
6.6.0 Amarra Background Manager
Amarra is equipped with the Background Manager whose function is to process sample rate conversion
as a background process. The Background Manage window largely consists of 2 areas, the Soundles
area and the Processes area, topped by the Target Folder eld.
To open the Background Manger, select the Windows > Background Manager command.
The Background Manager window.
The Background Manager utility allows:
1) The drag and drop of audio fles into the Soundfles section.
When a sound le is selected in the list, the black status bar below the list displays the
sample rate, word length and number of channels of the selected le. Multiple sound les
can be added to the list by repeating this action.
To remove sound les from the list, click to select the list entry and delete it by hitting the
backspace or delete key. To clear the list of all sound les, click the Clear All button to the
right of the Soundles list.
Page
#
26
Amarra 2.4 User Manual
2) The defnition of a target folder for the processed fle.
In the Target Folder eld, the target folder for newly created sound les is specied. To select
a target folder, click on the Set Folder button. A standard Mac OS browser opens, allowing
you to navigate, create and/or choose the desired destination folder. Optionclicking on
the Choose button forces Amarra to use the input les folder also as the target folder.
considered a sample rate conversion. If, however, the target sample rate does not match
the clock rate of the playback system, then the process is considered a varispeed. In either
case, the actual processed data in the le is identical, only the sample rate ag is different.
SRC preserves pitch and duration, while varispeed produces modied pitch and duration
from the original.
The Target Sample Rate menu includes the following choices:
3) The defnition of a target sample rate.
The Sample Rate Conversion background process has many choices of target sample rate.
As with any SRC process, if the target sample rate matches the clock rate of the playback
system, then the process is considered a sample rate conversion. If, however, the target
sample rate does not match the clock rate of the playback system, then the process is
considered a varispeed. In either case, the actual processed data in the le is identical,
only the sample rate ag is different. SRC preserves pitch and duration, while varispeed
produces modied pitch and duration from the original.
4) A Queue section to monitor the processes progress.
Processes can be deleted from the processes list by clicking on the process and then hitting
the backspace or delete key. To clear all processes from the Processes list, click the Clear
All button to the right of the Processes list.
Once all necessary processes have been selected and placed in the right processing order,
they can be automatically performed upon the selected sound les by clicking the Execute
button. The sound les and the processes to be applied upon them are then queued and
processing commences. To indicate this action, the Queue indicator to the right of the
Execute button shows the number of sound les and processes queued.
To abort the current process, click the Abort button and the current process will be aborted, initiating the
next process in the Queue.
6.6.1 DSD Conversion
Amarra supports the conversion of DSDIFF Files to AIFF. This includes most DSD les with the .dsd and
.dff extension. Other fles with .DSF fles and some .DFF formats are under development.
Page
#
27
Amarra 2.4 User Manual
6.7.0 Amarra Playlist Mode
Amarra provides its own Playlist window that can be used to control playback of soundles
instead of iTunes When Tracks are loaded into a playlist there are accessible from the
Tracks Popup in the main Amarra Window and in the separate Playlist window. When
the Playlist button is selected then the Playlist Window may also be visble .
Playlist Tracks In Amarra WIndow
NOTE: All Tracks are added as gapless, except when the sample rate changes.
Adding Tracks to a Playlist :
Make a Selection From iTunes and select the ADD button.
Using the Finder by selecting the FINDER button.
Drag and Drop fles from the fnder or from iTunes itself onto Amarra to add them.
Reordering Tracks in Playlist :
You can drag tracks to re-order and delete tracks by using the Delete Key.
Amarra Playlist
Page
#
28
Amarra 2.4 User Manual
Playlist Navigation :
Left Arrow = skip to next track and play it
Number Key 6 = skip to next track and play it
Right Arrow = skip to previous track and play it
Number Key 5 = skip to previous track and play it
Down or Up Arrow =
Moves to another track without stopping playback of current track.
Hitting the Return key or spacebar 2 times starts playback of the
selected song.
LINK BUTTON
- This button will link the Playlist window to the Amarra Window.
PLAYBACK OPTIONS
Using the Playback Options button on the Amarra window you can choose to stop the
playlist, repeat or load the next set of consecutive tracks in to the Playlist.
- Do Not Repeat Playlist and stop at end.
- Repeat Playlist from top.
ADD ITUNES / ADD FINDER
Files can be added from iTunes or from the Finder using these commands. The Add
Finder command will prompt you to selected les to add. You can select multiple les and
folders.
USING APPLE REMOTE VOLUME
You can use your remote to control the Volume using your Apple Remote or Rowmote
Application.
DRAGGING FILES AND FOLDERS
Files can be added from iTunes or from the Finder by dragging the Files or Folders from the
Finder to the Playlist Window. You can also drag Tracks from iTunes.
NOTE: Inserting a CD into your Macs drive can yield stunning results when
played back through a Playlist. Select the CD in the left margin of iTunes, then
press the ADD ITUNES button in Amarra.
Page
#
29
Amarra 2.4 User Manual
PLAYLIST OPTIONS
CLEAR (TRACKS)
Clears the current Playlist.
OPEN
Open the a Playlist from the Finder.
SAVE
Save the current Playlist in a Folder.
NOTE: Recent Playlists are stored in the Open Recent Menu.
This can be found under the File Menu.
Page
#
30
Amarra 2.4 User Manual
6.9.0 Audio Device Preferences
By default, Amarra uses current Core Audio settings for the Audio interface currently cong-
ured as in Audio MIDI Setup. You can override this by disabling the Use Default Code Audio
setting as well as in the Preferences Window. You can then congure for playback any valid
output by means of the File > Audio Devices Preferences window.
Figure 5.1: The Audio I/O Preferences window
Page
#
31
Amarra 2.4 User Manual
Figure 5.1a: The Audio I/O Preferences window with Sonic Studio Series 300 hardware attached.
The bottom half of this window shows the currently active audio interface as selected in Audio
MIDI Setup.
You may need to add aggregate device when the device does not have input and
output.
In the area of the audio interface icon, the line inputs L1 to Ln are shown, together with a drop
down menu selector. When one of the line input selectors are clicked, a list of all available in-
puts for that selected audio interface are shown. Selecting any available input from the audio
interface re-maps that input to soundBlades inputs used for recording external sources. It also
relabels the output bus assigns on the Desk.
NOTE: You should disable Use Core Audio is output assignments are changed.
Page
#
32
Amarra 2.4 User Manual
Figure 5.2: Input selectors
Amarras clock source should be checked as well. To do so, select either internal or external
from the Master Clock source selectors.
Page
#
33
Amarra 2.4 User Manual
Clock source selection
In addition, due to Mac OS restrictions, the sample rate must be set to match the incoming clock
source, even when an external clock source is selected.
The settings in the Audio I/O Preferences window refect the settings in Audio MIDI Setup at the
instant you open the Audio I/O Preferences window. However, the information in Audio I/O Pref-
erences are not dynamicallupdated if anything in Audio MIDI Setup are changed while the Audio
I/O Preferences window is open.
To make sure that the Audio I/O Preferences window accurately refects the current setting of Audio MIDI
Setup, press the Re-Scan I/O button. This updates the Audio I/O Preferences and re-loads the current
settings from Audio MIDI Setup.
Page
#
34
Amarra 2.4 User Manual
7.0.0 Registering Your Amarra Software
In order to receive warranty service, you must register your product with Sonic Studio. This
may be done at any time with proof-of-purchase. We strongly recommend that you register
with Sonic Studio as soon as you purchase your unit.
Why?
1. Your product will be registered with us.
Registration is used as proof of ownership if your product is ever lost or stolen.
2. Sonic Studio updates Amarra software on a regular basis.
This allows us to keep you informed of updates as they become available.
We strongly encourage you to create a License Control Panel Account. Please read the
Amarra Activation Guide for information on this important feature.
Please register your Amarra software using our automated registration Web page at:
http://www.sonicstudio.com and click on Support => Register
Alternatively, our mail address is:
Amarra Software Registration
Sonic Studio, LLC
330 Sir Frances Drake Blvd
Suite A
San Anselmo, CA USA
94960-2552
If you encounter issues using Amarra please refer to the information below for assistance.
If none of these steps address your problem please contact your dealer or Sonic Studio
support for more help.
8. 0.0 Troubleshooting Guide
Basic Macintosh Setup Tips
iTunes:
Disable the Crossfade Songs preference in iTunes
Disable the Sound Enhancer preference in iTunes
Disable the Sound Check preference in iTunes
Energy Preferences
Disable Sleep and other Energy saving Preferences.
Bluetooth
Disable Bluetooth
Spotlight
Disable Spotlight
Security
Disable Infrared
TimeMachine
Disable TimeMachine on your media drives.
We highly recommend a fresh install of the operating on a clean disc.
This can prevent problems later on.
We also recommend that your computer be used exclusively for music
playback.
Email, web browsers, screen sharing and other applications can effect
performance.
Issue: Amarra Authorization Answers.
I have entered my code and password correctly with a new password to do a re-
activation, why is the application not being re-activated?
Verify that you have an Internet Connection. Your new password must be a new and
never-used password. Verify that you have not previously used this password with
this activation code.
How often will my application connect to the activation server via the Internet?
Your application uses the Internet when it is rst installed, when it is re-activated
(such as after a disk reformat and reinstall, or if the software is moved to a new
computer). The application may also do a quick check with the server when you run
the application.
software_DNA includes an anti-fraud system that disables activation codes in cases
of credit-card chargeback or refund. Unless you are using offine activation (see
below), your application will need to connect to the Internet at least once a month to
verify the license status. When an activation code is revoked, the software remains
in trial mode until a new, valid activation code is provided.
Will my application work if I dont have an Internet connection?
Page
#
35
Page
#
36
Amarra 2.4 User Manual
Yes, there is an ofine activation method available. If no Internet connection is found
during activation, or the activation server is not reachable, the software will ask you
to do ofine activation. The software will provide step- by-step instructions, where a
fle is written to disk that you move to a computer that does have Internet access (or
email access). You can move this fle via LAN, foppy disk, CD-R or USB key. You can
use your Internet browser (on a machine that does have Internet access) to visit a
special page to upload this le and receive another le in return. If you do not have
any working browsers then the fle can be emailed to our tech support (note there
may be a delay in the return of the fle depending on the time of day and week).
During activation what information is passed to the server?
No personal information or information about your computer conguration are
transferred. There is a one-way hash* of some machine conguration data, your
chosen password, and the optional email address sent to the server. Your application
may have an optional registration page and if you choose to ll that out, that
information is also transferred during the rst activation. If you do not provide the
optional information (email address and registration information) then no personal
information will be transferred. We suggest you do not use one of your important
personal passwords for the activation password, or a password that personally
identies you.
*One-way Hash: Codes that identify parts of the computer are put through a special
function (called a one way hash) that turns the codes into one code number that
is unique to your computer but cannot be deciphered (or reverse engineered) to
determine what those components are. Only this hash value is sent to the activation
server and not the details on the computer parts.
Can I move Amarra to another computer?
Yes, this can be done easily. It is simply a matter of deactivating the application on
one computer, reinstalling the application on the new machine, and reactivating
the software. If you have remembered your password this will be a fast and easy
process.
What is the email address for and is it mandatory?
The email address on the activation and reactivation dialogs is mandatory. It can be
used to retrieve a lost password. When you provide the email address it will not be
used for marketing purposes or sold / provided to any third party. If you do provide
an email address we recommend it be one that will be active for some time.
What if I have forgotten my password and did not provide an email address (or my email
address is no longer valid)?
During a reactivation the previously provided password is required. If the password
has been lost and cannot be recovered (because an email address was not provided,
or the email address is no longer valid) you will need to contact our support via
Page
#
37
Amarra 2.4 User Manual
email or by phone. We will be happy to reset your password.
Will changes to my computer cause my application to stop working?
There are no changes that will cause a permanent disabling of the software. Major
changes (disk reformat being one such major change) will mean that you need
to reactivate the software. If you have your password this will be a fast and easy
process.
What happens if Sonic Studio or softWORKZ suspends service or goes out of business?
Both companies have been in business for several years, and are healthy and stable
and will be around for many years to come!
Regardless, your activated application will continue working without the Activation
server, although new activations or re-activations will not be possible. Both
companies are committed to ensure that a patch will be made available ASAP to
resolve this. Either a version with a replaced activation system or a version with no
activation will be provided.
I wish to do an online activation but my rewall is set up to block such requests. What are
the rewall settings?
The following is the information that you need to setup your rewall:
Main server IP address: reg1.softworkz.com
Backup server IP: reg2.softworkz.com
Backup server IP: reg3.softworkz.com
Port: 80 (Standard HTTP)
Domain: softworkz.com
Why is an activation system required at this time?
Software companies around the world have come to realize that activation- type
copy-protection systems provide a reasonable solution to the problem of piracy while
at the same time respecting customers by not burdening them with a hard-to-use
licensing system. Reducing piracy means that the software vendor can use steady
revenues to further improve the product and guarantee business continuation. It
is unfortunate that piracy exists because we know the majority of our customers
follow the license terms but it is a fact of life in this digital age. We trust that this new
system will be virtually transparent for the majority of customers.
Issue: How to set up a remote volume
Amarra does not support streaming of remote songs.
Amarra requires that all volumes be mounted on the computer as a shared volume.
Solution:
Mount the remote volume with Read/Write Access on your local Macintosh
- Use the Network (Cmd-K) to locate and mount the remote volume
In iTunes used the Add to Library command to add the songs from the Mounted
Page
#
38
Amarra 2.4 User Manual
Volume
Mount the remote volume with Read/Write Access on your local Macintosh
Issue: Audio Clicking or Ticking Sound.
Solution:
Disable Spotlight (add volumes to the Spotlight Privacy Preference)
1) Open System Preferences and locate the Spotlight Preference
2) Select the Privacy Tab and add all your media drives
Solution:
Disable Network Shared Access.
1) Open System Preferences and locate the Sharing Preference
2) Disable Web Sharing, Remote Login and Remote Management.
Please note for support the Remote Management preference may be required.
Solution:
Disconnect multiple FireWire devices and reduce daisy-chained connections.
Solution:
Shut down other applications such as email and browsers.
Solution:
Increase the amount of RAM in your computer.
Solution:
Check that all drives are HFS formatted.
Amarra does not support FAT32 drives.
Solution:
Change the Sample Rate manually using Audio Midi Setup to a different value.
Then switch the Sample Rate back.
Page
#
39
Amarra Computer Music Player User Manual
Page
#
40
Amarra 2.4 User Manual
Issue: Songs do not change or sound correctly.
Solution:
Disable the Crossfade Songs preference in iTunes
Disable the Sound Enhancer preference in iTunes
Disable the Sound Check preference in iTunes
Disable Sleep and other Energy Preferences.
Issue: Amarra does not play audio. Can not open File.
Solution:
Check File Name and Permissions - Are they Read / Write
You may also Quit Amarra and iTunes and restart Amarra.
NOTE: Sound fles with names that contain : or other
Foreign characters may not play properly.
Changing the name of the soundle can x this.
Issue: Amarra does not play audio. Time does not change.
Amarra requires an input clock under Audio Midi Setup.
If your devices does not have an input when shown under AMS then please
follow the instructions for creating an Aggregate Device.
Solution:
Create an Aggregate Device under Audio Amarra Setup.
Please refer to the Aggregate Device Setup in the Documentation Folder.
Issue: Sample Rate Does Not Change With Soundle.
Does your device support the sample rates for your music?
Amarra will only use the available rates on the device.
Otherwise, iTunes will be used (and sample rate conversion will occur).
9.0.0 Amarra Symphony
This section presents the additional features found in Amarra Symphony.
Meters Display
Amarra employs a high precision metering section to visibly display the audio signal.
Select the M button to show the Meters.
TIP: Use the buttons in the lower left to show or hide the meters.
Amarra Track Area with Meters displayed
Preferences Window
Amarra Symphony has one additional preference for enabling the Full Sonic
Masterinfg EQ window.
Amarra Symphony Preferences
FULL SONIC-EQ :
Changes the Equalizer from the Amarra EQ Window to full Sonic Mastering EQ.
A restart is required for this option to engage.
Page
#
41
Amarra Computer Music Player User Manual
Page
#
42
Amarra 2.4 User Manual
Panner Window
Amarra Symphony has a stereo panner that can be used to route the output with
variable gain. To open the panner select File > Panner, which brings up the Panner
window.
The Panner in Stereo mode
By default, the panner opens in off mode. In the upper left corner, the channel to
which the panner currently applies is indicated. As this Track indicator is also a drop
down menu, it operates as a Strip selector for the panner as well. In the upper right
corner.Amarra Classic has Full 4-Band EQ. Types supported include : Notch, Low
Pass, High Pass, and many more.
Sonic Mastering EQ Window
10.0.0 Support
We are committed to your successful use of Amarra and offer support for Amarra through
your local dealer or via phone and email through Sonic Studio. Please also ask your local
dealer for assistance. They have a great deal of knowledge about Amarra and are an
excellent resource.
We are always interested in your experiences with Amarra .
For bug reports and support issues, visit:
www.sonicstudio.com
or email us:
support@sonicstudio.com
To suggest new features for our products, email us at support@sonicstudio.com
For up to date information, please visit
www.sonicstudio.com
2007-2012 Sonic Studio, LLC All rights reserved. No part of this document may be reproduced, stored in
a retrieval system or transmitted in any form or by any means, without the prior written permission of the
publisher.
Sonic Studio, Amarra, Amarra, Amarra Junior, SSE, NoNOISE native, Sonic EQ, Model 302, Model 303, Model
Four, Model 305 and the Sonic Studio and Amarra logos are trademarks of Sonic Studio, LLC. All other company
or product names are either trademarks or registered trademarks of their respective owners.
Page
#
43
Amarra Computer Music Player User Manual
S-ar putea să vă placă și
- The Subtle Art of Not Giving a F*ck: A Counterintuitive Approach to Living a Good LifeDe la EverandThe Subtle Art of Not Giving a F*ck: A Counterintuitive Approach to Living a Good LifeEvaluare: 4 din 5 stele4/5 (5784)
- The Little Book of Hygge: Danish Secrets to Happy LivingDe la EverandThe Little Book of Hygge: Danish Secrets to Happy LivingEvaluare: 3.5 din 5 stele3.5/5 (399)
- Hidden Figures: The American Dream and the Untold Story of the Black Women Mathematicians Who Helped Win the Space RaceDe la EverandHidden Figures: The American Dream and the Untold Story of the Black Women Mathematicians Who Helped Win the Space RaceEvaluare: 4 din 5 stele4/5 (890)
- Shoe Dog: A Memoir by the Creator of NikeDe la EverandShoe Dog: A Memoir by the Creator of NikeEvaluare: 4.5 din 5 stele4.5/5 (537)
- Grit: The Power of Passion and PerseveranceDe la EverandGrit: The Power of Passion and PerseveranceEvaluare: 4 din 5 stele4/5 (587)
- Elon Musk: Tesla, SpaceX, and the Quest for a Fantastic FutureDe la EverandElon Musk: Tesla, SpaceX, and the Quest for a Fantastic FutureEvaluare: 4.5 din 5 stele4.5/5 (474)
- The Yellow House: A Memoir (2019 National Book Award Winner)De la EverandThe Yellow House: A Memoir (2019 National Book Award Winner)Evaluare: 4 din 5 stele4/5 (98)
- Team of Rivals: The Political Genius of Abraham LincolnDe la EverandTeam of Rivals: The Political Genius of Abraham LincolnEvaluare: 4.5 din 5 stele4.5/5 (234)
- Never Split the Difference: Negotiating As If Your Life Depended On ItDe la EverandNever Split the Difference: Negotiating As If Your Life Depended On ItEvaluare: 4.5 din 5 stele4.5/5 (838)
- The Emperor of All Maladies: A Biography of CancerDe la EverandThe Emperor of All Maladies: A Biography of CancerEvaluare: 4.5 din 5 stele4.5/5 (271)
- A Heartbreaking Work Of Staggering Genius: A Memoir Based on a True StoryDe la EverandA Heartbreaking Work Of Staggering Genius: A Memoir Based on a True StoryEvaluare: 3.5 din 5 stele3.5/5 (231)
- Devil in the Grove: Thurgood Marshall, the Groveland Boys, and the Dawn of a New AmericaDe la EverandDevil in the Grove: Thurgood Marshall, the Groveland Boys, and the Dawn of a New AmericaEvaluare: 4.5 din 5 stele4.5/5 (265)
- The Hard Thing About Hard Things: Building a Business When There Are No Easy AnswersDe la EverandThe Hard Thing About Hard Things: Building a Business When There Are No Easy AnswersEvaluare: 4.5 din 5 stele4.5/5 (344)
- On Fire: The (Burning) Case for a Green New DealDe la EverandOn Fire: The (Burning) Case for a Green New DealEvaluare: 4 din 5 stele4/5 (72)
- The World Is Flat 3.0: A Brief History of the Twenty-first CenturyDe la EverandThe World Is Flat 3.0: A Brief History of the Twenty-first CenturyEvaluare: 3.5 din 5 stele3.5/5 (2219)
- The Unwinding: An Inner History of the New AmericaDe la EverandThe Unwinding: An Inner History of the New AmericaEvaluare: 4 din 5 stele4/5 (45)
- The Gifts of Imperfection: Let Go of Who You Think You're Supposed to Be and Embrace Who You AreDe la EverandThe Gifts of Imperfection: Let Go of Who You Think You're Supposed to Be and Embrace Who You AreEvaluare: 4 din 5 stele4/5 (1090)
- The Sympathizer: A Novel (Pulitzer Prize for Fiction)De la EverandThe Sympathizer: A Novel (Pulitzer Prize for Fiction)Evaluare: 4.5 din 5 stele4.5/5 (119)
- Her Body and Other Parties: StoriesDe la EverandHer Body and Other Parties: StoriesEvaluare: 4 din 5 stele4/5 (821)
- Silk PerformerDocument33 paginiSilk PerformerGeetha Sravanthi100% (1)
- Boundaryscan Tutorial PDFDocument58 paginiBoundaryscan Tutorial PDFKiruthika MÎncă nu există evaluări
- HWMonitor ¡Document44 paginiHWMonitor ¡Benjamín Alberto HenríquezÎncă nu există evaluări
- A Peek Inside The ComputerDocument36 paginiA Peek Inside The ComputerMelvin Escopete0% (1)
- Manusa OpenlinxDocument16 paginiManusa OpenlinxErkan BaykaraÎncă nu există evaluări
- Airline Reservation System Project ReportDocument66 paginiAirline Reservation System Project Reportnasilalap100% (1)
- Automatic Bottle Filling System Using PLC: By: Mithun M Sanjeev Nandhagopan K R R S Abhi KrishnaDocument22 paginiAutomatic Bottle Filling System Using PLC: By: Mithun M Sanjeev Nandhagopan K R R S Abhi KrishnaAnonymous WR91Hp6Încă nu există evaluări
- Realization of IEC 60870-5-104 Protocol in DTUDocument6 paginiRealization of IEC 60870-5-104 Protocol in DTUKalyan RanjanÎncă nu există evaluări
- How To Install Bonita BPM For Glassfish Application Server - Bonita DocumentationDocument6 paginiHow To Install Bonita BPM For Glassfish Application Server - Bonita DocumentationCarlos Arce100% (1)
- User Manual: HDD & DVD Player/ Recorder DVDR3450H DVDR3452H DVDR3460H DVDR3465HDocument82 paginiUser Manual: HDD & DVD Player/ Recorder DVDR3450H DVDR3452H DVDR3460H DVDR3465Hsrikanth786Încă nu există evaluări
- EB8000 Manual All in OneDocument710 paginiEB8000 Manual All in OneDoanh Trần VănÎncă nu există evaluări
- RRC and RABDocument30 paginiRRC and RABzaidlateef100% (1)
- Flutter Libraries: MDG Season of Code 2019Document6 paginiFlutter Libraries: MDG Season of Code 2019Black ReaperÎncă nu există evaluări
- Exercise01-Familiarization of ArcGISDocument5 paginiExercise01-Familiarization of ArcGISErvic AngelesÎncă nu există evaluări
- Satellite M505 S4940Document4 paginiSatellite M505 S4940kyoaÎncă nu există evaluări
- Presentation WevideoDocument16 paginiPresentation Wevideoapi-465101864Încă nu există evaluări
- Advanced Swing Components GuideDocument30 paginiAdvanced Swing Components GuidevaishuÎncă nu există evaluări
- TL-ER6120 (UN) 3.0 DatasheetDocument6 paginiTL-ER6120 (UN) 3.0 DatasheetmeliabogdiÎncă nu există evaluări
- I 30 I 40Document27 paginiI 30 I 40Ken WonÎncă nu există evaluări
- Jio Preview Offer LetterDocument3 paginiJio Preview Offer LetterGeorge BulangÎncă nu există evaluări
- AVR Assembly-AVR Command Set - AVR Assembler Command SetDocument8 paginiAVR Assembly-AVR Command Set - AVR Assembler Command SetJoshÎncă nu există evaluări
- CorelDRAW Graphics Suite 2018 PDFDocument3 paginiCorelDRAW Graphics Suite 2018 PDFDiógenes MedeirosÎncă nu există evaluări
- VPN WebDocument92 paginiVPN WebSteve SarachmanÎncă nu există evaluări
- Bodyweight Beast Files PDFDocument4 paginiBodyweight Beast Files PDFJoe Merengues0% (3)
- Sidhartha ResumeDocument3 paginiSidhartha ResumePiyush SoniÎncă nu există evaluări
- EI6702-Logic and Distributed Control System PDFDocument9 paginiEI6702-Logic and Distributed Control System PDFlionelprakzyÎncă nu există evaluări
- Webdispatcher TimeoutsDocument9 paginiWebdispatcher Timeoutsowl meadowÎncă nu există evaluări
- Xbox 360 Power Supply SchematicDocument3 paginiXbox 360 Power Supply SchematicMeysam Khosravi100% (1)
- Dolby True HD Encoder White PaperDocument3 paginiDolby True HD Encoder White PaperadvibakÎncă nu există evaluări
- OpenHAB Beginner's Guide Part 2 ZWave MQTT Rules and ChartingDocument21 paginiOpenHAB Beginner's Guide Part 2 ZWave MQTT Rules and Chartingmihai si ana constantin-ciuntuÎncă nu există evaluări