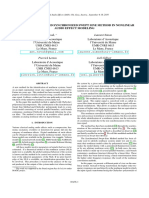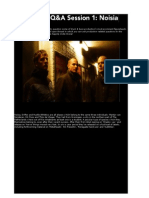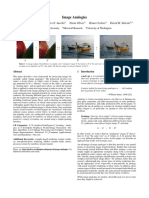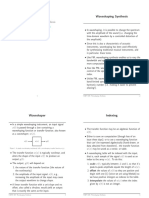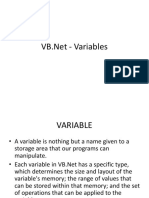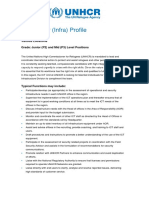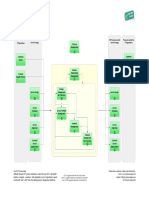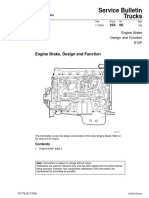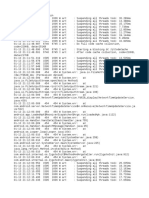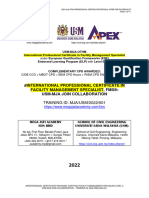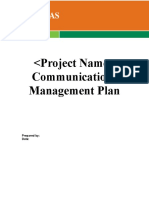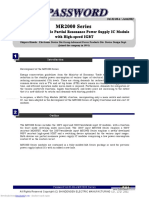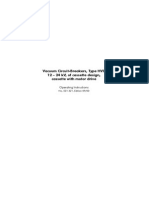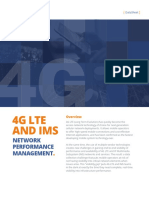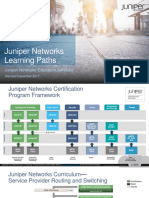Documente Academic
Documente Profesional
Documente Cultură
Alienware-17 Owner's Manual En-Us
Încărcat de
passme369Titlu original
Drepturi de autor
Formate disponibile
Partajați acest document
Partajați sau inserați document
Vi se pare util acest document?
Este necorespunzător acest conținut?
Raportați acest documentDrepturi de autor:
Formate disponibile
Alienware-17 Owner's Manual En-Us
Încărcat de
passme369Drepturi de autor:
Formate disponibile
Alienware 17
Owners Manual
Computer model: Alienware 17 R1
Regulatory model: P18E
Regulatory type: P18E001
book.book Page 1 Friday, June 28, 2013 3:27 PM
Notes, Cautions, and Warnings
NOTE: A NOTE indicates important information that helps you make
better use of your computer.
CAUTION: A CAUTION indicates potential damage to
hardware or loss of data if instructions are not followed.
WARNING: A WARNING indicates a potential for property damage,
personal injury, or death.
____________________
2013 Dell Inc.
Trademarks used in this text: Dell and the DELL logo are trademarks of Dell Inc.;
Alienware and the AlienHead logo are trademarks or registered trademarks of
Alienware Corporation; Microsoft
, Windows
, and the Windows start button logo are
either trademarks or registered trademarks of Microsoft corporation in the United States
and/or other countries; Bluetooth
is a registered trademark owned by Bluetooth SIG, Inc.
and is used by Dell under license.
2013 - 06 Rev. A00
book.book Page 2 Friday, June 28, 2013 3:27 PM
Contents | 3
Contents
1 Before Working Inside Your Computer. . . . . . . . . . . . 11
Before You Begin . . . . . . . . . . . . . . . . . . . . . . . . 11
Recommended Tools. . . . . . . . . . . . . . . . . . . . . . 11
Safety Instructions . . . . . . . . . . . . . . . . . . . . . . 12
2 After Working Inside Your Computer. . . . . . . . . . . . 13
3 Removing the Base Cover . . . . . . . . . . . . . . . . . . . 14
Procedure . . . . . . . . . . . . . . . . . . . . . . . . . . . . 14
4 Replacing the Base Cover . . . . . . . . . . . . . . . . . . . 15
Procedure . . . . . . . . . . . . . . . . . . . . . . . . . . . . 15
5 Removing the Battery. . . . . . . . . . . . . . . . . . . . . . 16
Prerequisites. . . . . . . . . . . . . . . . . . . . . . . . . . 16
Procedure . . . . . . . . . . . . . . . . . . . . . . . . . . . . 16
6 Replacing the Battery. . . . . . . . . . . . . . . . . . . . . . 17
Procedure . . . . . . . . . . . . . . . . . . . . . . . . . . . . 17
Postrequisites . . . . . . . . . . . . . . . . . . . . . . . . . 17
7 Removing the Memory Module(s) 3 and 4 . . . . . . . . 18
Prerequisites. . . . . . . . . . . . . . . . . . . . . . . . . . 18
Procedure . . . . . . . . . . . . . . . . . . . . . . . . . . . . 19
8 Replacing the Memory Module(s) 3 and 4 . . . . . . . . 20
Procedure . . . . . . . . . . . . . . . . . . . . . . . . . . . . 20
Postrequisites . . . . . . . . . . . . . . . . . . . . . . . . . 20
9 Removing the Primary Hard Drive. . . . . . . . . . . . . . 21
Prerequisites. . . . . . . . . . . . . . . . . . . . . . . . . . 21
Procedure . . . . . . . . . . . . . . . . . . . . . . . . . . . . 21
10 Replacing the Primary Hard Drive. . . . . . . . . . . . . . 23
Procedure . . . . . . . . . . . . . . . . . . . . . . . . . . . . 23
Postrequisites . . . . . . . . . . . . . . . . . . . . . . . . . 23
book.book Page 3 Friday, June 28, 2013 3:27 PM
Contents | 4
11 Removing the Secondary Hard Drive. . . . . . . . . . . . 24
Prerequisites. . . . . . . . . . . . . . . . . . . . . . . . . . 24
Procedure . . . . . . . . . . . . . . . . . . . . . . . . . . . . 24
12 Replacing the Secondary Hard Drive . . . . . . . . . . . . 26
Procedure . . . . . . . . . . . . . . . . . . . . . . . . . . . . 26
Postrequisites . . . . . . . . . . . . . . . . . . . . . . . . . 26
13 Removing the Third Hard Drive (Optional) . . . . . . . . 27
Prerequisites. . . . . . . . . . . . . . . . . . . . . . . . . . 27
Procedure . . . . . . . . . . . . . . . . . . . . . . . . . . . . 28
14 Replacing the Third Hard Drive (Optional) . . . . . . . . 30
Procedure . . . . . . . . . . . . . . . . . . . . . . . . . . . . 30
Postrequisites . . . . . . . . . . . . . . . . . . . . . . . . . 30
15 Removing the Wireless Mini-Card. . . . . . . . . . . . . . 31
Prerequisites. . . . . . . . . . . . . . . . . . . . . . . . . . 31
Procedure . . . . . . . . . . . . . . . . . . . . . . . . . . . . 31
16 Replacing the Wireless Mini-Card . . . . . . . . . . . . . . 33
Procedure . . . . . . . . . . . . . . . . . . . . . . . . . . . . 33
Postrequisites . . . . . . . . . . . . . . . . . . . . . . . . . 33
17 Removing the Processor Fan . . . . . . . . . . . . . . . . . 34
Prerequisites. . . . . . . . . . . . . . . . . . . . . . . . . . 34
Procedure . . . . . . . . . . . . . . . . . . . . . . . . . . . . 34
18 Replacing the Processor Fan . . . . . . . . . . . . . . . . . 35
Procedure . . . . . . . . . . . . . . . . . . . . . . . . . . . . 35
Postrequisites . . . . . . . . . . . . . . . . . . . . . . . . . 35
19 Removing the Video-card Fan . . . . . . . . . . . . . . . . 36
Prerequisites. . . . . . . . . . . . . . . . . . . . . . . . . . 36
Procedure . . . . . . . . . . . . . . . . . . . . . . . . . . . . 36
20 Replacing the Video-card Fan . . . . . . . . . . . . . . . . 38
Procedure . . . . . . . . . . . . . . . . . . . . . . . . . . . . 38
Postrequisites . . . . . . . . . . . . . . . . . . . . . . . . . 38
book.book Page 4 Friday, June 28, 2013 3:27 PM
Contents | 5
21 Removing the Processor Heat Sink. . . . . . . . . . . . . 39
Prerequisites. . . . . . . . . . . . . . . . . . . . . . . . . . 39
Procedure . . . . . . . . . . . . . . . . . . . . . . . . . . . . 39
22 Replacing the Processor Heat Sink . . . . . . . . . . . . . 40
Procedure . . . . . . . . . . . . . . . . . . . . . . . . . . . . 40
Postrequisites . . . . . . . . . . . . . . . . . . . . . . . . . 40
23 Removing the Video-Card Heat Sink . . . . . . . . . . . . 41
Prerequisites. . . . . . . . . . . . . . . . . . . . . . . . . . 41
Procedure . . . . . . . . . . . . . . . . . . . . . . . . . . . . 41
24 Replacing the Video-Card Heat Sink . . . . . . . . . . . . 42
Procedure . . . . . . . . . . . . . . . . . . . . . . . . . . . . 42
Postrequisites . . . . . . . . . . . . . . . . . . . . . . . . . 42
25 Removing the Video Card . . . . . . . . . . . . . . . . . . . 43
Prerequisites. . . . . . . . . . . . . . . . . . . . . . . . . . 43
Procedure . . . . . . . . . . . . . . . . . . . . . . . . . . . . 43
26 Replacing the Video Card . . . . . . . . . . . . . . . . . . . 44
Procedure . . . . . . . . . . . . . . . . . . . . . . . . . . . . 44
Postrequisites . . . . . . . . . . . . . . . . . . . . . . . . . 44
27 Removing the Palm Rest . . . . . . . . . . . . . . . . . . . . 45
Prerequisites. . . . . . . . . . . . . . . . . . . . . . . . . . 45
28 Replacing the Palm Rest . . . . . . . . . . . . . . . . . . . . 49
Procedure . . . . . . . . . . . . . . . . . . . . . . . . . . . . 49
Postrequisites . . . . . . . . . . . . . . . . . . . . . . . . . 49
29 Removing the Memory Module(s) 1 and 2 . . . . . . . . 50
Prerequisites. . . . . . . . . . . . . . . . . . . . . . . . . . 50
Procedure . . . . . . . . . . . . . . . . . . . . . . . . . . . . 51
30 Replacing the Memory Module(s) 1 and 2. . . . . . . . . 52
Procedure . . . . . . . . . . . . . . . . . . . . . . . . . . . . 52
Postrequisites . . . . . . . . . . . . . . . . . . . . . . . . . 52
book.book Page 5 Friday, June 28, 2013 3:27 PM
Contents | 6
31 Removing the Keyboard . . . . . . . . . . . . . . . . . . . . 53
Prerequisites. . . . . . . . . . . . . . . . . . . . . . . . . . 53
Procedure . . . . . . . . . . . . . . . . . . . . . . . . . . . . 54
32 Replacing the Keyboard . . . . . . . . . . . . . . . . . . . . 56
Procedure . . . . . . . . . . . . . . . . . . . . . . . . . . . . 56
Postrequisites . . . . . . . . . . . . . . . . . . . . . . . . . 56
33 Removing the Power-Button Board. . . . . . . . . . . . . 57
Prerequisites. . . . . . . . . . . . . . . . . . . . . . . . . . 57
Procedure . . . . . . . . . . . . . . . . . . . . . . . . . . . . 58
34 Replacing the Power-Button Board. . . . . . . . . . . . . 59
Procedure . . . . . . . . . . . . . . . . . . . . . . . . . . . . 59
Postrequisites . . . . . . . . . . . . . . . . . . . . . . . . . 59
35 Removing the Status-Light Board . . . . . . . . . . . . . 60
Prerequisites. . . . . . . . . . . . . . . . . . . . . . . . . . 60
Procedure . . . . . . . . . . . . . . . . . . . . . . . . . . . . 61
36 Replacing the Status-Light Board. . . . . . . . . . . . . . 62
Procedure . . . . . . . . . . . . . . . . . . . . . . . . . . . . 62
Postrequisites . . . . . . . . . . . . . . . . . . . . . . . . . 62
37 Removing the Keyboard Daughter Board. . . . . . . . . 63
Prerequisites. . . . . . . . . . . . . . . . . . . . . . . . . . 63
Procedure . . . . . . . . . . . . . . . . . . . . . . . . . . . . 64
38 Replacing the Keyboard Daughter Board . . . . . . . . . 65
Procedure . . . . . . . . . . . . . . . . . . . . . . . . . . . . 65
Postrequisites . . . . . . . . . . . . . . . . . . . . . . . . . 65
39 Removing the Speakers . . . . . . . . . . . . . . . . . . . . 66
Prerequisites. . . . . . . . . . . . . . . . . . . . . . . . . . 66
Procedure . . . . . . . . . . . . . . . . . . . . . . . . . . . . 67
40 Replacing the Speakers . . . . . . . . . . . . . . . . . . . . 68
Procedure . . . . . . . . . . . . . . . . . . . . . . . . . . . . 68
Postrequisites . . . . . . . . . . . . . . . . . . . . . . . . . 68
book.book Page 6 Friday, June 28, 2013 3:27 PM
Contents | 7
41 Removing the I/O Board . . . . . . . . . . . . . . . . . . . . 69
Prerequisites. . . . . . . . . . . . . . . . . . . . . . . . . . 69
Procedure . . . . . . . . . . . . . . . . . . . . . . . . . . . . 70
42 Replacing the I/O Board . . . . . . . . . . . . . . . . . . . . 71
Procedure . . . . . . . . . . . . . . . . . . . . . . . . . . . . 71
Postrequisites . . . . . . . . . . . . . . . . . . . . . . . . . 71
43 Removing the Media-Card Reader. . . . . . . . . . . . . . 72
Prerequisites. . . . . . . . . . . . . . . . . . . . . . . . . . 72
Procedure . . . . . . . . . . . . . . . . . . . . . . . . . . . . 73
44 Replacing the Media-Card Reader. . . . . . . . . . . . . . 74
Procedure . . . . . . . . . . . . . . . . . . . . . . . . . . . . 74
Postrequisites . . . . . . . . . . . . . . . . . . . . . . . . . 74
45 Removing the Display Mini-Card. . . . . . . . . . . . . . . 75
Prerequisites. . . . . . . . . . . . . . . . . . . . . . . . . . 75
Procedure . . . . . . . . . . . . . . . . . . . . . . . . . . . . 76
46 Replacing the Display Mini-Card. . . . . . . . . . . . . . . 77
Procedure . . . . . . . . . . . . . . . . . . . . . . . . . . . . 77
Postrequisites . . . . . . . . . . . . . . . . . . . . . . . . . 77
47 Removing the Power-Adapter Port . . . . . . . . . . . . . 78
Prerequisites. . . . . . . . . . . . . . . . . . . . . . . . . . 78
Procedure . . . . . . . . . . . . . . . . . . . . . . . . . . . . 79
48 Replacing the Power-Adapter Port . . . . . . . . . . . . . 80
Procedure . . . . . . . . . . . . . . . . . . . . . . . . . . . . 80
Postrequisites . . . . . . . . . . . . . . . . . . . . . . . . . 80
49 Removing the System Board . . . . . . . . . . . . . . . . . 81
Prerequisites. . . . . . . . . . . . . . . . . . . . . . . . . . 81
Procedure . . . . . . . . . . . . . . . . . . . . . . . . . . . . 82
50 Replacing the System Board . . . . . . . . . . . . . . . . . 84
Procedure . . . . . . . . . . . . . . . . . . . . . . . . . . . . 84
Postrequisites . . . . . . . . . . . . . . . . . . . . . . . . . 84
Entering the Service Tag in the BIOS . . . . . . . . . . 86
book.book Page 7 Friday, June 28, 2013 3:27 PM
Contents | 8
51 Removing the Coin-Cell Battery . . . . . . . . . . . . . . . 87
Prerequisites. . . . . . . . . . . . . . . . . . . . . . . . . . 87
Procedure . . . . . . . . . . . . . . . . . . . . . . . . . . . . 88
52 Replacing the Coin-Cell Battery . . . . . . . . . . . . . . . 89
Procedure . . . . . . . . . . . . . . . . . . . . . . . . . . . . 89
Postrequisites . . . . . . . . . . . . . . . . . . . . . . . . . 89
53 Removing the Processor . . . . . . . . . . . . . . . . . . . . 90
Prerequisites. . . . . . . . . . . . . . . . . . . . . . . . . . 90
Procedure . . . . . . . . . . . . . . . . . . . . . . . . . . . . 91
54 Replacing the Processor . . . . . . . . . . . . . . . . . . . . 92
Procedure . . . . . . . . . . . . . . . . . . . . . . . . . . . . 92
Postrequisites . . . . . . . . . . . . . . . . . . . . . . . . . 93
55 Removing the Display Assembly . . . . . . . . . . . . . . 95
Prerequisites. . . . . . . . . . . . . . . . . . . . . . . . . . 95
Procedure . . . . . . . . . . . . . . . . . . . . . . . . . . . . 96
56 Replacing the Display Assembly. . . . . . . . . . . . . . . 98
Procedure . . . . . . . . . . . . . . . . . . . . . . . . . . . . 98
Postrequisites . . . . . . . . . . . . . . . . . . . . . . . . . 98
57 Removing the Display Bezel . . . . . . . . . . . . . . . . . 99
Prerequisites. . . . . . . . . . . . . . . . . . . . . . . . . . 99
Procedure . . . . . . . . . . . . . . . . . . . . . . . . . . . 100
58 Replacing the Display Bezel. . . . . . . . . . . . . . . . . . 101
Procedure . . . . . . . . . . . . . . . . . . . . . . . . . . . . 101
Postrequisites . . . . . . . . . . . . . . . . . . . . . . . . . 101
59 Removing the Display Hinges . . . . . . . . . . . . . . . 102
Prerequisites. . . . . . . . . . . . . . . . . . . . . . . . . 102
Procedure . . . . . . . . . . . . . . . . . . . . . . . . . . . 103
60 Replacing the Display Hinges. . . . . . . . . . . . . . . . 104
Procedure . . . . . . . . . . . . . . . . . . . . . . . . . . . 104
Postrequisites . . . . . . . . . . . . . . . . . . . . . . . . 104
book.book Page 8 Friday, June 28, 2013 3:27 PM
Contents | 9
61 Removing the Display Panel . . . . . . . . . . . . . . . . 105
Prerequisites. . . . . . . . . . . . . . . . . . . . . . . . . 105
Procedure . . . . . . . . . . . . . . . . . . . . . . . . . . . 106
62 Replacing the Display Panel . . . . . . . . . . . . . . . . 107
Procedure . . . . . . . . . . . . . . . . . . . . . . . . . . . . 107
Postrequisites . . . . . . . . . . . . . . . . . . . . . . . . . 107
63 Removing the Logo Board . . . . . . . . . . . . . . . . . . 108
Prerequisites. . . . . . . . . . . . . . . . . . . . . . . . . 108
Procedure . . . . . . . . . . . . . . . . . . . . . . . . . . . 109
64 Replacing the Logo Board . . . . . . . . . . . . . . . . . . . 110
Procedure . . . . . . . . . . . . . . . . . . . . . . . . . . . . 110
Postrequisites . . . . . . . . . . . . . . . . . . . . . . . . . 110
65 Removing the Display Mini-Card Cable . . . . . . . . . . 111
Prerequisites. . . . . . . . . . . . . . . . . . . . . . . . . . 111
Procedure . . . . . . . . . . . . . . . . . . . . . . . . . . . . 112
66 Replacing the Display Mini-Card Cable . . . . . . . . . . 113
Procedure . . . . . . . . . . . . . . . . . . . . . . . . . . . . 113
Postrequisites . . . . . . . . . . . . . . . . . . . . . . . . . 113
67 Removing the Display-Light Boards . . . . . . . . . . . . 114
Prerequisites. . . . . . . . . . . . . . . . . . . . . . . . . . 114
Procedure . . . . . . . . . . . . . . . . . . . . . . . . . . . . 115
68 Replacing the Display-Light Boards . . . . . . . . . . . . 116
Procedure . . . . . . . . . . . . . . . . . . . . . . . . . . . . 116
Postrequisites . . . . . . . . . . . . . . . . . . . . . . . . . 116
69 Removing the Camera . . . . . . . . . . . . . . . . . . . . . 117
Prerequisites. . . . . . . . . . . . . . . . . . . . . . . . . . 117
Procedure . . . . . . . . . . . . . . . . . . . . . . . . . . . . 118
70 Replacing the Camera. . . . . . . . . . . . . . . . . . . . . . 119
Procedure . . . . . . . . . . . . . . . . . . . . . . . . . . . . 119
Postrequisites . . . . . . . . . . . . . . . . . . . . . . . . . 119
book.book Page 9 Friday, June 28, 2013 3:27 PM
Contents | 10
71 System Setup . . . . . . . . . . . . . . . . . . . . . . . . . . 120
Overview . . . . . . . . . . . . . . . . . . . . . . . . . . . 120
Entering System Setup . . . . . . . . . . . . . . . . . . 120
72 Flashing the BIOS. . . . . . . . . . . . . . . . . . . . . . . . 128
book.book Page 10 Friday, June 28, 2013 3:27 PM
Before Working Inside Your Computer | 11
Before Working Inside Your Computer
Before You Begin
CAUTION: To avoid losing data, save and close all open files and exit
all open programs before you turn off your computer.
1 Save and close all open files, exit all open programs, and turn off your computer.
Microsoft Windows 8: Point to the lower/upper-right corner of the screen to open
the Charms sidebar and click Settings Power Shut down.
Microsoft Windows 7: Click Start Shut down.
NOTE: If you are using a different operating system, see the documentation
of your operating system for shut-down instructions.
2 After the computer shuts down, disconnect it from the electrical outlet.
3 Disconnect all cables such as power and USB cables from your computer.
4 Disconnect all peripherals from your computer.
Recommended Tools
The procedures in this document require the following tools:
Phillips screwdriver
Torx #5 (T5) screwdriver
Plastic scribe
book.book Page 11 Friday, June 28, 2013 3:27 PM
Before Working Inside Your Computer | 12
Safety Instructions
Use the following safety guidelines to protect your computer from potential damage and
ensure your personal safety.
WARNING: Before working inside your computer, read the safety
information that shipped with your computer. For additional safety
best practices information, see the Regulatory Compliance
Homepage at dell.com/regulatory_compliance.
WARNING: Disconnect all power sources before opening the
computer cover or panels. After you finish working inside the
computer, replace all covers, panels, and screws before connecting to
the power source.
CAUTION: Only a certified service technician is authorized to remove
the computer cover and access any of the components inside the
computer.
CAUTION: To avoid damaging the computer, ensure that the work
surface is flat and clean.
CAUTION: When you disconnect a cable, pull on its connector or on
its pull-tab, not on the cable itself. Some cables have connectors with
locking tabs or thumb-screws that you must disengage before
disconnecting the cable. When disconnecting cables, keep them
evenly aligned to avoid bending any connector pins. When
connecting cables, ensure that the connectors and ports are
correctly oriented and aligned.
CAUTION: To disconnect a network cable, first unplug the cable from
your computer and then unplug the cable from the network device.
CAUTION: Before touching anything inside your computer, ground
yourself by touching an unpainted metal surface, such as the metal
at the back of the computer. While you work, periodically touch an
unpainted metal surface to dissipate static electricity, which could
harm internal components.
CAUTION: To avoid damaging the components and cards, handle
them by their edges and avoid touching pins and contacts.
book.book Page 12 Friday, June 28, 2013 3:27 PM
After Working Inside Your Computer | 13
After Working Inside Your Computer
CAUTION: Leaving stray or loose screws inside your computer may
severely damage your computer.
1 Replace all screws and make sure that no stray screws remain inside your computer.
2 Connect any cables, peripherals, and other parts you removed before working on your
computer.
3 Connect your computer to the electrical outlet.
4 Turn on your computer.
book.book Page 13 Friday, June 28, 2013 3:27 PM
Removing the Base Cover | 14
Removing the Base Cover
WARNING: Before working inside your computer, read the safety
information that shipped with your computer and follow the steps in
"Before Working Inside Your Computer" on page 11. After working
inside your computer, follow the instructions in "After Working Inside
Your Computer" on page 13.
For more safety best practices, see the Regulatory Compliance
home page at dell.com/regulatory_compliance.
Procedure
1 Close the display and turn the computer over.
2 Remove the screws that secure the base cover to the computer base.
3 Slide the base cover toward the front of the computer.
4 Lift the base cover off.
1 base cover 2 screws (2)
2
1
book.book Page 14 Friday, June 28, 2013 3:27 PM
Replacing the Base Cover | 15
Replacing the Base Cover
WARNING: Before working inside your computer, read the safety
information that shipped with your computer and follow the steps in
"Before Working Inside Your Computer" on page 11. After working
inside your computer, follow the instructions in "After Working Inside
Your Computer" on page 13.
For more safety best practices, see the Regulatory Compliance
home page at dell.com/regulatory_compliance.
Procedure
1 Align the tabs on the base cover with the slots on the computer base
2 Slide the base cover toward the back of the computer and align the screws holes on
the base cover with the screw holes on the computer base.
3 Replace the screws that secure the base cover to the computer base.
book.book Page 15 Friday, June 28, 2013 3:27 PM
Removing the Battery | 16
Removing the Battery
WARNING: Before working inside your computer, read the safety
information that shipped with your computer and follow the steps in
"Before Working Inside Your Computer" on page 11. After working
inside your computer, follow the instructions in "After Working Inside
Your Computer" on page 13.
For more safety best practices, see the Regulatory Compliance
home page at dell.com/regulatory_compliance.
Prerequisites
Remove the base cover. See "Removing the Base Cover" on page 14.
Procedure
1 Disconnect the battery cable from the system board.
2 Remove the screws that secure the battery to the computer base.
3 Using the battery cable, lift and release the battery from the tabs on the
computer base.
4 Turn the computer over and open the display.
5 Press and hold the power button for five seconds to ground the system board.
1 battery cable 2 screws (2)
3 battery 4 tabs (2)
2
1
3
4
book.book Page 16 Friday, June 28, 2013 3:27 PM
Replacing the Battery | 17
Replacing the Battery
WARNING: Before working inside your computer, read the safety
information that shipped with your computer and follow the steps in
"Before Working Inside Your Computer" on page 11. After working
inside your computer, follow the instructions in "After Working Inside
Your Computer" on page 13.
For more safety best practices, see the Regulatory Compliance
home page at dell.com/regulatory_compliance.
Procedure
1 Slide the battery under the tabs on the computer base.
2 Align the screw holes on the battery with the screw holes on the computer base.
3 Replace the screws that secure the battery to the computer base.
4 Connect the battery cable to the system board.
Postrequisites
Replace the base cover. See "Replacing the Base Cover" on page 15.
book.book Page 17 Friday, June 28, 2013 3:27 PM
Removing the Memory Module(s) 3 and 4 | 18
Removing the Memory Module(s) 3 and 4
WARNING: Before working inside your computer, read the safety
information that shipped with your computer and follow the steps in
"Before Working Inside Your Computer" on page 11. After working
inside your computer, follow the instructions in "After Working Inside
Your Computer" on page 13.
For more safety best practices, see the Regulatory Compliance
home page at dell.com/regulatory_compliance.
Your computer supports up to four memory module connectors. You can access
connectors DIMM3 and DIMM4 are located under the base cover. DIMM1 and DIMM2 are
located under the keyboard.
Prerequisites
1 Remove the base cover. See "Removing the Base Cover" on page 14.
2 Remove the battery. See "Removing the Battery" on page 16.
book.book Page 18 Friday, June 28, 2013 3:27 PM
Removing the Memory Module(s) 3 and 4 | 19
Procedure
1 Using your fingertips, carefully spread apart the securing clips at the sides of the
memory-module connector until the memory module pops up.
2 Remove the memory module from the memory-module connector.
1 computer base 2 memory-module
1 memory-module connector 2 securing clips (2)
3 memory module
1
2
3
2
1
book.book Page 19 Friday, June 28, 2013 3:27 PM
Replacing the Memory Module(s) 3 and 4 | 20
Replacing the Memory Module(s) 3 and 4
WARNING: Before working inside your computer, read the safety
information that shipped with your computer and follow the steps in
"Before Working Inside Your Computer" on page 11. After working
inside your computer, follow the instructions in "After Working Inside
Your Computer" on page 13.
For more safety best practices, see the Regulatory Compliance
home page at dell.com/regulatory_compliance.
Your computer supports up to four memory module connectors. You can access
connectors DIMM3 and DIMM4 are located under the base cover. DIMM1 and DIMM2 are
located under the keyboard.
Procedure
1 Align the notch on the memory module with the tab on the memory-module
connector.
2 Slide the memory module into the connector at a 45-degree angle, and press the
memory module down until it clicks in place.
If you do not hear the click, remove and reinstall the memory module.
NOTE: The computer may not boot if the memory module is not installed correctly.
Postrequisites
1 Replace the battery. See "Replacing the Battery" on page 17.
2 Replace the base cover. See "Replacing the Base Cover" on page 15.
book.book Page 20 Friday, June 28, 2013 3:27 PM
Removing the Primary Hard Drive | 21
Removing the Primary Hard Drive
WARNING: Before working inside your computer, read the safety
information that shipped with your computer and follow the steps in
"Before Working Inside Your Computer" on page 11. After working
inside your computer, follow the instructions in "After Working Inside
Your Computer" on page 13.
For more safety best practices, see the Regulatory Compliance
home page at dell.com/regulatory_compliance.
CAUTION: To avoid data loss, do not remove the hard drive while the
computer is On or in Sleep state.
CAUTION: Hard drives are extremely fragile. Exercise care when
handling the hard drive.
Prerequisites
1 Remove the base cover. See "Removing the Base Cover" on page 14.
2 Remove the battery. See "Removing the Battery" on page 16.
Procedure
1 Remove the screws that secure the hard-drive assembly to the computer base.
2 Using the pull-tab, lift the hard-drive assembly off the computer base.
1 screws (4) 2 pull-tab
3 primary hard-drive assembly
1
3
2
book.book Page 21 Friday, June 28, 2013 3:27 PM
Removing the Primary Hard Drive | 22
3 Disconnect the interposer from the hard drive.
4 Remove the screws that secure the hard-drive bracket to the hard drive.
5 Lift the hard-drive bracket off the hard drive.
1 screws (4) 2 hard-drive bracket
3 hard drive 4 interposer
1
2
3
4
book.book Page 22 Friday, June 28, 2013 3:27 PM
Replacing the Primary Hard Drive | 23
Replacing the Primary Hard Drive
WARNING: Before working inside your computer, read the safety
information that shipped with your computer and follow the steps in
"Before Working Inside Your Computer" on page 11. After working
inside your computer, follow the instructions in "After Working Inside
Your Computer" on page 13.
For more safety best practices, see the Regulatory Compliance
home page at dell.com/regulatory_compliance.
CAUTION: Hard drives are extremely fragile. Exercise care when
handling the hard drive.
Procedure
1 Place the hard drive in the hard-drive bracket.
2 Align the screw holes on the hard-drive bracket with the screw holes on the
hard drive.
3 Replace the screws that secure the hard-drive bracket to the hard drive.
4 Connect the interposer to the hard drive.
5 Place the hard-drive assembly in the hard-drive bay.
6 Align the screw holes on the hard-drive assembly with the screw holes on the
computer base.
7 Replace the screws that secure the hard-drive assembly to the computer base.
Postrequisites
1 Replace the battery. See "Replacing the Battery" on page 17.
2 Replace the base cover. See "Replacing the Base Cover" on page 15.
book.book Page 23 Friday, June 28, 2013 3:27 PM
Removing the Secondary Hard Drive | 24
Removing the Secondary Hard Drive
WARNING: Before working inside your computer, read the safety
information that shipped with your computer and follow the steps in
"Before Working Inside Your Computer" on page 11. After working
inside your computer, follow the instructions in "After Working Inside
Your Computer" on page 13.
For more safety best practices, see the Regulatory Compliance
home page at dell.com/regulatory_compliance.
CAUTION: To avoid data loss, do not remove the hard drive while the
computer is On or in Sleep state.
CAUTION: Hard drives are extremely fragile. Exercise care when
handling the hard drive.
Prerequisites
1 Remove the base cover. See "Removing the Base Cover" on page 14.
2 Remove the battery. See "Removing the Battery" on page 16.
Procedure
1 Remove the screws that secure the hard-drive assembly to the computer base.
2 Using the pull-tab, gently lift the hard-drive assembly.
3 Lift the latch and disconnect the hard-drive cable from the system board.
4 Lift the hard-drive assembly off the computer base.
1 pull tab 2 screws (4)
3 secondary hard-drive assembly
1
2
3
book.book Page 24 Friday, June 28, 2013 3:27 PM
Removing the Secondary Hard Drive | 25
5 Disconnect the interposer from the hard drive.
6 Remove the screws that secure the hard-drive bracket to the hard drive.
7 Lift the hard-drive bracket off the hard drive.
1 hard-drive bracket 2 screws (4)
3 hard drive 4 interposer
1
2
3
4
book.book Page 25 Friday, June 28, 2013 3:27 PM
Replacing the Secondary Hard Drive | 26
Replacing the Secondary Hard Drive
WARNING: Before working inside your computer, read the safety
information that shipped with your computer and follow the steps in
"Before Working Inside Your Computer" on page 11. After working
inside your computer, follow the instructions in "After Working Inside
Your Computer" on page 13.
For more safety best practices, see the Regulatory Compliance
home page at dell.com/regulatory_compliance.
CAUTION: Hard drives are extremely fragile. Exercise care when
handling the hard drive.
Procedure
1 Place the hard drive into the hard-drive bracket.
2 Align the screw holes on the hard-drive bracket with the screw holes on the
hard drive.
3 Replace the screws that secure the hard-drive bracket to the hard drive.
4 Connect the interposer to the hard drive.
5 Place the hard-drive assembly in the hard-drive bay.
6 Align the screw holes on the hard-drive assembly with the screw holes on the
computer base.
7 Replace the screws that secure the hard-drive assembly to the computer base.
Postrequisites
1 Replace the battery. See "Replacing the Battery" on page 17.
2 Replace the base cover. See "Replacing the Base Cover" on page 15.
book.book Page 26 Friday, June 28, 2013 3:27 PM
Removing the Third Hard Drive (Optional) | 27
Removing the Third Hard Drive (Optional)
WARNING: Before working inside your computer, read the safety
information that shipped with your computer and follow the steps in
"Before Working Inside Your Computer" on page 11. After working
inside your computer, follow the instructions in "After Working Inside
Your Computer" on page 13.
For more safety best practices, see the Regulatory Compliance
home page at dell.com/regulatory_compliance.
CAUTION: To avoid data loss, do not remove the hard drive while the
computer is On or in Sleep state.
CAUTION: Hard drives are extremely fragile. Exercise care when
handling the hard drive.
NOTE: The media bay can accommodate an optical drive, a hard drive, or a
solid-state drive.
Prerequisites
1 Remove the base cover. See "Removing the Base Cover" on page 14.
2 Remove the battery. See "Removing the Battery" on page 16.
book.book Page 27 Friday, June 28, 2013 3:27 PM
Removing the Third Hard Drive (Optional) | 28
Procedure
1 Remove the screws that secure the tertiary hard drive assembly to the
computer base.
2 Using the pull-tab, disconnect the hard-drive cable from the system board.
3 Lift the hard-drive assembly off the computer base.
1 pull tab 2 hard-drive cable
3 screws (4) 4 tertiary hard-drive assembly
4
2
3
1
book.book Page 28 Friday, June 28, 2013 3:27 PM
Removing the Third Hard Drive (Optional) | 29
4 Disconnect the interposer from the hard drive.
5 Remove the screws that secure the hard-drive bracket to the hard drive.
6 Lift the hard-drive bracket off the hard drive.
1 screws (4) 2 hard-drive bracket
3 hard drive 4 interposer
1
2
3
4
book.book Page 29 Friday, June 28, 2013 3:27 PM
Replacing the Third Hard Drive (Optional) | 30
Replacing the Third Hard Drive (Optional)
WARNING: Before working inside your computer, read the safety
information that shipped with your computer and follow the steps in
"Before Working Inside Your Computer" on page 11. After working
inside your computer, follow the instructions in "After Working Inside
Your Computer" on page 13.
For more safety best practices, see the Regulatory Compliance
home page at dell.com/regulatory_compliance.
CAUTION: Hard drives are extremely fragile. Exercise care when
handling the hard drive.
Procedure
1 Align the screw holes on the hard-drive bracket with the screw holes on the
hard drive.
2 Replace the screws that secure the hard-drive bracket to the hard drive.
3 Connect the interposer to the hard drive.
4 Align the screw holes on the hard-drive assembly with the screw holes on the
computer base.
5 Replace the screws that secure the hard-drive assembly to the computer base.
6 Connect the hard-drive cable to the system board.
Postrequisites
1 Replace the battery. See "Replacing the Battery" on page 17.
2 Replace the base cover. See "Replacing the Base Cover" on page 15.
book.book Page 30 Friday, June 28, 2013 3:27 PM
Removing the Wireless Mini-Card | 31
Removing the Wireless Mini-Card
WARNING: Before working inside your computer, read the safety
information that shipped with your computer and follow the steps in
"Before Working Inside Your Computer" on page 11. After working
inside your computer, follow the instructions in "After Working Inside
Your Computer" on page 13.
For more safety best practices, see the Regulatory Compliance
home page at dell.com/regulatory_compliance.
Prerequisites
1 Remove the base cover. See "Removing the Base Cover" on page 14.
2 Remove the battery. See "Removing the Battery" on page 16.
Procedure
1 Locate the wirless mini-card on the computer base.
1 wireless mini-card 2 computer base
1
2
book.book Page 31 Friday, June 28, 2013 3:27 PM
Removing the Wireless Mini-Card | 32
2 Disconnect the antenna cables from the wireless mini-card.
3 Remove the screw that secures the wireless mini-card to the system board.
4 Slide and remove the wireless mini-card from the mini-card connector.
1 screw 2 antenna cables (2)
3 wireless mini-card 4 mini-card connector
1
2
3
4
book.book Page 32 Friday, June 28, 2013 3:27 PM
Replacing the Wireless Mini-Card | 33
Replacing the Wireless Mini-Card
WARNING: Before working inside your computer, read the safety
information that shipped with your computer and follow the steps in
"Before Working Inside Your Computer" on page 11. After working
inside your computer, follow the instructions in "After Working Inside
Your Computer" on page 13.
For more safety best practices, see the Regulatory Compliance
home page at dell.com/regulatory_compliance.
Procedure
CAUTION: To avoid damage, never place cables under the
wireless mini-card.
1 Align the notch on the wireless mini-card with the tab on the mini-card connector.
2 Slide the wireless mini-card, at a 45-degree angle, into the mini-card connector.
3 Press the other end of the wireless mini-card down and replace the screw that
secures the wireless mini-card to the system board.
4 Connect the antenna cables to the wireless mini-card.
The following table provides the antenna-cable color scheme for the wireless
mini-card supported by your computer.
Postrequisites
1 Replace the battery. See "Replacing the Battery" on page 17.
2 Replace the base cover. See "Replacing the Base Cover" on page 15.
Connectors on the wireless mini-card Antenna-cable color
Main WLAN + Bluetooth (white triangle) white
Auxiliary WLAN + Bluetooth (black triangle) black
book.book Page 33 Friday, June 28, 2013 3:27 PM
Removing the Processor Fan | 34
Removing the Processor Fan
WARNING: Before working inside your computer, read the safety
information that shipped with your computer and follow the steps in
"Before Working Inside Your Computer" on page 11. After working
inside your computer, follow the instructions in "After Working Inside
Your Computer" on page 13.
For more safety best practices, see the Regulatory Compliance
home page at dell.com/regulatory_compliance.
Prerequisites
1 Remove the base cover. See "Removing the Base Cover" on page 14.
2 Remove the battery. See "Removing the Battery" on page 16.
Procedure
1 Loosen the captive screws that secure the processor fan to the computer base.
2 Gently lift the fan and disconnect the fan cable from the system board.
3 Lift the fan away from the computer base.
1 captive screws (3) 2 processor fan
3 fan cable
3
2
1
book.book Page 34 Friday, June 28, 2013 3:27 PM
Replacing the Processor Fan | 35
Replacing the Processor Fan
WARNING: Before working inside your computer, read the safety
information that shipped with your computer and follow the steps in
"Before Working Inside Your Computer" on page 11. After working
inside your computer, follow the instructions in "After Working Inside
Your Computer" on page 13.
For more safety best practices, see the Regulatory Compliance
home page at dell.com/regulatory_compliance.
Procedure
1 Connect the processor-fan cable to the system board.
2 Place the processor fan in the computer base.
3 Align the captive screws on the fan with the screw holes on the computer base and
tighten the screws.
Postrequisites
1 Replace the battery. See "Replacing the Battery" on page 17.
2 Replace the base cover. See "Replacing the Base Cover" on page 15.
book.book Page 35 Friday, June 28, 2013 3:27 PM
36 | Removing the Video-card Fan
Removing the Video-card Fan
WARNING: Before working inside your computer, read the safety
information that shipped with your computer and follow the steps in
"Before Working Inside Your Computer" on page 11. After working
inside your computer, follow the instructions in "After Working Inside
Your Computer" on page 13. For additional safety best practices
information, see the Regulatory Compliance Homepage at
dell.com/regulatory_compliance.
Prerequisites
1 Remove the base cover. See "Removing the Base Cover" on page 14.
2 Remove the battery. See "Removing the Battery" on page 16.
Procedure
1 Loosen the captive-screws that secure the video-card fan to the computer base.
2 Lift the fan away from the computer base
3 Disconnect the fan cable from the system-board connector.
1 fan cable 2 screws (3)
3 fan
3
1
2
book.book Page 36 Friday, June 28, 2013 3:27 PM
Removing the Video-card Fan | 37
book.book Page 37 Friday, June 28, 2013 3:27 PM
38 | Replacing the Video-card Fan
Replacing the Video-card Fan
WARNING: Before working inside your computer, read the safety
information that shipped with your computer and follow the steps in
"Before Working Inside Your Computer" on page 11. After working
inside your computer, follow the instructions in "After Working Inside
Your Computer" on page 13. For additional safety best practices
information, see the Regulatory Compliance Homepage at
dell.com/regulatory_compliance.
Procedure
1 Connect the video-card fan cable to the system-board connector.
2 Place the video-card fan in the computer base and align the screws on the fan with
the screw holes on the computer base.
3 Tighten the captive screws that secure the fan to the computer base.
Postrequisites
1 Replace the battery. See "Replacing the Battery" on page 17.
2 Replace the base cover. See "Replacing the Base Cover" on page 15.
3 Follow the instructions in "After Working Inside Your Computer" on page 13.
book.book Page 38 Friday, June 28, 2013 3:27 PM
Removing the Processor Heat Sink | 39
Removing the Processor Heat Sink
WARNING: Before working inside your computer, read the safety
information that shipped with your computer and follow the steps in
"Before Working Inside Your Computer" on page 11. After working
inside your computer, follow the instructions in "After Working Inside
Your Computer" on page 13.
For more safety best practices, see the Regulatory Compliance
home page at dell.com/regulatory_compliance.
Prerequisites
1 Remove the base cover. See "Removing the Base Cover" on page 14.
2 Remove the battery. See "Removing the Battery" on page 16.
3 Remove the processor fan. See "Removing the Processor Fan" on page 34.
Procedure
1 In sequential order (indicated on the heat sink), loosen the captive screws that
secure the heat sink to the system board.
2 Tilt and lift the heat sink off the computer base.
1 captive screws (4) 2 processor heat sink
2
1
book.book Page 39 Friday, June 28, 2013 3:27 PM
Replacing the Processor Heat Sink | 40
Replacing the Processor Heat Sink
WARNING: Before working inside your computer, read the safety
information that shipped with your computer and follow the steps in
"Before Working Inside Your Computer" on page 11. After working
inside your computer, follow the instructions in "After Working Inside
Your Computer" on page 13.
For more safety best practices, see the Regulatory Compliance
home page at dell.com/regulatory_compliance.
Procedure
NOTE: The original thermal grease can be reused, if the original system board
and heat sink are reinstalled together. If either the video card or the heat sink
is replaced, use the thermal pad provided in the kit to make sure that thermal
conductivity is achieved.
1 Align the captive screws on the heat sink with the screw holes on the system board.
2 In sequential order (indicated on the heat sink), tighten the captive screws that
secure the heat sink to the system board.
Postrequisites
1 Replace the processor fan. See "Replacing the Processor Fan" on page 35.
2 Replace the battery. See "Replacing the Battery" on page 17.
3 Replace the base cover. See "Replacing the Base Cover" on page 15.
book.book Page 40 Friday, June 28, 2013 3:27 PM
Removing the Video-Card Heat Sink | 41
Removing the Video-Card Heat Sink
WARNING: Before working inside your computer, read the safety
information that shipped with your computer and follow the steps in
"Before Working Inside Your Computer" on page 11. After working
inside your computer, follow the instructions in "After Working Inside
Your Computer" on page 13.
For more safety best practices, see the Regulatory Compliance
home page at dell.com/regulatory_compliance.
Prerequisites
1 Remove the base cover. See "Removing the Base Cover" on page 14.
2 Remove the battery. See "Removing the Battery" on page 16.
3 Remove the video-card fan. See "Removing the Video-card Fan" on page 36.
Procedure
1 In sequential order (indicated on the heat sink), loosen the captive screws that
secure the heat sink to the system board.
2 Tilt and lift the heat sink off the system board.
1 video-card heat sink 2 captive screws (4)
2
1
book.book Page 41 Friday, June 28, 2013 3:27 PM
Replacing the Video-Card Heat Sink | 42
Replacing the Video-Card Heat Sink
WARNING: Before working inside your computer, read the safety
information that shipped with your computer and follow the steps in
"Before Working Inside Your Computer" on page 11. After working
inside your computer, follow the instructions in "After Working Inside
Your Computer" on page 13.
For more safety best practices, see the Regulatory Compliance
home page at dell.com/regulatory_compliance.
Procedure
NOTE: The original thermal grease can be reused, if the original video-card
and heat sink are reinstalled together. If either the video card or the heat sink
is replaced, use the thermal pad provided in the kit to ensure that thermal
conductivity is achieved.
1 Align the captive screws on the heat sink with the screw holes on the system board.
2 In sequential order (indicated on the heat sink), tighten the captive screws that
secure the heat sink to the system board.
Postrequisites
1 Replace the video-card fan. See "Replacing the Video-card Fan" on page 38.
2 Replace the battery. See "Replacing the Battery" on page 17.
3 Replace the base cover. See "Replacing the Base Cover" on page 15.
book.book Page 42 Friday, June 28, 2013 3:27 PM
Removing the Video Card | 43
Removing the Video Card
WARNING: Before working inside your computer, read the safety
information that shipped with your computer and follow the steps in
"Before Working Inside Your Computer" on page 11. After working
inside your computer, follow the instructions in "After Working Inside
Your Computer" on page 13.
For more safety best practices, see the Regulatory Compliance
home page at dell.com/regulatory_compliance.
Prerequisites
1 Remove the base cover. See "Removing the Base Cover" on page 14.
2 Remove the battery. See "Removing the Battery" on page 16.
3 Remove the video-card fan. See "Removing the Video-card Fan" on page 36.
4 Remove the video-card heat sink. See "Removing the Video-Card Heat Sink" on
page 41.
Procedure
1 Remove the screws that secure the video card to the system board.
2 Slide and remove the video card from the video-card connector.
1 video card 2 screws (2)
1
2
book.book Page 43 Friday, June 28, 2013 3:27 PM
Replacing the Video Card | 44
Replacing the Video Card
WARNING: Before working inside your computer, read the safety
information that shipped with your computer and follow the steps in
"Before Working Inside Your Computer" on page 11. After working
inside your computer, follow the instructions in "After Working Inside
Your Computer" on page 13.
For more safety best practices, see the Regulatory Compliance
home page at dell.com/regulatory_compliance.
Procedure
1 Align the notch on the video card with the tab on the video-card connector.
2 Insert the video card, at a 45-degree angle, into the video-card connector.
3 Press the other end of the video card down and replace the screws that secure the
video card to the system board.
Postrequisites
1 Replace the video-card heat sink. See "Replacing the Video-Card Heat Sink" on
page 42.
2 Replace the video-card fan. See "Replacing the Video-card Fan" on page 38.
3 Replace the battery. See "Replacing the Battery" on page 17.
4 Replace the base cover. See "Replacing the Base Cover" on page 15.
book.book Page 44 Friday, June 28, 2013 3:27 PM
Removing the Palm Rest | 45
Removing the Palm Rest
WARNING: Before working inside your computer, read the safety
information that shipped with your computer and follow the steps in
"Before Working Inside Your Computer" on page 11. After working
inside your computer, follow the instructions in "After Working Inside
Your Computer" on page 13.
For more safety best practices, see the Regulatory Compliance
home page at dell.com/regulatory_compliance.
Prerequisites
1 Remove the base cover. See "Removing the Base Cover" on page 14.
2 Remove the battery. See "Removing the Battery" on page 16.
3 Remove the primary hard drive. See "Removing the Primary Hard Drive" on page 21.
4 Remove the secondary hard drive. See "Removing the Secondary Hard Drive" on
page 24.
5 Remove the tertiary hard drive. See "Removing the Third Hard Drive (Optional)" on
page 27.
book.book Page 45 Friday, June 28, 2013 3:27 PM
Removing the Palm Rest | 46
Procedure
1 Lift the connector latch and, using the pull-tab, disconnect the keyboard
daughter-card cable from the system board.
2 Remove the screws that secure the palm-rest assembly to the computer base.
1 screws (22) 2 computer base
3 keyboard daughter-card cable 4 latch
2
1
3
4
book.book Page 46 Friday, June 28, 2013 3:27 PM
Removing the Palm Rest | 47
3 Using a plastic scribe, pry the palm-rest assembly from the computer base.
CAUTION: Push the palm rest down carefully to avoid scratching
the display.
4 Push down the palm-rest tabs to release them from the computer base.
1 computer base 2 palm-rest assembly
3 tabs
1
2
3
book.book Page 47 Friday, June 28, 2013 3:27 PM
Removing the Palm Rest | 48
5 Turn the computer over and open the display as far as possible.
6 Carefully lift the palm-rest assembly off the computer base and place it aside.
7 Disconnect the status-light board cable from the media-card reader.
8 Lift the palm-rest assembly off the computer base.
9 Remove the keyboard. See "Removing the Keyboard" on page 53.
10 Remove the power-button board. See "Removing the Power-Button Board" on
page 57.
11 Remove the status-light board. See "Removing the Status-Light Board" on page 60.
12 Remove the keyboard daughter board. See "Removing the Keyboard Daughter Board"
on page 63.
1 status-light board cable 2 media-card reader
3 palm-rest assembly
2
1
3
book.book Page 48 Friday, June 28, 2013 3:27 PM
Replacing the Palm Rest | 49
Replacing the Palm Rest
WARNING: Before working inside your computer, read the safety
information that shipped with your computer and follow the steps in
"Before Working Inside Your Computer" on page 11. After working
inside your computer, follow the instructions in "After Working Inside
Your Computer" on page 13.
For more safety best practices, see the Regulatory Compliance
home page at dell.com/regulatory_compliance.
Procedure
1 Replace the keyboard daughter board. See "Replacing the Keyboard Daughter Board"
on page 65.
2 Replace the status-light board. See "Replacing the Status-Light Board" on page 62.
3 Replace the power-button board. See "Replacing the Power-Button Board" on
page 59.
4 Replace the keyboard. See "Replacing the Keyboard" on page 56.
5 Connect the status-light board cable to the media-card reader.
6 Align the palm-rest assembly over the computer base and snap the palm-rest
assembly into place.
7 Close the display and turn the computer over.
8 Replace the screws that secure the palm-rest assembly to the computer base.
9 Connect the keyboard daughter-card cable to the system board and press down on
the latch to secure the cable.
Postrequisites
1 Replace the tertiary hard drive. See "Replacing the Third Hard Drive (Optional)" on
page 30.
2 Replace the secondary hard drive. See "Replacing the Secondary Hard Drive" on
page 26.
3 Replace the primary hard drive. See "Replacing the Primary Hard Drive" on page 23.
4 Replace the battery. See "Replacing the Battery" on page 17.
5 Replace the base cover. See "Replacing the Base Cover" on page 15.
book.book Page 49 Friday, June 28, 2013 3:27 PM
Removing the Memory Module(s) 1 and 2 | 50
Removing the Memory Module(s) 1 and 2
WARNING: Before working inside your computer, read the safety
information that shipped with your computer and follow the steps in
"Before Working Inside Your Computer" on page 11. After working
inside your computer, follow the instructions in "After Working Inside
Your Computer" on page 13.
For more safety best practices, see the Regulatory Compliance
home page at dell.com/regulatory_compliance.
Your computer supports up to four memory module connectors. You can access
connectors DIMM3 and DIMM4 are located under the base cover. DIMM1 and DIMM2 are
located under the keyboard.
Prerequisites
1 Remove the base cover. See "Removing the Base Cover" on page 14.
2 Remove the battery. See "Removing the Battery" on page 16.
3 Remove the primary hard drive. See "Removing the Primary Hard Drive" on page 21.
4 Remove the secondary hard drive. See "Removing the Secondary Hard Drive" on
page 24.
5 Remove the tertiary hard drive. See "Removing the Third Hard Drive (Optional)" on
page 27.
6 Follow step 1 to step 8 in "Removing the Palm Rest" on page 45.
book.book Page 50 Friday, June 28, 2013 3:27 PM
Removing the Memory Module(s) 1 and 2 | 51
Procedure
1 Using your fingertips, carefully spread apart the securing clips at the sides of the
memory-module connector until the memory module pops up.
2 Slide and remove the memory module from the memory-module connector.
1 memory-module 2 computer base
1 memory-module connector 2 securing clips (2)
3 memory module
2
1
3
2
1
book.book Page 51 Friday, June 28, 2013 3:27 PM
Replacing the Memory Module(s) 1 and 2 | 52
Replacing the Memory Module(s) 1 and 2
WARNING: Before working inside your computer, read the safety
information that shipped with your computer and follow the steps in
"Before Working Inside Your Computer" on page 11. After working
inside your computer, follow the instructions in "After Working Inside
Your Computer" on page 13.
For more safety best practices, see the Regulatory Compliance
home page at dell.com/regulatory_compliance.
Your computer supports up to four memory module connectors. You can access
connectors DIMM3 and DIMM4 are located under the base cover. DIMM1 and DIMM2 are
located under the keyboard.
Procedure
1 Align the notch on the memory module with the tab on the memory-module
connector.
2 Slide the memory module into the connector at a 45-degree angle, and press the
memory module down until it clicks in place.
If you do not hear the click, remove and reinstall the memory module.
NOTE: The computer may not boot if the memory module is not installed correctly.
Postrequisites
1 Follow step 5 to step 9 in "Replacing the Palm Rest" on page 49.
2 Replace the tertiary hard drive. See "Replacing the Third Hard Drive (Optional)" on
page 30.
3 Replace the secondary hard drive. See "Replacing the Secondary Hard Drive" on
page 26.
4 Replace the primary hard drive. See "Replacing the Primary Hard Drive" on page 23.
5 Replace the battery. See "Replacing the Battery" on page 17.
6 Replace the base cover. See "Replacing the Base Cover" on page 15.
book.book Page 52 Friday, June 28, 2013 3:27 PM
Removing the Keyboard | 53
Removing the Keyboard
WARNING: Before working inside your computer, read the safety
information that shipped with your computer and follow the steps in
"Before Working Inside Your Computer" on page 11. After working
inside your computer, follow the instructions in "After Working Inside
Your Computer" on page 13.
For more safety best practices, see the Regulatory Compliance
home page at dell.com/regulatory_compliance.
Prerequisites
1 Remove the base cover. See "Removing the Base Cover" on page 14.
2 Remove the battery. See "Removing the Battery" on page 16.
3 Remove the primary hard drive. See "Removing the Primary Hard Drive" on page 21.
4 Remove the secondary hard drive. See "Removing the Secondary Hard Drive" on
page 24.
5 Remove the tertiary hard drive. See "Removing the Third Hard Drive (Optional)" on
page 27.
6 Follow step 1 to step 8 in "Removing the Palm Rest" on page 45.
book.book Page 53 Friday, June 28, 2013 3:27 PM
Removing the Keyboard | 54
Procedure
CAUTION: The key caps on the keyboard are fragile, easily dislodged,
and time-consuming to replace. Be careful when removing and
handling the keyboard.
1 Remove the screws that secure the keyboard bracket to the palm-rest assembly.
2 Lift the latch and disconnect the keyboard-backlight cable from the keyboard
daughter board.
3 Slide the keyboard-backlight cable through the keyboard bracket.
4 Release the keyboard bracket from the tabs on the palm-rest assembly.
5 Lift the keyboard bracket off the palm-rest assembly.
1 tabs 2 screws (11)
3 keyboard bracket 4 palm-rest assembly
5 keyboard-backlight cable 6 keyboard daughter board
7 latch
6
7
3
2
5
1
4
book.book Page 54 Friday, June 28, 2013 3:27 PM
Removing the Keyboard | 55
6 Lift the latch and disconnect the keyboard cable from the keyboard daughter board.
7 Lift the keyboard at an angle and release it from the tabs on the palm-rest assembly.
1 tabs 2 keyboard
3 latch 4 keyboard cable
5 screws (2)
1
2
5
4
3
book.book Page 55 Friday, June 28, 2013 3:27 PM
Replacing the Keyboard | 56
Replacing the Keyboard
WARNING: Before working inside your computer, read the safety
information that shipped with your computer and follow the steps in
"Before Working Inside Your Computer" on page 11. After working
inside your computer, follow the instructions in "After Working Inside
Your Computer" on page 13.
For more safety best practices, see the Regulatory Compliance
home page at dell.com/regulatory_compliance.
Procedure
1 Slide the keyboard under the tabs on the palm-rest assembly.
2 Align the screw holes on the keyboard with the screw holes on the
palm-rest assembly.
3 Replace the screws that secure the keyboard to the palm-rest assembly.
4 Connect the keyboard cable to the keyboard daughter board and press down on the
latch to secure the cable.
5 Slide the keyboard-backlight cable through the keyboard bracket.
6 Slide the keyboard bracket under the tabs on the palm-rest assembly.
7 Align the screw holes on the keyboard bracket with the screw holes on the
palm-rest assembly.
8 Replace the screws that secure the keyboard bracket to the palm-rest assembly.
9 Connect the keyboard-backlight cable to the keyboard daughter board and press
down on the connector latch to secure the cable.
Postrequisites
1 Follow step 5 to step 9 in "Replacing the Palm Rest" on page 49.
2 Replace the tertiary hard drive. See "Replacing the Third Hard Drive (Optional)" on
page 30.
3 Replace the secondary hard drive. See "Replacing the Secondary Hard Drive" on
page 26.
4 Replace the primary hard drive. See "Replacing the Primary Hard Drive" on page 23.
5 Replace the battery. See "Replacing the Battery" on page 17.
6 Replace the base cover. See "Replacing the Base Cover" on page 15.
book.book Page 56 Friday, June 28, 2013 3:27 PM
Removing the Power-Button Board | 57
Removing the Power-Button Board
WARNING: Before working inside your computer, read the safety
information that shipped with your computer and follow the steps in
"Before Working Inside Your Computer" on page 11. After working
inside your computer, follow the instructions in "After Working Inside
Your Computer" on page 13.
For more safety best practices, see the Regulatory Compliance
home page at dell.com/regulatory_compliance.
Prerequisites
1 Remove the base cover. See "Removing the Base Cover" on page 14.
2 Remove the battery. See "Removing the Battery" on page 16.
3 Remove the primary hard drive. See "Removing the Primary Hard Drive" on page 21.
4 Remove the secondary hard drive. See "Removing the Secondary Hard Drive" on
page 24.
5 Remove the tertiary hard drive. See "Removing the Third Hard Drive (Optional)" on
page 27.
6 Follow step 1 to step 8 in "Removing the Palm Rest" on page 45.
book.book Page 57 Friday, June 28, 2013 3:27 PM
Removing the Power-Button Board | 58
Procedure
1 Lift the latch and disconnect the power-button cable from the status-light board.
2 Note of power-button cable routing and peel off the power-button cable from the
palm-rest assembly.
3 Remove the screws that secure the power-button board to the palm-rest assembly.
4 Lift the power-button board, along with its cable, off the palm-rest assembly.
1 power-button cable 2 palm-rest assembly
3 status-light board 4 latch
5 power-button board 6 screws (2)
6
5
3
2
1
4
book.book Page 58 Friday, June 28, 2013 3:27 PM
Replacing the Power-Button Board | 59
Replacing the Power-Button Board
WARNING: Before working inside your computer, read the safety
information that shipped with your computer and follow the steps in
"Before Working Inside Your Computer" on page 11. After working
inside your computer, follow the instructions in "After Working Inside
Your Computer" on page 13.
For more safety best practices, see the Regulatory Compliance
home page at dell.com/regulatory_compliance.
Procedure
1 Align the screw holes on the power-button board with the screw holes on the
palm-rest assembly.
2 Replace the screws that secure the power-button board to the palm-rest assembly.
3 Adhere the power-button board cable to the palm-rest assembly.
4 Connect the power-button board cable to the status-light board and press down on
the latch to secure the cable.
Postrequisites
1 Follow step 5 to step 9 in "Replacing the Palm Rest" on page 49.
2 Replace the tertiary hard drive. See "Replacing the Third Hard Drive (Optional)" on
page 30.
3 Replace the secondary hard drive. See "Replacing the Secondary Hard Drive" on
page 26.
4 Replace the primary hard drive. See "Replacing the Primary Hard Drive" on page 23.
5 Replace the battery. See "Replacing the Battery" on page 17.
6 Replace the base cover. See "Replacing the Base Cover" on page 15.
book.book Page 59 Friday, June 28, 2013 3:27 PM
Removing the Status-Light Board | 60
Removing the Status-Light Board
WARNING: Before working inside your computer, read the safety
information that shipped with your computer and follow the steps in
"Before Working Inside Your Computer" on page 11. After working
inside your computer, follow the instructions in "After Working Inside
Your Computer" on page 13.
For more safety best practices, see the Regulatory Compliance
home page at dell.com/regulatory_compliance.
Prerequisites
1 Remove the base cover. See "Removing the Base Cover" on page 14.
2 Remove the battery. See "Removing the Battery" on page 16.
3 Remove the primary hard drive. See "Removing the Primary Hard Drive" on page 21.
4 Remove the secondary hard drive. See "Removing the Secondary Hard Drive" on
page 24.
5 Remove the tertiary hard drive. See "Removing the Third Hard Drive (Optional)" on
page 27.
6 Follow step 1 to step 8 in "Removing the Palm Rest" on page 45.
book.book Page 60 Friday, June 28, 2013 3:27 PM
Removing the Status-Light Board | 61
Procedure
1 Lift the latch and disconnect the power-button board cable from the status-light
board.
2 Remove the screws that secure the status-light board to the palm-rest assembly.
3 Lift the status-light board off the palm-rest assembly.
1 screws (2) 2 power-button board cable
3 latch 4 status-light board
1
2
3
4
book.book Page 61 Friday, June 28, 2013 3:27 PM
Replacing the Status-Light Board | 62
Replacing the Status-Light Board
WARNING: Before working inside your computer, read the safety
information that shipped with your computer and follow the steps in
"Before Working Inside Your Computer" on page 11. After working
inside your computer, follow the instructions in "After Working Inside
Your Computer" on page 13.
For more safety best practices, see the Regulatory Compliance
home page at dell.com/regulatory_compliance.
Procedure
1 Align the screw holes on the status-light board with the screw holes on the
palm-rest assembly.
2 Replace the screws that secure the status-light board to the palm-rest assembly.
3 Connect the power-button board cable to the status-light board and press down on
the latch to secure the cable.
Postrequisites
1 Follow step 5 to step 9 in "Replacing the Palm Rest" on page 49.
2 Replace the tertiary hard drive. See "Replacing the Third Hard Drive (Optional)" on
page 30.
3 Replace the secondary hard drive. See "Replacing the Secondary Hard Drive" on
page 26.
4 Replace the primary hard drive. See "Replacing the Primary Hard Drive" on page 23.
5 Replace the battery. See "Replacing the Battery" on page 17.
6 Replace the base cover. See "Replacing the Base Cover" on page 15.
book.book Page 62 Friday, June 28, 2013 3:27 PM
Removing the Keyboard Daughter Board | 63
Removing the Keyboard Daughter Board
WARNING: Before working inside your computer, read the safety
information that shipped with your computer and follow the steps in
"Before Working Inside Your Computer" on page 11. After working
inside your computer, follow the instructions in "After Working Inside
Your Computer" on page 13.
For more safety best practices, see the Regulatory Compliance
home page at dell.com/regulatory_compliance.
Prerequisites
1 Remove the base cover. See "Removing the Base Cover" on page 14.
2 Remove the battery. See "Removing the Battery" on page 16.
3 Remove the primary hard drive. See "Removing the Primary Hard Drive" on page 21.
4 Remove the secondary hard drive. See "Removing the Secondary Hard Drive" on
page 24.
5 Remove the tertiary hard drive. See "Removing the Third Hard Drive (Optional)" on
page 27.
6 Follow step 1 to step 8 in "Removing the Palm Rest" on page 45.
book.book Page 63 Friday, June 28, 2013 3:27 PM
Removing the Keyboard Daughter Board | 64
Procedure
1 Lift the latch and disconnect the keyboard cable, the keyboard-backlight cable,
and the touchpad cable from the keyboard daughter board.
2 Remove the screws that secure the keyboard daughter board to the
palm-rest assembly.
3 Lift the keyboard daughter board, along with its cable, off the palm-rest assembly.
1 screws (3) 2 keyboard-backlight cable
3 keyboard cable 4 touchpad cable
5 keyboard daughter board
1
2
5
4
3
book.book Page 64 Friday, June 28, 2013 3:27 PM
Replacing the Keyboard Daughter Board | 65
Replacing the Keyboard Daughter Board
WARNING: Before working inside your computer, read the safety
information that shipped with your computer and follow the steps in
"Before Working Inside Your Computer" on page 11. After working
inside your computer, follow the instructions in "After Working Inside
Your Computer" on page 13.
For more safety best practices, see the Regulatory Compliance
home page at dell.com/regulatory_compliance.
Procedure
1 Align the screw holes on the keyboard daughter board with the screw holes on
the palm-rest assembly.
2 Replace the screws that secure the keyboard daughter board to the
palm-rest assembly.
3 Connect the keyboard cable, the keyboard-backlight cable, and the touchpad cable to
the keyboard daughter board and press down on the latches to secure the cables.
Postrequisites
1 Follow step 5 to step 9 in "Replacing the Palm Rest" on page 49.
2 Replace the tertiary hard drive. See "Replacing the Third Hard Drive (Optional)" on
page 30.
3 Replace the secondary hard drive. See "Replacing the Secondary Hard Drive" on
page 26.
4 Replace the primary hard drive. See "Replacing the Primary Hard Drive" on page 23.
5 Replace the battery. See "Replacing the Battery" on page 17.
6 Replace the base cover. See "Replacing the Base Cover" on page 15.
book.book Page 65 Friday, June 28, 2013 3:27 PM
Removing the Speakers | 66
Removing the Speakers
WARNING: Before working inside your computer, read the safety
information that shipped with your computer and follow the steps in
"Before Working Inside Your Computer" on page 11. After working
inside your computer, follow the instructions in "After Working Inside
Your Computer" on page 13.
For more safety best practices, see the Regulatory Compliance
home page at dell.com/regulatory_compliance.
Prerequisites
1 Remove the base cover. See "Removing the Base Cover" on page 14.
2 Remove the battery. See "Removing the Battery" on page 16.
3 Remove the primary hard drive. See "Removing the Primary Hard Drive" on page 21.
4 Remove the secondary hard drive. See "Removing the Secondary Hard Drive" on
page 24.
5 Remove the tertiary hard drive. See "Removing the Third Hard Drive (Optional)" on
page 27.
6 Remove the processor fan. See "Removing the Processor Fan" on page 34.
7 Remove the video-card fan. See "Removing the Video-card Fan" on page 36.
8 Remove the processor heat sink. See "Removing the Processor Heat Sink" on
page 39.
9 Remove the video-card heat sink. See "Removing the Video-Card Heat Sink" on
page 41.
10 Remove the video card. See "Removing the Video Card" on page 43.
11 Follow step 1 to step 8 in "Removing the Palm Rest" on page 45.
book.book Page 66 Friday, June 28, 2013 3:27 PM
Removing the Speakers | 67
Procedure
1 Disconnect the speaker cable from the system board.
2 Remove the screws that secure the speakers to the computer base.
3 Lift the left speaker, note the speaker-cable routing, and remove the cable from the
routing guides.
4 Lift the speakers, along with the cable, off the computer base.
1 speaker cable 2 left-speaker
3 screws (3) 4 speaker-cable routing
5 right speaker
1
3
2
4
5
book.book Page 67 Friday, June 28, 2013 3:27 PM
Replacing the Speakers | 68
Replacing the Speakers
WARNING: Before working inside your computer, read the safety
information that shipped with your computer and follow the steps in
"Before Working Inside Your Computer" on page 11. After working
inside your computer, follow the instructions in "After Working Inside
Your Computer" on page 13.
For more safety best practices, see the Regulatory Compliance
home page at dell.com/regulatory_compliance.
Procedure
1 Align the screw hole on the right speaker with the screw hole on the computer base.
2 Replace the screw that secures the right speaker to the computer base.
3 Route the speaker cable through the routing guides.
4 Align the screw holes on the left speaker with the screw holes on the computer base.
5 Replace the screws that secure the left speaker to the computer base.
6 Connect the speaker cable to the system board.
Postrequisites
1 Follow step 5 to step 9 in "Replacing the Palm Rest" on page 49.
2 Replace the video card. See "Replacing the Video Card" on page 44.
3 Replace the video-card heat sink. See "Replacing the Video-Card Heat Sink" on
page 42.
4 Replace the processor heat sink. See "Replacing the Processor Heat Sink" on page 40.
5 Replace the processor fan. See "Replacing the Processor Fan" on page 35.
6 Replace the video-card fan. See "Replacing the Video-card Fan" on page 38.
7 Replace the tertiary hard drive. See "Replacing the Third Hard Drive (Optional)" on
page 30.
8 Replace the secondary hard drive. See "Replacing the Secondary Hard Drive" on
page 26.
9 Replace the primary hard drive. See "Replacing the Primary Hard Drive" on page 23.
10 Replace the battery. See "Replacing the Battery" on page 17.
11 Replace the base cover. See "Replacing the Base Cover" on page 15.
book.book Page 68 Friday, June 28, 2013 3:27 PM
Removing the I/O Board | 69
Removing the I/O Board
WARNING: Before working inside your computer, read the safety
information that shipped with your computer and follow the steps in
"Before Working Inside Your Computer" on page 11. After working
inside your computer, follow the instructions in "After Working Inside
Your Computer" on page 13.
For more safety best practices, see the Regulatory Compliance
home page at dell.com/regulatory_compliance.
Prerequisites
1 Remove the base cover. See "Removing the Base Cover" on page 14.
2 Remove the battery. See "Removing the Battery" on page 16.
3 Remove the primary hard drive. See "Removing the Primary Hard Drive" on page 21.
4 Remove the secondary hard drive. See "Removing the Secondary Hard Drive" on
page 24.
5 Remove the tertiary hard drive. See "Removing the Third Hard Drive (Optional)" on
page 27.
6 Remove the processor fan. See "Removing the Processor Fan" on page 34.
7 Remove the video-card fan. See "Removing the Video-card Fan" on page 36.
8 Remove the processor heat sink. See "Removing the Processor Heat Sink" on
page 39.
9 Remove the video-card heat sink. See "Removing the Video-Card Heat Sink" on
page 41.
10 Remove the video card. See "Removing the Video Card" on page 43.
11 Follow step 1 to step 8 in "Removing the Palm Rest" on page 45.
book.book Page 69 Friday, June 28, 2013 3:27 PM
Removing the I/O Board | 70
Procedure
1 Disconnect the right tron-lights cable from the I/O board.
2 Remove the screws that secure the I/O board to the system board.
3 Ease the ports on the I/O board out of the slots on the computer base and lift the I/O
board off the computer base.
1 tron-lights (right) cable 2 screws (2)
3 I/O board
3
2
1
book.book Page 70 Friday, June 28, 2013 3:27 PM
Replacing the I/O Board | 71
Replacing the I/O Board
WARNING: Before working inside your computer, read the safety
information that shipped with your computer and follow the steps in
"Before Working Inside Your Computer" on page 11. After working
inside your computer, follow the instructions in "After Working Inside
Your Computer" on page 13.
For more safety best practices, see the Regulatory Compliance
home page at dell.com/regulatory_compliance.
Procedure
1 Insert the ports on the I/O board into the slots on the computer base.
2 Align the screw holes on the I/O board with the screw holes on the system board.
3 Press down on the I/O board to connect it to the system board.
4 Connect the right tron-lights cable to the I/O board.
5 Replace the screws that secure the I/O board to the system board.
Postrequisites
1 Follow step 5 to step 9 in "Replacing the Palm Rest" on page 49.
2 Replace the video card. See "Replacing the Video Card" on page 44.
3 Replace the video-card heat sink. See "Replacing the Video-Card Heat Sink" on
page 42.
4 Replace the processor heat sink. See "Replacing the Processor Heat Sink" on page 40.
5 Replace the processor fan. See "Replacing the Processor Fan" on page 35.
6 Replace the video-card fan. See "Replacing the Video-card Fan" on page 38.
7 Replace the tertiary hard drive. See "Replacing the Third Hard Drive (Optional)" on
page 30.
8 Replace the secondary hard drive. See "Replacing the Secondary Hard Drive" on
page 26.
9 Replace the primary hard drive. See "Replacing the Primary Hard Drive" on page 23.
10 Replace the battery. See "Replacing the Battery" on page 17.
11 Replace the base cover. See "Replacing the Base Cover" on page 15.
book.book Page 71 Friday, June 28, 2013 3:27 PM
Removing the Media-Card Reader | 72
Removing the Media-Card Reader
WARNING: Before working inside your computer, read the safety
information that shipped with your computer and follow the steps in
"Before Working Inside Your Computer" on page 11. After working
inside your computer, follow the instructions in "After Working Inside
Your Computer" on page 13.
For more safety best practices, see the Regulatory Compliance
home page at dell.com/regulatory_compliance.
Prerequisites
1 Remove the base cover. See "Removing the Base Cover" on page 14.
2 Remove the battery. See "Removing the Battery" on page 16.
3 Remove the primary hard drive. See "Removing the Primary Hard Drive" on page 21.
4 Remove the secondary hard drive. See "Removing the Secondary Hard Drive" on
page 24.
5 Remove the tertiary hard drive. See "Removing the Third Hard Drive (Optional)" on
page 27.
6 Remove the processor fan. See "Removing the Processor Fan" on page 34.
7 Remove the video-card fan. See "Removing the Video-card Fan" on page 36.
8 Remove the processor heat sink. See "Removing the Processor Heat Sink" on
page 39.
9 Remove the video-card heat sink. See "Removing the Video-Card Heat Sink" on
page 41.
10 Remove the video card. See "Removing the Video Card" on page 43.
11 Follow step 1 to step 8 in "Removing the Palm Rest" on page 45.
book.book Page 72 Friday, June 28, 2013 3:27 PM
Removing the Media-Card Reader | 73
Procedure
1 Lift the latches and disconnect the status-light cable and the media-card reader
cable from the media-card reader.
2 Remove the screws that secure the media-card reader to the computer base.
3 Lift the media-card reader off the computer base.
1 status-light cable 2 media-card reader cable
3 latches (2) 4 media-card reader
5 screws (3)
3
5
1
2
4
book.book Page 73 Friday, June 28, 2013 3:27 PM
Replacing the Media-Card Reader | 74
Replacing the Media-Card Reader
WARNING: Before working inside your computer, read the safety
information that shipped with your computer and follow the steps in
"Before Working Inside Your Computer" on page 11. After working
inside your computer, follow the instructions in "After Working Inside
Your Computer" on page 13.
For more safety best practices, see the Regulatory Compliance
home page at dell.com/regulatory_compliance.
Procedure
1 Align the screw holes on the media-card reader with the screw holes on the
computer base.
2 Replace the screws that secure the media-card reader to the computer base.
3 Connect the media-card reader cable and the status-light cable to the media-card
reader and press down on the latches to secure the cables.
Postrequisites
1 Follow step 5 to step 9 in "Replacing the Palm Rest" on page 49.
2 Replace the video card. See "Replacing the Video Card" on page 44.
3 Replace the video-card heat sink. See "Replacing the Video-Card Heat Sink" on
page 42.
4 Replace the processor heat sink. See "Replacing the Processor Heat Sink" on page 40.
5 Replace the processor fan. See "Replacing the Processor Fan" on page 35.
6 Replace the video-card fan. See "Replacing the Video-card Fan" on page 38.
7 Replace the tertiary hard drive. See "Replacing the Third Hard Drive (Optional)" on
page 30.
8 Replace the secondary hard drive. See "Replacing the Secondary Hard Drive" on
page 26.
9 Replace the primary hard drive. See "Replacing the Primary Hard Drive" on page 23.
10 Replace the battery. See "Replacing the Battery" on page 17.
11 Replace the base cover. See "Replacing the Base Cover" on page 15.
book.book Page 74 Friday, June 28, 2013 3:27 PM
Removing the Display Mini-Card | 75
Removing the Display Mini-Card
WARNING: Before working inside your computer, read the safety
information that shipped with your computer and follow the steps in
"Before Working Inside Your Computer" on page 11. After working
inside your computer, follow the instructions in "After Working Inside
Your Computer" on page 13.
For more safety best practices, see the Regulatory Compliance
home page at dell.com/regulatory_compliance.
Prerequisites
1 Remove the base cover. See "Removing the Base Cover" on page 14.
2 Remove the battery. See "Removing the Battery" on page 16.
3 Remove the primary hard drive. See "Removing the Primary Hard Drive" on page 21.
4 Remove the secondary hard drive. See "Removing the Secondary Hard Drive" on
page 24.
5 Remove the tertiary hard drive. See "Removing the Third Hard Drive (Optional)" on
page 27.
6 Remove the processor fan. See "Removing the Processor Fan" on page 34.
7 Remove the video-card fan. See "Removing the Video-card Fan" on page 36.
8 Remove the processor heat sink. See "Removing the Processor Heat Sink" on
page 39.
9 Remove the video-card heat sink. See "Removing the Video-Card Heat Sink" on
page 41.
10 Remove the video card. See "Removing the Video Card" on page 43.
11 Follow step 1 to step 8 in "Removing the Palm Rest" on page 45.
book.book Page 75 Friday, June 28, 2013 3:27 PM
Removing the Display Mini-Card | 76
Procedure
1 Lift the latch and disconnect the display mini-card cable from the display mini-card.
2 Remove the screw that secures the display mini-card to the system board.
3 Slide and remove the display mini-card from the mini-card connector.
1 display mini-card cable 2 latch
3 display mini-card 4 mini-card connector
5 screw
2
4
1
3
5
book.book Page 76 Friday, June 28, 2013 3:27 PM
Replacing the Display Mini-Card | 77
Replacing the Display Mini-Card
WARNING: Before working inside your computer, read the safety
information that shipped with your computer and follow the steps in
"Before Working Inside Your Computer" on page 11. After working
inside your computer, follow the instructions in "After Working Inside
Your Computer" on page 13.
For more safety best practices, see the Regulatory Compliance
home page at dell.com/regulatory_compliance.
Procedure
1 Align the notch on the display mini-card with the tab on the mini-card connector.
2 Slide the display mini-card, at a 45-degree angle, into the mini-card connector.
3 Replace the screw that secures the display mini-card to the system board.
4 Connect the display mini-card cable to the display mini-card and press down on the
latch to secure the cable.
Postrequisites
1 Follow step 5 to step 9 in "Replacing the Palm Rest" on page 49.
2 Replace the video card. See "Replacing the Video Card" on page 44.
3 Replace the video-card heat sink. See "Replacing the Video-Card Heat Sink" on
page 42.
4 Replace the processor heat sink. See "Replacing the Processor Heat Sink" on page 40.
5 Replace the processor fan. See "Replacing the Processor Fan" on page 35.
6 Replace the video-card fan. See "Replacing the Video-card Fan" on page 38.
7 Replace the tertiary hard drive. See "Replacing the Third Hard Drive (Optional)" on
page 30.
8 Replace the secondary hard drive. See "Replacing the Secondary Hard Drive" on
page 26.
9 Replace the primary hard drive. See "Replacing the Primary Hard Drive" on page 23.
10 Replace the battery. See "Replacing the Battery" on page 17.
11 Replace the base cover. See "Replacing the Base Cover" on page 15.
book.book Page 77 Friday, June 28, 2013 3:27 PM
Removing the Power-Adapter Port | 78
Removing the Power-Adapter Port
WARNING: Before working inside your computer, read the safety
information that shipped with your computer and follow the steps in
"Before Working Inside Your Computer" on page 11. After working
inside your computer, follow the instructions in "After Working Inside
Your Computer" on page 13.
For more safety best practices, see the Regulatory Compliance
home page at dell.com/regulatory_compliance.
Prerequisites
1 Remove the base cover. See "Removing the Base Cover" on page 14.
2 Remove the battery. See "Removing the Battery" on page 16.
3 Remove the primary hard drive. See "Removing the Primary Hard Drive" on page 21.
4 Remove the secondary hard drive. See "Removing the Secondary Hard Drive" on
page 24.
5 Remove the tertiary hard drive. See "Removing the Third Hard Drive (Optional)" on
page 27.
6 Remove the processor fan. See "Removing the Processor Fan" on page 34.
7 Remove the video-card fan. See "Removing the Video-card Fan" on page 36.
8 Remove the processor heat sink. See "Removing the Processor Heat Sink" on
page 39.
9 Remove the video-card heat sink. See "Removing the Video-Card Heat Sink" on
page 41.
10 Remove the video card. See "Removing the Video Card" on page 43.
11 Follow step 1 to step 8 in "Removing the Palm Rest" on page 45.
book.book Page 78 Friday, June 28, 2013 3:27 PM
Removing the Power-Adapter Port | 79
Procedure
1 Remove the screw that secures the power-adapter port bracket to the
computer base.
2 Disconnect the power-adapter port cable from the system board.
3 Lift the power-adapter port off the computer base.
1 power-adapter port bracket 2 screw
3 power-adapter port 4 power-adapter port cable
2
1
3
4
book.book Page 79 Friday, June 28, 2013 3:27 PM
Replacing the Power-Adapter Port | 80
Replacing the Power-Adapter Port
WARNING: Before working inside your computer, read the safety
information that shipped with your computer and follow the steps in
"Before Working Inside Your Computer" on page 11. After working
inside your computer, follow the instructions in "After Working Inside
Your Computer" on page 13.
For more safety best practices, see the Regulatory Compliance
home page at dell.com/regulatory_compliance.
Procedure
1 Align the power-adapter port on the slot on the computer base and slide the
power-adapter port into place.
2 Align the screw hole on the power-adapter port bracket with the screw hole on
the computer base.
3 Replace the screw that secures the power-adapter port bracket to the
computer base.
4 Connect the power-adapter port cable to the system board.
Postrequisites
1 Replace the system board. See "Replacing the System Board" on page 84.
2 Replace the speakers. See "Replacing the Speakers" on page 68.
3 Replace the display mini-card. See "Replacing the Display Mini-Card" on page 77.
4 Follow step 5 to step 9 in "Replacing the Palm Rest" on page 49.
5 Replace the video card. See "Replacing the Video Card" on page 44.
6 Replace the video-card heat sink. See "Replacing the Video-Card Heat Sink" on
page 42.
7 Replace the processor heat sink. See "Replacing the Processor Heat Sink" on page 40.
8 Replace the processor fan. See "Replacing the Processor Fan" on page 35.
9 Replace the video-card fan. See "Replacing the Video-card Fan" on page 38.
10 Replace the tertiary hard drive. See "Replacing the Third Hard Drive (Optional)" on
page 30.
11 Replace the secondary hard drive. See "Replacing the Secondary Hard Drive" on
page 26.
12 Replace the primary hard drive. See "Replacing the Primary Hard Drive" on page 23.
13 Replace the memory modules. See "Replacing the Memory Module(s) 3 and 4" on
page 20.
14 Replace the battery. See "Replacing the Battery" on page 17.
15 Replace the base cover. See "Replacing the Base Cover" on page 15.
book.book Page 80 Friday, June 28, 2013 3:27 PM
Removing the System Board | 81
Removing the System Board
WARNING: Before working inside your computer, read the safety
information that shipped with your computer and follow the steps in
"Before Working Inside Your Computer" on page 11. After working
inside your computer, follow the instructions in "After Working Inside
Your Computer" on page 13.
For more safety best practices, see the Regulatory Compliance
home page at dell.com/regulatory_compliance.
Prerequisites
1 Remove the base cover. See "Removing the Base Cover" on page 14.
2 Remove the battery. See "Removing the Battery" on page 16.
3 Remove the memory module(s) 3 and 4. See "Removing the Memory Module(s) 3 and
4" on page 18.
4 Remove the primary hard drive. See "Removing the Primary Hard Drive" on page 21.
5 Remove the secondary hard drive. See "Removing the Secondary Hard Drive" on
page 24.
6 Remove the tertiary hard drive. See "Removing the Third Hard Drive (Optional)" on
page 27.
7 Remove the wireless mini-card. See "Removing the Wireless Mini-Card" on page 31.
8 Remove the processor fan. See "Removing the Processor Fan" on page 34.
9 Remove the video-card fan. See "Removing the Video-card Fan" on page 36.
10 Remove the processor heat sink. See "Removing the Processor Heat Sink" on
page 39.
11 Remove the video-card heat sink. See "Removing the Video-Card Heat Sink" on
page 41.
12 Remove the video card. See "Removing the Video Card" on page 43.
13 Follow step 1 to step 8 in "Removing the Palm Rest" on page 45.
14 Remove the speakers. See "Removing the Speakers" on page 66.
15 Remove the memory modules(s) 1 and 2. See "Removing the Memory Module(s) 1 and
2" on page 50.
16 Remove the status-light board. See "Removing the Status-Light Board" on page 60.
17 Remove the power-button board. See "Removing the I/O Board" on page 69.
18 Remove the display mini-card. See "Removing the Display Mini-Card" on page 75.
book.book Page 81 Friday, June 28, 2013 3:27 PM
Removing the System Board | 82
Procedure
NOTE: Your computers Service Tag is located under the system badge. You must
enter the Service Tag in the BIOS after you replace the system board.
NOTE: Before disconnecting the cables from the system board, note the location of
the connectors so that you can reconnect them correctly after you replace the
system board.
1 Disconnect the display cable, display-light board cable, power-adapter port cable,
left tron-lights cable, and front tron-lights cable from the system board.
1 display cable 2 display-light board cable
3 power-adapter port cable 4 left tron-lights cables
5 front tron-lights cables
1
2
3
4
5
book.book Page 82 Friday, June 28, 2013 3:27 PM
Removing the System Board | 83
2 Remove the screws that secure the system board to the computer base.
3 Lift the system board at an angle and remove the ports on the system board from the
slots on the computer base.
4 Remove the coin-cell battery. "Removing the Coin-Cell Battery" on page 87.
5 Remove the processor. See "Removing the Processor" on page 90.
1 screws (3) 2 system board
3 computer base
1
2 3
book.book Page 83 Friday, June 28, 2013 3:27 PM
Replacing the System Board | 84
Replacing the System Board
WARNING: Before working inside your computer, read the safety
information that shipped with your computer and follow the steps in
"Before Working Inside Your Computer" on page 11. After working
inside your computer, follow the instructions in "After Working Inside
Your Computer" on page 13.
For more safety best practices, see the Regulatory Compliance
home page at dell.com/regulatory_compliance.
Procedure
1 Replace the processor. See "Replacing the Processor" on page 92.
2 Replace the coin-cell battery. See "Replacing the Coin-Cell Battery" on page 89.
3 Slide the ports on the system board into the slots on the computer base.
4 Align the screw holes on the system board with the screw holes on the
computer base.
5 Replace the screws that secure the system board to the computer base.
6 Connect the display cable, display-light board cable, power-adapter port cable,
left tron-lights cable, and front tron-lights cable to the system board.
Postrequisites
1 Replace the speakers. See "Replacing the Speakers" on page 68.
2 Replace the memory module(s) 1 and 2. "Replacing the Memory Module(s) 1 and 2" on
page 52.
3 Replace the display mini-card. See "Replacing the Display Mini-Card" on page 77.
4 Follow step 5 to step 9 in "Replacing the Palm Rest" on page 49.
5 Replace the video card. See "Replacing the Video Card" on page 44.
6 Replace the video-card heat sink. See "Replacing the Video-Card Heat Sink" on
page 42.
7 Replace the processor heat sink. See "Replacing the Processor Heat Sink" on page 40.
8 Replace the processor fan. See "Replacing the Processor Fan" on page 35.
9 Replace the video-card fan. See "Replacing the Video-card Fan" on page 38.
10 Replace the tertiary hard drive. See "Replacing the Third Hard Drive (Optional)" on
page 30.
11 Replace the secondary hard drive. See "Replacing the Secondary Hard Drive" on
page 26.
12 Replace the primary hard drive. See "Replacing the Primary Hard Drive" on page 23.
book.book Page 84 Friday, June 28, 2013 3:27 PM
Replacing the System Board | 85
13 Replace the memory modules. See "Replacing the Memory Module(s) 3 and 4" on
page 20.
14 Replace the battery. See "Replacing the Battery" on page 17.
15 Replace the base cover. See "Replacing the Base Cover" on page 15.
book.book Page 85 Friday, June 28, 2013 3:27 PM
Replacing the System Board | 86
Entering the Service Tag in the BIOS
1 Turn on the computer.
2 Press <F2> during POST to enter the system setup program.
3 Navigate to the main tab and enter the Service Tag in the Service Tag field.
book.book Page 86 Friday, June 28, 2013 3:27 PM
Removing the Coin-Cell Battery | 87
Removing the Coin-Cell Battery
WARNING: Before working inside your computer, read the safety
information that shipped with your computer and follow the steps in
"Before Working Inside Your Computer" on page 11. After working
inside your computer, follow the instructions in "After Working Inside
Your Computer" on page 13.
For more safety best practices, see the Regulatory Compliance
home page at dell.com/regulatory_compliance.
CAUTION: Removing the coin-cell battery resets the BIOS settings
to defaults. It is recommended that you note the BIOS settings before
removing the coin-cell battery.
Prerequisites
1 Remove the base cover. See "Removing the Base Cover" on page 14.
2 Remove the battery. See "Removing the Battery" on page 16.
3 Remove the primary hard drive. See "Removing the Primary Hard Drive" on page 21.
4 Remove the secondary hard drive. See "Removing the Secondary Hard Drive" on
page 24.
5 Remove the tertiary hard drive. See "Removing the Third Hard Drive (Optional)" on
page 27.
6 Remove the processor fan. See "Removing the Processor Fan" on page 34.
7 Remove the video-card fan. See "Removing the Video-card Fan" on page 36.
8 Remove the processor heat sink. See "Removing the Processor Heat Sink" on
page 39.
9 Remove the video-card heat sink. See "Removing the Video-Card Heat Sink" on
page 41.
10 Remove the video card. See "Removing the Video Card" on page 43.
11 Follow step 1 to step 8 in "Removing the Palm Rest" on page 45.
12 Remove the speakers. See "Removing the Speakers" on page 66.
13 Remove the power-button board. See "Removing the I/O Board" on page 69.
14 Remove the display mini-card. See "Removing the Display Mini-Card" on page 75.
15 Remove the system board. See "Removing the System Board" on page 81.
book.book Page 87 Friday, June 28, 2013 3:27 PM
Removing the Coin-Cell Battery | 88
Procedure
1 Using a plastic scribe, pry the coin-cell battery from the coin-cell battery socket on
the system board.
2 Lift the coin-cell battery off the system board.
1 coin-cell-battery 2 system board
2
1
book.book Page 88 Friday, June 28, 2013 3:27 PM
Replacing the Coin-Cell Battery | 89
Replacing the Coin-Cell Battery
WARNING: Before working inside your computer, read the safety
information that shipped with your computer and follow the steps in
"Before Working Inside Your Computer" on page 11. After working
inside your computer, follow the instructions in "After Working Inside
Your Computer" on page 13.
For more safety best practices, see the Regulatory Compliance
home page at dell.com/regulatory_compliance.
WARNING: The battery may explode if installed incorrectly. Replace
the battery only with the same or equivalent type. Discard used
batteries according to the manufacturers instructions.
Procedure
With the positive-side facing up, snap the coin-cell battery into the coin-cell battery socket
on the system board.
Postrequisites
1 Replace the system board. See "Replacing the System Board" on page 84.
2 Replace the speakers. See "Replacing the Speakers" on page 68.
3 Replace the display mini-card. See "Replacing the Display Mini-Card" on page 77.
4 Follow step 5 to step 9 in "Replacing the Palm Rest" on page 49.
5 Replace the video card. See "Replacing the Video Card" on page 44.
6 Replace the video-card heat sink. See "Replacing the Video-Card Heat Sink" on
page 42.
7 Replace the processor heat sink. See "Replacing the Processor Heat Sink" on page 40.
8 Replace the processor fan. See "Replacing the Processor Fan" on page 35.
9 Replace the video-card fan. See "Replacing the Video-card Fan" on page 38.
10 Replace the tertiary hard drive. See "Replacing the Third Hard Drive (Optional)" on
page 30.
11 Replace the secondary hard drive. See "Replacing the Secondary Hard Drive" on
page 26.
12 Replace the primary hard drive. See "Replacing the Primary Hard Drive" on page 23.
13 Replace the memory modules. See "Replacing the Memory Module(s) 3 and 4" on
page 20.
14 Replace the battery. See "Replacing the Battery" on page 17.
15 Replace the base cover. See "Replacing the Base Cover" on page 15.
book.book Page 89 Friday, June 28, 2013 3:27 PM
Removing the Processor | 90
Removing the Processor
WARNING: Before working inside your computer, read the safety
information that shipped with your computer and follow the steps in
"Before Working Inside Your Computer" on page 11. After working
inside your computer, follow the instructions in "After Working Inside
Your Computer" on page 13.
For more safety best practices, see the Regulatory Compliance
home page at dell.com/regulatory_compliance.
CAUTION: To prevent intermittent contact between the ZIF-socket
cam screw and the processor when removing the processor, press to
apply slight pressure to the center of the processor while turning the
cam screw.
CAUTION: To avoid damage to the processor, hold the screwdriver
perpendicular to the processor when turning the cam screw.
Prerequisites
1 Remove the base cover. See "Removing the Base Cover" on page 14.
2 Remove the battery. See "Removing the Battery" on page 16.
3 Remove the primary hard drive. See "Removing the Primary Hard Drive" on page 21.
4 Remove the secondary hard drive. See "Removing the Secondary Hard Drive" on
page 24.
5 Remove the tertiary hard drive. See "Removing the Third Hard Drive (Optional)" on
page 27.
6 Remove the processor fan. See "Removing the Processor Fan" on page 34.
7 Remove the video-card fan. See "Removing the Video-card Fan" on page 36.
8 Remove the processor heat sink. See "Removing the Processor Heat Sink" on
page 39.
9 Remove the video-card heat sink. See "Removing the Video-Card Heat Sink" on
page 41.
10 Remove the video card. See "Removing the Video Card" on page 43.
11 Follow step 1 to step 8 in "Removing the Palm Rest" on page 45.
12 Remove the speakers. See "Removing the Speakers" on page 66.
13 Remove the power-button board. See "Removing the I/O Board" on page 69.
14 Remove the display mini-card. See "Removing the Display Mini-Card" on page 75.
15 Remove the system board. See "Removing the System Board" on page 81.
16 Remove the coin-cell battery. See "Removing the Coin-Cell Battery" on page 87.
book.book Page 90 Friday, June 28, 2013 3:27 PM
Removing the Processor | 91
Procedure
1 To loosen the ZIF socket, use a small, flat-blade screwdriver and rotate the ZIF-socket
cam screw counterclockwise until it comes to the cam stop.
CAUTION: To ensure maximum cooling for the processor, do not
touch the heat-transfer areas on the processor or the heat sink.
The oils in your skin can reduce the heat transfer capability of the
thermal pads.
CAUTION: When removing the processor, lift it straight up. Be careful
not to bend the pins on the processor.
2 Lift the processor off the ZIF socket.
1 screwdriver 2 processor
3 ZIF-socket 4 ZIF-socket cam screw
3
4
2
1
book.book Page 91 Friday, June 28, 2013 3:27 PM
Replacing the Processor | 92
Replacing the Processor
WARNING: Before working inside your computer, read the safety
information that shipped with your computer and follow the steps in
"Before Working Inside Your Computer" on page 11. After working
inside your computer, follow the instructions in "After Working Inside
Your Computer" on page 13.
For more safety best practices, see the Regulatory Compliance
home page at dell.com/regulatory_compliance.
Procedure
NOTE: If a new processor is installed, you will receive a new thermal-cooling
assembly, which will include an affixed thermal pad, or you will receive a new thermal
pad along with documentation to illustrate proper installation.
1 Align the pin-1 corner of the processor with the pin-1 corner of the ZIF socket,
then place the processor in the ZIF-socket.
NOTE: The pin-1 corner of the processor has a triangle that aligns with the
triangle on the pin-1 corner of the ZIF socket. When the processor is properly
seated, all four corners are aligned at the same height. If one or more corners of
the processor are higher than the others, the processor is not seated properly.
CAUTION: To prevent intermittent contact between the ZIF-socket
cam screw and the processor when replacing the processor, press to
apply slight pressure to the center of the processor while turning the
cam screw.
CAUTION: To avoid damage to the processor, hold the screwdriver
perpendicular to the processor when turning the cam screw.
book.book Page 92 Friday, June 28, 2013 3:27 PM
Replacing the Processor | 93
2 Tighten the ZIF socket by turning the cam screw clockwise to secure the processor to
the ZIF socket.
Postrequisites
1 Replace the coin-cell battery. See "Replacing the Coin-Cell Battery" on page 89.
2 Replace the system board. See "Replacing the System Board" on page 84.
3 Replace the speakers. See "Replacing the Speakers" on page 68.
4 Replace the display mini-card. See "Replacing the Display Mini-Card" on page 77.
5 Follow step 5 to step 9 in "Replacing the Palm Rest" on page 49.
6 Replace the video card. See "Replacing the Video Card" on page 44.
7 Replace the video-card heat sink. See "Replacing the Video-Card Heat Sink" on
page 42.
8 Replace the processor heat sink. See "Replacing the Processor Heat Sink" on page 40.
9 Replace the processor fan. See "Replacing the Processor Fan" on page 35.
10 Replace the video-card fan. See "Replacing the Video-card Fan" on page 38.
11 Replace the tertiary hard drive. See "Replacing the Third Hard Drive (Optional)" on
page 30.
12 Replace the secondary hard drive. See "Replacing the Secondary Hard Drive" on
page 26.
13 Replace the primary hard drive. See "Replacing the Primary Hard Drive" on page 23.
14 Replace the memory modules. See "Replacing the Memory Module(s) 3 and 4" on
page 20.
15 Replace the battery. See "Replacing the Battery" on page 17.
1 processor 2 ZIF-socket
3 pin-1 corner 4 ZIF-socket cam screw
5 screwdriver
2
3
1
4
5
book.book Page 93 Friday, June 28, 2013 3:27 PM
Replacing the Processor | 94
16 Replace the base cover. See "Replacing the Base Cover" on page 15.
book.book Page 94 Friday, June 28, 2013 3:27 PM
Removing the Display Assembly | 95
Removing the Display Assembly
WARNING: Before working inside your computer, read the safety
information that shipped with your computer and follow the steps in
"Before Working Inside Your Computer" on page 11. After working
inside your computer, follow the instructions in "After Working Inside
Your Computer" on page 13.
For more safety best practices, see the Regulatory Compliance
home page at dell.com/regulatory_compliance.
Prerequisites
1 Remove the base cover. See "Removing the Base Cover" on page 14.
2 Remove the battery. See "Removing the Battery" on page 16.
3 Remove the primary hard drive. See "Removing the Primary Hard Drive" on page 21.
4 Remove the secondary hard drive. See "Removing the Secondary Hard Drive" on
page 24.
5 Remove the tertiary hard drive. See "Removing the Third Hard Drive (Optional)" on
page 27.
6 Remove the processor fan. See "Removing the Processor Fan" on page 34.
7 Remove the video-card fan. See "Removing the Video-card Fan" on page 36.
8 Remove the processor heat sink. See "Removing the Processor Heat Sink" on
page 39.
9 Remove the video-card heat sink. See "Removing the Video-Card Heat Sink" on
page 41.
10 Remove the video card. See "Removing the Video Card" on page 43.
11 Follow step 1 to step 8 in "Removing the Palm Rest" on page 45.
book.book Page 95 Friday, June 28, 2013 3:27 PM
Removing the Display Assembly | 96
Procedure
1 Disconnect the antenna cables from the wireless mini-card.
2 Remove the screws that secure the display assembly to the computer base.
3 Note the antenna cables routings and remove the cables from their routing guides.
1 screws (4) 2 computer base
3 antenna cables routing guide 4 antenna cable(s)(3)
1 2
3
4
book.book Page 96 Friday, June 28, 2013 3:27 PM
Removing the Display Assembly | 97
4 Turn the computer over and open the display as far as possible.
5 Disconnect the display cable, display mini-card cable, and display-light board cable
from the system board.
6 Remove the cables from their routing guides.
7 Remove the screws that secure the display assembly to the computer base.
8 Lift the display assembly off the computer base.
1 screws (3) 2 display-light board cable
3 display cable 4 latch
5 display mini-card cable
2
3
1
4
5
book.book Page 97 Friday, June 28, 2013 3:27 PM
Replacing the Display Assembly | 98
Replacing the Display Assembly
WARNING: Before working inside your computer, read the safety
information that shipped with your computer and follow the steps in
"Before Working Inside Your Computer" on page 11. After working
inside your computer, follow the instructions in "After Working Inside
Your Computer" on page 13.
For more safety best practices, see the Regulatory Compliance
home page at dell.com/regulatory_compliance.
Procedure
1 Align the screw holes on the display assembly with the screw holes on the
computer base.
2 Replace the screws that secure the display assembly to the computer base.
3 Connect the display cable, display mini-card cable, and display-light board cable
to the system board.
4 Close the display and turn the computer over.
5 Route the antenna cables through their routing guides on the computer base.
6 Replace the screws that secure the display assembly to the computer base.
7 Connect the antenna cables to the wireless mini-card.
Postrequisites
1 Follow step 5 to step 9 in "Replacing the Palm Rest" on page 49.
2 Replace the video card. See "Replacing the Video Card" on page 44.
3 Replace the video-card heat sink. See "Replacing the Video-Card Heat Sink" on
page 42.
4 Replace the processor heat sink. See "Replacing the Processor Heat Sink" on page 40.
5 Replace the processor fan. See "Replacing the Processor Fan" on page 35.
6 Replace the video-card fan. See "Replacing the Video-card Fan" on page 38.
7 Replace the tertiary hard drive. See "Replacing the Third Hard Drive (Optional)" on
page 30.
8 Replace the secondary hard drive. See "Replacing the Secondary Hard Drive" on
page 26.
9 Replace the primary hard drive. See "Replacing the Primary Hard Drive" on page 23.
10 Replace the memory modules. See "Replacing the Memory Module(s) 3 and 4" on
page 20.
11 Replace the battery. See "Replacing the Battery" on page 17.
12 Replace the base cover. See "Replacing the Base Cover" on page 15.
book.book Page 98 Friday, June 28, 2013 3:27 PM
Removing the Display Bezel | 99
Removing the Display Bezel
WARNING: Before working inside your computer, read the safety
information that shipped with your computer and follow the steps in
"Before Working Inside Your Computer" on page 11. After working
inside your computer, follow the instructions in "After Working Inside
Your Computer" on page 13.
For more safety best practices, see the Regulatory Compliance
home page at dell.com/regulatory_compliance.
Prerequisites
1 Remove the base cover. See "Removing the Base Cover" on page 14.
2 Remove the battery. See "Removing the Battery" on page 16.
3 Remove the primary hard drive. See "Removing the Primary Hard Drive" on page 21.
4 Remove the secondary hard drive. See "Removing the Secondary Hard Drive" on
page 24.
5 Remove the tertiary hard drive. See "Removing the Third Hard Drive (Optional)" on
page 27.
6 Remove the processor fan. See "Removing the Processor Fan" on page 34.
7 Remove the video-card fan. See "Removing the Video-card Fan" on page 36.
8 Remove the processor heat sink. See "Removing the Processor Heat Sink" on
page 39.
9 Remove the video-card heat sink. See "Removing the Video-Card Heat Sink" on
page 41.
10 Remove the video card. See "Removing the Video Card" on page 43.
11 Follow step 1 to step 8 in "Removing the Palm Rest" on page 45.
12 Remove the display assembly. See "Removing the Display Assembly" on page 95.
book.book Page 99 Friday, June 28, 2013 3:27 PM
Removing the Display Bezel | 100
Procedure
1 Using your fingertips, carefully pry up the inside edges of the display bezel.
2 Remove the display bezel off the display back-cover.
1 display bezel display back-cover
1
2
book.book Page 100 Friday, June 28, 2013 3:27 PM
Replacing the Display Bezel | 101
Replacing the Display Bezel
WARNING: Before working inside your computer, read the safety
information that shipped with your computer and follow the steps in
"Before Working Inside Your Computer" on page 11. After working
inside your computer, follow the instructions in "After Working Inside
Your Computer" on page 13.
For more safety best practices, see the Regulatory Compliance
home page at dell.com/regulatory_compliance.
Procedure
Align the display bezel with the display back-cover, and gently snap the display bezel
into place.
Postrequisites
1 Replace the display assembly. See "Replacing the Display Assembly" on page 98.
2 Follow step 5 to step 9 in "Replacing the Palm Rest" on page 49.
3 Replace the video card. See "Replacing the Video Card" on page 44.
4 Replace the video-card heat sink. See "Replacing the Video-Card Heat Sink" on
page 42.
5 Replace the processor heat sink. See "Replacing the Processor Heat Sink" on page 40.
6 Replace the processor fan. See "Replacing the Processor Fan" on page 35.
7 Replace the video-card fan. See "Replacing the Video-card Fan" on page 38.
8 Replace the tertiary hard drive. See "Replacing the Third Hard Drive (Optional)" on
page 30.
9 Replace the secondary hard drive. See "Replacing the Secondary Hard Drive" on
page 26.
10 Replace the primary hard drive. See "Replacing the Primary Hard Drive" on page 23.
11 Replace the memory modules. See "Replacing the Memory Module(s) 3 and 4" on
page 20.
12 Replace the battery. See "Replacing the Battery" on page 17.
13 Replace the base cover. See "Replacing the Base Cover" on page 15.
book.book Page 101 Friday, June 28, 2013 3:27 PM
Removing the Display Hinges | 102
Removing the Display Hinges
WARNING: Before working inside your computer, read the safety
information that shipped with your computer and follow the steps in
"Before Working Inside Your Computer" on page 11. After working
inside your computer, follow the instructions in "After Working Inside
Your Computer" on page 13.
For more safety best practices, see the Regulatory Compliance
home page at dell.com/regulatory_compliance.
Prerequisites
1 Remove the base cover. See "Removing the Base Cover" on page 14.
2 Remove the battery. See "Removing the Battery" on page 16.
3 Remove the primary hard drive. See "Removing the Primary Hard Drive" on page 21.
4 Remove the secondary hard drive. See "Removing the Secondary Hard Drive" on
page 24.
5 Remove the tertiary hard drive. See "Removing the Third Hard Drive (Optional)" on
page 27.
6 Remove the processor fan. See "Removing the Processor Fan" on page 34.
7 Remove the video-card fan. See "Removing the Video-card Fan" on page 36.
8 Remove the processor heat sink. See "Removing the Processor Heat Sink" on
page 39.
9 Remove the video-card heat sink. See "Removing the Video-Card Heat Sink" on
page 41.
10 Remove the video card. See "Removing the Video Card" on page 43.
11 Follow step 1 to step 8 in "Removing the Palm Rest" on page 45.
12 Remove the display assembly. See "Removing the Display Assembly" on page 95.
13 Remove the display bezel. See "Removing the Display Bezel" on page 99.
book.book Page 102 Friday, June 28, 2013 3:27 PM
Removing the Display Hinges | 103
Procedure
1 Remove the screws that secure the display hinges to the display back-cover.
2 Lift the display hinges off the display back-cover.
1 display back-cover 2 display hinges (2)
3 screws (6)
2
1
3
book.book Page 103 Friday, June 28, 2013 3:27 PM
Replacing the Display Hinges | 104
Replacing the Display Hinges
WARNING: Before working inside your computer, read the safety
information that shipped with your computer and follow the steps in
"Before Working Inside Your Computer" on page 11. After working
inside your computer, follow the instructions in "After Working Inside
Your Computer" on page 13.
For more safety best practices, see the Regulatory Compliance
home page at dell.com/regulatory_compliance.
Procedure
1 Route the display cable, display-light board cable, and antenna cable through the
routing guides on the display hinges.
2 Align the screw holes on the display hinges with the screw holes on the display
back-cover.
3 Replace the screws that secure the display hinges to the display back-cover.
Postrequisites
1 Replace the display bezel. See "Replacing the Display Bezel" on page 101.
2 Replace the display assembly. See "Replacing the Display Assembly" on page 98.
3 Follow step 5 to step 9 in "Replacing the Palm Rest" on page 49.
4 Replace the video card. See "Replacing the Video Card" on page 44.
5 Replace the video-card heat sink. See "Replacing the Video-Card Heat Sink" on
page 42.
6 Replace the processor heat sink. See "Replacing the Processor Heat Sink" on page 40.
7 Replace the processor fan. See "Replacing the Processor Fan" on page 35.
8 Replace the video-card fan. See "Replacing the Video-card Fan" on page 38.
9 Replace the tertiary hard drive. See "Replacing the Third Hard Drive (Optional)" on
page 30.
10 Replace the secondary hard drive. See "Replacing the Secondary Hard Drive" on
page 26.
11 Replace the primary hard drive. See "Replacing the Primary Hard Drive" on page 23.
12 Replace the memory modules. See "Replacing the Memory Module(s) 3 and 4" on
page 20.
13 Replace the battery. See "Replacing the Battery" on page 17.
14 Replace the base cover. See "Replacing the Base Cover" on page 15.
book.book Page 104 Friday, June 28, 2013 3:27 PM
Removing the Display Panel | 105
Removing the Display Panel
WARNING: Before working inside your computer, read the safety
information that shipped with your computer and follow the steps in
"Before Working Inside Your Computer" on page 11. After working
inside your computer, follow the instructions in "After Working Inside
Your Computer" on page 13.
For more safety best practices, see the Regulatory Compliance
home page at dell.com/regulatory_compliance.
Prerequisites
1 Remove the base cover. See "Removing the Base Cover" on page 14.
2 Remove the battery. See "Removing the Battery" on page 16.
3 Remove the primary hard drive. See "Removing the Primary Hard Drive" on page 21.
4 Remove the secondary hard drive. See "Removing the Secondary Hard Drive" on
page 24.
5 Remove the tertiary hard drive. See "Removing the Third Hard Drive (Optional)" on
page 27.
6 Remove the processor fan. See "Removing the Processor Fan" on page 34.
7 Remove the video-card fan. See "Removing the Video-card Fan" on page 36.
8 Remove the processor heat sink. See "Removing the Processor Heat Sink" on
page 39.
9 Remove the video-card heat sink. See "Removing the Video-Card Heat Sink" on
page 41.
10 Remove the video card. See "Removing the Video Card" on page 43.
11 Follow step 1 to step 8 in "Removing the Palm Rest" on page 45.
12 Remove the display assembly. See "Removing the Display Assembly" on page 95.
13 Remove the display bezel. See "Removing the Display Bezel" on page 99.
book.book Page 105 Friday, June 28, 2013 3:27 PM
Removing the Display Panel | 106
Procedure
1 Disconnect the camera cable from the camera.
2 Remove the screws that secure the display panel to the display back-cover.
3 Lift the display panel off the display back-cover.
1 display panel 2 screws (6)
3 display back-cover 4 camera cable
2
1
4
3
book.book Page 106 Friday, June 28, 2013 3:27 PM
Replacing the Display Panel | 107
Replacing the Display Panel
WARNING: Before working inside your computer, read the safety
information that shipped with your computer and follow the steps in
"Before Working Inside Your Computer" on page 11. After working
inside your computer, follow the instructions in "After Working Inside
Your Computer" on page 13.
For more safety best practices, see the Regulatory Compliance
home page at dell.com/regulatory_compliance.
Procedure
1 Align the screw holes on the display panel with the screw holes on the display
back-cover.
2 Replace the screws that secure the display panel to the display back-cover.
3 Connect the camera cable to the camera.
Postrequisites
1 Replace the display hinges. See "Replacing the Display Hinges" on page 104.
2 Replace the display bezel. See "Replacing the Display Bezel" on page 101.
3 Replace the display assembly. See "Replacing the Display Assembly" on page 98.
4 Follow step 5 to step 9 in "Replacing the Palm Rest" on page 49.
5 Replace the video card. See "Replacing the Video Card" on page 44.
6 Replace the video-card heat sink. See "Replacing the Video-Card Heat Sink" on
page 42.
7 Replace the processor heat sink. See "Replacing the Processor Heat Sink" on page 40.
8 Replace the processor fan. See "Replacing the Processor Fan" on page 35.
9 Replace the video-card fan. See "Replacing the Video-card Fan" on page 38.
10 Replace the tertiary hard drive. See "Replacing the Third Hard Drive (Optional)" on
page 30.
11 Replace the secondary hard drive. See "Replacing the Secondary Hard Drive" on
page 26.
12 Replace the primary hard drive. See "Replacing the Primary Hard Drive" on page 23.
13 Replace the memory modules. See "Replacing the Memory Module(s) 3 and 4" on
page 20.
14 Replace the battery. See "Replacing the Battery" on page 17.
15 Replace the base cover. See "Replacing the Base Cover" on page 15.
book.book Page 107 Friday, June 28, 2013 3:27 PM
Removing the Logo Board | 108
Removing the Logo Board
WARNING: Before working inside your computer, read the safety
information that shipped with your computer and follow the steps in
"Before Working Inside Your Computer" on page 11. After working
inside your computer, follow the instructions in "After Working Inside
Your Computer" on page 13.
For more safety best practices, see the Regulatory Compliance
home page at dell.com/regulatory_compliance.
Prerequisites
1 Remove the base cover. See "Removing the Base Cover" on page 14.
2 Remove the battery. See "Removing the Battery" on page 16.
3 Remove the primary hard drive. See "Removing the Primary Hard Drive" on page 21.
4 Remove the secondary hard drive. See "Removing the Secondary Hard Drive" on
page 24.
5 Remove the tertiary hard drive. See "Removing the Third Hard Drive (Optional)" on
page 27.
6 Remove the processor fan. See "Removing the Processor Fan" on page 34.
7 Remove the video-card fan. See "Removing the Video-card Fan" on page 36.
8 Remove the processor heat sink. See "Removing the Processor Heat Sink" on
page 39.
9 Remove the video-card heat sink. See "Removing the Video-Card Heat Sink" on
page 41.
10 Remove the video card. See "Removing the Video Card" on page 43.
11 Follow step 1 to step 8 in "Removing the Palm Rest" on page 45.
12 Remove the display assembly. See "Removing the Display Assembly" on page 95.
13 Remove the display bezel. See "Removing the Display Bezel" on page 99.
14 Remove the display panel. See "Removing the Display Panel" on page 105.
book.book Page 108 Friday, June 28, 2013 3:27 PM
Removing the Logo Board | 109
Procedure
1 Remove the screws that secure the logo board to the display back-cover.
2 Carefully rotate the logo board and disconnect the display light-board cables and
logo-board cable from the logo-board connectors.
3 Lift the logo board off the display back-cover.
1 screws (2) 2 logo board
3 logo-board cable 4 display-light board cables (3)
2
4
1
3
book.book Page 109 Friday, June 28, 2013 3:27 PM
Replacing the Logo Board | 110
Replacing the Logo Board
WARNING: Before working inside your computer, read the safety
information that shipped with your computer and follow the steps in
"Before Working Inside Your Computer" on page 11. After working
inside your computer, follow the instructions in "After Working Inside
Your Computer" on page 13.
For more safety best practices, see the Regulatory Compliance
home page at dell.com/regulatory_compliance.
Procedure
1 Connect the display light-board cables and logo-board cable to the logo board.
2 Carefully rotate the logo board over and align the screw holes on the logo board with
the screw holes on the display back-cover.
3 Replace the screws that secure the logo board to the display back-cover.
Postrequisites
1 Replace the display panel. See "Replacing the Display Panel" on page 107.
2 Replace the display hinges. See "Replacing the Display Hinges" on page 104.
3 Replace the display bezel. See "Replacing the Display Bezel" on page 101.
4 Replace the display assembly. See "Replacing the Display Assembly" on page 98.
5 Follow step 5 to step 9 in "Replacing the Palm Rest" on page 49.
6 Replace the video card. See "Replacing the Video Card" on page 44.
7 Replace the video-card heat sink. See "Replacing the Video-Card Heat Sink" on
page 42.
8 Replace the processor heat sink. See "Replacing the Processor Heat Sink" on page 40.
9 Replace the processor fan. See "Replacing the Processor Fan" on page 35.
10 Replace the video-card fan. See "Replacing the Video-card Fan" on page 38.
11 Replace the tertiary hard drive. See "Replacing the Third Hard Drive (Optional)" on
page 30.
12 Replace the secondary hard drive. See "Replacing the Secondary Hard Drive" on
page 26.
13 Replace the primary hard drive. See "Replacing the Primary Hard Drive" on page 23.
14 Replace the memory modules. See "Replacing the Memory Module(s) 3 and 4" on
page 20.
15 Replace the battery. See "Replacing the Battery" on page 17.
16 Replace the base cover. See "Replacing the Base Cover" on page 15.
book.book Page 110 Friday, June 28, 2013 3:27 PM
Removing the Display Mini-Card Cable | 111
Removing the Display Mini-Card Cable
WARNING: Before working inside your computer, read the safety
information that shipped with your computer and follow the steps in
"Before Working Inside Your Computer" on page 11. After working
inside your computer, follow the instructions in "After Working Inside
Your Computer" on page 13.
For more safety best practices, see the Regulatory Compliance
home page at dell.com/regulatory_compliance.
Prerequisites
1 Remove the base cover. See "Removing the Base Cover" on page 14.
2 Remove the battery. See "Removing the Battery" on page 16.
3 Remove the primary hard drive. See "Removing the Primary Hard Drive" on page 21.
4 Remove the secondary hard drive. See "Removing the Secondary Hard Drive" on
page 24.
5 Remove the tertiary hard drive. See "Removing the Third Hard Drive (Optional)" on
page 27.
6 Remove the processor fan. See "Removing the Processor Fan" on page 34.
7 Remove the video-card fan. See "Removing the Video-card Fan" on page 36.
8 Remove the processor heat sink. See "Removing the Processor Heat Sink" on
page 39.
9 Remove the video-card heat sink. See "Removing the Video-Card Heat Sink" on
page 41.
10 Remove the video card. See "Removing the Video Card" on page 43.
11 Follow step 1 to step 8 in "Removing the Palm Rest" on page 45.
12 Remove the display assembly. See "Removing the Display Assembly" on page 95.
13 Remove the display bezel. See "Removing the Display Bezel" on page 99.
14 Remove the display hinges. See "Removing the Display Hinges" on page 102.
15 Remove the display panel. See "Removing the Display Panel" on page 105.
book.book Page 111 Friday, June 28, 2013 3:27 PM
Removing the Display Mini-Card Cable | 112
Procedure
1 Remove the screw that secures the display mini-card cable to the display back-cover.
2 Peel off the display mini-card cable from the display back-cover.
3 Lift the display mini-card cable off the display back-cover.
1 display mini-card cable 2 screw
3 display back-cover
2
1
3
book.book Page 112 Friday, June 28, 2013 3:27 PM
Replacing the Display Mini-Card Cable | 113
Replacing the Display Mini-Card Cable
WARNING: Before working inside your computer, read the safety
information that shipped with your computer and follow the steps in
"Before Working Inside Your Computer" on page 11. After working
inside your computer, follow the instructions in "After Working Inside
Your Computer" on page 13.
For more safety best practices, see the Regulatory Compliance
home page at dell.com/regulatory_compliance.
Procedure
1 Adhere the display mini-card cable to the display back-cover.
2 Replace the screw that secures the display mini-card cable to the display back-cover.
Postrequisites
3 Replace the display panel. See "Replacing the Display Panel" on page 107.
4 Replace the display hinges. See "Replacing the Display Hinges" on page 104.
5 Replace the display bezel. See "Replacing the Display Bezel" on page 101.
6 Replace the display assembly. See "Replacing the Display Assembly" on page 98.
7 Follow step 5 to step 9 in "Replacing the Palm Rest" on page 49.
8 Replace the video card. See "Replacing the Video Card" on page 44.
9 Replace the video-card heat sink. See "Replacing the Video-Card Heat Sink" on
page 42.
10 Replace the processor heat sink. See "Replacing the Processor Heat Sink" on page 40.
11 Replace the processor fan. See "Replacing the Processor Fan" on page 35.
12 Replace the video-card fan. See "Replacing the Video-card Fan" on page 38.
13 Replace the tertiary hard drive. See "Replacing the Third Hard Drive (Optional)" on
page 30.
14 Replace the secondary hard drive. See "Replacing the Secondary Hard Drive" on
page 26.
15 Replace the primary hard drive. See "Replacing the Primary Hard Drive" on page 23.
16 Replace the memory modules. See "Replacing the Memory Module(s) 3 and 4" on
page 20.
17 Replace the battery. See "Replacing the Battery" on page 17.
18 Replace the base cover. See "Replacing the Base Cover" on page 15.
book.book Page 113 Friday, June 28, 2013 3:27 PM
Removing the Display-Light Boards | 114
Removing the Display-Light Boards
WARNING: Before working inside your computer, read the safety
information that shipped with your computer and follow the steps in
"Before Working Inside Your Computer" on page 11. After working
inside your computer, follow the instructions in "After Working Inside
Your Computer" on page 13.
For more safety best practices, see the Regulatory Compliance
home page at dell.com/regulatory_compliance.
Prerequisites
1 Remove the base cover. See "Removing the Base Cover" on page 14.
2 Remove the battery. See "Removing the Battery" on page 16.
3 Remove the primary hard drive. See "Removing the Primary Hard Drive" on page 21.
4 Remove the secondary hard drive. See "Removing the Secondary Hard Drive" on
page 24.
5 Remove the tertiary hard drive. See "Removing the Third Hard Drive (Optional)" on
page 27.
6 Remove the processor fan. See "Removing the Processor Fan" on page 34.
7 Remove the video-card fan. See "Removing the Video-card Fan" on page 36.
8 Remove the processor heat sink. See "Removing the Processor Heat Sink" on
page 39.
9 Remove the video-card heat sink. See "Removing the Video-Card Heat Sink" on
page 41.
10 Remove the video card. See "Removing the Video Card" on page 43.
11 Follow step 1 to step 8 in "Removing the Palm Rest" on page 45.
12 Remove the display assembly. See "Removing the Display Assembly" on page 95.
13 Remove the display bezel. See "Removing the Display Bezel" on page 99.
14 Remove the display panel. See "Removing the Display Panel" on page 105.
book.book Page 114 Friday, June 28, 2013 3:27 PM
Removing the Display-Light Boards | 115
Procedure
1 Peel the Mylar tapes that cover the display-light boards.
2 Remove the screws that secure the display-light boards to the display back-cover.
3 Lift the display-light boards off the display back-cover.
1 display back-cover 2 Mylar tapes
1 display-light boards (3) 2 screws (3)
2
1
2
1
book.book Page 115 Friday, June 28, 2013 3:27 PM
Replacing the Display-Light Boards | 116
Replacing the Display-Light Boards
WARNING: Before working inside your computer, read the safety
information that shipped with your computer and follow the steps in
"Before Working Inside Your Computer" on page 11. After working
inside your computer, follow the instructions in "After Working Inside
Your Computer" on page 13.
For more safety best practices, see the Regulatory Compliance
home page at dell.com/regulatory_compliance.
Procedure
1 Align the screw holes on the display-light boards with the screw holes on the
display back-cover.
2 Replace the screws that secure the display-light boards to the display back-cover.
3 Adhere the Mylar tapes on the display-light boards.
Postrequisites
1 Replace the logo board. See "Replacing the Logo Board" on page 110.
2 Replace the display hinges. See "Replacing the Display Hinges" on page 104.
3 Replace the display bezel. See "Replacing the Display Bezel" on page 101.
4 Replace the display assembly. See "Replacing the Display Assembly" on page 98.
5 Follow step 5 to step 9 in "Replacing the Palm Rest" on page 49.
6 Replace the video card. See "Replacing the Video Card" on page 44.
7 Replace the video-card heat sink. See "Replacing the Video-Card Heat Sink" on
page 42.
8 Replace the processor heat sink. See "Replacing the Processor Heat Sink" on page 40.
9 Replace the processor fan. See "Replacing the Processor Fan" on page 35.
10 Replace the video-card fan. See "Replacing the Video-card Fan" on page 38.
11 Replace the tertiary hard drive. See "Replacing the Third Hard Drive (Optional)" on
page 30.
12 Replace the secondary hard drive. See "Replacing the Secondary Hard Drive" on
page 26.
13 Replace the primary hard drive. See "Replacing the Primary Hard Drive" on page 23.
14 Replace the memory modules. See "Replacing the Memory Module(s) 3 and 4" on
page 20.
15 Replace the battery. See "Replacing the Battery" on page 17.
16 Replace the base cover. See "Replacing the Base Cover" on page 15.
book.book Page 116 Friday, June 28, 2013 3:27 PM
Removing the Camera | 117
Removing the Camera
WARNING: Before working inside your computer, read the safety
information that shipped with your computer and follow the steps in
"Before Working Inside Your Computer" on page 11. After working
inside your computer, follow the instructions in "After Working Inside
Your Computer" on page 13.
For more safety best practices, see the Regulatory Compliance
home page at dell.com/regulatory_compliance.
Prerequisites
1 Remove the base cover. See "Removing the Base Cover" on page 14.
2 Remove the battery. See "Removing the Battery" on page 16.
3 Remove the primary hard drive. See "Removing the Primary Hard Drive" on page 21.
4 Remove the secondary hard drive. See "Removing the Secondary Hard Drive" on
page 24.
5 Remove the tertiary hard drive. See "Removing the Third Hard Drive (Optional)" on
page 27.
6 Remove the processor fan. See "Removing the Processor Fan" on page 34.
7 Remove the video-card fan. See "Removing the Video-card Fan" on page 36.
8 Remove the processor heat sink. See "Removing the Processor Heat Sink" on
page 39.
9 Remove the video-card heat sink. See "Removing the Video-Card Heat Sink" on
page 41.
10 Remove the video card. See "Removing the Video Card" on page 43.
11 Follow step 1 to step 8 in "Removing the Palm Rest" on page 45.
12 Remove the display assembly. See "Removing the Display Assembly" on page 95.
13 Remove the display bezel. See "Removing the Display Bezel" on page 99.
book.book Page 117 Friday, June 28, 2013 3:27 PM
Removing the Camera | 118
Procedure
1 Disconnect the camera cable from the camera.
2 Remove the screw that secures the camera to the display back-cover.
3 Pry and lift the camera off the display back-cover.
1 screw 2 camera
3 camera cable 4 display back-cover
1
3
4
2
book.book Page 118 Friday, June 28, 2013 3:27 PM
Replacing the Camera | 119
Replacing the Camera
WARNING: Before working inside your computer, read the safety
information that shipped with your computer and follow the steps in
"Before Working Inside Your Computer" on page 11. After working
inside your computer, follow the instructions in "After Working Inside
Your Computer" on page 13.
For more safety best practices, see the Regulatory Compliance
home page at dell.com/regulatory_compliance.
Procedure
1 Place the camera in the display back-cover.
2 Align the screw holes on the camera with the screw holes on the display back-cover.
3 Replace the screw that secures the camera to the display back-cover.
4 Connect the camera cable to the camera.
Postrequisites
1 Replace the display hinges. See "Replacing the Display Hinges" on page 104.
2 Replace the display bezel. See "Replacing the Display Bezel" on page 101.
3 Replace the display assembly. See "Replacing the Display Assembly" on page 98.
4 Follow step 5 to step 9 in "Replacing the Palm Rest" on page 49.
5 Replace the video card. See "Replacing the Video Card" on page 44.
6 Replace the video-card heat sink. See "Replacing the Video-Card Heat Sink" on
page 42.
7 Replace the processor heat sink. See "Replacing the Processor Heat Sink" on page 40.
8 Replace the processor fan. See "Replacing the Processor Fan" on page 35.
9 Replace the video-card fan. See "Replacing the Video-card Fan" on page 38.
10 Replace the tertiary hard drive. See "Replacing the Third Hard Drive (Optional)" on
page 30.
11 Replace the secondary hard drive. See "Replacing the Secondary Hard Drive" on
page 26.
12 Replace the primary hard drive. See "Replacing the Primary Hard Drive" on page 23.
13 Replace the memory modules. See "Replacing the Memory Module(s) 3 and 4" on
page 20.
14 Replace the battery. See "Replacing the Battery" on page 17.
15 Replace the base cover. See "Replacing the Base Cover" on page 15.
book.book Page 119 Friday, June 28, 2013 3:27 PM
System Setup | 120
System Setup
Overview
Use system setup to:
Get information about the hardware installed in your computer, such as the amount
of RAM, the size of the hard drive, and so on.
Change the system setup configurations.
Set or change a user-selectable option, such as the user password, type of hard drive
installed, enabling or disabling base devices, and so on.
Entering System Setup
CAUTION: Unless you are an expert computer user, do not change
the settings in the system setup program. Certain changes can make
your computer work incorrectly.
NOTE: Before you change system setup, it is recommended that you write down
the system setup screen information for future reference.
1 Turn on (or restart) your computer.
2 During POST, when the DELL logo is displayed, watch for the F2 prompt to appear and
then press <F2> immediately.
NOTE: The F2 prompt indicates that the keyboard has initialized. This prompt
can appear very quickly, so you must watch for it, and then press <F2>. If you
press <F2> before the F2 prompt, this keystroke is lost. If you wait too long and
the operating system logo appears, continue to wait until you see the operating
systems desktop. Then, turn off your computer and try again.
book.book Page 120 Friday, June 28, 2013 3:27 PM
System Setup | 121
System Setup Screens
The system setup screen displays current or changeable configuration information for
your computer. Information on the screen is divided into three areas: the setup item,
active help screen, and key functions.
System Setup Options
NOTE: Depending on your computer and installed devices, the items listed in this
section may appear, or may not appear exactly as listed.
Setup Item This field appears on the left
side of the system setup window. This field is
a scrollable list containing features that
define the configuration of your computer,
including installed hardware, power
conservation, and security features.
Scroll up and down the list with the up- and
down-arrow keys. As an option is
highlighted, the Help Screen displays
more information about that option and
available settings.
Help Screen This field appears on
the right side of the system setup
window and contains information about
each option listed in the Setup Item. In
this field you can view information about
your computer and make changes to your
current settings.
Press the up- and down-arrow keys to
highlight an option. Press <Enter> to
make that selection active and return to
the Setup Item.
NOTE: Not all settings listed in the
Setup Item are changeable.
Key Functions This field appears below the Help Screen and lists keys and their
functions within the active system setup field.
Main Menu
System Time (hh:mm:ss) Displays the system time.
System Date (mm/dd/yyyy) Displays the system date.
BIOS Version Displays the BIOS version.
Product Name Displays the model number of your
computer.
Service Tag Displays the service tag of your computer.
Asset Tag Displays the Asset Tag of your computer.
CPU Type Displays the type of processor installed.
CPU Speed Displays the speed of the processor.
CPU ID Displays the processor identification value.
CPU Cache
L1 Cache Displays the processors L1 cache size.
book.book Page 121 Friday, June 28, 2013 3:27 PM
System Setup | 122
L2 Cache Displays the processors L2 cache size.
L3 Cache Displays the processors L3 cache size.
Integrated Graphics Displays the integrated graphics.
Discrete Graphics 1 Displays the first discrete graphics installed
on your computer.
Discrete Graphics 2 Displays the second discrete graphics
installed on your computer.
Fixed HDD Displays the type of hard drive installed.
SATA ODD Displays the type of optical drive installed.
Second HDD Displays the type of secondary hard drive
installed.
eSATA Device Displays the type of eSATA device installed.
mSATA Device Displays the type of mSATA device installed.
AC Adapter Type Displays the type of AC adapter connected
to your computer.
Total Memory Displays the total memory available in your
computer.
Memory Bank 0 Displays the memory size installed in DIMM
0.
Memory Bank 1 Displays the memory size installed in DIMM
1.
Advanced Menu
Intel(R) SpeedStep Allows you to enable or disable the Intel
SpeedStep technology. Disabling this
feature may improve performance, but will
greatly reduce battery life.
Virtualization Allows you to enable or disable the Intel
Virtualization technology.
Integrated NIC Allows you to enable or disable the on-board
LAN controller.
Disabled: Internal LAN is disabled and is
not visible to the operating system.
Enabled: Internal LAN is enabled.
Main Menu
book.book Page 122 Friday, June 28, 2013 3:27 PM
System Setup | 123
USB Emulation Allows you to enable or disable the USB
emulation feature. This feature defines how
the BIOS, in the absence of a USB-aware
operating system, handles USB devices.
USB emulation is always enabled during
POST.
NOTE: You cannot boot any type of USB
device (floppy, hard drive, or memory key)
when this option is off.
USB Powershare Allows you to charge USB devices when the
computer is turned off or in standby mode.
AC Only: Charge USB devices when
connected to AC adapter only.
AC and Battery: Charge USB devices
when connected to AC adapter and
when the computer is running on
battery.
Disabled: Disables USB PowerShare.
USB Wake Support Allows you to enable USB devices to wake
the computer from standby or to disable the
USB wake support feature.
NOTE: If USB Powershare is enabled, a
device connected to the USB Powershare
connector may not wake the computer.
SATA Operation Allows you to configure the operating mode
of the integrated SATA hard drive controller.
AHCI: SATA is configured for AHCI
mode.
RAID: STAT is configured for RAID mode.
Adapter Warnings Allows you to choose if the computer should
display warning messages when you use AC
adapters that are not supported by your
computer.
Enabled: BIOS will detect unsupported AC
adapters and display an error on the screen.
Function Key Behavior Allows you to set function key or
multimedia key as the default function key
behavior.
Touchpad Backlight Allows you to set the touchpad backlight to
be on or in auto mode.
Advanced Menu
book.book Page 123 Friday, June 28, 2013 3:27 PM
System Setup | 124
Battery Health Displays the battery health.
USB debug Allows you to enable or disable this port for
Windows debugging.
External USB Ports Allows you to disable or enable the external
USB ports.
Advanced MenuPerformance Options
CPU Turbo Mode Allows you to disable or enable the
processor turbo mode.
Overclocking Feature Allows you to disable or enable the global
overclocking feature.
Disabled: The overclocking feature is
disabled.
Enabled: Displays additional
overclocking options.
Non-Turbo Flex Support Allows you to enable or disable non-turbo
flex support.
Flex Ratio Override Allows you to set the flex ratio override
value.
Extreme Edition Allows you to disable or choose BIOS or
cTDP.
Extreme Edition Core Ratio Limits Allows you to set the extreme edition core
ratio limit.
Override Turbo Settings Allows you to enable or disable the override
turbo settings.
Long Duration PWR Limit Allows you to set the turbo mode long
duration power limit.
Long Duration Time Window Allows you to set the turbo mode time 1
value in seconds.
Set Short Duration PWR Limit Allows you to enable or disable short
duration power limit.
Set Short Duration PWR Limit Options Allows you to set the turbo mode power
limit 2value in watts.
Bus Clock
Current Frequency Displays the current bus clock frequency.
Advanced Menu
book.book Page 124 Friday, June 28, 2013 3:27 PM
System Setup | 125
New Frequency in 10KHz increments Allows you to set the bus clock frequency in
increments of 10KHz.
Apply New Bus Clock Frequency Applies the new bus clock frequency
immediately, temporarily, or permanently.
GT Overclocking Frequency Allows you to set the GT Overclocking
frequency.
Memory Frequency Allows you to set memory frequency.
DIMM Profile (XMP) Allows you to configure different XMP
options.
Wireless Menu
Bluetooth Allows you to enable or disable the internal
Bluetooth device.
Disabled: The internal Bluetooth device
is disabled and is not visible to the
operating system.
Enabled: The internal Bluetooth device is
enabled.
Wireless Network Allows you to enable or disable the internal
wireless device.
Disabled: The internal wireless device is
disabled and is not visible to the
operating system.
Enabled: The internal wireless device is
enabled.
DMC Allows you to enable or disable the internal
DMC device.
Wireless Switch/Hotkey Allows you to disable all internal wireless
devices.
Advanced MenuPerformance Options
book.book Page 125 Friday, June 28, 2013 3:27 PM
System Setup | 126
Security Menu
Admin Password Displays if the administrator password is
clear or set.
System Password Displays if the system password is clear or
set.
Service Tag Displays the service tag of the computer
when the service tag is present.
Displays a field to input the service tag
manually when the service tag is absent.
Admin Password Allows you to set the administrator
password. The administrator password
controls access to the system setup utility.
System Password Allows you to set the system password. The
system password controls access to the
computer at boot.
Computrace Allows you to disable, activate, or deactivate
Computrace security feature.
Boot Menu
Use the up or down arrow keys to change the boot device priority. You can choose from:
Hard Drive
USB Storage
CD/DVD/BD
Removal Devices
Network
book.book Page 126 Friday, June 28, 2013 3:27 PM
System Setup | 127
Exit Menu
Exit Saving Changes Allows you to exit System Setup and save
your changes to CMOS.
Save Change Without Exit Allows you to remain in System Setup and
save your changes to CMOS.
Exit Discarding Changes Allows you to exit System Setup and load
previous values from CMOS for all Setup
items.
Load Optimal Defaults Allows you to load default values for all
Setup items.
Discard Changes Allows you to load previous values from
CMOS for all Setup items.
book.book Page 127 Friday, June 28, 2013 3:27 PM
Flashing the BIOS | 128
Flashing the BIOS
You may need to flash (update) the BIOS when an update is available or when you replace
the system board. To flash the BIOS:
1 Turn on the computer.
2 Go to dell.com/support.
3 If you have your computer's Service Tag, type your computer's Service Tag and
click Submit.
If you do not have your computer's Service Tag, click Detect Service Tag to allow
automatic detection of the Service Tag.
NOTE: If the Service Tag cannot be detected automatically, select your product
under the product categories.
4 Click Drivers and Downloads.
5 In the Operating System drop-down, select the operating system installed on
your computer.
6 Click BIOS.
7 Click Download File to download the latest version of the BIOS for your computer.
8 On the next page, select Single-file download and click Continue.
9 Save the file and once the download is complete, navigate to the folder where you
saved the BIOS update file.
10 Double-click the BIOS update file icon and follow the instructions on the screen.
book.book Page 128 Friday, June 28, 2013 3:27 PM
S-ar putea să vă placă și
- VIRUS MIDI System Exclusive Implementation GuideDocument24 paginiVIRUS MIDI System Exclusive Implementation Guidepassme369Încă nu există evaluări
- EE264 w2015 Final Project HermanDocument4 paginiEE264 w2015 Final Project Hermanpassme369Încă nu există evaluări
- Test 2Document1 paginăTest 2passme369Încă nu există evaluări
- VOLTERRA 2010 Dafx NovakDocument4 paginiVOLTERRA 2010 Dafx Novakpassme369Încă nu există evaluări
- Q& A Session 01 - NoisiaDocument18 paginiQ& A Session 01 - Noisiapanner_23Încă nu există evaluări
- Q Amp A Session 01 NoisiaDocument18 paginiQ Amp A Session 01 Noisiapassme369Încă nu există evaluări
- Image AnalogiesDocument14 paginiImage Analogiespassme369Încă nu există evaluări
- Time WalkerDocument1 paginăTime Walkerpassme369Încă nu există evaluări
- WhatsApp Security WhitepaperDocument9 paginiWhatsApp Security WhitepaperGreg BroilesÎncă nu există evaluări
- Surface Roughness of Thin Gold Films and Its Effects On The Proton Energy Loss StragglingDocument4 paginiSurface Roughness of Thin Gold Films and Its Effects On The Proton Energy Loss Stragglingpassme369Încă nu există evaluări
- 665 Volterra 2008 PDFDocument50 pagini665 Volterra 2008 PDFpassme369100% (1)
- Design and Properties of FIR FiltersDocument67 paginiDesign and Properties of FIR FiltersJohn NashÎncă nu există evaluări
- Magnetic Tape Manual 1Document128 paginiMagnetic Tape Manual 1passme369Încă nu există evaluări
- Waveshapesynth 4upDocument8 paginiWaveshapesynth 4uppassme369Încă nu există evaluări
- Chapter 14 Hilbert FilterDocument58 paginiChapter 14 Hilbert Filterpassme369Încă nu există evaluări
- Fractal Audio Systems MIMIC (TM) TechnologyDocument11 paginiFractal Audio Systems MIMIC (TM) Technology55barÎncă nu există evaluări
- Molecules of Emotion: How Biochemicals Impact FeelingsDocument4 paginiMolecules of Emotion: How Biochemicals Impact Feelingsmeliancurtean4659100% (2)
- Mateer ThesisDocument340 paginiMateer Thesispassme369Încă nu există evaluări
- 499 Poster FinalDocument2 pagini499 Poster Finalpassme369Încă nu există evaluări
- 499 Poster FinalDocument2 pagini499 Poster Finalpassme369Încă nu există evaluări
- 125-Classes of FireDocument4 pagini125-Classes of FireMrinal Kanti RoyÎncă nu există evaluări
- AKG C414 B Xls XlII ServiceDocument3 paginiAKG C414 B Xls XlII Servicepassme369Încă nu există evaluări
- Des MethodDocument60 paginiDes MethodCaroline SimpkinsÎncă nu există evaluări
- 499 Poster FinalDocument2 pagini499 Poster Finalpassme369Încă nu există evaluări
- RF 1Document31 paginiRF 1passme369Încă nu există evaluări
- Analysis/Synthesis Comparison: Organised Sound November 2000Document30 paginiAnalysis/Synthesis Comparison: Organised Sound November 2000passme369Încă nu există evaluări
- Selection and Location of Fire DetectorsDocument4 paginiSelection and Location of Fire DetectorsakramhomriÎncă nu există evaluări
- Standards for Interagency Hotshot Crew Operations GuideDocument41 paginiStandards for Interagency Hotshot Crew Operations Guidepassme369Încă nu există evaluări
- Samsung DVD v6700 Xsa-BmDocument53 paginiSamsung DVD v6700 Xsa-Bmpassme369Încă nu există evaluări
- Open-Source Matlab Tools For Interpolation of Sdif Sinusoidal Synthesis ParametersDocument4 paginiOpen-Source Matlab Tools For Interpolation of Sdif Sinusoidal Synthesis Parameterspassme369Încă nu există evaluări
- The Subtle Art of Not Giving a F*ck: A Counterintuitive Approach to Living a Good LifeDe la EverandThe Subtle Art of Not Giving a F*ck: A Counterintuitive Approach to Living a Good LifeEvaluare: 4 din 5 stele4/5 (5784)
- The Little Book of Hygge: Danish Secrets to Happy LivingDe la EverandThe Little Book of Hygge: Danish Secrets to Happy LivingEvaluare: 3.5 din 5 stele3.5/5 (399)
- Hidden Figures: The American Dream and the Untold Story of the Black Women Mathematicians Who Helped Win the Space RaceDe la EverandHidden Figures: The American Dream and the Untold Story of the Black Women Mathematicians Who Helped Win the Space RaceEvaluare: 4 din 5 stele4/5 (890)
- Shoe Dog: A Memoir by the Creator of NikeDe la EverandShoe Dog: A Memoir by the Creator of NikeEvaluare: 4.5 din 5 stele4.5/5 (537)
- Grit: The Power of Passion and PerseveranceDe la EverandGrit: The Power of Passion and PerseveranceEvaluare: 4 din 5 stele4/5 (587)
- Elon Musk: Tesla, SpaceX, and the Quest for a Fantastic FutureDe la EverandElon Musk: Tesla, SpaceX, and the Quest for a Fantastic FutureEvaluare: 4.5 din 5 stele4.5/5 (474)
- The Yellow House: A Memoir (2019 National Book Award Winner)De la EverandThe Yellow House: A Memoir (2019 National Book Award Winner)Evaluare: 4 din 5 stele4/5 (98)
- Team of Rivals: The Political Genius of Abraham LincolnDe la EverandTeam of Rivals: The Political Genius of Abraham LincolnEvaluare: 4.5 din 5 stele4.5/5 (234)
- Never Split the Difference: Negotiating As If Your Life Depended On ItDe la EverandNever Split the Difference: Negotiating As If Your Life Depended On ItEvaluare: 4.5 din 5 stele4.5/5 (838)
- The Emperor of All Maladies: A Biography of CancerDe la EverandThe Emperor of All Maladies: A Biography of CancerEvaluare: 4.5 din 5 stele4.5/5 (271)
- A Heartbreaking Work Of Staggering Genius: A Memoir Based on a True StoryDe la EverandA Heartbreaking Work Of Staggering Genius: A Memoir Based on a True StoryEvaluare: 3.5 din 5 stele3.5/5 (231)
- Devil in the Grove: Thurgood Marshall, the Groveland Boys, and the Dawn of a New AmericaDe la EverandDevil in the Grove: Thurgood Marshall, the Groveland Boys, and the Dawn of a New AmericaEvaluare: 4.5 din 5 stele4.5/5 (265)
- The Hard Thing About Hard Things: Building a Business When There Are No Easy AnswersDe la EverandThe Hard Thing About Hard Things: Building a Business When There Are No Easy AnswersEvaluare: 4.5 din 5 stele4.5/5 (344)
- On Fire: The (Burning) Case for a Green New DealDe la EverandOn Fire: The (Burning) Case for a Green New DealEvaluare: 4 din 5 stele4/5 (72)
- The World Is Flat 3.0: A Brief History of the Twenty-first CenturyDe la EverandThe World Is Flat 3.0: A Brief History of the Twenty-first CenturyEvaluare: 3.5 din 5 stele3.5/5 (2219)
- The Unwinding: An Inner History of the New AmericaDe la EverandThe Unwinding: An Inner History of the New AmericaEvaluare: 4 din 5 stele4/5 (45)
- The Gifts of Imperfection: Let Go of Who You Think You're Supposed to Be and Embrace Who You AreDe la EverandThe Gifts of Imperfection: Let Go of Who You Think You're Supposed to Be and Embrace Who You AreEvaluare: 4 din 5 stele4/5 (1090)
- The Sympathizer: A Novel (Pulitzer Prize for Fiction)De la EverandThe Sympathizer: A Novel (Pulitzer Prize for Fiction)Evaluare: 4.5 din 5 stele4.5/5 (119)
- Her Body and Other Parties: StoriesDe la EverandHer Body and Other Parties: StoriesEvaluare: 4 din 5 stele4/5 (821)
- Tems Discovery Network 10.0 DatasheetDocument2 paginiTems Discovery Network 10.0 DatasheetThuan NguyenÎncă nu există evaluări
- VB.Net - Variables and Data TypesDocument17 paginiVB.Net - Variables and Data TypesAnne Margaret LarcenaÎncă nu există evaluări
- BTS Mini Link and Maintenance IssueDocument6 paginiBTS Mini Link and Maintenance IssuenarayanbscribidÎncă nu există evaluări
- ICT Officer (Infra) Profile: Various Locations Grade: Junior (P2) and Mid (P3) Level PositionsDocument2 paginiICT Officer (Infra) Profile: Various Locations Grade: Junior (P2) and Mid (P3) Level Positionsسعيد نورحوسين اخمدÎncă nu există evaluări
- Minimum Automotive Quality Management System Requirements For Sub-Tier Suppliers - AUG 14 PDFDocument9 paginiMinimum Automotive Quality Management System Requirements For Sub-Tier Suppliers - AUG 14 PDFFer Jesus Nieves UribeÎncă nu există evaluări
- FRAMME FeaDefOverDocument11 paginiFRAMME FeaDefOverJoseÎncă nu există evaluări
- PM - Clinic D375A-5Document6 paginiPM - Clinic D375A-5Lucio ValderramaÎncă nu există evaluări
- Astm D-1298-85Document8 paginiAstm D-1298-85Juan Camilo RuizÎncă nu există evaluări
- GKE IMS PresentationDocument36 paginiGKE IMS PresentationG.K. EngineersÎncă nu există evaluări
- Service Strategy Itil v3Document1 paginăService Strategy Itil v3Noshaba MalikÎncă nu există evaluări
- Skyjack-33n 4534Document16 paginiSkyjack-33n 4534Patrick AddisonÎncă nu există evaluări
- 8BK80 ModifiedDocument57 pagini8BK80 Modifiedrohitvdave5250% (2)
- FP200 FR Expanding Foam: AbescoDocument2 paginiFP200 FR Expanding Foam: AbescoIrfan AliÎncă nu există evaluări
- Engine Brake Design and Function in OlvoDocument9 paginiEngine Brake Design and Function in OlvoMohan PreethÎncă nu există evaluări
- ABB Duty Selector SwithDocument68 paginiABB Duty Selector SwithfayasÎncă nu există evaluări
- Hi-Line Hippo ConnectorsDocument6 paginiHi-Line Hippo ConnectorsTonyÎncă nu există evaluări
- Sandvik TH540 technical specificationDocument3 paginiSandvik TH540 technical specificationSriram NambiÎncă nu există evaluări
- Log Book (1) FormsDocument7 paginiLog Book (1) Formsmauigenffengfeng89Încă nu există evaluări
- Hilallogcat Tvbox Sem LogDocument33 paginiHilallogcat Tvbox Sem LogHilal InanÎncă nu există evaluări
- Nonfunctional Requirements (System Qualities) Agile Style: by Dean Leffingwell and Ryan Shriver Agile 2010 Orlando, FLDocument44 paginiNonfunctional Requirements (System Qualities) Agile Style: by Dean Leffingwell and Ryan Shriver Agile 2010 Orlando, FLFernando Carvalho100% (1)
- S SRM 90350 KW BrochureDocument62 paginiS SRM 90350 KW BrochureLAURA VANESA HERREROS QUISPE100% (2)
- FM SPECIALIST Proposal 2022 - USMDocument11 paginiFM SPECIALIST Proposal 2022 - USMhamzahÎncă nu există evaluări
- BS en 13892-5-2003Document14 paginiBS en 13892-5-2003Claudia Carhuani100% (1)
- UTD Communications Management Plan TemplateDocument9 paginiUTD Communications Management Plan Templatethi.morÎncă nu există evaluări
- mr2940 Ea10822ca5Document7 paginimr2940 Ea10822ca5heribertosfaÎncă nu există evaluări
- 6G Technology - PPSXDocument15 pagini6G Technology - PPSXRamya reddyÎncă nu există evaluări
- VCB Operating InstructionsDocument24 paginiVCB Operating Instructionssilviolima34Încă nu există evaluări
- Introduction To The G7 Proofing and Printing System Calibration MethodologyDocument6 paginiIntroduction To The G7 Proofing and Printing System Calibration MethodologySappiETCÎncă nu există evaluări
- 4G Lte and Ims: Network Performance ManagementDocument3 pagini4G Lte and Ims: Network Performance ManagementAntoci MarianÎncă nu există evaluări
- Certification Paths by CredentialDocument16 paginiCertification Paths by CredentialFelipe SousaÎncă nu există evaluări