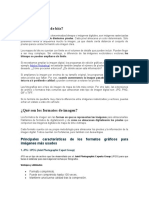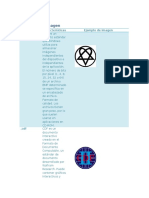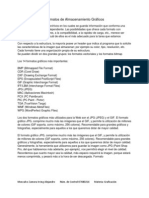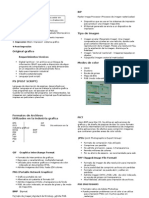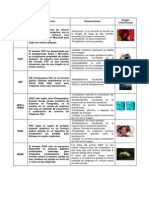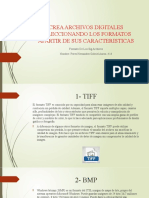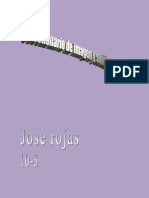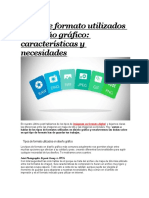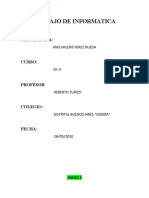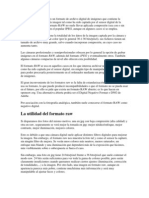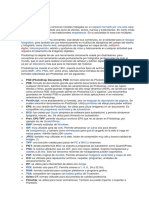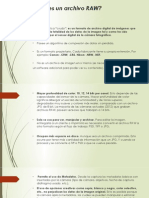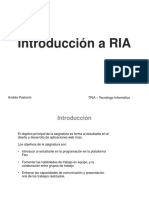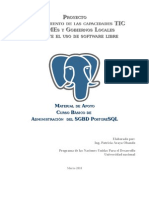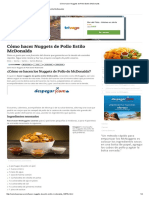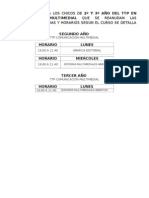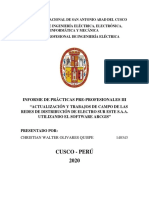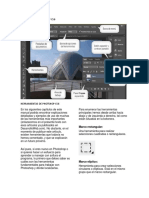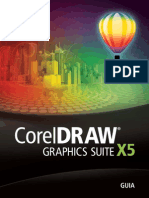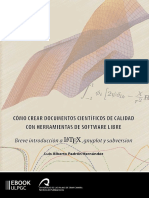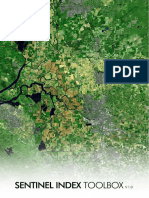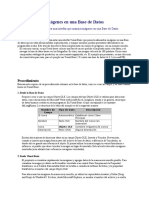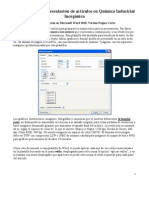Documente Academic
Documente Profesional
Documente Cultură
PDF Curso Gimp 1 Parte
Încărcat de
Mariela Kolb0 evaluări0% au considerat acest document util (0 voturi)
37 vizualizări17 paginiTitlu original
PDF Curso Gimp 1 Parte Copy
Drepturi de autor
© © All Rights Reserved
Formate disponibile
PDF, TXT sau citiți online pe Scribd
Partajați acest document
Partajați sau inserați document
Vi se pare util acest document?
Este necorespunzător acest conținut?
Raportați acest documentDrepturi de autor:
© All Rights Reserved
Formate disponibile
Descărcați ca PDF, TXT sau citiți online pe Scribd
0 evaluări0% au considerat acest document util (0 voturi)
37 vizualizări17 paginiPDF Curso Gimp 1 Parte
Încărcat de
Mariela KolbDrepturi de autor:
© All Rights Reserved
Formate disponibile
Descărcați ca PDF, TXT sau citiți online pe Scribd
Sunteți pe pagina 1din 17
Gimp 2
Marcelino Marcos Carrasco
Departamento de Tecnologa
Curso 2008/09
Curso de
tratamiento de
imgenes con
Marcelino Marcos Carrasco Departamento de Tecnologa
ndice: Pg
1- Formatos de imgenes..................................................................... 3
2- Introduccin al Gimp. ..................................................................... 11
3- Gimp: Herramientas de seleccin. ................................................ 13
4- Gimp: Herramientas de transformacin. ...................................... 15
5- Gimp: Herramientas de pintura. .................................................... 18
6- Gimp: Herramientas de color......................................................... 19
7- Gimp: Capas.................................................................................... 22
8- Ejercicios de aplicacin. ................................................................ 32
2
Marcelino Marcos Carrasco Departamento de Tecnologa
1. FORMATOS DE IMGENES .
Los formatos de las imgenes son las diferentes formas de almacenar
digitalmente los datos relativos a una imagen.
1.1. Formatos vectoriales y mapa de bits .
Las imgenes digitales pueden ser mapa de bits o vectoriales.
Tipos de Imgenes:
A) Vectoriales :
Las imgenes vectoriales son grficos formados a base de curvas y
lneas a travs de elementos geomtricos definidos como vectores. La
gran ventaja de las imgenes vectoriales es que no sufren prdida de
resolucin al producirse una ampliacin de los mismos. Se utiliza mucho para
trabajos de rotulacin, iconos, dibujos tcnicos, logotipos de empresa etc.
Las imgenes vectoriales ocupan poco espacio (poco peso) en
comparacin con las de mapa de bits, pero no se puede trabajar pxel a pxel.
Algunas aplicaciones con las que se pueden crear imgenes vectoriales son
Autocad, Qcad, CorelDraw...
B) Mapa de bits:
Los archivos de las imgenes se guardan normalmente en forma de
mapa de bits o mosaico de pxeles. Cada pxel guarda la informacin de color
de la parte de imagen que ocupa. Este tipo de imgenes son las que crean los
escneres y las cmaras digitales. Tambin son las que se crean con
aplicaciones como Paint, Photoshop y Gimp. Esta clase de archivos ocupan
mucha ms memoria que las imgenes vectoriales. El principal inconveniente
que presentan esta clase de archivos es el de la ampliacin. Cuando un archivo
se amplia mucho, se distorsiona la imagen mostrndose el mosaico "los
3
Marcelino Marcos Carrasco Departamento de Tecnologa
pxeles" y una degradacin en los colores llegando al efecto pixelado, debido a
la deformacin de la fotografa. Ventaja: se puede trabajar pxel a pxel (til pa
retoques p.j.).
Si ampliamos mucho una zona de la imagen de arriba, vemos cmo se
ve el pixelado. Esto es un imagen de mapa de bits.
1.2. Compresin de los archivos digitales.
Los formatos de archivos digitales almacenan la informacin codificando
toda la imagen cada pxel de forma individual, esto ocasiona que el archivo
pese mucho (ocupa mucho espacio en memoria) y no pierda ninguna clase de
informacin.
Las cmaras digitales suelen realizar una forma de compresin del
archivo para reducir el tamao del mismo, eliminan lo que carece de valor, pero
una vez se visualiza de nuevo la imagen, el proceso de compresin se invierte.
4
Marcelino Marcos Carrasco Departamento de Tecnologa
Existen diferentes clases de archivos digitales, unos sufren prdida de
calidad y otros no.
A) Formatos sin prdida de calidad.
Algunas cmaras digitales (profesionales) utilizan un formato que
mantiene el archivo de la imagen en su estado virgen, en el cual no realizan
ninguna clase de compresin y el archivo se mantiene en su mxima calidad,
igual que en el momento que se capt la imagen. Podemos citar el formato
RAW y el TIFF.
Otros formatos sin prdida de calidad: XCF, BMP, EPS y PSD (formatos de
Adobe), PDF.
B) Formatos con prdida de calidad.
En la imagen y archivos digitales, existen formatos de archivo que
desechan informacin innecesaria al almacenarlas. Pierden algo de calidad,
pero con la ventaja de que se obtienen ficheros ms pequeos (ocupan menos)
y son ms manejables.
Algunos de estos formatos: JPEG, GIF, PNG.
1.3. Resumen de los formatos de imgenes ms habituales.
Vamos a nombrar los formatos ms habituales de imgenes de mapa de bits:
TIFF : (Tagged Image File Format). Es un tipo de archivo estndar para
guardar imgenes de alta calidad, ya que es compatible con los sistemas
operativos Windows, Linux, Mac, etc. Se encuentra reconocido por
muchos programas de retoque y edicin grfica, tales como Paint Shop
Pro, Adobe, Quark, Corel etc. No obstante si tenemos alguna duda sobre
como enviar un archivo para su impresin o edicin, optaremos por el
formato universal TIFF, para que se pueda abrir y editar sin problemas.
Al almacenar un archivo en formato TIFF, este lo guarda con 48 bits de
color incluyendo capas y canales alfa.
No obstante el formato TIFF empieza a no utilizarse en lo que respecta a
algunas cmaras fotogrficas profesionales, porque al procesar una foto
con tanta informacin, resulta difcil de moverla, visualizarla etc., este
proceso lo ralentiza muchsimo, adems de que ocupa mucho espacio en
la tarjeta de memoria de la cmara, por esto las cmaras incluyen el
formato J PEG y el formato RAW para la calidad del archivo.
En cambio utilizar el formato TIFF para escanear una imagen, es
adecuado porque el archivo se manejar directamente al PC, y puede
destinarse tambin para la impresin precisando para ello de la mxima
resolucin posible.
5
Marcelino Marcos Carrasco Departamento de Tecnologa
RAW ().El formato RAW, slo se encuentra disponible en cmaras digitales
sofisticadas, indicadas para fotgrafos profesionales. Este formato ofrece
la mxima calidad ya que contiene los pxeles en bruto tal y como se han
adquirido. Los datos del archivo RAW, no han sufrido ninguna clase de
compresin, lo que hace que este archivo mantenga el mximo detalle de
la imagen. Estos archivos son de tipo pticos para imgenes de especial
importancia.
Uno de los inconvenientes que presenta el formato RAW
es el peso del archivo, ocupa mucho espacio y no podremos guardar la
misma cantidad de imgenes en nuestra tarjeta en este formato.
Este archivo RAW, no se puede imprimir ni visualizar directamente,
precisa del tratamiento informtico y realizar conversin que se pueda
utilizar.
La gran ventaja es que los datos del formato RAW son puros del sensor
de la cmara.
Uno de los programas que trata los archivos RAW, es el camera Raw de
Adobe.
XCF: Formato nativo del Gimp (el que vamos a usar en este curso) Lo
utilizaremos para almacenar los retoques originales sobre una imagen ya
que nos permite continuar con la edicin en cualquier momento. Mantiene
intacta toda la calidad y los distintos elementos asociados a la
manipulacin del archivos, como las capas, transparencias, rutas, etc.
Esto ocasiona que los archivos en este formato presenten un tamao
considerable.
BMP : (Bit Map) Esta clase de formato lo utiliza el sistema de Windows y el Ms-
Dos, para guardar sus imgenes. Este sistema de archivo puede guardar
imgenes de 24 bits (millones de colores), 8 bits (256 colores) y menos.
A esta clase de archivos puede seleccionarse una compresin RLE (Run
Length Encoding) sin prdida de calidad. Se utiliza mucho para crear
fondos para el escritorio de Windows.
EPS : (Encapsulated Postscript). Este archivo lo ha desarrollado la compaa
Adobe y se pueden guardar en este formato, tanto mapa de bits como
imgenes vectoriales. Es muy utilizado en la impresin profesional y en
otras aplicaciones llegando hasta la impresora de tipo Postcript.
EPS es adecuado para realizar intercambio de archivos entre programas
de maquetacin, tales como Page Maker o Quarkxpress incluyendo los de
dibujo vectorial (Freehand o Corel). Es junto con el formato TIFF, uno de
los estndares en el mundillo de la autoedicin.
Una vez se abre el archivo con Photoshop, los datos de la imagen y los
grficos vectoriales que pueda contener el encapsulado se rasterizan, es
decir se convierten a pxeles.
6
Marcelino Marcos Carrasco Departamento de Tecnologa
Psd: El PSD es un formato nativo de Adobe Photoshop y permite guardar todas
las presentaciones, retoques, nuevas creaciones realizadas con este
programa. Guarda los archivos con 48 bits de color y permite almacenar
todas las capas, canales etc. que exista en el archivo de imagen.
PSD casi no tiene compatibilidad con otros programas, por lo que se
recomienda tener dos archivos: uno en el propio formato nativo (.PSD), y
otro en algn formato compatible con otros programas, como J PG o TIFF.
PDF : (Portable document format). Este formato lo cre Adobe para poder
intercambiar archivos entre diferentes sistemas operativos. Por ejemplo:
un archivo o documento creado con algn programa de Windows, puede
verse en la plataforma Linux o Mac, con slo tener el visualizador de PDF,
(Acrobat Reader,) disponible gratuitamente en Adobe y muchos otros
sitios.
Este formato guarda con toda precisin el diseo del archivo incluyendo
sus fuentes, imgenes y dems grficos. Es el ms usado en Internet.
Jpg: (Joint Photographic Experts Group). Es uno de los formatos ms
conocidos para la compresin de fotografas digitales. Es uno de los
pocos formatos que se soporta en Internet (Web)
Todas las cmaras digitales y escneres almacenan las imgenes en
formato J PEG, no obstante y dado que la compresin de este formato
afecta a la calidad de imagen, se puede escoger diferentes niveles de
compresin:
A ms baja compresin mayor calidad.
A ms alta compresin menor calidad.
Cuando se opta por una compresin alta, es para crear archivos que
ocupen poco espacio para la Web o enviarlas por correo electrnico.
J PEG es el nico formato de archivo, que puede llegar a comprimir una
imagen hasta slo un 10% de su tamao original, sin que el ojo humano
pueda percibir diferencias, antes y despus del proceso de compresin.
J PEG soporta 24 bits.
GIF . (Graphics Interchage Format), es un formato de archivo bastante antiguo.
Este tipo de archivo se cre con la finalidad de obtener archivos de
tamao muy pequeos. GIF es muy indicado para guardar imgenes no
fotogrficas tales como: logotipos, imgenes de colores planos, dibujos,
etc.
El formato GIF guarda imgenes de 8 bits, no 8 bits por cada color RGB,
sino que indexa solo 256 colores cmo mximo.
Para guardar una imagen en formato GIF utilizaremos la opcin Guardar
para la Web. Una gran ventaja de este formato, es que podemos realizar
transparencias en la paleta de colores, haciendo que ese color quede
invisible.
7
Marcelino Marcos Carrasco Departamento de Tecnologa
8
Este formato permite crear animaciones a travs de fotogramas
secuenciales.
Png:(Portable Network Graphics). Considerado un formato para sustituir al
famoso .GIF, debido a que el PNG utiliza sistemas de compresin
estndares gratuitos, como el mtodo ZIP, y permite al mismo tiempo
mayor profundidad de color en las imgenes, llegando hasta los 24 bits de
profundidad de color, mientras que el formato GIF solo recoge 8 Bits. La
nica diferencia que estriba entre GIF a PNG, es que en PNG, no permite
archivos animados
Si tengo una imagen en formato psd o xcf, porque he estado trabajando
con ella, no podra directamente usarla en el procesador de textos (Word u
Open Office), sino que debo exportarla a formatos como png, jpg o gif.
1.4. Tamao y calidad de las imgenes .
Resolucin de imgenes
La resolucin de imgenes dice el nivel de detalle que vamos a tener.
Por criterio general la resolucin se dice: ancho x alto (cuantos pixeles
tiene en las filas y cuntos pxeles tiene en las columnas).
Ejemplo : 800x600 : 800 de ancho y 600 por alto.
La convencin que le sigue en popularidad es describir el nmero total
de pxeles en la imagen (usualmente expresado como la cantidad de
megapxeles), que puede ser calculado multiplicando la cantidad de columnas
de pxeles por la cantidad de filas de pxeles.
Ejemplo: as una cmara capaz de obtener una imagen de 1600 x 1200 pxeles
tiene una resolucin de 1600x1200=1.920.000 pxeles, es decir 1,92
megapxeles.
A continuacin se presenta una ilustracin sobre cmo se vera la misma
imagen en diferentes resoluciones.
Resolucin de impresin
Marcelino Marcos Carrasco Departamento de Tecnologa
Adems hay de considerar la resolucin de impresin. Cuntos pixeles
queremos que se impriman por pulgada. A menor cantidad de pixeles por
pulgada menor calidad normalmente.
Depende de dnde queremos luego tener las imgenes. Si estamos
haciendo unos apuntes y queremos luego imprimirlos en impresora normal, o si
luego queremos imprimirlos en imprenta, la resolucin de impresin que
requerimos es diferente.
Podemos usar las imgenes para verlas por pantalla o para imprimir.
Mxima que puedo obtener: 300ppp (300 pixeles en una pulgada
cuadrada). Valor para imprenta
Valor aceptable: a partir de 200ppp (para impresin en impresoras
normales)
Si la imgen estamos pensando para mostrarla en pantalla, para verla
internet, valdra con 72ppp
Para saber cual es el tamao al imprimir que permite una imagen digital hay
que dividir el ancho de esa imagen (por ejemplo, 1600 entre la resolucin de
impresin 200, 1600/200 =8 pulgadas). Esto significa que la mxima longitud
de foto que se puede obtener en papel para una foto digital de 1600 pxeles de
largo es de 8 pulgadas de largo en calidad 200 ppp (1600/300=5.33 pulgadas
en el caso de una resolucin de 300 ppp). Una pulgada equivale a 2,54
centmetros.
Error tpico que solemos cometer:
Sacamos una fotografa con la pedazo cmara nueva que acabamos de
comprar (10Megas por ejemplo) y la colocamos en Open Office (OOoo) Writer
directamente. Ah mismo, cogemos y la escalamos al tamao que queremos
obtener. ANIMALADA!!! Aunque la vemos pequea, es un error ya que la
hemos escalado. Sigue ocupando lo mismo que al principio (cuando la
sacamos de la cmara). No estamos optimizando la imagen para donde vamos
a ponerla. As luego nos pesan los documentos y tenemos problemas con ellos.
Solucin: primero tratar la imagen en un programa de edicin de
imgenes para dejarla al tamao y resolucin que necesitamos (por ejemplo
con el Gimp) y una vez la tenemos as, es cuando la metemos en el procesador
de textos o dnde haga falta.
Profundidad de color
La profundidad de color de una imagen se refiere al nmero de colores
diferentes que puede contener cada uno de los puntos o pxeles que la forman,
y depende de la cantidad de informacin (nmero de bits) que puede
almacenar un pxel. Nmero de colores por pxel = 2
N
. N: nmero de bits.
Profundidad de
color
Colores
posibles
Comentarios
9
Marcelino Marcos Carrasco Departamento de Tecnologa
1 bit por pixel 2 Arte Lineal (B&N)
4 bits por pixel 16 Modo Escala de Grises
8 bits por pixel 256 Modo Escala de Grises. Modo Color Indexado.
Cantidad estndar de colores que admiten los
formatos GIF y PNG-8, as como muchas
aplicaciones multimedia.
16 bits por pixel 65.536 High Color
24 bits por pixel 16.777.216
True Color. Modo RGB 8 bits por canal
(8x3=24). Modo Lab 8 bits por canal
32 bits por pixel 4.294.967.296 Modo CMYK
1.5. Modo de color .
Hablaremos de 2 modos de color que nos interesan: RGB y CMYK
Depende de dnde vamos a tener la imagen, le asignaremos un modo
de color u otro.
Si como medio final vamos a usar la pantalla (la imagen la ponemos en
una diapositiva de una presentacin por ejemplo o la mandamos por correo
electrnico para que alguien la vea), debemos asociarla al modo de color
RGB.
Si por el contrario estamos pensando en imprimirla en una imprenta,
deberemos elegir el formato modo de color CMYK (cyan Magente Yellow
Black), ya que las impresoras de imprenta tienen unas planchas especiales
para cada color.
ACTIVIDAD1
Calcula la resolucin total o peso de una fotografa de 3200 x 2400 pxeles.
ACTIVIDAD2
Calcula la relacin de aspecto de una fotografa de 1600 x 1200 pxeles.
ACTIVIDAD3
Calcula el tamao que tendra una fotografa al imprimirse de 2400 x 1800
pxeles, usando una resolucin de impresin de :
a) 30 ppp b) 72 ppp c) 200 ppp d) 300 ppp
10
Marcelino Marcos Carrasco Departamento de Tecnologa
11
2. INTRODUCCIN AL GIMP.
Vamos a conocer un poco el entorno del Gimp con el que vamos a
trabajar
El Gimp es un programa de edicin de imgenes libre y gratuito
englobado en el proyecto GNU y disponible bajo la licencia GNU General
Public License.
Vamos a abrir el programa
En cuanto a la apariencia, se abren 2 paneles (depende de la versin y
del sistema operativo en el que lo hayamos instalado).
El Gimp se maneja con paneles. En el panel de herramientas tenemos el
conjunto de herramientas que vamos a usar para ir manipulando las imgenes.
En funcin de la herramienta que seleccione, irn cambiando las opciones
disponibles.
Por ejemplo, si selecciono la herramienta de seleccin de elipse.
Aqu tengo sus propiedades:
Marcelino Marcos Carrasco Departamento de Tecnologa
12
Ejercicio 1 : crear y guardar una imagen.
Vamos a ver algo tan sencillo como crear una nueva imagen con
determinadas caractersticas y luego guardarla.
Crear una imagen.
Vamos a Men Archivo Nuevo y crea una imagen con las
caractersticas que se describen:
Plantilla: ninguna.
Tamao de la imagen: 800x600 pixels.
Orientacin: horizontal.
Resolucin X e Y: 200ppp.
Espacio de color: RGB.
Rellenar con Transparencia.
Las cuadriculas nos indican que es transparencia.
Guardar una imagen
Men : Archivo: guardar como y lo guardamos con el nombre
ejercicio1.xcf (para que nos guarde en el formato nativo del Gimp y poder abrir
y trabajar con l ms adelante).
Ejercicio 2 : practicando.
Tenemos una web (www.lurrak.com) en donde nos ha gustado una
imagen que queremos descargar, pero le damos al botn derecho sobre la
imagen para poder descargarla, y parece que no hay modo. Es una imagen
flash y no tenemos opcin de descargar la imagen. Qu hacemos?
a) Abrimos el navegador y nos vamos a la pgina www.lurrak.com
Tenemos la opcin de hacer captura de pantalla. Para ello:
y lo minimizamos. Capturamos la pantalla desde el men
Archivo Crear Captura de pantalla. Captura a pantalla entera
Marcelino Marcos Carrasco Departamento de Tecnologa
13
despus de 4 sg. Aceptar. Maximizamos la pgina web de
www.lurrak.com y esperamos.
b) Hacemos un recorte con Gimp para quedarnos con la
seleccin de la imagen , para ello con la herramienta
seleccin seleccionamos la imagen y copiamos.
c) Crea una nueva imagen de 1024x768 a 72ppp y transparente.
Archivo nuevo.
d) Pegamos la imagen.
e) Ahora vemos que tenemos el fichero demasiado grande para la
imagen hemos pegado. Tenemos la opcin de decir a Gimp
que recorte la imagen Automticamente. Men Imagen
autorecortar imagen.
f) Gurdala como ejercicio2.xcf
3. GIMP: HERRAMIENTAS DE SELECCIN.
Un vistazo rpido a las herramientas que tenemos para seleccionar reas en
Gimp
Herramienta de seleccin de rectngulos: selecciona una zona
rectangular.
Herramienta de seleccin elptica: selecciona una zona elptica.
Herramienta de seleccin libre o lazo: selecciona una regin
dibujada a mano.
Herramienta de seleccin difusa o Varita Mgica: al hacer clic en
un pxel, selecciona una regin continua con un color similar al
seleccionado.
Herramienta de seleccin por color: seleccionar los pxeles con un
color similar al pxel seleccionado, sin importar la ubicacin de ste.
Herramienta de tijeras de seleccin: seleccionar formas usando un
ajuste inteligente de los bordes.
Ejercicio 3: uso de la varita mgica.
Seleccionamos colores similares (teniendo en cuenta el umbral) que
estn cercanos.
Funciona con colores que son parecidos. Si aumentamos el umbral, mayor
ser la seleccin que haga (tendr en cuenta ms gama de colores parecidos
al que hemos seleccionado).
Marcelino Marcos Carrasco Departamento de Tecnologa
14
a) Descarga una imagen de un cielo con nubes, que puedes encontrar en
el banco de recursos del Ministerio de Educacin Y Ciencia
http://bancoimagenes.isftic.mepsyd.es/ . Bscala como cielo . Haz
clic en ella, descrgala y gurdala en tu carpeta personal.
Antes Despus
b) Abre la carpeta donde la has guardado y con el botn derecho
selecciona editar con Gimp.
c) Selecciona la varita mgica y con el modo de seleccin aadir a la
seleccin actual vamos seleccionando poco a poco,
hasta conseguir tener seleccionado el cielo (sin las nubes). Si es
necesario aumenta el valor del umbral.
d) Ahora podemos decirle al programa que seleccione el contrario de lo
seleccionar invertir.
e) os
hecho bien, tenemos todo menos el cielo.
f) Guardo con el nombre ejercicio3.xcf
Ejercicio 4
seleccionado. Para ello desde el men
Copiamos (Ctrol+C) y lo pegam en un nuevo documento. Si hemos
: herramienta de seleccin Tijera.
La tijera es otra herramienta de seleccin indicada cuando hay mucha
diferencia de color entre 2 reas y no podemos seleccionar por color.
Antes Despus
a) aa , que puedes encontrar en el
banco de recursos del Ministerio de Educacin Y Ciencia
http://bancoimagenes.isftic.mepsyd.es/
Descarga una imagen de una mont
. Bscala como paredes de
montaa . Haz clic en ella y descrgala. Gurdala en tu carpeta
personal.
b) Abre la carpeta donde la has guardado y con el botn derecho
selecciona editar con Gimp. Decir que la mantenga.
c) Selecciona la herramienta tijera y mediante clics voy definiendo puntos
a lo largo del trazado que quiero seleccionar. Va automticamente
Marcelino Marcos Carrasco Departamento de Tecnologa
15
haciendo un trazado que se va adaptando a la figura, en este caso el
contorno de la montaa.
d) Para terminar con la seleccin tengo que cerrar el ltimo con el primer
punto. Se indica con un circulo al lado del cursor tijera.
.
e) Por ltimo hago clic dentro de la zona seleccionada, copio y pego en un
nuevo documento.
f) Guardo con el nombre ejercicio4.xcf
En todo momento puedo usar la lupa para tener mayor precisin.
4. GIMP: HERRAMIENTAS DE TRANSFORMACIN
.
Son las siguientes:
Herramienta Mover: Mover capas y selecciones y otros objetos.
Herramienta de recorte: Quitar zonas del borde de la capa o de la
imagen. Tenemos una imagen y queremos quedarnos con un trozo
de ella nada ms. En lugar de seleccionar ese trozo, copiarlo y
pegarlo en una imagen nueva, usamos esta herramienta de recorte.
Marcelino Marcos Carrasco Departamento de Tecnologa
16
Herramienta de Rotacin: Rotar la capa, seleccin o ruta.
Herramienta de Escalado: Escalar la capa, seleccin o ruta.
Herramienta de Inclinacin: Inclinar la capa, seleccin o ruta.
Herramienta de Perspectiva: Cambiar la perspectiva de la capa,
seleccin o ruta.
Herramienta de Volteo: Voltea la capa, seleccin o ruta
horizontalmente o verticalmente. Refleja la seleccin.
Ejercicio 5: herramienta recorte.
a) Descarga una imagen de un pato , que puedes encontrar en el banco de
recursos del Ministerio de Educacin Y Ciencia
http://bancoimagenes.isftic.mepsyd.es/ . Bscala como pato
cuchara . Haz clic en ella y descrgala. Gurdala en tu carpeta
personal. Edtala con Gimp.
b) Selecciona la herramienta recorte, nos aparecen 4 cuadrados en las
esquinas de la seleccin. Pinchando en ellos y arrastrando, podemos
ampliar/reducir la seleccin. Cuando terminamos de seleccionar lo que
queremos, hacemos click con el ratn dentro de la seleccin, y listo... se
nos ha recortado lo que no quer y tenemos una imagen con slo
la seleccin. Guardo con el nombre ejercicio5.xcf
Ejercicio 6
amos,
: herramienta rotacin.
a) Descarga la imagen de la estatua de la Libertad de
http://bancoimagenes.isftic.mepsyd.es/ . Bscala como estatua de
la Libertad . Gurdala en tu carpeta personal y edtala con Gimp.
Marcelino Marcos Carrasco Departamento de Tecnologa
17
b) Vamos a seleccionar todo el cielo, se puede hacer con tijeras, pero es
ms fcil por seleccin de color, ya que el azul del cielo es bastante
uniforme. Elijo la herramienta de seleccin de color y hago c
punto del cielo. Con la opcin aadir a la seleccin actual voy
aadiendo todo el cielo. Despus invierto la seleccin desde el men
seleccionar invertir.
c) Selecciono la herramienta girar y hago clic en la estatua. La giro 45 con
la herramienta de rotacin. Y listo. Guardo con el nombre ejercicio6.xcf
Ejercicio 7
lic en un
: herramienta de escalado.
a) Partimos de la imagen anterior de la estatua de la Libertad y como antes
selecciono la estatua solamente.
b) Selecciono la herramienta escalado y hago clic en la estatua. Adems,
hay que tener en cuenta que si la cadena est unida o separada nos
mantendr (cadena unida) o no (ancla separada) las proporciones de la
imagen original. La dejo anclada. Elijo anchura 500 y con tabulador
automticamente la altura se sita en 745 y veo las nuevas
dimensiones. Lo guardo como ejercicio7.xcf
Ejercicio 8: herramienta de inclinacin.
S-ar putea să vă placă și
- Tipos de ImágenesDocument11 paginiTipos de ImágenesmariamÎncă nu există evaluări
- Ultimo Trabajo..Document4 paginiUltimo Trabajo..losturros58Încă nu există evaluări
- Extensiones FotográficasDocument4 paginiExtensiones FotográficaskevindavidmejiaÎncă nu există evaluări
- Formatos de G.A.Document6 paginiFormatos de G.A.Palaz MarÎncă nu există evaluări
- For MatosDocument6 paginiFor MatosPilarÎncă nu există evaluări
- Formatos de Archivos DigitalesDocument5 paginiFormatos de Archivos Digitalesjorge sangama pezoÎncă nu există evaluări
- 2 - Formato de Archivos Digitales - 2017Document5 pagini2 - Formato de Archivos Digitales - 2017Andrea NoemiÎncă nu există evaluări
- ¿Qué Es Un Mapa de BitsDocument5 pagini¿Qué Es Un Mapa de BitsKathiaÎncă nu există evaluări
- Formatos de Compresion de Imagen DefinitivoDocument25 paginiFormatos de Compresion de Imagen DefinitivoPablo SandovalÎncă nu există evaluări
- Formatos de Imagen.Document2 paginiFormatos de Imagen.jc.gonzalez.gio1Încă nu există evaluări
- Documento Guia de Usuario Adobe PhotoshopDocument13 paginiDocumento Guia de Usuario Adobe PhotoshopRodrigo Isaac Prado RamírezÎncă nu există evaluări
- Formatos Gráficos de Almacenamiento y Aspectos Metematicos de La GraficacionDocument14 paginiFormatos Gráficos de Almacenamiento y Aspectos Metematicos de La GraficacionMcCoy Ggarcia HÎncă nu există evaluări
- Practica 3 Formatos de ImagenDocument6 paginiPractica 3 Formatos de ImagenDiego HernandezÎncă nu există evaluări
- Tipos de Formato Utilizados en Diseño GráficoDocument1 paginăTipos de Formato Utilizados en Diseño GráficoKeyty MosÎncă nu există evaluări
- Formatos DigitalesDocument21 paginiFormatos Digitalesnatali100% (1)
- Formatos de Almacenamiento GráficosDocument6 paginiFormatos de Almacenamiento Gráficospako_1989Încă nu există evaluări
- Tipos de Archivo - Tecnología 2 ZachinDocument4 paginiTipos de Archivo - Tecnología 2 ZachinIgnacio AbalÎncă nu există evaluări
- Trabajo Práctico de InformaticaDocument4 paginiTrabajo Práctico de Informatica3ronaturalesÎncă nu există evaluări
- Formatos de Imagen DigitalDocument12 paginiFormatos de Imagen DigitalProfe GoyesÎncă nu există evaluări
- La Fotografia Digital 2022Document24 paginiLa Fotografia Digital 2022Laila LazcanoÎncă nu există evaluări
- Tarea Formatos de Archivos - InformaticaDocument4 paginiTarea Formatos de Archivos - InformaticaCarlos CalderónÎncă nu există evaluări
- TALLER#2Document5 paginiTALLER#2oscar BolivarÎncă nu există evaluări
- Formatos de Imagen PDFDocument14 paginiFormatos de Imagen PDFGabriela GutierrezÎncă nu există evaluări
- Tipos y Formatos de Archivos de Imagen DigitalDocument3 paginiTipos y Formatos de Archivos de Imagen Digitaldavid gomeztagleÎncă nu există evaluări
- Formatos para Guardar ImágenesDocument2 paginiFormatos para Guardar Imágenesandrekaro_18Încă nu există evaluări
- Formatos de Salida de PhotoshopDocument4 paginiFormatos de Salida de PhotoshopAndaira CisnerosÎncă nu există evaluări
- Formatos de Archivo de GráficosDocument5 paginiFormatos de Archivo de GráficosRosaÎncă nu există evaluări
- Evidencia - Areas para PhotoshopDocument9 paginiEvidencia - Areas para PhotoshopEivan Andres H. BartolomeÎncă nu există evaluări
- Tratamiento de Imágenes Con GIMPDocument171 paginiTratamiento de Imágenes Con GIMPqmqsÎncă nu există evaluări
- Formatos de ImagenDocument4 paginiFormatos de Imagenctrabajos100% (10)
- Tabla de Formatos GraficosDocument1 paginăTabla de Formatos Graficosxdxn100% (1)
- 02 Manual - PhotoshopDocument173 pagini02 Manual - PhotoshopMARTIN ANDRADEÎncă nu există evaluări
- Principales Formatos GraficosDocument6 paginiPrincipales Formatos GraficosFrankz NRdzÎncă nu există evaluări
- Papas A La FrancesaDocument4 paginiPapas A La FrancesaLordOfLoLÎncă nu există evaluări
- Formatos Graficos de AlmacenamientoDocument11 paginiFormatos Graficos de AlmacenamientoLuis De Luna100% (1)
- Crid R.a3.1.1 Perez Hernandez 414Document7 paginiCrid R.a3.1.1 Perez Hernandez 414Gabriel Aaron Pérez HernándezÎncă nu există evaluări
- UntitledDocument5 paginiUntitledNatsuky-chanÎncă nu există evaluări
- Hoja Informativa 04 - TIPOS DE IMÁGENES Y FORMATOSDocument2 paginiHoja Informativa 04 - TIPOS DE IMÁGENES Y FORMATOSAdrian VenturoÎncă nu există evaluări
- Tipos de Formatos de ImágenesDocument7 paginiTipos de Formatos de ImágenesIsaac Martinez RuizÎncă nu există evaluări
- Imagen Audio Video Digital 1 PDFDocument7 paginiImagen Audio Video Digital 1 PDFGato EncerradoÎncă nu există evaluări
- Capture One and RAWDocument4 paginiCapture One and RAWRoberto Quintero LopezÎncă nu există evaluări
- WweDocument2 paginiWweyair andresÎncă nu există evaluări
- Cuestionario - Jose DiazDocument15 paginiCuestionario - Jose DiazLina Ximena MuñozÎncă nu există evaluări
- Tipos de GráficosDocument5 paginiTipos de GráficosNo se UwUÎncă nu există evaluări
- Areas para PhotoshopDocument9 paginiAreas para PhotoshopRoberto JerezÎncă nu există evaluări
- Anexo 2Document5 paginiAnexo 2anis perezÎncă nu există evaluări
- Informacion para Fotografia Actividad 7Document5 paginiInformacion para Fotografia Actividad 7Roger castejonÎncă nu există evaluări
- Fotomontaje DigitalDocument119 paginiFotomontaje DigitalElias Mayhuire Sulca100% (1)
- Formatos de Mapa de BitsDocument2 paginiFormatos de Mapa de Bitslaura_118Încă nu există evaluări
- MD Formato PhotoshopDocument7 paginiMD Formato PhotoshopAndrea MiramontesÎncă nu există evaluări
- La Utilidad Del Formato Raw: RAW (En Inglés Crudo) Es Un Formato de Archivo Digital de Imágenes Que Contiene LaDocument8 paginiLa Utilidad Del Formato Raw: RAW (En Inglés Crudo) Es Un Formato de Archivo Digital de Imágenes Que Contiene LaIvanhoe De Jesus CarvajalÎncă nu există evaluări
- CUESTIONARIODocument15 paginiCUESTIONARIOŠtiveņ ŌrjûëlaÎncă nu există evaluări
- Conclusion Formatos GraficosDocument2 paginiConclusion Formatos GraficosTanya Sanchez50% (2)
- 2 Raw DNG 2017Document3 pagini2 Raw DNG 2017Andrea NoemiÎncă nu există evaluări
- V3 - 01 - Tipos de Formatos ImagenDocument17 paginiV3 - 01 - Tipos de Formatos ImagenCarlos MazaÎncă nu există evaluări
- Caracteristicas PhotoshopDocument2 paginiCaracteristicas PhotoshopIttay MardonesÎncă nu există evaluări
- Presentación RawDocument11 paginiPresentación RawMarcelo Mels SiracusaÎncă nu există evaluări
- Extensiones y Formatos de ImagenDocument7 paginiExtensiones y Formatos de ImagenmarcealmcjÎncă nu există evaluări
- Buenas Practicas para La DigitalizacionDocument11 paginiBuenas Practicas para La DigitalizaciondelducamÎncă nu există evaluări
- Ria 08 FlexDocument34 paginiRia 08 FlexMariela KolbÎncă nu există evaluări
- Cuaderno Pedagogico Alfareria PDFDocument73 paginiCuaderno Pedagogico Alfareria PDFDenis BarahonaÎncă nu există evaluări
- Ria2015a t2Document2 paginiRia2015a t2Mariela KolbÎncă nu există evaluări
- Guia CookiesDocument26 paginiGuia CookiesDiariojuridicoÎncă nu există evaluări
- Ria2015a t1Document3 paginiRia2015a t1Mariela KolbÎncă nu există evaluări
- Ria Anexo1 PatronesDiseno UIDocument9 paginiRia Anexo1 PatronesDiseno UIMariela KolbÎncă nu există evaluări
- El Kombucha y La Función Terapéutica de La InfusiónDocument2 paginiEl Kombucha y La Función Terapéutica de La InfusiónMariela KolbÎncă nu există evaluări
- Ria 04 Prog MultimediaDocument51 paginiRia 04 Prog MultimediaMariela KolbÎncă nu există evaluări
- Ria 06 ServiciosWebDocument17 paginiRia 06 ServiciosWebRicardo De la CruzÎncă nu există evaluări
- Ria 02 Int Prog NavegadorDocument105 paginiRia 02 Int Prog NavegadorMariela KolbÎncă nu există evaluări
- Ria 03 Html5 Css3Document74 paginiRia 03 Html5 Css3Miguel Angel Cabada Gutierrez100% (1)
- "Gobierno Electrónico 3.0" Aplicaciones de La Web Semántica A La Administración PúblicaDocument16 pagini"Gobierno Electrónico 3.0" Aplicaciones de La Web Semántica A La Administración PúblicaCarlos BrysÎncă nu există evaluări
- Action Script 3Document29 paginiAction Script 3Moisés EnriqueÎncă nu există evaluări
- Ria 01 IntroduccionDocument50 paginiRia 01 IntroduccionMariela KolbÎncă nu există evaluări
- Praxis DocenteDocument24 paginiPraxis DocenteMariela KolbÎncă nu există evaluări
- Manual Curso Basico PostgresDocument65 paginiManual Curso Basico PostgresJuan Antonio Gabino CandiaÎncă nu există evaluări
- Cómo Hacer Nuggets de Pollo Estilo McDonaldsDocument4 paginiCómo Hacer Nuggets de Pollo Estilo McDonaldsMariela KolbÎncă nu există evaluări
- Medi TarDocument13 paginiMedi TarMariela KolbÎncă nu există evaluări
- Construccic3b3n Con Paja G Minke PDFDocument121 paginiConstruccic3b3n Con Paja G Minke PDFMariela KolbÎncă nu există evaluări
- Guía de Técnicas y MaterialesDocument124 paginiGuía de Técnicas y Materialescarlos_riveresÎncă nu există evaluări
- Animales Convertidos en Piedra en Un Lago en Tanzania (FOTOS) PijamasurfDocument7 paginiAnimales Convertidos en Piedra en Un Lago en Tanzania (FOTOS) PijamasurfMariela KolbÎncă nu există evaluări
- ¿Qué Es La Red Gobierno Abierto?: ¿Qué Es? Biblioteca Glosario Iniciativas Capacitación PremioDocument1 pagină¿Qué Es La Red Gobierno Abierto?: ¿Qué Es? Biblioteca Glosario Iniciativas Capacitación PremioMariela KolbÎncă nu există evaluări
- Imprimir 2Document1 paginăImprimir 2Mariela KolbÎncă nu există evaluări
- Animales Convertidos en Piedra en Un Lago en Tanzania (FOTOS) PijamasurfDocument7 paginiAnimales Convertidos en Piedra en Un Lago en Tanzania (FOTOS) PijamasurfMariela KolbÎncă nu există evaluări
- Ejercicios Unidad 2.1Document7 paginiEjercicios Unidad 2.1Mariela KolbÎncă nu există evaluări
- Se Les Comunica A Los Chicos de 2º y 3º Año Del TTP en Comunicación Multimedial Que Se Reanudan Las ActividadesDocument2 paginiSe Les Comunica A Los Chicos de 2º y 3º Año Del TTP en Comunicación Multimedial Que Se Reanudan Las ActividadesMariela KolbÎncă nu există evaluări
- Planilla de Registro de Actividades en La Sala MaitenaDocument2 paginiPlanilla de Registro de Actividades en La Sala MaitenaMariela KolbÎncă nu există evaluări
- Ramas de La FilosofiaDocument13 paginiRamas de La FilosofiamariloriverajuradoÎncă nu există evaluări
- Gobierno Electrónico: Mejor Servicio Al Ciudadano.: Subsecretaría de La Gestión Pública Jefatura de Gabinete de MinistrosDocument41 paginiGobierno Electrónico: Mejor Servicio Al Ciudadano.: Subsecretaría de La Gestión Pública Jefatura de Gabinete de MinistrosMariela KolbÎncă nu există evaluări
- TAREA V AGRIMENSURA, Sistemas Utilizado en La AgrimensuraDocument51 paginiTAREA V AGRIMENSURA, Sistemas Utilizado en La AgrimensuraDaniel JimenezÎncă nu există evaluări
- Informe de Prácticas Pre-Profesionales IIIDocument65 paginiInforme de Prácticas Pre-Profesionales IIIChristian WalterÎncă nu există evaluări
- 2021 Diseño Calculo BoxDocument111 pagini2021 Diseño Calculo BoxDisney Plus cuentaÎncă nu există evaluări
- EjerciciosTema1 2 ResueltosDocument4 paginiEjerciciosTema1 2 ResueltosMayte MerchanÎncă nu există evaluări
- Corel Draw FichaDocument5 paginiCorel Draw FichaJuan Carlos McÖf̲̲̅̅ı̲̲̅̅c̲̲̅̅ı̲̲̅̅a̲̲̅̅l̲̲̅̅Încă nu există evaluări
- Interfaz Del Photoshop Cs6Document6 paginiInterfaz Del Photoshop Cs6PablIto PacayÎncă nu există evaluări
- Corel Draw x5 PDFDocument322 paginiCorel Draw x5 PDFLuis GeredaÎncă nu există evaluări
- Introducción A QgisDocument56 paginiIntroducción A QgisKevinBleyCMCorzoÎncă nu există evaluări
- Syllabus Corel Draw ExpertDocument3 paginiSyllabus Corel Draw ExpertDonaldo Leonel Vargas AnguloÎncă nu există evaluări
- SIG6Document13 paginiSIG6Lucero MorenoÎncă nu există evaluări
- Mapa de Bits y VectoresDocument7 paginiMapa de Bits y VectoresNairobyÎncă nu există evaluări
- 50 Trucos PtohoShopDocument10 pagini50 Trucos PtohoShopdidita100% (4)
- Diseno Editorial ComputadoraDocument57 paginiDiseno Editorial ComputadoraSol RustÎncă nu există evaluări
- Manual MaxwellDocument100 paginiManual MaxwellDavid BarberoÎncă nu există evaluări
- Tecnologías de La Información y Comunicación - Módulo III - Diseño Gráfico - 2021-2Document192 paginiTecnologías de La Información y Comunicación - Módulo III - Diseño Gráfico - 2021-2David Carlos Jijon GarciaÎncă nu există evaluări
- Como - Crear - Documentos - Cientificos Con Latex PDFDocument110 paginiComo - Crear - Documentos - Cientificos Con Latex PDFSmilton GarciaÎncă nu există evaluări
- Temario QgisDocument7 paginiTemario QgisCarlos ValerioÎncă nu există evaluări
- Informe SigDocument9 paginiInforme SigJorge AlessandriÎncă nu există evaluări
- Manual Sentinel Index Toolbox v1.0Document28 paginiManual Sentinel Index Toolbox v1.0Julio PascoÎncă nu există evaluări
- Base de Datos VBDocument51 paginiBase de Datos VBR Ronald ZentenoÎncă nu există evaluări
- Manual de Animación Con PencilDocument29 paginiManual de Animación Con PencilRoberto Iván Ramirez AvilaÎncă nu există evaluări
- Novedades y Características de La MultimediaDocument16 paginiNovedades y Características de La MultimediaYasser MarinÎncă nu există evaluări
- Digital Flexo EsDocument16 paginiDigital Flexo EsGaston Contreras PobleteÎncă nu există evaluări
- Clase 3. Gráfico Vectorial y Mapa de BitsDocument34 paginiClase 3. Gráfico Vectorial y Mapa de BitsRomii MoránÎncă nu există evaluări
- FHW02 - Implantaci N de Software de Utilidad PDFDocument43 paginiFHW02 - Implantaci N de Software de Utilidad PDFAlfonso Macias MartinÎncă nu există evaluări
- BALOTARIO DE DISEÑO GRAFICO-corelDocument5 paginiBALOTARIO DE DISEÑO GRAFICO-corelMoises SayesÎncă nu există evaluări
- Tesis Steven Vega Arcgis PDFDocument97 paginiTesis Steven Vega Arcgis PDFJozhee DominguezÎncă nu există evaluări
- Plantilla para Articulos Quimica Industrial OrgánicaDocument6 paginiPlantilla para Articulos Quimica Industrial OrgánicaHeidy LeonÎncă nu există evaluări
- Guía JBC 2021 ES-ENDocument16 paginiGuía JBC 2021 ES-ENVania Jhinelda L�pez CruzÎncă nu există evaluări
- Manual FreeHandDocument412 paginiManual FreeHandnovodesenho100% (1)