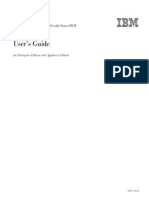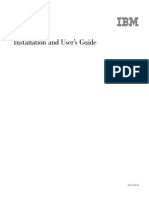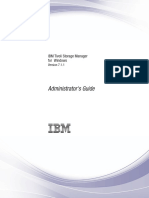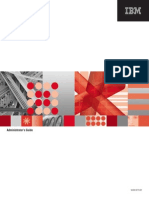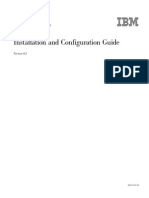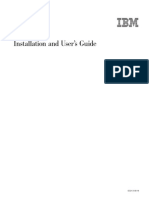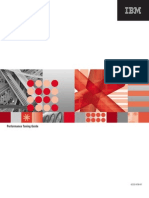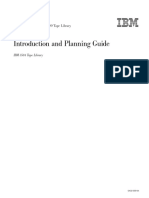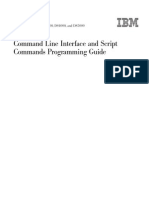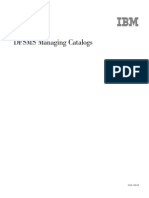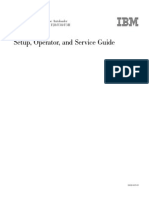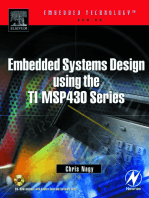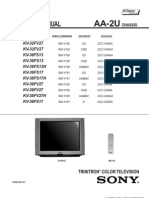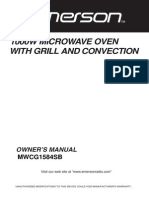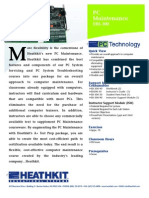Documente Academic
Documente Profesional
Documente Cultură
Ga32 0560 04
Încărcat de
Luis TavisTitlu original
Drepturi de autor
Formate disponibile
Partajați acest document
Partajați sau inserați document
Vi se pare util acest document?
Este necorespunzător acest conținut?
Raportați acest documentDrepturi de autor:
Formate disponibile
Ga32 0560 04
Încărcat de
Luis TavisDrepturi de autor:
Formate disponibile
IBM System Storage TS3500 Tape Library
Operator Guide
IBM 3584 Tape Library
GA32-0560-04
IBM System Storage TS3500 Tape Library
Operator Guide
IBM 3584 Tape Library
GA32-0560-04
Note!
Before using this guide and the product it supports, read the information in Safety and Environmental Notices on page
xiii and Appendix B, Notices, on page 383.
Fifth Edition (November 2007)
This edition applies to the IBM System Storage TS3500 Tape Library Operator Guide and to all subsequent releases and
modifications until otherwise indicated in new editions. This edition replaces GA32-0560-03.
Copyright International Business Machines Corporation 2006, 2007. All rights reserved.
US Government Users Restricted Rights Use, duplication or disclosure restricted by GSA ADP Schedule Contract
with IBM Corp.
Read This First
This is the fifth edition of the IBM System Storage TS3500 Tape Library Operator
Guide (November 2007).
What's New in this Edition (November 2007)
November 2007 (GA32-0560-04)
Revision bars (|) appear next to all of the information that has been added or
changed since the previous edition (GA32-0559-03).
Changes include:
v Additional information about remote support security.
v Addition of Secure Socket Layer (SSL) for Ethernet network security.
v An embedded SMI-S agent which works with the IBM TotalStorage Productivity
Center (TPC) 3.3.1 and later.
v Addition of Internet Protocol, version 6 (IPv6) functionality, allowing the 3584
library to operate under the following configurations:
IPv4 network only
IPv6 network only
Both IPv4 and IPv6 networks
Previous Edition (May 2007)
May 2007 (GA32-0560-03)
v LTO Ultrium 4 (TS1040) encryption capable drives and cartridges with enhanced
data gathering.
v Four I/O stations for new D23 or D53 frames add up to 64 additional I/O slots.
v Rack mountable TS3000 System Console (TSSC).
v Enhanced web user interface includes a view of I/O stations.
v Customizable web access.
v Single feed bifurcated AC line cord
Send Us Your Feedback
Send us your comments by e-mail to starpubs@us.ibm.com or use the Readers
Comments form at the back of this publication. Be sure to include the following:
v Exact publication title
v Form number (for example, GA32-1234-02), or part number and EC level
(located on the back cover)
v Page numbers to which you are referring
Copyright IBM Corp. 2006, 2007 iii
|
|
|
|
|
|
|
|
|
|
iv 3584 Tape Library Operator Guide
Contents
Read This First . . . . . . . . . . . iii
What's New in this Edition (November 2007) . . . iii
Previous Edition (May 2007) . . . . . . . . iii
Send Us Your Feedback . . . . . . . . . . iii
Figures . . . . . . . . . . . . . . . ix
Tables . . . . . . . . . . . . . . . xi
Safety and Environmental Notices . . xiii
Danger Notice . . . . . . . . . . . . . xiii
Caution Notice . . . . . . . . . . . . . xiii
Attention Notice. . . . . . . . . . . . . xv
Possible Safety Hazards . . . . . . . . . . xv
Laser Safety and Compliance . . . . . . . . xv
Class II Laser Product . . . . . . . . . . xv
Class I Laser Product . . . . . . . . . . xvi
End of Life (EOL) Plan . . . . . . . . . . xvi
Product Recycling and Disposal . . . . . . . xvi
Battery Return Program. . . . . . . . . . xvii
Flat Panel Display . . . . . . . . . . . xviii
Preface . . . . . . . . . . . . . . xix
Related Information . . . . . . . . . . . xx
Publications about the 3584 Tape Library . . . xx
IBM System i5 and AS/400 Source . . . . . xx
IBM System p5 and RS/6000 Source . . . . . xx
IBM System z9 Source . . . . . . . . . xxi
Other Sources . . . . . . . . . . . . xxii
Authorized Suppliers of Bar Code Labels. . . xxiii
Chapter 1. Introduction . . . . . . . . 1
Overview . . . . . . . . . . . . . . . 1
Structure of Library . . . . . . . . . . . . 3
Dual Accessors and Service Bays . . . . . . 6
Supported Tape Drives . . . . . . . . . . . 8
LTO Ultrium Tape Drives . . . . . . . . . 8
3592 Tape Drives . . . . . . . . . . . 11
Supported Tape Cartridges . . . . . . . . . 16
Compatible Servers and Software . . . . . . . 17
Supported Device Drivers . . . . . . . . . 18
Using mtlib for Communication . . . . . . 18
Secure Socket Layer (SSL) Functionality . . . . . 18
IPv6 Functionality . . . . . . . . . . . . 19
IPv4 and IPv6 Address Formats . . . . . . 19
Chapter 2. Main Components . . . . . 23
Overview of Main Components . . . . . . . 23
Library Frame . . . . . . . . . . . . 24
Cartridge Storage Slots . . . . . . . . . 28
Tape Drives . . . . . . . . . . . . . 29
Doors . . . . . . . . . . . . . . . 33
Door Safety Switch . . . . . . . . . . . 34
I/O Stations . . . . . . . . . . . . . 34
Operator Panel . . . . . . . . . . . . 38
Chapter 3. Operating Procedures . . . 43
Overview of Operating Procedures . . . . . . 43
Functions of the Operator Panel . . . . . . . 51
Functions of the Tape Library Specialist Web
Interface . . . . . . . . . . . . . . . 53
Operating the Library from the Operator Panel . . 53
Operating the Library from the Web . . . . . . 54
Navigating Through the Tape Library Specialist
Web Interface. . . . . . . . . . . . . 56
Using the Tape Library Specialist Interface . . . 58
Powering-On . . . . . . . . . . . . . . 59
Powering-Off . . . . . . . . . . . . . . 60
Inserting Data or Scratch Cartridges . . . . . . 61
Removing Data Cartridges from the Library . . . 70
Removing a Data Cartridge from a Drive in the
Library . . . . . . . . . . . . . . . . 74
Enabling or Disabling Automatic Cleaning . . . . 76
Inserting a Cleaning Cartridge into the Library . . 77
Inserting a Cleaning Cartridge with Automatic
Cleaning Enabled . . . . . . . . . . . 78
Inserting a Cleaning Cartridge with Automatic
Cleaning Disabled . . . . . . . . . . . 79
Performing Manual Cleaning of Drives in the
Library . . . . . . . . . . . . . . . . 80
Removing a Cleaning Cartridge from the Library. . 82
Initializing a Tapes Volume Serial (VOLSER)
Number . . . . . . . . . . . . . . . 83
Assigning a Volume Serial (VOLSER) Number to a
Tape with an Unknown VOLSER . . . . . . . 84
Enabling or Disabling Security for the Operator
Panel . . . . . . . . . . . . . . . . 85
Locking or Unlocking the Operator Panel . . . . 85
Establishing the Administrators Web Password . . 86
Changing the Administrators Web Password . . . 87
Using the Web to Change the Administrators
Web Password . . . . . . . . . . . . 87
Using the Operator Panel to Change the
Administrators Web Password . . . . . . . 88
Activating or Deactivating Password Protection for
Web Screens . . . . . . . . . . . . . . 88
Choosing the Timeout Setting for Web Screens. . . 89
Understanding Roles Defined by the Web Interface 89
Customized Web Access . . . . . . . . . . 90
Adding a Customized Role . . . . . . . . 90
Adding a Customized Role by Copying an
Existing Role . . . . . . . . . . . . . 91
Modifying a Customized Web Access Role . . . 92
Deleting a Customized Web Access Role. . . . 92
Adding a Web User . . . . . . . . . . . 93
Modifying the Settings of a Web User . . . . . 94
Removing a Web User . . . . . . . . . . . 94
Changing Your Web Password . . . . . . . . 94
Viewing Web Users with Active Sessions . . . . 95
Copyright IBM Corp. 2006, 2007 v
||
Assigning Cartridges to a Logical Library . . . . 95
Using the Drive Assignment Web Page . . . . . 96
Adding a Drive to a Physical Library. . . . . 97
Adding a Drive to a Logical Library . . . . . 97
Sharing Drives in a Logical Library . . . . . 98
Enabling or Disabling a Control Path in a Logical
Library . . . . . . . . . . . . . . . 98
Removing a Drive from a Logical Library . . . 99
Removing a Drive from a Physical Library . . . 99
Detecting Gaps Between Drive Element
Addresses in a Logical Library . . . . . . 100
Working with a Cartridge Assignment Policy. . . 101
Determining the Status of Components in the
Library . . . . . . . . . . . . . . . 102
Determining the Status of the Cartridge
Accessor . . . . . . . . . . . . . . 102
Determining Drive Status . . . . . . . . 103
Viewing Drive Displays . . . . . . . . . 104
Determining the Status of an I/O Station . . . 105
Determining the Status of Storage Slots. . . . 107
Determining the Location of Cartridges . . . 109
Viewing the Drive Emulation Mode of 3592 Tape
Drives . . . . . . . . . . . . . . . . 111
Using the Web to View the Drive Emulation
Mode of 3592 Tape Drives . . . . . . . . 111
Using the Operator Panel to View the Drive
Emulation Mode of 3592 Tape Drives . . . . 112
Changing the Drive Emulation Mode of 3592 Tape
Drives . . . . . . . . . . . . . . . . 112
Using the Web to Change the Drive Emulation
Mode of 3592 Tape Drives . . . . . . . . 113
Using the Operator Panel to Change the Drive
Emulation Mode of 3592 Tape Drives . . . . 113
Performing an Inventory of the Library. . . . . 115
Performing an Inventory of a Frame in the Library 116
Moving a Cartridge . . . . . . . . . . . 117
Displaying the Existing Library Configuration . . 123
Configuring the Library without Partitions . . . 126
Configuring the Library with Partitions . . . . 130
Using Labels to Configure the Library with
Partitions . . . . . . . . . . . . . . 131
Using Menus to Configure the Library with
Partitions . . . . . . . . . . . . . . 138
Entering the ALMS License Key . . . . . . . 142
Enabling or Disabling ALMS . . . . . . . . 143
Enabling or Disabling Virtual I/O Slots. . . . . 144
Creating or Removing a Logical Library with
ALMS . . . . . . . . . . . . . . . . 145
Changing the Name of a Logical Library . . . . 146
Changing the Maximum Allowable Quantity of
Cartridges in a Logical Library . . . . . . . 146
Changing the Quantity of Virtual I/O Slots in a
Logical Library . . . . . . . . . . . . . 147
Hiding a Host Applications View of Cartridges
That Have Been Queued for Export . . . . . . 147
Discovering New Hardware in the Library . . . 147
Setting or Changing an Accessors Preferred Zone 148
Using the Web to Set or Change an Accessors
Preferred Zone . . . . . . . . . . . . 148
Using the Operator Panel to View or Change an
Accessors Preferred Zone . . . . . . . . 149
Installing the Intermediate or Full Capacity On
Demand Feature . . . . . . . . . . . . 149
Installing the Control Path Failover Feature . . . 150
Displaying the SCSI ID or Loop ID of a Drive . . 150
Changing the SCSI ID or Loop ID of a Drive . . . 151
Viewing a World Wide Port Name . . . . . . 153
Viewing a World Wide Node Name . . . . . . 154
Viewing or Changing Fibre Channel Port Speeds
and Topologies . . . . . . . . . . . . . 155
Viewing or Changing Fibre Channel Port Settings 157
Displaying Fibre Channel Port Status . . . . . 158
Displaying Control Paths . . . . . . . . . 161
Changing a Control Path . . . . . . . . . 162
Enabling or Disabling SNMP Traps . . . . . . 164
Setting the Version of SNMP Traps . . . . . . 165
Enabling or Disabling SNMP Authentication Trap
Settings . . . . . . . . . . . . . . . 165
Viewing or Changing SNMP System Data . . . . 166
Viewing or Changing the SNMP Destination IP
Configuration and Remote Port . . . . . . . 166
Sending a Test SNMP Trap . . . . . . . . . 167
Viewing or Changing the SNMP Trap Community
Name . . . . . . . . . . . . . . . . 167
Viewing or Changing the SNMP Request
Community Name . . . . . . . . . . . . 167
Viewing Ethernet Address Settings . . . . . . 168
Using the Web to View Library IP Address
Settings . . . . . . . . . . . . . . 168
Using the Operator Panel to View Ethernet
Settings (IPv4) . . . . . . . . . . . . 169
Using the Operator Panel to View Ethernet
Settings (IPv6) . . . . . . . . . . . . 170
Changing the Ethernet Address Settings . . . . 171
Using the Web to Change Library IP Address
Settings . . . . . . . . . . . . . . 171
Using the Operator Panel to Change the
Ethernet IPv4 Address Settings of a Frame . . 172
Using the Operator Panel to Change Ethernet
Settings (IPv6) . . . . . . . . . . . . 175
Changing the Speed of the Ethernet Link . . . . 178
Using DHCP Server Settings . . . . . . . . 179
Using DHCP Server Settings to Assign an IPv4
Address . . . . . . . . . . . . . . 180
Using DHCP Server Settings to Assign an IPv6
Address . . . . . . . . . . . . . . 181
Enabling Stateless Autoconfiguration for IPv6
Address . . . . . . . . . . . . . . . 182
Disabling an Ethernet Connection . . . . . . 183
Changing the Date and Time . . . . . . . . 184
Enabling or Disabling the Keypress Beep . . . . 185
Enabling or Disabling the Reporting of a
Six-Character or Eight-Character VOLSER . . . . 185
Enabling or Disabling the Insert Notification
Setting. . . . . . . . . . . . . . . . 187
Enabling or Disabling Secure Socket Layer Settings 188
Enabling and Disabling the SMI-S Agent . . . . 189
Determining Usage of Library Components . . . 189
Determining Accessor Usage . . . . . . . 189
Determining Drive Usage . . . . . . . . 191
Determining Cleaning Cartridge Usage. . . . 192
vi 3584 Tape Library Operator Guide
Accessing Vital Product Data for Library
Components. . . . . . . . . . . . . . 193
Accessing Vital Product Data for the Library 193
Accessing Vital Product Data for Drives in the
Library . . . . . . . . . . . . . . 194
Accessing Vital Product Data for Node Cards in
the Library . . . . . . . . . . . . . 195
Resetting the Library Control System . . . . 196
Accessing Drive Serial Numbers . . . . . . 197
Accessing Logs for the Library . . . . . . . 198
Accessing Enhanced Data Gathering and Reporting
Files . . . . . . . . . . . . . . . . 198
Accessing the Mount History of Tape Cartridges 198
Accessing Statistics about Drives . . . . . . 201
Accessing Port Statistics for Drives . . . . . 203
Accessing Statistics about the Library . . . . 203
Viewing the Library Error Log . . . . . . . 205
Updating Firmware for the Library . . . . . . 206
Accessing Logs for Drives or Saving a Drive Dump 207
Viewing a Drive Error Log . . . . . . . . . 208
Updating Drive Firmware . . . . . . . . . 209
Adjusting the Scanner Speed . . . . . . . . 210
Performing a Remote Drive Power Cycle . . . . 211
Configuring the Library to Work with Your SMI-S
Agent for Tape . . . . . . . . . . . . . 211
Viewing Licensed Features . . . . . . . . . 212
Setting Up and Using Encryption. . . . . . . 213
Setting or Changing a Drives Method of
Encryption . . . . . . . . . . . . . 214
Working with Key Manager Addresses . . . . 215
Testing a Key Manager Address . . . . . . 215
Working with a Barcode Encryption Policy . . 217
Mapping Encrypted Cartridge Key Labels . . . 219
Viewing a Drives Method of Encryption . . . 220
Determining Whether a Cartridge is Encrypted 221
Rekeying an Encrypted Cartridge . . . . . 222
Chapter 4. Using Ultrium Media . . . 225
Overview of Ultrium Media . . . . . . . . 225
WORM Functionality for Ultrium 3 and Ultrium 4
Tape Drives and Media . . . . . . . . . . 226
Compatibility Among Ultrium Drives and
Cartridges . . . . . . . . . . . . . . 227
Ultrium Data Cartridge . . . . . . . . . . 228
Ultrium Cleaning Cartridge . . . . . . . . 230
Ultrium Diagnostic Cartridge . . . . . . . . 231
Ultrium Bar Code Label . . . . . . . . . . 232
Guidelines for Using Ultrium Bar Code Labels 233
Setting the Write-Protect Switch on an Ultrium
Cartridge . . . . . . . . . . . . . . . 235
Handling Ultrium Tape Cartridges . . . . . . 236
Provide Training for Using Ultrium Tape
Cartridges . . . . . . . . . . . . . 236
Ensure Proper Packaging of Ultrium Tape
Cartridges . . . . . . . . . . . . . 237
Provide Proper Acclimation and Environmental
Conditions for Ultrium Tape Cartridges . . . 238
Perform a Thorough Inspection of Ultrium Tape
Cartridges . . . . . . . . . . . . . 238
Handle the Ultrium Tape Cartridge Carefully 239
Examples of Problems with Ultrium Tape
Cartridges . . . . . . . . . . . . . 241
Repositioning or Reattaching a Leader Pin in an
Ultrium Cartridge . . . . . . . . . . . . 242
Repositioning a Leader Pin in an Ultrium
Cartridge . . . . . . . . . . . . . . 242
Reattaching a Leader Pin in an Ultrium
Cartridge . . . . . . . . . . . . . . 245
Environmental and Shipping Specifications for
Ultrium Cartridges . . . . . . . . . . . 249
Disposing of Ultrium Tape Cartridges . . . . . 250
Ordering Additional Ultrium Cartridges and Media
Supplies . . . . . . . . . . . . . . . 251
Ordering Bar Code Labels for Ultrium
Cartridges . . . . . . . . . . . . . 253
Chapter 5. Using 3592 Tape Drive
Media. . . . . . . . . . . . . . . 255
Overview of 3592 Media . . . . . . . . . 255
WORM Functionality for 3592 Tape Drives and
Media . . . . . . . . . . . . . . . . 257
Capacity Scaling and Segmentation . . . . . . 258
3592 Data Cartridge . . . . . . . . . . . 260
Cartridge Memory in 3592 Tape Cartridges . . 262
3592 Cleaning Cartridge . . . . . . . . . . 263
3592 Diagnostic Cartridge . . . . . . . . . 265
3592 Bar Code Label . . . . . . . . . . . 266
Guidelines for Using 3592 Bar Code Labels . . 267
Setting the Write-Protect Switch on a 3592
Cartridge . . . . . . . . . . . . . . . 269
Handling 3592 Tape Cartridges . . . . . . . 270
Provide Training for Using 3592 Tape Cartridges 270
Ensure Proper Packaging of 3592 Tape
Cartridges . . . . . . . . . . . . . 270
Provide Proper Acclimation and Environmental
Conditions for 3592 Tape Cartridges. . . . . 270
Perform a Thorough Inspection of 3592 Tape
Cartridges . . . . . . . . . . . . . 271
Handle the 3592 Tape Cartridge Carefully . . . 271
Repositioning a Leader Pin in a 3592 Cartridge . . 272
Environmental and Shipping Specifications for
3592 Cartridges. . . . . . . . . . . . . 274
Disposing of 3592 Cartridges . . . . . . . . 275
Cartridge Quality and Library Maintenance . . . 275
Ordering 3592 Media Supplies. . . . . . . . 275
Ordering 3592 Media Supplies by Using the
3599 Tape Media Method . . . . . . . . 276
Ordering 3592 Media Supplies by Using Part
Numbers . . . . . . . . . . . . . . 278
Chapter 6. Problem Determination . . 281
Resolving Errors . . . . . . . . . . . . 281
Resolving Errors with the Library and the
Installed Tape Drives . . . . . . . . . . 281
Resolving Errors with the Ultrium Tape Drives 302
Attaching the Library to Open Systems. . . . . 304
Interpreting SNMP Traps . . . . . . . . . 305
Manually Interpreting an SNMP Trap . . . . 305
Using SNMP MIBs to Monitor the Library. . . . 310
Contents vii
Chapter 7. TapeAlert Flags. . . . . . 313
Overview of TapeAlert Flags . . . . . . . . 313
TapeAlert Flags Supported by the Ultrium Tape
Drives . . . . . . . . . . . . . . . . 314
TapeAlert Flags Supported by the 3592 Tape Drives 319
TapeAlert Flags Supported by the Library . . . . 325
Chapter 8. Technical Components of
the Library . . . . . . . . . . . . 327
Overview of Technical Components in the Library 327
Rail Assembly . . . . . . . . . . . . 328
Cartridge Accessor . . . . . . . . . . 328
Accessor Controller . . . . . . . . . . 330
Operator Panel Controller . . . . . . . . 330
Power Structures . . . . . . . . . . . 331
Chapter 9. Frame Capacity. . . . . . 353
Capacity of Model L22, D22, L23, and D23 Frames 353
Capacity of Model L32 and D32 Frames . . . . 354
Capacity of Model L52, D52, L53, and D53 Frames 355
Chapter 10. Locations and Addresses
of SCSI Elements. . . . . . . . . . 357
Overview of Locations and Addresses of SCSI
Elements . . . . . . . . . . . . . . . 357
Location and Quantity of Addressable Storage
Elements in Models L22 and L23 . . . . . . . 359
Location and Quantity of Addressable Storage
Elements in Models D22 and D23 . . . . . . 361
Location and Quantity of Addressable Storage
Elements in Model L32 without Capacity
Expansion Feature. . . . . . . . . . . . 363
Location and Quantity of Addressable Storage
Elements in Model L32 with Capacity Expansion
Feature . . . . . . . . . . . . . . . 365
Location and Quantity of Addressable Storage
Elements in Model D32 . . . . . . . . . . 367
Location and Quantity of Addressable Storage
Elements in Models L52 and L53 . . . . . . . 369
Location and Quantity of Addressable Storage
Elements in Models D52 and D53 . . . . . . 371
Determining SCSI Element Addresses with ALMS
Disabled . . . . . . . . . . . . . . . 373
Storage Element Addresses with ALMS Disabled 373
Import/Export Element Addresses with ALMS
Disabled . . . . . . . . . . . . . . 374
Data Transfer Element Addresses with ALMS
Disabled . . . . . . . . . . . . . . 375
Determining SCSI Element Addresses with ALMS
Enabled . . . . . . . . . . . . . . . 376
Storage Element Addresses with ALMS Enabled 376
Import/Export Element Addresses with ALMS
Enabled and Virtual I/O Slots Disabled . . . 376
Import/Export Element Addresses with ALMS
Enabled and Virtual I/O Slots Enabled . . . . 376
Data Transfer Element Addresses with ALMS
Enabled . . . . . . . . . . . . . . 378
Appendix A. Statement of Limited
Warranty . . . . . . . . . . . . . 379
Appendix B. Notices . . . . . . . . 383
Regulatory Approvals . . . . . . . . . . 384
Trademarks . . . . . . . . . . . . . . 385
Electronic Emission Notices . . . . . . . . 387
Federal Communications Commission (FCC)
Class A Statement . . . . . . . . . . . 387
Avis de conformit la rglementation
dIndustrie Canada . . . . . . . . . . 387
European Union (EU) Electromagnetic
Compatibility Directive . . . . . . . . . 387
Germany Electromagnetic Compatibility
Directive . . . . . . . . . . . . . . 388
Japan VCCI Class A ITE Electronic Emission
Statement . . . . . . . . . . . . . 389
Peoples Republic of China Class A Electronic
Emission Statement . . . . . . . . . . 389
Taiwan Class A Electronic Emission Statement 389
Korea Class A Electronic Emission Statement 389
Taiwan Contact Information . . . . . . . . 389
Glossary . . . . . . . . . . . . . 391
Index . . . . . . . . . . . . . . . 405
viii 3584 Tape Library Operator Guide
Figures
1. Laser safety caution label. . . . . . . . xvi
2. The 3584 Tape Library . . . . . . . . . 1
3. Frames in the IBM System Storage TS3500 Tape
Library . . . . . . . . . . . . . . 5
4. Location of service bays in the 3584 Tape
Library . . . . . . . . . . . . . . 6
5. Main components of the IBM System Storage
TS3500 Tape Library Model L52. . . . . . 24
6. Location of the power structure in a library
frame . . . . . . . . . . . . . . 26
7. Cartridge slots in the service bays of the 3584
Tape Library . . . . . . . . . . . . 27
8. Ultrium Tape Drives mounted inside the 3584
Tape Library and loaded with LTO Ultrium
Tape Cartridges . . . . . . . . . . . 31
9. 3592 Tape Drives mounted inside the 3584
Tape Library and loaded with 3592 Tape
Cartridges . . . . . . . . . . . . . 32
10. Front door of the 3584 Tape Library . . . . 33
11. Storage slot addresses in the I/O stations of
the 3584 Tape Library . . . . . . . . . 36
12. Storage slot addresses in four I/O station
frames in the 3584 Tape Library. . . . . . 37
13. Sample screen on the operator panel of the
IBM System Storage TS3500 Tape Library,
Model L22 or L52 . . . . . . . . . . 38
14. Sample Activity screen on the 3584 Tape
Library . . . . . . . . . . . . . . 39
15. Functions of the operator panel on the 3584
Tape Library . . . . . . . . . . . . 52
16. Functions of the Tape Library Specialist web
interface . . . . . . . . . . . . . 53
17. Sample Welcome Page of the Tape Library
Specialist web interface (your screen may vary
slightly) . . . . . . . . . . . . . . 55
18. Elements in a typical Tape Library Specialist
web screen. . . . . . . . . . . . . 56
19. Physical Library Summary screen . . . . . 58
20. Powering-on the 3584 Tape Library . . . . 59
21. Using an I/O station to insert cartridges 63
22. Positioning an LTO Ultrium Tape Cartridge in
the I/O station . . . . . . . . . . . 64
23. Scenarios for importing cartridges into the
3584 Tape Library when virtual I/O slots are
enabled . . . . . . . . . . . . . . 67
24. Activity screen on the front panel of the IBM
System Storage TS3500 Tape Library . . . . 69
25. Proper orientation of LTO Ultrium Tape
Cartridges in cartridge storage slots . . . . 70
26. Proper orientation of 3592 Tape Cartridges in
cartridge storage slots . . . . . . . . . 70
27. Flow of cartridges that are exported from the
3584 Tape Library with virtual I/O slots
enabled . . . . . . . . . . . . . . 73
28. Removing a cartridge from an Ultrium Tape
Drive . . . . . . . . . . . . . . 75
29. Removing a cartridge from a 3592 Tape Drive 75
30. Logical library bar code label and holder 135
31. Attaching logical library bar code labels 136
32. Indicating the boundaries of logical libraries 138
33. The IBM System Storage LTO Data Cartridge
for Ultrium 3 Tape Drives . . . . . . . 225
34. The IBM System Storage LTO Data Cartridge 229
35. Sample bar code label on the LTO Ultrium 3
Tape Cartridge . . . . . . . . . . . 233
36. Setting the write-protect switch on an
Ultrium Tape Cartridge . . . . . . . . 235
37. Tape cartridges in a Turtlecase . . . . . . 237
38. Double-boxing tape cartridges for shipping 238
39. Checking for gaps in the seams of a cartridge 239
40. Leader pin in the incorrect and correct
positions in an Ultrium Tape Cartridge . . . 243
41. Placing the dislodged leader pin into the
correct position. . . . . . . . . . . . 244
42. Rewinding the tape into the cartridge 244
43. Leader Pin Reattachment Kit . . . . . . 245
44. Attaching the leader pin attach tool to an
Ultrium Tape Cartridge . . . . . . . . 246
45. Winding the tape out of the Ultrium Tape
Cartridge . . . . . . . . . . . . . 247
46. Removing the C-clip from the leader pin 247
47. Attaching the leader pin to the tape . . . . 248
48. Components of the IBM TotalStorage 3592
Enterprise Tape Cartridge . . . . . . . 255
49. Components of the IBM TotalStorage 3592
Enterprise Tape Cartridge . . . . . . . 261
50. Leader pin in proper position in the 3592
Cleaning Cartridge (the cartridge door is
manually retracted) . . . . . . . . . 264
51. Characteristics that identify the 3592 Cleaning
Cartridge . . . . . . . . . . . . . 264
52. Door of the 3592 Cleaning Cartridge . . . . 265
53. Sample bar code label on the IBM
TotalStorage 3592 Enterprise Tape Cartridge . 267
54. Setting the write-protect switch on the 3592
Tape Cartridge . . . . . . . . . . . 269
55. Leader pin in the incorrect and correct
positions in a 3592 Tape Cartridge . . . . 272
56. Placing the dislodged leader pin into the
correct position. . . . . . . . . . . . 273
57. Rewinding the tape into the cartridge 273
58. Front view of the 3592 J1A . . . . . . . 281
59. Rear view of the 3592 J1A . . . . . . . 282
60. Front view of the Ultrium 3 Tape Drive 303
61. Sample SNMP trap . . . . . . . . . 306
62. Technical components of the 3584 Tape
Library that are accessible through the front
door . . . . . . . . . . . . . . 328
63. Components of the frame control assembly 331
64. MCP with 10/100 Ethernet port . . . . . 332
Copyright IBM Corp. 2006, 2007 ix
65. Compartment that houses the tape drives and
the power supplies in Model L22 or D22
frames . . . . . . . . . . . . . . 334
66. Compartment that houses the tape drives and
the power supplies in Model L32 or D32
frames . . . . . . . . . . . . . . 335
67. Compartment that houses the tape drives and
the power supplies in Model L52 or D52
frames . . . . . . . . . . . . . . 336
68. Removing and Replacing a Drive Canister
Assembly - LTO Fibre Channel Hot Swap . . 337
69. Removing or Replacing a Drive Canister
Assembly - 3592 Fibre Hot Swap . . . . . 340
70. Removing or Replacing a Redundant Power
Supply - Models L32 or D32 Hot Swap . . . 343
71. Removing or Replacing a Redundant Power
Supply - Models L22, D22, L52, or D52 Hot
Swap . . . . . . . . . . . . . . 345
72. Dual ac power . . . . . . . . . . . 347
73. Components of the enhanced frame control
assembly . . . . . . . . . . . . . 348
74. Medium Changer Assembly. . . . . . . 349
75. Compartment that houses the tape drives and
the fixed tray assemblies in Model L23 or D23
frames . . . . . . . . . . . . . . 350
76. Compartment that houses the tape drives and
the fixed tray assemblies in Model L53 or D53
frames . . . . . . . . . . . . . . 351
77. Location of storage elements in Models L22
or L23 . . . . . . . . . . . . . . 359
78. Location of storage elements in Models D22
or D23 . . . . . . . . . . . . . . 361
79. Location of storage elements in Model L32
without the capacity expansion feature . . . 363
80. Location of storage elements in Model L32
with the capacity expansion feature . . . . 365
81. Location of storage elements in Model D32 367
82. Location of storage elements in Models L52
or L53 with 16 or 32 I/O slots . . . . . . 369
83. Location of storage elements in Models D52
or D53 with 16 or 32 I/O slots . . . . . . 371
84. Assigning SCSI StE addresses to storage slots 374
x 3584 Tape Library Operator Guide
Tables
1. Authorized suppliers of custom bar code
labels . . . . . . . . . . . . . . xxiii
2. Tape drives that are supported by the 3584 Tape
Library . . . . . . . . . . . . . . 1
3. Frames that are supported by the 3584 Tape
Library . . . . . . . . . . . . . . 3
4. Cartridges that are compatible with Ultrium
Tape Drives . . . . . . . . . . . . . 9
5. Specifications for the IBM System Storage 3588
Tape Drive Model F3A, F3B, and the IBM
System Storage TS1040 Tape Drives Model F4A
Ultrium 4 Tape Drives . . . . . . . . . 11
6. Features of the 3592 Tape Drives . . . . . 12
7. Location of I/O slots and LED display in
frames with four I/O stations . . . . . . 37
8. Presence or absence of the LOCK, UNLOCK,
and MENU buttons on the Activity screen of
the 3584 Tape Library . . . . . . . . . 40
9. Managing the 3584 Tape Library . . . . . 43
10. Managing Drives. . . . . . . . . . . 46
11. Managing Tape Cartridges . . . . . . . 47
12. Managing Ports . . . . . . . . . . . 48
13. Managing Access. . . . . . . . . . . 48
14. Managing Encryption . . . . . . . . . 49
15. Types of password protection for web screens 89
16. Range of SCSI Data Transfer Element (DTE)
addresses for tape drives in frames 1 through
16 . . . . . . . . . . . . . . . 129
17. Procedure for attaching and removing logical
library bar code labels . . . . . . . . 135
18. Minimum levels of library and drive
firmware required for nondisruptive library
firmware updates . . . . . . . . . . 206
19. Compatibility among Ultrium Tape Drives
and tape cartridges . . . . . . . . . 227
20. Environment for operating, storing, and
shipping the LTO Ultrium Tape Cartridges. . 249
21. Ordering Ultrium cartridges and media
supplies . . . . . . . . . . . . . 251
22. Authorized suppliers of custom bar code
labels for Ultrium Tape Cartridges . . . . 253
23. Types of IBM 3592 TotalStorage Enterprise
Tape Cartridges . . . . . . . . . . . 256
24. Environment for operating, storing, and
shipping the IBM TotalStorage 3592
Enterprise Tape Cartridge . . . . . . . 274
25. Descriptions of 3599 tape media features 276
26. Ordering 3592 media supplies by using part
numbers . . . . . . . . . . . . . 278
27. Authorized suppliers of custom bar code
labels for 3592 Tape Cartridges. . . . . . 279
28. Resolving errors with the IBM System Storage
TS3500 Tape Library . . . . . . . . . 282
29. FID messages . . . . . . . . . . . 291
30. ASC/ASCQ codes that are related to
encryption . . . . . . . . . . . . 292
31. Errors that are reported by the encryption key
manager . . . . . . . . . . . . . 298
32. SCD error codes for the Ultrium Tape Drives 303
33. Variables sent by library TapeAlerts and for
Traps 1 through 32. . . . . . . . . . 306
34. Variables sent by LTO Ultrium and 3592 Tape
TapeAlerts and for Traps 200 through 254 . . 307
35. Variables sent by library for events that are
not by TapeAlerts and for Traps 400 through
408 . . . . . . . . . . . . . . . 307
36. Fields in an SNMP trap . . . . . . . . 308
37. TapeAlert Flags that are supported by the
Ultrium Tape Drives . . . . . . . . . 314
38. TapeAlert Flags that are supported by the
3592 Tape Drives . . . . . . . . . . 319
39. TapeAlert Flags that are supported by the
3584 Tape Library . . . . . . . . . . 325
40. Quantity of storage slots in L22, D22, L23,
and D23 frames . . . . . . . . . . . 353
41. Quantity of storage slots in Model L32 and
D32 frames . . . . . . . . . . . . 354
42. Quantity of storage slots in Model L52, D52,
L53, and D53 frames . . . . . . . . . 355
43. Quantity of SCSI-addressable storage slots
(per column) in Model L22 or L23 frame with
16 or 32 I/O slots . . . . . . . . . . 360
44. Quantity of SCSI-addressable storage slots
(per column) in Model D22 or D23 frame . . 362
45. Quantity of SCSI-addressable storage slots
(per column) in Model L32 frame without
capacity expansion feature . . . . . . . 364
46. Quantity of SCSI-addressable storage slots
(per column) in Model L32 frame with
capacity expansion feature and 10 I/O slots . 366
47. Quantity of SCSI-addressable storage slots
(per column) in Model L32 frame with
capacity expansion feature and 26 or 30 I/O
slots . . . . . . . . . . . . . . 366
48. Quantity of SCSI-addressable storage slots
(per column) in Model D32 frame. . . . . 368
49. Quantity of SCSI-addressable storage slots
(per column) in Models L52 or L53 frame
with 16 or 32 I/O slots . . . . . . . . 370
50. Quantity of SCSI-addressable storage slots
(per column) in Model D52 or D53 frame . . 372
51. Range of SCSI Data Transfer Element (DTE)
addresses for tape drives in frames 1 through
16 . . . . . . . . . . . . . . . 375
Copyright IBM Corp. 2006, 2007 xi
||
||
||
||
||
||
xii 3584 Tape Library Operator Guide
Safety and Environmental Notices
When using this product, observe the danger, caution, and attention notices that
are contained in this guide. The notices are accompanied by symbols that represent
the severity of the safety condition.
Most danger or caution notices contain a reference number (Dxxx or Cxxx). Use
the reference number to check the translation in the ERserver Safety Notices,
G229-9054.
The sections that follow define each type of safety notice and give examples.
Danger Notice
A danger notice calls attention to a situation that is potentially lethal or extremely
hazardous to people. A lightning bolt symbol always accompanies a danger notice
to represent a dangerous electrical condition. A sample danger notice follows:
DANGER
An electrical outlet that is not correctly wired could place
hazardous voltage on metal parts of the system or the devices that
attach to the system. It is the responsibility of the customer to
ensure that the outlet is correctly wired and grounded to prevent
an electrical shock. (D004)
Caution Notice
A caution notice calls attention to a situation that is potentially hazardous to
people because of some existing condition, or to a potentially dangerous situation
that might develop because of some unsafe practice. A caution notice can be
accompanied by one of several symbols:
If the symbol is... It means...
A hazardous electrical condition with less severity than
electrical danger.
A generally hazardous condition not represented by other
safety symbols.
Copyright IBM Corp. 2006, 2007 xiii
If the symbol is... It means...
A hazardous condition due to the use of a laser in the
product. Laser symbols are always accompanied by the
classification of the laser as defined by the U. S.
Department of Health and Human Services (for example,
Class I, Class II, and so forth).
A hazardous condition due to mechanical movement in or
around the product.
A hazardous condition due to the weight of the unit.
Weight symbols are accompanied by an approximation of
the products weight.
Sample caution notices follow:
CAUTION:
The battery is a lithium ion battery. To avoid possible explosion, do
not burn. Exchange only with the IBM-approved part. Recycle or
discard the battery as instructed by local regulations. In the United
States, IBM
has a process for the collection of this battery. For
information, call 1-800-426-4333. Have the IBM part number for the
battery unit available when you call.(C007)
CAUTION:
Energy hazard present. Shorting may result in system outage and
possible physical injury. Remove all metallic jewelry before servicing.
(C001)
CAUTION:
This product contains a Class II laser. Do not stare into the beam.
(C029)
CAUTION:
The weight of this part or unit is between 18 and 32 kilograms (39.7
and 70.5 pounds). It takes two persons to safely lift this part or unit.
(C009)
xiv 3584 Tape Library Operator Guide
CAUTION:
This assembly contains mechanical moving parts. Use care when
servicing this assembly. (C025)
Attention Notice
An attention notice indicates the possibility of damage to a program, device, or
system, or to data. An exclamation point symbol may accompany an attention
notice, but is not required. Sample attention notices follow:
Attention: If you use a power screwdriver to perform this
procedure it could destroy the tape.
Attention: Do not connect an IBM control unit directly to a public
optical network. The customer must use an additional connectivity
device between an IBM control unit optical adapter (that is, fibre,
ESCON
, or FICON
) and an external public network . Use a device
such as a patch panel, a router, or a switch. You do not need an
additional connectivity device for optical fibre connectivity that does not
pass through a public network.
Attention: Do not operate the 3584 Tape Library in a poor air-quality
environment.
Possible Safety Hazards
Possible safety hazards to the operation of this product are:
Electrical An electrically charged frame can cause serious electrical shock.
Mechanical Hazards, such as a safety cover missing, are potentially harmful to
people.
Chemical Do not use solvents, cleaners, or other chemicals not approved for
use on this product.
Repair any of the preceding problems before you use the 3584 Tape Library.
Laser Safety and Compliance
Before using the IBM System Storage TS3500 Tape Library, review the following
laser safety information.
Class II Laser Product
The 3584 Tape Library is a Class II laser product. It is important for you to be
aware of the laser caution label. See Figure 1 on page xvi for an example of the
label.
Safety and Environmental Notices xv
This product complies with the performance standards set by the U.S. Food and
Drug Administration for a Class II Laser product. This product belongs to a class
of laser products that requires precautions be taken to avoid prolonged viewing of
the laser beam. Under normal working conditions, you must not come in direct
contact with the laser beam. This classification was accomplished by providing the
necessary protective housings and scanning safeguards to ensure that laser
radiation is inaccessible during operation or is within Class II limits. These
products have been reviewed by external safety agencies and have obtained
approvals to the latest standards as they apply to this product type.
Class I Laser Product
The 3584 Tape Library contains a laser assembly that complies with the
performance standards set by the U.S. Food and Drug Administration for a Class I
laser product. Class I laser products do not emit hazardous laser radiation.
Protective housing and scanning safeguards ensure that laser radiation is
inaccessible during operation or is within Class I limits. External safety agencies
have reviewed the library and have obtained approvals to the latest standards as
they apply.
End of Life (EOL) Plan
This box is a purchased unit. Therefore, it is the sole responsibility of the purchaser
to dispose of it in accordance with local laws and regulations at the time of
disposal.
This unit contains recyclable materials. The materials should be recycled where
facilities are available and according to local regulations. In some areas, IBM may
provide a product take-back program that ensures proper handling of the product.
Contact your IBM representative for more information.
Product Recycling and Disposal
This unit must be recycled or discarded according to applicable local and national
regulations. IBM encourages owners of information technology (IT) equipment to
responsibly recycle their equipment when it is no longer needed. IBM offers a
variety of product return programs and services in several countries to assist
equipment owners in recycling their IT products. Information on IBM product
recycling offerings can be found on IBMs Internet site at http://www.ibm.com/ibm/
environment/products/prp.shtml.
Figure 1. Laser safety caution label
xvi 3584 Tape Library Operator Guide
Esta unidad debe reciclarse o desecharse de acuerdo con lo establecido en la
normativa nacional o local aplicable. IBM recomienda a los propietarios de equipos
de tecnologa de la informacin (TI) que reciclen responsablemente sus equipos
cuando stos ya no les sean tiles. IBM dispone de una serie de programas y
servicios de devolucin de productos en varios pases, a fin de ayudar a los
propietarios de equipos a reciclar sus productos de TI. Se puede encontrar
informacin sobre las ofertas de reciclado de productos de IBM en el sitio web de
IBM http://www.ibm.com/ibm/environment/products/prp.shtml.
Notice: This mark applies only to countries within the European Union (EU) and
Norway.
Appliances are labeled in accordance with European Directive 2002/96/EC
concerning waste electrical and electronic equipment (WEEE). The Directive
determines the framework for the return and recycling of used appliances as
applicable throughout the European Union. This label is applied to various
products to indicate that the product is not to be thrown away, but rather
reclaimed upon end of life per this Directive.
In accordance with the European WEEE Directive, electrical and electronic
equipment (EEE) is to be collected separately and to be reused, recycled, or
recovered at end of life. Users of EEE with the WEEE marking per Annex IV of the
WEEE Directive, as shown above, must not dispose of end of life EEE as unsorted
municipal waste, but use the collection framework available to customers for the
return, recycling and recovery of WEEE. Customer participation is important to
minimize any potential effects of EEE on the environment and human health due
to the potential presence of hazardous substances in EEE. For proper collection and
treatment, contact your local IBM representative.
Battery Return Program
This product may contain sealed lead acid, nickel cadmium, nickel metal hydride,
lithium, or a lithium ion battery. Consult your user manual or service manual for
specific battery information. The battery must be recycled or disposed of properly.
Recycling facilities may not be available in your area. For information on disposal
of batteries outside the United States, go to http://www.ibm.com/ibm/environment/
products/batteryrecycle.shtml or contact your local waste disposal facility.
In the United States, IBM has established a return process for reuse, recycling, or
proper disposal of used IBM sealed lead acid, nickel cadmium, nickel metal
hydride, and other battery packs from IBM Equipment. For information on proper
disposal of these batteries, contact IBM at 1-800-426-4333. Please have the IBM part
number listed on the battery available prior to your call.
For Taiwan:
Safety and Environmental Notices xvii
Please recycle batteries
For the European Union:
Batteries or packaging for batteries are labeled in accordance with European
Directive 2006/66/EC concerning batteries and accumulators and waste batteries
and accumulators. The Directive determines the framework for the return and
recycling of used batteries and accumulators as applicable throughout the
European Union. This label is applied to various batteries to indicate that the
battery is not to be thrown away, but rather reclaimed upon end of life per this
Directive.
In accordance with the European Directive 2006/66/EC, batteries and accumulators
are labeled to indicate that they are to be collected separately and recycled at end
of life. The label on the battery may also include a chemical symbol for the metal
concerned in the battery (Pb for lead, Hg for mercury and Cd for cadmium). Users
of batteries and accumulators must not dispose of batteries and accumulators as
unsorted municipal waste, but use the collection framework available to customers
for the return, recycling and treatment of batteries and accumulators. Customer
participation is important to minimize any potential effects of batteries and
accumulators on the environment and human health due to the potential presence
of hazardous substances. For proper collection and treatment, contact your local
IBM representative.
For California:
Perchlorate Material - special handling may apply. See www.dtsc.ca.gov/
hazardouswaste/perchlorate.
The foregoing notice is provided in accordance with California Code of
Regulations Title 22, Division 4.5 Chapter 33. Best Management Practices for
Perchlorate Materials. This product/part may include a lithium manganese dioxide
battery which contains a perchlorate substance.
Flat Panel Display
The fluorescent lamp or lamps in the liquid crystal display contain mercury.
Dispose of it as required by local ordinances and regulations.
xviii 3584 Tape Library Operator Guide
Preface
This guide contains information about how to operate the IBM
System Storage
TS3500 Tape Library, formerly known as the IBM TotalStorage
3584 Tape Library.
It includes the following chapters:
Chapter 1, Introduction, provides an overview of the 3584 Tape Library, tells
how it can interact in both mainframe and Open Systems environments, lists the
models that are available, and describes how the library processes both the Linear
Tape-Open (LTO) Ultrium Tape Cartridge and the IBM TotalStorage 3592 Enterprise
Tape Cartridge. It also describes the three generations of the Ultrium Tape Drive
and the two generations of the 3592 Tape Drive. The chapter introduces the
optional second accessor and the accompanying service bays. Information about
supported servers, software and device drivers is provided.
Chapter 2, Main Components, describes the primary parts of the 3584 Tape
Library, including the frames, storage slots, tape drives, door features, and operator
panel.
Chapter 3, Operating Procedures, includes a table that lists the operating
procedures for the 3584 Tape Library. The procedures include how to power the
library on or off, insert or remove cartridges, clean a drive, change a configuration,
determine the status of components, perform an inventory, move a cartridge,
configure logical libraries, and so forth. Instructions are given for operating the
library by using its operator panel or the IBM System Storage Tape Library
Specialist web interface.
Chapter 4, Using Ultrium Media, describes the data, cleaning, and diagnostic
cartridges to use in Ultrium Tape Drives. It defines the information that appears on
a bar code label, gives requirements for a bar code label, tells how to set the
write-protect switch on a tape cartridge, provides tips about storing, shipping, and
handling cartridges, and offers information about where to order cartridges and
supplies.
Chapter 5, Using 3592 Tape Drive Media, describes the data, cleaning, and
diagnostic cartridges to use in the IBM TotalStorage 3592 Tape Drive Model J1A
and the IBM System Storage TS1120 Tape Drive. It defines the information that
appears on a bar code label, gives requirements for a bar code label, tells how to
set the write-protect switch on a tape cartridge, provides tips on storing, shipping,
and handling cartridges, tells how to clean a tape drive, describes how to inspect a
cartridge leader, and offers information about where to order cartridges.
Chapter 6, Problem Determination, lists symptoms of possible problems with the
3584 Tape Library and recommends actions to take.
Chapter 7, TapeAlert Flags, lists TapeAlert messages that are supported by the
Ultrium Tape Drives, 3592 Tape Drives, and 3584 Tape Library. The messages may
aid during problem determination.
Chapter 8, Technical Components, describes several key components located
within the 3584 Tape Library. Included are the rail assembly, cartridge accessor,
dual-gripper transport mechanism, accessor controller, operator panel controller,
Copyright IBM Corp. 2006, 2007 xix
frame control assembly, Medium Changer card pack, enhanced frame assembly,
Medium Changer assembly, drives, and power supplies.
Chapter 9, Frame Capacity, provides tables that show the quantity of storage
slots that are available in library frames, depending on whether the Capacity On
Demand or Capacity Expansion Features are installed, the upper and lower I/O
stations are used, and a specified quantity of drives are installed.
Chapter 10, Locations and Addresses of SCSI Elements, shows the physical
locations of storage slots, I/O slots, and drives in the Model L22, Model D22,
Model L23, Model D23, Model L32 without the Capacity Expansion Feature, Model
L32 with the Capacity Expansion Feature, Model D32, Model L52, Model D52,
Model L53, and Model D53. It gives the rules for mapping these physical locations
to their corresponding SCSI element addresses.
Appendix A, Statement of Limited Warranty, contains the warranty statement for
the 3584 Tape Library.
Appendix B, Notices, gives information about the electronic emission regulations
that pertain to the 3584 Tape Library in the United States and other countries or
regions. It also gives information about the trademarks in this book.
Related Information
Refer to the following publications and sources for additional information about
the 3584 Tape Library. To ensure that you have the latest publications, visit the web
at:
http://www.ibm.com/storage/lto
To view the IBM System Storage TS3500 Tape Library Information Center, go to:
http://publib.boulder.ibm.com/infocenter/ts3500tl/v1r0/index.jsp
Publications about the 3584 Tape Library
v IBM System Storage TS3500 Tape Library Introduction and Planning Guide,
GA32-0559
v IBM System Storage TS3500 Tape Library Maintenance Information (provided with
the 3584 Tape Library)
v IBM System Storage TS3500 Tape Library SCSI Reference, GA32-0561
IBM System i5 and AS/400 Source
For information about the IBM System i5
and the AS/400
servers, visit the
web at http://publib.boulder.ibm.com/iseries/. The IBM System i5 is the
follow-on product line to the IBM eServer
i5 and iSeries
Systems.
IBM System p5 and RS/6000 Source
For information about the IBM System p5
and the RS/6000
servers, visit the
web at http://www.ibm.com/servers/eserver/pseries. The IBM System p5 is the
follow-on product line to the IBM eServer p5, OpenPower
, and pSeries
servers.
xx 3584 Tape Library Operator Guide
IBM System z9 Source
For information about the IBM System z9
server, visit the web at
http://www.ibm.com/servers/eserver/zseries. The IBM System z9 is the follow-on
product line to the IBM eServer zSeries
servers.
Preface xxi
Other Sources
v For a list of compatible software, operating systems, and servers for Ultrium
Tape Drives, visit the web at http://www.ibm.com/storage/lto. Under IBM
System Storage TS3500 Tape Library, select Product details. Under Learn
more, select Interoperability matrix or select Independent Software Vendor
(ISV) matrix for LTO.
v For a list of compatible software, operating systems, and servers for TS1120 Tape
Drives, visit the web at http://www.ibm.com/servers/storage/tape/drives.
Under IBM System Storage TS1120 Tape Drive, select Product details. Under
Learn more, select Interoperability matrix or Independent Software Vendor
(ISV) matrix.
v For a list of compatible software, operating systems, and servers for 3592 Tape
Drives, visit the web at http://www.ibm.com/servers/storage/tape/drives.
Under IBM TotalStorage 3592 Tape Drive, select Product details. Select
Resource library. Select Interoperability, then 3592 Tape Drive. Or select
Compatibility information, then Independent Software Vendor (ISV) Matrix
for 3592 Tape Drive.
v IBM Encryption Key Manager component for the Java
platform Introduction,
Planning, and User's Guide, GA76-0148
v IBM 3953 Tape System Introduction and Planning Guide, GA32-0557
v IBM 3953 Library Manager Model L05 Operator Guide, GA32-0558
v IBM 3953 Tape Frame Model F05 Maintenance Information (provided with the 3953
Tape System)
v IBM TotalStorage Enterprise Silo Compatible Tape Frame 3592 Introduction, Planning,
and Users Guide Model C20, GA32-0463
v IBM System Storage TS1120 Tape Drive and Controller Operator Guide, GA32-0556
v IBM System Storage TS1120 Tape Drive and Controller Introduction and Planning
Guide, GA32-0555
v IBM System Storage TS1120 Tape Drive SCSI Reference, GA32-0466
v IBM System Storage TS3000 System Console (TSSC) Maintenance Information.
v IBM TotalStorage SMI-S Agent for Tape on Linux Systems Installation Guide,
GC35-0512. This book is available through the IBM Publications Center on the
web at http://www.elink.ibmlink.ibm.com/public/applications/publications/
cgibin/pbi.cgi.
v IBM TotalStorage LTO Ultrium Tape Drive SCSI Reference, GA32-0450
v Systems Safety Notices, G229-9054. This publication is available at
http://www.ibm.com/servers/resourcelink. To access, register for a userid and
password, then select Library in the navigation area.
v IBM Tape Device Drivers Installation and Users Guide, GC27-2130
v IBM Tape Device Drivers Programming Reference, GA32-0566
v Implementing IBM Tape in Linux and Windows, SG24-6268. This book is available
on the web at http://www.redbooks.ibm.com/redpieces/pdfs/sg246268.pdf.
v Implementing IBM Tape in Unix Systems, SG24-6502. This book is available on the
web at http://www.redbooks.ibm.com/redbooks/pdfs/sg246502.pdf.
v The IBM TotalStorage Tape Libraries Guide for Open Systems, SG24-5946
v The LTO Ultrium Primer for IBM eServer iSeries Customers, REDP-3580. This book
is available on the web at www.redbooks.ibm.com. Search on REDP-3580.
v IBM System Storage TS3500 Tape Library Data Gathering - Introduction to Library
Statistics, a white paper that is available from your IBM Representative
xxii 3584 Tape Library Operator Guide
v IBM TotalStorage 3584 Tape Library Performance, a white paper that is available
from your IBM Representative
v To access installation instructions for customer-setup units (CSUs) from the web,
go to http://www-03.ibm.com/servers/storage/tape/resource-
library.html#publications. Under the Publications category, select 3584 Tape
Library.
v IBM LTO Ultrium Cartridge Label Specification (Revision 2). This document is
available on the web at http://www.ibm.com/servers/storage/support/lto/
3584/. Under Additional resources, select LTO Ultrium media. Under Learn
more, select LTO label specifications. Under Abstract, select the .pdf file to
access the document.
v Label Specification for IBM 3592 Cartridges when used in IBM Libraries. This
document is available on the web at www.storage.ibm.com/media/
tapecartridges/index.html. Under Enterprise storage media, select 3592 tape
cartridges. Under Learn more, select Barcode Label Specification for use
with 3592 Tape Media. Under Content, select the .pdf file to access the
document. You can also contact your IBM Marketing Representative for this
specification.
Authorized Suppliers of Bar Code Labels
You can order bar code labels directly from the authorized label suppliers listed in
Table 1.
Attention: The IBM System Storage TS3500 Tape Library is designed to work
with bar code labels that meet the specifications and requirements set forth in the
IBM LTO Ultrium Cartridge Label Specification (Revision 2) and the Label Specification
for IBM 3592 Cartridges when used in IBM Libraries. The following label providers
have demonstrated the ability to produce finished bar code labels that meet the
foregoing specifications and requirements. This information is provided for the
convenience of 3584 Tape Library users only, and is not an endorsement or
recommendation of such providers. IBM is not responsible for the quality of bar
code labels procured from sources other than IBM. This information is applicable
to bar code labels actually printed by the listed companies. IBM has not reviewed
the quality of any labels produced by software or services offered by such
companies which allow end users to print labels on their own printing equipment.
Table 1. Authorized suppliers of custom bar code labels
In the Americas In Europe and Asia
Dataware
7570 Renwick
Houston, TX 77081
U. S. A.
Telephone: 800-426-4844
http://www.datawarelabels.com/
Not applicable
Tri-Optic
6800 West 117th Avenue
Broomfield, CO 80020
U.S.A.
Telephone: 888-438-8362 or 303.464.3508
Fax: 888-438-8363 or 303-666-2166http://www.tri-optic.com
EDP Europe Limited
43 Redhills Road
South Woodham Ferrers
Chelmsford, Essex CM3 5UL
U. K.
Telephone: 44 (0) 1245 322380
Fax: 44 (0)1245 323484
http://www.edpeurope.com/media-labels.html
Preface xxiii
Table 1. Authorized suppliers of custom bar code labels (continued)
In the Americas In Europe and Asia
Netc, L. L. C.
100 Corporate Drive
Trumbull, CT
06611
U. S. A.
Telephone: 203-372-6382
http://www.NetcLabels.com
Netc Europe Ltd
Town Farm Bungalow
North Curry
Taunton
Somerset U. K. TA3 6LX
Telephone: 44 (0) 1823 491439
http://www.NetcLabels.co.uk
Netc Asia Pacific Pty Ltd
Locked Bag 14
Kenthurst
NSW Australia 2156
Telephone: 61 (0) 2 4563 6556
http://www.NetcLabels.com.au
xxiv 3584 Tape Library Operator Guide
Chapter 1. Introduction
This section introduces the IBM System Storage TS3500 Tape Library (TS3500 Tape
Library), machine type 3584, referred to hereafter as the 3584 Tape Library.
Overview
This section describes the 3584 Tape Library. It gives the maximum quantity of
frames and drives, describes the data rate and capacity for the IBM LTO Ultrium
Tape Drives and the IBM 3592 Tape Drives, describes the librarys cartridge
capacity, and gives the supported interfaces for each type of drive.
The 3584 Tape Library is a stand-alone device that provides reliable, automated
tape handling and storage for both mainframe and Open Systems environments.
Figure 2 shows a 6-frame version of the 3584 Tape Library. The library can expand
to 16 frames and can include 192 drives.
The 3584 Tape Library comes with several tape drive and frame options to meet
your needs. Table 2 provides an overview of supported tape drives. Table 3 on
page 3 gives the capacities of the supported frames.
Table 2. Tape drives that are supported by the 3584 Tape Library
Supported Tape Drives
Type of Drive
Speed of
Connectivity Native Data Rate Native Capacity
Other
Information
IBM System Storage TS1040 Tape
Drive Model F4A
4 Gbps Fibre 120 MB/s 800 GB Known as the
Ultrium 4 Tape
Drive
a
6
9
i
0
1
3
5
Figure 2. The 3584 Tape Library. The library can contain up to 16 frames.
Copyright IBM Corp. 2006, 2007 1
Table 2. Tape drives that are supported by the 3584 Tape Library (continued)
Supported Tape Drives
Type of Drive
Speed of
Connectivity Native Data Rate Native Capacity
Other
Information
IBM System Storage TS1030 Tape
Drive Model F3B
4 Gbps Fibre 80 MB/s 400 GB Both of these
drives are known
as the Ultrium 3
Tape Drive
IBM System Storage 3588 Tape Drive
Model F3A
2 Gbps Fibre 80 MB/s 400 GB
IBM TotalStorage LTO Ultrium 2
Tape Drive
2 Gbps Fibre
160 MB/s (LVD
SCSI)
40 MB/s (HVD
SCSI)
35 MB/s 200 GB Known as the
Ultrium 2 Tape
Drive
IBM TotalStorage LTO Ultrium 1
Tape Drive
1 Gbps
80 MB/s (LVD
SCSI)
40 MB/s (HVD
SCSI)
15 MB/s 100 GB Known as the
Ultrium 1 Tape
Drive
IBM System Storage TS1120 Tape
Drive
4 Gbps Fibre 100 MB/s 500 GB Formerly known
as the IBM
TotalStorage 3592
Tape Drive Model
E05
IBM TotalStorage 3592 Tape Drive
Model J1A
2 Gbps Fibre 40 MB/s 300 GB
2 3584 Tape Library Operator Guide
Table 3. Frames that are supported by the 3584 Tape Library
Supported Frames
A library of these models... Containing these drives...
Can contain this
many cartridges...
And has this
maximum
capacity...
L52, D52, L53, and D53 Ultrium Tape Drives 6887 5509 TB
L32 and D32 Ultrium Tape Drives 6881 5509 TB
L22, D22, L23, and D23 IBM System Storage TS1120 Tape
Drive and IBM TotalStorage 3592
Tape Drive Model J1A
6260 3130 TB (TS1120)
1878 TB (J1A)
Structure of Library
This section defines base and expansion frames, and describes the models of the
3584 Tape Library.
The basic 3584 Tape Library is a single storage unit known as the base frame
(Models L32, L52, or L53 for LTO Ultrium Tape Drives, or Models L22 or L23 for
3592 Tape Drives). The librarys scalability allows you to increase capacity by
adding up to fifteen additional storage units, called expansion frames. The frames
join end to end, with the base frame on the left and the expansion frame on the
right. The additional expansion frames are supported by a common cartridge
accessor that requires no pass-through mechanism. Each frame may contain up to
twelve Ultrium Tape Drives or 3592 Tape Drives, but may not contain a mix of
both.
The 3584 Tape Library features an optional second cartridge accessor. If you order
dual accessors, two frames that are used as service bays are required. Service bay A
is known as Model HA1 and service bay B is a Model D23, D22, D52, or D53
frame. For more information, see the section about dual accessors and service bays
in the IBM System Storage TS3500 Tape Library Introduction and Planning Guide.
For bulk media handling, the TS3500 Tape Library supports four I/O stations in
newly purchased Models D23 and D53 frames. The D-frame with I/O installed is
comprised of four independently accessible I/O station doors with a total of 64
slots (16 in each I/O station door). Additionally, two LED indicators are provided
for each I/O Station in a D-frame in order to indicate if the I/O Station is empty
or full and if the I/O Station door is locked or unlocked. This plant feature reduces
the frame storage slot capacity by 160 for a Model D23 and by 176 for a Model
D53. The I/O stations increase the maximum library I/O slot capacity from 32 to
224. The multiple I/O stations can double the maximum insert/eject throughput
since both accessors can be used. The D23 and D53 Models remain compatible
with existing Models L22, L32, L52, D22, D32, and D52.
The models of the 3584 Tape Library vary, depending on the type of drives that
they contain and whether the frame is a service bay, base frame, or expansion
frame. The following is a description of each frame:
Model L22 or L23
A base frame that uses up to twelve 3592 Tape Drives and up to 260 IBM
TotalStorage 3592 Enterprise Tape Cartridges. Models L22 and L23 are
approximately 307 mm (12 in.) shorter in depth than Model L32. Model
L23 is equipped with the enhanced frame control assembly power
structure.
Chapter 1. Introduction 3
Model D22
An expansion frame that uses up to twelve 3592 Tape Drives and up to 400
IBM TotalStorage 3592 Enterprise Tape Cartridges. These frames can
optionally be configured as service bay B. Models D22 is approximately
307 mm (12 in.) shorter in depth than Model D32.
Model D23
An expansion frame that optionally includes the Enhanced Frame Control
Assembly and optionally offers four I/O stations. The Model D23 uses up
to twelve 3592 Tape Drives and up to 400 IBM TotalStorage 3592 Enterprise
Tape Cartridges. If not equipped with four I/O stations, this frame can
optionally be configured as service bay B. The Model D23 is approximately
307 mm (12 in.) shorter in depth than Model D32. It is optionally equipped
with the enhanced frame control assembly power structure.
Model L32
A base frame that uses up to twelve Ultrium Tape Drives and up to 281
IBM LTO Ultrium Tape Cartridges. The Model L32 is approximately 307
mm (12 in.) longer in depth than Model L52.
Model D32
An expansion frame that uses up to twelve Ultrium Tape Drives and up to
440 IBM LTO Ultrium Tape Cartridges. The Model D32 is approximately
307 mm (12 in.) longer in depth than Model D52.
Model L52 or L53
A base frame that uses up to twelve Ultrium Tape Drives and up to 287
IBM LTO Ultrium Tape Cartridges. Models L52 and L53 are approximately
307 mm (12 in.) shorter in depth than Model L32. Model L53 is equipped
with the enhanced frame control assembly power structure.
Model D52
An expansion frame that uses up to twelve Ultrium Tape Drives and up to
440 IBM LTO Ultrium Tape Cartridges. These frames can optionally be
configured as service bay B. Model D52 is approximately 307 mm (12 in.)
shorter in depth than Model D32.
Model D53
An expansion frame that uses up to twelve Ultrium Tape Drives and up to
440 IBM LTO Ultrium Tape Cartridges. Model D53 optionally offers four
I/O stations. If not equipped with four I/O stations, this frame can
optionally be configured as service bay B. Model D53 is approximately 307
mm (12 in.) shorter in depth than Model D32. Model D53 is optionally
equipped with the enhanced frame control assembly power structure.
Model HA1
Required when you order the optional second accessor, a frame that is
used as a service bay and that contains no tape drives or data cartridge
capacity. Model HA1 contains only slots for diagnostic cartridges. This
frame is always configured as service bay A. The Model HA1 is
approximately 307 mm (12 in.) shorter in depth than Models L32 and D32.
Models L22, D22, L23, D23, L52, D52, L53, and D53 are compatible with Models
L32 and D32, but will require additional features because they use different side
and rear covers. If you change from a Model L32 or D32 to a Model D22, D23,
D52, or D53 (or from a Model D22, D23, D52, or D53 to a Model L32 or D32)
within the same library you may also need the appropriate side covers. If you have
a Model D42, it must be removed or converted to a Model D32 before you can add
a Model D22, D23, D52, or D53.
4 3584 Tape Library Operator Guide
The IBM System Storage Tape Library Specialist web interface and 10/100 Ethernet
support are included with Models L22, L23, L52, and L53. For Model L32, they are
available as feature codes 1662 and 1660, respectively.
Figure 3 shows examples of a base and an expansion frame.
Related concepts
Supported Tape Drives on page 8
This section introduces the types of drives that can be installed in the 3584 Tape
Library.
a
6
9
i
0
1
3
6
Figure 3. Frames in the IBM System Storage TS3500 Tape Library. A Model L22 or L52 (the base frame) is on the left.
A Model D22 or D52 (the expansion frame) is on the right and attaches to the base frame. Models L23, D23, L32,
D32, L53, and D53 are not shown. Models L22, D22, L23, and D23 house 3592 Tape Cartridges; Models L32, D32,
L52, D52, L53, and D53 house LTO Ultrium Tape Cartridges.
Chapter 1. Introduction 5
Dual Accessors and Service Bays
When an optional second accessor is installed, the 3584 Tape Library features
enhanced availability through its ability to use that accessor and to operate without
disruption when any component of the working accessor fails.
Note: To use dual accessors and service bays, the 3584 Tape Library must be
installed with the Advanced Library Management System (ALMS). For
additional information, see the section about the Advanced Library
Management System in the IBM System Storage TS3500 Tape Library
Introduction and Planning Guide.
If the library is installed with the optional second accessor, cartridge mount
performance is also optimized. (A mount occurs when the accessor removes a
cartridge from a drive, returns it to its storage slot, collects another cartridge from
a random storage slot, moves it to and loads it into the drive.) The second accessor
is part of feature code 1440 (Service Bay B Configuration), which also includes a
D23, D22, D52, or D53 frame as service bay B. If you order a second accessor you
must also order a 3584 high availability (HA1) frame, which is also known as
service bay A. For information about library availability and performance, go to
the section about library performance in the 3584 Tape Library Introduction and
Planning Guide.
As you view the library from the front, service bay A is on the far left and service
bay B is on the far right. Figure 4 shows the location of service bays in the 3584
Tape Library.
When dual accessors are installed and an attached host issues a command for
cartridge movement, the library automatically determines which accessor can
a
6
9
i
0
3
1
4
Figure 4. Location of service bays in the 3584 Tape Library. Service bay A (the HA1 frame) is on the far left. Service
bay B (the D23, D22, D52, or D53 frame) is on the far right and contains the second accessor.
6 3584 Tape Library Operator Guide
perform the mount in the most timely manner. If the librarys primary accessor
fails, the second accessor assumes control and eliminates system outage or the
need for operator intervention.
Although the library uses defaults to specify the zones (areas) in which the
accessors operate, you can specify particular zones by using the Tape Library
Specialist web interface. This process is called setting the preferred zone. For
details, see Using the Web to Set or Change an Accessors Preferred Zone on
page 148.
Related tasks
Using the Web to Set or Change an Accessors Preferred Zone on page 148
Chapter 1. Introduction 7
Supported Tape Drives
This section introduces the types of drives that can be installed in the 3584 Tape
Library.
The LTO Ultrium Tape Drives and the 3592 Tape Drives are high-performance,
high-capacity data-storage units that can be installed in the 3584 Tape Library. Up
to 12 drives may be installed in each frame of the library, but the two types of
drives may not be mixed in the same frame. You can identify a drive by examining
the logo at its front or by inspecting the label at the rear of the drives canister.
Note: The features and functions of this release are not supported by frames that
contain Digital Linear Tape (DLT) drives (called DLT libraries). A DLT library
can be upgraded to a library that uses all Ultrium Tape Cartridges or a mix
of Ultrium and 3592 tape cartridges by converting the D42 frames to D32
frames, or by removing all D42 frames. When this is done, this release will
be supported on the 3584 Tape Library. Most field upgrades will require
new library firmware that supports all current features of the 3584 Tape
Library, except for DLT drives and media.
You or your IBM Service Representative can update firmware for the LTO Ultrium
2 Tape Drive, Ultrium 3 Tape Drives, Ultrium 4 Tape Drives, the 3592 J1A, and the
TS1120 Tape Drive without scheduling downtime. This enhancement is called a
nondisruptive drive firmware update. It is available through the IBM System Storage
Tape Library Specialist web interface and (for IBM Service Representatives)
through CETool, but is not supported by the SCSI interface. For more information,
go to Updating Drive Firmware on page 209.
Related concepts
Updating Drive Firmware on page 209
This section introduces ways to update firmware for tape drives in the 3584
Tape Library.
LTO Ultrium Tape Drives
The new IBM System Storage TS1040 Tape Drive Model F4A is a Linear Tape-Open
(LTO) tape drive that facilitates 4 Gbps Fibre Channel connectivity. Like its
predecessors, the IBM System Storage TS1030 Tape Drive Models F3A (which
facilitates 2 Gbps Fibre Channel connectivity), and F3B (which facilitates 4 Gbps
Fibre Channel connectivity), the drive is also commonly called the Ultrium 4 Tape
Drive and is differentiated by its model number.
You can identify Ultrium 4 Tape Drives (Model F4A), Ultrium 3 Tape Drives
(Models F3A or F3B), or the Ultrium 2 Tape Drive by the logo at the front of the
drive or by the label at the rear of the drives canister. You can identify the Ultrium
1 Tape Drive by the label at the rear of its canister. An Ultrium 3 WORM-capable
drive can be identified by the level of code it contains. If the code level is 54K1 or
higher, the Ultrium 3 drive is capable of WORM functionality. Ultrium 3 or
Ultrium 4 Tape Drives with WORM capability can recognize WORM-compatible
media.
An Ultrium 3 or Ultrium 4 Tape Drive, both with and without WORM-capable
firmware, reads and writes non-WORM media. This means that you can load
WORM-capable firmware on your Ultrium 3 or Ultrium 4 Tape Drives and use any
media that is supported by LTO Ultrium 3 or Ultrium 4 Tape Drives. In this case,
only the data that is written on the WORM media is treated as WORM data; data
written on other types of media can be overwritten.
8 3584 Tape Library Operator Guide
Ultrium Tape Drives do not read or write to 3592 Tape Cartridges, and 3592 Tape
Drives do not read or write to Ultrium Tape Cartridges.
The 3584 Tape Library supports Ultrium 3 and Ultrium 4 Tape Drives and Ultrium
3 and Ultrium 4 tape cartridges in newly purchased L52, D52, L53, and D53
frames, as well as in installed L32, D32, L52, and D52 frames.
Table 4 gives cartridge compatibility for the Ultrium Tape Drive s.
Table 4. Cartridges that are compatible with Ultrium Tape Drives
Cartridge
Ultrium 4 Tape
Drives
Ultrium 3 Tape
Drives
Ultrium 2 Tape
Drive
Ultrium 1 Tape
Drive
IBM System Storage 800 GB LTO
Data Cartridge (xxxxxxL4)
Y N N
1
N
1
IBM System Storage 800 GB LTO
WORM Data Cartridge (xxxxxxLU)
Y Y N
1
N
1
IBM System Storage 400 GB LTO
Data Cartridge (xxxxxxL3)
Y Y N
1
N
1
IBM System Storage 400 GB LTO
WORM Data Cartridge (xxxxxxLT)
Y Y N
1
N
1
IBM System Storage 200 GB LTO
Data Cartridge (xxxxxxL2)
Y
2
Y Y N
1
IBM System Storage 100 GB Data
Cartridge (xxxxxxL1)
N Y
2
Y Y
IBM System Storage Universal LTO
Cleaning Cartridge (universal,
CLNUxxL1)
Y Y Y Y
3
LTO Ultrium Cleaning Cartridge
(IBM only, CLNIxxL1)
Y Y Y Y
Notes:
v Y = supported.
v N = unsupported.
1. The library rejects any command to move unsupported media to a drive and returns a sense key of 5 and an
additional sense code/additional sense code qualifier of 30/00.
2. Supported for read-only.
3. Requires drive firmware level 25D4 or higher.
The Ultrium Tape Drives can read tapes that have been written by non-IBM
Ultrium drives. They also write to tapes that can be read by non-IBM Ultrium
drives.
Ultrium 1, Ultrium 2, Ultrium 3, or Ultrium 4 Tape Drives and cartridges can
reside in the same frame.
When a cartridge is labeled according to proper IBM bar code label specifications,
the last character of its volume serial (VOLSER) number indicates the generation of
the media. For example, a cartridge with a VOLSER of 000764L4 is an Ultrium 4
cartridge; a cartridge with a VOLSER of 000764L3 is an Ultrium 3 cartridge; a
cartridge with a VOLSER of 003995L2 is an Ultrium 2 cartridge.
To enhance library performance, Ultrium 2, Ultrium 3, and Ultrium 4 Tape Drives
include speed matching, channel calibration, and power management. Speed
Chapter 1. Introduction 9
matching dynamically adjusts the drives native (uncompressed) data rate to the
slower data rate of a server. Channel calibration customizes each read/write data
channel for optimum performance. The customization enables compensation for
variations in the recording channel transfer function, media characteristics, and
read/write head characteristics. Power management reduces the drives power
consumption during idle power periods.
Encryption
Ultrium 4 tape drives are encryption-capable, which means they can convert data
into a cipher that ensures data security. To perform encryption, the drive must be
made encryption-enabled by your selection of one of three methods of encryption
management. Two of these methods, system-managed and library-managed
encryption, require the purchase of FC 1604 (Transparent LTO Encryption). A key is
required to encrypt and decrypt the data. How a key is generated, maintained,
controlled, and transmitted depends on the operating environment where the
TS1040 (Ultrium 4) or TS1120 Tape Drive is installed. Some applications are
capable of performing key management. In their absence IBM provides an
Encryption Key Manager (EKM) that works in conjunction with the keystore of
your choice to perform all necessary key management tasks. There is no recovery
for lost encryption keys. For more information about encryption, see the TS1120
Tape Drive encryption overview in the IBM System Storage TS3500 Tape Library
Introduction and Planning Guide. Also refer to the IBM Encryption Key Manager
component for the Java platform Introduction, Planning, and Users Guide. To choose a
method of encryption management, see Setting or Changing a Drives Method of
Encryption on page 214.
The following table gives specifications for the Ultrium 3 and Ultrium 4 Tape
Drives.
10 3584 Tape Library Operator Guide
Table 5. Specifications for the IBM System Storage 3588 Tape Drive Model F3A, F3B, and
the IBM System Storage TS1040 Tape Drives Model F4A Ultrium 4 Tape Drives
Specifications for the IBM System Storage 3588 Tape Drive Model F3A, the IBM System
Storage TS1030 Tape Drive Model F3B, and the IBM System Storage TS1040 Tape Drive
Model F4A
Specification Value
Height 93 mm (3.7 in.)
Width 210 mm (8.3 in.) overall
Depth 458 mm (18.0 in.)
Weight 5.7 kg (12.6 lbs)
Heat output 49 watts (0.17 kBTU/hr)
Power requirements (see Note) 5.0 A @ 5 V dc and 2.0 A @ 12 V dc
(maximum)
Note: dc voltages are provided by power supplies in the tape library.
Related concepts
Ultrium Bar Code Label on page 232
This section describes the appearance and specifications of the Ultrium bar code
label.
3592 Tape Drives
Data encryption is a new feature offered by the TS1120 Tape Drive. You can order
the drive with encryption capability or upgrade a Model E05 canister to include
encryption capability. Any TS1120 Tape Drive, whether encryption capable, may be
installed with the 3592 J1A Tape Drive in Models L22, D22, L23 and D23. For
information about encryption-capable drives and media, encryption enablement,
and encryption-key management, go to the overview about TS1120 Tape Drive
encryption in the IBM System Storage TS3500 Tape Library Introduction and Planning
Guide.
For minimal upgrade disruption, the features and behaviors of the TS1120 Tape
Drive closely resemble those of the 3592 J1A Tape Drive. The TS1120 Tape Drive
has dual-port, 4 Gbps, native switch fabric Fibre Channel interfaces, while the 3592
J1A Tape Drive offers the same but at a 2 Gbps rate. These features offer flexibility
in an Open Systems environment because the drives can directly attach to Open
Systems servers with Fibre Channel attachments.
Both drives include an RS-422 library interface port for communication with the
3584 Tape Library. Both use the Statistical Analysis and Reporting System (SARS)
to isolate failures between media and hardware. Like the 3592 J1A Tape Drive, the
TS1120 Tape Drive has a service panel port for use by an IBM Service
Representative.
A 3592 Tape Drive cannot read or write to a High Performance Cartridge Tape
(media type J) or to an Extended High Performance Cartridge Tape (media type K).
Table 6 on page 12 shows the basic features of both the TS1120 Tape Drive and the
3592 J1A Tape Drive.
Chapter 1. Introduction 11
Table 6. Features of the 3592 Tape Drives
Feature
3592 Tape Drives
TS1120 Tape Drive Model J1A
Native sustained data rate
100 MB/s
(using Model E05 format)
40 MB/s
(using Model J1A format)
50 MB/s
(using Model J1A format)
Compressed sustained data rate
200 MB/s
(using Model E05 format)
80 MB/s
(using Model J1A format)
100 MB/s
(using Model J1A format)
Native capacity
500 GB
(using Model E05 format)
300 GB
(using Model J1A format)
300 GB
(using Model J1A format)
Write once, read many (WORM) capability Yes Yes
Capacity scaling and short cartridge Yes Yes
Read/write capability
If encryption-enabled,
reads and writes
Model E05 encrypted format
Cannot read or write to
Model E05 encrypted
format
Reads and writes
Model E05 format
Cannot read or write to
Model E05 format
Reads and writes
Model J1A format
Reads and writes
Model J1A format
Host (server) attachment
Supports dual-port, 4 Gbps
Fibre Channel interface
Supports dual-port, 2 Gbps
Fibre Channel interface
Maximum interface burst
transfer rate of 400 MB/s
Maximum interface burst
transfer rate of 200 MB/s
Supports N and L ports with
autoconfigure
Supports N and L ports
with autoconfigure
Encryption With feature code 9592 or
5592
Not supported
The following additional features of the 3592 J1A Tape Drive help to improve
performance, capacity, and availability:
v N+1 power supplies when installed in the 3584 frame
v Large 128-MB internal data buffer
v Digital speed matching to adjust the drives native data rate to the net host data
rate (after data compressibility has been factored out) throughput performance
v Channel calibration which is designed to allow for customization of each
read/write data channel for optimum performance
v High resolution tape directory plus enhanced search speed to improve nominal
and average access times
v Streaming Lossless Data Compression (SLDC) algorithm which is designed to
offer an improvement over previous IBM lossless compression algorithms
The TS1120 Tape Drive offers all of the preceding features of the 3592 J1A Tape
Drive, plus the following. For additional information, see Chapter 5, Using 3592
Tape Drive Media, on page 255.
12 3584 Tape Library Operator Guide
Media reuse
The TS1120 Tape Drive and the 3592 J1A Tape Drive can reuse different
types of tape and multiple densities (logical formats) across various drive
generations. Certain models may only support a subset of densities (such
as the 3592 J1A Tape Drive, which can only read and write at a single
density), while others (such as the TS1120 Tape Drive) can read and write
at multiple densities.
The TS1120 Tape Drive reads and writes at 512 tracks and 8 channels (J1A
emulation mode) on the JA, JR, JJ, and JW media types. The JB and JX
media types can only be written and read at a density of 896 tracks and 16
channels (TS1120 native mode). 3592 J1A emulation is not supported on the
JB and JX media. These logical formats can be divided into multiple
sub-format options, such as segmentation and capacity scaling.
Speed matching
When operating in a host environment where the net host data rate is less
than the maximum drive native data rate, the TS1120 Tape Drive
automatically performs dynamic speed matching to minimize backhitches.
Dynamic speed matching adjusts the native data rate of the drive as
closely as possible to the net host data rate (after data compressibility has
been factored out). A reduction in backhitches improves system
performance.
High resolution tape directory (HRTD)
Located in the TS1120 Tape Drive, this directory structure allows the drive
to have fast and consistent nominal and average access times for Locate
operations.
Channel calibration and on-the-fly adaptive equalization
To gain optimum performance, channel calibration allows the drive to
automatically customize each read and write data channel. The
customization compensates for variations in the recording channel transfer
function, for media characteristics, and for read and write head
characteristics. Initial calibration settings are calculated and stored at the
time of manufacture. For optimum error rate performance, the TS1120 Tape
Drive also uses on-the-fly adaptive equalization hardware on an ongoing
basis to adjust the read equalization response.
Recursive accumulating backhitchless flush
The TS1120 Tape Drive uses an algorithm known as recursive accumulating
backhitchless flush (or non-volatile caching) to increase effective data rate
performance from host servers that force explicit Synchronize operations
during Write operations.
Backhitchless backspace
Backhitchless backspacing enables some backspace operations to be
virtualized without physical backhitching. If you write and overwrite
multiple trailer labels, this firmware feature provides major performance
improvements. For more information, refer to the appendix about WORM
behavior in the IBM System Storage TS1120 Tape Drive SCSI Reference.
Capacity scaling
If you want to exchange capacity for improved access times, the TS1120
Tape Drive supports multiple format options, such as scaling and
segmentation modes. The TS1120 Tape Drive can sense and report the
scaling state of current medium by using the SCSI Mode Sense command
and specifying Mode Page X23. Capacity scaling is only offered on the JA
Chapter 1. Introduction 13
and JB media types. For the exact Mode Select commands and settings
necessary to invoke scaling, refer to the IBM System Storage TS3500 Tape
Library SCSI Reference.
WORM
The TS1120 Tape Drive supports write once, read many (WORM) behaviors
and format attributes that are identical to the 3592 J1A Tape Drive, but the
support is extended into the WORM logical format of the TS1120 Tape
Drive, as well as continuing the support for the WORM logical format of
the 3592 J1A Tape Drive. Three WORM cartridge types are supported: JW
(full length), JR (short length), and (for TS1120) JX Extended WORM
cartridge. WORM cartridges are factory-formatted as WORM cartridges
and may not be converted to data cartridges. Both 3592 Tape Drives allow
append operations to data already on WORM cartridges, but do not allow
data to be overwritten under any circumstances.
Capacity-based and position-based LEOT reporting
The TS1120 Tape Drive uses enhanced logic to report logical end-of-tape
(LEOT) data. The drive reports LEOT based on a combination of indicators
of capacity-based LEOT and position-based LEOT. The TS1120 Tape Drive
monitors the total accumulated physical tape files written to the cartridge
and reports the LEOT based on the capacity-based LEOT value, rather than
reporting LEOT based on the physical position on the tape (position-based
LEOT). To summarize, this technique reports LEOT based on the amount
of compressed data that is recorded to the cartridge and reduces the
variation in the amount of data recorded before LEOT is issued. For
applications that use LEOT to stop the write process, a more consistent
capacity is recorded to the media. For a higher percentage of the time, this
process allows tape copies to complete without overflow.
Enhanced format for recording error-correction codes (ECCs)
The logical format of the TS1120 Tape Drive offers improved
error-correction-code capabilities over the 3592 J1A and LTO formats by
increasing the power of one of the two orthogonal Reed-Solomon ECCs
that protect the data on tape. The correction power of the inner code is
approximately doubled from that of the 3592 J1A and thus offers superior
reliability of the data.
Drive mechanical and electrical reliability
The mechanism of the TS1120 Tape Drive is specified at a
mean-cycles-between-failure rate of 300,000 cycles, which is the highest
reliability rating in the industry. The mechanism contains special
mechanical and electrical features to prevent damage to the media on
power-down or reset and to prevent the dropping of the leader pin or
other thread failures during similar interruptions. It also tolerates
extremely high vibration and shock environments without data loss or
degraded operation.
Multiple subsystem and automation support
The TS1120 Tape Drive and its cartridge support multiple automation
libraries and can be easily transported between environments. The TS1120
Tape Drive supports all automation systems that are supported by the 3592
J1A Tape Drive at identical drive-packaging densities.
Data compression
The TS1120 Tape Drive uses the data-compression method known as
streaming lossless data compression (SLDC) algorithm. The method is
identical to one used by the 3592 J1A Tape Drive, although the
14 3584 Tape Library Operator Guide
compression logic for the TS1120 Tape Drive operates at more than twice
the overall transfer rates of the 3592 J1A Tape Drive.
512 MB data buffer with read ahead feature
The TS1120 Tape Drive includes a data buffer of 512 MB. Along with
enabling performance characteristics in buffered Write and Read
commands, the data buffer also supports a Read Ahead feature. When the
drive processes a command to locate or read a block, the drive
automatically continues to stream down the tape and read ahead until the
data buffer is full. This allows subsequent Locate or Read commands to be
fulfilled from the data buffer at silicon speeds, rather than requiring access
to the tape.
Offboard data string searching
The TS1120 Tape Drive can search the data content of host server records
for string matches. The function is called offboard data string searching
because the data search workload can be performed offboard from the
host. The drive can perform a search at the maximum data rate (100
MB/s), which greatly reduces the amount of data transfer and host search
times.
Encryption
With IBM feature code 9592 or 5592, TS1120 Tape Drives are
encryption-capable, which means they can convert data into a cipher that
ensures data security. To perform encryption, the drive must be made
encryption-enabled by your selection of one of three methods of encryption
management. A key is required to encrypt and decrypt the data. How a
key is generated, maintained, controlled, and transmitted depends on the
operating environment where the TS1120 Tape Drive is installed. Some
applications are capable of performing key management. In their absence
IBM provides an Encryption Key Manager (EKM) that works in
conjunction with the keystore of your choice to perform all necessary key
management tasks. There is no recovery for lost encryption keys.
The LTO Ultrium 4 Tape Drive also supports data encryption on the base
drive with Ultrium 4 media, which meets LTO consortium specifications
and Application Managed Encryption (see LTO Ultrium Tape Drives on
page 8).
For more information about encryption, see the TS1120 Tape Drive
encryption overview in the IBM System Storage TS3500 Tape Library
Introduction and Planning Guide. Also refer to the IBM Encryption Key
Manager component for the Java platform Introduction, Planning, and Users
Guide. To choose a method of encryption management, see Setting or
Changing a Drives Method of Encryption on page 214.
Firmware for the TS1120 Tape Drive will not work in the 3592 J1A Tape Drive, and
firmware for the 3592 J1A Tape Drive will not work in the TS1120 Tape Drive.
The 3592 Tape Drive supports four types of the IBM TotalStorage 3592 Enterprise
Tape Cartridge. For more information about the supported cartridges, go to section
about mixing media in drives in the IBM System Storage TS3500 Tape Library
Operator Guide.
Related tasks
Setting or Changing a Drives Method of Encryption on page 214
This section describes how to set or change the encryption method for a TS1120
Tape Drive or LTO Ultrium-4 tape drive.
Chapter 1. Introduction 15
Supported Tape Cartridges
This section gives information about the tape cartridges that you can use in the
3584 Tape Library.
In the 3584 Tape Library, frames that are installed with Ultrium Tape Drives use
Ultrium Tape Cartridges; frames that are installed with 3592 Tape Drives use 3592
Tape Cartridges. A frame cannot house both Ultrium Tape Drives and 3592 Tape
Drives. However, in a library that includes both types of frames, you may insert
3592 Tape Cartridges into the lower I/O station of a Model L53, L52, or L32 frame
for transport (by the cartridge accessor) to a Model D23 or D22 frame (your library
must contain an I/O station that will accept 3592 Tape Cartridges). Similarly, you
may insert Ultrium Tape Cartridges into the lower I/O station of a Model L23 or
L22 frame for transport (by the cartridge accessor) to a Model D53, D52, or D32
frame (again, your library must contain an I/O station that will accept Ultrium
Tape Cartridges).
Certain restrictions apply to the use of tape cartridges with drives. For additional
information about compatibility between cartridges and drives, go to the section
about mixing media in drives in the IBM System Storage TS3500 Tape Library
Introduction and Planning Guide.
Cleaning cartridges are identified by a volume serial (VOLSER) number that begins
with a prefix of CLNI or CLNU for LTO Ultrium Cleaning Cartridges, and CLN for
3592 Cleaning Cartridges.
16 3584 Tape Library Operator Guide
Compatible Servers and Software
This section identifies ways to determine the servers and software that support the
3584 Tape Library.
The 3584 Tape Library is supported by a wide variety of servers, operating
systems, and adapters. These attachments can change throughout the products life
cycle. To determine the latest attachments, or to get a comprehensive list of
compatible software, perform one of the following:
v Visit the web:
For a list of compatible software, operating systems, and servers for Ultrium
Tape Drives, visit the web at http://www.ibm.com/storage/lto. Under IBM
System Storage TS3500 Tape Library, select Product details. Under Learn
more, select Interoperability matrix or select Independent Software Vendor
(ISV) matrix for LTO.
For a list of compatible software, operating systems, and servers for TS1120
Tape Drives, visit the web at http://www.ibm.com/servers/storage/tape/
drives. Under IBM System Storage TS1120 Tape Drive, select Product
details. Under Learn more, select Interoperability matrix or Independent
Software Vendor (ISV) matrix.
For a list of compatible software, operating systems, and servers for 3592 Tape
Drives, visit the web at http://www.ibm.com/servers/storage/tape/drives.
Under IBM TotalStorage 3592 Tape Drive, select Product details. Select
Resource library. Select Interoperability , then 3592 Tape Drive. Or select
Compatibility information, then Independent Software Vendor (ISV) Matrix
for 3592 Tape Drive.
v Contact your IBM Sales Representative.
Notes:
1. IBM does not provide application software with the 3584 Tape Library.
To order software, contact your IBM Sales Representative, IBM Business
Partner, or an independent software provider.
2. If you attach your library to a non-IBM platform with non-IBM
software, IBM recommends that you contact your software vendor to
obtain a matrix of compatible hardware, software, firmware revisions,
and adapter cards.
Chapter 1. Introduction 17
Supported Device Drivers
This section identifies ways to determine the latest device drivers for the drives
and robotics of the 3584 Tape Library.
IBM provides device driver support for the Ultrium Tape Drives, 3592 Tape Drives,
and the robotics in the 3584 Tape Library. The device drivers also provide support
for application-managed encryption on AIX, Windows, Linux, Solaris, and HP-UX
platforms, and for system-managed encryption in Open Systems, on AIX,
Windows, Linux, and Solaris platforms.
IBM maintains the latest levels of device drivers and driver documentation on the
Internet. To access this material, go to the following URL and select the folder for
the platform that you want.
ftp://ftp.software.ibm.com/storage/devdrvr/
For a complete description of the mtlib program and command syntax, see the IBM
Tape Device Drivers Installation and Users Guide.
Using mtlib for Communication
This section describes the mtlib program, which facilitates communication between
the 3584 Tape Library and the IBM TotalStorage 3494 Tape Library, the IBM
TotalStorage Virtual Tape Server (VTS), or the IBM Virtualization Engine
TS7700
Series.
The mtlib program is a command-line interface that was originally designed to
control the 3494 Tape Library. It comes as part of the 3494 device driver, similar to
the way the tapeutil utility comes with the SCSI tape device driver.
The mtlib program provides an interface from the server to a 3494 Tape Library,
and also to the virtual tape drives and cartridges within an attached VTS or
TS7700 Virtualization Engine.
The mtlib program has recently been enhanced to also work with SCSI tape
libraries, such as the 3584 Tape Library installed with only 3592 Tape Drives. Some
customers have written mtlib scripts to work with the 3494 Tape Library. If a
customer with a 3494 Tape Library decides to migrate to the 3584 Tape Library, this
mtlib enhancement will ease the migration.
Existing customer scripts that use the mtlib program require no changes or minor
changes, depending on the functions of the 3494 Tape Library that are used. For
example, there is no category concept in SCSI tape libraries, so that any mtlib
command that references categories might need to be changed.
For a complete description of the mtlib program and command syntax, see the IBM
TotalStorage and System Storage Tape Device Drivers Installation and Users Guide.
Secure Socket Layer (SSL) Functionality
New with this release, the 3584 Tape Library supports secure socket layer (SSL).
SSL is a protocol for transmitting private documents through the Internet. SSL uses
a cryptographic system that uses these two keys to encrypt data:
v a public key known to everyone
18 3584 Tape Library Operator Guide
|
|
|
|
|
|
|
|
|
|
|
|
|
|
|
|
v a private key known only to the recipient of the message
Many web sites use this protocol to obtain confidential user information, such as
credit card numbers. By convention, URLs that require an SSL connection start
with https: instead of http:.
The 3584 Tape Library provides the ability to enable or disable SSL for encryption
key manager (EKM) or web browser communication. The action is performed
using the Tape Library Specialist web specialist.
IPv6 Functionality
New with this release, the 3584 Tape Library supports internet protocol (IP)
addresses in both IPv4 and IPv6 format. IPv6 is designed to allow the Internet to
grow steadily, both in terms of the number of hosts connected and the total
amount of data traffic transmitted. Both the Operator Panel and the Tape Library
Specialist web interface allow the definition of IPv4 and IPv6 addresses. The Key
Proxy determines the IP version used and presents the correct IP address and
parameters to the IP Stack.
IPv4 and IPv6 Address Formats
An IPv4 address has the following format: x . x . x . x where x is called an octet
and must be a decimal value between 0 and 255. Octets are separated by periods.
An IPv4 address must contain three periods and four octets. Examples of valid
IPv4 addresses include:
v 1 . 2 . 3 . 4
v 01 . 102 . 103 . 104
Here is an example of a screen that uses IPv4 addresses:
Ethernet IPv4 Panel 0175
Current Settings Frame 1:
MAC Address: 18:36:F3:98:4F:9A
IP Address (IPv4): 19.117.63.126
Subnet Mask (IPv4): 255.255.253.0
Gateway (IPv4): 19.117.63.253
Ethernet Mode: Manual IP Entry
Press ENTER to Change Settings
[BACK] [ UP ] [DOWN] [ENTER]
An IPv6 address can have two formats:
v Normal - Pure IPv6 format
v Dual - IPv6 plus IPv4 formats (not used in this release)
An IPv6 (Normal) address has the following format: y : y : y : y : y : y : y
: y where y is called a segment and can be any hexadecimal value between 0 and
FFFF. The segments are separated by colons - not periods. An IPv6 normal address
must have eight segments, however a short form notation can be used the Tape
Library Specialist web interface for segments that are zero, or those that have
leading zeros. The short form notation can not be used from the Operator Panel.
Chapter 1. Introduction 19
|
|
|
|
|
|
|
|
|
|
|
|
|
|
|
|
|
|
|
|
|
|
|
|
|
|
|
|
|
|
|
|
|
|
|
|
|
|
|
|
|
|
|
|
|
|
Examples of valid IPv6 (Normal) addresses:
v 2001 : db8: 3333 : 4444 : 5555 : 6666 : 7777 : 8888
v 2001 : db8 : 3333 : 4444 : CCCC : DDDD : EEEE : FFFF
v : : (implies all 8 segments are zero)
v 2001: db8: : (implies that the last six segments are zero)
v : : 1234 : 5678 (implies that the first six segments are zero)
v 2001 : db8: : 1234 : 5678 (implies that the middle four segments are zero)
v 2001:0db8:0001:0000:0000:0ab9:C0A8:0102 (This can be compressed to
eliminate leading zeros, as follows: 2001:db8:1::ab9:C0A8:102 )
Here is an example of a screen that uses IPv6 addresses:
Ethernet IPv6 Panel 0178
Current Settings
Frame 1, Port B
MAC Address: 18:36:F3:98:4F:9A
Manual IP (IPv6): 684D:1111:222:3333:4444:5555:6:77
DHCP IP (IPv6): Disabled
Stateless Auto IP (IPv6): 0:0:0:0:0:0:0:0
Press ENTER to Change Settings
[BACK] [ UP ] [DOWN] [ENTER]
An IPv6 (Dual) address combines an IPv6 and an IPv4 address and has the
following format: y : y : y : y : y : y : x . x . x . x. The IPv6 portion of
the address (indicated with ys) is always at the beginning, followed by the IPv4
portion (indicated with xs).
v In the IPv6 portion of the address, y is called a segment and can be any
hexadecimal value between 0 and FFFF. The segments are separated by colons -
not periods. The IPv6 portion of the address must have six segments but there is
a short form notation for segments that are zero.
v In the IPv4 portion of the address x is called an octet and must be a decimal
value between 0 and 255. The octets are separated by periods. The IPv4 portion
of the address must contain three periods and four octets.
Examples of valid IPv6 (Dual) addresses:
v 2001 : db8: 3333 : 4444 : 5555 : 6666 : 1 . 2 . 3 . 4
v : : 11 . 22 . 33 . 44 (implies all six IPv6 segments are zero)
v 2001 : db8: : 123 . 123 . 123 . 123 (implies that the last four IPv6 segments
are zero)
v : : 1234 : 5678 : 91 . 123 . 4 . 56 (implies that the first four IPv6 segments
are zero)
v : : 1234 : 5678 : 1 . 2 . 3 . 4 (implies that the first four IPv6 segments are
zero)
v 2001 : db8: : 1234 : 5678 : 5 . 6 . 7 . 8 (implies that the middle two IPv6
segments are zero)
Subnet Masks (IPv4) and Prefix Lengths (IPv6)
All IP addresses are divided into portions. One part identifies the network (the
network number) and the other part identifies the specific machine or host within
the network (the host number). Subnet masks (IPv4) and prefixes (IPv6) identify
20 3584 Tape Library Operator Guide
|
|
|
|
|
|
|
|
|
|
|
|
|
|
|
|
|
|
|
|
|
|
|
|
|
|
|
|
|
|
|
|
|
|
|
|
|
|
|
|
|
|
|
|
|
|
|
|
|
|
the range of IP addresses that make up a subnet, or group of IP addresses on the
same network. For example, a subnet can be used to identify all the machines in a
building, department, geographic location, or on the same local area network
(LAN).
Dividing an organizations network into subnets allows it to be connected to the
Internet with a single shared network address. Subnet masks and prefixes are used
when a host is attempting to communicate with another system. If the system is on
the same network or subnet, it will attempt to find that address on the local link. If
the system is on a different network, the packet is sent to a gateway which will
then route the packet to the correct IP address. This is called Classless-InterDomain
Routing (CIDR).
In IPv4, the subnet mask 255.255.255.0 is 24 bits and consists of four eight-bit
octects. The address: 10.10.10.0 subnet mask 255.255.255.0 means that the subnet
is a range of IP addresses from 10.10.10.0 - 10.10.10.255.
The prefix-length in IPv6 is the equivalent of the subnet mask in IPv4. However,
rather than being expressed in 4 octets like it is in IPv4, it is expressed as an
integer between 1-128. For example: 2001:db8:abcd:0012::0/64 specifies a subnet
with a range of IP addresses from: 2001:db8:abcd:0012:0000:0000:0000:0000 -
2001:db8:abcd:0012:ffff:ffff:ffff:ffff. The portion in bold is called the
network portion of the IP address, or the prefix. The non-bold portion is called the
host portion of the IP address, since it identifies an individual host on the network.
Chapter 1. Introduction 21
|
|
|
|
|
|
|
|
|
|
|
|
|
|
|
|
|
|
|
|
|
22 3584 Tape Library Operator Guide
Chapter 2. Main Components
This section introduces the main components of the IBM System Storage TS3500
Tape Library.
Related information
Chapter 8, Technical Components of the Library, on page 327
This section introduces the major technical components of the 3584 Tape
Library.
Overview of Main Components
This section provides an illustration of the main components of the 3584 Tape
Library.
Figure 5 on page 24 shows the main components of the 3584 Tape Library.
1 Library frame 5 Door safety switch
2 Cartridge storage slots 6 Upper I/O station
3 Tape drive 7 Lower I/O station
4 Front door 8 Operator panel
Copyright IBM Corp. 2006, 2007 23
The sections that follow describe each component.
Library Frame
The library frame is the basic building block for the 3584 Tape Library.
A base frame is:
v Models L32, L52, and L53 for LTO Ultrium Tape Drives
v Models L22 and L23 for 3592 Tape Drives
An expansion frame is:
v Models D32, D52, and D53 for LTO Ultrium Tape Drives
v Models D22 and D23 for 3592 Tape Drives
A high availability frame (contains dual accessor) is:
v Model HA1
All base and expansion frames contain a rail assembly, cartridge storage slots, and
12 drive slots. The base frame includes:
v Cartridge accessor
v Accessor controller
v Two I/O slot option (available for all models):
One upper input/output (I/O) station with 16 storage slots for cartridges
One Lower I/O station with 16 storage slots for cartridges
a
6
9
i
0
1
4
0
5
6
7
8
1
3
4
2
Figure 5. Main components of the IBM System Storage TS3500 Tape Library Model L52. The front door is open and
the side of the library is cut away to show the components.
24 3584 Tape Library Operator Guide
Note: The lower I/O station is optional for libraries that use only one type of
media and required for libraries that use both 3592 Tape Drives and
LTO Ultrium Tape Drives. In a mixed media configuration, the upper
I/O station is the media type of the Lxx frame and the lower I/O
station is the alternate media type.
v Operator panel
v Operator panel controller
The high availability frame contains a rail assembly and gripper test slots. For
additional information about the high availability frame (service bay), see Dual
Accessors and Service Bays on page 6.
All components of the 3584 Tape Library are contained inside the frames. The tops
of the frames have windows that admit ambient lighting. Windows are also located
at each end of the library.
Located at the front of each frame is a front door. The door lets you access the
cartridge storage slots and allows service personnel to access the rail assembly,
cartridge accessor, and accessor controller. The front door of the base frame (Model
L22, L23, L32, L52, or L53) includes the operator panel, power switch, I/O stations,
handle for opening the door, and keylock. The front doors of the expansion frame
(Model D22, D23, D32, D52, or D53) and the high availability frame include a
handle and a keylock.
Inside each base and expansion frame, cartridge storage slots are mounted on the
interior of the front door. Opposite the front door, cartridge storage slots and
drives are mounted on the frame wall. The cartridge accessor accesses these
storage slots and drives.
At the rear of each frame is a service access door that lets service personnel access
the tape drives and the power structure (see 1 in Figure 6 on page 26). For
Models L22, D22, L32, D32, L52, and D52, the power structure is called the frame
control assembly. It comprises a sheet-metal unit that houses circuit breakers, ac
outlets for powering the tape drives and all other components in that frame, and a
receptacle for the incoming main ac power. For Models L23, D23, L53, and D53, the
power structure is called the enhanced frame control assembly. It comprises a separate
device called the Medium Changer assembly, as well as a sheet-metal unit that
houses power supplies, and incoming main ac power.
Up to 15 expansion frames can be added to the base frame. An additional
expansion frame is added as a service bay in a high-availability library. Expansion
frames are attached to the right of the base frame (as you face the operator panel),
and are numbered consecutively from left to right.
The IBM System Storage Tape Library Specialist web interface and 10/100 Ethernet
support are included with Models L22, L23, L52, and L53. For Model L32, they are
available as feature codes 1662 and 1660, respectively.
Chapter 2. Main Components 25
Related concepts
Doors on page 33
Cartridge Storage Slots on page 28
Rail Assembly on page 328
Dual Accessors and Service Bays on page 6
Cartridge Accessor on page 328
Accessor Controller on page 330
Operator Panel on page 38
I/O Stations on page 34
Ultrium Tape Drives on page 31
3592 Tape Drives on page 32
Frames Used as Service Bays
This section defines how frames can be used as service bays in the 3584 Tape
Library.
Frames Used as Service Bays
This section defines how frames can be used as service bays in the 3584 Tape
Library.
If you order a second accessor, you must also order a 3584 high availability (HA1)
frame (service bay A) and a new D22, D23, D52, or D53 frame (service bay B). As
you view the library from the front, service bay A is on the far left and service bay
B is on the far right. Service bay B contains the second accessor.
Figure 6. Location of the power structure in a library frame. The picture shows a Model L53 frame, which uses the
enhanced frame control assembly.
26 3584 Tape Library Operator Guide
Service bay A (the HA1 frame) contains only gripper test slots (1 in Figure 7) for
diagnostic cartridges. Service bay B contains gripper test slots (2) for diagnostic
cartridges, and also contains unusable storage slots (3). The storage slots in
service bay B are not used if the frame is configured as a service bay.
Each service bay contains gripper test slots for three Ultrium diagnostic cartridges
and three 3592 diagnostic cartridges. Place only diagnostic cartridges in the gripper
test slots; do not place data or cleaning cartridges in them. Figure 7 shows the
location of slots in the service bays.
Figure 7. Cartridge slots in the service bays of the 3584 Tape Library. Service bay A (the HA1 frame) is on the left and
contains only gripper test slots for diagnostic cartridges. Service bay B (the D22, D23, D52, or D53 frame) is on the
right and contains both gripper test slots for diagnostic cartridges and unused storage slots.
Chapter 2. Main Components 27
Cartridge Storage Slots
Cartridge storage slots are mounted inside the frames of the 3584 Tape Library to
store tape cartridges. Each storage slot has a unique address to indicate its physical
location. The storage slots address consists of three values:
Frame number
Represented as Fxx, where F equals the frame and xx equals its number.
For the base frame, the frame number is 01; for each adjacent expansion
frame, the frame number increments by one.
Column number
Represented as Cyy, where C equals the column and yy equals its number.
For each frame, the left frame wall column is column number 1. The
column number increments in a zig-zag pattern, alternating between the
frame wall and the door wall, and progressing from left to right. Thus, all
column numbers on the frame wall are odd numbers, and all column
numbers on the door wall are even numbers. The base frame (Models L22,
L23, L32, L52, and L53) has eight columns; the expansion frame (Models
D22, D23, D32, D52, and D53) has ten columns.
Row number
Represented as Rzz, where R equals the row and zz equals its number. For
each column, the row number is 1 for the top storage position in a column
and increments by one for each row below the top position. Regardless of
whether a storage slot is installed in row number 1, the row numbering is
the same for every column.
For example, the storage slot address F02,C03,R22 means:
F02 Frame 2 (first expansion frame)
C03 Column 3 (second column from left on drive side)
R22 Row 22 (twenty-second position down from the top of the column)
Cartridge storage slots vary in color, depending on the type of frame. Storage slots
in LTO Ultrium frames are black; storage slots in 3592 frames are gray.
Addressable Cartridge Storage Slots
In the 3584 Tape Library, addressable storage slots have both a physical address,
such as F01,C05,R19, and a SCSI element (logical) address, such as 1112(X458).
They do not include I/O station slots or the non-addressable slots that are reserved
for the diagnostic cartridges. A library frame contains a variable number of
addressable storage slots, depending on the type of tape cartridge that it uses, the
quantity of I/O stations that are installed, and the quantity of drives that are
installed on the drive side. To determine the quantity of slots available for each
frame, see Chapter 9, Frame Capacity, on page 353.
The 3584 Tape Library stores cleaning cartridges in addressable cartridge storage
slots and as part of the normal inventory. If the automatic cleaning feature is
enabled, the cleaning cartridges are not accessible by the host software.
To identify SCSI element addresses for cartridge storage slots, see Chapter 10,
Locations and Addresses of SCSI Elements, on page 357.
Related concepts
Non-Addressable Cartridge Storage Slot on page 29
Related information
28 3584 Tape Library Operator Guide
Chapter 9, Frame Capacity, on page 353
This section introduces the quantity of LTO Ultrium Tape Cartridges and 3592
Tape Cartridges that the 3584 Tape Library supports, depending on whether the
Capacity On Demand or Capacity Expansion Features are installed, the upper
and lower I/O stations are used, and a specified quantity of drives are
installed.
Chapter 10, Locations and Addresses of SCSI Elements, on page 357
Non-Addressable Cartridge Storage Slot
The base frames of the 3584 Tape Library (Models L22, L23, L32, L52, and L53)
each contain one non-addressable cartridge storage slot for a diagnostic cartridge
at physical address F01,C01,R01. Additionally, the first expansion frame of a
different media type (LTO or 3592) in a mixed media library contains one
non-addressable cartridge slot for a diagnostic cartridge at physical address
Fxx,C01,R01 (where xx equals the first expansion frame for the second type of
media). There are no non-addressable slots in all other expansion frames.
If you purchase a second accessor, the accompanying two service bays will each
contain a diagnostic cartridge.
Non-addressable cartridge storage slots do not have SCSI element addresses.
Tape Drives
Each frame in the 3584 Tape Library can contain one of the following types of tape
drives:
v IBM LTO Ultrium Tape Drives (Ultrium 4 Tape Drives, Ultrium 3 Tape Drives,
Ultrium 2 Tape Drives, or Ultrium 1 Tape Drives)
v IBM 3592 Tape Drives (3592 J1A Tape Drives or TS1120 Tape Drives)
Your commands for library operations and their responses pass through one or
more Ultrium Tape Drives or 3592 Tape Drives to the accessor controller circuit
board located on each accessor. The accessor controller handles all requests that
require motion of the accessor, including calibrations, movement of cartridges, and
inventory updates. If your library includes a second accessor, it has two accessor
controllers. Because the accessor controller (and other components of the library)
has no direct access to a server, the Ultrium Tape Drive or 3592 Tape Drive serves
as a conduit for communication between the two and interprets the protocol.
LTO Ultrium Tape Drives and 3592 Tape Drives can be placed into rows 1 through
12. Row 0, if present, is not used.
For information about rear access to the drives, see the section about drive and
power supply compartments.
Certain conditions apply to mixing drives and media. To learn about compatible
combinations, see the IBM System Storage TS3500 Tape Library Introduction and
Planning Guide.
The sections that follow describe each type of tape drive in the 3584 Tape Library,
and define their physical and logical addresses.
Related concepts
Accessor Controller on page 330
Related reference
Drive and Power Supply Compartment for Models L22 and D22 on page 334
Chapter 2. Main Components 29
Drive and Power Supply Compartment for Models L32 and D32 on page 335
Drive and Power Supply Compartment for Models L52 and D52 on page 336
Drive and Fixed Tray Assembly Compartment for Models L23 and D23 on
page 350
Drive and Fixed Tray Assembly Compartment for Models L53 and D53 on
page 351
30 3584 Tape Library Operator Guide
Ultrium Tape Drives
Ultrium Tape Drives write data to and read data from IBM LTO Ultrium Data
Cartridges. The Ultrium 1 and Ultrium 2 Tape Drives communicate with the server
by using one of three types of attachment interfaces: Fibre Channel, LVD SCSI, or
HVD SCSI. The Ultrium 3 andUltrium 4 Tape Drives communicate by using only
the Fibre Channel interface. Library SCSI commands and SCSI status pass to and
from a server through logical unit number 1 (LUN 1) of the first drive of any
logical library of the 3584 Tape Library.
Figure 8 shows Ultrium Tape Drives inside the 3584 Tape Library.
a
6
9
i
0
0
7
9
4
7
5
8
6
9
Figure 8. Ultrium Tape Drives mounted inside the 3584 Tape Library and loaded with LTO Ultrium Tape Cartridges
Chapter 2. Main Components 31
3592 Tape Drives
The 3592 Tape Drives write data to and reads data from the IBM TotalStorage 3592
Enterprise Tape Cartridge. The drives communicate with the server through one of
two Fibre Channel ports. The ports can be used as multiple paths of
communication or for failover.
Figure 9 shows the 3592 Tape Drives inside the 3584 Tape Library.
Physical Addresses of Drives
The 3584 Tape Library assigns each tape drive a unique address to indicate its
physical location. You can then use the address whenever you initiate an operation,
such as moving a tape cartridge or performing manual cleaning. The drive address
consists of two values: a frame number and a row number. The values are defined
as follows:
Frame number
Represented as Fxx, where F equals the frame and xx equals its number.
Regardless of whether any drives are installed, the frame number for the
base frame is 01 and increments by one for each adjacent expansion frame.
Row number
Represented as Rzz, where R equals the row and zz equals its number.
Rows 1 through 12 are available for drives. Regardless of whether drives
are installed, the row numbering is the same for every frame.
Thus, a drive address of F02,R10 means frame 2 (the first expansion frame), row
10.
a
6
9
i
0
1
3
2
*1PJ1H906JA
J 1 H 9 0 6 J A
*1PJ1H906JA
J 1 H 9 0 6 J A
*1PJ1H906JA
J 1 H 9 0 6 J A
Figure 9. 3592 Tape Drives mounted inside the 3584 Tape Library and loaded with 3592 Tape Cartridges
32 3584 Tape Library Operator Guide
Logical Addresses of Drives
Like it does when it assigns a physical address to a tape drive, the 3584 Tape
Library also assigns each drive a SCSI element address that consists of a value that
defines a logical location in the library to the SCSI interface. This logical address is
represented on the operator panel as xxxx(yyyh), where xxxx is a decimal value
and yyyh is a hexadecimal value. It is assigned and used by the application when
the server processes SCSI commands. The SCSI element address for a drive is
unique to the drives location; it does not vary based on other drives in the library.
For a list of the SCSI element addresses for storage slots, I/O slots, and drives, see
Chapter 10, Locations and Addresses of SCSI Elements, on page 357.
Related information
Chapter 10, Locations and Addresses of SCSI Elements, on page 357
Doors
Located at the front of each frame in the 3584 Tape Library is the front door. The
door lets you access the cartridge storage slots that are mounted on the door wall
and frame wall (service personnel use the door to access the rail assembly,
cartridge accessor, and accessor controller).
The operator panel (1 in Figure 10) is mounted on the front door of the base
frame. Also located on the base frames door are the power switch 2 and up to
two input/output (I/O) stations 3 and 4. A door handle 5 and a keylock
(with key) 6 are included on the front door of all frames (the keys to all front
doors are interchangeable). To unlock and open the door of any frame, insert the
key into the keylock and turn it counterclockwise approximately 180.
5
6
3
4
a
6
9
i
0
1
4
3
Figure 10. Front door of the 3584 Tape Library. The operator panel is mounted on the front door of the base frame. A
Model L22 or L52 is shown.
Chapter 2. Main Components 33
Each frame of the 3584 Tape Library also includes a rear door with a keylock and
key (the keys to all rear doors are interchangeable). To unlock the rear door of any
frame, insert the key into the keylock and turn it clockwise.
The keys to the front and rear doors are not interchangeable.
With the exception of the service bays, if you open the front door of any frame
during an operation the 3584 Tape Library fails the active operation and rejects
new requests for operations until all doors are closed. Note that application
processes may fail if you do not halt the application before opening the front door.
Approximately 15 seconds after you have closed all doors, the library performs an
inventory update for frames whose doors have been opened (a process that
determines whether cartridges have been added to or removed from the library, or
moved within the library). Following the inventory, the library accepts new
requests for operations.
If you need to open the door of a service bay, press the PAUSE key to avoid failing
the active operation (the PAUSE key is located on the Activity screen). For more
information, see PAUSE Key on page 41.
Related concepts
I/O Stations
Operator Panel on page 38
Door Safety Switch
Each frame in the 3584 Tape Library (excluding the service bays) has a door safety
switch that automatically turns off the power to the cartridge accessor (but not the
tape drive) whenever you open the front door. The power does not automatically
turn off if you open the rear door. The action of automatically turning off the
power to the accessor is modified for the service bays if the IBM Service
Representative has installed the safety barrier. After you close the front door, the
library automatically performs an inventory of the tape cartridges of that frame.
I/O Stations
Note: In the 3584 Tape Library, place only LTO Ultrium Tape Cartridges into
Ultrium frames with black, Ultrium-supported I/O slots; place only 3592
Tape Cartridges into 3592 frames with gray-supported I/O slots.
The I/O stations let you insert or remove cartridges while the 3584 Tape Library is
performing other operations.
The 3584 Tape Library comes with one 16-cartridge I/O station. To add greater
capacity, you can order additional 64 or 16-cartridge LTO I/O or 3592 I/O stations
to be installed by your IBM Service Representative.
3584 Tape Library now supports four I/O stations in newly purchased Models D23
or D53 frames. The D-frame with I/O installed is comprised of four independently
accessible I/O station doors that have a total of 64 slots (16 in each I/O station).
Additionally, two LED indicators are provided for each I/O station in a D-frame in
order to indicate if the I/O station is empty or full and if the I/O station door is
locked or unlocked. This plant feature reduces the frame storage slot capacity by
160 for a Model D23 and by 176 for a Model D53. The I/O stations increase the
maximum library I/O slot capacity from 32 to 224 due to a maximum of three D23
or D53 I/O frames in a 16-frame library. The multiple I/O stations double the
34 3584 Tape Library Operator Guide
maximum insert/eject throughput. The newly purchased D23 and D53 Models
remain compatible with existing Models L22, L32, L52, D22, D32, and D52. For a
graphical representation of four I/O station doors and storage slot addresses, see
Figure 12 on page 37
To open the door of an upper I/O station, grasp its handle at the bottom right and
slide the door to the left. To open the door of a lower I/O station, grasp its handle
at the top right and slide the door to the left. When an I/O station door is open,
you can access its I/O storage slots. When the door is closed, the cartridge accessor
can access the slots. Each I/O station has sensors and a locking mechanism to
prevent you and the cartridge accessor from simultaneously accessing it.
If an I/O station door will not close, verify that the orientation of the cartridges is
correct. Ensure that you are not attempting to insert an LTO cartridge into a 3592
I/O slot, or a 3592 cartridge into an LTO I/O slot.
Each I/O station slot has a unique address to indicate its physical location. The
I/O station slot address consists of two values: a frame number and a row
number:
Frame number
Represented as Fxx, where F equals the frame and xx equals its number.
The frame number is always 01 in an I/O station in an L-frame.
Row number
Represented as Rzz, where R equals the row and zz equals its number. The
row number is 1 for the top cartridge in the upper I/O station in a L-frame
or the upper left I/O station in a D-frame, and increments by one for each
row below the top slot.
A frame with two I/O stations assigns its I/O slot addresses as if the two stations
were one. For example, in an L-frame (which is assigned F01),
v An I/O slot address of F01,R05 means frame 1, slot 5 (fifth row from the top of
the upper I/O station; see 1 in Figure 11 on page 36).
v An I/O slot address of F01,R19 means frame 1, slot 19 (third row in the lower
I/O station of a Model L22 or L52; see 2).
Chapter 2. Main Components 35
A D23 or D53 frame with multiple I/O stations assigns its I/O slot addresses as if
the multiple stations were one. For example, in a D-frame:
v An I/O slot address of F02,R05 means frame 1, slot 5 (indicates the fifth row
from the top of the upper left I/O station)
v An I/O slot address of F04,R40 means frame 3, slot 8 (indicates the eighth row
from the top of the upper right I/O station)
Note: Because the L-frame is always frame number F01, D-frame numbers begin
with F02.
(see Figure 12 on page 37)
a
6
9
i
0
1
4
4
Figure 11. Storage slot addresses in the I/O stations of the 3584 Tape Library. The door of a Model L22 or L52 frame
is shown.
36 3584 Tape Library Operator Guide
Table 7. Location of I/O slots and LED display in frames with four I/O stations
1 Indicates the location of the 4 1/O stations on a D23 frame.
2 Indicates the LED display.
3 Indicates the various on/off and locked/unlocked states of the LED display.
4 Indicates the 4 I/O stations, and below each I/O station, shows the rows
assigned to each station:
v Rows 1-16 are assigned to the upper left I/O station.
v Rows 17-32 are assigned to the lower left I/O station.
v Rows 33-48 are assigned to the upper right I/O station.
v Rows 49-64 are assigned to the lower right I/O station.
Related tasks
Using the I/O Stations to Insert Data Cartridges When Virtual I/O Slots are
Disabled on page 63
Removing a Data Cartridge from a Drive in the Library on page 74
This section describes how to remove a data cartridge from an LTO Ultrium or
3592 Tape Drive in the 3584 Tape Library.
1-16 33-48
17-32 49-64
1
2
a
6
9
o
0
0
1
1
3
}
4 4
Figure 12. Storage slot addresses in four I/O station frames in the 3584 Tape Library. The door of a Model D23 frame
is shown.
Chapter 2. Main Components 37
Operator Panel
In the 3584 Tape Library, the operator panel is located on the front door of the base
frame. The panel provides an indicator light and controls that let you perform
operations and determine the status of the library. It consists of the following
components (see Figure 13):
1 Library power switch
A toggle switch that lets you power the 3584 Tape Library on and off.
2 Power-on indicator
A green light that, when lit, indicates that dc power is available within the
library.
3 Power switch door
For Models L22, L23, L52, and L53 only (not Model L32), a transparent
door that protects the power switch and power-on indicator. To access the
power switch, pull the transparent door toward you.
4 Touchscreen LCD
A liquid crystal display (LCD) that, when touched on the touch keys,
shows the librarys status and menus. Use the display to perform basic and
advanced operations (service personnel use the display to run diagnostic
tests and observe results). The LCD displays 12 to 15 lines of characters.
5 Touch keys
An array of small, touch-sensitive keypads that lets you select and navigate
through menus. For most menus, the keypads are defined as BACK, UP,
DOWN, and ENTER. To acknowledge that it has been pressed, a touch key
initiates an audible beep when you press it. To disable the keypress beep,
refer the section about enabling or disabling the keypress beep.
Related tasks
a
6
9
i
0
1
4
9
5
1 2
3
4
Unload 000764L3
Unload 000764L3 [F01,R02]
Unload 000429L2 [F01,R03]
Unload 000926L1
CLNI04L1
[F01,R02]
Load 000764L3 [F01,R02]
Load 000926L1 [F01,R02]
Load 000429L2 [F01,R03]
Load 000364L1 [F01,R04]
Eject [F01,R01]
Move 000364L1 [F01,C08,R04]
Panel 0001 Version 4650
Upper I/O:3
Lower I/O:6
READY
Key: [F=Frame, C=Column, R=Row]
MENU PAUSE
Figure 13. Sample screen on the operator panel of the IBM System Storage TS3500 Tape Library, Model L22 or L52
38 3584 Tape Library Operator Guide
Powering-On on page 59
This section gives the procedure for turning on the power to the 3584 Tape
Library.
Powering-Off on page 60
This section gives the procedure for turning off the power to the 3584 Tape
Library.
Enabling or Disabling the Keypress Beep on page 185
This section describes how to enable or disable the beep that sounds when you
press a key on the 3584 Tape Library.
Activity Screen
The Activity screen (see Figure 14) displays on the touchscreen LCD when the 3584
Tape Library is ready (that is, when the host applications may interact with the
library). The first line on the screen shows the current level of library firmware and
the panel (screen) number. The left field on the second line indicates whether the
library is ready, not ready (not interacting with host applications), or initializing.
The right field indicates the status of one or more I/O stations.
The text in the I/O field varies, depending on whether the library has one or two
I/O stations:
v If the library contains only one I/O station, I/O: displays.
v If the library contains two I/O stations, Upper I/O: and Lower I/O: display.
The values that can appear in the I/O field are:
v OPEN (when the door of an I/O station is open)
Unload 000764L3
Unload 000764L3 [F01,R02]
Unload 000429L2 [F01,R03]
Unload 000926L1
CLNI04L1
[F01,R02]
Load 000764L3 [F01,R02]
Load 000926L1 [F01,R02]
Load 000429L2 [F01,R03]
Load 000364L1 [F01,R04]
Eject [F01,R01]
Move 000364L1 [F01,C08,R04]
Panel 0001
a
6
9
i
0
1
4
5
Version 4650
Upper I/O:3
Lower I/O:6
READY
Key: [F=Frame, C=Column, R=Row]
MENU PAUSE
Figure 14. Sample Activity screen on the 3584 Tape Library
Chapter 2. Main Components 39
v LOCKED (when the door of an I/O station is closed and locked, and when the
library is accessing or scanning cartridges)
v xx (where xx equals the quantity of tape cartridges in an I/O station)
The Activity screen also shows the current activity in a large font type and
provides a history of preceding operations in a smaller font type. The operations
are listed from top to bottom, with the most recent at the top and the oldest at the
bottom. The first line of smaller font type gives a detailed description of the
current activity (for example, in the sample Activity screen shown in Figure 14 on
page 39, a cartridge with a volume serial (VOLSER) number of 000764L3 was
unloaded from the drive in frame 1, row 2). The last character of an LTO VOLSER
can be 1, 2, or 3, and indicates the generation of the media.
The information in the Activity screen is automatically replaced by an error
message when the 3584 Tape Library detects the following conditions:
v A permanent error has occurred.
v A drive requires cleaning and one of the following conditions exists:
Automatic cleaning has been disabled.
No cleaning cartridge is present in the library.
The cleaning cartridge has expired.
The presence or absence of the LOCK and UNLOCK buttons on the Activity screen
depends on whether the frame supports the security feature for the operator panel
and whether that feature has been enabled. Models L23 and L53 support the
optional security feature; Models L22, L32, and L52 do not. When the operator
panels security feature is both supported and enabled, you can use the LOCK and
UNLOCK buttons to control access to the panel. To enable or disable security for
the operator panel, use the IBM System Storage Tape Library Specialist web
interface (see Enabling or Disabling Security for the Operator Panel on page 85).
Table 8 illustrates the conditions under which the LOCK, UNLOCK, and MENU
buttons display.
Table 8. Presence or absence of the LOCK, UNLOCK, and MENU buttons on the Activity
screen of the 3584 Tape Library
Type of Frame
Presence or Absence of Buttons on the
Activity Screen
UNLOCK LOCK MENU
Models L22, L32, and L52 (security for the
operator panel is not supported)
No No Yes
Models L23 and L53 when security for the
operator panel is disabled
No No Yes
Models L23 and L53 when security for the
operator panel is enabled and the operator panel
is locked
Yes No No
Models L23 and L53 when security for the
operator panel is enabled and the operator panel
is unlocked
No Yes Yes
Most screens that are left unattended for more than 5 minutes automatically
default to the Activity screen.
Related tasks
40 3584 Tape Library Operator Guide
Enabling or Disabling Security for the Operator Panel on page 85
For Models L23 and L53, this section describes how to provide security for the
operator panel of the 3584 Tape Library.
PAUSE Key
The 3584 Tape Library features a PAUSE touch key that you should press before
you power off the library or open the front door. Located on the Activity screen on
the display, the PAUSE key causes the cartridge accessor to park itself (to quickly
resume operation later) and give you clear access to the librarys interior should
you need to open the front door.
If you press the PAUSE key by mistake, wait until the end of the 30-second
timeout. The library will automatically resume the operation.
Attention: After you open the front door, the library rejects requests for new
operations until you close the door and the inventory is completed. IBM
recommends that you halt the application (for example, Tivoli
(R)
Storage Manager,
Legato, or Veritas) prior to pressing the PAUSE Key. Process failures may occur if
you do not halt the application before you open the front door.
Chapter 2. Main Components 41
42 3584 Tape Library Operator Guide
Chapter 3. Operating Procedures
This section introduces the procedures that you can perform with the 3584 Tape
Library.
You can operate the library from its operator panel or by using the IBM System
Storage Tape Library Specialist web interface.
Overview of Operating Procedures
This section lists the procedures that you can perform with the 3584 Tape Library.
Not all operating procedures are available from both the operator panel and the
Tape Library Specialist web interface. The following tables provide links to the
overview information for the procedure. The detailed information about how to
perform the task from either the Tape Library Specialist web interface, the
Operator Panel, or both follow.
If your library uses both LTO Ultrium and 3592 Tape Drive media, certain screens
on the operator panel may display a Media Type field. This field confirms the type
of media that you chose for a particular operation.
Note: This book addresses the level of firmware that was available at the time of
publication. If you update your firmware to the latest level, the look and
functionality of the interface may be different from what is shown in this
book.
Managing the 3584 Tape Library
Table 9. Managing the 3584 Tape Library
Managing the 3584 Tape Library
Advanced Library Management System (ALMS) (Virtualize cartridge locations and let the library dynamically
manage cartridges, cartridge storage slots, tape drives, and logical libraries). See:
v Enabling or Disabling ALMS on page 143
v Entering the ALMS License Key on page 142
v Creating or Removing a Logical Library with ALMS on page 145
2
(web interface only)
Accessors
Setting or Changing an Accessors Preferred Zone on page 148
Bar code scanner speed
Adjusting the Scanner Speed on page 210
Cleaning
Enabling or Disabling Automatic Cleaning on page 76
Copyright IBM Corp. 2006, 2007 43
|
|
|
|
|
|
||
|
|
|
|
|
|
|
|
|
|
|
|
Table 9. Managing the 3584 Tape Library (continued)
Managing the 3584 Tape Library
Configuring the Library:
v Displaying the Existing Library Configuration on page 123
v Configuring the Library to Work with Your SMI-S Agent for Tape on page 211
v Using Labels to Configure the Library with Partitions on page 131
v Using Menus to Configure the Library with Partitions on page 138
v Configuring the Library without Partitions on page 126
v Installing the Intermediate or Full Capacity On Demand Feature on page 149
v Enabling or Disabling the Reporting of a Six-Character or Eight-Character VOLSER on page 185
v Discovering New Hardware in the Library on page 147
1
v Library IP addresses
Configuring the library DHCP Server settings Using DHCP Server Settings on page 179
Enabling Stateless Autoconfiguration for IPv6 Address on page 182
v Enabling or Disabling Secure Socket Layer Settings
Control paths:
v Displaying Control Paths on page 161
v Changing a Control Path on page 162
v Enabling or Disabling a Control Path in a Logical Library on page 98 (when ALMS is enabled)
v Installing the Control Path Failover Feature on page 150
Data Cartridges:
v Enabling or Disabling the Reporting of a Six-Character or Eight-Character VOLSER on page 185
v Assigning Cartridges to a Logical Library on page 95
v Working with a Cartridge Assignment Policy on page 101
v Using the I/O Stations to Insert Data Cartridges When Virtual I/O Slots are Enabled on page 66
v Using the I/O Stations to Insert Data Cartridges When Virtual I/O Slots are Disabled on page 63
Date and time
Changing the Date and Time on page 184
Downloading information:
v Accessing Logs for the Library on page 198
v Accessing Statistics about the Library on page 203 (only available for Models L23 and L53)
v Accessing Port Statistics for Drives on page 203
Drives:
v Physical Library
Adding a Drive to a Physical Library on page 97
Removing a Drive from a Physical Library on page 99
v Logical Library
Adding a Drive to a Logical Library on page 97
Removing a Drive from a Logical Library on page 99
v Detecting Gaps Between Drive Element Addresses in a Logical Library on page 100
Encryption key manager address
Working with Key Manager Addresses on page 215
Error log for library
Viewing the Library Error Log on page 205
44 3584 Tape Library Operator Guide
|
|
|
|
|
|
|
|
|
|
|
|
|
|
|
|
|
|
|
|
|
|
|
|
|
|
|
|
|
|
|
|
|
|
|
|
|
|
|
|
|
|
|
|
Table 9. Managing the 3584 Tape Library (continued)
Managing the 3584 Tape Library
Frames:
v Performing an Inventory of a Frame in the Library on page 116
v Determining the Status of Storage Slots on page 107
Firmware - Updating library firmware
Updating Firmware for the Library on page 206
Hardware - finding new hardware in the library
Discovering New Hardware in the Library on page 147
I/O Stations:
v Enabling or Disabling Virtual I/O Slots on page 144
v Changing the Quantity of Virtual I/O Slots in a Logical Library on page 147
v Using the I/O Stations to Insert Data Cartridges When Virtual I/O Slots are Enabled on page 66
v Using the I/O Stations to Insert Data Cartridges When Virtual I/O Slots are Disabled on page 63
v Enabling or Disabling the Insert Notification Setting on page 187
Insert notification option
Enabling or Disabling the Insert Notification Setting on page 187
Inventories:
v Performing an Inventory of a Frame in the Library on page 116
v Performing an Inventory of the Library on page 115
Keypress beep
Enabling or Disabling the Keypress Beep on page 185
Licensed features
Viewing Licensed Features on page 212
2
Logical library:
v Creating or Removing a Logical Library with ALMS on page 145
v Changing the Name of a Logical Library on page 146
v Using Labels to Configure the Library with Partitions on page 131 (only available through RPQ)
v Using Menus to Configure the Library with Partitions on page 138
v Working with a Cartridge Assignment Policy on page 101
v Assigning Cartridges to a Logical Library on page 95
v Changing the Maximum Allowable Quantity of Cartridges in a Logical Library on page 146
2
v Sharing Drives in a Logical Library on page 98
v Adding a Drive to a Logical Library on page 97
v Removing a Drive from a Logical Library on page 99
v Detecting Gaps Between Drive Element Addresses in a Logical Library on page 100
Operator panel:
v Locking or Unlocking the Operator Panel on page 85 (for models L23 and L53 only)
v Enabling or Disabling Security for the Operator Panel on page 85 (for models L23 and L53 only)
Partitioning a logical library:
v Using Labels to Configure the Library with Partitions on page 131
v Using Menus to Configure the Library with Partitions on page 138
Chapter 3. Operating Procedures 45
|
|
|
|
|
|
|
|
|
|
|
|
|
|
|
|
|
|
|
|
|
|
|
|
|
|
|
|
|
|
|
|
|
|
|
|
|
|
|
|
|
|
Table 9. Managing the 3584 Tape Library (continued)
Managing the 3584 Tape Library
Passwords:
v Operator Panel
Enabling or Disabling Security for the Operator Panel on page 85
v Tape Library Specialist web interface
Activating or Deactivating Password Protection for Web Screens on page 88
Modifying the Settings of a Web User on page 94
Changing Your Web Password on page 94
Physical library:
v Adding a Drive to a Physical Library on page 97
v Removing a Drive from a Physical Library on page 99
Power
v Powering-On on page 59
v Powering-Off on page 60
Storage slot status
Determining the Status of Storage Slots on page 107
Tape Library Specialist web interface user web interface:
v Activating or Deactivating Password Protection for Web Screens on page 88
v Modifying the Settings of a Web User on page 94 (performed by administrator)
v Changing Your Web Password on page 94 (performed by web interface user)
Vital product data (VPD)
v Accessing Vital Product Data for the Library on page 193
v Accessing Vital Product Data for Node Cards in the Library on page 195
Table 10. Managing Drives
Managing Drives
Adding or removing a drive
v Physical Library
Adding a Drive to a Physical Library on page 97
Removing a Drive from a Physical Library on page 99
v Logical Library
Adding a Drive to a Logical Library on page 97
Removing a Drive from a Logical Library on page 99
Cleaning tape drives:
v Enabling or Disabling Automatic Cleaning on page 76
v Performing Manual Cleaning of Drives in the Library on page 80
Drive element addresses in a logical library
Detecting Gaps Between Drive Element Addresses in a Logical Library on page 100
Drive logs
Accessing Logs for Drives or Saving a Drive Dump on page 207
Error log
Viewing a Drive Error Log on page 208
2
46 3584 Tape Library Operator Guide
|
|
|
|
|
|
|
|
|
|
|
|
|
|
|
|
|
|
|
|
|
|
|
|
|
||
|
|
|
|
|
|
|
|
|
|
|
|
|
|
|
|
|
Table 10. Managing Drives (continued)
Managing Drives
Encryption method
v Viewing a Drives Method of Encryption on page 220
v Setting or Changing a Drives Method of Encryption on page 214
Firmware - updating
Updating Drive Firmware on page 209
Loop ID (AL_PA) of a tape drive:
v Displaying the SCSI ID or Loop ID of a Drive on page 150
v Changing the SCSI ID or Loop ID of a Drive on page 151
Remote drive power cycle (web only)
Performing a Remote Drive Power Cycle on page 211
SCSI ID:
v Displaying the SCSI ID or Loop ID of a Drive on page 150
v Changing the SCSI ID or Loop ID of a Drive on page 151
Statistics
Accessing Statistics about Drives on page 201
Status
Determining Drive Status on page 103
Usage
Determining Drive Usage on page 191
Vital product data (VPD) for Ultrium Tape Drives and 3592 Tape Drives
Accessing Vital Product Data for Drives in the Library on page 194
Table 11. Managing Tape Cartridges
Managing Cartridges
Cartridge accessor
v Determining the Status of the Cartridge Accessor on page 102
v Determining Accessor Usage on page 189
v Setting or Changing an Accessors Preferred Zone on page 148
Cartridge assignment policy, creating and deleting
Working with a Cartridge Assignment Policy on page 101
Encryption:
v Determining Whether a Cartridge is Encrypted on page 221
v Working with Key Manager Addresses on page 215
v Working with a Barcode Encryption Policy on page 217
v Rekeying an Encrypted Cartridge on page 222
I/O station status
Determining the Status of an I/O Station on page 105
Cleaning cartridges:
v Inserting a Cleaning Cartridge into the Library on page 77
v Removing a Cleaning Cartridge from the Library on page 82
Chapter 3. Operating Procedures 47
|
|
|
|
|
|
|
|
|
|
|
|
|
|
|
|
|
|
|
|
|
|
|
|
||
|
|
|
|
|
|
|
|
|
|
|
|
|
|
|
|
|
Table 11. Managing Tape Cartridges (continued)
Managing Cartridges
Data and scratch cartridges:
v Inserting Data or Scratch Cartridges on page 61
v Removing Data Cartridges from the Library on page 70
v Removing a Data Cartridge from a Drive in the Library on page 74
v Moving a Cartridge on page 117
Location
Determining the Location of Cartridges on page 109
Logical library cartridges:
v Using the I/O Stations to Insert Data Cartridges When Virtual I/O Slots are Disabled on page 63
v Using the I/O Stations to Insert Data Cartridges When Virtual I/O Slots are Enabled on page 66
v Enabling or Disabling the Insert Notification Setting on page 187
v Changing the Maximum Allowable Quantity of Cartridges in a Logical Library on page 146
Mount history
Accessing the Mount History of Tape Cartridges on page 198
Storage slot status
Determining the Status of Storage Slots on page 107
Volume serial number (VOLSER):
v Initializing a Tapes Volume Serial (VOLSER) Number on page 83
v Enabling or Disabling the Reporting of a Six-Character or Eight-Character VOLSER on page 185
v Determining the Location of Cartridges on page 109
Table 12. Managing Ports
Managing Ports
Ethernet:
v Using the Operator Panel to View Ethernet Settings (IPv4) on page 169
v Disabling an Ethernet Connection on page 183
Fibre Channel:
v Viewing or Changing Fibre Channel Port Speeds and Topologies on page 155
v Displaying Fibre Channel Port Status on page 158
v Viewing a World Wide Node Name on page 154
v Viewing a World Wide Port Name on page 153
SNMP IP addresses:
v Viewing or Changing the SNMP Destination IP Configuration and Remote Port on page 166
Table 13. Managing Access
Managing Access
Ethernet
v Changing the Ethernet Address Settings on page 171
v Changing the Speed of the Ethernet Link on page 178
v Disabling an Ethernet Connection on page 183
48 3584 Tape Library Operator Guide
|
|
|
|
|
|
|
|
|
|
|
|
|
|
|
|
|
|
|
|
|
|
|
||
|
|
|
|
|
|
|
|
|
|
|
|
||
|
|
|
|
|
Table 13. Managing Access (continued)
Library IP addresses
v Configuring IP address settings:
Using DHCP Server Settings on page 179
Enabling or Disabling Secure Socket Layer Settings
Enabling Stateless Autoconfiguration for IPv6 Address on page 182
v Viewing and changing IP address settings:
Viewing Ethernet Address Settings on page 168
Changing the Ethernet Address Settings on page 171
Security (passwords)
v Operator Panel
Enabling and disabling security, creating a password, and setting a timeout for the operator panel (performed
by administrator) see: Enabling or Disabling Security for the Operator Panel on page 85 (performed by
administrator)
v Tape Library Specialist web interface
Activating or Deactivating Password Protection for Web Screens on page 88 (performed by administrator)
Establishing the Administrators Web Password on page 86 (performed by administrator)
Adding a Web User on page 93 (performed by administrator
Modifying the Settings of a Web User on page 94
changing web users password Changing Your Web Password on page 94 (performed by web user)
Removing a Web User on page 94 (performed by administrator)
Viewing Web Users with Active Sessions on page 95 (performed by administrator)
SMI-S
v Configuring the Library to Work with Your SMI-S Agent for Tape on page 211
v Enabling and Disabling the SMI-S Agent on page 189
SNMP
v Enabling or Disabling SNMP Authentication Trap Settings on page 165
v Enabling or Disabling SNMP Traps on page 164
v Setting the Version of SNMP Traps on page 165
v Sending a Test SNMP Trap on page 167
v Viewing or Changing the SNMP Trap Community Name on page 167
v Enabling or Disabling SNMP Requests
v Viewing or Changing the SNMP Request Community Name on page 167
v Viewing or Changing SNMP System Data on page 166
v Viewing or Changing the SNMP Destination IP Configuration and Remote Port on page 166
SSL
Enabling or Disabling Secure Socket Layer Settings on page 188
Timeout for the operator panel
Enabling or Disabling Security for the Operator Panel on page 85
Table 14. Managing Encryption
Managing Encryption
Chapter 3. Operating Procedures 49
|
|
|
|
|
|
|
|
|
|
|
|
|
|
|
|
|
|
|
|
|
|
|
|
|
|
|
|
|
|
|
|
|
|
|
|
|
|
|
|
||
|
Table 14. Managing Encryption (continued)
Cartridge encryption:
v Determining Whether a Cartridge is Encrypted on page 221
v Working with Key Manager Addresses on page 215
v Working with a Barcode Encryption Policy on page 217
v Mapping Encrypted Cartridge Key Labels on page 219
v Rekeying an Encrypted Cartridge on page 222
Drives encryption method:
v Viewing a Drives Method of Encryption on page 220
v Setting or Changing a Drives Method of Encryption on page 214
Encryption Policy
Working with a Barcode Encryption Policy on page 217 (also known as a scratch encryption policy)
Encryption key
Rekeying an Encrypted Cartridge on page 222
Key manager addresses
v Adding, changing and deleting Working with Key Manager Addresses on page 215
v Testing a Key Manager Address on page 215
SSL
Enabling or Disabling Secure Socket Layer Settings on page 188
50 3584 Tape Library Operator Guide
|
|
|
|
|
|
|
|
|
|
|
|
|
|
|
|
|
|
|
|
|
Functions of the Operator Panel
This section contains a flowchart of the procedures that you can perform from the
operator panel of the 3584 Tape Library.
Figure 15 on page 52 gives a flowchart of the functions of the operator panel on
the 3584 Tape Library. The operator panel also includes a Service category that is
not shown in this flowchart. To view the complete set of service functions that are
available from the library operator panel, refer to the IBM System Storage TS3500
Tape Library Maintenance Information guide.
Chapter 3. Operating Procedures 51
a
6
9
i
0
3
0
2
Activity Screen
Pause Library
Main Menu
Usage
Statistics
Settings
Advanced
Settings
Manual
Operations
Library
Status
Inventory
Insert
Cleaning
Cartridge
Remove
Cleaning
Cartridge
Cleaning
Mode Sounds
Control
Paths
Fibre
Ports
Date/
Time
Insert
Notification
Move
Cartridge
Clean
Drive
Configuration
Display Configuration
Configure Library
Advanced Configure *
Discover Hardware Changes **
*
Inventory Library
Inventory Frame
Accessor Status
Drive Status
Display Drive ***
I/O Station Status
Storage Slot Status
Cartridge Locations
Accessor
Usage
Drive
Usage
Library VPD
Drive VPD
Node Card VPD
Drive Serial Numbers
World Wide Node Names
World Wide Port Names
Cleaning
Cartridge Usage
Change Accessor Zones *
Drive Emulation
Drive RS422 BAUD Rate
Vital
Product
Data
Network
Web Server Ethernet SNMP
Display Control Paths
SCSI/Loop IDs
Change Control Paths
Keypress Beep is ENABLED
Disable Beep
Disable Ethernet
Enable with DHCP
Enable with Manual IP Entry
Set Speed to Auto Negotiate
Set Speed to 100 Full Duplex
Set Speed to 100 Half Duplex
Set Speed to 10 Full Duplex
Set Speed to 10 Half Duplex
Reset Admin Password
Send a Test Trap
Enable/Disable SNMP Traps
Enable/Disable SNMP Requests
V1/V2 Traps
Destination IP Configuration
Trap Community Name
World Wide Node Names
World Wide Port Names
Set Fibre Port Speed/Topology
Display Fibre Port Settings
Display Fibre Port Status
Display SCSI/Loop IDs
Change SCSI/Loop IDs
Do not display these menu choices if ALMS is enabled
Display this menu choice if ALMS is enabled
*** Display only on later drive code levels
*
**
Change
Settings
Unlock
Accessor A
Accessor B
* HA Only
* HA Only
Drive
Emulation
LTO Media Type
3592 Media Type
* Mixed Media Only
Figure 15. Functions of the operator panel on the 3584 Tape Library. Items in boldface font mean that subfunctions are
available.
52 3584 Tape Library Operator Guide
Functions of the Tape Library Specialist Web Interface
This section contains a flowchart of the procedures that you can perform from the
IBM System Storage Tape Library Specialist web interface of the 3584 Tape Library.
The Tape Library Specialist interface lets you perform many library functions from
the web. Figure 16 shows the functions that are available, depending on the
configuration of your 3584 Tape Library.
Note: Items in the Service menu are discussed in the IBM System Storage TS3500
Tape Library Maintenance Information.
Operating the Library from the Operator Panel
This section describes how to use the operator panel on the 3584 Tape Library.
a
6
9
i
0
3
5
2
Figure 16. Functions of the Tape Library Specialist web interface
Chapter 3. Operating Procedures 53
|
|
The operator panel of the 3584 Tape Library allows you make your choices by
touching the touchscreen LCD. You begin operation by pressing MENU on the
Activity screen. Highlight your choice on any screen by pressing UP or DOWN,
then activate it by pressing ENTER. You can return to previous screens by pressing
BACK (or where specified, ENTER).
When performing functions, remember to press ENTER after each choice that you
have highlighted. For example, if you are setting your initial admin password, the
first step reads:
From the librarys Activity touchscreen, press MENU > Settings >
Network > Web Server > ENTER.
To get to the next screen and ensure that the overall function of setting your initial
admin password is successful, you must press ENTER after you highlight Settings,
Network, and Web Server.
Throughout this book, it is assumed that you press ENTER after you highlight
your choices on the touchscreen LCD.
Related concepts
Activity Screen on page 39
Operating the Library from the Web
This section describes how to use the web to operate the 3584 Tape Library.
If you choose to operate the 3584 Tape Library by using a web browser rather than
the librarys operator panel, read this section. The library features the IBM System
Storage Tape Library Specialist web interface. To use the interface, perform the
following steps:
1. Make sure that you have available the Ethernet Internet protocol (IP) address of
the frame to which you want to connect (for example, http://10.1.1.1). To
determine the Ethernet IP address, see the section about viewing Ethernet
settings.
2. Access Internet Explorer 5.0 (or higher), Firefox 1.0, or Opera 2.5.
3. Type the Ethernet IP address on the URL line of the browser and press Enter.
The Welcome Page of the Tape Library Specialist web interface displays (see
Figure 17 on page 55). The screen lets you access library functions from a newly
designed navigation panel or from the original navigation panel.
54 3584 Tape Library Operator Guide
Related tasks
Using the Operator Panel to View Ethernet Settings (IPv4) on page 169
This section describes how to use the operator panel to view the settings for
single or dual Ethernet ports using IPv4 addresses in frames of the 3584 Tape
Library.
a
6
9
i
0
3
2
4
Figure 17. Sample Welcome Page of the Tape Library Specialist web interface (your screen may vary slightly)
Chapter 3. Operating Procedures 55
Navigating Through the Tape Library Specialist Web Interface
Navigation through the Tape Library Specialist interface is easy. Figure 18 shows
the elements and navigational aids in a typical screen.
1 Expanding or collapsing icons
A closed folder icon (expanding) or an open folder icon (collapsing) at the
left of each function in the navigation area. Select the closed folder icon to
display a list of subfunctions. Select the open folder icon to collapse the
list.
2 Navigation area
A selection of functions that you can perform. When you select a function,
subfunctions display. Select the subfunctions to go to related menus. You
can select more than one function at a time.
3 Select All or Deselect All icons
Icons that allow you to choose all selectable items or to void your selection
of all items. The icons include:
A stack of blank pages. Select this icon to choose all selectable items.
A stack of pages marked with a checkmark. Select this icon to deselect all
chosen items.
4 DOWNLOAD: Drive Statistics (.csv)
A link that downloads performance and usage information about the
drives in the 3584 Tape Library.
5 Screen title
A navigational tool to help you track your location in the application.
a
6
9
i
0
3
2
5
10
1
3 4 5 6 7 8 9 2
11
12
13
Figure 18. Elements in a typical Tape Library Specialist web screen
56 3584 Tape Library Operator Guide
6 Sort indicators
A filled triangle indicates that the field can be sorted. An empty triangle
indicates that the field has been sorted.
7 Content area
A collection of information that lends meaning to a query or a function,
such as the number of the frame or row, an element address, the type of
drive (Ultrium 1, Ultrium 2, Ultrium 3, Ultrium 4, 3592 J1A, or 3592 E05),
an indication of whether a drive is occupied or empty, a drives interface
and its SCSI or Loop ID.
8 Error indicators
Icons that indicate a problem. Select the hyperlinked text to the right of the
icon to display an error or informational message. The icons include:
A yellow triangle with a black exclamation point indicates a problem of low
to medium severity. Action is required, but the problem is not urgent.
A red circle with a white X indicates a problem of severe to fatal severity.
Immediate action is required or the function cannot continue.
9 Link
Represented as underscored text, a link is an electronic path that leads to
another screen. For example, if a problem exists, select Not Responding to
go to another screen that describes the problem and gives possible actions.
10 Help icon on title bar
An icon that, when selected, goes to the Help topics. Help is
context-sensitive and includes screen overviews and troubleshooting tips.
After you select the Help icon, select the icons at the bottom left of the
screen to access a table of contents and an index.
11 Firmware activation pending icon
An icon that displays in the Status column. When you place your mouse
over the icon, a message notifies you that firmware has been queued for
update.
12 Buttons
Screen entities that indicate selection. Radio buttons (round buttons) signify
objects; select buttons (rectangular buttons) signify actions. For example, to
download the log of a particular drive, in the Download Drive Log screen
select the round button beside that drive. From the Select Action
drop-down box, select Download then select Go. You cannot select
multiple radio buttons.
13 Collapse or expand arrow
An icon that collapses or expands a navigation heading.
Chapter 3. Operating Procedures 57
Using the Tape Library Specialist Interface
After you connect to the Tape Library Specialist web interface and display the
Welcome Page, select Physical Library. The Physical Library Summary screen
displays the main components and physical configuration of the 3584 Tape Library
(see Figure 19). To get information about each main component, perform one of the
following:
v Select the component in the navigation area
v Select the graphical frame, then the component
v Select the frame from the View drop-down box, then select the component
a
6
9
i
0
3
2
6
Figure 19. Physical Library Summary screen
58 3584 Tape Library Operator Guide
Powering-On
This section gives the procedure for turning on the power to the 3584 Tape Library.
Use the following steps to power-on the 3584 Tape Library:
1. In the section about the operator panel, review the information about the
library power switch and power-on indicator.
2. While watching for the green power-on indicator to turn on and stay on (see
1 in Figure 20), move the library power switch (see 2) to |. When you
move the switch, the base library and the expansion frame (if attached)
power-on at the same time. If the green power-on indicator fails to light, call
your IBM Service Representative.
When you power-on the library, it executes a power-on initialization sequence for
about 2 minutes. During that time, the menus on the touchscreen display are not
available for use. After the power-on initialization sequence, the library performs
an inventory of the tape cartridges, which takes less than 60 seconds per frame.
The sequence is complete and the library is available for use when the message
READY displays on the Activity screen.
Related concepts
Operator Panel on page 38
Related tasks
Powering-Off on page 60
This section gives the procedure for turning off the power to the 3584 Tape
Library.
a
6
9
i
0
1
4
6
Figure 20. Powering-on the 3584 Tape Library. The library power switch and the power-on indicator are located on the
operator panel of the base frame (in this example, a Model L22 or L52 frame).
Chapter 3. Operating Procedures 59
Powering-Off
This section gives the procedure for turning off the power to the 3584 Tape Library.
Note: Always press the PAUSE key before you power-off the 3584 Tape Library. If
you power-off before pausing, the library may take longer to go online.
Use the following steps to power-off the 3584 Tape Library after normal operation
and not during an emergency:
1. Ensure that the host application has removed cartridges from all drives and
that the library is varied offline from the host (if the host is attached).
2. Press the PAUSE key on the display. The library displays the message If you
open the door the library will go Not Ready and any remaining jobs in the
work queue may fail. Press ENTER to continue.
3. Press ENTER. The message PAUSE in Progress displays. The library parks the
cartridge accessor in the base frame and displays the message The library is
now paused. Normal operations will resume in 30 seconds.
4. Move the library power switch to O. If you do not power-off within 30 seconds,
the Activity screen displays again.
Related tasks
Powering-On on page 59
This section gives the procedure for turning on the power to the 3584 Tape
Library.
60 3584 Tape Library Operator Guide
Inserting Data or Scratch Cartridges
This section describes the cartridges that are used by the 3584 Tape Library and
introduces two ways to insert data and scratch cartridges.
Note: Never insert any type of cartridge into service bays.
After you install the 3584 Tape Library, you can insert cartridges into it. The
following types of cartridges can be inserted:
Data or scratch cartridge
A tape cartridge that is designed to receive information recorded to it by a
tape drive. A scratch cartridge is a data cartridge whose tape no longer
contains useful information and which can be overwritten. To ensure that
your tape library conforms to IBMs specifications for reliability, use only
the IBM LTO Ultrium Data Cartridge in Ultrium Tape Drives and the IBM
TotalStorage 3592 Enterprise Tape Cartridge in 3592 Tape Drives. You can
use other LTO- or 3592-certified media, but they may not meet the
standards of reliability established by IBM. If you are using mixed drive
types, place only LTO Ultrium Tape Cartridges into Ultrium frames with
black I/O slots; similarly, place 3592 Tape Cartridges into 3592 frames with
gray I/O slots.
Cleaning cartridge
A tape cartridge that is used by the library to clean the heads of its tape
drives. Use only the IBM LTO Ultrium Cleaning Cartridge or an
IBM-approved cleaning cartridge to clean an Ultrium Tape Drive. Use only
the IBM 3592 Cleaning Cartridge or an IBM-approved cleaning cartridge to
clean a 3592 Tape Drive. The procedure for inserting and removing
cleaning cartridges is different than the procedure for inserting and
removing data and scratch cartridges. For more information, see Using
the I/O Stations to Insert Data Cartridges When Virtual I/O Slots are
Disabled on page 63, Using the I/O Stations to Insert Data Cartridges
When Virtual I/O Slots are Enabled on page 66, Inserting a Cleaning
Cartridge into the Library on page 77, Removing Data Cartridges from
the Library on page 70, or Removing a Cleaning Cartridge from the
Library on page 82.
LTO Diagnostic cartridge or 3592 CE cartridge
A tape cartridge that is used by the IBM Service Representative to service
the 3584 Tape Library. The service representative installs the cartridge at
the same time that the library is installed. For libraries that use Ultrium
and 3592 Tape Drives, the service representative installs a diagnostic
cartridge for each type of drive.
The quantity of cartridges that you can add to the 3584 Tape Library is equal to the
maximum number of available storage slots (for more information, go to the
section about frame capacity). Before you insert data or scratch cartridges, make
sure that there are enough available slots. To check, see Determining the Status of
Storage Slots on page 107.
Conditions apply to mixing drives and media. For more information, see the IBM
System Storage TS3500 Tape Library Introduction and Planning Guide.
There are two ways to insert data and scratch cartridges:
v Insert the cartridges into an I/O station and let the host application software
move the cartridges into the library.
Chapter 3. Operating Procedures 61
v Open the front door of a frame and bulk load the cartridges directly into empty
storage slots (if you use mixed drive types, place LTO Ultrium Tape Cartridges
into black slots and place 3592 Tape Cartridges into gray slots). Because this
method takes the 3584 Tape Library out of operation, use it only to add or
remove large quantities of tape cartridges. Do not remove the LTO diagnostic
cartridge or the 3592 CE cartridge from slot F01,C01,R01. This cartridge must be
available in that slot for a service representative to use during a service call. Slot
F01,C01,R01 is reserved; if you manually place a data cartridge in this slot, the
data cartridge will not be accessible.
Attention: Never remove a diagnostic or CE cartridge that is installed in
C01,R01 of any frame.
The sections that follow describe each method of inserting data and scratch
cartridges.
Related concepts
Inserting a Cleaning Cartridge into the Library on page 77
This section introduces methods to insert a cleaning cartridge into the 3584
Tape Library when automatic cleaning is enabled or disabled.
Removing a Cleaning Cartridge from the Library on page 82
This section introduces two ways to remove a cleaning cartridge from the 3584
Tape Library.
Determining the Status of Storage Slots on page 107
Related reference
Using SNMP to Determine the Status of Storage Slots on page 108
Related information
Chapter 9, Frame Capacity, on page 353
This section introduces the quantity of LTO Ultrium Tape Cartridges and 3592
Tape Cartridges that the 3584 Tape Library supports, depending on whether the
Capacity On Demand or Capacity Expansion Features are installed, the upper
and lower I/O stations are used, and a specified quantity of drives are
installed.
62 3584 Tape Library Operator Guide
Using the I/O Stations to Insert Data Cartridges When Virtual
I/O Slots are Disabled
Use the following steps to insert the cartridges into the I/O stations and move
them into the 3584 Tape Library:
1. On the librarys Activity screen, look at the right field on the second line and
determine whether the I/O station that you want to use is locked. If the field
reads I/O: LOCKED, use your application software to unlock the I/O station.
2. Open the door of the intended I/O station and insert the cartridges so that the
bar code label faces the interior of the library and the write-protect switch is on
the right. For easy insertion, IBM recommends that you grasp the cartridge so
that your fingers (and not your thumb) rest comfortably on the top (see
Figure 21).
a
6
9
i
0
1
4
7
Figure 21. Using an I/O station to insert cartridges. Ensure that the bar code label faces the interior of the library and
the write-protect switch is on the right. After you insert cartridges, use the host application software to move them to
the librarys storage slots or drives. The figure shows a library that uses Ultrium and 3592 drives and cartridges.
Chapter 3. Operating Procedures 63
To correctly seat an LTO Ultrium Tape Cartridge, insert it in the correct
orientation and position it as shown in 1 in Figure 22. Continue to push the
cartridge until its face is flush 2 with the I/O cell.
One of the following actions occurs:
v If the cartridges are in the Cartridge Assignment Policy, the library will
automatically assign them to a specific logical library.
v If the Insert Notification setting is enabled, the Insert Notification screen
prompts you for a logical library to which you can assign the cartridges.
Press UP or DOWN to select the logical library that you want for that
cartridge and press ENTER. (To determine whether Insert Notification is
enabled, go to the section about enabling or disabling Insert Notification.)
v If the Insert Notification setting is disabled, the cartridge is made available to
any logical library until the cartridge is moved to a storage slot by a host or
by the user interface.
Note: In a library that is not partitioned into logical libraries, the Insert
Notification screen does not display and the cartridge will be
automatically assigned to the first logical library of its media type.
1
2
a
6
9
i
0
3
2
1
Figure 22. Positioning an LTO Ultrium Tape Cartridge in the I/O station
64 3584 Tape Library Operator Guide
Please select a logical Panel 0191
library to assign the
new cartridges to.
Logical Library: 1
30 seconds until
automatic return to the
Activity Panel
[BACK] [ UP ] [ENTER]
3. Close the door of the I/O station. If the door will not close, check the type and
orientation of the tape cartridge that you are using. Ensure that you are not
inserting an LTO cartridge into a 3592 I/O slot, or a 3592 cartridge into an LTO
I/O slot. If necessary, repeat step 2 on page 63.
4. Perform one of the following to move the cartridges into the library:
v Use your hosts application software to move the cartridges; refer to your
application softwares documentation.
v Manually move the cartridges from the I/O station to the librarys storage
slots or drives. (To manually move the cartridges, see Moving a Cartridge
on page 117.)
Related concepts
Enabling or Disabling the Insert Notification Setting on page 187
This section introduces two ways to enable or disable Insert Notification, which
is the setting that monitors and assigns new media to a logical library in the
3584 Tape Library.
Related tasks
Using the I/O Stations to Insert Data Cartridges When Virtual I/O Slots are
Enabled on page 66
Enabling or Disabling Virtual I/O Slots on page 144
This section describes how to enable virtual I/O slots in the 3584 Tape Library
so that the host operates as if it has access to more I/O slots than are actually
available. It also describes how to disable virtual I/O slots.
Using the Web to Move a Cartridge on page 117
Using the Operator Panel to Move a Cartridge on page 117
Working with a Cartridge Assignment Policy on page 101
This section defines a cartridge assignment policy. It gives procedures for
creating, changing, or removing the policy.
Chapter 3. Operating Procedures 65
Using the I/O Stations to Insert Data Cartridges When Virtual
I/O Slots are Enabled
Note: If your library is installed with the Advanced Library Management System
(ALMS), you can use the Tape Library Specialist web interface to enable
virtual I/O slots and make the host application operate as if the library has
more I/O slots than actually exists. For details, see Enabling or Disabling
Virtual I/O Slots on page 144.
To use I/O stations to insert cartridges into the 3584 Tape Library when virtual
I/O slots are enabled, perform the following steps:
1. When virtual I/O slots are enabled, physically seat the cartridges into the I/O
station by using the same instructions as when virtual I/O slots are disabled
(see Using the I/O Stations to Insert Data Cartridges When Virtual I/O Slots
are Disabled on page 63).
2. After you have seated the cartridges, the library will automatically move them
into storage slots. How each cartridge is assigned to a logical library varies,
depending on whether the cartridge assignment policy and insert notification
features are set. For additional details, see Figure 23 on page 67.
3. Refer to one of the following to virtually move the cartridges into the logical
library:
v Documentation for your hosts application software.
v See Figure 23 on page 67, then follow the procedure in Assigning Cartridges
to a Logical Library on page 95.
66 3584 Tape Library Operator Guide
The following are states that a tape cartridge can be in (after you place it into the
I/O station) as an exception to the normal import flow. As the library imports or
exports cartridges, the states may display in the Element Address column of the
Data Cartridges screen on the Tape Library Specialist web interface.
Assignment Pending
The state that a tape cartridge is in after the operator places it into the I/O
station and the library has not yet assigned it an Import/Export Element
Virtual IO Slots - Import Flow
Cartridge Placed in the I/O Station and Scanned
Cartridge moved into Physical Storage
Logical Library Selection made
either from Cartridge
Assignment Policy (CAP) or
Insert Notification
Cartridge assigned
to a Logical Library
IEE address assigned
Cartridge not assigned
to a Logical Library
IEE address not
assigned
Cartridge assigned to
Logical Library
IEE address assigned
(May be shared)
Cartridge not assigned to a
Logical Library
Assignment Pending
UI cartridge "Move"
Cartridge must be in physical storage
Cartridge Import Complete
UI cartridge "Assign"
to Logical Library
Becomes STE
UI cartridge "Remove"
(see Export Flow)
Export in Progress
Cartridge not assigned to a
Logical Library
No Assignment Pending
Host cartridge move
Cartridge may be in physical storage or the
IO station
Logical Library Selection
not made
Insert Notification is OFF
Logical Library Selection
not made
Insert Notification is ON
Cartridge shared
among all Logical
Libraries
IEE address assigned
Cartridge not assigned
to a Logical Library
Assignment Pending
a
6
9
i
0
3
2
9
Figure 23. Scenarios for importing cartridges into the 3584 Tape Library when virtual I/O slots are enabled
Chapter 3. Operating Procedures 67
(IEE) address. The reason that an address may not yet be assigned could
be that there are no IEE addresses available, either for this logical library
or, in the case of a shared cartridge, across all logical libraries.
Export in Progress
The state that a tape cartridge is in after the operator selects a remove
operation from the Tape Library Specialist web interface and the cartridge
is queued to be moved to the I/O station.
No Assignment Pending
The state that a tape cartridge is in when the operator places it in an I/O
station, the cartridge accessor moves it into the library, the insert
notification feature is enabled, and no logical library selection was made by
the operator. When the cartridge is in this state, the operator must make a
logical library assignment through the Tape Library Specialist web
interface.
Related tasks
Enabling or Disabling Virtual I/O Slots on page 144
This section describes how to enable virtual I/O slots in the 3584 Tape Library
so that the host operates as if it has access to more I/O slots than are actually
available. It also describes how to disable virtual I/O slots.
Assigning Cartridges to a Logical Library on page 95
This section describes how to assign data cartridges to a logical library in the
3584 Tape Library.
Using the I/O Stations to Insert Data Cartridges When Virtual I/O Slots are
Disabled on page 63
Bulk Loading Cartridges into Empty Storage Slots
Note: If the Advanced Library Management System (ALMS) is enabled, cartridges
that are not in a cartridge assignment policy will not be added to any logical
library.
Use the following steps to bulk load (manually insert) cartridges directly into the
storage slots of the 3584 Tape Library.
CAUTION:
Only place cartridges in a frame whose front door is open. Do not add
or remove cartridges from an adjacent frame.
1. If you previously used the Advanced Configuration option to partition storage
slots into logical libraries (rather than use labels to mark the partitions),
determine the boundaries of those partitions by displaying the existing
configuration (see Displaying the Existing Library Configuration on page
123). Make a note of the boundaries so that you do not place a cartridge
outside of a boundary.
2. From the librarys Activity screen (see Figure 24 on page 69), press the PAUSE
key. The library displays the message If you open the door the library will go
Not Ready and any remaining jobs in the work queue may fail. Press ENTER
to continue.
68 3584 Tape Library Operator Guide
3. Press ENTER. The message PAUSE in Progress displays. The library parks the
cartridge accessor in the base frame and displays the message The library is
now paused. Normal operations will resume in 30 seconds.
4. Within 30 seconds, unlock and open the front door on any frame. If you do not
open the door within 30 seconds, the Activity screen redisplays.
Note: In the following step, place only Ultrium tape cartridges into black
cartridge storage slots; place only 3592 tape cartridges into gray cartridge
storage slots.
5. Insert the cartridges into any empty storage slots, except the slots for the
diagnostic cartridges (that is, F01,C01,R01, or, if you are using mixed drive
types, Fxx,C01,R01 where xx equals the first expansion frame for the second
type of media). If you previously partitioned logical libraries with labels, insert
the cartridges into the appropriate logical library.
CAUTION:
Only place cartridges in a frame whose front door is open. Do not add
or remove cartridges from an adjacent frame.
Insert Ultrium and 3592 cartridges into the storage slots so that the
write-protect switch is on the right and the volume serial (VOLSER) number
label is visible (see Figure 25 on page 70 and Figure 26 on page 70). The
orientation differs from the orientation in an I/O slot.
Unload 000764L3
Unload 000764L3 [F01,R02]
Unload 000429L2 [F01,R03]
Unload 000926L1
CLNI04L1
[F01,R02]
Load 000764L3 [F01,R02]
Load 000926L1 [F01,R02]
Load 000429L2 [F01,R03]
Load 000364L1 [F01,R04]
Eject [F01,R01]
Move 000364L1 [F01,C08,R04]
Panel 0001
a
6
9
i
0
1
4
5
Version 4650
Upper I/O:3
Lower I/O:6
READY
Key: [F=Frame, C=Column, R=Row]
MENU PAUSE
Figure 24. Activity screen on the front panel of the IBM System Storage TS3500 Tape Library. Use the screen to bulk
load tape cartridges.
Chapter 3. Operating Procedures 69
6. Gently close and lock the front door.
7. After approximately 15 seconds, the 3584 Tape Library automatically
inventories the frame of the door that you opened. During the inventory, the
message INITIALIZING displays on the Activity screen. When the inventory is
complete, READY displays.
Note: If you inserted cartridges into an adjacent frame, you must also perform
an inventory of that frame or of the entire library. For instructions, see
Performing an Inventory of a Frame in the Library on page 116 or
Performing an Inventory of the Library on page 115.
Related concepts
Using Labels to Configure the Library with Partitions on page 131
Related tasks
Using the Web to Display the Existing Library Configuration on page 123
Using the Operator Panel to Display the Existing Library Configuration on
page 124
Using the Web to Perform an Inventory of the Library on page 115
Using the Operator Panel to Perform an Inventory of the Library on page 115
Working with a Cartridge Assignment Policy on page 101
This section defines a cartridge assignment policy. It gives procedures for
creating, changing, or removing the policy.
Removing Data Cartridges from the Library
In addition to removing data cartridges by using your host application software,
you can also use other methods. This section introduces other ways to remove a
data cartridge from the 3584 Tape Library.
To remove a data cartridge from the 3584 Tape Library, use one of the following
methods.
A
6
9
O
0
0
0
3
4 5 6 3
Figure 25. Proper orientation of LTO Ultrium Tape Cartridges in cartridge storage slots
a
6
9
i
0
0
4
4
*1PJ1H906JA
J 1 H 9 0 6 J A
*1PJ1H906JA
J 1 H 9 0 7 J A
Figure 26. Proper orientation of 3592 Tape Cartridges in cartridge storage slots
70 3584 Tape Library Operator Guide
Using the Web to Remove Data Cartridges
Note: If your library is installed with the Advanced Library Management System
(ALMS), you can use the Tape Library Specialist web interface to enable
virtual I/O slots and make the host application operate as if the library has
more I/O slots than actually exists. If a data cartridge is in a virtual I/O
slot, you can export and remove it. When virtual I/O slots are enabled, if
you remove a cartridge by using the Tape Library Specialist web interface,
the export operation has a higher priority than all server export commands.
For details, see Enabling or Disabling Virtual I/O Slots on page 144.
To remove data cartridges from the 3584 Tape Library by using the Tape Library
Specialist web interface, perform the following steps:
1. Type the Ethernet IP address on the URL line of the browser and press Enter.
The Welcome Page displays.
2. Select Cartridges > Data Cartridges. The Data Cartridges screen displays.
3. Select a Frame (or all frames) or Logical Library (or all libraries), then select
Search. A list of cartridges based on the selection criteria you entered is
displayed.
4. Select a Sort By option. Options are Volume Serial, SCSI Element Address, or
Location.
5. Select a cartridge, then from the Select Action drop-down list, select Remove,
then select Go. The library displays a message that the cartridge has been
removed. Close the window.
6. Look at the Activity screen on the operator panel to determine whether the I/O
station that you want to use is locked or unlocked. If the station is locked, use
your application software to unlock it.
7. Open the door of the I/O station and remove the cartridge.
8. Close the door of the I/O station.
Related tasks
Enabling or Disabling Virtual I/O Slots on page 144
This section describes how to enable virtual I/O slots in the 3584 Tape Library
so that the host operates as if it has access to more I/O slots than are actually
available. It also describes how to disable virtual I/O slots.
Using the Operator Panel to Remove Data Cartridges
To remove data cartridges from the 3584 Tape Library by using the operator panel,
perform the following steps:
1. Perform one of the following actions:
v Use your hosts application software to move the cartridges to an I/O
station.
v Manually move the cartridges to an I/O station (see Moving a Cartridge
on page 117).
Each time that you move a cartridge from a storage slot to an I/O station,
the library updates the display to show the quantity of cartridges in the
station.
2. Look at the Activity screen to determine whether the I/O station that you want
to use is locked or unlocked. If the station is locked, use your application
software to unlock it.
3. Open the door of the I/O station and remove the cartridges.
Chapter 3. Operating Procedures 71
|
|
4. Close the door of the I/O station.
Related tasks
Using the Web to Move a Cartridge on page 117
Using the Operator Panel to Move a Cartridge on page 117
Removing Data Cartridges When Virtual I/O Slots are Enabled
When the Advanced Library Management System (ALMS) and virtual I/O slots
are enabled, and a cartridge is exported to the I/O station, removed from the I/O
station, and reinserted into the I/O station in a different slot, that cartridge can
become a new importable cartridge and be automatically moved back into the
physical library. This requires that the server import and export the cartridge again
to move it back to the I/O station for removal. Optionally, you can use the
operator panel or the Tape Library Specialist web interface to remove the cartridge
to the I/O station (see Using the Web to Remove Data Cartridges on page 71 or
Using the Operator Panel to Remove Data Cartridges on page 71.
Figure 27 on page 73 shows the flow and the status of cartridges when you export
them from the library with virtual I/O slots enabled.
72 3584 Tape Library Operator Guide
The following are states that a tape cartridge can be in after an administrator
issues the command to remove it from the library and place it into the I/O station
(see Figure 27). As the library imports or exports cartridges, the states may display
in the Element Address column of the Data Cartridges screen on the Tape Library
Specialist web interface.
Export Pending
The state that a tape cartridge is in after the server issues a Move
Virtual IO Slots - Export Flow
Cartridge in Physical Storage
Host Exports Cartridge
UI cartridge "Assign"
to Logical Library and moved back
into storage as STE
Exported Cartridge Removed from the I/O Station
UI cartridge "Assign"
to Logical Library and
becomes STE
Hide Exports
Logical Library released
Export Pending
Show Exports
Logical Library remains
Export Pending
UI Cartridge "Remove"
Export in Progress
a
6
9
i
0
3
3
0
Cartridge moved to the I/O Station
Export complete
Figure 27. Flow of cartridges that are exported from the 3584 Tape Library with virtual I/O slots enabled
Chapter 3. Operating Procedures 73
command from the Storage Element to Import/Export Element, and the
cartridge is queued to be moved to the I/O station.
Export in Progress
The state that a tape cartridge is in after the operator selects a remove
operation from the Tape Library Specialist web interface and the cartridge
is queued to be moved to the I/O station.
Export Complete
The state that a tape cartridge is in after the cartridge has been moved to
the I/O station. This state is cleared if the cartridge is moved by the
operator to any other location, including a different I/O station slot.
Hide Exports
The selection in the librarys Tape Library Specialist web interface that
prevents a software application from detecting cartridges that are in one of
the three export states (Export Pending, Export in Progress, or Export
Complete).
Show Exports
The selection in the librarys Tape Library Specialist web interface that
allows a software application to detect cartridges which are in one of the
three export states (Export Pending, Export in Progress, or Export
Complete).
Related tasks
Using the Web to Remove Data Cartridges on page 71
Using the Operator Panel to Remove Data Cartridges on page 71
Removing a Data Cartridge from a Drive in the Library
This section describes how to remove a data cartridge from an LTO Ultrium or
3592 Tape Drive in the 3584 Tape Library.
In a rare situation, you may want to remove a data cartridge directly from a drive
in the 3584 Tape Library (that is, without transferring it to an I/O station). To
remove a cartridge directly from a drive, perform the following procedure:
1. From the librarys Activity screen, press the PAUSE key. The library displays
the message If you open the door the library will go Not Ready and any
remaining jobs in the work queue may fail. Press ENTER to continue.
2. Press ENTER. The message PAUSE in Progress displays. The library parks the
cartridge accessor in the base frame and displays the message The library is
now paused. Normal operations will resume in 30 seconds.
3. Within 30 seconds, unlock and open the front door on any frame. If you do not
open the door within 30 seconds, the Activity screen redisplays and library
operations resume.
CAUTION:
Only remove cartridges from a frame whose front door is open. Do
not add or remove cartridges from an adjacent frame.
4. Locate the drive that contains the cartridge that you want to unload and
perform the following procedure:
v For the Ultrium Tape Drive:
a. Press the unload button (1 in Figure 28 on page 75).
b. Remove the cartridge.
74 3584 Tape Library Operator Guide
v For the 3592 Tape Drive:
a. Ensure that the green power indicator light is on (see 1 in Figure 29).
b. Press the unload button 2, and wait 2 minutes.
c. Remove the cartridge.
5. Gently close and lock the front door.
6. After approximately 15 seconds, the 3584 Tape Library automatically
inventories the frame of the door that you opened. During the inventory, the
message INITIALIZING displays on the Activity screen. When the inventory is
complete, READY displays.
Related concepts
Activity Screen on page 39
Figure 28. Removing a cartridge from an Ultrium Tape Drive
a
6
9
i
0
0
7
3
1 2
*1PJ1H906JA
J 1 H 9 0 6 J A
Figure 29. Removing a cartridge from a 3592 Tape Drive
Chapter 3. Operating Procedures 75
Enabling or Disabling Automatic Cleaning
This section describes how the 3584 Tape Library can automatically clean its tape
drives. It introduces two ways to enable or disable automatic cleaning.
Automatic cleaning enables the 3584 Tape Library to automatically respond to any
tape drives request for cleaning and to begin the cleaning process without an
operators intervention. Automatic cleaning applies to all logical libraries that are
configured for the 3584 Tape Library. It is required (and cannot be disabled) when
the Advanced Library Management System (ALMS) is enabled.
IBM recommends that automatic cleaning always be enabled for the 3584 Tape
Library. When automatic cleaning is disabled, the library supports host cleaning
(provided the host application software supports host cleaning).
If automatic cleaning is disabled, the library continues to detect the need to clean a
tape drive. When the need is detected, the library displays the following message
with the physical location of the drive (where F equals the frame and x equals its
number, and where R equals the row and zz equals its number):
Clean Drive
[F0x,Rzz] - Auto Clean Disabled
The message clears after you clean the drive by using any supported cleaning
method. For Ultrium Tape Cartridges, the cleaning cycle takes up to 2 minutes; for
3592 Tape Cartridges, the cleaning cycle takes up to 3 minutes.
Whether you enable or disable automatic cleaning, the selected setting is stored in
non-volatile memory and becomes the default during later power-on cycles.
To enable or disable automatic cleaning, use one of the following methods.
Using the Web to Enable or Disable Automatic Cleaning
To use the Tape Library Specialist web interface to enable or disable automatic
cleaning of the 3584 Tape Library, perform the following steps:
1. Type the Ethernet IP address on the URL line of the browser and press Enter.
The Welcome Page displays.
2. Select Drives > Cleaning Mode. The Cleaning Mode screen displays.
3. Follow the instructions on the screens to enable or disable automatic cleaning.
Note: If you enable automatic cleaning, your cleaning cartridge can cross
boundaries and clean multiple logical libraries. If you disable automatic
cleaning, your cleaning cartridge cannot cross these boundaries.
Therefore, if you disable automatic cleaning, make sure that you have at
least one cleaning cartridge in every logical library.
Using the Operator Panel to Enable or Disable Automatic
Cleaning
To use the operator panel to enable or disable automatic cleaning of the 3584 Tape
Library, perform the following steps:
1. Ensure that a cleaning cartridge is loaded in the library (for help, go to the
section about inserting a cleaning cartridge into the library).
76 3584 Tape Library Operator Guide
2. From the librarys Activity touchscreen, press MENU > Settings >
Cleaning Mode > ENTER. The Cleaning Mode screen displays and indicates
whether automatic cleaning is currently enabled or disabled.
Cleaning Mode Panel 0110
Auto Clean is ENABLED
Disable Auto Clean
[BACK] [ENTER]
3. Press ENTER (the ENTER key acts as a toggle switch for the two choices).
v If you chose to enable automatic cleaning, the library displays the message If
you continue you will set the Automatic Cleaning Mode to ENABLED. Do
you want to continue?
v If you chose to disable automatic cleaning, the library displays the message
If you continue you will set the Automatic Cleaning Mode to DISABLED.
Ensure that each logical library has at least one cleaning cartridge.
Host-initiated cleaning cannot use cleaning cartridges from another logical
library. Do you want to continue?
4. Press YES to enable or disable automatic cleaning. The Cleaning Mode screen
redisplays with the new setting.
5. Press BACK until you return to the Activity screen.
Related concepts
Inserting a Cleaning Cartridge into the Library
This section introduces methods to insert a cleaning cartridge into the 3584
Tape Library when automatic cleaning is enabled or disabled.
Inserting a Cleaning Cartridge into the Library
This section introduces methods to insert a cleaning cartridge into the 3584 Tape
Library when automatic cleaning is enabled or disabled.
Attention: Never insert any type of cartridge into service bays.
To ensure that your 3584 Tape Library conforms to IBMs specifications for
reliability, use only one of the following cartridges to clean the heads of the tape
drives:
v For LTO Ultrium Tape Drives, use the IBM System Storage Universal LTO
Cleaning Cartridge (part number 35L2086) or an IBM-approved cleaning
cartridge
v For 3592 Tape Drives, use the IBM TotalStorage 3592 Enterprise Cleaning
Cartridge (part number 18P7535) or an IBM-approved cleaning cartridge
The procedure for inserting a cleaning cartridge into the 3584 Tape Library varies,
depending on whether automatic cleaning is enabled or disabled. The sections that
follow describe each procedure.
Related tasks
Using the Operator Panel to Enable or Disable Automatic Cleaning on page
76
Using the Operator Panel to Perform a Manual Cleaning Operation on page
81
Chapter 3. Operating Procedures 77
Inserting a Cleaning Cartridge with Automatic Cleaning
Enabled
To insert a cleaning cartridge into the 3584 Tape Library when automatic cleaning
is enabled, use one of the following methods. You may insert as many as 100
cartridges.
Using the Web to Insert a Cleaning Cartridge with Automatic
Cleaning Enabled
Note: If virtual I/O slots are enabled, your library will automatically import
cleaning cartridges.
To use the Tape Library Specialist web interface to insert a cleaning cartridge into
the 3584 Tape Library when automatic cleaning is enabled, perform the following
steps:
1. Open the door of the I/O station and insert the cartridge so that the bar code
label faces the interior of the library and the write-protect switch is on the
right.
2. Close the door of the I/O station.
3. Type the Ethernet IP address on the URL line of the browser and press Enter.
The Welcome Page displays.
4. Select Cartridges > I/O Station. The I/O Station screen displays.
5. Follow the instructions on the screen.
Related tasks
Enabling or Disabling Virtual I/O Slots on page 144
This section describes how to enable virtual I/O slots in the 3584 Tape Library
so that the host operates as if it has access to more I/O slots than are actually
available. It also describes how to disable virtual I/O slots.
Using the Operator Panel to Insert a Cleaning Cartridge with
Automatic Cleaning Enabled
To use the operator panel to insert a cleaning cartridge into the 3584 Tape Library
when automatic cleaning is enabled, perform the following steps:
1. From the librarys Activity touchscreen, press MENU > Manual Operations
> Insert Cleaning Cartridge > ENTER. The library displays the message
Insert Cleaning Cartridge into I/O station before you continue. Do you want
to continue?
2. Open the door of the I/O station and insert the cartridge so that the bar code
label faces the interior of the library and the write-protect switch is on the
right.
3. Close the door of the I/O station.
4. Press YES. The message Moving cleaning cartridge displays while the library
scans for one or more cleaning cartridges in the I/O stations:
v If one or more cleaning cartridges are present, the library moves the cleaning
cartridges (one by one) to the lowest empty slots. If the library uses both
LTO and 3592 tape cartridges, the accessor moves each cleaning cartridge to
a storage location that contains like media (using a separate move operation
for each type of media). The library displays the message Insertion of
Cleaning Cartridges has completed.
v If no cleaning cartridges are in the I/O stations, the library displays the
message No cleaning cartridge found in the I/O station.
78 3584 Tape Library Operator Guide
5. Press ENTER to return to the Manual Operations menu.
6. Press BACK until you return to the Activity screen.
Related tasks
Using the Operator Panel to Enable or Disable Automatic Cleaning on page
76
Inserting a Cleaning Cartridge with Automatic Cleaning
Disabled
To insert a cleaning cartridge into the 3584 Tape Library when automatic cleaning
is disabled, use one of the following methods. You may insert as many as 100
cartridges.
Using the Web to Insert a Cleaning Cartridge with Automatic
Cleaning Disabled
To use the Tape Library Specialist web interface to insert a cleaning cartridge into
the 3584 Tape Library when automatic cleaning is disabled, perform the following
steps:
1. Open the door of the I/O station and insert the cartridge so that the bar code
label faces the interior of the library and the write-protect switch is on the
right.
2. Close the door of the I/O station.
3. Type the Ethernet IP address on the URL line of the browser and press Enter.
The Welcome Page displays.
4. Select Cartridges > I/O Station. The I/O Station screen displays.
5. Follow the instructions on the screen.
Related tasks
Enabling or Disabling Virtual I/O Slots on page 144
This section describes how to enable virtual I/O slots in the 3584 Tape Library
so that the host operates as if it has access to more I/O slots than are actually
available. It also describes how to disable virtual I/O slots.
Using the Web to Enable or Disable Automatic Cleaning on page 76
Using the Operator Panel to Insert a Cleaning Cartridge with
Automatic Cleaning Disabled
To use the operator panel to insert a cleaning cartridge into the 3584 Tape Library
when automatic cleaning is disabled, perform the following steps:
1. From the librarys Activity touchscreen, press MENU > Manual Operations
> Insert Cleaning Cartridge > ENTER. The Select Logical Library screen
displays with a field for you to specify the name of the logical library that you
want to clean.
2. Press UP or DOWN to highlight the name of the logical library into which you
want to insert the cleaning cartridge, then press ENTER.
Select Logical Library Panel 0025
Select a logical library:
Logical Library 1
Media Type: LTO
[BACK] [ UP ] [ENTER]
Chapter 3. Operating Procedures 79
The library displays the message Insert Cleaning Cartridges into I/O Station
before you continue. Do you want to continue?
3. Open the door of the I/O station and insert the cartridge so that the bar code
label faces the interior of the library and the write-protect switch is on the
right. Insert as many cartridges as you want.
Note: If, in step 2 on page 79, you selected a 3592 library and only LTO
cartridges are in the I/O station (or if you selected an LTO library and
only 3592 cartridges are in the I/O station), the library displays the
message Unable to insert cleaning cartridge, logical library selected is
incorrect media type.
4. Close the door of the I/O station.
5. Press YES. The message Moving cleaning cartridge displays while the library
scans for one or more cleaning cartridges in the I/O stations.
v If one or more cleaning cartridges are present, the library moves the cleaning
cartridges (one by one) to the lowest empty slots of the logical library that
you specified. If the library uses both LTO and 3592 tape cartridges, the
accessor moves each cleaning cartridge to a storage location that contains like
media (using a separate move operation for each type of media). The library
displays the message Insertion of Cleaning Cartridges has completed.
v If no cleaning cartridges are in the I/O stations, the library displays the
message No cleaning cartridge found in the I/O station.
6. Press ENTER to return to the Manual Operations menu.
7. Press BACK until you return to the Activity screen.
Related tasks
Using the Operator Panel to Enable or Disable Automatic Cleaning on page
76
Performing Manual Cleaning of Drives in the Library
If you choose not to use automatic cleaning for drives of the 3584 Tape Library,
this section introduces two ways that you can perform manual cleaning.
Attention: Before performing a manual cleaning operation on the 3584
Tape Library, make sure that the tape drive is empty. If a cartridge is in
the tape drive, the cleaning operation may hang. To learn whether a
drive is empty, go to sections that describe how to use the web, operator
panel, or Simple Network Management Protocol (SNMP) to determine
drive status.
IBM does not recommend that you clean a drive on a periodic basis; the drive
detects when it needs cleaning and the library displays a message that indicates
which drive needs to be cleaned. However, if the library does not issue a message
and you determine that a specific tape drive needs to be cleaned, perform the
manual cleaning operation.
To perform manual cleaning, use one of the methods that follow.
Related tasks
Using the Web to Determine Drive Status on page 103
Using the Operator Panel to Determine Drive Status on page 103
Related reference
80 3584 Tape Library Operator Guide
Using SNMP to Determine Drive Status on page 104
Using the Web to Perform a Manual Cleaning Operation
To use the Tape Library Specialist web interface to perform a manual cleaning
operation on the 3584 Tape Library, perform the following steps:
1. Type the Ethernet IP address on the URL line of the browser and press Enter.
The Welcome Page displays.
2. Select Drives > Drive Summary. The Drives screen displays all of the drives
in the library.
3. Select a Frame (or all frames) or Logical Library (or all libraries). A list of
drives based on the selection criteria you entered is displayed.
4. Select a drive, then from the Select Action drop-down list, select Clean, then
select Go. The library initiates the cleaning process.
5. Follow the instructions on the screen.
Using the Operator Panel to Perform a Manual Cleaning
Operation
To use the operator panel to perform a manual cleaning operation on the 3584
Tape Library, perform the following steps:
1. From the librarys Activity touchscreen, press MENU > Manual Operations
> Clean Drive > ENTER. The Select Drive screen displays with a list of
tape drives in the library. The drives are listed by their logical SCSI element
addresses (in both decimal and hexadecimal format) and their physical frame
and row locations (if the Advance Library Management System (ALMS) is
enabled, the element addresses are not displayed). The physical locations are
listed as [Fxx,Rzz] (where F equals a frame and xx equals its number, and
where R equals a row and zz equals its number).
The screen gives the generation of the drive as Lx, where x equals 1, 2, 3, or 4
(for the LTO Ultrium 1, Ultrium 2, Ultrium 3, Ultrium 4 Tape Drive,
respectively) or Jx, where x equals 1 (for the 3592 J1A) or 2 (for the TS1120
Tape Drive).
Note: If ALMS is enabled, the element addresses do not display.
Select Drive Panel 0028
Key: F=Frame, R=Row, L=LTO Ultrium,
J=Enterprise Tape
258 102h Drive [F01,R02] L1
259 103h Drive [F01,R03] L2
260 104h Drive [F01,R04] L2
261 105h Drive [F01,R05] L4
262 106h Drive [F01,R06] L3
263 107h Drive [F01,R07] L1
264 108h Drive [F01,R08] L1
269 10Dh Drive [F02,R02] J2
269 10Eh Drive [F02,R10] L3
[BACK] [ UP ] [DOWN] [ENTER]
2. Highlight the drive that you want to clean, then select it. The library locates a
cleaning cartridge and moves it to the drive that you specified. The message
Cleaning is queued for drive [Fxx,Rzz] displays and the cleaning cartridge
with the highest usage count cleans the head of the drive. For Ultrium Tape
Chapter 3. Operating Procedures 81
|
|
|
Cartridges, the cleaning cycle takes up to 2 minutes. For 3592 Tape Cartridges,
the cleaning cycle takes up to 3 minutes and 30 seconds in the 3592 J1A; the
cleaning cycle takes up to 4 minutes and 35 seconds in the TS1120 Tape Drive.
The library then returns the cleaning cartridge to its original slot and displays
the message Drive [Fxx,Rzz] has been cleaned (see the preceding explanation
for Fxx,Rzz).
Note: If the message No cleaning cartridges in the library displays, press
ENTER to return to the Manual Operations menu, then go to Inserting
a Cleaning Cartridge into the Library on page 77.
3. Press ENTER to return to the Select Drive screen.
4. To clean another drive, repeat step 2 on page 81.
5. Press BACK until you return to the Activity screen.
Related concepts
Inserting a Cleaning Cartridge into the Library on page 77
This section introduces methods to insert a cleaning cartridge into the 3584
Tape Library when automatic cleaning is enabled or disabled.
Removing a Cleaning Cartridge from the Library
This section introduces two ways to remove a cleaning cartridge from the 3584
Tape Library.
To remove a cleaning cartridge from the 3584 Tape Library, use one of the
following methods.
Using the Web to Remove a Cleaning Cartridge from the
Library
To use the Tape Library Specialist web interface to remove a cleaning cartridge
from the 3584 Tape Library, perform the following steps:
1. Type the Ethernet IP address on the URL line of the browser and press Enter.
The Welcome Page displays.
2. Select Cartridges > Cleaning Cartridges. The Cleaning Cartridges screen
displays.
3. Select a cleaning cartridge, then from the Select Action drop-down list, select
Remove, then select Go.
4. Look at the Activity screen on the operator panel to determine whether the I/O
station that you want to use is locked or unlocked. If the station is locked, use
your application software to unlock it.
5. Open the door of the I/O station and remove the cleaning cartridge.
6. Close the door of the I/O station.
Related tasks
Enabling or Disabling Virtual I/O Slots on page 144
This section describes how to enable virtual I/O slots in the 3584 Tape Library
so that the host operates as if it has access to more I/O slots than are actually
available. It also describes how to disable virtual I/O slots.
82 3584 Tape Library Operator Guide
|
|
Using the Operator Panel to Remove a Cleaning Cartridge
from the Library
To use the operator panel to remove a cleaning cartridge from the 3584 Tape
Library, perform the following steps:
1. From the librarys Activity touchscreen, press MENU > Manual Operations
> Remove Cleaning Cartridge > ENTER. The Cleaning Cartridge Usage
screen displays with a list of the cleaning cartridges in the library and a count
of how many times they have been used. For libraries that use both LTO and
3592 media, the screen also indicates whether the cartridge is an LTO or 3592
cartridge. To display more cleaning cartridges, press DOWN; to return to
cartridges that you have viewed, press UP.
Cleaning Cartridge Usage Panel 0220
CLN101JA 025 3592
CLNI02L1 020 LTO
CLNI03L1 015 LTO
CLNI04L1 010 LTO
CLN105JA 005 3592
CLN106JA 000 3592
CLNI07L1 000 LTO
CLN108JA 000 3592
CLN109JA 000 3592
CLNU10L1 000 LTO
[BACK] [ UP ] [DOWN]
2. Press UP or DOWN to highlight the cleaning cartridge that you want to
remove, then press ENTER to remove the cartridge to an empty slot in an I/O
station:
v If a cleaning cartridge is present, the library begins the removal and displays
the message Move in Progress. After the library places the cleaning cartridge
into an I/O station, Move Complete displays.
v If no empty slot is available in an I/O station, the library displays the
message The Destination Element is Full. Please remove cartridges and
restart operation. Open the door of the I/O station and remove one or more
cartridges, then press ENTER to resume the operation.
3. Press ENTER to return to the Manual Operations menu.
4. Press BACK until you return to the Activity screen.
5. Open the door of the I/O station and remove the cleaning cartridge.
Initializing a Tapes Volume Serial (VOLSER) Number
This section provides the procedure to ensure that the volume serial (VOLSER)
number on a tape cartridges bar code label matches the VOLSER written to the
tape.
Many tape management applications use Standard Label tape processing. To
maintain compatibility with this type of processing in the 3584 Tape Library, the
VOLSER number on the bar code label must match the VOLSER written to the
tape.
Use the following steps to initialize tape cartridges:
1. Attach a bar code label to the recessed label location on each tape cartridge.
2. Insert the cartridges into the library.
Chapter 3. Operating Procedures 83
3. Use your software application to write the bar code VOLSER to the tape (for
more information, see the documentation for your software application).
Related concepts
Ultrium Bar Code Label on page 232
This section describes the appearance and specifications of the Ultrium bar code
label.
3592 Bar Code Label on page 266
This section describes the appearance and specifications of the 3592 bar code
label.
Related reference
Inserting Data or Scratch Cartridges on page 61
This section describes the cartridges that are used by the 3584 Tape Library and
introduces two ways to insert data and scratch cartridges.
Assigning a Volume Serial (VOLSER) Number to a Tape with an
Unknown VOLSER
This section provides the procedure to use the web interface to assign a volume
serial number (VOLSER) to a selected cartridge whose volume serial number is
unknown.
Many tape management applications use Standard Label tape processing. To
maintain compatibility with this type of processing in the 3584 Tape Library, the
VOLSER number on the bar code label must match the VOLSER written to the
tape. If a tapes VOLSER is unknown, you will be unable to use it until a VOLSER
is established.
Use the following steps to use the web interface to assign a VOLSER number to a
tape with an unknown VOLSER:
1. Type the Ethernet IP address or the library URL on the URL line and press
Enter. The Welcome Page displays.
2. Make sure that the cartridge is in an I/O station. If the cartridge is not in an
I/O station, remove the cartridge to the I/O station (see Using the Web to
Remove Data Cartridges on page 71).
3. Select Cartridges > Data Cartridges. The Cartridges screen displays.
4. Select a Frame (or all Frames) or a Logical Library (or all Libraries), then select
SEARCH. The Cartridges screen displays a filtered list of data cartridges based
on the selection criteria that you entered.
5. Select the cartridge from the list, then from the Select Action drop-down list
select Fix Unknown Volume Serial, and select Go. The Fix Unknown Volume
Serial Number pop-up window is displayed.
6. Enter a VOLSER by first entering the first six characters of the volume serial
number, then selecting the last two characters of the volume serial number
(specifying the cartridge type) from the drop-down box.
7. Select Apply. The library displays a message that the volume serial number was
successfully assigned.
8. Move the cartridge back to the storage slot (see Using the Web to Move a
Cartridge on page 117).
84 3584 Tape Library Operator Guide
Enabling or Disabling Security for the Operator Panel
For Models L23 and L53, this section describes how to provide security for the
operator panel of the 3584 Tape Library.
If you are an administrator or superuser, you can enable or disable security for the
operator panel. If you enable security, you must create a password. You can also
specify a timeout period which, when exceeded, causes the operator panel to lock.
To enable or disable security for the operator panel, establish a timeout period, or
create or change a password for the operator panel, perform the following steps:
1. Type the Ethernet IP address or the library URL on the URL line and press
Enter. The Welcome Page displays.
2. Select Access > Operator Panel Security. The Operator Panel Security screen
displays.
3. Select whether to enable or disable operator panel security.
4. If desired, select the timeout period for the operator panel to automatically
lock.
5. Perform one of the following (only available when operator panel security is
enabled):
v To create a password for the first time, enter the password twice.
v To change a password, enter the new password twice.
6. From the Select Action drop-down box, select Apply, then select Go. A
confirmation message displays.
7. Select Close.
To lock or unlock the operator panel, see Locking or Unlocking the Operator
Panel.
Related concepts
Understanding Roles Defined by the Web Interface on page 89
This section explains the roles that the administrator of the 3584 Tape Library
assigns to users. The roles define the type of access to the library.
Related tasks
Locking or Unlocking the Operator Panel
For Models L23 and L53, this section describes how to lock the operator panel
on the 3584 Tape Library. It also tells how to unlock the operator panel by
entering a password.
Locking or Unlocking the Operator Panel
For Models L23 and L53, this section describes how to lock the operator panel on
the 3584 Tape Library. It also tells how to unlock the operator panel by entering a
password.
Note: Before you lock or unlock the operator panel, an administrator or superuser
must enable security for it (see Enabling or Disabling Security for the
Operator Panel).
To lock the operator panel, on the Activity screen, press the LOCK button. The
screen refreshes and the UNLOCK button displays.
To unlock the operator panel, perform the following steps:
Chapter 3. Operating Procedures 85
1. On the Activity screen, press the UNLOCK button. The Password Entry screen
displays. The screen initially displays without any asterisks or characters in the
line above the keypad.
Password Entry Panel 0156
Enter password:
**************p
[ a [ [ b ] [ c ] [ d ] [ e ] [ f ]
[ g [ [ h ] [ i ] [ j ] [ k ] [ l ]
[ m [ [ n ] [ o ] [ p ] [ q ] [ r ]
[ s [ [ t ] [ u ] [ v ] [ w ] [ x ]
[ y [ [ z ] [ 1 ] [ 2 ] [ 3 ] [ 4 ]
[ 5 [ [ 6 ] [ 7 ] [ 8 ] [ 9 ] [ 0 ]
[Backspace]
[BACK] [ENTER]
2. Press the first character of the password. A password may be 1 to 15 characters
in length.
3. If the password is more than one character, press the next character. The first
character is added as an asterisk to the line above the keypad. As you press
each character, the previously entered character displays as an asterisk. When
you type the last character and press ENTER, it displays not as an asterisk but
as the character that you entered.
4. When you have finished entering the password, press ENTER. The Activity
panel redisplays with the LOCK, MENU, and PAUSE buttons.
Related concepts
Understanding Roles Defined by the Web Interface on page 89
This section explains the roles that the administrator of the 3584 Tape Library
assigns to users. The roles define the type of access to the library.
Related tasks
Enabling or Disabling Security for the Operator Panel on page 85
For Models L23 and L53, this section describes how to provide security for the
operator panel of the 3584 Tape Library.
Establishing the Administrators Web Password
This section describes how to initially establish an administrators password to the
Tape Library Specialist web interface of the 3584 Tape Library.
An administrator can use this procedure to establish the administrators password
to the Tape Library Specialist web interface. This procedure can only be performed
from the operator panel.
1. From the librarys Activity touchscreen, press MENU > Settings >
Network > Web Server > ENTER. The Web Server menu displays.
Web Server Panel 0186
Reset Admin Password
[BACK] [ENTER]
86 3584 Tape Library Operator Guide
2. Press ENTER. One of the following occurs. You may want to record the
password.
v If web security is enabled, the Web Server menu displays text that reads Your
admin password has been set to xxxxxxxx (where xxxxxxxx equals a value
that is assigned by the library).
v If web security is disabled, the Web Server menu displays text that reads
Your admin password has been set to xxxxxxxx but your web security
is disabled. To enable web security you must use the web user
interface. To enable web security, seeActivating or Deactivating Password
Protection for Web Screens on page 88.
3. Press BACK until you return to the Activity screen.
Note: To change the password that is assigned by the library, seeChanging the
Administrators Web Password.
Related concepts
Changing the Administrators Web Password
This section introduces two ways to change the administrators password to the
Tape Library Specialist web interface of the 3584 Tape Library.
Understanding Roles Defined by the Web Interface on page 89
This section explains the roles that the administrator of the 3584 Tape Library
assigns to users. The roles define the type of access to the library.
Related tasks
Activating or Deactivating Password Protection for Web Screens on page 88
This section describes how to add or remove password protection for web
screens of the 3584 Tape Library.
Changing the Administrators Web Password
This section introduces two ways to change the administrators password to the
Tape Library Specialist web interface of the 3584 Tape Library.
To change the administrators web password, use one of the following methods.
Using the Web to Change the Administrators Web Password
This section describes how to use the Tape Library Specialist web interface to
change an administrators web password.
Only an administrator can use this procedure to change the administrators
password to the Tape Library Specialist web interface.
To use the Tape Library Specialist web interface to change the administrators
password, perform the following steps:
1. Type the Ethernet IP address or the library URL on the URL line and press
Enter. The Welcome Page displays.
2. Select Access > Web Security. The Web Security screen displays.
3. Enter admin for the User ID, then enter the web password that the library
assigned in Establishing the Administrators Web Password on page 86. Select
Apply. The screen displays the message Password protection is turned ON.
4. Select Access >Web Password. The Change Web Password screen displays.
5. Enter admin for the User ID, the current web password, new web password,
and the new web password again for confirmation. Select Apply. A pop-up
window displays the message The password change is complete.
Chapter 3. Operating Procedures 87
|
|
|
6. Select Apply to close the pop-up window.
Related tasks
Establishing the Administrators Web Password on page 86
This section describes how to initially establish an administrators password to
the Tape Library Specialist web interface of the 3584 Tape Library.
Using the Operator Panel to Change the Administrators Web
Password
This section describes how to use the operator panel of the 3584 Tape Library to
change an administrators password to the Tape Library Specialist web interface.
Only an administrator can use this procedure to change an administrators
password to the Tape Library Specialist web interface.
1. From the librarys Activity touchscreen, press MENU > Settings >
Network > Web Server > ENTER. The Web Server menu displays.
Web Server Panel 0186
Reset Admin Password
[BACK] [ENTER]
2. Press ENTER. One of the following occurs. You may want to record the
password.
v If web security is enabled, the Web Server menu displays text that reads Your
admin password has been set to xxxxxxxx (where xxxxxxxx equals a value
that is assigned by the library).
v If web security is disabled, the Web Server menu displays text that reads
Your admin password has been set to xxxxxxxx but your web security
is disabled. To enable web security you must use the web user
interface. To enable web security, seeActivating or Deactivating Password
Protection for Web Screens.
3. Press BACK until you return to the Activity screen.
Related tasks
Activating or Deactivating Password Protection for Web Screens
This section describes how to add or remove password protection for web
screens of the 3584 Tape Library.
Activating or Deactivating Password Protection for Web Screens
This section describes how to add or remove password protection for web screens
of the 3584 Tape Library.
For the 3584 Tape Library, the function of choosing password protection for web
screens is available only through the Tape Library Specialist web interface; it is not
available through the operator panel.
The Tape Library Specialist web interface offers two levels of security access for its
screens. Prior to activating password protection, an administrator must choose the
type of security access that a user needs to perform library functions. Table 15 on
page 89 describes each level.
88 3584 Tape Library Operator Guide
Table 15. Types of password protection for web screens
Type of Password Protection Description
No password protection You are never prompted to sign on.
Password protection You are prompted to sign on whenever you
access the interface.
The factory default for the Tape Library Specialist is no password protection.
To activate or deactivate password protection for web screens, an administrator
must perform the following steps:
1. Type the Ethernet IP address or the library URL on the URL line and press
Enter. The Welcome Page displays.
2. Select Access > Web Security. The Security screen displays the current status
of password protection:
v ON for password protection
v OFF for no password protection
3. Enter an administrator user ID and password.
4. Select Apply to toggle password protection. The screen redisplays the new
setting.
Choosing the Timeout Setting for Web Screens
This section explains how to set the timeout value for the screens in the Tape
Library Specialist web interface. The interface is used by the 3584 Tape Library.
1. Type the Ethernet IP address or the library URL on the URL line and press
Enter. The Welcome Page displays.
2. Select Access > Web Security. The Security screen displays.
3. Under Session Timeout Settings, select one of the following.
v Number of hours and minutes for the timeout
v The Do Not Timeout option
Note: The maximum selectable timeout is 24 hours; the minimum selectable
timeout is 10 minutes.
4. Select Apply.
If you do not want the web screens to timeout, select Do Not Time Out and select
Apply. Although the hours and minutes will default to 24 hours and 00 minutes,
the Tape Library Specialist web screens will not time out.
Understanding Roles Defined by the Web Interface
This section explains the roles that the administrator of the 3584 Tape Library
assigns to users. The roles define the type of access to the library.
When enabling password protection for users of the 3584 Tape Library, the
administrator may want to reserve some functionality for specific users. The Tape
Library Specialist web interface uses the concept of roles to restrict or enable
specific actions that can be performed by selected users.
Administrators can also create up to 16 of their own roles and define each roles
access to libraries and pages. This provides customizable web access.
Chapter 3. Operating Procedures 89
The pre-defined roles include:
Monitor
Can view all physical and logical library data.
Service
Can perform only service-related functions, such as update firmware,
download logs, and view vital product data (VPD).
Superuser
Can perform all tasks of a monitor or service role, plus change library
settings and perform library operations. This role cannot change the
password of others, or enable or disable security.
Administrator
Can perform all tasks on the web.
Note: Any user can change their own password.
Customized Web Access
This section describes customized web access for the Tape Library Specialist web
interface.
Customized web access provides a way for the administrator or super user to add
roles with access to specific libraries and specific pages within the libraries for the
Tape Library Specialist web interface. Like the standard roles that are delivered
with the Tape Library Specialist, these custom roles can be assigned to multiple
users. See Adding a Web User on page 93.
Customized web access pages are not available unless web security is enabled and
password protection is turned on. To enable web security and enable password
protection, see Activating or Deactivating Password Protection for Web Screens
on page 88.
There are two ways to create custom roles:
v Create a new role (see Adding a Customized Role).
v Duplicate, then modify an existing role Adding a Customized Role by Copying
an Existing Role on page 91.
After they are created, customized web access roles can be modified. If a role is
assigned to any users, their access will also be modified (see Modifying a
Customized Web Access Role on page 92). Customized web access roles can also
be deleted, however, you cannot delete a role if users are assigned to it (see
Deleting a Customized Web Access Role on page 92.
Adding a Customized Role
This section describes how to add customized web access by adding a new role to
the Tape Library Specialist web interface.
Only an administrator or super user can add a custom role to the Tape Library
Specialist web interface. Web security must be enabled, and password protection
must be on. A role can be added by either creating a new role, or by copying, then
changing an existing role. See Adding a Customized Role by Copying an Existing
Role on page 91 for instructions on how to add a role by copying an existing role.
90 3584 Tape Library Operator Guide
To add a customized role, the administrator or super user must perform the
following steps:
1. Type the Ethernet IP address or the library URL on the URL line and press
Enter. The Welcome Page displays.
2. Select Access > Roles and Permissions.
3. From the Select Action drop-down box, select Create, then select Go.
4. On the Define Roles page, enter the Role Name and Description, then select
Next.
5. On the Define Pages page, set permissions for each page for a logical library or
libraries (which you will select on the next screen), then select Next. Click on
the Access header to change the permission for all pages, or an individual cell
to change the permission for that page only. Click to toggle thru view-only
access, modify access, or no access. White indicates no access, light blue
indicates view-only access, and dark blue indicates update access.
6. On the Define Logical Libraries page, select the logical libraries that the role
has access to, then select Next. The library displays the message The
Customized Role change is complete. Select Close.
You can now assign users to this role. You can assign only one role to a user, but
you can assign multiple users to a role. See Adding a Web User on page 93.
Adding a Customized Role by Copying an Existing Role
This section describes how to add a customized web access role by copying an
existing role and adding it to the Tape Library Specialist web interface.
Copying an existing role, then changing it, is an efficient method to use to create
multiple roles with similar permissions. When a role is duplicated, all the
permissions that it has for libraries and pages are also duplicated. You only need
to change the specific permissions that differ from the duplicated role. Only an
administrator can add a custom role to the Tape Library Specialist web interface.
This function is not available unless web security is enabled, and password
protection is on.
To add a customized role by copying an existing role, the administrator must
perform the following steps:
1. Type the Ethernet IP address or the library URL on the URL line and press
Enter. The Welcome Page displays.
2. Select Access > Roles and Permissions.
3. On the Roles and Permissions page, select the role you want to copy.
4. From the Select Action drop-down box, select Duplicate, then select Go.
5. On the Define Roles page, enter the new Role Name and Description, then
select Next.
6. On the Define Pages page, leave the permissions as they are, or set permissions
for each page for a logical library or libraries (which you will select on the next
screen), then select Next. Click on the Access header to change the permission
for all pages, or an individual cell to change the permission for that page only.
Click to toggle thru view-only access, modify access, or no access. White
indicates no access, light blue indicates view-only access, and dark blue
indicates update access.
7. On the Define Logical Libraries page, select the logical libraries that the role
has access to, then select Next. The library displays the message The
Customized Role change is complete. Select Close.
Chapter 3. Operating Procedures 91
You can now assign users to this role. You can assign only one role to a user, but
you can assign multiple users to a role. See Adding a Web User on page 93.
Note: You can also copy, then modify an existing role to create a new role.
Modifying a Customized Web Access Role
This section describes how to add a new role to the Tape Library Specialist web
interface.
Note: Only an administrator or super user can change a customized web access
role to the Tape Library Specialist web interface.
If you change access for a custom role, all web users assigned to that role will have
their access modified according to the changes you make.
To change a customized role, the administrator or super user must perform the
following steps:
1. Type the Ethernet IP address or the library URL on the URL line and press
Enter. The Welcome Page displays.
2. Select Access > Roles and Permissions.
3. On the Roles and Permissions page, select a role.
4. From the Select Action drop-down box, select Modify, then select Go.
5. Make any of the following changes:
v Change the role Description.
v Change the library page access for the role. Access to each page is
determined by toggling through access levels by clicking the box next to the
page. White indicates no access, light blue indicates view-only access, and
dark blue indicates update access.
v Change the logical libraries that the role has access to.
6. Select Next. The library displays a message indicating that the role was
successfully modified.
The access of all users assigned to role will be changed according to the
modifications applied.
Deleting a Customized Web Access Role
This section describes how to delete a customized web access role from the Tape
Library Specialist web interface.
Only an administrator or super user can delete a customized web access role from
the Tape Library Specialist web interface.
You cannot delete a customized web access role if any web users are assigned to
that role. To see a list of which users are assigned to a role, select Access >
Users. See Modifying the Settings of a Web User on page 94 for instructions on
how to change a users role.
To delete a customized web access role, the administrator must perform the
following steps:
1. Type the Ethernet IP address or the library URL on the URL line and press
Enter. The Welcome Page displays.
2. Select Access > Roles and Permissions.
92 3584 Tape Library Operator Guide
3. On the Roles and Permissions page, select a role.
4. From the Select Action drop-down box, select Delete, then select Go.
5. A pop-up window asks Are you sure you want to delete this role? Select OK.
The page refreshes and does not show the user role. If a user is assigned to the
role that you want to delete, you will receive the error message Unable to
delete customized web role. At least one user account exists with role. and the
role will not be deleted.
The role will be deleted and will no longer display in the list of roles.
Adding a Web User
This section describes how to add a new user ID to the Tape Library Specialist web
interface.
Note: Only an administrator can add a new user ID to the Tape Library Specialist
web interface. Password protection must be on. To enable password
protection, see Activating or Deactivating Password Protection for Web
Screens on page 88.
An administrator or superuser can create up to nineteen additional web user IDs.
To add a web user ID, the administrator or superuser must perform the following
steps:
1. Type the Ethernet IP address or the library URL on the URL line and press
Enter. The Welcome Page displays.
2. Select Access > Users.
3. From the Select Action drop-down box, select Create, then select Go.
4. Enter a user ID in the User ID field (the user ID can be up to fifteen
case-sensitive, alphanumeric characters).
5. Using the Role drop-down box, select a role for the new user ID. Both built-in
roles and custom roles are listed. Only one role can be selected for a user.
6. Enter any comments, up to 30 characters, about the new user in the Comments
field. Suggested comments are the users full name, job responsibility, or
anything that helps associate the user ID with the user.
7. Enter the password in the Password field (the password can be up to fifteen
case-sensitive, alphanumeric characters).
8. From the Select Action drop-down box, select Apply, then select Go. The library
displays a message indicating that the new user ID was successfully created.
Note: In addition to the four pre-defined roles, an administrator can create up to
eighteen custom roles used to access specific libraries and pages. See
Customized Web Access on page 90.
You can continue to use the preceding web password or you can change the
password to a new one. To change your web password, see Changing Your Web
Password on page 94.
Related tasks
Activating or Deactivating Password Protection for Web Screens on page 88
This section describes how to add or remove password protection for web
screens of the 3584 Tape Library.
Changing Your Web Password on page 94
This section introduces ways to change your password to the Tape Library
Specialist web interface of the 3584 Tape Library.
Chapter 3. Operating Procedures 93
Modifying the Settings of a Web User
This section describes how to change the settings of a user of the Tape Library
Specialist web interface.
To modify the settings, an administrator must perform the following steps:
1. Type the Ethernet IP address or the library URL on the URL line and press
Enter. The Welcome Page displays.
2. Select Access > Users.
3. Select the radio button next to the appropriate user ID.
4. From the Select Action drop-down box, select Update, then select Go.
5. Edit the user ID, role, Password field, or Comment field.
Note: For the admin ID, the ID and the role cannot be changed.
6. From The Select Action Drop-down Box, Select Apply, Then Select Go.
Removing a Web User
This section describes how to delete a user ID from the Tape Library Specialist web
interface.
To remove a user ID, an administrator must perform the following steps:
1. Type the Ethernet IP address or the library URL on the URL line and press
Enter. The Welcome Page displays.
2. Select Access > Users.
3. Select the radio button next to the appropriate user ID.
4. From the Select Action drop-down box, select Remove, then select Go.
Note: You cannot delete the admin ID.
5. At the prompt Are you sure? select the Yes button.
Changing Your Web Password
This section introduces ways to change your password to the Tape Library
Specialist web interface of the 3584 Tape Library.
Any user can change their own web password by using the Tape Library Specialist
web interface, but not by using the librarys operator panel. Only an administrator
can change a users web password by using the operator panel.
Note: This page is only available if Web Security is enabled.
To change your password, perform the following steps:
1. Type the Ethernet IP address or the library URL on the URL line and press
Enter. The Welcome Page displays.
2. Select Access > Change Web Password.
3. Enter the new password.
4. Re-enter the new password.
5. For verification, enter your current password
6. From Select Apply. A confirmation screen displays and indicates that your
password has successfully been changed.
94 3584 Tape Library Operator Guide
Viewing Web Users with Active Sessions
This section describes how an administrator can view the users of the 3584 Tape
Library who are connected through the Tape Library Specialist web interface.
Note: This page is only available if Web Security is enabled.
To view active web users of the 3584 Tape Library, perform the following steps:
1. Type the Ethernet IP address or the library URL on the URL line and press
Enter. The Welcome Page displays.
2. Select Access > Sessions. The Active Sessions screen displays a list of users
who are currently connected to the Tape Library Specialist web interface. The
maximum number of active users is five. The Active Sessions screen displays
the following information:
Userid
The user ID of the person who is connected to the Tape Library
Specialist.
Role Responsibility that is assigned to the person who is connected to the
Tape Library Specialist.
Connect Time
The amount of time the user has been connected to the Tape Library
Specialist. Specified in hours (hh) and minutes (mm).
Assigning Cartridges to a Logical Library
This section describes how to assign data cartridges to a logical library in the 3584
Tape Library.
Note: This function is only valid and available if the Advanced Library
Management System (ALMS) is enabled on the 3584 Tape Library. You can
assign a data cartridge to a logical library by using the Tape Library
Specialist web interface, but not by using the operator panel. Also, if the
Advanced Library Management System (ALMS) or cleaning mode is enabled
it is normal for a cleaning cartridge to be unassigned. If cleaning mode is
disabled, use the operator panel or the Tape Library Specialist web interface
to assign the cleaning cartridge as part of an import operation.
To assign a data cartridge to a logical library in the 3584 Tape Library, perform the
following steps:
1. Type the Ethernet IP address or the library URL on the URL line and press
Enter. The Welcome Page displays.
2. Select Cartridges > Data Cartridges. The Data Cartridges screen displays.
3. Select the logical library to which the cartridge is currently assigned and select
how you want the cartridge range to be sorted. (The library can sort the
cartridge by volume serial number, SCSI element address, or frame, column,
and row location.) Select Search. The Cartridges screen displays all ranges for
the logical library that you specified.
4. Select the range that contains the data cartridge that you want to assign.
5. Select the data cartridge, then from the Select Action drop-down list, select
Assign, then select Go.
6. In the Select a Logical Library pop-up window, select the logical library to
which you want to assign the data cartridge.
Chapter 3. Operating Procedures 95
7. Select Next to complete the function.
8. When a message is displayed that the data cartridge is assigned, select Close.
Note: If the cartridges were assigned to a logical library that is attached to a
3953 L05 Library Manager, the operator must initiate an inventory
upload from the operator panel or through the web specialist of the3953
L05 Library Manager. This action is required because the inventory of
the Library Manager does not automatically update when data cartridges
are assigned to logical libraries through the Tape Library Specialist web
interface of the 3584 Tape Library.
Using the Drive Assignment Web Page
This section introduces the drive assignment web page of the 3584 Tape Library,
which is available through the Tape Library Specialist web interface. The page
enables you to add or remove a drive from a library configuration. It also enables
you to add, remove, and share drives in a logical library, and change a control
path.
Note: This function is only valid and available if the Advanced Library
Management System (ALMS) is enabled on the 3584 Tape Library. You can
assign drives to a logical library by using the Tape Library Specialist web
interface, but not by using the operator panel.
By using the drive assignment page of the 3584 Tape Library, you can do the
following:
v Add new drives to a logical library. When you add a new drive to a library, it
is marked as unassigned. When you view the Drive Assignment screen, the
drive is displayed in the Unassigned column. You can assign the drive to any
logical library that is of the same media type.
v Remove drives. You can remove any drive to the Unassigned column.
v View dedicated drives. You can display dedicated drives (drives that exist in
one logical library or that are unassigned). These drives appear with blue table
backgrounds.
v Share drives. You can share drives in up to ten logical libraries. Drives can only
be shared if they are not control paths and they do not contain a cartridge.
These drives appear with gold table backgrounds.
v Determine non-communicating drives. You can identify drive that is no longer
communicating. These drives appear with gray table backgrounds.
v Change control paths. All logical libraries must contain at least one control path
drive. In a logical library, you can designate any empty, dedicated drive to
become a control path drive. A drive that is loaded with a cartridge cannot
become a control path until you remove the cartridge. Similarly, any drive that is
a control path cannot be disabled until you remove the cartridge that it contains.
v Detect gaps between drives in logical libraries. As you reassign drives among
logical libraries, you may be creating gaps in the range of drive element
addresses. If so, the web screen displays the name of the affected logical library
in yellow.
The sections that follow describe how to add and remove a drive to or from
physical tape library. For a logical library, they also describe how to add, remove,
and share drives, and how to change a control path.
Related tasks
96 3584 Tape Library Operator Guide
Enabling or Disabling ALMS on page 143
This section describes how to enable or disable the Advanced Library
Management System (ALMS) in the 3584 Tape Library.
Adding a Drive to a Physical Library
1. Add the tape drive to a physical 3584 Tape Library. For instructions, see the
procedure about installing a drive in the IBM System Storage TS3500 Tape Library
Maintenance Information manual. Then, continue with the following steps.
2. Type the Ethernet IP address or the library URL on the URL line and press
Enter. The Welcome Page displays.
3. Select Drives > Drive Assignment. The Drive Assignment screen displays.
4. Follow the instructions on the screen to select a drive or logical library, and
select Continue.
5. Verify that the drive that you added is displayed in the Unassigned column. If
the drive does not display, a communications problem exists. Verify that all
cables are properly seated.
6. Select Cancel or select Settings > Drive Assignment to refresh the data and
display the drive.
Adding a Drive to a Logical Library
When you add a drive to a logical library, note that certain guidelines exist. In a
3584 Tape Library which uses the Advanced Library Management System (ALMS),
encryption-enabled drives in a logical library must be all library-managed, all
application-managed, or a combination of system-managed and none. A drive can
only be shared in homogeneous logical libraries; that is, all drives must be set to
the same encryption method. A drive that is not encryption-capable cannot be
added to an library-managed or application-managed logical library. Within a
frame, encryption-capable drives may reside with non-encryption-capable drives,
but encryption-capable drives are not allowed to become encryption-enabled. A
non-encryption-capable drive may be added to a system-managed logical library.
To add a tape drive to a logical library, perform the following steps:
1. Type the Ethernet IP address or the library URL on the URL line and press
Enter. The Welcome Page displays.
2. Select Drives > Drive Assignment. The Logical Drive Assignment Filter
screen displays.
3. Follow the instructions on the screen to select a drive or logical library, and
select Continue. The Drive Assignment screen displays. The screen includes:
v Drive column. When you select the link to each drive, the Drive Details
screen displays the drives World Wide Node Name, type (LTO or 3592),
physical location (frame and row), type of interface, SCSI or Loop ID, status
of contents, and type of encryption method.
v Logical Library column. Up to 192 columns for the logical libraries that you
can create.
v Totals of dedicated and shared drives. Located at the bottom of the screen.
v Cancel. When you select Cancel, the firmware erases the changes that you
made to the drives and refreshes the Drive Assignment screen with the
previous entries (the same occurs if you leave the Drive Assignment screen
before you select Assign; all of the changes that you made are lost and the
screen restores the previous entries).
Chapter 3. Operating Procedures 97
|
4. For each drive that you want to add, select the check box in the Logical Library
column.
5. When you have selected the check boxes for all of the drives that you want to
assign, from the Select Action drop-down box, select Apply, then select Go. The
Drive Assignment Operation in Progress screen displays, followed by a Success
screen that indicates that the changes are complete.
6. Select Close. The Drive Assignment screen redisplays with the new
assignments.
Related tasks
Creating or Removing a Logical Library with ALMS on page 145
This section gives the steps for creating or removing a logical library from a
3584 Tape Library that is enabled with the Advanced Library Management
System (ALMS).
Sharing Drives in a Logical Library
After you add one or more drives to a logical library in the 3584 Tape Library, you
can share drives with the same media type among multiple logical libraries.
To share drives with the same media type among one or more logical libraries,
perform the following steps:
1. Type the Ethernet IP address or the library URL on the URL line and press
Enter. The Welcome Page displays.
2. Select Drives > Drive Assignment. The Drive Assignment screen displays.
3. Select one or more drives in the Drive column, then select one or more logical
libraries to share the drives (you can share a drive in a maximum of ten logical
libraries).
4. When you have selected all of the drives that you want to share and all of the
logical libraries in which you want to include them, from the Select Action
drop-down box, select Apply, then select Go. The Operation in Progress screen
displays, followed by a Success screen that indicates that the changes are
complete.
5. Select Close. The Drive Assignment screen redisplays with the new
assignments.
Enabling or Disabling a Control Path in a Logical Library
Note: This function is only valid and available if ALMS is enabled.
After you add one or more drives to a logical library in the 3584 Tape Library, you
can enable or disable a control path. You can use this function to choose multiple
control paths for a single library, or multiple pairings of control paths and logical
libraries. A logical library must contain at least one control path.
To enable or disable a control path in a logical library, perform the following steps:
1. Type the Ethernet IP address or the library URL on the URL line and press
Enter. The Welcome Page displays.
2. Select Drives > Drive Assignment. The Drive Assignment screen displays.
3. In the Drive column, select the drive that you want to enable or disable as the
control path drive.
4. Locate the intersection of logical library column and drive row that you want,
then select the control path icon to the left of the check box.
98 3584 Tape Library Operator Guide
5. From the Select Action drop-down box, select Apply, then select Go. The
Operation in Progress screen displays, followed by a Success screen that
indicates that the changes are complete.
6. Select Close. The Drive Assignment screen redisplays with the new
assignments.
Related tasks
Entering the ALMS License Key on page 142
This section describes how to record your license key for the Advanced Library
Management System (ALMS), which is an option of the 3584 Tape Library. The
key lets you enable and use ALMS.
Enabling or Disabling ALMS on page 143
This section describes how to enable or disable the Advanced Library
Management System (ALMS) in the 3584 Tape Library.
Removing a Drive from a Logical Library
Attention: If you remove a drive from the middle of a logical library, this will
cause noncontiguous element address ranges and may result in problems with
certain Independent Software Vendor (ISV) software.
To remove a tape drive from a logical library in the 3584 Tape Library, perform the
following steps:
1. Type the Ethernet IP address or the library URL on the URL line and press
Enter. The Welcome Page displays.
2. Select Drives > Drive Assignment. The Drive Assignment screen displays.
3. Locate the intersection of logical library column and drive row that you want,
then perform one of the following:
v If the drive is a shared drive, select the checkmark to remove it as a shared
drive. Then, select the box in the Unassigned column to add a checkmark
(this removes the checkmark in the logical library box).
v If the drive is a dedicated drive, select the checkmark (to delete it) in the
logical library box or select the box in the Unassigned column to add a
checkmark.
4. When you have selected (deleted) the checkmarks in the Unassigned column
for all of the drives that you want to remove, from the Select Action drop-down
box, select Apply, then select Go. The Drive Assignment Operation in Progress
screen displays. After a short delay, the Success screen displays to indicate that
the changes are complete.
5. Select Close. The Drive Assignment screen redisplays. The drives that you
selected are checked in the Unassigned column and are no longer available to
the logical libraries.
Note: To remove a drive canister from a library, go to the section about
removing a drive from a physical library.
Related tasks
Removing a Drive from a Physical Library
Removing a Drive from a Physical Library
Note: In the 3584 Tape Library, a drive that has already been assigned but has lost
communication will not be removed from the configuration data. It is only
removed if it is unassigned.
Chapter 3. Operating Procedures 99
1. Type the Ethernet IP address or the library URL on the URL line and press
Enter. The Welcome Page displays.
2. Select Drives > Drive Assignment. The Drive Assignment screen displays.
3. For each drive to be removed, select the box in the Unassigned column to add
a checkmark (this removes the checkmark in the logical library box).
Note: You cannot move a drive into the Unassigned column if it contains a
cartridge. Also, if the drive to be removed is a control path drive, you
must ensure that a second drive is designated as the control path drive
before you remove the first control path drive.
4. From the Select Action drop-down box, select Apply, then select Go. The Drive
Assignment Operation in Progress screen displays. After a short delay, the
Success screen displays to indicate that the changes are complete.
5. Select Close. The Drive Assignment screen redisplays. The drives that you
selected are checked in the Unassigned column and are no longer available to
the logical libraries.
6. Use the appropriate procedure to physically remove an LTO Ultrium Fibre
Channel drive or a 3592 Fibre Channel drive from the physical library. For help,
see Removing or Replacing a Drive Canister Assembly - LTO Fibre Channel
Hot Swap on page 337 or Removing or Replacing a Drive Canister Assembly
- 3592 Fibre Channel Hot Swap on page 340.
7. After you remove the drive from the library, select Drives > Drive
Assignment. After a short delay, the Drive Assignment screen redisplays.
8. Ensure that the drive does not display in the Drive Assignment screen. If it
displays, wait a few moments and refresh the screen again (some delay in this
procedure is expected).
Note: If you physically remove a drive that is not assigned to a logical library,
that drive will not display in the Drive Assignment screen; if you remove
a drive that is assigned to a logical library, its background in the Drive
Assignment screen becomes gray. This indicates that the drive no longer
communicates. The drive remains in its associated logical library until
you unassign it by using the procedure to remove a drive from a logical
library.
Related tasks
Removing or Replacing a Drive Canister Assembly - LTO Fibre Channel Hot
Swap on page 337
Removing or Replacing a Drive Canister Assembly - 3592 Fibre Channel Hot
Swap on page 340
Removing a Drive from a Logical Library on page 99
Detecting Gaps Between Drive Element Addresses in a
Logical Library
In a 3584 Tape Library, to detect gaps between drive element addresses in a logical
library perform the following steps:
1. Type the Ethernet IP address or the library URL on the URL line and press
Enter. The Welcome Page displays.
2. Select Drives > Drive Assignment. The Drive Assignment screen displays.
Yellow column headings indicate which logical libraries contain element
address gaps.
100 3584 Tape Library Operator Guide
|
|
|
Working with a Cartridge Assignment Policy
This section defines a cartridge assignment policy. It gives procedures for creating,
changing, or removing the policy.
Note: The cartridge assignment policy does not reassign an assigned tape
cartridge. To reassign a cartridge, use the procedure for assigning cartridges
to a logical library (see Assigning Cartridges to a Logical Library on page
95).
When you insert a cartridge into the library and its VOLSER is within a range, the
cartridge assignment policy assigns the cartridge to its logical library. The cartridge
must be of the same media type as that logical library. For example, if you create
for Logical Library 1 (a library of Ultrium drives) a cartridge assignment policy of
VOLSERs that range from ABC000 to ABC999 then you insert a cartridge with
VOLSER ABC123, the library recognizes that VOLSER as belonging to the range
and assigns it to Logical Library 1, provided that the cartridge is an Ultrium Tape
Cartridge (and not a different media type, such as a 3592 Tape Cartridge).
Within a physical library, the maximum quantity of ranges that can be created by
cartridge policy assignment is 300; for logical libraries, the sum of all cartridge
assignment policies must not exceed 300.
To establish a cartridge assignment policy, perform the following steps:
1. Type the Ethernet IP address or the library URL on the URL line and press
Enter. The Welcome Page displays.
2. Select Cartridges> Cartridge Assignment Policy. The Cartridge Assignment
Policy screen displays a list of logical libraries (by number) and the cartridge
assignment policies that are currently assigned to them.
3. Perform one of the following:
v To create a new cartridge assignment policy, From the Select Action
drop-down box select Create, then select Go. Enter the VOLSERs that begin
and end the range that you want (ensure that you type alphabetical
characters in uppercase). Select the logical library that you want and select
Apply, then Close. The Cartridge Assignment screen redisplays with the new
cartridge assignment policy.
v To change a cartridge assignment policy, select the policy that you want to
change. From the Select Action drop-down box select Modify, then select Go.
The Cartridge Assignment Policy screen displays. You can move the policy to
another logical library or edit the existing policy in its current logical library.
After you have finished making your changes, select Apply, then Close. The
Cartridge Assignment screen redisplays with the changes to the cartridge
assignment policy.
v To delete a cartridge assignment policy, select the VOLSER range of that
policy. From the Select Action drop-down box select Delete, then select Go.
The library displays the message Are you sure you want to remove the
volume serial range? Select OK. The Cartridge Assignment screen redisplays
with the cartridge assignment policy removed.
Related tasks
Assigning Cartridges to a Logical Library on page 95
This section describes how to assign data cartridges to a logical library in the
3584 Tape Library.
Chapter 3. Operating Procedures 101
Determining the Status of Components in the Library
This section introduces procedures for determining the status of the accessor, tape
drives, I/O stations, storage slots, and cartridges in the 3584 Tape Library.
Determining the Status of the Cartridge Accessor
To determine whether tape cartridges are present in the cartridge accessor of the
3584 Tape Library, use one of the following methods.
Using the Web to Determine the Status of the Cartridge Accessor
To use the Tape Library Specialist web interface to determine whether tape
cartridges are present in the cartridge accessor of the 3584 Tape Library, perform
the following steps:
1. Type the Ethernet IP address on the URL line of the browser and press Enter.
The Welcome Page displays.
2. Select Library > Accessor. The Accessor screen displays the state of operation
for the accessor and its components (gripper, scanner, and calibration sensor). It
also gives usage statistics. If you have a second accessor, the screen also
displays status and usage information for this accessor.
Using the Operator Panel to Determine the Status of the
Cartridge Accessor
To use the operator panel to determine whether tape cartridges are present in the
cartridge accessor of the 3584 Tape Library, perform the following steps:
1. From the librarys Activity touchscreen, press MENU > Library Status >
Accessor Status > ENTER. The Accessor Status screen displays.
Accessor Status Panel 0004
Accessor A - Online Preferred
Gripper 1 - Operational
3592/LTO
Gripper 2 - Failed VOL031L3
3592/LTO
Accessor B - Online
Gripper 1 - Failed
3592/LTO
Gripper 2 - Operational
3592/LTO
[BACK]
If you have a second accessor, the screen displays status for both accessors. If a
cartridge is present in a gripper, the screen displays the cartridges volume
serial (VOLSER) number. If no cartridge is present, the screen indicates that the
gripper is Operational. If the screen displays Failed and a cartridges VOLSER,
a problem has occurred with that cartridge. If the screen simply displays
Failed, the gripper is empty but broken, and a message about its failed status
is reported to the Activity screen. If the library cannot read the VOLSER, the
screen displays Unknown. For libraries that use both LTO and 3592 media, the
Accessor Status screen lists the type of gripper for that media. 3592 media is
represented as 3592 and LTO Ultrium media is represented as LTO.
To show current status, the Accessor Status screen refreshes every 10 seconds.
2. Press BACK until you return to the Activity screen.
102 3584 Tape Library Operator Guide
Determining Drive Status
To determine whether the tape drives in the 3584 Tape Library are functioning
properly and contain tape cartridges, use one of the following methods.
Using the Web to Determine Drive Status
To use the Tape Library Specialist web interface to determine the status of drives in
the 3584 Tape Library, perform the following steps:
1. Type the Ethernet IP address on the URL line of the browser and press Enter.
The Welcome Page displays.
2. Select Drives > Drive Summary (presents the drives by frames and logical
libraries).
3. (Optional) Select the Frame or Library.
The Drives screen displays the state of operation for all of the drives in the
library.
Using the Operator Panel to Determine Drive Status
To use the operator panel to determine the status of drives in the 3584 Tape
Library, perform the following steps:
1. From the librarys Activity touchscreen, press MENU > Library Status >
Drive Status > ENTER The Drive Status screen displays.
Drive Status Panel 0005
Key: L=LTO Ultrium, J = Enterprise Tape
Frame 1 Media type: LTO
Drive 1 L3 Online VOL110L3
Drive 2 L4 Offline Empty
Drive 3 L2 Online Empty
Drive 4 J1 Online VOL111J1
Drive 5 L2 Offline Empty
Drive 6 J1 CommFail
Drive 7 J2 Online Empty
Drive 8 Not Installed
Drive 9 Not Installed
Drive 10 Not Installed
Drive 11 Not Installed
Drive 12 Not Installed
[BACK] [ UP ] [DOWN]
If you have more than one frame, scroll through the frames by pressing UP or
DOWN. For libraries that use both LTO and 3592 media, the Drive Status
screen lists the type of media in each frame. The screen lists the drives and (if
they are LTO Ultrium drives) gives their generation as Lx, where x equals 1, 2,
3, or 4 (for the LTO Ultrium 1, Ultrium 2, Ultrium 3, orUltrium 4 Tape Drive,
respectively). If the drives are 3592 Tape Drives, the screen lists them as J1 for
Model J1A and J2 for Model E05. The screen indicates whether each drive is
functioning properly (Online), is offline for service (Offline), has an RS-422
connection to the library that is not functioning (CommFail) or is communicating
over the RS-422 interface but is not usable (Failed). If a cartridge is present in a
drive, the screen displays the cartridges volume serial (VOLSER) number; if no
cartridge is present, the screen displays Empty.
To show current status, the Drive Status screen refreshes every 10 seconds.
2. Press BACK until you return to the Activity screen.
Chapter 3. Operating Procedures 103
Using SNMP to Determine Drive Status
You can use your management agent for Simple Network Management Protocol
(SNMP) to request data about the mediaAccessDeviceGroup. This is an object ID
(category) that gives you a list of all drives and their status. For information about
how to request the data, see the documentation for your SNMP management
agent. The following is sample output.
mediaAccessDeviceIndex.1 = 1
mediaAccessDeviceObjectType.1 = tapeDrive(3)
mediaAccessDevice-Name.1 = "IBM 03592J1A 0001300180"
mediaAccessDevice-Status.1 = "deprecated"
mediaAccessDevice-Availability.1 = runningFullPower(3)
mediaAccessDevice-NeedsCleaning.1 = false(2)
mediaAccessDevice-MountCount.1 = Hex: 00 00 00 00 00 00 35 47
mediaAccessDevice-DeviceID.1 = "50 05 07 63 00 01 03 01"
mediaAccessDevice-PowerOnHours.1 = Hex: 00 00 00 00 00 00 0E 59
mediaAccessDevice-TotalPowerOnHours.1 = Hex: 00 00 00 00 00 00 0E 59
mediaAccessDevice-OperationalStatus.1 = ok(2)
mediaAccessDevice-Realizes-StorageLocationIndex.1 = 1
mediaAccessDevice-Realizes-softwareElementIndex.1 = 1
For detailed descriptions of these fields, see Using SNMP MIBs to Monitor the
Library on page 310.
Related reference
Using SNMP MIBs to Monitor the Library on page 310
This section describes how to use a Simple Management Network Protocol
(SNMP) monitoring station and Management Information Bases (MIBs) to check
drive status, give information about the last SNMP trap and about cartridges,
and identify supported MIBs and supported SNMP messages. The data
gathered from this process originates from the 3584 Tape Library and is
displayed on the SNMP monitoring station.
Viewing Drive Displays
This section introduces two ways to view the characters that display on the front
of a 3592 Tape Drive or an Ultrium Tape Drive in the 3584 Tape Library.
Using the Web to View Drive Displays
For tape drives that support it, characters on a drives display are included in the
3584 Tape Library. To use the Tape Library Specialist web interface to view the
characters, perform the following steps:
1. Type the Ethernet IP address on the URL line of the browser and press Enter.
The Welcome Page displays.
2. Select Drives > Drive Summary. The Drives screen displays. For both
Ultrium Tape Drives and 3592 Tape Drives, the screen shows the characters that
appear on their displays. The display of the Ultrium Tape Drive can show only
a single character; the display of the 3592 Tape Drive can show up to 80
characters.
Using the Operator Panel to View Drive Displays
To use the operator panel to view the characters that appear on the displays of
Ultrium Tape Drives or 3592 Tape Drives in the 3584 Tape Library, perform the
following steps:
1. From the librarys Activity touchscreen, press MENU > Library Status >
Drive Display > ENTER. The Drive Display screen displays. For both
Ultrium Tape Drives and 3592 Tape Drives, the screen shows the characters that
appear on their displays. The display of the Ultrium Tape Drive can show only
104 3584 Tape Library Operator Guide
a single character; the display of the 3592 Tape Drive can show up to 80
characters. The following screens shows an example of the Drive Display screen
for each type of drive.
Drive Display Panel 0019
Key: L=LTO Ultrium
Frame n Media type: LTO
Drive 1 L1 0
Drive 2 L4 6
Drive 3 L2 0
Drive 4 L3 0
Drive 5 L2 0
Drive 6 L2 0
Drive 7 Not Installed
Drive 8 Not Installed
Drive 9 Not Installed
Drive 10 Not Installed
Drive 11 Not Installed
Drive 12 Not Installed
[BACK] [ UP ] [DOWN]
Drive Display Panel 0019
Key: J=Enterprise Tape
Frame n Media type: 3592
Drive 1 J1 READY*
Drive 2 J1 READ*
Drive 3 J2 @LOAD
Drive 4 J2 READ*
Drive 5 J1 WRITE*
Drive 6 J1 EMPTY*
Drive 7 J1 EMPTY*
Drive 8 Not Installed
Drive 9 Not Installed
Drive 10 Not Installed
Drive 11 Not Installed
Drive 12 Not Installed
[BACK] [ UP ] [DOWN]
If you have more than one frame, scroll through the frames by pressing UP or
DOWN. For libraries that use both LTO and 3592 media, the Drive Display
screen lists the type of media in each frame. The screen lists the drives in that
frame and (if they are LTO Ultrium drives) gives their generation as Lx, where
x equals 1, 2, 3 or 4 (for the LTO Ultrium 1, Ultrium 2, Ultrium 3, Ultrium 4
Tape Drives, respectively). If the drives are 3592 Tape Drives, the screen lists
them as J1 for Model J1A or J2 for Model E05. If the drive text area of the
screen (the section on the right) is blank, it means that the library could not
retrieve information from the drive. This could be because the drive is busy, or,
in the case of the 3592 Tape Drive, the code level of the drive does not support
the viewing of drive displays. The Drive Display screen does not refresh to
show changes.
2. Press BACK until you return to the Activity screen.
Determining the Status of an I/O Station
To determine whether one or more tape cartridges are present in an I/O station of
the 3584 Tape Library, use one of the following methods.
Chapter 3. Operating Procedures 105
Using the Web to Determine the Status of an I/O Station
To use the Tape Library Specialist web interface to determine the status of an I/O
station in the 3584 Tape Library, perform the following steps:
1. Type the Ethernet IP address on the URL line of the browser and press Enter.
The Welcome Page displays.
2. Select Cartridges > I/O Station. The I/O Station screen displays cartridges
that are contained in available I/O stations.
Using the Operator Panel to Determine the Status of an I/O
Station
To use the operator panel to determine the status of an I/O station in the 3584
Tape Library, perform the following steps:
1. From the librarys Activity touchscreen, press MENU > Library Status
>Select I/O Station >ENTER. The Select I/O Station screen displays. It
lists each I/O Station and displays information about whether it is open,
locked, and the number of cartridges in the I/O station..
Select I/O Station Panel 0037
KEY: R=Row
Frame 1 R01-R10: OPEN
Frame 1 R11-R26: 3
Frame 12 R01-R16: LOCKED
Frame 12 R17-R32: 0
Frame 12 R33-R48: OPEN
Frame 12 R49-R64: 12
[BACK] [ UP ] [DOWN]
OPEN displays next to frames that are open; locked displays next to frames
that are locked; the number indicates how many cartridges are in the I/O
station.
2. Select an I/O Station and press ENTER. The I/O Station Status screen displays.
For libraries that use both LTO and 3592 media, the screen shows the type of
media used in each I/O station. It lists the storage slots in the I/O station and
indicates whether they are occupied by a cartridge or are empty. If occupied,
the cartridge is identified by its volume serial (VOLSER) number and logical
library name (in the example below, Admin and Finan).
I/O Station Status Panel 0006
Media Type: LTO
Slot 1 VOL110L3 LL: Admin
Slot 2 Empty
Slot 3 Empty
Slot 4 VOL111L3 LL: Finan
Slot 5 Empty
Slot 6 Empty
Slot 7 Empty
Slot 8 Empty
Slot 9 Empty
Slot 10 Empty
[BACK] [ UP ] [DOWN]
To show current status, the I/O Station Status screen refreshes every 10
seconds.
3. Press UP or DOWN to redisplay the next or previous 16 I/O slots.
106 3584 Tape Library Operator Guide
4. Press BACK until you return to the Activity screen.
Using SNMP to Determine the Status of an I/O Station
You can use your management agent for Simple Network Management Protocol
(SNMP) to request data about the limitedAccessPortGroup. This is an object ID
(category) that gives you a list of all I/O stations and their status. For information
about how to request the data, see the documentation for your SNMP management
agent. The following is sample output.
limitedAccessPortIndex.1 = 1
limitedAccessPort-DeviceID.1 = "I/O Element Address: 0x301, Frame: 1, Row: 1"
limitedAccessPort-Extended.1 = false(2)
limitedAccessPort-ElementName.1 = "I/O Element Address: 0x301"
limitedAccessPort-Caption.1 = "I/O Element Address: 0x301, Frame: 1, Row: 1"
limitedAccessPort-Description.1 = "I/O Element Address: 0x301, Frame: 1, Row: 1"
limitedAccessPort-Realizes-StorageLocationIndex.1 = 5
For detailed descriptions of these fields, see Using SNMP MIBs to Monitor the
Library on page 310.
Related reference
Using SNMP MIBs to Monitor the Library on page 310
This section describes how to use a Simple Management Network Protocol
(SNMP) monitoring station and Management Information Bases (MIBs) to check
drive status, give information about the last SNMP trap and about cartridges,
and identify supported MIBs and supported SNMP messages. The data
gathered from this process originates from the 3584 Tape Library and is
displayed on the SNMP monitoring station.
Determining the Status of Storage Slots
To determine how many storage slots are occupied in the 3584 Tape Library, use
one of the following methods.
Using the Web to Determine the Status of Storage Slots
To use the Tape Library Specialist web interface to determine the status of storage
slots in the 3584 Tape Library, perform the following steps:
1. Type the Ethernet IP address on the URL line of the browser and press Enter.
The Welcome Page displays.
2. Select Library > Frames. The Physical Library Summary page displays with
information for the library.
3. To view individual frame information, select a specific frame by clicking the
appropriate frame picture or by selecting the frame from the list.
Using the Operator Panel to Determine the Status of Storage
Slots
To use the operator panel to determine the status of storage slots in the 3584 Tape
Library, perform the following steps:
1. From the librarys Activity touchscreen, press MENU > Library Status >
Storage Slot Status > ENTER. The Storage Slot Status screen displays.
Chapter 3. Operating Procedures 107
Storage Slot Status Panel 0008
Library Totals LTO 3592
Cartridges
Data: 234 195
Cleaning: 15 10
Empty Slots: 375 360
Total Capacity: 624 565
Frame 1 Totals
Cartridges
Data: 121 0
Cleaning: 8 0
Empty Slots: 216 0
Total Capacity: 345 0
[BACK] [ UP ] [DOWN] [DETAIL]
For both the library and the frame that you specify, the screen lists the quantity
of data cartridges and cleaning cartridges, as well as the quantity of empty
slots. (If the library contains only one frame, the Frame Totals are redundant
and are not displayed.) To specify the number of a frame, press UP or DOWN
to increment or decrement the value. To determine which slots are occupied,
press DETAIL. The Storage Slot Detail screen displays.
Storage Slot Detail Panel 0010
Key: F=Frame, C=Column, R=Row
Media Type: LTO
[F01,C01,R02] VOL012L3
[F01,C01,R03] VOL013L1
[F01,C01,R04] VOL014L1
[F01,C01,R05] CLNI01L1
[F01,C01,R06] VOL015L1
[F01,C01,R07] VOL016L1
[F01,C01,R08] VOL017L1
[F01,C01,R09] VOL018L2
[F01,C01,R10] VOL019L3
[F01,C01,R11] VOL020L1
[BACK] [ UP ] [DOWN]
For libraries that use both LTO and 3592 media, the Storage Slot Detail screen
shows the type of media used in each frame. The screen lists the location of
occupied storage slots in the library as [Fxx,Cyy,Rzz] (where F equals frame
and xx equals its number, C equals column and yy equals its number, and R
equals row and zz equals its number). In addition, the screen identifies the
cartridge that occupies the slot by its volume serial (VOLSER) number. To view
additional slots, press DOWN; to return to slots that you have viewed, press
UP.
2. Press BACK until you return to the Activity screen.
Using SNMP to Determine the Status of Storage Slots
You can use your management agent for the Simple Network Management
Protocol (SNMP) to request data about the storageMediaLocationGroup. This is an
object ID (category) that gives you a list of all storage slots, drives, and I/O
stations and their contents. For information about how to request the data, see the
documentation for your SNMP management agent. The following is sample
output.
108 3584 Tape Library Operator Guide
storageMediaLocationIndex.263 = 263
storageMediaLocation-Tag.263 = "International Business Machines IBM Total Storage
UltraScalable Tape Library 1340010 Storage Slot located at Frame: 2, Col: 1, Row: 5"
storageMediaLocation-LocationType.263 = slot(2)
storageMediaLocation-LocationCoordinates.263 = "Storage Slot located at
Frame: 2, Col: 1, Row: 5"
storageMediaLocation-MediaTypesSupported.263 = tape(2)
storageMediaLocation-MediaCapacity.273 = 1
storageMediaLocation-Association-ChangerDeviceIndex.263 = 1
physicalMediaEntry.physicalMediaPresent.263 = true(1)
physicalMediaEntry.physicalMedia-Removable.263 = true(1)
physicalMediaEntry.physicalMedia-Replaceable.263 = true(1)
physicalMediaEntry.physicalMedia-HotSwappable.263 = true(1)
physicalMediaEntry.physicalMedia-Capacity.263 = Hex: 00 00 00 45 D9 64 B8 00
physicalMediaEntry.physicalMedia-MediaType.263 = tape(2)
physicalMediaEntry.physicalMedia-MediaDescription.263 = "IBM TotalStorage Enterprise
Tape Cartridge - Data"
physicalMediaEntry.physicalMedia-CleanerMedia.263 = false(2)
physicalMediaEntry.physicalMedia-DualSided.263 = false(2)
physicalMediaEntry.physicalMedia-PhysicalLabel.263 = "J1M174JA"
physicalMediaEntry.physicalMedia-Tag.263 = "J1M174JA"
For detailed descriptions of these fields, see Using SNMP MIBs to Monitor the
Library on page 310.
Related reference
Using SNMP MIBs to Monitor the Library on page 310
This section describes how to use a Simple Management Network Protocol
(SNMP) monitoring station and Management Information Bases (MIBs) to check
drive status, give information about the last SNMP trap and about cartridges,
and identify supported MIBs and supported SNMP messages. The data
gathered from this process originates from the 3584 Tape Library and is
displayed on the SNMP monitoring station.
Determining the Location of Cartridges
To determine the location of any tape cartridge in the 3584 Tape Library, use one of
the following methods.
Note: You can locate a data cartridge by specifying its volume serial (VOLSER)
number in the Tape Library Specialist web interface. This function is not
available, however, from the librarys operator panel.
Using the Web to Determine the Location of Cartridges
To use the Tape Library Specialist web interface to determine the location of
cartridges in the 3584 Tape Library, perform the following steps:
1. Type the Ethernet IP address on the URL line of the browser and press Enter.
The Welcome Page displays.
2. Select Cartridges > Data Cartridges or Cartridges > Cleaning Cartridges
or Cartridges >I/O Station .
Each screen displays a common format, title, and similar display options. For
the Data Cartridges screen, you can make selections to view cartridges by
library, frame, or logical library. You can also view the cartridge initially sorted
by volume serial (VOLSER) number, physical location, or SCSI element address.
You can locate a data cartridge by specifying its entire or partial VOLSER. This
functionality also exists on the I/O Station page, but not on the Cleaning
Cartridge page. On all three pages, you can re-sort the displayed list by
VOLSER, physical location, or SCSI element address.
Chapter 3. Operating Procedures 109
Using the Operator Panel to Determine the Location of
Cartridges
To use the operator panel to determine the location of cartridges in the 3584 Tape
Library, perform the following steps:
1. From the librarys Activity touchscreen, press MENU > Library Status >
Cartridge Locations > ENTER. For libraries that use both LTO and 3592
media, the Select Media Type screen displays.
Select Media Type Panel 0030
LTO Media Type
3592 Media Type
[BACK] [DOWN] [ENTER]
2. Press UP or DOWN to highlight the media type that you want (LTO or 3592),
then press ENTER. The Cartridge Locations screen displays.
Cartridge Locations Panel 0009
Key: F=Frame, C=Column, R=Row
Media Type: LTO
VOL001L2 Slot [F01,C03,R01]
VOL002L2 Drive [F02,R03]
VOL003L1 I/O [F01,R03]
VOL004L1 Slot [F01,C03,R01]
VOL005L1 Slot [F01,C03,R02]
VOL006L3 Slot [F01,C03,R03]
VOL007L1 Slot [F01,C03,R04]
VOL008L1 Slot [F01,C03,R05]
VOL009L3 Slot [F01,C03,R06]
VOL010L1 Slot [F01,C03,R07]
[BACK] [ UP ] [DOWN]
The screen shows the location of each cartridge in each frame (whether in a
storage slot, drive, or I/O station slot). The cartridges are sorted by their
volume serial (VOLSER) number and their location is given as [Fxx,Cyy,Rzz]
or [Fxx,Rzz], (where F equals frame and xx equals its number, C equals column
and yy equals its number, and R equals row and zz equals its number). To view
additional cartridges, press DOWN; to return to cartridges that you have
viewed, press UP.
3. Press BACK until you return to the Activity screen.
Using SNMP to Determine the Location of Cartridges
You can use your management agent for the Simple Network Management
Protocol (SNMP) to request data about the storageMediaLocationGroup. This is an
object ID (category) that gives you a list of all storage slots, drives, and I/O
stations and their contents. For information about how to request the data, see the
documentation for your SNMP management agent. The following is sample
output.
110 3584 Tape Library Operator Guide
storageMediaLocationIndex.263 = 263
storageMediaLocation-Tag.263 = "International Business Machines IBM Total Storage
UltraScalable Tape Library 1340010 Storage Slot located at Frame: 2, Col: 1, Row: 5"
storageMediaLocation-LocationType.263 = slot(2)
storageMediaLocation-LocationCoordinates.263 = "Storage Slot located at
Frame: 2, Col: 1, Row: 5"
storageMediaLocation-MediaTypesSupported.263 = tape(2)
storageMediaLocation-MediaCapacity.273 = 1
storageMediaLocation-Association-ChangerDeviceIndex.263 = 1
physicalMediaEntry.physicalMediaPresent.263 = true(1)
physicalMediaEntry.physicalMedia-Removable.263 = true(1)
physicalMediaEntry.physicalMedia-Replaceable.263 = true(1)
physicalMediaEntry.physicalMedia-HotSwappable.263 = true(1)
physicalMediaEntry.physicalMedia-Capacity.263 = Hex: 00 00 00 45 D9 64 B8 00
physicalMediaEntry.physicalMedia-MediaType.263 = tape(2)
physicalMediaEntry.physicalMedia-MediaDescription.263 = "IBM TotalStorage Enterprise
Tape Cartridge - Data"
physicalMediaEntry.physicalMedia-CleanerMedia.263 = false(2)
physicalMediaEntry.physicalMedia-DualSided.263 = false(2)
physicalMediaEntry.physicalMedia-PhysicalLabel.263 = "J1M174JA"
physicalMediaEntry.physicalMedia-Tag.263 = "J1M174JA"
For detailed descriptions of these fields, see Using SNMP MIBs to Monitor the
Library on page 310.
Related reference
Using SNMP MIBs to Monitor the Library on page 310
This section describes how to use a Simple Management Network Protocol
(SNMP) monitoring station and Management Information Bases (MIBs) to check
drive status, give information about the last SNMP trap and about cartridges,
and identify supported MIBs and supported SNMP messages. The data
gathered from this process originates from the 3584 Tape Library and is
displayed on the SNMP monitoring station.
Viewing the Drive Emulation Mode of 3592 Tape Drives
This section introduces two ways to view the current drive emulation mode of one
or more TS1120 Tape Drives in the 3584 Tape Library.
To view the emulation mode of TS1120 Tape Drives, use one of the following
methods:
Using the Web to View the Drive Emulation Mode of 3592 Tape
Drives
This section describes how to view the current drive emulation modes of the 3592
Tape Drives in the 3584 Tape Library.
To view the emulation mode of a 3592 Tape Drive, perform the following steps:
1. Type the Ethernet IP address on the URL line of the browser and press Enter.
The Welcome Page displays.
2. Select Drives > Drive Summary. The Drives screen displays. The Drive
Emulation Mode column lists the current emulation mode for each drive.
Values are J1A (for the 3592 J1A) or E05 (for the TS1120 Tape Drive).
Chapter 3. Operating Procedures 111
Using the Operator Panel to View the Drive Emulation Mode of
3592 Tape Drives
To use the operator panel to view the drive emulation mode of one or more TS1120
Tape Drives in the 3584 Tape Library, perform the following steps:
1. From the librarys Activity touchscreen, press MENU > Advanced Settings
> Drive Emulation > ENTER. The Drive Emulation screen displays.
Drive Emulation Panel 0040
Display Emulation Settings
Set Drive Emulation
[BACK] [ UP ] [DOWN] [ENTER]
2. Press UP or DOWN to highlight Display Emulation Settings, then press
ENTER. The Display Drive Emulation screen shows the physical location of
each type of 3592 Tape Drive and gives its current mode of drive emulation.
The physical locations are listed as [Fxx,Rzz] (where F equals a frame and xx
equals its number, and where R equals a row and zz equals its number). The
drive emulation for a 3592 J1A is represented as 3592J1A and the drive
emulation for a TS1120 Tape Drive is represented as 3592E05. Other possible
values are Not Supported (the drive may require a firmware update) or
CommFail. If CommFail displays, the drives RS-422 connection to the library is
not functioning, the drive firmware image may be corrupted, or the drive may
be defective. Unplug and replug the RS-422 cable or cycle power to the drive. If
CommFail continues to display, contact your IBM Service Representative.
Display Drive Emulation Panel 0041
Key: F=Frame, R=Row
[F01,R04] 3592E05
[F01,R05] 3592E05
[F01,R06] 3592J1A
[F02,R01] 3592J1A
[F02,R03] Not Supported
[F02,R04] 3592J1A
[F02,R05] CommFail
[BACK] [ UP ] [DOWN]
3. Press BACK until you return to the Activity screen.
Related concepts
Updating Drive Firmware on page 209
This section introduces ways to update firmware for tape drives in the 3584
Tape Library.
Changing the Drive Emulation Mode of 3592 Tape Drives
This section introduces two ways to configure the 3584 Tape Library so that one or
more of its TS1120 Tape Drives can emulate a 3592 J1A.
If your library includes 3592 J1A Tape Drives and you want to add a TS1120 Tape
Drive but not change your software, you can change the drive emulation mode so
that the TS1120 Tape Drive behaves like the 3592 J1A. To change the emulation
mode, use one of the following methods:
112 3584 Tape Library Operator Guide
Using the Web to Change the Drive Emulation Mode of 3592
Tape Drives
This section describes how to configure the 3584 Tape Library so that a TS1120
Tape Drive that is installed in the library can emulate a 3592 J1A.
If your library includes 3592 J1A Tape Drives and you want to add a TS1120 Tape
Drive but not change your software, you can change the drive emulation mode so
that the TS1120 Tape Drive behaves like the 3592 J1A. To change the emulation
mode, perform the following steps:
1. Type the Ethernet IP address on the URL line of the browser and press Enter.
The Welcome Page displays.
2. Select Drives > Drive Summary. The Drives screen displays. The Drive
Emulation Mode column lists the current emulation mode for each drive.
Values are 3592-J1A (for the 3592 J1A) or 3592-E05 (for the TS1120 Tape Drive).
3. Select the check boxes of the drives whose emulation you want to change.
4. From the Select Action drop-down box, select Change Emulation Mode and
select Go. The Change Emulation Mode pop-up window displays.
5. From the drop-down box next to New Emulation Mode, select the type of
emulation that you want. Choices are 3592J1A (for the 3592 J1A) or 3592E05
(for the TS1120 Tape Drive).
6. Select Change. A confirmation message displays.
Related concepts
PAUSE Key on page 41
Using the Operator Panel to Change the Drive Emulation
Mode of 3592 Tape Drives
When you use the operator panel to change the drive emulation of a TS1120 Tape
Drive, you can change it for a single drive, for the drives in a logical library, or for
all the TS1120 Tape Drives in the 3584 Tape Library.
To use the operator panel to change the drive emulation mode of one or more
TS1120 Tape Drives, perform the following steps:
1. From the librarys Activity touchscreen, press MENU > Advanced Settings
> Drive Emulation > ENTER. The Drive Emulation screen displays.
Drive Emulation Panel 0040
Display Emulation Settings
Set Drive Emulation
[BACK] [ UP ] [DOWN] [ENTER]
2. Press UP or DOWN to highlight Set Drive Emulation, then press ENTER. The
Set Drive Emulation screen displays. You can specify to change drive emulation
for a single TS1120 Tape Drive, a TS1120 Tape Drive drive in a logical library, or
for all the TS1120 Tape Drives.
Chapter 3. Operating Procedures 113
Set Drive Emulation Panel 0042
Set By Drive
Set by Logical Library
Set All Drives
[BACK] [ UP ] [DOWN] [ENTER]
v To specify a drive emulation mode for a single TS1120 Tape Drive, highlight
Set by Drive and press ENTER. The Select Drive screen shows the physical
location and media type of only the TS1120 Tape Drives. The physical
locations are listed as [Fxx,Rzz] (where F equals a frame and xx equals its
number, and where R equals a row and zz equals its number). The media
identifier is represented as J2). Press UP or DOWN to highlight the drive to
which you want to apply emulation and press ENTER.
Select Drive Panel 0043
Key: F=Frame, R=Row
[F01,R04] J2
[F01,R05] J2
[F01,R06] J2
[F02,R01] J2
[F02,R03] J2
[F02,R04] J2
[F02,R05] J2
[BACK] [ UP ] [DOWN] [ENTER]
v To specify a drive emulation mode for the TS1120 Tape Drives in a logical
library, highlight Set by Logical Library and press ENTER. The Select
Logical Library screen displays a logical library that contains TS1120 Tape
Drives. Press UP or DOWN to view another logical library that contains
TS1120 Tape Drives. Continue this process to view all logical libraries that
contain TS1120 Tape Drives. When you identify a logical library to which
you want to apply emulation for all drives, press ENTER.
Select Logical Library Panel 0025
Log lib 3 Media Type: 3592
[BACK] [ UP ] [DOWN] [ENTER]
v To specify a drive emulation mode for TS1120 Tape Drives in the 3584 Tape
Library, highlight Set All Drives and press ENTER.
3. The Select Emulation Mode screen displays with the two choices of emulation.
The emulation mode for a 3592 J1A Tape Drive is represented as 3592J1A; the
emulation mode for a TS1120 Tape Drive is represented as 3592E05. Press UP or
DOWN to highlight the emulation mode that you want and press ENTER. The
message Completed setting drive emulation mode displays.
Select Emulation Mode Panel 0044
3592J1A
3592E05
[BACK] [ UP ] [DOWN] [ENTER]
4. Press BACK until you return to the Activity screen.
114 3584 Tape Library Operator Guide
Performing an Inventory of the Library
This section introduces two ways to conduct an inventory of the 3584 Tape Library.
To perform an inventory of the entire 3584 Tape Library, use one of the following
methods.
Using the Web to Perform an Inventory of the Library
To use the Tape Library Specialist web interface to conduct an inventory of the
3584 Tape Library, perform the following steps:
1. Type the Ethernet IP address on the URL line of the browser and press Enter.
The Welcome Page displays.
2. Select Library > Frames. The Physical Library Summary screen displays with
options for performing an inventory on a single frame or on all frames. You can
also select a hyperlinks to view more detailed information about the following:
v Total I/O slots
v Total data cartridges
v Total cleaning cartridges
v Total drives
v Accessors
v Node cards
3. Select All Frames or a specific frame, then select the Inventory link. The
Confirm Inventory Library pop-up window displays, warning you that if you
continue with the inventory, all jobs in the work queue may be delayed while
the inventory is performed.
4. If you want to continue, select Start. The inventory is performed.
Using the Operator Panel to Perform an Inventory of the
Library
To use the operator panel to conduct an inventory of the 3584 Tape Library,
perform the following steps:
Note: The host application must request the library inventory to be uploaded. The
library does not automatically perform this function.
1. From the librarys Activity touchscreen, press MENU > Manual Operations
> Inventory > ENTER. The Inventory menu displays.
Note: If only one frame exists in the library, the menu displays Inventory
Library; if more than one frame exists in the library, the menu displays
Inventory Library and Inventory Frame.
Inventory Panel 0016
Inventory Library
[BACK] [ UP ] [DOWN] [ENTER]
2. If necessary, press UP or DOWN to highlight Inventory Library, then press
ENTER. The library displays the warning message If you continue all jobs in
the work queue will be delayed while the inventory is performed. Press
ENTER to continue.
Chapter 3. Operating Procedures 115
3. Press ENTER. The message Inventory in Progress displays, and the inventory
of the library begins. When the inventory is finished, Inventory Complete
displays.
4. Press ENTER to return to the Inventory menu.
5. Press BACK until you return to the Activity screen.
Performing an Inventory of a Frame in the Library
This section introduces two ways to conduct an inventory of a frame in the 3584
Tape Library.
To perform an inventory of a frame in the 3584 Tape Library, use one of the
following methods.
Using the Web to Perform an Inventory of a Frame in the
Library
To use the Tape Library Specialist web interface to conduct an inventory of a frame
in the 3584 Tape Library, perform the following steps:
1. Type the Ethernet IP address on the URL line of the browser and press Enter.
The Welcome Page displays.
2. Select Library > Frames. The Physical Library Summary screen displays with
options for performing an inventory on a single frame or on all frames.
3. Select the frame that you want to inventory, then select the Inventory link.
Using the Operator Panel to Perform an Inventory of a Frame
in the Library
To use the operator panel to conduct an inventory of a frame in the 3584 Tape
Library, perform the following steps:
1. From the librarys Activity touchscreen, press MENU > Manual Operations
> Inventory > ENTER. The Inventory menu displays.
Note: If only one frame exists in the library, the menu displays Inventory
Library; if more than one frame exists in the library, the menu displays
Inventory Library and Inventory Frame.
Inventory Panel 0016
Inventory Library
Inventory Frame
[BACK] [ UP ] [ENTER]
2. Press UP or DOWN to highlight Inventory Frame, then press ENTER. The
library displays the warning message If you continue all jobs in the work
queue will be delayed while the library inventory is performed. Press
ENTER to continue.
3. Press ENTER. The Select Frame screen displays.
116 3584 Tape Library Operator Guide
Select Frame Panel 0007
Select a frame:
Frame Number 2
Media Type: 3592
[BACK] [ UP ] [DOWN] [ENTER]
4. Specify the number of the frame that you want by pressing UP or DOWN to
increment or decrement the value. For libraries that use both LTO and 3592
media, the Select Frame screen shows the type of media used in the frame that
you selected.
5. When the desired frame number displays, press ENTER. The message
Inventory in Progress displays, and the inventory of the frame begins. When
the inventory is finished, Inventory Complete displays.
6. Press ENTER to return to the Inventory menu.
7. Press BACK until you return to the Activity screen.
Moving a Cartridge
This section introduces two ways to move a cartridge in the 3584 Tape Library.
At times, you may want to tell the library to move a specific tape cartridge. For
example, if a single host controls the library and the host fails during an operation,
you can use menus on the web or operator panel to move cartridges and continue
the operation.
To move a specific cartridge in the 3584 Tape Library, use one of the following
methods.
Using the Web to Move a Cartridge
To use the Tape Library Specialist web interface to move a cartridge in the 3584
Tape Library, perform the following steps:
1. Type the Ethernet IP address on the URL line of the browser and press Enter.
The Welcome Page displays.
2. Select Cartridges > Data Cartridges. The Data Cartridges screen displays.
3. Select a Frame (or all frames) or Logical Library (or all libraries), then select
Search. A list of cartridges based on the selection criteria you entered is
displayed.
4. Select a cartridge, then from the Select Action drop-down list, select Move, then
select Go. The library displays the Select Move Method pop-up window.
5. Select a move method, then select Next. A warning displays while the cartridge
is being moved. When the move is completed, a message displays that the
cartridge has been moved. Close the window.
Using the Operator Panel to Move a Cartridge
When you use the operator panel to move a cartridge in the 3584 Tape Library,
you can identify that cartridge by its volume serial (VOLSER) number, its SCSI
element address, or its frame, column, or row location.
Chapter 3. Operating Procedures 117
To use the operator panel on the 3584 Tape Library to move a cartridge, perform
the following steps:
Note: The operator panel does not allow you to move incompatible media to a
storage slot or drive. For example, if you select an Ultrium 3 cartridge, the
operator panel does not display Ultrium 1 and Ultrium 2 drives as valid
destinations.
1. Vary the library offline at the host.
2. From the librarys Activity touchscreen, press MENU > Manual Operations
> Move Cartridge > ENTER. The Select Source screen displays. You can
specify which cartridge to move by its VOLSER, SCSI element address, or
frame, column, and row location. Choices are available for LTO Ultrium
cartridges and 3592 cartridges.
Select Source Panel 0020
By VOLSER
By SCSI Element Address
By Location (F,C,R)
Key: F=Frame, C=Column, R=Row
[BACK] [ UP ] [DOWN] [ENTER]
v To specify the cartridge (in this example, an LTO cartridge) to be moved by
its VOLSER, highlight By VOLSER and press ENTER. The Select Source
Volume screen displays with one of the following:
A list of ten or fewer LTO cartridges in the library, identified by their
VOLSERs and their physical locations.
If the library contains more than ten LTO cartridges, a range of cartridges
identified by their VOLSERs and their physical locations.
Cartridge locations are listed as [Fxx,Cyy,Rzz] or [Fxx,Rzz], (where F equals
frame and xx equals its number, C, equals column and yy equals its number,
and R equals row and zz equals its number). Perform one of the following:
Press UP or DOWN to select the VOLSER of the cartridge that you want,
then press ENTER.
Press UP or DOWN to select the range of VOLSERs that contains the
cartridge that you want, then press ENTER (if your library contains a
large quantity of cartridges, you may have to repeat this step until you
locate the range that contains the cartridge that you want). Press UP or
DOWN to select the VOLSER of the cartridge that you want and press
ENTER.
118 3584 Tape Library Operator Guide
Select Source Volume Panel 0022
Key: F=Frame, C=Column, R=Row
L=LTO Ultrium
Media Type: LTO
VOL011L2 Slot [F01,C03,R01]
VOL012L2 Drive [F02,R03] L2
VOL013L1 I/O [F01,R03]
VOL014L1 Slot [F01,C03,R01]
VOL015L1 Slot [F01,C03,R02]
VOL016L3 Slot [F01,C03,R03]
VOL017L1 Slot [F01,C03,R04]
VOL018L1 Slot [F01,C03,R05]
VOL019L3 Slot [F01,C03,R06]
VOL020L1 Slot [F01,C03,R07]
[BACK] [ UP ] [DOWN] [ENTER]
v To specify the cartridge (in this example, an LTO cartridge) to be moved by a
specific SCSI element address, highlight By SCSI Element Address and press
ENTER. The Select Source Element screen displays with one of the following:
A list of LTO cartridges in the library, identified by their SCSI element
addresses (in both decimal and hexadecimal format) and their VOLSERs.
A range of LTO cartridges in the library, identified by their SCSI element
addresses (in both decimal and hexadecimal format).
Note: In the following procedures, note that different logical libraries can
contain the same element addresses. Because of this, when the
Advanced Library Management System (ALMS) is enabled, you must
first select which logical library that you want before selecting an
element address.
Perform one of the following:
Press UP or DOWN to select the SCSI element address of the cartridge
that you want, then press ENTER.
Press UP or DOWN to select the range of SCSI element addresses that
contains the cartridge that you want, then press ENTER (if your library
contains a large quantity of cartridges, you may have to repeat this step
until you locate the range that contains the cartridge that you want). Press
UP or DOWN to select the SCSI element address of the cartridge that you
want and press ENTER.
Select Source Element Panel 0023
Media Type: LTO
1025 401h VOL011L1
1026 402h VOL012L3
1027 403h VOL013L1
1028 404h VOL014L1
1029 405h CLNI01L1
1030 406h VOL015L1
1031 407h VOL016L1
1032 408h VOL017L1
1033 409h VOL018L2
1034 40Ah VOL019L3
[BACK] [ UP ] [DOWN] [ENTER]
Chapter 3. Operating Procedures 119
v To specify the cartridge (in this example, an LTO cartridge) to be moved by a
specific frame, column, or row location, highlight By Location (F,C,R) and
press ENTER. The Select Source Location screen displays with one of the
following:
A list of LTO cartridges in the library, identified by their physical frame,
column, or row location and their VOLSERs.
A range of LTO cartridges in the library, identified by their physical frame,
column, or row locations.
The locations are listed as [Fxx,Cyy,Rzz] or [Fxx,Rzz], (where F equals
frame and xx equals its number, C equals column and yy equals its number,
and R equals row and zz equals its number). Perform one of the following:
Press UP or DOWN to select the physical frame, column, or row location
of the cartridge that you want, then press ENTER.
Press UP or DOWN to select the range of physical frame, column, or row
locations that contains the cartridge that you want, then press ENTER (if
your library contains a large quantity of cartridges, you may need to
repeat this step until you locate the range that contains the cartridge that
you want). Press UP or DOWN to select the physical frame, column, or
row location of the cartridge that you want and press ENTER.
Select Source Location Panel 0024
Key: F=Frame, C=Column, R=Row
Media Type: LTO
Drive [F02,R12] L1 VOL003L1
I/O [F01,R01] VOL004L1
Slot [F01,C01,R01] VOL005L1
Slot [F01,C01,R02] VOL006L3
Slot [F01,C02,R01] VOL007L1
Slot [F02,C01,R02] CLNI01L1
Slot [F02,C01,R03] CLNI02L1
Slot [F02,C01,R04] VOL008L1
[BACK] [ UP ] [DOWN] [ENTER]
The library locates the cartridge to be moved and performs one of the
following:
v If the cartridge is already assigned to a logical library, the library displays
the Select Destination screen.
Select Destination Panel 0021
First Empty Storage Slot
By SCSI Element Address
By Location (F,C,R)
To Home Slot
Key: [F=Frame, C=Column, R=Row]
[BACK] [DOWN] [ENTER]
v If the cartridge is not assigned to a logical library, the Select Logical Library
screen displays. You must specify the number of the logical library into
which you want to move the cartridge by pressing UP or DOWN to
increment or decrement the value. When the desired number displays, press
ENTER. The library displays the Select Destination screen.
120 3584 Tape Library Operator Guide
Select Logical Library Panel 0025
Select a logical library:
Logical Library 2
Media Type: LTO
[BACK] [ UP ] [DOWN] [ENTER]
3. In the Select Destination screen, you can specify that the library move the
cartridge into the first empty storage slot, a slot with a specific SCSI element
address, a slot with a specific frame, column, and row location, or to the home
slot (a specific drive).
v To move the cartridge to the first available empty slot, press UP or DOWN to
highlight First Empty Storage Slot and press ENTER.
Note: If the cartridge was previously loaded in a specific logical library, the
move operation is restricted to that logical library.
v To move the cartridge to a location with a specific SCSI element address,
press UP or DOWN to highlight By SCSI Element Address and press
ENTER. The Select Destination Element screen displays with one of the
following:
A list of the librarys SCSI element addresses for drives, I/O station slots,
and storage slots that have been configured and are empty. The SCSI
element addresses display in both decimal and hexadecimal format. The
screen also lists the physical locations of these SCSI element addresses.
A range of the librarys SCSI element addresses for drives, I/O station
slots, and storage slots that have been configured and are empty. The SCSI
element addresses display in decimal and hexadecimal format.
The physical locations are listed as [Fxx,Cyy,Rzz] or [Fxx,Rzz], (where F
equals frame and xx equals its number, C equals column and yy equals its
number, and R equals row and zz equals its number).
The screen gives the generation of the drive as Lx, where x equals 1 (the LTO
Ultrium 1 drive), 2 (the LTO Ultrium 2 drive), 3 (the LTO Ultrium 3 drive),
or 4 (the LTO Ultrium 4 drive).
Perform one of the following:
Press UP or DOWN to select the SCSI element address of the destination
that you want, then press ENTER.
Press UP or DOWN to select the range of SCSI element addresses that
contains the destination that you want, then press ENTER (if your library
contains a large quantity of possible destinations, you may need to repeat
this step until you locate the range that contains the destination that you
want). Press UP or DOWN to select the SCSI element address of the
destination that you want and press ENTER.
Note: If ALMS is enabled, the frame, column, and row location is not
displayed.
Chapter 3. Operating Procedures 121
Select Destination Element Panel 0026
Key: [F=Frame, C=Column, R=Row]
L=LTO Ultrium
Media Type: LTO
257 101h Drive [F01,R01] L1
258 102h Drive [F01,R02] L4
769 301h I/O [F01,R03]
1028 404h Slot [F01,C01,R04]
1029 405h Slot [F01,C01,R05]
1030 406h Slot [F01,C01,R06]
1031 407h Slot [F01,C01,R07]
1032 408h Slot [F01,C01,R08]
1033 409h Slot [F01,C01,R09]
1034 40Ah Slot [F01,C01,R10]
[BACK] [ UP ] [DOWN] [ENTER]
Note: If the cartridge was previously loaded in a specific logical library, the
move operation is restricted to that logical library.
v To move the cartridge to a specific frame, column, or row location, press UP
or DOWN to highlight By Location (F,C,R) and press ENTER. The Select
Destination Location screen displays with one of the following:
A list of the librarys empty storage slots, I/O slots, or drives, identified
by their physical frame, column, or row location.
A range of the librarys empty storage slots, I/O slots, or drives, identified
by their physical frame, column, or row location.
The physical locations are listed as [Fxx,Cyy,Rzz] or [Fxx,Rzz], (where F
equals frame and xx equals its number, C equals column and yy equals its
number, and R equals row and zz equals its number). Drives are further
identified as L1 (Ultrium 1), L2 (Ultrium 2), L3 (Ultrium 3), or L4 (Ultrium 4).
Perform one of the following:
Press UP or DOWN to select the frame, column, and row location of the
destination that you want, then press ENTER.
Press UP or DOWN to select the range of frame, column, and row
locations that contains the destination that you want, then press ENTER (if
your library contains a large quantity of possible destinations, you may
need to repeat this step until you locate the range that contains the
destination that you want). Press UP or DOWN to select the frame,
column, and row location of the destination that you want and press
ENTER.
122 3584 Tape Library Operator Guide
Select Destination Location Panel 0027
Key: F=Frame, C=Column, R=Row
L=LTO Ultrium
Media Type: LTO
Drive [F01,R01] L1
Drive [F01,R02] L2
I/O [F01,R03]
Slot [F01,C01,R04]
Slot [F01,C01,R05]
Slot [F01,C01,R06]
Slot [F01,C01,R07]
Slot [F01,C01,R08]
Slot [F01,C01,R09]
Slot [F01,C01,R10]
[BACK] [ UP ] [DOWN] [ENTER]
Note: If the cartridge was previously loaded in a specific logical library, the
move operation is restricted to that logical library.
v To move the cartridge to the source location that is stored in the element
descriptor, press UP or DOWN to highlight To Home Slot and press ENTER.
After you press ENTER, the message Move in Progress displays and the
cartridge accessor moves the cartridge to the home slot. When the move is
finished, Move Complete displays.
Note: If ALMS is enabled and the cartridge is being moved between cartridge
storage slots, it may not physically move. Instead, it may be assigned a
new element address.
4. Press ENTER to return to the Manual Operations menu.
5. Press BACK until you return to the Activity screen.
Displaying the Existing Library Configuration
This section introduces two ways to view the existing configuration of the 3584
Tape Library.
To display the current physical and logical configuration of the 3584 Tape Library,
use one of the following methods.
Using the Web to Display the Existing Library Configuration
To use the Tape Library Specialist web interface to display the existing
configuration of the 3584 Tape Library, perform the following steps:
1. Type the Ethernet IP address on the URL line of the browser and press Enter.
The Welcome Page displays.
2. Perform one of the following:
v Select Library > Frames for a physical configuration of the library
v Select Library > Logical Libraries for a logical configuration of the library
Chapter 3. Operating Procedures 123
Using the Operator Panel to Display the Existing Library
Configuration
To use the operator panel to display the existing configuration of the 3584 Tape
Library, perform the following steps:
1. From the librarys Activity touchscreen, press MENU > Settings >
Configuration > Display Configuration > ENTER. The Physical
Configuration screen displays. The screen shows the total quantity of drives,
storage slots, and I/O slots in the librarys physical configuration. For libraries
that use both LTO and 3592 media, the screen provides totals for each media
type. The Mode field indicates the menu selection (Configure Library or
Advanced Configure) that was used to create the current library configuration.
Note: If the Advanced Library Management System (ALMS) is enabled, the
Mode is ALMS.
Physical Configuration Panel 0102
Total Frames: 4
LTO: 1
3592 1
Service Bays: 2
Total Drives: 7
LTO: 4
3592: 3
Total Storage Slots: 280
LTO: 180
3592: 100
Total I/O Slots: 26
LTO: 10
3592: 16
Configuration Mode: Advanced
[BACK] [DETAIL] [ENTER]
You can view the physical configuration for each frame, or you can view the
configuration for each logical library:
v To view the quantity of physical drives, storage slots, and I/O slots in each
frame, press DETAIL. The Configuration Details screen displays. For libraries
that use both LTO and 3592 media, the Media Type field indicates the type of
media used in the frame.
Configuration Details Panel 0104
Frame 1 Media Type: LTO
Drives: 9
Ultrium-1 3
Ultrium-2 3
Ultrium-3 1
Ultrium-4 2
Storage Slots: 280
I/O Slots: 10
*[BACK] [ UP ] [DOWN]
124 3584 Tape Library Operator Guide
Configuration Details Panel 0104
Frame 1 Media Type: 3592
Drives: 3
3592-J1A 1
3592-E05 2
Storage Slots: 272
I/O Slots: 32
[BACK] [ UP ] [DOWN]
To view the details for additional frames, press UP. The Configuration Details
screen displays for the next frame. To return to frames that you have viewed,
press DOWN. To return to the Physical Configuration screen, press BACK.
v To view the librarys logical configuration, from the Physical Configuration
screen press ENTER. The Configuration Summary screen displays. The
screen shows the total quantity of storage slots and drives in the logical
library configuration. It shows the element address range for the slots and
drives, and gives their start and end locations (if the Advanced Library
Management System (ALMS) is enabled, the start and end locations do not
display). The screen indicates which drives are control paths. It also indicates
the quantity of control paths.
Note: If ALMS is enabled, the key, the Location Start field, and the
Location End field do not display.
Note: If ALMS in not enabled, and encryption is enabled, and one or more
drives in the displayed frame are not encryption-enabled, the
restricted drive count and descriptive text will be displayed.
Configuration Summary Panel 0103
Key: LL=Logical Library, F=Frame,
C=Column, R=Row
LL: Logical Library 1
Media Type: LTO
Storage Slots: 1451
Elem Addr Range: 1025 - 2475
First Location: [F01,C01,R02]
Last Location: [F01,C08,R44]
Drives: 012
Elem Addr Range: 0257 - 0268
First Location: [F01,R01]
Last Location: [F01,R12]
Control paths: 001
[BACK] [UP]
The Element Addr Range field is the range of SCSI element addresses
defined for this logical library. To view the summaries for additional logical
libraries, press UP. The Configuration Summary screen displays for the next
logical library.
Chapter 3. Operating Procedures 125
Configuration Summary Panel 0103
Key: LL=Logical Library, F=Frame,
C=Column, R=Row
LL: Logical Library 2
Media Type: 3592
Storage Slots: 0359
Elem Addr Range: 1026 - 1384
First Location: [F02,C01,R03]
Last Location: [F02,C10,R36]
Drives: 012
Elem Addr Range: 0305 - 0316
First Location: [F02,R01]
Last Location: [F02,R02]
Control paths: 001
[BACK] [DOWN]
To return to summaries that you have viewed, press DOWN.
2. Press BACK until you return to the Activity screen.
Configuring the Library without Partitions
This section introduces two ways to configure the 3584 Tape Library without
partitions.
Note: If the Advanced Library Management System (ALMS) is enabled, this
function is not valid and is not available.
When you configure the 3584 Tape Library, it performs the following functions:
1. Determines its existing physical configuration by searching for attached
physical devices (such as frames, cartridge storage slots, drives, and I/O slots)
and displays the physical configuration for your confirmation.
2. Determines its logical configuration by assigning the physical devices to one or
more logical libraries:
v If you configure the library without partitions, it assigns all physical devices
to one logical library.
v If you configure the library with partitions, it divides the physical devices
between two or more logical libraries.
3. Automatically assigns default SCSI IDs to new drives, assigns a default control
path drive for each logical library, calibrates any new devices, and performs an
inventory.
To configure your library without partitions, use one of the following methods.
Related concepts
Configuring the Library with Partitions on page 130
This section introduces ways to configure the 3584 Tape Library with partitions.
Using the Web to Configure the Library without Partitions
To use the Tape Library Specialist web interface to configure the 3584 Tape Library
without partitions, perform the following steps:
126 3584 Tape Library Operator Guide
1. Type the Ethernet IP address on the URL line of the browser and press Enter.
The Welcome Page displays.
2. Select Configure Library. The Configuration Wizard displays.
3. Follow the instructions on the screens until the Select Configuration Method
screen displays.
4. Select Automated configuration, then select Finish. The library scans the bar
code labels and displays the logical libraries.
5. Follow the instructions on the screens to accept the configuration of the logical
library.
Using the Operator Panel to Configure the Library without
Partitions
To use the operator panel to configure the 3584 Tape Library without partitions,
perform the following steps:
1. Press ENTER to pause the library. The message PAUSE in Progress displays.
The library parks the cartridge accessor in the base frame and displays the
message The library is now paused. Normal operations will resume in 30
seconds.
2. Within 30 seconds, unlock and open the front door on any frame. If you do
not open the door within 30 seconds, the Activity screen redisplays.
3. On the drive side of the library ensure that there are no logical library bar
code labels on any tape drive or on the top of any storage slot column. (To
remove logical library bar code labels, see Attaching and Removing Logical
Library Bar Code Labels on page 134.)
4. Close the front door and from the librarys Activity touchscreen, press MENU
> Settings > Configuration > Configure Library > ENTER. The
library reacts with one of the following responses:
v If you had not previously configured a logical library with the Advanced
Configuration Mode option, the library displays the message If you
continue with configuration the library will go offline. Press ENTER to
continue.
v If you had previously configured a logical library with the Advanced
Configuration Mode option, the library displays the message The
configuration was last set with the Advanced Configure option. If you
continue you will lose this information. Press ENTER to continue. Decide
whether you want to lose the Advanced Configure information. If so, press
ENTER. The library displays the message If you continue with
configuration the library will go offline. Press ENTER to continue.
5. Press ENTER. The library displays the message Ensure that physical
configuration changes have been completed before you continue. Press
ENTER to continue. If you want to add or remove drives or frames to your
configuration, press BACK until you return to the Activity screen, then contact
your IBM Service Representative to add or remove the hardware.
6. Press ENTER. The library displays the message Searching for installed
devices and may take approximately 2 to 6 minutes to discover the physical
configuration, depending on the number of frames. The Physical
Configuration screen displays with the librarys existing physical
configuration. The screen shows the total quantity of drives, storage slots, and
I/O slots in the librarys physical configuration. The Restricted drive count is
only displayed if library encryption is enabled and one or more drives are not
Chapter 3. Operating Procedures 127
encryption capable. For libraries that use both LTO and 3592 media, the screen
provides totals for each media type. It also shows what method (mode) was
last used to configure the library.
Physical Configuration Panel 0102
Total Frames: 5
LTO: 2
3592: 1
Service Bays: 2
Total Drives: 34
LTO: 22
3592: 12
Restricted: 2*
Total Storage Slots: 930
LTO: 571
3592: 359
Total I/O Slots: 26
LTO: 10
3592: 16
* See Detail
[BACK] [DETAIL] [ENTER]
7. Press ENTER. The library displays the message Do you want to commit the
new physical configuration?
8. Perform one of the following steps:
v Press YES to accept the new physical configuration and to set up a logical
library configuration. The process may take 2 to 4 minutes, depending on
the number of frames. The library displays the message Searching for
logical library labels and then displays the Configuration Summary screen
for Logical Library 1 (without partitioning, there is only one logical library).
The screen contains the range of SCSI element addresses for the cartridge
storage slots and the drives. It also gives the location of the control path
(the first drive in each logical library must be a control path).
v Press NO to reject the new configuration. The library displays the message
The configuration has not been updated. Press ENTER to return to the
Configuration screen.
Note: Your application software may require you to write down the SCSI
element addresses of the tape drives that are associated with that
application. See Table 16 on page 129 for the range of physical locations
of each SCSI element address (referred to as a DTE address).
128 3584 Tape Library Operator Guide
Configuration Summary Panel 0103
Key: LL=Logical Library, F=Frame,
C=Column, R=Row
LL: Logical Library 1
Media Type: LTO
Storage Slots: 281
Elem Addr Range: 1025 - 1305
First Location: [F01,C01,R02]
Last Location: [F01,C08,R44]
Drives: 6
Elem Addr Range: 257 - 262
First Location: [F01,R01]
Last Location: [F01,R06]
Control paths: 2
[BACK] [UP] [DOWN] [ENTER]
Table 16. Range of SCSI Data Transfer Element (DTE) addresses for tape drives in frames
1 through 16
Frame
Range of SCSI DTE Addresses for Tape Drives
Row 1 Row 12
1 257(X101) 268(X10C)
2 269(X10D) 280(X118)
3 281(X119) 292(X124)
4 293(X125) 304(X130)
5 305(X131) 316(X13C)
6 317(X13D) 328(X148)
7 329(X149) 340(X154)
8 341(X155) 352(X160)
9 353(X161) 364(X16C)
10 365(X16D) 376(X178)
11 377(X179) 388(X184)
12 389(X185) 400(X190)
13 401(X191) 412(X19C)
14 413(X19D) 424(X1A8)
15 425(X1A9) 436(X1B4)
16 437(X1B5) 448(X1C0)
Note: Addresses are given in decimal and hexadecimal format.
9. Press ENTER to display the summary for each logical library. If the new
logical configuration would move any drives or slots from one logical library
to another and if there are cartridges in the library (the library is not empty),
the library displays the message Changes to the logical library configuration
may cause some cartridges to become part of a different logical library. Do
you want to continue?
10. Perform one of the following:
Chapter 3. Operating Procedures 129
v Press YES to accept the new configuration (the library can take several
minutes to process). When finished, it displays the message The
Configuration process is complete.
v Press NO to reject the new configuration. The library displays the message
The configuration has not been updated. Press ENTER to return to the
Configuration screen.
11. Press BACK until you return to the Activity screen.
Related tasks
Attaching and Removing Logical Library Bar Code Labels on page 134
Configuring the Library with Partitions
This section introduces ways to configure the 3584 Tape Library with partitions.
Note: If the Advanced Library Management System (ALMS) is enabled, this
function is not valid and is not available.
When you configure the 3584 Tape Library, it performs the following functions:
v Determines its existing physical configuration by searching for attached physical
devices (such as frames, cartridge storage slots, drives, and I/O slots) and
displays the physical configuration for your confirmation.
v Determines its logical configuration by assigning the physical devices to one or
more logical libraries:
If you configure the library without partitions, it assigns all physical devices
to one logical library.
If you configure the library with partitions, it divides the physical devices
between two or more logical libraries.
v Automatically assigns default SCSI IDs to new drives, assigns a default control
path drive for each logical library, calibrates any new devices, and performs an
inventory.
You can partition the 3584 Tape Library into multiple logical libraries by using one
of two methods:
v Configuring the Library by Using Labels Note: This method is no longer
supported except by the Request for Price Quotation (RPQ) process. This
method requires that you manually label the storage elements (storage slots and
drives) that you want in each logical library, then select Configure Library to
identify them to the library. If you use this method, you can view the
boundaries of your logical library whenever you open the front doors. However,
because a logical library bar code label applies to an entire column of storage
slots (and not individual slots), this method does not allow you to choose
individual slots from that column. To use this method, see Using Labels to
Configure the Library with Partitions on page 131.
v Configuring the Library by Using Menus This method requires that you choose
the storage elements that you want by selecting them from the Advanced
Configuration menu. If you use this method, it is unnecessary for you to
manually label the library elements, and you can choose individual slots from
any column. However, you cannot view the boundaries of your logical library
whenever you open the front doors. To use this method, see Using Menus to
Configure the Library with Partitions on page 138.
Related concepts
Using Labels to Configure the Library with Partitions on page 131
130 3584 Tape Library Operator Guide
Using Menus to Configure the Library with Partitions on page 138
Configuring the Library without Partitions on page 126
This section introduces two ways to configure the 3584 Tape Library without
partitions.
Using Labels to Configure the Library with Partitions
This section introduces the process of using labels (rather than menus) to configure
the 3584 Tape Library with partitions.
Preparing to Configure the Library with Partitions (by Using
Labels)
Note: This method is no longer supported except by the Request for Price
Quotation (RPQ) process.
Preparation is necessary when you use labels to configure the 3584 Tape Library
with partitions. To prepare for the procedure, perform the following steps:
1. Press ENTER to pause the library. The message PAUSE in Progress displays.
The library parks the cartridge accessor in the base frame and displays the
message The library is now paused. Normal operations will resume in 30
seconds.
2. Within 30 seconds, unlock and open the front door on any frame. If you do not
open the door within 30 seconds, the Activity screen redisplays.
3. Determine the quantity and location of storage slot columns and tape drives
that you want in each logical library (for the quantity of storage slots available
in each column, refer to the tables that apply to your frames in Chapter 10,
Locations and Addresses of SCSI Elements, on page 357).
4. On the drive side of the library, attach a logical library bar code label to each
tape drive and storage slot column that you defined in step 3. If you are
changing an old partition, remove any labels that defined the old partition. For
help, see Attaching and Removing Logical Library Bar Code Labels on page
134.
Attention: Ensure that the drives within each logical library are in contiguous
locations. If the drives within a logical library span frames, ensure that the
logical library label for Drive 12 of Frame n (where n is the number of the
frame) matches the logical library label for Drive 1 of Frame n+1.
5. Close all doors of the library.
Related tasks
Attaching and Removing Logical Library Bar Code Labels on page 134
Related information
Chapter 10, Locations and Addresses of SCSI Elements, on page 357
Choosing the Labeling Method to Configure the Library with
Partitions
To configure your 3584 Tape Library with partitions by using logical library bar
code labels, use one of the following methods.
Using Labels and the Web to Configure the Library with Partitions:
Note: This method is no longer supported except by the Request for Price
Quotation (RPQ) process.
Chapter 3. Operating Procedures 131
To use labels and the Tape Library Specialist web interface to configure the 3584
Tape Library, perform the following steps:
1. Type the Ethernet IP address on the URL line of the browser and press Enter.
The Welcome Page displays.
2. Select Configure Library. The Configuration Wizard displays.
3. Follow the instructions on the screens until the Select Configuration Method
screen displays.
4. Select Automated configuration, then select Finish. The library scans the bar
code labels and displays the logical libraries.
5. Follow the instructions on the screens to accept the configuration of the logical
library.
Using Labels and the Operator Panel to Configure the Library with Partitions:
Note: This method is no longer supported except by the Request for Price
Quotation (RPQ) process.
To use labels and the operator panel to configure the 3584 Tape Library, perform
the following steps:
1. From the librarys Activity touchscreen, press MENU > Settings >
Configuration > Configure Library > ENTER. The library displays the
message If you continue with configuration the library will go offline. Press
ENTER to continue.
Note: If you had previously configured a logical library with the Advanced
Configuration option, the library displays the message The current
configuration was created by selecting Advanced Configuration. If you
continue with Configure Library you will lose all Advanced
Configuration information. Press ENTER to continue.
2. Press ENTER. The library displays the message Ensure that any physical
configuration changes have been completed before you continue. If you want
to add or remove drives or frames to your configuration, press BACK until you
return to the Activity screen, then contact your IBM Service Representative to
add or remove the hardware.
3. Press ENTER. The library displays the message Searching for installed devices
and can take approximately 2 minutes to discover the physical configuration.
The Physical Configuration screen displays with the librarys existing physical
configuration. The screen shows the total quantity of drives, storage slots, and
I/O slots in the librarys physical configuration. The Restricted drive count is
only displayed if library encryption is enabled and one or more drives are not
encryption capable. For libraries that use both LTO and 3592 media, the screen
provides totals for each media type.
132 3584 Tape Library Operator Guide
Physical Configuration Panel 0102
Total Frames: 5
LTO: 2
3592: 1
Service Bays: 2
Total Drives: 34
LTO: 22
3592: 12
Restricted: 2*
Total Storage Slots: 930
LTO: 571
3592: 359
Total I/O Slots: 26
LTO: 10
3592: 16
* See Detail
[BACK] [DETAIL] [ENTER]
The screen shows the total quantity of drives, storage slots, and I/O slots in the
librarys physical configuration.
4. Press ENTER. The library displays the message Do you want to commit the
new physical configuration?
5. Perform one of the following:
v Press YES to accept the new physical configuration and to set up any logical
library configurations. The library displays the message Searching for logical
library labels as it reads the labels that you previously attached. It then
displays the Configuration Summary screen for Logical Library 1. The screen
contains the range of SCSI element addresses for the cartridge storage slots
and the drives.
v Press NO to reject the new configuration. The library displays the message
The configuration has not been updated. Press ENTER to return to the
Configuration screen.
Note: Your application software may require you to write down the SCSI
element addresses of the tape drives that are attached to that application.
To view a table of the physical locations of each SCSI element address
(referred to as a DTE address), see Table 16 on page 129.
Chapter 3. Operating Procedures 133
Configuration Summary Panel 0103
Key: LL=Logical Library, F=Frame,
C=Column, R=Row
LL: Logical Library 1
Media Type: LTO
Storage Slots: 281
Elem Addr Range: 1025 - 1305
First Location: [F01,C01,R02]
Last Location: [F01,C08,R44]
Drives: 6
Elem Addr Range: 257 - 262
First Location: [F01,R01]
Last Location: [F01,R06]
Control paths: 2
[BACK] [UP] [DOWN] [ENTER]
6. Press ENTER to display the Configuration Summary screen for each logical
library. After displaying the Configuration Summary screen of the last logical
library, the library displays the message Do you want to commit the new
logical configuration?
Note: If the new logical library configuration moves drives or slots from one
logical library to another and if there are cartridges in the library (the
library is not empty), the library displays the message Changes to the
logical library configuration may cause some cartridges to become part
of a different logical library. This would make them unavailable to the
logical library they are in now. Press ENTER to continue.
7. Perform one of the following:
v If you want to accept the new configuration, press YES to continue. The
library displays the message Writing new configuration to drives. This may
take up to three minutes. When finished, it displays the message The
configuration process is complete.
v If you do not want to move cartridges or drives to a new logical library,
press NO to return to the Configuration screen, and move the labels to the
storage slots and drives that you want. The library displays the message The
configuration has not been updated. Press ENTER to return to the
Configuration screen.
8. Press BACK until you return to the Activity screen.
Related tasks
Using the Operator Panel to Configure the Library without Partitions on page
127
Attaching and Removing Logical Library Bar Code Labels
Note: This method is no longer supported except by the Request for Price
Quotation (RPQ) process.
Each frame of the 3584 Tape Library comes with the following supplies:
v Logical library labels that support up to 10 logical libraries
v Six holders for logical library labels
134 3584 Tape Library Operator Guide
A sample label and holder are shown in Figure 30.
To label the storage slot columns and drives in your logical library, follow the
procedures in Table 17.
Table 17. Procedure for attaching and removing logical library bar code labels
Type of Element (see
Note)
Procedure for Attaching and Removing Logical Library Bar Code
Labels
Storage slot columns
1. Tear a label from its sheet and slide it into a label holder (see
Figure 30).
2. On a storage slot column on the drive side of the frame (not on
the door), locate the cell top cap (see 1 in Figure 31 on page
136).
3. Slip the top lip of the label holder over the cell top cap, then
press the center of the label holder. The holder snaps into place.
To remove a label from a storage slot, lift the top lip of the label
holder up and away from the cell top cap.
Drive Tear a label from its sheet and slide it into the bezel of the drive
(see 2 in Figure 31 on page 136). To remove the label, simply slide
it out of the end of the bezel.
Note: Slide labels in Ultrium drives from right to left; slide labels in 3592 drives from left
to right.
Figure 30. Logical library bar code label and holder
Chapter 3. Operating Procedures 135
Guidelines for Applying Logical Library Bar Code Labels:
Note: This method is no longer supported except by the Request for Price
Quotation (RPQ) process.
Within the 3584 Tape Library, to indicate the boundaries of your logical library
with labels refer to Figure 32 on page 138 and use the following guidelines:
v If you mix drive types:
Ensure that your software application supports the intermixing of Ultrium 1,
Ultrium 2, Ultrium 3, and Ultrium 4 Tape Drives and media in the same
logical library. If it does not, configure the drives into separate logical libraries
(which can still be within the same frame).
Configure LTO and 3592 elements (drives and storage slots) into separate
logical libraries.
v Regardless of whether you use mixed drive types, number your logical library
labels sequentially and from left to right, beginning with Logical Library 1.
Non-sequential labels are ignored for adjacent components. For example, if you
label three adjacent columns as Logical Library 1, 4, and 5, all three columns will
be in Logical Library 1.
v If you are transitioning from a 3592 frame number N to an LTO frame number
N+1, you must assign the first storage slot and tape drive in the LTO frame to
logical library number L+1 (where L is the last logical library number in the 3592
a
6
9
i
0
2
9
7
Figure 31. Attaching logical library bar code labels. Place the labels at the top of storage slot columns or drives. Slide
labels in L32, D32, L52, and D52 frames from right to left. Slide labels in Model L22 and D22 frames from left to right.
136 3584 Tape Library Operator Guide
frame). Likewise, when transitioning from an LTO frame number N to a 3592
frame number N+1, you must assign the first storage slot and tape drive in the
3592 frame to logical library number L+1 (where L is the last logical library
number in the LTO frame).
v If you require more than 10 logical libraries, you cannot use labels to partition.
Instead, go to the sections about using menus and the web or using menus and
the operator panel to configure the library with partitions.
v Label only drive-side (odd-numbered) columns from left to right, beginning with
Frame 1, Column 1. Label drives from top to bottom first, and then from left to
right, beginning with Frame 1, Row 1.
v Designate the boundaries of your logical libraries. The 3584 Tape Library does
not allow non-contiguous labels of the same logical library number. For example,
if columns are labeled 1, 2, and 1, the third column will be considered part of
Logical Library 2.
v All door-side (even-numbered) columns are not labeled for logical libraries.
Instead, each is implicitly assigned to the same logical library as the drive-side
(odd-numbered) column that it faces. For example, Column 6 is assigned to the
same logical library as Column 5.
v If you use mixed drive types, ensure that the bar code labels for your logical
libraries are placed correctly. A mislabeled logical library is assigned to the most
recent valid logical library number (including an implicit number forced by a
frame type transition). For example, if you label the boundaries of
LTO/3592/3592/LTO as 1/1/2/1, the boundaries will be assigned to logical
libraries 1/2/2/3, respectively (and the logical configuration process will fail if
any of the three resulting logical libraries does not include at least one slot and
one drive).
Figure 32 on page 138 shows examples of logical libraries that are properly labeled.
Chapter 3. Operating Procedures 137
Related tasks
Using Menus on the Web to Configure the Library with Partitions on page
139
Using Menus on the Operator Panel to Configure the Library with Partitions
on page 139
Using Menus to Configure the Library with Partitions
Note: If the Advanced Library Management System (ALMS) is enabled, this
function is not valid and is not available.
This section introduces the process of using menus (rather than labels) to configure
the 3584 Tape Library with partitions.
Certain guidelines apply when you configure encryption-capable drives in
non-ALMS libraries. The following drive configurations are possible:
v Encryption-capable drive added to a library that contains non-encryption-
capable drives: You can add a drive that is encryption-capable to a library that
previously did not have encryption-capable drives, but you cannot enable
encryption.
v Non-encryption-capable drive added to a library that contains
encryption-capable drives which are not encryption-enabled: You can add a
non-encryption-enabled drive to a library that is installed with
encryption-capable drives which are not set for encryption. The drives that are
encryption-capable are restricted from becoming encryption-enabled.
v Non-encryption-capable drive added to encryption-capable and
encryption-enabled physical library: A drive that is not encryption-capable
cannot be added to a library that has encryption-enabled drives and will be
a
6
9
i
0
0
4
8
Frame 1 Frame 2
LL3
LL4
3
4
1 1
3
2
1
2
3
3
LL3
LL4
3
4
3 4 4
5
4
3
4
4
5
Figure 32. Indicating the boundaries of logical libraries
138 3584 Tape Library Operator Guide
restricted (not available for use). In the event that you create this configuration,
the operator panel or Tape Library Specialist web interface displays the number
of restricted drives.
Using Menus on the Web to Configure the Library with Partitions
To use menus on the Tape Library Specialist web interface to configure the 3584
Tape Library with partitions, perform the following steps:
1. Type the Ethernet IP address on the URL line of the browser and press Enter.
The Welcome Page displays.
2. Select Configure Library. The Configuration Wizard displays.
3. Follow the instructions on the screens until the Select Configuration Method
screen displays.
4. Select Advanced configuration and follow the instructions on the screens to
specify one or more logical libraries and their attached physical devices (such
as cartridge storage slots and drives), and to accept the configuration of the
logical libraries.
Note: If you have 3592 and LTO media in your physical library, you will have
more than one configuration range and more than one selection in the
screens that follow (a configuration range includes all available
contiguous drives and a single media type). For example, you can first
configure a range of LTO elements, then a range of 3592 elements.
Using Menus on the Operator Panel to Configure the Library with
Partitions
To use menus on the operator panel to configure the 3584 Tape Library, perform
the following steps:
1. Determine the quantity of storage slots and tape drives that you want in each
logical library (for the quantity of storage slots available per quantity of
installed drives, see Chapter 9, Frame Capacity, on page 353).
2. From the librarys Activity touchscreen, press MENU > Settings >
Configuration > Advanced Configure > ENTER. The library displays the
message If you continue with configuration the library will go offline. Press
ENTER to continue.
3. Press ENTER. The library displays the message Ensure that any physical
configuration changes have been completed before you continue. If you
want to add or remove drives or frames to your configuration, press BACK
until you return to the Activity screen, then contact your IBM Service
Representative to add or remove the hardware.
4. Press ENTER. The library displays the message Searching for installed
devices and can take approximately 2 to 6 minutes to discover the physical
configuration, depending on the number of frames. The Physical
Configuration screen displays with the librarys existing physical
configuration. The screen shows the total quantity of drives, storage slots, and
I/O slots in the librarys physical configuration. The Restricted drive count is
only displayed if library encryption is enabled and one or more drives are not
encryption capable. For libraries that use both LTO and 3592 media, the screen
provides totals for each media type.
Chapter 3. Operating Procedures 139
Physical Configuration Panel 0102
Total Frames: 5
LTO: 2
3592: 1
Service Bays: 2
Total Drives: 34
LTO: 22
3592: 12
Restricted: 2*
Total Storage Slots: 930
LTO: 571
3592: 359
Total I/O Slots: 26
LTO: 10
3592: 16
* See Detail
[BACK] [DETAIL] [ENTER]
5. Press ENTER. The library displays the message Do you want to commit the
new physical configuration?
6. Press YES to accept the new physical configuration and to set up any logical
library configurations. The Set Logical Libraries screen displays with the type
of media to be used by the logical library. The screen also gives the numbers
of the frames that the logical library spans.
Note: This screen does not appear if the Advanced Library Management
System (ALMS) is enabled.
Set Logical Libraries Panel 0105
Media Type: LTO
Frame 1 - 1
Logical Libraries: 1
Select 1 - 12
[CANCEL] [ UP ] [ENTER]
7. Specify the quantity of logical libraries that you want by pressing UP or
DOWN to increment or decrement the value (from 1 to whatever quantity of
drives is installed in the library). When the desired quantity of libraries
displays, press ENTER. The Set Storage Slots screen displays.
Note: This screen does not appear if ALMS is enabled.
Set Storage Slots Panel 0106
Logical Library 1
Number of Storage Slots: 276
Select 1 - 281
[BACK] [ UP ] [DOWN] [ENTER]
140 3584 Tape Library Operator Guide
8. Specify the quantity of storage slots that you want in the logical library by
pressing UP or DOWN to increment or decrement the value. When the
desired quantity of storage slots displays, press ENTER.
Note: If the quantity of storage slots that you specify changes the quantity of
slots in an existing logical library and if this change moves the
cartridges from one logical library to another, the library displays the
message Cartridges in the following storage slots will now be part of
logical library x, where x is the current logical library when the
number is greater than previous, and x is the next highest logical
library when the number is less than previous. The Set Drives screen
displays.
Note: This screen does not appear if ALMS is enabled.
Set Drives Panel 0107
Logical Library 1
Number of Drives: 6
Select 1 - 6
[BACK] [ UP ] [DOWN] [ENTER]
9. Specify the quantity of drives that you want in the logical library by pressing
UP or DOWN to increment or decrement the value. When the desired
quantity of drives displays, press ENTER. If applicable, the Set Storage Slots
screen displays for you to configure the next logical library.
10. For each logical library that you specified in step 7 on page 140, repeat step 8
and step 9 to add the storage slots and drives that you want (for the last
logical library of each media type (LTO or 3592), the library automatically
calculates the remaining storage slots and drives in the library).
11. Press ENTER. The Configuration Summary screen displays for Logical Library
1. The screen contains the range of SCSI element addresses for the cartridge
storage slots and the drives. It also gives the location of the control path (the
first drive in each logical library must be a control path).
Note: Your application software may require you to write down the SCSI
element addresses of the tape drives that are attached to that
application. To view a table of the physical locations of each SCSI
element address (referred to as a DTE address), see Table 16 on page
129.
Chapter 3. Operating Procedures 141
Configuration Summary Panel 0103
Key: LL=Logical Library, F=Frame,
C=Column, R=Row
LL: Logical Library 1
Media Type: LTO
Storage Slots: 281
Elem Addr Range: 1025 - 1305
First Location: [F01,C01,R02]
Last Location: [F01,C08,R44]
Drives: 6
Elem Addr Range: 257 - 262
First Location: [F01,R01]
Last Location: [F01,R06]
Control paths: 2
[BACK] [UP] [DOWN] [ENTER]
12. Press ENTER again to display the Configuration Summary screen for each
logical library. After you display the Configuration Summary screen of the last
logical library, press ENTER. The library displays the message Do you want
to commit the new logical configuration?
13. Press YES. The library displays the message Writing new configuration to
drives. This may take up to three minutes. When finished, it displays the
message The Configuration process is complete.
14. Press ENTER to return to the Configuration screen.
15. Press BACK until you return to the Activity screen.
Related tasks
Using the Operator Panel to Configure the Library without Partitions on page
127
Related information
Chapter 9, Frame Capacity, on page 353
This section introduces the quantity of LTO Ultrium Tape Cartridges and 3592
Tape Cartridges that the 3584 Tape Library supports, depending on whether the
Capacity On Demand or Capacity Expansion Features are installed, the upper
and lower I/O stations are used, and a specified quantity of drives are
installed.
Entering the ALMS License Key
This section describes how to record your license key for the Advanced Library
Management System (ALMS), which is an option of the 3584 Tape Library. The key
lets you enable and use ALMS.
Note: You can install ALMS in the 3584 Tape Library by using the operator panel,
but not by using the Tape Library Specialist web interface. To use ALMS,
you must enable it after you enter the license key (for help, see Enabling or
Disabling ALMS on page 143). The license key is shipped to you when you
order the ALMS feature.
To enter the ALMS license key, perform the following steps:
142 3584 Tape Library Operator Guide
1. From the librarys Activity touchscreen, press MENU > Service Library >
Firmware Update > Features > ENTER. The Features screen displays a list
of features, including the Advanced Library Management System.
Features Panel 1400
Intermediate Capacity Expansion
Feature Is Not Installed
Full Capacity Expansion
Feature Is Not Installed
Control Path Failover
Feature Is Installed
Advanced Library Management
Feature Is Not Installed
LTO Transparent Encryption
Feature Is Not Installed
Press ENTER to install or
remove the selected Feature.
[BACK] [ UP ] [DOWN] [ENTER]
2. For each character of the license key, press UP or DOWN to increment or
decrement to the value that you want.
3. Press ENTER. The Features screen redisplays and indicates that the Advanced
Library Management Feature Is Installed.
4. Press BACK until you return to the Activity screen.
Related tasks
Enabling or Disabling ALMS
This section describes how to enable or disable the Advanced Library
Management System (ALMS) in the 3584 Tape Library.
Enabling or Disabling ALMS
This section describes how to enable or disable the Advanced Library Management
System (ALMS) in the 3584 Tape Library.
Note: You can enable or disable ALMS in the 3584 Tape Library by using the Tape
Library Specialist web interface, but not by using the operator panel. To
enable or disable ALMS, you must have previously entered the ALMS
license key (to perform this procedure, see Entering the ALMS License
Key on page 142).
When ALMS is enabled, you can:
v Name, add, and remove logical libraries
v Reassign a cartridge to another logical library
v Change the maximum quantity of cartridges that can be assigned to a logical
library
v Add, remove, and edit ranges of volume serial (VOLSER) numbers (also known
as cartridge assignment policy)
v Assign shared drives, change control path drives, unassign drives, and assign
new drives without using manual configuration methods
Chapter 3. Operating Procedures 143
CAUTION:
When you disable ALMS, the library returns to an unconfigured state and all
cartridge and drive assignments are permanently lost. You must manually
reconfigure the library.
Attention: If you manually configure the library, your changes may result in the
loss of cartridge or logical library assignments, cartridge assignment policies,
maximum cartridge assignments, and logical library names.
To enable or disable ALMS, perform the following steps:
1. Type the Ethernet IP address on the URL line of the browser and press Enter.
The Welcome Page displays.
2. Select Library > ALMS. The Advanced Library Management System Mode
screen displays.
3. Follow the instructions on the screens to enable or disable ALMS. When ALMS
is enabled, the button displays Disable ALMS; when ALMS is disabled, the
button displays Enable ALMS.
Related concepts
Configuring the Library without Partitions on page 126
This section introduces two ways to configure the 3584 Tape Library without
partitions.
Configuring the Library with Partitions on page 130
This section introduces ways to configure the 3584 Tape Library with partitions.
Related tasks
Entering the ALMS License Key on page 142
This section describes how to record your license key for the Advanced Library
Management System (ALMS), which is an option of the 3584 Tape Library. The
key lets you enable and use ALMS.
Enabling or Disabling Virtual I/O Slots
This section describes how to enable virtual I/O slots in the 3584 Tape Library so
that the host operates as if it has access to more I/O slots than are actually
available. It also describes how to disable virtual I/O slots.
Note: If your library does not have the virtual I/O slot capability and you want to
enable it, you must first enter the license key for the Advanced Library
Management System (ALMS). After you enter the ALMS license key, you
have can enable ALMS and the virtual I/O slot feature through the Tape
Library Specialist web interface. ALMS must be enabled and the I/O station
must be empty before you can enable or disable virtual I/O slots. For
information about entering the license key and enabling or disabling ALMS,
see Entering the ALMS License Key on page 142 and Enabling or
Disabling ALMS on page 143.
When the Advanced Library Management System (ALMS) is enabled, you can
enable virtual I/O slots in the 3584 Tape Library so that the library automatically
queues all cartridge moves between the I/O station and the storage slots. This
makes adding and removing cartridges easier and faster
To enable or disable virtual I/O slots, perform the following steps:
1. Type the Ethernet IP address on the URL line of the browser and press Enter.
The Welcome Page displays.
144 3584 Tape Library Operator Guide
2. Select Library> Virtual IO. The Virtual IO screen displays a message that
indicates whether virtual I/O slots are enabled or disabled.
3. Select Enable Virtual IO or Disable Virtual IO. The screen automatically
refreshes to show the changed setting.
Related tasks
Entering the ALMS License Key on page 142
This section describes how to record your license key for the Advanced Library
Management System (ALMS), which is an option of the 3584 Tape Library. The
key lets you enable and use ALMS.
Enabling or Disabling ALMS on page 143
This section describes how to enable or disable the Advanced Library
Management System (ALMS) in the 3584 Tape Library.
Creating or Removing a Logical Library with ALMS
This section gives the steps for creating or removing a logical library from a 3584
Tape Library that is enabled with the Advanced Library Management System
(ALMS).
Note: This function is only valid and available if ALMS is enabled. You can create
or remove a logical library from the 3584 Tape Library by using the Tape
Library Specialist web interface, but not by using the operator panel. You
can remove a logical library only if you reassign all associated cartridges
and only if you remove all associated drives, move them to another logical
library or change them to unassigned drives. For help in performing these
procedures, see Assigning Cartridges to a Logical Library on page 95 or
Using the Drive Assignment Web Page on page 96.
To create or remove a logical library, perform the following steps:
1. Type the Ethernet IP address on the URL line of the browser and press Enter.
The Welcome Page displays.
2. Select Library > Logical Libraries. The Manage Logical Libraries screen
displays.
3. Perform one of the following:
v To add a logical library, follow the instructions on the screens to enter a
logical library name of up to 15 characters (duplicate names are not allowed).
Select the media type for the logical library.
v To remove a logical library, select it. From the drop-down box select Remove,
then select Go. The library displays the message Are you sure you want to
remove this logical library?
4. Select OK. The Success screen displays.
5. Select Close. The Manage Library screen redisplays with the new data.
Related concepts
Using the Drive Assignment Web Page on page 96
This section introduces the drive assignment web page of the 3584 Tape Library,
which is available through the Tape Library Specialist web interface. The page
enables you to add or remove a drive from a library configuration. It also
enables you to add, remove, and share drives in a logical library, and change a
control path.
Related tasks
Chapter 3. Operating Procedures 145
Assigning Cartridges to a Logical Library on page 95
This section describes how to assign data cartridges to a logical library in the
3584 Tape Library.
Changing the Name of a Logical Library
This section give the procedure for changing the name of a logical library in the
3584 Tape Library.
Note: This function is only valid and available if the Advanced Library
Management System (ALMS) is enabled. You can change the name of a
logical library in the 3584 Tape Library by using the Tape Library Specialist
web interface, but not by using the operator panel.
To change the name of a logical library, perform the following steps:
1. Type the Ethernet IP address on the URL line of the browser and press Enter.
The Welcome Page displays.
2. Select Library > Logical Libraries. The Manage Logical Libraries screen
displays.
3. Select the name of the logical library that you want to change. From the
drop-down box select Rename, then select Go.
4. Enter the new name (up to 15 characters) and select Apply. The Success screen
displays.
Note: The media type cannot be changed.
5. Select Close. The Manage Library screen redisplays with the new name.
Changing the Maximum Allowable Quantity of Cartridges in a Logical
Library
This section describes how to change the maximum number of cartridges that are
allowed in a logical library of the 3584 Tape Library.
Note: This function is only valid and available if the Advanced Library
Management System (ALMS) is enabled. In the 3584 Tape Library, you can
change the quantity of cartridges in a logical library by using the Tape
Library Specialist web interface, but not by using the operator panel.
To change the maximum allowable quantity of cartridges in a logical library,
perform the following steps:
1. Type the Ethernet IP address on the URL line of the browser and press Enter.
The Welcome Page displays.
2. Select Library > Logical Libraries. The Manage Logical Libraries screen
displays.
3. Select the check box next to a logical library.
4. From the Action drop-down list, select Maximum. Cartridges. The library
displays a warning about changing the quantity of cartridges.
5. Select Continue. The Change Maximum Number of Cartridges screen displays.
6. Enter the maximum allowable quantity of cartridges that you want and select
Apply. The Success screen displays.
7. Select Close. The Manage Library screen redisplays with the new quantity.
146 3584 Tape Library Operator Guide
Changing the Quantity of Virtual I/O Slots in a Logical Library
This section describes how to increase or decrease the quantity of virtual I/O slots
in a logical library.
Note: This function is only valid and available if virtual I/O slots are enabled. In
the 3584 Tape Library, you can change the quantity of virtual I/O slots in a
logical library by using the Tape Library Specialist web interface, but not by
using the operator panel.
To change the quantity of virtual I/O slots in a logical library, perform the
following steps:
1. Type the Ethernet IP address on the URL line of the browser and press Enter.
The Welcome Page displays.
2. Select Library > Logical Libraries. The Manage Logical Libraries screen
displays.
3. Select a logical library, then from the Select Action drop down list, select
Maximum VIO cartridges. The library displays a warning that changing
maximum settings for a logical library may require reconfiguration of the host
applications for selected logical library
4.
5. Select Continue. The Change Number of VIO Slots screen displays.
6. Enter the quantity of virtual I/O slots that you want and select Apply. The
Success screen displays.
7. Select Close. The Manage Library screen redisplays with the new quantity.
Hiding a Host Applications View of Cartridges That Have Been
Queued for Export
This section describes how to hide a host applications view of a cartridge in the
3584 Tape Library that you have queued for export.
Note: This function is only valid and available if virtual I/O slots are enabled. In
the 3584 Tape Library, you can hide an applications view of cartridges that
you have queued for export by using the Tape Library Specialist web
interface, but not by using the operator panel.
To hide the view, perform the following steps:
1. Type the Ethernet IP address on the URL line of the browser and press Enter.
The Welcome Page displays.
2. Select Library > Logical Libraries. The Manage Logical Libraries screen
displays.
3. Select the check box next to a logical library, then from the Select Action
drop-down list, select Hide/Show Queued Exports and select Go. A pop-up
window displays the message do you want to change the Hid Queued Export
flag for this logical library.
4. Select OK to toggle between the Hide or Show setting. The Manage Logical
Libraries screen redisplays with the new Hide or Show setting.
Discovering New Hardware in the Library
This section gives the procedure for detecting new hardware in the 3584 Tape
Library.
Chapter 3. Operating Procedures 147
Note: This function is only valid and available if the Advanced Library
Management System (ALMS) is enabled. In the 3584 Tape Library, you can
identify new hardware (such as frames, cartridges, and changes to the
amount of storage for existing frames) by using the librarys operator panel,
but not by using the Tape Library Specialist web interface.
To determine changes, perform the following steps:
1. From the librarys Activity touchscreen, press MENU > Settings >
Configuration > Configure Library > Discover New Hardware >
ENTER. The library displays the message If you open the door the library
will go Not Ready and any remaining jobs in the work queue may fail. The
library detects any hardware changes.
2. To view the hardware in the library (including hardware changes), from the
operator panel press MENU > Settings > Configuration > Display
Configuration > ENTER.
3. Press BACK until you return to the Activity screen.
Setting or Changing an Accessors Preferred Zone
This section applies to the 3584 Tape Library that uses dual cartridge accessors. It
introduces two ways to set or change the preferred zone in which each accessor
operates.
In the 3584 Tape Library, Accessor A provides default access to the frames in the
left half of the library; Accessor B provides default access to the right. The location
of the drive that you specify for a mount or demount dictates which accessor will
perform the operation. For example, if the drive to be mounted is in frame 1 and a
move command is issued for a cartridge in frame 16, the accessor for frame 1
performs the mount (rather than the default accessor for frame 16).
However, to increase the mount performance of one or more logical libraries (by
reducing the distance the accessor must travel or the quantity of commands issued
to an accessor), you can specify the frames in which the each accessor operates.
This specification of frames is called a preferred zone. For the example, if frames 1
through 4 contain 3592 Tape Drives and cartridges, and frames 5 through 16
contain Ultrium Tape Drives and cartridges, you can use the web to specify the
only 3592 frames as the preferred zone for Accessor A. Accessor B would perform
operations for frames 5 through 16.
Note that while the 3584 Tape Library will ordinarily use the accessor of a
preferred zone, if that accessor has a problem it will not be used for moves in its
preferred zone if the other accessor is functioning properly.
To set or change an accessors preferred zone, use one of the following methods.
Using the Web to Set or Change an Accessors Preferred Zone
Note: This procedure is applicable only to libraries with dual accessors.
To use the Tape Library Specialist web interface to set or change an accessors
preferred zone, perform the following steps:
1. Type the Ethernet IP address on the URL line of the browser and press Enter.
The Welcome Page displays.
148 3584 Tape Library Operator Guide
2. Select Library > Preferred Accessor Zones. The Accessor Boundaries screen
displays.
3. From the drop down box, select the frame that you want to be the boundary
for Accessor A.
4. From The Select Action Drop-down Box, Select Apply, Then Select Go. The
Accessor Boundaries screen redisplays with an arrow pointing to the frame
where the boundary for Accessor A ends and the boundary for Accessor B
begins. The end boundary for Accessor B is the final frame in the library. For
example, if there are ten frames in the library, the end boundary for Accessor B
is the tenth frame; if there are sixteen frames in the library, the end boundary
for Accessor B is the sixteenth frame.
Using the Operator Panel to View or Change an Accessors
Preferred Zone
Note: This procedure is applicable only to libraries with dual accessors.
To use the operator panel to set or change an accessors preferred zone, perform
the following steps:
1. From the librarys Activity touchscreen, press MENU > Advanced Settings
> Change Accessor Zones > ENTER. The Set Preferred Zone screen
displays. Each pound sign (#) represents a frame in the library.
Set Preferred Zone Panel 1139
A#########B
^
|
|
05
Press Up or Down to select
the preferred zone boundary.
The arrow indicates the last
frame preferred by accessor
A. Press back to return to
the previous screen.
[BACK] [ UP ] [DOWN] [ENTER]
2. Decide the frames in which Accessor A and Accessor B will operate.
3. Press UP or DOWN to move the arrow and set the boundary for Accessor A.
The remaining frames will belong to Accessor B. UP moves the arrow right;
DOWN moves the arrow left.
4. Press Enter. The library displays the message Accessor Zone Change Complete
press [ENTER] to return to the previous screen.
5. Press Enter.
6. Press BACK until you return to the Activity screen.
Installing the Intermediate or Full Capacity On Demand Feature
This section gives information about ordering and installing the intermediate or
full capacity On Demand feature of the 3584 Tape Library.
Chapter 3. Operating Procedures 149
By ordering the intermediate or full capacity On Demand feature, you can utilize
additional cartridge capacity in the 3584 Tape Library. Installation instructions are
included when you order these features. You can order them by using feature code
1643 for the intermediate capacity On Demand feature and 1644 for the full
capacity On Demand feature.
Installing the Control Path Failover Feature
This section gives information about ordering and installing the control path
failover feature of the 3584 Tape Library.
Installation instructions are included when you order the control path failover
feature for the 3584 Tape Library. You can order the feature by using feature code
1680. The feature is activated by a license key, which you enter through the
librarys operator panel.
Displaying the SCSI ID or Loop ID of a Drive
This section introduces two ways to view the SCSI ID or Loop ID of a tape drive
in the 3584 Tape Library.
You can display the IDs of drives in the 3584 Tape Library. For Ultrium 1 or
Ultrium 2 Tape Drives, you can display the SCSI IDs of low voltage differential
(LVD) or high voltage differential (HVD) interfaces, or the Fibre Channel Loop IDs.
For Ultrium 3, Ultrium 4, and 3592 Tape Drives, you can display the Fibre Channel
Loop IDs. To display this information, use one of the following methods.
Using the Web to Display the SCSI ID or Loop ID of a Drive
To use the Tape Library Specialist web interface to display the SCSI ID or Loop ID
of a drive in the 3584 Tape Library, perform the following steps:
1. Type the Ethernet IP address on the URL line of the browser and press Enter.
The Welcome Page displays.
2. Select Drives > Drive Summary. The Drives screen displays. For Ultrium 1
and Ultrium 2 Tape Drives, the screen shows the SCSI IDs of low voltage
differential (LVD) or high voltage differential (HVD) interfaces, or the Fibre
Channel Loop IDs. For Ultrium 3 and Ultrium 4 Tape Drives and 3592 Tape
Drives, the screen shows the Fibre Channel Loop IDs.
Using the Operator Panel to Display the SCSI ID or Loop ID of
a Drive
To use the operator panel to display the SCSI ID or Loop ID of a drive in the 3584
Tape Library, perform the following steps:
1. From the librarys Activity touchscreen, press MENU > Settings >
SCSI/Loop IDs > Display SCSI/Loop IDs > ENTER. The Display
SCSI/Loop IDs screen displays a list of the tape drives, with their physical
locations and SCSI IDs.
150 3584 Tape Library Operator Guide
Display SCSI/Loop IDs Panel 0121
Key: F=Frame, R=Row
Drive [F01,R01] SCSI ID 01
Drive [F01,R02] SCSI ID 02
Drive [F01,R03] SCSI ID 03
Drive [F01,R04] SCSI ID 04
Drive [F01,R05] SCSI ID 05
Drive [F01,R06] SCSI ID 06
Drive [F02,R01,P0] Loop ID 26
Drive [F02,R01,P1] Loop ID 27
[BACK] [ UP ] [DOWN] [ENTER]
2. The locations of the Ultrium Tape Drives are listed as [Fxx,Rzz] (where F
equals frame and xx equals its number, and R equals row and zz equals its
number). The locations of the 3592 Tape Drives are listed as [Fxx,Rzz,Py]
(where the same values apply, but P equals port and y equals its number). To
display more drives, highlight the bottom item and press DOWN. To return to
the previous list of drives, highlight the top item and press UP.
3. Press BACK until you return to the Activity screen.
Changing the SCSI ID or Loop ID of a Drive
This section introduces two ways to change the SCSI ID or Loop ID of a drive in
the 3584 Tape Library.
The 3584 Tape Library assigns a default SCSI ID to each Ultrium Tape Drive that
uses a low voltage differential (LVD) or high voltage differential (HVD) interface,
and a Loop ID to each Ultrium Tape Drive or 3592 Tape Drive that uses a Fibre
Channel interface. To change a SCSI ID or Loop ID, use one of the following
methods.
Using the Web to Change the SCSI ID or Loop ID of a Drive
To use the Tape Library Specialist web interface to change the SCSI ID or Loop ID
of a drive in the 3584 Tape Library, perform the following steps:
1. Type the Ethernet IP address on the URL line of the browser and press Enter.
The Welcome Page displays.
2. Select Drives > Drive Summary. The Drives screen displays the SCSI IDs or
Loop IDs of the Ultrium Tape Drives or it displays the Loop IDs of the 3592
Tape Drives.
3. Select the drive that has the ID that you want to change, then from the Action
Menu select Change ID, then select GO. A pop-up window lists the SCSI drives
and the selected IDs. Next to each ID, a drop-down box displays the available
IDs.
4. Select the new ID, then select Change.
Using the Operator Panel to Change the SCSI ID or Loop ID of
a Drive
To use the operator panel to change the SCSI ID or Loop ID of a drive in the 3584
Tape Library, perform the following steps:
Chapter 3. Operating Procedures 151
1. From the librarys Activity touchscreen, press MENU > Settings >
SCSI/Loop IDs > Change SCSI/Loop IDs > ENTER. The Change
SCSI/Loop IDs screen displays a list of the tape drives, with their physical
locations and SCSI IDs.
Display SCSI/Loop IDs Panel 0121
Key: F=Frame, R=Row
Drive [F01,R01] SCSI ID 01
Drive [F01,R02] SCSI ID 02
Drive [F01,R03] SCSI ID 03
Drive [F01,R04] SCSI ID 04
Drive [F01,R05] SCSI ID 05
Drive [F01,R06] SCSI ID 06
Drive [F02,R01,P0] Loop ID 26
Drive [F02,R01,P1] Loop ID 27
[BACK] [ UP ] [DOWN] [ENTER]
The locations of the Ultrium Tape Drives are listed as [Fxx,Rzz] (where F
equals frame and xx equals its number, and R equals row and zz equals its
number). The locations of the 3592 Tape Drives are listed as [Fxx,Rzz,Py]
(where the same values apply, but P equals port and y equals its number). To
display more drives, highlight the bottom item and press DOWN. To return to
the previous list of drives, highlight the top item and press UP
2. Press UP or DOWN to highlight the drive that you want to change and press
ENTER. The library displays the message Changing SCSI(Loop) IDs will
interrupt library and drive activities, and may require reconfiguration of host
computers. Press ENTER to continue.
3. Press ENTER. The Change SCSI/Loop ID screen displays with one of two types
of content:
v If you selected an LTO Ultrium Tape Drive with a Fibre Channel interface,
the screen gives the physical location of the selected drive and its current
Loop ID.
Change SCSI/Loop ID Panel 0122
Key: [F=Frame, R=Row]
Drive [F01,R02] Loop ID [22]
AL_PA C6h
Press UP or DOWN to select a new
Loop ID, then press ENTER
to activate the change.
[CANCEL] [ UP ] [DOWN] [ENTER]
v If you selected a SCSI drive, the screen gives the physical location of the
selected drive and its current SCSI ID.
Change SCSI/Loop ID Panel 0122
Key: F=Frame, R=Row
Drive [F01,R02] SCSI ID [02]
Press UP or DOWN to select a new
SCSI ID, then press ENTER
to activate the change.
[CANCEL] [ UP ] [DOWN] [ENTER]
152 3584 Tape Library Operator Guide
4. Specify the number of the ID that you want to change by pressing UP or
DOWN to increment or decrement the value. When the desired ID number
displays, press ENTER. The message Fibre Loop ID Change Complete or SCSI
ID Change Complete displays.
Note: If you press CANCEL, no change will occur.
5. Press ENTER to return to the Display SCSI/Loop IDs screen.
6. Press BACK until you return to the Activity screen.
Viewing a World Wide Port Name
This section introduces two ways to view a World Wide Port Name (WWPN) for
each drive slot in the 3584 Tape Library.
The 3584 Tape Library assigns a WWPN to each drive slot in the library. The
WWPN does not change whenever a drive is swapped, replaced, or rebooted.
Thus, if a drive needs service or replacement, host parameters do not need to be
changed or reconfigured. In addition, the librarys configuration can easily survive
a reboot. To determine the WWPN for a drive, use one of the following methods.
Related concepts
Viewing a World Wide Node Name on page 154
This section introduces two ways to view a World Wide Node Name (WWNN)
for each drive slot in the 3584 Tape Library.
Using the Web to View a World Wide Port Name
To use the Tape Library Specialist web interface to view a world wide port name
in the 3584 Tape Library, perform the following steps:
1. Type the Ethernet IP address on the URL line of the browser and press Enter.
The Welcome Page displays.
2. Select Drives > World Wide Names. The World Wide Names screen displays
with the port name of each drive that uses a Fibre Channel interface.
Using the Operator Panel to View a World Wide Port Name
To use the operator panel to view a world wide port name in the 3584 Tape
Library, perform the following steps:
1. From the librarys Activity touchscreen, press MENU > Settings > Fibre
Ports > View World Wide Port Names > ENTER. The World Wide Port
Names screen displays. For each configured Fibre Channel drive in Frame 1,
the screen lists its physical location and World Wide Port Name. To display
additional drives in Frame 1 or to display the drives in other frames, press
DOWN. To return to previous screens, press UP.
Chapter 3. Operating Procedures 153
World Wide Port Names Panel 0125
Key: F=Frame, R=Row, P=Port
[F01,R01] 50050763 00410001
[F01,R02] 50050763 00410002
[F01,R07] 50050763 00410003
[F01,R08] 50050763 00410004
[F01,R09] 50050763 00410005
[F03,R01] 50050763 00410006
[F03,R02,P0] 50050763 00410007
[F03,R03,P1] 50050763 00410008
[BACK] [ UP ] [DOWN]
2. Press BACK until you return to the Activity screen.
Viewing a World Wide Node Name
This section introduces two ways to view a World Wide Node Name (WWNN) for
each drive slot in the 3584 Tape Library.
Like the World Wide Port Name, the WWNN is used as an identifier by the 3584
Tape Library for each Fibre Channel tape drive. To determine the World Wide
Node Name for a drive, use one of the following methods.
Related concepts
Viewing a World Wide Port Name on page 153
This section introduces two ways to view a World Wide Port Name (WWPN)
for each drive slot in the 3584 Tape Library.
Using the Web to View a World Wide Node Name
To use the Tape Library Specialist web interface to view a world wide node name
in the 3584 Tape Library, perform the following steps:
1. Type the Ethernet IP address on the URL line of the browser and press Enter.
The Welcome Page displays.
2. Select Drives > World Wide Names. The World Wide Names screen displays
with the node name of each drive that uses a Fibre Channel interface.
Using the Operator Panel to View a World Wide Node Name
To use the operator panel to view a world wide node name in the 3584 Tape
Library, perform the following steps:
1. From the librarys Activity touchscreen, press MENU > Settings > Fibre
Ports >View World Wide Node Names > ENTER. The World Wide Node
Names screen displays. For each configured Fibre Channel drive in Frame 1,
the screen lists its physical location and World Wide Node Name. To display
additional drives in Frame 1 or to display the drives in other frames, press
DOWN. To return to previous screens, press UP.
154 3584 Tape Library Operator Guide
World Wide Node Names Panel 0126
Key: F=Frame, R=Row, P=Port
[F01,R01] 50050763 00410001
[F01,R02] 50050763 00410002
[F01,R07] 50050763 00410003
[F01,R08] 50050763 00410004
[F01,R09] 50050763 00410005
[F03,R01] 50050763 00410006
[F03,R02] 50050763 00410007
[F03,R03,P0] 50050763 00410008
[F03,R03,P1] 50050763 00410008
[BACK] [ UP ] [DOWN]
2. Press BACK until you return to the Activity screen.
Viewing or Changing Fibre Channel Port Speeds and Topologies
To view or change the speeds and topologies for the Fibre Channel ports that are
located in the tape drives of the 3584 Tape Library, use one of the following
methods.
Using the Web to View or Change Fibre Channel Port Speeds
and Topologies
To use the Tape Library Specialist web interface to view or change the speeds and
topologies for the Fibre Channel ports of drives in the 3584 Tape Library, perform
the following steps:
Note: You must have the role of superuser or administrator to perform this
procedure.
1. Type the Ethernet IP address on the URL line of the browser and press Enter.
The Welcome Page displays.
2. Select Ports> Fibre Channel Summary. The Fibre Channel Summary screen
displays speed and topology information about each drive port in the 3584
Tape Library.
3. Select one or more drive and port that you want to change.
4. From the Select Action drop-down list, select Set Link Speed/Topology, and
select Go. A window displays in which you change the link speed and the
topology.
5. Select the link speed and topology that you want and select Change. A
confirmation screen displays.
6. Select Close. The Fibre Channel Summary screen redisplays with the change.
Using the Operator Panel to Set or Change Fibre Channel Port
Speeds and Topologies
To use the operator panel to set or change the speeds and topologies for the Fibre
Channel ports of drives in the 3584 Tape Library, perform the following steps:
1. From the librarys Activity touchscreen, press MENU > Settings > Fibre
Ports > Set Fibre Port Speed/Topology > ENTER. The Fibre
Speed/Topology screen displays.
Chapter 3. Operating Procedures 155
Fibre Speed/Topology Panel 0035
Set by Drive
Set by Logical Library
Set All Fibre Drives
[BACK] [DOWN] [ENTER]
2. To set a drives speed or topology, press UP or DOWN to select Set by Drive
and press ENTER. The library displays the warning Changing the drive(s)
fibre speed and topology will interrupt library and drive activities. Press
ENTER to continue.
3. Press ENTER. The Select Drive screen displays.
Select Drive Panel 0210
Key: F=Frame, R=Row L=LTO Ultrium,
J = Enterprise Tape
Drive [F01,R01] L1
Drive [F01,R02] L1
Drive [F01,R03] L2
Drive [F01,R04] L3
Drive [F01,R05] L4
Drive [F01,R06] L1
Drive [F01,R07] L1
Drive [F01,R08] L2
Drive [F02,R01] J2
Drive [F02,R02] J1
[BACK] [ UP ] [DOWN] [ENTER]
4. Press UP or DOWN to select the drive that you want, then press ENTER. The
Fibre Port Speed/Topology screen displays.
Fibre Port Speed/Topology Panel 0138
Key: F=Frame, R=Row
Auto (N)=auto but try N Port first,
Auto (L)=auto but try L Port first
By Drive: [F01,R01]
Port 0 Speed: [Auto]
Port 1 Speed: [4Gb/s]
Port 0 Topology: [Auto]
Port 1 Topology: [Auto (N)]
Commit Changes
[BACK] [ UP ] [DOWN] [ENTER]
v If you press UP or DOWN and ENTER for a speed, the Select Speed screen
displays.
Select Speed Panel 2131
Setting Port 1: No Change
Press Up or Down to select the
Fibre speed behavior. Press
back to return to the
previous screen
[BACK] [ UP ] [DOWN]
Valid choices are:
156 3584 Tape Library Operator Guide
No change
Do not change the current setting
Auto Auto-negotiated by drive and fiber switch. Auto is the default.
1 Gb/s Operate at 1 Gigabit per second
2 Gb/s Operate at 2 Gigabits per second
4 Gb/s Operate at 4 Gigabits per second (if your drive supports this speed)
v If you press UP or DOWN and ENTER for a topology, the Select Topology
screen displays.
Select Topology Panel 2131
Key: Auto (N)=auto but try N Port first,
Auto (L)=auto but try L Port first
Setting Port 0: Auto
Press Up or Down to select the
Fibre topology behavior. Press
back to return to the
previous screen
[BACK] [ UP ] [DOWN]
Valid choices are:
No change
Do not change the current setting
Auto (N)
Auto-negotiated; try N-Port first
Auto (L)
Auto-negotiated; try L-Port first. Auto (L) is the default.
All settings are not available on some drives.
5. Press UP or DOWN to indicate the speed or topology that you want, then press
ENTER.
6. Press BACK to return to the Fibre Port Speed/Topology screen. Press DOWN to
highlight Commit Changes, then press ENTER. The library displays the
message The configuration process is complete. Press ENTER.
7. Press BACK until you return to the Activity screen.
Viewing or Changing Fibre Channel Port Settings
To display the settings of the Fibre Channel ports that are located in the tape
drives of the 3584 Tape Library, use one of the following methods.
Using the Web to View or Change Fibre Channel Port Settings
To use the Tape Library Specialist web interface to view or change the settings of
the Fibre Channel ports of drives that are located in the 3584 Tape Library, perform
the following steps:
1. Type the Ethernet IP address on the URL line of the browser and press Enter.
The Welcome Page displays.
2. Select Ports> Fibre Channel Summary. The Fibre Channel Summary screen
displays information about each drive port in the 3584 Tape Library.
Chapter 3. Operating Procedures 157
3. You can change only the configured link speed and topology for each drive. To
change these settings, select a drive, then from the Select Action drop-down list,
select Set Link Speed/Topology, and select Go. A window displays in which
you change the link speed and the topology.
4. Select the link speed and topology that you want and select Change.
Using the Operator Panel to View or Change Fibre Channel
Port Settings
To use the operator panel to view or change the Fibre Channel port settings of
drives in the 3584 Tape Library, perform the following steps:
1. From the librarys Activity touchscreen, press MENU > Settings > Fibre
Ports > Display Fibre Port Settings > ENTER. The Display Fibre Port
Settings screen displays with the locations of the drives in the library, their
speeds and their topologies.
Display Fibre Port Settings Panel 0136
Key: F=Frame, R=Row, P=Port
Auto (N)=auto but try N Port first,
Auto (L)=auto but try L Port first
Speed Topology
[F01,R01,P0] 1 Gb/s Auto (L)
[F01,R01,P1] Auto Auto (L)
[F01,R02,P0] Auto N Port
[F01,R02,P1] Auto Auto (L)
[F02,R01] 4Gb/s Auto (N)
[F02,R02] Auto L Port
[F02,R03] Auto Auto (L)
[F02,R04] Auto Auto (L)
[BACK] [ UP ] [DOWN]
2. Press UP or DOWN to view more drives.
3. Press BACK until you return to the Activity screen.
Displaying Fibre Channel Port Status
To display the status of the Fibre Channel ports that are located in the tape drives
of the 3584 Tape Library, use one of the following methods.
Using the Web to Display Fibre Channel Port Status
To use the Tape Library Specialist web interface to display the status of the Fibre
Channel ports in drives that are located in the 3584 Tape Library, perform the
following steps:
1. Type the Ethernet IP address on the URL line of the browser and press Enter.
The Welcome Page displays.
2. Select Ports> Fibre Channel Summary. The Fibre Channel Summary screen
displays a list of Fibre Channel tape drives and the following information for
each:
Drive This field requires the drive slots World Wide Node Name. For
information about this topic, go to the section about viewing a World
Wide Node Name.
Port This field requires the drive slots World Wide Port Name. For
information about this topic, go to the section about viewing a World
Wide Port Name.
158 3584 Tape Library Operator Guide
Link Status
Indicates the current status of the Fibre Channel port. Values are:
No Light Detected
Means that no light is detected by the drive on this port.
Negotiating Link
Means that a link has been established with the fabric or loop,
but has not yet completed.
Configured Link Speed
Speed at which the library has configured this port to run. Values are:
Auto The library has configured this port to automatically negotiate
its link speed.
1Gb/s The library has configured this port to run at a speed of 1
gigabit per second (supported by all drives).
2Gb/s The library has configured this port to run at a speed of 2
gigabits per second (supported by all drives except the Ultrium
1 Tape Drive).
4Gb/s The library has configured this port to run at a speed of 4
gigabits per second (supported only by the TS1120 Tape Drive).
Unavailable
The library is unable to communicate with the drive. Check the
RS-422 connection between the drive and the library.
Configured Link Topology
Topology at which the library has configured this port to run. Values
are:
Auto(L)
The library has configured this port to automatically negotiate
its topology and tries L-Port first.
Auto(N)
The library has configured this port to automatically negotiate
its topology and tries N-Port first.
Unavailable
The library is unable to communicate with the drive. Check the
RS-422 connection between the drive and the library.
Actual Link Speed
The actual speed at which this port is operating. Values are:
1Gb/s A Fibre Channel connection has been established on this port at
1 gigabit per second (supported by all drives).
2Gb/s A Fibre Channel connection has been established on this port at
2 gigabits per second (supported by all drives except the
Ultrium 1 Tape Drive).
4Gb/s The library has configured this port to run at a speed of 4
gigabits per second (supported only by the TS1120 Tape Drive).
Unavailable
The library is unable to communicate with the drive. Check the
RS-422 connection between the drive and the library.
Chapter 3. Operating Procedures 159
Not Supported
The level of the drives firmware does not support the
reporting of its current Fibre Channel port connection speed.
Actual Link Topology
Actual topology at which this port is operating. Values are:
L Port A Fibre Channel L Port connection has been established on this
port.
N Port
A Fibre Channel N Port connection has been established on this
port.
Unavailable
The library is unable to communicate with the drive. Check the
RS-422 connection between the drive and the library.
Not Supported
The level of the drives firmware does not support the
reporting of its current Fibre Channel port topology.
3. You can change only the configured link speed and topology for each drive. To
change these settings, select a drive, then from the Select Action drop-down list,
select Set Link Speed/Topology, and select Go. A window displays in which
you change the link speed and the topology.
4. Select the link speed and topology that you want and select Change.
Using the Operator Panel to Display Fibre Channel Port Status
To view the status of Fibre Channel ports that are located in the LTO Ultrium and
3592 Tape Drives in the 3584 Tape Library, perform the following steps:
1. From the librarys Activity touchscreen, press MENU > Settings > Fibre
Ports > Display Fibre Port Status > ENTER. The Display Fibre Port Status
screen displays with the locations of the drives in the library and their status.
Display Fibre Port Status Panel 0137
Key: F=Frame, R=Row, P=Port
[F01,R01] No Light Detected
[F01,R02] Negotiating Link
[F01,R07] 1Gb/s L Port
[F01,R08] Not Supported
[F01,R09] 1Gb/s N Port
[F03,R01,P0] Unavailable
[F03,R02,P1] Unavailable
[F03,R03,P0] 1Gb/s L Port
[F03,R03,P1] 2Gb/s N Port
[BACK] [ UP ] [DOWN]
The screen includes the following settings.
No Light Detected
No light is detected by the drive on this port.
Negotiating Link
A link has been established with the fabric or loop, but has not yet
completed.
1Gb/s L Port
An L Port connection has been established at the rate of 1 gigabit per
second.
160 3584 Tape Library Operator Guide
1Gb/s N Port
An N Port connection has been established at the rate of 1 gigabit per
second.
2Gb/s L Port
An L Port connection has been established at the rate of 2 gigabits per
second.
2Gb/s N Port
An N Port connection has been established at the rate of 2 gigabits per
second.
4Gb/s L Port
An L Port connection has been established at the rate of 4 gigabits per
second.
4Gb/s N Port
An N Port connection has been established at the rate of 4 gigabits per
second.
Unavailable
The library is unable to communicate with a drive. Check the RS-422
connection between the drive and the library.
Not Supported
The level of the drives firmware does not support the reporting of its
current fibre port status over the librarys drive interface.
2. Press UP or DOWN to view more drives.
3. Press BACK until you return to the Activity screen.
Displaying Control Paths
This section introduces two ways to view the control paths of the 3584 Tape
Library.
The 3584 Tape Library has no direct SCSI connection to a server. Thus, when a
server communicates with the library, it must send the communication through an
Ultrium Tape Drive or 3592 Tape Drive that is designated as a control path. A
control path is a logical path into the library through which a server sends
standard SCSI Medium Changer commands to control a specific logical library.
When you add multiple control paths to the 3584 Tape Library, any single,
configured logical library can be accessed by multiple servers. Additional control
paths also reduce the possibility that failure in one control path will cause a loss in
host communication for the entire library.
Note: Microsoft
(R)
Windows
(R)
2000 Removable Storage Manager (RSM) does not
support multiple control paths within a logical library.
To display control paths, use one of the following methods.
Using the Web to Display Control Paths
To use the Tape Library Specialist web interface to display the control paths of the
3584 Tape Library, perform the following steps:
1. Type the Ethernet IP address on the URL line of the browser and press Enter.
The Welcome Page displays.
Chapter 3. Operating Procedures 161
2. Select Drives > Control Paths. The Control Paths screen shows where the
control path (drive) for each logical library is located (which frame and row),
and whether the control path is required, enabled, or disabled.
Using the Operator Panel to Display Control Paths
To use the operator panel to display the control paths of the 3584 Tape Library,
perform the following steps:
1. From the librarys Activity touchscreen, press MENU > Settings > Control
Paths > Display Control Paths > ENTER. The Control Paths screen
displays a list of logical libraries, the drives in the logical libraries (and their
physical locations), and whether the control paths for the drives are required,
enabled, or disabled. For the first drive in the logical library the setting is
always Required. The names of the logical libraries are listed in the first
column (in the following example, Name 1, Name 2, LogLib, and so forth). The
locations of the drives are listed as [Fxx,Rzz], (where F equals frame and xx
equals its number, and R equals row and zz equals its number). To display
more drives, highlight the bottom item and press DOWN. To return to the
previous list of drives, highlight the top item and press UP.
Control Paths Panel 0131
Key: LL=Logical Library, F=Frame, R=Row
LL: Name 1 [F01,R01] Required
LL: Name 2 [F01,R02] Disabled
LL: LogLib [F01,R03] Required
LL: Admin [F01,R04] Disabled
LL: Engine [F01,R05] Required
LL: Engine [F01,R06] Disabled
LL: Admin [F01,R07] Required
LL: Admin [F01,R08] Disabled
LL: LogLib [F01,R09] Enabled
LL: LogLib [F01,R10] Disabled
[BACK] [ UP ] [DOWN] [ENTER]
2. Press BACK until you return to the Activity screen.
Changing a Control Path
This section introduces two ways to change a control path in the 3584 Tape Library.
Note: This function is only valid and available if the Advanced Library
Management System (ALMS) is not enabled. To enable or disable a control
path in the 3584 Tape Library when ALMS is enabled, see Enabling or
Disabling a Control Path in a Logical Library on page 98.
You can configure any logical library in the 3584 Tape Library to have more than
one control path. When you configure additional control paths, additional library
sharing configurations and availability options are made possible. Access to a
logical library is on a first-come, first-served basis, and each control path for a
logical library can accept commands while the library is in use by another control
path.
To change a control path, use one of the following methods.
Related tasks
Enabling or Disabling a Control Path in a Logical Library on page 98
162 3584 Tape Library Operator Guide
Using the Web to Change a Control Path
Note: Use this procedure if your library is not enabled with the ALMS option.
To use the Tape Library Specialist web interface to change a control path of the
3584 Tape Library, perform the following steps:
1. Type the Ethernet IP address on the URL line of the browser and press Enter.
The Welcome Page displays.
2. Select Drives > Control Paths. The Control Paths screen shows where the
control path (drive) for each logical library is located (which frame and row),
and whether the control path is required, enabled, or disabled.
3. Follow the instructions on the screens.
Related tasks
Entering the ALMS License Key on page 142
This section describes how to record your license key for the Advanced Library
Management System (ALMS), which is an option of the 3584 Tape Library. The
key lets you enable and use ALMS.
Enabling or Disabling ALMS on page 143
This section describes how to enable or disable the Advanced Library
Management System (ALMS) in the 3584 Tape Library.
Using the Operator Panel to Change a Control Path
To use the operator panel to change a control path of the 3584 Tape Library,
perform the following steps:
1. From the librarys Activity touchscreen, press MENU > Settings > Control
Paths > Change Control Paths > ENTER. The Control Paths screen
displays a list of logical libraries, the drives in the logical libraries (and their
physical locations), and whether the control paths for the drives are required,
enabled, or disabled. For the first drive in the logical library the setting is
always Required. The names of the logical libraries are listed in the first
column (in the following example, Name 1, Name 2, LogLib2, and so forth). The
locations of the drives are listed as [Fxx,Rzz], (where F equals frame and xx
equals its number, and R equals row and zz equals its number). To display
more drives, highlight the bottom item and press DOWN. To return to the
previous list of drives, highlight the top item and press UP.
Control Paths Panel 0131
Key: F=Frame, R=Row
Name 1 [F01,R01] Required
Name 2 [F01,R02] Disabled
LogLib2 [F03,R01] Required
Admin [F03,R02] Disabled
Engineerin [F03,R03] Disabled
Engineerin [F04,R00] Required
Admin [F05,R01] Required
Admin [F05,R02] Disabled
LogLib2 [F05,R03] Enabled
LogLib2 [F01,R10] Disabled
[BACK] [ UP ] [DOWN] [ENTER]
2. Press UP or DOWN to highlight the control path that you want to enable or
disable, and press ENTER. The Control Path screen displays with the control
path that you selected.
Chapter 3. Operating Procedures 163
Note: If you select a drive that is a required control path, the library displays
the message This drive is a REQUIRED control path and cannot be
changed. Press ENTER to return to the previous screen.
Change Control Path Panel 0132
Key: LL=Logical Library, F=Frame, R=Row
LL: Admin [F01,R02] ENABLED
Press UP or DOWN key to toggle the
Control Path setting, then press ENTER
to activate the change.
[CANCEL] [ UP ] [DOWN] [ENTER]
3. Press UP or DOWN to specify ENABLED or DISABLED for the control path,
then press ENTER. The Control Paths screen redisplays with the new setting.
Note: The first time that the Change Control Path screen displays, the library
displays the message Changing Control Path settings will interrupt
library and drive activities, and may require reconfiguration of host
computers. Do you want to change Control Path settings? Press YES to
continue changing the control path (or press NO to return to the
previous screen).
4. Press BACK until you return to the Activity screen.
Enabling or Disabling SNMP Traps
This section introduces the way to enable or disable informational messages (traps)
that are gathered from and transmitted by the 3584 Tape Library through the use
of the Simple Network Management Protocol (SNMP)
Note: You can enable or disable SNMP traps by using the Tape Library Specialist
web interface of the 3584 Tape Library, but not by using the operator panel.
SNMP is a networking protocol that, when enabled, allows the 3584 Tape Library
to automatically gather and transmit information about alerts and status to other
entities in the network (such as an SNMP monitoring server). The information is
called an SNMP trap.
After you enable SNMP traps, you can set the version that is supported by the
SNMP monitoring server, set the destination IP address of the trap, then send the
test trap). While setting the parameters for the trap, you can optionally set the
remote port and community name.
For help in understanding SNMP traps, see Interpreting SNMP Traps on page
305.
To enable or disable SNMP traps for the 3584 Tape Library, perform the following
steps:
1. Type the Ethernet IP address on the URL line of the browser and press Enter.
The Welcome Page displays.
2. Select Access > SNMP Settings. In the SNMP Setting field, view the current
setting then select the button to enable or disable SNMP traps.
Related tasks
Using the Web to Set the Version of SNMP Traps
164 3584 Tape Library Operator Guide
|
|
Using the Web to View or Change the Destination IP Configuration and Remote
Port
Using the Web to Send a Test SNMP Trap
Manually Interpreting an SNMP Trap on page 305
Related reference
Interpreting SNMP Traps on page 305
This section provides information that helps you to understand the meaning of
an Simple Network Management Protocol (SNMP) trap that is received by the
3584 Tape Library.
Setting the Version of SNMP Traps
This section introduces the way to set the version level of Simple Network
Management Protocol (SNMP) traps.
Note: You can set the version of SNMP traps by using the Tape Library Specialist
web interface of the 3584 Tape Library, but not by using the operator panel.
Some SNMP monitoring servers applications only support Version 1 SNMP traps,
while others only support Version 2 traps (your SNMP operations staff will know
the supported version). The 3584 Tape Library supports both Version 1 and Version
2c.
To set the version of Simple Network Management Protocol (SNMP) traps for the
3584 Tape Library, perform the following steps:
1. Type the Ethernet IP address on the URL line of the browser and press Enter.
The Welcome Page displays.
2. Select Access > SNMP Settings. View the current setting, then select the
button to change the version number.
Enabling or Disabling SNMP Authentication Trap Settings
This section defines an authentication trap and describes how to enable or disable
its settings.
Note: You can enable or disable authentication trap settings by using the Tape
Library Specialist web interface of the 3584 Tape Library, but not by using
the operator panel.
An authentication trap is a Simple Network Management Protocol (SNMP) trap
that the library sends to a monitoring station when it detects that a device is trying
to read the librarys SNMP data by using the wrong community name.
To enable or disable authentication trap settings, perform the following steps:
1. Type the Ethernet IP address on the URL line of the browser and press Enter.
The Welcome Page displays.
2. Select Settings > SNMP Settings. In the Authentication Trap Setting field,
view the current authentication trap setting then select the button to enable or
disable it.
Chapter 3. Operating Procedures 165
|
|
|
|
Viewing or Changing SNMP System Data
This section describes how to view or change the Simple Network Management
Protocol (SNMP) configuration and contact information about the 3584 Tape
Library.
Note: You can view or change SNMP system data by using the Tape Library
Specialist web interface of the 3584 Tape Library, but not by using the
operator panel.
SNMP system data is SNMP configuration and contact information about the 3584
Tape Library that you can view or change.
To view or change SNMP system data, perform the following steps:
1. Type the Ethernet IP address on the URL line of the browser and press Enter.
The Welcome Page displays.
2. Select Access > SNMP System Data. See your system administrator to obtain
and enter the information necessary in the Community Names field. In the
System Group Information fields, enter information about the library that you
want to make available through SNMP. You can assign a text name in the
System Name field.
Note: Note that the contact information in the system data is also used by the
library when it uses the Call Home capability.
Viewing or Changing the SNMP Destination IP Configuration and
Remote Port
This section introduces the way to view the identifier of a Simple Network
Management Protocol (SNMP) monitoring server that is used by the 3584 Tape
Library. It also provides basic information about the librarys remote port.
Note: You can view or change the SNMP request community name by using the
Tape Library Specialist web interface of the 3584 Tape Library, but not by
using the operator panel.
A destination IP (Internet protocol) configuration is the identifier of an SNMP
monitoring server to which SNMP alerts will be sent. The configuration is unique
to each monitoring server. It consists of an address that is assigned by your system
administrator. The maximum quantity of monitoring servers and IP addresses per
library is five.
The 3584 Tape Library defaults to a remote port value of 162. For information
about the remote port, see the documentation for your monitoring server.
To view or change the destination internet protocol (IP) configuration and remote
port of the 3584 Tape Library, perform the following steps:
1. Type the Ethernet IP address on the URL line of the browser and press Enter.
The Welcome Page displays.
2. Select Access > SNMP Destinations. In the SNMP screen, view or enter the
IP addresses and ports of any Simple Network Management Protocol (SNMP)
monitoring servers to which you want to send SNMP alerts. Select Apply to
accept the information.
166 3584 Tape Library Operator Guide
|
|
|
3. In the SNMP screen, view or enter the IP addresses and ports of any Simple
Network Management Protocol (SNMP) monitoring servers to which you want
to send SNMP alerts. Select Apply to accept the information.
4. Select Apply to accept the information.
Sending a Test SNMP Trap
This section introduces the way to send a Simple Network Management Protocol
(SNMP) trap that tests whether the 3584 Tape Library and the application for the
SNMP monitoring station are connected.
Note: You can view or change the SNMP request community name by using the
Tape Library Specialist web interface of the 3584 Tape Library, but not by
using the operator panel.
You can send a test SNMP trap to ensure that the 3584 Tape Library and the SNMP
monitoring servers application are properly connected.
To send a test Simple Network Management Protocol (SNMP) trap and ensure
proper connection of the 3584 Tape Library, perform the following steps:
1. Type the Ethernet IP address on the URL line of the browser and press Enter.
The Welcome Page displays.
2. Select Access > SNMP Settings. In the Send a Test Trap field, select the
button to send an SNMP test trap.
Viewing or Changing the SNMP Trap Community Name
This section introduces the way to view or change the trap community name that
is associated with the 3584 Tape Library.
Note: You can view or change the SNMP request community name by using the
Tape Library Specialist web interface of the 3584 Tape Library, but not by
using the operator panel.
The trap community name is sent with a trap. For information about the trap
community name, see the documentation for your monitoring station.
To view or change the community name that is associated with the 3584 Tape
Library, perform the following steps:
1. Type the Ethernet IP address on the URL line of the browser and press Enter.
The Welcome Page displays.
2. Select Access > SNMP System Data. See your system administrator to obtain
and enter the information necessary in the Community Names field.
Viewing or Changing the SNMP Request Community Name
This section defines the request community name for the 3584 Tape Library, and
describes how to view or change it.
Note: You can view or change the SNMP request community name by using the
Tape Library Specialist web interface of the 3584 Tape Library, but not by
using the operator panel.
Chapter 3. Operating Procedures 167
|
|
|
|
|
|
The request community name is data that is required to receive a get-response
message.
To view or change the request community name, perform the following steps:
1. Type the Ethernet IP address on the URL line of the browser and press Enter.
The Welcome Page displays.
2. Select Access > SNMP Settings. See your system administrator to obtain and
enter the information necessary in the Community Names field.
Viewing Ethernet Address Settings
This section introduces procedures for viewing the Ethernet address settings of
frames that are part of the 3584 Tape Library and which contain single or dual
Ethernet ports. If you use the operator panel, different screens are displayed for
ports using IPv4 and those using IPv6 addresses.
To view a frames Ethernet address settings, use one of the following methods.
Using the Web to View Library IP Address Settings
This section describes how to use the Tape Library Specialist to view the settings
for single or dual Ethernet ports using IPv4 or IPv6 addresses in frames of the 3584
Tape Library.
The Library IP Addresses page allows you to view and modify the IP addresses
used by your 3584 Tape Library for all frames or for individual frames. Individual
frames and ports can be configured to use IPv4, IPv6, or both types of addresses.
The initial configuration is done by using the operator panel. After the initial
configuration is performed, the settings are changed by using the Tape Library
Specialist web interface.
To view or modify the IP addresses used by an individual frame use the following
method:
1. Type the Ethernet IP address on the URL line of the browser and press Enter.
The Welcome Page displays.
2. Select Access > Library IP Addresses. The Library IP Addresses screen
displays with the following information:
Frame Frame number.
Port Port number used by the frame.
Assignment
Displays one of the following, depending on whether IPv4 or IPv6
addresses are used:
v IPv4 or IPv6 Static: Manual static IPv4 or IPv6 address has been
entered.
v IPv4 or IPv6 DHCP: IPv4 or IPv6 address is determined by DHCP.
v IPv6 Stateless: IPv6 address is determined by stateless automatic IP
configuration.
Address
The IPv4 or IPv6 address used for the frame and port.
Gateway
The gateway is the access point into your network, such as a router.
168 3584 Tape Library Operator Guide
|
|
|
|
|
|
|
|
|
Subnet Mask/Prefix Length
The subnet mask and prefix length in your library.
Using the Operator Panel to View Ethernet Settings (IPv4)
This section describes how to use the operator panel to view the settings for single
or dual Ethernet ports using IPv4 addresses in frames of the 3584 Tape Library.
To view the settings for single or dual Ethernet ports using IPv4 addresses, use the
following method.
1. From the librarys Activity touchscreen, press MENU > Settings >
Network > Ethernet IPv4> ENTER. If youre using IPv4, and more than
one port, a screen like the following displays:
Ethernet IPv4 Panel 0175
Current Settings
Frame 1, Port B
MAC Address (IPv4): 18:36:F3:98:4F:9A
IP Address (IPv4): 19.117.217.67
Subnet Mask (IPv4): 255.255.255.0
Gateway (IPv4: 19.117.63.253
Ethernet Mode: Manual IP Entry
INITIALIZING
[BACK] [ UP ] [DOWN] [ENTER]
The screen includes the following settings (though not all settings may display
at the same time).
Current Settings
The Ethernet screen displays Ethernet settings for Frame 1. If the
library contains more than one frame, press UP or DOWN to view the
settings for the next or previous frame. If the frame contains more than
one Ethernet port, the settings for Port A display. Press UP to view the
settings for Port B. Press DOWN to return to the settings for Port A.
MAC Address (IPv4)
The Media Access Control (MAC) address is defined by the
manufacturer of the Ethernet chip and cannot be changed.
IP Address (IPv4)
The Internet Protocol (IP) Address is an identifier that is unique to each
library and is necessary for communication with the server. This panel
is used for IPv4 addresses. The IP Address (IPv6) screen is used for
IPv6 addresses.
Note: This address is not the same as the Simple Network
Management Protocol (SNMP) IP address.
Subnet Mask (IPv4)
The Subnet Mask address identifies the librarys local area network
(LAN).
Gateway (IPv4)
The Gateway Address is the location at which networks attach to each
other. The link state indicates whether the Ethernet cable is properly
connected to the library.
Chapter 3. Operating Procedures 169
|
|
|
|
|
|
|
|
|
|
|
|
|
|
|
|
|
|
|
|
|
|
|
|
|
|
|
|
|
|
|
|
|
|
|
|
|
|
|
|
|
|
|
|
|
|
|
|
|
Ethernet Mode
The Ethernet Mode field indicates how the IP information was set.
Values are Dynamic Host Configuration Protocol (DHCP) or Manual IP
Entry.
Setting
The Setting field indicates whether the DHCP lets another machine
assign the library a Destination IP Address, or whether you assigned
the address manually. Values are DHCP or Manual IP Entry.
2. Press BACK until you return to the Activity screen.
Using the Operator Panel to View Ethernet Settings (IPv6)
This section describes how to view the settings for single or dual Ethernet ports
using IPv6 addresses in frames of the 3584 Tape Library.
To view the settings for single or dual Ethernet ports using IPv6, use the following
method.
From the librarys Activity touchscreen, press MENU > Settings > Network
> Ethernet IPv6> ENTER. If the port is configured for IPv6 addresses, a screen
like the following displays:
Ethernet IPv6 Panel 0178
Current Settings
Frame 1, Port B
MAC Address: 18:36:F3:98:4F:9A
Manual IP (IPv6): 684D:1111:222:3333:4444:5555:6:77
DHCP IP (IPv6): Disabled
Stateless Auto IP (IPv6): 0:0:0:0:0:0:0:0
Press ENTER to Change Settings
[BACK] [ UP ] [DOWN] [ENTER]
The screen includes the following settings (though not all settings may display at
the same time).
Current Settings
The Ethernet screen displays Ethernet settings for Frame 1. If the library
contains more than one frame, press UP or DOWN to view the settings for
the next or previous frame. If the frame contains more than one Ethernet
port, the settings for Port A display. Press UP to view the settings for Port
B. Press DOWN to return to the settings for Port A.
MAC Address
The Media Access Control (MAC) address is defined by the manufacturer
of the Ethernet chip and cannot be changed.
Manual IP (IPv6)
The IPv6 Internet Protocol that identifies each library and is necessary for
communication with the server. An IPv6 (Normal) address has the
following format: y : y : y : y : y : y : y : y where y is called a
segment and can be any hexadecimal value between 0 and FFFF. The
segments are separated by colons - not periods. An IPv6 normal address
170 3584 Tape Library Operator Guide
|
|
|
|
|
|
|
|
|
|
|
|
|
|
|
|
|
|
|
|
|
|
|
|
|
|
|
|
|
|
|
|
|
|
|
|
|
|
|
|
|
|
|
|
|
|
|
|
|
|
|
must have eight segments, however a short form notation can be used for
segments that are zero. The last eight hexadecimal digits are the subnet.
Notes:
1. Only the long form notation can be used from the Operator
Panel. A short form notation can be used for segments that are
zero from the Tape Library Specialist web interface.
2. This address is not the same as the Simple Network
Management Protocol (SNMP) IP address.
DHCP IP (IPv6)
Displays whether DHCP is Disabled or Enabled. If enabled, the DHCP
server assigns an internet address.
Stateless Auto IP (IPv6)
Displays the whether Stateless Auto IP is Disabled or Enabled. Stateless
Auto IP automatically assigns IPv6 addresses if enabled.
Changing the Ethernet Address Settings
This section introduces procedures for changing the Ethernet address settings of
frames that are part of the 3584 Tape Library and which contain single or dual
Ethernet ports.
To change a frames Ethernet address settings, use one of the following methods.
Related tasks
Using the Operator Panel to View Ethernet Settings (IPv4) on page 169
This section describes how to use the operator panel to view the settings for
single or dual Ethernet ports using IPv4 addresses in frames of the 3584 Tape
Library.
Using the Operator Panel to View Ethernet Settings (IPv6) on page 170
This section describes how to view the settings for single or dual Ethernet ports
using IPv6 addresses in frames of the 3584 Tape Library.
Related reference
IPv4 and IPv6 Address Formats on page 19
Using the Web to Change Library IP Address Settings
This section describes how to use the Tape Library Specialist to change the settings
for single or dual Ethernet ports using IPv4 or IPv6 addresses in frames of the 3584
Tape Library.
The Library IP Addresses page allows you to view and modify the IP addresses
used by your 3584 Tape Library for all frames or for individual frames. Individual
frames and ports can be configured to use IPv4, IPv6, or both types of addresses.
The initial configuration is done by using the Operator Panel. After the initial
configuration is performed, the settings are changed by using the Tape Library
Specialist web interface.
To view or modify the IP addresses used by an individual frame use the following
method:
1. Type the Ethernet IP address on the URL line of the browser and press Enter.
The Welcome Page displays.
Chapter 3. Operating Procedures 171
|
|
|
|
|
|
|
|
|
|
|
|
|
|
|
|
|
|
|
|
|
|
|
2. Select Access > Library IP Addresses. The Library IP Addresses screen
displays.
3. To modify a library IP address, select the Frame and Port, select Modify, and
select Go.
4. On the Modify IP Address page, select one of the following checkboxes and
enter additional information if required.
a. Select IPv4, then select the method for obtaining the IP address, and choose
whether to use the port for the call home master console:
v Obtain an IP Address Automatically (DHCP): Select to use Dynamic
Host Configuration Protocol (DHCP) to automatically assign IP addresses.
v Use static IP address: Select to enter a static manual address, then specify
the following:
IP Address: Specify the IPv4 address
Net Mask: Enter the length of the subnet mask
Gateway: Enter the IPv4 gateway address
v Use this port for Master Console: select if this port will be used for the
call home master console
b. IPv6
v Obtain an IP Address Automatically (DHCP): Select to use Dynamic
Host Configuration Protocol (DHCP) to automatically assign IP addresses.
v Obtain an IP Address Automatically (Stateless Auto Config): Select to
use stateless auto IP configuration to automatically assign IP addresses.
v Use static IP address: Select to enter a static manual address, then
specify the following:
IP Address/Prefix Length: Specify the IPv6 address and prefix length.
Gateway: Enter the IPv6 gateway address.
5. After you have select the options for the frame, click Apply.
Using the Operator Panel to Change the Ethernet IPv4
Address Settings of a Frame
This section describes how to change the Ethernet IPv4 address settings for a frame
that is part of the 3584 Tape Library and has one or two Ethernet ports.
You can disable Ethernet settings, manually enable them, or let another machine
enable them by using Dynamic Host Configuration Protocol (DHCP). You can also
set a specific speed for the Ethernet port or specify the library to automatically
negotiate the speed.
To change the Ethernet IPv4 address settings for a frame, use the following
method.
1. From the librarys Activity touchscreen, press MENU > Settings >
Network > Ethernet IPv4> ENTER. The Ethernet screen displays Ethernet
settings for Frame 1 (for an explanation of the fields in the Ethernet screen, see
Using the Operator Panel to View Ethernet Settings (IPv4) on page 169).
172 3584 Tape Library Operator Guide
|
|
|
|
|
|
|
|
Ethernet IPv4 Panel 0175
Current Settings
Frame: 1 Port: A
MAC Address (IPv4): 18:36:F3:98:4F:9A
IP Address (IPv4): 19.117.63.126
Subnet Mask (IPv4): 255.255.255.0
Gateway (IPv4): 19.117.63.253
Ethernet Mode: Manual IP Entry
Change Settings
[BACK] [ UP ] [DOWN] [ENTER]
2. To change the Ethernet address settings, press ENTER. The Ethernet Settings
menu displays.
Ethernet Settings IPv4 Panel 0176
Disable Ethernet
Enable with DHCP
Enable with Manual IP Entry
[BACK] [DOWN] [ENTER]
3. Press UP or DOWN to highlight Enable with Manual IP Entry and press
ENTER. The Manual Ethernet Settings IPv4 screen displays.
Manual Ethernet Settings IPv4 Panel 0177
Frame: 1
IP Address (IPv4): 19.117.217.67
Subnet Mask (IPv4): 255.255.255.0
Gateway (IPv4: 19.117.63.253
Use keypad below to change
highlighted value.
[0] [1] [2] [3] [4]
[5] [6] [7] [8] [9]
[Backspace]
[BACK][ UP ][DOWN][ENTER]
To change an octet in the IPv4 address, select the octet, then press the numbers
in the keypad to select the correct value. After the correct octet value is
selected, press ENTER. The keypad values will replace the currently entered
value in the octet and the next octet will be highlighted. Repeat this procedure
for the third and fourth octets. After you modify the fourth octet and press
ENTER, the library highlights the first octet of the Subnet Mask. Continue to
change numbers as necessary. When you press ENTER after the last octet in
Gateway, the library displays the message Updating. This may take up to four
minutes. followed by Ethernet Settings updated. Press ENTER. The Ethernet
screen displays with the new settings for Port A.
Notes:
Chapter 3. Operating Procedures 173
|
|
|
|
|
|
|
|
|
|
|
|
|
|
|
|
|
|
|
|
|
|
|
|
|
|
|
|
|
|
|
|
|
|
|
|
|
|
|
|
|
|
|
|
|
|
|
|
|
|
|
|
|
|
|
|
|
|
|
|
|
|
|
|
v After an IP address is selected, if the subnet mask and gateway are
set to 0.0.0.0, the subnet mask will default it to a class C subnet
mask
v After a gateway is selected, if the subnet mask and gateway are both
0.0.0.0, the gateway will default to the default gateway based on the
subnet mask. For example IP: 9.4.5.2 Subnet: 255.255.255.0
Gateway: 9.4.5.1
v If you select 0 for the first octet, the rest of the octets in the address
will be set to zero, and the fourth octet will be highlighted.
Ethernet IPv4 Panel 0175
Current Settings
Frame: 1 Port: A
MAC Address (IPv4): 18:36:F3:98:4F:9A
IP Address (IPv4): 19.117.63.126
Subnet Mask (IPv4): 255.255.255.0
Gateway (IPv4): 19.117.63.253
Ethernet Mode: Manual IP Entry
Change Settings
[BACK] [ UP ] [ENTER]
4. To optionally change the settings of Port B, press UP. The Ethernet screen
redisplays to show Frame 1, Port B.
Ethernet IPv4 Panel 0175
Current Settings
Frame: 1 Port: B
MAC Address (IPv4): 18:36:F3:98:4F:9A
IP Address (IPv4): 19.117.63.126
Subnet Mask (IPv4): 255.255.255.0
Gateway (IPv4): 0.0.0.0
Ethernet Mode: Manual IP Entry
Change Settings
[BACK] [DOWN] [ENTER]
5. Press ENTER. The Ethernet Settings screen displays.
Ethernet Settings IPv4 Panel 0176
Disable Ethernet
Enable with Manual IP Entry
[BACK] [ UP ] [DOWN] [ENTER]
6. Press UP or DOWN to highlight Enable with Manual IP Entry and press
ENTER. The Manual Ethernet Settings screen displays.
174 3584 Tape Library Operator Guide
|
|
|
|
|
|
|
|
|
|
|
|
|
|
|
|
|
|
|
|
|
|
|
|
|
|
|
|
|
|
|
|
|
|
|
|
|
|
|
|
|
|
|
|
|
|
|
|
|
|
|
|
|
|
|
|
|
Manual Ethernet Settings IPv4 Panel 0177
Frame: 1
Port B must only be
configured for connection to
a Master/System console.
IP Address (IPv4): 10.1.1.31
Subnet Mask (IPv4): 255.255.255.0
Use keypad below to change
highlighted value.
[0] [1] [2] [3] [4]
[5] [6] [7] [8] [9]
[Backspace]
[BACK][ UP ][DOWN][ENTER]
Refer to step 3 for instructions about changing the values of the octets in the IP
Address and Subnet Mask. When you have finished, press ENTER. The
Ethernet screen displays with the new settings for Port B.
7. Press BACK until you return to the Activity screen.
Using the Operator Panel to Change Ethernet Settings (IPv6)
This section describes how to change the settings for single or dual Ethernet ports
using IPv6 addresses in frames of the 3584 Tape Library.
To change the settings for single or dual Ethernet ports using IPv6, use the
following method.
1. From the librarys Activity touchscreen, press MENU > Settings >
Network > Ethernet IPv6> ENTER. If the port is configured for IPv6
addresses, a screen like the following displays:
Ethernet IPv6 Panel 0178
Current Settings
Frame 1, Port A
MAC Address: 18:36:F3:98:4F:9A
Manual IP (IPv6): 684D:1111:222:3333:4444:5555:6:77
DHCP IP (IPv6): Disabled
Stateless Auto IP (IPv6): 0:0:0:0:0:0:0:0
Press ENTER to Change Settings
[BACK] [ UP ] [DOWN] [ENTER]
The screen includes the following settings (though not all settings may display
at the same time).
Current Settings
The Ethernet screen displays Ethernet settings for Frame 1. If the
library contains more than one frame, press UP or DOWN to view the
Chapter 3. Operating Procedures 175
|
|
|
|
|
|
|
|
|
|
|
|
|
|
|
|
|
|
|
|
|
|
|
|
|
|
|
|
|
|
|
|
|
|
|
|
|
|
|
|
|
|
|
|
|
|
|
|
|
|
|
|
|
|
|
|
|
|
|
|
settings for the next or previous frame. If the frame contains more than
one Ethernet port, the settings for Port A display. Press UP to view the
settings for Port B. Press DOWN to return to the settings for Port A.
MAC Address
The Media Access Control (MAC) address is defined by the
manufacturer of the Ethernet chip and cannot be changed.
Manual IP (IPv6)
The IPv6 Internet Protocol identifies each library and is necessary for
communication with the server. An IPv6 (Normal) address has the
following format: y : y : y : y : y : y : y : y where y is called a
segment and can be any hexadecimal value between 0 and FFFF. The
segments are separated by colons - not periods. An IPv6 normal
address must have eight segments.
Notes:
a. Only the long form notation can be used from the Operator
Panel. A short form notation can be used for segments that
are zero from the Tape Library Specialist web interface.
b. This address is not the same as the Simple Network
Management Protocol (SNMP) IP address.
DHCP IP (IPv6)
Displays whether Dynamic Host Configuration Protocol (DHCP) is
Disabled or Enabled. The DHCP server acts as an administrator for the
network. If you do not assign an internet protocol (IP) address for the
library, the DHCP can assign it.
Stateless Auto IP (IPv6)
Displays the whether Stateless Auto IP is Disabled or Enabled. Stateless
Auto IP allows a host to generate its own IPv6 addresses using a
combination of the router prefix used to identify the subnet associated
with a link, and a host-generated interface identifier that uniquely
identifies the interface on the subnet.
2. To change the Ethernet IPv6 address settings, press ENTER. The Ethernet
Settings IPv6 menu displays.
Ethernet Settings IPv6 Panel 0179
Enable with DHCP
Enable with Manual IP Entry
Disable Stateless Auto Config
[BACK] [DOWN] [ENTER]
3. To enable Manual IP Entry, press UP or DOWN to highlight Enable with
Manual IP Entry and press ENTER. The Manual Ethernet Settings IPv6 screen
displays.
176 3584 Tape Library Operator Guide
|
|
|
|
|
|
|
|
|
|
|
|
|
|
|
|
|
|
|
|
|
|
|
|
|
|
|
|
|
|
|
|
|
|
|
|
|
|
|
|
|
|
|
Panel 0180
Manual Ethernet Settings IPv6
IP Address (IPv6):
684D:1111:2222:3333:4444:5555:6:77
Prefix Length (IPv6):
127
Gateway (IPv6):
0:0:0:0:0:0:0:0
Use keypad below to change
highlighted value.
[0] [1] [2] [3] [4]
[5] [6] [7] [8] [9]
[A] [B] [C] [D] [E] [F]
[Backspace]
[BACK] [ENTER]
4. To change the value in a segment (colon separated group) in the IPv6 address:
v Select the segment that you want to change, then press the numbers in the
keypad to select the correct value. After the correct value is selected, press
ENTER. The keypad values will replace the currently entered value in the
segment and the next segment will be highlighted.
v Repeat this procedure for the second through eighth segments. After you
modify the eighth group and press ENTER, the library highlights the first
segment of the Prefix Length. Continue to change numbers as necessary.
v When you press ENTER after the last segment in Gateway, the library
displays the message Updating. This may take up to four minutes. followed
by Ethernet Settings updated.
v Press ENTER. The Ethernet screen displays with the new settings for the
selected Frame and Port.
5. To optionally change the settings of another port, press UP until the port is
displayed. The Ethernet IPv6 screen redisplays to show Frame 1, Port B.
Ethernet IPv6 Panel 0178
Current Settings
Frame 1, Port B
MAC Address: 18:36:F3:98:4F:9A
Manual IP (IPv6): 684D:1111:222:3333:4444:5555:6:77
DHCP IP (IPv6): Disabled
Stateless Auto IP (IPv6): 0:0:0:0:0:0:0:0
Press ENTER to Change Settings
[BACK] [ UP ] [DOWN] [ENTER]
6. When you are finished changing the settings, press BACK until you return to
the Activity screen.
7. Press BACK until you return to the Activity screen.
Chapter 3. Operating Procedures 177
|
|
|
|
|
|
|
|
|
|
|
|
|
|
|
|
|
|
|
|
|
|
|
|
|
|
|
|
|
|
|
|
|
|
|
|
|
|
|
|
|
|
|
|
|
|
|
|
|
|
|
|
|
|
|
|
|
|
|
|
|
|
Changing the Speed of the Ethernet Link
This section describes how to change the speed of the Ethernet link to the 3584
Tape Library.
Note: You can change the speed of the Ethernet link by using the operator panel
on the 3584 Tape Library, but not by using the Tape Library Specialist web
interface.
You can specify that data be transmitted across the Ethernet network at a specified
rate or indicate that the library automatically negotiate that rate. The rates of
transmission are 100 Mb/s at full duplex, 100 Mb/s at half duplex, 10 Mb/s at full
duplex, and 10 Mb/s at half duplex.
To change the speed of the librarys Ethernet port, use the following method.
1. From the librarys Activity touchscreen, press MENU > Settings >
Network > Ethernet Speed/Duplex> ENTER. The Ethernet screen displays
Ethernet settings for Frame 1 (for an explanation of the fields in the Ethernet
screen, see Using the Operator Panel to View Ethernet Settings (IPv4) on
page 169 or Using the Operator Panel to View Ethernet Settings (IPv6) on
page 170). If the library contains more than one frame, press UP or DOWN to
view the settings for the next or previous frame. If the frame contains more
than one Ethernet port, press UP or DOWN to view the settings for each port.
Panel 0181
Ethernet Speed/Duplex
Current Settings
Frame 1, Port B:
Link State: Connected
Speed: 100
Duplex: Half
Set: Auto
Press ENTER to Change Settings
[BACK][ UP ][DOWN][ENTER]
The screen includes the following settings (though not all settings may display
at the same time).
Current Settings
The Ethernet screen displays Ethernet settings for Frame 1. If the
library contains more than one frame, press UP or DOWN to view the
settings for the next or previous frame. If the frame contains more than
one Ethernet port, the settings for Port A display. Press UP to view the
settings for Port B. Press DOWN to return to the settings for Port A.
Link State
Indicates the presence of an Ethernet cable plugged into the MCC card.
Valid settings are Connected and Not Connected.
Speed Indicates the cable speed, duplex, and how the speed setting was set.
Valid settings are:
v Speed: 100 or 10
178 3584 Tape Library Operator Guide
|
|
|
|
|
|
|
|
|
|
|
|
|
|
|
|
|
|
|
|
|
|
|
|
|
|
|
|
|
|
|
|
|
|
|
|
|
|
|
|
||
|
|
v Duplex: Full or Half
v Set: Auto or Fixed
2. To change the Internet speed settings, press ENTER. The Ethernet
Speed/Duplex menu displays.
Panel 0182
Ethernet Speed/Duplex
Set Speed to Auto Negotiate
Set Speed to 100 Full Duplex
Set Speed to 100 Half Duplex
Set Speed to 10 Full Duplex
Set Speed to 10 Half Duplex
[BACK][ UP ][DOWN][ENTER]
3. Select the line with the desired setting, and then press ENTER.
v The message Updating Ethernet Settings this may take up to four minutes
is displayed.
v After the system has changed the settings, the message Ethernet Settings
Updated is displayed.
v Press ENTER to display the Internet Speed Duplex panel with the new
settings.
4. Press BACK until you return to the Activity screen.
Related tasks
Using the Operator Panel to View Ethernet Settings (IPv4) on page 169
This section describes how to use the operator panel to view the settings for
single or dual Ethernet ports using IPv4 addresses in frames of the 3584 Tape
Library.
Using the Operator Panel to View Ethernet Settings (IPv6) on page 170
This section describes how to view the settings for single or dual Ethernet ports
using IPv6 addresses in frames of the 3584 Tape Library.
Related reference
IPv4 and IPv6 Address Formats on page 19
Using DHCP Server Settings
This section describes how to use Dynamic Host Configuration Protocol (DHCP) to
assign an internet protocol (IP) address from the operator panel of the 3584 Tape
Library.
Note: You can use the DHCP server settings by using the operator panel on the
3584 Tape Library, but not by using the Tape Library Specialist web
interface.
The DHCP server acts as an administrator for the network. If you do not assign an
internet protocol (IP) address for the library, the DHCP can assign it.
Chapter 3. Operating Procedures 179
|
|
|
|
|
|
|
|
|
|
|
|
|
|
|
|
|
|
|
|
|
|
|
|
|
|
|
|
|
|
|
|
|
To specify that the DHCP server assign an IP address, use one of the following
methods, depending on whether your connection uses IPv4 or IPv6 addresses.
Related tasks
Using the Operator Panel to View Ethernet Settings (IPv4) on page 169
This section describes how to use the operator panel to view the settings for
single or dual Ethernet ports using IPv4 addresses in frames of the 3584 Tape
Library.
Using the Operator Panel to View Ethernet Settings (IPv6) on page 170
This section describes how to view the settings for single or dual Ethernet ports
using IPv6 addresses in frames of the 3584 Tape Library.
Related reference
IPv4 and IPv6 Address Formats on page 19
Using DHCP Server Settings to Assign an IPv4 Address
To specify that the DHCP server assign an IPv4 address, use the following method.
1. From the librarys Activity touchscreen, press MENU > Settings >
Network > Ethernet IPv4> ENTER. The Ethernet screen displays Ethernet
settings for Frame 1 (for an explanation of the fields in the Ethernet screen, see
Using the Operator Panel to View Ethernet Settings (IPv4) on page 169). If
the library contains more than one frame, press UP or DOWN to view the
settings for the next or previous frame. If the frame contains more than one
Ethernet port, press UP or DOWN to view the settings for each port.
Ethernet IPv4 Panel 0175
Current Settings Frame 1:
MAC Address: 18:36:F3:98:4F:9A
IP Address (IPv4): 19.117.63.126
Subnet Mask (IPv4): 255.255.253.0
Gateway (IPv4): 19.117.63.253
Ethernet Mode: Manual IP Entry
Press ENTER to Change Settings
[BACK] [ UP ] [DOWN] [ENTER]
2. To change the Ethernet setting, press ENTER. The Ethernet Settings menu
displays.
Ethernet Settings IPv4 Panel 0176
Disable Ethernet
Enable with DHCP
Enable with Manual IP Entry
[BACK] [ UP ] [DOWN] [ENTER]
3. Press UP or DOWN to highlight Enable with DHCP and press ENTER.
v The library displays the message If you select ENTER, the Ethernet Settings
will be obtained through the DHCP server. Press ENTER to continue. Press
ENTER to obtain the settings.
v The library displays the message Enabling DHCP settings. This may take
up to four minutes. followed by DHCP Enabled.
v Press ENTER. The Ethernet menu redisplays with the new setting.
4. Press BACK until you return to the Activity screen.
180 3584 Tape Library Operator Guide
|
|
|
|
|
|
|
|
|
|
|
|
|
|
|
|
|
|
|
|
|
|
|
|
|
|
|
|
|
|
|
|
|
|
|
|
|
|
|
|
|
|
Using DHCP Server Settings to Assign an IPv6 Address
To specify that the DHCP server assign an IPv6 address, use the following method.
1. From the librarys Activity touchscreen, press MENU > Settings >
Network > Ethernet IPv6> ENTER. The Ethernet screen displays Ethernet
settings for Frame 1 (for an explanation of the fields in the Ethernet screen, see
Using the Operator Panel to View Ethernet Settings (IPv6) on page 170). If
the library contains more than one frame, press UP or DOWN to view the
settings for the next or previous frame. If the frame contains more than one
Ethernet port, press UP or DOWN to view the settings for each port.
Panel 0178
Ethernet IPv6
Current Settings
Frame 1, Port B
MAC Address: 18:36:F3:98:4F:9A
Manual IP (IPv6):
684D:1111:222 :3333:4444:
5555:6:77
DHCP IP (IPv6):
Disabled
Stateless Auto IP (IPv6):
0:0:0:0:0:0:0:0
Press ENTER to Change Settings
[BACK][ UP ][DOWN][ENTER]
2. Press ENTER to change the settings. The Ethernet Settings IPv6 menu displays.
Panel 0179
Ethernet Settings IPv6
Enable with DHCP
Enable with Manual IP Entry
Disable Stateless Auto Config
[BACK][ UP ][DOWN][ENTER]
3. Press UP or DOWN to highlight Enable with DHCP and press ENTER.
v The library displays the message If you select ENTER, the Ethernet Settings
will be obtained through the DHCP server. Press ENTER to continue. Press
ENTER to obtain the settings.
v The library displays the message Enabling DHCP settings. This may take
up to four minutes. followed by DHCP Enabled.
v Press ENTER. The Ethernet IPv6 screen redisplays with the new setting.
4. Press BACK until you return to the Activity screen.
Chapter 3. Operating Procedures 181
|
|
|
|
|
|
|
|
|
|
|
|
|
|
|
|
|
|
|
|
|
|
|
|
|
|
|
|
|
|
|
|
|
|
|
|
|
|
|
|
|
|
|
|
|
|
|
|
|
|
|
|
|
|
|
|
|
|
|
|
Enabling Stateless Autoconfiguration for IPv6 Address
Stateless autoconfiguration allows a host to generate its own addresses using a
combination of the router prefix, which is used to identify the subnet associated
with a link, and a host-generated an interface identifier that uniquely identifies
an interface on a subnet.
To enable stateless autoconfiguration use the following method.
1. From the librarys Activity touchscreen, press MENU > Settings >
Network > Ethernet IPv6> ENTER. The Ethernet screen displays Ethernet
settings for Frame 1 (for an explanation of the fields in the Ethernet screen, see
). If the library contains more than one frame, press UP or DOWN to view the
settings for the next or previous frame. If the frame contains more than one
Ethernet port, press UP or DOWN to view the settings for each port.
Panel 0178
Ethernet IPv6
Current Settings
Frame 1, Port B
MAC Address: 18:36:F3:98:4F:9A
Manual IP (IPv6):
684D:1111:222 :3333:4444:
5555:6:77
DHCP IP (IPv6):
Disabled
Stateless Auto IP (IPv6):
0:0:0:0:0:0:0:0
Press ENTER to Change Settings
[BACK][ UP ][DOWN][ENTER]
2. Press ENTER to change the settings. The Ethernet Settings IPv6 menu displays.
Panel 0179
Ethernet Settings IPv6
Enable with DHCP
Enable with Manual IP Entry
Enable Stateless Auto Config
[BACK][ UP ][DOWN][ENTER]
3. Press UP or DOWN to highlight Enable Stateless Auto Config and press
ENTER.
v The library displays the message Enabling Stateless Auto Configuration
followed by Stateless Auto Configuration Enabled when the processing is
completed.
v Press ENTER. The Ethernet IPv6 screen redisplays with the new setting.
182 3584 Tape Library Operator Guide
|
|
|
|
|
|
|
|
|
|
|
|
|
|
|
|
|
|
|
|
|
|
|
|
|
|
|
|
|
|
|
|
|
|
|
|
|
|
|
|
|
4. Press BACK until you return to the Activity screen.
Disabling an Ethernet Connection
This section describes how to disable an Ethernet connection to the 3584 Tape
Library.
Note: You can disable Ethernet by using the operator panel on the 3584 Tape
Library, but not by using the Tape Library Specialist web interface.
To disable Ethernet, use the following method.
1. From the librarys Activity touchscreen, press MENU > Settings >
Network > Ethernet > ENTER. The Ethernet screen displays Ethernet
settings for Frame 1 (for an explanation of the fields in the Ethernet screen, see
Using the Operator Panel to View Ethernet Settings (IPv4) on page 169). If
the library contains more than one frame, press UP or DOWN to view the
settings for the next or previous frame. If the frame contains more than one
Ethernet port, press UP or DOWN to view the settings for each port.
Ethernet Panel 0175
Current Settings Frame 1:
MAC Address: 18:36:F3:98:4F:9A
IP Address: 19.117.63.126
Subnet Mask: 255.255.253.0
Gateway: 19.117.63.253
Link State: Connected
Speed: 100 Full duplex (Auto)
Ethernet Mode: Manual IP Entry
Change Settings
[BACK] [ UP ] [ENTER]
2. To change the Ethernet setting, press ENTER. The Ethernet Settings menu
displays.
Ethernet Settings Panel 0176
Disable Ethernet
Enable with DHCP
Enable with Manual IP Entry
Set Speed to Auto Negotiate
Set Speed to 100 Full Duplex
Set Speed to 100 Half Duplex
Set Speed to 10 Full Duplex
Set Speed to 10 Half Duplex
[BACK] [DOWN] [ENTER]
3. Press UP or DOWN to highlight Disable Ethernet and press ENTER. The
library displays the message If you select ENTER, the Ethernet Settings will
be disabled. Press ENTER to continue. Press ENTER to disable the settings.
The library displays the message Disabling Ethernet. This may take up to four
minutes. followed by Ethernet Disabled.
4. Press ENTER. The Ethernet menu redisplays with the new setting.
5. Press BACK until you return to the Activity screen.
Related tasks
Chapter 3. Operating Procedures 183
Using the Operator Panel to View Ethernet Settings (IPv4) on page 169
This section describes how to use the operator panel to view the settings for
single or dual Ethernet ports using IPv4 addresses in frames of the 3584 Tape
Library.
Using the Operator Panel to View Ethernet Settings (IPv6) on page 170
This section describes how to view the settings for single or dual Ethernet ports
using IPv6 addresses in frames of the 3584 Tape Library.
Related reference
IPv4 and IPv6 Address Formats on page 19
Changing the Date and Time
This section introduces two ways to change the date and time on your 3584 Tape
Library.
Errors and internal logs contain a time stamp to indicate when the error occurred
or when the log was generated. To change the date and time settings on your 3584
Tape Library, use one of the following methods.
Using the Web to Change the Date and Time
To use the Tape Library Specialist web interface to change the date and time on the
3584 Tape Library, perform the following steps:
1. Type the Ethernet IP address on the URL line of the browser and press Enter.
The Welcome Page displays.
2. Select Library > Date and Time. The Date and Time screen displays.
3. Follow the instructions on the screen.
Using the Operator Panel to Change the Date and Time
To use the operator panel to change the date and time on the 3584 Tape Library,
perform the following steps:
1. From the librarys Activity touchscreen, press MENU > Settings >
Date/Time > ENTER. The Date/Time menu displays with the current date
and time. It also includes a list of parameters that you can change. They
include the minute, hour, day, month, and year.
Date/Time Panel 0140
Current Date/Time:
Aug 1, 2004 17:00:00
Change Minute
Change Hour
Change Day
Change Month
Change Year
[BACK] [DOWN] [ENTER]
2. Press UP or DOWN to highlight the parameter that you want to change and
press ENTER. Depending on the parameter that you chose, a screen similar to
the following displays.
184 3584 Tape Library Operator Guide
Set Minute Panel 0141
Aug 1, 2004 17:00:00
[BACK] [ UP ] [DOWN] [ENTER]
3. Press UP or DOWN to increment or decrement the minute, hour, day, month,
or year setting.
4. Press ENTER to redisplay the screen with the new setting.
5. Press BACK until you return to the Activity screen.
Enabling or Disabling the Keypress Beep
This section describes how to enable or disable the beep that sounds when you
press a key on the 3584 Tape Library.
Note: Not implemented in the Tape Library Specialist web interface.
The 3584 Tape Library uses a beep to acknowledge that you pressed a touch key
on the touchscreen LCD. Use the following steps to enable or disable the keypress
beep:
1. From the librarys Activity touchscreen, press MENU > Settings > Sounds
> ENTER. The Sounds screen displays with the current setting of the beep.
Sounds Panel 0155
Keypress Beep is ENABLED
Disable Beep
[BACK] [ENTER]
2. Press ENTER to change the setting of the beep to DISABLED or ENABLED.
The library displays the message You are about to set Keypress Beep Mode to
x. Do you want to continue? (where x equals DISABLED or ENABLED).
3. Press YES. The Sounds screen redisplays with the new setting.
4. Press BACK until you return to the Activity screen.
Enabling or Disabling the Reporting of a Six-Character or
Eight-Character VOLSER
This section describes how to configure the 3584 Tape Library so that it reports to
the server only the first six characters of the volume serial (VOLSER) number of a
tape cartridges bar code label or it reports the full eight characters of the VOLSER.
Reporting eight characters is the default.
The method for enabling or disabling the reporting of the number of VOLSER
characters differs depending on whether ALMS is enabled.
Steps for when ALMS is enabled
Notes: When ALMS is enabled:
v You can perform this function by using the Tape Library Specialist web
interface, but not by using the operator panel.
Chapter 3. Operating Procedures 185
v Do not enable the reporting of a six-character VOLSER if your 3584 Tape
Library is attached to an IBM 3953 Tape System. If you enable
six-character VOLSER reporting, the 3953 Tape System does not
recognize the cartridges and sets them to manually eject.
v Enabling or disabling six-character VOLSER can be done on a logical
library basis if ALMS is enabled.
If you are migrating cartridges to a 3584 Tape Library from a library that
previously reported six-character VOLSERs, it may be necessary to enable the
reporting of six-character VOLSERs on the 3584 Tape Library.
To use the Tape Library Specialist web interface to enable or disable the reporting
of a six-character VOLSER by the 3584 Tape Library when ALMS is enabled,
perform the following steps:
1. Type the Ethernet IP address on the URL line of the browser and press Enter.
The Welcome Page displays.
2. Select Library > Logical Libraries. The Manage Logical Libraries screen
displays.
3. Select the logical library you want to change to six-character VOLSER
reporting.
4. In the Select Action drop-down list, select Modify Volser Reporting and select
GO.
5. Under Volser Reporting select either 8 (default) or 6 then click APPLY and
CLOSE. The library displays the message Logical Library Volser reporting
change is complete.
The six-character VOLSER is reported to all servers that are attached to this
specific logical library; the full six-character or eight-character VOLSER appears on
the web interface and library operator panel.
Steps for when ALMS is not enabled
Notes: When ALMS is not enabled:
v You can perform this function by using the Tape Library Specialist web
interface, but not by using the operator panel.
v Do not enable the reporting of a six-character VOLSER if your 3584 Tape
Library is attached to an IBM 3953 Tape System. If you enable
six-character VOLSER reporting, the 3953 Tape System does not
recognize the cartridges and sets them to manually eject.
To use the Tape Library Specialist web interface to enable or disable the reporting
of a six-character VOLSER by the 3584 Tape Library when ALMS is not enabled,
perform the following steps:
1. Type the Ethernet IP address on the URL line of the browser and press Enter.
The Welcome Page displays.
2. Select Library > 6-Character Volser Reporting. The 6-character Volser
Reporting screen displays.
3. Follow the instructions on the screen.
The six-character VOLSER is reported to all servers that are attached to all logical
libraries; the full eight-character VOLSER appears on the web interface and library
operator panel.
186 3584 Tape Library Operator Guide
Enabling or Disabling the Insert Notification Setting
This section introduces two ways to enable or disable Insert Notification, which is
the setting that monitors and assigns new media to a logical library in the 3584
Tape Library.
The 3584 Tape Library offers an Insert Notification setting that monitors the library
for new media and asks you to assign the media to a logical library. This can occur
if you open the door of the I/O station and place a cartridge into an empty I/O
slot or move a cartridge from one I/O slot to another.
When the Insert Notification setting is enabled, unassigned cartridges are
inaccessible to any logical library, but user interfaces are still able to move
cartridges to logical libraries and make them accessible to the host.
Note: The cartridge assignment policy overrides the method of assigning a
cartridge to a logical library through the use of the Insert Notification
setting. For more information, see Working with a Cartridge Assignment
Policy on page 101.
To enable or disable the Insert Notification setting, use one of the following
methods.
Related tasks
Working with a Cartridge Assignment Policy on page 101
This section defines a cartridge assignment policy. It gives procedures for
creating, changing, or removing the policy.
Using the Web to Enable or Disable the Insert Notification
Setting
To use the Tape Library Specialist web interface to enable or disable insert
notification on the 3584 Tape Library, perform the following steps:
To use the librarys Tape Library Specialist web interface, perform the following
steps:
1. Type the Ethernet IP address on the URL line of the browser and press Enter.
The Welcome Page displays.
2. Select Cartridges > Insert Notification. The Change Insert Notification screen
displays.
3. Follow the instructions on the screen.
Using the Operator Panel to Enable or Disable the Insert
Notification Setting
The Insert Notification setting of the 3584 Tape Library allows you to assign a
cartridge in the I/O station to a logical library. To use the operator panel to enable
or disable the insert notification setting, perform the following steps:
1. From the librarys Activity touchscreen, press MENU > Settings > Insert
Notification > ENTER. The Change Insert Notification screen displays. If the
setting is enabled, the screen prompts you for a logical library and identifies
the new cartridges to the server.
Chapter 3. Operating Procedures 187
Change Insert Notification Panel 0190
Insert Notification: ENABLED
Insert Notification will prompt
for a logical library when the I/O
station door is opened. New cartridges
in the I/O will be assigned to the
selected logical library.
Press [UP] or [DOWN] to change the
Insert Notification setting, then
press [ENTER] to activate the
changes.
[BACK] [ UP ] [DOWN] [ENTER]
2. Press UP or DOWN to specify whether you want to enable or disable the
setting, then press ENTER. A confirmation screen displays.
3. If the new setting is correct, press ENTER. The screen redisplays with the new
setting.
4. Press BACK until you return to the Activity screen.
Enabling or Disabling Secure Socket Layer Settings
This section defines a secure socket layer (SSL) and describes how to enable or
disable its settings.
New with this release, the 3584 Tape Library supports secure socket layer (SSL).
SSL is a protocol for transmitting private documents through the Internet. SSL uses
a cryptographic system that uses these two keys to encrypt data:
v a public key known to everyone
v a private key known only to the recipient of the message
Most browsers support SSL. Many web sites use this protocol to obtain
confidential user information, such as credit card numbers. By convention, URLs
that require an SSL connection start with https: instead of http:.
The 3584 Tape Library provides the ability to enable or disable SSL for encryption
key manager (EKM) or web browser communication. The action is performed
using the Tape Library Specialist web specialist.
Note: You can enable or disable secure socket layer settings by using the Tape
Library Specialist web interface of the 3584 Tape Library, but not by using
the operator panel.
See also Secure Socket Layer (SSL) Functionality on page 18.
To enable or disable secure socket layer settings, perform the following steps:
1. Type the Ethernet IP address on the URL line of the browser and press Enter.
The Welcome Page displays.
2. Select Access > Secure Socket Layer.
3. View the current SSL setting, then select the button to enable or disable it.
4. Select Apply.
188 3584 Tape Library Operator Guide
|
|
|
|
|
|
|
|
|
|
|
|
|
|
|
|
|
|
|
|
|
Enabling and Disabling the SMI-S Agent
This topic provides instructions for users to view and change the status of the
Storage Management Initiative Specification (SMI-S) Agent on the tape library.
This page allows users to view and change the status of the Storage Management
Initiative Specification (SMI-S) Agent on the tape library. The SMI-S Agent is IBMs
implementation of the Common Information Model (CIM). The CIM is an interface
standard that enables interoperability for hardware and software products, in your
enterprises storage network environment, that might come from different
manufacturers. The CIM provides common protocols and data models that storage
product manufacturers can use to ensure ease of both use and manageability of the
storage network environment. The SMI-S Agent operates on HTTP port 5988 and
requires no credentials.
Note: You can enable or disable the SMI-S agent by using the Tape Library
Specialist web interface of the 3584 Tape Library, but not by using the
operator panel.
Follow these steps to enable or disable the SMI-S agent:
1. Type the Ethernet IP address on the URL line of the browser and press Enter.
The Welcome Page displays.
2. Select Access > SMI-S Agent.
3. View the current setting, then select the button to either enable or disable the
SMI-S agent.
Determining Usage of Library Components
This section introduces procedures for determining usage for the accessor, drive, or
cleaning cartridge in the 3584 Tape Library.
Determining Accessor Usage
To determine usage information about the cartridge accessor in the 3584 Tape
Library, use one of the following methods.
Using the Web to Determine Accessor Usage
To use the Tape Library Specialist web interface to determine usage of the accessor
in the 3584 Tape Library, perform the following steps:
1. Type the Ethernet IP address on the URL line of the browser and press Enter.
The Welcome Page displays.
2. Select Library > Accessor. The Accessor screen displays statistics about the
accessors usage.
Using the Operator Panel to Determine Accessor Usage
To use the operator panel to determine usage of the accessor in the 3584 Tape
Library, perform the following steps:
1. From the librarys Activity touchscreen, press MENU > Usage Statistics >
Accessor Usage > ENTER. Depending on whether your library has one or
two cartridge accessors, different screens display:
v If your library has only one accessor, the Accessor Usage screen displays. The
screen lists how many pivots of the accessor, gets and puts for each gripper,
Chapter 3. Operating Procedures 189
|
|
|
|
|
|
|
|
|
|
|
|
|
|
|
and bar code scans have occurred since the librarys first operation. It also
lists how many meters the accessor has traveled on the X and Y axes. When
you finish viewing the information, go to step 2 on page 191.
Accessor Usage Panel 0201
Accessor A:
Pivots: 14591
Gripper 1
Gets: 30792
Puts: 30791
Gripper 2
Gets: 19036
Puts: 19036
Scans: 31879
X Dist.(m) 31879
Y Dist.(m) 40172
[BACK] [DOWN]
v If your library has two accessors, the Select Accessor screen displays both.
Select Accessor Panel 0031
Accessor A
Accessor B
[BACK] [UP] [DOWN] [ENTER]
Press UP or DOWN to select the accessor for which you want usage
information (in this example, Accessor A), then press ENTER. The Accessor
Usage Cumulative for Life of Library screen displays for the accessor that
you selected. For the librarys first operation to its most recent operation, the
screen lists how many pivots of the accessor, gets and puts for each gripper,
and bar code scans have occurred for that library. It also lists how many
meters the accessor has traveled on the X and Y axes.
Accessor Usage Panel 0201
Cumulative for Life of Library
Accessor A:
Pivots: 14591
Gripper 1
Gets: 30792
Puts: 30791
Gripper 2
Gets: 19036
Puts: 19036
Scans: 31879
X Dist.(m) 31879
Y Dist.(m) 40172
[BACK] [DOWN]
To view usage for each component in the accessor, press DOWN. The
Accessor Usage For Life of Component screen displays how many pivots of
the accessor, gets and puts for each gripper, and bar code scans have
occurred for that particular component. It also lists how many meters that
accessor has traveled on the X and Y axes. When you finish viewing the
information, go to step 2 on page 191.
190 3584 Tape Library Operator Guide
Accessor Usage Panel 0201
Cumulative for Life of Component
Accessor A:
Pivots: 14591
Gripper 1
Gets: 1258
Puts: 1258
Gripper 2
Gets: 19036
Puts: 19036
Scans: 31879
X Dist.(m) 31879
Y Dist.(m) 12278
[BACK] [UP]
2. Perform one of the following:
v To return to a previous menu, press UP.
v To return to the Activity screen, press BACK until you locate that screen.
Determining Drive Usage
To determine usage information about a drive in the 3584 Tape Library, use one of
the following methods.
Using the Web to Determine Drive Usage
To use the Tape Library Specialist web interface to determine usage of a drive in
the 3584 Tape Library, perform the following steps:
1. Type the Ethernet IP address on the URL line of the browser and press Enter.
The Welcome Page displays.
2. Select Drives > Drive Summary. The Drives screen displays.
3. Select the drive that you want.
4. From the Select Action drop-down box, select Details, then select Go to display
usage statistics.
Using the Operator Panel to Determine Drive Usage
To use the operator panel to determine usage of a drive in the 3584 Tape Library,
perform the following steps:
1. From the librarys Activity touchscreen, press MENU > Usage Statistics >
Drive Usage > ENTER. The Select Drive screen displays with a list of drives
in the library and their physical locations. The locations are listed as [Fxx,Rzz],
(where F equals frame and xx equals its number, and R equals row and zz
equals its number). To display more drives, highlight the bottom item and press
DOWN. To return to the previous list of drives, highlight the top item and
press UP.
Chapter 3. Operating Procedures 191
Select Drive Panel 0210
Key: F=Frame, R=Row L=LTO Ultrium,
J = Enterprise Tape
Drive [F01,R01] L3
Drive [F01,R02] L1
Drive [F01,R03] L2
Drive [F01,R04] L3
Drive [F01,R05] L2
Drive [F01,R06] L1
Drive [F01,R07] L1
Drive [F01,R08] L2
Drive [F02,R01] J2
Drive [F02,R02] J1
[BACK] [ UP ] [DOWN] [ENTER]
2. Press UP or DOWN to highlight the drive that you want to review and press
ENTER. Another Drive Usage screen displays with data about the drive that
you chose. Because the library and the drive each track statistics for the drive
independently, the screen contains two sections of statistics. If a drive is
exchanged, however, the load and unload statistics tracked by the drive will be
different than the statistics tracked by the library. Additional data on the screen
includes information about how many times tape cartridges have been loaded
into and unloaded from the drive, how many megabytes of data the drive has
written and read (represented as MB Written and MB Read), and how many
cleanings the drive has had (MB Written, MB Read, and Unloads are not available
for the 3592 Tape Drive). The location of the drive is listed as [Fxx,Rzz], (where
F equals frame and xx equals its number, and R equals row and zz equals its
number).
Drive Usage Panel 0211
Key: F=Frame, R=Row
Drive [F01, R01] Media Type: LTO
Library Statistics
Loads: 0003024
Unloads: 0003024
Drive Statistics
Loads: 0000001
Unloads: 0000001
MB Written: 0000001
MB Read: 0000002
Cleanings: 0000000
[BACK] [ UP ] [DOWN]
Note: If the drive replaced a drive that was removed for service, its load and
unload statistics may be lower than those of the library.
3. Press BACK until you return to the Activity screen.
Determining Cleaning Cartridge Usage
To determine how many times the cleaning cartridge has been used in the 3584
Tape Library, use one of the following methods.
192 3584 Tape Library Operator Guide
Using the Web to Determine Cleaning Cartridge Usage
To use the Tape Library Specialist web interface to determine usage of the cleaning
cartridge in the 3584 Tape Library, perform the following steps:
1. Type the Ethernet IP address on the URL line of the browser and press Enter.
The Welcome Page displays.
2. Select Cartridges > Cleaning Cartridges. The Cleaning Cartridges screen
displays a list of all cleaning cartridges in the library and their usage statistics.
Using the Operator Panel to Determine Cleaning Cartridge Usage
To use the operator panel to determine usage of the cleaning cartridge in the 3584
Tape Library, perform the following steps:
1. From the librarys Activity touchscreen, press MENU > Usage Statistics >
Cleaning Cartridge Usage > ENTER. The Cleaning Cartridge Usage screen
displays with a list of the cleaning cartridges in the 3584 Tape Library and how
many times they have been used. For libraries that use both LTO Ultrium and
3592 media, the screen also indicates whether the cartridge is an LTO (Ultrium)
or 3592 cartridge. To display more cleaning cartridges, highlight the bottom
item and press DOWN. To return to the previous list of cleaning cartridges,
highlight the top item and press UP.
Cleaning Cartridge Usage Panel 0220
CLN101JA 025 3592
CLNI02L1 020 LTO
CLNI03L1 015 LTO
CLNI04L1 010 LTO
CLN105JA 005 3592
CLN106JA 000 3592
CLNI07L1 000 LTO
CLN108JA 000 3592
CLNU09JA 000 3592
CLNU10L1 000 LTO
[BACK] [ UP ] [DOWN]
2. Press BACK until you return to the Activity screen.
Accessing Vital Product Data for Library Components
This section introduces how to access vital product data (VPD) for the 3584 Tape
Library, its drives, or its node cards. It also introduces how to access the serial
numbers of drives in the library.
Accessing Vital Product Data for the Library
Vital product data (VPD) for the 3584 Tape Library includes the machine types,
model numbers, and serial numbers of its frames, as well as the type of media
each frame uses. To determine VPD for the library, use one of the following
methods.
Using the Web to Access Vital Product Data for the Library
To use the Tape Library Specialist web interface to access vital product data (VPD)
for the 3584 Tape Library, perform the following steps:
1. Type the Ethernet IP address on the URL line of the browser and press Enter.
The Welcome Page displays.
Chapter 3. Operating Procedures 193
2. Select Service > Library VPD. The Vital Product Data screen displays the
machine type, model number, and serial numbers of each frame, as well as the
type of media each frame uses.
Using the Operator Panel to Access Vital Product Data for the
Library
To use the operator panel to access vital product data (VPD) for the 3584 Tape
Library, perform the following steps:
1. From the librarys Activity touchscreen, press MENU > Vital Product Data
> Library VPD > ENTER. The Library VPD screen displays. The screen
lists the machine type, model number, and serial number for Frame 1. For
libraries that use both LTO Ultrium and 3592 media, the Media Type field
indicates the type of media used in the frame. To display the VPD for
additional frames (if applicable), press DOWN. To return to a previous screen,
press UP.
Library VPD Panel 0301
Frame 1
Machine Type: 3584
Model: L52
Serial: 7810001
Media Type: LTO
[BACK] [ UP ] [DOWN]
2. Press BACK until you return to the Activity screen.
Accessing Vital Product Data for Drives in the Library
The vital product data (VPD) for an Ultrium Tape Drive or 3592 Tape Drive in the
3584 Tape Library includes the physical location of the drive, the SCSI Inquiry
identification, and the version of firmware loaded. To determine VPD for a drive,
use one of the following methods.
Using the Web to Access Vital Product Data for Drives in the
Library
To use the Tape Library Specialist web interface to access vital product data (VPD)
for drives in the 3584 Tape Library, perform the following steps:
1. Type the Ethernet IP address on the URL line of the browser and press Enter.
The Welcome Page displays.
2. Select Service > Drive VPD. The Vital Product Data screen displays the
location, SCSI Inquiry identification (drive type), version of firmware, and serial
number for each drive.
Using the Operator Panel to Access Vital Product Data for Drives
in the Library
To use the operator panel to access vital product data (VPD) for drives in the 3584
Tape Library, perform the following steps:
1. From the librarys Activity touchscreen, press MENU > Vital Product Data
> Drive VPD > ENTER. The Drive VPD screen displays. For each
configured drive in Frame 1, the screen lists the physical location of the drive
and its SCSI Inquiry identification (such as ULT3580-TD4 for Ultrium 4 Tape
Drives, ULT3580-TD3 for Ultrium 3 Tape Drives, ULT3580-TD2 for Ultrium 2 Tape
Drives, ULT3580-TD1 for Ultrium 1 Tape Drives, 03592J1A for the 3592 J1A, and
194 3584 Tape Library Operator Guide
03592E05 for the TS1120 Tape Drive). It also gives the version of firmware
loaded on each drive and whether the drive uses a SCSI LVD, SCSI HVD, or
Fibre Channel (FC) interface. To display additional drives for Frame 1 and the
VPD for the drives in other frames, press DOWN. To return to previous
screens, press UP.
Drive VPD Panel 0310
Key: F=Frame, R=Row
[F01,R01] ULT3580-TD4 1234 FC
[F01,R02] ULT3580-TD3 1234 FC
[F01,R03] ULT3580-TD1 1234 LVD
[F01,R04] ULT3580-TD1 1234 FC
[F01,R05] ULT3580-TD1 1234 FC
[F01,R06] ULT3580-TD1 1234 FC
[F01,R07] ULT3580-TD2 1234 FC
[F01,R08] ULT3580-TD1 1234 HVD
[F01,R09] ULT3580-TD1 1234 HVD
[F02,R01] 03592J1A 1234 FC
[F02,R02] 03592E05 1234 FC
[BACK] [ UP ] [DOWN]
2. Press BACK until you return to the Activity screen.
Accessing Vital Product Data for Node Cards in the Library
Node cards are the four circuit boards (accessor controller card, motor driver
assembly, and operator panel assembly) that communicate with each other.
Depending on the type of frame and power structure that your library has, the
fourth circuit board is for the Medium Changer card pack (MCP) or the Medium
Changer assembly (MCA). Models L22, D22, L52, and D52 use the node card for
the MCP; Models L23, D23, L53, and D53 use the node card for the MCA.
For the 3584 Tape Library the vital product data (VPD) for the node cards includes
the part number and serial number of the card, as well as the version of firmware
loaded and the number of the frame in which the card is located. To determine
VPD for a node card, use one of the following methods.
Using the Web to Access Vital Product Data for Node Cards in
the Library
To use the Tape Library Specialist web interface to access vital product data (VPD)
for node cards in the 3584 Tape Library, perform the following steps:
1. Type the Ethernet IP address on the URL line of the browser and press Enter.
The Welcome Page displays.
2. Select Service > Node Card VPD. The Vital Product Data screen displays the
location of the librarys node cards and version of their software.
Using the Operator Panel to Access Vital Product Data for Node
Cards in the Library
To use the operator panel to access vital product data (VPD) for node cards in the
3584 Tape Library, perform the following steps:
1. From the librarys Activity touchscreen, press MENU > Vital Product Data
> Node Card VPD > ENTER. The Node Card VPD screen displays for
Frame 1. The screen shows the part number and serial number of the accessor
controller card, as well as the level of firmware in the library.
Chapter 3. Operating Procedures 195
Node Card VPD Panel 0320
Frame 1:
Accessor Controller Card
Part Number: 1234567
Serial Number: YN100002W123
Firmware Version: 4321
[BACK] [ UP ] [DOWN]
To view VPD for the motor driver assembly, Medium Changer card pack, and
operator panel assembly in Frame 1, press UP. Continue to press UP to view
the VPD for node cards in other frames. To return to previous screens, press
UP.
Note: If the MCP node card is enabled for web use, the same screen displays
but includes the version of the web (see the screen that follows). If
Mismatch displays in the Web Version field, the web and the code card
versions are not the same code versions. To access the web, reload the
firmware or contact your IBM Service Representative.
Node Card VPD Panel 0320
Frame 1:
Accessor Controller Card
Part Number: 1234567
Serial Number: YN100002W123
Firmware Version: 4321
Web Version: 4321
[BACK] [ UP ] [DOWN]
2. Press BACK until you return to the Activity screen.
Resetting the Library Control System
This section describes how to reset one or more node cards should the 3584 Tape
Library experience a hang state.
Attention: If you reset a node card, you could potentially lose data that is
necessary for analyzing the problem.
Note: You can reset node cards by using the Tape Library Specialist web interface,
but not by using the operator panel.
To use the web to reset node cards in the 3584 Tape Library, perform the following
steps:
1. Type the Ethernet IP address on the URL line of the browser and press Enter.
The Welcome Page displays.
2. Select Service > Node Cards. The Node cards screen displays a list of the
librarys node cards.
3. Select one or more node cards that you want to reset.
4. From the Select Action drop-down box, select Reset Node Cards, then select
Go. A confirmation message displays indicating that the cards have been reset.
Note: A node card that is reset could take up to 3 minutes to return to active
status on the Node cards screen. To view the new status, select Refresh.
196 3584 Tape Library Operator Guide
If you reset the node card that is serving your web connection, you will
need to reconnect to the web server after the card resets.
5. Select Close.
Accessing Drive Serial Numbers
You can view the serial numbers of both LTO Ultrium and 3592 Tape Drives
without opening the doors of the 3584 Tape Library. This function is particularly
useful for 3592 Tape Drives because these drives are tracked as separate machines
with their own warranty or maintenance agreement (MA). By using this function
and determining a drives serial number, you can verify whether an MA exists for
it. In addition, to save time the IBM Service Representative can use this function to
see all of the serial numbers without opening all of the covers and can verify that a
serial number was preserved correctly when a drive fails and must be replaced.
To access the drive serial number for an LTO Ultrium or 3592 Tape Drive in the
3584 Tape Library, use one of the following methods.
Using the Web to Access Serial Numbers of Drives
To use the Tape Library Specialist web interface to access the serial numbers of
drives in the 3584 Tape Library, perform the following steps:
1. Type the Ethernet IP address on the URL line of the browser and press Enter.
The Welcome Page displays.
2. Select Service > Drive VPD. The Drive Vital Product Data screen displays
the serial numbers (not the world wide names) of the drives in the 3584 Tape
Library.
Using the Operator Panel to Access Serial Numbers of Drives
To use the operator panel to access the serial numbers of the drives in the 3584
Tape Library, perform the following steps:
1. From the librarys Activity touchscreen, press MENU > Vital Product Data
> Drive Serial Numbers > ENTER. The Drive Serial Numbers screen
displays. The screen gives the location of the LTO and 3592 Tape Drives in the
library and their serial numbers.
Drive Serial Numbers Panel 0311
Key: F=Frame, R=Row
[F01,R01] JP002750
[F01,R02] 1310101156
[F01,R03] 1310100797
[F01,R04] JP00001289
[F01,R05] 1310100772
[F02,R01] 0123456789AB0
[F01,R03] 0123456789AB1
[BACK] [ UP ] [DOWN]
Press UP to view additional drive serial numbers. To return to previous screens,
press UP.
2. Press BACK until you return to the Activity screen.
Chapter 3. Operating Procedures 197
Accessing Logs for the Library
This section describes how to access logs for the 3584 Tape Library.
Note: You can access logs for the 3584 Tape Library by using the Tape Library
Specialist web interface but not by using the librarys operator panel.
To access logs for the library, use the following method:
1. Type the Ethernet IP address or the library URL on the URL line and press
Enter. The Welcome Page displays.
2. Perform one of the following:
v Select Service > View Library Error Log. The View Library Error Log
screen displays a list of logs that you can view. At the top of the page, the
current position in the error log displays. To go to another error log, do one
of the following:
Enter an error log number in the text box and select Go to skip to that
entry.
Use the arrows to go forward or back one entry.
v Select Service > Download Library Logs. The Download Library Logs
screen displays a list of devices and logs that you can download. They
include event logs, servo logs, NVRAM event logs, Fatal Exception logs, and
so forth.
a. Select the log that you want to download
b. Select Download. you select NVRAM Backup/Memory Dump, the library
attempts to get a snapshot of the current library configuration.
c. Specify the directory to which you want to download the log
d. Select Save.
Accessing Enhanced Data Gathering and Reporting Files
The section introduces four enhanced methods by which the 3584 Tape Library
gathers data and reports files.
The 3584 Tape Library can access physical and logical library statistics, mount
history, drive statistics, and port statistics. Data is available from the Ultrium 2
Tape Drive, Ultrium 3 Tape Drive, Ultrium 4 Tape Drive, the 3592 J1A, and the
TS1120 Tape Drive 3592 E05. Data is not available from the Ultrium 1 Tape Drive.
The sections that follow describe how to download each category of data.
Accessing the Mount History of Tape Cartridges
This section describes how to obtain the Mount History log, which gives the
mount history of one or more cartridges in the 3584 Tape Library. It also describes
how to access information from the customer-centric Statistical Analysis and
Reporting System (ccSARS) for the TS1120 Tape Drive (formerly the IBM
TotalStorage 3592 Tape Drive Model E05). The ccSARS information is only for
TS1120 Tape Drives at firmware level 16E4 or later.
The Mount History log displays a list of cartridges in descending order, starting
with the most recent unmounted cartridge and going back. Fields in the log are as
follows:
198 3584 Tape Library Operator Guide
Date and Time
The date and time that the cartridge was mounted into the drive. The
format is yyyy mm dd hh:nn. ss, where yyyy equals the year, mm equals the
month, dd equals the day, hh equals the hour, nn equals the minute, and ss
equals the second.
VolSer
The volume serial number of the cartridge (also known as volser). The
volser is a unique identifier. Ignore the underscore that precedes the volser.
Frame The number of the library frame from which the cartridge was demounted.
Beginning with the base frame, frames are numbered 1 to 16, from left to
right, and excluding the service bays.
Drive The number of the drive from which the cartridge was demounted. Drives
are numbered 1 to 12, from top to bottom.
LogLib
The name of the logical library to which the cartridge had been assigned.
EAddr The element address from which the cartridge had been demounted. The
element address is a value that defines the cartridges logical location in
the library to the SCSI interface.
Mount Tape Alert Media
The number of the most recent TapeAlert flag that was received by this
drive and which pertained to this cartridge. To determine the meaning of
the TapeAlert flag, see TapeAlert Flags Supported by the Ultrium Tape
Drives on page 314 or TapeAlert Flags Supported by the 3592 Tape
Drives on page 319.
Life Mounts Media
The number of times the cartridge has been mounted to a drive since it
was manufactured.
Life WRetries Media
During the life of the cartridge, the number of errors that have occurred
when drives retried Write operations.
Life WPerms Media
During the life of the cartridge, the number of permanent, unrecoverable
errors that have occurred when drives performed Write operations.
Life RRetries Media
During the life of the cartridge, the number of errors that have occurred
when drives retried Read operations.
Life RPerms Media
During the life of the cartridge, the number of permanent, unrecoverable
errors that have occurred when drives performed Read operations.
Mount Rating Drive
The overall measure of the drives condition. X00 is unknown. The value
ranges from X01 (best) to XFF (worst). This is a rating of the drives
efficiency.
Mount Rating Media
The overall measure of the condition of the cartridge that is currently
mounted. X00 is unknown. The value ranges from X01 (best) to XFF
(worst). This is a rating of the cartridges efficiency.
Chapter 3. Operating Procedures 199
Mount Rating Ports
The overall measure of the condition of the interface to the host server.
X00 is unknown. The value ranges from X01 (best) to XFF (worst). This
is a rating of the interfaces efficiency.
Mount Rating Port0
The overall measure of the condition of the Port 0 interface to the host
server. X00 is unknown. The value ranges from X01 (best) to XFF
(worst). This is a rating of the efficiency of the Port 0 interface.
Mount Rating Port1
The overall measure of the condition of the Port 1 interface to the host
server. X00 is unknown. The value ranges from X01 (best) to XFF
(worst). This is a rating of the efficiency of the Port 1 interface.
Mount Rating Rsvd
Reserved for the library interface.
Mount Write Perf
The ratio of performance Write commands with respect to all Write-type
commands. This is a measure of the efficiency of write performance. The
value is given as a percentage. A high percentage is best; a low percentage
is worst.
Mount Write ERPs
The measure of how the data rate performance impacts the error-recovery
procedures (ERPs) on Write operations. The value is given as a percentage.
A high percentage is best; a low percentage is worst.
Mount Write Burst
For Write operations, the measure of the comparison between the window
tape buffer rate to the average rate. The window rate is the amount of data
moved divided by the time when ready in the mode (when data could be
moved, but is not). The average rate is the amount of data moved divided
by the overall time in the mode (including setup, overhead, and so forth).
The value is given as a percentage. A high percentage is best; a low
percentage is worst.
Mount Write Buffer
The average tape-buffer efficiency on Write operations. This is streaming
write efficiency. The value is given as a percentage. A high percentage is
best; a low percentage is worst.
Mount Read Perf
The ratio of performance Read-type commands with respect to all
Read-type commands. The value is given as a percentage. A high
percentage is best; a low percentage is worst.
Mount Read ERPs
The measure of how the data rate performance impacts the error-recovery
procedures (ERPs) on Read operations. The value is given as a percentage.
A high percentage is best; a low percentage is worst.
Mount Read Burst
For Read operations, the measure of the comparison between the window
tape buffer rate to the average rate. The window rate is the amount of data
moved divided by the time when ready in the mode (when data could be
moved, but is not). The average rate is the amount of data moved divided
by the overall time in the mode (including setup, overhead, and so forth).
The value is given as a percentage. A high percentage is best; a low
percentage is worst.
200 3584 Tape Library Operator Guide
Mount Read Buffer
The average tape-buffer efficiency on Read operations. This is streaming
read efficiency. The value is given as a percentage. A high percentage is
best; a low percentage is worst.
Mount Capacity Total
The measure of the efficiency of static capacity. This can be viewed as the
percentage of recorded media that fits into the currently recorded area with
respect to how much data can ideally fit in that area. The lower the
percentage, the less capacity is available (due to recording error recovery,
media defects, and so forth.
Mount Capacity Writes
The measure of the efficiency of active capacity on Write commands. This
can be viewed as the sum of efficiency for Write operations on this mount.
The value is given as a percentage. A high percentage is best; a low
percentage is worst.
Mount Capacity Control
The measure of the efficiency of active capacity on all other operations. The
value is given as a percentage. A high percentage is best; a low percentage
is worst.
Crypto Status
Whether a cartridge is encrypted. Values are 1 (the media contains
encrypted data), 0 (the media does not contain encrypted data), or a blank
space if the drive was unable to determine whether the media contains
encrypted data.
Crypto Rekey
Whether a cartridge has been rekeyed. Values are 1 (the cartridge was
rekeyed during the last mount) or 0 (the cartridge was not rekeyed during
the last mount).
To access the mount history for one or more cartridges and to access ccSARS data
for TS1120 Tape Drives, use the following method:
1. Type the Ethernet IP address or the library URL on the URL line and press
Enter. The Welcome Page displays.
2. Select Cartridges> Data Cartridges. The Cartridges screen displays.
Note: To capture and download ccSARS data, you may need to flush the cache
storage of the TS1120 Tape Drive and turn off caching within your
browser.
3. Select the Mount History (.csv) link. The File Download prompt displays.
4. Select Save.
5. Specify the directory to which the log is to download. If you have problems
downloading the .csv file, associate it with Microsoft Excel or Lotus 1-2-3 in
Windows.
6. Select Save.
Accessing Statistics about Drives
This section describes how to obtain the Drive Statistics file, which contains
statistics about drives in the 3584 Tape Library.
Chapter 3. Operating Procedures 201
The Drive Statistics file displays data about the drives that have resided in the
library since the date and time in the first row of the file. The data is captured
whenever you reset the library or a node card, or when you update the librarys
firmware. Fields in the file are as follows:
WWNN
The World Wide Node Name of the drive. Ignore the underscore that
precedes each value.
Model The type of drive, as reported by the drives SCSI string. Ignore the
underscore that precedes each value.
S/N The serial number of the drive. Ignore the underscore that precedes each
value.
Valid A value of 1 in this column (and 0 in all Write or Read columns) means
that commands were run, but there were no errors or activity performed
by the drive. A value of 0 in this column means that the entries in all
columns are invalid.
Last Volser
The volume serial number of the last cartridge demounted from the drive.
Ignore the underscore that precedes each value.
Write MB Host Since
The quantity of megabytes (MB) written by the host to all cartridges since
the time stamp at the top of the report.
Write Error Corrected Since
The quantity of write errors that the drive corrected since the time stamp
at the top of the report.
Write Error Uncorrected Since
The quantity of write errors that the drive could not correct since the time
stamp at the top of the report.
Read MB Host Since
The quantity of megabytes (MB) that the drive read since the time stamp at
the top of the report.
Read Error Corrected Since
The quantity of read errors that the drive has corrected since the time
stamp at the top of the report.
Read Error Uncorrected Since
The quantity of read errors that the drive could not correct since the time
stamp at the top of the report.
To access statistics about the drives, use the following method:
1. Type the Ethernet IP address or the library URL on the URL line and press
Enter. The Welcome Page displays.
2. Select Drives> Drive Summary. The Drives screen displays.
3. Select the DOWNLOAD: Drive Statistics (.csv) link. The File Download
prompt displays.
4. Select Save. If you have problems downloading the .csv file, associate it with
Microsoft Excel or Lotus 1-2-3 in Windows.
5. Specify the directory to which the file is to download.
6. Select Save.
202 3584 Tape Library Operator Guide
Accessing Port Statistics for Drives
This section describes how to obtain the Fibre Port Statistics file, which contains
statistics about Fibre Channel drives in the 3584 Tape Library.
The Fibre Port Statistics file displays data about the Fibre Channel drives that have
resided in the library since the date and time in the first row of the file. Fields in
the file are as follows:
WWNN
The World Wide Node Name of the Fibre Channel drive. Ignore the
underscore that precedes each value.
Model The type of Fibre Channel drive, as reported by the drives SCSI string.
Ignore the underscore that precedes each value.
S/N The serial number of the Fibre Channel drive. Ignore the underscore that
precedes each value.
Valid A value of 1 in this column (and 0 in all Write or Read columns) means
that commands were run, but there were no errors or activity performed
by the drive. A value of 0 in this column means that the entries in all
columns are invalid.
Host Error Since
The quantity of host Fibre Channel port errors since the date of the time
stamp at the top of the report.
Host Abort Since
The quantity of host Fibre Channel port errors ended since the date of the
time stamp at the top of the report.
Host Reset Since
The quantity of host Fibre Channel port errors that required a reset since
the date in the time stamp at the top of the report.
Host Recoveries Since
The quantity of host Fibre Channel port errors recovered during the
error-correction process since the date of the time stamp at the top of the
report.
To access statistics about the drives, use the following method:
1. Type the Ethernet IP address or the library URL on the URL line and press
Enter. The Welcome Page displays.
2. Select Ports> Fibre Channel Summary. The Fibre Channel Summary screen
displays.
3. Select the Fibre Port Statistics (.csv) link. The File Download prompt
displays.
4. Select Save.
5. Specify the directory to which the file is to download. If you have problems
downloading the .csv file, associate it with Microsoft Excel or Lotus 1-2-3 in
Windows.
6. Select Save.
Accessing Statistics about the Library
This section describes how to obtain the Library Statistics file, which contains
statistics about the physical 3584 Tape Library, as well as its logical libraries.
Chapter 3. Operating Procedures 203
Note: This function is only available for Models L23 and L53.
Library statistics can help you determine the efficiency of your logical library
partitions, particularly if some logical libraries are used more heavily than others.
Information from the statistics can help you decide whether to re-partition your
library to increase performance. For both the physical library and its logical
libraries you can download the Library Statistics file. Fields in the file are as
follows:
Date and Time
The date and time that the cartridge was mounted into the drive. The
format is yyyy mm dd hh:nn. ss, where yyyy equals the year, mm equals the
month, dd equals the day, hh equals the hour, nn equals the minute, and ss
equals the second.
Log Lib
The name of the logical library for which data has been captured. Ignore
the underscore that precedes each name.
Residency Max Time
The amount of time that a cartridge has been mounted in a drive.
Residency Avg Time
The total amount of time that all cartridges have been mounted in drives
divided by the number of mounts in the hour.
Mounts Total
The total number of times that a cartridge was mounted to the drive for
this logical library.
Mounts Max Time
The time from when a mount command is received until when it is
executed.
Mounts Avg Time
The total amount of time that all mount commands have been waiting to
be executed divided by the number of mount commands received in the
hour.
Ejects Total
The total number of times that a cartridge was moved from the I/O station
for this logical library.
Ejects Max Time
The time from when the eject command is received until when it is
executed.
Ejects Avg Time
The total amount of time that all eject commands have been waiting to be
executed divided by the number of eject commands received in the hour.
Total Inputs
The total number of cartridges moved from the I/O station into the storage
slots.
To access statistics about the library, use the following method:
1. Type the Ethernet IP address or the library URL on the URL line and press
Enter. The Welcome Page displays.
2. Select Library> Logical Libraries. The Manage Logical Libraries screen
displays.
204 3584 Tape Library Operator Guide
3. Select the Library Statistics (.csv) link. The File Download prompt
displays.
4. Select Save.
5. Specify the directory to which the file is to download. If you have problems
downloading the .csv file, associate it with Microsoft Excel or Lotus 1-2-3 in
Windows.
6. Select Save.
Viewing the Library Error Log
This section describes how to view the library error log for the 3584 Tape Library.
To view the library error log for the 3584 Tape Library, use the following method:
1. Type the Ethernet IP address or the library URL on the URL line and press
Enter. The Welcome Page displays.
2. Select Service> View Library Error Log. The Library Error Log screen
displays the current position in the error log.
3. To view another error log, perform one of the following:
v Enter an error log number in the text box and select Go to skip to that entry.
v Go forward one entry in the log by selecting the right arrow.
v Go back one entry by selecting the left arrow.
Fields in the log are as follows:
Date Date that the error occurred. The format is yyyy mm dd, where yyyy equals
the year, mm equals the month, and dd equals the day.
Time Time that the error occurred. The format is hh mm ss, where hh equals the
year, mm equals the minute, and ss equals the second.
URC Unit reference code.
Command
SCSI command.
SK Sense key.
ASC/ASCQ
Additional sense code or additional sense code qualifier.
HEC/HECQ
Hardware error code or hardware error code qualifier.
MSB Mechanism state bitmap.
SEB Source element bitmap.
Source
Source location, which can be frame, column, and row, drive, or I/O
station slot.
DEB Destination element bitmap.
Destination
Destination location, which can be a frame, column, and row, drive, or I/O
station slot.
Object #
Code object that detected the problem.
Chapter 3. Operating Procedures 205
Object Error
Location in code object.
Frame Frame number.
Drive Drive number.
A trailer record is an addendum to an existing record. The fields in the Trailer
Record are as follows:
Logical Library
The logical library in which the error occurred.
Location 1
Source location, which can be frame, column, and row, drive, or I/O
station slot.
Location 2
Destination location, which can be frame, column, and row, drive, or I/O
station slot.
Location 3
Destination location, which can be frame, column, and row, drive, or I/O
station slot. This field is applicable only on Exchange Medium and
Inventory requests.
Volser 1
Volume serial (VOLSER) number of the cartridge.
Volser 2
Volume serial number of the cartridge. This field is applicable only on
Exchange Medium and Inventory requests.
Updating Firmware for the Library
This section introduces ways to update library firmware for the 3584 Tape Library.
Using the Web to Update Library Firmware
In the past, whenever library firmware needed an update it was necessary to
schedule downtime for the 3584 Tape Library. Job flow was interrupted and
productivity was reduced. The library now offers a nondisruptive library firmware
update that the IBM Service Representative can perform by using the CETool
software application or that you can perform by using the Tape Library Specialist
web interface. Certain levels of library and drive firmware are required. Table 18
shows the levels of firmware that are necessary for a nondisruptive library
firmware update.
Table 18. Minimum levels of library and drive firmware required for nondisruptive library
firmware updates
Device
(see Note) Level of Firmware
3584 Tape Library 6050
Ultrium 4 Tape Drive All Levels
Ultrium 3 Tape Drive 62R0
Ultrium 2 Tape Drive 6750
TS1120 Tape Drive 16E4
206 3584 Tape Library Operator Guide
Table 18. Minimum levels of library and drive firmware required for nondisruptive library
firmware updates (continued)
Device
(see Note) Level of Firmware
3592 J1A Tape Drive 0828
Note: The nondisruptive library firmware update is not applicable when a control path
drive is an Ultrium 1 Tape Drive.
To update library firmware by using the web, perform the following steps:
1. Type the Ethernet IP address on the URL line of the browser and press Enter.
The Welcome Page displays.
2. Select Service > Firmware Update. The Firmware Update screen displays.
3. Follow the instructions on the screen to identify, download (from the Internet),
and install the current firmware image for the library.
In addition, you can use another method to update library firmware:
1. Go to http://www.ibm.com/servers/storage/support.
2. Under Product family, select Linear Tape Open (LTO).
3. Under Product, select 3584 UltraScalable Tape Library.
4. Select the Download tab.
5. Select Firmware.
6. Select IBM 3584 UltraScalable Tape Library Firmware to download library
firmware.
Using a Device Driver to Update Library Firmware from the
Host
To update 3584 Tape Library firmware from the host by using a device driver, refer
to the instructions in the IBM Ultrium Device Drivers Installation and Users Guide.
Using Other Methods to Update Library Firmware
Besides using the web or the host, other methods exist for updating 3584 Tape
Library firmware. For more information, contact your IBM Service Representative.
Accessing Logs for Drives or Saving a Drive Dump
This section describes how to access logs for drives in the 3584 Tape Library and
how to save a drive dump.
Note: You can access logs for drives in the 3584 Tape Library or save a drive
dump by using the Tape Library Specialist web interface but not by using
the librarys operator panel.
Note: The following procedure only works on 3592 J1A/E05, and 3588 (LTO
Ultrium-3 and Ultrium-4) drives. This procedure will NOT work on LTO
Ultrium-1 or Ultrium-2 drives.
To access logs for Ultrium Tape Drives and 3592 Tape Drives or to save a drive
dump, use the following method:
Chapter 3. Operating Procedures 207
1. Type the Ethernet IP address or the library URL on the URL line and press
Enter. The Introduction screen displays.
2. Ensure that the drive that you want to access is not in operation (that is, no
host applications are using the drive). If the drive is operating and you attempt
to download its logs, a drive error will occur.
3. Select Service > Download Drive Logs. The Download Drive Logs screen
displays.
4. Select the drive that you want.
5. Perform one of the following:
v To obtain a drive log, specify the directory to contain the log, then select
Download.
v To obtain and save a drive dump, select Stop Drive and Preserve Logs.
6. Select Save.
Viewing a Drive Error Log
This section describes how to view one or more error logs for tape drives in the
3584 Tape Library. You can view logs for the 3592 Tape Drives or Ultrium Tape
Drives.
To view a drive error log, use the following method:
1. Type the Ethernet IP address or the library URL on the URL line and press
Enter. The Welcome Page displays.
2. Select Service > View Drive Error Log. The Drive Error Log screen displays.
3. From the Select a Drive drop-down box, select the name of the drive that you
want and select Go. The Drive Error Log screen redisplays the current error
log.
4. In the < Log x of y > field (where x equals the number of the current log
entry and y equals the number of log entries) specify the number of the log
entry that you want to view by selecting an arrow (the left arrow decrements
the log entry number; the right arrow increments the log entry number). You
may also enter the log entry number in the empty field and select Go. The log
entry displays. Depending on the type of drive that you specified (LTO Ultrium
Tape Drive or 3592 Tape Drive), fields in the log vary and are as follows:
Fields in an error log from an LTO Ultrium Tape Drive:
Date Date that the error occurred. The format is yyyy mm dd, where yyyy equals
the year, mm equals the month, and dd equals the day.
Time Time that the error occurred. The format is hh mm ss, where hh equals the
year, mm equals the minute, and ss equals the second.
Error Code
Number of the error code.
1st FSC
First fault symptom code.
2nd FSC
Second fault symptom code.
Cartridge
Volume serial (VOLSER) number of the cartridge.
EC Level
Engineering change level.
208 3584 Tape Library Operator Guide
HW Level
Hardware level.
Fields in an error log from a 3592 Tape Drive:
Date Date that the error occurred. The format is yyyy mm dd, where yyyy equals
the year, mm equals the month, and dd equals the day.
Time Time that the error occurred. The format is hh mm ss, where hh equals the
year, mm equals the minute, and ss equals the second.
Severity
Severity of the error.
FID Failure identification number.
1st FSC
First fault symptom code.
2nd FSC
Second fault symptom code.
Cartridge
Volume serial (VOLSER) number of the cartridge.
Updating Drive Firmware
This section introduces ways to update firmware for tape drives in the 3584 Tape
Library.
For drives in the 3584 Tape Library, you can copy firmware for like drive types
from a firmware image. To update firmware for LTO Ultrium or 3592 Tape Drives,
use one of the following methods.
Using the Web to Update Drive Firmware
In the past, a firmware update to a drive that was performed through the library
was disruptive to the host server; the operator had to stop host jobs that were
queued to the drive and take the drive offline. The library now provides two
nondisruptive options for updating drive firmware: Activate on Drive Reset and
Activate on Drive Unload. These options do not impact the host if they are used
when the drive is not busy.
To use the Tape Library Specialist web interface to update firmware for drives in
the 3584 Tape Library, perform the following steps:
1. Type the Ethernet IP address on the URL line of the browser and press Enter.
The Welcome Page displays.
2. Select Service Library > Firmware Update. The Firmware Update screen
displays.
3. Select the Launch Firmware Update Wizard, then select the choice to update a
drive. The Specify Firmware Image File screen displays.
4. Select one or all drives to update, then select one of the following Firmware
Activation options.
Notes:
a. Only the Activate Immediately option is available to the Ultrium 1
Tape Drive.
Chapter 3. Operating Procedures 209
|
|
b. Use the Activate on Drive Reset option for Control Path drives. The
Activate on Drive Unload option is not supported for Control Path
drives.
Option Description
Activate Immediately Loads the drive code as soon as it completes
downloading. Only Activate on Drive
Unload and Activate on Drive Reset can be
performed non-disruptively.
Activate on Drive Unload Loads the drive code after the drive is
unloaded.
Note: This option is not used for Control
Path drives. Control Path drives require
Activate on Drive Reset (potentially
disruptive) where the drive requires a
manual power-on reset.
Activate on Drive Reset Loads the drive code after the drive goes
through a power-on reset. You can manually
reset the drive at any convenient time, when
the drive is idle, ensuring that the reset is
non-disruptive.
Note: This option is the default for Control
Path drives.
5. Select Update.
Using a Device Driver to Update Drive Firmware from the Host
For the 3584 Tape Library, to update drive firmware from the host by using a
device driver refer to the instructions in the IBM Ultrium Device Drivers Installation
and Users Guide.
Using Other Methods to Update Drive Firmware in the 3584
Tape Library
Besides using the web or the host, other methods exist for updating drive firmware
in the 3584 Tape Library. For more information, contact your IBM Service
Representative.
Adjusting the Scanner Speed
This section gives instructions for adjusting the speed at which the scanner, a laser
device in the 3584 Tape Library, reads bar code labels.
Note: If you suspect that the library is having problems reading the bar code
labels, you can slow the scanner speed as part of problem determination.
You may choose to slow the scanner speed rather than replace all labels, or
you may want to slow the scanner speed while you wait for an opportunity
to re-label the media. Depending on the severity of the problem, the error
recovery procedure (ERP) for poor labels may greatly exceed the time lost
by slowing the scanner. If you have cartridge bar code labels that meet the
LTO bar code label specification, there is no need to slow the scanner speed.
To adjust the scanner speed of the 3584 Tape Library, use the following method:
210 3584 Tape Library Operator Guide
|
|
|
|
||
||
|
|
|
||
|
|
|
|
|
|
||
|
|
|
|
|
|
|
1. Type the Ethernet IP address on the URL line of the browser and press Enter.
The Welcome Page displays.
2. Select Service> Scanner Speed. The Adjust Scanner Speed screen displays.
3. From the drop-down box, select the percentage of the normal speed that you
want.
4. From the Select Action drop-down box, select Apply, then select Go.
Related reference
Ordering Bar Code Labels for Ultrium Cartridges on page 253
Ordering 3592 Bar Code Labels on page 278
Performing a Remote Drive Power Cycle
This section describes how to conduct a power cycle on the 3584 Tape Library from
a remote location.
Note: This function is available only through the Tape Library Specialist web
interface; it is not available through the operator panel.
On occasion, a drive in the 3584 Tape Library may experience an error. Errors are
represented by the message Not Responding and by error indicators in the Status
column of the Drives screen. For intermittent, non-hardware problems (such as a
drive hang), you can use the Tape Library Specialist web interface to cycle power
to the drive (turn it off, then on) from a remote location. The remote power cycle
feature resets the drive.
To perform a remote power cycle, use the following steps:
1. Ensure that the drive to which you want to apply the power cycle is not
currently operating (if you cycle power to a drive that contains a cartridge, the
rewind time may be of extended duration).
2. Type the Ethernet IP address on the URL line of the browser and press Enter.
The Welcome Page displays.
3. Select Drives > Drive Summary. The Drives screen displays.
4. Select the drive that you want, then from the Select Action drop-down box,
select Power Cycle, then select Go. Select Refresh to redisplay the Drives screen
and to return the status to Online.
Configuring the Library to Work with Your SMI-S Agent for Tape
This section describes how to set up your 3584 Tape Library so that it uses the
Storage Management Initiative - Specification (SMI-S) to communicate in a Storage
Area Network (SAN) environment.
Note: This function is available only through the Tape Library Specialist web
interface; it is not available through the operator panel.
To configure your 3584 Tape Library to work with your SMI-S Agent for Tape, use
the following steps. For the version of SNMP traps, the IP address, the Trap
Community Name, and the Request Community Name, refer to the IBM
TotalStorage SMI-S Agent for Tape on Linux Systems Installation Guide.
1. Go to http://www-03.ibm.com/servers/storage/support/software/smisagent/
and follow the instructions to download the SMI-S software.
2. Enable SNMP traps. For instructions, see Enabling or Disabling SNMP Traps
on page 164.
Chapter 3. Operating Procedures 211
3. Set the version of the SNMP traps to match that of the SMI-Agent for Tape. For
instructions, see Setting the Version of SNMP Traps on page 165.
4. Set an SNMP Destination IP to match the IP address of the SMI-S Agent for
Tape. For instructions, see Viewing or Changing the SNMP Destination IP
Configuration and Remote Port on page 166.
5. Set the Trap Community Name to match the SMI-S Agent for Tape (the default
for both is public). For instructions, see Viewing or Changing the SNMP Trap
Community Name on page 167.
6. Enable SNMP Requests. For instructions, see Enabling or Disabling SNMP
Requests.
7. Set the Request Community Name to match the SMI-S Agent for Tape (the
default for both is public). For instructions, see Viewing or Changing the
SNMP Request Community Name on page 167.
8. Ensure that the 3584 Tape Library is running the most current firmware. To
determine the level of the existing firmware, see Using the Web to Access Vital
Product Data for Node Cards in the Library on page 195. To determine the
most current library firmware, see Using the Web to Update Library
Firmware on page 206.
9. Enable the SMI-S Agent. For instructions, see Enabling and Disabling the SMI-S
Agent.
Related concepts
Updating Drive Firmware on page 209
This section introduces ways to update firmware for tape drives in the 3584
Tape Library.
Related tasks
Using the Web to Enable or Disable SNMP Traps
Using the Web to Set the Version of SNMP Traps
Using the Web to View or Change the Destination IP Configuration and Remote
Port
Using the Web to View or Change the Trap Community Name
Using the Web to Enable or Disable SNMP Requests
Viewing or Changing the SNMP Request Community Name on page 167
This section defines the request community name for the 3584 Tape Library, and
describes how to view or change it.
Using the Web to Access Vital Product Data for Node Cards in the Library on
page 195
Viewing Licensed Features
This section describes how to view whether the license keys for the Advanced
Library Management System (ALMS), control path failover, or capacity expansion
features are installed in Models L22, L23, L32, L52, or L53 of the 3584 Tape Library.
To view installed licensed features, perform the following steps:
1. Type the Ethernet IP address on the URL line of the browser and press Enter.
The Welcome Page displays.
2. Select Service > License Keys. The License Keys screen displays the available
features and indicates whether they are Installed or Not Installed.
v Available features for Models L22, L23, L52, and L53 include ALMS, control
path failover, intermediate capacity expansion, and full capacity expansion
212 3584 Tape Library Operator Guide
|
|
v Available features for Model L32 include ALMS, control path failover, and
capacity expansion
Setting Up and Using Encryption
This section introduces how to set up encryption and perform encryption-related
tasks.
Attention: There is no recovery for lost encryption keys.
To set up and use encryption in your 3584 Tape Library, perform the following
tasks. The sections that follow give instructions for each task.
Note: In the Tape Storage environment, the Encryption function on tape drives
(desktop, stand-alone and within libraries) is configured and managed by
the customer and the not the IBM Systems Services Representative (SSR). In
some instances SSRs will be required to enable encryption at a hardware
level when service access or service password controlled access is required.
Customer setup support is by Field Technical Sales Specialist (FTSS),
customer documentation, and software support for encryption software
problems. Customer how to support is also provided via support line
contract.
1. Set up to four key manager addresses. (For library-managed encryption only.)
A key manager is a software application that manages one or more encryption
keys. A key manager address is the IP address of any key manager. For
instructions, see Working with Key Manager Addresses on page 215.
2. Test the key manager addresses. (For library-managed encryption only.) You
can ping each key manager IP address to determine if communication is
established. For instructions, see Testing a Key Manager Address on page
215.
3. Enable your encryption-capable tape drives. To do so, select your preferred
method of encryption management for the drives that you want to perform
encryption. You can choose from among three methods. For instructions, see
Setting or Changing a Drives Method of Encryption on page 214. If you
select the application-managed method for your drives, no further steps are
necessary. The drives are ready to perform encryption.
4. If you select library-managed encryption, you will need to choose between
barcode encryption policy or internal label encryption policy:
Note: Internal Label selections are only used for Symantecs Veritas
NetBackup
.
v Set up one or more barcode encryption policies. (Optional and for barcode
encryption policy only.) A barcode encryption policy identifies to a TS1120
Tape Drive or LTO Ultrium-4 which range of scratch cartridges will be
encrypted. For instructions, see Working with a Barcode Encryption Policy
on page 217.
v Set up internal label encryption policies. (Optional and for internal label
encryption policy only.) When you use one of the Internal Label encryption
policy options (Selective Encryption or Encrypt All), you optionally set up
key label mapping. For instructions, see Mapping Encrypted Cartridge Key
Labels on page 219.
Other encryption-related functions are available. To determine a drives encryption
method, see Viewing a Drives Method of Encryption on page 220. To learn if the
data on a cartridge is encrypted, see Determining Whether a Cartridge is
Chapter 3. Operating Procedures 213
Encrypted on page 221. To rekey a cartridge for extra protection or for reuse, see
Rekeying an Encrypted Cartridge on page 222.
Related tasks
Viewing a Drives Method of Encryption on page 220
This section describes how to determine the encryption method used by a
TS1120 Tape Drive or LTO Ultrium-4 tape drive.
Determining Whether a Cartridge is Encrypted on page 221
This section describes how to determine if the data on a 3592 Tape Cartridge or
LTO Ultrium-4 tape cartridge is encrypted.
Rekeying an Encrypted Cartridge on page 222
This section describes how to assign a different encryption key (also known as
key label) to a 3592 Tape Cartridge that has already been encrypted.
Setting or Changing a Drives Method of Encryption
This section describes how to set or change the encryption method for a TS1120
Tape Drive or LTO Ultrium-4 tape drive.
Notes:
v You can set or change a drives method of encryption by using the Tape
Library Specialist web interface but not by using the operator panel.
v Before you perform this procedure, ensure that you have installed your
Key Manager software.
To set or change the encryption method for each TS1120 Tape Drive or LTO
Ultrium-4 tape drive, perform the following steps:
1. Type the Ethernet IP address on the URL line of the browser and press Enter.
The Welcome Page displays.
2. Select Library> Logical Libraries. The Manage Logical Libraries screen
displays. For each logical library, the Encryption Method column indicates
whether encryption is Library-Managed, Application-Managed, System-Managed,
is assigned no method (None), or is unable to be set to encryption (N/A).
3. To set or change a drives method of encryption, select the check box of the
logical library to which the drive belongs. If you select multiple logical libraries
with dissimilar encryption methods, the Encryption Method field displays
Mixed and no changes can be made.
Note: If ALMS is not enabled, all logical libraries for a given media type must
be selected in order for the Modify Encryption Method to be invoked.
4. From the Select Action drop-down box, select Modify Encryption Method and
select Go. The Modify Encryption Method pop-up window displays.
5. In the Encryption Method field, select the type that you want.
Note: If you select the system-managed method when using TS1120 Tape
Drives, the screen displays the installed TS1120 Tape Drives and
indicates whether they are encryption-capable. Select the
encryption-capable drives that you want to become encryption-enabled,
then select Apply.
6. If the encryption method is Library Managed Encryption, the Encryption Policy
selections are:
v Barcode (Default)
v Internal Label - Selective Encryption
v Internal Label - Encrypt All
214 3584 Tape Library Operator Guide
Note: Internal Label selections are only used for Symantecs Veritas
NetBackup
.
Note: The default setting of the library-managed encryption method is to
encrypt all cartridges in a logical partition.
Advanced Encryption Settings: The purpose of Advanced Encryption Settings is to
allow only IBM Support personnel (under the direction of the drive development
team) to provide a solution to an unforeseen problem or to support a unique
configuration. This option is not intended for the customer to use without the
guidance of IBM Support.
Working with Key Manager Addresses
This section describes how to set one or more key manager addresses. It also gives
procedures for creating, modifying, or deleting a key manager address.
Note: You can create, modify, or delete a key manager address by using the Tape
Library Specialist web interface but not by using the operator panel. You can
test a key manager address by using both the web and the operator panel.
A key manager is a software application that manages one or more secret
encryption keys. A key manager address is the IP address of a server that has one
or more encryption key managers.
1. Type the Ethernet IP address on the URL line of the browser and press Enter.
The Welcome Page displays.
2. Select Access> Key Manager Addresses. The Key Manager Addresses screen
displays.
3. Perform one of the following:
v To create a key manager address: From the Select Action drop-down box
select Create, then select Go. The Key Manager Create screen displays. Enter
the IP address and port of the key manager. Select Apply.
v To change a key manager address: Select the key manager address that you
want to change. From the Select Action drop-down box select Modify, then
select Go. The Key Manager Modify screen displays. Enter any necessary
changes in the IP Address or Port fields. Select Apply.
v To delete a key manager address: Select the key manager address that you
want to delete. From the Select Action drop-down box select Delete, then
select Go. The screen displays the message Are you sure you want to delete
this key manager entry? Select OK. A pop-up window confirms the deletion.
Select Close.
v To ping a key manager address: Follow the procedure in Testing a Key
Manager Address.
Testing a Key Manager Address
This section introduces how to test the address of an encryption key manager. It
also introduces a procedure for testing the key path and setup between an
encryption-enabled TS1120 Tape Drive or LTO Ultrium-4 tape drive, and the
encryption key manager.
A key manager is a software application that manages one or more secret
encryption keys. A key manager address is the IP address of a server that has one
or more encryption key managers.
Chapter 3. Operating Procedures 215
On the web, the test of a key manager address is known as a ping. To test the
address of a key manager or the path between a drive and a key manager, use the
following methods.
Using the Web to Ping a Key Manager Address
To use the Tape Library Specialist web interface to ping a key manager address,
perform the following steps:
1. Type the Ethernet IP address on the URL line of the browser and press Enter.
The Welcome Page displays.
2. Select Access> Key Manager Addresses. The Key Manager Addresses screen
displays.
3. Select the key manager address that you want to ping.
4. From the Select Action drop-down box select Ping Address, then select Go. The
library performs the ping and the screen displays a status message.
5. Select Close.
Using the Operator Panel to Test the Encryption Key Path and
Setup
To test the path and the setup of the TS1120 Tape Drive or LTO Ultrium-4 (second
screen below) and the encryption key manager (EKM), perform the following
steps:
1. From the librarys Activity touchscreen, press MENU > Service >
Tests/Tools > Diagnostics > Test Encryption Key Path/Setup > ENTER.
The Test Encryption Key Path/Setup screen displays.
Results for a TS1120 Drive
Test Encryption Key Path/Setup Panel 1070
Key: F=Frame, R=Row
Drive [F01,R03] J2
Drive [F01,R04] J2
Drive [F01,R05] J2
Drive [F02,R01] J2
Drive [F02,R02] J2
[BACK] [ UP ] [DOWN] [ENTER]
Results for a TS1040 (LTO Ultrium) Drive
Test Encryption Key Path/Setup Panel 1070
Key: F=Frame, R=Row
Drive [F01,R03] L4
Drive [F01,R04] L4
Drive [F01,R05] L4
Drive [F02,R01] L4
Drive [F02,R02] L4
[BACK] [ UP ] [DOWN] [ENTER]
2. Press UP or DOWN to highlight the drive that you want to test, then press
ENTER. The Test Encryption Key Path/Setup screen displays and automatically
begins the following tests. If a test fails, see Resolving Errors with the Library
and the Installed Tape Drives on page 281.
Ethernet
A ping of the EKMs IP address where the selected drive is registered.
216 3584 Tape Library Operator Guide
The library can ping up to four IP addresses. If successful, the screen
displays Passed which means that the target server can be reached. If
unsuccessful, the screen displays Failed. If at least one test passes, the
testing continues; if all the tests fail, EKM Path and EKM Configuration
will not run and ENTER displays.
EKM Path
A diagnostic that establishes a link to an encryption key manager. The
test ensures that the communication path between the drive and the
EKM (including the proxy server) is working. If successful, the screen
displays Passed; if unsuccessful, it displays Failed. If EKM Path fails,
EKM Configuration will not run and ENTER displays.
EKM Configuration
A diagnostic that establishes a link to a encryption key manager and
requests a default key which ensures that the drive has been correctly
installed and is able to service key requests.
The following screen shows sample results of the three types of tests.
Test Encryption Key Path/Setup
Drive [F01,R03] J2
Ethernet
9.11.203.115 Passed
684D:1111:2222:
3333:4444:5555:
6:77 Failed
9.11.203.117 Passed
EKM Path
9.11.203.115 Passed
9.11.203.117 Passed
EKM Configuration
9.11.203.115 Failed
9.11.203.117 Testing...
[ UP ] [DOWN] [ENTER]
Note: With the longer IP address used for IPv6 the test results may not fit on
one screen. If this occurs, the screen will start scrolling down as each
new line is added. When the test is completed the UP and DOWN
buttons will be displayed to allow the user to view the entire test results.
The UP/DOWN buttons will only be displayed when they are valid
options.
3. Press ENTER to return to the Test Encryption Key Path/Setup screen.
Working with a Barcode Encryption Policy
This section defines a barcode encryption policy. It gives procedures for creating,
modifying, or deleting a policy. Note: With the latest library firmware level, the
left-hand navigation now reads, Barcode Encryption Policy instead of Scratch
Encryption Policy.
Note:
v You can create, modify, or delete a barcode encryption policy by using the
Tape Library Specialist web interface but not by using the operator panel.
Chapter 3. Operating Procedures 217
|
|
|
|
|
|
|
|
|
|
|
|
|
|
|
|
|
|
|
|
|
|
|
|
|
|
|
|
|
v If your logical libraries are set to library-managed encryption, you use the
default All/Other Volsers policy, or you can set the VOLSER ranges that
will control encryption in all library-managed logical libraries.
v A Barcode Encryption Policy is only required if you have selected Library
Managed Encryption with a Barcode Encryption Policy.
A barcode encryption policy allows the 3584 Tape Library to identify to a TS1120
Tape Drive or TS1040 (LTO Ultrium 4) Tape Drive which scratch cartridges will be
encrypted on the next attempt to write from the beginning of the tape. A scratch
cartridge is a labeled cartridge that is blank or contains no valid data, that is not
currently defined, and that is available for use. A barcode encryption policy
specifies what scratch cartridges to encrypt; it does not indicate which cartridges
are currently encrypted. The maximum allowed barcode encryption policies is 300
for the entire 3584 Tape Library.
When you create or change a barcode encryption policy, you must specify the
following:
Key Label
An alias for the key material managed by the EKM. The label and its
associated key(s) must be pre-generated at the EKM.
v For TS1120 Tape Drives, the key label is an alias for the public/private
wrapping key (wrapped key model). TS1120 Tape Drives require two
key labels.
v For the TS1040 (LTO Ultrium 4) Tape Drive, the key label is an alias for
the symmetric data key (direct key model). TS1040 Tape Drives require
one key label.
Key Mode
A key mode is the method by which a key manager identifies the
public/private keys that were used to encrypt a data key. For each key
label, you are also asked for a key mode.
v Choices for the TS1120 Tape Drive key mode are:
Wrapped-Default (The label was configured at the encryption key
manager and the key label field is left blank).
Wrapped-Clear (The externally encoded data key (EEDK) is referenced
by the specified key label. The key label field specifies a wrapping
key).
Wrapped-Hash (The EEDK is referenced by a computer value which
corresponds to the public key that is referenced by the specified key
label. The key label field specifies a wrapping key).
v Choices for the TS1040 (LTO Ultrium 4) Tape Drive key mode are:
Direct-Default Set (the label was configured at the encryption key
manager and the key label field is left blank)
Direct-Specific (the key label field specifies a symmetric data key)
To create, change, or delete a barcode encryption policy for a logical library,
perform the following steps:
1. Type the Ethernet IP address on the URL line of the browser and press Enter.
The Welcome Page displays.
2. Select Cartridges> Barcode Encryption Policy. The Barcode Encryption
Policy screen displays.
3. Perform one of the following:
218 3584 Tape Library Operator Guide
v To create a barcode encryption policy:
a. From the Select Action drop-down box select Create, then select Go. The
Barcode Encryption Policy pop-up window displays.
b. Select the Set All/Other Volsers check box or enter the volume serial
(VOLSER) numbers that begin and end the range of cartridges to be in
the policy.
c. Enter the key label(s) and key mode(s) for each.
For TS1120 tape drives, enter two key labels. Choices for key mode are
Wrapped-Default, Wrapped-Clear, or Wrapped-Hash.
For TS1040 (LTO Ultrium 4) tape drives, enter one key label. Choices
for key mode are Direct-Default Set or Direct-Specific.
v To change a barcode encryption policy:
a. Select the VOLSER range of the policy that you want to change.
b. From the Select Action drop-down box select Modify, then select Go. The
Barcode Encryption Policy pop-up window displays.
c. Enter your changes and select Apply. The screen redisplays with the
changes.
v To delete a barcode encryption policy:
a. Select All/Other Volsers or select the VOLSER range of the policy that
you want to delete.
b. From the Select Action drop-down box select Delete, then select Go. The
library displays the message Are you sure you want to remove the
volume serial range?
c. Select OK. The Barcode Encryption Policy screen redisplays with the
barcode encryption policy removed. If only one barcode encryption policy
exists, the library does not allow you to delete it.
Mapping Encrypted Cartridge Key Labels
This section describes how to create, change, or delete mappings from the cartridge
key labels constructed by an encryption-enabled TS1120 or TS1040 (LTO Ultrium-4)
tape drive and stored on an encrypted tape cartridge, to the labels for the required
key-encrypting keys in the Encryption Key Manager keystore.
The key label is an alias for the key material managed by the EKM. The label and
its associated key(s) must be pre-generated at the EKM.
Notes:
v You should only use the Key Label Mapping function for logical libraries
using library-managed encryption by one of the two internal label
mapping options (Selective Encryption or Encrypt All). Do not use Key
Label Mapping for logical libraries using library-managed encryption by
cartridge barcode. See Setting or Changing a Drives Method of
Encryption on page 214.
v Internal Label selections are only used for Symantecs Veritas
NetBackup
.
To create, modify, or delete encrypted key label mapping, perform the following
steps:
1. Type the Ethernet IP address on the URL line of the browser and press Enter.
The Welcome Page displays.
Chapter 3. Operating Procedures 219
2. Select Cartridges> Key Label Mapping. The Key Label Mapping screen
displays.
3. If you are modifying or deleting an existing key label mapping, select the Key
Label Mapping.
4. From the Select Action drop-down box, select one of the following, then select
Go.
v Create: to create a new key label mapping (see Step 6.)
v Modify: to change an existing key label mapping (see Step 6.)
v Delete: to remove an existing key label mapping. After you select Go, a
window displays asking you to confirm the deletion. Select OK, then, after
receiving a confirmation message, close the window.
5. If creating or modifying the key label mapping, specify the mapping by
entering values in the following fields:
v Map from Key Label Enter the key label(s) to map from. A key label is an
alias for the key (cipher). It is used by the encryption key manager software.
You can use the previously selected key labels drop-down list to quickly
find a previously selected key label.
For TS1120 Drives two key labels are used. Use one of these methods to
select the key labels:
- Enter the two labels in Key Label 1 and Key Label 2.
- From each of the drop-down boxes titled previously selected key
labels, select an existing key label.
For TS1040 (LTO Ultrium) Drives one key label is used. Use one of these
methods to select the key label:
- Enter the label in Key Label .
- From the drop-down box titled previously selected key labels, select
an existing key label.
v Map to Key Mode From the drop-down boxes beside the Map to Key Mode
field(s), select the key mode to map to for each key label.
Choices for the TS1120 Tape Drive Key Mode 1 and Key Mode 2 are:
- Wrapped-Default (The label was configured at the encryption key
manager and the key label field is left blank).
- Wrapped-Clear (The externally encoded data key (EEDK) is referenced
by the specified key label. The key label field specifies a wrapping key).
- Wrapped-Hash (The EEDK is referenced by a computer value which
corresponds to the public key that is referenced by the specified key
label. The key label field specifies a wrapping key).
Choices for the TS1040 (Ultrium) Tape Drive Key Mode are:
- Direct-Default Set (the label was configured at the encryption key
manager and the key label field is left blank)
- Direct-Specific (the key label field specifies a symmetric data key)
v Map to Key Label: Enter the key label(s) to map to. For TS1120 tape drives,
enter two key labels. For TS1040 (LTO Ultrium) tape drives enter one key
lable.
6. Select Apply. The Library displays a message that the requested policy or
mapping change is complete. Select Close.
Viewing a Drives Method of Encryption
This section describes how to determine the encryption method used by a TS1120
Tape Drive or LTO Ultrium-4 tape drive.
220 3584 Tape Library Operator Guide
Note: You can view a drives method of encryption by using the Tape Library
Specialist web interface but not by using the operator panel.
To view the encryption method for each TS1120 Tape Drive or LTO Ultrium-4 tape
drive, perform the following steps:
1. Type the Ethernet IP address on the URL line of the browser and press Enter.
The Welcome Page displays.
2. Select Library> Logical Libraries. The Manage Logical Libraries screen
displays. For each logical library, the Encryption Method column indicates
whether encryption is Library-Managed, Application-Managed, System-Managed,
is assigned no method (None), or is unable to be set to encryption (N/A).
3. To view a drives method of encryption, select the check box of the logical
library to which the drive belongs.
4. From the Select Action drop-down box, select View Encryption Method, and
select Go. The View Encryption Method pop-up window displays.
5. Locate the entry in the Encryption Method field. To return to the previous
screen, select Cancel.
6. If the encryption method is Library Managed Encryption, the Encryption Policy
selections are:
v Barcode (Default)
v Internal Label - Selective Encryption
v Internal Label - Encrypt All
Note: Internal Label selections are only used for Symantecs Veritas
NetBackup
.
Advanced Encryption Settings: The purpose of Advanced Encryption Settings is to
allow only IBM Support personnel (under the direction of the drive development
team) to provide a solution to an unforeseen problem or to support a unique
configuration. This option is not intended for the customer to use without the
guidance of IBM Support.
Determining Whether a Cartridge is Encrypted
This section describes how to determine if the data on a 3592 Tape Cartridge or
LTO Ultrium-4 tape cartridge is encrypted.
Note: You can find out whether a cartridge contains encrypted data by using the
Tape Library Specialist web interface but not by using the operator panel.
To determine whether a cartridge is encrypted, perform the following steps:
1. Type the Ethernet IP address on the URL line of the browser and press Enter.
The Welcome Page displays.
2. Select Cartridges> Data Cartridges. The Cartridges screen displays.
3. Select whether the cartridges are in a frame or logical library, select how you
want the cartridges to be sorted, then select the Search button. The page
refreshes and displays a list of volser ranges as links in the upper right. It also
displays information about each cartridge in the library. If the library is
installed with an encryption-enabled TS1120 Tape Drive or LTO Ultrium-4 tape
drive, the screen includes an Encryption column that indicates whether the
cartridge is Encrypted, Not Encrypted, or Unknown. An Unknown cartridge is
one that has not been previously mounted in a 3592 Tape Drive or LTO
Ultrium-4 tape drive.
Chapter 3. Operating Procedures 221
Rekeying an Encrypted Cartridge
This section describes how to assign a different encryption key (also known as key
label) to a 3592 Tape Cartridge that has already been encrypted.
Notes:
v You can rekey an encrypted tape cartridge by using the Tape Library
Specialist web interface but not by using the operator panel.
v This procedure is applicable only if you have enabled encryption on one
or more TS1120 Tape Drives.
The process of rekeying a cartridge is restricted to TS1120 Tape Drives within the
cartridges logical library. Whether a cartridge has been rekeyed is tracked in
Mount History logs.
To rekey a cartridge, perform the following steps:
1. Ensure that an encrypted cartridge is mounted in an encryption-enabled TS1120
Tape Drive .
2. Type the Ethernet IP address on the URL line of the browser and press Enter.
The Welcome Page displays.
3. Select Cartridges> Data Cartridges. The Cartridges screen displays.
4. Select whether the cartridges are in a frame or logical library, select how you
want the cartridges to be sorted, then select the Search button. The page
refreshes and displays a list of volser ranges as links in the upper right. It also
displays information about each cartridge in the library.
5. Select the check box of the encrypted cartridge that you want to rekey.
6. From the Select Action drop-down box, select Rekey Encryption and select Go.
The Rekey Encryption pop-up window displays the selected cartridge by
volume serial number.
7. Specify the new key label by performing one of the following. A key label is an
alias for the key (cipher). It is used by the encryption key manager software.
v Enter a new label in Key Label 1 and Key Label 2.
v From each of the drop-down boxes titled previously selected key labels,
select an existing key label.
8. From the drop-down boxes beside the Key Mode field(s), select the key mode.
A key mode is the method by which a key manager identifies the
public/private keys that were used to encrypt a data key. Choices for the
TS1120 Tape Drive Key Mode 1 and Key Mode 2 are:
v Wrapped-Default (The label was configured at the encryption key manager
and the key label field is left blank).
v Wrapped-Clear (The externally encoded data key (EEDK) is referenced by the
specified key label. The key label field specifies a wrapping key).
v Wrapped-Hash (The EEDK is referenced by a computer value which
corresponds to the public key that is referenced by the specified key label.
The key label field specifies a wrapping key).
9. Select Apply.
Related tasks
Accessing the Mount History of Tape Cartridges on page 198
This section describes how to obtain the Mount History log, which gives the
mount history of one or more cartridges in the 3584 Tape Library. It also
describes how to access information from the customer-centric Statistical
Analysis and Reporting System (ccSARS) for the TS1120 Tape Drive (formerly
222 3584 Tape Library Operator Guide
the IBM TotalStorage 3592 Tape Drive Model E05). The ccSARS information is
only for TS1120 Tape Drives at firmware level 16E4 or later.
Chapter 3. Operating Procedures 223
224 3584 Tape Library Operator Guide
Chapter 4. Using Ultrium Media
The section introduces information about Ultrium Tape Media.
The IBM System Storage TS3500 Tape Library automates the storage and
movement of IBM LTO Ultrium Tape Cartridges.
Overview of Ultrium Media
This section describes Ultrium media.
Within the 3584 Tape Library and subject to certain restrictions, the Ultrium Tape
Drives use the following cartridge types:
v IBM System Storage 800 GB LTO Data Cartridge (Ultrium 4 cartridge without
WORM capability; part number 95P4436)
v IBM System Storage 800 GB LTO WORM Data Cartridge (Ultrium 4 cartridge;
part number 95P4450)
v IBM System Storage 400 GB LTO WORM Data Cartridge (Ultrium 3 cartridge;
part number 96P1203)
v IBM System Storage 400 GB LTO Data Cartridge (Ultrium 3 cartridge without
WORM capability; part number 24R1922)
v IBM System Storage 200 GB LTO Data Cartridge (Ultrium 2 cartridge; part
number 08L9870)
v IBM System Storage 100 GB LTO Data Cartridge (Ultrium 1 cartridge; part
number 08L9213 or 08L9120)
v IBM System Storage Universal LTO Cleaning Cartridge (part number 35L2086)
v IBM System Storage LTO Cleaning Cartridge
v Diagnostic cartridge
Figure 33 shows the IBM TotalStorage LTO Ultrium Data Cartridge.
Related concepts
WORM Functionality for Ultrium 3 and Ultrium 4 Tape Drives and Media on
page 226
This section describes the write once read many (WORM) functionality that is
used by the LTO Ultrium 3 and Ultrium 4 Tape Drives and supported
cartridges.
a
6
7
b
0
0
2
4
Figure 33. The IBM System Storage LTO Data Cartridge for Ultrium 3 Tape Drives
Copyright IBM Corp. 2006, 2007 225
Ultrium Data Cartridge on page 228
This section describes the capacity, construction, operation, and components of
the IBM LTO Ultrium Data Cartridge.
Ultrium Cleaning Cartridge on page 230
This section gives information about the appearance and usage of the IBM
TotalStorage LTO Ultrium Cleaning Cartridge.
Ultrium Diagnostic Cartridge on page 231
This section gives information about the appearance and usage of the Ultrium
diagnostic cartridge.
Ultrium Bar Code Label on page 232
This section describes the appearance and specifications of the Ultrium bar code
label.
Related reference
Ordering Additional Ultrium Cartridges and Media Supplies on page 251
This section tells how to order additional Ultrium Tape Cartridges and other
related media supplies.
Ordering Bar Code Labels for Ultrium Cartridges on page 253
WORM Functionality for Ultrium 3 and Ultrium 4 Tape Drives and
Media
This section describes the write once read many (WORM) functionality that is used
by the LTO Ultrium 3 and Ultrium 4 Tape Drives and supported cartridges.
The Ultrium 3 and Ultrium 4 Tape Drives include the write once read many
(WORM) feature, which is supported by the IBM System Storage LTO WORM Data
Cartridge (formerly the IBM TotalStorage 3589 Ultrium Tape Cartridge Models 028
and 029). All IBM Ultrium 3 Tape Drives with firmware levels of 54K1 or higher
and all Ultrium 4 Tape Drives support the WORM function. An Ultrium 3 Tape
Drive or Ultrium 4 Tape Drive with WORM capability can recognize
WORM-compatible media. Information and the required drive firmware can be
found at:
http://www.ibm.com/servers/storage/support/lto/3584/downloading.html
The IBM System Storage LTO WORM Data Cartridge is only for use on Ultrium 3
and Ultrium 4 Tape Drives with WORM capable-microcode. The cartridge is
designed for applications such as archiving and data retention, and is also suitable
for applications that require an audit trail. The cartridge works with the Ultrium 3
and Ultrium 4 Tape Drives to prevent the alteration or deletion of user data.
Additionally, IBM has taken the following steps to reduce tampering with data:
v The bottom of the WORM cartridge is molded in a color (gray) that is different
from rewritable cartridges.
v A unique format is factory-written on each WORM cartridge.
v The WORM cartridges memory, along with its unique format, protects the
WORM character of the media.
Based on LTO technology, the format for the 3589 LTO WORM Data Cartridge
provides up to 400 GB native capacity and 800 GB at 2:1 compression for Ultrium
3, and up to 800 GB native capacity and 1600 GB at 2:1 compression for Ultrium 4.
226 3584 Tape Library Operator Guide
Compatibility Among Ultrium Drives and Cartridges
This section defines compatibility among Ultrium 1, Ultrium 2, Ultrium 3, and
Ultrium 4 Tape Drives and cartridges.
Table 19 shows the compatibility among the Ultrium drives and cartridges.
Table 19. Compatibility among Ultrium Tape Drives and tape cartridges
Cartridge Type Drive Type
Media Type
Cartridge
Capacity
Ultrium 4 (F4A)
Ultrium 3 (F3A,
F3B)
Ultrium 2 Ultrium 1
Ultrium 1
Cartridge
100 GB Not compatible R R/W R/W
Ultrium 2
Cartridge
200 GB R R/W R/W Not compatible
Ultrium 3
Cartridge
400 GB R/W R/W Not compatible Not compatible
Ultrium 3 WORM
Cartridge
400 GB R/W R/W Not compatible Not compatible
Ultrium 4
Cartridge
800 GB R/W Not compatible Not compatible Not compatible
Ultrium 4 WORM
Cartridge
800 GB R/W Not compatible Not compatible Not compatible
Notes:
v R = Read-only capability
v R/W = Read and write capability
If you want to control the capacity of the cartridge (for example, if you want to
limit the capacity to obtain a faster seek time) you can do so by issuing the SCSI
command SET CAPACITY. For information about this command, refer to the IBM
TotalStorage LTO Ultrium Tape Drive SCSI Reference.
To ensure that your tape drive conforms to IBMs specifications for reliability, use
only IBM LTO Ultrium Tape Cartridges. You may use other LTO-certified data
cartridges, but they may not meet the standards of reliability that are established
by IBM. The IBM System Storage 400 GB LTO Data Cartridge cannot be
interchanged with the media used in other IBM non-LTO Ultrium tape products.
Chapter 4. Using Ultrium Media 227
Ultrium Data Cartridge
This section describes the capacity, construction, operation, and components of the
IBM LTO Ultrium Data Cartridge.
The IBM Ultrium 4 cartridge is green with a silkscreen label on the top which
specifies Ultrium 4 - 800 GB. The IBM Ultrium 3 WORM Data Cartridge is
blue-gray on the top and gray on the bottom. The IBM Ultrium 3 Data Cartridge is
blue-gray. The IBM Ultrium 2 Data Cartridge is purple, and the Ultrium 1 Data
Cartridge is black. All generations contain 1/2-inch, dual-coat, metal-particle tape.
Capacity for the four types of cartridges is as follows:
v Ultrium 4 and Ultrium 4 WORM cartridges have a native data capacity of 800
GB (1600 GB at 2:1 compression)
v Ultrium 3 and Ultrium 3 WORM cartridges have a native data capacity of 400
GB (800 GB at 2:1 compression)
v Ultrium 2 cartridge has a native data capacity of 200 GB (400 GB at 2:1
compression)
v Ultrium 1 cartridge has a native data capacity of 100 GB (200 GB at 2:1
compression)
When processing tape in the cartridges, the Ultrium Tape Drives use a linear,
serpentine recording format. The Ultrium 4 drives read and write data on 896
tracks; the Ultrium 3 drives read and write data on 704 tracks; the Ultrium 2 drive,
on 512 tracks; and the Ultrium 1 drive, on 384 tracks. Ultrium 1 and Ultrium 2
drives read and write eight tracks at a time. The Ultrium 4 drives read and write
16 tracks at a time by using Ultrium 4 and Ultrium 3 cartridges and read 8 tracks
at a time by using Ultrium 2 cartridges. The Ultrium 3 drives read and write 16
tracks at a time by using an Ultrium 3 cartridge and 8 tracks at a time by using
Ultrium 1 or 2 cartridges. The first set of tracks is written from near the beginning
of the tape to near the end of the tape. The head then repositions to the next set of
tracks for the return pass. This process continues until all tracks are written and
the tape is full, or until all data is written. Figure 34 on page 229 shows the IBM
System Storage LTO Data Cartridge and its components
1 LTO cartridge memory 4 Write-protect switch
2 Cartridge door 5 Label area
3 Leader pin 6 Insertion guide
228 3584 Tape Library Operator Guide
All generations of the IBM LTO Ultrium Data Cartridge include a Linear
Tape-Open Cartridge Memory (LTO-CM) chip (1 in Figure 34), that contains
information about the cartridge and the tape (such as the name of the
manufacturer that created the tape), as well as statistical information about the
cartridges use. The LTO-CM enhances the efficiency of the cartridge. For example,
the LTO-CM stores the end-of-data location which, when you next insert a
cartridge and issue the Write command, enables the drive to quickly locate the
recording area and begin recording. The LTO-CM also aids in determining the
reliability of the cartridge by storing data about its age, how many times it has
been loaded, and how many errors it has accumulated. Whenever you unload a
tape cartridge, the tape drive writes any pertinent information to the cartridge
memory. The storage capacity of the LTO-CM is 4096 bytes.
The cartridge door 2 protects the tape from contamination when the cartridge is
out of the drive. Behind the door, the tape is attached to a leader pin 3. When
you insert the cartridge into the drive, a threading mechanism pulls the pin (and
tape) out of the cartridge, across the drive head, and onto a non-removable takeup
reel. The head can then read or write data from or to the tape.
The write-protect switch 4 prevents data from being written to the tape
cartridge. The label area 5 provides a location for you to place a label. Affix only
a bar code label. When affixing a label, place it only in the recessed label area. A
label that extends outside of the recessed area can cause loading problems in the
internal drive or in the 3584 Tape Library. The insertion guide 6 is a large,
notched area that prevents you from inserting the cartridge incorrectly. You can
order tape cartridges with the bar code labels included, or you can order custom
labels.
Generation 3 and 4 of the LTO Ultrium Data Cartridge has a nominal cartridge life
of 20,000 load and unload cycles; Generations 1 and 2 of the LTO Ultrium Data
Cartridge have a nominal cartridge life of 10,000 load and unload cycles.
Related reference
Ordering Additional Ultrium Cartridges and Media Supplies on page 251
This section tells how to order additional Ultrium Tape Cartridges and other
related media supplies.
Ordering Bar Code Labels for Ultrium Cartridges on page 253
Figure 34. The IBM System Storage LTO Data Cartridge
Chapter 4. Using Ultrium Media 229
Ultrium Cleaning Cartridge
This section gives information about the appearance and usage of the IBM
TotalStorage LTO Ultrium Cleaning Cartridge.
To maintain the operating efficiency of the drive, IBM supplies a cleaning cartridge
with the first frame of each media type. Thus if the 3584 Tape Library contains
frames with both LTO Ultrium and 3592 Tape Drives, IBM supplies one LTO
Ultrium Cleaning Cartridge and one 3592 Cleaning Cartridge regardless of how
many frames of each type are in the library. Each drive determines when it needs
to be cleaned and alerts the library. Depending on which cleaning method you
choose (automatic, host, or manual), the library uses the cleaning cartridge to
automatically clean the drive or you are required to select menus to initiate
cleaning (for information about cleaning methods, see the section about drive
cleaning in the IBM System Storage TS3500 Tape Library Introduction and Planning
Guide).
Note: The volume serial (VOLSER) number on the cleaning cartridges bar code
label must begin with CLNI or CLNU, or the library treats the cleaning
cartridge as a data cartridge during an inventory.
The IBM TotalStorage LTO Ultrium Cleaning Cartridge (known as the universal
cleaning cartridge) and the LTO Ultrium Cleaning Cartridge are compatible with
the Ultrium 1, Ultrium 2, Ultrium 3, and Ultrium 4 Tape Drives. To enable your
Ultrium 1 drive to use these cartridges, see Updating Drive Firmware on page
209.
Before a drive can be cleaned, ensure that a cleaning cartridge is loaded in the
library (to determine whether one or more cleaning cartridges are loaded, see
Removing a Cleaning Cartridge from the Library on page 82. You can load
multiple cleaning cartridges and store them in any cartridge storage slot except the
slot that is reserved for the diagnostic cartridge. For additional information, see
Non-Addressable Cartridge Storage Slot on page 29.
The 3584 Tape Library monitors the use of all cleaning cartridges. The IBM
Cleaning Cartridges are valid for 50 uses. When the cartridge expires, the library
displays the following sample message on the Activity screen (where xx equals
characters of the cartridges VOLSER):
Remove CLNUxxL1
Cleaning Cartridge Expired
Related concepts
Removing a Cleaning Cartridge from the Library on page 82
This section introduces two ways to remove a cleaning cartridge from the 3584
Tape Library.
Non-Addressable Cartridge Storage Slot on page 29
Updating Drive Firmware on page 209
This section introduces ways to update firmware for tape drives in the 3584
Tape Library.
230 3584 Tape Library Operator Guide
Ultrium Diagnostic Cartridge
This section gives information about the appearance and usage of the Ultrium
diagnostic cartridge.
The Ultrium diagnostic cartridge is a cartridge with known good media that is
reserved for diagnostic purposes only. One cartridge slot is reserved in the first
Ultrium frame for the Ultrium diagnostic cartridge. The slot is located at Column
1, Row 1. The volume serial (VOLSER) number for a diagnostic cartridge is
represented as DG IxxLy, where xx equals alphanumeric characters and y equals the
generation of the cartridge type (1 for Ultrium 1, or 2 for Ultrium 2, Ultrium 3, or
Ultrium 4). The characters of the VOLSER are white on a black background.
During service calls, your IBM Service Representative will use the cartridge to
ensure that the tape drives run correctly and to specification.
If your library is installed with a second accessor, service bay A (the HA1 frame)
contains only gripper test slots for diagnostic cartridges. Service bay B contains
gripper test slots for diagnostic cartridges, and also contains unusable storage slots.
The storage slots in service bay B are not usable if the frame is configured as a
service bay. Never insert any type of cartridge into service bays. Each service bay
contains gripper test slots for three Ultrium diagnostic cartridges and three 3592
diagnostic cartridges.
Because internal diagnostics for the LTO Ultrium Tape Drive will not permit it to
write to a WORM cartridge, all diagnostic tests that are selected from the operator
panel and performed in maintenance mode will cause the drive to eject a WORM
cartridge and issue error code 7 on its single-character display. To run diagnostics,
use a non-WORM cartridge.
Chapter 4. Using Ultrium Media 231
Ultrium Bar Code Label
This section describes the appearance and specifications of the Ultrium bar code
label.
Each Ultrium data, cleaning, and diagnostic cartridge that is processed by the 3584
Tape Library must bear a bar code label. The label contains:
v A volume serial (VOLSER) number that you can read
v A bar code that the library can read
When read by the librarys bar code reader, the bar code identifies the cartridges
VOLSER to the tape library. The bar code also tells the library whether the
cartridge is a data, cleaning, or diagnostic cartridge. In addition, the bar code
includes the two-character media-type identifier Lx, where x equals 1, 2, 3, 4, T, or
U. L identifies the cartridge as an LTO cartridge. 1 indicates that the cartridge is
the first generation of its type; 2, 3, or 4 indicates that the cartridge is the second,
third or forth generation of its type; T indicates that the cartridge is generation 3
WORM cartridge; and U indicates that the cartridge is generation 4 WORM
cartridge. Figure 35 on page 233 shows a sample bar code label for the LTO
Ultrium 3 Tape Cartridge.
You can order tape cartridges with the labels included, or you can order custom
labels. The bar code must meet predefined specifications. They include (but are not
limited to):
v Eight uppercase alphanumeric characters, where the last two characters must be
L1, L2, L3, L4, LT, or LU
v Label and printing to be non-glossy
v Nominal narrow line or space width of 0.423 mm (0.017 in.)
v Wide to narrow ratio of 2.75:1
v Minimum bar length of 11.1 mm (0.44 in.)
To determine the complete specifications of the bar code and the bar code label,
visit the web at http://www.ibm.com/servers/storage/support/lto/3584/. Under
Additional resources, select LTO Ultrium media. Under Learn more, select LTO
label specifications. Under Abstract, select the .pdf file to view the IBM LTO
Ultrium Cartridge Label Specification (Revision 2). You can also contact your IBM
Sales Representative for this specification.
When attaching a bar code label to a tape cartridge, place the label only in the
recessed label area. A label that extends outside of the recessed area can cause
loading problems in the drive or the library.
Attention: Do not place any type of mark on the white space at either end of the
bar code. A mark in this area may prevent the 3584 Tape Library from reading the
label.
By using the Tape Library Specialist web interface, you can configure the library so
that it reports to the server all eight characters of the VOLSER on the bar code
label or only the first six characters. For more information, see Enabling or
Disabling the Reporting of a Six-Character or Eight-Character VOLSER on page
185.
Note: If you suspect that the library is having problems reading the bar code
labels, you can slow the scanner speed as part of problem determination.
You may choose to slow the scanner speed rather than replace all labels, or
232 3584 Tape Library Operator Guide
you may want to slow the scanner speed while you wait for an opportunity
to re-label the media. Depending on the severity of the problem, the error
recovery procedure (ERP) for poor labels may greatly exceed the time lost
by slowing the scanner. If you have cartridge bar code labels that meet the
LTO bar code label specification, there is no need to slow the scanner speed.
For more information, see Adjusting the Scanner Speed on page 210.
To order bar code labels, see Ordering Bar Code Labels for Ultrium Cartridges
on page 253.
Related tasks
Adjusting the Scanner Speed on page 210
This section gives instructions for adjusting the speed at which the scanner, a
laser device in the 3584 Tape Library, reads bar code labels.
Enabling or Disabling the Reporting of a Six-Character or Eight-Character
VOLSER on page 185
This section describes how to configure the 3584 Tape Library so that it reports
to the server only the first six characters of the volume serial (VOLSER) number
of a tape cartridges bar code label or it reports the full eight characters of the
VOLSER. Reporting eight characters is the default.
Related reference
Ordering Additional Ultrium Cartridges and Media Supplies on page 251
This section tells how to order additional Ultrium Tape Cartridges and other
related media supplies.
Guidelines for Using Ultrium Bar Code Labels
Ordering Bar Code Labels for Ultrium Cartridges on page 253
Guidelines for Using Ultrium Bar Code Labels
Apply the following guidelines whenever you use Ultrium bar code labels:
v Use only IBM-approved bar code labels.
v Do not reuse a label or reapply a used label over an existing label.
v Before you apply a new label, remove the old label by slowly pulling it at a
right angle to the cartridge case.
v Use peel-clean labels that do not leave a residue after they are removed. If there
is glue residue on the cartridge, remove it by gently rubbing it with your finger;
do not use a sharp object, water, or a chemical to clean the label area.
a
6
9
i
0
0
8
2
L T O 1 2 3 L3
Figure 35. Sample bar code label on the LTO Ultrium 3 Tape Cartridge. The volume serial number (LTO123) and bar
code are printed on the label.
Chapter 4. Using Ultrium Media 233
v Examine the label before you apply it to the cartridge. Do not use the label if it
has voids or smears in the printed characters or bar code (an applications
inventory operation will take much longer if the bar code label is not readable).
v Remove the label from the label sheet carefully. Do not stretch the label or cause
the edges to curl.
v Position the label within the recessed label area.
v With light finger pressure, smooth the label so that no wrinkles or bubbles exist
on its surface.
v Verify that the label is smooth and parallel, and has no roll-up or roll-over. The
label must be flat to within 0.5 mm (0.02 in.) over the length of the label and
have no folds, missing pieces, or smudges.
v Do not place other machine-readable labels on other surfaces of the cartridge.
They may interfere with the ability of the bar code reader to read the bar code.
234 3584 Tape Library Operator Guide
Setting the Write-Protect Switch on an Ultrium Cartridge
This section gives instructions for setting the write-protect switch on an Ultrium
Tape Cartridge.
The position of the write-protect switch on an Ultrium Tape Cartridge (see 1 in
Figure 36) determines whether you can write to the tape:
v If the switch is set to
(solid red), data cannot be written to the tape.
v If the switch is set to unlocked (black void), data can be written to the tape.
If possible, use your servers application software to write-protect your cartridges
(rather than manually setting the write-protect switch). This allows the servers
software to identify a cartridge that no longer contains current data and is eligible
to become a scratch cartridge. Do not write-protect scratch (blank) cartridges; the
tape drive will not be able to write new data to them.
If you must manually set the write-protect switch, slide it left or right to the
desired position.
A
6
7
E
0
0
2
6
1
Figure 36. Setting the write-protect switch on an Ultrium Tape Cartridge
Chapter 4. Using Ultrium Media 235
Handling Ultrium Tape Cartridges
This section introduces ways to handle Ultrium Tape Cartridges to avoid damage
to the cartridge case and the tape.
Attention: Do not insert a damaged tape cartridge into your 3584 Tape
Library. A damaged cartridge can interfere with the reliability of a drive
and may void the warranties of the drive and the cartridge. Before
inserting a tape cartridge, inspect the cartridge case, cartridge door, and
write-protect switch for breaks. If you need to recover data from a
damaged cartridge, contact your IBM Service Representative.
Incorrect handling or an incorrect environment can damage the IBM LTO Ultrium
Tape Cartridges or their magnetic tape. To avoid damage to your tape cartridges
and to ensure the continued high reliability of your IBM LTO Ultrium Tape Drives,
use the following guidelines:
Provide Training for Using Ultrium Tape Cartridges
v Post procedures that describe proper media handling in places where people
gather.
v Ensure that anyone who handles tape has been properly trained in handling and
shipping procedures. This includes operators, users, programmers, archival
services, and shipping personnel.
v Ensure that any service or contract personnel who perform archiving are
properly trained in media-handling procedures.
v Include media-handling procedures as part of any services contract.
v Define and make personnel aware of data recovery procedures.
236 3584 Tape Library Operator Guide
Ensure Proper Packaging of Ultrium Tape Cartridges
v When you ship a cartridge, ship it in its original or better packaging.
v Always ship or store a cartridge in a jewel case.
v Use only a recommended shipping container that securely holds the cartridge in
its jewel case during transportation. Ultrium Turtlecases (by Perm-A-Store) have
been tested and found to be satisfactory (see Figure 37). They are available at
http://www.turtlecase.com.
v Never ship a cartridge in a commercial shipping envelope. Always place it in a
box or package.
v If you ship the cartridge in a cardboard box or a box of a sturdy material, ensure
the following:
Place the cartridge in polyethylene plastic wrap or bags to protect it from
dust, moisture, and other contaminants.
Pack the cartridge snugly; do not allow it to move around.
Double-box the cartridge (place it inside a box, then place that box inside the
shipping box) and add padding between the two boxes (see Figure 38 on page
238).
Figure 37. Tape cartridges in a Turtlecase
Chapter 4. Using Ultrium Media 237
Provide Proper Acclimation and Environmental Conditions for
Ultrium Tape Cartridges
v Before you use a cartridge, let it acclimate to the normal operating environment
for 1 hour. If you see condensation on the cartridge, wait an additional hour.
v Ensure that all surfaces of a cartridge are dry before inserting it.
v Do not expose the cartridge to moisture or direct sunlight.
v Do not expose recorded or blank cartridges to stray magnetic fields of greater
than 100 Oersteds (for example, terminals, motors, video equipment, X-ray
equipment, or fields that exist near high-current cables or power supplies). Such
exposure can cause the loss of recorded data or make the blank cartridge
unusable.
v Maintain the proper conditions for storing and shipping the cartridges.
Related concepts
Environmental and Shipping Specifications for Ultrium Cartridges on page
249
This section gives a table of the operating, storage, and shipping requirements
for Ultrium Tape Cartridges.
Perform a Thorough Inspection of Ultrium Tape Cartridges
After purchasing a cartridge and before using it, perform the following steps:
v Inspect the cartridges packaging to determine potential rough handling.
v When inspecting a cartridge, open only the cartridge door. Do not open any
other part of the cartridge case. The upper and lower parts of the case are held
together with screws; separating them destroys the usefulness of the cartridge.
v Inspect the cartridge for damage before using or storing it.
v Inspect the rear of the cartridge (the part that you load first into the tape load
compartment) and ensure that there are no gaps in the seam of the cartridge
case (see 1 in Figure 39 on page 239). If there are gaps in the seam, the leader
pin may be dislodged and may need to be repositioned.
Figure 38. Double-boxing tape cartridges for shipping
238 3584 Tape Library Operator Guide
v Check that the leader pin is properly positioned.
v If you suspect that the cartridge has been mishandled but it appears usable,
copy any data onto a good cartridge immediately for possible data recovery.
Discard the mishandled cartridge.
v If you must recover data from a damaged cartridge, contact your service
representative.
v Review handling and shipping procedures.
Related concepts
Repositioning or Reattaching a Leader Pin in an Ultrium Cartridge on page
242
This section introduces the procedures to use when you move a leader pin into
its proper position in an Ultrium Tape Cartridge, or when you reattach the pin
if it has separated from the tape.
Related tasks
Repositioning a Leader Pin in an Ultrium Cartridge on page 242
Handle the Ultrium Tape Cartridge Carefully
v Do not drop the Ultrium Tape Cartridge. If the cartridge drops, slide the
cartridge door back and ensure that the leader pin is properly positioned in the
pin-retaining spring clips. If the leader pin has become dislodged, perform the
procedure to reposition it.
v Do not handle tape that is outside the cartridge. Handling the tape can damage
the tapes surface or edges, which may interfere with read or write reliability.
Pulling on tape that is outside the cartridge can damage the tape and the brake
mechanism in the cartridge.
v Do not stack more than six cartridges.
v Do not degauss a cartridge that you intend to reuse. Degaussing makes the tape
unusable.
Related concepts
Figure 39. Checking for gaps in the seams of a cartridge
Chapter 4. Using Ultrium Media 239
Repositioning or Reattaching a Leader Pin in an Ultrium Cartridge on page
242
This section introduces the procedures to use when you move a leader pin into
its proper position in an Ultrium Tape Cartridge, or when you reattach the pin
if it has separated from the tape.
Related tasks
Repositioning a Leader Pin in an Ultrium Cartridge on page 242
240 3584 Tape Library Operator Guide
Examples of Problems with Ultrium Tape Cartridges
Example: Split Cartridge Case
The cartridges case is damaged. There is a high possibility of media damage and
potential loss. Perform the following steps:
1. Look for cartridge mishandling.
2. Use the IBM Leader Pin Reattachment Kit (part number 08L9129) to correctly
position the pin. Then, immediately use data recovery procedures to minimize
chances of data loss.
3. Review media-handling procedures.
Example: Improper Placement of Leader Pin
The leader pin is misaligned. Perform the following steps:
1. Look for cartridge damage.
2. Use the IBM Leader Pin Reattachment Kit (part number 08L9129) to correctly
position the pin. Then, immediately use data recovery procedures to minimize
chances of data loss.
Related concepts
Perform a Thorough Inspection of Ultrium Tape Cartridges on page 238
Related tasks
Repositioning a Leader Pin in an Ultrium Cartridge on page 242
Chapter 4. Using Ultrium Media 241
Repositioning or Reattaching a Leader Pin in an Ultrium Cartridge
This section introduces the procedures to use when you move a leader pin into its
proper position in an Ultrium Tape Cartridge, or when you reattach the pin if it
has separated from the tape.
Attention: Use a repaired tape cartridge only to recover data and move
it to another cartridge. Continued use of a repaired cartridge may void
the warranties of the drive and the cartridge.
If the leader pin in your Ultrium Tape Cartridge becomes dislodged from its
pin-retaining spring clips or detaches from the tape, you must use the IBM Leader
Pin Reattachment Kit (part number 08L9129) to reposition or reattach it. (Do not
reattach the pin if you must remove more than 7 meters (23 feet) of leader tape.)
Attention: Use a repaired tape cartridge only to recover data and move
it to another cartridge. Continued use of a repaired cartridge may void
the warranties of the drive and the cartridge.
Repositioning a Leader Pin in an Ultrium Cartridge
A leader pin that is improperly positioned inside an Ultrium Tape Cartridge can
interfere with the operation of the drive. Figure 40 on page 243 shows a leader pin
in the incorrect 1 and correct 2 positions.
To place the leader pin in its proper position, you will need the following tools:
v Plastic or blunt-end tweezers
v Cartridge manual rewind tool (from Leader Pin Reattachment Kit, part number
08L9129)
242 3584 Tape Library Operator Guide
To reposition the leader pin, perform the following steps.
1. Slide open the cartridge door (1 in Figure 41 on page 244) and locate the
leader pin 2. You may need to shake the cartridge gently to roll the pin
toward the door.
2. With plastic or blunt-end tweezers, grasp the leader pin and position it in the
pin-retaining spring clips 3.
3. Press the leader pin gently into the clips until it snaps into place and is firmly
seated. Ensure that there are no gaps in the seam of the cartridge 4. Note: If
gaps exist, do not continue with this procedure and do not use the cartridge.
Instead, contact your IBM Service Representative.
4. Close the cartridge door.
Figure 40. Leader pin in the incorrect and correct positions in an Ultrium Tape Cartridge. The cartridge door is open
and the leader pin is visible inside the cartridge.
Chapter 4. Using Ultrium Media 243
5. To rewind the tape, insert the cartridge manual rewind tool (1 in Figure 42)
into the cartridges hub 2 and turn it clockwise until the tape becomes taut.
6. Remove the rewind tool by pulling it away from the cartridge.
Figure 41. Placing the dislodged leader pin into the correct position.. The cartridge door is open to show the leader
pin.
Figure 42. Rewinding the tape into the cartridge
244 3584 Tape Library Operator Guide
Reattaching a Leader Pin in an Ultrium Cartridge
The first meter of tape in a Ultrium Tape Cartridge is leader tape. Once the leader
tape has been removed there is a possibility of tape breakage. After reattaching the
leader pin, transfer data from the defective tape cartridge. Do not reuse the
defective tape cartridge.
The Leader Pin Reattachment Kit contains three parts:
v Leader pin attach tool (see 1 in Figure 43). A plastic brace that holds the
cartridge door open.
v Cartridge manual rewind tool (see 2 in Figure 43). A device that fits into the
cartridges hub and lets you wind the tape into and out of the cartridge.
v Pin supplies (see 3 in Figure 43). Leader pins and C-clips.
Attention:
v Use only the IBM Leader Pin Reattachment Kit to reattach the leader pin to the
tape. Other methods of reattaching the pin will damage the tape, the drive, or
both.
v Use this procedure on your tape cartridge only when the leader pin detaches
from the magnetic tape and you must copy the cartridges data onto another
cartridge. Destroy the damaged cartridge after you copy the data. This
procedure may affect the performance of the leader pin during threading and
unloading operations.
v Touch only the end of the tape. Touching the tape in an area other than the end
can damage the tapes surface or edges, which may interfere with read or write
reliability.
To reattach a leader pin by using the IBM Leader Pin Reattachment Kit, perform
the following steps:
1. Attach the leader pin attach tool (1 in Figure 44 on page 246) to the
cartridge 2 so that the tools hook 3 latches into the cartridges door 4.
Pull the tool back to hold the door open, then slide the tool onto the cartridge.
Open the tools pivot arm 5.
A
6
7
E
0
0
4
2
1
2
3
Figure 43. Leader Pin Reattachment Kit
Chapter 4. Using Ultrium Media 245
2. To find the end of the tape inside the cartridge, attach the cartridge manual
rewind tool (1 in Figure 45 on page 247) to the cartridges hub 2 by fitting
the tools teeth between the teeth of the hub. Turn the tool clockwise until you
see the end of the tape inside the cartridge. Then, slowly turn the rewind tool
counterclockwise to bring the tape edge toward the cartridge door 3.
3. Continue to turn the rewind tool counterclockwise until approximately 13 cm
(5 in.) of tape hangs from the cartridge door. If necessary, grasp the tape and
pull gently to unwind it from the cartridge.
4. Remove the rewind tool by pulling it away from the cartridge. Set the tool
and the cartridge aside.
Figure 44. Attaching the leader pin attach tool to an Ultrium Tape Cartridge. To hold the cartridge door open, hook the
tool into the door and pull the tool back.
246 3584 Tape Library Operator Guide
5. On the leader pin (1 in Figure 46), locate the open side of the C-clip 2.
The C-clip is a small black part that secures the tape 3 to the pin.
6. Remove the C-clip from the leader pin by using your fingers to push the clip
away from the pin. Set the pin aside and discard the clip.
7. Position the tape in the alignment groove of the leader pin attach tool (see 1
in Figure 47 on page 248).
8. Place a new C-clip into the retention groove 2 on the leader pin attachment
tool and make sure that the clips open side faces up.
9. Place the leader pin (from step 6) into the cavity 3 of the leader pin attach
tool.
10. Attention: To prevent the leader pin from rolling into the cartridge, in the
following step use care when folding the tape over the pin.
11. Fold the tape over the leader pin and hold it with your fingers (see Figure 47
on page 248). Note: Use care to ensure that the tape is centered over the
leader pin. Failure to properly center the tape on the pin will cause the
repaired cartridge to fail. When the tape is properly centered, a 0.25-mm
(0.01-in.) gap exists on both sides of the pin.
Figure 45. Winding the tape out of the Ultrium Tape Cartridge. Turn the cartridge manual rewind tool clockwise to see
the end of the tape, then turn it counterclockwise to bring the tape to the cartridge door.
A
6
7
E
0
0
3
6
1
2
3
Figure 46. Removing the C-clip from the leader pin. Use your fingers to push the C-clip from the leader pin.
Chapter 4. Using Ultrium Media 247
12. Close the pivot arm 4 of the leader pin attach tool by swinging it over the
leader pin so that the C-clip snaps onto the pin and the tape.
13. Swing the pivot arm open and trim the excess tape 5 so that it is flush with
the reattached leader pin 6.
14. Use your fingers to remove the leader pin from the cavity 3 in the leader
pin attach tool.
15. Use the cartridge manual rewind tool to wind the tape back into the cartridge
(wind the tape clockwise). Ensure that the leader pin is latched by the
pin-retaining spring clips on each end of the leader pin.
16. Remove the rewind tool.
17. Remove the leader pin attach tool by lifting its end up and away from the
cartridge.
A
6
7
E
0
0
3
7
1
6
2
3
4
5
Figure 47. Attaching the leader pin to the tape
248 3584 Tape Library Operator Guide
Environmental and Shipping Specifications for Ultrium Cartridges
This section gives a table of the operating, storage, and shipping requirements for
Ultrium Tape Cartridges.
Before you use an Ultrium Tape Cartridge, acclimate it to the operating
environment for 24 hours or the time necessary to prevent condensation in the
drive (the time will vary, depending on the environmental extremes to which the
cartridge was exposed).
The best storage container for the cartridges (until they are opened) is the original
shipping container. The plastic wrapping prevents dirt from accumulating on the
cartridges and partially protects them from humidity changes.
Attention: Depending on how many drives you have installed in the frame of a
3584 Tape Library, the temperature inside the frame may be as much as 5C (9F)
above the temperature outside the frame. To ensure continued reliability of your
media, be sure to take this temperature difference into account when you set up
the environment around your library.
When you ship a cartridge, place it in its jewel case or in a sealed, moisture-proof
bag to protect it from moisture, contaminants, and physical damage. Ship the
cartridge in a shipping container that has enough packing material to cushion the
cartridge and prevent it from moving within the container.
Table 20 gives the environment for operating, storing, and shipping LTO Ultrium
Tape Cartridges.
Table 20. Environment for operating, storing, and shipping the LTO Ultrium Tape Cartridges
Environmental Specifications
Environmental Factor Operating Operational Storage
1
Archival Storage
2
Shipping
Temperature
10 to 45C
(50 to 113F
16 to 32C
(61 to 90F)
16 to 25C
(61 to 77F)
-23 to 49C
(-9 to 120F)
Relative humidity
(noncondensing)
10 to 80% 20 to 80% 20 to 50% 5 to 80%
Maximum wet bulb
temperature
26C
(79F)
26C
(79F)
26C
(79F)
26C
(79F)
Magnetic field Stray magnetic field at any point on tape not to exceed 50 Oersteds.
Notes:
1. Operational storage equals less than 6 months.
2. Archival storage equals greater than 6 months.
Chapter 4. Using Ultrium Media 249
Disposing of Ultrium Tape Cartridges
This section describes how to dispose of Ultrium Tape Cartridges according to
federal and other regulations.
Under the current rules of the U.S. Environmental Protection Agency (EPA),
regulation 40CFR261, the LTO Ultrium Tape Cartridge is classified as
non-hazardous waste. As such, it may be disposed of in the same way as normal
office trash. These regulations are amended from time to time, and you should
review them at the time of disposal.
If your local, state, country (non-U.S.A.), or regional regulations are more
restrictive than EPA 40CFR261, you must review them before you dispose of a
cartridge. Contact your account representative for information about the materials
that are in the cartridge.
If a tape cartridge must be disposed of in a secure manner, you can erase the data
on the cartridge by using a high-energy ac degausser (use a minimum of 2800
Oersteds over the entire space that the cartridge occupies). Degaussing makes the
cartridge unusable.
If you burn the cartridge and tape, ensure that the incineration complies with all
applicable regulations.
250 3584 Tape Library Operator Guide
Ordering Additional Ultrium Cartridges and Media Supplies
This section tells how to order additional Ultrium Tape Cartridges and other
related media supplies.
You can use one of the following methods to order the cartridges and media
supplies shown in Table 21:
v Order from your IBM Sales Representative or any authorized IBM Business
Partner.
v Order by calling 1-888-IBM-MEDIA.
v Order a through an IBM-authorized distributor (for the closest distributor, visit
the web at http://www.ibm.com/storage/media).
Note: For cartridges with preapplied bar code labels, specify the VOLSER
characters that you want.
Table 21. Ordering Ultrium cartridges and media supplies
Supply Item Method of Ordering
IBM TotalStorage LTO Ultrium 800 GB WORM Data
Cartridge
Bar code labels are preapplied to cartridges.
Specify Machine Type 3589 Model 032 and the VOLSER
characters that you want.
IBM TotalStorage LTO Ultrium 800 GB WORM Data
Cartridge
Order VOLSER labels separately.
Specify Machine Type 3589 Model 033.
IBM TotalStorage LTO Ultrium 800 GB Data Cartridge
Bar code labels are preapplied to cartridges.
Specify Machine Type 3589 Model 010 and the VOLSER
characters that you want.
IBM TotalStorage LTO Ultrium 800 GB Data Cartridge
Order VOLSER labels separately.
Specify Machine Type 3589 Model 011.
IBM TotalStorage LTO Ultrium 400 GB WORM Data
Cartridge
Bar code labels are preapplied to cartridges.
Specify Machine Type 3589 Model 028 and the VOLSER
characters that you want.
IBM TotalStorage LTO Ultrium 400 GB WORM Data
Cartridge
Order VOLSER labels separately.
Specify Machine Type 3589 Model 029.
IBM TotalStorage LTO Ultrium 400 GB Data Cartridge
Bar code labels are preapplied to cartridges.
Specify Machine Type 3589 Model 008 and the VOLSER
characters that you want.
IBM TotalStorage LTO Ultrium 400 GB Data Cartridge
Order VOLSER labels separately.
Specify Machine Type 3589 Model 009.
IBM TotalStorage LTO Ultrium 200 GB Data Cartridge
Bar code labels are preapplied to cartridges.
Specify Machine Type 3589 Model 006 and the VOLSER
characters that you want.
IBM TotalStorage LTO Ultrium 200 GB Data Cartridge
Order VOLSER labels separately.
Specify Machine Type 3589 Model 007.
IBM LTO Ultrium 100 GB Data Cartridge
Bar code labels are preapplied to cartridges.
Specify Machine Type 3589 Model 002 and the VOLSER
characters that you want.
Chapter 4. Using Ultrium Media 251
Table 21. Ordering Ultrium cartridges and media supplies (continued)
Supply Item Method of Ordering
IBM LTO Ultrium 100 GB Data Cartridge
Order VOLSER labels separately.
Specify Machine Type 3589 Model 003.
IBM TotalStorage LTO Ultrium Cleaning Cartridge
(universal cleaning cartridge for use with Ultrium 1,
Ultrium 2, Ultrium 3, and Ultrium 4 drives)
VOLSER labels are included.
Specify Machine Type 3589 Model 004 and the VOLSER
characters that you want.
Jewel Case for IBM TotalStorage LTO Ultrium 400 GB
WORM Data Cartridge
Order the jewel case as feature code 8000. This case can
also be used for the Ultrium 2 and Ultrium 1 Tape
Cartridges.
Leader Pin Reattachment Kit Order as part number 08L9129.
Related concepts
Ultrium Data Cartridge on page 228
This section describes the capacity, construction, operation, and components of
the IBM LTO Ultrium Data Cartridge.
Ultrium Cleaning Cartridge on page 230
This section gives information about the appearance and usage of the IBM
TotalStorage LTO Ultrium Cleaning Cartridge.
252 3584 Tape Library Operator Guide
Ordering Bar Code Labels for Ultrium Cartridges
Bar code labels with volume serial (VOLSER) numbers are required for Ultrium
Tape Cartridges that are read by the 3584 Tape Library. You can order these labels
separately from the IBM Data Cartridges and Cleaning Cartridges.
You can order bar code labels directly from the authorized label suppliers in
Table 22.
Attention: The IBM System Storage TS3500 Tape Library is designed to work
with bar code labels that meet the specifications and requirements set forth in the
IBM LTO Ultrium Cartridge Label Specification (Revision 2). The following label
providers have demonstrated the ability to produce finished bar code labels that
meet the foregoing specifications and requirements. This information is provided
for the convenience of 3584 Tape Library users only, and is not an endorsement or
recommendation of such providers. IBM is not responsible for the quality of bar
code labels procured from sources other than IBM. This information is applicable
to bar code labels actually printed by the listed companies. IBM has not reviewed
the quality of any labels produced by software or services offered by such
companies which allow end users to print labels on their own printing equipment.
Table 22. Authorized suppliers of custom bar code labels for Ultrium Tape Cartridges
In the Americas In Europe and Asia
Dataware
7570 Renwick
Houston, TX 77081
U. S. A.
Telephone: 800-426-4844
http://www.datawarelabels.com/
Not applicable
EDP/Colorflex
2550 West Midway Boulevard
Broomfield, CO 80020-1633
U. S. A.
Telephone: 800-522-3528 or 303-666-2160
Fax: 303-666-2166
http://www.colorflex.com/colortrax.asp
EDP Europe Limited
43 Redhills Road
South Woodham Ferrers
Chelmsford, Essex CM3 5UL
U. K.
Telephone: 44 (0) 1245 322380
Fax: 44 (0)1245 323484
http://www.edpeurope.com/media-labels.html
Netc, L. L. C.
100 Corporate Drive
Trumbull, CT 06611
U. S. A. Telephone: 203-372-6382
http://www.NetcLabels.com
Netc Europe Ltd
Town Farm Bungalow
North Curry
Taunton
Somerset U. K. TA3 6LX
Telephone: 44 (0) 1823 491439
http://www.NetcLabels.co.uk
Netc Asia Pacific Pty Ltd
Locked Bag 14
Kenthurst
NSW Australia 2156
Telephone: 61 (0) 2 4563 6556
http://www.NetcLabels.com.au
Chapter 4. Using Ultrium Media 253
254 3584 Tape Library Operator Guide
Chapter 5. Using 3592 Tape Drive Media
The section introduces information about the 3592 Tape Drive media.
In addition to automating the storage and movement of IBM LTO Ultrium Tape
Cartridges, the 3584 Tape Library does the same for IBM TotalStorage 3592
Enterprise Tape Cartridges.
Overview of 3592 Media
This section describes the tape cartridges that are used by 3592 Tape Drives in the
3584 Tape Library.
The 3592 Tape Drive uses four different data cartridge types and a cleaning
cartridge. Characteristics of these cartridges are summarized in Table 23 on page
256.
Figure 48 shows the IBM TotalStorage 3592 Enterprise Tape Cartridge.
Cartridges can be distinguished by the text on the product label, as well as by the
color of the cartridge case. Table 23 on page 256 gives the differences of the 3592
Tape Cartridges.
a
6
9
i
0
3
1
3
TM
IB
M
T
o
ta
lS
to
ra
g
e
E
n
te
rp
ris
e
T
a
p
e
C
a
rtrid
g
e
3
5
9
2
R
e
o
rd
e
r
N
o
.
1
8
P
7
5
3
4
D
A
T
A
*
1
P
J
1
H
9
0
6
J
A
J
1
H
9
0
6
J
A
Figure 48. Components of the IBM TotalStorage 3592 Enterprise Tape Cartridge
Copyright IBM Corp. 2006, 2007 255
Table 23. Types of IBM 3592 TotalStorage Enterprise Tape Cartridges
Text on Product
Label and Type
of Media
1
Native Capacity
Color of Case
Color of Label,
Door, and
Write-Protect
Switch
Part Number
E05 J1A
Data, JA 500 GB (E05
format)
300 GB
2
Black Dark Blue 18P7534
300 GB (J1A
format)
Extended Data, JB 700 GB (E05
format)
Not supported Black Dark Green 23R9830
Economy, JJ 100 GB (E05
format)
60 GB Black Light Blue 24R0316
60 GB (J1A
format)
WORM, JW 500 GB (E05
format)
300 GB Platinum (silvery
gray)
Dark Blue 18P7538
300 GB (J1A
format)
Extended WORM,
JX
700 GB (E05
format)
Not supported Platinum (silvery
gray)
Dark Green 23R9831
Economy WORM,
JR
100 GB (E05
format)
60 GB Platinum (silvery
gray)
Light Blue 24R0317
60 GB (J1A
format)
Cleaning,
CLNxxxJA
3
N/A
4
N/A Black Gray 18P7535
Notes:
1. This designation appears as the last two characters on standard bar code labels. In addition, for cleaning
cartridges, the first three characters of the volume serial (VOLSER) number are CLN.
2. The Data type cartridge can also be ordered in a 260 GB segmented, capacity scaled format providing 60 GB of
high-performance random access, and an additional 200 GB of capacity.
3. Where xxx equals three numerals.
4. N/A = not applicable.
Note: In addition to these cartridges, there is a Customer Engineer (CE) diagnostic
cartridge for use by IBM Service Representatives only. The VOLSER for this
cartridge is CE xxxJA where a space occurs after CE and xxx equals three
numerals.
The 3592 Tape Drive does not support Ultrium formats.
Firmware for the TS1120 Tape Drive will not work in the 3592 J1A Tape Drive, and
firmware for the 3592 J1A Tape Drive will not work in the TS1120 Tape Drive.
You can update firmware for the 3592 Tape Drive without scheduling downtime.
This enhancement is called a nondisruptive drive firmware update. It is available
through the IBM System Storage Tape Library Specialist web interface and (for
IBM Service Representatives) through CETool, but is not supported by the SCSI
interface. For more information, go to Updating Drive Firmware on page 209.
Related concepts
256 3584 Tape Library Operator Guide
3592 Data Cartridge on page 260
This section describes the capacity, construction, operation, and components of
the IBM TotalStorage 3592 Enterprise Tape Cartridge.
3592 Cleaning Cartridge on page 263
This section gives information about the appearance and usage of the IBM
TotalStorage 3592 Enterprise Cleaning Cartridge.
3592 Diagnostic Cartridge on page 265
This section gives information about the appearance and usage of the 3592
diagnostic cartridge.
3592 Bar Code Label on page 266
This section describes the appearance and specifications of the 3592 bar code
label.
Ordering 3592 Media Supplies on page 275
This section gives an overview of the methods for ordering 3592 Tape
Cartridges and other related media supplies.
Updating Drive Firmware on page 209
This section introduces ways to update firmware for tape drives in the 3584
Tape Library.
Related reference
Ordering 3592 Bar Code Labels on page 278
WORM Functionality for 3592 Tape Drives and Media
This section describes the write once read many (WORM) functionality that is used
by the 3592 Tape Drive and supported cartridges.
All 3592 Tape Drives with the appropriate microcode version installed are capable
of reading and writing WORM cartridges. The TS1120 Tape Drive supports WORM
behaviors and format attributes that are identical to the 3592 J1A, but the support
is extended into the TS1120 Tape Drive WORM logical format and continues for
the 3592 J1A WORM logical format. The 3592 Tape Drives support three WORM
media types, JW (full length), JR (short length), and (for TS1120) JX Extended
WORM cartridge.
WORM cartridges are formatted at the factory and may not be converted to data
cartridges. The WORM tape media is formatted differently than the standard
read/write media. One field in the servo manufacturers word (SMW) on the tape
designates that the media is WORM. In addition, the cartridge memory (CM) has a
WORM indicator byte in the cartridge type field. Both of these conditions must be
true for the drive to work with a WORM cartridge. If one condition is true and the
other is false, an ATTN DRV - Invalid Cartridge message will post. When the drive
senses that a cartridge is a WORM cartridge, the microcode prohibits the changing
or altering of user data already written on the tape. The microcode keeps track of
the last appendable point on the tape by means of an overwrite-protection pointer
stored in the cartridge memory (CM). Statistical Analysis and Reporting System
(SARS) data can be written and updated on WORM tapes because the SARS data
is not in the user area of the tape.
Each WORM cartridge is identified by using a unique cartridge identifier (UCID)
that is permanent and locked, and which provides another level of security for
data that must be maintained. This permanent locked information is stored in both
the cartridge CM and on the tape itself, and can also be associated with the unique
bar code volume serial (VOLSER) number.
Chapter 5. Using 3592 Tape Drive Media 257
Some records retention and data security applications require the WORM function
of tape data storage. This WORM function is accomplished on the 3592 Tape Drive
by a combination of microcode controls in the drive and a WORM tape cartridge.
Special tamper-proofing techniques and checking prevent WORM cartridges from
being transported to or from a data cartridge shell or cartridge memory and being
inadvertently processed as a read or write (R/W) cartridge. The drive microcode
leverages this support by providing an interface and control mechanisms which
allow an application or system to manage as needed. The control and status
mechanisms for this can be found primarily in mode pages X23 and X24. For
more information, see the IBM System Storage TS1120 Tape Drive and Controller SCSI
Reference.
The 3592 Tape Drives allow append operations to data already on WORM
cartridges, and allow overwrite of file marks and other non-data attributes to
provide application transparency. However, they do not allow data overwrite
under any circumstances. Once full of data, WORM cartridges may not be reused
or erased by the drive and must be physically destroyed or bulk degaussed to
delete data. For full tape application usage, certain trailer and label record
overwrites are allowed.
Capacity Scaling and Segmentation
This section describes how the 3592 Tape Drives use capacity scaling and
segmentation to place data in a designated section of tape to speed access and
manage efficient capacity.
The 3592 Tape Drive supports capacity scaling for tape cartridges of media types
JA and JB over a broad range of capacities. The effect of capacity scaling is to
contain data in a specified fraction of the tape. This yields faster locate and read
times. Alternatively, you can purchase Economy tapes (the JJ media type) to
achieve this faster performance.
The 3592 J1A Tape Drive divides tape into longitudinal segments. Using this
capability, it is possible, for example, to segment 300 GB data tapes into two
segments: one segment with 60 GB and very fast access, and another 200 GB
segment for additional capacity. You can purchase 300 GB data tapes that are
pre-formatted in these segments, or you can segment and capacity scale them at a
later time. Segmentation is only available within a specified range of capacity
scaling settings. Capacity scaling is not supported for Economy (60 GB) or write
once read many (WORM) (60 GB or 300 GB) tapes. For information about
implementing segmentation and capacity scaling, see the README files in the FTP
directory that pertains to your device driver, which you can find by navigating in a
web browser to the following URL:
ftp://ftp.software.ibm.com/storage/devdrvr
For more technical information regarding WORM, capacity scaling, and
segmentation, see also the IBM System Storage TS1120 Tape Drive and Controller SCSI
Reference.
Like the 3592 J1A Tape Drive, the TS1120 Tape Drive also supports multiple format
options, such as scaling and segmentation modes, to allow you to trade capacity
for improved access times. While 256 settings of the Capacity Scaling byte (and
resulting fractional capacities) are supported on the TS1120 Tape Drive, three
primary setting are recommended for use:
v Full capacity default mode.
258 3584 Tape Library Operator Guide
v 20% scaled fast access mode (20% capacity scaled, front of tape used). The
Capacity Scaling byte is x35.
v Performance scaling for 87% capacity and a segmented format with recursive
accumulating backhitchless flush (RABF) capability (a non-volatile caching
technique) for the full cartridge. For WORM firmware for the 3592 J1A Tape
Drive and the 3592 E05 Tape Drive, the Capacity Scaling byte is xE0.
These settings are fully certified and are available as labeled and intialized
part-numbered cartridges. For the exact Mode Select commands and settings that
are necessary to invoke scaling, see the IBM System Storage TS1120 Tape Drive and
Controller SCSI Reference.
Scaling Support in Drive
Capacity scaling in the TS1120 Tape Drive is controlled by the host program
performing a Scaling operation. This is performed using the Capacity Scaling byte
and the Capacity Scaling Valid control bit in Mode page X23. The TS1120 Tape
Drive does not change current cartridge scaling unless a SCSI Mode Select
command that specifies Mode Page X23 (with appropriate non-default parameter
settings) is received while the cartridge is positioned at the beginning of the tape.
The TS1120 Tape Drive can sense and report the scaling state of the current
medium by using a Mode Sense command that specifies Mode Page X23. The
default unscaled capacity is 300 GB for a JA cartridge in J1A density, 500 GB for a
JA cartridge in E05 density, and 700 GB for a JB cartridge (which supports E05
density only).
v The cartridge can be rescaled from any current Capacity Scaling byte value to
any supported new value. The tape is logically erased by this (End of Data mark
written at beginning of tape), but not physically erased as with the long erase
command. Scaling or rescaling one cartridge does not cause rescaling of the next
cartridge; an explicit command must be issued for each cartridge to be rescaled.
v The drive provides the option of setting the scaling values of N/256ths of full
capacity, where N ranges from X16 (22 -- equals about 8% capacity) to XEC
(236 -- equals about 92%)
v For scaling factors N, between X4B and XEB , the drive scales to the specified
amount and creates a fast-access 20% capacity segment in the beginning of the
scaled region.
v At all scaling factors, the drive supports early warning at the end of the scaled
region (with the appropriate unit attention to inform the software that it should
flush buffers and close volume) and reports a physical end-of-tape check
condition at the end of the scaled region, just as it would if unscaled tape had
reached the real physical end of the tape.
Capacity scaling is not offered on either of the short length cartridge types (JJ or
JR), or on the WORM cartridges (JW, JX and JR). Capacity scaling is only offered
on the JA and JB cartridge types.
Three important attributes are controlled by the setting of the Capacity Scaling
byte value:
v The total Medium Capacity.
v The ability to perform the RABF function on an entire cartridge, including last
wraps.
v Information about whether the format is segmented. If the format is segmented,
a fast-access segment is created on the front part of the tape followed by a larger
remainder segment that occupies the remainder of the tape. The fast access
segment is always filled (written) first, followed by the filling of the remainder
Chapter 5. Using 3592 Tape Drive Media 259
segment. For some applications that want improved access attributes for
partially filled cartridges but still want to use full capacity (if required) without
re-scaling, this option is available.
It is important to note that the scaled state and attributes (segmentation, RABF) of
the cartridge format is retained when a cartridge is reformatted between the J1A
and E05 logical formats, although the exact resulting used capacity as a percentage
of full capacity is not identical for all mapped settings.
3592 Data Cartridge
This section describes the capacity, construction, operation, and components of the
IBM TotalStorage 3592 Enterprise Tape Cartridge.
The 3592 Tape Drive has a bidirectional read/write head with an Enterprise Tape
3592 format. The 3592 J1A writes or reads eight tracks at a time; the TS1120 Tape
Drive writes or reads 16 tracks at a time. The 3592 Data cartridge has a native
capacity of 300 GB, while the 3592 Economy cartridge has a native capacity of 60
GB. Capacities of data cartridges can be increased through data compression, with
the actual compression and capacity depending upon the specific data. Write once
read many (WORM) cartridges are also available in both 60 GB and 300 GB
capacities.
TS1120 Tape Drives that are encryption-enabled perform encryption after
compression.
Figure 49 on page 261 shows the IBM TotalStorage 3592 Enterprise Tape Cartridge
and its components.
1 Cartridge case 5 IBM product label
2 Cartridge bar code label 6 Cartridge door
3 Volume serial (VOLSER) number 7 Write-protect switch
4 Label area
260 3584 Tape Library Operator Guide
Through its vision system, the 3584 Tape Library identifies the types of cartridges
it contains during an inventory operation. The bar code reader reads the VOLSER
(see 3 in Figure 49) of the cartridge bar code label 2 that is in the label area 4
of the cartridge. If your cartridge does not have a pre-attached bar code label and
you attach one to it, place it entirely within the recessed label area (see 3 and 4
as an example of proper placement). The label must be flat to within 0.5 mm (0.02
in.) over the length of the label and have no folds, missing pieces, tears, or any
extraneous markings. Failure to follow these placement requirements will result in
degraded readability.
The IBM product label 5 specifies the type of cartridge: data, Economy, WORM,
Economy WORM, or cleaning.
The cartridge door 6 protects the tape from contamination when the cartridge is
out of the drive. When you insert the cartridge into the drive, a threading
mechanism pulls the tape out of the cartridge, across the drive head, and onto a
non-removable takeup reel. The head can then read or write data from or to the
tape.
Each data cartridge includes a write-protect switch 7 that you can set to prevent
data from being over-written or erased from the tape by the drive.
You can order tape cartridges with the bar code labels included, or you can order
custom labels.
The 3592 Data Cartridge has a nominal cartridge life of 20,000 load and unload
cycles. The quantity of load and unload cycles to reach this number depends on
the environment in which the tape is used.
Related concepts
5
6
7
1
2
3
4
a
6
9
i
0
1
5
2
TM
IB
M
T
o
ta
lS
to
ra
g
e
E
n
te
rp
ris
e
T
a
p
e
C
a
rtrid
g
e
3
5
9
2
R
e
o
rd
e
r
N
o
.
1
8
P
7
5
3
4
D
A
T
A
*
1
P
J
1
H
9
0
6
J
A
J
1
H
9
0
6
J
A
Figure 49. Components of the IBM TotalStorage 3592 Enterprise Tape Cartridge
Chapter 5. Using 3592 Tape Drive Media 261
Ordering 3592 Media Supplies on page 275
This section gives an overview of the methods for ordering 3592 Tape
Cartridges and other related media supplies.
Cartridge Memory in 3592 Tape Cartridges
Each 3592 data cartridge contains a passive, contactless, silicon storage device
called cartridge memory (CM). The CM module holds information about that
specific cartridge, the media in the cartridge, and the data on the media. The
cartridge and media information is stored in a protected, read-only area of the CM.
When the cartridge is loaded into the drive, a CM reader in the drive uses a
contactless, radio-frequency interface to read the information. The medias
performance statistics are stored in an unprotected, read/write area of the CM
module. Prior to when the cartridge is unloaded, these statistics are updated by the
CM reader. They are maintained by a portion of the drives microcode known as
the Statistical Analysis and Reporting System (SARS). Each cleaning cartridge also
contains a CM module, which tracks the number of cleaning uses and the location
of the used cleaning media.
262 3584 Tape Library Operator Guide
3592 Cleaning Cartridge
This section gives information about the appearance and usage of the IBM
TotalStorage 3592 Enterprise Cleaning Cartridge.
To help prevent errors caused by debris, it is important to clean the tape path of
the 3592 Tape Drives and to manually clean the outside of its data cartridges,
when needed. For each 3584 Tape Library, IBM supplies a specially labeled IBM
TotalStorage 3592 Enterprise Cleaning Cartridge with the first 3592 Tape Drive in
the library. This cleaning cartridge may be used in both the 3592 J1A and the
TS1120 Tape Drive.
Attention: Insert only clean and undamaged cleaning cartridges into a
tape system. Before you insert a cartridge into a drive or storage slot,
inspect the cartridge for damage or debris. Damaged or dirty cartridges
can reduce system reliability and cause the loss of recorded data. If
debris appears on the cartridge, wipe the outside surfaces with a
lint-free cloth lightly moistened with water. Do not allow any liquid to
contact the tape. Ensure that all cartridge surfaces are dry and that the
leader pin is in place (see 1 in Figure 50 on page 264) before you load
the cartridge.
The cleaning of the tape path in the drive is an automatic procedure initiated by
the drive when changes in drive performance generates a request for cleaning,
when more than 5000 mounts have occurred, when more than 20 full file passes of
data have been processed, or when the drive detects a degraded head or channel
condition. If you load an expired cleaning cartridge, the drive will eject the
cartridge and post a status message to indicate that cleaning was not performed.
Failure to clean a drive can result in buildup of debris on the read/write head and
malfunction. If no cleaning cartridges are installed in the library, or if the available
cleaning cartridges have reached the maximum number of 50 uses, cleaning will
not be completed. For information about different cleaning methods (automatic,
host, or manual), refer to the section about methods of cleaning drives in the IBM
System Storage TS3500 Tape Library Introduction and Planning Guide. Also see
Performing Manual Cleaning of Drives in the Library on page 80 and Enabling
or Disabling Automatic Cleaning on page 76.
Before you insert a cartridge into a drive or storage cell, inspect the cartridge for
damage or debris. Damaged or dirty cartridges can reduce system reliability and
cause the loss of recorded data. If debris appears on the cartridge, wipe the
outside surfaces with a lint-free cloth lightly moistened with water. No visible
water residue or droplets should be observable on the cartridge during or after the
wiping effort.
Attention: Do not allow any liquid to contact the tape itself. Special care should
be made to never allow liquid water to enter the cartridge which can potentially
wick into the layers of the tape and cause them to adhere to each other. This
creates the risk that the coatings may pull out during unwind.
Ensure that all cartridge surfaces are dry and that the leader pin is in place (see
1 in Figure 50 on page 264) before you load the cartridge.
Chapter 5. Using 3592 Tape Drive Media 263
While the cleaning is in process, the 8-character message display on the drive
shows the message, CLEAN*.
The IBM TotalStorage 3592 Enterprise Cleaning Cartridge contains a Cartridge
Memory (CM) device that automatically keeps track of the number of times it has
been used. Cleaning cartridges need to be replaced after 50 uses. Automatic
cleaning is only available if the appropriate cleaning cartridges are installed in the
library and have remaining use.
The physical characteristics of the 3592 Cleaning Cartridge distinguish it from the
3592 Data Cartridge. The product label on the top of the cartridge is white, with
the word CLEANING printed on it. In place of the write-protect switch, there is a
non-moveable light gray block (see 1 in Figure 51). If you order cleaning
cartridges with pre-attached labels, the first three characters of the volume serial
(VOLSER) number 2 are CLN. The cartridge door (see 1 in Figure 52 on page
265) is also light gray.
1 Non-moveable light gray block
2 Sample label for cleaning cartridge
Figure 50. Leader pin in proper position in the 3592 Cleaning Cartridge (the cartridge door is manually retracted)
C L N 9 0 4 J A
2 1
a
1
4
m
0
0
9
6
Figure 51. Characteristics that identify the 3592 Cleaning Cartridge
264 3584 Tape Library Operator Guide
Before a drive can be cleaned, you must ensure that an IBM TotalStorage 3592
Cleaning Cartridge is loaded in the library. To determine whether one or more
cleaning cartridges are loaded, go to the section about inserting a cleaning
cartridge into the 3584 Tape Library. You can load multiple cleaning cartridges and
store them in any cartridge storage slot except the slot that is reserved for the
diagnostic cartridge. For additional information, go to the section about the
non-addressable cartridge storage slot.
Related concepts
Inserting a Cleaning Cartridge into the Library on page 77
This section introduces methods to insert a cleaning cartridge into the 3584
Tape Library when automatic cleaning is enabled or disabled.
Non-Addressable Cartridge Storage Slot on page 29
Performing Manual Cleaning of Drives in the Library on page 80
If you choose not to use automatic cleaning for drives of the 3584 Tape Library,
this section introduces two ways that you can perform manual cleaning.
Enabling or Disabling Automatic Cleaning on page 76
This section describes how the 3584 Tape Library can automatically clean its
tape drives. It introduces two ways to enable or disable automatic cleaning.
Removing a Cleaning Cartridge from the Library on page 82
This section introduces two ways to remove a cleaning cartridge from the 3584
Tape Library.
Ordering 3592 Media Supplies on page 275
This section gives an overview of the methods for ordering 3592 Tape
Cartridges and other related media supplies.
3592 Diagnostic Cartridge
This section gives information about the appearance and usage of the 3592
diagnostic cartridge.
The 3592 diagnostic cartridge is a cartridge with verified media that is reserved for
diagnostic purposes only. In the 3584 Tape Library, one storage slot is reserved in
the first Model L22 or Model D22 frame for the 3592 diagnostic cartridge. The slot
is located at Column 1, Row 1. During a service call, your IBM Service
Representative uses the cartridge to ensure that the tape drives run correctly and
to specification. The volume serial (VOLSER) number for the diagnostic cartridge is
CE xxxJJ, where a space occurs after CE and xxx equals three numerals.
Related concepts
Ordering 3592 Media Supplies on page 275
This section gives an overview of the methods for ordering 3592 Tape
Cartridges and other related media supplies.
a
1
4
m
0
1
0
7
1
Figure 52. Door of the 3592 Cleaning Cartridge
Chapter 5. Using 3592 Tape Drive Media 265
3592 Bar Code Label
This section describes the appearance and specifications of the 3592 bar code label.
Each 3592 data, cleaning, and diagnostic cartridge that is processed by the 3584
Tape Library must bear a bar code label. The label contains:
v A volume serial (VOLSER) number that you can read
v A bar code that the library can read
When read by the librarys bar code reader, the bar code identifies the cartridges
VOLSER to the tape library. The bar code also tells the library whether the
cartridge is a data, Economy, write once read many (WORM), Economy WORM,
cleaning, or diagnostic cartridge. In addition, the bar code gives the cartridge type
(JA for Data, JB for Extended Data, JJ for Economy, JW for WORM, JX for Extended
WORM, JR for Economy WORM, and CLNxxxJA for a cleaning cartridge). Figure 53
on page 267 shows a sample bar code label for the IBM TotalStorage 3592
Enterprise Tape Cartridge.
You can order tape cartridges with the labels included, or you can order custom
labels. The labels have a peel-and-stick backing. The bar code must meet
predefined specifications. The recommended specifications include (but are not
limited to):
v Eight uppercase alphanumeric characters, where the last two characters must be
JA, JB, JJ, JW, JX, or JR
v Label and printing to be non-glossy
v Nominal narrow line or space width of 0.500 mm (0.019 in.)
v Wide to narrow ratio of 2.75:1
v Minimum bar length of 7.0 mm (0.27 in.)
To determine the complete specifications of the bar code and the bar code label,
visit the web at http://www.storage.ibm.com/media/tapecartridges/index.html.
Under Enterprise storage media, select 3592 tape cartridges. Under Learn more,
select Barcode Label Specification for use with 3592 Tape Media. Under
Content, select the .pdf file to view the Label Specification for IBM 3592 Cartridges
when used in IBM Libraries. You can also contact your IBM Sales Representative for
this specification.
When attaching a bar code label to a tape cartridge, place the label only in the
recessed label area (see Figure 53 on page 267). A label that extends outside of the
recessed area can cause loading problems in the drive or the library.
Attention: Do not place any type of mark on the white space at either end of the
bar code. A mark in this area may prevent the 3584 Tape Library from reading the
label.
By using the Tape Library Specialist web interface, you can configure the library so
that it reports to the server all eight characters of the VOLSER on the bar code
label or only the first six characters. For more information, see Enabling or
Disabling the Reporting of a Six-Character or Eight-Character VOLSER on page
185.
Note: If you suspect that the library is having problems reading the bar code
labels, you can slow the scanner speed as part of problem determination.
You may choose to slow the scanner speed rather than replace all labels, or
you may want to slow the scanner speed while you wait for an opportunity
266 3584 Tape Library Operator Guide
to re-label the media. Depending on the severity of the problem, the error
recovery procedure (ERP) for poor labels may greatly exceed the time lost
by slowing the scanner. If you have cartridge bar code labels that meet the
LTO bar code label specification, there is no need to slow the scanner
speed.For more information, see Adjusting the Scanner Speed on page
210.
To order bar code labels, see Ordering 3592 Bar Code Labels on page 278.
Related concepts
Ordering 3592 Media Supplies on page 275
This section gives an overview of the methods for ordering 3592 Tape
Cartridges and other related media supplies.
Related tasks
Enabling or Disabling the Reporting of a Six-Character or Eight-Character
VOLSER on page 185
This section describes how to configure the 3584 Tape Library so that it reports
to the server only the first six characters of the volume serial (VOLSER) number
of a tape cartridges bar code label or it reports the full eight characters of the
VOLSER. Reporting eight characters is the default.
Related reference
Ordering 3592 Bar Code Labels on page 278
Guidelines for Using 3592 Bar Code Labels
Guidelines for Using 3592 Bar Code Labels
Apply the following guidelines whenever you use bar code labels:
v Use only IBM-approved bar code labels.
v Do not reuse a label or reapply a used label over an existing label.
v Examine the label before you apply it to the cartridge. Do not use the label if it
has voids or smears in the printed characters or bar code (an applications
inventory operation will take much longer if the bar code label is not readable).
v Position the label within the recessed label area.
a
6
9
i
0
1
5
0
TM
IBM
TotalStorage
Enterprise
Tape
Cartridge
3592
Reorder No. 18P7534
D
A
T
A
*
1
P
J
1
H
9
0
6
J
A
J
1
H
9
0
6
J
A
*1PJ1H906JA
J 1 H 9 0 6 J A
Figure 53. Sample bar code label on the IBM TotalStorage 3592 Enterprise Tape Cartridge. The volume serial number
(J1H906JA) and bar code are printed on the label.
Chapter 5. Using 3592 Tape Drive Media 267
v Verify that the label is smooth and parallel, and has no roll-up or roll-over. The
label must be flat to within 0.5 mm (0.02 in.) over the length of the label and
have no folds, missing pieces, or smudges.
v Do not place other machine readable labels on other surfaces of the cartridge.
They may interfere with the ability of the bar code reader to read the bar code.
v Use peel-clean labels that do not leave a residue after they are removed. If there
is glue residue on the cartridge, remove it by gently rubbing it with your finger;
do not use a sharp object, water, or a chemical to clean the label area.
v Before you apply a new label, remove the old label by slowly pulling it at a
right angle to the cartridge case.
v Remove the label from the label sheet carefully. Do not stretch the label or cause
the edges to curl.
v With light finger pressure, smooth the label so that no wrinkles or bubbles exist
on its surface.
268 3584 Tape Library Operator Guide
Setting the Write-Protect Switch on a 3592 Cartridge
This section gives instructions for setting the write-protect switch on a 3592 Tape
Cartridge.
The position of the write-protect switch on the 3592 Tape Cartridge (see Figure 54)
determines whether you can write to the tape.
v To write data to or erase data from the cartridge, set the switch to 1. This
exposes a square hole.
v To prevent data from being overwritten or erased from the cartridge, set the
switch to 2. This covers the hole.
Figure 54. Setting the write-protect switch on the 3592 Tape Cartridge
Chapter 5. Using 3592 Tape Drive Media 269
Handling 3592 Tape Cartridges
This section introduces ways to handle 3592 Tape Cartridges to avoid damage to
the cartridge case and the tape.
Attention: Do not insert a damaged tape cartridge into your tape
drive. A damaged cartridge can interfere with the reliability of a drive
and may void the warranties of the drive and the cartridge. Before
inserting a tape cartridge, inspect the cartridge case, cartridge door, and
write-protect switch for breaks.
Incorrect handling or an inhospitable environment can damage the IBM
TotalStorage 3592 Enterprise Tape Cartridge or its magnetic tape. To avoid damage
to your tape cartridges and to ensure the continued high reliability of your 3584
Tape Library, use the following guidelines:
Provide Training for Using 3592 Tape Cartridges
v Post procedures that describe proper media handling in places where people
gather.
v Ensure that anyone who handles tape has been properly trained in handling and
shipping procedures. This includes operators, users, programmers, archival
services, and shipping personnel.
v Ensure that any service or contract personnel who perform archiving are
properly trained in media-handling procedures.
v Include media-handling procedures as part of any services contract.
v Define and make personnel aware of data recovery procedures.
Ensure Proper Packaging of 3592 Tape Cartridges
v When you ship a cartridge, ship it in its original or better packaging.
v Use only shipping container that securely hold the cartridge in place during
transportation. Such containers can be procured from Perm-A-Store on the web
at www.turtlecase.com. The 3592 tape cartridges support racks and storage
containers designed for 3590 tape cartridges.
v Never ship a cartridge in a commercial shipping envelope. Always place it in a
box or package.
v If you ship the cartridge in a cardboard box or a box of a sturdy material, ensure
the following:
Place the cartridge in polyethylene plastic wrap or bags to protect it from
dust, moisture, and other contaminants.
Pack the cartridge snugly; do not allow it to move around.
Double-box the cartridge (place it inside a box, then place that box inside the
shipping box) and add padding between the two boxes.
Provide Proper Acclimation and Environmental Conditions for
3592 Tape Cartridges
v Before you use a cartridge, let it acclimate to the normal operating environment
for a minimum of 24 hours. If you see condensation on the cartridge, wait an
additional hour.
v Ensure that all surfaces of a cartridge are dry before inserting it.
v Do not expose the cartridge to moisture or direct sunlight.
270 3584 Tape Library Operator Guide
v Do not expose recorded or blank cartridges to stray magnetic fields of greater
than 100 Oersteds (for example, terminals, motors, video equipment, X-ray
equipment, or fields that exist near high-current cables or power supplies). Such
exposure can cause the loss of recorded data or make the blank cartridge
unusable.
v Maintain the proper conditions for storing and shipping the cartridges.
Related concepts
Environmental and Shipping Specifications for 3592 Cartridges on page 274
This section gives a table of the operating, storage, and shipping requirements
for 3592 Tape Cartridges.
Perform a Thorough Inspection of 3592 Tape Cartridges
After purchasing a 3592 Tape Cartridge and before using it, perform the following
steps:
v Inspect the cartridges packaging to determine potential rough handling.
v Ensure that no moisture or condensation exists on or in the cartridge shell or
media.
v When inspecting a cartridge, open only the cartridge door. Do not open any
other part of the cartridge case. The upper and lower parts of the case are
welded and held together with screws; separating them destroys the usefulness
of the cartridge.
v Inspect the cartridge for damage before using or storing it.
v Check that the leader pin is properly positioned.
v Ensure that labels are affixed in a manner that does not adversely affect drive
operation. Labels must only be affixed in the recessed areas provided on the
cartridge.
v If you suspect that the cartridge has been mishandled but it appears usable,
copy any data onto a good cartridge immediately for possible data recovery.
Discard the mishandled cartridge.
Related tasks
Repositioning a Leader Pin in a 3592 Cartridge on page 272
This section gives the procedure to use when you move a leader pin into its
proper position in a 3592 Tape Cartridge.
Handle the 3592 Tape Cartridge Carefully
v Do not drop the 3592 Tape Cartridge. If the cartridge drops, slide the cartridge
door back and ensure that the leader pin is properly positioned.
v Avoid mechanical loads that would distort the cartridges shape.
v Do not handle tape that is outside the cartridge. Handling the tape can damage
the tapes surface or edges, which may interfere with read or write reliability.
Pulling on tape that is outside the cartridge can damage the tape and the brake
mechanism in the cartridge.
v Do not stack more than six cartridges.
v Do not degauss a cartridge that you intend to reuse. Degaussing the tape erases
the servo tracks and makes the tape unusable. An attached host can be used to
run a Data Security Erase if the data on the tape needs to be physically erased.
This physically overwrites the data on the tape without damaging the servo
tracks.
Related tasks
Chapter 5. Using 3592 Tape Drive Media 271
Repositioning a Leader Pin in a 3592 Cartridge
This section gives the procedure to use when you move a leader pin into its
proper position in a 3592 Tape Cartridge.
Repositioning a Leader Pin in a 3592 Cartridge
This section gives the procedure to use when you move a leader pin into its proper
position in a 3592 Tape Cartridge.
Attention: Use a repaired tape cartridge only to recover data and move
it to another cartridge. Continued use of a repaired cartridge may void
the warranties of the drive and the cartridge.
If the leader pin in your 3592 Tape Cartridge becomes dislodged from its
pin-retaining spring clips, you must use the IBM Leader Pin Reattachment Kit
(part number 18P8887) to reposition it.
A leader pin that is improperly seated inside a cartridge can interfere with the
operation of the drive. Figure 55 shows a leader pin in the incorrect 1 and correct
2 positions.
To place the leader pin in its proper position, you will need the following tools:
v Plastic or blunt-end tweezers
v Cartridge manual rewind tool (from the Leader Pin Reattachment Kit, part
number 18P8887)
To reposition the leader pin, perform the following steps.
1. Slide open the cartridge door (see 1 in Figure 56 on page 273) and locate the
leader pin 2 (you may need to shake the cartridge gently to roll the pin
toward the door).
2. With plastic or blunt-end tweezers, grasp the leader pin and position it in the
pin-retaining spring clips 3.
3. Press the leader pin gently into the clips until it snaps into place and is firmly
seated.
4. Close the cartridge door.
1 2
a
1
4
m
0
1
0
6
Figure 55. Leader pin in the incorrect and correct positions in a 3592 Tape Cartridge. The cartridge door is open and
the leader pin is visible inside the cartridge.
272 3584 Tape Library Operator Guide
5. To rewind the tape, insert the cartridge manual rewind tool (see 1 in
Figure 57) into the cartridges hub 2 and turn it clockwise until the tape
becomes taut.
6. Remove the rewind tool by pulling it away from the cartridge.
a
1
4
m
0
1
1
1
1
2
3
Figure 56. Placing the dislodged leader pin into the correct position.. The cartridge door is open, showing the leader
pin out of position
a
1
4
m
0
1
1
2
1
2
Figure 57. Rewinding the tape into the cartridge
Chapter 5. Using 3592 Tape Drive Media 273
Environmental and Shipping Specifications for 3592 Cartridges
This section gives a table of the operating, storage, and shipping requirements for
3592 Tape Cartridges.
Before you use a tape cartridge, acclimate it to the operating environment for 24
hours or the time necessary to prevent condensation in the drive (the time will
vary, depending on the environmental extremes to which the cartridge was
exposed).
The best storage container for the cartridges (until they are opened) is the original
shipping container. The plastic wrapping prevents dirt from accumulating on the
cartridges and partially protects them from humidity changes.
Attention: Depending on how many drives you have installed in the frame, the
temperature inside the frame may be as much as 5C (9F) above the temperature
outside the frame. To ensure continued reliability of your media, be sure to take
this temperature difference into account when you set up the environment around
your library.
When you ship a cartridge, place it in a sealed, moisture-proof bag to protect it
from moisture, contaminants, and physical damage. Ship the cartridge in a
shipping container that has enough packing material to cushion the cartridge and
prevent it from moving within the container.
Table 24 lists the environmental conditions for operating, storing, and shipping
IBM TotalStorage 3592 Enterprise Tape Cartridges.
Table 24. Environment for operating, storing, and shipping the IBM TotalStorage 3592 Enterprise Tape Cartridge
Environmental Specifications
Environmental Factor Operational Storage
1,3
Archival Storage
2,4
Shipping
Temperature 16 to 32C (61 to 90F) 16 to 25C (61 to 77F) -23 to 49C (-9 to 120F)
Relative humidity
(noncondensing)
20 to 80% 20 to 50% 5 to 80%
Wet bulb maximum
temperature
26C (79F) 26C (79F) 26C (79F)
Magnetic field Stray magnetic field at any point on tape not to exceed 50 Oersteds.
Notes:
1. Operational storage equals less than 6 months.
2. Archival storage equals greater than 6 months.
3. Cartridges shall be stored under these conditions if they will also be used in a drive during storage.
4. Cartridges shall be stored under these conditions for archiving.
274 3584 Tape Library Operator Guide
Disposing of 3592 Cartridges
This section describes how to dispose of 3592 Tape Cartridges according to federal
and other regulations.
Under the current rules of the U.S. Environmental Protection Agency (EPA),
regulation 40CFR261, the IBM TotalStorage 3592 Enterprise Tape Cartridge is
classified as non-hazardous waste. As such, it may be disposed of in the same way
as normal office trash. These regulations are amended from time to time, and you
should review them at the time of disposal.
If your local, state, country (non-U.S.A.), or regional regulations are more
restrictive than EPA 40CFR261, you must review them before you dispose of a
cartridge. Contact your account representative for information about the materials
that are in the cartridge.
If a tape cartridge must be disposed of in a secure manner, IBM recommends that
you use a qualified service provider to degauss and destroy the media.
If you burn the cartridge and tape, ensure that the incineration complies with all
applicable regulations.
Cartridge Quality and Library Maintenance
This section describes how to maintain 3592 Tape Cartridges and the 3584 Tape
Library to ensure proper operation.
The 3592 Tape Cartridge provides high performance and reliability with IBM
magnetic tape cartridge drives when the cartridge is properly handled and stored.
As stated previously, repeated handling or inadvertent mishandling can damage
the physical parts of the cartridge and make it unusable.
The magnetic tape inside the cartridge is made of highly durable materials.
However, the tape wears after repeated cycles in the tape system. Eventually, such
wear can cause an increase in tape errors.
Track the error data available by monitoring both the cartridge and cartridge
library performance. By monitoring error data, you can identify and replace
cartridges that are no longer acceptable for continued use.
Proper maintenance of the 3584 Tape Library helps to keep IBM magnetic tape
cartridge systems operating in a reliable and efficient manner.
Ordering 3592 Media Supplies
This section gives an overview of the methods for ordering 3592 Tape Cartridges
and other related media supplies.
You can order media supplies in two ways. The 3599 Tape Media method is
available for ordering all types of data and cleaning cartridges. This method is
typically used for ordering larger quantities and for ordering initialized or
pre-labeled cartridges. Media supplies can also be ordered by using part numbers
through IBM-authorized distributors.
Related reference
Ordering Supplies for Repairs on page 278
Chapter 5. Using 3592 Tape Drive Media 275
Ordering 3592 Bar Code Labels on page 278
Ordering 3592 Media Supplies by Using the 3599 Tape Media
Method
If you order media by using the 3599 Tape Media method, IBM TotalStorage
Enterprise Tape Media 3599 provides the ability to order unlabeled, pre-labeled,
initialized, and bulk-packaged data cartridges in a variety of combinations. You
can also order cleaning cartridges. The following data cartridges may be ordered
by using the 3599 Tape Media method:
v 300 GB or 500 GB Data cartridges
v 700 GB Extended Data cartridges
v 60 GB or 100 GB Economy cartridges
v 60 GB or 100 GB WORM cartridges
v 300 GB or 500 GB WORM cartridges
v 700 GB Extended WORM cartridges
Segmentation and capacity scaling options are also available for the following:
v 300 GB or 500 GB Data cartridge for a 60 GB or 100 GB Fast Access capability,
and a segmented tape with 60 GB or 100 GB of fast access and additional
capacity
v 700 GB Extended Data cartridge for a 140 GB Fast Access capability, and a
segmented tape with 140 GB of fast access and additional capacity
With the 3599 Tape Media method of ordering, model numbers are used to identify
the cartridge types, and feature code combinations are used to specify the
quantities, labeling, and initialization options. Table 25 shows a few examples of
ordering options for each cartridge type. Note that additional feature codes are
required to completely specify all desired characteristics of the cartridges. Orders
may be placed by calling 1-800-IBM-CALL (1-800-426-2255).
Table 25. Descriptions of 3599 tape media features
3599 Model
Media ID/
Feature Code
Feature Code
for Labeling,
Initialization,
and Quantity
Format
Individual
Cartridge
Capacity
Description
011 JA/9030 1020 9081 500 GB 20-pack 3592 Data cartridges,
labeled and initialized
9080 300 GB
012 JA/9030 2020 9081 500 GB 20-pack 3592 Data cartridges,
labeled, not initialized
9080 300 GB
013 JA/9030 3020 9081 500 GB 20-pack 3592 Data cartridges,
not labeled or initialized
9080 300 GB
014 JB/9032 4020 9081 700 GB 20-pack 3592 Extended Data
cartridges, labeled and
initialized
015 JB/9032 5020 9081 700 GB 20-pack 3592 Extended Data
cartridges, labeled, not
initialized
016 JB/9032 6020 9081 700 GB 20-pack 3592 Extended Data
cartridges, not labeled or
initialized
276 3584 Tape Library Operator Guide
Table 25. Descriptions of 3599 tape media features (continued)
3599 Model
Media ID/
Feature Code
Feature Code
for Labeling,
Initialization,
and Quantity
Format
Individual
Cartridge
Capacity
Description
E11 JJ/9050 1020 N/A (see Note) 60 GB 20-pack 3592 Economy
cartridges, labeled and
initialized
E12 JJ/9050 2020 N/A 60 GB 20-pack 3592 Economy
cartridges, labeled, not
initialized
E13 JJ/9050 3020 N/A 60 GB 20-pack 3592 Economy
cartridges, not labeled or
initialized
021 JW/9040 1020 9081 500 GB 20-pack 3592 WORM
cartridges, labeled and
initialized
9080 300 GB
022 JW/9040 2020 9081 500 GB 20-pack 3592 WORM
cartridges, labeled, not
initialized
9080 300 GB
023 JW/9040 3020 9081 500 GB 20-pack 3592 WORM
cartridges, not labeled or
initialized
9080 300 GB
024 JX/9044 2420 9081 700 GB 20-pack 3592 Extended WORM
cartridges, labeled and
initialized
025 JX/9044 2520 9081 700 GB 20-pack 3592 Extended WORM
cartridges, labeled, not
initialized
026 JX/9044 2620 9081 700 GB 20-pack 3592 Extended WORM
cartridges, not labeled or
initialized
E21 JR/9042 1020 9081 100 GB 20-pack 3592 Economy WORM
cartridges, labeled and
initialized
9080 60 GB
E22 JR/9042 2020 9081 100 GB 20-pack 3592 Economy WORM
cartridges, labeled, not
initialized
9080 60 GB
E23 JR/9042 3020 9081 100 GB 20-pack 3592 Economy WORM
cartridges, not labeled or
initialized
9080 60 GB
017 JA 7005 N/A cleaning, 50
uses
5-pack 3592 Cleaning
Cartridges, labeled and
initialized
017 JA 7006 N/A cleaning, 50
uses
5-pack 3592 Cleaning
Cartridges without media
identification labels
Note: N/A = not applicable.
Chapter 5. Using 3592 Tape Drive Media 277
Ordering 3592 Media Supplies by Using Part Numbers
Table 26 lists the data cartridges and media supplies that you can order for 3592
Tape Drives by using part numbers. The different methods for ordering are listed
at the bottom of the table.
Table 26. Ordering 3592 media supplies by using part numbers
Supply Item Capacity Part Number
IBM TotalStorage 3592 Enterprise
Tape Cartridge - Data
300 GB 18P7534
IBM TotalStorage 3592 Enterprise
Tape Cartridge - Extended Data
700 GB 23R9830
IBM TotalStorage 3592 Enterprise
Tape Cartridge - Economy
60 GB 24R0316
IBM TotalStorage 3592 Enterprise
Tape Cartridge - WORM
300 GB 18P7538
IBM TotalStorage 3592 Enterprise
Tape Cartridge - Extended WORM
700 GB 23R9831
IBM TotalStorage 3592 Enterprise
Tape Cartridge - Economy WORM
60 GB 24R0317
IBM TotalStorage 3592 Enterprise
Tape Cartridge - Cleaning
Cleaning, 50 uses 18P7535
Methods of Ordering
Use any of the three methods below to order media supplies by part number.
v Order by part number through an IBM-authorized distributor (for the closest distributor, visit the web at
http://www.ibm.com/storage/media)
v If you do not have Internet access, order the cartridges from any authorized IBM Business Partner or your IBM
Sales Representative
v Call 1-888-IBM-MEDIA
Note: Be sure to order bar code labels for all cleaning and data cartridges. Order volume serial (VOLSER) labels
separately.
Ordering Supplies for Repairs
We recommend that you keep the Leader Pin Reattachment Kit to maintain your
cartridges. This kit contains the necessary tools to reattach the leader pin to the
tape. It includes the rewind tool, which can be used to add tension to a tape if the
leader pin is displaced. To order the kit, call 1-888-IBM-MEDIA to order as IBM
part number 18P8887.
Ordering 3592 Bar Code Labels
Bar code labels with volume serial (VOLSER) numbers are required for 3592 Tape
Cartridges that are used within a library. You can order these labels separately
from the IBM data cartridges and cleaning cartridges.
You can order bar code labels directly from the authorized label suppliers in
Table 27 on page 279.
278 3584 Tape Library Operator Guide
Attention: The IBM System Storage TS3500 Tape Library is designed to work
with bar code labels that meet the specifications and requirements set forth in the
Label Specification for IBM 3592 Cartridges when used in IBM Libraries. The following
label providers have demonstrated the ability to produce finished bar code labels
that meet the foregoing specifications and requirements. This information is
provided for the convenience of 3584 Tape Library users only, and is not an
endorsement or recommendation of such providers. IBM is not responsible for the
quality of bar code labels procured from sources other than IBM. This information
is applicable to bar code labels actually printed by the listed companies. IBM has
not reviewed the quality of any labels produced by software or services offered by
such companies which allow end users to print labels on their own printing
equipment.
Table 27. Authorized suppliers of custom bar code labels for 3592 Tape Cartridges
In the Americas In Europe and Asia
Dataware
7570 Renwick
Houston, TX 77081
U. S. A.
Telephone: 800-426-4844
http://www.datawarelabels.com/
Not applicable
EDP/Colorflex
2550 West Midway Boulevard
Broomfield, CO 80020-1633
U. S. A.
Telephone: 800-522-3528 or 303-666-2160
Fax: 303-666-2166
http://www.colorflex.com/colortrax.asp
EDP Europe Limited
43 Redhills Road
South Woodham Ferrers
Chelmsford, Essex CM3 5UL
U. K.
Telephone: 44 (0) 1245 322380
Fax: 44 (0)1245 323484
http://www.edpeurope.com/media-labels.html
Netc, L. L. C.
100 Corporate Drive
Trumbull, CT 06611
U. S. A. Telephone: 203-372-6382
http://www.NetcLabels.com
Netc Europe Ltd
Town Farm Bungalow
North Curry
Taunton
Somerset U. K. TA3 6LX
Telephone: 44 (0) 1823 491439
http://www.NetcLabels.co.uk
Netc Asia Pacific Pty Ltd
Locked Bag 14
Kenthurst
NSW Australia 2156
Telephone: 61 (0) 2 4563 6556
http://www.NetcLabels.com.au
Chapter 5. Using 3592 Tape Drive Media 279
280 3584 Tape Library Operator Guide
Chapter 6. Problem Determination
This section introduces ways to help you assess symptoms and resolve possible
problems with the 3584 Tape Library. If you are connected to an Simple Network
Management Protocol (SNMP) monitoring station, this section also introduces ways
to help you analyze problems identified by SNMP traps.
Resolving Errors
This section introduces symptoms and error messages that can help you to resolve
problems with the 3584 Tape Library, the 3592 Tape Drives, and the LTO Ultrium
Tape Drives.
Resolving Errors with the Library and the Installed Tape
Drives
This section contains a table of symptoms or errors that could occur with the 3584
Tape Library and the installed tape drives. The table provides actions to correct the
problems.
Table 28 on page 282 lists symptoms or errors that could occur with the 3584 Tape
Library and gives the required corrective actions. Figure 58 shows the front and
Figure 59 on page 282 shows the rear of the 3592 J1A. Use these figures to resolve
errors that are addressed in the table.
1 Reflective fiducials 5 Reset button
2 Tape cartridge slot 6 LED power indicator
3 Nonreflective fiducial 7 Eight-character message display
4 Unload area
a
1
4
m
0
0
7
7
5 6
7
1
1
2 3
4
Figure 58. Front view of the 3592 J1A
Copyright IBM Corp. 2006, 2007 281
1 LED indicator for Port 0 4 LED indicator for drive status
2 LED indicator for Port 1 5 LED indicator for drive power
status
3 LED indicator for library
communications
Table 28. Resolving errors with the IBM System Storage TS3500 Tape Library
Symptom or Error Action
The library is powered off. All of the
following conditions are true:
v The touchscreen LCD is blank.
v The power-on indicator is not lit.
v The library and all of the drives do
not respond to host commands.
1. Ensure that the librarys power is turned on (the power-on switch is
positioned to |).
2. Ensure that the librarys power cord is plugged into the wall receptacle.
Note: Each frame could have a separate power cord.
3. Ensure that the power receptacle (into which the librarys power cord is
plugged) is active (for example, ensure that a circuit breaker is not
tripped or turned off).
4. If the problem still exists, call your IBM Service Representative.
A message displays on the
touchscreen and indicates that a front
door is open.
1. Ensure that all front doors are closed and properly latched.
2. If the problem still exists, open and close each front door.
3. If the problem still exists, call your IBM Service Representative.
A message displays on the
touchscreen and indicates that the
door of the I/O station is open or the
I/O station is full of cartridges.
1. If the message indicates that the door of the I/O station is open, close
the door.
2. If the message indicates that the I/O station is full of cartridges, open
the I/O station door, remove the cartridges, and close the door.
3. If the problem still exists, call your IBM Service Representative.
L
ib
r
a
r
y
P
o
r
t
0
P
o
r
t
1
S
ta
t
u
s
P
o
w
e
r
a
0
5
m
0
2
0
5
Figure 59. Rear view of the 3592 J1A
282 3584 Tape Library Operator Guide
Table 28. Resolving errors with the IBM System Storage TS3500 Tape Library (continued)
Symptom or Error Action
A message displays on the
touchscreen and indicates that a
cleaning cartridge has expired.
Usage of the cleaning cartridge has exceeded a specified threshold. To
replace the cleaning cartridge, see Removing a Cleaning Cartridge from the
Library on page 82 or Inserting a Cleaning Cartridge into the Library on
page 77. To order cleaning cartridges, see Ordering Additional Ultrium
Cartridges and Media Supplies on page 251 or Ordering 3592 Media
Supplies on page 275.
A message displays on the
touchscreen and indicates that a drive
needs to be cleaned.
1. Ensure that a cleaning cartridge is present in the library inventory (see
Performing an Inventory of the Library on page 115). If no cleaning
cartridge is present, see Inserting a Cleaning Cartridge into the Library
on page 77.
2. Ensure that automatic cleaning is enabled (see Enabling or Disabling
Automatic Cleaning on page 76).
3. If the host application is responsible for cleaning the drives, ensure that
a cleaning cartridge is in the same logical library as the drive to be
cleaned.
4. If the problem still exists, manually clean the drive (see Performing
Manual Cleaning of Drives in the Library on page 80).
An error message displays on the
touchscreen.
1. Record the error message, as well as any error codes, locations, and so
forth.
2. Press MENU. The library removes the error message from the
touchscreen.
3. Call your IBM Service Representative.
Chapter 6. Problem Determination 283
Table 28. Resolving errors with the IBM System Storage TS3500 Tape Library (continued)
Symptom or Error Action
Fibre Channel Communications
Problem. The host is unable to
communicate with one or more Fibre
Channel devices in the library.
1. Ensure that all Fibre Channel cables from the host to the library are
securely connected at both ends.
2. If multiple Fibre Channel drives exist on a single loop (as when multiple
drives are connected to a hub), ensure that each device on the loop has a
unique loop ID (see the section about Fibre Channel Addressing in the
IBM System Storage TS3500 Tape Library Introduction and Planning Guide).
3. Ensure that all Fibre Channel host adapters are supported (for a list of
supported adapters, visit the web at http://www.ibm.com/servers/
storage/tape/drives. Under IBM System Storage TS1120 Tape Drive or
IBM TotalStorage 3592 Tape Drive, select Product details, then select
Host bus adapter. Or, contact your IBM Sales Representative).
4. Ensure that the appropriate levels of device driver are installed and that
any other prerequisites are satisfied (see Supported Device Drivers on
page 18).
5. If you are connecting through a Storage Area Network (SAN) Data
Gateway, ensure that the gateway has the appropriate level of firmware
installed (see Note at end of table).
6. Some Fibre Channel devices (such as the SAN Data Gateway, or routers
and switches) provide diagnostic routines that show all of the devices
that are attached to them. Refer to the device documentation for details
about the routines. If a Fibre Channel device that is positioned between
the host and the library can see the librarys devices, the problem is
probably between the Fibre Channel device and the host.
7. Ensure that the host is configured with the correct World Wide Node
Name or World Wide Port Name (see the section about using World
Wide Names in the IBM System Storage TS3500 Tape Library Introduction
and Planning Guide). If you want to view the World Wide Names for a
Fibre Channel Drive, see Viewing a World Wide Node Name on page
154 or Viewing a World Wide Port Name on page 153.
8. Refer to the documentation for the device driver that you are using. If
you are using the IBM Ultrium Device Drivers, refer to IBM Ultrium
Device Drivers Installation and Users Guide.
Review the Problem Determination procedures in the device driver
documentation. Ensure that the device driver is loaded and that it can
communicate with the tape drives:
v If the device driver is not loaded, install it.
v If the device driver is loaded but cannot communicate with the tape
drives, call your IBM Service Representative.
v If the device driver is loaded and can communicate with the tape
drives, but the application software cannot communicate with the tape
drives, contact the provider of your application software for
assistance.
9. Current Fibre Channel components support various Fibre Channel
speeds. Possible speeds are 1 Gb/s, 2 Gb/s, or 4 Gb/s. Refer to the
machine configuration and ensure that all drives, switches, and host bus
adapters use compatible speed settings.
284 3584 Tape Library Operator Guide
Table 28. Resolving errors with the IBM System Storage TS3500 Tape Library (continued)
Symptom or Error Action
Fibre Channel Communications
Problem (continued)
Perform the following:
v For a 3592 Tape Drive, open the rear door of the library, locate the
affected drive, and observe the status LEDs on the back of the drive
canister. The LEDs have the following meaning:
Blank: no light is detected at the drives Fibre Channel port. This
indicates one of the following conditions:
- A Fibre Channel cable is unplugged at the drive or at the nearest
Fibre Channel device (host bus adapter, switch, or hub).
- A Fibre Channel cable is broken between the drive and the nearest
Fibre Channel device (host bus adapter, switch, or hub).
- The drive or the nearest Fibre Channel device (host bus adapter,
switch, or hub) is powered off or has a hardware problem.
Blinking Yellow: Fibre Channel connections between the drive and the
Fibre Channel device to which it is connected (host bus adapter,
switch, or hub) are good, but communication has not been established.
Blinking Green: Fibre Channel connections are good and data is being
transferred.
Green (not blinking): Fibre Channel connections are good, but no data
is being transferred. Note that the Fibre Channel wrap plug may be
installed or that the drive may be offline (in maintenance mode).
v For an LTO Ultrium Tape Drive, open the rear door of the library, locate
the affected drive, and observe the status LEDs on the back of the drive
canister. The LEDs have the following meaning:
Blank: no light is detected at the drives Fibre Channel port. This
indicates one of the following conditions:
- A Fibre Channel cable is unplugged at the drive or at the nearest
Fibre Channel device (host bus adapter, switch, or hub).
- A Fibre Channel cable is broken between the drive and the nearest
Fibre Channel device (host bus adapter, switch, or hub).
- The drive or the nearest Fibre Channel device (host bus adapter,
switch, or hub) is powered off or has a hardware problem.
Yellow: Fibre Channel connections between the drive and the Fibre
Channel device to which it is connected (host bus adapter, switch, or
hub) are good, but communication has not been established.
Green: Fibre Channel connections are good and communication has
been established.
Chapter 6. Problem Determination 285
Table 28. Resolving errors with the IBM System Storage TS3500 Tape Library (continued)
Symptom or Error Action
SCSI Communications Problem. The
host is unable to communicate with
one or more SCSI devices in the
library.
1. Ensure that all SCSI cables from the host to the library are securely
connected at both ends.
2. Ensure that each SCSI bus is properly terminated (the bus is terminated
at the SCSI host adapter card and at the last drive on the bus).
3. For each SCSI bus, ensure that all devices on the bus have a unique SCSI
address. No two drives can have the same SCSI ID, and no drive can use
the SCSI ID that is used by the SCSI host adapter (see the section about
using persistent binding to ensure SCSI ID assignments in the IBM
System Storage TS3500 Tape Library Introduction and Planning Guide).
Note: Unless an RS/6000 High Availability (HA) configuration is used,
the SCSI host adapter is typically set to SCSI ID 7. In an HA
configuration, one SCSI host adapter is set to SCSI ID 5, the second SCSI
host adapter is set to SCSI ID 6, and SCSI ID 7 is reserved.
4. Ensure that all SCSI host adapters, SCSI terminators, and drives on a
single SCSI bus are compatible. For example, if a library contains LVD
drives, you must use LVD terminators and LVD SCSI host adapters.
Similarly, if the library contains HVD drives, you must use HVD
terminators and HVD SCSI host adapters.
5. If there is any Fibre Channel equipment between the host and a SCSI
tape drive, perform the following tasks:
a. Follow steps 1 on page 284 through 7 on page 284.
b. Ensure that the host is configured with the correct Loop ID or AL_PA
(see the section about Fibre Channel Addressing in the IBM System
Storage TS3500 Tape Library Introduction and Planning Guide).
6. Refer to the documentation for the device driver that you are using. If
you are using the IBM Ultrium Device Drivers, refer to IBM Ultrium
Device Drivers Installation and Users Guide.
Review the Problem Determination procedures in the device driver
documentation. Ensure that the device driver is loaded and that it can
communicate with the tape drives:
v If the device driver is not loaded, install it.
v If the device driver is loaded but cannot communicate with the tape
drives, call your IBM Service Representative.
v If the device driver is loaded and can communicate with the tape
drives, but the application software cannot communicate with the tape
drives, contact the provider of your application software for
assistance.
7. Ensure that the SCSI host adapter settings are correct. The following
SCSI host adapter settings are necessary:
v Wide SCSI must be enabled.
v Disconnect must be allowed.
v Multiple LUN support must be enabled (for any SCSI host adapter
that connects to an Ultrium Tape Drive which serves as a control
path).
8. Refer to the documentation for the device driver that you are using. If
you are using the IBM Ultrium Device Drivers, refer to IBM Ultrium
Device Drivers Installation and Users Guide.
Review the Problem Determination procedures in the device driver
documentation. Ensure that the device driver is loaded and that it can
communicate with the tape drives:
v If the device driver is not loaded, install it.
v If the device driver is loaded but cannot communicate with the tape
drives, call your IBM Service Representative.
v If the device driver is loaded and can communicate with the tape
drives, but the application software cannot communicate with the tape
drives, contact the provider of your application software for
assistance.
286 3584 Tape Library Operator Guide
Table 28. Resolving errors with the IBM System Storage TS3500 Tape Library (continued)
Symptom or Error Action
The host application software
indicates that a cartridge is write
protected.
1. Record the host message, including any information about which
cartridge has the problem.
2. Use the application software to move the cartridge to the I/O station.
3. Open the door of the I/O station and remove the cartridge.
4. Set the write-protect switch on the cartridge to enable writing (see
Setting the Write-Protect Switch on an Ultrium Cartridge on page 235
or Setting the Write-Protect Switch on a 3592 Cartridge on page 269).
Insert the cartridge back into the I/O station and close the door.
5. Use the application software to move the cartridge back into the library.
The host application software
indicates that there is a problem with
the cartridge.
1. Record the host message, including any information about which
cartridge has the problem.
2. If possible, use the application software to copy data from the failing
cartridge to another cartridge.
3. Use the application software to move the cartridge to the I/O station.
Note: If the cartridge is stuck (in a drive, gripper or storage slot) call
your IBM Service Representative.
4. Open the door of the I/O station and remove the failing cartridge.
5. Close the door of the I/O station.
The host application software
indicates that there is a problem with
the bar code on the cartridge.
1. Record the host message, including any information about which
cartridge has the problem.
2. Use the application software to move the cartridge to the I/O station.
3. Open the door of the I/O station and remove the cartridge.
4. Check for a loose, damaged, or misaligned bar code label
(seeGuidelines for Using Ultrium Bar Code Labels on page 233 or
Guidelines for Using 3592 Bar Code Labels on page 267). If there is an
obvious problem, correct it. You may need to apply a new bar code
label.
5. When the problem is corrected, insert the cartridge back into the I/O
station and close the door.
6. Use the application software to move the cartridge back into the library.
7. If the problem still exists, call your IBM Service Representative.
The host application software
indicates that there is a problem with
the library inventory. For example, a
move operation failed because:
v The cartridge was not found.
v The source location was empty.
v The destination location was full.
1. Record the host message, including any information about which
cartridges have the problem.
2. Use the host application software to inventory the library. Depending on
which application is used, an inventory may be called inventory, initialize
element status, audit, remap, or rebuild index.
3. If the problem still exists, perform an inventory of the entire library from
the librarys operator panel (see Performing an Inventory of the
Library on page 115).
4. If the problem still exists, call your IBM Service Representative.
The host application software
indicates that a drive has failed.
1. Record the error message and any error codes.
2. Retry the job (if possible, use a different cartridge; many problems that
are reported as drive failures are caused by media defects).
v If the retry with a different cartridge is successful, consider the
original cartridge defective. If necessary, copy the data from the
cartridge and remove it from the library (see Removing Data
Cartridges from the Library on page 70).
v If the retry with a different cartridge fails, call your IBM Service
Representative.
Chapter 6. Problem Determination 287
Table 28. Resolving errors with the IBM System Storage TS3500 Tape Library (continued)
Symptom or Error Action
The host application software
indicates that the library failed.
1. Record the error message and any error codes.
2. Check the librarys touchscreen for any error messages. If an error
message is displayed, record it and any error codes.
3. Call your IBM Service Representative.
The library is powered on, but the
touchscreen is blurry, unreadable, or
blank.
Call your IBM Service Representative.
The touchscreen is readable, but the
touch keys do not work.
Call your IBM Service Representative.
You cannot insert a 3592 Tape
Cartridge into the library.
1. Ensure that you have the proper cartridge type and that it is oriented
correctly (see Figure 21 on page 63).
2. Inspect the cartridge for damage (see Perform a Thorough Inspection of
Ultrium Tape Cartridges on page 238 or Perform a Thorough
Inspection of 3592 Tape Cartridges on page 271).
3. Ensure that there is no other cartridge already in the drive.
4. Try to load another cartridge into the tape system. Use a scratch
cartridge to avoid possible damage to a data cartridge (see Inserting
Data or Scratch Cartridges on page 61). If the new cartridge can be
inserted into the drive, the original cartridge may be defective. Inspect
the cartridge again for damage. If the cartridge is not damaged but it
cannot be inserted, contact your IBM Service Representative.
A message similar to FIDx XX
alternates with an alphanumeric
message on the display of the 3592
Tape Drive.
The code is a failure ID (FID). Record the code and see Using FID
Messages Generated by the 3592 Tape Drives on page 290.
The message ATTN DRV appears on the
display of the 3592 Tape Drive.
The drive has experienced a load error (indicated by the LOAD ERR
alternating message) or an unload error (indicated by the UNLOAD E
alternating message). If you receive either of these messages, contact your
IBM Service Representative.
The 3592 Tape Drive is not ready at
load point.
1. Verify that the 3592 Tape Drive is receiving power by ensuring that the
LED power indicator at the front of the drive is green (see 6 in Figure 58
on page 281).
2. If the cartridge is not inserted correctly, remove the cartridge and insert
it again (see Removing Data Cartridges from the Library on page 70
and Inserting Data or Scratch Cartridges on page 61). If the cartridge
fails to load in the tape system, remove the cartridge and inspect it for
correct type or damage. See Perform a Thorough Inspection of Ultrium
Tape Cartridges on page 238 or Perform a Thorough Inspection of
3592 Tape Cartridges on page 271.
3. If a FID or ATTN message appears on the message display, record the
code, press the unload button (see 4 in Figure 58 on page 281), and try
the operation again.
v If the drive does not become ready and no messages are displayed,
call your IBM Service Representative.
v If a FID message appears on the message display, record it and see
Using FID Messages Generated by the 3592 Tape Drives on page
290. If the code is ATTN DRV, the drive has experienced either a load
error (indicated by the LOAD ERR alternating message) or an unload
error (indicated by the UNLOAD E alternating message). If you receive
either of these messages, contact your IBM Service Representative.
288 3584 Tape Library Operator Guide
Table 28. Resolving errors with the IBM System Storage TS3500 Tape Library (continued)
Symptom or Error Action
A power failure occurred and the
3592 Tape Cartridge failed to eject.
If there is a power failure, the normal tape system process will unload a
tape cartridge when power is restored to the device. The time required to
complete the unload can vary, but may take up to 15 minutes. If the device
fails to unload a tape cartridge after this period, you can attempt to unload
the cartridge by pressing the unload button on the front of the drive (see 4
in Figure 58 on page 281).
v If the 3592 Tape Drive unloads the cartridge, remove it by grasping the
cartridge, and pulling it towards you.
v If, within 15 minutes, the 3592 Tape Drive does not unload the cartridge
and a FID or ATTN message appears on the display, report the problem
to your IBM Service Representative. See Using FID Messages Generated
by the 3592 Tape Drives on page 290. If the code is ATTN DRV, the drive
has experienced either a load error (indicated by the LOAD ERR alternating
message) or an unload error (indicated by the UNLOAD E alternating
message). If you receive either of these messages, contact your IBM
Service Representative.
The tape cartridge fails to unload
from the 3592 Tape Drive.
1. Press the unload button (see 4 in Figure 58 on page 281).
2. If an error code or a FID message appears on the message display,
record the error code or FID message and press the unload button again.
3. If the drive does not rewind or unload, call your IBM Service
Representative. If a FID or ATTN message appears on the message
display, record it and see Using FID Messages Generated by the 3592
Tape Drives on page 290. If the code is ATTN DRV, the drive has
experienced either a load error (indicated by the LOAD ERR alternating
message) or an unload error (indicated by the UNLOAD E alternating
message). If you receive either of these messages, contact your IBM
Service Representative.
The message display on the front of
the 3592 Tape Drive is blank.
1. Verify that the 3592 Tape Drive is receiving power by ensuring that the
LED power indicator at the front of the drive is green (see 6 in Figure 58
on page 281).
v If the light is off, contact your IBM Service Representative.
v If the power light is on, verify that a cartridge is in the drive. If not,
insert a scratch cartridge (see Inserting Data or Scratch Cartridges
on page 61). Verify that the message display becomes active. If the
panel still does not display a message, contact your IBM Service
Representative.
The 3592 Tape Drive has read or write
problems.
See Media and Hardware Problem Isolation for the 3592 Tape Drives on
page 301.
The host application software or tape
hardware indicates an
encryption-related error, or a
backup/restore task to encryption
hardware fails.
Check the host applications error logs, device driver logs, tape library error
logs, and tape drive error logs for entries that are related to encryption. See
Viewing the Library Error Log on page 205, Viewing a Drive Error Log
on page 208, Using FID Messages Generated by the 3592 Tape Drives on
page 290, Encryption-Related ASC/ASCQ Codes on page 292, and
EKM-Reported Errors on page 298.
Chapter 6. Problem Determination 289
Table 28. Resolving errors with the IBM System Storage TS3500 Tape Library (continued)
Symptom or Error Action
The host application software or tape
hardware indicates a connection
problem with the encryption key
manager (EKM).
Perform the following:
v If you are using library-managed encryption, perform the EKM
connection test (see Using the Web to Ping a Key Manager Address on
page 216).
If the test fails, a problem could exist with the IP address, the Ethernet
cable, or the switches. Perform the following:
1. Refer to your networks documentation.
2. Check the Ethernet connection between the library and the EKM
server.
3. Check the TCP/IP configuration of the library and the server.
If the test succeeds, test the encryption key path and setup from the
librarys operator panel (see Using the Operator Panel to Test the
Encryption Key Path and Setup on page 216):
- If the test succeeds the connection has been properly tested and is
good.
- If the test fails, perform the following. To obtain instructions for each
task, see the documentation for your EKM.
1. Check that the EKM is correctly installed and configured, and
that the EKM application is properly started.
2. Ensure that TS1120 Tape Drive is registered in the EKM.
3. Ensure that a default key label is defined in the EKM.
v If the library does not provide the function of a key proxy server (that is,
if you are using the application-managed encryption or system-managed
encryption method), check your key proxy servers documentation for a
similar test.
Notes: If your library uses a SAN Data Gateway to connect a Fibre Channel server to a SCSI drive, ensure that the
gateway has the appropriate level of firmware installed by performing the following steps:
1. Visit the web at http://www-03.ibm.com/servers/storage/support/san/
2. Select one of the following SAN tape gateways and routers:
v Model 2108-R03
v Model 2108-G07
3. Select the Download tab.
4. Select Downloadable files.
5. From Product category, select the item for the firmware code.
Using FID Messages Generated by the 3592 Tape Drives
This section defines failure ID (FID) messages that are generated by 3592 Tape
Drives in the 3584 Tape Library. It includes a table that gives the FID, a short
description of the failure, and corrective actions.
Failure ID (FID) messages are short codes that can be used by service technicians
to isolate problems with the 3592 Tape Drive. If a FID message appears, you must
note the message before contacting your service representative. This message is
commonly a two-part, alternating message on the display of the 3592 Tape Drive.
A FID error condition message has priority over all other types of messages, and
persists until corrected. Technicians use the FID code to identify the failing FRU
within the drive subsystem, therefore it is necessary for the operator to make note
of the FID message to provide this information to the service representative. An
example of the format of these messages is FID1 FF, alternating with an
engineering error code, such as 931C9999. In this example, FID indicates to the
290 3584 Tape Library Operator Guide
operator that a hardware failure occurred and 1 indicates the severity code. FF is
the FID number that the service representative uses to enter the Maintenance
Package. The alternating display of the engineering error code provides specific
support information to the service organization.
Table 29 describes FID messages and the actions that you must take. A FID can be
displayed on the message display of the 3592 Tape Drive or obtained from host
software or error logs.
Table 29. FID messages
FID Description Action
50 Drive canister
problem
The encryption configuration that was installed during
manufacturing is incorrect. Replace the drive canister. For
instructions, see Removing or Replacing a Drive Canister
Assembly - 3592 Fibre Channel Hot Swap on page 340.
51 Drive canister
problem
The encryption hardwares power-on self test failed. Replace the
drive canister. For instructions, see Removing or Replacing a Drive
Canister Assembly - 3592 Fibre Channel Hot Swap on page 340.
52 Hardware or firmware
problem
The encryption firmwares power-on self test failed. Call for service.
53 Hardware or firmware
problem
A specifically invoked encryption self test failed. Call for service.
54 Encryption diagnostic
failure
An automatically invoked encryption diagnostic failed. Call for
service.
55 Hardware problem An unexpected failure of hardware function occurred. Call for
service.
58 Encryption error An error was detected during the encryption of data. Call for
service.
59 Decryption error An error was detected during the decryption of data. Call for
service.
5A Encryption key
manager (EKM)
failure
An unexpected status was returned by the key manager. Check the
library or proxy interface, then check the EKM log. Not a drive or
firmware problem. Requires investigation by the customer.
5B Encryption proxy
failure
A failure or timeout occurred on the proxy interface. Check the
library or proxy interface, then check the EKM log. Not a drive or
firmware problem. Requires investigation by the customer.
5F Security prohibited
function
A function was attempted which is prohibited by the security
settings. Requires investigation of the encryption application
software by the customer.
81, 82, 8A, 90, AC, AE,
AF, BF, C1, D8, E4, F4
Hardware problem Call for service.
83, E5 Firmware problem Call for service.
84, E6 Hardware or firmware
problem
Call for service.
86, F2 Hardware or media
problem
1. Isolate between media and hardware (see Media and Hardware
Problem Isolation for the 3592 Tape Drives on page 301).
2. This failure may be caused by a damaged cartridge. Inspect the
cartridge that was being used when the error occurred for
physical defects (seePerform a Thorough Inspection of 3592
Tape Cartridges on page 271). Replace the cartridge if it is
damaged.
3. Call for service if the problem remains.
Chapter 6. Problem Determination 291
Table 29. FID messages (continued)
FID Description Action
AA, AD Configuration
problem
Call for service.
85, 87, F5, F6, FE, FF Cartridge or drive
problem
1. Isolate between media and hardware (see Media and Hardware
Problem Isolation for the 3592 Tape Drives on page 301).
2. Call for service if the problem remains.
Related concepts
Perform a Thorough Inspection of 3592 Tape Cartridges on page 271
Related tasks
Media and Hardware Problem Isolation for the 3592 Tape Drives on page 301
This section identifies steps that you can take to determine whether a problem
with a 3592 Tape Drive in the 3584 Tape Library is due to faulty media or
hardware.
Related reference
Resolving Errors on page 281
This section introduces symptoms and error messages that can help you to
resolve problems with the 3584 Tape Library, the 3592 Tape Drives, and the LTO
Ultrium Tape Drives.
Encryption-Related ASC/ASCQ Codes
Table 30 provides additional sense codes (ASCs) and additional sense code
qualifier (ASCQ) for encryption-related messages.
Table 30. ASC/ASCQ codes that are related to encryption
Sense
Key
ASC
ASCQ Description Impact Explanation
1
Action
5 EE 00 Encryption - Key
Service Not
Enabled
N/A
2
N/A No action required -
feature is not enabled
(license needed).
5 EE 02 Encryption - Key
Service Not
Available
N/A The tape drive has not been
configured with an encryption
method (application-, system-, or
library-managed). Note: This status
is only presented by the drive; the
EKM cannot see this status.
Configure the tape drive to
resolve this error.
292 3584 Tape Library Operator Guide
Table 30. ASC/ASCQ codes that are related to encryption (continued)
Sense
Key
ASC
ASCQ Description Impact Explanation
1
Action
4 EE 0E Encryption - Key
Service Timeout
N/A Library-managed only. The tape
drive sent an encryption-related
request to the library proxy server
over the RS/422 connection and got
an ACK from the library, but never
received the full response from the
EKM. Potential causes: loss of
connection with the library after the
ACK (unlikely); loss of Ethernet
connection to the EKM server; or
EKM not running.
Run the EKM Path Check
diagnostic from the library.
If the Ethernet connection
to the EKM server is bad,
verify that the correct IP
address is specified and
troubleshoot it as if it were
a network problem. If the
Ethernet connection to the
EKM server is good but
the EKM is not
responding, ask the
customer to attempt to
start the EKM. If the EKM
reports an error, use that
error to troubleshoot the
problem.
4 EE 0F Encryption - Key
Service Failure
N/A The tape drive sent an
encryption-related request to the
EKM and the EKM reported an
error back to the tape drive.
Potential causes: EKM software
problem; problem with the key
store (loss of network connection to
the key store, hardware problem
with the key store); or an undefined
key label.
Obtain the flag data from
the tape drive sense data
for more specific
information about the
error. Analyze the flag data
to determine the reason for
the EKM-reported
problem.
7 EF 10 Encryption - Key
Required
EKM This is not an error if the tape drive
and proxy server are configured
correctly. It is sense data that is
used to initiate a key request. EE 10
and EF 10 have the same cause, but
EE 10 is reported when the tape
drive is configured for an
application-managed encryption key
path, and EF 10 is reported when
the tape drive is configured for a
system-managed encryption key
path.
If this sense is associated
with a job failure, verify
that the tape drive is set
for the correct encryption
method (application-,
system-, or
library-managed) and that
the encryption proxy
server is configured
correctly. If this sense is
NOT associated with a job
failure, ignore this
condition.
5 EE 10 Encryption - Key
Required
N/A This is not an error if the tape drive
and proxy server are configured
correctly. It is sense data that is
used to initiate a key request. EE 10
and EF 10 have the same cause, but
EE 10 is reported when the tape
drive is configured for an
application-managed encryption key
path, and EF 10 is reported when
the tape drive is configured for a
system-managed encryption key
path. Note: if the application
proactively serves a key you will
not see this.
If this sense is associated
with a job failure, verify
that the tape drive is set
for the correct encryption
method (application-,
system-, or
library-managed) and that
the encryption proxy
server is configured
correctly. If this sense is
not associated with a job
failure, ignore this
condition.
Chapter 6. Problem Determination 293
Table 30. ASC/ASCQ codes that are related to encryption (continued)
Sense
Key
ASC
ASCQ Description Impact Explanation
1
Action
7 EF 11 Encryption - Key
Generation
EKM This is not an error if the tape drive
and proxy server are configured
correctly. It is sense data that is
used to initiate a key generation
request. it is similar to EF 10, but
this is a key-generation request
instead of a request for an existing
key.
If this sense is associated
with a job failure, verify
that the tape drive is set
for the correct encryption
method (application-,
system-, or
library-managed) and that
the encryption proxy
server is configured
correctly. If this sense is
not associated with a job
failure, ignore this
condition.
6 EE 12 Encryption - Key
Change Detected
N/A Information only - SCSI Unit
Attention a key has changed.
No action required. Key
change detected
(notification only) redrive
command.
7 EF 13 Encryption - Key
Translate
EKM This is not an error if the tape drive
and proxy server are configured
correctly. It is sense data that is
used to initiate a key translation
request to the library key path.
If this sense is associated
with a job failure, verify
that the tape drive is set
for the correct encryption
method (application-,
system-, or
library-managed) and that
the encryption proxy
server is configured
correctly. If this sense is
not associated with a job
failure, ignore this
condition.
0 EF 13 Encryption - Key
Translate
EKM This is not an error if the tape drive
and proxy server are configured
correctly. It is sense data that is
used to initiate a key translation
request to the application or system
key path.
No action required. Key
translation has been
requested (in-band).
6 EE 18 Encryption -
Changed (Read)
N/A Information only - SCSI Unit
Attention - encryption
characteristics (for example, key,
method, and so forth) were changed
prior to a read operation.
No action required. Retry
the command if necessary.
6 EE 19 Encryption -
Changed (Write)
N/A Information only - SCSI Unit
Attention - encryption
characteristics (for example, key,
method, and so forth were changed
prior to a write operation.
No action required. Retry
the command if necessary.
5 EE 23 Encryption - Key
Conflict
EKM An attempt was made to reuse a
previously used Data Key Index
(Dki). This is also known as a key
collision. Note: this is expected to be
a rare occurrence. It is only used in
a multi-key environment.
Retry the command if
necessary. If the problem
persists, obtain a drive
dump and EKM (or
application, if no EKM is
involved) traces, then
contact your next level of
support.
294 3584 Tape Library Operator Guide
Table 30. ASC/ASCQ codes that are related to encryption (continued)
Sense
Key
ASC
ASCQ Description Impact Explanation
1
Action
5 EE 25 Encryption - Key
Format Not
Supported
EKM The tape drive received a corrupted
or unrecognized message from the
EKM. The most likely causes are an
EKM code bug or incompatible
code versions on the drive and
EKM. Note: this is expected to be a
rare occurrence.
Retry the command if
necessary. If the problem
persists, verify that the
EKM and drive code
versions are compatible.
As an example, if the EKM
code were updated to
include a new function but
the drive code version
does not recognize the
new EKM function, then
the code versions are
incompatible. If the
problem still persists,
obtain a drive dump and
EKM (or application, if no
EKM is involved) traces,
then contact your next
level of support.
5 EE 26 Encryption -
Unauthorized
Request - dAK
EKM Key usage error. An invalid Drive
Authentication Key (dAK) was used
or a valid d AK was used
incorrectly. This could be an
authorized attempt to access data.
Retry the command if
necessary. This sense may
be reported after Service
replaces a tape drive. If so,
then it may be
automatically corrected to
support the new tape
drive. If the problem
persists, ensure that the
Drive Authentication Keys
are correct.
5 EE 27 Encryption -
Unauthorized
Request - dSK
EKM Key usage error. An invalid Drive
Session Key (dSK) was used or a
valid dSK was used incorrectly. This
could be an unauthorized attempt
to access data.
Retry the command if
necessary. This sense may
be reported after Service
replaces a tape drive. If so,
then it may be
automatically corrected to
support the new tape
drive. If the problem
persists, ensure that the
Drive Session Keys are
correct.
5 EE 28 Encryption -
Unauthorized
Request - eAK
EKM Key usage error. An invalid
External Authentication Key (eAK)
was used or a valid eAK was used
incorrectly. This could be an
unauthorized attempt to access
data. Note: a private key is needed
for External Authentication.
Retry the command if
necessary. If the problem
persists, ensure that the
External Authentication
Keys are correct.
Chapter 6. Problem Determination 295
Table 30. ASC/ASCQ codes that are related to encryption (continued)
Sense
Key
ASC
ASCQ Description Impact Explanation
1
Action
5 EE 29 Encryption -
Authentication
Failure
EKM A corrupted or incorrectly signed
message was detected. Potential
causes: invalid signature on a
message; EKM code bug; tape drive
code bug; or drive hardware
problem (unlikely). This could be an
unauthorized attempt to access
data.
Retry the command if
necessary. If the problem
persists, ensure that the
signatures are correct. If
the problem still persists,
use tape drive diagnostics
to ensure that the tape
drive encryption hardware
is functional.
5 EE 2B Encryption - Key
Incorrect
N/A An incompatible key was written in
a unsupported format. Note: this is
expected to be a rare occurrence.
Ensure that the encryption
keys are correct, then retry
the command. If the
problem persists, obtain a
drive dump and EKM (or
application, if no EKM is
involved) traces, then
contact your next level of
support.
5 EE 2C Encryption - Key
Wrapping Failure
EKM The EKM has a problem which
resulted in building the Session
Encrypted Data Key (SEDK)
incorrectly. Note: the SEDK is a
structure used to wrap a key or
keys to send them to the tape drive.
This is typically reported with
ASC/ASCQ EE 0F, so this sense is
typically only found in internal
logging.
If a higher version of EKM
is available, update the
EKM. If the problem
persists, obtain a drive
dump and EKM (or
application, if no EKM is
involved) traces, then
contact your next level of
support.
5 EE 2E Encryption -
Unsupported
Type
EKM The tape drive received a corrupted
or unrecognized message from the
EKM. The most likely causes are an
EKM code bug or incompatible
code versions on the drive and
EKM. Note: this is expected to be a
rare occurrence.
Retry the command if
necessary. If the problem
persists, verify that the
versions of the EKM and
drive code are compatible.
As an example, if the EKM
code were updated to
include a new function but
the drive code version
does not recognize the
new EKM function, then
the code versions are
incompatible. If the
problem still persists,
obtain a drive dump and
EKM (or application, if no
EKM is involved) traces,
then contact your next
level of support. Note: the
byte and bit pointers may
be used to indicate the first
bad field in the message.
296 3584 Tape Library Operator Guide
Table 30. ASC/ASCQ codes that are related to encryption (continued)
Sense
Key
ASC
ASCQ Description Impact Explanation
1
Action
5 EE 30 Encryption -
Prohibited
Request
N/A The requested operation was not
allowed, due to the current mode or
state. As an example, a key path
diagnostic was not allowed because
there was a cartridge in the tape
drive.
Ensure that the
requirements for the
requested operation have
been met. As an example,
before running a key path
diagnostic ensure that the
tape drive is empty. If the
problem persists, obtain a
drive dump, then contact
your next level of support.
5 EE 31 Encryption - Key
Unknown
N/A A key operation was not allowed
because the key was not known
(not a currently tracked key). The
key that was used is not a match
for this tape cartridge.
Retry the command by
using the correct
encryption key for the
cartridge.
3 EE 60 Encryption -
Proxy Command
Error
N/A A command resulted in a key
transition that cannot be handled by
the application or system proxy
server. The proxy server reports this
condition; this sense combination is
typically not produced by the tape
drive. Note: this is only expected in
test environments, not in the field.
If the problem persists,
obtain a drive dump and
traces from the proxy
server, then contact your
next level of support.
3 EE D0 Encryption - Data
Read Decryption
Failure
N/A The tape drive was unable to
decrypt data by using an
application-provided key. The
probable cause is use of the wrong
encryption key. In rare cases this
may also be caused by a failure in
the tape drives encryption
hardware.
Retry the command by
using the encryption key
that was used when the
cartridge was written. If
the problem persists, use
the tape drive diagnostics
to determine whether there
is a problem with the
encryption hardware.
3 EE D1 Encryption - Data
Read after Write
Decryption
Failure
N/A The tape drive wrote encrypted
data and was unable to decrypt it
after reading it back. The probably
cause is a tape drive code or
hardware problem.
Obtain a drive dump. Use
the tape drive diagnostics
to determine whether there
is a problem with the
encryption hardware. If
the diagnostics do not
indicate a problem, contact
your next level of support.
3 EE E0 Encryption Key
Translation
Failure
EKM A permanent error occurred during
a key translation operation. The
cartridge is in an indeterminate
state.
The cartridge may need to
be accessed with the old
key or with the new key.
This tape should be copied
and retired.
5 EE E2 Encryption - Key
Translation
Disallowed
N/A An encryption key translation was
requested, but the encryption proxy
server rejected the request. Possible
causes: a prior translation is
pending and has not yet completed,
or the Externally-Encrypted Data
Key (EEDK) on the cartridge is
persistently unencrypted.
Verify that the tape drive
is set for the correct
encryption method
(application-, system-, or
library-managed) and that
the encryption proxy
server is configured
correctly.
Chapter 6. Problem Determination 297
Table 30. ASC/ASCQ codes that are related to encryption (continued)
Sense
Key
ASC
ASCQ Description Impact Explanation
1
Action
3 EE F1 Encryption -
Encryption
Fenced (Write)
N/A The EKM has set an encryption
fence condition that prevents
further writing. This fence condition
is cleared when the cartridge is
demounted. Note: this only occurs
with the library-managed
encryption method. Possible causes:
a mismatch between the cartridges
volume serial (VOLSER) number
and the VOLSER ranges used for an
encryption policy.
Ensure that the cartridges
VOLSER is in the correct
VOLSER range (because
VOLSER ranges are
associated with an
encryption policy).
Notes:
1. All ASC EF sense combinations invoke EKM flow at the proxy server.
2. N/A = not applicable.
EKM-Reported Errors
This section defines error messages that are reported by the encryption key
manager (EKM) and are related to the TS1120 Tape Drives. The table includes the
error number, a short description of the failure, and corrective actions.
Table 31. Errors that are reported by the encryption key manager
Error Number Description Action
EE2D Encryption Read Message Failure: Invalid
Message Type
The EKM received a message out of
sequence or received a message that it does
not know how to handle. Ensure that you
are running the latest version of the EKM (to
determine the latest version, contact your
IBM Representative). Enable debug on the
key manager server. Try to recreate the
problem and gather debug logs. If the
problem persists, contact IBM Support.
EE29 Encryption Read Message Failure: Invalid
signature
The message received from the drive or
proxy server does not match the signature on
it. Ensure that you are running the latest
version of the EKM (to determine the latest
version, contact your IBM Representative).
Enable debug on the key manager server. Try
to recreate the problem and gather debug
logs. If the problem persists, contact IBM
Support.
EE2E Encryption Read Message Failure: Internal
error: Invalid signature type
The message received from the drive or
proxy server does not have a valid signature
type. Ensure that you are running the latest
version of the EKM (to determine the latest
version, contact your IBM Representative).
Enable debug on the key manager server. Try
to recreate the problem and gather debug
logs. If the problem persists, contact IBM
Support.
298 3584 Tape Library Operator Guide
Table 31. Errors that are reported by the encryption key manager (continued)
Error Number Description Action
EE23 Encryption Read Message Failure: Internal
error: Unexpected error........
The message received from the drive or
proxy server could not be parsed because of
general error. Ensure that you are running
the latest version of the EKM (to determine
the latest version, contact your IBM
Representative). Enable debug on the key
manager server. Try to recreate the problem
and gather debug logs. If the problem
persists, contact IBM Support.
EE02 Encryption Read Message Failure:
DriverErrorNotifyParameterError: Bad ASC
& ASCQ received. ASC & ASCQ does not
match with either of Key Creation/Key
Translation/Key Aquisition operation.
The tape drive asked for an unsupported
action. Ensure that you are running the latest
version of the EKM (to determine the latest
version, contact your IBM Representative).
Check the versions of drive or proxy server
firmware and update them to the latest
release, if needed (see Updating Drive
Firmware on page 209). Enable debug
tracing on the key manager server. Try to
recreate the problem and gather debug logs.
If the problem persists, contact IBM Support.
EE2C Encryption Read Message Failure:
QueryDSKParameterError: Error parsing a
QueryDSKMessage from a device.
Unexpected dsk count or unexpected
payload.
The tape drive asked the EKM to do an
unsupported function. Ensure that you are
running the latest version of the EKM (to
determine the latest version, contact your
IBM Representative). Check the versions of
drive or proxy server firmware and update
them to the latest release, if needed (see
Updating Drive Firmware on page 209).
Enable debug tracing on the key manager
server. Try to recreate the problem and
gather debug logs. If the problem persists,
contact IBM Support.
EE2B Encryption Read Message Failure: Internal
error: Either no signature in DSK or
signature in DSK can not be verified.
Ensure that you are running the latest
version of the EKM (to determine the latest
version, contact your IBM Representative).
Check the versions of drive or proxy server
firmware and update them to the latest
release, if needed (see Updating Drive
Firmware on page 209). Enable debug
tracing on the key manager server. Try to
recreate the problem and gather debug logs.
If the problem persists, contact IBM Support.
EE0F Encryption logic error: Internal error:
Unexpected error. Internal programming
error in EKM.
Ensure that you are running the latest
version of the EKM (to determine the latest
version, contact your IBM Representative).
Check the versions of drive or proxy server
firmware and update them to the latest
release, if needed (see Updating Drive
Firmware on page 209). Enable debug
tracing on the key manager server. Try to
recreate the problem and gather debug logs.
If the problem persists, contact IBM Support.
Chapter 6. Problem Determination 299
Table 31. Errors that are reported by the encryption key manager (continued)
Error Number Description Action
EE01 Encryption Configuration Problem: Drive
not configured.
The drive that is trying to communicate with
the EKM is not present in the drive table.
Ensure that the config.drivetable.file.url is
correct in the KeyManagerConfig.properties
file, if that parameter is supplied. Run the
listdrives command to check whether the
drive is in the list. If not, configure the drive
manually by using the adddrive command
with the correct drive information or turn
auto-fill ON by setting
drive.acceptUnknownDrives to true using
the modconfig command. Enable debug
tracing and retry the operation. If the
problem persists, contact IBM Support.
EE25 Encryption Configuration Problem: Errors
that are related to the drive table occurred.
Ensure that the config.drivetable.file.url is
correct in the KeyManagerConfig.properties
file, if that parameter is supplied. Run the
listdrives -drivename <drivename>
command on the EKM server to verify
whether the drive is correctly configured (for
example, the drive serial number, alias, and
certifications are correct). Ensure that you are
running the latest version of the EKM (to
determine the latest version, contact your
IBM Representative). Check the versions of
drive or proxy server firmware and update
them to the latest release, if needed (see
Updating Drive Firmware on page 209).
Enable debug tracing and retry the
operation. If the problem persists, contact
IBM Support.
EE31 Encryption Configuration Problem: Errors
that are related to the key store occurred.
Check the key labels that are used or
configured for the defaults. Run the
listdrives -drivename <drivename>
command on the EKM server to verify
whether the drive is correctly configured (for
example, the drive serial number, alias, and
certifications are correct). Ensure that you are
running the latest version of the EKM (to
determine the latest version, contact your
IBM Representative). Check the versions of
drive or proxy server firmware and update
them to the latest release, if needed (see
Updating Drive Firmware on page 209).
Enable debug tracing and retry the
operation. If the problem persists, contact
IBM Support.
300 3584 Tape Library Operator Guide
Table 31. Errors that are reported by the encryption key manager (continued)
Error Number Description Action
EEE1 Encryption logic error: Internal error:
Unexpected error: EK/EEDK flags conflict
with subpage.
Ensure that you are running the latest
version of the EKM (to determine the latest
version, contact your IBM Representative).
Check the versions of drive or proxy server
firmware and update them to the latest
release, if needed (see Updating Drive
Firmware on page 209). Enable debug on
the key manager server. Try to recreate the
problem and gather debug logs. If the
problem persists, contact IBM Support.
Media and Hardware Problem Isolation for the 3592 Tape Drives
This section identifies steps that you can take to determine whether a problem
with a 3592 Tape Drive in the 3584 Tape Library is due to faulty media or
hardware.
An error code (FID FE) will be generated when the 3592 Tape Drive experiences an
error and cannot determine if the error was caused by the tape cartridge or by a
problem in the drive hardware. The FID FE is not displayed on the drive, but is
logged in the sense information that is returned to the host system. Follow the
procedure in this section if you receive an error when reading or writing to the
drive and there is no FID displayed.
Media and drives can affect each other and the indications can be confusing. You
must record the symptoms for the drive and the tape to make problem isolation
possible. The failing component or tape must be isolated or you will continue to
experience problems. Problems can be intermittent, so careful record keeping is
necessary. By keeping careful records of transient problems, you will enable
problem isolation and resolution.
To determine the cause of the read or write errors, use the steps that follow.
1. Ensure that the 3592 Tape Drive is not overdue for cleaning. If automatic
cleaning is enabled, ensure that a cleaning cartridge is installed in the 3584
Tape Library. Ensure that the cartridge maximum usage of 50 cleanings has not
been exceeded (see Determining Cleaning Cartridge Usage on page 192).
2. Determine which volume serial (VOLSER) numbers or cartridges are potential
problems. Note which VOLSERs fail during the operation. (It is possible to
have multiple bad cartridges.)
v Note which VOLSERs fail during the operation. (It is possible to have
multiple bad cartridges.)
v Record the Media Information Message (MIM) MESSAGE CODE at the host
and associated VOLSER numbers, if the host supports MIM messages.
v If you receive a Service Information Message (SIM) at the host, get the
VOLSER numbers from the message and record those in your TAPE SERIAL
LOG.
3. Determine if the cartridges are bad.
v Examine the cartridge for damage (see Perform a Thorough Inspection of
3592 Tape Cartridges on page 271). Open the door to observe if the pin is in
its proper place, and examine the cartridge for cracks. If damaged, repair or
replace the cartridge (see Repositioning a Leader Pin in a 3592 Cartridge
on page 272).
Chapter 6. Problem Determination 301
Note: A repaired cartridge may be used long enough to recover data from
that cartridge. When the data has been recovered, the cartridge should
then be taken out of service and discarded, or returned to the plant of
origin.
v If the cartridges appear undamaged and you have access to another 3592
Tape Drive, try the operation with the suspect cartridges in the other drive. If
your cartridges fail in the other drive, replace the media.
4. Determine if the drive is bad.
v Try a new tape on the suspect drive. If it also fails, contact your IBM Service
Representative.
v If tapes show evidence of damage, do not put any more tapes on the drive
until your IBM Service Representative has examined the drive.
Related concepts
Determining Cleaning Cartridge Usage on page 192
Perform a Thorough Inspection of 3592 Tape Cartridges on page 271
Related tasks
Repositioning a Leader Pin in a 3592 Cartridge on page 272
This section gives the procedure to use when you move a leader pin into its
proper position in a 3592 Tape Cartridge.
Resolving Errors with the Ultrium Tape Drives
This section lists error codes that can appear on the single-character display (SCD)
of the Ultrium Tape Drives and describes each error.
The Ultrium Tape Drive has an SCD that displays a code which can aid in
servicing the drive. While the 3584 Tape Library is active, it can be difficult to see
the SCD without opening the library door. An easier way to obtain information
about a drive error is to determine which drive is reporting an error, then access
that drives error log by using the librarys operator panel or by using the Tape
Library Specialist web interface. You can access a drive error log from the operator
panel by using the Service and Drive Error Logs menus. To use the web, see
Accessing Logs for Drives or Saving a Drive Dump on page 207.
Figure 60 on page 303 shows the front of the Ultrium Tape Drive and the location
of the SCD.
1 Status light 3 Single-character display (SCD)
2 Unload button 4 SCD dot
302 3584 Tape Library Operator Guide
Table 32 gives the SCD error codes for the Ultrium Tape Drives. Use this table only
if no sense data is available. Whenever possible, use sense data or a drives Fault
Symptom Code (FSC) instead of the SCD code. For information about sense data,
see the IBM TotalStorage LTO Ultrium Tape Drive SCSI Reference. For information
about FSCs, see the IBM System Storage TS3500 Tape Library Maintenance Information
guide.
Table 32. SCD error codes for the Ultrium Tape Drives
SCD Code Description
0 No Error. Ran successfully.
1 Cooling problem.
2 5V dc power problem. Tape drive detected that the Drive Power
Supply is approaching the specified voltage limit (drive is still
operating) or is outside the specified voltage range (drive is not
operating).
3 Tape drive determined that a microcode error occurred.
4 Microcode or tape drive problem. Tape drive determined that a
microcode or tape drive hardware failure occurred.
5 Tape drive problem. Tape drive determined that a hardware failure
occurred.
6 Tape drive or media error. Tape drive determined that an error
occurred, but it cannot isolate the error due to faulty hardware or
to the tape cartridge.
7 Media error.
8 Tape drive, SCSI bus or fibre channel error.
9 Tape drive or RS-422 error.
a
6
9
i
0
3
2
3
1 2 3
4
Figure 60. Front view of the Ultrium 3 Tape Drive
Chapter 6. Problem Determination 303
Table 32. SCD error codes for the Ultrium Tape Drives (continued)
SCD Code Description
A Tape drive hardware problem.
B No error or message is assigned.
C Tape drive needs to be cleaned.
D No error or message is assigned.
= The Unload button on the drive was pushed in and did not
release.
Related tasks
Accessing Logs for Drives or Saving a Drive Dump on page 207
This section describes how to access logs for drives in the 3584 Tape Library
and how to save a drive dump.
Attaching the Library to Open Systems
This section directs you to information about attaching the 3584 Tape Library to
open systems.
For information about attaching the 3584 Tape Library to open systems, refer to the
IBM TotalStorage and System Storage Tape Device Drivers Installation and Users Guide.
To access the most current device driver installation and user guides online, go to:
ftp://ftp.software.ibm.com/storage/devdrvr/Doc/
304 3584 Tape Library Operator Guide
Interpreting SNMP Traps
This section provides information that helps you to understand the meaning of an
Simple Network Management Protocol (SNMP) trap that is received by the 3584
Tape Library.
The 3584 Tape Library can alert you to possible problems by using a TCP/IP LAN
network that is connected to an SNMP monitoring station. These alerts are called
SNMP traps. The monitoring station must be loaded with systems management
software (such as NetView
(R)
) that can receive and process the trap, or the trap is
discarded. After the trap received, it must be interpreted.
If you have systems management software that includes an SNMP compiler, you
may not need to manually interpret SNMP traps but you will need the librarys
Management Information Base (MIB). The MIB contains units of information that
specifically describe an aspect of a system, such as the system name, hardware
number, or communications configuration. To obtain the MIBs for the 3584 Tape
Library, visit http://ftp.software.ibm.com/storage/358x/3584/. Windows users
select 3584mib.zip and UNIX
(TM)
users select 3584mib.tar. After you obtain the
MIB, load it into your management application. When the application next receives
an SNMP trap, it will compile it into human-readable form so that you can gather
information about the error.
If you do not have systems management software that includes an SNMP compiler,
you will need to manually interpret the SNMP traps. The section that follows
describes this procedure.
Related reference
Using SNMP MIBs to Monitor the Library on page 310
This section describes how to use a Simple Management Network Protocol
(SNMP) monitoring station and Management Information Bases (MIBs) to check
drive status, give information about the last SNMP trap and about cartridges,
and identify supported MIBs and supported SNMP messages. The data
gathered from this process originates from the 3584 Tape Library and is
displayed on the SNMP monitoring station.
Manually Interpreting an SNMP Trap
To manually interpret a Simple Network Management Protocol (SNMP) trap:
1. Observe the trap when it is received by systems management software and
identify its components. Figure 61 on page 306 shows a sample SNMP trap. The
trap consists of object identifiers (OIDs) on the left of the equal (=) sign and
OID fields on the right.
The characters 182 in the OID indicate that the device is an 3584 Tape Library.
The OID fields contain values that will help you to determine the nature of the
problem.
Note: Not every trap contains every field.
Chapter 6. Problem Determination 305
Table 33 shows the variables sent from the 3584 Library TapeAlerts for Traps 1
through 32. Table 34 on page 307 shows the variables sent from the TO Ultrium
and 3592 Tape Drive TapeAlerts for Traps 200 through 254. Table 35 on page
307 shows the variables sent from the 3584 Tape Library for events that are not
covered by TapeAlerts and for Traps 400 through 408.
Table 33. Variables sent by library TapeAlerts and for Traps 1 through 32
Variable
Number
Variables Sent from 3584
Library TapeAlerts Values Description
1 ibm3584MIBObjectsMTMNLSN Example 3584 L32 1300000 The Space Delimited string with
the machine type, model number,
and serial number of the library.
2 ibm3584MIBObjectsSKASCASCQ Example 04 4400 The Space Delimited string with
the SCSI Sense Key and
ASC/ASCQ.
3 ibm3584MIBObjectsHECHECQ Example B884 The string with the hardware
error code for the problem.
4 ibm3584MIBObjectsTA Example 3 The string with the TapeAlert
number of the problem
encountered.
5 ibm3584MIBObjectsURC Example A428 The URC error code that is used
by the IBM Service
Representative to isolate the
problem.
6 ibm3584MIBObjectsFFFD Example 01 05 The Space Delimited string that
indicates the frame and drive
location of the problem.
7 ibm3584MIBObjectsTD A problem with the I/O station
exists:
1. Ensure that there is no
obstruction in the I/O station.
2. Restart the operation.
3. If the problem persists, call
your IBM Service
Representative.
The string that describes the
problem and a recommended
corrective action.
8 ibm3584MIBObjectsSeverity Example: 1 The string that indicates the
severity of the problem, from
informational to severe. For exact
values, see the IBM 3584 MIB for
Version 1 or Version 2c traps.
1.3.6.1.4.1.2.6.182.1.2.11.1.0 = 3584 L32 1312345
1.3.6.1.4.1.2.6.182.1.2.21.1.0 = 04 44 00
1.3.6.1.4.1.2.6.182.1.2.31.1.0 = 90 80
1.3.6.1.4.1.2.6.182.1.2.41.1.0 = 24
1.3.6.1.4.1.2.6.182.1.2.51.1.0 = A4D0
1.3.6.1.4.1.2.6.182.1.2.61.1.0 = 01 00
1.3.6.1.4.1.2.6.182.1.2.71.1.0 = The library has detected an error in its inventory
1.3.6.1.4.1.2.6.182.1.2.81.1.0 = 0A1
1.3.6.1.4.1.2.6.182.1.2.91.1.0 = 6
1.3.6.1.4.1.2.6.182.1.2.101.1.0 = 12762L2
1.3.6.1.4.1.2.6.182.1.2.11.1.0 = 1
a
6
9
i
0
1
0
6
Figure 61. Sample SNMP trap. OIDs are on the left of the equal sign; OID fields are on the right. Values in the fields
provide information about the problem.
306 3584 Tape Library Operator Guide
Table 34. Variables sent by LTO Ultrium and 3592 Tape TapeAlerts and for Traps 200 through 254
Variable
Number
Variables Sent from TS3520
Drive TapeAlerts Values Description
1 ibm3584MIBObjectsMTMNLSN Example 3584 L32 1300000 The Space Delimited string with
the machine type, model number,
and serial number of the library.
2 ibm3584MIBObjectsSKASCASCQ Example 04 4400 The Space Delimited string with
the SCSI Sense Key and
ASC/ASCQ.
3 ibm3584MIBObjectsTA Example 3 The string with the TapeAlert
number of the problem
encountered.
4 ibm3584MIBObjectsURC Example A428 The URC error code that is used
by the IBM Service
Representative to isolate the
problem.
5 ibm3584MIBObjectsFSC Example 0000 The four-character string with
the drive fault symptom code.
6 ibm3584MIBObjectsSCD Example 6 The character that is displayed
on the front of the drive at the
time of the failure.
7 ibm3584MIBObjectsVOLSER Example 123456L2 The eight-character volume label
on the front of the cartridge in
the drive at the time of the event.
8 ibm3584MIBObjectsFFFD Example 01 05 The space delimited string that
indicates the frame and drive
location of the problem.
9 ibm3584MIBObjectsTD The tape cartridge has reached
the end of its calculated useful
life:
1. Copy any data that you need
to another tape.
2. Discard the old tape.
The space that describes the
problem and a recommended
corrective action.
10 ibm3584MIBObjectsWWNN Example 500507630F070641 The world wide node name that
is associated with the drive
which reports the trap.
11 ibm3584MIBObjectsDrvSN Example 0007811157 The drive serial number that is
associated with the drive which
is reports the trap.
12 ibm3584MIBObjectsSeverity Example: 1 The string that indicates the
severity of the problem, from
informational to severe. For exact
values, see the IBM 3584 MIB for
Version 1 or Version 2c traps.
Table 35. Variables sent by library for events that are not by TapeAlerts and for Traps 400 through 408
Variable
Number
Variables Sent from TS3520
Library for Events that are not
Covered by TapeAlerts Values Description
1 ibm3584MIBObjectsMTMNLSN Example 3584 L32 1300000 The Space Delimited string with
the machine type, model number,
and serial number of the library.
Chapter 6. Problem Determination 307
Table 35. Variables sent by library for events that are not by TapeAlerts and for Traps 400 through 408 (continued)
Variable
Number
Variables Sent from TS3520
Library for Events that are not
Covered by TapeAlerts Values Description
2 ibm3584MIBObjectsLL Example 001 The string that contains the
logical library that is associated
with this event.
3 ibm3584MIBObjectsVOLSER Example 123456L2 The eight-character volume label
on the front of the cartridge in
the drive at the time of the event.
4 ibm3584MIBObjectsTA Example 3 The string with the TapeAlert
number of the problem
encountered.
5 ibm3584MIBObjectsTD An Enterprise Tape cleaning
cartridge has expired.
The space that describes the
problem and a recommended
corrective action.
6 ibm3584MIBObjectsSeverity Example: 1 The string that indicates the
severity of the problem, from
informational to severe. For exact
values, see the IBM 3584 MIB for
Version 1 or Version 2c traps.
2. Refer to Table 36 to determine the meaning of the values in the OID fields.
Analyze the values to determine the problem.
Table 36. Fields in an SNMP trap. The fields are listed in the order in which they occur in an actual SNMP trap. Use
the sample values to interpret the meaning of the example trap in Figure 61 on page 306.
Object Identifier (OID) and
Variable Name
Description of OID Field
Maximum
Characters
Sample Value in Field
1.3.6.1.4.1.2.6.182.1.2.11.1.0
MTMNLSN
Machine type 4 3584
Blank character 1
Model number 3 L32
Blank character 1
Serial number 7 1312345
1.3.6.1.4.1.2.6.182.1.2.21.1.0
SKASCASCQ
SCSI sense key 2 04
Blank character 1
SCSI additional sense code
(ASC)
2 44
Blank character 1
SCSI additional sense code
qualifier (ASCQ)
2 00
1.3.6.1.4.1.2.6.182.1.2.31.1.0
HECHECQ
Hardware error code (HEC) 2 90
Blank character 1
Hardware error code qualifier
(HECQ)
2 80
1.3.6.1.4.1.2.6.182.1.2.41.1.0
TA
TapeAlert number 2 24
1.3.6.1.4.1.2.6.182.1.2.51.1.0
URC
Unit reference code (URC) 4 A4D0
308 3584 Tape Library Operator Guide
Table 36. Fields in an SNMP trap (continued). The fields are listed in the order in which they occur in an actual
SNMP trap. Use the sample values to interpret the meaning of the example trap in Figure 61 on page 306.
Object Identifier (OID) and
Variable Name
Description of OID Field
Maximum
Characters
Sample Value in Field
1.3.6.1.4.1.2.6.182.1.2.61.1.0
FFED
Failing frame number 2 01
Blank character 1
Failing drive number 2 00
1.3.6.1.4.1.2.6.182.1.2.71.1.0
TD
Text message 255 The library has detected an
error in its inventory
1.3.6.1.4.1.2.6.182.1.2.81.1.0
FSC
Drive fault symptom code 4 0A1
1.3.6.1.4.1.2.6.182.1.2.91.1.0
SCD
Drive single-character display 1 6
1.3.6.1.4.1.2.6.182.1.2.101.1.0
VOLSER
Cartridge volume serial number
(refers to the volser of the bar
code label)
8 127962L2
1.3.6.1.4.1.2.6.182.1.2.111.1.0
LL
Logical library number 3 1
1.3.6.1.4.1.2.6.182.1.2.121.1.0
WWNN
World Wide Node Name 16 500507630F070641
1.3.6.1.4.1.2.6.182.1.2.131.1.0
EA
Element Address 4 1026
1.3.6.1.4.1.2.6.182.1.2.141.1.0
SN
Serial Number 12 0007811157
1.3.6.1.4.1.2.6.182.1.2.151.1.0
SV
Severity 1 1
To determine the meaning of the each OID field, use the following sources:
v For the SCSI sense key, ASC, and ASCQ, see the IBM System Storage TS3500 Tape
Library SCSI Reference.
v For the TapeAlert flags, see Chapter 7, TapeAlert Flags, on page 313.
v For the URC, HEC, and HECQ, drive fault symptom code, and number in the
drives single-character display, see the IBM System Storage TS3500 Tape Library
Maintenance Information guide.
In general, the library generates SNMP traps when it detects TapeAlert error
conditions. Additionally, the library also generates SNMP traps under certain
non-error conditions. These traps are also assigned a unique OID in the MIB. They
are generated under the following non-error conditions:
v The I/O station is full for over an hour.
v The logical library is full for over an hour and contains no empty storage slots.
v The I/O station door is open for an extended period of time.
v There are no LTO Ultrium or 3592 Cleaning Cartridges in the library (0 cleanings
remain on the LTO Ultrium Cleaning Cartridges in library).
Chapter 6. Problem Determination 309
v An LTO Ultrium or 3592 Cleaning Cartridge has expired (the number of
cleanings that remain on the cartridge has decreased to 0).
Related concepts
Overview of TapeAlert Flags on page 313
This section describes the TapeAlert flags that are used to resolve problems
with the 3584 Tape Library and its tape drives.
Using SNMP MIBs to Monitor the Library
This section describes how to use a Simple Management Network Protocol (SNMP)
monitoring station and Management Information Bases (MIBs) to check drive
status, give information about the last SNMP trap and about cartridges, and
identify supported MIBs and supported SNMP messages. The data gathered from
this process originates from the 3584 Tape Library and is displayed on the SNMP
monitoring station.
Note: When using SNMP to monitor your 3584 Tape Library, make sure that the
IBM 3584 Management Information Base (MIB) and Storage Networking
Industry Association-Storage Media Library (SNIA-SML) MIB are loaded on
your monitoring server (to obtain them visit http://ftp.software.ibm.com/
storage/358x/3584/; Windows users select 3584mib.zip and UNIX users
select 3584mib.tar).
You can use SNMP to monitor the following information in the 3584 Tape Library.
Drive status
To obtain a list of the status of all of the drives in the library:
1. Use your monitoring server to issue an SNMP get request on the object
numberOfMediaAccessDevices.0. This indicates how many drives are present in
the library.
2. Use your monitoring server to issue an SNMP get request on the object
mediaAccessDevice-Availability.1 through mediaAccessDevice-
Availability.n where n is the number returned by
numberOfMediaAccessDevices.0. This gives a list of the status of all of the drives
in the library that are ordered by element address.
Last trap information
To poll the last trap or TapeAlert that was sent by the library, use your SNMP
systems management software to issue an SNMP get request on each of the
following objects. This returns information about the last trap or TapeAlert.
ibm3584MIBObjectsMTMNLSN.0
ibm3584MIBObjectsSKASCASCQ.0
ibm3584MIBObjectsHECHECQ.0
ibm3584MIBObjectsTA.0
ibm3584MIBObjectsURC.0
ibm3584MIBObjectsTD.0
ibm3584MIBObjectsFSC.0
ibm3584MIBObjectsSCD.0
ibm3584MIBObjectsVOLSER.0
ibm3584MIBObjectsLL.0
310 3584 Tape Library Operator Guide
Note that if a value is not valid for a specific TapeAlert, then the library will return
an asterisk (*) in each defined character position.
Cartridge information
To obtain a list of all cartridges in the library, perform the following steps:
1. Use your monitoring server to issue an SNMP get request on the object
numberOfPhysicalMedias.0. This indicates how many cartridges are present in
the library.
2. Use your monitoring server to issue an SNMP get request on the object
physicalMedia-PhysicalLabel.1 through physicalMedia-PhysicalLabel.n
where n is the number returned by numberOfPhysicalMedias.0. This gives a list
of cartridge labels in the library that are ordered by physical location.
Supported MIBs
The 3584 Tape Library now supports the following MIBs:
v IBM 3584 MIB for Version 1 or Version 2c traps
v SNIA SML MIB Version 1.20b
v SNMP MIB-II (comes with your management software and is also available from
the web at http://www.ietf.org/rfc/rfc2011.txt.
Supported SNMP messages
The following are supported SNMP messages:
v Get (a request for information about the library)
v GetNext (a request for the next sequential piece of information about the library)
v GetBulk (a request for a bundle of get requests)
SNMP Set messages are not supported at this time. Instead, use the Tape Library
Specialist web interface to configure your SNMP settings. For more information,
see the following:
v Enabling or Disabling SNMP Traps on page 164
v Enabling or Disabling SNMP Requests
v Setting the Version of SNMP Traps on page 165
v Enabling or Disabling SNMP Authentication Trap Settings on page 165
v Viewing or Changing SNMP System Data on page 166 (note that the contact
information in the system data is also used by the library when it uses the Call
Home capability)
v Viewing or Changing the SNMP Destination IP Configuration and Remote
Port on page 166
v Viewing or Changing the SNMP Trap Community Name on page 167
v Viewing or Changing the SNMP Request Community Name on page 167
Related concepts
Enabling or Disabling SNMP Requests
This section introduces the way used to enable or disable Simple Network
Management Protocol (SNMP) requests to the 3584 Tape Library.
Related tasks
Enabling or Disabling SNMP Traps on page 164
Chapter 6. Problem Determination 311
Setting the Version of SNMP Traps on page 165
This section introduces the way to set the version level of Simple Network
Management Protocol (SNMP) traps.
Viewing or Changing the SNMP Destination IP Configuration and Remote
Port on page 166
Viewing or Changing the SNMP Trap Community Name on page 167
This section introduces the way to view or change the trap community name
that is associated with the 3584 Tape Library.
Enabling or Disabling SNMP Authentication Trap Settings on page 165
This section defines an authentication trap and describes how to enable or
disable its settings.
Viewing or Changing SNMP System Data on page 166
This section describes how to view or change the Simple Network Management
Protocol (SNMP) configuration and contact information about the 3584 Tape
Library.
Viewing or Changing the SNMP Request Community Name on page 167
This section defines the request community name for the 3584 Tape Library, and
describes how to view or change it.
312 3584 Tape Library Operator Guide
Chapter 7. TapeAlert Flags
This section introduces the TapeAlert flags for the Ultrium Tape Drives, 3592 Tape
Drives, and 3584 Tape Library.
Overview of TapeAlert Flags
This section describes the TapeAlert flags that are used to resolve problems with
the 3584 Tape Library and its tape drives.
TapeAlert is a standard that defines status conditions and problems experienced by
devices such as tape drives, autoloaders, and libraries. The standard enables a
server to read TapeAlert messages (called flags) from a tape drive or library. The
server reads the flags from Log Sense Page 0x2E.
The IBM System Storage TS3500 Tape Library is compatible with TapeAlert
technology, which provides error and diagnostic information about the drives and
the library to the server.
For specific information, see TapeAlert Flags Supported by the Ultrium Tape
Drives on page 314, TapeAlert Flags Supported by the 3592 Tape Drives on
page 319, or TapeAlert Flags Supported by the Library on page 325. The sections
about the drives indicate whether the drive generates SNMP traps or call home
messages based on that flag.
Related reference
TapeAlert Flags Supported by the Ultrium Tape Drives on page 314
This section lists the TapeAlert Flags that are supported by the Ultrium Tape
Drives.
TapeAlert Flags Supported by the 3592 Tape Drives on page 319
This section lists the TapeAlert flags that are supported by the 3592 Tape
Drives.
TapeAlert Flags Supported by the Library on page 325
This section lists the TapeAlert flags that are supported by the 3584 Tape
Library.
Copyright IBM Corp. 2006, 2007 313
TapeAlert Flags Supported by the Ultrium Tape Drives
This section lists the TapeAlert Flags that are supported by the Ultrium Tape
Drives.
Table 37 lists the TapeAlert flags that are supported by the Ultrium Tape Drives.
Table 37. TapeAlert Flags that are supported by the Ultrium Tape Drives
TapeAlert Flags Supported by the Ultrium Tape Drives
Flag Number and Name Description Action Required SNMP Trap Call Home
3 Hard error Set for any unrecoverable
read, write, or positioning
error. (This flag is set in
conjunction with flags 4, 5,
or 6.)
See the Action
Required column for
Flag Number 4, 5, or
6 in this table.
Yes No
4 Media Set for any unrecoverable
read, write, or positioning
error that is due to a faulty
tape cartridge.
Replace the tape
cartridge.
Yes No
5 Read failure Set for any unrecoverable
read error where isolation is
uncertain and failure could
be due to a faulty tape
cartridge or to faulty drive
hardware.
If Flag Number 4 is
also set, the cartridge
is defective. Replace
the tape cartridge. If
Flag Number 4 is not
set, see Error Code 6
in Table 32 on page
303.
Yes No
6 Write failure Set for any unrecoverable
write or positioning error
where isolation is uncertain
and failure could be due to
a faulty tape cartridge or to
faulty drive hardware.
If Flag Number 9 is
also set, make sure
that the write-protect
switch is set so that
data can be written
to the tape. See
Setting the
Write-Protect Switch
on an Ultrium
Cartridge on page
235. If Flag Number
4 is also set, the
cartridge is defective.
Replace the tape
cartridge. If Flag
Number 4 is not set,
see Error Code 6 in
Table 32 on page 303.
Yes No
7 Media life Set when the tape cartridge
reached its end of life (EOL).
1. Copy the data to
another tape
cartridge
2. Discard the old
(EOL) tape.
Yes No
8 Not data grade Set when the cartridge is not
data-grade. Any data that
you write to the tape is at
risk.
Replace the tape with
a data-grade tape.
No No
314 3584 Tape Library Operator Guide
Table 37. TapeAlert Flags that are supported by the Ultrium Tape Drives (continued)
TapeAlert Flags Supported by the Ultrium Tape Drives
Flag Number and Name Description Action Required SNMP Trap Call Home
9 Write protect Set when the tape drive
detects that the tape
cartridge is write-protected.
Make sure that the
cartridges
write-protect switch
is set so that the tape
drive can write data
to the tape. See
Setting the
Write-Protect Switch
on an Ultrium
Cartridge on page
235.
No No
10 No removal Set when the tape drive
receives an UNLOAD
command after the server
prevented the tape cartridge
from being removed.
Refer to the
documentation for
your servers
operating system.
No No
11 Cleaning media Set when you load a
cleaning cartridge into the
drive.
No action required. No No
12 Unsupported
format
Set when you load an
unsupported cartridge type
into the drive or when the
cartridge format has been
corrupted.
Use a supported tape
cartridge.
No No
14 Unrecoverable
snapped tape
Set when the tape split
apart.
Do not attempt to
extract the old tape
cartridge. Call the
tape drive suppliers
help line.
Yes Yes
15 Cartridge memory
chip failure
Set when a cartridge
memory (CM) failure is
detected on the loaded tape
cartridge.
Replace the tape
cartridge. If this error
occurs on multiple
cartridges, see Error
Code 6 in Table 32 on
page 303.
Yes No
16 Forced eject Set when you manually
unload the tape cartridge
while the drive was reading
or writing.
No action required. No No
17 Read Only format Set when a cartridge marked
as read only is loaded into
the drive. The flag is cleared
when the cartridge is ejected
(this flag is supported only
for Ultrium 3, not Ultrium 1
or Ultrium 2).
No action required. No No
18 Tape directory
corrupted in the
cartridge memory
Set when the drive detects
that the tape directory in the
cartridge memory has been
corrupted.
Re-read all data from
the tape to rebuild
the tape directory.
No No
Chapter 7. TapeAlert Flags 315
Table 37. TapeAlert Flags that are supported by the Ultrium Tape Drives (continued)
TapeAlert Flags Supported by the Ultrium Tape Drives
Flag Number and Name Description Action Required SNMP Trap Call Home
20 Clean now Set when the tape drive
detects that it needs
cleaning.
Clean the tape drive.
See the section about
the methods for
cleaning drives in the
IBM System Storage
TS3500 Tape Library
Introduction and
Planning Guide.
No No
21 Clean periodic Set when the drive detects
that it needs routine
cleaning.
Clean the tape drive
as soon as possible.
The drive can
continue to operate,
but you should clean
the drive soon. See
the section about the
methods for cleaning
drives in the IBM
System Storage
TS3500 Tape Library
Introduction and
Planning Guide.
No No
22 Expired clean Set when the tape drive
detects a cleaning cartridge
that has expired.
Replace the cleaning
cartridge. See
Removing a
Cleaning Cartridge
from the Library on
page 82.
Yes No
23 Invalid cleaning
tape
Set when the drive expects a
cleaning cartridge and the
loaded cartridge is not a
cleaning cartridge.
Use a valid cleaning
cartridge.
Yes No
30 Hardware A Set when a hardware failure
occurs that requires that you
reset the tape drive to
recover.
If resetting the drive
does not recover the
error, note the error
code on the
single-character
display and see
Table 32 on page 303
for the appropriate
instructions.
Yes No
31 Hardware B Set when the tape drive fails
its internal Power-On Self
Tests.
Note the error code
on the
single-character
display and see
Table 32 on page 303
for the appropriate
instructions.
Yes Yes
32 Interface Set when the tape drive
detects a problem with the
SCSI, Fibre Channel, or
RS-422 interface.
Locate Error Code 8
or 9 in Table 32 on
page 303.
Yes Yes
316 3584 Tape Library Operator Guide
Table 37. TapeAlert Flags that are supported by the Ultrium Tape Drives (continued)
TapeAlert Flags Supported by the Ultrium Tape Drives
Flag Number and Name Description Action Required SNMP Trap Call Home
33 Eject media Set when a failure occurs
that requires you to unload
the cartridge from the drive.
Unload the tape
cartridge, then
reinsert it and restart
the operation.
Yes No
34 Download fail Set when an FMR image is
unsuccessfully downloaded
to the tape drive through
the SCSI or Fibre Channel
interface.
Ensure that it is the
correct FMR image.
Download the FMR
image again.
No No
36 Drive temperature Set when the drives
temperature sensor indicates
that the drives temperature
is exceeding the
recommended temperature
of the library.
See Error Code 1 in
Table 32 on page 303.
Yes No
37 Drive voltage Set when the drive detects
that the externally supplied
voltages are either
approaching the specified
voltage limits or are outside
the voltage limits (see the
power specifications in the
IBM System Storage TS3500
Tape Library Introduction and
Planning Guide)..
See Error Code 2 in
Table 32 on page 303.
Yes Yes
39 Diagnostics
required
Set when the drive detects a
failure that requires
diagnostics for isolation.
See Error Code 6 in
Table 32 on page 303.
No No
51 Tape directory
invalid at unload
Set when the tape directory
on the tape cartridge that
was previously unloaded is
corrupted. The file-search
performance is degraded.
Use your backup
software to rebuild
the tape directory by
reading all the data.
No No
52 Tape system area
write failure
Set when the tape cartridge
that was previously
unloaded could not write its
system area successfully.
Copy the data to
another tape
cartridge, then
discard the old
cartridge.
Yes No
53 Tape system area
read failure
Set when the tape system
area could not be read
successfully at load time.
Copy the data to
another tape
cartridge, then
discard the old
cartridge.
Yes No
55 Load failure The operation failed because
the media cannot be loaded
and threaded.
Remove the tape and
try another. If the
problem persists,
contact your IBM
Service
Representative.
Yes No
56 Unrecoverable
unload failure
The operation failed because
the media cannot be
unloaded.
Contact your IBM
Service
Representative.
Yes No
Chapter 7. TapeAlert Flags 317
Table 37. TapeAlert Flags that are supported by the Ultrium Tape Drives (continued)
TapeAlert Flags Supported by the Ultrium Tape Drives
Flag Number and Name Description Action Required SNMP Trap Call Home
58 Firmware failure The operation failed because
of a problem with the
firmware.
Contact your IBM
Service
Representative.
Yes Yes
318 3584 Tape Library Operator Guide
TapeAlert Flags Supported by the 3592 Tape Drives
This section lists the TapeAlert flags that are supported by the 3592 Tape Drives.
Table 38 lists the TapeAlert flags that are supported by the 3592 Tape Drives.
Table 38. TapeAlert Flags that are supported by the 3592 Tape Drives
TapeAlert Flags Supported by the 3592 Tape Drives
Flag Number and Name Description Action Required SNMP Trap Call Home
1 Read warning Set when the tape drive is
having problems reading
data. No data has been lost,
but there has been a
reduction in the
performance of the tape.
Isolate the fault
between drive and
media by doing the
following:
Use a known good
tape cartridge in the
suspect drive. If the
drive fails, contact
your IBM Service
Representative.
Use the suspect tape
cartridge in a known
good drive. If the test
fails, discard the
cartridge.
No No
2 Write warning Set when the tape drive is
having problems writing
data. No data has been lost,
but there has been a
reduction in the capacity of
the tape.
Isolate the fault
between drive and
media by doing the
following:
Use a known good
tape cartridge in the
suspect drive. If the
drive fails, contact
your IBM Service
Representative.
Use the suspect tape
cartridge in a known
good drive. If the test
fails, discard the
cartridge.
No No
3 Hard error Set for any unrecoverable
read, write, or positioning
error. The flag is cleared
when the cartridge is
removed from the drive (this
flag is set in conjunction
with flags 4, 5, or 6).
Determine if flags 4,
5, or 6 exist; follow
the actions there.
Yes No
4 Media Set for any unrecoverable
read, write, or positioning
error that is due to faulty
media. The flag is cleared
when the cartridge is
removed from the drive.
Discard the media. Yes No
Chapter 7. TapeAlert Flags 319
Table 38. TapeAlert Flags that are supported by the 3592 Tape Drives (continued)
TapeAlert Flags Supported by the 3592 Tape Drives
Flag Number and Name Description Action Required SNMP Trap Call Home
5 Read failure Set for any unrecoverable
read error where the
isolation is uncertain and
the failure could be faulty
media or drive hardware.
The flag is cleared when the
cartridge is removed from
the drive.
Discard the media. If
the failure persists,
contact your IBM
Service
Representative.
Yes Yes
6 Write failure Set for any unrecoverable
write or positioning error
where isolation is uncertain
and failure could be faulty
media or drive hardware.
The flag is cleared when the
cartridge is removed from
the drive.
Discard the media. If
the failure persists,
contact your IBM
Service
Representative.
Yes No
7 Media life Set when the tape cartridge
reached its end of life (EOL).
1. Copy the data to
another tape
cartridge
2. Discard the old
(EOL) tape.
Yes No
8 Not data grade Set when the tape cartridge
is not data-grade. Any data
that you back up to the tape
is at risk. The flag is set
when severe servo problems
are detected while loading a
cartridge.
Discard the media. If
the failure persists,
contact your IBM
Service
Representative.
No No
9 Write protect Set when the tape drive
detects that the tape
cartridge is physically
write-protected and the
device driver sees a write
command. The flag is
cleared when the cartridge is
removed from the drive.
Set the write-protect
switch on the
cartridge to OFF (see
Setting the
Write-Protect Switch
on a 3592 Cartridge
on page 269. Ensure
that the cartridge is
not logically
protected. If the
problem persists,
contact your IBM
Service
Representative.
No No
10 No removal Set when an unload is
attempted and SCSI Prevent
Media Removal is set to
ON. The flag is cleared
when the cartridge is
removed from the drive.
If the error is an
operator error, no
action is required; if
the error is a
customer software
error, see the
documentation for
your servers
operating system.
No No
11 Cleaning media Set when a cleaning tape is
loaded into the drive.
None. Status only. No No
320 3584 Tape Library Operator Guide
Table 38. TapeAlert Flags that are supported by the 3592 Tape Drives (continued)
TapeAlert Flags Supported by the 3592 Tape Drives
Flag Number and Name Description Action Required SNMP Trap Call Home
12 Unsupported
format
Set when a non-supported
cartridge type is loaded into
the drive. It is cleared when
the cartridge is removed
from the drive. Can also be
caused by FMR tape loaded
for Read/Write or a tape
that is formatted for a
TS1120 Tape Drive but
loaded in an emulated drive.
Remove the invalid
cartridge. If the
problem persists,
contact your IBM
Service
Representative.
No No
14 Unrecoverable
snapped tape
Set when the tape in the
drive snapped. The operator
cannot remove the tape.
Contact your IBM
Service
Representative.
Yes Yes
15 Memory chip in
cartridge
Set when the memory in the
tape cartridge failed.
Do not use the
cartridge for further
backup operation.
Yes No
16 Forced eject Set when a tape cartridge
was manually removed
while reading and writing. It
is cleared when a cartridge
is loaded into the drive.
None. Status only. No No
17 Read-only format Set when a read-only,
formatted tape is loaded
into the drive. The flag is
cleared when the cartridge is
removed from the drive.
None. Status only. No No
18 Tape directory
corrupted on load
Set when the tape drive
detects that the directory has
been corrupted. The flag is
cleared when the cartridge is
removed from the drive.
Operator action
required. Re-read all
data from the tape to
rebuild the tape
directory.
No No
19 Nearing media life Set when the tape cartridge
is nearing its specified end
of life. It is cleared when the
cartridge is removed from
the drive.
1. Copy the data to
another tape
cartridge.
2. Replace the tape
cartridge.
No No
20 Clean now Set when the tape drive
detects that it needs
cleaning.
Clean the tape drive.
See the section about
the methods for
cleaning drives in the
IBM System Storage
TS3500 Tape Library
Introduction and
Planning Guide.
No No
Chapter 7. TapeAlert Flags 321
Table 38. TapeAlert Flags that are supported by the 3592 Tape Drives (continued)
TapeAlert Flags Supported by the 3592 Tape Drives
Flag Number and Name Description Action Required SNMP Trap Call Home
21 Clean periodic Set when the tape drive
detects that it needs routine
cleaning.
Clean the tape drive
as soon as possible.
The drive can
continue to operate,
but you should clean
it soon. See the
section about drive
cleaning in the IBM
System Storage
TS3500 Tape Library
Introduction and
Planning Guide.
No No
22 Expired cleaning
media
Set when the tape drive
detects a cleaning cartridge
that has expired. It is cleared
when a valid cleaning
cartridge is loaded.
Replace the cleaning
cartridge. See
Removing a
Cleaning Cartridge
from the Library on
page 82.
Yes No
23 Invalid cleaning
cartridge
Set when the drive expects a
cleaning cartridge to be
loaded and the loaded
cartridge is not a cleaning
cartridge.
Use a valid cleaning
cartridge.
Yes No
25 Dual-port
interface error
Set when a redundant Fibre
interface port on the tape
drive failed.
Contact your IBM
Service
Representative.
Yes Yes
26 Cooling fan failure Set when a tape drive or
power supply cooling fan
failed.
Contact your IBM
Service
Representative.
Yes Yes
27 Power supply Set when a power supply
failed.
Contact your IBM
Service
Representative.
Yes Yes
30 Hardware A Set when a hardware failure
occurred that requires a
drive reset to recover.
Contact your IBM
Service
Representative.
Yes Yes
31 Hardware B Set when the tape drive fails
its internal Power-On
Self-Tests (POSTs), and is
not cleared until the drive is
powered OFF.
Contact your IBM
Service
Representative.
Yes Yes
32 Interface Set when the tape drive
detects a problem with the
SCSI, Fibre Channel, or
RS-422 interface. It is cleared
when the drive is powered
OFF.
Contact your IBM
Service
Representative.
Yes Yes
322 3584 Tape Library Operator Guide
Table 38. TapeAlert Flags that are supported by the 3592 Tape Drives (continued)
TapeAlert Flags Supported by the 3592 Tape Drives
Flag Number and Name Description Action Required SNMP Trap Call Home
33 Eject media Set when a failure occurs
that requires the tape
cartridge to be ejected from
the drive and retried. The
flag is cleared when the
cartridge is removed from
the drive.
Try different media.
If the problem
persists, contact your
IBM Service
Representative.
Yes No
34 Download fail Set when an FMR image is
unsuccessfully downloaded
to the tape drive via the
SCSI, Fibre Channel, or
RS-422 interface. It is cleared
when the drive is powered
OFF or a successful
microcode update is
performed.
Contact your IBM
Service
Representative.
No No
36 Drive temperature Set when the drive
temperature sensor indicates
that the drive is too hot.
Contact your IBM
Service
Representative.
Yes No
37 Drive voltage Set when the drive detects
power supply voltages
outside of the specified
voltage limits. It is cleared
when the drive is powered
OFF.
Contact your IBM
Service
Representative.
Yes Yes
38 Predictive failure Set when a hardware failure
of the tape drive is
predicted.
Contact your IBM
Service
Representative.
Yes Yes
39 Diagnostics
required
Set when a tape cartridge or
drive FID or ATTN DRV
message is posted. The flag
is cleared when the drive is
powered OFF.
Contact your IBM
Service
Representative.
No No
50 Lost statistics Set when media statistics
were lost at some time in
the past.
None. Status only. No No
51 Tape directory
invalid at unload
Set when the tape directory
on the tape cartridge that
was previously unloaded is
corrupted. The file-search
performance is degraded.
Use your backup
software to rebuild
the tape directory by
reading all the data.
No No
52 Tape system area
write failure
Set when the tape cartridge
that was previously
unloaded could not write its
system area successfully.
Try another tape. Yes No
53 Tape system area
read failure
Set when the tape system
area could not be read
successfully at load time.
Try another tape. Yes No
54 No start of data Set when the start of data
could not be found on the
tape.
Try another tape. Yes No
Chapter 7. TapeAlert Flags 323
Table 38. TapeAlert Flags that are supported by the 3592 Tape Drives (continued)
TapeAlert Flags Supported by the 3592 Tape Drives
Flag Number and Name Description Action Required SNMP Trap Call Home
55 Load failure The operation failed because
the media cannot be loaded
and threaded.
Remove the tape and
try another. If the
problem persists,
contact your IBM
Service
Representative.
Yes No
56 Unrecoverable
unload failure
The operation failed because
the media cannot be
unloaded.
Contact your IBM
Service
Representative.
Yes No
58 Firmware failure The operation failed because
of a problem with the
firmware.
Contact your IBM
Service
Representative.
Yes Yes
324 3584 Tape Library Operator Guide
TapeAlert Flags Supported by the Library
This section lists the TapeAlert flags that are supported by the 3584 Tape Library.
Table 39 lists the TapeAlert flags that are supported by the 3584 Tape Library.
Table 39. TapeAlert Flags that are supported by the 3584 Tape Library
TapeAlert Flags Supported by the 3584 Tape Library
Flag Number and Name Description Action Required SNMP Trap Call Home
1 Library hardware
A
The library has trouble
communicating with the
drive.
1. Restart the
operation.
2. If the problem
persists, call your
IBM Service
Representative.
Yes Yes
2 Library hardware
B
The library has a hardware
failure.
1. Restart the
operation.
2. If the problem
persists, call your
IBM Service
Representative.
Yes Yes
4 Library hardware
D
The library has a hardware
fault that is not
mechanically related.
1. Restart the
operation.
2. If the problem
persists, call your
IBM Service
Representative.
Yes Yes
7 Predictive failure The library detected that a
hardware component is
degraded but still
operational.
Call your IBM
Service
Representative.
Yes No
11 Library voltage
limits
A potential failure of a
power supply exists.
Call your IBM
Service
Representative.
Yes Yes
16 Library door A library door is open and
prevents the library from
functioning.
1. Close the library
door.
2. If the problem
persists, call your
IBM Service
Representative.
Yes No
17 Library I/O
station
A problem with an I/O
station exists.
1. Ensure that there
is no obstruction
in the I/O station.
2. Restart the
operation.
3. If the problem
persists, call your
IBM Service
Representative.
Yes Yes
Chapter 7. TapeAlert Flags 325
Table 39. TapeAlert Flags that are supported by the 3584 Tape Library (continued)
TapeAlert Flags Supported by the 3584 Tape Library
Flag Number and Name Description Action Required SNMP Trap Call Home
23 Library scan retry The operation to scan the
bar code on a cartridge had
to perform an excessive
number of retries before
succeeding. A potential
problem exists with the bar
code label or the scanner
hardware in the library
mechanism.
1. Check for
damaged,
misaligned, or
peeling bar code
labels on
cartridges.
2. If the problem
persists, call your
IBM Service
Representative.
Yes No
24 Library inventory An inventory of the media
was inconsistent.
1. Run a library
inventory to
correct the
inconsistency.
2. Restart the
operation.
3. If the problem
persists, call your
IBM Service
Representative.
Yes No
25 Library illegal
operation
The library detected an
illegal operation.
If the problem
persists, call your
IBM Service
Representative.
Yes No
28 Power supply A redundant power supply
failure exists inside the
library.
Call your IBM
Service
Representative.
Yes Yes
32 Unreadable bar
code label
During an inventory or scan,
the library was unable to
read a bar code label on a
cartridge.
1. Check for
damaged,
misaligned, or
peeling bar code
labels on the
cartridge.
2. If no problem is
found, call your
IBM Service
Representative.
Yes No
326 3584 Tape Library Operator Guide
Chapter 8. Technical Components of the Library
This section introduces the major technical components of the 3584 Tape Library.
Overview of Technical Components in the Library
This section describes major technical components of the 3584 Tape Library that are
accessible from the front or rear door.
Figure 62 on page 328 shows the technical components of the 3584 Tape Library
that are accessible through the front door.
1 Rail assembly 4 Accessor controller
2 Cartridge accessor 5 Operator panel controller
3 Dual-gripper transport
mechanism
Copyright IBM Corp. 2006, 2007 327
The sections that follow describe each component.
Rail Assembly
The cartridge accessor moves through the 3584 Tape Library on a rail assembly.
The system consists primarily of a main rail assembly and a support rail, and a
trough for the power and control cable. The main rail assembly includes a main
bearing way with a rack gear. Its support rail is an L-shaped rail that runs along
the top of the frames and provides smooth transport for the cartridge accessor. The
power and control cable is kept clear of the accessor in a covered trough located at
the bottom rear of the library.
Cartridge Accessor
The cartridge accessor moves cartridges between the storage slots, tape drives, and
the I/O station of the 3584 Tape Library. The accessor consists of several
components:
X- and Y-axis motion assemblies
A group of parts that includes a controller (circuit board) for the Controller
Area Network interface, servo motor, pinion drive gear and lead screw.
a
6
9
i
0
0
2
8
2
3
4
1
5
Figure 62. Technical components of the 3584 Tape Library that are accessible through the front door. A Model L52
frame is shown.
328 3584 Tape Library Operator Guide
These assemblies provide the motive force to move the accessor side to
side (on the X-axis) and up and down (on the Y-axis). The controller part
of this assembly is referred to as the XY controller.
Pivot assembly
A group of parts that provides a mounting platform for the gripper
mechanism and the bar code reader. This assembly is capable of 180
rotation about the vertical axis.
Optimized dual gripper
An electromechanical device (mounted on the pivot assembly) that gets or
puts cartridges from or to a storage slot, tape drive, or I/O station. The
gripper is independently controlled and can grip a single cartridge. There
are two grippers on the pivot assembly (Gripper 1 and Gripper 2). The
grippers are located in the dual-gripper transport mechanism.
In libraries that mix drive types, the optimized dual gripper can handle
both Ultrium and 3592 Tape Cartridges.
Bar code reader
A component that reads the bar code on a label that is affixed to a
cartridge or to the rear of empty storage slots. The bar code reader is
mounted on the pivot assembly. It is used during inventories, audits,
insertions, and inventory updates (a process that is invoked each time you
open a door; the inventory update determines whether cartridges have
been added to or removed from the library, or moved within the library).
Calibration sensor
A component that provides a means to locate certain positions within the
library very precisely during the calibration operation. The calibration
sensor is mounted on the underside of Gripper 1 (for the optimized dual
gripper, the sensor is mounted on the top of Gripper 2). All positions are
calculated from these locating positions.
Chapter 8. Technical Components of the Library 329
Accessor Controller
The accessor controller is the controller (circuit board) for each cartridge accessor
in the 3584 Tape Library. If your library includes a second accessor, it has two
accessor controllers. The accessor controller handles accessor motion requests,
including calibrations, moves, and inventory updates. It also provides centralized
management for other aspects of the entire library, including configuration, insert
and eject operations, automatic drive cleaning, and determination of element status
(for example, whether an element (such as a tape drive) is empty or occupied and
the volume serial (VOLSER) number of the tape that occupies it).
The Controller Area Network (CAN) provides communication between the XY
controller, accessor controller, Medium Changer card packs or Medium Changer
assemblies, and operator panel controller. The Medium Changer card packs and
the Medium Changer assemblies use the drives RS-422 interfaces to communicate
between each accessor controller and all drives within any one frame.
Operator Panel Controller
The operator panel controller facilitates communication between the accessor
controller and the operator panel of the 3584 Tape Library. It provides input to and
output from the LCD, and senses and locks the I/O stations. In addition, the LCD
activity and service menus are executed in the operator panel controller, with
support from the accessor controller and the drives (via the Medium Changer card
packs or Medium Changer assemblies).
The operator panel connects to the accessor controllers, all Medium Changer card
packs or Medium Changer assemblies, and the XY controller through the
Controller Area Network (CAN).
330 3584 Tape Library Operator Guide
Power Structures
This section introduces the two types of power structures of the 3584 Tape Library:
the frame control assembly and the enhanced frame control assembly. Models L23, D23,
L53, and D53 are equipped with the enhanced frame control assembly. All other
models are equipped with the frame control assembly.
Frame Control Assembly
The frame control assembly (FCA) in the Models L22, D22, L32, D32, L52, and D52
of the 3584 Tape Library is a 2N power design with at least two power supplies
available to power each load (drive canister). Each drive canister is connected to
two associated power supplies, but only one is required. Each canisters power
supply is connected to two canisters and is capable of powering both by itself.
Located at the right rear of the 3584 Tape Library, the FCA houses the Medium
Changer card pack, which contains the controller logic cards for the logical
libraries. Also included in the FCA are a receptacle for the incoming main ac
power, three circuit breakers, and ten ac outlets for powering the tape drives (one
outlet is required for every two drives).
Figure 63 shows the elements of the FCA.
1 Medium Changer card pack (MCP) 4 Circuit breakers
2 37 V accessor power supplies 5 Incoming main ac power (dual ac line cords)
3 ac outlets
a
6
9
i
0
3
3
6
Figure 63. Components of the frame control assembly. Located at the right rear of the 3584 Tape Library, this power
structure comes with Models L22, D22, L32, D32, L52, and D52. A Model L52 frame is shown.
Chapter 8. Technical Components of the Library 331
Medium Changer Card Pack: The built-in multiplicity of library control paths via
the RS-422 interface gives the 3584 Tape Library the ability to support multiple
logical libraries (or Medium Changers, in SCSI terms). Because of this, controllers
that are attached via the RS-422 interface are referred to as Medium Changer card
packs (MCPs).
For each cartridge storage frame that contains at least one drive, there is one MCP
logic card. The electronics of the card pack are located in the frame control
assembly.
By using an RS-422 interface for each drive in a frame, the MCP provides a
communication path so that library commands can be funneled from the tape
drives to the accessor. The MCP also provides management and service interfaces
to outside hosts.
On Models L22, 32, and 52, the MCP also includes a port for 10/100 Mbs Ethernet
support. MCPs with this capability are characterized by a design that is different
from earlier MCP cards. Figure 64 shows an MCP with a 10/100 Mbs Ethernet
port.
Figure 64. MCP with 10/100 Ethernet port
332 3584 Tape Library Operator Guide
Drive and Power Supply Compartment for Models L22, D22, L32, D32, L52, and
D52: For Models L22, D22, L32, D32, L52, and D52, the 3584 Tape Library is
designed so that each Ultrium Tape Drive and 3592 Tape Drive is paired with an
associated power supply. Each pairing is packaged side by side on a shelf in a
frame. In addition, adjacent power supplies are cabled together such that
redundant power becomes a standard function. The design enables a tape drive
with a failed power supply to continue operating by using power from an adjacent
power supply (also known as redundant drive power).
A frame contains 12 shelves. Each drive is housed in a removable canister, and
each power supply is housed in a fixed tray. Both fit side by side on a shelf within
the compartment and are identified by the following labels:
E05 IBM System Storage TS1120 Tape Drive
J1A IBM TotalStorage 3592 Tape Drive Model J1A
L1 IBM Ultrium 1 Tape Drive
L2 IBM TotalStorage LTO Ultrium 2 Tape Drive
L3 - 2Gb
IBM System Storage 3588 Tape Drive Model F3A (Ultrium 3 Tape Drive)
L3 - F3B
IBM System Storage TS1030 Tape Drive Model F3B (Ultrium 3 Tape Drive)
FC-AL Fibre Channel Arbitrated Loop
FC-1Gb/s
Fibre Channel - 1 Gigabit per second
FC-2Gb/s
Fibre Channel - 2 Gigabit per second
FC SHORT-WAVE 4Gb/SEC
Fibre Channel - 4 Gigabit per second
HVD SCSI high voltage differential
LVD SCSI low voltage differential
For drives that are equipped with a SCSI host interface, the library uses VHDCI
SCSI connectors that connect to ports which are mounted between the power
supplies and the drives. The earlier version of the SCSI drive uses HD68
connectors.
You can remove or replace any drive without disconnecting its SCSI cable. When
removing and replacing a drive or power supply use the following guidelines.
Chapter 8. Technical Components of the Library 333
Drive and Power Supply Compartment for Models L22 and D22:
Figure 65 shows the rear of the 3584 Tape Library and the compartment that
contains the tape drives and power supplies for Models L22 and D22.
1 Drive canister (customer accessible) 4 Drive power supply (customer accessible)
2 Fibre Channel cable connection 5 Fixed tray assembly (customer accessible)
3 Redundant drive dc power cable
a
6
9
i
0
2
9
9
1
4
2 3
5
Figure 65. Compartment that houses the tape drives and the power supplies in Model L22 or D22 frames. The view is
from the rear of the 3584 Tape Library. The left side of the library has been removed. Only the items designated in the
preceding list are customer accessible. All other items are for service personnel.
334 3584 Tape Library Operator Guide
Drive and Power Supply Compartment for Models L32 and D32:
Figure 66 shows the rear of the 3584 Tape Library and the compartment that
contains the tape drives and power supplies for Models L32 and D32.
1 Drive canister (customer accessible) 5 Redundant drive dc power cable
2 Fibre Channel cable connection 6 Drive power supply (customer accessible)
3 VHDCI SCSI terminator 7 Fixed tray assembly (customer accessible)
4 SCSI cables
a
6
9
i
0
0
7
2
5
6
7
1
2
3 4
Figure 66. Compartment that houses the tape drives and the power supplies in Model L32 or D32 frames. The view is
from the rear of the 3584 Tape Library. The left side of the library has been removed. Only the items designated in the
preceding list are customer accessible. All other items are for service personnel.
Chapter 8. Technical Components of the Library 335
Drive and Power Supply Compartment for Models L52 and D52:
Figure 67 shows the rear of the 3584 Tape Library and the compartment that
contains the tape drives and power supplies for Models L52 and D52.
1 Drive canister (customer accessible) 4 Drive power supply (customer accessible)
2 Fibre Channel cable connection 5 Fixed tray assembly (customer accessible)
3 Redundant drive dc power cable
a
6
9
i
0
2
9
8
2
1 3
4
5
Figure 67. Compartment that houses the tape drives and the power supplies in Model L52 or D52 frames. The view is
from the rear of the 3584 Tape Library. The left side of the library has been removed. Only the items designated in the
preceding list are customer accessible. All other items are for service personnel.
336 3584 Tape Library Operator Guide
Removing or Replacing a Drive Canister Assembly - LTO Fibre Channel Hot Swap:
To remove a drive canister assembly that is an LTO Fibre Channel hot swap from a
3584 Tape Library, perform the following steps:
1. Vary the drive offline.
2. From the librarys Activity touchscreen, press MENU > Service > FRU
Replacement > Prepare for Drive Replacement > ENTER.
3. Select the drive that you want to remove and replace, and press ENTER.
4. Open the rear door of the frame that contains the drive.
5. Refer to Figure 68. Unplug the fibre cable.
6. While holding up the locking lever 2, grasp the drive canisters handle 3.
Firmly pull back on the handle to disengage the drive canister.
7. As you remove the drive canister from the fixed tray assembly, use your other
hand to support the drive canister from the underside.
The replacement procedure is the reverse of the removal procedure. To replace the
drive canister assembly in a 3584 Tape Library, perform the following steps.
Figure 68. Removing and Replacing a Drive Canister Assembly - LTO Fibre Channel Hot Swap
Chapter 8. Technical Components of the Library 337
a
6
9
i
0
3
4
3
Notes:
v The removal of the drive canister creates a vacant area in the library.
Do not reach through this area.
v If a logical library label (see 4 in Figure 68 on page 337) is attached
to the old drive, remove it from the old drive and attach it to the new
drive.
v The drive safety flaps in the frame must not be removed when you
install the drive. The safety flaps will pivot up and out of the path
when the drive is installed.
v If you are copying drive firmware to or from a control path drive, the
drive and its entire logical library string of drives will be unavailable
to the library until the firmware update is complete.
v Concurrent maintenance of a control path drive may require a logical
library to be offline.
CAUTION:
Do not plug in the servers fibre cable until after the drive replacement process
is complete and the drive has had its code updated, finished its POST, and
Library Verify has completed. If you plug in the cable, a temporary incorrect
Loop ID or World Wide Node Name may result.
1. Carefully slide the drive canister into the fixed tray assembly.
2. Hold the locking lever 2 up to ensure the tabs on both sides of the lever
will clear the frame.
3. Grasp the drive canisters handle 3, and carefully but firmly push the drive
into position. Ensure that the connectors to the right correctly align and fully
engage with the fixed tray connectors.
4. Lower the locking lever 2 until it snaps into place.
5. After you install a replacement drive canister, wait at least 3 minutes before
continuing. This ensures that the library has time to automatically configure
and calibrate the drive.
Note: The drive firmware update may take as long as 20 minutes. Wait until
the screen indicates that the update is complete.
6. From the FRU Replacement screen on the operator panel, press Prepare for
Drive Replacement > ENTER.
7. Select the drive that you replaced and press ENTER.
8. Follow the procedure on the screen. The library indicates that the drive is now
ready for use.
Notes:
v If the drive that you replaced has a lower version of firmware than
other drives of the same type in your library, the library attempts to
update the drive firmware by reading code from another drive and
writing it to the drive that you replaced. Depending on the drive
type, this may take up to 1 hour. Let this process complete before
you continue.
v When asked whether you want to perform the Read/Write test,
select Yes and press ENTER. The library attempts to load the
diagnostic cartridge into the drive and perform the Read/Write test.
This process may take up to 10 minutes. Let this process complete
before you continue.
338 3584 Tape Library Operator Guide
9. From the librarys Activity touchscreen, press MENU > Vital Product Data
> Drive VPD > ENTER. View the drive firmware version for all drives in
the library.
10. If the firmware in the drive that you replaced is correct, continue to the next
step. If it is downlevel, update the drive firmware (go to the section about
updating drive firmware).
11. Replug the fibre cable.
Note: If the drive is connected to an iSeries (AS/400) server, you must
perform an initial program load (IPL) on the server input/out processor
(IOP) before it recognizes the replacement drive.
12. At the completion of the tests, place the drive online to the server.
Related tasks
Using the Web to Update Drive Firmware on page 209
Related reference
Using a Device Driver to Update Drive Firmware from the Host on page 210
Using Other Methods to Update Drive Firmware in the 3584 Tape Library on
page 210
Chapter 8. Technical Components of the Library 339
Removing or Replacing a Drive Canister Assembly - 3592 Fibre Channel Hot Swap:
1. Vary the drive offline.
2. From the librarys Activity touchscreen, press MENU > Service > FRU
Replacement > Prepare for Drive Replacement > ENTER.
3. Select the drive that you want to remove and replace, and press ENTER.
4. Open the rear door of the frame that contains the drive.
5. Refer to Figure 69. Unplug the fibre cable.
6. Push up on the locking lever 2 and grasp the drive canisters handle 3.
Firmly pull back on the handle to disengage the drive canister.
7. As you remove the drive canister from the fixed tray assembly, use your other
hand to support the drive canister from the underside.
The replacement procedure is the reverse of the removal procedure. To replace the
drive canister assembly in a 3584 Tape Library, perform the following steps:
a
6
9
i
0
3
4
3
Notes:
v The removal of the drive canister creates a vacant area in the library.
Do not reach through this area.
v If a logical library label (see 4 in Figure 69) is attached to the old
drive, remove it from the old drive and attach it to the new drive.
v The drive safety flaps must not be removed when you install the
drive. The safety flaps will pivot up and out of the path when the
drive is installed.
v If you are copying drive firmware to or from a control path drive, the
drive and its entire logical library string of drives will be unavailable
to the library until the firmware update is complete.
a
6
9
m
0
2
2
7
1
2
3
4
Figure 69. Removing or Replacing a Drive Canister Assembly - 3592 Fibre Hot Swap
340 3584 Tape Library Operator Guide
CAUTION:
Do not plug in the servers fibre cable until after the drive replacement process
is complete and the drive has had its code updated, finished its POST, and
Library Verify has completed. If you plug in the cable, a temporary incorrect
Loop ID or World Wide Node Name may result.
1. Carefully slide the drive canister into the fixed tray assembly.
2. Hold the locking lever 2 up to ensure that the tabs on both sides of the
lever will clear the frame.
3. Grasp the drive canisters handle 3, and carefully but firmly push the drive
into position. Ensure that the connectors on the right correctly align and fully
engage with the fixed tray connectors.
4. Lower the locking lever 2 until it snaps into place.
5. After installing a replacement drive canister, wait at least 3 minutes before
continuing. This will ensure that the library has time to automatically
configure and calibrate the drive.
Note: The drive firmware update may take as long as 20 minutes. Wait until
the screen indicates that the update is complete.
6. From the FRU Replacement screen on the operator panel, press Prepare for
Drive Replacement > ENTER.
7. Select the drive that you replaced and press ENTER.
8. Follow the procedure on the screen. The library indicates that the drive is now
ready for use.
Notes:
v If the drive that you replaced has a lower version of firmware than
other drives of the same type in your library, the library attempts to
update the drive firmware by reading code from another drive and
writing it to the drive that you replaced. Depending on the drive
type, this may take up to 1 hour. Let this process complete before
you continue.
v When asked whether you want to perform the Read/Write test,
select Yes and press ENTER. The library attempts to load the
diagnostic cartridge into the drive and perform the Read/Write test.
This process may take up to 10 minutes. Let this process complete
before you continue.
9. From the librarys Activity touchscreen, press MENU > Vital Product Data
> Drive VPD > ENTER. View the drive firmware version for all drives in
the library.
10. If the firmware in the drive that you replaced is correct, continue to the next
step. If it is downlevel, update the drive firmware (go to the section about
updating drive firmware).
11. Replug the fibre cables.
Note: If the drive is connected to an iSeries (AS/400) server, you must
perform an initial program load (IPL) on the server input/out processor
(IOP) before it recognizes the replacement drive.
12. At the completion of the tests, place the drive online to the server.
Related tasks
Using the Web to Update Drive Firmware on page 209
Related reference
Chapter 8. Technical Components of the Library 341
Using a Device Driver to Update Drive Firmware from the Host on page 210
Using Other Methods to Update Drive Firmware in the 3584 Tape Library on
page 210
342 3584 Tape Library Operator Guide
Removing or Replacing a Redundant Power Supply - Models L32 or D32 Hot Swap:
To perform a hot swap removal of a redundant power supply in Models L32 or
D32, of the 3584 Tape Library, use the following steps:
Note: One redundant power supply provides power to two drives. If the
redundant power cable (N+1) is properly installed, you can remove and
replace the power supply without affecting drive operation.
1. Open the rear door of the frame that contains the power supply.
2. Use your thumb and index finger to pinch together the locking arms (see 1 in
Figure 70) of the power supply.
3. Pivot the locking arm 2 outward to release it from the fixed tray assembly
4.
4. Grasp the locking arm and firmly pull it back to release it from the fixed tray
assembly.
5. As you remove the power supply canister 3 from the fixed tray assembly, use
your other hand to support the end of the power supply.
6. To perform a hot swap replacement of a redundant power supply in Models
L32 or D32 of the 3584 Tape Library, use the following steps. The replacement
procedure is the reverse of the removal procedure.
7. Carefully slide the power supply canister (3 in Figure 70) into the fixed tray
assembly 4.
1
2
3
a
6
9
i
0
3
0
4
4
Figure 70. Removing or Replacing a Redundant Power Supply - Models L32 or D32 Hot Swap
Chapter 8. Technical Components of the Library 343
8. Pinch together the locking arms 1 and slide in the power supply 3, as you
use the locking arm assembly 2 as a lever to move the power supply canister
3 into the locked position.
344 3584 Tape Library Operator Guide
Removing or Replacing a Redundant Power Supply - Models L22, D22, L52, or D52 Hot
Swap:
To perform a hot swap removal of a redundant power supply in Models L22, D22,
L52, or D52 of the 3584 Tape Library, use the following steps:
Note: One redundant power supply provides power to two drives. If the
redundant power cable (N+1) is properly installed, you can remove and
replace the power supply without affecting drive operation.
1. Open the rear door of the frame that contains the power supply canister.
2. Disconnect the power cable (1 in Figure 71) from the rear of the power
supply.
3. Press the colored tab on the side of the locking arm 2 and pivot the arm
outward to release the power supply 3 from the fixed tray assembly 5.
4. Hold the locking arm and firmly pull it back to release it from the fixed tray
assembly, while using your other hand to support the end of the power supply
as you remove it from the fixed tray assembly.
5. To perform a hot swap replacement of a redundant power supply in Models
L22, D22, L52, or D52 of the 3584 Tape Library, use the following steps. The
replacement procedure is the reverse of the removal procedure.
6. With the locking arm 2 in the outward position, carefully slide the power
supply canister (see 3 in Figure 71) into the fixed tray assembly 5 as far as
it will go.
5
4
3
2
1
A
6
9
i
0
3
0
5
Figure 71. Removing or Replacing a Redundant Power Supply - Models L22, D22, L52, or D52 Hot Swap
Chapter 8. Technical Components of the Library 345
7. Pivot the locking arm in and make sure that it engages in the power tray frame
4 as you snap the arm into a locked position.
8. Reconnect the power cable 1 to the power supply.
346 3584 Tape Library Operator Guide
Dual ac Power: Dual ac power enhances availability of the 3584 Tape Library by
making another power source available in case of planned or unplanned power
grid outages. The dual ac power feature provides a second line cord (110 V ac or
220 V ac) so that a frame can be connected to two independent branch power
feeds. The line cords connect to a power switch (3 in Figure 72) that monitors the
ac line voltage on the primary power feed. By default, all power is drawn from the
main power feed 1. If the incoming voltage is lost, the power switch
automatically draws power from the backup power feed 2. When power is
restored to the main power feed, the switch automatically returns the power back
to the main power feed. Figure 72 shows the dual ac power feature, which you can
order as feature code 1901.
a
6
9
i
0
1
0
2
B
A
C
K
U
P
1
2
P
O
W
E
R
O
U
T 3
4
M
A
IN
Figure 72. Dual ac power. The view is from the side and rear of a frame. The side panel has been removed to show
the placement of the power switch and the two independent ac line cords.
Chapter 8. Technical Components of the Library 347
Enhanced Frame Control Assembly
This section describes the enhanced frame control assembly of the 3584 Tape
Library.
The enhanced frame control assembly is a 2N power design, but with fewer
components than the frame control assembly. The enhanced frame control
assembly has only two redundant power supplies which are fed directly by
independent dual ac line cords. The assembly is constructed with hot-swappable,
redundant parts, which (along with the dual ac line cords) remove the possibility
of a single part causing failure. If one power supply fails, the remaining power
supply provides all of the power to all of the librarys elements.
The enhanced frame control assembly comes standard with Models L23 and L53,
and can be ordered as a feature code for Models D23 and D53. The dual ac line
cords are standard on Models L23, D23, L53, and D53, and do not have to be
ordered separately.
Figure 73 shows the elements of the enhanced frame control assembly.
1 Medium Changer assembly (MCA)
2 Two 12 V power supplies
3 Incoming main ac power (dual ac line cords)
2
3
1
a
6
9
i
0
3
3
5
Figure 73. Components of the enhanced frame control assembly. This power structure comes with Models L23, D23,
L53, and D53. A Model L53 frame is shown.
348 3584 Tape Library Operator Guide
Medium Changer Assembly: Integral to the enhanced frame control assembly
power structure is the Medium Changer assembly (MCA) unit, a device located
above the drives and the fixed power trays in Model L23, D23, L53, and D53
frames. The MCA handles communication between host applications and the
library, and houses two Ethernet ports for connection to the IBM System Storage
Tape Library Specialist web interface or a master console.
Figure 74 shows the MCA in the 3584 Tape Library.
Although the two Ethernet ports in the MCA may be used interchangeably, IBM
recommends that you use them as follows:
v Use Port A (1 in Figure 74) to connect to the Tape Library Specialist web
interface.
v Use Port B (2) to connect to a TS3000 System Console (TSSC).
You can establish up to five web sessions to the Tape Library Specialist by using
one physical Ethernet port. If you have multiple D23 or D53 frames, you can add
an additional five connections per frame.
If Port A is connected to the web and Port B is not connected to a TSSC, service
personnel may use Port B to connect a laptop to the Tape Library Specialist web
interface. A special Ethernet crossover cable is needed to make the connection.
You can also use Port B for the Call Home feature of the 3584 Tape Library. This
feature retrieves library and drive logs (as well as other pertinent information) and
saves them to the Remote Technical Assistance Information Network (RETAIN)
where they can be examined for both failure and maintenance analysis. In the past,
this was done by using an analog modem attached to a serial port or by using an
Ethernet port in a second frame that was connected to the TS3000 System Console
(TSSC). The second frame was necessary because the TSSC required a private
network that was separate from the customer network. The dual Ethernet ports of
the MCA makes a second frame unnecessary.
1 2
a
6
9
i
0
3
3
4
Figure 74. Medium Changer Assembly. The MCA is located above the drives and the power trays, and is part of the
enhanced frame control assembly power structure.
Chapter 8. Technical Components of the Library 349
Note: A customer rack-mountable TS3000 System Console is available by ordering
IBM feature code 2730.
Ethernet cables to the MCA can be routed through the top or bottom of the frame.
Drive and Fixed Tray Assembly Compartment for Models L23 and D23:
Figure 75 shows the rear of the 3584 Tape Library and the compartment that
contains the tape drives and fixed tray assemblies for Models L23 and D23.
1 Drive canister (customer accessible) 3 Fixed tray assembly (customer accessible)
2 Fibre Channel cable connection
a
6
9
i
0
3
3
8
2
3
1
Figure 75. Compartment that houses the tape drives and the fixed tray assemblies in Model L23 or D23 frames. The
view is from the rear of the 3584 Tape Library. Only the items designated in the preceding list are customer
accessible. All other items are for service personnel.
350 3584 Tape Library Operator Guide
Drive and Fixed Tray Assembly Compartment for Models L53 and D53:
Figure 76 shows the rear of the 3584 Tape Library and the compartment that
contains the tape drives and fixed tray assemblies for Models L53 and D53.
1 Drive canister (customer accessible) 3 Fixed tray assembly (customer accessible)
2 Fibre Channel cable connection
a
6
9
i
0
3
3
7
2
3
1
Figure 76. Compartment that houses the tape drives and the fixed tray assemblies in Model L53 or D53 frames. The
view is from the rear of the 3584 Tape Library. Only the items designated in the preceding list are customer
accessible. All other items are for service personnel.
Chapter 8. Technical Components of the Library 351
352 3584 Tape Library Operator Guide
Chapter 9. Frame Capacity
This section introduces the quantity of LTO Ultrium Tape Cartridges and 3592 Tape
Cartridges that the 3584 Tape Library supports, depending on whether the
Capacity On Demand or Capacity Expansion Features are installed, the upper and
lower I/O stations are used, and a specified quantity of drives are installed.
Capacity of Model L22, D22, L23, and D23 Frames
This section gives the type of eligible Capacity On Demand feature and quantity of
drives, I/O slots, and storage slots for L22, D22, L23, and D23 frames.
Table 40. Quantity of storage slots in L22, D22, L23, and D23 frames. The quantity depends on the type of Capacity
On Demand feature installed, whether the upper and lower I/O stations are used, and the quantity of drives in a
frame.
Type of Frame
Type of Capacity On
Demand Feature Quantity of Drives Quantity of I/O Slots
Quantity of Storage
Slots
L22, L23 Entry 0 to 12 16 58
L22, L23 Intermediate 0 to 12 16 117
L22, L23 Full 0 to 4 16 260
L22, L23 Full 5 to 8 16 248
L22, L23 Full 9 to 12 16 237
L22, L23 Full 0 to 4 32 222
L22, L23 Full 5 to 8 32 210
L22, L23 Full 9 to 12 32 199
D22, D23
1
N/A
2
0 N/A 400
D22, D23
1
N/A 1 to 4 N/A 383
D22, D23
1
N/A 5 to 8 N/A 371
D22, D23
1
N/A 9 to 12 N/A 360
Notes:
1. If the L frame is not an L22 or L23, then the first D frame of a mixed media library will have one less storage
slot to accommodate a diagnostic cartridge.
2. N/A = not applicable.
Related reference
Capacity of Model L32 and D32 Frames on page 354
This section gives the quantity of drives and cartridge storage slots in Model
L32 and D32 frames that do not have the Capacity Expansion feature. It also
gives the quantity of cartridge storage slots in L32 and D32 frames that have
the Capacity Expansion feature and differing numbers of I/O slots.
Capacity of Model L52, D52, L53, and D53 Frames on page 355
This section gives the type of eligible Capacity On Demand feature and
quantity of drives, I/O slots, and storage slots for Model L52, D52, L53, and
D53 frames.
Copyright IBM Corp. 2006, 2007 353
Capacity of Model L32 and D32 Frames
This section gives the quantity of drives and cartridge storage slots in Model L32
and D32 frames that do not have the Capacity Expansion feature. It also gives the
quantity of cartridge storage slots in L32 and D32 frames that have the Capacity
Expansion feature and differing numbers of I/O slots.
Table 41. Quantity of storage slots in Model L32 and D32 frames. The quantity depends on whether the Capacity
Expansion feature is installed, whether the upper and lower I/O stations are used, and the quantity of drives in a
frame.
Type of Frame Quantity of Drives
Quantity of Slots in
Frame (without
Capacity Expansion
Feature)
Quantity of Slots
with Capacity
Expansion Feature
and 26 or 30 I/O
Slots
Quantity of Slots
with Capacity
Expansion Feature
and 10 I/O Slots
L32 1 to 4 141 229 281
L32 5 to 8 113 201 253
L32 9 to 12 87 175 227
D32 0 440 N/A
(see Note)
N/A
D32 1 to 4 N/A 423 423
D32 5 to 8 N/A 409 409
D32 9 to 12 N/A 396 396
Note: N/A = not applicable.
Related reference
Capacity of Model L22, D22, L23, and D23 Frames on page 353
This section gives the type of eligible Capacity On Demand feature and
quantity of drives, I/O slots, and storage slots for L22, D22, L23, and D23
frames.
Capacity of Model L52, D52, L53, and D53 Frames on page 355
This section gives the type of eligible Capacity On Demand feature and
quantity of drives, I/O slots, and storage slots for Model L52, D52, L53, and
D53 frames.
354 3584 Tape Library Operator Guide
Capacity of Model L52, D52, L53, and D53 Frames
This section gives the type of eligible Capacity On Demand feature and quantity of
drives, I/O slots, and storage slots for Model L52, D52, L53, and D53 frames.
Table 42. Quantity of storage slots in Model L52, D52, L53, and D53 frames. The quantity depends on the type of
Capacity On Demand Expansion feature installed, whether the upper and lower I/O stations are used, and the
quantity of drives in a frame.
Type of Frame
Type of Capacity On
Demand Feature Quantity of Drives Quantity of I/O Slots
Quantity of Storage
Slots
L52, L53 Entry 0 to 12 16 64
L52, L53 Intermediate 0 to 12 16 129
L52, L53 Full 0 to 4 16 287
L52, L53 Full 5 to 8 16 273
L52, L53 Full 9 to 12 16 261
L52, L53 Full 0 to 4 32 245
L52, L53 Full 5 to 8 32 231
L52, L53 Full 9 to 12 32 219
D52, D53
1
N/A
2
0 N/A 440
D52, D53
1
N/A 1 to 4 N/A 422
D52, D53
1
N/A 5 to 8 N/A 408
D52, D53
1
N/A 9 to 12 N/A 396
Notes:
1. If the L frame is not an L32, L52, or L53, then the first D frame of a mixed media library will have one less
storage slot to accommodate a diagnostic cartridge.
2. N/A = not applicable.
Related reference
Capacity of Model L22, D22, L23, and D23 Frames on page 353
This section gives the type of eligible Capacity On Demand feature and
quantity of drives, I/O slots, and storage slots for L22, D22, L23, and D23
frames.
Capacity of Model L32 and D32 Frames on page 354
This section gives the quantity of drives and cartridge storage slots in Model
L32 and D32 frames that do not have the Capacity Expansion feature. It also
gives the quantity of cartridge storage slots in L32 and D32 frames that have
the Capacity Expansion feature and differing numbers of I/O slots.
Chapter 9. Frame Capacity 355
356 3584 Tape Library Operator Guide
Chapter 10. Locations and Addresses of SCSI Elements
This section introduces locations and addresses of SCSI elements in the 3584 Tape
Library.
Overview of Locations and Addresses of SCSI Elements
This section discusses the SCSI element address that the firmware of the 3584 Tape
Library assigns to each storage slot, I/O slot, and drive in the library. It describes
how the address is used to indicate the location of an element.
In the IBM System Storage TS3500 Tape Library, each storage slot, I/O slot, and
drive is assigned a logical SCSI element address by the librarys firmware. When
moving a tape cartridge within the library, you can specify its source and
destination by SCSI element address (although many operators prefer to specify a
volume serial number (VOLSER), or a frame, column, and row address).
For the following frames, this section introduces the physical locations of storage
slots and drives. To understand the rules for determining their SCSI element
addresses (as well as the element addresses of the I/O slots), go to the sections
about determining the SCSI element address with Advanced Library Management
System (ALMS) disabled and with ALMS enabled.
v Model L22 (base frame)
v Model D22 (expansion frame)
v Model L23 (base frame)
v Model D23 (expansion frame)
v Model L32 (base frame) without the Capacity Expansion Feature
v Model L32 (base frame) with the Capacity Expansion Feature
v Model D32 (expansion frame)
v Model L52 (base frame)
v Model D52 (expansion frame)
v Model L53 (base frame)
v Model D53 (expansion frame)
Note: If ALMS is enabled, storage element addresses do not vary based on the
number of storage slots, drives, or I/O slots in the library. If ALMS is
disabled, storage element addresses vary, depending on the quantity of
addressable storage slots in the library at the time that the library is
configured. In turn, the quantity of addressable storage slots depends on the
quantity of drives in the library, on whether a Capacity Expansion Feature is
installed, and on whether the lower I/O station is included. As an aid in
determining element addresses with ALMS disabled, the section about each
model includes quantities of addressable storage slots for each column of
the above frames, based on the preceding factors.
Related concepts
Determining SCSI Element Addresses with ALMS Disabled on page 373
This section introduces the rules to follow when the Advanced Library
Management System (ALMS) is disabled and when you want to determine the
Copyright IBM Corp. 2006, 2007 357
SCSI element addresses of storage elements (storage slots), import/export
elements (I/O slots), and data transfer elements (drives) in the 3584 Tape
Library.
Determining SCSI Element Addresses with ALMS Enabled on page 376
This section introduces the rules to follow when the Advanced Library
Management System (ALMS) is enabled and when you want to determine the
SCSI element addresses of storage elements (storage slots), import/export
elements (I/O slots), and data transfer elements (drives) in the 3584 Tape
Library.
Related reference
Location and Quantity of Addressable Storage Elements in Models L22 and
L23 on page 359
Location and Quantity of Addressable Storage Elements in Models D22 and
D23 on page 361
Location and Quantity of Addressable Storage Elements in Model L32 without
Capacity Expansion Feature on page 363
Location and Quantity of Addressable Storage Elements in Model L32 with
Capacity Expansion Feature on page 365
Location and Quantity of Addressable Storage Elements in Model D32 on
page 367
Location and Quantity of Addressable Storage Elements in Models L52 and
L53 on page 369
Location and Quantity of Addressable Storage Elements in Models D52 and
D53 on page 371
358 3584 Tape Library Operator Guide
Location and Quantity of Addressable Storage Elements in Models L22
and L23
a
6
9
i
0
1
2
4
40 Rows
23 Rows
23 Rows
11 Rows
1 3
Column 7
0-4 Drives
Column Number
Column 7
5-8 Drives
Column 7
9-12 Drives
5 7 2 4
40 Rows
40 Rows
Row 1
Row 18
Row 40
19 Rows
I/O Station
I/O Station
I/O Station
Column Number
8 6
or
Entry
Intermediate
Full
Figure 77. Location of storage elements in Models L22 or L23
Chapter 10. Locations and Addresses of SCSI Elements 359
Table 43. Quantity of SCSI-addressable storage slots (per column) in Model L22 or L23 frame with 16 or 32 I/O slots
Column Number
Capacity
Configuration
1
Quantity of Storage Slots in Model L22 or L23 Frame with 16 or 32
I/O Slots
1-4 Drives 5-8 Drives 9-12 Drives
1
2
E, I, F 39 39 39
2 E, I, F 19 19 19
3 I, F 40 40 40
4 I, F 19 19 19
5 F 40 40 40
6 F 40 40 40
7 F 23 11 0
8 F 40 40 40
Total 260 248 237
Notes:
1. Abbreviations for capacity configurations are:
E Entry
I Intermediate
F Full
2. Column 1, Row 1 of the Model L22 and L23 is reserved for a diagnostic cartridge.
360 3584 Tape Library Operator Guide
Location and Quantity of Addressable Storage Elements in Models D22
and D23
a
6
9
i
0
1
2
5
40
Rows
12
Drives
23
Rows
11
Rows
1 3
Column Number
Column 9
9-12 Drives
Column 9
5-8 Drives
Column 9
1-4 Drives
Column 9
0 Drives
5 7 9 2 4
40
Rows
Door
Hinge
Column Number
Model D22
or
Model D23
8 10
10
6
40
Rows
Figure 78. Location of storage elements in Models D22 or D23
Chapter 10. Locations and Addresses of SCSI Elements 361
Table 44. Quantity of SCSI-addressable storage slots (per column) in Model D22 or D23 frame
Column Number
Quantity of Storage Slots per Drives in Model D22 or D23 Frame
0 Drives 1-4 Drives 5-8 Drives 9-12 Drives
1
(see Note)
40 40 40 40
2 40 40 40 40
3 40 40 40 40
4 40 40 40 40
5 40 40 40 40
6 40 40 40 40
7 40 40 40 40
8 40 40 40 40
9 40 23 11 0
10 40 40 40 40
Total 400 383 371 360
Note: For the first Model D22 or D23 frame in a library based on Model L32 or L52, Column 1, Row 1 is reserved
for a diagnostic cartridge. In this case, the quantity of slots in Column 1 (and the total) is reduced by one.
362 3584 Tape Library Operator Guide
Location and Quantity of Addressable Storage Elements in Model L32
without Capacity Expansion Feature
a
6
9
i
0
0
4
1
44 Rows
27 Rows
1 3
Column Number
5 7
2 4
44 Rows
44 Rows
or
Row 1
Row 1
Row 18
Row 44
Row 44
26 Rows
Column Number
Column Number
8
8
6
6
27 Rows
13 Rows
Column 5 and 7
1-4 Drives
Column 5 and 7
5-8 Drives
Column 5 and 7
9-12 Drives
Figure 79. Location of storage elements in Model L32 without the capacity expansion feature. The storage slots on the
door are unavailable.
Chapter 10. Locations and Addresses of SCSI Elements 363
Table 45. Quantity of SCSI-addressable storage slots (per column) in Model L32 frame without capacity expansion
feature
Column Number
Quantity of Storage Slots in Model L32 Frame without Capacity Expansion Feature
1-4 Drives 5-8 Drives 9-12 Drives
1
(see Note)
43 43 43
2 0 0 0
3 44 44 44
4 0 0 0
5 27 13 0
6 0 0 0
7 27 13 0
8 0 0 0
Total 141 113 87
Note: Column 1, Row 1 of the Model L32 is reserved for a diagnostic cartridge.
364 3584 Tape Library Operator Guide
Location and Quantity of Addressable Storage Elements in Model L32
with Capacity Expansion Feature
Figure 80. Location of storage elements in Model L32 with the capacity expansion feature. The storage slots on the
door are available.
Chapter 10. Locations and Addresses of SCSI Elements 365
Table 46. Quantity of SCSI-addressable storage slots (per column) in Model L32 frame with capacity expansion
feature and 10 I/O slots
Column Number
Quantity of Storage Slots in Model L32 Frame with Capacity Expansion Feature and
10 I/O Slots
0-4 Drives 5-8 Drives 9-12 Drives
1
(see Note)
43 43 43
2 26 26 26
3 44 44 44
4 26 26 26
5 27 13 0
6 44 44 44
7 27 13 0
8 44 44 44
Total 281 253 227
Note: Column 1, Row 1 of the Model L32 is reserved for a diagnostic cartridge.
Table 47. Quantity of SCSI-addressable storage slots (per column) in Model L32 frame with capacity expansion
feature and 26 or 30 I/O slots
Column Number
Quantity of Storage Slots in Model L32 Frame with Capacity Expansion Feature and
26 or 30 I/O Slots
0-4 Drives 5-8 Drives 9-12 Drives
1
(see Note)
43 43 43
2 0 0 0
3 44 44 44
4 0 0 0
5 27 13 0
6 44 44 44
7 27 13 0
8 44 44 44
Total 229 201 175
Note: Column 1, Row 1 of the Model L32 is reserved for a diagnostic cartridge.
366 3584 Tape Library Operator Guide
Location and Quantity of Addressable Storage Elements in Model D32
Figure 81. Location of storage elements in Model D32
Chapter 10. Locations and Addresses of SCSI Elements 367
Table 48. Quantity of SCSI-addressable storage slots (per column) in Model D32 frame
Column Number
Quantity of Storage Slots per Drives in Model D32 Frame
0 Drives 1-4 Drives 5-8 Drives 9-12 Drives
1 44 44 44 44
2 44 44 44 44
3 44 44 44 44
4 44 44 44 44
5 44 44 44 44
6 44 44 44 44
7 44 44 44 44
8 44 44 44 44
9 44 27 13 0
10 44 44 44 44
Total 440 423 409 396
368 3584 Tape Library Operator Guide
Location and Quantity of Addressable Storage Elements in Models L52
and L53
a
6
9
i
0
1
2
1
44 Rows
44 Rows
Row 1
Row 44
26 Rows
26 Rows
12 Rows
1 3
Column 7
0-4 Drives
Column Number
Column Number
Column 7
5-8 Drives
Column 7
9-12 Drives
8 6
5 7 2 4
44 Rows
Row 1
Row 23
Row 44
21 Rows
I/O station
I/O station
I/O station
Column Number
8 6
or
Entry
Full
Intermediate
Figure 82. Location of storage elements in Models L52 or L53 with 16 or 32 I/O slots
Chapter 10. Locations and Addresses of SCSI Elements 369
Table 49. Quantity of SCSI-addressable storage slots (per column) in Models L52 or L53 frame with 16 or 32 I/O
slots
Column Number
Capacity
Configuration
1
Quantity of Storage Slots in Model L52 or L53 Frame with
Capacity Expansion Feature and 16 or 32 I/O Slots
0-4 Drives 5-8 Drives 9-12 Drives
1
2
E, I, F 43 43 43
2 E, I, F 21 21 21
3 I, F 44 44 44
4 I, F 21 21 21
5 F 44 44 44
6 F 44 44 44
7 F 26 12 0
8 F 44 44 44
Total 287 273 261
Notes:
1. Abbreviations for capacity configurations are:
E Entry
I Intermediate
F Full
2. Column 1, Row 1 of the Model L52 and L53 is reserved for a diagnostic cartridge.
370 3584 Tape Library Operator Guide
Location and Quantity of Addressable Storage Elements in Models D52
and D53
a
6
9
i
0
1
2
2
44
Rows
44
Rows
44
Rows
12 Drives
1 3
Column 9
0 Drives
Column 9
1-4 Drives
Column 9
5-8 Drives
Column 9
9-12 Drives
Column Number
5 7 9 2 4
Door
Hinge
Column Number
8 10 6
26
Rows
12
Rows
Figure 83. Location of storage elements in Models D52 or D53 with 16 or 32 I/O slots
Chapter 10. Locations and Addresses of SCSI Elements 371
Table 50. Quantity of SCSI-addressable storage slots (per column) in Model D52 or D53 frame
Column Number
Quantity of Storage Slots per Drives in Model D52 or D53 Frame
0 Drives 1-4 Drives 5-8 Drives 9-12 Drives
1
(see Note)
44 44 44 44
2 44 44 44 44
3 44 44 44 44
4 44 44 44 44
5 44 44 44 44
6 44 44 44 44
7 44 44 44 44
8 44 44 44 44
9 44 26 12 0
10 44 44 44 44
Total 440 422 408 396
Note: For the first Model D52 or D53 frame in a library based on Model L22 or L23, Column 1, Row 1 is reserved
for a diagnostic cartridge. In this case, the quantity of slots in Column 1 (and the total) is reduced by one.
372 3584 Tape Library Operator Guide
Determining SCSI Element Addresses with ALMS Disabled
This section introduces the rules to follow when the Advanced Library
Management System (ALMS) is disabled and when you want to determine the
SCSI element addresses of storage elements (storage slots), import/export elements
(I/O slots), and data transfer elements (drives) in the 3584 Tape Library.
Storage Element Addresses with ALMS Disabled
The 3584 Tape Library assigns storage element (StE) addresses sequentially to all
storage slots in each frame, regardless of media type. When the Advanced Library
Management System (ALMS) is disabled, it uses the following scheme for
addressing:
1. Begin with the Model L22, L32, or L52 frame and assign the addresses from top
to bottom, starting at Column 1, Row 1 with address 1024 (X400).
Note: Column 1, Row 1 of the first LTO Ultrium and 3592 frame is reserved for
a diagnostic cartridge and is not addressable by the host application.
2. Move to Column 2 and continue the sequence from top to bottom, ignoring the
I/O stations.
3. Continue to assign addresses in this manner (ignoring the I/O stations and
drives) until each storage slot in the frame has been assigned a SCSI StE
address.
4. If the library contains more than one frame, move right to the next frame and
repeat this step (continuing with the next number in the sequence).
Figure 84 on page 374 shows one example of how the library assigns the SCSI
Chapter 10. Locations and Addresses of SCSI Elements 373
storage element addresses.
Note: When ALMS is enabled, all element addresses in Figure 84 are not used.
Import/Export Element Addresses with ALMS Disabled
When the Advanced Library Management System (ALMS) is disabled, the 3584
Tape Library assigns import/export element (IEE) addresses sequentially to all I/O
slots, from top to bottom, and regardless of media type, beginning at I/O slot 1 of
the Model L22, L32, or L52, with address 769 (X301).
Figure 84. Assigning SCSI StE addresses to storage slots. The example shows a Model L32 and D32 frame, each
with their front doors open. When assigning StE addresses, the library ignores the I/O stations and drives, and assigns
the addresses to the slots beneath them.
374 3584 Tape Library Operator Guide
Data Transfer Element Addresses with ALMS Disabled
When the Advanced Library Management System (ALMS) is disabled, the 3584
Tape Library assigns data transfer element (DTE) addresses sequentially to all 12
possible drive positions in each frame, regardless of media type. It uses the
following scheme for addressing:
1. Begin with the Model L22, L32, or L52 frame and assign the addresses from top
to bottom.
2. If the library contains more than one frame, move right to the next frame and
continue the sequence from top to bottom.
3. Continue to assign addresses in this manner until each drive in every frame has
been assigned a SCSI DTE address
Table 51 lists the SCSI addresses for the DTEs.
Table 51. Range of SCSI Data Transfer Element (DTE) addresses for tape drives in frames
1 through 16
Frame
Range of SCSI DTE Addresses for Tape Drives
Row 1 Row 12
1 257(X101) 268(X10C)
2 269(X10D) 280(X118)
3 281(X119) 292(X124)
4 293(X125) 304(X130)
5 305(X131) 316(X13C)
6 317(X13D) 328(X148)
7 329(X149) 340(X154)
8 341(X155) 352(X160)
9 353(X161) 364(X16C)
10 365(X16D) 376(X178)
11 377(X179) 388(X184)
12 389(X185) 400(X190)
13 401(X191) 412(X19C)
14 413(X19D) 424(X1A8)
15 425(X1A9) 436(X1B4)
16 437(X1B5) 448(X1C0)
Note: Addresses are given in decimal and hexadecimal format.
Chapter 10. Locations and Addresses of SCSI Elements 375
Determining SCSI Element Addresses with ALMS Enabled
This section introduces the rules to follow when the Advanced Library
Management System (ALMS) is enabled and when you want to determine the SCSI
element addresses of storage elements (storage slots), import/export elements (I/O
slots), and data transfer elements (drives) in the 3584 Tape Library.
Storage Element Addresses with ALMS Enabled
With the Advanced Library Management System (ALMS) enabled in the 3584 Tape
Library, each Storage Element Address is no longer associated with a specific
storage slot. Instead, storage slots are virtualized by dynamically associating
element addresses to them, as required. An element address is associated with a
storage slot that is selected by the library as cartridges are moved and inventoried.
In the case of a storage element that is empty due to a move, that source element
address will be unassociated. Association of storage element addresses is
accomplished in a way that is completely transparent to the application software.
With ALMS enabled, the first Storage Element Address of any logical library is
equal to 1024 plus the logical library number. For example, logical library 3 will
have a starting Storage Element Address of 1027 (X403).
You can select the number of Storage Element Addresses for a logical library (as
reported to the host application software by the SCSI Mode Page X1D) by
changing the Maximum Number of Cartridges setting for that logical library through
the web user interface. For each logical library, the default value for Maximum
Number of Cartridges is the number of addressable storage slots that are installed
in the library for that cartridge type at the time that ALMS is first enabled or, after
ALMS is enabled, at the time that the logical library is created. You can change the
Maximum Number of Cartridges setting for each logical library, but the value must
always be greater than or equal to the number of actual cartridges that are
currently assigned to that logical library. It is possible to set Maximum Number of
Cartridges to a value that is higher than the number of addressable storage slots
that are installed at the time in order to allow future library capacity expansion to
be transparent to the host application software. However, application performance
may degrade slightly due to the greater number of addresses. Take care not to
exceed the license limitations of the host application software.
Import/Export Element Addresses with ALMS Enabled and
Virtual I/O Slots Disabled
When the Advanced Library Management System (ALMS) is enabled on the 3584
Tape Library, the rules for determining Import/Export Element Addresses are the
same as when ALMS is disabled. For more information, go to the section about
import/export elements with ALMS disabled.
Related concepts
Import/Export Element Addresses with ALMS Disabled on page 374
Import/Export Element Addresses with ALMS Enabled and
Virtual I/O Slots Enabled
With the Advanced Library Management System (ALMS) and Virtual I/O Slots
(VIOS) enabled on the 3584 Tape Library, each Import/Export Element (IEE)
address is no longer associated with a specific physical I/O station slot. Instead,
I/O slots are virtualized by dynamically associating element addresses to them as
376 3584 Tape Library Operator Guide
required. The association of IEE addresses is accomplished in a way that is
completely transparent to the application software.
By using the IBM System Storage Tape Library Specialist web interface, you can
select the number of IEE addresses for a logical library (as reported to the host
application software by the SCSI Mode Page X1D) by changing the Max VIO Slots
setting for that logical library up to a value of 255. For each logical library, the
default value for the quantity of that logical librarys IEE addresses is one of the
following, depending on when ALMS and VIO are enabled:
v If you enable ALMS and VIO before creating a logical library, the number of
VIO slots will be 255.
For example:
1. ALMS and VIO are enabled.
2. Logical library(s) are created.
VIO slots for each logical library default to 255 (the maximum number
possible).
v If you enable ALMS and VOI after creating a logical library, the number of VIO
slots equals the number of physical I/O slots.
For example
1. A logical library or multiple logical libraries is/are created.
2. ALMS and VIO are enabled.
The VIO slots for each logical library equals the number of physical slots in
the convenience I/O (CIO) station for that logical librarys media type. Two
examples follow:
a. If the physical library has one 16-slot CIO station and a logical library or
multiple logical libraries is/are created for LTO media type, you would
have 16 VIO slots (which is equal to equal the number of physical I/O
slots) per each logical library.
b. If the physical library has two 16-slot LTO CIO station or two 16-slot 3592
CIO stations, and a logical library is created for each media type, the
logical library for LTO would have 32 VIO slots and the 3592 logical
library would have 32 VIO slots.
When you use Virtual Import/Export Element Addressing, the Import/Export
Element Address range includes addresses from 769 (X301) to 1023 (X3FF),
allowing for a maximum of 255 IEE addresses for each logical library.
Each logical library has a unique Virtual IEE address space that is not accessible by
other logical libraries. In previous firmware releases, the IEE space was made up of
physical I/O station slots that were shared by all logical libraries. If a cartridge
was moved to and remained in the I/O station, all logical libraries had one less
IEE address with which to process imports and exports. Virtual IEEs, however,
allow each logical library to use all 255 elements without impacting other logical
libraries. For example two logical libraries might both have 255 cartridges in
Virtual IEEs 769 through 1023, but the cartridges are actually located in different
physical storage slots. Thus, competition for IEE space between logical libraries is
eliminated and the effective quantity of IEEs is enhanced without physical
modifications to the library. The automatic queuing of a cartridges moves between
the I/O station and the virtual storage slots makes it appear to the host application
that the library contains more physical I/O slots than actually exists. Thus, instead
of sharing a maximum of 32 I/O slot addresses in Frame 1, each logical library can
have up to 255 I/O slot addresses that are not shared. For information about
Chapter 10. Locations and Addresses of SCSI Elements 377
|
|
|
|
|
|
|
|
|
|
|
|
|
|
|
|
|
|
|
|
|
|
|
configuring virtual I/O slots, see Configuring the Library without Partitions on
page 126 or Configuring the Library with Partitions on page 130.
Related concepts
Configuring the Library without Partitions on page 126
This section introduces two ways to configure the 3584 Tape Library without
partitions.
Configuring the Library with Partitions on page 130
This section introduces ways to configure the 3584 Tape Library with partitions.
Related tasks
Enabling or Disabling Virtual I/O Slots on page 144
This section describes how to enable virtual I/O slots in the 3584 Tape Library
so that the host operates as if it has access to more I/O slots than are actually
available. It also describes how to disable virtual I/O slots.
Data Transfer Element Addresses with ALMS Enabled
When the Advanced Library Management System (ALMS) is enabled for the first
time in the 3584 Tape Library, the Data Transfer Element (DTE) addresses of all
installed or assigned drives are not changed from how they were set with ALMS
disabled. However, after ALMS has been enabled, the DTE addresses for any
newly installed or assigned drives are no longer dependent on drive position.
Instead, the DTE address for any newly installed or assigned drive is determined
by the sequence in which the drive is assigned to each logical library.
After ALMS is enabled, drives are assigned to logical libraries by using the Drive
Assignment page of the IBM System Storage Tape Library Specialist web interface.
In the web interface, the DTE address for the first drive that is assigned to a new
logical library is 257 (X101). The DTE address for any other drive that is assigned
to the logical library is based on the next available DTE address in that particular
logical library. The next available DTE address is the lowest available DTE address
after the starting DTE address (this fills any gaps are created when the assignments
for drives are removed or the drives themselves are removed that might exist
between previously assigned DTE addresses for that logical library). When a drive
assignment is removed from a logical library through the web interface, only that
DTE address is made available for future assignment; no other DTE addresses are
affected.
The Drive Assignment page also supports the option to share a drive between two
or more logical libraries. The drive will be assigned a DTE address in more than
one logical library. Note that the DTE addresses that are assigned to a shared drive
may differ by logical library.
By using the dynamic Drive Assignment capability of ALMS, any drive in any
position within any frame is available to be assigned to any logical library without
creating gaps in DTE addresses.
378 3584 Tape Library Operator Guide
Appendix A. Statement of Limited Warranty
The warranties provided by IBM in this Statement of Limited Warranty apply only to
Machines you purchase for your use, and not for resale, from IBM or your reseller. The
term Machine means an IBM machine, its features, conversions, upgrades, elements, or
accessories, or any combination of them. The term Machine does not include any
software programs, whether pre-loaded with the Machine, installed subsequently or
otherwise. Unless IBM specifies otherwise, the following warranties apply only in the
country or region where you acquire the Machine. Nothing in this Statement of Warranty
affects any statutory rights of consumers that cannot be waived or limited by contract. If
you have any questions, contact IBM or your reseller.
Machine: IBM System Storage TS3500 Tape Library, IBM System Storage 3588 Tape
Drive Model F3A, IBM System Storage TS1030 Tape Drive Model F3B, and IBM System
Storage TS1040 Tape Drive Model F4A
Warranty Period*: 1 year
*Contact your place of purchase for warranty service information. Some IBM Machines are eligible
for On-site warranty service, depending on the country or region where service is performed.
IBM warrants that each Machine 1) is free from defects in materials and
workmanship and 2) conforms to IBMs Official Published Specifications
(Specifications). The warranty period for a Machine is a specified, fixed period
commencing on its Date of Installation. The date on your sales receipt is the Date
of Installation, unless IBM or your reseller informs you otherwise.
During the warranty period IBM or your reseller, if approved by IBM to provide
warranty service, will provide repair and exchange service for the Machine,
without charge, under the type of service designated for the Machine and will
manage and install engineering changes that apply to the Machine.
If a Machine does not function as warranted during the warranty period, and IBM
or your reseller is unable to either 1) make it do so or 2) replace it with one that is
at least functionally equivalent, you may return it to your place of purchase and
your money will be refunded. The replacement may not be new, but will be in
good working order.
Extent of Warranty
The warranty does not cover the repair or exchange of a Machine resulting from
misuse, accident, modification, unsuitable physical or operating environment,
improper maintenance by you, or failure caused by a product for which IBM is not
responsible. The warranty is voided by removal or alteration by Machine or parts
identification labels.
THESE WARRANTIES ARE YOUR EXCLUSIVE WARRANTIES AND REPLACE
ALL OTHER WARRANTIES OR CONDITIONS, EXPRESS OR IMPLIED,
INCLUDING, BUT NOT LIMITED TO, THE IMPLIED WARRANTIES OR
CONDITIONS OF MERCHANTABILITY AND FITNESS FOR A PARTICULAR
PURPOSE. THESE WARRANTIES GIVE YOU SPECIFIC LEGAL RIGHTS AND
YOU MAY ALSO HAVE OTHER RIGHTS WHICH VARY FROM
JURISDICTION TO JURISDICTION. SOME JURISDICTIONS DO NOT
Copyright IBM Corp. 2006, 2007 379
ALLOW THE EXCLUSION OR LIMITATION OF EXPRESS OR IMPLIED
WARRANTIES, SO THE ABOVE EXCLUSION OR LIMITATION MAY NOT
APPLY TO YOU. IN THAT EVENT, SUCH WARRANTIES ARE LIMITED IN
DURATION TO THE WARRANTY PERIOD. NO WARRANTIES APPLY AFTER
THAT PERIOD.
Items Not Covered by Warranty
IBM does not warrant uninterrupted or error-free operation of a Machine.
Unless specified otherwise, IBM provides non-IBM machines WITHOUT
WARRANTIES OF ANY KIND.
Any technical or other support provided for a Machine under warranty, such as
assistance via telephone with how-to questions and those regarding Machine
setup and installation, will be provided WITHOUT WARRANTIES OF ANY
KIND.
To obtain warranty service for the Machine, contact your reseller or IBM. In the
United States, call IBM at 1-800-IBM-SERV (426-7378). In Canada, call IBM at
1-800-465-6666. You may be required to present proof of purchase.
IBM or your reseller provides certain types of repair and exchange service, either
at your location or at a service center, to keep Machines in, or restore them to,
conformance with their Specifications. IBM or your reseller will inform you of the
available types of service for a Machine based on its country or region of
installation. IBM may repair the failing Machine or exchange it at its discretion.
When warranty service involves the exchange of a Machine or part, the item IBM
or your reseller replaces becomes its property and the replacement becomes yours.
You represent that all removed items are genuine and unaltered. The replacement
may not be new, but will be in good working order and at least functionally
equivalent to the item replaced. The replacement assumes the warranty service
status of the replaced item.
Any feature, conversion, or upgrade IBM or your reseller services must be installed
on a Machine which is 1) for certain Machines, the designated, serial-numbered
Machine and 2) at an engineering-change level compatible with the feature,
conversion, or upgrade. Many features, conversions, or upgrades involve the
removal of parts and their return to IBM. A part that replaces a removed part will
assume the warranty service status of the removed part.
Before IBM or your reseller exchanges a Machine or part, you agree to remove all
features, parts, options, alterations, and attachments not under warranty service.
You also agree to:
1. ensure that the Machine is free of any legal obligations or restrictions that
prevent its exchange;
2. obtain authorization from the owner to have IBM or your reseller service a
Machine that you do not own; and
3. where applicable, before service is provided
a. follow the problem determination, problem analysis, and service request
procedures that IBM or your reseller provides,
b. secure all programs, data, and funds contained in a Machine,
380 3584 Tape Library Operator Guide
c. provide IBM or your reseller with sufficient, free, and safe access to your
facilities to permit them to fulfill their obligations, and
d. inform IBM or your reseller of changes in a Machines location.
IBM is responsible for loss of, or damage to, your Machine while it is 1) in IBMs
possession or 2) in transit in those cases where IBM is responsible for the
transportation charges.
Neither IBM nor your reseller is responsible for any of your confidential,
proprietary, or personal information contained in a Machine which you returned to
IBM or your reseller for any reason. You should remove all such information from
the Machine prior to its return.
Production Status
Each IBM Machine is manufactured from new parts, or new and used parts. In
some cases, the Machine may not be new and may have been previously installed.
Regardless of the Machines production status, IBMs appropriate warranty terms
apply.
Limitation of Liability
Circumstances may arise where, because of a default on IBMs part or other
liability, you are entitled to recover damages from IBM. In each such instance,
regardless of the basis on which you were entitled to claim damages from IBM
(including fundamental breach, negligence, misrepresentation, or other contract or
tort claim), IBM is liable for no more than
1. damages for bodily injury (including death) and damage to real property and
tangible personal property; and
2. the amount of any other actual direct damages, up to the greater of US
$100,000 (or equivalent in local currency) or the charges (if recurring, 12
months charges apply) for the Machine that is the subject of the claim.
This limit also applies to IBMs supplier and your reseller. It is the maximum for
which IBM, its suppliers, and your reseller are collectively responsible.
UNDER NO CIRCUMSTANCES IS IBM LIABLE FOR ANY OF THE FOLLOWING:
1) THIRD-PARTY CLAIMS AGAINST YOU FOR DAMAGES (OTHER THAN
THOSE UNDER THE FIRST ITEM LISTED ABOVE); 2) LOSS OF, OR DAMAGE
TO, YOUR RECORDS OR DATA; OR 3) SPECIAL, INCIDENTAL, OR INDIRECT
DAMAGES OR FOR ANY ECONOMIC CONSEQUENTIAL DAMAGES
(INCLUDING LOST PROFITS OR SAVINGS), EVEN IF IBM, ITS SUPPLIERS, OR
YOUR RESELLER IS INFORMED OF THEIR POSSIBILITY. SOME JURISDICTIONS
DO NOT ALLOW THE EXCLUSION OR LIMITATION OF INCIDENTAL OR
CONSEQUENTIAL DAMAGES, SO THE ABOVE LIMITATION OR EXCLUSION
MAY NOT APPLY TO YOU.
Appendix A. Warranty 381
382 3584 Tape Library Operator Guide
Appendix B. Notices
This information was developed for products and services offered in the U.S.A.
IBM may not offer the products, services, or features discussed in this document in
other countries or regions. Consult your local IBM representative for information
on the products and services currently available in your area. Any reference to an
IBM product, program, or service is not intended to state or imply that only that
IBM product, program, or service may be used. Any functionally equivalent
product, program, or service that does not infringe any IBM intellectual property
right may be used instead. However, it is the users responsibility to evaluate and
verify the operation of any non-IBM product, program, or service.
IBM may have patents or pending patent applications covering subject matter
described in this document. The furnishing of this document does not give you
any license to these patents. You can send license inquiries, in writing, to:
Director
Intellectual Property and Licensing
IBM Corporation
North Castle Drive
Armonk, NY 10504
U.S.A.
For additional information, visit the web at:
http://www.ibm.com/ibm/licensing/contact/
The following paragraph does not apply to the United Kingdom or any other
country or region where such provisions are inconsistent with local law:
INTERNATIONAL BUSINESS MACHINES CORPORATION PROVIDES THIS
PUBLICATION AS IS WITHOUT WARRANTY OF ANY KIND, EITHER
EXPRESS OR IMPLIED, INCLUDING, BUT NOT LIMITED TO, THE IMPLIED
WARRANTIES OF NON-INFRINGEMENT, MERCHANTABILITY OR FITNESS
FOR A PARTICULAR PURPOSE. Some states or regions do not allow disclaimer of
express or implied warranties in certain transactions; therefore, this statement may
not apply to you.
This information could include technical inaccuracies or typographical errors.
Changes are periodically made to the information herein; these changes will be
incorporated in new editions of the publication. IBM may make improvements
and/or changes in the product(s) and/or the program(s) described in this
publication at any time without notice.
Any references in this information to non-IBM web sites are provided for
convenience only and do not in any manner serve as an endorsement of those web
sites. The materials at those web sites are not part of the materials for this IBM
product and use of those web sites is at your own risk.
IBM may use or distribute any of the information you supply in any way it
believes appropriate without incurring any obligation to you.
Copyright IBM Corp. 2006, 2007 383
Any performance data contained herein was determined in a controlled
environment. Therefore, the results obtained in other operating environments may
vary significantly. Some measurements may have been made on development-level
systems and there is no guarantee that these measurements will be the same on
generally available systems. Furthermore, some measurement may have been
estimated through extrapolation. Actual results may vary. Users of this document
should verify the applicable data for their specific environment.
Information concerning non-IBM products was obtained from the suppliers of
those products, their published announcements, or other publicly available sources.
IBM has not tested those products and cannot confirm the accuracy of
performance, compatibility, or any other claims related to non-IBM products.
Questions on the capabilities of non-IBM products should be addressed to the
suppliers of those products.
All statements regarding IBMs future direction or intent are subject to change or
withdrawal without notice, and represent goals and objectives only.
All IBM prices shown are IBMs suggested retail prices, are current, and are subject
to change without notice. Dealer prices may vary.
This information is for planning purposes only. The information herein is subject to
change before the products described become available.
This information contains examples of data and reports used in daily business
operations. To illustrate them as completely as possible, the examples include the
names of individuals, companies, brands, and products. All of these names are
fictitious and any similarity to the names and addresses used by an actual business
enterprise is entirely coincidental.
If you are viewing this information in softcopy, the photographs and color
illustrations may not appear.
Regulatory Approvals
This product was certified to the following product safety standards at the time of
release:
v IEC60950
v EN60950
v IEC60825
v EN60825
v CSA-950
v UL-1950
v IBM Internal Safety Standards
384 3584 Tape Library Operator Guide
Trademarks
The following terms are trademarks of International Business Machines
Corporation in the United States or other countries (or regions) or both:
v 400
v AIX
v AS/400
v CT
v ESCON
v eServer
v FICON
v IBM
v iSeries
v NetView
v OpenPower
v OS/400
v POWER
v pSeries
v RETAIN
v RS/6000
v System i5
v System p5
v System Storage
v System z
v Tivoli
v TotalStorage
v z9
v zSeries
The following are U. S. trademarks of Hewlett-Packard Company, International
Business Machines Corporation, and Certance:
v Linear Tape-Open
v LTO
v Ultrium Tape Drive
Java
and all Java-based trademarks are trademarks of Sun Microsystems, Inc. in
the United States, other countries (or regions), or both.
Intel
, Intel logo, Intel Inside
, Intel Inside logo, Intel Centrino
, Intel Centrino
logo, Celeron
, Intel Xeon
, Intel SpeedStep
, Itanium
, and Pentium
are
trademarks or registered trademarks of Intel Corporation or its subsidiaries in the
United States and other countries (or regions).
Microsoft
, Windows
, Windows NT
, and the Windows logo are trademarks of
Microsoft Corporation in the United States, other countries (or regions), or both.
Linux
is a trademark of Linus Torvalds in the United States, other countries (or
regions), or both.
Appendix B. Notices 385
UNIX
is a registered trademark of The Open Group in the United States and
other countries (or regions).
Other company, product, and service names may be trademarks or service marks
of others.
386 3584 Tape Library Operator Guide
Electronic Emission Notices
The following statement applies to this IBM product. The statement for other IBM
products intended for use with this product will appear in their accompanying
manuals.
IBM System Storage TS3500 Tape Library
Federal Communications Commission (FCC) Class A
Statement
Note: This equipment has been tested and found to comply with the limits for a
Class A digital device, pursuant to Part 15 of the FCC Rules. These limits are
designed to provide reasonable protection against harmful interference when the
equipment is operated in a commercial environment. This equipment generates,
uses, and can radiate radio frequency energy and, if not installed and used in
accordance with the instruction manual, may cause harmful interference to radio
communications. Operation of this equipment in a residential area is likely to cause
harmful interference, in which case the user will be required to correct the
interference at his own expense.
IBM is not responsible for any radio or television interference caused by
unauthorized changes or modifications to this equipment. Unauthorized changes
or modifications could void the users authority to operate the equipment.
This device complies with Part 15 of the FCC Rules. Operation is subject to the
following two conditions: (1) this device may not cause harmful interference, and
(2) this device must accept any interference received, including interference that
may cause undesired operation.
Avis de conformit la rglementation dIndustrie Canada
Cet appareil numrique de la classe A est conform la norme NMB-003 du
Canada.
European Union (EU) Electromagnetic Compatibility Directive
This product is in conformity with the protection requirements of EU Council
Directive [select either 89/336/EEC, as amended by Council Directive 93/68/EEC,
or select 2004/108/EC, as appropriate] on the approximation of the laws of the
Member States relating to electromagnetic compatibility. IBM cannot accept
responsibility for any failure to satisfy the protection requirements resulting from a
non-recommended modification of the product, including the fitting of non-IBM
option cards.
This product has been tested and found to comply with the limits for Class A
Information Technology Equipment according to European Standard EN 55022. The
limits for Class A equipment were derived for commercial and industrial
environments to provide reasonable protection against interference with licensed
communication equipment.
Attention: This is a Class A product. In a domestic environment this product may
cause radio interference in which case the user may be required to take adequate
measures.
Properly shielded and grounded cables and connectors must be used in order to
reduce the potential for causing interference to radio and TV communications and
Appendix B. Notices 387
to other electrical or electronic equipment. Such cables and connectors are available
from IBM authorized dealers. IBM cannot accept responsibility for any interference
caused by using other than recommended cables and connectors.
European Community contact:
IBM Technical Regulations
Pascalstr. 100, Stuttgart, Germany 70569
Tele: 0049 (0)711 785 1176
Fax: 0049 (0)711 785 1283
e-mail: tjahn@de.ibm.com
Germany Electromagnetic Compatibility Directive
Deutschsprachiger EU Hinweis: Hinweis fr Gerte der Klasse A EU-Richtlinie
zur Elektromagnetischen Vertrglichkeit (vom: 2007/05/25)
Dieses Produkt entspricht den Schutzanforderungen der EU-Richtlinie
2004/108/EG zur Angleichung der Rechtsvorschriften ber die elektromagnetische
Vertrglichkeit in den EU-Mitgliedsstaaten und hlt die Grenzwerte der EN 55022
Klasse A ein.
Um dieses sicherzustellen, sind die Gerte wie in den Handbchern beschrieben zu
installieren und zu betreiben. Des Weiteren drfen auch nur von der IBM
empfohlene Kabel angeschlossen werden. IBM bernimmt keine Verantwortung fr
die Einhaltung der Schutzanforderungen, wenn das Produkt ohne Zustimmung der
IBM verndert bzw. wenn Erweiterungskomponenten von Fremdherstellern ohne
Empfehlung der IBM gesteckt/eingebaut werden.
EN 55022 Klasse A Gerte mssen mit folgendem Warnhinweis versehen werden:
"Warnung: Dieses ist eine Einrichtung der Klasse A. Diese Einrichtung kann im
Wohnbereich Funk-Strungen verursachen; in diesem Fall kann vom Betreiber
verlangt werden, angemessene Manahmen zu ergreifen und dafr
aufzukommen."
Deutschland: Einhaltung des Gesetzes ber die elektromagnetische
Vertrglichkeit von Gerten
Dieses Produkt entspricht dem "Gesetz ber die elektromagnetische Vertrglichkeit
von Gerten (EMVG)". Dies ist die Umsetzung der EU-Richtlinie 2004/108/EG in
der Bundesrepublik Deutschland.
Zulassungsbescheinigung laut dem Deutschen Gesetz ber die
elektromagnetische Vertrglichkeit von Gerten (EMVG) (bzw. der EMC EG
Richtlinie 2004/108/EG) fr Gerte der Klasse A
Dieses Gert ist berechtigt, in bereinstimmung mit dem Deutschen EMVG das
EG-Konformittszeichen - CE - zu fhren.
Verantwortlich fr die Konformittserklrung des EMVG ist die IBM Deutschland
GmbH, 70548 Stuttgart.
Generelle Informationen:
Das Gert erfllt die Schutzanforderungen nach EN 55024 und EN 55022 Klasse
A.
388 3584 Tape Library Operator Guide
Japan VCCI Class A ITE Electronic Emission Statement
Peoples Republic of China Class A Electronic Emission
Statement
Taiwan Class A Electronic Emission Statement
Korea Class A Electronic Emission Statement
Taiwan Contact Information
IBM Taiwan Product Service Contact Info:
IBM Taiwan Corporation
3F, No 7, Song Ren Rd., Taipei Taiwan
Tel: 0800-016-888
Appendix B. Notices 389
390 3584 Tape Library Operator Guide
Glossary
This glossary defines the special terms,
abbreviations, and acronyms that are used in this
publication.
Numbers
2:1 or 3:1 compression. The relationship between the
quantity of data that can be stored with compression as
compared to the quantity of data that can be stored
without compression. In 2:1 compression, twice as
much data can be stored with compression as can be
stored without compression. In 3:1 compression, three
times as much data can be stored with compression as
can be stored without compression.
2N. Twice the amount of a system's electrical power
load. If the system has 2N power supplies, then there
are two power supplies available for every load, which
means greater redundancy and availability of electrical
power. The Enhanced Frame Control Assembly of the
3584 Tape Library offers a 2N power design with no
single point of failure or single point of repair.
3588 Tape Drive. See IBM System Storage 3588 Tape
Drive Model F3A or IBM System Storage TS1030 Tape
Drive Model F3B. Also known as the Ultrium 3 Tape
Drive.
3592 Tape Drive. See IBM TotalStorage 3592 Tape Drive
Model J1A or IBM System Storage TS1120 Tape Drive.
A
AAP. See authorized assembler program.
accessor controller. The logic card for the cartridge
accessor. The accessor controller handles accessor
motion requests, including calibrations, moves, and
inventory updates. It also provides centralized
management for other aspects of the entire library,
including configuration, insert and eject operations,
automatic drive cleaning, and determination of element
status.
Activity screen. The primary screen on the
touchscreen of the 3584 Tape Library. The Activity
screen gives the level of firmware in the library, shows
whether the library is ready, not ready, or initializing,
and tells the quantity of tape cartridges currently in the
I/O stations. The screen also indicates the current
activity being performed, the VOLSER of the cartridge
associated with the activity, and a history of previous
activities. The Activity screen leads to the Main Menu.
adapter. See adapter card.
adapter card. A circuit board that adds function to a
computer.
addressable cartridge storage slots. Within the 3584
Tape Library, units that can contain tape cartridges and
that are recognizable to the library by both a physical
address (such as F01,C05,R19) and a SCSI element
(logical) address (such as 1112(X'458'). Addressable
cartridge storage slots do not include I/O station slots
or the non-addressable slots that are reserved for the
diagnostic cartridges. The quantity of addressable
cartridge storage slots per frame varies, depending on
the quantity of drives that are installed in the frame.
Advanced Interactive eXecutive (AIX). A UNIX
operating system developed by IBM that is designed
and optimized to run on POWER
microprocessor-based hardware such as servers,
workstations, and blades.
Advanced Library Management System (ALMS). An
extension of IBMs patented Multi-Path Architecture.
ALMS enables logical libraries to consist of unique
drives and ranges of VOLSERs, instead of fixed
locations. It offers the ability to assign tape drives to
any logical library by using the Tape Library Specialist
web interface. Logical libraries can also be added,
deleted, or easily changed without disruption. ALMS is
optional and requires a license key.
AIX. See Advanced Interactive eXecutive.
ALMS. See Advanced Library Management System.
Copyright IBM Corp. 2006, 2007 391
AL_PA. See Arbitrated Loop Physical Address.
alphanumeric. Pertaining to a character set that
contains letters, numerals, and usually other characters,
such as punctuation marks.
Arbitrated Loop Physical Address (AL_PA). An 8-bit
value used to identify a device in an arbitrated loop.
Device ports communicate by using AL_PAs.
authorized assembler program (AAP). A training
program for selected IBM Business Partners that
enables them to purchase incomplete machines and
parts, and provides them with the knowledge to
assemble the components into a final configured
product for sale to customers.
automatic cleaning. A method by which the 3584 Tape
Library automatically responds to any tape drives
request for cleaning by beginning the cleaning process.
An operator enables or disables automatic cleaning by
using the menus on the librarys touchscreen or the
Tape Library Specialist web interface.
B
backhitch. When the speed of the host server is
slower than that of the drive, the action of stopping the
tape, rewinding some distance, and restarting.
bar code. A code that represents characters by sets of
parallel bars of varying thickness and separation. The
bars are read optically by transverse scanning.
bar code label. A slip of paper bearing a bar code and
having an adhesive backing. The bar code label must
be affixed to a tape cartridge to enable the library to
identify the cartridge and its volume serial number.
bar code reader. Located on the dual-gripper transport
mechanism of the 3584 Tape Library, a laser device
specialized for scanning and reading bar codes and
converting them into either the ASCII or EBCDIC
digital character code. The bar code reader reads the
bar code on the labels of cartridges or at the rear of
empty storage slots.
base frame. The primary unit of the 3584 Tape Library
(also known as Models L22, L23, L32, L52, or L53). The
base frame is distinguished from an expansion frame
by its I/O stations and operator panel. The base frame
includes a rail assembly for the cartridge accessor, and
up to 12 tape drives.
bit. Either of the digits 0 or 1 when used in the binary
numbering system.
browser. A client program that initiates requests to a
web server and displays the information that the server
returns.
bulk load. To manually insert large quantities of tape
cartridges into a tape librarys empty storage slots.
bus. See SCSI bus.
byte. A string consisting of a certain number of bits
(usually 8) that are treated as a unit and represent a
character. A byte is a fundamental data unit.
C
calibration. Adjustment, tuning.
calibration sensor. Located on the cartridge accessor
of the 3584 Tape Library, the component that provides
the means to find certain positions within the library
very precisely during the calibration operation.
Call Home. A feature that allows the 3584 Tape
Library to report failures to a support center by using a
modem.
CAN. See Controller Area Network.
capacity. The amount of data that can be contained on
storage media and expressed in bytes of data.
Capacity Expansion Feature. Applicable only to the
base frame (Models L22, L23, L32, L52, or L53) of the
3584 Tape Library, the cartridge storage slots that are
located on the interior of the front door and enabled for
additional storage. The Capacity Expansion Feature
increases the maximum quantity of storage slots in the
base frame.
Capacity On Demand. Applicable only to Models L22,
L23, L52, and L53, a feature that adds capacity to the
library and that is only available through the field.
cartridge. See tape cartridge.
cartridge accessor. The mechanism in the 3584 Tape
Library that moves cartridges between the storage slots,
tape drives, and the I/O stations. The accessor includes
the X-axis motion assembly, Y-axis motion assembly,
pivot assembly, cartridge gripper, bar code reader, and
calibration sensor.
cartridge assignment policy. The method of assigning
cartridges to a logical library by using ranges of
cartridge labels. When an unassigned cartridge is
present in the I/O station, it is automatically assigned
to a logical library based on the cartridge label value. If
the label does not fall into a policy (a range of labels
assigned to a particular logical library) then the library
uses a first-come, first-served method of allowing the
first host application to move the cartridge from the
I/O station to a logical library of that applications
choice. The cartridge assignment policy is media-type
specific, and two identical labels (except for the
media-type indicator) can be assigned to two different
logical libraries.
cartridge door. On a tape cartridge, the hinged barrier
that can be opened to access, or closed to protect, the
magnetic tape within the cartridge.
392 3584 Tape Library Operator Guide
cartridge gripper. An electromechanical device on the
cartridge accessor of the 3584 Tape Library that gets or
puts cartridges from or to a storage slot, tape drive, or
I/O station. Two grippers (Gripper 1 and Gripper 2)
are located on the pivot assembly of the accessor. One
gripper can grip a single cartridge.
cartridge manual rewind tool. A device that can be
fitted into the reel of a cartridge and used to rewind
tape into or out of the cartridge.
cartridge memory. See LTO cartridge memory.
cartridge storage slot. One of several containers that
are mounted inside the frames of the 3584 Tape Library
and are used to store tape cartridges.
cell top cap. Located on each column of storage slots
within the 3584 Tape Library, a plastic component to
which a bar code label holder can be attached. The
library uses the bar code label to establish the
boundary of a logical library.
CETool. CETool is a software program that is used by
IBM Service personnel (also known as customer
engineers or CEs) to update library and drive firmware,
configure the Call Home program for the 3584 Tape
Library, collect library and drive logs, backup and
restore the configuration for non-volatile random access
memory (NVRAM), and perform other service-related
tasks.
circuit board. A thin plate on which chips and other
electronic components are placed. Computers consist of
one or more boards, often called cards or adapters.
cleaning cartridge. A tape cartridge that is used to
clean the heads of a tape drive. Contrast with data
cartridge.
compression. The process of eliminating gaps, empty
fields, redundancies, and unnecessary data to shorten
the length of records or blocks.
configure. To describe to a system the devices,
optional features, and programs installed on the
system.
controller. A device that coordinates and controls the
operation of one or more input/output devices (such as
sensors and actuators), and synchronizes the operation
of such devices with the operation of the system as a
whole.
Controller Area Network (CAN). A serial bus system
that provides a communication path between the XY
controller, accessor controller, all Medium Changer card
packs (MCPs), and the operator panel controller. The
CAN also provides a path between the accessor
controller and its X-axis and Y-axis controllers.
control path. (1) Designated by the operator of the
3584 Tape Library, a logical path into the library
through which a server sends standard SCSI Medium
Changer commands to control a specific logical library.
(2) A tape drive that is designated by the operator of
the 3584 Tape Library to manage communication to and
from a server and the library.
control path failover feature. In response to a break in
the active path, a feature that detects redundancy in the
path from the application to the library accessor. The
feature causes the device driver to transparently fail
over to another path.
D
data. Any representations such as characters or analog
quantities to which meaning is, or might be, assigned.
data cartridge. A tape cartridge dedicated to storing
data. Contrast with cleaning cartridge.
data compression. See compression.
Data Facility Storage Management Subsystem
(DFSMS). An operating environment that helps
automate and centralize the management of storage. To
manage storage, DFSMS provides the storage
administrator with control over data class, storage
class, management class, storage group, and automatic
class selection routine definitions.
data transfer element (DTE). In SCSI terms, a tape
drive.
data transfer element (DTE) address. In SCSI terms,
the physical location of a tape drive.
data rate. The average number of bits, characters, or
blocks per unit of time that pass between
corresponding equipment in a data transmission
system. The rate is expressed in bits, characters, or
blocks per second, minute, or hour.
decrypt. (1) To decipher data. (2) In Cryptographic
Support, to convert ciphertext into plaintext. See also
encrypt.
degauss. To make a magnetic tape nonmagnetic by
means of electrical coils carrying currents that
neutralize the magnetism of the tape.
degausser. A device that makes magnetic tape
nonmagnetic.
device. Any hardware component or peripheral, such
as a tape drive or tape library, that can receive and
send data.
device driver. A file that contains the code needed to
use an attached device.
DFSMS. See Data Facility Storage Management
Subsystem.
Glossary 393
diagnostic cartridge. A tape cartridge that enables the
detection and isolation of errors in programs and faults
in equipment.
differential. See High Voltage Differential.
disable. To make nonfunctional.
door safety switch. Located on each frame of the 3584
Tape Library, a mechanism that automatically turns off
the power to the cartridge accessor whenever you open
the front door.
drive. See IBM TotalStorage LTO Ultrium 1 Tape Drive,
IBM TotalStorage LTO Ultrium 2 Tape Drive, IBM System
Storage 3588 Tape Drive Model F3A, IBM System Storage
TS1030 Tape Drive Model F3B, IBM System Storage
TS1120 Tape Drive or IBM TotalStorage 3592 Tape Drive
Model J1A.
drive head. The component that records an electrical
signal onto magnetic tape, or reads a signal from tape
into an electrical signal.
DTE. See data transfer element.
dual-gripper transport mechanism. Located on the
cartridge accessor of the 3584 Tape Library and
mounted on the pivot assembly, the device that
contains the two grippers which get and put cartridges
into storage slots, drives, or the I/O stations.
E
eject. To remove or force out from within.
EKM. See enterprise key manager.
electronic mail. Correspondence in the form of
messages transmitted between user terminals over a
computer network.
e-mail. See electronic mail.
enable. To make functional.
encrypt. In Cryptographic Support, to systematically
scramble information so that it cannot be read without
knowing the coding key. See also decrypt.
encryption. The conversion of data into a cipher. A
key is required to encrypt and decrypt the data.
Encryption provides protection from persons or
software that attempt to access the data without the
key.
enhanced frame control assembly. The power
structure for Models L23, D23, L53, and D53. The
assembly combines drive power, library power, and
dual ac line cord capabilities into a 2N power design
with no single point of failure or single point of repair.
encryption key manager (EKM). A Java
software
program that assists IBM-encrypting tape drives in
generating, protecting, storing, and maintaining
encryption keys, which encrypt information written to
and decrypt information read from tape media.
Ethernet. A 10-Mbps baseband local area network that
allows multiple stations to access the transmission
medium at will without prior coordination, avoids
contention by using carrier sense and deference, and
resolves contention by using collision detection and
delayed retransmission.
Expanded I/O Station. On the front door of the 3584
Tape Library, the lower compartment into which you
insert and remove cartridges into and from the library.
Both stations are accessed by the cartridge accessor.
expansion frame. A unit that may be added to the
base frame of the 3584 Tape Library. Also known as the
Model D22, D23, D32, D52, or D53, the expansion
frame includes a rail assembly for the cartridge
accessor and up to 12 tape drives.
F
FCA. See frame control assembly.
Fibre Channel. A high-speed, full-duplex, serial
communications technology that is capable of
interconnecting Ultrium Tape Drives and servers which
are separated by as much as 11 kilometers (7 miles).
Fibre Channel technology combines features of the
input/output (I/O) and networking interfaces.
Fibre Channel address. For a tape drive that uses a
Fibre Channel interface, an identifier (such as an
AL_PA or Loop ID) that enables other device ports to
communicate with that drive.
Fibre Channel cable. The cable that connects a Fibre
Channel tape drive to another device. The conductive
element within the cable is constructed of either copper
wires or optical fibers. Generally, copper wires are used
for short distances (up to 30 meters or 98 feet); optical
fibers are used for longer distances. Fiber-optic cabling
is referred to by mode or the frequencies of light waves
that are carried by a particular cable type. Multi-mode
fiber cables are generally used for distances up to 500
meters (1640 feet) and with short-wave (780 nanometer)
laser light. Single-mode fiber cables are used for
distances greater than 500 m (1640 feet) and with
long-wave (1300 nanometer) laser light.
fiber optics. A branch of optics dealing with the
transmission of light through fibers or thin rods of
glass or some other transparent material of high
refractive index.
file. A named set of records stored or processed as a
unit.
394 3584 Tape Library Operator Guide
file transfer protocol (FTP). In the Internet suite of
protocols, an application layer protocol that uses TCP
and Telnet services to transfer bulk-data files between
machines or hosts.
firmware. Proprietary code that is usually delivered as
part of an operating system. Firmware is more efficient
than software loaded from an alterable medium and is
more adaptable to change than pure hardware circuitry.
An example of firmware is the Basic Input/Output
System (BIOS) in read-only memory (ROM) on a PC
motherboard.
frame. (1) In Fibre Channel technology, a unit of
transmission that includes delimiters, control
characters, information, and checking characters. (2) See
library frame.
frame control assembly (FCA). A group of parts that
consist of a frame control box (FCB), one or two 37 V
power supplies for the cartridge accessor, operator
panel, and I/O stations, and an MCC card pack that
runs the firmware that controls the ac and dc power
distribution in the 3584 Tape Library. The assembly also
provides an RS-422 communication port to each tape
drive in a frame. The FCB contains 3 circuit protectors,
10 ac outlets for powering the tape drives and all other
components in that frame, and a receptacle for the
incoming main ac power.
front door. Located at the front of each frame in the
3584 Tape Library, the swinging barrier by which entry
is closed or opened to the frame.
FTP. See file transfer protocol.
FTP site. Any electronic repository of information that
uses the File Transfer Protocol (FTP) for transferring
files to and from servers. Use of an FTP site requires a
user ID and possibly a password.
full capacity expansion. A feature that increases the
initial capacity of Model L22, L23, L52, and L53 frames.
Models L22 and L23 increase from 58 to 199 or 260
cartridge slots for 3592 Tape Cartridges. Models L52
and L53 increase from 64 to 219 or 287 cartridge slots
for LTO Ultrium Tape Cartridges.
full duplex. Simultaneous transmission and reception
of data between two nodes of a network.
G
Gb. See gigabit.
Gbps. Gigabits per second. One gigabit equals
1 000 000 000 bits.
GB. See gigabyte.
gigabit (Gb). 1 000 000 000 bits.
gigabyte (GB). 1 000 000 000 bytes.
get. (1) In library operation, the act of a cartridge
gripper retrieving a tape cartridge from a storage slot,
drive, or I/O station. (2) In Simple Network
Management Protocol (SNMP), a request for
information about the library that the operator issues
through a monitoring server and which is transmitted
by SNMP.
get-response. The information that is provided in
response to an SNMP get.
gigabyte (GB). 1 000 000 000 bytes.
H
hash. In computer security, a number generated from
a string of text that is used to ensure that transmitted
messages arrived intact.
head. See drive head.
hex, hexadecimal. (1) Pertaining to a selection, choice,
or condition that has 16 possible different values or
states. (2) Pertaining to a fixed-radix numeration
system, with radix of 16. (3) Pertaining to a system of
numbers to the base 16; hexadecimal digits range from
0 through 9 and A through F, where A represents 10
and F represents 15.
High Voltage Differential (HVD). A logic signaling
system that enables data communication between a
supported server and the 3584 Tape Library. HVD
signaling uses a paired plus and minus signal level to
reduce the effects of noise on the SCSI bus. Any noise
injected into the signal is present in both a plus and
minus state, and is thereby canceled. Synonymous with
differential.
homogeneous. Of the same kind.
host. The controlling or highest-level system in a data
communication configuration. Synonymous with server.
host cleaning. A method that enables the server to
detect the need to clean a tape drive and to control the
cleaning process. Host cleaning with a cleaning
cartridge is only supported when automatic cleaning is
disabled, and only for the logical library in which each
cleaning cartridge is stored.
hub. A communications device to which nodes on a
multi-point bus or loop are physically connected. Hubs
are commonly used in Fibre Channel networks to
improve the manageability of physical cables. They
maintain the logical loop topology of the network of
which they are a part, while creating a hub and
spoke physical star layout. Unlike switches, hubs do
not aggregate bandwidth. They typically support the
addition or removal of nodes from the bus while it is
operating.
HVD. See High Voltage Differential.
Glossary 395
I
IBM System Storage TS3500 Tape Library. A device
that can be attached to one or more supported servers
and used to write data to and from magnetic tape. The
library, also known as the 3584 Tape Library, can
include up to 16 frames and 192 drives, and any
combination of Ultrium 3, Ultrium 2, and Ultrium 1
Tape Drives in Ultrium frames, and 3592 Tape Drives in
3592 frames.
IBM System Storage 3588 Tape Drive Model F3A. A
data-storage device that controls the movement of the
magnetic tape in an IBM LTO Ultrium Tape Cartridge.
The drive houses the mechanism (drive head) that
reads and writes data to the tape. The drives offer 2
Gbps Fibre Channel connectivity. Its native data
capacity is 400
GB per cartridge; with 2:1 compression,
its capacity is up to 800 GB.
IBM System Storage TS1030 Tape Drive Model F3B.
A data-storage device that controls the movement of
the magnetic tape in an IBM LTO Ultrium Tape
Cartridge. The drive houses the mechanism (drive
head) that reads and writes data to the tape. The drives
offer 4 Gbps Fibre Channel connectivity. Its native data
capacity is 400 GB per cartridge; with 2:1 compression,
its capacity is up to 800 GB.
IBM System Storage TS1120 Tape Drive. Located
within the 3584 Tape Library, a high-performance,
high-capacity streaming cartridge tape product
designed for efficient back-up for mid-range and
high-end computing systems. The drive houses the
mechanism (drive head) that reads and writes data to
the tape. When the media is formatted for a J1A
format, the drive's native data capacity is 300 GB and
its data rate is 40 MB/s; with 3:1 compression, its
capacity is 900 GB. When the media is formatted for a
E05 format, the drive's native data capacity is 500 GB
and its data rate is 100 MB/s; with 3:1 compression, its
capacity is 1.5 TB. Formerly known as the IBM
TotalStorage 3592 Tape Drive Model E05.
IBM TotalStorage 3592 Tape Drive Model J1A.
Located within the 3584 Tape Library, a
high-performance, high-capacity streaming cartridge
tape product designed for efficient back-up for
mid-range and high-end computing systems. The drive
houses the mechanism (drive head) that reads and
writes data to the tape. Its native data capacity is 300
GB; with 3:1 compression, its capacity is 900 GB. The
drive has a native data rate of 40 MB/s (80 MB/s at 2:1
compression).
IBM TotalStorage LTO Ultrium 1 Tape Drive.
Located within the 3584 Tape Library, a data-storage
device that controls the movement of the magnetic tape
in IBM LTO Ultrium Tape Cartridges. The drive houses
the mechanism (drive head) that reads and writes data
to the tape. Its native data capacity is 100 GB per
cartridge; with 2:1 compression, its capacity is up to
200 GB. The drive is also known as the IBM Ultrium
Internal Tape Drive.
IBM TotalStorage LTO Ultrium 2 Tape Drive. A
data-storage device that controls the movement of the
magnetic tape in an IBM LTO Ultrium Tape Cartridge.
The drive houses the mechanism (drive head) that
reads and writes data to the tape. Its native data
capacity is 200 GB per cartridge; with 2:1 compression,
its capacity is up to 400 GB.
IBM System Storage 3588 Tape Drive Model F3A. A
data-storage device that controls the movement of the
magnetic tape in an IBM LTO Ultrium Tape Cartridge.
The drive houses the mechanism (drive head) that
reads and writes data to the tape. Its native data
capacity is 400 GB per cartridge; with 2:1 compression,
its capacity is up to 800 GB. The Model F3A drive
provides 2 Gbps Fibre Channel connectivity. Also
known as the Ultrium 3 Tape Drive.
IBM System Storage TS1030 Tape Drive Model F3B.
A data-storage device that controls the movement of
the magnetic tape in an IBM LTO Ultrium Tape
Cartridge. The drive houses the mechanism (drive
head) that reads and writes data to the tape. Its native
data capacity is 400 GB per cartridge; with 2:1
compression, its capacity is up to 800 GB. The Model
F3B drive provides 4 Gbps Fibre Channel connectivity.
Also known as the Ultrium 3 Tape Drive.
IBM System Storage TS3500 Tape Library. Formerly
known as the IBM TotalStorage 3584 Tape Library, a
device that can be attached to a supported server and
used to write data to and from magnetic tape. The IBM
System Storage TS3500 Tape Library can include up to
16 frames and 192 drives, and any combination of
Ultrium 3, Ultrium 2, and Ultrium 1 Tape Drives in
Ultrium frames, and 3592 Tape Drives in 3592 frames.
IBM System Storage Tape Library Specialist web
interface. A platform-independent, web-based
interface that allows a user to configure and monitor
the 3584 Tape Library from a remote location.
ID. Identifier.
IEE. See import/export element.
IEEA. See import/export element address.
import/export element (IEE). In SCSI terms, an I/O
slot.
import/export element address (IEEA). In SCSI terms,
the location of an I/O slot.
independent software vendor (ISV). A company that
makes and sells software products that run on one or
more computer hardware or operating system
platforms.
396 3584 Tape Library Operator Guide
initial program load (IPL). (1) The initialization
procedure that causes an operating system to
commence operation. (2) The process by which a
configuration image is loaded into storage at the
beginning of a work day or after a system malfunction.
(3) The process of loading system programs and
preparing a system to run jobs.
initialize. To format a magnetic tape, write a label
(VOLSER) on the tape, and leave the tape empty except
for the system files containing the structure
information. All former contents of the tape are lost.
initializing. The act of performing an inventory on the
3584 Tape Library.
initiator. In SCSI terms, a SCSI device that requests an
I/O process to be performed by another SCSI device (a
target). In many cases, an initiator can also be a target.
input/output (I/O) station. On the front door of the
3584 Tape Library, one or two compartments into which
you insert and remove cartridges into and from the
library. Both stations are accessed by the cartridge
accessor.
insert. Pertaining to the 3584 Tape Library, a term
used to describe the act of putting a tape cartridge into
an I/O station.
install. (1) To set up for use or service. (2) The act of
adding a product, feature, or function to a system or
device either by a singular change or by the addition of
multiple components or devices.
interchange. The ability to process (read or write)
given tape data on any one of a set of tape devices that
support the form factor and recording format of the
tape data.
intermediate capacity expansion. A feature that
increases the initial capacity of Model L22, L23, L52,
and L53 frames. Models L22 and L23 increase from 58
to 117 cartridge slots for 3592 Tape Cartridges. Models
L52 and L53 increase from 64 to 129 cartridge slots for
LTO Ultrium Tape Cartridges.
Internet. The worldwide collection of interconnected
networks that use the Internet suite of protocols and
permit public access.
inventory. (1) A survey of tape cartridges in the
library and frames. (2) To make an inventory of.
I/O station. See input/output station.
IPL. See Initial program load.
ISV. See independent software vendor.
K
key label. An alias to a encryption key (cipher) used
by the encryption key manager.
key manager. In cryptography, a software application
that manages one or more secret encryption keys.
key manager address. In cryptography, the IP address
of an encryption key manager.
L
label. See bar code label.
label area. On the LTO Ultrium Tape Cartridge or
3592 Tape Cartridge, a recessed area next to the
write-protect switch where a bar code label must be
affixed.
LAN. See local area network.
LCD. See liquid crystal display.
leader pin. On the LTO Ultrium Tape Cartridge, a
small metal column attached to the end of the magnetic
tape. During tape processing the leader pin is grasped
by a threading mechanism, which pulls the pin and the
tape out of the cartridge, across the drive head, and
onto a takeup reel. The head can then read or write
data from or to the tape.
library frame. The basic unit of the 3584 Tape Library.
The frame includes the hardware support structure,
covers, mechanisms, and parts. Two types of frames are
available: base frame (Models L22, L23, L32, L52, or
L53) and expansion frame (Models D22, D23, D32, D52,
or D53).
library power switch. Located on the front of the 3584
Tape Library, a toggle switch that enables you to turn
the power to the library on and off.
license key. A password or table that is needed to
decipher encoded data.
Linear Tape-Open (LTO). A type of tape storage
technology developed by the IBM Corporation,
Hewlett-Packard, and Certance. LTO technology is an
open format technology, which means that its users
have multiple sources of product and media. The
open nature of LTO technology enables compatibility
between different vendors offerings by ensuring that
vendors comply with verification standards. The LTO
technology is implemented in two formats: the Accelis
format focuses on fast access; the Ultrium format
focuses on high capacity. The Ultrium format is the
preferred format when capacity (rather than fast access)
is the key storage consideration. An Ultrium cartridge
has a compressed data capacity of up to 800 GB (at 2:1
compression) and a native data capacity of up to 400
GB. The Ultrium format is designed with a
Glossary 397
four-generation road map that provides for up to 1.6
TB per cartridge (2:1 compression) in Generation 4 and
a compressed transfer rate of up to 320 MB per second.
link. In Fibre Channel technology, the physical
(optical) connection between two nodes of a network,
which includes the combination of the link connection
(the transmission medium) and two link stations, one
at each end of the link connection.
liquid crystal display (LCD). A low-power display
technology used in computers and other I/O devices.
load. Pertaining to the 3584 Tape Library and
following the insertion of a tape cartridge into a
cartridge storage slot, the act (performed by the
cartridge accessor) of transferring the cartridge from
the storage slot to the drive and of positioning the tape
(performed by the tape drive) for reading or writing by
the drive head.
load and unload cycle. The act of inserting a cartridge
into a tape drive, loading the tape to load point,
rewinding the tape into the cartridge, and ejecting the
cartridge from the drive.
load point. The beginning of the recording area on
magnetic tape.
local area network (LAN). (1) A computer network
located on a users premises within a limited
geographical area. Communication within a local area
network is not subject to external regulations; however,
communication across the LAN boundary may be
subject to some form of regulation. (2) A network in
which a set of devices is connected to other sets of
devices for communication and that can be connected
to a larger network.
logical library. A set of cartridge storage slots and
tape drives that are defined as a library by an operator.
The operator identifies the slots and drives to the
library by their location or count. The ability of the
3584 Tape Library to create logical libraries makes it
possible for similar and dissimilar hosts (servers) to
share its robotics. As a result, servers can
simultaneously run separate applications in separate
logical libraries.
logical library bar code label. A specially coded label
that can be affixed to the tops of storage slot columns
and drives inside the 3584 Tape Library. The tape
library reads the labels and uses them to establish the
boundaries of one or more logical libraries.
logical library configuration. A way of using the 3584
Tape Library so that its robotics are shared by
homogenous (similar) and heterogeneous (dissimilar)
servers. The 3584 Tape Library can be partitioned into
individual logical libraries that independently
communicate with individual servers via individual
control paths.
logical unit number (LUN). A number associated with
the target address of a drive. The server uses the
number to identify the address of the drive.
loop ID. In Fibre Channel technology, the identifier
that the 3584 Tape Library assigned to an Ultrium Tape
Drive. The ID is based on the drives physical location
within the library and is used by other devices in the
topology to communicate.
Low Voltage Differential (LVD). A low-noise,
low-power, and low-amplitude electrical signaling
system that enables data communication between a
supported server and the 3584 Tape Library. LVD
signaling uses two wires to drive one signal over
copper wire. The use of wire pairs reduces electrical
noise and crosstalk.
LTO. See Linear Tape-Open.
LTO cartridge memory (LTO-CM). Within each LTO
Ultrium Data Cartridge, an embedded electronics and
interface module that can store and retrieve a
cartridges historical usage and other information.
LTO-CM. See LTO cartridge memory.
LUN. See logical unit number.
LVD. See Low Voltage Differential.
M
m. Meter.
magnetic tape. A tape with a magnetizable surface
layer on which data can be stored by magnetic
recording.
Management Information Base (MIB). Units of
managed information that specifically describe an
aspect of a system, such as the system name, hardware
number, or communications configuration. A collection
of related MIB objects is defined as a MIB. The 3584
Tape Library can use the MIB to interpret problem
alerts that are transmitted by SNMP traps.
manual cleaning. A method by which an operator
selects a menu option from the touchscreen of the 3584
Tape Library or from the Tape Library Specialist web
interface to perform cleaning on one or more of the
librarys tape drives.
MB. See megabyte.
Mbps. Megabits per second.
MCP. See Medium Changer card pack.
media. The plural of medium.
media capacity. See capacity.
398 3584 Tape Library Operator Guide
media-type identifier. Pertaining to the bar code on
the bar code label of the IBM LTO Ultrium Tape
Cartridge, a 2-character code (Lx), that represents
information about the cartridge. L identifies the
cartridge as one that can be read by devices that
incorporate LTO technology; x indicates the generation
of cartridge (1 represents the Ultrium 1 Tape Cartridge,
2 represents the Ultrium 2 Tape Cartridge, and 3
represents the Ultrium 3 Tape Cartridge).
medium. A physical material in or on which data may
be represented, such as magnetic tape.
Medium Changer card pack (MCP). In the 3584 Tape
Library, a circuit board that provides a communication
path to each tape drive (via the RS-422 interface) so
that library commands can be funneled from the tape
drives to the accessor. It includes one RS-422 interface
allotted for each drive in the frame. It also provides
management and service interfaces to outside servers.
For each library frame that contains at least one drive,
there is one MCP. The electronics of the card pack are
located in the FCB.
Medium Changer Device. In SCSI terms, an
instrument that moves removable storage units from
and to storage slots and tape drives. The 3584 Tape
Library is a Medium Changer Device.
megabyte (MB). 1 000 000 bytes.
metal particle tape. In the LTO Ultrium Tape
Cartridge, tape that uses very small, pure metal
particles (rather than oxide coatings) in the magnetic
layer.
meter. In the Metric System, the basic unit of length;
equal to approximately 39.37 inches.
MIB. See Management Information Base.
mid-range systems. A set of multi-user servers with a
hard disk capacity of between 50 GB and 250 GB.
mixed drive types. The concept of using both LTO
Ultrium Tape Cartridges and 3592 Tape Cartridges in
the 3584 Tape Library. A library can consist of frames
that house all LTO Ultrium Tape Cartridges or all 3592
Tape Cartridges, but the two types of cartridges cannot
be mixed in a single frame. However, both types of
cartridges may be inserted or removed from the library
through the base frame, provided that a lower I/O
station is installed for the 3592 Tape Cartridges.
mixed media configuration. Different media and
drive technologies, such as the Ultrium Tape Drive and
the TS1120 Tape Drive. Ultrium 1, Ultrium 2, and
Ultrium 3 drives and media are not considered mixed
media, but are considered different generations of the
same type of media.
N
N. A measure of the electrical power load in a system.
If there are N loads in the system, N power supplies
are required to power all of the loads.
N/A. Not applicable.
native data capacity. The amount of data that can be
stored without compression on a tape cartridge.
NetView. (1) Pertaining to an IBM licensed program
that is used to monitor a network, manage it, and
diagnose its problems. The NetView licensed program
can be used to provide network management services
for OSI Communications Subsystem. (2) A network
management product that can provide automated
operations and rapid notification of events.
network. A configuration of data processing devices
and software connected for information interchange.
network server. In a local area network, a personal
computer that provides access to files for all of the
workstations in the network.
node. In Fibre Channel technology, a communicating
device.
node card. Within the 3584 Tape Library, one of four
circuit assemblies (accessor controller card, motor
driver assembly, Medium Changer card pack, and
operator panel assembly) that communicate with each
other.
nominal. Approximate.
nominal power. The amount of power (in kilowatts)
that the 3584 Tape Library dissipates during normal
operation.
non-addressable cartridge storage slot. A cartridge
storage slot that is designated for the diagnostic
cartridge, which is used during service procedures. The
Models L22, L23, L32, L52, and L53 base frames each
contain one non-addressable cartridge storage slot for a
diagnostic cartridge at physical address F01,C01,R01.
Additionally, the first expansion frame of a different
media type (3592 or LTO) in a mixed media library
contains one non-addressable cartridge slot for a
diagnostic cartridge at physical addresses Fxx,C01,R01
(where xx equals the first expansion frame for the
second type of media).
nondisruptive firmware update. The ability to update
drive or library firmware without scheduling
downtime. The 3584 Tape Library provides the ability
to perform a nondisruptive update for its library
firmware as well as firmware for the 3592 J1A Tape
Drive, TS1120 Tape Drive, IBM System Storage 3588
Tape Drive Model F3A, and IBM System Storage
TS1030 Tape Drive Model F3B.
Glossary 399
not ready. The condition that exists when the 3584
Tape Library is not ready for operation with the host.
non-volatile memory. Types of memory that retain
their contents when the power is turned off. ROM is
nonvolatile, whereas RAM is volatile.
O
oersted. The unit of magnetic field strength in the
unrationalized centimeter-gram-second (cgs)
electromagnetic system. The oersted is the magnetic
field strength in the interior of an elongated, uniformly
wound solenoid that is excited with a linear current
density in its winding of one abamper per 4
centimeters of axial length.
operating environment. The temperature, relative
humidity rate, and wet bulb temperature of the room
in which the 3584 Tape Library routinely conducts
processing.
operating system. The master computer control
program that translates the users commands and
allows software application programs to interact with
the computers hardware.
operator panel. A functional unit that controls the
tape library. The units LCD touchscreen provides
information about the operation of the 3584 Tape
Library, and one or two I/O stations for inserting and
removing cartridges.
operator panel controller. Within the 3584 Tape
Library, a circuit board that facilitates communication
between the accessor controller and the operator panel.
The controller provides input to and output from the
LCD, and senses and locks the I/O stations. In
addition, the LCD activity and service menus are
executed in the operator panel controller with support
from the accessor controller and the drives (via the
Medium Changer card packs).
P
partition. A fixed-size division of storage.
Pause key. On the touchscreen of the 3584 Tape
Library, a touch key that causes the cartridge accessor
to park itself and provide clear access to the librarys
interior when you power-off the library or open the
front door. The Pause key enables quick recovery when
you power-on the library or close the front door.
ping. (1) A command that calls an IP address. (2) The
act of issuing a command that calls an IP address.
pivot assembly. On the cartridge accessor of the 3584
Tape Library, a group of parts that provides a
mounting platform for the gripper mechanism and the
bar code reader. The pivot assembly is capable of 180
rotation about the vertical axis.
port. (1) A system or network access point for data
entry or exit. (2) A connector on a device to which
cables for other devices such as display stations and
printers are attached. (3) The representation of a
physical connection to the link hardware. A port is
sometimes referred to as an adapter; however, there can
be more than one port on an adapter.
power cord. A cable that connects a device to a source
of electrical power.
power-off, powered-off. (1) To remove electrical
power from a device. (2) The state of a device when
power has been removed from it.
power-on, powered-on. (1) To apply electrical power
to a device. (2) The state of a device when power has
been applied to it.
power-on indicator. Located beside the library power
switch on the operator panel, a green light that, when
lit, indicates that dc power is available within the 3584
Tape Library.
power receptacle. The mounted female electrical
fitting that contains the live parts of the circuit.
power supply. The electrical component of a computer
system that converts standard ac current to the lower
voltage dc current used by the computer. The amount
of current a power supply can provide is rated in
amperes.
power switch. See library power switch.
protocol. The meanings of, and the sequencing rules
for, requests and responses used for managing a
network, transferring data, and synchronizing the states
of network components.
put. Pertaining to the 3584 Tape Library, to place, by
means of a robotic device, a tape cartridge into a
storage slot, drive, or I/O station.
R
RABF. See recursive accumulating backhitchless flush.
rail system. Within the 3584 Tape Library, the support
structure over which the cartridge accessor moves.
read. To acquire or interpret data from a storage
device, from a data medium, or from another source.
ready. The operating condition that the 3584 Tape
Library is in when the host applications can interact
with it.
400 3584 Tape Library Operator Guide
recursive accumulating backhitchless flush (RABF).
A non-volatile caching technique that is used by the
IBM TotalStorage 3592 Tape Drive Model J1A or the
IBM System Storage TS1120 Tape Drive.
rekey. In cryptography, the process of encrypting a
data key a second time by using the public key of
another party to create an additional externally
encrypted data key. The cartridge can then be shipped
to a business partner that holds the corresponding
private key which allows the data key to be
unwrapped and the tape decrypted on a different
TS1120 Tape Drive.
relative humidity. The ratio of the amount of water
vapor actually present in the air to the greatest amount
possible at the same temperature.
remote support. See Call Home.
Remote Technical Assistance Information Network
(RETAIN). Used by IBM Service Representatives, an
internal host-based software application that contains
records of service problems with IBM hardware and
software, as well as tips on how to deal with the
problems.
remove. Pertaining to the 3584 Tape Library, a term
used to describe the act of taking a tape cartridge out
of an I/O station.
RETAIN. See Remote Technical Assistance Information
Network.
robotics. The cartridge accessor and any associated
mechanisms that move a tape cartridge within the 3584
Tape Library.
RS-422 interface. An electrical interface standard
approved by the Electronic Industries Association (EIA)
for connecting serial devices. The RS-422 standard,
which supports higher data rates and greater immunity
to electrical interference, is an alternative to the older
RS-232 interface and uses individual differential signal
pairs for data transmission. Depending on data
transmission rates, RS-422 can be used at distances to
1,275 m (4,000 ft). The RS-422 interface also supports
multi-point connections.
S
s. Abbreviation for second.
SAN. See Storage Area Network.
scratch cartridge. A labeled cartridge that is blank or
contains no valid data, that is not currently defined,
and that is available for use.
scratch encryption policy. A means of identifying to a
TS1120 Tape Drive which scratch cartridges will be
encrypted on the next attempt to write from the
beginning of the tape. A scratch encryption policy
specifies what scratch cartridges to encrypt; it does not
indicate which cartridges are currently encrypted.
When used with library-managed encryption, a policy
optionally lets you control cartridge encryption by
VOLSER ranges in all logical libraries.
SCSI. See Small Computer Systems Interface.
SCSI-2. A variation of the SCSI interface. See Small
Computer Systems Interface.
SCSI bus. (1) A collection of wires through which
data is transmitted from one part of a computer to
another. (2) A generic term that refers to the complete
set of signals that define the activity of the Small
Computer Systems Interface (SCSI).
SCSI connector. One of the set of all female and male
connectors on the SCSI bus.
SCSI device. Anything that can connect into the SCSI
bus and actively participate in bus activity.
SCSI element address. A value that defines a logical
location in the 3584 Tape Library to the SCSI interface.
This logical address is represented on the operator
panel or Tape Library Specialist web interface as
xxxx(yyyh), where xxxx is a decimal value and yyyh is
a hexadecimal value. It is assigned by the library and
used by the server when the server processes SCSI
commands. The SCSI element address is not unique to
a storage slot, drive, or I/O slot; it varies, depending
on the quantity of drives in the library, whether the
Capacity Expansion feature is installed, and whether an
Expanded I/O Station is included.
SCSI ID. The hexadecimal representation of the
unique address (0-F) that is assigned to a SCSI device.
This identifier would normally be assigned and set in
the SCSI device during system installation.
second. The 60th part of a minute of time.
secure socket layer. Secure socket layer (SSL) is a
protocol for transmitting private documents through
the Internet. SSL uses a cryptographic system that uses
a public key and a private key to encrypt data. Both
Netscape Navigator and Microsoft Internet Explorer
support SSL. Many web sites use this protocol to obtain
confidential user information, such as credit card
numbers. By convention, URLs that require an SSL
connection start with https: instead of http:.
serial number. See volume serial number.
server. A functional unit that provides services to one
or more clients over a network. Examples include a file
server, a print server, and a mail server. The IBM
pSeries, IBM iSeries, HP, and Sun are servers.
Synonymous with host.
shipping environment. The temperature, relative
humidity rate, and wet bulb temperature of the
Glossary 401
environment to which the 3584 Tape Library is exposed
when being transferred from one location to another.
Simple Network Management Protocol (SNMP). In
the Internet suite of protocols, a network management
protocol that is used to monitor routers and attached
networks. SNMP is an application layer protocol.
Information on devices that are managed is defined
and stored in the applications Management
Information Base (MIB).
Small Computer Systems Interface (SCSI). A
standard used by computer manufacturers for attaching
peripheral devices (such as tape drives, hard disks,
CD-ROM players, printers, and scanners) to computers
(servers). Pronounced scuzzy. Variations of the SCSI
interface provide for faster data transmission rates than
standard serial and parallel ports (up to 160 megabytes
per second). The variations include:
v Fast/Wide SCSI: Uses a 16-bit bus, and supports data
rates of up to 20 MBps.
v SCSI-1: Uses an 8-bit bus, and supports data rates of
4 MBps.
v SCSI-2: Same as SCSI-1, but uses a 50-pin connector
instead of a 25-pin connector, and supports multiple
devices.
v Ultra SCSI: Uses an 8- or 16-bit bus, and supports
data rates of 20 or 40 MBps.
v Ultra2 SCSI: Uses an 8- or 16-bit bus and supports
data rates of 40 or 80 MBps.
v Ultra3 SCSI: Uses a 16-bit bus and supports data
rates of 80 or 160 MBps.
v Ultra160 SCSI: Uses a 16-bit bus and supports data
rates of 80 or 160 MBps.
SSL. See Secure Socket Layer.
SMI-S. See Storage Management Initiative - Specification.
SMI-S Agent for Tape. See Storage Management
Initiative - Specification (SMI-S) Agent for Tape.
soft addressing. A method of creating or changing
Loop IDs for drives in the 3584 Tape Library. With
soft-addressing, the drives automatically arbitrate the
AL_PAs with other Fibre Channel devices on the loop.
This method avoids conflicts over the address.
SNMP. See Simple Network Management Protocol.
Specialist web interface. See IBM System Storage Tape
Library Specialist.
speed matching. The ability of Ultrium 3 and Ultrium
2 Tape Drives to adjust their native data rate as closely
as possible to the net host data rate (after data
compressibility has been factored out).
stand-alone. Pertaining to operation that is
independent of any other device, program, or system.
StE. See storage element.
Storage Area Network (SAN). A high-speed
subnetwork of shared storage devices. A SANs
architecture makes all storage devices available to all
servers on a LAN or WAN. As more storage devices
are added to a SAN, they too will be accessible from
any server in the larger network. Because stored data
does not reside directly on any of a networks servers,
server power is used for business applications, and
network capacity is released to the end user.
storage element (StE). In SCSI terms, a cartridge
storage slot.
storage environment. The temperature, relative
humidity rate, and wet bulb temperature of the
environment in which the 3584 Tape Library is
nonoperational and being kept for future use.
Storage Management Initiative - Specification
(SMI-S). A design specification of the Storage
Management Initiative (SMI) that was launched by the
Storage Networking Industry Association (SNIA). The
SMI-S specifies a secure and reliable interface that
allows storage management systems to identify, classify,
monitor, and control physical and logical resources in a
Storage Area Network (SAN).
Storage Management Initiative - Specification (SMI-S)
Agent for Tape. Software that is used by management
software to communicate with storage devices in a
SAN environment. The SMI-S Agent for Tape
communicates by using the Web-Based Enterprise
Management (WBEM) protocol, which allows
management software to communicate with the 3584
Tape Library.
switch. A network infrastructure component to which
multiple nodes attach. Unlike hubs, switches typically
have the ability to switch node connections from one to
another. A typical switch can facilitate several
simultaneous bandwidth transmissions between
different pairs of nodes.
T
TapeAlert. A patented technology from
Hewlett-Packard that monitors the status of a tape
device and media, and detects problems as they occur.
TapeAlert flags. Status and error messages that are
generated by the TapeAlert utility and display on the
host console. The messages indicate the type of
problem and tell how to resolve it.
tape cartridge. A removable storage device that
consists of a housing containing a belt-driven magnetic
tape wound on a supply reel and a takeup reel.
tape drive. See IBM TotalStorage LTO Ultrium 1 Tape
Drive, IBM TotalStorage LTO Ultrium 2 Tape Drive, IBM
402 3584 Tape Library Operator Guide
System Storage 3588 Tape Drive Model F3A, IBM System
Storage TS1030 Tape Drive Model F3B, IBM TotalStorage
3592 Tape Drive Model J1A, or IBM System Storage
TS1120 Tape Drive.
target. A SCSI device that performs an operation
requested by the initiator. A target can also be an
initiator.
TB. Terabyte.
TCP/IP. See transmission control protocol/Internet
protocol.
terabyte. 1 000 000 000 000 bytes.
terminate, termination. To prevent unwanted
electrical signal reflections by applying a device (a
terminator) that absorbs the energy from the
transmission line.
terminator. (1) A part used to end a SCSI bus. (2) A
single-port, 75- device that is used to absorb energy
from a transmission line. Terminators prevent energy
from reflecting back into a cable plant by absorbing the
radio frequency signals. A terminator is usually
shielded, which prevents unwanted signals from
entering or valid signals from leaving the cable system.
Tivoli Storage Manager (TSM). An IBM client/server
product that provides storage management and data
access services in a heterogeneous environment. TSM
supports various communication methods, provides
administrative facilities to manage the backup and
storage of files, and provides facilities for scheduling
backups.
topology. In communications, the physical or logical
arrangement of nodes in a network, especially the
relationships among nodes and the links between them.
touch keys. On the touchscreen of the 3584 Tape
Library, an array of small, touch-sensitive keypads that
lets you select and navigate through menus. To
acknowledge that it has been pressed, a touch key
initiates an audible beep (if enabled) whenever you
press it. The audible beep is the default.
touchscreen. See liquid crystal display.
track. A linear or angled pattern of data written on a
tape surface.
transfer rate. See data transfer rate.
transmission control protocol/Internet protocol
(TCP/IP). (1) The Transmission Control Protocol and
the Internet Protocol, which together provide reliable
end-to-end connections between applications over
interconnected networks of different types. (2) The suite
of transport and application protocols that run over the
Internet Protocol.
TS1120 (E05) Tape Drive. See IBM System Storage
TS1120 Tape Drive.
TSM. See Tivoli Storage Manager.
3584 Tape Library. See IBM System Storage TS3500 Tape
Library.
U
Ultra SCSI. See Small Computer Systems Interface.
Ultra160 SCSI. See Small Computer Systems Interface.
Ultra2 SCSI. See Small Computer Systems Interface.
Ultra3 SCSI. See Small Computer Systems Interface.
Ultrium Tape Drive. See IBM TotalStorage LTO Ultrium
1 Tape Drive, IBM TotalStorage LTO Ultrium 2 Tape Drive,
IBM System Storage 3588 Tape Drive Model F3A, or IBM
System Storage TS1030 Tape Drive Model F3B.
Ultrium 3 Tape Drive. See IBM System Storage 3588
Tape Drive Model F3A or IBM System Storage TS1030 Tape
Drive Model F3B.
uniform resource locator (URL). The address of an
item on the World Wide Web. It includes the protocol
followed by the fully qualified domain name
(sometimes called the host name) and the request. The
web server typically maps the request portion of the
URL to a path and file name. For example, if the URL
is http://www.networking.ibm.com/nsg/nsgmain.htm,
the protocol is http; the fully qualified domain name is
www.networking.ibm.com; and the request is
/nsg/nsgmain.htm.
unload. Pertaining to the 3584 Tape Library, a term
used to describe the act of the drive unthreading the
tape from the internal tape path and returning the
leader block to the tape cartridge.
URL. See uniform resource locator.
V
V. Volt.
V ac. Volts ac (alternating current).
vital product data (VPD). Pertaining to the 3584 Tape
Library, information about a product such as a library,
drive, or node card. The VPD may include a machine
type, model number, serial number, part number, or
level of firmware.
void. In character recognition, the inadvertent absence
of ink within a character outline.
VOLSER. Volume serial number.
Glossary 403
volt. The SI (international) unit of potential difference
and electromotive force, formally defined to be the
difference of electric potential between two points of a
conductor carrying a constant current of one ampere,
when the power dissipated between these points is
equal to one watt.
volume serial number (VOLSER). A number that a
computer assigns to a tape cartridge when it prepares
(initializes) the cartridge for use.
VPD. Vital product data.
W
web. See World Wide Web.
wet bulb temperature. The temperature at which pure
water must be evaporated adiabatically at constant
pressure into a given sample of air in order to saturate
the air under steady-state conditions. Read from a
wet-bulb thermometer.
World Wide Node Name. In Fibre Channel
technology, the fixed, 64-bit name assigned to a device
by its manufacturer and used to identify participants in
a topology. The World Wide Node Name will be
unique if the manufacturer has registered a range of
addresses with the IEEE.
World Wide Port Name. Within a parent node, a
unique 64-bit name that is assigned to a node port. The
World Wide Port Name aids the accessibility of the
port.
World Wide Web. A network of servers that contain
programs and files. Many of the files contain hypertext
links to other documents available through the
network.
WORM. See write once read many.
write. To make a permanent or transient recording of
data in a storage device or on a data medium.
write once read many (WORM). A technology that
allows data to be written only once to LTO Ultrium 3
and 3592 tape cartridges. After being written, the data
cannot be altered, but can be read any number of times.
write protected. A tape cartridge is write protected if
some logical or physical mechanism causes the device
that is processing the tape to prevent the program from
writing on the tape.
write-protect switch. Located on the LTO Ultrium
Tape Cartridge or 3592 Tape Cartridge, a switch that
prevents accidental erasure of data. Pictures of a locked
and unlocked padlock appear on the switch. When you
slide the switch to the locked padlock, data cannot be
written to the tape. When you slide the switch to the
unlocked padlock, data can be written to the tape.
X
X-axis and Y-axis motion assemblies. Within the 3584
Tape Library, a group of parts that includes a controller
(circuit board) for the Controller Area Network
interface, servo motor, pinion drive gear and lead
screw. Provides the motive force to move the accessor
side to side (on the X-axis) and up and down (on the
Y-axis).
Y
Y-axis motion assembly. See X-axis and Y-axis motion
assemblies.
404 3584 Tape Library Operator Guide
Index
Numerics
3584 Tape Library, description 1
3588 Tape Drives, description 2, 8
3592 canister assembly, fibre hot
swap 340
3592 Model J1A Tape Drive,
description 8
3592 Tape Cartridges, description 16,
255
3592 Tape Drives, description 8, 29, 32
512 MB data buffer with read ahead
feature, in 3592 Tape Drives 15
A
ac line cords, dual 331, 347, 348
accessing
logs for drives and library 198, 207
mount history of tape cartridges 198
statistics for drives 202
statistics for ports 203
statistics for the library 204
accessor controller 327, 330
accessor controller node card 195
accessor, cartridge
changing a preferred zone 148
description 328
description of dual 6, 26
determining status 102
determining usage 189
setting a preferred zone 148
viewing a preferred zone 148
acclimating the cartridge
3592 Tape Cartridges 270, 274
LTO Ultrium Tape Cartridges 238,
249
activating
password for operator panel 85
password protection for web
screens 88
Activity screen 39, 40
adding
barcode encryption policy 217
cartridge assignment policy 101
control path
with ALMS enabled 98
without ALMS enabled 162
drive
to a logical library 96, 97
to a physical library 97
key manager address 215
logical library
with ALMS enabled 145
without ALMS enabled 126
scratch encryption policy 219
web user 93
additional sense code (ASC) 292
additional sense code qualifier
(ASCQ) 292
address
destination IP, viewing or
changing 166
Loop ID for Fibre Channel drives
changing 151
viewing 150
physical
for cartridge storage slots 28, 32
for diagnostic cartridges 29
for drives 32
for I/O slots 35
SCSI element 33, 357
SCSI ID for SCSI drives
changing 151
viewing 150
World Wide Node Name 154
World Wide Port Name 153
addressable cartridge storage slots,
description 28
adjusting scanner speed on library 210
administrators web password
changing 87
establishing 86
Advanced Library Management System
(ALMS)
enabling or disabling 143
entering the license key 142
viewing whether installed 212
ALMS
See Advanced Library Management
System (ALMS)
application-managed encryption 213
Arbitrated Loop Physical Address
(AL_PA) 150
AS/400
requirements for removing 3592 Tape
Drives 341
requirements for removing LTO
Ultrium Tape Drives 339
ASC/ASCQ codes, encryption-
related 292
assigning
data and cleaning cartridges to a
logical library 95
drives to a logical library 96, 97
drives to a physical library 96, 97
assigning volume serial number to tape
cartridge 84
attaching leader pin to Ultrium tape,
procedure 242, 245
attaching library to servers 17
attention notice, definition xv
authentication trap setting, enabling and
disabling 165
automatic cleaning, enabling or
disabling 76
B
backhitchless backspace, in 3592 Tape
Drives 13
bar code label
description and specifications
3592 Tape Cartridges 266, 267
LTO Ultrium Tape
Cartridges 232, 233, 253
for logical library elements 134
guidelines for using on logical library
elements 136
location
3592 Tape Cartridges 260
LTO Ultrium Tape Cartridges 232
ordering
3592 Tape Cartridges xxiii, 278
LTO Ultrium Tape
Cartridges xxiii, 253
suppliers
3592 Tape Cartridges 278
LTO Ultrium Tape Cartridges 253
bar code reader 329
bar code, description and specifications
3592 Tape Cartridges 266
LTO Ultrium Tape Cartridges 232
barcode encryption policy
adding 217
changing 217
creating 217
deleting 217
setting up 213
base frame, description 3
beep, enabling and disabling 185
bulk loading cartridges into library 61,
68
C
calibration sensor 329
Call Home connection 349
canister assembly, removing or replacing
3592 fibre hot swap 340
LTO fibre hot swap 337
capacity
compressed
3592 Tape Cartridges 255, 260
LTO Ultrium Tape Cartridges 228
Models L22, D22, L23, and D23 353
Models L32 and D32 354
Models L52, D52, L53, and D53 355
native
3592 Tape Cartridges 2, 255, 260
LTO Ultrium Tape Cartridges 2,
228
capacity expansion feature
installing intermediate or full 150
viewing whether installed 212
capacity scaling, for 3592 data
cartridges 13, 258
capacity-based LEOT reporting, in 3592
Tape Drives 14
cartridge accessor 327, 328
cartridge accessor controller 327, 330
cartridge assignment policy, using 101
Copyright IBM Corp. 2006, 2007 405
cartridge door, location
3592 Tape Cartridges 260
LTO Ultrium Tape Cartridges 228
cartridge gripper 327, 329
cartridge memory
for 3592 Tape Cartridges 262
for LTO Ultrium Tape Cartridges 229
cartridge storage slots
addressable 28
addresses
logical 28
physical 28
description 23, 28
logical 373, 376
non-addressable 29
caution notice, definition xiii
ccSARS, accessing for TS1120 Tape
Drives 198
CE cartridge
See customer engineer (CE) cartridge
changing
accessors preferred zone 148
administrators web password 87
automatic cleaning of tape drive 76
barcode encryption policy 217, 219
cartridge assignment policy 101
control path 96, 162
date and time 184
destination IP address 166
drive emulation mode for 3592 Tape
Drives 111, 112, 113
encryption method of drive 214
Ethernet address settings
of frame with dual ports 168, 171
of frame with single port 168, 171
Ethernet IPv4 address settings
of frame with dual ports 172
Fibre Channel port speed 155
Fibre Channel topology 155
key manager address 215
keypress beep 185
library IP address settings 168, 171
Loop IDs of drives 151
maximum allowable quantity of
cartridges in a logical library 146
name of logical library 146
number of partitions in logical library
by using labels 131
by using menus 138, 139
number of web users 93
password for operator panel 85
password protection for web
screens 88
quantity of virtual I/O slots in a
logical library 147
remote port 166
role 90, 91, 92
SCSI IDs of drives 151
secure socket layer 188
SMI-S settings 189
SNMP settings 164, 165, 167
SNMP system data 166
speed of Ethernet cable 178
timeout setting for web interface 89
web password 94
web user settings 94
channel calibration
3592 Tape Drives 12, 13
LTO Ultrium Tape Drives 9
CIDR 19, 20
circuit breakers 331
classless-interdomain routing (CIDR) 19,
20
cleaning a drive
enabling or disabling automatic
cleaning 76
performing manual cleaning 80
cleaning cartridge
description
3592 Cleaning Cartridge 16, 256,
263
LTO Ultrium Cleaning
Cartridges 16, 230
determining usage 192
inserting into library
with automatic cleaning
disabled 79
with automatic cleaning
enabled 78
ordering
3592 Cleaning Cartridge 275
LTO Ultrium Cleaning
Cartridges 251
removing from library 82, 83
CM
See cartridge memory
compatible tape cartridges
3592 Tape Drives 15, 16
LTO Ultrium Tape Drives 8, 16, 227
compressed capacity
3592 Tape Cartridges 255, 260
LTO Ultrium Tape Cartridges 228
configurations, displaying existing logical
and physical 123, 124
configuring a logical library
with ALMS 95, 96, 145
with partitions
by using labels 130, 131
by using menus 138
description 130
using menus 139
without partitions, description 126,
130
configuring the Tape Library Specialist
web interface 54
connections, master console and
web 349
control path
adding 162
changing 96, 162
displaying 161
enabling or disabling in a logical
library 98
removing 162
control path failover feature
installing 150
viewing whether installed 212
controller
accessor 327, 330
Medium Changer 330
operator panel 327, 330
Controller Area Network (CAN) 330
creating
barcode encryption policy 217, 219
cartridge assignment policy 101
key manager address 215
creating a logical library 145
customer engineer (CE) cartridge
3592 Tape Cartridge 256, 265
LTO Ultrium Tape Cartridge 225
customized role, changing 90, 91
customized web access 90
modifying 92
D
danger notice, definition xiii
data capacity
3592 Tape Cartridges 2
LTO Ultrium Tape Cartridges 2
data cartridge
description
3592 Tape Cartridges 255, 260
LTO Ultrium Tape Cartridges 228
load and unload cycles
3592 Tape Cartridges 261
LTO Ultrium Tape Cartridges 229
ordering
3592 Tape Cartridges 275
LTO Ultrium Tape Cartridges 251
data compression, in 3592 Tape
Drives 14
data transfer rate
3592 Tape Drives 2
LTO Ultrium Tape Drives 2
date, changing 184
deactivating password protection 88
degaussing tape cartridges
3592 Tape Cartridges 275
LTO Ultrium Tape Cartridges 239,
250
deleting
barcode encryption policy 217, 219
cartridge assignment policy 101
key manager address 215
depth, of Ultrium 3 Tape Drives 11
depth, of Ultrium 4 Tape Drives 11
description of tape library 1
destination IP address, viewing or
changing 166
determining and changing SNMP trap
version 165
determining problems
with 3584 Tape Library 281
with 3592 Tape Drives 281
with installed tape drives 281
with LTO Ultrium Tape Drives 302
device drivers, supported 18
DHCP
See Dynamic Host Configuration
Protocol (DHCP)
diagnostic cartridge
3592 Tape Cartridge 29, 256, 265
LTO Ultrium Tape Cartridge 29, 225,
231
disabling
ALMS 143
authentication trap settings 165
automatic drive cleaning 76
406 3584 Tape Library Operator Guide
disabling (continued)
control path in a logical library 98
Ethernet connection 183
Ethernet settings 183
insert notification setting 187
keypress beep 185
secure socket layer 188
security for operator panel 85
SMI-S 189
SNMP traps 164
virtual I/O slots 144
discovering new hardware 148
display, touchscreen 38
disposing of a tape cartridge
3592 Tape Cartridges 275
LTO Ultrium Tape Cartridges 250
disposing of the tape library xvi
documentation, viewing latest 18
door
front and rear 33, 34
safety switch 23, 34
drive and fixed tray assembly
compartment
Models L23 and D23 350
Models L53 and D53 351
drive and power supply compartment
Models L22 and D22 333, 334
Models L32 and D32 333, 335
Models L52 and D52 333, 336
drive dump, saving 207
drive emulation mode for 3592 Tape
Drives
changing 112, 113
viewing 111, 112
drive firmware, updating 8, 209
drive logs
accessing 207
viewing 208
drive mechanical and electrical reliability,
in 3592 Tape Drives 14
drive serial numbers, accessing VPD
for 197
drive statistics, accessing 202
dual ac line cords 331, 347, 348
dual ac power 347
dual accessors 6, 26
dual-gripper transport mechanism 327,
329
Dynamic Host Configuration Protocol
(DHCP)
role in enabling Ethernet
settings 168, 171, 172
settings 179
E
Economy cartridge 255
Economy WORM cartridge 255
EEDK
See externally encrypted data key
EKM
See Encryption Key Manager
EKM-reported errors 298
electronic emission notices 387
element addresses, SCSI 33, 357
emission notices 387
enabling
ALMS 143
authentication trap settings 165
control path in a logical library 98
drive cleaning
automatic 76
manual 80
encryption 213
insert notification setting 187
keypress beep 185
secure socket layer 188
security for operator panel 85
SMI-S 189
SNMP traps 164
virtual I/O slots 144
encryption
ASC/ASCQ codes 292
changing the method 214
description 11, 15
determining whether a cartridge is
encrypted 221
EKM-reported errors 298
enabling 213
key label mapping 219
methods of 213
rekeying an encrypted cartridge 222
setting the method 213, 214
setting up 213
setting up barcode encryption
policy 213
setting up internal label encryption
policy 213
testing a key manager address 215
testing a key path 215
using 213
viewing the method 221
working with key manager
addresses 215
encryption key label mapping 219
end of life (EOL) plan xvi
enhanced format for recording
error-correction codes, in 3592 Tape
Drives 14
enhanced frame control assembly
description 348
entering ALMS license key 142
environmental notice xvi
environmental specifications for media
3592 Tape Cartridges 274
LTO Ultrium Tape Cartridges 249
EOL plan xvi
erasing, LTO Ultrium Tape
Cartridges 250
error log, viewing library and drive 205,
208
errors
EKM-reported 298
interpreting SNMP traps 305
resetting node cards 196
resolving and clearing 281, 302
TapeAlert flags
supported by 3584 Tape
Library 325
supported by 3592 Tape
Drives 319
supported by Ultrium Tape
Drives 314
errors (continued)
viewing drive error logs 208
viewing library error log 205
with 3584 Tape Library 281
with 3592 Tape Drives 281, 290
with LTO Ultrium Tape Drives 302
establishing a cartridge assignment
policy 101
Ethernet connection, disabling 183
Ethernet ports
in medium changer assembly 349
in medium changer card pack 332
Ethernet settings
changing address settings
of frames with a single port 168,
171
of frames with dual ports 168,
171
changing IPv4 address settings
of frames with dual ports 172
changing speed of Ethernet link 178
role of DHCP in enabling 168, 172
Ethernet settings (IPv4)
viewing 169
Ethernet settings (IPv6)
viewing 170, 175
existing configuration, displaying 123,
124
expansion frames, description 3
F
failure ID messages 290
FCA
See frame control assembly (FCA)
Fibre Channel drive
changing Loop ID 151
displaying Loop ID 150
Fibre Channel port
changing 157
displaying status 158
viewing or changing speed or
topology 155
viewing settings 157
FID
See failure ID messages (FID)
firmware version
accessor controller card 195
Medium Changer assembly 195
Medium Changer card pack card 195
motor driver assembly card 195
operator panel assembly card 195
firmware, updating library and drive 8,
206, 209
fixed tray assembly
location in Models L23 and D23 350
location in Models L53 and D53 351
fixing an unknown VOLSER for a tape
cartridge 84
frame
description 3, 24
maximum quantity in library 1, 3
performing an inventory on 116
frame control assembly (FCA) 331
front door 23, 33
full capacity expansion feature, viewing
whether installed 212
Index 407
full capacity On Demand, installing 150
functions of tape library
flowchart of operator panel
functions 51
flowchart of web functions 53
G
gaps, detecting between drive element
addresses 96, 100
gateway address (IPv4), viewing and
changing 172
gateway address, viewing and
changing 168, 171
generation of Ultrium cartridge,
determining 9
H
HA1 frame, description 6, 26
handling cartridges
3592 Tape Cartridges 270
LTO Ultrium Tape Cartridges 239
hardware
adding and removing
to or from multiple logical
libraries 132
to or from one logical library 127
discovering new 148
hazards, possible safety xv
heat output, of Ultrium 3 Tape
Drives 11
heat output, of Ultrium 4 Tape
Drives 11
height, of Ultrium 3 Tape Drives 11
height, of Ultrium 4 Tape Drives 11
hiding, host applications view of
cartridges for export 147
high availability (HA1) frame,
description 6
high availability frame 26
high resolution tape directory, in 3592
Tape Drives 13
High Voltage Differential (HVD) SCSI
interface 31
host, supported 17
HVD
See High Voltage Differential (HVD)
SCSI interface
I
I/O slots, enabling or disabling
virtual 144
IDs
drive Loop ID
changing 151
displaying 150
drive SCSI
changing 151
displaying 150
incoming main ac power
in enhanced frame control
assembly 348
in frame control assembly 331
initializing volume serial number of tape
cartridge 83
input/output (I/O) station
addresses of physical I/O slots 35
description 23, 34
determining status 105, 106, 107
logical addresses of storage slots 374
insert notification setting, enabling or
disabling 187
inserting data and scratch cartridges into
tape library
manually 61, 68, 187
using I/O station 61
when virtual I/O slots are
disabled 63
when virtual I/O slots are
enabled 66
insertion guide, on LTO Ultrium Tape
Cartridges 228, 229
inspecting
3592 Tape Cartridges 271
LTO Ultrium Tape Cartridges 238
installing control path failover
feature 150
installing intermediate or full capacity On
Demand feature 150
interfaces, supported
3592 Tape Drives 32
LTO Ultrium Tape Drives 31
intermediate capacity expansion feature,
viewing whether installed 212
intermediate capacity On Demand
feature, installing 150
internal label policy for encyrption
setting up 213
inventory
performing on frame 116
performing on library 115
IP address
viewing and changing
destination 166
viewing and changing Ethernet 168,
171
IP addresses
changing for library 168, 171
IPv4 address
viewing and changing Ethernet 169,
172
IPv4 addresses
format 19
subnet mask 19, 20
IPv6 address
viewing and changing Ethernet 170,
175
IPv6 addresses 19
format 19
prefix 19, 20
J
JA cartridge type 255
JB cartridge type 255
jewel case 237
JJ cartridge type 255
JR cartridge type 255
JW cartridge type 255
JX cartridge type 255
K
key manager address
adding 215
changing 215
creating 215
deleting 215
testing 213, 215
use in setting up encryption 213
key path, testing 215
keylock and keys 33, 34
keypress beep, enabling and
disabling 185
keys
in encryption 213
on touchscreen 38
Pause key 41
L
label
for 3592 Tape Cartridges 261
for logical libraries 130, 131
for LTO Ultrium Tape Cartridges 229
label area
on 3592 Tape Cartridges 260, 261
on LTO Ultrium Tape Cartridges 228,
229
laser safety and compliance notice xv
LCD
See liquid crystal display (LCD)
touchscreen
leader pin
in 3592 Tape Cartridges 263
in LTO Ultrium Tape Cartridges 229
reattaching to Ultrium tape 245
leader pin reattachment kit
ordering
for 3592 Tape Cartridges 278
for LTO Ultrium Tape
Cartridges 251
using
for 3592 Tape Cartridges 272
for LTO Ultrium Tape
Cartridges 245
left service bay 26
library
firmware, updating 8, 206
frames, description 3, 23, 24
logs, viewing 198, 205
power switch 38
statistics, accessing 204
Library IP address settings
changing 168, 171
library-managed encryption 213
license key, entering ALMS 142
lighting, inside the library 25
Linear Tape-Open (LTO) Cartridge
Memory (CM) 229
link, changing speed of Ethernet 178
liquid crystal display (LCD)
touchscreen 38
loading cartridges into tape library
cleaning cartridges
with automatic cleaning
disabled 79
408 3584 Tape Library Operator Guide
loading cartridges into tape library
(continued)
cleaning cartridges (continued)
with automatic cleaning
enabled 78
data and scratch cartridges
manually 68
using I/O station when virtual
I/O slots are disabled 63
using I/O station when virtual
I/O slots are enabled 66
location of SCSI elements 357
location of tape cartridge,
determining 109, 110
locking the operator panel 85
logical and physical addresses 32, 33
logical library
adding 145
adding a drive to 96, 97
bar code labels, attaching and
removing 134
changing
maximum allowable quantity of
cartridges in 146
name of 146
quantity of virtual I/O slots
in 147
configuring with partitions
by using labels 130, 131, 132
by using menus 138, 139
configuring without partitions 126,
127
creating 145
detecting gaps between drive element
addresses 96, 100
displaying an existing
configuration 123, 124
enabling or disabling a control path
in 98
removing 145
removing a drive from 96
sharing drives 96, 98
viewing dedicated drives in 96
logs, accessing
drive 207, 208
library 198, 205
Loop ID
changing 151
displaying 150
Low Voltage Differential (LVD) SCSI
interface 31
low-power mode 9
LTO canister assembly, fibre hot
swap 337
LTO Ultrium Tape Cartridges,
description 16, 225
LTO Ultrium Tape Drives,
description 31
LVD
See Low Voltage Differential (LVD)
SCSI interface
M
mainframe, connection of 3584 Tape
Library to 1
Management Information Base 305
manual cleaning 80
master console connection 349
media
mixing in drives and frames 16
ordering
3592 Tape Cartridges 275
LTO Ultrium Tape Cartridges 251
using
with 3592 Tape Drives 255
with LTO Ultrium Tape
Drives 225, 227
Media Information Message (MIM) 301
media reuse, in 3592 Tape Drives 13
media-type identifier for Ultrium
cartridges 232
Medium Changer assembly (MCA) 348,
349
Medium Changer assembly node
card 195
Medium Changer card pack (MCP) 330,
331, 332
Medium Changer card pack node
card 195
MIB
See Management Information Base
(MIB)
MIM
See Media Information Message
(MIM)
Model D22
description 4
Model D23
description 4
Model D32
description 4
Model D52
description 4
Model D53
description 4
Model HA1, description 4
Model L32
description 4
Models L22 and D22
capacity 353
description 24
location and addresses of SCSI
elements 357, 359, 361
Models L22 and L23
description 3
Models L23 and D23
capacity 353
description 24
location and addresses of SCSI
elements 357, 359, 361
Models L32 and D32
capacity 354
description 24
location and addresses of SCSI
elements 367
with Capacity Expansion
feature 357, 365
without Capacity Expansion
feature 357, 363
Models L52 and D52
capacity 355
description 24
Models L52 and D52 (continued)
location and addresses of SCSI
elements 357, 369, 371
Models L52 and L53
description 4
Models L53 and D53
capacity 355
description 24
location and addresses of SCSI
elements 357, 369, 371
motor driver assembly node card 195
mount history of tape cartridges,
accessing 198
moving a specific tape cartridge 117
mtlib program, using 18
multiple subsystem and automation
support, in 3592 Tape Drives 14
N
native capacity
3592 Tape Cartridges 260
LTO Ultrium Tape Cartridges 228
new web user, adding 93
node card
accessing vital product data 195
resetting 196
node names, viewing World Wide 154
non-addressable cartridge storage
slot 29
non-communicating drives,
determining 96
nondisruptive drive firmware update 8,
209, 256
notices 383
O
offboard data string searching, in 3592
Tape Drives 15
on-the-fly adaptive equalization, in 3592
Tape Drives 13
operating procedures for tape library
flowchart of operator panel
functions 51
flowchart of web functions 53
operating systems, supported 17
operator panel
changing password for 85
creating password for 85
creating timeout period 85
description 38
enabling or disabling security for 85
location 23
locking or unlocking 85
using 54
operator panel assembly node card 195
operator panel controller 327, 330
ordering tape cartridges and supplies
3592 Tape Cartridges
by 3599 Tape Media method 276
by part number 278
LTO Ultrium Tape Cartridges 251
Index 409
P
password
changing
administrators web 87
operator panel 85
web 94
creating operator panel 85
entering operator panel 85
password protection
activating or deactivating 88
choosing type of 89
Pause key 41
physical and logical addresses 32, 33
ping test, for key manager address 213,
215
pivot assembly 329
port names, viewing World Wide 153
port speed, viewing or changing Fibre
Channel 155
port statistics, accessing 203
position-based LEOT reporting, in 3592
Tape Drives 14
power cycle, performing remote 211
power management, in Ultrium Tape
Drives 9
power specifications, Ultrium 3 or 4 Tape
Drives 11
power structure
enhanced frame control
assembly 348
frame control assembly 331
power supplies
in enhanced frame control
assembly 348
in frame control assembly 331, 348
power supply compartment
Models L22 and D22 333, 334
Models L32 and D32 333, 335
Models L52 and D52 333, 336
power switch door 38
power switch, library 38
power-on indicator 38
powering-off the tape library 60
powering-on the tape library 59
preferred zone for accessor, setting,
viewing, or changing 7, 148
prefix (IPv6) 19, 20
problems, determining and resolving
with 3584 Tape Library 281
with 3592 Tape Drives 281
with encryption 289, 290, 291, 292,
298
with LTO Ultrium Tape Drives 302
product label, on 3592 Tape
Cartridges 260, 261
R
rail system 327, 328
rear door 34
recording method
of 3592 Tape Drives 260
of Ultrium Tape Drives 228
recursive accumulating backhitchless
flush, in 3592 Tape Drives 13
recycling of tape library xvi
redundant drive power
Models L22 and D22 333, 334
Models L32 and D32 333, 335
Models L52 and D52 333, 336
redundant power supply, removing or
replacing
Models L22, D22, L52, or D52 hot
swap 345
Models L32 or D32 hot swap 343
rekeying an encrypted cartridge 222
relative humidity specification for media
3592 Tape Cartridges 274
LTO Ultrium Tape Cartridges 249
remote port, viewing and changing 166
remote power cycle, performing 211
removing
barcode encryption policy 219
cartridge assignment policy 101
cartridges from a drive 74
cartridges from library
cleaning cartridges 82, 83
data and scratch cartridges 43, 70
using I/O station and virtual I/O
slots are enabled 72
control path 162
drive
from logical library 96, 99
from physical library 99
drive canister assembly
3592 Fibre Channel drives 340
LTO Fibre Channel 337
logical library 145
redundant power supply for Models
L22, D22, L52, or D52 345
redundant power supply for Models
L32 or D32 343
scratch encryption policy 217
web user 94
replacing
drive canister assembly
3592 Fibre Channel drives 340
LTO Fibre Channel drives 337
redundant power supply for Models
L22, D22, L52, or D52 345
redundant power supply for Models
L32 or D32 343
request community name, viewing and
changing 167
resetting node cards 196
resolving problems
with 3584 Tape Library 281
with 3592 Tape Drives 281
with encryption 289, 290, 291, 292,
298
with LTO Ultrium Tape Drives 302
right service bay 26
role
changing customized web 90, 91
changing customized web access 92
customized web access 90
RS-422 interface 332
S
safety notices xiii
safety switch, door 23, 34
safety, possible hazards xv
SAN
See Storage Area Network (SAN)
SARS
See Statistical Analysis and Reporting
System (SARS)
scalability of tape library 3
scanner speed, adjusting library 210
scratch cartridge, definition 61
SCSI
See small computer systems interface
(SCSI)
SCSI elements, addresses and
locations 357
SCSI ID, displaying 150
secure socket layer (SSL) 18
enabling and disabling 188
security
changing
administrators web password 87
password for operator panel 85
users web password 94
choosing type of password
protection 89
controlling data 250, 275
creating password for operator
panel 85
enabling or disabling for operator
panel 85
entering password for operator
panel 85
establishing administrators web
password 86
segmentation, for 3592 data
cartridges 258
sending SNMP test trap 167
serial number
accessor controller node card 195
cartridge
for 3592 Tape Cartridges 266
for LTO Ultrium Tape
Cartridges 232
drive 197
Medium Changer assembly node
card 195
Medium Changer card pack node
card 195
motor driver assembly node
card 195
operator panel assembly node
card 195
servers, supported 17
service bays, description 6, 26
Service Information Message (SIM) 301
setting
accessors preferred zone 148
drive emulation for 3592 Tape
Drives 112
encryption method of drive 213, 214
insert notification 187
timeout period for operator panel 85
timeout period for web interface 89
version of an SNMP trap 165
write-protect switch
on 3592 Data Cartridges 269
on LTO Ultrium Data
Cartridges 235
410 3584 Tape Library Operator Guide
settings
calibration for 3592 Tape Drives 13
enabling or disabling authentication
trap 165
enabling or disabling SSL 188
modifying web users 94
using DHCP server 179
viewing or changing Ethernet
(IPv4) 169
viewing or changing Ethernet
(IPv6) 170, 175
viewing or changing Fibre Channel
port 157
sharing drives in a logical library 98
SIM
See Service Information Message (SIM)
Simple Network Management Protocol
determining and changing trap
version 165
enabling or disabling SNMP
requests 189
interpreting a trap 305
sending a test trap 167
setting
destination IP address 166
trap community name 167
version of a trap 165
viewing or changing
request community name 167
system data 166
viewing the version of a trap 165
small computer systems interface (SCSI)
element addresses 33, 357
IDs
changing drive 151
displaying drive 150
storage elements, locations and
addresses 357
SMI-S
See Storage Management Initiative -
Specification (SMI-S)
SMI-S support 211
SNMP
See Simple Network Management
Protocol (SNMP)
Specialist web interface, configuring 54
specifications
for bar code and bar code label
3592 Tape Cartridges 266
LTO Ultrium Tape Cartridges 232
for media
3592 Tape Cartridges 274
LTO Ultrium Tape Cartridges 249
speed matching
in 3592 Tape Drives 12, 13
in LTO Ultrium Tape Drives 9
speed of Ethernet link, changing 178
stacking tape cartridges
3592 Tape Cartridges 271
LTO Ultrium Tape Cartridges 239
Statistical Analysis and Reporting System
(SARS) 11
statistics, accessing
cartridge 198
drive 202
library 204
port 203
status, determining
cartridge accessor 102
Fibre Channel port 158
I/O station 105, 106, 107
storage slot 107
storage slots 107, 108
tape drive 103, 104
Storage Area Network 284, 290
storage elements
determining addresses with ALMS
disabled
data transfer elements 375
import/export elements 374
storage elements 373
determining addresses with ALMS
enabled
data transfer elements 378
import/export elements 376
storage elements 376
effects of ALMS on addresses 357
storage slot
cartridge, description 28
changing quantity in logical
library 146
determining status 107, 108
in I/O station 34
subnet mask (IPv4) 19, 20
subnet mask address, viewing and
changing 168, 171, 172
supplies, ordering
3592 Tape Cartridges 275
LTO Ultrium Tape Cartridges 251
supported TapeAlert flags
for 3584 Tape Library 325
for 3592 Tape Drives 319
for Ultrium Tape Drives 314
system data, viewing or changing
SNMP 166
system-managed encryption 213
T
tape cartridge
assigning data and cleaning cartridges
to a logical library 95
bar code label for 3592 Tape
Cartridges
description 266
guidelines for using 267
ordering 266
placement 266
specifications 261, 266
bar code label for logical library 134
bar code label for LTO Ultrium Tape
Cartridges
description 232
guidelines for using 233
ordering 253
placement 232
specifications 232
bar code, description and
specifications
3592 Tape Cartridges 266
LTO Ultrium Data Cartridges 232
barcode encryption policy
adding 217
changing 217
tape cartridge (continued)
barcode encryption policy (continued)
creating 217
deleting 217
bulk loading into library 61, 68
capacity
3592 Data Cartridges 255, 260
LTO Ultrium Data Cartridges 228
cartridge door
3592 Data Cartridges 261
LTO Ultrium Data Cartridges 229
cartridge life
3592 Data Cartridges 261
LTO Ultrium Data Cartridges 229
cleaning cartridge
3592 Tape Cartridge 255, 263
LTO Ultrium Tape
Cartridges 225, 230
compatible cartridges
with 3592 Tape Drives 16, 255
with LTO Ultrium Tape
Drives 16, 225, 227
customer engineer (CE) cartridge
3592 Tape Cartridge 256, 265
LTO Ultrium Tape Cartridge 225
data cartridge
3592 Data Cartridges 61, 255, 260
LTO Ultrium Data Cartridges 61,
228
data security
for 3592 Tape Cartridges 275
for LTO Ultrium Tape
Cartridges 250
degaussing
3592 Tape Cartridges 275
LTO Ultrium Tape
Cartridges 239, 250
determining location in library 109,
110
determining whether encrypted 221
diagnostic cartridge
3592 Tape Cartridge 29, 256, 265
LTO Ultrium Tape Cartridge 29,
225, 231
dimension of LTO Ultrium Data
Cartridges 228
disposal of
3592 Tape Cartridges 275
LTO Ultrium Tape Cartridges 250
Economy 255
Economy WORM 255
handling
3592 Tape Cartridges 270
LTO Ultrium Tape Cartridges 239
hiding host applications view of
queued exports 147
inserting cleaning cartridges into
library
with automatic cleaning
disabled 79
with automatic cleaning
enabled 78
inserting data and scratch cartridges
into library
manually 61, 68
using I/O station 61
Index 411
tape cartridge (continued)
inserting data and scratch cartridges
into library (continued)
using I/O station when virtual
I/O slots are disabled 63
using I/O station when virtual
I/O slots are enabled 66
insertion guide on LTO Ultrium Data
Cartridges 229
inspecting
3592 Tape Cartridges 271
LTO Ultrium Tape Cartridges 238
key label mapping for
encryption 219
labels
for 3592 Tape Cartridges 261
for LTO Ultrium Tape
Cartridges 229
leader pin
description 229
location in 3592 Tape
Cartridges 263, 271, 272
location in LTO Ultrium Tape
Cartridges 229
reattaching to Ultrium Tape
Cartridge 245
repositioning in a 3592 Tape
Cartridge 272
repositioning in an Ultrium Tape
Cartridge 242
Linear Tape-Open cartridge memory
(LTO-CM) 229
load and unload cycles
3592 Data Cartridges 261
LTO Ultrium Data Cartridges 229
loading cleaning cartridges into
library
with automatic cleaning
disabled 79
with automatic cleaning
enabled 78
loading data and scratch cartridges
into library
using I/O station when virtual
I/O slots are disabled 63
using I/O station when virtual
I/O slots are enabled 66
moving a specific cartridge 117
ordering
3592 Tape Cartridges 275, 278
LTO Ultrium Tape Cartridges 251
orientation in storage slot 69
product label, 3592 Tape
Cartridges 261
rekeying an encrypted cartridge 222
removing data and scratch cartridges
from a drive 74
removing from library
cleaning cartridges 82, 83
data and scratch cartridges 43, 70
using I/O station when virtual
I/O slots are enabled 72
scratch cartridge, description 61
searching by VOLSER 109, 110
specifications for media
3592 Tape Cartridges 274
LTO Ultrium Tape Cartridges 249
tape cartridge (continued)
stacking
3592 Tape Cartridges 271
LTO Ultrium Tape Cartridges 239
tips for handling
3592 Tape Cartridges 270, 271
LTO Ultrium Tape
Cartridges 236, 239
training for handling
3592 Tape Cartridges 270
LTO Ultrium Tape Cartridges 236
types of
3592 Tape Cartridges 255
Ultrium Tape Cartridges 225
unloading data and scratch from a
drive 74
unloading from library
cleaning cartridges 82, 83
data and scratch cartridges 43, 70
volume serial number, assigning 84
volume serial number, fixing
unknown 84
volume serial number, initializing 83
WORM
3592 Tape Cartridge 256, 257
LTO Ultrium Tape Cartridge 225,
226
write-protect switch
3592 Data Cartridges 261, 269
LTO Ultrium Data
Cartridges 229, 235
tape drive
1 Gbps drive 2
2 Gbps drive 2
4 Gbps drive 2
512 MB data buffer with read ahead
feature in 3592 Tape Drives 15
accessing
port statistics 203
statistics 202
adding
to a logical library 97
to a physical library 97
address
logical 33
physical 32
assigning to logical libraries 96
backhitchless backspace in 3592 Tape
Drives 13
capacity scaling in 3592 Tape
Drives 13
capacity-based LEOT reporting in
3592 Tape Drives 14
changing
Loop ID 151
SCSI IDs 151
changing encryption method 214
channel calibration in 3592 Tape
Drives 13
cleaning
automatically 76
manually 80
compatible cartridges and format
with 3592 Tape Drives 16, 255
with LTO Ultrium Tape Drives 8,
16, 225, 227
tape drive (continued)
data compression in 3592 Tape
Drives 14
depth of Ultrium 3 Tape Drives 11
depth of Ultrium 4 Tape Drives 11
description
3592 Tape Drives 8, 11, 29
LTO Ultrium Tape Drives 8, 29
determining gaps between drive
element addresses 96, 100
determining non-communicating 96
determining status 103, 104
device drivers, supported 18
displaying
Loop ID 150
SCSI ID 150
drive mechanical and electrical
reliability in 3592 Tape Drives 14
enabling or disabling automatic
cleaning 76
encryption 11, 15
enhanced format for recording
error-correction codes in 3592 Tape
Drives 14
error logs, viewing 208
firmware, updating 8
heat output of Ultrium 3 Tape
Drives 11
heat output of Ultrium 4 Tape
Drives 11
height of Ultrium 3 Tape Drives 11
height of Ultrium 4 Tape Drives 11
high resolution tape directory in 3592
Tape Drives 13
identifying WORM-capable Ultrium
drive 8, 226
logical address 375
Loop ID
changing 151
displaying 150
maximum quantity
3592 Tape Drives 8
in library 1
LTO Ultrium Tape Drives 8
per frame 8
media reuse in 3592 Tape Drives 13
multiple subsystem and automation
support in 3592 Tape Drives 14
offboard data string searching in 3592
Tape Drives 15
on-the-fly adaptive equalization, in
3592 Tape Drives 13
physical address 32
position-based LEOT reporting in 3592
Tape Drives 14
power specifications of Ultrium 3 or 4
Tape Drives 11
recursive accumulating backhitchless
flush in 3592 Tape Drives 13
removing from logical or physical
library 96, 99
removing or replacing
3592 Tape Drives 340
LTO Ultrium Tape Drives 337
saving a drive dump 207
SCSI ID
changing 151
412 3584 Tape Library Operator Guide
tape drive (continued)
SCSI ID (continued)
displaying 150
setting encryption method 213, 214
sharing in a logical library 96, 98
speed matching
in 3592 Tape Drives 12, 13
in LTO Ultrium Tape Drives 9
usage, determining 191
using a repaired Ultrium
cartridge 242
viewing
displays 104
in logical library 96
viewing encryption method 221
vital product data, accessing 194
weight of Ultrium 3 Tape Drives 11
weight of Ultrium 4 Tape Drives 11
width of Ultrium 3 Tape Drives 11
width of Ultrium 4 Tape Drives 11
WORM support
for 3592 Tape Drives 14, 257
for LTO Ultrium Tape Drives 8,
226
tape encryption, description 11, 15
Tape Library Specialist web interface
flowchart of functions 53
navigating through 56
overview 54
using 58
TapeAlert flags
supported by 3584 Tape Library 325
supported by 3592 Tape Drives 319
supported by Ultrium Tape
Drive 314
temperature specification for media
3592 Tape Cartridges 274
LTO Ultrium Tape Cartridges 249
testing
key manager address 215
key path 215
SNMP trap 167
time, changing 184
timeout setting, choosing
for operator panel 85
for web 89
topology, viewing or changing Fibre
Channel 155
touch keys 38
touchscreen display 38
trademarks 385
trap community name, viewing and
changing 167
trap settings, enabling or disabling
authentication 165
traps, SNMP
determining and changing
version 165
interpreting 305
sending 167
TS1120 Tape Drive, description 8
turning off the tape library 60
turning on the tape library 59
Turtlecase 237
types of Ultrium Tape Cartridges 225
U
Ultrium Tape Cartridges, description 16,
225
Ultrium Tape Drives, description 8, 29,
31
universal cleaning cartridge, ordering for
LTO Ultrium Drives 251
unloading cartridges from library
cleaning cartridges 82, 83
data and scratch cartridges 43, 70
using I/O station when virtual I/O
slots are enabled 72
unloading data and scratch cartridges
from a drive 74
unlocking the operator panel 85
updating library and drive firmware 8,
206, 209
usage, determining
cartridge accessor 189
cleaning cartridge 192
drive 191
user ID
adding web 93
removing web 94
V
version number
firmware, for node cards 195
web, for MCC node card 196
version of SNMP traps, determining and
changing 165
viewing
accessors preferred zone 148
dedicated drives in logical library 96
drive displays 104
drive emulation mode for 3592 Tape
Drives 111, 112
drive error logs 208
encryption method of drive 221
Ethernet settings (IPv4) 169
Ethernet settings IPv6 170, 175
Fibre Channel port speed 155
Fibre Channel topology 155
installed licensed features 212
IPv4 address 169
IPv6 address 170, 175
library error log 205
library log 198
viewing or changing SNMP system
data 166
virtual I/O slots, enabling or
disabling 144
vital product data
for library 193
for node cards 195
for tape drive 194
VOLSER
See volume serial (VOLSER) number
volume serial (VOLSER) number
assigning 84
description
3592 Tape Cartridges 266
LTO Ultrium Tape Cartridges 232
determining generation of Ultrium
cartridge 9
volume serial (VOLSER) number
(continued)
determining type of 3592
cartridge 266
fixing unknown 84
initializing 83
location
3592 Tape Cartridges 260
LTO Ultrium Tape Cartridges 232
use in search for cartridge 109, 110
W
warranty 379
web connection 349
web interface
adding a user 93
changing a customized web access
role 92
changing a role 90, 91
changing administrators
password 87
choosing timeout setting 89
customized web access 90
flowchart of functions 53
modifying a users settings 94
navigating through 56
overview 54
removing a user 94
using 58
version number for MCC card 196
viewing active sessions 95
weight, of Ultrium 3 Tape Drives 11
weight, of Ultrium 4 Tape Drives 11
wet bulb temperature specification for
media
3592 Tape Cartridges 274
LTO Ultrium Tape Cartridges 249
width, of Ultrium 3 Tape Drives 11
width, of Ultrium 4 Tape Drives 11
World Wide Node Name, description and
viewing 154
World Wide Port Name, description and
viewing 153
WORM
See write once read many (WORM)
write once read many (WORM)
cartridge
for 3592 Tape Drives 255
for Ultrium 3 and 4 Tape
Drives 226
for 3592 Tape Drives 14
functionality
for 3592 Tape Drives 257
for Ultrium 3 and 4 Tape
Drives 226
identifying an Ultrium WORM tape
drive 8, 226
write-protect switch
location
3592 Tape Cartridges 260, 261
LTO Ultrium Tape Cartridges 228
setting
3592 Tape Cartridges 269
LTO Ultrium Tape Cartridges 235
Index 413
X
X-axis motion assembly 328
Y
Y-axis motion assembly 328
Z
zone, setting, viewing, or changing
preferred accessor 6, 148
414 3584 Tape Library Operator Guide
Readers Comments Wed Like to Hear from You
IBM System Storage TS3500 Tape Library
Operator Guide
IBM 3584 Tape Library
Publication No. GA32-0560-04
We appreciate your comments about this publication. Please comment on specific errors or omissions, accuracy,
organization, subject matter, or completeness of this book. The comments you send should pertain to only the
information in this manual or product and the way in which the information is presented.
For technical questions and information about products and prices, please contact your IBM branch office, your
IBM business partner, or your authorized remarketer.
When you send comments to IBM, you grant IBM a nonexclusive right to use or distribute your comments in any
way it believes appropriate without incurring any obligation to you. IBM or any other organizations will only use
the personal information that you supply to contact you about the issues that you state on this form.
Comments:
Thank you for your support.
Submit your comments using one of these channels:
v Send your comments to the address on the reverse side of this form.
If you would like a response from IBM, please fill in the following information:
Name
Address
Company or Organization
Phone No. E-mail address
Readers Comments Wed Like to Hear from You
GA32-0560-04
GA32-0560-04
Cut or Fold
Along Line
Cut or Fold
Along Line
Fold and Tape Please do not staple Fold and Tape
Fold and Tape Please do not staple Fold and Tape
NO POSTAGE
NECESSARY
IF MAILED IN THE
UNITED STATES
BUSINESS REPLY MAIL
FIRST-CLASS MAIL PERMIT NO. 40 ARMONK, NEW YORK
POSTAGE WILL BE PAID BY ADDRESSEE
International Business Machines Corporation
Information Development
Building 9032-2, Department GZW
9000 South Rita Road
Tucson, Arizona U.S.A. 85744-0002
_ _ _ _ _ _ _ _ _ _ _ _ _ _ _ _ _ _ _ _ _ _ _ _ _ _ _ _ _ _ _ _ _ _ _ _ _ _ _ _ _ _ _ _ _ _ _ _ _ _ _ _ _ _ _ _ _ _ _ _ _ _ _ _ _ _ _ _ _ _ _ _ _ _ _ _ _ _ _ _ _ _ _ _ _ _ _ _ _
_ _ _ _ _ _ _ _ _ _ _ _ _ _ _ _ _ _ _ _ _ _ _ _ _ _ _ _ _ _ _ _ _ _ _ _ _ _ _ _ _ _ _ _ _ _ _ _ _ _ _ _ _ _ _ _ _ _ _ _ _ _ _ _ _ _ _ _ _ _ _ _ _ _ _ _ _ _ _ _ _ _ _ _ _ _ _ _ _
_
_
_
_
_
_
_
_
_
_
_
_
_
_
_
_
_
_
_
_
_
_
_
_
_
_
_
_
_
_
_
_
_
_
_
_
_
_
_
_
_
_
_
_
_
_
_
_
_
_
_
_
_
_
_
_
_
_
_
_
_
_
_
_
_
_
_
_
_
_
_
_
_
_
_
_
_
_
_
_
_
_
_
_
_
_
_
_
_
_
_
_
_
_
_
_
_
_
_
Part Number: 95P5558
Printed in USA
H82605
GA32-0560-04
(
1
P
)
P
/
N
:
9
5
P
5
5
5
8
S
p
i
n
e
i
n
f
o
r
m
a
t
i
o
n
:
I
B
M
S
y
s
t
e
m
S
t
o
r
a
g
e
T
S
3
5
0
0
T
a
p
e
L
i
b
r
a
r
y
3
5
8
4
T
a
p
e
L
i
b
r
a
r
y
O
p
e
r
a
t
o
r
G
u
i
d
e
I
B
M
3
5
8
4
T
a
p
e
L
i
b
r
a
r
y
S-ar putea să vă placă și
- TSM Ba Client User GuideDocument401 paginiTSM Ba Client User GuideKarthikeyan ManisekaranÎncă nu există evaluări
- TSM Linux BA Client Trouble Shooting IssuesDocument750 paginiTSM Linux BA Client Trouble Shooting IssuesvenkatÎncă nu există evaluări
- 00 W 0188Document310 pagini00 W 0188joe_watson4777Încă nu există evaluări
- Protectier User GuideDocument204 paginiProtectier User Guiderahul845glndsmxÎncă nu există evaluări
- IBM Tape DD IUGDocument339 paginiIBM Tape DD IUGDinut CatalinÎncă nu există evaluări
- DS4000Document170 paginiDS4000clopez_258442Încă nu există evaluări
- B Ba Guide Unx LNXDocument728 paginiB Ba Guide Unx LNXRodrigoÎncă nu există evaluări
- TS3500-Planning Guide PDFDocument261 paginiTS3500-Planning Guide PDFJ-f Delahaye100% (1)
- Guia Tivoli Admin AixDocument729 paginiGuia Tivoli Admin AixhenrypenaÎncă nu există evaluări
- TSM 5.4 BA Client - Unix LinuxDocument591 paginiTSM 5.4 BA Client - Unix LinuxNguyễn CươngÎncă nu există evaluări
- TSM For AixDocument675 paginiTSM For AixVinayak IyerÎncă nu există evaluări
- TPC 4.1 Usersguide v41Document880 paginiTPC 4.1 Usersguide v41gumba12Încă nu există evaluări
- Guide BaClient Win TSM 7.1Document800 paginiGuide BaClient Win TSM 7.1EduardoÎncă nu există evaluări
- IBM System Storage TS3310 Tape LibraryDocument305 paginiIBM System Storage TS3310 Tape LibraryPeterÎncă nu există evaluări
- B SRV Admin Guide Windows PDFDocument1.192 paginiB SRV Admin Guide Windows PDFpjberkmansÎncă nu există evaluări
- IBM Tape Driver IUGDocument429 paginiIBM Tape Driver IUGgmawoyoÎncă nu există evaluări
- IBM Tivoli Storage Manager For UNIX and Linux Backup-Archive Client Installation and User's Guide Version 5.5 - Ans50000Document627 paginiIBM Tivoli Storage Manager For UNIX and Linux Backup-Archive Client Installation and User's Guide Version 5.5 - Ans50000bupbechanhÎncă nu există evaluări
- Introduction and Planning Guide: IBM DS8870Document260 paginiIntroduction and Planning Guide: IBM DS8870fptnamÎncă nu există evaluări
- DS8000 Intro & Planning GC27-2297-07Document250 paginiDS8000 Intro & Planning GC27-2297-07klmccallÎncă nu există evaluări
- TSM Admin Guide WindowsDocument1.038 paginiTSM Admin Guide WindowsJorge GarciaÎncă nu există evaluări
- TS3200 Library GuideDocument343 paginiTS3200 Library Guidebkosa53Încă nu există evaluări
- IBMSystemz-HardwareManagementConsoleOperationsGuideVersion2 12 0 PDFDocument280 paginiIBMSystemz-HardwareManagementConsoleOperationsGuideVersion2 12 0 PDFjoesippleÎncă nu există evaluări
- Automated Tape LibraryDocument155 paginiAutomated Tape Libraryinogomezpy5435Încă nu există evaluări
- B Ba Guide WinDocument722 paginiB Ba Guide WinvijaytsgÎncă nu există evaluări
- IBM Tivoli Storage Manager For Linux Administrator's Reference 6.1Document1.336 paginiIBM Tivoli Storage Manager For Linux Administrator's Reference 6.1bupbechanhÎncă nu există evaluări
- Tivoli Storage Manager FastBack Installation and Users GuideDocument262 paginiTivoli Storage Manager FastBack Installation and Users GuideamazziÎncă nu există evaluări
- Tds6.3 Installation&ConfigurationDocument252 paginiTds6.3 Installation&ConfigurationPrabu ChinnasamyÎncă nu există evaluări
- Powervault-Tl4000 User's Guide En-UsDocument304 paginiPowervault-Tl4000 User's Guide En-UsGörkemUyarÎncă nu există evaluări
- Installation and Configuration Guide: IBM Tivoli Directory ServerDocument212 paginiInstallation and Configuration Guide: IBM Tivoli Directory ServermariamajidÎncă nu există evaluări
- TDP ExchangeDocument364 paginiTDP ExchangeMary CunninghamÎncă nu există evaluări
- Storwize V7000 Unified Problem DeterminationDocument334 paginiStorwize V7000 Unified Problem DeterminationyemeralÎncă nu există evaluări
- IBM Tape DD IUGDocument357 paginiIBM Tape DD IUGsamrakÎncă nu există evaluări
- V7000 Unified Problem Determination Guide 04Document314 paginiV7000 Unified Problem Determination Guide 04Giuseppe RomanazziÎncă nu există evaluări
- B Perf Tuning GuideDocument92 paginiB Perf Tuning Guideissa912721Încă nu există evaluări
- Introduction and Planning Guide Т3500Document261 paginiIntroduction and Planning Guide Т3500ПетрÎncă nu există evaluări
- IBM Command Line Interface and Script CommanDocument384 paginiIBM Command Line Interface and Script CommanBrent UptonÎncă nu există evaluări
- DFSMS Managing Catalog (5694-A01)Document266 paginiDFSMS Managing Catalog (5694-A01)Pawan ManandharÎncă nu există evaluări
- B Fastback UserguideDocument316 paginiB Fastback Userguideelectro0012001Încă nu există evaluări
- FastIron 07400a ConfigGuide PDFDocument2.136 paginiFastIron 07400a ConfigGuide PDFFabio QuintanaÎncă nu există evaluări
- 3573 TS3200, 3100 Setup, Operator, and Service GuideDocument361 pagini3573 TS3200, 3100 Setup, Operator, and Service GuideKumar PallavÎncă nu există evaluări
- Reference GuideDocument1.010 paginiReference GuidecovandojÎncă nu există evaluări
- AwsadmstDocument371 paginiAwsadmstNeeraj KashyapÎncă nu există evaluări
- Setup, Operator, and Service Guide: Ibm Totalstorage 3581 Tape Autoloader Models L28/L38/L3H and F28/F38/F3HDocument357 paginiSetup, Operator, and Service Guide: Ibm Totalstorage 3581 Tape Autoloader Models L28/L38/L3H and F28/F38/F3HkrisharÎncă nu există evaluări
- IBM Tivoli Storage Manager Version 6.4 and Version 6.3 Optimizing PerformanceDocument252 paginiIBM Tivoli Storage Manager Version 6.4 and Version 6.3 Optimizing PerformanceBogdanÎncă nu există evaluări
- Brocade ICX6650 07500 AdminGuideDocument330 paginiBrocade ICX6650 07500 AdminGuidesk8terpark77Încă nu există evaluări
- Microsoft Windows Server 2008 R2 Administrator's Reference: The Administrator's Essential ReferenceDe la EverandMicrosoft Windows Server 2008 R2 Administrator's Reference: The Administrator's Essential ReferenceEvaluare: 4.5 din 5 stele4.5/5 (3)
- Embedded System Design on a Shoestring: Achieving High Performance with a Limited BudgetDe la EverandEmbedded System Design on a Shoestring: Achieving High Performance with a Limited BudgetEvaluare: 4 din 5 stele4/5 (1)
- Practical Modern SCADA Protocols: DNP3, 60870.5 and Related SystemsDe la EverandPractical Modern SCADA Protocols: DNP3, 60870.5 and Related SystemsEvaluare: 5 din 5 stele5/5 (6)
- Microsoft Virtualization: Master Microsoft Server, Desktop, Application, and Presentation VirtualizationDe la EverandMicrosoft Virtualization: Master Microsoft Server, Desktop, Application, and Presentation VirtualizationEvaluare: 4 din 5 stele4/5 (2)
- Deploying QoS for Cisco IP and Next Generation Networks: The Definitive GuideDe la EverandDeploying QoS for Cisco IP and Next Generation Networks: The Definitive GuideEvaluare: 5 din 5 stele5/5 (2)
- Intelligent Sensor Design Using the Microchip dsPICDe la EverandIntelligent Sensor Design Using the Microchip dsPICÎncă nu există evaluări
- The Microsoft SQL Server 2000 Performance Optimization and Tuning HandbookDe la EverandThe Microsoft SQL Server 2000 Performance Optimization and Tuning HandbookÎncă nu există evaluări
- Modeling and Verification Using UML Statecharts: A Working Guide to Reactive System Design, Runtime Monitoring and Execution-based Model CheckingDe la EverandModeling and Verification Using UML Statecharts: A Working Guide to Reactive System Design, Runtime Monitoring and Execution-based Model CheckingÎncă nu există evaluări
- Implementing 802.11, 802.16, and 802.20 Wireless Networks: Planning, Troubleshooting, and OperationsDe la EverandImplementing 802.11, 802.16, and 802.20 Wireless Networks: Planning, Troubleshooting, and OperationsEvaluare: 4.5 din 5 stele4.5/5 (2)
- Securing ChatGPT: Best Practices for Protecting Sensitive Data in AI Language ModelsDe la EverandSecuring ChatGPT: Best Practices for Protecting Sensitive Data in AI Language ModelsÎncă nu există evaluări
- Al708 L7ea LCDDocument33 paginiAl708 L7ea LCDLuis TavisÎncă nu există evaluări
- ArduinoDocument156 paginiArduinoMike Gomez91% (23)
- Atmel 42469 ATmega328PB Xplained Mini - User Guide PDFDocument21 paginiAtmel 42469 ATmega328PB Xplained Mini - User Guide PDFLuis TavisÎncă nu există evaluări
- Irf 9 Z 34Document8 paginiIrf 9 Z 34Luis TavisÎncă nu există evaluări
- E8285 90016 PDFDocument464 paginiE8285 90016 PDFLuis TavisÎncă nu există evaluări
- Compute Microprocessor Newsletter Vol4!5!1978 Nov DecDocument16 paginiCompute Microprocessor Newsletter Vol4!5!1978 Nov DecLuis TavisÎncă nu există evaluări
- Datasheet MPI-520 en v1Document2 paginiDatasheet MPI-520 en v1Luis TavisÎncă nu există evaluări
- Monitor-51: For The 8051 FamilyDocument3 paginiMonitor-51: For The 8051 FamilyLuis TavisÎncă nu există evaluări
- SONY AA-2U Chassis ServiceManualLiteDocument11 paginiSONY AA-2U Chassis ServiceManualLitememotecÎncă nu există evaluări
- Pasatiempo - Avanzado (Sin Respuestas)Document78 paginiPasatiempo - Avanzado (Sin Respuestas)Marjoe BianagaÎncă nu există evaluări
- Manual TV EmersonDocument32 paginiManual TV EmersonLuis TavisÎncă nu există evaluări
- Hay0 4820 Install Service MSTDocument94 paginiHay0 4820 Install Service MSTLuis TavisÎncă nu există evaluări
- CDPC315Document20 paginiCDPC315Luis TavisÎncă nu există evaluări
- Actron CP9180 User ManualDocument104 paginiActron CP9180 User ManualdcwarrenÎncă nu există evaluări
- Darfon v144-001 Inverter Oz960g lm324 lm393 Fds8958a lm339Document1 paginăDarfon v144-001 Inverter Oz960g lm324 lm393 Fds8958a lm339Luis TavisÎncă nu există evaluări
- Bkx9 4820 Install Service MSTDocument138 paginiBkx9 4820 Install Service MSTDavid GriffinÎncă nu există evaluări
- Panasonic Sa-Ak331gcp SvcmnlsDocument106 paginiPanasonic Sa-Ak331gcp SvcmnlstecniconivelÎncă nu există evaluări
- Computer Hardware (Compiled by N.shanmugasundaram)Document18 paginiComputer Hardware (Compiled by N.shanmugasundaram)Dr. N.Shanmugasundaram0% (1)
- M2488ce ManualDocument107 paginiM2488ce ManualinprosysÎncă nu există evaluări
- 555 ApplicationsDocument55 pagini555 ApplicationsDigoelaÎncă nu există evaluări
- PT78ST105HCDocument6 paginiPT78ST105HCLuis TavisÎncă nu există evaluări
- GPSB 4Document23 paginiGPSB 4Luis TavisÎncă nu există evaluări
- Ebs 300Document2 paginiEbs 300Luis TavisÎncă nu există evaluări
- Zenith TVDocument52 paginiZenith TVLuis TavisÎncă nu există evaluări
- Quick Reference: 4614 Sureone Point-Of-Sale TerminalDocument77 paginiQuick Reference: 4614 Sureone Point-Of-Sale TerminalLuis TavisÎncă nu există evaluări
- Apc Back Ups 250i-400i-600iDocument3 paginiApc Back Ups 250i-400i-600iVital VitalÎncă nu există evaluări
- AST MegaPlus II - Users Manual - August 83Document86 paginiAST MegaPlus II - Users Manual - August 83Luis TavisÎncă nu există evaluări
- Ga32 0560 04Document445 paginiGa32 0560 04Luis TavisÎncă nu există evaluări
- 3592 ManualDocument121 pagini3592 ManualMichael HallÎncă nu există evaluări