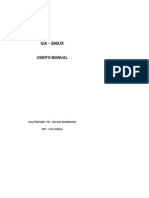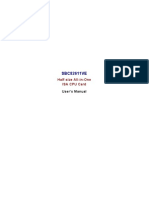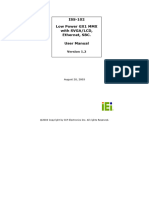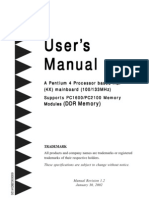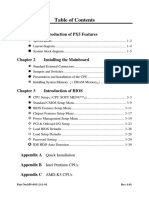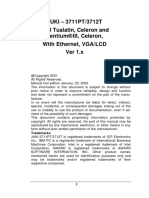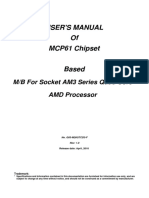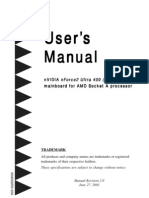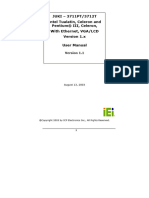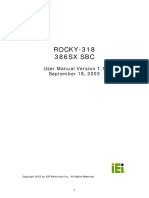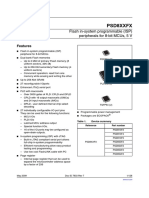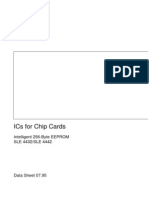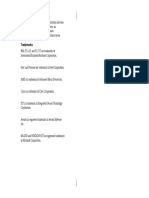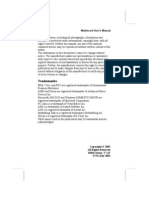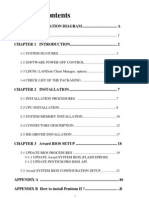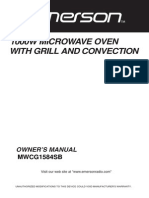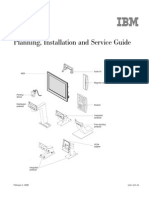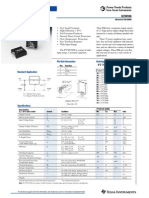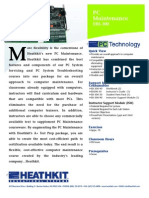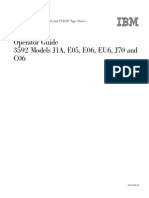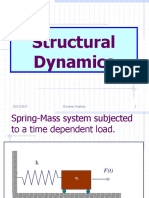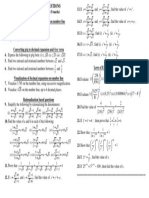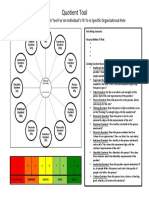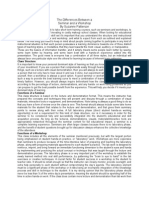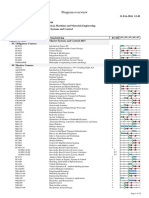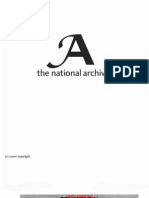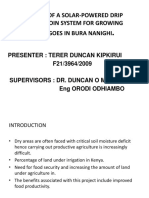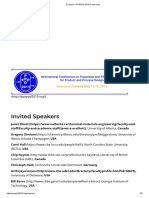Documente Academic
Documente Profesional
Documente Cultură
AST MegaPlus II - Users Manual - August 83
Încărcat de
Luis TavisDrepturi de autor
Formate disponibile
Partajați acest document
Partajați sau inserați document
Vi se pare util acest document?
Este necorespunzător acest conținut?
Raportați acest documentDrepturi de autor:
Formate disponibile
AST MegaPlus II - Users Manual - August 83
Încărcat de
Luis TavisDrepturi de autor:
Formate disponibile
TM
User's Manual
Af .1 RESEARCH INC.
MegaPlus II
Memory Expansion and 1/0 Card
for the
IBM Personal Computer,
IBM PCXT, and
Other PCCompatible Systems
User's Manual
August, 1983
AST RESEARCH, INC.
Irvine, California
(714) 540-1333
FIRST EDITION (August . 1983)
IBM is a registered trademark of International Business Machines Corporati on.
Compaq is a trademark of Compaq Computers. Inc .
MegaPlus II . MegaPak. SuperPak. SuperDrive . and SuperSpool are trademarks of
AST Research. Inc.
Copyright 1983 AST Research. Inc . All rights are reserved. including those to
reproduce this book or parts thereof in any form without permission in writing from
AST Research. Inc.
T ABLE OF CONTEl\'TS
SECTIO]'o; 1. Il\TRODUCI:\,G THE MEGAPLlJS 11 . I - I
1.1 Compatibility. . .. . . . . 1-3
1.2 Non-PC-DOS Operation . 1-4
1. 3 MegaPlus II Board Layout. . . . . . . . . . . . . . . . . . . . . . . . . .. 1-4
I A This Manual 1-4
IA.I Syntax Conventions ..... . ..... 1-6
SECTIO]'o; 2. MEGAPLUS II MEMORY
CONFIGURATIOl\ . . . . . . . . . . . . . . . . 2- 1
2. I Removing the PC System Unit Cover. . . . . . . . . . 2-1
2.2 MegaPlus II Memory Switch Settings. . . 2-2
2.2.1 MegaPlus 1I Starting Memory Addres, ... .. . . 2-3
2.2.2 Parity Check Enable ............ . ... . . . . .... . .. 2-4
2.3 PC System Board Switch Configuration. . . . 2-5
2.3 . 1 PC-I System Board Switch Settings ... .. .... . . ... 2-5
2.3 .2 PC-2 System Board Switch Settings. 2-6
2.3.3 PC-XT System Board Switch Settings.. . ... 2-7
2A Installing Multiple Memory Boards . . . . . . . . . . . . . . . . . 2-8
2.4.1 Installing a Board "Below" the MegaPlus 1I .. ... . 2-8
2.4.2 Installing a Board "Above" the MegaPlus II 2-9
2.5 Installing Additional Memory on the MegaPlus II ... .. ... 2-9
2.6 Troubleshooting Memory Problems ..... . . . .. .. ..... 2-10
SECTION 3. SERIAL
COMMUNICATION . . .. ................... 3-1
3.1 Setting Up Serial Port #1 ............ . .. . . ..... .... . . 3-2
3.2 If Your System Already Has a Serial Port . . .... . .. .. ... 3-2
3.3 RS-232 Connector Pin List for Serial Port #1 ... ... . .... 3-3
3.4 Disabling Serial Port #1 . . . ...... . ................... 3-5
3.5 Option S: Serial Port #2 ............ . ...... .. .. . . . . .. 3-5
3.6 Verifying Your Serial #2 Configuration .. . ............. 3-5
3.7 DTE and DCE Interface Selection for Serial #2 ......... 3-6
3.8 Setting Up Serial #2 for DCE Configuration .... . .. . .. .. 3-6
3.9 DCE Configuration: Serial #2 RS-232 Pin
Connector Listing ...... .. ....... . ......... . ... . .. .. 3-7
3. 10 Installing the Serial #2 Interface Cable .. ... . . .. . ... ... . 3-7
3.11 Programming the Serial Port ............ . .. .... . .. ... 3-9
3.12 Disabling Serial Port #2 ........... . ...... .. .. . ... . . 3-10
iii
TABLE OF CONTENTS
(Continued)
SECTION 4. PARALLEL PRINTER PORT
(OPTION P) ...... ...... ......... .. .. .. ... . 4-1
4.1 Installing the Interface Cable . . . ......... . ........... .. 4-1
4 .2 Reconfiguring Your Parallel Port for
Multiport Systems ........... ... .. .. ... . ... . ... .4-2
4.3 Programming the Parallel Port .. .. .... .. .. . .... . . . .... 4-3
4.4 Printer Port Connections . .. . ... . ..... .. . ... . . . . . . .. . .4-3
4.5 Disabling the Parallel Printer Port ..... . .......... . ... .4-5
SECTION 5. CLOCK-CALENDAR FEATURE .. . ......... 5-1
5.1 The Clock-Calendar Battery . . ............... .. ....... 5-1
5.2 Preparing Your Working DOS Diskettes . . ..... .. ..... . . 5-2
5.3 The SETCLOCK Utility: Setting the MegaPlus II
Time and Date ....... . ...... .. .............. . ... .. . 5-3
5.4 Device Addressing of the Clock-Calendar . . . . . ... . ... .. . 5-4
5.5 Disabling the Clock-Calendar on Your MegaPlus II .... ... 5-4
SECTION 6. MEGAPAK ... .. ........................... 6-1
SECTION 7. GAME ADAPTER PORT ..... .............. 7-1
7.1 Installing the Game Adapter Pi ggyback Board .... .. ... . . 7-1
7.2 Device Addressing of the Game Adapter ..... .... . ... .. . 7-1
7.3 Disabling the Game Adapter Port . ... . ... ..... .. .. . .... 7-2
SECTIO:"ol 8. INSTALLING YOUR MEGAPLUS II BOARD .. 8- 1
8. 1 Testing the New Installation . .. ... .. .......... . ....... 8-2
SECTION 9. liSER UPGRADE ...... . . . .. 9-1
APPENDICES
APPENDIX A: RECOMMENDED SERIAL PORT
CABLI NG ............. . ................. A-I
APPENDIX B: SWITCHING BETWEEN LPT1 AND LPT2 ... B- 1
APPENDIX C: CLOCK-CALENDAR CHIP ...... ... . .. . .... C- I
APPENDIX 0: PATCH PROCEDURES ........ .... ........ 0 -1
APPENDIX E: WIRlNG RS-232 SERlAL INTERFACES ..... E- I
iv
TABLE OF CONTENTS
(Continued)
FIGURES
Figure 1-1 . II Board Layout . . . . . 1-5
Figure 2- 1. Removing System Unit Cover . . . . . . " . . .. .. 2-2
Figure 2-2. Starting Address Settings .2-3
Figure 2-3 . Parity Check Enable Setting . . 2-4
Figure 2-4. PC-l System Board Switch Settings . . . .. . " " . . ... . 2-5
Figure 2-5 . PC-2 System Board Switch Settings . 2-6
Figure 2-6 . PC-XT System Board Switch Settings . .. "...... 2-7
Figure 7-1 . Game Adapter Piggyback Board Layout .. . .... 7-2
Figure E-l. The Ideal: Terminal to Modem . . . . . . . . . . . E-3
Figure E-2 . Example of a Specific DTE to DTE Interface .. .... E-4
Figure E-3 . AST Research Board" s Serial Port DTE to
NEC 7700 Series Serial DTE Printer. . E-6
Figure EA. Serial Interface Form
Schematic Diagrams . .
... E-7
.. " " " ..... Back of Manual
v
(This page intentionally left blank)
vi
SECTION 1
INTRODUCING THE MEGAPLUS II
The AST Research MegaPlus IpM board is a versatile and powerful
memory expansion and data 110 accessory for your IBM Per,onal
Computer (PC) family. The generous range of the expansion
memory size. the real time Clock with battery backup. and the
RS-232 asynchronous Serial communications port (all standard).
along with the optional Second Serial port, Parallel printer port . and
Game adapter port make the MegaPlus II board the ultimate in
expansion hardware .
Depending on the options selected, the MegaPlus II board supplie,
up to 512KB (kilobytes) of additional Random Access Memory
(RAM). With this larger storage capacity you can run any
PC-compatible applications software requiring additional memory
and expand the capacity of some of your existing programs , such as
spreadsheet models.
As a bonus . AST Research gives you two valuable utility programs:
SuperDrive TM, a disk emulation program allowing you to use part of
your memory as a superfast " electronic di sk drive" ; and
SuperSpoolTM, an intelligent print spooler allowing you to output
files to a printer without tying up your PC. These utilities are
discussed in the SuperPak User's Manual.
Your MegaPlus II board is available with 64. 128. 192, 256. 384.
or 512 kilobytes of RAM memory. If you prefer. you can start off
small and install AST Research memory upgrade kits and the
MegaPak piggyback board as you need more memory space.
Standard features
A real-time Clock-Calendar with battery backup so that
you don't have to enter the time and date every time you
start your system. The battery power is only used when
your system is turned off.
1-1
An RS-232C Serial interface to be used with a modem,
serial printer. remote display terminal , other serial device,
or as an asynchronous communications port to another
computer or peripheral operating under separate
asynchronous communications software control. (Note: a
current loop teletype interface is not supported.)
Up to 256K of RAM memory , available in 64K
increments.
The SuperPak I'M utility diskette containing SuperDrive TM,
SuperSpoolTM. clock software, and the RAMCLEAR
memory initialization utility program.
NOTE
For information on the SuperPak utilities , see
your SuperPak User's Manual.
A vailable options
A Parallel printer port to be used for connecting a parallel
printer to the Pc.
A Second RS-232C Serial port (serial #2, configurable as
DTE or DCE).
The MegaPak TM, providing 128K or 256K of additional
memory. which brings the MegaPlus II board total to
384K or 512K bytes ,
A Game adapter port which can be used with an IBM-
compatible joystick .
These options may be purchased onboard, or installed by the user at
a later date . (Upgrade kits are available from your dealer.)
1-2
1.1 Compatibility
The McgaPlus II is completely compatible with all ex isting. 18i\1 PC
types . It is also compatible with the Compaq and other IBM looJ.; -
alikes. The three existing IBM PC modeb are defined in thi ,
manual as follows :
I. The PC-1 is the original IBM Personal Computer The
system board contains 64K of memor) . The sy, tcm',
maximum mcmory capacity is 640K. System hoard
switches , however , recognize a maximum of 5441<..
2. The PC-2 is the newer, updated version of the PC- I . The
system board must be fully populated with 2561<. of
memory before utilizing any expansion board memory . If
your PC-2 is not fully populated, then the AST Research
Memory Upgrade Kit (PI N MP-()()9) can be used for thi s
purpose. The maximum memory capacity of this system is
640K.
3. The PC-XT comes standard with 128K of memory . The
system board is expandable to 256K. Unlike the PC-2 , the
system board does not have to be fully populated before
using expansion board memory ; you may, however, use
the AST Research Memory Upgrade Kit (PI N MP-()()9)
on your system board, if desired. The XT computer
automatically recognizes memory up to a maximum of
640K.
The XT comes with a standard serial port configured as
COM I . Your MegaPlus II board comes with a standard
serial port that should be reconfigured as COM2 to avoid
addressing conflicts with COM I . Section 3 of this manual
contains the necessary reconfiguration instructions.
1-3
1.2 Non-PC-DOS Operation
All references to operating system commands in this manual assume
operation under PC-DOS. The MegaPlus II board's hardware is
completely IBM-compatible and will function properly under other
IBM-approved operating system software. Of course, configuring
the I/O ports under another operating system requires the use of
commands specitic to that operating system. See your operating
system manual for the appropriate command syntax.
1.3 MegaPlus II Board Layout
Figure I-I shows the MegaPlus II board layout with major features
labeled.
1.4 This Manual
If you are familiar with the memory and I/O capabilities that the
MegaPlus II board provides , and you have a 64K PC-l system with
no current I/O options (other than the printer port on an IBM
Monochrome Adapter), all you have to do is to set the PC system
switches for the amount of memory your system will have with
your MegaPlus II board installed and you're set to go. However ,
we strongly recommend that you thumb through this manual at your
leisure, and read up on the SuperPak software utilities .
If you have other I/O capability in your present system, you may
want to scan the appropri ate chapters of this manual. This might
save you some headaches later on. If you have problems, you
should ce rtainly go back and read the appropriate chapter for some
helpful hints, and to clarify the condi ti ons necessary for your
memory and/or I/O option to function properly.
1-4
NOTE
BE SURE TO FILL OUT YOUR
WARRAt'lTY CARD AND MAIL IT IN.
.
.
.
.
I
t
i
l
"
"
l
c
:
.
.
,
7
'
.
.
.
.
(
J
Q
.
.
.
.
,
:
:
'
"
=
:
C
;
j
o
.
.
,
Q
.
t
'
"
'
'
<
o
c
:
.
.
.
.
S
c
r
e
w
S
e
t
A
s
s
e
m
b
l
y
<
J
5
M
e
g
a
P
a
k
C
o
n
n
e
c
t
o
r
(
O
p
t
i
o
n
a
l
)
S
c
r
e
w
S
e
t
A
s
s
e
m
b
l
y
<
A
s
y
n
c
h
r
o
n
o
u
s
S
e
r
i
a
l
P
o
r
t
#
2
C
o
n
n
e
c
t
o
r
(
O
p
t
i
o
n
a
l
)
J
4
D
C
E
C
o
n
f
i
g
u
r
a
t
i
o
n
J
3
D
T
E
C
o
n
f
i
g
u
r
a
t
i
o
n
D
T
E
/
D
C
E
S
e
l
e
c
t
i
o
n
J
u
m
p
e
r
B
l
o
c
k
J
2
P
a
r
a
l
i
e
l
P
r
i
n
t
e
r
P
o
r
t
C
o
n
n
e
c
t
o
r
(
O
p
t
i
o
n
a
l
)
.
.
"
"
:
:
'
!
'
'
'
:
:
:
"
'\
-
.
0
1
\
'
'
"
.
,
Y
I
I
I
;
;
;
;
;
:
=
I
I
I
I
M
I
I
n
M
B
a
n
k
1
(
6
4
K
;
B
a
n
k
2
(
1
2
8
K
)
B
a
n
k
3
(
1
9
2
K
)
0
,
0
1
1
1
0
4
"
"
0
0
1
0
1
.
,
-
'\
L
J
.
B
a
n
k
4
L
J
L
J
"
'
"
'
"
r
o
t
:J
0
0
,
.
.
.
,
U
u
A
S
I
t
"
[
0
2
1
1
0
4
0
0
1
"
2
0
1
1
.
0
-
,
S
c
r
e
w
S
e
t
A
s
s
e
m
b
l
y
"
M
S
c
r
e
w
S
e
t
A
s
s
e
m
b
l
y
<
T
o
l
o
c
a
t
e
p
i
n
#
1
o
f
a
n
i
n
t
e
g
r
a
t
e
d
c
i
r
c
u
i
t
(
I
C
)
f
i
n
d
t
h
e
n
o
t
c
h
o
n
t
h
e
c
h
i
p
a
s
s
e
m
b
l
y
.
S
c
r
e
w
S
e
t
A
s
s
e
m
b
l
y
<
S
1
-
S
w
l
t
c
h
#
1
G
a
m
e
A
d
a
p
t
e
r
P
i
g
g
y
b
a
c
k
B
o
a
r
d
I
n
t
e
r
f
a
c
e
C
o
n
n
e
c
t
o
r
N
o
t
c
h
-
-
,
P
i
n
#
1
-
f
1
o
P
a
r
a
l
l
e
l
P
o
r
t
O
u
t
p
u
t
S
e
l
e
c
t
i
o
n
J
u
m
p
e
r
B
l
o
c
k
*
F
o
r
S
e
c
u
r
i
n
g
O
p
t
i
o
n
a
l
M
e
g
a
P
a
k
B
o
a
r
d
.
.
.
F
o
r
S
e
c
u
r
i
n
g
O
p
t
i
o
n
a
l
G
a
m
e
A
d
a
p
t
e
r
P
i
g
g
y
b
a
c
k
B
o
a
r
d
I
,
I
R
Q
E
n
a
b
l
e
J
u
m
p
e
r
B
l
o
c
k
S
e
r
i
a
l
P
o
r
t
O
u
t
p
u
t
a
n
d
C
l
o
c
k
S
e
l
e
c
t
i
o
n
J
u
m
p
e
r
B
l
o
c
k
A
s
y
n
c
h
r
o
n
o
u
s
S
e
r
i
a
l
P
o
r
t
#
1
I
n
t
e
r
f
a
c
e
C
o
n
n
e
c
t
o
r
1.4.1 Syntax Conventions
The following conventions are used in this manual to present
command statement formats:
1-6
I . A syntax element written in uppercase letters or special
symbols other than brackets, braces, or ellipses is a
keyword and must be entered exactly as shown.
Keywords can be entered in any combination of upper-
and lowercase letters .
2. Square brackets ([ ]) indicate an opt ional term which is
incl uded or omi tted at the user 's discretion. The brackets
are not part of the input.
3. Lowercase letters represent user-defi ned parameters.
These parameters must sati sfy the conditi ons specified in
the command description.
4. Pressing the Enter key is not necessary unless explici tly
stated in this manual (usually with the notation
.. <enter > ").
)
SECTION 2
MEGA PLUS II
MEMORY CONFIGURATION
In order to use the memory on your MegaPlus II board. you must
properly configure both the MegaPlus II board and the PC s y ~ t m
board. Section 2.2 covers configuration of the switches on the
MegaPlus II board. Section 2.3 describes configuration of the PC
system board switches. The system board configuration process
varies , depending on whether you have a PC-I , PC-2, or PC-XT.
Section 2.4 covers the installation of other memory expansion
boards in your PC along with the MegaPlus II .
2.1 Removing the PC System Unit Cover
It takes only a few minutes to remove the cover from the PC and
install the MegaPlus II board into one of the empty slots in your
PC's system board. This manual has all of the necessary
instructions. Instructions for removing the cover and setting the
switches on your system board are also contained in your IBM
Personal CompUTer Guide to Operations.
CAUTION
Be sure that the power switch is otT and the
A.C. cord is removed from the system unit.
Turn oft: any other equipment connected to
the computer. Installing any component while
the power is on can permanently damage
your computer and its components.
STEP 1. Looking at the system unit from the rear , find the
mounting screws in the back panel. (There are two screws, found in
the lower corners, in the PC- I. There are four , one in each corner,
in the PC-2 and PC-XT.) Remove the screws, using a flathead
screwdriver or a hex wrench.
2-1
Figure 2-1. Removing System Unit Cover
STEP 2. Slide the system unit cover towards the front. When the
cover will go no further, carefully tilt it upwards and remove it
from the system. See Figure 2-1.
2.2 MegaPlus II Memory Switch Settings
Switch #1 (refer to Figure I-I) on the MegaPlus II board controls
two different functions related to the memory on the board. The
two functions which must be configured are:
I. The starting address of the MegaPlus II board
2. Parity checking (enabled or disabled)
These functions are controlled by setting various positions of Switch
# I. The following two sections describe these switch sett ings for the
MegaPlus II board.
2-2
2.2.1 MegaPlus II Starting Memory Address
The MegaPlus II board must be properly configured to indicate the
amount of memory installed below it or, in other words, what its
starting address should be. Positions 1 through 4 of Switch #1 are
used to set the MegaPlus II board's starting address. Figure 2-2
shows the MegaPlus II 's starting address settings.
Depending on the type of PC that you have, you will use one of the
following three settings for the MegaPlus II board's starting address.
PC-I: When installing the MegaPlus II board in a PC-I, configure
the MegaPlus II's starting address to the 64K setting in Figure 2-2.
PC-2: When installing the MegaPlus II board in a PC-2, a Compaq,
or other compatible system with a 256K system board, configure the
MegaPlus II 's starting address to the 256K setting in Figure 2-2.
MegaPlus II Starting Memory Address
Maximum Usable RAM
Starting Address S1 S2 S3 S4 On MegaPlus II
64K(:10000) ON ON ON OFF 512K
128K (:20000) ON ON OFF ON 512K
192K (:30000) ON ON OFF OFF 448K
256 K (:40000) ON OFF ON ON 384K
320K (:50000) ON OFF ON OFF 320K
384K (:60000) ON OFF OFF ON 256K
448K (:70000) ON OFF OFF OFF 192K
512 K (:80000) OFF ON ON ON 128K
576K (:90000) ,OFF ON ON
OF':.,!
64K
IiIIIiI
On
12345678
..
(j)
00000000
MegaPlu8 II
Switch #1
Figure 2-2. Starting Address Settings
2-3
PC-XT: When installing the MegaPlus II board in a PC-XT,
configure the MegaPlus II's starting address to the sett ing in
Figure 2-2 which corresponds to the amount of memory installed on
the PC-XT system board.
Notice that the MegaPlus II automatically begins limiting the
amount of usable memory on the board when its starti ng address is
configured at 192K or higher. The MegaPlus II board can be
addressed only within the first 640K of the PC, and its starting
address can be no higher than 576K. This is to prevent conflicts
between memory on the MegaPlus II and areas reserved for the
monochrome and color display boards.
2.2.2 Parity Check Enable
Position 7 of Switch #1 on your MegaPlus IJ board can be set to
enable full parity error checking. In order to ensure the highest
possible data integrity, it is recommended that the parity check
function of the board always be enabled by leaving this switch ON.
If, however, you have a particular application in which you wish to
disable parity checking, then you can do so by turning position 7
OFF. See Figure 2-3 for the location of this position.
2-4
On .-
.(f)
Parity Check Enable
12345678
DDDDDDDD
MegaPlus II
Switch #1
8-7 ON = Parity Enabled
8-7 OFF =Parity Disabled
Figure 2-3. Parity Check Enable Setting
2.3 PC System Board Switch Configuration
The PC-l and PC-2 must be told the exact amount of total memory
installed in the system. This is done by configuring switches on the
system board. The switch settings for these two PC models are
described below in Sections 2.3.1 and 2.3.2. The PC-XT is slightly
different; its switch settings are described in Section 2.3.3. You
may also want to refer to the appropriate IBM Guide to Operations
manual for your particular PC model .
2.3.1 PC-l System Board Switch Settings
Figure 2-4 should be used if you are installing your MegaPlus II
board in a PC-I . To determine the correct system board switch
setting, add together the amount of memory on the system board
(64K) and the amount of memory on the MegaPlus II. Set the PC-l
system board Switch #2 to the corresponding total from Figure 2-4.
Total Memory Installed in PC1
Total e m o r ~ S1 S2 S3 S4
64K ON ON ON ON
128K ON OFF ON ON
192K ON ON OFF ON
256K ON OFF OFF ON
320K ON ON ON OFF
384K ON OFF ON OFF
448K ON ON OFF OFF
512K ON OFF OFF OFF
544K OFF OFF OFF OFF
\... ..,. /
On
1 2 3
4 5 6 7 8
..
[JtJDODDDD
PC1 System Board
Switch #2
Figure 2-4. PC-l System Board Switch Settings
2-5
Notice that the system board switches for the PC-l have a
maximum setting of S44K, even though you may install up to 640K
in the computer. Many "canned" application programs avai lable for
the PC get " confused" when the switches are set for S44K; we
recommend that if you have more than SI2K installed in your
PC-I , that you use a setti ng of SI2K. The excess beyond that
setting is still usable by SuperDrive and SuperSpool , as well as
certain other programs .
If your PC-l is equipped with the IBM Expansion Unit and has the
new ROM BIOS installed , then you can address a full 640K, and
you should use the switch settings for the PC-2 (see Figure 2-S).
2.3.2 PC-2 System Board Switch Settings
Figure 2-S should be used if you are installing your MegaPlus II
board in a PC-2. To determine the correct system board switch
setting, add together the amount of memory on the system board
Total Memory Installed in PC-2
Total Memor;t S1 S2 S3 S4 S5
64K ON ON ON ON ON
128K ON OFF ON ON ON
192K ON ON OFF ON ON
256K ON OFF OFF ON ON
320K ON ON ON OFF ON
384K ON OFF ON OFF ON
448K ON ON OFF OFF ON
512K ON OFF OFF OFF ON
576K ON ON ON ON OFF
640K ON OFF ON ON OFF
'-.
/
On
2 345 678
6-
00000000
PC-2 System Board
Switch #2
Figure 2-5. PC-2 System Board Switch Settings
2-6
and the amount of memory on the MegaPlus II . Use the appropriate
total from Figure 2-5. Please note that when you include memory
on the MegaPlus II in this total , that your system board must be
fully populated with 256K. If your PC-2 system board does not
contain 256K, do not include the MegaPlus II memory in the total
system memory. Please refer to Section 1.1 of this manual for
further clarification on this.
2.3.3 PC-XT System Board Switch Settings
The PC-XT differs from the PC-1 and PC-2 in how its system
board switches are configured. In the PC-XT, the system board
switch tells the computer only the amount of memory installed on
the system board, and does not include any memory which may be
installed on an expansion board such as the MegaPlus II. The PC-
XT will automatically recognize the expansion board memory , and
will include this memory in the total system memory, up to a
maximum of 640K. Furthermore, it is not required that you fully
populate the PC-XT system board before you can use the memory
on an expansion board. Using Figure 2-6, configure the system
board switches for the amount of memory on the XT system board
(l28K in a stock PC-XT).
Memory On PC- XT System Board
System Board
Memory
128K
192K
256K
On
..
S3 S4
OFF ON
ON OFF
\"" OFF
O ~
12345678
DDDOODDD
PC-XT System Board
Switch
Figure 2-6. PC-XT System Board Switch Settings
2-7
2.4 Installing Multiple Memory Boards
The advanced design characteristics of your MegaPlus II board
make it compatible with most other expansion boards available for
the IBM Pc. However. when more than one board is installed, you
must pay particular attention to how each board is configured in
order to prevent conflicts between them.
When installing multiple memory boards, you must first determine
where each board is to reside in the PC's memory area. Your
MegaPlus II board can usually be installed either " above" or
"below" the address space occupied by another board .
2.4.1 Installing a Board "Below" the MegaPlus II
If another memory board is to be addressed " below" the MegaPlus
I I. then you should follow the procedure I isted below.
STEP 1. Following the instructions supplied with the other board.
configure it to reside immediately "above" the memory on the PC
system board.
STEP 2. If there are any unused rows of memory sockets on the
other board. the unused rows must be disabled so that they will not
contlict with the MegaPlus II. Refer again to the other board's
manual for information on how to disable these sockets . If the
unused memory sockets cannot be disabled. you should address the
other board "above" the MegaPlus II (see Section 2.4.2). If the
other board has swi tch settings for the amount of memory on it,
then it will probably automatically disable any unused memory
STEP 3. Add the amount of memory on the other board to the
amount of memory on the PC's system board, and set the starting
address of the MegaPlus II at this value, as per Figure 2-2 of this
manual.
STEP 4. Set the PC system board switches for the total amount of
memory on the system board, the MegaPlus II . and the other board.
2-8
2.4.2 Installing a Board "Above" the MegaPlus II
If another memory board is to be addressed "above" the
II , your MegaPlus II must contain either 256K or 512K. You
should then follow these steps:
STEP 1. Referring to Figure 2-2, configure your II
board so that its starting address corresponds to the amount of
memory on the PC system board.
STEP 2. Following the instructions supplied with it. configure the
other memory board to see " below" it the total of the PC system
board memory added to that on the MegaPlus II. If necessary. also
configure this board for the amount of memory installed on it.
STEP 3. Set the PC system board switches for the total amount of
memory including the system board , the MegaPlus II , and the other
board.
2.5 Installing Additional Memory on the MegaPlus II
A MegaPlus II board that is configured with less than its 256K
maximum memory (without the MegaPak option) can be upgraded
at any time by installing additional 64K RAM sets, such as AST
Research ' s Memory Upgrade Kit PIN MP-009. The correct type of
chip to be used is 64K dynamic memory, 200-nanosecond access
time , pin #1 not used. +5 Volt only. The following memory
are compatible with the MegaPlus II or the PC and PC-XT system
board:
Fujitsu MB8264-20
Hitachi HM4864P-3
Micron Technology MT4264-3 or MT4264-20
Mitsubishi M5K4164NS-20
Motorola MCM6665AL-20 or MCM6665AP-20
NEC (Nippon Electric Corp.) D4164D-2 or D4164C-2
OK! M3764-20RS
Texas Instruments TMS4164-20NU
2-9
There are five steps to follow when adding memory to the
MegaPlus II board.
STEP 1. Shut off the power to the PC and remove the MegaPlus II
board from the system unit.
STEP 2. Install each additional set of nine 64K memory chips in
the next consecutive empty bank on the board. For example,
referring to Figure I-I, if your MegaPlus II board has 64K on it
now, it contains memory in Bank \. If you are adding 128K to the
MegaPlus II, you will install two sets of 64K chips, one each in
Banks 2 and 3. Inspect the installation of the new chips very
carefully, paying particular attention to possible bent legs.
STEP 3. Referring to the appropriate figure for your PC-lor
PC-2 , set Switch 112 on the system board to the new total amount of
memory installed in the Pc. This step is unnecessary with the
PC-XT.
STEP 4. Reinstall the MegaPlus II board in the system unit, and
power up the PC. Because there is now additional memory in the
PC, the powerup diagnostics will take longer to run. If all goes
well, the system should operate normally and show the correct new
total amount of memory when you run CHKDSK. If you get an
error, recheck the installation of the new chips and the switch
settings on both the system board and the MegaPlus II. If
everything appears to be properly installed and configured, and you
still get an error, then proceed to Section 2.6 for help in
troubleshooting the problem.
2.6 Troubleshooting Memory Problems
The most common indication of a memory problem in the PC is a
PARITY CHECK 2 message on powerup. This message is
preceded by a four-digit number, followed by the error code for a
memory problem (201). For example, you might get an error of
4020 201 on powerup, followed by the PARITY CHECK 2
message. The four-digit number can sometimes be used to isolate
the problem to a specific memory chip.
2-10
The first digit of the four-digit value tell s ~ in whi ch 64K bank the
error is occurring. Using the example above, 4020 telb us that the
error is occurring in Bank 4 of the PC: since the banks arc
numbered beginning at zero, 4020 is actually the fifth bank in the
system. If you have a PC- L thi s error code would be pointing to
Bank 4 of the MegaPlus II : Bank 0 is on the system board .
followed by Banks I through 8 on a 512K MegaPlus II.
If you have a PC-2 , don ' t confuse the bank numbering scheme used
in Figure I-I with the bank indicated by the pes error code. In the
PC-2 , error codes falling on Banks 0 through 3 are on the system
board. followed by Banks 4 through 9 on a 384K MegaPlus II.
Therefore, the error code in a PC-2 must be translated into the
" real" bank number on the MegaPlus II by subtracting 3 from the
first digit: 4020 falls on Bank I of the MegaPlus II when install ed
in a PC-2.
The second digit , a zero in the 4020 example, should be ignored.
The third and fourth digits , 20, tell us which bit is failing in the
8-bit data byte. Referring to Figure I-I, notice that in Bank I, each
of the nine memory chip sockets contains a two-digit value: the
sixth chip from the left edge of the board corresponds to a value of
20, so that would be the failing location for an error code of 4020
in a PC-2. In a PC-I , the problem would be in the sixth chip from
the left edge of the board in Bank 4 of the MegaPlus II .
Once you have determined the chip that you believe to be causing
the problem, you should replace it with a spare chip and see if the
error is corrected. If no spare chip is available, you could try
exchanging the suspect chip with another one in the same bank
which is not failing. If the error then moves to the new socket , you
definitely have a bad chip. If the error persi sts at the original
socket , you may have a problem with the board; contact your
dealer for assistance.
If the third and fourth digits of the error code do not match any of
the values indicated in Figure 1-1, you may be experiencing errors
with more than one memory chip. This could be due to incorrect
switch settings , multiple bad memory chips, or even something as
simple as a dirty gold edge connector . If you are unable to remedy
the problem, contact your dealer for assistance.
2-11
(This page intentionally left blank)
2-12
SECTION 3
SERIAL ASYNCHRONOUS
COM1\1UNICA TI01\
Your MegaPlus II board can have one or two asynchronous
communication ports . Serial #1 is standard. and serial #2 is
optional.
The serial port is also known as an async (asynchronous) port or an
RS-232C interface. Its purpose is to handle nonsynchronous serial
data transmission between your PC and a modem, a serial printer.
or other serial device. This is a two-way communications link . Data
transmissions across the link take place in a serial fashion (one bit
after another). Multiple wires are installed between either end of the
communications link. Your PC serial port and the port on the
remote sl"rial device use these wires to signal one another. This
allows data transmissions in either direction to be controlled
properly.
NOTE
An extensive discussion on wiring RS-232
interfaces is presented in Appendix E.
The IBM PC allows up to two serial communication ports. called
COMI and COM2. Your MegaPlus II board's serial port #1 can be
set up as either COM} or COM2. COMI is the default (factory)
setting. The factory default setting for the optional serial port #2 is
COM2.
To use a communications line, you must make sure the
asynchronous communications parameters (baud rate. parity , data
bits, and stop bits) are properly set. This is done using the MODE
command under PC-DOS or the OPEN command under BASICA.
Consult the appropriate IBM manual for details . A MegaPlus II
board serial port is fully compatible with the parameter ranges
specified by the MODE or OPEN command (baud rate. parity . data
3-1
bits, and stop bits). Often, the remote device also has
parameters that need to be set. Consult your manual or dealer
for the best match of parameter settings.
If you change devices , be sure and change your MODE line
parameter settings accordingly.
3.1 Setting Up Serial Port #1
Serial port #1 has a DB25P (plug- or male-type) connector (Jl in
Figure I-I) that extends through the mounting bracket of your
MegaPlus II board.
If your present system has no other serial port, the MegaPlus II
board's serial port #1 and the optional serial port #2 are ready for
use as shipped. There is no need to alter any of the settings on the
MegaPlus II board. You may skip ahead to Section 3. II ,
"Programming the Serial Port ". If, however , you already have a
serial port in your system, you must make several simple changes
to the jumpers on your MegaPlus II board.
3.2 If Your System Already Has a Serial Port
This discussion applies only to systems which will have more than
one serial port , in which the currently installed port is COM I. If
your present system has a serial port (for example, an IBM
Asynchronous Communication Adapter or the PC-XT with its
standard serial board) you shouldn't have a MegaPlus II board with
the' 'S" option as this would bring the total number of serial ports
up to three . The operating system supports only two serial ports:
your present serial port and the MegaPlus II board' s standard
serial # I .
There are two jumpers that must be moved to change the address of
your MegaPlus II board's serial port #1 from COMI to COM2.
(Jumpers are pairs of wire pins that are connected or "jumped"
with small , plastic-coated blocks to complete an electrical circuit.)
The process is quick and easy , and can be performed without
special tools .
3-2
Moving the First Jumper
Place your MegaPlus II board so that the mounting bracket is
towards the right, and find the four jumper pin pairs near U7l (see
Figure I-I for clarification). Find the third jumper from the top.
Immediately to its right is the designation Cl. That stands for
COM I . Immediately above C] are a pair of pins with the
designation C2 (for COM2). Move the jumper from Cl to C2.
Once you have done this , you are ready to move the second
jumper .
Moving the Second Jumper
Locate the jumper block designated as " IRQ Enable Jumper Block"
in Figure ]-1. The jumper positions are labeled above the pins with
the designations 2S, 2C, 3S, 3, 4, 4C, 5C, 5S, and 7C. As
shipped, a jumper should be on position 4 (the IRQ line for
COM I) . To reconfigure your serial port #1 as COM2 , you must
move this jumper from position 4 to position 3 (not 3S) .
Your MegaPlus II board' s serial port #1 is now configured as
COM2.
3.3 RS-232 Connector Pin List for
Serial Port #1
In order to attach your PC's serial port to another serial device ,
you must use a multi wire cable with the proper type (male or
female) of connectors at either end. In addition. you must make
sure that the proper signals are being exchanged by your PC's
serial port and the remote device's serial port . This is simply a
matter of matching output lines to input lines and vice versa. For
example, the pin which outputs data on the PC side of the link
should be wired to the pin which receives data on the other side of
the link. This is discussed in more detail in Appendix A and
covered extensively in Appendix E.
3-3
The table below lists the signal configuration used by serial port # I
on your MegaPlus II board. This arrangement is known as DTE
(for data terminal equipment) . Use this information to make up the
proper cable for your particular serial communication environment.
Make sure that pins 5, 6, and 8 (CTS, DSR, and DCD,
respectively) of the DB25P (J I) connector are correctly wired to the
proper incoming signal s. (See Appendix E.) The PC needs to "see"
these signal s in order to control communications. Note that only
some of the 25 pins are used to wire the interface. You don't need
to wire the unused pins. Appendix A has speci fic examples of
interfaces that are cabled properly.
If you are using several remote devices, which require different
cabling arrangements, consider using adapter plugs to handle the
line signal routing. That way you can use the same extension cable
for all of your devices and simply change the adapter plug when
you change device .
Serial Port #1 as a DTE Interface
RS232C Jl Signal
:\'ame
pin#
Signal ~ a m e Direction
AA I (Chassis Ground) Common
BA 2 TxD (Transmit Data) Output
BB 3 RxD (Receive Data) Input
CA 4 RTS (Request to Send) Output
CB 5 CTS (Clear to Send) Input
CC 6 DSR (Data Set Ready) Input
AB 7 SG (Signal Ground) Common
CF 8 DCD (Data Carrier Detect) Input
CD 20 DTR (Data Terminal Ready) Output
CE 22 Rl (Ring Indicator) Input
~ O T
AST Research serial ports do not support a
current loop-type interface.
3-4
3.4 Disabling Serial Port #1
Serial port # I on the MegaPlus II board can be completely disabled
by removing the jumpers discussed in Section 3.2.
3.5 Option S: Serial Port #2
Thi s section applies only to a MegaPlus II board that is equipped
with the "S" option, a second serial port (serial #2) . This is not to
be confused with the Parallel port option or Serial # I. If your
MegaPlus II board doesn' t include this option. it can be added later
(see Section 9, "User Upgrade Information").
If you have the "S" option. your MegaPlus II board has two
asynchronous serial communications ports . Serial # 1 has already
been discussed. As shipped, your serial port #2 is set up as COM2.
If you have the "s" option, there should definitely be no serial
ports in your PC system, other than those on your MegaPlus II
board. PC-DOS does not support more than two serial ports.
3.6 Verifying Your Serial #2 Configuration
Your serial #2 is factory set and ready to use as shipped. You don't
need to adjust any jumpers. Just to verify that the jumpers are in
their proper positions, check the positions of the two jumpers used
to control serial #2 .
Verifying the Position of the First Jumper
Place your MegaPlus II board so that the mounting bracket is to the
right , and find the set of jumper pins near U71. A jumper should
be bridging the bottom set of pins, designated as S2.
Verifying the Position of the Second Jumper
Just above the edge connector at the bottom of the board are the
interrupt request selection pins (IRQ). A jumper should be bridging
the two pins designated as 3S.
3-5
3.7 DTE and DCE Interface Selection for Serial #2
Your MegaPlus II board has two rows of pin connectors to the left
of the battery housing. The top row (13) is used to set up a DTE
interface; the bottom row (14) is used for a DCE configuration.
These two types of interfaces are discussed extensively in Appendix
E. Serial port #2 is configured at the factory as a DTE-type
interface. In this respect, it is identical to serial #1 , which is also a
DTE interface. This type of interface is ideal for connecting your
ser ial #2 to a modem or other DCE-type connector.
If you have decided to use the 13 DTE-type interface, you should
skip ahead to Section 3.10, " Installing the Serial #2 Interface
Cable".
The bottom row of pins (14), DCE-type interface, is best used to
connect your serial port #2 to a remote printer, terminal , or other
DTE-type device.
3.8 Setting Up Serial #2 for DCE Configuration
The DCE configuration allows pin-for-pin wiring to a remote DTE-
type port. This helps save the time and expense of constructing a
special cable for connecting like interfaces (see Appendix E). A
jumper selects either the DTE or DCE pin connectors (13 or 14) .
The factory configuration is DTE (13). To use the DCE interface,
find the three pins just below the right end of 14. A jumper should
be bridging the right pair of pins, designated as TE. Remove the
jumper and reinstall it so that it bridges the left pair of pins ,
designated as CEo
You have now selected the DCE-type interface and should install
the adapter cable on the lower row of pins, labeled 14 DCE.
Installation of the adapter cable is covered in Section 3.10,
"Installing the Serial #2 Interface Cable".
3-6
3.9 DCE Configuration: Serial #2 RS-232 Pin
Connector Listing
Below is the pin list signal arrangement for serial port #2 in DCE
configuration only . You can use this information if you have to
construct a special cable for your DCE-type serial interface. For
more information on DCE-type interface signal arrangement and
cabling, see Appendix A and Appendix E.
RS232
Name
AA
BA
BB
CA
CB
CC
AB
CF
CD
CE
Serial Port #2 as a DCE Interface
J4
Pin# Signal Name
1 (Chassis Ground)
2 TxD (Transmit Data)
3 RxD (Receive Data)
4 RTS (Request to Send)
5 CTS (Clear to Send)
6 DSR (Data Set Ready)
7 SG (Signal Ground)
8 DCD (Data Carrier Detect)
20 DTR (Data Terminal Ready)
22 RI (Ring Indicator)
NOTE
AST Research serial ports do not support a
current loop-type interface.
3.10 Installing the Serial #2 Interface Cable
Signal
Direction
Common
Input
Output
Input
Output
Output
Common
Output
Input
Output
By now you should know which pin connector (13, DTE: or 14,
DC E) you are going to use. If you don't, go back over the above
sections.
3-7
Examine the interface cable supplied with your "S" option. This
ribbon-type cable is about eighteen inches long, has a rectangular
connector at one end and a DB25P (plug- or male-type) connector
at the other. The rectangular connector plugs into your MegaPlus II
board. The larger , .. 0" shaped connector attaches to the cable
from your remote serial device .
One edge of the ribbon cable is colored. usually red or blue. This
is the pin # I side of the cable. Position your MegaPlus II board so
that the mounting bracket is to your right. Now position the cable
so that the colored edge is towards the left end of the board. The
ribbon cable should be exiting towards the bottom of your
MegaPlus II board. Position the connector over the row of pins
corresponding to the type of interface you have selected. and gently
press the connector onto that row of pins . The connector should go
on easily with an even. gentle pressure.
Routing the Adapter Cable
The adapter cable can be routed in a variety of ways . If you have
an older PC chassis with a cutout above the keyboard connection on
on the back panel , you can knock out the plug in this hole and
mount the .. 0" type connector to the back panel. If your PC has
an unused slot , you can mount the "0" connector in the supplied
extra bracket and install the bracket in the unused PC slot.
3-8
NOTE
It is usually more advisable to route your
adapter cable underneath existing boards, rather
than over the top. The close tolerances at the
top of the PC may produce some wear and tear
on your cable or , worse yet, your cover may
snag a cable and damage it.
3.11 Programming the Serial Port
The serial port on the MegaPlus II board is completely under
software control and must be initialized for correct baud rate ,
parity, number of data bits , and number of stop bits before it can
be used. Typically, this is done with the DOS MODE command
(refer to your DOS manual for a detailed explanation of thi s
command) . This initialization must be performed each time you turn
on the computer in order for the serial port to operate correctly . A
typical MODE command might look like this :
MODE COMI:1200,N,8,I,P<enter>
The above command would initialize serial port COMI for 1200
baud, no parity, 8 data bits , and I stop bit. The "P" is optional
and tells DOS that you will be using the port with a serial printer.
Many application programs (such as word processors) will handle
this initialization of the port automatically, thus makjng it
unnecessary to use the MODE command. Refer to your software
manual; if no mention is made of the MODE command, then it is
probably safe to assume that you can omit that step. If you are
unsure , it will not harm anything to go ahead and use the MODE
command anyway.
If you are using the serial port to operate a serial printer, you may
also need to redirect printer output from LPn to COM I or COM2
as appropriate. This redirection is necessary because DOS always
assumes that printer output goes to parallel port LPT I unless told
otherwise. The redirection of output is accomplished with a MODE
command such as one of the following:
MODE LPTI:=COMI:<enter>
MODE LPTI:=COM2: <enter>
For printer serial
output to COM I
For printer serial
output to COM2
3-9
If one of the above commands is used, then it should follow the
first MODE command in which you set up the baud rate, parity,
etc . Again, it is possible that your application program is handling
this redirection automatically. If so, you can eliminate this step as
well .
3.12 Disabling Serial Port #2
Serial port #2 on the MegaPlus II board can be completely disabled
by removing the jumpers discussed in Section 3.6.
3-10
SECTION 4
PARALLEL PRINTER PORT
(OPTION P)
This section applies to MegaPlus II that are equipped with
the Parallel printer (P) option. This not to be confused with the
Serial option. discussed in Section 3. If your MegaPlus II board
does not include this option. it can be added later . (See "User
Upgrade Information".)
The IBM PC allows up to three parallel printer port s. called LPTI.
LPT2. and LPT3. The parallel printer port on the MegaPlus II
board is normally addressable as either LPTI or LPT2. When there
is an IBM Monochrome Display Adapter board installed in the PC.
the printer port on the monochrome board is always LPT I. and the
MegaPlus If board's parallel port defaults to LPT2. It can be set to
LPT3, if desired (see Section 4.2). Your MegaPlus II board is
configured at the factory as LPTI. If this is the only parallel
printer port on your system, your MegaPlus II board is ready as
shipped.
4.1 Installing the Interface Cable
Place the MegaPlus II board so that the mounting bracket is
towards the right. Near the top of the board, just to the right of the
large, round battery housing is connector J2 . PRINTER PORT.
(See Figure I-I .)
Find the 18-inch-long gray interface cable supplied with your board.
It has a rectangular connector at one end and a DB25S (socket- or
female-type) connector at the other end. The end with the
rectangular connector plugs into J2 of your MegaPlus II board. The
DB25S connector goes to your printer cable .
4-1
One edge of the ribbon-type adapter cable is colored, usually red or
blue. This marks the wire to be connected to the pin #1 position of
the set of pins labeled 12. Position the rectangular connector over
12 of the MegaPlus II board so that the colored edge of the cable is
towards the left, closest to the battery housing on the MegaPlus II
board. The cable should be exiting the connector toward the bottom
of the board. Gently press the connector onto the row of pins. It
should slide on easily with even pressure.
Routing the Adapter Cable
The adapter cable can be routed in a variety of ways . If you have
an older PC chassis with a cutout above the keyboard connection on
the back panel , you can knock out the plug in this hole and mount
the .. D" type connector to the back panel. If your PC has an
unused slot, you can mount the "D" connector in the supplied
extra bracket and install the bracket in the unused PC slot.
NOTE
It is usually more advisable to route your
adapter cable underneath existing boards, rather
than over the top. The close tolerances at the
top of the PC may produce some wear and tear
on your cable or, worse yet, your cover may
snag a cable and damage it.
4.2 Reconfiguring Your Parallel Port for
Multiport Systems
This section applies only if you are using more than one parallel
port.
If you have an IBM Monochrome/Printer Adapter board: the printer
port on the Monochrome/Printer board is LPTI and the printer port
on the MegaPlus II board automatically defaults to LPT2. In this
particular case, no reconfiguring is needed on the MegaPlus II
board.
4-2
If you already have another (non-IBM Monochrome board) parallel
printer port configured as LPT I, you should reconfigure the parallel
printer port on the MegaPlus II board to functi on as LPT2 .
Pl ace your MegaPlus II board so that the mounting bracket is
towards the right. Find the two sets of pins to the left of the
MegaPlus II logo in the center of the board. A jumper should be on
pin set PI. That stands for parallel port I (LPTI). Immediately
below are two pins with the designation P2 (for LPT2). Move the
jumper from posi ti on P I to posi tion P2. See FIgure I-I for
clarification.
NOTE
When the above change is made. and you have
an IBM Monochrome board. the parallel port
on the MegaPlus II board responds as LPT3 .
4.3 Programming the Parallel Port
The IBM PC always sends printer output to parallel port LPTI
unless specifically told otherwise . Unfortunately, PC-DOS 1.0 and
1. I will not allow you to redirect output to LPT2 or LPT3 .
Appendix B of thi s manual gives information on how to cause the
PC to send printer output to LPT2.
Although it is not required. you may want to use the DOS MODE
command to set the line width and the number of lines per page.
Refer to your IBM DOS manual for more information .
4.4 Printer Port Connections
You can use the information below to make a cable for connecting
to an IBM parallel printer or other parallel interface . This is a
Epson-type parallel printer interface. When wiring to other parallel
printers, check for variations. Not all printers have the same signal
line connections. For minimal interference, you should use twisted
pairs for the cable wirings. If you are unsure of how to const ruct a
parallel interface cable, ask your printer dealer for assistance.
4-3
NOTE
The cable supplied with your MegaPlus II board
converts the board' s parallel port output into the
OB25 line signal format listed in the chart
below. The J2 line outputs are supplied for
reference only.
Parallel Port Signal Line Configuration
AST Adapter IBM
Line J2 Cable Output Matrix
Name Pin# DB25S Printer
-STROBE 1 1 1
00 3 2 2
Dl 5 3 3
D2 7 4 4
03 9 5 5
04 11 6 6
05 13 7 7
06 15 8 8
07 17 9 9
-ACK 19 10 10
BUSY 21 11 11
PE 23 12 12
SLCT 25 13 13
-AUTOFO 2 14 14
-ERROR 4 15 32
-INIT 6 16 31
-SLCT IN 8 17 36
GROUND (10.12.14, 16, ( 18-25) (16. 19-30,33)
4-4
18,20,22,24)
NOTE
A dash in front of the line name denotes lines
which are functionally active when low.
4.5 Disabling the Parallel Printer Port
The parallel printer port on the MegaPlus II board can be
completely disabled by removing the jumper di scussed in
Section 4.2 .
4-5
(This page intentionally left blank)
4-6
SECTION 5
CLOCK-CALENDAR FEA TlJRE
The Clock-Calendar comes standard with your MegaPlus " board
and ha, the following feature,:
24-hour clock
Four-year calendar (no leap year)
Battery backup power supply (battery life approximat el)
one year)
User-replaceable lithium battery
Full compatibilit y with PC-DOS
Optional CP/ M-86 and CCP/ M-86 clock utility software
available (see your dealer )
The Clock-Calendar feature answers the TIME and DATE prompts
which the DOS operating system issues each time you boot the
system.
5.1 The Clock-Calendar Battery
The lithium battery is easily repl aceable and should last for about a
year. Since the battery is used only when your PC is not operating.
the actual life of your battery will be determined by how much the
PC is used. To replace the battery . slightly lift the retaining clip
with your finger (or a ~ m l l screwdriver) and use another small
screwdriver to pry up the silver battery from its holder. then slide it
out sideways . Do not remove the battery socket from the board.
Replacement batteries can be purchased from your dealer
(AST Research PI N I08-BR2325).
5-1
Take care not to damage or bend the retaining clip by lifting it too
far. The clip completes an electrical circuit and must make solid
contact with the positive (+) side of the battery. Whenever the
battery is removed, it is a good idea to check the clip in the bottom
of the battery holder; be sure that it is sticking up high enough to
make good contact with the bottom surface of the battery. When
installing a new battery , make sure it is clean and dry.
NOTE
If you replace the battery. be sure to use the
SETCLOCK procedure to restore the proper
time and date .
5.2 Preparing Your Working DOS Diskettes
After installing your MegaPlus II board. you must prepare your
working DOS diskettes to automatically initialize the time and date
each time that you boot the system. This section lists the process
used to invoke your Clock-Calendar.
STEP 1. If you have not already done so, copy the two clock
programs, ASTCLOCK.COM and SETCLOCK.COM to your
working DOS diskette. These programs are on the SuperPak
diskette supplied with your MegaPlus II board. If you are unsure of
how to COpy a file, consult your DOS manual.
STEP 2. If your working DOS diskette already has an
A UTOEXEC. BAT file, then you need to alter that file to include
the ASTCLOCK command. To see the current contents of your
Autoexec file. insert the working DOS diskette in drive A: and
from the A> prompt, type the following command line:
TYPE AUTOEXEC.BAT <enter>
5-2
I
The of your Autoexec file will be listed on your CRT
screen. You now need to create a new Aut ocxec file in which the
command ASTCLOCK these other The
following sequence will do this for you:
COpy CON: AUTOEXEC.BAT<enter >
ASTCLOCK < enter >
< Function key F6 > < enter >
If your working DOS di skette has no Autoexec file , then you
should use the above sequence to create one . The only command in
the file will be ASTCLOCK.
STEP 3. If necessary, use the SETCLOCK utility to give the TIME
and DATE variables their initial as detailed in Section 5.3.
5.3 The SETCLOCK Utility: Setting the MegaPlus II
Time and Date
You need to execute the SETCLOCK utility whenever you want to
correct the time or date of the MegaPlus II board's internal
microprocessor clock. The DOS TIME and DATE commands only
update the system's time and date parameters ; they will not update
the time and date values stored in the MegaPlus II board's clock
chip until you execute the procedure below.
STEP 1. Boot the system with a diskette that leaves the screen at
the A > prompt.
STEP 2. From the DOS prompt A>. enter the following
instruction:
SETCLOCK < enter>
NOTE
The SETCLOCK.COM program must be on
your DOS diskette .
5-3
A message will be displayed on your screen indicating that resident
date and time processors are loaded. The current date and time will
also be displayed.
STEP 3. Enter the DOS command DATE. The current date will be
printed on the screen, and you will be given a chance to enter a
new date. Press Enter if no change is necessary or type a new date
in the form mm/dd/yy < enter> or mm-dd-yy < enter>. DOS will
figure out the day of the week from the information that you enter.
STEP 4. Enter the DOS command TIME. The current date will be
printed on the screen, and you will be given a chance to enter a
new time. Press Enter if no change is necessary or type a new time
in the form hh:mm:ss < enter> . For maximum accuracy, type in a
time that is 10 to 15 seconds ahead of the actual time but do not
press the Enter key: observe a digital clock or watch, and press
Enter when the seconds reading on the clock catches up to the value
that you typed in .
STEP 5. Reboot the system (press Ctr! and Alt simultaneously and
hold while pressing Del) to install the new TIME and DATE
values .
5.4 Device Addressing of the Clock-Calendar
This technical information is for reference only; you do not need to
read this section to use the Clock-Calendar feature. The Clock-
Calender is at I/O address hexadecimal 2CO and uses 32 contiguous
locations for programming functions. See Appendix C for a
breakdown of programming functions and locations.
5.5 Disabling the Clock-Calendar on Your
MegaPlus II
To disable the Clock-Calendar, the jumper must be removed from
pin pair CS. To locate CS, place your MegaPlus II board so that
the mounting bracket is towards the right, and tlnd the four jumper
pin pairs near U71 (see Figure 1-1 for clarification). The top
Jumper is designated as CS.
5-4
SECTION 6
MEGAPAK
The MegaPak is a small piggyback board that is an optional feature
of the MegaPlus II board. It contains rows of memory chips to
provide additional memory beyond that of the II.
There are two versions of the MegaPak board . One version (PI N
MPK-128) provides 128K of memory. which brings the MegaPlus
II board total to 384K bytes. The second (PI N MPK-256) provides
256K, which brings the total to 512K.
A fully-populated MegaPlus II (256K) can be upgraded at any time
with the MegaPak option. The MegaPak plugs onto connector J5 on
the MegaPlus II board (see Figure I-I for clarification) . If you
purchase the MegaPlus II with the MegaPak option. the piggyback
board will already be installed on the MegaPlus II board. No
changes to switch settings or jumper blocks are required on the
MegaPlus II when installing the MegaPak . However , if you have a
PC-lor PC-2, you should set Switch #2 on the system board to
reflect the new total amount of memory when adding the MegaPak.
The PC-XT will automatically recognize the additional memory . See
Section 2 regarding configuring the PC system board switches.
NOTE
Neither version of the MegaPak can be
expanded with additional memory.
6-1
(This page intentionally left blank)
6-2
SECTIOI\ 7
GAl\'IE ADAPTER PORT
The Game adaptcr port is located on a small piggy hack board that
is an optional featurc of the II board . The pi ggyhad
board can be to connect an IBM -compatihle .iO) stick to ) our
IBM Pc.
If you purchase the MegaPlus II board with the Game adapter port
option. the piggyback board will already be install ed on the
MegaPlus II board . There are no switches to set or jumper blocb
to install. The game port is totally software-compatible with the
IBM game adapter when using the IBM-type joystick.
7.1 Installing the Game Adapter Piggyback Board
Place the MegaPlus II board so that the mounting bracket is
towards the right. Find the 16-pin connector that is designated J 1
on the piggyback board (see Figure 7-1). Plug the cable's connector
into J 1 on the piggyback board, making sure that pin #1 on the
cable is matched up with pin # I on J I. (Pin # I on J I is designated
by a "I": the V -shaped notch on the cable ' s connector means that
pin #1 is on that corner.) Then fold the cable at a right angle so
that it exits toward the rear of the PC.
7.2 Device Addressing of the Game Adapter
The game adapter is at I/O address hexadecimal 201 . This technical
information is for reference only: you do not need to know this to
use the game adapter.
7-1
ASSY REVA
03-01182-01 0
U5
o
~ 9 U 2 U ' ~
C3
~ ASr C5
1
t+ ~
6000000000000000000000000000000
000000000000000000000000000000
Mega Plus II Board
Interface Connector
Figure 7-1. Game Adapter Piggyback Board Layout
7.3 Disabling the Game Adapter Port
The game adapter port can be completely disabled by removing the
piggyback board from the MegaPlus II board. This is done by
disassembling the screw set that connects the two boards together
(found near the top of the mounting bracket at the right end of the
MegaPlus II board) and unplugging the piggyback's 62-pin femaJe
connector from the 62-pin male connector on the MegaPlus II
board.
7-2
SECTION 8
INSTALLING YOUR
MEGAPLUS II BOARD
The MegaPlus II board can be inserted in anyone of the five
expansion slot receptacles on the PC system board.
CAUTION
BE SURE THAT THE POWER TO THE PC
IS OFF BEFORE INSTALLING OR
REMOVING ANY EQUIPMENT.
STEP 1. Select a free expansion slot , and find the black metal
bracket that covers the cut-out in the back panel of the PC chassis
for the slot that you have selected. Remove and save the bracket-
retaining screw using a sma)) flathead screwdriver. Remove the
bracket.
STEP 2. Install the black plastic card guide (supplied) on the inside
of the front panel of the PC for the slot that you have selected.
STEP 3. Line up your MegaPlus II board and position its front
bottom corner in the card guide channel (not the MegaPak).
Keeping the top of the MegaPlus II board level , lower the
MegaPlus II board until its edge connector is resting on the
expansion slot receptacle. Using evenly distributed pressure, press
the MegaPlus II board straight down until it is seated in the
expansion slot. Replace the bracket-retaining screw that was
removed in step 1.
STEP 4. (Parallel printer, Game adapter, and/or Serial #2 options
only) The adapter cable can be routed in a variety of ways . If your
PC has a cutout above the keyboard connector on the rear panel.
route the adapter cable under all of the boards and out to the cut-
out. The cutout's plastic cover can be removed easily by pressing
it towards the rear . If your PC has an unused slot , you can mount
the " D" connector in the supplied extra bracket and install the
bracket in the unused PC slot.
8-1
STEP 5. You can replace the system unit' s cover prior to checkout
of the new installation, or you can wait until later. To replace the
cover. carefully slide the cover from the front until it stops securely
against the rear panel. Reinstall the mounting screws that you
removed earlier.
STEP 6. Replace the power cord to the system unit, and be sure
that the keyboard and the monitor connectors are plugged in.
8.1 Testing the New Installation
Insert a DOS diskette in drive A: and turn on the power. The
amount of time the machine takes to run through the power-up
diagnostics will be longer than it was prior to installing the
MegaPlus II board . This is because additional memory is tested to
be sure it is functioning properly . A delay of 30 or more seconds is
normal .
8-2
I . If everything was done properly, the system will boot as
normal. If you get an error message or nothing happens,
it is probably because the switch settings on the PC
system board and/or the MegaPlus II board are wrong.
Check the switches again .
2. With the DOS diskette in drive A:, type
CHKDSK < enter>. The second line from the bottom of
your display will indicate the number of bytes of total
system memory .
Total System
Memory Displayed
128K 131072
InK 196608
256K 262144
320K 327680
384K 393216
448K 458752
512K 524288
544K 557056
NOTE
Here again. the largest amount of memory the
PC can "see" is tied to the switch settings on
the system board . Consequently. in a PC-I.
even if you have more than 544K installed. with
the system board switches set for 544K. that is
the amount displayed when you type a
CHKDSK command under DOS . This is abo
the case when running IBM Diagnostics: onl y
544K of memory will be tested.
Verify that the amount of memory in your total system IS
as you expected. Next , run the IBM diagnostic routines to
check out the options you have just installed. See your
IBM Guide 10 Operations manual for
NOTE
The diagnostic routines do not test the Clock-
Calendar feature.
3. After you have finished the diagnostic routines , insert the
DOS diskette that you have installed with the
AUTOEXEC.BAT file in Section 5. Reboot the system
(press CTRL and AL T and hold while pressing DEL).
The ASTCLOCK program should come up and display
the current time and date . In most cases the clock should
give the valid time with the exception of time zone
differences . If necessary , use the SETCLOCK program to
set / reset the clock on your MegaPlus II board .
8-3
(This page intentionally left blank)
8-4
SECTION 9
USER UPGRADE INFORIVIATION
The MegaPlus II board is designed to allow easy user upgrade . To
order the optional items. please use the following part
Memory Upgrade
Order AST Research part number MP-009 for each
increment of 64K memory upgrade which consists of nine
pieces of 64K dynamic RAM chips .
Second Serial Option
Order part number MG-OOOS for the async
communication (RS-232) upgrade kit which consists of a
UART, interface ICs , adapter cable, and documentation .
Parallel Printer Option
Order part number MG-OOOP for the parallel printer
upgrade kit which consists of all the necessary ICs.
printer adapter cable, and documentation.
MegaPak Option
Order part number MPK-256 for the 256K piggyback
board or part number MPK-128 for the 128K piggyback
board.
9-1
Game Adapter Option
9-2
Order part number MG-OOOG for game adapter upgrade
kit which consists of a game adapter piggyback board and
a game adapter cable.
~ O T
ALTHOUGH THE AST RESEARCH
MEGAPLUS II BOARD IS DESIGNED FOR
EASY USER EXPANSION, THE WARRANTY
COVERAGE APPLIES ONLY TO THE
CONFIGURATION OF THE BOARD AS
ORIGINALLY SHIPPED FROM THE FACTORY.
THE EXPANSION SOCKETS AND ANY
ADDITIONAL EXPANSION-RELATED
COMPONENTS ARE NOT WARRANTED.
APPENDIX A
RECOMMENDED SERIAL PORT CABLING
This section contains pin connections and wiring configurations for
interfacing the serial port on your MegaPlus /I board to specific
serial printers and modems. For information on wiring other
product interfaces . consult Appendix E of t i ~ manual and your
serial device 's manual. or call your printer manufacturer and tell
them you wish to connect to an IBM PC asynchronous serial port.
***DTE Type Cabling***
The following interface diagrams refer to DTE interfaces only,
such as the serial port on the MegaPlus II board.
Suggested wiring to modem devices (Hayes Stack Smart modem.
Novation Cat, UDS, etc):
MegaPlus II
Serial Port
Connector
Modem
Port
Connector
1------------------------------ J
2------------------------------2
3------------------------------3
4------------------------------4
5------------------------------5
6------------------------------6
7------------------------------7
8------------------------------ 8
20 --------- --------------------20
22-----------------------------22
Use a DB25S (female/socket) connector for the MegaPlus II side
and a DB25P (male/plug) connector for the modem side.
A-I
Suggested wiring for NEC 7700 series; TI 810 series; Epson
MX-100-3; Brother HR-I; OKlDATA Microline 83A, 84; and
Anadex 9501 serial printers:
MegaPlus II
Serial Port
Connector
Printer
Port
Connector
1------------------------------1
2------------------------------3
3------------------------------2
4------------------------------5
5----------------------------- II
5-----------------------------19
6 & 8-------------------------20
7------------------------------7
20--------------------------6 & 8
{
TI , Brother, Epson,
OKlDATA only
NEC ,Anadex only
Pins 6 and 8 on the PC side are wired together and connected to
pin #20 from the printer. The same is true at the printer side.
This wiring allows the printer to inform the PC that its receiving
buffer is full. Use a OB25S (female/socket) connector for the
MegaPlus II board's serial port and a OB25P (male/plug) for the
printer. If you have a printer like the NEC 7720 (which requires a
OB25S) , you will need to use an adapter to hook up to the port.
A-2
Suggested wiring for the Qume Sprint 9/45 , 9/55
MegaPlus II
Serial Port
Connector
Printer
Port
Connector
1------------------------------ I
2 ----------------------- ---- --- 3
3 ------------------------- ----- 2
4 ---------------------- -------- 5
5 ---------------------------- - 20
6 & 8--------------------------4
7----------------- ----------- -- 7
20------------------------- -6 & 8
Thi s wiring allows the Qume printer to inform the PC that it s
receiving buffer is full. Use DB25S (female/socket) for the
MegaPlus II board 's serial port and a DB25P (male/plug) for the
Qume printer.
Suggested wiring for CRTs and printers running at low baud rates
(110-300):
MegaPlus II
Serial Port
Connector
CRT/Printer
Port
Connector
1-------------------------------1
2 - ----- - - - ----------------------3
3-------------- - ----------------2
7----------------------- --------7
4&5
6 & 8-------------------- - -----20
5 & 20 or 4 & 5 if needed
This wiring does not use standard EIA RS-232C handshaking ;
however , it should work with most CRTs and some printers. Use
DB25S (female/socket) for the MegaPlus II board ' s serial port and
a DB25P (male/plug) for the CRT or printer (in most cases). Notice
that pins 5 and 20, or 4 and 5 on the CRT side can be wired
together. Consult the user ' s manual for your CRT or printer for
your specific configuration.
A-3
Suggested wiring for the Diablo 620 printer:
MegaPlus II
Serial Port
Connector
Diablo 620
Serial Port
Connector
1------------------------------ 1
2------------------------------3
3-------------- ----------------2
5------------------------------4
7------------------------------7
6 & 8-------------------------20
20------------------------------ 6
This arrangement allows the Diablo to inform the PC side of the
interface that its receive buffer is full. Notice that pins 6 and 8 on
the PC side are wired together and then commonly connected to
pin 1/20 on the Di ablo 620 si de .
There are several different versions of the Diablo 630 printer
available. We have had the best success wit h the following wiring
for the serial interface:
MegaPlu5 II
Serial Port
Connector
Diablo 630
Serial Port
Connector
I ------------------------------- I
2-------------------------------3
3-------------------------------2
5------------------------------ 11
7-------------------------------7
6 & 8 & 20----------------------6 (or 6 & 4)
If the above wiring does not work for you, you will need to contact
Diablo or the dealer from whom you purchased the printer .
A-4
,
Suggested wiring for the Smith-Corona TP-I, Epson MX-80 serial
printer , and IDS Prism serial printers:
MegaPlus II
Serial Port
Connector
Printer
Port
Connector
1----------------- - ------------- 1
2----- ----- ---------------------3
3-------------------- - ----------2
4---------- ----- - -------- -------5
5 - --------- ---- -------- --------- 4 (TP-I only)
5 --- - ----- - -------------------- 20 (MX-80. IDS only)
6 & 8 & 20
7--------- -------------- --------7
6 & 8 & 20 (TP-l only)
This arrangement gives these printers sufficient control over output
from the PC side of the interface. Notice that pins 6, 8, and 20 are
connected to each other on either side of the link for the TP-I. This
allows both devices to remain in a ready state, while pins 4 and 5
actuall y control the flow of data from one side to the other.
Suggested wiring for the Hewlett-Packard 7470A plotter.
MegaPlus II
Serial Port
Connector
HP 7470A
Serial Port
Connector
1-------------------------------1
2----------------- --------------3
3- ------------------------------2
5------------- -----------------20
6 & 8 & 20
7------ - ---- --------------------7
A-5
1
(Thi s page intentionally left blank)
A-6
APPENDIX B
SWITCHING BET'''EEN
LPTI AND LPT2
The following program can be used in the .BAT mode to direct
printer output. normally designated for the device attached to port
LPT I , to instead be routed to the device attached to port LPT2 .
(The program also directs output. normally designated for the
device attached to port LPT2 , to instead be routed to the device
attached to port LPT I .)
This can be used when your LPT I printer (call it printer # I ) is
down for service. or when you desire. say , the type style or speed
of the printer attached to LPT2 (call it printer #2). This program
allows you to quickly switch between outputs without having to
alter your hardware interface or change each line in programs
where LPTI or LPT2 appear as your output port designation.
If your printers are not configured to the same parameters , as
defined in the PC-DOS MODE command, it will be necessary to
add two MODE statements when switching devices .
You will note that the "swap" program below is written in BASIC.
Since the printer port swap is best handled in DOS, it is necessary
to invoke BASIC within the .BAT file . No RUN command is
required when the BASIC call and the program filename occur on
the same line (BASIC LPTSW AP).
The following DOS batch file and BASIC program will redirect
printer output from LPTI to LPT2 or vice versa, depending on
which port is being used at the time.
LPTSWAP.BAT (or a name of your choosing) with the following :
MODE LPTl:[parameters for printer #2 (if needed)]
MODE LPT2:[parameters for printer #1 (if needed)]
BASIC LPTSW AP
B-1
LPTSWAP is a BASIC program, as shown below. The comments
are included for clarification and need not be included in the actual
program:
10 DEF SEG=&H40
20 A=PEEK (8): B=PEEK (9)
30 POKE 8,PEEK (10): POKE 9,
PEEK (11)
~ POKE 10,A: POKE I1,B
50 SYSTEM
, finds port address table
, save LPT 1 address
, LPT2 address to LPT I
, LPT 1 address to LPT2
, return to DOS
Omit the last statement if you will be LPRINTing from BASIC.
To restore LPTI to LPTI AND ALSO to restore LPT2 to LPT2
Use the same program, LPTSW AP, to restore your parallel printer
ports to their original arrangement. Be sure to restore the proper
parameters using a new batch file and MODE statements.
LPTRSTR.BAT is as follows:
B-2
:\10DE LPT1:[parameters for printer #1 (if needed)]
MODE LPT2:[parameters for printer #2 (if needed)]
BASIC LPTSW AP
APPENDIX C
CLOCK-CALENDAR CHIP
The following table lists the 110 addressing for the Clock-Calendar
chip, MM58167A.
110 Address
Offset
2CO
2CI
2C2
2C3
2C4
2C5
2C6
2C7
2C8
2C9
2CA
2CB
2CC
2CD
2CE
2CF
2DO
2DI
2D2
2D3
2D4
2D5
2D6
2DF
Function
counter-Ill 0000 of seconds
counter-I / I ()() and 1/ I 0 seconds
counter-seconds
counter-minutes
counter-hours
counter-day of the week
counter-day of the month
counter-month
RAM-upper nibble only
RAM-last month storage
RAM -year storage (-80)
RAM-reserved
RAM-not used
RAM-not used
RAM-not used
RAM-not used
interrupt status register
interrupt control register
counter reset
RAM reset
status bit
GO command
standby interrupt
test mode
C-I
Counter and RAM Reset Format
C-2
Data
01
02
04
08
10
20
40
80
Function
1110000 of seconds
I II 00 and 1110 of seconds
seconds
minutes
hours
days of the week
days of the month
months
APPENDIX D
PATCH PROCEDURES
The following patches correct problems in the DOS 1. 1 versions of
DISKCOPY and DISKCOMP.
Create a DOS diskette which contains the DEBUG utility and the
program to be patched. (Your DOS manual the use and
function of the DEBUG utility . ) Place this disk in drive A: anu
boot the computer. After the patch is applied. the new (patched)
version can be copied over to your working diskettes . Do nOl appll
patches to your master diskettes - use backups onlY.' Test the
patched version before actually using it!
ln the following procedures , the user enters all boldface text.
exactly as shown; be sure to include spaces. The computer responds
with all other output. Refer to your DOS manual for more
information on using the DEBUG commands .
Patch for DOS 1.1 Version of D1SKCOPY Utilit)'
The following patch fixes a problem in DISK COPY when you have
a large amount of memory and double-sided drives.
A> DEBUG D1SKCOPY .COM < enter>
-E861 E8 74 00 < enter>
-ESD8 3D 51 00 72 02 BO 50 A2 36 05 C3 < enter>
-RCX < enter>
CX 07D8
:7E3 < enter>
-w <enter>
Writing 07E3 bytes
-Q<enter>
A>
D-l
Patch for DOS 1.1 Version of DISKCOMP Utility
The following patch fixes a problem in orSKCOMP when you have
a large amount of memory and double-sided drives.
A> DEBUG DISKCOMP .COM < enter>
-E6EC E8 79 00 < enter>
-E768 3D 5100 72 02 BO 50 A2 95 04 C3<enter>
-RCX < enter>
CX 0668
:673 < enter>
-w <enter>
Writing 0673 bytes
-Q <enter>
A>
D-2
APPENDIX E
WIRING RS-232
SERIAL INTERFACES
Wiring Your PC Serial Port to Remote Serial De\'ices Using the
Electronic Industrl Association RS-232C Standard Interface
AST Research designs its products so that they are easy to
reconfigure . For example , there is no etch cutting or soldering
required to reconfigure a serial port from COM I to COM2. To
make this change you simply move two jumpers to different pairs
of pins .
The EIA RS-232C standard describes the arrangement of control
and data signals on both sides of a serial communications interface .
As a reference point to model the standard on. the RS-232
document describes an ideal case in which a data terminal is
connected to a modem. A modem is a MOdulator/ DEModulator
used to connect a terminal to a communications device. The
communications device interfaces to a transmission medium (for
example, phone lines) which carries the signal to a similar device
connected to a port on another DTE port or the communications
element of a mainframe computer system (either of which we can
call the "remote") .
The EIA standard provides for various signals to be sent between a
data terminal (DTE) and a data communications device (DC E) to
control the exchange of data to and from the local modem and local
terminal. These signals travel on separate wires from pins on the
DTE side (terminal ) to pins on the DCE side (modem).
For asynchronous applications such as your AST Research board' s
serial port. we are interested in the "states" of only eight or nine
(of the twenty-five possible) wires between the DTE (your PC port)
and the DCE (a modem or serial printer DCE port ).
E-I
Let's look at an ideal case set up first so that you will become
acquainted with the signal and sequence requirements of the RS-232
standard. In our ideal case scenario, we'll imagine that we are
connecting the serial port on your AST Research board (DTE) to a
telephone modem (DCE). A properly configured DCEIDTE
interface will be wired "straight across"; i.e., pin #20 on the DTE
side will be wired to pin 1120 on the DCE side, pin 112 to pin 112,
and so forth. Let's see what sort of "handshaking" (the manner in
which two devices are set to interact so as to function properly) has
to take place.
When the DTE serial port on your PC wants to transmit some data,
it raises the voltage, or " brings up", pin 1120 which is known as
DTR (Data Terminal Ready) . This voltage travels to pin 1120 on the
DCE side where, ideally, the DCE modem tells itself that a
communications link is being requested by the terminal device.
Assuming that an open phone line exists, the DCE brings up two
lines on its side of the interface; DSR (Data Set Ready. pin 116) and
DCD (Data Carrier Detect, pin 118). When the DTE (remember,
that's your PC port) sees voltage at its pins 6 and 8, it is free to
bring up pin 114, RTS (Request to Send). This tells the DCE, in
effect, " I've got data to transmit to you right now! " The DCE
checks to make sure it is ready to receive data and, if so, brings up
pin 115 , CTS (Clear to Send). The DTE, seeing voltage on its pin
115 , starts transmitting on the wire connected to pin 112 , TxD
(Transmit Data) . Any incoming traffic is received at pin 113, RxD
(Receive Data) . Note that some modems have an automatic answer
mode which uses pin 1122 , Ring Indicator (RI) , to alert the terminal
that incoming data is due. The terminal responds with DTR.
NOTE
Be sure to wire pins I and 7. They are ground
wires and can help protect your equipment from
damage.
Figure E-I shows which signals are used between the DTE and
DCE and in which direction they travel.
E-2
PC Side Modem Side
Signal Pin # Pin # Signal
Ground Ground
Ground 7 7 Ground
(RI) 22 22 (RI )
OTR 20 20 OTR
OCO 8 8 OCO
OSR 6 6 OSR
RTS 4 4 RTS
CTS 5 5 CTS
TxO 2 2 TxO
RxO 3 3 RxO
Figure E-l. The Ideal: Terminal to Modem
Notice that the input signals on the DTE side of the interface are
DCD, DSR, CTS, and RxD. Also, the DTE has output signals ,
DTR and RTS. These are the signals which must be handled by the
interface before the DTE can transmit or receive data .
Now notice the sequence in which these signals occur (top to
bottom in Figure E-l). From the DTE' s standpoint. he must send
DTR, see DCD, see DSR, send RTS, and see CTS before he can
transmit or receive data . That is, the input signals must have
voltage applied to them or the interface cannot become operational.
(The output signals matter only in that they are input to the DCE
si de of the interface.) The hardware which controls the DTE serial
interface will not release data to the communications link until the
proper set and sequence of signals has been received.
One other concept : you can think of certain pins on one side of the
interface as being "functional pairs". When the AST Research
board' s serial port sends DTR, it expects to see DSR (and DCD)
raised in response. DTR and DSR are signal and response to one
E-3
another. For this reason we will think of them as a pair. The same
is true of RTS and CTS, and of TxD and RxD. This concept will
be taken up again later in our discussion.
NOW LET'S LOOK AT A TYPICAL (NON-IDEAL) CASE
DTE to DTE Interfaces
As is often the case, many devices, such as serial printers, are set
up as DTEs. To output data from your PC serial port (also DTE) to
a serial printer or other DTE device requires the wiring of a DTE
to DTE interface. Such an interface must fool each side of the link
into thinking that it is receiving "response" input signals from a
DCE. As mentioned above , not only must the input voltages be
present, but they must become present in the proper sequence
(although, this varies from device to device).
To illustrate, let's look at the case presented in Figure E-2.
PC Serial
Port Side
Signal Pin #
Ground
Ground
DTR
DCD
DSR
RTS
CTS
TxD
RxD
7
20
8
6
4
5
2
3
I
I
I
I
Qume
Sprint 9/45
Serial Printer
Pin # Signal
L
7
20
8
6
4
5
2
3
Ground
Ground
DTR
DCD
DSR
RTS
CTS
TxD
RxD
Figure E-2. Example of a Specific DTE to DTE Interface
E-4
Notice that the necessary input signals have been suppli ed to both
sides. DCD, DSR, and CTS have voltage applied to them on either
side. The integrated circuit which controls the PC side (INS 8250)
is fairly flexible in reading the sequence of input signals. That is
why we can "drive" CTS with DTR from the printer's side. You ' ll
notice that this is the only sequencing rule that we 've broken . Why
have we done this? The Qume manual explains that when the
printer's receive buffer is about to fill up, it " drops" it s DTR
signal. Since we don' t want to lose data by overflowing the
printer's receive buffer, we need to immediately halt the output of
data from the PC side of the interface . The best way to do t h i ~ is to
immediately drop the Clear to Send (CTS) input signal on the PC
side. By having the printer' s DTR output signal drive the P C ~ CTS
input signal. we can ensure that this kind of control will occur . The
remainder of the interface will ,. idle" until the printer " raises"
DTR again . (Remember, thi s is a specific case for Qume serial
printers . )
Let's look at another example of interfacing a serial DTE printer to
the PC's AST Research board's serial port.
In thi s case, the printer uses line 19, a Secondary Request to Send
(SRTS) , instead of pin #4. Other than this oddity , careful
examination of the interface will show that all of our DTE input
and sequence rules have been followed. On both sides DCD, DSR,
and CTS are raised, and in the top-down sequence that we are
generally trying to follow for these signals.
Another nice thing about thi s particular wiring is that all of the pins
are driven by their functional counterparts on the other side of the
interface. You' ll recall in our Ideal Case scenario we mentioned
functionally related ' ' pairs" of pins. (DTRIDSR, RTS/CTS , and
TxD/RxD.) Figure E-3 shows that an element of a pair on one side
of the interface is driving its partner element on the other side of
the interface . When sequence is important, this is a good way to
tell if your interface will work or not.
E-5
PC Serial
Port Side
Signal Pin #
Ground
Ground
DTR
OCO
OSR
RTS
CTS
TxO
RxO
7
20
8
6
4
5
2
3
I
I
I
r:
I
-
NEC 7700 Series
Printer Side
Pin #
7
20
8
6
19
5
2
3
Signal
Ground
Ground
OTR
OCO
OSR
SRTS
CTS
TxO
RxO
Figure E-3. AST Research Board's Serial Port DTE to
:\lEe 7700 Series Serial DTE Printer
Any serial device manual worth the paper it's printed on will tell
you how the device uses the RS-232 line signals and which pin
numbers supply which signal s. If you r device manual doesn't give
you enough information to go on, call or write the device company
and tell them you are interfacing their product to an IBM Personal
Computer asynchronous serial port. Serial ports on all AST
Research boards are set up to be functionally identical to the IBM
product. The appendi ces of your AST Research product manual
may also be of some help, and your dealer can usually ass ist you if
you have problems . Your dealer can also direct you to a parts store
which carries the products you need to construct an interface cable.
Be sure you buy the correct type of 25-pin connectors (male or
female) to connect both ends properly. Your AST Research board's
serial port end requires a DB25S, female- or socket-type connector.
E-6
To properly wire your serial interface signals, we suggest that you
use the form below as a design aid.
AST Serial Port
IBM PC Side
Signal Pin #
Ground
Ground 7
Output DTR 20
Input DCD 8
Input DSR 6
Output RTS 4
Input CTS 5
Data Out TxD 2
Data In RxD 3
Serial
Peripheral
Device
Pin # Signal
Ground
______________________ 7 Ground
.-
.-
Figure E-4. Serial Interface Form
Helpful Hint : If you have several different serial devices which will
be using your serial port, make all of your wiring translations in
small assemblies . Then you can use the same long cable to connect
your PC to any of these devices.
E-7
(This page intentionally left blank)
E-8
~
I 1 I
.
.
r,
0
I
u
T
.
I
.
.1
I -++--
I i
T'1"l r--' -t-+--j----
L-___ i
; <
.;
0'" ..
l5
~ i
~
~ ~
~
~
, 0
I
~
I
V
i ; ; j ~
,n
;
0 ,1
i \
i
j
i I
hi
\
,
i
1
Ii!i .
' i
"
dll ! I
i
!
I!
l
. . .
L
~ - - - - ~ - - - - - - - ~ - - ~ - - ~ ~
f
-
; 1 ::' j
il
!l
,
0
;
I
"
' ,
, .
ia I
.
,
i
..., "t!:::'"
I
I 1 _ '+_
I'
Ig
i
I
I
II
.. ...
I
!.j
H,
Ii.!,'
I
lUI!
i!
I
'-
I
I
1 \ i%
ij 111\1
)k
,.,
11
i
"'
.
>
,I
,
f
'I
!' j
I
.
;
-
.
I
-
.
,
-
.
I
r
I
u.
"
t
U-.
t 0- _
AAA,V"VvV"V,
i
o
,"
I ,
.t,
LIMITED WARRANTY
AST Research, Inc. warrant s to the original purchaser of th is
AST Research, Inc. product that it is to be in good working order
for a period of 1 year from the date of purchase from AST
Research, Inc. or an authorized AST Research, Inc. dealer. Should
this product , in AST Research, Inc.'s opinion, malfunction during
the warranty period, AST will, at its option, repair or replace it at
no charge, provided that the product has not been subjected to
misuse, abuse or non-AST authorized alterations, modifications
and/ or repairs .
Products requiring Limited Warrant y service during the
warranty period should be delivered to AST with proof of
purchase. If the delivery is by mail , you agree to insure the
product or assume risk of loss or damage in transit. You
also agree to prepay shipping charges to AST.
ALL EXPRESS AND IMPLIED WARRANTIES FOR THIS
PRODUCT INCLUDING, BUT NOT LIMITED TO, THE
WARRANTIES OF MERCHANTABILITY .AND FITNESS FOR A
PARTICULAR PURPOSE ARE LIMITED IN DURATION TO THE
ABOVE 1 YEAR PERIOD. Some states do not allow limitations
on how long an implied warranty lasts, so the above limitations
may not apply to you.
UNDER NO CIRCUMSTANCES WILL AST RESEARCH, INC.
BE LIABLE IN ANY WAY TO THE USER FOR DAMAGES,
INCLUDING ANY LOST PROFITS, LOST SAVINGS OR OTHER
INCIDENTAL OR CONSEQUENTIAL DAMAGES ARISING OUT
OF THE USE OF, OR INABILITY TO USE, SUCH PRODUCT.
Some states do not allow the exclusion or limitation of inciden-
tal or consequential damages for consumer products, so the
above limitations or exclusion may not apply to you.
THIS WARRANTY GIVES YOU SPECIFIC LEGAL RIGHTS,
AND YOU MAY ALSO HAVE OTHER RIGHTS WHICH MAY
VARY FROM STATE TO STATE.
S-ar putea să vă placă și
- UClinux Nios2 Custom HardwareDocument24 paginiUClinux Nios2 Custom HardwareBaatour MarouenÎncă nu există evaluări
- Gigabyte GA - 586UX User ManualDocument59 paginiGigabyte GA - 586UX User Manualniko99Încă nu există evaluări
- Juki-6752 V1.1Document44 paginiJuki-6752 V1.1Rafael SoaresÎncă nu există evaluări
- SBC82611Document82 paginiSBC82611xavier dupontÎncă nu există evaluări
- PLC: Programmable Logic Controller – Arktika.: EXPERIMENTAL PRODUCT BASED ON CPLD.De la EverandPLC: Programmable Logic Controller – Arktika.: EXPERIMENTAL PRODUCT BASED ON CPLD.Încă nu există evaluări
- Nova-8890 V2.2Document49 paginiNova-8890 V2.2Rafael SoaresÎncă nu există evaluări
- Cpuville Kit InstructionsDocument97 paginiCpuville Kit InstructionsAlfredo Meurer JuniorÎncă nu există evaluări
- Juki - 740eDocument24 paginiJuki - 740eevasiveÎncă nu există evaluări
- Manual Placa Mãe Soyo SY-K7VTA PRODocument98 paginiManual Placa Mãe Soyo SY-K7VTA PRObrunokofsan2Încă nu există evaluări
- Iss 102Document48 paginiIss 102evasiveÎncă nu există evaluări
- M863G Motherboard Manual ECS / PCChips 863G (v5.1C) - EngDocument32 paginiM863G Motherboard Manual ECS / PCChips 863G (v5.1C) - Enggm799763100% (2)
- User'S Manual of MCP61P Platform Processor Chipset Series Quad Core AMD ProcessorDocument21 paginiUser'S Manual of MCP61P Platform Processor Chipset Series Quad Core AMD Processormario vasquezÎncă nu există evaluări
- KX7-333R EngV101WEBDocument104 paginiKX7-333R EngV101WEBDaniele LiutÎncă nu există evaluări
- Introducing Intel's Family of Embedded Intel386™ MicroprocessorsDocument21 paginiIntroducing Intel's Family of Embedded Intel386™ MicroprocessorsmohamedÎncă nu există evaluări
- P3041 BoardDocument160 paginiP3041 Boardrackec077Încă nu există evaluări
- 6 ZX 85Document28 pagini6 ZX 85keyvan cryptoÎncă nu există evaluări
- 4bda - 2+ Motherboard ManualDocument102 pagini4bda - 2+ Motherboard ManualDaveW1958Încă nu există evaluări
- Soyo SY-K7VTA PRO MANUALDocument98 paginiSoyo SY-K7VTA PRO MANUALungureanu.marriaÎncă nu există evaluări
- PCA6751 Manual Ed.4Document111 paginiPCA6751 Manual Ed.4remstan7Încă nu există evaluări
- 5mvp3 v4Document75 pagini5mvp3 v4Manuel CartagenaÎncă nu există evaluări
- Pcduino V2Document11 paginiPcduino V2JederVieiraÎncă nu există evaluări
- Manual Abit AB-PX5Document90 paginiManual Abit AB-PX5daniel mihaiÎncă nu există evaluări
- IEI JUKI 3712 DatasheetDocument57 paginiIEI JUKI 3712 DatasheetrachidÎncă nu există evaluări
- Som 4450 ManuelDocument39 paginiSom 4450 ManuelOcéane SavaryÎncă nu există evaluări
- Manual Mother MSI 7309 v1.3Document18 paginiManual Mother MSI 7309 v1.3Andrés NapoÎncă nu există evaluări
- TMS320x281x DSP System Control and Interrupts Reference GuideDocument166 paginiTMS320x281x DSP System Control and Interrupts Reference GuideAkhilrajscribdÎncă nu există evaluări
- HP Special Edition l2000 Compaq Presario v2000Document176 paginiHP Special Edition l2000 Compaq Presario v2000marito72Încă nu există evaluări
- Epox 8RDA3i Mainboard English ManualDocument90 paginiEpox 8RDA3i Mainboard English ManualDan BanÎncă nu există evaluări
- Epox Ep-9npa3 Sli Ep-9npa7 ManualDocument84 paginiEpox Ep-9npa3 Sli Ep-9npa7 ManualGiovanni De SantisÎncă nu există evaluări
- SC1XHW v15Document34 paginiSC1XHW v15Светлозар АнгеловÎncă nu există evaluări
- Mitac 8599Document174 paginiMitac 8599liviuccÎncă nu există evaluări
- Juki - 3711PT - 3712TDocument67 paginiJuki - 3711PT - 3712TevasiveÎncă nu există evaluări
- Trademarks: Motherboard User's GuideDocument33 paginiTrademarks: Motherboard User's GuideTeodoro Jose Tovar TovarÎncă nu există evaluări
- Abit Ka7 Motherboard Instruction ManualDocument120 paginiAbit Ka7 Motherboard Instruction ManualAndreasThyholdtÎncă nu există evaluări
- VOL1Document498 paginiVOL1Alejandro MadrigalÎncă nu există evaluări
- ROCKY-318 386SX SBC: User Manual Version 1.1 September 18, 2003Document23 paginiROCKY-318 386SX SBC: User Manual Version 1.1 September 18, 2003Rafael Pereira da SilvaÎncă nu există evaluări
- TI6NL20ADocument63 paginiTI6NL20AfostechÎncă nu există evaluări
- PSD834 F 2Document129 paginiPSD834 F 2Тестер ХелперовÎncă nu există evaluări
- G03 M28GT4 D3 FDocument19 paginiG03 M28GT4 D3 FKenyi Omar Holguino SullaÎncă nu există evaluări
- Icpmb-7660 V1.0Document69 paginiIcpmb-7660 V1.0Rafael SoaresÎncă nu există evaluări
- Chip Siemens Sle4442 Developed ManualDocument35 paginiChip Siemens Sle4442 Developed ManualsitiounoÎncă nu există evaluări
- DMK-DMG Data Logger: Software ManualDocument18 paginiDMK-DMG Data Logger: Software ManualRenato MatičevićÎncă nu există evaluări
- 8258I Service ManualDocument148 pagini8258I Service ManualFabio CurtyÎncă nu există evaluări
- Pca-6751man CPUDocument111 paginiPca-6751man CPUquintanacalzadillasjaimeÎncă nu există evaluări
- x300 SpecDocument2 paginix300 Specfuty_889107Încă nu există evaluări
- M748 11Document45 paginiM748 11Cleber José de SouzaÎncă nu există evaluări
- A31 GV 10Document39 paginiA31 GV 10ColonhoÎncă nu există evaluări
- TrademarksDocument32 paginiTrademarksjokot42Încă nu există evaluări
- TrademarksDocument32 paginiTrademarksjokot42Încă nu există evaluări
- Manual M810Document38 paginiManual M810romiyuddinÎncă nu există evaluări
- Jumper Component Location Diagram ................... ADocument55 paginiJumper Component Location Diagram ................... AKarÎncă nu există evaluări
- Motherboard Manual C eDocument88 paginiMotherboard Manual C earabe14_44270Încă nu există evaluări
- 6120VDocument46 pagini6120Vkaskudo2009Încă nu există evaluări
- 6va694 6va694+Document78 pagini6va694 6va694+termoplaneÎncă nu există evaluări
- Ssc5x86h ManDocument29 paginiSsc5x86h ManValdenir DuarteÎncă nu există evaluări
- STM32F429 DiscoveryDocument11 paginiSTM32F429 Discoverymail87523Încă nu există evaluări
- PlayStation 2 Architecture: Architecture of Consoles: A Practical Analysis, #12De la EverandPlayStation 2 Architecture: Architecture of Consoles: A Practical Analysis, #12Încă nu există evaluări
- Sega Saturn Architecture: Architecture of Consoles: A Practical Analysis, #5De la EverandSega Saturn Architecture: Architecture of Consoles: A Practical Analysis, #5Încă nu există evaluări
- Dreamcast Architecture: Architecture of Consoles: A Practical Analysis, #9De la EverandDreamcast Architecture: Architecture of Consoles: A Practical Analysis, #9Încă nu există evaluări
- Irf 9 Z 34Document8 paginiIrf 9 Z 34Luis TavisÎncă nu există evaluări
- Monitor-51: For The 8051 FamilyDocument3 paginiMonitor-51: For The 8051 FamilyLuis TavisÎncă nu există evaluări
- CDPC315Document20 paginiCDPC315Luis TavisÎncă nu există evaluări
- SONY AA-2U Chassis ServiceManualLiteDocument11 paginiSONY AA-2U Chassis ServiceManualLitememotecÎncă nu există evaluări
- Al708 L7ea LCDDocument33 paginiAl708 L7ea LCDLuis TavisÎncă nu există evaluări
- Atmel 42469 ATmega328PB Xplained Mini - User Guide PDFDocument21 paginiAtmel 42469 ATmega328PB Xplained Mini - User Guide PDFLuis TavisÎncă nu există evaluări
- Datasheet MPI-520 en v1Document2 paginiDatasheet MPI-520 en v1Luis TavisÎncă nu există evaluări
- Manual TV EmersonDocument32 paginiManual TV EmersonLuis TavisÎncă nu există evaluări
- Pasatiempo - Avanzado (Sin Respuestas)Document78 paginiPasatiempo - Avanzado (Sin Respuestas)Marjoe BianagaÎncă nu există evaluări
- Bkx9 4820 Install Service MSTDocument138 paginiBkx9 4820 Install Service MSTDavid GriffinÎncă nu există evaluări
- Actron CP9180 User ManualDocument104 paginiActron CP9180 User ManualdcwarrenÎncă nu există evaluări
- Darfon v144-001 Inverter Oz960g lm324 lm393 Fds8958a lm339Document1 paginăDarfon v144-001 Inverter Oz960g lm324 lm393 Fds8958a lm339Luis TavisÎncă nu există evaluări
- Compute Microprocessor Newsletter Vol4!5!1978 Nov DecDocument16 paginiCompute Microprocessor Newsletter Vol4!5!1978 Nov DecLuis TavisÎncă nu există evaluări
- PT78ST105HCDocument6 paginiPT78ST105HCLuis TavisÎncă nu există evaluări
- Panasonic Sa-Ak331gcp SvcmnlsDocument106 paginiPanasonic Sa-Ak331gcp SvcmnlstecniconivelÎncă nu există evaluări
- ArduinoDocument156 paginiArduinoMike Gomez91% (23)
- Hay0 4820 Install Service MSTDocument94 paginiHay0 4820 Install Service MSTLuis TavisÎncă nu există evaluări
- Computer Hardware (Compiled by N.shanmugasundaram)Document18 paginiComputer Hardware (Compiled by N.shanmugasundaram)Dr. N.Shanmugasundaram0% (1)
- Zenith TVDocument52 paginiZenith TVLuis TavisÎncă nu există evaluări
- E8285 90016 PDFDocument464 paginiE8285 90016 PDFLuis TavisÎncă nu există evaluări
- GPSB 4Document23 paginiGPSB 4Luis TavisÎncă nu există evaluări
- 555 ApplicationsDocument55 pagini555 ApplicationsDigoelaÎncă nu există evaluări
- M2488ce ManualDocument107 paginiM2488ce ManualinprosysÎncă nu există evaluări
- Ebs 300Document2 paginiEbs 300Luis TavisÎncă nu există evaluări
- 3592 ManualDocument121 pagini3592 ManualMichael HallÎncă nu există evaluări
- Ga32 0560 04Document445 paginiGa32 0560 04Luis TavisÎncă nu există evaluări
- Apc Back Ups 250i-400i-600iDocument3 paginiApc Back Ups 250i-400i-600iVital VitalÎncă nu există evaluări
- Quick Reference: 4614 Sureone Point-Of-Sale TerminalDocument77 paginiQuick Reference: 4614 Sureone Point-Of-Sale TerminalLuis TavisÎncă nu există evaluări
- Ga32 0560 04Document445 paginiGa32 0560 04Luis TavisÎncă nu există evaluări
- Sidereal TimeDocument6 paginiSidereal TimeBruno LagetÎncă nu există evaluări
- Structural Dynamics: 10/11/2017 Dynamic Analysis 1Document110 paginiStructural Dynamics: 10/11/2017 Dynamic Analysis 1Mohammed Essam ShatnawiÎncă nu există evaluări
- Part 1 - Install PfSense On ESXi - Calvin BuiDocument8 paginiPart 1 - Install PfSense On ESXi - Calvin Buiandrei2andrei_3Încă nu există evaluări
- Uvod PDFDocument13 paginiUvod PDFbarbara5153Încă nu există evaluări
- Practice Revision Questions Number SystemsDocument1 paginăPractice Revision Questions Number SystemsRavi Prasaath IXÎncă nu există evaluări
- c4 Index PDFDocument100 paginic4 Index PDFhitkajiÎncă nu există evaluări
- Quotient Tool An Holistic Assessment Tool For An Individual's Fit To A Specific Organizational RoleDocument1 paginăQuotient Tool An Holistic Assessment Tool For An Individual's Fit To A Specific Organizational RoleCarina CovaÎncă nu există evaluări
- Review of Cyborg BabiesDocument3 paginiReview of Cyborg BabiesNate GreenslitÎncă nu există evaluări
- Labour WelfareDocument250 paginiLabour WelfareArundhathi AdarshÎncă nu există evaluări
- Revised TA DA RulesDocument6 paginiRevised TA DA RulesHardik AgravattÎncă nu există evaluări
- Seminar WorkshopDocument3 paginiSeminar Workshopsir_mhickoÎncă nu există evaluări
- Master SC 2015 enDocument72 paginiMaster SC 2015 enNivas Kumar SureshÎncă nu există evaluări
- O.E.Lab - Docx For Direct Shear TestDocument14 paginiO.E.Lab - Docx For Direct Shear TestAmirah SyakiraÎncă nu există evaluări
- UFO Files From The UK Government DEFE 24/1986Document419 paginiUFO Files From The UK Government DEFE 24/1986Exit ExitÎncă nu există evaluări
- Work Immersion Plan For Psychology Students in PsychologyDocument2 paginiWork Immersion Plan For Psychology Students in PsychologyJune DelaPaz Baunillo100% (1)
- Questions: Comma PlacementDocument8 paginiQuestions: Comma PlacementZarbibi Hussain khelÎncă nu există evaluări
- Derrida, Declarations of Independence PDFDocument7 paginiDerrida, Declarations of Independence PDFMichael Litwack100% (1)
- Detailed Lesson Plan - Hand Movements and Gestures in Folk DanceDocument2 paginiDetailed Lesson Plan - Hand Movements and Gestures in Folk DanceJaime MenceroÎncă nu există evaluări
- Message Staging and Logging Options in Advanced Adapter Engine of PI - PO 7.3x - 7.4 - SAP Blogs PDFDocument26 paginiMessage Staging and Logging Options in Advanced Adapter Engine of PI - PO 7.3x - 7.4 - SAP Blogs PDFSujith KumarÎncă nu există evaluări
- SIL Working Method ReportDocument35 paginiSIL Working Method ReportEmzy Hussein90% (10)
- Paranthropology Vol 3 No 3Document70 paginiParanthropology Vol 3 No 3George ZafeiriouÎncă nu există evaluări
- Solar Water Pump Supreme RevDocument22 paginiSolar Water Pump Supreme RevBelayneh TadesseÎncă nu există evaluări
- Chemistry Project On FertilizersDocument24 paginiChemistry Project On FertilizersKamal Thakur75% (4)
- Procedure To Create The Employee Attendance ProjectDocument30 paginiProcedure To Create The Employee Attendance ProjectSougata Roy Chowdhury0% (5)
- Modicon M580 Quick Start - v1.0 - Training ManualDocument169 paginiModicon M580 Quick Start - v1.0 - Training Manualaryan_iust0% (1)
- Edci 67200 Abby Carlin Case Study FacilitationDocument9 paginiEdci 67200 Abby Carlin Case Study Facilitationapi-265670845Încă nu există evaluări
- Program - PPEPPD 2019 ConferenceDocument3 paginiProgram - PPEPPD 2019 ConferenceLuis FollegattiÎncă nu există evaluări
- Discourse Analysis: Understanding How We Understand.: Ey WordDocument7 paginiDiscourse Analysis: Understanding How We Understand.: Ey WordTommy NickelsonÎncă nu există evaluări
- CM6 - Mathematics As A Tool - Dispersion and CorrelationDocument18 paginiCM6 - Mathematics As A Tool - Dispersion and CorrelationLoeynahcÎncă nu există evaluări
- CV HuangfuDocument5 paginiCV Huangfuapi-297997469Încă nu există evaluări