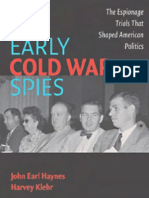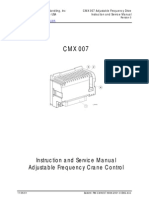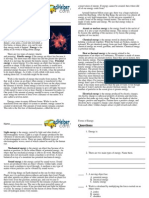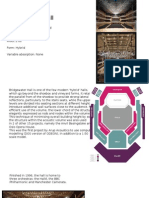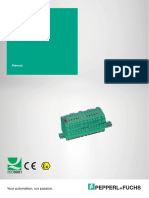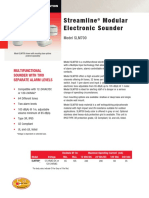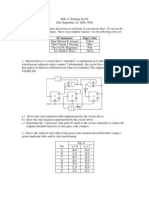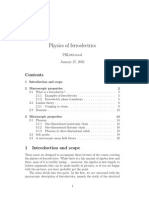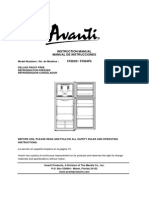Documente Academic
Documente Profesional
Documente Cultură
Adobe Media Encoder - Help & Tutorials
Încărcat de
RDrepturi de autor
Formate disponibile
Partajați acest document
Partajați sau inserați document
Vi se pare util acest document?
Este necorespunzător acest conținut?
Raportați acest documentDrepturi de autor:
Formate disponibile
Adobe Media Encoder - Help & Tutorials
Încărcat de
RDrepturi de autor:
Formate disponibile
Help and tutorials
ADOBE
MEDIA ENCODER
January 2014
Contents
Whats new 1 ...................................................................................................................................................
Whats new in Adobe Media Encoder CC 7.1 and CC 7.2 2 .....................................................................................................
Sync Settings 5 ..........................................................................................................................................................................
Whats New in Adobe Media Encoder CC 7 ..............................................................................................................................
Export settings reference 13 ......................................................................................................................................................
Whats New in Adobe Media Encoder CS6 24 ..........................................................................................................................
Encoding quick start and basics 34 .................................................................................................................
Overview of Adobe Media Encoder 35 ......................................................................................................................................
Encoding quick start 38 .............................................................................................................................................................
Using the Preset Browser 39 .....................................................................................................................................................
Add and manage items in the encoding queue 43 ....................................................................................................................
File formats supported for import 47 ..........................................................................................................................................
Custom presets 49 .....................................................................................................................................................................
Working with log files 51 ............................................................................................................................................................
AME keyboard shortcuts 52 .......................................................................................................................................................
Default keyboard shortcuts 53 ...................................................................................................................................................
File formats supported for export 58 ..........................................................................................................................................
About video and audio encoding and compression 60 ..............................................................................................................
Compression tips 63 ..................................................................................................................................................................
Preferences 64 ..........................................................................................................................................................................
Encoding and exporting 66 ..............................................................................................................................
Export settings reference 67 ......................................................................................................................................................
Encode and export video and audio 78 .....................................................................................................................................
Custom presets 81 .....................................................................................................................................................................
Managing the media cache database 83 ...................................................................................................................................
Working with cue points for FLV and F4V video files 84 ...........................................................................................................
What's new
1
What's new in Adobe Media Encoder CC 7.1 and CC 7.2
To the top
To the top
This article describes the new and changed features in Adobe Media Encoder CC 7.2 and CC 7.1 releases. See this document for information on
changes in the Adobe Media Encoder CC 7.0 release.
Enhancements in Adobe Media Encoder 7.2
Changes in AME 7.1
Improvements to AVCI-Intra export
GPU acceleration
DNxHD presets
Interpret footage
Native Premiere Pro and Prelude project loading
FCP XML import
Sync settings
Effects settings
Enhancements in Adobe Media Encoder 7.2
The Adobe Media Encoder 7.2 release now supports Dolby Digital Plus audio encoding through SurCode. This new option is available in any
H.264 and MPEG-2 encoders. Set the multiplexer option to "MP4", "TS", or "None". Note that Dolby Digital Plus audio is for external use
only. For now, no Adobe application can import this format.
H.264 export now allows you to mutiplex MP3 and Dolby audio in addition to AAC audio. In previous releases, you could only multiplex AAC
audio.
Vimeo presets are now set to use 48kHz audio per Vimeo's recommended specifications.
Presets synced to the cloud now show a CC icon in the Preset Browser, which differentiates them from presets saved locally.
Changes in AME 7.1
Improvements to AVCI-Intra export
The export performance of MXF OP1a AVCI has been greatly improved. AME now uses the MainConcept AVCI codec for this format and as a
result the files are rendered faster. The following options have been added:
AVCI100 1080p50
AVCI100 1080p60
AVCI200
XAVC Intra HD (1020x1080)
XAVC Intra 4K(3840x2160)
XAVC Intra 4K(4096x2160)
All of the above formats can be exported using smart rendering. For more information about smart rendering, see this Premiere Pro article.
2
Note:
Note:
GPU acceleration
Adobe Media Encoder now takes advantage of GPU for rendering purposes. Both CUDA and OpenCL are supported. The latest release of AME
uses the GPU for the following renders:
Scaling (HD to SD; SD to HD)
Timecode filter
Pixel format conversions
Deinterlacing
Aspect ratio changes
All effects in the Effects tab
GPU accelerated effects in Premiere Pro
If you are rendering a Premiere Pro sequence, Adobe Media Encoder will use the GPU render preference you have set for the project. All GPU
rendering capabilities of Premiere Pro are utilized. The limited set of GPU renderable tasks in Adobe Media Encoder is only for renders that
originate in Adobe Media Encoder.
If you are rendering a sequence with native sequence support, the GPU setting in AME is used and the project setting is ignored. In this case, all
GPU rendering capabilities of Premiere Pro are utilized directly in AME.
If your project uses 3rd party VSTs (Virtual Studio plugins), the GPU setting in the project is used. The sequence is encoded through headless
Premiere Pro just as in earlier versions of Adobe Media Encoder. If Enable Native Premiere Pro Sequence Import option is unchecked, headless
Premiere Pro will always be used and the GPU setting is used.
DNxHD presets
DNxHD MXF OP 1a presets have been renamed to better align with how Avid resolutions are named in other applications. Due to this change,
DNxHD presets imported from previous versions of AME CC may not match the newer versions.
Interpret footage
Frame rates that are set lower than the default rate within the Interpret Footage dialog box now properly render a smooth succession of frames.
Earlier versions of Adobe Media Encoder would improperly repeat the last frame to fill the end of the clip.
Native Premiere Pro and Prelude project loading
AME now loads Premiere Pro and Prelude projects natively which means that the headless version of Premiere Pro is not required and also the
projects are loaded faster. Use this default option when you want to import a Premiere Pro sequence comprising of Red( . r 3d) files into Adobe
Media Encoder.
Red Rocket can be used by only one application at a time.
If a Premiere Pro sequence contains offline media, you will be notified before encoding begins. Offline media cannot be relinked using
AME. If your project has offline media, relink it in Premiere Pro before importing it in AME.
Adobe Premiere Pro supports RED Digital Cinema (R3D) files, including new color science support (REDcolor2, REDgamma2,REDlogFilm, etc.)
and better curves and levels user interface. For a summary of the features for RED (R3D) footage, including RMD and Red Rocket card support,
see this video by Video2Brain or this blog post.
FCP XML import
Final Cut Pro (FCP) XML files can now be imported in Adobe Media Encoder. There is no mechanism for relinking the media. If you want to relink
the media, open the project in Premiere Pro first.
3
Twitter and Facebook posts are not covered under the terms of Creative Commons.
Legal Notices | Online Privacy Policy
Note:
FCP XML files from FCPX are different from the original FCP XML files and are not imported at this time.
Sync settings
AME now supports Sync Settings, a feature found in several Creative Cloud applications including Adobe Premiere Pro and After Effects. If you
work on Creative Cloud applications on two machines, you probably want to maintain the same application settings on both your machines.
Through the Sync Settings feature, you can upload the settings to your Creative Cloud account from one machine and download and apply them
on your second machine.
The following settings can be synced to the Creative Cloud:
1. Application Preferences
2. Workspace Layout
3. Keyboard Shortcuts
4. User Presets
See the Sync Settings in AME article for detailed information.
Effects settings
The following new effects have been added to the Effects tab in the Export Settings dialog box:
Lumetri Look (SpeedGrade .look and LUT)
Image Overlay
Name Overlay
Timecode Overlay
See the article on Effects settings for detailed information about each of the effects.
Effect settings are automatically included in presets unless you disable the Save Effect Settings checkbox when saving a preset. GPU acceleration
helps to speed up all the new effects.
The Effects tab replaces the Filters tab found in previous versions of AME. The Gaussian Blur filter has also been removed.
4
Sync Settings
To the top
To the top
The latest version of Adobe Media Encoder includes the Sync Settings feature similar to the feature available in Adobe Premier Pro, After Effects,
and several other Creative Cloud applications.
Sync Settings enable to keep your settings such as keyboard shortcuts, preferences, and user presets synchronized across multiple machines. All
settings can be uploaded to your Creative Cloud account and then downloaded and applied on other machines.
Sync settings
Sync settings from a different account
Manage Sync Settings
Sync settings
To start synchronizing your AME settings, click File > Sync Settings > Sync Settings Now.
Enter your Adobe ID and password to authenticate your account to the Creative Cloud.
Sync settings from a different account
You can also synchronize your settings from a different Adobe account. Click File > Sync Settings > Use Settings From a Different Account to use
5
Twitter and Facebook posts are not covered under the terms of Creative Commons.
Legal Notices | Online Privacy Policy
To the top
Note:
a different Adobe ID and password.
Manage Sync Settings
To manage the settings that are synchronized, choose Edit > Preferences (Windows) or Media Encoder > Preferences (Mac OS) and click Sync
Settings.
Select the preferences to synchronize and the frequency when AME should synchronize them:
Preferences/Settings
Workspace Layouts
Keyboard Shortcuts
Presets
When to synchronize
Ask My Preference
Always upload settings
Always download settings
Automatically clear settings on application quit - Enable this option to clear the user profile when you quit AME. When the application starts
up the next time, the original preferences that were set (before you logged in with your Adobe ID) will be restored.
Preferences that specify absolute paths or are dependent on system hardware will not be synced.
6
What's New in Adobe Media Encoder CC
To the top
Adobe Media Encoder CC offers new features and enhancements for an enhanced video encoding experience. Read on for a quick introduction
to new features with links to resources offering more information.
Match Source presets
Exporting Closed Caption data
Import and export of Avid DNxHD assets
Updated MPEG-2 exporters
Enhancements to SurCode for Dolby Digital audio codec
Closer integration with After Effects
Other changes
Also, read this blog post by Adobe's Kevin Monahan for a look at some of the top new features in this release.
Match Source presets
When exporting video files in H.264 or MPEG-2 format, Adobe Media Encoder lets you automatically match the video settings of the source file
using Match Source presets. Selecting a Match Source preset automatically activates the appropriate options in the Video settings tab in the
Export Settings dialog.
Adobe Media Encoder provides the following two Match Source presets for both H.264 and MPEG-2 exporters:
Match Source - High bit rate: for High-Definition (HD) video sources. This preset is the default Match Source preset for both H.264 and
MPEG-2 exporters.
Match Source - Medium bit rate: for Standard-Definition (SD) video sources.
Match Source presets are useful when you want to pass a few video attributes from the source, and select specific values for the other attributes.
You can save the Match Source setting as a new preset and apply them to any source in the Queue or Watch Folder panels.
For example, say, you have a Watch Folder containing assets with varying frame sizes and frame rates. You want to convert all the assets in the
Watch Folder to a single format at 24 fps. To do so, create a preset with source-matching enabled for all properties except Frame Rate, which is
set to 24 fps.
Match source while exporting H.264 and MPEG-2 videos
1. In Adobe Media Encoder, select Edit > Export Settings.
2. In the Export Settings dialog box, select the Video tab.
3. Click Match Source to turn on source-matching. Source-matching is turned on for the following basic video settings:
Frame Size
Frame Rate
Field Order
Aspect ratio
7
To the top
TV Standard
Profile
Level
You can choose to turn source matching on and off for individual properties by clicking the checkbox next to each property. Deselecting a
Match Source shows you the matching source value for each setting, and lets you edit the value as required.
Match Source settings
Exporting Closed Caption data
Closed captions are typically used to display the audio portion of a video as text on televisions and other devices that support the display of closed
captions.
Adobe Media Encoder can export closed caption tracks from Premiere Pro sequences as a separate "sidecar" file that contains the caption data.
For QuickTime exports, you can choose to export the data either as a separate sidecar file, or embed the data within the output file.
For more information on exporting closed caption data from Adobe Premiere Pro through Adobe Media Encoder, see Closed Captioning, and
watch this video:
Export Closed Caption data using the Export Settings dialog box
The new Captions tab in the Export Settings dialog box lets you specify the format and the frame rate while exporting closed caption data. The
frame rate options depend on the file format that you choose while exporting.
Adobe Media Encoder provides you the following sidecar formats:
Scenarist Closed Caption File (.scc) - CC Standards: CEA-608
MacCaption VANC File (.mcc) - CC Standards: CEA-608 or CEA-708
SMPTE Timed Text (.xml) - CC Standards: CEA-608 or CEA-708
EBU Timed Text (.xml) - CC Standards: Teletext
EBU N19 Subtitle (.stl) - CC Standards: Teletext
8
To the top
Closed captions export options
1. Queue a Premiere Pro sequence with closed caption data by doing one of the following:
In Premiere Pro, select File > Export > Media.
Load a closed caption asset in the Source Monitor or select it in the Project panel. Then, select File > Export > Media.
In the Export Settings dialog box, click Queue to send the sequence into the Adobe Media Encoder queue.
Alternatively, you can also drag and drop the sequence from Premiere Pro into the Queue panel in Adobe Media Encoder.
2. In Adobe Media Encoder, select Export Settings from the file's context menu.
3. In the Export Settings dialog box, select the Captions tab.
4. Select the Export Option as:
Create Sidecar File, or
Embed in Output File (QuickTime movies only).
If you choose not to export the closed caption data, select None.
5. You can specify the file format for the sidecar file. The frame rate options that are provided depend on the sidecar file format that you
choose.
Import and export of Avid DNxHD assets
Avid DNxHD is a codec that is used in several non-linear video editing systems. To learn more about the Avid DNxHD codec, see this article from
Avid.
Easy import and export of DNxHD assets
Adobe Media Encoder can import and export Avid DNxHD assets without having to install additional codecs.
You can import DNxHD assets in the following formats:
MXF (MXF OP1a and MXF Op-Atom variants)
QuickTime (with uncompressed alpha channel)
You can also encode any source to the DNxHD MXF format (MXF OP1a variant).
New DNxHD MXF presets
Several DNxHD MXF presets have been added to Adobe Media Encoder. They are available in the Presets Browser under the Broadcast
category.
DNxHD presets are available as 8-bit or 10-bit depth. The 8-bit depth variants are in YUV color space. The 10-bit depth variants can either be in
YUV or RGB color space. Presets with "X" in their name denote a 10-bit depth.
See also:
9
To the top
To the top
Note:
To the top
Import and export assets using Adobe Media Encoder
Updated MPEG-2 exporters
Adobe Media Encoder has updated MPEG-2, MPEG-2 Blu-ray, and MPEG-2-DVD export formats.
The updates include performance enhancements and the following user interface changes:
Note: There are no changes to the functionality of these exporters.
To give a unified appearance across exporters, the order of fields is adjusted to match the layout of H.264 and other newer exporters.
The Quality slider now has a range of 0-100 (earlier range was 1-5). Approximate values in the new range can be calculated as 1=0, 2=25,
3=50, 4=75, 5=100.
To import MPEG-2 presets from a CS6 version, you need to re-create the presets manually. You cannot import the presets directly.
Enhancements to SurCode for Dolby Digital audio codec
The SurCode for Dolby Digital audio codec is now available for MPEG-2, MPEG Blu-ray, MPEG-2-DVD, H.264, and H.264 Blu-ray exporters.
You can select the SurCode for Dolby Digital audio codec from the Export Settings dialog box.
SurCode for Dolby Digital Audio Codec settings
1. In Adobe Media Encoder, select Edit > Export Settings.
2. In the Export Settings dialog box, select the Audio tab.
3. Under Audio Format Settings, select the audio format as Dolby Digital.
4. Under Basic Audio Settings, select the audio codec as SurCode for Dolby Digital.
5. For information about installing SurCode for Dolby Digital encoder and other additional information, click Codec Settings.
Adobe Media Encoder installs a trial version of SurCode for Dolby Digital encoder by default. To continue using the SurCode for
Dolby Digital encoder after the trial period ends, you need to purchase the third-party license from Minnetonka Audio Software.
Closer integration with After Effects
You can now send compositions from After Effects directly to Adobe Media Encoder. There are two new menu commands and a keyboard shortcut
10
To the top
to send compositions selected in the Project panel to the Adobe Media Encoder encoding queue:
In Adobe After Effects, select Composition > Add To Adobe Media Encoder Queue, or select File > Export > Add To Adobe Media Encoder
Queue.
Use the keyboard shortcut Ctrl+Alt+M (Windows) and Cmd+Option+M (Mac OS)
Several export formats that were available in previous versions of Adobe After Effects are now available in Adobe Media Encoder.
Note: These export formats are now disabled by default in After Effects. If you want, you can re-enable the older versions of these formats in After
Effects using the Output preferences in the Preferences dialog box. Adobe, however, recommends that you use newer versions of these formats
that are available from Adobe Media Encoder.
H.264
H.264 Blu-ray
MPEG-2
MPEG-2 Blu-ray
MPEG2-DVD
MPEG4
Windows Media (available only on Windows)
To use these formats, export your compositions from Adobe After Effects to Adobe Media Encoder.
For more information, see What's New in After Effects CC and this blog post by Adobe's Todd Kopriva.
Community resources:
Other changes
Additional system presets
Adobe Media Encoder CC includes new system presets for the following mobile devices:
Amazon Kindle Fire,
Barnes & Noble Nook,
and Android tablets.
Adobe Media Encoder also provides 1080p presets for the following new Apple devices:
iPad retina display (third and fourth generation),
iPad Mini,
iPhone 5, and
Apple TV (third generation).
You now also have new presets for XDCAM EX and AVC-Intra in MXF wrappers. For information about using and installing these presets, see this
blog post by Adobe's Todd Kopriva.
Smart Rendering by default for MXF OP1a and MXF formats
Smart Rendering is turned on by default for MXF OP1a and DNxHD MXF formats. For more information about Smart Rendering, see this article.
Support for new formats
Adobe Media Encoder now supports the following new import formats:
Sony 4K AVC-Intra (XAVC)
Panasonic AVCI-200
RED Epic Monochrome
11
Twitter and Facebook posts are not covered under the terms of Creative Commons.
Legal Notices | Online Privacy Policy
DNxHD.MXF
DNxHD.MOV
ProRes.MOV
XDCAMHD.MOV
XDCAMEX.MOV
Ability to change the output folder for multiple selections
You can change the output directory for multiple outputs at once by following these steps:
1. Select two or more outputs in the Queue panel. You can select outputs from the same source or from different sources.
2. In the Output File column, click the output path of one of the selected outputs.
3. Select a folder from the dialog, and click Choose. The Output path of every output in your selection changes to the new folder.
Ability to import ARRIRAW (.ari) camera files
You can now import ARRIRAW (.ari) camera files directly into Adobe Media Encoder.
12
Export settings reference
To the top
Export Settings dialog box overview
Crop and trim source before encoding
Effects settings
Video exports settings
Multiplexer export settings
Audio export settings
FTP export settings
Export and thin XMP metadata
Match Source presets
Closed Captions
Export Settings dialog box overview
To open the Export Settings dialog box, select Export Settings from the Context menu of the asset, or select Edit > Export Settings.
The Export Settings dialog box includes a large viewing area on the left, which includes Source and Output panels.
Other tabs in the Export Settings dialog box include available encoding settings for the selected format.
For information about using the various encoding options in the Export Settings dialog box, see Encoding and exporting.
For information about using the controls in the timeline area and the image viewing area to crop and trim the source item, see Crop and trim
source before encoding.
For a demo of the Export Settings dialog box and some recommended settings for videos to be posted on the web, see this video tutorial by
Richard Harrington.
Image viewing area
To toggle between previewing an image with or without pixel aspect ratio correction, choose Aspect Ratio Correction from the panel menu at
the upper right of the Source panel or Output panel.
13
To the top
Note:
Note:
To zoom into and out of the preview image, choose zoom level from the Select Zoom Level menu above the timeline.
You can also zoom out by pressing Ctrl+- (hyphen) (), or Command+- (hyphen) (Mac OS). Zoom in by pressing Ctrl+= (equal sign) (Windows)
or Command+= (equal sign) (Mac OS). These keyboard shortcuts use the main keyboard, not the similar keys on the numeric keypad.
Timeline and time display
A time display and a timeline are located under the image viewing area in both the Source panel and Output panel. The timeline includes a
current-time indicator, a viewing area bar, and buttons for setting In points and Out points.
To move the current-time indicator, click or drag the current-time display or drag the current-time indicator. You can also type the timecode directly
in the current time display to move the CTI to the specific frame.
Crop and trim source before encoding
You can trim the video such that you encode and export only a part of the duration of the source video or audio item.
1. In the Export Settings dialog box, click either the Source tab or the Output tab.
2. To trim the video, set an In point (first frame) and Out point (last frame). You can set the In point or Out point to the current time by clicking
the Set In Point or Set Out Point button above the timeline, or by dragging the In point or Out point icon in the timeline. You can also use the
'I' key to set an In point and the 'O' key to set an Out point.
The Source Range menu can contain the following choices:
Work Area - Trims to the work area specified in Premiere Pro and After Effects projects
In/Out - Trims to the In and Out marks set on clips or sequences from Premiere Pro and After Effects
Entire Clip/Sequence - Uses the entire duration of the clip or sequence
Custom - Trims to the In and Out marks set in AME
Adobe Media Encoder honors timecode information in a source file. If the source starts from 00:00:05:00, then the timeline for the
item in Adobe Media Encoder also starts from 00:00:05:00, and not from zero. This timecode information is included in the encoded output
file.
3. To crop the image, click the Crop The Output Video button in the upper-left corner of the Source panel.
4. To constrain the proportions of the cropped image, choose an option from the Crop Proportions menu.
5. Do any of the following:
Drag the sides or corner handles of the crop box.
Enter values for Left, Top, Right, Bottom, in pixels.
6. Click the Output tab to preview the cropped image.
7. From the Source Scaling menu on the Output panel, select the required scaling option. For more information on the different scaling options,
see Scaling source frames.
To revert to an uncropped image, click the Crop The Output Video button again.
14
Scale To Fit
Scale To Fill
Stretch To Fill
Scale To Fit With Black Borders
Change Output Size To Match Source
To the top
Scaling source frames
Use the options in the Source Scaling menu of the Export Settings dialog for better scaling of source frames within output frames of a different
size.
In Adobe Media Encoder CS6 and later, it is not necessary that you enable a crop before using this option. Also, this setting is available for any
output format with editable frame dimensions.
Source Scaling options
Scales the source frame to fit within the output frame while maintaining pixel aspect ratio of the source. Source frames are letter-
boxed or pillar-boxed within the output frame as necessary.
If you have cropped the video, the dimensions of the cropped video are adjusted to fit within the Frame Width and Frame Height specified in the
Video tab. If the aspect ratio defined by those values do not match that of the cropped video, then you will necessarily have black bars on
encoded footage.
Scales the source frame to completely fill the output frame while cropping the source frame as necessary. Pixel aspect ratio of the
source frame is maintained.
Resizes the source frame to completely fill the output frame. Pixel aspect ratio of the source is not maintained, hence distortions
may occur if the output frame does not have the same aspect as the source.
Source frame, including the cropped area, is fit within the output frame. Pixel aspect ratio is maintained. A
black border is applied to the video, even if the target dimension is smaller than the source video.
Automatically sets the height and width of the output to the height and width of the cropped frame,
overriding the output frame size settings.
Select this setting if you want to export content for use with Flash Player or other web applications without black borders such as those used with
letterboxing or pillarboxing.
Effects settings
15
The latest version of AME has a new Effects panel in the Export Settings dialog. There are four new effects available within the Effects panel.
You can save, import, and export Effects settings in the same manner as other presets. See Custom Presets for detailed information.
Lumetri Effect
Use the Lumetri effect to apply various color grades to your video sequence. The four main categories of Lumetri effects available are:
Cinematic
Desaturation
Style
Temperature
You can also apply custom Looks and LUTs created in Adobe SpeedGrade or other color grading application. Choose the Select... option from the
Applied drop-down menu to apply a custom Look or LUT file.
Image Overlay
16
Use Image Overlay to overlay an image on your sequence. The following options are available:
Applied - Browse and choose the image to overlay
Position - Sets the relative position of the overlay within the output frame. For example, Center, Top Left, Bottom Right.
Offset - Used to specify the horizontal and vertical offsets (in pixels) for the image
Size - Adjusts the size of the image. By default, the image overlay's size will auto-adjust to the current output frame size. This means that the
image will be overlaid according to its relative size regardless of the output resolution. When Absolute Sizing is enabled, the image overlay's
size is linked to the native size of the source image. When Absolute Sizing option is checked, the image overlay will appear smaller at higher
output resolutions and larger at lower output resolutions.
Opacity - Specifies the opacity of the image
Name Overlay
Overlays text on your video sequence. The following options are available with this effect:
Prefix - Enables you to enter the text that will appear at the beginning of the file name
Suffix - Specifies the suffix text
Format - Specifies the options the name is displayed with. The following options are available:
Prefix and Suffix Only
Source File Name
Source File Name (without extension)
Output File Name
Output File Name (without extension)
Position - Sets the relative position of the text within the output frame. For example, Center, Top left, and Top Center.
Offset - Specifies the horizontal and vertical offsets (in pixels) for the name
Size - Adjusts the size of the name
Opacity - Specifies the opacity of the black background behind the text
Timecode Overlay
17
To the top
Note:
TV Standard
Frame Dimensions
Overlays a timecode on your video output. The following additional options are available for the Timecode Overlay effect:
Position - Sets the relative position of the timecode within the output frame. For example, Center, Top left, Top Center
Offset - Lets you adjust the horizontal and vertical offsets (in pixels) of the timecode within the output frame
Size - Adjusts the size of the timecode
Time Source - Specifies how timecode is generated
Media File - Reads Timecode from the source media. If the source media is not detected, timecode overlay starts at zero and matches
the source's frame rate.
Offset in Frames - Specifies the number of frames by which the source timecode should be offset. You can give either positive or
negative values for this offset.
Generate Timecode - Lets you specify custom timecode to overlay over the video. When this option is selected, choose a frame rate and
counting method from the Format drop-down menu. You can also specify a custom starting Timecode.
Video exports settings
Adobe Media Encoder is used both as a standalone application and as a component of Adobe Premiere Pro, After Effects, and Flash Professional.
In some contextsincluding rendering and exporting from Premiere Proyou set encoding options in the full Adobe Media Encoder Export
Settings dialog box. In other contextsincluding rendering and exporting from After Effectsyou set encoding options in a format-specific Options
dialog box that only presents a subset of the encoding options.
Adobe Media Encoder ships with many presets, each of which sets the various options to meet the requirements for a common target output. In
the Export Settings or format-specific Options dialog box, the options available on the Video tab depend on the format youve specified.
Options not documented here are either specific to the selected format or do not require documentation. For detailed information, consult the
specifications for the selected format. For example, MPEG formats include many advanced options not listed here. For detailed information on
options not listed, consult the specifications for the MPEG-2 (ISO/IEC 13818) format and the Wikipedia website.
Some capture cards and plug-in software provide their own dialog boxes with specific options. If the options you see are different from the
options described here, see the documentation for your capture card or plug-in.
For general information about compression settings, see Compression tips.
Conforms the output to the NTSC standard or to the PAL standard. When set to Automatic (Based On Source), Adobe Media
Encoder automatically sets this value to match the source. For example, if the source file frame rate is 25 fps, Adobe Media Encoder sets the TV
standard to PAL.
Dimensions, in pixels, of the output frame. When set to Automatic (Based On Source), Adobe Media Encoder automatically
18
Frame Rate
Field Order or Field Type
Aspect or Pixel Aspect Ratio
Profile
Note:
Level
Quality
Good
Best
Speed
Export As Sequence
Header Type
Resize video
Depth
Encoding Passes
M Frames
N Frames
Simple Profile
Undershoot [% target]
sets this value to match the frame dimensions of the source. (See Image aspect ratio and frame size.)
Frame rate of the output file in frames per second. Some codecs support a specific set of frame rates. When set to Automatic (Based
On Source), Adobe Media Encoder automatically sets this value to match the frame rate of the source. (See Frame rate.)
Specifies whether the output file has progressive frames or frames made up of interlaced fields, and if the latter, which
field will be written first. Progressive is the correct setting for computer display and motion picture film. Choose Upper First or Lower First when
exporting video for an interlaced medium, such as NTSC, or PAL. When set to Automatic (Based On Source), Adobe Media Encoder automatically
sets this value to match the field order of the source. (See Interlaced versus noninterlaced video.)
Select the pixel aspect ratio appropriate for the output type. When the pixel aspect ratio (displayed in parentheses)
is 1.0, the output will have square pixels; all others will have non-square pixels. Because computers generally display pixels as squares, content
using non-square pixel aspect ratios appear stretched when viewed on a computer but appear with the correct proportions when viewed on a video
monitor. When set to Automatic (Based On Source), in H.264 Blu-ray, MPEG-2 Blu-ray, or MPEG-2-DVD format, Adobe Media Encoder
automatically sets this value to match the pixel aspect ratio of the source. (See Pixel aspect ratio.)
Specifies whether Adobe Media Encoder will use the Baseline, Main, or High profile.
Profile and Level settings are relevant to formats that use variants of MPEG encoding, including H.264. Recommended settings are often a
combination of Profile and Level settings. For example, a common recommendation for high-quality encoding for Internet distribution is a setting of
High Profile, Level 5.1. For more information, see the Wikipedia website.
Level used by Adobe Media Encoder, with ranges that differ depending on output format. This setting, in part, specifies a maximum bitrate.
Generally, higher values increase rendering time and image quality.
Strikes a balance between image quality and the amount of time it takes to encode video. This is the default value.
Creates the best possible image quality, but will take substantially longer to encode video.
Specifies that the video be encoded as fast as possible. However, the image will be of lower quality. Recommended for video
content used in testing deployments.
For still-image export, select this option to export as a sequentially numbered series of still-image files.
Specifies SMPTE/DPX or Cineon header.
Selecting this option allows you to change the frame width and frame height from the size of the input file or sequence. You can
also click a button to maintain the aspect ratio while resizing.
Color depth in bits per pixel.
Number of times the encoder will analyze the clip before encoding. Multiple passes increase the time it takes to encode the
file, but generally result in more efficient compression and higher image quality.
Number of B frames (bi-directional frames) between consecutive I frames (intra-frames) and P frames (predicted frames).
Number of frames between I frames (intra-frames). This value must be a multiple of the M frames value.
Available only when exporting in the FLV video format using the On2 VP6 codec, selecting Simple Profile optimizes high-resolution
video content that will be played back on older computers or other devices with limited memory and processing resources.
Available only when exporting in the FLV video format using the On2 VP6 codec, this option lets you specify the
percentage of the target data rate to shoot for so that additional data is available in the buffer to improve difficult sections.
19
Closed GOP Every
Bitrate
Bitrate Mode or Bitrate Encoding
Constant
Variable Constrained
Variable Unconstrained
VBR, 1 Pass
VBR, 2 Pass
Note:
Bitrate Level (FLV, F4V, H.264 Blu-ray, and MPEG-2 Blu-ray formats only)
Key Frame Interval [Seconds] or Set Key Frame Distance (Frames)
Optimize Stills or Expand Stills
To the top
To the top
Frequency of each closed group of pictures (closed GOP), which cannot reference frames outside of the closed GOP. A
GOP consists of a sequence of I, B, and P frames. (This option is available if you choose MPEG-2 as the format.)
Number of megabits per second. Different formats present different bitrate options. The minimum bitrate differs according to the format.
For example, for MPEG-2 DVD, the minimum bitrate is 1.5 Mbps.
See Bitrate.
Specifies whether the codec produces a constant bitrate (CBR) or variable bitrate (VBR) in the exported file:
Delivers a consistent data rate, with the quality potentially fluctuating from frame to frame depending on the degree of
compression required.
Delivers more consistent quality, with the degree of compression, and therefore the data rate allowed to fluctuate.
Allows the exported files data rate to vary without limit, with an option to target an average bitrate.
Variable bitrate, with the encoder making a single pass through the file from beginning to end. Single-pass encoding takes
less time than dual-pass encoding, but doesnt achieve the same quality in the output.
Variable bitrate, with the encoder making two passes through the file, from beginning to end, and then from end to
beginning. The second pass prolongs the process, but it ensures greater encoding efficiency, and often a higher-quality output.
When comparing CBR and VBR files of the same content and file size, you can make the following generalizations: A CBR file may play
back more reliably over a wider range of systems, because a fixed data rate is less demanding on a media player and computer processor.
However, a VBR file tends to have a higher image quality, because VBR tailors the amount of compression to the image content.
When the Bitrate level is set to Custom, the output bitrate can be
changed to any value. When the Bitrate Level is set to High, Medium, or Low, the bitrate is set automatically based on frame dimensions as a
read-only value and cannot be changed. Adobe Media Encoder has default presets for the formats which have the Bitrate Level set to automatic.
Number of frames after which the codec will create a key frame when
exporting video. (See Key frames.)
Select this option to use still images efficiently in exported video files. For example, if a still image has a duration
of 2 seconds in a project set to 30 fps, Adobe Premiere Pro creates one 2-second frame instead of 60 frames at 1/30 of a second each. Selecting
this option can save disk space for sequences and clips containing still images. Deselect this option only if the exported video file exhibits playback
problems when displaying the still images.
Multiplexer export settings
The Multiplexer preset options (sometimes called Format) control how MPEG video and audio data are merged into a single stream. The exact
options available depend on the MPEG format you choose.
When you choose the MPEG-2 format, all Multiplexer options provided by the MPEG standard are available for manual control. In most cases, its
better to select an MPEG preset specifically targeted to your output medium (such as MPEG-2 DVD).
For more information about MPEG options, see the relevant MPEG specifications for MPEG-4 (ISO/IEC 14496) and MPEG-2 (ISO/IEC 13818)
and the Wikipedia website.
Audio export settings
In the Export Settings dialog box, the options available in the Audio tab depend on the format youve specified. Options not documented here are
either specific to the selected format or do not require documentation because their names are self-documenting. For detailed information, consult
20
Sample Rate or Frequency
Channels or Output Channels
Sample Type
Audio Interleave
Bitrate [Kbps]
To the top
Server Name
Port
Remote Directory
User Login
Password
Retries
Send Local File To Recycle Bin (Windows) or Send Local File To Trash (Mac OS)
Test
the specifications for the selected format.
Some audio formats support only uncompressed audio, which has the highest quality but uses more disk space. Some formats provide only one
codec. Others allow you to choose from a list of supported codecs.
Choose a higher rate to increase the frequency at which audio is converted into discrete digital values, or sampled.
Higher sample rates increase audio quality and file size; lower sample rates decrease quality and file size.
Setting the sample rate in the Export Settings dialog box higher than the sample rate of the audio source doesnt increase quality. Setting a
sample rate different from the sample rate of the source file requires resampling and additional processing time. You can avoid resampling by
capturing audio at the same rate at which you want to export it. (See Compression tips.)
Specify how many audio channels are in the exported file. If you choose fewer channels than are in the master
track of a sequence or project, Adobe Media Encoder downmixes the audio.
Choose a higher bit depth to increase accuracy of audio samples. Higher bit depth can improve dynamic range and reduce
distortion, especially if you add additional processing, such as filtering or resampling. Higher bit depths also increase processing time and file size;
lower bit rates reduce processing time and file size.
Setting the bit depth in the Export Settings dialog box higher than the bit depth of the source audio doesnt increase quality.
Specifies how often audio information is inserted among the video frames in the exported file. See your capture card
documentation for the recommended setting. A value of one frame means that when a frame is played back, the audio for the duration of that
frame is loaded into RAM so that it can play until the next frame appears. If the audio breaks up when playing, adjust the interleave value.
Increasing the value lets the computer store longer audio segments, and process them less often. However, higher interleave values require more
RAM. Lowering the value can make playback smoother. Most hard disks operate best with a 1/2-second to 1-second interleave value.
Setting the value to 0 disables Audio Interleave and speeds rendering time. Consider disabling Audio Interleave for projects containing assets with
large pixel dimensions.
The output bit rate of the audio. Generally, higher bit rates increase both quality and file size.
FTP export settings
The FTP tab of the Export Settings dialog box allows you to upload the exported file to a File Transfer Protocol (FTP) server that has storage
space allocated for file sharing. FTP is a common method for transferring files over a network and is especially useful for sharing relatively large
files using an Internet connection. The servers administrator can provide you with the details for connecting to the server.
The FTP tab includes the following options:
Enter the DNS or IP address of the server on which the FTP site is located.
Specify the number assigned to the FTP servers command port, which is 21 by default.
Enter the location on the FTP server to access, expressed as a file path.
Enter the users identity, as designated by the servers administrator.
Enter the password to a password-protected server.
Specify the number of attempts to contact the server if a connection isnt established.
Deletes the local copy of the exported file once its been
uploaded to the FTP server.
Verifies the connection with the FTP server.
21
To the top
Note:
Note:
Note:
Export and thin XMP metadata
You can choose what XMP metadata (if any) to include in the output file.
To open the Metadata Export dialog box, click the Metadata button in the lower-right corner of the Export Settings dialog box or choose Edit > Edit
Metadata.
You can perform many of the same actions in the Metadata category in the Preferences dialog box. (See Preferences.) Changes made in
the Preferences dialog box dont apply to selected items in the encoding queue, but the templates and rules are available for later assignment
through the Metadata Export dialog box.
Specifying how and whether to include XMP metadata on output
Use the Export Options menu to specify whether XMP metadata should be embedded in the output file, stored in a sidecar (.xmp) file, both, or
neither.
If you choose None, then no XMP metadata from the source will be embedded in the file, and none of the other controls for XMP metadata export
are available. Basic XMP metadata about the exported filesuch as export settings and start timecodeis always exported, even when None is
chosen.
The Embed In Output File options are disabled for files of kinds for which XMP metadata cant be embedded.
Preserving XMP metadata from sources
Many source assets contain XMP metadata. You can choose which XMP metadata from source assets should be preserved in the encoded output
files by using a preservation rule.
For single-source clips, preserving XMP metadata ensures that the production metadata from the original source flows through to the re-encoded
output file. For sequences and compositions, including source metadata preserves the metadata from each of the items used to make up that
sequence or composition. Excluding existing source metadata is often referred to as thinning. You may want to exclude source metadata for
security purposes or privacy concerns, or to reduce the size of the output file as much as possible.
A preservation rule acts as a filter to specify which XMP metadata from a source item is passed through to an encoded output file. The preset
preservation rules are Preserve All and Exclude All. Preserve All is the default.
To create your own preservation rule, click New next to the Preservation Rules menu. You can enable individual fields or categories by selecting
them in the Preservation Rules Editor dialog box. To find specific fields, use the search field near the top of the Preservation Rules Editor dialog
box. Be sure to give your preservation rule a descriptive name.
You can edit an existing custom preservation rule by choosing it from the Preservation Rules menu and clicking Edit.
Two kinds of source XMP metadata are handled separately from the source XMP metadata controlled by the preservation rules: sequence
markers and the XMP metadata that is created by the speech analysis features in Adobe Premiere Pro and Soundbooth. To include the speech
XMP metadata and sequence markers, select Export Master Speech Track And Sequence Markers.
Adding XMP metadata
An export template specifies what XMP metadata will be written to the output file. For example, you can create an export template that includes
various XMP metadata from the source files as well as adding your contact information and rights-management information to each output file.
The export template acts as a filter; any fields that are not explicitly enabled by the current template will be filtered out. The only exceptions are
internal properties that are automatically populated with data by the creator application, which are always included and are not editable.
To create your own export template, click New next to the Export Template menu. You can enable individual fields or categories by selecting them
in the Export Template Editor dialog box. To find specific fields, use the search field near the top of the Export Template Editor dialog box. Be sure
to give your export template a descriptive name.
You can edit an existing custom export template by choosing it from the Export Template menu and clicking Edit.
After you have applied an export template, you can also manually enter values to add specific XMP metadata to the current encoding queue items.
Some fields are uneditable and cant be excluded from outputsuch as fields that are written automatically by the creator application. For
example, the Format field in the Dublin Core schema and the Video Frame Rate field in the Dynamic Media schema are set by Adobe Media
22
Twitter and Facebook posts are not covered under the terms of Creative Commons.
Legal Notices | Online Privacy Policy
To the top
To the top
Encoder to accurately describe the output file, and these fields are not user-editable. Also, values that are specified by the current export template
appear as uneditable; to change these values, change the template or apply a different template.
Any field that doesnt contain dataeither from the template or manually enteredwill be excluded from the exported XMP metadata. Empty fields
are not written to the output file.
Match Source presets
When exporting video files in H.264 or MPEG format, Adobe Media Encoder lets you automatically match the video settings of the source file
using Match Source presets.
See the Match Source presets section for detailed information.
Closed Captions
Closed captions are typically used to display the audio portion of a video as text on televisions and other devices that support the display of closed
captions.
See the Exporting Closed Caption data section for detailed information.
23
What's New in Adobe Media Encoder CS6
To the top
To the top
Queue and Watch Folders: Independent handling of source and output
Preset browser
Import and export presets
Improved scaling of source frames
Creating custom workspaces
Workflow enhancements
Changes to exporters
Keyboard shortcuts
New keyboard shortcuts in CS6
Queue and Watch Folders: Independent handling of source and output
Source and output are now handled independent of each other. This independent handling allows a given source to be configured with multiple
outputs. Among the advantages, Adobe Media Encoder can simultaneously encode multiple outputs of a given source. Compared to individually
encoding each output, simultaneous encoding is faster.
Preset browser
The new Preset Browser provides you with options that help streamline your workflow in Adobe Media Encoder.
System presets in the browser are organized as categories based on their use (such as Broadcast, Web Video) and device destination (such as
DVD, Blu-ray, Camera, Tablet). You can modify these presets to create custom presets, also called User Presets.
In the Preset Browser, you can quickly find a preset using search, or using the enhanced navigation provided by the collapsible folder structure.
User presets, preset groups, and aliases
You can modify system presets to create user presets. You can organize user presets in separate folders called as preset groups. Preset groups
allow you to apply multiple presets to a source in a single step.
Aliases allow you to create multiple instances of a preset for use in multiple preset groups.
For example, if you want a preset to exist in more than one preset group, create aliases to the preset instead of duplicating it. Then, add the aliases
to other preset groups. When you edit the preset, the changes are applied to all its aliases.
Managing Presets
To manage presets, use the Preset menu or the options in The Preset Browser (Window>Preset Browser). You can also right-click a preset in the
Preset Browser to view the context menu for the available options.
24
Note:
The Preset Browser
A. User preset B. Alias created to a preset C. Preset group D. Create new preset E. Delete preset F. Create new preset group G. Preset
settings H. Import presets I. Export presets J . Search for presets
Create presets, preset groups, and aliases
Preset Groups can contain user presets, aliases to presets, or other preset groups.
Select Preset > Create Preset to create a preset.
Select Preset > Create Group to create a preset group.
To create a preset alias, right-click the preset in the Preset Browser, and select Create Alias.
To quickly create an alias to a system preset, drag the system preset to the User Presets and Groups section.
To quickly create an alias to a user preset, Alt -drag (Win) or Opt - drag (Mac OS) the user preset to a preset group.
Modify user presets
To rename a preset, click the name of a selected preset. Type a name for the preset and press Enter. Alternatively, select Preset >
Rename to rename a preset.
To modify preset settings, select a preset, and select Preset > Settings.
To delete a preset, select the preset and press Delete. Alternatively, select Preset > Delete.
Only user presets can be edited. Changes to system presets can be saved as new user presets by clicking the Save A Copy button in the
Preset Settings dialog.
Apply presets or preset groups to the Queue
To apply presets to sources in the Queue, do one of the following:
Drag presets, preset groups, or aliases from the Preset Browser and drop them on sources or outputs in the Queue.
Dropping a preset on a source adds an output to the source.
Dropping a preset on an existing output replaces the settings of the output with the settings of the preset.
To add an output to the source, drag a source from the Queue to a preset, preset group, or alias in the Preset Browser.
To replace the settings of the output with the settings of the preset, drag an output from the Queue to a preset, preset group, or alias in the
Preset Browser.
Select a source in the Queue and double-click a preset, preset group, or alias in the Preset Browser.
25
Note:
To the top
Select a source in the Queue. Select presets, preset groups, or aliases selected in the Preset Browser. Click Apply Preset.
Apply presets or preset groups to Watch Folders
To apply presets to watch folders in the Watch Folders panel, do one of the following:
Drag presets, preset groups, or aliases from the Preset Browser and drop them on watch folders or outputs in the Watch Folders panel.
Dropping presets on a watch folder adds new outputs to the watch folder.
Dropping presets on an existing output replaces the settings of the output with the settings of the preset.
To add an ouput to the watch folder, drag a watch folder from the Watch Folders panel to a preset, preset group, or alias in the Preset
Browser.
To replace the settings of the output with the settings of the preset, drag an output from the Watch Folders panel to a preset, preset group, or
alias in the Preset Browser.
Select a watch folder in the Watch Folders panel. Alt + double-click (Win) or Opt + double-click (Mac) a preset, preset group, or
alias in the Preset Browser.
Select a watch folder in the Watch Folders panel. Select presets, preset groups, or aliases in the Preset Browser. Alt + click (Win) or
Opt + click (Mac) the Apply Preset button.
Apply presets to Premiere Pro sequences, After Effects compositions, and media assets during import
Apply presets to Adobe Premiere Pro sequences
Drag a sequence from the Project panel of an open Adobe Premiere Pro project and drop it on a preset, alias, or preset group in the Preset
Browser.
This procedure is the only way to add multiple presets to Adobe Premiere Pro sequences in a single step. The Export Settings dialog in
Adobe Premiere Pro allows you to apply single presets when exporting sequences to Adobe Media Encoder.
Apply presets to After Effects compositions
Drag a composition from the Project panel of an open After Effects project to a preset, preset group, or alias in the Preset Browser.
Apply presets to video and audio assets
Drag video and audio assets from Finder or Windows Explorer and drop them on a preset, preset group, or alias in the Preset Browser.
Important considerations when applying presets
Dropping a single preset on an output replaces the output. The new outputs inherit the output path, output name, and source range settings
from the targeted output
Dropping a single preset on a source adds an output.
Dropping a preset group (or multiple selected presets) on an output adds outputs. The new outputs inherit the output path, output name, and
source range settings from the targeted output.
Dropping a preset group (or multiple selected presets) on a source adds outputs. Settings such as output path from existing outputs are not
inherited.
Import and export presets
26
Note:
To the top
Scale To Fit
Scale To Fill
Stretch To Fill
Scale To Fit With Black Borders
Note:
Presets can be imported and exported as EPR files. EPR files are saved in the XML format.
Select Preset > Import to import EPR files. Imported presets appear in the User Presets and Groups section.
Select Preset > Export to export selected presets as EPR files.
You can also drag-and-drop EPR files on an existing preset in the Preset Browser to import them.
Show the location of a preset in Finder or Explorer
Right-click the preset in the Preset Browser and select Reveal Preset File.
Quickly find a preset in the browser
As you type in the search field , the Preset Browser filters the preset list to match your search string. All columns are scanned for matching
results.
Improved scaling of source frames
Source Scaling options
In Adobe Media Encoder CS6, it is not necessary that you enable a crop before using this option. Also, this setting is available for any output
format with editable frame dimensions.
Use the options in the Source Scaling menu of the Export Settings dialog for better scaling of source frames within output frames of a different
size.
Scales the source frame to fit within the output frame while maintaining pixel aspect ratio of the source. Source frames are letter-
boxed or pillar-boxed within the output frame as necessary.
Scales the source frame to completely fill the output frame while cropping the source frame as necessary. Pixel aspect ratio of the
source frame is maintained.
Resizes the source frame to completely fill the output frame. Pixel aspect ratio of the source is not maintained.
Source frame, including the cropped area, is fit within the output frame. Pixel aspect ratio is maintained.
This option is the same as the Black Borders option in the Crop Settings menu of Adobe Media Encoder CS5.5.
27
Change Output Size To Match Source
Note:
To the top
To the top
To the top
Overrides the output frame size settings to match the crop settings of the source.
This option is the same as Change Output Size in the Crop Settings menu of Adobe Media Encoder CS5.5.
Creating custom workspaces
In the new interface, you can group panels as tabs in a single frame or float them as separate panels.
1. Move the panels by clicking them and dragging them around. To group panels, drag the panel to the topmost section of another panel.
Release the mouse when a purple patch appears in the center of the host panel.
2. After you customize the workspace to your requirements, select Window > Workspace > New Workspace to create a custom workspace.
The new Workspace is added to the Workspace menu. You can now use the options in the Window > Workspace menu to switch workspaces.
Workflow enhancements
Sources are still encoded in sequence, but all outputs of a source are now encoded in parallel. To disable parallel encoding, select Edit >
Preferences, and deselect Enable Parallel Encoding.
For multiple outputs, the Encoding panel displays a thumbnail preview, progress bar, and the completion time estimate of each encoding
output
In certain cases, export settings require an output to encode in serial rather than in parallel mode. In such cases, the queue returns to parallel
encoding after temporary serial encoding is complete.
A. Add Source B. Add Output C. Remove Source/Output D. Duplicate
You can associate multiple outputs with a source. Each output can have a different format, preset, and output file location assigned to it.
You can reorder outputs in the output list. However, you cannot move them to other sources.
Clicking the output file path opens the folder containing the encoded file. Previous to encoding, however, the Save As dialog appears.
To change the output path and filename, click the Output File link for that output.
To access an encoded file, click the Output File link for that output
Use the Add Output button to quickly add an output to a source.
Both sources and outputs can be duplicated. A duplicated source uses all the outputs from the original source.
Changes to exporters
For better performance, the following exporters have been updated for this release:
28
H.264 (Legacy)
H.264 Blu-ray (Legacy)
MPEG4 (Legacy)
To the top
AAC Audio ("Audio Only" in previous versions)
H.264
H.264 Blu-ray
MPEG4
Windows Media (Windows only)
For compatibility reasons, older versions of the following CS5.5 exporters have been included in CS6:
Dolby Digital Surcode audio encoding is not available in the new exporter.
Preserves support for Match Source presets and Surcode for Dolby.
Presets created in previous versions of Adobe Media Encoder can be imported into Adobe Media Encoder CS6. However, presets for H.264 and
H.264 Blu-ray apply only to legacy exporters. Presets for the Audio Only or Windows Media exporters from previous versions cannot be imported.
Change render settings for an After Effects composition
Adobe Media Encoder CS6 allows you to modify the Guide Layers render setting for an After Effects composition. To enable or disable guide layer
visibility, select an After Effects comp source, and select File > Source Settings.
Keyboard shortcuts
Export Settings dialog
Result Windows Mac OS
Add item to queue Ctrl+I Cmd+I
Start/pause queue Enter Return
Stop queue Esc Esc
Open Preferences dialog Ctrl+,(comma) Cmd+,(comma)
Save queue Ctrl+S Cmd+S
Quit Ctrl+Q Cmd+Q
Duplicate selected items Ctrl+D Cmd+D
Select all items in current list Ctrl+A Cmd+A
Open the Export Settings dialog Ctrl+E Cmd+E
Undo Ctrl+Z Cmd+Z
Redo Ctrl+Y Cmd+Y
Adobe Media Encoder Help F1 F1
Result Windows Mac OS
Moves playhead one frame
Left/Right arrows Left/Right arrows
29
To the top
New keyboard shortcuts in CS6
Customize keyboard shortcuts
Select Edit > Keyboard Shortcuts (Windows) or Application > Keyboard Shortcuts (Mac OS) to customize keyboard shortcuts in Adobe Media
Encoder CS6.
For example, to change the keyboard shortcut for the cut operation from Ctrl+x to Ctrl+t, do the following:
1. Select Edit > Keyboard Shortcuts.
2. In the Keyboard Shortcuts panel, expand the Edit menu by clicking it.
3. Select Cut.
4. Click next to Ctrl+x to delete the existing command.
5. Click Add.
6. Press Ctrl+t.
7. Click OK.
File menu
Edit menu
earlier/later
Move playhead to the start/end frame Home/End Home/End
Set source range In Point to
playhead's current position
I I
Set source range Out Point to
playhead's current position
O O
Move playhead to the In Point Q Q
Move playhead to the Out Point W W
Zooms in frame preview Ctrl++(plus) Cmd++(plus)
Zooms out frame preview Ctrl+-(minus) Cmd+-(minus)
Exports preset as an EPR file Alt+click Save Preset button Opt+click Save Preset button
Result Windows Mac OS
Add watch folder Ctrl+Alt+I Cmd+Opt+I
Stop current item Ctrl+ - (minus sign) Cmd+ - (minus sign)
Show log Ctrl+L Ctrl+L
Show errors Ctrl+Alt+L Cmd+Opt+L
Result Windows Mac OS
Redo Ctrl+Shift+Z Cmd+Shift+Z
Reset status Ctrl+ . (period) Cmd+.(period)
Skip selection Ctrl+Shift+. (period) Cmd+Shift+.(period)
30
Preset menu
Window menu
Main user interface
Show errors Ctrl+Alt+L Cmd+Opt+L
Open Keyboard Shortcuts dialog Ctrl+Alt+Shift+K Cmd+Opt+Shift+K
Result Windows Mac OS
Open Preset Settings dialog Ctrl+Alt+E Cmd+Opt+E
Apply to queue Ctrl+U Cmd+U
Apply to watch folders Ctrl+Alt+U Cmd+Opt+U
Create preset Ctrl+N Cmd+N
Create preset group Ctrl+G Cmd+G
Create alias to preset Ctrl+B Cmd+B
Rename user preset or preset group Ctrl+R Cmd+R
Result Windows Mac OS
Queue panel Ctrl+1 Cmd+1
Encoding panel Ctrl+2 Cmd+2
Watch folders panel Ctrl+3 Cmd+3
Preset browser Ctrl+4 Cmd+4
Result Windows Mac OS
Close the current panel Ctrl+W Cmd+W
Maximize/Restore the panel under the
pointer cursor
` (backtick sign under tilde) ` (backtick sign under tilde)
Maximize or restore current panel Shift+` (bactick sign under tilde) Shift+` (bactick sign under tilde)
Maximize/Restore panel under the
pointer cursor (non-English keyboards)
< <
Maximize or restore current panel
(non-English keyboards)
Shift+ < Shift+ <
Select previous/next item in list Up and Down Arrows Up and Down Arrows
Add previous/next item in list to
current selection
Shift + Up/Down Arrows Shift + Up/Down Arrows
Select previous/next item in list. If a
folder is selected, Right Arrow opens
the folder and Left Arrow closes it.
Right and Left Arrows Right and Left Arrows
Add previous/next item in list to
31
Export Settings dialog
Keyboard Shortcuts dialog
current selection. If a folder is
selected, Right Arrow opens folder
and Left Arrow closes it.
Shift+Right and Left Arrows Shift+Right and Left Arrows
Numeric field with whole numbers (ex. Frame Width setting):
Result Windows Mac OS
Increase or decrease current value by
1
Up and Down Arrows Up and Down Arrows
Increase or decrease current value by
10
Shift+Up/Down Arrows Shift+Up/Down Arrows
Increase or decrease current value by
10
Ctrl+Up/Down Arrows Cmd+Up/Down Arrows
Increase or decrease current value by
100
Ctrl+Shift+Up/Down Arrows Cmd+Shift+Up/Down Arrows
Bit rate field in Mbps:
Result Windows Mac OS
Increase or decrease current value by
1
Shift+Up/Down Arrows Shift+Up/Down Arrows
Increase or decrease current value by
.1
Up and Down Arrows Up and Down Arrows
Increase or decrease current value by
.01
Ctrl+Up/Down Arrows Cmd+Up/Down Arrows
Increase or decrease current value by
.001
Ctrl+Alt+Up/Down Arrows Cmd+Opt+Up/Down Arrows
Bit rate field in Kbps:
Result Windows Mac OS
Increase or decrease current value by
10
Shift+Up/Down Arrows Shift+Up/Down Arrows
Increase or decrease current value by
1
Up and Down Arrows Up and Down Arrows
Increase or decrease current value by
.1
Ctrl+Up/Down Arrows Cmd+Up/Down Arrows
Increase or decrease current value by
.01
Ctrl+Alt+Up/Down Arrows Cmd+Opt+Up/Down Arrows
Result Windows Mac OS
32
Twitter and Facebook posts are not covered under the terms of Creative Commons.
Legal Notices | Online Privacy Policy
Expand/Collapse all categories in
dialog
Alt+Click Category heading Opt+Click Category heading
33
Encoding quick start and basics
34
Overview of Adobe Media Encoder
To the top
To the top
Getting started with Adobe Media Encoder
Adobe Media Encoder workspace
Adobe Media Encoder functions as an encoding engine for Adobe Premiere Pro, Adobe After Effects, and Adobe Prelude. You can also use
Adobe Media Encoder as a stand-alone encoder.
For an overview of using all the features in Adobe Media Encoder, see this video by Jan Ozer. Also, see this article by Larry Jordan.
Getting started with Adobe Media Encoder
Using Adobe Media Encoder, you can export videos to video-sharing websites like YouTube and Vimeo, devices ranging from professional tape
decks to DVD players, mobile phones, and high-definition TV sets.
Here are a few helpful resources to get you started:
Blog post by Adobe's Kevin Monahan: Get started with exporting media with Adobe Media Encoder
Video tutorial: Exporting with Adobe Media Encoder
video2brain: Producing great video with Adobe Media Encoder
Workflow and overview of exporting video and audio from Premiere Pro using Adobe Media Encoder
Adobe Media Encoder workspace
There are four main panels in Adobe Media Encoder that you use while encoding your files. You can group panels as tabs in a single frame or
float them as separate panels.
Adobe Media Encoder user interface
A. Encoding panel B. Queue panel C. Preset Browser D. Watch Folder
35
After you customize the workspace to your requirements, select Window > Workspace > New Workspace to create a custom workspace.
Many commands in Adobe Media Encoder have keyboard shortcuts to help you complete tasks quickly, with minimal use of the mouse. See
this page for default keyboard shortcuts in Adobe Media Encoder.
Encoding panel
The Encoding panel provides information on the status of each item being encoded.
When you encode multiple outputs simultaneously, the Encoding panel displays a thumbnail preview, progress bar, and the completion time
estimate of each encoding output. For more information, see Parallel Encoding.
Encoding panel showing parallel encoding progress
Queue panel
You add files that you want to encode to the Queue panel. You can add source video or audio files, Adobe Premiere Pro sequences, and Adobe
After Effects compositions to a queue of items to encode. You can drag-and-drop the files into the queue or click Add Source and select the
source files to encode.
Queue panel
The items added to the encoding queue are encoded when you start the queue. You can instruct Adobe Media Encoder to start encoding after you
add an item to the queue, or wait until you decide to start encoding. You can also set a preference to begin the encoding when the specified
amount of time has elapsed after a new item is added to the encoding queue.
You can add, remove, or reorder items in the queue panel. For more information, see Add and manage items in the encoding queue.
After adding video and audio items to the encoding queue, you can encode and export them from the queue using presets or custom settings. For
more information, see this article.
Preset Browser
36
Twitter and Facebook posts are not covered under the terms of Creative Commons.
Legal Notices | Online Privacy Policy
The Preset Browser provides you with options that help streamline your workflow in Adobe Media Encoder.
Preset Browser
System presets in the browser are organized as categories based on their use (such as Broadcast, Web Video) and device destination (such as
DVD, Blu-ray, Camera, Tablet). You can modify these presets to create custom presets, also called User Presets.
In the Preset Browser, you can quickly find a preset using search, or using the enhanced navigation provided by the collapsible folder structure.
For more information on the Preset Browser, see Using the Preset Browser.
For more information on encoding using presets, see Encoding quick start and Working with presets.
Watch Folder
Any folder on your hard drive can be designated as the Watch Folder. Once you select your Watch Folder, any files that you add into the folder
are encoded using the selected presets. Adobe Media Encoder automatically detects media files being added to the Watch Folder and starts the
encoding.
For more information, see Add a Watch folder to the encoding queue.
Watch Folder
To export a single source into multiple outputs using Watch Folders, see this video from video2brain.
37
Encoding quick start
Twitter and Facebook posts are not covered under the terms of Creative Commons.
Legal Notices | Online Privacy Policy
To encode a video or audio item, add it to the encoding queue in Adobe Media Encoder, and then select encoding presets or custom settings. You
can instruct the application to start encoding after you add an item to the queue, or you can tell it to wait until you decide to start encoding.
Add an item to the encoding queue
Drag video or audio files into the queue in Adobe Media Encoder.
For more information, see Add and manage items in the encoding queue. For a list of supported video and audio items, see File formats supported
for import.
Encode the item using presets
Select formats and presets from the Format and Presets pop-up menus with the item in the queue.
For more information, see Encode using presets.
Encode the item using custom settings
Select the item and select Edit > Export Settings, and then choose your settings.
For more information, see Encode using custom settings.
Start the encoding
Click the Start Queue button, or click the triangle button on the upper right side of the window.
To start encoding items in the queue automatically (or to turn off the feature), select or deselect the Start Queue Automatically When Idle For
option in the Preferences dialog box. For more information, see Preferences.
38
Using the Preset Browser
To the top
To the top
To the top
System presets
Custom presets, preset groups, and aliases
Managing Presets
Apply presets or preset groups to the Queue
Apply presets or preset groups to Watch Folders
Apply presets to Premiere Pro sequences, After Effects compositions, and media assets during import
The Preset Browser provides you with options that help streamline your workflow in Adobe Media Encoder.
To learn more about using the preset browser, see this video from video2brain.
System presets
System presets in the browser are organized as categories based on their use (such as Broadcast, Web Video) and device destination (such as
DVD, Blu-ray, Camera, Tablet). You can modify these presets to create custom presets, also called User Presets.
In the Preset Browser, you can quickly find a preset using search, or using the enhanced navigation provided by the collapsible folder structure.
Custom presets, preset groups, and aliases
You can modify system presets to create custom presets. For more information about creating custom presets, see Custom presets.
You can organize custom presets in separate folders called as preset groups. Preset groups allow you to apply multiple presets to a source in a
single step.
Aliases allow you to create multiple instances of a preset for use in multiple preset groups.
For example, if you want a preset to exist in more than one preset group, create aliases to the preset instead of duplicating it. Then, add the aliases
to other preset groups. When you edit the preset, the changes are applied to all its aliases.
Managing Presets
To manage presets, use the Preset menu or the options in The Preset Browser (Window>Preset Browser). You can also right-click a preset in the
Preset Browser to view the context menu for the available options.
39
Note:
The Preset Browser
A. Custom preset B. Alias created to a preset C. Preset group D. Create new preset E. Delete preset F. Create new preset group G. Preset
settings H. Import presets I. Export presets J . Search for presets
Create presets, preset groups, and aliases
Preset Groups can contain user presets, aliases to presets, or other preset groups.
Select Preset > Create Preset to create a preset.
Select Preset > Create Group to create a preset group.
To create a preset alias, right-click the preset in the Preset Browser, and select Create Alias.
To quickly create an alias to a system preset, drag the system preset to the User Presets and Groups section.
To quickly create an alias to a user preset, Alt -drag (Win) or Opt - drag (Mac OS) the user preset to a preset group.
Modify user presets
To rename a preset, click the name of a selected preset. Type a name for the preset and press Enter. Alternatively, select Preset >
Rename to rename a preset.
To modify preset settings, select a preset, and select Preset > Settings.
To delete a preset, select the preset and press Delete. Alternatively, select Preset > Delete.
Only custom presets can be edited. Changes to system presets can be saved as new user presets by clicking the Save A Copy button in
the Preset Settings dialog.
Show the location of a preset in Finder or Explorer
Right-click the preset in the Preset Browser and select Reveal Preset File.
Quickly find a preset in the browser
As you type in the search field , the Preset Browser filters the preset list to match your search string. All columns are scanned for matching
results.
40
Note:
To the top
To the top
To the top
Note:
Import and export presets
Presets can be imported and exported as EPR files. EPR files are saved in the XML format.
Select Preset > Import to import EPR files. Imported presets appear in the User Presets and Groups section.
Select Preset > Export to export selected presets as EPR files.
You can also drag-and-drop EPR files on an existing preset in the Preset Browser to import them.
Apply presets or preset groups to the Queue
Drag presets, preset groups, or aliases from the Preset Browser and drop them on sources or outputs in the Queue.
Dropping a preset on a source adds an output to the source.
Dropping a preset on an existing output replaces the settings of the output with the settings of the preset.
To add an output to the source, drag a source from the Queue to a preset, preset group, or alias in the Preset Browser.
To replace the settings of the output with the settings of the preset, drag an output from the Queue to a preset, preset group, or alias in the
Preset Browser.
Select a source in the Queue and double-click a preset, preset group, or alias in the Preset Browser.
Select a source in the Queue. Select presets, preset groups, or aliases selected in the Preset Browser. Click Apply Preset.
To apply presets to sources in the Queue, do one of the following:
Apply presets or preset groups to Watch Folders
To apply presets to watch folders in the Watch Folders panel, do one of the following:
Drag presets, preset groups, or aliases from the Preset Browser and drop them on watch folders or outputs in the Watch Folders panel.
Dropping presets on a watch folder adds new outputs to the watch folder.
Dropping presets on an existing output replaces the settings of the output with the settings of the preset.
To add an output to the watch folder, drag a watch folder from the Watch Folders panel to a preset, preset group, or alias in the Preset
Browser.
To replace the settings of the output with the settings of the preset, drag an output from the Watch Folders panel to a preset, preset group, or
alias in the Preset Browser.
Select a watch folder in the Watch Folders panel. Alt + double-click (Win) or Opt + double-click (Mac) a preset, preset group, or
alias in the Preset Browser.
Select a watch folder in the Watch Folders panel. Select presets, preset groups, or aliases in the Preset Browser. Alt + click (Win) or
Opt + click (Mac) the Apply Preset button.
Apply presets to Premiere Pro sequences, After Effects compositions, and media assets
during import
Apply presets to Adobe Premiere Pro sequences
This procedure is the only way to add multiple presets to Adobe Premiere Pro sequences in a single step. The Export Settings dialog in
Adobe Premiere Pro allows you to apply single presets when exporting sequences to Adobe Media Encoder.
Drag a sequence from the Project panel of an open Adobe Premiere Pro project and drop it on a preset, alias, or preset group in the Preset
Browser.
41
Twitter and Facebook posts are not covered under the terms of Creative Commons.
Legal Notices | Online Privacy Policy
Apply presets to After Effects compositions
Drag a composition from the Project panel of an open After Effects project to a preset, preset group, or alias in the Preset Browser.
Apply presets to video and audio assets
Drag video and audio assets from Finder or Windows Explorer and drop them on a preset, preset group, or alias in the Preset Browser.
Important considerations when applying presets
Dropping a single preset on an output replaces the output. The new outputs inherit the output path, output name, and source range settings
from the targeted output
Dropping a single preset on a source adds an output.
Dropping a preset group (or multiple selected presets) on an output adds outputs. The new outputs inherit the output path, output name, and
source range settings from the targeted output.
Dropping a preset group (or multiple selected presets) on a source adds outputs. Settings such as output path from existing outputs are not
inherited.
42
Add and manage items in the encoding queue
To the top
To the top
To the top
Import items into the encoding queue
Interpret items in the encoding queue
Add a watch folder to the encoding queue
Save the encoding queue
Remove items from the encoding queue
Duplicate items in the encoding queue
Skip items in the encoding queue
In Adobe Media Encoder, you add source video or audio files, Adobe Premiere Pro sequences, and Adobe After Effects compositions to a
queue of items to encode.
For a tour of the user interface, along with tips on importing items and using watch folders, see this video by Jan Ozer.
Import items into the encoding queue
To add video or audio files, drag one more files into the queue, or click the Add button and choose one or more files.
Additionally, you can double click an open area in the Queue panel and choose one or more files.
To add an Adobe Premiere Pro sequence, choose File > Add Premiere Pro Sequence, select a Premiere Pro project, and select a
sequence from that project. You can also drag and drop a sequence from the Project panel in Adobe Premiere Pro into the queue.
To add an Adobe After Effects composition, choose File > Add After Effects Composition, select an After Effects project, and select a
composition from that project. You can also drag and drop a composition from the Project panel in Adobe After Effects into the queue.
To add an image sequence, choose File > Add. In the Open dialog box, choose the first file of the image sequence. Check the enable
checkbox for your file type, and then click the Open button.
Stop encoding the current item
Choose File > Stop Current File, or click the Stop Queue button.
Interpret items in the encoding queue
When Adobe Media Encoder imports a video asset, it attempts to determine the pixel aspect ratio, frame rate, and field order for that asset, as
well as how to interpret the alpha channel (transparency) information. If Adobe Media Encoder is wrong about any of these characteristics, you
can explicitly assign the correct interpretation.
1. Select one or more items in the encoding queue.
2. Choose File > Interpret Footage. You can also right click on the file and choose > Interpret Footage
3. Choose the appropriate interpretation settings.
43
Add a watch folder to the encoding queue
You can configure Adobe Media Encoder to look for files in certain folders called watch folders. When Adobe Media Encoder finds a video or
audio file in a watch folder, it encodes the file using the encoding settings assigned to the folder, and then exports the encoded file to an Output
folder created inside the watch folder.
1. Choose File > Create Watch Folder.
2. Select the target folder, and click OK.
3. Choose a format and preset from the menus in the encoding queue next to the folder name.
The items added to the encoding queue by the watch folder will be encoded along with other items in the queue when you start the queue.
Note: If you have the start queue automatically when idle for preference selected, encoding begins when the specified amount of time has
elapsed after the watch folder has added a new item to the encoding queue.
Watch folders in Adobe Media Encoder
The Watch Folders panel in In Adobe Media Encoder can be used to add and manage folders. You can add a watch folder by doing one of the
following:
Choose File > Create Watch Folder.
Click the Add Folder button.
Double-click an empty area in the Watch Folders panel.
Create a folder from Explorer (Windows) or Finder (Mac OS), and then drag it to the Watch Folders panel.
After you create a watch folder in the Watch Folders panel, you can see its name in the left column.
Leave the Auto-Encode Watch Folders checkbox enabled to encode all the items in a watch folder automatically.
Create output in multiple formats from a single source item using watch folders
You can generate multiple outputs with a single operation by using watch folders. For example, you want to generate a FLV, an AVI movie, and
a JPEG thumbnail image whenever you transcode a video asset. Follow these steps to create these files with a single user operation:
1. Create a folder using Explorer (Windows) or Finder (Macintosh) called, My_WatchFolder, for example.
In Adobe Media Encoder, you will be making 3 Watch Folders (inside My_WatchFolder), where each one points to the same location on
disk.
2. Create a new watch folder by clicking the Add Folder button, and then navigate to the folder you just made, My_Watchfolder.
a. Select FLV as the format from the Format menu.
b. Select a preset from the Preset Menu, and then click OK.
c. Click on Output To. Select a location where you would like the result to be generated.
44
Note:
To the top
To the top
3. Create a new Watch Folder item that also points to the folder My_Watchfolder, just like you created in Step 2.
a. Select AVI as the format from the Format menu.
b. Select a preset from the Preset Menu, and then click OK.
c. Click on Output To. Select a location where you would like the result to be generated.
4. Create a new Watch Folder item that also points to the folder My_Watchfolder, just like you created in Step 2 and Step 3.
a. Select JPEG as the format from the Format menu.
b. Select a preset from the Preset Menu, and then click OK.
c. Click on Output To. Select a location where you would like the result to be generated.
5. Drag and drop the source file into My_WatchFolder, and then click the Start Queue button. In Adobe Media Encoder CS5.5 and later,
the encoding process begins automatically if Auto-Encode Watch Folders is enabled.
When complete, each file will be in its expected output locations.
When using Watch Folders, note these limitations:
Still Image Sequences are not supported as source footage through Watch Folders. If a set of still images is placed in the folder being
watched, each individual still file will be added as a separate item to the Queue rather than than the entire sequence as a single piece of
footage.
Premiere Pro and After Effects project files are not recognized, as there is no mechanism to select an individual Premiere Pro sequence or
After Effects composition from inside the project file.
Save the encoding queue
The encoding queue and all encoding settings are saved automatically when you exit Adobe Media Encoder.
To manually save the encoding queue, choose File > Save Queue.
Remove items from the encoding queue
1. Select the item, or items that you want to remove from the encoding queue.
2. Click the Remove button, choose Edit > Remove, or press the Delete key. In Adobe Media Encoder CS5.5 and later, you can click the
Remove button, as well.
45
Twitter and Facebook posts are not covered under the terms of Creative Commons.
Legal Notices | Online Privacy Policy
To the top
To the top
Duplicate items in the encoding queue
1. Select the item, or items that you want to duplicate in the encoding queue.
2. Click the Duplicate button, choose Edit > Duplicate, or press Ctrl-D (Windows), or Command-D (Mac OS). In Adobe Media Encoder
CS5.5 and later, you can click the Duplicate button, or right-click the file and choose > Duplicate, as well.
Skip items in the encoding queue
Skip items
1. Select the item, or items that you want to skip in the encoding queue.
2. Choose Edit > Skip Selection. In Adobe Media Encoder CS5.5 and later, you can also right-click the file and choose > Skip Selection.
Reset a skipped file for encoding
1. Select the items in the encoding queue that you want to reset to the Waiting state.
2. Choose Edit > Reset Status. In Adobe Media Encoder CS5.5 and later, you can also right-click the file and choose > Reset Status.
46
File formats supported for import
Some filename extensionssuch as MOV, AVI, MXF, and FLVdenote container file formats rather than denoting a specific audio, video, or
image data format. Container files can contain data encoded using various compression and encoding schemes. Adobe Media Encoder can import
these container files, but the ability to import the data that they contain is dependent on which codecs (specifically, decoders) are installed.
By installing additional codecs, you can extend the ability of Adobe Media Encoder to import additional file types. Many codecs must be installed
into the operating system and work as a component inside the QuickTime or Video for Windows formats. Contact the manufacturer of your
hardware or software for more information about codecs that work with the files that your specific devices or applications create.
Video and animation formats
3GP
Animated GIF (GIF) (Windows only)
DV (in MOV or AVI container, or as a containerless DV stream)
FLV, F4V
Note: The FLV and F4V formats are container formats, each of which is associated with a set of video and audio formats. F4V files generally
contain video data that is encoded using an H.264 video codec and the AAC audio codec. FLV files generally contain video data that is
encoded using the On2 VP6 or Sorenson Spark codec and audio data encoded using an MP3 audio codec. Adobe Media Encoder, however,
can import FLV files using the On2 VP6 video codec, not the Sorenson Spark codec.
QuickTime movie (MOV; on Windows, requires QuickTime player)
MPEG-1, MPEG-2, and MPEG-4 formats (MPEG, MPE, MPG, M2V, MPA, MP2, M2A, MPV, M2P, M2T, MTS, AC3, MP4, M4V, M4A, VOB,
3GP, AVC, h.264)
Note: Several formats associated with specific modern cameras use MPEG-4 encoding. For example, the XDCAM EX format uses MP4 files,
and the AVCHD format uses MTS files.
Media eXchange Format (MXF)
MXF OP1a
Note: MXF is a container format. Adobe Media Encoder can only import some kinds of data contained within MXF files. Adobe Media
Encoder can import the Op-Atom variety used by Panasonic cameras using the DV, DVCPRO, DVCPRO50, DVCPRO HD, and AVC-Intra
codecs to record to Panasonic P2 media. Adobe Media Encoder can also import XDCAM HD files in MXF format.
P2 Movie (MXF)
Netshow (ASF, Windows only)
RED Raw (R3D)
Video for Windows (AVI, WAV; on Mac OS, requires QuickTime Player)
Windows Media (WMV, WMA, ASF; Windows only)
Audio formats
Adobe Sound Document (ASND; multi-track files imported as merged single track)
Advanced Audio Coding (AAC, M4A)
Audio Interchange File Format (AIF, AIFF)
QuickTime (MOV; on Windows, requires QuickTime player)
MP3 (MP3, MPEG, MPG, MPA, MPE)
Video for Windows (AVI, WAV; on Mac OS, requires QuickTime Player)
Windows Media Audio (WMA; Windows only)
47
Twitter and Facebook posts are not covered under the terms of Creative Commons.
Legal Notices | Online Privacy Policy
Note:
Waveform (WAV)
Still-image formats
Adobe Illustrator (AI, EPS)
Photoshop (PSD)
Bitmap (DIB, RLE) (Windows only)
Bitmap (BMP)
Cineon/DPX (CIN, DPX)
GIF
Icon File (ICO; Windows only)
JPEG (JPE, JPG, JPEG, JFIF)
PICT (PIC, PCT)
Portable Network Graphics (PNG)
Targa (TGA, ICB, VDA, VST)
TIFF (TIF)
You can import files of any still-image format as a sequence. For more information, see Import items into the encoding queue.
Project file formats
Adobe Premiere Pro (PRPROJ)
After Effects (AEP, AEPX)
48
Custom presets
To the top
Note:
Note:
To the top
To the top
Create and save a custom preset
Import a preset
Export a preset
Delete custom presets
Create and save a custom preset
Choosing a format automatically makes available a list of associated presets designed for particular delivery scenarios. Adobe Media Encoder
uses characteristics of the source item to make its best guess about the best preset to select. You can create and save your own presets, export
them, or import additional ones.
Adobe Technical Support supports only Adobe Media Encoder presets that are included with Adobe applications.
1. In the Format menu, select a format.
2. In the Preset menu, select the preset that most closely matches the settings you want, or select Custom.
3. Customize settings in the Export Settings dialog box.
4. Click the Save Preset button .
5. Type a name for the preset, choose whether to save specific categories of parameters as prompted, and click OK.
The encoding presets are located in the same location as the Adobe Media Encoder files.
Import a preset
1. Click the Import Preset button .
2. Navigate to the location of the preset, select it, and then click Open.
3. Type a name for the imported preset, specify other options, and then click OK.
You can only import a preset for a given format when that format is selected in the Format menu. For example, If you try to add an MPEG 2 preset,
you will get an error if the format is set to FLV. Change the format to MPEG 2 first to create a new preset.
Export a preset
1. In the Export Settings dialog box, choose the preset you want to export.
49
Twitter and Facebook posts are not covered under the terms of Creative Commons.
Legal Notices | Online Privacy Policy
To the top
2. Alt-click (Windows) or Option-click (Mac OS) the Save Preset button .
3. Choose the location to save the preset, name it, and then click Save.
The preset is saved as a file with the filename extension .epr.
Delete custom presets
1. In the Export Settings dialog box, choose the custom preset you want to delete.
2. Do either of the following:
To delete a single preset, click the Delete Preset button .
To delete all custom presets, Ctrl+Alt-click (Windows) or Command+Option-click (Mac OS) the Delete Preset button.
50
Working with log files
Twitter and Facebook posts are not covered under the terms of Creative Commons.
Legal Notices | Online Privacy Policy
To the top
To the top
Encoding log file
Error log file
Encoding log file
The encoding log file is a plain-text file that contains a record of all files encoded, whether successfully completed or not. The encoding status of
each file you encode is appended to the end of the file (placing the newest entry at the end of the file). The log file adds entries until you manually
clear them. To clear log file entries, open the file in a text editor, select all of the entries, delete them, and save the empty file using the default
filename (AMEEncodingLog.txt).
The log file is stored in the following location:
Windows XP: C:\Documents and Settings\[user]\Application Data\Adobe\Adobe Media Encoder\5.0\AMEEncodingLog.txt
Windows Vista: C:\Users\[user]\AppData\Roaming\Adobe\Adobe Media Encoder\5.0\AMEEncodingLog.txt
Mac OS: Macintosh HD/Users/[user]/Library/Application Support/Adobe/Adobe Media Encoder/5.0/AMEEncodingLog.txt
To view the log file, choose File > Show Log.
There are two log files:
AMEEncodingLog.txt: for successfully encoded jobs.
AMEEncodingErrorLog.txt: for jobs that failed, or were stopped by the user.
Error log file
The log files, and error log files are stored in the same location as the Adobe Media Encoder files.
To view the error log file, choose File > Show Errors.
51
AME keyboard shortcuts
Twitter and Facebook posts are not covered under the terms of Creative Commons.
Legal Notices | Online Privacy Policy
Keyboard shortcuts are a great way to speed up your tasks and also work more efficiently. Download the following pdf for a complete list of Adobe
Media Encoder's shortcuts :
AME-KBSC.pdf
You can view the html version of the keyboard shortcuts here.
52
Default keyboard shortcuts
To the top
To the top
Application shortcuts
Preset shortcuts
Preset Browser shortcuts
Workspace shortcuts
Navigation shortcuts
Watch Folder shortcuts
Export Settings dialog
Customize keyboard shortcuts
Downloadable keyboard shortcuts
Application shortcuts
Preset shortcuts
Result Windows Mac OS
Open Preferences dialog Ctrl+, Cmd+,
Keyboard Shortcuts dialog Shift+Ctrl+Alt+K Shift+Cmd+Alt+K
Quit AME Ctrl+Q Cmd+Q
Add Source Ctrl+I Cmd+I
Add watch folder Ctrl+Alt+I Cmd+Opt+I
Start/Pause Queue Enter Enter
Stop Queue Esc Esc
Stop Current Item Ctrl+ - (minus) Cmd+ - (minus sign)
Save Queue Ctrl+S Cmd+S
Show Log Ctrl+L Cmd+L
Show errors Ctrl+Alt+L Cmd+Opt+L
Undo Ctrl+Z Cmd+Z
Redo Shift+Ctrl+Z Shift+Cmd+Z
Redo Ctrl+Y Cmd+Y
Cut Ctrl+X Cmd+X
Paste Ctrl+V Cmd+V
Clear Delete Delete
Duplicate Ctrl+D Cmd+D
Select All Ctrl+A Cmd+A
Reset Status Ctrl+. Cmd+.
Open Export Settings dialog Ctrl+E Cmd+E
Launch Help F1 F1
53
To the top
To the top
To the top
Preset Browser shortcuts
Workspace shortcuts
Navigation shortcuts
Result Windows Mac OS
Open Preset Settings dialog Ctrl+Alt+E Cmd+Opt+E
Apply to queue Ctrl+U Cmd+U
Apply to watch folders Ctrl+Alt+U Cmd+Opt+U
Create preset Ctrl+N Cmd+N
Create preset group Ctrl+G Cmd+G
Create alias to preset Ctrl+B Cmd+B
Rename user preset or preset group Ctrl+R Cmd+R
Result Windows Mac OS
Apply preset to source in Queue Double-Click preset Double-Click preset
Apply preset to Watch Folder Alt+Double-Click preset Alt+Double-Click preset
Create alias to System preset Drag preset Drag preset
New preset from System preset Alt+Drag preset Opt+Drag preset
Create alias to User preset Alt+Drag preset Opt+Drag preset
Open/Close folder and all sub-folders Ctrl+Double Click preset Cmd+Double Click preset
Reveal System preset Alt+Right Click preset Opt+Right Click preset
Result Windows Mac OS
Close/Open Queue panel Ctrl+1 Cmd+1
Close/Open Encoding panel Ctrl+2 Cmd+2
Close/Open Watch folders panel Ctrl+3 Cmd+3
Close/Open Preset browser Ctrl+4 Cmd+4
Close the current panel Ctrl+W Cmd+W
Maximize/Restore panel under cursor ` (backtick) ` (backtick)
Maximize/Restore current panel Shift+` Shift+`
Maximize/Restore panel under cursor
(Non-English Keyboards)
< <
Maximize/Restore current panel (Non-
English Keyboards)
Shift+< Shift+<
54
To the top
To the top
Watch Folder shortcuts
Result Windows Mac OS
Rescan watch folder for new sources Shift+Double-Click Shift+Double-Click
Export Settings dialog
Result Windows Mac OS
Open/close folder Right and Left Arrows Right and Left Arrows
Select previous/next item in list Up and Down Arrows Up and Down Arrows
Add previous/next item in list to
current selection
Shift + Up/Down Arrows Shift + Up/Down Arrows
Select previous/next item in list. If a
folder is selected, Right Arrow opens
the folder and Left Arrow closes it.
Right and Left Arrows Right and Left Arrows
Add previous/next item in list to
current selection. If a folder is
selected, Right Arrow opens folder
and Left Arrow closes it.
Shift+Right and Left Arrows Shift+Right and Left Arrows
Result Windows Mac OS
Moves playhead one frame
earlier/later
Left/Right arrows Left/Right arrows
Move playhead to the start/end frame Home/End Home/End
Set source range In Point to
playhead's current position
I I
Set source range Out Point to
playhead's current position
O O
Move playhead to the In Point Q Q
Move playhead to the Out Point W W
Zooms in frame preview Ctrl++(plus) Cmd++(plus)
Zooms out frame preview Ctrl+- (minus) Cmd+-(minus)
Exports preset as an EPR file
Alt+Click "Save Preset"
button
Opt+Click "Save Preset"
button
Bit rate field in Mbps:
Result Windows Mac OS
Increase or decrease current value by
1
Shift+Up/Down Arrows Shift+Up/Down Arrows
Increase or decrease current value by
.1
Up and Down Arrows Up and Down Arrows
55
To the top
Customize keyboard shortcuts
Select Edit > Keyboard Shortcuts (Windows) or Application > Keyboard Shortcuts (Mac OS) to customize keyboard shortcuts in Adobe Media
Encoder.
For example, to change the keyboard shortcut for the cut operation from Ctrl+x to Ctrl+t, do the following:
1. Select Edit > Keyboard Shortcuts.
2. In the Keyboard Shortcuts panel, expand the Edit menu by clicking it.
3. Select Cut.
4. Click next to Ctrl+x to delete the existing command.
5. Click Add.
6. Press Ctrl+t.
7. Click OK.
Keyboard Shortcuts dialog
Increase or decrease current value by
.01
Ctrl+Up/Down Arrows Cmd+Up/Down Arrows
Increase or decrease current value by
.001
Ctrl+Alt+Up/Down Arrows Cmd+Opt+Up/Down Arrows
Bit rate field in Kbps:
Result Windows Mac OS
Increase or decrease current value by
10
Shift+Up/Down Arrows Shift+Up/Down Arrows
Increase or decrease current value by
1
Up and Down Arrows Up and Down Arrows
Increase or decrease current value by
.1
Ctrl+Up/Down Arrows Cmd+Up/Down Arrows
Increase or decrease current value by
.01
Ctrl+Alt+Up/Down Arrows Cmd+Opt+Up/Down Arrows
Numeric field with whole numbers (ex. Frame Width setting):
Result Windows Mac OS
Increase or decrease current value by
1
Up and Down Arrows Up and Down Arrows
Increase or decrease current value by
10
Shift+Up/Down Arrows Shift+Up/Down Arrows
Increase or decrease current value by
10
Ctrl+Up/Down Arrows Cmd+Up/Down Arrows
Increase or decrease current value by
100
Ctrl+Shift+Up/Down Arrows Cmd+Shift+Up/Down Arrows
Result Windows Mac OS
56
Twitter and Facebook posts are not covered under the terms of Creative Commons.
Legal Notices | Online Privacy Policy
To the top
Downloadable keyboard shortcuts
Click the following link to download a complete list of Adobe Media Encoder shortcuts in pdf form:
AME-keyboardshortcuts.pdf
Expand/Collapse all categories in
dialog
Alt+Click Category heading Opt+Click Category heading
57
File formats supported for export
Note:
When you export using Adobe Media Encoder, you select a format in the Export Settings dialog box for your output. The format you select
determines which Preset options are available. Select the format best suited for your output goal.
For more information on video formats, see this video tutorial by Phil Hawkins. For more information on the best export format or codec, see this
video tutorial by Todd Kopriva.
Adobe Media Encoder is used both as a standalone application and as a component of Adobe Premiere Pro, After Effects, Flash Professional,
Soundbooth, and Encore. The formats that Adobe Media Encoder can export depend on which of these applications are installed. The version of
Adobe Media Encoder that is installed with Flash Professional can export to Flash video formats. To export to other video formats, you need the
version that comes with the Production Premium or Master Collection edition, or with After Effects or Premiere Pro.
Some filename extensionssuch as MOV, AVI, MXF, FLV, and F4Vdenote container file formats rather than denoting a specific audio, video, or
image data format. Container files can contain data encoded using various compression and encoding schemes. Adobe Media Encoder can
encode video and audio data for these container files, depending on which codecs (specifically, encoders) are installed. Many codecs must be
installed into the operating system and work as a component inside the QuickTime or Video for Windows formats.
Depending on what other software you have installed, the following options may be available:
Video and animation
Animated GIF (Windows only)
FLV, F4V
Note: The FLV and F4V formats are container formats, each of which is associated with a set of video and audio formats. F4V files generally
contain video data that is encoded using an H.264 video codec and the AAC audio codec. FLV files generally contain video data encoded
using the On2 VP6 or Sorenson Spark codec and audio data encoded using an MP3 audio codec. Adobe Media Encoder, however, can
encode FLV files using the On2 VP6 video codec, not the Sorenson Spark codec.
H.264 (AAC, 3GP, MP4, M4V, MPA (audio), AMR (audio), WAV (PCM audio))
H.264 Blu-ray (M4V, WAV (PCM audio))
MPEG-2 (MPA, M2V, MPG, M2T, WAV (PCM audio))
MPEG-2 DVD (M2V, MPG, MPA (audio), WAV (PCM audio))
MPEG-2 Blu-ray (M2V, M2T, WAV)
MPEG-4 (3GP, MP4, M4V, AAC (audio), AMR (audio))
P2 (MXF)
Note: MXF is a container format. Adobe Media Encoder can encode and export movies in the Op-Atom variety of MXF containers using the
DVCPRO25, DVCPRO50, and DVCPRO100, and AVC-Intra codecs. Premiere Pro can export MXF files containing the MPEG-2 essence
items that comply with the XDCAM HD format used by such systems as Avid Unity. The standalone Adobe Media Encoder can also export
files in this format. For more information, see this link.
MXF OP1a
QuickTime movie (MOV; on Windows, requires QuickTime)
Windows Media (WMV; Windows only)
Video for Windows (AVI, AVI (uncompressed); Windows only)
Still image and still-image sequence
To export a movie as a sequence of still-image files, select Export As Sequence on the Video tab when a still-image format is selected.
Bitmap (BMP; Windows only)
DPX
58
Twitter and Facebook posts are not covered under the terms of Creative Commons.
Legal Notices | Online Privacy Policy
GIF (Windows only)
JPEG
PNG
Targa (TGA)
TIFF (TIF)
Audio
Audio Interchange File Format (AIFF)
MP3
Waveform Audio (WAV)
Advanced Audio Coding (AAC Audio)
Codecs installed for different installations of Adobe Media Encoder
Adobe Master Collection, Adobe Production Premium, or Adobe Premiere Pro: All codecs
Adobe After Effects: All codecs except Dolby audio
All other products: FLV, F4V, h.264, MP3
Online resources for encoding video with Adobe Media Encoder
This tutorial video by Phil Hawkins explains some of the different video formats for export.
Todd Kopriva shows you how to choose the appropriate output format for your video in this video by Video2Brain.
59
About video and audio encoding and compression
To the top
To the top
To the top
Temporal compression and spatial compression
Bitrate
Frame rate
Key frames
Image aspect ratio and frame size
Pixel aspect ratio
Interlaced versus noninterlaced video
FLV and F4V video formats for Flash Player
High-definition (HD) video
Recording video and audio to a digital format involves balancing quality with file size and bitrate. Most formats use compression to reduce file size
and bitrate by selectively reducing quality. Compression is essential for reducing the size of movies so that they can be stored, transmitted, and
played back effectively.
When exporting a movie file for playback on a specific type of device at a certain bandwidth, you choose an encoder (codec). Various encoders
use various compression schemes to compress the information. Each encoder has a corresponding decoder that decompresses and interprets the
data for playback.
A wide range of codecs is available; no single codec is best for all situations. For example, the best codec for compressing cartoon animation is
generally not efficient for compressing live-action video.
Compression can be lossless (in which no data is discarded from the image) or lossy (in which data is selectively discarded).
You can control many of the factors that influence compression and other aspects of encoding in the Export Settings dialog box. See Encoding
and exporting.
John Dickinson provides a video tutorial on the Adobe website that demonstrates the use of Adobe Media Encoder with After Effects and Premiere
Pro.
For more information about encoding and compression options, see this FAQ entry: "FAQ: What is the best format for rendering and exporting
from After Effects?"
Temporal compression and spatial compression
The two general categories of compression for video and audio data are spatial and temporal. Spatial compression is applied to a single frame of
data, independent of any surrounding frames. Spatial compression is often called intraframe compression.
Temporal compression identifies the differences between frames and stores only those differences, so that frames are described based on their
difference from the preceding frame. Unchanged areas are repeated from the previous frames. Temporal compression is often called interframe
compression.
Bitrate
The bitrate (data rate) affects the quality of a video clip and the audience that can download the file given their bandwidth constraints.
When you deliver video using the Internet, produce files using lower bitrates. Users with fast Internet connections can view the files with little or no
delay, but dial-up users must wait for files to download. If you anticipate an audience of dial-up users, make short video clips to keep the download
times within acceptable limits.
Frame rate
Video is a sequence of images that appear on the screen in rapid succession, giving the illusion of motion. The number of frames that appear
every second is known as the frame rate, and it is measured in frames per second (fps). The higher the frame rate, the more frames per second
are used to display the sequence of images, resulting in smoother motion. The trade-off for higher quality, however, is that higher frame rates
require a larger amount of data, which uses more bandwidth.
When working with digitally compressed video, the higher the frame rate, the larger the file size. To reduce the file size, lower either the frame rate
or the bitrate. If you lower the bitrate and leave the frame rate unchanged, the image quality is reduced.
Because video looks much better at native frame rates (the frame rate at which the video was originally recorded), Adobe recommends leaving the
frame rate high if your delivery channels and playback platforms allow it. For full-motion NTSC video, use 29.97 fps; for PAL video, use 25 fps. If
you lower the frame rate, Adobe Media Encoder drops frames at a linear rate. However, if you must reduce the frame rate, the best results come
60
To the top
To the top
To the top
To the top
To the top
from dividing evenly. For example, if your source has a frame rate of 24 fps, then reduce the frame rate to 12 fps, 8 fps, 6 fps, 4 fps, 3 fps, or 2
fps.
For mobile devices, use the device-specific encoding presets. You can also use Adobe Device Central to determine the appropriate settings for
many specific mobile devices. For information about Device Central, see Device Central Help.
Note: If you are creating a SWF file with embedded video, the frame rate of the video clip and the SWF file must be the same. If you use different
frame rates for the SWF file and the embedded video clip, playback is inconsistent.
Key frames
Key frames are complete video frames (or images) that are inserted at consistent intervals in a video clip. The frames between the key frames
contain information on changes that occurs between key frames.
Note: Key frames are not the same as keyframes, the markers that define animation properties at specific times.
By default, Adobe Media Encoder automatically determines the key frame interval (key frame distance) to use based on the frame rate of the video
clip. The key frame distance value tells the encoder how often to re-evaluate the video image and record a full frame, or key frame, into a file.
If your footage has a lot of scene changes or rapidly moving motion or animation, then the overall image quality may benefit from a lower key
frame distance. A smaller key frame distance corresponds to a larger output file.
The key frame distance affects the ability of Flash Player to seek (fast-forward or rewind) through an FLV or F4V file. Flash Player can only
advance from key frame to key frame. So, if you want to skip to different places and pause the frames, use a lower key frame distance value.
When you reduce the key frame distance value, raise the bitrate for the video file to maintain comparable image quality.
Image aspect ratio and frame size
As with the frame rate, the frame size for your file is important for producing high-quality video. At a specific bitrate, increasing the frame size
results in decreased video quality.
The image aspect ratio is the ratio of the width of an image to its height. The most common image aspect ratios are 4:3 (standard television), and
16:9 (widescreen and high-definition television).
Pixel aspect ratio
Most computer graphics use square pixels, which have a width-to-height pixel aspect ratio of 1:1.
In some digital video formats, pixels arent square. For example, standard NTSC digital video (DV), has a frame size of 720x480 pixels, and its
displayed at an aspect ratio of 4:3. This means that each pixel is non-square, with a pixel aspect ratio (PAR) of 0.91 (a tall, narrow pixel).
Interlaced versus noninterlaced video
Interlaced video consists of two fields that make up each video frame. Each field contains half the number of horizontal lines in the frame; the
upper field (Field 1) contains all of the odd-numbered lines, and the lower field (Field 2) contains all of the even-numbered lines. An interlaced
video monitor (such as a television) displays each frame by first drawing all of the lines in one field and then drawing all of the lines in the other
field. Field order specifies which field is drawn first. In NTSC video, new fields are drawn to the screen 59.94 times per second, which corresponds
to a frame rate of 29.97 frames per second.
Noninterlaced video frames are not separated into fields. A progressive-scan monitor (such as a computer monitor) displays a noninterlaced video
frame by drawing all of the horizontal lines, from top to bottom, in one pass.
Adobe Media Encoder deinterlaces video before encoding whenever you choose to encode an interlaced source to a noninterlaced output.
FLV and F4V video formats for Flash Player
The FLV and F4V formats are container formats, each of which is associated with a set of video and audio formats.
F4V files generally contain video data that is encoded using the H.264 video codec and the AAC audio codec. These files can be played by Flash
Player 9.0.r115 and later. The H.264 video codec is also referred to as MPEG-4 AVC (Advanced Video Coding). The H.264 video codec provides
higher quality video at lower bitrates than the On2 VP6 video codec.
In addition to the F4V container format, Flash Player 9.0.115.0 and later versions support file formats derived from the standard MPEG-4 container
format. These file formats include MP4, M4A, MOV, MP4V, 3GP, and 3G2, if they contain H.264 video or HE-AAC v2 encoded audio, or both.
FLV files generally contain video data that is encoded using the On2 VP6 or Sorenson Spark codec and audio data encoded using an MP3 audio
codec. These files can be played by Flash Player 8 and later. Adobe Media Encoder CS5 can import and encode FLV files using the On2 VP6
video codec, not the Sorenson Spark codec.
Note: Video encoded with the On2 VP6 codec in an FLV container can contain an 8-bit alpha channel (representing transparency) to enable
61
To the top
compositing of video. Video encoded with the H.264 codec in an F4V container does not include an alpha channel.
H.264 and On2 VP6 use both temporal and spatial compression.
For more information about FLV and F4V formats and the H.264 and On2 VP6 encoders, see Video formats and Flash in Using Flash
Professional CS5.
Fabio Sonnati provides recommendations for settings for H.264 (F4V) movies for mobile devices on the Adobe website.
High-definition (HD) video
High-definition (HD) video refers to any video format with pixel dimensions greater than those of standard-definition (SD) video formats. Typically,
standard-definition refers to digital formats with pixel dimensions close to those of analog TV standards, such as NTSC and PAL (around 480 or
576 vertical lines, respectively). The most common HD formats have pixel dimensions of 1280x720 or 1920x1080, with an image aspect ratio of
16:9.
HD video formats include interlaced and noninterlaced varieties. Typically, the highest-resolution formats are interlaced at the higher frame rates,
because noninterlaced video at these pixel dimensions would require a prohibitively high data rate.
HD video formats are designated by their vertical pixel dimensions, scan mode, and frame or field rate (depending on the scan mode). For
example, 1080i60 denotes interlaced scanning of 60 interlaced 1920x1080 fields per second, whereas 720p30 denotes progressive scanning of 30
noninterlaced 1280x720 frames per second. In both cases, the frame rate is approximately 30 frames per second.
Trish and Chris Meyer provide tips for planning and delivering high-definition and widescreen work in articles on the ProVideo Coalition website:
The High-Def Checklist
Open Wide: Creating That Widescreen Look
More Help topics
About Adobe Device Central
Video formats and Flash
Render and export a composition as an FLV or F4V file
Legal Notices | Online Privacy Policy
62
Compression tips
Compression tips for video
Work with video in the native format of your project until your final output Use raw footage or the least compressed footage that is available
to you. Each time that you compress video using a lossy encoder, you reduce the quality of the video. Though one generation of quality loss is
often acceptable, re-encoding and recompressing already compressed video can degrade the quality beyond what is acceptable. Also, video that
has already been encoded and compressed may contain noise and artifacts that make the next encoding and compression step take more time or
produce a larger file.
Make your video as short as possible Trim the beginning and end of your video, and edit your video to remove any unnecessary content. See
Crop and trim source before encoding.
Adjust your compression settings If you compress footage and it looks great, try changing your settings to reduce the file size. Test your
footage, and modify compression settings until you find the best setting possible for the video you are compressing. All video has varying
attributes that affect compression and file size; each video needs its own setting for the best results. See Encoding and exporting.
Limit rapid movement Limit movement if you are concerned about file size. Any movement increases file size. Shaky camera work, rolls, and
zooms are particularly bad in this regard. You can use motion stabilization features in After Effects to remove extraneous movement.
Choose appropriate dimensions See Image aspect ratio and frame size.
Select an appropriate frame rate See Frame rate.
Choose an appropriate number of key frames See Key frames.
Reduce noise and grain Noise and grain in source images increase the size of encoded files. Ideally, use utilities in Adobe Premiere Pro or After
Effects to reduce noise and grain. You can also use the Gaussian blur filter in Adobe Media Encoder to help reduce noise, at the expense of
image quality. See Filters export settings.
Compression tips for audio
The same considerations exist for audio production as for video production. To achieve good audio compression, you must begin with an audio file
that is free of distortion and audible artifacts introduced from the source recording.
If you are encoding material from a CD, try to record the file using direct digital transfer rather than the analog input of a sound card. The sound
card introduces an unnecessary digital-to-analog and analog-to-digital conversion that can create noise in your transferred audio. Direct digital
transfer tools are available for both Windows and Mac OS. If you must record from an analog source, use the highest quality sound card available.
Note: If your source audio file is monaural (mono), it is recommended that you encode in mono for use with Flash. If you are encoding with
Adobe Media Encoder, and using an encoding preset, be sure to check if the preset encodes in stereo or mono, and select mono if necessary.
Legal Notices | Online Privacy Policy
63
Preferences
To the top
To the top
To the top
To the top
General
Media
Metadata
Memory
To open the Preferences dialog box, choose Edit > Preferences (Windows) or Adobe Media Encoder > Preferences (Mac OS).
To restore default preference settings, hold Ctrl+Alt+Shift (Windows) or Command+Option+Shift (Mac OS) while the application is starting.
General
Increment Output File Name If The File With The Same Name Exists By default, if you tell Adobe Media Encoder to create an output file with
the same name as an existing file in the same location, Adobe Media Encoder will increment the name of the new file. For example, if you encode
a video clip and create the output file video.flv, and then re-encode the same file without first deleting video.flv, Adobe Media Encoder names the
next file video_1.flv.
Important: To prevent the overwriting of files, name your files in such a way that they dont inadvertently overwrite one another.
Remove Completed Files From Queue On Exit Removes any encoded items from the encoding queue when you quit the application.
Warn On Stop Queue Or Remove File By default, Adobe Media Encoder prompts you with a warning if you attempt to stop encoding, remove a
file, or move watch folders during the encoding process.
Play Chime When Finished Encoding In Adobe Media Encoder CS5.5 and later, a chime plays when encoding is done.
Start Queue Automatically When Idle For The encoding process begins automatically within the specified time after an item has been added to
the queue. The countdown timer is reset when you interact with the application. Deselect this option to disable this automatic starting. This
preference is switched off by default in Adobe Media Encoder CS5.5 and later.
Show Queue Elapsed Encoding Time Shows the amount of time that has elapsed since the encoding has started in Adobe Media Encoder
CS5.5 and later.
Preview While Encoding Videos are shown as they are being encoded in the Current Encode section. For best performance, uncheck the
preference.
Place Output Files In By default, Adobe Media Encoder places exported files in the same folder as the source video clip. To choose a different
destination folder in which to place encoded media clips, select Place Output Files In option, and click Browse.
Language The language to use with Adobe Media Encoder. For Adobe Media Encoder CS5.5 and later, this preference is located in the
Appearance category.
Display Format The format and time base to use for time displays. For Adobe Media Encoder CS5.5 and later, this preference is located in the
Appearance category.
User Interface Brightness Brightness of Adobe Media Encoder interface. For Adobe Media Encoder CS5.5 and later, this preference is located in
the Appearance category.
Media
See Managing the media cache database.
Metadata
Write XMP ID To Files On Import Writes unique identifier to imported files that dont already contain one.
For information about other n in the Metadata category, see Export and thin XMP metadata.
Memory
RAM Reserved For Other Applications Adobe Media Encoder shares a memory pool with Adobe Premiere Pro, After Effects, and Encore. The
RAM Reserved For value indicates how much memory is in this memory pool. You can affect this value by giving more or less RAM to other
applications (and the operating system). Give more RAM to the applications that share the memory pool by decreasing the RAM Reserved For
Other Applications value.
Important: Dont set RAM Reserved For Other Applications to be very low. Depriving the operating system and other applications of memory can
cause poor performance.
64
Legal Notices | Online Privacy Policy
65
Encoding and exporting
66
Export settings reference
To the top
Export Settings dialog box overview
Crop and trim source before encoding
Effects settings
Video exports settings
Multiplexer export settings
Audio export settings
FTP export settings
Export and thin XMP metadata
Match Source presets
Closed Captions
Export Settings dialog box overview
To open the Export Settings dialog box, select Export Settings from the Context menu of the asset, or select Edit > Export Settings.
The Export Settings dialog box includes a large viewing area on the left, which includes Source and Output panels.
Other tabs in the Export Settings dialog box include available encoding settings for the selected format.
For information about using the various encoding options in the Export Settings dialog box, see Encoding and exporting.
For information about using the controls in the timeline area and the image viewing area to crop and trim the source item, see Crop and trim
source before encoding.
For a demo of the Export Settings dialog box and some recommended settings for videos to be posted on the web, see this video tutorial by
Richard Harrington.
Image viewing area
To toggle between previewing an image with or without pixel aspect ratio correction, choose Aspect Ratio Correction from the panel menu at
the upper right of the Source panel or Output panel.
67
To the top
Note:
Note:
To zoom into and out of the preview image, choose zoom level from the Select Zoom Level menu above the timeline.
You can also zoom out by pressing Ctrl+- (hyphen) (), or Command+- (hyphen) (Mac OS). Zoom in by pressing Ctrl+= (equal sign) (Windows)
or Command+= (equal sign) (Mac OS). These keyboard shortcuts use the main keyboard, not the similar keys on the numeric keypad.
Timeline and time display
A time display and a timeline are located under the image viewing area in both the Source panel and Output panel. The timeline includes a
current-time indicator, a viewing area bar, and buttons for setting In points and Out points.
To move the current-time indicator, click or drag the current-time display or drag the current-time indicator. You can also type the timecode directly
in the current time display to move the CTI to the specific frame.
Crop and trim source before encoding
You can trim the video such that you encode and export only a part of the duration of the source video or audio item.
1. In the Export Settings dialog box, click either the Source tab or the Output tab.
2. To trim the video, set an In point (first frame) and Out point (last frame). You can set the In point or Out point to the current time by clicking
the Set In Point or Set Out Point button above the timeline, or by dragging the In point or Out point icon in the timeline. You can also use the
'I' key to set an In point and the 'O' key to set an Out point.
The Source Range menu can contain the following choices:
Work Area - Trims to the work area specified in Premiere Pro and After Effects projects
In/Out - Trims to the In and Out marks set on clips or sequences from Premiere Pro and After Effects
Entire Clip/Sequence - Uses the entire duration of the clip or sequence
Custom - Trims to the In and Out marks set in AME
Adobe Media Encoder honors timecode information in a source file. If the source starts from 00:00:05:00, then the timeline for the
item in Adobe Media Encoder also starts from 00:00:05:00, and not from zero. This timecode information is included in the encoded output
file.
3. To crop the image, click the Crop The Output Video button in the upper-left corner of the Source panel.
4. To constrain the proportions of the cropped image, choose an option from the Crop Proportions menu.
5. Do any of the following:
Drag the sides or corner handles of the crop box.
Enter values for Left, Top, Right, Bottom, in pixels.
6. Click the Output tab to preview the cropped image.
7. From the Source Scaling menu on the Output panel, select the required scaling option. For more information on the different scaling options,
see Scaling source frames.
To revert to an uncropped image, click the Crop The Output Video button again.
68
Scale To Fit
Scale To Fill
Stretch To Fill
Scale To Fit With Black Borders
Change Output Size To Match Source
To the top
Scaling source frames
Use the options in the Source Scaling menu of the Export Settings dialog for better scaling of source frames within output frames of a different
size.
In Adobe Media Encoder CS6 and later, it is not necessary that you enable a crop before using this option. Also, this setting is available for any
output format with editable frame dimensions.
Source Scaling options
Scales the source frame to fit within the output frame while maintaining pixel aspect ratio of the source. Source frames are letter-
boxed or pillar-boxed within the output frame as necessary.
If you have cropped the video, the dimensions of the cropped video are adjusted to fit within the Frame Width and Frame Height specified in the
Video tab. If the aspect ratio defined by those values do not match that of the cropped video, then you will necessarily have black bars on
encoded footage.
Scales the source frame to completely fill the output frame while cropping the source frame as necessary. Pixel aspect ratio of the
source frame is maintained.
Resizes the source frame to completely fill the output frame. Pixel aspect ratio of the source is not maintained, hence distortions
may occur if the output frame does not have the same aspect as the source.
Source frame, including the cropped area, is fit within the output frame. Pixel aspect ratio is maintained. A
black border is applied to the video, even if the target dimension is smaller than the source video.
Automatically sets the height and width of the output to the height and width of the cropped frame,
overriding the output frame size settings.
Select this setting if you want to export content for use with Flash Player or other web applications without black borders such as those used with
letterboxing or pillarboxing.
Effects settings
69
The latest version of AME has a new Effects panel in the Export Settings dialog. There are four new effects available within the Effects panel.
You can save, import, and export Effects settings in the same manner as other presets. See Custom Presets for detailed information.
Lumetri Effect
Use the Lumetri effect to apply various color grades to your video sequence. The four main categories of Lumetri effects available are:
Cinematic
Desaturation
Style
Temperature
You can also apply custom Looks and LUTs created in Adobe SpeedGrade or other color grading application. Choose the Select... option from the
Applied drop-down menu to apply a custom Look or LUT file.
Image Overlay
70
Use Image Overlay to overlay an image on your sequence. The following options are available:
Applied - Browse and choose the image to overlay
Position - Sets the relative position of the overlay within the output frame. For example, Center, Top Left, Bottom Right.
Offset - Used to specify the horizontal and vertical offsets (in pixels) for the image
Size - Adjusts the size of the image. By default, the image overlay's size will auto-adjust to the current output frame size. This means that the
image will be overlaid according to its relative size regardless of the output resolution. When Absolute Sizing is enabled, the image overlay's
size is linked to the native size of the source image. When Absolute Sizing option is checked, the image overlay will appear smaller at higher
output resolutions and larger at lower output resolutions.
Opacity - Specifies the opacity of the image
Name Overlay
Overlays text on your video sequence. The following options are available with this effect:
Prefix - Enables you to enter the text that will appear at the beginning of the file name
Suffix - Specifies the suffix text
Format - Specifies the options the name is displayed with. The following options are available:
Prefix and Suffix Only
Source File Name
Source File Name (without extension)
Output File Name
Output File Name (without extension)
Position - Sets the relative position of the text within the output frame. For example, Center, Top left, and Top Center.
Offset - Specifies the horizontal and vertical offsets (in pixels) for the name
Size - Adjusts the size of the name
Opacity - Specifies the opacity of the black background behind the text
Timecode Overlay
71
To the top
Note:
TV Standard
Frame Dimensions
Overlays a timecode on your video output. The following additional options are available for the Timecode Overlay effect:
Position - Sets the relative position of the timecode within the output frame. For example, Center, Top left, Top Center
Offset - Lets you adjust the horizontal and vertical offsets (in pixels) of the timecode within the output frame
Size - Adjusts the size of the timecode
Time Source - Specifies how timecode is generated
Media File - Reads Timecode from the source media. If the source media is not detected, timecode overlay starts at zero and matches
the source's frame rate.
Offset in Frames - Specifies the number of frames by which the source timecode should be offset. You can give either positive or
negative values for this offset.
Generate Timecode - Lets you specify custom timecode to overlay over the video. When this option is selected, choose a frame rate and
counting method from the Format drop-down menu. You can also specify a custom starting Timecode.
Video exports settings
Adobe Media Encoder is used both as a standalone application and as a component of Adobe Premiere Pro, After Effects, and Flash Professional.
In some contextsincluding rendering and exporting from Premiere Proyou set encoding options in the full Adobe Media Encoder Export
Settings dialog box. In other contextsincluding rendering and exporting from After Effectsyou set encoding options in a format-specific Options
dialog box that only presents a subset of the encoding options.
Adobe Media Encoder ships with many presets, each of which sets the various options to meet the requirements for a common target output. In
the Export Settings or format-specific Options dialog box, the options available on the Video tab depend on the format youve specified.
Options not documented here are either specific to the selected format or do not require documentation. For detailed information, consult the
specifications for the selected format. For example, MPEG formats include many advanced options not listed here. For detailed information on
options not listed, consult the specifications for the MPEG-2 (ISO/IEC 13818) format and the Wikipedia website.
Some capture cards and plug-in software provide their own dialog boxes with specific options. If the options you see are different from the
options described here, see the documentation for your capture card or plug-in.
For general information about compression settings, see Compression tips.
Conforms the output to the NTSC standard or to the PAL standard. When set to Automatic (Based On Source), Adobe Media
Encoder automatically sets this value to match the source. For example, if the source file frame rate is 25 fps, Adobe Media Encoder sets the TV
standard to PAL.
Dimensions, in pixels, of the output frame. When set to Automatic (Based On Source), Adobe Media Encoder automatically
72
Frame Rate
Field Order or Field Type
Aspect or Pixel Aspect Ratio
Profile
Note:
Level
Quality
Good
Best
Speed
Export As Sequence
Header Type
Resize video
Depth
Encoding Passes
M Frames
N Frames
Simple Profile
Undershoot [% target]
sets this value to match the frame dimensions of the source. (See Image aspect ratio and frame size.)
Frame rate of the output file in frames per second. Some codecs support a specific set of frame rates. When set to Automatic (Based
On Source), Adobe Media Encoder automatically sets this value to match the frame rate of the source. (See Frame rate.)
Specifies whether the output file has progressive frames or frames made up of interlaced fields, and if the latter, which
field will be written first. Progressive is the correct setting for computer display and motion picture film. Choose Upper First or Lower First when
exporting video for an interlaced medium, such as NTSC, or PAL. When set to Automatic (Based On Source), Adobe Media Encoder automatically
sets this value to match the field order of the source. (See Interlaced versus noninterlaced video.)
Select the pixel aspect ratio appropriate for the output type. When the pixel aspect ratio (displayed in parentheses)
is 1.0, the output will have square pixels; all others will have non-square pixels. Because computers generally display pixels as squares, content
using non-square pixel aspect ratios appear stretched when viewed on a computer but appear with the correct proportions when viewed on a video
monitor. When set to Automatic (Based On Source), in H.264 Blu-ray, MPEG-2 Blu-ray, or MPEG-2-DVD format, Adobe Media Encoder
automatically sets this value to match the pixel aspect ratio of the source. (See Pixel aspect ratio.)
Specifies whether Adobe Media Encoder will use the Baseline, Main, or High profile.
Profile and Level settings are relevant to formats that use variants of MPEG encoding, including H.264. Recommended settings are often a
combination of Profile and Level settings. For example, a common recommendation for high-quality encoding for Internet distribution is a setting of
High Profile, Level 5.1. For more information, see the Wikipedia website.
Level used by Adobe Media Encoder, with ranges that differ depending on output format. This setting, in part, specifies a maximum bitrate.
Generally, higher values increase rendering time and image quality.
Strikes a balance between image quality and the amount of time it takes to encode video. This is the default value.
Creates the best possible image quality, but will take substantially longer to encode video.
Specifies that the video be encoded as fast as possible. However, the image will be of lower quality. Recommended for video
content used in testing deployments.
For still-image export, select this option to export as a sequentially numbered series of still-image files.
Specifies SMPTE/DPX or Cineon header.
Selecting this option allows you to change the frame width and frame height from the size of the input file or sequence. You can
also click a button to maintain the aspect ratio while resizing.
Color depth in bits per pixel.
Number of times the encoder will analyze the clip before encoding. Multiple passes increase the time it takes to encode the
file, but generally result in more efficient compression and higher image quality.
Number of B frames (bi-directional frames) between consecutive I frames (intra-frames) and P frames (predicted frames).
Number of frames between I frames (intra-frames). This value must be a multiple of the M frames value.
Available only when exporting in the FLV video format using the On2 VP6 codec, selecting Simple Profile optimizes high-resolution
video content that will be played back on older computers or other devices with limited memory and processing resources.
Available only when exporting in the FLV video format using the On2 VP6 codec, this option lets you specify the
percentage of the target data rate to shoot for so that additional data is available in the buffer to improve difficult sections.
73
Closed GOP Every
Bitrate
Bitrate Mode or Bitrate Encoding
Constant
Variable Constrained
Variable Unconstrained
VBR, 1 Pass
VBR, 2 Pass
Note:
Bitrate Level (FLV, F4V, H.264 Blu-ray, and MPEG-2 Blu-ray formats only)
Key Frame Interval [Seconds] or Set Key Frame Distance (Frames)
Optimize Stills or Expand Stills
To the top
To the top
Frequency of each closed group of pictures (closed GOP), which cannot reference frames outside of the closed GOP. A
GOP consists of a sequence of I, B, and P frames. (This option is available if you choose MPEG-2 as the format.)
Number of megabits per second. Different formats present different bitrate options. The minimum bitrate differs according to the format.
For example, for MPEG-2 DVD, the minimum bitrate is 1.5 Mbps.
See Bitrate.
Specifies whether the codec produces a constant bitrate (CBR) or variable bitrate (VBR) in the exported file:
Delivers a consistent data rate, with the quality potentially fluctuating from frame to frame depending on the degree of
compression required.
Delivers more consistent quality, with the degree of compression, and therefore the data rate allowed to fluctuate.
Allows the exported files data rate to vary without limit, with an option to target an average bitrate.
Variable bitrate, with the encoder making a single pass through the file from beginning to end. Single-pass encoding takes
less time than dual-pass encoding, but doesnt achieve the same quality in the output.
Variable bitrate, with the encoder making two passes through the file, from beginning to end, and then from end to
beginning. The second pass prolongs the process, but it ensures greater encoding efficiency, and often a higher-quality output.
When comparing CBR and VBR files of the same content and file size, you can make the following generalizations: A CBR file may play
back more reliably over a wider range of systems, because a fixed data rate is less demanding on a media player and computer processor.
However, a VBR file tends to have a higher image quality, because VBR tailors the amount of compression to the image content.
When the Bitrate level is set to Custom, the output bitrate can be
changed to any value. When the Bitrate Level is set to High, Medium, or Low, the bitrate is set automatically based on frame dimensions as a
read-only value and cannot be changed. Adobe Media Encoder has default presets for the formats which have the Bitrate Level set to automatic.
Number of frames after which the codec will create a key frame when
exporting video. (See Key frames.)
Select this option to use still images efficiently in exported video files. For example, if a still image has a duration
of 2 seconds in a project set to 30 fps, Adobe Premiere Pro creates one 2-second frame instead of 60 frames at 1/30 of a second each. Selecting
this option can save disk space for sequences and clips containing still images. Deselect this option only if the exported video file exhibits playback
problems when displaying the still images.
Multiplexer export settings
The Multiplexer preset options (sometimes called Format) control how MPEG video and audio data are merged into a single stream. The exact
options available depend on the MPEG format you choose.
When you choose the MPEG-2 format, all Multiplexer options provided by the MPEG standard are available for manual control. In most cases, its
better to select an MPEG preset specifically targeted to your output medium (such as MPEG-2 DVD).
For more information about MPEG options, see the relevant MPEG specifications for MPEG-4 (ISO/IEC 14496) and MPEG-2 (ISO/IEC 13818)
and the Wikipedia website.
Audio export settings
In the Export Settings dialog box, the options available in the Audio tab depend on the format youve specified. Options not documented here are
either specific to the selected format or do not require documentation because their names are self-documenting. For detailed information, consult
74
Sample Rate or Frequency
Channels or Output Channels
Sample Type
Audio Interleave
Bitrate [Kbps]
To the top
Server Name
Port
Remote Directory
User Login
Password
Retries
Send Local File To Recycle Bin (Windows) or Send Local File To Trash (Mac OS)
Test
the specifications for the selected format.
Some audio formats support only uncompressed audio, which has the highest quality but uses more disk space. Some formats provide only one
codec. Others allow you to choose from a list of supported codecs.
Choose a higher rate to increase the frequency at which audio is converted into discrete digital values, or sampled.
Higher sample rates increase audio quality and file size; lower sample rates decrease quality and file size.
Setting the sample rate in the Export Settings dialog box higher than the sample rate of the audio source doesnt increase quality. Setting a
sample rate different from the sample rate of the source file requires resampling and additional processing time. You can avoid resampling by
capturing audio at the same rate at which you want to export it. (See Compression tips.)
Specify how many audio channels are in the exported file. If you choose fewer channels than are in the master
track of a sequence or project, Adobe Media Encoder downmixes the audio.
Choose a higher bit depth to increase accuracy of audio samples. Higher bit depth can improve dynamic range and reduce
distortion, especially if you add additional processing, such as filtering or resampling. Higher bit depths also increase processing time and file size;
lower bit rates reduce processing time and file size.
Setting the bit depth in the Export Settings dialog box higher than the bit depth of the source audio doesnt increase quality.
Specifies how often audio information is inserted among the video frames in the exported file. See your capture card
documentation for the recommended setting. A value of one frame means that when a frame is played back, the audio for the duration of that
frame is loaded into RAM so that it can play until the next frame appears. If the audio breaks up when playing, adjust the interleave value.
Increasing the value lets the computer store longer audio segments, and process them less often. However, higher interleave values require more
RAM. Lowering the value can make playback smoother. Most hard disks operate best with a 1/2-second to 1-second interleave value.
Setting the value to 0 disables Audio Interleave and speeds rendering time. Consider disabling Audio Interleave for projects containing assets with
large pixel dimensions.
The output bit rate of the audio. Generally, higher bit rates increase both quality and file size.
FTP export settings
The FTP tab of the Export Settings dialog box allows you to upload the exported file to a File Transfer Protocol (FTP) server that has storage
space allocated for file sharing. FTP is a common method for transferring files over a network and is especially useful for sharing relatively large
files using an Internet connection. The servers administrator can provide you with the details for connecting to the server.
The FTP tab includes the following options:
Enter the DNS or IP address of the server on which the FTP site is located.
Specify the number assigned to the FTP servers command port, which is 21 by default.
Enter the location on the FTP server to access, expressed as a file path.
Enter the users identity, as designated by the servers administrator.
Enter the password to a password-protected server.
Specify the number of attempts to contact the server if a connection isnt established.
Deletes the local copy of the exported file once its been
uploaded to the FTP server.
Verifies the connection with the FTP server.
75
To the top
Note:
Note:
Note:
Export and thin XMP metadata
You can choose what XMP metadata (if any) to include in the output file.
To open the Metadata Export dialog box, click the Metadata button in the lower-right corner of the Export Settings dialog box or choose Edit > Edit
Metadata.
You can perform many of the same actions in the Metadata category in the Preferences dialog box. (See Preferences.) Changes made in
the Preferences dialog box dont apply to selected items in the encoding queue, but the templates and rules are available for later assignment
through the Metadata Export dialog box.
Specifying how and whether to include XMP metadata on output
Use the Export Options menu to specify whether XMP metadata should be embedded in the output file, stored in a sidecar (.xmp) file, both, or
neither.
If you choose None, then no XMP metadata from the source will be embedded in the file, and none of the other controls for XMP metadata export
are available. Basic XMP metadata about the exported filesuch as export settings and start timecodeis always exported, even when None is
chosen.
The Embed In Output File options are disabled for files of kinds for which XMP metadata cant be embedded.
Preserving XMP metadata from sources
Many source assets contain XMP metadata. You can choose which XMP metadata from source assets should be preserved in the encoded output
files by using a preservation rule.
For single-source clips, preserving XMP metadata ensures that the production metadata from the original source flows through to the re-encoded
output file. For sequences and compositions, including source metadata preserves the metadata from each of the items used to make up that
sequence or composition. Excluding existing source metadata is often referred to as thinning. You may want to exclude source metadata for
security purposes or privacy concerns, or to reduce the size of the output file as much as possible.
A preservation rule acts as a filter to specify which XMP metadata from a source item is passed through to an encoded output file. The preset
preservation rules are Preserve All and Exclude All. Preserve All is the default.
To create your own preservation rule, click New next to the Preservation Rules menu. You can enable individual fields or categories by selecting
them in the Preservation Rules Editor dialog box. To find specific fields, use the search field near the top of the Preservation Rules Editor dialog
box. Be sure to give your preservation rule a descriptive name.
You can edit an existing custom preservation rule by choosing it from the Preservation Rules menu and clicking Edit.
Two kinds of source XMP metadata are handled separately from the source XMP metadata controlled by the preservation rules: sequence
markers and the XMP metadata that is created by the speech analysis features in Adobe Premiere Pro and Soundbooth. To include the speech
XMP metadata and sequence markers, select Export Master Speech Track And Sequence Markers.
Adding XMP metadata
An export template specifies what XMP metadata will be written to the output file. For example, you can create an export template that includes
various XMP metadata from the source files as well as adding your contact information and rights-management information to each output file.
The export template acts as a filter; any fields that are not explicitly enabled by the current template will be filtered out. The only exceptions are
internal properties that are automatically populated with data by the creator application, which are always included and are not editable.
To create your own export template, click New next to the Export Template menu. You can enable individual fields or categories by selecting them
in the Export Template Editor dialog box. To find specific fields, use the search field near the top of the Export Template Editor dialog box. Be sure
to give your export template a descriptive name.
You can edit an existing custom export template by choosing it from the Export Template menu and clicking Edit.
After you have applied an export template, you can also manually enter values to add specific XMP metadata to the current encoding queue items.
Some fields are uneditable and cant be excluded from outputsuch as fields that are written automatically by the creator application. For
example, the Format field in the Dublin Core schema and the Video Frame Rate field in the Dynamic Media schema are set by Adobe Media
76
Twitter and Facebook posts are not covered under the terms of Creative Commons.
Legal Notices | Online Privacy Policy
To the top
To the top
Encoder to accurately describe the output file, and these fields are not user-editable. Also, values that are specified by the current export template
appear as uneditable; to change these values, change the template or apply a different template.
Any field that doesnt contain dataeither from the template or manually enteredwill be excluded from the exported XMP metadata. Empty fields
are not written to the output file.
Match Source presets
When exporting video files in H.264 or MPEG format, Adobe Media Encoder lets you automatically match the video settings of the source file
using Match Source presets.
See the Match Source presets section for detailed information.
Closed Captions
Closed captions are typically used to display the audio portion of a video as text on televisions and other devices that support the display of closed
captions.
See the Exporting Closed Caption data section for detailed information.
77
Encode and export video and audio
To the top
To the top
Encode using presets
Encode using custom settings
Monitor encoding progress
Parallel encoding
Use preview files from Adobe Premiere Pro
After adding video and audio items to the encoding queue, you can encode and export them from the queue using presets or custom settings.
Encode using presets
1. In Adobe Media Encoder, add items to the queue of items to encode. For information, see Add and manage items in the encoding queue.
2. Choose a video format most suitable for your output from the Format pop-up menu.
3. Choose a video preset most suitable for your output from the Presets pop-up menu.
4. Choose a location for your export by clicking the text for Output File, and then finding the directory or folder for your exports in the Save As
dialog box. Click Save.
5. Allow encoding to start automatically, or press the Start Queue button. You can also click the triangle button in the upper right of the window.
Your files will begin to be encoded to your desired format, using your chosen preset, and in the location that you chose.
Encode using custom settings
1. In Adobe Media Encoder, add items to the queue of items to encode. For information, see Add and manage items in the encoding queue.
2. Select one or more items in the queue and open the Export Settings dialog box by choosing Edit > Export Settings. You can also right-click
on the file and select Export Settings.
3. Set export options. For more information, see Export settings reference.
4. After setting options, click OK. With the Export Settings dialog box closed, click Start Queue to begin encoding your files. You can also click
the triangle button in the upper right of the window.
You can close the Current Encode panel for optimum performance during encoding. View progress of the encoding process with the progress
bar in the Queue panel instead.
You can do any of the following in the Export Settings dialog box:
78
To the top
Encoding
Waiting
Encoding completed successfully icon
Encoding stopped by user icon
Error icon
Skip Selection
Audible alerts when jobs completed (successfully and with errors)
Choose a video, audio, or still-image format from the Format menu. For more information, see File formats supported for export.
(Optional) Choose an encoding preset from the Preset menu.
Select Export Video, Export Audio, or both.
(Optional; available for some formats) Open the item in Adobe Device Central by selecting Open In Device Central.
(Optional) Set settings in the various tabs of the Export Settings dialog box that meet your encoding needs. For more information, see Export
settings reference.
(Optional) Specify pre-encoding options, including cropping, trimming, and addition of cue points. (See Crop and trim source before encoding
and Working with cue points for FLV files and F4V video files.)
(Optional) Set options for XMP metadata export. (See Export and thin XMP metadata.)
(Optional) Select Use Maximum Render Quality or Render At Maximum Bit Depth.
Note: Rendering at a higher color bit depth requires more RAM and slows rendering substantially.
(Optional) Select Use Frame Blending.
Specify a filename and location for the encoded file by clicking the underlined text next to Output Name in the upper-right section of the
Export Settings dialog box and entering a filename and location. If you dont specify a filename, Adobe Media Encoder uses the filename of
the source video clip.
Note: When the format is set to P2 Movie, the user-assigned filename is not applied. Instead, such encodes are given a six character
alphanumeric name by Adobe Media Encoder. The Output Name is saved to the clips metadata, and is shown as the clip name in Adobe
Premiere Pro.
You can specify a destination folder in which to save the encoded file relative to the folder containing the source video clip. When specifying
a destination folder, keep in mind the following:
The destination folder you specify must exist. If you specify a folder that does not exist, an error message informs you that the file cannot
be encoded because the folder cannot be found.
When specifying a folder, separate the folder name and the filename using either a forward slash (/) or backward slash (\). Use only a
forward slash (/) on Mac OS.
In Preferences, you can choose a folder to specify the destination of encoded files. (See Preferences.)
Monitor encoding progress
While an item is being encoded, the Status column of the encoding queue provides information on the status of each item.
The item is currently being encoded. Adobe Media Encoder encodes only one item at a time. You can continue to work in Adobe Media
Encoder while encoding is in progress. You can add, remove, or reorder items in the queue or watch folder.
The item is in the encoding queue but has not been encoded. You can remove a file from the queue that has not been encoded and is
not being encoded.
The item has been successfully encoded, and called Done.
The user canceled the encoding process while the item was being encoded, and called Stopped.
Adobe Media Encoder encountered an error when attempting to encode the specified item, and called Failed.
The user can skip one, or more selected files. With the files selected, choose Edit > Skip Selection.
Adobe Media Encoder has audible alerts. It plays an audible alert at the
completion of the jobs in the Queue. A different alert sounds if any error conditions are detected. These alerts can be disabled in preferences, if
you do not want to hear them.
During the encoding process, click the Start Queue button once more if you would like to pause the encoding process.
Click the status icon to open the log for any item for which encoding is done, stopped, or failed.
79
Twitter and Facebook posts are not covered under the terms of Creative Commons.
To the top
To the top
Note:
Parallel encoding
Adobe Media Encoder encodes all sources in sequence, but encodes all outputs of a source in parallel.
Parallel encoding is on by default. To disable parallel encoding, select Edit > Preferences, and deselect Enable Parallel Encoding.
When you encode multiple outputs simultaneously, the Encoding panel displays a thumbnail preview, progress bar, and the completion time
estimate of each encoding output.
In certain cases, export settings require an output to encode in serial rather than in parallel mode. In such cases, the queue returns to parallel
encoding after temporary serial encoding is complete.
Watch this video2Brain video to learn more about parallel encoding in Adobe Media Encoder.
Important notes
A. Add Source B. Add Output C. Remove Source/Output D. Duplicate
You can associate multiple outputs with a source. Each output can have a different format, preset, and output file location assigned to it.
You can reorder outputs in the output list. However, you cannot move them to other sources.
Clicking the output file path opens the folder containing the encoded file. Previous to encoding, however, the Save As dialog appears.
To change the output path and filename, click the Output File link for that output.
To access an encoded file, click the Output File link for that output
Use the Add Output button to quickly add an output to a source.
Both sources and outputs can be duplicated. A duplicated source uses all the outputs from the original source.
Use preview files from Adobe Premiere Pro
When encoding Adobe Premiere Pro sequences, choose Use Previews to use existing preview files (which have already been rendered and
encoded) for the parts of the sequence for which they are available.
Launch Adobe Media Encoder from Adobe Premiere Pro to use preview files. Choose Export > Media in Premiere Pro to launch Adobe
Media Encoder. Ensure that Match Sequence Settings is selected.
Using existing preview files can make encoding much faster. The disadvantage, however, is that the preview files may have been encoded using
different settings than those used for the rest of the sequencefor example, the preview files may have been encoded using lossy compression.
Preferences
80
Custom presets
To the top
Note:
Note:
To the top
To the top
Create and save a custom preset
Import a preset
Export a preset
Delete custom presets
Create and save a custom preset
Choosing a format automatically makes available a list of associated presets designed for particular delivery scenarios. Adobe Media Encoder
uses characteristics of the source item to make its best guess about the best preset to select. You can create and save your own presets, export
them, or import additional ones.
Adobe Technical Support supports only Adobe Media Encoder presets that are included with Adobe applications.
1. In the Format menu, select a format.
2. In the Preset menu, select the preset that most closely matches the settings you want, or select Custom.
3. Customize settings in the Export Settings dialog box.
4. Click the Save Preset button .
5. Type a name for the preset, choose whether to save specific categories of parameters as prompted, and click OK.
The encoding presets are located in the same location as the Adobe Media Encoder files.
Import a preset
1. Click the Import Preset button .
2. Navigate to the location of the preset, select it, and then click Open.
3. Type a name for the imported preset, specify other options, and then click OK.
You can only import a preset for a given format when that format is selected in the Format menu. For example, If you try to add an MPEG 2 preset,
you will get an error if the format is set to FLV. Change the format to MPEG 2 first to create a new preset.
Export a preset
1. In the Export Settings dialog box, choose the preset you want to export.
81
Twitter and Facebook posts are not covered under the terms of Creative Commons.
Legal Notices | Online Privacy Policy
To the top
2. Alt-click (Windows) or Option-click (Mac OS) the Save Preset button .
3. Choose the location to save the preset, name it, and then click Save.
The preset is saved as a file with the filename extension .epr.
Delete custom presets
1. In the Export Settings dialog box, choose the custom preset you want to delete.
2. Do either of the following:
To delete a single preset, click the Delete Preset button .
To delete all custom presets, Ctrl+Alt-click (Windows) or Command+Option-click (Mac OS) the Delete Preset button.
82
Managing the media cache database
When Adobe Media Encoder imports video and audio in some formats, it processes and caches versions of these items that it can readily access.
Imported audio files are each conformed to a new .cfa file, and MPEG files are indexed to a new .mpgindex file.
Note: When you first import a file, you may experience a delay while the media is being processed and cached.
A database retains links to each of the cached media files. This media cache database is shared with Adobe Media Encoder, Adobe Premiere
Pro, Encore, After Effects, and Soundbooth, so each of these applications can each read from and write to the same set of cached media files. If
you change the location of the database from within any of these applications, the location is updated for the other applications, too. Each
application can use its own cache folder, but the same database keeps track of them all.
You can change the locations of the media cache database and the cached files using settings in the Media category of preferences. (See
Preferences.)
To change the location of the media cache database or the media cache itself, click one of the Browse buttons in the Media preferences.
To remove conformed and indexed files from the cache and to remove their entries from the database, click Clean. This command only removes
files associated with items for which the source file is no longer available.
Important: Before clicking the Clean button, make sure that any storage devices that contain your currently used source media are connected to
your computer. If footage is determined to be missing because the storage device on which it is located is not connected, the associated files in
the media cache will be removed. This removal results in the need to reconform or re-index the footage when you attempt to use the footage later.
Cleaning the database and cache with the Clean button does not remove files that are associated with footage items for which the source files
are still available. To manually remove conformed files and index files, navigate to the media cache folder and delete the files. The location of
the media cache folder is shown in the Media preferences. If the path is truncated, click the Browse button to show the path.
Legal Notices | Online Privacy Policy
83
Working with cue points for FLV and F4V video files
To the top
To the top
Create a cue point
Remove a cue point
Load previously saved cue point data
Adobe Soundbooth and the cue point XML file
Cue point XML file
With Adobe Media Encoder, you can embed cue points in video files for use in Flash Professional and Flash Player with ActionScript or the
Flash FLVPlayback component. Each cue point consists of a name, the time at which it occurs in the video, type of cue point, and optional
parameters. You specify cue point times using the format hour:minute:second:millisecond.
Event cue points are used to trigger ActionScript methods when the cue point is reached, and let you synchronize the video playback to other
events within the Flash presentation.
Navigation cue points are used for navigation and seeking, and to trigger ActionScript methods when the cue point is reached. Embedding a
navigation cue point inserts a keyframe at that point in the video.
Note that cue point metadata is stored differently in F4V and FLV file types. See Programming ActionScript 3.0 for information on the differences
between cue points in F4V and FLV files, and how to use them in Flash Professional.
In addition to embedding cue points within the encoded FLV video file, you can create cue points using the FLVPlayback component. Using this
component, you can create a cue point that is not embedded in the video file itself, providing greater flexibility in triggering events. For more
information, see the information on the FLVPlayback component in the ActionScript Components Language Reference.
F4V files can contain cue points that are embedded in the data track of the F4V file itself, as well as in the form of XMP metadata.
To synchronize an action for a cue point in an F4V video file, you can retrieve the cue point data from the onXMPData callback functions and
trigger the cue point using the Timer class in ActionScript 3.0. The onXMPData callback function receives information specific to XMP metadata
that is embedded in the F4V video file. The XMP metadata includes cue points as well as other video metadata. XMP metadata is introduced with
Flash Player 10 and supported by subsequent versions of Flash Player and Adobe AIR. For more information on onXMPData and F4V cue points,
see Programming ActionScript 3.0.
Cue points can be added as markers in Adobe Premiere Pro and After Effects.
Create a cue point
1. From the encoding queue, select an item in which you want to embed cue points.
2. If you havent specified encoding settings for the item, do so now. Verify that the format is set to FLV or F4V. You can only embed cue
points in FLV or F4V files. To learn more, see Encode and export video and audio.
3. Choose Edit > Export Settings.
The cue point controls are located beneath the Source and Output panels on the left side of the Export Settings dialog box.
4. Move the current-time indicator to the time when you want to embed a cue point.
5. Click the (+) button at the top of the cue point controls.
Adobe Media Encoder embeds a cue point and populates the cue point list with a placeholder for the name of the new cue point and the
time at which the cue point is located.
6. In the Type column, choose the type of cue point.
7. Enter parameters for the selected cue point.
Parameters are a set of key-value pairs that you can add to the cue point. The parameters are passed to the cue point event handler as
members of the single parameter object.
8. (Optional) To save the cue points that youve created so that you can apply them to other video clips, click the Save Cue Points button.
Remove a cue point
1. Select the cue point in the cue point list.
2. Click the Delete Cue Point button (-), or press the Delete key.
84
To the top
To the top
To the top
Load previously saved cue point data
1. Click the Load Cue Points button .
2. Select the cue point file you want to import, and click OK.
Note: When you load cue points from a file, any cue points you have created in the cue points list are replaced by the cue points in the file.
Adobe Soundbooth and the cue point XML file
Adobe Soundbooth, a sound editing application, can import and export the cue point XML file. An advantage to creating the cue point XML file in
Soundbooth is that its Video panel lets you play back video footage while editing sound. This lets you insert cue point markers using both the
video and audio components of the file. When you are ready to encode the video using Adobe Media Encoder, you can import the cue point file
from Soundbooth and use the cue points to encode the FLV file. To learn more about using Soundbooth to create cue points, and importing the
cue points XML file into Adobe Media Encoder, see the information on working with Flash and video in Soundbooth Help.
Note: In Adobe Premiere Pro, cue points can also be added with the benefit of full A/V playback and complete transport controls. However, cue
points imported or exported from an XML file are not supported.
Cue point XML file
You can export cue points in an XML file so that you can apply it to other video files and share it across platforms. An example of the file is shown
below:
<?xml version="1.0" encoding="UTF-8"?>
<FLVCoreCuePoints>
<CuePoint>
<Time>2000</Time>
<Type>navigation</Type>
<Name>CuePoint1</Name>
<Parameters>
<Parameter>
<Name>CuePoint1</Name>
<Value>Introduction</Value>
</Parameter>
<Parameter>
<Name>Cast</Name>
<Value>ActorNames</Value>
</Parameter>
</Parameters>
</CuePoint>
Important: If you modify the cue point XML file and insert invalid values or otherwise malformed XML syntax, Adobe Media Encoder will not be
able to load the file.
The DTD (Document Type Definition) for the cue point XML file is shown below. A DTD defines the valid document structure of the XML file, with a
list of supported elements and their meaning within the XML file itself.
<!DOCTYPE FLVCoreCuePoints [
<!ELEMENT FLVCoreCuePoints(CuePoint+)>
<!-- FLVCoreCuePoints is the root element in the XML file and must contain at least one CuePoint element -->
<!ELEMENT CuePoint(Time, Type, Name, Parameters?)>
<!-- CuePoint contains the data for a particular cue point, and must contain one each of
Time, Type, and Name elements, and may contain one Parameters element -->
<!ELEMENT Time(#CDATA)>
<!-- Time contains the cue point time as an integer in milliseconds -->
<!ELEMENT Type(#CDATA)>
<!-- Type contains the cue point type as a case-sensitive string, either "event" or "navigation" -->
<!ELEMENT Name(#CDATA)>
<!-- Name contains the cue point name as a text string; it can also contain a parameter name when appearing
inside a Parameter element -->
<!ELEMENT Parameters(Parameter+)>
<!-- Parameters contains the cue point's parameters. It must contain at least one Parameter element -->
<!ELEMENT Parameter(Name, Value)>
<!-- Parameter contains the data for one of a cue point's parameters. It must contain one each of
Name and Value elements -->
<!ELEMENT Value(#CDATA)>
85
<!-- Value contains the value-part of the name-value pair for a cue point parameter -->
]>
In addition to the restrictions enforced by the cue point XML DTD, the following characteristics apply to the XML format:
All comments regarding the data inside the tags in the DTD will be enforced on read; non-compliant XML will result in an error.
Cue points must appear in ascending time order within the XML file, and there can be only one cue point assigned at a given time.
The XML format is written as UTF-8. Other encoding types are supported if they are properly declared via an XML declaration with encoding
(for example, <?xml version="1.0" encoding="UTF-16"?> or a BOM marker in the file.
The only types allowed are event and navigation.
Time must be specified in milliseconds as an integer. You cannot use decimal points when specifying time (for example, 12.123 causes the
XML file to fail).
More Help topics
Using cue points and metadata
Using onXMPData()
Customize the FLVPlayback component
Web links, chapter links, cue points, and markers
Markers
Working with Flash cue points
Legal Notices | Online Privacy Policy
86
S-ar putea să vă placă și
- CommCommendation and Refusal of Request For Raiseendation and Refusal of Request For RaiseDocument1 paginăCommCommendation and Refusal of Request For Raiseendation and Refusal of Request For RaiseRÎncă nu există evaluări
- Babetski-Thinking Fast and SlowDocument4 paginiBabetski-Thinking Fast and Slowsresearcher7Încă nu există evaluări
- When CIFS Peformance MattersDocument22 paginiWhen CIFS Peformance MattersRÎncă nu există evaluări
- Object: Application Acknowledgment: (Your Complete Address) Tel: (Your Phone Number) / Fax: (Your Fax Number)Document1 paginăObject: Application Acknowledgment: (Your Complete Address) Tel: (Your Phone Number) / Fax: (Your Fax Number)RÎncă nu există evaluări
- How To Run A Thriving BusnessDocument374 paginiHow To Run A Thriving BusnessR100% (1)
- Ma Slow Hierarchy of Needs 8Document1 paginăMa Slow Hierarchy of Needs 8Radoslav Baya CorlijaÎncă nu există evaluări
- Early Cold War SpiesDocument265 paginiEarly Cold War SpiesAbhishek Das100% (5)
- Anne Holt - Eroare Judiciara PDFDocument420 paginiAnne Holt - Eroare Judiciara PDFAndreea CerneaÎncă nu există evaluări
- Studio ManualDocument100 paginiStudio Manualgarvid7Încă nu există evaluări
- Babetski-Thinking Fast and SlowDocument4 paginiBabetski-Thinking Fast and Slowsresearcher7Încă nu există evaluări
- Adobe Media Encoder - Help & TutorialsDocument88 paginiAdobe Media Encoder - Help & TutorialsRÎncă nu există evaluări
- Aids To SurvivalDocument105 paginiAids To SurvivalBillsTheOneÎncă nu există evaluări
- Ixda Socialweb LWDocument17 paginiIxda Socialweb LWRÎncă nu există evaluări
- Web Application SolutionsDocument19 paginiWeb Application SolutionsatreyasaÎncă nu există evaluări
- Content Page Design Best Practices: Luke WroblewskiDocument40 paginiContent Page Design Best Practices: Luke WroblewskiRÎncă nu există evaluări
- The Subtle Art of Not Giving a F*ck: A Counterintuitive Approach to Living a Good LifeDe la EverandThe Subtle Art of Not Giving a F*ck: A Counterintuitive Approach to Living a Good LifeEvaluare: 4 din 5 stele4/5 (5794)
- Shoe Dog: A Memoir by the Creator of NikeDe la EverandShoe Dog: A Memoir by the Creator of NikeEvaluare: 4.5 din 5 stele4.5/5 (537)
- The Yellow House: A Memoir (2019 National Book Award Winner)De la EverandThe Yellow House: A Memoir (2019 National Book Award Winner)Evaluare: 4 din 5 stele4/5 (98)
- Hidden Figures: The American Dream and the Untold Story of the Black Women Mathematicians Who Helped Win the Space RaceDe la EverandHidden Figures: The American Dream and the Untold Story of the Black Women Mathematicians Who Helped Win the Space RaceEvaluare: 4 din 5 stele4/5 (895)
- The Hard Thing About Hard Things: Building a Business When There Are No Easy AnswersDe la EverandThe Hard Thing About Hard Things: Building a Business When There Are No Easy AnswersEvaluare: 4.5 din 5 stele4.5/5 (344)
- The Little Book of Hygge: Danish Secrets to Happy LivingDe la EverandThe Little Book of Hygge: Danish Secrets to Happy LivingEvaluare: 3.5 din 5 stele3.5/5 (399)
- Grit: The Power of Passion and PerseveranceDe la EverandGrit: The Power of Passion and PerseveranceEvaluare: 4 din 5 stele4/5 (588)
- The Emperor of All Maladies: A Biography of CancerDe la EverandThe Emperor of All Maladies: A Biography of CancerEvaluare: 4.5 din 5 stele4.5/5 (271)
- Devil in the Grove: Thurgood Marshall, the Groveland Boys, and the Dawn of a New AmericaDe la EverandDevil in the Grove: Thurgood Marshall, the Groveland Boys, and the Dawn of a New AmericaEvaluare: 4.5 din 5 stele4.5/5 (266)
- Never Split the Difference: Negotiating As If Your Life Depended On ItDe la EverandNever Split the Difference: Negotiating As If Your Life Depended On ItEvaluare: 4.5 din 5 stele4.5/5 (838)
- A Heartbreaking Work Of Staggering Genius: A Memoir Based on a True StoryDe la EverandA Heartbreaking Work Of Staggering Genius: A Memoir Based on a True StoryEvaluare: 3.5 din 5 stele3.5/5 (231)
- On Fire: The (Burning) Case for a Green New DealDe la EverandOn Fire: The (Burning) Case for a Green New DealEvaluare: 4 din 5 stele4/5 (73)
- Elon Musk: Tesla, SpaceX, and the Quest for a Fantastic FutureDe la EverandElon Musk: Tesla, SpaceX, and the Quest for a Fantastic FutureEvaluare: 4.5 din 5 stele4.5/5 (474)
- Team of Rivals: The Political Genius of Abraham LincolnDe la EverandTeam of Rivals: The Political Genius of Abraham LincolnEvaluare: 4.5 din 5 stele4.5/5 (234)
- The World Is Flat 3.0: A Brief History of the Twenty-first CenturyDe la EverandThe World Is Flat 3.0: A Brief History of the Twenty-first CenturyEvaluare: 3.5 din 5 stele3.5/5 (2259)
- The Unwinding: An Inner History of the New AmericaDe la EverandThe Unwinding: An Inner History of the New AmericaEvaluare: 4 din 5 stele4/5 (45)
- The Gifts of Imperfection: Let Go of Who You Think You're Supposed to Be and Embrace Who You AreDe la EverandThe Gifts of Imperfection: Let Go of Who You Think You're Supposed to Be and Embrace Who You AreEvaluare: 4 din 5 stele4/5 (1090)
- The Sympathizer: A Novel (Pulitzer Prize for Fiction)De la EverandThe Sympathizer: A Novel (Pulitzer Prize for Fiction)Evaluare: 4.5 din 5 stele4.5/5 (120)
- Her Body and Other Parties: StoriesDe la EverandHer Body and Other Parties: StoriesEvaluare: 4 din 5 stele4/5 (821)
- Wisecube Wis-20: " " " " Precise Shaking IncubatorDocument1 paginăWisecube Wis-20: " " " " Precise Shaking IncubatorGrupo de Investigaciones en CatalisisÎncă nu există evaluări
- Design and Testing of ZVS Buck Converter ThirumaleshDocument50 paginiDesign and Testing of ZVS Buck Converter ThirumaleshThirumalesh Hadapada SreenivasaÎncă nu există evaluări
- CMX 007 Adjustable Frequency DriveDocument9 paginiCMX 007 Adjustable Frequency DriveJESUSCALVILLOÎncă nu există evaluări
- Control SystemDocument23 paginiControl SystemSudip BanikÎncă nu există evaluări
- Porting WDM Drvs To KMDFDocument89 paginiPorting WDM Drvs To KMDFVinay GoliÎncă nu există evaluări
- Forms of Energy ArticleDocument4 paginiForms of Energy Articleapi-293092810Încă nu există evaluări
- Hall Effect PDFDocument6 paginiHall Effect PDFVenugopal Reddyvari0% (1)
- Robocon LDCE 2018 Technical ReportDocument21 paginiRobocon LDCE 2018 Technical ReportPanchalÎncă nu există evaluări
- Basic Guides: Electric Substation DesignDocument98 paginiBasic Guides: Electric Substation DesignMuruganÎncă nu există evaluări
- Bridgewater HallDocument4 paginiBridgewater HallHuzaifa J AhmedabadwalaÎncă nu există evaluări
- Install Update Readme PDFDocument8 paginiInstall Update Readme PDFDildar AlamÎncă nu există evaluări
- Data Sheets of LED Mirrors From Dan@ PDFDocument10 paginiData Sheets of LED Mirrors From Dan@ PDFJordan WhiteÎncă nu există evaluări
- K-System Isolated Barriers: ManualDocument52 paginiK-System Isolated Barriers: ManualPaul Ramos CarcaustoÎncă nu există evaluări
- LAN DesignDocument6 paginiLAN DesignLeanne RuthÎncă nu există evaluări
- NexSys Charger Operations ManualDocument47 paginiNexSys Charger Operations ManualDavid Vargas VÎncă nu există evaluări
- Magnetism Form 3 ScienceDocument3 paginiMagnetism Form 3 ScienceriyashreeÎncă nu există evaluări
- Tu 8200 Manual EnglishDocument20 paginiTu 8200 Manual EnglishZymaflor88% (8)
- 4848 Ijecs Ijens PDFDocument5 pagini4848 Ijecs Ijens PDFKyaw Min ThetÎncă nu există evaluări
- Mastering Stm32 SampleDocument119 paginiMastering Stm32 SampleRached Mairchi100% (1)
- Streamline Modular Electronic Sounder: Model SLM700Document2 paginiStreamline Modular Electronic Sounder: Model SLM700GersonDarioOrtizReyesÎncă nu există evaluări
- Eee21 Probset4Document4 paginiEee21 Probset4wafu017Încă nu există evaluări
- Esser CatalogueDocument85 paginiEsser CatalogueMitsubishi FA Riyadh-Saudi ArabiaÎncă nu există evaluări
- Terberg Network Structure-3661600586101635Document14 paginiTerberg Network Structure-3661600586101635yousufÎncă nu există evaluări
- Catalog Matix PDFDocument29 paginiCatalog Matix PDFAdrian PopÎncă nu există evaluări
- Micro Scale ManualDocument20 paginiMicro Scale ManualalexÎncă nu există evaluări
- Samsung TV LCD Ltm1525xDocument100 paginiSamsung TV LCD Ltm1525xJuan SanchezÎncă nu există evaluări
- Physics of Ferroelectrics: Pblittlewood January 27, 2002Document26 paginiPhysics of Ferroelectrics: Pblittlewood January 27, 2002Muhammd Usman MalikÎncă nu există evaluări
- NPR in SIS 2011Document10 paginiNPR in SIS 2011manu_chatÎncă nu există evaluări
- Avanti Fridge Instructions Manual (Model FF993W)Document20 paginiAvanti Fridge Instructions Manual (Model FF993W)oxotnicÎncă nu există evaluări
- GST HX 240B - DS 01Document2 paginiGST HX 240B - DS 01Huy TrầnÎncă nu există evaluări