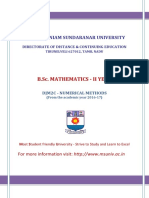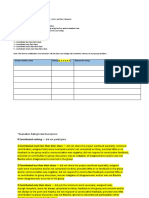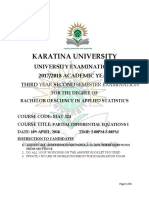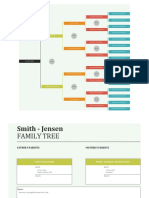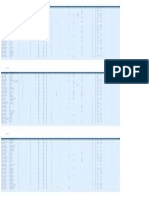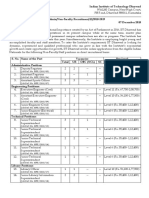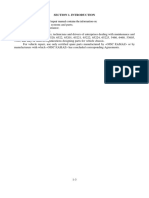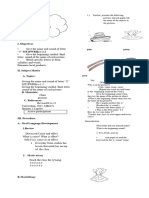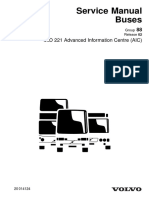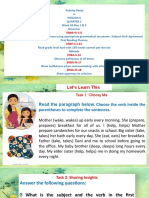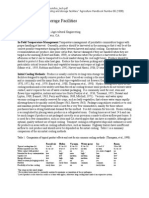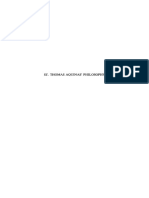Documente Academic
Documente Profesional
Documente Cultură
Instruction of in Design
Încărcat de
munazza190 evaluări0% au considerat acest document util (0 voturi)
13 vizualizări18 paginiIllustrator in design instruction
Titlu original
Instruction of In design
Drepturi de autor
© © All Rights Reserved
Formate disponibile
PDF, TXT sau citiți online pe Scribd
Partajați acest document
Partajați sau inserați document
Vi se pare util acest document?
Este necorespunzător acest conținut?
Raportați acest documentIllustrator in design instruction
Drepturi de autor:
© All Rights Reserved
Formate disponibile
Descărcați ca PDF, TXT sau citiți online pe Scribd
0 evaluări0% au considerat acest document util (0 voturi)
13 vizualizări18 paginiInstruction of in Design
Încărcat de
munazza19Illustrator in design instruction
Drepturi de autor:
© All Rights Reserved
Formate disponibile
Descărcați ca PDF, TXT sau citiți online pe Scribd
Sunteți pe pagina 1din 18
1
Center for Instruction and Technology
Last Updated: 11/16/2012
InDesign CS5.5 Basics
Training Objectives
To learn the tools and features of InDesign to create publications efficiently and
effectively.
What you can expect to learn from this class:
Familiarize with the layout
Create and navigate through a new document
Use rulers, guides and shortcuts
Create and delete new pages
Text frames, flow text, show/hide threads
Apply fill and stroke colors to text
Place graphics and wrap text around images
Draw shapes, and arrange layered objects
Create and apply color swatches
Create drop-shadow effect
Export final document
Shortcuts
W Hide/Show Guides
Cmd + D (PC: Ctrl +D) Place
Cmd + Z (PC: Ctrl +Z) Undo
H Hand Tool
V Selection Tool
Z Zoom Tool
Cmd+1 Zoom to 100%
Cmd+2 Zoom to 200%
Cmd +/- (PC: Ctrl +/-) Zoom In and Out
Cmd + Opt + 0 (PC: Ctrl +Alt +0) Fit Spread in window
Tab Hide/Show Palettes
Shift-Tab Hide Palettes
Shift + Cmd -> (PC: Shfit + Ctrl->) Make Text Larger
Shift + Cmd -< (PC: Shfit + Ctrl-<) Make Text Smaller
Find Images on your Mac for your exercise
MacHD >Library > Desktop Pictures > Nature
On the Mac, Cmd is
the key with the
Apple icon.
!"#$%"& ()*+,#,& -./."0
123 4*//.5
!"# %&'()*! #$% &'() *
!"# +,%&'()*! #$% &'' +
%"-.
*, $') -&,, .,
/01
/')( 0&12 341
2)34
5633(,
123 6"**+
!"# %&'()*! #$% ))4 *
!"# +,%&'()*! #$% ()2
+
%"-.
*7) $, -1, .8,
/01
/, 014 38,
2)34
,,)4(*
2
Center for Instruction and Technology
Last Updated: 11/16/2012
Getting Started
InDesign is a page layout program. It allows you work with text and graphics to develop
professional looking newsletters, brochures, books and other types of publications.
InDesign Help
To access InDesigns Help Index from the Help menu, go to Help > InDesign Help. Select
the Contents or Index link for general searches. Select the Search link to type specific
topics.
Creating a New Document
To create a new document, go to:
1. File > New Document
2. In the Document Setup window, select the
following preferences based on the type of
document you wish to create:
Intent: Select the output type.
PRINT default is Letter Page Size,
Facing Pages, and Portrait
Orientation. WEB default is Pixel
Size, No Facing Page, and
Landscape Orientation.
Start Page: Specify the start page number for the document.
Number of pages: type the number of expected pages in document. You can
always delete or add pages later.
Page Size: Choose one of the page sizes from the list or choose Custom to
create your own.
Dimensions: enter the page size in inches for your custom page.
Orientation: Tall (Portrait) or Wide (Landscape).
Facing pages: select when creating a multiple-paged document so that the
pages will display a left and right page as a spread.
Margins: type the dimensions of top, bottom, inside, and outside margins
Save Preset: select this to save specs on custom size, columns, and margins for
future use.
Bleed: Normally, a white margin will appear at the edge of a printed page.
To allow color to print to the edge of a page, you should position your objects
slightly beyond the Bleed area (shown by a red line on the document), and
trim after printing.
Slug: This area contains printing and color bar information, and instructions for
the printer. This area is discarded when the document is trimmed.
NOTE: To make changes to these settings at a later time, go to File > Document Setup.
3
Center for Instruction and Technology
Last Updated: 11/16/2012
InDesign Environment/Layout
Toolbox: contains some of the tools available in InDesign.
Pasteboard: a fixed-sized workspace, which includes both the document workspace,
along with the area outside the document for storing objects.
Document Window: the work area for printable text and graphics on the page.
Ruler: used to set document margins.
Guides: non-printing guides used for rulers, margins and columns.
Frames: containers for either text or graphics.
Palettes: (Color Palette, Transparency Palette, Gradient Palette, etc.) contains settings
and preferences for particular design elements.
Margin: space between content and edge of document
Formatting Palette: contains some of the tools available for formatting character and
paragraphs.
Panels
Toolbox
Pasteboard
Document
window
Ruler
Formatting
Palette
Margin
4
Center for Instruction and Technology
Last Updated: 11/16/2012
Toolbox
NOTE: There are additional tools under toolbox icons that have black triangles in the
bottom right hand corner. Access these tools by clicking and holding on one of the toolbox
icons.
Panels
You can show/hide Panels from the Window menu.
Display Options
A Presentation display view is available to show your spread as a slide show.
Use the arrow keys on your keyboard to move forward or backward. Press
Esc to exit.
Set Preferences
(MAC) Choose InDesign > Preferences > Units & Increments. Choose Inches
under Ruler Units for both Horizontal and Vertical.
(PC) Choose Edit > Preferences > Units & Increments.
(MAC) Choose View > Grid & Guides > Show Guides.
(PC) Choose View > Show Rulers and View > Show Guides.
Type > Drag and drop Text in layout view (enable)
Type > Links to imported text and spreadsheet documents (enable)
Type > Apply Leading to the Entire Paragraph (enable or disable)
Composition > Text Wrap Only Affects Text Beneath (enable)
Selection Tool (V)
Page Tool
(Shift +P)
Content Collector Tool
Type Tool (T)
Rectangle Frame
Tool (F)
Fill
Scissors Tool (C)
Direct Selection
Gradient Swatch Toole
Tool (S)
Eyedropper Tool (I)
Hand Tool (H)
Zoom Tool (Z)
Stroke and Fill
5
Center for Instruction and Technology
Last Updated: 11/16/2012
There are three types of guides:
1. Margin Guides set the margins for Document
Page Masters.
To edit the margin guides, go to Layout >
Margins and Columns. Change margins for
additional Master Pages from the Master Page
palette, in the Window menu. Changes are
reflected as Margin Guides in the document
window.
2. Ruler Guides help you align objects precisely.
Add a Ruler Guide by clicking in the Ruler (select
Show Rulers from the View menu if the rulers
are not visible) and drag the ruler guide down to
the publication window.
3. Column Guides specify multiple columns with gutters (or spaces between columns).
To create or edit the column guides, go to Layout > Create Guides. Select the
amount of rows, columns, and gutters and press OK.
Adding/Deleting Pages
To add pages to the document:
Click the Add Page icon at the bottom of the Page palette.
To delete pages from the document:
Select the document page you wish to delete in the Page palette.
Press the Trash icon in the Page palette window (bottom, right corner).
Navigating Through Document
There are several ways to navigate through a document.
Use the scrollbar on the right side of the document.
Use the information bar on the bottom
6
Center for Instruction and Technology
Last Updated: 11/16/2012
Saving
It is important that the document is constantly saved to avoid any unnecessary content loss.
To save a new publication, go to:
1. File > Save As an INDD file.
2. Type in a name for the publication and click Save.
3. Select the Always Save Preview Images with Documents checkbox to save a
preview image with the document for use in dialog boxes and thumbnails as a
preview. You can now see previews of the pages within an INDD file in the
Preview pane of Bridge.
Go to File > Save, or press Command-S to perform a Quick Save when working in
InDesign after your initial save.
NOTE: All imported images/graphics stay where they were originally located. They are
not imbedded into the InDesign file. So your master InDesign document does not increase
in size at all.
Placing Graphics
Graphics can easily be added, modified and managed; however, they are not
embedded into the InDesign file. (In other words, InDesign is pointing to the original
source of the graphic. If you were to save and move the InDesign file, the actual graphics
will not follow). Make sure you check the Output steps at the end of the development
process to ensure that all graphics are properly saved.
Placing and Fitting Graphics
You can place a graphic in two ways:
1. To place a graphic, choose File > Place.
2. With your cursor loaded with the image, drag to draw a box to contain the
image.
Or,
1. Or, select the Rectangle Frame tool.
2. Draw a placement frame for the graphic to be inserted.
3. Go to File > Place and select the image.
4. Click into the Rectangle frame to place your graphic.
When you place a graphic into a frame, it might not always fit the way you want. Choose
one of the followings:
7
Center for Instruction and Technology
Last Updated: 11/16/2012
To keep the graphic in proportion, choose either Object > Fitting > Fill Frame
Proportionally or Object > Fitting > Fit Content Proportionally.
If you want your graphic to perfectly fit your frame without further fitting it, turn the
Auto-Fit feature before you place your graphic.
There are two bounding boxes around every graphic - one for the frame, which is blue in
color; and one for the graphic, which is a brown color. If you need to resize either one,
uncheck Auto-fit and select the appropriate frame to resize.
Tips: To move both frame and graphic together, hold
down your mouse anywhere outside the Content Grabber
and drag.
In InDesign CS5, there is a Content Grabber for use to
position the content frame. To hide it, choose View >
Extras > Show Content Grabber or Hide Content
Grabber.
Insert Static Captions to Images
1. When you are to select the placed image, check the box next to
the Create Static Captions.
2. Click or drag to create a frame for your image.
3. Then click or drag another frame for your caption.
4. Or, Object > Captions > Generate Static Captions.
Adding Graphics from Mini Bridge
Choose Window > Mini Bridge to open the Mini Bridge Panel. To insert an
Selected Graphic frame
Content Grabber
Fill Frame Proportionally
Fill Content Proportionally
Fit Content to Frame
Fit Frame to Content
Center Content
8
Center for Instruction and Technology
Last Updated: 11/16/2012
image, drag the thumbnail to the document.
Modifying Graphics
Rotate: Select the Rotate tool (R) to rotate the image.
Scale: Select the Selection tool and hold down the Apple (Command) Key, click and drag
on one of the white tags to rescale the frame and content. Hold down the Shift key to
keep things proportioned.
Moving Frames and/or Graphics
When you use the Selection tool to select a graphics frame, you can select either the
frame or the image within the frame.
Double-click the content frame to select the image frame.
Double-click the image frame to select the content frame.
If you click outside the content grabber and drag the selection, you are moving
the image and the frame together.
To move the content, but not the frame - drag the content grabber, you are
moving the image within the frame.
To move a frame, but not the content - Uncheck Auto-Fit. Click the frame using the
Selection tool, then switch to the Direct Selection tool and drag the center point.
To move multiple frames, use the Selection tool to select the objects, and then
drag them.
9
Center for Instruction and Technology
Last Updated: 11/16/2012
Managing Graphics
1. Go to Window > Links to view the Links palette (which lists all items that are
linked in the InDesign document.
2. Double-click a file in the Links palette to view information (file name, modification
date, size, file type).
NOTE: All linked files can be edited within InDesign or within the program used to create
the file. All links can be updated within InDesign by going to the triangle pop-up menu
(upper right corner) of the Links palette and selecting Update Link.
Text Wrap Around Graphic
1. Choose File > Place to insert an image.
2. Drag and draw a small box for the image.
3. Choose Object > Fitting > Fit frame proportionally. Use the Selection Tool to
reposition your image as necessary.
4. You should see that the image is hiding some of the text. To wrap text around the
graphic, choose Window > Text Wrap to bring up the panel.
5. Choose Wrap Around Bounding Box.
6. If any side of the image appears too close to the surrounding text, you can adjust
the offsets. Click on the Link icon to break the link first, and then adjust
individual margins by either increasing or decreasing the measurements.
Add Drop Shadow or Objects Effects
1. Choose the Selection Tool and select an image.
2. From the Effects Panel, click the Option Menu and choose Effects.
3. Select Drop shadow.
4. Check the checkbox next to Preview.
5. Click OK.
6. Or, choose the Drop Shadow icon from the top menu.
7. Or, choose the Object Effect icon from the top menu.
Apply Corner Effect
To apply a style to the corners of your image, click to choose a desired corner
style from the drop-down menu.
10
Center for Instruction and Technology
Last Updated: 11/16/2012
Text
Unlike Microsoft Word where text is written directly onto a blank page, InDesign requires
that all text must be created in a text block.
Typing Text
1. Select the Type Tool (T) in the toolbox.
2. Click and drag on the document to create a text frame.
3. Release the mouse button and begin typing content in the text block.
Importing Text
Text can be imported and placed within InDesign from a
Word formatting program (i.e. Microsoft Word).
1. In InDesign, go to File > Place.
2. In the bottom, right corner select the Show Import Options checkbox.
3. Select OR deselect the Replace a Selected Item checkbox depending on whether
you want the imported text to replace a pre-existing highlighted item.
4. Select the item from the hard-drive (or any other storage device).
5. Press the Open button.
6. The Microsoft Word Import Options window appears.
7. Select OR deselect the Remove Text and Table Formatting checkbox depending
on whether you want to keep or throw away the formatting.
8. Press the OK button.
9. The mouse arrow turns into a loaded text icon.
10. Click and drag to draw a text frame.
If you imported unformatted text, the text will appear in a default font with no
formatting or tabs applied.
If you imported formatted text, the text will appear like the original
document.
If some or all of the imported text appears with pink highlighting, then a font
is missing and the default font was substituted. Go to Type > Find Fonts to
restore missing font.
Flowing Text into Frames
If you have created a text frame, and a red icon appears in the bottom, right
corner, that you have text that exceeds the boundaries of the text frame.
You can either:
1. Expand the dimensions of the text frame.
2. Click once to highlight the text frame using the selection tool (black arrow tool).
11
Center for Instruction and Technology
Last Updated: 11/16/2012
3. Click-and-drag one of the white squares on the outer four corners away from the text
frame until it enlarges to the desired size.
OR
4. Thread an additional text frame that will carry over the extra text.
5. Click once to highlight the text frame using the selection tool (black arrow tool).
6. Click the out port and the mouse cursor will change.
7. Click-and-drag to draw another text frame.
Adding Text Frames
To add a frame to a thread before an existing text frame:
1. Click once to highlight the text frame using the selection tool (black arrow tool).
2. Click on the white in port in the upper left-hand corner
and the mouse cursor will change.
3. Click-and-drag to draw another text frame before the
existing text frame.
To add a frame to a thread after an existing text frame:
1. Click once to highlight the text frame using the selection
tool (black arrow tool).
2. Click on the (red or white) out port in the bottom right-
hand corner and the mouse cursor will change.
3. Click-and-drag to draw another text frame after the
existing text frame.
Show/Hide Text Threads
Choose View > Show/Hide Text Threads
To unthread, double-click on in port or out port to break connection.
Move Text Frames
1. Choose the Selection Tool (black arrow tool).
2. Click once to highlight the text frame.
3. Click-and-drag anywhere in the center of the text frame to move it to a desired
location.
Resize Text Frame
1. Click once to highlight the text frame using the selection tool (black arrow tool).
12
Center for Instruction and Technology
Last Updated: 11/16/2012
2. Click-and-drag one of the white squares (on the outer four corners) away from
the text frame until it enlarges to the desired size.
NOTE: Resizing a text frame doesnt change the size of the type. Use the Scale tool if
you are interested in changing the actual size of the text.
For overset text in a frame, first select frame, choose Object > Fitting > Fit frame to
Content. (Do not apply this to threaded, multiple frames; only apply when you are
working with a single text frame.)
Deleting Text Frames
Deleting threaded (linked) text frames will not affect the actual content within the frames.
1. Click once to highlight the text frame using the selection tool (black arrow tool).
2. Press the Backspace or the Delete key on the keyboard.
Edit Stories in Story Editor
1. Select text or text frame.
2. Choose Edit > Edit in Story Editor.
3. Edit text and simply close the window after you are finished.
Spell Check
1. Go to Edit > Spelling > Check Spelling.
2. Press the Start button to begin the spell checking process.
3. Press the Done button to end the spell checking process.
Text Frame Options
Text Frame Options allow you to change settings in relation to specific text frames.
1. Click once to highlight the text frame using the selection tool (black arrow tool).
2. Go to Object > Text Frame Options.
3. Change number of columns, alignment of text, or change spacing between the text
and the frame.
Formatting Text
To change the character formatting (i.e. font, size, etc.):
1. Make sure the A button is selected in the Formatting palette.
2. Highlight the text using the Text tool.
13
Center for Instruction and Technology
Last Updated: 11/16/2012
3. Change the character formatting using the Formatting palette on the top of the
screen.
To change the paragraph formatting (i.e. justification, line spacing, etc.):
1. Make sure the button is selected in the Formatting palette.
2. Highlight the text using the Type tool.
3. Change the paragraph formatting using the Formatting palette on the top of the
screen.
Color Swatches
1. Create a new color swatch by activating the Swatches Palette, and choose Option
Menu > New Color Swatch.
2. Mix your own CMYK color using the sliders. Click the Add button each time you
have mixed a new color. Then click Done when you are finished.
Fill and Stroke Colors
Apply a Fill color to text
1. To apply a Fill color to text, click the Fill icon to make sure its selected.
2. Choose the desired color swatch in the Swatch Palette to apply. To unapply color,
choose None.
Apply a Stroke color to text
1. To apply a Stroke color to text, click the Stroke icon to make sure its selected.
2. Choose the desired color swatch in the Swatch Palette to apply. To unapply color,
choose None.
Exporting InDesign Files
Preflight: Prepare File for Publishing
It is important that you thoroughly check the document before printing or handing off the
document to an output service provider. The Preflight process displays information on
missing files, fonts, inks, print settings, etc. You can use the Basic Profile or create one of
your own to catch the error you want. If you create your own, you can embed the profile
into your document for use on other computers. View tips to help you correct errors.
14
Center for Instruction and Technology
Last Updated: 11/16/2012
1. Launch the Preflight Panel.
2. Click the Options Menu and choose Define Profiles.
3. Click the New Preflight Profile button on left
bottom.
4. Enter a name for your profile.
5. Click the triangles to expand settings for each of the
categories, and then select the ones you want to check for
errors. Click Save and then OK.
6. From the Profile list, select the custom profile. You will see
if your file has any errors. Correct or save your error
messages.
7. (Optional) Click the Embed button.
8. (Optional) From the Option Menu > choose Save Report
to save the report for reference.
Package: Gather Appropriate Files for Printing
Before sending a file to an output service provider (printer), it is necessary to gather
appropriate files.
1. Go to File > Package. Use all Defaults and click Package.
2. Fill in the appropriate Printing Instructions information and press Continue.
3. Create a name for the content folder and select the desired items, and storage
location.
4. Press the Package button.
5. After successfully packaged your file, you will have a new folder created for you
automatically with your original. indd file, copied fonts, links and images in it. Keep
this folder.
NOTE: It is important to ask the output service provider (printer) if they accept InDesign
files. If so, make sure they receive a disk with the entire packaged folder.
Export as Adobe PDF
1. Choose File > Adobe PDF Presets > choose High-Quality Print > Save.
2. Go to File > PDF Export Presets and choose one of the options below.
Define: allow you to create your own presets for the PDF file.
Embed
15
Center for Instruction and Technology
Last Updated: 11/16/2012
Ebook: Creates Adobe PDF files that will be read primarily on-screen--on desktop
or laptop computers or eBook readers, for example.
Screen: Creates compact Adobe PDF files that will be displayed on the World
Wide Web or an intranet, or that will be distributed through an e-mail system for
on-screen viewing.
Print: Creates Adobe PDF files that are intended for desktop printers, digital
copiers, and CD-ROM publishing; you can also send them to clients as publishing
proofs.
Press: Creates Adobe PDF files that will be printed to image setters or plate
setters as high-quality final output.
PDF/X-1a: Converts the document content to a PDF/X-1a-compliant
representation.
PDF/X-3: Converts the document content to a PDF/X-3 compliant representation.
Acrobat 6 Layered: Creates a PDF file in which all InDesign layers, including
hidden layers, are saved as Acrobat layers.
3. Click the Export button to finish.
InDesign CS5 Basics Exercise 1
Create Single Page Document
Start Project
1. Choose File > New Document.
2. Choose Default and Letter for Page Size. Uncheck Facing Pages. Enter 1 for
Number of Pages with 0.5 Margins, 1 Column. For Intent, choose Print.
Orientation is Portrait.
Note: You can choose File > Document Setup or Layout > Margins and Columns
to change any properties of margins and columns.
3. Document Page:
(MAC) Choose Window > Pages to activate the Pages palette.
(PC) View > Pages (F12) to activate the Pages palette.
Double-click on Page 1 in the Page palette. Drag a guide from the top ruler bar
and place it at 5.
Placing & Fitting Images
Images and Text in InDesign are contained in frames. You can either create a frame
first or let InDesign create one for you on the fly. You would want to prepare your
images in Photoshop to the exact print size and resolution before your bring them in to
16
Center for Instruction and Technology
Last Updated: 11/16/2012
InDesign. You should never size up your bitmapped images in InDesign because they
will lose sharpness and detail.
1. Choose File > Place (ctrl/cmd+D).
2. Choose a graphic from the MacHD> Libraries> Desktop Pictures> Nature folder.
3. Click and drag a box that is as big as the top half of the document.
4. A large image will not all show up in the box.
5. Choose Object > Fitting > Fit content proportionally.
Note: Fit Content Proportionally and Fill Frame Proportionally are the two most common
methods of sizing your images to fit frames.
Add and Rotate Text
1. Select the Type tool. Drag and draw a horizontal box below the image.
Type Fun Project inside the box. Format font size, font type and alignment using
the Paragraph Formatting Controls. Choose Times New Romans, 48pts. Bold.
2. Choose the Selection Tool and select the text box.
3. Select the Rotate tool (R). Hold down the Shift key and pull one of the corner
handles to rotate the textbox 90 degree anti-clockwise.
4. Choose the Selection Tool to select and place the text box vertically to the left of
the document under the image.
5. Select the Type tool again. Drag and draw a large text frame to the right of the
rotated text frame, using up the rest of the white space.
6. Choose Type > Fill with Placeholder Text.
Create Color Swatch
1. Create a new color swatch by activating the Swatches Palette, and choose Option
Menu > New Color Swatch.
2. Mix your own CMYK color using the sliders. Click the Add button each time you
have mixed a new color. Then click Done when you are finished.
Create a Colored Background Layer
1. From the Toolbox, choose the Rectangle tool (M).
2. Choose a color for Fill and None for Stroke.
3. Draw a rectangle slightly bigger than the text block.
4. From the Swatches Palette, drag the Tint slider down to 30%.
5. Still selecting the rectangle, choose Object > Arrange > Send to Back to send the
colored rectangle behind the text.
Text Wrapping Around Graphic
1. Choose File > Place to insert an image.
17
Center for Instruction and Technology
Last Updated: 11/16/2012
2. Drag and draw a small box for the image.
3. Choose Object > Fitting > Fill frame proportionally. Use the Selection Tool to
reposition your image as necessary.
4. You should see that the image is hiding some of the text. To wrap text around the
graphic, choose Window > Text Wrap.
5. Choose Wrap Around Bounding Box.
6. If any side of the image appears too close to the surrounding text, you can adjust
the offsets. Click on the link icon to break the link first, and then adjust
individual margins by either increasing or decreasing the measurements.
Applying Effects to Images
1. Choose the Selection Tool and select an image.
2. Bring up the Effects Panel. Click the Option Menu and choose Effects.
3. Select Drop shadow.
4. Check the checkbox next to Preview
5. Click OK.
Change Number of Columns
1. Choose the Selection Tool to select the text box with main content.
2. Choose the Formatting Control, and change from one column to two columns.
Saving File
Option 1 As a PDF (Print)
1. File > Export.
2. Choose Format - Adobe PDF (Print). Click Save.
3. Select your preferences and click Export button.
4. (Option save preferences for future use) Or, select your preferences and
choose Save Preset. Give a name, and then click OK.
Option 2 As a Package
1. File > Package.
2. A quick Preflight will run automatically to check potential errors on fonts, links
etc. Click Package button, then Continue.
3. Choose a file name and the location where you want to Save this folder.
4. Click Package.
5. Give this folder to your printer to print (include a copy of the PDF file
recommended).
18
Center for Instruction and Technology
Last Updated: 11/16/2012
Resources
Find Images on your Mac
MacHD >Library > Desktop Pictures > Nature
Search > type Desktop Pictures
References
Adobe InDesign CS5 Classroom in a Book by Adobe Creative
Team.
InDesign CS5 For Dummies by Galen Gruman
Stock and Free Images
http://www.istockphotos.com
http://www.fotolia.com
http://www.creativecommons.org
http://www.alegriphotos.com/
http://www.freefoto.com/index.jsp
http://www.flickr.com/groups/freeuse
http://freeimagescollection.com/
http://www.publicdomainpictures.net/
http://4freephotos.com
http://www.public-domain-image.com/backgrounds/slides/illustration-of-blue-rays.html
(public domain images)
USF Logos and Guidelines
http://www.usfca.edu/logo/
http://www.usfca.edu/redesign/styleguide/
http://www.usfca.edu/redesign/styleguide/socialmedia/
S-ar putea să vă placă și
- Grit: The Power of Passion and PerseveranceDe la EverandGrit: The Power of Passion and PerseveranceEvaluare: 4 din 5 stele4/5 (588)
- The Yellow House: A Memoir (2019 National Book Award Winner)De la EverandThe Yellow House: A Memoir (2019 National Book Award Winner)Evaluare: 4 din 5 stele4/5 (98)
- The Subtle Art of Not Giving a F*ck: A Counterintuitive Approach to Living a Good LifeDe la EverandThe Subtle Art of Not Giving a F*ck: A Counterintuitive Approach to Living a Good LifeEvaluare: 4 din 5 stele4/5 (5795)
- Never Split the Difference: Negotiating As If Your Life Depended On ItDe la EverandNever Split the Difference: Negotiating As If Your Life Depended On ItEvaluare: 4.5 din 5 stele4.5/5 (838)
- Hidden Figures: The American Dream and the Untold Story of the Black Women Mathematicians Who Helped Win the Space RaceDe la EverandHidden Figures: The American Dream and the Untold Story of the Black Women Mathematicians Who Helped Win the Space RaceEvaluare: 4 din 5 stele4/5 (895)
- The Hard Thing About Hard Things: Building a Business When There Are No Easy AnswersDe la EverandThe Hard Thing About Hard Things: Building a Business When There Are No Easy AnswersEvaluare: 4.5 din 5 stele4.5/5 (345)
- Shoe Dog: A Memoir by the Creator of NikeDe la EverandShoe Dog: A Memoir by the Creator of NikeEvaluare: 4.5 din 5 stele4.5/5 (537)
- The Little Book of Hygge: Danish Secrets to Happy LivingDe la EverandThe Little Book of Hygge: Danish Secrets to Happy LivingEvaluare: 3.5 din 5 stele3.5/5 (400)
- Elon Musk: Tesla, SpaceX, and the Quest for a Fantastic FutureDe la EverandElon Musk: Tesla, SpaceX, and the Quest for a Fantastic FutureEvaluare: 4.5 din 5 stele4.5/5 (474)
- A Heartbreaking Work Of Staggering Genius: A Memoir Based on a True StoryDe la EverandA Heartbreaking Work Of Staggering Genius: A Memoir Based on a True StoryEvaluare: 3.5 din 5 stele3.5/5 (231)
- On Fire: The (Burning) Case for a Green New DealDe la EverandOn Fire: The (Burning) Case for a Green New DealEvaluare: 4 din 5 stele4/5 (74)
- The Emperor of All Maladies: A Biography of CancerDe la EverandThe Emperor of All Maladies: A Biography of CancerEvaluare: 4.5 din 5 stele4.5/5 (271)
- Devil in the Grove: Thurgood Marshall, the Groveland Boys, and the Dawn of a New AmericaDe la EverandDevil in the Grove: Thurgood Marshall, the Groveland Boys, and the Dawn of a New AmericaEvaluare: 4.5 din 5 stele4.5/5 (266)
- The Unwinding: An Inner History of the New AmericaDe la EverandThe Unwinding: An Inner History of the New AmericaEvaluare: 4 din 5 stele4/5 (45)
- Team of Rivals: The Political Genius of Abraham LincolnDe la EverandTeam of Rivals: The Political Genius of Abraham LincolnEvaluare: 4.5 din 5 stele4.5/5 (234)
- The World Is Flat 3.0: A Brief History of the Twenty-first CenturyDe la EverandThe World Is Flat 3.0: A Brief History of the Twenty-first CenturyEvaluare: 3.5 din 5 stele3.5/5 (2259)
- The Gifts of Imperfection: Let Go of Who You Think You're Supposed to Be and Embrace Who You AreDe la EverandThe Gifts of Imperfection: Let Go of Who You Think You're Supposed to Be and Embrace Who You AreEvaluare: 4 din 5 stele4/5 (1091)
- The Sympathizer: A Novel (Pulitzer Prize for Fiction)De la EverandThe Sympathizer: A Novel (Pulitzer Prize for Fiction)Evaluare: 4.5 din 5 stele4.5/5 (121)
- Her Body and Other Parties: StoriesDe la EverandHer Body and Other Parties: StoriesEvaluare: 4 din 5 stele4/5 (821)
- Manonmaniam Sundaranar University: B.Sc. Mathematics - Ii YearDocument98 paginiManonmaniam Sundaranar University: B.Sc. Mathematics - Ii YearSadia ahmadÎncă nu există evaluări
- Sapient Paper On 11Th April, 2008Document12 paginiSapient Paper On 11Th April, 2008rayorizÎncă nu există evaluări
- Updated Eva ResumeDocument1 paginăUpdated Eva Resumeapi-534826411Încă nu există evaluări
- Ниязбекова АЯ19 Дипломная работа 1Document77 paginiНиязбекова АЯ19 Дипломная работа 1LaikosikÎncă nu există evaluări
- CV - Pinki Arindra P&GDocument6 paginiCV - Pinki Arindra P&GPinqi Arindra PutraÎncă nu există evaluări
- Coneplot (20170407)Document30 paginiConeplot (20170407)LinggaÎncă nu există evaluări
- Consultant DirectoryDocument20 paginiConsultant DirectoryPreservation MassachusettsÎncă nu există evaluări
- Circuflow 5200 Operating InstructionsDocument24 paginiCircuflow 5200 Operating InstructionsalexÎncă nu există evaluări
- PMRC Mar Va 115Document11 paginiPMRC Mar Va 115adamsaufimahmud1988Încă nu există evaluări
- CSBA 2200, Peer Review TemplateDocument2 paginiCSBA 2200, Peer Review TemplateAlejandro BravoÎncă nu există evaluări
- Karatina University: University Examinations 2017/2018 ACADEMIC YEARDocument4 paginiKaratina University: University Examinations 2017/2018 ACADEMIC YEARKimondo KingÎncă nu există evaluări
- Data Sheet 3VA2225-5HL32-0AA0: ModelDocument7 paginiData Sheet 3VA2225-5HL32-0AA0: ModelJENNYÎncă nu există evaluări
- Family Tree Template With DetailsDocument8 paginiFamily Tree Template With DetailsJude WellsÎncă nu există evaluări
- FNDWRR PDFDocument5 paginiFNDWRR PDFngole ngoleÎncă nu există evaluări
- IIT Dharwad Advt No. 012 V5 FinalDocument8 paginiIIT Dharwad Advt No. 012 V5 FinalRitesh PaliwalÎncă nu există evaluări
- 6520-3902004РТ ENGL. (ЕВРО -2, 3, 4)Document1.445 pagini6520-3902004РТ ENGL. (ЕВРО -2, 3, 4)kiên HoangÎncă nu există evaluări
- Symbol ListDocument4 paginiSymbol ListMa JunÎncă nu există evaluări
- 2ND Quarter MTB - Mle Lesson Plan December 2, 2022Document4 pagini2ND Quarter MTB - Mle Lesson Plan December 2, 2022sherry ann corderoÎncă nu există evaluări
- Mid 221Document28 paginiMid 221danecuprijaÎncă nu există evaluări
- Roundel 1961-06 Vol 13 No 5Document36 paginiRoundel 1961-06 Vol 13 No 5TateÎncă nu există evaluări
- English 6 W10 DAYS 1-2Document13 paginiEnglish 6 W10 DAYS 1-2Mary Jane CuevasÎncă nu există evaluări
- 12 Cumulative Record GunjanDocument25 pagini12 Cumulative Record GunjanramandeepÎncă nu există evaluări
- Physiological, Anthropometric, and Motor Characteristics of Elite Chinese Youth Athletes From Six Different SportsDocument12 paginiPhysiological, Anthropometric, and Motor Characteristics of Elite Chinese Youth Athletes From Six Different SportsRafida I CÎncă nu există evaluări
- Separation of Asphalt Into Four Fractions: Standard Test Methods ForDocument7 paginiSeparation of Asphalt Into Four Fractions: Standard Test Methods Foryulia100% (1)
- Precooling and Storage FacilitiesDocument136 paginiPrecooling and Storage FacilitiesspurwonofjpÎncă nu există evaluări
- Battista Mondin, Saint Thomas Aquinas' Philosophy. in The Commentary To The Sentences (Inglés) PDFDocument134 paginiBattista Mondin, Saint Thomas Aquinas' Philosophy. in The Commentary To The Sentences (Inglés) PDFFray Daniel Sisa NiñoÎncă nu există evaluări
- GLS Poland Z Tytuem Lidera Logistyki ENGDocument3 paginiGLS Poland Z Tytuem Lidera Logistyki ENGFyikgfjijgÎncă nu există evaluări
- GED 7 Life and Works of Jose RizalDocument104 paginiGED 7 Life and Works of Jose RizalRheamie Fuyonan100% (1)
- Real Time Manufacturing' Using Oracle Cloud 13: A Manufacturing Execution System by WiproDocument18 paginiReal Time Manufacturing' Using Oracle Cloud 13: A Manufacturing Execution System by WiproSatya NekkantiÎncă nu există evaluări
- Resume Bhairo SINGHwish PhotoDocument2 paginiResume Bhairo SINGHwish PhotoHR BitozzzÎncă nu există evaluări