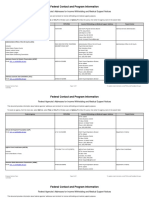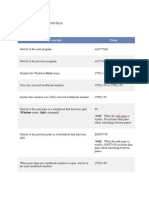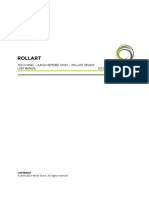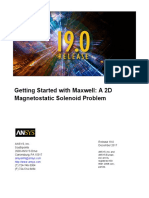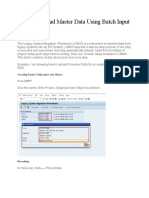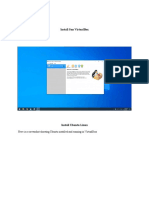Documente Academic
Documente Profesional
Documente Cultură
Manual
Încărcat de
Iosif BothazanDrepturi de autor
Formate disponibile
Partajați acest document
Partajați sau inserați document
Vi se pare util acest document?
Este necorespunzător acest conținut?
Raportați acest documentDrepturi de autor:
Formate disponibile
Manual
Încărcat de
Iosif BothazanDrepturi de autor:
Formate disponibile
iQ-LITE
USER MANUAL
Version 2.6.0 INT EN 002R
Copyright 2006-2009 IMAGE Information Systems Ltd.
iQ-LITE 2 6 0 User Manual INT EN 002R 2
TABLE OF CONTENTS
0 CE CONFORMANCE STATEMENT ..................................................................................................... 5
1 INTRODUCTION .......................................................................................................................... 6
1.1 System Requirements ............................................................................................................ 6
2 INSTALLATION AND LICENSING ...................................................................................................... 8
2.1 Installation of iQ-LITE .............................................................................................................. 8
2.2 Licensing of iQ-LITE ................................................................................................................ 8
3 CONFIGURATION ........................................................................................................................ 9
4 USAGE OF THE SOFTWARE APPLICATION ........................................................................................ 10
4.1 Study Browser .................................................................................................................... 10
4.1.1 Study Table ................................................................................................................. 10
4.1.1.1 Navigating in the study table ..................................................................................... 10
4.1.1.2 Sorting studies in the study table ................................................................................. 11
4.1.1.3 Selecting studies and series ........................................................................................ 11
4.1.1.4 Loading studies and series into the viewer ..................................................................... 12
4.1.2 Preview Icons Panel ...................................................................................................... 12
4.1.3 Caching ..................................................................................................................... 12
4.1.4 Viewer ....................................................................................................................... 12
4.2 Viewer .............................................................................................................................. 13
4.2.1 The series preview bar ................................................................................................... 13
4.2.1.1 Information in the series preview bar ............................................................................ 13
4.2.1.2 Functions of the series preview bar .............................................................................. 14
4.2.1.3 Size of series preview bar ........................................................................................... 14
4.2.2 The study tabs .............................................................................................................. 15
4.2.3 The image processing area ............................................................................................ 16
4.2.3.1 Ruler and orientation indicators .................................................................................. 16
4.2.3.2 Screen tiling options ................................................................................................. 17
4.2.3.3 Automatic tiling and loading ...................................................................................... 17
4.2.4 The bottom toolbar ....................................................................................................... 18
4.2.4.1 Fixing the bottom toolbar .......................................................................................... 19
4.2.4.2 The default bottom toolbar ........................................................................................ 19
4.2.5 The side toolbar ........................................................................................................... 19
4.2.5.1 Fixing the side toolbar ............................................................................................... 19
4.2.5.2 Sync ...................................................................................................................... 20
4.2.5.3 Bind ....................................................................................................................... 20
4.2.5.4 Scope .................................................................................................................... 20
4.2.5.5 Lines ...................................................................................................................... 21
4.2.5.6 Off ........................................................................................................................ 22
4.2.6 The menu bar .............................................................................................................. 23
4.2.7 Closing the viewer and returning to the study browser ......................................................... 23
4.2.7.1 Closing the viewer .................................................................................................... 23
4.2.7.2 Bringing the study browser to front ............................................................................... 23
4.2.8 Display settings ............................................................................................................ 24
iQ-LITE 2 6 0 User Manual INT EN 002R 3
4.2.8.1 Setting up the viewer across two displays ...................................................................... 24
4.2.9 Treatment of single-frame and multi-frame images ............................................................. 25
4.2.10 Navigating between images, series and studies ................................................................. 25
4.2.10.1 The Navigation menu ............................................................................................. 25
4.2.11 Selecting individual series for viewing ............................................................................... 27
4.2.12 Comparison of studies ................................................................................................... 27
4.2.13 Selection of images, series and studies .............................................................................. 27
4.2.14 Orientation tools ........................................................................................................... 28
4.2.14.1 Lines mode .......................................................................................................... 28
4.2.14.2 Scoutpilot ............................................................................................................... 29
4.2.15 Presentation states in iQ-LITE ........................................................................................... 30
4.2.15.1 Use of presentation states in iQ-LITE .............................................................................. 30
4.2.15.2 Clearing presentation states ....................................................................................... 30
4.2.16 Overlays and look-up tables ........................................................................................... 31
4.2.16.1 Text overlay ............................................................................................................ 31
4.2.16.2 Display of lossy image compression ............................................................................. 31
4.2.16.3 Bitmap overlay ........................................................................................................ 32
4.2.16.4 Look-up tables ......................................................................................................... 32
4.2.17 Cine and stack mode ................................................................................................... 32
4.2.17.1 Stack mode ............................................................................................................ 32
4.2.17.2 Cine mode ............................................................................................................. 33
4.2.18 Windowing tools ........................................................................................................... 34
4.2.18.1 Applying window changes ........................................................................................ 34
4.2.18.2 Dynamic windowing ................................................................................................. 34
4.2.18.3 Using window presets ................................................................................................ 35
4.2.19 Color remapping .......................................................................................................... 37
4.2.20 Measurement and annotation tools ................................................................................. 37
4.2.20.1 Distance measurements ............................................................................................ 38
4.2.20.2 Angle measurements ................................................................................................ 38
4.2.20.3 Cobbs angle measurements ..................................................................................... 38
4.2.20.4 Square ROI measurements ......................................................................................... 39
4.2.20.5 Circular ROI measurements ........................................................................................ 39
4.2.20.6 Shutters .................................................................................................................. 40
4.2.20.7 Annotations ............................................................................................................ 40
4.2.20.8 Erasing measurements and annotations ....................................................................... 41
4.2.20.9 Modifying measurements and annotations ................................................................... 41
4.2.21 Magnifying tools ........................................................................................................... 42
4.2.21.1 The regular magnifier ................................................................................................ 42
4.2.22 Zooming and panning tools ............................................................................................ 42
4.2.22.1 Zoom/ pan handling with presentation states ................................................................. 43
4.2.22.2 The zoom/ pan function ............................................................................................. 43
4.2.22.3 The scroll zoom ........................................................................................................ 44
4.2.23 Flipping and rotation tools .............................................................................................. 44
4.2.23.1 The flip/rotate function .............................................................................................. 44
4.2.23.2 Using custom rotation ............................................................................................... 45
4.2.24 Image filter .................................................................................................................. 46
4.2.25 Resetting changes in images .......................................................................................... 47
4.2.25.1 Reset ..................................................................................................................... 47
4.2.25.2 Clear current view .................................................................................................... 47
iQ-LITE 2 6 0 User Manual INT EN 002R 4
4.2.26 Exporting DICOM images to other image formats ............................................................... 47
4.2.27 Exporting DICOM images to printers ................................................................................. 49
4.2.28 DICOM header information ............................................................................................ 50
4.2.28.1 List view ............................................................................................................... 50
4.2.28.2 Tree view ............................................................................................................. 51
4.2.28.3 Summary ............................................................................................................. 52
4.2.29 Help options ................................................................................................................ 53
4.3 Windows Print .................................................................................................................... 54
4.3.1 The Print Manager ........................................................................................................ 54
4.3.2 Printer, paper format and orientation selection .................................................................. 55
4.3.3 Image output and layout selection .................................................................................. 55
4.3.4 Editing images for printing .............................................................................................. 56
4.3.5 Starting a print job ........................................................................................................ 57
5 LISTOF ABBREVIATIONS .............................................................................................................. 58
6 LISTOF SHORTCUTS .................................................................................................................... 59
7 INDEX .................................................................................................................................... 60
iQ-LITE 2 6 0 User Manual INT EN 002R 5
0 CE CONFORMANCE STATEMENT
IMAGE Information Systems Ltd. does not accept liability for the wrong or unprofessional use of the described
software (see the End User License Agreement).
iQ-LITE is part of the iQ-VIEW, which is certified as a medical device for image processing, diagnosis, archiving,
and communication according to Council Directive 93/ 42/ EEC concerning medical devices and according
to FDA 510(k). Nevertheless, diagnosis can only be made using special high-resolution displays.
Copyright 2006-2009 IMAGE Information Systems Ltd.
All rights reserved.
All patient names used in this manual are completely fictitious.
The contents of this manual are the property of IMAGE Information Systems Ltd. and may not be reproduced
by any method, electronic or photographic, without the express written permission of the copyright holder.
Throughout this booklet trademark names are used. Rather than put in a trademark symbol at every
occurrence of the trademark name, we state that we are using the names only in an editorial fashion and to
the benefit of the trademark owner with no intention of infringing of the trademark.
We assume no responsibility for information and description as far as third-party products are concerned.
We are dedicated to improving and enhancing the software of our medical imaging and communication
system. Consequently, the information in this manual is subject to change without notice. Current information
about product improving can be received from the iQ-VIEW homepage: http:/ / www.image-
systems.biz/ products/iq-system-pacs/ iq-view.html or IMAGE Information Systems Home Page www.image-
systems.biz.
Further inquiries can be addressed to: info@image-systems.biz.
Andreas Knopke, MD Arpad Bischof, MD Mike Thomas J ensen, MA
September 2009
iQ-LITE 2 6 0 User Manual INT EN 002R 6
1 INTRODUCTION
iQ-LITE is a portable CD image viewer that enables the user to view, manipulate and print images which have
been exported from an iQ-VIEW or iQ-VIEW PRO Workstation.
A copy of iQ-LITE is saved with each set of images and automatically opens when the CD or DVD is loaded on
a PC.
iQ-LITE provides a convenient way for physicians and other medical professionals to copy and save patient
studies/images processed by an iQ-VIEW Workstation. When providing copies of these studies to referring
physicians and/ or patients, iQ-LITE provides an integrated, simple way to view the information stored on the
CD/ DVD without the use of any 3rd party software.
WARNING:
When receiving medical image data, make sure you know whether compression has been used. If images
were lossy compressed, an information will be shown in the text overlay of the image when displayed in the
viewer. Also the DICOM header data indicates the form and rate of compression.
Those images have no diagnostic quality and should not be used to make medical findings!
iQ-LITE is only permitted for diagnostic use if all applicable legal requirements in your country are
met. Please consult your authorized local distributor before using the application for diagnostic
purposes.
1.1 SYSTEM REQUIREMENTS
Minimal system requirements are:
For Microsoft
Windows
2000, XP and Vista:
(see Microsoft
Windows
2000, XP and Vista hardware requirements)
PC with 300 MHz (min. 1.5 GHz for cardiology) or higher processor clock speed recommended (single or
dual processor system); Intel Pentium / Celeron family or AMD K6/ Athlon/ Duron family, or comparable
processor recommended
Main memory at least 64 MB RAM (64 MB free RAM recommended)
Hard disk min. 10 GB, with DMA33 ability
XGA (1024 x 768) or higher resolution video adapter, 24 bit or 32 bit color or at least 8 bit gray output
Analog color or grayscale display, 17 or 20 for demonstration, high-resolution monitor for diagnosis
CD-ROM or DVD-ROM drive
Keyboard and mouse or compatible pointing device
NOTE:
We strongly recommend the Windows classic style on Windows XP computer.
The user should be a local administrator on the computer.
iQ-LITE 2 6 0 User Manual INT EN 002R 7
Recommended system requirements are:
For Microsoft
Windows
2000, XP and Vista:
(see Microsoft
Windows
2000, XP and Vista hardware requirements)
1 GHz 32-bit (x86) or 64-bit (x64) processor
512 MB of RAM (64 MB free RAM recommended)
20-500 GB fast local hard disk, with DMA33 ability
Support for DirectX 9 graphics and 32 MB of graphics memory; XGA (1024 x 768) or higher resolution video
adapter; 24 bit or 32 bit color or at least 8 bit gray output
Analog color or grayscale display, 17 or 20 for demonstration, high-resolution monitor for diagnosis
CD-ROM or DVD-ROM drive
Keyboard and mouse (mouse with scroll wheel) or compatible pointing device
Windows
printer
Please also pay attention to the hardware requirements of the supported Microsoft
Windows
Versions:
Microsoft
Windows
XP:
http:/ / www.microsoft.com/ windowsxp/ pro/ evaluation/sysreqs.mspx
Microsoft
Windows
2000:
http:/ / www.microsoft.com/ hk/ windows2000/ guide/ professional/ sysreq.htm
Microsoft
Windows
Vista:
http:/ / www.microsoft.com/ windows/ products/ windowsvista/ editions/ systemrequirements.mspx?wt_svl=10042V
Ha1&mg_id=10042VHb1
The web content on the CD can be viewed using the following web browsers:
Internet Explorer Version 4.01 and above
Firefox version 1.0 and above
iQ-LITE 2 6 0 User Manual INT EN 002R 8
2 INSTALLATION AND LICENSING
2.1 INSTALLATION OF iQ-LITE
The iQ-LITE software is usually provided on a patient CD or DVD, or on memory stick. It does not need to be
installed. The viewer opens automatically when the medium is inserted into the computer, provided that the
auto-run command was written onto the medium and the auto-run function is enabled on the machine.
If the software does not start automatically, select the correct drive (e.g. CD or DVD drive) in the Windows
Explorer and double-click onto the file Lite.exe to start the viewer manually.
The web content, if burned onto the CD in addition to the DICOM images and the iQ-LITE viewer, can be
accessed by double-clicking onto the INDEX.HTM file.
2.2 LICENSING OF iQ-LITE
The iQ-LITE software does not need a particular license to be run from a medium. When you are provided with
a patient CD, DVD or memory stick, you may open the viewer as often as you wish or need. There is no
limitation to the running of that software.
However, the iQ-LITE viewer is limited in functionality and features. For the fully functional radiological
workstation, including all features, we recommend using iQ-VIEW or iQ-VIEW PRO. If you are interested in
purchasing the software, please contact IMAGE Information Systems Ltd. A trial version can be downloaded at
www.image-systems.biz.
iQ-LITE 2 6 0 User Manual INT EN 002R 9
3 CONFIGURATION
There is no need to configure the software before using it. All necessary configuration settings are already
provided with the patient CD, DVD or memory stick.
The software includes functions that can be customized for a running viewer session.
iQ-LITE 2 6 0 User Manual INT EN 002R 10
4 USAGE OF THE SOFTWARE APPLICATION
4.1 STUDY BROWSER
iQ-LITE study browser
4.1.1 STUDY TABLE
In the study table all studies that are available on the medium (and registered in the DICOMDIR) are shown.
When opening iQ-LITE, only the Study Table will be opened. The Preview Icons panel is closed and may be
opened if desired. See below for further information on the use of the Preview Icons panel.
4.1.1.1 NAVIGATING IN THE STUDY TABLE
The study table gives information about a study on three levels:
Study level =with the most important information provided on study level, such as patient name, patient
ID, accession number, study description, referring physician, etc.
Series level =that gives information about the available series in a study, e.g. series description, modality
information, etc.
iQ-LITE 2 6 0 User Manual INT EN 002R 11
Image level =that allows access to a preview of all images in a series, including the possibility to use
window leveling.
The next lower level is reached by clicking on the + box on the far left side. It first opens the study to show the
different series with further information. The next expanding with + then opens the image level, showing a
table of all available images of that series.
Clicking on the arrow down button will open the chosen image in a preview.
4.1.1.2 SORTING STUDIES IN THE STUDY TABLE
By clicking into the respective entry of the table header you may sort the available studies according to
patient name, modality, patient ID, etc. both ascending and descending. The sorting direction is displayed in
the column.
With a right-click on the table header in the study table, a sub-menu opens, where it
is possible to reset any sorting and return to the original sorting order (studies are
displayed in the order of the day when they are received by iQ-VIEW [only date, but
not specific time]) by selecting Resort sort settings.
4.1.1.3 SELECTING STUDIES AND SERIES
The selection of studies in the study table follows the usual Windows
logic, the selection on series level is a bit
different:
Select an individual study either by simply clicking on the study entry or by marking the checkbox in the
first column.
Multiple studies can be selected either using [CTRL] to mark several studies separately or using [SHIFT] to
mark all studies between the first and the last selected one. Alternatively you can also mark the
checkboxes of all studies you wish to select in the first column.
Select an individual series by opening the study, to which the series belongs, down to series level. Mark the
checkbox in front of the entry.
For the selection of multiple series of one study, again open the study, to which the series belongs, down to
series level. Select the desired series by simply clicking marking the checkboxes of all series you wish to
select in front of the entry.
In the same way you can also select individual series from different studies.
With a right-click on the table header in the study table, a sub-menu opens, where
you can select or unselect all locally available studies.
NOTE:
Selected studies and series are marked either orange when in Database mode or blue when in Network
mode. In addition the checkbox of each study / series in the first column will be marked.
iQ-LITE 2 6 0 User Manual INT EN 002R 12
It is recommended to select data either on study level or on series level. When mixing study and series level,
selecting series and studies by using the checkbox (instead of a simple click into the line) will be helpful to
assure that the entire selection can be loaded into the viewer.
4.1.1.4 LOADING STUDIES AND SERIES INTO THE VIEWER
If only one study or one series is selected from the study list, you can:
either double-click on the study / series to load it into the viewer, or
select the study / series and then click on the View button.
If more than one study or series (or combination of studies and series) is selected, you need to use the View
button to load the entire selection into the viewer.
4.1.2 PREVIEW ICONS PANEL
The Preview Icons panel can be opened and closed using the switch in the upper left corner of that
panel.
The preview icons panel shows the preview images of the currently marked study or series. If a study is marked,
previews of all series of that study are shown. On series level, more than one series can be selected and the
images of this/ those series are displayed as preview thumbnails.
NOTE:
The preview icons can only displayed in the preview icons panel if the web content (HTM pages) including the
J PEG images was also burned on the medium.
4.1.3 CACHING
If Cache images on hard disc is activated, the images from the medium will be temporarily saved to the
hard disc. It will therefore take a little longer until they can be accessed.
If No caching is checked, the images will be read directly from the medium and are not saved to a
temporary directory of the hard disc. Access to such studies is faster but the browsing is slower.
4.1.4 VIEWER
To load a single study or series into the viewer, either select the View button or double-click onto
the study / series.
For loading multiple studies or series into the viewer, select them in the study list (chapter 4.1.1
Study Table, section 4.1.1.3 Selecting studies and series) and click onto the View button.
For detailed information on how to use the viewer application as well as a description of all available features
and processing functions, see chapter 4.2 Viewer).
iQ-LITE 2 6 0 User Manual INT EN 002R 13
4.2 VIEWER
iQ-LITE viewer window
4.2.1 THE SERIES PREVIEW BAR
The series preview bar can be used to get an overview over the studies loaded into the viewer. It gives
information about the series of the loaded studies and allows the navigation between studies.
4.2.1.1 INFORMATION IN THE SERIES PREVIEW BAR
The viewer will display either one or two series preview bars. On a single display system, just one preview bar
will be displayed when only one study was loaded into the viewer. If several studies are loaded, at first only
one preview bar will open with the series information of the first study, but it is possible to open a second one,
displaying the next study.
iQ-LITE 2 6 0 User Manual INT EN 002R 14
In the series preview bar, all available series of a study are displayed with
one thumbnail representing each series. The series currently active in the
image processing area will be shown with a yellow frame in the series
preview bar for easier orientation.
Each series thumbnail states a number that corresponds with the number of images included in the series. In
case of multi-frame images, the number of available frames will be displayed.
4.2.1.2 FUNCTIONS OF THE SERIES PREVIEW BAR
The series thumbnails in the preview bar can be used to populate the views in the image processing area
both on single and dual display systems by:
dragging a series from the preview bar to an available view of your choice, or
double-clicking onto a series thumbnail to load it into the currently active view (blue frame).
Used for querying previous studies of the currently active patient on a connected remote archive.
ONLY AVAILABLE IN iQ-VIEW/ PRO.
This button will only be displayed, if more than one study was loaded into the viewer. A click on the
forward button will open the next study in the image processing area (on the primary display in dual
display systems).
This button will only be displayed, if more than one study was loaded into the viewer. A click on the
backwards button will open the previous study in the image processing area (on the primary display in
dual display systems).
This button will only be displayed, if more than one study was loaded into the viewer. A click on the plus
button, on single-monitor systems, opens a second series preview bar with the thumbnails of the second
study loaded into the viewer. If more than two studies are loaded, a click on the plus button opens a
sub-menu with all other available studies for selection. On dual display systems, the second preview bar
is automatically shown on the second display. A click on the plus button can be used to open further
loaded studies.
This button is only displayed, if more than one study was loaded into the viewer and the second
preview bar was opened. It is used to close the second series preview bar on single display systems. It is
not possible to close the second preview bar when working with dual displays.
4.2.1.3 SIZE OF SERIES PREVIEW BAR
It is possible to configure the size of the series preview bar. Thus, either the space available for the image
processing area can be increased by decreasing the size of the preview bar or the use of the preview bar can
be made easier by enlarging it, e.g. on high-resolution monitors.
iQ-LITE 2 6 0 User Manual INT EN 002R 15
To set the size of the series preview bar:
Go to the menu Additional settings.
Select the entry Size of series thumbnail bar.
Set the size of the series preview bar to either small, medium or large.
To either hide or show the series preview bar:
Go to the menu Additional settings.
Select the entry Size of series thumbnail bar.
Hide or show the series preview bar by selecting either Hide or Show. Alternatively, this can also be
done using the switch on the left border.
=
You can easily hide or show the series preview bar by using the switch on the left side of the series
preview bar.
4.2.2 THE STUDY TABS
Between the series preview bar and the image processing area a tab bar is displayed that contains a study
tab for each study currently loaded into the viewer.
Each tab states information about the study to easily identify a study among others. It contains (if available):
the patients name,
the patients date of birth,
the kind of study (modality information),
the study description, and
the study date.
The tab of the study currently active in the image processing area is marked in a light-blue.
Clicking on another study tab will load that study into the image processing area (on dual display systems:
image processing area of the primary display). If not all study tabs fit on the screen, use the arrow buttons (<
>) to navigate.
iQ-LITE 2 6 0 User Manual INT EN 002R 16
4.2.3 THE IMAGE PROCESSING AREA
The image processing area is the main work area of the viewer window in which the loaded images are
displayed and processed. Changes (e.g. windowing, zooming/ panning, flipping/ rotating, etc.) and additions
(e.g. measurements and annotations) to images are made in the image processing area.
4.2.3.1 RULER AND ORIENTATION INDICATORS
The ruler on the right side of each view indicates the size of the displayed image (also available in
the Print manager). The measurement is given in centimeters (cm), each segment comprising 1
cm; the total length being 4 cm.
The ruler is not shown, if the Pixel Spacing attribute is missing in the DICOM header of the image.
Image with orientation indicators
The yellow markers in the images are orientation indicators. Those indicators help to determine the orientation
of an image, e.g. right or left, top or bottom. Those indicators will remain in the correct position even if an
image is flipped or rotated:
R =right
L =left
H =head
F =foot
A =anterior
P =posterior
Also combinations of these indicators are possible.
iQ-LITE 2 6 0 User Manual INT EN 002R 17
4.2.3.2 SCREEN TILING OPTIONS
When a study contains more than one series or the series include several images, it can be helpful to divide
the image processing areas into several so-called views. Thus, it is possible to see several series at once or also
to compare series with each other. Additionally a series can be split within one view to display all its images or
to make visible the individual frames of a multi-frame image.
Screen tiling with series view and tiling on image level
The screen tiling options are accessible either:
by using the screen tiling button in the bottom toolbar, or
by selecting the screen tiling entry from the Tools menu.
The screen-tiling function allows splitting the image processing area both on series level and on
image level. On series level the image processing area will be divided into the selected number of
views. On image level the active view itself will be divided into segments.
Both on series and on image level, the same tiling options are available:
1x1
2x1
3x1
4x1
1x2
2x2
3x2
1x3
2x3
3x3
4x3
3x4
4x4
5x5
When accessing the screen tiling options via Tools menu or shortcut the same sub-menu will open for the
selection of the appropriate tiling.
4.2.3.3 AUTOMATIC TILING AND LOADING
These options are only configurable in the Additional settings menu or by defining shortcuts. The settings will
be remembered as long as the application remains open. As settings cannot be stored permanently on a
medium, any settings changed from the default will not be remembered for the next start of the application.
iQ-LITE 2 6 0 User Manual INT EN 002R 18
Automatic tiling: During the loading process of a study, the application counts the number of available
series and automatically divides the image processing area into the appropriate tiling. The automatic tiling
is activated by default and cannot be deactivated.
Automatic loading: The viewer automatically loads the different series of one study into the preset tiling:
e.g. the first series when working with a 1x1 tiling, two series with a 2x1 or 1x2 tiling. In combination with
Automatic tiling all available series are loaded automatically in the appropriate tile. If not activated, the
image processing area will, at first, remain empty. You will have to load the series manually into the views
from the series preview bar (by drag and drop or double-click).
4.2.4 THE BOTTOM TOOLBAR
The bottom toolbar offers the opportunity to easily access the most important image processing functions with
just one click.
iQ-LITE toolbar
To open the bottom toolbar, move your mouse to the bottom of the screen. The buttons in the toolbar are
mostly self-explaining; some settings are accessible through right-clicking on them. Their individual functions
are described in the respective sections of this user manual.
When a tool is selected a yellow frame appears around the button to show that it is currently active. In some
cases the yellow frame can also indicate that an image was modified using a particular function:
A yellow frame around color remap means that color scheme changes were made in an image (e.g.
inverted).
A yellow frame around flipping/ rotating indicates that an image is somehow modified (rotated or
flipped). Additional indicators will be added to the text overlay of the affected image(s).
A yellow frame around text overlay is visible when the text overlay is active. This is the case by default
when a study is loaded into the viewer.
iQ-LITE 2 6 0 User Manual INT EN 002R 19
4.2.4.1 FIXING THE BOTTOM TOOLBAR
Usually the bottom toolbar is hidden to increase the space available for the image display in the image
processing area. It only appears when you move the mouse to the bottom of the screen.
But it is also possible to fix the toolbar so that it is constantly displayed and not automatically hidden when the
mouse is removed. As settings cannot be stored permanently on a medium, the settings will not be
remembered for the next start of the application.
To fix the bottom toolbar:
Go to the menu Additional settings.
Select the entry Fixed bottom bar.
4.2.4.2 THE DEFAULT BOTTOM TOOLBAR
iQ-VIEW comes with a default bottom toolbar containing twelve general image processing tools as well as the
Close viewer button.
iQ-LITE toolbar
4.2.5 THE SIDE TOOLBAR
The side toolbar contains some additional functions. The buttons in this toolbar are fixed and can neither be
removed nor configured. To access this toolbar, move your mouse to the left side of the screen.
4.2.5.1 FIXING THE SIDE TOOLBAR
Usually the side toolbar is hidden to increase the space available for the image display in the image
processing area. It only appears when you move the mouse to the left side of the screen.
But it is also possible to fix the toolbar so that it is constantly displayed and not automatically hidden when the
mouse is removed.
iQ-LITE 2 6 0 User Manual INT EN 002R 20
To fix the side toolbar:
Go to the menu Additional settings.
Select the entry Fixed side toolbar.
If you move your mouse to the left border of the screen, the hidden side toolbar will open and offer the
following functions:
4.2.5.2 SYNC
Sync synchronizes different series at the current position, even if the images of those series are
made of differently thick layers. Activating the button will synchronize all series displayed in the
image processing area.
The synchronization of different series is also possible by selecting other views besides the activated one (blue
frame). To do that, click into the view with the series you wish to include in the synchronization while holding
the [CTRL] key pressed. A yellow frame will be displayed around the view(s). Afterwards click into the
activated tile (blue frame) and use your mouse to scroll through the series.
4.2.5.3 BIND
Bind: All currently loaded series of one study will virtually be bound together in one view. This
allows the scrolling through all series without switching from one view to the next. That means,
when browsing through a series and reaching the first or last image, the viewer will automatically
switch to the next series, e.g. to easily browse through brainstem and brain tissue as if they were
one series or browse through a whole MRI with a lot of sequences.
4.2.5.4 SCOPE
With the scope (or viewport) function you can select whether changes in windowing, zooming and panning
shall be applied only to the current image or the whole series.
Series scope: Windowing, zoom and pan modifications made in the currently active image will
not only be applied to that particular image but to the whole series.
Image scope: Windowing, zoom and pan modifications made in the currently active image will
only be applied to that particular image. The rest of the series will be left untouched.
iQ-LITE 2 6 0 User Manual INT EN 002R 21
NOTE:
The scope selected for one series will be used for all other series of the same study as well. If the scope
selected for one series is changed while processing a different series, the scope-based changes of the first
series will be set back.
4.2.5.5 LINES
Lines: This is a scoutpilot function for easier orientation within a study. It is particularly helpful in
multi-slice studies taken in different section planes. When activated, the position of the current slice
will be displayed in the other series and section planes.
NOTE:
iQ-LITE offers an additional orientation tool the soutpilot. For information about this tool, see section 4.2.14
Orientation tools.
Lines display
Sometimes the scoutline can turn into a rectangle or parallelogram. This happens when the section planes are
oblique.
The following example shows this quite clearly: the third series is the reference series (blue frame). Scoutlines
are applied to series 1 and 2. Since the section plane in series 3 is in a nonorthogonal, oblique relation to the
other planes, the scoutlines displayed in series 1 and 2 cannot be shown in a line but need to include the
obliqueness. They are therefore displayed as parallelograms.
iQ-LITE 2 6 0 User Manual INT EN 002R 22
Lines display including obliqueness
Under certain circumstances this oblique lines display may complicate the orientation. The iQ-VIEW workstation
therefore offers a 3D position display for easier orientation (not available in iQ-LITE).
In other cases a frame (sometimes incomplete) is shown around a series that seems to have been acquired in
exactly the same section as the reference series.
This happens when the field of view and the section alignment are different or if a non-orthogonal cross-
section was used. In this case the section plane is again slightly oblique, leading to this lines display. This may
especially occur in manually planned MRI exams.
Lines display with differences in viewport
The application checks if the viewport (the field of view plus the section alignment) are mostly identical
(tolerance limit +/ - 5 pixels). If the viewport is within this tolerance limit, no frame will be displayed.
4.2.5.6 OFF
Off: All side toolbar functions (Sync, Bind and Lines) are disabled.
iQ-LITE 2 6 0 User Manual INT EN 002R 23
4.2.6 THE MENU BAR
The menu bar is divided in different sections:
File
Tools
Additional settings
Image filter
Image selection
Navigation
Help
The main tools and functions listed in the menus are also available as toolbar button. But since not all tools are
available in the bottom toolbar, it might become necessary to use the respective menu item instead. Other
functions are only accessible using the menus.
NOTE:
Some menu items are grayed out, as these functions are only available in the iQ-VIEW or iQ-VIEW PRO
workstations, but not in the iQ-LITE viewer. These functions will not be described in this manual.
Their individual functions are described in the respective sections of this user manual.
4.2.7 CLOSING THE VIEWER AND RETURNING TO THE STUDY BROWSER
4.2.7.1 CLOSING THE VIEWER
The viewer window can be closed in three different ways:
by clicking on the x button of the window,
by selecting the Close viewer button in the bottom toolbar, or
by going to the File menu and selecting the entry Close viewer
Close viewer: Closes the viewer window and returns to the study browser (if placed on the same
display).
4.2.7.2 BRINGING THE STUDY BROWSER TO FRONT
To return to the study browser it is not necessary to close the viewer. Both applications can run simultaneously
and the study browser can be brought to the front without specifically closing the viewer.
iQ-LITE 2 6 0 User Manual INT EN 002R 24
This is possible if viewer and study browser are placed on different displays or if (on a single display) the study
browser window is smaller (no full-screen) than the viewer window. Thus, new studies can be selected from the
study list and are automatically loaded into the viewer window.
Go to the File menu and select the entry Bring Study Browser to front. This moves the study browser from
the background to the front and places the viewer into the background.
4.2.8 DISPLAY SETTINGS
The viewer application can be run on a single display or on a dual display system.
4.2.8.1 SETTING UP THE VIEWER ACROSS TWO DISPLAYS
By default, the viewer is started only on one display. If you have two displays available and connected to your
computer, you can set up the viewer across both displays. To do that:
Go to the Additional settings menu and select the entry Display setup.
There activate the use of dual displays.
Make sure that the viewer window is not maximized and drag it across the two screens.
Adjust the position and the size of the viewer window.
As settings cannot be stored permanently on a medium, the dual display settings will not be remembered for
the next start of the application. They can only be used as long as the application is kept open.
iQ-LITE 2 6 0 User Manual INT EN 002R 25
Two studies loaded in a dual displays setup
4.2.9 TREATMENT OF SINGLE-FRAME AND MULTI-FRAME IMAGES
Multi-frame and single-frame DICOM images are treated equally. The stack and cine mode function is working
for both; series of both can be shown in a sequence. It is also possible to display the individual frames of a
multi-frame image (sequence) in different tiles, to make a tiling, to select specific frames and to export or print
them.
4.2.10 NAVIGATING BETWEEN IMAGES, SERIES AND STUDIES
The viewer offers different ways to navigate between different images, series and studies loaded into the
viewer.
The most important navigation options are available both as a menu entry and as a toolbar button. Some
options, however, can only be accessed using the Navigation menu.
4.2.10.1 THE NAVIGATION MENU
The options in the Navigation menu may be used to navigate within a series, within a study or even within all
studies loaded into the viewer. In addition either the next or the previous patient study from the current study
list (in the study browser) can be loaded into the viewer.
iQ-LITE 2 6 0 User Manual INT EN 002R 26
Within a series:
Next image: opens the next image in the series in the currently active tile.
Previous image: opens the previous image in the series in the currently active tile.
First image in series: opens the first image of a series in the currently active tile.
Last image in series: opens the last image of a series in the currently active tile.
Within a study:
Next series: opens the next series in a study in the currently active tile.
Previous series: opens the previous series in a study in the currently active tile.
First series in study: opens the first series in a study in the currently active tile.
Last series in study: opens the last series in a study in the currently active tile.
Within studies:
Next study: opens the next study in the currently active tile (if more than one study is loaded into the
viewer).
Previous study: opens the previous study in the currently active tile (if more than one study is loaded into
the viewer).
Next study in study list: loads the next study from the current study list (in the study browser) into the
viewer.
Previous study in study list: loads the previous study from the current study list (in the study browser) into
the viewer.
Some of these navigation options are available as default viewer shortcuts.
iQ-LITE 2 6 0 User Manual INT EN 002R 27
4.2.11 SELECTING INDIVIDUAL SERIES FOR VIEWING
In the viewer you select individual series via thumbnail in the series preview bar. Either double-click or simply
use drag and drop to transfer the series into an available view of the image processing area.
4.2.12 COMPARISON OF STUDIES
When more than one study is loaded into the viewer, you can switch between the available studies by
changing the tab. A click on another study tab will load the new study into the image processing area.
If, however, you want to select series from different studies, it is necessary to keep the display in the image
processing area and only to add the desired series from another study.
To do that, select the + sign in the series preview bar to open the preview bar of the second study. If more
than two studies are loaded, a sub-menu will pop up where you can select the appropriate study. The second
series preview bar will show the series thumbnails of that study and you can choose the series you need and
drag it into the appropriate view in the image processing area (alternatively, you can double-click on it to
load it into the currently active view). This is an easy way to manage the comparison of studies.
NOTE:
On dual display systems with two studies loaded, one will be opened on the primary display while the other
one will automatically be displayed on the second screen. This makes it even easier to compare different
studies with each other.
To compare two studies in a 2x1 mode, use the screen tiling function either in the bottom toolbar or in the
menu (for more information see section 4.2.3.2 Screen tiling options) and select the option 2x1 on series level.
The views in the image processing area will display the first study. Place the series you wish to compare into the
left view. To add the second study to the right view, simply open the second series preview bar by using the
+ button in the series preview bar and select the correct study (if more than one is available). This will display
the series thumbnails of the second study but does not change the display in the image processing area. Now
drag and drop the desired series to the right view.
4.2.13 SELECTION OF IMAGES, SERIES AND STUDIES
When images, series or studies shall be exported either to another image format (e.g. J PEG, BMP, TIFF or RAW),
to a video file (AVI) or to a Windows
printer, it might become necessary to first mark these images for export.
This is the case when:
only specific images (either from one or several series),
only several but not all series of a study, or
data from different studies
shall be exported.
iQ-LITE 2 6 0 User Manual INT EN 002R 28
Individual images can be marked or unmarked using the checkbox in the upper right corner of each view.
When an image is marked, the checkbox will be marked red. Further selection options are available in the
Image selection menu:
Using the Image selection menu it is possible to mark images on series or on study level. You may:
select a whole study or series
select every second image of a study or series
select every third image of a study or series
select every fourth image of a study or series
It is further possible to mark the currently active image (select active image) and to clear current selection
to reset all selections.
4.2.14 ORIENTATION TOOLS
Especially in multi-slice studies, such as CT or MRI exams, it can become difficult orienting oneself within the
different section planes. This is where orientation tools such as scoutpilots and lines displays can become a
remedy. iQ-LITE offers several orientation tools to help the users.
4.2.14.1 LINES MODE
The Lines mode in the side bar (hidden on the left side of the screen) is basically a scoutpilot function that
simplifies the orientation in a study by displaying the position of the current slice (active frame) in the other
series and section planes. It is particularly helpful in multi-slice studies taken in different section planes and can
be activated easily without having to have additional windows open impeding the view onto the image
processing area.
NOTE:
For further details, please refer to section 4.2.5.5 Lines.
iQ-LITE 2 6 0 User Manual INT EN 002R 29
4.2.14.2 SCOUTPILOT
The scoutpilot is a position indicator and provides the user with positional information about images. This
function allows users to orientate themselves within the series.
The Scoutpilot function is accessible using the respective entry in the Tools menu.
Scoutpilot example
The scoutpilot window can be moved to another position so that it does not hide the view of the necessary
views of the image processing area. Simply drag and drop the window to the desired position. The size of this
window, however, is fixed.
When opened, the scoutpilot always shows the currently active image (blue frame).
The image in the scoutpilot can be processed in the following ways:
Using the center mouse-button (or scroll wheel), it is possible to change the window level.
With the left mouse-button you can zoom the image when in the zoom zone (border of the image). The
mouse pointer turns into a magnifier.
Also with the left mouse-button you can pan the image when in the pan zone (center of the image). The
mouse pointer turns into a hand.
Refresh: This button can either be used to reset windowing, zoom and pan changes made in the
image or by selecting a new image as the reference image. To do that, simply scroll the view in the
image processing area down to the image you want to use as reference. It must be the active image
iQ-LITE 2 6 0 User Manual INT EN 002R 30
(blue frame). Afterwards click the scoutpilots refresh button to update the reference image.
Close: Closes the scoutpilot window.
4.2.15 PRESENTATION STATES IN iQ-LITE
Presentation states (PR) are independent DICOM SOP instances containing information on how a particular
image should be displayed. Thus, the presentation state may contain, for instance, windowing, zooming and
panning values, information about rotation or flipping and other visual display elements defined in the DICOM
standard. What presentation states do not contain is pixel data. Therefore PR can only be used in combination
with an existing DICOM image.
When a presentation state is applied to an image the image is then displayed with all the visual specifications
defined in that presentation state. The advantage of using presentation states is that it is always possible to
revert back to the original image because the underlying pixel data of the image is not modified but rather
displayed differently.
4.2.15.1 USE OF PRESENTATION STATES IN iQ-LITE
It is important to note that iQ-VIEW which is the basic for the iQ-LITE viewer does only support its own
presentation states. While images retrieved from other DICOM stations may already contain their own
presentation states, iQ-VIEW will currently not be able to make use of these presentation states.
As a result, iQ-LITE media created with the radiological workstation can only contain PR files that have been
created and stored with an iQ-VIEW PRO station. Presentation states of other manufacturers will be ignored
during the export and will therefore not be placed on the medium.
With iQ-VIEW PRO created PR for studies will also be correctly used within iQ-LITE.
Also in iQ-LITE, modifications made in an image, e.g. window level changes, zooming/ panning,
flipping/rotating, and adding of measurements and annotations, will be treated as a presentation state. They
will, however, only be cached for the current viewer session. They are deleted when the viewer is closed and
the next time the images are loaded, they will be displayed again with their original pixel data.
NOTE:
Due to the use of presentation states in iQ-LITE the handling of some image processing features, such as
zooming and panning, have slightly changed in comparison to earlier iQ-LITE versions. These adaptations were
necessary to adhere to the specifications laid down in the DICOM standard.
4.2.15.2 CLEARING PRESENTATION STATES
It is possible to remove changes made in an image (e.g. windowing, zoom/ pan, flip/ rotate, etc.). These
presentation states can simply be deleted using the reset function either as toolbar button or entry in the
Tools menu. Alternatively, also the entry Clear presentation states in the Tools menu can be used.
iQ-LITE 2 6 0 User Manual INT EN 002R 31
This will also delete measurements and annotations made in the images. These can additionally be deleted
manually or the last or all measurements/ annotations can be deleted using the appropriate entries in the
Tools menu. For more details on the treatment of measurements, please see section 4.2.20 Measurement
and annotation tool.
4.2.16 OVERLAYS AND LOOK-UP TABLES
4.2.16.1 TEXT OVERLAY
The text overlay for the images, stating patient, study and series information necessary to identify the images
displayed in the image processing area, is by default activated. This is done to assure that important
information, such as lossy image compression, is always recognized by the user.
The text overlay function to activate and deactivate the overlay information is accessible both as toolbar
button and in the Tools menu.
Text overlay: Is used to hide the text overlay information activated by default. Selecting this
function again will reactivate the text overlay.
4.2.16.2 DISPLAY OF LOSSY IMAGE COMPRESSION
If an image displayed in the image processing area was once lossy compressed, this information will be shown
in the text overlay. Make sure to activate the text overlay to see the compression information.
The complete compression information is shown in the DICOM header dump of that particular image. See also
section 4.2.28 DICOM header information.
iQ-LITE 2 6 0 User Manual INT EN 002R 32
WARNING:
Lossy compressed images may have no diagnostic quality. Do not use them for making medical findings!
4.2.16.3 BITMAP OVERLAY
If activated, a potential bitmap overlay in an image is displayed. If you do not wish to see the bitmap overlay,
simply deactivate this function. It is independent from the text overlay.
This function can only be accessed using the bitmap overlay entry in the Tools menu.
4.2.16.4 LOOK-UP TABLES
By default this feature is enabled. iQ-LITE is thus able to interpret potentially embedded look-up tables in order
to display a DICOM image the way it is displayed on the source machine (another form of center/ window
information).
This function can only be accessed using the look-up tables entry in the Tools menu.
4.2.17 CINE AND STACK MODE
Stack and cine mode make it possible to either manually or automatically browse through all images of a
series (or even the complete study when used in combination with the Bind mode; see section 4.2.5.3 Bind).
Both the stack and the cine mode are available either using the respective toolbar button or the stack
mode and cine mode entries in the Tools menu.
4.2.17.1 STACK MODE
The stack mode is always activated by default and can be used even if other processing functions
are activated. Browsing through images with the stack mode is possible in different ways:
Use the mouse scroll-wheel to move through a series. (This function is not available if scroll zoom is
activated.)
Use the scrollbar to the right of every view to scroll through a series of images by pulling the controller up
and down.
iQ-LITE 2 6 0 User Manual INT EN 002R 33
Use the default shortcuts arrow down and arrow up to scroll either to the next images or the previous
images.
For further navigation options see section 4.2.10 Navigating between images, series and studies.
4.2.17.2 CINE MODE
With DICOM multi-frame images (e.g. angiographic or ultrasound images) as well as single-frame
images (e.g. CT, MR) you can run the series automatically as a sequence. Either right-click on the
Cine mode button in the bottom toolbar or select the Cine mode entry in the Tools menu to
access the cine mode sub-menu:
Start autoplay: The playing of the cine mode will be started automatically. A separate cine mode
player opens where you can control the cine playing.
Pause autoplay: With a click onto the pause button, the cine play will temporarily be suspended. A
second click restarts the cine play.
Stop autoplay: A click onto the stop button will stop the cine play and close the cine mode player.
The cine control can be moved to a different part of the screen simply by clicking into it and dragging it
into another position.
Further settings:
Direction: The cine can either be played forwards or backwards. Select the respective entry from
the sub-menu or move the controller in the cine mode player either to the right (including the correct
frame rate) for forwards playing or to the left (including the correct frame rate) for backwards playing.
Frame rate: Using the entry in the cine mode sub-menu you can select several pre-defined frame rates
for the cine run (6, 12, 24, 32 fps =frames per second) or select the default frame rate (the one defined in
the DICOM header for multi-frame images; or 25 fps for single-frame images).
The direction and the frame rate can also be steplessly adjusted in the cine control itself, moving the
controller.
iQ-LITE 2 6 0 User Manual INT EN 002R 34
4.2.18 WINDOWING TOOLS
In many cases, the brightness and contrast in DICOM images are already well-set when the images are
created at the modalities. Sometimes, however, it might become necessary to change the window level of
images, e.g. when the series is too dark or the contrast is not good enough to see specific tissues.
iQ-LITE offers two ways of changing the center/ window level of DICOM images:
dynamic windowing, and
the use of window presets.
In iQ-VIEW/ PRO there is also the option to use a static windowing. This function is, however, not available for
the iQ-LITE viewer.
4.2.18.1 APPLYING WINDOW CHANGES
Using the Scope function, described in section 4.2.5.4 Scope, it is possible to apply window changes either to
a whole series or to an individual image only:
Select Image scope to only change the center/ window values of a particular image.
Select Series scope to apply the windowing changes made in one image to all images of the same
series.
NOTE:
Window changes made will be set back when the scope is changed (from series to image or from image to
series). You can then apply the windowing again according to the newly selected scope.
4.2.18.2 DYNAMIC WINDOWING
The dynamic windowing is the default form of window leveling in iQ-LITE. Dynamic windowing means that,
when windowing within a series, the changes in center/ window are calculated on the basis of the original
center/ window values as they are stated in the DICOM header of each image. As a consequence, all images
of a particular series may still have different center/ window values. This most often occurs in MR series where
the contrast and brightness varies from image to image.
Example: If one image has original W/ C values of 700/300 and a second one original values of 730/310, and
you increase the window value of the first image by 15 and decrease the center value of that image also by
15 (new: 715/ 285), also the values of the second image will be increased (window) and decreased (center) by
15 (new: 745/ 295).
Since dynamic windowing is the default windowing in iQ-LITE, this function can be accessed in
different ways:
Using the center mouse-button (scroll-wheel) by holding it pressed and moving the mouse
up/ down and left/ right. This option is available also if other tools are currently selected
Selecting the Windowing (dynamic) button in the bottom toolbar. The windowing itself is
iQ-LITE 2 6 0 User Manual INT EN 002R 35
then done by moving the mouse up/ down and left/ right while keeping the left mouse button
pressed.
Going to the Tools menu and selecting Windowing. The handling is then the same as for
the toolbar button (see above).
When the windowing function was explicitly activated, the mouse pointer will turn into a specific cursor icon
indicating the use of windowing for easier handling.
4.2.18.3 USING WINDOW PRESETS
The second possible form of applying center/ window changes to images is real-time window leveling by using
pre-defined window presets.
The iQ-VIEW radiological workstation already comes with a number of window presets and users can define
their own and add them to the presets list. The configuration file, in which these presets are stored, is also
copied to the medium during its creation. Thus, all these presets are also available for use in iQ-LITE. iQ-LITE
includes further auto-contrast functions and a ROI window.
The window presets pop-up menu can be accessed by right-clicking onto the windowing (dynamic) or by
selecting the entry window presets in the Tools menu:
You can select between several standard window settings (presets):
Brain base
Brain
Skull
Lung
Mediastinum
Abdomen
Bones
Additional or different customized settings may be available in case the iQ-VIEW user has modified or
extended the default list.
Custom settings:
To either change the existing presets or to add your own, select custom settings. A configuration window will
open, where you can add further presets (Add), delete or modify existing presets (Clear and Update).
After you made the necessary changes, save your settings by clicking on Save and exit. Please keep in mind
that these settings cannot be stored permanently but can only be used as long as iQ-LITE is not shut down.
iQ-LITE 2 6 0 User Manual INT EN 002R 36
Default window presets
ROI window:
ROI windowing is an auto contrast in a selected area. It is used especially for CR and RF images to generate
an optimal contrast in the region of interest.
Auto contrast:
This option uses an auto-contrast either on the current image (with Image scope) or on a whole series (with
Series scope). The other series remain unaffected.
There is, however, an auto-contrast function available, with which an auto-contrast can be generally applied.
If activated, the auto-contrast will be used for all loaded studies, until being deactivated again.
Go to the Additional settings menu.
Select the entry Auto-contrast every image.
All images of the currently selected study will be displayed with an auto-contrast.
iQ-LITE 2 6 0 User Manual INT EN 002R 37
NOTE:
The window presets can, of course, also be used in combination with a tiling on image level (several images in
one view). However, when displaying a series like this, it will not be possible to apply a window preset to only
one image of the series (scope =image). For technical reasons, the selected window preset will be applied to
the complete series. If you wish to only change the center/ window values of one image using a window
preset, please use a tiling on series level.
4.2.19 COLOR REMAPPING
Color remapping assigns a color to each gray tone of an image, therefore rendering any grayscale image
(MONOCHROME1 and MONOCHROME2) into color. Thus, areas with low contrast can be better displayed.
Color remapping is particularly used in nuclear medicine. This is why iQ-LITE also provides a number of nuclear
medical color schemes.
The color remapping options can be accessed:
by using the color scheme button in the bottom toolbar, or
by going to the Tools menu and selecting the entry color scheme.
Color scheme: Offers several general options: normal grayscale output (B/ w), inverted
grayscale output (B/ w negative), color remapping (Color remap) and inverted color
remapping (negative color remap). Additionally, these NUC color schemes are available:
Hotiron
Rainramp
GE_Color
Gold
NIH
NIH_Ice
Bone
Cardiac
Spektrum
Blackbody
4.2.20 MEASUREMENT AND ANNOTATION TOOLS
iQ-LITE offers a variety of measurement (distances, angles, ROI, etc.) and annotation tools with which it is easily
possible to annotate images. The tools are available both as toolbar button and menu entry. To access the
tools:
Go to the Tools menu and select the entry Measurement tools to access the sub-menu with all
functions.
Use the Measurement tools button for the bottom toolbar. A right-click on that button opens a sub-menu
where you can find all measurement and annotation functions.
iQ-LITE 2 6 0 User Manual INT EN 002R 38
NOTE:
Measurements and annotations can be applied also to rotated and mirrored images. Excluded are only
images rotated in a custom angle as this is not defined in the DICOM standard. If images with measurements
and annotations are rotated in a custom angle, these changes are momentarily not visible, but they will be
restored as soon as the rotation is reset or one of the standard rotation options is selected.
4.2.20.1 DISTANCE MEASUREMENTS
Distance: This tool is used to measure a distance. To measure a distance, simply click with your
mouse on one end of the distance you want to measure and hold the left mouse button pressed
until you reach the end point. The result is given in millimeters.
NOTE:
If the result is not given in millimeters but in pixels (pxl), it means that the pixel spacing is missing in the affected
image. The pixel spacing value is needed by iQ-LITE to know how big a pixel is in the image. This information is
needed to calculate a distance.
4.2.20.2 ANGLE MEASUREMENTS
Angle: This tool is used to measure an angle. To measure angles, draw the first ray like drawing a
distance measuring line. The second ray does not necessarily have to subtend the first ray.
4.2.20.3 COBBS ANGLE MEASUREMENTS
The Cobbs angle is a method of measuring the degree angle of the spinal curve. The technique to measure
the scoliosis curve consists of four lines constructing a geometric figure.
Cobbs angle: First draw a line along the superior edge of the vertebra and extend the line into
the margin of the X-ray (line A). iQ-LITE will automatically add the perpendicular line from line A
downward. The next step is to draw another line along the inferior vertebra; again extend it into
the margin of the X-ray (line B) until the perpendicular line upwards from line B meets the one from
iQ-LITE 2 6 0 User Manual INT EN 002R 39
line A. The angle that is formed by the two meeting perpendicular lines is the Cobbs angle.
Cobbs angle measurement
4.2.20.4 SQUARE ROI MEASUREMENTS
Square ROI: With this tool it is possible to measure the density in a selected rectangular area
(ROI). To measure the density of a certain area, select the area you want to measure. A rectangle
is drawn over the specified area and the mean, maximum and minimum density value is given. For
CT images the results are automatically displayed in Hounsfield Units (HU). In addition, the results
state also the standard deviation.
4.2.20.5 CIRCULAR ROI MEASUREMENTS
Circular ROI: Measuring the density in a selected elliptical/circular area (ROI) is possible using this
tool. To measure the density of a certain area, select the area you want to measure. An
ellipse/circle is drawn over the specified area and the mean, maximum and minimum density
value is given. For CT images the results are automatically displayed in Hounsfield Units (HU). In
addition, the results state also the standard deviation.
iQ-LITE 2 6 0 User Manual INT EN 002R 40
NOTE:
If you want to make sure that the area you draw will be exactly a circle and not some kind of ellipse, hold
the [SHIFT] key pressed while drawing the ROI area with the mouse. The result will be a perfect circle.
4.2.20.6 SHUTTERS
Shutter: Makes it possible to select a specific area of an image (only rectangular) and to
blacken out the rest. The blackened-out areas are not deleted from the image; they are simply
hidden.
4.2.20.7 ANNOTATIONS
Annotation: Allows for making annotations in images. Draw a line in the image to the area that
shall be annotated, while holding the right mouse-button pressed. An arrow will be displayed and
the annotation dialog is opened.
Annotation dialog
Enter the text (displayed only to the border of the image; the longer the annotation the farther on the left side
you should start) and press OK. The annotation will be displayed at the starting point of the arrow.
iQ-LITE 2 6 0 User Manual INT EN 002R 41
Example for an annotation
NOTE:
If no text is entered and the edit field is left empty, the arrow will nevertheless be displayed in the images. This is
implemented on purpose to allow for only adding an arrow to mark a specific area in the image.
4.2.20.8 ERASING MEASUREMENTS AND ANNOTATIONS
Clear: Can be used to erase individual measurements or annotations that were made in an
image. Select the Clear function, then click once onto the measurement or annotation you wish
to erase. It turns red. Make another click to remove the measurement or annotation.
Further deleting functions are available in the Tools menu:
Clear all measurements: Selecting this entry, all measurements made in all studies loaded into the viewer
are removed with one click.
Clear last measurement: With this entry it is possible to only remove the last measurement made in an
image.
4.2.20.9 MODIFYING MEASUREMENTS AND ANNOTATIONS
Modify: Offers the opportunity to modify already made measurements and annotations. Select
the measurement or annotation you need to change. The displayed markers on each
measurement and annotation can be used to drag and drop the measurement/ annotation into
the correct position.
iQ-LITE 2 6 0 User Manual INT EN 002R 42
The Modify function works as follows:
for distance measurements: Grab the center marker with the mouse to move the whole line into a different
position or use the start and end markers of the distance line the change the length and position of the
starting and end point.
for angle measurements: Grab the center marker to change the position of where the two lines cross each
other or use the start and end markers of each line to move each of the lines into the correct position.
for Cobbs angle: Use the markers at the end of each line to correct their position; the perpendicular lines
will be adapted automatically by iQ-VIEW.
for square and circular ROI: Grab the center marker to move the whole area (rectangular or
elliptical/circular) or use the line markers to change the size of the area.
for shutter: The center marker can be used to move the whole shutter. The markers in the lower right corner
and the upper left corner offer the opportunity to change the shutters size.
for annotations: Grab the center marker to move the annotation arrow or only the arrow tip to change
where the tip is positioned. The annotation text field will be opened to give the opportunity to also change
the text of the annotation.
4.2.21 MAGNIFYING TOOLS
Integrated into the application is one magnifying tool the regular magnifier. The iQ-VIEW PRO version
additionally includes a special magnifier window for the magnification of regions of interest in a separate
window. This function is, however, grayed-out in iQ-LITE.
4.2.21.1 THE REGULAR MAGNIFIER
The regular magnifying function can be accessed either by using the Magnifier button in the bottom toolbar
or by selecting the respective entry in the Tools menu. Also the creation of a shortcut is possible.
Magnifier: After selecting the magnifying function the mouse pointer turns into a magnifying
glass. You can move your mouse over the image area you want to magnify. Hold the left mouse
button pressed during the process to enlarge the area you are hovering over.
NOTE:
Measurements and annotations made in an image are still visible using the magnifier.
4.2.22 ZOOMING AND PANNING TOOLS
Sometimes individual images or entire series need to be enlarged to improve the visibility of diagnostically
relevant tissues and structures. Also moving images around in their views (panning) might become necessary,
e.g. to adjust them in height with another series for easier comparison.
Using the Scope function, described in section 4.2.5.4 Scope, it is possible to apply zoom and pan changes
either to a whole series or to an individual image only:
Select Image scope to only change the zoom factor or position (pan) of a particular image.
iQ-LITE 2 6 0 User Manual INT EN 002R 43
Select Series scope to apply changes in the zoom factor or position (pan) made in one image to all
images of the same series.
NOTE:
Zoom and pan changes made will be set back when the scope is changed (from series to image or from
image to series). You can then apply the windowing again according to the newly selected scope.
4.2.22.1 ZOOM/ PAN HANDLING WITH PRESENTATION STATES
It is important to note that the handling of the zoom and pan features in iQ-LITE has changed in comparison to
earlier software versions.
Due to the presentation states (PR) now used to display and cache changes in DICOM images also the
handling of zoom/ pan has changed to adhere to the specifications laid down in the DICOM standard.
Therefore zoom out now only works down to "scale to fit" and not smaller (since this is not defined in DICOM). It
is, however, possible to apply a 1:1 zoom also if the images are then displayed smaller than their fit-in size.
Panning images can still be done also in case that the images were not zoomed but are still scaled to fit. This
allows the adjusting of images to the same height in case one is displayed lower than the other.
4.2.22.2 THE ZOOM/ PAN FUNCTION
To zoom (adjusting the size) and to pan (moving) images you can either use the Zoom/ pan button available
for the bottom toolbar or select the respective entry in the Tools menu.
Zoom/ pan: When activated, this function can be used to dynamically zoom and pan images
using the mouse. The center area of the image acts as a pan zone (the mouse pointer turns into
a hand icon). If you click into the center and move the mouse up/ down/ or right/ left, the image
will be moved. The periphery of the image acts as zoom zone (the mouse pointer turns into a
magnifier icon). If you click into the periphery and move the mouse up and down you can
steplessly zoom the image.
Additionally, a sub-menu accessible by right-clicking either onto the toolbar button or right into the image
processing area opens with different zooming presets:
iQ-LITE 2 6 0 User Manual INT EN 002R 44
Fit in: This is the default setting. The images are scaled to fit into the available view. The higher the tiling,
the smaller the images will be displayed.
1x (original): The images are displayed in their original size.
1.5x: The images will be zoomed one and a half times their size.
2x: The images will be zoomed two times their size.
2.5: The images will be zoomed two and a half times their size.
3x: The images will be zoomed three times their size.
4.2.22.3 THE SCROLL ZOOM
The scroll zoom function is available in the Tools menu. Activate the function with a click onto the menu
item. Afterwards you can use the scroll-wheel of the mouse to dynamically zoom the currently active image.
4.2.23 FLIPPING AND ROTATION TOOLS
Images loaded into the viewer can either be flipped or rotated or both. When flipping or rotation is applied to
an active image, all images of that series will be flipped or rotated in the same way. The scope function does
not apply here.
4.2.23.1 THE FLIP/ ROTATE FUNCTION
The flipping and rotation options are accessible by using the Flip/ Rotate button in the bottom toolbar or by
selecting the respective entry in the Tools menu.
Flip/ rotate: Activating this function opens a sub-menu containing all available flipping and
rotation options:
Flip vertically: will flip all images of the series vertically. A specific marker is added to the text
overlay to indicate the flipping. *
Flip horizontally: will flip all images of the series horizontally. A specific marker is added to the
text overlay to indicate the flipping.
90 rotation clockwise: will rotate all images of the series in a 90 degree angle to the right.
180 rotation: will rotate all images of the series in a 180 degree angle.
90 rotation counter-clockwise: will rotate all images of the series in a 90 degree angle to the
left.
iQ-LITE 2 6 0 User Manual INT EN 002R 45
*NOTE:
To correctly read the markers given in the overlay, it is important to understand that for presentation states only
horizontal flipping is defined. Therefore, when using vertical flipping (as the option is called in iQ-VIEW for better
understanding), the marker stated in the text overlay will include a horizontal flipping and a 180 rotation,
which is exactly the same as a vertical flip. The marker states: Flipped hor. Rotation: 180.
Resetting the flipping and rotation changes can be done using the entry Reset current view. The images turn
to their original position. Alternatively, also the general Reset button or the respective entry in the Tools
menu can be used to reset these modifications.
NOTE:
When rotating or flipping zoomed images, any zoom or pan changes will be reset. This also applies to the
reset current view function within the flip/rotate context menu. However, it is possible to re-apply the zoom
after the image has been rotated.
4.2.23.2 USING CUSTOM ROTATION
In cases where the rotation presets are not sufficient or the images only need to be adjusted slightly, e.g. to
turn them upright, a customized rotation can be helpful. iQ-LITE offers the option to rotate images in a user-
defined way by using the Enter custom angle option in the Flip/ Rotate sub-menu.
Flip/ Rotate: To rotate the image at a self-chosen angle, select Enter custom angle. A small
entry field is opened where you can enter the angle you need. The image (and all images of the
same series) will be rotated accordingly.
iQ-LITE 2 6 0 User Manual INT EN 002R 46
NOTE:
Please note that it is not possible to draw measurements or shutters or to make annotations in images that
were rotated in a custom angle. If measurements or annotations were made in an image before it is rotated,
these measurements will no longer be visible. But they are not deleted and are displayed again when the
image is rotated using a standard rotation.
4.2.24 IMAGE FILTER
For the post-processing and quality improvement of images, a number of image filters is available also in the
viewer. The available options can be accessed either by using the Image filter button in the bottom toolbar
or from the Image filter menu. Also the creation of shortcuts is possible.
Set filter: Click on the button or select the menu entry. A sub-menu opens with the following
options:
Sharpen
Edge enhance
Noise reduction
Blur
Low pass
High pass
A Reset option allows the resetting of all applied filters and the return of the images to their original.
iQ-LITE 2 6 0 User Manual INT EN 002R 47
4.2.25 RESETTING CHANGES IN IMAGES
4.2.25.1 RESET
If modifications made in an image are no longer needed or shall be changed, it is possible to reset the
changes and start anew. The reset function is available both in the bottom toolbar (button Reset) and also
by selecting the entry Reset current view in the Tools menu.
Reset: Selecting the reset function sets back all changes made in an image (e.g. if the image
was windowed, zoomed, rotated) and returns to the original image. Also measurements,
annotations and shutters are removed using the reset function. They can, however, also be
deleted separately. Please check section 4.2.20.8 Erasing measurements and annotations.
4.2.25.2 CLEAR CURRENT VIEW
To not only remove the changes made in an image but to empty an entire view in the image processing area,
you need to select the respective entry in the menu:
Go to the Tools menu.
Select the entry Clear current view.
The view will be emptied and is left blank. It can be filled with a new series.
4.2.26 EXPORTING DICOM IMAGES TO OTHER IMAGE FORMATS
DICOM images loaded into the viewer can be exported to other image formats J PEG, BMP, TIFF and RAW
as well to the video format AVI, for instance for the reason of using them in a case presentation. iQ-LITE will
export the images including the modifications applied to them (measurements and annotations, windowing,
zoom/ pan, flip/ rotate, color remap, etc.).
The export options are only available as menu entry. Go to the File menu and select the entry Export
image(s). A sub-menu offers the following possibilities:
Current image: to only export the currently active image (blue frame)
Whole series: to export the entire series that the current image belongs to
iQ-LITE 2 6 0 User Manual INT EN 002R 48
Whole study: to export the complete study currently active in the viewer
All studies loaded: to export all studies that are currently available in the viewer
Current selection: to export a selection of images, series or studies. This selection must be made before
using the export function.
Export to AVI: allows exporting either the current series or a previously made selection of images.
Exporting images to an AVI file:
This option can be used to export a sequence of images, e.g. an ultrasound series, as a movie file in the AVI
format. Select Export as AVI and the Save as video file dialog will open.
Make the necessary adjustments:
Select what you want to export. You have the choice between current series or current selection (this
selection must be made before using the export function).
NOTE:
The images will be converted into AVI in the order in which they were selected in the viewer.
Set the size of the video frame (X and Y for width and height). When changing one value, the other will
change accordingly to maintain the proportions of the images.
Set the interframe delay in milliseconds. The interframe delay defines the time passing between two
frames. The lower the value, the faster the individual frames will be shown.
iQ-LITE 2 6 0 User Manual INT EN 002R 49
Select Compression in case you wish to create a compressed video file. In that case the file will become
smaller and more suitable to be included in presentations, for example.
NOTE:
The available options for compressing the AVI files are dependent on the codices you have installed on your
system. Therefore the list of compression options may differ from station to station. The manufacturer cannot
guarantee the correct functioning of all these codices and therefore recommends using a Windows default
codec cvid Cinepak Codec. The use of a corrupted, incompletely/ incorrectly installed or incompatible
codec may lead to undesired effects in iQ-LITE.
After all settings are made, press the Save as AVI button to start exporting the selected data as
AVI file.
WARNING:
The creation of an AVI file can take a while depending on the number of images selected to be converted.
A progress bar will indicate when the process will be finished. The dialog will close automatically when the AVI
file is completed. Please make no interaction, such as clicking the close button (x) as this may lead to
undesired results.
4.2.27 EXPORTING DICOM IMAGES TO PRINTERS
Print manager: All images that have been loaded into the viewer, including secondary captures
and structured reports already available on the medium, can be exported with all their changes
in presentation states (measurements and annotations, windowing, zoom/ pan, flip/rotate, color
remap, etc.) to the Print manager from where they can be printed on a connected Windows
printer.
For all information on giving out DICOM images on paper printers, please read chapter 4.3 Windows Print.
The print manager can be accessed in either of the following ways:
Go to the File menu and select the entry Print manager. The entire study currently active in the viewer
is transferred. Alternatively, images can be selected in the viewer to be transferred.
Click the Print manager button available in the bottom tool bar to transfer the current study or a
selection into the print manager.
Use the default shortcut [P] for accessing the print manager window.
NOTE:
For instructions on how to select images, series and studies in the viewer, see section 4.2.13 Selection of
images, series and studies.
iQ-LITE 2 6 0 User Manual INT EN 002R 50
4.2.28 DICOM HEADER INFORMATION
The DICOM header of an image shows all DICOM related information about the current image in the image
processing area (blue frame), such as patient information, study, series and image information as well as meta
tags and other values defining the structure and display of the image.
The DICOM header can be accessed by selecting the entry DICOM header dump in the Tools menu. It
can also be opened using the shortcut [H] in the viewer (default).
Three different tables are available in the DICOM header viewer: the List view, the Tree view and the
Summary.
4.2.28.1 LIST VIEW
It gives an overview of all available DICOM tags (attributes) and their values.
iQ-LITE 2 6 0 User Manual INT EN 002R 51
List view in DICOM header dump
4.2.28.2 TREE VIEW
This table gives a more structured overview over the DICOM tags and values of an image. The tags are
collected into their respective attribute groups; and groups can be opened to reveal the individual tags and
values or be closed. By default the tree is closed.
iQ-LITE 2 6 0 User Manual INT EN 002R 52
Tree view in DICOM header dump
In the Tree view there is no possibility to modify individual attribute values. For this option, please select the
List view.
A click on the + button opens up the tree with its sections and displays all available attributes with
their respective values.
A click on the button closes an open tree.
Additionally the DICOM header data as displayed in the Tree view can be saved as an XML file to a
directory of your choice (Save as XML). This file may also be printed.
4.2.28.3 SUMMARY
In the Summary table it is possible to arrange an assortment of DICOM tags, whose values you wish to have
available at a glance. As settings cannot be stored permanently on a medium, the settings will not be
remembered for the next start of the application.
For instance, the text fields or the text overlay displays for some tags, like Study comments, might not be long
enough to show the whole information. Or you would like to display private tags or Worklist procedure tags. In
such cases the Summary view offers a solution.
iQ-LITE 2 6 0 User Manual INT EN 002R 53
Example of DICOM tag selection in Summary view of DICOM header dump
4.2.29 HELP OPTIONS
The help options are comprised under the Help menu:
User manual: Selecting this entry opens the iQ-VIEW user manual for consultation.
NOTE:
The Acrobat Reader must be installed on the system to open and view the iQ-LITE user manual, which is
available as PDF file on the medium (MANUAL.PDF).
About: Selecting this entry will open a window in which you receive information about the iQ-LITE
software version you have installed as well as contact information in case of questions or bug reports. A
mouse-click on the window opens a support email form that can be used in case you wish to contact us
for bug reports, technical advice, etc.
NOTE:
Please note that a standard email client (Outlook, Outlook Express, etc.) must be installed and configured to
automatically open an email form.
iQ-LITE 2 6 0 User Manual INT EN 002R 54
4.3 WINDOWS PRINT
4.3.1 THE PRINT MANAGER
With iQ-LITE DICOM image data can be exported to paper, using both Windows
print. To print individual
images, series or studies on a Windows
printer , the studies must first be loaded into the viewer. From there the
Print manager can be accessed.
Click on the Export menu in the menu bar and select the entry Print manager. Alternatively, you can pull
up the print manager window using a shortcut (by default [P]) or by using the available toolbar button (if
added to the toolbar). With either method, the print manager will open and transfer the selected images into
the preview:
Print manager
Changes made in images during their processing in the viewer are transferred into the print manager as well,
so that you can print out the images including their modification, e.g. added measurements and annotations,
window level changes, flipping/ rotation, zoom/ pan.
iQ-LITE 2 6 0 User Manual INT EN 002R 55
4.3.2 PRINTER, PAPER FORMAT AND ORIENTATION SELECTION
In the drop-down menus in the upper part of the screen, the printer, paper format and orientation must be
selected:
Printer: Choose the printer you wish to use to print out the images. You can decide between a Windows
printer either connected locally to your computer or available as a network printer.
Pressing the button Printer settings after having selected a specific printer gives you the
opportunity to change the settings of that printer. The usual Windows
printer properties will be
opened.
Paper format: This option is only available for DICOM print. As DICOM print is not available in iQ-LITE, this
option is grayed-out.
Orientation: Gives you the option to select between portrait or landscape orientation for printing. The
print manager preview is changed accordingly.
4.3.3 IMAGE OUTPUT AND LAYOUT SELECTION
On the right side of the screen several options are given regarding output and layout:
Image output: Lets you choose what to print out:
- the current image (the one active in the view of the viewer window),
- the current series (the series in the active view of the viewer window),
- the current study, or
- a selection made previously in the viewer by marking images (with that option it is also possible to
select several complete studies or parts of different studies).
Layout: Here you can decide how many images you wish to print out on one page. Different page
layouts are available for selection.
Page controller: The page controller gives information into how many pages the image selection is
divided and makes it possible to navigate between the different pages (if more than one is available).
Move the controller to the desired page or click into the page controller on the right to move to the next
pages (one at a time) or on the left to move to previous pages (one at a time). If you activate the page
controller (click into the field), you can also use the mouse over the preview to scroll to other pages.
Print text overlay: Will add the text overlay for the images on the print-outs.
Print page header: Will add the page headers to the print-outs.
iQ-LITE 2 6 0 User Manual INT EN 002R 56
NOTE:
If images from more than one study/ patient are selected to be printed, the page header will, nevertheless,
only be able to give the details of the first study. Make sure to keep the text overlay activated and to
deactivate the display of the page header as this may be confusing.
Text background: Activating this option will put a black bar behind all elements of the text overlay. Thus,
the white text overlay will always be readable, also if the images are very bright.
4.3.4 EDITING IMAGES FOR PRINTING
Editing of images can be done either on image level or on series level. The selection is made using the
Scope buttons (except for the drag/ drop and the deletion of images):
Image scope: Select scope on image level if you want to modify (window or zoom/ pan) only a
single image.
Series scope: Select scope on series level if you want to modify (window or zoom/ pan) an entire
series.
To edit the images as shown in the preview on the main part of the screen, you can use the tool buttons. The
active tool is displayed with a yellow frame.
Zoom/ Pan: After clicking on the button you can move an image by clicking into the center of it
(pan zone) and moving it while holding pressed the left mouse button. The mouse pointer turns into
a hand. To enlarge the image, simply click with the left mouse button into the periphery of the
image (zoom zone) and move the mouse up (to enlarge) and down (to minimize) while holding
the button pressed. The mouse button shows a magnifier symbol. Depending on the scope
selection (image or series) either only the selected image will be zoomed/ panned or the entire
series.
NOTE:
Please note that due to the presentation states (PR) now used to display and cache changes in DICOM
images also the handling of zoom/ pan has changed to adhere to the specifications laid down in the DICOM
standard. Therefore zoom out now only works down to "scale to fit" and not smaller (since this is not defined in
DICOM). Panning, however, will still work even if the images were not zoomed first.
Windowing: You can manually re-render the window level of images by clicking the left mouse
button and holding it pressed while moving the mouse up/ down or left/ right to change brightness
and contrast. The mouse pointer turns into a window symbol. Depending on the scope selection
(image or series) either only the selected image will be windowed or the entire series.
Drag/ Drop: With this function you are able to move images into another position (tile) when you
have chosen a layout with more than one image per page. Note, however, that you can only
move images within filled tiles. If, in a 3x3 tiling, only 6 tiles are filled with images, images can only
iQ-LITE 2 6 0 User Manual INT EN 002R 57
be switched in the first 6 tiles; the last 3 tiles cannot be used.
Delete: This function deletes either single images or entire series, independently from the set
scope (image or series). Click on the button to activate the delete function. The mouse pointer will
change into an eraser symbol when hovering over an image. The following options are available:
If only the current image is selected, no deletion is possible.
If the current series is selected, you can only delete individual images, but not the whole
series.
If the current study is selected, you can decide whether to remove individual images or to
remove entire series.
In case of a selection, the entire selection of images is treated as if they were from one
series. Therefore remove entire series will remove all but one image from the preview. Use
remove individual images instead or readjust your selection in the viewer.
Then either click onto the image you want to delete or onto one image of the series you dont
want to print anymore.
NOTE:
One image will always remain in the preview to avoid blank pages.
4.3.5 STARTING A PRINT J OB
Reduce print job size =sometimes Windows
print jobs (in the standard Windows
print mode) can become
very big (up 100 MB), which may lead to longer transmission times to a Windows
printer. Tick the checkbox to
reduce the size of the print jobs.
NOTE:
A reduction of the print job size, achieved by reducing the resolution, may lead to a lower quality of the
printouts on some printers.
After you made your printer, paper format and orientation selection, set the correct image output
and the layout and edited your images, you are ready to print. Press the Print button to send the
print job to the selected Windows
.
iQ-LITE 2 6 0 User Manual INT EN 002R 58
5 LIST OF ABBREVIATIONS
J 2k J PEG 2000
AET Application Entity Title
C-Find DICOM command for search of studies
C-Move DICOM command for move of studies
CR Computed Radiography
CT Computed Tomography
DICOM Digital Imaging and Communication in Medicine
DNS Domain Name System
DR Direct Radiography X-Ray Systems
DX Direct X-Ray Systems, e.g. Angiography or Fluoroscopy
GUI Graphical User Interface
HU Hounsfield Units
IP Internet Protocol
LUT Look-up Table
Move SCU C-Move as Service Class User
MR Magnetic Resonance Imaging
NM Nuclear Medicine
OT Other Title (other DICOM storage class)
Q/ R SCU Query/Retrieve as Service Class User
RF Radiographic Fluoroscopy
ROI Region of Interest
SC Secondary Capture
STORE SCP DICOM store as Service Class Provider
STORE SCU DICOM store as Service Class User
US Ultrasound
VR Volume Rendered, Volume Rendering
iQ-LITE 2 6 0 User Manual INT EN 002R 59
6 LIST OF SHORTCUTS
ADDITIONAL KEY + KEY FUNCTION
Arrow key [UP] Previous image
Arrow key [DOWN] Next image
[HOME] First image in a series
[END] Last image in a series
[P] Print manager
[H] DICOM header dump
[CTRL] In combination with mouse-clicks into another than the activated
viewer tile, will mark the other tile(s). Can be used to synchronize
different series.
[S] Marking/ Unmarking of a whole series
[CTRL]+[S] Marking/ Unmarking of a whole study
iQ-LITE 2 6 0 User Manual INT EN 002R 60
7 INDEX
A
Annotation tool ..................................................... 37, 40
Annotation tool (erasing annotations) .................... 41
Annotation tool (modifying annotations) ............... 41
Application Entity Title ................................................ 58
Automatic loading of images ............................ 17, 18
Automatic tiling of studies .................................. 17, 18
B
Bind series function ..................................................... 20
Bitmap overlays (display of) ...................................... 32
Bottom toolbar ............................................................. 18
Bottom toolbar (default) ............................................ 19
Bottom toolbar (fixing of) ........................................... 19
Bringing study browser to front ................................. 23
C
Cashing ......................................................................... 12
Cine mode ................................................................... 32
Cine mode (cine control) .......................................... 33
Cine mode (pausing autoplay) ................................ 33
Cine mode (playing of series) ................................... 33
Cine mode (setting direction) .................................. 33
Cine mode (setting frame rate) ............................... 33
Cine mode (stack) ...................................................... 33
Cine mode (starting autoplay) ................................. 33
Cine mode (stopping autoplay) .............................. 33
Closing the viewer ....................................................... 23
Color remapping ......................................................... 37
Color remapping (grayscale output) ...................... 37
Color remapping (inverted grayscale output) ...... 37
Color remapping (inverted) ...................................... 37
Color remapping (nuclear color schemes) ............ 37
Color schemes ............................................................. 37
Color schemes (nuclear medicine) ......................... 37
Comparison of studies ................................................ 27
Configuration of iQ-LITE ................................................ 9
Custom rotation ........................................................... 45
D
DICOM header dump ................................................ 50
DICOM header information ...................................... 50
DICOM header information (list view) ..................... 50
DICOM header information (saving to XML) .......... 52
DICOM header information (summary) .................. 52
DICOM header information (tree view) .................. 51
DICOM imager ............................................................. 54
DICOM multi-frame images ....................................... 33
DICOM Print .................................................................. 54
DICOMDIR (iQ-LITE database) .................................. 10
Display settings ............................................................. 24
Display settings (dual display setup) ........................ 24
E
Exporting DICOM images to AVI .............................. 47
Exporting DICOM images to AVI (making settings)
.................................................................................... 48
Exporting DICOM images to image formats .......... 47
Exporting DICOM images to J PEG, BMP, TIFF, RAW
.................................................................................... 47
Exporting DICOM images to video files ................... 47
F
Flipping images ............................................................ 44
Flipping options ............................................................ 44
H
Hardware requirements ............................................... 7
Hardware requirements (Windows
2000) ................ 7
Hardware requirements (Windows
XP ..................... 7
Hardware requirements Windows
Vista .................. 7
Help options ................................................................. 53
High-resolution displays ................................................ 5
I
Image filter .................................................................... 46
Image filter (blur) ......................................................... 46
Image filter (edge enhance) .................................... 46
Image filter (high pass) ............................................... 46
Image filter (low pass) ................................................ 46
Image filter (noise reduction) .................................... 46
Image filter (reset of) .................................................. 46
Image filter (sharpen) ................................................. 46
Image preview (Study browser) ............................... 11
Image processing area .............................................. 16
Installation of iQ-LITE ...................................................... 8
iQ-LITE database (DICOMDIR) .................................. 10
L
Licensing of iQ-LITE ........................................................ 8
Lines function ........................................................ 21, 28
Lines function (scoutpilot function) .......................... 21
List of shortcuts ............................................................. 59
iQ-LITE 2 6 0 User Manual INT EN 002R 61
Look-up tables (support of) ....................................... 31
Look-up tables (use of) ............................................... 32
M
Magnifier ....................................................................... 42
Magnifying tools .......................................................... 42
Magnifying tools (regular magnifier) ....................... 42
Measurement tools ..................................................... 37
Measurement tools (angles) ..................................... 38
Measurement tools (circular ROI) ............................. 39
Measurement tools (clearing of all measurements)
.................................................................................... 41
Measurement tools (clearing of last measurement)
.................................................................................... 41
Measurement tools (Cobbs angles) ....................... 38
Measurement tools (distances) ................................ 38
Measurement tools (erasing measurements) ........ 41
Measurement tools (modifying measurements) .... 41
Measurement tools (shutters) .................................... 40
Measurement tools (square ROI) .............................. 39
Menu bar ...................................................................... 23
Menu bar (Additional settings section) ................... 23
Menu bar (File section)............................................... 23
Menu bar (Help section) ............................................ 23
Menu bar (Image filter section) ................................ 23
Menu bar (Image selection section) ....................... 23
Menu bar (Navigation section) ................................ 23
Menu bar (Tools section)............................................ 23
Multi-frame images (treatment of) .......................... 25
N
Navigation options (viewer) ...................................... 25
Navigation options (within a series) ......................... 26
Navigation options (within a study) ......................... 26
Navigation options (within several studies) ............ 26
O
Orientation indicators ................................................. 16
Orientation tools .......................................................... 28
Orientation tools (lines mode) ................................... 28
Orientation tools (scoutpilot)..................................... 29
Overlays (support of) .................................................. 31
P
Pan (handling with presentation states) ................. 43
Pan options ................................................................... 43
Pan zone ....................................................................... 43
Panning images ........................................................... 42
Presentation states (clearing of)............................... 30
Presentation states (description) .............................. 30
Presentation states (support of) ................................ 30
Preview icons panel .................................................... 12
Print manager .............................................................. 54
Print manager (deleting images) ............................. 57
Print manager (DICOM imager settings) ................. 55
Print manager (drag/ drop) ....................................... 56
Print manager (editing images for printing) ........... 56
Print manager (image output selection) ................ 55
Print manager (image output).................................. 55
Print manager (layout selection) .............................. 55
Print manager (page controller) .............................. 55
Print manager (paper format selection) ................. 55
Print manager (paper format) .................................. 55
Print manager (portrait/ landscape orientation) ... 55
Print manager (print layout) ...................................... 55
Print manager (print orientation selection)............. 55
Print manager (printer selection) .............................. 55
Print manager (printing images/ series/ studies)...... 54
Print manager (printing page header) ................... 55
Print manager (printing text background) ............. 56
Print manager (printing text overlay) ....................... 55
Print manager (scope on image level) ................... 56
Print manager (scope on series level) ..................... 56
Print manager (starting a print job) .......................... 57
Print manager (windowing) ....................................... 56
Print manager (Windows printer settings) ............... 55
Print manager (zooming/ panning images) ............ 56
Printing DICOM images .............................................. 49
Printing DICOM images (Windows print) ................. 49
Purchasing iQ-VIEW / PRO ........................................... 8
R
Reset function (clear current view) .......................... 47
Reset function (reset button) .................................... 47
Reset function (reset current view) .......................... 47
Resetting changes in images .................................... 47
Rotating images .......................................................... 44
Rotation options .......................................................... 44
Rotation options (using custom rotation) ................ 45
Ruler (pixel-spacing) ................................................... 16
Ruler display ................................................................. 16
S
Scope function ............................................................ 20
Scope on image level (print manager) .................. 56
Scope on image level (viewer) ................................ 20
Scope on series level (print manager) .................... 56
Scope on series level (viewer) ................................... 20
iQ-LITE 2 6 0 User Manual INT EN 002R 62
Scoutpilot ............................................................... 21, 29
Screen tiling (on image level) ................................... 17
Screen tiling (on series level) ..................................... 17
Screen tiling options .................................................... 17
Scroll zoom ................................................................... 44
Selection of images .................................................... 27
Selection of images (clearing of) ............................. 28
Selection of images (marking of images ................ 28
Selection of images (within a series) ........................ 27
Selection of images (within a study) ........................ 27
Selection of series (for viewing) ................................ 27
Series preview bar ....................................................... 13
Series preview bar (functions of) .............................. 14
Series preview bar (information in) .......................... 13
Series preview bar (size of) ........................................ 14
Series selection (for viewing) ..................................... 27
Shutter function ........................................................... 40
Side toolbar .................................................................. 19
Side toolbar (Bind series) ............................................ 20
Side toolbar (fixing of) ................................................ 19
Side Toolbar (Lines) ..................................................... 21
Side toolbar (Off) ......................................................... 22
Side toolbar (Scope)................................................... 20
Side toolbar (Sync) ...................................................... 20
Single-frame images (treatment of) ........................ 25
Stack mode .................................................................. 32
Stack mode (browsing through series) .................... 32
Starting iQ-LITE automatically ...................................... 8
Starting iQ-LITE manually .............................................. 8
Study browser ............................................................... 10
Study table ................................................................... 10
Study tabs ..................................................................... 15
Support information .................................................... 53
Support information (access to) ............................... 53
Sync function ............................................................... 20
Synchronizing different series .................................... 20
System requirements (minimal) ................................... 6
System requirements (recommended) ..................... 7
System requirements (web browsers) ........................ 7
T
Testing iQ-VIEW / PRO ................................................... 8
Text overlay .................................................................. 31
Text overlay (activation of) ........................................ 31
Text overlay (deactivation of) ................................... 31
Text overlay (display of lossy image compression)31
U
User manual .................................................................. 53
User manual (access from viewer) ........................... 53
V
Viewer..................................................................... 12, 13
W
Windowing (applying window changes)................ 34
Windowing (auto-contrast) ....................................... 36
Windowing (creation of window presets) ............... 35
Windowing (dynamic) ................................................ 34
Windowing (ROI window) .......................................... 36
Windowing (static) ...................................................... 34
Windowing (using window presets) .................. 34, 35
Windowing tools .......................................................... 34
Windows Print ............................................................... 54
Windows print (reducing print job size) ................... 57
Windows printer ........................................................... 54
Z
Zoom (handling with presentation states) .............. 43
Zoom options................................................................ 43
Zoom options (scroll zoom) ........................................ 44
Zoom zone .................................................................... 43
Zooming images .......................................................... 42
iQ-LITE 2 6 0 User Manual INT EN 002R 63
IMAGE INFORMATION SYSTEMS LTD.
OFFICE 404, 4TH FLOOR | ALBANY HOUSE | 324/326 REGENT STREET | LONDON W1B 3HH | UNITED KINGDOM
TEL. UK: +44 207 193 06 20 | TEL. GER: +49 381 660 80 43 | TEL. US: +1 213 985 35 20
FAX UK: +44 207 976 48 97 | FAX GER: +49 381 203 38 59 | FAX US: +1 213 325 26 30
WWW.IMAGE-SYSTEMS.BIZ| INFO@IMAGE-SYSTEMS.BIZ
S-ar putea să vă placă și
- Shoe Dog: A Memoir by the Creator of NikeDe la EverandShoe Dog: A Memoir by the Creator of NikeEvaluare: 4.5 din 5 stele4.5/5 (537)
- The Yellow House: A Memoir (2019 National Book Award Winner)De la EverandThe Yellow House: A Memoir (2019 National Book Award Winner)Evaluare: 4 din 5 stele4/5 (98)
- The Subtle Art of Not Giving a F*ck: A Counterintuitive Approach to Living a Good LifeDe la EverandThe Subtle Art of Not Giving a F*ck: A Counterintuitive Approach to Living a Good LifeEvaluare: 4 din 5 stele4/5 (5794)
- The Little Book of Hygge: Danish Secrets to Happy LivingDe la EverandThe Little Book of Hygge: Danish Secrets to Happy LivingEvaluare: 3.5 din 5 stele3.5/5 (400)
- Grit: The Power of Passion and PerseveranceDe la EverandGrit: The Power of Passion and PerseveranceEvaluare: 4 din 5 stele4/5 (588)
- Elon Musk: Tesla, SpaceX, and the Quest for a Fantastic FutureDe la EverandElon Musk: Tesla, SpaceX, and the Quest for a Fantastic FutureEvaluare: 4.5 din 5 stele4.5/5 (474)
- A Heartbreaking Work Of Staggering Genius: A Memoir Based on a True StoryDe la EverandA Heartbreaking Work Of Staggering Genius: A Memoir Based on a True StoryEvaluare: 3.5 din 5 stele3.5/5 (231)
- Hidden Figures: The American Dream and the Untold Story of the Black Women Mathematicians Who Helped Win the Space RaceDe la EverandHidden Figures: The American Dream and the Untold Story of the Black Women Mathematicians Who Helped Win the Space RaceEvaluare: 4 din 5 stele4/5 (895)
- Team of Rivals: The Political Genius of Abraham LincolnDe la EverandTeam of Rivals: The Political Genius of Abraham LincolnEvaluare: 4.5 din 5 stele4.5/5 (234)
- Never Split the Difference: Negotiating As If Your Life Depended On ItDe la EverandNever Split the Difference: Negotiating As If Your Life Depended On ItEvaluare: 4.5 din 5 stele4.5/5 (838)
- The Emperor of All Maladies: A Biography of CancerDe la EverandThe Emperor of All Maladies: A Biography of CancerEvaluare: 4.5 din 5 stele4.5/5 (271)
- Devil in the Grove: Thurgood Marshall, the Groveland Boys, and the Dawn of a New AmericaDe la EverandDevil in the Grove: Thurgood Marshall, the Groveland Boys, and the Dawn of a New AmericaEvaluare: 4.5 din 5 stele4.5/5 (266)
- On Fire: The (Burning) Case for a Green New DealDe la EverandOn Fire: The (Burning) Case for a Green New DealEvaluare: 4 din 5 stele4/5 (74)
- The Unwinding: An Inner History of the New AmericaDe la EverandThe Unwinding: An Inner History of the New AmericaEvaluare: 4 din 5 stele4/5 (45)
- The Hard Thing About Hard Things: Building a Business When There Are No Easy AnswersDe la EverandThe Hard Thing About Hard Things: Building a Business When There Are No Easy AnswersEvaluare: 4.5 din 5 stele4.5/5 (345)
- The World Is Flat 3.0: A Brief History of the Twenty-first CenturyDe la EverandThe World Is Flat 3.0: A Brief History of the Twenty-first CenturyEvaluare: 3.5 din 5 stele3.5/5 (2259)
- The Gifts of Imperfection: Let Go of Who You Think You're Supposed to Be and Embrace Who You AreDe la EverandThe Gifts of Imperfection: Let Go of Who You Think You're Supposed to Be and Embrace Who You AreEvaluare: 4 din 5 stele4/5 (1090)
- The Sympathizer: A Novel (Pulitzer Prize for Fiction)De la EverandThe Sympathizer: A Novel (Pulitzer Prize for Fiction)Evaluare: 4.5 din 5 stele4.5/5 (121)
- Her Body and Other Parties: StoriesDe la EverandHer Body and Other Parties: StoriesEvaluare: 4 din 5 stele4/5 (821)
- Part B Unit 1.pdfDocument14 paginiPart B Unit 1.pdfAarya DeshpandeÎncă nu există evaluări
- PNMT (Pasolink V4) PDFDocument56 paginiPNMT (Pasolink V4) PDFTy Le0% (1)
- PeakSimple Basic TutorialDocument12 paginiPeakSimple Basic TutorialEdsonÎncă nu există evaluări
- CS-20 Programming With C#Net - 240104 - 194116Document98 paginiCS-20 Programming With C#Net - 240104 - 194116kotechas29Încă nu există evaluări
- Visual Basic and DatabasesDocument26 paginiVisual Basic and DatabasesFenil Desai100% (2)
- Inplant Explicacion de La Interface PDFDocument86 paginiInplant Explicacion de La Interface PDFOmar Eduardo Davalillo MarínÎncă nu există evaluări
- Federal Contact and Program InformationDocument87 paginiFederal Contact and Program InformationJohn OxÎncă nu există evaluări
- Pixelmator ManualDocument234 paginiPixelmator ManualShannon Juzenas0% (1)
- AUC To Fixed Asset SettlementDocument39 paginiAUC To Fixed Asset Settlementsudhakar chinnuÎncă nu există evaluări
- Creating An Examview Test With Quicktest WizardDocument7 paginiCreating An Examview Test With Quicktest WizardWilliam K. McIntoshÎncă nu există evaluări
- Caesam HelpDocument150 paginiCaesam HelpGustavoYippeekayyayGusÎncă nu există evaluări
- Inspection Basic 3d Metrology sw2017 031 010 ENDocument240 paginiInspection Basic 3d Metrology sw2017 031 010 ENjvk kulÎncă nu există evaluări
- Chapter 1 Advanced Programming Part IIDocument71 paginiChapter 1 Advanced Programming Part IIYoomif TubeÎncă nu există evaluări
- Sop For Perkin Elmer AasDocument3 paginiSop For Perkin Elmer AasMichael OkekeÎncă nu există evaluări
- Data Sheet Servo Allen BradleyDocument354 paginiData Sheet Servo Allen BradleyRomulo SilvaÎncă nu există evaluări
- Keys For The Office InterfaceDocument12 paginiKeys For The Office Interface02321008Încă nu există evaluări
- Operating Instructions: Controller MMC4000 V3Document145 paginiOperating Instructions: Controller MMC4000 V3DenÎncă nu există evaluări
- RollArt UserManual 2023Document92 paginiRollArt UserManual 2023sergio garrazaÎncă nu există evaluări
- Iconic SDocument878 paginiIconic SDenisÎncă nu există evaluări
- OPL Studio 3.7 User ManualDocument274 paginiOPL Studio 3.7 User ManualBmanÎncă nu există evaluări
- Welcome To Nesmaker 4.5Document243 paginiWelcome To Nesmaker 4.5Adrian Garcia OrtizÎncă nu există evaluări
- Maxwell 2D Magnetostatic Solenoid ProblemDocument84 paginiMaxwell 2D Magnetostatic Solenoid ProblemSUVANSH MANIÎncă nu există evaluări
- Graphic Packages Definition of Graphic PackageDocument6 paginiGraphic Packages Definition of Graphic PackageOnoseÎncă nu există evaluări
- LSMW Step-By-Step GuideDocument22 paginiLSMW Step-By-Step GuideMargaret MationgÎncă nu există evaluări
- UBUNTU LinuxDocument9 paginiUBUNTU Linuxalex mwanikiÎncă nu există evaluări
- Abaqus Heat Transfer TutorialDocument15 paginiAbaqus Heat Transfer Tutorialhasib100% (2)
- ANSYS TurboGrid Reference GuideDocument50 paginiANSYS TurboGrid Reference GuideSuri Kens MichuaÎncă nu există evaluări
- Core Java Material 3Document218 paginiCore Java Material 3raamsgoluguriÎncă nu există evaluări
- PowerBook 1400 ManualDocument206 paginiPowerBook 1400 ManualerronÎncă nu există evaluări
- Interactive Drafting Por DiegoDocument493 paginiInteractive Drafting Por DiegoiagomouÎncă nu există evaluări