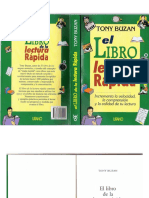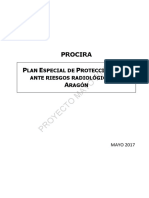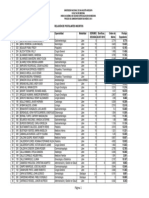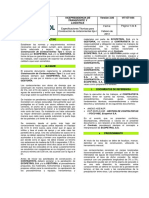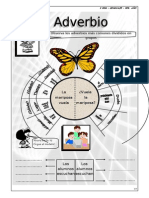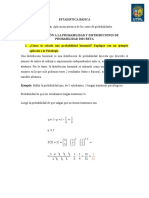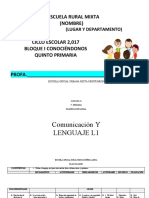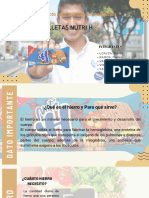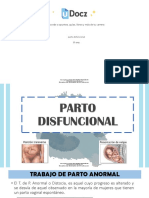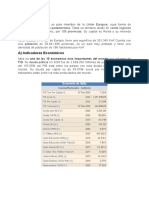Documente Academic
Documente Profesional
Documente Cultură
Manual Photoshop Azcapotzalco
Încărcat de
Benny Payasso Alegre0 evaluări0% au considerat acest document util (0 voturi)
8 vizualizări88 paginiDrepturi de autor
© © All Rights Reserved
Formate disponibile
DOCX, PDF, TXT sau citiți online pe Scribd
Partajați acest document
Partajați sau inserați document
Vi se pare util acest document?
Este necorespunzător acest conținut?
Raportați acest documentDrepturi de autor:
© All Rights Reserved
Formate disponibile
Descărcați ca DOCX, PDF, TXT sau citiți online pe Scribd
0 evaluări0% au considerat acest document util (0 voturi)
8 vizualizări88 paginiManual Photoshop Azcapotzalco
Încărcat de
Benny Payasso AlegreDrepturi de autor:
© All Rights Reserved
Formate disponibile
Descărcați ca DOCX, PDF, TXT sau citiți online pe Scribd
Sunteți pe pagina 1din 88
PHOTOSHOP BASICO
Instructor: Ren Valds Guadarrama
Participante: __________________________
UAM Azcapotzalco
Del 25 de marzo al 4 de abril de 2014
1
Tabla de contenido
OBJETIVO GENERAL DEL CURSO 4
OBJETIVO ESPECIFICO 4
1.1. QU ES PHOTOSHOP?
1.2 LA FOTOGRAFA DIGITAL 5
1.3 TRANSICIN DE LA FOTOGRAFA ANLOGA A LA DIGITAL 5
1.4. INICIANDO PHOTOSHOP 6
1.5. GUARDAR UNA IMAGEN 8
1.6. ABRIR UN NUEVO DOCUMENTO DE TRABAJO 16
UNIDAD 2. EL ENTORNO DE PHOTOSHOP CS6 21
2.1. EL REA DE TRABAJO 21
2.2. LA BARRA DE MEN 23
2.3. EL PANEL DE HERRAMIENTAS 23
2.4. LA BARRA DE OPCIONES DE HERRAMIENTAS 26
2.5. LA BARRA DE ESTADO 26
2.6. LA VENTANA NAVEGADOR 27
2.7. LA VENTANA INFORMACIN 29
2.8. LA VENTANA COLOR 30
2.9. LA VENTANA HISTORIA 32
UNIDAD 3. LAS HERRAMIENTAS DE PINTURA Y EDICIN 34
3.1. LA HERRAMIENTA PINCEL 35
3.2. LA HERRAMIENTA LPIZ 35
3.3. OPCIONES DEL PINCEL Y EL LPIZ 36
3.4. EL CONCEPTO DE PINCEL 37
3.5. COMBINACIONES DE TECLADO 41
3.6. LA HERRAMIENTA SUSTITUCIN DE COLOR 41
3.7. EL PINCEL MEZCLADOR 42
3.8. EL TAMPN DE MOTIVO 44
3.9. EL TAMPN DE CLONAR 46
3.10. LA HERRAMIENTA DEGRADADO 46
3.11. LA HERRAMIENTA BOTE DE PINTURA 48
UNIDAD 4. LAS HERRAMIENTAS DE BORRADO 49
4.1. LA HERRAMIENTA BORRADOR 49
4.2. LA HERRAMIENTA BORRADOR MGICO 50
4.3. LA HERRAMIENTA BORRADOR DE FONDOS 51
UNIDAD 5. LAS CAPAS 53
5.1. LA VENTANA CAPAS 54
5.2. CREAR NUEVAS CAPAS 54
5.3. MODIFICAR CAPAS 55
2
5.4. SUPERPOSICIN DE CAPAS 55
5.5. LA VISIBILIDAD DE LAS CAPAS 57
5.6. LA HERRAMIENTA MOVER 58
UNIDAD 6. SELECCIONES 59
6.1. INTRODUCCIN 59
6.2. TRABAJANDO CON SELECCIONES. CORTAR, COPIAR Y PEGAR. 60
6.3. LAS HERRAMIENTAS DE SELECCIN DE MARCO 62
6.4. LAS HERRAMIENTAS DE SELECCIN DE LAZO 64
6.5. LA HERRAMIENTA VARITA MGICA 67
6.6. LA HERRAMIENTA DE SELECCIN RPIDA 68
6.7. PERFECCIONAR BORDES 70
UNIDAD 7. FORMAS Y TEXTO 73
7.1. LAS HERRAMIENTAS DE FORMA 73
7.2. EL TEXTO
UNIDAD 8. FILTROS Y CORRECCIN DE COLOR. 77
8.1 BARRA DE IMAGEN 77
8.2 MANIPULACIN DE COLOR 78
8.3 SATURACIN 78
8.4 BRILLO, LUZ Y LUMINOSIDAD 79
8.5 TONO Y SATURACIN 79
8.6 EQUILIBRIO DE COLOR 80
9.1. CAMBIANDO LA RESOLUCIN DE IMAGEN 82
9.2. CONFIGURANDO LA IMAGEN 83
BIBLIOGRAFIA 87
MANUAL ADOBE PHOTOSHOP CS6 BSICO 87
3
INTRODUCCION
Es una aplicacin que funciona para la creacin y edicin
de imgenes. Este espacio de trabajo incluye mens y
una serie de herramientas y paneles para visualizar, editar
y aadir elementos a las imgenes.
Este programa sirve para trabajar y editar toda clase de
imgenes, y nos ayuda a modificar, retocar, deformar,
rotar, crear efectos, etc. en cualquier tipo de imagen
(fotografa o ilustracin). Tambin es un programa que
nos permite realizar ciertas aplicaciones grficas, como
Illustrator, pero su funcin principal es la de trabajar
con imgenes.
4
Objetivo General del Curso
Al trmino del curso, los participantes, conocern las herramientas
necesarias para poder escanear, retocar y manejar cualquier tipo
de imagen.
Objetivo Especifico
El participan podr aprender las tcnicas bsicas de edicin de
imgenes: trabajo con capa, correccin del color, canales,
mscaras, filtros, etc. en el curso.
Unidad 1. Introduccin a Photoshop CS6
1.1. QU ES PHOTOSHOP?
Photoshop, creado por Adobe Systems, es una de las herramientas software para
el tratamiento de imagen ms potente y popular de hoy en da.
Los logotipos de Photoshop son propiedad de Adobe, as
como las marcas registradas Photoshop y Adobe, aulaClic
no tiene ninguna relacin con Adobe.
5
Debemos tener bien claro desde el principio que Photoshop no est pensado para
dibujar, para eso es recomendable que utilices Illustrator, tambin de Adobe.
Photoshop est principalmente orientado a tratar y manipular imgenes, o bien
creadas por otros programas, o digitalizadas por un escner o mquina
fotogrfica. Entonces, una vez introducida la imagen en el programa podrs
retocarla, transformarla y editarla con un sinfn de posibilidades.
De hecho, esta es una de las caractersticas ms interesantes de Photoshop, pues
Adobe ha sabido crear un programa intuitivo y muy completo que hace que se
desmarque de la competencia y sea el software ms utilizado por diseadores e
ilustradores.
Photoshop es un software comercial, y se ha de comprar una licencia para poder
usarlo indefinidamente. No obstante, Adobe permite descargar y probar el
programa totalmente gratis, pero por un periodo de 30 das.
1.2 LA FOTOGRAFA.
En la actualidad, el fotgrafo se enfrenta a nuevos retos respecto al avance de la
Nuevas Tecnologas de la Informacin y la Comunicacin (TICS). El campo
laboral del productor visual exige el conocimiento de nuevas herramientas que, a
su vez, representan nuevas realidades.
Es por ello que para el desarrollo de este curso-taller, es necesario conocer el
lenguaje que se ha construido a partir de los avances tecnolgicos. Nuevos
conceptos y paradigmas para una realidad que nos ha alcanzado.
1.3 TRANSICIN DE LA FOTOGRAFA ANLOGA A LA DIGITAL.
Una fotografa, por concepto, es ua imagen dibujada con la luz sobre una
plataforma. En la fotografa anloga, dicha plataforma consista en una pelcula
plstica compuesta con una gelatina que contena bromuro de plata sensible a la
luz. El bromuro al quemarse, lograba la fotografa, por lo que la sta consista en
una copia fiel e identica de la realidad, que pasaba a travs de una lente.
Con las nuevas tecnologas, esto ha cambiado. La plataforma de las cmaras
digitales, ya no es la pelcula con bromuro de plata, sino una membrana digital que
transforma la realidad en datos electronicos que a su vez, la mquina los
interpreta y los convierte en imagen. Esto quiere decir, que la fotografa digital, ya
no es una copia fiel de la realidad, sino una interpretacin electrnica de la
realidad.
En el caso de la fotografa digital, lo que cambia es la plataforma donde se
imprime la imagen. Ya no es la pelcula, sino una membrana digital que captura la
luz y en vez de imprimirse la imagen de manera anloga, esta se convierte en
datos electrnicos con un sistema binario (unos y ceros) que se traducen, a su
6
vez, en imgenes digitales o computarizadas. La unidad de medida de la imagen
ya no es el grano, sino el bit y se traducir en pixeles dentro de un procesador de
imgenes.
El pixel es la unidad mnima de la imagen digital, cada uno representa un pequeo
cuadro de color que al sumarse con otros forman combinaciones de color y
densidad que dan forma a la imagen.
Los formatos que utiliza la fotografa digital son los siguientes:
RGB. Por sus siglas en ingles son Rojo, Verde y Azul que representan los colores
primarios en la teora del color compuestos por la luz.
(http://www.youtube.com/watch?v=yq1DxGR6ilM)
Este formato se utiliza para trabajos
digitales y funciona combinando los
colores primarios con la finalidad de
generar toda la gama de colores
y tonos de la imagen.
CMYK.- Por sus siglas en ingls significa Cian, Majenta, Amarillo y Negro. Los
primeros tres colores surgen a partir de las respectivas combinaciones entre dos
colores primarios. Asimismo, cuando juntamos todos los colores (primarios) surge
el blanco, y el negro, a su vez, es la ausencia de color.
Este formato es ideal para la impresin de imgenes sobre cualquier tipo de papel
1.4. INICIANDO PHOTOSHOP
Para arrancar Photoshop, una
vez instalado haz doble clic
7
sobre su icono en el escritorio. En el caso de que no tuvieses un acceso directo,
puedes acceder al programa a travs del men Inicio Todos los programas
Adobe Photoshop CS6. O escribiendo Photoshop en la caja de bsqueda.
Una vez lanzada la aplicacin, Photoshop comenzar a cargar sus plug-ins,
fuentes, pinceles, herramientas y mens. Este
proceso puede tardar un poco, sobre todo en
ordenadores ms lentos y con poca memoria RAM
(memoria que se utiliza para ejecutar aplicaciones
y guardar documentos mientras se trabaja con
ellos). Pero una vez cargado, el programa estar
listo para empezar a trabajar.
1.4. Abrir una imagen
Para comenzar a editar una imagen, lo primero
que tendremos que hacer ser abrirla con
Photoshop.
Vamos a ver los pasos a seguir para abrir un archivo desde Photoshop:
Una vez arrancado el programa, haz clic en Archivo en la barra de men.
Se desplegar una lista como esta:
Para abrir una imagen debers hacer clic en Abrir. y se abrir un cuadro de
dilogo.
8
Llegados a este punto, lo que debers hacer es navegar por las carpetas hasta
encontrar el archivo deseado. Cuando lo tengas seleccionado, haz clic en Abrir y
la imagen se abrir en una ventana dentro del programa.
Tambin existe una forma ms rpida, que es arrastrar la imagen desde una
ventana del Explorador de Windows directamente al rea de trabajo de
Photoshop.
O incluso desde el Explorador de Windows, encontramos la opcin Abrir con
Adobe Photoshop CS6 en el men contextual de la imagen.
1.5. GUARDAR UNA IMAGEN
Es importante diferenciar, primero, los dos estados de trabajo en los que se puede
encontrar una imagen:
Una imagen puede estar en proceso, y no estar todava acabada. Bien
porque queremos grabar en determinado momento para no perder los
cambios realizados, o porque deseamos terminar la sesin de trabajo y
continuar ms adelante.
O una imagen puede encontrarse terminada y lista para publicar, imprimir o
almacenar.
Por tanto, si la imagen puede encontrarse en dos estados de trabajos,
guardaremos nuestros archivos de formas diferentes.
En ambos casos el procedimiento inicial es el mismo, haremos clic en Archivo y
luego en Guardar Como.
9
Aparecer el siguiente cuadro de dilogo:
10
Seguidamente navegaremos por las carpetas hasta encontrar el lugar donde
queremos guardar el archivo.
Ahora es cuando debemos elegir una de las dos opciones:
a) Guardar Imgenes inacabadas o en proceso.
Si todava no hemos alcanzado el estado final de la imagen y queremos guardar el
trabajo que hemos hecho, nos gustara que la imagen permaneciese exactamente
en el estado en el que se encuentra, manteniendo las capas, transparencias y
objetos tal y como estn para poder seguir trabajando con ellos despus.
Entonces deberemos decirle al programa que el tipo de archivo que queremos
crear al guardar la imagen sea de tipo Photoshop (.PSD o .PDD). Este tipo de
archivo ocupa mucho espacio, pero es debido a que guarda gran cantidad de
informacin sobre el estado en el que se encuentra nuestra composicin.
As que haremos clic sobre la lista desplegable de Formato y seleccionaremos
Photoshop.
.PSD y .PDD no son archivos de imagen, son archivos de trabajo propios de
Photoshop y por tanto slo podr utilizarse con este programa.
b) Guardar imgenes terminadas para su posterior almacenamiento, publicacin o
impresin.
En este caso, nuestra imagen ya ha alcanzado su estado final, hemos trabajado
con la imagen y queremos finalizar su proceso.
11
Pues bien, ahora lo que haremos ser guardar la imagen como un archivo de
imagen para que pueda ser utilizada ms tarde como mejor nos interese. Para ello
haremos clic en la lista desplegable de Formato y seleccionaremos el formato de
imagen digital que queremos darle a nuestra imagen.
JPG, GIF y PNG son los formatos ms comunes. El primero, est pensado para
imgenes con muchos colores, como fotografas, para las cuales se obtiene mejor
calidad en menor tamao que otros formatos. El segundo, GIF, est ideado para
grficos, imgenes con pocos colores (un mximo de 256) y reas de color
uniforme. Por lo general, un archivo GIF es muy ligero, ya dems permite
transparencias y animaciones. PNG tiene varias versiones: PNG 8 puede usarse
como los GIF, y PNG 24 est especialmente diseado para grficos con
degradados y transparencias de distinta intensidad.. Eligiendo el formato
adecuado, obtendremos la mejor relacin calidad - tamao.
Ten en cuenta que en el momento en el que guardes la composicin en cualquiera
de estos formatos de imagen, todos los objetos, capas y transparencias se
acoplarn creando una imagen plana, y, por tanto, no podrs volver a manipular la
imagen desde el estado de trabajo en el que se encontraba antes de grabar.
Si quieres evitar esto, guarda una versin de trabajo (en .PSD) de tus
composiciones finalizadas para poder hacer pequeos retoques o aadidos en
cualquier momento.
Una vez escogido el tipo de archivo que queremos crear (de trabajo o de archivo),
haremos clic en Guardar.
Ahora veremos los pasos que debemos seguir para guardar un archivo segn el
tipo escogido.
a) Si guardaste el archivo en formato PSD, no encontrars ningn otro problema.
El archivo se crear en el directorio escogido y con el nombre que le diste, y
cuando quieras volver a l slo tendrs que hacer doble clic sobre su icono o
acceder a l mediante el men Archivo Abrir.
b) Si guardaste el archivo en formato JPG, se te presentar el siguiente cuadro de
dilogo:
12
Desde aqu podrs configurar diferentes opciones de la imagen al guardarla.
Observa el apartado de Calidad, puedes elegir entre calidad baja, media, alta y
mxima. Si escoges una calidad alta el archivo de salida tendr un tamao mayor,
mientras que si reduces la calidad ganars en espacio en disco.
Otra opcin que se te presenta es escoger el tipo de formato JPG en el que
quieres comprimir el archivo, podrs escoger entre tres tipos diferentes. Observa
que al pie de la ventana hay unas cifras en Kilobytes (unidad de medida del
espacio que ocupa en memoria un archivo), si cambias entre los tipos de formato
(o la calidad de salida) vers como el tamao final del archivo vara.
En principio, que cambies el tipo de formato no alterar demasiado el tamao del
archivo final, pero puedes asegurarte seleccionndolos y escogiendo el que ms
se ajuste a tus expectativas.
En cualquier momento podrs ver cmo afecta la compresin a la imagen
activando la casilla de Previsualizar, cualquier cambio de tono o color se reflejar
en la ventana de imagen, y podrs ver antes de guardar el aspecto final de tu
composicin.
Otro punto interesante es la opcin de Mate. Desde su lista desplegable podrs
seleccionar el color en el que quieres que se muestren las transparencias, si la
imagen las tuviese, ya que el formato JPG no es capaz de mostrar espacios
trasparentes.
c) Si guardaste el archivo en formato GIF, el siguiente cuadro de dilogo se
mostrar al hacer clic en Guardar:
13
En este paso debers determinar cmo se va a guardar el archivo de imagen GIF.
Como ya dijimos anteriormente, el formato GIF slo es capaz de almacenar 256
colores como mximo, por lo que en esta ventana tendremos que decidir que
colores deber almacenar y que otros despreciar (en el caso de que nuestra
imagen tuviese ms de 256 colores).
En la primera lista desplegable, Paleta, seleccionaremos el conjunto de colores de
salida queremos que contenga la imagen. La opcin Local (Selectiva), es la
predeterminada, e intenta ajustar la paleta de colores final a los colores contenidos
en la imagen, despreciando algunos medios tonos para conseguir un nmero de
colores final que se cia a las propiedades del formato.
Esta es la opcin ms recomendable casi siempre, a no ser que consideres
despreciables otros colores que Photoshop en principio descart.
En el caso de que quisieses crear una paleta personalizada, debers seleccionar
A medida..., y aadir y eliminar colores a travs de este cuadro de dilogo:
14
Otras de las opciones de Paleta son aquellas que harn que los colores de imagen
se ajusten a una paleta ya predeterminada (como la paleta del sistema Windows o
Macintosh, o los colores de paleta estndares de la web) para optimizar el
resultado para un sistema determinado. Estas opciones son adecuadas si la
imagen de salida va a ser utilizada nicamente para el visionado en alguno de
estos sistemas exclusivamente.
En todo momento, independientemente de la paleta seleccionada, podrs
modificar el nmero total de colores de salida bajo la lista desplegable de Paleta.
Tambin es posible forzar la paleta final a un determinado conjunto de colores (ya
sean web, primarios, blanco y negro o una paleta creada por el usuario) esto
causar que los colores de la imagen se adapten a la paleta final convirtiendo
cada color de la imagen a el color ms afn que existiese en la paleta final.
En todos los casos si la casilla de Previsualizacin permanece activada, podrs
ver en la ventana de imagen el resultado final antes de guardarla definitivamente y
crear el archivo de salida.
Si la casilla de Transparencia se activa, las trasparencias que contenga la imagen
permanecern trasparentes, mostrndose el fondo de la pgina donde coloques la
imagen. Este es un recurso muy utilizado en la web para crear efectos como ste:
15
La primera esfera es un GIF sin transparencia, la segunda un GIF con un color
transparente, y la tercera, un PNG con varios niveles de transparencia. El borde
punteado, indica el borde real de la imagen.
Si decidieses no mantener las transparencias puedes seleccionar el color que
debern mostrar stas en la imagen final desde la lista desplegable Mate, igual
que en el caso anterior.
Una vez seleccionadas todas las opciones de color pulsars OK, Photoshop te
preguntar si deseas que la imagen se guarde entrelazada.
Como GIF es un formato diseado para el intercambio de imgenes por la red, el
efecto entrelazado facilita este proceso reservando el espacio de la imagen en la
pgina para luego descargar la imagen lnea a lnea, puedes observar este efecto
en muchas webs, pues es un recurso muy utilizado para imgenes que ocupan
bastante espacio y tardas un poco en cargar.
Para imgenes pequeas es recomendable no utilizar el entrelazado y as
ahorrarnos un poco en el tamao final del archivo.
16
1.6. ABRIR UN NUEVO DOCUMENTO DE TRABAJO.
Hasta ahora hemos visto cmo abrir una imagen para tratarla en Photoshop, y a
guardarla en cualquiera de los estados en los que se encuentre en cualquier
momento. Pero ahora aprenderemos algo ms esencial, esto es, crear un
documento en blanco desde el que crearemos una imagen a partir de cero, bien
sea aadiendo recortes o imgenes completas desde otros archivos o
introduciendo objetos propios como texto o formas.
Para ello, y una vez inicializado el programa, haremos clic en Archivo Nuevo
para que aparezca el cuadro de dilogo de Nuevo Documento de Photoshop.
Desde esta ventana vamos a configurar el documento que vamos a crear,
definiendo sus caractersticas bsicas, como son el tamao, la resolucin y el
color de fondo.
17
En principio, si conocemos el tamao final que queremos que tenga la imagen,
podemos definir su tamao introduciendo la altura y anchura deseadas
directamente. Observa que puedes cambiar las unidades con las que se mide el
lienzo (el rea de la imagen) y medirlas en centmetros, til para imgenes
fotogrficas, o en pxeles, ms recomendado para imgenes destinadas a la
publicacin en Internet.
Un pxel es la unidad ms pequea en la que se puede descomponer una
imagen digital, a cada pxel le corresponde un color, y as, pxel a pxel se va
formando la imagen total.
Imagina una imagen formada por millones de cuadraditos diminutos. A simple vista
la imagen con un zoom real (al 100%) parece normal, pero si aumentamos el
zoom podemos ver la imagen cada vez ms "cuadriculada". Esto es debido a que
al acercarnos cada vez ms vamos viendo los pxeles de ms cerca.
Si aumentamos el zoom al mximo veremos que la imagen est formada por
cuadrados de colores, que en conjunto forman la imagen. Estos cuadrados son los
pxeles.
18
Hay que tener en cuenta que un pxel no tiene un tamao real (en centmetros).
Depende de la resolucin de pantalla con la que se muestre. Si tu resolucin de
pantalla es de 1680x1050 significa que tu pantalla (sea del tamao que sea)
mostrara 1680 pxeles en su anchura y 1050 en su altura. Podemos configurar la
pantalla para que muestre muchos ms o menos pxeles en el mismo espacio,
seleccionando una resolucin mayor o menor que depender del monitor. Por
ejemplo, 1024x768 pxeles o 1920x1200 en una gran pantalla panormica. El
tamao en centmetros ser el mismo, pero se mostrarn ms pxeles en un
mismo espacio.
Es debido a esto que una imagen parezca ms grande en resoluciones ms bajas,
porque un pxel a 800x600 mide ms (en centmetros) que lo que medira si
nuestra configuracin fuese ms alta. Pensemos que una pantalla de 14" de hace
unos aos (
Por esto es que una imagen medida en pxeles es ms apropiada para la
publicacin en web. Queremos saber el espacio real que ocupar en pantalla, y no
el espacio que tendra si la imprimisemos.
Tambin es posible que quieras que tu imagen tenga un tamao estndar ya
definido, como podra ser el tamao de hoja A4 o carta. Si este es tu caso, puedes
hacer clic en la lista desplegable de Predefinir y hacer clic sobre el elemento que
se ajuste a tus medidas. Photoshop, automticamente asignar el tamao al lienzo
de la imagen con las medidas que tiene guardadas para cada tipo de documento.
Es necesario comprender tambin el concepto de resolucin, la siguiente
caracterstica que trabajaremos.
La resolucin de una imagen dice mucho sobre su calidad, nos permite conocer la
cantidad de pxeles que podemos encontrar en ella. La resolucin se define como
el nmero de pxeles por pulgada (ppp o ppi; 1 pulgada equivale a 2.54
19
centmetros), y por tanto, si las dimensiones son pequeas y la resolucin alta,
tendremos una imagen de buena calidad. Las imgenes de mayor resolucin
pueden reproducir ms detalle y transiciones de color ms suaves debido a la
densidad de pxeles.
Observa dos imgenes con las mismas dimensiones pero con diferentes
resoluciones:
Obviamente si la resolucin de una imagen es mayor, su peso (el tamao de su
archivo) ser mayor, pues es necesario almacenar ms informacin al haber un
mayor nmero de pxeles.
Ahora que conocemos mejor el concepto de resolucin podemos escoger una
resolucin para nuestra nueva imagen. Por defecto, Photoshop asigna al nuevo
20
documento una resolucin de 72ppp, el estndar para imgenes en Internet, ya
que es la mxima que se aprecia a travs de una pantalla. Pero si lo que
pretendes es imprimir la imagen con posterioridad, es aconsejable que utilices una
resolucin entre 240 y 300ppp.
Si tienes curiosidad por saber qu son exactamente estos modos, puedes
consultar el siguiente avanzado .
Una vez seleccionadas todas las caractersticas de nuestro documento elegiremos
el color del fondo de la imagen. Si seleccionamos algn modo que no sea
transparente, la capa de fondo ser inamovible y no se podrn realizar algunas de
las caractersticas avanzadas de Photoshop. Es recomendable seleccionar un
fondo transparente, as surgirn muchas menos complicaciones al trabajar con las
capas (como veremos ms adelante).
El fondo transparente, en Photoshop, se muestra con un entramado de recuadros
blancos y grises.
Puedes guardar el perfil del documento que estas creando haciendo clic en
Guardar valor, as podrs definir el mismo tipo de documento seleccionndolo
directamente desde la lista desplegable Predefinir.
Una vez configurado el documento pulsa OK, y una ventana en blanco se abrir
en el espacio de trabajo.
21
Unidad 2. El entorno de Photoshop CS6
2.1. EL REA DE TRABAJO
Una vez abierto el programa observaremos diferentes barras y paneles
distribuidos en el entorno de trabajo. Abramos una imagen de prueba para que
todas las opciones se encuentren disponibles. Recuerda que podemos abrir
nuestros archivos a travs del men Archivo Abrir.
Una vez abierta la imagen, todas las barras y paneles se encuentran activos y el
rea de trabajo toma esta forma:
Puedes hacer que la disposicin de los paneles y barras vuelvan al estado
predeterminado haciendo clic en la opcin Ventana Espacio de trabajo:
22
O directamente desde la barra superior:
Otra de las opciones que se te presentan es seleccionar un espacio de trabajo
predefinido, podrs seleccionar entre 3D avanzado, Anlisis, Automatizacin,
Color y tono, Pintura, etc...
Todos estos tipos de espacio mostrarn unas ventanas u otras (normalmente
todas tienen las mismas), y destacarn las opciones de men ms utilizadas para
las diferentes tareas. Estos modos son muy tiles para trabajar con ms
comodidad pues visualmente te ser ms rpido acceder a una opcin de esta
forma.
23
2.2. LA BARRA DE MEN
La barra en el extremo superior es la Barra de Men, esta barra aparece en la
mayora de programas por lo que ya debes estar acostumbrado a ella. Desde aqu
podrs acceder a diferentes opciones de men, como por ejemplo abrir un archivo,
guardarlo y luego cerrarlo. Tambin podrs acceder a opciones mucho ms
complejas que iremos viendo a lo largo del curso.
2.3. EL PANEL DE HERRAMIENTAS
El panel alargado que vemos en la imagen de la derecha es el Panel de
Herramientas, ah puedes ver en forma de iconos todas las herramientas
disponibles en Photoshop.
Este panel tiene dos formas diferentes de presentarse, una es la que
puedes ver en la imagen. La otra (predefinida por Photoshop CS4) es
exactamente igual pero con todas las herramientas dispuestas en
vertical. Para cambiar de visualizacin slo tendrs que hacer clic en el
botn que aparece en la esquina superior izquierda .
Observa con atencin que algunas de ellas tienen un pequeo tringulo
en su esquina inferior derecha . ste es el indicador de grupo de
herramientas. Si posicionas el cursor sobre alguno de estos iconos y
mantienes pulsado un instante el botn del ratn (o pulsas el botn
derecho), se desplegar la lista de herramientas pertenecientes al grupo.
Por ejemplo, si desplegamos el men del icono pincel se desplegar la
lista de herramientas de dibujo.
Como ves, dentro del grupo de herramientas de dibujo podemos encontrar el
Pincel, el Lpiz y la Herramienta Sustitucin de color. La letra que aparece a la
derecha del nombre de la herramienta nos informa del mtodo abreviado de
teclado para acceder a la herramienta activa de este grupo. La herramienta activa
se encuentra siempre marcada por un cuadrado negro a la izquierda del icono.
24
En el panel de herramientas podemos encontrar tambin los selectores de color
, en Photoshop trabajaremos siempre con dos colores activos, que pueden
ser totalmente configurados por el usuario. El color situado al frente ser el color
Frontal, la mayora de las herramientas lo tomarn como color de trabajo. El que
se encuentra detrs es el color de Fondo, podemos establecer este color como el
color del fondo del documento, de esta forma podemos utilizar herramientas que
pinten con el color de fondo y as imitar de alguna forma el borrado de pxeles.
El recuadro que se encuentra al frente muestra el color que estamos utilizando, en
cualquier momento podemos hacer clic sobre el icono de doble flecha e
intercambiaremos los colores de los recuadros entre s, haciendo que el color que
se encontraba en el recuadro del fondo pase al frente y, por lo tanto, nuestras
herramientas usarn ese color como predeterminado.
Observa que en cualquier momento puedes hacer clic sobre el icono para
restablecer los colores activos a negro y blanco (los iniciales de Photoshop).
Para seleccionar un color haz clic sobre uno de los recuadros y se abrir el cuadro
de dilogo Selector de color. Una vez aqu podrs elegir un color de entre toda la
paleta que Photoshop te ofrece.Al seleccionar un color puede que te aparezcan
unos iconos como estos:
El icono advierte al usuario que el color seleccionado se halla fuera de la paleta
de impresin, y es posible que cuando quieras imprimir la imagen, este color no se
corresponda exactamente con el que escogiste y se muestre con un tono
diferente.
25
Lo mismo ocurre con el icono de incompatibilidad web , si creas una imagen que
contenga un color no compatible con los estndares web es muy probable que se
muestre de diferentes formas segn el navegador y el sistema operativo utilizado.
Durante el curso iremos viendo una por una las herramientas de este panel,
aunque debido a la extensin que eso supondra dejaremos algunas de lado por
tratarse de herramientas avanzadas o de escasa utilidad para el usuario novel.
Aun as, mostraremos un listado de las herramientas que pasaremos por alto y
una breve explicacin de su funcionalidad:
Este grupo de herramientas se utiliza para crear trazados.
Los trazados se utilizan para crear formas vectoriales (lneas y curvas definidas
matemticamente). Estas formas son independientes a la resolucin y pueden
redimensionarse sin problemas.
La primera opcin, la herramienta Cuentagotas, toma muestras de color de
cualquier parte del lienzo
La herramienta Muestra de color toma hasta como mximo 4 muestras de color
del lienzo para mostrar sus propiedades en la paleta de Informacin (junto al
Navegador).
La herramienta Regla, mide la distancia entre dos puntos dados mostrndose el
resultado, tambin, en la paleta Informacin.
La herramienta Nota, nos permite crear una nota, como un post-it, en el rea de
trabajo.
Finalmente, la herramienta Recuento permite colocar sobre el lienzo marcas que
te ayudarn a contar elementos en el rea de trabajo. Esta herramienta aadir
literales con un nmero que se ir incrementando automticamente.
26
2.4. LA BARRA DE OPCIONES DE HERRAMIENTAS
En la parte superior de la ventana y bajo la barra de men encontramos la barra
de Opciones de Herramientas, el contenido de esta barra cambiar segn la
herramienta que tengamos seleccionada. A medida que avancemos y aprendamos
nuevas herramientas iremos viendo cmo utilizar esta barra y sus opciones.
De momento diremos que desde aqu podemos cambiar aspectos de la
herramienta como su tamao, su opacidad, etc. Cada vez que hagas un cambio
en la herramienta, ste se mantendr para que cuando vuelvas a seleccionarla su
estado sea el mismo que era cuando la utilizaste por ltima vez. Si en algn
momento quieres restaurar la herramienta a su estado original, debers hacer clic
con el botn derecho del ratn sobre la imagen de la herramienta en la barra de
opciones de herramienta y seleccionar Restaurar Herramienta.
La opcin Restaurar Todas volvera todas las herramientas a su estado original.
2.5. LA BARRA DE ESTADO
La barra que se encuentra al pie del espacio de trabajo se llama Barra de Estado.
Como podrs observar, a la izquierda del todo encontraremos un porcentaje, este
nmero es el zoom aplicado a la imagen abierta.
Por defecto Photoshop intenta ajustar la imagen al tamao del rea de trabajo, si
sta es muy pequea o la imagen es demasiado grande, Photoshop reducir el
zoom para poder mostrar la imagen completa en pantalla.
Recuerda que el zoom no afecta al tamao de la imagen, sino a la vista. Aunque
reduzcamos o ampliemos el zoom para ver con mayor claridad la imagen, las
dimensiones de sta siguen siendo las mismas.
Entonces, ya que el porcentaje que se muestra en la barra de estado indica el
nivel de zoom que estamos aplicando, podemos hacer clic sobre este porcentaje y
27
modificarlo, introduciendo un nmero diferente y pulsando la tecla Enter .
Vers como cambia el zoom de la imagen.
La informacin que se muestra a continuacin se refiere al documento sobre el
que estamos trabajando.
Haciendo clic en la flecha negra podemos seleccionar qu informacin mostrar:
Selecciona una de estas opciones para visualizarlas mientras trabajas en el
documento.
Haciendo clic sobre ella, podemos obtener informacin rpida sobre la imagen:
2.6. LA VENTANA NAVEGADOR
Tambin es posible, y ms cmodo, utilizar la ventana de Navegador. En principio,
la encontrars minimizada a la derecha del rea de trabajo, haz clic sobre
Navegador y se mostrar una miniatura de la imagen con la que estamos
trabajando.
28
Si no se encontrase visible puedes activarla desde el men Ventana Navegador
en la barra de men.
El navegador, como ya hemos dicho, muestra una miniatura de la imagen activa.
Permite modificar la vista de la imagen acercndola y alejndola mediante este
control: .
Observa que si se mueve el control hacia la derecha el zoom aumenta, haciendo
que la imagen se vea ms grande (o desde ms cerca). Si, por el contrario,
desplazamos el marcador hacia la izquierda, veremos la imagen cada vez ms
pequea (o desde ms lejos), porque el zoom disminuye.
29
Fjate que en la miniatura aparece un recuadro con el borde rojo , este
recuadro te ayudar a navegar por la imagen cuando el zoom sea demasiado
grande y veas slo una parte de la imagen. Haciendo clic sobre la miniatura
puedes desplazar el recuadro y mostrar en la ventana el rea contenida por ste.
Otra forma de desplazar la vista de la imagen sera usando la herramienta Mano
, en el Panel de Herramientas:
Esta herramienta te permite desplazar la vista de la imagen. Los pasos a seguir
para utilizarla son los siguientes:
1. Haz clic en la herramienta Mover para activarla.
2. Desplaza el puntero hasta la imagen y haz clic sobre ella. Vers que la
forma del puntero cambia.
3. Sin soltar el botn del ratn, arrastra la vista de la imagen hasta llegar al
punto deseado.
2.7. LA VENTANA INFORMACIN
Otra ventana que nos ser de mucha ayuda es la de Informacin.
Puedes acceder a ella haciendo clic en el panel de la derecha sobre su nombre
(junto a la de Navegador), desde el men Ventana Informacin o pulsando la
tecla F8.
En ella encontrars informacin el color sobre el
que est situado el puntero en RGB y CMYK,
adems de las coordenadas de su posicin.
La ayuda ms til que nos proporcionar ser
aquella relativa a la herramienta seleccionada y
las funcionalidades adicionales que puedes conseguir mediante la combinacin
del teclado y el ratn.
Por ejemplo, si seleccionamos la herramienta Pincel podremos leer esto en la
ventana de Informacin:
30
Si mantenemos pulsada la tecla Shift vers como el mensaje de la barra de
estado cambia para mostrar lo siguiente:
En combinacin con la herramienta Pincel, la tecla Shift acta de forma que
podemos pintar lneas rectas con un simple clic.
2.8. LA VENTANA COLOR
Otra ventana interesante es la de Color, generalmente bajo el grupo de
Navegador. Puedes acceder a ella a travs del men Ventana Color, o
pulsando la tecla F6.
Desde aqu puedes seleccionar colores de una forma ms rpida que desde el
cuadro de dilogo de seleccin de color. Desplazando los controles a izquierda y
derecha debers encontrar la proporcin exacta de rojo, azul y verde para formar
el color que ests buscando.
Si escogieses colores no compatibles, se mostraran los mismos iconos que vimos
en el selector de color.
Existen otras formas de ver este panel, dependiendo la forma en que queramos
representar el color. Por ejemplo, con controles CMYK:
31
Como ves, esta ventana consta de tres pestaas, la primera, Color, ya sabemos
para qu sirve, las otras dos son muy sencillas.
La pestaa Muestras ofrece diferentes colores guardados en el sistema, y desde
los botones y puedes agregar y eliminar muestras para crear una paleta
personalizada y cambiar de colores rpidamente.
La pestaa Estilos contiene diferentes estilos de relleno o texturas que podrs
utilizar en tus composiciones. Ms adelante veremos cmo utilizarlos y cmo crear
nuestros propios estilos.
Recuerda: En algn momento, puedes encontrar estas ventanas agrupadas de
forma diferente, ya que el espacio de trabajo es muy personalizable.
32
2.9. LA VENTANA HISTORIA
Otra ventana que utilizaremos ser la ventana de Historia, accesible desde el
men Ventana Historia.
Esta ventana consta de dos pestaas. La primera, Historia, muestra por orden
cronolgico las acciones realizadas sobre una imagen, donde las posiciones al pie
de la lista son ms recientes que las situadas al principio.
El control de desplazamiento indica la ltima accin visible realizada. Puedes
deshacer un nmero indefinido de acciones desplazando el control o haciendo clic
sobre la ltima accin que quieras que permanezca activa.
En Photoshop el comando Edicin Deshacer (Ctrl+Z) acta de forma diferente
que en otros programas. Mediante este comando nicamente puedes deshacer la
ltima accin realizada. Si lo que quieres es deshacer varios cambios debers
utilizar la orden Edicin Paso Atrs (Ctrl+Alt+Z) y ejecutar el comando hasta
haber deshecho las acciones deseadas.
Insistimos, en que Photoshop es distinto a la mayora de programas en esto:
Mientras que en otros programas podemos "ir hacia atrs" pulsando Ctrl + Z
repetidamente, en Photoshop, la segunda vez que deshagamos, desharemos el
deshacer, es decir, volveremos a tener la imagen como antes de deshacer la
primera vez. Por eso tenemos la opcin Paso atrs.
Observa que el comando Paso Atrs acta de la misma forma que si
deshicisemos acciones desde la ventana de Historia, por lo que a veces es
33
recomendable usar la ventana para tener una vista de las acciones realizadas ms
completa.
El comando Edicin Paso Adelante acta de forma contraria a Paso Atrs,
rehaciendo una a una las acciones guardadas en el historial.
Un uso til de esta herramienta es el siguiente: Si deshacemos muchas acciones
con Paso atrs, pero queremos rehacer la ltima, pulsamos Paso adelante. Si en
vez de eso empelamos Deshacer, deshacemos todos los Pasos atrs.
En la ventana Historia podemos encontrar tres botones. El botn eliminar
borrar del historial todas las acciones comprendidas entre la accin seleccionada
y la ltima realizada, dejando la imagen y el historial en la forma en la que se
encontraban justo antes de la accin seleccionada.
El botn Crear instantnea nueva es muy til, pues guarda una
instantnea del estado de la imagen en un punto determinado, permitiendo
volver a ella en cualquier momento, incluso habiendo realizado diferentes
acciones despus.
Tambin encontramos el botn Crear un documento nuevo desde el estado
actual , que genera un nuevo archivo con el estado en el que se
encuentre la imagen, as podrs seguir manipulndola manteniendo una
copia de la imagen intacta en segundo plano.
En esta misma ventana encontramos tambin la pestaa Acciones, que ofrece
la posibilidad de lanzar un conjunto de acciones mecanizadas predefinidas con
anterioridad. En principio, el conjunto de acciones disponibles son las
predeterminadas por Photoshop, aunque existe la posibilidad de crear acciones
propias mediante el botn de Grabar Accin de la ventana.
34
Unidad 3. LAS HERRAMIENTAS DE PINTURA Y EDICIN
Una vez que ya conocemos el entorno de Photoshop, vamos a aprender cmo
utilizarlo. Para ello veremos las principales herramientas del programa.
Empezaremos con las herramientas de pintura.
En el panel de herramientas podemos encontrar el icono Pincel, si hacemos clic
derecho sobre l, se desplegar una lista mostrando el grupo formado por la
herramienta Pincel, la herramienta Lpiz y la herramienta Sustitucin de color, las
dos primeras con caractersticas parecidas, pero con algunas diferencias.
El Lpiz y el Pincel te permiten pintar con el color frontal actual, aunque por
defecto la herramienta Pincel crea trazos mucho ms suaves mientras que los
bordes del lpiz son ms irregulares.
Utilizaremos la herramienta Sustitucin de color para sustituir colores de una
imagen por otros.
La herramienta Pincel Mezclador sirve para dar un efecto artstico a la
composicin, simulando el mismo efecto que pasar un pincel por un cuadro con
pintura fresca.
35
3.1. LA HERRAMIENTA PINCEL
Una de las diferencias respecto al Lpiz es la posibilidad de convertir esta
herramienta en aergrafo, para ello slo tenemos que pulsar el botn en la
barra de Opciones de Herramientas. Este botn tiene dos estados, pulsado (el
aergrafo est activado) e inactivo (el pincel actuar normalmente).
Esta opcin es til cuando queremos que la herramienta pinte conforme a la
presin ejercida por el pincel. As, si mantenemos el botn del ratn pulsado
durante un tiempo se ir aadiendo ms pintura a la imagen, mientras que si el
aergrafo se encuentra desactivado, por mucho que mantengamos la presin, la
cantidad de pintura en un punto ser siempre la misma.
Adems de esta posibilidad, existe otra opcin nica del Pincel: el Flujo
.
El flujo establece la velocidad con la que la herramienta Pincel aplica la pintura,
por lo que cuanto menor sea el porcentaje que aplicamos, ms suave ser el
resultado.
3.2. LA HERRAMIENTA LPIZ
Como ya hemos dicho, el Lpiz, al pertenecer al mismo grupo, comparte casi
todas sus opciones con el Pincel, slo veremos la nica opcin propia de esta
herramienta: el Borrado automtico .
Esta opcin, como prcticamente todas, tambin se encuentra en la barra de
Opciones de Herramientas, y se comporta del siguiente modo:
Si el primer pxel en el que hiciste clic es del color frontal, el lpiz pintar
con el color de fondo borrando el color frontal.
Si el primer pxel en el que hiciste clic es de otro color, el lpiz usa el color
frontal para pintar.
Veamos un ejemplo de cmo funcionara esta opcin:
36
3.3. OPCIONES DE PINCEL Y LPIZ
Ahora que hemos visto las caractersticas propias de cada una de estas
herramientas, vamos a ver las opciones que tienen en comn.
La Opacidad es una opcin que encontrars a menudo mientras trabajas con
Photoshop. Se trata de un porcentaje (igual que el Flujo), y de ella depende la
transparencia del trazo dibujado. Al 100%, la pintura es completamente opaca,
mientras que al mnimo (el 1%) es imperceptible.
Los siguientes ejemplos, tienen opacidades al 10%, 60% y 100% respectivamente.
Observa la imagen central. Si dos trazos distintos se superponen, su opacidad se
suma, hacindolo menos transparente que el resto. Esto no ocurre si
superponemos partes del mismo trazado. Entendemos como un trazado lo que
pintamos desde que pulsamos el ratn, hasta que lo soltamos.
37
Una de las caractersticas ms complejas de Photoshop es el Modo
de Fusin. Dependiendo del modo en el que se utilice la herramienta
pintar de una forma u otra. Veremos ahora los modos ms
importantes.
Normal, el modo por defecto, el pincel actuar como esperas,
pintando con el color frontal por donde crees el trazo.
Detrs, el pincel pinta con el color frontal nicamente en las
partes que sean transparentes. Si intentas pintar en un rea
ya coloreada el pincel no pintara nada.
Borrar, elimina el color por donde crees el trazo dejando esa
zona transparente. Este modo acta de forma similar a la
herramienta Borrador, que veremos ms adelante.
Oscurecer, el color resultante del trazo es evaluado por
Photoshop, slo pintar si ste es ms oscuro que el color
existente en la imagen.
Aclarar, acta de forma contraria, el trazo se muestra
nicamente si el color resultante es ms claro que el existente
en la imagen.
El resto de los modos exigen un conocimiento de conceptos ms
avanzados como son los canales RGB. stos sern tratados ms
adelante en el curso. Aunque si quieres aprender ms sobre las
opciones de fusin consulta la ayuda de Photoshop y realiza una bsqueda por
"Seleccionar modo de fusin".
3.4. EL CONCEPTO DE PINCEL
Podemos hablar del concepto pincel como la forma de pintar que tienen las
herramientas de pintura. No hemos de confundir el concepto de pincel (o punta de
pincel) con la herramienta Pincel.
Las herramientas Pincel y Lpiz permiten la personalizacin de la forma en la que
pintamos, pudiendo crear un trazo ms grueso, con menos dureza u otros
aspectos que veremos a continuacin.
Existen dos formas de acceder a las propiedades del pincel, y en ambas debes
tener seleccionada la herramienta Pincel o Lpiz. Entonces, haremos clic sobre el
desplegable en la barra de Opciones de Herramientas .
38
Otra forma, ms rpida, de acceder a esta ventana es hacer clic derecho sobre la
imagen cuando una de estas herramientas se encuentre seleccionada.
Desde la primera opcin, Dimetro maestro, podremos escoger el tamao del
pincel, para ello hemos de desplazar el control hacia derecha o izquierda hasta
alcanzar el tamao deseado, o introducir su tamao en pxeles directamente sobre
la caja de texto.
Tambin es posible configurar la Dureza del pincel, e igual que la anterior,
seleccionaremos mediante el control de desplazamiento una dureza entre los
valores 0% y 100%, siendo el primero el pincel ms blando y el segundo el ms
duro.
Cuanta ms dureza tenga un pincel, menos suaves sers sus trazos.
Desde esta ventana es posible escoger, tambin, entre una variedad enorme de
pinceles preestablecidos, slo debers escoger el que ms se ajuste a tus
necesidades y hacer clic sobre l para seleccionarlo. Para algunas puntas de
pincel estn deshabilitadas algunas de las opciones de edicin, siendo posible, por
ejemplo, poder cambiar su tamao pero no su dureza.
Aunque en principio slo se muestren estos pinceles, hemos de saber que existen
bastantes ms que podemos cargar si hacemos clic en este icono .
Se desplegar la siguiente lista:
39
Como puedes observar, existen muchas variedades entre las que elegir. Para
cargar, por ejemplo, los pinceles de efectos especiales haz clic sobre ellos. El
sistema se asegurar de que quieras hacerlo, porque para cargar unos pinceles es
frecuente descargar primero los anteriores.
Haz clic en OK y la lista de pinceles cambiar para mostrar los nuevos.
Si seleccionas la opcin Aadir los pinceles nuevos se aadirn al listado
existente en el momento.
Si en algn momento quieres cargar los pinceles por defecto, haz clic sobre
Restaurar pinceles y estos sustituirn a las muestras que tengas cargadas.
40
Puedes elegir la forma en la que las puntas de los pinceles son mostradas, para
ello escoge una de las siguientes vistas y la lista de pinceles se actualizar
mostrndose como escogiste.
Si en algn momento quieres guardar una determinada configuracin de pincel
para acceder a ella ms rpidamente, pulsa el botn Nuevo y se abrir un
cuadro de dilogo donde debers introducir el nombre con el que deseas guardar
el pincel.
Existe un modo mucho ms completo para personalizar tus pinceles, abre la
ventana Pincel haciendo clic en el botn del rea de ventanas (o
seleccionndolo en el men Ventanas)
Se mostrar una ventana como esta:
Desde aqu puedes tener acceso a todos los pinceles preestablecidos y
modificarlos, o crear tus propias puntas de pincel.
41
3.5. COMBINACIONES DE TECLADO
De las combinaciones de teclado con estas herramientas comentaremos
solamente el uso de la tecla Shift . Siempre que pulses esta tecla,
aparecer el siguiente mensaje en la barra de estado:
Este modo te permitir crear lneas rectas. O bien horizontales y verticales
haciendo clic con el ratn en el principio del trazo, pulsando la tecla Shift y
mantenindola presionada hasta pulsar el lugar de fin de trazo. O simplemente
para crear trazos rectilneos. Para ello, mantn la tecla Shift presionada y haz clic
en diferentes puntos del lienzo, observars como se crean trazos rectos desde el
primer punto donde hiciste clic al siguiente.
3.6. LA HERRAMIENTA DE SUSTITUCIN DE COLOR
La herramienta Sustitucin de color te permite reemplazar colores de una imagen
por otros. Para ello deberemos seleccionarla en el panel de herramientas y
modificar sus opciones para que acte de acuerdo a nuestras necesidades.
En la barra de opciones de herramientas vers lo siguiente:
Una vez seleccionado la punta de pincel con la que vamos a trabajar deberemos
configurar el resto de las opciones para que la herramienta funcione
correctamente.
Normalmente nuestra intencin ser cambiar el Color de la imagen, aunque
tambin podemos cambiar la Luminosidad, Saturacin o Tono de la imagen
utilizando esta herramienta. Selecciona la opcin adecuada para cada una de
estas acciones en el desplegable Modo.
Los tres botones que se muestran a continuacin corresponden a cmo se tomar
el muestreo para sustituir el color en la imagen.
La punta de esta herramienta tiene una forma especial. Est formada por una
base redondeada (como un pincel normal) pero aade una mirilla en forma de
42
aspa en su centro . La opcin Continuo evala cada pxel de color que pasa
por el aspa del puntero y sustituye cada vez el color evaluado.
Si escogisemos Una vez , el color muestreado sera el primero sobre el que
hicimos clic, y se sustituira nicamente ese color en la imagen.
Tambin es posible definir un color de fondo (en el panel de herramientas) y usarlo
como muestra para sustituir ese color en la imagen activando la opcin Muestra de
fondos .
La opcin Lmites acepta 3 valores. Establece los lmites en el modo en el que se
sustituyen los colores.
Como predeterminado encontramos Contiguo, que sustituye las reas con
el color muestreado por el aspa aunque slo si se encuentran conectadas
entre s.
La opcin No contiguo realiza el contrario, conectadas o no, sustituye todas
las reas con el color de muestra dentro de la punta del pincel.
La ltima, Hallar bordes, acta como el primero pero preservando la nitidez
de los bordes de la forma.
En cuanto a la Tolerancia, podramos decir que fija el rango de colores similares a
la muestra a sustituir. Una mayor tolerancia permite que se sustituyan colores
parecidos al muestreado, pero si nos excedemos, afectaremos a ms tonos de los
deseados. Mientras que una tolerancia nula slo sustituir reas con el color
exacto al de muestra.
Para definir un borde suave en las reas corregidas, selecciona Suavizar.
Ahora slo tendrs que hacer clic en un lugar del lienzo y la herramienta
comenzar a pintar con el color Activo de la forma establecida en las opciones
anteriores.
Las combinaciones de teclado y las opciones de herramienta para ambas
herramientas son similares a las vistas para el Pincel o el Lpiz.
3.7. EL PINCEL MEZCLADOR
El Pincel mezclador es una herramienta que pretende simular los efectos que
se consiguen al pintar con un pincel sobre un lienzo de verdad: mezcla de colores,
disminucin de la humedad a medida que se alarga el trazo, diferencia en la carga
de pintura del pincel...
43
Veamos las opciones que nos ofrece esta herramienta. Vamos a encontrar
bastantes opciones distintas a las que ya hemos visto:
La forma de pintar con este pincel es bastante distinta al pincel frontal. Aunque
podemos pintar con el color frontal, lo normal es que se tome el color de la
imagen. Y el color ser la mezcla, no uniforme, de los colores que haya bajo el
pincel. Piensa en cmo se comportara un pincel al pasarlo sobre un cuadro con
pintura fresca.
El pincel tiene dos reas de pintura: la reserva que corresponde con el color frontal
(imagina que mojas el pincel sobre un tarro con pintura) y el depsito, formado por
la pintura que se va tomando del lienzo. Por lo tanto, a medida que vayamos
mezclando colores, el color del depsito cambiar. En cambio, si pintamos sobre
un rea blanca, el depsito se ir gastando hasta pintar nicamente con el color
de reserva.
Esa mezcla, la Muestra de carga actual del pincel, es lo que encontramos en el
recuadro con fondo transparente de la barra.
Podemos desplegarla y encontramos las siguientes opciones:
Cargar pincel: vuelve a cargar la reserva.
Puedes hacer que ocurra despus de cada
trazo pulsando .
44
Limpiar pincel: Quita toda la pintura del pincel, reserva y depsito. Puedes
hacer que ocurra despus de cada trazo pulsando .
El pincel tiene unos valores de Humedad, Carga y Mezcla. Podemos ajustarlos a
medida, o elegir uno de los valores preestablecidos del desplegable.
Humedad: Regula cunta pintura se toma del lienzo (en el depsito).
Cuanto mayor sea el porcentaje de humedad, ms pintura se tomar.
Carga: Este porcentaje indica la cantidad de pintura que habr en la
reserva. Si hay poca, se gastar, y el trazado presentar huecos.
Mezcla: Regula en qu proporcin se mezcla la pintura del lienzo (depsito)
con la reserva. Un valor muy alto, toma ms pintura del lienzo, mientras que
uno ms bajo, toma ms pintura de la reserva.
Todas estas propiedades estn ligadas, y hay que combinarlas entre s.
3.8. EL TAMPN DE MOTIVO
Ahora hablaremos de otro grupo de herramientas que tambin nos permiten aadir
pintura sobre el lienzo: los Tampones.
Si hacemos clic derecho sobre su icono veremos las dos herramientas dentro de
este grupo:
Veremos primero esta herramienta debido a su gran parecido con las del grupo
anterior.
El Tampn de Motivo te permite pintar del mismo modo que las anteriores, por lo
que muchas de sus opciones son iguales. La diferencia se encuentra en que esta
herramienta no utiliza pintura sino un patrn o Motivo.
Como puedes observar en la barra de Opciones, la configuracin de esta
herramienta no se diferencia mucho de la del Pincel.
45
De hecho, las nicas opciones diferentes son las que encontramos a la derecha
del panel:
Haremos clic en el desplegable de Motivo para ver las opciones disponibles.
Si observamos esta ventana veremos que es muy similar a la paleta de pinceles
que vimos anteriormente. Haciendo clic en el botn veremos que es posible
cargar diferentes motivos agrupados por categoras.
Otra opcin disponible es la de Alineado , con esta opcin activada te
asegurars de que el motivo se muestre uniforme aunque haya sido creado con
diferentes trazados. Este recurso es muy til para evitar la superposicin de
trazos, creando un motivo final homogneo.
Finalmente, tambin es posible aadirle al tampn un ligero efecto Impresionista
marcando su correspondiente casilla . De este modo, el resultado del
tampn ser ms suave y difuso.
46
3.9. EL TAMPN DE CLONAR
El Tampn de Clonar es una herramienta muy til en el retoque fotogrfico, esta
herramienta hace una copia exacta de una zona de la imagen y te permite
trasladarla a otra zona del lienzo.
Su uso es relativamente sencillo, por lo que veremos su explicacin mediante el
Ejercicio Uso del Tampn Clonar.
Observa que tanto el Tampn de Motivo como el de Clonar te permiten la
seleccin de diferentes puntas de pincel para adecuar la salida del trazo.
Las combinaciones de teclado y las opciones de herramienta para ambas
herramientas son similares a las vistas para el Pincel o el Lpiz.
Deberamos incluir en esta seccin las herramientas de Degradado y Bote de
pintura.
Pues actan, tambin, aadiendo pintura, aunque en cantidades ms grandes,
sobre el lienzo.
3.10. LA HERRAMIENTA DEGRADADO
Con esta herramienta sers capaz de crear degradados sobre el lienzo.
Un degradado, o gradiente, es una sucesin gradual entre dos o ms colores. En
un punto determinado, llamado parada, el color se presenta en su tono puro. Y
desde ah, se va fusionando con el siguiente color, reduciendo la aparicin del
primer color en la mezcla, y aumentando la del segundo, hasta llegar a la parada
del segundo color, donde este se muestra en estado puro. Y as sucesivamente
con cada color.
Su uso es muy sencillo:
1. Selecciona la herramienta Degradado en el Panel de Herramientas.
2. Selecciona el color de Fondo y Frontal que prefieras en el panel de
herramientas. Estos dos colores sern los que formarn parte de la
transicin del degradado.
3. Haz clic donde quieres que comience el degradado.
47
4. Arrastra el ratn hasta el lugar donde quieras que termine y suelta el botn
del ratn. Recuerda que si mantienes pulsada la tecla Shift podrs
hacer degradados en lnea recta o en 45.
Las opciones de esta herramienta son relativamente sencillas:
El modo normal del degradado es que empiece con el color frontal para acabar
con el color de fondo. Si activamos la casilla Invertir cambiaremos este orden
provocando que el degradado se muestre en sentido contrario.
La opcin Tramado, marcada por defecto, realiza transiciones ms suaves. Si
desactivsemos la casilla podramos ver como la gama de colores en el
degradado cambia ms bruscamente.
Desde el men de modos podremos seleccionar el tipo de degradado que
queremos aplicar. Por defecto encontraremos marcado el Degradado lineal (que
de hecho es el que ms utilizaremos).
Desde el desplegable en la barra de opciones de herramientas podemos acceder
a diferentes tipos de degradados prediseados.
48
Haciendo clic en el icono podremos seleccionar diferentes grupos de
degradados para darle mayor vistosidad a nuestros dibujos.
Para aquellos degradados que contengan transparencias ser necesario que la
opcin Transparencia se encuentre activada. En caso contrario, el
degradado se mostrar opaco en toda su transicin.
3.11. LA HERRAMIENTA BOTE DE PINTURA
La herramienta Bote de pintura te permite pintar de un color toda un rea del
lienzo.
Esta herramienta evala el punto donde haces clic y pinta todos los pxeles
contiguos del mismo color con el color Frontal.
Ajustando la Tolerancia podrs ajustar la gama de colores sobre la
que acte. Con una tolerancia alta la herramienta colorear tambin zonas de
color similares al que determinaste con el clic. Una tolerancia baja slo pintar los
pxeles del color igual al escogido.
Si desactivamos la opcin Contiguo , el Bote de pintura colorear todos
los pxeles que contengan ese color en cualquier lugar del lienzo.
Esta herramienta te permite pintar con un motivo en vez de con el color Frontal.
Para ello haz clic sobre el desplegable Rellenar y selecciona Motivo. Ahora ya
podrs seleccionar el motivo con el que quieras rellenar el rea a pintar.
49
UNIDAD 4. LAS HERRAMIENTAS DE BORRADO
Del mismo modo que existen herramientas que nos sirven para aadir pintura al
lienzo, ya sea en forma de color plano, de un motivo preestablecido o incluso de
una copia de una zona de la imagen, existen herramientas que nos permiten
eliminarlo. Estas herramientas pertenecen al grupo de los Borradores.
4.1. LA HERRAMIENTA DE BORRADOR
El Borrador permite quitar la pintura de una zona determinada del lienzo y
sustituirla por el color de Fondo.
Si nos fijamos, en la barra de opciones encontramos prcticamente todas las
opciones ya conocidas. Esto es porque podemos utilizar el borrador como si de un
pincel se tratase, configurando su dureza, opacidad o flujo hasta adaptarse a
nuestras necesidades.
Es por esta razn por lo que puedes seleccionar el modo de borrado. Despliega la
lista desplegable de Modo en la barra de opciones de herramientas.
50
Puedes escoger entre que la punta del borrador acte como un pincel, un lpiz o
simplemente que adopte la forma de un cuadrado, eliminando completamente el
contenido del rea del cuadrado.
Opacidades bajas dejarn el elemento borrado semitransparente. Esto es til en
casos puntuales, pero si queremos hacer semitransparente toda una imagen,
veremos ms adelante que es mejor reducir la opacidad de la capa.
Destacaremos la opcin Borrar a historia:
Esta opcin resulta de gran ayuda, pues su funcin es la de restaurar al estado
original de la imagen las zonas afectadas por el trazo del borrador.
Este efecto se puede conseguir de modo idntico utilizando la herramienta Pincel
de historia , la cual acta tambin de este modo.
Otra forma de activar el borrador a historia es mantener la tecla Alt pulsada
mientras se utiliza el Borrador. Esto causar el mismo efecto que si la casilla de
Borrar a historia se hallase activada.
Por ejemplo, si ests borrando, pero borras demasiado, puedes corregirlo
rpidamente con el Borrador a historia.
4.2. LA HERRAMIENTA BORRADOR MGICO
El Borrador mgico acta nicamente sobre un color en la imagen, dejando las
reas afectadas de color transparente.
Esta herramienta acepta un valor de Tolerancia que, segn aumente,
borrar tambin los colores similares al color seleccionado en principio.
51
Si seleccionamos la casilla Contiguo (activada por defecto) slo se
borrarn las reas con el color de muestra conectadas a sta. Si se encontrase
desactivada, el color de muestra se borrara de toda la imagen.
Para acabados ms profesionales, podemos jugar con las opciones Suavizar
, que har ms suave la transicin del rea borrada a la que se mantiene
intacta. Y la opcin Opacidad , que en rangos bajos no borra
totalmente el color, sino que lo hace ms transparente.
Esta herramienta se comporta de forma muy similar al Bote de pintura , pero
en vez de rellenar con un color, borra.
Esta herramienta no tiene combinaciones de teclado.
4.3. LA HERRAMIENTA BORRADOR DE FONDOS
El Borrador de Fondos resulta de gran ayuda cuando nos es necesario extraer
un objeto de una imagen.
La punta de esta herramienta tiene una forma especial. Est formada por una
base redondeada (como un pincel normal) pero aade una mirilla en forma de
aspa en su centro .
Veamos cmo nos puede ayudar a sacar un elemento de una imagen.
52
Esto es debido a que este borrador evala el color que se encuentra en el aspa y
lo borra si se encontrase en el resto de la punta. Consiguiendo as poder borrar un
fondo manteniendo intacto el objeto que queremos extraer de la imagen. Por lo
tanto, funcionar mejor cuanto mayor sea la diferencia de color entre el fondo y el
elemento que queremos extraer.
Desde luego, existen muchsimas opciones para configurar esta herramienta y
poder conseguir resultados ms logrados. Empezaremos pues por la configuracin
de la punta del pincel.
Como el Borrador de fondos acta de la misma forma que las herramientas de
pintura, dispone del siguiente men para modificar la forma en la que el trazo es
aplicado:
Como puedes ver, la punta puede modificarse completamente. Debers realizar
unas cuantas pruebas hasta encontrar la combinacin ms adecuada, aunque las
opciones ms interesantes son las siguientes:
La opcin Lmites acepta 3 valores. Establece los lmites de borrado de la
herramienta. Como predeterminado encontramos Contiguo, que borra las reas
con el color muestreado por el aspa aunque slo si se encuentran conectadas
entre s. La opcin No contiguo realiza el contrario, conectadas o no, borra todas
las reas con el color de muestra dentro de la punta del pincel. La ltima, Hallar
bordes, acta como el primero pero preservando la nitidez de los bordes de la
forma.
En cuanto a la Tolerancia, podramos decir que fija la extensin de colores a
borrar. Una mayor tolerancia permite que se borren colores parecidos al
muestreado. Mientras que una tolerancia nula slo borrara reas con el color
53
exacto al de muestra. Como siempre, una tolerancia demasiado alta har que
borremos el objeto que queremos extraer.
Los tres botones que se muestran son relativos al color muestreado, es decir, a
cmo se tomar el muestreo para borrar el color en la imagen. Se puede definir de
los siguientes modos:
La opcin Continuo evala cada pxel de color que pasa por el aspa y acta en
consecuencia con ese color de muestra.
Si escogisemos Una vez , el color muestreado sera el primero sobre el que
hicimos clic, y el borrador actuar con ese color como referencia.
Tambin es posible definir un color de fondo (en el panel de herramientas) y usarlo
como muestra en el borrador activando la opcin Muestra de fondos .
Si activamos la casilla Proteger color frontal , el borrador actuar
normalmente, pero ser incapaz de borrar reas de color igual al color frontal
activo en el panel de herramientas.
UNIDAD 5. LAS CAPAS
Ahora que conocemos los conceptos bsicos sobre cmo aadir o eliminar pintura
al lienzo, vamos a tratar temas ms avanzados como son las Capas.
Una capa es como una lmina de acetato transparente y el programa te permite
trabajar con cuantas capas necesites. Imagina, pues, un conjunto de lminas de
acetato; la que se encuentre en la parte superior tapar a las otras, pero slo en
las zonas en las que tenga pintura, el resto permanecer transparente.
Seguro que te viene a la mente la forma tradicional de hacer dibujos animados, en
los que se pintaba un fondo, y los personajes se superponan sobre lminas
transparentes.
Hasta ahora todo nuestro trabajo se realizaba en un mismo nivel, en una sola
capa. Veremos cmo trabajar con diferentes niveles de capas y como sacar
partido de ello.
Antes que nada, echaremos un vistazo a la ventana de Capas.
54
5.1. LA VENTANA CAPAS
Si la ventana Capas no se encontrase en el rea de ventanas podemos hacerla
aparecer desde el men Ventana Capas o pulsando la tecla F7.
Observemos la ventana. En principio parece muy
sencilla, pero es uno de los recursos ms tiles
con los que vamos a contar.
Antes de seguir debemos resaltar el
hecho de que todas las acciones que
realicemos con iconos y mens
desplegables o contextuales tienen su
homlogo en la barra de Men.
5.2. CREAR NUEVAS CAPAS
Para aadir nuevas capas (hojas de acetato) a nuestra composicin haz clic en el
icono de Nueva capa , vers como el programa aade una capa transparente
sobre todas las que ya estaban creadas.
Por defecto, Photoshop, nombra a las capas automticamente. Si quieres darle un
nombre para reconocerla ms fcilmente slo tienes que hacer doble clic sobre el
nombre de la capa y escribir el nuevo nombre en su lugar.
55
Tambin puedes ir al men Capa Cambiar nombre de capa.
Se puede asignar un color a la capa pulsando el botn derecho y seleccionando
uno de los colores que aparecern en la parte inferior del desplegable.
5.3. MODIFICAR CAPAS
Una vez tengas las capas necesarias, querrs trabajar sobre ellas. Este paso es
muy sencillo, basta hacer clic sobre el nombre de la que quieras modificar y la
capa se sombrear.
Cuando tengamos ms de una capa seleccionada (ms adelante veremos cmo
hacerlo) la capa activa ser aquella que tenga su miniatura encerrada en un
recuadro como el de la imagen.
La capa activa ser la que se ver afectada por las acciones que realicemos sobre
el lienzo.
5.4. SUPERPOSICIN DE CAPAS
Asimilando el concepto de capa como el de una lmina de acetato (lmina
transparente), vers muy fcilmente el posicionamiento de las capas.
Las capas superiores tapan a las inferiores siempre y cuando la superior tenga
pintura. En el caso contrario, si la capa superior tiene zonas transparentes, stas
dejarn ver las capas inferiores.
Observa el siguiente ejemplo y la diferente posicin de
las capas:
56
Adems, Photoshop te permite graduar la transparencia de las capas.
Desde la ventana de Capas puedes modificar la opacidad de la capa activa. El
valor 0% significara que la capa sera totalmente transparente y dejara ver
completamente el contenido de las capas inferiores.
En el ejemplo que estamos utilizando, si definisemos la opacidad de la capa
rbol a un 50%, dejara ver los pjaros que vuelan en la capa Cielo:
57
5.5. LA VISIBILIDAD DE LAS CAPAS
A veces, para trabajar mejor nos gustara no ver el resto de las capas y trabajar
nicamente con la activa, sin imgenes alrededor o superpuestas que nos
molesten.
El icono a la izquierda de la capa nos indica si esta est visible o no.
Ocultar la capa es tan sencillo como hacer clic en el icono de visibilidad y la
capa, automticamente, se har invisible.
Observa el siguiente ejemplo:
58
Ten en cuenta que una capa sin visibilidad no puede ser editada, por lo tanto no
podrs utilizar ninguna de las herramientas de edicin sobre una capa que no se
encuentre visible.
5.6. LA HERRAMIENTA MOVER
Las capas tambin pueden desplazarse y moverse para ajustar su posicin en el
lienzo. Para ello, selecciona la herramienta Mover del panel de herramientas.
Haciendo clic en el lienzo y arrastrando el ratn, vers que la capa activa se
desplaza:
Para desplazar otra capa, haz clic sobre ella en la ventana de Capas para
activarla.
La opcin Mostrar controles transformacin habilita la
posibilidad de transformar la capa activa. Pero este tema ser tratado ms
adelante.
Las combinaciones de teclado de esta herramienta son sencillas:
1. La tecla Shift limita, como hasta ahora, al desplazamiento nico
horizontal, vertical o en 45 grados.
59
2. La tecla Alt te permite hacer una copia de la capa a la que haces clic y
desplazarla a la vez.
3. La tecla Ctrl acta como si la Seleccin automtica estuviese activada.
Unidad 6. Selecciones
6.1. INTRODUCCIN
Cada vez sabemos ms sobre cmo utilizar y sacarle provecho a Photoshop,
ahora veremos un conjunto de herramientas que te permitirn hacer selecciones
de imgenes para poder aprovechar parte de ellas y despreciar el resto.
La seleccin es una parte de la capa, que aparece delimitada por un borde de
lneas discontinuas blancas y negras. Cuando hay algo seleccionado, las acciones
que realicemos slo pueden aplicarse a esa seleccin. Por ejemplo, no podemos
pintar fuera de la seleccin, y si copiamos, copiaremos solo el contenido de la
seleccin.
A estas herramientas las llamaremos herramientas de Seleccin:
60
Pero, aun as, las diferenciaremos en 3 grupos diferentes:
Herramientas de seleccin de Marco,
Herramientas de seleccin de Lazo,
y las herramientas de Seleccin Rpida.
6.2. TRABAJANDO SELECCIONES. CORTAR, COPIAR PEGAR.
La funcin de estas herramientas es trabajar en el rea comprendida por los
lmites de la seleccin. As, una vez seleccionada un rea podremos realizar
diferentes tareas sobre ella.
La seleccin se limita nicamente a la zona del lienzo abarcada en la capa activa.
Es decir, se selecciona una seccin de lienzo de una de las capas.
Cualquier accin realizada sobre el lienzo, afectar nicamente a la capa activa y
en concreto a la zona de sta limitada por la seleccin:
61
Otra de las funciones que podrs realizar con las selecciones es el cortado, el
copiado y el pegado.
Una vez seleccionada un rea en la imagen, veamos las opciones que se nos
ofrecen en el men Edicin:
El comando Cortar borra el contenido de la seleccin de la capa activa y
guarda una copia exacta en el portapapeles para su uso posterior.
El comando Copiar guarda una copia de la seleccin de la capa activa en el
portapapeles.
El comando Copiar combinado guarda una copia de la seleccin en el
portapapeles pero no nicamente de la capa activa, sino de todas las capas
visibles (no ocultas) en la imagen.
62
El comando Borrar elimina la pintura de la capa activa en la zona
comprendida por la seleccin.
Estos eran los comandos activos con el portapapeles vaco. Veamos que opciones
se activarn si tuvisemos alguna imagen guardada en el portapapeles:
El comando Pegar crea una nueva capa con el contenido del portapapeles.
Si estuvisemos trabajando sobre una imagen con color indexado, el
contenido del portapapeles se aadir al fondo (el modo color indexado no
admite capas). La imagen se coloca en el centro de la pantalla.
Agrupados en el submen Pegado especial encontramos ms opciones:
o El comando Pegar en contexto crea una nueva capa colocando ah
el contenido del portapapeles. Pero esta vez estar en la misma
posicin que el fragmento copiado.
o El comando Pegar dentro pega el contenido del portapapeles y crea
una mscara de capa con la forma de la seleccin actual. Observa
que esta opcin no est activada si no existe una seleccin hecha
sobre el documento. Las mscaras de capa son un concepto que
abordaremos ms tarde en el curso.
o El comando Pegar fuera pega el contenido del portapapeles y crea
una mscara de capa con la forma invertida de la seleccin actual.
Observa que esta opcin no est activada si no existe una seleccin
hecha sobre el documento.
6.3. LAS HERRAMIENTAS DE SELECCIN DE MARCO
Las herramientas de este grupo realizan selecciones basadas en dos formas
principales: el rectngulo y la elipse.
Para todo el grupo la barra de opciones es la misma:
63
Las herramientas Fila nica y Columna nica
no admiten configuracin de la herramienta al estar
destinadas slo a la seleccin de una fila o columna de un pxel de altura o
anchura (respectivamente) del tamao de la imagen.
Veamos pues como afectan estas opciones a las herramientas de Marco
rectangular y elptico:
El modo en el que seleccionaremos depender del Estilo de seleccin.
Por defecto se encuentra en Normal, donde la herramienta se comporta del modo
esperado: el clic del ratn define la primera esquina y arrastrando creamos la
seleccin, hasta determinar la esquina opuesta cuando soltemos el botn.
El estilo Proporcin fija establece una proporcin entre el ancho y el alto de la
imagen: .
Si definisemos la relacin 2 a 1, le estaramos obligando a que el ancho de la
seleccin fuese el doble que su altura cualquiera que sea su tamao.
El icono conmuta los valores entre ambas cajas de texto.
Por ltimo, con la opcin Tamao fijo, puedes definir una seleccin con una altura
y anchura determinadas.
64
El Desvanecimiento acta sobre la seleccin desenfocando los bordes
de sta. Puede tomar un valor entre 0 y 250 pxeles. Este nmero indicar el nivel
de desvanecimiento, que har referencia al tamao de la transicin que se
realizar tomando como centro el borde de la seleccin.
El Suavizado es una opcin muy til cuando estamos recortando
imgenes con bordes muy marcados. Esta opcin realiza una transicin de color
del borde de la seleccin hacia el color de Fondo, resultando menos quebrado el
borde de la seleccin de la imagen. El suavizado slo est disponible en la
herramienta Marco elptico.
Las combinaciones de teclado para las herramientas Marco rectangular y elptico
son las siguientes:
La tecla Shift restringe las proporciones de la seleccin a 1:1,
creando siempre selecciones con la misma altura que anchura.
La tecla Alt permite crear la seleccin desde el centro, tomndose
como referencia el primer punto donde se hace clic con el ratn.
6.4. LAS HERRAMIENTAS DE SELECCIN DE LAZO.
Hablaremos de las herramientas de este grupo individualmente debido a las
diferencias en sus opciones.
65
Empezaremos con la herramienta Lazo , que permite realizar una seleccin a
mano alzada; donde el clic del ratn define el inicio de la seleccin y la
dibujaremos con el trazo del ratn, y se cerrar creando una lnea recta desde el
inicio del trazo al lugar donde se solt el botn del ratn.
La funcin de la herramienta Lazo poligonal es muy parecida a la anterior. Se
trata de crear una seleccin poligonal definiendo los vrtices de sta.
Su funcionamiento es muy sencillo:
1. Selecciona la herramienta Lazo poligonal.
2. Haz clic sobre el inicio del trazo que configurar el permetro de la
seleccin.
3. Ve marcando los vrtices haciendo clic en cada uno de sus puntos.
4. Para terminar el trazo posiciona el puntero cerca del inicio del trazo hasta
que adopte esta forma: . Haciendo clic en este punto el trazo se cerrar
y vers la seleccin.
Es posible cerrar el trazo desde cualquier punto pulsando la tecla Ctrl y
haciendo clic en cualquier lugar del lienzo.
La tecla Shift crear trazos horizontales, verticales o de 45 grados.
La tecla Alt permite alternar entre la herramienta Lazo y Lazo poligonal si se
pulsa durante la creacin del trazo de permetro.
66
Las opciones de estas herramientas son las vistas en el Marco rectangular y
elptico: el Desvanecimiento y el Suavizado.
La herramienta Lazo magntico es algo ms completa. Acta ajustndose a
los bordes de las reas definidas de la imagen evaluando los cambios de color.
Por esto, su uso es aconsejado cuando el rea a seleccionar contrasta con su
fondo.
Para utilizar esta herramienta sigamos los siguientes pasos:
1. Selecciona la herramienta Lazo magntico .
2. Haz clic en el primer punto del trazo del permetro de la seleccin.
3. Gua el trazo inteligente con el puntero del ratn.
4. Puedes definir un punto de anclaje para que el trazo pase por ese punto
haciendo clic sobre l. Para eliminar puntos de anclaje pulsa la tecla
Suprimir tantas veces como sea necesario.
5. Una vez terminado el trazo, posiciona el puntero sobre su inicio hasta
mostrar esta forma . Haz clic y la seleccin se cerrar.
Es posible cerrar el trazo en cualquier momento haciendo doble clic o pulsando la
tecla Ctrl al tiempo que se hace clic con el ratn.
En esta herramienta la tecla Alt te permitir el uso de las herramientas Lazo
y Lazo poligonal regresando de nuevo al Lazo magntico cuando dejes de
pulsarla.
67
6.5. LA HERRAMIENTA VARITA MGICA
La herramienta Varita mgica no se basa en la forma, como las anteriores,
sino que su mtodo de seleccin es por el color.
Su uso es muy sencillo, basta con hacer clic en el color que se quiera seleccionar
y el comportamiento de la variar segn la configuracin de sus opciones.
En primer lugar tenemos este grupo de botones El primer botn es
para una seleccin nueva, el segundo para aadir rea a la seleccin actual, el
tercero para quitar rea a la seleccin actual y el cuarto botn para hacer una
interseccin con el rea actual. Lo ms cmodo es dejar pulsado el primer botn y
pulsar la tecla para aadir rea y la tecla para quitar rea.
El tamao de la muestra nos dice el tamao promedio que tendrn las reas
seleccionadas. Si no queremos que seleccione reas muy pequeas es
conveniente subir este valor.
El nivel de Tolerancia indicar la extensin de la gama de colores que aceptar la
Varita. Si introdujiste un 0, el nico color seleccionado ser aquel en el que hiciste
clic. Con valores ms altos Photoshop ser ms permisivo y aceptar colores
similares.
La casilla Suavizar hace que los bordes de la seleccin sean ms suaves, menos
dentados.
La casilla Contiguo obliga a que la seleccin se ajuste a colores similares en
contacto con el pxel inicial. Si no est marcada se seleccionarn todos los pxeles
en la capa con el mismo color de muestra.
Para hacer selecciones de color en todas las capas marcamos la siguiente casilla:
. Esto har que se evale la pintura existente en cada una de
las capas y si el color coincide aadir esa zona a la seleccin.
Existe otro mtodo para hacer selecciones por color ms visual e intuitivo. Haz
clic en Seleccin Gama de colores y se mostrar el siguiente cuadro de dilogo:
68
Mediante el selector de color escogeremos el color en la imagen que
queremos seleccionar. Podemos variar la tolerancia con el control de
desplazamiento y aadir o eliminar reas a la seleccin mediante los iconos
.
6.6. LA HERRAMIENTA DE SELECCIN RPIDA
La herramienta de Seleccin Rpida , recoge las caractersticas ms
importantes de las herramientas que hemos visto hasta ahora.
Con esta herramienta seremos capaces de realizar selecciones complejas con
nicamente un par de clics.
69
Su comportamiento es muy sencillo de entender. Igual que la Varita mgica, la
herramienta de Seleccin Rpida es capaz de evaluar el color del pxel sobre el
que hacemos clic y expandir la seleccin a partir de ese punto. Sin embargo, la
evaluacin de pxeles (y por tanto la seleccin) no se detendr hasta encontrar un
borde definido en la imagen.
Veamos un ejemplo para verlo ms claro.
En la imagen superior podemos ver como haciendo clic rpidamente se selecciona
toda la seccin del rbol hasta llegar a lo que la herramienta considerar unos
bordes ms o menos definidos.
Podemos volver a pintar con la herramienta hacia abajo para que incluya el resto
del rbol a la seleccin. De esta forma, la herramienta aadir los pxeles a la
seleccin hasta llegar a los bordes de la parte inferior del rbol.
Las opciones de esta herramienta son muy sencillas:
El tamao de la Punta de pincel nos ayudar a delimitar correctamente el alcance
de la herramienta. Ten en cuenta que cuanto ms grande sea ms gamas de
colores evaluar y por tanto aceptar. En el ejemplo de arriba, para las ramas ms
70
finas ha sido necesario recurrir a una punta de pincel fina para que no tomase
como muestra colores de la pared de fondo. Por ejemplo, en la imagen tiene un
valor de 6.
La opcin Muestrear todas las capas, como ya hemos visto, utilizar como
muestra cualquier pxel de pintura que se encuentre dentro del apunta de pincel
independientemente de la capa en la que se encuentre. Obviamente slo tendr
en cuenta aquellas capas que sean visibles en ese momento.
La opcin Mejorar automticamente hace que la seleccin sea un poco menos
brusca en sus bordes. Es decir, aplica un poco de suavizado para que la seleccin
final no resulte muy artificial.
Finalmente, el grupo de opciones aade o resta a la seleccin nuevas
zonas. Este comportamiento lo veremos en el apartado Superposicin de
selecciones.
6.7. PERFECCIONAR BORDES.
Cuando queremos seleccionar una parte de la imagen, como una figura completa,
lo ms complicado es seleccionar correctamente el borde.
Photoshop nos da la posibilidad de modificar una seleccin despus de su
creacin. Esto ser posible gracias al botn situado a la derecha de la barra de
Opciones de herramientas . O tambin desde el men Seleccin
Perfeccionar borde.
Al hacer clic en este botn (que podemos encontrar al crear una seleccin con
cualquiera de las herramientas que hemos visto) se abrir el cuadro de dilogo
que puedes ver a la derecha.
Lo primero que encontramos es el Modo de vista: bsicamente nos permite elegir
distintas formas entra las que comparemos el rea seleccionada y el resto. Por
ejemplo, nos resultar ms sencillo realizar correcciones si podemos ver la
imagen, pero nos quedar ms claro si los detalles estn seleccionados si lo
vemos ms contrastado, usando Blanco y negro. Si vemos la seleccin con la
Lnea discontinua en movimiento puede parecer que los detalles pequeos no
estn seleccionados, pero podemos comprobar que s lo estn al ver la imagen
Sobre blanco.
71
La opcin Deteccin de borde nos ayudar a perfeccionar la seleccin, sobre todo
con bordes irregulares como el pelo. Observa los siguientes ejemplos:
En las siguientes imgenes vemos parte de una seleccin hecha con la
herramienta Seleccin rpida, copiada y pegada en una nueva capa vaca.
Las siguientes imgenes siguen los pasos anteriores, pero perfeccionado el borde
con Deteccin de borde (imagen central).
Observa la diferencia del resultado.
72
Su uso es el
siguiente:
Tenemos que
asignar un Radio.
El valor que aqu demos, se repartir hacia dentro y fuera del contorno de la
seleccin, creando una franja. Puedes observarla mejor si marcas la opcin
Mostrar radio. Ser este radio, el que Photoshop analice intentando buscar
detalles.
Es comn que haya parte de la imagen fuera de este radio, por ejemplo un
mechn de pelo. Para aadirlo al radio, en el dilogo encontramos la herramienta
Perfeccionar radio, similar al Pincel. Con ella, pintamos las zonas que queramos
perfeccionar y que hayan quedado fuera del radio.
Puedes ver que existe la herramienta opuesta, que elimina zonas del radio.
Si utilizamos la opcin Radio inteligente, Photoshop intentar ajustar
automticamente el radio, pero dentro del tamao que hayamos asignado. Prueba
esta opcin con radios grandes.
En la seccin Ajustar bordes a este dilogo podemos modificar los bordes de la
seleccin modificando el suavizado, contraste y radio de aceptacin de pxeles
con tres rpidos deslizadores.
Suavizado: Reduce los bordes dentados de la seleccin, la redondea.
Calar: Crea una transicin suave entre la seleccin y el borde, disminuyendo la
opacidad de los pxeles cercanos al borde, y ampliando ligeramente la seleccin.
Contraste: Al aumentar el contraste se enfocan ms los bordes de la seleccin.
Desplazamiento del borde: Sirve para ampliar o reducir la seleccin.
Por ltimos nos quedan las opciones de Salida.
73
Por defecto, en Enviar a tiene seleccionado Seleccin, por lo que simplemente se
crear una nueva seleccin sobre la capa. El resto de opciones enva el contenido
de la seleccin a nuevas capas o documentos, pero siempre sin alterar la capa
original.
La opcin Descontaminar bordes es til cuando tenemos bordes poco definidos, y
el color de fondo de fondo se mezcla con el del elemento que queremos
seleccionar. Al activarla, Photoshop intentar quitar ese color mezclado.
UNIDAD 7. FORMAS Y TEXTO.
Tras conocer cmo funcionan las capas y cmo trabajar con ellas, podemos pasar
a conocer elementos ms completos, que lejos ya del tratamiento de imagen nos
ayudarn a crear composiciones ms vistosas y de mayor calidad: Formas y el
Texto.
7.1. LAS HERRAMIENTAS DE FORMA
Las herramientas de Forma nos permiten aadir formas poligonales, prediseadas
o definidas por el usuario a nuestra composicin. Podemos acceder a ellas desde
el panel de herramientas.
El uso de las herramientas Rectngulo , Rectngulo redondeado , Elipse
, Lnea y Forma personalizada funcionan del mismo modo. El clic sobre
el lienzo determinar la primera esquina de la forma, y tras arrastrar el ratn, la
esquina opuesta se emplazar en el lugar donde soltemos el botn.
74
La herramienta Polgono toma el primer clic como centro de la forma y el fin del
arrastre como el tamao de su radio.
La barra de opciones de herramientas tiene varias opciones que son comunes a
todas las formas que vamos a ver a continuacin y hay unas pocas opciones que
dependen de la forma concreta en la que estemos que veremos en ltimo lugar:
Opciones comunes.
La primera opcin sirve para guardar la configuracin actual de la herramienta.
Para ello basta hacer clic en el botn nueva herramienta y darle un nombre.
Por ejemplo, en la siguiente imagen se ha creado la herramienta "Rectngulo azul"
La opcin Forma nos permite elegir entre tres opciones: Forma, es la opcin
predeterminada y dibuja formas en la forma tradicional. Trazado crea la forma
como un dibujo vectorial que se puede redimensionar sin prdida de resolucin, en
la unidad 15 veremos los trazados. Pixeles crea una forma y la rasteriza
convirtindola en un conjunto de pixeles por lo que ya no se puede modificar
posteriormente.
Las opciones que vienen a continuacin como el relleno, trazo, el tipo de lnea y la
anchura y altura ya las conocemos o las veremos en otras unidades.
75
La opcin operaciones de trazado permite dibujar cada forma en una nueva capas
o usar una de las siguientes opciones para combinar varias formas en una sola
capa.
La siguiente opcin Disposicin de trazado permite llevar hacia adelante o hacia
atrs las formas que se superponen entre s.
7.2. EL TEXTO.
El grupo de herramientas de Texto, como imaginars, sirve para introducir texto en
nuestras composiciones. Aunque podemos encontrar diferentes formas de
hacerlo:
Primero vemos que es posible escribir texto en 2 direcciones diferentes, una de
izquierda a derecha y la otra de arriba abajo.
Si nos fijamos an ms tambin veremos que las dos ltimas herramientas,
Mscara de texto horizontal y Mscara de texto vertical , no dibujan texto,
sino que crean una seleccin con la forma del texto que hayas escrito.
Veremos ahora las dos primeras herramientas, Texto horizontal y Texto vertical
, que comparten todas sus caractersticas.
Como ves la herramienta texto te permite elegir la fuente, tamao, alineacin y
color.
El icono te permite cambiar en el momento de escritura entre modo horizontal o
vertical.
76
Este desplegable indicar la forma en la que los bordes del texto se
fusionan con el fondo. La opcin Ninguno dejar los bordes completamente rectos,
mientras que el resto realizan suavizados y transiciones para mejorar el acople del
texto a la imagen.
Otra de las opciones a destacar sera Crear texto deformado que muestra un
cuadro de dialogo con diferentes tipos de deformado modificables:
Desde el icono podemos acceder a ms opciones, aunque stas son ms
tiles para grandes cantidades de texto.
77
Lo que vemos son los paneles Carcter y Prrafo, disponibles tambin en el men
Ventanas.
Una vez hayamos configurado todas las opciones del texto, y tras haberlo escrito,
deberemos hacer clic en el icono para aceptar el texto. (Cambiar de
herramienta causara el mismo efecto). Para ajustar las opciones de prrafo,
podemos hacerlo con la capa seleccionada, sin tener que estar editando el texto.
Observa que ha aparecido una capa de textos en la ventana Capas:
Este tipo de capas no aceptan ms pintura, as que el fondo y otras imgenes
debern ir distribuidas en capas diferentes.
Existe la posibilidad de convertir una capa de texto en capa normal, para ello haz
clic derecho sobre la capa y selecciona Rasterizar texto.
78
Mientras la capa de texto no se rasterice podr ser susceptible de cambios. Para
ello selecciona la herramienta Texto y activa la capa de texto que quieres
modificar. Los cambios que realices en la barra de opciones se vern reflejados en
la capa.
UNIDAD 8. FILTROS Y CORRECCIN DE COLOR.
En esta unidad se har correccin de color y colocacin de filtros. Para lograrlo es
necesario comprender que todo trabajo fotogrfico debe tener buena calidad
desde su origen, toda vez que Photoshop, trabaja con base en la imagen
capturada.
8.1. BARRA DE IMAGEN.
Esta barra se localiza en la parte superior de la pantalla junto al botn de edicin.
Al dar click al botn de imagen se abre una ventana que tiene varias funciones,
entre ellas est el botn modo el cul sirve para seleccinar el formato con el
cual queremos trabajar nuestra imagen.
79
8.2. MANIPULACIN DE COLOR.
La gran mayora de los controles de color de Photoshop estn basados en la
rueda de colores clsica. Si conseguimos entender bien algunos de los conceptos
bsicos de la rueda de colores, seremos capaces de tomar las riendas de los
controles de color en Photoshop sin dificultad.
TONO =Color bsico
Si echamos un vistazo a la figura de los colores, nos daremos cuenta que solo
aparecen seis colores bsicos: Cian, azul, magenta, rojo, amarillo y verde. Esto es
as porque cualquier color que podamos imaginar est basado en uno de esos
colores o en el resultado de transiciones entre ellos.
Para describir estos colores bsicos, o tonos, Photoshop utiliza nmeros que
obtiene de ver cuntos grados hacia la derecha del rojo se mueve un color en la
rueda de colores. Si dividimos la rueda de colores en seis partes iguales y
partimos dando valor 0 al rojo, hallaremos los dems colores as, el amarillo a 60
del rojo, el verde a 120, el cian a 180, el azul a 240 y el magenta a 300.
La otra forma de cambiar los colores bsicos de nuestra imagen es empujndolos
hacia uno de los seis colores primarios de la rueda de colores (mediante un ajuste
como el equilibrio de color). El rojo, el verde y el azul son los opuestos exactos del
cian, el magenta y el amarillo. La tinta cian tiene como nica funcin absorber la
luz roja, la tinta magenta la de absorber la luz verde y la tinta amarilla la de
absorber la luz azul.
80
sto explica porqu es imposible encontrar un ajuste que permita cambiar los
colores de una imagen hacia el cian y el rojo al mismo tiempo: porque son
opuestos, lo que significa que si nos movemos hacia el rojo, automticamente nos
alejamos del cian.
Cuando empujamos los colores de una imagen hacia unos de los colores
primarios, todos se mueven en esa direccin y se acercan ms unos a otros
mientras que cuando cambiamos el tono girando la rueda de colores, los colores
permanecen tan diferentes como antes unos respectos a otros, y cada uno se
mueve la misma distancia alrededor de la rueda.
8.3. SATURACIN
Si desplazamos el anillo exterior de la rueda de colores hacia el centro, podremos
observar que los colores se suavizan y aparecen menos vvidos. De hecho, las
sombras del centro absoluto de la rueda no contienen ningn color (son grises).
Photoshop utiliza porcentajes parra describir cunto color tiene una imagen y les
aplica el trmino saturacin. Si algo carece de saturacin, entonces no tiene color,
es decir, solo tramas grises. Si, por el contrario, la imagen tiene una saturacin de
100%, entonces tiene todos los colores posibles (igual que los colores que
aparecen en el anillo exterior de la rueda de 4 colores).
8.4. BRILLO, LUZ, LUMINOSIDAD
Lo nico que se echa de menos en la rueda de colores son las variaciones de
brillo de los distintos colores. Una solucin sera crear una rueda de colores en
tres dimensiones, en forma de cilindro, con los colores ms oscuros abajo y los
ms luminosos, arriba. El brillo de una imagen se podra describir utilizando los
tres trminos que conocemos: brillo, luz y luminosidad.
Estas tres palabras se diferencian muy levemente en su significado a la hora de
describir cuanto de brillante es el color. No debemos dejarnos confundir por ellas,
pues, bsicamente, significan lo mismo. Todos los colores que vemos en
Photoshop pueden descomponerse en tono, saturacin y brillo (HSB).
8.5 TONO/SATURACIN
Los ajustes que nos ofrece este cuadro nos permiten hacer tres tipos de cambio,
cambios al tono, a la saturacin y a la luminosidad.
Imagen Ajustes Tono / Saturacin
81
En la parte de abajo del cuadro de dilogo hay dos tiras de color que muestran
todos los tonos posibles que se pueden utilizar en Photoshop. Es como si
hubiramos aplastado y estirado la rueda de colores.
El regulador de tonos nos permite cambiar los colores bsicos que componen
nuestra imagen. El regulador de saturacin aade ms o menos color del mismo
que se utiliza en la imagen. El ltimo control aade o quita luz a una imagen por lo
tanto si lo tiramos todo hacia la izquierda, la imagen se queda negra porque le
hemos quitado toda la luz y si lo hacemos al contrario se queda blanca porque hay
un exceso de luminosidad.
Este regulador nos parecer ms til una vez que hayamos aprendido a aislar la
gama de color.
8.6. EQUILIBRIO DE COLOR.
Imagen Ajustes Equilibrio de Color
Como se aslan las gamas de color
Si en la opcin Editar del cuadro Tono / Saturacin, tenemos la opcin Todos,
cualquier cambio afectar a todos los colores de la imagen. Si queremos que los
cambios solo afecten a algunos colores en particular, entonces, tendremos que
seleccionar antes el color que queremos dentro de esta opcin. Cuando lo
hagamos, bajo la segunda barra de color del cuadro aparecern unos reguladores
pequeitos que nos indican la gama de colores que vamos a modificar.
82
Los cambios se aplican primero a los tonos que quedan entre las dos barras
verticales y se van difuminando luego conforme se acercan a los tonos que
quedan justo encima de los triangulitos.
El problema es que el men emergente del campo Editar incluye solo los seis
colores bsicos, y el color que necesitamos aislar puede encontrarse entre esos
colores y no ser uno de ellos. Para salvar esta limitacin, todo lo que tenemos que
hacer es mover el ratn por encima de la imagen hacer clic en el color que
queramos cambiar. En ese momento, los reguladores se centrarn en el color que
hayamos escogido y quedarn en la posicin correcta para trabajar con l.
UNIDAD 9. IMPRESIN DE IMGENES.
En esta unidad veremos cmo imprimir imgenes desde nuestra impresora
buscando la mayor calidad posible y configurando la salida de la imagen de la
mejor forma posible.
9.1. CAMBIANDO LA RESOLUCIN DE IMAGEN
Lo primero que debemos tener en cuenta es la resolucin de la imagen. Como
dijimos en los primeros temas es aconsejable que la resolucin se encuentre entre
los 240 y 300ppp para imprimir la imagen con calidad.
Para averiguar la resolucin de la imagen haz clic en Imagen Tamao de
imagen.
83
Este cuadro de dilogo nos da los datos sobre la imagen. Si la resolucin fuese
menor a 240 la modificaremos siguiendo los siguientes pasos:
1. Desactiva la casilla Remuestrear la imagen si se encontrase activada. Esta
accin proteger los pxeles de la imagen impidiendo a Photoshop que la
redimensione interpolando nuevos pxeles en la imagen.
2. Escribiremos la nueva resolucin de la imagen en la caja de texto de
Resolucin.
Observa cmo cambia el tamao final de la imagen. Esto se debe a que
Photoshop, al no poder remuestrear la imagen para que se creen ms
pxeles por cm
2
, reduce el tamao de salida de la imagen porque as la
profundidad de pxeles aumentar.
3. Pulsa el botn OK y la resolucin se aplicar.
Ahora ya podemos imprimir la imagen en papel.
9.2. CONFIGURACIN DE IMAGEN.
El siguiente paso es hacer clic en el comando Archivo Imprimir. Este cuadro de
dilogo te ayudar a configurar la posicin y el tamao de la imagen en el papel.
84
Observa que podemos abrir el cuadro de dilogo de Ajustes de impresin
pulsando el botn con el mismo nombre.
En todo momento los cambios que realicemos se vern reflejados en la miniatura
de la izquierda.
Primero de todo configuraremos el tamao de salida de la imagen:
Para evitar prdidas de color y precisin es aconsejable no aumentar el tamao de
la imagen e imprimirla al 100% de su tamao, aunque es posible aumentar o
85
reducir sus dimensiones introduciendo un porcentaje de escalado o modificando
directamente su altura o anchura.
Observa que aunque cambiemos alguna de estas dos ltimas la imagen mantiene
sus dimensiones.
Podemos activar la casilla Cambiar escala para ajustar a medios para que la
imagen ocupe todo el espacio posible en el papel que definimos previamente.
Por defecto Photoshop muestra un borde negro alrededor de la imagen. Para
eliminarlo desactiva la opcin Mostrar cuadro delimitador.
Tambin es posible redimensionar la imagen sirvindote de las guas de tamao
en la miniatura de impresin:
Una vez tengamos el tamao de la imagen correcto pasaremos a posicionarlo en
el papel:
En principio podemos dejar la imagen centrada en el papel, pero si decidisemos
cambiarla de lugar tendramos que desactivar la opcin Centrar imagen y darle las
coordenadas de posicin.
Para ello deberemos introducir la distancia del borde superior del papel al borde
superior de la imagen en el cuadro de texto Superior, y su distancia al borde
izquierdo del papel en Izquierda.
El valor 0 en ambas opciones pegarn la imagen al borde superior izquierdo del
papel.
Ahora desde aqu podemos hacer dos cosas:
pulsar el botn Imprimir y Photoshop mandar el documento a la cola de
impresin,
86
o pulsar el botn Hecho y el cuadro de dilogo se cerrar guardando las
opciones de impresin y as poder imprimirlo ms tarde.
El botn Imprimir abrir un cuadro de dilogo desde el que podremos enviar el
documento a la cola de impresin directamente con las opciones de impresin que
hayamos guardado.
Si no hubisemos configurado la salida de la imagen, Photoshop utilizara los
valores por defecto.
El comando Archivo Imprimir una copia enva directamente el archivo a la cola
de impresin sin necesidad de aceptacin previa.
87
BIBLIOGRAFIA
http://www.aulaclic.es/photoshop-cs6/index.htm
Manual Adobe Photoshop cs6 Bsico
http://www.guiasymanuales.es/manual-adobe-photoshop-cs6-basico.html
S-ar putea să vă placă și
- Entrenamiento MetalingüísticoDocument13 paginiEntrenamiento MetalingüísticoBenny Payasso AlegreÎncă nu există evaluări
- El Libro de La Lectura Rapida Tony Buzan Completo y Sin Fallos PDFDocument137 paginiEl Libro de La Lectura Rapida Tony Buzan Completo y Sin Fallos PDFBenny Payasso AlegreÎncă nu există evaluări
- Leectura DinámicaDocument170 paginiLeectura DinámicaBenny Payasso AlegreÎncă nu există evaluări
- Ejercicio de Habilidades MetalingüísticasDocument15 paginiEjercicio de Habilidades MetalingüísticasBenny Payasso AlegreÎncă nu există evaluări
- Procira V 10 05 17Document247 paginiProcira V 10 05 17AlejandroÎncă nu există evaluări
- Cienaga AmbientalDocument21 paginiCienaga AmbientalBaltasar Herrera RoviraÎncă nu există evaluări
- Caso Clinico y Teoria de Neumonia en Pediatria 396770 Downloable 2364526Document31 paginiCaso Clinico y Teoria de Neumonia en Pediatria 396770 Downloable 2364526Dawiid ZambranoÎncă nu există evaluări
- Postulantes Inscritos 2013Document8 paginiPostulantes Inscritos 2013Daniela GonzalesÎncă nu există evaluări
- Guía de Lenguaje de ProgramaciónDocument2 paginiGuía de Lenguaje de ProgramaciónSANCHEZ NIETO EBER MAXIMILIANOÎncă nu există evaluări
- Alma BotanicaDocument17 paginiAlma BotanicaBetianaÎncă nu există evaluări
- Anexo 38 Especificaciones Tecnicas 28 Cortacorriente Tipo IDocument4 paginiAnexo 38 Especificaciones Tecnicas 28 Cortacorriente Tipo IRojas Gómez AngelicaÎncă nu există evaluări
- Jesus AparicioDocument24 paginiJesus Apariciodani_artÎncă nu există evaluări
- Cuadernillo 4to 07Document78 paginiCuadernillo 4to 07Anonymous jaDmtyU3Încă nu există evaluări
- Metodos Modernos de Extracción de Aceites EsencialesDocument4 paginiMetodos Modernos de Extracción de Aceites EsencialeschemsitonÎncă nu există evaluări
- Ay 104Document1 paginăAy 104Samuel Amilcar Infante LevaÎncă nu există evaluări
- S8 - Díaz Castillo Jesús - Ecología y Desarrollo SostenibleDocument6 paginiS8 - Díaz Castillo Jesús - Ecología y Desarrollo SostenibleKatia FiorelaÎncă nu există evaluări
- FondosaudacesDocument2 paginiFondosaudacesCarlos Andres Aviles ValdiviaÎncă nu există evaluări
- Los RelacionantesDocument7 paginiLos RelacionanteselmariadavalosmunarrÎncă nu există evaluări
- Marco TeóricoDocument3 paginiMarco TeóricoMilena MesaÎncă nu există evaluări
- Curriculum Lic Ivett NavaDocument7 paginiCurriculum Lic Ivett NavaJuvenal Hernandez LlanosÎncă nu există evaluări
- Estadistica Básica - Actividad SuplementariaDocument5 paginiEstadistica Básica - Actividad SuplementariaIker CastilloÎncă nu există evaluări
- UPatqumaDocument139 paginiUPatqumaGiselle AguilarÎncă nu există evaluări
- Plan Quinto AnualDocument150 paginiPlan Quinto AnualOLIN ROSALINA GUDIEL GRIJALVAÎncă nu există evaluări
- Diseà o de Colector de Semillas de Achite para Los Productores Del Edo. de TacascoDocument191 paginiDiseà o de Colector de Semillas de Achite para Los Productores Del Edo. de TacascoapenicheÎncă nu există evaluări
- Rendicion AudienciaDocument4 paginiRendicion AudienciaAlex Ronald ECÎncă nu există evaluări
- Galletas Nutri HDocument13 paginiGalletas Nutri Hmelissa ramos macedoÎncă nu există evaluări
- Parto Disfuncional 222654 Downloable 2091133Document26 paginiParto Disfuncional 222654 Downloable 2091133Bryan Nicolas Cortez TorresÎncă nu există evaluări
- Casos GeneralesDocument7 paginiCasos Generaleshelena briones castañedaÎncă nu există evaluări
- PepsicoDocument21 paginiPepsicoDayanaLiraSilvánÎncă nu există evaluări
- Tacómetro para MotoresDocument7 paginiTacómetro para MotoresFabio Morales A100% (1)
- 1-Plan de Unidad Caminadores N°2Document1 pagină1-Plan de Unidad Caminadores N°2Liliana Guerrero NuñezÎncă nu există evaluări
- Marketing Internacional Reglas y LeyesDocument13 paginiMarketing Internacional Reglas y LeyesLaura PerezÎncă nu există evaluări
- Perfil Del PaísDocument5 paginiPerfil Del PaísGerardo Rodriguez FabianÎncă nu există evaluări
- Políticas de Seguridad en Las Redes de DatosDocument2 paginiPolíticas de Seguridad en Las Redes de DatosC BozadaÎncă nu există evaluări