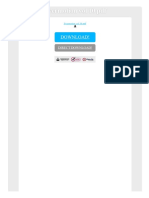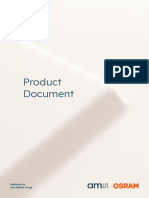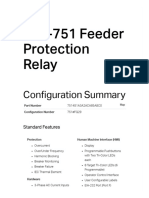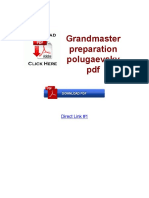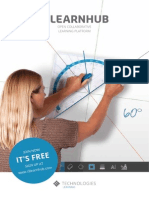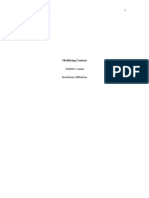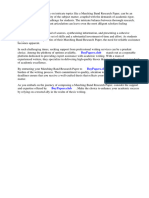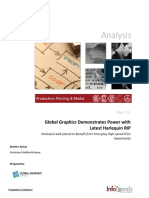Documente Academic
Documente Profesional
Documente Cultură
Canon Ir1023 Operations Guide
Încărcat de
fee_noneDrepturi de autor
Formate disponibile
Partajați acest document
Partajați sau inserați document
Vi se pare util acest document?
Este necorespunzător acest conținut?
Raportați acest documentDrepturi de autor:
Formate disponibile
Canon Ir1023 Operations Guide
Încărcat de
fee_noneDrepturi de autor:
Formate disponibile
ENG
E
N
G
Basic Operation Guide
Please read this guide before operating this product.
After you finish reading this guide, store it in a safe place for future reference.
CANON INC.
30-2, Shimomaruko 3-chome, Ohta-ku, Tokyo 146-8501, Japan
CANON U.S.A., INC.
One Canon Plaza, Lake Success, NY 11042, U.S.A.
CANON CANADA INC.
6390 Dixie Road Mississauga, Ontario L5T 1P7, Canada
CANON EUROPA N.V.
Bovenkerkerweg 59-61 1185 XB Amstelveen, The Netherlands
CANON FRANCE S.A.S.
17, quai du Prsident Paul Doumer 92414 Courbevoie Cedex, France
CANON COMMUNICATION & IMAGE FRANCE S.A.S.
12, rue de lIndustrie 92414 Courbevoie Cedex, France
CANON (U.K.) LTD.
Woodhatch, Reigate, Surrey, RH2 8BF, United Kingdom
CANON DEUTSCHLAND GmbH
Europark Fichtenhain A10, 47807 Krefeld, Germany
CANON ITALIA S.p.A.
Via Milano, 8 20097 San Donato Milanese (MI) Italy
CANON ESPAA, S.A.
c/ Joaqun Costa 41, 28002 Madrid, Spain
CANON LATIN AMERICA, INC.
703 Waterford Way Suite 400, Miami, Florida 33126 U.S.A.
CANON AUSTRALIA PTY. LTD
1 Thomas Holt Drive, North Ryde, Sydney, N.S.W. 2113, Australia
CANON CHINA CO., LTD
15F Jinbao Building No.89 Jinbao Street, Dongcheng District, Beijing 100005, China
CANON SINGAPORE PTE. LTD.
1 HarbourFront Avenue #04-01 Keppel Bay Tower, Singapore 098632
FT5-0584 (000) CANON INC. 2006 PRINTED IN JAPAN OR CHINA
B
a
s
i
c
O
p
e
r
a
t
i
o
n
G
u
i
d
e
Before Using the Machine
Document Handling
Print Media
Sending Documents
Receiving Fax/I-Fax Documents
Copying
Printing
Scanning
PC Faxing
System Manager Settings
Maintenance
Troubleshooting
Remote UI
What Can I Do with This Machine?
Appendix
Series
Machine Settings
S
e
r
i
e
s
i
Manuals for the Machine
Machine Set-Up
Software Installation
Quick Start Guide
Basic Features
Maintenance
Machine Settings
Specifications
Basic Operation Guide
(This Document)
Advanced Features
Network and Remote User Interface
System Monitor
Reports and Lists
Advanced Operation
Guide
(This manual is provided in print for the
imageRUNNER 1019J.)
Scanning Features
Scanner Driver Guide
(This manual is not available for the
imageRUNNER 1019J.)
Indicates the manual is supplied in PDF format in the accompanying CD-ROM.
To view the manuals in PDF format, Adobe Reader/Acrobat Reader/Acrobat is required. If Adobe
Reader/Acrobat Reader/Acrobat is not installed on your system, please download it from the Adobe
Systems Incorporated website (http://www.adobe.com).
Considerable effort has been made to ensure that this manual is free of inaccuracies and omissions.
However, as we are constantly improving our products if you need an exact specification, please
contact Canon.
The machine illustration on the cover may differ slightly from your machine.
CD-ROM
CD-ROM
CD-ROM
ii
Available Features
The procedures described in this manual are based on the imageRUNNER
1023iF. Depending on the system configuration and product purchased, some
features described in the manuals may not be functional. The table below shows
the available features on a product basis.
: available
: not available
opt. : optional
Optional Card Reader-E1 and Cassette Feeding Module-N1 are available for the
imageRUNNER 1019J/1023/1023N/1023iF.
Optional Barcode Printing Kit is available for the imageRUNNER 1023/1023N/1023iF.
COPY
PRINT
(UFRII LT)
PRINT
(PCL)
SCAN FAX
IFAX/
E-MAIL/
FTP/SMB
RUI
(Network
Board)
ADF
imageRUNNER 1019J
imageRUNNER 1023 opt. opt.
imageRUNNER 1023N opt.
imageRUNNER
1023iF
opt.
iii
iv
W
h
a
t
C
a
n
I
D
o
w
i
t
h
T
h
i
s
M
a
c
h
i
n
e
?
What Can I Do with This
Machine?
Sending Features
Send documents with diverse
sending methods
Fax, E-Mail, I-Fax, and File Server
Chapter 4
Send documents in a variety of file
formats
Send Settings
p. 4-7
Specify a recipient with a single key
Sending with One-Touch Keys
p. 4-15
Specify a recipient with a three-digit
code
Sending with Coded Dial Codes
p. 4-17
ABC
ABC
ABC
ABC
PDF
JPEG
TIFF
v
W
h
a
t
C
a
n
I
D
o
w
i
t
h
T
h
i
s
M
a
c
h
i
n
e
?
Specify multiple recipients as a
group
Sending to Group Addresses
p. 4-19
Look up a particular recipient
Address Book Search
p. 4-21
Specify a recipient with its scan/
send settings
Favorites Buttons
p. 4-25
Retry sending documents
automatically
Auto Retry
Advanced Operation Guide
AAAAA
BBBBB
CCCCC
M1
vi
W
h
a
t
C
a
n
I
D
o
w
i
t
h
T
h
i
s
M
a
c
h
i
n
e
?
Send documents to multiple
recipients
Broadcasting
Advanced Operation Guide
Send documents at a specified time
Delayed Sending
Advanced Operation Guide
Receive faxes/I-faxes in memory
Memory Reception
Advanced Operation Guide
Recall the last three sending jobs
Job Recall
Advanced Operation Guide
Forward received fax/I-fax
documents
Forwarding Documents
Advanced Operation Guide
1
2
3
vii
W
h
a
t
C
a
n
I
D
o
w
i
t
h
T
h
i
s
M
a
c
h
i
n
e
?
Fax Features
Specify a recipient with a single key
One-Touch Speed Dialing
p. 4-15
Specify a recipient with a three-digit
code
Coded Speed Dialing
p. 4-17
Specify multiple recipients as a
group
Group Dialing
p. 4-19
Look up a particular recipient
Address Book Dialing
p. 4-21
AAAAA
BBBBB
CCCCC
viii
W
h
a
t
C
a
n
I
D
o
w
i
t
h
T
h
i
s
M
a
c
h
i
n
e
?
Specify a recipient with its scan
settings
Favorites Buttons
p. 4-25
Redial when the line is busy
Automatic Redialing
Advanced Operation Guide
Send a fax to multiple recipients
Broadcasting
Advanced Operation Guide
Send a fax at a specified time
Delayed Sending
Advanced Operation Guide
Receive faxes in memory without
printing out
Memory Reception
Advanced Operation Guide
M1
ix
W
h
a
t
C
a
n
I
D
o
w
i
t
h
T
h
i
s
M
a
c
h
i
n
e
?
Copy Features
Recall the last three sending jobs
Job Recall
Advanced Operation Guide
Forward received fax documents
Forwarding Documents
Advanced Operation Guide
Select a scan mode depending on
the type of image
Image Quality
p. 6-3
Adjust the density level of scanned
images
Density
p. 6-4
1
2
3
ABC
ABC
ABC
ABC
x
W
h
a
t
C
a
n
I
D
o
w
i
t
h
T
h
i
s
M
a
c
h
i
n
e
?
Enlarge or reduce copied images
Zoom Ratio
p. 6-6
Sort copies by page order
Collate Copying
Advanced Operation Guide
Make two-sided copies
Two-Sided Copy
Advanced Operation Guide
Erase shadows and lines in copies
Frame Erase Copy
Advanced Operation Guide
Copy two documents on one sheet
2 on 1 Combination
Advanced Operation Guide
A
A
DDDD
DDDD
DDDD
DDDD
4
CCCC
CCCC
CCCC
CCCC
3
BBBB
BBBB
BBBB
BBBB
2
AAAA
AAAA
AAAA
AAAA
1
AAAA
AAAA
AAAA
AAAA
1
AAAA
AAAA
AAAA
AAAA
1
AAAA
AAAA
AAAA
AAAA
1
AAAA
AAAA
AAAA
AAAA
1
2
ABC
ABC
ABC
ABC
1
ABC
ABC
ABC
ABC
1
ABC
ABC
ABC
ABC
ABC
ABC
ABC
ABC
2
ABC
ABC
ABC
ABC
1
ABC
ABC
ABC
ABC
1
ABC
ABC
ABC
ABC
1 2
xi
W
h
a
t
C
a
n
I
D
o
w
i
t
h
T
h
i
s
M
a
c
h
i
n
e
?
System Manager Settings
Printer Feature
Scanner Feature
Restrict the use of the machine with
department IDs
Department ID Management
Advanced Operation Guide
Print a document from a PC
Printing*
Online Help
* The optional Barcode Printing Kit is required for the
BarDIMM function.
Specify detailed scanning options
to suit various images
Scanning
Scanner Driver Guide
000001
ID
ABC
ABC
ABC
ABC
1
ABC
ABC
ABC
ABC
1
xii
W
h
a
t
C
a
n
I
D
o
w
i
t
h
T
h
i
s
M
a
c
h
i
n
e
?
PC Fax Feature
Remote UI Feature
Send a fax from a PC
PC Faxing
Online Help
Access and manage the machine
from a PC
Remote UI
Advanced Operation Guide
xiii
W
h
a
t
C
a
n
I
D
o
w
i
t
h
T
h
i
s
M
a
c
h
i
n
e
?
Contents
Manuals for the Machine................................................................. i
Available Features.......................................................................... ii
What Can I Do with This Machine? .............................................. iv
Sending Features ........................................................... iv
Fax Features...................................................................vii
Copy Features ................................................................ ix
System Manager Settings............................................... xi
Printer Feature................................................................ xi
Scanner Feature............................................................. xi
PC Fax Feature ..............................................................xii
Remote UI Feature .........................................................xii
Contents ....................................................................................... xiii
Preface........................................................................................... xx
Important Safety Instructions......................................... xx
Handling and Maintenance............................................ xx
Location .........................................................................xxi
Power Supply................................................................xxii
How to Use This Guide.............................................................. xxiii
Symbols Used in This Manual ..................................... xxiii
Illustrations Used in This Manual .................................xxiv
Legal Notices .............................................................................. xxv
Copyright ......................................................................xxv
Disclaimers ...................................................................xxv
Legal Limitations on the Usage of Your Product and
the Use of Images........................................................xxvi
Trademarks................................................................. xxvii
FCC (Federal Communications Commission) ........... xxviii
xiv
W
h
a
t
C
a
n
I
D
o
w
i
t
h
T
h
i
s
M
a
c
h
i
n
e
?
Users in the U.S.A....................................................................... xxx
Preinstallation Requirements for Canon Facsimile
Equipment.....................................................................xxx
In Case of Equipment Malfunction.............................. xxxii
Rights of the Telephone Company ............................. xxxii
Users in Canada....................................................................... xxxiii
Preinstallation Requirements for Canon Facsimile
Equipment.................................................................. xxxiii
Notice......................................................................... xxxiv
Utilisation au Canada ............................................................... xxxv
Conditions Remplir Pralablement Linstallation
dun Tlcopieur Canon..............................................xxxv
Laser Safety ............................................................................ xxxvii
CDRH Regulations ................................................... xxxvii
1 Before Using the Machine ...................................................... 1-1
Machine Components .................................................................1-1
Operation Panel ...........................................................................1-3
Main Operation Panel ...................................................1-3
Send Operation Panel ..................................................1-6
LCD (Standby Mode) ...................................................................1-7
Copy Mode ...................................................................1-7
Send Mode ...................................................................1-7
Scan Mode....................................................................1-7
Toner Cartridge............................................................................1-8
Maintaining the Toner Cartridge ...................................1-8
xv
W
h
a
t
C
a
n
I
D
o
w
i
t
h
T
h
i
s
M
a
c
h
i
n
e
?
Operation Panel Power Switch.................................................1-10
Energy Consumption in the Sleep Mode.................................1-11
Timer Settings............................................................................1-13
Setting the Sleep Mode ..............................................1-13
Setting Auto Clear Time..............................................1-15
Setting Time Zone ......................................................1-17
Setting Daylight Saving Time......................................1-18
2 Document Handling................................................................. 2-1
Document Requirements ............................................................2-1
Scanning Area..............................................................................2-3
Loading Documents ....................................................................2-4
On the Platen Glass......................................................2-4
In the ADF.....................................................................2-6
3 Print Media ............................................................................... 3-1
Paper Requirements....................................................................3-1
Printable Area ..............................................................................3-3
Paper Guidelines .........................................................................3-4
Loading Paper..............................................................................3-5
In the Stack Bypass (e.g., Envelopes)..........................3-5
Setting Paper Type and Size.......................................................3-8
For the Paper Drawer ...................................................3-8
For the Stack Bypass..................................................3-11
xvi
W
h
a
t
C
a
n
I
D
o
w
i
t
h
T
h
i
s
M
a
c
h
i
n
e
?
4 Sending Documents................................................................ 4-1
Scan Settings...............................................................................4-3
Image Quality................................................................4-3
Density..........................................................................4-5
Two-Sided.....................................................................4-6
Send Settings...............................................................................4-7
Specifying Destinations............................................................4-11
Using Numeric Keys ...................................................4-12
Using One-Touch Keys...............................................4-15
Using Coded Dial Codes ............................................4-17
Using Group Addresses..............................................4-19
Using Address Book Key............................................4-21
Using Favorites Buttons..............................................4-25
Storing/Editing Address Book..................................................4-27
Storing/Editing One-Touch Keys/
Coded Dial Codes.......................................................4-27
Storing/Editing Group Addresses ...............................4-40
Manual Sending .........................................................................4-51
Direct Sending ...........................................................................4-54
5 Receiving Fax/I-Fax Documents ............................................ 5-1
6 Copying .................................................................................... 6-1
Scan Settings...............................................................................6-3
Image Quality................................................................6-3
Density..........................................................................6-4
Zoom Ratio ...................................................................6-6
xvii
W
h
a
t
C
a
n
I
D
o
w
i
t
h
T
h
i
s
M
a
c
h
i
n
e
?
7 Printing..................................................................................... 7-1
8 Scanning .................................................................................. 8-1
9 PC Faxing................................................................................. 9-1
10 Remote UI............................................................................. 10-1
11 System Manager Settings................................................... 11-1
Department ID Management .....................................................11-1
Procedure before Using the Machine .........................11-1
Procedure after Using the Machine ............................11-2
Optional Card Reader................................................................11-3
Procedure before Using the Machine .........................11-3
Procedure after Using the Machine ............................11-3
12 Maintenance......................................................................... 12-1
Cleaning the Machine................................................................12-1
Exterior .......................................................................12-1
Fuser Roller ................................................................12-2
Scanning area.............................................................12-3
Cleaning the ADF Automatically.................................12-6
Transcription Roller.....................................................12-7
Drum Unit....................................................................12-8
Replacing the Toner Cartridge .................................................12-9
Replacing the Drum Unit.........................................................12-12
Transporting the Machine.......................................................12-14
xviii
W
h
a
t
C
a
n
I
D
o
w
i
t
h
T
h
i
s
M
a
c
h
i
n
e
?
13 Troubleshooting .................................................................. 13-1
Clearing Jams ............................................................................13-1
Document Jams..........................................................13-1
Paper Jams.................................................................13-3
LCD Messages ...........................................................................13-6
Error Codes..............................................................................13-12
If a Power Failure Occurs........................................................13-19
Service Call Message ..............................................................13-20
Contacting Your Local Authorized Canon Dealer .....13-20
14 Machine Settings................................................................. 14-1
Machine Settings .......................................................................14-1
Printing USERS DATA LIST ......................................14-1
Accessing the Setting Menu .......................................14-3
Setting Menu ..............................................................................14-5
COMMON SETTINGS ...............................................14-5
COPY SETTINGS ....................................................14-10
TX/RX SETTINGS ...................................................14-12
ADDRESS BOOK SET. ...........................................14-21
PRINTER SETTINGS ..............................................14-30
TIMER SETTINGS ...................................................14-34
ADJUST./CLEANING ..............................................14-35
REPORT SETTINGS ...............................................14-38
SYSTEM SETTINGS ...............................................14-40
xix
W
h
a
t
C
a
n
I
D
o
w
i
t
h
T
h
i
s
M
a
c
h
i
n
e
?
15 Appendix .............................................................................. 15-1
Specifications ............................................................................15-1
General .......................................................................15-1
Copier .........................................................................15-3
Printer .........................................................................15-3
Facsimile.....................................................................15-3
Telephone...................................................................15-5
Send Feature..............................................................15-6
Cassette Feeding Module-N1 (Optional) ....................15-7
Card Reader-E1 (Optional).........................................15-7
Index ...........................................................................................15-8
xx
W
h
a
t
C
a
n
I
D
o
w
i
t
h
T
h
i
s
M
a
c
h
i
n
e
?
Preface
Thank you for choosing a Canon product. Before using the machine, please read
the following instructions for your safety.
Important Safety Instructions
WARNING
Except as specifically described in this guide, do not attempt to service the machine yourself. Never
attempt to disassemble the machine: opening and removing its interior covers will expose you to
dangerous voltages and other risks. For all service, contact your local authorized Canon dealer.
Handling and Maintenance
Follow all warnings and instructions marked on the machine.
Do not subject the machine to strong physical shocks or vibrations.
Always unplug the machine before moving or cleaning it.
To avoid paper jams, never unplug the power cord, open the left cover, or add or
remove paper in the machine while printing.
Always grip the handle on the sides of the machine when you lift the machine. Never
lift the machine by any of its trays or attachments.
Do not insert any objects into the slots or openings on the machine since they may
touch dangerous voltage points or short out parts. This could result in fire or electric
shock.
Do not allow small objects (such as pins, paper clips, or staples) to fall into the
machine.
To avoid spillage in or around the machine, do not eat or drink near it.
Keep the machine clean. Dust accumulation can prevent the machine from operating
properly.
xxi
W
h
a
t
C
a
n
I
D
o
w
i
t
h
T
h
i
s
M
a
c
h
i
n
e
?
Unplug the machine from the wall outlet and contact your local authorized Canon
dealer in any of the following cases:
When the power cord or plug is damaged or frayed.
If liquid or small object has fallen into the machine.
If the machine has been exposed to rain or water.
If the machine does not operate normally when you have followed the instructions
in this guide. Adjust only those controls that are covered by the instructions in this
guide. Improper adjustment of other controls may result in damage and may
require extensive work by a qualified technician to restore the product to normal
operation.
If the machine has been dropped.
If the machine exhibits a distinct change in performance, indicating a need for
servicing.
Location
Place the machine on a flat, stable, vibration-free surface that is strong enough to
support its weight.
Place the machine in a cool, dry, clean, well ventilated place.
Make sure the area is free from dust.
Make sure the location is not exposed to high temperature or humidity.
Keep the machine away from direct sunlight as this can damage it. If you have to
place the machine near a window, install heavy curtains or blinds.
Do not use the machine near water. Make sure that no wet or humid objects come
into contact with the machine.
Do not use or store the machine outdoors.
Do not place the machine near devices that contain magnets or generate magnetic
fields, such as speakers.
If possible, place the machine near an existing telephone line outlet for easy
connection of the telephone line cord, and to avoid the expense of installing a new
outlet.
Place the machine near a standard 120 V AC (60 Hz) power outlet.
xxii
W
h
a
t
C
a
n
I
D
o
w
i
t
h
T
h
i
s
M
a
c
h
i
n
e
?
To ensure reliable operation of the machine and to protect it from overheating (which
can cause it to operate abnormally and create a fire risk), do not block the exhaust
vent. Never block or cover any openings on the machine by placing it on a bed, sofa,
rug, or other similar surface. Do not place the machine in a cupboard or built-in
installation, or near a radiator or other heat source unless proper ventilation is
provided. Leave enough space around all sides of the machine, and make sure that
the clearance between the machines ventilation slot and wall or other equipment is
more than
1
/4" (5 cm).
Do not stack boxes or furniture around the power outlet. Keep the area free so you
can reach the outlet quickly. If you notice anything unusual (smoke, strange odors,
noises) around the machine, unplug the power cord immediately. Contact your local
authorized Canon dealer.
Do not allow anything to rest on the power cord, and do not place the machine where
the cord will be walked on. Make sure the cord is not knotted or kinked.
Power Supply
During electrical storms, unplug the power cord from the power outlet.
(Please note that any documents stored in the machines memory will be deleted
when you unplug the power cord.)
Whenever you unplug the power cord, wait at least five seconds before you plug it in
again.
Do not plug the power cord into an uninterruptible power supply (UPS).
WARNING
This product emits low level magnetic flux. If you use a cardiac pacemaker and feel abnormalities, please
move away from this product and consult your doctor.
xxiii
W
h
a
t
C
a
n
I
D
o
w
i
t
h
T
h
i
s
M
a
c
h
i
n
e
?
How to Use This Guide
Symbols Used in This Manual
The following symbols are used throughout the manuals for the machine and indicate
the warnings, cautions and notes you should keep in mind when using the machine.
WARNING
Indicates a warning that may lead to death or serious injury if not
observed.
CAUTION
Explains how to avoid actions that could injure you or damage your
machine.
NOTE
Explains operating restrictions and how to avoid minor difficulties.
In addition, this guide uses distinctive notations to identify keys and information in the
LCD:
The keys you press appear in square brackets: [Stop].
Information in the LCD appears in angle brackets: <STOP KEY PRESSED>.
The numbers that point to the keys on the operation panel diagram correspond to the
order of steps to take in the procedure.
xxiv
W
h
a
t
C
a
n
I
D
o
w
i
t
h
T
h
i
s
M
a
c
h
i
n
e
?
Illustrations Used in This Manual
Unless otherwise mentioned, illustrations used in this manual are those taken when no
optional equipment is attached to the imageRUNNER 1023iF.
The imageRUNNER 1023iF is used for illustration purposes in this manual.
For information on the standard features and available options for each model, see
Available Features, on p. ii.
xxv
W
h
a
t
C
a
n
I
D
o
w
i
t
h
T
h
i
s
M
a
c
h
i
n
e
?
Legal Notices
Copyright
Copyright 2006 by Canon Inc. All rights reserved. No part of this publication may be
reproduced, transmitted, transcribed, stored in a retrieval system, or translated into any
language or computer language in any form or by any means, electronic, mechanical,
magnetic, optical, chemical, manual, or otherwise, without the prior written permission
of Canon Inc.
Disclaimers
The information in this document is subject to change without notice.
CANON INC. MAKES NO WARRANTY OF ANY KIND WITH REGARD TO THIS
MATERIAL, EITHER EXPRESS OR IMPLIED, EXCEPT AS PROVIDED HEREIN,
INCLUDING WITHOUT LIMITATION, THEREOF, WARRANTIES AS TO
MARKETABILITY, MERCHANTABILITY, FITNESS FOR A PARTICULAR PURPOSE
OF USE OR NON-INFRINGEMENT. CANON INC. SHALL NOT BE LIABLE FOR ANY
DIRECT, INCIDENTAL, OR CONSEQUENTIAL DAMAGES OF ANY NATURE, OR
LOSSES OR EXPENSES RESULTING FROM THE USE OF THIS MATERIAL.
xxvi
W
h
a
t
C
a
n
I
D
o
w
i
t
h
T
h
i
s
M
a
c
h
i
n
e
?
Legal Limitations on the Usage of Your Product and the
Use of Images
Using your product to scan, print or otherwise reproduce certain documents, and the
use of such images as scanned, printed or otherwise reproduced by your product, may
be prohibited by law and may result in criminal and/or civil liability.
A non-exhaustive list of these documents is set forth below. This list is intended to be a
guide only. If you are uncertain about the legality of using your product to scan, print or
otherwise reproduce any particular document, and/or of the use of the images
scanned, printed or otherwise reproduced, you should consult in advance with your
legal advisor for guidance.
Paper Money Travelers Checks
Money Orders Food Stamps
Certificates of Deposit Passports
Postage Stamps (canceled or
uncanceled)
Immigration Papers
Identifying Badges or Insignias Internal Revenue Stamps (canceled or
uncanceled)
Selective Service or Draft Papers Bonds or Other Certificates of
Indebtedness
Checks or Drafts Issued by
Governmental Agencies
Stock Certificates
Motor Vehicle Licenses and Certificates
of Title
Copyrighted Works/Works of Art
without Permission of Copyright Owner
xxvii
W
h
a
t
C
a
n
I
D
o
w
i
t
h
T
h
i
s
M
a
c
h
i
n
e
?
Trademarks
Canon, the Canon logo, and imageRUNNER are registered trademarks of Canon Inc.
in the United States and may also be trademarks or registered trademarks in other
countries.
Microsoft and Windows are registered trademarks of Microsoft Corporation in the
United States and other countries.
Other product and company names herein may be the trademarks of their respective
owners.
As an ENERGY STAR Partner, Canon U.S.A., Inc. has determined that
this product meets the ENERGY STAR Program for energy efficiency.
The International ENERGY STAR Office Equipment Program is an
international program that promotes energy saving through the use of
computers and other office equipment.
The program backs the development and dissemination of products
with functions that effectively reduce energy consumption. It is an
open system in which business proprietors can participate voluntarily.
The targeted products are office equipment, such as computers,
displays, printers, facsimiles, and copiers. The standards and logos
are uniform among participating nations.
xxviii
W
h
a
t
C
a
n
I
D
o
w
i
t
h
T
h
i
s
M
a
c
h
i
n
e
?
FCC (Federal Communications Commission)
imageRUNNER 1019J: Model F189204
imageRUNNER 1023/1023N: Model F189200
imageRUNNER 1023iF: Model F189202
This device complies with Part 15 of the FCC Rules.
Operation is subject to the following two conditions:
(1) This device may not cause harmful interference,
and
(2) This device must accept any interference received, including interference that may
cause undesired operation.
This equipment has been tested and found to comply with the limits for a Class B digital
device, pursuant to Part 15 of the FCC Rules. These limits are designed to provide
reasonable protection against harmful interference in a residential installation. This
equipment generates, uses, and can radiate radio frequency energy and, if not installed
and used in accordance with the instructions, may cause harmful interference to radio
communications. However, there is no guarantee that interference will not occur in a
particular installation. If this equipment does cause harmful interference to radio or
television reception, which can be determined by turning the equipment off and on, the
user is encouraged to try to correct the interference by one or more of the following
measures:
- Reorient or relocate the receiving antenna.
- Increase the separation between the equipment and receiver.
- Connect the equipment to an outlet on a circuit different from that to which the receiver is
connected.
- Consult the dealer or an experienced radio/TV technician for help.
Use of shielded cables is required to comply with Class B limits in Subpart B of Part 15 of
the FCC Rules.
Do not make any changes or modifications to the equipment unless otherwise specified in
this manual. If you make such changes or modifications, you could be required to stop
operation of the equipment.
xxix
W
h
a
t
C
a
n
I
D
o
w
i
t
h
T
h
i
s
M
a
c
h
i
n
e
?
If your equipment malfunctions, please contact your local authorized Canon dealer from
whom you purchased the equipment (if under warranty), or with whom you have a
servicing contact. If you are not sure who to contact, and have both purchased and are
using the equipment in the U.S.A., please refer to the SUPPORT page on Canon USAs
Web site (http://www.usa.canon.com).
Canon U.S.A. Inc.
One Canon Plaza, Lake Success, NY 11042, U.S.A.
TEL No. (516) 328-5600
xxx
W
h
a
t
C
a
n
I
D
o
w
i
t
h
T
h
i
s
M
a
c
h
i
n
e
?
Users in the U.S.A.
Preinstallation Requirements for Canon Facsimile
Equipment
A. Location
Supply a suitable table, cabinet, or desk for the machine. See Chapter 14, Appendix, for
specific dimensions and weight.
B. Order Information
1. A single telephone line (touch-tone or rotary) should be used.
2. Order an RJ11-C telephone wall jack (USOC), which should be installed by the
telephone company. If the RJ11-C wall jack is not present, telephone/facsimile
operation is not possible.
3. Order a normal business line from your telephone companys business representative.
The line should be a regular voice grade line or an equivalent one. Use one line per
unit.
DDD (Direct Distance Dial) line
-or-
IDDD (International Direct Distance Dial) line if you communicate overseas
NOTE
Canon recommends an individual line following industry standards, i.e., 2,500 (touch-tone) or 500
(rotary/pulse dial) telephones. A dedicated extension off a PBX (Private Branch eXchange) unit
without Call Waiting can be used with your facsimile unit. Key telephone systems are not
recommended because they send nonstandard signals to individual telephones for ringing and
special codes, which may cause a facsimile error.
xxxi
W
h
a
t
C
a
n
I
D
o
w
i
t
h
T
h
i
s
M
a
c
h
i
n
e
?
C. Power Requirements
The machine should be connected to a standard 120 volt AC, three-wire grounded outlet
only.
Do not connect this machine to an outlet or power line shared with other appliances that
cause electrical noise. Air conditioners, electric typewriters, copiers, and machines of this
sort generate electrical noise that often interferes with communications equipment and the
sending and receiving of documents.
Connection of the Equipment
This equipment complies with Part 68 of the FCC rules and the requirements adopted
by the ACTA. On the rear panel of this equipment is a label that contains, among other
information, a product identifier in the format of US:AAAEQ##TXXXX. If requested, this
number must be provided to the telephone company.
The REN (Ringer Equivalence Number) is used to determine the number of devices
that may be connected to a telephone line. Excessive RENs on a telephone line may
result in the devices not ringing in response to an incoming call. In most, but not all
areas, the sum of the RENs should not exceed five (5.0). To be certain of the number
of devices that may be connected to a line, as determined by the total RENs, contact
the local telephone company. The REN for this product is part of the product identifier
that has the format US:AAAEQ##TXXXX. The digits represented by ## are the REN
without a decimal point (e.g., 10 is a REN of 1.0).
An FCC compliant telephone line cable and modular plug is provided with this
equipment. This equipment is designed to be connected to the telephone network or
premise wiring using a compatible modular jack that is Part 68 compliant.
This equipment may not be used on coin service provided by the telephone
company. Connection to party lines is subjected to state tariffs.
xxxii
W
h
a
t
C
a
n
I
D
o
w
i
t
h
T
h
i
s
M
a
c
h
i
n
e
?
In Case of Equipment Malfunction
Should any malfunction occur which cannot be corrected by the procedures described
in this guide or the Advanced Operation Guide, disconnect the equipment from the
telephone line cable and disconnect the power cord. The telephone line cable should
not be reconnected or the main power switch turned ON until the problem is completely
resolved. Users should contact their local authorized Canon Facsimile Service Dealer
for the servicing of equipment.
If your equipment malfunctions, please contact your local authorized Canon dealer
from whom you purchased the equipment (if under warranty), or with whom you have a
servicing contract. If you are not sure who to contact, and have both purchased and
are using the equipment in the U.S.A., please refer to the SUPPORT page on Canon
U.S.A.s Web site (http://www.usa.canon.com).
Rights of the Telephone Company
If this equipment (imageRUNNER 1023iF) causes harm to the telephone network, the
telephone company may temporarily disconnect service. The telephone company also
retains the right to make changes in facilities and services that may affect the operation
of this equipment. When such changes are necessary, the telephone company is
required to give adequate prior notice to the user. However, if advance notice is not
possible, the telephone company will notify the customer as soon as possible. Also, the
customer will be advised of his/her right to file a complaint with the FCC if he/she
believes it is necessary.
WARNING
The Telephone Consumer Protection Act of 1991 makes it unlawful for any person to use a computer or
other electronic device to send any message via a telephone facsimile machine unless such message
clearly contains in a margin at the top or bottom of each transmitted page, or on the first page of the
transmission, the date and time it is sent and an identification of the business or other entity, or other
individual sending the message and the telephone number of the sending machine or such business,
other entity, or individual.
NOTE
In order to program this information into your machine, complete the procedure for registering your name,
units telephone number, time, and date in the Quick Start Guide.
xxxiii
W
h
a
t
C
a
n
I
D
o
w
i
t
h
T
h
i
s
M
a
c
h
i
n
e
?
Users in Canada
Preinstallation Requirements for Canon Facsimile
Equipment
A. Location
Supply a suitable table, cabinet, or desk for the machine. See Chapter 15, Appendix, for
specific dimensions and weight.
B. Order Information
1. A single telephone line (touch-tone or rotary) should be used.
2. Order a CA11A modular jack, which should be installed by the telephone company. If
the CA11A jack is not present, installation cannot occur.
3. Order a normal business line from your telephone companys business representative.
The line should be a regular voice grade line or an equivalent one. Use one line per
unit.
DDD (Direct Distance Dial) line
-or-
IDDD (International Direct Distance Dial) line if you communicate overseas
NOTE
Canon recommends an individual line following industry standards, i.e., 2,500 (touch-tone) or 500
(rotary/pulse dial) telephones. A dedicated extension off a PBX (Private Branch eXchange) unit
without Call Waiting can be used with your facsimile unit. Key telephone systems are not
recommended because they send nonstandard signals to individual telephones for ringing and
special codes, which may cause a facsimile error.
C. Power Requirements
The power outlet should be a three-prong grounded receptacle (Single or Duplex).
It should be independent from copiers, heaters, air conditioners, or any electric equipment
that is thermostatically controlled. The rated value is 115 volts and 15 amperes. The
CA11A modular jack should be relatively close to the power outlet to facilitate installation.
xxxiv
W
h
a
t
C
a
n
I
D
o
w
i
t
h
T
h
i
s
M
a
c
h
i
n
e
?
Notice
This product meets the applicable Industry Canada technical specifications.
The Ringer Equivalence Number is an indication of the maximum number of devices
allowed to be connected to a telephone interface. The termination of an interface
may consist of any combination of devices subject only to the requirement that the
sum of the RENs of all the devices does not exceed five.
The REN of this product is 1.0.
Before installing this equipment, users should ensure that it is permissible to be
connected to the facilities of the local telecommunications company. The equipment
must also be installed using an acceptable method of connection. In some cases,
the companys inside wiring associated with a single line individual service may be
extended by means of a certified connector assembly (telephone extension cord).
The customer should be aware that compliance with the above conditions may not
prevent deterioration of service in some situations.
Repairs to certified equipment should be made by an authorized Canadian
maintenance facility designated by the supplier. Any repairs or alterations made by
the user to this equipment, or equipment malfunctions, may give the
telecommunications company cause to request the user to disconnect the
equipment.
Users should ensure for their own protection that the electrical ground connections
of the power utility, telephone lines, and internal metallic water pipe system, if
present, are connected together. This precaution may be particularly important in
rural areas.
CAUTION
Users should not attempt to make such connections themselves, but should contact the appropriate
electric inspection authority, or electrician, as appropriate.
NOTE
This equipment complies with the Canadian ICES-003 Class B limits.
xxxv
W
h
a
t
C
a
n
I
D
o
w
i
t
h
T
h
i
s
M
a
c
h
i
n
e
?
Utilisation au Canada
Conditions Remplir Pralablement Linstallation
dun Tlcopieur Canon
A. Emplacement
Prvoir une table, un meuble, ou un bureau suffisamment solide et de taille approprie
(voir le chapitre 14, Annexe (Appendix), pour les indications de poids et dimensions).
B. Installation tlphonique
1. Une seule ligne tlphonique (tonalits ou impulsions) doit tre utilise.
2. Il faut commander un jack modulaire CA11A qui sera install par la compagnie
tlphonique. Sans ce jack, la mise en place serait impossible.
3. Si vous vous abonnez une nouvelle ligne, demandez une ligne daffaires normale de
qualit tlphonique courante ou quivalente. Prenez un abonnement dune ligne par
appareil.
Ligne automatique interurbaine
ou
Ligne automatique internationale
(si vous communiquez avec les pays trangers)
NOTE
Canon vous conseille dutiliser une ligne individuelle conforme aux normes industrielles, savoir:
ligne tlphonique 2,500 (pour appareil clavier) ou 500 (pour appareil cadran/impulsions). Il est
galement possible de raccorder ce tlcopieur un systme tlphonique poussoirs car la
plupart de ces systmes mettent des signaux dappel non normaliss ou des codes spciaux qui
risquent de perturber le fonctionnement du tlcopieur.
C. Condition dalimentation
Raccordez le tlcopieur une prise de courant plus terre trois branches, du type simple
ou double, et qui ne sert pas alimenter un copieur, un appareil de chauffage, un
climatiseur ou tout autre appareil lectrique thermostat. Lalimentation doit tre de
115 volts et 15 ampres. Pour faciliter linstallation, le jack CA11A doit tre assez proche
de la prise de courant.
xxxvi
W
h
a
t
C
a
n
I
D
o
w
i
t
h
T
h
i
s
M
a
c
h
i
n
e
?
Remarques
Le prsent matriel est conforme aux spcifications techniques applicables
dIndustrie Canada.
Avant dinstaller cet appareil, lutilisateur doit sassurer quil est permis de le
connecter lquipement de la compagnie de tlcommunication locale et doit
installer cet appareil en utilisant une mthode de connexion autorise. Il se peut quil
faille tendre la circuiterie intrieure de la ligne individuelle dabonn, qui a t
installe par la compagnie, au moyen dun jeu de connecteurs homologus (rallonge
tlphonique).
Lattention de lutilisateur est attire sur le fait que le respect des conditions
mentionnes ci-dessus ne constitue pas une garantie contre les dgradations de
qualit du service dans certaines circonstances.
Lindice dquivalence de la sonnerie (IES) sert indiquer le nombre maximal de
terminaux qui peuvent tre raccords une interface tlphonique. La terminaison
dune interface peut consister en une combinaison quelconque de dispositifs, la
seule condition que la somme dindices dquivalence de la sonnerie de tous les
dispositifs nexcde pas 5.
Le nombre dquivalents sonnerie (REN) de ce produit est 1,0.
Les rparations sur un appareil certifi doivent tre faites par une socit dentretien
canadienne autorise par le Gouvernement canadien et dsigne par le fournisseur.
Toute rparation ou modification que pourrait faire Iutilisateur de cet appareil, ou
tout mauvais fonctionnement, donne la compagnie de tlcommunication le droit
de dbrancher Iappareil.
Pour sa propre protection, Iutilisateur doit sassurer que les prises de terre de
Iappareil dalimentation, les lignes tlphoniques et les tuyaux mtalliques internes,
sil y en a, sont bien connects entre eux. Cette prcaution est particulirement
importante dans les zones rurales.
CAUTION
Au lieu dessayer de faire ces branchements eux-mmes, les utilisateurs sont invits faire appel un
service dinspection faisant autorit en matire dlectricit ou un lectricien, selon le cas.
NOTE
Respecte les limites de la classe B de la NMB-003 du Canada.
xxxvii
W
h
a
t
C
a
n
I
D
o
w
i
t
h
T
h
i
s
M
a
c
h
i
n
e
?
Laser Safety
This machine complies with 21 CFR Chapter 1 Subchapter J as a Class 1 laser
product under the U.S. Department of Health and Human Services (DHHS) Radiation
Performance Standard according to the Radiation Control for Health and Safety Act of
1968. This means that the machine does not produce hazardous radiation.
Since radiation emitted inside the machine is completely confined within protective
housings and external covers, the laser beam cannot escape from the machine during
any phase of user operation.
CDRH Regulations
The Center for Devices and Radiological Health (CDRH) of the U.S. Food and Drug
Administration implemented regulations for laser products on August 2, 1976. These
regulations apply to laser products manufactured from August 1, 1976. Compliance is
mandatory for products marketed in the United States.
CAUTION
Use of controls, adjustments, or performance of procedures other than those specified in this manual may
result in hazardous radiation exposure.
The label is attached to the laser scanner machine inside the machine and is not in a
user access area.
1-1
B
e
f
o
r
e
U
s
i
n
g
t
h
e
M
a
c
h
i
n
e
Before Using the
Machine
Machine Components
A ADF (Automatic Document Feeder)
Holds documents and feeds them
automatically into the scanning area.
B Slide guides
Adjusts to the width of the document.
C Document feeder tray
Holds documents.
D Document delivery tray
Receives documents.
E Paper delivery tray
Receives copies, prints and faxes.
F Paper stopper
Prevents the paper from falling off the paper
delivery tray.
Open the stopper from its original position for
A4/LTR size paper. For LGL size paper, pull
out the extension first, and then open the
stopper.
G Operation panel
Machine controls.
H Paper drawer
Holds the paper supply.
I Stacking support
Helps prevent paper curl on the output tray.
Open as far as it goes when using curl-prone
paper.
J Platen glass cover
Open this cover when placing a document on
the platen glass.
C B
H
A D E
G
F
I
J
1-2
B
e
f
o
r
e
U
s
i
n
g
t
h
e
M
a
c
h
i
n
e
K Left cover
Open this cover when replacing the drum unit
or clearing paper jams.
L Scanning area
Scans documents from the ADF.
M Platen glass
Place documents.
N Front cover
Open this cover to replace the toner bottle.
O Stack Bypass
Feeds non-standard size or thick/thin type
paper stacks.
P Slide guides for stack bypass
Adjusts to the width of the paper.
Q Stack bypass extension
Pull out to load paper stack.
R USB port
Connect the USB (Universal Serial Bus)
cable.
S Ethernet port
Connect the network cable.
T Telephone line jack
Connect the external telephone cable.
U External device jack
Connect an external device.
V Power socket
Connect the power cord.
W Main power switch
Turns the power on or off.
Machine components vary depending on the model
you purchased. For information on the standard
features and available options for each model, see
Available Features, on p. ii.
M L N K
O Q P
R S
U W V T
1-3
B
e
f
o
r
e
U
s
i
n
g
t
h
e
M
a
c
h
i
n
e
Operation Panel
Main Operation Panel
imageRUNNER 1023iF
A Paper Select indicator
Indicates the selected paper source.
* The number of paper sources varies
depending on the model used.
B Jam Location indicator
Indicates the location of paper jams.
C LCD display
Displays messages and prompts during
operation. Displays selection, text, and
numbers when adjusting the settings.
D COPY key
Press to switch to the Copy mode.
E key
Press to decrease the value for various
settings. Also press to see the previous item
in the menu.
F SEND key
Press to switch to the Send mode.
G OK key
Press to determine the contents you set or
register.
H SCAN key
Press to switch to the Scan mode.
I key
Press to increase the value for various
settings. Also press to see the next item in
the menu.
4
8
2
Address
Book
Paper
Select
COPY SEND SCAN
Image Quality Density Copy Ratio
OK
Two-Sided
System
Monitor
View
Settings
Reset Collate
GHI
@./
PQRS
Tone
JKL
ABC
TUV
MNO
DEF
Clear ON/OFF
Stop
Start
Processing/
Data Error Power
WXYZ
SYMBOLS
Additional
Functions
2 on 1
Frame Erase
ed
l
1
4
7
2
5
8
0 #
3 C
6
9
Log In/Out
ID
Counter
Check
M4
f
D G C E I F H J K L M N R Q P
e d c b Y a Z X V U T W
S O A B
1-4
B
e
f
o
r
e
U
s
i
n
g
t
h
e
M
a
c
h
i
n
e
J Reset key
Press to return the machine to the standby
mode.
K System Monitor key
Press to check fax transmission, print, copy,
or report output status.
L View Settings key
Press to confirm settings of the copy function.
M Numeric keys
Enter letters and numbers.
N Clear key
Press to clear entered alphanumeric
characters.
O Log In/Out key
Press to operate the machine when the
department ID management is activated.
Also press to enable the department ID
management when you finished using the
machine.
P Start key
Press to start copying, scanning and sending
faxes.
Q Counter Check key
Press to display counter status. (Press again
to close counter status.)
R Stop key
Press to cancel machine operations.
S ON/OFF key (operation panel power
switch)
Press to turn the operation panel on/off. Also
press to enter the Sleep mode or to resume
the normal mode from the Sleep mode
manually.
T Power indicator
Lights up when the main power is turned on.
U Error indicator
Flashes or lights up when an error has
occurred.
V Processing/Data indicator
Flashes when the machine is working. Lights
up when the machine has waiting jobs.
W Tone key
Press to switch from rotary pulse to tone
dialing.
X 2 on 1 key
Press to set 2 on 1 copying.
Y Frame Erase key
Press to set frame erase for copying.
Z Collate key
Press to set collate copying.
a Additional Functions key
Press to select or cancel modes in Additional
Functions.
b Two-Sided key
Press to set two-sided copying or sending
documents.
c Copy Ratio key
Press to enlarge or reduce copy ratio.
d Density key
Press to lighten or darken the copies or
documents you send.
e Image Quality key
Press to select image quality for copying and
sending documents.
f Paper Select key
Press to select a paper source (paper drawer
or stack bypass).
1-5
B
e
f
o
r
e
U
s
i
n
g
t
h
e
M
a
c
h
i
n
e
imageRUNNER 1023N
imageRUNNER 1023
imageRUNNER 1019J
Paper
Select
Image Quality Density Copy Ratio
OK
Two-Sided
System
Monitor
View
Settings
Reset Collate
Clear ON/OFF
Stop
Start
Processing/
Data Error Power
Additional
Functions
2 on 1
Frame Erase
1
4
7
2
5
8
0 #
3 C
6
9
Log In/Out
ID
Counter
Check
COPY SCAN
f
R Q P
e d c b Y a Z X V U T
S O D G C E I H J K L M N A B
Paper
Select
Image Quality Density Copy Ratio
OK
Two-Sided
System
Monitor
View
Settings
Reset Collate
Clear ON/OFF
Stop
Start
Processing/
Data Error Power
Additional
Functions
2 on 1
Frame Erase
1
4
7
2
5
8
0 #
3 C
6
9
Log In/Out
ID
Counter
Check
COPY SCAN
f
R Q P
e d c b Y a Z X V U T
S O A B D G C E I H J K L M N
Paper
Select
Image Quality Density Copy Ratio
OK
Two-Sided
System
Monitor
View
Settings
Reset Collate
Clear ON/OFF
Stop
Start
Processing/
Data Error Power
Additional
Functions
2 on 1
Frame Erase
1
4
7
2
5
8
0 #
3 C
6
9
Log In/Out
ID
Counter
Check
f
R Q P
e d c b Y a Z X V U T
S O G C E I J K L M N A B
1-6
B
e
f
o
r
e
U
s
i
n
g
t
h
e
M
a
c
h
i
n
e
Send Operation Panel
A Direct TX key
Press to set Direct Sending.
B Pause key
Inserts a pause when entering a fax number.
C Hook key
Press when you want to dial without lifting the
handset of the external telephone.
D Recall key
Press to recall previously set send jobs,
including the destinations, scan settings, and
send settings.
E Coded Dial key
Press to specify destinations registered
under coded dial codes.
F Address Book key
Press to search preregistered destinations
under one-touch keys or coded dial codes by
name, number, or address.
G One-Touch keys
Press to specify destinations registered
under one-touch keys.
H Favorites buttons
Press to specify destinations registered
under favorites buttons.
I Delayed TX key
Press to set Delayed Sending.
13 14 15 16
17 18 19 20
21 22 23
Delayed TX
Direct TX
01 02 03 04
05 06 07 08
09 10 11 12
Address
Book
Paper
Select
CO
Image Quality
Coded
Dial Recall Hook Pause
M4 M3 M2 M1
G
A B C D E F
I G H
Panel open
1-7
B
e
f
o
r
e
U
s
i
n
g
t
h
e
M
a
c
h
i
n
e
LCD (Standby Mode)
Copy Mode
Without optional paper
drawer
A Zoom ratio
B Paper size
C Quantity
D Density
E Image quality
Send Mode
With optional paper drawer
Scan Mode
1 0 0 % L T R
O 1
T E X T A
A
B C
E D
S E L E C T S E N D M E T H O D
F A X
1 0 0 % A U T O
O 1
T E X T A
A
B C
E D
S C A N N I N G M O D E
1-8
B
e
f
o
r
e
U
s
i
n
g
t
h
e
M
a
c
h
i
n
e
Toner Cartridge
If a message prompting you to replace the toner cartridge appears on the LCD
display, replace the toner cartridge with a new one.
Use only the toner cartridges recommended for use with this machine.
WARNING
Never dispose toner cartridges in a fire or incinerator, as this may result in an explosion.
Do not store toner cartridges in places exposed to open flames, as this may cause the toner to ignite
and result in burns or a fire.
CAUTION
Keep toner and other consumables out of the reach of small children. If these items are ingested,
consult a physician immediately.
When removing a used toner cartridge, remove the toner cartridge carefully to prevent the toner from
scattering and getting into your eyes or mouth. If the toner gets into your eyes or mouth, wash them
immediately with cold water and immediately consult a physician.
When discarding used toner cartridges, put the cartridges into a case to prevent the toner remaining
inside the cartridges from scattering, and dispose of them in a location away from open flames.
Maintaining the Toner Cartridge
Store toner cartridges in a cool location, away from direct sunlight.
The recommended storage conditions are: temperature below 86 F (30 C), and
humidity below 80%.
Never store the cartridges in a vertical position.
1-9
B
e
f
o
r
e
U
s
i
n
g
t
h
e
M
a
c
h
i
n
e
Genuine Supplies
Canon has developed and manufactured Toner, Parts, and Supplies specifically for use in this
machine. For optimal print quality and for optimal machine performance and productivity, we
recommend that you use Genuine Canon Toner, Parts, and Supplies.
Contact your Canon Authorized Dealer or Service Provider for Genuine Canon Supplies.
1-10
B
e
f
o
r
e
U
s
i
n
g
t
h
e
M
a
c
h
i
n
e
Operation Panel Power Switch
To turn the operation panel ON or OFF, press the operation panel power switch. When
turned OFF, the machine is in the Sleep mode.
NOTE
The machine can receive and print documents from a personal computer when it is in the Sleep mode.
I-fax/fax documents can also be received while the machine is in the Sleep mode.
The energy consumption while the machine is in the Sleep mode can be set in the Additional Functions
menu. (See Energy Consumption in the Sleep Mode, on p. 1-11, and Setting Menu, on p. 14-5.)
The length of time taken by the machine to enter the Sleep mode can be set in the Additional Functions
menu. (See Setting the Sleep Mode, on p. 1-13, and Setting Menu, on p. 14-5.)
The machine will not enter the Sleep mode if it is scanning or printing.
The machine may not enter the Sleep mode completely depending on certain conditions. (For more
information, see Energy Consumption in the Sleep Mode, on p. 1-11.)
Turn the operation panel power switch OFF when not using the machine for a prolonged period of time,
for example, at night.
Operation Panel Power Switch Machine Status
ON Standby mode (ready for immediate copying
or printing)
OFF Sleep mode
1-11
B
e
f
o
r
e
U
s
i
n
g
t
h
e
M
a
c
h
i
n
e
Energy Consumption in the Sleep Mode
You can set the amount of energy that the machine consumes when it is in the Sleep
mode. If you set the power consumption to <LOW>, the machine consumes less
energy during the Sleep mode than when you set it to <HIGH>. However, it takes more
time for the machine to resume normal operation.
1 Press [Additional Functions].
2 Press [ ] or [ ] to select <COMMON SETTINGS>, then press [OK].
3 Press [ ] or [ ] to select <ENERGY IN SLEEP>, then press [OK].
4 Press [ ] or [ ] to select <HIGH> or <LOW>, then press [OK].
5 Press [Stop] to retrun to the standby mode.
04
08
2
Address
Book
Paper
Select
COPY SEND SCAN
Image Quality Density Copy Ratio
OK
Two-Sided
System
Monitor
View
Settings
Reset Collate
GHI
@./
PQRS
Tone
JKL
ABC
TUV
MNO
DEF
Clear ON/OFF
Stop
Start
Processing/
Data Error Power
WXYZ
SYMBOLS
Additional
Functions
2 on 1
Frame Erase
ded
al
1
4
7
2
5
8
0 #
3 C
6
9
Log In/Out
ID
Counter
Check
M4
[OK]
1
2
4
3
5
1-12
B
e
f
o
r
e
U
s
i
n
g
t
h
e
M
a
c
h
i
n
e
NOTE
If there is less time than specified in <AUTO SLEEP TIME> remaining before sending a job which has
been reserved for delayed sending, the machine will not enter the Sleep mode completely.
If you are using a management application (such as NetSpot Console) to view or manage the settings
and status of the machine via the network, the machine may not enter the Sleep mode completely.
If you are using the machine as a Windows printer, the machine may not enter the Sleep mode
completely if SNMP Status is enabled for your operating system (unless your computer is turned OFF).
For more information on disabling SNMP Status, contact your network administrator.
In some cases, the energy consumption level in the Sleep mode is <HIGH> even when the energy
consumption level is set to <LOW>, such as when:
A job is being processed (including a forwarding job, report job, receive job, and sending a forwarding
done notice).
Any of the following settings are set in the Additional Functions menu:
*
If there is more time than specified in <AUTO SLEEP TIME> remaining before the set time limit is
reached, the machine consumes the same amount of energy as when the energy consumption level is
set to <LOW>.
The default setting is <LOW>.
For information on each setting, see Chapter 1, Advanced Send Features or Chapter 3, Network in
the Advanced Operation Guide.
SYSTEM SETTINGS
COMMUNICATION MEMORY LOCK MEMORY RX TM is set to
ON*.
NETWORK SETTINGS TCP/IP SETTINGS
SMB SETTINGS
E-MAIL/I-FAX
DHCP is set to ON.
USE SMB CLIENT is set
to ON.
POP INTERVAL is set to
more than 1MIN.
1-13
B
e
f
o
r
e
U
s
i
n
g
t
h
e
M
a
c
h
i
n
e
Timer Settings
Setting the Sleep Mode
When the machine remains idle for a certain period of time, it automatically enters the
Sleep mode.
1 Press [Additional Functions].
2 Press [ ] or [ ] to select <TIMER SETTINGS>, then press [OK].
3 Press [ ] or [ ] to select <AUTO SLEEP TIME>, then press [OK].
04
08
2
Address
Book
Paper
Select
COPY SEND SCAN
Image Quality Density Copy Ratio
OK
Two-Sided
System
Monitor
View
Settings
Reset Collate
GHI
@./
PQRS
Tone
JKL
ABC
TUV
MNO
DEF
Clear ON/OFF
Stop
Start
Processing/
Data Error Power
WXYZ
SYMBOLS
Additional
Functions
2 on 1
Frame Erase
ded
al
1
4
7
2
5
8
0 #
3 C
6
9
Log In/Out
ID
Counter
Check
M4
[OK]
1
2
3
1-14
B
e
f
o
r
e
U
s
i
n
g
t
h
e
M
a
c
h
i
n
e
4 Confirm that <ON> is displayed, then press [OK].
5 Press [ ] or [ ] to select the desired interval, then press [OK].
You can set the interval from 3 to 30 minutes (in one-minute increments).
You can also enter values using numeric keys.
6 Press [Stop] to return to the standby mode.
NOTE
To resume the normal mode from the Sleep mode, press [ON/OFF] on the operation panel.
To enter the Sleep mode manually, press [ON/OFF] on the operation panel.
The machine will not enter the Sleep mode when:
the machine is in operation
a system error occurs
the handset of the external telephone is off the hook
The machine will leave the Sleep mode when:
you press [ON/OFF] on the operation panel
a computer performs a scan through the machine
04
08
2
Address
Book
Paper
Select
COPY SEND SCAN
Image Quality Density Copy Ratio
OK
Two-Sided
System
Monitor
View
Settings
Reset Collate
GHI
@./
PQRS
Tone
JKL
ABC
TUV
MNO
DEF
Clear ON/OFF
Stop
Start
Processing/
Data Error Power
WXYZ
SYMBOLS
Additional
Functions
2 on 1
Frame Erase
ded
al
1
4
7
2
5
8
0 #
3 C
6
9
Log In/Out
ID
Counter
Check
M4
6
[OK]
4
5
1-15
B
e
f
o
r
e
U
s
i
n
g
t
h
e
M
a
c
h
i
n
e
Setting Auto Clear Time
If the machine remains idle for a certain period of time, the display returns to the
standby mode (Auto Clear function).
1 Press [Additional Functions].
2 Press [ ] or [ ] to select <TIMER SETTINGS>, then press [OK].
3 Press [ ] or [ ] to select <AUTO CLEAR TIME>, then press [OK].
04
08
2
Address
Book
Paper
Select
COPY SEND SCAN
Image Quality Density Copy Ratio
OK
Two-Sided
System
Monitor
View
Settings
Reset Collate
GHI
@./
PQRS
Tone
JKL
ABC
TUV
MNO
DEF
Clear ON/OFF
Stop
Start
Processing/
Data Error Power
WXYZ
SYMBOLS
Additional
Functions
2 on 1
Frame Erase
ded
al
1
4
7
2
5
8
0 #
3 C
6
9
Log In/Out
ID
Counter
Check
M4
[OK]
1
2
3
1-16
B
e
f
o
r
e
U
s
i
n
g
t
h
e
M
a
c
h
i
n
e
4 Confirm that <ON> is displayed, then press [OK].
5 Press [ ] or [ ] to select the desired interval, then press [OK].
You can set the interval from 1 to 9 minutes (in one-minute increments).
You can also enter values using numeric keys.
6 Press [Stop] to return to the standby mode.
04
08
2
Address
Book
Paper
Select
COPY SEND SCAN
Image Quality Density Copy Ratio
OK
Two-Sided
System
Monitor
View
Settings
Reset Collate
GHI
@./
PQRS
Tone
JKL
ABC
TUV
MNO
DEF
Clear ON/OFF
Stop
Start
Processing/
Data Error Power
WXYZ
SYMBOLS
Additional
Functions
2 on 1
Frame Erase
ded
al
1
4
7
2
5
8
0 #
3 C
6
9
Log In/Out
ID
Counter
Check
M4
[OK]
4
5
6
1-17
B
e
f
o
r
e
U
s
i
n
g
t
h
e
M
a
c
h
i
n
e
Setting Time Zone
The standard time zones of the world are expressed globally in terms of the difference
in hours ( up to 12 hours) from GMT (0 hours). A time zone is a region throughout
which this time difference is the same.
1 Press [Additional Functions].
2 Press [ ] or [ ] to select <TIMER SETTINGS>, then press [OK].
3 Press [ ] or [ ] to select <TIME ZONE SETTING>, then press [OK].
4 Press [ ] or [ ] to select the time zone, then press [OK].
5 Press [Stop] to return to the standby mode.
NOTE
The specified time zone setting becomes effective after the machine is restarted.
04
08
2
Address
Book
Paper
Select
COPY SEND SCAN
Image Quality Density Copy Ratio
OK
Two-Sided
System
Monitor
View
Settings
Reset Collate
GHI
@./
PQRS
Tone
JKL
ABC
TUV
MNO
DEF
Clear ON/OFF
Stop
Start
Processing/
Data Error Power
WXYZ
SYMBOLS
Additional
Functions
2 on 1
Frame Erase
ded
al
1
4
7
2
5
8
0 #
3 C
6
9
Log In/Out
ID
Counter
Check
M4
[OK]
1
2
4
3
5
1-18
B
e
f
o
r
e
U
s
i
n
g
t
h
e
M
a
c
h
i
n
e
Setting Daylight Saving Time
In some countries or areas, time is advanced throughout the summer season. This is
called Daylight Saving Time.
1 Press [Additional Functions].
2 Press [ ] or [ ] to select <TIMER SETTINGS>, then press [OK].
3 Press [ ] or [ ] to select <DAYLIGHT SV.TIME>, then press [OK].
4 Press [ ] or [ ] to select <ON>, then press [OK].
5 Confirm that <START DATE/TIME> is displayed, then press [OK].
04
08
2
Address
Book
Paper
Select
COPY SEND SCAN
Image Quality Density Copy Ratio
OK
Two-Sided
System
Monitor
View
Settings
Reset Collate
GHI
@./
PQRS
Tone
JKL
ABC
TUV
MNO
DEF
Clear ON/OFF
Stop
Start
Processing/
Data Error Power
WXYZ
SYMBOLS
Additional
Functions
2 on 1
Frame Erase
ded
al
1
4
7
2
5
8
0 #
3 C
6
9
Log In/Out
ID
Counter
Check
M4
[OK]
1
2
4
3
5
1-19
B
e
f
o
r
e
U
s
i
n
g
t
h
e
M
a
c
h
i
n
e
6 Confirm that <MONTH> is displayed, then press [OK].
7 Press [ ] or [ ] to select the month, then press [OK].
8 Confirm that <WEEK> is displayed, then press [OK].
9 Press [ ] or [ ] to select the week, then press [OK].
04
08
2
Address
Book
Paper
Select
COPY SEND SCAN
Image Quality Density Copy Ratio
OK
Two-Sided
System
Monitor
View
Settings
Reset Collate
GHI
@./
PQRS
Tone
JKL
ABC
TUV
MNO
DEF
Clear ON/OFF
Stop
Start
Processing/
Data Error Power
WXYZ
SYMBOLS
Additional
Functions
2 on 1
Frame Erase
ded
al
1
4
7
2
5
8
0 #
3 C
6
9
Log In/Out
ID
Counter
Check
M4
[OK]
6
8
7
9
1-20
B
e
f
o
r
e
U
s
i
n
g
t
h
e
M
a
c
h
i
n
e
10 Confirm that <DAY> is displayed, then press [OK].
11 Press [ ] or [ ] to select the day, then press [OK].
12 Confirm that <END DATE/TIME> is displayed, then press [OK].
13 Confirm that <MONTH> is displayed, then press [OK].
04
08
2
Address
Book
Paper
Select
COPY SEND SCAN
Image Quality Density Copy Ratio
OK
Two-Sided
System
Monitor
View
Settings
Reset Collate
GHI
@./
PQRS
Tone
JKL
ABC
TUV
MNO
DEF
Clear ON/OFF
Stop
Start
Processing/
Data Error Power
WXYZ
SYMBOLS
Additional
Functions
2 on 1
Frame Erase
ded
al
1
4
7
2
5
8
0 #
3 C
6
9
Log In/Out
ID
Counter
Check
M4
[OK]
10
12
11
13
1-21
B
e
f
o
r
e
U
s
i
n
g
t
h
e
M
a
c
h
i
n
e
14 Press [ ] or [ ] to select the month, then press [OK].
15 Confirm that <WEEK> is displayed, then press [OK].
16 Press [ ] or [ ] to select the week, then press [OK].
17 Confirm that <DAY> is displayed, then press [OK].
18 Press [ ] or [ ] to select the day, then press [OK].
19 Press [Stop] to return to the standby mode.
04
08
2
Address
Book
Paper
Select
COPY SEND SCAN
Image Quality Density Copy Ratio
OK
Two-Sided
System
Monitor
View
Settings
Reset Collate
GHI
@./
PQRS
Tone
JKL
ABC
TUV
MNO
DEF
Clear ON/OFF
Stop
Start
Processing/
Data Error Power
WXYZ
SYMBOLS
Additional
Functions
2 on 1
FrameErase
ded
al
1
4
7
2
5
8
0 #
3 C
6
9
Log In/Out
ID
Counter
Check
M4
19
[OK]
14
16
15
17
18
1-22
B
e
f
o
r
e
U
s
i
n
g
t
h
e
M
a
c
h
i
n
e
2-1
D
o
c
u
m
e
n
t
H
a
n
d
l
i
n
g
Document Handling
Document Requirements
*
1
When copying a transparent document such as tracing paper or transparencies, use a piece of plain
white paper to cover the document after placing it face-down on the platen glass.
*
2
21 lb bond (80 g/m
2
) paper
Platen Glass ADF
Type Plain paper
Thick documents
Photographs
Small documents (e.g., index cards)
Special types of paper (e.g., tracing
paper*
1
, transparencies*
1
, etc.)
Book (Height: max.
7
/8" (20 mm))
Plain paper (Multipage documents of
the same size, thickness and weight
or one page documents.)
Size (W x L) Max. 8
1
/2" x 14"
(Max. 216 x 356 mm)
Max. 8
1
/2" x 14"
(Max. 216 x 356 mm)
Min. 5
1
/2" x 5"
(Min. 139.7 x 128 mm)
Weight Max. 4.4 lb (2 kg) one-sided scanning: 13 to 34 lb bond
(50 to 128 g/m
2
)
two-sided scanning: 13 to 28 lb bond
(50 to 105 g/m
2
)
Quantity 1 sheet Max. 50 sheets*
2
(Max. 25 sheets for LGL documents)
2-2
D
o
c
u
m
e
n
t
H
a
n
d
l
i
n
g
Do not place the document on the platen glass or in the ADF until the glue, ink or
correction fluid on the document is completely dry.
Remove all fasteners (staples, paper clips, etc.) before loading the document in the
ADF.
To prevent document jams in the ADF, do not use any of the following:
Wrinkled or creased paper
Carbon paper or carbon-backed paper
Curled or rolled paper
Coated paper
Torn paper
Onion skin or thin paper
Paper printed with a thermal transfer printer
Transparencies
2-3
D
o
c
u
m
e
n
t
H
a
n
d
l
i
n
g
Scanning Area
Make sure your documents text and graphics fall within the shaded area in the
following diagram. Note that the margin widths listed are approximate and there
may be slight variations in actual use.
1
/8" (2 mm)
1
/8" (2 mm)
1
/8"
(2 mm)
1
/8"
(2 mm)
2-4
D
o
c
u
m
e
n
t
H
a
n
d
l
i
n
g
Loading Documents
On the Platen Glass
1 Lift up the ADF/platen glass cover.
2 Place your document face down.
3 Align the document with the appropriate paper size marks.
If your document does not match any of the paper size marks, align the center of your document
with the arrow mark.
2-5
D
o
c
u
m
e
n
t
H
a
n
d
l
i
n
g
4 Gently lower the ADF/platen glass cover.
The document is ready for scanning.
CAUTION
When closing the ADF/platen glass cover, be careful not to get your fingers caught, as
this may result in personal injury.
Do not press down the ADF/platen glass cover forcefully, as this may damage the platen
glass and cause personal injury.
NOTE
Remove the document from the platen glass when scanning is complete.
2-6
D
o
c
u
m
e
n
t
H
a
n
d
l
i
n
g
In the ADF
1 Fan the document stack and even the edges.
2 Adjust the slide guides to the width of the documents.
2-7
D
o
c
u
m
e
n
t
H
a
n
d
l
i
n
g
3 Neatly place the documents face up in the document feeder tray.
The document is ready for scanning.
NOTE
Do not add or remove documents while they are being scanned.
When scanning is complete, remove the documents from the document delivery tray to avoid
paper jams.
Avoid using ADF to scan the same document more than 30 times. When scanned repeatedly,
documents can become folded or torn, which may cause paper jams.
If the feeder rollers are soiled from scanning a document written in pencil, clean them. (See
Cleaning the Machine, on p. 12-1.)
2-8
D
o
c
u
m
e
n
t
H
a
n
d
l
i
n
g
3-1
P
r
i
n
t
M
e
d
i
a
Print Media
Paper Requirements
(: available : not available)
Paper Drawer Stack Bypass
Size (W x L) LGL, LTR, OFICIO,
FLSP, BRAZIL-OFICIO,
MEXICO-OFICIO, A4
3" x 5" to Legal (8
1
/2" x 14")
(76 x 127 to 216 x 356 mm)
Weight 17 to 24 lb bond
(64 to 90 g/m
2
)
15 to 34 lb bond
(56 to 128 g/m
2
)
Quantity Max. 500 sheets
*1
Max. 100 sheets
*1
Type Plain
*2
Color
*2
Recycled
*2
Heavy 1
*3
Heavy 2
*4
Heavy 3
*5
Bond
*6
3hole punch paper
*7
Transparency
*8
Labels
Envelopes
3-2
P
r
i
n
t
M
e
d
i
a
*1
21 lb bond (80 g/m
2
) paper
*2
From 17 to 21 lb bond (64 to 80 g/m
2
)
*3
From 22 to 24 lb bond (81 to 90 g/m
2
)
*4
From 24 to 28 lb bond (91 to 105 g/m
2
)
*5
From 28 to 34 lb bond (106 to 128 g/m
2
)
*6
20 lb bond (75 g/m
2
)
*7
LTR size only
*8
Use only LTR transparencies made especially for this machine.
NOTE
The default paper size is LTR. If you use a different paper size, you must change the paper size settings.
(See Setting Paper Type and Size, on p. 3-8.)
3-3
P
r
i
n
t
M
e
d
i
a
Printable Area
The shaded area indicates the approximate printable area of LTR paper.
Note that the margin widths listed are approximate and there may be slight
variations in actual use.
Fax :
1
/8" (4.0 mm)
Copy :
1
/8" (2.9 mm)
Fax :
1
/4" (6.0 mm)
Copy :
1
/4" (4.7 mm)
Fax :
1
/8"
(3.0 mm)
Fax :
1
/8"
(3.0 mm)
Copy :
1
/8"
(3.6 mm)
Copy :
1
/8"
(2.7 mm)
3-4
P
r
i
n
t
M
e
d
i
a
Paper Guidelines
To prevent paper jams, do not use any of the following:
Wrinkled or creased paper
Curled or rolled paper
Coated paper
Torn paper
Damp paper
Very thin paper
Paper which has been printed on using a thermal transfer printer (Do not copy on
the reverse side.)
The following types of paper do not print well:
Highly textured paper
Very smooth paper
Shiny paper
Make sure the paper is free from dust, lint, and oil stains.
Be sure to test paper before purchasing large quantities.
Store all paper wrapped and on a flat surface until ready for use. Keep opened packs
in their original packaging in a cool, dry location.
Store paper at 64.4F75.2F (18C24C), 40%60% relative humidity.
Use only transparencies designed for laser printers. Canon recommends you use
Canon type transparencies with this machine.
3-5
P
r
i
n
t
M
e
d
i
a
Loading Paper
To load paper in the paper drawer, see Set Up the Machine, in the Quick Start
Guide.
In the Stack Bypass (e.g., Envelopes)
If you are making prints on transparencies, labels, nonstandard-sized paper, or
envelopes, load them into the stack bypass.
Use standard envelopes with diagonal seams and flaps.
To prevent jams, do not use the following:
Envelopes with windows, holes, perforations, cutouts, or double flaps
Envelopes made with special coated paper or deeply embossed paper
Envelopes with peel-off sealing strips
Envelopes with letters enclosed
Make sure to set the correct envelope size in the printer driver. (See Online Help.)
1 Open the stack bypass.
3-6
P
r
i
n
t
M
e
d
i
a
2 Pull out the stack bypass extension until it clicks, then open it.
NOTE
Do not load the paper without using the stack bypass extension.
3 Gently load the stack of envelopes with the address side facing down and
the flap side to the left. Be sure to insert the envelopes as far as they will
go.
When you load the envelopes, arrange the stack of envelopes on a firm, clean surface first, then
press down firmly on the edges to make the folds crisp.
3-7
P
r
i
n
t
M
e
d
i
a
4 Adjust the slide guides to the width of the paper stack.
NOTE
Make sure that the paper stack does not exceed the paper limit guide.
Some types of paper may not feed properly into the stack bypass. For high quality copies, be
sure to use the paper and transparencies recommended by Canon.
When making copies of a small document or thick paper, etc., the copy speed may be slightly
slower than usual.
3-8
P
r
i
n
t
M
e
d
i
a
Setting Paper Type and Size
For the Paper Drawer
The default settings are <PLAIN PAPER> and <LTR>. When you place other types
and/or sizes of paper, follow this procedure to change the settings.
1 Press [Additional Functions].
2 Confirm that <COMMON SETTINGS> is displayed, then press [OK].
04
08
2
Address
Book
Paper
Select
COPY SEND SCAN
Image Quality Density Copy Ratio
OK
Two-Sided
System
Monitor
View
Settings
Reset Collate
GHI
@./
PQRS
Tone
JKL
ABC
TUV
MNO
DEF
Clear ON/OFF
Stop
Start
Processing/
Data Error Power
WXYZ
SYMBOLS
Additional
Functions
2 on 1
Frame Erase
ded
al
1
4
7
2
5
8
0 #
3 C
6
9
Log In/Out
ID
Counter
Check
M4
[OK]
1
2
3-9
P
r
i
n
t
M
e
d
i
a
3 Press [ ] or [ ] to select <SELECT PAPER TYPE>, then press [OK].
4 Confirm that <DRAWER 1> is displayed, then press [OK].
5 Press [ ] or [ ] to select the paper type, then press [OK].
<PLAIN PAPER>, <COLOR>, <RECYCLED>, <HEAVY PAPER 1>, <BOND>, <3HOLE PUNCH
PAPER>
If you use the optional paper drawer, confirm that <DRAWER 2> is displayed and press [OK]. Then
repeat this step to set the paper type for <DRAWER 2>.
04
08
2
Address
Book
Paper
Select
COPY SEND SCAN
Image Quality Density Copy Ratio
OK
Two-Sided
System
Monitor
View
Settings
Reset Collate
GHI
@./
PQRS
Tone
JKL
ABC
TUV
MNO
DEF
Clear ON/OFF
Stop
Start
Processing/
Data Error Power
WXYZ
SYMBOLS
Additional
Functions
2 on 1
FrameErase
ded
al
1
4
7
2
5
8
0 #
3 C
6
9
Log In/Out
ID
Counter
Check
M4
[OK]
3
4
5
3-10
P
r
i
n
t
M
e
d
i
a
6 Confirm that <REG. PAPER SIZE> is displayed, then press [OK].
7 Confirm that <DRAWER 1> is displayed, then press [OK].
8 Press [ ] or [ ] to select the paper size, then press [OK].
<LTR>, <LGL>, <OFICIO>, <FLSP>, <BRAZIL-OFICIO>, <MEXICO-OFICIO>, <A4>
If you use the optional paper drawer, confirm that <DRAWER 2> is displayed and press [OK]. Then
repeat this step to set the paper size for <DRAWER 2>.
9 Press [Stop] to return to the standby mode.
04
08
2
Address
Book
Paper
Select
COPY SEND SCAN
Image Quality Density Copy Ratio
OK
Two-Sided
System
Monitor
View
Settings
Reset Collate
GHI
@./
PQRS
Tone
JKL
ABC
TUV
MNO
DEF
Clear ON/OFF
Stop
Start
Processing/
Data Error Power
WXYZ
SYMBOLS
Additional
Functions
2 on 1
Frame Erase
ded
al
1
4
7
2
5
8
0 #
3 C
6
9
Log In/Out
ID
Counter
Check
M4
9
[OK]
6
7
8
3-11
P
r
i
n
t
M
e
d
i
a
For the Stack Bypass
To print using the stack bypass, follow this procedure to specify the paper size and
type.
1 Press [Additional Functions].
2 Confirm that <COMMON SETTINGS> is displayed, then press [OK].
3 Press [ ] or [ ] to select <BYPASS STD SET>, then press [OK].
4 Press [ ] or [ ] to select <ON>, then press [OK].
NOTE
If you select <OFF>, you must specify paper size and type every time you load paper on the stack
bypass. When the display to specify the paper size for the stack bypass appear, press [ ] or
[ ] to select the paper size, then press [OK]. Consequently, press [ ] or [ ] to select the
paper type, then press [OK].
04
08
2
Address
Book
Paper
Select
COPY SEND SCAN
Image Quality Density Copy Ratio
OK
Two-Sided
System
Monitor
View
Settings
Reset Collate
GHI
@./
PQRS
Tone
JKL
ABC
TUV
MNO
DEF
Clear ON/OFF
Stop
Start
Processing/
Data Error Power
WXYZ
SYMBOLS
Additional
Functions
2 on 1
Frame Erase
ded
al
1
4
7
2
5
8
0 #
3 C
6
9
Log In/Out
ID
Counter
Check
M4
[OK]
1
2
4
3
3-12
P
r
i
n
t
M
e
d
i
a
5 Confirm that <PAPER SIZE> is displayed, then press [OK].
6 Press [ ] or [ ] to select the paper size, then press [OK].
<LTR>, <STMTR>, <EXECUTIV>, <OFICIO>, <BRAZIL-OFICIO>, <MEXICO-OFICIO>,
<FOLIO>, <G-LTR>, <G-LGL>, <FLSP>, <COM10>*
1
, <MONARCH>*
1
, <DL>*
1
, <ISO-C5>*
1
,
<ISO-B5>*
1
, <FREESIZE>*
2
, <A4>, <B5>, <A5R>, <LGL>
*
1
For envelopes.
If you select this size, <ENVELOPE> is automatically selected for the paper type, and the
display for selecting the paper type does not appear. Skip to step 9.
*
2
For non-standard paper size.
If you select this size, enter the vertical size in <VERTICAL SIZE> (76 to 216 mm (3 to 8
1
/2
inch)) with the numeric keys, then press [OK].
Enter the horizontal size in <HORIZONTAL SIZE> (127 to 356 mm (5 to 14
1
/8 inch)) with the
numeric keys, then press [OK].
You can also press [ ] or [ ] to specify the size.
(<VERTICAL SIZE> represents the length of the paper that feeds into the machine.)
04
08
2
Address
Book
Paper
Select
COPY SEND SCAN
Image Quality Density Copy Ratio
OK
Two-Sided
System
Monitor
View
Settings
Reset Collate
GHI
@./
PQRS
Tone
JKL
ABC
TUV
MNO
DEF
Clear ON/OFF
Stop
Start
Processing/
Data Error Power
WXYZ
SYMBOLS
Additional
Functions
2 on 1
FrameErase
ded
al
1
4
7
2
5
8
0 #
3 C
6
9
Log In/Out
ID
Counter
Check
M4
[OK]
5
6
3-13
P
r
i
n
t
M
e
d
i
a
7 Confirm that <SELECT PAPER TYPE> is displayed, then press [OK].
8 Press [ ] or [ ] to select the paper type, then press [OK].
<PLAIN PAPER>, <COLOR>, <RECYCLED>, <HEAVY PAPER 1>, <HEAVY PAPER 2>,
<HEAVY PAPER 3>, <BOND>, <3HOLE PUNCH PAPER>, <TRANSPARENCY>, <LABELS>,
<ENVELOPE>
9 Press [Stop] to return to the standby mode.
04
08
2
Address
Book
Paper
Select
COPY SEND SCAN
Image Quality Density Copy Ratio
OK
Two-Sided
System
Monitor
View
Settings
Reset Collate
GHI
@./
PQRS
Tone
JKL
ABC
TUV
MNO
DEF
Clear ON/OFF
Stop
Start
Processing/
Data Error Power
WXYZ
SYMBOLS
Additional
Functions
2 on 1
FrameErase
ded
al
1
4
7
2
5
8
0 #
3 C
6
9
Log In/Out
ID
Counter
Check
M4
[OK]
7
8
9
3-14
P
r
i
n
t
M
e
d
i
a
4-1
S
e
n
d
i
n
g
D
o
c
u
m
e
n
t
s
Sending Documents
Follow this procedure to send faxes, e-mails, and I-faxes, or to send documents to a file
server.
For network connection, see Set the Machine for Network Usage, in the Quick Start
Guide, and for advanced sending features, see Chapter 1, Advanced Send Features,
in the Advanced Operation Guide.
Set a Document Select the Sending Method
Place the document on the platen
glass or load it in the ADF.
For documents you can send, see Document
Requirements, on p. 2-1.
Press [SEND], press [ ] or [ ]
to select the sending method, then
press [OK].
The SEND indicator lights up and the machine enters
the send standby mode.
What if...
You want to send document to a file
server:
You can specify the file server addresses
only with one-touch keys, coded dial
codes, or [Address Book] key. See
Specifying Destinations, on p. 4-11.
1 2
A
B
C
s
Paper
Select
COPY SEND SCAN
Image Quality Density Copy Ratio
OK
Two-Sided
System
Monitor
View
Settings
Reset Collate
PQ
Additional
Functions
2 on 1
Frame Erase
4-2
S
e
n
d
i
n
g
D
o
c
u
m
e
n
t
s
Specify the Destination Send the Document
Specify the fax number or e-mail/
I-fax address with the numeric keys.
Press [Start].
When you set the documents on the platen glass, press
[ ] or [ ] to select the document size, then
press [Start] for each document. When scanning is
complete, press [OK] to start dialing.
What if...
You enter a wrong number when
specifying a fax number:
Go back to the wrong digit with [ ].
You enter a wrong character when
specifying an e-mail or I-fax address :
Go back to the wrong character with
[ ], then press [Clear]. Or press and
hold [Clear] to delete the entire entry.
What if...
You want to cancel sending:
Press [Stop] on the operation panel.
When the <STOP KEY PRESSED>
message appears, press [OK].
When the <CANCEL DURING TX/RX?>
message appears, select <YES> with
[ ].
3 4
d
stem
nitor
View
Settings
set Collate
GHI
@./
PQRS
Tone
JKL
ABC
TUV
MNO
DEF
Clear ON/OFF
Stop
Start
Processing/
Data Error Power
WXYZ
SYMBOLS
tional
ctions
2 on 1
FrameErase
C 1
4
7
2
5
8
0 #
3
6
9
Log In/Out
ID
Counter
Check
em
itor
View
Settings
set Collate
GHI
@./
PQRS
Tone
JKL
ABC
TUV
MNO
DEF
Clear ON/OFF
Stop
Start
Processing/
Data Error Power
WXYZ
SYMBOLS
onal
ions
2 on 1
Frame Erase
1
4
7
2
5
8
0 #
3 C
6
9
Log In/Out
ID
Counter
Check
4-3
S
e
n
d
i
n
g
D
o
c
u
m
e
n
t
s
Scan Settings
You can adjust the image quality and density of the document you send. The
higher image quality you set, the better the output will be, but the longer the
transmission will take. You can also scan two sided documents. Adjust the scan
settings according to the type of document you are sending.
Image Quality
NOTE
If you are sending documents to an e-mail, I-fax, or file server address, you can also specify the resolution
(Image Quality) by pressing [OK] after specifying the destination. For instructions, see Send Settings, on
p. 4-7.
1 After pressing [SEND] and selecting the sending method, or after
specifying the destination, press [Image Quality].
For instructions on selecting sending methods and specifying destinations, see Specifying
Destinations, on p. 4-11.
04
08
2
Address
Book
Paper
Select
COPY SEND SCAN
Image Quality Density Copy Ratio
OK
Two-Sided
System
Monitor
View
Settings
Reset Collate
GHI
@./
PQRS
Tone
JKL
ABC
TUV
MNO
DEF
Clear ON/OFF
Stop
Start
Processing/
Data Error Power
WXYZ
SYMBOLS
Additional
Functions
2 on 1
Frame Erase
ded
al
1
4
7
2
5
8
0 #
3 C
6
9
Log In/Out
ID
Counter
Check
M4
1
4-4
S
e
n
d
i
n
g
D
o
c
u
m
e
n
t
s
2 Press [ ] or [ ] to select the image quality, then press [OK].
You can also press [Image Quality] repeatedly to select the image quality.
E-mail (B&W): <200x200dpi>, <300x300dpi>, <400x400dpi>, <600X600dpi>, <150X150dpi>,
<200x100dpi>
E-mail (Color): <200x200dpi>, <300x300dpi>, <100X100dpi>, <150X150dpi>
I-fax: <200x200dpi>, <200x100dpi>
File server (FTP and SMB): <200x200dpi>, <300x300dpi>, <400x400dpi>, <600X600dpi>,
<150X150dpi>, <200x100dpi>
NOTE
If <PDF (COMPACT)> is selected as the file format, only <300x300dpi> can be selected for
sending color images attached to an e-mail message.
If you specify an e-mail address from Address Book without selecting the sending method,
settings specified in <STANDARD SETTINGS> in <TX SETTINGS> in <COMMON SETTINGS>
in <TX/RX SETTINGS> are displayed.
If you want to send color images to a file server or attached to an e-mail message, select
<E-MAIL (COLOR)> as a sending method.
ress
ok
Paper
Select
COPY SEND SCAN
Image Quality Density Copy Ratio
OK
Two-Sided
System
Monitor
View
Settings
Reset Collate
GHI
@./
PQRS
Tone
JKL
ABC
TUV
MNO
DEF
Clear ON/OFF
Stop
Start
Processing/
Data Error Power
WXYZ
SYMBOLS
Additional
Functions
2 on 1
Frame Erase
1
4
7
2
5
8
0 #
3 C
6
9
Log In/Out
ID
Counter
Check
2
[OK]
4-5
S
e
n
d
i
n
g
D
o
c
u
m
e
n
t
s
Density
1 After pressing [SEND] and selecting the sending method, or after
specifying the destination, press [Density].
For instructions on selecting sending methods and specifying destinations, see Specifying
Destinations, on p. 4-11.
2 Press [ ] or [ ] to adjust the density, then press [OK].
[ ]: to make light documents darker.
[ ]: to make documents lighter.
04
08
2
Address
Book
Paper
Select
COPY SEND SCAN
Image Quality Density Copy Ratio
OK
Two-Sided
System
Monitor
View
Settings
Reset Collate
GHI
@./
PQRS
Tone
JKL
ABC
TUV
MNO
DEF
Clear ON/OFF
Stop
Start
Processing/
Data Error Power
WXYZ
SYMBOLS
Additional
Functions
2 on 1
Frame Erase
ded
al
1
4
7
2
5
8
0 #
3 C
6
9
Log In/Out
ID
Counter
Check
M4
[OK]
2
1
4-6
S
e
n
d
i
n
g
D
o
c
u
m
e
n
t
s
Two-Sided
1 After pressing [SEND] and selecting the sending method, or after
specifying the destination, press [Two-Sided].
For instructions on selecting sending methods and specifying destinations, see Specifying
Destinations, on p. 4-11.
2 Press [ ] or [ ] to select the binding type, then press [OK].
<BOOK TYPE>: The front and back sides of the document have the same top-bottom orientation.
<CALENDAR TYPE>: The front and back sides of the document have opposite top-bottom
orientations.
04
08
2
Address
Book
Paper
Select
COPY SEND SCAN
Image Quality Density Copy Ratio
OK
Two-Sided
System
Monitor
View
Settings
Reset Collate
GHI
@./
PQRS
Tone
JKL
ABC
TUV
MNO
DEF
Clear ON/OFF
Stop
Start
Processing/
Data Error Power
WXYZ
SYMBOLS
Additional
Functions
2 on 1
Frame Erase
ded
al
1
4
7
2
5
8
0 #
3 C
6
9
Log In/Out
ID
Counter
Check
M4
2
[OK]
1
4-7
S
e
n
d
i
n
g
D
o
c
u
m
e
n
t
s
Send Settings
You can optionally set the file format, if multiple images are sent as separate
files or a single file, resolution, and original type after specifying the e-mail, I-fax,
or file server address.
1 Place the document on the platen glass or load it in the ADF.
2 Press [SEND].
3 Press [ ] or [ ] to select the sending method, then press [OK].
If you are specifying the destination registered in one-touch keys or coded dial codes, you can skip
this step.
4 Specify the destination.
For instructions on specifying destinations, see Specifying Destinations, on p. 4-11.
s
Paper
Select
COPY SEND SCAN
Image Quality Density Copy Ratio
OK
Two-Sided
System
Monitor
View
Settings
Reset Collate
GHI
@./
PQRS
Tone
JKL
ABC
TUV
MNO
DEF
Clear ON/OFF
Stop
Start
Processing/
Data Error Power
WXYZ
SYMBOLS
Additional
Functions
2 on 1
Frame Erase
1
4
7
2
5
8
0 #
3 C
6
9
Log In/Out
ID
Counter
Check
[OK]
2
3
4-8
S
e
n
d
i
n
g
D
o
c
u
m
e
n
t
s
5 Press [OK].
6 Press [ ] or [ ] to select the file format, then press [OK].
If you have specified an I-fax address in step 3, this setting is not available. The file format is
automatically set to <TIFF (B&W)> when sending an I-fax.
E-mail (B&W): <PDF>, <TIFF (B&W)>
E-mail (Color): <JPEG>, <PDF (COMPACT)>
File server (FTP and SMB): <PDF>, <TIFF (B&W)>
NOTE
If you specify an e-mail address from Address Book without selecting the sending method,
settings specified in <STANDARD SETTINGS> in <TX SETTINGS> in <COMMON SETTINGS>
in <TX/RX SETTINGS> are displayed.
If you want to send color images to a file server or attached to an e-mail message, select
<E-MAIL (COLOR)> as a sending method.
7 Press [ ] or [ ] to select <ON> or <OFF> for <DIVIDE INTO PAGES>,
then press [OK].
If you have selected <JPEG> in step 6, this setting is not available.
<DIVIDE INTO PAGES> is automatically set to <ON> when sending documents in JPEG format.
<OFF>: Sends multiple images as a single file without dividing them.
<ON>: Separates multiple images and send them as separate files.
04
08
2
Address
Book
Paper
Select
COPY SEND SCAN
Image Quality Density Copy Ratio
OK
Two-Sided
System
Monitor
View
Settings
Reset Collate
GHI
@./
PQRS
Tone
JKL
ABC
TUV
MNO
DEF
Clear ON/OFF
Stop
Start
Processing/
Data Error Power
WXYZ
SYMBOLS
Additional
Functions
2 on 1
Frame Erase
ded
al
1
4
7
2
5
8
0 #
3 C
6
9
Log In/Out
ID
Counter
Check
M4
[OK]
6
7
4-9
S
e
n
d
i
n
g
D
o
c
u
m
e
n
t
s
8 Press [ ] or [ ] to select the resolution, then press [OK].
E-mail (B&W): <200x200dpi>, <300x300dpi>, <400x400dpi>, <600X600dpi>, <150X150dpi>,
<200x100dpi>
E-mail (Color): <200x200dpi>, <300x300dpi>, <100X100dpi>, <150X150dpi>
I-fax: <200x200dpi>, <200x100dpi>
File server (FTP and SMB): <200x200dpi>, <300x300dpi>, <400x400dpi>, <600X600dpi>,
<150X150dpi>, <200x100dpi>
NOTE
If <PDF (COMPACT)> is selected as the file format, only <300x300dpi> can be selected for
sending color images attached to an e-mail message.
If you want to send color images to a file server or attached to an e-mail message, select
<E-MAIL (COLOR)> as a sending method.
04
08
2
Address
Book
Paper
Select
COPY SEND SCAN
Image Quality Density Copy Ratio
OK
Two-Sided
System
Monitor
View
Settings
Reset Collate
GHI
@./
PQRS
Tone
JKL
ABC
TUV
MNO
DEF
Clear ON/OFF
Stop
Start
Processing/
Data Error Power
WXYZ
SYMBOLS
Additional
Functions
2 on 1
Frame Erase
ded
al
1
4
7
2
5
8
0 #
3 C
6
9
Log In/Out
ID
Counter
Check
M4
[OK]
8
4-10
S
e
n
d
i
n
g
D
o
c
u
m
e
n
t
s
9 Press [ ] or [ ] to select the original type, then press [OK].
<TEXT/PHOTO>, <TEXT>, <PHOTO>
If you have selected <PDF (COMPACT)> as the file format in step 6, the original type is
automatically set to <TEXT/PHOTO>. Skip to step 10.
10 Press [Start].
When you set the documents on the platen glass, press [ ] or [ ] to select the document size,
then press [Start] for each document. When scanning is complete, press [OK] to start sending.
NOTE
When <TIME OUT> is set to <ON> in <TX SETTINGS> in <FAX SETTINGS> in <TX/RX
SETTINGS>, and if you have specified the destination by any other method than using numeric
keys, the machine starts scanning automatically without pressing [Start], after the preset time for
this setting is elapsed.
You can set the documents name, a subject line, message body text, and reply-to address, and
e-mail priority common to all sending jobs. For instructions, see Chapter 1, Advanced Send
Features in the Advanced Operation Guide.
04
08
2
Address
Book
Paper
Select
COPY SEND SCAN
Image Quality Density Copy Ratio
OK
Two-Sided
System
Monitor
View
Settings
Reset Collate
GHI
@./
PQRS
Tone
JKL
ABC
TUV
MNO
DEF
Clear ON/OFF
Stop
Start
Processing/
Data Error Power
WXYZ
SYMBOLS
Additional
Functions
2 on 1
Frame Erase
ded
al
1
4
7
2
5
8
0 #
3 C
6
9
Log In/Out
ID
Counter
Check
M4
[OK]
9
10
4-11
S
e
n
d
i
n
g
D
o
c
u
m
e
n
t
s
Specifying Destinations
This machine provides you with various ways to specify the destination:
Using Numeric Keys (p. 4-12)
You can specify a fax number, e-mail address, or I-fax address using the numeric
keys.
Using One-Touch Keys (p. 4-15)
You can specify one or more destinations by pressing one-touch keys. You can
register up to 23 one-touch keys, including group addresses and favorites buttons.
Using Coded Dial Codes (p. 4-17)
You can specify one or more destinations by pressing [Coded Dial] followed by
three-digit code. You can register up to 177 coded dial codes, including group
addresses.
Using Group Addresses (p. 4-19)
You can specify one or more groups of destinations registered in one-touch keys
and coded dial codes. You can register up to 199 destinations in a group.
Using Address Book Key (p. 4-21)
You can specify destinations by pressing [Address Book] and searching a
destination from Address Book.
Using Favorites Buttons (p. 4-25)
You can specify destinations together with their scan and send settings by
pressing one-touch keys assigned for favorites buttons. Up to four favorites
buttons can be registered.
NOTE
For easy reference, print out the list of recipients registered in one-touch keys or coded dial codes.
(See REPORT SETTINGS, on p. 14-38.)
4-12
S
e
n
d
i
n
g
D
o
c
u
m
e
n
t
s
Using Numeric Keys
NOTE
You can specify only one destination at a time using the numeric keys.
You cannot specify a file server using the numeric keys.
1 Place the document on the platen glass or load it in the ADF.
2 Press [SEND].
3 Press [ ] or [ ] to select the sending method, then press [OK].
<FAX>, <E-MAIL:B&W>, <E-MAIL:COLOR>, <I-FAX>
04
08
2
Address
Book
Paper
Select
COPY SEND SCAN
Image Quality Density Copy Ratio
OK
Two-Sided
System
Monitor
View
Settings
Reset Collate
GHI
@./
PQRS
Tone
JKL
ABC
TUV
MNO
DEF
Clear ON/OFF
Stop
Start
Processing/
Data Error Power
WXYZ
SYMBOLS
Additional
Functions
2 on 1
Frame Erase
ded
al
1
4
7
2
5
8
0 #
3 C
6
9
Log In/Out
ID
Counter
Check
M4
[OK]
3
2
4-13
S
e
n
d
i
n
g
D
o
c
u
m
e
n
t
s
4 Enter the fax number or e-mail/I-fax address with the numeric keys.
If you entered a wrong number when specifying a fax number, go back to the wrong digit with
[ ].
If you entered a wrong character when specifying an e-mail or I-fax address, press [ ] to go
back to the part you want to correct, then press [Clear]. You can also delete the entire entry by
pressing and holding [Clear].
If you specify an e-mail or I-fax address, you can enter the optional settings by pressing [OK]. (See
Send Settings, on p. 4-7.)
NOTE
If <CONFIRM FAX NO.> in <ACCESS TO DEST.> in <SYSTEM SETTINGS> is set to <ON> and
you specify a fax number using the numeric keys, you must enter the fax number again for
confirmation. Enter the same fax number you entered in step 4, then press [OK].
4
8
2
Address
Book
Paper
Select
COPY SEND SCAN
Image Quality Density Copy Ratio
OK
Two-Sided
System
Monitor
View
Settings
Reset Collate
GHI
@./
PQRS
Tone
JKL
ABC
TUV
MNO
DEF
Clear ON/OFF
Stop
Start
Processing/
Data Error Power
WXYZ
SYMBOLS
Additional
Functions
2 on 1
Frame Erase
ed
l
1
4
7
2
5
8
0 #
3 C
6
9
Log In/Out
ID
Counter
Check
M4
4
Ex.
F A X N U M B E R
= 0 1 2 X X X X X X X X X
Ex.
A D D R E S S : a
= s a l e s @ X X X . X X X
4-14
S
e
n
d
i
n
g
D
o
c
u
m
e
n
t
s
5 Adjust any necessary settings for your document.
For details, see Scan Settings, on p. 4-3.
6 Press [Start].
When you set the documents on the platen glass, press [ ] or [ ] to select the document
size, then press [Start] for each document. When scanning is complete, press [OK] to start
sending.
04
08
2
Address
Book
Paper
Select
COPY SEND SCAN
Image Quality Density Copy Ratio
OK
Two-Sided
System
Monitor
View
Settings
Reset Collate
GHI
@./
PQRS
Tone
JKL
ABC
TUV
MNO
DEF
Clear ON/OFF
Stop
Start
Processing/
Data Error Power
WXYZ
SYMBOLS
Additional
Functions
2 on 1
Frame Erase
ded
al
1
4
7
2
5
8
0 #
3 C
6
9
Log In/Out
ID
Counter
Check
M4
6
5
4-15
S
e
n
d
i
n
g
D
o
c
u
m
e
n
t
s
Using One-Touch Keys
You can specify up to 23 destinations using one-touch keys.
NOTE
To use this feature, you must register destinations in one-touch keys beforehand. (See Storing/Editing
Address Book, on p. 4-27.)
A maximum of 201 destinations can be specified at the same time. (Out of the 201 destinations, a
number or address can be specified with the numeric keys.) If you specify a group, which is made up of
several destinations, each destination in the group is counted as a separate address.
1 Place the document on the platen glass or load it in the ADF.
2 Press [SEND].
3 Press the desired one-touch key (01 to 23).
If you pressed a wrong key, press [Clear] and try again.
If you specify an e-mail, I-fax, or file server address, you can enter the optional settings by
pressing [OK]. (See Send Settings, on p. 4-7.)
Direct TX
01 02 03 04
05 06 07 08
09 10 11 12
Address
Book
Paper
Select
COPY SEND SCAN
Image Quality Density Copy Ratio
OK
Two-Sided
System
Monitor
View
Settings
Reset Collate
GHI
@./
PQRS
To
Additional
Functions
2 on 1
Frame Erase
Coded
Dial Recall Hook Pause
1
4
7
M4 M3 M2 M1
3
2
Ex.
= 0 1 2 3 X X X X X X
[ 0 5 ] C A N O N U S A
4-16
S
e
n
d
i
n
g
D
o
c
u
m
e
n
t
s
4 Adjust any necessary settings for your document.
For details, see Scan Settings, on p. 4-3.
5 Press [Start].
When you set the documents on the platen glass, press [ ] or [ ] to select the document
size, then press [Start] for each document. When scanning is complete, press [OK] to start
sending.
NOTE
When <TIME OUT> is set to <ON> in <TX SETTINGS> in <FAX SETTINGS> in <TX/RX
SETTINGS>, and if you have specified the destination by any other method than using numeric
keys, the machine starts scanning automatically without pressing [Start], after the preset time for
this setting is elapsed.
ss
k
Paper
Select
COPY SEND SCAN
Image Quality Density Copy Ratio
OK
Two-Sided
System
Monitor
View
Settings
Reset Collate
GHI
@./
PQRS
Tone
JKL
ABC
TUV
MNO
DEF
Clear ON/OFF
Stop
Start
Processing/
Data Error Power
WXYZ
SYMBOLS
Additional
Functions
2 on 1
Frame Erase
1
4
7
2
5
8
0 #
3 C
6
9
Log In/Out
ID
Counter
Check
5
4
4-17
S
e
n
d
i
n
g
D
o
c
u
m
e
n
t
s
Using Coded Dial Codes
You can specify up to 177 destinations using coded dial codes.
NOTE
To use this feature, you must register destinations in coded dial code beforehand. (See Storing/Editing
Address Book, on p. 4-27.)
A maximum of 201 destinations can be specified at the same time. (Out of the 201 destinations, a
number or address can be specified with the numeric keys.) If you specify a group, which is made up of
several destinations, each destination in the group is counted as a separate address.
1 Place the document on the platen glass or load it in the ADF.
2 Press [SEND].
3 Press [Coded Dial].
Direct TX
01 02 03 04
05 06 07 08
09 10 11 12
Address
Book
Paper
Select
COPY SEND SCAN
Image Quality Density Copy Ratio
OK
Two-Sided
System
Monitor
View
Settings
Reset Collate
GHI
@./
PQRS
To
Additional
Functions
2 on 1
Frame Erase
Coded
Dial Recall Hook Pause
1
4
7
M4 M3 M2 M1
2
3
4-18
S
e
n
d
i
n
g
D
o
c
u
m
e
n
t
s
4 Enter the desired three-digit code (000 to 176) with the numeric keys.
If you entered a wrong code, press [Clear], then try again from step 3.
If you specify an e-mail, I-fax, or file server address, you can enter the optional settings by
pressing [OK]. (See Send Settings, on p. 4-7.)
5 Adjust any necessary settings for your document.
For details, see Scan Settings, on p. 4-3.
6 Press [Start].
When you set the documents on the platen glass, press [ ] or [ ] to select the document
size, then press [Start] for each document. When scanning is complete, press [OK] to start
sending.
NOTE
When <TIME OUT> is set to <ON> in <TX SETTINGS> in <FAX SETTINGS> in <TX/RX
SETTINGS>, and if you have specified the destination by any other method than using numeric
keys, the machine starts scanning automatically without pressing [Start], after the preset time for
this setting is elapsed.
dress
ook
Paper
Select
COPY SEND SCAN
Image Quality Density Copy Ratio
OK
Two-Sided
System
Monitor
View
Settings
Reset Collate
GHI
@./
PQRS
Tone
JKL
ABC
TUV
MNO
DEF
Clear ON/OFF
Stop
Start
Processing/
Data Error Power
WXYZ
SYMBOLS
Additional
Functions
2 on 1
FrameErase
1
4
7
2
5
8
0 #
3 C
6
9
Log In/Out
ID
Counter
Check
6
4
5
Ex.
= 0 1 2 3 X X X X X X
[ * 0 0 1 ] C A N O N
4-19
S
e
n
d
i
n
g
D
o
c
u
m
e
n
t
s
Using Group Addresses
NOTE
To use this feature, you must register destinations in a group address beforehand. (See Storing/Editing
Address Book, on p. 4-27.)
A maximum of 201 destinations can be specified at the same time. (Out of the 201 destinations, a
number or address can be specified with the numeric keys.) If you specify a group, which is made up of
several destinations, each destination in the group is counted as a separate address.
1 Place the document on the platen glass or load it in the ADF.
2 Press [SEND].
3 Press the one-touch key or [Coded Dial] followed by the three-digit code
under which the desired address group is registered.
If you pressed a wrong key or code, press [Clear], and perform step 3 again.
If you specify a group containing e-mail, I-fax, or file server addresses, you can enter the optional
settings by pressing [OK]. (See Send Settings, on p. 4-7.)
Direct TX
01 02 03 04
05 06 07 08
09 10 11 12
Address
Book
Paper
Select
COPY SEND SCAN
Image Quality Density Copy Ratio
OK
Two-Sided
System
Monitor
View
Settings
Reset Collate
GHI
@./
PQRS
To
Additional
Functions
2 on 1
Frame Erase
Coded
Dial Recall Hook Pause
1
4
7
M4 M3 M2 M1
2
3
4-20
S
e
n
d
i
n
g
D
o
c
u
m
e
n
t
s
4 Adjust any necessary settings for your document.
For details, see Scan Settings, on p. 4-3.
5 Press [Start].
When you set the documents on the platen glass, press [ ] or [ ] to select the document
size, then press [Start] for each document. When scanning is complete, press [OK] to start
sending.
NOTE
When <TIME OUT> is set to <ON> in <TX SETTINGS> in <FAX SETTINGS> in <TX/RX
SETTINGS>, and if you have specified the destination by any other method than using numeric
keys, the machine starts scanning automatically without pressing [Start], after the preset time for
this setting is elapsed.
ss
k
Paper
Select
COPY SEND SCAN
Image Quality Density Copy Ratio
OK
Two-Sided
System
Monitor
View
Settings
Reset Collate
GHI
@./
PQRS
Tone
JKL
ABC
TUV
MNO
DEF
Clear ON/OFF
Stop
Start
Processing/
Data Error Power
WXYZ
SYMBOLS
Additional
Functions
2 on 1
FrameErase
1
4
7
2
5
8
0 #
3 C
6
9
Log In/Out
ID
Counter
Check
5
4
4-21
S
e
n
d
i
n
g
D
o
c
u
m
e
n
t
s
Using Address Book Key
[Address Book] search enables you to search for a recipient registered in the machine.
This is useful when you forget which one-touch key or coded dial code the recipient
you want is registered under.
NOTE
You cannot search for the destinations registered under favorites buttons using [Address Book] key.
To use this feature, you must register destinations in Address Book beforehand. (See Storing/Editing
Address Book, on p. 4-27.)
A maximum of 201 destinations can be specified at the same time. (Out of the 201 destinations, a
number or address can be specified with the numeric keys.) If you specify a group, which is made up of
several destinations, each destination in the group is counted as a separate address.
1 Place the document on the platen glass or load it in the ADF.
2 Press [SEND].
Direct TX
01 02 03 04
05 06 07 08
09 10 11 12
Address
Book
Paper
Select
COPY SEND SCAN
Image Quality Density Copy Ratio
OK
Two-Sided
System
Monitor
View
Settings
Reset Collate
GHI
@./
PQRS
To
Additional
Functions
2 on 1
Frame Erase
Coded
Dial Recall Hook Pause
1
4
7
M4 M3 M2 M1
2
4-22
S
e
n
d
i
n
g
D
o
c
u
m
e
n
t
s
3 Press [Address Book].
If no recipient is registered in Address Book, <NOT REGISTERED> is displayed.
4 Press [ ] or [ ] to select <NAME SEARCH> or <ADD/TEL SEARCH>,
then press [OK].
<NAME SEARCH>: searches a destination by name
<ADD/TEL SEARCH>: searches a destination by address or fax number
Direct TX
01 02 03 04
05 06 07 08
09 10 11 12
Address
Book
Paper
Select
COPY SEND SCAN
Image Quality Density Copy Ratio
OK
Two-Sided
System
Monitor
View
Settings
Reset Collate
GHI
@./
PQRS
To
Additional
Functions
2 on 1
Frame Erase
Coded
Dial Recall Hook Pause
1
4
7
M4 M3 M2 M1
3
[OK]
4
4-23
S
e
n
d
i
n
g
D
o
c
u
m
e
n
t
s
5 Enter the first letter of the recipients name or the first part of the fax
number/address with the numeric keys.
For example, if you want to search for a name that starts with the letter C, press [2] (ABC).
Entries starting with the letter you entered are displayed if any entries are registered.
Press [ ] to switch between input modes:
[:A]: Letter mode
[:1]: Number mode
6 Press [ ] or [ ] to search for the recipient.
[ ]: displays recipients in alphabetical order.
[ ]: displays recipients in reverse order.
s
Paper
Select
COPY SEND SCAN
Image Quality Density Copy Ratio
OK
Two-Sided
System
Monitor
View
Settings
Reset Collate
GHI
@./
PQRS
Tone
JKL
ABC
TUV
MNO
DEF
Clear ON/OFF
Stop
Start
Processing/
Data Error Power
WXYZ
SYMBOLS
Additional
Functions
2 on 1
Frame Erase
1
4
7
2
5
8
0 #
3 C
6
9
Log In/Out
ID
Counter
Check
5
[OK]
6
Ex.
N A M E S E A R C H : A
C A N O N
Ex.
A D D / T E L S E A R C H : A
c a n o n @ X X X . X X X
4-24
S
e
n
d
i
n
g
D
o
c
u
m
e
n
t
s
7 When the recipients name is displayed, press [OK].
If you specify an e-mail, I-fax, or file server address, you can enter the optional settings by
pressing [OK] again. (See Send Settings, on p. 4-7.)
8 Adjust any necessary settings for your document.
For details, see Scan Settings, on p. 4-3.
9 Press [Start].
When you set the documents on the platen glass, press [ ] or [ ] to select the document
size, then press [Start] for each document. When scanning is complete, press [OK] to start
sending.
NOTE
When <TIME OUT> is set to <ON> in <TX SETTINGS> in <FAX SETTINGS> in <TX/RX
SETTINGS>, and if you have specified the destination by any other method than using numeric
keys, the machine starts scanning automatically without pressing [Start], after the preset time for
this setting is elapsed.
ress
ok
Paper
Select
COPY SEND SCAN
Image Quality Density Copy Ratio
OK
Two-Sided
System
Monitor
View
Settings
Reset Collate
GHI
@./
PQRS
Tone
JKL
ABC
TUV
MNO
DEF
Clear ON/OFF
Stop
Start
Processing/
Data Error Power
WXYZ
SYMBOLS
Additional
Functions
2 on 1
FrameErase
1
4
7
2
5
8
0 #
3 C
6
9
Log In/Out
ID
Counter
Check
9
8
[OK]
4-25
S
e
n
d
i
n
g
D
o
c
u
m
e
n
t
s
Using Favorites Buttons
NOTE
To use this feature, you must register destinations in favorites buttons beforehand. (See Chapter 1,
Advanced Send Features, in the Advanced Operation Guide.)
1 Place the document on the platen glass or load it in the ADF.
2 Press [SEND].
3 Press the desired one-touch key registered as a favorites button (01 to 04).
If you pressed a wrong key, press [Clear] and try again.
Direct TX
01 02 03 04
05 06 07 08
09 10 11 12
Address
Book
Paper
Select
COPY SEND SCAN
Image Quality Density Copy Ratio
OK
Two-Sided
System
Monitor
View
Settings
Reset Collate
GHI
@./
PQRS
To
Additional
Functions
2 on 1
Frame Erase
Coded
Dial Recall Hook Pause
1
4
7
M4 M3 M2 M1
3
2
4-26
S
e
n
d
i
n
g
D
o
c
u
m
e
n
t
s
4 Adjust any necessary settings for your document.
For details, see Scan Settings, on p. 4-3.
5 Press [Start].
When you set the documents on the platen glass, press [ ] or [ ] to select the document
size, then press [Start] for each document. When scanning is complete, press [OK] to start
sending.
NOTE
When <TIME OUT> is set to <ON> in <TX SETTINGS> in <FAX SETTINGS> in <TX/RX
SETTINGS>, and if you have specified the destination by any other method than using numeric
keys, the machine starts scanning automatically without pressing [Start], after the preset time for
this setting is elapsed.
4
8
2
Address
Book
Paper
Select
COPY SEND SCAN
Image Quality Density Copy Ratio
OK
Two-Sided
System
Monitor
View
Settings
Reset Collate
GHI
@./
PQRS
Tone
JKL
ABC
TUV
MNO
DEF
Clear ON/OFF
Stop
Start
Processing/
Data Error Power
WXYZ
SYMBOLS
Additional
Functions
2 on 1
Frame Erase
ed
l
1
4
7
2
5
8
0 #
3 C
6
9
Log In/Out
ID
Counter
Check
M4
5
4
4-27
S
e
n
d
i
n
g
D
o
c
u
m
e
n
t
s
Storing/Editing Address Book
The Address Book is a feature used for storing fax, e-mail, I-fax, and file server
destinations. The Address Book is divided into one-touch keys and coded dial
codes. You can store up to 23 destinations in one-touch keys, and 177
destinations in coded dial codes, for a total of 200 destinations in the whole
Address Book. You can also register multiple destinations of various types in a
group address, and assign a one-touch key or coded dial code to this group.
Registering a destination in the Address Book saves you the effort of entering
that destinations address each time you send a job.
NOTE
You can also register a destination in favorites buttons together with a specific combination of the scan
and send settings. One-touch keys 01 to 04 can be used for this feature. For instructions on registering
favorites buttons, see Chapter 1, Advanced Send Features, in the Advanced Operation Guide.
Destinations stored in the Address Book can be exported to your computer as a file, which can be
imported into the machine. For information on exporting the Address Book, see Chapter 4, "Remote UI,"
in the Advanced Operation Guide.
Storing/Editing One-Touch Keys/Coded Dial Codes
NOTE
You can also register file server addresses in one-touch keys and coded dial codes. For instructions, see
Chapter 1, Advanced Send Features, in the Advanced Operation Guide.
If a password has been set for the Address Book, a screen prompting you to enter the password
appears. Enter the password using the numeric keys, then press [OK]. (See Chapter 6, System
Manager Settings, in the Advanced Operation Guide.)
4-28
S
e
n
d
i
n
g
D
o
c
u
m
e
n
t
s
Registering Fax Numbers
1 Press [Additional Functions].
2 Press [ ] or [ ] to select <ADDRESS BOOK SET.>, then press [OK].
3 Press [ ] or [ ] to select <1-TOUCH SPD DIAL> or <CODED SPD
DIAL>, then press [OK].
4 Press [ ] or [ ] to select a one-touch key (01 to 23) or coded dial
code (000 to 176) for which you want to register the fax number, then press
[OK].
You can also select a one-touch key or coded dial code by pressing the corresponding one-touch
key, or [Coded Dial] followed by the desired three-digit code.
5 Confirm that <FAX> is displayed, then press [OK].
s
Paper
Select
COPY SEND SCAN
Image Quality Density Copy Ratio
OK
Two-Sided
System
Monitor
View
Settings
Reset Collate
GHI
@./
PQRS
Tone
JKL
ABC
TUV
MNO
DEF
Clear ON/OFF
Stop
Start
Processing/
Data Error Power
WXYZ
SYMBOLS
Additional
Functions
2 on 1
Frame Erase
1
4
7
2
5
8
0 #
3 C
6
9
Log In/Out
ID
Counter
Check
[OK]
1
2
4
3
5
4-29
S
e
n
d
i
n
g
D
o
c
u
m
e
n
t
s
6 Confirm that <NAME> is displayed, then press [OK].
7 Enter the destination name (max. 16 letters, including spaces) with the
numeric keys, then press [OK].
8 Confirm that <TEL NUMBER ENTRY> is displayed, then press [OK].
s
Paper
Select
COPY SEND SCAN
Image Quality Density Copy Ratio
OK
Two-Sided
System
Monitor
View
Settings
Reset Collate
GHI
@./
PQRS
Tone
JKL
ABC
TUV
MNO
DEF
Clear ON/OFF
Stop
Start
Processing/
Data Error Power
WXYZ
SYMBOLS
Additional
Functions
2 on 1
Frame Erase
1
4
7
2
5
8
0 #
3 C
6
9
Log In/Out
ID
Counter
Check
[OK]
6
8
7
N A M E : a
C a n
Ex.
4-30
S
e
n
d
i
n
g
D
o
c
u
m
e
n
t
s
9 Enter the fax number you register (max. 120 digits, including spaces and
pauses) with the numeric keys, then press [OK].
If you want to specify the following optional settings (<ECM>, <TX SPEED>, and
<INTERNATIONAL>) for the fax number you are registering, proceed to the next step.
If you do not need to set these options, skip to step 18.
10 Confirm that <OPTIONAL SETTING> is displayed, then press [OK].
11 Press [ ] or [ ] to select <ON>, then press [OK].
s
Paper
Select
COPY SEND SCAN
Image Quality Density Copy Ratio
OK
Two-Sided
System
Monitor
View
Settings
Reset Collate
GHI
@./
PQRS
Tone
JKL
ABC
TUV
MNO
DEF
Clear ON/OFF
Stop
Start
Processing/
Data Error Power
WXYZ
SYMBOLS
Additional
Functions
2 on 1
Frame Erase
1
4
7
2
5
8
0 #
3 C
6
9
Log In/Out
ID
Counter
Check
[OK]
10
11
9
T E L N U M B E R E N T R Y
0 1 2 X X X X X X X
Ex.
4-31
S
e
n
d
i
n
g
D
o
c
u
m
e
n
t
s
12 Confirm that <ECM> is displayed, then press [OK].
13 Press [ ] or [ ] to select <ON> to reduce system and line errors while
sending to or receiving from other machines that support ECM, then press
[OK].
14 Confirm that <TX SPEED> is displayed, then press [OK].
15 Press [ ] or [ ] to select the sending speed (33600 bps, 14400 bps,
9600 bps, or 4800 bps), then press [OK].
NOTE
If transmission errors occur frequently, lower the speed.
s
Paper
Select
COPY SEND SCAN
Image Quality Density Copy Ratio
OK
Two-Sided
System
Monitor
View
Settings
Reset Collate
GHI
@./
PQRS
Tone
JKL
ABC
TUV
MNO
DEF
Clear ON/OFF
Stop
Start
Processing/
Data Error Power
WXYZ
SYMBOLS
Additional
Functions
2 on 1
Frame Erase
1
4
7
2
5
8
0 #
3 C
6
9
Log In/Out
ID
Counter
Check
[OK]
12
14
13
15
4-32
S
e
n
d
i
n
g
D
o
c
u
m
e
n
t
s
16 Confirm that <INTERNATIONAL> is displayed, then press [OK].
17 Press [ ] or [ ] to select the most effective transmission option, then
press [OK].
<DOMESTIC>: Normally select this option.
<LONG DISTANCE 1-3>: Select one of these options when you make an international call. If
errors occur during fax transmissions, try the setting from <LONG DISTANCE 1> through
<LONG DISTANCE 3>.
To register another one-touch key or coded dial code, repeat the procedure from step 4.
18 Press [Stop] to return to the standby mode.
s
Paper
Select
COPY SEND SCAN
Image Quality Density Copy Ratio
OK
Two-Sided
System
Monitor
View
Settings
Reset Collate
GHI
@./
PQRS
Tone
JKL
ABC
TUV
MNO
DEF
Clear ON/OFF
Stop
Start
Processing/
Data Error Power
WXYZ
SYMBOLS
Additional
Functions
2 on 1
Frame Erase
1
4
7
2
5
8
0 #
3 C
6
9
Log In/Out
ID
Counter
Check
[OK]
18
16
17
4-33
S
e
n
d
i
n
g
D
o
c
u
m
e
n
t
s
Registering E-Mail/I-Fax Addresses
1 Press [Additional Functions].
2 Press [ ] or [ ] to select <ADDRESS BOOK SET.>, then press [OK].
3 Press [ ] or [ ] to select <1-TOUCH SPD DIAL> or <CODED SPD
DIAL>, then press [OK].
4 Press [ ] or [ ] to select a one-touch key (01 to 23) or coded dial
code (000 to 176) for which you want to register the address, then press
[OK].
You can also select a one-touch key or coded dial code by pressing the corresponding one-touch
key, or [Coded Dial] followed by the desired three-digit code.
5 Press [ ] or [ ] to select <E-MAIL> or <IFAX>, then press [OK].
04
08
2
Address
Book
Paper
Select
COPY SEND SCAN
Image Quality Density Copy Ratio
OK
Two-Sided
System
Monitor
View
Settings
Reset Collate
GHI
@./
PQRS
Tone
JKL
ABC
TUV
MNO
DEF
Clear ON/OFF
Stop
Start
Processing/
Data Error Power
WXYZ
SYMBOLS
Additional
Functions
2 on 1
Frame Erase
ded
al
1
4
7
2
5
8
0 #
3 C
6
9
Log In/Out
ID
Counter
Check
M4
[OK]
1
2
4
3
5
4-34
S
e
n
d
i
n
g
D
o
c
u
m
e
n
t
s
6 Confirm that <NAME> is displayed, then press [OK].
7 Enter the destination name (max. 16 letters, including spaces) with the
numeric keys, then press [OK].
8 Confirm that <E-MAIL ADDRESS> or <I-FAX ADDRESS> is displayed, then
press [OK].
9 Enter the address you register (max. 120 digits) with the numeric keys,
then press [OK].
To register another one-touch key or coded dial code, repeat the procedure from step 4.
10 Press [Stop] to return to the standby mode.
04
08
2
Address
Book
Paper
Select
COPY SEND SCAN
Image Quality Density Copy Ratio
OK
Two-Sided
System
Monitor
View
Settings
Reset Collate
GHI
@./
PQRS
Tone
JKL
ABC
TUV
MNO
DEF
Clear ON/OFF
Stop
Start
Processing/
Data Error Power
WXYZ
SYMBOLS
Additional
Functions
2 on 1
Frame Erase
ded
al
1
4
7
2
5
8
0 #
3 C
6
9
Log In/Out
ID
Counter
Check
M4
6
7
9
8
10
[OK]
N A M E : a
C a n
Ex.
Ex.
E - M A I L A D D R E S S : a
s a l e s @ X X X . c o m
4-35
S
e
n
d
i
n
g
D
o
c
u
m
e
n
t
s
Editing One-Touch Keys/Coded Dial Codes
1 Press [Additional Functions].
2 Press [ ] or [ ] to select <ADDRESS BOOK SET.>, then press [OK].
3 Press [ ] or [ ] to select <1-TOUCH SPD DIAL> or <CODED SPD
DIAL>, then press [OK].
4 Press [ ] or [ ] to select the one-touch key (01 to 23) or coded dial
code (000 to 176) you want to edit, then press [OK].
You can also select a one-touch key or coded dial code by pressing the corresponding one-touch
key, or [Coded Dial] followed three-digit code.
Paper
Select
COPY SEND SCAN
Image Quality Density Copy Ratio
OK
Two-Sided
System
Monitor
View
Settings
Reset Collate
GHI
@./
PQRS
Tone
JKL
ABC
TUV
MNO
DEF
Clear ON/OFF
Stop
Start
Processing/
Data Error Power
WXYZ
SYMBOLS
Additional
Functions
2 on 1
Frame Erase
1
4
7
2
5
8
0 #
3 C
6
9
Log In/Out
ID
Counter
Check
[OK]
1
2
3
4
4-36
S
e
n
d
i
n
g
D
o
c
u
m
e
n
t
s
5 Confirm that <NAME> is displayed, then press [OK].
6 Press [ ] repeatedly to go back to the character you want to change,
then press [Clear].
To delete the entire entry, press and hold [Clear].
7 Enter a new character with the numeric keys, then press [OK].
04
08
2
Address
Book
Paper
Select
COPY SEND SCAN
Image Quality Density Copy Ratio
OK
Two-Sided
System
Monitor
View
Settings
Reset Collate
GHI
@./
PQRS
Tone
JKL
ABC
TUV
MNO
DEF
Clear ON/OFF
Stop
Start
Processing/
Data Error Power
WXYZ
SYMBOLS
Additional
Functions
2 on 1
Frame Erase
ded
al
1
4
7
2
5
8
0 #
3 C
6
9
Log In/Out
ID
Counter
Check
M4
[OK]
5
6
7
6
4-37
S
e
n
d
i
n
g
D
o
c
u
m
e
n
t
s
8 Confirm that <TEL NUMBER ENTRY>, <E-MAIL ADDRESS>, or <I-FAX
ADDRESS> is displayed, then press [OK].
9 Go back to the wrong digit with [ ] when you edit a fax number. Or
press [ ] repeatedly to go back to a wrong number or character, then
press [Clear] when you edit an e-mail or I-fax address.
To delete the entire entry, press and hold [Clear].
10 Enter a new number or character with the numeric keys, then press [OK].
If you are editing a one-touch key or coded dial code under which a fax number is registered, you
can also change the optional settings. For instructions, see Registering Fax Numbers, on p. 4-28.
11 Press [Stop] to return to the standby mode.
04
08
2
Address
Book
Paper
Select
COPY SEND SCAN
Image Quality Density Copy Ratio
OK
Two-Sided
System
Monitor
View
Settings
Reset Collate
GHI
@./
PQRS
Tone
JKL
ABC
TUV
MNO
DEF
Clear ON/OFF
Stop
Start
Processing/
Data Error Power
WXYZ
SYMBOLS
Additional
Functions
2 on 1
Frame Erase
ded
al
1
4
7
2
5
8
0 #
3 C
6
9
Log In/Out
ID
Counter
Check
M4
[OK]
8
9
10
11
9
4-38
S
e
n
d
i
n
g
D
o
c
u
m
e
n
t
s
Deleting One-Touch Keys/Coded Dial Codes
1 Press [Additional Functions].
2 Press [ ] or [ ] to select <ADDRESS BOOK SET.>, then press [OK].
3 Press [ ] or [ ] to select <1-TOUCH SPD DIAL> or <CODED SPD
DIAL>, then press [OK].
4 Press [ ] or [ ] to select the one-touch key (01 to 23) or coded dial
code (000 to 176) you want to delete, then press [OK].
You can also select a one-touch key or coded dial code by pressing the corresponding one-touch
key, or [Coded Dial] followed by the desired three-digit code.
Paper
Select
COPY SEND SCAN
Image Quality Density Copy Ratio
OK
Two-Sided
System
Monitor
View
Settings
Reset Collate
GHI
@./
PQRS
Tone
JKL
ABC
TUV
MNO
DEF
Clear ON/OFF
Stop
Start
Processing/
Data Error Power
WXYZ
SYMBOLS
Additional
Functions
2 on 1
Frame Erase
1
4
7
2
5
8
0 #
3 C
6
9
Log In/Out
ID
Counter
Check
[OK]
1
2
3
4
4-39
S
e
n
d
i
n
g
D
o
c
u
m
e
n
t
s
5 Press [ ] or [ ] to select <TEL NUMBER ENTRY>, <E-MAIL
ADDRESS>, or <I-FAX ADDRESS>, then press [OK].
6 Press and hold [Clear] to delete the entire entry, then press [OK].
NOTE
If you delete the fax number or e-mail/I-fax address, the registered name is cleared automatically.
7 Press [Stop] to return to the standby mode.
04
08
2
Address
Book
Paper
Select
COPY SEND SCAN
Image Quality Density Copy Ratio
OK
Two-Sided
System
Monitor
View
Settings
Reset Collate
GHI
@./
PQRS
Tone
JKL
ABC
TUV
MNO
DEF
Clear ON/OFF
Stop
Start
Processing/
Data Error Power
WXYZ
SYMBOLS
Additional
Functions
2 on 1
Frame Erase
ded
al
1
4
7
2
5
8
0 #
3 C
6
9
Log In/Out
ID
Counter
Check
M4
[OK]
5
6
7
4-40
S
e
n
d
i
n
g
D
o
c
u
m
e
n
t
s
Storing/Editing Group Addresses
NOTE
The destinations must be registered in one-touch keys, or coded dial codes beforehand.
Registering Group Addresses
1 Press [Additional Functions].
2 Press [ ] or [ ] to select <ADDRESS BOOK SET.>, then press [OK].
3 Press [ ] or [ ] to select <GROUP DIAL>, then press [OK].
4 Press [ ] or [ ] to select an empty one-touch key or coded dial code
that you want to set as the group address, then press [OK].
You can also select a one-touch key or coded dial code by pressing the corresponding one-touch
key, or [Coded Dial] followed by the desired three-digit code.
Paper
Select
COPY SEND SCAN
Image Quality Density Copy Ratio
OK
Two-Sided
System
Monitor
View
Settings
Reset Collate
GHI
@./
PQRS
Tone
JKL
ABC
TUV
MNO
DEF
Clear ON/OFF
Stop
Start
Processing/
Data Error Power
WXYZ
SYMBOLS
Additional
Functions
2 on 1
Frame Erase
1
4
7
2
5
8
0 #
3 C
6
9
Log In/Out
ID
Counter
Check
[OK]
1
2
3
4
4-41
S
e
n
d
i
n
g
D
o
c
u
m
e
n
t
s
5 Confirm that <SELECT ADD/TEL NO> is displayed, then press [OK].
6 Select the destinations you want to register in the group (max. 199
destinations) until all destinations are registered, then press [OK].
To enter a destination stored under a one-touch key, press the desired one-touch key.
To enter a destination stored under a coded dial code, press [Coded Dial], then enter the three-
digit code with the numeric keys. For multiple entries, press [Coded Dial] between each entry.
NOTE
You cannot register the destination stored under a favorites button in a group.
You can review the destinations which have been already entered with [ ] or [ ].
7 Confirm that <NAME> is displayed, then press [OK].
Direct TX
01 02 03 04
05 06 07 08
09 10 11 12
Address
Book
Paper
Select
COPY SEND SCAN
Image Quality Density Copy Ratio
OK
Two-Sided
System
Monitor
View
Settings
Reset Collate
GHI
@./
PQRS
To
Additional
Functions
2 on 1
Frame Erase
Coded
Dial Recall Hook Pause
1
4
7
M4 M3 M2 M1
[OK]
5
7
4-42
S
e
n
d
i
n
g
D
o
c
u
m
e
n
t
s
8 Enter the group name (max. 16 letters, including spaces) with the numeric
keys, then press [OK].
To register another group, repeat the procedure from step 4.
9 Press [Stop] to return to the standby mode.
04
08
2
Address
Book
Paper
Select
COPY SEND SCAN
Image Quality Density Copy Ratio
OK
Two-Sided
System
Monitor
View
Settings
Reset Collate
GHI
@./
PQRS
Tone
JKL
ABC
TUV
MNO
DEF
Clear ON/OFF
Stop
Start
Processing/
Data Error Power
WXYZ
SYMBOLS
Additional
Functions
2 on 1
Frame Erase
ded
al
1
4
7
2
5
8
0 #
3 C
6
9
Log In/Out
ID
Counter
Check
M4
[OK]
8
9
N A M E : a
C a n o n G r o u p
Ex.
4-43
S
e
n
d
i
n
g
D
o
c
u
m
e
n
t
s
Adding New Destination to Group
1 Press [Additional Functions].
2 Press [ ] or [ ] to select <ADDRESS BOOK SET.>, then press [OK].
3 Press [ ] or [ ] to select <GROUP DIAL>, then press [OK].
4 Press [ ] or [ ] to select a group to edit, then press [OK].
To select a group stored under the coded dial code, press [Coded Dial], then enter the three-digit
code using the numeric keys.
Paper
Select
COPY SEND SCAN
Image Quality Density Copy Ratio
OK
Two-Sided
System
Monitor
View
Settings
Reset Collate
GHI
@./
PQRS
Tone
JKL
ABC
TUV
MNO
DEF
Clear ON/OFF
Stop
Start
Processing/
Data Error Power
WXYZ
SYMBOLS
Additional
Functions
2 on 1
Frame Erase
1
4
7
2
5
8
0 #
3 C
6
9
Log In/Out
ID
Counter
Check
[OK]
1
2
3
4
4-44
S
e
n
d
i
n
g
D
o
c
u
m
e
n
t
s
5 Confirm that <SELECT ADD/TEL NO> is displayed, then press [OK].
6 Select the destination you want to add to the group, then press [OK].
For details on specifying a destination from Address Book, see Registering Group Addresses, on
p. 4-40.
7 Press [Stop] to return to the standby mode.
ress
ok
Paper
Select
COPY SEND SCAN
Image Quality Density Copy Ratio
OK
Two-Sided
System
Monitor
View
Settings
Reset Collate
GHI
@./
PQRS
Tone
JKL
ABC
TUV
MNO
DEF
Clear ON/OFF
Stop
Start
Processing/
Data Error Power
WXYZ
SYMBOLS
Additional
Functions
2 on 1
FrameErase
1
4
7
2
5
8
0 #
3 C
6
9
Log In/Out
ID
Counter
Check
5
[OK]
7
4-45
S
e
n
d
i
n
g
D
o
c
u
m
e
n
t
s
Deleting Destination from Group
1 Press [Additional Functions].
2 Press [ ] or [ ] to select <ADDRESS BOOK SET.>, then press [OK].
3 Press [ ] or [ ] to select <GROUP DIAL>, then press [OK].
4 Press [ ] or [ ] to select a group to edit, then press [OK].
To select a group stored under the coded dial code, press [Coded Dial], then enter the three-digit
code using the numeric keys.
5 Confirm that <SELECT ADD/TEL NO> is displayed, then press [OK].
04
08
2
Address
Book
Paper
Select
COPY SEND SCAN
Image Quality Density Copy Ratio
OK
Two-Sided
System
Monitor
View
Settings
Reset Collate
GHI
@./
PQRS
Tone
JKL
ABC
TUV
MNO
DEF
Clear ON/OFF
Stop
Start
Processing/
Data Error Power
WXYZ
SYMBOLS
Additional
Functions
2 on 1
FrameErase
ded
al
1
4
7
2
5
8
0 #
3 C
6
9
Log In/Out
ID
Counter
Check
M4
[OK]
1
2
4
3
5
4-46
S
e
n
d
i
n
g
D
o
c
u
m
e
n
t
s
6 Press [ ] or [ ] to display the destination you want to delete from the
group.
7 Press [Clear].
8 Repeat steps 6 and 7 if you want to delete another destination.
9 Press [OK].
10 Press [Stop] to return to the standby mode.
s
Paper
Select
COPY SEND SCAN
Image Quality Density Copy Ratio
OK
Two-Sided
System
Monitor
View
Settings
Reset Collate
GHI
@./
PQRS
Tone
JKL
ABC
TUV
MNO
DEF
Clear ON/OFF
Stop
Start
Processing/
Data Error Power
WXYZ
SYMBOLS
Additional
Functions
2 on 1
Frame Erase
1
4
7
2
5
8
0 #
3 C
6
9
Log In/Out
ID
Counter
Check
6
7
10
[OK]
4-47
S
e
n
d
i
n
g
D
o
c
u
m
e
n
t
s
Changing Group Name
1 Press [Additional Functions].
2 Press [ ] or [ ] to select <ADDRESS BOOK SET.>, then press [OK].
3 Press [ ] or [ ] to select <GROUP DIAL>, then press [OK].
4 Press [ ] or [ ] to select a group to edit, then press [OK].
To select a group stored under the coded dial code, press [Coded Dial], then enter the three-digit
code using the numeric keys.
5 Press [ ] or [ ] to select <NAME>, then press [OK].
s
Paper
Select
COPY SEND SCAN
Image Quality Density Copy Ratio
OK
Two-Sided
System
Monitor
View
Settings
Reset Collate
GHI
@./
PQRS
Tone
JKL
ABC
TUV
MNO
DEF
Clear ON/OFF
Stop
Start
Processing/
Data Error Power
WXYZ
SYMBOLS
Additional
Functions
2 on 1
Frame Erase
1
4
7
2
5
8
0 #
3 C
6
9
Log In/Out
ID
Counter
Check
[OK]
1
2
4
3
5
4-48
S
e
n
d
i
n
g
D
o
c
u
m
e
n
t
s
6 Press [ ] repeatedly to go back to a wrong character, then press [Clear].
To delete the entire name, press and hold [Clear].
7 Enter a new character with the numeric keys, then press [OK].
8 Press [Stop] to return to the standby mode.
s
Paper
Select
COPY SEND SCAN
Image Quality Density Copy Ratio
OK
Two-Sided
System
Monitor
View
Settings
Reset Collate
GHI
@./
PQRS
Tone
JKL
ABC
TUV
MNO
DEF
Clear ON/OFF
Stop
Start
Processing/
Data Error Power
WXYZ
SYMBOLS
Additional
Functions
2 on 1
Frame Erase
1
4
7
2
5
8
0 #
3 C
6
9
Log In/Out
ID
Counter
Check
8
6
7
[OK]
6
4-49
S
e
n
d
i
n
g
D
o
c
u
m
e
n
t
s
Deleting Group Addresses
1 Press [Additional Functions].
2 Press [ ] or [ ] to select <ADDRESS BOOK SET.>, then press [OK].
3 Press [ ] or [ ] to select <GROUP DIAL>, then press [OK].
4 Press [ ] or [ ] to select a group to delete, then press [OK].
To select a group stored under the coded dial code, press [Coded Dial], then enter the three-digit
code using the numeric keys.
5 Confirm that <SELECT ADD/TEL NO> is displayed, then press [OK].
04
08
2
Address
Book
Paper
Select
COPY SEND SCAN
Image Quality Density Copy Ratio
OK
Two-Sided
System
Monitor
View
Settings
Reset Collate
GHI
@./
PQRS
Tone
JKL
ABC
TUV
MNO
DEF
Clear ON/OFF
Stop
Start
Processing/
Data Error Power
WXYZ
SYMBOLS
Additional
Functions
2 on 1
FrameErase
ded
al
1
4
7
2
5
8
0 #
3 C
6
9
Log In/Out
ID
Counter
Check
M4
[OK]
1
2
4
3
5
4-50
S
e
n
d
i
n
g
D
o
c
u
m
e
n
t
s
6 Press [Clear] repeatedly until all destinations are deleted, then press [OK].
NOTE
When you delete all destinations, the registered name is cleared automatically.
7 Press [Stop] to return to the standby mode.
04
08
2
Address
Book
Paper
Select
COPY SEND SCAN
Image Quality Density Copy Ratio
OK
Two-Sided
System
Monitor
View
Settings
Reset Collate
GHI
@./
PQRS
Tone
JKL
ABC
TUV
MNO
DEF
Clear ON/OFF
Stop
Start
Processing/
Data Error Power
WXYZ
SYMBOLS
Additional
Functions
2 on 1
Frame Erase
ded
al
1
4
7
2
5
8
0 #
3 C
6
9
Log In/Out
ID
Counter
Check
M4
[OK]
6
7
4-51
S
e
n
d
i
n
g
D
o
c
u
m
e
n
t
s
Manual Sending
Use manual sending when you want to talk to the recipient before sending a
document, or if the recipient does not have a fax machine that can receive
automatically.
NOTE
You cannot use the platen glass for manual sending.
You cannot use group dialing for manual sending.
You cannot use Two-Sided scanning mode for manual sending.
1 Connect an external telephone to the machine if you want to talk to the
recipient before sending a document.
For details on how to connect an external telephone to the machine, see Set Up the Machine, in
the Quick Start Guide.
2 Load the document in the ADF.
3 Press [SEND].
s
Paper
Select
COPY SEND SCAN
Image Quality Density Copy Ratio
OK
Two-Sided
System
Monitor
View
Settings
Reset Collate
GHI
@./
PQRS
Tone
JKL
ABC
TUV
MNO
DEF
Clear ON/OFF
Stop
Start
Processing/
Data Error Power
WXYZ
SYMBOLS
Additional
Functions
2 on 1
Frame Erase
1
4
7
2
5
8
0 #
3 C
6
9
Log In/Out
ID
Counter
Check
3
4-52
S
e
n
d
i
n
g
D
o
c
u
m
e
n
t
s
4 Press [ ] or [ ] to select <FAX>, then press [OK].
5 Adjust any necessary settings for your document.
For details, see Scan Settings, on p. 4-3.
ress
ok
Paper
Select
COPY SEND SCAN
Image Quality Density Copy Ratio
OK
Two-Sided
System
Monitor
View
Settings
Reset Collate
GHI
@./
PQRS
Tone
JKL
ABC
TUV
MNO
DEF
Clear ON/OFF
Stop
Start
Processing/
Data Error Power
WXYZ
SYMBOLS
Additional
Functions
2 on 1
Frame Erase
1
4
7
2
5
8
0 #
3 C
6
9
Log In/Out
ID
Counter
Check
4
[OK]
5 5
4-53
S
e
n
d
i
n
g
D
o
c
u
m
e
n
t
s
6 Press [Hook] or pick up the handset of your external telephone.
7 Dial the recipients fax/telephone number.
NOTE
Make sure to confirm the dial tone before entering a fax number. If you enter the number before
the dial tone can be heard, the call may not connect, or the wrong number may be dialed.
If <CONFIRM FAX NO.> in <ACCESS TO DEST.> in <SYSTEM SETTINGS> is set to <ON>
and you specify a fax number using the numeric keys, you must enter the fax number again for
confirmation. Enter the same fax number you entered in step 7, then press [OK].
8 Talk through the handset to the recipient.
If you press [Hook] in step 6, you can pick up the handset when you hear the recipients voice.
If you hear a high-pitched signal instead of the recipients voice, go to step 9.
9 Ask the recipient to set their fax machine to receive faxes.
10 When you hear a high-pitched signal, press [Start], then hang up the
handset.
View
Settings
Collate
GHI
@./
PQRS
Tone
JKL
ABC
TUV
MNO
DEF
Clear ON/OFF
Stop
Start
Processing/
Data Error Power
WXYZ
SYMBOLS
2 on 1
FrameErase
1
4
7
2
5
8
0 #
3 C
6
9
02 03 04
06 07 08
10 11 12
Address
Book
Paper
Select
COPY S
Image Quality Density
Coded
Dial Recall Hook Pause
M4 M3 M2
6
10
7
4-54
S
e
n
d
i
n
g
D
o
c
u
m
e
n
t
s
Direct Sending
With direct sending, the machine sends the document on the ADF as it scans
one page, without storing all pages into memory at once. You can send a
document ahead of other documents stored in memory.
NOTE
You cannot use the platen glass for direct sending.
You can specify only one destination at a time for direct sending.
You cannot use group dialing for direct sending. If you specify a group, the direct sending mode is
canceled, and the document is sent in the memory sending mode.
You cannot use Two-Sided scanning mode for direct sending.
With direct sending, the machine scans one page into memory at once and sends it right away.
Therefore, when <MEMORY FULL> is displayed, even if you have selected direct sending, wait until
there is enough space in memory to scan one page, or delete the documents in memory, and try again.
(See Chapter 5, System Monitor, in the Advanced Operation Guide.)
1 Load the document in the ADF.
2 Press [SEND].
Direct TX
01 02 03 04
05 06 07 08
09 10 11 12
Address
Book
Paper
Select
COPY SEND SCAN
Image Quality Density Copy Ratio
OK
Two-Sided
System
Monitor
View
Settings
Reset Collate
GHI
@./
PQRS
To
Additional
Functions
2 on 1
Frame Erase
Coded
Dial Recall Hook Pause
1
4
7
M4 M3 M2 M1
2
4-55
S
e
n
d
i
n
g
D
o
c
u
m
e
n
t
s
3 Press [ ] or [ ] to select <FAX>, then press [OK].
4 Press [Direct TX].
To cancel direct sending, press [Direct TX] again.
Direct TX
01 02 03 04
05 06 07 08
09 10 11 12
Address
Book
Paper
Select
COPY SEND SCAN
Image Quality Density Copy Ratio
OK
Two-Sided
System
Monitor
View
Settings
Reset Collate
GHI
@./
PQRS
To
Additional
Functions
2 on 1
Frame Erase
Coded
Dial Recall Hook Pause
1
4
7
M4 M3 M2 M1
[OK]
3
4
4-56
S
e
n
d
i
n
g
D
o
c
u
m
e
n
t
s
5 Adjust any necessary settings for your document.
For details, see Scan Settings, on p. 4-3.
6 Dial the recipients fax/telephone number.
If you select delayed transmission or sequential broadcasting, memory sending is automatically
selected.
NOTE
If <CONFIRM FAX NO.> in <ACCESS TO DEST.> in <SYSTEM SETTINGS> is set to <ON> and
you specify a fax number using the numeric keys, you must enter the fax numaber again for
confirmation. Enter the same fax number you entered in step 6, then press [OK].
7 Press [Start].
Each page is sent as it is scanned.
NOTE
During transmission, <TRANSMITTING...> and the recipients fax/telephone number alternately
appear as messages on the LCD display.
04
08
2
Address
Book
Paper
Select
COPY SEND SCAN
Image Quality Density Copy Ratio
OK
Two-Sided
System
Monitor
View
Settings
Reset Collate
GHI
@./
PQRS
Tone
JKL
ABC
TUV
MNO
DEF
Clear ON/OFF
Stop
Start
Processing/
Data Error Power
WXYZ
SYMBOLS
Additional
Functions
2 on 1
Frame Erase
ded
al
1
4
7
2
5
8
0 #
3 C
6
9
Log In/Out
ID
Counter
Check
M4
6
7
5
5-1
R
e
c
e
i
v
i
n
g
F
a
x
/
I
-
F
a
x
D
o
c
u
m
e
n
t
s
Receiving Fax/I-Fax
Documents
The following shows how the machine operates when it receives a fax or I-fax
document.
For advanced receiving features, see Chapter 1, Advanced Send Features, in the
Advanced Operation Guide.
1 When documents are being received, the Processing/Data indicator on the
operation panel flashes a green light.
e
JKL
TUV
MNO
Stop
Start
Processing/
Data Error Power
WXYZ
SYMBOLS
5
8
0 #
6
9
Log In/Out
ID
5-2
R
e
c
e
i
v
i
n
g
F
a
x
/
I
-
F
a
x
D
o
c
u
m
e
n
t
s
2 When document reception is complete, the Processing/Data indicator on
the operation panel maintains a steady green light. This indicates that
documents are stored in memory.
NOTE
The Processing/Data indicator flashes or maintains a steady green light even when the machine
enters the Sleep mode.
The Error indicator flashes a red light when either the amount of available memory is low or
paper needs to be loaded into a paper drawer.
3 The document is printed.
The Processing/Data indicator goes out when documents stored in memory are printed.
NOTE
If there is no paper on which the received document can be printed, the received document is
stored in memory.
Documents which have been stored in memory because the paper has run out, are
automatically printed when paper is loaded into a paper drawer.
If a printing error occurs, the Error indicator flashes a red light.
e
JKL
TUV
MNO
Stop
Start
Processing/
Data Error Power
WXYZ
SYMBOLS
5
8
0 #
6
9
Log In/Out
ID
6-1
C
o
p
y
i
n
g
Copying
Follow this procedure to make a copy.
For advanced copying features, see Chapter 2, Advanced Copy Features, in the
Advanced Operation Guide.
Set a Document Enter the Copy Mode
Place the document on the platen
glass or load it in the ADF.
For documents you can copy, see Document
Requirements, on p. 2-1.
Press [COPY].
The COPY indicator lights and the machine enters the
copy standby mode.
What if...
You want to adjust the image quality
and density:
See Scan Settings, on p. 6-3.
1 2
A
B
C
s
Paper
Select
COPY SEND SCAN
Image Quality Density Copy Ratio
OK
Two-Sided
System
Monitor
View
Settings
Reset Collate
@
PQ
Additional
Functions
2 on 1
Frame Erase
6-2
C
o
p
y
i
n
g
Enter the Copy Quantity Start Copying
Enter the copy quantity (1 to 99)
with the numeric key.
Press [Start].
What if...
You enter a wrong number:
Press [Clear], and enter a new number.
What if...
You want to cancel copying:
Press [Stop] on the operation panel.
When the <STOP KEY PRESSED>
message appears, press [OK].
When the <CANCEL COPYING?>
message appears, press [ ] to select
<YES>.
3 4
ed
ystem
onitor
View
Settings
Reset Collate
GHI
@./
PQRS
Tone
JKL
ABC
TUV
MNO
DEF
Clear ON/OFF
Stop
Start
Processing/
Data Error Power
WXYZ
SYMBOLS
ditional
nctions
2 on 1
FrameErase
1
4
7
2
5
8
0 #
3 C
6
9
Log In/Out
ID
Counter
Check
1 0 0 % L T R
O 3
T E X T A
Ex.
ed
ystem
onitor
View
Settings
Reset Collate
GHI
@./
PQRS
Tone
JKL
ABC
TUV
MNO
DEF
Clear ON/OFF
Stop
Start
Processing/
Data Error Power
WXYZ
SYMBOLS
ditional
nctions
2 on 1
FrameErase
1
4
7
2
5
8
0 #
3 C
6
9
Log In/Out
ID
Counter
Check
6-3
C
o
p
y
i
n
g
Scan Settings
Before pressing [Start] to begin copying, you can adjust the settings to better
suit the document to be scanned. These settings return to the default values if
the Auto Clear function is activated or if you press [Reset].
Image Quality
1 Press [COPY].
2 Press [Image Quality] repeatedly to select the document type.
<TEXT>: For text documents.
<PHOTO>: For documents that contain fine text or photos.
<TEXT/PHOTO>: For documents that contain text and photos.
NOTE
Copy density automatically changes to the manual mode when <TEXT/PHOTO> or <PHOTO> is
set.
04
08
2
Address
Book
Paper
Select
COPY SEND SCAN
Image Quality Density Copy Ratio
OK
Two-Sided
System
Monitor
View
Settings
Reset Collate
GHI
@./
PQRS
Tone
JKL
ABC
TUV
MNO
DEF
Clear ON/OFF
Stop
Start
Processing/
Data Error Power
WXYZ
SYMBOLS
Additional
Functions
2 on 1
Frame Erase
ded
al
1
4
7
2
5
8
0 #
3 C
6
9
Log In/Out
ID
Counter
Check
M4
1
2
6-4
C
o
p
y
i
n
g
Density
You can adjust the density to the most appropriate level for the document either
automatically or manually.
Adjusting Automatically
1 Press [COPY].
2 Press [Density] to select <AUTO DENSITY>, then press [OK].
NOTE
The image quality is automatically set to <TEXT>.
04
08
2
Address
Book
Paper
Select
COPY SEND SCAN
Image Quality Density Copy Ratio
OK
Two-Sided
System
Monitor
View
Settings
Reset Collate
GHI
@./
PQRS
Tone
JKL
ABC
TUV
MNO
DEF
Clear ON/OFF
Stop
Start
Processing/
Data Error Power
WXYZ
SYMBOLS
Additional
Functions
2 on 1
Frame Erase
ded
al
1
4
7
2
5
8
0 #
3 C
6
9
Log In/Out
ID
Counter
Check
M4
[OK]
2
1
6-5
C
o
p
y
i
n
g
Adjusting Manually
1 Press [COPY].
2 Press [Density] twice to select the manual mode.
3 Press [ ] or [ ] to adjust the copy density, then press [OK].
[ ]: to make light documents darker
[ ]: to make dark documents lighter
04
08
2
Address
Book
Paper
Select
COPY SEND SCAN
Image Quality Density Copy Ratio
OK
Two-Sided
System
Monitor
View
Settings
Reset Collate
GHI
@./
PQRS
Tone
JKL
ABC
TUV
MNO
DEF
Clear ON/OFF
Stop
Start
Processing/
Data Error Power
WXYZ
SYMBOLS
Additional
Functions
2 on 1
Frame Erase
ded
al
1
4
7
2
5
8
0 #
3 C
6
9
Log In/Out
ID
Counter
Check
M4
2
[OK]
3
1
6-6
C
o
p
y
i
n
g
Zoom Ratio
Preset Zoom
You can enlarge or reduce documents from one standard paper size to another.
1 Press [COPY].
2 Press [Copy Ratio].
3 Press [ ] or [ ] to select the copy ratio, then press [OK].
200% MAX.
129% STMT LTR
100%
78% LGL LTR
64% LTR STMT
50% MIN.
NOTE
When <PAPER SIZE GROUP> in the <COPY SETTINGS> menu is set to <A> or <AB>, the
preset copy ratios change as follows:
A: 50%, 70%, 100%, 141%, 200%
AB: 50%, 70%, 81%, 86%, 100%, 115%, 122%, 141%, 200%
04
08
2
Address
Book
Paper
Select
COPY SEND SCAN
Image Quality Density Copy Ratio
OK
Two-Sided
System
Monitor
View
Settings
Reset Collate
GHI
@./
PQRS
Tone
JKL
ABC
TUV
MNO
DEF
Clear ON/OFF
Stop
Start
Processing/
Data Error Power
WXYZ
SYMBOLS
Additional
Functions
2 on 1
Frame Erase
ded
al
1
4
7
2
5
8
0 #
3 C
6
9
Log In/Out
ID
Counter
Check
M4
[OK]
3
2
1
6-7
C
o
p
y
i
n
g
Zoom Designation
You can reduce or enlarge images by any copy ratio, in 1% increments. The available
copy ratios are from 50% to 200%.
1 Press [COPY].
2 Press [Copy Ratio] twice.
3 Enter the copy ratio with the numeric keys, then press [OK].
You can use [ ] or [ ] to adjust the zoom ratio. To increase the zoom ratio, press [ ]. To
decrease the copy ratio, press [ ].
NOTE
To return the copy ratio to 100%, press [Copy Ratio] repeatedly to display <100%>, then press
[OK].
04
08
2
Address
Book
Paper
Select
COPY SEND SCAN
Image Quality Density Copy Ratio
OK
Two-Sided
System
Monitor
View
Settings
Reset Collate
GHI
@./
PQRS
Tone
JKL
ABC
TUV
MNO
DEF
Clear ON/OFF
Stop
Start
Processing/
Data Error Power
WXYZ
SYMBOLS
Additional
Functions
2 on 1
FrameErase
ded
al
1
4
7
2
5
8
0 #
3 C
6
9
Log In/Out
ID
Counter
Check
M4
[OK]
2
3
1
Ex.
Z O O M 5 0 - 2 0 0 %
- 8 0 % +
6-8
C
o
p
y
i
n
g
7-1
P
r
i
n
t
i
n
g
Printing
Follow this procedure to print a document from your computer.
Make sure that the printer driver is installed.
For details on the printer driver settings, see Online Help.
NOTE
The optional Barcode Printing Kit is required for the bar code printing function. For details on the bar code
printing function, see Bar Code Printing Guide (supplied with the optional Barcode Printing Kit).
Start the Print Command Select the Printer
From an open document on an
application, click [File] > [Print].
Select the printer icon for the
machine ([Canon iR1018/1022/1023
UFRII LT], [Canon iR1018/1022/1023
PCL5e]*, or [Canon iR1018/1022/
1023 PCL6]*).
* Only for users of the PCL Printer Kit
1 2
7-2
P
r
i
n
t
i
n
g
Adjust Preferences Print the Document
Click [Preferences] or [Properties]
to open the dialog box. After
finished, click [OK].
Click [Print] or [OK].
What if...
You want to cancel printing:
See Chapter 5, System Monitor, in the
Advanced Operation Guide.
3 4
8-1
S
c
a
n
n
i
n
g
Scanning
Follow this procedure to scan a document to your computer.
Make sure that the scanner driver is installed.
For details on the scanner driver settings, see the Scanner Driver Guide (in the User
Software CD).
Set a Document Enter the Scan Mode
Place the document on the platen
glass or load it in the ADF.
For documents you can scan, see Document
Requirements, on p. 2-1.
Press [SCAN].
The SCAN indicator lights up and the machine enters
the scan standby mode.
1 2
A
B
C
Paper
Select
COPY SEND SCAN
Image Quality Density Copy Ratio
OK
Two-Sided
System
Monitor
View
Settings
Reset Collate
G
@
PQR
Additional
Functions
2 on 1
Frame Erase
8-2
S
c
a
n
n
i
n
g
Set the Scan Function Start Scanning
Start iR Toolbox, then set the
scanning format.
The mark will be displayed above the button you select.
Press [Start].
What if...
You want to cancel scanning:
Press [Stop] on the operation panel,
then click [OK] on the computer screen.
3 4
m
tor
View
Settings
et Collate
GHI
@./
PQRS
Tone
JKL
ABC
TUV
MNO
DEF
Clear ON/OFF
Stop
Start
Processing/
Data Error Power
WXYZ
SYMBOLS
onal
ons
2 on 1
Frame Erase
1
4
7
2
5
8
0 #
3 C
6
9
Log In/Out
ID
Counter
Check
9-1
P
C
F
a
x
i
n
g
PC Faxing
Follow this procedure to send a fax from your computer.
Make sure that the fax driver is installed.
For details on the fax driver settings, see Online Help.
Start the Print Command Select the Fax
From an open document on an
application, click [File] > [Print].
Select the fax icon ([Canon iR1022/
1023 (FAX)]), then click [Print] or
[OK].
What if...
You want to adjust the fax properties:
Click [Preferences] or [Properties] and
adjust the settings.
1 2
9-2
P
C
F
a
x
i
n
g
Set the Destination Send the Document
Specify the name and fax number in
[Sending Settings], then click [Add
to Recipient List].
What if...
You want to send a fax with a cover
sheet:
Click the [Cover Sheet] tab and set the
format for the cover sheet attachment.
Click [OK] in the Fax Sending
Settings.
What if...
You want to cancel sending a fax:
See Chapter 5, System Monitor, in the
Advanced Operation Guide.
3 4
10-1
R
e
m
o
t
e
U
I
Remote UI
Follow this procedure for Remote UI management.
For details, see Chapter 4, Remote UI, in the Advanced Operation Guide.
Prepare the Network Startup
Set up the machine for use in a
network, then connect the machine
and the PC to your network router
or a hub.
For details, see Set the Machine for Network Usage, in
the Quick Start Guide.
Start the web browser, enter the IP
address of the machine, then press
[Enter] on the keyboard.
1 2
10-2
R
e
m
o
t
e
U
I
Log on Operate the Machine
Select the logon mode, then click
[OK].
Now you can manage the machine
on the web browser.
For details, see Chapter 4, Remote UI, in the
Advanced Operation Guide.
3 4
11-1
S
y
s
t
e
m
M
a
n
a
g
e
r
S
e
t
t
i
n
g
s
System Manager
Settings
Department ID Management
If Department ID Management is set to <ON> in <SYSTEM SETTINGS>, you must
enter your department ID and password to be able to operate the machine. For
details on Department ID Management, see Chapter 6, System Manager
Settings, in the Advanced Operation Guide.
Procedure before Using the Machine
1 Enter the department ID with the numeric keys, then press [OK] or
[Log In/Out].
2 Enter the password with the numeric keys, then press [OK] or [Log In/Out].
The standby display appears.
Paper
Select
COPY SEND SCAN
Image Quality Density Copy Ratio
OK
Two-Sided
System
Monitor
View
Settings
Reset Collate
GHI
@./
PQRS
Tone
JKL
ABC
TUV
MNO
DEF
Clear ON/OFF
Stop
Start
Processing/
Data Error Power
WXYZ
SYMBOLS
Additional
Functions
2 on 1
Frame Erase
1
4
7
2
5
8
0 #
3 C
6
9
Log In/Out
ID
Counter
Check
1
2
11-2
S
y
s
t
e
m
M
a
n
a
g
e
r
S
e
t
t
i
n
g
s
Procedure after Using the Machine
1 Be sure to press [Log In/Out].
4
8
2
Address
Book
Paper
Select
COPY SEND SCAN
Image Quality Density Copy Ratio
OK
Two-Sided
System
Monitor
View
Settings
Reset Collate
GHI
@./
PQRS
Tone
JKL
ABC
TUV
MNO
DEF
Clear ON/OFF
Stop
Start
Processing/
Data Error Power
WXYZ
SYMBOLS
Additional
Functions
2 on 1
Frame Erase
ed
l
1
4
7
2
5
8
0 #
3 C
6
9
Log In/Out
ID
Counter
Check
M4
1
11-3
S
y
s
t
e
m
M
a
n
a
g
e
r
S
e
t
t
i
n
g
s
Optional Card Reader
NOTE
If the standby display does not appear when the
control card is inserted, make sure that:
The control card is inserted in the correct
direction.
The control card is inserted as far as it can go.
An unusable control card is not inserted. (For
example, cards which are damaged or cards
prohibited from use.)
Insert a usable control card correctly.
Procedure before Using
the Machine
1 Insert the control card into the
card slot, making sure that it is
facing in the correct direction.
The standby display appears.
Procedure after Using the
Machine
1 After you finish using the
machine, remove the control
card.
The display returns to the screen for
inserting the control card.
NOTE
Once you have removed the control card, you
cannot operate the machine until the control card is
inserted again.
11-4
S
y
s
t
e
m
M
a
n
a
g
e
r
S
e
t
t
i
n
g
s
12-1
M
a
i
n
t
e
n
a
n
c
e
Maintenance
Cleaning the Machine
Note the following before cleaning
your machine:
Make sure no document is stored in
memory, then turn off the main
power switch and disconnect the
power cord.
If the main power switch is turned
OFF, all jobs waiting in the print
queue will be erased.
Sending or receiving documents
cannot be done when the main
power switch is OFF.
Use a soft cloth to avoid scratching
the components.
Do not use tissue paper, paper
towels, or similar materials for
cleaning; they can stick to the
components or generate static
charges.
CAUTION
Never use volatile liquids such as thinners,
benzene, acetone, or any other chemical cleaner to
clean the machine. These can damage the
machine components.
Exterior
1 Turn off the main power switch
and disconnect the power cord.
2 Wipe the machines exterior with
a clean, soft, lint-free cloth
dampened with water or diluted
dishwashing detergent solution.
3 Wait for the machine to dry, then
reconnect the power cord and
turn on the main power switch.
12-2
M
a
i
n
t
e
n
a
n
c
e
Fuser Roller
If black streaks appear with printing, the
fuser roller in the main unit may be dirty.
Should this occur, clean the fuser roller in
the following procedure. The roller should
also be cleaned each time the toner
cartridge is replaced. Load a sheet of
blank LTR paper into the stack bypass
and start cleaning.
NOTE
Cleaning the roller takes approximately 100
seconds.
1 Press [Additional Functions].
2 Press [ ] or [ ] to select
<ADJUST./CLEANING>, then
press [OK].
3 Open the stack bypass.
4 Pull out the stack bypass
extension until it clicks, then
open it.
5 Load a sheet of blank LTR paper.
6 Press [ ] or [ ] to select
<FIX. UNIT CLEANING>, then
press [OK].
Cleaning starts. When finished, the display
returns to the standby mode.
NOTE
Use standard paper as the cleaning
paper.
Throw away the cleaning paper after use.
12-3
M
a
i
n
t
e
n
a
n
c
e
Scanning area
Keep the scanning area clean to avoid
dirty copies or faxes to be sent.
Platen glass
1 Open the ADF/platen glass
cover.
2 Clean the platen glass and the
underside of the ADF/platen
glass cover with a cloth
dampened with water. Then wipe
the area with a soft, dry cloth.
NOTE
Do not dampen the cloth too much, as this
may tear the document or damage the
machine.
3 Close the ADF/platen glass
cover.
CAUTION
Be careful not to get your fingers caught.
ADF
If your documents have black streaks or
appear dirty after copying them using the
ADF, this may be caused by pencil lead
rubbing off the documents and onto the
roller. Clean the ADF scanning area, film,
and roller.
1 Turn off the main power switch
and disconnect the power cord.
2 Open the ADF cover.
12-4
M
a
i
n
t
e
n
a
n
c
e
3 Clean the rollers and rubber
parts (A) inside the ADF cover
with a cloth dampened with
water. Then wipe the area with a
soft, dry cloth.
NOTE
Do not dampen the cloth too much, as this
may tear the document or damage the
machine.
4 Lift the document feeder tray.
5 Clean the rollers (B) below the
document feeder tray with a
cloth dampened with water.
Then wipe the area with a soft,
dry cloth.
6 Lower the document feeder tray.
CAUTION
Be careful not to get your fingers caught.
A
B
12-5
M
a
i
n
t
e
n
a
n
c
e
7 Close the ADF cover.
CAUTION
Be careful not to get your fingers caught.
8 Open the ADF/platen glass
cover.
9 Clean the ADF scanning area (on
the left side of the platen glass)
and the document feeding roller
with a cloth dampened with
water. Then wipe the area with a
soft, dry cloth.
10 Close the ADF/platen glass
cover.
CAUTION
Be careful not to get your fingers caught.
11 Reconnect the power cord and
turn on the main power switch.
12-6
M
a
i
n
t
e
n
a
n
c
e
Cleaning the ADF Automatically
If your documents have black streaks or appear dirty after scanning them through the
ADF, clean the ADF roller by repeatedly feeding blank sheets of paper through it.
1 Press [Additional Functions].
2 Press [ ] or [ ] to select <ADJUST./CLEANING>, then press [OK].
3 Press [ ] or [ ] to select <FEEDER CLEANING>, then press [OK].
4 Load 5 sheets of blank paper into the ADF, then press [OK].
ADF cleaning starts. When finished, the display returns to the standby mode.
NOTE
Use LTR paper.
04
08
2
Address
Book
Paper
Select
COPY SEND SCAN
Image Quality Density Copy Ratio
OK
Two-Sided
System
Monitor
View
Settings
Reset Collate
GHI
@./
PQRS
Tone
JKL
ABC
TUV
MNO
DEF
Clear ON/OFF
Stop
Start
Processing/
Data Error Power
WXYZ
SYMBOLS
Additional
Functions
2 on 1
Frame Erase
ded
al
1
4
7
2
5
8
0 #
3 C
6
9
Log In/Out
ID
Counter
Check
M4
[OK]
1
2
3
12-7
M
a
i
n
t
e
n
a
n
c
e
Transcription Roller
If the back of the paper is smudged after printing, the transcription roller may be dirty.
Clean the transcription roller in the following procedure.
1 Press [Additional Functions].
2 Press [ ] or [ ] to select <ADJUST./CLEANING>, then press [OK].
3 Confirm that <TRANS. ROLR CLEAN> is displayed, then press [OK].
Cleaning starts. When finished, the display returns to the standby mode.
04
08
2
Address
Book
Paper
Select
COPY SEND SCAN
Image Quality Density Copy Ratio
OK
Two-Sided
System
Monitor
View
Settings
Reset Collate
GHI
@./
PQRS
Tone
JKL
ABC
TUV
MNO
DEF
Clear ON/OFF
Stop
Start
Processing/
Data Error Power
WXYZ
SYMBOLS
Additional
Functions
2 on 1
Frame Erase
ded
al
1
4
7
2
5
8
0 #
3 C
6
9
Log In/Out
ID
Counter
Check
M4
[OK]
1
2
3
12-8
M
a
i
n
t
e
n
a
n
c
e
Drum Unit
If print quality decreases, the drum in the main unit may be dirty. Should this occur, use
the Drum Cleaning function to clean the drum.
1 Press [Additional Functions].
2 Press [ ] or [ ] to select <ADJUST./CLEANING>, then press [OK].
3 Press [ ] or [ ] to select <DRUM CLEANING>, then press [OK].
Cleaning starts. When finished, the display returns to the standby mode.
04
08
2
Address
Book
Paper
Select
COPY SEND SCAN
Image Quality Density Copy Ratio
OK
Two-Sided
System
Monitor
View
Settings
Reset Collate
GHI
@./
PQRS
Tone
JKL
ABC
TUV
MNO
DEF
Clear ON/OFF
Stop
Start
Processing/
Data Error Power
WXYZ
SYMBOLS
Additional
Functions
2 on 1
Frame Erase
ded
al
1
4
7
2
5
8
0 #
3 C
6
9
Log In/Out
ID
Counter
Check
M4
[OK]
1
2
3
12-9
M
a
i
n
t
e
n
a
n
c
e
Replacing the Toner Cartridge
When toner runs out completely and
prints can no longer be made, the
message <OUT OF TONER/CHANGE
TONER> appears on the LCD display.
Follow the procedure described below
to help you replace the toner cartridge.
1 Open the front cover.
2 Pull the toner cartridge lever (A)
towards you.
CAUTION
Do not pull the toner cartridge out until the
message <OUT OF TONER/CHANGE
TONER> appears on the LCD display.
3 Turn the lever as far as it will go
clockwise.
A
12-10
M
a
i
n
t
e
n
a
n
c
e
4 Pull the cartridge out of the
machine.
CAUTION
Do not shake the used toner cartridge or
hold it in a vertical position. Doing so may
cause the toner to spill. Put the toner
cartridge in the original plastic case for
disposal.
5 Remove the plastic case from
the box.
6 Open the case and remove the
toner cartridge. Keep the box
and case for future use.
CAUTION
Do not touch the portions (A), and (B).
Do not pull out the seal (C) before
inserting the cartridge into the machine
as the toner may spill out.
A
C
B
12-11
M
a
i
n
t
e
n
a
n
c
e
7 Pull the toner cartridge lever (A)
towards you and insert the
cartridge into the machine with
the arrow (B) pointing towards
the machine.
8 Holding the cartridge steady
with one hand, pull out the seal
completely with the other hand.
NOTE
Do not pull out the seal at an angle.
9 Turn the toner cartridge lever as
far as it will go counterclockwise.
10 Push down the lever.
11 Close the front cover.
CAUTION
Be careful not to get your fingers caught.
If you cannot close the front cover, do not
force it to close. Open the front cover and
pull out the toner cartridge, then reinsert
the cartridge into the machine.
B
A
12-12
M
a
i
n
t
e
n
a
n
c
e
Replacing the Drum Unit
When the message <REPLACE THE
DRUM> appears on the LCD display,
replace the drum unit.
WARNING
Do not throw used drum unit into open flames, as
they may ignite the toner remaining inside the unit,
and result in burns or a fire.
CAUTION
If you use the machine without inserting the drum
unit, <INSERT THE DRUM> appears on the LCD
display. In this case, turn OFF the main power, and
install the drum unit into the machine.
1 Open the left cover.
2 Holding the grips on the drum
unit, slightly lower and remove it
from the machine.
CAUTION
Do not touch the fixing assembly as it
becomes very hot during use.
3 Open the package of the new
drum unit and remove the
protective packing material (A).
A
12-13
M
a
i
n
t
e
n
a
n
c
e
4 Hold the unit by its grips on both
sides.
5 Align the marks on both sides
of the drum unit (B) with the
marks on the machine (A), and
push the unit into the machine
as far as it will go.
CAUTION
Do not touch the fixing assembly as it
becomes very hot during use.
6 After the unit is completely
inserted, remove the orange
paper.
7 Close the left cover.
CAUTION
Be careful not to get your fingers caught.
Do not touch the portion (A) as the
image quality of printouts may
deteriorate.
B
B
A
A
A
12-14
M
a
i
n
t
e
n
a
n
c
e
Transporting the Machine
Follow this procedure to avoid
vibration damage to the machine when
transporting it over a long distance.
CAUTION
Be sure at least two people carry the machine.
1 Disconnect the power cord and
all the cables from the back of
the machine.
2 Make sure the stack bypass and
the paper stopper are back in
their original position.
3 Pick up the machine using the
provided hand grips on the left
and right sides.
CAUTION
Be sure at least two people carry the
machine.
Do not lift the machine by any of its
attachments. Dropping the machine can
cause personal injury.
If you have a back problem, make sure
to check the weight of this machine
before carrying. (See Specifications,
on p. 15-1.)
13-1
T
r
o
u
b
l
e
s
h
o
o
t
i
n
g
Troubleshooting
Clearing Jams
When a jam occurs in the machine, the
paper jam message appears on the
LCD display. Check the jam location
indicator where the jam occurs, then
remove the jammed paper.
CAUTION
When removing jammed documents or paper,
take care not to cut your hands on the edges of
the document or paper.
When removing jammed paper or when
inspecting the inside of the machine, do not allow
necklaces, bracelets, or other metal objects to
touch the inside of the machine, as this may
result in burns or electrical shock.
NOTE
Do not force a jammed document or paper out of
the machine. Contact your local authorized Canon
dealer for assistance if needed.
Document Jams
When <CHECK DOCUMENT> or
<DOCUMENT TOO LONG> appears on
the LCD display, remove a jammed
document from the ADF or the document
delivery slot.
1 Open the ADF cover.
2 Remove any jammed
documents.
NOTE
Do not pull the document forcefully as it
may tear.
13-2
T
r
o
u
b
l
e
s
h
o
o
t
i
n
g
3 Lift the document feeder tray.
4 Remove any jammed
documents.
5 Lower the document feeder tray
and close the ADF cover.
CAUTION
Be careful not to get your fingers caught.
6 Open the ADF/platen glass
cover, and remove any jammed
documents.
7 Close the ADF/platen glass
cover.
CAUTION
Be careful not to get your fingers caught.
13-3
T
r
o
u
b
l
e
s
h
o
o
t
i
n
g
Paper Jams
Inside the Machine or Paper
Drawer
When <PAPER JAM> appears on the
LCD display, remove jammed paper from
inside the machine first, then from the
paper drawer if necessary. Check the
following if you experience repeated
paper jams:
Even the edge of the paper stack by a
flat surface before loading it in the
machine.
Check that the paper you are using
meets the requirements for use. (See
Print Media, on p. 3-1.)
Make sure you have removed any
scraps of paper from inside the
machine.
1 Open the left cover.
2 Carefully pull the jammed paper
out of the machine.
CAUTION
Do not touch the fixing assembly (A) as it
becomes very hot during use.
If you tear the paper, remove any torn
pieces to avoid further jams.
If loose toner comes into contact with
your skin or clothing, wash with cold
water. Warm water will set the toner.
3 Tilt the 2-sided transport guide
(A) toward the machine, then
remove the jammed paper (Only
for 2-sided copying).
A
A
13-4
T
r
o
u
b
l
e
s
h
o
o
t
i
n
g
4 Lift and hold the transcription
frame (A), then remove the
jammed paper (Only for 2-sided
copying).
5 Close the left cover.
CAUTION
Be careful not to get your fingers caught.
6 If you use the optional paper
drawer, open the cover on the
left side of the optional paper
drawer. Remove any jammed
paper, then close the cover.
7 Pull out the paper drawer and
push the corners of the stack
under the tabs.
A
13-5
T
r
o
u
b
l
e
s
h
o
o
t
i
n
g
8 Gently push the paper drawer
back into the machine until it
clicks.
CAUTION
Be careful not to get your fingers caught.
Inside the Stack Bypass
1 Remove all paper from the stack
bypass.
2 Remove any jammed paper.
NOTE
If you cannot remove the jammed paper,
follow the procedures in Inside the
Machine or Paper Drawer, on p. 13-3.
13-6
T
r
o
u
b
l
e
s
h
o
o
t
i
n
g
LCD Messages
See the table below when the LCD displays error messages.
Message Description Action
ADJUSTING
WAITING TO SCAN
The machine is not ready for
scanning.
Wait until the machine is
ready.
AUTO REDIAL This message appears when
the recipient is engaged in
direct sending and the job is
waiting.
Disappears when the
transmission restarts.
CHANGE PAPERSIZE The size of the paper in the
paper drawer or stack
bypass is different from that
of the paper specified in
<REG. PAPER SIZE> or
<BYPASS STD SET> in the
<COMMON SETTINGS>
menu.
Load the paper of the size
shown on the LCD display.
If you are trying to print a
report or list, set the paper
size to <LTR> or <LGL>,
then load paper of the
same size.
CHANGE REGD SIZE
COMMON SETTINGS
The size of the paper in
the paper drawer or stack
bypass is different from
that of the paper specified
in <REG. PAPER SIZE>
or <BYPASS STD SET>
in the <COMMON
SETTINGS> menu.
The paper ran out during
the print job.
Change the paper size
setting.
Load paper in the paper
drawer or stack bypass.
13-7
T
r
o
u
b
l
e
s
h
o
o
t
i
n
g
CHECK DOCUMENT A document jam may have
occurred in the ADF.
Remove the jammed
document.
CLOSE COVER
FRONT OR LEFT COVER
A cover is open. Close the cover shown on
the lower line of the LCD
display.
DATA ERROR The machine may have
trouble.
Contact your local
authorized Canon dealer.
DOCUMENT TOO LONG The document fed from the
ADF is longer than 24
7
/8"
(630 mm), or is not feeding
correctly.
Scan the document on the
platen glass.
Reduce the length of the
document to within 24
7
/8"
(630 mm), then try again.
DRUM IS NOT SET
INSERT THE DRUM
A drum unit is not installed
or not installed correctly.
Install the drum unit
correctly.
FEEDER PAPER JAM
CHECK THE FEEDER
A document jam may have
occurred in the ADF.
Remove the jammed
document.
INITIALIZING... This message appears when
turning on the main power
switch, or when the machine
is not ready for printing.
Wait until the message
disappears.
LOAD PAPER No paper is loaded in the
paper drawer or stack
bypass, or not inserted
correctly.
Insert the paper drawer as
far as it will go or load paper.
MEM IN USE nn% This message shows the
percentage of the memory
currently in use. This
message is displayed when
you set the document in the
ADF to send a fax.
If you need more space, wait
for the machine to send any
documents in memory. Also
print, send, or delete any
documents stored in
memory.
Message Description Action
13-8
T
r
o
u
b
l
e
s
h
o
o
t
i
n
g
MEMORY FULL The machine is full of
jobs.
Print, send, or delete any
documents stored in
memory.
Divide the document stack
or data into a few parts
and try again one by one.
Send the document with
low resolution.
When this message
appears during using the
ADF, the scanning
document stops halfway.
In this case, clear the
paper jam from the ADF.
The number of TX/RX
jobs that can be stored in
memory reached the
maximum.
The maximum numbers of
jobs that can be stored in
memory are as follows
(Based on the condition
that the other party sends
the fax by the image
RUNNER 1023iF with
ITU-T No.1 Chart
standard mode);
Up to 70 jobs for sending
or 90 jobs for receiving, or
95 fax jobs including
sending and receiving
jobs.
Wait for the machine to
send any documents in
memory. Also print, send,
or delete any documents
stored in memory.
Message Description Action
13-9
T
r
o
u
b
l
e
s
h
o
o
t
i
n
g
NO APPROPRIATE SIZE Although <PAPER SELECT>
is set to <AUTO> in
<STANDARD SETTINGS> in
the <COPY SETTINGS>
menu, appropriate-sized
paper is not set in the paper
drawer or stack bypass.
Select the paper size, or set
the copy ratio.
NOT AVAILABLE NOW You pressed the one-
touch key or coded dial
code that has already
been registered, when
you are registering
favorites buttons, one-
touch keys, coded dial
codes, or group
addresses.
You have specified the
group dialing when the
line is off the hook.
Register the one-touch
key or coded dial code
that is not used.
Specify the recipient other
than group dialing.
NOT REGISTERED No destination is registered
for the one-touch key or
coded dial code you
pressed.
Register the destinations
before using the Address
Book function.
OUT OF TONER
CHANGE TONER
A toner cartridge is not
installed or not installed
correctly.
The toner ran out
completely.
Install the toner cartridge
correctly.
Replace the toner
cartridge.
OUTPUT TRAY FULL The paper delivery tray is full
of paper.
Remove the printouts from
the paper delivery tray.
PAPER JAM Paper jams have occurred in
the machine.
Remove the jammed paper.
The cover must be opened
and closed to resume the
current job.
Message Description Action
13-10
T
r
o
u
b
l
e
s
h
o
o
t
i
n
g
PLATEN GLASS DIRTY
CLEAN PLATEN GLASS
The ADF scanning area on
the left side of the platen
glass may be dirty.
Clean the ADF scanning
area, then press [OK].
RECEIVED IN MEMORY The machine received the
fax/I-fax in memory because
paper or toner ran out, paper
jams occurred, or incorrect-
size paper was loaded.
Load the correct-size paper
in the paper drawer, replace
the toner cartridge, or clear
the paper jams. For more
information, see the
following:
Setting Paper Type and
Size, on p. 3-8
Replacing the Toner
Cartridge, on p. 12-9
Clearing Jams, on p. 13-1
START AGAIN A transmission error
occurred because the line
condition was poor.
The paper jammed or ran
out during printing a
report.
Check the line condition,
then try again.
Clear the paper jam, or
replenish the paper, then
try again.
STOP KEY PRESSED
PRESS OK KEY
[Stop] has been pressed
while scanning the
document using the ADF.
Press [OK], then set the
document again.
Message Description Action
13-11
T
r
o
u
b
l
e
s
h
o
o
t
i
n
g
SYSTEM ERROR Some kind of error has
occurred in the machine.
Turn off the main power
switch, wait for more than 10
seconds, then turn it on
again. If the message
persists, unplug the machine
from the power supply and
contact your local authorized
Canon dealer.
TONER LOW
PREPARE NEW TONER
The toner is running low. Prepare a new toner
cartridge.
TRANSMITTING... During the current
transmission, the machine
may have tried to send a
document identified from the
list of documents in memory.
Wait until the transmission
from memory is complete.
WASTE TONER FULL
REPLACE THE DRUM
The drum unit is filled with
waste toner.
Replace the drum unit. (See
Replacing the Drum Unit,
on p. 12-12.)
Message Description Action
13-12
T
r
o
u
b
l
e
s
h
o
o
t
i
n
g
Error Codes
An error code is a four-digit code shown on an ERROR TX REPORT or an ERROR
RX REPORT when an error occurs.
For details on reports, see Chapter 7, Reports and Lists, in the Advanced Operation
Guide.
See the table below for individual error codes.
Error Code Description Action
#0001 A document may be jammed. Remove the jammed document.
#0003 An attempt was made to send a
document of 24
7
/8" (630 mm) or
longer from the ADF.
A document takes a long time to
send because it contains too
much data.
A document takes a long time to
receive.
Divide the document into smaller
parts and send from the platen
glass.
Reduce the scanning resolution
before sending.
Contact the other party and ask
them to reduce their scanning
resolution or divide the document
into smaller parts for sending.
***************************
*** ERROR TX REPORT ***
***************************
TX FUNCTION WAS NOT COMPLETED
TX/RX NO 0005
DEPT. ID 0000001
RECIPIENT ADDRESS 111XXXXX
DESTINATION ID
ST. TIME 12/31 10:50
TIME USE 00'00
PAGES SENT 0
RESULT NG # 0018 BUSY/NO SIGNAL
CANON 0001 12/31/2006 10:50 FAX 123XXXXXX
Error Code
13-13
T
r
o
u
b
l
e
s
h
o
o
t
i
n
g
#0005 The other fax machine did not
respond within 35 seconds.
The other party may not be using
a G3 fax machine.
Send the document again.
Contact the other party and have
them check their fax machine. If
you are making an overseas call,
add a pause to the number.
Check with the other party and
send the document to a
G3 fax machine. If the other party
does not have a G3 fax machine,
try sending your document using
a transmission mode the other
partys fax machine supports.
#0009 The paper has run out or the paper
drawer is not set properly.
Load the paper or reset the paper
drawer properly.
#0012 You could not send because the
recipients machine is out of paper.
Contact the recipient and ask them
to load the paper.
#0018 There is no reply when you redial.
You could not send, because your
fax signal was not returned as the
recipients line was engaged.
Check that the recipients line is not
engaged and try again from the
beginning.
#0037 The memory is full. Print, send, or delete any
documents stored in memory.
#0703 The memory for image data is full
when sending color documents.
Wait a few moments, and then try
sending again after other send
jobs are complete.
Erase documents stored in
memory. If the machine still does
not operate normally, turn the
main power OFF, and then back
ON.
Error Code Description Action
13-14
T
r
o
u
b
l
e
s
h
o
o
t
i
n
g
#0705 The send operation was interrupted
because the size of the image data
is larger than that specified in <MAX
TX DATA SIZE> in <E-MAIL/I-FAX>
in <COMMUNICATIONS> in
<SYSTEM SETTINGS>.
Change the setting for <MAX TX
DATA SIZE> in <E-MAIL/I-FAX>
in <COMMUNICATIONS> in
<SYSTEM SETTINGS>.
Select a lower resolution.
If you are using I-fax, decrease
the number of pages containing
images that you are sending each
time, so that you do not exceed
the Maximum TX Data Size.
Set <DIVIDE INTO PAGES> to
<ON> in send settings.
#0751 The server is not functioning. The
network is down (the server is
unable to connect to the network or
was disconnected).
Check the recipients address.
Check that the network is up.
#0752 The SMTP server name for e-mail
or I-fax is not correct, or the
server is not functioning.
The domain name or e-mail
address may not be set.
The network is down.
Check the SMTP Server name,
domain name, and E-mail
Address in <E-MAIL/I-FAX> in
<NETWORK SETTINGS> in
<SYSTEM SETTINGS>.
Check that the SMTP server is
operating properly.
Check the network status.
#0753 A TCP/IP error occurred while
sending an e-mail message.
(Socket, Select error, etc.)
Check the network cables and
connectors. If the machine still does
not operate normally, turn the main
power OFF, and then back ON.
Error Code Description Action
13-15
T
r
o
u
b
l
e
s
h
o
o
t
i
n
g
#0755 You cannot send jobs because
TCP/IP is not functioning
correctly.
The IP address is not set.
When the machine was turned
ON, an IP address was not
assigned to the machine by the
DHCP, RARP, or BOOTP server.
Check <TCP/IP SETTINGS> in
<NETWORK SETTINGS> in
<SYSTEM SETTINGS>.
Check <TCP/IP SETTINGS> in
<NETWORK SETTINGS> in
<SYSTEM SETTINGS>.
Check <TCP/IP SETTINGS> in
<NETWORK SETTINGS> in
<SYSTEM SETTINGS>. Or wait
a while, and then try sending
again.
#0801 A timeout error occurred while the
machine was communicating with
the SMTP server to send an e-
mail message or send/receive an
I-fax.
The SMTP server returned an
error while trying to connect. The
destination is not correct. An error
occurred on the server side
during transmission to a file
server.
Check that the SMTP server is
functioning normally, or check the
network status.
Check that the SMTP server is
functioning normally. Check the
network status. Check the
destination setting. Check the
status and setting of the file
server.
Error Code Description Action
13-16
T
r
o
u
b
l
e
s
h
o
o
t
i
n
g
#0802 The name of the SMTP Server in
<E-MAIL/I-FAX> in <NETWORK
SETTINGS> in <SYSTEM
SETTINGS> is incorrect.
The DNS server name in <DNS
SETTINGS> in <TCP/IP
SETTINGS> in <NETWORK
SETTINGS> in <SYSTEM
SETTINGS> is incorrect.
Connection to the DNS server
failed.
Check the name of the SMTP
Server in <E-MAIL/I-FAX> in
<NETWORK SETTINGS> in
<SYSTEM SETTINGS>.
Check the DNS server name in
<DNS SETTINGS> in <TCP/IP
SETTINGS> in <NETWORK
SETTINGS> in <SYSTEM
SETTINGS>.
Check that the DNS server is
functioning normally.
#0804 You have no permission to access
the folder.
Change the setting on the server to
enable access to the folder.
#0806 An incorrect user name or
password was specified for the
sending of a file to a file server.
An incorrect destination was
specified for the sending of an e-
mail message or I-fax.
Change the user name or
password.
Check the e-mail or I-fax address.
#0808 A timeout error occurred while the
machine was communicating with
the FTP server.
The FTP server returned an error
while trying to connect. The
destination is not correct. An error
occurred on the server side
during transmission.
Check that the FTP server is
functioning normally. Check the
network status.
Check that the FTP server is
functioning normally. Check the
network status. Check the
destination setting. Check the
status and setting of the file
server.
Error Code Description Action
13-17
T
r
o
u
b
l
e
s
h
o
o
t
i
n
g
#0810 A POP (Post Office Protocol)
server connection error occurred
while receiving an I-fax.
The POP server returned an error
during the connection.
A timeout error occurred on the
server while connecting to the
POP server.
Check the POP Server name in <E-
MAIL/I-FAX> in <NETWORK
SETTINGS> in <SYSTEM
SETTINGS>. Confirm that the POP
server is functioning normally.
Check the network status.
#0812 The POP password setting is
incorrect.
Check the POP Server password in
<E-MAIL/I-FAX> in <NETWORK
SETTINGS> in <SYSTEM
SETTINGS>.
#0813 The POP Server name setting is
incorrect.
Check the POP Server name in <E-
MAIL/I-FAX> in <NETWORK
SETTINGS> in <SYSTEM
SETTINGS>.
#0819 You have received data that cannot
be processed (MIME information is
incorrect).
Check the settings, and then ask the
sender to resend the data.
Error Code Description Action
13-18
T
r
o
u
b
l
e
s
h
o
o
t
i
n
g
#0820 You have received data that cannot
be processed (BASE 64 or
uuencode is incorrect).
Check the settings, and then ask the
sender to resend the data.
#0821 You have received data that cannot
be processed (TIFF analysis error).
Check the settings, and then ask the
sender to resend the data.
#0827 You have received data that cannot
be processed (contains MIME
information that is not supported).
Check the settings, and then ask the
sender to resend the data.
#0828 You have received HTML data. Ask the sender to use a file format
other than HTML, and then resend
the data.
#0829 Data containing more pages that the
machine can hold in the memory is
received.
Print the received documents, and
ask the sender to resend the
remaining pages.
#0995 Communication reservation is
cleared.
If necessary, try again from the
beginning.
Error Code Description Action
13-19
T
r
o
u
b
l
e
s
h
o
o
t
i
n
g
If a Power Failure Occurs
If power is suddenly lost due to an outage or accidental unplugging, a built-in
battery retains the user data settings and the Address Book settings. Any sent
or received documents stored in memory are backed up for about 60 minutes.
During a power cut, functions are limited as follows:
You cannot send, receive, copy, scan, or print documents.
You may not be able to make telephone calls using an external telephone,
depending on the type of telephone you use.
You can receive telephone calls using an external telephone depending on the type
of telephone you use.
13-20
T
r
o
u
b
l
e
s
h
o
o
t
i
n
g
Service Call Message
If the machine malfunctions, service call messages appear on the LCD display.
Contacting Your Local Authorized Canon Dealer
If a malfunction occurs and the machine cannot operate normally, service call
messages appear on the LCD display. Follow the procedure described on the next
page to solve the problem.
If you turn OFF the main power when there is any stored job, its data will be deleted.
WARNING
Do not connect or disconnect the power cord with wet hands, as this may result in electrical shock.
CAUTION
Always grasp the power plug portion when disconnecting the power cord. Pulling on the cord portion may
expose or snap the core wire, or otherwise damage the power cord. If the power cord is damaged, this
could cause an electricity leak and result in a fire or electrical shock.
E000 E100 E716
E001 E196 E719
E002 E197 E730
E003 E246 E733
E007 E247 E736
E010 E350 E739
E019 E354 E805
E052 E355 E808
13-21
T
r
o
u
b
l
e
s
h
o
o
t
i
n
g
1 Turn the main power switch OFF. Allow at least ten seconds before turning
the main power switch back ON.
2 If the machine still does not operate normally, follow the procedure below,
and contact your local authorized Canon dealer.
Turn OFF the main power.
Disconnect the power cord from the wall outlet.
NOTE
When contacting your local authorized Canon dealer, check the following:
Model name
Problem and status of the machine
Error code on the LCD display
13-22
T
r
o
u
b
l
e
s
h
o
o
t
i
n
g
14-1
M
a
c
h
i
n
e
S
e
t
t
i
n
g
s
Machine Settings
Machine Settings
You can adjust the machine settings from the Setting Menu to customize the way
the machine works. To see the list of the current settings, print out USERS DATA
LIST.
Printing USERS DATA LIST
1 Press [Additional Functions].
2 Press [ ] or [ ] to select <REPORT SETTINGS>, then press [OK].
04
08
2
Address
Book
Paper
Select
COPY SEND SCAN
Image Quality Density Copy Ratio
OK
Two-Sided
System
Monitor
View
Settings
Reset Collate
GHI
@./
PQRS
Tone
JKL
ABC
TUV
MNO
DEF
Clear ON/OFF
Stop
Start
Processing/
Data Error Power
WXYZ
SYMBOLS
Additional
Functions
2 on 1
FrameErase
ded
al
1
4
7
2
5
8
0 #
3 C
6
9
Log In/Out
ID
Counter
Check
M4
[OK]
1
2
14-2
M
a
c
h
i
n
e
S
e
t
t
i
n
g
s
3 Press [ ] or [ ] to select <LIST PRINT>, then press [OK].
4 Press [ ] or [ ] to select <USER DATA LIST>, then press [OK].
04
08
2
Address
Book
Paper
Select
COPY SEND SCAN
Image Quality Density Copy Ratio
OK
Two-Sided
System
Monitor
View
Settings
Reset Collate
GHI
@./
PQRS
Tone
JKL
ABC
TUV
MNO
DEF
Clear ON/OFF
Stop
Start
Processing/
Data Error Power
WXYZ
SYMBOLS
Additional
Functions
2 on 1
FrameErase
ded
al
1
4
7
2
5
8
0 #
3 C
6
9
Log In/Out
ID
Counter
Check
M4
[OK]
3
4
14-3
M
a
c
h
i
n
e
S
e
t
t
i
n
g
s
Accessing the Setting Menu
1 Press [Additional Functions].
2 Press [ ] or [ ] to select the menu you want to access, then press
[OK].
<COMMON SETTINGS>
<COPY SETTINGS>
<TX/RX SETTINGS>
<ADDRESS BOOK SET.>
<PRINTER SETTINGS>
<TIMER SETTINGS>
<ADJUST./CLEANING>
<REPORT SETTINGS>
<SYSTEM SETTINGS>
NOTE
The menus described above are based on the imageRUNNER 1023iF.
04
08
2
Address
Book
Paper
Select
COPY SEND SCAN
Image Quality Density Copy Ratio
OK
Two-Sided
System
Monitor
View
Settings
Reset Collate
GHI
@./
PQRS
Tone
JKL
ABC
TUV
MNO
DEF
Clear ON/OFF
Stop
Start
Processing/
Data Error Power
WXYZ
SYMBOLS
Additional
Functions
2 on 1
Frame Erase
ded
al
1
4
7
2
5
8
0 #
3 C
6
9
Log In/Out
ID
Counter
Check
M4
[OK]
1
2
14-4
M
a
c
h
i
n
e
S
e
t
t
i
n
g
s
3 Press [ ] or [ ] to select a submenu, then press [OK].
NOTE
For details on the submenu, see Setting Menu, on p. 14-5.
4 To register the settings or go to a submenu item, press [OK].
5 When finished, press [Stop] to return to the standby mode.
NOTE
If you press [Stop] before pressing [OK], the setting will not be registered.
Press [Additional Functions] to return to the previous display.
04
08
2
Address
Book
Paper
Select
COPY SEND SCAN
Image Quality Density Copy Ratio
OK
Two-Sided
System
Monitor
View
Settings
Reset Collate
GHI
@./
PQRS
Tone
JKL
ABC
TUV
MNO
DEF
Clear ON/OFF
Stop
Start
Processing/
Data Error Power
WXYZ
SYMBOLS
Additional
Functions
2 on 1
Frame Erase
ded
al
1
4
7
2
5
8
0 #
3 C
6
9
Log In/Out
ID
Counter
Check
M4
[OK]
3
5
14-5
M
a
c
h
i
n
e
S
e
t
t
i
n
g
s
Setting Menu
The menus described in this section are based on the imageRUNNER 1023iF.
Depending on the model of your machine, some settings may not be available
and the number on the top of each menu may vary.
COMMON SETTINGS
Setting Item Description
1. DEFAULT SETTINGS Selects which standby display appears when turning on the
power.
COPY
SEND
SCAN
2. AUTO CLEAR SET. Selects which standby display appears after the Auto
Clearing function is activated.
INITIAL FUNCTION Sets to return standby display that is selected in <DEFAULT
SETTINGS>.
SELECTED FUNCTION Sets to return standby display of the current mode.
3. AUDIBLE TONES Sets whether to sound audible tones and adjusts their
volume.
1. ENTRY TONE Beeps when pressing the keys on the operation panel.
ON (1-3)
OFF
14-6
M
a
c
h
i
n
e
S
e
t
t
i
n
g
s
2. ERROR TONE Beeps when an error (e.g., paper jam) occurs.
ON (1-3)
OFF
3. TX JOB DONE TONE Beeps when a document is sent.
ERROR ONLY (1-3)
OFF
ON (1-3)
4. RX JOB DONE TONE Beeps when a document is received.
ERROR ONLY (1-3)
OFF
ON (1-3)
5. SCAN DONE TONE Beeps when scanning is completed.
ERROR ONLY (1-3)
OFF
ON (1-3)
6. PRINT DONE TONE Beeps when printing is completed.
ERROR ONLY (1-3)
OFF
ON (1-3)
4. TONER SAVER MODE Sets whether to reduce toner consumption.
OFF
ON
5. PRINTER DENSITY Recalibrates the density adjustment scale if differences
between the image in the document and the print occur.
(1-9)
COMMON SETTINGS
14-7
M
a
c
h
i
n
e
S
e
t
t
i
n
g
s
6. AUTO DRAWER SELCT Sets whether to change to another paper source of the
same size if the current paper source runs out while
processing a job. Sets whether to select the appropriate
paper source based on the originals size and copy ratio
settings (when making a copy), or the set ratio of the image
(when receiving a fax).
1. COPY Sets whether to activate the Auto Drawer Select function
when copying.
1. DRAWER 1 (ON/OFF)
2. DRAWER 2 (ON/OFF)*
3. STACK BYPASS (OFF/ON)
2. PRINTER Sets whether to activate the Auto Drawer Select function
when printing.
1. DRAWER 1 (ON/OFF)
2. DRAWER 2 (ON/OFF)*
3. RECEIVE Sets whether to activate the Auto Drawer Select function
when receiving fax/I-fax documents.
1. DRAWER 1 (ON/OFF)
2. DRAWER 2 (ON/OFF)*
3. STACK BYPASS (OFF/ON)
4. OTHER Sets whether to activate the Auto Drawer Select function
when printing a report or list.
1. DRAWER 1 (ON/OFF)
2. DRAWER 2 (ON/OFF)*
3. STACK BYPASS (OFF/ON).
7. SELECT PAPER TYPE Sets the paper type for the paper drawer. (See For the
Paper Drawer, on p. 3-8.)
1. DRAWER 1 Sets the paper type for paper drawer 1.
2. DRAWER 2* Sets the paper type for paper drawer 2.
COMMON SETTINGS
14-8
M
a
c
h
i
n
e
S
e
t
t
i
n
g
s
8. REG. PAPER SIZE Sets the paper size for the paper drawer. (See For the
Paper Drawer, on p. 3-8.)
1. DRAWER 1 Sets the paper size for paper drawer 1.
2. DRAWER 2* Sets the paper size for paper drawer 2.
9. ENERGY IN SLEEP Selects power consumption when the machine is in the
Sleep mode between two levels.
LOW
HIGH
10.BYPASS STD SET Sets the standard paper size and type for the stack bypass if
you always use a same kind of paper. (See For the Stack
Bypass, on p. 3-11.)
OFF Deactivates the stack bypass standard settings.
ON Activates the stack bypass standard settings.
1. PAPER SIZE Sets paper size as the stack bypass standard.
2. SELECT PAPER
TYPE
Sets paper type as the stack bypass standard.
11.PAPER FEED SWITCH Selects the paper feed method when you want to make one-
sided or two-sided prints on preprinted paper (paper which
has logos or patterns already printed on it).
1. STACK BYPASS Selects the paper feed method for the stack bypass.
SPEED PRIORITY Print speed has priority.
PRINT SIDE The machine starts printing on the side of paper loaded
facing up. Print speed becomes slower for one-sided print.
Only available for LTR, LGL and A4.
COMMON SETTINGS
14-9
M
a
c
h
i
n
e
S
e
t
t
i
n
g
s
* Only for users of the optional paper drawer
2. DRAWER 1 Selects the paper feed method for paper drawer 1.
SPEED PRIORITY Print speed has priority.
PRINT SIDE The machine starts printing on the side of paper loaded
facing down. Print speed becomes slower for one-sided
print.
3. DRAWER 2* Selects the paper feed method for paper drawer 2.
SPEED PRIORITY Print speed has priority.
PRINT SIDE The machine starts printing on the side of paper loaded
facing down. Print speed becomes slower for one-sided
print.
12.DISPLAY LANGUAGE Selects the language on the display. (See Specifications,
on p. 15-1.)
13.ADF DIRTY ERROR Sets whether the error message will appear when the ADF
is dirty.
DISPLAY
DO NOT DISPLAY
14.INIT. COMMON SET. Restores all <COMMON SETTINGS> to the default except
for <DISPLAY LANGUAGE>.
OFF
ON
COMMON SETTINGS
14-10
M
a
c
h
i
n
e
S
e
t
t
i
n
g
s
COPY SETTINGS
Setting Item Description
1. IMAGE DIR PRIORTY Sets whether to activate the image direction priority.
OFF Copy orientation is same as the document.
ON Copy orientation is rotated at 180 degrees.
2. STANDARD SETTINGS Sets the default setting for copying.
1. IMAGE QUALITY Sets the document type for copying.
TEXT
PHOTO
TEXT/PHOTO
2. DENSITY Sets the density for copying.
AUTO
MANUAL (1-9)
3. ZOOM RATIO Sets the zoom ratio for copying.
PRESET RATIO Selects the zoom from the preset ratios.
(100%, 115% B5A4, 122% A5B5, 129% STMTLTR,
141% A5A4, 200% MAX., 50% MIN., 64%, 70% A4A5,
78% LGLLTR, 81% B5A5, 86% A4B5)
MANUAL Enters the zoom ratio by 1% increments. (50%200%)
4. COPIES Sets the number of copies (1-99).
5. AUTO COLLATE Sets whether to collate the copies automatically.
OFF
COLLATE
14-11
M
a
c
h
i
n
e
S
e
t
t
i
n
g
s
* Only for users of the optional paper drawer
6. TWO-SIDED Sets the type of two-sided copying.
OFF
1 > 2-SIDED
2 > 2-SIDED
2 > 1-SIDED
7. FRAME ERASE Sets the type of Frame Erase copying.
OFF
ORG. FRAME ERASE
BOOK FRAME ERASE
BINDING HOLE
8. PAPER SELECT Sets the paper source for copying.
AUTO
DRAWER 1
DRAWER 2*
3. SHARPNESS Adjusts the sharpness of the copied image. (1-9)
4. PAPER SIZE GROUP Selects a paper size group for your machine.
INCHES
A
AB
5. MM/INCH ENTRY Sets the unit of measurement of the frame erase width.
INCHES
MM
6. INIT. COPY SET. Restores all <COPY SETTINGS> to the default.
OFF
ON
COPY SETTINGS
14-12
M
a
c
h
i
n
e
S
e
t
t
i
n
g
s
TX/RX SETTINGS
Setting Item Description
1. COMMON SETTINGS Sets the features common to the fax and send functions.
1. TX SETTINGS Sets the transmission features.
1. UNIT NAME Registers your name/company name (max. 24 characters,
including spaces). (See Set the Machine for Sending
Faxes, in the Quick Start Guide.)
2. DATA
COMPRESSION
Sets the compression ratio for color scanned data. A high
compression ratio reduces the amount of memory used for
the document, but results in low quality images. On the
contrary, a low compression ratio increases the amount of
memory used for the document, but results in high quality
images.
NORMAL
HIGH RATIO
LOW RATIO
3. RETRY TIMES Sets the number of retry attempts for sending jobs to an
e-mail, I-fax, or file server address. (0-5) (See Chapter 1,
Advanced Send Features, in the Advanced Operation
Guide.)
4. SCANNING
DENSITY
Adjusts the scanning density for sending documents. (1-9)
5. STANDARD
SETTINGS
Sets the default settings for sending documents.
1. DENSITY Sets the default density for the document you send.
STANDARD
DK
LT
14-13
M
a
c
h
i
n
e
S
e
t
t
i
n
g
s
2. IMAGE QUALITY Sets the default image quality for the document you send.
(200x200dpi, 200x400dpi, 300x300dpi, 400x400dpi,
600X600dpi, 100X100dpi, 150X150dpi, 200x100dpi)
3. IMAGE FORMAT Sets the default file format for the document you send.
PDF
TIFF (B&W)
PDF (COMPACT)
JPEG
4. ORIGINAL TYPE Sets the default original type for the document you send.
TEXT/PHOTO
TEXT
PHOTO
5. DIVIDE INTO
PAGES
Sets whether to use <DIVIDE INTO PAGES> as default.
OFF
ON
6. DIRECT TX Sets whether to use <DIRECT TX> as default.
OFF
ON
6. SEND SETTINGS Sets the options for sending documents to an e-mail or I-fax
address, or file server.
1. TX FILE NAME Sets the name of the document you send to an e-mail or
I-fax address, or file server. (max. 24 characters, including
spaces.)
2. SUBJECT Sets the subject for your e-mail/I-fax message.
(max. 40 characters, including spaces.)
3. MESSAGE TEXT Sets the message body text for your e-mail/I-fax message.
(max. 140 characters, including spaces.)
TX/RX SETTINGS
14-14
M
a
c
h
i
n
e
S
e
t
t
i
n
g
s
4. REPLY-TO Sets the reply-to address for your e-mail/I-fax message.
(max. 120 characters, including spaces.)
5. E-MAIL PRIORITY Sets the priority for your e-mail message.
NORMAL
LOW
HIGH
7. TX TERMINAL ID Sets the options for sender information.
1. PRINTING
POSITION
Selects where the sender information is printed in small type
at the top of each page.
OUTSIDE IMAGE
INSIDE IMAGE
2. TELEPHONE #
MARK
Prefixes your number/I-fax address with the abbreviations
FAX, IFAX, or TEL in your sender information.
FAX
TEL
8. COLOR TX GAMMA Sets the gamma value for color scanned data. If the set
value corresponds to the gamma value at the recipients
machine, the scan exposure of the output data at the
recipients machine is automatically adjusted to the level
best suited to the quality of the original.
(GAMMA 1.8, GAMMA 2.2, GAMMA 1.0, GAMMA 1.4)
9. SHARPNESS Sets the contrast of the images you scan. (1-7)
TX/RX SETTINGS
14-15
M
a
c
h
i
n
e
S
e
t
t
i
n
g
s
10. COLOR TX SCAN
SET
Sets the priority for color scanned data.
SPEED PRIORITY Reduces the time spent in sending the document, but
results in low quality images.
IMAGE PRIORITY Increases the time spent in sending the document, but
results in high quality images.
11. INIT STANDARD
SET
Sets whether to restore <STANDARD SETTINGS> in <TX
SETTINGS> to the default.
OFF
ON
2. RX SETTINGS Sets the reception features.
1. TWO-SIDED PRINT Sets the type of two-sided printing for faxing. (See
Chapter 1, Advanced Send Features, in the Advanced
Operation Guide.)
OFF
ON
2. RECEIVE
REDUCTION
Sets whether the received images print out at a reduced
size. (See Chapter 1, Advanced Send Features, in the
Advanced Operation Guide.)
ON Image reduction is turned on.
1. RX
REDUCTION
Selects the reducing type.
AUTO
FIXED REDUCTION (90%, 95%, 97%, 75%)
2. REDUCE
DIRECTION
Selects the reducing direction.
VERTICAL ONLY
HORIZ & VERTICAL
OFF Image reduction is turned off.
TX/RX SETTINGS
14-16
M
a
c
h
i
n
e
S
e
t
t
i
n
g
s
3. CONT. PRINTING Selects how the machine responds when the <TONER
LOW/PREPARE NEW TONER> message appears.
RX TO MEMORY The machine stores all documents in memory.
KEEP PRINTING The machine does not store documents in memory if the
toner runs out. Reset to <RX TO MEMORY> after replacing
the toner cartridge.
2. FAX SETTINGS Sets the fax features.
1. USER SETTINGS Specifies the basic operation settings in the fax mode.
1. UNIT TELEPHONE # Registers your fax number (max. 20 characters, including
spaces). (See Set the Machine for Sending Faxes, in the
Quick Start Guide.)
2. TEL LINE TYPE Selects the telephone line type. (See Set the Machine for
Sending Faxes, in the Quick Start Guide.)
TOUCH TONE
ROTARY PULSE
3. OFFHOOK ALARM Sets whether the alarm sounds when the handset of the
external telephone is off the hook.
ON
OFF
4. VOLUME CONTROL Adjusts the monitor volume and the calling volume.
1. MONITOR VOL.
CTRL
Sets the volume for monitor tone during the fax
transmission. (0-3)
2. CALLING
VOLUME
Set the volume of the ring produced when the machine
detects a call. (1-3)
TX/RX SETTINGS
14-17
M
a
c
h
i
n
e
S
e
t
t
i
n
g
s
2. TX SETTINGS Sets the transmission features.
1. ECM TX Sets whether the ECM (Error Correction Mode) transmission
is activated.
ON
OFF
2. PAUSE TIME Sets the pause time when you insert pause into the dialing
sequence. (1SEC15SEC)
3. AUTO REDIAL Sets whether to redial automatically when the other line is
busy or a transmission error occurs. (See Chapter 1,
Advanced Send Features, in the Advanced Operation
Guide.)
ON Customizes the redial operation.
1. REDIAL TIMES Sets the number of retries. (1TIMES10TIMES)
2. REDIAL
INTERVAL
Sets period of time before redialing. (2MIN.99MIN.)
3. TX ERROR
REDIAL
Sets whether the machine redials automatically when
transmission error occurs.
ON
OFF
OFF After the first attempt at dialing fails, redialing is not
attempted.
4. TIME OUT Sets whether to scan a document automatically after
specifying the destination.
* This function is not available when you dial with the
numeric keys.
OFF
ON
TX/RX SETTINGS
14-18
M
a
c
h
i
n
e
S
e
t
t
i
n
g
s
5. DIALING LINE CHCK Sets whether to check the telephone line condition.
OFF
ON
3. RX SETTINGS Sets the reception features.
1. ECM RX Sets whether the ECM (Error Correction Mode) reception is
activated.
ON
OFF
2. RX MODE Selects the receive mode. (See Set the Machine for
Receiving Faxes, in the Quick Start Guide.)
FaxOnly
FaxTel
AnsMode
DRPD
Manual
3. FAX/TEL OPT. SET Sets the optional items in the <FaxTel> mode. (See
Chapter 1, Advanced Send Features, in the Advanced
Operation Guide.)
1. RING START
TIME
Sets the time the machine takes to check whether a call is a
fax or a voice call. (0SEC30SEC)
2. F/T RING TIME Selects the ring length for voice calls. (15SEC300SEC)
3. F/T SWITCH
ACTION
Selects whether the machine switches to the receive mode
after the ring time has elapsed, or whether if disconnects the
call.
RECEIVE
DISCONNECT
TX/RX SETTINGS
14-19
M
a
c
h
i
n
e
S
e
t
t
i
n
g
s
4. DRPD:SELECT FAX Selects the ring pattern for fax calls.
DOUBLE RING
SHORT-SHORT-LONG
SHORT-LONG-SHORT
OTHER RING TYPE
NORMAL RING
5. INCOMING RING Sets whether the external telephone rings when the
machine receives a voice call or fax, enabling you to answer
the voice call. This function is only available when the <RX
MODE> is set to <FaxOnly> or <FaxTel>.
OFF The telephone does not ring when the machine receives a
voice call or fax. (In the Sleep mode, the telephone may ring
one or two times, if <ENERGY IN SLEEP> in <COMMON
SETTINGS> is set to <LOW>.)
ON The telephone rings when the machine receives a voice call
or fax if an external telephone is connected.
RING COUNT Sets the number of incoming rings before the machine
answers. (1TIMES99TIMES)
6. REMOTE RX Sets whether to use remote receiving. (See Chapter 1,
Advanced Send Features, in the Advanced Operation
Guide.)
ON The machine enables remote receiving.
REMOTE RX ID You can dial a code on remote extension to start receiving a
document.
A combination of two characters using 0 to 9, * and # is
possible.
OFF The machine disables remote receiving.
TX/RX SETTINGS
14-20
M
a
c
h
i
n
e
S
e
t
t
i
n
g
s
7. MANUAL/AUTO Sets whether the machine switches to the document receive
mode after the external telephone rings for a specified
length of time in the manual receive mode.
OFF The external telephone keeps ringing until someone
answers the call manually.
ON The machine switches to the document receive mode after
the external telephone rings for a specified time.
F/T RING TIME Sets the length of time to elapse before the machine
switches to document receiving. (1SEC99SEC)
TX/RX SETTINGS
14-21
M
a
c
h
i
n
e
S
e
t
t
i
n
g
s
ADDRESS BOOK SET.
Setting Item Description
1. FAVORITES BUTTONS Registers destinations together with a combination of the
scan and send settings for frequent use. (M1M4: One-
touch keys 01 to 04 are used for this feature.)
FAX Registers fax numbers.
1. NAME Registers the recipients name (max. 16 characters,
including spaces).
2. TEL NUMBER
ENTRY
Registers the recipients fax number (max. 120 digits,
including spaces).
3. IMAGEQUALITY Sets the image quality.
FINE
PHOTO
SUPER FINE
ULTRA FINE
STANDARD
4. OPTIONAL
SETTING
Selects whether to use the advanced functional settings for
each one-touch key registered in the machine.
OFF The optional setting is not set for this destination.
ON The optional setting is set for this destination.
1. ECM Selects whether to use ECM (Error Correction Mode).
ON
OFF
2. TX SPEED Select the transmission speed.
(33600bps, 14400bps, 9600bps, 4800bps)
3. INTERNATIONAL Selects a mode for documents you are sending.
DOMESTIC
LONG DISTANCE 1
LONG DISTANCE 2
LONG DISTANCE 3
(See Registering Fax Numbers, on p. 4-28.)
14-22
M
a
c
h
i
n
e
S
e
t
t
i
n
g
s
E-MAIL Registers e-mail addresses.
1. NAME Registers the recipients name (max. 16 characters,
including spaces).
2. E-MAIL ADDRESS Registers the recipients e-mail address (max. 120 digits).
3. IMAGE FORMAT Sets the file format for the file attached to e-mail message.
PDF
TIFF (B&W)
PDF (COMPACT)
JPEG
4. DIVIDE INTO PAGES Sets if multiple images are sent as separate files or as a
single file.
OFF Sends multiple images as a single file without dividing them.
ON Separates multiple images and send them as separate files.
5. IMAGEQUALITY Sets the resolution of the document you send.
(200x200dpi, 200x400dpi, 300x300dpi, 400x400dpi,
600X600dpi, 100X100dpi, 150X150dpi, 200x100dpi)
(See Chapter 1, Advanced Send Features, in the
Advanced Operation Guide.)
6. ORIGINAL TYPE Sets the original type for the document you send.
TEXT/PHOTO
TEXT
PHOTO
IFAX Registers I-fax addresses.
1. NAME Registers the recipients name (max. 16 characters,
including spaces).
2. I-FAX ADDRESS Registers the recipients I-fax address (max. 120 digits).
ADDRESS BOOK SET.
14-23
M
a
c
h
i
n
e
S
e
t
t
i
n
g
s
3. DIVIDE INTO PAGES Sets if multiple images are sent as separate files or as a
single file.
OFF Sends multiple images as a single file without dividing them.
ON Separates multiple images and send them as separate files.
4. IMAGEQUALITY Sets the resolution of the document you send.
(200x200dpi, 200x400dpi, 300x300dpi, 400x400dpi,
600X600dpi, 100X100dpi, 150X150dpi, 200x100dpi)
(See Chapter 1, Advanced Send Features, in the
Advanced Operation Guide.)
5. ORIGINAL TYPE Sets the original type for the document you send.
TEXT/PHOTO
TEXT
PHOTO
FTP Registers FTP addresses.
1. NAME Registers the recipients name (max. 16 characters,
including spaces).
2. HOST NAME Registers the name of the file server (max. 120 characters).
3. FILE PATH Registers the path to the file server (max. 120 characters).
4. LOGIN NAME Registers the login name to access the file server (max. 24
characters).
5. PASSWORD Registers the password to access the file server (max. 24
characters).
6. IMAGE FORMAT Sets the file format.
PDF
TIFF (B&W)
PDF (COMPACT)
JPEG
ADDRESS BOOK SET.
14-24
M
a
c
h
i
n
e
S
e
t
t
i
n
g
s
7. DIVIDE INTO PAGES Sets if multiple images are sent as separate files or as a
single file.
OFF Sends multiple images as a single file without dividing them.
ON Separates multiple images and send them as separate files.
8. IMAGEQUALITY Sets the resolution of the document you send.
(200x200dpi, 200x400dpi, 300x300dpi, 400x400dpi,
600X600dpi, 100X100dpi, 150X150dpi, 200x100dpi)
(See Chapter 1, Advanced Send Features, in the
Advanced Operation Guide.)
9. ORIGINAL TYPE Sets the original type for the document you send.
TEXT/PHOTO
TEXT
PHOTO
SMB Registers SMB addresses.
1. NAME Registers the recipients name (max. 16 characters,
including spaces).
2. HOST NAME Registers the name of the file server (max. 120 characters).
3. FILE PATH Registers the path to the file server (max. 120 characters).
4. LOGIN NAME Registers the login name to access the file server (max. 24
characters).
5. PASSWORD Registers the password to access the file server (max. 14
characters).
ADDRESS BOOK SET.
14-25
M
a
c
h
i
n
e
S
e
t
t
i
n
g
s
6. IMAGE FORMAT Sets the file format.
PDF
TIFF (B&W)
PDF (COMPACT)
JPEG
7. DIVIDE INTO PAGES Sets if multiple images are sent as separate files or as a
single file.
OFF Sends multiple images as a single file without dividing them.
ON Separates multiple images and send them as separate files.
8. IMAGEQUALITY Sets the resolution of the document you send.
(200x200dpi, 200x400dpi, 300x300dpi, 400x400dpi,
600X600dpi, 100X100dpi, 150X150dpi, 200x100dpi)
(See Chapter 1, Advanced Send Features, in the
Advanced Operation Guide.)
9. ORIGINAL TYPE Sets the original type for the document you send.
TEXT/PHOTO
TEXT
PHOTO
2. 1-TOUCH SPD DIAL Registers the destinations on one-touch keys. Up to 23
destinations can be registered. (See Storing/Editing One-
Touch Keys/Coded Dial Codes, on p. 4-27.)
FAX Registers fax numbers.
1. NAME Registers the recipients name (max. 16 characters,
including spaces).
2. TEL NUMBER
ENTRY
Registers the recipients fax number (max. 120 digits,
including spaces).
ADDRESS BOOK SET.
14-26
M
a
c
h
i
n
e
S
e
t
t
i
n
g
s
3. OPTIONAL
SETTING
Sets the optional settings for sending faxes.
OFF The optional setting is not set.
ON The optional setting is set.
1. ECM Selects whether to use ECM (Error Correction Mode).
ON
OFF
2. TX SPEED Selects the transmission speed.
(33600bps, 14400bps, 9600bps, 4800bps)
3. INTERNATIONAL Selects a mode for documents you are sending.
DOMESTIC
LONG DISTANCE 1
LONG DISTANCE 2
LONG DISTANCE 3
(See Registering Fax Numbers, on p. 4-28.)
E-MAIL Registers e-mail addresses.
1. NAME Registers the recipients name (max. 16 characters,
including spaces).
2. E-MAIL ADDRESS Registers the recipients e-mail address (max. 120 digits).
IFAX Registers I-fax addresses.
1. NAME Registers the recipients name (max. 16 characters,
including spaces).
2. I-FAX ADDRESS Registers the recipients I-fax address (max. 120 digits).
ADDRESS BOOK SET.
14-27
M
a
c
h
i
n
e
S
e
t
t
i
n
g
s
FTP Registers FTP addresses.
1. NAME Registers the recipients name (max. 16 characters,
including spaces).
2. HOST NAME Registers the name of the file server (max. 120 characters).
3. FILE PATH Registers the path to the file server (max. 120 characters).
4. LOGIN NAME Registers the login name to access the file server (max. 24
characters).
5. PASSWORD Registers the password to access the file server (max. 24
characters).
SMB Registers SMB addresses.
1. NAME Registers the recipients name (max. 16 characters,
including spaces).
2. HOST NAME Registers the name of the file server (max. 120 characters).
3. FILE PATH Registers the path to the file server (max. 120 characters).
4. LOGIN NAME Registers the login name to access the file server (max. 24
characters).
5. PASSWORD Registers the password to access the file server (max. 14
characters).
ADDRESS BOOK SET.
14-28
M
a
c
h
i
n
e
S
e
t
t
i
n
g
s
3. CODED SPD DIAL Registers the destinations for coded dial codes. Up to 177
destinations can be registered. (See Storing/Editing One-
Touch Keys/Coded Dial Codes, on p. 4-27.)
FAX Registers fax numbers.
1. NAME Registers the recipients name (max. 16 characters,
including spaces).
2. TEL NUMBER
ENTRY
Registers the recipients fax number (max. 120 digits,
including spaces).
3. OPTIONAL
SETTING
Sets the optional settings for sending faxes.
OFF The optional setting is not set.
ON The optional setting is set.
1. ECM Selects whether to use ECM (Error Correction Mode).
ON
OFF
2. TX SPEED Selects the transmission speed.
(33600bps, 14400bps, 9600bps, 4800bps)
3. INTERNATIONAL Selects a mode for documents you are sending.
DOMESTIC
LONG DISTANCE 1
LONG DISTANCE 2
LONG DISTANCE 3
(See Registering Fax Numbers, on p. 4-28.)
ADDRESS BOOK SET.
14-29
M
a
c
h
i
n
e
S
e
t
t
i
n
g
s
E-MAIL Registers e-mail addresses.
1. NAME Registers the recipients name (max. 16 characters,
including spaces).
2. E-MAIL ADDRESS Registers the recipients e-mail address (max. 120 digits).
IFAX Registers I-fax addresses.
1. NAME Registers the recipients name (max. 16 characters,
including spaces).
2. I-FAX ADDRESS Registers the recipients I-fax address (max. 120 digits).
FTP Registers FTP addresses.
1. NAME Registers the recipients name (max. 16 characters,
including spaces).
2. HOST NAME Registers the name of the file server (max. 120 characters).
3. FILE PATH Registers the path to the file server (max. 120 characters).
4. LOGIN NAME Registers the login name to access the file server (max. 24
characters).
5. PASSWORD Registers the password to access the file server (max. 24
characters).
SMB Registers SMB addresses.
1. NAME Registers the recipients name (max. 16 characters,
including spaces).
2. HOST NAME Registers the name of the file server (max. 120 characters).
ADDRESS BOOK SET.
14-30
M
a
c
h
i
n
e
S
e
t
t
i
n
g
s
3. FILE PATH Registers the path to the file server (max. 120 characters).
4. LOGIN NAME Registers the login name to access the file server
(max. 24 characters).
5. PASSWORD Registers the password to access the file server
(max. 14 characters).
4. GROUP DIAL Registers destinations in group addresses. Up to 199
destinations can be registered in a group. (See Storing/
Editing One-Touch Keys/Coded Dial Codes, on p. 4-27.)
1. SELECT ADD/TEL NO Registers the recipients numbers and addresses by
specifying the one-touch keys or coded dial codes.
2. NAME Registers the group name (max. 16 characters, including
spaces).
PRINTER SETTINGS
Setting Item Description
1. DEFAULT PAPERSIZE Sets the default paper size when no paper source is
specified.
(LTR, STMT, EXECUTIV, ISO-B5, ISO-C5, COM10,
MONARCH, DL, A4, B5, A5, LGL)
2. DEFAULT PAPERTYPE Sets the default paper type for print jobs. This machine has
internally defined optimal print modes for each specified
paper type.
(PLAIN PAPER, COLOR, RECYCLED, HEAVY PAPER 1,
HEAVY PAPER 2, HEAVY PAPER 3, BOND, 3HOLE
PUNCH PAPER, TRANSPARENCY, LABELS, ENVELOPE)
ADDRESS BOOK SET.
14-31
M
a
c
h
i
n
e
S
e
t
t
i
n
g
s
3. COPIES Sets the number of documents printed. (1-999)
4. 2-SIDED PRINTING Sets whether to activate two-sided printing.
OFF
ON
5. PRINT QUALITY Sets the image quality, density or toner saving mode for
printing.
1. IMAGE REFINEMENT Sets whether to print smoothly the jagged outlines of
characters and graphics.
ON
OFF
2. DENSITY Adjusts the print density. (1-9)
3. TONER SAVER Sets whether the toner saving mode is enabled.
OFF
ON
6. PAGE LAYOUT Sets the printing layout.
1. BINDING Sets the binding position for two-sided printing.
LONG EDGE
SHORT EDGE
2. MARGIN Sets the page margin in inches or millimeters.
INCHES (-01.90INCHES01.90INCHES)
MM (-50.0MM50.0MM)
7. COLLATE Sets whether to collate the printouts automatically.
OFF
COLLATE
PRINTER SETTINGS
14-32
M
a
c
h
i
n
e
S
e
t
t
i
n
g
s
8. ERROR TIME OUT Sets the length of time before the machine returns an error
when no data is received from the computer.
ON Sets the error time out period. (5SEC300SEC)
OFF The error time out is off.
9. INIT. PRINTER SET Restores all <PRINTER SETTINGS> to the default.
OFF
ON
10.PCL SETTINGS** Sets the PCL printer setting.
1. ORIENTATION Sets the paper orientation.
PORTRAIT
LANDSCAPE
2. FONT NUMBER Sets the default font typeface for the printer function using
the corresponding font numbers. (0-120)
3. POINT SIZE Specifies a point size for the default font. This item appears
when the number in <FONT NUMBER> is that of a
proportionally spaced scalable font. (4.00999.75)
4. PITCH Specifies the pitch for the default font. This item appears
when the number in <FONT NUMBER> is that of a fixed
pitch scalable font. (0.4499.99)
5. FORM LINES Sets the number of lines to be printed on a page. (5-128)
6. SYMBOL SET Selects the symbol set most suited to the needs of the host
computer.
7. CUSTOM PAPER Sets whether to use a custom paper size.
OFF Disables you to specify a custom paper size.
ON Enables you to specify a custom paper size.
PRINTER SETTINGS
** Only for users of the PCL Printer Kit
14-33
M
a
c
h
i
n
e
S
e
t
t
i
n
g
s
*** This setting is available only if the bar code printing function is activated.
1. UNIT OF
MEASURE
Selects the unit of measurement to specify a custom paper
size.
INCHES
MILLIMETERS
2. X DIMENSION Specifies the horizontal size of the custom paper.
(05.0014.00" (127356 mm))
3. Y DIMENSION Specifies the vertical size of the custom paper.
(03.0008.50" (76216 mm))
8. APPEND CR TO LF Sets whether to append a carriage return (CR) when line
feed code (LF) is received.
NO The print head moves down to the next line when line feed
code is received, and the margin does not change (such as
the beginning of the next line).
YES The print head moves to the beginning of the next line when
line feed code is received.
9. ENLARGE A4 Sets whether to expand the printable area of A4 size paper
to that of Letter size in width.
* This setting is applicable for A4 paper and portrait orientation for
the PCL5 printing only. The PCL6 printing is not supported.
OFF All the area on a page
1
/8" (4.23 mm) from the top, bottom,
left, and right edges is available for printing on A4 paper.
ON All the area on a page
1
/8" (4.23 mm) from the top and
bottom edges and
1
/8" (3.30 mm) from the left and right
edges is available for printing on A4 paper. Only the width
increases.
10.BarDIMM*** Sets whether to use the bar code printing function.
ENABLE Sets the bar code printing function to on.
FreeScape: ~, ", #, $, /, \, ?, {, }, |, OFF
DISABLE Sets the bar code printing function to off.
11.RESET PRINTER Clears all print jobs in progress and resets the printer
function.
OFF
ON
PRINTER SETTINGS
14-34
M
a
c
h
i
n
e
S
e
t
t
i
n
g
s
TIMER SETTINGS
Setting Item Description
1. DATE&TIME SETTING Sets the current date and time. (See Set Up the Machine,
in the Quick Start Guide.)
2. TIME ZONE SETTING Sets the time zone of your machines location. (See Setting
Time Zone, on p. 1-17.)
3. DATE TYPE SELECT Sets the date format.
MM/DD/YYYY
DD/MM YYYY
YYYY MM/DD
4. AUTO SLEEP TIME Sets the auto sleep mode when the machine remains idle
for a certain period of time. (3MIN.30MIN.) (See Setting
the Sleep Mode, on p. 1-13.)
ON
OFF
5. AUTO CLEAR TIME Sets the auto clear mode when the machine has no
operation idle for a certain period of time. (1MIN.9MIN.)
The machine returns to the standby mode. (See Setting
Auto Clear Time, on p. 1-15.)
ON
OFF
6. DAYLIGHT SV.TIME Sets the daylight saving time mode. (See Setting Daylight
Saving Time, on p. 1-18.)
OFF Deactivates the daylight saving time mode.
ON Activates the daylight saving time mode.
1. START DATE/TIME Sets the start date.
1. MONTH
2. WEEK
3. DAY
2. END DATE/TIME Sets the end date.
1. MONTH
2. WEEK
3. DAY
14-35
M
a
c
h
i
n
e
S
e
t
t
i
n
g
s
ADJUST./CLEANING
Setting Item Description
1. TRANS. ROLR CLEAN Cleans the transcription roller. (See Transcription Roller, on
p. 12-7.)
2. DRUM CLEANING Cleans the drum. (See Drum Unit, on p. 12-8.)
3. FIX.UNIT CLEANING Cleans the fuser roller. (See Fuser Roller, on p. 12-2.)
4. FEEDER CLEANING Cleans the ADF. (See Cleaning the ADF Automatically, on
p. 12-6.)
5. SPECIAL MODE M Sets to improve print quality or fix irregular print density. If
print quality decreases or an irregularity in the print density
appears, transcription output may not function adequately.
MID Selects in normal conditions.
LOW Selects to compensate for poor print quality that occurs
when using paper that was stored for a long time at high
temperatures and high humidity.
HIGH Selects to compensate for poor quality that occurs when
using heavyweight paper.
6. SPECIAL MODE N When the two-sided printing function is used, paper may curl
severely or become jammed. Enable this setting to prevent
paper curling or jamming.
OFF
ON
7. SPECIAL MODE P Sets to activate when lightweight paper or paper which is
easy to get uneven print density is used for printing.
OFF
ON
14-36
M
a
c
h
i
n
e
S
e
t
t
i
n
g
s
8. SPECIAL MODE S Sets whether to reduce the waiting time for the next printout.
When you change the paper size after continuous printing,
the machine may take a while to start the next printing.
OFF Does not reduce the waiting time next set of printout.
(default)
SPEED PRIORITY Reduces the waiting time to start the next set of printout.
Print speed has priority; however, a condition that an
previously printed image also appears faintly on the next
output may occur.
9. CONT. PRINT MODE Sets whether to prevent the back edge of the previous page
from appearing on the following page during continuous
printing of half-tone prints or photographs.
OFF
ON
ADJUST./CLEANING
14-37
M
a
c
h
i
n
e
S
e
t
t
i
n
g
s
10.BACK EDGE MODE Sets whether to prevent back edge of paper from smudging.
OFF
ON
11.LARGE PAPER MODE Sets whether to improve toner fix on large-sized paper.
OFF
ON
12.AUTO ADF DRTY ADJ Sets whether to activate smudge (due to dust or dirt)
reduction during printing.
When the ADF is dirty, copies may contain unwanted dots or
lines.
ON
OFF
13.MAINTENANCE CODE This setting is not functional in this model.
ADJUST./CLEANING
14-38
M
a
c
h
i
n
e
S
e
t
t
i
n
g
s
REPORT SETTINGS
Setting Item Description
1. SETTINGS Sets the report functions. (See Chapter 7, Reports and
Lists, in the Advanced Operation Guide.)
1. TX REPORT Sets whether the transmission report prints out.
PRINT ERROR ONLY Prints a report only when a transmission error occurs.
REPORT WITH TX
IMAGE
Sets whether to print the first page of the document under
the report.
OFF
ON
OUTPUT YES Prints a report every time you send a document.
REPORT WITH TX
IMAGE
Sets whether to print the first page of the document under
the report.
OFF
ON
OUTPUT NO No report is printed.
2. RX REPORT Sets whether the reception report prints out.
OUTPUT NO
PRINT ERROR ONLY
OUTPUT YES
3. ACTIVITY REPORT Sets whether to automatically print the transaction report
and selects its type.
1. AUTO PRINT Sets whether an activity report is printed automatically every
40 transactions.
OUTPUT YES
OUTPUT NO
2. TX/RX SEPARATE Sets whether an activity report is printed separately for
sending and receiving or not.
OFF
ON
14-39
M
a
c
h
i
n
e
S
e
t
t
i
n
g
s
2. LIST PRINT Prints reports/lists.
1. ACTIVITY REPORT Prints the transaction report (max. last 40 transactions)
manually.
2. SPEED DIAL LIST Prints the list of destinations registered in Address Book.
1. 1-TOUCH LIST
2. CODED DIAL LIST
3. GROUP DIAL LIST
3. ADD BOOK DETAILS Prints the details of Address Book.
1. 1-TOUCH (DETAILS)
2. CODED (DETAILS)
4. USER DATA LIST Prints the setting list registered in the menu. (See Printing
USERS DATA LIST, on p. 14-1.)
REPORT SETTINGS
14-40
M
a
c
h
i
n
e
S
e
t
t
i
n
g
s
SYSTEM SETTINGS
Setting Item Description
1. SYS. MANAGER INFO Sets the system manager information to protect the contents
of <SYSTEM SETTINGS>. Once the system manager ID
and system password is set, they must be entered every
time you access the <SYSTEM SETTINGS> menu.
1. SYS. MANAGER ID Sets the system manager ID (seven digits).
2. SYSTEM PASSWORD Sets the system manager password (seven digits).
3. SYSTEM MANAGER Sets the system manager name (max. 32 characters,
including spaces).
2. DEVICE INFO Sets device information.
1. DEVICE NAME Registers the machine name (max. 32 characters, including
spaces).
2. LOCATION Registers the machine location (max. 32 characters,
including spaces).
3. MANAGE DEPT. ID Sets if the department ID management is used.
OFF The department ID management is not used.
ON The department ID management is used.
1. REGISTER DEPT. ID Registers the department ID (0001-1000).
1. PASSWORD Registers the department ID management password.
2. PAGE LIMIT SET. Sets page limits for scans, prints, and copies from 0 to
999,999 pages.
1. TOTAL PRINT Sets the total page limit.
1. RESTRICT
TOTAL
Sets if the total page limit is used.
OFF
ON
2. PAGE TOTALS Sets page limits for from 0 to 999,999 pages.
14-41
M
a
c
h
i
n
e
S
e
t
t
i
n
g
s
2. COPY Sets the limit for copies.
1. RESTRICT
COPY
Sets if the copy limit is used.
OFF
ON
2. COPY LIMIT Sets page limits for from 0 to 999,999 pages.
3. SCAN Sets the limit for scans.
1. RESTRICT
B&W SCAN
Sets if the scan limit is used.
OFF
ON
2. SCAN LIMIT Sets page limits for from 0 to 999,999 pages.
4. COLOR SCAN Sets the limit for color scans.
1. RESTRICT CLR
SCAN
Sets if the color scan limit is used.
OFF
ON
2. COLOR SCAN
LIMIT
Sets page limits for from 0 to 999,999 pages.
5. PRINT Sets the limit for prints.
1. RESTRICT
PRINT
Sets if the print limit is used.
OFF
ON
2. PRINT LIMIT Sets page limits for from 0 to 999,999 pages.
3. ERASE Erases the department ID and password.
OFF
ON
SYSTEM SETTINGS
14-42
M
a
c
h
i
n
e
S
e
t
t
i
n
g
s
2. PAGE TOTALS Displays, clears, and prints counter information.
1. VIEW PAGE TOTALS Displays how much paper was used by each department.
1. TOTAL PRINT
2. COPY
3. SCAN
4. RESTRICT CLR SCAN
5. PRINT
2. CLEAR ALL TOTAL Clears counter information.
OFF
ON
3. PRINT LIST Prints counter information.
OFF
ON
3. PDL JOBS W/OUT ID Sets if print jobs from computers with unknown IDs are
accepted or rejected.
ON Accepts print jobs from computers with unknown IDs.
OFF Rejects print jobs from computers with unknown IDs.
4. MANAGE USER ID Sets if the user ID management is used.
OFF
ON
5. NETWORK SETTINGS Sets the network setting. (See Chapter 3, Network, in the
Advanced Operation Guide.)
1. TCP/IP SETTINGS Sets TCP/IP network.
1. IP ADDRESS AUTO. Sets whether to automatically set an IP address.
ON Enables an IP address to the machine automatically.
1. DHCP (ON/OFF)
2. BOOTP (OFF/ON)
3. RARP (OFF/ON)
OFF Allocate an IP address to the machine manually.
SYSTEM SETTINGS
14-43
M
a
c
h
i
n
e
S
e
t
t
i
n
g
s
2. IP ADDRESS Registers a fixed IP address to the machine. (See Set the
Machine for Network Usage, in the Quick Start Guide.)
3. SUBNET MASK Registers a fixed subnet mask to the machine.
4. GATEWAY
ADDRESS
Registers a fixed gateway address to the machine.
5. DNS SETTINGS Sets the DNS server settings.
1. PRIMARY
SERVER
Registers the primary server address.
2. SECONDARY
SERVER
Registers the secondary server address.
3. HOST NAME Registers the host name of the DNS server.
4. DOMAIN NAME Registers the domain name of the DNS server.
5. DNS DYNA.
UPDATE
This setting is not functional in this model.
6. CONFIGURE WINS Sets the WINS settings to resolve a name with WINS.
1. WINS
RESOLUTION
Sets whether to resolve a name with WINS.
OFF
ON
2. WINS SERVER Registers the IP address of a WINS server.
7. USE LPD Sets whether to use LPD as the print application.
ON
OFF
SYSTEM SETTINGS
14-44
M
a
c
h
i
n
e
S
e
t
t
i
n
g
s
8. RAW SETTINGS Sets whether to use RAW as the print application.
ON Enables to use RAW.
1. USE
BIDIRECTIONAL
Sets whether to use bi-directional communication.
ON
OFF
OFF Disables to use RAW.
9. USE PASV MODE Sets the PASV mode for FTP.
OFF
ON
10.FTP EXTENSION Sets the FTP Extension settings.
OFF
ON
11.USE HTTP Sets whether to activate HTTP (HyperText Transfer Protocol)
for the Remote UI.
ON
OFF
12.PROXY SETTINGS Sets whether to use Proxy server.
1. USE PROXY Enables to use Proxy server.
OFF
ON
13.PORT NO. Sets the port number settings.
1. LPD 065535 (default:515)
2. RAW 065535 (default:9100)
3. HTTP 065535 (default:80)
4. SMTP RX 065535 (default:25)
5. POP3 RX 065535 (default:110)
6. FTP SENDING 065535 (default:21)
7. SMTP TX 065535 (default:25)
8. SNMP 065535 (default:161)
SYSTEM SETTINGS
14-45
M
a
c
h
i
n
e
S
e
t
t
i
n
g
s
14.SET IP ADD RANGE Sets whether to restrict the range of IP addresses.
OFF Disables restriction of IP address of computers.
ON Enables restriction of IP address of computers from which
data (print/fax jobs) can be sent to the machine.
1. PERMIT/
REJECT
Selects whether to permit or reject access from a specified
IP address.
REJECT
PERMIT
2. SET IP
ADDRESS
Specifies the IP address range. <START IP ADDRESS> and
<END IP ADDRESS> must be entered for each setting.
1. IP ADDRESS 1
2. IP ADDRESS 2
3. IP ADDRESS 3
4. IP ADDRESS 4
15.RX MAC ADD SET. Sets whether to activate a MAC address filter.
OFF Disables MAC address filter.
ON Specifies a MAC address filter to access. MAC address
must be entered for each setting.
1. PERMIT RX ADD1
2. PERMIT RX ADD2
3. PERMIT RX ADD3
4. PERMIT RX ADD4
5. PERMIT RX ADD5
SYSTEM SETTINGS
14-46
M
a
c
h
i
n
e
S
e
t
t
i
n
g
s
2. SMB SETTINGS Sets the SMB settings to use the machine on a NetBIOS
network.
1. USE SMB CLIENT Sets if SMB client is used.
OFF SMB client is not used.
ON SMB client is used.
1. SERVER Enters the NetBIOS name of the machine.
2. WORKGROUP Enters the name of the workgroup the machine belongs to.
3. COMMENT Enters a comment about the printer.
4. LM
ANNOUNCE
Sets if the machine notifies the LAN Manager of its
existence.
OFF
ON
3. SNMP SETTINGS Sets detailed information about SNMP.
1. USE SNMP Sets whether to activate SNMP.
ON
OFF
2. COMMUNITY
NAME 1
Sets SNMP community name 1 (default: public).
3. COMMUNITY
NAME 2
Sets SNMP community name 2.
4. SNMP WRITABLE 1 Enables computers on the network to access the machine
and modify its settings.
ON
OFF
5. SNMP WRITABLE 2 Enables computers on the network to access the machine
and modify its settings.
OFF
ON
SYSTEM SETTINGS
14-47
M
a
c
h
i
n
e
S
e
t
t
i
n
g
s
4. DEDICATED PORT Sets or browses detailed information on the machine with a
Canon printer driver or utility.
ON
OFF
5. ETHERNET DRIVER Specifies the type of network connection.
1. AUTO DETECT Selects the detection method of Ethernet driver.
AUTO Sets the machine to determine the communication mode
(Half duplex/Full duplex) and Ethernet type (10Base-T/
100Base-TX) automatically.
MANUAL Sets the communication mode and Ethernet type manually.
1. DUPLEX Selects the communication mode.
HALF DUPLEX
FULL DUPLEX
2. ETHERNET
TYPE
Selects the Ethernet type.
10 BASE-T
100 BASE-TX
6. VIEW IP ADDRESS Checks the current network settings.
1. IP ADDRESS Checks the IP address.
2. SUBNET MASK Checks the subnet mask.
3. GATEWAY
ADDRESS
Checks the gateway address.
SYSTEM SETTINGS
14-48
M
a
c
h
i
n
e
S
e
t
t
i
n
g
s
7. E-MAIL/I-FAX
1. SMTP RX Sets whether to receive e-mail/l-faxes using the machines
own SMTP receiving function.
OFF
ON
2. SMTP SERVER Registers the host name of the machine with the DNS
server.
3. POP Sets whether to receive e-mail/l-faxes using a POP server.
OFF
ON
4. E-MAIL ADDRESS Enters the e-mail address your machine will use
(max. 64 characters).
5. POP SERVER Enters the POP server IP address or name
(max. 48 characters).
6. POP ADDRESS Enters the login name for access to the POP server
(max. 32 characters).
7. POP PASSWORD Enters the password for access to the POP server
(max. 32 characters).
8. POP INTERVAL Sets the interval you want the POP server to check for
incoming e-mail. If the interval is set to 0, the POP server is
not checked automatically (0MIN.99MIN.).
9. AUTH/ENC
SETTINGS
Specifies authenticating method before sending e-mail.
1. POP BEFORE
SEND.
Sets whether to use the SMTP server requires POP before
SMTP (method for authenticating users who have logged in
the POP server before sending e-mail).
OFF
ON
2. SMTP AUTH Sets whether to use the SMTP server requires SMTP
Authentication (method for authenticating users who have
logged in the POP server before sending e-mail).
OFF
ON
8. STARTUP TIME SET. Sets the time period required to delay the startup of network
communications for the machine (0300SEC).
SYSTEM SETTINGS
14-49
M
a
c
h
i
n
e
S
e
t
t
i
n
g
s
6. COMMUNICATIONS Sets the fax, e-mail, and I-fax communication.
1. E-MAIL/I-FAX Sets the e-mail/I-fax communications.
1. MAX TX DATA SIZE Sets the maximum data size for outgoing e-mail messages
and I-fax documents. If the e-mail message exceeds this
data size limit, it is split up into several e-mail messages
before being sent. However, if an I-fax transmission exceeds
the data size limit, it is handled as an error, and it is not sent.
(0 to 99 MB)
2. DIVIDED OVER MAX Sets whether to divide a document into separate files when
it is sent if its size exceeds the data size you specify.
OFF
ON
2. FAX SETTINGS Sets the facsimile communication.
1. TX START SPEED Sets the transmission start speed for faxes.
(33600bps, 2400bps, 4800bps, 7200bps, 9600bps,
14400bps)
2. RX START SPEED Sets the reception start speed for faxes. (33600bps,
2400bps, 4800bps, 7200bps, 9600bps, 14400bps)
3. MEMORY LOCK Sets whether to receive and store all documents in memory
and not to print automatically. (See Chapter 1, Advanced
Send Features, in the Advanced Operation Guide.)
OFF Disables memory reception.
ON Enables memory reception.
1. PASSWORD Registers the password that protects the authority for
accessing to memory.
2. REPORT PRINT Sets whether to print a report on memory reception.
OFF
ON
SYSTEM SETTINGS
14-50
M
a
c
h
i
n
e
S
e
t
t
i
n
g
s
3. MEMORY RX
TIME
Sets whether to set a period for memory reception.
OFF Disables setting a period of memory reception.
ON Enables setting a period of memory reception.
1. MEM RX START TIME
2. MEM. RX END TIME
7. FORWARD ERR. SET. Sets the machine to print and/or store received documents
when document forwarding fails.
1. PRINT Sets whether to print out the image if forwarding fails.
ON
OFF
2. STORE TO MEMORY Sets whether to store the image in memory if forwarding
fails.
OFF
ON
8. REMOTE UI Sets whether to activate the Remote UI function to operate
the machine and change the settings from a network
computer using a web browser.
ON
OFF
9. ACCESS TO DEST. Sets restriction of the access to destinations.
1. ADD. BOOK
PASSWOR
Sets a password to restrict editing the Address Book. (7
digits maximum)
2. RESTRICT NEW ADD. Sets whether to restrict registering or changing destinations
for one-touch keys and coded dial codes*
1
. Sets whether to
restrict making calls to the destinations not registered in
Address Book.
OFF
ON*
2
*
1
Registration of group addresses is not restricted.
*
2
You can still make calls using an external phone if all of the
following conditions are met:
The machine is in the Sleep mode
<RX MODE> is set to <FaxOnly>
<ENERGY IN SLEEP> is set to <LOW>
SYSTEM SETTINGS
14-51
M
a
c
h
i
n
e
S
e
t
t
i
n
g
s
3. FAX DRIVER TX Sets whether to restrict sending faxes from a computer
using the fax driver.
ON
OFF
4. CONFIRM FAX NO. Sets whether to confirm the entered fax numbers each time
you send a fax.
OFF
ON
10.CHECKING THE LOG Sets whether to allow displaying the log.
ON Enables confirmation of logs using [System Monitor].
OFF Disables confirmation of logs using [System Monitor].
Activity Report will not be printed automatically.
11. LICENSE REGISTRA. Enter a license key using the numeric keys to activate the
bar code printing function.
12.USE DEVICE USB Sets whether to restrict jobs through the USB interface.
ON
OFF
SYSTEM SETTINGS
14-52
M
a
c
h
i
n
e
S
e
t
t
i
n
g
s
15-1
A
p
p
e
n
d
i
x
Appendix
Specifications
General
Type Personal Desktop
Power Source 120 V-127 V, 60 Hz (Power requirements differ
depending on the country in which you purchased the
product.)
Power Consumption Approx. 848 W (max.)
Warm-up Time imageRUNNER 1023N/1023iF
Less than 16 sec.*
imageRUNNER 1019J/1023
Less than 13.5 sec.*
(temperature: 68F (20C), humidity: 65%; from when
the machine turns on the power main switch until the
standby display appears)
* Warm-up time may differ depending on the condition
and environment of the machine.
Weight imageRUNNER 1023N/1023iF
Approx. 53.1 lb (24.1 kg) (including drum unit/
excluding toner cartridge)
imageRUNNER 1019J/1023
Approx. 48.5 lb (22.0 kg) (including drum unit/
excluding toner cartridge)
15-2
A
p
p
e
n
d
i
x
Dimensions imageRUNNER 1023N/1023iF
17
7
/8" (H) x 18" (D) x 20
1
/2" (W) (453 mm (H) x 457
mm (D) x 520 mm (W))
22
7
/8" (H) x 18" (D) x 20
1
/2" (W) (581 mm (H) x 457
mm (D) x 520 mm (W)) (with optional paper drawer)
imageRUNNER 1019J/1023
14
7
/8" (H) x 18" (D) x 20
1
/2" (W) (378 mm (H) x 457
mm (D) x 520 mm (W))
19
7
/8" (H) x 18" (D) x 20
1
/2" (W) (506 mm (H) x 457
mm (D) x 520 mm (W)) (with optional paper drawer)
Installation Space 38
3
/4" (D) x 44" (W) (984 mm (D) x 1,117 mm (W))
(including optional card reader)
Environmental
Conditions
Temperature: 59F86F (15C30C)
Humidity: 10%80% RH
Display Languages English/French/Spanish/Portuguese
Acceptable
Documents
p. 2-1.
Acceptable Paper
Stock
p. 3-1.
Printable Area p. 3-3.
Scanning Area p. 2-3.
General
15-3
A
p
p
e
n
d
i
x
Copier
Scanning Resolution 600 dpi x 600 dpi
Printing Resolution 1200 dpi enhanced x 600 dpi
Magnification 1:1 1.0%, 1:2.000, 1:1.290, 1:0.780, 1:0.640, 1:0.500
Zoom 0.500 - 2.000, 1% increments
First Copy Time Platen glass: less than 8 sec. (LTR)
ADF: less than 12 sec. (LTR)
Copy Speed imageRUNNER 1023/1023N/1023iF
Direct: LTR 23 cpm
imageRUNNER 1019J
Direct: LTR 19 cpm
No. of Copies Max. 99 copies
Printer
Printing Method Indirect electrostatic method (On-demand fixing)
Paper Handling Paper drawer: 500 sheets x 1 drawer
(21 lb (80 g/m
2
))
Stack bypass: 100 sheets (21 lb (80 g/m
2
))
Paper Delivery 100 sheets (17 to 21 lb (64 to 80 g/m
2
))
Print Speed See Copy Speed, on p. 15-3.
Printing Resolution 1200 dpi enhanced x 600 dpi
Number of Tones 256
Printing Cartridge p. 1-8.
Facsimile
Applicable Line Public Switched Telephone Network (PSTN)*
1
Compatibility G3
Data Compression
Schemes
MH, MR, MMR, JBIG
15-4
A
p
p
e
n
d
i
x
Modem Speed 33.6 Kbps
Automatic fallback
Transmission Speed Approx. 3 seconds/page*
2
at 33.6 Kbps, ECM-JBIG,
transmitting from the memory
Fax Resolution FINE: 203 pels/in. x 196 lines/in.
(8 pels/mm x 7.7 lines/mm)
PHOTO: 203 pels/in. x 196 lines/in.
(8 pels/mm x 7.7 lines/mm)
SUPER FINE: 203 pels/in. x 392 lines/in.
(8 pels/mm x 15.4 lines/mm)
ULTRA FINE: 406 pels/in. x 392 lines/in.
(16 pels/mm x 15.4 lines/mm)
STANDARD: 203 pels/in. x 98 lines/in.
(8 pels/mm x 3.85 lines/mm)
Dialing Speed dialing
One-touch speed dialing (23 destinations)
Coded speed dialing (177 destinations)
Group dialing (Max. 199 destinations in a group)
Address Book dialing (with Address Book key)
Regular dialing (with numeric keys)
Automatic redialing
Manual redialing (with Recall key)
Sequential broadcast (201 destinations)
Automatic reception
Remote reception by telephone (Default ID: 25)
ACTIVITY REPORT (after every 40 transactions)
TX (Transmission)/RX (Reception) REPORT
TTI (Transmit Terminal Identification)
Facsimile
15-5
A
p
p
e
n
d
i
x
*
1
The Public Switched Telephone Network (PSTN) currently supports 28.8 Kbps
modem speed or lower, depending on telephone line conditions.
*
2
Based on ITU-T Standard Chart No. 1, JBIG standard mode.
Telephone
Connection External telephone/answering machine/data modem
15-6
A
p
p
e
n
d
i
x
*
1
Only the B&W mode is available for sending and receiving I-fax documents.
*
2
Sent as LTR
Send Feature
Scan Features
Communication
Protocol
FTP (TCP/IP), SMB (TCP/IP)
Data Format TIFF (B&W), PDF (B&W), JPEG (Color), PDF
(Compact) (Color)
Resolution 100 x 100 dpi, 150 x 150 dpi, 200 x 100 dpi,
200 x 200 dpi, 200 x 400 dpi, 300 x 300 dpi,
400 x 400 dpi, 600 x 600 dpi
System Environment Windows 98/Me/XP, Windows 2000 Server/
Professional (SP1 or later), Windows Server 2003,
Solaris Version 2.6 or later, Mac OS X, Red Hat
Linux 7.2
Interface USB 2.0, 100BASE-TX, 10BASE-T
Color Mode Color, B&W (black and white)
Original Type Text, Text/Photo, Photo
E-mail and I-Fax Features*
1
Communication
Protocol
SMTP, POP3, I-Fax (Simple mode)
Resolution For Sending E-mail: 100 x 100 dpi, 150 x 150 dpi,
200 x 100 dpi, 200 x 200 dpi, 200 x 400 dpi,
300 x 300 dpi, 400 x 400 dpi, 600 x 600 dpi
For Sending I-Fax: 200 x 100 dpi, 200 x 200 dpi
Format E-mail: TIFF (B&W), PDF (B&W), JPEG (Color),
PDF (Compact) (Color)
I-Fax: TIFF (MH)
Original Size E-mail: LTR, LGL, STMTR, STMT, A4, A5, A5R, B5
I-Fax: LTR, LGL*
2
, STMTR*
2
, STMT*
2
, A4*
2
, A5*
2
,
A5R*
2
, B5*
2
Server Software Microsoft Exchange Server 5.5 (SP2), Sendmail
8.11.2, Lotus Domino R4.5/R5
15-7
A
p
p
e
n
d
i
x
NOTE
Specifications are subject to change without notice.
Cassette Feeding Module-N1 (Optional)
Paper Feeding System 500 sheets x 1 drawer (21 lb bond (80 g/m
2
))
Acceptable Paper
Stock
p. 3-1
Power Source From the main unit
Dimensions 6
1
/4" (H) x 17
3
/8" (D) x 20
1
/2" (W) (158 mm (H) x
440 mm (D) x 520 mm (W))
Weight Approx. 11.46 lb (5.2 kg)
Card Reader-E1 (Optional)
Available Cards Magnetic type card, Optical type card
Card Readout Method Magnetic/Optical readout
Magnetic Card
Reading Direction
Inserting Direction
Store/Replay Replay
Power Source From the main unit
Dimensions 1
1
/4" (H) x 4" (D) x 3
1
/2" (W) (32 mm (H) x 100 mm (D)
x 88 mm (W))
Weight Approx.
5
/8 lb (295 g)
15-8
A
p
p
e
n
d
i
x
Index
Symbols & Numerics
2 on 1 key 1-4
A
Accessing the Setting Menu 14-3
Additional Functions key 1-4
Address Book
Storing/Editing 4-27
Address Book key 1-6
Using 4-21
ADDRESS BOOK SET. 14-21
ADF 1-1, 2-6
ADJUST./CLEANING 14-35
Auto Clear Time 1-15
Automatic document feeder 1-1
Available Features ii
C
CHECK DOCUMENT message 13-1
Cleaning machine 12-1
Exterior 12-1
Fuser roller 12-2
Scanning area 12-3
Cleaning the ADF automatically 12-6
Clear key 1-4
Clearing Jams 13-1
Document jams 13-1
Paper jams 13-3
Coded Dial Codes
Deleting 4-38
Editing 4-35
Registering 4-28, 4-33
Storing/Editing 4-27
Using 4-17
Coded Dial key 1-6, 4-17
Collate key 1-4
COMMON SETTINGS 14-5
Components 1-1
Contacting Your Local Authorized Canon
Dealer 13-20
Copy Features ix
COPY key 1-3
Copy Ratio key 1-4
COPY SETTINGS 14-10
Copying 6-1
Customer support
Users in Canada xxxiii
Users in the U.S.A. xxx
Utilisation au Canada xxxv
15-9
A
p
p
e
n
d
i
x
D
Daylight Saving Time 1-18
Delayed TX key 1-6
Density
Copying 6-4
Sending 4-5
Density key 1-4
Department ID Management 11-1
After using the machine 11-2
Before using the machine 11-1
Direct Sending 4-54
Direct TX key 1-6, 4-55
Document
Handling 2-1
Jams 13-1
Loading 2-4
Requirements 2-1
Scanned area 2-3
Document delivery tray 1-1
Document feeder tray 1-1
Documents
Sending 4-1
E
Energy Consumption in the Sleep Mode 1-11
Error codes 13-12
Error indicator 1-4
F
Favorites Buttons
Using 4-25
Fax Features vii
Fax Numbers
Registering 4-28
Faxes
Receiving 5-1
Frame Erase key 1-4
Front cover 1-2
G
Group Addresses 4-40
Adding destination 4-43
Changing name 4-47
Deleting destination 4-45
Deleting group 4-49
Using 4-19
H
Hook key 1-6, 4-53
I
If a Power Failure Occurs 13-19
Image Quality
Copying 6-3
Sending 4-3
Image Quality key 1-4
15-10
A
p
p
e
n
d
i
x
J
Jam Location indicator 1-3, 13-1
Jams
Document 13-1
Paper 13-3
L
LCD 1-3
Messages 13-6
Standby Mode 1-7
Left cover 1-2
Legal 3-1
Letter 3-1
Loading
Document 2-4
Envelopes 3-5
Paper 3-5
M
Machine Components 1-1
Machine Settings 14-1
Main Operation Panel 1-3
Main power switch 1-2
Maintaining the Toner Cartridge 1-8
Maintenance 12-1
Manual Sending 4-51
Manuals for the machine i
Menu
Accessing 14-3
Setting 14-5
N
Numeric keys 1-4
Using 4-12
O
OK key 1-3
ON/OFF key 1-4
One-Touch Keys 1-6
Deleting 4-38
Editing 4-35
Registering 4-28, 4-33
Storing/Editing 4-27
Using 4-15
Operation panel 1-1, 1-3
Main operation panel 1-3
Send operation panel 1-6
Operation panel Power Switch 1-10
Optional Card Reader 11-3
After using the machine 11-3
Before using the machine 11-3
OUT OF TONER/CHANGE TONER
message 12-9
P
Paper
Guidelines 3-4
Jams 13-3
Loading 3-5
Printable area 3-3
Requirements 3-1
Paper delivery tray 1-1
Paper drawer 1-1
15-11
A
p
p
e
n
d
i
x
PAPER JAM message 13-3
Paper Select indicator 1-3
Paper Select key 1-4
Pause key 1-6
PC Fax Feature xii
PC Faxing 9-1
Platen glass 1-2, 2-4
Power Failure 13-19
Power indicator 1-4
Print Media 3-1
Printable Area 3-3
Printer Feature xi
PRINTER SETTINGS 14-30
Printing 7-1
Printing USERS DATA LIST 14-1
Processing/Data indicator 1-4
R
Recall key 1-6
Receiving Fax/I-Fax Documents 5-1
Remote UI 10-1
Remote UI Feature xii
Replacing the Drum Unit 12-12
Replacing the Toner Cartridge 12-9
REPORT SETTINGS 14-38
Reset key 1-4
S
SCAN key 1-3
Scan Settings 4-3
Copying 6-3
Sending 4-3
Scanner Feature xi
Scanning 8-1
Scanning area 1-2, 2-3
SEND key 1-3
Send Operation Panel 1-6
Send Settings 4-7
Sending Documents 4-1
Sending Features iv
Service Call Message 13-20
Setting Menu 14-5
Accessing 14-3
Setting Paper Type and Size 3-8
Paper drawer 3-8
Stack bypass 3-11
Sleep mode 1-11, 1-13
Slide guides 1-1, 2-6
Slide guides for stack bypass 1-2, 3-7
Specifications 15-1
Card Reader 15-7
Copier 15-3
Facsimile 15-3
General 15-1
Optional drawer 15-7
Printer 15-3
Send Feature 15-6
Telephone 15-5
15-12
A
p
p
e
n
d
i
x
Specifying Destinations 4-11
Stack bypass 1-2, 3-5
Extension 1-2
Slide guide 1-2
Stack bypass extension 1-2, 3-6
Standby mode
Copy 1-7
Scan 1-7
Send 1-7
Start key 1-4
Stop key 1-4
Storing/Editing
Address Book 4-27
Coded Dial Codes 4-27
Group Addresses 4-40
One-Touch Keys 4-27
System Manager Settings xi, 11-1
System Monitor key 1-4
SYSTEM SETTINGS 14-40
T
Time Zone 1-17
TIMER SETTINGS 14-34
Timer Settings 1-13
Tone key 1-4
Toner Cartridge 1-8
Transcription Roller 12-7
Transporting the Machine 12-14
Troubleshooting 13-1
Two-Sided
Sending 4-6
Two-Sided key 1-4
TX/RX SETTINGS 14-12
U
USER DATA LIST 14-1
Printing 14-1
Using
Address Book key 4-21
Coded dial codes 4-17
Favorites buttons 4-25
Group addresses 4-19
Numeric keys 4-12
One-touch keys 4-15
V
View Settings key 1-4
Z
Zoom Ratio 6-6
Preset Zoom 6-6
Zoom Designation 6-7
ENG
E
N
G
Basic Operation Guide
Please read this guide before operating this product.
After you finish reading this guide, store it in a safe place for future reference.
CANON INC.
30-2, Shimomaruko 3-chome, Ohta-ku, Tokyo 146-8501, Japan
CANON U.S.A., INC.
One Canon Plaza, Lake Success, NY 11042, U.S.A.
CANON CANADA INC.
6390 Dixie Road Mississauga, Ontario L5T 1P7, Canada
CANON EUROPA N.V.
Bovenkerkerweg 59-61 1185 XB Amstelveen, The Netherlands
CANON FRANCE S.A.S.
17, quai du Prsident Paul Doumer 92414 Courbevoie Cedex, France
CANON COMMUNICATION & IMAGE FRANCE S.A.S.
12, rue de lIndustrie 92414 Courbevoie Cedex, France
CANON (U.K.) LTD.
Woodhatch, Reigate, Surrey, RH2 8BF, United Kingdom
CANON DEUTSCHLAND GmbH
Europark Fichtenhain A10, 47807 Krefeld, Germany
CANON ITALIA S.p.A.
Via Milano, 8 20097 San Donato Milanese (MI) Italy
CANON ESPAA, S.A.
c/ Joaqun Costa 41, 28002 Madrid, Spain
CANON LATIN AMERICA, INC.
703 Waterford Way Suite 400, Miami, Florida 33126 U.S.A.
CANON AUSTRALIA PTY. LTD
1 Thomas Holt Drive, North Ryde, Sydney, N.S.W. 2113, Australia
CANON CHINA CO., LTD
15F Jinbao Building No.89 Jinbao Street, Dongcheng District, Beijing 100005, China
CANON SINGAPORE PTE. LTD.
1 HarbourFront Avenue #04-01 Keppel Bay Tower, Singapore 098632
FT5-0584 (000) CANON INC. 2006 PRINTED IN JAPAN OR CHINA
B
a
s
i
c
O
p
e
r
a
t
i
o
n
G
u
i
d
e
Before Using the Machine
Document Handling
Print Media
Sending Documents
Receiving Fax/I-Fax Documents
Copying
Printing
Scanning
PC Faxing
System Manager Settings
Maintenance
Troubleshooting
Remote UI
What Can I Do with This Machine?
Appendix
Series
Machine Settings
S
e
r
i
e
s
S-ar putea să vă placă și
- Hidden Figures: The American Dream and the Untold Story of the Black Women Mathematicians Who Helped Win the Space RaceDe la EverandHidden Figures: The American Dream and the Untold Story of the Black Women Mathematicians Who Helped Win the Space RaceEvaluare: 4 din 5 stele4/5 (895)
- Never Split the Difference: Negotiating As If Your Life Depended On ItDe la EverandNever Split the Difference: Negotiating As If Your Life Depended On ItEvaluare: 4.5 din 5 stele4.5/5 (838)
- The Yellow House: A Memoir (2019 National Book Award Winner)De la EverandThe Yellow House: A Memoir (2019 National Book Award Winner)Evaluare: 4 din 5 stele4/5 (98)
- The Subtle Art of Not Giving a F*ck: A Counterintuitive Approach to Living a Good LifeDe la EverandThe Subtle Art of Not Giving a F*ck: A Counterintuitive Approach to Living a Good LifeEvaluare: 4 din 5 stele4/5 (5794)
- Shoe Dog: A Memoir by the Creator of NikeDe la EverandShoe Dog: A Memoir by the Creator of NikeEvaluare: 4.5 din 5 stele4.5/5 (537)
- Devil in the Grove: Thurgood Marshall, the Groveland Boys, and the Dawn of a New AmericaDe la EverandDevil in the Grove: Thurgood Marshall, the Groveland Boys, and the Dawn of a New AmericaEvaluare: 4.5 din 5 stele4.5/5 (266)
- The Little Book of Hygge: Danish Secrets to Happy LivingDe la EverandThe Little Book of Hygge: Danish Secrets to Happy LivingEvaluare: 3.5 din 5 stele3.5/5 (400)
- Elon Musk: Tesla, SpaceX, and the Quest for a Fantastic FutureDe la EverandElon Musk: Tesla, SpaceX, and the Quest for a Fantastic FutureEvaluare: 4.5 din 5 stele4.5/5 (474)
- A Heartbreaking Work Of Staggering Genius: A Memoir Based on a True StoryDe la EverandA Heartbreaking Work Of Staggering Genius: A Memoir Based on a True StoryEvaluare: 3.5 din 5 stele3.5/5 (231)
- Grit: The Power of Passion and PerseveranceDe la EverandGrit: The Power of Passion and PerseveranceEvaluare: 4 din 5 stele4/5 (588)
- The Emperor of All Maladies: A Biography of CancerDe la EverandThe Emperor of All Maladies: A Biography of CancerEvaluare: 4.5 din 5 stele4.5/5 (271)
- The Unwinding: An Inner History of the New AmericaDe la EverandThe Unwinding: An Inner History of the New AmericaEvaluare: 4 din 5 stele4/5 (45)
- On Fire: The (Burning) Case for a Green New DealDe la EverandOn Fire: The (Burning) Case for a Green New DealEvaluare: 4 din 5 stele4/5 (74)
- The Hard Thing About Hard Things: Building a Business When There Are No Easy AnswersDe la EverandThe Hard Thing About Hard Things: Building a Business When There Are No Easy AnswersEvaluare: 4.5 din 5 stele4.5/5 (345)
- Team of Rivals: The Political Genius of Abraham LincolnDe la EverandTeam of Rivals: The Political Genius of Abraham LincolnEvaluare: 4.5 din 5 stele4.5/5 (234)
- The Gifts of Imperfection: Let Go of Who You Think You're Supposed to Be and Embrace Who You AreDe la EverandThe Gifts of Imperfection: Let Go of Who You Think You're Supposed to Be and Embrace Who You AreEvaluare: 4 din 5 stele4/5 (1090)
- The World Is Flat 3.0: A Brief History of the Twenty-first CenturyDe la EverandThe World Is Flat 3.0: A Brief History of the Twenty-first CenturyEvaluare: 3.5 din 5 stele3.5/5 (2259)
- The Sympathizer: A Novel (Pulitzer Prize for Fiction)De la EverandThe Sympathizer: A Novel (Pulitzer Prize for Fiction)Evaluare: 4.5 din 5 stele4.5/5 (121)
- Her Body and Other Parties: StoriesDe la EverandHer Body and Other Parties: StoriesEvaluare: 4 din 5 stele4/5 (821)
- Standard & Labeling Program Program: Energy Efficient Induction MotorsDocument25 paginiStandard & Labeling Program Program: Energy Efficient Induction MotorsasheervadaÎncă nu există evaluări
- AutoCAD CommandsDocument59 paginiAutoCAD Commandsamalendu_biswas_1Încă nu există evaluări
- Ansys Workbench Structural Tutorial PDFDocument2 paginiAnsys Workbench Structural Tutorial PDFethiopian art2020Încă nu există evaluări
- Microsoft Word 2016: Character FormattingDocument33 paginiMicrosoft Word 2016: Character Formattingazazel17Încă nu există evaluări
- APE 3.5 Operation Manual enUS 28130426507Document30 paginiAPE 3.5 Operation Manual enUS 28130426507068 RakeshÎncă nu există evaluări
- Arabic Pad, Freeware Arabic NotepadDocument20 paginiArabic Pad, Freeware Arabic NotepadRisetia AnggraitoÎncă nu există evaluări
- Evermotion Vol 10 PDFDocument2 paginiEvermotion Vol 10 PDFCourtneyÎncă nu există evaluări
- Importing Rayfiles and Ray-Measurement Files of LEDsDocument8 paginiImporting Rayfiles and Ray-Measurement Files of LEDsGines RoaÎncă nu există evaluări
- SEL-751 Feeder Protection Relay - Configuration Summary - Schweitzer Engineering LaboratoriesDocument3 paginiSEL-751 Feeder Protection Relay - Configuration Summary - Schweitzer Engineering LaboratoriesFrancisco Cruz JuarezÎncă nu există evaluări
- Open PDF File in Web Browser Using C#, VB - Net - ASP - Net, C#.NET, VBDocument7 paginiOpen PDF File in Web Browser Using C#, VB - Net - ASP - Net, C#.NET, VBLuisSalvador1987Încă nu există evaluări
- Firepower RoadmapDocument18 paginiFirepower RoadmapMichael O'ConnellÎncă nu există evaluări
- Sydney Uni Thesis PrintingDocument7 paginiSydney Uni Thesis Printingcrystaljacksonnewhaven100% (1)
- Manual Nitro PDFDocument284 paginiManual Nitro PDFTomasVileikisÎncă nu există evaluări
- Ford 4600 Tractor Owners ManualDocument3 paginiFord 4600 Tractor Owners ManualAna Valentina Peila Pantoja15% (13)
- LSP039.Online Notice BoardDocument1 paginăLSP039.Online Notice BoardYuvika YuvRaj BishtÎncă nu există evaluări
- Sham Tickoo Creo FreeDocument3 paginiSham Tickoo Creo Freemayank123Încă nu există evaluări
- Fileviewpro 2020 CrackDocument2 paginiFileviewpro 2020 CrackPorterClayton31Încă nu există evaluări
- Grandmaster Preparation Polugaevsky PDFDocument4 paginiGrandmaster Preparation Polugaevsky PDFT piove33% (3)
- CRM Merlin 2 Pcs Quickstart GuideDocument12 paginiCRM Merlin 2 Pcs Quickstart GuideAlexander SanchezÎncă nu există evaluări
- Online Application For Fall 2023-24 Intake: Description of All Types Self-SponsoredDocument8 paginiOnline Application For Fall 2023-24 Intake: Description of All Types Self-SponsoredAhmad PshtiwanÎncă nu există evaluări
- Electrical Drives Solution Manual Dubey 2Document2 paginiElectrical Drives Solution Manual Dubey 2GajendraPatel0% (2)
- i3LEARNHUB ENGDocument12 paginii3LEARNHUB ENGVANERUM Group - Vision InspiresÎncă nu există evaluări
- Datastage Parallel Job Advanced Developers GuideDocument314 paginiDatastage Parallel Job Advanced Developers Guideprinceanilb100% (2)
- R110J Instrument Symbols PDFDocument47 paginiR110J Instrument Symbols PDFdavillooÎncă nu există evaluări
- Distant Healing Software Chromoradionics PDFDocument55 paginiDistant Healing Software Chromoradionics PDFKaan Demircan100% (1)
- ModifyingContent AssignmentDocument6 paginiModifyingContent Assignmentlagatduncan520Încă nu există evaluări
- Mil STD 31000BDocument35 paginiMil STD 31000BMark AinsworthÎncă nu există evaluări
- Marching Band Research PaperDocument7 paginiMarching Band Research PaperaflbskroiÎncă nu există evaluări
- White Paper Infotrends Harlequin Host Renderer SDKDocument18 paginiWhite Paper Infotrends Harlequin Host Renderer SDKhtest1Încă nu există evaluări
- Siemens PLM JT Plus PDF User Guide Mi 61338 A3 Tcm27 58010Document7 paginiSiemens PLM JT Plus PDF User Guide Mi 61338 A3 Tcm27 58010zarasettÎncă nu există evaluări