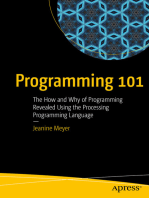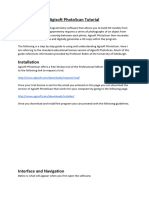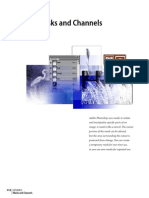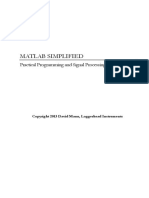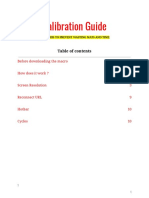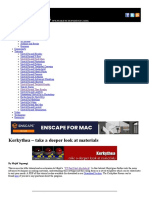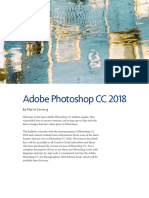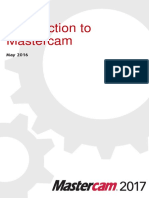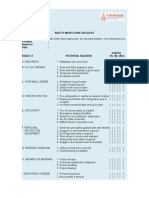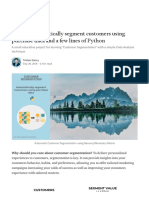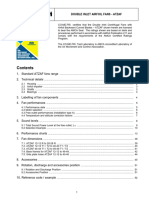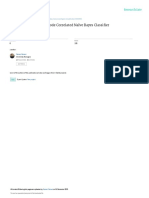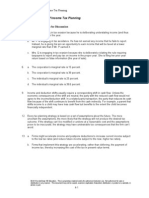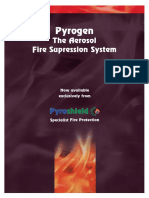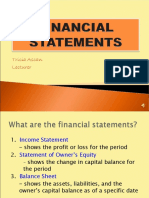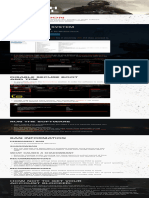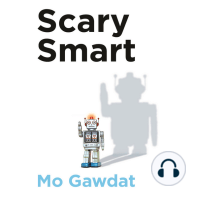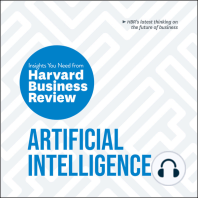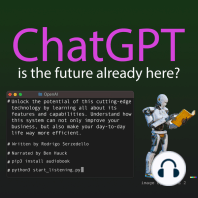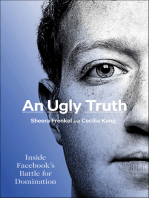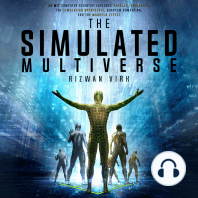Documente Academic
Documente Profesional
Documente Cultură
Topaz Remask
Încărcat de
Etgar SabastizagalDescriere originală:
Drepturi de autor
Formate disponibile
Partajați acest document
Partajați sau inserați document
Vi se pare util acest document?
Este necorespunzător acest conținut?
Raportați acest documentDrepturi de autor:
Formate disponibile
Topaz Remask
Încărcat de
Etgar SabastizagalDrepturi de autor:
Formate disponibile
TOPAZ ReMask V3
QUICK START GUIDE
Introduction
ReMask 3
Topaz ReMask is a masking solution that offers professional results while cutting down on masking and extraction time. It is designed to
tackle some of the most common photography and design tasks such as isolating specific image elements, background replacement, compositions, and adjusting selections with color and special effects. The advanced technology that backs ReMask makes the masking process
quicker and easier than ever before - even for the trickiest masking tasks such as hair and fur.
With Topaz ReMask you can:
Easily extract objects with intricate image details
Replace backgrounds
Quickly isolate areas for selective adjustments
Creatively emphasize the subject easily and naturally
Make unique compositions
Selectively blur only the background for a simulated bokeh effect
New Topaz ReMask 3
1. Color decontamination technology. Helps solve color bleed issues.
2. Better hair detection and selection technology.
3. Speed Boost. Increase in processing speeds.
4. Auto Layer Creation. Option (enable / disable in preferences) to automatically create a new layer
(in Photoshop CS3 and above only) when invoking the plug-in.
5. New Refining Toolset. Mask adjustment (strength and hardness sliders) and
foreground color (recovery and desaturation sliders).
6. New Brush Tools. Single-Color Selection (with Color Range slider) and Dual-Color Selection.
7. Split screen options. 2-screen view or 4-screen view.
8. Layer Mask Option (in preferences). Let Topaz ReMask automatically create and a
layer mask for non-destructive editing.
For more ReMask 3 tutorials and resources please visit: http://www.topazlabs.com/tutorials
Workspace
ReMask 3
3
4
2
1. Preview Navigator
2. Editing Parameters
3. Editing Views
4. Preview Window
5. Split Screen Views
Displays the region of the
preview image you are
currently focused on.
Displays all of the tools that
you will need to successfully
create your mask.
Displays editing views used
during the masking process.
Displays the preview of
each editing view.
2-screen and 4-screen options
used to compare each editing
view during the masking process.
For more ReMask 3 tutorials and resources please visit: http://www.topazlabs.com/tutorials
Example Workflow
ReMask 3
In this project, we will walk you through an example
to help you get acquainted with the basic ReMask 3
workflow.
For this example, we will be doing a simple background replacement. In the following steps, we will
show you how to achieve optimal results with your
own photos. So, lets get started.
1. Open an image file in Photoshop.
2. Go to Filter -> Topaz Labs and select ReMask 3
.
Before Topaz ReMask
The new ReMask 3 features an auto-layer creation
tool which allows users to skip the usual step of unlocking the background layer / creating a duplicate
layer.
After Topaz ReMask
This feature can be enabled / disabled in the ReMask
3s preferences. You can access it from within the
program by going to Menu -> Preferences.
After Topaz Detail
For more ReMask 3 tutorials and resources please visit: http://www.topazlabs.com/tutorials
Example Workflow
ReMask 3
When your image loads it will automatically be filled
with green (keep) by default. So now we will just
need to add our red (remove) and blue (compute)
selections to complete the tri-map.
You will also notice that the additional refinement
toolset is not present. The refinement toolset will only
become available after you create and compute your
tri-map.
For more ReMask 3 tutorials and resources please visit: http://www.topazlabs.com/tutorials
Example Workflow
ReMask 3
3. Once your image loads, use the zoom tools to
zoom in on a specific part of your image. Then you
can click on the preview and drag it around until you
find an area that you like to begin creating your trimap.
4. Select the Blue (basic) brush tool and set your
brush size. Brush around the edges of your subject.
5. Select the Red fill tool and click outside of the blue
outline to fill the background area to be removed.
For more ReMask 3 tutorials and resources please visit: http://www.topazlabs.com/tutorials
Example Workflow
ReMask 3
6. Click Compute to compute your tri-map.
Once your tri-map is computed you can use the view
tabs to see your mask, keep and cut selections.
Keep
If desired, select a single or 2-screen view before beginning your refinements.
You will notice that the refining tools are now available for use.
Mask
For more ReMask 3 tutorials and resources please visit: http://www.topazlabs.com/tutorials
Example Workflow
ReMask 3
There are still some areas in between the hair strands
where the removed yellow background can still be
detected. The new tools in ReMask 3 make the refining process easier and more precise, and will help us
clean up the yellow remnants.
7. Go to the Single Color Selection tool and select the
red brush icon. Once you select this, it will activate the
color picker. Select the background color by clicking
on it in your image.
8. Once you have your color selection, yellow in this
case, you can then use the Color Range slider to determine the range of yellow that will be affected.
9. Select your brush size and then brush over the hair
to remove the leftover yellow areas. Repeat this process as necessary.
Dont forget that you can use the shortcut keys in
Topaz ReMask to speed up your workflow.
To bring foreground details back into your image, you
can select the green brush icon instead. Then choose
the main color of your foreground and adjust the
Color Range slider. Then slowly brush those details
back into your image.
For more ReMask 3 tutorials and resources please visit: http://www.topazlabs.com/tutorials
Example Workflow
ReMask 3
Once the leftover color has been removed we can
begin refining the mask and foreground color.
10. For this image we will not adjust the sliders in the
Mask Adjustment section. These sliders are best left at a
low setting or completely disabled for images with hair.
11. Go to the Foreground Color section and slowly
increase the Recovery slider to bring back the hair
color.
12. If desired, slowly increase the desaturation slider
to lower the saturation of the image edges.
For more ReMask 3 tutorials and resources please visit: http://www.topazlabs.com/tutorials
Example Workflow
ReMask 3
13. Once you are happy with your selections, click OK
to save your image back to Photoshop.
Before Topaz ReMask
14. Add a new background into your masked image, or
any other desired creative enhancements and you are
all set.
After Topaz ReMask
For more ReMask 3 tutorials and resources please visit: http://www.topazlabs.com/tutorials
Quick Start Use
ReMask 3
This Topaz ReMask 3 Quick Start Guide is for users who are familiar with the masking and extraction process and
want to jump straight into using Topaz ReMask 3.
For a more in-depth and comprehensive break down of using Topaz ReMask 3 please view the Topaz ReMask User
Guide.
The User Guide was automatically installed on your computer when you installed Topaz ReMask 3.
Here is how to access it:
MAC: HD -> Library -> Application Support -> Topaz Labs -> ReMask 3 -> Docs
WINDOWS: Computer -> C:/ -> Program Files -> Topaz Labs -> ReMask 3 -> Docs
You can also access additional written and video tutorials online at: http://www.topazlabs.com/tutorials
For more ReMask 3 tutorials and resources please visit: http://www.topazlabs.com/tutorials
Connect with Topaz
ReMask 3
Check out our new Forum and our blog for
tutorials, tips and updates from Topaz Labs!
Follow us on Twitter for notifications of
recent news and easily get in touch with us
whenever you feel like it!
Find us on our Facebook page and network
with other Topaz users!
Participate in the entirely user-led Topaz
Flickr group for a helpful and highly active
community for Topaz Photoshop plug-ins!
Subscribe to our YouTube channel to keep
up with any newly released product video
tutorials!
For more ReMask 3 tutorials and resources please visit: http://www.topazlabs.com/tutorials
S-ar putea să vă placă și
- Getting StartedDocument6 paginiGetting StartedNedyalko NedyalkovÎncă nu există evaluări
- Javascript: Javascript Programming For Absolute Beginners: Ultimate Guide To Javascript Coding, Javascript Programs And Javascript LanguageDe la EverandJavascript: Javascript Programming For Absolute Beginners: Ultimate Guide To Javascript Coding, Javascript Programs And Javascript LanguageEvaluare: 3.5 din 5 stele3.5/5 (2)
- Wine Carafe and Glasses: SetupDocument24 paginiWine Carafe and Glasses: SetuptalkalyandÎncă nu există evaluări
- Introduction To VRAY Sketchup - NomeradonaDocument62 paginiIntroduction To VRAY Sketchup - Nomeradonashifa musthafaÎncă nu există evaluări
- Programming 101: The How and Why of Programming Revealed Using the Processing Programming LanguageDe la EverandProgramming 101: The How and Why of Programming Revealed Using the Processing Programming LanguageÎncă nu există evaluări
- Agisoft Photo Scan TutorialDocument13 paginiAgisoft Photo Scan Tutorialconstantin cotigaÎncă nu există evaluări
- How To Focus-Stack Macro Images Using Photoshop: A Post byDocument18 paginiHow To Focus-Stack Macro Images Using Photoshop: A Post byjoethompson007Încă nu există evaluări
- VrayrenderoptimizationDocument2 paginiVrayrenderoptimizationstgeocharÎncă nu există evaluări
- Using The DAZ Studio Bridge and Adobe Photoshop CS3 Extended's 3D ToolsDocument21 paginiUsing The DAZ Studio Bridge and Adobe Photoshop CS3 Extended's 3D ToolsMike PakpahanÎncă nu există evaluări
- Welcome To Mastercam Mastercam CAD CAMDocument40 paginiWelcome To Mastercam Mastercam CAD CAMDao PhuÎncă nu există evaluări
- ps6 Cib Lesson5Document27 paginips6 Cib Lesson5curescualinÎncă nu există evaluări
- Advanced Sharpening Screen (For Photoshop)Document12 paginiAdvanced Sharpening Screen (For Photoshop)cronnin20044967Încă nu există evaluări
- 3DArcStudio Tree Maker User ManualDocument26 pagini3DArcStudio Tree Maker User ManualLuis MechatoÎncă nu există evaluări
- Blace v1.3.2 GuideDocument2 paginiBlace v1.3.2 GuideboknifaÎncă nu există evaluări
- Adobe Photoshop GeologyDocument31 paginiAdobe Photoshop Geologyemilia597Încă nu există evaluări
- QuadRemesher 1.0 UserDocDocument15 paginiQuadRemesher 1.0 UserDocOsman E TplglÎncă nu există evaluări
- How To Improve Performance - Autodesk SketchBookDocument2 paginiHow To Improve Performance - Autodesk SketchBookRaoulÎncă nu există evaluări
- Get Track Mattes Right: After EffectsDocument2 paginiGet Track Mattes Right: After EffectsRodrigo BragaÎncă nu există evaluări
- Femap Tips and Tricks EbookDocument82 paginiFemap Tips and Tricks EbookFabio TemporiniÎncă nu există evaluări
- March 2012 Tips Tricks and Shortcuts To Improve Productivity With TraceProDocument75 paginiMarch 2012 Tips Tricks and Shortcuts To Improve Productivity With TraceProMayank ThakurÎncă nu există evaluări
- Topaz Lens Effects: Quick Start GuideDocument16 paginiTopaz Lens Effects: Quick Start GuideTodd EllerÎncă nu există evaluări
- How To Remove A Background in Photoshop (For Beginners!)Document11 paginiHow To Remove A Background in Photoshop (For Beginners!)kovai radhaÎncă nu există evaluări
- Tutorial Multidiffusion Upscaler How To + Workflow V 1.2Document14 paginiTutorial Multidiffusion Upscaler How To + Workflow V 1.2ЖекаÎncă nu există evaluări
- Photoshop Adding+Material+TexturesDocument4 paginiPhotoshop Adding+Material+TexturesMladjoÎncă nu există evaluări
- How To Use Photoshop To: Add Photo-Realistic Textures To A RenderingDocument4 paginiHow To Use Photoshop To: Add Photo-Realistic Textures To A RenderingMladjoÎncă nu există evaluări
- MATLABsimplifiedDocument112 paginiMATLABsimplifiedYusuff MakindeÎncă nu există evaluări
- Proces Wp007 en PDocument16 paginiProces Wp007 en PIkhtiander IkhtianderÎncă nu există evaluări
- ReaClassical User Guide PDFDocument23 paginiReaClassical User Guide PDFItalian Sax Week www.italiansaxweek.itÎncă nu există evaluări
- ReaClassical User Guide 2 PDFDocument23 paginiReaClassical User Guide 2 PDFItalian Sax Week www.italiansaxweek.itÎncă nu există evaluări
- Basic 2D Machining TutorialDocument74 paginiBasic 2D Machining TutorialPetrus DesanÎncă nu există evaluări
- Riverbed ModelerDocument11 paginiRiverbed ModelerSamuel Lopez RuizÎncă nu există evaluări
- Macro Guide v1.1Document8 paginiMacro Guide v1.1Diego ErikÎncă nu există evaluări
- Fluidmask ManualDocument21 paginiFluidmask Manualyoseph_108Încă nu există evaluări
- Calibration Guide v.0.0.2Document11 paginiCalibration Guide v.0.0.2Alina Aire MacatangayÎncă nu există evaluări
- Poser 2 MaxDocument4 paginiPoser 2 MaxBayubay Conq'EntÎncă nu există evaluări
- Welcome To Master CamDocument40 paginiWelcome To Master CamEZÎncă nu există evaluări
- Fast Forward With Adobe PhotoshopDocument40 paginiFast Forward With Adobe PhotoshopRona LinÎncă nu există evaluări
- Files and Mastercam PDFDocument38 paginiFiles and Mastercam PDFGuillermo RamirezÎncă nu există evaluări
- Adobe PhotoshopDocument29 paginiAdobe PhotoshopSuraz GuptaÎncă nu există evaluări
- Create Faceted Paper Objects PDFDocument18 paginiCreate Faceted Paper Objects PDFOscarÎncă nu există evaluări
- Scribble Artist - Quick Introduction GuideDocument7 paginiScribble Artist - Quick Introduction GuidefecapeludaÎncă nu există evaluări
- Modelling A Relief From A Photograph in ArtCAMDocument22 paginiModelling A Relief From A Photograph in ArtCAMBart DeckersÎncă nu există evaluări
- Kerkythea - Take A Deeper Look at Materials - SketchUp 3D Rendering Tutorials by SketchUpArtistsDocument9 paginiKerkythea - Take A Deeper Look at Materials - SketchUp 3D Rendering Tutorials by SketchUpArtistsmarijean catuiraÎncă nu există evaluări
- Photoshop CS6Document36 paginiPhotoshop CS6atzori79Încă nu există evaluări
- Dave Cross 33page Creativity Bonus Material PDFDocument33 paginiDave Cross 33page Creativity Bonus Material PDFCalmestÎncă nu există evaluări
- Manipulate Smoke To Create HyperDocument44 paginiManipulate Smoke To Create HyperZainal AzrinÎncă nu există evaluări
- Change Clothes With A Pattern Fill in Photoshop: Here PlethrDocument27 paginiChange Clothes With A Pattern Fill in Photoshop: Here PlethrramanagopalÎncă nu există evaluări
- ReadMe AutoCropDocument2 paginiReadMe AutoCroprodolfos_8Încă nu există evaluări
- MicroObservatory RGB Image Project InstructionsDocument3 paginiMicroObservatory RGB Image Project InstructionsTonni TonishÎncă nu există evaluări
- Adobe Photoshop CC 2018: by Martin EveningDocument16 paginiAdobe Photoshop CC 2018: by Martin EveningMohammed TameemÎncă nu există evaluări
- p3 m2 Draft - Mathew MajDocument7 paginip3 m2 Draft - Mathew Majapi-278644591Încă nu există evaluări
- Logo Design Studio ManualDocument22 paginiLogo Design Studio ManualAndrox SuiGenerisÎncă nu există evaluări
- Photoshop Training: (Video Included)Document23 paginiPhotoshop Training: (Video Included)Tevin PrawlÎncă nu există evaluări
- Intro To MastercamDocument133 paginiIntro To MastercamVictorIturriagaÎncă nu există evaluări
- In 3ds Max: Using Mental Mill ShadersDocument5 paginiIn 3ds Max: Using Mental Mill Shadersanon_356933043Încă nu există evaluări
- README!!!Document5 paginiREADME!!!AlcaÎncă nu există evaluări
- Motion BlurDocument29 paginiMotion Bluralokesh1982Încă nu există evaluări
- SDM Case AssignmentDocument15 paginiSDM Case Assignmentcharith sai t 122013601002Încă nu există evaluări
- Effect of Internet Use To Academic PerformaceDocument4 paginiEffect of Internet Use To Academic PerformaceLeonard R. RodrigoÎncă nu există evaluări
- Business-Model Casual Cleaning ServiceDocument1 paginăBusiness-Model Casual Cleaning ServiceRudiny FarabyÎncă nu există evaluări
- Safety Inspection Checklist Project: Location: Inspector: DateDocument2 paginiSafety Inspection Checklist Project: Location: Inspector: Dateyono DaryonoÎncă nu există evaluări
- 01 RFI Technical Form BiodataDocument8 pagini01 RFI Technical Form BiodataRafiq RizkiÎncă nu există evaluări
- MP 221 Tanael PLUMBING CODE Definition of Terms 2Document3 paginiMP 221 Tanael PLUMBING CODE Definition of Terms 2Louie BarredoÎncă nu există evaluări
- Bell WorkDocument26 paginiBell WorkChuột Cao CấpÎncă nu există evaluări
- MPPWD 2014 SOR CH 1 To 5 in ExcelDocument66 paginiMPPWD 2014 SOR CH 1 To 5 in ExcelElvis GrayÎncă nu există evaluări
- Contemp World Module 2 Topics 1 4Document95 paginiContemp World Module 2 Topics 1 4Miguel EderÎncă nu există evaluări
- Faculty of Business and Law Assignment Brief Mode E and R RegulationsDocument4 paginiFaculty of Business and Law Assignment Brief Mode E and R RegulationsSyeda Sana Batool RizviÎncă nu există evaluări
- Chapter 1.4Document11 paginiChapter 1.4Gie AndalÎncă nu există evaluări
- Completed NGC3 ReportDocument4 paginiCompleted NGC3 ReportTiCu Constantin100% (1)
- RFM How To Automatically Segment Customers Using Purchase Data and A Few Lines of PythonDocument8 paginiRFM How To Automatically Segment Customers Using Purchase Data and A Few Lines of PythonSteven MoietÎncă nu există evaluări
- Double Inlet Airfoil Fans - AtzafDocument52 paginiDouble Inlet Airfoil Fans - AtzafDaniel AlonsoÎncă nu există evaluări
- Cara Membuat Motivation LetterDocument5 paginiCara Membuat Motivation LetterBayu Ade Krisna0% (1)
- Criminal Law I Green Notes PDFDocument105 paginiCriminal Law I Green Notes PDFNewCovenantChurchÎncă nu există evaluări
- CW February 2013Document60 paginiCW February 2013Clint FosterÎncă nu există evaluări
- Perhitungan Manual Metode Correlated Naïve Bayes Classifier: December 2020Document6 paginiPerhitungan Manual Metode Correlated Naïve Bayes Classifier: December 2020andreas evanÎncă nu există evaluări
- Salva v. MakalintalDocument2 paginiSalva v. MakalintalGain DeeÎncă nu există evaluări
- MDC PT ChartDocument2 paginiMDC PT ChartKailas NimbalkarÎncă nu există evaluări
- Tax Accounting Jones CH 4 HW SolutionsDocument7 paginiTax Accounting Jones CH 4 HW SolutionsLolaLaTraileraÎncă nu există evaluări
- Self-Instructional Manual (SIM) For Self-Directed Learning (SDL)Document28 paginiSelf-Instructional Manual (SIM) For Self-Directed Learning (SDL)Monique Dianne Dela VegaÎncă nu există evaluări
- Pyro ShieldDocument6 paginiPyro Shieldmunim87Încă nu există evaluări
- Government of India Act 1858Document3 paginiGovernment of India Act 1858AlexitoÎncă nu există evaluări
- Pet Care in VietnamFull Market ReportDocument51 paginiPet Care in VietnamFull Market ReportTrâm Bảo100% (1)
- Financial StatementDocument8 paginiFinancial StatementDarwin Dionisio ClementeÎncă nu există evaluări
- List of Light Commercial LED CodesDocument8 paginiList of Light Commercial LED CodesRenan GonzalezÎncă nu există evaluări
- ProAim InstructionsDocument1 paginăProAim Instructionsfeli24arias06Încă nu există evaluări
- Colibri - DEMSU P01 PDFDocument15 paginiColibri - DEMSU P01 PDFRahul Solanki100% (4)
- AN610 - Using 24lc21Document9 paginiAN610 - Using 24lc21aurelioewane2022Încă nu există evaluări
- Defensive Cyber Mastery: Expert Strategies for Unbeatable Personal and Business SecurityDe la EverandDefensive Cyber Mastery: Expert Strategies for Unbeatable Personal and Business SecurityEvaluare: 5 din 5 stele5/5 (1)
- ChatGPT Side Hustles 2024 - Unlock the Digital Goldmine and Get AI Working for You Fast with More Than 85 Side Hustle Ideas to Boost Passive Income, Create New Cash Flow, and Get Ahead of the CurveDe la EverandChatGPT Side Hustles 2024 - Unlock the Digital Goldmine and Get AI Working for You Fast with More Than 85 Side Hustle Ideas to Boost Passive Income, Create New Cash Flow, and Get Ahead of the CurveÎncă nu există evaluări
- Algorithms to Live By: The Computer Science of Human DecisionsDe la EverandAlgorithms to Live By: The Computer Science of Human DecisionsEvaluare: 4.5 din 5 stele4.5/5 (722)
- Reality+: Virtual Worlds and the Problems of PhilosophyDe la EverandReality+: Virtual Worlds and the Problems of PhilosophyEvaluare: 4 din 5 stele4/5 (24)
- Cyber War: The Next Threat to National Security and What to Do About ItDe la EverandCyber War: The Next Threat to National Security and What to Do About ItEvaluare: 3.5 din 5 stele3.5/5 (66)
- Scary Smart: The Future of Artificial Intelligence and How You Can Save Our WorldDe la EverandScary Smart: The Future of Artificial Intelligence and How You Can Save Our WorldEvaluare: 4.5 din 5 stele4.5/5 (55)
- Chaos Monkeys: Obscene Fortune and Random Failure in Silicon ValleyDe la EverandChaos Monkeys: Obscene Fortune and Random Failure in Silicon ValleyEvaluare: 3.5 din 5 stele3.5/5 (111)
- Generative AI: The Insights You Need from Harvard Business ReviewDe la EverandGenerative AI: The Insights You Need from Harvard Business ReviewEvaluare: 4.5 din 5 stele4.5/5 (2)
- Artificial Intelligence: The Insights You Need from Harvard Business ReviewDe la EverandArtificial Intelligence: The Insights You Need from Harvard Business ReviewEvaluare: 4.5 din 5 stele4.5/5 (104)
- Digital Gold: Bitcoin and the Inside Story of the Misfits and Millionaires Trying to Reinvent MoneyDe la EverandDigital Gold: Bitcoin and the Inside Story of the Misfits and Millionaires Trying to Reinvent MoneyEvaluare: 4 din 5 stele4/5 (51)
- ChatGPT Money Machine 2024 - The Ultimate Chatbot Cheat Sheet to Go From Clueless Noob to Prompt Prodigy Fast! Complete AI Beginner’s Course to Catch the GPT Gold Rush Before It Leaves You BehindDe la EverandChatGPT Money Machine 2024 - The Ultimate Chatbot Cheat Sheet to Go From Clueless Noob to Prompt Prodigy Fast! Complete AI Beginner’s Course to Catch the GPT Gold Rush Before It Leaves You BehindÎncă nu există evaluări
- The Infinite Machine: How an Army of Crypto-Hackers Is Building the Next Internet with EthereumDe la EverandThe Infinite Machine: How an Army of Crypto-Hackers Is Building the Next Internet with EthereumEvaluare: 3 din 5 stele3/5 (12)
- The Intel Trinity: How Robert Noyce, Gordon Moore, and Andy Grove Built the World's Most Important CompanyDe la EverandThe Intel Trinity: How Robert Noyce, Gordon Moore, and Andy Grove Built the World's Most Important CompanyÎncă nu există evaluări
- AI Superpowers: China, Silicon Valley, and the New World OrderDe la EverandAI Superpowers: China, Silicon Valley, and the New World OrderEvaluare: 4.5 din 5 stele4.5/5 (398)
- Mini Farming: Self-Sufficiency on 1/4 AcreDe la EverandMini Farming: Self-Sufficiency on 1/4 AcreEvaluare: 4 din 5 stele4/5 (76)
- ChatGPT Millionaire 2024 - Bot-Driven Side Hustles, Prompt Engineering Shortcut Secrets, and Automated Income Streams that Print Money While You Sleep. The Ultimate Beginner’s Guide for AI BusinessDe la EverandChatGPT Millionaire 2024 - Bot-Driven Side Hustles, Prompt Engineering Shortcut Secrets, and Automated Income Streams that Print Money While You Sleep. The Ultimate Beginner’s Guide for AI BusinessÎncă nu există evaluări
- System Error: Where Big Tech Went Wrong and How We Can RebootDe la EverandSystem Error: Where Big Tech Went Wrong and How We Can RebootÎncă nu există evaluări
- The Things We Make: The Unknown History of Invention from Cathedrals to Soda CansDe la EverandThe Things We Make: The Unknown History of Invention from Cathedrals to Soda CansÎncă nu există evaluări
- Chip War: The Quest to Dominate the World's Most Critical TechnologyDe la EverandChip War: The Quest to Dominate the World's Most Critical TechnologyEvaluare: 4.5 din 5 stele4.5/5 (227)
- An Ugly Truth: Inside Facebook's Battle for DominationDe la EverandAn Ugly Truth: Inside Facebook's Battle for DominationEvaluare: 4 din 5 stele4/5 (33)
- The Future of Geography: How the Competition in Space Will Change Our WorldDe la EverandThe Future of Geography: How the Competition in Space Will Change Our WorldEvaluare: 4.5 din 5 stele4.5/5 (5)
- The Simulated Multiverse: An MIT Computer Scientist Explores Parallel Universes, The Simulation Hypothesis, Quantum Computing and the Mandela EffectDe la EverandThe Simulated Multiverse: An MIT Computer Scientist Explores Parallel Universes, The Simulation Hypothesis, Quantum Computing and the Mandela EffectEvaluare: 4.5 din 5 stele4.5/5 (20)