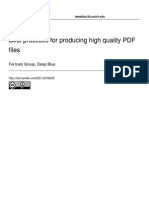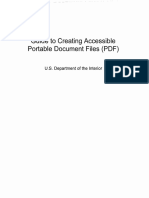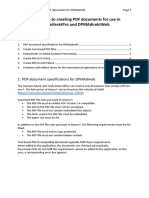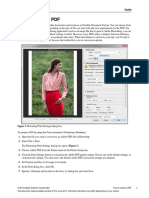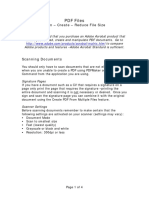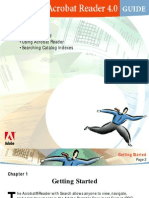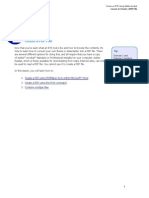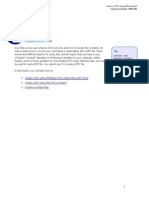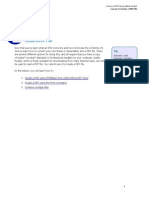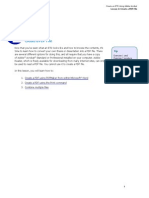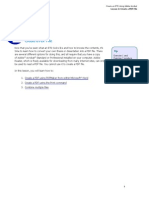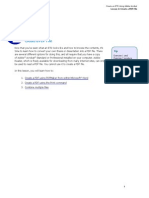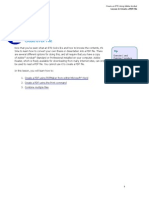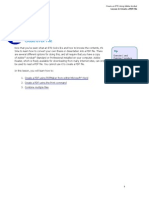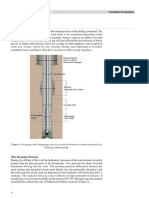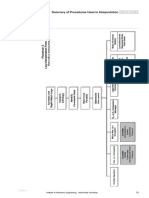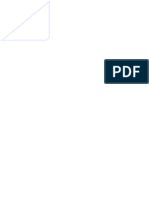Documente Academic
Documente Profesional
Documente Cultură
Writing Theses and Dissertations Word To PDF
Încărcat de
Gabryel Bogdan0 evaluări0% au considerat acest document util (0 voturi)
21 vizualizări3 paginiWriting Theses and Dissertations Word to pdf
Titlu original
Writing Theses and Dissertations Word to pdf
Drepturi de autor
© © All Rights Reserved
Formate disponibile
PDF, TXT sau citiți online pe Scribd
Partajați acest document
Partajați sau inserați document
Vi se pare util acest document?
Este necorespunzător acest conținut?
Raportați acest documentWriting Theses and Dissertations Word to pdf
Drepturi de autor:
© All Rights Reserved
Formate disponibile
Descărcați ca PDF, TXT sau citiți online pe Scribd
0 evaluări0% au considerat acest document util (0 voturi)
21 vizualizări3 paginiWriting Theses and Dissertations Word To PDF
Încărcat de
Gabryel BogdanWriting Theses and Dissertations Word to pdf
Drepturi de autor:
© All Rights Reserved
Formate disponibile
Descărcați ca PDF, TXT sau citiți online pe Scribd
Sunteți pe pagina 1din 3
Creating a PDF File from a Microsoft Word Thesis
Rensselaer requires that electronically-submitted theses or dissertations be in Adobe
Portable Document Format. Your PDF files must have all fonts embedded, be text-
searchable, and must not be encrypted. The resolution should be at least 600 dpi. Both
Masters and Ph.D. candidates will need to submit two PDF files.
File 1: A PDF file containing the complete thesis or dissertation.
File 2: A PDF file consisting of the abstract title page and the abstract. Note that the
abstract title page is not the same as the title page for the thesis or dissertation.
If you have prepared your manuscript using Microsoft Word, the recommended software
for conversion to PDF is a current version of the Adobe Acrobat program (not the free
reader). You can obtain a student license for Acrobat Pro from the Campus Computer
Store at a very favorable price. Acrobat Pro is also available in the Sage 4510 PC Lab and
on the machines in the VCC north lobby with the Sage 4510 image. Both the Folsom and
Architecture Libraries have several machines (the ones connected to scanners) with
Acrobat Standard.
Tips while preparing your Word document
Use the Rensselaer Word thesis templates and read the instructions! (Please see the Help
Desk page, Preparing a thesis with Microsoft Word .)
Avoid unusual fonts if possible. The safest way to ensure a good-looking PDF document is
to use Times-Roman (or Times New Roman), Arial (or Helvetica), and Symbol.
If you are going to create the PDF file on a different computer than the one on which you
prepared the Word file (such as a computer in the Sage 4510 PC lab), you need to ensure
that the fonts necessary for viewing and printing the resulting PDF file are available during
PDF creation. Before saving the original document, specify that the fonts should be
embedded: In Word, go to Tools > Options and select the Save tab. Check the options
Embed TrueType fonts and Embed characters in use only.
Creating the PDF files
When Adobe Acrobat is installed, a new menu item called Adobe PDF is added to
Microsoft Office applications. This menu item enables you to create Adobe PDF files
quickly and easily using Adobes PDFMaker. A PDF file created using the following
simple method preserves links, styles, and bookmarks present in the source file.
The steps below describe MSWord version 2003 and Acrobat Pro version 7. (For very
detailed information on creating and manipulating PDF files see:
http://www.adobe.com/education/pdf/etd/etd_tutorials.pdf .)
1. Open your thesis or dissertation in Microsoft Word.
2. Open the Adobe PDF menu and choose Change Conversion Settings.
3. The Adobe PDFMaker dialog box will open. It contains four tabs with a number of
different options. Note that the default settings will create a PDF file with the required
features. Click the Restore Defaults button at the bottom to make sure that the defaults are
selected. The window should look like:
Academic and Research Computing February 2008
2
4. For faster conversion, uncheck the last box for Tagged PDF. (Tagged PDF is not
required. It allows text to reflow when magnified or viewed on a handheld device and also
works better with screen readers used by the visually impaired.)
5. Click OK to save your settings.
6. Click the Adobe PDF menu and choose Convert To Adobe PDF.
7. When prompted, type a file name (or accept the default name suggested by Microsoft
Word), and click Save. When the conversion is complete, your document will
automatically open in Acrobat.
After making the PDF file for your complete thesis or dissertation, both Masters and Ph.D.
students need to make a second PDF file containing the abstract title page and the
abstract. As described in the instructions for using Rensselaers Word thesis templates,
download RPIabstitlepage-phd.doc or RPIabstitlepage-mas.doc and replace the highlighted
text with your own information. On the second page, copy and paste the text of the abstract.
Save the file, and convert to PDF using the steps above.
Academic and Research Computing February 2008
3
Checking the PDF Files
You should check your PDF files to make sure that everything has converted properly.
To do so, open the PDF file in Acrobat and page through to visually make sure it looks
right. To more formally check your fonts, follow these steps:
1. Go to File >Document Properties. Select the Fonts tab.
2. In the window that opens, you should see a list of fonts.
3. Verify that all are either Type 1 or TrueType (TT) fonts.
4. You should see "Embedded Subset" for all fonts (with the possible exception of
Times, Arial/Helvetica and Courier).
5. Select OK to close the Font window.
You can conduct a second check of fonts as follows:
1. From the Advanced menu, click on Use Local Fonts to turn this option off (the
check mark should disappear).
2. Page through your PDF file to visually inspect each page as it would appear on
another computer without the same fonts as yours.
Finally, print a copy of your file (as described below) and verify that everything prints as
expected.
Printing the PDF Files
To print a PDF file, go to File > Print... and select the printer.
In the print window that appears, there are two important steps:
1. Make sure that Page Scaling is set to None. This is important to ensure correct margins.
2. To miminize the possibility of printing problems, click the Advanced button in the
lower left corner. A second dialog box will appear. In this window:
Be sure the "Print as Image" box is NOT checked.*
Make sure PostScript Options is selected.
In the drop-down box for "Font and Resource Policy," select Send for each Page.
Click OK to close the dialog box and click OK again to print the document.
*If you still encounter printing problems, as a last resort you can select the Print as
Image box. This will result in a huge file that can take a very long time to print.
S-ar putea să vă placă și
- Best Practices For Producing High Quality PDF FilesDocument7 paginiBest Practices For Producing High Quality PDF FilesSyed ShahÎncă nu există evaluări
- PDF-Best Practice v2Document8 paginiPDF-Best Practice v2Syed ShahÎncă nu există evaluări
- PDF-Best Practice v3 CC-ByDocument8 paginiPDF-Best Practice v3 CC-ByteodoraeneÎncă nu există evaluări
- What Software Do I Need To Create PDF Files?: Adobe's Web SiteDocument4 paginiWhat Software Do I Need To Create PDF Files?: Adobe's Web SiteNegoita AdiÎncă nu există evaluări
- PDF-Best Practice v2Document9 paginiPDF-Best Practice v2riki187Încă nu există evaluări
- About A-PDF Word To PDFDocument16 paginiAbout A-PDF Word To PDFSalvador WhiteÎncă nu există evaluări
- Converting A File or Files To A PDF/A Compliant VersionDocument8 paginiConverting A File or Files To A PDF/A Compliant VersionNingiiz NatachaÎncă nu există evaluări
- Guide For Creating Accessible DocumentsDocument14 paginiGuide For Creating Accessible DocumentsSiberÎncă nu există evaluări
- Anleitungzurerzeugungvonpdf Dokumenten Dpmadirekt EnglischDocument6 paginiAnleitungzurerzeugungvonpdf Dokumenten Dpmadirekt EnglischMartin PotthastÎncă nu există evaluări
- AXI Howto Create PDFDocument2 paginiAXI Howto Create PDFQ brgÎncă nu există evaluări
- Creating Text Based PDF Files: 50 Page Text Document File Size KBDocument3 paginiCreating Text Based PDF Files: 50 Page Text Document File Size KBToan Nguyen QuocÎncă nu există evaluări
- Getting Started - Using Acrobat Reader - Searching Catalog IndexesDocument79 paginiGetting Started - Using Acrobat Reader - Searching Catalog IndexesLuca BianchiÎncă nu există evaluări
- User'S Guide Software/Hardware Module: ADOBE ACROBAT 7Document6 paginiUser'S Guide Software/Hardware Module: ADOBE ACROBAT 7Dimitris ArvanitisÎncă nu există evaluări
- Parker PneumaticDocument104 paginiParker PneumaticIsaila VasileÎncă nu există evaluări
- Random PDFDocument8 paginiRandom PDFJohn EdwardsÎncă nu există evaluări
- PDF Files: Scan - Create - Reduce File SizeDocument4 paginiPDF Files: Scan - Create - Reduce File Sizegerntrash2Încă nu există evaluări
- Streamlining Administrative Tasks With: Adobe AcrobatDocument29 paginiStreamlining Administrative Tasks With: Adobe AcrobatsinologicÎncă nu există evaluări
- What Does PDF Stand For?: Standards - HTMLDocument8 paginiWhat Does PDF Stand For?: Standards - HTMLndrknsÎncă nu există evaluări
- Getting Started - Using Acrobat Reader - Searching Catalog IndexesDocument79 paginiGetting Started - Using Acrobat Reader - Searching Catalog IndexesLuis Gustavo Choque BordaÎncă nu există evaluări
- Create A PDF File: Exercise 1 and Exercise 2 Produce The Same Result. Choose The One That Works Best For YouDocument6 paginiCreate A PDF File: Exercise 1 and Exercise 2 Produce The Same Result. Choose The One That Works Best For Youmds321Încă nu există evaluări
- Create A PDF File: Exercise 1 and Exercise 2 Produce The Same Result. Choose The One That Works Best For YouDocument6 paginiCreate A PDF File: Exercise 1 and Exercise 2 Produce The Same Result. Choose The One That Works Best For Youmds321Încă nu există evaluări
- Adobe Acrobat Reader 3.0: - Using Acrobat Reader - Viewing PDF Documents - Using PDF On The WebDocument102 paginiAdobe Acrobat Reader 3.0: - Using Acrobat Reader - Viewing PDF Documents - Using PDF On The WebBrayan Dali Nattez VargasÎncă nu există evaluări
- Beginning Acrobat 7.0: I. What Is Acrobat?Document6 paginiBeginning Acrobat 7.0: I. What Is Acrobat?nandi_scrÎncă nu există evaluări
- MS Word Support For PDF Manuscript PreparationDocument3 paginiMS Word Support For PDF Manuscript PreparationMonal BhoyarÎncă nu există evaluări
- Aaltodoc PDF ADocument9 paginiAaltodoc PDF ApuiahappyÎncă nu există evaluări
- Create A PDF File: Exercise 1 and Exercise 2 Produce The Same Result. Choose The One That Works Best For YouDocument6 paginiCreate A PDF File: Exercise 1 and Exercise 2 Produce The Same Result. Choose The One That Works Best For YouJedidiah ClementÎncă nu există evaluări
- Create A PDF File: Exercise 1 and Exercise 2 Produce The Same Result. Choose The One That Works Best For YouDocument6 paginiCreate A PDF File: Exercise 1 and Exercise 2 Produce The Same Result. Choose The One That Works Best For YouPeRin'cs LoveÎncă nu există evaluări
- How To Create PDFDocument6 paginiHow To Create PDFDarison9798Încă nu există evaluări
- Create PDFDocument6 paginiCreate PDFEmanuel GarciaÎncă nu există evaluări
- Create A PDF File: Exercise 1 and Exercise 2 Produce The Same Result. Choose The One That Works Best For YouDocument6 paginiCreate A PDF File: Exercise 1 and Exercise 2 Produce The Same Result. Choose The One That Works Best For YouDeo Quimpo QuinicioÎncă nu există evaluări
- Create A PDF File: Exercise 1 and Exercise 2 Produce The Same Result. Choose The One That Works Best For YouDocument6 paginiCreate A PDF File: Exercise 1 and Exercise 2 Produce The Same Result. Choose The One That Works Best For YouNajmul HasanÎncă nu există evaluări
- Create A PDF File: Exercise 1 and Exercise 2 Produce The Same Result. Choose The One That Works Best For YouDocument6 paginiCreate A PDF File: Exercise 1 and Exercise 2 Produce The Same Result. Choose The One That Works Best For YouAntonio_Kuster112Încă nu există evaluări
- How To Create A PDFDocument6 paginiHow To Create A PDF4444444444444_553756Încă nu există evaluări
- Create A PDF File: Exercise 1 and Exercise 2 Produce The Same Result. Choose The One That Works Best For YouDocument6 paginiCreate A PDF File: Exercise 1 and Exercise 2 Produce The Same Result. Choose The One That Works Best For YouSheheryar KhanÎncă nu există evaluări
- Create A PDF File: Exercise 1 and Exercise 2 Produce The Same Result. Choose The One That Works Best For YouDocument6 paginiCreate A PDF File: Exercise 1 and Exercise 2 Produce The Same Result. Choose The One That Works Best For YouaimnjannahÎncă nu există evaluări
- Create A PDF File: Exercise 1 and Exercise 2 Produce The Same Result. Choose The One That Works Best For YouDocument6 paginiCreate A PDF File: Exercise 1 and Exercise 2 Produce The Same Result. Choose The One That Works Best For YouGeorge PopirtacÎncă nu există evaluări
- Create A PDF File: Exercise 1 and Exercise 2 Produce The Same Result. Choose The One That Works Best For YouDocument6 paginiCreate A PDF File: Exercise 1 and Exercise 2 Produce The Same Result. Choose The One That Works Best For YouLaércio LopesÎncă nu există evaluări
- Create A PDF File: Exercise 1 and Exercise 2 Produce The Same Result. Choose The One That Works Best For YouDocument6 paginiCreate A PDF File: Exercise 1 and Exercise 2 Produce The Same Result. Choose The One That Works Best For YouRoxy HedesÎncă nu există evaluări
- Create A PDF File: Exercise 1 and Exercise 2 Produce The Same Result. Choose The One That Works Best For YouDocument6 paginiCreate A PDF File: Exercise 1 and Exercise 2 Produce The Same Result. Choose The One That Works Best For YouAndrei BalasaÎncă nu există evaluări
- Create A PDF File: Exercise 1 and Exercise 2 Produce The Same Result. Choose The One That Works Best For YouDocument6 paginiCreate A PDF File: Exercise 1 and Exercise 2 Produce The Same Result. Choose The One That Works Best For YouAnonymous v9cXHdjÎncă nu există evaluări
- Create A PDF File: Exercise 1 and Exercise 2 Produce The Same Result. Choose The One That Works Best For YouDocument6 paginiCreate A PDF File: Exercise 1 and Exercise 2 Produce The Same Result. Choose The One That Works Best For YouEarleen Del RosarioÎncă nu există evaluări
- How To Create PDFDocument6 paginiHow To Create PDFKuberan SelvarajÎncă nu există evaluări
- Create A PDF File: Exercise 1 and Exercise 2 Produce The Same Result. Choose The One That Works Best For YouDocument6 paginiCreate A PDF File: Exercise 1 and Exercise 2 Produce The Same Result. Choose The One That Works Best For YouMatthew JordanÎncă nu există evaluări
- Create A PDF File: Exercise 1 and Exercise 2 Produce The Same Result. Choose The One That Works Best For YouDocument6 paginiCreate A PDF File: Exercise 1 and Exercise 2 Produce The Same Result. Choose The One That Works Best For YoulynnloboÎncă nu există evaluări
- Create A PDF File: Exercise 1 and Exercise 2 Produce The Same Result. Choose The One That Works Best For YouDocument6 paginiCreate A PDF File: Exercise 1 and Exercise 2 Produce The Same Result. Choose The One That Works Best For YoulynnloboÎncă nu există evaluări
- Create A PDF File: Exercise 1 and Exercise 2 Produce The Same Result. Choose The One That Works Best For YouDocument6 paginiCreate A PDF File: Exercise 1 and Exercise 2 Produce The Same Result. Choose The One That Works Best For YouJim KatÎncă nu există evaluări
- How To Create PDFDocument6 paginiHow To Create PDFMeenakshi SundaramÎncă nu există evaluări
- Create A PDF File: Exercise 1 and Exercise 2 Produce The Same Result. Choose The One That Works Best For YouDocument6 paginiCreate A PDF File: Exercise 1 and Exercise 2 Produce The Same Result. Choose The One That Works Best For YouAndrei BalasaÎncă nu există evaluări
- Create A PDF File: Exercise 1 and Exercise 2 Produce The Same Result. Choose The One That Works Best For YouDocument6 paginiCreate A PDF File: Exercise 1 and Exercise 2 Produce The Same Result. Choose The One That Works Best For YoupajamasefyÎncă nu există evaluări
- How To Create PDFDocument6 paginiHow To Create PDFryanwfÎncă nu există evaluări
- Create A PDF File: Exercise 1 and Exercise 2 Produce The Same Result. Choose The One That Works Best For YouDocument6 paginiCreate A PDF File: Exercise 1 and Exercise 2 Produce The Same Result. Choose The One That Works Best For YoualcatrazXYÎncă nu există evaluări
- Create A PDF File: Exercise 1 and Exercise 2 Produce The Same Result. Choose The One That Works Best For YouDocument6 paginiCreate A PDF File: Exercise 1 and Exercise 2 Produce The Same Result. Choose The One That Works Best For YouAntonio KušterÎncă nu există evaluări
- Create A PDF File: Exercise 1 and Exercise 2 Produce The Same Result. Choose The One That Works Best For YouDocument6 paginiCreate A PDF File: Exercise 1 and Exercise 2 Produce The Same Result. Choose The One That Works Best For Youemoutica6Încă nu există evaluări
- Lesson 2 - Create PDFDocument6 paginiLesson 2 - Create PDFreccaXXXÎncă nu există evaluări
- Create A PDF File: Exercise 1 and Exercise 2 Produce The Same Result. Choose The One That Works Best For YouDocument6 paginiCreate A PDF File: Exercise 1 and Exercise 2 Produce The Same Result. Choose The One That Works Best For Youraj.kajaniyaÎncă nu există evaluări
- Create A PDF File: Exercise 1 and Exercise 2 Produce The Same Result. Choose The One That Works Best For YouDocument6 paginiCreate A PDF File: Exercise 1 and Exercise 2 Produce The Same Result. Choose The One That Works Best For Youniti860Încă nu există evaluări
- Lesson 2 Create PDFDocument6 paginiLesson 2 Create PDFAargYleleÎncă nu există evaluări
- Create A PDF File: Exercise 1 and Exercise 2 Produce The Same Result. Choose The One That Works Best For YouDocument6 paginiCreate A PDF File: Exercise 1 and Exercise 2 Produce The Same Result. Choose The One That Works Best For YouIL CapitanoÎncă nu există evaluări
- Create A PDF File: Exercise 1 and Exercise 2 Produce The Same Result. Choose The One That Works Best For YouDocument6 paginiCreate A PDF File: Exercise 1 and Exercise 2 Produce The Same Result. Choose The One That Works Best For YoumiratoneraÎncă nu există evaluări
- Formation EvaluationDocument1 paginăFormation EvaluationNA NAÎncă nu există evaluări
- Formation EvaluationDocument1 paginăFormation EvaluationNA NAÎncă nu există evaluări
- Formation EvaluationDocument1 paginăFormation EvaluationNA NAÎncă nu există evaluări
- Formation EvaluationDocument1 paginăFormation EvaluationNA NAÎncă nu există evaluări
- Formation EvaluationDocument1 paginăFormation EvaluationNA NAÎncă nu există evaluări
- Formation EvaluationDocument1 paginăFormation EvaluationNA NAÎncă nu există evaluări
- Formation EvaluationDocument1 paginăFormation EvaluationNA NAÎncă nu există evaluări
- Formation EvaluationDocument1 paginăFormation EvaluationNA NAÎncă nu există evaluări
- A Successful Short Radius Re-Entry With Aerated Mud in VenezuelaDocument15 paginiA Successful Short Radius Re-Entry With Aerated Mud in VenezuelaNA NAÎncă nu există evaluări
- Formation EvaluationDocument1 paginăFormation EvaluationNA NAÎncă nu există evaluări
- Formation EvaluationDocument1 paginăFormation EvaluationNA NAÎncă nu există evaluări
- Formation EvaluationDocument1 paginăFormation EvaluationNA NAÎncă nu există evaluări
- Formation EvaluationDocument1 paginăFormation EvaluationNA NAÎncă nu există evaluări
- Formation EvaluationDocument1 paginăFormation EvaluationNA NAÎncă nu există evaluări
- Formation EvaluationDocument1 paginăFormation EvaluationNA NAÎncă nu există evaluări
- Advances in Inhibitive Water-Based Drilling Fluids - Can They Replace Oil-Based MudsDocument8 paginiAdvances in Inhibitive Water-Based Drilling Fluids - Can They Replace Oil-Based MudsNA NAÎncă nu există evaluări
- Advanced Slip-Crushing Considerations For Deepwater DrillingDocument14 paginiAdvanced Slip-Crushing Considerations For Deepwater DrillingNA NAÎncă nu există evaluări
- IADC/SPE 74488 Advanced Slip Crushing Considerations For Deepwater DrillingDocument15 paginiIADC/SPE 74488 Advanced Slip Crushing Considerations For Deepwater DrillingJaaTa Da shaanÎncă nu există evaluări
- Advances in Chromatographic Analysis of Hydrocarbon Gases in Drilling Fluids - The Application of Semi-Permeable Membrane Technology To High Speed TCD Gas ChromatographyDocument9 paginiAdvances in Chromatographic Analysis of Hydrocarbon Gases in Drilling Fluids - The Application of Semi-Permeable Membrane Technology To High Speed TCD Gas ChromatographyNA NAÎncă nu există evaluări
- Abandonment of Seabed Deposition of Drill Cuttings During Offshore DrillingDocument4 paginiAbandonment of Seabed Deposition of Drill Cuttings During Offshore DrillingNA NAÎncă nu există evaluări
- Accurate Bottomhole Pressure For Fracture Gradient Prediction and Drilling Fluid Pressure Program - Part IDocument9 paginiAccurate Bottomhole Pressure For Fracture Gradient Prediction and Drilling Fluid Pressure Program - Part INA NAÎncă nu există evaluări
- Accurate Prediction of Gas Hydrate Suppression Capability of Water-Based Drilling Fluids in Deepwater DrillingDocument8 paginiAccurate Prediction of Gas Hydrate Suppression Capability of Water-Based Drilling Fluids in Deepwater DrillingNA NAÎncă nu există evaluări
- A Thixotropic Barrier Fluid Used To Prevent The Commingling of Fluids While Tripping On Managed Pressure Drilling WellsDocument6 paginiA Thixotropic Barrier Fluid Used To Prevent The Commingling of Fluids While Tripping On Managed Pressure Drilling WellsNA NAÎncă nu există evaluări
- A CT Scan Study of The Leakoff of Oil-Based Drilling FluidsDocument25 paginiA CT Scan Study of The Leakoff of Oil-Based Drilling FluidsNA NAÎncă nu există evaluări
- A Critical Analysis of Shear Failure Pressure and Chemical Osmosis During Fluid - Shale InteractionsDocument11 paginiA Critical Analysis of Shear Failure Pressure and Chemical Osmosis During Fluid - Shale InteractionsNA NAÎncă nu există evaluări
- A Systematic Approach in Deepwater Flow Assurance Fluid CharacterizationDocument12 paginiA Systematic Approach in Deepwater Flow Assurance Fluid CharacterizationNA NAÎncă nu există evaluări
- Acute Toxicity of Drilling Fluids Used in Mexican Offshore Facilities Tested With Postlarvae White ShrimpDocument4 paginiAcute Toxicity of Drilling Fluids Used in Mexican Offshore Facilities Tested With Postlarvae White ShrimpNA NAÎncă nu există evaluări
- A Dynamic Imaging Particle Analysis System For Real-Time Analysis of Drilling MudsDocument7 paginiA Dynamic Imaging Particle Analysis System For Real-Time Analysis of Drilling MudsNA NAÎncă nu există evaluări
- A Cost-Effective Rig MoveDocument4 paginiA Cost-Effective Rig MoveNA NAÎncă nu există evaluări