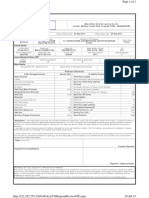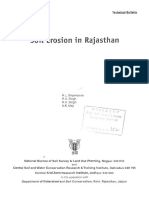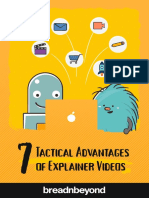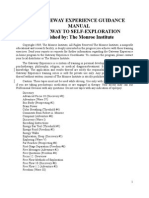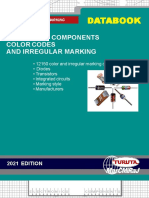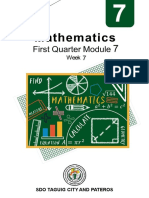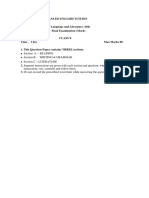Documente Academic
Documente Profesional
Documente Cultură
UCS Step
Încărcat de
Prem ChoudharyDrepturi de autor
Formate disponibile
Partajați acest document
Partajați sau inserați document
Vi se pare util acest document?
Este necorespunzător acest conținut?
Raportați acest documentDrepturi de autor:
Formate disponibile
UCS Step
Încărcat de
Prem ChoudharyDrepturi de autor:
Formate disponibile
Step-by-Step: Simple Stand Alone UCS Setup in a Lab from
Start to Finish
These are the notes I took during the first time I got to set up a non redundant UCS with 1 fabric
interconnect, 1 IOM and 1 chassis. Please note that this is just a quick and dirty setup of UCS and should
by no means be used for production purposes. The complete build document for the UCS components I
wrote for an actual project was 40 pages long complete with proper design of UUID, MAC, WWP pools
that requires careful thought based on the client's datacenter requirements and rack layout.
I hope these notes help other professionals out there that are just starting out and I will try to find some
time to post a thorough "how to" for a fully redundant setup in the future.
Please also excuse any typos or mistakes below as I had to copy and paste the content from an Outlook
email I sent myself, into notepad then back here and some of the text didn't paste properly.
To reset Cisco UCS 6100 Series Fabric Interconnect, run the following commands:
1. connect local-mgmt
2. erase configuration
Setting up management IP on the 6100 via Console:
1. Plug in network cable for management interface (Mgmt0 on 6100).
2. Console into Cisco UCS 6100 Series Fabric Interconnect (Baud rate 9600, Data bits 8, Parity None,
Stop bits 1).
3. Use console configuration method.
4. Choose setup for setup mode.
5. Set password (password).
6. No to create a new cluster to configure standalone.
7. Enter system name (UCSDemo).
8. Enter Physical Switch Mgmt0:
a. IPv4 address (172.200.5.131).
b. IPv4 netmask (255.255.255.0).
c. Default gateway (172.200.5.1).
d. DNS: 172.200.1.5
e. Domain name: domain.com.
9. Apply and save the configuration: yes.
Continue Configuration of 6100 via GUI:
1. Access GUI via management IP address.
2. Login to GUI.
3. Navigate to the Equipment tab and select the Equipment node.
4. On the right side of the GUI, select Policies.
5. Under the Global Policies tab, select the proper Chassis Discovery Policy based on the amount of
twinax cables that will be used to connect the UCS-6120XP and the UCS Chassis.
6. Save the changes.
7. End-Host Mode is the default setting but if you would like to validate this, navigate to Equipment ->
Fabric Interconnects -> Fabric Interconnect A.
8. Under the General tab and under the Actions area, you will see which mode is active.
9. Configure VLANs that will be used for ESX (i.e. service console, vmotion, iSCSI, data traffic).
10. To add VLANs to the Fabric Interconnect, navigate to Equipment -> Fabric Interconnects -> Fabric
Interconnect A.
11. Under the General tab under the Actions area, click on LAN Uplinks Manager.
12. Navigate to the VLANs tab and create the additional required VLANs.
13. Once the VLANs have been added in, configure the uplink Ethernet port used for northbound traffic.
14. Navigate to Equipment Fabric Interconnects -> Fabric Interconnect A -> Unconfigured Ports.
15. Right-click on the ports used to connect to the chassis and select Configure as Uplink port.
16. Verify that the ports mode is trunk.
17. Connect the physical cables from the Fabric Interconnect to network switch.
18. Configure the northbound switch port as a trunk port.
Connecting UCS-6120XP Fabric Interconnect to the UCS-5108 Chassis:
1. Connect the twinax cable from the Fabric Extender behind the UCS-5108 Chassis to the UCS-6120XP
Fabric Interconnect.
2. Plug in Fabric Extender port 1 to Fabric Interconnect port 1. Repeat for port 2.
3. The left Fabric Extender is primary so unless there is another Fabric Interconnect to be used, the right
Fabric Extender does not have to be plugged in.
4. Once the cables are plugged, we will need to configure the ports on the Fabric Interconnect as server
ports.
5. Navigate to Equipment -> Fabric Interconnects -> Fabric Interconnect A -> Unconfigured Ports.
6. Right-click on the ports used to connect to the chassis and select Configure as Server port.
7. To confirm that the ports have been assigned as Server Ports, navigate to Equipment -> Fabric
Interconnects -> Fabric Interconnect A -> Server Ports and review the list of ports displayed.
8. Once the Server Ports have been configured, the Chassis should now show up in the Equipment tab.
Service Profile Creation
1. Navigate to the Servers tab.
2. Right-click on the Service Profiles node and select Create Service Profile (expert).
3. Name: ESX
4. UUID Assignment: 00000000-0000-0000-0000-000000000001
5. Local Storage: Create a Specific Storage Policy
6. Mode: RAID Mirrored
7. Scrub Policy:
8. How would you like to configure SAN storage?: No vHBAs.
9. How would you like to configure LAN connectivity?: Expert
10. Name: eth0
11. MAC Address Assignment: 00:25:B5:XX:XX:XX
12. MAC Address: 00:25:B5:00:00:CE
13. Boot Policy: Create a Specific Boot Policy
Associate Service Profile to Server:
1. Navigate to the Servers tab.
2. Navigate to Servers -> Service Profiles -> Root.
3. Right-click on the Service Profile Name and select Change Service Profile Association.
4. Server Assignment: Select existing Server.
Create a set of Management IP Pool for external management:
1. The Cisco UCS manager needs a pool of IPs for external access to a server through the following:
a. KVM console
b. Serial over LAN
c. IPMI
So in order to access the console of the blade, a pool of management IPs will need to be defined
(172.200.5.230, 231, 232).
2. Navigate to the Admin tab.
3. Navigate to All -> Communication Services -> Management IP Pool (ext-mgmt).
4. Select Create Block of IP Address.
-----------------------------------------------------------------------
Installation Checklists and Prerequisites
This chapter includes the following sections:
Installation Overview Checklist
Installation Prerequisites Checklist
Service Profile Configuration Prerequisites
SAN Boot Topology Example
Mounting the Installation ISO Image
Installation Overview Checklist
Complete the following tasks to install an operating system (OS) on your Cisco UCS B-Series server.
Completed? Task Additional Information
Complete the prerequisites
described in Installation
Prerequisites Checklist.
For more information about
installation or licensing
requirements, see the
documentation for the operating
system you are going to install.
Completed? Task Additional Information
Complete the service profile
configuration prerequisites
described in Service Profile
Configuration Prerequisites.
For more information about
service profiles, see the GUI or
CLI configuration guide for the
version of Cisco UCS
Manager that you are using.
Launch the KVM Console and
mount the installation media.
For details, see Mounting the
Installation ISO Image.
Complete the installation as
described in the procedure for
your OS.
For details, see one of the
following:
Installing Windows Server
2003 on an Internal Drive
Installing Windows Server
2003 on a Bootable SAN LUN
Installing Windows Server
2012 and Windows Server
2008 on an Internal Drive
Installing Windows Server
2012 and Windows Server
2008 on a Bootable SAN LUN
Installation Prerequisites Checklist
Before you begin installing the operating system (OS), make sure that you have the following items or have
completed the following tasks:
Completed? Prerequisite
Make sure the installation-target server supports the version of
the operating system (OS) you plan to install.
For the supported versions, see the appropriate PDF or use the
interactive UCS Hardware and Software Interoperability Utility.
Both are available at the following URL: http://www.cisco.com/
web/techdoc/ucs/interoperability/matrix/matrix.html.
Note The interoperability information for a particular release is
dependent on third-party certification testing done after
Completed? Prerequisite
the release has been made public. Therefore, the
interoperability information may not be available until
several months after the release becomes publically
available.
Make sure you have a configured IP address for Cisco UCS
Manager GUI, as well as a login account with administration
privileges.
Make sure you have the installation media for the OS, either on a
DVD or as an ISO image. If the software requires an activation
key, make sure you have that information as well.
Tip We recommend that you install the OS from an ISO image
that you map as a virtual device.
You can also install from a physical disk, but that method
requires that you attach an external USB CD/DVD drive to
the blade on which you want to install the OS using a KVM
cable with a USB connector. For details, see the Hardware
Installation Guide for the blade server that you are using.
All hardware installation guides are available at the
following URL:http://www.cisco.com/en/US/products/
ps10477/prod_installation_guides_list.html
Make sure you have the Cisco UCS B-Series Drivers DVD or the
ISO image of this DVD.
The Cisco UCS B-Series Drivers DVD ISO image is available
from the Cisco.com support site under Downloads > Servers -
Unified Computing >Cisco UCS B-Series Blade Server
Software > Unified Computing System (UCS) Drivers . The
direct URL is: http://www.cisco.com/cisco/software/
type.html?mdfid=283853163&flowid=25821.
Note If you download the ISO image, you need to burn the
image to a DVD or use a third-party utility to mount the
image on a laptop hard drive.
During the installation, you will need to extract the
appropriate driver image file from this DVD to a location
accessible to the server so that it can be mounted as a
Completed? Prerequisite
virtual floppy.
If your server has an LSI MegaRAID controller, configure RAID
settings for the drives in your server. If you do not configure your
LSI MegaRAID LUNs before installing the OS, disk discovery
failures might occur during the installation and you may see error
messages such as No Device Found.
After you complete these prerequisites, make sure you have a properly-configured service profile available to
associate with the server. For details, see Service Profile Configuration Prerequisites.
Service Profile Configuration Prerequisites
Regardless of which version of the OS you install, the installation-target server must be associated with a properly
configured service profile. The service profile contains all of the information and settings that are applied to the
server.
The following checklist provides the minimum configuration settings required in the service profile. For detailed
instructions about configuring these settings, see the Configuration Guide for the version of Cisco UCS Manager that
you are using. The configuration guides are available at the following URL: http://www.cisco.com/en/US/products/
ps10281/products_installation_and_configuration_guides_list.html
Completed? Configuration Task Additional Information
Use Cisco UCS Manager to
configure pools that identify
the physical and logical
resources on your network.
You select from these pools
as you build the service profile
for the server.
Cisco UCS allows you to define
pools for servers, MAC
addresses, WWN addresses,
UUID suffixes, and management
IP addresses.
Configure one named VSAN
for each uplink fabric to which
the target server is networked.
A named VSAN creates a
connection to a specific external
SAN fabric.
Associate each VSAN with a
physical uplink port on its
corresponding fabric
interconnect.
For example, associate the VSAN
that you created for Fabric A with
an available physical port on
Fabric Interconnect A.
Completed? Configuration Task Additional Information
Create one vHBA policy for
each uplink fabric to which the
target server is networked.
This vHBA policy defines how the
vHBA connects to the SAN.
If your server has an LSI
MegaRAID controller,
configure RAID settings for
the drives in your system by
creating a Local Disk
Configuration policy.
If you do not configure your LSI
MegaRAID LUNs before installing
the OS, disk discovery failures
might occur during the installation
and you may see error messages
such as No Device Found.
Create a boot policy for the
type of installation you are
preforming.
If you are installing the OS on an
internal drive, define the following
Boot Order:
1. CD-ROM
2. Floppy (for Windows 2003
only)
3. Local Disk
If you are installing the OS in a
bootable SAN LUN, define the
following Boot Order:
1. CD-ROM
2. Floppy (for Windows 2003
only)
3. Storage
o SAN Primary
o SAN Secondary
If your server has two network
interface cards (NICs), such
as theCisco UCS CNA
M71KR-E, you must create
separate vNIC policies for
each card in order to get user-
defined MAC addresses for
both NICs.
If you only associate one vNIC
policy with the service profile,
Windows assigns a hardware-
based MAC address to the
second NIC.
If you later move the service
profile to a different server, the
hardware-based MAC address will
Completed? Configuration Task Additional Information
not move with that profile, and any
programs that link to the MAC
address will not be able to locate
the proper server.
Configure any other policies
that you require to manage
the server.
A complete list of the available
policies is included in the Cisco
UCS ManagerConfiguration
Guides.
Create a new service profile
or modify an existing service
profile for the target blade
server. Make sure this service
profile is associated the
network settings and policies
that you created for the target
server.
If you plan to install the same OS
on multiple servers, you can also
create a service profile template
and associate that template with
the configuration settings you
created.
You can then use that template to
create a unique service profile for
each target server.
Associate the service profile
with the target server and
reboot the server.
When the target server is
rebooted, the settings in the
service profile are assigned to it.
Important:
You cannot mount an ISO
installation or driver image until
after the server has finished
rebooting and Cisco UCS
Manager has successfully
associated the service profile with
the server.
SAN Boot Topology Example
The following example shows the topology of a Cisco UCS domain that uses the SAN boot feature.
Figure 1. SAN Boot Topology
Mounting the Installation ISO Image
Before You Begin
Make sure you have completed the prerequisites described in Installation Prerequisites
Checklistand Service Profile Configuration Prerequisites.
Make sure you have a Cisco UCS username and password.
Make sure you know the name of the service profile or the server on which you want to install the operating
system (OS).
Make sure that the server is associated with a service profile. For details, see the Configuration Guide for
the version of Cisco UCS Manager that you are using. The configuration guides areavailable at the following
URL: http://www.cisco.com/en/US/products/ps10281/products_installation_and_configuration_guides_
list.html You cannot mount an ISO image on the server until it is associated with a service profile.
Procedure
Step 1
In your web browser, type or select the web link for Cisco UCS Manager
GUI.
Example:
The default web link
is http://UCSManager_IP or https://UCSManager_IP . In a standalone
configuration, UCSManager_IP is the IP address for the management
port on the fabric interconnect. In a cluster
configuration, UCSManager_IP is the IP address assigned to Cisco
UCS Manager.
Step 2
On the Cisco UCS Manager launch page, click Launch KVM Manager.
Step 3
If a Security Alert dialog box appears, click Yes to accept the security
certificate and continue.
Step 4
On the UCS - KVM Launch Manager Login page, do the following:
a. Enter your Cisco UCS username and password.
b. Optional: If your Cisco UCS implementation includes multiple
domains, select the appropriate domain from the Domain drop-down
list.
c. Click OK.
Step 5
In the Service Profiles table of the KVM Launch Manager, do the following:
a. Locate the row containing the service profile and associated server on
which you want to install the OS.
b. In the Launch KVM column for that server, click Launch.
The KVM console opens in a separate window.
Tip If the Caps Lock key on your keyboard is on when you
open a KVM session, and you subsequently turn off
your Caps Lock key, the KVM Console may continue to
act as if Caps Lock is turned on. To synchronize the KVM
Console and your keyboard, press Caps Lock once
without the KVM Console in focus and then press Caps
Lock again with the KVM Console in focus.
Step 6
How you access virtual media depends on the version of the KVM
Console that you are using. Do one of the following to access virtual media:
Click the Virtual Media tab.
Click the VM tab.
Select Tools > Virtual Media.
Step 7
Click Add Image and navigate to the directory containing the installation ISO
image.
Step 8
Select the ISO image file and click Open.
Step 9
In the Client View area, check the check box in the Mapped column
associated with the ISO file, then wait for mapping to complete.
Tip Click Details to see the mapping progress.
What to Do Next
Install the OS as described in the installation procedure that matches the OS you are installing
S-ar putea să vă placă și
- The Subtle Art of Not Giving a F*ck: A Counterintuitive Approach to Living a Good LifeDe la EverandThe Subtle Art of Not Giving a F*ck: A Counterintuitive Approach to Living a Good LifeEvaluare: 4 din 5 stele4/5 (5794)
- Bay Datacom SolutionDocument1 paginăBay Datacom SolutionPrem ChoudharyÎncă nu există evaluări
- The Little Book of Hygge: Danish Secrets to Happy LivingDe la EverandThe Little Book of Hygge: Danish Secrets to Happy LivingEvaluare: 3.5 din 5 stele3.5/5 (399)
- Analog PhoneDocument1 paginăAnalog PhonePrem ChoudharyÎncă nu există evaluări
- A Heartbreaking Work Of Staggering Genius: A Memoir Based on a True StoryDe la EverandA Heartbreaking Work Of Staggering Genius: A Memoir Based on a True StoryEvaluare: 3.5 din 5 stele3.5/5 (231)
- Vega Admin Guide R88 v1.1 PDFDocument342 paginiVega Admin Guide R88 v1.1 PDFPrem ChoudharyÎncă nu există evaluări
- Hidden Figures: The American Dream and the Untold Story of the Black Women Mathematicians Who Helped Win the Space RaceDe la EverandHidden Figures: The American Dream and the Untold Story of the Black Women Mathematicians Who Helped Win the Space RaceEvaluare: 4 din 5 stele4/5 (894)
- Model 123TDocument2 paginiModel 123TPrem ChoudharyÎncă nu există evaluări
- The Yellow House: A Memoir (2019 National Book Award Winner)De la EverandThe Yellow House: A Memoir (2019 National Book Award Winner)Evaluare: 4 din 5 stele4/5 (98)
- BEOC ISO 2017 Qustions PDFDocument20 paginiBEOC ISO 2017 Qustions PDFPrem ChoudharyÎncă nu există evaluări
- Shoe Dog: A Memoir by the Creator of NikeDe la EverandShoe Dog: A Memoir by the Creator of NikeEvaluare: 4.5 din 5 stele4.5/5 (537)
- Jodhpur Rainfall 2004Document24 paginiJodhpur Rainfall 2004Prem ChoudharyÎncă nu există evaluări
- Elon Musk: Tesla, SpaceX, and the Quest for a Fantastic FutureDe la EverandElon Musk: Tesla, SpaceX, and the Quest for a Fantastic FutureEvaluare: 4.5 din 5 stele4.5/5 (474)
- BEOC ISO 2017 Qustions PDFDocument20 paginiBEOC ISO 2017 Qustions PDFPrem ChoudharyÎncă nu există evaluări
- Never Split the Difference: Negotiating As If Your Life Depended On ItDe la EverandNever Split the Difference: Negotiating As If Your Life Depended On ItEvaluare: 4.5 din 5 stele4.5/5 (838)
- Soil Ersosion in RajDocument75 paginiSoil Ersosion in RajPrem ChoudharyÎncă nu există evaluări
- Grit: The Power of Passion and PerseveranceDe la EverandGrit: The Power of Passion and PerseveranceEvaluare: 4 din 5 stele4/5 (587)
- Cisco UCS B440 M1 High-Performance Blade Server: Innovation For The Most Compute-Intensive Enterprise WorkloadsDocument2 paginiCisco UCS B440 M1 High-Performance Blade Server: Innovation For The Most Compute-Intensive Enterprise WorkloadsPrem ChoudharyÎncă nu există evaluări
- Devil in the Grove: Thurgood Marshall, the Groveland Boys, and the Dawn of a New AmericaDe la EverandDevil in the Grove: Thurgood Marshall, the Groveland Boys, and the Dawn of a New AmericaEvaluare: 4.5 din 5 stele4.5/5 (265)
- LINKWAY S2 System DescriptionDocument64 paginiLINKWAY S2 System DescriptionPrem Choudhary50% (2)
- 6325 FlexiDocument2 pagini6325 FlexiSiva KÎncă nu există evaluări
- LINKWAY S2 System DescriptionDocument64 paginiLINKWAY S2 System DescriptionPrem Choudhary50% (2)
- The Emperor of All Maladies: A Biography of CancerDe la EverandThe Emperor of All Maladies: A Biography of CancerEvaluare: 4.5 din 5 stele4.5/5 (271)
- Last Mile Fiber Solution OverviewDocument25 paginiLast Mile Fiber Solution OverviewPrem ChoudharyÎncă nu există evaluări
- On Fire: The (Burning) Case for a Green New DealDe la EverandOn Fire: The (Burning) Case for a Green New DealEvaluare: 4 din 5 stele4/5 (73)
- (WWW - Entrance-Exam - Net) - UGC-NET (General Paper, Teaching and Research Aptitude) Sample Paper 1Document24 pagini(WWW - Entrance-Exam - Net) - UGC-NET (General Paper, Teaching and Research Aptitude) Sample Paper 1gkiyer7Încă nu există evaluări
- The Hard Thing About Hard Things: Building a Business When There Are No Easy AnswersDe la EverandThe Hard Thing About Hard Things: Building a Business When There Are No Easy AnswersEvaluare: 4.5 din 5 stele4.5/5 (344)
- Aquafine Optivenn Series Data SheetDocument8 paginiAquafine Optivenn Series Data SheetKenz ZhouÎncă nu există evaluări
- Team of Rivals: The Political Genius of Abraham LincolnDe la EverandTeam of Rivals: The Political Genius of Abraham LincolnEvaluare: 4.5 din 5 stele4.5/5 (234)
- 7 Tactical Advantages of Explainer VideosDocument23 pagini7 Tactical Advantages of Explainer Videos4ktazekahveÎncă nu există evaluări
- Daughters of The Storm by Kim Wilkins - Chapter SamplerDocument32 paginiDaughters of The Storm by Kim Wilkins - Chapter SamplerHarlequinAustraliaÎncă nu există evaluări
- Bitcoin MambaDocument17 paginiBitcoin MambaJean MilenixÎncă nu există evaluări
- Chemical Cleaning Products Are Destroying The Ecosystem and Your Septic Tank - Organica BiotechDocument14 paginiChemical Cleaning Products Are Destroying The Ecosystem and Your Septic Tank - Organica BiotechKrispin FongÎncă nu există evaluări
- Understanding Culture, Society and PoliticsDocument62 paginiUnderstanding Culture, Society and PoliticsTeds TV89% (84)
- The Unwinding: An Inner History of the New AmericaDe la EverandThe Unwinding: An Inner History of the New AmericaEvaluare: 4 din 5 stele4/5 (45)
- Complete Hemi Sync Gateway Experience ManualDocument43 paginiComplete Hemi Sync Gateway Experience Manualapi-385433292% (92)
- The World Is Flat 3.0: A Brief History of the Twenty-first CenturyDe la EverandThe World Is Flat 3.0: A Brief History of the Twenty-first CenturyEvaluare: 3.5 din 5 stele3.5/5 (2219)
- Color Codes and Irregular Marking-SampleDocument23 paginiColor Codes and Irregular Marking-Samplemahrez laabidiÎncă nu există evaluări
- Fda PDFDocument2 paginiFda PDFVictorÎncă nu există evaluări
- AJK Newslet-1Document28 paginiAJK Newslet-1Syed Raza Ali RazaÎncă nu există evaluări
- The Gifts of Imperfection: Let Go of Who You Think You're Supposed to Be and Embrace Who You AreDe la EverandThe Gifts of Imperfection: Let Go of Who You Think You're Supposed to Be and Embrace Who You AreEvaluare: 4 din 5 stele4/5 (1090)
- 01 Design of Flexible Pavement Using Coir GeotextilesDocument126 pagini01 Design of Flexible Pavement Using Coir GeotextilesSreeja Sadanandan100% (1)
- Intec Waste PresiDocument8 paginiIntec Waste Presiapi-369931794Încă nu există evaluări
- BMXNRPDocument60 paginiBMXNRPSivaprasad KcÎncă nu există evaluări
- Learn Square Roots & Plot on Number LineDocument11 paginiLearn Square Roots & Plot on Number LineADAM CRISOLOGOÎncă nu există evaluări
- The Sympathizer: A Novel (Pulitzer Prize for Fiction)De la EverandThe Sympathizer: A Novel (Pulitzer Prize for Fiction)Evaluare: 4.5 din 5 stele4.5/5 (119)
- 3 Steel Grating Catalogue 2010 - SERIES 1 PDFDocument6 pagini3 Steel Grating Catalogue 2010 - SERIES 1 PDFPablo MatrakaÎncă nu există evaluări
- Sheqxel Bbs Participation Dashboard TemplateDocument39 paginiSheqxel Bbs Participation Dashboard TemplateMuhammad Adytio DarmawanÎncă nu există evaluări
- Denodo Job RoleDocument2 paginiDenodo Job Role059 Monisha BaskarÎncă nu există evaluări
- Universal Robina Co. & Bdo Unibank Inc.: Research PaperDocument25 paginiUniversal Robina Co. & Bdo Unibank Inc.: Research PaperSariephine Grace ArasÎncă nu există evaluări
- Tugas B InggrisDocument6 paginiTugas B Inggrisiqbal baleÎncă nu există evaluări
- Migration (LIN 19/051: Specification of Occupations and Assessing Authorities) Instrument 2019Document28 paginiMigration (LIN 19/051: Specification of Occupations and Assessing Authorities) Instrument 2019Ajay palÎncă nu există evaluări
- Grade 10 - Mock Test - English - Feb - 2023Document12 paginiGrade 10 - Mock Test - English - Feb - 2023rohanÎncă nu există evaluări
- Galvanometer: Project Prepared By:-Name - Pragati Singh Class - Xii A AcknowledgementDocument11 paginiGalvanometer: Project Prepared By:-Name - Pragati Singh Class - Xii A AcknowledgementANURAG SINGHÎncă nu există evaluări
- 4 - Complex IntegralsDocument89 pagini4 - Complex IntegralsryuzackyÎncă nu există evaluări
- Fundamental Managerial Accounting Concepts 9th Edition Edmonds Solutions ManualDocument35 paginiFundamental Managerial Accounting Concepts 9th Edition Edmonds Solutions ManualDrMichelleHutchinsonegniq100% (15)
- Pfrs 16 LeasesDocument4 paginiPfrs 16 LeasesR.A.Încă nu există evaluări
- Malaysia Year 2011 Calendar: Translate This PageDocument3 paginiMalaysia Year 2011 Calendar: Translate This PageStorgas FendiÎncă nu există evaluări
- Her Body and Other Parties: StoriesDe la EverandHer Body and Other Parties: StoriesEvaluare: 4 din 5 stele4/5 (821)
- CV Abdalla Ali Hashish-Nursing Specialist.Document3 paginiCV Abdalla Ali Hashish-Nursing Specialist.Abdalla Ali HashishÎncă nu există evaluări
- C ClutchesDocument131 paginiC ClutchesjonarosÎncă nu există evaluări
- 277Document18 pagini277Rosy Andrea NicolasÎncă nu există evaluări
- 256267a1Document5.083 pagini256267a1Елизавета ШепелеваÎncă nu există evaluări