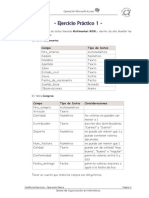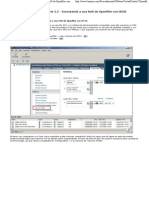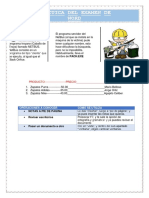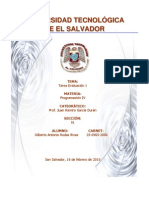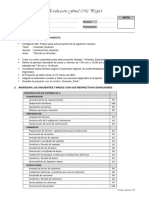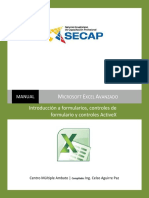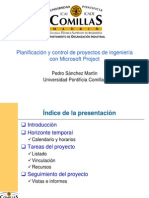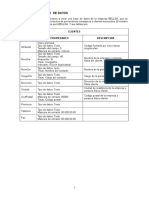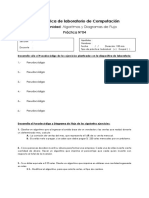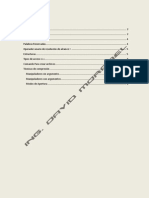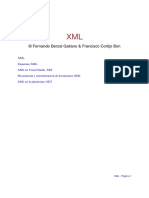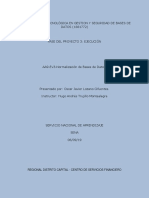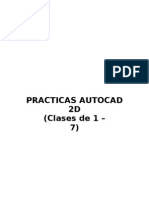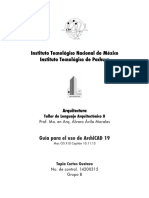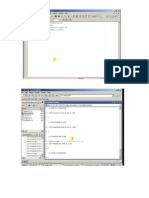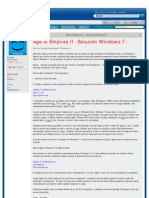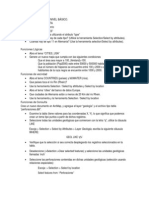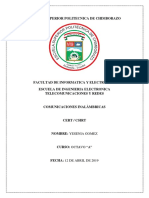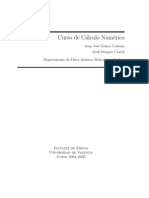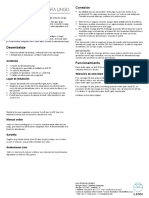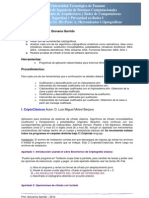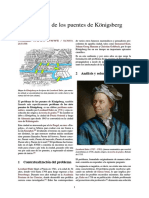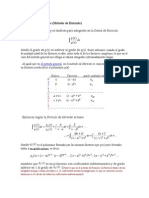Documente Academic
Documente Profesional
Documente Cultură
Curso Autocad 2d Completo
Încărcat de
Juan Bosco Enriquez ZarateDescriere originală:
Drepturi de autor
Formate disponibile
Partajați acest document
Partajați sau inserați document
Vi se pare util acest document?
Este necorespunzător acest conținut?
Raportați acest documentDrepturi de autor:
Formate disponibile
Curso Autocad 2d Completo
Încărcat de
Juan Bosco Enriquez ZarateDrepturi de autor:
Formate disponibile
DEPARTAMENTO DE EDUCACIN CONTINUA.
01/10/2012
M. en C. Leticia Hernndez Ramrez.
DIPLOMADO DE DIPLOMADO DE DIPLOMADO DE DIPLOMADO DE
AUTOCAD AUTOCAD AUTOCAD AUTOCAD
MDULO 1: 2 DIME!IOE!.
1
CURSO AUTOCAD
2 DIMENSIONES
Impartido por: Leticia er!"!de# Ram$re#.
U!i%er&idad Tec!o'()ica *ide' +e'"#,-e#.
Oct-.re de' 2012.
CONTENIDO PGINA
Introduccin 2
Componentes de la ventana de AutoCAD 2
Formas de dar instrucciones 3
Barra de herramientas tiles para 2d 3
Creacin de plantillas 4
Configuracin de entorno de AutoCAD 4
Creacin de capas o layers 5
Creacin de estilos de acotacin 6
Configuracin de barra de estado 7
Guardado de plantilla 8
Aplicado la plantilla a un archivo nuevo 9
Creacin de entidades bsicas: lnea (line), crculo (circle) 10
Prctica grado de dificultad I 11
Elementos de barra de estado 13
Modificaciones a las entidades geomtricas 14
Prctica grado de dificultad II 19
Sugerencias para modificar un estilo de acotacin 21
Otros comandos tiles en la creacin y modificacin de dibujos 23
Creacin de bloques 27
Insercin de bloques 28
Practica de creacin e insercin de bloques 30
Procedimiento para impresin a escala 31
Procedimiento para insercin de vistas en espacio de
presentacin 33
Insercin de vistas en espacio de presentacin 34
2
Introduccin.
AutoCAD es una herramienta para la creacin de piezas mecnicas y planos en
general.
Se puede modelar una pieza a travs de las tres tcnicas bsicas ms empleadas
actualmente: alambre (wireframe), superficies o mallas (surfaces) y slidos (solids).
La construccin de las piezas se inicia en un plano de trabajo por defecto X, Y, al cual
se le asociara la vista inferior de un cubo ubicado de la siguiente manera:
Cuando se construye en un plano como el XY mostrado, se dice que se trabaja en 2
dimensiones (2D), por lo que este curso se enfocar a trabajar sobre el mismo. La
mayor parte de los programas CAD ubican por defecto este plano de trabajo.
Componentes de la ventana de AutoCAD.
Al instalar la versin 2010, la ventana inicial se despliega como se muestra en la
imagen.
/arra de tit-'o.
/arra de me!0.
+e!ta!a de edici(!.
/arra de 1erramie!ta&.
UC2 3or'd.
Mode'o act-a'.
Li!ea de coma!do&.
/arra de e&tado.
Me!0 de co!tro' acti%o.
4
Al cambiar la ventana al estilo clsico (como en versiones anteriores), se deber
seleccionar de la barra de estado la opcin Workspace Switching.
Formas de dar instrucciones.
Las instrucciones pueden darse al programa de tres formas distintas:
Seleccionado de forma directa algn icono de las barras de herramientas.
Escribiendo el comando (palabra asociada a alguna accin) correspondiente en
la lnea de comandos.
Seleccionando el men donde se encuentra la accin y sus submens
correspondientes (para versiones anteriores a la 2010).
Por ejemplo para dibujar una lnea puede seleccionarse el icono de la
barra de herramientas Draw o escribirse la letra I en la lnea de comando o
seleccionar el men Draw, seguido del submen Line.
5or6&pace 23itc1i!)
7
Es muy importante notar que se habla de unidades dibujo y no de centmetros,
metros, pulgadas o pies. Para generar un modelo geomtrico con un programa
como ste, no es necesario establecer escalas ni unidades en un sistema
especfico, basta con identificar el valor de las dimensiones sin unidades. La
escala y el sistema es importante slo cuando se imprime.
*Nota. Para desplegar el listado de plantillas disponibles, se deber ejecutar
AutoCAD y cerrar nicamente la ventana de archivo, sin la ventana principal.
Seleccionar el men Archivo (File) y el submen Nuevo (New). Se desplegar
la ventana con las plantillas disponibles. Se elegir la plantilla base acad.dwt
para dibujos en pulgadas y acadiso.dwt para dibujos en milmetros.
Configuracin del entorno de AutoCAD.
En una plantilla es importante definir capas con propiedades especficas,
estilos de acotacin as como configurar o activar elementos de las barra de
estado que hagan ms fcil el trabajo con AutoCAD.
Creacin de capas o layers.
Por razones de orden es necesario crear capas (layers) que permiten, entre
otras cosas, el ocultamiento de elementos que pudieran dificultar el modelado.
Una capa permite adems conjuntar entidades geomtricas por caractersticas,
color, tipo de lnea, espesor de lnea. AutoCAD tiene una capa por defecto que
es 0.
Para crear una capa se puede utilizar el comando la (layer) de la barra de
herramientas Layers. Como se indica a continuacin:
Se despliega la ventana que se muestra en la siguiente hoja, donde para crear
nuevas capas, se deber seleccionar el icono New Layer
8
Al crear una nueva capa, se escribe el nombre (que se puede modificar). Es
posible hacerla visible o bloquearla, cambiarle el color y el tipo delinea, etc. En
esa misma ventana se pueden crear varias capas. Al terminar de dar de alta
seleccionar X.
Crear las capas con las caractersticas que se muestran en pantalla.
El color y el espesor de lnea (lineweight) se pueden elegir y modificar al
momento de seleccionarlas. Sin embargo los estilos de lnea se tienen que dar
de alta. El estilo de lnea por defecto es el continuo (continuous). Para dar
de alta los dems estilos utilizar el siguiente procedimiento:
Seleccionar el tipo de lnea Continuous en cualquiera de las capas.
Se desplegar la ventana Seleccionar Tipo de lnea (Select Linetype),
donde se seleccionar el botn Cargar (Load) en la parte inferior derecha.
Posteriormente se despliega una ventana que muestra los estilos disponibles,
seleccionar un estilo y el botn OK.
Volver a seleccionar Cargar (Load) hasta tener los estilos necesarios y
seleccionar el botn OK, regresando a la ventana de capas (Layers).
9
Creacin de estilos de acotacin.
La acotacin en AutoCAD se basa en una configuracin por defecto llamada ISO-25
(para plantilla acadiso.dwt) o Standard (para plantilla acad.dwt). Para no modificar la
configuracin inicial de AutoCAD se sugiere crear un estilo de acotacin nuevo.
Realice el siguiente procedimiento para crearlo:
Escribir el comando d(dimstyle) en la lnea de comando o seleccionar el icono de
la barra de herramientas Dimension.
Se desplegar el manejador de los estilos de acotacin (Dimension style
manager).
En esta ventana se selecciona el botn
New. Se despliega el siguiente cuadro:
La parte sombreada corresponde al
nuevo nombre de estilo de acotacin,
Ese nombre puede sustituirse por otro
Diferente al propuesto, Seleccionar la
Opcin Continue.
Se desplegara la siguiente ventana:
:
Al crear un nuevo estilo de acotacin es preciso realizar algunos ajustes al estilo.
Estos ajustes pueden ser desde la posicin y el tamao del texto hasta el estilo de la
flecha o la eliminacin de alguno de los componentes de la dimensin.
Una dimensin est compuesta por los siguientes elementos:
En la ventana de crear estilo de cotas (New dimension style) se pueden modificar
las caractersticas de cada estilo de dimensin. En la parte final de este curso se harn
algunas sugerencias para modificarlas. En el caso de la plantilla, slo se cambiara el
formato de las unidades (unit format), la precisin y la altura de la fraccin
(fraction height scale). Las dos primeras se encuentran en la pestaa Unidades
principales (Primary units) y la ultima en la pestaa Texto (text), quedando como
se muestra:
Realizadas las modificaciones seleccionar OK. Lo que regresar a la ventana inicial
donde se deber seleccionar el botn Set Current y posteriormente Close. Esta
ltima opcin establece el nuevo estilo que se muestra en la barra de herramientas
Dimension.
Configuracin de la barra de estado.
La barra de estado est constituida por varios elementos que ayudan a modificar la
trayectoria del cursor al momento de realizar la creacin de entidades geomtricas.
Algunos de esos elementos slo se activan y otros se configuran de acuerdo a las
necesidades del usuario. Para activarlas se utilizan las teclas de funcin o ejecutando
un clic con el botn izquierdo del ratn sobre el elemento a activar. Para la plantilla
debern estar activas referencia a objetos (Object snap) y rastreo polar (Polar
Traking).
Ambos elementos se debern activar, y configurar. Su uso se mostrara ms adelante.
2.0
Lneas de dimensin
(Dimension Lines)
Lneas de extensin
(Extension Lines)
Texto (text)
Cabezas de f lecha
(Arrowhead)
;
Coloque el cursor sobre la opcin Referencia a objetos (Object snap) de la barra
de estado. Pulse el botn derecho del ritn sobre dicha opcin. Se desplegara un
men con las siguientes opciones, permitiendo activar o desactivar a los elementos de
rastreeo automatico. Active los que se muestran. Realice la misma accin con Rastreo
Polar (Polar Traking) configurando el rastreo a 15.
Asegrese que ambas estn activas en la barra de estado. Active adems Rejilla
(Grid) y Rastreo de referencia a objetos (Object Snap Traking).
Guardado de plantilla.
Definidas las caractersticas de la pantalla es necesario guardar el archivo
seleccionando las teclas <Ctrl> <s> o el men Archivo (File) y el submen
Guardar (Save). Desplegndose la ventana Guardar dibujo como (Save drawing As).
Localizar la etiqueta Archivos de tipo (Files of type) y buscar la opcin Atocad Drawing
Template. (*.dwt).
<
Seleccionar el directorio de almacenamiento y colocar el nombre de la plantilla y
seleccionar Guardar (Save). Posteriormente el programa solicitara que se escriba una
descripcin del contenido de la plantilla. Observe el siguiente ejemplo.
Aplicando la plantilla a un archivo nuevo.
La ventaja de crear una plantilla es que la configuracin definida se puede aplicar en
automtico a varios archivos similares sin necesidad de configurar cada uno.
AutoCAD tiene varias plantillas definidas que pueden aplicarse.
Para aplicar la plantilla creada seleccionar el men Archivo (File) y el submen
Nuevo (New). Se desplegar la ventana con las plantillas disponibles. Se elegir la
nueva plantilla y el botn Abrir (open).
Posteriormente deber guardarse el archivo con <Ctrl><S> como un archivo normal
de AutoCAD (.dwg).
10
Creacin de entidades bsicas: lnea (line), crculo (circle).
Una lnea se crea a partir de doas puntos Ay B, donde ambos tienen asociados una
coordenada en plano XY.
La seleccin de los dos puntos se puede darse:
1.- Estableciendo ambas coordenadas. Es decir dando por teclado los dos valores X e
Y para cada punto.
2.- Por seleccin de dos puntos en la pantalla con el ratn.
3.- Seleccionando o estableciendo punto inicial, longitud y un ngulo.
Procedimiento para inciso 1:
Command: l
LINE Specify first point: 5,5
Specify next point or [Undo]: 8,8
Specify next point or [Undo]:
Nota: el smbolo (retorno de carro) significa enter.
Procedimiento para inciso 2:
Command: I l
LINE Specify first point: Seleccionar el primer punto en la pantalla.
Specify next point or [Undo]: Seleccionar el Segundo punto en la pantalla.
Specify next point or [Undo]:
Procedimiento para inciso 3:
En este ejemplo se creara una lnea de longitud 10 con un ngulo de inclinacin de 60 grados.
Command: I l
LINE Specify first point: escribir una coordenada o seleccionar el
primer punto en pantalla
Specify next point or [Undo]: Escribir @10<60
Specify next point or [Undo]:
11
Un crculo se crea por defecto a partir de la seleccin de un punto central y un
radio.
Procedimiento:
Command: c
CIRCLE Specify center point for circle or [3P/2P/Ttr Escribir una coordenada o
seleccionar
(tan tan radius)]: un punto en la pantalla.
Specify radius of circle or [Diameter]: Escribir el valor del radio.
Se puede modificar la opcin por defecto para especificar el dimetro en un
lugar del radio.
Procedimiento:
Command: c
CIRCLE Specify center point for circle or [3P/2P/Ttr Escribir una coordenada o
seleccionar
(tan tan radius)]: un punto en la pantalla.
Specify radius of circle or [Diameter] <0.9173>: d Escribir la letra D (diameter).
Specify diameter of circle <1.8346>: Escribir el valor del dimetro.
La forma por defecto para un crculo (con radio o dimetro) se puede modificarse para
crear un crculo de tres formas ms: En tres puntos, dos puntos o tangente-
tangente-radio.
Para crear cualquiera de los tres ltimos escribir el comando y dar un clic derecho
sobre la ventana de edicin, desplegndose un men contextual que permitir
seleccionar los tipos adicionales de crculos. En el caso de los crculos en tres puntos
y dos puntos basta con seleccionarlos. En el caso del crculo tangente-tangente-
radio debern crearse previamente los dos crculos tangentes. Por ser el de mayor
dificultad se describe el procedimiento.
Procedimiento:
Command: c
CIRCLE Specify center point for circle or [3P/2P/Ttr Escribir la letra T o pulsar botn
(tan tan radius)]: derecho y seleccionar Tangente
tangente Radio.
Specify point on object for first tangent of circle: Seleccionar un punto tangente sobre
el primer circulo previamente creado.
Specify point on object for second tangent of circle: Selecconar un punto tangente sobre
el. segundo circulo previamente
creado.
Specify radius of circle <2.1024>: Escribir el valor del radio para el nuevo
Circulo
Tres puntos Dos puntos Tangente a dos
crculos (Ttr)
r
Punto Central y
radio (por defecto)
12
Prctica grado de dificultad 1
Vista frontal de una leva Soporte para varilla de ajuste
Plantilla placa base plato de friccin
Plantilla de placa cierre de lengeta
14
Elementos de la barra de estado.
Son utileras que permiten la seleccin rpida y el rastreo automtico de puntos sobre
entidades geomtricas ya creadas. Su posicin activa se indica como un botn
sumido y la inactiva como obturado.
Si es posible configurarlos, se pulsa un clic con el botn derecho del ratn sobre ellos
No. Nombre. Funcin. Configurable. Tecla de
funcin.
Recomendacin.
1 Drawing
Coordinates
Coordenadas de
dibujo
Despliega la
posicin en el plano
cartesiano
No.
2 Snap Mode
Modo Forzcursor
Desplazamiento del
cursor cada
incremento de
distancia
Si. El tamao del
incremento
F9
3 Grid Display
Visualizar rejilla
Despliega una
malla de puntos
sobre el rea de
trabajo
Si. El espacio
entre puntos
F7
4 Ortho Mode
Modo orto
Rastreo horizontal o
vertical
No. F8
5 Polar traking
Rastreo polar
Rastreo en ngulo
a partir de un punto
central
Si. El ngulo de
rastreo
F10
6 Object Snap
Referencia a
objetos.
Rastreo automtico
de puntos sobre
entidades
geomtricas ya
creadas
Si. Cada punto de
rastreo: punto
final, punto
medio, etc.
F3 Se recomienda slo emplear
punto final, punto medio,
centro, cuadrante, interseccin
y tangente
7 Object snap traking
Rastreo referencia
a objetos.
Rastreo en el
espacio
apoyndose en
referencia a
objetos.
No. F11 Mantener activo referencia a
objetos.
8 Allow/Disallow
Dynamic UCS
Permitir/No permitir
SCP dinmico
activado
Se utiliza para
cambiar el plano de
trabajo.
No. En 2D se sugiere mantenerlo
activo.
9 Dynamic input
Entrada dinamica
Permite introducir
comandos en
donde se encuentre
el cursor
No.
10 Show/Hide
lineweith
Mostrar/Ocultar
grosor de lnea.
Visualiza el espesor
de la lnea
Si. Configurar el espesor en las
capas.
11 Quick Porpieties.
Propiedades
rpidas
Visualiza las
propiedades del
objeto
seleccionado.
No. Debe mantenerse siempre
activo.
17
Modificaciones a las entidades geomtricas.
Las modificaciones clsicas a las entidades geomtricas se describen en los
siguientes procedimientos.
1.- Recorte de una entidad con respecto a un limite (trim).
Procedimiento:
Tr (trim)
Seleccionar la(s) entidad(es) geomtrica (s) que representa(n) el lmite de corte
Seleccionar la seccin de la entidad a eliminar.
Nota: Para cortar un crculo completo se requieren dos lmites.
2.- La extensin de una entidad hacia un lmite (extend).
Este comando extiende una entidad (lnea, arco) siempre y cuando exista un lmite que pueda
intersectarlo.
Procedimiento:
Ex (extend)
Seleccionar la entidad geomtrica que representa al lmite
Seleccionar la entidad a extender.
3.- La creacin de un redondeo en una esquina (fillet).
Procedimiento:
F (Fillet)
Clic derecho sobre la ventana de edicin y seleccionar radio o escribir las letras ra
Escribir el radio Escribir el radio Escribir el radio Escribir el radio
Seleccionar la primera lnea que forma la esquina. Seleccionar la primera lnea que forma la esquina. Seleccionar la primera lnea que forma la esquina. Seleccionar la primera lnea que forma la esquina.
Seleccionar la segunda lnea que forma la esquina. Seleccionar la segunda lnea que forma la esquina. Seleccionar la segunda lnea que forma la esquina. Seleccionar la segunda lnea que forma la esquina.
Nota: se pueden crear redondeos aunque la esquina no sea exactamente de 90 y siempre y cuando
el radio no sea mayor a la longitud de las lneas o arcos que forman la esquina.
18
4.- La creacin de un corte diagonal en una esquina (chamfer).
Esquina (chamfer).
Es posible crear un chafln a partir de dos formas: proporcionando las
distancias D1 y D2 o bien una de las dos distancias y un ngulo de inclinacin
.
Procedimiento para chafln por distancias D1 y D2:
Chaflan ch _chamfer
Clic derecho sobre la ventana de edicin y seleccionar distancia o escribir la letra
d
Escribir el valor de la primera distancia D1
Escribir el valor de la segunda distancia D2
Seleccionar la lnea de donde se va a tomar la distancia D1.
Seleccionar la lnea de donde se va a tomar la distancia D2
Procedimiento para chaflan por distancia D1 y ngulo:
Chaflan ch _chamfer
Clic derecho sobre la ventana de edicin y seleccionar angulo o escribir la letra
u
Escribir el valor de la distancia D1
Escribir el valor del ngulo
Seleccionar la lnea de donde se va a tomar la distancia D1.
Seleccionar la segunda lnea.
5.-La creacin de una copia a distancia (offset).
Es posible crear copias a distancia paralelas, entre lneas, arcos, crculos y poli lneas.
En el caso de las tres ltimas se realizara la copia siempre y cuando la distancia no sea
incongruente.
Procedimiento:
O (offset)
Escribir el valor de la distancia D
D1
D2
D1
(
D
D
19
Seleccionar la entidad a copiar.
Seleccionar un punto que deber ubicar del lado donde se quiera la copia.
6,-Copiar y mover entidades de un punto a otro (copy & move).
Estos comandos funcionan de la misma forma con la diferencia que el primero crea
una rplica y el segundo cambia de lugar las entidades. Ambos utilizan un punto de
referencia que puede estar ubicado sobre las mismas entidades y un nuevo punto de
ubicacin.
Procedimiento:
Para copiar: Copia co _copy Para mover: Desplaza d _move
Seleccionar entidad(es) a mover o copiar
Seleccionar punto de referencia (preferentemente rastreado).
Seleccionar nuevo punto de ubicacin o una coordenada (el valor de cada eje se
separa con una coma, ej. 0,0,0).
7.- Crear una copia en espejo (mirror)
Este comando crea una copia de las entidades que se seleccionen, utilizando
como referencia los dos puntos extremos de un eje ubicado en forma orizontal,
vertical o inclinado.
Procedimiento:
Mi (mirror)
Seleccionar entidad(es) a copiar
Seleccionar primer punto de referencia sobre eje (preferentemente punto final).
P-!to de re=ere!cia
N-e%o p-!to de
-.icaci(! o copia
Re&-'tado
1:
Seleccinar segundo punto de referencia sobre eje (preferentemente punto final).
AutoCAD preguntar si se borran los objetos que se copian. Escribir Y o N.
8.- Escalar una o ms entidades (scale).
Este comando cambia la escala de una o ms entidades, formando como base un
punto de referencia. Para el escalamiento se toma en cuenta un factor de escala. Que
debe ser mayor a 1 si es ampliacin y menor que 1 se es reduccin.
rocedimiento:
Sc !scale" Sc !scale" Sc !scale" Sc !scale"
Seleccionar entidad!es" a escalar Seleccionar entidad!es" a escalar Seleccionar entidad!es" a escalar Seleccionar entidad!es" a escalar
Seleccionar punto de referencia sobre entidades geom#tricas preferentemente. Seleccionar punto de referencia sobre entidades geom#tricas preferentemente. Seleccionar punto de referencia sobre entidades geom#tricas preferentemente. Seleccionar punto de referencia sobre entidades geom#tricas preferentemente.
Escribir el $alor del factor de escala Escribir el $alor del factor de escala Escribir el $alor del factor de escala Escribir el $alor del factor de escala
9.- Rotar una o ms entidades (rotate).
Este comando sed utiliza para girar una o ms entidades. Generalmente el ngulo de
giro se toma en sentido anti horario, tomando como ngulo base el 0 colocado a la
izquierda y un punto de referencia.
rocedimiento:
%o !rotate" %o !rotate" %o !rotate" %o !rotate"
Seleccionar entidad!es" a rotar Seleccionar entidad!es" a rotar Seleccionar entidad!es" a rotar Seleccionar entidad!es" a rotar
Seleccionar punto de referencia sobre entidades geom#tricas preferentemente. Seleccionar punto de referencia sobre entidades geom#tricas preferentemente. Seleccionar punto de referencia sobre entidades geom#tricas preferentemente. Seleccionar punto de referencia sobre entidades geom#tricas preferentemente.
Escribir el $alor del &ngulo de rotaci'n. Escribir el $alor del &ngulo de rotaci'n. Escribir el $alor del &ngulo de rotaci'n. Escribir el $alor del &ngulo de rotaci'n.
P-!to de re=ere!cia
P-!to =i!a'
E!tidade& e&ca'ar
Re&-'tado emp'ea!do -! =actor de
e&ca'a ma>or 1
1;
10.- Creacin de arreglos (array).
Es posible realizar varias copias de una o ms entidades. Con el mismo comando se
hacen arreglos de tipo polar y rectangular. A continuacin se explica el de tipo polar.
rocedimiento:
Ar (array)
Se despliega la siguiente ventana. Seleccionar el botn de opcin Polar Array.
Se debe definir:
1. El mtodo (method), en el caso del ejemplo el ngulo a llenar es 360. El
total de elementos es de 4 (incluida la que se selecciona). Por lo que el
ngulo entre cada copia es de 90.
2. El pinto central (una coordinada o un punto rastreado con ) que est
en la lnea del Center Point.
3. Seleccionar los objetos con la flecha que se encuentra en
Seleccionar objetos (select objects).
4. Se puede seleccionar Preview para observar los objetos antes de ejecutar
el comando con las opciones definidas.
1<
Practica grado de dificultad II
Base de rotacin
Leva Geneva
Placa de nivel Gua de varillas
Brazo oscilante Placa para rodillos
20
Muelle de ruptura brusca
Palanca de disparo
Doble horquilla interior para regulador
21
Tipos de dimensin.
Existen varios tipos de dimensin, siendo la ms utilizadas la lineal (horizontal y
vertical), alineada, continua, radio, dimetro y angular. Se sugiere utilizar la barra de
herramientas
Dimension.
Generalmente para crear una dimensin es preciso seleccionar 2 puntos del modelo
geomtrico (para las dimensiones lineal paralela angular), para lo que debe estar
activo y configurado el elemento de la barra de estado llamado Referencia a objetos
(Object snap), que permite la seleccin automtica de puntos exactos en el modelo
geomtrico.
O en ocasiones hay que seleccionar el elemento a dimensionar como es el caso de los
radios y los dimetros. A continuacin se muestran algunos ejemplos.
Sugerencias para modificar un estilo de acotacin.
Al crear un nuevo estilo de acotacin es preciso realizar algunos ajustes al estilo.
Estos ajustes pueden ser desde la posicin y el tamao del texto, hasta el estilo de la
flecha o la eliminacin de alguno de los componentes de la dimensin.
Una dimensin est compuesta por los siguientes elementos:
22
Se hacen sugerencias para modificar la acotacin, cuando se presenten algunos
problemas comunes Antes de modificar es preciso crear una dimensin para observar
los cambios.
Para modificar cualquier aspecto de la dimensin, se ejecuta el comando:
d (dimstyle)
se despliega la misma ventana que cuando se crea un nuevo estilo. En esa ventana
seleccione la opcin Modificar (Modify). Asegrese que el estilo remarcado es el
nuevo que se cre.
Esta ventana tiene 7 pestaas: lneas (lines), smbolos y flechas (symbols and
arrows), texto (text), ajustar (fit), unidades principales (primary units), unidades
alternativas (alternate units) y tolerancias (tolerances).
Si la dimensin es muy grande o muy pequea (texto, flechas): seleccionar la pestaa
ajustar (fit) y la opcin usar escala general (Use overral scale of). El valor por
defecto es 1, si la dimensin muestra es muy pequea, aumentar el factor de escala; y
si es muy grande, disminuirla.
Si el formato de texto es decimal y lo que se necesita es el fraccional o
viceversa: seleccionar la pestaa unidades principales (primary units). y la
opcin formato de unidades (Units format) para cambiar el formato. Se sugiere
cambiar en esa misma pestaa la opcin precisin, si el formato seleccionado
es fraccional cambie la precisin por lo menos a 1/64.
Si el texto se encuentra arriba o debajo de la lnea de dimensin: seleccionar la
pestaa texto (text) y en las opciones vertical y horizontal seleccionar centrado
(centered).
Si el formato de texto es fraccional y el tamao de los nmeros d la fraccin es
el mismo que para el entero: seleccionar la pestaa texto (text) y la opcin
escala de altura de fraccin (fraccion height scale) colocando el valor 0.5
Si el tamao del texto es desproporcionado con respecto a las cabezas de
flecha o viceversa: seleccione la pestaa texto (text) y la opcin altura de texto
(text height) y comprelo con la opcin Tamao de flecha (arrow size) de la
pestaa smbolos y flechas (symbols and arrows). Ambos valores deben ser
iguales para tener una dimensin proporcionada.
Si el formato de texto es decimal y el separador de la parte decimal es una
coma: seleccionar la pestaa unidades principales (primary units ) y la opcin
Separador decimal (decimal separator), busca la opcin periodo (period) para
colocar el punto.
24
Otros comandos tiles en la creacin y modificacin de dibujos.
Creacin de elipses (ellipse)
Se emplea para elipses. Una elipse se caracteriza por tener un eje menor, un eje
mayor y un centro.
Se puede crear una elipse con dos variantes:
1) Con 2 puntos extremos de un eje (o punto y la longitud total del eje) y un punto
extremo del otro eje (o la longitud media del segundo eje).
Procedimiento:
El (ellipse)
Seleccionar primer punto extremo de eje mayor
Seleccionar el segundo punto extremo del eje mayor o rastrear y escribir el valor
de la longitud del eje mayor y pulsar
Seleccionar el punto extremo del eje menor o rastrear y escribir el valor de la
longitud media del eje menor y pulsar
27
2) Con 1 punto central, 1 punto extremo del primer eje (o la longitud media de
ste) y 1 punto extremo del segundo eje (o la longitud media de ste).
Si se va a trabajar con longitudes se sugiere activar el elemento de la barra de estado.
Referencia a objetos, si la elipse es horizontal o vertical.
Procedimiento:
El (ellipse)
Escribir la letra c
Seleccionar punto central
Seleccionar punto extremo del eje mayor o rastrear y escribir el valor de la longitud
media del eje y pulsar
Seleccionar punto extremo del eje menor o rastrear y escribir el valor de la longitud
media del eje y pulsar
Creacin de polgonos (polygon)
Se utiliza para crear un polgono de n lados, siempre y cuando n sea mayor o igual
que 4.
El polgono se construye inscrito (dentro) o circunscrito (fuera) a un crculo de radio r.
Procedimiento:
Pol (polygon)
Escribir el nmero de lados
Seleccionar punto central del polgono (puede ser el centro de un crculo)
Escribir i si es inscrito en el crculo o c si es circunscrito en el crculo.
Escribir el valor del radio del crculo o seleccionar un cuadrante del crculo.
28
Creacin de achurados (Hatch)
Se utiliza para rellenar el espacio interior de un rea para crearlo debe existir un
conjunto de entidades que delimiten el rea a rellenar.
Procedimie!to:
(Hatch)
Se desplegara la ventana siguiente:
a) Por defecto se despliega el Tipo
predefinido (Type) y un Patrn
(Pattern) que determina la forma del
relleno. Est forma se puede modificar
si se selecciona el cono que parece
en la lnea de Patrn (Patter)
desplegando otra ventana y
permitiendo la eleccin de otros
patrones. Pulsar aceptar cuando ya
haya elegido el patrn y retornara a la
ventana anterior.
b) Seleccionar el cono de Designar
puntos (Add pick points) si desea
seleccionar un punto interior del rea a
rellenar o seleccionar el cono de
Aadir: seleccionar objetos (Add select
objects) si desea seleccionar a las
entidades que forman el rea de
rellenar y pulsar cuando ya haya
seleccionado y retornara a la misma
ventana anterior.
c) En la seccin Opciones (Options) se
puede elegir Asociativo (Associative) o
crear sombreado independiente (Create
separate Hatches) si se selecciona el
primero al borrar las entidades se borra
el achurado. Si se selecciona e
segundo, se pueden borrar las
entidades sin que se borre el achurado
o viceversa.
Se activara el botn de comando OK
cuando se haya elegido el punto interior o
las entidades. Seleccionarlo y aparecer el
relleno.
Nota: Si el relleno no apareciera sera por
dos razones. Porque el punto seleccionado
o las entidades no formen un rea o por
que el patrn tuviera un tamao mayor al
rea seleccionada. En el primero caso
corregir la geometra o seleccin y en el
segundo caso pulsar doble clic sobre el
relleno creado y se desplegara la misma
ventana donde se deber modificar la
escala (scale). Si es muy grande cambiar a
un valor menor a 1, si est muy junto
cambiar a un valor mayor que 1
29
Regenerar el dibujo (regen)
En ocasiones cuando se realiza un acercamiento (zoom) los crculos tienden a
distorsionarse tomando una forma poligonal. El comando se utiliza para restaurar la
redondez visual de los crculos
Procedimiento
re
Definir los lmites del rea de trabajo (limits)
Autocad proporciona un espacio de l trabajo por defecto en sistema ingls de 12x9
unidades de dibujo o de 420 x 297 unidades de dibujo. Este comando permite redefinir el
espacio de trabajo como si se tratar de la construccin de un rectngulo. Para lo que es
necesario determinar las coordenadas x,yz de las esquinas inferior izquierda y superior
derecha.
Procedimiento:
limits
Escribir el valor de cada coordenada (separado por una coma) que corresponda a la
esquina inferior izquierda del espacio de trabajo y pulsar o solo pulsar
aceptando el valor 0,0,0 que proporciona Autocad por defecto.
Escribir el valor de cada coordenada (separado por una coma) que corresponda a la
esquina superior derecha espacio de trabajo y pulsar
Nota: Es importante saber que se habla de unidades de dibujo y no de centmetros,
metros, pulgadas o pies. Para generar un modelo geomtrico con un programa como
ste, no es necesario establecer escalas ni unidades en un sistema especfico, basta con
identificar el valor de las dimensiones sin unidades. La escala y el sistema es importante
slo cuando se imprime.
Creando un acercamiento (Zoom).
Este comando se utiliza para ampliar o disminuir el espacio de visualizacin, aunque
dicha funcin la realiza el botn de scroll del ratn existe una opcin para localizar
rpidamente una entidad que no visualizamos debido a un tamao que excede el espacio
de trabajo.
Procedimiento:
Z(zoom)
Escribir la letra a (all)
El resultado que se obtendr es que el espacio de trabajo ase dimensiona al tamao
de la entidad de mayor tamao que aparezca en el dibujo.
Calcular distancia (dist)
Permite determinar, entre otras opciones, la distancia que existe entre 2 puntos. Se
sugiere tener activo el elemento Osnap para la seleccin de puntos exactos.
Procedimiento
Di (dist)
2:
Seleccionar el primer punto
Seleccionar el segundo punto
Automticamente se desplegarn en la lnea de comando los valores de cada coordenada
correspondiente a los puntos seleccionados y el valor de la distancia entre ellos.
Calcular el rea y permetro (area).
Permite determinar el rea y el permetro que se localizan entre un conjunto de entidades.
para ello es necesario seleccionar cada uno de los puntos en orden secuencial que
forman parte del rea a determinar.
Procedimiento
area
Seleccionar el primer punto
Seleccionar el segundo punto
Seleccionar el punto n y pulsar
Automticamente se desplegarn en la lnea de comando los valores del rea y el
permetro correspondientes.
2;
Creacin de bloques
Dentro de las aplicaciones de Autocad est la creacin de planos de cualquier tipo:
elctricos, electrnicos, arquitectnicos, etc., aunque existen programas especiales que
pueden realizar este tipo de tareas.
Para ello se pueden realizar galera personalizada de smbolos (bloques) e insertarlos en
el momento que lo necesitemos. O utilizar otras galeras que existen.
Un bloque es un archivo que contiene un smbolo con la extensin .dwg Para crearlo es
preciso disear previamente el modelo del smbolo
Procedimiento:
W(wblock)
Se desplegara una ventana como la que se muestra a continuacin
a) Escribir un nombre al archivo (File name anf path) que contendr el smbolo, por
ejemplo: cama individual.dwg
b) Seleccionar el cono de Designar punto (Pick point). Esta opcin permite la
seleccin del punto de insercin del smbolo. Preferentemente seleccionar un
punto exacto (punto medio, punto final etc.)
c) Seleccionar el cono de Designar objetos (Select objects ). Esta opcin sirve
para seleccionar a las entidades geomtricas que forman el smbolo.
Preferentemente se deben seleccionar con una ventana y pulsar
2<
d) Seleccionar un formato para las unidades en la opcin Unidad de bloque (Insert
units): milmetros (milimeters) o pulgadas inches).
Se sugiere crear un archivo por smbolo con escalas similares y en el mismo formato
de unidades, generando as una galera personalizada. Los bloques creados pueden
insertarse en momento que se necesiten.
Insercin de bloques
Crear un archivo nuevo
Procedimiento:
I(insert)
Se desplegara la ventana que se muestra a continuacin.
a) Seleccionar la opccin Examinar (Browse)
b) Buscar el archivo que contiene el smbolo y seleccionar abrir (open)
c) C) En esta ventana puede especificar un punto de linsercin (Insertin point)
una nueva escala (scale considerando las medidas y unidades que tiene el
smbolo), un ngulo de rotacin (rotation) y unidades (Unit)
d) D) Seleccionar Aceptar
e) E) Seleccionar el punto de insercin en la pantalla.
40
Practica de creacin de bloques.
Procedimiento para impresin a escala
41
Procedimiento para impresin a escala.
En la parte inferior de la ventana de edicin por defecto se tienen 3 pestaas : Modelo
(Model), Presentacin 1 (Layout 1), y Presentacin (Layout2),. La primera permite dibujar
el modelo geomtrico. Las dos restantes corresponden a espacios de impresin, que el
usuario debe configurar de acuerdo a las necesidades existentes. El procedimiento
mostrado se utiliza para imprimir en 2D y 3D.
Configuracin del espacio de impresin
Una vez creado el dibujo en Modelo (Model) seleccionar la pestaa Presentacin 1
(Layout 1) desplegndose la ventana de impresin para configurarla se coloca el curso
en la pestaa y se pulsa el clic derecho, posteriormente se selecciona la opcin
Administrador de configuraciones de pgina (Page Setup Manager ) desplegndose
la siguiente ventana.
42
Elegir el botn Modificar (Modify). Se desplegara la siguiente ventana.
Elegir:
La impresora o trazador (printer/plotter) que es la que debe estar instalada en el
equipo
El tamao de papel (Paper size)
Escala de trazado (Plot scale)
Unidades (Unit)
Tabla de estilos de trazado (Plot style table) que se puede personalizar. Ver
procedimiento anexo.
Orientacin del dibujo (Drawing orientation)
Seleccionar OK
Se desplegara la vista escala. Para verificar la escala se sugiere activar la barra de
herramientas Viewports, donde se puede modificar. Para ello, debe seleccionar el marco
de la vista con un clic izquierdo y despus modificar la escala en la barra de herramientas.
44
Procedimiento para insercin de vistas en espacio de presentacin
Activar la barra de herramientas Viewports
Escribir el comando Vports en la lnea de comando o seleccionar el cono Display
Viewport Dialog de la barra de herramientas Viewports.
Se desplegara la siguiente ventana:
En la opcin Configuracin (Setup) se despliega 2d cuando se ha construido la vista en
dos dimensiones y 3d cuando se ha construido un isomtrico en tres dimensiones
Seleccionar el tipo de vista en el recuadro Stndar Viewports, y la opcin OK. Retorna a
la ventana de presentacin (Layout) donde se debe seleccionar el espacio donde se van a
ubicar las vistas con una ventana (dar un clic con el botn derecho del ratn en la esquina
superior izquierda y arrastrar el cursor sin soltar el botn o hasta alcanzar la esquina
inferior derecha, soltar el botn y dar un clic con el mismo), se creara a la vista o vistas
elegidas.
Sin embargo la escala de la vista no es correcta como se muestra en la barra de
herramientas Viewports del siguiente ejemplo.
47
Para modificar la escala o el factor de escala es necesario seleccionar con un clic
izquierdo el marco de la vista y en donde aparece el factor de escala modificar a la nueva
escala. El siguiente ejemplo muestra el dibujo en escala 1:1
Ahora la vista ya esta lista para impresin.
Procedimiento para crear estilos de trazado.
Los estilos de trazado determina una serie de valores para el color, la simulacin de
color, la escala de grises , la asignacin de plumillas, el grosor de lnea,, los estilos
finales, los estilos de unin y los estilos de relleno.
Cada tabla se guarda en archivos con la extensin .ctb con estilos de trazado que
dependen del color, que se asignan a colores del dibujo o con la extensin .stb
correspondiente a los estilos guardados que contienen los parmetros de impresin y se
asignan a capas u objetos.
Selecciona el men y busque la opcin Imprimir (Print) se desplegaran varias
opciones. Elija Administrar estilos de ploteo (Manage Plot Style,), como se muestra en
la ventana.
Se desplegara un directorio. De doble clic sobre el archivo Asistente para tabla de
estilos (Add a plot style table wizard) que es la aplicacin para editar una tabla o crear
48
una nueva en la ventana que le aparezca, seleccione el botn Siguiente. Se desplegara
la siguiente ventana. Seleccione la opcin Comenzar desde el principio (Star front scratch)
O si ya tiene una creada seleccione la opcin Utilizar una tabla de estilos de trazado
existente (Use an existing plot style table).
Seleccione el botn Siguiente. Se desplegara la siguiente ventana. Elija el tipo de tabla a
crear. Primera opcin para . ctb o segunda opcin para archivo .stb.
Seleccione el botn Siguiente. Se desplegara la siguiente ventana. Elija el nombre del
archivo a crear.
49
Seleccione el botn Siguiente. Se desplegar la siguiente ventana
Elija el botn Editor de tablas de estilo de trazado (Plot style table editor), Seleccione
el color asignado al color 1y as sucesivamente.
Seleccione Guardar y cerrar (Save & close) y luego el botn Finalizar. Este estilo se
puede aplicar en la configuracin de pgina para impresin (Page setup).
S-ar putea să vă placă și
- Manual de civil 3D aplicado a proyectos vialesDe la EverandManual de civil 3D aplicado a proyectos vialesÎncă nu există evaluări
- Actividad N°01Document16 paginiActividad N°01AntuanetÎncă nu există evaluări
- Manual de AlfrescoDocument25 paginiManual de Alfrescoclamatoma14100% (1)
- Ejercicio Paso A Paso de AccessDocument42 paginiEjercicio Paso A Paso de AccessOswaldo Cochachi QuispeÎncă nu există evaluări
- Ejercicio Access1Document3 paginiEjercicio Access1Christopher Luis Arredondo FloresÎncă nu există evaluări
- Virtual Desktop BookDocument45 paginiVirtual Desktop BookRafael FernandezÎncă nu există evaluări
- VMware VirtualCenter 2.5 - Conectando A Una NAS de Openfiler Con iSCSIDocument10 paginiVMware VirtualCenter 2.5 - Conectando A Una NAS de Openfiler Con iSCSIinfobits100% (1)
- 6 PunterosDocument17 pagini6 PunteroskennyÎncă nu există evaluări
- Examen de WordDocument1 paginăExamen de WordMinita L HuertaÎncă nu există evaluări
- Tablas Dinamicas AvanzadasDocument16 paginiTablas Dinamicas AvanzadasMamuchis PolancoÎncă nu există evaluări
- Temario de Ofimatica BasicoDocument9 paginiTemario de Ofimatica BasicoMarcos Torres JuradoÎncă nu există evaluări
- Historia Clinica 7Document6 paginiHistoria Clinica 7Isabella LealÎncă nu există evaluări
- Manual Autocad UcvDocument146 paginiManual Autocad UcvpedromantillaÎncă nu există evaluări
- Ejercicios de Access EsaeDocument20 paginiEjercicios de Access EsaeLuis Carlos ZuñigaÎncă nu există evaluări
- Ejercicios de Pseudocodigo Mientras-CiclosDocument2 paginiEjercicios de Pseudocodigo Mientras-CiclosDamian TorresÎncă nu există evaluări
- HL7 Lab PDFDocument46 paginiHL7 Lab PDFPabla Andrea Ceballos NeiraÎncă nu există evaluări
- Apuntes AccessDocument8 paginiApuntes Accessgerman271267Încă nu există evaluări
- HTML, CSS y JavascriptDocument79 paginiHTML, CSS y JavascriptGilberto Rodas Rivas0% (1)
- Contrastacion de Hipotesis Con ExcelDocument36 paginiContrastacion de Hipotesis Con ExcelJackfull Delao DiazÎncă nu există evaluări
- Examen Final MS ProjectDocument6 paginiExamen Final MS ProjectBenjamin Celestino ChoqueÎncă nu există evaluări
- Autonuméricos Personalizados en AccessDocument23 paginiAutonuméricos Personalizados en AccessLuisSalinas100% (1)
- Manual de Excel 2010Document28 paginiManual de Excel 2010Luis VenturaÎncă nu există evaluări
- Manual Excel Avanzado-FormulariosDocument16 paginiManual Excel Avanzado-FormulariosD321012Încă nu există evaluări
- Base de Datos de OracleDocument14 paginiBase de Datos de OracleCarlos LaureanoÎncă nu există evaluări
- Ado Data Vb6Document6 paginiAdo Data Vb6JorgeArmandoDavilaHurtadoÎncă nu există evaluări
- Ejercicios Estructura SecuencialDocument2 paginiEjercicios Estructura SecuencialEfrain BenitezÎncă nu există evaluări
- Pedro Sanchez Planificacion y Control de Proyectos Con MS ProjectDocument25 paginiPedro Sanchez Planificacion y Control de Proyectos Con MS ProjectGeovanny EspinÎncă nu există evaluări
- Aplicaciones en PHPDocument15 paginiAplicaciones en PHPChristian Guerrero100% (1)
- Ejercicios de Access EsaeDocument17 paginiEjercicios de Access EsaeJosé Campos100% (1)
- Ejercicios ProjectDocument9 paginiEjercicios Projectkarmanimal0% (1)
- Especialización en Query y MDocument7 paginiEspecialización en Query y MOscar Alberto QuinteroÎncă nu există evaluări
- Access 18 Repaso GeneralDocument11 paginiAccess 18 Repaso GeneralmleibarÎncă nu există evaluări
- Ejercicios - 03-CONSULTASDocument13 paginiEjercicios - 03-CONSULTASMelaniaÎncă nu există evaluări
- Practicas Patron DiapositivasDocument9 paginiPracticas Patron DiapositivasMartin Puma CondoriÎncă nu există evaluări
- Guia de Practica 04Document2 paginiGuia de Practica 04ken matos rojasÎncă nu există evaluări
- CIE 11 y Despatologización Transgénero 2019Document4 paginiCIE 11 y Despatologización Transgénero 2019Eduardo CaballeroÎncă nu există evaluări
- Lenguaje C++Document9 paginiLenguaje C++David MoradelÎncă nu există evaluări
- XMLDocument118 paginiXMLfvalero5277Încă nu există evaluări
- Ejercicio#2 HerenciaDocument1 paginăEjercicio#2 Herenciajohana sanchezÎncă nu există evaluări
- Guia Windows Server 2012Document40 paginiGuia Windows Server 2012drerthÎncă nu există evaluări
- Manual APP MovilDocument12 paginiManual APP MovilBernard Garcia OrihuelaÎncă nu există evaluări
- Manual de Ejercicios de Power PointDocument11 paginiManual de Ejercicios de Power PointtxemailÎncă nu există evaluări
- Anexo E. DISPOSICIONES TRANSITORIAS ACTUALIZACION DATASS - EMERG COVID19Document4 paginiAnexo E. DISPOSICIONES TRANSITORIAS ACTUALIZACION DATASS - EMERG COVID19Alex Pacompia ChataÎncă nu există evaluări
- Examen AccessDocument2 paginiExamen AccessDorisita Lzrs QÎncă nu există evaluări
- Prueba de EntradaDocument2 paginiPrueba de EntradaDiego AncoÎncă nu există evaluări
- Herramientas de Corel DrawDocument1 paginăHerramientas de Corel Drawyahiro13Încă nu există evaluări
- 66 - Word Avanzado para Empresas Pymes - Unidad 1 (Pag 10-31) PDFDocument22 pagini66 - Word Avanzado para Empresas Pymes - Unidad 1 (Pag 10-31) PDFValentina FernandezÎncă nu există evaluări
- Examen Parcial Ms ProjectDocument1 paginăExamen Parcial Ms ProjectJherson ChiroqueÎncă nu există evaluări
- Acerca Del Lenguaje de Programación AutoLispDocument8 paginiAcerca Del Lenguaje de Programación AutoLispMauricio Alejandro TabordaÎncă nu există evaluări
- Laboratorio 03 MS Project 2013Document5 paginiLaboratorio 03 MS Project 2013Hector Ruben Farje Bautista100% (1)
- Dossier EjerciciosDocument37 paginiDossier Ejerciciosainara14100% (10)
- AA9-Ev3-Normalización de Bases de Datos.Document27 paginiAA9-Ev3-Normalización de Bases de Datos.Carlos Julio Mesa GutierrezÎncă nu există evaluări
- Manual de Civil 3D - Punto CogoDocument16 paginiManual de Civil 3D - Punto CogoRafael A. Aguilar FerroÎncă nu există evaluări
- 1 - Introducción A Los Puntos COGO PDFDocument17 pagini1 - Introducción A Los Puntos COGO PDFSandr0555Încă nu există evaluări
- Manual AutoCAD BidimensionalDocument137 paginiManual AutoCAD BidimensionalRose EqÎncă nu există evaluări
- AUTOCAD CIVIL 3D - BÁSICO COMPLETO - G3oEtuhDocument88 paginiAUTOCAD CIVIL 3D - BÁSICO COMPLETO - G3oEtuhMiguel Aguirre100% (2)
- Manual AUTOCAD 2008Document153 paginiManual AUTOCAD 2008HernánRiveraChávezÎncă nu există evaluări
- Prácticas Autocad 2010Document59 paginiPrácticas Autocad 2010Lorenzo Silva Carnero100% (2)
- Lección 1 NXDocument9 paginiLección 1 NXAndrés Edisson ÁguilaÎncă nu există evaluări
- Guia para ArchiCAD 19Document15 paginiGuia para ArchiCAD 19Gustavo Tapia CortesÎncă nu există evaluări
- Resumen Cadena MarkovDocument10 paginiResumen Cadena MarkovLiliMarcce0% (1)
- Solucionario Matemática DiscretaDocument14 paginiSolucionario Matemática Discretaj6moranÎncă nu există evaluări
- Metodo de RichardsonDocument18 paginiMetodo de RichardsonAnthony CorcueraÎncă nu există evaluări
- Reglamento Seguidor de Lineas V2Document2 paginiReglamento Seguidor de Lineas V2Jose CarlosÎncă nu există evaluări
- Soluciones DigitalesDocument2 paginiSoluciones DigitalesArturo HuizarÎncă nu există evaluări
- Age of Empires II Solución Windows 7Document1 paginăAge of Empires II Solución Windows 7Pepeto PepetinÎncă nu există evaluări
- Proyecto Final - Java (04-25)Document3 paginiProyecto Final - Java (04-25)Juanse Chimbaco BonillaÎncă nu există evaluări
- Meta Teorema de SustituciónDocument6 paginiMeta Teorema de SustituciónMarina Rivas0% (1)
- Sistema de EcuacionDocument8 paginiSistema de EcuacionAdalid Leonela AdalidÎncă nu există evaluări
- AuricularesDocument3 paginiAuricularesGustavo YudaÎncă nu există evaluări
- GrafosDocument4 paginiGrafosPascual OnofreÎncă nu există evaluări
- Informe de Prácticas PreprofesionalesDocument21 paginiInforme de Prácticas PreprofesionalesMichael Edwin Moran JimenezÎncă nu există evaluări
- Funciones de ConsultaDocument3 paginiFunciones de ConsultaWilson Fabian Osorio MartinezÎncă nu există evaluări
- Matriz Analisis Riesgo-IIDocument7 paginiMatriz Analisis Riesgo-IICristian Danny RamirezÎncă nu există evaluări
- Cert CsirtDocument9 paginiCert CsirtKtisita SamaniegoÎncă nu există evaluări
- Semana 2Document17 paginiSemana 2alejandroÎncă nu există evaluări
- Metodologías Ethical HackingDocument3 paginiMetodologías Ethical HackingMarcela P. RuizÎncă nu există evaluări
- Manual WxMaximaDocument13 paginiManual WxMaximaJohanna MenaÎncă nu există evaluări
- Kevin Mitnick - The Art of Deception EsDocument653 paginiKevin Mitnick - The Art of Deception EsLeandro F Santis ColqueÎncă nu există evaluări
- Me To DosDocument133 paginiMe To DosBraunel GonzalezÎncă nu există evaluări
- Guía Rápida para LingoDocument2 paginiGuía Rápida para LingoWilmar Rodriguez LopezÎncă nu există evaluări
- Ejer Cici OsDocument58 paginiEjer Cici OsYubeysi SalazarÎncă nu există evaluări
- Tipos de Datos y Estructuras CondicionalesDocument14 paginiTipos de Datos y Estructuras Condicionalesmishael romanÎncă nu există evaluări
- Guía para El Uso Del Software EagleDocument12 paginiGuía para El Uso Del Software EaglerenepumasÎncă nu există evaluări
- Conjuntos U2Document6 paginiConjuntos U2Margaro MartínezÎncă nu există evaluări
- LabcriptografiaDocument13 paginiLabcriptografiamaxwel88Încă nu există evaluări
- Problema de Los Puentes de KönigsbergDocument4 paginiProblema de Los Puentes de KönigsbergStiven RodriguezÎncă nu există evaluări
- Integrales RacionalesDocument18 paginiIntegrales RacionalesConquistandoteRomexsÎncă nu există evaluări
- Que Es Error de TruncamientoDocument7 paginiQue Es Error de TruncamientoEdwin Vasquez100% (1)
- Programa AVG Internet Segurity 9.0 + FirewallDocument3 paginiPrograma AVG Internet Segurity 9.0 + FirewallJaime RicoÎncă nu există evaluări