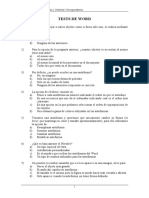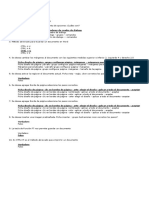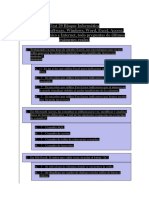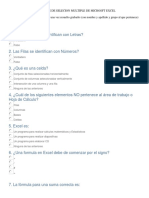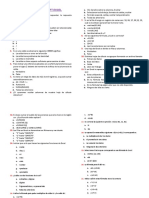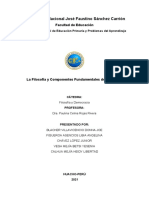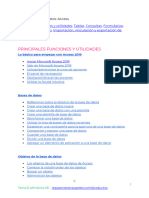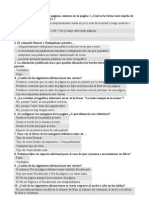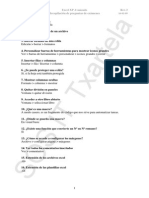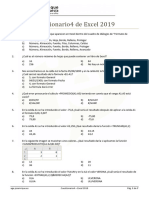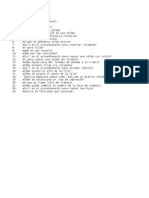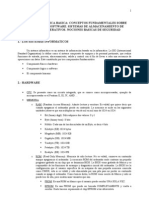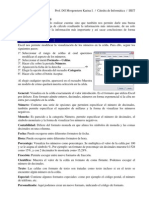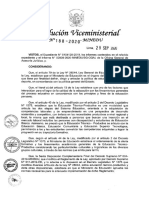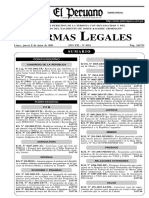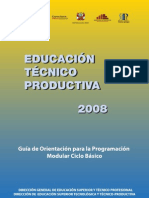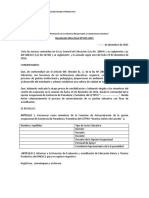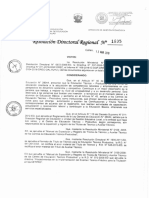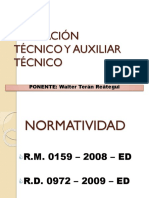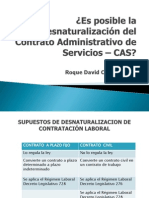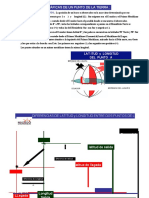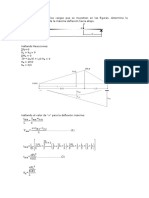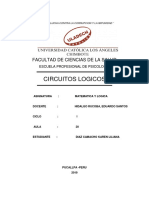Documente Academic
Documente Profesional
Documente Cultură
Manual de Excel para Colegios
Încărcat de
Kimberly HoustonTitlu original
Drepturi de autor
Formate disponibile
Partajați acest document
Partajați sau inserați document
Vi se pare util acest document?
Este necorespunzător acest conținut?
Raportați acest documentDrepturi de autor:
Formate disponibile
Manual de Excel para Colegios
Încărcat de
Kimberly HoustonDrepturi de autor:
Formate disponibile
Ediciones Mirene-jm& fabrinet
Microsoft Excel
MICROSOFT EXCEL
Es una aplicación diseñada para manipular datos y números. Su desarrollo esta basado en el concepto
de una hoja tabular y se utiliza para resolver cálculos matemáticos en distintas disciplinas.
Con una hoja de calculo podemos, calcular, ordenar, etc.; además se pueden hacer cambios fácilmente
al formato de la hoja.
CARACTERISTICAS
• Una hoja está formada por una serie de celdas, cada una de ellas tiene una dirección (por ejemplo
C3), la cual es determinada por la columna y la fila que ocupa.
• Las columnas tienen un encabezado etiquetado con letras. Las filas están marcadas hacia abajo con
números. Cada hoja de trabajo tiene 256 columnas y 65,536 filas, que en total darían 16 777,216
celdas.
• Las celdas se activan haciendo clic en ellas. Lo que se digita en ellas, será el contenido de la celda.
• Se pueden manipular los datos en una hoja de trabajo seleccionándolos y realizando operaciones
con ellos.
Iniciar una sesión de Microsoft Excel
Inicio / programas / Microsoft Office / Microsoft Excel
Pantalla principal
Prof. Julio Magán Gastelú 1
Ediciones Mirene-jm& fabrinet
Microsoft Excel
Partes de la pantalla
Veamos ahora las diferentes partes de la pantalla comenzando por la parte superior.
• La Barra de Título. La barra azul de arriba muestra el nombre del programa y el nombre del
fichero. Como no hemos dado nombre todavía al fichero pone Libro 1, si el fichero tiene nombre
pondrá el nombre que le hemos dado. A la derecha se encuentran los botones típicos de
Windows para reducir la imagen y para cerrar.
• La siguiente es la Barra de menú, desde la que aparecen los menú con todas las órdenes
fundamentales.
• A continuación, La Barra Estándar nos permite realizar rápidamente algunas de las
operaciones más comunes como abrir y guardar ficheros, imprimirlos o copiar y pegar lo copiado
en otro lado.
La Barra de Formato. La Barra de formato puede aparecer a continuación de la Barra estándar o en
una fila independiente.
La Barra de Fórmulas y la Hoja de trabajo
La Barra de Fórmulas. La siguiente barra muestra la celda activa en este caso la A1 y la zona para
escribir o insertar fórmulas en la celda activa.
Podemos cambiar de celda activa pulsando sobre el primer recuadro de esta barra y sustituyendo el A1
por la celda a la que nos queremos cambiar.
• Por ejemplo sustituimos la celda activa A1 por la B3.
Borramos A1, ponemos B3 y pulsamos "Enter" en el
teclado.
La celda activa se muestra recuadrada en negrilla.
• Lo que escribimos detrás del signo igual " =" se
muestra en la celda activa.
Prof. Julio Magán Gastelú 2
Ediciones Mirene-jm& fabrinet
Microsoft Excel
Escribimos por ejemplo "Presupuesto"
LA HOJA DE TRABAJO
La gran área formada por cuadrículas constituye la hoja de trabajo de la hoja de cálculo.
LAS COLUMNAS
En nuestra pantalla a continuación tenemos las columnas designadas por letras.
En la siguiente imagen las columnas A, B, C, D, E, F y G
La
hoja
de cálculo es mucho más grande de lo que aparece en pantalla. Si nos desplazamos a la derecha hasta
el final llegamos en nuestra hoja de cálculo hasta las columnas IQ, IR, IS, IT, IU y IV. Podemos
desplazarnos por la hoja de cálculo utilizando las flechas del teclado.
LAS FILAS
Las filas se nombran mediante números. En la imagen las filas 1, 2, 3, 4, 5, 5 y 7
LAS CELDAS
Las celdas se nombran por su columna y por el número de su fila
• En la imagen las celdas nombradas por su
columna y el número de línea.
La celda activa es la celda 3 de la columna B que se
designa B3. Escribimos primero la columna y después
la fila.
CREAR UN NUEVO LIBRO
Para crear un nuevo libro en Excel, seguir los siguientes pasos:
1. En el menú Archivo, hacer clic en Nuevo.
2. Para crear un libro nuevo, en blanco, hacer clic en la ficha “General” y, a continuación, hacer doble
clic en el icono Libro.
Prof. Julio Magán Gastelú 3
Ediciones Mirene-jm& fabrinet
Microsoft Excel
GUARDAR UN LIBRO
Para poder grabar un libro, deberá seguir los siguientes pasos:
1. Hacer un clic en el menú Archivo.
2. Hacer un clic en la Opción Guardar.
Donde:
Guardar en : Permite cambiar la unidad de almacenamiento o directorio donde se guardara
el Archivo.
Nombre de archivo : Permite ingresar el nombre del archivo.
Guardar como tipo : Permite seleccionar el tipo de formato con que se guardara el Archivo.
Guardar : Permite confirmar el procedimiento.
ABRIENDO UN LIBRO DE TRABAJO
Para poder recuperar un libro, deberá seguir los siguientes pasos:
1. Hacer un clic en el menú Archivo.
2. Hacer un clic en la opción Guardar.
Donde:
Prof. Julio Magán Gastelú 4
Ediciones Mirene-jm& fabrinet
Microsoft Excel
Buscar en : Permite cambiar la unidad de almacenamiento o directorio donde se buscara el
archivo.
Nombre de archivo : Permite indicar el nombre de archivo que se utilizará.
Tipo de archivo : Permite seleccionar el tipo de formato con el que se buscara el archivo.
Abrir : Permite confirmar el procedimiento.
CONFIGURACION DE LAS BARRAS DE EXCEL
1. clic en el menú Ver
2. ubicarse en la opción barras de
herramientas
3. clic en la barra que desea activar.
4. para desactivar una de las barras haga clic y
este se desmarcará
FORMATO DE LA CELDA
Cuando nos referimos al formato de la celda nos estamos refiriendo al tipo de dato que contendrá en las
celdas, los bordes, las tramas o fondos, etc.
1. Seleccione las celdas
2. haga Clic Derecho o pulse el Botón secundario del Mouse
3. Seleccione Formato de celda
Otra forma de ingresar es
Seleccionar luego hacer clic en el menú formato / celdas
En cualquiera de los dos casos usted observará la siguiente ventana
Seleccione el tipo de
Seleccione el tipo de
categoría que desee
categoría que desee
asignar al dato
asignar al dato
Ejemplo Moneda
Ejemplo Moneda
Si Ud. Seleccionó moneda observará lo siguiente:
Seleccione el número de
Seleccione el número de
decimales que desee
decimales que desee
asignar
asignar
Seleccione el símbolo de la
Seleccione el símbolo de la
moneda que desee aplicar al
moneda que desee aplicar al
número y luego Acepte
número y luego Acepte
Prof. Julio Magán Gastelú 5
Ediciones Mirene-jm& fabrinet
Microsoft Excel
Bordes de las Celdas
Para realizar estos cambios en los bordes de una o más celdas, seguir los siguientes pasos:
1. Seleccionar las
celdas que se
desean cambiar de
borde.
2. Elegir el menú
Formato y hacer un clic
en Celdas.
3. En la caja de control
Formato de celdas
seleccionar la Ficha
Bordes.
4. Escoger el borde
deseado.
Relleno de las Celdas
Para realizar estos cambios en los bordes de una o más celdas, seguir los siguientes pasos:
1. Seleccionar las celdas que se
desean
2. Elegir el menú Formato y hacer un clic
en Celdas.
3. En la caja de control Formato de
celdas seleccionar la Ficha
TRAMAS.
4. Escoger el color deseado
Prof. Julio Magán Gastelú 6
Ediciones Mirene-jm& fabrinet
Microsoft Excel
Cambiando Formatos al Texto
Para cambiar los formatos del texto (fuente, tamaño, color, entre otros), seguir los siguientes pasos:
1. Seleccionar todas las
celdas o bien el texto
especificado de una
única celda a la que
desea modificarle el
formato.
2. En el menú
Formato, elegir la
opción Celdas y, a
continuación, hacer clic
en la Ficha Fuente.
Otra forma para cambiar
cualquier formato de
texto que se necesita es
haciendo clic en la ficha
General del Menú
Herramientas y
seleccionar la fuente, el
tamaño, el color, etc.
Alineando el Contenido de una Celda
1. Seleccionar la celda o las celdas que se desea dar formato.
2. En el menú Formato,
elegir la opción
Celdas y, a
continuación, hacer clic
en la Ficha
Alineación.
3. Seleccionar la
Alineación y/o
Orientación de texto que
desee utilizar.
Prof. Julio Magán Gastelú 7
Ediciones Mirene-jm& fabrinet
Microsoft Excel
Centrando el contenido de una celda en varias columnas
Si se desea centrar el contenido de una celda en varias columnas, seguir los siguientes pasos:
1. Escribir el texto que se desea centrar.
2. Selecci
onar el
rango
de
celdas en el que se desea centrar el texto.
3. A continuación, hacer clic en el botón combinar y centrar.
Así quedara el texto centrado entre las columnas A y E
Configuración de Páginas
1. clic en el menú archivo
2. clic en la opción configuración de página
3. aparece:
Prof. Julio Magán Gastelú 8
Ediciones Mirene-jm& fabrinet
Microsoft Excel
4. ubicarse en la pestaña Página en ella elegir la orientación de la hoja, también debemos de
elegir el tamaño del papel.
5. luego hacemos clic en la pestaña de márgenes, en esta opción determinamos los márgenes del
documento en el que trabajaremos.
6. si desea crear encabezados y pie de página debe ubicarse en la pestaña de encabezado y pie
de página
7. una vez en esta pestaña haga clic en la opción de personalizar encabezado o pie de página,
una vez dentro de esta opción podemos escribir al lado izquierdo central o derecho, una vez
terminado, aceptar, y en el menú principal de configuración de página aceptar
Prof. Julio Magán Gastelú 9
Ediciones Mirene-jm& fabrinet
Microsoft Excel
Ingresando datos
Para ingresar datos de tipo texto, numérico o fecha, seguir los siguientes pasos:
1. Hacer clic en la celda en la que se desea introducir los datos.
2. Escribir los datos y presionar ENTER o TAB.
Editando datos
Para editar datos, previamente ingresados seguir los siguientes pasos:
1. Hacer clic en la celda de la cual se desea editar los datos.
2. Hacer doble clic en la celda o presionar la tecla F2.
A continuación aparecerá el cursor al final de la línea. Para editar moverse con las teclas de
desplazamiento o con el Mouse.
*también se puede ir con el Mouse hacia la línea de edición de la celda y modificar datos. Para cancelar
los cambios, presionar ESC.
Modificar el ancho de las columnas
1. Ubicarse en la columna que desea modificar el ancho.
2. Menú Formato.
3. Opción Columnas.
4. Opción Ancho.
5. Ingresar la nueva medida.
6. Opción Aceptar.
Modificar el alto de las filas
1. Ubicarse en la fila que desea modificar el alto.
2. Menú Formato.
3. Opción Filas.
4. Opción Alto.
5. Ingresar la nueva medida.
6. Opción Aceptar.
Prof. Julio Magán Gastelú 10
Ediciones Mirene-jm& fabrinet
Microsoft Excel
Modificar el ancho de columnas y altura de las filas con el Mouse de manera
directa
1. llevar el puntero del Mouse a los bordes inferiores de las filas o a
los bordes derechos de las celdas.
2. verá que aparece una flecha negra de 2 puntas.
3. presionar el botón izquierdo del Mouse y sin soltar arrastrarlo
hasta el lugar que desea.
CONTROLADOR DE RELLENO. SERIES.
Si arrastramos el controlador de relleno de una celda o rango, Excel examinará su contenido y:
• Copia: al arrastrar hacia la derecha o hacia abajo copia el contenido de la celda o rango.
• Serie: si es el principio de una serie (por ejemplo, “lunes”), completa la serie (“martes, miércoles...”).
Si queremos crear una serie, pero al arrastrar el controlador de relleno no completa la serie sino que
copia el contenido de la celda, hemos de seleccionar los dos primeros elementos de la serie antes de
arrastrar el punto de relleno:
Eliminación de celdas, filas o columnas
1. ubicarse en la celda, columna o fila que desea
eliminar
2. menú edición / eliminar
3. aparece la siguiente ventana
4. en ella elegimos la opción que deseamos
5. aceptar
Prof. Julio Magán Gastelú 11
Ediciones Mirene-jm& fabrinet
Microsoft Excel
Insertar celdas, filas o columnas
1. ubicarse en la celda, columna o fila que
desea insertar
2. menú insertar / celdas
3. aparece la siguiente ventana
4. en ella elegimos la opción que
deseamos
5. aceptar
Ojo:
• en el menú insertar tiene también
las opciones de insertar filas o
columnas, con las cuales ud. Insertará la opción que desea de manera directa
Formato Condicional
1. Seleccione las celdas a los cuales desea aplicarle un formato con condicionales
2. ingrese al Menú formato
3. Seleccione la opción FORMATO CONDICIONAL. Con lo cual se observará la siguiente ventana:
Seleccione la Opción
Mayor que en el
rectángulo escriba 10.4
Haga clic en el botón
FORMATO y seleccione el
Color Azul
Haga Clic en el botón Agregar, para poder establecer otra condicional en este
caso seleccione Menor que y al lado escriba 10.5 luego haga clic en e botón
FORMATO
Y seleccione el color rojo
Formato a las etiquetas de Excel
Clic derecho en la hoja que desea aplicar un formato u opción
Cambiar nombre: para asignar un nombre a cada hoja sobre su
contenido.
Eliminar: para eliminar la hoja
Insertar: añadir una hoja adicional a nuestro libro, debe elegir hoja
de cálculo
Color de etiqueta: para añadir un color a cada una de las hojas
Autoformato a las celdas
Prof. Julio Magán Gastelú 12
Ediciones Mirene-jm& fabrinet
Microsoft Excel
1. seleccionar las celdas
2. menú formato / celdas
3. aparece la ventana: elegir la
opción que desea
4. aceptar
Formulas y operadores
Una formula ayuda a analizar los datos de una hoja de cálculo. Se puede realizar operaciones con
valores de la hoja de cálculo, como suma, multiplicación y comparación. Se utiliza una formula cuando
se desea introducir valores calculados en una hoja de calculo.
Una formula puede incluir cualquiera de los siguientes elementos: Operadores, referencia de celdas,
valores, hojas de cálculo, funciones y nombres.
COMO FUNCIONAN LOS OPERADORES
Los operadores especifican la operación que se desea realizar con los elementos de una formula. Por
ejemplo: suma, resta o multiplicación.
Los operadores aritméticos realizan operaciones matemáticas básicas, combinan valores numéricos y
producen resultados numéricos.
+ Suma
- Resta (o negación si se coloca antes del valor, como en –1)
/ División
* Multiplicación
% Porcentaje (Colocado después de un valor, como en 20%)
Los operadores de comparación toman dos valores y realizan una comparación dando como resultado el
valor lógico VERDADERO o FALSO.
Prof. Julio Magán Gastelú 13
Ediciones Mirene-jm& fabrinet
Microsoft Excel
= Igual
> Mayor que
< Menor que
>= Mayor o igual que
<= Menor o igual que
<> No es igual que
El operador de texto une uno o más valores de texto en un solo valor de texto combinado.
INGRESANDO UNA FORMULA EN UNA CELDA
Para ingresar una formula en una celda, seguir los siguientes pasos:
Seleccionar la celda en la se desea introducir la formula.
Escribir un signo (=) seguido de una formula. Si comienza una formula pegando un nombre o una
función, Microsoft Excel insertará automáticamente el signo igual.
Ejemplo de operaciones aritméticas:
División multiplicación
Realice la siguiente Práctica:
Una Constructora desea automatizar el control de pago de sus trabajadores teniendo en cuenta lo
siguiente:
Prof. Julio Magán Gastelú 14
Ediciones Mirene-jm& fabrinet
Microsoft Excel
Pago por Horas Laboradas = (Horas Laboradas * 8)
Importe por Tardanza = (Horas Tardanza *3) 3 SOLES SE DESCUENTA POR CADA HORA
Total Neto = (Pago por Horas – Total Descuento)
TRABAJO CON FUNCIONES
Una función es una Acción predefinida por el sistema. Microsoft Excel presenta una serie de funciones
que permitan establecer soluciones rápidas para el desarrollo de un problema
Entre las más conocidas tenemos:
Funciones Matemáticas
=Suma: Adiciona o suma los valores comprendidos en un rango de celdas específicas
sintaxis:
=suma(celda inicio : celda final)
Ejm.
Si desea hallar la suma de los elementos comprendidos en un rango de celdas específicas
Suma
Suma
Suma Todo el Bloque
En el ejemplo sumaremos las cantidades desde la celda B2 hasta la celda B4
= s u m a ( C 1 : C 5 )
Función inicio hasta termino
(Suma desde la celda c1 hasta la celda c5)
USANDO EL BOTON AUTOSUMA
La función SUMA es la función para hojas de cálculo que se utiliza con mayor frecuencia. Con ella
puede transformar una formula compleja como =K10+K11+K12+K13+K14+K15+K16+K17 en una
forma más concisa =SUMA(K10:K17). El botón “Autosuma” en la barra de herramientas Estándar es
aún más conveniente.
Para usar el botón de autosuma, ubicar la celda donde se mostrará el resultado de la suma, seleccionar
el botón, a continuación seleccionar las celdas que se desean sumar y presionar la tecla ENTER.
SUMA CON CONDICIÓN
Prof. Julio Magán Gastelú 15
Ediciones Mirene-jm& fabrinet
Microsoft Excel
Función SUMA.SI
Suma las celdas que cumplen determinado criterio o condición.
Sintaxis :
=SUMA.SI(rango; criterio)
Donde:
Rango : es el rango de celdas que desea evaluar.
Criterio : es el criterio o condición que determina que celdas deben evaluarse.
Sólo suma
valores mayores
de 5000
FUNCIONES ESTADÍSTICAS
Excel te ofrece una variada colección de funciones para el análisis estadístico de datos. Incluye
funciones como promedio, contar, frecuencia, que se utilizan en problemas sencillos de análisis.
Función MAX
Devuelve el valor máximo de una lista de valores
Sintaxis :
=MAX(celdas) o (rango de celda)
Donde:
Números : representa los valores y las celdas que desea encontrar el valor máximo
Función MIN
Devuelve el valor mínimo de una lista de valores
Sintaxis :
=MIN(celdas) o (rango de celda)
Donde:
Números : representa los valores y las celdas que desea encontrar el valor mínimo.
Función CONTAR.BLANCO
Cuenta el número de celdas en blanco dentro de un rango especificado
Sintaxis :
=CONTAR.BLANCO(rango)
Donde:
Rango : es el rango de celdas donde desea contar las celdas en blanco.
Función PROMEDIO
Devuelve el promedio (media aritmética) de los argumentos.
Sintaxis :
=PROMEDIO(celdas) o (rango de celda)
Donde :
número1, numero2; …
Prof. Julio Magán Gastelú 16
Ediciones Mirene-jm& fabrinet
Microsoft Excel
Función CONTAR
Permite determinar el número de celdas que contiene números.
Sintaxis :
CONTAR(celdas) o (rango de celda)
Donde :
Número1; número2…
Función CONTAR.SI
Cuenta las celdas que cumplen determinado criterio o condición.
Sintaxis :
CONTAR.SI(rango; criterio)
Donde:
Rango : es el rango de celdas que desea evaluar.
Criterio : es el criterio o condición que determina que celdas deben evaluarse.
Función CONTARA
Permite determinar el número de celdas que contiene números, texto o cualquier carácter.
Sintaxis :
CONTARA(celdas) o (rango de celda)
Donde :
Número1; número2…
Función REDONDEAR
Redondea un número al número de decimales especificado.
Sintaxis :
=REDONDEAR(número;num_decimales)
Donde:
Número : es el número que desea redondear.
Num_decimales: especifica el número de decimales al que desea redondear.
Función MEDIANA
Devuelve la media o el número central de un conjunto de números
Sintaxis :
=MEDIANA(números)
Donde:
Números : representa los valores y las celdas que se desea encontrar la mediana.
MODA
Devuelve el valor que se repite con más frecuencia en una matriz o rango de datos.
Sintaxis :
=MODA(números) o (rango)
FUNCIONES LOGICAS
La mayoría de Funciones Lógicas utilizan pruebas condicionales para determinar si una condición es
verdadera o falsa.
Función SÍ
Devuelve un valor si el argumento Prueba _ lógica (o condición) es VERDADERO y otro valor si dicho
argumento es FALSO.
Sintaxis:
SI(prueba_logica; valor_si_verdadero; valor_si_falso)
Prof. Julio Magán Gastelú 17
Ediciones Mirene-jm& fabrinet
Microsoft Excel
Donde:
Prueba_lógica : es cualquier expresión que pueda evaluarse como VERDADERA o FALSA.
Valor_si_verdadero : es el valor que se devolverá si prueba_logica es VERDADERO.
Valor_si_falso : es el valor que se devolverá si prueba _lógica es FALSO.
Ejemplo:
Tenemos la siguiente hoja de cálculo:
En este ejemplo se
quiere hallar el 5% de
descuento de los
trabajadores. PERO
SOLO DE AQUELLOS
CUYO SUELDO SEA
MAYOR A 1500
SOLES
Para ello digite la siguiente función:
=si(C4>1500,c4*5%,0)
La condición del sueldo Acción Verdadera Acción Falsa
Función Y
Devuelve VERDADERO si todos los argumentos son VERDADEROS; devuelve FALSO si uno o más
argumentos son FALSOS.
Sintaxis :
Y(valor_lógico1; valor_lógico2; ...)
Donde :
Valor_logico1; valor_lógico2; ... son de 1 a 30 condiciones que deseas comprobar y que
pueden ser VERDADERO o FALSO.
Función O
Devolverá VERDADERO si algún argumento es VERDADEROS; devolverá FALSO si todos los
argumentos son FALSOS.
Sintaxis :
O(valor_lógico1; valor_lógico2; ...)
Donde :
Valor_logico1; valor_lógico2; ... son de 1 a 30 condiciones que deseas comprobar y que
pueden ser VERDADERO o FALSO.
FUNCIONES ANIDADAS
Prof. Julio Magán Gastelú 18
Ediciones Mirene-jm& fabrinet
Microsoft Excel
En algunos casos, puedes necesitar utilizar una función como uno de los argumentos de otra función,
conocido por Excel como celdas anidadas.
SI(Y(B7>=14,C7>=14), “Aprobado”, “Desaprobado”)
FUNCIONES DE FECHA
Función HOY
Devuelve el numero de serie que representa la feb a de hoy, en código de fecha y hora de Microsoft
Excel. Al introducir hoy en una celda, Microsoft Excel da formato de número a la fecha.
=hoy( )
Función DIAS360
Calcula el número de días entre dos fechas basándose en un año de 360 días (doce meses de 30 días)
Sintaxis :
DIAS360(fecha inicial;fecha final)
Donde :
Fecha Inicial y Fecha Final
Son las dos fechas entre las que se desea saber el número de días.
Función AÑO
Devuelve el año de la celda
=año(celda )
Función DIA
Devuelve el día de la celda
=dia( )
FUNCIONES DE TEXTO
Función IZQUIERDA
Extrae el primer carácter o el del extremo izquierdo en una cadena de texto.
Sintaxis:
IZQUIERDA (texto; número de caracteres)
Donde:
Texto
Es la cadena de texto que contiene los caracteres que desea extraer.
Número de Caracteres
Especifica el número de caracteres que desea que IZQUIERDA extraiga
Función DERECHA
Extrae los últimos caracteres, o los del extremo derecho, de una cadena de texto.
Sintaxis:
DERECHA (texto; número de caracteres)
Donde:
Texto
Es la cadena de texto que contiene los caracteres que desea extraer.
Número de Caracteres
Especifica el número de caracteres que desea extraer.
Función EXTRAE
Devuelve un número específico de caracteres de una cadena de texto comenzando en la posición
especificada.
Sintaxis:
EXTRAE(texto;posición inicial;número de caracteres)
Donde :
Texto
Es la cadena de texto de la cual se desea extraer los caracteres.
Prof. Julio Magán Gastelú 19
Ediciones Mirene-jm& fabrinet
Microsoft Excel
Posición Inicial
Es la posición del primer carácter que se desea extraer del argumento texto.
Número de Caracteres
Especifica el número de caracteres de texto que se desea extraer.
Función CONCATENAR
Une varios elementos de texto en uno solo.
Sintaxis :
CONCATENAR(texto1;texto2; .....)
Donde :
Texto
Es la cadena de texto de la cual se desea unir todos los elementos.
FUNCIONES DE BÚSQUEDA Y REFERENCIA
Son funciones casi idénticas que te ayudaran a buscar información que se encuentran almacenadas en
tablas construidas previamente. La diferencia entre ellas radica en el tipo de tabla que utilizarás; si
trabajas con tablas verticales utilizarás la función BUSCARV; si trabajas con tablas horizontales,
utilizarás la función BUSCARH.
Función BUSCARV
Busca un valor especifico en la primera columna izquierda de una matriz y devuelve el valor de la celda
indicada. Esta función la utilizaremos con tablas verticales.
Sintaxis:
BUSCARV(valor_buscado; matriz_de_comparación; indicador_columnas; ordenado)
Donde :
Valor_buscado :
Es el valor que busca en la primera columna de la matriz o tabla.
Este valor_buscado puede ser un valor, una dirección de celda o una cadena de texto.
Matriz_de_comparación :
Es el conjunto de información donde se buscan los datos.
Puedes utilizar una referencia a un rango o un nombre de rango, en nuestro caso BDATOS.
Indicador_columnas :
Es el número de columna (de la matriz) en el cual se encuentra lo que buscas.
Ordenador :
Si digitas 1 indicas a Excel que devuelva un valor aproximado.
Si digitas el valor 0 sólo devuelve un valor si encuentra lo buscado, en caso contrario devuelve el
código de error #N/A.
Función BUSCARH
Busca un valor especifico en la primera columna izquierda de una matriz y devuelve el valor de la celda
indicada. Esta función la utilizaremos con tablas horizontales.
Sintaxis:
BUSCARH(valor_buscado; matriz_de_comparación; indicador_filas; ordenado)
Donde:
Valor_buscado :
Es el valor que busca en la primera fila de la matriz o tabla.
Este valor_buscado puede ser un valor, una dirección de celda o una cadena de texto.
Matriz_de_comparación :
Es el conjunto de información donde se buscan los datos.
Puedes utilizar una referencia a un rango o un nombre de rango, en nuestro caso BDATOS.
Indicador_filas :
Es el número de filas (de la matriz) en el cual se encuentra lo que buscas.
Ordenador:
Prof. Julio Magán Gastelú 20
Ediciones Mirene-jm& fabrinet
Microsoft Excel
Si digitas 1 indicas a Excel que devuelva un valor aproximado.
Si digitas el valor 0 sólo devuelve un valor si encuentra lo buscado, en caso contrario devuelve el
código de error #N/A.
INTRODUCCION A LAS BASES DE DATOS
Una Base de Datos, es aquel conjunto de información que se encuentran relaciones entre si, por ejemplo
una lista de tus cantantes favoritos con sus respectivos temas, o una lista con los nombres de tus amigos
y teléfonos, etc.
Además las bases de datos están compuestas por CAMPOS, que normalmente son los títulos de las
columnas y por REGISTROS, que son las filas.
ORDENAR DATOS
Una Base de Datos puede ser ordenada en forma ascendente o descendente.
Pasos:
1. Ubicar el cursor en la columna que desea ordenar.
2. Haga un clic en cualquiera de los siguientes botones
Para ordenar Ascendente
Para ordenar Descendente
ORDENAR INFORMACIÓN CON RESPECTO A UN CRITERIO
Ahora veremos como ordenar la información teniendo en cuenta algunos criterios.
Ordenaremos la información en base al mes; esta vez no es necesario que ubiques el cursor en la
columna a ordenar, solo tiene que estar ubicado dentro de tu base de datos.
Pasos:
1. Haga un clic en el menú Datos.
2. Seleccione la opción Ordenar.
Aparecerá la siguiente ventana
3. En el campo Ordenar por, seleccione el campo que desea
ordenar.
4. En el campo Luego por, seleccione por el siguiente campo
que se ordenada.
5. Haga un clic en el botón Aceptar.
AUTOFILTROS
Ahora aprenderemos a clasificar la información, o realizar consultas en nuestra base de datos,
realizando operaciones con filtros.
Lo primero que debemos realizar es activar los indicadores d filtros. Previamente, debemos de ubicar el
cursor en algún lugar de la base de datos.
Pasos:
1. Haga un clic en el menú Datos.
2. Seleccione la opción Filtro.
3. Seleccione la opción Autofiltro.
4. Automáticamente, aparecerán junto a los nombres de campo los indicadores de filtros.
Prof. Julio Magán Gastelú 21
Ediciones Mirene-jm& fabrinet
Microsoft Excel
5. Seleccione el Autofiltro del campo que desea filtrar.
AUTOFILTRO PERSONALIZADO
Se utiliza para poder filtrar información con criterio.
Pasos:
1. Haga un clic en el menú Datos.
2. Seleccione la opción Filtro.
3. Seleccione la opción Autofiltro.
4. Automáticamente, aparecerán junto a los nombres de campo los indicadores de filtros.
5. Cuando seleccione el Autofiltro del campo que desea filtrar, seleccione la opción Personalizar.
Aparecerá la siguiente ventana
Prof. Julio Magán Gastelú 22
Ediciones Mirene-jm& fabrinet
Microsoft Excel
6. Seleccionar e indicar en los cuadros de lista los criterios que desea utilizar.
7. Haga un clic en el botón Aceptar.
GRAFICOS
Un gráfico es una representación visual de ciertos datos contenidos en la hoja. Es muy útil porque un
dibujo siempre es más fácil de entender que un conjunto de números.
Excel ofrece muchos tipos diferentes de gráficos bidimensionales y hasta tridimensionales. Existen dos
grupos de gráficos que Excel puede generar: incluida o separada. Los gráficos incluidos se construyen
como parte de la hoja de trabajo, mientras que los separados se construyen en su propia ventana.
Para crear un gráfico en Microsoft Excel, seguir los siguientes pasos:
1. Seleccionar los datos a graficar.
2. Hacer un clic en el botón de la barra de herramientas o en la opción Gráfico del menú Insertar.
A continuación, aparecerá la ventana Asistente
para gráficos paso 1 de 4.
3. Elegir el modeló de gráfico que se desea en Tipo de gráfico
y detallar la elección en Subtipo de gráfico.
4. Hacer un clic en Siguiente.
Prof. Julio Magán Gastelú 23
Ediciones Mirene-jm& fabrinet
Microsoft Excel
El Asistente para gráficos aparecerá en el paso 2 de 4, en el cual aparecerá el rango de datos por
defecto.
5. Seleccionar las series según
criterio, si se desea por filas o
por columnas y luego hacer clic
en el botón Siguiente. A
continuación, aparecerá la
ventana Asistente para Gráficos
en el paso 3 de 4.
6. Escribir el Título de la gráfico, activar o desactivar los Ejes, visualizar o ocultar las líneas de
división, colocar la ubicación de las leyendas, insertar los rótulos y os porcentajes de datos y
agregar o desactivar la tabla de datos que se ha utilizado para poder elaborar el gráfico, luego
hacer un clic en el botón
Siguiente.
Finalmente, aparecerá la ventana Asistente para gráficos paso 4 de 4, la cual tendrá dos opciones:
Colocar gráfico en una hoja nueva o colocarlo como un objeto en una de las hojas.
7. Elegir la opción que se crea más conveniente.
8. Finalmente, hacer clic en el botón Finalizar.
Prof. Julio Magán Gastelú 24
S-ar putea să vă placă și
- Tipos de Marcos Resistentes OMF, IMF, SMFDocument22 paginiTipos de Marcos Resistentes OMF, IMF, SMFJose García Herrero100% (4)
- Manual Osiloscopio OWONDocument111 paginiManual Osiloscopio OWONJorge Luis Espin Claudio100% (3)
- Ats Trabajos en Espacios Confinados.Document7 paginiAts Trabajos en Espacios Confinados.Ana Maria CalleÎncă nu există evaluări
- Guia de Perimetro y Area de Circunferencia y CirculoDocument8 paginiGuia de Perimetro y Area de Circunferencia y CirculokoteaaronÎncă nu există evaluări
- Manual de Windows - InternetDocument107 paginiManual de Windows - Internetjunior sandon100% (1)
- La Formacion Por Competencias Laborales: Guía Técnico Pedagógica para Docentes de Formación ProfesionalDocument76 paginiLa Formacion Por Competencias Laborales: Guía Técnico Pedagógica para Docentes de Formación ProfesionalCAPLAB: Centro de Servicios para la Capacitación Laboral y el Desarrollo100% (5)
- Parte I - Word BasicoDocument14 paginiParte I - Word BasicoVanessa Milagros Cuñachi ChujaiÎncă nu există evaluări
- Poblacion y Muestra PDFDocument66 paginiPoblacion y Muestra PDFGuillermoOjedaHerrera100% (2)
- Tema 4 Bloque 6 - Word 2019 AE de Repasando Sin Papeles - YouTubeDocument277 paginiTema 4 Bloque 6 - Word 2019 AE de Repasando Sin Papeles - YouTubesergio reina sanchezÎncă nu există evaluări
- Word Test3Document4 paginiWord Test3Rodolfo RamirezÎncă nu există evaluări
- Ficha de Seguimiento ActitudesDocument2 paginiFicha de Seguimiento ActitudesKimberly HoustonÎncă nu există evaluări
- Test de Offimatica UnacDocument11 paginiTest de Offimatica UnackenyvitÎncă nu există evaluări
- GUIA No.1 DE EXCELDocument4 paginiGUIA No.1 DE EXCELValeria LiconaÎncă nu există evaluări
- Conflicto Familiar (1) 2Document7 paginiConflicto Familiar (1) 2Angélica PérezÎncă nu există evaluări
- Test WordDocument4 paginiTest WordMis CositasÎncă nu există evaluări
- Esquema de Syllabus Cetpro 2021Document2 paginiEsquema de Syllabus Cetpro 2021Kimberly Houston100% (3)
- Test de OfimaticaDocument4 paginiTest de OfimaticaDaniel Rojas Carreño100% (1)
- ADMIN 03 Explorador de WindowsDocument22 paginiADMIN 03 Explorador de WindowsAntoito22Încă nu există evaluări
- 1000 Preguntas de InformaticaDocument289 pagini1000 Preguntas de InformaticaJorge Recio50% (2)
- PreguntasdeselecionmultipledemicrosftexcelDocument5 paginiPreguntasdeselecionmultipledemicrosftexcelMario Vazquez MurgaÎncă nu există evaluări
- Examen WriterDocument6 paginiExamen Writerryhen308Încă nu există evaluări
- Fundamentos Basicos de ExcelDocument14 paginiFundamentos Basicos de ExcelYaneth villamizarÎncă nu există evaluări
- Banco de Preguntas Excel 3ero y 4toDocument3 paginiBanco de Preguntas Excel 3ero y 4toccasas80Încă nu există evaluări
- Filosofía y PedagogíaDocument38 paginiFilosofía y PedagogíaDonnaÎncă nu există evaluări
- Jurisprudencia Actualizada y Relevante Del Delito de Omisión de Asistencia FamiliarDocument13 paginiJurisprudencia Actualizada y Relevante Del Delito de Omisión de Asistencia FamiliarKimberly HoustonÎncă nu există evaluări
- MUESTRA - TEMARIO y ANEXOS WORD 2010Document18 paginiMUESTRA - TEMARIO y ANEXOS WORD 2010ZairaÎncă nu există evaluări
- Test Teorico No 1 Word 2016Document7 paginiTest Teorico No 1 Word 2016Jesus Ordoñez SanchoÎncă nu există evaluări
- Examen de WORDDocument3 paginiExamen de WORDGiancarlo Edu HugoÎncă nu există evaluări
- Examen Teorico de Word PDFDocument5 paginiExamen Teorico de Word PDFArturo Huapaya HuapayaÎncă nu există evaluări
- WordDocument97 paginiWordMiguel Del CampoÎncă nu există evaluări
- Cuestionario 2-De-Excel-2019Document6 paginiCuestionario 2-De-Excel-2019ElenaÎncă nu există evaluări
- Ejercicios PsicotécnicosDocument17 paginiEjercicios PsicotécnicosLynkÎncă nu există evaluări
- Practica Word 2016Document12 paginiPractica Word 2016Jackson Manuel GonzalesÎncă nu există evaluări
- Preguntas Auxiliar Administrativo Tema 11Document11 paginiPreguntas Auxiliar Administrativo Tema 11Rafael Ceballos LopezÎncă nu există evaluări
- Examen de Power Point Teorico Mayo 2019 2Document2 paginiExamen de Power Point Teorico Mayo 2019 2Marco MalpartidaÎncă nu există evaluări
- Examen Teórico Open OfficeDocument2 paginiExamen Teórico Open OfficenelidasansanÎncă nu există evaluări
- Tema 6 Bloque 6 - Access 2019 AE de Repasando Sin Papeles - YouTubeDocument276 paginiTema 6 Bloque 6 - Access 2019 AE de Repasando Sin Papeles - YouTubesergio reina sanchezÎncă nu există evaluări
- Word 2010 Básico (Recopilación Del FORO Febrero 2018)Document17 paginiWord 2010 Básico (Recopilación Del FORO Febrero 2018)dgffg456Încă nu există evaluări
- 05 - Informatica - Test 05Document3 pagini05 - Informatica - Test 05Kataly OpoÎncă nu există evaluări
- Ejercicio Examen 12Document9 paginiEjercicio Examen 12james56Încă nu există evaluări
- Test de Power Point 2007Document9 paginiTest de Power Point 2007Enrique LopezÎncă nu există evaluări
- Prueba Escrita WordDocument3 paginiPrueba Escrita WordEl GuilleÎncă nu există evaluări
- Internet Básico (Todas Las Preguntas de La DEMO)Document41 paginiInternet Básico (Todas Las Preguntas de La DEMO)mÎncă nu există evaluări
- Fórmulas y OperadoresDocument4 paginiFórmulas y Operadoresyeniu56Încă nu există evaluări
- Tema 8 Bloque 6 AE de Repasando Sin Papeles - YouTubeDocument27 paginiTema 8 Bloque 6 AE de Repasando Sin Papeles - YouTubesergio reina sanchezÎncă nu există evaluări
- Tema 1Document6 paginiTema 1laura gonzalezÎncă nu există evaluări
- OpenWriter PracticaDocument21 paginiOpenWriter PracticajasminÎncă nu există evaluări
- Excel XP Avanzado (Recopilacion de Preguntas de Examenes)Document15 paginiExcel XP Avanzado (Recopilacion de Preguntas de Examenes)DaMySeLaÎncă nu există evaluări
- Manual Word 2007Document51 paginiManual Word 2007ELIASÎncă nu există evaluări
- ExcelDocument92 paginiExcelnatasha solorzanoÎncă nu există evaluări
- Tema 10 Ofimatica AAE de Repasando Sin Papeles - YouTubeDocument276 paginiTema 10 Ofimatica AAE de Repasando Sin Papeles - YouTubesergarbla08Încă nu există evaluări
- Cuestionario2 de Word 2019 234567Document7 paginiCuestionario2 de Word 2019 234567Calidad Suelos y PavimentosÎncă nu există evaluări
- Cuestionario 4 - Excel-2019-4923641Document7 paginiCuestionario 4 - Excel-2019-4923641ElenaÎncă nu există evaluări
- Examen Word Ayuntamiento Castellon de La PlanaDocument3 paginiExamen Word Ayuntamiento Castellon de La PlanazanfoniaÎncă nu există evaluări
- Tema 22 InternetDocument15 paginiTema 22 InternetDavinia Pérez HernándezÎncă nu există evaluări
- Examen Ofimatica CristianDocument16 paginiExamen Ofimatica CristianCristian Mamani HuanacuniÎncă nu există evaluări
- Modulo Acces 2010Document20 paginiModulo Acces 2010EdwinÎncă nu există evaluări
- Test Excel de Nivel AvanzadoDocument3 paginiTest Excel de Nivel AvanzadomauroyÎncă nu există evaluări
- Guia de Excel CescaDocument14 paginiGuia de Excel CescaNhenry Tito ValdezÎncă nu există evaluări
- Win10 Test 02Document6 paginiWin10 Test 02Fran SuarezÎncă nu există evaluări
- Prueba de Conocimiento ExcelDocument3 paginiPrueba de Conocimiento Exceltrinidad_silveroÎncă nu există evaluări
- Examen Teorico Bimestral de Power PointDocument2 paginiExamen Teorico Bimestral de Power PointAlejandro LimaÎncă nu există evaluări
- Cuestionario de ExcelDocument1 paginăCuestionario de Excelsdvf100% (2)
- Tema 18. Informática Básica.Document10 paginiTema 18. Informática Básica.quijoteskoÎncă nu există evaluări
- Word Simulacro 2 TerminadoDocument1 paginăWord Simulacro 2 TerminadoMary Carmen DíazÎncă nu există evaluări
- Combinaciones de TecladosDocument26 paginiCombinaciones de TecladosDavid Flores100% (1)
- OposicionesDocument15 paginiOposicioneskokoxanelÎncă nu există evaluări
- Glosario Excel PDFDocument31 paginiGlosario Excel PDFIsel SlaterÎncă nu există evaluări
- AdamsDocument7 paginiAdamsfamaÎncă nu există evaluări
- Formato de CeldasDocument4 paginiFormato de CeldasDGP. Morgenstern Karina100% (6)
- Colegio Nacional Nicolás EsguerraDocument7 paginiColegio Nacional Nicolás Esguerracristian rinconÎncă nu există evaluări
- DS008 2006edDocument13 paginiDS008 2006edeloy2008Încă nu există evaluări
- Memo57 - RVM - N - 097-2020-MineduDocument1 paginăMemo57 - RVM - N - 097-2020-MineduKimberly HoustonÎncă nu există evaluări
- Prescripción Adquisitiva de VehículosDocument2 paginiPrescripción Adquisitiva de VehículosKimberly HoustonÎncă nu există evaluări
- Manual de Uso de Plataforma VirtualDocument12 paginiManual de Uso de Plataforma VirtualKimberly HoustonÎncă nu există evaluări
- RESOLUCION DIRECTORAL 010 - DirectorioDocument4 paginiRESOLUCION DIRECTORAL 010 - DirectorioKimberly HoustonÎncă nu există evaluări
- RVM #188-2020-MineduDocument61 paginiRVM #188-2020-MineduKimberly HoustonÎncă nu există evaluări
- Ponencia de Planificacion Curricular 2017Document52 paginiPonencia de Planificacion Curricular 2017Kimberly HoustonÎncă nu există evaluări
- Fichas de Actividades OfficeDocument13 paginiFichas de Actividades OfficeJhon Olivera CallañaupaÎncă nu există evaluări
- Est FactDocument3 paginiEst FactReinosa VeronikaÎncă nu există evaluări
- 23 RVM085-03Document56 pagini23 RVM085-03liliaÎncă nu există evaluări
- Evaluacion Del Pat 2015Document5 paginiEvaluacion Del Pat 2015Jacinto Namuche HuertasÎncă nu există evaluări
- Educacion Tecnico Productiva Etp 2010Document103 paginiEducacion Tecnico Productiva Etp 2010Néstor Arapa Seje100% (1)
- Acreditacion SuneduDocument3 paginiAcreditacion SuneduKimberly HoustonÎncă nu există evaluări
- Guia en Elaboracion Del Programacion ModularDocument80 paginiGuia en Elaboracion Del Programacion Modularmarcial condori ortegaÎncă nu există evaluări
- Vía Hábeas Corpus Abuela Obtiene La Tenencia de Nieta Internada en AlbergueDocument10 paginiVía Hábeas Corpus Abuela Obtiene La Tenencia de Nieta Internada en AlbergueKimberly HoustonÎncă nu există evaluări
- Acreditacion Resolucion Directoral Comision de AutoevaluacionDocument1 paginăAcreditacion Resolucion Directoral Comision de AutoevaluacionKimberly HoustonÎncă nu există evaluări
- Directiva011 2018 DGP DrecDocument14 paginiDirectiva011 2018 DGP DrecKimberly HoustonÎncă nu există evaluări
- Desnaturalización CasDocument21 paginiDesnaturalización CasKimberly HoustonÎncă nu există evaluări
- Titulacion Tecnico Auxiliar PDFDocument14 paginiTitulacion Tecnico Auxiliar PDFKimberly HoustonÎncă nu există evaluări
- Desnaturalización Del Contrato Administrativo de ServiciosDocument16 paginiDesnaturalización Del Contrato Administrativo de ServiciosNestor Baltazar MAÎncă nu există evaluări
- Técnicas de ComunicaciónDocument30 paginiTécnicas de ComunicaciónKimberly HoustonÎncă nu există evaluări
- MODULO 6 Procedimiento Conciliatorio en FamiliaDocument95 paginiMODULO 6 Procedimiento Conciliatorio en FamiliaGermán SotomayorÎncă nu există evaluări
- Acreditacion Formato para Informar Autoevaluacion para ETP SineaceDocument1 paginăAcreditacion Formato para Informar Autoevaluacion para ETP SineaceJosé Vivar CalderónÎncă nu există evaluări
- MODULO 3 DivorcioDocument48 paginiMODULO 3 DivorcioGermán SotomayorÎncă nu există evaluări
- MODULO 2 Conciliacion FamiliarDocument23 paginiMODULO 2 Conciliacion FamiliarAngélica PérezÎncă nu există evaluări
- Proteinas Kjeldahl PRACTICADocument5 paginiProteinas Kjeldahl PRACTICAAlex Pan de GraciaÎncă nu există evaluări
- Latitud y LongitudDocument7 paginiLatitud y LongitudNorma Melanny Velasquez VizcarraÎncă nu există evaluări
- Ilovepdf Merged PDFDocument35 paginiIlovepdf Merged PDFHenry Carrillo BeunzaÎncă nu există evaluări
- Incompatibilidades FarmaceuticasDocument40 paginiIncompatibilidades FarmaceuticasDarwin Ariza Yepes78% (9)
- Comportamiento de Rocas en TaludesDocument29 paginiComportamiento de Rocas en TaludesninoronaldÎncă nu există evaluări
- Formato Triple EDocument4 paginiFormato Triple EJuan FlorezÎncă nu există evaluări
- Vensim 4 PDFDocument29 paginiVensim 4 PDFalejandroÎncă nu există evaluări
- Metodo DeflexionDocument8 paginiMetodo DeflexionJhonathan Romero PaucarÎncă nu există evaluări
- Rumbo, Pendiente y Longitud VerdaderaDocument1 paginăRumbo, Pendiente y Longitud VerdaderaRâmös De Vs Kîkë MäńüêlÎncă nu există evaluări
- Guia Grado 4º Fracciones PDFDocument4 paginiGuia Grado 4º Fracciones PDFCristina ArmentaÎncă nu există evaluări
- FQ GNo Rep2 EQ 4.Document7 paginiFQ GNo Rep2 EQ 4.jose ramonÎncă nu există evaluări
- Tecnicas PureteDocument20 paginiTecnicas PureteLeonel CataldoÎncă nu există evaluări
- Las Leyes de NewtonDocument39 paginiLas Leyes de NewtonJUanÎncă nu există evaluări
- Plano Satelital OtuzcoDocument1 paginăPlano Satelital OtuzcoGino Asencio AlvaradoÎncă nu există evaluări
- SyllabusDocument3 paginiSyllabusJulioTranamilTranamilÎncă nu există evaluări
- Co Pid Grupo10Document15 paginiCo Pid Grupo10nooamooroosÎncă nu există evaluări
- Fundamentos de La Radiacion TermicaDocument9 paginiFundamentos de La Radiacion TermicaQUETZALLI CRISTINA ROJAS CAMELOÎncă nu există evaluări
- Ejercicios r2 25 Al 28-4Document22 paginiEjercicios r2 25 Al 28-4Christian Ponce de LeonÎncă nu există evaluări
- T1 Sem1 Ses3 PracticaDocument2 paginiT1 Sem1 Ses3 PracticamanuelÎncă nu există evaluări
- Kronos Op Guide s8Document298 paginiKronos Op Guide s8PublicMasterÎncă nu există evaluări
- 2do Informe Reporte InorgánicaDocument17 pagini2do Informe Reporte InorgánicaArnold Vidal FernándezÎncă nu există evaluări
- Arboles Rojos Y NegrosDocument8 paginiArboles Rojos Y Negrosjcastiblanco84Încă nu există evaluări
- Metodologia Fertilizantes - En.esDocument11 paginiMetodologia Fertilizantes - En.esDarwin Stephen Dardón AlvarezÎncă nu există evaluări
- CircuitosDocument8 paginiCircuitosAnthony LLayqui LazoÎncă nu există evaluări