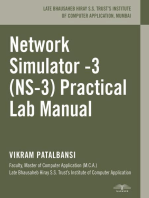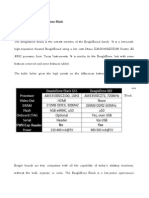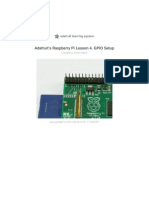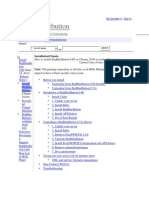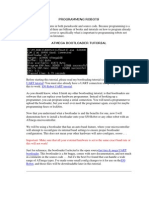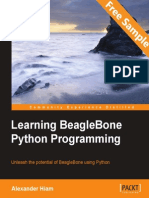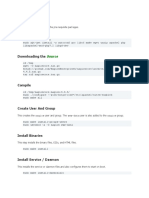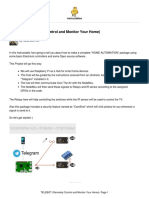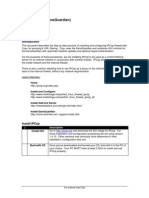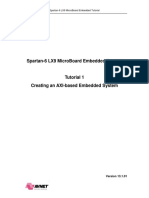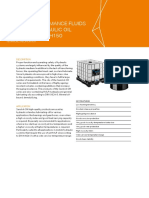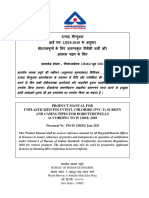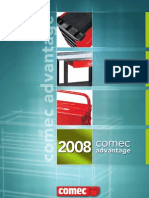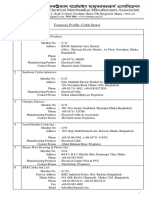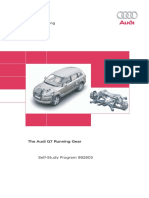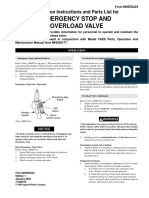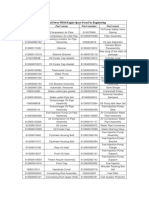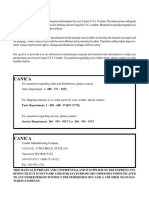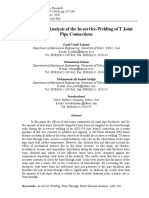Documente Academic
Documente Profesional
Documente Cultură
Setting Up Io Python Library On Beaglebone Black
Încărcat de
Isaac Leal0 evaluări0% au considerat acest document util (0 voturi)
166 vizualizări26 paginiThe Adafruit BeagleBone IO Python library was created by Justin cooper. This tutorial is written for Angstrom and Ubuntu installations only at this time.
Descriere originală:
Titlu original
Setting Up Io Python Library on Beaglebone Black
Drepturi de autor
© © All Rights Reserved
Formate disponibile
PDF, TXT sau citiți online pe Scribd
Partajați acest document
Partajați sau inserați document
Vi se pare util acest document?
Este necorespunzător acest conținut?
Raportați acest documentThe Adafruit BeagleBone IO Python library was created by Justin cooper. This tutorial is written for Angstrom and Ubuntu installations only at this time.
Drepturi de autor:
© All Rights Reserved
Formate disponibile
Descărcați ca PDF, TXT sau citiți online pe Scribd
0 evaluări0% au considerat acest document util (0 voturi)
166 vizualizări26 paginiSetting Up Io Python Library On Beaglebone Black
Încărcat de
Isaac LealThe Adafruit BeagleBone IO Python library was created by Justin cooper. This tutorial is written for Angstrom and Ubuntu installations only at this time.
Drepturi de autor:
© All Rights Reserved
Formate disponibile
Descărcați ca PDF, TXT sau citiți online pe Scribd
Sunteți pe pagina 1din 26
Setting up IO Python Library on BeagleBone Black
Created by Justin Cooper
Last updated on 2013-09-03 11:00:41 AM EDT
2
3
4
5
5
6
7
7
7
8
9
11
11
13
13
14
14
16
18
18
20
20
20
20
21
24
26
Guide Contents
Guide Contents
Overview
Installation on Angstrom
Commands to setup and install Adafruit_BBIO
Test your Installation (optional)
Manual Installation (optional)
Installation on Ubuntu
Commands to setup and install BBIO
Test your Installation (optional)
Manual Installation (optional)
Using the Adafruit_BBIO Library
GPIO
Setup
PWM
Setup
ADC
Setup
I2C
SPI
Pins used for SPI0 and SPI1
UART
Setup
Pin Table for UART
Using UART with Python
Testing and Using the UART
Pin Details
FAQ
Adafruit Industries
http://learn.adafruit.com/setting-up-io-python-library-on-beaglebone-
black
Page 2 of 26
Overview
The BeagleBone Black is unique in that it has quite a few pins that are available on easy to use
pin headers, as well as being a fairly powerful little system. There are 2 x 46 pins available (well,
not all of them are, but we'll get to that later) to use.
Some of the functionality that is available:
7 Analog Pins
65 Digital Pins at 3.3V
2x I2C
2x SPI
2x CAN Bus
4 Timers
4x UART
8x PWM
A/D Converter
Quite the feature list! The Adafruit BeagleBone IO Python library doesn't support all of them, but
we hope to add more as we go.
The next pages will guide you through installing the library, as well as basic usage to get you
started.
This tutorial is written for Angstrom and Ubuntu installations only at this time. This tutorial is written for Angstrom and Ubuntu installations only at this time.
Adafruit Industries
http://learn.adafruit.com/setting-up-io-python-library-on-beaglebone-
black
Page 3 of 26
Installation on Angstrom
Installing the Adafruit-BeagleBone-IO-Python (phew!) library is fairly simple. Let's make sure we
have a good foundation setup first.
The most important part here is that you are using a Linux distribution with the 3.8 kernel. This
kernel version made some fairly significant changes with how GPIO and PWM is accessed. The
good news is that your BeagleBone Black came pre-installed with the proper kernel. It just may
not be the latest and greatest. If you have some extra time, it may not be a bad idea to follow
our installation guide for Angstrom (http://adafru.it/cg2), and flash your BeagleBone Black with
the latest version.
Connecting to your BeagleBone Black (SSH)
Once you have the latest version of Angstrom on your BBB, let's ssh into the system so we can
execute commands. The easiest way to gain access to the system is by using GateOne SSH.
You can easily access GateOne by typing in the following into your browser window:
Once the page loads successully (you should see a green box that says "Your board is
connected!"), you can click on the "GateOne SSH link to the upper left, in the sidebar. Then,
click the "GateOne SSH client" link to get started. Some browsers may complain about invalid
certificates, but you can proceed anyways.
To sign into the beaglebone, type the following at the prompts (assuming root user on a fresh
Angstrom installation):
http://beaglebone.local
Host/IP or SSH URL [localhost]: beaglebone.local
Port [22]: (just hit enter)
User: root
Adafruit Industries
http://learn.adafruit.com/setting-up-io-python-library-on-beaglebone-
black
Page 4 of 26
Commands to setup and install Adafruit_BBIO
Now that you're connected to the BBB, you'll want to start with setting the date and time so that
it's accurate. Copy and paste the following into your terminal (you may want to make it execute
this on startup in the future):
Next, execute each of the following lines. Copy and paste the following one-by-one into the
terminal, and hit enter:
Test your Installation (optional)
You can optionally test if your installation was successful by simply trying to load one of the
modules. Execute the following command from the console (not from within the python
interpretor), it shouldn't throw any errors, but return one line:
User: root
Connecting to ssh://root@beaglebone.local:22
/usr/bin/ntpdate -b -s -u pool.ntp.org
These commands will require internet access. These commands will require internet access. If you get errors, please view the FAQ If you get errors, please view the FAQ
page for resolutions. page for resolutions.
opkg update && opkg install python-pip python-setuptools python-smbus
pip install Adafruit_BBIO
python -c "import Adafruit_BBIO.GPIO as GPIO; print GPIO"
#you should see this or similar:
<module 'Adafruit_BBIO.GPIO' from '/usr/local/lib/python2.7/dist-packages/Adafruit_BBIO/GPIO.so'>
Adafruit Industries
http://learn.adafruit.com/setting-up-io-python-library-on-beaglebone-
black
Page 5 of 26
You can also validate by executing the 'python' command to enable the interpreter, and run the
following code (you can tell you're in the right place when you see the ">>>" in your terminal):
Manual Installation (optional)
You can also install Adafruit_BBIO by cloning the git repository. The following commands should
get it installed as well:
import Adafruit_BBIO.GPIO as GPIO; print GPIO
#you should see this or similar:
<module 'Adafruit_BBIO.GPIO' from '/usr/local/lib/python2.7/dist-packages/Adafruit_BBIO/GPIO.so'>
git clone git://github.com/adafruit/adafruit-beaglebone-io-python.git
#set the date and time
/usr/bin/ntpdate -b -s -u pool.ntp.org
#install dependency
opkg update && opkg install python-distutils python-smbus
cd adafruit-beaglebone-io-python
python setup.py install
Adafruit Industries
http://learn.adafruit.com/setting-up-io-python-library-on-beaglebone-
black
Page 6 of 26
Installation on Ubuntu
Installing the Adafruit-BeagleBone-IO-Python (phew!) library is fairly simple. Let's make sure we
have a good foundation setup first.
The most important part here is that you are using a Linux distribution with the 3.8 kernel. This
kernel version made some fairly significant changes with how GPIO, PWM and ADC are
accessed.
Connecting to your BeagleBone Black (SSH)
Let's ssh into the system so we can execute commands. Open your favorite terminal, and SSH
into your BeagleBone Black (BBB). Note, Ubuntu does not come with Avahi-Daemon pre-
installed. This means you need to use the IP address to connect and not the hostname.
Enter the the password (default is 'temppwd' most likely). You should now have a prompt
available to enter commands.
Commands to setup and install BBIO
Now that you're connected to the BBB, you'll want to start with setting the date and time so that
it's accurate. Copy and paste the following into your terminal (you may want to make it execute
this on startup in the future):
Next install the dependencies:
Now, execute the command to install BBIO:
Test your Installation (optional)
You can optionally test if your installation was successful by simply trying to load one of the
modules. Execute the following command from the console (not from within the python
The majority of this library will need to be run as sudo in Ubuntu. The majority of this library will need to be run as sudo in Ubuntu.
ssh ubuntu@your.bbb.ip.address
sudo ntpdate pool.ntp.org
sudo apt-get update
sudo apt-get install build-essential python-dev python-setuptools python-pip python-smbus -y
sudo pip install Adafruit_BBIO
Adafruit Industries
http://learn.adafruit.com/setting-up-io-python-library-on-beaglebone-
black
Page 7 of 26
interpretor), it shouldn't throw any errors, but return one line:
You can also validate by executing the 'python' command to enable the interpreter, and run the
following code (you can tell you're in the right place when you see the ">>>" in your terminal):
Manual Installation (optional)
You can also install BBIO by cloning the git repository. The following commands should get it
installed as well:
sudo python -c "import Adafruit_BBIO.GPIO as GPIO; print GPIO"
#you should see this or similar:
<module 'Adafruit_BBIO.GPIO' from '/usr/local/lib/python2.7/dist-packages/Adafruit_BBIO/GPIO.so'>
import Adafruit_BBIO.GPIO as GPIO; print GPIO
#you should see this or similar:
<module 'Adafruit_BBIO.GPIO' from '/usr/local/lib/python2.7/dist-packages/Adafruit_BBIO/GPIO.so'>
sudo ntpdate pool.ntp.org
sudo apt-get update
sudo apt-get install build-essential python-dev python-pip python-smbus -y
git clone git://github.com/adafruit/adafruit-beaglebone-io-python.git
cd adafruit-beaglebone-io-python
sudo python setup.py install
cd ..
sudo rm -rf adafruit-beaglebone-io-python
Adafruit Industries
http://learn.adafruit.com/setting-up-io-python-library-on-beaglebone-
black
Page 8 of 26
Using the Adafruit_BBIO Library
Using the Adafruit_BBIO library with the BeagleBone Black (BBB) is fairly simple, especially if
you're familiar with the RPi.GPIO library for the Raspberry Pi.
To start, you'll want to import the libary. There are two different options at this time to import.
The first one is for GPIO:
If you'd like to use PWM, then import as follows:
You can access the channels by either referencing the pin "key" or the name. If you look at your
BeagleBone Black, you can see that each set of pin headers has a name, either P8 or P9. Then,
you can see that there are pin numbers that start from 1, and go to 46.
When you count the pins, you don't go length-wise, but start at 1, then across to 2, and then
back up to the next pin 3, and so on. The following image illustrates this a bit better:
This library has quite a few changes being made to it. This library has quite a few changes being made to it. Please read the CHANGELOG Please read the CHANGELOG
anytime you update the library to ensure it doesn't break your programs. anytime you update the library to ensure it doesn't break your programs.
import Adafruit_BBIO.GPIO as GPIO
import Adafruit_BBIO.PWM as PWM
Adafruit Industries
http://learn.adafruit.com/setting-up-io-python-library-on-beaglebone-
black
Page 9 of 26
So, to access the first pin on P9, you'd use "P9_1". You can also use the name of the pin to
access it, which would be . You wouldn't want to do this though, as P9_1 is actually gnd! You'll
want to view the last page of this guide to see which pins are available to use.
Not all pins are necessarily available. HDMI, and the eMMC flash module take up Not all pins are necessarily available. HDMI, and the eMMC flash module take up
quite a few of them by default. quite a few of them by default.
I2C is only compatible with Python2 due to the python-smbus dependency. I2C is only compatible with Python2 due to the python-smbus dependency.
Adafruit Industries
http://learn.adafruit.com/setting-up-io-python-library-on-beaglebone-
black
Page 10 of 26
GPIO
Below are a few examples of using the Adafruit_BBIO.GPIO module. It's fairly simple to use.
Setup
To setup a digital pin as an output, set the output value HIGH, and then cleanup after you're
done:
You can also refer to the pin names:
In the first example, you can see we used the "P8_10" key to designate which pin we'd like to
set as the output, and the same pin in the second example, but using it's name "GPIO0_26".
You can also set pins as inputs as follows:
Once you've done that, you can access the input value in a few different ways. The first, and
easiest way is just polling the inputs, such as in a loop that keeps checking them:
You can also wait for an edge. This means that if the value is falling, rising, or both, the GPIO
library will trigger, and continue execution of your program.
The wait_for_edge method is blocking, and will wait until something happens:
import Adafruit_BBIO.GPIO as GPIO
GPIO.setup("P8_10", GPIO.OUT)
GPIO.output("P8_10", GPIO.HIGH)
GPIO.cleanup()
GPIO.setup("GPIO0_26", GPIO.OUT)
import Adafruit_BBIO.GPIO as GPIO
GPIO.setup("P8_14", GPIO.IN)
if GPIO.input("P8_14"):
print("HIGH")
else:
print("LOW")
GPIO.wait_for_edge("P8_14", GPIO.RISING)
Adafruit Industries
http://learn.adafruit.com/setting-up-io-python-library-on-beaglebone-
black
Page 11 of 26
Another option, that is non-blocking is to add an event to detect. First, you setup your event to
watch for, then you can do whatever else your program will do, and later on, you can check if
that event was detected.
A simple example of this is as follows:
We'll continue to add more examples, and features as we go, so check back often!
GPIO.add_event_detect("P9_12", GPIO.FALLING)
#your amazing code here
#detect wherever:
if GPIO.event_detected("P9_12"):
print "event detected!"
Adafruit Industries
http://learn.adafruit.com/setting-up-io-python-library-on-beaglebone-
black
Page 12 of 26
PWM
Below are a few examples of using the Adafruit_BBIO.PWM module. It's fairly simple to use as
well!
Setup
To setup a pin to use PWM:
The valid values for duty are 0.0 to 100.0. The start method activate pwm on that channel.
There is no need to setup the channels with Adafruit_BBIO.PWM.
Once you've started, you can then set the duty cycle, or the frequency:
You'll also want to either disable that specific channel, or cleanup all of them when you're done:
import Adafruit_BBIO.PWM as PWM
#PWM.start(channel, duty, freq=2000, polarity=0)
PWM.start("P9_14", 50)
#optionally, you can set the frequency as well as the polarity from their defaults:
PWM.start("P9_14", 50, 1000, 1)
PWM.set_duty_cycle("P9_14", 25.5)
PWM.set_frequency("P9_14", 10)
PWM.stop("P9_14")
PWM.cleanup()
Adafruit Industries
http://learn.adafruit.com/setting-up-io-python-library-on-beaglebone-
black
Page 13 of 26
ADC
ADC currently has three methods available. setup, read and read_raw. You'll need to ensure
you use setup prior to reading, otherwise an error will be thrown.
ADC is available on only a few pins, as listed below:
An easy way to drop the 3.3V of your device to the required 1.8V would be by using resistor
divider. Two identical resistors (10K to 100K) in series from your 3v analog signal to ground,
then connect the analog input pin between the two. The divider will divide the 0 to 3.3v into 0-
1.65V which gives you a little bit of headroom as well.
Setup
To setup ADC, simply import the module, and call setup:
"AIN4", "P9_33"
"AIN6", "P9_35"
"AIN5", "P9_36"
"AIN2", "P9_37"
"AIN3", "P9_38"
"AIN0", "P9_39"
"AIN1", "P9_40"
1.8V is the maximum voltage. 1.8V is the maximum voltage. Do not exceed 1.8V on the AIN pins! VDD_ADC Do not exceed 1.8V on the AIN pins! VDD_ADC
(P9_32) provides 1.8V. Use GNDA_ADC (P9_34) as the ground. (P9_32) provides 1.8V. Use GNDA_ADC (P9_34) as the ground.
Adafruit Industries
http://learn.adafruit.com/setting-up-io-python-library-on-beaglebone-
black
Page 14 of 26
Then, to read the analog values on P9_40, simply read them:
In addition to the key (above), you can also read using the pin name:
The values returned from read are in the range of 0 - 1.0. You can get the voltage by doing the
following:
You can also use read_raw to get the actual values:
import Adafruit_BBIO.ADC as ADC
ADC.setup()
value = ADC.read("P9_40")
value = ADC.read("AIN1")
There is currently a bug in the ADC driver. There is currently a bug in the ADC driver. You'll need to read the values twice in You'll need to read the values twice in
order to get the latest value. order to get the latest value.
import Adafruit_BBIO.ADC as ADC
ADC.setup()
value = ADC.read("P9_40")
voltage = value * 1.8 #1.8V
import Adafruit_BBIO.ADC as ADC
ADC.setup()
value = ADC.read_raw("P9_40")
Adafruit Industries
http://learn.adafruit.com/setting-up-io-python-library-on-beaglebone-
black
Page 15 of 26
I2C
The Adafruit_I2C.py module is now included in the Adafruit_BBIO library as a top-level module.
This means that many of the popular Python libraries built for the Raspberry Pi, will now just work
on the BeagleBone Black if they are using I2C, such as the BMP085 sensor
library (http://adafru.it/ciz).
To use the module, it's as simple as importing it, and setting the I2C address, and optionally the
bus (the default is I2C-1):
The I2C SCL and SDA pins enabled by default are as follows:
Probe the I2C busses for connected devices:
Latest pydoc of the I2C module:
from Adafruit_I2C import Adafruit_I2C
i2c = Adafruit_I2C(0x77)
I2C requires the python package 'python-smbus' installed from your distribution's I2C requires the python package 'python-smbus' installed from your distribution's
package manager (opkg or apt-get) in order to function properly. It was included as package manager (opkg or apt-get) in order to function properly. It was included as
part of the Adafruit_BBIO installation instructions. part of the Adafruit_BBIO installation instructions. python-smbus is only compatible python-smbus is only compatible
with Python2 thus far. with Python2 thus far.
P9_19: I2C2, SCL
P9_20: I2C2, SDA
i2cdetect -y -r 0
i2cdetect -y -r 1
class Adafruit_I2C
| Methods defined here:
|
| __init__(self, address, busnum=-1, debug=False)
|
| errMsg(self)
|
| readList(self, reg, length)
| Read a list of bytes from the I2C device
|
| readS16(self, reg)
| Reads a signed 16-bit value from the I2C device
|
Adafruit Industries
http://learn.adafruit.com/setting-up-io-python-library-on-beaglebone-
black
Page 16 of 26
|
| readS16Rev(self, reg)
| Reads a signed 16-bit value from the I2C device with rev byte order
|
| readS8(self, reg)
| Reads a signed byte from the I2C device
|
| readU16(self, reg)
| Reads an unsigned 16-bit value from the I2C device
|
| readU16Rev(self, reg)
| Reads an unsigned 16-bit value from the I2C device with rev byte order
|
| readU8(self, reg)
| Read an unsigned byte from the I2C device
|
| reverseByteOrder(self, data)
| Reverses the byte order of an int (16-bit) or long (32-bit) value
|
| write16(self, reg, value)
| Writes a 16-bit value to the specified register/address pair
|
| write8(self, reg, value)
| Writes an 8-bit value to the specified register/address
|
| writeList(self, reg, list)
| Writes an array of bytes using I2C format
Adafruit Industries
http://learn.adafruit.com/setting-up-io-python-library-on-beaglebone-
black
Page 17 of 26
SPI
SPI is included with the Adafruit_BBIO library. The following are the basics on how to use it.
You can import the SPI module:
Once you've imported it, you'll want to initialize the bus and device:
The BeagleBone Black (BBB) includes SPI0, as well as SPI1. SPI1 is currently not available by
default as the HDMI interface is utilizing one of the pins.
There are four /dev/spidev* bus and device combinations available. They are available by
executing the following code:
If you'd like to disable HDMI to access SPI1, you can add the following to your uEnv.txt file in the
small FAT partition on your BBB:
Pins used for SPI0 and SPI1
from Adafruit_BBIO.SPI import SPI
spi = SPI(0,0)
Note: Note: It is not possible to use SPI1 on the BeagleBone Black without disabling the It is not possible to use SPI1 on the BeagleBone Black without disabling the
HDMI interface. HDMI interface.
#import the library
from Adafruit_BBIO.SPI import SPI
#Only need to execute one of the following lines:
#spi = SPI(bus, device) #/dev/spidev<bus>.<device>
spi = SPI(0,0) #/dev/spidev1.0
spi = SPI(0,1) #/dev/spidev1.1
spi = SPI(1,0) #/dev/spidev2.0
spi = SPI(1,1) #/dev/spidev2.1
mkdir /mnt/boot
mount /dev/mmcblk0p1 /mnt/boot
nano /mnt/boot/uEnv.txt
#change contents of uEnv.txt to the following:
optargs=quiet capemgr.disable_partno=BB-BONELT-HDMI,BB-BONELT-HDMIN
Adafruit Industries
http://learn.adafruit.com/setting-up-io-python-library-on-beaglebone-
black
Page 18 of 26
PORT CS0 DO DI SCLK
SPI0 P9_17 P9_21 P9_18 P9_22
SPI1 P9_28 P9_29 P9_30 P9_31
Adafruit Industries
http://learn.adafruit.com/setting-up-io-python-library-on-beaglebone-
black
Page 19 of 26
UART
The Adafruit IO Python library will export the UART device tree overlays as a convenience.
There are five serial ports brought to the expansion headers (UART3 only has a single direction,
TX), and one (UART0) with dedicated headers that aren't available to use in your Python
programs.
Setup
To setup and export the UART, you can do the following:
That's it!
Also, there is a cleanup() method ready to go, but it's not currently working due to a bug in the
kernel that causes kernel panics when unloading device tree overlays. We'll update this when
it's working. A workaround is to either leave the UART enabled, or restart your BeagleBone
Black.
Pin Table for UART
Using UART with Python
You can use the pyserial module in Python, but you'll first need to install it using pip. If you don't
have pip installed, you can follow the instructions on the installation pages for this tutorial.
SSH into the BeagleBone Black, and execute the following command:
import Adafruit_BBIO.UART as UART
UART.setup("UART1")
UART RX TX CTS RTS Device
UART1 P9_26 P9_24 P9_20 P9_19 /dev/ttyO1
UART2 P9_22 P9_21 /dev/ttyO2
UART3 P9_42 P8_36 P8_34 /dev/ttyO3
UART4 P9_11 P9_13 P8_35 P8_33 /dev/ttyO4
UART5 P8_38 P8_37 P8_31 P8_32 /dev/ttyO5
pip install pyserial
Adafruit Industries
http://learn.adafruit.com/setting-up-io-python-library-on-beaglebone-
black
Page 20 of 26
Below is a very simple python program that is a good starting point. Save it to a file, and
execute it with 'python file_name.py'
Testing and Using the UART
You can easily test that everything is working, without having to code anything, or installing any
other dependencies to get started.
Next, you'll want to connect two wires to the UART pins. We're just going to cross the RX/TX of
the UART1 and UART2. The first wire should connect from P9_24 to P9_22. The second wire
should connect from P9_26 to P9_21.
Next, export the UART1 and UART2 in the python interpreter with the Adafruit IO library:
import Adafruit_BBIO.UART as UART
import serial
UART.setup("UART1")
ser = serial.Serial(port = "/dev/ttyO1", baudrate=9600)
ser.close()
ser.open()
if ser.isOpen():
print "Serial is open!"
ser.write("Hello World!")
ser.close()
# Eventually, you'll want to clean up, but leave this commented for now,
# as it doesn't work yet
#UART.cleanup()
root@beaglebone:~# python
Python 2.7.3 (default, May 29 2013, 21:25:00)
Adafruit Industries
http://learn.adafruit.com/setting-up-io-python-library-on-beaglebone-
black
Page 21 of 26
Once you've done that, execute the following commands to launch minicom (using two
separate ssh sessions using your terminal of choice, mine are separated by tabs in OS X):
It should look like this once you've opened minicom:
Now, type in one of the terminal windows, and hit enter. Look at the other terminal, and you
should see something like this:
Python 2.7.3 (default, May 29 2013, 21:25:00)
[GCC 4.7.3 20130205 (prerelease)] on linux2
Type "help", "copyright", "credits" or "license" for more information.
>>> import Adafruit_BBIO.UART as UART
>>> UART.setup("UART1")
>>> UART.setup("UART2")
>>> exit()
#first terminal window:
minicom -b 9600 -D /dev/ttyO1
#second terminal window:
minicom -b 9600 -D /dev/ttyO2
Adafruit Industries
http://learn.adafruit.com/setting-up-io-python-library-on-beaglebone-
black
Page 22 of 26
You can exit from minicom by typing Ctrl-A, then Z, then X, and hit enter at the dialog.
Adafruit Industries
http://learn.adafruit.com/setting-up-io-python-library-on-beaglebone-
black
Page 23 of 26
Pin Details
More Details coming soon! The below images are from the BeagleBone Black System
Reference Manual.
The below table is useful to find the GND and VDD pins:
Avoid the eMMC and HDMI (LCD) pins altogether, unless you don't mind disabling those
features.
Adafruit Industries
http://learn.adafruit.com/setting-up-io-python-library-on-beaglebone-
black
Page 24 of 26
The Boot Configuration pins are to be avoided during BeagleBone bootup.
Adafruit Industries
http://learn.adafruit.com/setting-up-io-python-library-on-beaglebone-
black
Page 25 of 26
FAQ
I get errors installing with opkg or doing ntpupdate to set the time. How can that be
resolved?
You'll need internet connectivity to your BeagleBone Black in order to install the IO Python
Library. Ensure that you can access the internet. You can try: ping adafruit.com as an example,
or if you're using the HDMI out, and have a desktop, open a browser and test out the internet.
First, ensure you have ethernet connected to a switch or router. Or, if you've setup wifi using
one of our guides, ensure that it's working properly.
Next, you can try to fix this by adding a DNS nameserver. Simply do that with the following
command:
You'll need internet connectivity to your BeagleBone Black in order to install the IO Python
Library. Ensure that you can access the internet. You can try: ping adafruit.com as an
example, or if you're using the HDMI out, and have a desktop, open a browser and test out
the internet.<br><br>First, ensure you have ethernet connected to a switch or router. Or, if
you've setup wifi using one of our guides, ensure that it's working properly.<br><br>Next,
you can try to fix this by adding a DNS nameserver. Simply do that with the following
command:
Where is the source for the Adafruit BBIO python core?
Check it! -> http://github.com/adafruit/adafruit-beaglebone-io-python
Check it! -> http://github.com/adafruit/adafruit-beaglebone-io-python
echo nameserver 8.8.8.8 > /etc/resolv.conf
Adafruit Industries Last Updated: 2013-09-03 11:00:44 AM EDT Page 26 of 26
S-ar putea să vă placă și
- Network Simulator-3 (N S-3) practical Lab ManualDe la EverandNetwork Simulator-3 (N S-3) practical Lab ManualÎncă nu există evaluări
- Getting Started with the Beaglebone BlueDocument8 paginiGetting Started with the Beaglebone BlueAkashtdÎncă nu există evaluări
- SSH To Beaglebone Black Over Usb: Created by Simon MonkDocument18 paginiSSH To Beaglebone Black Over Usb: Created by Simon MonkTruc LeÎncă nu există evaluări
- SSH To Beaglebone Black Over Usb PDFDocument13 paginiSSH To Beaglebone Black Over Usb PDFMochammad Solikhul AnasÎncă nu există evaluări
- Octopus Can Bridge Setup - 20230502Document43 paginiOctopus Can Bridge Setup - 20230502eticyr1994Încă nu există evaluări
- Introduction To The BeagleBone Black PDFDocument15 paginiIntroduction To The BeagleBone Black PDFShivam Pande100% (1)
- Raspberry Pi With Arduino Uno and GolangDocument5 paginiRaspberry Pi With Arduino Uno and GolangMeli Condoy0% (1)
- Install BigBlueButton On Ubuntu 18Document4 paginiInstall BigBlueButton On Ubuntu 18RajeshShivamÎncă nu există evaluări
- Beaglebone Black Programming Using Matlab - CompressDocument97 paginiBeaglebone Black Programming Using Matlab - CompresstradingshajieÎncă nu există evaluări
- Red Hat Enterprise Linux Guide For Power 9Document3 paginiRed Hat Enterprise Linux Guide For Power 9Vishwa GopalÎncă nu există evaluări
- Install Koha in Ubuntu 18.04Document10 paginiInstall Koha in Ubuntu 18.04Lic Antonio José Hernández CabezaÎncă nu există evaluări
- Adafruits Raspberry Pi Lesson 4 Gpio Setup PDFDocument15 paginiAdafruits Raspberry Pi Lesson 4 Gpio Setup PDFMardiyah AzzahraÎncă nu există evaluări
- Lab - Manual Arm BBB PDFDocument38 paginiLab - Manual Arm BBB PDFAman KumarÎncă nu există evaluări
- Install BigBlueButton 0.80 on Ubuntu 10.04 in Under 30 MinutesDocument13 paginiInstall BigBlueButton 0.80 on Ubuntu 10.04 in Under 30 MinutesMinh NguyễnÎncă nu există evaluări
- Ubuntuqs Guide Power9 NetworkDocument3 paginiUbuntuqs Guide Power9 NetworkBatofkFaticksnÎncă nu există evaluări
- Ipblock For UbuntuDocument5 paginiIpblock For Ubuntuaqtu12fucÎncă nu există evaluări
- Install Klipper On Orange Pi Zero 2Document7 paginiInstall Klipper On Orange Pi Zero 2JoeboyTiuÎncă nu există evaluări
- Programming RobotsDocument239 paginiProgramming RobotsDeep Chaudhari100% (1)
- Adafruits Raspberry Pi Lesson 4 Gpio SetupDocument17 paginiAdafruits Raspberry Pi Lesson 4 Gpio SetupJuan BuitragoÎncă nu există evaluări
- Adafruti Lesson 4 - Raspberry Pi GPIODocument12 paginiAdafruti Lesson 4 - Raspberry Pi GPIOAiae Cadiz MadroneroÎncă nu există evaluări
- Nstructions For Setting Up A New Raspberry Pi OS and OpenCVDocument6 paginiNstructions For Setting Up A New Raspberry Pi OS and OpenCVChrista SutharsanÎncă nu există evaluări
- BigBlueButton 0 - 8Document10 paginiBigBlueButton 0 - 8Rafael Guillermo Dipre PeñaÎncă nu există evaluări
- Raspberry Pi OSDocument1 paginăRaspberry Pi OSSteve AttwoodÎncă nu există evaluări
- Python ProgrammingDocument150 paginiPython Programmingavufello100% (1)
- Quick Start Guide For Installing Red Hat Enterprise Linux On IBM Power System POWER9 ServersDocument3 paginiQuick Start Guide For Installing Red Hat Enterprise Linux On IBM Power System POWER9 ServersNaman SharmaÎncă nu există evaluări
- CanSat RaspberryPi 2021 WorkbookDocument25 paginiCanSat RaspberryPi 2021 WorkbookJo MamaÎncă nu există evaluări
- CGminer BFGminerDocument11 paginiCGminer BFGminerWilly Zulfi PahleviÎncă nu există evaluări
- Prj4ServerV1 1Document5 paginiPrj4ServerV1 1touseef kalyarÎncă nu există evaluări
- Yocto Project and Openembedded Training Lab Book: April 9, 2018Document26 paginiYocto Project and Openembedded Training Lab Book: April 9, 2018ronoskiÎncă nu există evaluări
- Practical Labs: Yocto Project and Openembedded TrainingDocument24 paginiPractical Labs: Yocto Project and Openembedded Traininggael thomÎncă nu există evaluări
- Learning BeagleBone Python Programming - Sample ChapterDocument16 paginiLearning BeagleBone Python Programming - Sample ChapterPackt Publishing100% (2)
- Getting Started With Matlab Simulink and Raspberry PiDocument61 paginiGetting Started With Matlab Simulink and Raspberry PiParethe Vn100% (1)
- BeagleBone Black Running Ubuntu, Part 1Document4 paginiBeagleBone Black Running Ubuntu, Part 1Raymond T. Hightower100% (1)
- Project InfoDocument31 paginiProject InfoMAGIC乡 BULLETÎncă nu există evaluări
- Sop Ubuntu Software Installation ManualDocument11 paginiSop Ubuntu Software Installation ManualHallalu ChristyÎncă nu există evaluări
- Debian ProLiant Support Notes 20110527Document8 paginiDebian ProLiant Support Notes 20110527Mounir Ben MohamedÎncă nu există evaluări
- How to Install AVideo_YouPHPTube on Ubuntu 18.04 Server - LinuxBabeDocument35 paginiHow to Install AVideo_YouPHPTube on Ubuntu 18.04 Server - LinuxBabemorgoth_bassÎncă nu există evaluări
- Soc11 Leon TutorialDocument12 paginiSoc11 Leon TutorialBonnie ThompsonÎncă nu există evaluări
- Nokia 5110 3310 LCD Python LibraryDocument10 paginiNokia 5110 3310 LCD Python LibraryrbarbarinÎncă nu există evaluări
- Megr3092 Rpi Logger gDE32pBJcnDocument15 paginiMegr3092 Rpi Logger gDE32pBJcnFlorencia EnriquezÎncă nu există evaluări
- Bare Metal Apps on BeagleBoneDocument15 paginiBare Metal Apps on BeagleBoneshankunni mamanÎncă nu există evaluări
- Developer Study Guide How To Deploy BlueZ On A Raspberry Pi Board As A Bluetooth Mesh ProvisionerDocument22 paginiDeveloper Study Guide How To Deploy BlueZ On A Raspberry Pi Board As A Bluetooth Mesh ProvisionerDaniel NazwiskoÎncă nu există evaluări
- Lab 05 - Eng - GPIO Sysfs V2.0Document9 paginiLab 05 - Eng - GPIO Sysfs V2.0andrews.colin1977Încă nu există evaluări
- Adafruits Raspberry Pi Lesson 4 Gpio Setup PDFDocument22 paginiAdafruits Raspberry Pi Lesson 4 Gpio Setup PDFMuhammad Nur SururiÎncă nu există evaluări
- How To Install IPSO 6.2: 22 December 2010Document11 paginiHow To Install IPSO 6.2: 22 December 2010renaranjÎncă nu există evaluări
- Lab Manual for IECE 553/453 Cyber-Physical Systems Fall 2020Document35 paginiLab Manual for IECE 553/453 Cyber-Physical Systems Fall 2020Sankar SabapathiÎncă nu există evaluări
- Flashing Tasmota Firmware on NodeMCUDocument6 paginiFlashing Tasmota Firmware on NodeMCUJaz Martin100% (1)
- Install Nagios Core 4.4.5 On Ubuntu 18.04 LTSDocument8 paginiInstall Nagios Core 4.4.5 On Ubuntu 18.04 LTSade sukmaÎncă nu există evaluări
- Yocto Project Quick StartDocument5 paginiYocto Project Quick Starthex0x1Încă nu există evaluări
- Install Scip yDocument6 paginiInstall Scip yharshasbhatÎncă nu există evaluări
- ZoomFloppy Manual 2.0Document14 paginiZoomFloppy Manual 2.0amigod_t3Încă nu există evaluări
- TELEBOT (Remotely Control and Monitor Your Home): Page 1Document33 paginiTELEBOT (Remotely Control and Monitor Your Home): Page 1GS RathoreÎncă nu există evaluări
- Bluno Nano SKU:DFR0296Document3 paginiBluno Nano SKU:DFR0296Vítor ViegasÎncă nu există evaluări
- Raspberry Pi Pico GuideDocument131 paginiRaspberry Pi Pico Guidefpralus100% (1)
- BigBlueButton - InstallDocument15 paginiBigBlueButton - InstallАнатолий ИгнатенкоÎncă nu există evaluări
- Workshop Title - Workshop Setup Guide A1 - 1Document14 paginiWorkshop Title - Workshop Setup Guide A1 - 1Novica JovanovicÎncă nu există evaluări
- IOT, Sumaiya KhanDocument22 paginiIOT, Sumaiya Khanshashank kumarÎncă nu există evaluări
- IPCop With DansGuardian Installation and ConfigurationDocument6 paginiIPCop With DansGuardian Installation and ConfigurationnopeiccoÎncă nu există evaluări
- Install GNURadio on WSL for EE2033Document7 paginiInstall GNURadio on WSL for EE2033xu HongpanÎncă nu există evaluări
- Spartan-6 LX9 MicroBoard Embedded Tutorial 1Document15 paginiSpartan-6 LX9 MicroBoard Embedded Tutorial 1Đinh LuậnÎncă nu există evaluări
- Aniosyme DD1 SDSDocument6 paginiAniosyme DD1 SDSSherwin CruzÎncă nu există evaluări
- Performance Fluids Oh32 Oh150 Hydraulic OilDocument3 paginiPerformance Fluids Oh32 Oh150 Hydraulic Oilpancho7rÎncă nu există evaluări
- CST Design Studio - WorkflowDocument102 paginiCST Design Studio - WorkflowHeber Bustos100% (7)
- Char-Lynn (Eaton) - 158-2925-001 - Motion IndustriesDocument2 paginiChar-Lynn (Eaton) - 158-2925-001 - Motion Industriesgeovane cardosoÎncă nu există evaluări
- Lime Metering Tomal GB PDFDocument6 paginiLime Metering Tomal GB PDFJose Antonio Caballero BeldaÎncă nu există evaluări
- Soil CompactionDocument13 paginiSoil Compactionbishry ahamedÎncă nu există evaluări
- 2011 Equipment Packing InstructionsDocument3 pagini2011 Equipment Packing InstructionsNidhi MurthyÎncă nu există evaluări
- PM IS - 12818 June2021Document10 paginiPM IS - 12818 June2021Mahendra AhirwarÎncă nu există evaluări
- COMEC Modular Storage SolutionsDocument8 paginiCOMEC Modular Storage SolutionsPedro ChapadoÎncă nu există evaluări
- Cable Memebres ProfiledirectoryDocument5 paginiCable Memebres ProfiledirectoryMigration Solution100% (1)
- Coiled Tubing For Downhole ProcessDocument10 paginiCoiled Tubing For Downhole ProcessCristian BarbuceanuÎncă nu există evaluări
- Insulation Coordination 52 kV SystemDocument5 paginiInsulation Coordination 52 kV SystemSahil BhagatÎncă nu există evaluări
- Q7 Running GearDocument54 paginiQ7 Running GearJoseph MorantÎncă nu există evaluări
- Engineering Data Sheet: 49187073 E 1145842 1 of 1 October 21, 2016 60HzDocument1 paginăEngineering Data Sheet: 49187073 E 1145842 1 of 1 October 21, 2016 60HzGustavo VillarrealÎncă nu există evaluări
- Hardness Vs TextureDocument5 paginiHardness Vs TextureShofa R HaqÎncă nu există evaluări
- Lab Report Building TransportationDocument8 paginiLab Report Building TransportationshahÎncă nu există evaluări
- Coal Drying Technology and Plant DesignDocument12 paginiCoal Drying Technology and Plant DesignJigar M. UpadhyayÎncă nu există evaluări
- Emergency Stop Valve PDFDocument4 paginiEmergency Stop Valve PDFMauricio GarciaÎncă nu există evaluări
- Klasifikasi Material: Myrna Ariati Wahyuaji Narottama PutraDocument49 paginiKlasifikasi Material: Myrna Ariati Wahyuaji Narottama Putrachink07Încă nu există evaluări
- Mount EFS Across VPCs and Availability ZonesDocument12 paginiMount EFS Across VPCs and Availability Zonesbiswajit patrasecÎncă nu există evaluări
- Thermal Arc 161 STL 201 Ts Inverter Welder SM PDFDocument96 paginiThermal Arc 161 STL 201 Ts Inverter Welder SM PDFduyÎncă nu există evaluări
- XPol Panel 806–960 65° 0°–14°TDocument3 paginiXPol Panel 806–960 65° 0°–14°TkenansabÎncă nu există evaluări
- Part Number Part Name Part Number Part Name: Weichai Power WD10 Engine Spare Parts For EngineeringDocument3 paginiPart Number Part Name Part Number Part Name: Weichai Power WD10 Engine Spare Parts For EngineeringMd. Arefin Shawon100% (1)
- Oil GasDocument72 paginiOil Gastony6868100% (1)
- Iec 62097-2009Document170 paginiIec 62097-2009luis.alvaradoÎncă nu există evaluări
- Manual de Partes y Operación de Trituradora Vsi Canica Modelo 65Document105 paginiManual de Partes y Operación de Trituradora Vsi Canica Modelo 65Jose AlfaroÎncă nu există evaluări
- Finite Element Analysis of The In-Service-Welding of T Joint Pipe ConnectionDocument12 paginiFinite Element Analysis of The In-Service-Welding of T Joint Pipe ConnectionMohamed SamyÎncă nu există evaluări
- Hitachi Sumitomo Scx1500 2 Hydraulic Crawler Crane SpecificationsDocument2 paginiHitachi Sumitomo Scx1500 2 Hydraulic Crawler Crane Specificationsmargeret100% (50)
- ManualDocument14 paginiManualnas_hoÎncă nu există evaluări