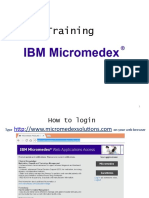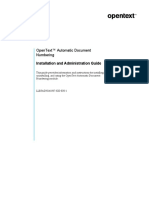Documente Academic
Documente Profesional
Documente Cultură
Installation Instructions
Încărcat de
Addison Yearwood0 evaluări0% au considerat acest document util (0 voturi)
13 vizualizări7 paginiinstallation
Drepturi de autor
© © All Rights Reserved
Formate disponibile
PDF, TXT sau citiți online pe Scribd
Partajați acest document
Partajați sau inserați document
Vi se pare util acest document?
Este necorespunzător acest conținut?
Raportați acest documentinstallation
Drepturi de autor:
© All Rights Reserved
Formate disponibile
Descărcați ca PDF, TXT sau citiți online pe Scribd
0 evaluări0% au considerat acest document util (0 voturi)
13 vizualizări7 paginiInstallation Instructions
Încărcat de
Addison Yearwoodinstallation
Drepturi de autor:
© All Rights Reserved
Formate disponibile
Descărcați ca PDF, TXT sau citiți online pe Scribd
Sunteți pe pagina 1din 7
Read this document before you install Mac OS X.
It includes important information
about installing Mac OS X.
System requirements
lo upgrade to Snow leopard or install Snow leopard for the 6rst time, you must have
a Mac with:
An Intel processor
An internal or external 0v0 drive, or 0v0 or C0 Sharing
At least 1 GB of RAM
A built-in display or a display connected to an Apple-supplied video card supported
by your computer
At least 5 Cb of disk space available, or 7 Cb of disk space if you install the developer
tools
Upgrading Mac OS X
Follow these easy steps to upgrade to Mac OS X Snow Leopard.
1 Insert the Mac OS X installation disc.
2 Double-click the Install Mac OS X icon.
lhe welcome pane appears, followed by the license Agreement. Read and agree to
the software license agreement.
3 ln the pane where you select a disk, select your current Vac OS \ disk (in most cases,
it will be the only one available).
Mac OS X 10.6 Snow Leopard
Installation and Setup Guide
2
4 Click Customize to select or deselect optional software.
ou can customize some of the software that will be installed, such as printer drivers,
fonts, and language translations. ln the Custom lnstall pane, select the software you
want to install, and then click OK.
Note: lf you see a message that you don't have enough disk space to install Vac OS \,
you can deselect items to save space.
5 Click lnstall.
lo quit any open applications and start the installation, click lnstall in the message that
appears. when prompted, enter your administrator password.
Upgrading using another computers optical drive
ou can use 0v0 or C0 Sharing to upgrade Vac OS \ (or to reinstall your ilife
applications) on a Vac without an optical drive using another computer's optical drive.
lhe other computer must have Vac OS \ 10.4.10 or later, or Vicrosoft windows \P or
Windows Vista.
Note: You dont need to use Remote Install Mac OS X to upgrade Mac OS X on a Mac
without an optical drive. lowever, if you need to restore your Vac to factory settings
or erase and reinstall Vac OS \, then you need to use Remote lnstall Vac OS \.
1 Vake sure both computers are on the same network (wired or wireless).
2 Vake sure you have installed 0v0 or C0 Sharing on the computer whose optical drive
you're using. lf the computer is a Vac with Vac OS \ 10.5.3 or later, 0v0 or C0 Sharing
is installed.
lo install 0v0 or C0 Sharing on a Vac with Vac OS \ 10.4.10-10.5.2, see.
http.//support.apple.com/downloads/0v0_or_C0_Sharing_Setup_Update_for_Vac
On a windows computer, see.
http.//support.apple.com/downloads/0v0_or_C0_Sharing_Update_1_0_for_windows
3 Vake sure you have turned on 0v0 or C0 Sharing on the computer whose optical
drive you're using.
lo turn on 0v0 or C0 Sharing on a Vac, select the "0v0 or C0 Sharing' checkbox in
Sharing preferences.
On a windows computer, select "lnable Remote 0v0 or C0' in the 0v0 or C0
Sharing control panel.
4 lnsert the installation disc into the computer's optical drive.
5 On the computer where you're installing Vac OS \ (or ilife applications), select the
Remote 0isc under 0evices in a linder window sidebar.
lf you see the "Ask to use' button, click it. On the computer with the installation disc,
click Accept.
6 Select the disc, open the lnstaller, and then follow the onscreen instructions.
3
Using Time Machine to back up and restore your system
After you have installed Snow leopard, connect lime Capsule or an external USb or
lirewire drive to your computer and use lime Vachine to make an up-to-date copy
of everything on your computer. lf you need to reinstall Snow leopard and you have
created a lime Vachine backup, use the Restore utility to restore everything on your
computer to its previous condition.
1 lnsert the Vac OS \ installation disc, and then double-click the lnstall Vac OS \ icon.
2 ln the lnstaller, click Utilities, and then click Restart.
3 when the language Chooser appears, select your language, and then click the
Continue button (looks like an arrow).
4 Choose Utilities > Restore System lrom backup, and then click Continue in the screen
that appears.
5 Select a backup source.
Select the disk that contains the lime Vachine backup you want to restore, and then
follow the onscreen instructions.
Note: Restoring your system erases all the contents of the volume you select.
Restoring your computer to factory settings
lf you need to restore your computer to the original factory settings, use the
installation discs that came with your computer.
Important: lf you restore your computer to factory settings, everything on your
computer (your user accounts, network settings, and all of your 6les and folders) will
be deleted. before you restore, back up any 6les you want to keep by copying them
to another disk. Write down your network settings from Network preferences to make
it easier to get connected again after reinstalling Mac OS X.
1 lnsert the Vac OS \ installation disc that came with your computer, and then double-
click the Install Mac OS X icon.
Note: You can use Remote Install Mac OS X to restore your computer to factory
settings on a Vac without an optical drive, using another computer's optical drive.
lo use Remote lnstall Vac OS \, 6rst follow the instructions in "Using Remote lnstall
Vac OS \' later in this document, and then go to step 3 in this section.
2 ln the lnstaller, click Utilities, and then click Restart.
3 when the language Chooser appears, select your language, and then click the
Continue button (looks like an arrow).
4 Choose Utilities > 0isk Utility.
4
5 Select your disk from the list on the left, and then click the lrase tab.
6 Select Vac OS lxtended (1ournaled) from the lormat pop-up menu, type a name for
your disk, and then click lrase.
After the disk has been erased, choose 0isk Utility > Quit 0isk Utility, and then follow
the instructions in the Mac OS X Installer to reinstall Mac OS X.
Note: Once the installation is complete, you will be prompted to use the Applications
installation disc that came with your computer to reinstall your iLife applications
(Carageband, iPhoto, iVovie, i0v0, and iweb). lo reinstall your ilife applications, insert
the Applications installation disc, double-click the lnstall bundled Software icon,
and then follow the onscreen instructions.
Using Remote Install Mac OS X
You can use Remote Install Mac OS X to restore your computer to factory settings
(or to erase and reinstall Vac OS \) on a Vac without an optical drive, using another
computer's optical drive. lhe other computer must have Vac OS \ 10.4.10 or later, or
Vicrosoft windows \P or windows vista.
1 Vake sure both computers are on the same network (wired or wireless).
Note: ou can't use Remote lnstall Vac OS \ with a wlP-protected wireless network.
2 Vake sure that you have installed 0v0 or C0 Sharing on the computer whose optical
drive you're using. lf the computer is a Vac with Vac OS \ 10.5.3 or later, 0v0 or C0
Sharing is installed.
lo install 0v0 or C0 Sharing on a Vac with Vac OS \ 10.4.10-10.5.2, see.
http.//support.apple.com/downloads/0v0_or_C0_Sharing_Setup_Update_for_Vac
On a windows computer, see.
http.//support.apple.com/downloads/0v0_or_C0_Sharing_Update_1_0_for_windows
3 lnsert the Vac OS \ installation disc into the computer's optical drive.
4 On the computer whose optical drive you're using, open Remote lnstall Vac OS \.
On a Vac, it is located in the Utilities folder in the Applications folder.
On a windows computer, choose Remote lnstall Vac OS \ from the lnstall Assistant.
5 Follow the onscreen instructions.
Read the introduction, select the installation disc you want to use, and depending on
your type of network, select AirPort or lthernet. Click Continue after each pane.
6 On the computer where you're installing the software, hold down the Option key while
restarting the computer, until you see the list of available startup disks.
5
7 On the computer with the installation disc, click Continue in Remote lnstall Vac OS \.
Note: lf you selected AirPort as your network in step 5, choose your AirPort network
from the pop-up menu. when you see the AirPort status icon indicating signal
strength, click Continue in Remote lnstall Vac OS \.
8 On the computer where you're installing the software, select the installation disc,
and then click the arrow below the disc icon.
lo erase and reinstall Vac OS \, go to step 3 in "Restoring your computer to factory
settings' earlier in this document.
Reinstalling applications using another computers optical drive
lf you used Remote lnstall Vac OS \ to restore your computer to factory settings,
you will need to use the Applications installation disc that came with your computer
to reinstall your ilife applications (Carageband, iPhoto, iVovie, i0v0, and iweb).
lo reinstall your ilife applications, follow the instructions in "Upgrading using another
computer's optical drive' earlier in this document.
Advice about installing
ln the following sections, you'll 6nd answers to questions you may have about
installing and using Mac OS X.
Using the keyboard during installation
ou have full keyboard access while using the Vac OS \ lnstaller and Vac OS \ Setup
Assistant. Press the lab key to highlight buttons, pop-up menus, and other options.
Press the 0own Arrow key to open pop-up menus. Press the Space bar to select items.
Updating printer and scanner software
0uring installation, your printing and scanning software will be upgraded to Snow
leopard-compatible versions if upgrades are available. lncompatible software may be
removed during the upgrade. lor information about supported printer and scanner
models, see. http.//support.apple.com/kb/ll3669
Information for QuickTime 7 Pro users
A Snow leopard-compatible version of the Quicklime Player 7 application is
available. lor information about using Quicklime 7 Pro in Snow leopard, see.
http.//support.apple.com/kb/ll3678
The Installer cant repair your disk
lf a message says the lnstaller can't repair the disk, you may need to erase it. before
you erase your disk, try copying your 6les to an external disk. when you're ready
to erase and reinstall Vac OS \, follow the instructions in "lrasing and reinstalling
Vac OS \' later in this document.
6
The Installer doesnt open
lf the lnstaller doesn't open, restart your computer while holding down the C key to
start up your computer using the Mac OS X installation disc. If the Installer still doesnt
open, restart your computer while holding down the mouse or trackpad button to
e|ect the disc. After your computer starts up, insert the Vac OS \ installation disc. Use
Startup 0isk preferences to select the disc as your startup disk, and then restart.
lf the lnstaller doesn't open when you're using 0v0 or C0 Sharing, try using Remote
Install Mac OS X.
lf your computer is connected to a network, your network administrator may
prevent you from installing software or upgrading Vac OS \. Contact your network
administrator for assistance.
The installation wasnt successful
lf you were unable to install Vac OS \, try the following.
1 0isconnect any external devices you don't need during installation.
2 Remove any cards from manufacturers other than Apple.
3 Try installing Mac OS X again.
4 lf you were unable to install Vac OS \ again, choose Utilities > 0isk Utility. Select the
disk on which you want to install, click lirst Aid, and then click Repair 0isk. After
repairing any problems, quit 0isk Utility and then click Continue to try installing again.
lf you're still unable to install Vac OS \, try erasing the disk before installing Vac OS \.
before you erase your disk, try copying your 6les to an external disk. when you're ready
to erase and reinstall Vac OS \, follow the instructions in "lrasing and reinstalling
Vac OS \' later in this document.
Erasing and reinstalling Mac OS X
lf you need to erase and reinstall Vac OS \, in the 6rst pane of the lnstaller, click
Utilities, and then click Restart.
Note: You can use Remote Install Mac OS X to erase and reinstall Mac OS X on a Mac
without an optical drive, using another computer's optical drive. lo use Remote lnstall
Vac OS \, 6rst follow the instructions in the "Using Remote lnstall Vac OS \' section
of this document, and then follow the instructions below.
After you choose your language, choose Utilities > 0isk Utility. Select your disk from
the list on the left, and then click the lrase tab. Select Vac OS lxtended (1ournaled)
from the lormat pop-up menu, type a name for your disk, and then click lrase. After
the disk has been erased, choose 0isk Utility > Quit 0isk Utility, and then follow the
instructions in the Mac OS X Installer to reinstall Mac OS X.
Advice about accounts and passwords
ln the following sections, you'll 6nd answers to questions you may have about user
names, passwords, and logging in.
You cant log in to your computer
Vake sure you're typing the name and password exactly the way they were created,
including capitalization. lf you still can't log in but you know the name and password
of an administrator user (such as the 6rst user you created), log in as the administrator
and use Accounts preferences to change your password.
You dont remember your password and need to reset it
lf you don't remember your password and you have the Vac OS \ installation disc,
insert the disc and restart your computer while holding down the C key. lf your
computer doesn't have an optical drive, use Remote lnstall Vac OS \. when the Vac
OS \ lnstaller appears, select your language, choose Utilities > Reset Password, and
then follow the onscreen instructions.
You cant log in to your remote user account
lf you're logging in to a server to access your user account and you can't log in,
contact your system administrator.
Additional information
lor more information about Vac OS \, see. www.apple.com/macosx
lor the latest information about using Vac OS \, connect to the lnternet and open
Vac lelp. lo open Vac lelp, in the linder choose lelp > Vac lelp.
lor additional support and technical information on all Apple products, see.
www.apple.com/support
Copyright 2009 Apple lnc. All rights reserved. Apple, the Apple logo, AirPort, lirewire, Carageband, i0v0,
ilife, iVovie, iPhoto, Vac, Vac OS, Quicklime, lime Capsule, and lime Vachine are trademarks of Apple lnc.,
registered in the U.S. and other countries. linder, iweb, and Snow leopard are trademarks of Apple lnc. lntel
is a trademark of lntel Corp. in the U.S. and other countries. Other product and company names mentioned
herein may be trademarks of their respective companies.
S-ar putea să vă placă și
- The Sympathizer: A Novel (Pulitzer Prize for Fiction)De la EverandThe Sympathizer: A Novel (Pulitzer Prize for Fiction)Evaluare: 4.5 din 5 stele4.5/5 (119)
- Devil in the Grove: Thurgood Marshall, the Groveland Boys, and the Dawn of a New AmericaDe la EverandDevil in the Grove: Thurgood Marshall, the Groveland Boys, and the Dawn of a New AmericaEvaluare: 4.5 din 5 stele4.5/5 (265)
- The Little Book of Hygge: Danish Secrets to Happy LivingDe la EverandThe Little Book of Hygge: Danish Secrets to Happy LivingEvaluare: 3.5 din 5 stele3.5/5 (399)
- A Heartbreaking Work Of Staggering Genius: A Memoir Based on a True StoryDe la EverandA Heartbreaking Work Of Staggering Genius: A Memoir Based on a True StoryEvaluare: 3.5 din 5 stele3.5/5 (231)
- Grit: The Power of Passion and PerseveranceDe la EverandGrit: The Power of Passion and PerseveranceEvaluare: 4 din 5 stele4/5 (587)
- Never Split the Difference: Negotiating As If Your Life Depended On ItDe la EverandNever Split the Difference: Negotiating As If Your Life Depended On ItEvaluare: 4.5 din 5 stele4.5/5 (838)
- The Subtle Art of Not Giving a F*ck: A Counterintuitive Approach to Living a Good LifeDe la EverandThe Subtle Art of Not Giving a F*ck: A Counterintuitive Approach to Living a Good LifeEvaluare: 4 din 5 stele4/5 (5794)
- Team of Rivals: The Political Genius of Abraham LincolnDe la EverandTeam of Rivals: The Political Genius of Abraham LincolnEvaluare: 4.5 din 5 stele4.5/5 (234)
- Shoe Dog: A Memoir by the Creator of NikeDe la EverandShoe Dog: A Memoir by the Creator of NikeEvaluare: 4.5 din 5 stele4.5/5 (537)
- The World Is Flat 3.0: A Brief History of the Twenty-first CenturyDe la EverandThe World Is Flat 3.0: A Brief History of the Twenty-first CenturyEvaluare: 3.5 din 5 stele3.5/5 (2219)
- The Emperor of All Maladies: A Biography of CancerDe la EverandThe Emperor of All Maladies: A Biography of CancerEvaluare: 4.5 din 5 stele4.5/5 (271)
- The Gifts of Imperfection: Let Go of Who You Think You're Supposed to Be and Embrace Who You AreDe la EverandThe Gifts of Imperfection: Let Go of Who You Think You're Supposed to Be and Embrace Who You AreEvaluare: 4 din 5 stele4/5 (1090)
- The Hard Thing About Hard Things: Building a Business When There Are No Easy AnswersDe la EverandThe Hard Thing About Hard Things: Building a Business When There Are No Easy AnswersEvaluare: 4.5 din 5 stele4.5/5 (344)
- Her Body and Other Parties: StoriesDe la EverandHer Body and Other Parties: StoriesEvaluare: 4 din 5 stele4/5 (821)
- Hidden Figures: The American Dream and the Untold Story of the Black Women Mathematicians Who Helped Win the Space RaceDe la EverandHidden Figures: The American Dream and the Untold Story of the Black Women Mathematicians Who Helped Win the Space RaceEvaluare: 4 din 5 stele4/5 (894)
- Elon Musk: Tesla, SpaceX, and the Quest for a Fantastic FutureDe la EverandElon Musk: Tesla, SpaceX, and the Quest for a Fantastic FutureEvaluare: 4.5 din 5 stele4.5/5 (474)
- The Unwinding: An Inner History of the New AmericaDe la EverandThe Unwinding: An Inner History of the New AmericaEvaluare: 4 din 5 stele4/5 (45)
- The Yellow House: A Memoir (2019 National Book Award Winner)De la EverandThe Yellow House: A Memoir (2019 National Book Award Winner)Evaluare: 4 din 5 stele4/5 (98)
- On Fire: The (Burning) Case for a Green New DealDe la EverandOn Fire: The (Burning) Case for a Green New DealEvaluare: 4 din 5 stele4/5 (73)
- The Architecture of Open Source Applications, Volume IIDocument388 paginiThe Architecture of Open Source Applications, Volume IIDimas Cabré i Chacón100% (1)
- PBT Skills Matrix TemplateDocument6 paginiPBT Skills Matrix Templateanarki85Încă nu există evaluări
- DATA MINING LAB MANUALDocument74 paginiDATA MINING LAB MANUALAakashÎncă nu există evaluări
- CLR - Under The Hood: Jeffrey Richter Author / Consultant / Trainer WintellectDocument36 paginiCLR - Under The Hood: Jeffrey Richter Author / Consultant / Trainer WintellectDeepa DarshiniÎncă nu există evaluări
- Eg3 InstallationGuide 64Document42 paginiEg3 InstallationGuide 64gunjanthakurÎncă nu există evaluări
- Red Giant Datamator Quick StartDocument11 paginiRed Giant Datamator Quick StartACEiÎncă nu există evaluări
- Upgrade firmware of EarStudio ES100 Bluetooth DACDocument10 paginiUpgrade firmware of EarStudio ES100 Bluetooth DACbetoÎncă nu există evaluări
- Service Bulletin: Carestream Health, Inc., Rochester, NY 14608Document4 paginiService Bulletin: Carestream Health, Inc., Rochester, NY 14608Art MessickÎncă nu există evaluări
- Packages in Java and How To Use ThemDocument10 paginiPackages in Java and How To Use ThemDuaa HusseinÎncă nu există evaluări
- Micromedex TutorialDocument78 paginiMicromedex Tutorialtrio servisindo gemilangÎncă nu există evaluări
- C MCQDocument12 paginiC MCQmrunalshinde422Încă nu există evaluări
- OpenText Automatic Document Numbering 16.3.7 - Installation and Administration Guide English (LLESADN160307-IGD-EN-1)Document74 paginiOpenText Automatic Document Numbering 16.3.7 - Installation and Administration Guide English (LLESADN160307-IGD-EN-1)MarcÎncă nu există evaluări
- S:No Socail Bookmarking Live LinksDocument6 paginiS:No Socail Bookmarking Live LinksMoeezÎncă nu există evaluări
- Learn Computer Basics PartsDocument4 paginiLearn Computer Basics PartsKim VenturaÎncă nu există evaluări
- The Ultimate C - C - THR84 - 2011 - SAP Certified Application Associate - SAP SuccessFactors Recruiting Candidate Experience 2H2020Document2 paginiThe Ultimate C - C - THR84 - 2011 - SAP Certified Application Associate - SAP SuccessFactors Recruiting Candidate Experience 2H2020KirstingÎncă nu există evaluări
- Quick Installation Guide: Wired/Wireless IP CameraDocument14 paginiQuick Installation Guide: Wired/Wireless IP CameraTarlea CiprianÎncă nu există evaluări
- RC AdminDocument350 paginiRC AdminpriteshjÎncă nu există evaluări
- The Advantages of Visual BasicDocument5 paginiThe Advantages of Visual BasicsudatelÎncă nu există evaluări
- MCS-022 D16 CompressedDocument3 paginiMCS-022 D16 Compresseddhjadfjk jfhsadhfksÎncă nu există evaluări
- Unfuddle HelpDocument2 paginiUnfuddle Helpprodigy100Încă nu există evaluări
- JSP Example To Connect To MS SQL Database and Retrieve RecordsDocument12 paginiJSP Example To Connect To MS SQL Database and Retrieve Recordspranabs_123Încă nu există evaluări
- Module 2 Lab: Creating Data Types and TablesDocument5 paginiModule 2 Lab: Creating Data Types and Tableskossuth atillaÎncă nu există evaluări
- 6422A-En Implementing Managing Windows Server 08 HyperV-TrainerManualDocument332 pagini6422A-En Implementing Managing Windows Server 08 HyperV-TrainerManualDanial TanÎncă nu există evaluări
- Computer Syllabus 2020-21Document1 paginăComputer Syllabus 2020-21Jatin PandeyÎncă nu există evaluări
- MATLAB FunctionDocument27 paginiMATLAB FunctionRaju KuruvaÎncă nu există evaluări
- LPL BasiccDocument1 paginăLPL BasiccRkn MidiÎncă nu există evaluări
- KL 002.11 Eng Student Guide v1.0 W PDFDocument355 paginiKL 002.11 Eng Student Guide v1.0 W PDFJosue MlÎncă nu există evaluări
- Tkinter ExamplesDocument13 paginiTkinter ExamplesradebpÎncă nu există evaluări
- It ResumeDocument1 paginăIt Resumeapi-241068593Încă nu există evaluări
- Manual Usuario ZONE ALARM 9.1Document259 paginiManual Usuario ZONE ALARM 9.1servitecdjÎncă nu există evaluări