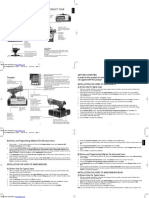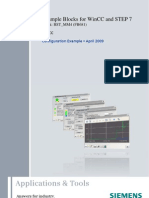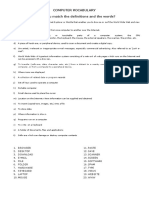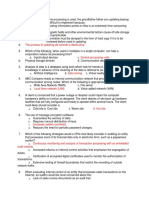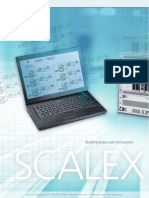Documente Academic
Documente Profesional
Documente Cultură
4 Methods To Take Screenshot Capture in Ubuntu Linux
Încărcat de
bisnisweblogTitlu original
Drepturi de autor
Formate disponibile
Partajați acest document
Partajați sau inserați document
Vi se pare util acest document?
Este necorespunzător acest conținut?
Raportați acest documentDrepturi de autor:
Formate disponibile
4 Methods To Take Screenshot Capture in Ubuntu Linux
Încărcat de
bisnisweblogDrepturi de autor:
Formate disponibile
http://www.thegeekstuff.
com/2012/08/screenshot-ubuntu/
4 Methods to Take Screenshot Capture in Ubuntu Linux
by LAKSHMANAN GANAPATHY on AUGUST 6, 2012
Screenshot is an image taken by a computer to capture the visible
items on the monitor or any other output devices. There are several
ways of taking screenshots in Linux. In this article, we will cover few
tools that are used for taking screenshots.
1. Use Print Screen
This is the most common method to take screenshots. Pressing the
Print Screen button will take the screenshot of the Entire Visible
Screen.
When we want to take a particular window, we can use Alt+Print
Screen. Alt+PrintScreen will take only the particular window which
is currently active.
2. Use gnome-screenshot
gnome-screenshot utility is part of the GNOME Desktop
Environment, which can also be used to take screenshot. It also
has a command line mode (gnome-screenshot)
Launch the screenshot tool as shown below.
http://www.thegeekstuff.com/2012/08/screenshot-ubuntu/
Capture the Entire Screen:
From the UI, to take a screenshot with entire screen, select Grab
the whole desktop and click Take Screenshot.
From the command-line, just type the command gnome-
screenshot to do the same. The command will take a screenshot
and provide a dialog to save it.
http://www.thegeekstuff.com/2012/08/screenshot-ubuntu/
$ gnome-screenshot
Capture Only the Current Window:
From the UI, to take the screenshot of the current active window
alone, select Grab the Current Window and click Take
Screenshot.
From the command-line, use the -w option as follows to do the
same.
$ gnome-screenshot -w
Take Screenshot After Some Delay:
From the UI, you can also set a delay before taking the
screenshots. Set the Grab after a delay to the required number of
seconds. This will be really helpful when we need to take screen
shots of navigation.
From the command-line, use -d option to do the same. -d 2 is used
for delaying the screenshot for 2 seconds. So within the 2 seconds,
we can make the window which we want to take screenshot as
active.
$ gnome-screenshot -w -d 2
Capture a Particular Area:
From the UI, if you want to take a particular rectangle area alone,
then select Grab a Particular area and click Take Screenshot.
http://www.thegeekstuff.com/2012/08/screenshot-ubuntu/
From the command-line, use the -a option to do the same. Once
this command is entered, the mouse pointer will be changed, and
you can drag and select which area to take screenshot.
$ gnome-screenshot -a
Take Screenshot Including or Excluding Window Border:
From the UI, you can also include or exclude the window border by
selecting/deselecting Include the Window Border option.
From the command line, use -b/-B options respectively to do the
same. This command will include the window border along with the
screenshot.
$ gnome-screenshot -w -b
The following command will exclude the window border from the
screenshot.
$ gnome-screenshot -w -B
3. Use ImageMagics Import Command
ImageMagick is an open source software suite for displaying,
converting, and editing raster image files. It comes with various
command line tools, and one of that is import. Now we will see,
how we can use import to take screenshots. You can install it by
using apt-get on debian/ubuntu as follows:
# apt-get install imagemagick
http://www.thegeekstuff.com/2012/08/screenshot-ubuntu/
Capture Entire Screen using -window root option
Use the -window root option to take screenshot of the complete
screen. The screenshot will be saved in the file name provided in
the command line.
$ import -window root Pictures/Image5.png
ImageMagick supports more that 100 file types. You can use any
one of them to store the output.
Capture a Particular Window/Area:
Type the following command, it will change the mouse pointer to
Cross symbol. Select the window which you would like to take
screenshot or click and drag to take screenshot of particular area.
$ import calc.png
Include the frame using -frame option:
You can also include the frame of the window using the -frame
option.
$ import -frame Image6.png
Take Screenshot and Resize using -resize option:
You can also take screenshot and resize the screenshot using the -
resize option. Pause option is used to make a delay before taking
the screenshots.
$ import -window root -resize 640 -pause 4 Pictures/Image7.png
http://www.thegeekstuff.com/2012/08/screenshot-ubuntu/
Please refer man import for more number of options supported by
import command.
4. Use GIMP
You can also take screenshot from gimp. Launch gimp, and click
File->Create->Screenshot. A new dialog window will open with
options similar to gnome-screenshot.
http://www.thegeekstuff.com/2012/08/screenshot-ubuntu/
Did we miss any of your favorite tools to capture screenshot? Leave
a comment and let us know.
S-ar putea să vă placă și
- Implementing QoS ROS V6 in Building Hotspot NetworkDocument5 paginiImplementing QoS ROS V6 in Building Hotspot NetworkbisnisweblogÎncă nu există evaluări
- How Do I Set Up Wds Using MikrotikDocument6 paginiHow Do I Set Up Wds Using Mikrotikoffline71Încă nu există evaluări
- Reboot PoE Port On MikroTik If The Device Doesn't Respond To PingDocument2 paginiReboot PoE Port On MikroTik If The Device Doesn't Respond To PingbisnisweblogÎncă nu există evaluări
- Linux Boot ProcessDocument3 paginiLinux Boot ProcessBlanca GrahamÎncă nu există evaluări
- The Subtle Art of Not Giving a F*ck: A Counterintuitive Approach to Living a Good LifeDe la EverandThe Subtle Art of Not Giving a F*ck: A Counterintuitive Approach to Living a Good LifeEvaluare: 4 din 5 stele4/5 (5784)
- The Yellow House: A Memoir (2019 National Book Award Winner)De la EverandThe Yellow House: A Memoir (2019 National Book Award Winner)Evaluare: 4 din 5 stele4/5 (98)
- Never Split the Difference: Negotiating As If Your Life Depended On ItDe la EverandNever Split the Difference: Negotiating As If Your Life Depended On ItEvaluare: 4.5 din 5 stele4.5/5 (838)
- Shoe Dog: A Memoir by the Creator of NikeDe la EverandShoe Dog: A Memoir by the Creator of NikeEvaluare: 4.5 din 5 stele4.5/5 (537)
- The Emperor of All Maladies: A Biography of CancerDe la EverandThe Emperor of All Maladies: A Biography of CancerEvaluare: 4.5 din 5 stele4.5/5 (271)
- Hidden Figures: The American Dream and the Untold Story of the Black Women Mathematicians Who Helped Win the Space RaceDe la EverandHidden Figures: The American Dream and the Untold Story of the Black Women Mathematicians Who Helped Win the Space RaceEvaluare: 4 din 5 stele4/5 (890)
- The Little Book of Hygge: Danish Secrets to Happy LivingDe la EverandThe Little Book of Hygge: Danish Secrets to Happy LivingEvaluare: 3.5 din 5 stele3.5/5 (399)
- Team of Rivals: The Political Genius of Abraham LincolnDe la EverandTeam of Rivals: The Political Genius of Abraham LincolnEvaluare: 4.5 din 5 stele4.5/5 (234)
- Grit: The Power of Passion and PerseveranceDe la EverandGrit: The Power of Passion and PerseveranceEvaluare: 4 din 5 stele4/5 (587)
- Devil in the Grove: Thurgood Marshall, the Groveland Boys, and the Dawn of a New AmericaDe la EverandDevil in the Grove: Thurgood Marshall, the Groveland Boys, and the Dawn of a New AmericaEvaluare: 4.5 din 5 stele4.5/5 (265)
- A Heartbreaking Work Of Staggering Genius: A Memoir Based on a True StoryDe la EverandA Heartbreaking Work Of Staggering Genius: A Memoir Based on a True StoryEvaluare: 3.5 din 5 stele3.5/5 (231)
- On Fire: The (Burning) Case for a Green New DealDe la EverandOn Fire: The (Burning) Case for a Green New DealEvaluare: 4 din 5 stele4/5 (72)
- Elon Musk: Tesla, SpaceX, and the Quest for a Fantastic FutureDe la EverandElon Musk: Tesla, SpaceX, and the Quest for a Fantastic FutureEvaluare: 4.5 din 5 stele4.5/5 (474)
- The Hard Thing About Hard Things: Building a Business When There Are No Easy AnswersDe la EverandThe Hard Thing About Hard Things: Building a Business When There Are No Easy AnswersEvaluare: 4.5 din 5 stele4.5/5 (344)
- The Unwinding: An Inner History of the New AmericaDe la EverandThe Unwinding: An Inner History of the New AmericaEvaluare: 4 din 5 stele4/5 (45)
- The World Is Flat 3.0: A Brief History of the Twenty-first CenturyDe la EverandThe World Is Flat 3.0: A Brief History of the Twenty-first CenturyEvaluare: 3.5 din 5 stele3.5/5 (2219)
- The Gifts of Imperfection: Let Go of Who You Think You're Supposed to Be and Embrace Who You AreDe la EverandThe Gifts of Imperfection: Let Go of Who You Think You're Supposed to Be and Embrace Who You AreEvaluare: 4 din 5 stele4/5 (1090)
- The Sympathizer: A Novel (Pulitzer Prize for Fiction)De la EverandThe Sympathizer: A Novel (Pulitzer Prize for Fiction)Evaluare: 4.5 din 5 stele4.5/5 (119)
- Her Body and Other Parties: StoriesDe la EverandHer Body and Other Parties: StoriesEvaluare: 4 din 5 stele4/5 (821)
- Computer Organisation Structure Components Arithmetic CPUDocument2 paginiComputer Organisation Structure Components Arithmetic CPUsatyanarayana197Încă nu există evaluări
- Saitel X52Document77 paginiSaitel X52Vicente ReverónÎncă nu există evaluări
- 13 2M AntennaDocument2 pagini13 2M AntennaAhmad Yani S NoorÎncă nu există evaluări
- NSK Ball Bearing UnitsDocument244 paginiNSK Ball Bearing UnitsDenis DavydovÎncă nu există evaluări
- H-10207 99cka 00-002F TL-CCR Cubicle Equipment Drawing - DDocument16 paginiH-10207 99cka 00-002F TL-CCR Cubicle Equipment Drawing - Dnguyen rinÎncă nu există evaluări
- NovaFlow & Solid CV HPDCDocument2 paginiNovaFlow & Solid CV HPDCgil7777100% (1)
- Applications & Tools: Example Blocks For Wincc and Step 7Document48 paginiApplications & Tools: Example Blocks For Wincc and Step 7krcedinac04Încă nu există evaluări
- A02 - Cool DB2 10 For ZOS FeaturesDocument29 paginiA02 - Cool DB2 10 For ZOS Featuresahm_mo2001Încă nu există evaluări
- Three Phase Fault Analysis With Auto Reset Technology On Temporary Fault or Remain Tripped OtherwiseDocument4 paginiThree Phase Fault Analysis With Auto Reset Technology On Temporary Fault or Remain Tripped OtherwisePritesh Singh50% (2)
- Software TestingDocument61 paginiSoftware Testingmalik143iÎncă nu există evaluări
- 7SG14 Duobias M Catalogue Sheet PDFDocument20 pagini7SG14 Duobias M Catalogue Sheet PDFanuj100% (1)
- DC17 Ch06Document36 paginiDC17 Ch06Nadie Lrd100% (1)
- Computer Vocabulary Can You Match The Definitions and The Words?Document1 paginăComputer Vocabulary Can You Match The Definitions and The Words?ANGELA ANDREAÎncă nu există evaluări
- EncoderDocument6 paginiEncodervanjalujic100% (1)
- Intel® Select Solutions Implementation Guide For Simulation and ModelingDocument36 paginiIntel® Select Solutions Implementation Guide For Simulation and ModelingAshmisÎncă nu există evaluări
- Fast Dormancy and Enhanced Cell FACH V1 - OLNDocument49 paginiFast Dormancy and Enhanced Cell FACH V1 - OLNMatthew BarnettÎncă nu există evaluări
- Expt 05 IC 8251 Manual Mode OnlyDocument8 paginiExpt 05 IC 8251 Manual Mode OnlyNitin TalharÎncă nu există evaluări
- Model ResumeDocument4 paginiModel ResumeMazhar HussainÎncă nu există evaluări
- 65 Shelby SurvivorDocument19 pagini65 Shelby Survivorasdfa asdfasdfdsÎncă nu există evaluări
- Troubleshooting No Data Conditions On E3270ui v1.0Document17 paginiTroubleshooting No Data Conditions On E3270ui v1.0LuciaSantucciÎncă nu există evaluări
- Research Article Internet of ThingsDocument179 paginiResearch Article Internet of ThingsHussainÎncă nu există evaluări
- Audit in Cis EnvironmentDocument9 paginiAudit in Cis EnvironmentJewel Mae MercadoÎncă nu există evaluări
- DP Sound Conexant 15035 DriversDocument222 paginiDP Sound Conexant 15035 DriversRajesh1146Încă nu există evaluări
- TM 11-5805-262-34P - Switchboard - SB-22 - 1978 PDFDocument40 paginiTM 11-5805-262-34P - Switchboard - SB-22 - 1978 PDFWurzel1946Încă nu există evaluări
- Altistart 48 ATS48C14QDocument2 paginiAltistart 48 ATS48C14QHaytham BafoÎncă nu există evaluări
- Machinery Installation ChecklistsDocument5 paginiMachinery Installation ChecklistsMuhammedHafisÎncă nu există evaluări
- Python NotesDocument173 paginiPython NotesSeth GensÎncă nu există evaluări
- JORDAHL® JTA-CE OverviewDocument24 paginiJORDAHL® JTA-CE Overviewaristo_onan2546Încă nu există evaluări
- Fiber Satellite TV DistributionDocument5 paginiFiber Satellite TV DistributionCalvin WangÎncă nu există evaluări
- Scalexio enDocument4 paginiScalexio enAvdesh Pratap Singh GautamÎncă nu există evaluări