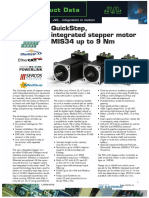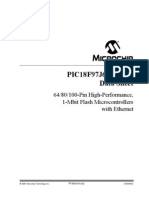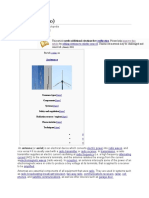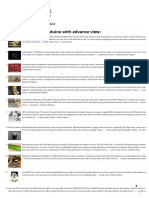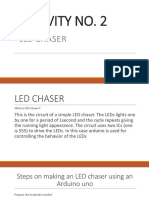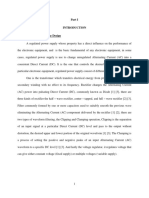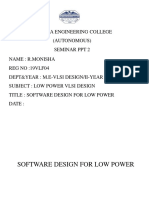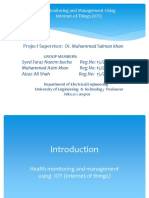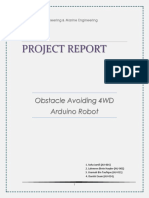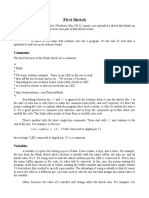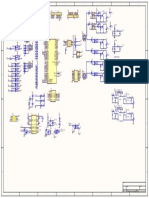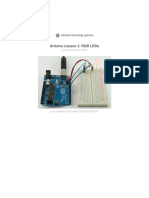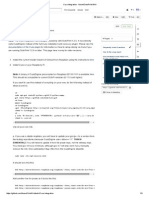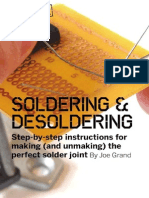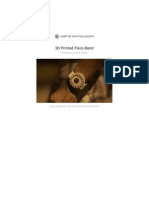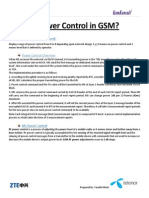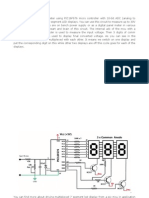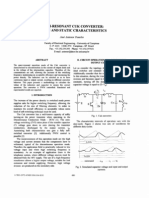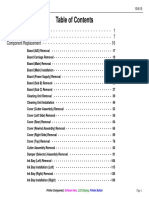Documente Academic
Documente Profesional
Documente Cultură
Adafruit Arduino Lesson 3 RGB Leds
Încărcat de
bobbyccwDescriere originală:
Titlu original
Drepturi de autor
Formate disponibile
Partajați acest document
Partajați sau inserați document
Vi se pare util acest document?
Este necorespunzător acest conținut?
Raportați acest documentDrepturi de autor:
Formate disponibile
Adafruit Arduino Lesson 3 RGB Leds
Încărcat de
bobbyccwDrepturi de autor:
Formate disponibile
Arduino Lesson 3.
RGB LEDs
Created by Simon Monk
Last updated on 2014-03-12 06:01:18 PM EDT
2
3
4
4
4
6
8
9
12
13
14
Guide Contents
Guide Contents
Overview
Parts
Part
Qty
Breadboard Layout
Colors
Arduino Sketch
Using Internet Colors
Theory (PWM)
Other Things to Do
Adafruit Industries http://learn.adafruit.com/adafruit-arduino-lesson-3-rgb-leds Page 2 of 14
Overview
In this lesson, you will learn how to use a RGB (Red Green Blue) LED with an Arduino.
You will use the analogWrite function of Arduino to control the color of the LED.
At first glance, RGB (Red, Green, Blue) LEDs look just like regular LEDs, however, inside the
usual LED package, there are actually three LEDs, one red, one green and yes, one blue. By
controlling the brightness of each of the individual LEDs you can mix pretty much any color you
want.
We mix colors just like you would mix audio with a 'mixing board' or paint on a palette - by
adjusting the brightness of each of the three LEDs. The hard way to do this would be to use
different value resistors (or variable resistors) as we played with in lesson 2. That's a lot of
work! Fortunately for us, the Arduino has an analogWrite function that you can use with pins
marked with a ~ to output a variable amount of power to the appropriate LEDs.
Adafruit Industries http://learn.adafruit.com/adafruit-arduino-lesson-3-rgb-leds Page 3 of 14
Parts
To build the project described in this lesson, you will need the following parts.
Part Qty
Diffuse RGB LED 10mm 1
270 Resistors (red, purple, brown
stripes) - you can use up to 1K ohm
although it will be a little dimmer
3
Half-size Breadboard 1
Adafruit Industries http://learn.adafruit.com/adafruit-arduino-lesson-3-rgb-leds Page 4 of 14
Arduino Uno R3 1
Jumper wire pack 1
Adafruit Industries http://learn.adafruit.com/adafruit-arduino-lesson-3-rgb-leds Page 5 of 14
Breadboard Layout
The RGB LED has four leads. There is one lead going to the positive connection of each of the
single LEDs within the package and a single lead that is connected to all three negative sides of
the LEDs.
The common negative connection of the LED package is the second pin from the flat side of
the LED package. It is also the longest of the four leads. This lead will be connected to ground.
Each LED inside the package requires its own 270 resistor to prevent too much current
flowing through it. The three positive leads of the LEDs (one red, one green and one blue) are
connected to Arduino output pins using these resistors.
If you are using a common ANODE LED instead of common CATHODE, connect the If you are using a common ANODE LED instead of common CATHODE, connect the
Adafruit Industries http://learn.adafruit.com/adafruit-arduino-lesson-3-rgb-leds Page 6 of 14
If you are using a common ANODE LED instead of common CATHODE, connect the If you are using a common ANODE LED instead of common CATHODE, connect the
long pin to +5 instead of ground long pin to +5 instead of ground
Adafruit Industries http://learn.adafruit.com/adafruit-arduino-lesson-3-rgb-leds Page 7 of 14
Colors
The reason that you can mix any color you like by varying the quantities of red, green and blue
light is that your eye has three types of light receptor in it (red, green and blue). Your eye and
brain process the amounts of red, green and blue and convert it into a color of the spectrum.
In a way, by using the three LEDs we are playing a trick on the eye. This same idea is used in
TVs, where the LCD has red, green and blue color dots next to each other making up each
pixel.
If we set the brightness of all three LEDs to be the same, then the overall color of the light will
be white. If we turn off the blue LED, so that just the red and green LEDs are the same
brightness, then the light will appear yellow.
We can control the brightness of each of the red, green and blue parts of the LED separately,
making it possible to mix any color we like.
Black is not so much a color as an absense of light. So the closest we can come to black with
our LED is to turn off all three colors.
Adafruit Industries http://learn.adafruit.com/adafruit-arduino-lesson-3-rgb-leds Page 8 of 14
Arduino Sketch
The following test sketch will cycle through the colors red, green, blue, yellow, purple, and
aqua. These colors being some of the standard Internet colors.
Try the sketch out and then we will dissect it in some detail......
/*
Adafruit Arduino - Lesson 3. RGB LED
*/
int redPin = 11;
int greenPin = 10;
int bluePin = 9;
//uncomment this line if using a Common Anode LED
//#define COMMON_ANODE
void setup()
{
pinMode(redPin, OUTPUT);
pinMode(greenPin, OUTPUT);
pinMode(bluePin, OUTPUT);
}
void loop()
{
setColor(255, 0, 0); // red
delay(1000);
setColor(0, 255, 0); // green
delay(1000);
setColor(0, 0, 255); // blue
delay(1000);
setColor(255, 255, 0); // yellow
delay(1000);
setColor(80, 0, 80); // purple
delay(1000);
setColor(0, 255, 255); // aqua
delay(1000);
}
void setColor(int red, int green, int blue)
{
#ifdef COMMON_ANODE
red = 255 - red;
green = 255 - green;
blue = 255 - blue;
#endif
analogWrite(redPin, red);
analogWrite(greenPin, green);
analogWrite(bluePin, blue);
}
Adafruit Industries http://learn.adafruit.com/adafruit-arduino-lesson-3-rgb-leds Page 9 of 14
The sketch starts by specifying which pins are going to be used for each of the colors:
The next step is to write the 'setup' function. As we have learnt in earlier lessons, the setup
function runs just once after the Arduino has reset. In this case, all it has to do is define the
three pins we are using as being outputs.
Before we take a look at the 'loop' function, lets look at the last function in the sketch.
This function takes three arguments, one for the brightness of the red, green and blue LEDs. In
each case the number will be in the range 0 to 255, where 0 means off and 255 means
maximum brightness. The function then calls 'analogWrite' to set the brightness of each LED.
If you look at the 'loop' function you can see that we are setting the amount of red, green and
blue light that we want to display and then pausing for a second before moving on to the next
color.
int redPin = 11;
int greenPin = 10;
int bluePin = 9;
void setup()
{
pinMode(redPin, OUTPUT);
pinMode(greenPin, OUTPUT);
pinMode(bluePin, OUTPUT);
}
void setColor(int red, int green, int blue)
{
analogWrite(redPin, red);
analogWrite(greenPin, green);
analogWrite(bluePin, blue);
}
void loop()
{
setColor(255, 0, 0); // red
delay(1000);
setColor(0, 255, 0); // green
delay(1000);
setColor(0, 0, 255); // blue
delay(1000);
setColor(255, 255, 0);// yellow
delay(1000);
setColor(80, 0, 80); // purple
delay(1000);
setColor(0, 255, 255);// aqua
delay(1000);
}
Adafruit Industries http://learn.adafruit.com/adafruit-arduino-lesson-3-rgb-leds Page 10 of 14
Try adding a few colors of your own to the sketch and watch the effect on your LED.
If you are using a Common Anode RGB LED, then you need to change the analog If you are using a Common Anode RGB LED, then you need to change the analog
write values so that the color is subtracted from 255, Uncomment the line #define write values so that the color is subtracted from 255, Uncomment the line #define
COMMON_ANODE in the sketch! COMMON_ANODE in the sketch!
Adafruit Industries http://learn.adafruit.com/adafruit-arduino-lesson-3-rgb-leds Page 11 of 14
Using Internet Colors
If you have done any Internet programming, you will probably be aware that colors are often
represented as a 'hex' number. For example the color red has the number #FF0000. You can
find the numbers associated with a particular color using tables like these:
http://www.devguru.com/features/colors (http://adafru.it/aZ6)
The six digits of the number are actually three pairs of numbers; the first pair being the red
component of the color, the next two digits the green part and the final pair the blue part. Red
is #FF0000, because its maximum red (FF is 255 in hex) and it has no green or blue part.
It would be pretty useful to be able to dial up one of these color numbers so that it is displayed
on the RGB LED.
Let's try and make the color indigo (#4B0082).
The red, green and blue parts of indigo are (in hex) 4B, 00 and 82 respectively. We can plug
those into the 'setColor' function like this:
We have used hex numbers for the three parts of the color by putting '0x' in front of them.
Try adding a few colors of your own to the 'loop' function. Don't forget to add a delay after each
one.
setColor(0x4B, 0x0, 0x82); // indigo
Adafruit Industries http://learn.adafruit.com/adafruit-arduino-lesson-3-rgb-leds Page 12 of 14
Theory (PWM)
Pulse Width Modulation (or PWM) is a technique for controlling power. We also use it here to
control the brightness of each of the LEDs.
The diagram below shows the signal from one of the PWM pins on the Arduino.
Roughly every 1/500 of a second, the PWM output will produce a pulse. The length of this pulse
is controlled by the 'analogWrite' function. So 'analogWrite(0)' will not produce any pulse at all
and 'analogWrite(255)' will produce a pulse that lasts all the way until the next pulse is due, so
that the output is actually on all the time.
If we specify a value in the analogWrite that is somewhere in between 0 and 255 then we will
produce a pulse. If the output pulse is only high for 5% of the time then whatever we are driving
will only receive 5% of full power.
If however the output is at 5V for 90% of the time then the load will get 90% of the power
delivered to it. We cannot see the LEDs turning on and off at that speed, so to us, it just looks
like the brightness is changing.
Adafruit Industries http://learn.adafruit.com/adafruit-arduino-lesson-3-rgb-leds Page 13 of 14
Other Things to Do
Try putting a ping-pong ball over the LED
Try changing the delays to speed up or slow down the color changing
There are lots of things you can do with RGB LEDs. Check out some of the projects on the
Internet using RGB LEDs and you will find multi-color persistence of vision devices, as well as all
sorts of lighting effects.
Click Here for the Click Here for the
Next Lesson Next Lesson
http://adafru.it/aUz
About the Author
Simon Monk is author of a number of books relating to Open Source Hardware. The following
books written by Simon are available from Adafruit: Programming
Arduino (http://adafru.it/1019), 30 Arduino Projects for the Evil
Genius (http://adafru.it/868) and Programming the Raspberry Pi (http://adafru.it/aM5).
Adafruit Industries Last Updated: 2014-03-12 06:01:19 PM EDT Page 14 of 14
S-ar putea să vă placă și
- Arduino-Info - ArduinoPower PDFDocument33 paginiArduino-Info - ArduinoPower PDFNc BeanÎncă nu există evaluări
- Arduino Projects Experiments Part1Document19 paginiArduino Projects Experiments Part1denydiÎncă nu există evaluări
- JVL QuickStep Integrated Stepper Motor MIS34 Up To 9 NMDocument8 paginiJVL QuickStep Integrated Stepper Motor MIS34 Up To 9 NMElectromate100% (2)
- Adafruit Motor Shield PDFDocument54 paginiAdafruit Motor Shield PDFRax ReyÎncă nu există evaluări
- EXEMYS CatalogueDocument16 paginiEXEMYS CatalogueJorge_Andril_5370Încă nu există evaluări
- Wireless Power Switch With Arduino and The Cc3000 Wifi ChipDocument23 paginiWireless Power Switch With Arduino and The Cc3000 Wifi ChipsnkazmiÎncă nu există evaluări
- ModiconM218 CatalogueDocument84 paginiModiconM218 CatalogueHammad AshrafÎncă nu există evaluări
- Digital Libraries - Data, Information, and KnowledgeDocument329 paginiDigital Libraries - Data, Information, and KnowledgeDam OnsirÎncă nu există evaluări
- PIC18F97J60 Family Data SheetDocument476 paginiPIC18F97J60 Family Data SheetcoccomÎncă nu există evaluări
- Catalogue 2013Document10 paginiCatalogue 2013Kevin AryaÎncă nu există evaluări
- Antenna (Radio) : AntennasDocument65 paginiAntenna (Radio) : AntennasnafeesÎncă nu există evaluări
- Nodemcu: An Open Source IOT PlatformDocument13 paginiNodemcu: An Open Source IOT PlatformHasnain Kashif100% (1)
- VDO Computer InstructionsDocument58 paginiVDO Computer Instructionsrhys_smith_mailÎncă nu există evaluări
- JVL Quickstep BrochureDocument8 paginiJVL Quickstep BrochureElectromate100% (1)
- 7 Segment N LCDDocument38 pagini7 Segment N LCDBaishakhi Bose100% (1)
- Stages of Power SupplyDocument29 paginiStages of Power SupplyBerlin AlcaydeÎncă nu există evaluări
- Advanced View Arduino Projects List - 1Document59 paginiAdvanced View Arduino Projects List - 1Wise TechÎncă nu există evaluări
- Slua 125Document10 paginiSlua 125Anonymous RloUXGnmSWÎncă nu există evaluări
- Ideal Oprational Ampifier: V V V V VDocument14 paginiIdeal Oprational Ampifier: V V V V Vquick_badÎncă nu există evaluări
- Four Way Tracking Car TutorialDocument26 paginiFour Way Tracking Car Tutorialvadym_kovalenko4166Încă nu există evaluări
- Adafruit Si5351 Clock Generator BreakoutDocument25 paginiAdafruit Si5351 Clock Generator BreakoutDirson Volmir WilligÎncă nu există evaluări
- Krishnaswamy2013 PDFDocument130 paginiKrishnaswamy2013 PDFsayantan banerjeeÎncă nu există evaluări
- Electrical Plugs D7MOOCE-257160Document37 paginiElectrical Plugs D7MOOCE-257160Sergio Jr S FachinÎncă nu există evaluări
- 107 ConnectorsDocument28 pagini107 ConnectorsJozo ĆurčićÎncă nu există evaluări
- Project ReportDocument49 paginiProject ReportPrateek SrivastavaÎncă nu există evaluări
- Catalogue 2Document30 paginiCatalogue 2Radhakrishna YenuguÎncă nu există evaluări
- Power Electronics: DC-DC Converters (Choppers)Document22 paginiPower Electronics: DC-DC Converters (Choppers)taufiqishak09Încă nu există evaluări
- AMD RS785E DatabookDocument100 paginiAMD RS785E Databook1cvbnmÎncă nu există evaluări
- Catalogue Onkyo 2014-2015Document10 paginiCatalogue Onkyo 2014-2015Thawatchai PirapongsilÎncă nu există evaluări
- CISE414 - Unit 04 AVR Atmega PortsDocument30 paginiCISE414 - Unit 04 AVR Atmega Portsمحمد حمدÎncă nu există evaluări
- Catalogo Efector 2011Document200 paginiCatalogo Efector 2011Samuel VargasÎncă nu există evaluări
- Led ChaserDocument13 paginiLed ChaserisraeljumboÎncă nu există evaluări
- Regulated Power SupplyDocument19 paginiRegulated Power SupplyRonn Albert GabucayÎncă nu există evaluări
- JARDUINO USER MANUAL v1.2 Beta PDFDocument55 paginiJARDUINO USER MANUAL v1.2 Beta PDFJuan Sebastian Castañeda DiazÎncă nu există evaluări
- II - Software Design For Low PowerDocument11 paginiII - Software Design For Low Powermonishabe23Încă nu există evaluări
- Book - Introduction To Arduino - A.G. Smith (2011)Document173 paginiBook - Introduction To Arduino - A.G. Smith (2011)David GarciaÎncă nu există evaluări
- Project Supervisor: Dr. Muhammad Salman Khan: Health Monitoring and Management Using Internet-of-Things (IOT)Document20 paginiProject Supervisor: Dr. Muhammad Salman Khan: Health Monitoring and Management Using Internet-of-Things (IOT)Faraz BachaÎncă nu există evaluări
- Electronic Products Assembly and Servicing (EPAS) Prepare To Assemble Electronics Products AC - DC Power SupplyDocument18 paginiElectronic Products Assembly and Servicing (EPAS) Prepare To Assemble Electronics Products AC - DC Power SupplyBerlin AlcaydeÎncă nu există evaluări
- 1 DiodeDocument151 pagini1 DiodeOmar OdehÎncă nu există evaluări
- Automatic Room Light Controller and CounterDocument20 paginiAutomatic Room Light Controller and CounterleopaulyÎncă nu există evaluări
- Interfacing LCD To Arduino. JHD162ADocument10 paginiInterfacing LCD To Arduino. JHD162AJonathan Castro100% (1)
- 8051 Uc CompleteDocument129 pagini8051 Uc CompletemalhiavtarsinghÎncă nu există evaluări
- Project Report: Obstacle Avoiding 4WD Arduino RobotDocument12 paginiProject Report: Obstacle Avoiding 4WD Arduino RobotLahmeen HaiderÎncă nu există evaluări
- Arduino Sketch - OdtDocument3 paginiArduino Sketch - OdtsweetsureshÎncă nu există evaluări
- LCD Display 16x02 - 20x04 Allinone ENDocument44 paginiLCD Display 16x02 - 20x04 Allinone ENcmdi100% (1)
- NodeMCU PDFDocument40 paginiNodeMCU PDFNIKHIL ARORA100% (1)
- 14mt2ad2da V2.0.0Document1 pagină14mt2ad2da V2.0.0Bryan Felton100% (1)
- IR Based Home Appliances ControlDocument6 paginiIR Based Home Appliances ControlClement RajÎncă nu există evaluări
- I E N /IP T: Ntroduction To Ther ET EchnologyDocument9 paginiI E N /IP T: Ntroduction To Ther ET Echnologyshadi22Încă nu există evaluări
- Lecture 9 USB To PIC Microcontroller InterfaceDocument8 paginiLecture 9 USB To PIC Microcontroller Interfaceaaaa100% (1)
- Servo Motor Speed and Direction ControlDocument7 paginiServo Motor Speed and Direction Controltazeb100% (1)
- 1.speed Synchronization of Multiple MotorsDocument89 pagini1.speed Synchronization of Multiple MotorsBhanu TummalapalliÎncă nu există evaluări
- RF Measurement 1Document26 paginiRF Measurement 1Shah ShrujanÎncă nu există evaluări
- Humidity SensorDocument5 paginiHumidity SensorMallikarjun RaoÎncă nu există evaluări
- BCD To Seven Segment DecoderDocument2 paginiBCD To Seven Segment DecoderJanica Ish ReyesÎncă nu există evaluări
- Serial Communication With ArduinoDocument12 paginiSerial Communication With Arduinoshivamrockz100% (1)
- Arduino TutorialDocument26 paginiArduino TutorialsrujanÎncă nu există evaluări
- 1988 AMD PAL Device HandbookDocument796 pagini1988 AMD PAL Device HandbookMauricio RosasÎncă nu există evaluări
- Lesson 5 RGB LEDDocument9 paginiLesson 5 RGB LEDYahya AIDARAÎncă nu există evaluări
- Arduino Lesson 3. RGB Leds: Created by Simon MonkDocument13 paginiArduino Lesson 3. RGB Leds: Created by Simon MonkMior Mohamad Amin bin jamaludinÎncă nu există evaluări
- Surface Mounting Guidelines For MEMS Sensors in An LGA PackageDocument9 paginiSurface Mounting Guidelines For MEMS Sensors in An LGA PackagebobbyccwÎncă nu există evaluări
- Laser Cutter - TkkrLabDocument6 paginiLaser Cutter - TkkrLabbobbyccwÎncă nu există evaluări
- SwitcherooAPISpec1 0Document7 paginiSwitcherooAPISpec1 0bobbyccwÎncă nu există evaluări
- Light-Emitting Diode - Wikipedia, The Free EncyclopediaDocument57 paginiLight-Emitting Diode - Wikipedia, The Free EncyclopediabobbyccwÎncă nu există evaluări
- WiFi MCU - Reference BookDocument50 paginiWiFi MCU - Reference BookbobbyccwÎncă nu există evaluări
- OctoPrint Cura Integration - OctoPrint WikiDocument3 paginiOctoPrint Cura Integration - OctoPrint WikibobbyccwÎncă nu există evaluări
- Buffered - Unbuffered Cmos PDFDocument17 paginiBuffered - Unbuffered Cmos PDFNini FarribasÎncă nu există evaluări
- The Servo Motor - IntroductionDocument13 paginiThe Servo Motor - IntroductionbobbyccwÎncă nu există evaluări
- LIS3DH - MEMS Digital Output Motion Sensor Ultra Low-Power High PerformanceDocument52 paginiLIS3DH - MEMS Digital Output Motion Sensor Ultra Low-Power High PerformancebobbyccwÎncă nu există evaluări
- MCP23517 eDocument48 paginiMCP23517 eallaboutanalogÎncă nu există evaluări
- Buffered - Unbuffered Cmos PDFDocument17 paginiBuffered - Unbuffered Cmos PDFNini FarribasÎncă nu există evaluări
- Dectecting Defects in Diaphragm Walls Prior To ExcavationDocument14 paginiDectecting Defects in Diaphragm Walls Prior To ExcavationbobbyccwÎncă nu există evaluări
- Adafruit VS1053 Mp3 Aac Ogg Midi Wav Play-And-record CODEC TutorialDocument32 paginiAdafruit VS1053 Mp3 Aac Ogg Midi Wav Play-And-record CODEC TutorialbobbyccwÎncă nu există evaluări
- How To Make An All-Direction VehicleDocument9 paginiHow To Make An All-Direction VehiclebobbyccwÎncă nu există evaluări
- Arduino Esplora SchematicDocument1 paginăArduino Esplora SchematicJoão Carlos CarvalhoÎncă nu există evaluări
- Soldering & DesolderingDocument9 paginiSoldering & DesolderingbobbyccwÎncă nu există evaluări
- 1787AHC125 Quad Bus 3-State OutputDocument26 pagini1787AHC125 Quad Bus 3-State OutputbobbyccwÎncă nu există evaluări
- Flex PCB - Pyralux DatasheetDocument3 paginiFlex PCB - Pyralux DatasheetbobbyccwÎncă nu există evaluări
- Adafruit - Retro Gaming With Raspberry-PiDocument16 paginiAdafruit - Retro Gaming With Raspberry-PibobbyccwÎncă nu există evaluări
- PileBuck 2013v29i4Document56 paginiPileBuck 2013v29i4bobbyccwÎncă nu există evaluări
- Adafruit Tron BagDocument23 paginiAdafruit Tron BagbobbyccwÎncă nu există evaluări
- 3d Printed Flora BandDocument24 pagini3d Printed Flora BandbobbyccwÎncă nu există evaluări
- Multi MetersDocument77 paginiMulti MetersbobbyccwÎncă nu există evaluări
- USB Tester - FriedCircuits DocsDocument7 paginiUSB Tester - FriedCircuits DocsbobbyccwÎncă nu există evaluări
- PT Pressure TunnelsDocument12 paginiPT Pressure TunnelsepebeÎncă nu există evaluări
- ADOT - Bridge Hydraulics GuidelinesDocument10 paginiADOT - Bridge Hydraulics GuidelinesbobbyccwÎncă nu există evaluări
- Groundwater Lowering by Horizontal Drains-D.J.craig-1985Document112 paginiGroundwater Lowering by Horizontal Drains-D.J.craig-1985lingamkumarÎncă nu există evaluări
- HK CS2 - 2012Document50 paginiHK CS2 - 2012bobbyccwÎncă nu există evaluări
- Origami - CityDocument15 paginiOrigami - Citybobbyccw100% (1)
- MS Power ControlDocument3 paginiMS Power ControlFarukh MunirÎncă nu există evaluări
- This Is A Simple 30V Volt Meter Using PIC16F676 Micro Controller With 10Document7 paginiThis Is A Simple 30V Volt Meter Using PIC16F676 Micro Controller With 10dindo_condesÎncă nu există evaluări
- TD1501Document18 paginiTD1501Hernando GamaÎncă nu există evaluări
- Bks DPEng 0800 At01Document6 paginiBks DPEng 0800 At01NICOLAS ALEJANDRO BOADA BENITEZÎncă nu există evaluări
- Availability by CategoryDocument24 paginiAvailability by CategoryInalegwu Akpo EdehÎncă nu există evaluări
- Very Accurate LC Meter Base..Document5 paginiVery Accurate LC Meter Base..Mahlet_Kiflu_T_4666100% (1)
- WT7527 - v1.20 POWER GOOD CIRCUITDocument12 paginiWT7527 - v1.20 POWER GOOD CIRCUITLuis PereiraÎncă nu există evaluări
- Densitometer Calibration ProcedureDocument2 paginiDensitometer Calibration ProcedureAnonymous yWvJPFX3G100% (1)
- Earth TesterDocument10 paginiEarth TesternananghadisodikinÎncă nu există evaluări
- Research On Effects of Gadget and Addiction Usage Part 1Document15 paginiResearch On Effects of Gadget and Addiction Usage Part 1LegoGTÎncă nu există evaluări
- Dma 8257Document22 paginiDma 8257Kavitha SubramaniamÎncă nu există evaluări
- 82338-2 ACL300 Technical SpecificationDocument5 pagini82338-2 ACL300 Technical Specificationaparajit50540% (1)
- IPV4 SubnettingDocument11 paginiIPV4 SubnettingEincop Netwax LabÎncă nu există evaluări
- Ele804 Lab Manual LnaDocument58 paginiEle804 Lab Manual Lnaanhnhamoi100% (1)
- THAT 4301 DatasheetDocument12 paginiTHAT 4301 DatasheetSaverioCorÎncă nu există evaluări
- Digital Dice With Numeric DisplayDocument2 paginiDigital Dice With Numeric DisplaychakralabsÎncă nu există evaluări
- Classification of AmplifiersDocument13 paginiClassification of Amplifiersgoyalpuneet0070% (1)
- CUK ConverterDocument4 paginiCUK Converterranjitheee1292Încă nu există evaluări
- Design of Millimeter Wavw Radio - RazaviDocument13 paginiDesign of Millimeter Wavw Radio - Razaviदीपक जोशीÎncă nu există evaluări
- Power-Delay Efficient Overlap-Based Charge-Sharing Free Pseudo-Dynamic D Flip-FlopsDocument4 paginiPower-Delay Efficient Overlap-Based Charge-Sharing Free Pseudo-Dynamic D Flip-FlopsGopi PremalaÎncă nu există evaluări
- CH 3 ProblemsDocument3 paginiCH 3 ProblemsDiogo Rodrigues0% (1)
- PIC32-PINGUINO Development Board Users Manual: Designed by OLIMEX LTD, 2011Document16 paginiPIC32-PINGUINO Development Board Users Manual: Designed by OLIMEX LTD, 2011Bruno BrunocomÎncă nu există evaluări
- Rural Conn SolnDocument20 paginiRural Conn SolnKanchan PodderÎncă nu există evaluări
- Smart Four Channel Highside Power Switch: BTS711L1Document17 paginiSmart Four Channel Highside Power Switch: BTS711L1Giapy Phuc TranÎncă nu există evaluări
- UV-5R MenusDocument4 paginiUV-5R MenusRikardoviskiÎncă nu există evaluări
- Aiwa Nsx-sz900 Cx-nsz900 SMDocument47 paginiAiwa Nsx-sz900 Cx-nsz900 SMc19606100% (1)
- Epson Stylus Pro 7900 9900 Field Repair Guide ServiceDocument469 paginiEpson Stylus Pro 7900 9900 Field Repair Guide ServiceYury Kobzar100% (5)
- Sherman Filter Bank ManualDocument56 paginiSherman Filter Bank Manualstony74Încă nu există evaluări
- Installation and Operation Manual For Supertrack Model K4 Ku-Band Tv-Ro AntennasDocument68 paginiInstallation and Operation Manual For Supertrack Model K4 Ku-Band Tv-Ro AntennasHaidar Al MosawiÎncă nu există evaluări