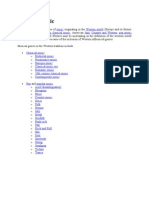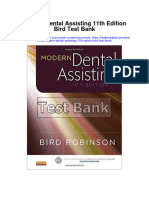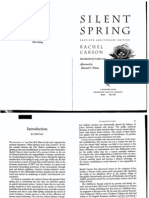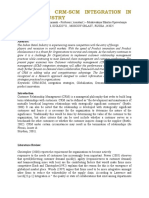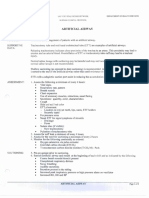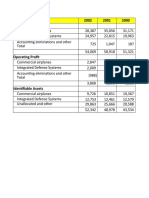Documente Academic
Documente Profesional
Documente Cultură
CAClarityPPM Basics Userguide
Încărcat de
SteveRhoadesDrepturi de autor
Formate disponibile
Partajați acest document
Partajați sau inserați document
Vi se pare util acest document?
Este necorespunzător acest conținut?
Raportați acest documentDrepturi de autor:
Formate disponibile
CAClarityPPM Basics Userguide
Încărcat de
SteveRhoadesDrepturi de autor:
Formate disponibile
Basics User Guide
v13.0.00
CA Clarity PPM
This documentation, which includes embedded help systems and electronically distributed materials, (hereinafter referred to as
the Documentation) is for your informational purposes only and is subject to change or withdrawal by CA at any time.
This Documentation may not be copied, transferred, reproduced, disclosed, modified or duplicated, in whole or in part, without
the prior written consent of CA. This Documentation is confidential and proprietary information of CA and may not be disclosed
by you or used for any purpose other than as may be permitted in (i) a separate agreement between you and CA governing
your use of the CA software to which the Documentation relates; or (ii) a separate confidentiality agreement between you and
CA.
Notwithstanding the foregoing, if you are a licensed user of the software product(s) addressed in the Documentation, you may
print or otherwise make available a reasonable number of copies of the Documentation for internal use by you and your
employees in connection with that software, provided that all CA copyright notices and legends are affixed to each reproduced
copy.
The right to print or otherwise make available copies of the Documentation is limited to the period during which the applicable
license for such software remains in full force and effect. Should the license terminate for any reason, it is your responsibility to
certify in writing to CA that all copies and partial copies of the Documentation have been returned to CA or destroyed.
TO THE EXTENT PERMITTED BY APPLICABLE LAW, CA PROVIDES THIS DOCUMENTATION AS IS WITHOUT WARRANTY OF ANY
KIND, INCLUDING WITHOUT LIMITATION, ANY IMPLIED WARRANTIES OF MERCHANTABILITY, FITNESS FOR A PARTICULAR
PURPOSE, OR NONINFRINGEMENT. IN NO EVENT WILL CA BE LIABLE TO YOU OR ANY THIRD PARTY FOR ANY LOSS OR DAMAGE,
DIRECT OR INDIRECT, FROM THE USE OF THIS DOCUMENTATION, INCLUDING WITHOUT LIMITATION, LOST PROFITS, LOST
INVESTMENT, BUSINESS INTERRUPTION, GOODWILL, OR LOST DATA, EVEN IF CA IS EXPRESSLY ADVISED IN ADVANCE OF THE
POSSIBILITY OF SUCH LOSS OR DAMAGE.
The use of any software product referenced in the Documentation is governed by the applicable license agreement and such
license agreement is not modified in any way by the terms of this notice.
The manufacturer of this Documentation is CA.
Provided with Restricted Rights. Use, duplication or disclosure by the United States Government is subject to the restrictions
set forth in FAR Sections 12.212, 52.227-14, and 52.227-19(c)(1) - (2) and DFARS Section 252.227-7014(b)(3), as applicable, or
their successors.
Copyright 2011 CA. All rights reserved. All trademarks, trade names, service marks, and logos referenced herein belong to
their respective companies.
Contact CA Technologies
Contact CA Support
For your convenience, CA Technologies provides one site where you can access the
information you need for your Home Office, Small Business, and Enterprise CA
Technologies products. At http://ca.com/support, you can access the following:
Online and telephone contact information for technical assistance and customer
services
Information about user communities and forums
Product and documentation downloads
CA Support policies and guidelines
Other helpful resources appropriate for your product
Providing Feedback About Product Documentation
If you have comments or questions about CA Technologies product documentation, you
can send a message to techpubs@ca.com.
If you would like to provide feedback about CA Technologies product documentation,
complete our short customer survey, which is available on the CA Support website at
http://ca.com/docs.
Contents 5
Contents
Chapter 1: Introduction 11
About this Guide ........................................................................................................................................................ 11
CA Clarity PPM Training and Training Tools ............................................................................................................... 11
Quick Tour of CA Clarity PPM ..................................................................................................................................... 12
Main Menu .......................................................................................................................................................... 13
User Toolbar ........................................................................................................................................................ 14
Page Icons ........................................................................................................................................................... 15
Overview Page Portlets ....................................................................................................................................... 16
Tab Menus........................................................................................................................................................... 16
Chapter 2: Getting Started 17
Home Menu ............................................................................................................................................................... 17
Set a Home Page ........................................................................................................................................................ 18
View Your Information ............................................................................................................................................... 18
Action Items ........................................................................................................................................................ 19
Tasks .................................................................................................................................................................... 22
Processes ............................................................................................................................................................. 24
Notifications ........................................................................................................................................................ 26
Favorites ..................................................................................................................................................................... 27
Save a Page as a Favorite .................................................................................................................................... 27
Add a Favorites Page Link ................................................................................................................................... 27
Add a Favorites Action Link ................................................................................................................................. 28
Add a Favorites Menu Section ............................................................................................................................ 28
Reorder Menu Sections ....................................................................................................................................... 29
Remove a Menu Section or Link.......................................................................................................................... 29
Chapter 3: Page and Portlet Basics 31
The Options Toolbar ................................................................................................................................................... 31
Filtering ...................................................................................................................................................................... 32
Create a Filter ...................................................................................................................................................... 33
Use a Filter Portlet .............................................................................................................................................. 33
Filter a List ........................................................................................................................................................... 33
Filter a Hierarchical List ....................................................................................................................................... 34
Build a Power Filter ............................................................................................................................................. 34
Delete a Saved Filter ........................................................................................................................................... 36
Sorting ........................................................................................................................................................................ 36
6 Basics User Guide
Perform a Simple List Sort ................................................................................................................................... 36
Sort a List by Multiple Columns .......................................................................................................................... 37
Exporting a List ........................................................................................................................................................... 38
Export Rules ........................................................................................................................................................ 38
Export Information to Microsoft Excel ................................................................................................................ 39
How Information Transfers from CA Clarity PPM to Excel .................................................................................. 39
Edit Information Directly in a List ............................................................................................................................... 41
Insert an Item in a List ................................................................................................................................................ 41
Select All Items in a List .............................................................................................................................................. 42
Gantt Columns in Lists ................................................................................................................................................ 42
Auto Suggest .............................................................................................................................................................. 42
Present a Page as a Pop-up ........................................................................................................................................ 43
Maximize or Minimize a Portlet ................................................................................................................................. 44
Charts ......................................................................................................................................................................... 44
Set Chart Options ................................................................................................................................................ 45
Chapter 4: Personal Dashboards 47
About Personal Dashboards ....................................................................................................................................... 47
View a Dashboard ...................................................................................................................................................... 48
Export a Dashboard .................................................................................................................................................... 48
Export a Portlet .......................................................................................................................................................... 49
Chapter 5: Viewing and Posting Discussion Topics 51
About Discussions ...................................................................................................................................................... 51
Open a Discussions List Page ...................................................................................................................................... 52
Create a New Discussion Topic .................................................................................................................................. 52
Post a Message to a Discussion Topic ........................................................................................................................ 53
Post a Reply to a Message .......................................................................................................................................... 54
Expand or Collapse a Discussion Thread .................................................................................................................... 55
Chapter 6: Documents and Folders 57
Document Repository Overview ................................................................................................................................ 57
Knowledge Store Access Rights ........................................................................................................................... 57
Knowledge Store and Document Manager Permissions ..................................................................................... 58
View the Knowledge Store .................................................................................................................................. 59
View the Document Manager ............................................................................................................................. 59
Folders ........................................................................................................................................................................ 60
Create a Folder .................................................................................................................................................... 60
Add a Document to a Folder ............................................................................................................................... 61
Download Files from Folders .............................................................................................................................. 63
Contents 7
Edit Folder Properties ......................................................................................................................................... 64
Edit Folder Permissions ....................................................................................................................................... 65
Documents ................................................................................................................................................................. 65
Check Out Documents ......................................................................................................................................... 65
Copy a Document ................................................................................................................................................ 66
Edit Document Properties ................................................................................................................................... 67
Edit Document Permissions ................................................................................................................................ 67
Review Document History ................................................................................................................................... 67
Move a Document to a Different Folder ............................................................................................................. 68
Work with Document Versions ........................................................................................................................... 68
Work with Document Processes ......................................................................................................................... 69
Chapter 7: Global Search Tool 71
About the Global Search Tool .................................................................................................................................... 71
Perform a Basic Search ............................................................................................................................................... 71
Perform an Advanced Search ..................................................................................................................................... 72
Global Search Techniques .......................................................................................................................................... 73
Use Wildcard Characters in a Global Search ....................................................................................................... 73
Use Boolean Operators in a Global Search ......................................................................................................... 74
Form Subqueries in a Global Search ................................................................................................................... 75
Chapter 8: Timesheets 77
Timesheet Overview .................................................................................................................................................. 77
How to Work with Timesheets ................................................................................................................................... 77
Access an Unsubmitted Timesheet ............................................................................................................................ 78
How to Add Tasks to a Timesheet .............................................................................................................................. 78
Populate a Current Timesheet ............................................................................................................................ 78
Add Entries to a Timesheet Manually ................................................................................................................. 79
Enter Work Hours into a Timesheet ........................................................................................................................... 80
Specify Entry Input Type and Charge Codes ............................................................................................................... 81
Split Entry Input Type Codes and Charge Codes ........................................................................................................ 81
Time Entry ETC ........................................................................................................................................................... 82
Submit a Timesheet for Approval ............................................................................................................................... 82
Edit a Timesheet Before Approval .............................................................................................................................. 83
Timesheet Notes ........................................................................................................................................................ 83
Add a Note to a Task Entry .................................................................................................................................. 83
Add a Note to a Timesheet ................................................................................................................................. 84
Edit a Timesheet or Time Entry Note .................................................................................................................. 84
Email from Within a Timesheet .................................................................................................................................. 85
How to Correct a Returned Timesheet ...................................................................................................................... 85
Print a Timesheet ....................................................................................................................................................... 86
8 Basics User Guide
Chapter 9: Reports and Jobs 87
Reports Overview ....................................................................................................................................................... 87
About Report Security ......................................................................................................................................... 87
Jobs Affecting Report Information ...................................................................................................................... 88
Run or Schedule a Report To Run ....................................................................................................................... 88
Scheduled Report Runs ....................................................................................................................................... 88
Define or Edit Scheduled Report Run Properties ................................................................................................ 89
View the Status of a Scheduled Report Run ........................................................................................................ 91
Delete a Scheduled Report Run .......................................................................................................................... 92
Add a Report to the My Reports Portlet ............................................................................................................. 92
View a Generated Report .................................................................................................................................... 93
Delete Generated Reports .................................................................................................................................. 93
Pause or Resume Scheduled Report Runs .......................................................................................................... 94
Cancel Scheduled Report Runs ........................................................................................................................... 94
Jobs Overview ............................................................................................................................................................ 95
Run or Schedule a Job to Run .............................................................................................................................. 95
Scheduled Job Runs ............................................................................................................................................. 96
Define or Edit Scheduled Job Run Properties...................................................................................................... 96
Pause or Resume a Scheduled Job Run ............................................................................................................... 98
View the Status of a Scheduled Job Run ............................................................................................................. 99
Cancel a Scheduled Job Run .............................................................................................................................. 100
View the Job Log ............................................................................................................................................... 100
Delete a Scheduled Job Run .............................................................................................................................. 101
Chapter 10: Account Settings 103
How to Manage Your Account ................................................................................................................................. 103
Manage Your Personal Information ......................................................................................................................... 103
Update Your Password ............................................................................................................................................. 105
Designate Proxies ..................................................................................................................................................... 106
View Your List of Proxies .......................................................................................................................................... 106
Notifications Setup ................................................................................................................................................... 107
Notification Functional Areas ............................................................................................................................ 107
Manage Your Notification Settings ................................................................................................................... 108
Specify Notification Methods ............................................................................................................................ 108
Software Downloads ................................................................................................................................................ 109
Download Software .................................................................................................................................................. 110
Appendix A: Keyboard Shortcuts 111
Keyboard Shortcuts for Basic Features .................................................................................................................... 111
Keyboard Shortcuts for CA Clarity PPM Actions ....................................................................................................... 111
Contents 9
Keyboard Shortcuts for Lists .................................................................................................................................... 112
Appendix B: Crystal Reports Stock Report Descriptions 115
Budget Forecast Analysis Report .............................................................................................................................. 115
Chargeback GL Account Activity Report ................................................................................................................... 119
Customer & Provider Chargeback Report ................................................................................................................ 121
Key Tasks and Milestone Status Report ................................................................................................................... 124
Missing Time Report ................................................................................................................................................ 127
Portfolio Alignment Report ...................................................................................................................................... 129
Investment Status Report ........................................................................................................................................ 133
Project Transactions Inquiry Report ......................................................................................................................... 138
Resource Assignments Report ................................................................................................................................. 144
Resource by Role Description Report ....................................................................................................................... 147
Timesheet Detail Report .......................................................................................................................................... 149
Appendix C: Access Rights 153
Audit Trail Access Rights .......................................................................................................................................... 153
Basic User Group Access Rights ................................................................................................................................ 153
Dashboard Access Rights .......................................................................................................................................... 154
Reports Access Rights ............................................................................................................................................... 154
Software Download Access Rights ........................................................................................................................... 155
Timesheets Access Rights ......................................................................................................................................... 155
Chapter 1: Introduction 11
Chapter 1: Introduction
This section contains the following topics:
About this Guide (see page 11)
CA Clarity PPM Training and Training Tools (see page 11)
Quick Tour of CA Clarity PPM (see page 12)
About this Guide
This guide introduces basic information and techniques for working in CA Clarity PPM.
This guide assumes that the reader is a non administrative CA Clarity PPM user who has
the appropriate access rights to needed perform basic functions.
The procedures described are for CA Clarity PPM with no customization. If you have
personalized changes or if an administrator has modified the user interface, the
procedures can vary from what you see.
CA Clarity PPM Training and Training Tools
For implementation teams, CA Technologies offers instructor-led and self-paced CA
Clarity PPM training. This training is designed to help implementation teams understand
CA Clarity PPM functionality so they can make informed decisions on configuring CA
Clarity PPM.
For user training, CA Technologies offers the CA Productivity Accelerator (CA PA)
solution. You can use this solution to create custom education materials and practice
simulations and assessments. The custom education materials are used in classroom
training and online simulations. Your users can access the practice simulations and
assessments from the Learn link on the User toolbar, or from the learning management
system (LMS). CA PA provides standard content modules that you can upload into your
CA PA editor and modify to reflect your configuration of CA Clarity PPM. You can also
integrate organizational processes and procedures into the CA PA solution.
CA Education offers these training solutions. To learn more about the training offerings
and CA PA, see http://ca.com/education.
Quick Tour of CA Clarity PPM
12 Basics User Guide
Quick Tour of CA Clarity PPM
The following illustration shows the default home page for CA Clarity PPM and its main
components. The components and features available from this page are described in the
following sections.
Quick Tour of CA Clarity PPM
Chapter 1: Introduction 13
Main Menu
Move the cursor over the following features on the main menu to see a tooltip that
identifies the feature.
The following list explains the numbered features in the preceding figure:
1Back
Returns you to the previous page. The page you return to is based on the previous
entry in the Recent Pages list.
2Recent Pages (History)
Provides a drop-down list of the pages most recently viewed. You can select from
the list to return to a page. Entries are not made for navigation between subpages
that belong to a specific instance. For example, if you are navigating between the
subpages of a specific project, the subpages are not listed in the Recent Pages list.
3Home, Administration, and Favorites Menus
Provide the navigation to all CA Clarity PPM pages. The menus and options that you
can view depend on your access rights.
4Refresh
Renews the data on a page.
5Home
Returns you to the home page.
6Current Timesheet
Takes you to your current open timesheet.
7Search
Opens a search window for CA Clarity PPM.
Quick Tour of CA Clarity PPM
14 Basics User Guide
User Toolbar
The User toolbar always displays at the top of the CA Clarity PPM page.
Use the links on the toolbar to access the following:
Logout
Logs you out, ends the session, and presents the Login window.
Help
Provides online help information for individual CA Clarity PPM pages.
About
Provides information about the CA Clarity PPM version, the logged-in user, and
third-party software.
Learn (Optional)
Presents the CA PA training modules for your organization. If CA PA is not set up for
your organization, the link does not display.
Quick Tour of CA Clarity PPM
Chapter 1: Introduction 15
Page Icons
The icons shown in the following figure provide quick access to functions needed on a
CA Clarity PPM page. Not all icons appear on all pages. If the icons do not appear, the
functions they represent are not available for the page.
Export to Excel
Exports information from a page to an Excel format. If a page does not have
portlets, the icon does not appear.
Export to PowerPoint
Exports content from a page to a PowerPoint format. If a page does not have
portlets, the icon does not appear.
Personalize
Lets you customize a page by adding or removing a portlet, adding or removing a
filter, or changing the layout of portlets.
Manage My Tabs
Lets you create new tabs, add content to tabs, and change the layout of portlets on
tabs.
For information about using the Personalize or Manage My Tabs icons, see the
Personalizing CA Clarity PPM User Guide.
Quick Tour of CA Clarity PPM
16 Basics User Guide
Overview Page Portlets
A portlet provides a snapshot of specific CA Clarity PPM data. A portlet can be a list, a
chart, or a snippet of HTML. You can select the data that displays in a portlet.
The Overview page, contains the following portlets:
Action Items
Provides a list of action items assigned to you.
Favorite Links
Provides a list of internal CA Clarity PPM links you save.
Favorite Photo
Provides a list of your photos.
My Projects
Provides a list of projects you select for easy access from this portlet.
Notifications
Provides a list of notifications sent to you.
Site Links
Provides a list of external internet sites you save.
Tab Menus
Some tabbed pages have menus on the tabs. When you select a tab on a page, if a menu
is available for the tab, an arrow displays on the tab.
Click the displayed tab once to open the menu and view the menu options.
The following illustration shows the open Team tab menu.
Chapter 2: Getting Started 17
Chapter 2: Getting Started
This section contains the following topics:
Home Menu (see page 17)
Set a Home Page (see page 18)
View Your Information (see page 18)
Favorites (see page 27)
Home Menu
The Home menu is the main menu for CA Clarity PPM users. The following illustration
shows the Home menu expanded. To open and expand the menu, move the pointer
over the menu name.
The menu options that appear on the Home menu depend on the rights granted to you.
Menu selections can vary for each user.
The menu includes the following features:
Previous and Next
Scrolls to the right or the left when clicked. If the Next button is active (bolded),
more menus appear to the right on the menu. If the Previous button is active, more
menus appear to the left.
Set a Home Page
18 Basics User Guide
Set as Home
Sets the page currently open as your home page.
Reset Home
Resets the home page to the default home page, the Overview page.
Refresh
Updates the menu to include recent changes.
Set a Home Page
The default home page is the Overview page. You can make any page the home page.
Follow these steps:
1. Navigate to the page you want as the new home page.
2. Open Home and click Set as Home at the bottom of the menu.
To reset the home page to the default Overview page, open Home and click Reset home
at the bottom of the menu.
View Your Information
To view your CA Clarity PPM information, open one of the following pages:
Overview
To view this page, open the Home menu and from Personal, click Overview.
Overview is the default home page. This page contains portlets that list your action
items and notifications. This page also contains portlets to which you can add:
Personal links for easy access to projects
Pages inside CA Clarity PPM
External internet addresses
Favorite photos
For information about how to configure portlets, see the Personalizing CA Clarity
PPM User Guide.
Organizer
To view this page, open the Home menu and from Personal, click Organizer.
This page contains detailed information about your action items, tasks, processes,
and notifications.
View Your Information
Chapter 2: Getting Started 19
Action Items
Action items are nontasks that you assign to yourself, or others assign to you. You can
use action items to track the progress of projects and to help ensure that a project is
complete and on time.
You create personal action items from the organizer page and project-related action
items from within a project. The Action Items tab on the organizer page lists all of the
personal and project-specific action items that you create. The Action Items tab also lists
action items that others create and assign to you.
Create a Personal Action Item
You can create both personal and project-related action items. This procedure describes
how to create a personal action item.
See the Project Management User Guide for more information.
Follow these steps:
1. Open Home, and from Personal, click Organizer.
The action items page appears.
2. Click New.
The create page appears.
3. In the General section, complete the following fields:
Subject
Defines the name for this action item.
Description
Defines the description of the action item.
Priority
Specifies the priority level of the action item.
Values: Low, Medium, or High
Due Date
Defines the date the action item is due for completion. If desired, select the
hour and minute the action item is due.
Recurring
Indicates if the action item occurs at regular intervals. If the action item is to
occur only once, clear this check box.
View Your Information
20 Basics User Guide
Frequency
Specifies how often the action item to reoccur.
Example: Enter 1 in this field to create a status report each week.
Units
Specifies the time period during which the action item reoccurs.
Values: Days, Weeks, Months, and Years
Until
Indicate the last date on which you want the action item to reoccur.
4. In the Notify section, complete the following fields, and save:
Notify Assignees
Indicates how a notification is sent:
Email message to the overview page
SMS message to the assigned resource
Send Reminder
Indicates if a reminder email notification is sent to the assigned resource (or
resources) when the action item is due.
Time Before Reminder
Defines the amount of time before an item is due that the reminder occurs. For
example, enter 15 in this field, and select Minutes in the Units field.
Units
If the Send Reminder check box is selected, this field specifies the unit of time
for the reminder.
5. In the Assignees section, enter the name of the resource to assign the action item.
Edit an Action Item
You are the owner of action items you create. As the owner, you can modify or delete
an action item.
You can modify the properties of a personal action item you create from the action item
properties page. For an action item assigned to you by another user, you can update
only the status.
View Your Information
Chapter 2: Getting Started 21
Follow these steps:
1. Open Home, and from Personal, click Organizer.
The action items list appears.
2. Complete the following field for the action item, and save:
Status
Specifies the action items status for each assignee.
Values: Open, In Progress, Closed, Deferred, Done.
Follow these steps:
1. Open Home, and from Personal, click Organizer.
The action items list appears.
2. Click the name of the action item to open it.
The details page appears.
3. Click Edit.
4. Edit the action item fields, and save.
The updates to the action item are complete.
Add and Remove Action Item Assignees
You can add or remove assignees from an action item.
Follow these steps:
1. Open Home, and from Personal, click Organizer.
The action items list appears.
2. Click the name of the action item to open it.
The details page appears.
3. Click Edit.
The properties page appears.
4. Complete the following field, and save:
Assign To
Defines the name of the resource assigned to the action item.
Default: The resource currently logged in.
View Your Information
22 Basics User Guide
View an Action Item and Item Details
You can view and act on your action items.
Follow these steps:
1. Open Home, and from Personal, click Organizer.
The action items list appears.
2. Click the name of the action item to open it.
The details page appears.
3. Click the subject of an action item to view the details.
Tasks
You can view personal tasks that you create in Project Management and those others
assign to you. A task entry appears in the task list for each assigned task. You can use
this page to take the following actions:
Edit the displayed task properties
Open the task
Mark a task as complete or not complete
See the Project Management User Guide for more information.
To edit a personal or assigned task:
1. Open Home, and from Personal, click Organizer.
The action items list appears.
2. Click Tasks.
The tasks list appears.
The following columns appear on the task list. You can edit the appropriate cells as
needed:
Task
Defines the name of the task. The value for the field is derived from the Name
field on the task properties page. On list pages or in portlets, displays the name
of the task. You can click the task name to open the task properties page.
Limits: 64 characters
Required: Yes
View Your Information
Chapter 2: Getting Started 23
Investment
Displays the name for the investment. The value for this field is based on the
Project Name field on the project properties page. Click this link to open the
investment.
Start
Defines the date of starting the task assignment for a resource. The list pages
or portlets display the start date.
Default: Task start date
Required: Yes
Note: Define the assignment to start on or after the task start date. If an
assignment has actuals, the field is view only.
Finish
Defines the date of completing the task assignment for a resource. The list
pages or portlets display the completion date.
Default: Task completion date
Required: Yes
Note: Define the assignment to finish on or before the task completion date.
Actuals
Defines the total work units that a resource has worked and posted to the task
assignment.
Pending Actuals
Displays the number of hours entered by a resource on a submitted timesheet
that is waiting to be posted.
ETC
Displays the estimated hours to complete the task. You can click in the cell to
edit.
Assignment Status
Displays the status of the task. The value for this field is from the Status field on
the task properties page.
Values:
Not Started. No time is posted against the task.
Started. Automatically changes the status to "Started" when time was
posted against the task.
Completed. Automatically changes the status to "Completed" when the
task ETC has zero hours and the task status is updated to "Completed".
View Your Information
24 Basics User Guide
3. Click Save.
Your updates are saved.
Processes
A process is a series of actions (steps) in CA Clarity PPM resulting in an end. All processes
have the following characteristics:
A start step and finish step.
Post-conditions and preconditions to connect the steps.
Each step performs a single action that is intended to move the process toward its
completion.
Note: Processes are not explicitly marked as complete. The completeness of a process
instance depends on the status of the steps it contains. When the Finish step is
completed, the process instance ends.
You can view the following processes from the Organizer:
Initiated. Process instances that you started or to which you have view access.
Available. Processes available for you to initiate and to edit their definitions.
View an Initiated or Available Process
You can filter and view a list of initiated or available processes. From a list, you can do
the following:
For initiated processes, you can view the status or click a process link to view the
step details.
For available processes, you can start a process or click a process link to edit its
definition. You can also create new processes.
Note: To view a list of all available global processes, process administrator access is
required.
Follow these steps:
1. Open Home, and from Personal, click Organizer.
The action items list appears.
2. Click Processes.
3. Open the Processes menu, and click Available or Initiated.
A list page with initiated or available processes appears.
View Your Information
Chapter 2: Getting Started 25
Start a Process
Each time a process is started, by either a manual action or an automated trigger, a
process instance is created.
Follow these steps:
1. Open Home, and from Personal, click Organizer.
The action items list appears.
2. Click Processes.
3. Open the Processes menu and click Available.
The list of available processes appears.
4. Select the check box next to the process you want to start, and click Start.
The initiated processes page appears displaying the new process instance.
Modify a Process
You can only modify processes that have a mode set to Draft or On Hold. If the mode is
set to Active, you cannot modify a process. The appropriate access rights are required to
modify a process.
Follow these steps:
1. Open Home, and from Personal, click Organizer.
The action items list appears.
2. Click Processes.
3. Open the Processes menu, and click Available.
The list page appears.
4. Click the name of the process to modify.
The properties page appears.
5. Do the following:
a. Modify the generic attributes for this process.
b. Update the process steps as desired by adding, renaming, deleting, adding
conditions to, or altering actions.
c. Update groups by adding, removing, reorganizing, or renaming them.
d. Update escalation properties by changing escalation type, level, grace period,
or additional notifications.
e. Click the Validation link to validate the process modifications. If errors are
identified, correct them and revalidate the process. If no errors are identified,
click Exit.
View Your Information
26 Basics User Guide
Cancel a Process Instance
You can cancel only active and incomplete processes. When you cancel a process
instance, the process instance stops at the step in progress.
Canceled process instances are not deleted and remain for reference purposes. You
cannot reinstate a canceled process.
Follow these steps:
1. Open Home, and from Personal, click Organizer.
The action items list appears.
2. Click Processes.
3. Open the Processes menu and click Initiated.
The list page appears.
4. Select the process instance, and click Cancel Process.
The confirmation page appears.
5. Click Yes.
Notifications
A notification can be an alert, an email, or an SMS message that notifies you of new
activities or changes in CA Clarity PPM. The alerts that you can see are for your assigned
action items or overdue timesheets.
Alert notifications appear in the following locations:
Overview page on the Notifications portlet
Organizer page on the Notifications tab
Open an Action Item from Notifications
The following procedure explains how to open an action item from the notification list.
You can delete notifications that you no longer need.
Follow these steps:
1. Open Home, and from Personal, click Organizer.
The action items page appears.
2. Click Notifications.
The notifications list appears,
3. Click the link in Message column or the Properties icon that displays next to the
alert notification.
Favorites
Chapter 2: Getting Started 27
Favorites
The Favorites menu lets you store a link to any page as a favorite for easy access at any
time. Favorites is a personal menu that you can use to store the links you use every day.
Save a Page as a Favorite
You can save any page as a favorite.
Follow these steps:
1. Open the page to save as a favorite.
2. Open the Favorites menu, and click Add Current.
Add a Favorites Page Link
Follow these steps:
1. Open Favorites, and click Configure.
2. Click Add.
The create page appears.
3. Select Page Link and click Next.
The menu item properties page appears.
4. Complete the following fields, and save:
Link Name
Defines the name of the page link. This is the label for the page link that
displays in the menu.
Description
Defines the purpose for the section or page link.
Page Name
Specifies the page to display when the link is clicked.
Parent Menu Item
Specifies the section in which this link will appear.
Favorites
28 Basics User Guide
Add a Favorites Action Link
Use this procedure to add an object action that performs a task to the Favorites menu.
Follow these steps:
1. Open Favorites, and click Configure.
2. Click Add.
The create page appears.
3. Select Action Link and click Next.
The menu item properties page appears.
4. Complete the following fields:
Link Name
Defines the name of the link that performs an action. This is the label for the
link that displays in the menu.
Description
Defines the purpose of the link.
Action Name
Specifies the action that occurs when the link is clicked in the menu.
Parent Menu Item
Specifies the section in which the link appears.
5. Click Save and Return.
Add a Favorites Menu Section
Follow these steps:
1. Open Favorites, and click Configure.
2. Click Add.
The create page appears.
3. Select Section and click Next.
The menu item properties page appears.
4. Complete the following fields:
Section Name
Defines the name for the section.
Favorites
Chapter 2: Getting Started 29
Section ID
Defines the unique identifier for the section.
Description
Defines the purpose for the section or page link.
5. Click Save and Return.
Reorder Menu Sections
Use this procedure to reorder sections and links in the Favorites menu.
Follow these steps:
1. Open Favorites, and click Configure.
2. Click Reorder.
The reorder menu page appears.
3. In the Menu Items list box, select a section and click the up or down arrows to move
the section to a new position.
4. Save the changes.
Note: If you don't see your changes reflected in the menu, click the Refresh button.
Remove a Menu Section or Link
Use this procedure to remove a menu section, page link, or action link. You can only
remove sections or links that you have created. You cannot remove CA Clarity PPM
default sections or links.
Follow these steps:
1. Open Favorites, and click Configure.
2. Select the check box next to the section or link to delete, and click Remove.
The confirm menu item delete page appears.
3. Click Yes.
Chapter 3: Page and Portlet Basics 31
Chapter 3: Page and Portlet Basics
This section contains the following topics:
The Options Toolbar (see page 31)
Filtering (see page 32)
Sorting (see page 36)
Exporting a List (see page 38)
Edit Information Directly in a List (see page 41)
Insert an Item in a List (see page 41)
Select All Items in a List (see page 42)
Gantt Columns in Lists (see page 42)
Auto Suggest (see page 42)
Present a Page as a Pop-up (see page 43)
Maximize or Minimize a Portlet (see page 44)
Charts (see page 44)
The Options Toolbar
The Options toolbar displays at the top of lists. The toolbar options help you manage the
information included in the list. The following illustration shows:
Filter option
Options menu (expanded)
The toolbar options let you do the following:
Filtering
32 Basics User Guide
Filter
Lets you filter the list with criteria you select. You can expand or collapse the filter
by double-clicking the toolbar or by clicking the icons (+ or -) that appear beside the
filter name. The filter in use is listed in the filter field. Click the down arrow to see a
list of saved filters.
Options Menu
This menu contains options that apply to the portlet being viewed. The options that
appear can vary depending on the portlet. The following list shows some of the
menu options that can appear on the Options menu.
Configure
Lets you do the following:
Modify the list and filter fields
Modify the list and filter layout
Aggregate the information in columns
Set options for how the list displays
Define the display settings for a Gantt chart
Define the time period settings for a time-scaled value
Note: For information about settings for Gantt charts and time-scaled
values, see the Personalizing CA Clarity User Guide.
Multisort
Lets you sort the information in a list using multiple columns.
Export to Excel (Data Only)
Exports the information in the list to a Microsoft Excel format. No charts are
included this export.
Filtering
List pages consist of two sections: a filter and the list. At the top of the page, the filter
section contains search fields that you can specify search criteria. On most pages, this
section is collapsed.
Below the filter section is the list. For example, on the projects list page, the list displays
projects based on the filtering criteria you entered. If you do not enter filtering criteria,
all items display in the list.
Filtering
Chapter 3: Page and Portlet Basics 33
Create a Filter
You can enter criteria and filter once, or you can name the filter and save the criteria for
later reuse. You can access saved filters from the Filter drop-down.
Follow these steps:
1. Open the list page.
2. Click the Expand Filter icon at the top of the list if the filter is not open.
3. Enter filtering criteria in the filter section of the page, and click Save Filter.
The save filter page appears.
4. Enter a name for the filter.
5. To make this filter the default filter for this list page, select Default.
6. Click Save and Return.
Use a Filter Portlet
Some pages have filter portlets that coordinate filtering across portlets on a single page
or across multiple pages. Filter portlets appear on list pages in a Filter section, and on
some pages, in a toolbar. To filter a list, enter values in the filter portlet fields and click
Filter. The portlets configured to work with the filter portlet are filtered using the values
you enter in the filter portlet fields.
To filter an individual portlet on a page, enter selection criteria in the Filter section for
that portlet and click Filter.
Filter a List
Lists with many items can span multiple pages. Use the filter fields to filter the list to
only those items you want to view. To see all the results, click each pagination link at the
bottom of the list page.
Use the Expand/Collapse Filter icon on the Options toolbar to hide or display the filter.
Filter fields are not case-sensitive. For example, Acme, acme, and ACME return the same
results. When a list is filtered, you can return to the default results list and view all the
items in the list page. Click Show All or select System Default from the Filter drop-down.
Filtering
34 Basics User Guide
Follow these steps:
1. From a list page, click the Expand Filter icon on the Options toolbar.
The filter section of the page displays.
2. Enter filtering criteria into the fields in the filter section of the page, and click Filter.
All items that match the filtering criteria appear in the list.
Filter a Hierarchical List
When you apply a filter to a hierarchical list, the expanded items collapse. The resulting
filtered items include its parent and up the hierarchy to the top-level item, and all rows
display collapsed.
Build a Power Filter
A power filter is a custom filter that searches a list page by criteria you define. Use a
power filter alone or with other filter fields on the list page. Only one power filter can be
created for a list page.
You design and build a power filter using an expression, usually in two parts (left and
right) and separated by an operator (such as, =). For example, the expression to search
for all active projects on the projects list page appears in the Expression text box as the
following:
project.is_active == 1.
Follow these steps:
1. With a list page open, expand the filter.
2. Click the Build Power Filter link in the filter section.
The power filter page appears.
3. Build the left part of the expression by completing the following fields:
Note: The available fields are dependent on the page displayed.
Object
Specifies the type of object to filter. The page refreshes.
Field
Specifies the field to display in the Filter section. The page refreshes.
Filtering
Chapter 3: Page and Portlet Basics 35
4. Select one of the following operators:
Note: The operators that are available are dependent on the object and field values
used for the left part of the expression.
=
!=
>
>=
<
<=
5. Complete the following fields to build the right part of the expression:
Note: The fields that are available are dependent on the page displayed.
Constant
Specifies the constant for the field.
Values: Yes or No
Example: Select the Active field of the project object and use the equals
operator, then select Yes as the constant. This combination finds all active
projects.
Object
Specifies the type of object to filter. The page refreshes.
Field
Specifies the field to display in the Filter section. The page refreshes.
6. Click Add.
The expression appears in the Expression field.
7. Select a value from the following field if you want to create an equation with
multiple clauses. For example, you can create a power filter with multiple clauses to
display all active projects that are also assigned to a specific department. If you
select a value from this field, create the additional clause for the expression and
click Add. This action appends the clause to the value in the Expression field.
And/Or
Specifies the equation type for the second half of the expression.
Values:
And. Defines an equation with multiple clauses.
Or. Defines an either/or equation.
Sorting
36 Basics User Guide
8. Do one of the following:
Click Evaluate to evaluate the syntax of the expression. If the syntax is not valid,
INVALID appears above the expression text box.
Click Add Parenthesis to surround the expression with parentheses.
Click Negate Expression to negate the expression by surrounding the
expression with parentheses and preceding it with an exclamation point.
Click Clear to clear the expression text box.
9. Save the changes.
The power filter is saved. The name appears in the Power Filter field of the page
filter.
Delete a Saved Filter
You can delete saved filters using the manage filters page. You can also delete saved
power filters.
Follow these steps:
1. With a list page open, select Manage Filters from the Filter drop-down.
The manage filters page appears.
2. Select the check box next to the name of each filter you want to delete, and click
Delete.
The list page appears and the filter no longer displays in the Filter drop-down.
Follow these steps:
1. With a list page open, expand the filter.
2. Click the name of the filter next to Power Filter.
The power filter page appears.
3. Click Delete.
Sorting
Perform a Simple List Sort
Information is listed in alphabetical or numeric order according to the information in the
field. You can sort lists by row or column. Once the list is sorted, you can reset the sort
to the default sort order.
Sorting
Chapter 3: Page and Portlet Basics 37
Sort Hierarchical List by Row
You can sort parent items in lists. When the list is sorted, the child items inherit the
sorting criteria of the parent. For example, if you sort the list in ascending order, the
parent and its child items sort in ascending order.
Sort List by Column
To sort a column, click the column header. For example, to sort the work breakdown
structure by task name, click the Task Name column header. When the list is sorted, an
arrow appears in the column header. To reverse the sort order, click the column header
again. Do the same to sort by any other column headers.
Sort a List by Multiple Columns
Change the order of information on a page by:
Changing the sort order of columns
Sorting by multiple columns
Use the Multisort option to change your page layout.
Follow these steps:
1. Open a list page.
2. Open the Options menu by clicking the icon on the Options toolbar, and select
Multisort.
The sort by multiple columns page appears.
3. Complete the following fields, and save:
First Field
Specifies the column that leads the sort order.
Type:
Text. Information displays in the alphabetical order.
Numbers. Information displays in the numerical order.
Second Field
Specifies the column that defines the second order of the sort.
Example: Select User Name in the first field and ID in the second. The list is
sorted by user name and then by ID name or number.
Third Field
Specifies the column that defines the third order of the sort.
Exporting a List
38 Basics User Guide
Fourth Field
Specifies the column that defines the fourth order of the sort.
4. For each selection you make in a Column field, indicate the direction of the sort for
that column (ascending or descending).
Exporting a List
You can export the information from any list portlet that displays the Export to Excel
(Data Only) icon on the Options toolbar. If the icon is not displayed, the list is restricted.
Export Rules
The following rules apply when you export information in a list:
If you apply filter criteria, only the filter results are exported.
Only the first level items are exported.
Only the fields displayed in the list are exported.
Only the items listed on the page are exported. If more than one page of items
exist, export these pages independently.
For items that contain charts (including Gantt charts), you can export a maximum of
300 items.
To export an unlimited number of items without charts, use the Export to Excel
(Data Only) option.
The exported information appears in Excel or PowerPoint the way that the
information appears in CA Clarity PPM.
You can export some CA Clarity PPM pages that contain portlets, like the overview
page. If you can export a page of portlets, the File menu has the export options
available.
Exporting a List
Chapter 3: Page and Portlet Basics 39
Export Information to Microsoft Excel
To use statistical operations such as SUM and AVERAGE fully, export and view a list in a
Microsoft Excel spreadsheet format. Exporting to an Excel spreadsheet is especially
helpful when the list extends over multiple pages.
Before you export information, verify that you are exporting the returned results and
have not applied any pagination.
Follow these steps:
1. With a list page open containing the information for exporting, click the Export to
Excel icon.
The file download page appears.
2. Open the list as an Excel spreadsheet, or save it to your local desktop.
How Information Transfers from CA Clarity PPM to Excel
When you export CA Clarity PPM information to Microsoft Excel, the format settings for
each column are exported to Microsoft Excel. Any formulas used for aggregating or
comparing column values are exported. You can expect certain changes in how
information is displayed in Excel.
The following list describes how the various values appear in the Excel spreadsheet:
String
String
URL
Hyperlinked string
Grid columns with links
If the link is an image, then the column information in Excel is the image description
(alternate text).
Boolean image or value
Yes/No
Number or formula or virtual icon column (such as image, stoplight, value, or range
description
Up to three columns: one for value (number), one for range description, and one
narrow column with background color if stoplights are displayed. Formulas export
actual values, not the formulas themselves.
Date
Date formatting is preserved.
Exporting a List
40 Basics User Guide
Money
Two columns: numeric value and currency code. Correct number of decimal places
is preserved.
Virtual Gantt primary bar data
Three columns: Item name, start date, and end date, in addition to a Gantt chart
column header prefix to show they all belong together.
Virtual Gantt secondary bar data
Three columns: Item name, start date, and end date, in addition to a Gantt column
header prefix to show the columns belong together. The header prefix shows also
shows the columns are different from the primary bar.
Virtual progress bar
Three columns: Current stage name, current stage number, and number of stages,
in addition to a Progress column header prefix to show the columns belong
together.
Column header
If present in CA Clarity PPM, this value appears.
Secondary value
Appears in a separate column; the column header title uses the attribute name.
Time-scaled values
One column for each time slice (years, months, quarters, weeks, or days). In
addition, a Gantt column header prefix shows the time slices belong together.
Aggregation, comparison, and variance rows
The values or results are displayed in rows. The values are gray and do not display a
corresponding row header. Select an aggregation or comparison value to see the
formula used for calculating the value in the Excel formula bar.
Highlighted row by attribute
The two highlighted rows in Excel do not appear highlighted in Excel.
Edit Information Directly in a List
Chapter 3: Page and Portlet Basics 41
Edit Information Directly in a List
When you click in a field to update, the entire list is placed into edit mode. You can click
links and icons in other fields while the list is in edit mode. Press the Esc key on your
keyboard to return to display mode and discard unsaved changes.
Follow these steps:
1. Open the page containing the list.
2. Click in the field containing the information to edit.
If the field can be edited, the field changes to edit mode. If no action occurs, the
field cannot be edited.
3. Make the update.
A flag appears in the field to indicate an unsaved update.
4. Save the changes.
Insert an Item in a List
When you insert an item, you can edit the fields for the item in the list. The fields
displayed are required. The fields cannot be saved until you edit them. Once you save
the changes, the default fields display and the auto numbered fields update. If the list
includes a time-scaled value column and you want to edit the time-scaled information,
save your changes first.
Note: If you filter the list, the inserted row must match the filter criteria for it to display
in the results list.
Follow these steps:
1. Open a list page.
2. Select the check box or click anywhere on the item row to insert a new row below
it.
3. Do one of the following:
Use the keyboard shortcut key:
Windows: Press Insert.
Macintosh: Press Ctrl+I.
Click New.
The new row is inserted.
Select All Items in a List
42 Basics User Guide
Select All Items in a List
You can select all items in a list on a single page before performing an action, such as
adding or deleting. Use the Select All icon on the list page to select all items. For
example, if you want to add all items in the list displayed on a page, click the Select All
icon and then click Add.
Note: Lists can be long and span multiple pages. Repeat this process on each page for
which you want to select all items.
Gantt Columns in Lists
The Gantt column always occupies the last position in lists. The Gantt is separated from
all the other columns on the page by a split bar. The split bar is a vertical column divider
that you can move from left to right.
Use the split bar to view more or less of the Gantt. Moving the split bar does not resize
the other columns. Use the horizontal scroll bar at the bottom of the list to view a
specific column in the list.
You can change the Gantt timescale to zoom in and out of the timeline. For example, to
zoom in to daily timeline information, select the Days timescale value from the Calendar
drop-down on the Gantt chart.
Auto Suggest
Auto suggest displays a list of values that match the characters you enter in lookup text
fields.
For example, if you enter Bo in a lookup text field, the values starting with Bo display in
the suggestion list. A counter displays below the search results to indicate the number
of matching values. For example, the counter appears as Displaying 10 of 36 results. As
you enter subsequent letters, the suggestion list narrows your choices and the counter
reduces the number of matching results. Continue to enter subsequent letters until you
find the desired value.
To see all available choices in a suggestion list, enter an asterisk (*) in the field.
Auto Suggest in Organizational Breakdown Structures (OBS) Fields
Auto suggest displays the results that match a value in the OBS. The results display is
optimized to show the destination value in the suggestion list first and then other
matching results. The destination value is the value that appears at the end of the OBS
unit.
Present a Page as a Pop-up
Chapter 3: Page and Portlet Basics 43
OBS Auto Suggest Example
Enter S to search for the Sales department OBS. The following results appear in the
results list as you enter text because the values begin with the letter 's'. Notice that the
OBS destination values appear first in the list.
Department:ConsumerGoods/Sales
Department:ConsumerGoods/Software
Department:Shipping/International
The results that display depend on the OBSs created for your organization.
Search Multi-valued Lookup Field
A multi-valued lookup field allows you to select one or more values. After you enter the
initial search letters, you can select the desired value for the field. You can continue to
search for and add additional values to the field as needed. Click the X next to the value
to remove the value from the selection list.
Multi-valued Lookup Auto Suggest Example
Enter Bo to search for users with names that start with 'bo'. Select Bob Smith. Bob Smith
is added to field.
Present a Page as a Pop-up
Some lists display a Configuration icon in the Options toolbar. For these lists, you can set
items selected from the list to display in a separate pop-up that floats above the
workspace. A pop-up is one way to provide a visual reminder of where you are in the
application. The popup has the same functionality as a page presented in the
workspace.
Note: When you set an item on a list page to appear in a pop-up, all list items are set to
appear in a pop-up.
Follow these steps:
1. Open the list page you want to configure.
For example, to open the Projects list page, open the Home menu, and from
Portfolio Management, click Projects.
2. Open the Options menu by clicking the icon on the toolbar, and click Configure.
3. Open the List Column Section menu, and click Fields.
Maximize or Minimize a Portlet
44 Basics User Guide
4. In the Attribute column, locate the Name attribute, and click the Properties icon.
5. Select the Open as Pop-up check box, and click Save and Return.
6. Click Return.
The pop-up setting is complete. Any item you click in the list appears in a separate
pop-up window.
Maximize or Minimize a Portlet
You can maximize and minimize the portlets that display on pages. Portlets display on
pages in the following ways:
Maximized
Displays a portlet at maximum page size. Any other portlets on the page are hidden
from view.
To view other portlets while you have a portlet maximized, use the drop-down list
on the Options menu that contains the portlet name. Any portlet you select also
displays maximized.
To restore all portlets, open the Options menu and click Restore.
Minimized
Displays only the portlet toolbar. The information listed for the portlet is hidden.
Open the Options menu for the portlet and click Restore to redisplay the portlet
information.
Charts
You can use the three-dimensional and animation charting capabilities to organize and
visually represent complex information. With charts, you can do the following:
Mouse over data points to view additional information about dimension values and
metrics.
Drill down to view details on a data point on the chart.
Slice a pie or funnel chart to call out information.
Assign colors and change X and Y-axis labels.
You can display charts from any portlet page, such as the overview page or dashboards.
You can add charts by personalizing pages or your CA Clarity PPM administrator can add
charts using Studio.
See the Personalizing CA Clarity User Guide for more information.
See the Studio Developers Guide for more information.
Charts
Chapter 3: Page and Portlet Basics 45
Set Chart Options
You can print, slice, or rotate charts by setting chart options.
Right-click a chart to set the following chart options:
Print. Prints the chart.
Slicing. Extracts slices from a pie or funnel chart. Slicing is the default setting.
View 2-D. Temporarily changes to a two-dimensional view of the chart. When you
leave the chart portlet page and return, the chart view is three-dimensional.
The following table describes the available options for each chart.
Chart Type View 2-D Slicing Rotation
Area Yes No No
Bar No No No
Bubble No No No
Column Yes No No
Funnel Yes Yes No
Line Yes No No
Pie Yes Yes Yes
Scatter Yes No No
Chapter 4: Personal Dashboards 47
Chapter 4: Personal Dashboards
This section contains the following topics:
About Personal Dashboards (see page 47)
View a Dashboard (see page 48)
Export a Dashboard (see page 48)
Export a Portlet (see page 49)
About Personal Dashboards
You can create personal dashboards that display the specific information you want to
see. You can create custom portlets to use in a personal dashboard, or if you have the
appropriate access rights, you can use stock portlets.
See the Personalizing CA Clarity User Guide for more information.
You can also view dashboards that other users have shared with you.
You can export the contents of a dashboard or an individual portlet displayed in the
dashboard to Microsoft Excel or PowerPoint. The maximum size for Export to Excel or
Export to PowerPoint is 300 records. If you use the Export to Excel (Data Only) option,
there is no limit to the number of records that can be exported.
Note: You cannot export interactive portlets. These portlets are HTML portlets and
cannot be exported.
You can fit the exported information to a page. This option is helpful if you are exporting
information to PowerPoint for a presentation. You can also elect to place each exported
portlet on a separate page. This approach avoids having all portlets fitted onto a single
page as they might appear in a dashboard.
View a Dashboard
48 Basics User Guide
View a Dashboard
Follow these steps:
1. Open Home, and from Personal, click Dashboards.
The dashboard list page appears showing dashboards created by you or shared with
you by other users.
2. Do one of the following to view a dashboard:
Click the icon next to a dashboard in the list.
Click the name of a dashboard to open the details page, and from the Actions
menu, click View Dashboard.
Export a Dashboard
A dashboard can be exported from the details page, or from a dashboard displayed for
viewing.
If you are exporting a chart portlet, the chart displays in native Microsoft Office chart
format.
Follow these steps:
1. Open Home, and from Personal, click Dashboards.
The list page appears.
2. Click the name of the dashboard you want to export.
The details page appears.
3. In the Export field, select the appropriate check boxes to indicate how you want the
portlets to appear in Excel or PowerPoint.
To fit all exported portlets on a single sheet or page, verify that both check
boxes are clear. If you are exporting to PowerPoint, some portlets can be
truncated if the number of portlets is larger than the PowerPoint page can
accommodate.
To export each portlet to a separate page with the current dashboard size,
select One Page per Slide/Sheet.
To export each portlet to a separate page and fit the portlet to the page, select
both One Page per Slide/Sheet and Fit to Page.
4. Open the Actions menu and click Export to Excel or Export to PowerPoint.
The File Download dialog appears.
5. Click Open to display the file without saving, or click Save to save the file.
Export a Portlet
Chapter 4: Personal Dashboards 49
Export a Portlet
Display the dashboard for viewing to export an individual portlet. Some stock portlets
are restricted and cannot be exported. If a portlet is restricted, the Export to icon for
exporting does not appear in the Options toolbar.
Follow these steps:
1. Display the dashboard to view the individual portlets.
2. On the portlet you want to export, open the Options menu on the portlet toolbar
and select one of the following options:
Export to Excel. This option exports the portlet information to Excel, including
any portlet charts.
Export to Excel (Data Only). This option exports the portlet information to Excel
but does not include charts.
Export to PowerPoint.This option exports portlet information to PowerPoint,
including any portlet charts.
The File Download dialog appears.
3. Click Open to display the file without saving, or click Save to save the file.
Chapter 5: Viewing and Posting Discussion Topics 51
Chapter 5: Viewing and Posting Discussion
Topics
Users with the appropriate access rights can access Discussions from within certain
objects. Discussion allows its users to post discussion topics and reply to topics and
messages.
This section contains the following topics:
About Discussions (see page 51)
Open a Discussions List Page (see page 52)
Create a New Discussion Topic (see page 52)
Post a Message to a Discussion Topic (see page 53)
Post a Reply to a Message (see page 54)
Expand or Collapse a Discussion Thread (see page 55)
About Discussions
Use the Discussion feature to exchange ideas and communicate in a common location
on subjects relevant to the participating resources. This feature is available from the
following locations:
Projects and Programs
Requisitions
See the Resource Management User Guide for more information.
Requires specific access rights to use discussions from the locations.
See the Project Management User Guide for more information.
Discussion Terminology
The following provides definitions of the standard message board terms you see when
using discussions:
Topic
A topic is the top-level grouping for a message. Topics consist of a topic name
(subject) and participants. Each topic can contain any number of threads.
Open a Discussions List Page
52 Basics User Guide
Thread
A thread consists of a message and all of the responses to it.
Message
A message is the conversation part of a thread.
Reply
A reply is a response to a message, or to another response.
Open a Discussions List Page
You can open the list of discussion topics for a program or a project. Access to the
discussion list for a project or program is required to open and view it.
Follow these steps:
1. Do one of the following:
Open Home, and from Portfolio Management, click Programs.
Open Home, and from Portfolio Management, click Projects.
The list page appears.
2. Click the name of the program or project.
The properties page appears.
3. Click Collaboration.
4. Open the Collaboration menu and click Discussions.
5. The list of discussion topics appears.
Create a New Discussion Topic
Only users who are collaboration managers can create new discussion topics. By default,
the user who creates projects or programs is the collaboration manager. Additional
collaboration managers can be designated.
An author cannot change topic or message content once it is posted. Only resources
who are collaboration managers for the specified investment can delete discussion
topics and messages.
See the Project Management User Guide for more information.
Post a Message to a Discussion Topic
Chapter 5: Viewing and Posting Discussion Topics 53
Follow these steps:
1. Open the discussions list page for the project or program.
2. Click New.
The properties page appears.
3. Complete the following fields, and save:
Topic Name
Defines the name of the topic.
Access
Specifies the access applied to this discussion. To grant discussion access to all
of the project or program participants, click All Resources/Groups.
Default: All Resources/Groups
Selected Resources/Groups
Specifies the individuals who can participate in the discussion.
Post a Message to a Discussion Topic
Follow these steps:
1. Open the discussions list page for the project or program.
2. Click the name of the topic to which you want to respond.
The messages page appears.
3. Click New.
The properties page appears.
4. Complete the following fields:
Subject
Defines the subject of the message.
Message Text
Defines the text of the message.
Post a Reply to a Message
54 Basics User Guide
Access
Defines the resources having access to the message.
Values:
All Resources/Groups. Select this option to add all of the project
participants.
Selected Resources/Groups. Select this option to locate and add specific
individuals to the discussion.
Default: All Resources/Groups
Attach a Document
Defines the path of the document to attach to the message.
Notify Participants
Specifies if you want the discussion recipients to receive an email notification
when a new message arrives for their review.
Default: Selected
5. Save the changes.
The message displays in the list messages page beneath the topic name.
Post a Reply to a Message
Follow these steps:
1. Open the discussions list page for the project or program.
2. Click the name of the message to reply.
The replies page appears.
3. Click New.
The properties page appears.
4. Complete the following fields:
Subject
Defines the subject of the message.
Message Text
Defines the text of the message.
Attach a Document
Defines the path of the document to attach to the message.
Expand or Collapse a Discussion Thread
Chapter 5: Viewing and Posting Discussion Topics 55
Notify Participants
Specifies if you want the discussion recipients to receive an email notification
when a new message arrives for their review.
Default: Selected
5. Save the changes.
The message you created displays in the replies list. Click the name of the subject to
open and read it.
6. To return to the original message or to return to the list of topics, click the
appropriate link at the top of the list.
Expand or Collapse a Discussion Thread
You can expand a thread to view all of the replies to a message and collapse it back to
the message level.
Expanding a thread
When you expand a thread, you can see the expanded view of the message you
selected. To expand a thread, select the message or reply whose contents you want to
view, and click Expand.
Collapsing a thread
When you collapse a thread, the message or reply displays only its subject line. To
collapse a thread, select the message or reply whose contents you want to collapse, and
click Collapse.
Chapter 6: Documents and Folders 57
Chapter 6: Documents and Folders
You can access and manage your documents from two repositories:
The Knowledge Store
Document Manager
This section contains the following topics:
Document Repository Overview (see page 57)
Folders (see page 60)
Documents (see page 65)
Document Repository Overview
Your administrator maintains the Knowledge Store and Document Manager. These
repositories contain documents on policies or procedures that pertain many people.
You can use the Knowledge Store for saving and accessing your generic documents. You
can use Document Manager to do the following:
To build a repository for project-related forms and documents
To build a repository for program-related forms and documents
To attach documents, such as a resume or an application form, to a resource profile
Though most users can access these repositories, their access to the folders and
documents within it vary. With the appropriate permissions, users can create new
folders, add documents to them, and edit both documents and folders. Key differences
exist in the access rights of the two repositories.
Knowledge Store Access Rights
Access to the Knowledge Store and to its folders and documents are provided at the
following levels:
Access rights at the Knowledge Store level
Permissions at the folder and document levels
The following rights to access are required to manage or view content in the Knowledge
Store:
Document Repository Overview
58 Basics User Guide
Knowledge Store - Administrate
Allows you to access all of the folders and documents in the Knowledge Store. Only
users with the Knowledge Store - Administrate access right can create folders at the
top level of the Knowledge Store folder tree. Users with the Knowledge Store -
Access right and with the appropriate permissions can add sub folders and
documents to the folders.
Knowledge Store - Access
Allows you to create, edit, and view documents and folders in the Knowledge Store
to which you have access. Allows you to delete the folders you created, and the
documents you added.
Knowledge Store - View All
Allows you to view all documents in the Knowledge Store.
Knowledge Store and Document Manager Permissions
The CA Clarity PPM administrator grants Knowledge Store access rights. Access to
folders and documents are granted on a case-by-case basis. When you create or
administer a folder or document, identify the users who need access to the folder or
document. Then, give the users permission to read, read/write, or read/write/delete on
the folder or document. The permission level determines the actions users can take on a
folder or document.
The following table describes the permissions required for the Knowledge Store or
Document Manager.
Permission Description
Read You can do the following:
Open current and prior versions of a document
Check out current and prior versions of a document
Read/Write You can do the following:
Open, read, copy, and move documents
Check in or check out documents
View checkin/checkout history
View document versions
View and modify document properties
View and modify document permissions
Attach processes for documents
Add new folders and documents
Document Repository Overview
Chapter 6: Documents and Folders 59
Permission Description
Read/Write/Delete You have all the read/write permissions, plus you can
move and delete documents and folders.
All Document Manager participants are automatically given the read permission. The
project manager, the program manager, the resource manager, or CA Clarity PPM
administrator grants the other permissions.
View the Knowledge Store
You can view folders to which you have access using the Knowledge Store page.
Note: If you do not see the Knowledge Store link, you do not have access to the
Knowledge Store. See your CA Clarity PPM administrator for access.
Follow these steps:
1. Open Home, and from Organization, click Knowledge Store.
The Knowledge Store page appears.
2. Click the folder name.
This action expands the folder tree so you can see the subfolders and documents
beneath it.
View the Document Manager
The following procedures show how to see documents related to a specific project,
program, or resource.
Project
Follow these steps:
1. Open the Home menu, and from Portfolio Management, click Projects.
The list page appears.
2. Click the name of the project to view the Document Manager.
3. Click the Collaboration tab.
The Document Manager page appears for the project.
Folders
60 Basics User Guide
Program
Follow these steps:
1. Open the Home menu, and from Portfolio Management, click Programs.
The list page appears.
2. Click the name of the program to view the Document Manager.
3. Click the Collaboration tab.
The Document Manager page appears for the program.
Resource
Follow these steps:
1. Open the Home menu, and from Resource Management, click Resources.
The list page appears.
2. Click the name of the resource to view corresponding documents.
3. Click Document Manager.
The Document Manager page for the resource appears.
Folders
Folders can stand alone and contain documents, or a folder can serve as a top-level
folder that contains subfolders. Both top-level folders and subfolders can contain
documents.
To view the list of folder actions, from a Knowledge Store or Document Manager page,
click a folder Actions menu. Your access rights and permissions determine the actions
that display.
If you do not have the appropriate access for a particular action, the action does not
appear in the Actions menu for that folder.
Create a Folder
You can create subfolders for a top-level folder, and subfolders for a subfolder. When
you create a subfolder, the application automatically gives read/write access to that
subfolder to those resources you selected at the top level. These resources are named
participants. You can select individual resources from the existing participant group and
give access to additional users.
Folders
Chapter 6: Documents and Folders 61
Follow these steps:
1. Open the Knowledge Store or the Document Manager page for a specific program,
project, or resource.
2. Select New Folder from the folder Actions menu.
The properties page appears.
3. Complete the following fields:
Folder Name
Defines the unique name for the folder.
Access
Defines the resources who have access to this folder. Select additional
resources from a list of resources to which you have access. You can also
remove an existing resource.
Resources are automatically grouped as participants. You to grant them access
to any of its subfolders as a group.
Allow Non-participants to Access Folder
Indicates if nonparticipants to have access to the folder.
4. Click Save and Return.
Add a Document to a Folder
You can add a maximum of five files to a folder at one time. If you are adding files from
a page in the Document Manager, choosing Add Documents from the folder Actions
menu opens the add multiple documents page.
Follow these steps:
1. Open the Knowledge Store or the Document Manager page for a specific program,
project, or resource.
2. Open the Actions menu, and click Add Documents from the folder.
The Add Documents page appears.
3. Edit the following fields:
Select Files
Specifies the files are adding to the folder. At each field, click the Browse icon
to attach a file.
Limits: Five files at one time
Status
Indicates if the documents are Approved, Rejected, or Submitted.
Folders
62 Basics User Guide
Category
Defines the document category. For example, select Proposal from the
drop-down if the document is a proposal.
Date Created
Defines the document creation date. The date can be an actual creation date or
the date you add the file to the folder.
Access
Indicates the type of access for this folder
Values
All Participants. Indicates granting read/write access to this folder to all
participants in the group.
Select Participants. Indicates that individual resources are from the existing
participant group.
Default: All Participants selected.
Allow Non-participants to Access Folder
Indicates if nonparticipants to have access to the folder.
Enable Check Out
Indicates if resources with appropriate access can check out and edit the file.
Enable Versioning
Indicates resources with appropriate access can create another version of the
file.
Notify Resources/Groups
Indicates if resources who have access to the files are notified when documents
are added.
Description
Defines the description of the files.
Comments
Specifies any comments about the files.
4. Click Add.
The selected documents are added to the folder.
Folders
Chapter 6: Documents and Folders 63
Download Files from Folders
Use the Download All or the Incremental Download option to download files from a
selected folder to a local zip file. The absence of these options on the Actions menu
implies that you do not have the required permissions to perform the action.
You can download:
All the files and subfolders in a selected folder
A subset of files from the selected folder. The subset includes those files that have
changed since you last downloaded and those not yet downloaded.
The zip file name is the name of the folder by default. You can select where to download
the file. When you download files from a folder, the file structure is not maintained in
the saved zip file.
Important! Enable the Enable Document Download setting before downloading files.
See the Administration Guide for more information.
Download All Files
Use the following procedure to download all the files selected, including files in
subfolders.
Follow these steps:
1. Open the knowledge store or the document manager page for a specific program,
project, or resource.
2. Select Download All from the folder Actions menu.
The File Download window opens.
If the size exceeds the maximum for download set by your administrator, download
a subset of files from the folder.
3. Click Save to save the zip file to a location on your computer.
The Save As dialog opens.
4. Select the location, and click Save.
The zip file is saved to the specified location on your computer.
Download Files Incrementally
Use the following procedure to download a subset of files from a selected folder. The
zip file includes only files that have changed since you last downloaded them and files
not yet downloaded.
Folders
64 Basics User Guide
The file structure is not maintained in the saved zip file.
Follow these steps:
1. Open the knowledge store or the document manager page for a specific program,
project, or resource.
2. Open the folder Actions menu, and click Incremental Download.
The File Download window opens.
If the size exceeds the document download maximum set by your administrator,
download one file at a time.
3. Save to save the zip file to a location on your computer.
The Save As dialog opens.
4. Select the location, and click Save.
The zip file is saved to the location specified on your computer.
Edit Folder Properties
Follow these steps:
1. Open the Knowledge Store or the Document Manager page for a specific program,
project, or resource.
2. Select Properties on the Actions menu of the folder to edit.
3. Edit the following fields, and save:
Folder Name
Defines the unique folder name.
Owner
Defines the owner for the folder.
Access
Defines the level of folder access.
Options:
All Participants. Indicates if read/write access is given to the participant
group created when the top-level folder for this subfolder is created.
Select Participants. Indicates if individual resources are selected from the
existing participant group.
Documents
Chapter 6: Documents and Folders 65
Edit Folder Permissions
When you add resources to a folder, they are automatically grouped as participants with
read/write access to this folder. The user who creates the folder is automatically given
read, write, and delete access to the folder. You can change the permissions at any time.
Follow these steps:
1. Open the knowledge store or the document manager page for a specific program,
project, or resource.
2. Open the Actions menu, and click Permissions.
The permissions page appears.
3. Select the permission you want to allocate to each resource.
4. To allow a resource to transfer the rights to any documents and subfolders in the
current folder, select Cascade Permissions.
5. Save the changes.
Documents
While you can check out a document to edit it, you can also open it in read-only mode
for viewing purposes only.
To view a document, select Open from the document Actions menu, and click Open
when prompted on the File Download window. This option restricts your access to
read-only for the document.
To save a document to your computer, select Open from the documents Actions menu
and click Save when prompted on the File Download window.
This option restricts your access to read-only for that document, just as opening the
document for read-only restricts your access. To edit the document and save it back to
the application, check out the document.
Check Out Documents
To edit a document, check it out of a folder. When you are finished, check the document
back in. If document versioning is enabled, another version of the document is created
automatically.
Other users cannot edit a checked-out document until you check it in. Enable the
document for checkout before you can proceed.
Documents
66 Basics User Guide
Check Out
Follow these steps:
1. Open the knowledge store or the document manager page for a specific program,
project, or resource.
2. Locate the document, and from the document Actions menu, click Check Out.
The File Download windows appears.
3. Save the document to your desktop, and select a location for the file.
4. Click OK.
Undo Checkout
Only the user who checked out the document originally can undo a checkout.
Performing this action unlocks the document, allowing others to check out the
document.
Select Undo Check Out from the document Actions menu to undo a document
check-out status.
Check In
Click Check-in from the document Actions menu and browse for the updated copy in the
location selected when you checked out the document.
Copy a Document
Follow these steps:
1. Open the knowledge store or the document manager page for a specific program,
project, or resource.
2. Locate the document to copy to a different folder, and from the document Actions
menu, click Copy.
A page appears for selecting the destination folder.
3. In the Select Placement section, select the destination folder.
4. Select the Notify Resources/Groups check box for users with access to this
document notified about the copy action.
5. Click Copy.
Documents
Chapter 6: Documents and Folders 67
Edit Document Properties
The user who added the document can update the document properties.
Follow these steps:
1. Open the knowledge store or the document manager page for a specific program,
project, or resource.
2. Locate the document, and from the document Actions menu, click Properties.
The properties page appears.
3. Edit the available fields, and save.
Edit Document Permissions
Follow these steps:
1. Open the knowledge store or the document manager page for a specific program,
project, or resource.
2. Locate the document, and from the document Actions menu, Permissions.
The permissions page appears.
3. Select the permission to allocate to a resource.
Values include Read, Read/Write, and Read/Write/Delete.
4. Save the changes.
Review Document History
The Document History page lists the names of the users who have accessed the
document and the date and time of their most recent visit.
Follow these steps:
1. Open the knowledge store or the document manager page for a specific program,
project, or resource.
2. Locate the document, and from the document Actions menu, click History.
The history page appears.
3. Click Return when done.
Documents
68 Basics User Guide
Move a Document to a Different Folder
Follow these steps:
1. Open the knowledge store or the document manager page for a specific program,
project, or resource.
2. Locate the document, and from the document Actions menu, click Move.
A page appears for selecting the destination folder.
3. Select the folder to move the document to.
4. Click Move.
Work with Document Versions
Use document versioning to save a separate version of a document each time you check
it in. To use document versioning, enable the document for versioning.
Open Previous Document Versions
You cannot modify a previous version of a document, but you can open and view it.
Follow these steps:
1. Open the knowledge store or the document manager page for a specific program,
project, or resource.
2. Locate the document, and from the document Actions menu, click Versions.
The document versions page appears and lists all the versions of the document.
3. Open the document version Actions menu, and click Open.
The file download window appears.
4. Click Open.
Copy a Document Version to a Different Folder
You can copy a specific version of a document to a different folder. If you do this, you
require revising the document permissions after copying it.
Follow these steps:
1. Open the knowledge store or the document manager page for a specific program,
project, or resource.
2. Locate the document, from the document Actions menu, click Versions.
The document versions page appears and lists all the versions of the document.
Documents
Chapter 6: Documents and Folders 69
3. Open the document version Actions menu, and click Copy.
The copy document page appears.
4. Select the folder to copy the document to, and click Copy.
Work with Document Processes
If your CA Clarity PPM administrator has created document-related processes, they are
listed on the available processes page. Document processes can be effective when
routing a document through an approval process. Processes are effective because a
document process can link to any associated project or program. You can send
notifications and action items from the document process to the project roles and
resources.
Note: See the Administration Guide for more information.
The initiated processes page of document lists the in-progress or completed processes.
To view the page, open the Knowledge Store, and from the document Actions menu,
click Processes.
The steps for starting, stopping, and deleting document processes from a Document
Manager page are similar to the steps described in this section.
Start a Document Process
Follow these steps:
1. Open the knowledge store or the document manager page for a specific program,
project, or resource.
2. Locate the document, and from the document Actions menu, click Processes.
The list of initiated processes appears.
3. Click the Available tab.
The list page appears.
4. Select the process to start, and click Start.
Cancel a Document Process
The initiated processes page of document lists the in-progress or completed processes.
To stop a document process, select the process to stop, and click Cancel Process. The
application stops the process.
Documents
70 Basics User Guide
Delete a Process
You can delete completed or canceled processes but not processes that are running.
Follow these steps:
1. Open the knowledge store or the document manager page for a specific program,
project, or resource.
2. Locate the document, and from the document Actions menu, click Processes.
The list of initiated processes appears.
3. Click the Available tab.
The list of available processes appears.
4. Select the process, and click Delete.
A confirm process instance delete page appears.
5. Click Yes to confirm the deletion.
Chapter 7: Global Search Tool 71
Chapter 7: Global Search Tool
This section contains the following topics:
About the Global Search Tool (see page 71)
Perform a Basic Search (see page 71)
Perform an Advanced Search (see page 72)
Global Search Techniques (see page 73)
About the Global Search Tool
The Global Search tool appears on the global toolbar. Use the global search field to
perform a simple global search to look for specific documents and forms. Use the
Advanced link to perform an advanced search to set additional search criteria to refine
your search results.
You can search for information saved in the application at any time. However, by
default, five minutes to elapse before new information can be searched. The amount of
time is determined and can be changed by your administrator.
See the Administration Guide for more information.
Perform a Basic Search
To perform a basic search, click the Search icon and enter all or part of the term, then
click Search. The search results page appears displaying a list of all items that match the
criteria specified. It the list contains only items you have the right to view.
Keep in mind these guidelines when entering terms in the global search field:
To perform a wildcard search, enter all or part of the search criteria. You do not
need to append your entry with a wildcard character (*). Basic search is not
case-sensitive. For example, the entries Orange, orange, and ORANGE all return the
same results.
If you enter the search phrase, Resource Profile List, without quotations, the
application searches for items that contain any of these words in any order.
However, if you enter the search phrase in quotation marks ("Resource Profile
List"), only instances of the exact string are returned.
Do not use the following characters in basic searches:
@ = [] {} <>
Perform an Advanced Search
72 Basics User Guide
Perform an Advanced Search
Use the Advanced Search page to set additional criteria to refine your search results.
Use the fields and options on the page to narrow your search. You can search according
to one or any combination of the criteria. Search results display only for those items you
have permissions to view or edit.
Follow these steps:
1. On the global menu, click the Search icon, then click the Advanced link.
The Advanced Search page appears.
2. In the General section, enter the following:
Text
Defines the text to search. To perform a wildcard search, enter an asterisk (*)
at the end of the text. Searches are not case-sensitive.
Mode
Specifies the mode of searching.
Values: All Words, Any Words, or Exact Phrase
Owner
Specifies the owner type.
Values: All Owners or Selected Owners
Created Date
Defines the date of creating the item being searched. You can enter a range of
From Date and To Date.
Modified Date
Defines the date of modifying the item being searched. You can enter a range
of From Date and To Date.
3. In the What to Search section, enter the following:
Documents
Specifies the type of document being searched.
Values: All, None, or a specific type
Include File Contents
Indicates if the search results include the document contents.
Include Prior Versions
Indicates if the search results include a prior version of a document.
Global Search Techniques
Chapter 7: Global Search Tool 73
Action Items
Indicates if the search results include action items.
Discussions
Indicates if the search results include discussions.
4. In the Where to Search section, for Areas to Search, select the check box of each CA
Clarity PPM module. For example, Knowledge Store or Resources.
5. Click Search.
The search results page displays a list of all items that match the criteria you
specified. Only items that you have the right to view appear in the results.
6. Do one of the following:
To perform another advanced search, click Revise Search.
The advanced search page appears where you can revise the fields.
To return to the Overview: General page, click Return.
Global Search Techniques
Use the following techniques for performing global searches:
Wildcard characters
Boolean operators
Subqueries
Use Wildcard Characters in a Global Search
With the Global Search tool, you can perform single and multiple character wildcard
searches. Do not use the "*" or "?" symbols as the first character of a search.
Single Character Wildcard Search
The single character wildcard search looks for terms that match that with the single
character replaced. To perform a single character wildcard search, use the "?"
symbol.
Example: To search for text or test, enter the query:
te?t
Multiple Character Wildcard Search
Multiple character wildcard searches look for zero or more characters. To perform a
multiple character wildcard search, use the "*" symbol.
Global Search Techniques
74 Basics User Guide
Example: To search for test, tests, or tester, enter the following:
test*
You can also use wildcard searches in the middle of a term.
Example:
te*t
Use Boolean Operators in a Global Search
Boolean operators allow you to perform global searches using multiple terms that are
combined through logic operators. The following Boolean operators are supported:
AND, +, OR, NOT, and -.
Enter Boolean operators in all caps.
OR
OR is the default conjunction operator, which means no Boolean operator exists
between two terms, OR is used. The OR operator links two terms and finds a
matching document if either of the terms exist in a document. This operation is
equivalent to a union using sets. You can use the symbol || in place of the OR
operator.
Example: To search for documents that contain "jakarta apache" or "jakarta", use
the query:
"jakarta apache" "jakarta"
or,
"jakarta apache" OR "jakarta"
or,
"jakarta apache" || "jakarta"
AND
The AND operator matches documents in which both terms exist anywhere in the
text of a single document. This operation is equivalent to an intersection using sets.
You can use the special character && in place of the AND operator.
Example: To search for "jakarta apache" and "jakarta CA Clarity PPM", use the
query:
"jakarta apache" AND "jakarta CA Clarity PPM"
or,
"jakarta apache" && "jakarta CA Clarity PPM"
Global Search Techniques
Chapter 7: Global Search Tool 75
+ (required)
The +, or required, operator requires that the term after the + operator to exist
somewhere in a field of a single document or form.
Example: To search for documents containing "jakarta" with or without "CA Clarity
PPM", use the query:
+"jakarta CA Clarity PPM"
NOT
The NOT operator excludes documents or forms that contain the term after the
NOT operator. You can use the symbol ! in place of the NOT operator.
Example: To search for documents that contain "jakarta apache" but not "jakarta
CA Clarity PPM", use the query:
"jakarta apache" NOT "jakarta CA Clarity PPM"
or,
"jakarta apache" ! "jakarta CA Clarity PPM"
The NOT operator cannot be used with a single term. This query returns no results:
NOT "jakarta apache"
- (prohibit)
The -, or prohibit, operator excludes documents that contain the term after the -
operator.
Example: To search for documents and forms that contain "jakarta apache" but not
"jakarta CA Clarity PPM", use the query:
"jakarta apache" - "jakarta CA Clarity PPM"
Form Subqueries in a Global Search
Subqueries allow you to control the Boolean logic during global searches by grouping
clauses with parentheses. For example, to search for documents and forms that contain
either "jakarta" or "apache" and "website", include the following sub query in the query:
("jakarta" OR "apache") AND "website"
The preceding query helps ensure that "website" exists and that either term, "jakarta"
or "apache", possibly exist.
Escape Special Characters in Global Searches
Escape special characters in global searches properly. To escape these characters, use
the "\" (backslash) character before the special character. For example, to escape the
special characters in a global search for (1+1):2, use the following query:
\(1\+1\)\:2
Global Search Techniques
76 Basics User Guide
The following table lists the special characters:
Special Character Description Rule
+ plus sign \+
- minus sign
&& double ampersand \&&
|| double solid vertical bars \||
! exclamation point \!
( left parenthesis \(
) right parenthesis \)
{ left curly brace \{
} right curly brace \}
[ left square bracket \[
] right square bracket \]
^ circumflex \^
" quotes \"
~ tilde \~
* asterisk \*
? question mark \?
: colon \:
\ backslash \\
Chapter 8: Timesheets 77
Chapter 8: Timesheets
This section contains the following topics:
Timesheet Overview (see page 77)
How to Work with Timesheets (see page 77)
Access an Unsubmitted Timesheet (see page 78)
How to Add Tasks to a Timesheet (see page 78)
Enter Work Hours into a Timesheet (see page 80)
Specify Entry Input Type and Charge Codes (see page 81)
Split Entry Input Type Codes and Charge Codes (see page 81)
Time Entry ETC (see page 82)
Submit a Timesheet for Approval (see page 82)
Edit a Timesheet Before Approval (see page 83)
Timesheet Notes (see page 83)
Email from Within a Timesheet (see page 85)
How to Correct a Returned Timesheet (see page 85)
Print a Timesheet (see page 86)
Timesheet Overview
You can access your current timesheet, record actuals, and manage your timesheets.
You can record time booked on assignments: tasks, indirect work, and time allocated to
other activities.
You can complete a timesheet on a daily, weekly, bi-weekly, or even monthly basis. You
enter time into cells on a timesheet for each day of the week, for each timesheet
period. If you work the same number of hours daily for a task, you can add tasks to
duplicate your timesheets.
How to Work with Timesheets
Use the following process to work with timesheets:
1. Access your unsubmitted timesheet (see page 78).
2. Populate your timesheet (see page 78).
3. If necessary, add entries to your timesheet (see page 78).
4. Enter work hours into your timesheet (see page 80).
5. If applicable, specify input type and charge codes for your timesheet entries (see
page 81).
Access an Unsubmitted Timesheet
78 Basics User Guide
6. If necessary, add notes to your timesheet or timesheet tasks (see page 83).
7. Submit your timesheet for approval (see page 82).
Access an Unsubmitted Timesheet
Follow these steps:
1. Open Home, and from Personal, click Timesheets.
The timesheets list page appears with the unsubmitted timesheets up to the
current reporting period.
2. Click the Timesheet icon next to the timesheet.
The timesheet page appears.
How to Add Tasks to a Timesheet
When you open a timesheet for the first time, it contains no timesheet entries. Before
you enter time, add the tasks you work on to your timesheet.
Adding tasks to timesheets adds time entries to timesheets. You can manually add time
entries to your timesheet or you can pre-populate the timesheet.
Populate a Current Timesheet
Use the Populate button on the timesheet page to prepopulate your current timesheet
with your assigned tasks. You can adjust your current timesheet as needed. Depending
on how your administrator has set up your timesheet options, prepopulating a
timesheet performs one of the following:
Copies the timesheet entries and actuals from the most recently submitted
timesheet into your current timesheet.
Copies all of your assignments into the timesheet.
Prepopulating the current timesheet does not copy assignments whose finish dates
precede the start date of the current timesheet. For example, consider a timesheet
period of 12/03/11 to 12/09/11. If the finish date of an assignment is 11/30/11, the
assignment does not display on your current timesheet. If you want to add the
assignment to your timesheet, add the task manually. If you did not work on all of the
assignments, delete the tasks that you did not work on.
How to Add Tasks to a Timesheet
Chapter 8: Timesheets 79
Add Entries to a Timesheet Manually
To add timesheet entries to your timesheet manually, use the Add Task, Add Other
Time, and Add Indirect Row buttons. These buttons display on the timesheet page. To
view the page, open your timesheet.
You can add a task to your timesheet for time spent on assignments that are not in the
project plan. Use indirect timesheet entries when you want to log time directly against a
charge code. Indirect timesheet entries contain predefined, general descriptions and
input type codes. You can select the indirect entry that best suits the work you
performed.
The time you spend on indirect task entries is not counted as part of the project plan.
The project manager converts the indirect entry into a project task by adding it to the
project plan.
Follow these steps:
Project Task Entries
Click Add Task. Newly added tasks display under the Tasks category in the
timesheet list.
Other Time
Click Add Other Time. Newly added rows display under the Other Time category in
the timesheet list.
Incidents associated to an investment
Click Add Incident. Newly added incidents display under the Incidents category in
the timesheet list.
Indirect timesheet entries
Click New Indirect Row. Newly added indirect entries display under the Indirect
category in the timesheet list.
Add a Task Entry to a Timesheet
Newly added task entries display under the Tasks category in the timesheet list.
You can delete time entries from your timesheet before submitting the timesheet.
Deleting time entries removes the time entry from your timesheet but does not delete
the task from the project.
Follow these steps:
1. With your timesheet open, click Add Task.
The select tasks page displays.
Enter Work Hours into a Timesheet
80 Basics User Guide
2. Do one of the following:
Select the check box next to the desired tasks and click Add to add your
selection and return to the Timesheet page.
Select the check box next to the tasks, and click Add and Select More. This adds
your selections and returns to the task list to select additional tasks. After
adding all your tasks, click Cancel to return to the timesheet page.
The timesheet page is populated with the tasks selected.
Add Indirect Row Timesheet Entries to a Timesheet
Indirect row timesheet entries display under the indirect category in the timesheet list.
Follow these steps:
1. With your timesheet open, click New Indirect Row.
A new entry is created.
2. If your company uses Charge Codes or Input Type Codes, select them.
3. Save the changes.
Enter Work Hours into a Timesheet
Use the current period for the timesheet page to record the time you worked each day
on task assignments. Enter timesheet information for a non labor resource the same
way you do for a labor resource. Timesheet actuals are generated from the approved
hours staff members record on their timesheets.
You can also distribute the number of hours for a single task evenly across all working
days (typically based on a five-day workweek). Enter the total number of hours you
worked in the Total column for the time entry row and save the timesheet.
If you enter values in both the Date and Total cells, the Date cell value overrides the
Total cell value.
Timesheets are temporarily locked when you save them. The timesheet unlocks when
the save is complete. The temporary lock prevents two users from updating a timesheet
at the same time. If you attempt to save a previous version of a timesheet, an alert
message appears. Close and reopen the timesheet to display the most recent version.
Specify Entry Input Type and Charge Codes
Chapter 8: Timesheets 81
Follow these steps:
1. Open the timesheet.
The timesheet page appears.
2. Enter the number of hours you worked on each assignment each day in the Date
cells of the timesheet.
3. Save the changes.
Specify Entry Input Type and Charge Codes
Input type and charge codes are used for payroll purposes. If your company uses input
type or charge codes, your project manager can make the codes available to you to use
in your timesheets. Verify the policy of your company on input type and charge codes
before submitting your timesheets.
See the Project Management User Guide for more information.
Follow these steps:
1. Open the timesheet.
The timesheet page appears.
2. Select an input type code or charge code from the Input Type Code or Charge Code
drop-down for the desired time entry row.
3. Save the changes.
Split Entry Input Type Codes and Charge Codes
You can split the time you work on an assignment between multiple input type codes
and charge codes.
Your project manager creates and defines the input type codes and charge codes.
See the Project Management User Guide for more information.
Example
Record four hours on an assignment to an input type code, and four hours on the same
assignment to a different input type code. If your company uses both type and charge
codes, you can split an entry between both.
Time Entry ETC
82 Basics User Guide
Follow these steps:
1. Open the timesheet.
The timesheet page appears.
2. Select the check box next to the timesheet entry you want to split, and click Split.
A new timesheet row appears beneath the one you selected.
3. In the new timesheet entry row, select a type code or charge code from the Input
Type Code or Charge Code field.
Time Entry ETC
The Estimate to Completion (ETC) indicates how much time is expected to complete a
project task. Project managers can enter this value when they set up their project. If
they do so, you can view this value in the ETC column for the time entry row on your
timesheet. The ETC changes each week according to the actuals you entered the
previous week. The ETC value indicates the number of expected hours left to complete
the task. For example, an ETC value of 60 means that an estimated 60 more work hours
are required to complete the task or assignment.
You can edit the ETC, but only change the ETC if you complete the assignment ahead of
schedule, or if you need more hours. When you change the ETC, it is in a pending state.
The pending ETC is used until the project manager accepts or rejects the new value. If
the ETC displays a zero (0) for the time entry row, the project manager has decided not
to accept the new value.
Submit a Timesheet for Approval
When you submit a timesheet, it goes to your manager for approval. The status of the
timesheet is "Unapproved" until your manager approves it.
Follow these steps:
Do one of the following:
From the timesheets list page, select the timesheet, and click Submit for
Approval.
Open the timesheet, and click Submit for Approval.
Edit a Timesheet Before Approval
Chapter 8: Timesheets 83
Edit a Timesheet Before Approval
You can edit the timesheets submitted but unapproved.
Follow these steps:
1. Open the timesheet.
The timesheet page appears.
2. Edit the timesheet, and save or submit for approval.
Timesheet Notes
You can add a note to a timesheet to create a reminder for yourself, or to communicate
with the project manager at two levels:
Entire timesheet
Single timesheet entry
Notes appear in the order in which they are created, with the most recent note
appearing at the top of the list. You can access and read notes by clicking the Time Entry
Note icon in the time entry row.
You can delete your notes.
Add a Note to a Task Entry
Use the following procedure to add notes to task entries or timesheets.
Follow these steps:
1. Open the timesheet.
The timesheet page appears.
2. Click the Time Entry Notes icon for a timesheet entry.
The time entry notes window opens.
3. Enter the following:
text for the note
category for the note (optional)
4. Click Add.
The new note appears in the time entry notes window.
5. Click Return.
Timesheet Notes
84 Basics User Guide
Add a Note to a Timesheet
Follow these steps:
1. Open the timesheet.
The timesheet page appears.
2. Click the Timesheet Notes icon next to the Time Period field.
The timesheet notes window opens.
3. Enter the following:
text for the note
category for the note (optional)
4. Click Add.
The new note appears in the time entry notes window.
5. Click Close to return to the timesheet page.
To view a note for a timesheet entry, click the Time Entry Notes icon for the
corresponding timesheet entry.
Edit a Timesheet or Time Entry Note
You cannot send a reply to a note, but you can edit notes added to your timesheet or
timesheet entries. You can edit only the time entry notes that you create. Existing notes
for a timesheet show a page icon with horizontal lines. If the page icon is a blank page,
no note has been added.
Follow these steps:
1. Open your timesheet.
2. Do one of the following:
Click the Timesheet Notes icon at the top right of the page.
Click the Time Entry Notes icon that displays next to each task.
3. Click the Edit Note icon next to the note.
The timesheet or time entry note opens.
4. Edit the note, and save your changes.
Email from Within a Timesheet
Chapter 8: Timesheets 85
Email from Within a Timesheet
If someone else modifies your timesheet, the name of the person appears in the
Modified by field on your timesheet.
The project manager can also send emails to you from within a timesheet by clicking the
Send To icon that appears next to your name.
Follow these steps:
1. With your timesheet open, do one of the following:
Click the Send Mail icon that appears next to the Resource Name and the
Modified by name fields
Click the Send Mail icon that appears next to name of your manager
An email message opens in your default email application, with the name of the
recipient appearing in the To field.
2. Send the email.
How to Correct a Returned Timesheet
When your project manager returns a timesheet, you receive a notification. The method
in which you are notified depends on the settings specified on your notifications page of
account settings. For notification by email, you can access and open your timesheet
from the URL within the email notification.
If the project manager returns a timesheet to you for correction, use the following
process to correct the timesheet:
1. Access your timesheet (see page 78).
2. If the project manager has added a note about an error on a timesheet entry,
access and read the note (see page 83).
3. Make corrections to your timesheet as needed (see page 83).
4. Submit your timesheet for approval (see page 82).
The project manager is notified that the corrected timesheet is ready for review and
approval.
Print a Timesheet
86 Basics User Guide
Print a Timesheet
Follow these steps:
1. Open the timesheet.
The timesheet page appears.
2. Click the Printable Version link that appears at the top right and bottom right of the
page.
A new timesheet window opens with a read-only version of the timesheet.
3. Use your print command from the browser to print the timesheet.
Chapter 9: Reports and Jobs 87
Chapter 9: Reports and Jobs
This section contains the following topics:
Reports Overview (see page 87)
Jobs Overview (see page 95)
Reports Overview
Reports are documents that organize and display extracted CA Clarity PPM information.
With reports, you can capture and analyze information related to your work. You can
run and view out-of-the-box reports or reports designed for your specific needs.
About Report Security
Security for reports has three levels. The following levels describe what occurs at each
level of access. The CA Clarity PPM administrator grants you access rights to specific
features.
Report access
This access level lets you view reports. When you have access at this level, you can
open the available reports page. The Reports - Access right includes this level of
access.
You can be granted instance access rights to view and run a specific report. The
Report - Run access right lets you run a report and view the output. This access right
does not let you change the parameters that filter information for a report.
Report definition
This access level lets you edit a specific report definition. When you have this level
of access, you can change the report parameters to filter information for a report.
The Reports and Jobs - Edit Definition instance access right lets you edit a specific
report definition.
Row-level security within a report
This access level helps ensure that information is provided to you if you have the
right to view the information. The row content that appears in each report varies
depending on the access rights you have to items contained in the report. For
example, if you run a report that lists information for multiple projects, only those
projects to which you have rights appear in the report.
Reports Overview
88 Basics User Guide
Jobs Affecting Report Information
The Setup and Update Data Used by Reports and Time Slicing jobs generate report
information. If these jobs fail, reports can be affected. If report information does not
display, it implies that one of the jobs have failed to run.
Contact your CA Clarity PPM administrator or see the Administration Guide for more
information.
Run or Schedule a Report To Run
You can run and view reports from the available reports page. You cannot delete or
remove available reports.
If you have personalized the overview page to display the My Reports portlet, you can
run reports from this portlet.
Contact your CA Clarity PPM administrator or see the Administration Guide for more
information.
Follow these steps:
1. Open Home, and from Personal, click Reports and Jobs.
The list page appears.
2. Specify the filter criteria, or click Show All to view a list of all available reports.
3. Click the name of the report to execute.
The properties page appears.
4. Define the run properties for the report, and save the changes.
Scheduled Report Runs
Scheduled report runs provide the ability to set up recurring schedules for your
frequently viewed reports. By scheduling the reports to run in advance, the updated
reports are available when you need them.
Reports Overview
Chapter 9: Reports and Jobs 89
Define or Edit Scheduled Report Run Properties
You can edit the properties of scheduled report runs that have the "Cancelled" or
"Completed" status using the report properties page. Otherwise, you can only view
report run properties.
Report run properties include scheduling and notification information, and any
parameters that you can customize.
Note: If a report is scheduled to run only once, you can only edit its properties before
the scheduled run time.
Follow these steps:
1. Open Home, and from Personal, click Reports and Jobs.
The list page appears.
2. If you are editing the schedule of an existing report run, open the Reports menu,
and click Scheduled Reports.
The scheduled reports page appears.
3. Click the name of the report to define or edit the run properties.
The properties page appears.
4. In the General section of the page, complete the following field:
Report Name
Defines the name of the report to run. For scheduled runs, a display-only
report ID and its status are displayed.
5. In the Parameters section, complete the following fields:
Parameters
Specifies the parameters used to run the report. The parameters that appear
vary based on the report displayed. If this section does not appear, then your
administrator did not define parameters.
6. In the When section, choose when you want to run the report:
When
Defines the interval on which the report runs.
Values:
Immediately. Select to run the report now.
Scheduled. Select to schedule the report to run later. Then complete the
following fields:
Reports Overview
90 Basics User Guide
Start Date
Defines the date of running the report.
Required: Yes
Start Time
Defines the start time in hours and minutes.
Recurrence
Defines the recurrent run time. You can set a recurrence, such as weekly or
monthly, by clicking the Set Recurrence link. You can also set the
recurrence of a scheduled report by using UNIX crontab format entry. To
use crontab to set the recurrence, click Use UNIX Crontab Entry Format,
and enter the schedule.
7. Click Set Recurrence to specify a repeating run time for the report, and complete
the following fields:
Run Once
Indicates if this scheduled occurrence only occurs once.
Weekly
On. Defines the day of the week (Sunday through Saturday) on which the
report run starts.
Months. Defines the month (January through December) on which the report
run starts.
Recur Until. Defines the date until which the report run is to recur.
Monthly
Days of the Month (1-31). Defines the specific day (range 1-31) each month on
which the report run is to start.
Months. Defines the month (January through December) on which the report
run starts.
Recur Until. Defines the date until which the report run is to recur.
Use UNIX crontab entry format
Defines the schedule in UNIX Crontab entry format. Go to Oracle docs.sun.com
for more information about the UNIX crontab syntax format and special
character usage.
Example: 0 0 1, 15 * * runs the report at midnight on the 1st and 15th of every
month.
Reports Overview
Chapter 9: Reports and Jobs 91
8. Complete the following fields in the Notify section:
Resources to Notify on Failure
Specifies the users who receive report status notifications when the report run
fails.
Resources to Notify on Completion
Specifies the users who receive report status notifications when the report run
successfully completes.
Groups to Notify on Failure
Specifies the groups who receive report status notifications when the report
run fails.
Groups to Notify on Completion
Specifies the groups who receive report status notifications when the report
run successfully completes.
Note: If a report fails, check the status of scheduled runs for additional information
or contact your administrator for assistance.
9. Save and submit the changes.
View the Status of a Scheduled Report Run
You can check report scheduled run times and check report run statuses using the
scheduled reports page. All scheduled report runs (except the deleted reports) appear in
the list regardless of their status.
Scheduled report runs can have the following statuses:
Cancelled. The scheduled run is stopped and future recurring runs permanently
cancelled.
Completed. The single, nonrecurring scheduled run is complete and the generated
report output is available.
Recurring scheduled runs never show a "Completed" status.
Paused. The scheduled run is stopped temporarily.
Running. The scheduled run is in progress.
Scheduled. The scheduled run starts generating the report on its prescribed date
and time.
Waiting. The scheduled run cannot start generating the report until an incompatible
report or job run is completed.
Reports Overview
92 Basics User Guide
Follow these steps:
1. Open Home, and from Personal, click Reports and Jobs.
The list page appears.
2. Open the Reports menu, and click Scheduled Reports.
The scheduled reports page appears.
Delete a Scheduled Report Run
You can delete scheduled runs with a "Cancelled" or "Completed" status. Deleting a
scheduled run does not delete the report type, or any completed generated reports
listed in the Reports Library.
Follow these steps:
1. Open Home, and from Personal, click Reports and Jobs.
The list page appears.
2. Open the Reports menu, and click Scheduled Reports.
The scheduled reports page appears.
3. Select the check box next to the run, and click Delete Job.
Add a Report to the My Reports Portlet
If you have personalized the Overview page to display My Reports portlet, you can add
any available report and run reports from the page.
Follow these steps:
1. Open Home, and from Personal, click Reports and Jobs.
The list page appears.
2. Click the name of the report to add.
The properties page appears.
3. Click Add to My Reports.
The report is added to the My Reports portlet on the Overview page.
Reports Overview
Chapter 9: Reports and Jobs 93
View a Generated Report
Use the report library page to review generated report output to which you have access
or to view the run properties of generated reports. You must have Adobe Acrobat
Reader installed to view reports. Requires the view permission for a report to view the
report in the report library page.
If you ran the report immediately, the output appears in a separate window. Otherwise,
if you scheduled the run, you can access the report output from the report library page.
Note: For reports that run immediately, you have the option to view the report
immediately. You can also save the report and view it later from the report library page.
Follow these steps:
1. Open Home, and from Personal, click Reports and Jobs.
The list page appears.
2. Open the Reports menu, and click Report Library.
The report library page appears.
3. Do one of the following:
Click the Open Report icon next to the report to review.
The report output appears.
Click the Report link to view run properties.
Delete Generated Reports
You can delete generated reports as needed. Also, request the Remove Job Logs and
Report Library entries job run to periodically remove outdated reports from the Reports
Library.
See the Administration Guide for more information.
Follow these steps:
1. Open Home, and from Personal, click Reports and Jobs.
The list page appears.
2. Open the Reports menu, and click Report Library.
The scheduled reports page appears.
3. Select the check box next to the report, and click Delete.
Reports Overview
94 Basics User Guide
Pause or Resume Scheduled Report Runs
Pausing scheduled report runs temporarily stops the report from running. When in this
state, the report cannot run at its scheduled time until you resume the report run.
When you resume the report runs, it runs at its next scheduled run time. You can pause
reports that have a "Scheduled" status.
Follow these steps:
1. Open Home, and from Personal, click Reports and Jobs.
The list page appears.
2. Open the Reports menu, and click Scheduled Reports.
The scheduled reports page appears.
3. Select the check box next to the scheduled report run, and do one of the following:
Click Pause.
The status of the report run changes to "Paused".
Click Resume.
The status of the report run changes to "Scheduled". The report runs at the
next scheduled time.
Cancel Scheduled Report Runs
Canceling scheduled runs stops the run immediately and cancels any future runs. A
cancelled run remains listed on the scheduled reports page with a status "Cancelled"
status. Once you cancel a run, you cannot change its status or edit any of its properties.
Follow these steps:
1. Open Home, and from Personal, click Reports and Jobs.
The list page appears.
2. Open the Reports menu, and click Scheduled Reports.
The scheduled reports page appears.
3. Select the check box next to the scheduled run, and click Cancel Job.
The status changes to "Cancelled".
Jobs Overview
Chapter 9: Reports and Jobs 95
Jobs Overview
Jobs are sets of actions used by CA Clarity PPM to perform automated administrative
processes on a regular basis. For example, populating or refreshing database tables and
running background processes. A job can be composed of queries, statements, or
procedures.
See the Administration Guide for more information.
Run or Schedule a Job to Run
You can view a list of all the jobs that you have access to. You can run a job immediately
or schedule it to run later using the available jobs page.
Follow these steps:
1. Open Home, and from Personal, click Reports and Jobs.
The list page appears.
2. Click Jobs.
The list page appears.
3. Click the name of the job.
The properties page appears.
4. In the When section, complete the following field, and save:
When
Defines the interval on which the job runs.
Values:
Immediately. Select to run the job now.
Scheduled. Select to schedule the job to run later, and complete the
following fields:
Start Date
Defines the date for running the job.
Required: Yes
Start Time
Defines the start time in hours and minutes.
Jobs Overview
96 Basics User Guide
Recurrence
Defines the recurrent run time. To set a recurrence, such as weekly or
monthly, click the Set Recurrence link. To set the recurrence of a scheduled
job, use UNIX Crontab Format Entry. To use Crontab to set the recurrence,
select Use UNIX Crontab Entry Format and enter the schedule.
Example: 0 0 1, 15 * * means run the job at midnight on the 1st and 15th
of every month.
Scheduled Job Runs
Use the scheduled job page to check the run times of a job and to check the run status.
All scheduled runs (except deleted ones) are listed regardless of their status.
Use the scheduled jobs page to view the status of scheduled runs.
A scheduled run can have one of the following statuses:
Cancelled. The scheduled run was stopped and future recurring runs permanently
cancelled.
Completed. The single, non-recurring scheduled run has completed. If the job
definition is set to generate a log, you can view it in the Job Log.
Note: Recurring scheduled runs never show a status of "Completed".
Paused. The scheduled run is stopped temporarily.
Running. The scheduled run is in progress.
Scheduled. The scheduled run starts executing the job on its prescribed date and
time.
Waiting. The scheduled run has reached its scheduled run date and time, but
cannot start executing the job until an incompatible report or job completes
running.
Define or Edit Scheduled Job Run Properties
Using the job properties page, edit the properties of scheduled job runs that have a
"Cancelled" or "Completed" status. Otherwise, you can only view job run properties.
Note: If you schedule a job to run only once, you can edit its properties before the
scheduled run time.
Jobs Overview
Chapter 9: Reports and Jobs 97
Follow these steps:
1. Open the job.
The properties page appears.
2. In the General section, complete the following fields:
Job Name
Defines the name of the job. For scheduled runs, you can change the name to
distinguish each instance of a run.
Example: Retailing Banking - Monthly Rate Extraction run
Job ID
Displays the unique identifier for a scheduled job.
Job Status
Displays the status for a scheduled job.
3. Complete the fields in the Parameters section.
Note: The parameters that display vary based on the job. If this section does not
display implies your CA Clarity PPM administrator defined no parameters. Save the
parameters to reuse the defined set of parameters. Saved parameters appear in the
list on the available jobs list page below the job type.
4. Complete the following fields, and save:
When
Defines the interval on which the job runs.
Values:
Immediately. Select to run the job now.
Scheduled. Select to schedule the job to run later, and complete the
following fields:
Start Date
Defines the date for running the job.
Required: Yes
Start Time
Defines the start time in hours and minutes.
Jobs Overview
98 Basics User Guide
Recurrence
Defines the recurrent run time. To set a recurrence, such as weekly or
monthly, click the Set Recurrence link. To set the recurrence of a scheduled
job, use UNIX Crontab Format Entry. To use Crontab to set the recurrence,
select Use UNIX Crontab Entry Format and enter the schedule.
Example: 0 0 1, 15 * * means run the job at midnight on the 1st and 15th
of every month.
5. Complete the following fields in the Notify section:
Resources to Notify on Failure
Specifies the resources to notify on failure.
Groups to Notify on Failure
Specifies the groups to notify on failure.
Resources to Notify on Completion
Enter a resource name in the field or use the search tool to select the name
from a resource list.
Groups to Notify on Completion
Enter the name of the group to notify in the field or use the search tool to
select the group from a list.
6. Complete the following fields in the Sharing section:
Resources
Specifies the users who can view the generated report.
Groups
Specifies the groups who can view the generated report.
Pause or Resume a Scheduled Job Run
On the scheduled jobs page, you can pause any job with a "Scheduled" status, and
resume any paused job. You can pause a run to stop temporarily a job from running.
When in this state, the job cannot run at its scheduled time until you resume the job.
When you resume a job, it runs at its next schedule run time.
Jobs Overview
Chapter 9: Reports and Jobs 99
Follow these steps:
1. Open Home, and from Personal, click Reports and Jobs.
The list page appears.
2. Click Jobs.
The available jobs list appears.
3. Open the Jobs menu, and click Scheduled Jobs.
The scheduled jobs list appears.
4. Select the check box next to the scheduled run, and do one of the following:
a. Click Pause.
The status for the job run changes to "Paused".
b. Click Resume.
The status for the job run changes to "Scheduled". The job runs at the next
scheduled time.
View the Status of a Scheduled Job Run
Follow these steps:
1. Open Home, and from Personal, click Reports and Jobs.
The list page appears.
2. Click Jobs.
The available jobs list appears.
3. Open the Jobs menu, and click Scheduled Jobs.
4. Browse for or filter the scheduled runs.
The jobs display in the list.
5. Check their status.
Jobs Overview
100 Basics User Guide
Cancel a Scheduled Job Run
You can cancel a schedule job run from the scheduled jobs list page. Canceling a
scheduled job run stops the job immediately and cancels any future runs. A canceled
run remains in the scheduled jobs list with a "Canceled" status. Once you cancel a job
run, you cannot change its status, or edit any of its properties.
Follow these steps:
1. Open Home, and from Personal, click Reports and Jobs.
The list page appears.
2. Click Jobs.
The list of available jobs appears.
3. Open the Jobs menu, and click Scheduled Jobs.
The scheduled jobs page appears.
4. Browse for or filter the scheduled runs.
The jobs display in the list.
5. Select the check box next to the scheduled run, and click Cancel Job.
The status of the scheduled job changes to "Canceled."
View the Job Log
Use the jobs log page to view information about a job run, or delete outdated job logs.
A job log consists of a read-only version of its run properties and lists job entries, times,
and any messages. If a job fails, the log indicates the nature of the error.
You can also schedule the Remove Job and Library job to remove job logs and report
instances periodically from the Report Library or Job Log.
Follow these steps:
1. Open Home, and from Personal, click Reports and Jobs.
The list page appears.
2. Click Jobs.
The available jobs list appears.
3. Open the Jobs menu, and click Log.
A list of jobs with log entries appears.
4. Click the name of the job.
The job log displays.
Jobs Overview
Chapter 9: Reports and Jobs 101
Delete a Scheduled Job Run
Using the scheduled jobs page, you can remove scheduled job runs with a "Cancelled"
or "Completed" status. Removing scheduled runs does not delete the job type, or any of
the job logs of the run.
Follow these steps:
1. Open Home, and from Personal, click Reports and Jobs.
The list page appears.
2. Click Jobs.
The available jobs list appears.
3. Open the Jobs menu, and click Scheduled Jobs.
The scheduled jobs page appears.
4. Select the check box next to the scheduled run, and click Delete Job.
Chapter 10: Account Settings 103
Chapter 10: Account Settings
This section contains the following topics:
How to Manage Your Account (see page 103)
Manage Your Personal Information (see page 103)
Update Your Password (see page 105)
Designate Proxies (see page 106)
View Your List of Proxies (see page 106)
Notifications Setup (see page 107)
Software Downloads (see page 109)
Download Software (see page 110)
How to Manage Your Account
Use the account settings pages to change elements of your resource profile, assign your
action items to a different user, and to download software. Use the personal
information page to manage your account settings.
You can do the following to manage your account settings:
Manage your personal information (see page 103).
Update your password (see page 105).
View a list of proxies (see page 106).
Update your proxy settings (see page 106).
Change the method in which you receive notifications (see page 107).
Download software (see page 110).
Manage Your Personal Information
Use the personal information page in account settings to do the following:
Update your contact and password information
Reset your home page
Set the current timesheet as your home page
See the Resource Management User Guide for more information.
Manage Your Personal Information
104 Basics User Guide
Follow these steps:
1. Open Home, and from Personal, click Account Settings.
The personal information page appears.
2. In the General Information section, complete the following fields, and save:
User Name
Defines the user name that the resource uses to log in to CA Clarity PPM. On
the personal information page, displays the user name.
Limits: 80 characters
Last Name
Defines the last name for the resource. On the personal information page,
displays the last name.
Required: Yes
First Name
Defines the first name for the resource.
Required: Yes
Email Address
Defines the address the notifications and other CA Clarity PPM communications
are sent to. On the personal information page, displays the email address.
Required: Yes
Note: Accurate and updated address is required.
SMS Address
Defines the SMS (Short Messaging Service) address to which notifications are
sent. The SMS transmits short messages to mobile communications devices
such as cellular telephones.
Note: Contact your mobile service provider for details about using the SMS.
Work Phone
Defines your work telephone number.
Home Phone
Defines your home telephone number.
Time Zone
Defines the primary workplace time zone.
Update Your Password
Chapter 10: Account Settings 105
Locale
Defines your work locale. The locale drives the number and date language
formatting in CA Clarity PPM.
Default: English (United States)
Language
Defines the language to use CA Clarity PPM. The language selected here also
applies to the Business Objects reports for the resource.
Note: Change in the language takes 15 minutes to reflect. You can wait for 15
minutes, or log out and log back in to reflect the change.
Default: English
Home Page
Defines your home page.
Default: System Default or User Configured
Update Your Password
You can include an unlimited number of characters in your password.
Best Practice: Select a combination of letters and numbers in your password to help
ensure that your information remains secure.
Follow these steps:
1. Open Home, and from Personal, click Account Settings.
The personal information page appears.
2. In the Change Passwords section, complete the following fields, and save:
Old Password
Defines the current password you use to log in to CA Clarity PPM.
New Password
Defines the new password you can use to log in to CA Clarity PPM.
Confirm Password
Defines the confirmation of the new password you can use to log in to CA
Clarity PPM.
Designate Proxies
106 Basics User Guide
Designate Proxies
You can temporarily designate another resource as your action items proxy using the
proxy page in account settings. As a proxy, the assigned resource receives action items
(such as your regularly scheduled or urgent actions items) during the specified proxy
period.
During the period that an action item is due, the designated proxy sees the action item
in their Action Items portlet on their overview page.
Important! Verify that the resource designated as your action items proxy has the
appropriate access rights for the actions they must process. For example, if you
designate a proxy to receive action items to approve timesheets, the proxy requires the
Timesheets - Approve All right.
Follow these steps:
1. Open Home, and from Personal, click Account Settings.
2. Click Proxy.
The proxy page appears.
3. In the Setup section, complete the following, and save:
Proxy
Specifies if you want to use a proxy.
Resource
Defines the resource being designated as your proxy.
Start Date
Defines the start date for the proxy period.
End Date
Defines the end date for the proxy period.
View Your List of Proxies
If other resources have designated you as their action items proxy, their names appear
in the Resources field on the proxy page of account settings. Any action items that
become due during the proxy period display in your Action Items portlet on the
overview page. One or more resources can designate you as a proxy.
Notifications Setup
Chapter 10: Account Settings 107
Notifications Setup
Notifications are automatically generated when certain actions are triggered. For
example, you can select notification by email when someone responds to an action
item.
You can view and manage the method in which you receive your notifications when
their associated events are triggered. Select from the following types of notification
methods:
Alert. Sends alerts to the Notifications portlet on the overview page and to the
notifications page of the organizer.
Email. Sends emails to your email account.
Specify your email address in your resource profile to use this notification method.
SMS. Transmits short messages to mobile communications devices such as cellular
telephones.
Note: Specify your Short Message Service (SMS) address to use this notification
method.
Notification Functional Areas
The following list describes examples of situations that trigger notifications for each
functional area:
Action Items
A notification is sent out when a new action item is assigned to you and when one is
due.
Change Request
A notification is sent when you are assigned to a change request.
Escalation
A notification is sent when a process fails or stalls and you are identified as the
person to notify for escalations.
Issues
A notification is sent when you are assigned to an issue.
Processes
A notification is sent when a resource identifies you as the person to contact for a
certain step in a process.
Projects
A notification is sent when a resource adds you to or removes you from a project.
Notifications Setup
108 Basics User Guide
Reports and Jobs
A notification is sent when a report or job you initiated, scheduled, or assigned to is
completed or failed.
Risks
A notification is sent when you are assigned to a risk.
Timesheets
A notification is sent when you receive notification for a timesheet submitted. If you
submitted a timesheet, you can receive notification that it is overdue or returned.
Manage Your Notification Settings
Use the notifications page in account settings to specify, or change the types of
notifications you want to receive. You can also specify the method used to receive
notifications.
All the method check boxes for each functional area are selected by default.
Follow these steps:
1. Open Home, and from Personal, click Account Settings.
The personal information page appears.
2. Click Notifications.
The notifications page appears.
3. Select the check box next to each notification and method you want to receive, and
save the changes.
Specify Notification Methods
You can view and manage the method in which you receive your notifications when
their associated events are triggered. Select from the following types of notification
methods:
Alert. Sends alerts to the Notifications portlet on the overview page and to the
notifications page of the Organizer.
Email. Sends emails to your email account.
Specify your email address in your resource profile to use this notification method.
See the Resource Management User Guide for more information.
Software Downloads
Chapter 10: Account Settings 109
SMS. Transmits short messages to mobile communications devices such as cellular
telephones.
Specify your Short Message Service (SMS) address to use this notification method.
Follow these steps:
1. Open Home, and from Personal, click Account Settings.
The personal information page appears.
2. Click Notifications.
The notifications page appears.
3. Clear the check box next to each notification and method you do not want to
receive, and save the changes.
Software Downloads
You can download the following software from CA Clarity PPM:
Open Workbench
This application is desktop project management software. You can use Open
Workbench as a stand-alone software application or with CA Clarity PPM.
Microsoft Project Interface
Use CA Clarity PPM Microsoft Project Interface to connect Microsoft Project with
CA Clarity PPM.
Java Runtime Environment
Use Java Runtime Environment to use XML Open Gateway (XOG) to pass data
between CA Clarity PPM and other programs.
Adobe SVG Viewer
Allows you to view graphical portlets and processes.
SAP BusinessObjects Xcelsius 2008
Used to download and install the Xcelsius locally on your computer. Use Xcelsius to
create visualizations and to set up the data connections.
Note: For this download link to display on the software downloads page, requires
access rights to install Xcelsius. In addition, the CA Clarity PPM administrator
requires copying the Xcelsius setup zip file to a CA Clarity PPM install folder.
Contact your CA Clarity PPM administrator if you are unable to download Xcelsius.
Download Software
110 Basics User Guide
CA Clarity UI Themes as Xcelsius Color Schemes
Used to give your Xcelsius visualizations the same colors as your portlets and pages
in CA Clarity PPM. The CA Clarity PPM UI themes are available to use in Xcelsius
visualizations.
Follow the instructions on the software downloads page for information about
making UI themes available as Xcelsius color schemes.
Design Files for Stock Xcelsius Visualizations
Used to help you get started with sample implementations. You can use the
Xcelsius visualizations design files (.XLF) as is, or you can use them as a starting
point to design your own Xcelsius visualizations.
See the CA Clarity-Xcelsius Implementation Guide for more information.
Download Software
Use the following procedure to download client software to your computer from CA
Clarity PPM. To download software:
The CA Clarity PPM administrator requires setting up the installation files on the CA
Clarity PPM server.
Requires the access rights to download the software.
Requires administrator rights to install the software.
Note: Even if you have the appropriate access rights, the software may not be available.
Make a note of the folder location to which you install the software.
See your CA Clarity PPM administrator for assistance if you are unable to download the
required client software. In addition, contact your administrator if you have questions
about the download process.
Follow these steps:
1. Open Home, and from Personal, click Account Settings.
The personal information page appears.
2. Click Software Downloads.
The software downloads page appears.
3. Click the Download link next to the name of the software.
Depending on the software you select, a series of file download, "Save As", and
install windows open.
4. Follow the download instructions.
Appendix A: Keyboard Shortcuts 111
Appendix A: Keyboard Shortcuts
This section contains the following topics:
Keyboard Shortcuts for Basic Features (see page 111)
Keyboard Shortcuts for CA Clarity PPM Actions (see page 111)
Keyboard Shortcuts for Lists (see page 112)
Keyboard Shortcuts for Basic Features
The following table shows the keyboard shortcuts for basic features available on all CA
Clarity PPM pages.
Feature Key Combination
Home Menu Ctrl+Alt+h
Administration Menu Ctrl+Alt+a
Favorites Menu Ctrl+Alt+f
Back Ctrl+Alt+b
or
Alt+Left Arrow
Home Page Ctrl+Alt+Home
Refresh Ctrl+Alt+F5
Search Ctrl+Alt+s
History Ctrl+Alt+v
Help F1
Keyboard Shortcuts for CA Clarity PPM Actions
The following table shows keyboard shortcuts for actions on CA Clarity PPM pages.
Action Key Combination Alternate Accessibility
Key Combination
Activate a field editor (for example, a
date picker)
Enter Alt+Enter
Close a popup Esc Shift+Esc
Keyboard Shortcuts for Lists
112 Basics User Guide
Action Key Combination Alternate Accessibility
Key Combination
Open a tab menu Enter Alt+Enter
Move left, right, up, or down in a menu Left Arrow
Right Arrow
Up Arrow
Down Arrow
Alt+Up Arrow
Alt+Down Arrow
Alt+Up Arrow
Alt+Down Arrow
Select a highlighted menu item Enter Alt+Enter
Open a link in a list page Ctrl+Enter
Select or clear a check box
Note: Focus must be on the checkbox.
Space Bar
Expand a hierarchical list
Note: Focus must be on the + in the
hierarchical list.
Space Bar
Keyboard Shortcuts for Lists
The following table shows the keyboard shortcuts for lists.
Action Mode Keyboard Combination
Switch between edit
and display mode in a
list
Display, Edit Enter
Move from cell to cell
through a list (grid)
Display
Left Arrow
Right Arrow
Up Arrow
Down Arrow
Move to different
areas within a list:
portlet icons, column
headers, body of list,
buttons
Display Tab (Forward)
Shift+Tab (Back)
Switch to display mode Edit Esc or Enter
Move left or right
within a cell
Edit Left Arrow
Right Arrow
Move from editable
cell to editable cell
Edit Tab (Forward)
Shift+Tab (Back)
Keyboard Shortcuts for Lists
Appendix A: Keyboard Shortcuts 113
Action Mode Keyboard Combination
Open a drop-down list
or a date selector
Edit Enter
Move through
selection items in a
drop-down
Edit Up Arrow
Down Arrow
Select a highlighted
value in a drop-down
or a date selector
Edit Enter
Highlight a date in a
date selector
Edit Down Arrow
Add a new line in a
long text area
Edit Ctrl+Enter
Appendix B: Crystal Reports Stock Report Descriptions 115
Appendix B: Crystal Reports Stock Report
Descriptions
Stock reports are included with CA Clarity PPM. This section lists the reports with
descriptions, the requirements to run the report, and the parameters to filter the data.
This section contains the following topics:
Budget Forecast Analysis Report (see page 115)
Chargeback GL Account Activity Report (see page 119)
Customer & Provider Chargeback Report (see page 121)
Key Tasks and Milestone Status Report (see page 124)
Missing Time Report (see page 127)
Portfolio Alignment Report (see page 129)
Investment Status Report (see page 133)
Project Transactions Inquiry Report (see page 138)
Resource Assignments Report (see page 144)
Resource by Role Description Report (see page 147)
Timesheet Detail Report (see page 149)
Budget Forecast Analysis Report
Description
This report provides an analysis of budget, actual, and forecast costs by investment
manager. Amounts display in the currency that is set in the report parameter. For
projects with a detailed budget, the forecast feature is used to determine Estimate at
Complete (EAC) based on the following: (Actuals Posted + Remaining Forecast).
Otherwise, a prorated simple budget is used to determine the remaining forecast.
This report can be run only from CA Clarity PPM and not from BusinessObjects InfoView.
The graph shows the percentage of budget at completion by investment manager.
Run the report to work with the following:
Project management.
See the Project Management User Guide for more information.
Financial management.
See the Financial Management User Guide for more information.
Budget Forecast Analysis Report
116 Basics User Guide
Service management.
See the IT Service Management User Guide for more information.
Demand management.
See the Demand Management User Guide for more information.
Portfolio management.
See the Portfolio Management User Guide for more information.
Prerequisites
The project requires enabling financially to generate the report.
See the Project Management User Guide for more information.
A simple budget, a forecast, or a detailed budget required for data to display on the
report.
For actual costs to display, enter and post transactions through financial processing.
For Estimate at Complete (EAC) data to display, projects must be scheduled. In
addition, cost rates must be set up in a cost/rate matrix with the matrix assigned to
the projects.
To use the OBS Unit parameter to filter the report, require at least one OBS in the
system. In addition, require an OBS unit assigned to the programs or projects.
Exchange Rate (Type=Average) must exist to do the calculation from investment to
reporting currency.
Parameters
Investment Approval
Indicates the status of the investments in the report. Select the appropriate status
from the drop-down.
Investment Manager
Identifies the investment manager whose data displays in the report. Click the
Browse icon to select the investment manager name.
OBS Unit
Indicates the OBS unit to filter the report.
Reporting Currency
Defines the currency type that appears on the report for amounts and totals.
Budget Forecast Analysis Report
Appendix B: Crystal Reports Stock Report Descriptions 117
Start Date
Defines the start date of the report. To select a specific day, select the Specific Date
option and type a date in the text field in the mm/dd/yyyy format. Or, click the Date
Picker to select a day from the calendar that displays. To select a relative date such
as Start of Next Month, select the Relative Date option. Then, select the relative
date from the drop-down list.
Report Fields
% Spent
Displays the percentage of the actual budget spent to date.
Calculation: (Actual to Date /Budget Total) x 100
Database Tables and Columns:
A calculated field. For more information, see the report SQL statement.
% Total Budget
Displays the amount spent as opposed to the amount budgeted.
Calculation: (EAC / Budget Total) x 100
Database Tables and Columns:
A calculated field. For more information, see the report SQL statement.
Actual to Date
Displays the actual amount of the budget spent to date. The data is taken from the
aggregated actuals posted in WIP.
Database Tables and Columns:
ppa_wip_values.total_cost
Budget Total
Displays the total amount of the budget for the investment.
Database Tables and Columns:
If the investment has a detail budget, this value is taken from
fin_financials.budget_cst_total, else it is taken from
fin_financials.planned_cst_total.
EAC
Displays the estimated actuals at completion.
Calculation: Actual to Date + Month (1 through 3) + Remainder
Database Tables and Columns:
A calculated field. For more information, see the report SQL statement.
Budget Forecast Analysis Report
118 Basics User Guide
Forecast (Months 1-3)
Displays the budget forecast for selected months (1-3). The Forecast fields require a
detail or a simple budget for the investment for data to appear in these fields.
If a detail budget exists, the forecast plan of record is used for the parameter Start
Date and the totals posted in the fields.
If only a simple budget exists, the single budget amount is evenly distributed over
the duration of the project. For example: If the simple budget=12,000 and the
project duration is six months, the monthly budget/forecast is 2,000.
Database Tables and Columns:
If the investment has a detailed budget, this value is taken from the slice table
odf_ssl_cst_dtl_cost.slice.
If the investment has simple budget and has forecast cost, the report does its slicing
during the runtime based on the forecast cost. If the forecast cost is not present,
the same calculation is done based on the planned cost.
Manager
Displays the name of the manager whose projects are being reported.
Database Tables and Columns:
nbi_project_current_facts.manager_last_name
nbi_project_current_facts.manager_first_name
Plan/Budget Variance
Displays the difference between the actuals budgeted and the actuals posted at
completion.
Calculation: Budget Total - EAC
Database Tables and Columns:
A calculated field. For more information, see the report SQL statement.
Project
Displays the project being reported on.
Database Tables and Columns:
nbi_project_current_facts. project_name
Remainder
Displays the remaining months where actuals are not posted.
Database Tables and Columns:
The same as Forecast (Months 1-3), but it includes the slice values remaining after
month 3.
Chargeback GL Account Activity Report
Appendix B: Crystal Reports Stock Report Descriptions 119
Chargeback GL Account Activity Report
Description
The GL-centric report provides a summary that shows debits and credits for a GL period.
Below the summary-level presentation, a detailed presentation shows transactions. This
report is used for auditing. The report provides different layouts, depending on the
option selected for the Group-By parameter (Investment or Resource).
The report includes information about the following: Active and inactive investments, all
investment types, approved and unapproved investments (if transactions exist).
Prerequisites
The investment requires enabling financially.
See the Project Management User Guide for more information.
Transactions required for the investment.
Invoices require approvals to show on the Credit to Allocation.
GL-Period End and GL-Period Start require belonging to the same entity and same
period type. For example, monthly.
Parameters
GL-Period End
Indicates the end of the reporting period. Click the Browse icon and select a date
from the list that appears.
GL-Period Start
Indicates the start of the reporting period. Click the Browse icon and select a start
time from the list that appears.
Group By
Indicates the grouping and presenting of information on the report. Select an
option from the drop-down.
Investment
Indicates the name of the investment to generate data in the report. Click the
Browse icon and select the investment from the list that appears.
Resource
Indicates the name of the resources to generate data in the report. Click the Browse
icon and select names from the list that appears.
Chargeback GL Account Activity Report
120 Basics User Guide
Report Fields
Account
Displays the account identifier.
Database Tables and Columns:
cbk_gl_account.main_account_id
cbk_gl_account.sub_account_id
Account Description
Displays in text what the corresponding account number represents.
Database Tables and Columns:
cbk_gl_account.sub_account_id
Charge to Allocation
Displays the share (or allocation) to be charged to a customer. The share is based
on the transaction amount and the debit-rule, splitting the total transaction cost
between accounts.
Database Tables and Columns:
If cbk_gl_txns.chargeback_type = THEN cbk_scaled_gl_txns.scaled_amount
Credit to Allocation
Displays the share of transactions of approved invoices to credit to a provider. Total
cost is split between provider accounts according to credit rules.
Database Tables and Columns:
If cbk_gl_txns.chargeback_type = THEN cbk_scaled_gl_txns.scaled_amount
GL-Period
Displays the GL time period for generating the report in the yyyy/mm format.
Database Tables and Columns:
biz_com_periods.period_name
Investment
Displays the name of the investment to generate the report.
Database Tables and Columns:
prteam.prprojectid
Customer & Provider Chargeback Report
Appendix B: Crystal Reports Stock Report Descriptions 121
Resource
Displays the resource associated with charges at the detailed level in the report.
Database Tables and Columns:
srm_resources.last_name
srm_resources.first_name
Task
Displays a project task being reported.
Database Tables and Columns:
prtask.prname
Transaction Date
Displays the transaction date in the mm/dd/yyyy format.
Database Tables and Columns:
cbk_scaled_gl_txns.transaction_date
Customer & Provider Chargeback Report
Description
The report displays financial customer and provider portfolio status and chargeback
information. By design, the report displays only one entity information at a time. The
report does not support displaying investments from multiple entities. GL periods are
required field parameters, and they are tied to a specific entity. Therefore, only that
entity details are displayed. If GL period start is from one entity and GL period end is
from another entity, the report displays no results.
Prerequisites
Chargeback data for the investment required for the investment and its actuals to
show on a report.
A budget or planned cost required to display budget or planned cost data.
An All-* debit rule required for the investment or systemwide to show a pro-rated
budget for the customer.
The All-* rule required to calculate budget/planned cost and forecast costs split
across departments. If a department has actual charges but is not defined in the
All-* rule, the department does not appear in the report.
If the budget/planned cost/forecast start date does not have an allocation in the
All-* rule, the investment does not display in the report.
Customer & Provider Chargeback Report
122 Basics User Guide
Every investment requires the following dates with a corresponding allocation in
the All-* rule:
Planned dates
Budget dates
Forecast dates
If not, the investment does not display in the report.
An entity defined and the project enabled financially.
Parameters
Customer
Indicates the department charged with the investment cost according to the debit
rule allocation. Click the Browse icon and select a name from the list that appears.
GL-Period End
Indicates the end of the reporting period. Click the Browse icon and select a date
from the list that appears.
GL-Period Start
Indicates the start of the reporting period. Click the Browse icon and select a start
time from the list that appears.
Group By
Indicates the grouping and presenting of information on the report. Select an
option from the drop-down.
Plan Type
Indicates the plan type to filter the report. Select the plan type from the drop-down
list in the field.
Provider
Indicates the department providing the service. Click the Browse icon and select a
name from the list that appears.
Report Fields
Budget
Displays the prorated budget/planned cost for a specific customer based on the
total investment budget split using the All-* debit rule.
Database Tables and Columns:
fin_financials.budget_cst_total* odf_ssl_gl_all_dtl_pct.slice
Customer & Provider Chargeback Report
Appendix B: Crystal Reports Stock Report Descriptions 123
Customer
Displays the department receiving and paying for a service.
Database Tables and Columns:
departments.description
Entity
Displays the entity the investment belongs to.
Database Tables and Columns:
entity.entity
Forecast-to-Date (FTD)
Displays the prorated forecast (Actuals + Remaining Planned Cost) as of the current
date, based on the total investment forecast split using the All-* debit rule.
Database Tables and Columns:
fin_financials.forecast_cst_total* odf_ssl_gl_al_dt_pct.slice
GL-Period
Displays the GL time period for generating the report in the yyyy/mm format.
Database Tables and Columns:
biz_com_periods.period_name
Inception-to-Date (ITD)
Displays all actuals charged to a customer from the investment start date to the
current date.
Database Tables and Columns:
cbk_scaled_gl_txns.scaled_amount
Investment
Displays the name of the investment to generate the report.
Database Tables and Columns:
prteam.prprojectid
Period-to-Date (PTD)
Displays the actuals charged to a customer from the investment start period to the
current date.
Database Tables and Columns:
cbk_scaled_gl_txns.scaled_amount
Key Tasks and Milestone Status Report
124 Basics User Guide
Planned Cost
Displays the plan of record for the investment pro-rated using the All-* rule.
Database Tables and Columns:
fin_financials.planned_cst_total* odf_ssl_gl_all_dtl_pct.slice
Provider
Displays the department responsible for the investment.
Database Tables and Columns:
departments.description
Year-to-Date (YTD)
Displays the actuals charged to a customer from the beginning of the year to the
current date.
Database Tables and Columns:
cbk_scaled_gl_txns.scaled_amount
Key Tasks and Milestone Status Report
Description
This report provides a status and variance for project key tasks, milestones, phases, or
the full work breakdown structure. The pie chart compares late and on time task starts
and finishes.
Run the report to work with project management.
Note: See the Project Management User Guide for more information.
Requirements
At least one key task or milestone requires creating on the project.
If you enter the appropriate data into the project schedule, data displays for each
WBS type, as selected in the parameters.
To filter using the OBS Unit parameter, add at least one OBS to the system. In
Addition, assign an OBS unit to the programs or projects.
Parameters
Include Completed Tasks
Indicates to include completed tasks in report data.
Default: Cleared
Key Tasks and Milestone Status Report
Appendix B: Crystal Reports Stock Report Descriptions 125
Group By
Indicates the grouping and presenting of information on the report. Select an
option from the drop-down.
OBS Unit
Indicates the OBS unit to filter the report.
Print Late Items Only
Indicates to include items identified as late in report data.
Default: Cleared
Project
Indicates the projects to generate the report.
Threshold
Indicates the number of days that pass before a project shows a yellow or red
stoplight status.
WBS Type
Indicates the level of WBS data to display on the report. Select the option from the
drop-down list.
Charts
Two pie charts indicate the number of late starts and finishes compared to on-time
starts and finishes.
Report Fields
% Complete
Displays the portion of the task, milestone, or phase completed. This field is a not
calculated, but is shown as the user specifies.
Database Tables and Columns:
prtask.prpctcomplete
Finish Date
Displays the finish date for the task.
Database Tables and Columns:
prtask.prfinish
Key Tasks and Milestone Status Report
126 Basics User Guide
Finish Variance
Displays any difference between the planned finish date and the actual finish date,
or the date of the report.
Database Tables and Columns:
A calculated field. For more information, see the report SQL statement.
Performance
Displays through stoplights the performance for the task, milestone, or phase
according to the threshold set.
Database Tables and Columns:
A calculated field. For more information, see the report SQL statement.
Start Date
Displays the start date for the task, phase, or milestone.
Database Tables and Columns:
prtask.prstart
Start Variance
Displays the difference between the planned start date and the actual start date, or
the date of the report.
Database Tables and Columns:
A calculated field. For more information, see the report SQL statement.
Task
Displays a project task being reported.
Database Tables and Columns:
prtask.prname
Task Status
Displays if a task, milestone, or phase is started, not started, or complete.
Database Tables and Columns:
prtask.prstatus
Type
Displays if the report item is a task, milestone, or a phase.
Database Tables and Columns:
prtask.pristask, prtask.priskey, prtask.prismilestone
Missing Time Report
Appendix B: Crystal Reports Stock Report Descriptions 127
Missing Time Report
Description
This report lists all resources who have submitted less time than the available hours on
their calendar during a specified time period. Also, reports the resources not provided
timesheet hours.
Run the report to work with resource management.
Note: See the Resource Management User Guide for more information.
Prerequisites
Resources assigned a calendar.
To use the OBS Unit parameter to filter, add at least one OBS to the system. In
addition, assign an OBS unit to the programs or projects.
Parameters
Group By
Indicates the grouping and presenting of information on the report. Select an
option from the drop-down.
OBS Unit
Indicates the OBS unit to filter the report.
Resource Manager
Identifies the resource managers whose data displays in the report. Click the
Browse icon to select names.
Resource Type
Indicates the category of resource to generate the report. You can select multiple
categories.
Status
Indicates the status of resource timesheets to include on the report. You can select
multiple statuses.
Time Period
Defines the time period date range to filter the report. To define a Specific Date,
click the Select Date icon, or a Time Period relative to the current date from the
drop-down.
If you enter a date as a parameter, the application scans all the time periods to find
and assign the time period accordingly.
Missing Time Report
128 Basics User Guide
Charts
Two pie charts indicate the following:
The number of resources that completed time entry, had partial entry, or had no
time entry.
The actual hours entered compared against the missing hours.
Report Fields
Actual
Displays the number of hours the resource charged during the reporting time
period.
Database Tables and Columns:
prtimeentry.practsum
Available
Displays the number of chargeable hours available for the resource during the
reporting time period.
Database Tables and Columns:
nbi_resource_facts.available_hours
Email
Displays the email address of the resource.
Database Tables and Columns:
srm_resources.email
Missing
Displays the number of missing (uncharged) hours for the resource.
Calculation: Available - Actual
Database Tables and Columns:
A calculated field. For more information, see the report SQL statement.
Resource ID
Displays the unique identifier for the resource.
Database Tables and Columns:
srm_resources.id
Resource Name
Displays the resource being reported.
Database Tables and Columns:
nbi_resource_facts.full_name
Portfolio Alignment Report
Appendix B: Crystal Reports Stock Report Descriptions 129
Status
Displays the status of the timesheet for the reporting time period.
Database Tables and Columns:
prtimesheet.prstatus
Time Period
Displays the reporting time period with missed time for the resource. It indicates
the start and end dates of the time period.
Database Tables and Columns:
prtimeperiod.prstart
prtimeperiod.prfinish - 1
Portfolio Alignment Report
This report indicates how a portfolio of projects is aligned to company priorities based
on a consistent project scoring mechanism. The report contains graphics that displays:
The distribution of total investment an organization has already made and currently
scheduled
How the resources of an organization scheduled to spend time based on the goal
alignment scores.
Requirements
Projects, services, or other investment types exist in CA Clarity PPM.
If you are using the project goals and alignment activity features, displays the
project scoring data and graphics.
See the Project Management User Guide for more information.
Parameters
End Date
Defines the end date of the report. To select a specific end date, select the Specific
Date option and type a date in the text field in the mm/dd/yyyy format. Or, click the
Date Picker to select a day from the calendar that displays. To select a relative date,
select the Relative Date option and the relevant relative date from the drop-down
list.
Investment Type
Indicates the project of the investment type to include in the report. Click the
Browse icon and select the investment type from the list.
Portfolio Alignment Report
130 Basics User Guide
Manager
Indicates the projects of the manager to include in the report.
OBS Unit
Indicates the OBS unit to filter the report.
Plan Type
Indicates the plan type to filter the report. Select the plan type from the drop-down
list in the field.
Project Approval
Indicates the approval status of the projects to include in the report.
Reporting Currency
Indicates the currency of the financial information.
Start Date
Defines the start date of the report. To select a specific day, select the Specific Date
option and type a date in the text field in the mm/dd/yyyy format. Or, click the Date
Picker to select a day from the calendar that displays. To select a relative date such
as Start of Next Month, select the Relative Date option. Then, select the relative
date from the drop-down list.
Charts
Alignment by Budget shows the distribution of projects according to cost (bubble
size), risk (color), alignment (horizontal axis), and goal (vertical axis).
Alignment by Effort shows the distribution of projects according to effort (bubble
size), risk (color), alignment (horizontal axis) and goal (vertical axis).
Report Fields
Actual Hours
Displays the number of hours charged to the project for the time period selected.
Database Tables and Columns:
nbi_project_current_facts.actual_hours
Alignment Score
Displays how well an investment is aligned to the business goal. This value displays
in the form of a stoplight symbol (red, yellow, or green). The stoplight is a range
defined as red (033), yellow (3467) and green (68-100). Alignment score of 100
indicates the investment is in perfect alignment with the organization business goal.
This value is assigned and can be changed on the properties page for an investment.
Database Tables and Columns:
nbi_project_current_facts. goal_score
Portfolio Alignment Report
Appendix B: Crystal Reports Stock Report Descriptions 131
Budget Cost
Displays the budgeted cost for a project or any other investment. The budget cost is
based on the budget cost plan. If no detailed budget exists, the budget cost is taken
from planned cost.
Database Tables and Columns:
nbi_project_forecast.cost_budget_total
Budget Hours
Displays the number of hours budgeted for the project.
Database Tables and Columns:
nbi_project_current_facts.budget_hours
Cost Variance
Displays the difference between the budgeted cost and the estimate at complete
(EAC) cost.
Calculation: Budgeted Cost - Estimated Cost at Completion
Database Tables and Columns:
(nbi_project_forecast.cost_budget_total)
(nbi_project_current_facts.cost_act_total +
nbi_project_current_facts.cost_etc_total)
EAC Cost
Displays the estimate at completion (EAC) in cost.
Calculation: ETC Total Cost + Total Actual Cost
Database Tables and Columns:
A calculated field. For more information, see the report SQL statement.
EAC Hours
Displays the estimate at completion (EAC) in hours.
Calculation: Estimate to Complete (ETC) Hours + Actual Hours
Database Tables and Columns:
A calculated field. For more information, see the report SQL statement.
Forecast Cost
Displays the forecast cost for a project or any other investment. Forecast is based
on the plan or record (POR) cost plan. If no POR exists, forecast is equal to planned
cost.
Database Tables and Columns:
fin_financials.forecast_cst_total
Portfolio Alignment Report
132 Basics User Guide
Hours Variance
Displays the difference between the hours budgeted for a project and the hours
that are estimated at completion.
Calculation: Budgeted Hours - Estimate at Completion Hours
Database Tables and Columns:
A calculated field. For more information, see the report SQL statement.
Manager
Displays the name of the manager whose projects are being reported.
Database Tables and Columns:
nbi_project_current_facts.manager_last_name
nbi_project_current_facts.manager_first_name
Project
Displays the project being reported on.
Database Tables and Columns:
nbi_project_current_facts. project_name
Risk
Displays using stoplights if a project is at risk. Mouseover a stoplight to see a tooltip
about the stoplight.
Database Tables and Columns:
If the Investment type is Project then
(inv_projects.rcf_flexibility * 1.0 +
inv_projects.rcf_funding * 1.0 +
inv_projects.rcf_human_interface * 1.0 +
inv_projects.rcf_implementation * 1.0 +
inv_projects.rcf_interdependency * 1.0 +
inv_projects.rcf_objectives * 1.0 +
inv_projects.rcf_org_culture * 1.0 +
inv_projects.rcf_resource_avail * 1.0 +
inv_projects.rcf_sponsorship * 1.0 +
inv_projects.rcf_supportability * 1.0 +
inv_projects.rcf_technical * 1.0) / (11.0)
For other investment types, the value is taken from inv_investment.risk.
Investment Status Report
Appendix B: Crystal Reports Stock Report Descriptions 133
Investment Status Report
This report produces a listing of investments and key investment attributes. You can run
this report to view a list all active investments associated with a specific resource
manager.
Run this report to work with the following:
Application Management
Asset Management
Demand Management
See the Demand Management User Guide for more information.
Project management
See the Project Management User Guide for more information.
Resources
See the Resource Management User Guide for more information.
Service Management
See the IT Service Management User Guide for more information.
Requirements
Investments required in CA Clarity PPM.
To use the OBS Unit parameter to filter the report, add at least one OBS to the
system. In addition, assign an OBS unit to the programs or projects.
Parameters
Project Approval
Indicates the approval status of the projects to include in the report.
Project Name
Indicates the project or projects to include in the report. Click the Browse icon and
select the projects from the list.
Project Manager
Indicates the managers whose projects require reporting.
Status
Indicates the status of resource timesheets to include on the report. You can select
multiple statuses.
Reporting Currency
Defines the currency type that appears on the report for amounts and totals.
Investment Status Report
134 Basics User Guide
Investment Type
Indicates the project of the investment type to include in the report. Click the
Browse icon and select the investment type from the list.
Report Fields
Actual Hours
Displays the number of hours charged to the project for the time period selected.
Database Tables and Columns:
nbi_project_current_facts.actual_hours
Budget Cost
Displays the budgeted cost for a project or any other investment. The budget cost is
based on the budget cost plan. If no detailed budget exists, the budget cost is taken
from planned cost.
Database Tables and Columns:
nbi_project_forecast.cost_budget_total
Budget Hours
Displays the number of hours budgeted for the project.
Database Tables and Columns:
nbi_project_current_facts.budget_hours
Changes
Displays the level of changes for a project using stoplights. See the legend in the
report for stoplight values.
Database Tables and Columns:
Maximum of odf_change_v2.priority_code
Cost Variance
Displays the difference between the budgeted cost and the estimate at complete
(EAC) cost.
Calculation: Budgeted Cost - Estimated Cost at Completion
Database Tables and Columns:
(nbi_project_forecast.cost_budget_total)
(nbi_project_current_facts.cost_act_total +
nbi_project_current_facts.cost_etc_total)
Investment Status Report
Appendix B: Crystal Reports Stock Report Descriptions 135
Currency Code
Displays the currency for the project totals.
Database Tables and Columns:
nbi_project_current_facts.currency_code
EAC Cost
Displays the estimate at completion (EAC) in cost.
Calculation: ETC Total Cost + Total Actual Cost
Database Tables and Columns:
A calculated field. For more information, see the report SQL statement.
EAC Hours
Displays the estimate at completion (EAC) in hours.
Calculation: Estimate to Complete (ETC) Hours + Actual Hours
Database Tables and Columns:
A calculated field. For more information, see the report SQL statement.
Finish Date
Displays the finish date for the task.
Database Tables and Columns:
prtask.prfinish
Finish Variance
Displays any difference between the planned finish date and the actual finish date,
or the date of the report.
Database Tables and Columns:
A calculated field. For more information, see the report SQL statement.
Hours Variance
Displays the difference between the hours budgeted for a project and the hours
that are estimated at completion.
Calculation: Budgeted Hours - Estimate at Completion Hours
Database Tables and Columns:
A calculated field. For more information, see the report SQL statement.
Investment Status Report
136 Basics User Guide
Issues
Displays the level of open issues for a project using stoplights. See the legend on the
report for stoplight values.
Database Tables and Columns:
Maximum of odf_issue_v2.priority_code
OBS
Displays the organizational breakdown structure for the projects on the report.
Database Tables and Columns:
nbi_dim_obs.obs_unit_id
Progress
Displays using a progress bar how complete the project is.
Database Tables and Columns:
odf_inv_v.stage
odf_inv_v.stage_number
Project Manager
Displays the name of the manager whose projects are being compared against set
goals.
Database Tables and Columns:
nbi_project_current_facts.manager_last_name
nbi_project_current_facts.manager_first_name
Project Name
Displays the name of project to generate a report.
Database Tables and Columns:
nbi_project_current_facts. project_name
Investment Status Report
Appendix B: Crystal Reports Stock Report Descriptions 137
Risk
Displays using stoplights if a project is at risk. Mouseover a stoplight to see a tooltip
about the stoplight.
Database Tables and Columns:
If the Investment type is Project then
(inv_projects.rcf_flexibility * 1.0 +
inv_projects.rcf_funding * 1.0 +
inv_projects.rcf_human_interface * 1.0 +
inv_projects.rcf_implementation * 1.0 +
inv_projects.rcf_interdependency * 1.0 +
inv_projects.rcf_objectives * 1.0 +
inv_projects.rcf_org_culture * 1.0 +
inv_projects.rcf_resource_avail * 1.0 +
inv_projects.rcf_sponsorship * 1.0 +
inv_projects.rcf_supportability * 1.0 +
inv_projects.rcf_technical * 1.0) / (11.0)
For other investment types, the value is taken from inv_investment.risk.
S1
Displays the overall health of the project using a stoplight. See the legend on the
report for stoplight values.
Database Tables and Columns:
Based on budget flags (S2 and S3).
S2
Displays the hour variance of a project using stoplights. See the legend on the
report for stoplight values.
Database Tables and Columns:
Based on Hours Variance.
S3
Displays the cost variance between the budgeted cost and the EAC cost using a
spotlight. See the legend on the report for stoplight values.
Database Tables and Columns:
Based on Cost Variance.
Project Transactions Inquiry Report
138 Basics User Guide
S4
Displays the schedule variance using stoplights. See the legend on the report for
stoplight values.
Database Tables and Columns:
nbi_project_current_facts.currency_code
Start Date
Displays the start date for the task, phase, or milestone.
Database Tables and Columns:
prtask.prstart
Start Variance
Displays the difference between the planned start date and the actual start date, or
the date of the report.
Database Tables and Columns:
A calculated field. For more information, see the report SQL statement.
Project Transactions Inquiry Report
Description
This report provides a list of the detailed posted or unposted financial transactions for a
project over a specified date range. For example, you can view the following:
All the financial transactions for all projects managed by "Kate Jones" in the last six
months.
All the financial transactions for the "Online Bill Presentment" project from
inception to date.
This report can be run only from CA Clarity PPM and not from BusinessObjects InfoView.
Run this report to work with the following:
Project management to analyze WIP
Financial management
Service management
Demand management
Project Transactions Inquiry Report
Appendix B: Crystal Reports Stock Report Descriptions 139
Portfolio management
Requirements
Enable financially the project to generate the report.
Note: See the Project Management User Guide for more information.
Transactions require entering and posting through financial processing.
To use the OBS Unit parameter to filter the report, add at least one OBS to the
system. In addition, assign an OBS unit to the programs or projects.
Project Transactions Inquiry Report
140 Basics User Guide
Parameters
End Date
Defines the end date of the report. To select a specific end date, select the Specific
Date option and type a date in the text field in the mm/dd/yyyy format. Or, click the
Date Picker to select a day from the calendar that displays. To select a relative date,
select the Relative Date option and the relevant relative date from the drop-down
list.
OBS Unit
Indicates the OBS unit to filter the report.
Project Manager
Indicates the managers whose projects require reporting.
Project
Indicates the projects to generate the report.
Start Date
Defines the start date of the report. To select a specific day, select the Specific Date
option and type a date in the text field in the mm/dd/yyyy format. Or, click the Date
Picker to select a day from the calendar that displays. To select a relative date such
as Start of Next Month, select the Relative Date option. Then, select the relative
date from the drop-down list.
Transaction Status
Indicates the transactions included in the report are active or inactive.
Report Fields
Amount Billed
Displays the total amount billed to the project.
Database Tables and Columns:
nbi_project_current_facts.act_billing
Approved By
Displays the project approver.
Database Tables and Columns:
pac_mnt_projects.resourcecode
Approved Date
Displays when the project was approved.
Database Tables and Columns:
pac_mnt_projects.approvedatetime
Bill Rate
Project Transactions Inquiry Report
Appendix B: Crystal Reports Stock Report Descriptions 141
Displays the billing rate for the transaction.
Calculation: Quantity/Revenue
Database Tables and Columns:
A calculated field. For more information, see the report SQL statement.
Charge Code
Displays the identification code for the transaction charge.
Database Tables and Columns:
ppa_wip.charge_code
ppa_transcontrol.charge_code
Chargeable
Displays the chargeable hours for the project.
Database Tables and Columns:
ppa_wip.chargeable (= 1)
ppa_transcontrol.chargeable (= 1)
Company Name
Displays the name of the company whose transactions are being reported.
Database Tables and Columns:
nbi_project_current_facts.customer
Contract Amount
Displays the amount of the contract.
Database Tables and Columns:
nbi_project_current_facts.contractamount
Contract Date
Displays the date the contract started.
Database Tables and Columns:
nbi_project_current_facts.contract_date
Contract Number
Displays the identifier of a contract associated with a project.
Database Tables and Columns:
nbi_project_current_facts.contract_number
Contract Remain
Displays the remaining amount of the contract.
Calculation: (Contract Amount - Amount Billed).
Project Transactions Inquiry Report
142 Basics User Guide
Database Tables and Columns:
A calculated field. For more information, see the report SQL statement.
Manager
Displays the name of the manager whose projects are being reported.
Database Tables and Columns:
nbi_project_current_facts.manager_last_name
nbi_project_current_facts.manager_first_name
Margin
Displays the difference between revenue and total cost of the transaction at the
detail level. At the summary level, indicates the difference between the total
revenue and total cost of all transactions on the report.
Calculation: Revenue - Total Cost
Database Tables and Columns:
A calculated field. For more information, see the report SQL statement.
Non-Chargeable
Displays the nonchargeable hours for the project.
Database Tables and Columns:
ppa_transcontrol.chargeable (<> 1)
ppa_wip.chargeable (<> 1)
Project ID
Displays the project identifier of the project whose transactions are included in the
report.
Database Tables and Columns:
nbi_project_current_facts.project_id
Project Status
Displays whether the project is active or inactive.
Database Tables and Columns:
nbi_project_current_facts.fm_status
Quantity
Displays the number of units of labor or other items within the activity in this
transaction.
Database Tables and Columns:
ppa_wip.quantity
ppa_transcontrol.quantity
Project Transactions Inquiry Report
Appendix B: Crystal Reports Stock Report Descriptions 143
Resource
Displays the resource associated with charges at the detailed level in the report.
Database Tables and Columns:
srm_resources.last_name
srm_resources.first_name
Revenue
Displays the revenue generated by the transaction.
Database Tables and Columns:
ppa_transcontrol.totalamount
ppa_wip.totalamount
Role
Displays the project role a resource performs.
Database Tables and Columns:
prteam.prroleid
Total Cost
Displays the total cost of the transaction in the detail section of the report. The
total cost for all transactions listed on the report is displayed in the summary
section.
Database Tables and Columns:
ppa_wip_values.totalcost
ppa_transcontrol_values.totalcost
Total Hours
Displays the total hours charged for the transactions displayed on the report.
Database Tables and Columns:
A calculated field. For more information, see the report SQL statement.
Total Revenue
Displays the total revenue generated for the transactions included in the report.
Database Tables and Columns:
ppa_transcontrol.totalamount
ppa_wip.totalamount
Total WIP
Displays the total work in progress for the project.
Database Tables and Columns:
Resource Assignments Report
144 Basics User Guide
ppa_transcontrol.totalamount
ppa_wip.totalamount
Transaction Date
Displays the transaction date in the mm/dd/yyyy format.
Database Tables and Columns:
cbk_scaled_gl_txns.transaction_date
WIP Cleared
Displays the amount of work in progress completed.
Calculation: (Total WIP - WIP Remain).
Database Tables and Columns:
A calculated field. For more information, see the report SQL statement.
WIP Remain
Displays the remaining work to perform on the transaction.
Database Tables and Columns:
ppa_transcontrol.amountremaining
ppa_wip. amountremaining
Resource Assignments Report
Description
This report shows resources assigned to projects and tasks including actual hours and
ETC hours.
Run the report to work with resources.
See the Resource Management User Guide for more information.
Prerequisites
For projects, the resources require assigning to project tasks from Open Workbench
or Microsoft Project to display assigned hours.
To use the OBS Unit parameter to filter the report, add at least one OBS to the
system. In addition, assign an OBS unit to the programs or projects.
Parameters
Resource Assignments Report
Appendix B: Crystal Reports Stock Report Descriptions 145
Group By
Indicates the grouping and presenting of information on the report. Select an
option from the drop-down.
Period Type
Indicates if the weekly or monthly period type requires reporting.
Project
Indicates the projects to generate the report.
Resource
Indicates the name of the resources to generate data in the report. Click the Browse
icon and select names from the list that appears.
Resource Manager
Identifies the resource managers whose data displays in the report. Click the
Browse icon to select names.
Resource OBS
Indicates the OBS unit to filter the report. Click the Browse icon and select the OBS
from the list.
Starting Period
Defines the start date of the report. To select a specific day, select the Specific Date
option and type a date in the text field in the mm/dd/yyyy format. Or, click the Date
Picker to select a day from the calendar that displays. To select a relative date such
as Start of Next Month, select the Relative Date option. Then, select the relative
date from the drop-down list.
Type of Hours
Indicates the type of hours to generate the report (allocated or assigned). You can
select multiple items.
Graph
The report contains a graph that shows the assigned hours for resources on the report
compared to the allocated hours for resources.
Report Fields
Actuals (h)
Displays the hours charged to the project for the time period selected.
Database Tables and Columns:
nbi_project_res_task_facts.actual_qty
Resource Assignments Report
146 Basics User Guide
Assigned (h)
Displays the assigned hours.
Database Tables and Columns:
A calculated field. For more information, see the report SQL statement.
End Date
Displays the end date for the reporting period.
Database Tables and Columns:
prtask.finish
ETC Hours
Displays the number of hours estimated to complete the task.
Database Tables and Columns:
nbi_project_res_task_facts.etc_qty
Project Name
Displays the name of project to generate a report.
Database Tables and Columns:
nbi_project_current_facts. project_name
Resource Name
Displays the resource being reported.
Database Tables and Columns:
nbi_resource_facts.full_name
Start Date
Displays the start date for the task, phase, or milestone.
Database Tables and Columns:
prtask.prstart
Task Name
Displays a project task being reported.
Database Tables and Columns:
prtask.prname
Type
Displays if the report item is a task, milestone, or a phase.
Database Tables and Columns:
prtask.pristask, prtask.priskey, prtask.prismilestone
Resource by Role Description Report
Appendix B: Crystal Reports Stock Report Descriptions 147
Variance
Displays the percentage of difference between the hours allocated for a project and
the hours assigned to resources.
Calculation: ((Assigned Hours - Allocated Hours)/Allocated Hours).
Database Tables and Columns:
A calculated field. For more information, see the report SQL statement.
Resource by Role Description Report
Description
This report displays the following information:
Capacity by role
Resource allocation by role
Remaining Capacity by role
Run the report to work with resources.
See the Resource Management User Guide for more information.
Prerequisites
To use the OBS Unit parameter to filter the report, add at least one OBS to the
system. In addition, assign an OBS unit to the programs or projects.
Parameters
Period Type
Indicates if the weekly or monthly period type requires reporting.
Resource Manager
Identifies the resource managers whose data displays in the report. Click the
Browse icon to select names.
Resource OBS
Indicates the OBS unit to filter the report. Click the Browse icon and select the OBS
from the list.
Role
Indicates the roles for generating the report. Click the Browse icon and select roles.
Resource by Role Description Report
148 Basics User Guide
Starting Period
Defines the start date of the report. To select a specific day, select the Specific Date
option and type a date in the text field in the mm/dd/yyyy format. Or, click the Date
Picker to select a day from the calendar that displays. To select a relative date such
as Start of Next Month, select the Relative Date option. Then, select the relative
date from the drop-down list.
Report Fields
Alloc
Displays the percentage of the capacity hours allocated.
Database Tables and Columns:
prj_blb_slices.slice for request_name = dailyresourcealloccurve.
Avail
Displays the available capacity remaining.
Calculation: (Capacity Hours - Allocation Hours).
Database Tables and Columns:
A calculated field. For more information, see the report SQL statement.
Cap
Displays the capacity available in hours.
Database Tables and Columns:
prj_blb_slices.slice for request_name = dailyresourceavailcurve.
Investment
Displays the name of the investment to generate the report.
Database Tables and Columns:
prteam.prprojectid
Role
Displays the project role a resource performs.
Database Tables and Columns:
prteam.prroleid
OBS
Displays the organizational breakdown structure for the projects on the report.
Database Tables and Columns:
nbi_dim_obs.obs_unit_id
Timesheet Detail Report
Appendix B: Crystal Reports Stock Report Descriptions 149
Resource Name
Displays the resource being reported.
Database Tables and Columns:
nbi_resource_facts.full_name
Timesheet Detail Report
This report provides a listing of the hours a resource worked for a specified period based
on the timesheet. Use this report to view all hours worked during certain time periods
at certain regions or locations.
Run this report to work with the following:
Resource Management to oversee a resource time
See the Resource Management User Guide for more information.
Project management
See the Project Management User Guide for more information.
Financial management
See the Financial Management User Guide for more information.
Service management
See the IT Service Management User Guide for more information.
Demand management
See the Demand Management User Guide for more information.
Portfolio management
See the Portfolio Management User Guide for more information.
Prerequisites
Set up resources and assign a track mode of "Time". Resources require entering
hours worked into their timesheet in CA Clarity PPM for the time period specified.
To use the OBS Unit parameter to filter the report, add at least one OBS to the
system. In addition, assign an OBS unit to the programs or projects.
Timesheet Detail Report
150 Basics User Guide
Parameters
From Period
Defines the beginning of the effective date range for the report. To select a specific
end date, select the Specific Date option and type a date in the text field in the
mm/dd/yyyy format. Or, click the Date Picker to select a day from the calendar that
displays. To select a relative date, select the Relative Date option. Then, select the
relative date from the drop-down list.
Resource OBS
Indicates the OBS unit to filter the report. Click the Browse icon and select the OBS
from the list.
Project Manager
Indicates the managers whose projects require reporting.
Resource Name
Indicates the names of the resource to generate the report. Click the Browse icon
and select names from the list.
To Period
Defines the end of the effective date range for the report. To select a specific day,
select the Specific Date option and type a date in the text field in the mm/dd/yyyy
format. Or, click the Date Picker to select a day from the calendar that displays. To
select a relative date, select the Relative Date option. Then, select the relative date
from the drop-down list.
Report Fields
Hours
Displays in hours that a resource works.
Database Tables and Columns:
prj_blb_slices.slice
Manager
Displays the name of the manager whose projects are being reported.
Database Tables and Columns:
nbi_project_current_facts.manager_last_name
nbi_project_current_facts.manager_first_name
Note Category
Displays a category for the note. For example, Project or Personal.
Database Tables and Columns:
prnote.prcategory
Timesheet Detail Report
Appendix B: Crystal Reports Stock Report Descriptions 151
Note Description
Displays the contents of the note.
Database Tables and Columns:
prnote.prvalue
Project Name
Displays the name of project to generate a report.
Database Tables and Columns:
nbi_project_current_facts. project_name
Resource ID
Displays the unique identifier for the resource.
Database Tables and Columns:
srm_resources.id
Resource Name
Displays the resource being reported.
Database Tables and Columns:
nbi_resource_facts.full_name
Status
Displays the status of the timesheet for the reporting time period.
Database Tables and Columns:
prtimesheet.prstatus
Task Name
Displays a project task being reported.
Database Tables and Columns:
prtask.prname
Time Period
Displays the reporting time period with missed time for the resource. It indicates
the start and end dates of the time period.
Database Tables and Columns:
prtimeperiod.prstart
prtimeperiod.prfinish - 1
Appendix C: Access Rights 153
Appendix C: Access Rights
This section contains the following topics:
Audit Trail Access Rights (see page 153)
Basic User Group Access Rights (see page 153)
Dashboard Access Rights (see page 154)
Reports Access Rights (see page 154)
Software Download Access Rights (see page 155)
Timesheets Access Rights (see page 155)
Audit Trail Access Rights
The following access rights are available for audit:
Audit Trail - Access
Allows users to access audit page.
Type: Global
Audit Trail - View - All
Allows users to view any audit page.
Type: Global
Basic User Group Access Rights
The following access rights are provided by the default user group, Basic Group for User
Access:
Account Settings - Navigate
Lets the user navigate to the Account Settings page.
Type: Global
Organizer - Access
Lets the user access the Organizer page and the Actions, Events, and Notifications
portlets available from the Organizer page.
Type: Global
Projects - Navigate
Lets the user navigate to the Projects list page and to the My Projects portlet.
Type: Global
Dashboard Access Rights
154 Basics User Guide
Dashboard Access Rights
The following access rights are available for dashboards:
Dashboard - Create
Allows users to create new dashboards from CA Clarity PPM.
Type: Global
Dashboard - Navigate
Allows users to navigate to any dashboard page in CA Clarity PPM.
Type: Global
Reports Access Rights
The following access rights are available for users who run and review reports:
Reports - Access
Allows users to access reports pages. Additional report rights are also required to
view, edit, or run reports.
Type: Global
Reports - Run - All
Allows you to run any report. This right also allows users to schedule, edit
properties, and view the output of any report. The access is dependent on being
granted Reports - Access right.
Type: Global
Report - Run
Allows users to run specific reports, edit properties and review output.
Requires: Reports - Access right
Type: Instance
Reports - View Output - All
Allows users to view the output of any report.
Requires: Reports - Access right
Type: Global
Software Download Access Rights
Appendix C: Access Rights 155
Software Download Access Rights
The following access rights are available for downloading software:
Software Download - Microsoft Project Interface
Allows users to download the CA Clarity PPM Microsoft Project Interface.
Type: Global
Offline Timesheet - Download
Allows a user to download CA Clarity PPM Offline Timesheets from the software
downloads page.
Type: Global
Software Download - JRE
Required to download the Sun Java Runtime Environment.
Type: Global
Software Download - Open Workbench
Required to download Open Workbench.
Type: Global
Software Download - Xcelsius
Required to download Xcelsius.
Type: Global
Software Download - SVG Viewer
Required to download the SVG viewer.
Type: Global
Timesheets Access Rights
The following access rights are available for timesheets:
Timesheets - Navigate
Lets you navigate to timesheet pages.
Type: Global
Timesheets - Edit All
Allows users to edit all timesheets.
Type: Global
Timesheets Access Rights
156 Basics User Guide
Timesheets - Approve All
Allows users to approve all submitted timesheets.
Type: Global
Resource - Enter Time
Allows users to complete and submit timesheets for a specific resource.
Type: Instance
Project - Edit Project Plan
Allows users to add unplanned tasks to a specific project when completing their
timesheets when they are a team member on the project.
Type: Instance
S-ar putea să vă placă și
- The Subtle Art of Not Giving a F*ck: A Counterintuitive Approach to Living a Good LifeDe la EverandThe Subtle Art of Not Giving a F*ck: A Counterintuitive Approach to Living a Good LifeEvaluare: 4 din 5 stele4/5 (5794)
- The Little Book of Hygge: Danish Secrets to Happy LivingDe la EverandThe Little Book of Hygge: Danish Secrets to Happy LivingEvaluare: 3.5 din 5 stele3.5/5 (399)
- A Heartbreaking Work Of Staggering Genius: A Memoir Based on a True StoryDe la EverandA Heartbreaking Work Of Staggering Genius: A Memoir Based on a True StoryEvaluare: 3.5 din 5 stele3.5/5 (231)
- Hidden Figures: The American Dream and the Untold Story of the Black Women Mathematicians Who Helped Win the Space RaceDe la EverandHidden Figures: The American Dream and the Untold Story of the Black Women Mathematicians Who Helped Win the Space RaceEvaluare: 4 din 5 stele4/5 (894)
- The Yellow House: A Memoir (2019 National Book Award Winner)De la EverandThe Yellow House: A Memoir (2019 National Book Award Winner)Evaluare: 4 din 5 stele4/5 (98)
- Shoe Dog: A Memoir by the Creator of NikeDe la EverandShoe Dog: A Memoir by the Creator of NikeEvaluare: 4.5 din 5 stele4.5/5 (537)
- Elon Musk: Tesla, SpaceX, and the Quest for a Fantastic FutureDe la EverandElon Musk: Tesla, SpaceX, and the Quest for a Fantastic FutureEvaluare: 4.5 din 5 stele4.5/5 (474)
- Never Split the Difference: Negotiating As If Your Life Depended On ItDe la EverandNever Split the Difference: Negotiating As If Your Life Depended On ItEvaluare: 4.5 din 5 stele4.5/5 (838)
- Grit: The Power of Passion and PerseveranceDe la EverandGrit: The Power of Passion and PerseveranceEvaluare: 4 din 5 stele4/5 (587)
- Devil in the Grove: Thurgood Marshall, the Groveland Boys, and the Dawn of a New AmericaDe la EverandDevil in the Grove: Thurgood Marshall, the Groveland Boys, and the Dawn of a New AmericaEvaluare: 4.5 din 5 stele4.5/5 (265)
- The Emperor of All Maladies: A Biography of CancerDe la EverandThe Emperor of All Maladies: A Biography of CancerEvaluare: 4.5 din 5 stele4.5/5 (271)
- On Fire: The (Burning) Case for a Green New DealDe la EverandOn Fire: The (Burning) Case for a Green New DealEvaluare: 4 din 5 stele4/5 (73)
- The Hard Thing About Hard Things: Building a Business When There Are No Easy AnswersDe la EverandThe Hard Thing About Hard Things: Building a Business When There Are No Easy AnswersEvaluare: 4.5 din 5 stele4.5/5 (344)
- Team of Rivals: The Political Genius of Abraham LincolnDe la EverandTeam of Rivals: The Political Genius of Abraham LincolnEvaluare: 4.5 din 5 stele4.5/5 (234)
- The Unwinding: An Inner History of the New AmericaDe la EverandThe Unwinding: An Inner History of the New AmericaEvaluare: 4 din 5 stele4/5 (45)
- The World Is Flat 3.0: A Brief History of the Twenty-first CenturyDe la EverandThe World Is Flat 3.0: A Brief History of the Twenty-first CenturyEvaluare: 3.5 din 5 stele3.5/5 (2219)
- The Gifts of Imperfection: Let Go of Who You Think You're Supposed to Be and Embrace Who You AreDe la EverandThe Gifts of Imperfection: Let Go of Who You Think You're Supposed to Be and Embrace Who You AreEvaluare: 4 din 5 stele4/5 (1090)
- The Sympathizer: A Novel (Pulitzer Prize for Fiction)De la EverandThe Sympathizer: A Novel (Pulitzer Prize for Fiction)Evaluare: 4.5 din 5 stele4.5/5 (119)
- Her Body and Other Parties: StoriesDe la EverandHer Body and Other Parties: StoriesEvaluare: 4 din 5 stele4/5 (821)
- HDFC Bank's Organizational Profile and BackgroundDocument72 paginiHDFC Bank's Organizational Profile and Backgroundrohitkh28Încă nu există evaluări
- Subsurface Sewage DisposalDocument174 paginiSubsurface Sewage DisposalSanthi KrishnaÎncă nu există evaluări
- Music Literature (Western Music)Document80 paginiMusic Literature (Western Music)argus-eyed100% (6)
- A Study On Effectiveness of Ware Housing System in Flyton XpressDocument23 paginiA Study On Effectiveness of Ware Housing System in Flyton XpressmaheshÎncă nu există evaluări
- Modern Dental Assisting 11Th Edition Bird Test Bank Full Chapter PDFDocument37 paginiModern Dental Assisting 11Th Edition Bird Test Bank Full Chapter PDFRichardThompsonpcbd100% (9)
- SWSP6033 00 2022T3 V1.0-1Document14 paginiSWSP6033 00 2022T3 V1.0-1ayman.abaidallah1990Încă nu există evaluări
- Compatibility Testing: Week 5Document33 paginiCompatibility Testing: Week 5Bridgette100% (1)
- Doña PerfectaDocument317 paginiDoña PerfectadracbullÎncă nu există evaluări
- Alvin - Goldman - and - Dennis - Whitcomb (Eds) - Social - Epistemology - Essential - Readings - 2011 PDFDocument368 paginiAlvin - Goldman - and - Dennis - Whitcomb (Eds) - Social - Epistemology - Essential - Readings - 2011 PDFOvejaNegra100% (2)
- Court Rules on Debt Collection Case and Abuse of Rights ClaimDocument3 paginiCourt Rules on Debt Collection Case and Abuse of Rights ClaimCesar CoÎncă nu există evaluări
- Silent SpringDocument28 paginiSilent Springjmac1212Încă nu există evaluări
- Affect of CRM-SCM Integration in Retail IndustryDocument8 paginiAffect of CRM-SCM Integration in Retail IndustryRajeev ChinnappaÎncă nu există evaluări
- Artificial AirwayDocument3 paginiArtificial AirwayKusum RoyÎncă nu există evaluări
- Pilar College of Zamboanga City, IncDocument14 paginiPilar College of Zamboanga City, IncIvy VillalobosÎncă nu există evaluări
- Sagnik CVDocument3 paginiSagnik CVSagnik GangulyÎncă nu există evaluări
- Situation AnalysisDocument94 paginiSituation Analysisamirafateha100% (2)
- APSEC Summary of Items Discussed in 4/2020 APSEC ForumDocument15 paginiAPSEC Summary of Items Discussed in 4/2020 APSEC Forumyuki michaelÎncă nu există evaluări
- Linear RegressionDocument56 paginiLinear RegressionRanz CruzÎncă nu există evaluări
- PAPC - Internal Notes PDFDocument4 paginiPAPC - Internal Notes PDFHrushi Km GowdaÎncă nu există evaluări
- BSP Memorandum No. M-2022-035Document1 paginăBSP Memorandum No. M-2022-035Gleim Brean EranÎncă nu există evaluări
- CHP - 3 DatabaseDocument5 paginiCHP - 3 DatabaseNway Nway Wint AungÎncă nu există evaluări
- Management of Renal DiseasesDocument57 paginiManagement of Renal DiseasesAyana KeikoÎncă nu există evaluări
- Ohp (2171912)Document8 paginiOhp (2171912)rajushamla9927Încă nu există evaluări
- Initial Data Base (Narrative)Document11 paginiInitial Data Base (Narrative)LEBADISOS KATE PRINCESSÎncă nu există evaluări
- Chrome Blue OTRFDocument4 paginiChrome Blue OTRFHarsh KushwahaÎncă nu există evaluări
- Boeing 7E7 - UV6426-XLS-ENGDocument85 paginiBoeing 7E7 - UV6426-XLS-ENGjk kumarÎncă nu există evaluări
- IAS 8 Tutorial Question (SS)Document2 paginiIAS 8 Tutorial Question (SS)Given RefilweÎncă nu există evaluări
- I Could Easily FallDocument3 paginiI Could Easily FallBenji100% (1)
- Data Report Northside19Document3 paginiData Report Northside19api-456796301Încă nu există evaluări
- Glass Fiber CompositesDocument21 paginiGlass Fiber CompositesChoice NwikaÎncă nu există evaluări