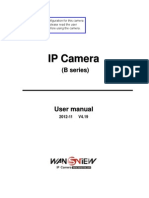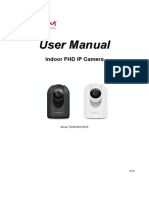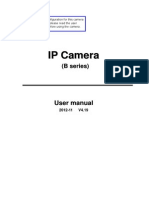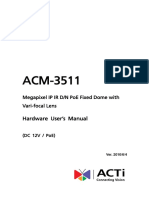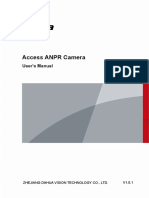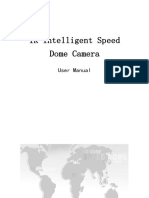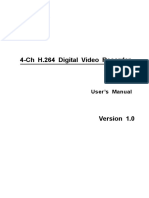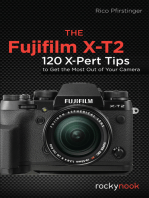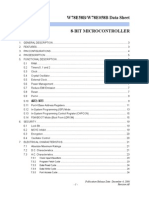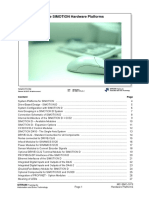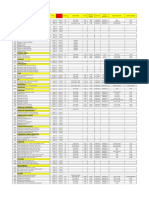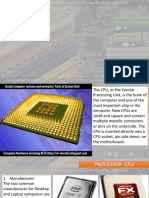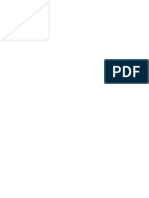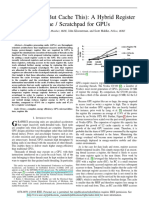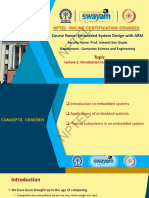Documente Academic
Documente Profesional
Documente Cultură
CA-PT10W Instruction Manual
Încărcat de
shazan888Descriere originală:
Drepturi de autor
Formate disponibile
Partajați acest document
Partajați sau inserați document
Vi se pare util acest document?
Este necorespunzător acest conținut?
Raportați acest documentDrepturi de autor:
Formate disponibile
CA-PT10W Instruction Manual
Încărcat de
shazan888Drepturi de autor:
Formate disponibile
User Manual
1 / 57
IP Camera User Manual
User Manual
2 / 57
Content
1. User Manual brief introduction3
1.1 Appointment..3
1.2 Cautions.3
1.2.1 Installation environment.3
1.2.2 Transporting and carrying..3
1.2.3 Maintenance and protection4
1.2.4 Packing list4
2. Products overview.4
2.1.1 Features..4
2.1.2 Advanced Features..5
2.2 Product views.....................................................................................................................6
2.2.1 Front views ......................................................................................................................6
2.2.2 Interface............................................................................................................................7
2.3 PC System Requirements.................................................................................................7
2.4 Hardware Instruction.........................................................................................................8
2.5 Software installation..........................................................................................................9
3. SOFTWARE OPERATION......................................................................
3.1 IP Camera Tool .................................................................................................................10
3.2 Camera Login.14
3.3 For Visitor..........................................................................................................................19
3.4 For operator ......................................................................................................................20
3.5 For Administrator.............................................................................................................20
3.5.1 Multi-Device Settings ...................................................................................................21
3.5.2 Network Settings...........................................................................................................23
3.5.3 UPnP settings................................................................................................................29
3.5.4 DDNS Service Settings ................................................................................................30
3.5.5 Mail and FTP Service....................................................................................................30
3.5.6 Motion Detection...........................................................................................................36
4. HOW TO USE ..........................................................................................................................38
4.1 Step by step to use..........................................................................................................38
4.2 Setting Wi-Fi of IP Camera .............................................................................................38
4.3 Using a router to access the Internet ...........................................................................39
4.4 Static IP user.....................................................................................................................40
.................................................10
4.5 How to use DDNS.............................................................................................................41
5. APPENDIX. ..............................................................................................................................44
5.1 Frequently Asked Questions .........................................................................................44
5.1.1 I have forgotten administrator username and/or password..................................44
5.1.2 IP Address configuration.............................................................................................44
5.1.3 Network Configuration.................................................................................................44
5.1.4 No pictures Problems with ActiveX Controller........................................................44
5.1.5 Problems with network bandwidth............................................................................46
5.1.6 For example: Register procedure from a DDNS web .............................................46
5.1.7 pop-up the prompt Fail to connect to the device..................................................51
5.1.8 Cant access the IPCAM in the internet?51
5.2 Operate common problem solving.52
5.3 IPCAM special use................................................................... .53
5.31 vlc player and mplayer to play ip camera audio data prompt.53
5.32 Set the camera miscellaneous parameters...............................................................56
5.4 Default Parameters...........................................................................................................56
User Manual
3 / 57
1.
User Manual brief introduction
Thank you for choosing our network ip camera. The manual can help you to use the camera
correctly. Some descriptions maybe arent perfect. If you meet unsolvable problems according
to this manual,
please contact the product supplier.
The cameras software,
hardware and
shell will update,
we will be subject to change without notice.
But we will
be
released updated
notice on our website,
please pay attention to it.
1.1
Appointment
Please obey this manual strictly to use the camera.
1.2 Cautions
Before using the camera, please read all the safety instructions as below carefully then install.
1.2.1 Installation environment
The
camera can be installed indoor,
if outdoor, please add waterproof components and
lightning protection equipment;
Working temperature limited to 0 ~ 50 between, humidity limited to 5% ~ 90% (non-
condensable)
Banned in inflammable, explosive environment install and use;
Avoid installing in strenuous vibration place, do not put other equipment on the camera;
Avoid installing near a strong field of electronic equipment that could cause the unit cannot be
normal use and even damage;
To ensure the normal radiating of camera, should avoid the poor ventilation places or high
temperature environment;
Use wireless ip cameras, should try to avoid or reduce transmission range of obstacles
1.22
Transporting and carrying
The camera package has aseismatic design and testing, ensure ip cameras will not be
accidental breaking during transport, in handling this unit, it is best to use original package.
Avoid moving the camera between extreme cold and hot place, Avoid machine internal
dewing, affect the service life of equipment.
1.23 Maintenance and protection
Non-professional maintenance personnel, do not tear open the camera, avoid damage and
shock
Please use the original configuration of the power adapter, use unauthorized power adapter
can damage of the camera.
Please do not touch cameras lens, it will leave fingerprint on it that cause image blurring
User Manual
4 / 57
Do not put liquid in the unit, lest cause machines internal short circuit or fire.
The camera software upgrade process cannot without electricity, otherwise it will damage it,
the software prior to upgrade, It is best to restart camera, and ensure the external no other
users are visiting.
1.24 Packing list
Optional: One Wire for alarm input/output
NOTE: Contact us immediately in the case of any damaged or short of contents.
2 Products overview
IPCAM is an integrated wireless IP Camera solution. It combines a high quality digital video
Camera with network connectivity and a powerful web server to bring clear to your desktop
from anywhere on your local network or over the Internet.
The basic function of IPCAM is transmitting remote video on the IP network. The high quality
video image can be transmitted with 30fps speed on the LAN/WAN by using MJPEG
hardware compression technology.
The IPCAM is based on the TCP/IP standard. There is a WEB server inside which could
support Internet Explore. Therefore the management and maintenance of your device
become more simply by using network to achieve the remote configuration, start-up and
upgrade firmware.
You can use this IPCAM to monitor some special places such as your home and your office.
Also controlling the IPCAM and managing image are simple by clicking the website through
the network.
NOTE: You can use the IP Camera Step by Step (details: 3).
2.1.1 Features
Powerful high-speed video protocol processor
High-sensitivity 1/4" CMOS sensor
300K Pixels
Item Quantity
IP Camera 1 piece
Wi-Fi Antenna 1 piece (only wireless IPCAM user)
CD 1 pieceInclude User ManualIP
camera tool
DC Power Supply(5V 2A) 1 piece
Network Cable
1 piece
Mounting bracket 1 piece (option)
User Manual
5 / 57
IR night vision (Range:3~5m)
Optimized MJPEG video compression for transmission
Multi-level users management and passwords definition
Embeded Web Server for users to visit by IE
Support wireless network (Wi-Fi/802.11/b/g)mobile
Supporting Dynamic IP (DDNS) and UPnP LAN
Giving alarm in cause of motion detection
Support one-way (I/O) alarm connection
Supporting image snapshot
Support multiple network protocols: HTTP/TCP/IP/UDP/STMP/DDNS/SNTP/DHCP/FTP
Support remote system update
2.1.2 Advanced Features
Multi-Protocol support and Transportation
IPCAM supports Multi-Protocol such as TCP/IP, SMTP and HTTP. Send the image to your
mailbox automatically when the IPCAM is triggered.
Motion Detection
Your may use the internal Motion Detection function or external sensor to trigger images
recording and transportation.
Alarm sensor input/output
The detection sensor sends an alarm and records it by itself when there is a fire or accident.
A message as an email is send to you by this sensor. (The input/output discreteness can be
chosen)
DDNS support
Using the IPCAM in the condition which including ADSL and IP change often is more
convenient, because IPCAM provides dynamic DNS function.
Advanced User Management
Only allowing authorized users access to real-time images of the IP Camera.
User Manual
6 / 57
2.2 Product views
2.2.1 Front views
Figure
1.1
1.
Sensitive Hole:
According to outside of light decide whether open infrared LED
2.
Infrared LED
3.
Network Indicator LED
Network Indicator LEDs three conditions:
1)
Slow blink(about every two seconds once),IPCAM is searching network
2)
Blink (about once or twice per second),IPCAM is using wired network
3)
Fast blink(about three or four times per second),IPCAM is using wireless
network
4.
Lens :CMOS Sensor .You can turn around the lens manually to adjust the focus
range
5.
Build-in Microphone
Warning: please don't forcibly manual translation/lifting cameras, because it is likely
that damaged internal component!:
Build-in Microphone
Sensitive Hole
5P Lens
Infrared LED
Network Indicator LED
User Manual
7 / 57
2.2.2 Interface
Figure 1.2
LAN : RJ-45/10-100 Base T
DC5V : 5V/2A Power supply
I/O PINS: 1)Output(GND) 2)Output (+5V) 3)Alarm input 4)Input (GND) (you can see 3.5.6 For
more information)
Figure 1.3
RESET BUTTON: Press and hold down the RESET BUTTON for 5 seconds. Release the
power button and IP camera will be reset back to the factory default parameter
2.3 PC System Requirements
System configuration requirements: (Example for view four IP Camera)
CPU: 2.06GHZ or above Memory: 256M or above
Network Card: 10M or above Display Card: 64M or above memory
Recommendable Operating System: Windows2000 Windows XPVISTA,WIN7
Support web browser: IE. FireFox. Google etc .
WIFI antenna
RJ-45 Ethernet
Audio output
RJ-45
I/O Alarm input/output
DC5V Power adapter
port
User Manual
8 / 57
2.4 Hardware Instruction
Follow the steps below to set up your camera hardware. Make sure to follow each step
carefully to ensure that the camera operates properly.
1) Plug the network cable into the camera and then into your Cable/DSL router.
2) Plug the power adapter into the camera and then into the power outlet.
Figure 1.4
CAUTION: Make sure to only use the power adapter supplied with IPCAM. Using a non-
approved power adapter may damage the camera.
3) The camera takes approximately 30 seconds to start up before it displays an IP address on
the IP Camera Tool (details: 3.1).
4) When the camera is powered and network cable plug correctly. Its head will turn around
and the Network Indicator LED is blank.
User Manual
9 / 57
2.5 Software installation
Software installation is the key to the successful use of this product.
1 Open the CD, find the software as instruction;
Figure
1.5
2 Click IPCamSetup.exe and install the software as instruction
Figure
1.6
User Manual
10 / 57
Figure
1.7
4.
Click Next
Figure
1.8
5. Choose restart then click Close
The computer restarts upon installation completion and an icon appears on the
desktop automatically.
NOTE: Before installing and using the product, please read the following precautions carefully
and make sure they are fully understood.
Use only the power adapter attached with the product. Use of unauthorized power adapter
may cause damage to your IP Camera. IP Camera terminal shall be installed in an indoor
environment.
3 SOFTWARE OPERATION
3.1IP Camera Tool
When the Device has been mounted properly, you can double click the icon IP Camera Tool
and a dialog box as Figure 1.9 will pop up.
3. Click Next
User Manual
11 / 57
Figure 1.9
Note: The software searches IP Servers automatically over LAN.
There are 3 cases:
1 No IP Camera found within LAN. After about 1 minute search, the Result Field will show
not found IP Server and the program shut automatically;
2 IP Cameras having been installed within LAN. All the IP Cameras will be listed and the total
number is displayed in the result field as shown in Figure 2.0.
3 The IP Cameras installed within LAN do not share the same subnet with the monitoring PC.
A prompt as shown in result field (prompt: Subnet doesnt match, dbclick to change!). Click
the left mouse button to choose the prompt and click the right mouse, choose
Network Configuration to set the IP address of the Camera to the same subnet as LAN.
Five Options
Choose the IP Camera list and Click right mouse button, there are five options, Basic
Properties, Network Configuration, Upgrade Firmware, Refresh Camera List, Flush Arp Buffer
as shown Figure 2.0.
Figure 2.0
Basic Properties
There are some device information in the Basic Properties, such as Device ID, System
Firmware Version, Web UI Version
User Manual
12 / 57
Figure 2.1
Network Configuration
In this page, you can configure the Network parameter.
Figure 2.2
IP address: Fill in the IP address assigned and make sure it is in the same subnet as the
gateway. (i.e. the first three sections are the same)
Mask: The default subnet mask of the equipment is: 255.255.255.0
Gateway: Make sure it is in the same subnet with PC IP address. Default Gateway address is
192.168.1.1
DNS: IP address of IPS network provider.
User Manual
13 / 57
Figure 2.3
Port: LAN port assigned for the equipment, usually 80
User & Password: Default administrator username/password: admin/No password
Enable Using DHCP the system will assign a reasonable IP address for your equipment only
if your gateway supports DHCP (It is the case with most gateways).
DHCP checkbox: if checked, the device will obtain IP from DHCP server (To be make sure
the Router which the device connect with has DHCP function).
NOTE: when the prompt subnet doesnt match, double click to change!, please set the IP
User Manual
14 / 57
Camera IP address once again.
Upgrade Firmware
Enter the correct User and Password to upgrade system Firmware and Web UI.
Figure 2.4
Refresh Camera List
Refresh camera list manually.
Flush Arp Buffer
If both of the cable network and wireless network of the device are fixed IP address. There is
a problem you may encounter is can search the camera IP but cant open the camera web
page. You may try to use flush arp buffer.
3.2 Camera Login
You can access the camera :
1. through IP Camera Tool or IE directly.
Double click the IP address of the IP Camera listed (Figure 2.0).IE will be opened
automatically and display the camera login page.
2. Access the camera by IE browser directly, type in the cameras IP address. for example.
1) By IE browser as below:
User Manual
15 / 57
Figure 2.5
The Camera Login page pop-up.
Figure 2.6
enter your account and password on the login page as shown in Figure 2.6. By default
administrators username is: admin and no password.
User Manual
16 / 57
Figure 2.7
Click Sign in to enter the monitoring page (Figure 2.8).You can set the username and
password as Administrator, Operator or Visitor.
Figure 2.8
2 By Mozilla Firefox browser as below:
User Manual
17 / 57
Figure 2.9
The Camera Login page pop-up.
Figure 3.0
Click sign in, Server Push Modes functions are less than ActiveX
User Manual
18 / 57
Figure 3.1
3with mobile phones equipped with special tools wap browser visit IPCAM with
computer access similar as follows:
Popup equipment connect interface:
Click Sign in
User Manual
19 / 57
Figure 3.3
Also can browse ip camera by inputting ip address to browser:
Figure 3.4
3.3 For Visitor
For example: if is bright ,the first route is on Detection (Motion Detection).
User Manual
20 / 57
Figure 3.5
If you want to detect 4 views, need to click this ico .The first you should add more
device. Please see details in 3.5.1 Multi-Device Settings.
OSD: Display date and time on the video. You can disable the OSD function or choice other
color.
(OSD: on-screen display)
Snapshot: Click ico to snap the picture.
REC: Click ico into REC mode, is stop.
Audio: Click ico into Audio mode, can listen the voice in monitoring range..
Talk: Click ico into Talk mode, Visitor can talk with whom is in the monitoring range.
Note:
the record file name is: device Alias_ Current time.Avi
For example: IPCAM_20110517154709.Avi
It means the device alias is IPCAM and its records end time is : At 17:47:09 on December 05,
2011.When use motion detection and checked Send Mail on Alarm. The name of the
picture received in mailbox is like this: device id(Alias)_ Current time.jpg
For example: 00606E576A02(IPCAM)_20110517154709.jpg
It means the device ID is 00606E576A02, the device alias is IPCAM and its pictures time is :
At 15:47:09 on December 17, 2011
3.4 For operator
When login as operator or administrator, you can enter the For Operator.
User Manual
21 / 57
Figure 3.6
Direction control: click the different arrow will get different direction view.
Vertical patrol
Horizontal patrol
Stop patrol
I/O output Switch on /off (see 3.5.6 for more information)
Image around flip
Image fluctuation flip
Resolution: VGA640 X 480/ QVGA(320 X 240)
Mode: 50Hz/60Hz/Outdoor
color parameterClick or can adjust brightness and contrast .
3.5 For Administrator
When you login as administrator, For Administrator is enabled.
Device Info: You can find the information about Device ID, Firmware Version and Embeded
Web UI Version.
Vertical patrol
Stop patrol
Horizontal patrol
I/O output Switch on /off
Image around flip
Image fluctuation flip
User Manual
22 / 57
Figure3.7
Alias Settings: You can Input the new name as you like.
Data &Time Settings: Data &Time Settings page.
Users Settings: Eight accounts are acceptable for this system. Here the eight users can
configure their user names and password as Administrator, Operator or Visitor.
Visitor: In this mode, you can only view.
Operator: You can control the direction of IP Camera and set some parameter.
Administrator: You can setup the advanced configurations of the IP Camera.
UpnP Settings: If you access IP Camera, to be make sure UpnP Status is Succeed.
Upgrade Device Firmware: Upgrade Device Firmware and device embeded web UI software
in this page.
Restore Factory Settings: Restore factory settings of the device.
Reboot Device: Reboot the device.
Back: Back to Monitoring Mode.
3.5.1 Multi-Device Settings
In the Multi-Device Settings page, you can see all devices searched in LAN. The 1
st
Device is
this device in default. You can add more cameras list in LAN for monitoring. This Web
software supports up to 4 IP Cameras online simultaneously. Click The 2ND Device and
Double click the item in the Device List in LAN, AliasHost and Http Port will fill in
automatically. Enter the correct username and password then click add. Add more cameras
in the same way.
User Manual
23 / 57
Figure3.8
Add cameras in the Internet
Firstly, make sure the camera added can access in the Internet with the IP address or DDNS
domain. Like this:http:/219.133.200.165: 81 or http://IPCAM.dyndns.org:9008
You can enter the Host: 219.133.200.165 port: 81 or Host: IPCAM.dyndns.org port: 81.Enter
the correct username and password then click add. Add more cameras in the same way as
shown in Figure3.9
Figure3.9
User Manual
24 / 57
Figure4.0
3.5.2 Network Settings
Basic Network Settings
If the router that the IP camera connect has DHCP function, you can choice Obain IP from
DHCP Server else fill in the network parameters manually.
Http Port: In most cases, you can leave this value as 80, however, if your Internet Service
Provider blocks this port, you may switch to another port number such as 8999.
Figure4.1
User Manual
25 / 57
Wireless LAN Settings
1) Please enter the wireless net setting page of the wireless Router to find out SSID,
Channel(less than 10), Encryption Authentication as below:
Figure 4.2
figure4.3
2) As Administrator to Login camera, open wireless LAN Settings page, fill in every
setting(ensure keep the same as routers ), and then pulled out of the cable, wireless network
function can be used. For example: as shown in figure4.4
User Manual
26 / 57
Figure4.4
Adhoc point to point Wireless connection Setting
1Open the basic network setting interface, check the device status
Figure4.5
2Open the wireless lan setting interface, choose Adhoc for network type, you can define
SSID such as 001
Please remember the Ip address and Http
Port of device.
User Manual
27 / 57
Figure4.6
3Unplug the RJ45 from IP camera. Use laptop or other devices which are with wifi function
( include smart phone, ipad and so on) searching the SSID you defined on proccess 2, then
make a connection.
Figure4.7
Click wireless network and check the link status of ip camera. Please note IP address of
your connected laptop must be the subset of your ip camera .if not, please reset the ip
address of your laptop manually.
alias setting
User Manual
28 / 57
Figure4.8
4Now we can use the ip camera tool or enter ip address of camera directly in browser blank
to visit
1. visit by ip camera tool
.
Figure4.9
2. Visit by ip address
Enter user name and password in the login interface
Figure5.0
User Manual
29 / 57
Click login to visit device .Scheme as bellow
Figure5.1
mobilephone, ipad or other wireless device can also visit by entering the ip address of
camera in browser blank.
Enter ip address in the browser
Enter user name and password in the login interface
Figure 5.2
User Manual
30 / 57
Click Sign in and visit
Figure 5.3
3.5.3 UpnP settings
1) UpnP setting:
If you want to browse by Internet, you have to use UpnP to Map Port, check this function then
click Submit button.
Figure 5.4
User Manual
31 / 57
3.5.4 DDNS Service Settings
DDNS Service: The system supports protocols from some DDNS providers: Dyndns.org.
User and Password: the user name and password used when applying for the domain name.
(details:4.5)
DDNS Host: the Domain Name
DDNS or Proxy Server: If you access the DDNS host through a proxy, you should input the
Proxy IP.
DDNS or Proxy Port: Proxy Port
Figure 5.5
3.5.5 Mail and FTP Service
Note: When Alarm Service Settings> Send Mail on Alarm is check, the Mail Service
takes effect.
Figure 5.6
Configure the E-mail box to receive and send mails. The E-mail box is used for receiving the
images sent after alarm and the system IP address after successful dial-up.
Sender: This device use the sender mailbox to send mails.
Receiver: To receive the mail from the Sender. You can set up to 4 receiver mailbox.
User Manual
32 / 57
SMTP Server: the SMTP server for the sender mailbox
Need Authentication: if the sender mailbox need authentication, you should check it then
input the SMTP username & Password.
Mail test: Please set the Mail parameter and click "Submit" first. There are Mail test result.
Figure 5.7
Gmail also set as the same:
Figure5.8
1 Can not connect to the server
2 Network Error. Please try later
3 Server Error
User Manual
33 / 57
4 Incorrect user or password
5 The sender is denied by the server. Maybe the server need to authenticate the user, please
check it and try again
6 The receiver is denied by the server. Maybe because of the anti-spam privacy of the server
7 The message is denied by the server. Maybe because of the anti-spam privacy of the
server
8 The server does not support the authentication mode used by the device
Report Internet IP by Mail: When ipcam port or Internet IP changed, it will send the internet
IP by mail.(for example: IPCAM 's url is http://119.123.207.96:9002). Make sure the port is
map to the router correctly by UPNP or Virtual Map function.
2)FTP Server use and settings
If you already have an FTP Server ipcam. comand email ipcam ,you can fill the
parameters as below:
Figure 5.9
FTP Server of LAN as below:
1. Creat an account
Figure 6.0
User Manual
34 / 57
2. Step by step setting until finish it.
Figure 6.1
Figure6.2
3. Start Server
Figure 6.3
Continue to finish it
User Manual
35 / 57
Figure6.4
4. IPCAMS account can be used.
Figure 6.5
User Manual
36 / 57
5. IP cameras FTP Server set
Figure 6.6
6. Set up and complete testing is successful, when it alarms, IP camera will upload pictures
to the FTP server Settings of main directory path (as shown )
Figure6.7
FTP Server: the FTP server address.
FTP port: the port usually is 21
FTP Mode: support standard(POST) mode and passive(PASV) mode.
Upload Image Now: it will upload image now when checkbox is not checked. When checked,
you can input upload interval (Seconds)
User Manual
37 / 57
3.5.6 Motion Detection
Enter Alarm Service Settings page to configure Motion Detection function.
Motion Detect Armed
When you enable motion detect armed, the camera can be triggered to send email alerts and
record images. In the camera monitoring page, the green icon turn to red and an alert sound
you will hear,
Motion Detect Sensibility
you can choose High, Medium, Low
I/O PINS:1) Output(GND) 2) Output (+5V) 3) Alarm input 4) Input (GND)
Alarm Input Armed
Input Pins: The input pins can be used for 1-way external sensor input. For example, you
may connect a Person Infrared Sensor (PIR) to it for motion detection. When external sensor
triggered, IPCAM can be programmed to send an email with picture or control the internal
relay output.
If you link a external alarm with Pin3 and Pin4, when enable alarm input armed, external
alarm is enabled.
IO Linkage on Alarm
Enable IO linkage on alarm,Pin1 will output +5V when alarm triggered, and output LOW when
alarm release automatically.
Switch on/off buttons control Pin1 output manually.
Send Mail on Alarm
Sent picture and mail inform to customers e-mail after alarmed.(firstly you should finish the
Mail Service Settings.)
User Manual
38 / 57
Figure6.8
Upload Image on Alarm
Enable upload image on alarm and set upload interval (Seconds).
Figure6.9
REC automatically and save to PC
When you enable motion detect and open the camera monitoring page on the PC. If there is
an alarm triggered, REC will start automatically for several seconds and save to the PC.
Figure7.0
Choose it.
When alarming it will upload
pictures to choosing email and
FTP server after setting
User Manual
39 / 57
4 HOW TO USE
4.1 Step by step to use
Follow the instructions below to get started after the Camera has been mounted properly.
When the IP camera powered on, it will rotate itself and stop to the center.
1) Use Network cable connect IP Camera to LAN.
2) Enter IP Camera Tool to set the basic configuration. (details: 3.1)
3) When IP address of the Camera listed in the Result Field of the IP Camera Tool, it
means the basic configuration is completed.
4) set the safety property of IE in the PC when you view it first time.(details: 5.1.3 )
5) Camera login (details: 3.2)
6) Now you can use the IP Camera as Visitor, Operator or Administration in the LAN.
4.2 Setting Wi-Fi of IP Camera
1) To use the wireless functions of the IP Camera, a wireless router like linksys is required.
2) Enter the wireless router setup page (you may see the wireless router user manual).To
Find out the SSID, Channel(less than 10), Security Way (NONE,WEP), Authentication
Type, encryption.
3) Enter Wireless LAN Settings to input contents gotten from the wireless router then click
Submit to reboot the device.
NOTE: This product only supports WEP encryption.
Figure7.1
4) Wait at least 30 seconds to unplug the ethernet cable, then unplug the power supply.
5) Plug the power supply making sure that the ethernet is not connected
6) After around 30 seconds, if the LED blinks, it indicates it is working in wifi mode
User Manual
40 / 57
7) Camera login. (details:3.2)
4.3 Using a router to access the Internet
Using a router to access the Internet by shared ADSL If a router is set for dial-up Internet
access, it is not required to set ADSL dial-up account and password on the IP Camera.
Figure7.2
1) Use Network cable connect IP Camera to the LAN.
2) Enter IP Camera Tool to set the basic configuration.(details:3.1)
3) login the Camera homepage as Administration
4) Enter DDNS Settings Page and ennable DDNS service.Click <submit> and the device will
reboot. (detail: 3.5.4)
Figure7.3
5How to use DDNS service (detail:4.5)
6) You can access the Camera from Internet by domain name.
User Manual
41 / 57
4.4 Static IP user
Static IP user is not need to use DDNS for remote access. When finished the setting of the IP
Camera in LAN, you can access the Camera directly from Internet by the WAN IP. You can
obtain the WAN IP by two ways.
Obtain the WAN IP from some Website
You can discover this easily by opening on a computer using the same connection as the IP
camera and entering this address: http://www.whatismyip.com.The page at this address will
show you the current WAN IP.
Figure7.4
According to MSN and IP camera built-in account access (details: 3.53)
Obtain the WAN IP address from the router
Take the WRT54G router of LINKSYS for example,
1) Obtain the IP address of the router (LAN gateway address), user name and password for
logon to the router from the network administrator,
2) Enter the LAN IP address of the router (LINKSYS WRT54G default: 192.168.1.1) in the
address bar of the IE to log on to the router; Open the Status page to find out the WAN
address of the router. In this example, the address is 116.25.51.115. (Figure7.1)
Figure7.5
User Manual
42 / 57
Access the IP Camera from the Internet
User can access the IP Camera from the Internet, Enter WAN IP address + port number in
the IE to access IP Camera. For example, Http:// 116.25.51.115:8999
Note: Make sure the Port mapping is success. You can do port mapping by two ways:
Enter setting page of the router which IPCAM connect with to enable UPNP function. Enter
IPCAM UPnP Settings to enable UPNP and make sure the state is UPnP success.
If your router has the Virtual Map function, Enter router setting page, add IP CAMs IP and
port to the Virtual map list.
4.5 How to use DDNS
When use ADSL, the IP Camera will connect to the Internet through ADSL automatically. For
each ADSL reconnection, ISP will re-assign a new IP address for the IP Camera to facilitate
the access. DDNS(Dynamic Domain Name Server) can map the dynamic IP address of an IP
Camera to a fixed domain name. Therefore, we can access the IP Camera by the fixed
domain name whether the IP address changes or not. The IP address is not necessary when
you using the DDNS via the domain name to find your network.
1) Go to the website which Provides free domain name, register and apply a free domain
name. such as http://www.dyndns.com(details:5.1.6 ).
2) login the Camera homepage as Administration and enter DDNS Service Settings page
input the name, password and Host(details: 3.5.4) .Then click <SUBMIT> and reboot Device.
3) Re-login the Camera homepage and enter DDNS Service Settings page to check the
DDNS Status is DynDns Succeed or not.
4) Enter UPnP Settings page, the UPnP Status should be UPnP Succeed. If the status is
not Succeed, you may enter Basic Network Settings page to change Http Port (details:
3.5.2). Then click <SUBMIT> and reboot Device.
5) Re-login the Camera homepage to check and make sure the DDNS Status and UPnP
Status is Succeed.
Figure7.6
User Manual
43 / 57
6) You only need to enter the domain name (domain name + Port number
http://mgotest.dyndns.org:8999) in the IE address bar, the browser will visit the IP Camera.
Wait for several minutes and the IP Camera will dial up to access the Internet automatically,
and the communication with the DDNS server is established successfully. In the way, the user
can access the IP Camera from a WAN by using the DDNS domain name.
If the gateway settings and DDNS settings have been completed, enter the DDNS dynamic
domain name (for example, (http://mgotest.dyndns.org:8999), do not add www.) in the
address bar of the IE to access the IP Camera. If multiple IP Cameras are connected to the
same router, enter DDNS dynamic domain + port number (for example,
http://mgotest.dyndns.org:90)) in the address bar of the IE to access different IP Cameras.
You will view the pictures as below:
Figure 7.7
User Manual
44 / 57
Figure 7.8
Add more devices:
Figure7.9
User Manual
45 / 57
5 APPENDIX
5.1 Frequently Asked Questions
Note:
1) Any question you would meet, please check Network connections firstly.
2) Check the working status revealed by the indicators on the network server, hub,
exchange and network card. If abnormal, check the network connections.
5.1.1 I have forgotten the administrator username and/or password.
To reset the administrator username and password, Press and hold down the RESET
BUTTON for 5 seconds. Release the power button and the username and password will
be reset back to the factory default administrator username and password.
Default administrator username: admin
Default administrator password: No password
5.1.2 IP Address configuration
Check whether IP address of the IP Camera server shares the same subnet as your work
station: Click My Computer > Control Panel>Network & Dial-up Connections > LAN >
Attributes >Internet Protocols (TCP/IP), and check IP Address and Subnet Mask. Make
sure they are in the same subnet when configuring IP Camera IP address manually.
Unable to access IP Camera via web browser
5.1.3 Network Configuration
Double Check to make ensure that your HTTP server software is configured and running
properly
If youre running any firewall software, make sure its allowing inbound connections to port 80,
Also, if you happen to be using a cable/DSL router, make sure youve set up port forwarding
properly. (consult your routers documentation for more information). If none of these seem to
be the problem, its also possible that your ISP is blocking inbound connections to port 80
many IPSs have done this because of internet worms such as Code Red, If this is the case,
you ll have to setup your HTTP server on an alternate port (such as 8080).
5.1.4 No pictures Problems with ActiveX Controller
The video streaming is transmitted by the ActiveX controller. If ActiveX controller isnt installed
correctly, you will see no video image. There are two ways to solve this problem:
1 Install IP Camera Tool, ActiveX controller is installed simultaneityrecommendable.
2download ActiveX controller and set the safety property of IE in the PC when you view it
first time: IE browser / Tool / Internet Proper / Security / Custom Level / ActiveX
control and Plug-ins three options of front should be set to be Enable, The ActiveX
programs read by the computer will be stored as follows:
Enable: Download unsigned ActiveX controls
Enable: Initialize and script ActiveX controls not marked as safe
User Manual
46 / 57
Enable: Run ActiveX controls and plu-ins
Figure 8.0
Figure8.1
User Manual
47 / 57
5.1.5 Problems with network bandwidth
The image frame rate is subjected to the following factors:
1. network bandwidth;
2. PC performance, network environment and display preference setting (brightness, theme,
etc.);
3. the number of visitors (Too many visitors will slow down the image frame rate.);
4. choice of switch or hub (Use a switch for multiple IP Camera Servers rather than a HUB.).
5.1.6 For example: Register procedure from a DDNS web
1. Users use DDNS management system first time. Users need to apply account to
manage and inquire the domain state.
Step1: enter http://www.dyndns.com/ and Create Account. (Fill in Domain
Name .dyndns.org then Click Add)
Figure8.2
Step2: enter your information
User Manual
48 / 57
Figure8.3
Figure8.4
Step3: After a minute, you will receive an E-mail from DynDNS Support and it will give you a
confirmation address
(e.g. https://www.dyndns.com/confirm/create/CJxk_42dZZdXY2pbLbWJ2w)
User Manual
49 / 57
Step4: Open the link to active your Domain Name as below.
Figure8.5
Figure8.6
User Manual
50 / 57
Figure8.7
Figure8.8
Step6: Now you obtained a Dynamic Domain Name (Figure 8.4), and can use it in the DDNS
Service Settings (details: 3.5.4)
Figure8.9
User Manual
51 / 57
2. Fill the DDNS account you applied in DDNS SettingsIf it success, it will show
as below
Figure 9.0
Figure9.1
3. How to test whether DDNS is on-line?
Click Start > Running >input CMD then click Enter, test DDNS by PING as below:
Figure 9.2
The DDNS can return the web response information by PING. It tells you that DDNS is
User Manual
52 / 57
on-line. If DDNS failed to update! There should be two reasons: 1) DDNS parameter
Settings incorrectly. 2) DNS address configuration is wrong.
DDNS Service Operation: Creat Account > Login/Management > Setting up DDNS >
Configurate IPCAM parameter
5.1.7 Why pop-up the prompt Fail to connect to the device?
This prompt only appeared in the case of using multiple cameras.
Enter the Multi-Device Settings page (login as administrator) to check the Device setting is
correct or not.
When one of the multiple cameras disconnected, the color changed to yellow and pop-up
the prompt Fail to connect to the device.
Figure 9.3
5.1.8 Cant access the IPCAM in the internet?
There are some reasons:
1 ActiveX controller is not installed correctly (see more details:5.1.4).
2 The port IPCAM used is blocked by Firewall or Anti-virus software. Please change a port
number and try again.
3 Port mapping is not success. You can do port mapping by two ways:
Enter setting page of the router which IPCAM connect with to enable UPnP function. Enter
IPCAM UPnP Settings to enable UPnP and make sure the state is UPnP success
p function. Enter router setting page, add IPCAMs IP and port
User Manual
53 / 57
to the Virtual map list.
When use ADSL, the IP is dynamic. You should set DDNS (see more details 3.5.4 & 5.1.6)
and also make sure port mapping success.
5.2 Operate common problem solving
IP camera tool cant find the camera?
Except of the camera broken
1. Make sure the cable connector no problem, recommend connector (AMP),it is
with international standard. Another note, IPCAMs data transmission channel
require higher than computers, so maybe the computer can run normally but
IPCAM cant, Please press heavily when making the cable connector.
2. Confirm the power supply normally. First, check whether power indication light
turn on or not, If it is on, then check the yellow light on RJ45 Port (power
indication light) and green light (network indication light) are on or not. If they
are on, so power supply and cable runs normally.
3. Confirm all the firewall and antivirus software are close. The firewall often block
unrecognized data so if the firewall is running, so maybe the IPCAM TOOL
cant find the device. Suggest to close firewall and antivirus software
temporarily before searching.
How to solve the camera blank screen?
1. Check if you are using the wrong power adaptor. please use original one.
2. Close antivirus software.
How to solve the camera cant login by Internet?
1. Check if you set DDNS success or not?
2. Check the current IPCAMs port number is the same as router? They need
to keep same.
Cant view the monitoring picture
1. Reason: cant connect with network
Solution: Check if the network connect well, exclude cable fault and PC virus cause
network fault until can be used between PC and PING.
2. Reason: IP address occupy by other device
Solution: Choose automatic gain
3. Reason: IP address located within different subnet
Solution: Check IPCAMS ip address and subnet mask address and gateway
settings.
Reason: Web port has been modified
Solution: contact network administrator to obtain port information.
4. Reason: unknown
Solution: Press reset button to factory default state, then reconnecting. systen
User Manual
54 / 57
default to gain ip address automatic, subnet mask is 255.255.255.0
5.3 IPCAM special use
5.31 Use vlc player and mplayer to play ip camera audio data prompt.
(parameter: /videostream.asf?user=&pwd=&resolution=&rate=
Show as below:
Figure 9.4
As figure 8.8 shows IPCAM current ip address is http://192.168.1.111:8999 Internet ip
address is http://mgotest.dyndns.org:8999you can view video of IPCAM by inputting ip
address.
Figure 9.5
Open broadcast position by VLC media player:
Figure9.6
LAN broadcast address:
User Manual
55 / 57
Figure9.7
Figure 9.8
Open the Internet play position:
User Manual
56 / 57
Figure9.9
Watch ip camera send streaming format video as show below:
Figure 10.1
User
Resolution:640x4
80
User Manual
57 / 57
5.32 Set the camera miscellaneous parameters
Grammar:
/set_misc.cgi?led_mode=&ptz_center_onstart=&ptz_auto_patrol_interval=&ptz_auto_patrol
_type=& ptz_patrol_h_rounds=&
ptz_patrol_v_rounds=& ptz_disable_preset=&user=&pwd=&next
Parameter:
led_mode0mode;1:mode;2: turn off indicator light
ptz_center_onstart
ptz_auto_patrol_interval =0doesnt auto patrol interval
ptz_auto_patrol_type0None;1:horizontal; 2:vertical;3:horizontal &vertical
ptz_patrol_h_rounds
ptz_patrol_v_rounds
ptz_patrol_rate
ptz_patrol_up_rate
ptz_patrol_down_rate
ptz_patrol_left_rate
ptz_patrol_right_rate
ptz_disable_preset
5.4 Default Parameters
Default network Parameters
IP address: dynamic obtain
Subnet mask:255.255.255.0
Gateway: dynamic obtain
DHCP: Disabled
DDNS: Disabled
Username and password
Default administrator username: admin
Default administrator password: No password
S-ar putea să vă placă și
- The Fujifilm X-T3: 120 X-Pert Tips to Get the Most Out of Your CameraDe la EverandThe Fujifilm X-T3: 120 X-Pert Tips to Get the Most Out of Your CameraÎncă nu există evaluări
- The Fujifilm X-T20: 125 X-Pert Tips to Get the Most Out of Your CameraDe la EverandThe Fujifilm X-T20: 125 X-Pert Tips to Get the Most Out of Your CameraEvaluare: 5 din 5 stele5/5 (1)
- The Fujifilm X-T10: 115 X-Pert Tips to Get the Most Out of Your CameraDe la EverandThe Fujifilm X-T10: 115 X-Pert Tips to Get the Most Out of Your CameraEvaluare: 4.5 din 5 stele4.5/5 (2)
- Pcs300 Man Software en 07 08Document32 paginiPcs300 Man Software en 07 08Gustavo VelizÎncă nu există evaluări
- IP Camera ManualDocument66 paginiIP Camera Manualcherifh1968Încă nu există evaluări
- Ip Camera ManualDocument66 paginiIp Camera ManualPato AcevedoÎncă nu există evaluări
- Ip Camera ManualDocument66 paginiIp Camera ManualEinar RolandÎncă nu există evaluări
- L Series IP Camera User ManualDocument24 paginiL Series IP Camera User ManualRicardo BarrazaÎncă nu există evaluări
- Dh-Ipc-Hfw1200sp-W I enDocument25 paginiDh-Ipc-Hfw1200sp-W I enh2oo2hÎncă nu există evaluări
- IP Camera User ManualDocument67 paginiIP Camera User Manualjose pereioraÎncă nu există evaluări
- L Series IP Camera User Manual V2.0Document21 paginiL Series IP Camera User Manual V2.0Angelo Carapelle FalcónÎncă nu există evaluări
- Ncm621w Um CCTV Camera InstructionsDocument28 paginiNcm621w Um CCTV Camera Instructionsshin212712Încă nu există evaluări
- HD IR Waterproof Fixed Network Camera User 'S ManualDocument25 paginiHD IR Waterproof Fixed Network Camera User 'S ManualPopescu Mircea IulianÎncă nu există evaluări
- Network Camera User ManualDocument38 paginiNetwork Camera User ManualYuriÎncă nu există evaluări
- IP Cam Setup Guide and ManualDocument37 paginiIP Cam Setup Guide and Manualrepanicker_798715782Încă nu există evaluări
- Hikvision Installation Manual of Network Mini Dome Camera V3.0.0Document17 paginiHikvision Installation Manual of Network Mini Dome Camera V3.0.0J.Vicente GonzálezÎncă nu există evaluări
- 85809OMDocument26 pagini85809OMObedias MuchinaÎncă nu există evaluări
- Wansview NCB IP Camera User ManualDocument27 paginiWansview NCB IP Camera User ManualPianohuckyÎncă nu există evaluări
- Hikvision Installation Manual of Networsjhsu9dkkso Camera V3.0.0Document23 paginiHikvision Installation Manual of Networsjhsu9dkkso Camera V3.0.0Hd1998Încă nu există evaluări
- Camera Quick Start GuideDocument20 paginiCamera Quick Start GuideLucas BicalhoÎncă nu există evaluări
- NB25-7MHR English MNDocument25 paginiNB25-7MHR English MNRamon PlacerÎncă nu există evaluări
- Ipc User ManualDocument69 paginiIpc User ManualGolovatic VasileÎncă nu există evaluări
- Wansview NC Series IP Camera User Manual V1.0Document17 paginiWansview NC Series IP Camera User Manual V1.0MIDOSCIENCELOVERÎncă nu există evaluări
- MEITRACK Camera User Guide V1.4Document8 paginiMEITRACK Camera User Guide V1.4AdrianÎncă nu există evaluări
- AJ Series IP CAMERA User Manual - WanscamDocument32 paginiAJ Series IP CAMERA User Manual - WanscamJohn FourdiÎncă nu există evaluări
- IP8M-2496E-V2 User ManualDocument62 paginiIP8M-2496E-V2 User ManualChristianGuevaraÎncă nu există evaluări
- A8x Outdoor Dome Series Hardware Manual: A81, A82, A83, A87Document41 paginiA8x Outdoor Dome Series Hardware Manual: A81, A82, A83, A87Kanyu KanevÎncă nu există evaluări
- Foscam R2 R4 User Manual V2.2Document87 paginiFoscam R2 R4 User Manual V2.2Luigi CardilliÎncă nu există evaluări
- User Manual For R2 R4 R2E - V2.6 - EnglishDocument86 paginiUser Manual For R2 R4 R2E - V2.6 - EnglishAnonymous FgCGCPAgÎncă nu există evaluări
- Configuracion Camara I PDocument19 paginiConfiguracion Camara I PDavid MirandaÎncă nu există evaluări
- для IP камер MATRIXtechDocument44 paginiдля IP камер MATRIXtechSaraz KhanÎncă nu există evaluări
- MAC E900 - User's Manual 102995-A (03.99)Document194 paginiMAC E900 - User's Manual 102995-A (03.99)Lương Trần TiếnÎncă nu există evaluări
- Vivo Tek FD 8361 ManualDocument159 paginiVivo Tek FD 8361 ManualdiengovÎncă nu există evaluări
- Operating Instructions: Network CameraDocument118 paginiOperating Instructions: Network Cameraluisito70Încă nu există evaluări
- Cámara Ip Vivotek Ip7135 Video & Audio en Tiempo RealDocument61 paginiCámara Ip Vivotek Ip7135 Video & Audio en Tiempo RealfemacomputersÎncă nu există evaluări
- B Series IP Camera User ManualDocument27 paginiB Series IP Camera User Manualfoo fuxÎncă nu există evaluări
- 11 Ip Camera Manua PDFDocument64 pagini11 Ip Camera Manua PDFAlexandre SchroederÎncă nu există evaluări
- Instrukcja Obslugi ACTi ACM 3511 611Document22 paginiInstrukcja Obslugi ACTi ACM 3511 611Carlos GoncalvesÎncă nu există evaluări
- BX 390ipDocument59 paginiBX 390ipAntony Charles TejadaÎncă nu există evaluări
- Dahua Access ANPR Camera Users Manual V 1.0.2Document105 paginiDahua Access ANPR Camera Users Manual V 1.0.2Khairul AnuarÎncă nu există evaluări
- Nvip-2dn3031hir-1p Short en PLDocument36 paginiNvip-2dn3031hir-1p Short en PLromluxlightingÎncă nu există evaluări
- Thermal Expert - User Manual - 09.nov.2016 Rev2.0Document52 paginiThermal Expert - User Manual - 09.nov.2016 Rev2.0xue hao yingÎncă nu există evaluări
- USER MANUAL Falcon IP Kit (PDFDrive)Document46 paginiUSER MANUAL Falcon IP Kit (PDFDrive)rootÎncă nu există evaluări
- Speed Dome Camera User ManualDocument27 paginiSpeed Dome Camera User ManualJosé RobertoÎncă nu există evaluări
- IP8M-T2499E-28MM User ManualDocument118 paginiIP8M-T2499E-28MM User ManualAndy Mauricio Gonzalez HerreraÎncă nu există evaluări
- DVR-462 4-Ch H.264 Digital Video Recorder: User's ManualDocument85 paginiDVR-462 4-Ch H.264 Digital Video Recorder: User's ManualtingÎncă nu există evaluări
- n6316 NVR User Manual v1.0 20130814 EnglishDocument114 paginin6316 NVR User Manual v1.0 20130814 EnglishVũ ĐặngÎncă nu există evaluări
- HD Vandal Proof IP Dome Camera User's Manual - Web 3.0 - V 3.5.0 201204Document33 paginiHD Vandal Proof IP Dome Camera User's Manual - Web 3.0 - V 3.5.0 201204Simpson MacieÎncă nu există evaluări
- Motorola NVR User Guide 1_4_2_v2Document166 paginiMotorola NVR User Guide 1_4_2_v2LisMarBriÎncă nu există evaluări
- 02 Ip Camera ManualDocument64 pagini02 Ip Camera ManualJorge Castro Castro0% (1)
- BL-C30A: Operating InstructionsDocument114 paginiBL-C30A: Operating InstructionsgetclydeÎncă nu există evaluări
- Guide Infrared IR518 Thermal Imager: User ManualDocument35 paginiGuide Infrared IR518 Thermal Imager: User ManualАлександр ШустовÎncă nu există evaluări
- User Manual of WanscamDocument37 paginiUser Manual of Wanscamcliffhanger1972Încă nu există evaluări
- FI89030405W User Manual-V38.00Document43 paginiFI89030405W User Manual-V38.00Hakim TebbaaÎncă nu există evaluări
- E3xA E35 E36 E37 Hardware Manual 20160621Document37 paginiE3xA E35 E36 E37 Hardware Manual 20160621ChanÎncă nu există evaluări
- Wireless Pan&Tilt Network Camera User ManualDocument18 paginiWireless Pan&Tilt Network Camera User ManualPedro SousaÎncă nu există evaluări
- Foscam FI8918W User Manual-V36.00Document44 paginiFoscam FI8918W User Manual-V36.00Bajing SemuaÎncă nu există evaluări
- NVR Kit WirelessDocument41 paginiNVR Kit WirelessSoporte Tecnico ReanaraÎncă nu există evaluări
- The Fujifilm X-T2: 120 X-Pert Tips to Get the Most Out of Your CameraDe la EverandThe Fujifilm X-T2: 120 X-Pert Tips to Get the Most Out of Your CameraÎncă nu există evaluări
- Nikon Z 8 Experience - The Still Photography Guide to Operation and Image Creation with the Nikon Z8De la EverandNikon Z 8 Experience - The Still Photography Guide to Operation and Image Creation with the Nikon Z8Încă nu există evaluări
- Prokeys Sono 88Document6 paginiProkeys Sono 88Marcos EduardoÎncă nu există evaluări
- W78E58B/W78E058B Data Sheet 8-Bit Microcontroller: Table of ContentsDocument36 paginiW78E58B/W78E058B Data Sheet 8-Bit Microcontroller: Table of Contentskeyboard2014Încă nu există evaluări
- DX DiagDocument28 paginiDX DiagImranÎncă nu există evaluări
- 25Q32BVDocument78 pagini25Q32BVVictor GarciaÎncă nu există evaluări
- 03 Hardware DescriptionDocument75 pagini03 Hardware DescriptionAgnaldoÎncă nu există evaluări
- Lista Precios 04-01-21Document3 paginiLista Precios 04-01-21Jhanny R. HiidalgoÎncă nu există evaluări
- Epson T88IV Error LED IndicatorsDocument2 paginiEpson T88IV Error LED IndicatorsGraku MartínÎncă nu există evaluări
- Ipod-Creating An Iconic BrandDocument10 paginiIpod-Creating An Iconic BrandHamza SandaÎncă nu există evaluări
- Computer Organization and Architecture 10th Edition Stallings Test Bank 1Document36 paginiComputer Organization and Architecture 10th Edition Stallings Test Bank 1laurenjacksonaokzgfcpxd100% (22)
- CLI Intel MAS User Guide Public 342245 013USDocument94 paginiCLI Intel MAS User Guide Public 342245 013USlegoÎncă nu există evaluări
- Design of A Data LoggerDocument62 paginiDesign of A Data LoggerMuhammad Simjee100% (5)
- B07S (E) 411/B07S411K / B07S401K Instrunction Sheet: (1) PrefaceDocument2 paginiB07S (E) 411/B07S411K / B07S401K Instrunction Sheet: (1) PrefaceJISOOÎncă nu există evaluări
- Cpu SpecificationDocument31 paginiCpu SpecificationNikko FigueroaÎncă nu există evaluări
- CMC Magnetics CompanyDocument4 paginiCMC Magnetics CompanyTimothy PiasÎncă nu există evaluări
- Module 2 - Assembly - Language - Programming - With - Data - Transfer - Notes PDFDocument28 paginiModule 2 - Assembly - Language - Programming - With - Data - Transfer - Notes PDFIvan-Jeff AlcantaraÎncă nu există evaluări
- BMSITM Bangalore Internal Assessment Test QuestionsDocument1 paginăBMSITM Bangalore Internal Assessment Test QuestionsSri SriÎncă nu există evaluări
- Internet Usage - 26june2023 - 3jul2023Document7 paginiInternet Usage - 26june2023 - 3jul2023SulaimanÎncă nu există evaluări
- 1993-09 The Computer Paper - Ontario EditionDocument72 pagini1993-09 The Computer Paper - Ontario EditionthecomputerpaperÎncă nu există evaluări
- 20.1Document25 pagini20.1Carlos Bello quiachaÎncă nu există evaluări
- Software Requirements SpecificationDocument9 paginiSoftware Requirements SpecificationSu-kEm Tech LabÎncă nu există evaluări
- Cabinet Configuration and Game SettingsDocument17 paginiCabinet Configuration and Game Settingsjason7869Încă nu există evaluări
- Mtech VLSI ProjectsDocument3 paginiMtech VLSI ProjectsprojectsatbangaloreÎncă nu există evaluări
- A Hybrid Register Cache For GPUsDocument11 paginiA Hybrid Register Cache For GPUsYAAKOV SOLOMONÎncă nu există evaluări
- Android device shutdown logsDocument5 paginiAndroid device shutdown logsMisha VidalÎncă nu există evaluări
- Lsm9Ds1: iNEMO Inertial Module: 3D Accelerometer, 3D Gyroscope, 3D MagnetometerDocument72 paginiLsm9Ds1: iNEMO Inertial Module: 3D Accelerometer, 3D Gyroscope, 3D MagnetometernomansnÎncă nu există evaluări
- TMS 320 ArchitectureDocument45 paginiTMS 320 Architectureprakash subramanianÎncă nu există evaluări
- Embedded Design TradeoffsDocument88 paginiEmbedded Design Tradeoffsabbazh rakhondeÎncă nu există evaluări
- Apple: Partes para ServidorDocument7 paginiApple: Partes para ServidorCESAR JULIO CAMELOÎncă nu există evaluări
- Tip Izvještaja: Instalirani Softver Na Računaru PROIZVOD-RS05Document4 paginiTip Izvještaja: Instalirani Softver Na Računaru PROIZVOD-RS05milenkovic_sasaÎncă nu există evaluări