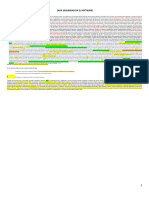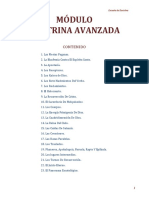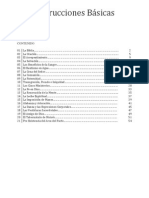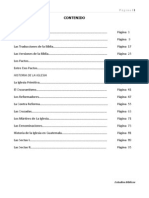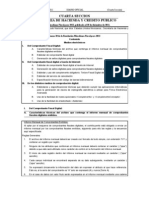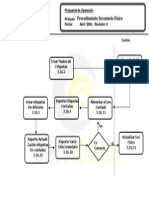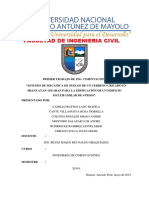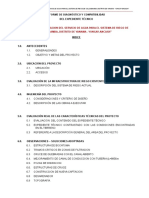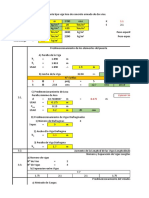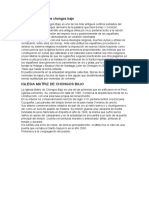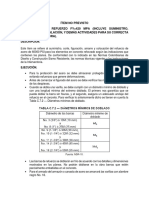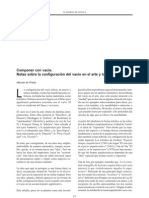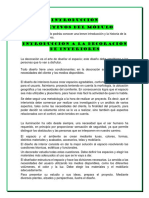Documente Academic
Documente Profesional
Documente Cultură
B400 Ls
Încărcat de
gabrielk10Titlu original
Drepturi de autor
Formate disponibile
Partajați acest document
Partajați sau inserați document
Vi se pare util acest document?
Este necorespunzător acest conținut?
Raportați acest documentDrepturi de autor:
Formate disponibile
B400 Ls
Încărcat de
gabrielk10Drepturi de autor:
Formate disponibile
> 2
Informacin sobre los Derechos de
autor
Copyright 2009 por Oki Data. Todos los derechos reservados.
Informacin sobre la documentacin ________________________________________
B410d, B410dn, B420dn, B430dn Gua del Usuario
P/N 59309303, Revision 1.3
Julio, 2009
Renuncia de responsabilidad_______________________________________________
Se ha realizado todo esfuerzo posible para garantizar que la informacin contenida en este documento sea completa,
exacta y actualizada. El fabricante no asume ninguna responsabilidad por resultados debidos a errores ms all de su
control. El fabricante no puede garantizar que los cambios al software y equipos manufacturados por otros fabricantes
a los que se hace referencia en esta gua no afecten la exactitud de la informacin contenida en la misma. La mencin
de productos de software manufacturados por otras compaas no constituyen necesariamente el endoso del
fabricante.
Aunque se han realizado todos los esfuerzos posibles para que este documento sea exacto y til, no se ofrece ninguna
garanta, expresa o implcita, de que la informacin contenida en el documento es exacta y completa.
Los controladores y manuales ms actualizados pueden obtenerse en el sitio Web:
http://www.okiprintingsolutions.com
Informacin sobre marcas comerciales_______________________________________
Oki, OkiLAN son mrcas de fbrica registradas de Oki Electric Industry Company Ltd.
Apple, Macintosh, Mac y Mac OS son marcas de fbrica registradas de Apple Computer Inc.
Microsoft, MS-DOS, Windows, Windows Vista, Internet Explorer son marcas comerciales registradas o marcas
comerciales de Microsoft Corporation en los Estados Unidos y/o en otros pases.
Adobe, Acrobat, Acrobat Reader, PostScript Adobe Systems, Inc. que pueden estar registradas en ciertas
jurisdicciones. Ethernet Digital Equipment Corporation. Mozilla y Firefox / Mozilla Foundation.
Otros nombres de productos y marcas de productos son marcas comerciales registradas o marcas comerciales de sus
propietarios.
Tabla de continedo
> 3
Notas, precauciones y advertencias . . . . . . . . . . . . . . . . . . . . . . . . . . . . .5
Introduccin . . . . . . . . . . . . . . . . . . . . . . . . . . . . . . . . . . . . . . . . . . . . . . .6
Caractersticas de la impresora . . . . . . . . . . . . . . . . . . . . . . . . . . . . . . . . 6
Uso de la impresora. . . . . . . . . . . . . . . . . . . . . . . . . . . . . . . . . . . . . . . . 6
Acerca de este manual . . . . . . . . . . . . . . . . . . . . . . . . . . . . . . . . . . . . . . .7
Uso en lnea . . . . . . . . . . . . . . . . . . . . . . . . . . . . . . . . . . . . . . . . . . . . . 7
Impresin de pginas . . . . . . . . . . . . . . . . . . . . . . . . . . . . . . . . . . . . . . 7
Abreviaciones utilizadas . . . . . . . . . . . . . . . . . . . . . . . . . . . . . . . . . . . . . 8
Componentes de la impresora. . . . . . . . . . . . . . . . . . . . . . . . . . . . . . . . . .9
Paneles del operador. . . . . . . . . . . . . . . . . . . . . . . . . . . . . . . . . . . . . . . .12
Xxxxxdtn . . . . . . . . . . . . . . . . . . . . . . . . . . . . . . . . . . . . . . . . . . . . . . .12
Panel del operador. . . . . . . . . . . . . . . . . . . . . . . . . . . . . . . . . . . . . . .12
Indicadores LED . . . . . . . . . . . . . . . . . . . . . . . . . . . . . . . . . . . . . . . .12
LCD . . . . . . . . . . . . . . . . . . . . . . . . . . . . . . . . . . . . . . . . . . . . . . . . .13
Botn Online (En lnea) . . . . . . . . . . . . . . . . . . . . . . . . . . . . . . . . . . .13
Cambio del idioma. . . . . . . . . . . . . . . . . . . . . . . . . . . . . . . . . . . . . . .14
Herramienta de Configuracin del Men de la Impresora . . . . . . . . . . . .14
Funciones del men. . . . . . . . . . . . . . . . . . . . . . . . . . . . . . . . . . . . . .16
Impresin de las configuraciones del men . . . . . . . . . . . . . . . . . . . . .25
B4600nPS, B4600LnPS, B430dn, . . . . . . . . . . . . . . . . . . . . . . . . . . . . . .26
Panel del operador. . . . . . . . . . . . . . . . . . . . . . . . . . . . . . . . . . . . . . .26
tems del panel . . . . . . . . . . . . . . . . . . . . . . . . . . . . . . . . . . . . . . . . .26
Funciones del men. . . . . . . . . . . . . . . . . . . . . . . . . . . . . . . . . . . . . .27
Impresin de las configuraciones del men . . . . . . . . . . . . . . . . . . . . .36
Recomendaciones sobre el papel . . . . . . . . . . . . . . . . . . . . . . . . . . . . . .37
Tipos de papel y sobres . . . . . . . . . . . . . . . . . . . . . . . . . . . . . . . . . . . . .37
Transparencias y etiquetas adhesivas . . . . . . . . . . . . . . . . . . . . . . . . . . .37
Tarjetas postales. . . . . . . . . . . . . . . . . . . . . . . . . . . . . . . . . . . . . . . . . .38
Instalacin del papel . . . . . . . . . . . . . . . . . . . . . . . . . . . . . . . . . . . . . . .38
Bandeja de papel . . . . . . . . . . . . . . . . . . . . . . . . . . . . . . . . . . . . . . .38
Bandeja multiuso y bandeja de alimentacin manual . . . . . . . . . . . . . . .40
Alimentacin de papel, tamao y configuracin del medio . . . . . . . . . . . . .41
Xxxxxdtn . . . . . . . . . . . . . . . . . . . . . . . . . . . . . . . . . . . . . . . . . . . . .41
B4600nPS, B4600LnPS, B430dn . . . . . . . . . . . . . . . . . . . . . . . . . . . . .42
Interfaces . . . . . . . . . . . . . . . . . . . . . . . . . . . . . . . . . . . . . . . . . . . . . . . .44
Controladores de la impresora . . . . . . . . . . . . . . . . . . . . . . . . . . . . . . . .45
Sistemas operativos Windows . . . . . . . . . . . . . . . . . . . . . . . . . . . . . . . . .45
Opciones instaladas . . . . . . . . . . . . . . . . . . . . . . . . . . . . . . . . . . . . . .45
Sistemas operativos Macintosh . . . . . . . . . . . . . . . . . . . . . . . . . . . . . . . .46
Opciones instaladas . . . . . . . . . . . . . . . . . . . . . . . . . . . . . . . . . . . . . .46
Seleccin del controlador Mac . . . . . . . . . . . . . . . . . . . . . . . . . . . . . . .46
Funcionamiento. . . . . . . . . . . . . . . . . . . . . . . . . . . . . . . . . . . . . . . . . . . .47
Configuracin de la impresora bajo Windows . . . . . . . . . . . . . . . . . . . . . .47
Preferencias de impresin en las aplicaciones Windows . . . . . . . . . . . . .47
Emulacin PCL . . . . . . . . . . . . . . . . . . . . . . . . . . . . . . . . . . . . . . . . .47
Emulacin PS (B430dn) . . . . . . . . . . . . . . . . . . . . . . . . . . . . . . . . . . .51
Configuracin con el Panel de Control de Windows . . . . . . . . . . . . . . . .53
Configuracin de la impresora bajo Macintosh. . . . . . . . . . . . . . . . . . . . . .57
Modo de ahorro de energa. . . . . . . . . . . . . . . . . . . . . . . . . . . . . . . . . . .58
Cambio del tiempo que debe transcurrir antes de que entre en el
modo de ahorro de energa. . . . . . . . . . . . . . . . . . . . . . . . . . . . . . . .58
Cmo deshabilitar el modo de ahorro de energa. . . . . . . . . . . . . . . . . .58
Impresin por ambos lados . . . . . . . . . . . . . . . . . . . . . . . . . . . . . . . . . .60
Impresin auto duplex . . . . . . . . . . . . . . . . . . . . . . . . . . . . . . . . . . . . . .60
Impresin manual duplex utilizando la bandeja de papel (solo Windows) . . .62
> 4
Impresin manual duplex utilizando la Bandeja de alimentacin manual
(Xxxxxdtn) o la Bandeja multiuso (B420dn y B430dn) . . . . . . . . . . . . . .64
Borde largo. . . . . . . . . . . . . . . . . . . . . . . . . . . . . . . . . . . . . . . . . . . .64
Borde corto . . . . . . . . . . . . . . . . . . . . . . . . . . . . . . . . . . . . . . . . . . .65
Plantillas y Macros (slo Windows) . . . . . . . . . . . . . . . . . . . . . . . . . . . .66
Qu son las Plantillas y Macros? . . . . . . . . . . . . . . . . . . . . . . . . . . . . . .66
Creacin de plantillas PostScript . . . . . . . . . . . . . . . . . . . . . . . . . . . . . . .66
Creacin de la imagen plantilla . . . . . . . . . . . . . . . . . . . . . . . . . . . . . .66
Cmo crear y bajar el proyecto . . . . . . . . . . . . . . . . . . . . . . . . . . . . . .67
Impresin de prueba de la plantilla . . . . . . . . . . . . . . . . . . . . . . . . . . .68
Definicin de las plantillas . . . . . . . . . . . . . . . . . . . . . . . . . . . . . . . . .68
Impresin con plantillas PostScript . . . . . . . . . . . . . . . . . . . . . . . . . . . . .68
Creacin de plantillas PCL. . . . . . . . . . . . . . . . . . . . . . . . . . . . . . . . . . . .69
Creacin de la imagen plantilla . . . . . . . . . . . . . . . . . . . . . . . . . . . . . .69
Cmo crear y bajar macros. . . . . . . . . . . . . . . . . . . . . . . . . . . . . . . . .70
Imprimir una prueba del macro. . . . . . . . . . . . . . . . . . . . . . . . . . . . . .70
Definicin de las plantillas . . . . . . . . . . . . . . . . . . . . . . . . . . . . . . . . .71
Impresin con plantillas PCL . . . . . . . . . . . . . . . . . . . . . . . . . . . . . . . . . .72
Consumibles y mantenimiento . . . . . . . . . . . . . . . . . . . . . . . . . . . . . . . .73
Informacin sobre consumibles. . . . . . . . . . . . . . . . . . . . . . . . . . . . . . . .73
Vida til del cartucho de tner . . . . . . . . . . . . . . . . . . . . . . . . . . . . . . . .73
Cuando reemplazar el cartucho de tner . . . . . . . . . . . . . . . . . . . . . . . . .73
Reemplazo del cartucho de tner . . . . . . . . . . . . . . . . . . . . . . . . . . . . . .73
Vida til del cilindro de imagen . . . . . . . . . . . . . . . . . . . . . . . . . . . . . . . .77
Cuando reemplazar el cilindro de imagen . . . . . . . . . . . . . . . . . . . . . . . . .77
Cmo reemplazar el cilindro de imagen.. . . . . . . . . . . . . . . . . . . . . . . . . .77
Impresin de una pgina de limpieza. . . . . . . . . . . . . . . . . . . . . . . . . . . .79
Xxxxxdtn . . . . . . . . . . . . . . . . . . . . . . . . . . . . . . . . . . . . . . . . . . . . .79
B4600nPS, B4600LnPS, B430dn . . . . . . . . . . . . . . . . . . . . . . . . . . . . .80
Limpieza de la matriz de LED . . . . . . . . . . . . . . . . . . . . . . . . . . . . . . . . .80
Resolucin de problemas . . . . . . . . . . . . . . . . . . . . . . . . . . . . . . . . . . . .81
Mensajes de estado y de error . . . . . . . . . . . . . . . . . . . . . . . . . . . . . . . .81
Atascos de papel . . . . . . . . . . . . . . . . . . . . . . . . . . . . . . . . . . . . . . . . . .81
Atasco entrada . . . . . . . . . . . . . . . . . . . . . . . . . . . . . . . . . . . . . . . . . . .82
Atasco alimentacin o atasco salida. . . . . . . . . . . . . . . . . . . . . . . . . . . . .82
Problemas de calidad de impresin . . . . . . . . . . . . . . . . . . . . . . . . . . . . .85
Problemas de alimentacin del papel. . . . . . . . . . . . . . . . . . . . . . . . . . . .88
Problemas de software. . . . . . . . . . . . . . . . . . . . . . . . . . . . . . . . . . . . . .89
Problemas de hardware. . . . . . . . . . . . . . . . . . . . . . . . . . . . . . . . . . . . .90
Instalacin de accesorios opcionales . . . . . . . . . . . . . . . . . . . . . . . . . . .91
Nmero de pedido de los accesorios opcionales . . . . . . . . . . . . . . . . . . . .91
Forma de instalacin . . . . . . . . . . . . . . . . . . . . . . . . . . . . . . . . . . . . . . .91
Especificaciones . . . . . . . . . . . . . . . . . . . . . . . . . . . . . . . . . . . . . . . . . . .92
General . . . . . . . . . . . . . . . . . . . . . . . . . . . . . . . . . . . . . . . . . . . . . . . .92
Informacin sobre papel y bandejas . . . . . . . . . . . . . . . . . . . . . . . . . . . .94
Notas/smbolos/trminos . . . . . . . . . . . . . . . . . . . . . . . . . . . . . . . . . .96
Asistencia Tcnica y Soporte. . . . . . . . . . . . . . . . . . . . . . . . . . . . . . . . . .97
Notas, precauciones y advertencias > 5
Notas, precauciones y advertencias
Para la proteccin de su equipo y para garantizar el beneficio mximo de todas sus
funciones, este modelo ha sido diseado para que solo funcione con cartuchos de tner
originales. Otros tipos de cartuchos de tner puede que no funcionen, as indiquen que son
compatibles; adems, an si funcionan puede que el rendimiento del equipo y la calidad
de impresin sean inferiores.
Las especificaciones estn sujetas a cambio sin previo aviso. Se ratifican todas las marcas
de fbrica.
NOTA
Las notas ofrecen informacin adicional para complementar el texto principal.
PRECAUCIN!
Las precauciones suministran informacin adicional y si son
ignoradas el equipo puede que no funcione correctamente o se dae.
ADVERTENCIA!
Las advertencias suministran informacin adicional que deben ser
atendidas ya que existe un riesgo de lesin personal.
Introduccin > 6
Introduccin
Felicitaciones por su compra de esta impresora monocroma.
Su nueva impresora cuenta con un grupo de caractersticas avanzadas que permiten la
impresin de pginas muy ntidas en blanco y negro a gran velocidad en una gran variedad
de medios de impresin.
Las caractersticas principales de la impresora se detallan a continuacin:
CARACTERSTICAS DE LA IMPRESORA
Puede escoger entre cuatro modelos: (ProductName variable)
(d indica que es una unidad dplex y n indica que la impresora viene con una tarjeta de
interfaz de red).
Memoria: 32MB, modelo B410d, B410dn and B420dn; 64MB, modelo B430dn.
Impresin a alta velocidad: 28ppm A4 y 30ppm tamao Carta.
Resolucin: 1200 x 600 ppp, modelo B410d, B410dn and B420dn; 1200 x 1200 ppp,
modelo B430dn.
Manejo del papel: 250 hojas (75g/m), modelos B410d, B410dn, B430dn; 530 hojas,
modelo B4600nPS, B4600LnPS.
Emulacin: Lenguaje de control de impresoras estndar PCL6, Epson FX, IBM ProPrinter
y PostScript 3, modelo B430dn.
Cdigos de barras: incrustados para las emulaciones SIDM.
Flash DIMM: 2MB, modelos B410d, B410dn and B420dn y 8MB, modelo B430dn, para
almacenar fuentes y cdigos de barras adicionales.
Interfaces USB 2.0 de alta velocidad y paralelas.
Tarjeta de interfaz de redes 10/100 BASE-TX: estndar en los modelos Xxxxxdtn, le
permite compartir este valioso recurso en la red de la oficina.
Bandeja multiuso, modelos B4600nPS, B4600LnPS y B430dn: aumenta los tipos de
medios que la impresora puede utilizar (capacidad de 500 hojas (64g/m) o 10 sobres)
y adems sirve para imprimir por ambos lados de manera manual.
Bandeja de alimentacin manual.modelos Xxxxxdtn: para alimentar hojas sueltas,
papel de gran gramaje, sobres y otros medios especiales; adems sirve para imprimir
por ambos lados de manera manual.
Modo de ahorro de energa muy eficiente.
Adems la impresora cuenta con las siguientes caractersticas opcionales:
128 y 256MB RAM DIMM: para aumentar la memoria principal de la impresora y
procesar con mayor velocidad los archivos voluminosos.
Segunda bandeja de papel: para aumentar en 530 hojas (75g/m) la capacidad de la
impresora.
USO DE LA IMPRESORA
Para ayudarle a obtener el mximo provecho de su impresora, el fabricante ha provisto una
coleccin variada de materiales de respaldo. Un resumen de estos materiales y su finalidad
se ofrece en el siguiente captulo.
Acerca de este manual > 7
Acerca de este manual
Este manual es la gua del usuario (visite el sitio Web Oki Printing Solutions,
www.okiprintingsolutions.com, para obtener la versin ms reciente) de su impresora y
forma parte del material de soporte que se indica a continuacin:
Pster de instalacin rpida: instrucciones grficas fciles de usar para configurar la
impresora con facilidad.
Gua de instalacin: mayor informacin detallada para desempacar, conectar,
encender la impresora e instalar software.
Esta Gua del Usuario: que explica el funcionamiento de la impresora y como sacar el
mejor provecho de sus diferentes funciones. Tambin incluye indicaciones para la
resolucin de problemas y para realizar mantenimiento y as garantizar el
funcionamiento ptimo de la impresora. Adems cuenta con informacin sobre cmo
agregar accesorios opcionales de acuerdo a sus necesidades.
Guas de instalacin: vienen con los productos de consumo y los accesorios
opcionales y detallan como deben instalarse.
Ayuda en lnea: informacin en lnea relacionada con el controlador de la impresora y
la Herramienta de Configuracin del Men de la Impresora (B410d/B410dn).
Este manual incluye informacin, ilustraciones y grficos de ventanas de ms de un modelo
de impresoras. En todo caso, las indicaciones o grficos son apropiados para todos los
modelos.
USO EN LNEA
Este manual puede leerlo en lnea con Adobe Acrobat Reader. Utilice las herramientas de
navegacin y visualizacin de Acrobat.
Puede ganar acceso a informacin especfica de dos formas:
En la lista de marcadores en el lado izquierdo de la pantalla, haga clic en el tema de
inters para saltar al mismo. (Si los marcadores no estn disponibles, utilice la Tabla de
Contenido.)
En la lista de marcadores, haga clic en el ndice para saltar al mismo. (Si los
marcadores no estn disponibles, utilice la Tabla de Contenido.) Busque el tema de
inters en el ndice alfabtico y haga clic en el nmero de pgina pertinente para saltar
a la pgina que contiene el tema.
IMPRESIN DE PGINAS
Puede imprimir el manual completo, pginas individuales o secciones. El procedimiento es
el siguiente:
1. De la barra de tareas, seleccione File (Archivo)>, luego Print (Imprimir) (o pulse
las teclas Ctrl + P).
Acerca de este manual > 8
2. Seleccione las pginas que desea imprimir:
(a) All pages para imprimir el manual completo.
(b) [Current page] para imprimir la pgina que tiene en pantalla.
(c) Pages from (Desde la pgina) y to (a la pgina) para indicar un grupo de
pginas que indica entrando los nmeros de pginas.
3. Haga clic en OK.
ABREVIACIONES UTILIZADAS
Las siguientes abreviaciones se utilizan en este manual:
ABREVIACIN SIGNIFICADO
Ctrl Control
ppp puntos por pulgada
DIMM Dual In-line Memory Module (Mdulo de
memoria lineal doble)
d duplex
n tarjeta de red instalada
LED Diodo emisor de luz
NIC Tarjeta de interfaz de redes
PCL Lenguaje de control de impresoras
PS PostScript (emulacin)
PSE Emulacin PostScript
RAM Memoria de acceso aleatorio
Componentes de la impresora > 9
Componentes de la impresora
Con excepcin de los paneles del operador que se describen en el siguiente captulo, las
impresoras Xxxxxn lucen iguales por fuera. Los componentes principales se identifican en
los grficos ms abajo.
1. Panel del Operador (se muestra el panel de la B430dn)
2. Apiladora de salida (150 hojas, cara abajo)
3. Extensin de apiladora de salida
4. Botn de liberacin de la tapa superior
5. Bandeja multiuso (slo los modelos B4600nPS, B4600LnPS, B430dn; 50 hojas) (se
muestra en la posicin abierta)
6. Extensin de la Bandeja Multiuso
7. Bandeja de papel (250 hojas, modelos B410d, B410dn and B420dn, B430dn;
530 hojas, modelo B420dn.)
8. Indicador de nivel de la Bandeja de papel
9. Interruptor ON/OFF (encendido/apagado)
10. Tapa de salida posterior
2
4
8
7
5
9
3
6
10
Componentes de la impresora > 10
11. Matriz de LED
12. Cilindro de imagen
13. Bandeja de alimentacin manual (slo el modelo B410d, B410dn and B420dn;
alimentacin de hojas sueltas) (se muestra en la posicin abierta)
14. Cartucho de tner
15. Unidad de fusor
16. Tapa superior
11
12
13
14
16
15
Componentes de la impresora > 11
17. Conector del cable de alimentacin
18. Unidad dplex
19. Conector de la interfaz paralela
20. Conector de la interfaz USB
21. Conexin de la interfaz LAN (slo modelos Xxxxxdn)
22. Botn de prueba (slo modelos Xxxxxdn)
23. Panel de memoria (para aumentar la memoria RAM DIMM de la impresora)
24. Ventilador de enfriamiento
17
18
23
24
19
20
21
22
Paneles del operador > 12
Paneles del operador
Esta seccin describe las funciones del panel del operador de la impresora. Aqu resulta til
describir la Herramienta de Configuracin del Men de la Impresora ya que ofrece,
en el caso de los modelos Xxxxxdtn, el equivalente del panel de control del men de los
modelos B4600nPS, B4600LnPS, B430dn. (Vea Controladores de la impresora on page 45
para informacin sobre la instalacin de la Herramienta de Configuracin del Men de la
Impresora.)
XXXXXDTN
PANEL DEL OPERADOR
El panel del operador de los modelos Xxxxxdtn consiste de dos LED, una pantalla LCD (3)
y el botn Online (4) (En lnea). Los botones LED indican los estados (1) Ready (Lista) y
(2) Attention (Atencin).
INDICADORES LED
Los indicadores LED muestran el estado de la impresora y tienen tres condiciones de
funcionamiento que se describen seguidamente:
Indicador apagado
Indicador encendido
Centelleando
Ambos indicadores LED se encienden brevemente cuando enciende la impresora con el
interruptor de encendido principal.
LED READY (LISTA) [VERDE]
Indicador encendido - la impresora est en lnea y lista para recibir datos.
Indicador apagado - la impresora est fuera de lnea y no puede recibir datos.
LED ATTENTION (ATENCIN) [ROJA]
Indicador encendido - sirve de advertencia (por ejemplo, poco tner).
Indicador apagado - estado normal.
1 3 4
2
Paneles del operador > 13
El significado de los indicadores LED cuando parpadean (x) se resume seguidamente:
LCD
La pantalla LCD (3) tiene dos lneas de hasta 16 dgitos alfanumricos para mostrar el
estado de la impresin y los mensajes de error.
BOTN ONLINE (EN LNEA)
Las funciones del botn de Online (4) se activan cuando lo presiona y sostiene brevemente
y luego lo libera. Las funciones principales son las siguientes:
Colocar la impresora fuera de lnea.
Colocar la impresora en lnea (lista).
Reiniciar la impresin despus de un desbordamiento de papel.
Interrumpir el procesamiento de datos cuando la impresora est recibiendo y
procesando datos.
Resumir el procesamiento de datos.
Las funciones secundarias del botn Online se activan cuando coloca la impresora fuera
de lnea, y luego presiona y mantiene presionado el interruptor cuatro segundos antes de
soltarlo. Las funciones secundarias son las siguientes:
NOTA
La tabla siguiente se refiere a los modelos B4600nPS, B4600LnPS y B430dn.
TIPO DE
CENTELLEO
LED READY (1) LED ATTENTION (2) SIGNIFICADO
Centelleando x La impresora est
recibiendo y
procesando datos
durante la impresin
o la impresora se est
reiniciando.
x Hay un error de
imprenta, por
ejemplo, un problema
con el papel, la tapa
est abierta o la
bandeja del papel
est vaca mientras
se est procesando
una tarea de
impresin.
x x Hay un error menor
con la impresora, por
ejemplo, el tner se
est acabando y hay
que cambiar el
cilindro de imagen.
Paneles del operador > 14
Impresin de las pginas de demostracin y del men.
Impresin de los datos que contiene la memoria intermedia despus de que la
impresin fue cancelada.
Las dems funciones del botn Online se activan cuando coloca la impresora fuera de lnea
y luego presiona y mantiene presionado el interruptor durante siete segundos antes de
soltarlo. Las dems funciones son las siguientes:
Impresin de una pgina de limpieza.
Reiniciacin de la impresora y vaciado de la memoria intermedia despus de que la
tarea de impresin es cancelada.
CAMBIO DEL IDIOMA
Ingls es el idioma predeterminado que utiliza la impresora para mostrar los mensajes y
para imprimir informes. Si es necesario, puede cambiar el idioma a uno de los siguientes:
HERRAMIENTA DE CONFIGURACIN DEL MEN DE LA IMPRESORA
Al instalar el software del controlador de la impresora en su computadora, se instala
automticamente la Herramienta de Configuracin del Men de la Impresora. See
NOTA
Las pginas de demostracin y del men tambin se pueden imprimir con la
Herramienta de Configuracin del Men de la Impresora.
NOTA
La pgina de limpieza se puede imprimir con la Herramienta de Configuracin
del Men de la Impresora.
NOTA
Para reiniciar la impresora con los valores por defecto del fabricante, presione
el botn Online y mantngalo presionado mientras enciende la impresora
presionando el interruptor principal de encendido. Los indicadores LED
centellean cuando la impresora se reinicia con los valores predeterminados.
Alemn Dans
Francs Holands
Italiano Turco
Espaol Portugus
Sueco Polaco
Ruso Griego
Finlands Checoslovaco
Hngaro Noruego
NOTA
1. El Asistente de Configuracin del idioma del Panel del operador corre
automticamente cuando instala el controlador de la impresora. Siga las
instrucciones para seleccionar su idioma.
2. La lista anterior no es definitiva ni exhaustiva.
Paneles del operador > 15
Controladores de la impresora on page 45.La Herramienta de Configuracin del Men de
la Impresora se utiliza parra controlar y cambiar los distintos parmetros de la impresora.
USO DE LA HERRAMIENTA DE CONFIGURACIN DEL MEN DE LA IMPRESORA
Para ver y cambiar los parmetros de la impresora haga lo siguiente:
Haga clic en Inicio > Programas > Okidata > Printer Menu Setup Tool y seleccione
Printer Menu Setup Tool (Herramienta de Configuracin del Men de la Impresora).
Paneles del operador > 16
FUNCIONES DEL MEN
El Men de la Impresora le permite ver y cambiar los parmetros internos de la impresora.
Puede considerarlo como un programa equivalente al panel del operador LCD.
Los parmetros estn agrupados en categoras o mens como por ejemplo, el Men de
informacin o de impresin.
Algunos de estos parmetros son similares a los que se encuentran en el controlador de la
impresora o el software de aplicacin. Los parmetros que puede cambiar con este software
se convierten en los valores por defecto de la impresora. Los parmetros del controlador
de la impresora o la aplicacin tienen precedencia sobre estos valores.
Por ejemplo, si configura el nmero de copias en el Men de la Impresora en una copia,
este valor es desactivado si selecciona tres copias con el controlador de la impresora.
INFORMATION MENU (MEN DE INFORMACIN)
Este men es til para ver una lista de los varios tems almacenados en la impresora.
TEM PROCEDIMIENTO COMENTARIOS
PRINT MENU MAP [IMPRIMIR ESTRUCT.
MENU]
EXECUTE [EJECUTAR]
NETWORK [RED] EXECUTE [EJECUTAR] Slo B410dn
PRINT FILE LIST [IMPRIMIR LISTADO
ARCHIVO]
EXECUTE [EJECUTAR]
PRINT PCL FONT [IMPRIMIR FUENTES PCL] EXECUTE [EJECUTAR]
PRINT PPR FONT [IMPRIMIR FUENTES PPR] EXECUTE [EJECUTAR]
PRINT FX FONT [IMPRIMIR FUENTES FX] EXECUTE [EJECUTAR]
DEMO1 [DEMOSTRACIN1] EXECUTE [EJECUTAR]
PRINT ERROR LOG [IMPRIMIR REGISTRO
DE ERRORES]
EXECUTE [EJECUTAR]
USAGE REPORT [INFORME DE CONSUMO] EXECUTE [EJECUTAR] Aparece en la lista
cuando tiene
habilitado USAGE
REPORT en el Men
de estadsticas de
impresin.
Paneles del operador > 17
PRINT MENU (MEN DE IMPRESIN)
Este men permite configurar varias funciones relacionadas con las tareas de impresin.
MEDIA MENU (MEN DE MEDIOS DE IMPRESIN)
Este men permite la configuracin de una amplia gama de medios de impresin.
TEM PREDETERMINADO COMENTARIOS
COPIES [COPIAS] 1
DUPLEX OFF [DESACTIVADO]
MANUAL OFF [DESACTIVADO]
PAPER FEED [ALIM. DE
PAPEL]
TRAY 1 [BANDEJA 1]
AUTO TRAY SWITCH
[CAMBIO AUTO. BANDEJAS]
ON [ACTIVADO]
TRAY SEQUENCE
[SECUENCIA BANDEJAS]
DOWN [HACIA ABAJO]
MEDIA CHECK
[COMPROBAR PAPEL]
ENABLED [HABILITADO]
RESOLUTION
[RESOLUCIN]
600DPI [PPP]
TONER SAVE MODE
[MODO AHORRO TNER]
DISABLED
[DESHABILITADO]
ORIENTATION
[ORIENTACIN]
PORTRAIT [RETRATO]
LINES PER PAGE
[LNEAS POR PGINA]
64 LINES [LNEAS]
EDIT SIZE [EDITAR
TAMAO]
CASSETTE SIZE [TAMAO
BANDEJA]
TEM PREDETERMINADO COMENTARIOS
TRAY1 PAPERSIZE
[TAMAO BANDEJA1]
A4
TRAY1 MEDIATYPE
[TIPO PAPEL BAND.1]
PLAIN [NORMAL]
TRAY1 MEDIAWEIGHT
[PESO PAPEL BANDEJA 1]
MEDIUM [MEDIO]
TRAY2 PAPERSIZE
[TAMAO BANDEJA2]
A4 Si tiene instalada
Bandeja 2
TRAY2 MEDIATYPE
[TIPO PAPEL BAND.2]
PLAIN [NORMAL] Si tiene instalada
Bandeja 2
TRAY2 MEDIAWEIGHT
[PESO PAPEL BANDEJA 2]
MEDIUM [MEDIO] Si tiene instalada
Bandeja 2
MN PAPERSIZE
[TAMAO PAPEL MN]
A4
MN MEDIATYPE
[TIPO MEDIO MN]
PLAIN [NORMAL]
Paneles del operador > 18
MN MEDIAWEIGHT
[PESO DEL MEDIO MN]
MEDIUM [MEDIO]
UNIT OF MEASURE
[UNIDAD DE MEDICIN]
MILLIMETER [MILMETRO]
X DIMENSION [TAMAO X] 210 MILLIMETER
[MILMETROS]
Y DIMENSION [TAMAO Y] 297 MILLIMETER
[MILMETROS]
TEM PREDETERMINADO COMENTARIOS
Paneles del operador > 19
SYSTEM CONFIGURATION MENU (MEN DE CONFIGURACIN DEL SISTEMA)
Con este men se pueden hacer cambios a la impresora de acuerdo a la forma que usted
prefiere trabajar.
PCL EMULATION (EMULACIN PCL)
Este men controla la emulacin PCL de la impresora.
TEM PREDETERMINADO COMENTARIOS
POW SAVE TIME
[TIEMPO AHORRO ENERGA]
1 MIN
PERSONALITY
[PERSONALIDAD]
AUTO EMULATION
[AUTO EMULACIN]
CLRABLE WARNING
[AVISOS CANCELABLES]
ONLINE [EN LNEA]
AUTO CONTINUE
[AUTO CONTINUAR]
ON [ACTIVADO]
MANUAL TIMEOUT
[INTERV. DE ESPERA
MANUAL]
60 SEC [SEG]
TIMEOUT INJOB
[INTERV. DE ESPERA EN
TAREA]
40 SEC [SEG]
TIMEOUT LOCAL
[INTERV. DE ESPERA LOCAL]
40 SEC [SEG]
TIMEOUT NET
[INTERV. DE ESPERA DE
RED]
90 SEC [SEG] Slo B410dn
LOW TONER [TONER BAJO] CONTINUE [CONTINUAR]
JAM RECOVERY
[RECUPERACIN ATASCO]
ON [ACTIVADO]
ERROR REPORT
[INFORME DE ERRORES]
OFF [DESACTIVADO]
TEM PREDETERMINADO COMENTARIOS
FONT SOURCE
[ORIGEN DE FUENTE]
RESIDENT [RESIDENTE]
FONT NO. [NO. DE FUENTE] I0
FONT PITCH [ESPAC. DE
FUENTE]
10.00 CPI [CPP]
SYMBOL SET
[JUEGO DE SMBOLOS]
PC-8
A4 PRINT WIDTH
[ANCHO DE IMPRES. A4]
78 COLUMN [COLUMNAS]
WHITE PAGE SKIP
[SALTAR PG. EN BLANCO]
OFF [DESACTIVADO]
CR FUNCTION [FUNCIN
CR]
CR [RETORNO DE CARRO]
LF FUNCTION [FUNCIN LF] LF [AVANCE DE LNEA]
Paneles del operador > 20
PRINT MARGIN
[MARGEN DE IMPRESIN]
NORMAL
PEN WIDTH ADJUST
[AJUSTE ANCHO DE LNEA]
ON [ACTIVADO]
TRAY ID# [NO. DE
BANDEJA]
PCL MNID 2
PCL T0ID 4
PCL T1ID 1
PCL T2ID 5 Si tiene instalada
Bandeja 2
TEM PREDETERMINADO COMENTARIOS
Paneles del operador > 21
PPR EMULATION (EMULACIN PPR)
Este men controla la emulacin PPR de la impresora.
TEM PREDETERMINADO COMENTARIOS
CHARACTER PITCH
[CARACTERES POR PULG.]
10 CPI [CPP]
FONT CONDENSE
[FUENTE CONDENSADA]
12CPI TO 20CPI [12 A 20
CPP]
CHAR SET [JUEGO
CARACTERES]
SET-2 [JUEGO-2]
SYMBOL SET
[JUEGO DE SMBOLOS]
IBM-437
LETTER O STYLE
[ESTILO LETRA O]
DISABLED
[DESHABILITADO]
ZERO CHARACTER
[CARACTER CERO]
NORMAL
LINE PITCH
[LNEAS POR PULGADA]
6 LPI [LPP]
WHITE PAGE SKIP [SALTAR
PG. EN BLANCO]
OFF [DESACTIVADO]
CR FUNCTION [FUNCIN
CR]
CR [RETORNO DE CARRO]
LF FUNCTION [FUNCIN LF] LF [AVANCE DE LNEA]
LINE LENGTH
[LONGITUD LNEA]
80 COLUMN [COLUMNAS]
FORM LENGTH
[LONGITUD FORMULARIO]
11.7 INCH [PULG.]
TOF POSITION
[POSICIN TOPE DOC.]
0.0 INCH [PULG.]
LEFT MARGIN
[MARGEN IZQUIERDO]
0.0 INCH [PULG.]
FIT TO LETTER
[AJUSTAR A CARTA]
DISABLED
[DESHABILITADO]
TEXT HEIGHT
[ALTURA CARACTERES]
SAME [IGUAL]
Paneles del operador > 22
FX EMULATION (EMULACIN FX)
Este men controla la emulacin FX de la impresora.
TEM PREDETERMINADO COMENTARIOS
CHARACTER PITCH
[CARACTERES POR PULG.]
10 CPI [CPP]
CHAR SET [JUEGO
CARACTERES]
SET-2 [JUEGO-2]
SYMBOL SET
[JUEGO DE SMBOLOS]
IBM-437
LETTER O STYLE
[ESTILO LETRA O]
DISABLED
[DESHABILITADO]
ZERO CHARACTER
[CARACTER CERO]
NORMAL
LINE PITCH
[LNEAS POR PULGADA]
6 LPI [LPP]
WHITE PAGE SKIP
[SALTAR PG. EN BLANCO]
OFF [DESACTIVADO]
CR FUNCTION [FUNCIN
CR]
CR [RETORNO DE CARRO]
LINE LENGTH
[LONGITUD LNEA]
80 COLUMN [COLUMNAS]
FORM LENGTH
[LONGITUD FORMULARIO]
11.7 INCH [PULG.]
TOF POSITION
[POSICIN TOPE DOC.]
0.0 INCH [PULG.]
LEFT MARGIN
[MARGEN IZQUIERDO]
0.0 INCH [PULG.]
FIT TO LETTER
[AJUSTAR A CARTA]
DISABLED
[DESHABILITADO]
TEXT HEIGHT
[ALTURA CARACTERES]
SAME [IGUAL]
Paneles del operador > 23
PARALLEL MENU (MEN DE INTERFAZ PARALELA)
Este men controla el funcionamiento de la interfaz paralela de datos de la impresora.
USB MENU (MEN USB)
Este men controla el funcionamiento de la interfaz de datos USB de la impresora.
NETWORK MENU (MEN RED)
Este men controla el funcionamiento de la interfaz de red 10Base-T/100Base-TX de la
impresora.
TEM PREDETERMINADO COMENTARIOS
PARALLEL [PARALELA] ENABLED [HABILITADO]
BI-DIRECTION
[BIDIRECCIONAL]
ENABLED [HABILITADO]
ECP ENABLED [HABILITADO]
ACK WIDTH
[ANCHO ACUSE DE RECEP.]
NARROW [ANGOSTO]
ACK/BUSY TIMING
[TEMPORIZ. ACUSE/
OCUPADO]
ACK IN BUSY
[ACUSE EN OCUPADO]
I-PRIME 3 MICRO SEC [SEG.]
TEM PREDETERMINADO COMENTARIOS
USB ENABLED [HABILITADO]
SOFT RESET [REINICIO
SOFT]
ENABLED [HABILITADO]
SPEED [VELOCIDAD] 480 Mbps
SERIAL NUMBER [NO. DE
SERIE]
ENABLED [HABILITADO]
NOTA
Slo modelo B410dn.
TEM PREDETERMINADO COMENTARIOS
TCP/IP ENABLED [HABILITADO]
IP VERSION IPv4
NETBEUI ENABLED [HABILITADO]
NETWARE ENABLED [HABILITADO]
ETHERTALK ENABLED [HABILITADO]
FRAMETYPE AUTO
IP ADDRESS SET
[CONFIG. DIRECCIN IP]
AUTO
IP ADDRESS [DIRECCIN
IP]
xxx.xxx.xxx.xxx
Paneles del operador > 24
PRINT STATISTICS MENU (MEN DE ESTADSTICAS DE IMPRESIN)
Este men suministra informacin sobre el nmero de pginas A4/Carta impresas y le
permite poner a cero el contador.
MAINTENANCE MENU (MEN DE MANTENIMIENTO)
Este men permite acceso a varias de las funciones de mantenimiento de la impresora.
SUBNET MASK
[MSCARA SUBRED]
xxx.xxx.xxx.xxx
GATEWAY ADDRESS
[DIRECCIN GATEWAY]
xxx.xxx.xxx.xxx
WEB ENABLED [HABILITADO]
TELNET DISABLED
[DESHABILITADO]
FTP DISABLED
[DESHABILITADO]
SNMP ENABLED [HABILITADO]
NETWORK SCALE
[ESCALA DE RED]
NORMAL
HUB LINK SETTING
[CONFIG. ENLACE HUB]
AUTO NEGOTIATE [AUTO
NEGOCIAR]
FACTORY DEFAULTS
[PREDETERMINADOS DE
FABRICA]
EXECUTE [EJECUTAR]
TEM PREDETERMINADO COMENTARIOS
USAGE REPORT
[INFORME DE CONSUMO]
ENABLED [HABILITADO]
RESET COUNTER
[PONER A CERO EL
CONTADOR]
EXECUTE [EJECUTAR]
GROUP COUNTER
[CONTADOR DE GRUPOS]
DISABLED
[DESHABILITADO]
CHANGE PASSWORD
[CAMBIAR CONTRASEA]
Entrar una nueva
contrasea
TEM PREDETERMINADO COMENTARIOS
MENU RESET [REINICIAR
MENU]
EXECUTE [EJECUTAR]
SAVE MENU [GUARDAR
MENU]
EXECUTE [EJECUTAR]
POWER SAVE
[AHORRO DE ENERGA]
ENABLED [HABILITADO]
TEM PREDETERMINADO COMENTARIOS
Paneles del operador > 25
USAGE MENU (MEN DE CONSUMO)
Este men es solamente informativo, indica el uso total de la impresora y la vida til
restante de los consumibles. Resulta til cuando no cuenta con repuestos de los
consumibles y desea saber cuando los va a necesitar.
IMPRESIN DE LAS CONFIGURACIONES DEL MEN
Las configuraciones del men se pueden imprimir como un mapa del men de la forma
siguiente:
CON EL BOTN ONLINE
1. Presione el botn Online para poner la impresora fuera de lnea.
2. Presione y sostenga el botn Online por lo menos cuatro segundos, pero menos de
siete segundos.
3. La impresora imprime una lista de las configuraciones del men y una pgina de
demostracin. See Botn Online (En lnea) on page 13.
CON LA HERRAMIENTA DE CONFIGURACIN DEL MEN DE LA IMPRESORA
1. Seleccione Inicio > Programas > Okidata > Printer Menu Setup Tool.
Aparece el Men de la impresora.
2. Haga clic en el men Information (Informacin) para ver los submens que
contiene.
3. Para imprimir una pgina de demostracin o las configuraciones del men,
seleccione Demo1 (Demostracin1) o Print Menu Map (Imprimir Mapa de Men) y
haga clic en Execute (Ejecutar).
PAPER BLACK SET
[DENSIDAD NEGRO EN
PAPEL]
0
DARKNESS [OSCURIDAD] 0
CLEANING [LIMPIEZA] EXECUTE [EJECUTAR]
RESTORE MENU
[REINICIAR MENU]
EXECUTE [EJECUTAR] Aparece bajo Menu
cuando guarda las
configuraciones del
men.
TEM PREDETERMINADO COMENTARIOS
DRUM LIFE
[VIDA DEL CILINDRO]
REMAINING% [RESTA %] Indica el porcentaje
restante de la vida til
del cilindro.
TONER REMAINING% [RESTA %] Indica cuanto tner
queda en el cartucho.
TEM PREDETERMINADO COMENTARIOS
Paneles del operador > 26
B4600NPS, B4600LNPS, B430DN,
PANEL DEL OPERADOR
El Panel del operador de los modelos B4600nPS, B4600LnPS y B430dn consiste de un panel
de control con mens, una pantalla LCD y dos indicadores LED.
TEMS DEL PANEL
1. Pantalla de cristal lquido. Panel (LCD). Dos filas de hasta 16 dgitos
alfanumricos muestran el estado de la impresora, los tems del men en modo
men y los mensajes de error.
2. Botones de desplazamiento del men. Presione brevemente para entrar en
modo MENU. Presione brevemente una vez ms para seleccionar el siguiente men.
Presione ms de 2 segundos para avanzar por los diferentes mens.
3. Botn Back (Retroceder). Presionar brevemente para retroceder al men de
mayor nivel anterior o para salir del men cuando est en modo MENU.
4. Botn Enter (Entrar). En los modos ONLINE (En lnea) o OFFLINE (Fuera de lnea):
presione este botn brevemente para entrar en modo MENU. En el modo MENU:
presione este botn brevemente para seleccionar el men o parmetro que aparece
en el LCD.
5. Botn Online (En lnea). Presione para alternar entre los estados EN LNEA y
FUERA DE LNEA.
Presione este botn para salir del men y aparezca ONLINE cuando est en modo
MENU.
6. Botn Cancel (Cancelar). Cuando est imprimiendo, presione para cancelar la
tarea de impresin. Presione para salir del modo MENU y pasar al modo ONLINE (En
lnea), cuando est en el modo MENU.
NOTA
Cuando la pantalla muestra DATA (DATOS) y presiona este botn durante
cinco segundos, obliga a la impresora a imprimir los datos que todava
contiene la impresora.
NOTA
Cuando se presiona en modo Menu, el botn ONLINE coloca a la impresora en
lnea. Adems, cuando hay un error que indica que se est utilizando el
tamao de papel equivocado, el botn Online obliga a la impresora a imprimir.
1 2
3 4
5
6
7
8
Paneles del operador > 27
7. Indicador Ready (Lista) [verde]. ON (encendido) indica que est lista para
recibir datos. FLASHING (centelleando) indica que est procesando datos. OFF
(apagado) indica que est Offline (fuera de lnea).
8. LED Attention (Atencin) [roja]. ON (encendido) sirve de advertencia (por
ejemplo, poco tner). FLASHING (centelleando) indica un error, (por ejemplo, falta
de tner). OFF (apagado) indica un funcionamiento normal.
FUNCIONES DEL MEN
El Men de la Impresora le permite ver y cambiar los parmetros internos de la impresora.
Los parmetros estn agrupados en categoras o mens como por ejemplo, el Men de
informacin o de impresin.
Algunos de estos parmetros son similares a los que se encuentran en el controlador de la
impresora o el software de aplicacin. Los parmetros que puede cambiar con este software
se convierten en los valores por defecto de la impresora. Los parmetros del controlador
de la impresora o la aplicacin tienen precedencia sobre estos valores.
Por ejemplo, si configura el nmero de copias en el Men de la Impresora en una copia,
este valor es desactivado si selecciona tres copias con el controlador de la impresora.
Los valores predeterminados de fbrica se indican en las siguientes tablas.
INFORMATION MENU (MEN DE INFORMACIN)
Este men es til para listar varios elementos almacenados en la impresora.
TEM ACCIN COMENTARIOS
PRINT MENU MAP
[IMPRIMIR ESTRUCT. MENU]
EXECUTE [EJECUTAR]
NETWORK [RED] EXECUTE [EJECUTAR]
PRINT FILE LIST
[IMPRIMIR LISTADO
ARCHIVO]
EXECUTE [EJECUTAR]
PRINT PCL FONT
[IMPRIMIR FUENTES PCL]
EXECUTE [EJECUTAR]
PRINT PSE FONT
[IMPRIMIR FUENTES PSE]
EXECUTE [EJECUTAR]
PRINT PPR FONT
[IMPRIMIR FUENTES PPR]
EXECUTE [EJECUTAR]
PRINT FX FONT
[IMPRIMIR FUENTES FX]
EXECUTE [EJECUTAR]
DEMO 1 [DEMOSTRACIN
1]
EXECUTE [EJECUTAR]
PRINT ERROR LOG
[IMPRIMIR REGISTRO DE
ERRORES]
EXECUTE [EJECUTAR]
USAGE REPORT [INFORME
DE CONSUMO]
EXECUTE [EJECUTAR] Aparece en la lista
cuando tiene
habilitado USAGE
REPORT en el Men
de estadsticas de
impresin.
Paneles del operador > 28
SHUTDOWN MENU (MEN DE APAGADO)
Este men sirve para apagar la impresora.
PRINT MENU (MEN DE IMPRESIN)
Este men permite configurar varias funciones relacionadas con las tareas de impresin.
MEDIA MENU (MEN DE MEDIOS)
Este men permite la configuracin de una amplia gama de medios de impresin.
TEM ACCIN COMENTARIOS
SHUTDOWN START
[COMIENZO APAGADO]
EXECUTE [EJECUTAR]
TEM PREDETERMINADO COMENTARIOS
COPIES [COPIAS] 1
DUPLEX OFF [DESACTIVADO]
PAPER FEED [ALIM. DE
PAPEL]
TRAY 1 [BANDEJA 1]
AUTO TRAY SWITCH
[CAMBIO AUTO. BANDEJAS]
ON [ACTIVADO]
TRAY SEQUENCE
[SECUENCIA BANDEJAS]
DOWN [HACIA ABAJO]
MP TRAY USAGE [USO
BANDEJA MULTIUSO]
DO NOT USE [NO UTILIZAR]
MEDIA CHECK
[COMPROBAR PAPEL]
ENABLED [HABILITADO]
RESOLUTION
[RESOLUCIN]
1200DPI [PPP]
TONER SAVE MODE
[MODO AHORRO TNER]
DISABLED
[DESHABILITADO]
ORIENTATION
[ORIENTACIN]
PORTRAIT [RETRATO]
LINES PER PAGE
[LNEAS POR PGINA]
64 LINES [LNEAS]
EDIT SIZE [EDITAR
TAMAO]
CASSETTE SIZE [TAMAO
BANDEJA]
TEM PREDETERMINADO COMENTARIOS
TRAY 1 PAPERSIZE
[TAMAO PAPEL BAND.1]
A4
TRAY 1 MEDIATYPE
[TIPO PAPEL BAND.1]
PLAIN [NORMAL]
TRAY 1 MEDIAWEIGHT
[PESO DEL MEDIO BAND.1]
MEDIUM [MEDIO]
TRAY2 PAPERSIZE
[TAMAO PAPEL BAND.2]]
A4 Cuando est instalada
la Bandeja 2
Paneles del operador > 29
SYSTEM CONFIGURATION MENU (MEN DE CONFIGURACIN DEL SISTEMA)
Con este men se pueden hacer cambios a la impresora de acuerdo a la forma que usted
prefiere trabajar.
TRAY2 MEDIATYPE
[TIPO PAPEL BAND.2]
PLAIN [NORMAL] Cuando est instalada
la Bandeja 2
TRAY2 MEDIAWEIGHT
[PESO PAPEL BAND.2]
MEDIUM [MEDIO] Cuando est instalada
la Bandeja 2
MPT PAPERSIZE
[TAMAO PAPEL BAND MPT]
A4
MPT MEDIA TYPE
[TIPO PAPEL BAND. MPT]
PLAIN [NORMAL]
MPT MEDIAWEIGHT
[PESO PAPEL BAND. MPT]
MEDIUM [MEDIO]
UNIT OF MEASURE
[UNIDAD DE MEDICIN]
MILLIMETER [MILMETRO]
X DIMENSION [TAMAO X] 210 MILLIMETER
[MILMETROS]
Y DIMENSION [TAMAO Y] 297 MILLIMETER
[MILMETROS]
TEM PREDETERMINADO COMENTARIOS
POW SAVE TIME
[TIEMPO AHORRO
ENERGA]
1 MIN
PERSONALITY
[PERSONALIDAD]
AUTO EMULATION
[AUTO EMULACIN]
PARA PS-PROTOCOL
[PROTOCOLO-PS PARALELO]
ASCII
USB PS-PROTOCOL
[PROTOCOLO-PS USB]
RAW
NET PS-PROTOCOL
[PROTOCOLO-PS RED]
RAW Slo B430dn
CLRABLE WARNING
[AVISOS CANCELABLES]
ONLINE [EN LNEA]
AUTO CONTINUE
[AUTO CONTINUAR]
OFF [DESACTIVADO]
MANUAL TIMEOUT
[INTERV. DE ESPERA
MANUAL]
60 SEC [SEG]
TIMEOUT INJOB
[INTERV. DE ESPERA EN
TAREA]
40 SEC [SEG]
TIMEOUT LOCAL
[INTERV. DE ESPERA
LOCAL]
40 SEC [SEG]
TEM PREDETERMINADO COMENTARIOS
Paneles del operador > 30
PCL EMULATION (EMULACIN PCL)
Este men controla la emulacin PCL de la impresora.
TIMEOUT NET
[INTERV. DE ESPERA DE
RED]
90 SEC [SEG] Slo B430dn
LOW TONER [TONER BAJO] CONTINUE [CONTINUAR]
JAM RECOVERY
[RECUPERACIN ATASCO]
ON [ACTIVADO]
ERROR REPORT
[INFORME DE ERRORES]
OFF [DESACTIVADO]
START UP [INICIO] OFF [DESACTIVADO]
TEM PREDETERMINADO COMENTARIOS
FONT SOURCE
[ORIGEN DE FUENTES]
RESIDENT [RESIDENTE]
FONT NO. [NO. DE FUENTE] I0
FONT PITCH
[ESPAC. DE FUENTES]
10.00 CPI [CPP]
SYMBOL SET
[JUEGO DE SMBOLOS]
PC-8
A4 PRINT WIDTH
[ANCHO DE IMPRES. A4]
78 COLUMN [COLUMNAS]
WHITE PAGE SKIP
[SALTAR PG. EN BLANCO]
OFF [DESACTIVADO]
CR FUNCTION [FUNCIN
CR]
CR [RETORNO DE CARRO]
LF FUNCTION [FUNCIN LF] LF [AVANCE DE LNEA]
PRINT MARGIN
[MARGEN DE IMPRESIN]
NORMAL
PEN WIDTH ADJUST
[AJUSTE ANCHO DE LNEA]
ON [ACTIVADO]
TRAY ID# [NO. DE
BANDEJA]
PCL T0ID 4
PCL T1ID 1
PCL T2ID 5 Si tiene instalada
Bandeja 2
TEM PREDETERMINADO COMENTARIOS
Paneles del operador > 31
PPR EMULATION (EMULACIN PPR)
Este men controla la emulacin PPR de la impresora.
TEM PREDETERMINADO COMENTARIOS
CHARACTER PITCH
[CARACTERES POR PULG.]
10 CPI [CPP]
FONT CONDENSE
[FUENTE CONDENSADA]
12 CPI to 20 CPI [10 a 20
CPP]
CHAR SET
[JUEGO DE CARACTERES]
SET-2 [JUEGO-2]
SYMBOL SET
[JUEGO DE SMBOLOS]
IBM-437
LETTER O STYLE
[ESTILO LETRA O]
DISABLED
[DESHABILITADO]
ZERO CHARACTER
[CARACTER CERO]
NORMAL
LINE PITCH
[LNEAS POR PULGADA]
6 LPI [LPP]
WHITE PAGE SKIP
[SALTAR PG. EN BLANCO]
OFF [DESACTIVADO]
CR FUNCTION [FUNCIN
CR]
CR [RETORNO DE CARRO]
LF FUNCTION [FUNCIN LF] LF [AVANCE DE LNEA]
LINE LENGTH
[LONGITUD LNEA]
80 COLUMN [COLUMNAS]
LINE LENGTH
[LONGITUD LNEA]
11.7 INCH [PULG.]
TOF POSITION
[POS. TOPE DE DOC.]
0.0 INCH [PULG.]
LEFT MARGIN
[MARGEN IZQUIERDO]
0.0 INCH [PULG.]
FIT TO LETTER
[AJUSTAR A CARTA]
DISABLED
[DESHABILITADO]
TEXT HEIGHT
[ALTURA CARACTERES]
SAME [IGUAL]
Paneles del operador > 32
FX EMULATION (EMULACIN FX)
Este men controla la emulacin FX de la impresora.
TEM PREDETERMINADO COMENTARIOS
CHARACTER PITCH
[CARACTERES POR PULG.]
10 CPI [CPP]
CHAR SET [JUEGO DE
CARACTERES]
SET-2 [JUEGO-2]
SYMBOL SET
[JUEGO DE SMBOLOS]
IBM-437
LETTER O STYLE
[ESTILO LETRA O]
DISABLED
[DESHABILITADO]
ZERO CHARACTER
[CARACTER CERO]
NORMAL
LINE PITCH
[LNEAS POR PULGADA]
6 LPI [LPP]
WHITE PAGE SKIP
[SALTAR PG. EN BLANCO]
OFF [DESACTIVADO]
CR FUNCTION [FUNCIN
CR]
CR [RETORNO DE CARRO]
LINE LENGTH
[LONGITUD LNEA]
80 COLUMN [COLUMNAS]
LINE LENGTH [LONGITUD
DOC]
11.7 INCH [PULG.]
TOF POSITION
[POS. TOPE DE DOC.]
0.0 INCH [PULG.]
LEFT MARGIN
[MARGEN IZQUIERDO]
0.0 INCH [PULG.]
FIT TO LETTER
[AJUSTAR A CARTA]
DISABLED
[DESHABILITADO]
TEXT HEIGHT
[ALTURA CARACTERES]
SAME [IGUAL]
Paneles del operador > 33
PARALLEL MENU (MEN DE INTERFAZ PARALELA)
Este men controla el funcionamiento de la interfaz paralela de datos de la impresora.
USB MENU (MEN USB)
Este men controla el funcionamiento de la interfaz de datos USB de la impresora.
TEM PREDETERMINADO COMENTARIOS
PARALLEL [PARALELA] ENABLED [HABILITADO]
BI-DIRECTION
[BIDIRECCIONAL]
ENABLED [HABILITADO]
ECP ENABLED [HABILITADO]
ACK WIDTH
[ANCHO ACUSE DE RECEP.]
NARROW [ANGOSTO]
ACK/BUSY TIMING
[TEMPORIZ. ACUSE/
OCUPADO]
ACK IN BUSY
[ACUSE EN OCUPADO]
I-PRIME DISABLED
[DESHABILITADO]
OFFLINE RECEIVE
[RECIBIR FUERA DE LNEA]
DISABLED
[DESHABILITADO]
TEM PREDETERMINADO COMENTARIOS
USB ENABLED [HABILITADO]
SOFT RESET [REINICIO
SOFT]
DISABLED
[DESHABILITADO]
SPEED [VELOCIDAD] 480Mbps
OFFLINE RECEIVE
[RECIBIR FUERA DE LNEA]
DISABLED
[DESHABILITADO]
SERIAL NUMBER [NO. DE
SERIE]
ENABLED [HABILITADO]
Paneles del operador > 34
NETWORK MENU (MEN RED)
ESTE MEN CONTROLA EL FUNCIONAMIENTO DE LA INTERFAZ DE RED 10BASE-T/100BASE-TX DE LA
IMPRESORA.
TEM PREDETERMINADO COMENTARIOS
TCP/IP ENABLED [HABILITADO]
IP VERSION IPv4
NETBEUI ENABLED [HABILITADO]
NETWARE ENABLED [HABILITADO]
ETHERTALK ENABLED [HABILITADO]
FRAMETYPE AUTO
IP ADDRESS SET
[CONFIG. DIRECCIN IP]
AUTO
IP ADDRESS [DIRECCIN
IP]
xxx.xxx.xxx.xxx
SUBNET MASK
[MSCARA SUBRED]
xxx.xxx.xxx.xxx
GATEWAY ADDRESS
[DIRECCIN GATEWAY]
xxx.xxx.xxx.xxx
WEB ENABLED [HABILITADO]
TELNET DISABLED
[DESHABILITADO]
FTP DISABLED
[DESHABILITADO]
SNMP ENABLED [HABILITADO]
NETWORK SCALE
[ESCALA DE RED]
NORMAL
HUB LINK SETTING
[CONFIG. ENLACE HUB]
AUTO NEGOTIATE [AUTO
NEGOCIAR]
FACTORY DEFAULTS
[PREDETERMINADOS DE
FABRICA]
EXECUTE [EJECUTAR]
Paneles del operador > 35
PRINT STATISTICS MENU (MEN DE ESTADSTICAS DE IMPRESIN)
Este men suministra informacin sobre el nmero de pginas A4/Carta impresas y le
permite poner a cero el contador.
MAINTENANCE MENU (MEN DE MANTENIMIENTO)
Este men permite acceso a varias de las funciones de mantenimiento de la impresora.
USAGE MENU (MEN DE CONSUMO)
Este men es solamente informativo, indica el uso total de la impresora y la vida til
restante de los consumibles. Resulta til cuando no cuenta con repuestos de los
consumibles y desea saber cuando los va a necesitar.
TEM PREDETERMINADO COMENTARIOS
USAGE REPORT
[INFORME DE CONSUMO]
ENABLED [HABILITADO]
RESET COUNTER
[PONER A CERO EL
CONTADOR]
EXECUTE [EJECUTAR]
GROUP COUNTER
[CONTADOR DE GRUPOS]
DISABLED
[DESHABILITADO]
CHANGE PASSWORD
[CAMBIAR CONTRASEA]
Entrar una nueva
contrasea
TEM PREDETERMINADO COMENTARIOS
MENU RESET [REINICIAR
MENU]
EXECUTE [EJECUTAR]
SAVE MENU [GUARDAR
MENU]
EXECUTE [EJECUTAR]
POWER SAVE
[AHORRO DE ENERGA]
ENABLED [HABILITADO]
PAPER BLACK SET
[DENSIDAD NEGRO EN
PAPEL]
0
DARKNESS [OSCURIDAD] 0
CLEANING [LIMPIEZA] EXECUTE [EJECUTAR]
RESTORE MENU
[REINICIAR MENU]
EXECUTE [EJECUTAR] Aparece bajo Menu
cuando guarda las
configuraciones del
men.
TEM PREDETERMINADO COMENTARIOS
DRUM LIFE
[VIDA DEL CILINDRO]
REMAINING% [RESTA %] Indica el porcentaje
restante de la vida
til del cilindro.
TONER REMAINING% [RESTA %] Indica cuanto tner
queda en el cartucho.
Paneles del operador > 36
IMPRESIN DE LAS CONFIGURACIONES DEL MEN
Puede verificar las configuraciones del men imprimiendo Menu Map utilizando el panel de
control.
1. Presione uno de los botones, o del Menu hasta que aparezca INFORMATION
MENU (Men de informacin), luego presione el botn .
2. Presione el botn o hasta que el mensaje en la pantalla le sugiere que
imprima Menu Map.
3. Presione el botn para imprimir Menu Map.
4. Presione el botn Cancel o Online o el botn varias veces para salir del modo
MENU.
Recomendaciones sobre el papel > 37
Recomendaciones sobre el papel
Para informacin sobre el tipo de medio que puede utilizar con su impresora, las bandejas
de entrada y el modo de salida del papel, lea la seccin Informacin sobre papel y
bandejas en el captulo Especificaciones.
TIPOS DE PAPEL Y SOBRES
El fabricante de esta impresora recomienda las siguientes normas para seleccionar papel y
sobres:
El papel y los sobres deben ser almacenados horizontalmente, lejos de la humedad, luz
del sol y fuentes de calor.
Utilice papel con un acabado liso como el papel para fotocopias o lser con un valor
lmite de Sheffield (homogeneidad de la superficie) de 250 o menos. Si tiene dudas,
consulte con su suplidor de papel.
Utilice papel y sobres recomendados para impresoras tipo lser.
El uso de papel muy acanillado o texturado incide seriamente sobre la vida til del
cilindro de imagen.
No utilice papel demasiado liso o brillante.
No utilice papel membrete con demasiado relieve.
No utilice papel especiales como papel carbn, papel autocopiante, papel trmico y
papel para impresoras de impacto.
Evite el uso de papel con perforaciones, recortes y bordes disparejos.
No utilice sobres con ventanas o con presillas metlicas.
No utilice sobres con solapas autoadhesivas.
Evite el uso de sobres daados o ondulados.
TRANSPARENCIAS Y ETIQUETAS ADHESIVAS
El fabricante de esta impresora recomienda las siguientes normas para seleccionar
transparencias y etiquetas adhesivas:
Alimente las hojas sueltas en la Bandeja de alimentacin manual o la Bandeja multiuso.
Siempre utilice la salida posterior.
El medio debe estar diseado para usarse en impresoras lser o fotocopiadoras y debe
ser capaz de soportar una temperatura de 200C durante 0,1 seg.
No utilice un medio diseado para usarse en impresoras lser a color y fotocopiadoras a
color.
Las etiquetas deben cubrir completamente la hoja de soporte.
La superficie de la hoja de soporte o el adhesivo no debe estar expuesto a ninguna
parte de la impresora.
NOTA
La informacin sobre la Bandeja de Alimentacin Manual se refiere a los
modelos Xxxxxdtn y la informacin sobre la Bandeja Multiuso se refiere a los
modelos B4600nPS, B4600LnPS y B430dn.
Recomendaciones sobre el papel > 38
TARJETAS POSTALES
El fabricante de la impresora recomienda las siguientes normar para seleccionar tarjetas
postales:
Alimente las tarjetas postales en la Bandeja de alimentacin manual o la Bandeja
multiuso, dependiendo del modelo de su impresora.
Use tarjetas con doble cara sin doblar.
Utilice tarjetas postales diseadas para impresoras tipo lser.
No utilice tarjetas postales diseadas para impresoras a inyeccin de tinta.
No utilice tarjetas postales timbradas o tarjetas con fotos.
INSTALACIN DEL PAPEL
BANDEJA DE PAPEL
1. Retire la bandeja de papel de la parte inferior de la impresora y coloque papel
normal (1) en la bandeja; no coloque papel por encima de los lmites que aparecen
en las guas de papel (2). Para colocar papel tamao A4 o legal, empuje la palanca
(4) en la direccin de la flecha y extienda la bandeja de papel con el soporte de
papel posterior (5).
NOTA
Si est agregando ms papel a la bandeja de papel, se recomienda que
coloque el papel nuevo debajo del papel nuevo. De esta manera se alimenta
el papel ms viejo primero y se evita que el papel se atasque.
NOTA
Coloque el papel membrete cara abajo con el membrete en direccin de la
parte delantera de la bandeja de papel (3).
1
2
3
4
Recomendaciones sobre el papel > 39
2. Ajuste el extensor de papel (5) posterior de acuerdo al tamao de papel, sujetando
las orejetas, inclinndolas y deslizando el extensor hacia atrs o hacia adelante,
segn sea necesario.
3. Ajuste las guas de papel (6). Es importante que las guas de papel estn colocadas
correctamente para evitar que el papel se alimente inclinado durante el proceso de
impresin. El papel se puede atascar si estos ajustes no se realizan correctamente.
4. Vuelva a colocar la bandeja en la impresora (7). El indicador de nivel de papel (8)
sirve de indicador visual de cuanto papel queda en la bandeja.
IMPRESIN CARA ARRIBA Y CARA ABAJO
Para la impresin cara abajo, asegrese de que la tapa posterior est cerrada (el papel sale
por la parte superior de la impresora). El Apilador de salida en la parte superior de la
impresora apila las hojas impresas cara abajo y tiene una capacidad de 150 hojas con
gramaje de 75g/m. Las pginas se imprimen en orden de lectura (la pgina 1 primero;
la ltima pgina encima, cara abajo).
Para la impresin cara arriba asegrese de que la tapa posterior est abierta. En esta
situacin el papel saldr por esta va, cualquiera sea la configuracin del controlador.
Siempre utilice esta bandeja junto con la Bandeja de Alimentacin manual, la Bandeja
multiuso o cuando utiliza papel de gran gramaje para evitar posibles atascos de papel.
See Informacin sobre papel y bandejas on page 94.
SECUENCIA DE ALIMENTACIN AUTOMTICA
Cuando no estn instaladas las bandejas de alimentacin opcionales, la funcin Autotray
(Bandeja automtica) del Men de impresin est configurado con el valor predeterminado,
ON (Encendido), y la funcin de la secuencia de bandejas est configurado como DOWN (Hacia
abajo). De esta manera, si se acaba el papel de una bandeja, la impresora automticamente
alimenta papel en el siguiente orden: Bandeja 1, Bandeja 2 (si est instalada), Bandeja
multiuso o la Bandeja de Alimentacin manual, siempre y cuando las bandejas contengan tipos
de medio idnticos. Adems deber configurar el tamao y gramaje del medio en las bandejas
respectivas mediante el panel del operador o la herramienta de Configuracin del Men de la
Impresora, dependiendo del modelo de su impresora.
NOTA
Si tiene la segunda bandeja de papel opcional (Bandeja 2) y est imprimiendo
desde la primera bandeja superior (Bandeja 1), puede sacar la segunda
bandeja inferior para colocar ms papel. Sin embargo, si est imprimiendo con
la segunda bandeja inferior, no saque la primera bandeja superior porque el
papel se atasca en la impresora.
5
6
7
8
Recomendaciones sobre el papel > 40
BANDEJA MULTIUSO Y BANDEJA DE ALIMENTACIN MANUAL
1. B420, B320: Hale hacia abajo la Bandeja multiuso (1), extienda los soportes de
papel (2), y ajuste las guas de papel de acuerdo al ancho del papel (4).
B410: Hale hacia abajo la bandeja de alimentacin manual (1) y ajuste las guas de
papel (2) de acuerdo al ancho del papel.
2. B420, B430: Cargue papel en la Bandeja multiuso y presione el botn de fijacin
(3). Asegrese de que la pila de papel no exceda el lmite indicado por el smbolo de
capacidad mxima (5) para evitar los atascos de papel.
B410: Cargue una hoja a la vez en la Bandeja de Alimentacin manual.
Para imprimir por un lado en papel membrete, cargue el papel con el membrete
hacia arriba y en direccin de la unidad de impresin.
Para imprimir por ambos lados (duplex) en papel membrete, cargue el papel cara
abajo y con el membrete en direccin opuesta a la unidad de impresin.
NOTA
No exceda la capacidad mxima de papel de aproximadamente 50 hojas o
10 sobres, dependiendo del gramaje del medio.
1
3
4
2
B420/B430
1
2
5
Recomendaciones sobre el papel > 41
Cargue los sobres con la solapa hacia abajo y cara arriba con el borde superior hacia
la izquierda y el lado angosto en direccin de la parte posterior de la impresora.
Cargue las transparencias cara arriba con el borde superior en direccin de la
impresora.
En el caso de papel o medios de gran gramaje, abra la tapa de salida posterior
para recibir los impresos. De esta manera el papel tiene un trayecto directo a
travs de la maquina lo que evita los atascos y daos al papel.
3. B420, B430: Si es necesario, configure el tamao del medio y su orientacin en el
men de medios utilizando el panel de control y luego ejecute el comando de impresin.
B410: Si es necesario, configure el tamao del medio y su orientacin con la
Herramienta de Configuracin del Men de la Impresora, y luego ejecute el comando de
impresin.
ALIMENTACIN DE PAPEL, TAMAO Y CONFIGURACIN DEL MEDIO
El proceso utilizado para fijar la imagen impresa en el papel requiere una combinacin de
presin y calor. Si se produce demasiado calor el papel de gramaje ligero se arruga o
ondula y las transparencias muestran estras. Si el calor es insuficiente la imagen no se fija
completamente en el papel de gran gramaje.
XXXXXDTN
Puede cambiar el tipo de medio de la manera siguiente:
1. Abra el programa Herramienta de Configuracin del Men de la Impresora
2. Haga clic en Media Menu (Men de medios).
3. Haga clic en la bandeja de papel que quiere usar. Ajuste el tipo de medio de acuerdo
a la configuracin adecuada y si es necesario, ajuste el tamao de papel.
4. Haga clic en la ficha Setup (Configuracin), luego haga clic en Apply the changed
settings (Aceptar los cambios), y finalmente haga clic en OK para que la impresora
funcione de acuerdo al nuevo tipo de medio.
NOTA
No se puede seleccionar la impresin dplex (por ambos lados) para imprimir
sobres.
PRECAUCIN!
La impresora puede sufrir daos si utiliza la configuracin
equivocada cuando imprime en medios de impresin diferentes.
NOTA
> Tambin puede configurar el tipo de medio en el controlador de la
impresora. Sin embargo, las configuraciones del controlador de la
impresora tendrn precedencia sobre las configuraciones del panel de
control o de la Herramienta de Configuracin del Menu de la Impresora.
> Recuerde que debe reconfigurar la impresora para imprimir en papel
normal despus que termine de imprimir en un medio diferente.
NOTA
Aunque las propiedades del tipo de medio pueden indicarse en el controlador
de la impresora para trabajos de impresin particulares, cuando coloca el
medio en la bandeja se recomienda que configure manualmente la impresora
para que concuerde con el medio, segn se describe ms adelante.
Recomendaciones sobre el papel > 42
B4600NPS, B4600LNPS, B430DN
Con el panel de control de la impresora, puede seleccionar:
el papel que va a utilizar
el tamao del papel que va a utilizar
el gramaje del papel (grosor)
el tipo de papel
SELECCIN DE LA ALIMENTACIN DE PAPEL
Las configuraciones de alimentacin de papel, tamao, gramaje y tipo de medio pueden
ser ajustadas manualmente utilizando el panel de control de la forma siguiente.
1. Presione el botn Menu o varias veces hasta que aparezca PRINT MENU
(Menu de impresin) y luego presione el botn .
2. Presione el botn o varias veces hasta que aparezca la alimentacin de
papel deseada.
3. Presione el botn . Aparece el signo de asterisco (*) al lado de la alimentacin de
papel seleccionada.
4. Presione el botn Cancel (Cancelar), Online (En lnea) o el botn varias veces
para salir del modo MENU.
TAMAO DEL PAPEL
Indique el tamao de papel de la forma siguiente.
NOTA
> Si las configuraciones de la impresora son diferentes a las que tiene
seleccionadas en su computadora, la impresora no imprime y el panel LCD
muestra un mensaje de error.
> Las siguientes configuraciones son solo guas. Algunas aplicaciones requieren
que la seleccin de alimentacin de papel, tamao y ajustes del tipo de
medio se realicen dentro de la aplicacin (configuracin de la pgina).
> Aunque las propiedades del tipo de medio pueden indicarse en el
controlador de la impresora para trabajos de impresin particulares,
cuando coloca el medio en la bandeja se recomienda que configure
manualmente la impresora para que concuerde con el medio, segn se
describe ms adelante.
NOTA
Cuando AUTO TRAY SWITCH (CAMBIO DE BANDEJA AUTOMTICO) est
colocado en ON (ENCENDIDO) y ms de una bandeja de papel est instalada,
la alimentacin de papel cambia automticamente a la siguiente bandeja de
papel disponible, de manera que la impresin no se ve interrumpida.
NOTA
> Cuando utiliza las bandejas de papel, los tamaos de papel son
reconocidos automticamente cuando el valor CASSETTE SIZE (TAMAO
BANDEJA) [valor predeterminado], est seleccionado. El tamao del papel
solo tiene que ser ajustado cuando utiliza un tamao personalizado.
> Cuando utiliza la Bandeja multiuso debe seleccionar el tamao de papel.
Recomendaciones sobre el papel > 43
1. Presione el botn Menu o el botn hasta que aparezca el mensaje PRINT
MENU (Menu de impresin), y luego presione el botn .
2. Presione el botn o varias veces hasta que aparezca el mensaje EDIT SIZE
(CAMBIAR TAMAO) y luego presione el botn .
3. Presione el botn o el botn hasta que aparezca el tamao de papel
deseado, y luego presione el botn . Aparece el signo de asterisco (*) al lado del
tamao de papel seleccionado.
4. Presione el botn Cancel (Cancelar), Online (En lnea) o el botn varias veces
para salir del modo MENU.
5. Seleccione las configuraciones de papel necesarias en el controlador de la impresora
antes de imprimir el archivo.
TIPO DE MEDIO Y GRAMAJE
Configure el tipo de medio y gramaje de la manera siguiente:
1. Presione el botn Menu o hasta que aparezca MEDIA MENU (Menu de
medios), y luego presione el botn .
2. Presione el botn o hasta que aparezca MEDIA TYPE (Tipo de medio) o
MEDIA WEIGHT (Gramaje del medio) correspondiente a la bandeja necesaria, y luego
presione el botn .
3. Presione el botn o hasta que aparezca el tipo o gramaje de papel
deseado, y luego presione el botn . Aparece asterisco * al lado del tipo de papel
o gramaje seleccionado.
4. Presione el botn Cancel (Cancelar), Online (En lnea) o el botn varias veces
para salir del modo MENU.
5. Seleccione las configuraciones de papel necesarias en el controlador de la impresora
antes de imprimir el archivo.
PRECAUCIN!
Si no configura el tipo de medio y gramaje correctamente, la
calidad de impresin se deteriora y el rodillo del fusor puede
daarse.
Interfaces > 44
Interfaces
La impresora cuenta con una seleccin de interfaces de datos:
1. Paralela Para una conexin directa al PC. Este puerto necesita un cable paralelo
bidireccional (en conformidad con IEEE 1284).
2. USB Para una conexin a una PC con el sistema Windows 2000 o superior, o el
sistema Mac OS X o superior. Este puerto requiere un cable compatible con USB
versin 2.0 o superior.
No se puede garantizar el funcionamiento de la impresora si el dispositivo compatible
con USB tambin est conectado con otros equipos compatibles con USB.
Cuando conecta varias impresoras del mismo tipo, las mismas se indican como
*****, ***** (2), ***** (3), etc. Estos nmeros dependen del orden en que las
conecta o el orden en que enciende las impresoras.
3. LAN Para una conexin a redes mediante un cable. Este es un puerto estndar de
los modelos B410dn, B4600nPS, B4600LnPS y B430dn.
Si conecta la impresora directamente a una computadora autnoma, proceda de acuerdo
al captulo Controladores de la impresora.
Si su impresora va a ser instalada como una impresora de redes, favor referirse a la seccin
pertinente en la Gua del Usuario bajo el tema de tarjeta de interfaz de redes para mayor
informacin sobre cmo configurar la conexin en redes, antes de instalar los controladores
de la impresora.
NOTA
> No es recomendable que conecte los cables en serie/USB y paralelos de la
impresora al mismo tiempo.
> La impresora no trae los cables de interfaces.
NOTA
Se requiere el permiso del Administrador para realizar la instalacin de una
conexin de redes.
Controladores de la impresora > 45
Controladores de la impresora
Este captulo explica como instalar el controlador de la impresora en dos sistemas
operativos Windows y Macintosh.
Todos los controladores de la impresora se encuentran en el CD-ROM (CD1). Favor referirse
al archivo Readme (Lame) que se encuentra en el CD para obtener la informacin ms
reciente sobre la instalacin de los controladores de la impresora.
SISTEMAS OPERATIVOS WINDOWS
1. Bajo Windows, inserte el CD-ROM (CD1) con los controladores de la impresora en la
unidad CD-ROM.
2. Si el CD no se ejecuta automticamente, vaya a Inicio > Ejecutar y entre E:\setup
(donde E es su unidad CD-ROM) en el campo Abrir.
3. Haga clic en OK.
4. Seleccione el modelo de su impresora.
5. Haga clic en Driver Installation (Instalacin del controlador) > Install Printer Driver
(Instalar controlador de la impresora) y siga las instrucciones en pantalla para
completar la instalacin del controlador de la impresora.
6. En el caso de los modelos Xxxxxdtn, una vez que
instala el controlador, la Herramienta de
Configuracin del Menu de la Impresora (a la
derecha) se instala automticamente y la utilidad para
cambiar el idioma del panel del operador se ejecute
automticamente.
7. En el caso de los modelos B4600nPS, B4600LnPS y
B430dn, una vez que instala el controlador la utilidad
para cambiar el idioma del panel del operador se
ejecuta automticamente. Seleccione el idioma de su
preferencia. See Cambio del idioma on page 14.
OPCIONES INSTALADAS
Es posible que algunas opciones ya estn instaladas en su
impresora. Verifique que las opciones instaladas aparecen
habilitadas en el Mapa del Men.
Asegrese de que las opciones estn configuradas en el o los
controladores de la impresora haciendo los ajustes necesarios en la ficha Device Options
(Opciones de dispositivo) (emulacin PCL) y/o en la ficha Device Settings (Configuracin
de dispositivos) (emulacin PS) descrita en el captulo Funcionamiento.
NOTA
Tome un tiempo para estudiar las herramientas disponibles en el CD. Por
ejemplo, la herramienta de Ayuda describe concisamente las utilidades del
software.
Controladores de la impresora > 46
SISTEMAS OPERATIVOS MACINTOSH
Favor leer el archivo readme (lame) que se encuentra en el CD para mayor informacin
sobre la instalacin de los controladores apropiados bajo Macintosh.
OPCIONES INSTALADAS
Asegrese de que las opciones instaladas estn habilitadas en el controlador de la
impresora.
SELECCIN DEL CONTROLADOR MAC
Los modelos B410d, B410dn and B420dn solo le permiten utilizar el controlador PCL para
Mac.
Los modelos B430dn le permiten utilizar el controlador PS en los sistemas operativos
Macintosh.
Funcionamiento > 47
Funcionamiento
Este captulo contiene amplia informacin de cmo funciona su impresora bajo los sistemas
operativos Windows y Macintosh. Bajo Windows, mientras que la emulacin PCL est
disponible en todos los modelos de la impresora, la emulacin PS slo est disponible bajo
los modelos B430dn.
CONFIGURACIN DE LA IMPRESORA BAJO WINDOWS
Los mens controlados bajo el Panel del operador o la Herramienta de Configuracin del
Men de la Impresora (descritos en el captulo Paneles del operador) permiten acceso a
varias opciones.
Adems, el controlador de la impresora de Windows contiene configuraciones para varios
de estos tems. Cuando imprime documentos bajo Windows y las opciones disponibles en
el controlador de la impresora son igual a las opciones del Panel del operador y de la
Herramienta de Configuracin del Men de la Impresora, los valores indicados en el
controlador de la impresora de Windows tienen precedencia sobre los valores indicados en
el Panel del operador y Herramienta de Configuracin del Men de la Impresora.
PREFERENCIAS DE IMPRESIN EN LAS APLICACIONES WINDOWS
Cuando va a imprimir un documento desde una aplicacin Windows, aparece el cuadro de
dilogo Imprimir. Este dilogo generalmente indica el nombre de la impresora que va a
utilizar para imprimir el documento. Al lado del nombre de la impresora aparece el botn
Properties (Propiedades).
Cuando hace clic en Propiedades aparece una nueva ventana que contiene una lista corta
de las configuraciones disponibles del controlador entre las cuales puede escoger para
imprimir su documento. Las configuraciones disponibles dentro de la aplicacin son las
nicas que necesitar cambiar para aplicaciones o documentos especficos. Los cambios
que haga aqu solo tienen vigencia mientras la aplicacin est abierta.
EMULACIN PCL
Las fichas disponibles son Setup (Configuracin), Job Options (Opciones de tareas) y la
ficha Image (Imagen).
NOTA
Las ilustraciones en la gua se refieren a las emulaciones PCL y PS bajo
Windows XP las ventanas de los otros sistemas operativos pueden ser
ligeramente diferentes pero las indicaciones son las mismas.
Funcionamiento > 48
FICHA SETUP (CONFIGURACIN)
1. El tamao del papel debe ser el mismo que el tamao de la pgina de su documento
(a menos que desee utilizar una escala de tamao diferente), y tambin debe ser del
mismo tamao del papel que va a colocar en la impresora.
2. Puede seleccionar el origen del papel que puede ser la Bandeja 1 (la bandeja de
papel estndar), la Bandeja de Alimentacin manual (B410d and B410dn), o la
Bandeja 2 (si tiene instalada la segunda bandeja opcional), o la Bandeja multiuso
(B4600nPS, B4600LnPS, B430dn). Tambin puede hacer clic en el lugar apropiado
de la pantalla grfica para seleccionar la bandeja deseada.
3. Puede seleccionar varias opciones de acabado, por ejemplo, acabado normal de una
hoja por pgina o N-up (donde N puede ser 2 4) para imprimir ms de una pgina
en escala reducida en una sola hoja de papel.
4. Bajo 2-sided Printing (Impresin por ambos lados) puede seleccionar auto o manual.
Bajo Manual 2-sided Printing (Impresin manual por ambos lados) puede seleccionar
si desea imprimir por un solo lado de la hoja o utilizar la impresin por ambos lados
(impresin duplex). La impresora permite la impresin duplex manual, esto es, debe
introducir el papel dos veces en la impresora. Para mayor informacin, ver
Impresin por ambos lados on page 60. El botn Duplex Help (Ayuda Duplex)
tambin le ofrece informacin sobre como imprimir manualmente por ambos lados.
5. Puede hacer cambios a los valores bajo las preferencias de impresin y guardarlos
como un grupo para as poder utilizar los mismos valores cuando vaya a imprimir
otro documento similar.
6. Con hacer clic en un solo botn en la pantalla puede restaurar los valores
predeterminados.
Funcionamiento > 49
FICHA JOB OPTION (OPCIN DE TAREAS)
1. La resolucin de la hoja impresa puede ser configurada de la siguiente forma.
El parmetro ProQ1200 en el modelo Xxxxxdtn imprime con una resolucin de 2400 x
600 ppp. Esta opcin utiliza la mayor parte de la memoria de la impresora y la
impresin es la ms lenta. Puede cambiar la escala de las pginas a imprimir para que
quepan en papel ms pequeo o ms grande. Es la mejor opcin para imprimir
fotografas.
El parmetro High quality (Calidad alta) imprime con una resolucin de 1200 x
600 ppp en el caso del modelo B410d, B410dn and B420dn, y de 1200 x 1200
ppp en el caso del modelo B430dn, y es la mejor opcin para imprimir objetos
vectoriales como son documentos con grficos y textos.
El parmetro Normal imprime con una resolucin de 600 x 600 ppp y es el
parmetro ideal para la mayora de las tareas de impresin.
El parmetro Draft (Borrador) imprime con una resolucin de 300 x 300 ppp y
sirve para imprimir borradores que contienen principalmente texto. Puede
seleccionar Toner Saving (Ahorro de tner) para ahorrar tner con ciertas tareas
de impresin.
2. Puede seleccionar la orientacin de la impresin, ya sea retrato (vertical) o paisaje
(horizontal). Ambos pueden ser girados 180 grados.
3. Puede imprimir texto en forma de una marca de agua en el fondo de la pgina
principal. Esto es til para distinguir un documento como borrador, confidencial, etc.
Si desea imprimir en papelera especial, como por ejemplo formularios o papel
membrete, pero no quiere utilizar papel preimpreso, puede crear sus propia imagen
compuesta (en el modelo B430dn). Para mayor informacin sobre Plantillas y Macros,
vea Plantillas y Macros (slo Windows) on page 66. El botn Overlays (Plantillas)
tambin le ofrece informacin sobre como imprimir manualmente por ambos lados.
4. En modo Raster (mapa de bits) el procesamiento de la pgina lo realiza la
computadora en vez de la impresora, de manera que utiliza menos recursos de la
impresora, pero el tamao del archivo puede ser voluminoso. En modo Vector, los
archivos son ms pequeos de manera que su transmisin a travs de la red, por
ejemplo, puede ser ms rpida. Estos efectos son ms pronunciados en la impresin
de grficos que en la impresin de textos.
1
2
3
4
5
6
7
My Printer Printing Preferences
Funcionamiento > 50
5. Puede imprimir hasta 999 copias consecutivamente, pero tendr que cargar papel en
la bandeja varias veces para imprimir todas estas copias.
6. Las hojas impresas pueden ser redimensionadas para que quepan en papelera ms
pequea o ms grande, dentro de un rango de 25% a 400% del tamao original.
7. Con hacer clic en un solo botn en la pantalla puede restaurar los valores
predeterminados.
FICHA IMAGE (IMAGEN)
1. La interpolacin produce una escala de grises intermedia por medio de la
combinacin de los puntos usados durante la impresin. La seleccin de la
configuracin determina el grado de detalle que contendr la imagen grfica
impresa. Si selecciona Mesh, se utiliza una pantalla de puntos para la interpolacin y
si selecciona Line Art, se utiliza una matriz de lneas para la interpolacin.
2. Seleccione la textura de interpolacin indicando el tamao de los puntos utilizados
en la pantalla de tonos medios.
3. Coloque este control para imprimir efectos de escala gris en negro sin interpolacin.
Coloque una marca de verificacin en la casilla para deshabilitar la impresin en
tonos de grises o borre la marca de verificacin para habilitar la impresin en tonos
de grises.
4. Puede ajustar manualmente la luminosidad (entre ms alto, ms claro) y el
contraste (entre ms alto, mayor contraste) del impreso.
5. Con hacer clic en un solo botn en la pantalla puede restaurar los valores
predeterminados.
1
2
3
4
5
Funcionamiento > 51
EMULACIN PS (B430DN)
Las fichas disponibles son Layout (Distribucin), Paper/Quality (Papel/Calidad) y Job
Options (Opciones de tareas).
FICHA LAYOUT (DISTRIBUCIN)
1. La orientacin del papel puede configurarse en Retrato (vertical) o Paisaje
(horizontal) o Paisaje girada 180 grados.
2. La impresin por ambos lados puede ser configurada de acuerdo al borde largo o
corto del documento.
3. Se pueden imprimir las pginas empezando por la primera o por la ltima pgina del
documento.
4. Indique el nmero de pginas que desea imprimir en una sola hoja. Tambin puede
imprimir un folleto.
5. Haga clic en el botn Advanced (Avanzado) para configurar otras opciones segn se
indica a continuacin:
1. Seleccione el tamao del papel impreso.
2. Puede sustituir TrueType Font con otra fuente.
3. Puede seleccionar otras opciones para el documento, incluyendo PostScript y otras
opciones de la impresora.
1
2
3
5
4
My Printer Printing Preferences
1
2
3
My Printer Advanced Options
Funcionamiento > 52
FICHA PAPER/QUALITY (PAPEL/CALIDAD)
Puede indicar el origen del papel o dejar la seleccin automtica y si utiliza el botn
Advanced (Avanzado) tendr acceso a las mismas opciones descritas anteriormente en la
ficha Layout (Distribucin).
FICHA JOB OPTION (OPCIN DE TAREAS)
1. La resolucin de la hoja impresa puede ser configurada de la siguiente forma.
El parmetro ProQ1200 en los modelos B410d y B410dn imprime con una
resolucin de 2400 x 600 ppp. Esta opcin utiliza la mayor parte de la memoria
de la impresora y la impresin es la ms lenta. Es la mejor opcin para imprimir
fotografas.
El parmetro High quality imprime con una resolucin de 1200 x 600 ppp en el
caso del modelo B410d, B410dn and B420dn, y de 1200 x 1200 ppp en el caso
del modelo B430dn, y es la mejor opcin para imprimir objetos vectoriales como
son documentos con grficos y textos.
1
2
3
4
5
6
Funcionamiento > 53
El parmetro Normal imprime con una resolucin de 600 x 600 ppp y es el
parmetro ideal para la mayora de las tareas de impresin. Puede seleccionar
Toner Saving (Ahorro de tner) para ahorrar tner con ciertas tareas de
impresin.
2. Puede imprimir texto con una marca de agua en el fondo de la pgina principal. Esto
es til para distinguir un documento como borrador, confidencial, etc.
Si desea imprimir en papelera especial, como por ejemplo formularios o papel
membrete, pero no quiere utilizar papel preimpreso, puede crear sus propia imagen
compuesta (en el modelo B430dn). Para mayor informacin sobre Imgenes
compuestas y Macros, vea Plantillas y Macros (slo Windows) on page 66. El botn
Overlays (Imgenes compuestas) tambin le ofrece informacin sobre como imprimir
manualmente por ambos lados.
3. Puede imprimir hasta 999 copias consecutivamente, pero tendr que cargar papel en
la bandeja varias veces para imprimir todas estas copias.
4. Puede cambiar la escala de las pginas a imprimir para que quepan en papel ms
pequeo o ms grande.
5. Si hace clic en el botn Advanced (Avanzado) puede imprimir un reflejo de la
imagen o un negativo.
6. Con hacer clic en un solo botn en la pantalla puede restaurar los valores
predeterminados.
CONFIGURACIN CON EL PANEL DE CONTROL DE WINDOWS
Cuando abre la ventana con las propiedades del controlador directamente desde Windows
en vez de abrirlo desde el programa de aplicacin, tendr acceso a una gama ms amplia
de configuraciones. Los cambios realizados en esta ventana generalmente afectan todos
los documentos que imprime con las aplicaciones de Windows y se conservan de una sesin
Windows a otra.
EMULACIN PCL
Las fichas principales son General, Advanced (Avanzado) y Device Options (Opciones
de dispositivo).
Funcionamiento > 54
FICHA GENERAL
1. Aqu encontrar las caractersticas principales de su impresora, incluyendo tems
opcionales.
2. Con este botn se abren las mismas ventanas descritas anteriormente y cuyas
opciones pueden ser configuradas utilizando las aplicaciones. Sin embargo, si los
cambios los hace en esta ventana, los nuevos valores se convierten en la
configuracin predeterminada para todas las aplicaciones Windows.
3. Con este botn puede imprimir una pgina de prueba para verificar el
funcionamiento de la impresora.
FICHA ADVANCED (AVANZADO)
1. Aqu puede indicar las horas del da cuando la impresora estar disponible para
imprimir.
NOTA
Las caractersticas anteriores son parte del sistema operativo Windows XP y
pueden variar en otros sistemas operativos.
1
2 3
My Printer Properties
1
2
3
4
5
6
7
8
9
10
My Printer Properties
Funcionamiento > 55
2. Indica la prioridad actual, de 1 (ms baja) a 99 (ms alta). Los documentos se
imprimen de acuerdo a la prioridad indicada.
3. Indica si los documentos deben ser colocados en la cola de impresin (almacenados
en un archivo de impresin especial) antes de imprimirlos. El documento se imprime
en el fondo, de manera que puede utilizar su aplicacin ms rpidamente. Las
opciones son las siguientes:
Indica que la impresin no debe comenzar hasta que la ltima pgina ha sido
colocada en la cola de impresin. Si su programa de aplicacin necesita mucho tiempo
de procesamiento durante la impresin y como resultado el trabajo de impresin se
detiene por un momento, la impresora puede asumir equivocadamente que el trabajo
de imprimir ha finalizado. Si selecciona esta opcin puede evitar la situacin anterior,
pero la impresin tomar ms tiempo ya que empezar a imprimir ms tarde.
Esta seleccin es la opuesta a la anterior. La impresin comienza tan pronto el
documento es enviado a la cola de espera.
4. Esta opcin indica que el documento no debe ser puesto en cola sino que se debe
imprimir inmediatamente. Esto significa generalmente que su aplicacin no estar
disponible hasta que el trabajo de impresin finalice. Esta opcin utiliza menos
espacio del disco de su computadora ya que no tiene que crear un archivo para la
cola de espera.
5. La cola de impresin verifica la configuracin del documento y la compara con la
configuracin de la impresora antes de imprimir el documento. Si stas no
concuerdan, el documento se guarda en la cola de impresin y no se imprime hasta
que hace los ajustes necesarios a la configuracin de la impresora y reinicia la
impresin del documento en la cola de impresin. Los documentos que tienen
problemas de concordancia no interfieren con la impresin de documentos libres de
estos problemas.
6. Indica que la cola debe darle prioridad a la impresin de documentos que han sido
colocados con xito en la cola de espera, an cuando dichos documentos tienen un
nivel de prioridad menor que los documentos que todava estn en proceso de
colocacin en la cola de espera. Si no ha finalizado la colocacin en cola de espera de
ningn documento, la cola selecciona los documentos con mayor cola que los
documentos con una cola menor. Utilice esta opcin si desea optimizar la eficiencia
de la impresora. Cuando esta opcin esta deshabilitada, la cola selecciona los
documentos de acuerdo a los niveles de prioridad.
7. Sirve para indicar que la cola no debe eliminar documentos despus de su
impresin. De esta manera es posible volver a mandar el documento a la impresora
desde la cola de impresin para imprimirlo en vez de enviarlo desde la aplicacin. Si
utiliza esta opcin con frecuencia necesitar mucho espacio en el disco duro de su
computadora.
8. Dependiendo de su impresora, indica si ciertas funciones avanzadas estn
disponibles, como el nmero de pginas por hoja. Para la impresin normal
mantenga esta opcin habilitada. Si se produce un problema de compatibilidad,
deshabilite esta funcin. Sin embargo, estas opciones avanzadas puede que ya no
estn disponibles, a pesar que el hardware apoya estas funciones.
9. Este botn le permite acceso a las mismas ventanas de configuracin que estn
disponibles cuando imprime desde sus aplicaciones. Los cambios que hace en el
Panel de Control de Windows se convierten en los valores predeterminados de
Windows.
Funcionamiento > 56
10. Puede crear y especificar una pgina de separacin que se imprime entre las tareas
de impresin. Esto es muy til cuando la impresora es compartida para que los
usuarios puedan encontrar sus documentos en la pila de salida.
NOTA
Las caractersticas anteriores son parte del sistema operativo Windows XP y
pueden variar en otros sistemas operativos.
Funcionamiento > 57
FICHA DEVICE OPTIONS (OPCIONES DEL DISPOSITIVO)
En esta ventana puede seleccionar las actualizaciones opcionales que estn instaladas en
su impresora. Ver el captulo Instalacin de opciones.
EMULACIN PS (B430DN)
Las fichas principales son General, Advanced (Avanzado) y Device Options (Opciones
de dispositivo). Las fichas General y Advanced (Avanzado) son iguales a las de la emulacin
PCL descritas anteriormente.
FICHA DEVICE SETTINGS (CONFIGURACIN DE DISPOSITIVO)
1. Puede indicar el tamao de papel deseado en cada una de las bandejas de
alimentacin de papel.
2. Dependiendo de la aplicacin, puede configurar diferentes fuentes.
3. Puede indicar las actualizaciones opcionales que tiene instaladas en la impresora.
Ver el captulo Instalacin de opciones.
CONFIGURACIN DE LA IMPRESORA BAJO MACINTOSH
Refirase al archivo Readme (Lame) en el CD con los controladores y a la ayuda en lnea
que viene con el software de la impresora.
1
2
3
Funcionamiento > 58
MODO DE AHORRO DE ENERGA
Esta caracterstica determina el tiempo que le toma a la impresora pasar al modo en
espera. En el modo de espera se reduce el consumo de energa. Puede indicar el tiempo
que debe transcurrir antes que la impresora entre en el modo de ahorro de energa.
CAMBIO DEL TIEMPO QUE DEBE TRANSCURRIR ANTES DE QUE ENTRE EN EL MODO DE
AHORRO DE ENERGA
B410D Y B410DN
Uso de la Herramienta de Configuracin del Men de la Impresora
1. Haga clic en Inicio > Programas > Oki Data > OKI B410 Printer Menu Setup Tool >
Printer Menu Setup Tool (Herramienta de Configuracin del Men de la Impresora).
2. Haga doble clic en System Configuration Menu (Menu de configuracin del
sistema) y luego seleccione Power Save Time (Tiempo de ahorro de energa).
3. Haga clic en el men desplegable y seleccione el periodo de tiempo deseado.
4. Haga clic en Setup (Configurar) > Apply the Changed Setting (Aceptar el cambio
de la configuracin). El cambio de la configuracin entra en vigencia cuando aparece
el cuadro de dilogo con el mensaje The setting has been applied to the printer (Se
realiz el cambio en la impresora).
5. Haga clic en OK.
B420DN Y B430DN
Uso del Men de la impresora con el Panel del operador
1. Presione el botn Menu o hasta que aparezca el mensaje System
Configuration Menu (Menu de configuracin del sistema). Presione .
2. Presione o hasta que aparezca Power Save Time (Tiempo de ahorro de
energa). Presione .
3. Presione o hasta que aparezca la seleccin deseada. Presione . Aparece
un asterisco (*) al lado del nuevo valor.
4. Presione Online (En lnea).
CMO DESHABILITAR EL MODO DE AHORRO DE ENERGA
B410D Y B410DN
Uso de la Herramienta de Configuracin del Men de la Impresora
1. Haga clic en Inicio > Programas > Oki Data > OKI B410 printer Menu Setup Tool >
Printer Menu Setup Tool (Herramienta de Configuracin del Men de la Impresora).
2. Haga doble clic en Maintenance Menu (Menu de mantenimiento) y luego
seleccione Power Save Mode (Modo de ahorro de energa).
NOTA
El modo de ahorro de energa de la impresora predeterminado est habilitado
y el tiempo es de 1 minuto.
Funcionamiento > 59
3. Haga clic en el men desplegable y seleccione Disable (Deshabilitar).
4. Haga clic en Setup> (Configuracin) Apply the Changed Setting (Aceptar el
cambio de la configuracin). El cambio de la configuracin entra en vigencia cuando
aparece el cuadro de dilogo con el mensaje The setting has been applied to the
printer (Se realiz el cambio en la impresora).
5. Haga clic en OK.
B420DN Y B430DN
Uso del Men de la impresora con el Panel del operador
1. Presione el botn Menu o hasta que aparezca Maintenance Menu (Men
de mantenimiento). Presione .
2. Presione o hasta que aparezca Power Save Time (Tiempo de ahorro de
energa). Presione .
3. Presione o hasta que aparezca Disable (Deshabilitar). Presione .
Aparece un asterisco (*) al lado del nuevo valor.
4. Presione Online (En lnea).
Impresin por ambos lados > 60
Impresin por ambos lados
La unidad dplex permite la impresin por ambos lados lo que ahorra papel y facilita el
manejo de documentos grandes. Tambin sirve para imprimir folletos lo que resulta en un
mayor ahorro de papel.
Esta impresora cuenta con las opciones de imprimir en modo Auto Duplex o Manual Duplex.
IMPRESIN AUTO DUPLEX
Esta opcin permite la impresin automtica por ambos lados solamente en papel Carta,
A4,Legal 13 y 14 y papel de tamao personalizado, utilizando papel de 60 - 105g/m
2
(16 -
28 lb).
Para imprimir por ambos lados:
1. Seleccione File (Archivo) -> Print (Impresin) y luego haga clic en el botn
Properties (Propiedades).
2. Seleccione la bandeja de entrada: Tray1 (Bandeja 1 o la Bandeja 2 opcional), o
Manual Feed Tray (Bandeja de alimentacin manual de los modelos Xxxxxdtn), o
Multi Purpose Tray (Bandeja multiuso de los modelos B4600nPS, B4600LnPS,
B430dn) del men desplegable Source (Origen).
3. En el men desplegable 2-Sided Printing (Impresin por ambos lados), seleccione
Long Edge (Auto) (Borde largo, auto) o Short Edge (Auto) ((Borde corto, auto)
de acuerdo a sus necesidades.
NOTA
Las ilustraciones en la gua se refieren a las emulaciones PCL y PS bajo
Windows XP. Las ventanas de los otros sistemas operativos pueden ser
ligeramente diferentes pero las indicaciones son las mismas.
NOTA
En el caso de papel A4, A5, A6, B5, Carta, Legal 13 y 14, Media Carta,
Ejecutivo y papel de tamao personalizado, utilizando papel de 60 -
124g/m
2
, favor ver la seccin sobre Impresin Duplex Manual
page 62.
Impresin por ambos lados > 61
4. Haga clic en OK.
NOTA
Si necesita mayor informacin, haga clic en el botn de ayuda Duplex.
Impresin por ambos lados > 62
IMPRESIN MANUAL DUPLEX UTILIZANDO LA BANDEJA DE PAPEL
(SOLO WINDOWS)
Para realizar la impresin por dos lados o la impresin manual duplex debe introducir el
papel en la impresora dos veces.
1. Asegrese de que la impresora cuenta con suficiente papel en la bandeja de papel
para imprimir la tarea.
2. Seleccione File (Archivo) -> Print (Impresin) y luego haga clic en el botn
Properties (Propiedades).
3. Seleccione Tray1 (Bandeja 1) del men desplegable Source (Origen).
4. En el men desplegable 2-Sided Printing (Impresin por ambos lados), seleccione
Long Edge (Manual) (Borde largo, manual) o Short Edge (Manual) ((Borde
corto, manual) de acuerdo a sus necesidades. Haga clic en OK.
Si necesita mayor informacin, haga clic en el botn de Duplex Help (Ayuda
duplex).
5. Haga clic en OK.
6. Primero se imprimen las pginas pares del documento (1). Cuando se terminan de
imprimir las pginas pares aparece un mensaje en la pantalla que le indica que debe
sacar el papel, girarlo y colocarlo en la Bandeja de papel.
7. Abra la Bandeja de papel (2).
NOTA
La impresin manual duplex solo est disponible con el controlador PCL de
Windows.
No puede utilizar papel tamao A6 para imprimir desde la Bandeja 1 o 2
(opcional).
1
2
3
Impresin por ambos lados > 63
8. Saque las hojas impresas del Apilador de salida (3) y colquelas en la Bandeja de
papel, asegurndose de que el lado impreso est cara arriba y el borde inferior del
papel est colocado en direccin de la impresora (4).
9. Cierre la Bandeja de papel y presione el botn Online (en lnea). El mensaje en la
ventana desaparece y se imprimen las pginas impares.
NOTA
Debe presionar el botn Online para que la impresora empiece a imprimir por
el otro lado del papel. El tiempo de espera est configurado en un minuto; si
no presiona el botn en ese tiempo los datos no se imprimen y son borrados.
4
Impresin por ambos lados > 64
IMPRESIN MANUAL DUPLEX UTILIZANDO LA BANDEJA DE
ALIMENTACIN MANUAL (XXXXXDTN) O LA BANDEJA MULTIUSO
(B420DN Y B430DN)
1. Coloque las guas de papel en la Bandeja de alimentacin manual o en la Bandeja
multiuso de acuerdo al tamao del papel.
2. Coloque el papel (una hoja a la vez en el caso de los modelos B410) en la Bandeja
de alimentacin manual o hasta 50 hojas en la Bandeja multiuso (B420dn y
B430dn). El papel es sujetado automticamente en la posicin apropiada.
3. Seleccione File (Archivo) -> Print (Imprimir) para que aparezca el cuadro de
dilogo Print (Imprimir).
4. Haga clic en el botn Properties (Propiedades).
5. Seleccione Manual Feed Tray (Bandeja de alimentacin manual, modelos B410), o
Multi-Purpose Tray (Bandeja multiuso, modelos B420DN y B430DN) del men
desplegable Source (Origen).
6. En el men desplegable 2-Sided Printing (Impresin por ambos lados), seleccione
Long Edge (Manual) (Borde largo, manual) o Short Edge (Manual) (Borde corto,
manual) de acuerdo a sus necesidades. Haga clic en OK. Cuando se impriman todas
las pginas pares, saque el papel del apilador de salida.
7. Coloque el papel una hoja a la vez en la Bandeja de alimentacin manual en el
modelo B410 (o toda la pila en la Bandeja multiuso de en los modelos B420dn y
B430dn) con la cara impresa cara abajo y el borde superior de la hoja en direccin
de la impresora. Asegrese de que el papel es sujetado correctamente en su lugar.
BORDE LARGO
NOTA
Puede utilizar papel A4, A5, A6, B5, Carta, Legal 13 y 14, Media Carta,
Ejecutivo y papel de tamao personalizado, utilizando papel de 60 -
124g/m
2
.
Impresin por ambos lados > 65
BORDE CORTO
8. Presione el botn Online. Las pginas restantes se imprimen en el lado en blanco de
la hoja, una a la vez si las est alimentando en la Bandeja de alimentacin manual
en el caso del modelo B410, o la pila completa desde el Alimentador multiuso en el
caso de los modelos B420 y B430.
Plantillas y Macros (slo Windows) > 66
Plantillas y Macros (slo Windows)
QU SON LAS PLANTILLAS Y MACROS?
Si desea imprimir en papelera especial, como por ejemplo formularios o papel membrete,
pero no quiere utilizar papel preimpreso, puede crear sus propia plantilla.
Puede utilizar plantillas PostScript para crear su papelera especial y guardarlas en la
impresora para as utilizarlas cuando las necesite. Si instal el controlador PCL, los macros
realizan una funcin similar.
Puede crear varias plantillas o macros, y combinarlas como quiera para as generar
diferentes formularios o papelera especial. Cada imagen se puede imprimir en la primera
pgina, en todas las pginas, o en pginas alternas, o slo en las pginas que usted
indique.
CREACIN DE PLANTILLAS POSTSCRIPT
Son necesarios tres pasos para crear una plantilla:
1. Cree la plantilla utilizando su propia aplicacin y gurdela en forma de archivo de
impresora (.PRN).
2. Utilice la utilidad Storage Device Manager que viene en el CD de su impresora para
crear un archivo de proyectos, importar los archivos .PRN y bajar el filtro (.HST) a
su impresora. El archivo de proyectos contiene una o ms plantillas que estn
relacionadas, por ejemplo la portada y las plantillas para las siguientes pginas de
las cartas de negocios.
3. Use los archivos que baja para definir las plantillas y tenerlas listas para imprimir sus
documentos.
Cuando imprime los archivos de plantillas al disco, no seleccione funciones especiales,
como por ejemplo la impresin por ambos lados o copias mltiples. Estas funciones no son
apropiadas para plantillas, las mismas son indicadas para la impresin de sus documentos
finales.
CREACIN DE LA IMAGEN PLANTILLA
1. Utilice su aplicacin preferida, puede ser un programa de grficos, para crear la
imagen plantilla y gurdela.
2. Abra el dilogo de Print (Imprimir) de su
aplicacin.
3. Asegrese de seleccionar el nombre de la
impresora (1) que corresponde al controlador
PostScript de la impresora.
4. Seleccione la opcin Print to File (Imprimir a
archivo) (2).
5. Haga clic en el botn Properties
(Propiedades) (3) para abrir la ventana Document Properties (Propiedades del
documento).
1 3
2
Plantillas y Macros (slo Windows) > 67
6. En la ficha Overlay (Plantillas) seleccione Create
Form (Crear formulario) de la lista desplegable (4).
7. Haga clic en OK para cerrar la ventana Propiedades de
la impresora.
8. Haga clic en OK para cerrar el dilogo de impresin.
9. Cuando se le solicite que indique el nombre que desea
darle al archivo de impresin, entre un nmero
descriptivo con la extensin .PRN.
10. Cierre su aplicacin.
CMO CREAR Y BAJAR EL PROYECTO
1. Del men Inicio de Windows, ejecute el programa Storage Device Manager
(SDM) y permita que el mismo detecte la impresora.
2. Haga clic en Projects (Proyectos) New Project (Proyecto nuevo).
3. Haga clic en Projects Add File to Project (Agregar archivo al proyecto).
4. Del men desplegable seleccione Files of Type (Archivos de tipo) PRN Files
(*.prn) (Archivos(*.prn)).
5. Abra la carpeta donde tiene guardados los archivos .PRN y seleccione los archivos
que quiere incluir en su grupo de plantillas.
Puede incluir ms de un archivo (.PRN) en su proyecto. Por ejemplo, una plantilla para
la portada y otra para las dems pginas. Utilice los procedimientos de Windows
(teclas Shift y Ctrl) para seleccionar varios archivos a la vez si es necesario.
6. Haga clic en Open (Abrir) para agregar estos archivos al proyecto actual.
7. Cuando aparezca un mensaje confirmando que se cre un archivo de filtros, haga
clic en OK para cerrar el mensaje.
8. La ventana de proyectos muestra un archivo de filtros .HST por cada archivo de
impresin que haya incluido. Tome nota de cada uno de estos nombres de archivos.
Asegrese de que los anota exactamente como aparecen, los mismos son sensibles
a las maysculas y minsculas, y tendr que utilizarlos ms adelante.
9. Seleccione Projects (Proyectos) Save Project (Guardar proyecto) y entre un
nombre descriptivo (por ejemplo, Papel membrete) para que pueda reconocerlo
con facilidad si desea modificarlo ms adelante.
10. Seleccione Projects (Proyectos) Send Project Files to Printer (Enviar archivos
del proyecto a la impresora) para bajar el proyecto a la impresora.
Si tiene instalado un disco duro en la impresora, SDM automticamente baja los
archivos al disco. De lo contrario, SDM baja los archivos a la memoria flash. Si tiene
un disco duro pero prefiere bajar los datos a la memoria flash, haga doble clic en el
nombre del proyecto en la ventana de Proyectos y bajo Volume (Volumen) entre
%Flash0% y luego haga clic en OK.
11. Cuando aparezca el mensaje Command Issued (Comando ejecutado) que indica
que se complet la tarea de bajar los archivos, haga clic en OK para cerrar el
mensaje.
4
Plantillas y Macros (slo Windows) > 68
IMPRESIN DE PRUEBA DE LA PLANTILLA
1. Haga clic en el icono de la impresora correspondiente y seleccione Printers
(Impresoras) Test Form (Prueba).
2. En la ventana Test PostScript Form (Prueba de plantilla PostScript), seleccione cada
plantilla para verificarla, y luego haga clic en OK. Despus de una breve pausa
mientras que la impresora procesa la plantilla, la impresora la imprime.
3. Despus de verificar todas las plantillas, haga clic en Exit (Salir).
4. Haga clic en el botn estndar de la ventana de Windows Cerrar (X) o seleccione
Projects (Proyectos) Exit (Salir) para cerrar Storage Device Manager.
DEFINICIN DE LAS PLANTILLAS
Este es el paso final para que las plantillas queden listas para usarlas.
1. Abra la ventana de Impresoras (o Impresoras y Faxes bajo Windows XP) bajo el
men Inicio o en el Panel de control de Windows.
2. Haga clic con el botn derecho en el icono de impresora PostScript apropiada y
seleccione Printing Preferences (Preferencias de impresin).
3. En la ficha Overlay (Plantillas), haga clic en el botn New (Nueva).
4. En la ventana Define Overlays (Definir plantillas) entre un
nombre descriptivo (2) para su plantilla y selecciona la
pgina o pginas (3) de su documento que utilizarn dicha
plantilla.
5. Entre el nombre del archivo de plantilla (4) exactamente
como apareca en la ventana de proyectos de Storage
Device Manager. Recuerde que el nombre es sensible a las
maysculas o minsculas.
Si no tom nota de los nombres de las plantillas cuando los
cre, puede encontrarlos abriendo Storage Device Manager
y ver el archivo de proyectos; tambin puede utilizar el Men de informacin de la
impresora para imprimir una lista de los archivos.
6. Haga clic en Add (5) para agregar esta plantilla en la lista de plantillas definidas.
7. Haga clic en OK para cerrar la ventana Define Overlay (Definir Plantillas).
La nueva plantilla aparece en la lista de Defined Overlays (Plantillas definidas) en la
ventana de propiedades de la impresora.
8. Repita el procedimiento anterior si desea definir ms plantillas.
9. Al terminar, haga clic en OK para cerrar la ventana de propiedades de la impresora.
Sus nuevas plantillas ahora estn listas para usarlas con sus documentos.
IMPRESIN CON PLANTILLAS POSTSCRIPT
Una vez que tiene definidas las plantillas puede usarlas para imprimir sus documentos. El
ejemplo descrito a continuacin utiliza dos plantillas para cartas de negocios. La primera
plantilla se imprime en la primera pgina y la segunda se imprime en parte o todas las
pginas siguientes.
1. Prepare su documento de la manera normal con su aplicacin. Recuerde que si es
necesario, debe formatear el documento para que quepa dentro del espacio
apropiado.
2
3
4
5
Plantillas y Macros (slo Windows) > 69
2. Abra el dialogo imprimir Print de su aplicacin y seleccione las opciones que
desea, asegurndose que la impresora seleccionada tenga el controlador de
impresora PostScript en que estn definidas las plantillas.
3. Haga clic en el botn Properties (Propiedades) para abrir la ventana Printing
Preferences (Preferencias de impresin).
4. En la ficha Overlay (Plantillas) seleccione Use Overlay
(Usar plantilla) de la lista desplegable (1).
5. Haga clic en la primera plantilla (2) que desea usar. En
este ejemplo se trata de la plantilla Cover Page
(Portada). Luego haga clic en el botn Add
(Agregar) (3).
6. Si desea utilizar otra plantilla, en nuestro ejemplo se
trata de la plantilla Continuation (Continuacin) haga
clic en la segunda plantilla (4) y luego haga clic en el
botn Add (Agregar) (3) otra vez.
7. Cuando termine de seleccionar las plantillas que desea utilizar con el documento,
haga clic en OK.
8. Por ltimo, en el dilogo de impresin de su aplicacin, haga clic en OK para
empezar a imprimir.
CREACIN DE PLANTILLAS PCL
Son necesarios tres pasos para crear una plantilla:
1. Cree la plantilla utilizando su propia aplicacin y gurdela en forma de archivo de
impresora (.PRN).
2. Utilice la utilidad Storage Device Manager que viene en el CD de su impresora para
crear un archivo de proyecto, importar los archivos .PRN y bajar el filtro (.BIN) a
su impresora.
3. Use los archivos que baja para definir las plantillas y tenerlas listas para imprimir sus
documentos.
Cuando imprime los archivos al disco, no seleccione funciones especiales, como por
ejemplo la impresin por ambos lados o copias mltiples. Estas funciones no son
apropiadas para macros, las mismas sirven para la impresin de sus documentos
finales.
CREACIN DE LA IMAGEN PLANTILLA
1. Utilice su aplicacin preferida, puede ser un programa de grficos, para crear la
imagen y guardarla.
2. Abra el dilogo de Print (Imprimir) de su aplicacin.
3. Asegrese de seleccionar el nombre de la
impresora (1) que corresponde al controlador PCL de
la impresora.
4. Seleccione la opcin Print to File (Imprimir a
archivo) (2).
5. Cuando se le solicite que indique el nombre que desea
darle al archivo de impresin, entre un nombre
descriptivo con la extensin .PRN .
6. Cierre su aplicacin.
1
3
2
4
1 3
2
Plantillas y Macros (slo Windows) > 70
CMO CREAR Y BAJAR MACROS
1. Del men Inicio de Windows, ejecute el programa Storage Device Manager
(SDM) y permita que el mismo detecte la impresora.
2. Seleccione Projects (Proyectos) New Project (Proyecto nuevo) para crear un
proyecto nuevo.
3. Haga clic en Projects (Proyectos) Filter Macro File (Filtrar archivo macro).
Aparece el cuadro de dilogo Filter Printer Patterns (Filtrar modelos de impresora).
Haga los ajustes necesarios a los parmetros y luego haga clic en OK.
Por ejemplo: Si crea un ovalo negro en MS Paint y deja activados todos los filtros
de los comandos de color, el ovalo negro se imprime como un rectngulo negro
cuando utiliza la plantilla. Para conservar la forma del ovalo, desactive los filtros
Configure Image Data (Configurar datos de plantilla), Palette ID (ID de paleta) y
Palette Control (Control de paleta).
4. Del men desplegable seleccione Files of Type (Archivos de tipo) PRN Files
(*.prn) (Archivos(*.prn)).
5. Abra la carpeta donde tiene guardados los archivos .PRN y seleccione los archivos
que quiere incluir en su grupo de plantillas.
Puede incluir ms de un archivo macro en su proyecto. Por ejemplo, una plantilla para
la portada y otra para las dems pginas. Utilice los procedimientos de Windows
(teclas Shift y Ctrl) para seleccionar varios archivos a la vez si es necesario.
6. Haga clic en Open (Abrir) para agregar estos archivos al proyecto actual. (Si lo
prefiere, puede arrastrar y colocar los archivos de Windows Explorer directamente
en la ventana de proyectos.) Cuando aparezca un mensaje confirmando que se cre
un archivo de filtros, haga clic en OK para cerrar el mensaje.
7. La ventana de proyectos muestra un archivo de filtros .BIN para cada archivo de
impresin que haya incluido. Tome nota del nombre y el nmero ID de cada uno de
los archivos. Los necesitar ms adelante.
Si lo desea, puede editar los nombres y nmeros de ID haciendo doble clic en el
archivo y realizando los cambios que desea.
Los nombres son sensibles a las maysculas y minsculas.
8. Seleccione Projects (Proyectos) Save Project (Guardar Proyecto) y entre un
nombre descriptivo (por ejemplo, Papel membrete) para que pueda reconocerlo
con facilidad.
9. Seleccione Projects (Proyectos) Send Project Files to Printer (Enviar archivos
del proyecto a la impresora) para bajar el proyecto a la impresora.
10. Cuando aparezca el mensaje Command Issued (Comando ejecutado) que indica
que se complet la tarea de bajar los archivos, haga clic en OK para cerrar el
mensaje.
IMPRIMIR UNA PRUEBA DEL MACRO
1. Seleccione Printers (Impresoras) Test Macro (Verificacin de macro).
2. En la ventana Test Macro (Verificar macro) entre su nmero ID y haga clic en OK.
Despus de una breve pausa, la impresora imprime el macro.
3. Despus de verificar todas los macros, haga clic en Exit (Salir).
4. Haga clic en el botn estndar de la ventana de Windows Cerrar (X) o seleccione
Projects (Proyectos) Exit (Salir) para cerrar Storage Device Manager.
Plantillas y Macros (slo Windows) > 71
DEFINICIN DE LAS PLANTILLAS
Este es el paso final para que las plantillas queden listas para usarlas.
1. Abra la ventana de Impresoras (o Impresoras y Faxes bajo Windows XP) bajo el
men Inicio o en el Panel de control de Windows.
2. Haga clic con el botn derecho en el icono de impresora PostScript apropiada y
seleccione Printing Preferences (Preferencias de impresin).
3. En la ficha Job Options (Opciones de trabajo), haga clic en el botn Overlay
(Plantillas).
4. En la ventana Overlay (Plantilla), haga clic en el botn
Define overlays (Definir plantillas) (1).
5. En esta ventana, entre name (nombre) (a) y el ID (b) de
la plantilla deseada, e indique bajo page(s) (pginas) (c),
las pginas donde quiere usar la plantilla. Luego haga clic
en el botn Add (Agregar) (3) para agregar la plantilla a la
lista de plantillas definidas. Repita el procedimiento para
agregar otras plantillas. Cuando termine, haga clic en el
botn Close (Cerrar) (4) para cerrar la ventana.
El ejemplo siguiente muestra dos plantillas definidas, una
para la portada y otra para las pginas siguientes.
Recuerde que los nombres e ID de los archivos de plantillas se deben entrar
exactamente como aparecen en la ventana de proyectos de Storage Device Manager.
Recuerde tambin que los nombres son sensibles a las maysculas y minsculas.
Si no tom nota de los nombres o ID de las plantillas cuando los cre, puede
encontrarlos abriendo Storage Device Manager y ver el archivo de proyectos; tambin
puede utilizar el Men de informacin de la impresora para imprimir una lista de los
archivos.
La nueva plantilla aparece en la lista de Defined Overlays (Plantillas definidas) en la
ventana de propiedades de la impresora.
6. Al terminar, haga clic en OK para cerrar la ventana de preferencias de impresin.
Sus nuevas plantillas ahora estn listas para usarlas con sus documentos.
1
a
3
b
4
c
Plantillas y Macros (slo Windows) > 72
IMPRESIN CON PLANTILLAS PCL
Una vez que tiene definidas las plantillas puede usarlas para imprimir sus documentos. El
ejemplo descrito a continuacin utiliza dos plantillas para cartas de negocios. La primera
plantilla se imprime en la primera pgina y la segunda se imprime en parte o todas las
pginas siguientes.
1. Prepare su documento de la manera normal con su aplicacin. Si es necesario,
formatee el documento de manera que quepa correctamente en las reas sencillas
de la plantilla con el membrete.
2. Abra el dialogo imprimir Print de su aplicacin y seleccione las opciones que
desea, asegurndose de que la impresora seleccionada tenga el controlador de
impresora PCL en que estn definidas las plantillas.
3. Haga clic en el botn Properties (Propiedades) para abrir la ventana Printing
Preferences (Preferencias de impresin).
4. En la ficha Overlay (Plantillas), active la casilla de
verificacin al lado de Use active overlays (Usar plantillas
activas) (1).
5. En la lista Defined overlays (Plantillas definidas) haga clic
en la primera plantilla (2) que desea usar, y luego haga
clic en el botn Add (Agregar) (3) para agregarlo a la
lista de Active Overlays (Plantillas activas). (Si quiere ver
como luce esta plantilla, haga clic en el botn Test Print
(Verificacin de impresin).
6. Si desea usar otra plantilla con su documento, en este ejemplo se trata de la
plantilla Continuation Page (Pgina siguiente), haga clic en esta plantilla (4) en la
lista de plantillas definidas, y luego haga clic en Add (Agregar) (3) otra vez para
agregar la segunda plantilla a la lista de plantillas activas.
7. Cuando aparezcan todos los tems que desea usar en la lista de plantillas activas,
haga clic en OK.
8. Por ltimo, haga clic en el botn Print (Imprimir) en el dialogo de imprimir de su
aplicacin para imprimir su documento.
1
3
4
2
Consumibles y mantenimiento > 73
Consumibles y mantenimiento
Esta seccin explica como reemplazar el cartucho de tner, el cilindro de imagen y como
realizar un mantenimiento general.
INFORMACIN SOBRE CONSUMIBLES
Siempre debe utilizar consumibles genuinos de Oki.
VIDA TIL DEL CARTUCHO DE TNER
La vida til del cartucho de toner depende de la densidad de impresin, esto es, el
porcentaje de la pgina que est impresa. Una carta tpicamente tiene una densidad de
impresin de 3% a 5%; los grficos generalmente tienen una densidad ms alta. A mayor
densidad de impresin, se utiliza mayor cantidad de tner. A una densidad de impresin de
5%, un cartucho de tner estndar imprime alrededor de 3500 pginas. Recuerde que
estos clculos son solo aproximaciones; los resultados pueden variar.
El primer cartucho de tner que se instala en una impresora nueva tiene que llenar el
receptculo del cilindro y saturar el rodillo de revelado con tner. El cartucho de tner que
viene con la impresora imprime cerca de 1500 pginas despus de su instalacin.
CUANDO REEMPLAZAR EL CARTUCHO DE TNER
Cuando el nivel de tner est bajo, el mensaje TONER LOW (TONER BAJO) aparece en el
LCD del Panel del Operador. Despus que aparece el mensaje de que queda poco tner, la
impresora imprime unas 100 pginas ms y luego aparece el mensaje TONER EMPTY
(TONER VACIO) y deja de imprimir. La impresin contina una vez que se instala un nuevo
cartucho de tner.
REEMPLAZO DEL CARTUCHO DE TNER
Se recomienda que limpie la matriz de LED cuando cambia el cartucho de tner.
TEM VIDA TIL NO. DE PEDIDO
Toner, 3.5K: Xxxxxn 3500 Carta/A4 @ 5%
ISO/IEC19752
43979101
Toner, 7K: B4600nPS, B4600LnPS,
B430dn
7,000 Carta/A4 @
5%
ISO/IEC19752
43979201
Toner, 10K: B4600nPS, B4600LnPS 10,000 Carta/A4 @
5%
ISO/IEC19752
43979206
Cilindro de imagen 25,000 pginas tipo
Carta/A4
43979001
ADVERTENCIA
> Nunca tire el cartucho de tner en el fuego. Puede explotar y
usted podra quemarse.
> Asegrese de apagar y desconectar la impresora antes de
abrirla para limpiarla, dar mantenimiento o solucionar un
problema. Tocar la impresora por dentro cuando est encendida
puede resultar en una descarga elctrica.
Consumibles y mantenimiento > 74
El tner de esta impresora es un polvo seco muy fino que viene en el cartucho de tner.
Tenga a mano una hoja de papel para colocar el cartucho usado cuando vaya a instalar uno
nuevo.
Coloque el cartucho viejo dentro de la envoltura del nuevo. Siga las regulaciones o
recomendaciones locales vigentes referente al reciclaje de desechos.
Si se derrame un poco de polvo de tner, sacdalo con cuidado. Si esto no es suficiente,
utilice un pao hmedo para retirar el residuo. No utilice agua caliente y nunca utilice
solventes de ningn tipo. stos crean manchas permanentes.
1. Apague la impresora y espere unos 10 minutos para que el fusor se enfre antes de
abrir la tapa superior.
2. Presione el botn de liberacin de la tapa superior y abra completamente la tapa
superior de la impresora.
3. Hale la palanca a color (1) al lado derecho del cartucho de tner hacia adelante para
cerrar el cartucho y luego retire el cartucho usado (2).
4. Limpie la parte superior de la unidad con un pao limpio sin pelusas.
5. Coloque el cartucho con cuidado sobre una hoja de papel para evitar que el tner
manche sus muebles.
6. Retire el cartucho nuevo de la caja pero por el momento, no lo saque de la
envoltura.
ADVERTENCIA!
Si inhala tner o le cae en los ojos, tome un poco de agua o lvese
los ojos con abundante agua fra. Procure atencin mdica
inmediatamente.
ADVERTENCIA!
Si la impresora estaba encendida, el fusor puede estar caliente.
Esta zona tiene etiquetas visibles. No la toque.
NOTA
Abajo aparece una ilustracin del modelo B430dn. Los principios son los
mismos para todos los modelos de esta impresora.
1
2
Consumibles y mantenimiento > 75
7. Sacuda suavemente el cartucho (3) de punta a punta varias veces para aflojar y
distribuir el toner de manera pareja dentro del cartucho.
8. Retire la envoltura y la cinta adhesiva que se encuentra por debajo del cartucho (4).
9. Sostenga el cartucho por el centro superior con la palanca a color hacia la derecha
(5), e introdzcala en la unidad del cilindro de imagen de la impresora en donde
estaba ubicado el cartucho viejo.
10. Primero introduzca el extremo izquierdo del cartucho en la unidad del cilindro de
imagen. Alinee el cartucho debajo de las pestaas (6) y empjelo contra las espigas
brillantes de la unidad de cilindro. Luego introduzca el extremo izquierdo del
cartucho dentro de la unidad del cilindro (7).
4
3
5
6
7
Consumibles y mantenimiento > 76
11. Al mismo tiempo que presiona suavemente sobre el cartucho para asegurarse de
que calza firmemente, empuje la palanca a color hacia la parte posterior de la
impresora (8). Empuje la palanca hacia adelante hasta que los indicadores del
cilindro y del tner estn correctamente alineados (8a). De esta manera el cartucho
calza en su lugar y el tner se reparte dentro de la unidad del cilindro de imagen.
12. Limpie con cuidado la superficie de la matriz de LED (9) con un pao suave.
13. Baje la tapa superior y empjela firmemente hasta que cierre.
8
8a
9
Consumibles y mantenimiento > 77
VIDA TIL DEL CILINDRO DE IMAGEN
La vida til del cilindro de imagen depende de varios factores, incluyendo la temperatura,
humedad, el tipo de papel utilizado y el nmero de pginas por trabajo de impresin.
El cilindro de imagen tiene una vida til de aprox. 25.000 pginas de impresin continua.
Este nmero es aproximado ya que se imprimen diferentes nmeros de pginas en cada
tarea y las condiciones ambientales y el tipo de papel utilizado varan.
CUANDO REEMPLAZAR EL CILINDRO DE IMAGEN
Cuando se alcanza el 90% de la vida til del cilindro, el mensaje CHANGE DRUM (Cambiar
cilindro) aparece en el Panel del Operador. Cambie el cilindro de imagen cuando la
impresin luce plida o empieza a deteriorarse.
CMO REEMPLAZAR EL CILINDRO DE IMAGEN.
1. Presione el botn de liberacin de la tapa superior y abra completamente la tapa
superior de la impresora.
ADVERTENCIA
> Nunca tire el cilindro de imagen en el fuego. Puede explotar y
usted podra quemarse.
> Asegrese de apagar y desconectar la impresora antes de
abrirla para limpiarla, dar mantenimiento o solucionar un
problema. Tocar la impresora por dentro cuando est encendida
puede resultar en una descarga elctrica.
NOTA
> Se recomienda que cambie el cartucho de tner y limpie la matriz de LED
cuando cambie el cilindro de imagen.
> Abajo aparece una ilustracin del modelo B430dn. Los principios son los
mismos para todos los modelos de esta impresora.
ADVERTENCIA!
Si la impresora estaba encendida, el fusor puede estar caliente.
Esta zona tiene etiquetas visibles. No la toque.
Consumibles y mantenimiento > 78
2. Sosteniendo el cilindro de imagen y el cartucho del tner por el centro y la parte
superior, saquelo fuera de la impresora.
3. Coloque la unidad con cuidado sobre una hoja de papel para que no manche sus
muebles y para evitar daos a la superficie verde del cilindro.
4. Sujetando la palanca de color de liberacin de tner hacia la derecha, hale la palanca
hacia usted. De esta forma se separan el cartucho de tner y el cilindro de imagen.
5. Levante el extremo derecho del cartucho de tner y luego hale el cartucho hacia la
derecha para liberar el extremo izquierdo y as sacar el cartucho fuera del cilindro de
imagen. Coloque el cartucho de tner sobre una hoja de papel para que el tner no
manche sus muebles.
6. Saque el nuevo cilindro de imagen de su envoltura y colquelo sobre una hoja de
papel. Colquelo en la misma posicin como coloc la unidad vieja. Coloque el
cartucho viejo dentro de la envoltura del nuevo y deschelo.
7. Coloque el cartucho de toner dentro del cilindro de imagen. Introduzca el extremo
izquierdo primero, luego introduzca el extremo derecho.
8. Empuje la palanca a color en direccin contraria a usted para que el cartucho de tner
calce dentro de la unidad de cilindro de imagen y se reparta el toner dentro del cilindro.
PRECAUCIN!
La superficie verde del cilindro de imagen en la base de la unidad es
muy delicada y sensible a la luz. No la toque ni la exponga a la luz
normal de la habitacin durante ms de 5 minutos. Si la unidad del
cilindro debe permanecer fuera de la impresora por ms tiempo,
colquela en una bolsa plstica negra para que no est expuesta a
la luz. Nunca exponga el cilindro a la luz del sol ni a la iluminacin
demasiado brillante de una habitacin.
NOTA
Siga las instrucciones que vienen con en nuevo cilindro de imagen en cuanto
a como retirar el material de empaque, etc.
Consumibles y mantenimiento > 79
9. Sostenga la unidad completa por el centro superior, colquela dentro de la impresora
teniendo en cuenta que las espigas (1 & 2) en los extremos deben calzar en las
ranuras en ambos lados de la cavidad de la impresora (3).
10. Limpie con cuidado la superficie de la matriz de LED con un pao suave.
11. Baje la tapa superior y empjela firmemente hasta que cierre.
IMPRESIN DE UNA PGINA DE LIMPIEZA
Si los impresos lucen plidos o tienen manchas o marcas extraas, se puede solucionar el
problema imprimiendo una pgina de limpieza del cilindro como se indica a continuacin.
XXXXXDTN
CON LA HERRAMIENTA DE CONFIGURACIN DEL MEN DE LA IMPRESORA
1. Abra la Herramienta de Configuracin del Men de la Impresora.
2. Haga clic en Maintenance Menu (Men de Mantenimiento):
3. Seleccione Cleaning Page Print (Imprimir hoja de limpieza) y haga clic en
Execute (Ejecutar).
4. Abra la Bandeja de alimentacin manual e inserte una hoja de papel normal Carta/
A4 entre las guas para el papel, y luego haga clic en el botn OK.
5. La impresora alimenta el papel e imprime una pgina de limpieza.
6. Si los impresos an lucen plidos o irregulares, cambie el cartucho de tner.
CON EL BOTN ONLINE
1. Presione el botn Online para poner la impresora FUERA DE LNEA.
2. Abra la Bandeja de alimentacin manual e inserte una hoja de papel normal Carta/
A4 entre las guas para el papel. Para cargar papel See Bandeja multiuso y bandeja
de alimentacin manual on page 40.
3. Presione y sostenga el botn Online durante unos siete segundos.
4. La impresora alimenta el papel e imprime una pgina de limpieza.
5. Vuelva a colocar la impresora EN LNEA presionando el botn Online.
3
1
2
Consumibles y mantenimiento > 80
6. Si los impresos an lucen plidos o irregulares, cambie el cartucho de tner.
B4600NPS, B4600LNPS, B430DN
1. Hale hacia abajo la Bandeja multiuso (1), extienda los soportes de papel (2), y
ajuste las guas de papel de acuerdo al ancho del papel (4).
2. Coloque una hoja de papel normal Carta/A4 entre las guas de papel y empuje el
botn a color para enganchar la bandeja (3).
3. Presione el botn Menu o el botn varias veces hasta que aparezca el
mensaje MAINTENANCE MENU (MENU DE MANTENIMIENTO) y luego presione el botn
.
4. Presione el botn o el botn hasta que aparezca el mensaje CLEANING
PRINT (IMPRESIN DE LIMPIEZA).
5. Presione el botn .
6. La impresora alimenta el papel e imprime una pgina de limpieza. Ahora la
impresora se coloca EN LNEA.
7. Si los impresos an lucen plidos o irregulares, cambie el cartucho de tner.
LIMPIEZA DE LA MATRIZ DE LED
Limpie la matriz de LED cuando instale un cartucho de tner nuevo o si los impresos lucen
plidos.
Limpie con cuidado la superficie de la matriz de LED con un pao suave.
1
3
4
2
9
Resolucin de problemas > 81
Resolucin de problemas
MENSAJES DE ESTADO Y DE ERROR
La impresora fue diseada de manera que lo mantiene informado del estado de la misma
durante su funcionamiento normal y cuando se produce un problema de impresin para que
pueda tomar medidas correctivas.
La pantalla LCD del Panel del operador de la impresora muestra mensajes de estado y error
que se explican por si mismos en el idioma de su escogencia. Cuando aparece un mensaje
de error se apaga el indicador Ready (Lista).
ATASCOS DE PAPEL
Siempre y cuando siga las recomendaciones de esta gua sobre el uso de los medios de
impresin y mantenga dichos medios en buenas condiciones antes de utilizarlo, su
impresora le brindar muchos aos de servicio confiable. Sin embargo, el papel se atasca
de vez en cuando, y en esta seccin se explica como solucionar los problemas rpida y
fcilmente.
Los atascos se deben a que el papel se alimenta incorrectamente desde la bandeja de papel
o en cualquier punto en el recorrido del papel dentro de la impresora. Cuando se produce
un atasco la impresora se detiene inmediatamente, y el Panel del operador le informa la
situacin. Si est imprimiendo pginas mltiples (o copias), el hecho de que haya liberado
una hoja obviamente atascada no significa que otras hojas no estn atascadas en algn
punto en el recorrido. Debe retirar estas hojas tambin para eliminar completamente el
atasco y volver al funcionamiento normal.
El papel puede atascarse en la impresora en una de las tres siguientes reas:
1. INPUT JAM (ATASCO ENTRADA) - el papel no pas de la bandeja de alimentacin
seleccionada al recorrido de papel interno de la impresora. Un mensaje tpico indica
que el papel se atasc e identifica la bandeja pertinente.
2. FEED JAM (ATASCO ALIMENTACIN) - el papel entr en la impresora pero no pudo
salir. Un mensaje tpico indica que el papel se atasc y le sugiere que abra la tapa
superior para tener acceso al mismo.
3. EXIT JAM (ATASCO SALIDA) - el papel lleg a la salida pero no pudo ser
completamente expulsado de la impresora. Un mensaje tpico indica que el papel se
atasc en la salida y le sugiere que abra la tapa superior para tener acceso al
mismo.
1 2
3
Resolucin de problemas > 82
ATASCO ENTRADA
1. Retire la bandeja de papel de la impresora (1).
2. Retire el papel arrugado o doblado.
3. Retire el papel ubicado en la parte inferior de la impresora (2).
4. Reinstale la bandeja de papel.
Despus de retirar el papel daado o alimentado incorrectamente, la impresora contina
imprimiendo.
ATASCO ALIMENTACIN O ATASCO SALIDA
1. Retire la bandeja y saque las hojas alimentadas incorrectamente.
2. Presione el botn de liberacin de la tapa superior y abra completamente la tapa
superior de la impresora.
NOTA
Abajo aparece una ilustracin del modelo B430dn. Los principios son los
mismos para todos los modelos de esta impresora.
ADVERTENCIA!
Si la impresora estaba encendida, el fusor puede estar caliente.
Esta zona tiene etiquetas visibles. No la toque.
PRECAUCIN!
Nunca exponga la unidad del cilindro de imagen a la luz ms de 5
minutos. Nunca exponga la unidad del cilindro de imagen a la luz
directa del sol. Siempre debe sostener la unidad del cilindro por los
extremos o por la parte superior. Nunca toque la superficie del
cilindro verde dentro de la unidad del cilindro de imagen.
1
2
Resolucin de problemas > 83
3. Saque con cuidado el cilindro de imagen, junto con el cartucho de tner. Tenga
cuidado de no tocar o rayar la superficie verde del cilindro.
4. Retire las hojas atascadas del recorrido de papel.
5. Reinstale el cilindro de imagen junto con el cartucho de tner, asegurndose de que
las espigas (1 & 2) calcen correctamente dentro de las ranuras en ambos lados de la
impresora (3).
6. Baje la tapa superior pero no la cierre completamente por ahora. De esta manera
protege al cilindro del exceso de luz en la habitacin mientras inspecciona el resto de
la unidad para sacar las hojas atascadas.
3
1
2
Resolucin de problemas > 84
7. Abra la tapa posterior y vea si hay papel en el trayecto posterior.
Saque el papel que encuentre en esta rea.
Si el papel est en la parte inferior de esta rea y es difcil retirarlo, seguramente
est atrapado por el fusor. En ese caso, abra la tapa superior y presione la
palanca de liberacin del fusor.
Si ya termin la inspeccin en la parte posterior, cierre la tapa posterior cuando
retire el papel de esta rea.
8. Retire la Unidad duplex (1) y vea si hay papel atascado en esta rea. Retire el papel
y vuelva a colocar la unidad duplex.
Si es difcil sacar el papel, hale la tapa en la direccin de la flecha, levntela y
retire el papel.
9. Abra la Bandeja multiuso (1 (En el caso de la Xxxxxdtn, la Bandeja multiuso).
1
2
Resolucin de problemas > 85
Reitre el papel que encuentre en esta rea (2) y luego cierre la bandeja.
10. Baje la tapa superior y empjela firmemente hasta que cierre.
11. La impresora se calienta y empieza a imprimir cuando est lista. La pgina que se
atasc y no se imprimi generalmente se vuelve a imprimir.
PROBLEMAS DE CALIDAD DE IMPRESIN
Antes de consultar un representante de servicio con referencia a un problema de calidad
de impresin, consulte la tabla siguiente para ver si encuentra la solucin o algo que pas
por alto.
NOTA
Si el borde de la hoja atascada se asoma (o puede verse) por la salida, reinstale
el cilindro de imagen, cierre la tapa superior y encienda la impresora. Retire el
papel atascado de la salida cuando el rodillo de salida empieza a girar pocos
segundos despus de encender la impresora. Sin embargo, si no puede sacar el
papel atascado, pngase en contacto con un representante de servicio.
SNTOMA PROBLEMA SOLUCIN
Se imprimen hojas en
blanco.
El cartucho del
cilindro de imagen no
est instalado
correctamente.
Reinstale el cartucho del cilindro de
imagen.
El cartucho de tner
est vaco o no est
instalado.
Instale un nuevo cartucho de tner.
La pgina entera se
imprime muy plida.
El cartucho de tner
est vaco. Las
pginas impresas
lucen desvanecidas
cuando el tner se
est acabando.
Instale un nuevo cartucho de tner.
La matriz de LED est
sucia.
Limpie la matriz de LED.
La pgina tiene un
fondo gris.
La electricidad
esttica, que ocurren
frecuentemente en
ambientes secos,
hace que el tner se
pegue en el fondo.
Utilice un papel ms uniforme como
lser Bond, o utilice un humidificador.
1
2
Resolucin de problemas > 86
La pgina se imprime
totalmente negra.
Problema de
hardware.
Comunquese con asistencia tcnica.
La pgina contiene
marcas repetidas.
Un cartucho de
cilindro de imagen
daado produce
marcas repetidas cada
1,6 pulgadas (4,06
cm) debido a que su
superficie est
rayada.
Imprima una pgina de limpieza, las
marcas pueden ser temporales.
Aparecen reas
oblongas con
impresin plida en
cada pgina.
Situacin causada por
papel que ha estado
expuesto a demasiada
humedad.
Cambie la pila de papel, verifique el
lugar donde almacena el papel o
utilice un deshumidificador; verifique
el nivel de tner.
Aparecen reas
blancas verticales o
plidas en la pgina.
El nivel de tner est
bajo o no est
distribuido
correctamente, o el
cilindro est
desgastado.
Reemplace el cartucho de tner.
Verifique el cilindro y reemplcelo si es
necesario. Comunquese con
asistencia tcnica.
La matriz de LED est
sucia.
Limpie la matriz de LED.
Lneas negras
verticales.
Problema de
hardware.
Comunquese con asistencia tcnica.
Impresin borrosa. La matriz de LED est
sucia.
Limpie la matriz de LED.
Impresin
distorsionada.
Problema con el
recorrido del papel, el
ensamblaje de la
lmpara o la unidad
del fusor.
Imprima una pgina de limpieza.
Comunquese con asistencia tcnica.
Impresin plida. El cartucho de tner
no est instalado
correctamente.
Nivel de tner bajo.
Instale el cartucho de tner
correctamente.
Reemplace el cartucho de tner.
Impreso manchado. Rodillos sucios; el
tner se derram
dentro de la
impresora o problema
del cilindro de
imagen.
Reemplace el cilindro de imagen y el
cartucho de tner.
Comunquese con asistencia tcnica.
La pgina impresa
est plida o borrosa.
El nivel de tner est
bajo?
Reemplace el cartucho de tner.
Est utilizando papel
para impresoras
lser?
Utilice el papel recomendado.
La matriz de LED est
sucia.
Limpie la matriz de LED.
SNTOMA PROBLEMA SOLUCIN
Resolucin de problemas > 87
Los caracteres en
negrillas y las lneas
oscuras aparecen
manchadas.
Nivel de tner bajo. Instale un nuevo cartucho de tner.
La impresin es ms
oscura que lo normal.
La configuracin de
oscuridad est muy
alta.
Cambie la configuracin de oscuridad.
Las pginas se
ondulan en exceso.
Est imprimiendo en
el lado equivocado del
papel.
Voltee el papel en la bandeja.
(Verificar la flecha en la envoltura del
papel). Coloque el papel en la bandeja
con el lado de impresin hacia abajo.
El papel est hmedo.
Almacenamiento
incorrecto.
Evite almacenar el papel en reas
donde existe una temperatura o
humedad muy alta. Guarde el papel
dentro de una envoltura de proteccin.
Demasiada humedad. Humedad de operacin recomendada:
20-80%.
SNTOMA PROBLEMA SOLUCIN
Resolucin de problemas > 88
PROBLEMAS DE ALIMENTACIN DEL PAPEL.
SNTOMA PROBLEMA SOLUCIN
El papel se atasca con
frecuencia. Se alimentan
varias hojas de papel a la
vez.
La impresora est
inclinada.
Coloque la impresora
sobre una superficie
estable.
El papel es demasiado
grueso o delgado. El papel
est hmedo, doblado o
arrugado.
Use papel apropiado para
la impresora. Evite
almacenar el papel en
reas donde existe una
temperatura o humedad
muy alta. Guarde el papel
dentro de una envoltura de
proteccin.
El papel no est alineado
correctamente.
Alinee los bordes del papel
con las guas de papel.
Solo hay una hoja de papel
en la Bandeja de papel, de
alimentacin manual o la
bandeja multiuso.
Cargue varias hojas de
papel.
Carg papel a la pila de
papel existente en la
Bandeja de papel o en la
Bandeja de alimentacin
manual o la Bandeja
multiuso.
Retire las hojas de papel
de la bandeja y coloque
hojas nuevas,
asegurndose de que
queden correctamente
alineadas dentro de la
bandeja.
La bandeja de papel
contiene tarjetas postales,
sobres, etiquetas o
transparencias.
Las tarjetas postales o los
sobres estn colocadas con
la orientacin equivocada.
No puede imprimir con la
Bandeja de papel. Coloque
las tarjetas postales,
sobres, etiquetas o
transparencias en la
Bandeja de alimentacin
manual o la Bandeja
multiuso.
Verifique y cargue el medio
con la orientacin correcta.
El papel no es alimentado
dentro de la impresora.
Tiene seleccionado el
parmetro equivocado
bajo Paper Source
(Origen del papel) en el
controlador de la
impresora.
Seleccione la fuente de
papel correcta bajo
Source (Origen) en el
men desplegable.
La configuracin del men
de la impresora es
incorrecto.
Seleccione el tamao del
papel en el Men de
configuracin de la
impresora.
La impresin no contina
despus de retirar el papel
atascado.
La impresin no contina
despus de retirar el papel
atascado.
Abra y cierre la tapa
superior.
Resolucin de problemas > 89
PROBLEMAS DE SOFTWARE
El software (entorno operacional, aplicaciones y controladores de impresin) controlan el
proceso de impresin. Asegrese de que ha seleccionado el controlador indicado para su
impresora. Refirase a la documentacin de su software para mayor informacin.
SNTOMA PROBLEMA SOLUCIN
La impresin es
ilegible.
Tiene instalado el
controlador equivocado.
Instale el controlador apropiado.
El rendimiento de la
impresora est por
debajo de la velocidad
indicada.
Gran parte de las
demoras de impresin
son ocasionadas por su
aplicacin. A veces los
documentos que solo
contienen texto se
imprimen muy
lentamente debido a las
fuentes que utiliz y la
forma en que las mismas
son transferidas a la
impresora.
Para imprimir a la velocidad mxima,
utilice una fuente residente para
imprimir sus documentos.
El tamao del margen
superior aumenta en
cada pgina siguiente
que imprime.
Texto desplazado. El
nmero de lneas por
pgina indicado en el
software es diferente al
nmero de lneas por
pgina indicado en la
impresora.
Muchos paquetes de software estn
configurados para imprimir 66 lneas
por pgina pero el valor
predeterminado de la impresora es 64
lneas. Cambie la configuracin del
software o configure LINES Per PAGE
(LINEAS POR PAGINA) en la impresora
de manera que sea igual al nmero de
pginas en su software.
Resolucin de problemas > 90
PROBLEMAS DE HARDWARE
SNTOMA PROBLEMA SOLUCIN
La imagen de un
grfico se imprime en
dos pginas en vez de
en una sola pgina.
La memoria de la
impresora es insuficiente
para la imagen con la
resolucin seleccionada.
Cambie la resolucin, reduzca el
tamao de la imagen, o instale ms
memoria en la impresora.
Cuando intenta
imprimir no sucede
nada, pero la
impresora indica que
est lista para recibir
datos.
Error de configuracin. Verifique la conexin del cable. Si ms
de una impresora est disponible,
asegrese de que tiene seleccionada
la impresora indicada.
Impresin ilegible. Configuracin equivocada
del cable. Adems, vea la
seccin Problemas de
software.
Verifique la configuracin del cable,
continuidad y longitud.
La impresora se
paraliza o aparece un
mensaje de error
cuando reinicia el PC.
Si reinicia la
computadora cuando la
impresora est
encendida, puede ocurrir
un error de
comunicacin.
Apague la impresora antes de reiniciar
la computadora.
Olores. Los formularios y
adhesivos emiten gases
cuando pasan por la
unidad del fusor caliente.
Asegrese de que los formularios
pueden aguantar el calor y suministre
ventilacin adecuada.
La impresora est
encendida pero debe
calentarse antes de
que pueda imprimir.
El modo de ahorro de
energa est habilitado
para ahorrar energa. El
fusor debe calentarse
antes de que pueda
imprimir la siguiente
tarea.
Para eliminar la demora de
calentamiento, cambie la
configuracin de ahorro de energa.
Instalacin de accesorios opcionales > 91
Instalacin de accesorios opcionales
Las siguientes opciones disponibles aumentan el rendimiento de su impresora:
128, 256MB RAM DIMM: para aumentar la memoria principal de la impresora y
procesar con mayor velocidad los archivos voluminosos
Segunda bandeja de papel: para aumentar en 530 hojas (75g/m) la capacidad de la
impresora.
NMERO DE PEDIDO DE LOS ACCESORIOS OPCIONALES
FORMA DE INSTALACIN
Para instalar cualquiera de los accesorios opcionales anteriores, siga las instrucciones
detalladas en la hojas de instalacin que vienen con el accesorio.
128MB RAM DIMM: 44029501
256MB RAM DIMM: 44029508
Segunda bandeja de
papel
43990701
Segunda bandeja de
papel (posterior)
43990704
Especificaciones > 92
Especificaciones
GENERAL
En la tabla siguiente se indican las caractersticas bsicas de su impresora:
TEM ESPECIFICACIONES
Dimensiones,
Ancho x Profundidad x
Altura
B410d, B410dn and B420dn: 369mm x 395mm x 268mm
B420dn, B430dn: 369mm x 395mm x 268mm
Peso 10,3 kg aproximadamente (sin la segunda bandeja)
Mtodo de impresin Impresin electrofotogrfica que utiliza diodos emisores de luz
(LED) como fuente de luz
Color de impresin Monocromo
Velocidad de
impresin
Carta: Mx. 30 pginas por minuto (ppm)
A4: Mx. 28 pginas por minuto (ppm)
Resolucin B410d, B410dn and B420dn: 2400 x 600 puntos por pulgada
(ppp)
B430dn: 1200 x 1200 puntos por pulgada (ppp)
Sistema Operativo Windows
Servidor 2003 de 64 bits para los sistemas operativos 2000/XP/XP
/Vista/Vista de 64 bit edition
Mac
OS X PowerPC (10.2.8 - 10.5) / OS X Intel (10.4.4 - 10.5)
Unix/Linux
Emulaciones B410d, B410dn and B420dn, B4600nPS, B4600LnPS: PCL5e,
PCLXL, Epson FX, IBM ProPrinter
B430dn: PCL5e, PCLXL, Epson FX, IBM ProPrinter, PS3
Interfaces Puerto paralelo en conformidad con la norma IEEE 1284-1994
USB 2.0 alta velocidad
Xxxxxdn: 100BASE-TX/10Base-T
Procesador 297 MHz PowerPC
Memoria B410d, B410dn and B420dn: 32MB, puede aumentarse a 288MB
B430dn: 64MB, puede aumentarse a 320MB
Impresora/Vida del
fusosr
200.000 pginas o 5 aos
Vida til del tner Tner inicial: 1.500 pginas
Repuesto: (ISO/IEC19752)
Xxxxxn: 3.500 pginas
: hasta 7.000 pginas
B420dn: hasta 10.000 pginas
Especificaciones > 93
Vida til del cilindro
de imagen
Impresin por un lado
25.000 pginas (impresin contnua)
20.000 pginas (3 pginas por tarea)
12.000 pginas (1 pginas por tarea)
Impresin por ambos lados
15.000 pginas (impresin contnua)
13.000 pginas (3 pginas por tarea)
10.000 pginas (1 pginas por tarea)
Tamaos de papel A4, A5, A6, B5, Carta, Legal 13, Legal 14, Ejecutivo,
Personalizado, C5, C6, Com-9, Com-10, DL, Monarch, Media carta
Alimentacin de papel B430dn: Alimentacin automtica con las bandejas de papel
(incluyendo la segunda bandeja y la Bandeja multiuso opcionales)
B410d, B410dn and B420dn: Alimentacin automtica con las
bandejas de papel (incluyendo la segunda bandeja opcional) y
alimentacin manual de hojas sueltas
Capacidad de
alimentacin de papel
(75g/m)
B410d, B410dn y B430dn: Bandeja 1: 250 hojas
B420dn: Bandeja 1, 530 hojas
Bandeja opcional 2: 530 hojas
B430dn: Bandeja multiuso: 50 hojas
XxxxxdtnBandeja de alimentacin manual: Hoja suelta
Salida del papel Cara arriba y cara abajo, dependiendo del tamao de papel, tipo y
grosor.
Consumo de energa A 22C
Tpica: 450W
En espera: 70W
Modo de ahorro de energa: 7W
Capacidad de salida
del papel (75g/m)
Cara abajo: 150 hojas
Ciclo de servicio
mensual
Xxxxxdtn: 50.000 pginas
B420dn, B430dn: 70.000 pginas
Consumibles Cartucho de tner, Cilindro de imagen
Cable de alimentacin 1.8 m de largo aproximadamente
Nivel de ruido En funcionamiento: 53 dB(A)
En modo de espera: 30dB(A)
Modo de ahorro de energa: Nivel de fondo
Condiciones
ambientales
En funcionamiento: 10 - 32C, 20% - 80% HR,
Almacenamiento: 10-43C, 10% - 90% HR
Si va a almacenar la impresora es necesario colocarla en su
embalaje original para evitar la formacin de humedad.
TEM ESPECIFICACIONES
Especificaciones > 94
INFORMACIN SOBRE PAPEL Y BANDEJAS
La alimentacin y mtodo de expulsin depende del tipo, tamao y grosor del tipo de medio
utilizado. Utilice la tabla siguiente y las notas/smbolos/trminos en la siguiente pgina
como gua preliminar. (Pueden ser necesarias algunas variaciones menores de los valores,
dependiendo de la configuracin del usuario y las condiciones ambientales.)
Bandeja de
Alimenacin
Mtodo
de
expulsi
n
Tipo de papel Tamao Gramaje T1 T2 MPT MF FU FD
Papel normal A4
Carta
L, ML, M,
MH
0 0 0 0 0 0
A5
B5
Ejecutivo
L, ML, M,
MH, H
0 0 0 0 0 0
Legal (13)
Legal (14)
H 0 0 0 0 0 0
Media Carta L, ML, M,
MH, H
0 X 0 0 0 0
A6 L, ML, M,
MH, H
X X 0 0 0 0
Personalizad
o
L, ML, M,
MH
! !
0 0 0 0
Anchura:
90 216
Largura:
148 356
Altura
! !
0 0 0 0
Tarjetas
postales
- X X 0 0 0 X
Sobres Com-9
Com-10
DL
C5
C6
Monarch
Personalizad
o
Anchura:
90 - 216
Largura:
148 - 356
- X X 0 0 0 X
Etiquetas A4
Carta
- X X 0 0 0 X
Transparencias A4
Carta
- X X 0 0 0 X
Especificaciones > 95
Impresin por ambos lados
Auto Manual
Tipo de papel Tamao Grama
je
T
1
T
2
MP
T
M
F
T
1
T
2
MP
T
M
F
Papel normal A4
Carta
L, ML,
M, MH
0 0 0 X 0 0 0 0
Legal (13)
Legal (14)
Altura X X X X 0 0 0 0
A5
B5
Ejecutivo
L, ML,
M, MH,
H
X X X X 0 0 0 0
Media Carta L, ML,
M, MH,
H
X X X X 0 X 0 0
A6 L, ML,
M, MH,
H
X X X X X X 0 0
Personaliza
do
L, ML,
M, MH
! ! !
X
! !
0 0
Anchura:
90 - 216
Largura:
148 - 356
Altura X X X X
! !
0 0
Tarjetas
postales
- X X X X X X X X
Sobres Com-9
Com-10
DL
C5
C6
Monarch
Personaliza
do
Anchura:
90 216
Largura:
148 356
- X X X X X X X X
Etiquetas A4
Carta
- X X X X X X X X
Transparencias A4
Carta
- X X X X X X X X
Especificaciones > 96
NOTAS/SMBOLOS/TRMINOS
NOTAS:
1. Cuando se utiliza una segunda bandeja de papel opcional, la Bandeja 1 se refiere a
la bandeja original y la Bandeja 2 es la bandeja opcional.
2. No se pueden utilizar tamaos de papel personalizados con el controlador de
emulacin PS.
3. La Bandeja 1 puede contener papel de 100 a 216 mm de ancho y 210 a 316 mm de
largo.
4. La Bandeja 2 puede contener papel de 148 a 216 mm de ancho y 210 a 316 mm de
largo.
5. Cuando imprime usando Auto Duplex, el papel no es expulsado cara arriba.
6. La velocidad de impresin se reduce cuando utiliza papel A5, A6, tarjetas postales,
sobres y papel de gran gramaje.
7. Se debe seleccionar el modo de impresion de etiquetas con el controlador de la
impresora si desea imprimir medios de gran gramaje que superan 120g/m
2
.
SMBOLO/
TRMINO
SIGNIFICADO
T1 Bandeja de Papel 1
T2 Bandeja de Papel 2 (opcional)
MPT Multi Purpose Tray (Bandeja multiuso) (B420,
B430)
MF Manual Feeed Tray (Bandeja de alimentacin
manual), B410
FU Impresin cara arriba desde la parte posterior de la
impresora
FD Impresin cara abajo desde la parte superior de la
impresora
W, L Anchura, Altura, en mm
L
Papel de gramaje ligero: 64g/m
2
ML
Papel de gramaje medio ligero: 64 - 74g/m
2
M
Papel de gramaje medio: 75 - 87g/m
2
MH
Papel de gramaje medio pesado: 88 - 104g/m
2
H
Papel de gramaje pesado: 105 - 120g/m
2
0 Se puede utilizar
X No se puede utilizar
!
Se puede utilizar dependiendo del tamao.
Asistencia Tcnica y Soporte > 97
Asistencia Tcnica y Soporte
Las 24 horas del da, los 7 das de la semana
Visite nuestro sitio Web multilinge: www.okiprintingsolutions.com
Estados Unidos: Llame al 1-856-222-7496.
Mexico: Llame al 5525-263-8780.
S-ar putea să vă placă și
- Guia Seguridad en El SoftwareDocument1 paginăGuia Seguridad en El Softwaregabrielk10Încă nu există evaluări
- Verdades Vitales IafcjDocument48 paginiVerdades Vitales Iafcjgabrielk10100% (3)
- Modulo I - Instrucciones Basicas PDFDocument55 paginiModulo I - Instrucciones Basicas PDFgabrielk1085% (26)
- Módulo III - Doctrina Avanzada PDFDocument79 paginiMódulo III - Doctrina Avanzada PDFJose Caso Camargo80% (15)
- dOCTRINA bASICADocument46 paginidOCTRINA bASICAgabrielk10100% (6)
- Azerty Solicitud - DistribuidorDocument3 paginiAzerty Solicitud - Distribuidorgabrielk10Încă nu există evaluări
- 2022 0605 Clase Sesión CincoDocument34 pagini2022 0605 Clase Sesión Cincogabrielk10Încă nu există evaluări
- 4 Libro Escatologia PDFDocument84 pagini4 Libro Escatologia PDFJosue LemusÎncă nu există evaluări
- Libro Instrucciones BasicasDocument56 paginiLibro Instrucciones Basicasdavnit86% (7)
- Experto en Visual Foxpro 9 SP2Document162 paginiExperto en Visual Foxpro 9 SP2Adrian Venturo100% (6)
- Estudios BiblicosDocument108 paginiEstudios BiblicosErick J. Arias75% (4)
- 200 IlustracionesDocument55 pagini200 IlustracionesDaniel Montes SilvaÎncă nu există evaluări
- 2 Libro Doct. BasicaDocument49 pagini2 Libro Doct. BasicaCarlos GalenoÎncă nu există evaluări
- Tarifa Pprov Retenciones 2014Document19 paginiTarifa Pprov Retenciones 2014Palma D PalmaÎncă nu există evaluări
- Anexo 20 de La Resolución Miscelánea Fiscal para 2012Document113 paginiAnexo 20 de La Resolución Miscelánea Fiscal para 2012Red Contable MXÎncă nu există evaluări
- BASICO U1 AP Barra de NavegacionDocument1 paginăBASICO U1 AP Barra de Navegaciongabrielk10Încă nu există evaluări
- Gxp116x Usermanual SpanishDocument67 paginiGxp116x Usermanual SpanishFabianoCaçadorÎncă nu există evaluări
- Catalogoscomplementonomina PDFDocument9 paginiCatalogoscomplementonomina PDFgabrielk10Încă nu există evaluări
- Procedimiento para El Calculo de Mezcla de TintaDocument1 paginăProcedimiento para El Calculo de Mezcla de Tintagabrielk10Încă nu există evaluări
- NUEVO... Formato de TransferenciaDocument1 paginăNUEVO... Formato de Transferenciagabrielk10100% (1)
- 008-2015 Varios Panduit 12032015 PDFDocument2 pagini008-2015 Varios Panduit 12032015 PDFgabrielk10Încă nu există evaluări
- Ins Tec PFX 25 (1) .13.28Document2 paginiIns Tec PFX 25 (1) .13.28gabrielk10Încă nu există evaluări
- M007 Diplomado de Habilidades para La Supervisión V1 Poliflex PDFDocument7 paginiM007 Diplomado de Habilidades para La Supervisión V1 Poliflex PDFgabrielk10Încă nu există evaluări
- Ins Tec PFX 25 (1) .13.27Document2 paginiIns Tec PFX 25 (1) .13.27gabrielk10Încă nu există evaluări
- Procedimiento Disposicion de Material RechazadoDocument1 paginăProcedimiento Disposicion de Material Rechazadogabrielk10Încă nu există evaluări
- Procedimiento Creacion Programa de ProduccionDocument1 paginăProcedimiento Creacion Programa de Producciongabrielk10Încă nu există evaluări
- Procedimiento Formula AlternaDocument1 paginăProcedimiento Formula Alternagabrielk10Încă nu există evaluări
- Procedimiento Inventario FisicoDocument1 paginăProcedimiento Inventario Fisicogabrielk10Încă nu există evaluări
- Procedimiento Disposicion de Material RechazadoDocument1 paginăProcedimiento Disposicion de Material Rechazadogabrielk10Încă nu există evaluări
- Procedimiento Alta Nuevos Productos (PT)Document1 paginăProcedimiento Alta Nuevos Productos (PT)gabrielk10Încă nu există evaluări
- Estudio de Suelos AguachicaDocument37 paginiEstudio de Suelos AguachicaArisFlzÎncă nu există evaluări
- Grupal N°1Document55 paginiGrupal N°1ronald huancachoque ariasÎncă nu există evaluări
- Estudio de Mecánica de Suelos de Un Terreno Ubicado en Shancayan - Huaraz para La Edificación de Un Edificio Multifamilar de 4 PisoDocument26 paginiEstudio de Mecánica de Suelos de Un Terreno Ubicado en Shancayan - Huaraz para La Edificación de Un Edificio Multifamilar de 4 PisoLionel Eber Rodriguez RamirezÎncă nu există evaluări
- Clase ME 05 MathCad Prime en La IngenieríaDocument12 paginiClase ME 05 MathCad Prime en La IngenieríaGazulÎncă nu există evaluări
- P - 18 - FT Lpor30 PDFDocument1 paginăP - 18 - FT Lpor30 PDFHelmer Yecid Roncancio RoperoÎncă nu există evaluări
- Arquitectura Que Lleva A La Sublimidad.Document3 paginiArquitectura Que Lleva A La Sublimidad.Alma Lizeth RuelasÎncă nu există evaluări
- Planilla de Metrados Vivienda 4 PisosDocument205 paginiPlanilla de Metrados Vivienda 4 PisosBrian Camere HuzcoÎncă nu există evaluări
- VTPDocument12 paginiVTPFerney Giovany Jerez VargasÎncă nu există evaluări
- Informe de CompatibilidadDocument34 paginiInforme de CompatibilidadMariaEmiliaHuaneGarcia100% (1)
- Ip Ran ClaroDocument11 paginiIp Ran ClaroReynaldo GuzmanÎncă nu există evaluări
- Tectonica y Arquitectura JaimepascualDocument10 paginiTectonica y Arquitectura JaimepascualArqalia100% (1)
- No Te Caigas de La EscaleraDocument28 paginiNo Te Caigas de La EscaleraConsultoría Servi DÎncă nu există evaluări
- Bloques y LadrillosDocument19 paginiBloques y LadrillosCarmenÎncă nu există evaluări
- MR90 Impresion Del Documento de Factura (MIRO)Document9 paginiMR90 Impresion Del Documento de Factura (MIRO)Ed IzbeÎncă nu există evaluări
- Catalogo Barras PDFDocument16 paginiCatalogo Barras PDFmonx1eÎncă nu există evaluări
- Que Es La Web 4-0Document1 paginăQue Es La Web 4-0Nicole CuastumalÎncă nu există evaluări
- Inst. Sanitaria Piscina-I.s.plano 03Document1 paginăInst. Sanitaria Piscina-I.s.plano 03Jhonatan Franz Jurado TravezañoÎncă nu există evaluări
- Informe Super DiciembreDocument20 paginiInforme Super Diciembresergio lopezÎncă nu există evaluări
- Formato A-2 Publicacion PIDEDocument3 paginiFormato A-2 Publicacion PIDECarlos Illacutipa EspinozaÎncă nu există evaluări
- Linea de Tiempo en Word, Historia de Android (Herramientas de Programación Móvil)Document8 paginiLinea de Tiempo en Word, Historia de Android (Herramientas de Programación Móvil)David Ibarra DiazÎncă nu există evaluări
- Calculo - PuenteDocument4 paginiCalculo - PuenteMarcos Patazca SilvaÎncă nu există evaluări
- Cotizacion CCTV Ip - SenatiDocument1 paginăCotizacion CCTV Ip - SenatiWagner Quezada IparraguirreÎncă nu există evaluări
- Reseña Histórica de Chongos BajoDocument2 paginiReseña Histórica de Chongos BajoYashira Estefany Valenzuela VeraÎncă nu există evaluări
- Herramientas de Administración de Base de DatosDocument6 paginiHerramientas de Administración de Base de DatosLaura ViruesÎncă nu există evaluări
- El Proyecto de Remediación y Restauración Ambiental de YPFBDocument10 paginiEl Proyecto de Remediación y Restauración Ambiental de YPFBEscobar Vargas MailethÎncă nu există evaluări
- and-BBA-08-163 Procedimiento de Puesta en Servicio ISAM 7302 & 7330 FD R3 (1) .4Document10 paginiand-BBA-08-163 Procedimiento de Puesta en Servicio ISAM 7302 & 7330 FD R3 (1) .4marcelinop20Încă nu există evaluări
- Especificaciones TecnicasDocument2 paginiEspecificaciones TecnicasNeguith CerroÎncă nu există evaluări
- Cama de Impacto C36Document1 paginăCama de Impacto C36Ricardo RodriguezÎncă nu există evaluări
- 837 2833 1 PBDocument28 pagini837 2833 1 PBMaría Marta LirussiÎncă nu există evaluări
- Modulo 1 de Diseño de InterioresDocument19 paginiModulo 1 de Diseño de InterioresPaulaGosselinÎncă nu există evaluări