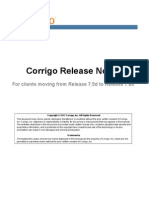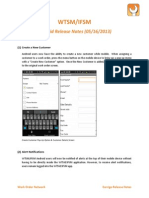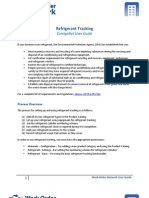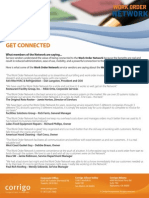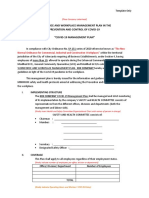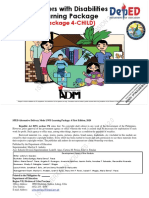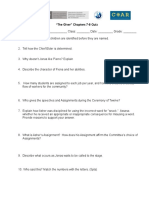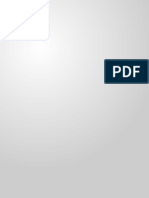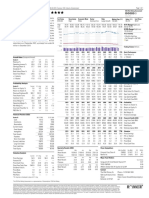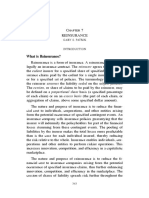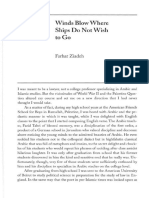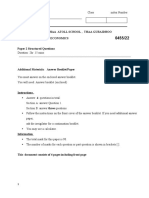Documente Academic
Documente Profesional
Documente Cultură
7.9 Mobile Apps Updates
Încărcat de
corrigomarketing0 evaluări0% au considerat acest document util (0 voturi)
292 vizualizări17 paginiThis document may not be copied, disclosed, transferred, or modified without the prior written consent of Corrigo, Inc. The software described in this document is provided under written license only, contains valuable trade secrets and proprietary information. Unauthorized use of the technology or its documentation can result in civil damages and criminal prosecution.
Descriere originală:
Drepturi de autor
© © All Rights Reserved
Partajați acest document
Partajați sau inserați document
Vi se pare util acest document?
Este necorespunzător acest conținut?
Raportați acest documentThis document may not be copied, disclosed, transferred, or modified without the prior written consent of Corrigo, Inc. The software described in this document is provided under written license only, contains valuable trade secrets and proprietary information. Unauthorized use of the technology or its documentation can result in civil damages and criminal prosecution.
Drepturi de autor:
© All Rights Reserved
0 evaluări0% au considerat acest document util (0 voturi)
292 vizualizări17 pagini7.9 Mobile Apps Updates
Încărcat de
corrigomarketingThis document may not be copied, disclosed, transferred, or modified without the prior written consent of Corrigo, Inc. The software described in this document is provided under written license only, contains valuable trade secrets and proprietary information. Unauthorized use of the technology or its documentation can result in civil damages and criminal prosecution.
Drepturi de autor:
© All Rights Reserved
Sunteți pe pagina 1din 17
1 | P a g e 2 0 1 4 Corrigo
Corrigo Enterprise Mobile App
Spring 2014 Updates
Copyright 2014 Corrigo, Inc. All Rights Reserved.
This document may not be copied, disclosed, transferred, or modified without the prior written consent
of Corrigo, Inc. Corrigo, Inc. assumes no responsibility or liability for any errors or inaccuracies that may appear in
this manual. The software described in this document is provided under written license only, contains valuable
trade secrets and proprietary information, and is protected by the copyright law. Unauthorized use of the
technology or its documentation can result in civil damages and criminal prosecution.
Trademarks
The trademarks, logos, and service marks displayed in this manual are the property of Corrigo, Inc. Users are not
permitted to use these marks without the prior written consent of Corrigo, Inc.
2 | P a g e 2 0 1 4 Corrigo
Summary
Much of the Spring 2014 Corrigo Enterprise Release relates to mobility. This document will
help you understand the new mobile features associated with the 7.9 release for both
Android and iOS devices. Some of these features include: access to documents, mobile
service fees, mobile work plan views, localized language customization, updates to
equipment records, and much more. In order to benefit from all the changes included in
this document you must first upgrade your Corrigo Enterprise account to version 7.9 as well
as install/update the CorrigoNet Enterprise Application on your Smartphone device. Please
reach out to your Account Manager to initialize this upgrade process if you have not done
so already.
Please note that minor functions and views may differ depending upon the device you are
using. The screenshots and instructions within this document were taken with an Android
Device and specific functions (i.e. the menu button) may vary depending upon device.
3 | P a g e 2 0 1 4 Corrigo
Table of Contents
Simplified Work Order Details Screen .......................................................................................................... 4
Recording Equipment Work On .................................................................................................................... 4
Changing a Work Order Asset ................................................................................................................... 4
Equipment Worked On ............................................................................................................................. 5
Work Plans .................................................................................................................................................... 7
Creating a Child Work Order ..................................................................................................................... 7
Configuration ............................................................................................................................................ 9
Access to Documents via Mobile Device ...................................................................................................... 9
Mobile Access to Price Lists ........................................................................................................................ 10
Configuration .......................................................................................................................................... 12
Customer Custom Fields ............................................................................................................................. 13
Editing Completion Notes ........................................................................................................................... 14
Language Support for Mobile Devices ........................................................................................................ 14
Configuration .......................................................................................................................................... 16
4 | P a g e 2 0 1 4 Corrigo
Simplified Work Order Details Screen
Currently the Work Order Details contains a lot of information and a lot of detail. We wanted to simplify
this screen to provide your techs with more efficient navigation. To do this we consolidated 5 fields
from the work order details (Asset, Asset Path, Task, Task Description, and Disposition) into a single field
called Work Description. Clicking on Work Description will now take a user to these 5 fields.
Figure 1 - Work Description Field and Work Description Field Details
Recording Equipment Work On
While there are a few new additions on the mobile side for your techs to properly record equipments
worked on it is important to point out that the concept of equipment worked on is brand new to the
Work Order Network. In order to help you best understand the mobile release features in this section
we highly recommend reading the Work Order Network Equipment Overview document which will help
place everything into proper context.
Changing a Work Order Asset
Sometimes the original asset assigned to a work order is not the actual asset being worked on. This is
often the case when child work orders are created within a work plan and a different asset needs to be
associated to the work. Now, your techs have the ability to change the asset associated to a work order
instead of having to communicate this information manually back to system administrators.
5 | P a g e 2 0 1 4 Corrigo
Users can now modify the Item Asset listed in a Work Order within the Work Description section. To
change the asset associated to Work Order a user would need to click on the Change Asset/Task
button depicted below.
Figure 2: Change Asset/Task Button
Note: Changing an asset should only be used in cases where the asset assigned to a particular work
order is in fact the incorrect asset. More likely than not you will actually want your techs recording what
exactly they worked on by utilizing the equipment worked on capabilities as described below.
Equipment Worked On
Often times the original asset assigned to a work order is not at the root of the issue upon closer
inspection. For example, your tech receives a work order from one of your locations with the storage
room labeled as the asset with the description room too hot. To solve the issue, you technician had to
perform services on the HVAC unit associated to the storage room. In this case, the work order was
assigned to the storage room; however, your technician actually repaired the HVAC unit. By enabling
equipment worked on in your technicians device, they can no properly allocate the right costs and
services the correct asset.
The Work Order details screen now has additional section called Equipment listed.
6 | P a g e 2 0 1 4 Corrigo
Figure 3 - Equipment Section in Work Order Details Screen
A user can also record equipment worked on during the completion of a work order.
Figure 2 - Recording Equipment from Work Done Screen
7 | P a g e 2 0 1 4 Corrigo
This document only highlights the mobile details on recording equipment. As stated at the beginning of
this section we highly recommend reading the Work Order Network Equipment Overview document
which will help place everything into proper context.
Work Plans
The ability to make work plans has been added to mobile. Work plan functionality has always been
available in the CorrigoNet Enterprise Back Office Application but now we are delivering it to mobile so
your techs can create work plans while on the go when needed.
A work plan is a work order that has additional work orders created underneath it that often times must
be completed first or in a specific sequence in order for the initial work order request to be completed.
We refer to these types of work order relationships as a parent-child.
For example, say your technician receives a work order indicating that a walk-in fridge is down at one of
your locations. Upon arrival your technician might notice that the root issue is an electrical problem that
needs to be assigned to someone else in order to resolve. Instead of creating a brand new work order,
your tech can just create a child work order and assign that work order to the right resource from his
mobile device.
How do you benefit? You no longer have to juggle multiple independent work orders that really tie to
the same request nor have to create work plans manually for your technicians out in the field.
Creating a Child Work Order
At the work order details screen a users can now add a child work order to a parent work order by
clicking on the action button and selecting Add Child WO from the pop-up window.
Figure 5 - Adding a Child Work Order
8 | P a g e 2 0 1 4 Corrigo
By selecting Add Child WO users will be taken to a page to select which Work Order line item to create
the child from. If there is only a single line item it will already be selected.
After the WO line item is selected, the child gets created and the user is presented with the child WO
details screen. The child work order will retain the same WO number as parent WO with a suffix being
added. For example a parent WO number with NY0644 would have a child with the WO number
NY0644.01 and so forth.
Note that the user can go back to the parent by pressing on the parent line.
Figure 6: Child Work Order Details Screen
Once a child is added to the parent work, the number of children created underneath the parent work
order is visible from the parent work order details screen. Users can add as many child work orders to
the parent work order as they wish.
9 | P a g e 2 0 1 4 Corrigo
Figure 7: Parent Work Order Showing Total Count of Child Work Orders
Configuration
The following mobile permissions need to be added in the CorrigoNet Enterprise Desktop Application by
a system administrator for the Work Plan updates to take effect: Mobile -> Work Plans
Access to Documents via Mobile Device
Previously, documents attached to a work order via the desktop application or customer portal would
not be visible on the mobile app under the work order details screen. Also, pictures or notes taken from
a mobile device and attached to a work order were not visible to a back office user.
All attachments associated to the work order are now visible and accessible in real time between
desktop and mobile. Please note: the ability to open a given attachment depends on enabling apps on
the specific device. For example, an excel file will not load on an Android phone without some third
party app (MS-Office 365 or other reader) available to display it.
10 | P a g e 2 0 1 4 Corrigo
Figure 8 - Work Order Details Screen & Attachments Screen
Mobile Access to Price Lists
If you charge your customers for work performed then the ability to access customer price lists will help
your technicians allocate the right service fees to your customers while out in the field. Within the
CorrigoNet Enterprise App techs now have the ability to add or adjust service fees associated to a work
order that derive from either customer or specialty price lists. This adds value to your field technicians
by giving them the ability to account and adjust for service fees as they occur instead of waiting for
someone in the back office application to make the change. A Service Fees option is now available
under the work order details.
11 | P a g e 2 0 1 4 Corrigo
Figure 9: WO Details Showing the "Service Fees" Line
Clicking on the Service line takes the user to the Service Fees page section. Clicking the plus sign at the
top of the Service Fees page will display the Price list associated to the customer.
Figure 10- Service Fees Landing Page
12 | P a g e 2 0 1 4 Corrigo
It is important to note that specialty price list items, if applicable, associated to a customer will appear
first when adding service fees. If a user needs to select price list items from a general customer price list
they can do so by selecting a different price list from the top of the screen.
Figure 11 Price Lists Options within Service Fees
NOTE: Service Fees only make sense when the price list item is a fixed fee, as opposed to a mark-up % or
amount. However, non-fixed rate items are visible when adding service fees.
Configuration
The following mobile permissions need to be added in the CorrigoNet Enterprise Desktop Application by
a system administrator for the Work Plan updates to take effect. There are two permissions to consider:
Mobile Service Fees
This privilege gives mobile users access to the Service Fee line on the WO Details as well as the ability to
add & edit services fees in the work order. However, under this permission, the rate ($) and total
amount are not displayed to the user.
Mobile Display/Edit Service Fee Rates
This privilege gives the user access to see the rates associated with the service fees. It should be used in
all cases except when rate information is confidential and needs to be kept hidden from the mobile user.
13 | P a g e 2 0 1 4 Corrigo
Figure 12 Image left has Display Fees Permission Enabled and Image Right Does Not
Customer Custom Fields
Dispatchers often place important information that the technician needs to be able to view in the
customer custom fields that are added on the back office desktop application. Customer custom fields
are now visible on the Customer Details page accessed from the Work Order details page.
Figure 13 - Customer Custom Fields shown on Customer Details Screen
14 | P a g e 2 0 1 4 Corrigo
Editing Completion Notes
Technicians can now edit the completion notes associated to a work order even after the work order has
been completed and closed. Completion notes can be accessed in the work order details section.
Figure 14 - Work Order Completion Notes
Language Support for Mobile Devices
The mobile apps now have the ability to be changed to a language other than English. Russian and
Spanish language translation packs are available for both iPhone and Android.
Note: As with any translation, this only applies to text strings and labels but not necessarily data
created by using the application. This means, amongst other things, notes, asset/model names,
catalog items, location names, etc. do not get automatically translated as these fields are derived
from the back office solution. True localization, which is on the horizon, would translate these fields as
well as localize things like currency as well.
15 | P a g e 2 0 1 4 Corrigo
Figure 15 Work Order Details Screen Localization Comparison
Figure 16 - Work Order Description Screen Localization Comparison
16 | P a g e 2 0 1 4 Corrigo
Configuration
For Android Devices the language settings can be changed on within the CorrigoNet App itself on your
mobile device. On the home screen click the menu button on your device and select settings from the pop-
up window.
Figure 17 - Home Screen Pop-Up Menu
Then within the settings preferences press Select Language.
Figure 18 - Mobile App Language Settings
17 | P a g e 2 0 1 4 Corrigo
For iOS devices, the language settings on the phone/device itself must be changed for the correct language
settings to appear within the CorrigoNet App. This can be found within the General Settings ->
International area of your device.
Figure 19 - iOS Language Settings
S-ar putea să vă placă și
- Shoe Dog: A Memoir by the Creator of NikeDe la EverandShoe Dog: A Memoir by the Creator of NikeEvaluare: 4.5 din 5 stele4.5/5 (537)
- The Yellow House: A Memoir (2019 National Book Award Winner)De la EverandThe Yellow House: A Memoir (2019 National Book Award Winner)Evaluare: 4 din 5 stele4/5 (98)
- Corrigo Release Notes 7 6aDocument65 paginiCorrigo Release Notes 7 6acorrigomarketingÎncă nu există evaluări
- Invoice Import For Service ProvidersDocument8 paginiInvoice Import For Service ProviderscorrigomarketingÎncă nu există evaluări
- Wtsm&Ifsm - Release (05.16.2013)Document1 paginăWtsm&Ifsm - Release (05.16.2013)corrigomarketingÎncă nu există evaluări
- Wtsm&Ifsm - Release (05.2013)Document2 paginiWtsm&Ifsm - Release (05.2013)corrigomarketingÎncă nu există evaluări
- Refrigerant Tracking User Guide 2013Document13 paginiRefrigerant Tracking User Guide 2013corrigomarketingÎncă nu există evaluări
- WTSP - Release (05.2013)Document3 paginiWTSP - Release (05.2013)corrigomarketingÎncă nu există evaluări
- Mobile Technician App ReleaseNotes iOS DevicesDocument2 paginiMobile Technician App ReleaseNotes iOS DevicescorrigomarketingÎncă nu există evaluări
- Materials and Inventory MangementDocument10 paginiMaterials and Inventory MangementcorrigomarketingÎncă nu există evaluări
- CorrigoNet 7.6a UpdateDocument3 paginiCorrigoNet 7.6a UpdatecorrigomarketingÎncă nu există evaluări
- WTSP Release Notes 6 15 InterimDocument6 paginiWTSP Release Notes 6 15 InterimcorrigomarketingÎncă nu există evaluări
- Spring 2012 Release - CorrigoNet Version 7.6aDocument37 paginiSpring 2012 Release - CorrigoNet Version 7.6acorrigomarketingÎncă nu există evaluări
- Get Connected: What Members of The Network Are Saying..Document1 paginăGet Connected: What Members of The Network Are Saying..corrigomarketingÎncă nu există evaluări
- The Subtle Art of Not Giving a F*ck: A Counterintuitive Approach to Living a Good LifeDe la EverandThe Subtle Art of Not Giving a F*ck: A Counterintuitive Approach to Living a Good LifeEvaluare: 4 din 5 stele4/5 (5794)
- The Little Book of Hygge: Danish Secrets to Happy LivingDe la EverandThe Little Book of Hygge: Danish Secrets to Happy LivingEvaluare: 3.5 din 5 stele3.5/5 (400)
- Grit: The Power of Passion and PerseveranceDe la EverandGrit: The Power of Passion and PerseveranceEvaluare: 4 din 5 stele4/5 (588)
- Elon Musk: Tesla, SpaceX, and the Quest for a Fantastic FutureDe la EverandElon Musk: Tesla, SpaceX, and the Quest for a Fantastic FutureEvaluare: 4.5 din 5 stele4.5/5 (474)
- A Heartbreaking Work Of Staggering Genius: A Memoir Based on a True StoryDe la EverandA Heartbreaking Work Of Staggering Genius: A Memoir Based on a True StoryEvaluare: 3.5 din 5 stele3.5/5 (231)
- Hidden Figures: The American Dream and the Untold Story of the Black Women Mathematicians Who Helped Win the Space RaceDe la EverandHidden Figures: The American Dream and the Untold Story of the Black Women Mathematicians Who Helped Win the Space RaceEvaluare: 4 din 5 stele4/5 (895)
- Team of Rivals: The Political Genius of Abraham LincolnDe la EverandTeam of Rivals: The Political Genius of Abraham LincolnEvaluare: 4.5 din 5 stele4.5/5 (234)
- Never Split the Difference: Negotiating As If Your Life Depended On ItDe la EverandNever Split the Difference: Negotiating As If Your Life Depended On ItEvaluare: 4.5 din 5 stele4.5/5 (838)
- The Emperor of All Maladies: A Biography of CancerDe la EverandThe Emperor of All Maladies: A Biography of CancerEvaluare: 4.5 din 5 stele4.5/5 (271)
- Devil in the Grove: Thurgood Marshall, the Groveland Boys, and the Dawn of a New AmericaDe la EverandDevil in the Grove: Thurgood Marshall, the Groveland Boys, and the Dawn of a New AmericaEvaluare: 4.5 din 5 stele4.5/5 (266)
- On Fire: The (Burning) Case for a Green New DealDe la EverandOn Fire: The (Burning) Case for a Green New DealEvaluare: 4 din 5 stele4/5 (74)
- The Unwinding: An Inner History of the New AmericaDe la EverandThe Unwinding: An Inner History of the New AmericaEvaluare: 4 din 5 stele4/5 (45)
- The Hard Thing About Hard Things: Building a Business When There Are No Easy AnswersDe la EverandThe Hard Thing About Hard Things: Building a Business When There Are No Easy AnswersEvaluare: 4.5 din 5 stele4.5/5 (345)
- The World Is Flat 3.0: A Brief History of the Twenty-first CenturyDe la EverandThe World Is Flat 3.0: A Brief History of the Twenty-first CenturyEvaluare: 3.5 din 5 stele3.5/5 (2259)
- The Gifts of Imperfection: Let Go of Who You Think You're Supposed to Be and Embrace Who You AreDe la EverandThe Gifts of Imperfection: Let Go of Who You Think You're Supposed to Be and Embrace Who You AreEvaluare: 4 din 5 stele4/5 (1090)
- The Sympathizer: A Novel (Pulitzer Prize for Fiction)De la EverandThe Sympathizer: A Novel (Pulitzer Prize for Fiction)Evaluare: 4.5 din 5 stele4.5/5 (121)
- Her Body and Other Parties: StoriesDe la EverandHer Body and Other Parties: StoriesEvaluare: 4 din 5 stele4/5 (821)
- Retail Strategy: MarketingDocument14 paginiRetail Strategy: MarketingANVESHI SHARMAÎncă nu există evaluări
- Barrier Solution: SituationDocument2 paginiBarrier Solution: SituationIrish DionisioÎncă nu există evaluări
- COVID19 Management PlanDocument8 paginiCOVID19 Management PlanwallyÎncă nu există evaluări
- CG Road EscortsDocument3 paginiCG Road EscortsNeha SharmaÎncă nu există evaluări
- Paytm Wallet TXN HistoryDec2021 7266965656Document2 paginiPaytm Wallet TXN HistoryDec2021 7266965656Yt AbhayÎncă nu există evaluări
- SPED-Q1-LWD Learning-Package-4-CHILD-GSB-2Document19 paginiSPED-Q1-LWD Learning-Package-4-CHILD-GSB-2Maria Ligaya SocoÎncă nu există evaluări
- Assignment MS-28 Course Code: MS - 28 Course Title: Labour Laws Assignment Code: MS-28/TMA/SEM - II /2012 Coverage: All BlocksDocument27 paginiAssignment MS-28 Course Code: MS - 28 Course Title: Labour Laws Assignment Code: MS-28/TMA/SEM - II /2012 Coverage: All BlocksAnjnaKandariÎncă nu există evaluări
- Lectio Decima Septima: de Ablativo AbsoluteDocument10 paginiLectio Decima Septima: de Ablativo AbsoluteDomina Nostra FatimaÎncă nu există evaluări
- COURSE CONTENT in HE 503 Foods Nut. Ed 2nd Sem. 2021 2022 FINALDocument6 paginiCOURSE CONTENT in HE 503 Foods Nut. Ed 2nd Sem. 2021 2022 FINALLISA MÎncă nu există evaluări
- PoetryDocument5 paginiPoetryKhalika JaspiÎncă nu există evaluări
- Horizon Trial: Witness Statement in Support of Recusal ApplicationDocument12 paginiHorizon Trial: Witness Statement in Support of Recusal ApplicationNick Wallis100% (1)
- ICargo Mobility QantasDocument4 paginiICargo Mobility QantasViswateja KrottapalliÎncă nu există evaluări
- The Giver Quiz 7-8Document2 paginiThe Giver Quiz 7-8roxanaietiÎncă nu există evaluări
- Louis I Kahn Trophy 2021-22 BriefDocument7 paginiLouis I Kahn Trophy 2021-22 BriefMadhav D NairÎncă nu există evaluări
- The Body of The Atman in The Katha UpanishadDocument4 paginiThe Body of The Atman in The Katha UpanishadmikikiÎncă nu există evaluări
- Sally Tour: TOUR ITINRARY With QuoteDocument2 paginiSally Tour: TOUR ITINRARY With QuoteGuillermo Gundayao Jr.Încă nu există evaluări
- Chaucer HumourDocument1 paginăChaucer HumouranjumdkÎncă nu există evaluări
- NSBM Student Well-Being Association: Our LogoDocument4 paginiNSBM Student Well-Being Association: Our LogoMaithri Vidana KariyakaranageÎncă nu există evaluări
- No Man An IslandDocument10 paginiNo Man An IslandIsabel ChiuÎncă nu există evaluări
- DIS Investment ReportDocument1 paginăDIS Investment ReportHyperÎncă nu există evaluări
- EC-21.PDF Ranigunj ChamberDocument41 paginiEC-21.PDF Ranigunj ChamberShabbir MoizbhaiÎncă nu există evaluări
- Hassan I SabbahDocument9 paginiHassan I SabbahfawzarÎncă nu există evaluări
- Things Fall ApartDocument4 paginiThings Fall ApartJack ConnollyÎncă nu există evaluări
- ReinsuranceDocument142 paginiReinsuranceabhishek pathakÎncă nu există evaluări
- Farhat Ziadeh - Winds Blow Where Ships Do Not Wish To GoDocument32 paginiFarhat Ziadeh - Winds Blow Where Ships Do Not Wish To GoabshlimonÎncă nu există evaluări
- A#2 8612 SehrishDocument16 paginiA#2 8612 SehrishMehvish raniÎncă nu există evaluări
- Microplastic Occurrence Along The Beach Coast Sediments of Tubajon Laguindingan, Misamis Oriental, PhilippinesDocument13 paginiMicroplastic Occurrence Along The Beach Coast Sediments of Tubajon Laguindingan, Misamis Oriental, PhilippinesRowena LupacÎncă nu există evaluări
- Knitting TimelineDocument22 paginiKnitting TimelineDamon Salvatore100% (1)
- Slavfile: in This IssueDocument34 paginiSlavfile: in This IssueNora FavorovÎncă nu există evaluări
- Mock 10 Econ PPR 2Document4 paginiMock 10 Econ PPR 2binoÎncă nu există evaluări