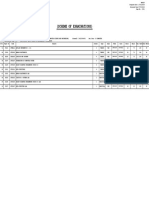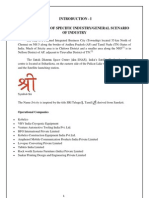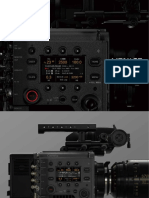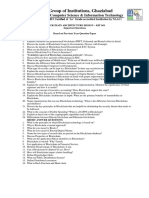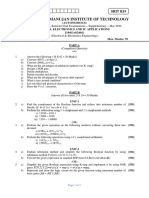Documente Academic
Documente Profesional
Documente Cultură
IQ Hardware Software 10 08
Încărcat de
leopoldorlDescriere originală:
Titlu original
Drepturi de autor
Formate disponibile
Partajați acest document
Partajați sau inserați document
Vi se pare util acest document?
Este necorespunzător acest conținut?
Raportați acest documentDrepturi de autor:
Formate disponibile
IQ Hardware Software 10 08
Încărcat de
leopoldorlDrepturi de autor:
Formate disponibile
Pro-Link iQ
Hardware and
Software User
Manual
Pro-Link iQ
IDSC Holdings LLC reta ins all owners hip rights to the P ro-Link iQ and its documentation. The Pro-Link iQ
source code is a confidential trade secret of IDSC Holdings LLC. You may not decipher or decompile Pro-Link iQ
software, develop source code for the Pro-Link iQ, or knowingly allow others to do so. The Pro-Link iQ and its
documentation may not be sublicensed or transferred without the prior written consent of IDSC Holdings LLC.
This manual, as well as the software it describes, is furnished under license and m ay only be used or copied in
accordance with th e terms of such license. The con tent of this manual is furnish ed for informational use only, is
subject to change witho ut notice, and shou ld not be construed as a commitment by ID SC Holdings LLC. IDSC
Holdings LLC assumes no responsibility or liability for any errors or inaccuracies that may appear in this book.
Except as permitted by such license, no part of this publication may be reproduced, or transmitted, in any form or by
any means, electronic, mechanical, or otherwise, without the prior written permission of IDSC Holdings LLC.
NEXIQ and NEXIQ Technologies are trademarks of IDSC Holdings LLC.
2008 IDSC Holdings LLC. All rig hts reserved. All other marks are trademarks or regi stered trademarks of the
respective holders. Pictures for illustration purposes only. Specifications are subject to change without notice.
www.nexiq.com
The device complies with Part 15 of the FCC Rules. Oper ation is subject to the foll owing two condi tions: (1) this
device may not cause harmfu l interference, and (2) this device must acce pt any interference received, including
interference that may cause undesired operation. This device contains FCC-ID-POOWML-C30XX.
Approved in accorda nce to R&TTE directive transmitter module marked by CE product label, manufactured by
MITSUMI Incorporated to OEM product.
Part No.988001 Revised 10/14/2008
Pro-Link iQ Hardware and Software Users Manual ii
Chapter 1 :
Using this Manual ..................................................1
Manual Overview ...........................................................................2
Conventions ...................................................................................3
Special Messages ................................................................................ 3
Notes .. ............................................................................................... 3
Important .. ......................................................................................... 3
Cautions ... ......................................................................................... 3
Warnings .. ......................................................................................... 4
Troubleshooting . ............................................................................... 4
Specialized Text ................................................................................... 4
Chapter 2:
Overview of the Pro-Link iQ ....................................5
Device Configuration .....................................................................6
Front View ............................................................................................ 6
Top View .............................................................................................. 6
Back View ............................................................................................. 7
Bottom View ......................................................................................... 8
Side View ............................................................................................. 9
Software Components .................................................................10
Applications . ....................................................................................... 10
Calibration ... ....................................................................................... 11
Data List ............................................................................................. 12
Datapoints ... ....................................................................................... 13
Events ... ............................................................................................. 14
Faults .................................................................................................. 15
Graphing Data .................................................................................... 16
Parameter Category ........................................................................... 17
Parameter ........................................................................................... 17
iii Pro-Link iQ Hardware and Software Users Manual
Pop-up Keypad ................................................................................... 18
Character Mode .............................................................................. 18
Numeric Mode ................................................................................. 19
Quick Lists .......................................................................................... 20
Trip Lists ............................................................................................. 21
Product Specifications .................................................................22
Chapter 3:
Connecting the Components ................ ................ 23
Introduction to Cabling ................................................................24
Typical Connection............................................................................. 24
Optional Connections ......................................................................... 25
USB Type B Port ............................................................................. 25
USB Type A Ports ........................................................................... 25
Compact Flash Port ........................................................................ 25
Powering Up the iQ .....................................................................26
Chapter 4:
Navigating the Pro-Link iQ ................... ................ 27
Launching the Pro-Link iQ ...........................................................28
Using Navigation Options ............................................................29
Making Selections .............................................................................. 29
Tabs .. ................................................................................................. 29
Buttons .. ............................................................................................. 31
The On-Screen Menu Button ......................................................34
The Main Screen .........................................................................35
Pro-Link iQ Hardware and Software Users Manual iv
Chapter 5:
Using the Pro-Link iQ ........................................... 37
Performing a Vehicle Scan ..........................................................38
Scanning for Faults ......................................................................42
Introduction to Tab Functions ......................................................44
The Faults Tab ................................................................................... 44
Active Faults .................................................................................... 44
Inactive Faults ................................................................................. 45
The Events Tab .................................................................................. 46
The Parameters Tab .......................................................................... 47
The Calibrations Tab .......................................................................... 48
The Tests Tab .................................................................................... 49
Viewing Vehicle Specifications ....................................................51
Monitoring Battery Power ............................................................52
Chapter 6:
Using the Pro-Link iQ Website ............................... 55
Accessing the Website ................................................................56
Creating a User Account .............................................................58
Registering a Device ...................................................................60
Adding New Software ..................................................................61
Activating Your Software .............................................................62
Logging In ....................................................................................73
Maintaining Your User Account ...................................................74
Registering Additional Devices ....................................................75
Downloading Software .................................................................76
Downloading Software from the Website . .......................................... 76
Downloading Software from the CD ................................................... 81
Copying the Application Using a USB Flash Drive ......................83
Copying the Application Using the Desktop Companion .............87
v Pro-Link iQ Hardware and Software Users Manual
Updating Your System Bundle ....................................................90
Frequently Asked Questions (FAQs) ...........................................93
Returning to the Pro-Link iQ Main Page ......................................94
Using the Search Function ..........................................................94
Logging Out .................................................................................94
Chapter 7:
The Admin Menu and the Desktop Companion ....... 95
Using the Pro-Link iQ Admin Menu .............................................96
Installing Software .............................................................................. 96
Uninstalling Software .......................................................................... 97
Activating/Registering Software ......................................................... 98
Configuring the Pro-Link iQ .............................................................. 100
Owner Information Settings ........................................................... 100
Date/Time Settings ........................................................................ 101
Viewing System Details .................................................................... 102
Printing Reports ................................................................................ 102
Connecting to a Remote PC ............................................................. 103
Scanning a Vehicle ........................................................................... 103
Using the Desktop Companion ..................................................104
How to Install the Desktop Companion . ........................................... 105
Connecting Your Pro-Link iQ to Your PC ......................................... 109
Owner Information ............................................................................ 112
Save Installed Application List to Computer ..................................... 113
Print Installed Application List .......................................................... 113
Transfer and View Pro-Link iQ Reports ............................................ 113
View Reports on Computer ........................................................... 113
Transfer All Reports to Computer ................................................. 114
Updating Your System Bundle ..................................................115
Adding an Application to Your Pro-Link iQ ....................................... 118
Activating an Application for Unlimited Usage .................................. 119
Removing an Application from Pro-Link iQ ...................................... 120
Pro-Link iQ Hardware and Software Users Manual vi
Chapter 8:
Pro-Link iQ Utilities ............................................ 121
Using Record Mode ...................................................................122
Playback Mode ..........................................................................123
Printing Reports .........................................................................125
Changing Print Parameters ... ........................................................... 126
Pro-Link iQ Hardware and Software Users Manual 1
1
Using this
Manual
u
Manual Overview, page 2
u
Conventions, page 3
This chapter provides an overview of this manuals organization and the conventions
used throughout.
NOTE:
iThe screens used in this manual for illustrating features and functions of the Pro-Link
iQ may vary from the actual screens you see when running your own application.
The screens shown in this manual are for demonstrative purposes only.
2 Pro-Link iQ Hardware and Software Users Manual
Chapter 1 Using this Manual
Manual Overview
This manual provides basic and detailed information to support you in using the
Pro-Link iQ.
This manual is comprised of the following sections:
Table of Contentshelps you to find the information you are looking for
quickly and easily.
Chapter 1: Using this Manualprovides an overview of this users
manual.
Chapter 2: Overview of the Pro-Link iQintroduces the hardware and
software features of the Pro-Link iQ.
Chapter 3: Connecting the Componentsprovides instructions and illus-
trations on how to connect the Pro-Link iQ to a vehicle diagnostic port
and, optionally, to a PC or printer.
Chapter 4: Navigating the iQexplains how to launch Pro-Link iQ and
use its tabs and buttons to move around in the system.
Chapter 5: Using the Pro-Link iQdescribes how to scan vehicles and
faults and how to interpret the information returned by the Pro-Link iQ.
Chapter 6: Using the Pro-Link iQ Websiteprovides instructions for cre-
ating a user account for use in downloading applications and other vital
software from the Pro-Link iQ Customer Support website.
Chapter 7: Pro-Link iQ Administrationexplains how to perform admin-
istrative operations using the Pro-Link iQ and the Desktop Companion.
Chapter 8: Pro-Link iQ Utilitiesprovides an overview of Record Mode,
Playback Mode, and printing.
Appendix A: Warranty & Serviceprovides warranty and service
information.
Each chapter begins with an at-a-glance list of the chapters contents, along with
corresponding page numbers.
- Conventions
Pro-Link iQ Hardware and Software Users Manual 3
Conventions
This section provides descriptions of the conventions used throughout this
manual.
Special Messages
Notes
NOTE provides explanations, comments, or tips related to the subject matter that
is being discussed.
Example:
NOTE:
iRefer to the page number provided for each described component for fur-
ther details.
I mportant
IMPORTANT indicates a situation which, if not avoided, may result in damage to
the test equipment or vehicle.
Example:
IMPORTANT:
Keep all cables clear of moving or hot engine parts.
Cautions
CAUTION indicates a potentially hazardous situation which, if not avoided, may
result in moderate or minor injury to the operator or to bystanders.
Example:
CAUTION:
Do not use the unit to perform tests on household or industrial sources.
4 Pro-Link iQ Hardware and Software Users Manual
Chapter 1 Using this Manual
Warnings
WARNINGS indicate a potentially hazardous situation which, if not avoided, could
result in death or serious injury to the operator or bystanders.
Example:
WARNING:
Use appropriate hand protection when handling hot engine components.
Troubleshooting
Information intended to help you to address or anticipate potential issues are pre-
sented in the following manner:
Specialized Text
The following specially formatted text is used to help you to differentiate certain
elements discussed within this manual:
Emphasis: Used to draw your attention to particularly important
information.
FEATURE: Used to highlight the name of a specific feature.
Example: Use SNAPSHOT to record data surrounding a specific
event.
Field/Line: Used to highlight the name of a field or a line of text from a
display.
Example: A check mark is placed in the check box next to the Total Fuel
Used parameter.
Menu Items: Used to highlight a series of menu selections.
Example: From the Main Menu, select Scan Vehi cl e
4
CALS
4
Engi ne 1
4
Functi on Lockout.
Screen titles: Used to highlight the title of a screen displayed.
Example: The display shows the Available Categories menu, which
lists the special tests available for this engine.
If the No ECMs were found... message appears, check to make
sure that your iQ is connected to the vehicle, and the key is in the
on position.
Pro-Link iQ Hardware and Software Users Manual 5
2
Overview of the
Pro-Link iQ
u
Device Configuration, page 6
u
Software Components, page 10
u
Product Specifications, page 22
This chapter provides an overview of the hardware and software features of the Pro-
Link iQ, along with its detailed product specifications.
6 Pro-Link iQ Hardware and Software Users Manual
Chapter 2 Overview of the Pro-Link iQ
Device Configuration
This section introduces the Pro-Link iQ hardware, its ports, and connections.
Front View
Top View
Figure 2.1 Front View of the Pro-Link iQ
Figure 2.2 Top View of the Pro-Link iQ
LCD (touch screen)
Rubber grips
- Device Configuration
Pro-Link iQ Hardware and Software Users Manual 7
Back View
WARNING:
The desk stand enables you to hang the Pro-Link iQ from the steering
wheel. We recommend strongly that you refrain from doing this while the
vehicle is in motion.
Figure 2.3 Back View of the Pro-Link iQ
Desk Stand
Device
Serial Number
Label
8 Pro-Link iQ Hardware and Software Users Manual
Chapter 2 Overview of the Pro-Link iQ
Bottom View
On the bottom of the device you will find a storage slot for the stylus.
Figure 2.4 Bottom View of iQ Showing Storage Slot for Stylus
Storage Slot
for Stylus
Stylus
- Device Configuration
Pro-Link iQ Hardware and Software Users Manual 9
Side View
To remove the battery, you have to first gently remove the rubber grip on the right
side of the device. The battery storage slot is at the bottom of the device on the
right side.
Figure 2.5 Side View Showing Battery Storage Slot
Battery
Rubber Grip
Removed
Battery
Storage
Slot
10 Pro-Link iQ Hardware and Software Users Manual
Chapter 2 Overview of the Pro-Link iQ
Software Components
The following sections introduce you to many of the software features that make
the Pro-Link iQ the industry-leading diagnostic tool for heavy duty engines.
Applications
An application is the software loaded on your Pro-Link iQ for diagnosing various
conditions in your type of vehicle. Applications are downloaded from the Pro-Link
iQ Customer Service website.
NOTE:
iAll iQ devices come shipped with software in Evaluation Mode. You can
run up to five (5) evaluation sessions before you need to activate the soft-
ware for unlimited use. (Refer to Chapter 7 for information on how to
activate software for unlimited use.)
Figure 2.6 Desktop Companion Screen
- Software Components
Pro-Link iQ Hardware and Software Users Manual 11
Calibration
Calibration is process of setting the value of a user programmable datapoint in a
vehicle controller. The CALS tab enables you to list the calibrations available for
each module and provides you with the screens you need to calibrate these
parameters.
Figure 2.7 Sample CALS Tab Screen
12 Pro-Link iQ Hardware and Software Users Manual
Chapter 2 Overview of the Pro-Link iQ
Data List
A data list is the collection of all parameters that appear on the Parameters tab.
For example, in the Heavy Duty Standard application, the Data List parameter
category contains 73 individual parameters, including such things as ECU Date,
ECU Time, Transmission Splitter Position, Engine Retarder Level Switch, etc.
Figure 2.8 Sample Parameters Tab Screen
- Software Components
Pro-Link iQ Hardware and Software Users Manual 13
Datapoints
A datapoint is a parameter value, such as Maximum Vehicle Speed Adjustment,
which can be modified using the CALS tab. On the CALS tab, you select the
module whose calibrations you want to update. The Pro-Link iQ displays a list of
the datapoint categories available. You can then select a particular datapoint to
modify.
Figure 2.9 Sample Datapoints Screen
14 Pro-Link iQ Hardware and Software Users Manual
Chapter 2 Overview of the Pro-Link iQ
Events
Events are similar to faults, in that they indicate problems in a vehicle. Events are
only applicable for the following applications:
CAT
Engines with ACERT Technology
ODB II applications
Events are classified as either Critical or Logged.
Figure 2.10 The Events Tab (CAT/ACERT ONLY)
- Software Components
Pro-Link iQ Hardware and Software Users Manual 15
Faults
Faults result from scanning a vehicle for unusual conditions and out-of-range pa-
rameter values. When this occurs, a fault code is displayed providing diagnostic
information the service bay technician uses to investigate the situation. Faults can
be either active or inactive.
NOTE:
iWhen a fault has no associated parameter, it only means that the there is
no parameter available from the data list that correlates to that specific
fault. Faults can occur when parameters are detected to be out of range,
but also when a connection is broken, a sensor is broken, a wire has loos-
ened, etc. Faults are only displayed when a particular condition triggers it.
Figure 2.11 Active and Inactive Fault Codes
16 Pro-Link iQ Hardware and Software Users Manual
Chapter 2 Overview of the Pro-Link iQ
Graphing Data
When you are looking at a parameter on the Parameters tab, the Graph Page
button is displayed at the bottom of the screen. This button enables you to enter
graph mode, where all the scalable parameters within a category are displayed.
Scalable parameters and those that have a value that can vary over time (for
example, temperature).
Sometimes it is useful to graph datapoint values. You select one or more
datapoints from a list for graphing. The iQ can superimpose datapoints on a strip
chart for analysis. The strip chart can be configured for the amount if time dis-
played, axis scaling, and legend display, and you can zoom in and out on data.
Figure 2.12 Sample Graph Screen
- Software Components
Pro-Link iQ Hardware and Software Users Manual 17
Parameter Category
A parameter category is a group of related parameters. For example, in the CAT
Engines with ACERT Technology application, there are 17 parameter catego-
ries, each of which is comprised of multiple parameters.
Parameter
Same as a Datapoint. See definition of Datapoint earlier in this chapter.
Figure 2.13 Sample Screen Showing Categories on Left
18 Pro-Link iQ Hardware and Software Users Manual
Chapter 2 Overview of the Pro-Link iQ
Pop-up Keypad
The pop-up keypad appears automatically whenever data entry is required. The
keyboard has two modes:
Character
Numeric
In either mode, clicking the Shift button displays additional characters on the key-
board. Clicking the Hide key closes the keypad.
Character Mode
Character mode displays the letters of the alphabet and some punctuation
symbols. To switch the keyboard from numeric to character mode, click the ABC
button.
Figure 2.14 Keypad in Character Mode
- Software Components
Pro-Link iQ Hardware and Software Users Manual 19
Numeric Mode
Numeric mode displays numbers, punctuation, and symbols. To switch the
keyboard from character to numeric mode, click the 123 button.
Figure 2.15 Keypad in Numeric Mode
20 Pro-Link iQ Hardware and Software Users Manual
Chapter 2 Overview of the Pro-Link iQ
Quick Lists
A Quick List enables you to select parameters across different categories and
even different modules and view them together. A Quick List is a convenient way
for a technician to view important parameters. The Quick List is limited to eight pa-
rameters, and there can be only one Quick List on the iQ.
Figure 2.16 Sample Quick List
- Software Components
Pro-Link iQ Hardware and Software Users Manual 21
Trip Lists
A trip list consists of the parameters that relate to fleet trip data, driver trip data,
etc. For example, in the CAT
Engines with ACERT Technology application,
there are two parameter categories: Driver Trip Information and Fleet Trip infor-
mation. These parameters in these categories provide trip-related information.
Figure 2.17 Sample Trip Data Screen
22 Pro-Link iQ Hardware and Software Users Manual
Chapter 2 Overview of the Pro-Link iQ
Product Specifications
The Pro-Link iQ is configured with the following specifications:
Feature Data
Physical Dimensions 10.25 x 7.75 x 2.00
(260 mm x 197 mm x 51 mm)
Weight 3 lbs (1.362 kg)
Power Requirements 6 - 32 VDC @ 1.00 amp
Display 8.4 inch TFT LCD display with touch screen
Battery 7.4 V, 2.2AHR Li-ion
Operating Temperature 0 to +60 Celsius
Vehicle Protocols J1708/J1587
J1939
Dual CAN (125, 250, or 500 kb/s)
ISO-9141/KW2000
J1850 VPW
J1850 PWM
GM 8192/9600 baud
ATEC 160 baud
USB Communications Two USB Host ports, version 1.1
One USB Device, version 1.1
Vehicle Connector DB15F (use with NEXIQ power/data cable)
Compact Flash Slot Type 1 cards only
AC/DC power adapter
connector
AC input 100-240 V, 1.8aA, 50 - 60 HZ
DC output 14V 3.0A Max
Pro-Link iQ Hardware and Software Users Manual 23
3
Connecting the
Components
u
Introduction to Cabling, page 24
u
Powering Up the iQ, page 26
This chapter introduces cabling and how to use the ports on the Pro-Link iQ to
connect various system components. It also describes the various methods you can use
to power the iQ.
NOTE:
iTo turn off the iQ, simply hold down the ON/Off switch (located on the top of the device;
see Fig. 3.2) for approximately four (4) seconds, or until the display goes blank.
24 Pro-Link iQ Hardware and Software Users Manual
Chapter 3 Connecting the Components
Introduction to Cabling
This section describes the major cables you will need to connect your Pro-Link iQ
to a vehicle diagnostic port.
Typical Connection
NOTE:
iIf the Pro-Link iQ is not connected to the vehicle, the brightness of the
backlight is reduced. Technicians should verify that connections are tight
and solid before scanning begins.
Figure 3.1
Vehicle
Diagnostic Port
Blue power/data
cable in power/
data port
Vehicle adapter
- Introduction to Cabling
Pro-Link iQ Hardware and Software Users Manual 25
Optional Connections
The top of the Pro-Link iQ contains USB Type A andB ports, as well as a Compact
Flash port for connecting the iQ with other devices. The following sections discuss
some typical uses for these ports.
USB Type B Port
The USB Type B port is used to connect to a laptop, desktop, or a USB printer.
USB Type A Ports
There are two stacked USB Type A ports on the top of your iQ. These ports are
used to connect a USB mouse, USB memory stick, etc.
Compact Flash Port
The Compact Flash port on the top of the iQ is provided for user convenience
(e.g., loading applications, etc.).
Figure 3.2 Pro-Link iQ Top View
26 Pro-Link iQ Hardware and Software Users Manual
Chapter 3 Connecting the Components
Powering Up the iQ
There are three ways to power up the iQ. You can use the:
Vehicle itself (In most vehicles, you can power up the iQ using the ve-
hicles datalink adapter.)
On-board battery (A long-life battery is included along with your
device.)
The iQ on-board battery is recharged when the device it turned on and
the AC/DC Power Adapter is being used, or when the iQ is plugged into
the vehicle datalink connector.
AC/DC power adapter (This is one way of powering up the iQ when you
do not wish to use the battery.)
If the battery is does not take the recharge, you will need to replace it.
NOTE:
iTo turn off the iQ, simply hold down the ON/Off switch (located on the top
of the device; see Fig. 3.2) for approximately four (4) seconds, or until the
display goes blank.
Pro-Link iQ Hardware and Software Users Manual 27
4
Navigating the
Pro-Link iQ
u
Launching the Pro-Link iQ, page 28
u
Using Navigation Options, page 29
u
The On-Screen Menu Button, page 34
u
The Main Screen, page 35
This chapter explains how to launch the Pro-Link iQ. It also explains the basics of
navigating the system using tabs and buttons. In addition, you will learn how to:
Make selections
Use the items available on the iQ Menu button
Take advantage of the utility functions available on the iQ Main Screen
28 Pro-Link iQ Hardware and Software Users Manual
Chapter 4 Navigating the Pro-Link iQ
Launching the Pro-Link iQ
To launch the Pro-Link iQ, make sure the system is hooked up to a power source
and is correctly attached to the vehicle diagnostic port. Then press the ON/OFF
button to turn the device on.
NOTE:
iPressing the ON/OFF button again will turn the device off. Hold down the
ON/Off switch (located on the top of the device; see Fig. 3.2) for approxi-
mately four (4) seconds, or until the display goes blank.
The iQ automatically starts scanning for vehicle modules. The eventual result, if
all scans, are successful, is the Data Results screen.
NOTE:
iThe Data Results screen comes up automatically for the user once the
connection to the vehicle diagnostic port/controller has been made.
Figure 4.1 Data Results Screen
- Using Navigation Options
Pro-Link iQ Hardware and Software Users Manual 29
Using Navigation Options
Tabs and buttons are the two main ways of navigating the Pro-Link iQ.
Making Selections
The Pro-Link iQ has been designed for ease of use in on-road conditions, in the
service bay, or in test situations. Depending on the circumstances of use, you can
tell the iQ what you want it to do by:
Touching the screen with your finger
Touching the screen with the stylus (provided in a storage hold on the
bottom of the iQ)
Attaching a mouse through one of the USB Type A ports on the top of
the iQ and making selections with left mouse clicks
Tabs
When the Pro-Link iQ has finished scanning for vehicle modules and faults, the
Data Results screen (Fig. 4.1) is displayed. It includes a number of stacked tabs
on the right side of the display.
Figure 4.2 Portion of Data Results Screen Showing Tabs
Tabs
30 Pro-Link iQ Hardware and Software Users Manual
Chapter 4 Navigating the Pro-Link iQ
The tabs you see on your iQ depend on the application(s) you are using. The
Faults tab is always the top tab in the stack. To activate a tab and view its con-
tents, touch the tab on the right side of the screen. The tab you have selected is
moved to the front of the stack.
Figure 4.3 Sample Display with Tests Tab on Top
- Using Navigation Options
Pro-Link iQ Hardware and Software Users Manual 31
Buttons
Buttons are the other main way to navigate through the system. The device
displays navigational and command buttons at appropriate parts of the interface.
The table below introduces many of the buttons you will encounter as you use the
iQ.
Button Where Found Description
Activate Tests tab Activates a test.
Admin Main Screen Menu Displays administrative
window.
Back Returns to previous
level of interaction.
Cancel Cancels any changes
made.
Change Pro-Link iQ Menu Enables you to change
the controller or
category for which you
want to print
parameters.
Clear Faults tab Clears individual fault
items (CAT ACERT
application only).
Clear All Inactive Faults Faults tab Clears all inactive
faults.
Clear Quick List Parameters tab Clears all parameters
in the Quick List.
CLOSE Calibrations tab Closes the datapoint
modification screen.
Deactivate Tests tab
Demo Mode Main Screen Menu Activates Demo Mode.
Done Calibrations tab Ends datapoint
modification.
Down Faults and Events tabs Goes down in the list of
faults/events.
Graph Page Parameters tab Displays parameters in
graph format.
32 Pro-Link iQ Hardware and Software Users Manual
Chapter 4 Navigating the Pro-Link iQ
Hide Calibrations tab Closes the pop-up
keypad.
More Information Faults and Events tabs Displays further infor-
mation about a fault/
event.
Next Page All tabs Jumps to the next page
of a list.
Numeric Calibrations tab Changes the keypad
orientation from alpha-
betical to numeric.
OK All tabs Removes an informa-
tive pop-up window.
Play Recording Main Screen Menu Plays recorded
bookmarks.
Previous Page All tabs Jumps to the previous
page of a list.
PREVIOUS RESULT Tests tab (DDEC only) Displays the previous
result.
Print Print function Prints chosen data, for
example, Vehicle Info,
Faults, Events, Param-
eters in a given
Category, the Quick
List, and Trip Data.
PROGRAM Calibrations tab Programs changes
made by user in Cali-
brations tab so they are
permanent on the
ECM.
QUIT TEST Tests tab Stops a test currently
running.
Remove Selected
Items
Parameters tab Removes checked
items from the Quick
List.
Scan Vehicle Main Screen Menu Starts the vehicle scan
process.
Set Map Calibrations tab
Button Where Found Description
- Using Navigation Options
Pro-Link iQ Hardware and Software Users Manual 33
START TEST Tests tab Starts an OEM special
test.
UPDATE Calibrations tab Update a datapoint
value.
Up Faults and Events tabs Moves up the list of
faults/events.
View Categories Parameters, Calibra-
tions and Test tabs
Moves the focus up
and down the category
list.
View Modules Calibrations and Tests
tabs
Moves the focus up
and down the module
list.
View Quick List Parameters tab Displays parameters in
the Quick List.
Button Where Found Description
34 Pro-Link iQ Hardware and Software Users Manual
Chapter 4 Navigating the Pro-Link iQ
The On-Screen Menu Button
At the top center of each Pro-Link iQ screen, you will see a Menu button. When
you click this button, a drop-down list of menu items appears.
The following table explains each menu item:
Figure 4.4 Drop-down Menu Items
Menu Item What It Does
Print Report Displays a list of types of information you can
print. These include Vehicle Info, Faults,
Events, Parameters (you can choose which
categorys parameters you are interested in),
Quick List, and Trip Data. Refer to Chapter 8
for complete information on the Print utility.
End Session Ends the current application and displays the
Main Screen. The Main Screen is described in
the next section of this chapter.
About ... Describes the software version of iQ you are
using. Customer Support might need this infor-
mation if you call them to report a problem.
- The Main Screen
Pro-Link iQ Hardware and Software Users Manual 35
The Main Screen
The Pro-Link iQ Main Screen provides access to four useful utilities. There are
three ways you can get to the Pro-Link iQ Main Screen:
You can select the End Session menu item from the Menu button drop-
down menu, described in the previous section.
The scanning process ends with a Vehicle Scan Failed message.
You attempt to scan a vehicle but the Pro-Link iQ device is not physically
connected to a vehicle diagnostic port.
Figure 4.5 iQ Main Screen
36 Pro-Link iQ Hardware and Software Users Manual
Chapter 4 Navigating the Pro-Link iQ
The following table introduces the items on the Main Screen Menu:
Menu Item What It Does
Admin Displays the Administration menu, described in
Chapter 7.
Demo Mode Puts the iQ into Demonstration Mode,
described in Chapter 8.
Play Recording Plays back the most recent recording. Record
mode playback are described in Chapter 8.
Scan Vehicle Starts the vehicle scan process. Refer to
Chapter 5 for complete information on vehicle
scans.
Pro-Link iQ Hardware and Software Users Manual 37
5
Using the Pro-
Link iQ
u
Performing a Vehicle Scan, page 38
u
Scanning for Faults, page 42
u
Introduction to Tab Functions, page 44
u
Viewing Vehicle Specifications, page 51
u
Monitoring Battery Power, page 52
This chapter explains the process of scanning a vehicle for faults and how to use the
tabs that appear once the scan is complete. It also defines the information in the active
and inactive faults lists. You also learn how to view vehicle specifications and monitor
remaining battery power on the battery gauge in the upper right corner of the screen.
The Pro-Link iQ automatically identifies available modules when it is told to scan. The
iQ waits for a predefined period of time to determine which controllers are on the vehicle.
The iQ can auto-ID specific categories of vehicles or vehicle systems. Examples are en-
gines, brakes, body controllers, etc. The iQ then determines the module IDs for the appli-
cations that pertain to the available controllers. Then, the iQ retrieves information for
connected controllers and available applications.
38 Pro-Link iQ Hardware and Software Users Manual
Chapter 5 Using the Pro-Link iQ
Performing a Vehicle Scan
When the Pro-Link iQ is launched, the device automatically scans the vehicle
through the vehicle diagnostic port to identify any available modules. The Scan-
ning Vehicle... indicator light flashes yellow while the scan is in progress.
When the vehicle has been scanned successfully, the indicator light turns solid
green.
If, however, the system cannot successfully scan the vehicle through its controller,
Figure 5.1 Yellow Indicator Light
- Performing a Vehicle Scan
Pro-Link iQ Hardware and Software Users Manual 39
the following message is displayed:
Figure 5.2 Error Message
40 Pro-Link iQ Hardware and Software Users Manual
Chapter 5 Using the Pro-Link iQ
Click No to display the following message:
Figure 5.3 Warning Message
- Performing a Vehicle Scan
Pro-Link iQ Hardware and Software Users Manual 41
When you click OK, the device displays the Main Menu. The indicator light is solid
green with the message Vehicle Scanned.
Figure 5.4 Main Screen Showing Vehicle Scanned Light Green
42 Pro-Link iQ Hardware and Software Users Manual
Chapter 5 Using the Pro-Link iQ
Scanning for Faults
If the vehicle scan is successful, the Vehicle Scanned indicator becomes solid
green and a description of the first found module is listed. The description includes
the module name (e.g., Engine#1), followed by the name of the vehicle application
that will be used to communicate with the module.
NOTE:
iThere can be more than one module (engine, transmission, or brake) that
the controller reports on. For example, a cement truck might have one
engine to run the truck itself and another engine to control the mixer. Since
both are communicating through the controller bus, more than one engine
(for example, Engine #2, Engine #3) might be scanned. The same is true
for the transmission and brake systems.
The Pro-Link iQ attempts to scan the faults of each module it finds. The Scanning
for Faults... indicator light flashes yellow while the faults scan is in progress.
When a modules faults are scanned successfully, a green checkmark appears to
the left of the module name in the list. When all the faults of all the modules are
scanned successfully, the Scanning for Faults... indicator changes to a solid
green Faults Scanned indicator.
Figure 5.5 Indicator Showing Faults Scanned Green
- Scanning for Faults
Pro-Link iQ Hardware and Software Users Manual 43
The Data Results screen appears, with the Faults tab on top.
Figure 5.6 Data Results Screen
44 Pro-Link iQ Hardware and Software Users Manual
Chapter 5 Using the Pro-Link iQ
I ntroduction to Tab Functions
Once the Pro-Link iQ has scanned the vehicle for faults, the Data Results screen
appears, with the information tabs running down the right side of the screen (Fig.
5.7).
The Faults Tab
The Faults tab displays the faults detected on the vehicle in all modules. The
faults are separated into two lists, one for ACTIVE faults on the left side and one
for INACTIVE faults on the right side.
If the system finds faults from more than one Electronic Control Module (ECM), it
lists the name of the ECM in the first line of each fault item. For example, when
you are looking at faults with the engine ECM, each fault item will be identified in
the top line as Engine #1. The top line of the fault item will change to match the
specific module (e.g., Engine #2 or Transmission #1).
Active Faults
The heading of the ACTIVE faults list displays the number of faults in that list (for
example, ACTIVE - 10). Use the Up and Down buttons to navigate up and down
within the list.
Figure 5.7 Active and Inactive Fault Codes
- Introduction to Tab Functions
Pro-Link iQ Hardware and Software Users Manual 45
If any faults are detected on the vehicle, they will be represented by a fault item in
the ACTIVE fault list. A fault item contains important information about a fault.
Each item in the list contains the following information about an active fault:
NOTE:
iComplete information about SAE/DTC information can be found in the
Application Guide for your application.
The iQ can quickly determine during the auto-ID process if active faults are
present or not on a particular vehicle system.
Inactive Faults
The heading of the INACTIVE faults list displays the number of faults in that list
(for example, Inactive - 10). Use the Up and Down buttons to navigate up and
down in the list.
Just as for active faults, if any inactive faults are detected on the vehicle, they will
be represented by a fault item in the INACTIVE fault list. A fault item contains im-
portant information about a fault.
Each item in the list contains the following information about an inactive fault:
NOTE:
iIt should be noted that parameter information (3rd line in an active fault
item) does not appear for an inactive fault item.
Row (see Fig. 5.7) Information about the fault
1st (top, gray) row The name of the module where the fault was
found (e.g., Engine #1).
2nd row A short description of the fault (e.g., Percent
Accelerator Pedal Position).
3rd row Parameter information associated with the fault
(e.g., Percent Accelerator Ped... 0.00%).
4th (bottom row) SAE information/DTC information about the fault
(e.g., PID 51 - FMI 4 - FLASH CODE).
46 Pro-Link iQ Hardware and Software Users Manual
Chapter 5 Using the Pro-Link iQ
NOTE:
iComplete information about SAE/DTC information can be found in the
Application Guide for your application.
The Events Tab
The Events Tab displays the event detected on the vehicle with CAT ACERT
engines. The events are separated into two lists, one for critical events on the left
side and another for logged events on the right side. Use the Up and Down
buttons to navigate up and down in the list.
Row (see Fig. 5.7) Information about the fault
1st (top, gray) row The name of the module where the fault was
found (e.g., Engine #1).
2nd row A short description of the fault (e.g., Percent
Accelerator Pedal Position).
3rd (bottom row) SAE information/DTC information about the fault
(e.g., PID 51 - FMI 4 - FLASH CODE).
Figure 5.8 The Events Tab (CAT/ACERT ONLY)
- Introduction to Tab Functions
Pro-Link iQ Hardware and Software Users Manual 47
In effect, events are much the same as faults. They are both caused by conditions
on the vehicle and are reported to assist the technician in diagnosing problems.
If the system finds events from more than one ECM, it lists the name of the ECM
in the first line of each fault item. For example, when you are looking at events with
the engine ECM, each event item will be identified in the top line as Engine #1.
The top line of the event item will change to match the specific module (e.g.,
Engine #2 or Transmission #1).
NOTE:
iThe Events tab pertains only to Caterpillar vehicles. The tab is not dis-
played for other engine OEMs.
The Parameters Tab
Pro-Link iQ creates a Parameters tab for each module (e.g., Engine #1) detected
on a vehicle that supports the viewing of parameters.
The first time the Parameter tab is selected for a particular module, the system
prompts you to select a parameter category from the list of categories at the left
side of the screen. The categories displayed depend upon the module and
application.
Figure 5.9 Categories Selection Screen
48 Pro-Link iQ Hardware and Software Users Manual
Chapter 5 Using the Pro-Link iQ
The Calibrations Tab
Calibration refers to the process of changing the value of a parameter within an
ECM.
The CALS tab lists the calibrations available for each module and provides you
with the screens you need to calibrate those parameters. The first time the CALS
tab is selected a message instructs you to select a module. If a module does not
contain any calibrations, a message is displayed. Use the Next Page and
Previous Page buttons to page through the Available Categories. Then, make
your selection (e.g., Function Lockout).
NOTE:
iFor some parameters you will be asked to provide a Password. Type the
password using the keypad, and press ACCEPT.
Use the Update button to update the value you have changed.
The PROGRAM button takes all the changes you make while on the CALS tab
and programs them to the ECM on the vehicle so that they are set permanently.
Figure 5.10 CALS Tab
- Introduction to Tab Functions
Pro-Link iQ Hardware and Software Users Manual 49
The Tests Tab
The Tests tab is used to perform special tests. Some of the tests you can run
include the following:
Histographs
Injector actuation pressure tests
Injector solenoid tests
A typical special test enables you to perform a function or test to aid in the diag-
nostics of a vehicle or system. For example, the Cylinder Cutout Test enables
you to turn On or turn Off the cylinders in an engine in order to help diagnose
problems with an individual cylinder or group of cylinders.
The Pro-Link iQ enables you to perform the special tests that have been pro-
grammed into the ECM by the Original Equipment Manufacturer (OEM).
When you click on the Tests tab, Pro-Link iQ displays a Caution screen.
Read the warning and perform any of the necessary precautions. Click OK to con-
tinue. The Pro-Link iQ displays a list of modules.
First, select a module to display the available tests (e.g., Engine 1). Then, select
an available test you want to run. If there are no special tests available, an infor-
mational message is displayed. Click OK to continue.
Figure 5.11 Caution Screen
50 Pro-Link iQ Hardware and Software Users Manual
Chapter 5 Using the Pro-Link iQ
Figure 5.12 Select a Module (for example, Engine 1)
Figure 5.13 Informational Message
- Viewing Vehicle Specifications
Pro-Link iQ Hardware and Software Users Manual 51
Viewing Vehicle Specifications
The View Vehicle Specs button is displayed in the top right corner of the Data
Results screens. When you click this button, the Pro-Link iQ displays the following
information for each module detected on the vehicle:
Vehicle Make
VIN
Make
Model
Engine Serial Number
Software ID
ECU/ECM Personality Module
ECU/ECM Release Date
ECU/ECM Serial Number.
Click the Print button located in the lower left of the screen to print the information.
When you have finished viewing vehicle specifications, click the Back button to
return to the previous screen.
Figure 5.14 Vehicle Specifications Screen
52 Pro-Link iQ Hardware and Software Users Manual
Chapter 5 Using the Pro-Link iQ
Monitoring Battery Power
The iQ can get power from the AC/DC adapter, from its internal battery, or when
connected to a vehicle. If you are using the internal battery to power your Pro-Link
iQ, use the Battery Life Indicator to keep track of the battery life.
The indicator changes color as the status of the remaining power on the battery
changes. It also displays a number indicating the percentage of power left.
When the indicator gets down to 10 percent, you need to switch to another power
source (e.g., the AC/DC power adapter).
If you see a plug icon rather than the Battery Life Indicator, your power source for
the device is the AC/DC adapter. The following display shows the plug icon in the
place of the Battery Life Indicator.
Figure 5.15 iQ Display Showing the Battery Life Indicator
Color displayed Battery power status
Green High
Yellow Low
Red Critical
Battery
Life
Indicator
- Monitoring Battery Power
Pro-Link iQ Hardware and Software Users Manual 53
Figure 5.16 Portion of Data Results Screen Showing the Plug Icon
Plug Icon
Pro-Link iQ Hardware and Software Users Manual 55
6
Using the Pro-
Link iQ Website
u
Accessing the Website, page 56
u
Creating a User Account, page 58
u
Registering a Device, page 60
u
Adding New Software, page 61
u
Activating Your Software, page 62
u
Logging In, page 73
u
Maintaining Your User Account, page 74
u
Registering Additional Devices, page 75
u
Downloading Software, page 76
u
Copying the Application Using a USB Flash Drive, page 83
u
Copying the Application Using the Desktop Companion, page 87
u
Updating Your System Bundle, page 90
u
Frequently Asked Questions (FAQs), page 93
u
Returning to the Pro-Link iQ Main Page, page 94
u
Using the Search Function, page 94
u
Logging Out, page 94
This chapter explains the many uses of the Pro-Link iQ customer support website. It
provides the information you need to successfully download your Pro-Link iQ software
applications. It also provides instructions for updating your system bundle.
56 Pro-Link iQ Hardware and Software Users Manual
Chapter 6 Using the Pro-Link iQ Website
Accessing the Website
Before accessing the customer support website, you need to obtain the following
information:
Device product key
Device serial number
Software product key
Software serial number
These keys and numbers enable you to download and activate the software dis-
tributed through the website.
To access the website:
1 Using your web browser, visit the customer website:
http://prolinkiq.nexiq.com/UI/Main.aspx
2 Examine the Pro-Link iQ main website page.
Figure 6.1 Website Main Page
- Accessing the Website
Pro-Link iQ Hardware and Software Users Manual 57
3 Locate the SEARCH box, The search function is described later in this
chapter.
4 Find the customer service links in a horizontal list at the top of the screen and
try them.
5 Find the navigation list on the left side bar of the screen. This list shows you
which actions are available to you at any given point in your interaction with
the website.
6 Read the orientation text below the iQ logo.
7 Find the customer service links in a horizontal list at the bottom of the screen
and try them.
NOTE:
iMany of the functions described in this chapter can also be performed by
the Administration Menu and Desktop Companion, both of which are
described in Chapter 7.
58 Pro-Link iQ Hardware and Software Users Manual
Chapter 6 Using the Pro-Link iQ Website
Creating a User Account
If your system administrator has already created a user account for you on the
website, you are ready to log in (refer to Logging In later in this section). If your
system administrator has not created an account for you, you will need to create
your own user account.
The following procedure assumes that you do not already have a user account.
To create a user account:
1 From the navigation list, click Create a User Account.
Figure 6.2 Website Main Page
- Creating a User Account
Pro-Link iQ Hardware and Software Users Manual 59
2 Fill in the information fields.
All fields are required. Some fields explain restrictions/limits on what you
can enter or otherwise provide hints on what to enter.
3 Click Submi t.
The website displays an Account Creation Complete! box when the infor-
mation you entered has passed all edits.
4 Click Continue to proceed to the Device Registration page.
Figure 6.3 Website User Account Information Page
Click Submit
60 Pro-Link iQ Hardware and Software Users Manual
Chapter 6 Using the Pro-Link iQ Website
Registering a Device
Device registration enables you to identify your new Pro-Link iQ diagnostic device
to the system. During device registration, you can:
Enter the unique Device Serial Number.
Enter the unique Device Product Key.
Activate software titles on your registered device, using the Software
Product Key and Software Serial Number.
Review software status on your registered device.
To register a device:
1 Click Regi ster a New Devi ce.
2 Enter the Devi ce Seri al Number.
3 Enter the Devi ce Product Key.
4 (optional) Click Cancel to revise the information.
5 Click Regi ster when the information entered is correct.
The Device Registration page appears again, this time showing the device
just registered.
6 Click the + (plus) button to the left of the Device Serial Number to activate new
software for the listed device.
If software has previously been activated for the listed device, you can
review this information.
7 Proceed to the next section to add new software
- Adding New Software
Pro-Link iQ Hardware and Software Users Manual 61
Adding New Software
After clicking the + button in the previous section, the website shows you a list of
all devices currently registered under your user account, as well as any software
previously activated for the listed device.
Click the Add New Software/Product Key button to activate the software for
your new device.
To add new software:
1 Click Add New Software/Product Key to activate the software for your
new device.
The Enter a Software Product Key - Unit window is displayed.
2 Enter your Software Product Key.
3 Enter your Software Serial Number.
4 (optional) Click Cancel to revise information.
5 Click Acti vate.
Once the software is added, the Device Registration page appears again
showing the software title, software version number, activation code, and
activation file name.
62 Pro-Link iQ Hardware and Software Users Manual
Chapter 6 Using the Pro-Link iQ Website
Activating Your Software
NOTE:
iThe following procedure assumes that you have created a user account on
the Pro-Link iQ website, and that your iQ device is registered (see Creat-
ing a User Account and Registering a Device both earlier in this sec-
tion). If you require assistance with either of these tasks, please contact
NEXIQ Technologies product support at (800) 639-6774.
In most cases, the application you purchased is already on your Pro-Link iQ in
Evaluation Mode. To continue using the application once you have exhausted
your five free sessions, you must activate the application.
To activate your software:
1 Visit the Pro-Link iQ website at http://prolinkiq.nexiq.com.
Figure 6.4 iQ Website Main Page
- Activating Your Software
Pro-Link iQ Hardware and Software Users Manual 63
2 Click Log In from the menu bar in the upper left corner of the screen.
3 Enter your User ID and Password.
4 Click the Login button that appears below your password.
5 Click the + (plus sign) to the left of the serial number for your new iQ.
If your iQ device is not registered, it will not appear in the list at the bottom of
the screen.
Figure 6.5 Login Page
64 Pro-Link iQ Hardware and Software Users Manual
Chapter 6 Using the Pro-Link iQ Website
6 Click Add New Software/Product Key.
7 Enter the Software Serial Number and the Software Product Key in the
Add A Product Key dialog box.
8 Click Activate.
Your Activation Code appears at the bottom of the screen in the Activation
Code column. It is also e-mailed to you if you entered your e-mail address
when you created your user account.
Record this number and keep it for later use (see Step 17 later in this
procedure).
Figure 6.6 Add A Product Key Dialog Box
- Activating Your Software
Pro-Link iQ Hardware and Software Users Manual 65
9 Move from your PC to the Data Results screen on your Pro-Link iQ.
NOTE:
iIf, however, your Pro-Link iQ is not connected to a vehicle, you will be at
the iQ Main Screen (Figure 6.8) and not at the Data Results screen. In this
case, skip to Step 12 of this procedure, and click on the Admin button.
10 Click on the Menu button at the top of the screen.
Figure 6.7 Data Results Screen
66 Pro-Link iQ Hardware and Software Users Manual
Chapter 6 Using the Pro-Link iQ Website
11 Click End Session.
Figure 6.8 The Drop-down Menu Options
- Activating Your Software
Pro-Link iQ Hardware and Software Users Manual 67
The iQ Main Screen is displayed.
12 Click Admin.
Figure 6.9 Main Screen
68 Pro-Link iQ Hardware and Software Users Manual
Chapter 6 Using the Pro-Link iQ Website
13 Click Activate Software.
Figure 6.10 Admin Menu
- Activating Your Software
Pro-Link iQ Hardware and Software Users Manual 69
14 Click on the application you want to activate (e.g., Heavy Duty Standard).
Figure 6.11 Select Application Screen
70 Pro-Link iQ Hardware and Software Users Manual
Chapter 6 Using the Pro-Link iQ Website
15 Click ACTIVATE.
A dialog box opens asking if you would like to enter the Activation Code
manually.
16 Click Yes.
Figure 6.12 Sample Application Selected
Figure 6.13 Dialog Box
- Activating Your Software
Pro-Link iQ Hardware and Software Users Manual 71
The Enter Activation Code screen appears.
17 Enter the Activation Code that you recorded earlier in this procedure (see
Step 8).
NOTE:
iUse the on-screen keyboard to enter the code. You will have to toggle
between ABC mode (for letter entry) and 123 mode (for numerical entry).
If you prefer not to use the on-screen keyboard, you can use the USB
ports on the top of the device to plug in a traditional keyboard and mouse.
18 Click ACTIVATE.
A message is displayed indicating that your software has been successfully
activated, and you are returned to the Select Application screen (Figure
6.10).
Figure 6.14 Enter Activation Code Screen
72 Pro-Link iQ Hardware and Software Users Manual
Chapter 6 Using the Pro-Link iQ Website
NOTE:
iIf the activation process fails (e.g., if the Activation Code was entered
incorrectly), an Activation Failed message is displayed and you are
returned to the Enter Activation Code screen (Figure 6.13) where you
can renter the code correctly.
19 At this point you can do one of the following:
Activate another application
Click Back to return to the Admin Menu (Figure 6.9).
From the Admin Menu you can click Scan Vehicle to return to the iQ Main Menu
(if you are not connected to a vehicle), or initiate the vehicle scanning process (if
you are connected to a vehicle).
- Logging In
Pro-Link iQ Hardware and Software Users Manual 73
Logging In
Once you have successfully created an account, you can access any feature of
the Pro-Link iQ customer support website.
To log in:
1 Click Log In from the navigation list.
2 Enter your User ID.
3 Enter your password.
4 (optional) Check Remember me on thi s computer.
74 Pro-Link iQ Hardware and Software Users Manual
Chapter 6 Using the Pro-Link iQ Website
Maintaining Your User Account
From time to time, you will probably want to update your user account information
(for example, physical address or e-mail changes). Updating ensures that you will
receive the latest Pro-Link iQ software.
To maintain your user account:
1 From the navigation list, click Mai ntai n User Account.
2 Change the data in the desired user information fields.
All fields are required. Some fields explain restrictions/limits on what you
can enter, or otherwise provide hints on what to enter.
3 Click Submi t.
The website displays a User Account Maintenance Complete! box when the
information you entered has passed all edits.
4 Click Continue to proceed to the Device Registration page.
- Registering Additional Devices
Pro-Link iQ Hardware and Software Users Manual 75
Registering Additional Devices
From time to time, you may need to register another Pro-Link iQ device. The
Device Registration page shows you all the devices you have previously regis-
tered and enables you to register more.
To register an additional device:
1 From the navigation list, click Devi ce Regi strati on.
The Device Registration screen appears.
2 Follow the procedure outlined earlier in this document (i.e., Registering a
Device, page 59), starting with Step 1.
3 (optional) Press + (plus) to expand device information.
4 (optional) Press - (minus) to deflate device information.
76 Pro-Link iQ Hardware and Software Users Manual
Chapter 6 Using the Pro-Link iQ Website
Downloading Software
From time to time, you will need to download software for your Pro-Link iQ device.
There are two methods available to you to complete this task. This document
provides you with instructions for both methods:
Downloading Software from the Pro-Link iQ Website, next in this
document
or
Downloading Software from the CD (see page 81)
After you have downloaded the software files, the next step is to copy the files to
your Pro-Link iQ. There are also two methods available to you to complete this
task:
Copying the Application Using a USB Flash Drive (see page 83)
or
Copying the Application Using the Desktop Companion (see page 87)
You may need to update your system bundle prior to downloading software appli-
cations (e.g., the Allison Suite application and the WABCO Suite application). For
information on updating your system bundle, please refer to Updating Your
System Bundle, (page 90) later in this document.
NOTE:
iIf you need assistance downloading software, contact Customer Service at
(800) 639-6774, or you can e-mail them at the following address:
support@nexiq.com
Downloading Software from the Website
To download software:
1 Access the Pro-Link iQ website:
http://prolinkiq.nexiq.com/UI/Main.aspx
2 Log in using your User ID and Password.
For details on setting up a User ID and Password, refer to Creating a User
Account earlier in this document (page 58).
- Downloading Software
Pro-Link iQ Hardware and Software Users Manual 77
3 From the navigation list on the left, click Pro-Li nk i Q Downl oads.
Figure 6.15 Device Registration Screen
78 Pro-Link iQ Hardware and Software Users Manual
Chapter 6 Using the Pro-Link iQ Website
4 Click on the application you wish to download (e.g., Caterpillar).
Figure 6.16 Pro-Link iQ Downloads Screen
Figure 6.17 File Download Dialog
- Downloading Software
Pro-Link iQ Hardware and Software Users Manual 79
5 Click Save to save the file to your computer.
6 Save the file to the location of your choice (e.g., My Documents).
The following dialogs are displayed.
Figure 6.18 Save As Dialog
Figure 6.19 Status Dialog
80 Pro-Link iQ Hardware and Software Users Manual
Chapter 6 Using the Pro-Link iQ Website
7 Click Open Folder to open the folder to which you saved the file.
8 Locate the file you saved in the folder (e.g., Caterpillar_ACERT_v1_0.exe).
9 Double click on the file to open it.
A .CAB file is copied to the Installation Files subfolder in your My Pro-Link iQ
folder under My Documents.
The following message is displayed.
10 Click Finish to complete the installation of the software to your PC.
Figure 6.20 Download Complete Dialog
Figure 6.21 Installation Complete Message
- Downloading Software
Pro-Link iQ Hardware and Software Users Manual 81
Downloading Software from the CD
To download software from the CD:
1 Place the CD in the CD drive on your PC.
2 Depending on how your PC is configured, the folder for the CD may automat-
ically open. If thefolder does not open, double-click My Computer on your PC
desktop.
3 Under Devices with Removable Storage, double-click Pro-Link iQ (drive
letter).
The drive letter will vary depending on how your PC is configured.
The following menu is displayed.
4 Under Install iQ Software, select the software application you wish to install
(e.g., Allison Suite v1_0.exe).
Use the pull-down menu at the right of the display to make your selections.
When you click on a software application title, the installation automatically
starts.
Figure 6.22 Installation Menu
82 Pro-Link iQ Hardware and Software Users Manual
Chapter 6 Using the Pro-Link iQ Website
The following dialog is displayed:
5 Click Finish to continue.
The installation wizard copies the files to the Installation Files subfolder in
the My Pro-Link iQ folder on your PC.
The system takes you back to the Installation Menu (Figure 6.22) where you
can install additional applications or view product user manuals.
6 Click Exit to close the Installation Menu.
Once you have installed the applications of your choice, there are two methods
available to copy the application to your Pro-Link iQ:
Copying the Application Using a USB Flash Drive (page 83)
or
Copying the Application Using the Desktop Companion (page 87)
Figure 6.23 Installation Complete Dialog
- Copying the Application Using a USB Flash Drive
Pro-Link iQ Hardware and Software Users Manual 83
Copying the Application Using a USB Flash Drive
If you do not have a USB flash drive, you can copy applications to your Pro-Link
iQ using the Desktop Companion utility. For instructions on using the Desktop
Companion to copy applications, see Copying the Application Using the Desktop
Companion later in this document ( page 87).
To copy the application using a USB flash drive:
1 Place your USB flash drive (also known as a memory stick) in the USB port
of your PC.
2 Click the Start button in the lower left corner of your screen.
3 Select Documents.
NOTE:
iDepending on how your PC is setup, you may not see the menu item Doc-
uments. If this is the case, skip to Step 4, next.
4 Select My Documents.
5 Double-click on the My Pro-Link iQ folder.
6 Double-click on the Installation Files subfolder.
7 Right-click on the application you want to copy to your Pro-Link iQ (e.g.,
Caterpillar ACERT v1_0.CAB).
8 Click Copy from the drop-down menu.
9 From the Desktop on your PC, double-click on My Computer.
10 Under the heading Devices with Removable Storage, double-click Remov-
able Disk.
11 Click Edit from the menu bar at the top of the window.
12 Select Paste from the drop-down menu.
The application is copied to your USB flash drive.
NOTE:
i.CAB files must not be copied to a subfolder on the USB flash drive.
84 Pro-Link iQ Hardware and Software Users Manual
Chapter 6 Using the Pro-Link iQ Website
13 Remove the USB flash drive from the USB port of your PC.
NOTE:
iTo ensure safe removal of the USB flash drive, you may want to click on
the flash drive icon located in the taskbar at the bottom of your PC desk-
top. When you click on the green-arrow icon, the following pop-up
message appears:
Safely remove USB Mass Storage Device
Click on the message bar to safely close the USB flash drive.
14 Turn on your Pro-Link iQ.
NOTE:
iMake certain that you are not connected to a vehicle or the iQ will immedi-
ately begin to scan the vehicle.
15 Place the USB flash drive in the USB port on the top of your Pro-Link iQ.
Figure 6.24 Pro-Link iQ Main Window
- Copying the Application Using a USB Flash Drive
Pro-Link iQ Hardware and Software Users Manual 85
16 Click Admin.
17 Click Install Software.
Figure 6.25 Admin Window
Figure 6.26 Install Software Menu
86 Pro-Link iQ Hardware and Software Users Manual
Chapter 6 Using the Pro-Link iQ Website
NOTE:
iIf you failed to insert the USB flash drive in the Pro-Link iQ, the following
message is displayed:
No available installation files found. Please insert CF card
or USB memory stick containing installation file(s) and the
press OK.
18 Select the file you copied to the USB flash drive in Step 12 of this procedure
(e.g., Caterpillar ACERT v1_0.CAB).
19 Click INSTALL.
20 Click OK to continue.
The system returns you to the Install Software menu (Figure 6.26).
21 Install additional software applications, or if you are finished, move on to the
next step.
22 Click BACK to return to the Admin Menu.
Now that you have successfully copied the installation files to the Pro-Link iQ, you
need to activate the software. For information on activating your software, you can
refer to either of the following documents:
Activating Your Software earlier in this document (page 62).
Quick Start Guide: Introducing Pro-Link iQ
- Copying the Application Using the Desktop Companion
Pro-Link iQ Hardware and Software Users Manual 87
Copying the Application Using the Desktop Companion
If you dont have a USB A-B cable (required to connect the Pro-Link iQ to your
PC), you can copy applications using a USB flash drive (also known as a memory
stick). For instructions on using a USB flash drive to copy applications to the Pro-
Link iQ, please refer to Copying the Application Using a USB Flash Drive earlier
in this document (page 83).
Before you can copy the application to your Pro-Link iQ using the Desktop Com-
panion, you need to install the utility on your PC.
NOTE:
iFor more information on installing the Desktop Companion utility, refer to
Using the Desktop Companion in Chapter 7 of this document. If you
require additional assistance, please contact Customer Service at (800)
639-6774, or you can e-mail them at the following address:
support@nexiq.com.
To add the application to the Pro-Link iQ:
1 Navigate to the Desktop Companion main window.
Figure 6.27 Desktop Companion Main Window
88 Pro-Link iQ Hardware and Software Users Manual
Chapter 6 Using the Pro-Link iQ Website
2 Click on Add Application To Pro-Link iQ.
NOTE:
iYou may see an error message if you have not updated the system bun-
dle. Refer to Updating Your System Bundle later in this document
(page 90).
The Select Pro-Link iQ Application File dialog is displayed.
3 Click on the application you want to copy to your Pro-Link iQ (e.g., Caterpillar
ACERT v1_0.CAB).
4 Click Open.
Figure 6.28 Select Pro-Link iQ Application File Dialog
- Copying the Application Using the Desktop Companion
Pro-Link iQ Hardware and Software Users Manual 89
The following screen is displayed.
A dialog is displayed indicating that the installation is complete.
5 Click OK to continue.
The system returns you to the Desktop Companion main window.
Now that you have successfully copied the installation files to the Pro-Link iQ, you
need to activate the software. For information on activating your software, you can
refer to either of the following documents:
Activating Your Software earlier in this document (page 62).
Quick Start Guide: Introducing Pro-Link iQ
Figure 6.29 Installation Status Screen
90 Pro-Link iQ Hardware and Software Users Manual
Chapter 6 Using the Pro-Link iQ Website
Updating Your System Bundle
Prior to updating the system bundle on your Pro-Link iQ, you need to download
the required files to your PC. This procedure is the same as downloading a
software application (see Downloading Software page 76, earlier in this
document).
The only difference in the procedure is that the .CAB files for the new system
bundle are copied to the System Bundle Files subfolder in your My Pro-Link iQ
folder.
For software applications, the files are copied to the Installation Files subfolder.
CAUTION:
You must download the .CAB files for the new system bundle prior to
updating the bundle using the Desktop Companion.
To update your system bundle:
IMPORTANT:
The following procedure assumes that you have already set up the Desk-
top Companion utility on your PC.
For information on setting up the Desktop Companion, please refer to
Chapter 7, later in this document.
1 Turn on your Pro-Link iQ, and use a USB A-B cable to connect it to your PC.
NOTE:
iMake certain that you are not connected to a vehicle or the iQ will immedi-
ately begin to scan the vehicle
2 Connect the USB A-B cable to the Pro-Link iQ.
3 Connect the other end of the cable to your PC.
If this is not the initial device installation and the Install New Hardware
wizard opens, try using a different USB port on your PC.
4 From the Admin menu on your Pro-Link iQ, select Connect to Remote PC.
5 From your PC desktop, click the Start button.
- Updating Your System Bundle
Pro-Link iQ Hardware and Software Users Manual 91
6 Select Programs
4
NEXIQ
4
Pro-Li nk i Q Desktop Compani on
4
Pro-Li nk i Q Desktop Compani on.
The Pro-Link iQ Desktop Companion launches and connects to the iQ.
The iQ displays the following message:
Connected to Remote Companion Application
7 On the Desktop Companion window, click Update System Bundle.
Figure 6.30 Desktop Companion Utility in a Connected State
92 Pro-Link iQ Hardware and Software Users Manual
Chapter 6 Using the Pro-Link iQ Website
The following window is displayed.
8 Select the system bundle you want to download (e.g., ProLink iQ Bundle
v1_0_3.CAB).
9 Click Open.
The utility starts downloading the new system bundle to your Pro-Link iQ.
The Desktop Companion utility indicates that the installation of the new
system bundle is successful, and that your device (i.e., your Pro-Link iQ) will
be restarted.
Figure 6.31 Select Pro-Link iQ System Bundle File Window
- Frequently Asked Questions (FAQs)
Pro-Link iQ Hardware and Software Users Manual 93
Frequently Asked Questions (FAQs)
Frequently asked questions fall into the following categories:
Product registration
Software activation files
Multiple devices
Customer Support
To display FAQs:
1 From the navigation list, click Pro-Li nk i Q FAQ.
2 Click on a question.
A space opens under the question to display the answer.
94 Pro-Link iQ Hardware and Software Users Manual
Chapter 6 Using the Pro-Link iQ Website
Returning to the Pro-Link iQ Main Page
At any time, you may return to the main page of the Pro-Link iQ Customer Support
website.
To return to the website main page:
1 From the navigation list, click Pro-Li nk i Q Mai n Page.
2 Use any feature or link you choose.
Using the Search Function
The Search bar is located near the top left of the main page. Use the Search
function to find a word or phrase in the website.
To search:
1 In the Search box, enter a word or phrase.
2 Click Go.
Logging Out
It is important to log out when you are finished using the Pro-Link iQ Customer
Support website.
To log out:
1 From the navigation list, click Logout.
You are directed to the home page of the NEXIQ Technologies company-
wide website.
Pro-Link iQ Hardware and Software Users Manual 95
7
The Admin Menu
and the Desktop
Companion
u
Using the Pro-Link iQ Admin Menu, page 96
u
Installing Software, page 96
u
Uninstalling Software, page 97
u
Using the Desktop Companion, page 104
u
How to Install the Desktop Companion, page 105
u
Connecting Your Pro-Link iQ to Your PC, page 109
u
Updating Your System Bundle, page 115
This chapter explains the two administrative areas of Pro-Link iQ:
Pro-Link iQ Admin Menu
Desktop Companion
The Pro-Link iQ Admin Menu is already on your iQ. With it you perform many system
adminstration tasks, such as installing and uninstalling software, activating and registering
software, and configuring the iQ. Very importantly, you also use the Admin Menu to
connect your iQ to your PC so that you can use Desktop Companion.
The Desktop Companion is a way of looking at the insides of the iQ conveniently on your
PC. You can display owner information, add applications, activate applications, and
remove applications.
NOTE:
iMany of the functions described in this chapter can also be performed with the Cus-
tomer Service website, described in Chapter 6.
96 Pro-Link iQ Hardware and Software Users Manual
Chapter 7 The Admin Menu and the Desktop Companion
Using the Pro-Link iQ Admin Menu
The Admin menu enables you to perform an assortment of tasks. These tasks are
described in the following subsections
Installing software
Uninstalling software
Activating/Registering Software
Configuring the Pro-Link iQ
Viewing system details
Managing reports
Connecting to a remote PC
Scanning a vehicle
Installing Software
To install new application software on the Pro-Link iQ, the installation files must
first be saved to a USB flash drive (or memory stick). The storage device is then
inserted into the USB port on the top of the Pro-Link iQ.
When you click Install Software on the Admin menu, the iQ will search for all in-
stallation files on the memory media you are using at the time. A list of available
installation files will be formed (files with a .CAB extension). The list includes the
name of the file and its location on any memory media you are using at the time.
NOTE:
iIn the center of the screen toward the bottom of the display, the iQ dis-
plays the page currently being displayed and the total number of pages
available. You use the Next Page and Previ ous page buttons to navi-
gate to the page you want to view.
After you choose the application you want to install, installation begins immediate-
ly. Once complete, a message window opens indicating that the installation was
successful. If you click OK, other applications may be installed, or select Back to
return to the Admin menu.
To install software:
1 Save the installation files to a storage device (e.g., USB flash drive, or CF
card).
- Using the Pro-Link iQ Admin Menu
Pro-Link iQ Hardware and Software Users Manual 97
2 Insert the storage device into the top of the Pro-Link iQ in the appropriate slot.
3 From the Admin menu, select Instal l Software.
The Pro-Link iQ forms a list of available installation files (files with the .CAB
extension) from the storage device and displays them on the screen, along
with their location.
4 Highlight the file you want to install
The selected file will be highlighted in blue.
5 Select Install to begin the software installation.
A window opens displaying the result of the installation process.
6 Select OK to continue.
7 Select Back to return to the Admin menu.
Uninstalling Software
To remove applications currently installed on the Pro-Link iQ, select Uninstall
Software from the Admin menu. The Pro-Link iQ populates a list of every applica-
tion currently installed on the device, the version of the application, and if it is
Registered or still in Evaluation mode.
NOTE:
iIn the center of the screen toward the bottom of the display, the iQ dis-
plays the page currently being displayed and the total number of pages
available. You use the Next Page and Previ ous Page buttons to navi-
gate to the page you want to view.
Select the application you want to uninstall, and press the Uni nstal l button. A
window opens confirming the removal of the application. Select No to cancel the
process, or Yes to continue. Removal will begin immediately upon answering Yes.
Once the application is uninstalled, it will be removed from the list. At this point,
other applications may be uninstalled, or Back will return you to the Admin menu.
98 Pro-Link iQ Hardware and Software Users Manual
Chapter 7 The Admin Menu and the Desktop Companion
To uninstall software:
1 From the Admin menu, select Uni nstal l Software.
The Pro-Link iQ populates a list of installed applications from the internal
memory and displays them on the screen.
2 Select the application you want to uninstall.
The selected file will be highlighted in blue.
3 Select Uni nstal l to begin the software removal process.
A window opens confirming the removal of the application.
4 Select Yes to continue.
The application is removed from the Pro-Link iQ and the list.
5 Select Back to return to the Admin menu.
Activating/ Registering Software
Use the Activate Software function to register applications (that is, to change them
from Evaluation Mode to Registered Mode). Once registered, applications are
available for unlimited use. When you select Activate Software from the Admin
menu, the iQ populates a list of applications currently installed on the tool and in-
dicates whether or not the application is Registered or in Evaluation mode.
NOTE:
iIn the center of the screen toward the bottom of the display, the iQ dis-
plays the page currently being displayed and the total number of pages
available. You use the Next Page and Previ ous page buttons to navi-
gate to the page you want to view.
Pick the application you want to register, then select Acti vate.
You can register applications using an Activation Code File that you download
from the Internet to a USB flash drive or a Compact Flash Card. If a memory
device is unavailable, you can get the registration code for an application from the
Internet and enter it manually.
- Using the Pro-Link iQ Admin Menu
Pro-Link iQ Hardware and Software Users Manual 99
To enter the registration code manually, select Acti vate and if no activation files
are found, the Pro-Link iQ asks if you would like to enter the activation code man-
ually. Select Yes and an on-screen keyboard opens. Type in the activation code,
and select Acti vate. Once registered, the application is available for unlimited
use. Select other applications to register, or select Back to return to the Admin
menu.
To activate/register software:
1 Save activation files on a storage device.
2 Insert the storage device into the top of the Pro-Link iQ using the appropriate
port.
3 From the Admin menu, select Acti vate Software.
The Pro-Link iQ forms a list of installed applications and displays them on
the screen. The current registration status (Registered or Evaluation Mode)
of each application is also displayed.
4 Select the application you want to register.
The selected file is highlighted in blue.
5 Select Acti vate to begin software registration.
The Pro-Link iQ searches the storage device for activation files. If the file is
found, the registration will begin, and go to step 8.
If no activation files are found, the Pro-Link iQ asks if you want to enter a
code manually.
6 Select Yes.
7 Type in the code using the on-screen keyboard that will pop up, and press
Acti vate.
8 Select OK to continue
9 Select Back to return to the Admin Menu.
100 Pro-Link iQ Hardware and Software Users Manual
Chapter 7 The Admin Menu and the Desktop Companion
Configuring the Pro-Link iQ
Configuration enables you to set theclock and customize personal owner informa-
tion stored on the iQ. When owner information is stored on the iQ, this information
is printed at the top of printouts and saved reports.
Owner Information Settings
To enter owner information settings, select Confi gurati on from the Admin menu.
If owner information is not already displayed, select the Vi ew Owner Info
Setti ngs button in the lower left corner of the screen. Select a field to fill or modify.
An on-screen keyboard opens so that information can be entered into the desired
input box. After all settings are filled, select Appl y Setti ngs to save the informa-
tion entered. Select Back to return to the Admin menu.
To enter or modify owner information settings:
1 Select Confi gurati on from the Admin menu.
The Configuration window opens, displaying either time settings or owner
information settings.
2 If time settings are displayed, select Vi ew Owner Info Setti ngs, otherwise
skip to step 3.
3 Select the information box you want to modify.
An on-screen keyboard opens.
4 Use the keyboard to enter information.
5 Select Hi de to close the keyboard.
6 Select Appl y Setti ngs to save the information to the Pro-Link iQ.
7 Select Back to return to the Admin menu.
- Using the Pro-Link iQ Admin Menu
Pro-Link iQ Hardware and Software Users Manual 101
Date/ Time Settings
To enter the date and time settings, select Confi gurati on from the Admin menu.
Use the drop-down arrow at the end of the Date bar to open the calendar and
select the current date. To set the time, select hours, minutes, seconds and
choose AM or PM. Use thearrows at the end of the box to scroll to the correct time.
Select Apply Settings to save the set time and date. Select Back to return to the
Admin menu.
To set the date/time:
1 From the Admin menu, select Configuration.
The Configuration window opens, displaying either date/time settings or
owner information settings.
2 If owner information is displayed, press View Date/Time Settings, otherwise
skip to Step 3.
3 Use the down-arrow at the end of the Date bar to open the drop-down
calendar.
The calendar opens.
4 Select the correct date from the calendar.
5 To change the time, select hours, minutes, seconds, or AM/PM.
6 Use the left/right arrows at the end of the Time bar to scroll to the correct value.
7 Select Apply Settings to save the information.
8 Select Back to return to the Admin menu.
Date/Time
102 Pro-Link iQ Hardware and Software Users Manual
Chapter 7 The Admin Menu and the Desktop Companion
Viewing System Details
The View System Details button on the Admin menu displays all the applications
currently on the Pro-Link iQ. The list displayed includes all the available applica-
tions on the Pro-Link iQ, including version numbers and registration status
(Registered or Evaluation Mode). You also have the option of printing the list if a
printer is connected through one of the USB ports on top of the device.
To view system details:
1 From the Admin menu, select Vi ew System Detai l s.
The Pro-Link iQ forms a list of installed applications from the internal
memory and displays them on the screen.
The list includes the application name, the applications version number, and
whether or not the application is Registered or in Evaluation Mode.
2 Select Pri nt to send a copy of the list to the printer connect to the Pro-Link iQ.
3 Select Back to return to the Admin Menu.
Printing Reports
The Reports button on the Admin menu enables you to manage vehicle informa-
tion stored on the Pro-Link iQ. Reports such as Vehicle Information, Fault Code
Lists, Parameter Values, and other information can be stored for later analysis.
Once you have accessed the Reports menu, you can print reports to a printer con-
nected to the Pro-Link iQ or delete them to free up memory for other reports.
To print reports:
1 From the Admin menu, select Reports.
The Pro-Link iQ displays all report files currently saved on the internal
memory and displays them on the screen. Reports can be printed or
deleted.
2 Select the desired report.
The selected report will be highlighted in blue.
3 Select Pri nt to send a copy of the report to the printer connected to the Pro-
Link iQ.
4 Select Del ete to remove the report from the Pro-Link iQ permanently.
5 Select Back to return to the Admin menu.
- Using the Pro-Link iQ Admin Menu
Pro-Link iQ Hardware and Software Users Manual 103
Connecting to a Remote PC
The Connect to Remote PC button enables the Pro-Link iQ to communicate with
your PC or laptop.
To connect to a PC:
1 Connect the USB cable to the Pro-Link iQ.
2 Then connect the other end of the USB cable to your PC.
3 If this is not the initial device installation and the Install New Hardware wizard
opens, try using a different USB port on your PC.
4 From the Admin menu, select Connect to Remote PC.
You will be prompted to start the Desktop Companion (next section) utility on
your PC.
5 From your PCs desktop, select the Start button.
6 Select Al l Programs
4
NEXIQ
4
Pro-Li nk i Q Desktop Compani on
4
Pro-Li nk i Q Desktop Compani on.
The Pro-Link iQ Desktop Companion will launch and connect to the iQ.
The iQ will display the following message:
Connected to Remote Companion Application
Scanning a Vehicle
The Scan Vehicle button closes the Admin menu and starts scanning the vehicle
connected to the iQ.
To scan a vehicle:
From the Admin menu, select Scan Vehicle.
Scanning begins.
104 Pro-Link iQ Hardware and Software Users Manual
Chapter 7 The Admin Menu and the Desktop Companion
Using the Desktop Companion
The Pro-Link iQ Desktop Companion is a utility you install on your PC. It enables
you to manage the following:
Pro-Link iQ applications
Updates
Reports
Configurations
Once installed, the Desktop Companion utility creates a folder named My Pro-
Li nk i Q i n the My Documents folder on your PC. Inside this folder are five
subfolders:
System Bundle Files
Installation Files
Activation Code Files
System Information Reports
Report Files
- Using the Desktop Companion
Pro-Link iQ Hardware and Software Users Manual 105
How to I nstall the Desktop Companion
The Desktop Companion utility is provided on the CD that ships with the Pro-Link
iQ.
To install the Desktop Companion utility:
1 Place the CD in the CD drive on your PC.
2 Depending on how your PC is configured, the folder for the CD may automat-
ically open. If the folder does not open click My Computer on your PC desktop.
3 Under Devices with Removable Storage, double-click Pro-Link iQ (drive
letter).
The drive letter will vary depending on how your PC is configured.
4 The following menu is displayed.
5 Click Install Desktop Companion to install the utility.
The Pro-Link iQ Desktop Companion Setup Wizard is launched.
6 Click Next to install the utility.
7 Read the Software License Agreement carefully.
8 Click I Agree.
Figure 7.1 Installation Menu
106 Pro-Link iQ Hardware and Software Users Manual
Chapter 7 The Admin Menu and the Desktop Companion
9 Click Next.
You can install the Desktop Companion for just your use, or authorize use
for anyone who uses this computer. The default is Just me.
10 Click Next.
11 Click Next again to start the installation.
The Installation Complete window is displayed.
Figure 7.2 Select Installation Window
- Using the Desktop Companion
Pro-Link iQ Hardware and Software Users Manual 107
12 Click Close to exit the setup wizard.
The Installation Menu is displayed again (Figure 7.1). You can do either of
the following from this menu:
View Product Manuals a portable document format (PDF) file is
opened, which enables you to view the document.
Install iQ Software applications
Use the pull-down menu at the right of the display to make your selections.
When you click on a software application (e.g., Allison Suite v1_0.exe), the
installation automatically starts.
Figure 7.3 Installation Complete Window
108 Pro-Link iQ Hardware and Software Users Manual
Chapter 7 The Admin Menu and the Desktop Companion
The following dialog is displayed:
13 Click Finish to continue.
The system takes you back to the Installation Menu (Figure 7.1) where you
can install additional applications or view product user manuals.
14 Click Exit to close the Installation Menu.
Figure 7.4 Installation Complete Dialog
- Using the Desktop Companion
Pro-Link iQ Hardware and Software Users Manual 109
Connecting Your Pro-Link iQ to Your PC
To connect your PC to the Pro-Link iQ you will need a USB A-B cable.
To make the connection:
1 Connect the cable to the port on the top of the Pro-Link iQ.
2 Connect the other end of the cable to a USB port on your PC.
3 From the Admin menu of the Pro-Link iQ, select Connect to Remote PC.
The Pro-Link iQ makes the connection to your PC, and the Desktop Com-
panion widow is activated.
NOTE:
iPrior to connecting, the Desktop Companion displays a DISCON-
NECTED! message
Figure 7.5 Pro-Link iQ Admin Menu
110 Pro-Link iQ Hardware and Software Users Manual
Chapter 7 The Admin Menu and the Desktop Companion
Once connection to the iQ has been made, the Desktop Companion main menu
displays:
The name given to the device
Device serial number
Currently installed system bundle version
The following screen displays:
Figure 7.6 Desktop Companion Displaying a Disconnected Message
- Using the Desktop Companion
Pro-Link iQ Hardware and Software Users Manual 111
Figure 7.7 Desktop Companion in a Connected State
112 Pro-Link iQ Hardware and Software Users Manual
Chapter 7 The Admin Menu and the Desktop Companion
Owner I nformation
The Owner Information Button enables you to set the Pro-Link iQ clock and to
enter personal information. The Sync button updates the Pro-Link iQ date and
time settings to match the settings of the PC to which it is connected. Under Owner
Information, enter the information into the empty boxes and click Apply. These
actions update the owner information saved on the Pro-Link iQ.
To enter owner information:
1 From the Desktop Companion main menu, click Owner Informati on.
The Owner Information window opens displaying Current Device Date and
Time and Owner Information settings.
2 Click Sync to set the date and time on the Pro-Link iQ to be the same time
maintained on your PC.
3 In the Owner Information part of the screen, click the information box to be
modified.
A cursor appears on the screen in that box.
4 Use the keyboard to enter the information.
5 Click Appl y to save the information.
6 Click Back To Mai n Menu to return to the Desktop Companion main menu.
- Using the Desktop Companion
Pro-Link iQ Hardware and Software Users Manual 113
Save I nstalled Application List to Computer
The Save Installed Application List to Computer button saves a file containing a
list of the installed iQ applications to your PC or laptop. Pressing this button opens
a Save As window, giving you the opportunity to choose what to name the file
and where to store it.
The default Save As location for the file is:
My Documents
4
My Pro-Li nk i Q
4
System Informati on Reports
To save the installed application list:
1 From the Desktop Companion main menu, select Save Instal l ed Appl i ca-
ti on Li st to Computer.
A browser window opens asking the name of the save file and allowing you
to change the default saving location.
2 Enter the name of the save file and press Save.
Print I nstalled Application List
The Print Installed Application List button prints a list of all applications currently
installed on the iQ.
To print the installed application list:
1 From the Desktop Companion main menu, click Pri nt Instal l ed Appl i ca-
ti on Li st.
A copy of the list of installed applications is sent to the printer you have
already connected to the your PC.
Transfer and View Pro-Link iQ Reports
The Transfer & View Pro-Link iQ Reports button enables you to view reports
that have copied from your Pro-Link iQ to your PC and transfer these reports to
your PC.
View Reports on Computer
The View Reports on Computer button enables you to view any Pro-Link iQ
reports currently copied on your PC. Reports saved to your PC are by default
stored in the folder below, which is created by Desktop Companion. The View
Reports on Computer button automatically opens this folder so that all reports
already transferred from the iQ to the PC can be viewed.
114 Pro-Link iQ Hardware and Software Users Manual
Chapter 7 The Admin Menu and the Desktop Companion
NOTE:
iThis destination cannot be changed.
My Documents
4
My Pro-Li nk i Q
4
Report Fi l es
To view reports on computer:
1 From the Desktop Companion main menu, click Transfer & Vi ew Pro-Li nk
i Q Reports.
The Desktop Companion scans the Pro-Link iQ for any saved report.
2 Click Vi ew Reports on Computer.
The default Save As folder opens.
3 Select the report you want to view, and double-click the file you want to open.
4 Click Back To Mai n Menu to return to the Desktop Companion main menu.
Transfer All Reports to Computer
The Transfer All Reports to Computer button moves all saved reports found on
the iQ into the save folder on the PC. These files are then erased from the iQ.
To transfer all reports to computer:
1 From the Desktop Companion main menu, click Transfer & Vi ew Pro-Li nk
i Q Reports.
The Desktop Companion scans the Pro-Link iQ for any reports currently
saved on it.
2 Click Transfer Al l Reports to Computer.
All reports currently saved on the iQ are transferred to the save folder (see
previous section), and removed from the iQ.
3 Click Back To Mai n Menu to return to the Desktop Companion main menu.
- Updating Your System Bundle
Pro-Link iQ Hardware and Software Users Manual 115
Updating Your System Bundle
Prior to updating the system bundle on your Pro-Link iQ, you need to download
the required files to your PC. This procedure is the same as downloading a
software application (see Downloading Software in Chapter 6 of this document).
The only difference in the procedure is that the .CAB files for the new system
bundle are copied to the System Bundle Files subfolder in your My Pro-Link iQ
folder.
For software applications, the files are copied to the Installation Files subfolder.
CAUTION:
You must download the .CAB files for the new system bundle prior to
updating the bundle using the Desktop Companion.
To update your system bundle:
IMPORTANT:
The following procedure assumes that you have already set up the Desk-
top Companion utility on your PC.
For information on setting up the Desktop Companion, please refer to
How to Install the Desktop Companion earlier in this document
(page 105).
1 Turn on your Pro-Link iQ, and use a USB A-B cable to connect it to your PC.
NOTE:
iMake certain that you are not connected to a vehicle or the iQ will immedi-
ately begin to scan the vehicle
2 Connect the USB A-B cable to the Pro-Link iQ.
3 Connect the other end of the cable to your PC.
If this is not the initial device installation and the Install New Hardware
wizard opens, try using a different USB port on your PC.
4 From the Admin menu on your Pro-Link iQ, select Connect to Remote PC.
5 From your PC desktop, click the Start button.
116 Pro-Link iQ Hardware and Software Users Manual
Chapter 7 The Admin Menu and the Desktop Companion
6 Select Programs
4
NEXIQ
4
Pro-Li nk i Q Desktop Compani on
4
Pro-Li nk i Q Desktop Compani on.
The Pro-Link iQ Desktop Companion launches and connects to the iQ.
The iQ displays the following message:
Connected to Remote Companion Application
7 On the Desktop Companion window, click Update System Bundle.
Figure 7.8 Desktop Companion Utility in a Connected State
- Updating Your System Bundle
Pro-Link iQ Hardware and Software Users Manual 117
The following window is displayed.
8 Select the system bundle you want to download (e.g., ProLink iQ Bundle
v1_0_3.CAB).
9 Click Open.
The utility starts downloading the new system bundle to your Pro-Link iQ.
The Desktop Companion utility indicates that the installation of the new
system bundle is successful, and that your device (i.e., your Pro-Link iQ) will
be restarted.
Figure 7.9 Select Pro-Link iQ System Bundle File Window
118 Pro-Link iQ Hardware and Software Users Manual
Chapter 7 The Admin Menu and the Desktop Companion
Adding an Application to Your Pro-Link iQ
When applications need to be updated for new vehicle compatibility, or if new ap-
plications become available, you will download them from the Customer Support
website. They will be downloaded into this folder on your PC.
My Documents
4
My Pro-Li nk i Q
4
Instal l ati on Fi l es
The Add Application to Prolink iQ button opens the save folder so you can
browse it for the necessary files. Select the appropriate file with the .CAB exten-
sion and click Open. Installation begins immediately. The files are transferred via
USB connection from your PC to the iQ and installed automatically. You will be
prompted with a completion message when the installation process is finished.
Click OK to return to the Desktop Companion main menu.
To add an application to the iQ:
1 From the Desktop Companion menu, click Add Appl i cati on to Pro-Li nk
i Q.
The save folder opens.
2 Select the appropriate installation files with the .CAB extension and click
Open.
The files are transferred to the iQ and installed automatically. Your PC
displays a completion message when installation is finished.
3 Click OK to return to the Desktop Companion menu.
- Updating Your System Bundle
Pro-Link iQ Hardware and Software Users Manual 119
Activating an Application for Unlimited Usage
The Activate Application for Unlimited Usage button is used to register appli-
cations which are still in Evaluation Mode. Registering an application enables it for
unlimited use. You can activate the applications either with an activation code or
use an activation code file. If you tell the system to find a code, the save folder for
activation files is opened. This location is:
My Documents
4
My Pro-Li nk i Q
4
Acti vati on Code Fi l es
You select the appropriate file with the .ACF extension, and click Open. Activation
begins and the results are displayed on your PC upon completion.
To activate an application for unlimited usage:
1 Select an Evaluation Mode application from the Installed Application list.
The Activate Application for Unlimited Usage button is enabled.
2 From the Desktop Companion main menu, click Activate Application for
Unlimited Usage.
The system prompts you to enter the activation code.
3 If you are activating from an activation file, go to step 6.
4 Enter the activation code, and click OK.
5 Go to step 8.
6 Select Find Code.
The save folder opens for application activation files.
7 Select the appropriate activation file with the .ACFextension, and click Open.
Activation begins and the results are displayed on your PC when completed.
8 Click OK to return to the Desktop Companion main menu.
120 Pro-Link iQ Hardware and Software Users Manual
Chapter 7 The Admin Menu and the Desktop Companion
Removing an Application from Pro-Link iQ
Use the Remove Application from Pro-Link iQ to remove applications from the
iQ. To remove applications, select the appropriate application from the Installed
Applications list which is displayed on the same screen as the Desktop Compan-
ion menu. When you tell the system to remove an application, a message window
opens asking for confirmation before the task is performed.
Click OK and the application is removed from the iQ.
NOTE:
iYou cannot uninstall system bundle files.
To remove an application:
1 From the Desktop Companion main menu, select the application you want
to remove from the Installed Applications list.
2 Click on the Remove Application from Pro-Link iQ button.
You will be asked to confirm your request to remove the application.
3 Click OK to uninstall the application from the iQ.
The result of your request is displayed.
4 Click OK to return the to the Desktop Companion main menu.
The application you just removed no longer appears in the Installed Applica-
tions list.
Pro-Link iQ Hardware and Software Users Manual 121
8
Pro-Link iQ
Utilities
u
Using Record Mode, page 122
u
Playback Mode, page 123
u
Printing Reports, page 125
This chapter explains the following utility features of the Pro-Link iQ:
How to use record mode and play back recorded data
How to play back recorded data
How to print reports
122 Pro-Link iQ Hardware and Software Users Manual
Chapter 8 Pro-Link iQ Utilities
Using Record Mode
You can record live vehicle data for playback at a later time. The recording is
started manually. You can save one recording at a time. If a new recording is
started, the iQ asks you if you want to record over the previously saved record-
inga recording taken on a particular date and for a particular VIN.
Recording involves a file that contains parameter information taken from a live
connection. It can be played back for subsequent viewing.
The Record Mode button is on the Parameters tab. The Record option helps a
technician to diagnose a vehicle by having a file that could contain an intermittent
problem, and he can easily refer back to it to help him diagnose problem.
Figure 8.1 Record Mode Button
Record Mode Button
- Playback Mode
Pro-Link iQ Hardware and Software Users Manual 123
Playback Mode
Once a recording session has finished, you are then able to playback that re-
cording. The data in the recording that is available to playback is the total period
of time from which you started the recording until the time you stopped the
recording.
The data is available via the Play Recording button on the iQ Main Screen, or
from the View Results button on the recording menu (displayed once you click
the Record Mode button on the Parameters screen).
For example, you enter Record Mode by Start and then Stop to make a recording
that lasted 20 seconds. Now when you play back this recording, all the values of
the recordable parameters that were updated during those 20 seconds will be
available for you to see in this file.
To playback a recording, click Play Recording on the iQ Main Screen.
The iQ plays back the data in a state where it is not receiving updates from the
vehicle adapter. It reads the messages from the recording file simulating the rate
in which it came from the vehicle bus.
To change the displayed values, click the Change Parameters button. From here
you can select a new tab, category, and page of parameters for which you want
to view the playback. You can also create your own quick list and view the
Figure 8.2 View Results Button
124 Pro-Link iQ Hardware and Software Users Manual
Chapter 8 Pro-Link iQ Utilities
playback for these specific parameters.
The iQ notifies you indicating the progress or position of the playback session.
You can play, pause/resume, or fast-forward/rewind to various locations in the re-
cording file. It displays information about recorded data such as the total time of
the recording and position. You can play back data from multiple ECUs
simultaneously.
NOTE:
iWhen you are in Playback Mode, the Live button thats usually displayed
in green at the top middle of the screen changes to yellow and reads
Playback.
Figure 8.3 Playback Status
Playback in yellow
- Printing Reports
Pro-Link iQ Hardware and Software Users Manual 125
Printing Reports
The Pro-Link iQ supports printing a wide range of diagnostic data, including
vehicle specifications, fault codes, and parameters. To print a report, click the
Menu button at the top of the screen. One of the choices in the drop-down menu
will be Print Report.
Select Print Report. A window appears with a list of items you can print (these
items vary depending on the application.
Printing requires connection to a USB printer that supports the PCL printing lan-
guage. If a compatible printer is not available, or the printer is not connected for
some reason, a message box will prompt for the information to be saved to a file.
NOTE:
iIf the report is Saved to File, it can be accessed through Reports under
Admin (on the iQ Main Screen) or from the Desktop Companion.
After selecting Print Report from the drop-down menu, a screen appears allowing
the selection of various report data. To select an item to appear in the report, click
on the check box or the text of that item.
Figure 8.4 Print Report Menu Option
126 Pro-Link iQ Hardware and Software Users Manual
Chapter 8 Pro-Link iQ Utilities
NOTE:
iSome report items may not be available on all modules.
You can select the information you would like to print:
Changing Print Parameters
The Parameters item in the list of what you can report automatically selects the
last viewed parameters category as the parameters to include in the report. To
change the default selection, click the Change button to the right of the Parame-
ters item. A parameter selection screen will appear.
The Change button (see Figure 8.5) controls which parameters you can print. If it
is at its default setting (no category selected) and Parameters is unchecked you
will be prompted to select a category to print. However, if Parameters is selected
and you click on the Change button, a new window appears:
Figure 8.5 Print Options Screen
Change Button
Parameters Item
- Printing Reports
Pro-Link iQ Hardware and Software Users Manual 127
From this screen you can select a new category from which to print parameters,
for example, Data List. After selecting a controller and a category, click OK to
accept the new selection.
Click Cancel to disregard any selections.
After selecting the items to include in the report, click the Print button to print the
report. The report is printed on the default printer. Click the Back button to return
to the Faults tab.
Figure 8.6 Parameters Selection Screen
128 Pro-Link iQ Hardware and Software Users Manual
Chapter 8 Pro-Link iQ Utilities
S-ar putea să vă placă și
- The Subtle Art of Not Giving a F*ck: A Counterintuitive Approach to Living a Good LifeDe la EverandThe Subtle Art of Not Giving a F*ck: A Counterintuitive Approach to Living a Good LifeEvaluare: 4 din 5 stele4/5 (5794)
- The Little Book of Hygge: Danish Secrets to Happy LivingDe la EverandThe Little Book of Hygge: Danish Secrets to Happy LivingEvaluare: 3.5 din 5 stele3.5/5 (400)
- Shoe Dog: A Memoir by the Creator of NikeDe la EverandShoe Dog: A Memoir by the Creator of NikeEvaluare: 4.5 din 5 stele4.5/5 (537)
- Hidden Figures: The American Dream and the Untold Story of the Black Women Mathematicians Who Helped Win the Space RaceDe la EverandHidden Figures: The American Dream and the Untold Story of the Black Women Mathematicians Who Helped Win the Space RaceEvaluare: 4 din 5 stele4/5 (895)
- The Yellow House: A Memoir (2019 National Book Award Winner)De la EverandThe Yellow House: A Memoir (2019 National Book Award Winner)Evaluare: 4 din 5 stele4/5 (98)
- The Emperor of All Maladies: A Biography of CancerDe la EverandThe Emperor of All Maladies: A Biography of CancerEvaluare: 4.5 din 5 stele4.5/5 (271)
- A Heartbreaking Work Of Staggering Genius: A Memoir Based on a True StoryDe la EverandA Heartbreaking Work Of Staggering Genius: A Memoir Based on a True StoryEvaluare: 3.5 din 5 stele3.5/5 (231)
- Never Split the Difference: Negotiating As If Your Life Depended On ItDe la EverandNever Split the Difference: Negotiating As If Your Life Depended On ItEvaluare: 4.5 din 5 stele4.5/5 (838)
- Grit: The Power of Passion and PerseveranceDe la EverandGrit: The Power of Passion and PerseveranceEvaluare: 4 din 5 stele4/5 (588)
- On Fire: The (Burning) Case for a Green New DealDe la EverandOn Fire: The (Burning) Case for a Green New DealEvaluare: 4 din 5 stele4/5 (74)
- Elon Musk: Tesla, SpaceX, and the Quest for a Fantastic FutureDe la EverandElon Musk: Tesla, SpaceX, and the Quest for a Fantastic FutureEvaluare: 4.5 din 5 stele4.5/5 (474)
- Devil in the Grove: Thurgood Marshall, the Groveland Boys, and the Dawn of a New AmericaDe la EverandDevil in the Grove: Thurgood Marshall, the Groveland Boys, and the Dawn of a New AmericaEvaluare: 4.5 din 5 stele4.5/5 (266)
- The Unwinding: An Inner History of the New AmericaDe la EverandThe Unwinding: An Inner History of the New AmericaEvaluare: 4 din 5 stele4/5 (45)
- Team of Rivals: The Political Genius of Abraham LincolnDe la EverandTeam of Rivals: The Political Genius of Abraham LincolnEvaluare: 4.5 din 5 stele4.5/5 (234)
- The World Is Flat 3.0: A Brief History of the Twenty-first CenturyDe la EverandThe World Is Flat 3.0: A Brief History of the Twenty-first CenturyEvaluare: 3.5 din 5 stele3.5/5 (2259)
- The Gifts of Imperfection: Let Go of Who You Think You're Supposed to Be and Embrace Who You AreDe la EverandThe Gifts of Imperfection: Let Go of Who You Think You're Supposed to Be and Embrace Who You AreEvaluare: 4 din 5 stele4/5 (1090)
- The Hard Thing About Hard Things: Building a Business When There Are No Easy AnswersDe la EverandThe Hard Thing About Hard Things: Building a Business When There Are No Easy AnswersEvaluare: 4.5 din 5 stele4.5/5 (344)
- The Sympathizer: A Novel (Pulitzer Prize for Fiction)De la EverandThe Sympathizer: A Novel (Pulitzer Prize for Fiction)Evaluare: 4.5 din 5 stele4.5/5 (121)
- Her Body and Other Parties: StoriesDe la EverandHer Body and Other Parties: StoriesEvaluare: 4 din 5 stele4/5 (821)
- Eurotuner February 2010 PDFDocument1 paginăEurotuner February 2010 PDFJenniferÎncă nu există evaluări
- Equinoxes and Solstices: UttarayanamDocument2 paginiEquinoxes and Solstices: UttarayanamRahul SharmaÎncă nu există evaluări
- Pardoseli PVCDocument72 paginiPardoseli PVCnasuemilÎncă nu există evaluări
- Title of The Training Program Regional Training of Grades 4-8 Reading Teachers On Care For Non-Readers (CNR) Program Module No., Day & Session NoDocument18 paginiTitle of The Training Program Regional Training of Grades 4-8 Reading Teachers On Care For Non-Readers (CNR) Program Module No., Day & Session Nomarvin susminaÎncă nu există evaluări
- Rack Interface Module 3500 20SDocument71 paginiRack Interface Module 3500 20SmaheshÎncă nu există evaluări
- Porphyry Tin Deposits in BoliviaDocument15 paginiPorphyry Tin Deposits in Boliviasebastian tiriraÎncă nu există evaluări
- Foreign Direct Investment in Manufacturing and Service Sector in East AfricaDocument13 paginiForeign Direct Investment in Manufacturing and Service Sector in East AfricaFrancis NyoniÎncă nu există evaluări
- 13 y 14. Schletter-SingleFix-V-Data-SheetDocument3 pagini13 y 14. Schletter-SingleFix-V-Data-SheetDiego Arana PuelloÎncă nu există evaluări
- 027 03 Dec13 CseDocument647 pagini027 03 Dec13 CseParth NagarÎncă nu există evaluări
- DLL - English 5 - Q3 - W8Document8 paginiDLL - English 5 - Q3 - W8Merlyn S. Al-osÎncă nu există evaluări
- Data Analaysis and InterpretationDocument56 paginiData Analaysis and Interpretationporkodisvl100% (2)
- Viaje Del SolDocument3 paginiViaje Del SolJanella UmiehÎncă nu există evaluări
- UntitledDocument44 paginiUntitledFrancesco TauroÎncă nu există evaluări
- Lesson4 1515Document14 paginiLesson4 1515gm hashÎncă nu există evaluări
- TLE Curriculum MatrixDocument3 paginiTLE Curriculum MatrixJerrymi TandogÎncă nu există evaluări
- Important Questions - BlockchainDocument1 paginăImportant Questions - BlockchainHarsh Varshney100% (1)
- Srinivasa Ramanujan Institute of TechnologyDocument2 paginiSrinivasa Ramanujan Institute of TechnologyPandu RangareddyÎncă nu există evaluări
- AIMS Manual - 2021Document82 paginiAIMS Manual - 2021Randyll TarlyÎncă nu există evaluări
- Acc Inter 3 AtsiriDocument9 paginiAcc Inter 3 AtsiriZania Putri100% (1)
- Student Camps 2022 - Grade 6 Science Curriculum Based Test BookletDocument58 paginiStudent Camps 2022 - Grade 6 Science Curriculum Based Test Bookletthank you GodÎncă nu există evaluări
- Learner's Book Answers: Unit 1 CellsDocument31 paginiLearner's Book Answers: Unit 1 CellsLyaz Antony91% (91)
- Acm 003Document5 paginiAcm 003Roan BÎncă nu există evaluări
- UT Dallas Syllabus For Math3303.501.10f Taught by Phillip Kisunzu (pxk091000)Document7 paginiUT Dallas Syllabus For Math3303.501.10f Taught by Phillip Kisunzu (pxk091000)UT Dallas Provost's Technology GroupÎncă nu există evaluări
- 78-SAFETY - QUESTIO in PDFDocument21 pagini78-SAFETY - QUESTIO in PDFIndermohan MehtaÎncă nu există evaluări
- ResearchDocument12 paginiResearchIsla, AltheaÎncă nu există evaluări
- Mody M100T 50 60Document2 paginiMody M100T 50 60NAHASALI11Încă nu există evaluări
- Kids 2: INSTITUTO CAMBRIDGE de Cultura Inglesa - EXÁMENES 2019Document2 paginiKids 2: INSTITUTO CAMBRIDGE de Cultura Inglesa - EXÁMENES 2019Evaluna MoidalÎncă nu există evaluări
- IEC Certification Kit: Model-Based Design For EN 50128Document31 paginiIEC Certification Kit: Model-Based Design For EN 50128Ícaro VianaÎncă nu există evaluări
- SSPC Monitoreo y Control de Condiciones AmbientalesDocument4 paginiSSPC Monitoreo y Control de Condiciones AmbientalesRony Ruiz100% (1)
- Examples and Non-ExamplesDocument5 paginiExamples and Non-ExamplesslidegaeÎncă nu există evaluări