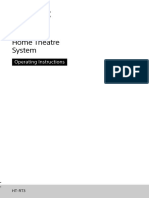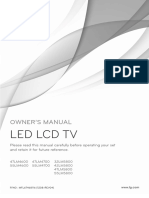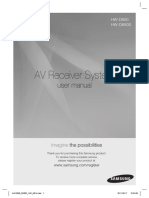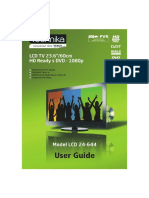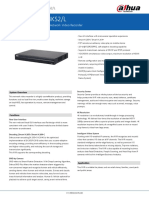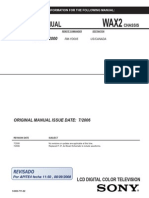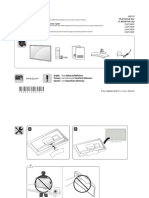Documente Academic
Documente Profesional
Documente Cultură
Atlys AXI BSB Support
Încărcat de
BácSĩTâmThầnDescriere originală:
Drepturi de autor
Formate disponibile
Partajați acest document
Partajați sau inserați document
Vi se pare util acest document?
Este necorespunzător acest conținut?
Raportați acest documentDrepturi de autor:
Formate disponibile
Atlys AXI BSB Support
Încărcat de
BácSĩTâmThầnDrepturi de autor:
Formate disponibile
A At tl ly ys s B BS SB B S Su up pp po or rt t F Fi il le es s f fo or r
A AX XI I- -b ba as se ed d E ED DK K 1 13 3_ _2 2. .. .1 14 4_ _3 3 D De es si ig gn ns s
Revision: October, 30th, 2012
1300 NE Henley Court, Suite 3
Pullman, WA 99163
(509) 334 6306 Voice | (509) 334 6300 Fax
page 1 of 15
Copyright Digilent, Inc. All rights reserved. Other product and company names mentioned may be trademarks of their respective owners.
Overview
This package will integrate Base System Builder (BSB) support for the Atlys Spartan-6
FPGA Development Board into Xilinx EDK tools. It includes board definition files and Digilent
custom core support files for creating AXI-based MicroBlaze embedded designs in BSB.
With these files the BSB can be used to create Platform Studio projects initialized with
cores that are properly configured to control the on-board peripherals.
Contents:
1. Checklist for using the BSB Support Files
2. Creating a Base System using BSB Wizard
3. Making Connections for the Custom Cores
4. Using the Digilent HDMI controller
1. Checklist for using the BSB Support Files
In order to use the peripherals fully supported by Xilinx BSB only, do the following steps:
1. Install the Digilent AXI IPCore Support Files. This can be done by running
..\Digilent_AXI_IPCore_Support_v_1_34\ inst_uninst.bat and following the on-screen
instructions.
Notes:
a. The current version of the Digilent AXI IPCore Support Files is 1_34. If you
previously installed an older version of the AXI IPCore support files for the
current version of EDK, it is recommended to uninstall those files first.
b. The Digilent AXI IPCore Support Files has to be installed only once per EDK
version and is valid for all of the Digilent boards.
Therefore, if using another Digilent board, for example, Nexys3, the Digilent AXI
IPCore Support Files do not need to be installed again for the current version of
EDK
2. Create the Base System using the Base System Builder Wizard. For details, see
chapter Creating a Base System using BSB Wizard
Note: The currently supported peripherals by Xilinx BSB are outlined in Table 1 below.
Additionally, in order to use the peripherals supported by custom cores, in System
Assembly View do the following steps:
3. For each custom core, make the AXI clock connections. For details, see chapter
Connecting AXI Clock Signals to the custom cores.
4. For each custom core, connect its external ports. For details, see chapter Making
external port connections for the custom cores.
Atlys BSB Support Files for AXI-based EDK 13_2..14_3 Designs
www.digilentinc.com page 2 of 15
Copyright Digilent, Inc. All rights reserved. Other product and company names mentioned may be trademarks of their respective owners.
5. For custom cores having I/O signals, check and correct the I/O signal names in order to
match to the signal names in the .ucf file. For details, see chapter Checking I/O signal
naming for the _pin suffix.
6. Optionally, for each core having interrupt output signal, connect this signal to the
interrupt controller. For details, see chapters Configuring and removing
peripherals, then Connecting internal and interrupt signals for custom cores.
Notes:
a) The current peripherals supported by custom cores are outlined in Table 2 below.
b) By default, the custom cores are selected in BSB Wizard. However, any core can be
removed in BSB Wizard, in the Select and Configure Peripherals window. For
details, see chapter Configuring and removing peripherals
After the steps above are completed, the bitstream can be generated and the project can
be exported to SDK.
TABLE 1. PERIPHERALS SUPPORTED BY XILINX CORES
Peripheral Supported Interface Core name(s) Notes
128MB DDR (cached) AXI4 axi_s6_ddrx --
8 User Switches AXI4-Lite axi_gpio --
5 User Push Buttons AXI4-Lite axi_gpio --
8 LED outputs AXI4-Lite axi_gpio --
UART AXI4-Lite
axi_uartlite/
axi_uart16550
--
16-MB Quad-SPI PCM AXI4-Lite axi_quad_spi
There is an alternative
custom core named Quad-
SPI controller. The core can
be find in EDK in the Project
Peripheral Repository
0/Digilent The core allows
changing the SPI mode
(single, dual, quad) in the
runtime
10/100/1000 Mbps
PHY
AXI4-Lite axi_ethernet
Requires license; exclusive to
axi_ethernetlite
10/100 Mbps PHY AXI4-Lite axi_ethernetlite Exclusive to axi_ethernet
TABLE 2. PERIPHERALS SUPPORTED BY CUSTOM CORES
Peripheral Supported Interface Core name(s) Notes
AC-97 AXI4-Lite d_ac97_axi Custom core
HDMI
AXI4-Lite, AXI4-
Stream
axi_hdmi
Custom core; Not
supported in BSB;
Supported only with
EDK v13.4 and above
USB-EPP AXI4-Lite d_usb_epp_dstm_axi Custom core
For additional information on using the cores above, please refer to their PDF datasheets
Atlys BSB Support Files for AXI-based EDK 13_2..14_3 Designs
www.digilentinc.com page 3 of 15
Copyright Digilent, Inc. All rights reserved. Other product and company names mentioned may be trademarks of their respective owners.
2. Creating a Base System using BSB Wizard
Note: For EDK versions older than 14.3, the screenshots below may differ. However, the
relevance of the data entered into the text boxes and combo boxes remains the same.
Start Xilinx Platform Studio and create a new project using Base System Builder by selecting
Create New Project Using Base System Builder. The Create New XPS Project Using BSB
Wizard will appear, as shown in Figure 1 below.
In this window:
1. Make sure that AXI System is selected
2. Click on the Browse button beside the Project File and select a folder where the
system.xmp project file will be located.
Notes:
a. It is NOT recommended to use a path which contains spaces, such as My
Documents for the project folder, because a folder like this might affect the
functionality of the EDK and SDK tools, from which many are linux-based.
b. It is recommended to use an empty folder. The whole EDK hardware project will
be stored in the same folder, therefore it is easier to archive and copy the whole
project. Later, if preferred, SDK can also be set to use as project workspace a
subfolder in the project root folder.
c. By default, the project description file is system.xmp. However, it can be given
any name if the file extension is kept and obviously, does not contain spaces.
3. Click on the Browse button beside the Set Project Peripheral Repository Search Path
box and browse to the path containing the .\lib subfolder from the BSB AXI Support Files
folder, select the .\lib subfolder and click OK.
Note: Obviously, the steps above can be made in any order until you dont click the OK
button of the Create New XPS Project Using BSB Wizard window.
Figure 1. BSB window with specifying the project type, project location and the Peripheral
Repository Search Path
2
1
3
Atlys BSB Support Files for AXI-based EDK 13_2..14_3 Designs
www.digilentinc.com page 4 of 15
Copyright Digilent, Inc. All rights reserved. Other product and company names mentioned may be trademarks of their respective owners.
After you click OK, in the next window you should now be able to select the Digilent as
vendor and the Digilent Spartan-6 Atlys as your development board, see Figure 2.
Figure 2. Board and System Selection Window
Click Next. The following window is the Processor, Cache and Peripheral Configuration
window. In this one the peripherals can be selected, some of the peripherals can be configured
and unwanted peripherals can be removed.
Configuring and removing peripherals
In order to remove a peripheral, simply click on the specific peripheral and then click
Remove, see Figure 3 for details:
Figure 3. Removing a Peripheral in BSB
1
2
Atlys BSB Support Files for AXI-based EDK 13_2..14_3 Designs
www.digilentinc.com page 5 of 15
Copyright Digilent, Inc. All rights reserved. Other product and company names mentioned may be trademarks of their respective owners.
Note: When a peripheral is selected, its parameters that can be configured in BSB, if any, are
shown. For example, Figure 4 shows the example to select the interrupt option for the Digilent
USB-EPP interface:
Figure 4. Selecting the interrupt option for the Digilent USB-EPP interface
Selecting the Use Interrupt option for any peripheral having this option will make BSB to
add an interrupt controller to the system. Therefore, if no other peripheral has this option, in order
to use interrupts with the Digilent USB-EPP interface, the steps above needs to be made.
However, because the Digilent USB-EPP interface is a custom core, its interrupt signal will
have to be manually connected to the interrupt controller. See chapter Connecting internal and
interrupt signals later in this document.
After the needed cores are selected and/or configured, click Finish. The Base System is
generated and Xilinx Platform Studio (XPS) will bring up the System Assembly View showing the
Bus Connections of the various peripherals.
3. Making Connections for the Custom Cores
Connecting AXI Clock Signals to the custom cores
1. In System Assembly View, select the Ports tab, see Figure 5 below:
Figure 5. Selecting the Ports View
2. If the Net column is not sown in the Ports view (by default, is shown in older EDK
versions), show it by right-clicking on the Ports View header and selecting Net, as
shown in the figure below:
1
2
Atlys BSB Support Files for AXI-based EDK 13_2..14_3 Designs
www.digilentinc.com page 6 of 15
Copyright Digilent, Inc. All rights reserved. Other product and company names mentioned may be trademarks of their respective owners.
Figure 6. Showing the Net column
Drag the width of columns as appropriate in order to see the full signal names.
3. Expand Digilent_Usb_Epp, then (BUS_IF) S_AXI. In the Net column select for
S_AXI_ACLK the signal clk_100_0000MHzPLL0, as shown in the figure below:
Figure 7. Connecting the AXI clock signal for a custom core
Note: The signal clk_100_0000MHzPLL0 is both the processor clock and the AXI clock,
assuming that in the Processor, Cache and Peripheral Configuration window (its lower part is
shown in Figure 3) the clock frequency did not change from 100 MHz. Usually, the system clock
signal is named in the clk_frequencyMHzPLLnumber.
4. Repeat Step 3 above for Digilent_AC97_Cntlr, if this core is also present in the
system.
Making external port connections for the custom cores
1. For Digilent_Usb_Epp, select the signal group IO Interface (IO_IF) usb_epp_ext
and, in the Connected Ports column, expand the combo box, then select Make Ports
External, as shown in the figure below. This will connect all of the core ports to
external FPGA ports.
1. Right-Click
2
Atlys BSB Support Files for AXI-based EDK 13_2..14_3 Designs
www.digilentinc.com page 7 of 15
Copyright Digilent, Inc. All rights reserved. Other product and company names mentioned may be trademarks of their respective owners.
Figure 8. Making an external connection
2. Repeat the step above for Digilent_AC97_Cntlr, group (IO_IF) ac97_ext, if this core
is also present in the system.
Note: Older versions of EDK might not have the Connected Port column available.
In this case expand the corresponding signal group and select all of the signals by holding
the CTRL or SHIFT keys down. Then right-click on the selection and choose Make
External, as in the figure below:
Figure 9. Making external connections in older versions of EDK
Checking I/O signal naming for the _pin suffix
When an I/O signal is made external, some versions of EDK add the _pin suffix to the
signal name. However, in the .ucf file generated by BSB the signal names might be without the
_pin suffix. Obviously, the external signal names will have to match in both files.
For the Atlys board, this case might happen for the DB signal of the Digilent_Usb_Epp
peripheral.
In order to check for I/O signal naming, do the following steps:
1. In Ports View, scroll up and expand External Ports. Check for the port named
Digilent_Usb_Epp_DB or Digilent_Usb_Epp_DB_pin, as shown in the figure below:
Atlys BSB Support Files for AXI-based EDK 13_2..14_3 Designs
www.digilentinc.com page 8 of 15
Copyright Digilent, Inc. All rights reserved. Other product and company names mentioned may be trademarks of their respective owners.
Figure 10. Viewing external port names
2. Select the Project tab then double-click on the system.ucf file, as shown in the figure
below. The .ucf file will open.
Figure 11. Opening the ucf file
3. Locate the NET Digilent_Usb_Epp_DB[] lines in the .ucf file, as shown in the figure
below. Note that the net names do not contain the _pin suffix.
Figure 12. Viewing ucf constraints
In this case, either add the _pin suffix in the .ucf file after _DB, so, for example,
Digilent_Usb_Epp_DB[0] becomes Digilent_Usb_Epp_DB_pin[0], or, rename the external port
to remove the _pin suffix in Port View. Noticeably, removing the _pin suffix in Port View is easier.
Note: Selecting an external port name in Port View will automatically edit the port name.
1
2
Atlys BSB Support Files for AXI-based EDK 13_2..14_3 Designs
www.digilentinc.com page 9 of 15
Copyright Digilent, Inc. All rights reserved. Other product and company names mentioned may be trademarks of their respective owners.
Connecting internal and interrupt signals for custom cores
EPP requests for the Digilent USB-EPP interface come from the USB port. The EPP
protocol is time-out based Therefore If the processor does not answer in about 100 ms, the PC
application will signal a timeout. So, it is recommended that EPP requests to be handled with an
interrupt service routine instead of continuously polling the interface status.
The demo applications include examples for using the USB-EPP interface in both polling
and interrupt mode.
In order to use interrupt service routines, the interrupt request signal for the Digilent USB-
EPP has to be connected to either an interrupt controller or the Microblaze processor interrupt
input.
If the Use Interrupt option is selected for any core in BSB, then the Base System Builder
will add an interrupt controller to the system. Otherwise, the interrupt controller has to be manually
added and connected to the system.
In order to connect the interrupt output of a custom core to the interrupt controller:
1. Click on the System Assembly View and in Port View look for the microblaze_0_intc
core then expand it. In the Connected Ports column click on the INTR signal.
2. In the pop-up window in the left side select each interrupt signal that is desired to
be connected, then click the right arrow.
3. In the right side use the up and down arrows to set the interrupt priorities, if desired.
Figure 13. Adding interrupt signals to an interrupt controller and setting the interrupt
priorities
Note:
If the BSB wizard added the interrupt controller, its name, by default, will be
microblaze_0_intc.Howewer, if the interrupt controller is manually added later in
System Assembly View, then its name, by default, will be axi_intc_0.
If the interrupt controller is manually added to the system, then its Interrupt output will
have to be manually connected to the Microblaze processor.
This can be done in System Assembly View, click on the Bus Interfaces tab, expand
the Microblaze processor (by default microblaze_0) and make the connection to the
Interrupt port, as shown in the figure below:
1
2
3
2
Atlys BSB Support Files for AXI-based EDK 13_2..14_3 Designs
www.digilentinc.com page 10 of 15
Copyright Digilent, Inc. All rights reserved. Other product and company names mentioned may be trademarks of their respective owners.
Figure 14. Connecting manually the Interrupt signal from the interrupt controller to the
Microblaze processor
Note:
All of the connections presented in the chapters above can be made by editing the MHS
file. However, making connections in the System Assembly View, Port View is easier
and more error-proof.
Be careful when editing the MHS file. Improper connections can lead to bitstream
generation failures. Also, syntax errors might lead to EDK project corruption, i.e. the
situation that XPS closes the project and announces MHS errors, not being able to open
it until the errors are connected.
Therefore it is recommended to make a backup copy of the MHS file before editing it.
This can be done either by a File -> Save As command or by making a backup copy
of the system.mhs file in a file explorer. The system.mhs file can be found in the root of
the directory where the project is located.
More information about the MHS file syntax can be fund in Xilinx Platform Specification Manual
UG642, chapter Microprocessor Hardware Specification (MHS), on www.xilinx.com.
Atlys BSB Support Files for AXI-based EDK 13_2..14_3 Designs
www.digilentinc.com page 11 of 15
Copyright Digilent, Inc. All rights reserved. Other product and company names mentioned may be trademarks of their respective owners.
4. Using the Digilent HDMI controller
Note: This core is not included in BSB due to many connections and configurations that
have to be manually made. Also, this core is supported only in EDK versions 13.4 and
above.
In order to use the Digilent HDMI controller, first the AXI Video DMA core must be connected. In
order use the core, go through the following steps:
1. Add an AXI Video DMA core:
Click on the IP Catalog, expand the DMA and Timer group, select AXI Video DMA
core, right-click and select Add IP, as figure below shows:
Figure 15. Adding a core from the IP catalog
The XPS Core Config window will appear.
2. In XPS Core Config window, in the User tab:
- Check the Enable Asynchronous Clocks (for older versions, Primary Clock is
Asynchronous) option, do not leave it to Auto
- For newer versions, expand the MM2S Channel Options group. Older versions will
have the parameters under VDMA Options.
- Set Line Buffer Depth (older versions: MM2S Video Line Buffer Depth) to
1024 Bytes
- Set MM2S Video Line Buffer Threshold (older versions: MM2S Video Line
Buffer Almost Empty Threshold) to 512 Bytes
- For newer versions, expand the S2MM Channel Options group. Older versions will
have the parameter under VDMA Options.
- Set Line Buffer Depth (older versions: S2MM Video Line Buffer Depth) to
1024 Bytes
Notes:
a. If the user does not need the HDMI receiver then the option Enable Channel from
the S2MM Channel Options can be unchecked. For older versions, the Include
1
2
3
Atlys BSB Support Files for AXI-based EDK 13_2..14_3 Designs
www.digilentinc.com page 12 of 15
Copyright Digilent, Inc. All rights reserved. Other product and company names mentioned may be trademarks of their respective owners.
S2MM Channel under VDMA options can be set to FALSE. Also the
parameter above regarding the S2MM channel does not have to be set.
b. If the user does not need the HDMI transmitter then the option Enable Channel
from the MM2S Channel Options can be unchecked. For older versions, the
Include MM2S Channel under VDMA options can be set to FALSE. Also the
parameters above regarding the MM2S channel do not have to be set.
3. In the same manner as at Step 1, from the IP Catalog, Project Peripheral
Repository0/Digilent, add an AXI HDMI Receiver/Transmitter core.
Notes:
a. If the user does not need the HDMI receiver then set the option Use HDMI
Receiver Module to FALSE.
b. If the user does not need the HDMI transmitter then set the option Use HDMI
Transmitter Module to FALSE.
4. Go to System Assembly View, Bus Interfaces View.
Interconnect the MM2S and S2MM buses between the axi_hdmi_0 and axi_vdma_0
cores in the way shown in the picture below:
Figure 16. Interconnecting the MM2S and S2MM buses between the HDMI transmitter and
the Video DMA
Note:
By default, the Video DMA instance name is set to axi_vdma_0 and the HDMI
Receiver/Transmitter instance name to axi_hdmi_0 and will be referred further. If
the user renames the instances, please refer to them using their new name.
5. Go to the Ports View. Expand the axi_hdmi_0 instance.
- Click on the pen icon on the port MM2S_FSYNC_IN and select core
axi_vdma_0, signal mm2s_fsync_out, then click on the check icon to make the
connection.
- In a similar manner, connect port MM2S_BUFFER_ALMOST_EMPTY to signal
mm2s_buffer_almost_empty of axi_vdma_0.
- Also connect S2MM_FSYNC_IN to signal s2mm_fsync_out of axi_vdma_0,
see the figure below for details.
- Also connect port ACLK to clk_100_0000MHzPLL0
- Expand (BUS_IF) S_AXIS_MM2S and (BUS_IF) M_AXIS_S2MM bus
interfaces. Click on the combobox arrow in the Net column at the
S_AXIS_MM2S_ACLK signal and choose New Connection. Create also a new
connection for the M_AXIS_S2MM_ACLK signal, see the figure below.
6. Expand the axi_vdma_0 instance.
Using the combobox arrow, connect m_axis_mm2s_aclk to
axi_hdmi_0_S_AXIS_MM2S_ACLK and s_axis_s2mm_aclk to
axi_hdmi_0_M_AXIS_S2MM_ACLK (to the new connections created at step 5),
see the figure below:
Atlys BSB Support Files for AXI-based EDK 13_2..14_3 Designs
www.digilentinc.com page 13 of 15
Copyright Digilent, Inc. All rights reserved. Other product and company names mentioned may be trademarks of their respective owners.
Figure 17. Additional signalconnections on the Digilent HDMI Controller and the Video DMA
Note:
Older versions of EDK might not allow new connections in the System Assembly
View. In this case the new connections i.e. step 5, last line and step 6 will have to
be made using the MHS file, as shown below:
- From the Project tab open system.mhs and locate the line BEGIN axi_hdmi.
Before the END statement, add the following lines:
PORT S_AXIS_MM2S_ACLK = S_AXIS_MM2S_ACLK_int
PORT M_AXIS_S2MM_ACLK = M_AXIS_S2MM_ACLK_int, as shown in the
figure below:
Figure 18. Making new connections for the Digilent HDMI Controller in the MHS file
Atlys BSB Support Files for AXI-based EDK 13_2..14_3 Designs
www.digilentinc.com page 14 of 15
Copyright Digilent, Inc. All rights reserved. Other product and company names mentioned may be trademarks of their respective owners.
- Look for the line BEGIN axi_vdma and add the following lines:
PORT m_axis_mm2s_aclk = S_AXIS_MM2S_ACLK_int
PORT s_axis_s2mm_aclk = M_AXIS_S2MM_ACLK_int, as shown in the figure
below:
=
Figure 19. Making the new connections created above for the Video DMA in the MHS file
7. Go to the System Assembly View -> Adresses tab. In older versions of EDK it might
happen that adresses for the axi_hdmi_0 core were not automatically generated.
If there is an Unmapped Addresses group, then click on the Regenerate Addresses
icon, as shown in the figure below, in order to generate adresses for the axi_hdmi core,
see the figure below.
After regenerating addresses, the Unmapped Addresses group should not be shown
anymore
Figure 20. Regenerate address space for the axi_hdmi core
8. From the Project tab open system.ucf. From the downloaded AXI Board Support
Files, from the path
../Atlys_AXI_BSB_Support/lib/Digilent/boards/Digilent_Atlys/data folder open the
Digilent_HDMI_axi_hdmi_v1_00_a.ucf file, using a text editor. Also XPS can be used
to open the specific file. After the file is opened, copy its contents to the end of the
system.ucf file, see the figure below.
Dont forget to add an extra line to the last .ucf line.
Atlys BSB Support Files for AXI-based EDK 13_2..14_3 Designs
www.digilentinc.com page 15 of 15
Copyright Digilent, Inc. All rights reserved. Other product and company names mentioned may be trademarks of their respective owners.
Figure 21. Adding the ucf constraints to the system.ucf. file
9. Obviously, save the .ucf file. Now you can start generating the bitstream for the project.
S-ar putea să vă placă și
- The Subtle Art of Not Giving a F*ck: A Counterintuitive Approach to Living a Good LifeDe la EverandThe Subtle Art of Not Giving a F*ck: A Counterintuitive Approach to Living a Good LifeEvaluare: 4 din 5 stele4/5 (5794)
- The Little Book of Hygge: Danish Secrets to Happy LivingDe la EverandThe Little Book of Hygge: Danish Secrets to Happy LivingEvaluare: 3.5 din 5 stele3.5/5 (399)
- A Heartbreaking Work Of Staggering Genius: A Memoir Based on a True StoryDe la EverandA Heartbreaking Work Of Staggering Genius: A Memoir Based on a True StoryEvaluare: 3.5 din 5 stele3.5/5 (231)
- Hidden Figures: The American Dream and the Untold Story of the Black Women Mathematicians Who Helped Win the Space RaceDe la EverandHidden Figures: The American Dream and the Untold Story of the Black Women Mathematicians Who Helped Win the Space RaceEvaluare: 4 din 5 stele4/5 (894)
- The Yellow House: A Memoir (2019 National Book Award Winner)De la EverandThe Yellow House: A Memoir (2019 National Book Award Winner)Evaluare: 4 din 5 stele4/5 (98)
- Shoe Dog: A Memoir by the Creator of NikeDe la EverandShoe Dog: A Memoir by the Creator of NikeEvaluare: 4.5 din 5 stele4.5/5 (537)
- Elon Musk: Tesla, SpaceX, and the Quest for a Fantastic FutureDe la EverandElon Musk: Tesla, SpaceX, and the Quest for a Fantastic FutureEvaluare: 4.5 din 5 stele4.5/5 (474)
- Never Split the Difference: Negotiating As If Your Life Depended On ItDe la EverandNever Split the Difference: Negotiating As If Your Life Depended On ItEvaluare: 4.5 din 5 stele4.5/5 (838)
- Grit: The Power of Passion and PerseveranceDe la EverandGrit: The Power of Passion and PerseveranceEvaluare: 4 din 5 stele4/5 (587)
- Devil in the Grove: Thurgood Marshall, the Groveland Boys, and the Dawn of a New AmericaDe la EverandDevil in the Grove: Thurgood Marshall, the Groveland Boys, and the Dawn of a New AmericaEvaluare: 4.5 din 5 stele4.5/5 (265)
- The Emperor of All Maladies: A Biography of CancerDe la EverandThe Emperor of All Maladies: A Biography of CancerEvaluare: 4.5 din 5 stele4.5/5 (271)
- On Fire: The (Burning) Case for a Green New DealDe la EverandOn Fire: The (Burning) Case for a Green New DealEvaluare: 4 din 5 stele4/5 (73)
- The Hard Thing About Hard Things: Building a Business When There Are No Easy AnswersDe la EverandThe Hard Thing About Hard Things: Building a Business When There Are No Easy AnswersEvaluare: 4.5 din 5 stele4.5/5 (344)
- Team of Rivals: The Political Genius of Abraham LincolnDe la EverandTeam of Rivals: The Political Genius of Abraham LincolnEvaluare: 4.5 din 5 stele4.5/5 (234)
- The Unwinding: An Inner History of the New AmericaDe la EverandThe Unwinding: An Inner History of the New AmericaEvaluare: 4 din 5 stele4/5 (45)
- The World Is Flat 3.0: A Brief History of the Twenty-first CenturyDe la EverandThe World Is Flat 3.0: A Brief History of the Twenty-first CenturyEvaluare: 3.5 din 5 stele3.5/5 (2219)
- The Gifts of Imperfection: Let Go of Who You Think You're Supposed to Be and Embrace Who You AreDe la EverandThe Gifts of Imperfection: Let Go of Who You Think You're Supposed to Be and Embrace Who You AreEvaluare: 4 din 5 stele4/5 (1090)
- The Sympathizer: A Novel (Pulitzer Prize for Fiction)De la EverandThe Sympathizer: A Novel (Pulitzer Prize for Fiction)Evaluare: 4.5 din 5 stele4.5/5 (119)
- Her Body and Other Parties: StoriesDe la EverandHer Body and Other Parties: StoriesEvaluare: 4 din 5 stele4/5 (821)
- Sony HT RT3 PDFDocument36 paginiSony HT RT3 PDFTejpalChaniÎncă nu există evaluări
- 43S6500-RT41KT-APService ManualDocument63 pagini43S6500-RT41KT-APService ManualRathod Gunvantray100% (9)
- TCL 4K HDR Google TV with Game MasterDocument2 paginiTCL 4K HDR Google TV with Game Mastergeorgemarina_roÎncă nu există evaluări
- Cisco DX70 and DX80 User GuideDocument48 paginiCisco DX70 and DX80 User GuideDmitryÎncă nu există evaluări
- Chromecast With Google TV - Compatible Hardware ListDocument10 paginiChromecast With Google TV - Compatible Hardware ListG MÎncă nu există evaluări
- TV LG 42LM5800 User GuideDocument44 paginiTV LG 42LM5800 User GuidedanylosaurioÎncă nu există evaluări
- BOSE Lifestyle 650 ENGvoDocument43 paginiBOSE Lifestyle 650 ENGvoAnonymous kWB449kchÎncă nu există evaluări
- List A NaveDocument61 paginiList A NavefraceboÎncă nu există evaluări
- Oled TV: Service ManualDocument68 paginiOled TV: Service Manualjose rene vargasÎncă nu există evaluări
- S230u User Guide enDocument140 paginiS230u User Guide enKane FoakerÎncă nu există evaluări
- SAMSUNGDocument38 paginiSAMSUNGSubhash BaijuÎncă nu există evaluări
- Analizador Atci Te2000hdDocument2 paginiAnalizador Atci Te2000hdHanns JorgÎncă nu există evaluări
- Prism Action CamDocument67 paginiPrism Action CamDerin SarpÎncă nu există evaluări
- Price List Asus - MaretDocument60 paginiPrice List Asus - MaretComet ShopÎncă nu există evaluări
- AV Receiver System: User ManualDocument120 paginiAV Receiver System: User ManualEddy Pérez RodríguezÎncă nu există evaluări
- Aoc Led TV Diagram PDFDocument192 paginiAoc Led TV Diagram PDFchanchaldattaÎncă nu există evaluări
- Epson Epiqvision Mini Ef11 Laser Projector: A New Type of Projection Experience - Only From EpsonDocument2 paginiEpson Epiqvision Mini Ef11 Laser Projector: A New Type of Projection Experience - Only From EpsonJoshua Soberano Montalvo Jr.Încă nu există evaluări
- MB Manual Ga-Z87 (h87) - Hd3 eDocument100 paginiMB Manual Ga-Z87 (h87) - Hd3 estarlaysÎncă nu există evaluări
- User Guide TECHNIKA - LCD 24-644 - V26.2X+DVD PDFDocument20 paginiUser Guide TECHNIKA - LCD 24-644 - V26.2X+DVD PDFRimantas ZukauskasÎncă nu există evaluări
- Fast & Powerful: IPTV/OTT Set-Top BoxDocument2 paginiFast & Powerful: IPTV/OTT Set-Top BoxAmine MekallachÎncă nu există evaluări
- Price ListDocument15 paginiPrice Listraj12ram4129Încă nu există evaluări
- User Guide: ModelsDocument49 paginiUser Guide: ModelsAckerman RinconÎncă nu există evaluări
- Wireless E Notice BoardDocument5 paginiWireless E Notice Board1200miqaelÎncă nu există evaluări
- DHI-NVR4216-4KS2/L: 16 Channel 1U 4K&H.265 Lite Network Video RecorderDocument2 paginiDHI-NVR4216-4KS2/L: 16 Channel 1U 4K&H.265 Lite Network Video RecorderKoushik KarmakarÎncă nu există evaluări
- Manual Led Samsung 6500Document71 paginiManual Led Samsung 6500Lenin Alejandro Ramirez HuaypatinÎncă nu există evaluări
- KDL 23S2000Document82 paginiKDL 23S2000Carlos SeguraÎncă nu există evaluări
- Onkyo Manual TX-NR595 - enDocument148 paginiOnkyo Manual TX-NR595 - enrichardcypher12Încă nu există evaluări
- Tv-Monitor LG 24MT48DF-WUDocument21 paginiTv-Monitor LG 24MT48DF-WUholguindddÎncă nu există evaluări
- Owner's ManualDocument368 paginiOwner's ManualGorg FarrÎncă nu există evaluări
- Nikon Coolpix p7100 ManualDocument260 paginiNikon Coolpix p7100 ManualKaySlayÎncă nu există evaluări