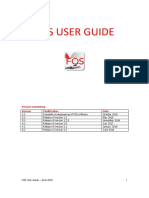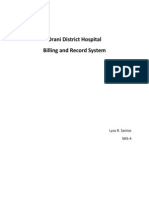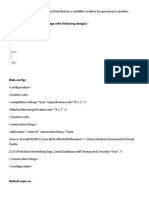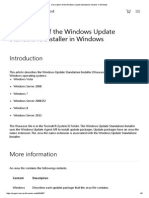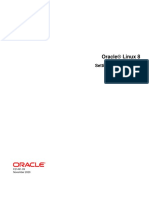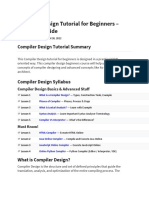Documente Academic
Documente Profesional
Documente Cultură
Inverter
Încărcat de
chiranth2829Drepturi de autor
Formate disponibile
Partajați acest document
Partajați sau inserați document
Vi se pare util acest document?
Este necorespunzător acest conținut?
Raportați acest documentDrepturi de autor:
Formate disponibile
Inverter
Încărcat de
chiranth2829Drepturi de autor:
Formate disponibile
CMOS Inverter Manual
Developed By
University Program Team
CoreEL Technologies (I) Pvt. Ltd.
Introduction
This manual introduces you to the Schematic Driven Layout (SDL) IC design flow. You will learn
the design flow from the Schematic to GDSII with the help of Pyxis Schematic, Pyxis Layout
(ICGraph), Calibre and ELDO.
In this manual introduces you to the design of a basic gate, A CMOS Inverter. You will learn to
build an Inverter schematic, generate a symbol with Pyxis Schematic. The schematic design is
followed by the simulation and circuit verification (Transient Analysis and DC Analysis) with the
help of the simulation tool ELDO. The simulated results are viewed with the help of EZviewer
and the results a documented.
After the schematic entry and design verification, we proceed with the layout for the inverter.
Pyxis Layout Editor (ICgraph) is used for Schematic Driven Layout (SDL), as the name
suggests the layout is drawn with the help of Schematic, where in the devices and ports are
instantiated from the schematic. After laying out the layout in the Layout Editor you will perform
physical verification which includes DRC, LVS using Calibre. Finally, you will extract the
parasitic for the inverter and back annotate the design.
Open the Mentor Server.
1. Xmanager is used to access the remote Linux server from the windows client. Open the folder
Xmanager Enterprise 3 to view the various options as in the figure 1 below.
Figure 1. Xmanager Enterprise 3 folder.
2. Click on Xstart to start the remote access server. Ensure that the fields highlighted in the figure 2
are filled accordingly.
Figure 2. Xstart Remote access server.
Open Server
Server IP Address
Figure 3. Xstart Remote access server.
3. The IP address of the linux server has to be filled in the HOST tab.
4. The protocol to be used to access the server is SSH.
5. Appropriate username and password are entered, check the save option.
6. Click on the dropdown for execution command and select the option 3 xterm (Linux: Type 2).
7. Click on save to save the settings for the session as in figure 3.
8. Click run (see figure 3).This will open a terminal as in figure 4 below.
Figure 4. Linux Terminal
9. Always create a new folder for a new project and then proceed, this is the good design process.
10. Create a new folder for the project using the command mkdir in the user directory. Navigate to
the new folder using cd command.
11. Source the *.cshrc file present at /home/software/cshrc to set the environment variables, use
the command source /home/software/cshrc/file_name.cshrc.
12. Invoke Pyxis Schematic with the command da_ic & , similarly for Pyxis Layout Editor run the
command ic &.
Creating a New Schematic
1. Invoke Pyxis Schematic using the command da_ic &. The Pyxis interface appears on the screen
as shown in the figure 4.
Figure 5. Pyxis Schematic Window
2. To create a new schematic click on New > Schematic, the new schematic wizard opens to
create a schematic.
Figure 6. New Schematic Wizard in Pyxis
3. Enter the design name in the file name tab and click on ok as shown in the figure 6.
4. The schematic window opens as shown below in the figure 7.
Figure 7. Pyxis window with Library on the right palate window.
5. It is in the schematic window we draw a schematic for any design.
6. .bIn the right palate window we can see Library (Figure 7) which opens a new palate with Device
Lib, Sources Lib, Generic Lib, Macro Lib and Verilog Primitive Lib.
a. Device Lib has all the devices I need for drawing my schematic (PMOS, NMOS,
Resistors, Capacitance).
b. Generic Lib has all the Ports and Global Variables I need for my schematic (input,
output, VDD, GND, etc).
c. Sources Lib has the various sources I require for my device to operate (Voltage and
current source).
Note: The model files provided by Mentor Graphics will support PMOS 4-pin, NMOS 4-pin, Resistance
and Capacitance.
7. To place the device in the schematic window click on Library > Device Lib in the IC Library
palate window and choose PMOS Transistor (4-pin) and place it on the schematic window,
similarly place the NMOS Transistor (4-pin).
8. Change the Transistor properties by selecting the transistor symbol (PMOS or NMOS) , press
Q or right click the selected device choose edit properties and change the ASIM_Model
name, Length (L) and Width (W)
PCH to P | L = 2u | W = 13u
NCH to N | L = 2u | W = 5u
9. The transistor placement is followed by the port (input and output) placement, In the IC Library
palate window click Library > Generic Lib > Port in under Ports for input ports and Library >
Generic Lib > Port out under Ports for output port and place it in the schematic window or you
can add ports with the shortcut on the left palate window as shown in figure 8.
10. To add VDD click on Library > Generic Lib > VDD under Globals and to add ground click on
Library > Generic Lib > ground under Globals in the IC Library palate window.
Figure 8. Schematic of Inverter
11. To change the net names, right click on the port select edit properties from the options change
the net name.
12. The connections are made using add wire from the palate window on the right side as shown in
the figure 8.
13. One click to start the wire, another click to turn and double click to end the wire.
14. After the complete wiring you will check and save the schematic as show in figure 8.
Creating a Symbol
1. Now we proceed to create a symbol which will help me instantiate the symbol multiple times in
any schematic.
2. To create a symbol, from the menu bar at the top click Add > Generate Symbol.
3. Check Replace Existing and Activate Symbol option as shown in figure 9.a.
4. Choose a shape for symbol (Buffer in this case which is similar to an inverter, just that a
bubble needs to be inserted)
5. Click ok to generate a symbol.
Figure 9.a. Add symbol for inverter.
Figure 9.b. Symbol for inverter before and after editing.
6. A Symbol Sheet open with buffer as shown in figure 9 A.
7. Edit the buffer to make it resemble an inverter symbol as shown in figure 9 B. Check and Save
the symbol.
Note: We can only make or edit a symbol in the symbol page.
It must also be noted the shape of the symbol doesnt matter it is the schematic within it that
defines the symbol.
A B
Test bench Creation
1. Close all the windows inside Pyxis (schematic and symbol).
2. Create another new Schematic.
3. We will instantiate the inverter symbol here to create a test bench for simulations.
4. To add the symbol on to the schematic, go to Add > Instance > Choose symbol.
5. Add input and output ports from Library > Generic Lib > Portin and Library > Generic Lib >
Portout in the IC Library palate window as shown in figure 10.
6. Add the sources to the schematic, Global DC and Pulse wave, from Library > Sources Lib >
PULSE (V) and Library > Sources Lib > DC (V) in the IC Library palate window as shown in
figure 10 and change the net names.
7. Click back in the Sources Lib window and come back to IC Library palate.
8. To edit the properties of Pulse source, right click on Pulse (V) and select edit properties.
9. Edit the Properties as below
Initial = 0V | Pulse = 5V | Delay = 10nS | Rise = 1nS
Fall = 1nS | Width = 25nS | Period = 50ns.
10. To edit the properties of DC source, right click on DC (V) and select edit properties.
DC = 5V
11. Complete the connections using wire as shown in figure 10.
Figure 10: Test Bench for Inverter simulation.
12. Check & save the test bench to report any errors.
Simulation
1. In the IC Library palate window click on Simulation.
2. The Entering Simulation mode window will pop up as shown in figure 11 (A).
3. To create a new configuration click on New Design Configuration as seen in figure 11 (B).
4. The New Design Configuration window will pop up as seen in figure 11 (D)
Enter a name and select the simulation type Eldo | ADMS | ADiT. Default simulation type is Eldo
and click ok as in figure 11 (C, E& F).
5. The new configuration is now displayed in the Design Configuration list.
6. Click ok and At this point, Pyxis Schematic is in Simulation Mode; and the Design
Configuration has been initialized.
7. Eldo simulator work in command prompt. Here with the help of pyxis schematic we are
creating the setup file for eldo simulation, a *.cir file is created at the end of this setup.
Figure 11: Simulation mode in Pyxis.
8. For Eldo simulator to run a simulation 4 basic setups are required-
a. A spice netlist of the schematic.
b. A model file targeting a technology node must be selected.
c. The Analysis type (DC, Transient, AC etc..).
d. The appropriate nets where the simulation results are to be plotted as a waveform.
Figure 12. Schematic Simulation setup
9. As discussed in step 8; b, c and d setups are shown in figure 12 under schematic sim.
10. To include the model files (b), click on Lib/Temp/Inc in the schematic sim palate window this
opens a drop down. Click on Include file in the dropdown.
11. The Setup Simulation window pops up as shown in figure 13.
Figure 13. File browser to include model file.
Browse Location Map
Browse
b and c
d
12. Click on the browse ( ) which opens the file browser as shown in figure 13.
13. In the file browser click on browse location map ( ) as shown in figure 13.
14. To select the model file double click on $MODELS which open the model folder as shown in
figure 13, select the appropriate model file and click ok.
15. Scroll down the Setup Simulation window and click apply. This adds the model file for
simulation.
Figure 14. Analysis setup for DC.
16. After the model files are added we need to configure the Analysis.
17. Click on Analysis (c) as shown in figure 12.
18. Below Analysis Selector box, various analyses are defined which are configured accordingly.
19. Select DC in Analysis Selector, and set as below, refer figure 14 for details
Sweep Type Source | click and select the Pulse source
Start 0 | Stop 5V | Step 10m
20. Scroll down and apply the DC settings.
21. Select TRAN in Analysis Selector, and set as below, refer figure 15 below for details
Start time 0 | Stop time 300ns
Note: Set the stop time for TRANSIENT Simulation based on the delay parameter for Pulse wave we
set during the test bench creation.
22. Scroll down and apply the TRAN settings.
Figure 15. Analysis setup for Transient.
23. With the analyses set. We select the appropriate nets where the results are to be plotted on a
waveform.
24. To select the nets (d), click on Outputs in the schematic sim palate which opens the Setup
Simulation window as below in figure 16.
25. Click on the schematic window, we need the results to be plotted for input net and output net.
26. Click on the input port, press control (to select multiple nets) and select the output port. Once
selected the nets are highlighted red.
27. Come back to the Setup simulation window. The selected nets will be listed under Specified
Outputs.
28. To view the currents in the nets, check Currents under Global Outputs as seen in figure 16
below.
29. To add the analyses to plot, in the same window select from the drop down next to Analysis
(Refer figure 16), select the Task as PLOT and click on Add.
Analysis DC | Analysis TRAN
Task PLOT | Task PLOT
30. Scroll down and click on apply.
Figure 16. Output setup.
31. This creates the configuration file for eldo simulation.
32. To start simulation click on Run ELDO.
33. In the Message Area if it reads simulation completed successfully, we can go ahead and see
the result. If it says simulation failed, read the error in log window and rectify it run the
simulation.
34. To view the waveform click on View Waves, this pops up the EZWave tool window with the
configured analyses as shown in figure 17.
Figure 17. Waveform for inverter simulation.
35. The DC analysis result waveform is a shown below in the figure 18.
Figure 18. DC Analysis Result for Inverter.
36. The waveform shows the DC response for inverter with the input voltage varying from 0V to 5V,
along with the current at the drain of NMOS as shown in figure 18.
Figure 19. TRANSIENT Analysis Result for Inverter.
37. Figure 19 shows the waveform for TRANSIENT Response for Inverter along with the current at
the drain of NMOS.
38. Select the output waveform and click on which open the measurement tool. In the
dropdown of measurement tool select Risetime / Falltime and click apply. The risetime and
falltime for the inverter are calculated as shown in figure 19.
39. This completes the procedure to draw a schematic and simulate the same and we can proceed to
draw the Layout.
40. Before we close the pyxis window, it necessary to change the ASIM_MODEL name of the
devices.
For PMOS, change from P to PMOS.
For NMOS, change from N to NMOS.
S-ar putea să vă placă și
- The Subtle Art of Not Giving a F*ck: A Counterintuitive Approach to Living a Good LifeDe la EverandThe Subtle Art of Not Giving a F*ck: A Counterintuitive Approach to Living a Good LifeEvaluare: 4 din 5 stele4/5 (5794)
- A Get Started Guide For New Users: Prepared by Zoom Video Communications IncDocument5 paginiA Get Started Guide For New Users: Prepared by Zoom Video Communications IncDaisia BloodworthÎncă nu există evaluări
- The Little Book of Hygge: Danish Secrets to Happy LivingDe la EverandThe Little Book of Hygge: Danish Secrets to Happy LivingEvaluare: 3.5 din 5 stele3.5/5 (400)
- Pthreads ProgrammingDocument54 paginiPthreads ProgramminggigiberlogeaÎncă nu există evaluări
- Shoe Dog: A Memoir by the Creator of NikeDe la EverandShoe Dog: A Memoir by the Creator of NikeEvaluare: 4.5 din 5 stele4.5/5 (537)
- Composition and AggregationDocument17 paginiComposition and AggregationPatel PritÎncă nu există evaluări
- Hidden Figures: The American Dream and the Untold Story of the Black Women Mathematicians Who Helped Win the Space RaceDe la EverandHidden Figures: The American Dream and the Untold Story of the Black Women Mathematicians Who Helped Win the Space RaceEvaluare: 4 din 5 stele4/5 (895)
- Cookie PolicyDocument4 paginiCookie Policyjcardoso1967Încă nu există evaluări
- The Yellow House: A Memoir (2019 National Book Award Winner)De la EverandThe Yellow House: A Memoir (2019 National Book Award Winner)Evaluare: 4 din 5 stele4/5 (98)
- RollArt UserManual 2023Document92 paginiRollArt UserManual 2023sergio garrazaÎncă nu există evaluări
- The Emperor of All Maladies: A Biography of CancerDe la EverandThe Emperor of All Maladies: A Biography of CancerEvaluare: 4.5 din 5 stele4.5/5 (271)
- Tally ERP 9 Short Cuts 2Document3 paginiTally ERP 9 Short Cuts 2SAN1258Încă nu există evaluări
- A Heartbreaking Work Of Staggering Genius: A Memoir Based on a True StoryDe la EverandA Heartbreaking Work Of Staggering Genius: A Memoir Based on a True StoryEvaluare: 3.5 din 5 stele3.5/5 (231)
- FOS User Guide PDFDocument96 paginiFOS User Guide PDFadsrjmÎncă nu există evaluări
- Never Split the Difference: Negotiating As If Your Life Depended On ItDe la EverandNever Split the Difference: Negotiating As If Your Life Depended On ItEvaluare: 4.5 din 5 stele4.5/5 (838)
- 1 Payroll-SopDocument12 pagini1 Payroll-SopbhanupalavarapuÎncă nu există evaluări
- Grit: The Power of Passion and PerseveranceDe la EverandGrit: The Power of Passion and PerseveranceEvaluare: 4 din 5 stele4/5 (588)
- Inside The Android Framework 2Document23 paginiInside The Android Framework 2agile_excyÎncă nu există evaluări
- On Fire: The (Burning) Case for a Green New DealDe la EverandOn Fire: The (Burning) Case for a Green New DealEvaluare: 4 din 5 stele4/5 (73)
- Orani District HospitalDocument13 paginiOrani District HospitalBrandon LewisÎncă nu există evaluări
- Core Java Unit 1 S.Y.B.Sc.I.T-SEM IIIDocument37 paginiCore Java Unit 1 S.Y.B.Sc.I.T-SEM IIIpariÎncă nu există evaluări
- Elon Musk: Tesla, SpaceX, and the Quest for a Fantastic FutureDe la EverandElon Musk: Tesla, SpaceX, and the Quest for a Fantastic FutureEvaluare: 4.5 din 5 stele4.5/5 (474)
- SCADAPack Micro16 Quick StartDocument12 paginiSCADAPack Micro16 Quick Startorange_novÎncă nu există evaluări
- Devil in the Grove: Thurgood Marshall, the Groveland Boys, and the Dawn of a New AmericaDe la EverandDevil in the Grove: Thurgood Marshall, the Groveland Boys, and the Dawn of a New AmericaEvaluare: 4.5 din 5 stele4.5/5 (266)
- Online Judge - UVA, SPOJ and OthersDocument24 paginiOnline Judge - UVA, SPOJ and OthersAngkurÎncă nu există evaluări
- The Unwinding: An Inner History of the New AmericaDe la EverandThe Unwinding: An Inner History of the New AmericaEvaluare: 4 din 5 stele4/5 (45)
- Default - Aspx (Create A Web Page With Following Design)Document22 paginiDefault - Aspx (Create A Web Page With Following Design)laxman gupttaÎncă nu există evaluări
- PPS-Unit III MCQDocument12 paginiPPS-Unit III MCQHarshal BharatiÎncă nu există evaluări
- Team of Rivals: The Political Genius of Abraham LincolnDe la EverandTeam of Rivals: The Political Genius of Abraham LincolnEvaluare: 4.5 din 5 stele4.5/5 (234)
- SOP DPC - Download Upload Config SystemDocument6 paginiSOP DPC - Download Upload Config SystemAbdul RahimÎncă nu există evaluări
- Windows Update Standalone Installer in WindowsDocument6 paginiWindows Update Standalone Installer in WindowscostpopÎncă nu există evaluări
- Oracle Linux 8 Setting Up NetworkingDocument56 paginiOracle Linux 8 Setting Up NetworkingChristopher KilaÎncă nu există evaluări
- The World Is Flat 3.0: A Brief History of the Twenty-first CenturyDe la EverandThe World Is Flat 3.0: A Brief History of the Twenty-first CenturyEvaluare: 3.5 din 5 stele3.5/5 (2259)
- Todo Sobre Desarrollo Con AIDocument12 paginiTodo Sobre Desarrollo Con AIMiguel VallejosÎncă nu există evaluări
- The Gifts of Imperfection: Let Go of Who You Think You're Supposed to Be and Embrace Who You AreDe la EverandThe Gifts of Imperfection: Let Go of Who You Think You're Supposed to Be and Embrace Who You AreEvaluare: 4 din 5 stele4/5 (1090)
- CrontabDocument1 paginăCrontabAthzumÎncă nu există evaluări
- Blood Bank Management System: R.Logarajah University of JaffnaDocument33 paginiBlood Bank Management System: R.Logarajah University of JaffnaMD NADEEM ASGARÎncă nu există evaluări
- The Hard Thing About Hard Things: Building a Business When There Are No Easy AnswersDe la EverandThe Hard Thing About Hard Things: Building a Business When There Are No Easy AnswersEvaluare: 4.5 din 5 stele4.5/5 (344)
- GMS - Getting StartedDocument37 paginiGMS - Getting StartedSorina CrețuÎncă nu există evaluări
- Which Field Differentiates A Table From Client-Dependent and Client-Independent?Document11 paginiWhich Field Differentiates A Table From Client-Dependent and Client-Independent?salehashaikhÎncă nu există evaluări
- Pass The Hash Detection With Windows Event Viewer PDF 1690757914Document23 paginiPass The Hash Detection With Windows Event Viewer PDF 1690757914Mimi Torrico YepezÎncă nu există evaluări
- Ingres 0212Document120 paginiIngres 0212gamurphy65Încă nu există evaluări
- BDA IV B.Tech I Sem MR18-Mid-2 Objective QuestionsDocument11 paginiBDA IV B.Tech I Sem MR18-Mid-2 Objective QuestionsSai PhaniÎncă nu există evaluări
- Wolfram MathematicaDocument7 paginiWolfram MathematicapoliskarmaÎncă nu există evaluări
- Solutions For High Availability and Disaster Recovery With MySQLDocument42 paginiSolutions For High Availability and Disaster Recovery With MySQLNoyeem MahbubÎncă nu există evaluări
- The Sympathizer: A Novel (Pulitzer Prize for Fiction)De la EverandThe Sympathizer: A Novel (Pulitzer Prize for Fiction)Evaluare: 4.5 din 5 stele4.5/5 (121)
- Compiler Design Tutorial For Beginners - Complete GuideDocument3 paginiCompiler Design Tutorial For Beginners - Complete GuideKarthikeyan PerumalÎncă nu există evaluări
- Training Material - AWS Technical Professional Bootcamp - 20200226Document222 paginiTraining Material - AWS Technical Professional Bootcamp - 20200226Subha ChandraÎncă nu există evaluări
- Her Body and Other Parties: StoriesDe la EverandHer Body and Other Parties: StoriesEvaluare: 4 din 5 stele4/5 (821)