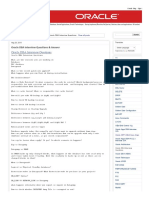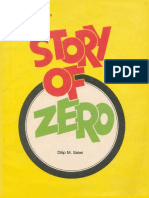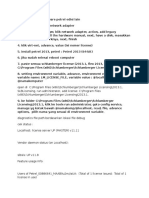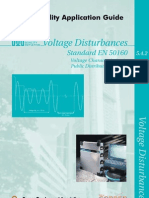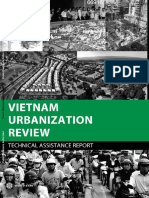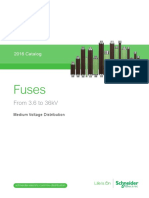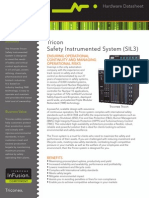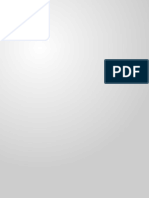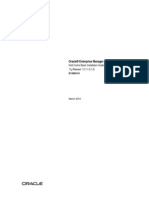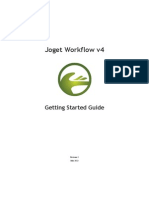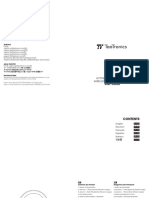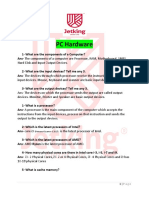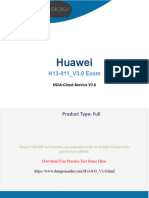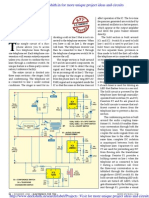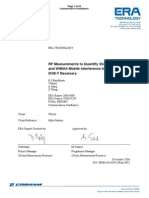Documente Academic
Documente Profesional
Documente Cultură
A5e03333405b 01
Încărcat de
Anonymous FaqNSHEtDescriere originală:
Titlu original
Drepturi de autor
Formate disponibile
Partajați acest document
Partajați sau inserați document
Vi se pare util acest document?
Este necorespunzător acest conținut?
Raportați acest documentDrepturi de autor:
Formate disponibile
A5e03333405b 01
Încărcat de
Anonymous FaqNSHEtDrepturi de autor:
Formate disponibile
SENTRON powermanager
___________________
___________________
___________________
___________________
___________________
___________________
___________________
___________________
___________________
Low-voltage power distribution and
electrical installation engineering
Software
SENTRON powermanager
Getting Started
01/2011
A5E03333405B-01
Introduction
1
System overview
2
Installation
3
Starting and stopping the
project
4
Configuration
5
Reporting
6
Representing trends
7
Advanced applications
8
List of abbreviations
A
Legal information
Legal information
Warning notice system
This manual contains notices you have to observe in order to ensure your personal safety, as well as to prevent
damage to property. The notices referring to your personal safety are highlighted in the manual by a safety alert
symbol, notices referring only to property damage have no safety alert symbol. These notices shown below are
graded according to the degree of danger.
DANGER
indicates that death or severe personal injury will result if proper precautions are not taken.
WARNING
indicates that death or severe personal injury may result if proper precautions are not taken.
CAUTION
with a safety alert symbol, indicates that minor personal injury can result if proper precautions are not taken.
CAUTION
without a safety alert symbol, indicates that property damage can result if proper precautions are not taken.
NOTICE
indicates that an unintended result or situation can occur if the corresponding information is not taken into
account.
If more than one degree of danger is present, the warning notice representing the highest degree of danger will
be used. A notice warning of injury to persons with a safety alert symbol may also include a warning relating to
property damage.
Qualified Personnel
The product/system described in this documentation may be operated only by personnel qualified for the specific
task in accordance with the relevant documentation for the specific task, in particular its warning notices and
safety instructions. Qualified personnel are those who, based on their training and experience, are capable of
identifying risks and avoiding potential hazards when working with these products/systems.
Proper use of Siemens products
Note the following:
WARNING
Siemens products may only be used for the applications described in the catalog and in the relevant technical
documentation. If products and components from other manufacturers are used, these must be recommended
or approved by Siemens. Proper transport, storage, installation, assembly, commissioning, operation and
maintenance are required to ensure that the products operate safely and without any problems. The permissible
ambient conditions must be adhered to. The information in the relevant documentation must be observed.
Trademarks
All names identified by are registered trademarks of the Siemens AG. The remaining trademarks in this
publication may be trademarks whose use by third parties for their own purposes could violate the rights of the
owner.
Disclaimer of Liability
We have reviewed the contents of this publication to ensure consistency with the hardware and software
described. Since variance cannot be precluded entirely, we cannot guarantee full consistency. However, the
information in this publication is reviewed regularly and any necessary corrections are included in subsequent
editions.
Siemens AG
Industry Sector
Postfach 48 48
90026 NRNBERG
GERMANY
order number: 3ZW1012-0ZS27-2AC1
02/2011
Copyright Siemens AG 2010.
Technical data subject to change
SENTRON powermanager
Getting Started, 11/2010, A5E03333405B-01 3
Table of contents
1 Introduction................................................................................................................................................ 5
1.1 Purpose of this document ..............................................................................................................5
1.2 Technical Support ..........................................................................................................................6
1.3 Further documentation...................................................................................................................6
2 System overview........................................................................................................................................ 7
3 Installation ................................................................................................................................................. 9
3.1 Overview........................................................................................................................................9
3.2 Installing the Automation License Manager...................................................................................9
3.3 Installing the SENTRON powermanager .....................................................................................11
3.4 Transferring the license keys.......................................................................................................13
4 Starting and stopping the project ............................................................................................................. 15
4.1 Overview......................................................................................................................................15
4.2 Starting the "powermanager" project ...........................................................................................16
4.3 Stopping the "powermanager" project .........................................................................................19
4.4 Closing the SPM console.............................................................................................................19
5 Configuration ........................................................................................................................................... 21
5.1 Overview......................................................................................................................................21
5.2 Base panel ...................................................................................................................................22
5.3 Creating areas and devices in the project tree ............................................................................23
5.4 Creating a virtual counter in the project tree................................................................................25
5.5 Configuring a device ....................................................................................................................26
5.6 Configuring a virtual counter ........................................................................................................31
5.7 Starting and stopping communication..........................................................................................32
5.8 Displaying measured values........................................................................................................33
Table of contents
SENTRON powermanager
4 Getting Started, 11/2010, A5E03333405B-01
6 Reporting................................................................................................................................................. 37
6.1 Overview ..................................................................................................................................... 37
6.2 Requirements.............................................................................................................................. 38
6.3 Starting and terminating.............................................................................................................. 39
6.4 The "SENTRON powermanager Report" start window............................................................... 41
6.5 Tariff sets..................................................................................................................................... 42
6.6 Cost centers ................................................................................................................................ 47
6.7 Templates.................................................................................................................................... 49
6.8 Data points .................................................................................................................................. 55
6.9 Data points in the Cost Center report ......................................................................................... 57
6.10 Data points in the EnergyReport ................................................................................................. 61
6.11 Reports........................................................................................................................................ 65
6.12 Quick Selection semi-automatic report creation ...................................................................... 67
6.13 Schedule fully automatic report creation.................................................................................. 70
7 Representing trends ................................................................................................................................ 75
7.1 Overview ..................................................................................................................................... 75
7.2 Creating and configuring a trend view ........................................................................................ 76
7.3 Selecting a data point.................................................................................................................. 78
7.4 Displaying the trend view............................................................................................................ 83
8 Advanced applications............................................................................................................................. 85
8.1 Creating a new project ................................................................................................................ 85
8.2 Creating users............................................................................................................................. 86
A List of abbreviations................................................................................................................................. 93
A.1 Abbreviations .............................................................................................................................. 93
Index........................................................................................................................................................ 95
SENTRON powermanager
Getting Started, 11/2010, A5E03333405B-01 5
Introduction 1
1.1 Purpose of this document
This Getting Started introduces you to the use of the SENTRON powermanager software.
Step-by-step instructions explain the installation and basic functions:
Installation of the SENTRON powermanager from the Product CD on a server PC
Basic functions of the SENTRON powermanager
Configuration
Reporting
Display of trends
After working through the Getting Started, you will have a viable application based on the
supplied standard project "powermanager".
Required basic knowledge
You require the following to understand the Getting Started:
General knowledge of the areas of automation and electrical engineering
Knowledge of the use of personal computers with the Windows operating system
Area of validity
The Getting Started applies to SENTRON powermanager V2.0.
Conventions
The Getting Started uses the following abbreviations:
ALM for Siemens Automation License Manager
SPM for Siemens SENTRON powermanager V2.0
Server for the server PC on which the SPM is operated
Introduction
1.2 Technical Support
SENTRON powermanager
6 Getting Started, 11/2010, A5E03333405B-01
1.2 Technical Support
For further assistance, refer to
Technical Support on the Internet:
Internet address of Technical Support
(http://www.siemens.com/lowvoltage/technical-support)
1.3 Further documentation
You can find further details in the following documents:
Manual for Siemens Automation License Manager
Online help of the Siemens Automation License Manager
Online help of the SENTRON powermanager V2.0
System manual and device manuals for the SENTRON PAC3100, PAC3200 and
PAC4200 Power Monitoring Devices
Product Support, SENTRON powermanager in the Internet
(http://siemens.com/powermanager/faq)
SENTRON powermanager
Getting Started, 11/2010, A5E03333405B-01 7
System overview 2
Application
The SENTRON powermanager is used to acquire, monitor, evaluate, represent and archive
energy data of the SENTRON PAC3100, PAC3200, PAC4200 Power Monitoring Devices,
the SENTRON 3WL and 3VL circuit breakers, as well as any Modbus TCP enabled
measuring devices.
The SENTRON powermanager offers the following functions for this:
Tree view of the customer's system (project tree)
Measured value display with pre-defined user views
Alarm management
Demand curve
Cost center reporting
Archiving system
User administration
Pre-defined standard
The SPM is delivered with standard projects. This pre-definition allows immediate use of the
SPM without system configuration.
Device integration
The SPM supports the following devices:
SENTRON PAC3100 Power Monitoring Device firmware version 1.0 or higher. The
device can be connected to the SPM via the gateway functionality of the PAC4200 or any
Modbus gateway.
SENTRON PAC3200 Power Monitoring Device firmware version 2.0.x or higher. The
device can be connected direct to the SPM via the integral Ethernet interface using
Modbus TCP.
SENTRON PAC4200 Power Monitoring Device firmware version 1.2 or higher. It can be
connected direct to the SPM via the integral Ethernet interface using Modbus TCP.
SENTRON 3VL molded-case circuit breakers. The device can be connected to the SPM
via the gateway functionality of the PAC4200 or any gateway.
SENTRON 3WL air circuit breaker. The device can be connected to the SPM via the
gateway functionality of the PAC4200 or any gateway.
System overview
SENTRON powermanager
8 Getting Started, 11/2010, A5E03333405B-01
Other devices
Any Modbus-enabled measuring devices can be connected direct to the SPM via Ethernet
(Modbus TCP) or gateway (e.g. SENTRON PAC4200) using the RS485 interface.
SENTRON powermanager
Getting Started, 11/2010, A5E03333405B-01 9
Installation 3
3.1 Overview
Installation of the SPM requires preparatory work for licensing.
Proceed as follows:
1. Install the Siemens Automation License Manager (ALM) on the server if not already
available.
2. Install the SENTRON powermanager V2.0 on the server.
3. Transfer the License Keys for operating the SENTRON powermanager V2.0 to the
server. Use the ALM for this purpose.
The instructions for the tasks listed are shown in the following chapters.
Note
30-day Trial License.
The Product CD of the SPM contains a 30-day Trial License with an unrestricted range of
functions.
The ALM is required to operate the SPM with the Trial License.
3.2 Installing the Automation License Manager
The ALM manages the License Keys you have received for operating the SPM.
The SPM can be operated in accordance with the conditions of use of the license if the ALM
finds the valid license keys on the computer used.
Installation preparations
Check that the ALM is already installed on the computer.
To find out whether ALM has already been installed select
Start > Siemens Automation > Automation License Manager
If this is the case, continue with the Chapter "Transferring the license keys (Page 13)".
The ALM is included on the Product CD of the SPM.
Installation
3.2 Installing the Automation License Manager
SENTRON powermanager
10 Getting Started, 11/2010, A5E03333405B-01
Installation steps
Proceed as follows to install the ALM:
1. Close all applications before starting the installation.
2. Insert the Product CD into the drive of the server.
3. Cancel the automatically started installation of the SPM.
Note
Cancel installation of the SPM.
The Product CD automatically starts installation of the SPM. The Autostart function
assumes the ALM is already available.
4. Go to the "\ALM" folder
5. Double-click on the file "Setup.exe".
Installation of the ALM starts.
6. Follow the installation instructions. Enter the requested information in the dialog boxes:
Language of the user interface
Agreement with the license conditions
Scope of the installation
Select the "Typical" setup type!
Installation path
Accept the suggested path!
7. Restart the computer if so requested by the Setup program.
Result: Following successful installation, the Windows program list contains the entry
"Start > Siemens Automation > Automation License Manager".
No further installation tasks are required to operate the ALM.
Installation
3.3 Installing the SENTRON powermanager
SENTRON powermanager
Getting Started, 11/2010, A5E03333405B-01 11
3.3 Installing the SENTRON powermanager
The Getting Started describes installation of the SPM from the Product CD.
Requirements for operating
Minimum requirements of the hardware and software
The computer and the operating system must meet minimum requirements for operation of
the SPM.
You can find information about this in the file "readme.txt" on the Product CD.
Microsoft Excel for reporting
Microsoft Excel is required for SPM reporting.
You can find information on the required Excel versions in the file "readme.txt" on the
Product CD.
Windows Group Membership
Users of the SPM must be members of the Windows users group "Power Users".
Installation requirements
Administration rights
Installation of the SPM requires administrator rights.
Installation paths without spaces
Note
Paths must not contain spaces!
You can copy the contents of the Product CD to a folder on the server or the connected
network to start the installation from there. In this case, ensure there are no spaces in the
entire folder path.
The path name of the target folder where you install the SPM must also contain no spaces.
Installation
3.3 Installing the SENTRON powermanager
SENTRON powermanager
12 Getting Started, 11/2010, A5E03333405B-01
Installation steps
Proceed as follows to install the SPM from the Product CD:
1. Close all applications before starting installation of the SPM.
2. Insert the Product CD into the drive of the server.
The SPM setup starts automatically.
If the setup program does not start automatically, proceed as follows:
Open the root folder of the Product CD
Double-click on the file "Setup.exe"
3. Follow the installation instructions. Enter the requested information in the dialog boxes:
Language of the user interface, English or German
Declaration of agreement with the license conditions
User Name
Installation path
Accept the suggested path:
C:\Programs\Siemens\SENTRON
If you want to change the path, please note that spaces are not permissible in the path
name.
Scope of the installation
Select the setup type "Complete"!
Result: Following successful installation, the Windows program list contains the entry:
"SENTRON > SENTRON powermanager V2.0".
No further installation tasks are required to operate the SPM.
Installation
3.4 Transferring the license keys
SENTRON powermanager
Getting Started, 11/2010, A5E03333405B-01 13
3.4 Transferring the license keys
You can find the license keys for operating the SPM on the supplied USB stick. You have
received additional USB sticks with the appropriate license keys for options or expansion
packages.
Transfer the license keys from the USB stick to the server.
Requirements
The ALM is installed on the server on which the SPM is to be operated.
Transferring the licenses by dragging & dropping
You can easily drag & drop the license keys to the server:
1. Insert the USB stick into the server.
2. Start the ALM:
Windows program list > Siemens Automation > Automation License Manager
3. In the ALM, select the menu item "View > Management".
4. Select the license keys on the USB stick. Drag the license keys from the USB stick to the
server while holding down the left mouse key.
Result: The server has the license keys for operating the SPM.
Installation
3.4 Transferring the license keys
SENTRON powermanager
14 Getting Started, 11/2010, A5E03333405B-01
SENTRON powermanager
Getting Started, 11/2010, A5E03333405B-01 15
Starting and stopping the project 4
4.1 Overview
Preconfigured projects
The SPM standard contains three pre-configured projects:
powermanager
powermanager_demo
powermanager_template
"powermanager" project
The "powermanager" project is the standard project of the SPM. The Getting Started shows
how you can use this project in active operation.
"powermanager_demo" project
The "powermanager_demo" project is a demonstration project. It illustrates the graphical
display options and interactive call-up of information.
You cannot create your own devices in this project.
"powermanager_template" project
The "powermanager_template" project is a project template. You can use this to create new
projects.
Note
Ensure that the "powermanager_template" project remains unchanged.
Otherwise, it will no longer meet the purpose of a project template.
See also
Creating a new project (Page 85)
Adapting the archive size
In the standard "powermanager" project, the archive size has been dimensioned for 25
devices (100 devices from SENTRON powermanager V2.0 Hotfix 2). If you would like to
archive more devices or significantly more measured values per device, you must adapt the
archive size.
You can find instructions for this in the FAQs of the support database:
Product Support, SENTRON powermanager in the Internet
(http://siemens.com/powermanager/faq).
Starting and stopping the project
4.2 Starting the "powermanager" project
SENTRON powermanager
16 Getting Started, 11/2010, A5E03333405B-01
4.2 Starting the "powermanager" project
Proceed as follows to start the "powermanager" project:
1. Open the SPM console:
Windows program list > SENTRON > SENTRON powermanager V2.0" > Console
The SPM opens the "Console" window and also the "Log Viewer" window.
Close the Log Viewer. It is not required within the scope of the Getting Started.
Figure 4-1 SPM console, all processes stopped
The console lists the involved processes in the "Manager" area. The left column "St"
indicates the process status:
0, red: Process is stopped
1, yellow: Process is started
2, green: Process has been started and is running
2. Using the drop-down arrow in the "Project" area of the "Console" dialog, select the project
you wish to start.
3. Start the project. To do so, click on the "Start project" traffic light icon.
Starting and stopping the project
4.2 Starting the "powermanager" project
SENTRON powermanager
Getting Started, 11/2010, A5E03333405B-01 17
4. Wait until all processes have been started. The last started process "User Interface"
opens the dialog box for user login.
Figure 4-2 SPM console, all processes started
5. Log in as the "root" standard user.
Starting and stopping the project
4.2 Starting the "powermanager" project
SENTRON powermanager
18 Getting Started, 11/2010, A5E03333405B-01
Figure 4-3 Logging onto the SPM
Enter the user name of the standard user in the "Login" dialog window: "root"
Do not enter a password.
Click on the "Login" icon.
Result: The SPM opens the "Base panel" window.
The base panel is the work window of SPM.
In this window you can:
configure devices
access the graphical editor (in Expert mode only)
access the reporting
access the trend display
view alarms
view device values.
Other options detailed later.
NOTICE
When the SPM is delivered, the standard user "root" has no password. Assign a password
to the standard user "root".
Otherwise, access to the SPM is unprotected.
You can find information on password assignment in the Chapter Creating users (Page 86).
Starting and stopping the project
4.3 Stopping the "powermanager" project
SENTRON powermanager
Getting Started, 11/2010, A5E03333405B-01 19
4.3 Stopping the "powermanager" project
Note
Organizational preparations must be made for the purpose of stopping a running project.
A project stop interrupts ongoing data acquisition.
Proceed as follows to stop a project.
1. Ensure the project stop is permissible.
2. Open the SPM console.
3. To do so, click on the "Stop project" traffic light icon.
The SPM demands confirmation of the stop: "Warning. Are you sure to stop all
managers?"
Confirm with "Yes" if you are sure.
Result: The SPM stops the project. The status color of the processes changes from green to
red. The "Process monitor" process remains active or at "green" status.
4.4 Closing the SPM console
You can close the SPM console at any time, regardless of whether a project is running or
has been stopped. Data acquisition continues to run even if the console is closed.
Proceed as follows to close the SPM console:
1. Click on the "Close console" icon in the SPM console.
Starting and stopping the project
4.4 Closing the SPM console
SENTRON powermanager
20 Getting Started, 11/2010, A5E03333405B-01
SENTRON powermanager
Getting Started, 11/2010, A5E03333405B-01 21
Configuration 5
5.1 Overview
Getting Started procedure
This section deals is a quick reference "Getting Started" guide for SPM. It presents step by
step instructions that upon completion will allow meter data to be visible on standard SPM
screens. The steps required are:
1. You create an area in the project tree.
2. You create a device in an area.
3. You configure the device.
4. You start SPM communication with the device.
5. You display the current measured values.
Configuration
5.2 Base panel
SENTRON powermanager
22 Getting Started, 11/2010, A5E03333405B-01
5.2 Base panel
The base panel is the operator interface of the currently running project.
Figure 5-1 Base panel
Subdivision of the base panel
Buttons in the header area
The buttons in the header area of the base panel call up connected applications.
The "Variable trend" button starts the trend display.
You can find further information on displaying trends in the Chapter "Displaying trends
(Page 75)".
Configuration
5.3 Creating areas and devices in the project tree
SENTRON powermanager
Getting Started, 11/2010, A5E03333405B-01 23
The "Reporting" button starts the SPM report generator.
You can find further information on the SPM report generator in the Chapter "Reporting
(Page 37)".
Project tree
The project tree on the left side of the base panel represents the system. Areas and
devices are represented as a tree.
Measured value display and configuration area
The middle area has two functions:
Display of the current measured values and other device data (runtime mode).
Device engineering: Configuration of the devices.
The engineering area is set against a blue background for visual highlighting.
Event/alarm messages
The table in the footer area of the window lists messages requiring acknowledgment and
those not requiring acknowledgment.
5.3 Creating areas and devices in the project tree
Overview
The project tree has a depth of three levels:
Root area
Areas
Devices
As delivered, the project tree contains the root area "System1" and the area "No Area".
"System1" stands for the complete system.
"No Area" indicates that devices listed under this branch have not been assigned an area.
An area can contain no device, one device, or several devices. It cannot currently be further
divided into sub-areas.
A device can only be created within an area. A device created in the root area is
automatically moved to the area "No Area".
Configuration
5.3 Creating areas and devices in the project tree
SENTRON powermanager
24 Getting Started, 11/2010, A5E03333405B-01
Creating an area
Proceed as follows to create an area in the project tree:
1. Right-click in the project tree on the root area "System1". Select "Area administration"
from the shortcut menu.
2. In the Area administration, click on the icon below.
3. Assign a unique and meaningful name to the new area.
The name must not contain any spaces.
Note
The area name cannot be changed later.
4. Click on the "Apply" icon.
Result: The newly created area appears in the project tree and is listed in the Area
administration. The Area administration remains open. You can create further areas.
Creating a device
Proceed as follows to create a device in an area:
1. Right-click on the area in which the device is to be created.
Select "create device" from the shortcut menu.
Select a device in the device list.
2. Assign a unique and meaningful name to the new device.
The name must not contain any spaces.
Note
The device name cannot be changed later.
3. Confirm the newly created device. Click on the "Apply" icon.
Wait until the SPM has created the device. Creation of the new device can take some
time depending on the device and the project size.
Result: The created device appears in the project tree. It is known in the system but not
configured.
You can find instructions concerning further configuration tasks in the Chapter "Configuring a
device (Page 26)".
Configuration
5.4 Creating a virtual counter in the project tree
SENTRON powermanager
Getting Started, 11/2010, A5E03333405B-01 25
5.4 Creating a virtual counter in the project tree
Overview
A virtual counter records:
Active energy
Reactive energy
Counter units of the universal counter
The virtual counter is provided for calculating demand values. You can add or subtract
demand values or convert units.
With virtual counters, you can make demand values from third-party devices available for
report analysis.
Created virtual counters are available for selection in SPM reporting under the data point
type "pmVirtCounter".
Creating a virtual counter
When creating a new virtual counter, proceed in the same way as for creating a new device.
Select "create device > Virtual counter create" from the shortcut menu.
You can find information on configuring a virtual counter in the Chapter "Configuring a virtual
counter (Page 31)".
Configuration
5.5 Configuring a device
SENTRON powermanager
26 Getting Started, 11/2010, A5E03333405B-01
5.5 Configuring a device
Open device engineering
After creating a new device, the SPM immediately opens device engineering for subsequent
configuration.
If you have closed device engineering after creating a new device, proceed as follows to
open it:
1. Right-click on the device you want to configure.
2. Select "device engineering" from the shortcut menu.
Result: The device engineering tabs are visible set against a blue background.
Configuring a device
The SPM sets up a standard configuration for each newly created device. You only have to
specify the IP address.
The device engineering permits the following application-specific configuration settings:
Setting up a device as a gateway
Modification of the measured variable units
Modification of the measured variable names
Selection of the measured variables for display on the SPM interface
Selection of the measured variables for archiving
Selection of the measured variables for alert triggering with modification of the alert limits
Modification of the message texts
You can find information about the tabs and fields of device engineering and further
instructions in the following sections.
Configuration
5.5 Configuring a device
SENTRON powermanager
Getting Started, 11/2010, A5E03333405B-01 27
Device engineering, "Communication + Units" tab
Figure 5-2 Device engineering, "Communication + Units" tab
Configuration
5.5 Configuring a device
SENTRON powermanager
28 Getting Started, 11/2010, A5E03333405B-01
Fields
"IP address"
IP address of the device.
"gateway communication"
If the checkbox is activated, the device serves as a gateway for connecting sub-
networked Modbus RTU devices.
The IP address of the gateway must be specified in the "IP address" field.
"access point": The SENTRON PAC4200 Power Monitoring Device or a standard
gateway can be used as gateway. The slot into which the SENTRON Expansion
module PAC RS485 is plugged must be specified for the PAC4200.
"Unit address": Modbus address of the device in the Modbus RTU subnetwork.
"units and factors"
The SPM standard records all measured variables in the base units.
You can change the unit. The columns "unit" and "divisor" are open for writing. Modify, for
example, the active power unit from watts to kilowatts and set the relevant divisor to
"1000".
Note
Modification of the unit only affects the SPM interface and not the archived values.
To convert the unit for use in a report, such as the cost center report, a virtual counter is
necessary.
Device engineering, "Configuration" tab
Note
Incomplete display.
To make the table entries fully visible on the "Configuration" tab, communication of the SPM
with the device must be started once.
You can find information on starting communication in the Chapter "Starting and stopping
communication (Page 32)".
The "Configuration" tab defines the following attributes for all measured variables:
Group assignment
Designation of the interface of the SPM
Display on the interface of the SPM yes/no
Archiving yes/no
Alerts, triggering yes/no and limits
Configuration
5.5 Configuring a device
SENTRON powermanager
Getting Started, 11/2010, A5E03333405B-01 29
Proceed as follows to adapt the standard configuration to your requirements:
1. Revoke write protection. For this purpose, deactivate the checkbox "inherit area settings".
The grid of the table changes color to purple.
2. Modify the values as desired.
3. Save the modification. Click on the Save icon.
4. Confirm the prompt with "OK".
Yes, switched on
No, switched off
Configuration
5.5 Configuring a device
SENTRON powermanager
30 Getting Started, 11/2010, A5E03333405B-01
Columns
"group"
The SPM arranges the measured variables in groups. The "group" column shows the
assignment.
"element"
Measured values preceded by device name.
"display"
Measured variables displayed on the "Selected values" tab.
"address"
Measured variables that the SPM fetches from the device (polling).
"archive"
Measured variables that the SPM archives.
"alert"
The measured variables that are monitored for limit values.
Deactivation of an alert resets user-specific modification of alert limits "high alert" and
"low alert" to the pre-defined standard.
"high alert"
Upper limit that triggers an alert if exceeded.
The change to the default value automatically activates the checkbox in the "alert"
column.
"low alert"
Lower limit that triggers an alert if violated.
The change to the default value automatically activates the checkbox in the "alert"
column.
"Unit"
Unit of the measured variable as supplied by the device.
The unit cannot be changed. You can find the subset of modifiable units on the
"Communication + Units" tab in the "units and factors" area.
Device engineering, "Extended configuration" tab
On the "Extended configuration" tab, you can change the names of the measured variables
for the English and German SPM user interface. The table fields are open for writing.
The changes are viewable on the "Configuration" tab. The "element" column shows the
modified names.
The "reset to default values" switch resets all changes to the delivery status of the SPM
standard.
Configuration
5.6 Configuring a virtual counter
SENTRON powermanager
Getting Started, 11/2010, A5E03333405B-01 31
Device engineering, "Alert configuration" tab
You can define message texts on the "Alert configuration" tab.
5.6 Configuring a virtual counter
After creating a new virtual counter, the SPM changes immediately to engineering mode to
configure the counter.
Assign an energy counter or universal counter to the virtual counter. Define the unit and the
corresponding conversion factor.
Figure 5-3 Conversion from Wh to kWh and summation of three energy counters on one group
counter
Configuration
5.7 Starting and stopping communication
SENTRON powermanager
32 Getting Started, 11/2010, A5E03333405B-01
Fields
"Unit"
Unit counted by the universal counter of the connected device, e.g. "m3" for cubic
meters.
Unit of the energy counter; e.g. "kWh" or "MWh" for converting the counted watt-hours
to larger units.
"factor"
The factor is freely selectable; useful for converting the unit, among other things, e.g.
conversion from watt-hours to kilowatt hours with factor 0.001.
"variable"
Universal counter or energy counter.
"operator"
Operators for adding or subtracting counters.
The selection of an operator opens another set of fields.
5.7 Starting and stopping communication
Overview
Communication of the SPM with the connected devices must be explicitly started or stopped.
Starting and stopping is possible for an individual device, for all devices of an area, or for the
entire system represented in the project tree.
The project tree shows the communication status. The device symbol that precedes the
device name contains a red X or a green checkbox check.
Red X SPM has no connection with the device
Green checkbox check Communication running
Configuration
5.8 Displaying measured values
SENTRON powermanager
Getting Started, 11/2010, A5E03333405B-01 33
Starting or stopping communication of the SPM with an individual device
Proceed as follows to start communication:
1. Right-click in the project tree on the device.
Select "communication > start communication" from the shortcut menu.
Result: The device symbol changes from "red X" to "green check". Communication between
the SPM and the device is established.
Proceed as follows to stop communication:
1. Right-click in the project tree on the device.
Select "communication > stop communication" from the shortcut menu.
Result: The device symbol changes from "green check" to "red X". Communication between
the SPM and the device has been stopped.
Starting communication of the SPM with all devices
Proceed as follows to start communication for all devices of an area or the entire system:
1. Right-click in the project tree on an area or the area root.
Select "start communication for all devices" from the shortcut menu.
Result: The device symbols of all start-ready devices change from "red X" to "green check".
Communication between the SPM and these devices is established.
5.8 Displaying measured values
Displaying measured values
Proceed as follows to display the current measured values and other data of a device.
1. Left-click on the device in the project tree.
The groups tab is opened in the runtime area.
2. Select a group in the "filter" field.
You can find more information about the tabs of the runtime display in the following sections.
Configuration
5.8 Displaying measured values
SENTRON powermanager
34 Getting Started, 11/2010, A5E03333405B-01
Runtime display, "groups" tab
The "groups" tab lists all measured variables with name, current measured value and
defined unit.
Figure 5-4 "groups" tab: Runtime display, measured variables with group assignment
The measured variables are assigned to groups. The "filter" list field menu shows the choice
of groups.
Groups:
Overview: Summary of the most important values
Voltage
Current values
Power factor
THD
Power values
Energy values
Configuration
5.8 Displaying measured values
SENTRON powermanager
Getting Started, 11/2010, A5E03333405B-01 35
Runtime display, "selected values" tab
The "selected values" tab lists all pre-selected measured variables with description, current
measured value and defined unit.
The selection is defined in device engineering, "Configuration" tab, "display" column.
Runtime display, "harmonics" tab
The "harmonics" tab is only available for the SENTRON PAC4200 Power Monitoring Devices
and the SENTRON 3 WL circuit breakers.
The dynamic bar chart shows the harmonic proportions related to the basic oscillation
optionally up to the 17th or 31st harmonic for voltage PH-PH, voltage PH-N or current, with
instantaneous and maximum values.
For individually selectable harmonics, the exact numbers and time stamps can be displayed.
Figure 5-5 "harmonics" tab
Configuration
5.8 Displaying measured values
SENTRON powermanager
36 Getting Started, 11/2010, A5E03333405B-01
Runtime display, "commands" tab
The "commands" tab contains command buttons that immediately affect the device.
The commands can only be transferred if password protection is switched off on the device.
If password protection is switched on, the message "Password protection is activated"
appears.
The selected command must be confirmed or canceled in a dialog window.
Runtime display, "device data" tab
The "device data" tab shows
Device-specific data, e.g. the firmware version
Parameterization data, e.g.
Type of use of digital input DI 0.0 ("Digital input 0.0 action")
Period duration and number of periods configured for calculating the load profile
("Load profile subinterval count", "Load profile subinterval length")
Identifier of the device connection type ("Type of connection")
Figure 5-6 "device data" tab (extract)
SENTRON powermanager
Getting Started, 11/2010, A5E03333405B-01 37
Reporting 6
6.1 Overview
SPM Excel Report provides you with a powerful report generator. If a report is to be created
over a defined period, the system accesses the template and fills it with data from the SPM
process database.
Creation of the report can be initiated manually, semi-automatically or fully automatically.
Fully automatic creation is time-driven and does not require user intervention.
Getting Started procedure
The Getting Started uses the creation of two report types as an example:
Cost Center report
EnergyReport
Cost Center report
1. You create a tariff set.
2. You create a cost center and assign the tariff set.
3. You create the template for the cost center report.
In the template, you define once which data is to be logged in the report.
EnergyReport
The template is already available.
1. You select the template for editing.
In the template, you define once which data is to be logged in the report.
Setting up semi-automatic and fully automatic report generation
1. You set up "Quick selection" for semi-automatic report generation.
2. You set up a "schedule" for fully automatic report generation.
Report generation
You use the template for manual, semi-automatic or fully automatic report generation.
Reporting
6.2 Requirements
SENTRON powermanager
38 Getting Started, 11/2010, A5E03333405B-01
6.2 Requirements
Microsoft Excel macro security level
The safety concept of Microsoft Excel allows the user to decide whether macros are to
execute or not. For interruption-free operation of the SPM report generator, it is necessary to
set the security level to "low".
Proceed as follows:
1. Open Microsoft Excel.
2. Go to the "Security" window: "Tools > Macro > Security"
3. On the "Security Level" tab, select the option "Low".
4. Confirm the selection with "OK".
Additional Microsoft Excel system files
Additional system files are required to operate Microsoft Excel under Microsoft Windows XP.
The SPM report generator requests the files if they are not already available on the
computer.
You can find instructions on how to provide the files in the Chapter "Starting and terminating
(Page 39)", Section "Error message when starting reporting Post-installing system files".
Microsoft Excel availability for fully automatic report generation
A permanently running computer is required for cyclic and fully automatic report generation.
Normally, this would be a server computer and not a workstation computer.
Microsoft Excel must be started on the computer.
Reporting
6.3 Starting and terminating
SENTRON powermanager
Getting Started, 11/2010, A5E03333405B-01 39
6.3 Starting and terminating
Opening the report window
Proceed as follows to open the start window of the SPM report generator:
1. Open the SPM base panel.
2. In the Icon line, click on the "Reporting" icon:
Result: The SPM starts Microsoft Excel. Excel opens the "SENTRON powermanager
Report" window.
You can find a description of the start window in the chapter "The SENTRON powermanager
Report start window".
If you receive an error message when calling, please follow the instruction in the following
section "Error message when starting reporting Post-installing system files".
Return to the report window
The start window of the SPM report generator has the Excel filename "Report.xls".
If you have opened several windows in Excel and you want to return to the start window of
the SPM report generator, proceed as follows:
1. Close the Excel menu "Window".
2. Select the menu item "Report.xls".
Figure 6-1 Excel, menu title "Window"
Reporting
6.3 Starting and terminating
SENTRON powermanager
40 Getting Started, 11/2010, A5E03333405B-01
Closing report window
Proceed as follows to terminate reporting and close the Excel "Report" window:
1. In the Excel "Window" menu, check how many windows you have opened.
2. Close all windows that you have opened from the Report start window. In individual
cases, decide whether you want to save any as yet unsaved changes.
3. Finally, close the Report start window.
If other windows of the report generator are opened, you will receive a message.
Figure 6-2 Message "The project cannot be terminated"
Error message when starting reporting Post-installing system files
Microsoft Excel under Windows XP requires additional system files for SPM reporting. If
these supplements have not been installed on the server computer, you will receive the error
message "Objects could not be loaded".
The Product CD contains a batch file for post-installing the missing system files. Proceed as
follows:
1. Close Microsoft Excel.
2. Insert the SPM Product CD into the drive slot.
3. On the Product CD, open the folder on the "LW:\reportRegEdit\".
4. Click on the "reportReg.bat" file.
5. Confirm the success messages with "OK".
Result: The missing files have been post-installed. It is possible to start Excel.
Reporting
6.4 The "SENTRON powermanager Report" start window
SENTRON powermanager
Getting Started, 11/2010, A5E03333405B-01 41
6.4 The "SENTRON powermanager Report" start window
The start window is divided into 3 areas.
Figure 6-3 SPM reporting, start window
Areas
"Template" area
The "New" button creates a new report template.
The "Open" button opens an existing report template for editing.
"Reports" area
The "New" button creates a report on the basis of an existing template.
The "Open" button opens a created report.
"Quick Selection" area
The "Quick Selection" area enables semi-automatic report creation based on a template
and on stored information about the report type and the report period.
Reporting
6.5 Tariff sets
SENTRON powermanager
42 Getting Started, 11/2010, A5E03333405B-01
Additional menu titles
The menu bar of the Excel "Report" window contains 3 additional menu titles:
"Report"
"Template"
"Reports"
The menus contain the additional Excel commands that you need for working with the SPM
report generator.
The menus are available in all Excel windows that you can call from the start window.
The menus are not available if you open an Excel template belonging to the SPM report
generator direct in the file folder.
6.5 Tariff sets
Overview
It is necessary to define at least one tariff set to create the template of the standard cost
center report.
A tariff set contains up to 6 tariffs.
A tariff set is not bound to a specific template but is available for general use.
Creating a tariff set
Proceed as follows to create a tariff set:
1. Select the menu item "Report > Configuration > Tariff Sets".
The "Report" menu is available in the start window of the report generator and in all
windows that have been opened from the start window.
2. Specify the password "erAdmin" in the "Password" dialog window. Confirm with "OK".
3. In the "Tariffsets" dialog window, click on the icon below.
4. Enter the tariff data in the "Tariffset Details" window:
Define a name for the tariff set. Define the energy price and the demand times. Assign
the tariffs to weekdays, Sundays and holidays.
You can find a description of the fields and other brief instructions in the section "The
Tariffset Details dialog window".
5. Terminate creation of the new tariff set by clicking "OK".
Reporting
6.5 Tariff sets
SENTRON powermanager
Getting Started, 11/2010, A5E03333405B-01 43
The "Tariffset Details" dialog window
Six tariffs can be defined per tariff set. The tariffs are numbered from "Tariff 1" to "Tariff 6".
Figure 6-4 Tariff set with weekday and holiday tariff
Reporting
6.5 Tariff sets
SENTRON powermanager
44 Getting Started, 11/2010, A5E03333405B-01
"Name"
Define a unique and meaningful name for the tariff set. The tariff set will be offered under
this name in the selection lists of the reporting function, e.g. when defining the cost
center.
"Unit"
Specify the currency and the unit of active energy.
Note
The unit specified in the tariff set must be identical with the unit of the measuring point!
The devices PAC3100, PAC3200 and PAC4200 count the active energy in watt-hours
(Wh). If you prefer to have the count in another unit, you can convert it by setting up a
virtual counter.
You can find information on converting units with the help of a virtual counter in the
Chapter "Creating a virtual counter in the project tree (Page 25)".
"Times / Costs" and "Assign Tariffs"
The checkbox in front of the tariff number opens the assigned fields for input.
Simultaneously, the checkbox switches the tariff on or off.
Figure 6-5 Tariff is switched on and effective
Figure 6-6 Tariff is switched off
Define one or several tariffs. Specify the following per tariff:
Daily demand period with times of day "From" "To"
Energy price related to the demand period
Weekdays and holidays on which the tariff applies
The times of day in the fields "From" and "To" are given to the second. The default setting
"From 12:00:00 AM" "To 12:00:00 AM" corresponds to the full 24-hour day.
The system ensures that there are no time overlaps or errors. You receive an error
message if the total daily period deviates from the 24-hour day or the defined weekdays
do not result in a 7-day week.
"Holidays (Ho)"
The "Ho" checkbox in the "Assign Tariffs" area stands for holidays. The days of the year
defined as holidays can be found in the list field in the "Holidays (Ho)" area. When a new
tariff set is created, the list is empty.
Reporting
6.5 Tariff sets
SENTRON powermanager
Getting Started, 11/2010, A5E03333405B-01 45
Defining holidays
Define the holidays for the period that is to be recorded in the cost center report.
Proceed as follows:
1. Click on "Add" in the "Holidays (Ho)" area.
2. Enter the date of the holiday in the dialog window "Insert Date".
Insert the date straight into the list field or click on the switch in the list field to open the
calendar. Click on the desired day in the calendar.
3. Confirm with "OK".
Result: the day is added to the list of holidays and is immediately effective for the tariff.
Deleting a tariff set
Note
Only delete a tariff set if you are sure that the tariff set is not assigned to a cost center
required for active operation.
If the tariff set selected for deletion is not assigned to a cost center, the delete command
deletes the tariff set without prompting.
If the tariff set selected for deletion is assigned to one or more cost centers, the assigned
cost centers will also be deleted.
Proceed as follows to delete a tariff set:
1. Select the menu item "Report > Configuration > Tariff Sets".
The "Report" menu is available in the start window of the report generator and in all
windows that have been opened from the start window.
2. Specify the password "erAdmin" in the "Password" dialog window. Confirm with "OK".
Reporting
6.5 Tariff sets
SENTRON powermanager
46 Getting Started, 11/2010, A5E03333405B-01
3. In the "Tariffsets" dialog window, click on the tariff set you want to delete.
4. Click on the Delete icon.
If the tariff set selected for deletion is not assigned to a cost center, the delete command
deletes the tariff set without prompting.
If the tariff set is assigned to one or more cost centers, you will receive the caution
message "Delete all associated CostCenters?"
Figure 6-7 Caution message
Click on "Cancel" in the message window to cancel the delete operation. The tariff set
and assigned cost centers are retained in the system.
Click in the message window on "OK" if you want to delete the selected tariff set and the
assigned cost centers from the system.
There is no confirmation of the delete operation in the "Tariffsets" dialog window. You can
exit the window with "OK" or "Cancel".
Reporting
6.6 Cost centers
SENTRON powermanager
Getting Started, 11/2010, A5E03333405B-01 47
6.6 Cost centers
Overview
It is necessary to define at least one cost center to create the template of the standard cost
center report.
You require at least one tariff set to define one or more cost centers. Creation of a new tariff
set must thus precede creation of the new cost center.
The same tariff set can be assigned to any number of cost centers. A cost center can be
assigned to precisely one tariff set.
A cost center is not bound to a specific template but is available for general use.
Creating a cost center
Create one or more cost centers in accordance with your requirements.
Proceed as follows:
1. Select the menu item "Report > Configuration > Cost Centers".
The "Report" menu is available in the start window of the report generator and in all
windows that have been opened from the start window.
2. Specify the password "erAdmin" in the "Password" dialog window. Confirm with "OK".
3. In the "CostCenter" dialog window, click on the icon below.
4. Enter the cost center data in the "CostCenter" window:
Figure 6-8 Creating a new cost center in the "CostCenter" dialog window
You can find a description of the fields and other brief instructions in the section "The
CostCenter dialog window".
5. Terminate creation of the new cost center by clicking "OK".
Reporting
6.6 Cost centers
SENTRON powermanager
48 Getting Started, 11/2010, A5E03333405B-01
The "CostCenter" dialog window
"Cost Center Name"
Define a unique and meaningful name for the cost center. The cost center will be offered
under this name in the selection lists of the reporting function, e.g. when defining the data
points.
"Tariffset"
Select the tariff set you want to assign to the cost center.
If the list is empty, you have not defined any tariff sets. In this case, terminate creation of
the new cost center. First, create the tariff sets. You can find more information in the
Chapter "Tariff sets (Page 42)".
Deleting a cost center
Note
Only delete a cost center if you are sure that the cost center is not used in a template.
The delete command deletes the cost center immediately without prompting for confirmation.
Templates that access the deleted cost center will no longer function.
Proceed as follows to delete a cost center:
1. Select the menu item "Report > Configuration > Cost Centers".
The "Report" menu is available in the start window of the report generator and in all
windows that have been opened from the start window.
2. Specify the password "erAdmin" in the "Password" dialog window. Confirm with "OK".
3. In the "CostCenter" dialog window, click on the cost center you want to delete.
4. Click on the Delete icon.
Result: The cost center is deleted immediately. It is not necessary to confirm with OK.
You can exit the window with "OK" or "Cancel".
Reporting
6.7 Templates
SENTRON powermanager
Getting Started, 11/2010, A5E03333405B-01 49
6.7 Templates
Overview
The standard SPM reporting function contains pre-defined Excel templates that you only
have to fill with operating data to use as templates.
The created templates are also stored in Excel as templates.
The generatable reports contain the raw data. The figures in the section "Report type" show
how the raw data is prepared in Excel tables.
Further processing of the raw data into Excel diagrams, e.g. bar charts or pie charts, is not
dealt with in the SPM documentation.
Report format
The report generator uses the term "format" to describe the type of report, e.g. "Cost Center
report".
From the technical perspective, the format encompasses the underlying standard template
and all the automatic mechanisms set up for data selection and representation.
Reporting
6.7 Templates
SENTRON powermanager
50 Getting Started, 11/2010, A5E03333405B-01
Report type
Four report types are pre-defined in SPM standard:
"Tagesprotokoll" (Daily Report)
Based on hourly values per day
Total values over all days
Figure 6-9 Report type "Tagesprotokoll" (Daily Report)
"Monatsprotokoll" (Monthly Report)
Based on daily values per month
Total values over all months
Figure 6-10 Report type "Monatsprotokoll" (Monthly Report)
Reporting
6.7 Templates
SENTRON powermanager
Getting Started, 11/2010, A5E03333405B-01 51
"Kostenstelle_Tag" (Costcenter Daily)
Based on 15-minute values per day
Total values over all days
Figure 6-11 Report type "Kostenstelle_Tag" (Costcenter Daily)
"EnergyReport" (Energy Report)
Identical with the "Kostenstelle_Tag" (Costcenter Daily) report without assignment of a
cost center.
Reporting
6.7 Templates
SENTRON powermanager
52 Getting Started, 11/2010, A5E03333405B-01
Creating a new template
Proceed as follows to create a new template:
1. Click in the start window of the report generator on "Template", "New".
Or select the menu item "Template > New". The "Template" menu is available in the start
window of the report generator and in all windows that have been opened from the start
window.
2. In the "Report format" dialog window, select the desired format, e.g. "Cost Center report".
Confirm the selection with "OK".
3. In the "Report types" dialog window, select one or more report types.
With this pre-selection, you decide which report types are offered for selection when
creating the report.
You can find a description of the fields and other brief instructions in the section "The
Report types dialog window".
4. Confirm the selection with "OK".
Result: Excel opens the standard template of the selected report format.
5. Add the desired data points to the template. You can find the instructions for this in the
Chapter "Data points (Page 55)".
6. Save the template.
Note
Use the menu command "File > Save".
Please note the special features described below in the section "Saving the template".
Assign a meaningful filename in the dialog box "Save template".
Result: The template has been created in the system and is available for creating reports.
Reporting
6.7 Templates
SENTRON powermanager
Getting Started, 11/2010, A5E03333405B-01 53
The "Report types" dialog window
Figure 6-12 "Report types" dialog window
Fields
"Existing report types"
All report types created in the report system.
"Report types for this template"
Report types offered when creating the report.
"> >> << <"
Buttons for moving list entries between the fields.
The buttons "<" and ">" move individual entries.
The buttons "<<" and ">>" move all entries.
"Min color", "Max color"
The fields "Min color", and "Max color" define the color coding of the extreme values in
the report.
Click on the colored button to change the color.
Reporting
6.7 Templates
SENTRON powermanager
54 Getting Started, 11/2010, A5E03333405B-01
Editing an existing template
Proceed as follows to open an existing template for editing:
1. Click in the start window of the report generator on "Template", "Open".
Or select the menu item "Template > Open". The "Template" menu is available in the
start window of the report generator and in all windows that have been opened from the
start window.
Or click on the relevant "Open" icon.
2. In the "Select a file" dialog window, select the template you want to edit.
3. The remaining procedure is the same as for creating a new template.
Saving the template
Please note the following special features when saving a template.
Excel command "Save" instead of "Save As"
Note
Use the menu command "File > Save" to save a template.
Do not use the menu command "File > Save As". The command "File > Save As" writes the
window contents to an Excel table "*.xls". However, templates must be available as Excel
templates "*.xlt".
The command "File > Save" corresponds to the "Save" icon:
Filename
Note
The filename of a template must not end in a digit.
Remove the digits from the final positions of the filename. Or append at least one
alphabetical character to the digits.
Reporting
6.8 Data points
SENTRON powermanager
Getting Started, 11/2010, A5E03333405B-01 55
6.8 Data points
Overview
You can find information below on how to insert and edit data points in an opened template.
The procedure is similar for all templates: You define the control data of a data point in a
dialog window. The dialog window makes the possible data available for selection in list
fields. The report generator applies the data from the dialog box to the Excel template.
You can find the description of the specific control data for the cost center report and the
energy report in the following chapters "Data points in the Cost Center report (Page 57)" and
"Data points in the EnergyReport (Page 61)".
Inserting data points into a template
Proceed as follows to insert data points into a template:
1. Create the first data point in column "C" of the Excel template.
Mark any cell or any cell area in column "C".
Select the menu item "Template > Insert DP".
The "Template" menu is available in all windows that have been opened from the start
window of the report generator.
2. In the "Insert DP" dialog window, enter the data necessary for the specific template.
You can find a description of the fields and other brief instructions below for the following
templates:
- Cost Center report
- EnergyReport
3. Terminate creation of the new data point by clicking "OK".
Result: Excel applies the data from the "Insert DP" dialog window to column "C" of the
template.
1. In the "Header" line, enter descriptive information in lines 21 to 24. The description makes
the report easier to read.
2. Insert further data points in columns "D", "E",.
Reporting
6.8 Data points
SENTRON powermanager
56 Getting Started, 11/2010, A5E03333405B-01
Editing data of a data point
Proceed as follows to modify the data of a data point:
1. Mark the data point you want to modify. To do so, place the cursor in any cell belonging
to the data point.
2. Select the menu item "Template > Modify DP".
3. Edit the data in the "Modify DP" dialog window.
You can find a description of the fields and other brief instructions below for the following
templates:
- Cost Center report
- EnergyReport
4. Terminate editing by clicking "OK".
Result: Excel applies the data from the "Modify DP" dialog window to the template.
Deleting a data point from a template
Proceed as follows to delete a data point
1. Mark the data point you want to delete. To do so, place the cursor in any cell belonging to
the data point.
2. Delete the column.
Reporting
6.9 Data points in the Cost Center report
SENTRON powermanager
Getting Started, 11/2010, A5E03333405B-01 57
6.9 Data points in the Cost Center report
A data point of the Cost Center report encompasses the counter value supplied by a
measuring point of the system, and the cost center assigned to the counter value of the
measuring point.
Figure 6-13 Cost Center report, "Insert DP" dialog window
Fields
"Archive type"
The value "AC types" is permanently specified, in other words, only energy measuring
points can be inserted.
"System"
The value "System1" is permanently specified.
In the SPM standard project, "System1" represents the root area of the "powermanager"
project. You will also find the name in the project tree of the base panel.
"DP type"
Data point type General name for the device type that supplies the data.
The table "Data point types" below lists the types that can be selected in the SPM
standard project.
The devices of the selected device type created in the system are listed in the list field at
bottom left of the window.
Reporting
6.9 Data points in the Cost Center report
SENTRON powermanager
58 Getting Started, 11/2010, A5E03333405B-01
"DPE"
Data point element. General name for the counter of the device type specified in the field
"DP type".
Availability depends on the device type. The table "Energy counters and universal
counters" below lists the counters.
"Selection"
The "Selection" field determines the name and additional information for a device in the
list field at bottom left of the window.
"DP"
A device is listed under its device name. The name of the root area precedes the
device name, e.g.: "System1:PAC4200_Anlage".
"Alias"
A device is listed under its alias.
Note
Devices without assigned aliases do not appear in the list.
The SPM standard does not provide for assigning aliases. When the "Alias" option is
selected, the device list is therefore empty even though devices of the selected data
point type can be available in the system.
"Comment"
A device is listed under its device name. The name of the selected data point element
and the suffix "value" are appended to the device name, e.g.:
"PAC4200_Anlage.counter.W_t1.value".
"DP function"
The value "sum" is permanently specified. This function totals the demand values.
"Filter"
Accept the default value "*".
With a filter instruction, the number of devices listed at bottom left of the list field can be
restricted to a subset.
The filter criterion "*" stands for any number of concatenous characters within the device
name. Please note that the "Selection" field determines the component parts of the
device name.
The "Filter examples" table below explains its use.
"Cost Center"
Cost center to which the counted demand values are assigned.
The list field shows the choice of created cost centers.
Reporting
6.9 Data points in the Cost Center report
SENTRON powermanager
Getting Started, 11/2010, A5E03333405B-01 59
"Weighting (0-1)"
Proportional assignment of the counted demand values for the selected cost center,
expressed as a decimal factor; e.g. the value 0.2 corresponds to a proportional share of
20%.
Device that supplies the demand values
The field at bottom left in the window lists all the devices created in the system that
correspond to the device type selected in the "DP type" field.
Select the desired device. For this purpose, click on the entry.
Data point types
Table 6- 1 Data point types
Name of the data point type in the "DP type" field Device type
pmDevPAC3100 PAC3100
pmDevPAC3200 PAC3200
pmDevPAC4200 PAC4200
pmVirtCounter Virtual counter
The virtual counter is to be used for recording the counter values of generic Modbus devices.
You must ensure correct conversion of the units here.
Energy counters and universal counters
Table 6- 2 Energy counters and universal counters
Counter / device type PAC3100 PAC3200 PAC4200 Virtual counter
counter.W_t1
Active energy on-peak tariff
X X X
counter.W_t2
Active energy off-peak tariff
X
counter.Q_t1
Reactive energy on-peak tariff
X X X
counter.Q_t2
Reactive energy off-peak tariff
X
counter.counter
Universal counter
X X X
Reporting
6.9 Data points in the Cost Center report
SENTRON powermanager
60 Getting Started, 11/2010, A5E03333405B-01
Filter examples
Table 6- 3 Filter examples
Filter Displayed devices
* Standard case. No filtering. All devices of the selected device type are
listed.
System1:PAC4200_A* All devices of the system "System1" whose device names begin with
the character string "System1:PAC4200_A".
The devices are listed if the value "DP" is set in the "Selection" field.
Only then is the character string "System1" a filterable name
component.
*System* All devices with the name component "System" at any point within the
device name.
(Empty) No device. The list is empty.
Reporting
6.10 Data points in the EnergyReport
SENTRON powermanager
Getting Started, 11/2010, A5E03333405B-01 61
6.10 Data points in the EnergyReport
Figure 6-14 EnergyReport, "Insert DP" dialog window
Fields
"Archive type"
Select the value "HDB directly".
"System"
The value "System1" is permanently specified.
In the SPM standard project, "System1" represents the root area of the "powermanager"
project. You will also find the name in the project tree of the base panel.
Reporting
6.10 Data points in the EnergyReport
SENTRON powermanager
62 Getting Started, 11/2010, A5E03333405B-01
"DP type"
Data point type. General name for the device type that supplies the data.
The table "Data point types" below lists the types that can be selected in the SPM
standard project.
The devices of the selected device type created in the system are listed in the list field at
bottom left of the window.
Reporting
6.10 Data points in the EnergyReport
SENTRON powermanager
Getting Started, 11/2010, A5E03333405B-01 63
"DPE"
Data point element. The data point elements of interest for load profile are listed under
"value.04_powerPeriod.cumulated".
The availability and names of the data point elements depend on the device type:
The additional particular limitation "act_period" in the case of the PAC4200 is
necessary for differentiating between a "current period" and an "instantaneous period".
With the PAC4200, the current period indicates the last completed period.
Suffix "_EM" for cumulated power values (power demand) in the case of the PAC3100
and PAC3200.
Note
On the PAC3100 and PAC3200, select only the entries with the appended suffix
"_EM".
You can find an explanation of this specification in the Siemens Support Database,
FAQ "What must be observed to ensure that the time stamp and the power demand
values of the devices are correctly exported?"
Cumulated power values (power demand):
Cumulated active power export
PAC4200:
value.04_powerPeriod.cumulated_active_power_export_act_period
PAC3200, PAC3100:
value.04_powerPeriod.cumulated_active_power_export_EM
Cumulated active power import
PAC4200:
value.04_powerPeriod.cumulated_active_power_import_act_period
PAC3200, PAC3100:
value.04_powerPeriod.cumulated_active_power_import_EM
Cumulated apparent power
PAC4200:
value.04_powerPeriod.cumulated_apparent_power_act_period
Cumulated reactive power export
PAC4200:
value.04_powerPeriod.cumulated_reactive_power_export_act_period
PAC3200, PAC3100:
value.04_powerPeriod.cumulated_reactive_power_export_EM
Reporting
6.10 Data points in the EnergyReport
SENTRON powermanager
64 Getting Started, 11/2010, A5E03333405B-01
Cumulated reactive power import
PAC4200:
value.04_powerPeriod.cumulated_reactive_power_import_act_period
PAC3200, PAC3100
value.04_powerPeriod.cumulated_reactive_power_import_EM
"DP function"
Accept the pre-assigned value "offline.._value".
"Offset"
Accept the pre-assigned value "0".
"Filter"
Accept the default value "*".
"Automatic formatting"
Accept the pre-assigned value "No format".
"Min / max marker"
If the checkbox is activated, the minimum and maximum value in the report are set
against a colored background.
"Statistical functions"
"Min" and "Max"
Only selection of the extreme values "Min" and "Max" has any meaning for the
EnergyReport.
The minimum and maximum values are printed in the report footer.
Data point types
Table 6- 4 Data point types
Name of the data point type in the "DP type" field Device type
pmDevPAC3100 PAC3100
pmDevPAC3200 PAC3200
pmDevPAC4200 PAC4200
pmVirtCounter Virtual counter
The virtual counter is to be used for recording the counter values of generic Modbus devices.
You must ensure correct conversion of the units here.
Reporting
6.11 Reports
SENTRON powermanager
Getting Started, 11/2010, A5E03333405B-01 65
6.11 Reports
This chapter describes manual initiation of report creation.
A report contains the data exported from the database for a specific period.
Creating a report
Proceed as follows to create a report:
1. Click in the start window of the report generator on "Reports", "New".
Or select the menu item "Reports > New". The "Reports" menu is available in the start
window of the report generator and in all windows that have been opened from the start
window.
2. In the dialog window, select the template on which the report is to be created.
3. In the dialog window "Time period for the report", specify the report type and the from-to
period.
"Report type"
Pre-selected report types are available for selection in the template:
- Tagesprotokoll (Daily Report)
- Monatsprotokoll (Monthly Report)
- Kostenstelle_Tag (Costcenter Daily)
- EnergyReport
You can find information on how to prepare the raw data in the reports in the Chapter
"Templates (Page 49)", section "Report type".
"Report from" "to"
The fields "Report from" "to" are pre-assigned with the date of the previous day or
with the first and last of the month.
Any time periods can be selected.
4. Confirm the specifications with "OK".
Result: the report generator creates the report. Excel opens the report in a new window.
5. Save the report: "File > Save".
You can find more information on saving reports in the section "Saving reports".
Reporting
6.11 Reports
SENTRON powermanager
66 Getting Started, 11/2010, A5E03333405B-01
Saving reports
Standard storage system
The SPM standard includes a user-friendly storage system that is uniform for all users.
The default storage location for all generated reports is the folder:
"<Projektordner>\data\xls_report\Report".
When a report is saved for the first time, the system creates a sub-folder under the name of
the report type:
Tagesprotokoll (Daily Report)
<Projektordner>\data\xls_report\Report\Tagesprotokoll
Monatsprotokoll (Monthly Report)
<Projektordner>\data\xls_report\Report\Monatsprotokoll
Kostenstelle_Tag (Costcenter Daily)
<Projektordner>\data\xls_report\Report\ Kostenstelle_Tag
EnergyReport
<Projektordner>\data\xls_report\Report\EnergyReport
The Excel command "File > Save" automatically opens the correct sub-folder. The sub-folder
is already pre-selected in the Save dialog box.
Any storage locations
You can save reports in any folders independently of the established storage system.
Filename
The SPM report generator suggests filenames according to the following scheme:
<Name of the template>_YYYYMMDD.xls
YYYYMMDD : numerical date in ISO 8601 format
YYY : Year, MM: Month, DD : Day
"DD" is the date of the start day.
Reporting
6.12 Quick Selection semi-automatic report creation
SENTRON powermanager
Getting Started, 11/2010, A5E03333405B-01 67
Opening the created report
Proceed as follows to open a created report:
1. Click in the start window of the report generator on "Reports", "Open".
Or select the menu item "Reports > Open". The "Reports" menu is available in the start
window of the report generator and in all windows that have been opened from the start
window.
2. Open the relevant sub-folder in the dialog window.
The sub-folders are named according to the report type.
Figure 6-15 Selecting report for opening
3. Open the desired report.
In the standard storage system, the files are named according to the following scheme:
<Name of the template>_YYYYMMDD.xls
"DD" is the date of the start day.
You can find more information on the standard storage system and the filenames of the
reports in the section "Saving reports".
6.12 Quick Selection semi-automatic report creation
The SPM report generator supports semi-automatic report generation with "Quick
selections".
You only initiate report generation. All the necessary control information is pre-defined:
Template, report type and report period.
Reporting
6.12 Quick Selection semi-automatic report creation
SENTRON powermanager
68 Getting Started, 11/2010, A5E03333405B-01
Creating a report with quick selection
The "Quick Selection" field in the start window of the report generator lists all prepared
templates for quick selection.
Proceed as follows to create a report with quick selection:
1. Double-click in the Quick Selection field on the desired template.
Or select the template and then click on the "Create report" button.
Result: the report generator creates the report without prompting for confirmation. The report
is saved, printed or displayed in the Excel window depending on the quick selection settings.
You can find information on creating a quick selection in the section "Creating a quick
selection".
Creating a quick selection
A quick selection saves the information on the template, report type and report period for re-
use.
Proceed as follows to create a quick selection:
1. Select the menu item "Report > Quick selection".
The "Report" menu is available in the start window of the report generator and in all
windows that have been opened from the start window.
2. In the "Quick selection" dialog window, click on the icon below.
3. Enter the control information in the "Quick selection" dialog window.
You can find a description of the fields and other brief instructions below in the section
"The Quick selection dialog window".
4. Terminate creation of the new quick selection by clicking "OK".
Result: Quick selection is available for selection in the start window of the report generator.
Reporting
6.12 Quick Selection semi-automatic report creation
SENTRON powermanager
Getting Started, 11/2010, A5E03333405B-01 69
The "Quick Selection" dialog window
Figure 6-16 Creation of a new "Quick selection"
Fields
"Label"
Selection name. The template is offered under this name in the start window of the SPM
report generator, in the list field "Quick selection".
"Template"
Template on which reports can be created using quick selection.
The button to the right of the field opens the file selection dialog box. The pre-selected
"Template" folder contains the templates created in the system.
"Report type"
Report type for which reports are to be created by quick selection.
Note
The system does not check whether the report type is permissible until it is generated.
If the template does not contain the report type selected here, the report generator sends
the error message "No report types defined in the template". In this case, extend the
template or select another report type.
"Print"
If this checkbox is selected, the report is sent to the standard printer without prompting for
confirmation.
You define the standard printer in the Windows operating system.
"Save"
If this checkbox is selected, the report is saved without prompting for confirmation.
You can find information on the automatically selected file folder and the automatically
assigned filename in the Chapter "Reports (Page 65)", section "Saving reports".
"Close"
If this checkbox is selected, the created report is not opened for viewing in Excel.
Reporting
6.13 Schedule fully automatic report creation
SENTRON powermanager
70 Getting Started, 11/2010, A5E03333405B-01
"Time period" "Last period"
The report is created for the last month or for the previous day.
"Time period" "Current period"
The report is created for the current month or for the current day.
6.13 Schedule fully automatic report creation
The SPM report generator supports fully automatic report generation with "Schedules".
An actively set schedule creates reports periodically, e.g. every morning, the daily report for
the previous day.
Viewing the list of active schedules
Proceed as follows to check which schedules have been created and which schedules are
currently in effect:
1. Select the menu item "Report > Schedule".
The "Report" menu is available in the start window of the report generator and in all
windows that have been opened from the start window.
Result: The "Schedule" dialog window lists the created schedules.
The lamp icon that precedes the schedule name indicates the status of the schedule:
Green lamp: Schedule is switched on, reports are created periodically.
White lamp: Schedule is switched off.
Figure 6-17 List of the created schedules in the "Schedule" dialog window
Reporting
6.13 Schedule fully automatic report creation
SENTRON powermanager
Getting Started, 11/2010, A5E03333405B-01 71
Creating a schedule
Proceed as follows to create a schedule:
1. Select the menu item "Report > Schedule".
The "Report" menu is available in the start window of the report generator and in all
windows that have been opened from the start window.
2. In the "Schedule" dialog window, click on the icon below.
3. Enter the control information in the "Schedule" dialog window.
You can find a description of the fields and other brief instructions in the section "The
Schedule dialog window".
4. Confirm creation of the new schedule with "OK".
The created schedule is listed in the "Schedule" dialog window.
A green lamp in the "Label" column indicates that the schedule will become effective as
soon as it is created.
5. Terminate creation of the new schedule by clicking "OK".
The "Schedule" dialog window
Figure 6-18 Creation of a new schedule for fully automatic report creation
Reporting
6.13 Schedule fully automatic report creation
SENTRON powermanager
72 Getting Started, 11/2010, A5E03333405B-01
Fields
"Label"
Name of the schedule.
"Template"
Template on which reports can be created periodically.
The button to the right of the field opens the file selection dialog box. The pre-selected
"Template" folder contains the templates created in the system.
"Report type"
Report type that is to be created.
Note
The system does not check whether the report type is permissible until it is generated.
If the template does not contain the report type selected here, the report generator sends
the error message "No report types defined in the template". In this case, extend the
template or select another report type.
"Interval"
Rhythm of report generation, e.g.:
"1 month(s)" for monthly generation
"12 hour(s)" for twice-daily generation
"Next call"
Time of the next report generation with date and time of day to the second.
"Active"
If the checkbox is selected, the schedule becomes effective as soon as it is created.
The lamp icon beside the field indicates the status:
Green lamp: Schedule is switched on
White lamp: Schedule is switched off
"Print"
If this checkbox is selected, the created reports are sent to the standard printer without
prompting for confirmation.
You define the standard printer in the Windows operating system.
"Save"
If this checkbox is selected, the created reports are saved without prompting for
confirmation.
You can find information on the automatically selected file folder and the automatically
assigned filename in the Chapter "Reports (Page 65)", section "Saving reports".
Reporting
6.13 Schedule fully automatic report creation
SENTRON powermanager
Getting Started, 11/2010, A5E03333405B-01 73
"Html export"
If this checkbox is selected, the report generator converts the created report to Html
format. Internet browsers can represent the Html format.
The report generator stores Html files in the following standard folder:
<Projektordner>\data\xls_report\html\<Protokolltyp>
"Mailing list"
When a report is generated, an e-mail is sent automatically to specific recipients. The
created report is attached to the e-mail.
The recipients are included in a mailing list. You can create the mailing list under "Report
> Mailing list".
"Time period" "Last period"
The report is created for the last month or for the previous day.
"Time period" "Current period"
The report is created for the current month or for the current day.
Reporting
6.13 Schedule fully automatic report creation
SENTRON powermanager
74 Getting Started, 11/2010, A5E03333405B-01
SENTRON powermanager
Getting Started, 11/2010, A5E03333405B-01 75
Representing trends 7
7.1 Overview
Trends allow representation of the course of a value over time. A trend can contain any
number of hierarchically arranged areas for representing curves, with scales and legends.
Value-over-time and value-over-value representations are both possible here.
Representing trends
7.2 Creating and configuring a trend view
SENTRON powermanager
76 Getting Started, 11/2010, A5E03333405B-01
7.2 Creating and configuring a trend view
Creating a new trend view
Proceed as follows to create a new trend view:
1. Click on the "Variable trend" icon in the SPM base panel.
The empty trend window and the dialog box "Select trend view" open.
Figure 7-1 "Select trend view" dialog window
Representing trends
7.2 Creating and configuring a trend view
SENTRON powermanager
Getting Started, 11/2010, A5E03333405B-01 77
Under certain circumstances, only the trend window appears. In this case, click in the
footer of the trend window on "Properties ..." to additionally open the "Select trend view"
dialog window.
You can find more information about this in the Chapter "Displaying the trend view
(Page 83)", section "Opening the trend view".
2. Click on the "New" button in the "Select trend view" dialog window.
3. Assign a meaningful name. Confirm with "OK".
Result: The trend view has been created. The assigned name appears in the list of the
dialog box.
4. Leave the "Select trend view" window open. Continue configuring the trend view.
You can find instructions on configuring in the following sections.
Configuring the trend view
Proceed as follows to configure a trend view:
1. In the "Select trend view" dialog window, select the trend you want to configure.
2. Click on the "Edit" button.
The "Trend configuration editor" window opens.
In this window, select the data point and define the time range.
You can find more information about this in the Chapter "Selecting a data point
(Page 78)", section "Trend configuration editor".
3. Select the time limitation in the list field "Time range".
The list offers pre-defined "open" and "closed" daily and weekly periods for selection.
Open periods: The values come from the database. New values are added to these
online.
Closed periods: The values come exclusively from the database.
4. Click on "View" or "Forward".
Click on "View" if the period is clearly limited.
Click on "Forward" if "any" period can be selected.
Define the "Start time" and/or "End time" of the period under representation.
Finally, click on "View".
Result: The trend window shows the configured trend view. The trend retains all settings for
calling up again.
Representing trends
7.3 Selecting a data point
SENTRON powermanager
78 Getting Started, 11/2010, A5E03333405B-01
Several curves in one trend view
The trend views allows visual comparison of individual trends.
In the dialog window "Trend configuration editor", you can add further data points to a trend
view or remove data points from the trend view.
You can find more information about this in the Chapter "Selecting a data point (Page 78)",
section "Trend configuration editor".
7.3 Selecting a data point
Selecting a data point "Trend configuration editor" dialog window
You select the data points for the trend view in the "Trend configuration editor" dialog
window.
Figure 7-2 "Trend configuration editor" dialog window
Representing trends
7.3 Selecting a data point
SENTRON powermanager
Getting Started, 11/2010, A5E03333405B-01 79
You can accommodate one or more data points in the view. Visual comparison of individual
trends is thus possible.
A maximum of 16 data points can be represented in one trend.
Proceed as follows:
1. Click on the "Selected curve" field.
This field lists the data points that have already been added to the trend view.
2. Select the entry "Undefined curve" in the "Selected curve" field.
Create the entry "Undefined curve" if it is not available. To do so, click on the "New"
button.
3. Assign a data point to the curve. For this purpose, click on the button following the field
"Select datapoint with datapoint selector":
The "DpSelector" dialog window opens. Select the data point in the "DpSelector" dialog
box. Finally, confirm with "OK".
You can find more information on the "DpSelector" dialog window in the section
"DpSelector dialog window".
The name of the data point is displayed in the field "Select datapoint..." and
correspondingly in the field "Selected curve", e.g.:
- collective reactive power (VARn)
- PAC4200_25.value.03_power.collective_reactive_power_Qn
You can make further trend view specifications on the "Scale" and "Style" tabs.
4. Confirm with "OK".
Result: The data point has been added to the trend view. The trend is displayed for the
defined time period.
Representing trends
7.3 Selecting a data point
SENTRON powermanager
80 Getting Started, 11/2010, A5E03333405B-01
"dpSelector" dialog window
The "dpSelector" dialog window provides a choice of the data points available in the system.
The data points are arranged in a three-level tree:
Data point type
Data point (device)
Data point (size)
Proceed as follows to select a data point:
1. Apply the pre-defined filter criteria in the area "Filter options".
2. Double-click on the entries in the tree view to open the relevant sub-level.
3. On the lowest level, select the data point for the trend view.
Figure 7-3 "dpSelector" dialog window
Representing trends
7.3 Selecting a data point
SENTRON powermanager
Getting Started, 11/2010, A5E03333405B-01 81
Fields
"Filter options"
The fields "DPT filter" and "DP filter" are ANDed.
The place holder "*" stands for any character string.
A distinction is made between upper- and lowercase.
"DPT filter"
Data point type filter. The field is pre-assigned with the value "pmDev*".
"DP filter"
Data point filter.
Data points
The cumulated power demand values are listed under "04_powerPeriod".
The availability and names of the data points depend on the device type:
The additional particular limitation "act_period" in the case of the PAC4200 is
necessary for differentiating between a "current period" and an "instantaneous period".
With the PAC4200, the current period indicates the last completed period.
Suffix "_EM" for cumulated power values (power demand) in the case of the PAC3100
and PAC3200.
Note
On the PAC3100 and PAC3200, select only the entries with the appended suffix
"_EM"
You can find an explanation of this specification in the Siemens Support Database,
FAQ "What must be observed to ensure that the time stamp and the power demand
values of the devices are correctly exported?"
Representing trends
7.3 Selecting a data point
SENTRON powermanager
82 Getting Started, 11/2010, A5E03333405B-01
Cumulated power values (power demand):
Cumulated active power export
PAC4200:
value.04_powerPeriod.cumulated_active_power_export_act_period
PAC3200, PAC3100:
value.04_powerPeriod.cumulated_active_power_export_EM
Cumulated active power import
PAC4200:
value.04_powerPeriod.cumulated_active_power_import_act_period
PAC3200, PAC3100:
value.04_powerPeriod.cumulated_active_power_import_EM
Cumulated apparent power
PAC4200:
value.04_powerPeriod.cumulated_apparent_power_act_period
Cumulated reactive power export
PAC4200:
value.04_powerPeriod.cumulated_reactive_power_export_act_period
PAC3200, PAC3100:
value.04_powerPeriod.cumulated_reactive_power_export_EM
Cumulated reactive power import
PAC4200:
value.04_powerPeriod.cumulated_reactive_power_import_act_period
PAC3200, PAC3100
value.04_powerPeriod.cumulated_reactive_power_import_EM
Representing trends
7.4 Displaying the trend view
SENTRON powermanager
Getting Started, 11/2010, A5E03333405B-01 83
7.4 Displaying the trend view
Opening a trend view
The "Variable trend" button in the SPM base panel has been optimized for direct calling of
the predominantly used trend view:
The "Variable trend" button opens the last-closed trend view if the Windows system
buttons or the corresponding Windows standard command ALT + F4 were used for
closing.
The "Variable trend" button opens an empty trend window and the "Select trend view"
dialog box if the trend window was previously closed with the "Close" button.
In the "Select trend view" dialog box, the "View" switch opens the trend view.
Representing trends
7.4 Displaying the trend view
SENTRON powermanager
84 Getting Started, 11/2010, A5E03333405B-01
"Trend" window
Figure 7-4 "Trend" window
Left-click in the graphic to open the "Trend Ruler Values".
The mouse wheel scales the view.
The "Legend" button opens a header area that lists the data points and that enables
displaying and hiding of the curves.
SENTRON powermanager
Getting Started, 11/2010, A5E03333405B-01 85
Advanced applications 8
8.1 Creating a new project
The SPM standard contains the project template "powermanager_template". A project that
you create with the help of this template corresponds to the as-delivered status of the
standard project.
Requirements
An SPM project is stored in precisely one project folder. The name of the project folder is
also the name of the project.
Ensure that the name of the project to be created is different to the names of the existing
projects.
SPM checks that each name is unique. If two names are identical, you receive the message:
"Warning! This project already exists".
Creating a new project
Proceed as follows to create a new project:
1. Call the SPM Project Administration: "Windows program list > SENTRON >
SENTRON powermanager V2.0 > Project Administration".
Figure 8-1 Project Administration
2. Right-click on the project "powermanager_template". Select "Copy project" from the
shortcut menu.
The "Copy project" dialog window opens.
3. Give the project a meaningful name.
Ensure the name is different to the names of existing projects.
Advanced applications
8.2 Creating users
SENTRON powermanager
86 Getting Started, 11/2010, A5E03333405B-01
4. Determine the folder in which the project is to be created. For this purpose click on the
"Select target project path" icon.
Select the folder in the selection dialog box. Ensure there are no spaces in the entire
folder path. Otherwise, the SPM cannot access the project.
The SPM standard path for projects: "C:/SENTRON".
5. Activate the "Register target project" checkbox. This makes the project available in the
SPM. Otherwise, the project folder is only copied.
6. Terminate creation of the new project. Click on the icon below.
The SPM sends the message "Project has been copied". Confirm the message with "OK".
Result: The project has been created and registered in the SPM. It is available for selection
in the SPM console.
8.2 Creating users
You must create a user account in the SPM for each user of your projects.
Note
The standard user "root" must not be deleted.
Advanced applications
8.2 Creating users
SENTRON powermanager
Getting Started, 11/2010, A5E03333405B-01 87
Creating users
Proceed as follows to create a user account in the SPM:
1. Click on the "System management" icon in the SPM base panel.
2. Open the "Permission" tab in the "System Management" window.
Click there on the "User administration" icon.
The "User administration" window opens.
3. Click on the "Add user" button.
Enter the required data in the "User characteristics" dialog window. Assign a password to
the user.
You can find a description of the fields and other brief instructions in the sections below.
4. Confirm creation of the new schedule with "OK".
Result: The user account has been created in the SPM. The account is listed in the "User
administration" window. The user can log in with the assigned user name and password.
5. Click on the "Close" button to exit the "User administration" window.
Advanced applications
8.2 Creating users
SENTRON powermanager
88 Getting Started, 11/2010, A5E03333405B-01
"User administration" window
Figure 8-2 "User administration" window with pre-defined users
User
The table at top left in the window lists the created users:
"User name"
Name required by the user to log into the SPM.
"Groups"
User groups to which the user is assigned.
The user receives specific user rights through the group.
A user must be assigned to at least one group and can be assigned to several groups.
"ID"
Internal identification number of the user account.
"User language"
Language of the SPM user interface. The language is suggested to the user at login.
Advanced applications
8.2 Creating users
SENTRON powermanager
Getting Started, 11/2010, A5E03333405B-01 89
"User characteristics" dialog window
Click in the "User administration" window on the "Add user" button to open the "User
characteristics" dialog box.
Figure 8-3 "User characteristics" dialog window
Advanced applications
8.2 Creating users
SENTRON powermanager
90 Getting Started, 11/2010, A5E03333405B-01
Fields
"User name"
Name of the user account. The user logs in under this name.
"Full name"
Name of the user.
"Comment"
Explanatory description of the user account.
"Language"
Language of the SPM user interface. The language is suggested to the user at login.
"Group membership"
The user must be assigned to at least one user group. Assignment to several groups is
possible.
Use the arrow keys to move the entries.
The group assignment confers the group rights on the user. You can find further
information on the assignment of rights in the section "Authorization levels and user
groups".
"Password"
The "Password" button opens the fields for password assignment.
Note
Assign a password to each user.
In particular, assign a password to each user with administration rights.
Otherwise, access to the SPM is unprotected.
NOTICE
When the SPM is delivered, the standard user "root" has no password. Assign a
password to the standard user "root".
Otherwise, access to the SPM is unprotected.
Advanced applications
8.2 Creating users
SENTRON powermanager
Getting Started, 11/2010, A5E03333405B-01 91
Authorization levels and user groups
The following are pre-defined in the SPM standard: 5 user groups, 5 authorization levels, the
assignment of user groups and authorization levels.
Table 8- 1 Authorization levels
Level Name in the dialog box Scope of rights
1 Visualize Allows only visualization
2 Normal operator authorization Allows the opening of panels
3 Extended operator authorization Allows the execution of commands, the setting
of substitute values, the setting of correction
values, as well as the modification of value
range types
4 Administration Allows the use of GEDI and PARA
5 Acknowledgement Allows the acknowledging of alerts
Table 8- 2 Rights of the user groups in the SPM standard
Operator authorization Group/level Visualization
Normal Advanced
Administration Acknowledgem
ent
Root X X X X X
Para X X X X X
Operatorall X X X X
Operator X X X
Guest X
The group assignment confers the group rights on the user.
Advanced applications
8.2 Creating users
SENTRON powermanager
92 Getting Started, 11/2010, A5E03333405B-01
SENTRON powermanager
Getting Started, 11/2010, A5E03333405B-01 93
List of abbreviations A
A.1 Abbreviations
Table A- 1 Meaning of abbreviations
Abbreviation Meaning
ALM Siemens Automation License Manager
CTRL Control Manger
GEDI Graphical editor
SPM Siemens SENTRON powermanager V2.0
UI User interface
List of abbreviations
A.1 Abbreviations
SENTRON powermanager
94 Getting Started, 11/2010, A5E03333405B-01
SENTRON powermanager
Getting Started, 11/2010, A5E03333405B-01 95
Index
A
ALM, 5, 9
Archive
Adapting the size, 15
Area
Create, 24
Authorization levels, 91
Automation License Manager, 5, 9
Installation, 9
B
Base panel, 22
C
Configuration, 21
Console, 16, 19
Cost center, 47
Create, 47
Delete, 48
Cost Center report, 37, 47
Data point, 57
Costcenter Daily, 51
Quick selection, 67, 68
Cumulated power values, 63, 82
D
Daily Report, 50
Data point, 57
Cost Center report, 57
Delete, 56
Edit, 56
Insert, 55
Data point element, 58, 63
Data point type, 57, 59, 62, 64
Data points
EnergyReport, 61
Device
Configure, 26
Create, 24
Starting communication, 32
Stopping communication, 32
Device engineering, 26
Device integration, 7
SENTRON 3VL, 7
SENTRON 3WL, 7
SENTRON PAC3100, 7
SENTRON PAC3200, 7
SENTRON PAC4200, 7
E
Energy counter, 31, 32, 58, 59
EnergyReport, 61
Data points, 61
Excel, 11, 37, 38, 40
Macro, 38
F
Factor, 28
FAQs, 6
Filter, 33, 34, 58, 60, 64, 80, 81
G
Gateway, 7, 8, 26, 28
Groups, 34
H
Harmonics, 35
I
Installation, 9
Automation License Manager, 9
SENTRON powermanager, 11
Installation requirements, 11
IP address, 26, 28
K
Kostenstelle_Tag (Costcenter Daily), 51
Index
SENTRON powermanager
96 Getting Started, 11/2010, A5E03333405B-01
L
License keys, 9, 13
Licensing, 9
M
Macro, 38
Measured value
Display, 33
Microsoft Excel, 11, 37, 38, 40
Monatsprotokoll (Monthly Report), 50
Monthly Report, 50
N
No Area, 23
P
Password, 18, 87, 90
Password protection of the device, 36
Period, 63, 81
Power demand, 63, 82
powermanager
Project, 15
powermanager_demo, 15
Project, 15
powermanager_template, 15
Project, 15
Product Support, 6
Project
Create, 85
pre-configured, 15
Start, 16
Stop, 19
Project tree, 23
Q
Quick selection, 67, 68
R
Report, 50
Create, fully automatic, 70
Create, manual initiation, 65
Create, semi-automatic, 67, 68
Open, 67
Save, 66
Schedule, 70
Report format, 49
Report generator, 39
Start, 39
Window, 41
Report type, 37, 50, 65
Window, 53
Requirements for operating, 11
Rights
User groups, 91
root, 17, 18, 86
Root area, 23
RS 485, 8, 28
Runtime display, 34
S
Schedule, 70
Create, 71
View, 70
Window, 71
SENTRON 3VL, 7
SENTRON 3WL, 7
SENTRON PAC3100, 7
SENTRON PAC3200, 7
SENTRON PAC4200, 7
SENTRON powermanager
Installation, 11
SENTRON powermanager V2.0, 5
Setup, 10, 12
SPM, 5
System1, 23
T
Tagesprotokoll (Daily Report), 50
Tariff set, 42
Create, 42
Delete, 45
Holidays, 44, 45
Window, 43
Technical Support, 6
Template, 49
Create, 52
Edit, 54
Save, 54
Trend, 75
Data point, 78
Trend view
Configure, 77
Create, 76
Index
SENTRON powermanager
Getting Started, 11/2010, A5E03333405B-01 97
Display, 83
Open, 83
several curves, 78
Window, 84
Trial License, 9
U
Unit, 28
Unit address, 28
Universal counter, 31, 32, 58, 59
User
Create user account, 86
root, 17, 18, 86
User administration, 88
User groups, 91
V
Virtual counter, 25, 28, 44, 59, 64
Configure, 31
Create, 25
W
Quick selection, 67, 68
Index
SENTRON powermanager
98 Getting Started, 11/2010, A5E03333405B-01
S-ar putea să vă placă și
- A Heartbreaking Work Of Staggering Genius: A Memoir Based on a True StoryDe la EverandA Heartbreaking Work Of Staggering Genius: A Memoir Based on a True StoryEvaluare: 3.5 din 5 stele3.5/5 (231)
- The Sympathizer: A Novel (Pulitzer Prize for Fiction)De la EverandThe Sympathizer: A Novel (Pulitzer Prize for Fiction)Evaluare: 4.5 din 5 stele4.5/5 (119)
- Never Split the Difference: Negotiating As If Your Life Depended On ItDe la EverandNever Split the Difference: Negotiating As If Your Life Depended On ItEvaluare: 4.5 din 5 stele4.5/5 (838)
- Devil in the Grove: Thurgood Marshall, the Groveland Boys, and the Dawn of a New AmericaDe la EverandDevil in the Grove: Thurgood Marshall, the Groveland Boys, and the Dawn of a New AmericaEvaluare: 4.5 din 5 stele4.5/5 (265)
- The Little Book of Hygge: Danish Secrets to Happy LivingDe la EverandThe Little Book of Hygge: Danish Secrets to Happy LivingEvaluare: 3.5 din 5 stele3.5/5 (399)
- Grit: The Power of Passion and PerseveranceDe la EverandGrit: The Power of Passion and PerseveranceEvaluare: 4 din 5 stele4/5 (587)
- The World Is Flat 3.0: A Brief History of the Twenty-first CenturyDe la EverandThe World Is Flat 3.0: A Brief History of the Twenty-first CenturyEvaluare: 3.5 din 5 stele3.5/5 (2219)
- The Subtle Art of Not Giving a F*ck: A Counterintuitive Approach to Living a Good LifeDe la EverandThe Subtle Art of Not Giving a F*ck: A Counterintuitive Approach to Living a Good LifeEvaluare: 4 din 5 stele4/5 (5794)
- Team of Rivals: The Political Genius of Abraham LincolnDe la EverandTeam of Rivals: The Political Genius of Abraham LincolnEvaluare: 4.5 din 5 stele4.5/5 (234)
- Shoe Dog: A Memoir by the Creator of NikeDe la EverandShoe Dog: A Memoir by the Creator of NikeEvaluare: 4.5 din 5 stele4.5/5 (537)
- The Emperor of All Maladies: A Biography of CancerDe la EverandThe Emperor of All Maladies: A Biography of CancerEvaluare: 4.5 din 5 stele4.5/5 (271)
- The Gifts of Imperfection: Let Go of Who You Think You're Supposed to Be and Embrace Who You AreDe la EverandThe Gifts of Imperfection: Let Go of Who You Think You're Supposed to Be and Embrace Who You AreEvaluare: 4 din 5 stele4/5 (1090)
- Her Body and Other Parties: StoriesDe la EverandHer Body and Other Parties: StoriesEvaluare: 4 din 5 stele4/5 (821)
- The Hard Thing About Hard Things: Building a Business When There Are No Easy AnswersDe la EverandThe Hard Thing About Hard Things: Building a Business When There Are No Easy AnswersEvaluare: 4.5 din 5 stele4.5/5 (344)
- Hidden Figures: The American Dream and the Untold Story of the Black Women Mathematicians Who Helped Win the Space RaceDe la EverandHidden Figures: The American Dream and the Untold Story of the Black Women Mathematicians Who Helped Win the Space RaceEvaluare: 4 din 5 stele4/5 (890)
- Elon Musk: Tesla, SpaceX, and the Quest for a Fantastic FutureDe la EverandElon Musk: Tesla, SpaceX, and the Quest for a Fantastic FutureEvaluare: 4.5 din 5 stele4.5/5 (474)
- The Unwinding: An Inner History of the New AmericaDe la EverandThe Unwinding: An Inner History of the New AmericaEvaluare: 4 din 5 stele4/5 (45)
- The Yellow House: A Memoir (2019 National Book Award Winner)De la EverandThe Yellow House: A Memoir (2019 National Book Award Winner)Evaluare: 4 din 5 stele4/5 (98)
- On Fire: The (Burning) Case for a Green New DealDe la EverandOn Fire: The (Burning) Case for a Green New DealEvaluare: 4 din 5 stele4/5 (73)
- Weekday schedule and daily activitiesDocument1 paginăWeekday schedule and daily activitiesAnonymous FaqNSHEtÎncă nu există evaluări
- Oracle DBA Interview QuestionsDocument31 paginiOracle DBA Interview Questionsmadhu sudhana reddy100% (2)
- Dilip M. Salwi - Story of Zero - Children's Book Trust, New Delhi (1988) PDFDocument28 paginiDilip M. Salwi - Story of Zero - Children's Book Trust, New Delhi (1988) PDFAnonymous FaqNSHEt100% (1)
- Facts Worth Knowing About Frequency ConvertersDocument167 paginiFacts Worth Knowing About Frequency ConvertersEduardo SuarezÎncă nu există evaluări
- OLE For Process Control RTD InterfaceDocument38 paginiOLE For Process Control RTD InterfacePrashant SankarankandathÎncă nu există evaluări
- Rethinking - Leadership.A.New - Look.at - Old.Leadership - Questions - Donna Ladkin PDFDocument215 paginiRethinking - Leadership.A.New - Look.at - Old.Leadership - Questions - Donna Ladkin PDFpingunet11100% (3)
- Tutorial Install PetrellDocument3 paginiTutorial Install PetrellRinaldiOsmanÎncă nu există evaluări
- Standard EN50160Document16 paginiStandard EN50160pjevalica100% (1)
- 06 The Store MapDocument10 pagini06 The Store MapphuongntmvngÎncă nu există evaluări
- My Home MapDocument10 paginiMy Home MapAnonymous FaqNSHEtÎncă nu există evaluări
- The Pond MapDocument10 paginiThe Pond MapAnonymous FaqNSHEtÎncă nu există evaluări
- The Playbook For A Smart Retail Reopening: A Plan To Unshutter Stores Safely and ProfitablyDocument13 paginiThe Playbook For A Smart Retail Reopening: A Plan To Unshutter Stores Safely and ProfitablyAnonymous FaqNSHEtÎncă nu există evaluări
- 669160ESW0P1130Review000Full0report PDFDocument263 pagini669160ESW0P1130Review000Full0report PDFAnonymous FaqNSHEtÎncă nu există evaluări
- How Transformative Ceos Lead in A Crisis: by Lars Fæste, Christian Gruß, and Jose FloresDocument8 paginiHow Transformative Ceos Lead in A Crisis: by Lars Fæste, Christian Gruß, and Jose FloresAnonymous FaqNSHEtÎncă nu există evaluări
- Vietnam Urbanlization ReportDocument4 paginiVietnam Urbanlization ReportAnonymous FaqNSHEtÎncă nu există evaluări
- BR20170406 Conext CL 60 String InverterDocument4 paginiBR20170406 Conext CL 60 String InverterAnonymous FaqNSHEtÎncă nu există evaluări
- The Next Normal Arrives Trends That Will Define 2021 and Beyond FinalDocument13 paginiThe Next Normal Arrives Trends That Will Define 2021 and Beyond FinalMongkhonOonha-isariyakoonÎncă nu există evaluări
- Fusíveis de Média TensãoDocument44 paginiFusíveis de Média TensãoFred AvelarÎncă nu există evaluări
- What Kind of Happiness Do People Value MostDocument2 paginiWhat Kind of Happiness Do People Value MostAnonymous FaqNSHEtÎncă nu există evaluări
- BR20170406 Conext CL 60 String InverterDocument4 paginiBR20170406 Conext CL 60 String InverterAnonymous FaqNSHEtÎncă nu există evaluări
- EIG2017 - Thiet Bi Dong Cat Ha The PDFDocument28 paginiEIG2017 - Thiet Bi Dong Cat Ha The PDFAnonymous FaqNSHEtÎncă nu există evaluări
- BBC Knowledge - December 2017Document97 paginiBBC Knowledge - December 2017Anonymous FaqNSHEtÎncă nu există evaluări
- Map of Tlip1Document1 paginăMap of Tlip1Anonymous FaqNSHEtÎncă nu există evaluări
- Clearscada Vie 062016Document2 paginiClearscada Vie 062016Anonymous FaqNSHEtÎncă nu există evaluări
- WhoMovedMyCheese 1Document18 paginiWhoMovedMyCheese 1Anonymous FaqNSHEtÎncă nu există evaluări
- Pfc-Panel Builder GuidesDocument24 paginiPfc-Panel Builder GuidesAnonymous FaqNSHEtÎncă nu există evaluări
- Energy Codes and StandardsDocument1 paginăEnergy Codes and StandardsAnonymous FaqNSHEtÎncă nu există evaluări
- Mission Critical Industry and Construction TrendsDocument13 paginiMission Critical Industry and Construction TrendsAnonymous FaqNSHEtÎncă nu există evaluări
- Introducing ION 8650Document1 paginăIntroducing ION 8650Anonymous FaqNSHEtÎncă nu există evaluări
- Micro Logic 2.0 and 5.0Document14 paginiMicro Logic 2.0 and 5.0Anonymous FaqNSHEtÎncă nu există evaluări
- Datasheet Triconex Triconsil3!06!11Document4 paginiDatasheet Triconex Triconsil3!06!11Mathivanan AnbazhaganÎncă nu există evaluări
- Nitgen NAC 2500 PLUS Fingerprint Access Controller Terminal Installation Manual PDFDocument20 paginiNitgen NAC 2500 PLUS Fingerprint Access Controller Terminal Installation Manual PDFSaiful ZuhriÎncă nu există evaluări
- Netedit DC Evpn L2 Vxlan Solution: Using Aos-Cx OvaDocument10 paginiNetedit DC Evpn L2 Vxlan Solution: Using Aos-Cx Ovaestiven gallego castañoÎncă nu există evaluări
- Oracle 11G Grid Installation E15838Document142 paginiOracle 11G Grid Installation E15838venkisura7031Încă nu există evaluări
- Forouzan 5Document41 paginiForouzan 5Angelo ViniciusÎncă nu există evaluări
- Joget Workflow v4 Getting StartedDocument44 paginiJoget Workflow v4 Getting StartedJoget WorkflowÎncă nu există evaluări
- BNI006 Configuration BalluffDocument46 paginiBNI006 Configuration BalluffCristy D J RojasÎncă nu există evaluări
- NP540U3CDocument87 paginiNP540U3CandibdgÎncă nu există evaluări
- Cyber Security IntroductionDocument24 paginiCyber Security IntroductionNiharikaÎncă nu există evaluări
- A9R6C32Document148 paginiA9R6C32Rahul SinganiaÎncă nu există evaluări
- Python Class XII Program PDFDocument1 paginăPython Class XII Program PDFayush ayushÎncă nu există evaluări
- Meraki Datasheet SMDocument11 paginiMeraki Datasheet SMhenryÎncă nu există evaluări
- Emc Networker Module For Microsoft Applications: Installation GuideDocument80 paginiEmc Networker Module For Microsoft Applications: Installation GuideShahnawaz M KuttyÎncă nu există evaluări
- Tek - Wstro Ver 3.1 Datasheet WSTR31Document2 paginiTek - Wstro Ver 3.1 Datasheet WSTR31240GL guyÎncă nu există evaluări
- NMS Fiu-Bts Q1Document6 paginiNMS Fiu-Bts Q1NoorudheenÎncă nu există evaluări
- TT-BH046 User ManualDocument10 paginiTT-BH046 User ManualsanyolllÎncă nu există evaluări
- PC Hardware Guide: Components, Processors & MoreDocument10 paginiPC Hardware Guide: Components, Processors & MoreShaneVaz100% (1)
- UniOP Instalation GuideDocument63 paginiUniOP Instalation Guidezvonkomihajlovic4891Încă nu există evaluări
- Cs6014 - Iot and Smart Appliances: Rpl:Ipv6 Routing Protocol For Low Power and Lossy NetworksDocument40 paginiCs6014 - Iot and Smart Appliances: Rpl:Ipv6 Routing Protocol For Low Power and Lossy NetworksthinkableofficialhandleÎncă nu există evaluări
- 7199 Installation Users GuideDocument84 pagini7199 Installation Users GuideMastan ValiÎncă nu există evaluări
- Huawei: H13-811 - V3.0 ExamDocument112 paginiHuawei: H13-811 - V3.0 Examia.2023i.epicsÎncă nu există evaluări
- Network Lecture 5Document83 paginiNetwork Lecture 5Abd EL-azeem NaserÎncă nu există evaluări
- Duo PhoneDocument3 paginiDuo PhonechakralabsÎncă nu există evaluări
- RT - DS - R3000 Lite - v.2.0.7Document2 paginiRT - DS - R3000 Lite - v.2.0.7blue 1234Încă nu există evaluări
- 3G Parameters For RF TechnologyDocument64 pagini3G Parameters For RF TechnologyMubash87Încă nu există evaluări
- The Ultimate Outbound Sales CadenceDocument1 paginăThe Ultimate Outbound Sales CadencertrwtÎncă nu există evaluări
- Social Media More Harm Youth Mental HealthDocument2 paginiSocial Media More Harm Youth Mental HealthEdwin J. MicianoÎncă nu există evaluări