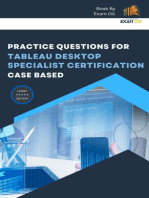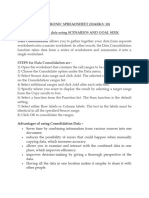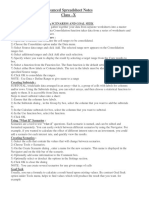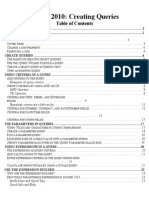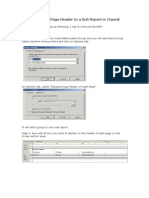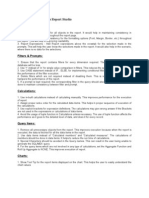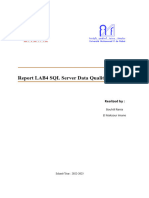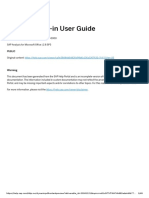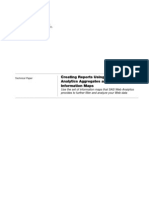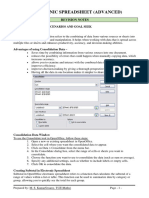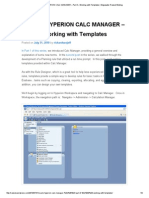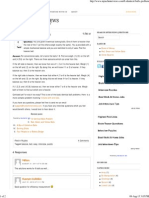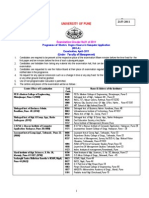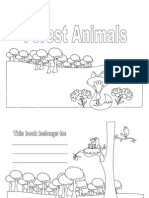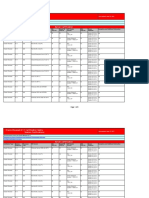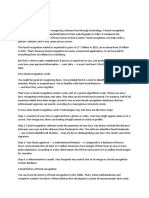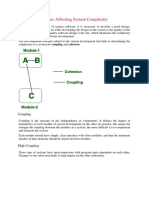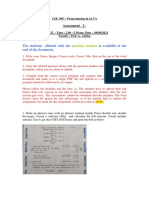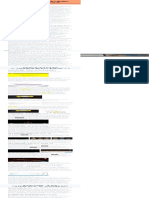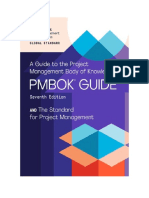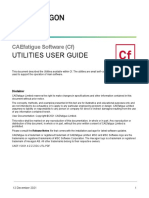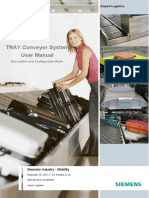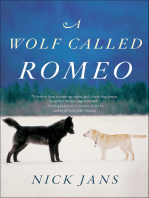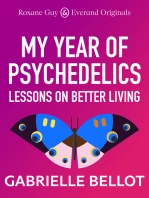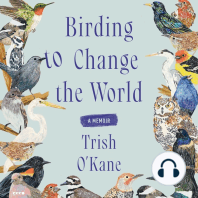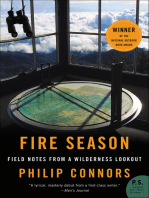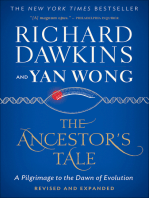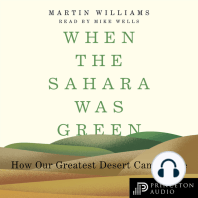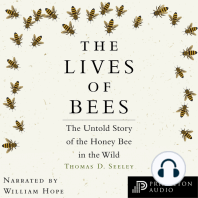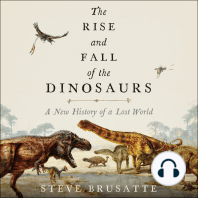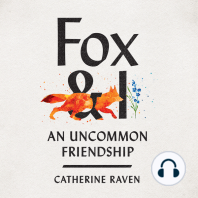Documente Academic
Documente Profesional
Documente Cultură
Add A Filter To A Dataset (Report Builder and SSRS)
Încărcat de
coolsandy18Titlu original
Drepturi de autor
Formate disponibile
Partajați acest document
Partajați sau inserați document
Vi se pare util acest document?
Este necorespunzător acest conținut?
Raportați acest documentDrepturi de autor:
Formate disponibile
Add A Filter To A Dataset (Report Builder and SSRS)
Încărcat de
coolsandy18Drepturi de autor:
Formate disponibile
6/30/2014 Add a Filter to a Dataset (Report Builder and SSRS)
http://msdn.microsoft.com/en-us/library/dd255287.aspx 1/2
Add a Filter to a Dataset (Report Builder and
SSRS)
Add a filter to a dataset to limit the data in a report after the data is retrieved from an external data source. When you add
a filter to a dataset, all report parts or data regions use only data that matches the filter conditions.
For a shared dataset, a filter that applies to all dependent items must be part of the shared dataset definition on the report
server. A report or report part that contains an instance of a shared dataset can create an additional filter that applies only
to the instance.
To add a filter, you must specify one or more conditions that are filter equations. A filter equation consists of an expression
that identifies the data that you want to filter, an operator, and the value to compare to. The data types of the filtered data
and the value must match. Filtering on aggregate values for a dataset is not supported.
Note
You can create and modify report definitions (.rdl) in Report Builder and in Report Designer in SQL Server Data Tools.
Each authoring environment provides different ways to create, open, and save reports and related items. For more
information, see Designing Reports in Report Designer and Report Builder (SSRS) on the Web at microsoft.com.
To add a filter to a shared dataset
1. Open a shared dataset in shared dataset mode.
2. On the Home tab, in the Shared Datasets group, click Datasets. The Dataset Properties dialog box opens.
3. Click Filters. This displays the current list of filter equations. By default, the list is empty.
4. Click Add. A new blank filter equation appears.
5. In Expression, type or select the expression for the field to filter. To edit the expression, click the expression (fx)
button.
6. From the list box, select the data type that matches the type of data in the expression you created in step 5.
7. In the Operator box, select the operator that you want the filter to use to compare the values in the Expression box
and the Value box. The operator you choose determines the number of values that are used from the next step.
8. In the Value box, type the expression or value against which you want the filter to evaluate the value in Expression.
For examples of filter equations, see Filter Equation Examples (Report Builder and SSRS).
9. Click OK.
To add a filter to an embedded dataset or a shared dataset instance
1. Open a report in report design mode.
2. Right-click a dataset in the Report Data pane and then click Dataset Properties. The Dataset Properties dialog box
opens.
3. Click Filters. This displays the current list of filter equations. By default, the list is empty.
4. Click Add. A new blank filter equation appears.
5. In Expression, type or select the expression for the field to filter. To edit the expression, click the expression (fx)
button.
SQL Server 2014 This topic has not yet been rated
6/30/2014 Add a Filter to a Dataset (Report Builder and SSRS)
http://msdn.microsoft.com/en-us/library/dd255287.aspx 2/2
Community Additions
6. From the drop-down box, select the data type that matches the type of data in the expression you created in step 5.
7. In the Operator box, select the operator that you want the filter to use to compare the values in the Expression box
and the Value box. The operator you choose determines the number of values that are used from the next step.
8. In the Value box, type the expression or value against which you want the filter to evaluate the value in Expression.
For examples of filter equations, see Filter Equation Examples (Report Builder and SSRS).
9. Click OK.
See Also
Tasks
Add a Filter (Report Builder and SSRS)
Reference
Expression Examples (Report Builder and SSRS)
Concepts
Add Dataset Filters, Data Region Filters, and Group Filters (Report Builder and SSRS)
2014 Microsoft
S-ar putea să vă placă și
- Practice Questions for Tableau Desktop Specialist Certification Case BasedDe la EverandPractice Questions for Tableau Desktop Specialist Certification Case BasedEvaluare: 5 din 5 stele5/5 (1)
- Data Processing Using Advanced ToolsDocument58 paginiData Processing Using Advanced Toolsvishminu95Încă nu există evaluări
- JSL Companion: Applications of the JMP Scripting Language, Second EditionDe la EverandJSL Companion: Applications of the JMP Scripting Language, Second EditionÎncă nu există evaluări
- SsrsinterviewDocument14 paginiSsrsinterviewhardhikasreeÎncă nu există evaluări
- Filters: Planning Wizard or The Query Designer. in The Planning Modeler or Planning Wizard, You CanDocument14 paginiFilters: Planning Wizard or The Query Designer. in The Planning Modeler or Planning Wizard, You CanAsitÎncă nu există evaluări
- Logging In: Accessing Business Intelligence Publisher EnterpriseDocument23 paginiLogging In: Accessing Business Intelligence Publisher EnterpriselionelpippoÎncă nu există evaluări
- Electronic SpreadsheetDocument12 paginiElectronic Spreadsheetrmgokul78Încă nu există evaluări
- DP Note SubmissioonDocument6 paginiDP Note SubmissioonJinu MathewÎncă nu există evaluări
- Database ViewsDocument9 paginiDatabase ViewsAmaal GhaziÎncă nu există evaluări
- Joins Associations and SubreportsDocument4 paginiJoins Associations and SubreportsPunam TaurÎncă nu există evaluări
- SCR 7 ParametersDocument6 paginiSCR 7 Parameterssohailmeer80Încă nu există evaluări
- 22494ittstm U6 Cp3aDocument12 pagini22494ittstm U6 Cp3aprasannavenkatesh2k01Încă nu există evaluări
- HFM SV1Document20 paginiHFM SV1R SreenuÎncă nu există evaluări
- CH 2 IT Advanced Spreadsheet NotesDocument6 paginiCH 2 IT Advanced Spreadsheet NotesArnav AgarwalÎncă nu există evaluări
- Access 2010: Creating QueriesDocument26 paginiAccess 2010: Creating QueriesShimelis TilahunÎncă nu există evaluări
- Electronic Spreadsheet (Advance)Document11 paginiElectronic Spreadsheet (Advance)Mr RaikwarÎncă nu există evaluări
- Essbase FiltersDocument14 paginiEssbase FiltersPan RanredÎncă nu există evaluări
- EDM With OracleDocument15 paginiEDM With OracleRajeeb Lochan SahooÎncă nu există evaluări
- Query Wizard: Step 1 - Select FieldsDocument3 paginiQuery Wizard: Step 1 - Select FieldsClerenda McgradyÎncă nu există evaluări
- Electronic SpreadsheetDocument17 paginiElectronic SpreadsheetR.NiranjanÎncă nu există evaluări
- Sap DdicDocument15 paginiSap Ddicalisnowkiss6570Încă nu există evaluări
- To Make Table, Queries, Forms & Reports in MS Access 2007Document11 paginiTo Make Table, Queries, Forms & Reports in MS Access 2007Pankaj GillÎncă nu există evaluări
- How To Add A Page Header To A Sub Report in Crystal ReportsDocument4 paginiHow To Add A Page Header To A Sub Report in Crystal Reportsrajithp1985Încă nu există evaluări
- CALC Spreadsheet Q&ADocument14 paginiCALC Spreadsheet Q&AJaskiran KaurÎncă nu există evaluări
- Test 22Document105 paginiTest 22Kshitija WaruleÎncă nu există evaluări
- Electronic SpreadsheetDocument16 paginiElectronic SpreadsheetPriyaÎncă nu există evaluări
- Working With Infosets User Groups Query in DetailDocument18 paginiWorking With Infosets User Groups Query in Detailpal.signÎncă nu există evaluări
- Best Practices Report Studio GeneralDocument16 paginiBest Practices Report Studio Generalsubhabratapati_238Încă nu există evaluări
- 56.what Are The Two Different Ways of Building A Match Code Object ?Document7 pagini56.what Are The Two Different Ways of Building A Match Code Object ?matiaÎncă nu există evaluări
- Access Session 4: Using Queries To Select DataDocument19 paginiAccess Session 4: Using Queries To Select DataShaira Sarip Mamantar-BalindongÎncă nu există evaluări
- One To Many Reports With VsDocument5 paginiOne To Many Reports With Vssubandiwahyudi08Încă nu există evaluări
- Excel 2007 Spreadsheet Skills ListDocument37 paginiExcel 2007 Spreadsheet Skills ListChanakya KrÎncă nu există evaluări
- SSRSDocument4 paginiSSRSManzar AlamÎncă nu există evaluări
- Lab ReportDocument9 paginiLab ReportShruti DasÎncă nu există evaluări
- Access 2007: Queries and Reports: Learning GuideDocument28 paginiAccess 2007: Queries and Reports: Learning GuideMegha JainÎncă nu există evaluări
- 1st IT Cls10Document30 pagini1st IT Cls10Piyush kumarÎncă nu există evaluări
- Tableau Interview Questions 1Document22 paginiTableau Interview Questions 1Christine CaoÎncă nu există evaluări
- Question 1,7 & 11 AnswerDocument6 paginiQuestion 1,7 & 11 AnswerbhawikaÎncă nu există evaluări
- Ready Reckoner For Microsoft Excel 2003Document8 paginiReady Reckoner For Microsoft Excel 2003punk3082Încă nu există evaluări
- UNIT - II: Electronic SpreadsheetDocument3 paginiUNIT - II: Electronic Spreadsheetkakashi sÎncă nu există evaluări
- Dynamic Reporting in AccessDocument18 paginiDynamic Reporting in Accessharanus2000Încă nu există evaluări
- SystemModel Template (MajProj)Document2 paginiSystemModel Template (MajProj)PauÎncă nu există evaluări
- Lab4 Data QualityDocument13 paginiLab4 Data QualityMariem El MechryÎncă nu există evaluări
- CognosDocument10 paginiCognosfriend0friend1friendÎncă nu există evaluări
- TSMP3002 - SmartPlant 3D Equipment Reference Data Labs v7Document20 paginiTSMP3002 - SmartPlant 3D Equipment Reference Data Labs v7Shahfaraz Ahmad100% (1)
- Analysis Plug-In User GuideDocument68 paginiAnalysis Plug-In User GuideIgor ProskurnyaÎncă nu există evaluări
- QRC Smart View 11 1 2 3 UpdDocument2 paginiQRC Smart View 11 1 2 3 Updapi-275676857Încă nu există evaluări
- Akshat's Excel Assignment 2Document7 paginiAkshat's Excel Assignment 2rohitrajbhar1845Încă nu există evaluări
- QueriesDocument4 paginiQueriesEmilio AguinaldoÎncă nu există evaluări
- Add An Assembly Reference To A ReportDocument23 paginiAdd An Assembly Reference To A ReportshahzadÎncă nu există evaluări
- How To Create A Info Set QueryDocument17 paginiHow To Create A Info Set QueryAnupa Wijesinghe100% (8)
- Creating Subreports Using The ReportViewerDocument37 paginiCreating Subreports Using The ReportViewerAle Peña100% (1)
- Creating Reports Using SAS Web Analytics Aggregates and SAS Information MapsDocument20 paginiCreating Reports Using SAS Web Analytics Aggregates and SAS Information MapsDharti PatelÎncă nu există evaluări
- Neuro Data EngineeringDocument11 paginiNeuro Data EngineeringNoob masterÎncă nu există evaluări
- Use Other Retrieval StylesDocument10 paginiUse Other Retrieval StylesRAHALÎncă nu există evaluări
- Activity MethodsDocument31 paginiActivity MethodspawanlankaÎncă nu există evaluări
- In Dtabase Tool 14Document12 paginiIn Dtabase Tool 14rahulv2Încă nu există evaluări
- 02 Electronic Spreadsheet Advanced Revision NotesDocument8 pagini02 Electronic Spreadsheet Advanced Revision Notesnandarak4Încă nu există evaluări
- AXXXDocument20 paginiAXXXChristianAlessiÎncă nu există evaluări
- 7 TWo Mark Quesions With AnswersDocument6 pagini7 TWo Mark Quesions With AnswersIndumathi ElayarajaÎncă nu există evaluări
- Oracle EPM Business Rules AdminDocument122 paginiOracle EPM Business Rules Adminmy_bassemÎncă nu există evaluări
- Srs Template 1Document8 paginiSrs Template 1Anonymous 9IZzd0MhÎncă nu există evaluări
- Srs Project FinalDocument22 paginiSrs Project Finalshemsedin shukreÎncă nu există evaluări
- Epm 11.1.2.3 System Security Configuration GuideDocument144 paginiEpm 11.1.2.3 System Security Configuration Guidecoolsandy18Încă nu există evaluări
- Creating A Sample HPCM ApplicationDocument7 paginiCreating A Sample HPCM Applicationcoolsandy18100% (1)
- Working With Template PDFDocument9 paginiWorking With Template PDFcoolsandy18Încă nu există evaluări
- 8 Identical Balls ProblemDocument1 pagină8 Identical Balls Problemcoolsandy18Încă nu există evaluări
- Forecasting MethodsDocument24 paginiForecasting Methodssheilar_16846886Încă nu există evaluări
- Creating A Sample HPCM ApplicationDocument7 paginiCreating A Sample HPCM Applicationcoolsandy18100% (1)
- What Are Slowly Changing DimensionsDocument2 paginiWhat Are Slowly Changing Dimensionscoolsandy18Încă nu există evaluări
- Use Case Sequence Diagram TutorialDocument35 paginiUse Case Sequence Diagram TutorialEventHelix.com100% (9)
- University of Pune: Examination Circular No21 of 2011Document4 paginiUniversity of Pune: Examination Circular No21 of 2011Pratik AnkarÎncă nu există evaluări
- Forest AnimalsDocument8 paginiForest Animalscoolsandy18Încă nu există evaluări
- 7 Latest Dot Net Interview QuestionsDocument17 pagini7 Latest Dot Net Interview QuestionsRitika GuptaÎncă nu există evaluări
- Oracle Ow811 Certification Matrix 161594Document8 paginiOracle Ow811 Certification Matrix 161594ps.calado5870Încă nu există evaluări
- Strength BrochureDocument152 paginiStrength BrochureDavid ChanÎncă nu există evaluări
- Final Project Template V2 1Document46 paginiFinal Project Template V2 1HUY NGUYEN QUOCÎncă nu există evaluări
- RMExtractionDocument21 paginiRMExtractionRam RamirezÎncă nu există evaluări
- Elisee - 150 Service ManualDocument176 paginiElisee - 150 Service ManualDawoodÎncă nu există evaluări
- Getting Started With PIC18F4550 and MPLABX IDE - PIC ControllersDocument11 paginiGetting Started With PIC18F4550 and MPLABX IDE - PIC ControllersKrishanu Modak100% (1)
- Compressor House Unit-3Document199 paginiCompressor House Unit-3Priyanka BasuÎncă nu există evaluări
- LAB 7: Functions: Student Name: Nathaneal Anak Biat Student ID: EP01081100 Section:02ADocument9 paginiLAB 7: Functions: Student Name: Nathaneal Anak Biat Student ID: EP01081100 Section:02AWilfredÎncă nu există evaluări
- Dx225lca-2 InglesDocument12 paginiDx225lca-2 InglesredwiolÎncă nu există evaluări
- Section - : Exit To Main MenuDocument186 paginiSection - : Exit To Main Menuadi67% (3)
- Facial RecognitionDocument5 paginiFacial RecognitionPeterÎncă nu există evaluări
- Factors Affecting System Complexity: CouplingDocument4 paginiFactors Affecting System Complexity: CouplingJaskirat KaurÎncă nu există evaluări
- The Students Allotted With The Is Available at The End of The DocumentDocument4 paginiThe Students Allotted With The Is Available at The End of The DocumentShivaÎncă nu există evaluări
- Selva Kumar: Ocean Operations, Global Business Operations, Health & Safety & OM ImportsDocument3 paginiSelva Kumar: Ocean Operations, Global Business Operations, Health & Safety & OM ImportssenisagoodboyÎncă nu există evaluări
- JHGCHBJKLDocument51 paginiJHGCHBJKLSwathi SriÎncă nu există evaluări
- Discrete Mathematics - Propositional LogicDocument8 paginiDiscrete Mathematics - Propositional LogicAldrich PanioÎncă nu există evaluări
- Acropolis Institute of Technology & Research, Indore: BT101 Engg ChemistryDocument6 paginiAcropolis Institute of Technology & Research, Indore: BT101 Engg ChemistryTanmay Jain100% (1)
- How To Use Snapchat For Business: Getting Started With SnapchatDocument1 paginăHow To Use Snapchat For Business: Getting Started With SnapchatJavier Perez MartinÎncă nu există evaluări
- Baixar A Guide To The Project Management Body of Knowledge (PMBOK® Guide) - Seventh Edition and The Standard For Project Management (ENGLISH) PDF GrátDocument2 paginiBaixar A Guide To The Project Management Body of Knowledge (PMBOK® Guide) - Seventh Edition and The Standard For Project Management (ENGLISH) PDF Gráteduelis0% (17)
- Schengen Visa Application 2021-11-26Document5 paginiSchengen Visa Application 2021-11-26Edivaldo NehoneÎncă nu există evaluări
- Selling NDocument33 paginiSelling NADITYA VARPEÎncă nu există evaluări
- ITIL® 4 Drive Stakeholder Value (DSV)Document2 paginiITIL® 4 Drive Stakeholder Value (DSV)Eugene ArkadievÎncă nu există evaluări
- Service Manual: Wireless AmplifierDocument60 paginiService Manual: Wireless AmplifiergermieÎncă nu există evaluări
- General Information NC Detector: SignatureDocument2 paginiGeneral Information NC Detector: SignatureEvelin FriasÎncă nu există evaluări
- 4MATION SAM Module IO-IDocument54 pagini4MATION SAM Module IO-IIkhuosho AbodeÎncă nu există evaluări
- Utilities User Guide: Caefatigue Software (CF)Document38 paginiUtilities User Guide: Caefatigue Software (CF)Oliver RailaÎncă nu există evaluări
- As 3850-2003 Tilt-Up Concrete ConstructionDocument8 paginiAs 3850-2003 Tilt-Up Concrete ConstructionSAI Global - APACÎncă nu există evaluări
- Tray Manual 3.8Document193 paginiTray Manual 3.8Bjorn FejerÎncă nu există evaluări
- ISO 16923-2016 Text - Natural Gas Fuelling Stations - CNGDocument50 paginiISO 16923-2016 Text - Natural Gas Fuelling Stations - CNGمحمد مجدي100% (2)
- Emhart Inspection Defect GuideDocument1 paginăEmhart Inspection Defect GuideBryan Nadimpally75% (4)
- Dark Matter and the Dinosaurs: The Astounding Interconnectedness of the UniverseDe la EverandDark Matter and the Dinosaurs: The Astounding Interconnectedness of the UniverseEvaluare: 3.5 din 5 stele3.5/5 (69)
- Alex & Me: How a Scientist and a Parrot Discovered a Hidden World of Animal Intelligence—and Formed a Deep Bond in the ProcessDe la EverandAlex & Me: How a Scientist and a Parrot Discovered a Hidden World of Animal Intelligence—and Formed a Deep Bond in the ProcessÎncă nu există evaluări
- World of Wonders: In Praise of Fireflies, Whale Sharks, and Other AstonishmentsDe la EverandWorld of Wonders: In Praise of Fireflies, Whale Sharks, and Other AstonishmentsEvaluare: 4 din 5 stele4/5 (223)
- Roxane Gay & Everand Originals: My Year of Psychedelics: Lessons on Better LivingDe la EverandRoxane Gay & Everand Originals: My Year of Psychedelics: Lessons on Better LivingEvaluare: 3.5 din 5 stele3.5/5 (33)
- Roxane Gay & Everand Originals: My Year of Psychedelics: Lessons on Better LivingDe la EverandRoxane Gay & Everand Originals: My Year of Psychedelics: Lessons on Better LivingEvaluare: 5 din 5 stele5/5 (5)
- The Other End of the Leash: Why We Do What We Do Around DogsDe la EverandThe Other End of the Leash: Why We Do What We Do Around DogsEvaluare: 5 din 5 stele5/5 (65)
- Fire Season: Field Notes from a Wilderness LookoutDe la EverandFire Season: Field Notes from a Wilderness LookoutEvaluare: 4 din 5 stele4/5 (142)
- The Ancestor's Tale: A Pilgrimage to the Dawn of EvolutionDe la EverandThe Ancestor's Tale: A Pilgrimage to the Dawn of EvolutionEvaluare: 4 din 5 stele4/5 (811)
- When the Sahara Was Green: How Our Greatest Desert Came to BeDe la EverandWhen the Sahara Was Green: How Our Greatest Desert Came to BeEvaluare: 4.5 din 5 stele4.5/5 (6)
- Wayfinding: The Science and Mystery of How Humans Navigate the WorldDe la EverandWayfinding: The Science and Mystery of How Humans Navigate the WorldEvaluare: 4.5 din 5 stele4.5/5 (18)
- Why Fish Don't Exist: A Story of Loss, Love, and the Hidden Order of LifeDe la EverandWhy Fish Don't Exist: A Story of Loss, Love, and the Hidden Order of LifeEvaluare: 4.5 din 5 stele4.5/5 (699)
- Come Back, Como: Winning the Heart of a Reluctant DogDe la EverandCome Back, Como: Winning the Heart of a Reluctant DogEvaluare: 3.5 din 5 stele3.5/5 (10)
- The Lives of Bees: The Untold Story of the Honey Bee in the WildDe la EverandThe Lives of Bees: The Untold Story of the Honey Bee in the WildEvaluare: 4.5 din 5 stele4.5/5 (44)
- The Rise and Fall of the Dinosaurs: A New History of a Lost WorldDe la EverandThe Rise and Fall of the Dinosaurs: A New History of a Lost WorldEvaluare: 4 din 5 stele4/5 (593)
- The Revolutionary Genius of Plants: A New Understanding of Plant Intelligence and BehaviorDe la EverandThe Revolutionary Genius of Plants: A New Understanding of Plant Intelligence and BehaviorEvaluare: 4.5 din 5 stele4.5/5 (137)
- When You Find Out the World Is Against You: And Other Funny Memories About Awful MomentsDe la EverandWhen You Find Out the World Is Against You: And Other Funny Memories About Awful MomentsEvaluare: 3.5 din 5 stele3.5/5 (13)
- Spoiled Rotten America: Outrages of Everyday LifeDe la EverandSpoiled Rotten America: Outrages of Everyday LifeEvaluare: 3 din 5 stele3/5 (19)
- The Secret Life of Lobsters: How Fishermen and Scientists Are Unraveling the Mysteries of Our Favorite CrustaceanDe la EverandThe Secret Life of Lobsters: How Fishermen and Scientists Are Unraveling the Mysteries of Our Favorite CrustaceanÎncă nu există evaluări
- The Hidden Life of Trees: What They Feel, How They CommunicateDe la EverandThe Hidden Life of Trees: What They Feel, How They CommunicateEvaluare: 4 din 5 stele4/5 (1002)