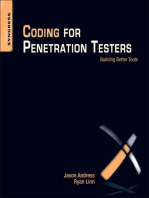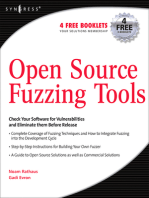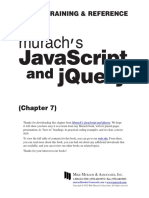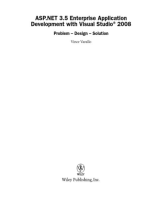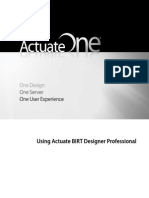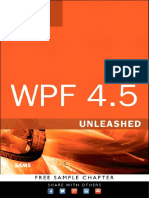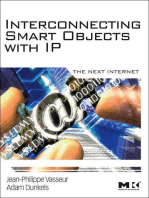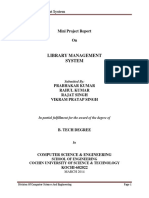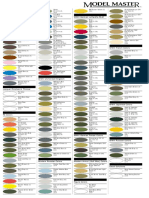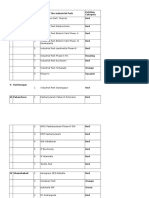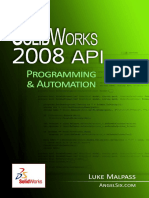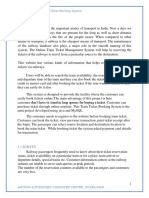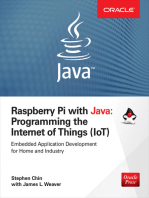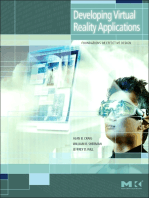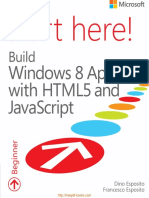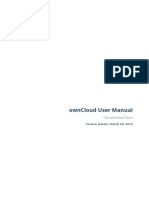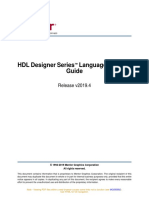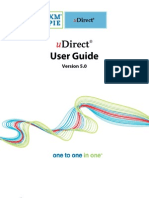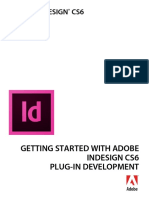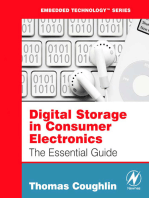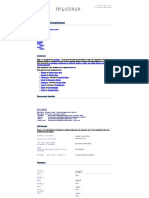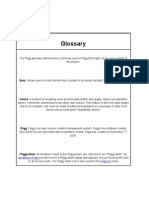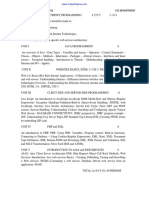Documente Academic
Documente Profesional
Documente Cultură
Hilo Javascript
Încărcat de
FRED ZAMORA0 evaluări0% au considerat acest document util (0 voturi)
94 vizualizări125 paginiDeveloping an end-to-end Windows Store app using JavaScript: Hilo. Some examples depicted herein are provided for illustration only and are fictitious. This document does not provide you any legal rights to any intellectual property in any Microsoft product.
Descriere originală:
Drepturi de autor
© © All Rights Reserved
Formate disponibile
PDF, TXT sau citiți online pe Scribd
Partajați acest document
Partajați sau inserați document
Vi se pare util acest document?
Este necorespunzător acest conținut?
Raportați acest documentDeveloping an end-to-end Windows Store app using JavaScript: Hilo. Some examples depicted herein are provided for illustration only and are fictitious. This document does not provide you any legal rights to any intellectual property in any Microsoft product.
Drepturi de autor:
© All Rights Reserved
Formate disponibile
Descărcați ca PDF, TXT sau citiți online pe Scribd
0 evaluări0% au considerat acest document util (0 voturi)
94 vizualizări125 paginiHilo Javascript
Încărcat de
FRED ZAMORADeveloping an end-to-end Windows Store app using JavaScript: Hilo. Some examples depicted herein are provided for illustration only and are fictitious. This document does not provide you any legal rights to any intellectual property in any Microsoft product.
Drepturi de autor:
© All Rights Reserved
Formate disponibile
Descărcați ca PDF, TXT sau citiți online pe Scribd
Sunteți pe pagina 1din 125
Developing an end-to-end
Windows Store app using
JavaScript: Hilo
Derick Bailey
Christopher Bennage
Larry Brader
David Britch
Mike Jones
Poornimma Kaliappan
Blaine Wastell
December 2012
2
This document is provided as-is. Information and views expressed in this document, including URL and
other Internet Web site references, may change without notice.
Some examples depicted herein are provided for illustration only and are fictitious. No real association
or connection is intended or should be inferred.
This document does not provide you with any legal rights to any intellectual property in any Microsoft
product. You may copy and use this document for your internal, reference purposes.
2012 Microsoft. All rights reserved.
Microsoft, DirectX, Expression Blend, Internet Explorer, Visual Basic, Visual Studio, and Windows are
trademarks of the Microsoft group of companies. All other trademarks are property of their respective
owners.
3
Table of Contents
Developing an end-to-end Windows Store app using JavaScript: Hilo ......................................................... 7
Download .................................................................................................................................................. 7
Applies to .................................................................................................................................................. 7
Prerequisites ............................................................................................................................................. 7
Table of contents at a glance .................................................................................................................... 8
Learning resources .................................................................................................................................... 8
Getting started with Hilo (Windows Store apps using JavaScript and HTML) .............................................. 9
Download .................................................................................................................................................. 9
Building and running the sample .............................................................................................................. 9
Designing the UX ..................................................................................................................................... 10
Projects and solution folders .................................................................................................................. 10
Development tools and languages ......................................................................................................... 11
Async programming patterns and tips in Hilo (Windows Store apps using JavaScript and HTML) ............ 13
You will learn ........................................................................................................................................... 13
A brief introduction to promises............................................................................................................. 13
How to use a promise chain .................................................................................................................... 14
Using the bind function ........................................................................................................................... 15
Grouping a promise ................................................................................................................................ 17
Nesting in a promise chain ...................................................................................................................... 18
Wrapping values in a promise................................................................................................................. 19
Handling errors ....................................................................................................................................... 20
Using a separated presentation pattern in Hilo (Windows Store apps using JavaScript and HTML) ......... 22
You will learn ........................................................................................................................................... 22
MVP and the supervising controller pattern .......................................................................................... 22
Mediator pattern .................................................................................................................................... 24
Separating responsibilities for the AppBar and the page header ........................................................... 27
Separating responsibilities for the ListView............................................................................................ 28
Using the query builder pattern in Hilo (Windows Store apps using JavaScript and HTML) ...................... 30
You will learn ........................................................................................................................................... 30
The builder pattern ................................................................................................................................. 30
The query object pattern ........................................................................................................................ 31
Code walkthrough ................................................................................................................................... 32
Making the file system objects observable ............................................................................................ 39
Working with tiles and the splash screen in Hilo (Windows Store apps using JavaScript and HTML) ....... 41
4
You will learn ........................................................................................................................................... 41
Why are tiles important? ........................................................................................................................ 41
Choosing a tile strategy ........................................................................................................................... 41
Designing the logo images ...................................................................................................................... 42
Placing the logos on the default tiles ...................................................................................................... 43
Updating tiles .......................................................................................................................................... 43
Adding the splash screen ........................................................................................................................ 50
Creating and navigating between pages in Hilo (Windows Store apps using JavaScript and HTML) ......... 51
You will learn ........................................................................................................................................... 51
Adding New Pages to the Project ........................................................................................................... 51
Designing pages in Visual Studio and Blend ........................................................................................... 52
Navigation model in Hilo ......................................................................................................................... 53
Navigating between pages in the single-page navigation model ........................................................... 54
Creating and loading pages ..................................................................................................................... 55
Loading the hub page.............................................................................................................................. 58
Establishing the Data Binding ................................................................................................................. 59
Supporting portrait, snap, and fill layouts .............................................................................................. 60
Using controls in Hilo (Windows Store apps using JavaScript and HTML) .................................................. 62
You will learn ........................................................................................................................................... 62
Common controls used in Hilo ................................................................................................................ 62
ListView ............................................................................................................................................... 64
FlipView ............................................................................................................................................... 67
AppBar................................................................................................................................................. 69
SemanticZoom .................................................................................................................................... 70
Canvas ................................................................................................................................................. 70
Img ...................................................................................................................................................... 72
Styling controls ........................................................................................................................................ 74
Touch and gestures ................................................................................................................................. 74
Testing controls ....................................................................................................................................... 74
Working with data sources in Hilo (Windows Store apps using JavaScript and HTML).............................. 75
You will learn ........................................................................................................................................... 75
Data binding in the month page ............................................................................................................. 75
Choosing a data source for a page .......................................................................................................... 77
Querying the file system ......................................................................................................................... 78
Implementing group support with the in-memory data source ............................................................. 78
5
Other considerations: Using a custom data source ................................................................................ 81
Considerations in choosing a custom data source.............................................................................. 81
Implementing a data adapter for a custom data source .................................................................... 82
Binding the ListView to a custom data source .................................................................................... 85
Using touch in Hilo (Windows Store apps using JavaScript and HTML)...................................................... 88
You will learn ........................................................................................................................................... 88
Tap for primary action ............................................................................................................................ 89
Slide to pan ............................................................................................................................................. 90
Swipe to select, command, and move .................................................................................................... 91
Pinch and stretch to zoom ...................................................................................................................... 92
Turn to rotate .......................................................................................................................................... 93
Swipe from edge for app commands ...................................................................................................... 96
Swipe from edge for system commands ................................................................................................ 97
Handling suspend, resume, and activation in Hilo (Windows Store apps using JavaScript and HTML) ..... 99
You will learn ........................................................................................................................................... 99
Tips for implementing suspend/resume ................................................................................................. 99
Understanding possible execution states ............................................................................................. 100
Code walkthrough of suspend .............................................................................................................. 101
Code walkthrough of resume ............................................................................................................... 102
Code walkthrough of activation ............................................................................................................ 102
Other ways to close the app ................................................................................................................. 105
Improving performance in Hilo (Windows Store apps using JavaScript and HTML) ................................ 107
You will learn ......................................................................................................................................... 107
Performance tips ................................................................................................................................... 107
Limit the start time ........................................................................................................................... 107
Emphasize responsiveness ................................................................................................................ 108
Use thumbnails for quick rendering ................................................................................................. 108
Retrieve thumbnails when accessing items ...................................................................................... 108
Release media and stream resources when they're no longer needed ........................................... 109
Optimize ListView performance........................................................................................................ 109
Keep DOM interactions to a minimum ............................................................................................. 110
Optimize property access ................................................................................................................. 110
Use independent animations ............................................................................................................ 110
Manage layout efficiently ................................................................................................................. 110
Store state efficiently ........................................................................................................................ 111
6
Keep your app's memory usage low when it's suspended ............................................................... 111
Minimize the amount of resources that your app uses .................................................................... 111
Understanding performance ................................................................................................................ 111
Improving performance by using app profiling .................................................................................... 112
Other performance tools ...................................................................................................................... 113
Testing and deploying Windows Store apps: Hilo (JavaScript and HTML)................................................ 114
You will learn ......................................................................................................................................... 114
Ways to test your app ........................................................................................................................... 114
Using Mocha to perform unit and integration testing .......................................................................... 115
Testing asynchronous functionality .................................................................................................. 117
Testing synchronous functionality .................................................................................................... 118
Using Visual Studio to test suspending and resuming the app ............................................................. 119
Using the simulator and remote debugger to test devices .................................................................. 120
Using pseudo-localized versions for localization testing ...................................................................... 120
Security testing ..................................................................................................................................... 120
Using performance testing tools ........................................................................................................... 121
Making your app world ready ............................................................................................................... 121
Using the Windows App Certification Kit to test your app ................................................................... 122
Creating a Windows Store certification checklist ................................................................................. 122
Meet the Hilo team (Windows Store apps using JavaScript and HTML) .................................................. 124
Meet the team ...................................................................................................................................... 124
7
Developing an end-to-end Windows Store app using JavaScript: Hilo
The JavaScript version of the Hilo photo sample provides guidance to JavaScript developers who want to
create a Windows 8 app using HTML, CSS, JavaScript, the Windows Runtime, and modern development
patterns. Hilo comes with source code and documentation.
Download
After you download the code, see Getting started with Hilo for instructions.
Here's what you'll learn:
How to use HTML, CSS, JavaScript, and the Windows Runtime to create a world-ready app for
the global market. The Hilo source code includes support for three languages.
How to implement tiles, pages, controls, touch, navigation, file system queries,
suspend/resume.
How to implement the Model-View-Presenter and query builder patterns.
How to test your app and tune its performance.
Note
If you're just getting started with Windows Store apps, read Tutorial: Create your first Windows
Store app using JavaScript to learn how to create a simple Windows Store app with JavaScript.
Then download Hilo to see a complete app that demonstrates recommended implementation
patterns.
To learn about creating Hilo as a Windows Store app using C++ and XAML, see Developing an
end-to-end Windows Store app using C++ and XAML: Hilo.
Applies to
Windows Runtime for Windows 8
Windows Library for JavaScript
JavaScript
Prerequisites
Windows 8
Microsoft Visual Studio 2012
An interest in JavaScript programming
Go to Windows Store app development to download the latest tools for Windows Store app
development.
8
Table of contents at a glance
Here are the major topics in this guide. For the full table of contents, see Hilo table of contents.
Getting Started with Hilo
Async programming patterns and tips
Using a separated presentation pattern
Using the query builder pattern
Working with tiles and the splash screen
Creating and navigating between pages
Using controls
Working with data sources
Using touch
Handling suspend, resume, and activation
Improving performance
Testing and deploying Windows Store apps
Meet the Hilo team
Note This content is available on the web as well. For more info, see Developing an end-to-end
Windows Store app using JavaScript: Hilo (Windows).
Learning resources
If you're new to JavaScript programming for Windows Store apps, read Roadmap for Windows Store app
using JavaScript. If you're new to the JavaScript language, see JavaScript fundamentals before reading
this guidance.
The topic Writing code for Windows Store apps (JavaScript) contains important information for web
developers learning how to write Windows Store apps.
You might also want to read Index of UX guidelines for Windows Store apps and Blend for Visual Studio
to learn more about how to implement a great UX. The document Designing the UX explains how we
designed the Hilo UX for both C++ and JavaScript.
9
Getting started with Hilo (Windows Store apps using JavaScript and
HTML)
Here we explain how to build and run the Hilo sample, how the source code is organized, and what tools
and languages it uses.
Download
After you download the code, see the next section, "Building and running the sample," for instructions.
Building and running the sample
Build the Hilo project as you would build a standard project.
1. On the Microsoft Visual Studio menu bar, choose Build > Build Solution. This step compiles the
code and also packages it for use as a Windows Store app.
2. After you build the solution, you must deploy it. On the menu bar, choose Build > Deploy
Solution. Visual Studio also deploys the project when you run the app from the debugger.
3. After you deploy the project, pick the Hilo tile to run the app. Alternatively, from Visual Studio,
on the menu bar, choose Debug > Start Debugging. Make sure that Hilo is the startup project.
When you run the app, the hub page appears.
You can run Hilo in any of the languages that it supports. Set the desired language and calendar in
Control Panel. For example, if you set the preferred language to German and the system calendar (date,
10
time, and number formats) to German before you start Hilo, the app will display German text and use
the locale-specific calendar. Here's a screen shot of the year groups view localized for German.
The source code for Hilo includes localization for English (United States), German (Germany), and
Japanese (Japan).
Designing the UX
Hilo C++ and Hilo JavaScript use the same UX design. For more info on the UX for Hilo JavaScript, see the
C++ topic Designing the UX. You might want to read Index of UX guidelines for Windows Store apps
before you read the UX document.
For general info on designing Windows Store apps, see Planning Windows Store apps.
Projects and solution folders
The Hilo Visual Studio solution contains two projects: Hilo and Hilo.Specifications. The version of Hilo
that contains the Hilo.Specifications project is available at patterns & practices: HiloJS: a Windows Store
app using JavaScript.
The Hilo project uses Visual Studio solution folders to organize the source code files into these
categories:
The References folder, created automatically, contains the Windows Library for JavaScript SDK
reference.
11
The Hilo folder contains subfolders that represent a grouping of files by feature, like the
Hilo\hub and the Hilo\Tiles folders. Each subfolder contains the HTML, CSS, and JavaScript files
that are associated with a specific page or feature area.
The images folder contains the splash screen, the tile, and other images.
The strings folder contains subfolders named after supported locales. Each subfolder contains
resource strings for the supported locales (in .resjson files).
The Hilo.Specifications project contains unit tests for Hilo. It shares code with the Hilo project and adds
source files that contain unit tests.
You can reuse some of the components in Hilo with any app with little or no modification. We found
that organizing files by feature was a helpful pattern. For your own app, you can adapt the organization
and ideas that these files provide. When we consider a coding pattern to be especially applicable to
other apps, we note that.
Development tools and languages
Hilo is a Windows Store app that uses JavaScript. This combination isn't the only option, and a Hilo app
in C++ is also available for download. You can write Windows Store apps in many ways, using the
language of your choice.
With the changes in HTML, CSS, and JavaScript, JavaScript is now a great choice for a high-performing
app such as Hilo that requires loading and manipulating lots of images. In Windows Store apps, you
benefit automatically from improvements to the Internet Explorer 10 JavaScript engine (which you can
read about here), and can take advantage of HTML5 features like running hardware-accelerated CSS
animations. With JavaScript, you can also take advantage of the Internet Explorer F12 debugging tools
that are now available in Visual Studio. And, of course, when you develop in HTML, CSS, and JavaScript,
you can use the vast coding resources that are available for web-based apps.
When we considered which language to use for Hilo, we also asked these questions:
What kind of app did we want to build? If you're creating a food, banking, or photo app, you
might use HTML5/CSS/JavaScript or XAML with C#, C++, or Visual Basic because the Windows
Runtime provides enough built-in controls and functionality to create these kinds of apps. But if
you're creating a three-dimensional app or game and want to take full advantage of graphics
hardware, you might choose C++ and DirectX.
What was our current skillset? If you know web development technologies such as HTML,
JavaScript, or CSS, then JavaScript might be a natural choice for your app.
What existing code could we use? If you have existing code, algorithms, or libraries that work
with Windows Store apps, you might be able to use that code. For example, if you have existing
app logic written using jQuery, you might consider creating your Windows Store app with
JavaScript. For info about differences between these technologies and Windows Store apps that
you would need to know about, see HTML, CSS, and JavaScript features and differences and
Windows Store apps using JavaScript versus traditional Web apps.
Tip Apps written in JavaScript also support reusable Windows Runtime components built using C++, C#,
or Visual Basic. For more info, see Creating Windows Runtime Components.
12
The document Getting started with Windows Store apps orients you to the language options for creating
Windows Store apps.
Note Regardless of which language you choose, you'll want to ensure that your app is fast and fluid to
give your users the best possible experience. A fast and fluid app responds to user actions quickly, and
with matching energy. The Windows Runtime enables this speed by providing asynchronous operations.
Each programming language provides a way to implement these operations. See Async programming
patterns and tips to learn more about how we used JavaScript to implement a fast and fluid UX.
13
Async programming patterns and tips in Hilo (Windows Store apps using
JavaScript and HTML)
Summary
Use Windows Library for JavaScript promises for asynchronous operations in your Windows
Store app app.
Use a promise chain to construct a series of asynchronous tasks. Avoid the use of nested
promises in your promise chains. Include an error handler in the last then or done clause in your
promise chain.
Use WinJS.Promise.join to group non-sequential asynchronous tasks.
Important APIs
WinJS.Promise.then
WinJS.Promise.join
Hilo uses promises to process the results of asynchronous operations. Promises are the required pattern
for asynchronous programming in Windows Store apps using JavaScript. Here are some tips and
guidance for using promises, and examples of the various ways you can use promises and construct
promise chains in your app.
You will learn
How to compose asynchronous code.
How to use promises.
How to chain and group promises.
How to code promise chains to avoid nesting.
How to wrap non-promise values in a promise.
How to handle errors in a promise.
A brief introduction to promises
To support asynchronous programming in JavaScript, Windows Runtime and the Windows Library for
JavaScript implement the Common JS Promises/A specification. A promise is an object that represents a
value that will be available later. Windows Runtime and Windows Library for JavaScript wrap most APIs
in a promise object to support asynchronous method calls and the asynchronous programming style.
When using a promise, you can call the then method on the returned promise object to assign the
handlers for results or errors. The first parameter passed to then specifies the callback function (or
completion handler) to run when the promise completes without errors. Here is a simple example in
Hilo, which specifies a function to run when an asynchronous call, stored in queryPromise, completes. In
this example, the result of the asynchronous call gets passed into the completion handler,
_createViewModels.
14
JavaScript: Hilo\Hilo\imageQueryBuilder.js
if (this.settings.bindable) {
// Create `Hilo.Picture` objects instead of returning `StorageFile` objects
queryPromise = queryPromise.then(this._createViewModels);
}
You can create a promise without invoking then immediately. To do this, you can store a reference to
the promise and invoke then at a later time. For an example of this, see Grouping a promise.
Because the call to then itself returns a promise, you can use then to construct promise chains, and pass
along results to each promise in the chain. The return value may or may not be ignored. For more info
on promises and the other methods that promises support, see Asynchronous programming in
JavaScript.
How to use a promise chain
There are several places in Hilo where we constructed a promise chain to support a series of
asynchronous tasks. The code example here shows the TileUpdater.update method. This code controls
the process that creates the thumbnails folder, selects the images, and updates the tile. Some of these
tasks require the use of asynchronous Windows Runtime functions (such as getThumbnailAsync). Other
tasks in this promise chain are synchronous, but we chose to represent all the tasks as promises for
consistency.
JavaScript: Hilo\Hilo\Tiles\TileUpdater.js
update: function () {
// Bind the function to a context, so that `this` will be resolved
// when it is invoked in the promise.
var queueTileUpdates = this.queueTileUpdates.bind(this);
// Build a query to get the number of images needed for the tiles.
var queryBuilder = new Hilo.ImageQueryBuilder();
queryBuilder.count(numberOfImagesToRetrieve);
// What follows is a chain of promises. These outline a number of
// asychronous operations that are executed in order. For more
// information on how promises work, see the readme.txt in the
// root of this project.
var whenImagesForTileRetrieved = queryBuilder.build(picturesLibrary).execute();
whenImagesForTileRetrieved
.then(Hilo.Tiles.createTileFriendlyImages)
.then(this.getLocalImagePaths)
.then(Hilo.Tiles.createTileUpdates)
.then(queueTileUpdates);
}
15
Each function in the promise chain passes its result as input to the next function. For example, when
whenImagesForTileRetrieved completes, it invokes the completion handler, createTileFriendlyImages.
The calling function automatically passes the completion handler an array of files returned from the
asynchronous function call. In this example the asynchronous function is queryBuilder.build.execute,
which returns a promise.
The next diagram shows the operation flow in the tile updaters promise chain. This flow creates
thumbnail images and tile updates. Creating a thumbnail from a picture file requires asynchronous steps
that dont follow a straight-line. In the diagram, the solid ovals are asynchronous operations in the
Windows Runtime. The dashed ovals are tasks that call synchronous functions. The arrows are inputs
and outputs.
For more information about promise chains, see Chaining promises.
Using the bind function
The JavaScript bind function creates a new function with the same body as the original function, in
which the this keyword resolves to the first parameter passed into bind. You can also pass additional
parameters to the new function in the call to bind. For more info, see the bind function.
In coding asynchronous operations in Hilo, the bind function helped us with a couple of scenarios. In the
first scenario, we used bind to preserve the evaluation of this in the execution context, and pass along
local variables to the closure (a typical use in JavaScript). In the second scenario, we wanted to pass
multiple parameters to the completion handler.
The code in TileUpdater.js provides an example of the first scenario where bind was useful. The last
completion handler in the tile updaters promise chain, queueTileUpdates, gets bound in the tile
updaters update method (shown previously). Here, we create a bound version of queueTileUpdates by
using the this keyword, at which point this contains a reference to the TileUpdater object.
16
JavaScript: Hilo\Hilo\Tiles\TileUpdater.js
var queueTileUpdates = this.queueTileUpdates.bind(this);
By using bind, we preserve the value of this for use in the forEach loop in queueTileUpdates. Without
binding the TileUpdater object, which we later assign to a local variable (var self = this), we would
get an exception for an undefined value if we tried to call
this.tileUpdater.update(notification) in the forEach loop.
JavaScript: Hilo\Hilo\Tiles\TileUpdater.js
queueTileUpdates: function (notifications) {
var self = this;
notifications.forEach(function (notification) {
self.tileUpdater.update(notification);
});
},
The second scenario where bind is useful, for passing multiple parameters, is shown in the tile updaters
promise chain. In the first completion handler in the tile updaters promise chain,
createTileFriendlyImages, we use bind to partially apply two functions. For more info on partial function
application, see Partial application and this post. In Hilo, the copyFilesToFolder and returnFileNamesFor
functions are bound to the context (null, in this case) and to the array of files as a parameter. For
copyFilesToFolder, we wanted to pass in two arguments: the array of files (thumbnail images), and the
result from createFolderAsync, which is the target folder for the thumbnails.
JavaScript: Hilo\Hilo\Tiles\createTileFriendlyImages.js
function createTileFriendlyImages(files) {
var localFolder = applicationData.current.localFolder;
// We utilize the concept of [Partial Application][1], specifically
// using the [`bind`][2] method available on functions in JavaScript.
// `bind` allows us to take an existing function and to create a new
// one with arguments that been already been supplied (or rather
// "applied") ahead of time.
//
// [1]: http://en.wikipedia.org/wiki/Partial_application
// [2]: http://msdn.microsoft.com/en-us/library/windows/apps/ff841995
// Partially apply `copyFilesToFolder` to carry the files parameter with it,
// allowing it to be used as a promise/callback that only needs to have
// the `targetFolder` parameter supplied.
var copyThumbnailsToFolder = copyFilesToFolder.bind(null, files);
// Promise to build the thumbnails and return the list of local file paths.
var whenFolderCreated = localFolder.createFolderAsync(thumbnailFolderName,
creationCollisionOption.replaceExisting);
17
return whenFolderCreated
.then(copyThumbnailsToFolder);
}
Tip We can bind to null because the bound functions do not use the this keyword.
The bound version of copyFilesToFolder is assigned to copyThumbnailsToFolder. When
copyFilesToFolder is invoked, the previously-bound array of files is passed in as the first input
parameter, sourceFiles. The target folder, which was stored in the previous code example as the result
from createFolderAsync, is passed into copyFilesToFolder automatically as the second parameter,
instead of the only parameter.
JavaScript: Hilo\Hilo\Tiles\createTileFriendlyImages.js
function copyFilesToFolder(sourceFiles, targetFolder) {
var allFilesCopied = sourceFiles.map(function (fileInfo, index) {
// Create a new file in the target folder for each
// file in `sourceFiles`.
var thumbnailFileName = index + ".jpg";
var copyThumbnailToFile = writeThumbnailToFile.bind(this, fileInfo);
var whenFileCreated = targetFolder.createFileAsync(thumbnailFileName,
creationCollisionOption.replaceExisting);
return whenFileCreated
.then(copyThumbnailToFile)
.then(function () { return thumbnailFileName; });
});
// We now want to wait until all of the files are finished
// copying. We can "join" the file copy promises into
// a single promise that is returned from this method.
return WinJS.Promise.join(allFilesCopied);
};
Grouping a promise
When you have non-sequential, asynchronous operations that must all complete before you can
continue a task, you can use the WinJS.Promise.join method to group the promises. The result of
Promise.join is itself a promise. This promise completes successfully when all the joined promises
complete successfully. Otherwise, the promise returns in an error state.
The following code copies tile images to a new folder. To do this, we wait until we have opened a new
output stream (whenFileIsOpen) and we have obtained the input file that contains a tile image
(whenThumbnailIsReady). Then we start the task of actually copying the image. We pass in the two
returned promise objects to the join function.
18
JavaScript: Hilo\Hilo\Tiles\createTileFriendlyImages.js
var whenFileIsOpen = targetFile.openAsync(fileAccessMode.readWrite);
var whenThumbailIsReady = sourceFile.getThumbnailAsync(thumbnailMode.singleItem);
var whenEverythingIsReady = WinJS.Promise.join({ opened: whenFileIsOpen, ready:
whenThumbailIsReady });
When you use join, the return values from the joined promises are passed as input to the completion
handler. Continuing with the tiles example, args.opened, below, contains the return value from
whenFileIsOpen, and args.ready contains the return value from whenThumbnailIsReady.
JavaScript: Hilo\Hilo\Tiles\createTileFriendlyImages.js
whenEverythingIsReady.then(function (args) {
// `args` contains the output from both `whenFileIsOpen` and
`whenThumbailIsReady`.
// We can identify them by the order they were in when we joined them.
outputStream = args.opened;
var thumbnail = args.ready;
Nesting in a promise chain
In earlier iterations of Hilo, we created promise chains by invoking then inside the completion handler
for the preceding promise. This resulted in deeply nested chains that were difficult to read. Here is an
early version of the writeThumbnailToFile function.
JavaScript
function writeThumbnailToFile(fileInfo, thumbnailFile) {
var whenFileIsOpen = thumbnailFile.openAsync(readWrite);
return whenFileIsOpen.then(function (outputStream) {
return fileInfo.getThumbnailAsync(thumbnailMode).then(function (thumbnail)
{
var inputStream = thumbnail.getInputStreamAt(0);
return randomAccessStream.copyAsync(inputStream,
outputStream).then(function () {
return outputStream.flushAsync().then(function () {
inputStream.close();
outputStream.close();
return fileInfo.name;
});
});
});
});
}
19
We improved code like this by calling then directly on each returned promise instead in the completion
handler for the preceding promise. For a more detailed explanation, see post. The following code is
semantically equivalent to the preceding code, apart from the fact that we also used join to group
promises, but we found it easier to read.
JavaScript: Hilo\Hilo\Tiles\createTileFriendlyImages.js
function writeThumbnailToFile(sourceFile, targetFile) {
var whenFileIsOpen = targetFile.openAsync(fileAccessMode.readWrite);
var whenThumbailIsReady = sourceFile.getThumbnailAsync(thumbnailMode.singleItem);
var whenEverythingIsReady = WinJS.Promise.join({ opened: whenFileIsOpen, ready:
whenThumbailIsReady });
var inputStream,
outputStream;
whenEverythingIsReady.then(function (args) {
// `args` contains the output from both `whenFileIsOpen` and
`whenThumbailIsReady`.
// We can identify them by the order they were in when we joined them.
outputStream = args.opened;
var thumbnail = args.ready;
inputStream = thumbnail.getInputStreamAt(0);
return randomAccessStream.copyAsync(inputStream, outputStream);
}).then(function () {
return outputStream.flushAsync();
}).done(function () {
inputStream.close();
outputStream.close();
});
}
In the preceding code, we need to include an error handling function as a best practice to make sure
that the input and output streams are closed when the function returns. For more info, see Handling
errors.
It is worth noting that in the first implementation, we passed along some values via the closure (e.g.,
inputStream and outputStream). In the second, we had to declare them in the outer scope because it
was the only common closure.
Wrapping values in a promise
When you create your own objects that make asynchronous calls, you may need to explicitly wrap non-
promise values in a promise using Promise.as. For example, in the query builder, we wrap the return
value from Hilo.Picture.from in a promise because the from function ends up calling several other
asynchronous Windows Runtime methods (getThumbnailAsync and retrievePropertiesAsync).
20
JavaScript: Hilo\Hilo\imageQueryBuilder.js
_createViewModels: function (files) {
return WinJS.Promise.as(files.map(Hilo.Picture.from));
}
For more info on Hilo.Picture objects, see Using the query builder pattern.
Handling errors
When theres an error in a completion handler, the then function returns a promise in an error state. If
you dont have an error handler in the promise chain, you may not see the error. To avoid this situation,
the best practice is to include an error handler in the last clause of the promise chain. The error handler
will pick up any errors that happen along the line.
Important The use of done is recommended at the end of a promise chain instead of then. They are
syntactically the same, but with then you can choose to continue the chain. done does not return
another promise, so the chain cannot be continued. Use done instead of then at the end of a promise
chain to make sure that unhandled exceptions are thrown. For more info, see How to handle errors with
promises.
The following code example shows the use of done in a promise chain.
JavaScript: Hilo\Hilo\month\monthPresenter.js
return this._getMonthFoldersFor(targetFolder)
.then(this._queryImagesPerMonth)
.then(this._buildViewModelsForMonths)
.then(this._createDataSources)
.then(function (dataSources) {
self._setupListViews(dataSources.images, dataSources.years);
self.loadingIndicatorEl.style.display = "none";
self.selectLayout();
});
In Hilo, we implement an error handling function when attempting to save a cropped image on the crop
page. The error handling function must be the second parameter passed to either then or done. In this
code, the error handling function corrects the photo orientation, if an EXIF orientation is returned but
not supported.
JavaScript: Hilo\Hilo\crop\croppedImageWriter.js
var decoderPromise = getOrientation
.then(function (retrievedProps) {
// Even though the EXIF properties were returned,
// they still might not include the `System.Photo.Orientation`.
// In that case, we will assume that the image is not rotated.
21
exifOrientation = (retrievedProps.size !== 0)
? retrievedProps["System.Photo.Orientation"]
: photoOrientation.normal;
}, function (error) {
// The file format does not support EXIF properties, continue
// without applying EXIF orientation.
switch (error.number) {
case Hilo.ImageWriter.WINCODEC_ERR_UNSUPPORTEDOPERATION:
case Hilo.ImageWriter.WINCODEC_ERR_PROPERTYNOTSUPPORTED:
// The image does not support EXIF orientation, so
// set it to normal. this allows the getRotatedBounds
// to work propertly.
exifOrientation = photoOrientation.normal;
break;
default:
throw error;
}
});
For info on best practices related to unit testing and error handling for asynchronous calls, see Testing
and deploying the app.
22
Using a separated presentation pattern in Hilo (Windows Store apps
using JavaScript and HTML)
Summary
Use the supervising controller pattern (an MVP pattern) to help isolate view responsibilities
from the presenter.
Use the mediator pattern to help isolate and manage presentation responsibilities.
In Hilo, we used the supervising controller pattern (a Model-View-Presenter, or MVP, pattern) to get
HTML templating support. The supervising controller pattern helped to separate the view from the
presenter responsibilities. In most Hilo pages, we also used the mediator pattern to separate and
coordinate presentation responsibilities. This separation allowed the app to be tested more easily and
the code is also easier to understand.
You will learn
How Windows Store apps using JavaScript can benefit from MVP.
Recommended techniques for applying the MVP pattern: the supervising controller and the
mediator pattern.
How to isolate responsibilities of the presenter classes.
How to share views across pages for common UI elements such as the Back button and title.
MVP and the supervising controller pattern
The MVP pattern separates business logic, UI, and presentation behavior.
The model represents the state and operations of business objects that your app manipulates.
The view (HTML and CSS) defines the structure, layout, and appearance of what the user sees on
the screen. The view manages the controls on the page and forwards user events to a presenter
class.
The presenter contains the logic to respond to events, update the model and, in turn,
manipulate the state of the view.
As you make the UI for a JavaScript app more declarative in nature, it becomes easier to separate the
responsibilities of the view from presenter classes, and the view can interact directly with the data of
the application (the model) through data binding. These are the main features of the supervising
controller pattern, which is a type of MVP pattern. For more info, see Supervising controller on Martin
Fowler's Website. For more info on MVP, see Model-View-Presenter pattern.
In Hilo, the controller corresponds to the presenter in MVP. To clarify meaning, we will use the term
supervising presenter when discussing this pattern.
In the supervising presenter pattern, the view directly interacts with the model to perform simple data
binding that can be declaratively defined, without presenter intervention. The model has no knowledge
23
of the view. The presenter updates the model. It manipulates the state of the view only when complex
UI logic that cannot be specified declaratively is required.
Tip If your app needs to support changes to the model, you may need to implement an observer in your
app. Windows Library for JavaScript has the ability to update the view for changes in the model through
binding, but not vice versa. You can use the observableMixin object to implement this.
Here are the relationships between the view, the model, and the presenter in this pattern.
We implemented the supervising presenter pattern in Hilo. We chose this implementation instead of the
passive view (another MVP pattern) to get HTML templating support. This made it easier to separate the
view and the presenter responsibilities. In this instance, we chose simplicity of code over testability.
Nevertheless, testability was an important concern for the project. For example, we also opted to create
a presenter for every control on a page. This gave us more testable code, and we also liked the clean
separation of concerns that this choice provided. We felt that the assignment of clear, explicit roles
made the extra code that was required worthwhile.
Note We did not implement the Model-View-ViewModel pattern (MVVM) because two-way data
binding is not supported.
The presenter classes in Hilo contain the logic to respond to the events, update the model and, in turn,
manipulate the state of the view if needed. In Hilo, presenter classes are specified by using file name
conventions. For example, the presenter class for the hub page's ListView control is implemented in
listViewPresenter.js and the presenter class for the FlipView control is implemented in
flipviewPresenter.js. The presenter class names correspond to the file names.
In Hilo, we used Windows Library for JavaScript templates for declarative binding, such as the template
example shown here. This template is attached to a ListView control (not shown) to display images in
the hub page. The url, name, and className properties for each image are declaratively bound to the
model. For more info on templates, see Using Controls.
HTML: Hilo\Hilo\hub\hub.html
<div id="hub-image-template" data-win-control="WinJS.Binding.Template">
<div data-win-bind="style.backgroundImage: url.backgroundUrl; alt: name;
className: className" class="thumbnail">
</div>
</div>
24
To facilitate testing of the presenter classes, the presenter in the MVP pattern has a reference to the
view interface instead of a concrete implementation of the view. In this pattern, you can easily replace
the real view with a mock implementation of the view to run tests. This is the approach we take in unit
testing Hilo. For more info, see Testing and deployment. In the test code below, we create a
ListViewPresenter with a reference to mock control (Specs.WinControlStub) instead of an actual UI
control.
JavaScript: Hilo\Hilo.Specfications\specs\hub\ListViewPresenter.spec.js
describe("when snapped", function () {
var el;
beforeEach(function () {
var appView = {};
el = new Specs.WinControlStub();
el.winControl.addEventListener = function () { };
var listviewPresenter = new Hilo.Hub.ListViewPresenter(el, appView);
listviewPresenter.setViewState(Windows.UI.ViewManagement.ApplicationViewState.snapped
);
});
it("the ListView should use a ListLayout", function () {
expect(el.winControl.layout instanceof WinJS.UI.ListLayout).equal(true);
});
});
Mediator pattern
In most Hilo pages, the mediator pattern is used to separate and coordinate presentation concerns. In
the mediator pattern, we use a mediator to coordinate behavior of multiple objects (colleagues) that
communicate with each other only indirectly, through the mediator object. This enables a loose coupling
of the presenters. Each colleague object has a single responsibility.
Each presenter is responsible for a specific part of the page (a control) and the associated behaviors.
One page-specific presenter (the mediator) coordinates the other presenters (control-specific) and
receives forwarded events. In most of the Hilo pages, we obtain DOM elements in the pages ready
function, by using document.querySelector. We then pass the DOM elements to the control-specific
presenter. For example, the UI for the detail page contains an AppBar, a filmstrip (based on a ListView
25
control), and a FlipView control. In the ready function for detail.js, we obtain the DOM elements for
each control, and then pass each element to a new instance of each respective presenter.
JavaScript: Hilo\Hilo\detail\detail.js
ready: function (element, options) {
var query = options.query;
var queryDate = query.settings.monthAndYear;
var pageTitle = Hilo.dateFormatter.getMonthFrom(queryDate) + " " +
Hilo.dateFormatter.getYearFrom(queryDate);
this.bindPageTitle(pageTitle);
var hiloAppBarEl = document.querySelector("#appbar");
var hiloAppBar = new Hilo.Controls.HiloAppBar.HiloAppBarPresenter(hiloAppBarEl,
WinJS.Navigation, query);
var filmstripEl = document.querySelector("#filmstrip");
var flipviewEl = document.querySelector("#flipview");
var flipviewPresenter = new Hilo.Detail.FlipviewPresenter(flipviewEl);
var filmstripPresenter = new Hilo.Detail.FilmstripPresenter(filmstripEl);
var detailPresenter = new Hilo.Detail.DetailPresenter(filmstripPresenter,
flipviewPresenter, hiloAppBar, WinJS.Navigation);
detailPresenter.addEventListener("pageSelected", function (args) {
var itemIndex = args.detail.itemIndex;
options.itemIndex = itemIndex;
});
detailPresenter
.start(options)
.then(function () {
WinJS.Application.addEventListener("Hilo:ContentsChanged",
Hilo.navigator.reload);
});
},
Once the control-specific presenters are created, we pass them to a new instance of the page-specific
presenter.
Note The ready function is part of the navigation model, and is called automatically when the user
navigates to a page control. In Hilo, we use the page controls to obtain DOM elements and instantiate
dependencies, but the page controls do not correspond to a specific part of MVP. For more info, see
Creating and navigating between pages.
26
WinJS.Namespace.define exposes the presenter objects for use in the app. Here is the code that does
this for the detail page presenter.
JavaScript: Hilo\Hilo\detail\detailPresenter.js
WinJS.Namespace.define("Hilo.Detail", {
DetailPresenter: WinJS.Class.mix(DetailPresenter, WinJS.Utilities.eventMixin)
});
When the detail page presenter is created, its constructor function assigns the control-specific
presenters to detail page presenter properties. This pattern is typical for the various Hilo presenter
classes.
JavaScript: Hilo\Hilo\detail\detailPresenter.js
function DetailPresenterConstructor(filmstripPresenter, flipviewPresenter,
hiloAppBar, navigation) {
this.flipview = flipviewPresenter;
this.filmstrip = filmstripPresenter;
this.hiloAppBar = hiloAppBar;
this.navigation = navigation;
Hilo.bindFunctionsTo(this, [
"bindImages"
]);
},
We invoke the presenters start function from ready. The start function executes a query to obtain the
images needed, and then calls bindImages, passing it the query results. For more info on file system
queries in Hilo, see Using the query builder pattern.
JavaScript: Hilo\Hilo\detail\detailPresenter.js
start: function (options) {
var self = this;
this.query = options.query;
return this.query.execute()
.then(function (images) {
var result = findImageByIndex(images, options.itemIndex,
options.itemName);
var storageFile = images[options.itemIndex];
// If the file retrieved by index does not match the name associated
// with the query, we assume that it has been deleted (or modified)
// and we send the user back to the last screen.
if (isNaN(result.actualIndex)) {
self.navigation.back();
27
} else {
self.bindImages(images);
self.gotoImage(result.actualIndex, options.picture);
}
});
},
The bindImages function in detailPresenter.js registers event handlers for events such as imageInvoked.
The handler receives events dispatched from the control-specific presenter classes. In the details page,
the behavior is the same whether the user clicks an image in the filmstrip or the FlipView control, so the
event handling is coordinated here in the page's mediator.
JavaScript: Hilo\Hilo\detail\detailPresenter.js
bindImages: function (images) {
this.flipview.bindImages(images);
this.flipview.addEventListener("pageSelected", this.imageClicked.bind(this));
this.filmstrip.bindImages(images);
this.filmstrip.addEventListener("imageInvoked", this.imageClicked.bind(this));
this.hiloAppBar.enableButtons();
},
To bind the images to the control, bindImages calls the bindImages function in the control-specific
presenters. The images are bound to the control by using the controls itemDataSource property.
JavaScript: Hilo\Hilo\detail\flipViewPresenter.js
bindImages: function (images) {
this.bindingList = new WinJS.Binding.List(images);
this.winControl.itemDataSource = this.bindingList.dataSource;
},
For more info on binding to data sources, see Using Controls.
Separating responsibilities for the AppBar and the page header
For common page elements, such the AppBar and the page header (an HTMLControl), we implemented
re-usable controls that could be used on multiple pages. We moved the files for these controls out of
the page-related subfolders into the \Hilo\controls folder. The AppBar controls are defined in the
Hilo\controls\HiloAppBar folder, and the page header control is defined in the Hilo\controls\Header
folder. The page header includes a Back button control in addition to a page header. Moving the
presenter classes for these controls away from page-related code helped us to cleanly separate
concerns.
28
Both the AppBar and the page header are defined as page controls that support the recommended
navigation model for a Windows Store app. To define them as page controls, we specify the use of the
HTMLControl in the HTML code and make a call to WinJS.UI.Page.define in the associated JavaScript.
In the Hilo implementation, the HTML for a particular page only needs a section reference to the AppBar
or Back button control. For example, here is the HTML used for the AppBar in the hub page and details
page.
HTML: Hilo\Hilo\hub\hub.html
<section id="image-nav" data-win-control="WinJS.UI.HtmlControl" data-win-
options="{uri: '/Hilo/controls/HiloAppBar/hiloAppBar.html'}"></section>
The main view for the AppBar is contained in the HTML page referenced here, hiloAppBar.html. The
HTML code here specifies two buttons for the AppBar, one for the crop command, and one for the
rotate command.
HTML: Hilo\Hilo\controls\HiloAppBar\hiloAppBar.html
<div id="appbar" data-win-control="WinJS.UI.AppBar" data-win-options="{sticky:
false}">
<button
data-win-control="WinJS.UI.AppBarCommand"
data-win-options="{id:'rotate', icon:'rotate', section: 'selection',
disabled: true}"
data-win-bind="{disabled: isCorrupt}"
data-win-res="{winControl: {label:'RotateAppBarButton.Name'}}">
</button>
<button
data-win-control="WinJS.UI.AppBarCommand"
data-win-options="{id:'crop', icon:'crop', section: 'selection', disabled:
true}"
data-win-bind="{disabled: isCorrupt}"
data-win-res="{winControl: {label:'CropAppBarButton.Name'}}">
</button>
</div>
The CSS and JavaScript files associated with hiloAppBar.html are contained in the same project location,
the Hilo\controls\HiloAppBar folder.
Separating responsibilities for the ListView
For pages with ListView controls, like the hub view, we couldnt easily separate the view associated with
the ListView from the page itself, because the ListView is generally closely tied to whole page behavior
and UI. Instead, we created a ListView presenter for each page to help separate concerns. For example,
the hub page has a ListViewPresenter class specified in listViewPresenter.js, which is found in the
\Hilo\hub folder along with other hub-related files.
29
The ListViewPresenter class handles all state and events associated with the ListView control for a
particular page. For example, we set view state and we set the data source for the ListView in the
ListViewPresenter. Events received by the ListView are forwarded to the pages presenter class. In the
hub page, we use the imageNavigated event handler to handle the ListView's iteminvoked event. We
then raise a new event to be handled generically in the HubPresenter.
JavaScript: Hilo\Hilo\hub\listViewPresenter.js
imageNavigated: function (args) {
var self = this;
args.detail.itemPromise.then(function (item) {
self.dispatchEvent("itemInvoked", {
item: item,
itemIndex: args.detail.itemIndex
});
});
},
The raised event gets handled by the itemClicked function in the HubPresenter (not shown).
30
Using the query builder pattern in Hilo (Windows Store apps using
JavaScript and HTML)
Summary
Use the builder pattern to simplify the task of complex object creation for Windows file system
access.
Use the query object pattern to encapsulate a file system query.
Test prefetching properties to optimize performance.
Important APIs
Windows.Storage.Search.QueryOptions
Windows.Storage.StorageFolder.createFileQueryWithOptions
Hilo implements a combination of the builder pattern and the query object pattern to construct query
objects for data access to the Windows file system.
You will learn
How to implement the builder pattern for a Windows Store app built using JavaScript.
How to implement the query object pattern for a Windows Store app built using JavaScript.
How to prefetch properties to optimize performance.
How to create and execute a file system query.
The builder pattern
The builder pattern is an object creation pattern in which you provide input to construct a complex
object in multiple steps. Depending on input, the object may vary in its representation. In Hilo, we
construct a query builder object whose only function is to build a query object, which encapsulates a
query. All of the pages in Hilo need access to the local picture folder to display images, so the query
builder settings are particular to a Windows file system query.
JavaScript: Hilo\Hilo\month\month.js
this.queryBuilder = new Hilo.ImageQueryBuilder();
When we create the query builder, default builder options specific to a file system query are set in the
constructor. After you create a query builder, you can call its particular members to set options that are
specific to the page and query. The following code specifies that the query builder object will create a
query object that
Is bindable to the UI
Includes a prefetch call on a file property
Is limited to six items in the query result
31
JavaScript: Hilo\Hilo\hub\hubPresenter.js
this.queryBuilder
.bindable(true)
.prefetchOptions(["System.ItemDate"])
.count(maxImageCount);
The chained functions in the preceding code demonstrate the fluent coding style, which is supported
because the builder pattern used in Hilo implements the fluent interface. The fluent interface enables a
coding style that flows easily, partly through the implementation of carefully named methods. In the
query builder object, each function in the chain returns itself (the query builder object). This enables the
fluent coding style. For information on the fluent interface, see FluentInterface.
Once you have set desired options on the query builder, we use the settings to create a
Windows.Storage.Search.QueryOptions object. We then build the query by passing the query options
object as an argument to createFileQueryWithOptions. Finally, to execute the query we call
getFilesAsync. We will show an example of building and executing a query in the Code Walkthrough.
For general information on the builder pattern, see Builder pattern.
The query object pattern
In the query object pattern, you define a query by using a bunch of properties, and then execute the
query. You can change options on the query builder and then use the builder to create a new query
object. The following code shows the constructor function for the internally-defined query object. The
passed-in settings are used to build a file query (_buildQueryOptions and _buildFileQuery).
JavaScript: Hilo\Hilo\imageQueryBuilder.js
function QueryObjectConstructor(settings) {
// Duplicate and the settings by copying them
// from the original, to a new object. This is
// a shallow copy only.
//
// This prevents the original queryBuilder object
// from modifying the settings that have been
// sent to this query object.
var dupSettings = {};
Object.keys(settings).forEach(function (key) {
dupSettings[key] = settings[key];
});
this.settings = dupSettings;
// Build the query options.
var queryOptions = this._buildQueryOptions(this.settings);
this._queryOptionsString = queryOptions.saveToString();
32
if (!this.settings.folder.createFileQueryWithOptions) {
var folder = supportedFolders[this.settings.folderKey];
if (!folder) {
// This is primarily to help any developer who has to extend Hilo.
// If they add support for a new folder, but forget to register it
// at the head of this module then this error should help them
// identify the problem quickly.
throw new Error("Attempted to deserialize a query for an unknown folder:
" + settings.folderKey);
}
this.settings.folder = folder;
}
this.fileQuery = this._buildFileQuery(queryOptions);
},
The query object pattern also makes it easy to serialize and deserialize the query. You do this by using
methods on the query object, typically with corresponding names. For general info on the query object
pattern, see Query Object.
In developing Hilo, we changed our initial implementation of the repository pattern to the query object
pattern. The main difference between the repository pattern and the query object pattern is that in the
repository pattern you create an abstraction of your data source and call methods such as
getImagesByType. Whereas, with the query object pattern, you set properties on the query builder, and
then simply build a query based on the current state of the builder.
We changed to the query object pattern mainly for two reasons. First, we found we were building
different query objects with a lot of the same code and default values in different pages. Second, we
were adding repository functions that were no longer generic. The following code shows an example of
one specialized repository function that we removed from Hilo.
JavaScript
getQueryForMonthAndYear: function(monthAndYear){
var options = this.getQueryOptions();
options.applicationSearchFilter = 'taken: ' + monthAndYear;
return options.saveToString();
},
We felt that adding page-specific functions to the repository made the code too brittle, so we chose
instead to streamline the implementation by using a query builder.
Code walkthrough
The code defines the query builder class in imageQueryBuilder.js. The code also exposes the query
builder object, Hilo.ImageQueryBuilder, for use in the app by using WinJS.Namespace.define.
33
JavaScript: Hilo\Hilo\imageQueryBuilder.js
WinJS.Namespace.define("Hilo", {
ImageQueryBuilder: ImageQueryBuilder
});
In Hilo, a particular page can request a query builder by first creating a new ImageQueryBuilder object.
Typically, we create the query builder in each page's ready function.
JavaScript: Hilo\Hilo\month\month.js
this.queryBuilder = new Hilo.ImageQueryBuilder();
Once we create the query builder, we pass it to the page's presenter. For more info on the Model-View-
Presenter pattern we used to create different views, see Using a separated presentation pattern.
JavaScript: Hilo\Hilo\month\month.js
this.presenter = new Hilo.month.MonthPresenter(loadingIndicator, this.semanticZoom,
this.zoomInListView, zoomOutListView, hiloAppBar, this.queryBuilder);
When you create the query builder object, the constructor for the query builder calls reset to set the
default values.
JavaScript: Hilo\Hilo\imageQueryBuilder.js
function ImageQueryBuilderConstructor() {
this.reset();
},
In the reset function of the query builder object, we set all the default values, such as the source file
folder and the supported files types.
JavaScript: Hilo\Hilo\imageQueryBuilder.js
reset: function () {
this._settings = {};
this._set("fileTypes", [".jpg", ".jpeg", ".tiff", ".png", ".bmp", ".gif"]);
this._set("prefetchOption",
fileProperties.PropertyPrefetchOptions.imageProperties);
this._set("thumbnailOptions", fileProperties.ThumbnailOptions.useCurrentScale);
this._set("thumbnailMode", fileProperties.ThumbnailMode.picturesView);
this._set("thumbnailSize", 256);
this._set("sortOrder", commonFileQuery.orderByDate);
this._set("indexerOption", search.IndexerOption.useIndexerWhenAvailable);
34
this._set("startingIndex", 0);
this._set("bindable", false);
return this;
},
The values are added to the array in the _set method.
JavaScript: Hilo\Hilo\imageQueryBuilder.js
_set: function (key, value) {
this._settings[key] = value;
}
After you create a query builder, you can set additional options on the builder to match the desired
query. For example, in the hub page, we set options in the following code. These options specify the
type of builder as bindable, set a prefetch option for the item date (System.ItemDate), and set the count
to six. The count value indicates that the hub page will display only six images total.
JavaScript: Hilo\Hilo\hub\hubPresenter.js
this.queryBuilder
.bindable(true)
.prefetchOptions(["System.ItemDate"])
.count(maxImageCount);
When we call bindable, we simply add a new "bindable" setting to the array of the query builders
settings. We will use this property later to create bindable objects that wrap the returned file system
objects. For more info, see Making the file system objects observable.
JavaScript: Hilo\Hilo\imageQueryBuilder.js
bindable: function (bindable) {
// `!!` is a JavaScript coersion trick to convert any value
// in to a true boolean value.
//
// When checking equality and boolean values, JavaScript
// coerces `undefined`, `null`, `0`, `""`, and `false` into
// a boolean value of `false`. All other values are coerced
// into a boolean value of `true`.
//
// The first ! then, negates the coerced value. For example,
// a value of "" (empty string) will be coerced in to `false`.
// Therefore `!""` will return `true`.
//
// The second ! then inverts the negated value to the
// correct boolean form, as a true boolean value. For example,
35
// `!!""` returns `false` and `!!"something"` returns true.
this._set("bindable", !!bindable);
return this;
},
When you perform file operations with the Windows Runtime, it can be helpful to instruct Windows
Runtime to optimize the retrieval of specific file properties. You do this by setting prefetch options on a
query. Here, we take the passed in System.ItemDate parameter and set the query builders
prefetchOption property to the same value. Initially, we just set the prefetch properties on the query
builder, as shown here. We will use this value later when we build the query.
JavaScript: Hilo\Hilo\imageQueryBuilder.js
prefetchOptions: function (attributeArray) {
this._set("prefetchOption", fileProperties.PropertyPrefetchOptions.none);
this._set("prefetchAttributes", attributeArray);
return this;
},
Once the query builders options are set, we call build to build the actual query. We pass in a
Windows.Storage.KnownFolders object to specify the file system folder set.
JavaScript: Hilo\Hilo\hub\hubPresenter.js
var query = this.queryBuilder.build(this.folder);
The build method creates a new internally defined query object. In the query objects constructor
function, QueryObjectConstructor, we attach the query builders settings.
JavaScript: Hilo\Hilo\imageQueryBuilder.js
function QueryObjectConstructor(settings) {
// Duplicate and the settings by copying them
// from the original, to a new object. This is
// a shallow copy only.
//
// This prevents the original queryBuilder object
// from modifying the settings that have been
// sent to this query object.
var dupSettings = {};
Object.keys(settings).forEach(function (key) {
dupSettings[key] = settings[key];
});
this.settings = dupSettings;
// Build the query options.
36
var queryOptions = this._buildQueryOptions(this.settings);
this._queryOptionsString = queryOptions.saveToString();
if (!this.settings.folder.createFileQueryWithOptions) {
var folder = supportedFolders[this.settings.folderKey];
if (!folder) {
// This is primarily to help any developer who has to extend Hilo.
// If they add support for a new folder, but forget to register it
// at the head of this module then this error should help them
// identify the problem quickly.
throw new Error("Attempted to deserialize a query for an unknown folder:
" + settings.folderKey);
}
this.settings.folder = folder;
}
this.fileQuery = this._buildFileQuery(queryOptions);
},
From the constructor, the query object calls _buildQueryOptions. This function turns the query builder
settings into a valid Windows.Storage.Search.QueryOptions object. It is here that we set prefetch
options to optimize performance. For the Hub page, we pass the ItemDate property as the second
parameter in setPropertyPrefetch.
JavaScript: Hilo\Hilo\hub\hub.js
_buildQueryOptions: function (settings) {
var queryOptions = new search.QueryOptions(settings.sortOrder,
settings.fileTypes);
queryOptions.indexerOption = settings.indexerOption;
queryOptions.setPropertyPrefetch(settings.prefetchOption,
settings.prefetchAttributes);
if (this.settings.monthAndYear) {
queryOptions.applicationSearchFilter =
translateToAQSFilter(settings.monthAndYear);
}
return queryOptions;
},
The prefetched item date is not used directly in the hub view. The hub view doesnt care about dates,
and just displays the first six images. But in hub.js we will use the item date to set the correct index
value on an image before passing to other pages, such as the details page. Windows Runtime handles
retrieval of the item date on demand in a separate asynchronous operation. This is a relatively slow
operation that is performed one file at a time. By prefetching the item dates before we get the actual
images, we could improve performance.
37
For the month page, we also set a prefetch option on the thumbnails (setThumbnailPrefetch). For more
info on prefetching thumbnails, see Improving performance.
When creating your own apps, you will want to test prefetch options when you interact with the file
system, to see whether you can improve performance.
After calling _buildQueryOptions, the query object constructor then calls _buildFileQuery. This function
converts the QueryOptions object to a Windows Runtime file query by using
Windows.Storage.StorageFolder.createFileQueryWithOptions
JavaScript: Hilo\Hilo\imageQueryBuilder.js
_buildFileQuery: function (queryOptions) {
return this.settings.folder.createFileQueryWithOptions(queryOptions);
},
We then execute the query. In the Hub page, the code to execute the query looks like this.
JavaScript: Hilo\Hilo\hub\hubPresenter.js
return query.execute()
.then(function (items) {
if (items.length === 0) {
self.displayLibraryEmpty();
} else {
self.bindImages(items);
self.animateEnterPage();
}
});
In the execute call, we use getFilesAsync to actually retrieve the images. We then check whether the
bindable property was set in the query. If bindable is set, this means we need to wrap returned
StorageFile objects to make them usable for binding to the UI. For info on wrapping the file system
object for binding to the UI, see Making the file system objects observable.
JavaScript: Hilo\Hilo\imageQueryBuilder.js
execute: function () {
var start, count;
var queryPromise;
switch (arguments.length) {
case (0):
start = this.settings.startingIndex;
count = this.settings.count;
break;
case (1):
start = arguments[0];
38
count = 1;
break;
case (2):
start = arguments[0];
count = arguments[1];
break;
default:
throw new Error("Unsupported number of arguments passed to
`query.execute`.");
}
if (count) {
// Limit the query to a set number of files to be returned, which accounts
// for both the `count(n)` and `imageAt(n)` settings from the query builder.
queryPromise = this.fileQuery.getFilesAsync(start, count);
} else {
queryPromise = this.fileQuery.getFilesAsync();
}
if (this.settings.bindable) {
// Create `Hilo.Picture` objects instead of returning `StorageFile` objects
queryPromise = queryPromise.then(this._createViewModels);
}
return queryPromise;
},
When the query result is returned in the completed promise, we call bindImages. The main job of this
function is to associate the ungrouped index value for each returned image to a group index value that is
month-based. It then requests binding to the UI by using setDataSource.
JavaScript: Hilo\Hilo\hub\hubPresenter.js
bindImages: function (items) {
this.dataSource = items;
if (items.length > 0) {
items[0].className = items[0].className + " first";
}
// We need to know the index of the image with respect to
// to the group (month/year) so that we can select it
// when we navigate to the detail page.
var lastGroup = "";
var indexInGroup = 0;
items.forEach(function (item) {
var group = item.itemDate.getMonth() + " " + item.itemDate.getFullYear();
if (group !== lastGroup) {
39
lastGroup = group;
indexInGroup = 0;
}
item.groupIndex = indexInGroup;
indexInGroup++;
});
this.listview.setDataSource(items);
},
The Hub page uses a Windows Library for JavaScript Binding.List for its data source. For info on data
sources used in Hilo, see Working with data sources.
Making the file system objects observable
Objects returned from the file system, arent in a format thats bindable (observable) to controls such as
ListView and FlipView. This is because Windows Runtime is not mutable. There is a Windows Library for
JavaScript utility for making an object observable, but this utility tries to change the object by wrapping
it in a proxy. When returned StorageFile objects need to be bound to the UI, they are set as "bindable"
in the query builder. For bindable objects, the execute function in the query object calls
_createViewModels. This maps the file system objects to Hilo.Picture objects.
JavaScript: Hilo\Hilo\imageQueryBuilder.js
_createViewModels: function (files) {
return WinJS.Promise.as(files.map(Hilo.Picture.from));
}
The code here shows the constructor function for a Picture object. In this function, string values are
added to the object as properties. After the properties are set, they can be used for binding to the UI.
For example, the url property is set by calling the apps URL cache (not shown). The cache calls
URL.createObjectURL. createObjectURL takes as input a blob of binary data (a passed-in thumbnail) and
returns a string URL.
JavaScript: Hilo\Hilo\Picture.js
function PictureConstructor(file) {
var self = this;
this.addUrl = this.addUrl.bind(this);
this.storageFile = file;
this.urlList = {};
this.isDisposed = false;
this._initObservable();
40
this.addProperty("name", file.name);
this.addProperty("isCorrupt", false);
this.addProperty("url", "");
this.addProperty("src", "");
this.addProperty("itemDate", "");
this.addProperty("className", "thumbnail");
this.loadFileProperties();
this.loadUrls();
},
Tip Before navigating to a new page, you need to release objects that you created by using
URL.createObjectURL. This avoids a potential memory leak. You can do this by using
URL.revokeObjectURL, which in Hilo is called in urlCache.js (not shown). For info on finding memory
leaks and other performance tips, see Improving performance and Analyzing memory usage data.
41
Working with tiles and the splash screen in Hilo (Windows Store apps
using JavaScript and HTML)
Summary
Create tiles for your app early in development.
Every app must have a square tile. Consider when to also enable the wide tile.
Use a tile template to update the contents of your app's tile.
Important APIs
TileUpdateManager
TileUpdater
When you use tiles and the splash screen effectively, you can give your users a great first-impression of
your Windows Store app app.
You will learn
How we incorporated an app tile that displays the user's photos.
How we added the splash screen.
What considerations to make in your own app.
Why are tiles important?
Traditional Windows desktop apps use icons. Icons help to visually connect an app or file type with its
brand or use. Because an icon is a static resource, you can often wait until the end of the development
cycle to incorporate it. However, tiles are different from icons. Tiles add life and personality and can
create a personal connection between the app and the user. The goal of tiles is to keep your users
coming back by offering a personal connection.
Tip For Hilo, we knew early that we wanted to display the user's photos on the tile. But for other apps,
it might not be apparent until later what content will keep your users coming back. We recommend that
you add support for tile updates when you first create your project, even if you're not yet sure what the
tile will show. When you decide later what to show on the tile, the infrastructure will already be in place.
This way, you won't need to retrofit your code to support tile updates later.
Choosing a tile strategy
You have a few options when you choose a tile strategy. You must provide a square tile and optionally
you can provide a wide tile. If you provide a wide tile, the user can decide to display the square tile
instead of the wide tile. You can also display badges and notifications on your tile.
Note Because Hilo is a photo app, we wanted to show the user's photos on the tile. You can show
images on both the square and wide tile. The wide tile enables us to show multiple images, so we
decided to support both. See Choosing between a square and wide tile size for info on how to choose
the right tiles for your app.
42
We settled on the following rules for the tile behavior:
Display a wide default tile that shows the Hilo logo before the app is ever launched.
Each time the app is launched or resumed, update the square and wide tiles according to these
rules:
o If the user has fewer than five pictures in the Pictures folder, display the default tile that
shows the Hilo logo.
o Otherwise, randomly choose 15 pictures from the most recent 30 and set up the
notification queue to cycle among three batches of five pictures. If the user chooses the
square tile, it will show only the first picture from each batch.
Read Guidelines and checklist for tiles to learn how tile features relate to the different tile styles.
Although you can provide notifications to the square tile, we wanted to also enable the wide tile so that
we could display multiple images.
Tip
You can also enable secondary tiles for your app. A secondary tile enables your users to pin specific
content or experiences from an app to the Start screen to provide direct access to that content or
experience. For more info about secondary tiles, read Pinning secondary tiles.
Designing the logo images
Our UX designer created the small, square, and wide logos according to the pixel size requirements for
each. The designer suggested a theme that fitted the Hilo brand. Choosing a small logo that represents
your app is important so that users can identify your app when the tile displays custom content. This is
especially important when the contents of your tile change frequentlyyou want your users to be able
to easily find and identify your app. The small Hilo logo has a transparent background, so that it looks
good when it appears on top of a tile notification or other background.
The images folder contains the small, square, and wide logo images. For more info about working with
image resources, see Quickstart: Using file or image resources and How to name resources using
qualifiers.
30 x 30 pixels
43
150 x 150 pixels
310 x 150 pixels
Important Because the small logo appears on top of a tile notification, consider the color scheme that
you use for the foreground color versus the background color. For Hilo, this decision was challenging
because we display users' photos and we cannot know what colors will appear. We experimented with
several foreground colors and chose white because we felt it looked good when displayed over most
pictures. We also considered the fact that most photos do not have white as the dominant color.
Placing the logos on the default tiles
The Visual Studio manifest editor makes the process of adding the default tiles relatively easy. To learn
how, read Quickstart: Creating a default tile using the Visual Studio manifest editor.
Updating tiles
You use tile templates to update the tiles. Tile templates are an XML-based approach to specify the
images and text that customize the tile. The Windows.UI.Notifications namespace provides classes to
update Start screen tiles. For Hilo, we used the TileUpdateManager and TileUpdater classes to get the
tile template and queue the notifications. Hilo defines the Hilo.Tiles namespace and a TileUpdater
object to choose the images to show on the tile, and form the XML that is provided to Windows
Runtime.
44
Note Each tile template enables you to display images, text, or both. We chose
TileTemplateType.TileWideImageCollection for the wide tile because it shows the greatest number of
images. We also chose it because we did not need to display additional text on the tile. We also use
TileSquareImage to display the first image in the user's collection when they choose to show the square
tile. For the complete list of options, see TileTemplateType.
Tile updates occur in the app's TileUpdater.update method, which is called during app initialization in
default.js.
JavaScript: Hilo\default.js
if (currentState.kind === activation.ActivationKind.launch) {
if (currentState.previousExecutionState !==
activation.ApplicationExecutionState.terminated) {
// When the app is started, we want to update its tile
// on the start screen. Since this API is not accessible
// inside of Blend, we only invoke it when we are not in
// design mode.
if (!Windows.ApplicationModel.DesignMode.designModeEnabled) {
var tileUpdater = new Hilo.Tiles.TileUpdater();
tileUpdater.update();
}
Note We considered updating the tiles when the app suspends, instead of when the app initializes, to
make the updates more frequent. However, every Windows Store app should suspend as quickly as
possible. Therefore, we did not want to introduce additional overhead when the app suspends. For
more info, read Optimizing your app's lifecycle.
The TileUpdater.update method performs the following steps to update the tile in the background:
Create a local folder to store a copy of the thumbnails displayed on the tile (implemented in the
createTileFriendlyImages function).
If there are at least 30 photos in the user's collection:
o Generate thumbnails for the 30 photos in the local app folder. (This is implemented in
the createTileFriendlyImages function.)
o Randomly select 15 of the user's 30 most recent photos. (This is implemented in the
createTileUpdates function).
o Create 3 batches of 5 photos. (This is implemented in the createTileUpdates function).
45
Create the notification and update the tile. (This is implemented in the createTileUpdates and
queueTileUpdates functions).
Verify your URLs describes the ways you can reference images that appear in your tile notification. We
use ms-appdata:///local/ for Hilo because we copy thumbnails to a local app folder.
Note The number of bytes consumed by the thumbnails is small, so even if very large pictures are
chosen for the tile, copying the thumbnails doesn't take much time or disk space.
We copy photos to a local app folder for two reasons. First, we did not want to store thumbnail versions
of the images in the user's personal folder. Second, we did not want to reference the user's personal
folder directly, in case the user wants to delete a picture that appears on the tile.
The following example shows the TileUpdater.update method. This code controls the process that
creates the thumbnails folder, selects the images, and updates the tile. We create a chain of tasks that
perform the update operations. Some of the tasks here operate in a synchronous fashion, but we use
the asynchronous programming model, which is a promise chain. We do this because we also have
embedded calls to Windows Runtime asynchronous functions, such as getThumbnailAsync. Windows
Runtime wraps all APIs in a Promise object to support asynchronous method calls, so we use the
asynchronous model. We felt this made the code more consistent and easier to read.
JavaScript: Hilo\Hilo\Tiles\TileUpdater.js
update: function () {
// Bind the function to a context, so that `this` will be resolved
// when it is invoked in the promise.
var queueTileUpdates = this.queueTileUpdates.bind(this);
// Build a query to get the number of images needed for the tiles.
var queryBuilder = new Hilo.ImageQueryBuilder();
queryBuilder.count(numberOfImagesToRetrieve);
// What follows is a chain of promises. These outline a number of
// asychronous operations that are executed in order. For more
// information on how promises work, see the readme.txt in the
// root of this project.
var whenImagesForTileRetrieved = queryBuilder.build(picturesLibrary).execute();
whenImagesForTileRetrieved
.then(Hilo.Tiles.createTileFriendlyImages)
.then(this.getLocalImagePaths)
.then(Hilo.Tiles.createTileUpdates)
.then(queueTileUpdates);
}
For more info on the promise chain that we use here, see Async programming patterns and tips.
Note We considered multiple options for how to choose pictures. Two alternatives we considered were
to choose the most recent pictures, or enable the user to select them. We went with randomly choosing
46
15 of the most recent 30 to get both variety and recent pictures. We felt that having users choose the
pictures would be inconvenient for them, and might not entice them to come back to the app later.
The first function that is called in the tile updater's promise chain, createTileFriendlyImages is exported
by createTileFriendlyImages.js. With that function we set the local folder where we will copy the images.
We use createFolderAsync to create a subfolder in the local folder to store the tile images, and then call
the copyFilesToFolder function. In this code, we use JavaScript bind function to create partially applied
functions. For more information on the use of bind and partially applied functions in Hilo, see Async
programming patterns and tips.
JavaScript: Hilo\Hilo\Tiles\createTileFriendlyImages.js
function createTileFriendlyImages(files) {
var localFolder = applicationData.current.localFolder;
// We utilize the concept of [Partial Application][1], specifically
// using the [`bind`][2] method available on functions in JavaScript.
// `bind` allows us to take an existing function and to create a new
// one with arguments that been already been supplied (or rather
// "applied") ahead of time.
//
// [1]: http://en.wikipedia.org/wiki/Partial_application
// [2]: http://msdn.microsoft.com/en-us/library/windows/apps/ff841995
// Partially apply `copyFilesToFolder` to carry the files parameter with it,
// allowing it to be used as a promise/callback that only needs to have
// the `targetFolder` parameter supplied.
var copyThumbnailsToFolder = copyFilesToFolder.bind(null, files);
// Promise to build the thumbnails and return the list of local file paths.
var whenFolderCreated = localFolder.createFolderAsync(thumbnailFolderName,
creationCollisionOption.replaceExisting);
return whenFolderCreated
.then(copyThumbnailsToFolder);
}
We let the Windows Runtime handle the task of generating the actual thumbnail images. The runtime
scales the thumbnail as needed to fit on the tile.
To get the thumbnail from Windows Runtime, we need to set ThumbnailMode on the FileProperties
object, and then call getThumbnailAsync to retrieve the actual thumbnail images.
JavaScript: createTileFriendlyImages.js
thumbnailMode = Windows.Storage.FileProperties.ThumbnailMode
// . . .
var whenThumbailIsReady = fileInfo.getThumbnailAsync(thumbnailMode.singleItem);
47
getThumbnailAsync is called in the writeThumbnailToFile function. In writeThumbnailToFile, we use
WinJS.Promise.join to make sure that target files are open and thumbnails are available. When the
joined promise has completed, we construct a promise chain that calls getInputStreamAt to open a file
stream, copy the files to a RandomAccessStream file stream using copyAsync, flush the output stream,
and then shut everything down.
JavaScript: Hilo\Hilo\Tiles\createTileFriendlyImages.js
function writeThumbnailToFile(sourceFile, targetFile) {
var whenFileIsOpen = targetFile.openAsync(fileAccessMode.readWrite);
var whenThumbailIsReady = sourceFile.getThumbnailAsync(thumbnailMode.singleItem);
var whenEverythingIsReady = WinJS.Promise.join({ opened: whenFileIsOpen, ready:
whenThumbailIsReady });
var inputStream,
outputStream;
whenEverythingIsReady.then(function (args) {
// `args` contains the output from both `whenFileIsOpen` and
`whenThumbailIsReady`.
// We can identify them by the order they were in when we joined them.
outputStream = args.opened;
var thumbnail = args.ready;
inputStream = thumbnail.getInputStreamAt(0);
return randomAccessStream.copyAsync(inputStream, outputStream);
}).then(function () {
return outputStream.flushAsync();
}).done(function () {
inputStream.close();
outputStream.close();
});
}
When the TileUpdater object is created, its constructor function uses the
Windows.UI.Notification.TileUpdateManager class to create a TileUpdater object. The job of the
TileUpdater class is to update the content of the app's tile. Use the
TileUpdater.enableNotificationQueue method to queue notifications if more than one image is
available.
JavaScript: Hilo\Hilo\Tiles\TileUpdater.js
function TileUpdaterConstructor() {
this.tileUpdater = tileUpdateManager.createTileUpdaterForApplication();
this.tileUpdater.clear();
this.tileUpdater.enableNotificationQueue(true);
},
48
We added the call to TileUpdater.clear to support the case where the user deleted everything in the
library. This method deletes the tile images.
After the app creates the thumbnails and copies them to the right place, createTileFriendlyImages, then
the update method in TileUpdater.js calls createTileUpdates to build the live tile notifications. This task
includes formatting the XML for the tile templates by selecting a specific XML template for both square
and wide tiles. In the running app, wide tiles are used by default because the Hilo package manifest
includes an image for a wide tile. The buildTileNotification function passes the paths for the thumbnail
images to populateTemplateFor.wideTile.
JavaScript: Hilo\Hilo\Tiles\createTileUpdates.js
function buildTileNotification(thumbnailPaths) {
// The square tile will just display the first image used for wide tile.
var squareTileFile = thumbnailPaths[0];
var squareTile = populateTemplateFor.squareTile(squareTileFile);
var wideTile = populateTemplateFor.wideTile(thumbnailPaths);
var compositeTile = buildCompositeTile(wideTile, squareTile);
var notification = new Windows.UI.Notifications.TileNotification(compositeTile);
return notification;
}
The buildWideTile function formats the XML for the tile update, using tileWideImageCollection as the
tile template type. This template specifies XML for five images on the tile. The template builds upon the
TileWideImageCollection tile template by inserting the provided list of thumbnails into the XML content
template, to produce a TileNotification object.
JavaScript: Hilo\Hilo\Tiles\populateTemplate.js
function buildWideTile(thumbnailFilePaths) {
// For more information about the `TileWideImageCollection` template, see:
// http://msdn.microsoft.com/en-
us/library/windows/apps/hh761491.aspx#TileWideImageCollection
var template = templates.tileWideImageCollection;
var xml = tileUpdateManager.getTemplateContent(template);
var images = xml.getElementsByTagName("image");
thumbnailFilePaths.forEach(function (thumbnailFilePath, index) {
images[index].setAttribute("src", thumbnailFilePath);
});
return xml;
}
49
When the notifications are built, then the update method in TileUpdater.js calls queueTileUpdates to
update the tile. For each notification, queueTileUpdates calls TileUpdater.update to actually update the
tiles in the UI.
JavaScript: Hilo\Hilo\Tiles\TileUpdater.js
queueTileUpdates: function (notifications) {
var self = this;
notifications.forEach(function (notification) {
self.tileUpdater.update(notification);
});
},
The XML for a typical tile notification, which you don't normally see when developing apps, looks like
this:
XML
<tile>
<visual>
<binding template="TileWideImageCollection">
<image id="1" src="ms-appdata:///local/thumbnails/thumbImage_0.jpg"/>
<image id="2" src="ms-appdata:///local/thumbnails/thumbImage_1.jpg"/>
<image id="3" src="ms-appdata:///local/thumbnails/thumbImage_2.jpg"/>
<image id="4" src="ms-appdata:///local/thumbnails/thumbImage_3.jpg"/>
<image id="5" src="ms-appdata:///local/thumbnails/thumbImage_4.jpg"/>
</binding>
<binding template="TileSquareImage">
<image id="1" src="ms-appdata:///local/thumbnails/thumbImage_0.jpg"/>
</binding>
</visual>
</tile>
Note The wide tile template also contains a template for the square tile. This way, both the square and
wide tiles are covered by a single template.
If you use text with your tile, or your images are sensitive to different languages and cultures, read
Globalizing tile and toast notifications to learn how to globalize your tile notifications.
Use these resources to learn more about tile templates:
The tile template catalog
Tile schema
50
Adding the splash screen
All Windows Store apps must have a splash screen, which is a composite of a splash screen image and a
background color, both of which you can customize. The splash screen is shown as your app loads. As
with tiles, our designer created the splash screen image. We chose an image that resembled the default
tile logos and fits the Hilo brand. It was straightforward to add the splash screen to the app. Read
Quickstart: Adding a splash screen to learn how.
If your app needs more time to load, you might need to display the splash screen for a longer duration,
to show real-time loading information to your users. To do this, create a page that mimics the splash
screen by showing the splash screen image and any additional info. For Hilo, we considered using an
extended splash screen, but because the app loads the hub page very quickly, we didn't have to add it.
For more info about extending the duration of the splash screen, see How to extend the splash screen.
Use these resources to learn more about splash screens:
Adding a splash screen
Guidelines and checklist for splash screens
51
Creating and navigating between pages in Hilo (Windows Store apps
using JavaScript and HTML)
Summary
Use Blend for Visual Studio 2012 to edit and debug CSS. Use Microsoft Visual Studio to edit and
debug code.
Use and modify navigator.js to provide navigation between pages in your app. Consider creating
a base object for your page controls to centralize common tasks, such as processing localized
string resources and handling deserialization.
Use the ApplicationView class for view management. Design your views to support
FullScreenLandscape, Filled, FullScreenPortrait, and Snapped layouts.
In Windows Store apps such as Hilo, there is one page for each screen of the application that a user can
navigate to. The app loads a home page (the main hub page) on startup and loads additional pages in
response to navigation requests. We created pages by using page controls, which provide built-in
support for navigation, and we modified a project template file, navigator.js, to implement the
navigation model.
You will learn
How pages were designed in the Hilo app.
How the Hilo app loads pages and their data sources at run time.
How the Hilo app uses a customized version of the template navigation control.
Adding New Pages to the Project
There are five pages in the Hilo app. These are:
The main hub page, which shows a small subset of photos and provides links to other views.
The month view page, where you can view photos by group.
The details page, where you can select a photo to crop or rotate.
The crop page, which allows you to edit a photo.
The rotate page, which allows you to rotate a photo.
When we built the app, Hilo developers added each page to the project by using the Add New Item
dialog box in Visual Studio. Each page is a separate PageControl with an associated HTML, CSS, and
JavaScript file.
The hub page is the start page you see when you run the app. Here is what the main hub page looks like.
52
Designing pages in Visual Studio and Blend
Hilo C++ developers used Blend for Microsoft Visual Studio 2012 for Windows 8 to fine-tune the shared
UX design for Hilo C++ and Hilo JavaScript. Blend helped with the design of pages and controls. For more
info on the shared UX design, see Designing the UX. For Hilo JavaScript, we used Blend primarily as a
versatile CSS editor. In addition to providing a live DOM view, Blend supports a feature called Interactive
Mode that allows you to run the app and pause it in a particular state. You can view the paused app on
the Design Surface, edit CSS, and see the effects immediately. We found this feature useful to fine-tune
the page presentation. The following illustration shows a paused app running in the Design Surface. The
CSS properties pane on the right provides information about how the styles are applied to the page and
allows you to change values.
53
For more info on using Blend, see Blend for Visual Studio 2012.
We recommend that you use Visual Studio to work with the code-focused aspects of your app. Visual
Studio works best for writing JavaScript, running, and debugging your app. The Refresh Windows app
button in Visual Studio allowed us to iterate quickly through code modifications by reloading
updated HTML, CSS, and JavaScript code without restarting the debugger.
For more info on designing an app with Visual Studio, see Create your first Windows Store app using
JavaScript. That topic provides an introduction that shows you how to design a simple page in a
Windows Store app.
Navigation model in Hilo
Pages in the Hilo app are page controls that support a single-page navigation model, which is the
preferred navigation model for Windows Store apps using JavaScript. Each page control represents
content that the user can navigate to. Pages contain other controls. The single-page navigation model
provides a smoother, app-like transition between pages, and also makes it easier to manage state,
because scripts are never unloaded. When we created Hilo, we found that the fastest route to a
functional navigation model was to use the single-page model. In this way, we could benefit by re-using
existing, tested navigation code. When you use single-page navigation in very large applications, you
may need to more actively manage memory to improve performance.
In this navigation model, HTML pages (the page controls) are loaded into a single content host, a DIV
element declared in default.html. In default.html, the content host DIV element is declared as a control
of type PageControlNavigator using the HTML data-win-control attribute that is provided by Windows
Library for JavaScript.
54
HTML: Hilo\Default.html
<div id="contenthost" data-win-control="Hilo.PageControlNavigator" data-win-
options="{home: '/Hilo/hub/hub.html'}">
</div>
The PageControlNavigator is implemented in PageControlNavigator.js. In Hilo, PageControlNavigator.js
is a modified version of the navigator.js file that is included with Visual Studio project templates, such as
Grid and Split. For more information about the single-page navigation model used in some Windows
Store apps, see QuickStart: using single-page navigation.
We made a few modifications to navigator.js for Hilo, such as renaming the file and changing the
namespace to fit the Hilo naming conventions. We also replaced some DOM level-0 style event
registrations with the use of the DOM level 2 addEventListener.
We also implemented a reload function (not shown) in the modified navigator.js file. We added the
reload function to support scenarios in which a user makes a change in the file systems Pictures folder
while the app is running. We capture the file system change by using the file querys contentschanged
event. The listener for the event is implemented in the contentChangedListener.js file.
Navigating between pages in the single-page navigation model
To load a page into the content host DIV element, the app calls WinJS.Navigation.navigate, passing in
the page URL. The navigate function is used to navigate to a page control. In Hilo pages, you can find a
typical example of using the navigate function in itemClicked, which is invoked when a picture is clicked
or tapped. In this code, nav contains a reference to WinJS.Navigation.
JavaScript: Hilo\Hilo\hub\hubPresenter.js
itemClicked: function (args) {
// Get the `Hilo.Picture` item that was bound to the invoked image,
// and the item index from the list view control.
var picture = args.detail.item.data;
// Build the query that can find this picture within it's month group.
var options = this.buildQueryForPicture(picture);
// Navigate to the detail view, specifying the month query to
// show, and the index of the individual item that was invoked.
this.nav.navigate("/Hilo/detail/detail.html", options);
},
WinJS.Navigation.navigate does not directly navigate to a page, but invokes the
WinJS.Navigation.onnavigated event. The handler for WinJS.Navigation.onnavigated is implemented in
PageControlNavigator.js. The main job of the handler is to call a Windows Library for JavaScript page
55
control function (render) that loads the actual page. The code in the handler, not shown, is unmodified
from Navigator.js.
Each page control implements a ready function that automatically runs when the page loads. The
implementation of the ready function is different for each page. For more information on feature
implementation in the pages, see Using Controls.
Creating and loading pages
To create a new Hilo page, we used Visual Studio to add a Page Control item template (Add > New
Item). By using the template, in one step we added an HTML, CSS, and JavaScript file to the project.
These files included default content and were already wired up to support the single-page navigation
model. We then modified the template to work as a Hilo page.
Hilo pages use a custom base object for all page controls. We implemented the base object so that we
could combine common page logic and centralize some tasks more easily than we could in the default
item template. In the base object, we included code to handle the following tasks:
Register pages, such as "Hilo/hub/hub.html".
Process localized string resources.
Process clickable subtitles that are present in most of the pages.
Handle deserialization when an app resumes after being suspended.
To make a new page use our base page object, we replace the call to WinJS.UI.Pages.define in the item
template code with a call to Hilo.controls.pages.define. We moved the call to WinJS.UI.Pages.define,
which is required to create a page control, to the base page object. The arguments passed to define
specify the name of the page and the methods implemented on the page. The following code example is
from hub.js. In this code, the methods implemented on the page include ready, updateLayout, and
unload.
JavaScript: Hilo\Hilo\hub\hub.js
Hilo.controls.pages.define("hub", {
ready: function (element, options) {
// Handle the app bar button clicks for showing and hiding the app bar.
var appBarEl = document.querySelector("#appbar");
var hiloAppBar = new Hilo.Controls.HiloAppBar.HiloAppBarPresenter(appBarEl,
WinJS.Navigation);
// Handle selecting and invoking (clicking) images.
var listViewEl = document.querySelector("#picturesLibrary");
this.listViewPresenter = new Hilo.Hub.ListViewPresenter(listViewEl,
Windows.UI.ViewManagement.ApplicationView);
// Coordinate the parts of the hub page.
this.hubViewPresenter = new Hilo.Hub.HubViewPresenter(
56
WinJS.Navigation,
hiloAppBar,
this.listViewPresenter,
new Hilo.ImageQueryBuilder()
);
this.hubViewPresenter
.start(knownFolders.picturesLibrary)
.then(function () {
WinJS.Application.addEventListener("Hilo:ContentsChanged",
Hilo.navigator.reload);
});
},
updateLayout: function (element, viewState, lastViewState) {
this.listViewPresenter.setViewState(viewState, lastViewState);
},
unload: function () {
WinJS.Application.addEventListener("Hilo:ContentsChanged",
Hilo.navigator.reload);
Hilo.UrlCache.clearAll();
this.hubViewPresenter.dispose();
this.hubViewPresenter = null;
}
});
The define function for the base object, implemented in pages.js, is exposed for use in the app with
WinJS.Namespace.define.
JavaScript: Hilo\Hilo\controls\pages.js
WinJS.Namespace.define("Hilo.controls.pages", {
define: define
});
In the define function, we set the URL for the page and then pass the page-specific ready function into a
call to wrapWithCommonReady.
JavaScript: Hilo\Hilo\controls\pages.js
function define(pageId, members) {
var url = "/Hilo/" + pageId + "/" + pageId + ".html";
members.ready = wrapWithCommonReady(members.ready);
members.bindPageTitle = bindPageTitle;
57
return WinJS.UI.Pages.define(url, members);
}
wrapWithCommonReady takes the pages ready function as input, and returns a new wrapper function.
In the wrapper function, we added additional code that is common to all the Hilo pages. This includes,
for example, the call to WinJS.Resources.processAll, which processes the localized string resources
(.resjson files). It also includes a call to handle deserialization if the app is resuming after being
suspended. The wrapper function includes a call to the pages ready function in this line: return
ready(element, options). By centralizing these tasks, we were able to reduce page dependencies,
avoid repeating code on different pages, and make page behavior more consistent.
JavaScript: Hilo\Hilo\controls\pages.js
function wrapWithCommonReady(pageSpecificReadyFunction) {
pageSpecificReadyFunction = pageSpecificReadyFunction || function () { };
return function (element, options) {
processLinks();
// Handle localized string resources for the page.
WinJS.Resources.processAll();
// Ensure that the `options` argument is consistent with expectations,
// for example, that it is properly deserialized when resuming.
Hilo.controls.checkOptions(options);
// We need to bind the `pageSpecificReadyFunction` function explicitly,
// otherwise it will lose the context that the developer expects (that is,
// it will not resolve `this` correctly at execution time.
var ready = pageSpecificReadyFunction.bind(this);
// Invoke the custom `ready`.
return ready(element, options);
};
}
When wrapWithCommonReady returns, we use its return value (the wrapper function) to set the new
ready function for the page. In define, we then call a function to set the page title and finally call
WinJS.UI.Pages.define. We pass this method the URL and the page members. The WinJS.UI.Pages.define
function is required to define a page control.
JavaScript: Hilo\Hilo\controls\pages.js
members.ready = wrapWithCommonReady(members.ready);
members.bindPageTitle = bindPageTitle;
58
return WinJS.UI.Pages.define(url, members);
When the app runs, the new ready function gets called automatically after a call to navigate. Then, the
new ready calls the pages ready function. Heres the ready function for the hub page.
JavaScript: Hilo\Hilo\hub\hub.js
ready: function (element, options) {
// Handle the app bar button clicks for showing and hiding the app bar.
var appBarEl = document.querySelector("#appbar");
var hiloAppBar = new Hilo.Controls.HiloAppBar.HiloAppBarPresenter(appBarEl,
WinJS.Navigation);
// Handle selecting and invoking (clicking) images.
var listViewEl = document.querySelector("#picturesLibrary");
this.listViewPresenter = new Hilo.Hub.ListViewPresenter(listViewEl,
Windows.UI.ViewManagement.ApplicationView);
// Coordinate the parts of the hub page.
this.hubViewPresenter = new Hilo.Hub.HubViewPresenter(
WinJS.Navigation,
hiloAppBar,
this.listViewPresenter,
new Hilo.ImageQueryBuilder()
);
this.hubViewPresenter
.start(knownFolders.picturesLibrary)
.then(function () {
WinJS.Application.addEventListener("Hilo:ContentsChanged",
Hilo.navigator.reload);
});
},
The ready function here creates presenters for the view. Hilo implements a Model-View-Presenter
(MVP) pattern. For more info, see Using a separated presentation pattern.
Loading the hub page
When the Hilo app starts up, the hub page gets loaded into the content host DIV element declared in
default.html. The hub page is specified as the home page in the content host DIV using the Windows
Library for JavaScript data-win-options attribute.
59
HTML: Hilo\default.html
<div id="contenthost" data-win-control="Hilo.PageControlNavigator" data-win-
options="{home: '/Hilo/hub/hub.html'}">
</div>
In PageControlNavigator.js, the data-win-options value gets passed into the constructor function for the
PageControlNavigator.The home page is assigned to the navigator object. In addition, this code specifies
Hilo as the namespace for the navigator object.
JavaScript: PageControlNavigator.js
WinJS.Namespace.define("Hilo", {
PageControlNavigator: WinJS.Class.define(
// Define the constructor function for the PageControlNavigator.
function PageControlNavigator(element, options) {
var body = document.body;
// . . .
this.home = options.home;
// . . .
Hilo.navigator = this;
},
To load the hub page into the content host DIV element, the app calls navigate. The app passes in the
home value of the PageControlNavigator. The following code is found in the activated event handling
function in default.js.
JavaScript: Hilo\default.js
if (nav.location) {
nav.history.current.initialPlaceholder = true;
return nav.navigate(nav.location, nav.state);
} else {
return nav.navigate(Hilo.navigator.home);
}
Establishing the Data Binding
Each page of the Hilo app includes data binding. Data binding links the model (data source) to the view.
In Hilo, presenter classes are responsible for assigning the data source to the view. For more information
see Using a separated presentation pattern in this guide. For additional info on declarative binding used
in Hilo, see Using Controls.
60
Supporting portrait, snap, and fill layouts
We designed Hilo to be viewed full-screen in the landscape orientation. Windows Store appssuch as Hilo
must adapt to different application view states, including both landscape and portrait orientations. Hilo
supports fullScreenLandscape, filled, fullScreenPortrait, and snapped layouts. Hilo uses the
Windows.UI.ViewManagement.ApplicationView class to get the current view state. It uses the resize
event to handle changes to the visual display to support each layout.
The PageControlNavigator registers for the resize event in its constructor.
JavaScript: Hilo\Hilo\PageControlNavigator.js
function PageControlNavigator(element, options) {
// . . .
window.onresize = this._resized.bind(this);
// . . .
},
When a resize event occurs, the handler for the event calls the updateLayout function that is
implemented in Hilo pages. The appView variable contains a reference to the ApplicationView object,
the value of which gets passed as the view state.
JavaScript: Hilo\Hilo\PageControlNavigator.js
_resized: function (args) {
if (this.pageControl && this.pageControl.updateLayout) {
this.pageControl.updateLayout.call(this.pageControl, this.pageElement,
appView.value, this._lastViewstate);
}
this._lastViewstate = appView.value;
},
The following example shows the implementation of updateLayout for the hub page. In the hub page,
updateLayout calls the ListView presenters setViewState function. It then passes along the view state.
JavaScript: Hilo\Hilo\hub\hub.js
updateLayout: function (element, viewState, lastViewState) {
this.listViewPresenter.setViewState(viewState, lastViewState);
},
In the ListView presenter, setViewState sets the current layout of the hub pages ListView control by
using the value returned from selectLayout. It then forwards the view state to selectLayout.
61
JavaScript: Hilo\Hilo\hub\listViewPresenter.js
setViewState: function (viewState) {
this.lv.layout = this.selectLayout(viewState);
},
selectLayout checks whether the current view state is in snapped mode or not. If it is, it returns a
ListLayout object, which represents a vertical list. If the view state is not snapped, it returns a GridLayout
object, which represents a horizontal list.
JavaScript: Hilo\Hilo\hub\listViewPresenter.js
selectLayout: function (viewState, lastViewState) {
if (lastViewState === viewState) { return; }
if (viewState === appViewState.snapped) {
return new WinJS.UI.ListLayout();
}
else {
var layout = new WinJS.UI.GridLayout();
layout.groupInfo = function () { return listViewLayoutSettings; };
layout.maxRows = 3;
return layout;
}
},
Some pages dont need to do anything special to handle view states, so updateLayout is not
implemented for all pages.
62
Using controls in Hilo (Windows Store apps using JavaScript and HTML)
Summary
Use binding to connect your UI to data.
Use templates to format and display multiple instances of data.
Use standard controls so that your app is touch and pointer enabled.
Controls are the core UI objects of the Windows Library for JavaScript. You can use data binding with
controls to display data on the UI at run time. Here we'll look at the ListView, FlipView, AppBar, and
SemanticZoom Windows Library for JavaScript controls, and the canvas and img HTML elements.
You will learn
How to use binding to declaratively connect your UI to data.
How to apply templates to conveniently format and display multiple instances of data.
How to use some of commonly used Windows Library for JavaScript controls.
Common controls used in Hilo
Here are the main controls that we used in Hilo. You can also refer to the HTML files in the Hilo folder in
the Microsoft Visual Studio project.
ListView
FlipView
AppBar
SemanticZoom
canvas
img
The ListView, FlipView, AppBar, and SemanticZoom controls are Windows Library for JavaScript controls.
The canvas and img controls are HTML elements.
Tip See Controls list and Controls by function for all available controls. Bookmark these pages so that
you can come back to them when you want to add another feature to your app. Also use the Toolbox
window in Visual Studio and the Assets tab in Blend for Microsoft Visual Studio 2012 for Windows 8 to
browse and add controls to your pages.
All of these controls display run time data on the UI through binding. Binding provides a data-bound
property value, which defers the value until run time. Binding is key to effectively using the Windows
Library for JavaScript, because it enables you to declaratively connect your UI to data. Binding also helps
you to cleanly separate your UI from your data when you design your app, because data is resolved at
run time. For Hilo, binding data at run time is critical because we dont know anything about the users
Pictures library at design time.
63
In order to minimize memory leaks when you bind data to the UI, you must set the
optimizeBindingReferences property to true in your startup code. Heres the code.
JavaScript: Hilo\default.js
WinJS.Binding.optimizeBindingReferences = true;
Note When you perform declarative binding, you should always set the optimizeBindingReferences
property to true in your startup code. If you do not do that, the bindings in your app may leak memory.
For more info see JavaScript project templates for Windows Store apps.
Hilo typically binds text content to the UI through a span element. Heres the code that uses binding to
display the page title on the detail page, with the page title being the month and year of the photo.
HTML: Hilo\Hilo\detail\detail.html
<span id="pageTitle" class="pagetitle" data-win-bind="innerText: title">[Month
Year]</span>
The data-win-bind attribute binds a property of an element to a property of a data source, as a one-time
binding.
Note When specifying a data-win-bind attribute, you can specify multiple sets of element/data source
property pairs by separating them with a semicolon.
To display the data specified in the binding you must call the WinJS.Binding.processAll function. Heres
the code.
JavaScript: Hilo\Hilo\controls\pages.js
function bindPageTitle(title) {
// Bind the title based on the query's month/year.
var pageTitleEl = document.querySelector("#pageTitle");
WinJS.Binding.processAll(pageTitleEl, { title: title });
}
Here, two arguments are specified in the call to the processAll function. The first argument represents
the rootElement parameter, which is the element you traverse to find elements for binding. The second
argument represents the dataContext parameter, which is the object to use for data binding. In the
second argument, the first use of title denotes the property of the data source specified in the data-win-
bind attribute above. The second use of title represents the function parameter.
Note The rootElement parameter can be omitted from the call to the processAll function. This has the
effect of searching the entire document to find elements to bind to.
The function binds the value of the data from the dataContext parameter to the elements that are
descendants of the rootElement parameter, when those descendants have the data-win-bind attribute
64
specified. The function then returns a promise that completes when every item that contains binding
declarations has been processed.
For more info about binding, see Quickstart: binding data and styles, How to bind a complex object, and
see Using a separated presentation pattern in this guide.
ListView
The ListView control displays data from an IListDataSource in a customizable list or grid. Items in a
ListView control can contain other controls, but they cant contain a FlipView or another ListView. In
Hilo, the data displayed by ListView controls are typically specified by a template.
Windows Library for JavaScript templates are a convenient way to format and display multiple instances
of data. Hilo uses templates in conjunction with ListView and FlipView controls to specify the way to
display data in the controls.
A template is commonly defined declaratively by creating a DIV element for the template, and adding a
data-win-control attribute that has a value of WinJS.Binding.Template. This makes the DIV element host
the specified Windows Library for JavaScript control. Heres the code for the template used by the
ListView control on the hub page.
HTML: Hilo\Hilo\hub\hub.html
<div id="hub-image-template" data-win-control="WinJS.Binding.Template">
<div data-win-bind="style.backgroundImage: url.backgroundUrl; alt: name;
className: className" class="thumbnail">
</div>
</div>
A template object must have a single root element, which can also serve as a parent for the templates
contents. Here, the root element sets the data-win-bind attribute to bind the value of the
style.backgroundImage property to the value of the url.backgroundUrl property, along with some
additional property bindings. The class attribute of the DIV element is set to use the thumbnail styling
from the hub.css file.
Note Templates must be defined before they are used.
The ListView control can then use the template to display data. Heres the code.
HTML: Hilo\Hilo\hub\hub.html
<div id="picturesLibrary"
data-win-control="WinJS.UI.ListView"
data-win-options="{
itemTemplate: select('#hub-image-template'),
selectionMode: 'single'}" />
65
The itemTemplate property associates the ListView control with the previously defined template,
named hub-image-template. You set the itemTemplate property in the data-win-options attribute.
In the ready function of the page control, hub.js, the ListView control is returned using CSS query
selector syntax. Instances of the ListViewPresenter and HubViewPresenter classes are initialized, and
the start function of the HubViewPresenter instance is then called. Here's the code.
JavaScript: Hilo\Hilo\hub\hub.js
ready: function (element, options) {
// Handle the app bar button clicks for showing and hiding the app bar.
var appBarEl = document.querySelector("#appbar");
var hiloAppBar = new Hilo.Controls.HiloAppBar.HiloAppBarPresenter(appBarEl,
WinJS.Navigation);
// Handle selecting and invoking (clicking) images.
var listViewEl = document.querySelector("#picturesLibrary");
this.listViewPresenter = new Hilo.Hub.ListViewPresenter(listViewEl,
Windows.UI.ViewManagement.ApplicationView);
// Coordinate the parts of the hub page.
this.hubViewPresenter = new Hilo.Hub.HubViewPresenter(
WinJS.Navigation,
hiloAppBar,
this.listViewPresenter,
new Hilo.ImageQueryBuilder()
);
this.hubViewPresenter
.start(knownFolders.picturesLibrary)
.then(function () {
WinJS.Application.addEventListener("Hilo:ContentsChanged",
Hilo.navigator.reload);
});
},
The start function executes a query to return images to populate the ListView control with. It then calls
the loadImages function, which in turn calls the bindImages function. The bindImages function calls the
setDataSource function of the ListViewPresenter class, in order to bind the ListView to the data source.
Here's the code for the ListViewPresenter.setDataSource function.
JavaScript: Hilo\Hilo\hub\listViewPresenter.js
setDataSource: function (items) {
this.lv.itemDataSource = new WinJS.Binding.List(items).dataSource;
},
66
The ListView control is referenced through the lv variable. For binding, the ListView control requires a
data source that implements IListDataSource. For in-memory arrays of data, Hilo uses
WinJS.Binding.List. The itemDataSource property takes an IListDataSource object. However, the List
object is not an IListDataSource, but it does have a dataSource property that returns an IListDataSource
version of itself.
When the instance of the ListViewPresenter is created in the ready function of the page control, hub.js,
the ListViewPresenter constructor calls the setup method. This sets the layout property of the ListView
control to the data returned by the selectLayout method. The selectLayout method defines the layout
of the photo thumbnails on the hub page. It creates a new instance of the WinJS.UI.GridLayout class,
sets the groupInfo property of the instance to the settings contained in the listViewLayoutSettings
variable, and sets the maxRows property of the instance to 3. Then it returns the instance. Here's the
code.
JavaScript: Hilo\Hilo\hub\listViewPresenter.js
selectLayout: function (viewState, lastViewState) {
if (lastViewState === viewState) { return; }
if (viewState === appViewState.snapped) {
return new WinJS.UI.ListLayout();
}
else {
var layout = new WinJS.UI.GridLayout();
layout.groupInfo = function () { return listViewLayoutSettings; };
layout.maxRows = 3;
return layout;
}
},
JavaScript: Hilo\Hilo\hub\listViewPresenter.js
var listViewLayoutSettings = {
enableCellSpanning: true,
cellWidth: 200,
cellHeight: 200
};
Note The property settings in the listViewLayoutSettings variable must correspond to the height and
width values specified in the CSS for the items. They need to be the greatest common denominator of
the different widths and heights.
The CSS for the hub page specifies that each photo thumbnail will have a width and height of 200 pixels,
with the exception of the first thumbnail which will have a width and height of 410 pixels. 410 pixels is
the width and height of a standard thumbnail doubled, plus 10 pixels to account for the margin between
the grid cells. Here's the code.
67
JavaScript: Hilo\Hilo\hub\hub.css
.hub section[role=main] .thumbnail {
width: 200px;
height: 200px;
}
.hub section[role=main] .thumbnail.first {
width: 410px;
height: 410px;
}
For more info about binding by using templates, see How to use templates to bind data. For more info
about the ListView control, see Quickstart: Adding a ListView. For more info about how we used the
ListView control to help navigate between large sets of pictures, see Working with data sources in this
guide.
FlipView
The FlipView control displays a collection of items, such as a set of photos, and lets you flip through
them one at a time. In Hilo, the data displayed by the FlipView control on the detail page is specified by
a template.
Windows Library for JavaScript templates are a convenient way to format and display multiple instances
of data. Hilo uses templates in conjunction with ListView and FlipView controls to specify the way to
display data in the controls.
A template is commonly defined declaratively by creating a DIV element for the template, and adding a
data-win-control attribute that has a value of WinJS.Binding.Template. This makes the DIV element host
the specified Windows Library for JavaScript control. Heres the code for the template used by the
FlipView control.
HTML: Hilo\Hilo\detail\detail.html
<div id="image-template" data-win-control="WinJS.Binding.Template">
<div class="flipViewBackground">
<div class="flipViewImage" data-win-bind="backgroundImage: src
Hilo.Picture.bindToImageSrc">
</div>
</div>
</div>
A template object must have a single root element, flipViewBackground, to serve as a parent for the
templates contents. Here, the parent element contains only one child element, flipViewImage. This
element's data-win-bind attribute binds the backgroundImage property to the src property. The src
property is set by the Hilo.Picture.bindToImageSrc function.
68
The FlipView control can then use the template to display data. Heres the code.
HTML: Hilo\Hilo\detail\detail.html
<div id="flipview"
data-win-control="WinJS.UI.FlipView"
data-win-options="{
itemTemplate: select('#image-template')}">
</div>
The itemTemplate property, which is set in the data-win-options attribute, associates the FlipView
control with the previously-defined template, named image-template.
Note The FlipView control does not dynamically adjust its height to fit the content. For a FlipView to
render, you must specify an absolute value for its height.
In the ready function of the page control, detail.js, the FlipView control is returned using CSS query
selector syntax. An instance of the DetailPresenter class is initialized, and the start function of the
DetailPresenter instance is then called. Here's the code.
JavaScript: Hilo\Hilo\detail\detail.js
ready: function (element, options) {
var query = options.query;
var queryDate = query.settings.monthAndYear;
var pageTitle = Hilo.dateFormatter.getMonthFrom(queryDate) + " " +
Hilo.dateFormatter.getYearFrom(queryDate);
this.bindPageTitle(pageTitle);
var hiloAppBarEl = document.querySelector("#appbar");
var hiloAppBar = new Hilo.Controls.HiloAppBar.HiloAppBarPresenter(hiloAppBarEl,
WinJS.Navigation, query);
var filmstripEl = document.querySelector("#filmstrip");
var flipviewEl = document.querySelector("#flipview");
var flipviewPresenter = new Hilo.Detail.FlipviewPresenter(flipviewEl);
var filmstripPresenter = new Hilo.Detail.FilmstripPresenter(filmstripEl);
var detailPresenter = new Hilo.Detail.DetailPresenter(filmstripPresenter,
flipviewPresenter, hiloAppBar, WinJS.Navigation);
detailPresenter.addEventListener("pageSelected", function (args) {
var itemIndex = args.detail.itemIndex;
options.itemIndex = itemIndex;
});
detailPresenter
69
.start(options)
.then(function () {
WinJS.Application.addEventListener("Hilo:ContentsChanged",
Hilo.navigator.reload);
});
},
The start function executes a query to return images to populate the FlipView control. Then the
DetailPresenter.bindImages function is called to create a new instance of the FlipviewPresenter class.
The FlipviewPresenter constructor in turn calls the FlipviewPresenter.bindImages function to bind the
FlipView control to the data source. Here's the code for the FlipviewPresenter.bindImages function.
JavaScript: Hilo\Hilo\detail\flipviewPresenter.js
bindImages: function (images) {
this.bindingList = new WinJS.Binding.List(images);
this.winControl.itemDataSource = this.bindingList.dataSource;
},
You reference the FlipView control through the winControl variable. For binding, the FlipView control
requires a data source that implements IListDataSource. For in-memory arrays of data, Hilo uses
WinJS.Binding.List. The itemDataSource property takes an IListDataSource object. The List object is not
an IListDataSource, but it does have a dataSource property that returns an IListDataSource version of
itself.
For more info about binding using templates, see How to use templates to bind data, and see Working
with data sources in this guide. For more info about the FlipView control, see Quickstart: Adding a
FlipView.
AppBar
The AppBar control is a toolbar for displaying app-specific commands. Hilo displays a bottom app bar on
every page, and a top app bar on the image view page that displays a filmstrip view of all photos for the
current month.
Heres what the buttons look like on the bottom app bar on the image view page.
Place buttons that enable navigation or critical app features on a page. Place buttons in an app bar if
they are not critical to the navigation and use of your app. For example, on the month view page, we
enable the user to click on the text for a given month to jump to all photos for that month, because we
70
felt that it was crucial to navigation. We added the rotate and crop commands to the app bar because
these are secondary commands and we didnt want them to distract the user.
The location of the app bar on a page is controlled by its placement property. Hilo has an image
navigation control that provides a re-usable implementation of the bottom app bar. This control can be
used to navigate to the rotate and crop pages. Heres the HTML for the bottom app bar that appears on
the image view page.
HTML: Hilo\Hilo\detail\detail.html
<section id="image-nav" data-win-control="WinJS.UI.HtmlControl" data-win-
options="{uri: '/Hilo/controls/HiloAppBar/hiloAppBar.html'}"></section>
Per UI guidelines for app bars, the app bar will automatically hide labels and adjust padding when in
snapped or portrait orientation. For more info about app bars, see Quickstart: adding an app bar with
commands, and Guidelines and checklist for app bars. For more info about how we used the AppBar
control in Hilo, see Swipe from edge for app commands in this guide.
SemanticZoom
The SemanticZoom control lets the user zoom between two views of a collection of items. For more info
about how we use this control to help navigate between large sets of pictures, see Pinch and stretch to
zoom in this guide.
Canvas
The canvas HTML element provides an object that can be used for drawing, rendering, and manipulating
images and graphics on a document. We used this element to perform visual cropping of the photo, to
show what the crop result will look like when the file is saved.
Heres the HTML for the canvas.
HTML: Hilo\Hilo\crop\crop.html
<div class="canvas-wrapper">
<canvas id="cropSurface"></canvas>
</div>
Heres what the Hilo crop UX looks like.
71
Manipulation of the canvas element occurs in JavaScript. The code obtains the canvas-based crop
selection, and then calculates the selected area of the original image by scaling the canvas-based
selection to the original image dimensions. The on-screen image is then cropped, to show what the crop
result will look like when the file is saved. Multiple cropping operations are supported by storing an
offset for the starting location of the crop on the original image, rather than relative to the canvas size.
Heres the code.
JavaScript: Hilo\Hilo\crop\imageView.js
cropImage: function () {
var selectionRectScaledToImage = this.getScaledSelectionRectangle();
// Reset image scale so that it reflects the difference between
// the current canvas size (the crop selection) and the original
// image size, then re-draw everything at that new scale.
this.imageToScreenScale =
this.calculateScaleToScreen(selectionRectScaledToImage);
this.drawImageSelectionToScale(selectionRectScaledToImage,
this.imageToScreenScale);
// Remember the starting location of the crop on the original image
// and not relative to the canvas size, so that cropping multiple times
// will correctly crop to what has been visually selected.
this.image.updateOffset({ x: selectionRectScaledToImage.startX, y:
selectionRectScaledToImage.startY });
72
return this.canvasEl.toDataURL();
},
For more info about the crop UX, see Using touch in this guide.
Img
We use the img HTML element to display photos on the rotate and crop pages of the app.
Heres the HTML for the img element on the rotate page.
HTML: Hilo\Hilo\rotate\rotate.html
<img src="#" id="rotate-image" />
In the ready function of the page control, rotate.js, the img element is returned using CSS query selector
syntax. An instance of the RotatePresenter class is initialized, and the start function of the
RotatePresenter instance is then called. Here's the code.
JavaScript: Hilo\Hilo\rotate\rotate.js
var imgEl = document.querySelector("#rotate-image");
this.presenter = new Hilo.Rotate.RotatePresenter(imgEl, this.appBarPresenter,
fileLoader, expectedName, touchProvider);
73
this.presenter.start();
The start function in turn calls the _loadAndShowImage internal function. This takes the query result
from the image query and displays the image that is loaded, in the img element. Here's the code for the
_loadAndShowImage function.
JavaScript: Hilo\Hilo\rotate\rotatePresenter.js
_loadAndShowImage: function (queryResult) {
var self = this;
if (queryResult.length === 0) {
this.navigation.back();
} else {
var storageFile = queryResult[0].storageFile;
if (storageFile.name !== this.expectedFileName) {
this.navigation.back();
} else {
this.hiloPicture = new Hilo.Picture(storageFile);
this.el.src = this.hiloPicture.src.url;
return storageFile.properties
.getImagePropertiesAsync()
.then(function (props) {
self.imageProperties = props;
self.adjustImageSize();
});
}
}
},
The img element is referenced through the el variable. Therefore, the code sets the src property of the
img element to the URL of the image to be displayed.
Note The img element displays photos on the rotate and crop pages of the app. On the other pages,
photos are displayed using the backgroundImage CSS property of a DIV element.
For more info about images, see Displaying images, graphics, and thumbnails.
74
Styling controls
Hilos appearance was customized by styling the controls used in the app. To customize the appearance
of controls you use CSS. A Windows Store app using JavaScript also supports some advanced control
styling features, with the Windows Library for JavaScript providing a set of styles that give your app the
Windows 8 look and feel.
For more info, see Adding and styling controls, and Quickstart: styling controls.
Touch and gestures
The Windows Library for JavaScript runtime provides built-in support for touch. Because the runtime
uses a common event system for many user interactions, you get automatic support for mouse, pen,
and other pointer-based interactions. The exception to this is the rotate page, which uses the
GestureRecognizer class to listen for and handle pointer and gesture events that enable the user to
rotate the displayed photo.
Tip Design your app for the touch experience, and mouse and pen support come for free.
For more info about how we used touch in Hilo, see Using touch.
Testing controls
When you test your app, ensure that each control behaves as you expect in different configurations and
orientations. When we used a control to add a new feature to the app, we ensured that the control
behaved correctly in snap and fill views and under both landscape and portrait orientations.
If your monitor isnt touch-enabled, you can use the simulator to emulate pinch, zoom, rotation, and
other gestures. You can also work with different screen resolutions. For more info, see Running apps in
the simulator.
You can test your app on a computer that doesnt have Visual Studio but has hardware you need to test.
For more info, see Running apps on a remote machine.
For more info on how we tested Hilo, see Testing and deploying apps.
75
Working with data sources in Hilo (Windows Store apps using JavaScript
and HTML)
Summary
Use a ListView when you need a flexible way to group and display data.
When working with the ListView, consider using a WinJS.Binding.List, an in-memory data source,
as long as it provides a responsive UI.
When working with the ListView, consider using a custom data source for access to very large
data sets.
Important APIs
WinJS.Binding.List
IListDataAdapter
The pages in Hilo use an in-memory data source to bind data to the Windows Library for JavaScript
ListView control. While developing the month page for Hilo, we initially implemented a custom data
source instead, but later changed the implementation to use an in-memory data source because our
user experience (UX) requirements changed.
You will learn
Tips on choosing the type of data source to implement in your app.
How to manage grouping in both an in-memory data source (WinJS.Binding.List) and a custom
data source.
How to implement an in-memory data source and a custom data source.
Data binding in the month page
In this topic, we'll take a look at the ListView control in the month page as an example of data binding
with different types of data sources. For more info about declarative binding for other controls used in
Hilo and non-array data sources, see Using Controls. For more info about binding, see Quickstart:
binding data and styles. To meet UX requirements for the month page, we needed a flexible method to
group and display a very large data set consisting of the images in the local pictures library. The month
page, shown in the following screenshot, displays images in month-based and year-based groups.
76
The ListView provides the flexibility we need to group and display data. We considered whether it would
make sense to implement our own custom control, but the ListView is the best choice for us because it
provides appearance and behavior consistent with Windows Store apps, built-in support for the cross-
slide gesture, and it's performance optimized. For example, the ListView handles UI virtualization,
recycling elements when they go out of view without destroying objects.
The month page includes a ListView control that's used for the main view. The second data-win-control
element is used for the zoomed-out view (showing more months) that's provided by the SemanticZoom
control.
HTML: Hilo\Hilo\month\month.html
<div class="semanticZoomContainer" data-win-control="WinJS.UI.SemanticZoom">
<div id="monthgroup" data-win-control="WinJS.UI.ListView" data-win-options="{
layout: {type: WinJS.UI.GridLayout},
selectionMode: 'single'}">
</div>
<div id="yeargroup" data-win-control="Hilo.month.YearList">
</div>
</div>
Windows Library for JavaScript templates are used to format and display multiple instances of data. The
month page uses several templatesthree for the normal and snapped views (id="month*") and two
77
for the zoomed-out view (id="year*") provided by the SemanticZoom control. (For more info about
data binding and Windows Library for JavaScript templates used in Hilo controls, see Using controls.) For
the month page, we'll associate the ListView to the templates programmatically in JavaScript code. For
more info about binding the data source to these properties, see Implementing group support with the
in-memory data source.
Here's the HTML code for the Windows Library for JavaScript templates used for group items and group
headers in the normal view.
HTML: Hilo\Hilo\month\month.html
<div id="monthItemTemplate" data-win-control="WinJS.Binding.Template">
<div data-win-bind="style.backgroundImage: url.backgroundUrl; className:
className"></div>
</div>
<div id="monthGroupHeaderTemplate" data-win-control="WinJS.Binding.Template">
<a class="monthLink" href="#"><span data-win-bind="innerHTML:
title"></span> (<span data-win-bind="innerText: count"></span>)</a>
</div>
<div id="monthSnappedTemplate" data-win-control="WinJS.Binding.Template">
<span data-win-bind="innerHTML: title"></span> (<span data-win-
bind="innerText: count"></span>)
<div data-win-bind="style.backgroundImage: backgroundUrl;"
class="thumbnail"></div>
</div>
In the preceding code, the data-win-bind attribute values specify declarative binding for DOM properties
like the DIV element's backgroundImage (a URL), title, for the group header name (a month name), and
count, for the number of items in the group.
Tip You can also use the data-win-options attribute, specifically the itemTemplate and
groupHeaderTemplate properties, to declaratively associate the ListView control with a specific
Windows Library for JavaScript template.
Choosing a data source for a page
The pages in Hilo use a WinJS.Binding.List for binding data to either the ListView or FlipView control.
For most pages, the WinJS.Binding.List is sufficient for our requirements, and is the only data source that
type we implement. The WinJS.Binding.List provides a mechanism for creating groups from the primary
data. The main limitation is that it's a synchronous data source, by which we mean that it is an in-
memory data source (an array) and all its data must be available for display. Most Hilo pages display a
somewhat limited file set. (The details page provides a set of files that belong to a single month, for
example, and the hub page provides only six images in total.)
78
The month page uses a ListView to display images for all months in the pictures library. For the month
page, we wanted to ensure high performance for a very large data set, so we initially implemented a
custom data source. Using a custom data source, we could obtain data for the ListView one page at a
time. Later, our UX requirements for the month page changed to match those of the C++ version of Hilo.
Hilo C++ displays only eight pictures per month in the month page. The ListView interface for the
custom data source expected contiguous data, in order for it to support groups, so we decided to switch
to a WinJS.Binding.List implementation. This UX change also diminished our need to support a very large
data set, which made the decision easier. For more info about using a custom data source, see Other
considerations: Custom data sources.
Querying the file system
In the month page, we execute queries on Hilo's underlying data source, the file system, to obtain
folders and files in the pictures library. For more info about the query builder used to execute queries,
see Using the query builder pattern.
To get images contained in a group, the month page uses the same query builder as other pages in Hilo.
But to generate groups for the month page, Hilo uses a folder query instead of a file system query and
passes a parameter (groupByMonth) to the Windows.Storage.Search.QueryOptions object. This query
creates virtual folders based on the months read from each item's System.ItemDate property. In this
code, folder contains a reference to the Windows.Storage.KnownFolders.picturesLibrary.
JavaScript: Hilo\Hilo\month\monthPresenter.js
_getMonthFoldersFor: function (folder) {
var queryOptions = new search.QueryOptions(commonFolderQuery.groupByMonth);
var query = folder.createFolderQueryWithOptions(queryOptions);
return query.getFoldersAsync(0);
},
In the MonthPresenter, we will use the returned StorageFolder objects to create file queries for each
month (not shown).
Implementing group support with the in-memory data source
For ungrouped data, the use of the WinJS.Binding.List is fairly simple. After returning StorageFile objects
from a file query, you need to pass in the array of items to a new instance of the list and assign its
dataSource property to the ListView itemDataSource property.
JavaScript: Hilo\Hilo\hub\listViewPresenter.js
setDataSource: function (items) {
this.lv.itemDataSource = new WinJS.Binding.List(items).dataSource;
},
79
To use grouped data (pictures grouped into months), you need to assign the data to the ListView by
using itemDataSource, but you also need to do some extra work beforehand. For each picture returned
from the month page's file query, we set a groupKey property. This is used by the WinJS.Binding.List to
group data internally. In the month page, we set groupKey to a unique value by using a numerical
representation of the year that has the month appended, as shown in the following code. This value
enables us to implement sorting as required by the List, and to sort items in the correct order.
JavaScript: Hilo\Hilo\month\monthPresenter.js
var buildViewModels = foldersWithImages.map(function (folder) {
promise = promise.then(function () {
return folder.query
.getFilesAsync(0, maxImagesPerGroup)
.then(function (files) {
filesInFolder = files;
// Since we filtered for zero count, we
// can assume that we have at least one file.
return
files.getAt(0).properties.retrievePropertiesAsync([itemDateProperty]);
})
.then(function (retrieved) {
var date = retrieved[itemDateProperty];
var groupKey = (date.getFullYear() * 100) + (date.getMonth());
var firstImage;
filesInFolder.forEach(function (file, index) {
var image = new Hilo.Picture(file);
image.groupKey = groupKey;
self.displayedImages.push(image);
if (index === 0) {
firstImage = image;
}
});
Prior to setting the group key, we also wrap each StorageFile in a Hilo.Picture object to make it bindable
to the ListView. (They are not bindable because Windows Runtime objects such as StorageFile are not
mutable.) For more info, see Using the query builder pattern.
To implement groups by using the WinJS.Binding.List, we create a new instance of the List and call the
createGrouped method. For grouping to work correctly, we pass createGrouped three functions:
groupKey, to obtain the group key for each picture.
groupData, to obtain an array of group data for each picture.
groupSort, to implement sorting of the data.
80
This code shows the implementation of these functions, the creation of the List object, and the call to
createGrouped.
JavaScript: Hilo\Hilo\month\monthPresenter.js
_createDataSources: function (monthGroups) {
var self = this;
function groupKey(item) {
return item.groupKey;
}
function groupData(item) {
return self.groupsByKey[item.groupKey];
}
function groupSort(left, right) {
return right - left;
}
var imageList = new
WinJS.Binding.List(this.displayedImages).createGrouped(groupKey, groupData,
groupSort);
In the preceding code, groupData calls the presenter's groupsByKey function to get the group
information required by the List. The group information has already been assigned to the month page
presenter's groupsByKey property. Here's the code in which we set the group information properties
and assign it to groupsByKey. (This code runs once for each month's file query, before creating the List.)
JavaScript: Hilo\Hilo\month\monthPresenter.js
var monthGroupViewModel = {
itemDate: date,
name: firstImage.name,
backgroundUrl: firstImage.src.backgroundUrl,
title: folder.groupKey,
sortOrder: groupKey,
count: folder.count,
firstItemIndexHint: firstItemIndexHint,
groupKey: date.getFullYear().toString()
};
firstItemIndexHint += filesInFolder.size;
self.groupsByKey[groupKey] = monthGroupViewModel;
groups.push(monthGroupViewModel);
81
If you don't call the createSorted function of the List in your code, the List sorts data by passing the
groupKey values to your implementation of the groupSort function. (See the preceding code.) In Hilo,
this means that the month/year numerical value is used for sorting data.
It is also worth noting that firstItemIndexHint will be used to specify the raw index for the first item in
each month group. This value is used to build a query specific to a month when a picture is selected (not
shown), which causes the app to navigate to the details page.
Other considerations: Using a custom data source
This section provides details about the working implementation of a custom data source that we initially
created for Hilo. For Hilo source code that implements the custom data source, see this version of Hilo.
In this section, we'll describe the following:
Considerations in choosing a custom data source
Implementing a data adapter for a custom data source
Binding the ListView to a custom data source
Considerations in choosing a custom data source
If we didn't need to match the Hilo C++ UX, which shows only eight images for each month in the month
page, we would have used a custom data source in Hilo. (The ListView interface for the custom data
source expected contiguous data to support groups, so we decided to switch to a WinJS.Binding.List
implementation, which uses an in-memory array of data.) A custom data source would have provided
data virtualization, enabling us to display images one page at a time and avoid any delay resulting from
the use of WinJS.Binding.List.
For data sources other than the in-memory list, choices include a StorageDataSource object or a custom
data source. A StorageDataSource includes built-in support for the Windows file system, but it doesn't
support grouping of items, so we chose to implement a custom data source.
For grouped data, two data sources are requiredone for the groups and one for the items.
A custom data source must implement the IListDataAdapter interface. Both data sources in the month
page use data adapters that implemented this interface. When you implement this interface, the
ListView infrastructure can make item requests at run time, and the data adapter responds by returning
the requested information or by providing information stored in a cache. If images aren't loaded yet, the
ListView displays placeholder images (which are specified in month.css).
For more info about the ListView and data sources, see Using a ListView. For more info about custom
data sources, and an example that uses a web-based data source, see How to create a custom data
source.
82
Implementing a data adapter for a custom data source
A custom data source must implement the IListDataAdapter interface. In Hilo, the DataAdapter class
implemented IListDataAdapter. Most of the challenges of implementing a custom data source had to do
with basing the data source on the file system, and in particular, creating groups with a correspondence
to image files only. Objects returned from the file systemStorageFolder and StorageFile objects
aren't in a format that's bindable to the ListView, so you have to do some work to generate usable data.
For the groups and items required in the month page, we needed to provide data in the special formats
required by the IListDataAdapter interface.
Important The final version of Hilo did not implement a custom data source. For Hilo code that
implements the custom data source, see this version of Hilo.
For all pages in Hilo, we also wrap returned images in Hilo.Picture objects, which are implemented in
Picture.js. For more info, see Using the query builder pattern.
The key requirements to implement IListDataAdapter include adding implementations for getCount,
itemsFromIndex, and itemsFromKey.
JavaScript: Hilo\Hilo\month\groups.js (in version of Hilo with a custom data source)
var DataAdapter = WinJS.Class.define(function (queryBuilder, folder,
getMonthYearFrom) {
// . . .
};
}, {
itemsFromIndex: function (requestIndex, countBefore, countAfter) {
// . . .
},
getCount: function () {
// . . .
},
itemsFromKey: function (key, countBefore, countAfter) {
// . . .
},
The getCount method returns the total count of all items currently in the data source. This number must
be either be correct or return null, or the ListView might not work correctly, and it might not indicate a
reason for failure.
During our investigation period, we believed that implementing itemsFromKey was optional, but at run
time the ListView infrastructure required an internal object derived from the itemsFromKey
implementation, so we added a simple implementation of itemsFromKey to the group data adapter.
83
Important A similar data adapter for items is implemented in members.js. Because the data adapter for
items was easier to implement and didn't require extra code to handle the grouping of data, we focus on
the groups in this topic. The data adapter for items didn't require an implementation of itemsFromKey
either.
At run time, when the ListView needs a set of items (groups, in this case) to populate the ListView, it
calls itemsFromIndex, passing it a request for a specific group index value along with suggested values
for the number of groups to return before and after the requested index value.
JavaScript: Hilo\Hilo\month\groups.js (in version of Hilo with a custom data source)
itemsFromIndex: function (requestIndex, countBefore, countAfter) {
var start = Math.max(0, requestIndex - countBefore),
count = 1 + countBefore + countAfter,
offset = requestIndex - start;
// Check cache for group info. If not complete,
// get new groups (call fetch).
// . . .
var buildResult = this.buildResult.bind(this, offset, start);
return collectGroups.then(buildResult);
},
The return value for itemsFromIndex needs to be an object that implements the IFetchResult interface.
In Hilo, we create an object with the following properties to fulfill the interface requirements:
items, which must be an array of items (groups) that implement the IItems interface.
offset, which stores the index for the requested group relative to the items array.
absoluteIndex, which stores the index of the requested group relative to the custom data
source.
totalCount, which stores the total number of groups in the items array.
To get these values, we calculate the offset and absoluteIndex values by using requestIndex,
countBefore, and countAfter, which are the requested values passed in by the ListView. (See the
preceding code.) We retrieve the totalCount from the data adapter's cached value.
JavaScript: Hilo\Hilo\month\groups.js (in version of Hilo with a custom data source)
buildResult: function (offset, absoluteIndex, items) {
// Package the data in a format that the consuming
// control (a list view) can process.
var result = {
items: items,
offset: offset,
absoluteIndex: absoluteIndex
84
};
if (this.totalCount) {
result.totalCount = this.totalCount;
}
return WinJS.Promise.as(result);
},
To get the array of requested groups (the items property), we make file system queries by calling
functions like getFoldersAsync, which returns an array of StorageFolder objects. We call
getFoldersAsync in the fetch function (called from itemsFromIndex), and then use the JavaScript array
mapping function to convert the StorageFolder objects to usable data.
JavaScript: Hilo\Hilo\month\groups.js (in version of Hilo with a custom data source)
return this.query
.getFoldersAsync(start, count)
.then(function (folders) {
return WinJS.Promise.join(folders.map(convert));
})
In convert, the callback function for array mapping, we make additional file system queries by using the
passed in StorageFolder object, and then pass the query results to buildMonthGroupResult in a joined
promise.
JavaScript: Hilo\Hilo\month\groups.js (in version of Hilo with a custom data source)
var query = this.queryBuilder.build(folder);
var getCount = query.fileQuery.getItemCountAsync();
var getFirstFileItemDate = query.fileQuery
.getFilesAsync(0, 1)
.then(retrieveFirstItemDate);
return WinJS.Promise
.join([getCount, getFirstFileItemDate])
.then(this.builldMonthGroupResult.bind(this));
In buildMonthGroupResult, we create a group object that implements the IItems interface, and that can
be set as the items property value of the IFetchResult. To implement the IItems interface, we use the
query results to set group properties like groupKey, data, index, and key. For example, the query results
from getFilesAsync(0,1) are used to set group properties based on the item date of the first file in
the group.
85
JavaScript: Hilo\Hilo\month\groups.js (in version of Hilo with a custom data source)
builldMonthGroupResult: function (values) {
var count = values[0],
firstItemDate = values[1];
var monthYear = this.getMonthYearFrom(firstItemDate);
var result = {
key: monthYear,
firstItemIndexHint: null, // We need to set this later.
data: {
title: count ? monthYear : 'invalid files',
count: count
},
groupKey: count ? monthYear.split(' ')[1] : 'invalid files'
};
return result;
}
Important The key property must be unique or the ListView may appear to fail without providing an
error message.
The data properties, title and count, are declaratively bound to the UI in the Windows Library for
JavaScript template for the group header defined in month.html.
Important This function also creates properties like firstItemIndexHint, which is used to specify the first
index value in each group. Its value is set later.
For more info on the use of promises in Hilo, see see Async programming patterns and tips.
Binding the ListView to a custom data source
When the month page is loaded, the ready function for the page control is called, in the same way that
it's called for other Hilo pages. In the ready function, two IListDataAdapter objects are created:
A data adapter object that represents the groups, which is instantiated by calling
Hilo.month.Groups.
A data adapter that represents the items, which is instantiated by calling Hilo.month.Items.
In both cases, we pass the query builder to the IListDataAdapter along with several other parameters.
Important The final version of Hilo didn't implement a custom data source. For Hilo code that
implements the custom data source, see this version of Hilo.
86
JavaScript: Hilo\Hilo\month\month.js (in version of Hilo with a custom data source)
ready: function (element, options) {
// I18N resource binding for this page.
WinJS.Resources.processAll();
this.queryBuilder = new Hilo.ImageQueryBuilder();
// First, set up the various data adapters needed.
this.monthGroups = new Hilo.month.Groups(this.queryBuilder,
this.targetFolder,
this.getMonthYearFrom);
this.monthGroupMembers = new Hilo.month.Members(this.queryBuilder,
this.targetFolder, this.getMonthYearFrom);
var yearGroupMembers = this._setYearGroupDataAdapter(this.monthGroups);
var yearGroups = yearGroupMembers.groups;
// Then provide the adapters to the list view controls.
this._setupMonthGroupListView(this.monthGroups, this.monthGroupMembers);
this._setupYearGroupListView(yearGroups, yearGroupMembers);
},
Any data source that binds to a ListView, including a WinJS.Binding.List, must implement
IListDataSource. To bind to a ListView (or a FlipView) by using a custom data source, the data source
you create must derive from VirtualizedDataSource, which implements IListDataSource. The
VirtualizedDataSource is the base class for an IListDataAdapter.
The DataAdapter class implements IListDataAdapter. In this code, called from the ready function, we
create the group data adapteran object derived from VirtualizedDataSourceand pass a new
DataAdapter object to the constructor for the newly derived class. To instantiate the new object
correctly, we also need to pass the DataAdapter object to _baseDataSourceConstructor, the base class
constructor for a VirtualizedDataSource.
JavaScript: Hilo\Hilo\month\groups.js (in version of Hilo with a custom data source)
var Groups = WinJS.Class.derive(WinJS.UI.VirtualizedDataSource,
function (queryBuilder, folder, getMonthYearFrom) {
this.adapter = new DataAdapter(queryBuilder, folder, getMonthYearFrom);
this._baseDataSourceConstructor(this.adapter);
}, {
getFirstIndexForGroup: function (groupKey) {
var groupIndex = this.adapter.cache.byKey[groupKey];
var group = this.adapter.cache.byIndex[groupIndex];
return group.firstItemIndexHint;
}
87
});
After the data adapters for groups and members are created, data is returned asynchronously from the
file system upon request by the ListView. For more info, see Implementing a data adapter for a custom
data source.
In the preceding code, the ready function calls _setupMonthGroupListView and
_setupYearGroupListView to bind the data sources to the ListView In the following code, the
monthgroupListView control declared in month.html is retrieved, and then the groupDataSource and
itemDataSource properties are used to bind the groups and members from the Hilo data adapters to the
ListView.
JavaScript: Hilo\Hilo\month\month.js (in version of Hilo with a custom data source)
_setupMonthGroupListView: function (groups, members) {
var listview = document.querySelector("#monthgroup").winControl;
listview.groupDataSource = groups;
listview.itemDataSource = members;
listview.addEventListener("iteminvoked", this._imageInvoked.bind(this));
},
88
Using touch in Hilo (Windows Store apps using JavaScript and HTML)
Summary
Understand how each user interaction works on touch-enabled devices.
When possible, use the standard touch gestures and JavaScript controls that Windows 8
provides.
To implement Semantic Zoom, use the ListView control or develop your own control that
implements IZoomableView.
Hilo provides examples of tap, slide, swipe, pinch and stretch, and turn gestures. Here we explain how
we applied the Windows 8 touch language to Hilo to provide a great experience on any device.
You will learn
How the Windows 8 touch language was used in Hilo.
Part of providing a great experience is ensuring that an app is accessible and intuitive to use on a
traditional desktop computer and on a small tablet. For Hilo, we put touch at the forefront of our UX
planning because it adds an important experience by providing a more engaging interaction between
the user and the app.
As described in Designing the UX (Hilo C++), touch is more than simply an alternative to using a mouse.
We wanted to make touch an integrated part of the app because touch can add a personal connection
between the user and the app. Touch is also a natural way to enable users to crop and rotate their
photos. In addition, we use Semantic Zoom to highlight how levels of related complexity can easily be
navigated. When the user uses the pinch gesture on the month page, the app switches to a calendar-
based view. Users can then browse photos more quickly.
Hilo uses the Windows 8 touch language. We use the standard touch gestures that Windows provides
for these reasons:
The Windows Runtime provides an easy way to work with them.
We don't want to confuse users by creating custom interactions.
We want users to use the gestures that they already know to explore the app, and not need to
learn new gestures.
We also wanted Hilo to be intuitive for users who use a mouse or similar pointing device. The built-in
controls work as well with a mouse or other pointing device as they do with touch. So when you design
for touch, you also get mouse and pen functionality. For example, you can use the left mouse button to
invoke commands. In addition, mouse and keyboard equivalents are provided for many commands. For
example, you can use the right mouse button to activate the app bar, and holding the Ctrl key down
while scrolling the mouse wheel controls Semantic Zoom interaction.
The document Touch interaction design explains the Windows 8 touch language. The following sections
describe how we applied the Windows 8 touch language to Hilo.
89
Tap for primary action
Tapping an element invokes its primary action. For example, in crop mode, you tap the crop area to crop
the image.
To implement crop, we used a canvas. The click event of the canvas initiates the crop operation, with
the event firing for both pointer devices and touch. In the ready function of the page control, crop.js,
the setupImageView function is called. This function creates an instance of the ImageView class. Here's
the code.
JavaScript: Hilo\Hilo\crop\setupImageView.js
this.imageView = new Hilo.Crop.ImageView(image, this.cropSelection, canvasEl,
imageEl);
We added a listener in the ImageView constructor. The listener specifies the function that executes
when a click is received on the canvas. WinJS.Class.mix is used to define the ImageView class. The
eventMixin mixin is used.
JavaScript: Hilo\Hilo\crop\imageView.js
canvasEl.addEventListener("click", this.click.bind(this));
90
The click function simply raises the preview event.
JavaScript: Hilo\Hilo\crop\imageView.js
this.dispatchEvent("preview", {});
We added a listener in the start function in the CropPresenter class. This listener specifies the function
that executes when the preview event is received from the ImageView class.
JavaScript: Hilo\Hilo\crop\cropPresenter.js
this.imageView.addEventListener("preview", this.cropImage.bind(this));
The cropImage function calls the cropImage function of the ImageView class. This function obtains the
canvas-based crop selection, and then the selected area of the original image is calculated. We perform
this calculation by scaling the canvas-based selection to the original image dimensions. The on-screen
image is then cropped, to show what the crop result will look like when the file is saved. To support
multiple cropping operations, we store an offset that represents the starting location of the crop on the
original image, rather than relative to the canvas size. Here's the code.
JavaScript: Hilo\Hilo\crop\imageView.js
cropImage: function () {
var selectionRectScaledToImage = this.getScaledSelectionRectangle();
// Reset image scale so that it reflects the difference between
// the current canvas size (the crop selection) and the original
// image size, then re-draw everything at that new scale.
this.imageToScreenScale =
this.calculateScaleToScreen(selectionRectScaledToImage);
this.drawImageSelectionToScale(selectionRectScaledToImage,
this.imageToScreenScale);
// Remember the starting location of the crop on the original image
// and not relative to the canvas size, so that cropping multiple times
// will correctly crop to what has been visually selected.
this.image.updateOffset({ x: selectionRectScaledToImage.startX, y:
selectionRectScaledToImage.startY });
return this.canvasEl.toDataURL();
},
Slide to pan
Hilo uses the slide gesture to pan among images in a collection. For example, when you view an image,
you can also quickly pan to any image in the current collection by using the FlipView, or by using the
filmstrip that appears when you display the app bar. We used the ListView control to implement the
filmstrip.
91
A benefit of using the ListView object is that it has touch capabilities built in, removing the need for
additional code.
Swipe to select, command, and move
With the swipe gesture, you slide your finger perpendicular to the panning direction to select objects. In
Hilo, when a page contains multiple images, you can use this gesture to select one image. When you
display the app bar, the commands that appear apply to the selected image. ListView and other controls
provide built-in support for selection. You can use the selection property to retrieve the selected item.
92
Pinch and stretch to zoom
Pinch and stretch gestures are not just for magnification, or performing "optical" zoom. Hilo uses
Semantic Zoom to help users navigate between large sets of pictures. Semantic Zoom enables you to
switch between two different views of the same content. You typically have a main view of your content
and a second view that allows users to quickly navigate through it. (Read Quickstart: adding a
SemanticZoom for more info about Semantic Zoom.)
On the month page, when you zoom out, the view changes to a calendar-based view. The calendar view
highlights those months that contain photos. You can then zoom back in to the image-based month
view. The following diagram shows the two views that the Semantic Zoom switches between.
To implement Semantic Zoom, we used the SemanticZoom object. We then provide controls for the
zoomed-in and zoomed-out views. The controls must implement the IZoomableView interface. Hilo uses
the ListView control to implement Semantic Zoom.
Note The Windows Library for JavaScript provides one control that implements IZoomableViewthe
ListView control. You can also create your own custom controls that implement IZoomableView or
augment an existing control to support IZoomableView so that you can use it with SemanticZoom.
For the zoomed-in view, we display a ListView that binds to photo thumbnails that are grouped by
month. The ListView also shows a title (the month and year) for each group. For more info about the
zoomed-in view implementation, see Working with data sources.
93
For the zoomed-out view, we display a ListView that binds to photo thumbnails that are grouped by
year. Here's the HTML for the zoomed-out view.
HTML: Hilo\Hilo\month\month.html
<div id="yeargroup" data-win-control="Hilo.month.YearList">
</div>
The DIV element specifies a data-win-control attribute that has a value of Hilo.month.YearList. This sets
the DIV element as the host for the YearList control. The YearList class, which implements the control,
creates and initializes a new ListView object. Here's the code.
JavaScript: Hilo\Hilo\month\yearList.js
var listViewEl = document.createElement("div");
element.appendChild(listViewEl);
var listView = new WinJS.UI.ListView(listViewEl, {
layout: { type: WinJS.UI.GridLayout },
selectionMode: "none",
tapBehavior: "none"
});
this.listView = listView;
listView.layout.maxRows = 3;
The YearList class also creates a template to format and display the multiple instances of data in the
year group. We create this template by setting the itemTemplate property of the ListView to a function
that generates DOM elements for each item in the year group.
For more info about setting up a data source, see Working with data sources.
For more info about Semantic Zoom, see Quickstart: adding a SemanticZoom and Guidelines for
Semantic Zoom.
Turn to rotate
In the rotate image view, you can use two fingers to rotate the image. When you release your fingers,
the image snaps to the nearest 90-degree rotation.
94
The ready function of the page control class for the rotate page, rotate.js, creates a new instance of the
TouchProvider class. Here's the code.
JavaScript: Hilo\Hilo\rotate\rotate.js
var touchProvider = new Hilo.Rotate.TouchProvider(element);
The TouchProvider class provides logic to show the photo rotating as the rotate gesture is being applied.
The constructor creates an instance of the GestureRecognizer class, which listens for and handles all
pointer and gesture events. The gesture recognizer is configured to only process the rotate gesture.
Event listeners are then registered for the MSPointerDown, MSPointerMove, and MSPointerUp DOM
pointer events, along with the manipulationupdated and manipulationcompleted events. Functions are
registered for these DOM pointer events, which simply pass the received PointerPoint to the gesture
recognizer.
JavaScript: Hilo\Hilo\rotate\TouchProvider.js
function TouchProviderConstructor(inputElement) {
var recognizer = new Windows.UI.Input.GestureRecognizer();
95
recognizer.gestureSettings = Windows.UI.Input.GestureSettings.manipulationRotate;
this._manipulationUpdated = this._manipulationUpdated.bind(this);
this._manipulationCompleted = this._manipulationCompleted.bind(this);
inputElement.addEventListener("MSPointerDown", function (evt) {
var pp = evt.currentPoint;
if (pp.pointerDevice.pointerDeviceType === pointerDeviceType.touch) {
recognizer.processDownEvent(pp);
}
}, false);
inputElement.addEventListener("MSPointerMove", function (evt) {
var pps = evt.intermediatePoints;
if (pps[0] && pps[0].pointerDevice.pointerDeviceType ===
pointerDeviceType.touch) {
recognizer.processMoveEvents(pps);
}
}, false);
inputElement.addEventListener("MSPointerUp", function (evt) {
var pp = evt.currentPoint;
if (pp.pointerDevice.pointerDeviceType === pointerDeviceType.touch) {
recognizer.processUpEvent(pp);
}
}, false);
recognizer.addEventListener("manipulationupdated", this._manipulationUpdated);
recognizer.addEventListener("manipulationcompleted",
this._manipulationCompleted);
this.displayRotation = 0;
},
The manipulationupdated and manipulationcompleted events are used to handle rotation events. The
_manipulationUpdated method updates the current rotation angle and the _manipulationCompleted
method snaps the rotation to the nearest 90-degree value. Here's the code.
JavaScript: Hilo\Hilo\rotate\TouchProvider.js
_manipulationUpdated: function (args) {
this.setRotation(args.cumulative.rotation);
},
_manipulationCompleted: function (args) {
var degrees = args.cumulative.rotation;
var adjustment = Math.round(degrees / 90) * 90;
this.animateRotation(adjustment);
}
96
Caution These event handlers are defined for the entire page. If your page contains more than one
item, you need additional logic to determine which object to manipulate.
The page control class for the rotate page, rotate.js, passes the instance of the TouchProvider class to
the RotatePresenter class, where the setRotation and animateRotation methods of the TouchProvider
class are set to internal methods in the RotatePresenter class.
JavaScript: Hilo\Hilo\rotate\rotatePresenter.js
touchProvider.setRotation = this._rotateImageWithoutTransition;
touchProvider.animateRotation = this._rotateImage;
Calls in the TouchProvider class to the setRotation and animateRotation methods call the
_rotateImageWithoutTransition and _rotateImage internal methods of the RotatePresenter class
respectively, in order to display the image rotated on-screen by setting the CSS rotation of the image
element.
For more info, see Quickstart: Pointers, Quickstart: DOM gestures and manipulations, Quickstart: Static
gestures, and Guidelines for rotation.
Swipe from edge for app commands
When there are relevant commands to display, Hilo displays the app bar when the user swipes from the
bottom or top edge of the screen.
Every page can define a top app bar, a bottom app bar, or both. For instance, Hilo displays both when
you view an image and activate the app bar.
Here's the top app bar.
Here's the bottom app bar for the same photo.
97
The location of the app bar on a page is controlled by its placement property.
Hilo implements an image navigation control that provides a re-usable implementation of the bottom
app bar that can be used to navigate to the rotate and crop pages. There are two parts to this control:
The hiloAppBar.html file, which can be included in any page that needs the navigation app bar.
The hiloAppBarPresenter.js file, which is the controller that's used to provide the functionality of
the app bar.
This control is used on the hub, month, and detail pages. To add the control, we add a reference to it in
the page's markup and in the page control file. Here's the code for adding it to a page's markup.
HTML: Hilo\Hilo\detail\detail.html
<section id="image-nav" data-win-control="WinJS.UI.HtmlControl" data-win-
options="{uri: '/Hilo/controls/HiloAppBar/hiloAppBar.html'}"></section>
In the page control file, the HiloAppBarPresenter requires a reference to the HTML element that's used
to place the control on the screen. Here's the code.
JavaScript: Hilo\Hilo\detail\detail.js
var hiloAppBarEl = document.querySelector("#appbar");
var hiloAppBar = new Hilo.Controls.HiloAppBar.HiloAppBarPresenter(hiloAppBarEl,
WinJS.Navigation, query);
Caution In most cases, you shouldn't programmatically display an app bar if there are no relevant
commands to show. For example, the main hub page shows the app bar whenever a photo is selected
by calling the HiloAppBarPresenter.setNavigationOptions method. Calling the
HiloAppBarPresenter.clearNavigationOptions method will hide the app bar.
For more info about app bars, see Adding app bars.
Swipe from edge for system commands
Because touch interaction can be less precise than other pointing devices, such as a mouse, we
maintained a sufficient distance between the app controls and the edges of the screen. Because we
98
maintained this distance, the user can easily swipe from the edge of the screen to reveal the app bars
and charms, or to display previously used apps. For more info see Laying out an app page.
99
Handling suspend, resume, and activation in Hilo (Windows Store apps
using JavaScript and HTML)
Summary
Save application data when the app is being suspended.
Release exclusive resources and file handles when the app is being suspended.
Use the saved application data to restore the app when needed.
Hilo provides examples of how to suspend and activate a Windows Store app that uses JavaScript. You
can use these examples to write an app that fully manages its execution life cycle. Suspension can
happen at any time, and when it does you need to save your app's data so that the app can resume
correctly.
You will learn
How Windows determines an app's execution state.
How the app's activation history affects its behavior.
How to implement support for suspend, resume, and activation by using JavaScript.
Tips for implementing suspend/resume
You should design your app to suspend correctly when the user moves away from it, or when there is a
low power state. You should also design the app to resume correctly when the user moves back to it, or
when Windows leaves the low power state. Here are some things to remember:
Save application data when the app is being suspended.
Resume your app in the state that the user left it in.
When navigating away from a page, save the page state to minimize the time required to
suspend the app.
Allow views and presenters to save and restore state that's relevant to each. For example, if the
user has typed text into a text box but hasn't yet tabbed out of the text box, you might want to
save the partially entered text as view state. In Hilo, only presenters need to save state.
Release exclusive resources when the app is being suspended.
When the app resumes, update the UI if the content has changed.
When the app resumes after being terminated, use the saved application data to restore the
app state.
For more info, see Guidelines for app suspend and resume (Windows Store apps).
100
Understanding possible execution states
Which events occur when you activate an app depends on the app's execution history. There are five
cases to consider. The cases correspond to the values of the
Windows.ActivationModel.Activation.ApplicationExecutionState enumeration.
notRunning
terminated
closedByUser
suspended
running
Here's a diagram that shows how Windows determines an app's execution state. In the diagram, the
blue rectangles indicate that the app isn't loaded into system memory. The white rectangles indicate
that the app is in memory. The dashed arcs are changes that occur without any notification to the
running app. The solid arcs are actions that include app notification.
The execution state depends on the app's history. For example, when the user starts the app for the first
time after installing it or after restarting Windows, the previous execution state is notRunning, and the
state after activation is running. When activation occurs, the activation event arguments include a
previousExecutionState property that indicates the state the app was in before it was activated.
If the user switches to a different app or if the system enters a low power mode of operation, Windows
notifies the app that it's being suspended. At this time, you must save the navigation state and all user
data that represents the user's session. You should also free exclusive system resources, like open files
and network connections.
Windows allows 5 seconds for an app to handle the suspending event. If the suspending event handler
doesn't complete within that amount of time, Windows behaves as though the app has stopped
responding and terminates it.
101
After the app responds to the oncheckpoint (or suspending) event, its state is suspended. If the user
switches back to the app, Windows resumes it and allows it to run again.
Windows might terminate an app (without notification) after it has been suspended. For example, if the
device is low on resources it might reclaim resources that are held by suspended apps. If the user
launches your app after Windows has terminated it, the app's previous execution state at the time of
activation is terminated.
You can use the previous execution state to determine whether your app needs to restore the data that
it saved when it was last suspended, or whether you must load your app's default data. In general, if the
app stops responding or the user closes it, restarting the app should take the user to the app's default
initial navigation state. When an app is activated after being terminated, it should load the application
data that it saved during suspension so that the app appears as it did when it was suspended.
Note When an app is suspended but hasn't yet been terminated, you can resume the app without
restoring any state. The app will still be in memory. In this situation, you might need to reacquire
resources and update the UI to reflect any changes to the environment that occurred while the app was
suspended. For example, Hilo updates its app tile when resuming from the suspended state.
For a description of the suspend/resume process, see Application lifecycle (Windows Store apps). For
more info about each of the possible previous execution states, see ApplicationExecutionState
enumeration. You might also want to consult Guidelines for app suspend and resume (Windows Store
apps) for info about the recommended user experience for suspend and resume.
Code walkthrough of suspend
When Hilo starts, the bootstrapper registers a handler for the oncheckpoint (or suspending) event.
Windows invokes this event handler before it suspends the app. Here's the code.
JavaScript: Hilo\default.js
app.addEventListener("checkpoint", function (args) {
// The app is about to be suspended, so we save the current
// navigation history.
app.sessionState.history = nav.history;
}, false);
Hilo uses the event handler to synchronously save the app's navigation history to the sessionState
object. The sessionState object is used for storing data that can be used to restore the app's state after
it resumes from suspension. Any data stored in the sessionState object is automatically serialized to disk
when the app is suspended.
Note Because Windows allows 5 seconds for the app to handle the suspending event, any
asynchronous events handled by the oncheckpoint handler must complete within this time frame.
When the app is suspended when the detail, rotate, or crop page is active, the QueryObject for that
page is serialized so that when the app resumes, the correct photo can be loaded. Heres the code.
102
JavaScript: Hilo\Hilo\imageQueryBuilder.js
toJSON: function () {
return this;
},
The toJSON method is called automatically when the QueryObject is serialized. Though the
implementation doesn't add anything beyond the in-built logic, it's included to demonstrate where the
serialization could be customized if required.
Code walkthrough of resume
When an app resumes from the suspended state, it enters the running state and continues from where
it was when it was suspended. No application data is lost, because it was stored in memory.
It's possible that an app being resumed has been suspended for hours or even days. So, if the app has
content or network connections that might need to be updated, these should be refreshed when the
app resumes. When an app is suspended, it doesn't receive network or file event items that it registered
to receive. In this situation, your app should test the network or file status when it resumes.
If an app registered an event handler for the resuming event, it is called when the app resumes from the
suspended state. You can refresh your content by using this event handler. Hilo subscribes to the
resuming event to refresh the thumbnails on the app's tile. Here's the code.
JavaScript: Hilo\default.js
Windows.UI.WebUI.WebUIApplication.addEventListener("resuming", function (args) {
var tileUpdater = new Hilo.Tiles.TileUpdater();
tileUpdater.update();
}, false);
Code walkthrough of activation
When an app is started, the bootstrapper registers a handler for the onactivated event. A user can
activate an app through a variety of contracts and extensions, but in Hilo we only needed to handle
normal startup. So the onactivated event receives an object of type WebUILaunchActivatedEventArgs.
This object contains an ApplicationExecutionState enumeration that indicates the app's previous
execution state. Here's the code.
JavaScript: Hilo\default.js
app.addEventListener("activated", function (args) {
var currentState = args.detail;
if (currentState.kind === activation.ActivationKind.launch) {
if (currentState.previousExecutionState !==
103
activation.ApplicationExecutionState.terminated) {
// When the app is started, we want to update its tile
// on the start screen. Since this API is not accessible
// inside of Blend, we only invoke it when we are not in
// design mode.
if (!Windows.ApplicationModel.DesignMode.designModeEnabled) {
var tileUpdater = new Hilo.Tiles.TileUpdater();
tileUpdater.update();
}
// Begin listening for changes in the `picturesLibrary`.
// If files are added, deleted, or modified, update the
// current screen accordingly.
Hilo.contentChangedListener
.listen(Windows.Storage.KnownFolders.picturesLibrary);
} else {
// This app has been reactivated from suspension.
// Restore app state here.
}
// If any history is found in the `sessionState`, we need to
// restore it.
if (app.sessionState.history) {
nav.history = app.sessionState.history;
}
// After we process the UI (search the DOM for data-win-control),
// we'll navigate to the current page. These are async operations
// and they will return a promise.
var processAndNavigate = WinJS.UI
.processAll()
.then(function () {
if (nav.location) {
nav.history.current.initialPlaceholder = true;
return nav.navigate(nav.location, nav.state);
} else {
return nav.navigate(Hilo.navigator.home);
}
});
args.setPromise(processAndNavigate);
}
}, false);
104
The code checks whether the application is being started, and if it is, checks its previousExecutionState
to determine whether the previous state was terminated. If the app wasn't terminated, the handler
treats it as though it's being launched for the first time, so the tiles on the Start screen are updated. A
handler is then registered for the contentschanged event, so that if the user's Pictures library changes,
the app is notified and responds accordingly. The handler is kept registered while the app is suspended,
although the app doesn't receive contentschanged events while it's suspended. When the app resumes,
it receives a single event that aggregates all the file system changes that occurred while the app was
suspended.
Then, regardless of whether the previous state was terminated, any navigation history contained in the
sessionState object is restored. The processAll function then processes the page and activates any
Windows Library for JavaScript controls that are declared in the page markup. Finally, if navigation
history exists, the app navigates to the page that was displayed when the app was suspended.
Otherwise, it navigates to the hub page.
If the previous state of the app was terminated, and when the app was suspended the detail, rotate, or
crop page was active, the QueryObject for the page is deserialized so that the photo that was displayed
when the app was suspended is reloaded.
JavaScript: Hilo\Hilo\imageQueryBuilder.js
deserialize: function (serializedQuery) {
// Even though we pass in the entire query object, we really only care
// about the settings. They allow us to reconstruct the correct query.
var settings = serializedQuery.settings;
if (typeof settings.monthAndYear === "string") {
settings.monthAndYear = new Date(settings.monthAndYear);
}
return new QueryObject(settings);
}
The deserialize function takes a query object and uses the query object settings to reconstruct the
query. The checkOptions function in pageControlHelper.js, which is invoked when each page is loaded,
is responsible for calling the deserialize function. Here's the code.
JavaScript: Hilo\Hilo\controls\pageControlHelper.js
function checkOptions(options, deserialize) {
if (!options) { return; }
deserialize = deserialize || Hilo.ImageQueryBuilder.deserialize;
if (options.query) {
var original = options.query;
var query = deserialize(original);
105
// Copy any properties that were not produced
// from the deserialization.
Object.keys(original).forEach(function (property) {
if (!query[property]) {
query[property] = original[property];
}
});
options.query = query;
}
}
The checkOptions function is invoked from page.js, with only the options parameter being passed. So,
provided that the options variable contains data, the deserialize variable will be set to the deserialize
function in the ImageQueryBuilder class. Then, provided that the options variable contains a JSON
serialized query, and provided that the query isn't being executed, the deserialize function will be
invoked to reconstruct the query object. Finally, any properties that weren't deserialized are copied to
the query object.
Other ways to close the app
Apps don't contain UI for closing the app, but users can choose to close an app by pressing Alt+F4,
dragging the app to the bottom of the screen, or selecting the Close context menu for the app when it's
in the sidebar. When an app is closed by any of these methods, it enters the notRunning state for
approximately 10 seconds and then transitions to the closedByUser state.
Apps shouldn't close themselves programmatically as part of normal execution. When you close an app
programmatically, Windows treats this as an app crash. The app enters the notRunning state and
remains there until the user activates it again.
Here's a diagram that shows how Windows determines an app's execution state. Windows takes app
crashes and user close actions into account, in addition to the suspend or resume state. In the diagram,
the blue rectangles indicate that the app isn't loaded into system memory. The white rectangles indicate
that the app is in memory. The dashed lines are changes that occur without any modification to the
running app. The solid lines are actions that include app notification.
106
107
Improving performance in Hilo (Windows Store apps using JavaScript
and HTML)
Summary
Use bytecode caching to improve the load time of your app.
Use asynchronous APIs that execute in the background and inform the app when they've
completed.
Use performance tools to measure, evaluate, and target performance-related issues in your app.
The Hilo team spent time learning what works and what doesn't work to create a fast and fluid Windows
Store app. Here are some tips and coding guidelines for creating a well-performing, responsive app.
You will learn
Tips that help create a fast and fluid app.
The differences between performance and perceived performance.
Recommended strategies for profiling an app.
Performance tips
A fast and fluid app responds to user actions quickly, and with matching energy. The Hilo team spent
time learning what works and what doesn't work to create a fast and fluid app. Here are some things to
remember:
Limit the start time
Emphasize responsiveness
Use thumbnails for quick rendering
Retrieve thumbnails when accessing items
Release media and stream resources when they're no longer needed
Optimize ListView performance
Keep DOM interactions to a minimum
Optimize property access
Use independent animations
Manage layout efficiently
Store state efficiently
Keep your apps memory usage low when it's suspended
Minimize the amount of resources that your app uses
Limit the start time
It's important to limit how much time the user spends waiting while your app starts. You can
dramatically improve the loading time of an app by packaging its contents locally. In turn, this leads to
other performance benefits, such as bytecode caching. Bytecode caching is a technique in which the
system creates bytecode for each JavaScript file once, rather than re-creating the bytecode each time it
starts the app. This technique improves load time by approximately 30 percent in a larger app. To
108
benefit from bytecode caching, you must ensure that all JavaScript files are UTF8 encoded with a byte-
order mark, and ensure that all JavaScript files are statically referenced in the root of your HTML start
page. For more info, see Reducing your apps loading time.
Emphasize responsiveness
Don't block your app with synchronous APIs, because if you do the app can't respond to new events
while the API is executing. Instead, use asynchronous APIs that execute in the background and inform
the app when they've completed by raising an event. You should also break intensive processing
operations into a series of smaller operations, allowing the app to respond to user input in between
these operations. For more info, see Executing code.
Use thumbnails for quick rendering
The file system and media files are an important part of most apps, and also one of the most common
sources of performance issues. File access is traditionally a key performance bottleneck for apps that
display gallery views of files, such as photo albums. Accessing an image can be slow because it takes
memory and CPU cycles to store, decode, and display the image.
Instead of scaling a full-size image to display as a thumbnail, use the Windows Runtime thumbnail APIs.
The Windows Runtime provides a set of APIs backed by an efficient cache that enables an app to quickly
get a smaller version of an image to use for a thumbnail. These APIs can improve code execution times
by a few seconds and improve the visual quality of the thumbnail. And because these APIs cache the
thumbnails, they can speed up subsequent launches of your app. For more info, see Accessing the file
system efficiently.
Retrieve thumbnails when accessing items
In addition to providing an API for retrieving thumbnails, the Windows Runtime also includes a
setThumbnailPrefetch method in its API. This method specifies the type and size of thumbnails that the
system should start loading immediately when items are accessed, instead of retrieving them on a case-
by-case basis.
In Hilo JavaScript, the MonthPresenter class queries the file system for photos to display on the month
page that meet a specific date criteria, and returns any photos that meet that criteria. The
_getImageQueryOptions function uses the setThumbnailPrefetch method to return thumbnails for the
files in the query result set. Here's the code:
JavaScript: Hilo\Hilo\month\monthPresenter.js
_getImageQueryOptions: function () {
var queryOptions = new search.QueryOptions(search.CommonFileQuery.orderByDate,
[".jpg", ".jpeg", ".tiff", ".png", ".bmp", ".gif"]);
queryOptions.setPropertyPrefetch(fileProperties.PropertyPrefetchOptions.none,
[itemDateProperty]);
queryOptions.setThumbnailPrefetch(fileProperties.ThumbnailMode.picturesView, 190,
fileProperties.ThumbnailOptions.useCurrentScale);
queryOptions.indexerOption = search.IndexerOption.useIndexerWhenAvailable;
109
return queryOptions;
},
In this case, the code retrieves thumbnails that display a preview of each photo, at a requested size of
190 pixels for the longest edge of the thumbnail, and increases the requested thumbnail size based on
the pixels per inch (PPI) of the display. Using the setThumbnailPrefetch method can result in
improvements of 70 percent in the time it takes to show a view of photos from the user's Pictures
library.
Release media and stream resources when they're no longer needed
Media file resources can greatly increase the size of your app's memory footprint. So it's important to
release the handle to media as soon as the app is finished using it. Releasing media streams that are
unused can significantly reduce the memory footprint of your app and help keep it from being closed
when it's suspended.
For example, Hilo releases instances of the InMemoryRandomAccessStream class when it no longer
needs them by calling the close method on the objects. Here's the code:
JavaScript: Hilo\Hilo\imageWriter.js
if (memStream) { memStream.close(); }
if (sourceStream) { sourceStream.close(); }
if (destStream) { destStream.close(); }
For more info, see Accessing the file system efficiently.
Optimize ListView performance
When you use a ListView control, there are a number of ways to optimize performance. You should
optimize the following experiences:
Initialization. The time interval starting when the control is created and ending when items are
shown on screen.
Touch panning. The ability to pan the control by using touch and ensure that the UI doesn't lag
behind the touch gestures.
Scrolling. The ability to use a mouse to scroll through the list and ensure that the UI doesn't lag
behind the mouse movement.
Interaction for selecting, adding and deleting items.
The ListView control depends on the app to supply the data sources and templating functionality to
customize the control for the app. The way these are configured in the ListView implementation has a
large impact on its overall performance. For more info, see Using ListView and Working with data
sources.
110
Keep DOM interactions to a minimum
In the Windows Store app using JavaScript platform, the DOM and the JavaScript engine are separate
components. Any JavaScript operation that involves communication between these components has a
performance impact in comparison to operations that can be carried out completely in the JavaScript
runtime. So it's important to keep interactions between these components to a minimum.
Use DOM objects only to store information that directly affects how the DOM lays out or draws
elements. Using DOM objects can result in a 700 percent increase in access time as compared to
accessing variables that aren't attached to the DOM. For more info, see Writing efficient JavaScript.
Optimize property access
The flexibility of being able to add properties to and remove properties from individual objects on the fly
results in a significant performance impact because property-value retrieval requires a dictionary
lookup. You can speed up property access for certain programming patterns by using an internal
inferred type system that assigns a type to objects that have the same properties. To take advantage of
this optimization, you should:
Use constructors to define properties.
Add properties to objects in the same order, if you create multiple instances of an object.
Don't delete properties, because doing so can greatly degrade the performance of operations on
the object that contained the property.
Don't define default values on prototypes or conditionally added properties. Though doing so
can reduce memory consumption, such objects receive different inferred types, so accessing
their properties requires dictionary lookups.
For more info, see Writing efficient JavaScript.
Use independent animations
Windows Store apps built for Windows using JavaScript allow certain types of animations to be
offloaded from the UI thread to a separate, GPU-accelerated system thread. This offloading creates
smoother animations because it ensures that the animations aren't blocked by the actions in the UI
thread. This type of animation is called an independent animation.
For example, Hilo uses CSS3 transitions and animations to independently animate the transform
property to rotate a photo. For more info, see Animating.
Manage layout efficiently
To render an app, the system must perform complex processing that applies the rules of HTML, CSS, and
other specifications to the size and position of the elements in the DOM. This process is called a layout
pass, and it can have a performance impact.
A number of API elements trigger a layout pass, including window.getComputedStyle, offsetHeight,
offsetWidth, scrollLeft, and scrollTop. One way to reduce the number of layout passes is to combine API
111
calls that cause a layout pass. The more complex your app's UI, the more important following this tip
becomes. For more info, see Managing layout efficiently.
Store state efficiently
Store session data in the sessionState object. This object is an in-memory data structure that's good for
storing values that change often but need to be maintained even if Windows closes the app. It's
automatically serialized to the file system when the app is suspended, and automatically reloaded when
the app is reactivated. By using this object, you can help to reduce the number of file operations that
your app performs. For more info, see Storing and retrieving state efficiently.
Keep your app's memory usage low when it's suspended
When your app resumes from suspension, it reappears nearly instantly. But when your app restarts after
being closed, it might take longer to appear. So preventing your app from being closed when it's
suspended can help to manage the user's perception and tolerance of app responsiveness. You can
accomplish this by keeping your app's memory usage low when it's suspended.
When your app begins the suspension process, it should free any large objects that can be easily rebuilt
when it resumes. Doing so helps to keep your app's memory footprint low, and reduces the likelihood
that Windows will terminate your app after suspension. For more info, see Optimizing your apps
lifecycle and Handling suspend, resume and activation.
Minimize the amount of resources that your app uses
Windows has to accommodate the resource needs of all Windows Store apps by using the Process
Lifetime Management (PLM) system to determine which apps to close in order to allow other apps to
run. A side effect of this is that if your app requests a large amount of memory, other apps might be
closed, even if your app then frees that memory soon after requesting it. Minimize the amount of
resources that your app uses so that the user doesn't begin to attribute any perceived slowness in the
system to your app.
Understanding performance
Users have a number of expectations for apps. They want immediate responses to touch, clicks, and key
presses. They expect animations to be smooth. They expect that they'll never have to wait for the app to
catch up with them.
Performance problems show up in various ways. They can reduce battery life, cause panning and
scrolling to lag behind the user's finger, or make the app appear unresponsive for a period of time.
Optimizing performance is more than just implementing efficient algorithms. Another way to think
about performance is to consider the user's perception of app performance. The user's app experience
can be separated into three categories perception, tolerance, and responsiveness.
Perception. User perception of performance can be defined as how favorably they recall the
time it took to perform their tasks within the app. This perception doesn't always match reality.
112
Perceived performance can be improved by reducing the amount of time between activities that
the user needs to perform to accomplish a task.
Tolerance. A user's tolerance for delay depends on how long the user expects an operation to
take. For example, a user might find cropping an image intolerable if the app becomes
unresponsive during the cropping process, even for a few seconds. You can increase a user's
tolerance for delay by identifying tasks in your app that require substantial processing time and
limiting or eliminating user uncertainty during those tasks by providing a visual indication of
progress. And you can use async APIs to avoid making the app appear frozen.
Responsiveness. Responsiveness of an app is relative to the activity being performed. To
measure and rate the performance of an activity, you must have a time interval to compare it
against. The Hilo team used the guideline that if an activity takes longer than 500 milliseconds,
the app might need to provide feedback to the user in the form of a visual indication of
progress.
Improving performance by using app profiling
One technique for determining where code optimizations have the greatest effect in reducing
performance problems is to perform app profiling. The profiling tools for Windows Store apps enable
you to measure, evaluate, and find performance-related issues in your code. The profiler collects timing
information for apps by using a sampling method that collects CPU call stack information at regular
intervals. Profiling reports display information about the performance of your app and help you navigate
through the execution paths of your code and the execution cost of your functions so that you can find
the best opportunities for optimization. For more info, see How to profile JavaScript code in Windows
Store apps on a local machine. To learn how to analyze the data returned from the profiler, see
Analyzing JavaScript performance data in Windows Store apps.
When profiling your app, follow these tips to ensure that reliable and repeatable performance
measurements are taken:
At a minimum, take performance measurements on hardware that has the lowest anticipated
specifications. Windows 8 runs on a wide variety of devices, and taking performance
measurements on one type of device won't always show the performance characteristics of
other form factors.
Make sure that you profile the app on the device that's capturing performance measurements
when it is plugged in, and when it is running on a battery. Many systems conserve power when
running on a battery, and so operate differently.
Make sure that the total memory use on the system is less than 50 percnet. If it's higher, close
apps until you reach 50 percent to make sure that you're measuring the impact of your app,
rather than that of other processes.
When you remotely profile an app, we recommend that you interact with the app directly on
the remote device. Although you can interact with an app via Remote Desktop Connection,
doing so can significantly alter the performance of the app and the performance data that you
collect. For more info, see How to profile JavaScript code in Windows Store apps on a remote
device.
Avoid profiling your app in the simulator because the simulator can distort the performance of
your app.
113
Other performance tools
In addition to using profiling tools to measure app performance, the Hilo team also used the
Performance Analyzer for HTML5 Apps, and the Windows Reliability and Performance Monitor
(perfmon).
The Performance Analyzer for HTML5 Apps is a tool that enables you to identify common performance
issues in your HTML5 apps. The tool examines an app for common performance measures, like
activation time, UI responsiveness, memory footprint, memory leaks, and memory growth. For more
info, see Performance Analyzer for HTML5 Apps.
Perfmon can be used to examine how programs you run affect your device's performance, both in real
time and by collecting log data for later analysis. The Hilo team used this tool for a general diagnosis of
the app's performance. For more info, see Windows Reliability and Performance Monitor.
114
Testing and deploying Windows Store apps: Hilo (JavaScript and HTML)
Summary
Use multiple modes of testing for best results.
Use unit tests and integration tests to identify bugs at their source.
Apps must be certified before they can be published in the Windows Store.
Testing helps you to ensure that your app is of high quality. We designed Hilo for testability and
recommend that you do the same. Testing considerations for a Windows Library for JavaScript app are
different from the testing considerations for a JavaScript-based web browser app. For Hilo we
performed unit testing, integration testing, suspend and resume testing, localization testing,
performance testing, and testing with the Windows App Certification Kit.
You will learn
How the various modes of testing contribute to the reliability and correctness of an app.
How to write unit tests that test Windows Library for JavaScript functionality.
Ways to test your app
You can test your app in many ways. Here's what we chose for Hilo.
Unit testing tests individual functions in isolation. The goal of unit testing is to check that each
unit of functionality performs as expected so that errors don't propagate throughout the app.
Detecting a bug where it occurs is more efficient than observing the effect of a bug indirectly at
a secondary point of failure.
Integration testing verifies that the components of an app work together correctly. Integration
tests examine app functionality in a manner that simulates the way the app is intended to be
used. Normally, an integration test will drive the layer just below the user interface. In Hilo,
there is no explicit distinction between unit and integration tests. But you can implicitly
recognize this kind of test by the interactions of functions and objects working together to form
view models for a supervising controller.
User experience (UX) testing involves direct interaction with the user interface. This type of
testing often needs to be done manually. Automated integration tests can be substituted for
some UX testing but can't eliminate it completely.
Security testing focuses on potential security issues. It's based on a threat model that identifies
possible classes of attack.
Localization testing makes sure that an app works in all language environments.
Accessibility testing makes sure that an app supports touch, pointer, and keyboard navigation.
It also makes sure that different screen configurations are supported.
Performance testing identifies how an app spends its time when it's running. In many cases,
performance testing can locate bottlenecks or routines that take a large percentage of an app's
CPU time.
115
Device testing ensures that an app works properly on the range of hardware that it supports.
For example, it's important to test that an app works with various screen resolutions and touch-
input capabilities.
The rest of this article describes the tools and techniques that we used to achieve these testing
approaches in Hilo. For more info on test automation, see Testing for Continuous Delivery with Visual
Studio 2012.
Using Mocha to perform unit and integration testing
You should expect to spend about the same amount of time writing unit and integration tests as you do
writing the app's code. The effort is worth the work because it results in much more stable code that has
fewer bugs and requires less revision.
In Hilo, we used Mocha for unit and integration tests. Mocha is a non-Microsoft test framework that you
can use to test both synchronous and asynchronous code. We also paired Mocha with Chai, a non-
Microsoft assertion testing library. The Hilo.Specifications project of the Hilo Visual Studio solution
contains all of the code that supports Hilo testing.
Note The version of Hilo that contains the Hilo.Specifications project is available at patterns & practices
- HiloJS: a Windows Store app using JavaScript.
You can run the tests by setting the Hilo.Specifications project as the startup project, adding Mocha.js
and Chai.js to the lib folder of that project, and then running the project. Here's the output from running
the unit tests for the image query builder.
116
For more info about unit testing with Mocha, see Testing asynchronous functionality and Testing
synchronous functionality.
These tests specify a beforeEach hook to act as setup function that's invoked at the start of each unit
test. Here's the code for the beforeEach hook:
JavaScript: Hilo.Specifications\specs\queries\imageQueryBuilder.spec.js
describe("Image Query Builder", function () {
var queryBuilder, storageFolder;
beforeEach(function (done) {
queryBuilder = new Hilo.ImageQueryBuilder();
var whenFolder =
Windows.Storage.ApplicationData.current.localFolder.getFolderAsync("Indexed");
whenFolder.then(function (folder) {
storageFolder = folder;
done();
117
});
});
The beforeEach hook simply creates an instance of the ImageQueryBuilder object for the folder named
Indexed, which is in the root folder of the local app data store. This instance is then used in each unit
test. The beforeEach hook accepts an optional single-parameter function known as the done function
from the calling unit test. The done function is an anonymous function. This function, when present in
your callback function, notifies Mocha that you're writing an asynchronous test. If the done function is
omitted, the unit test runs synchronously. In the asynchronous callback function in the beforeEach
hook, either the done function is invoked or a configurable time-out is exceeded, which both cause
Mocha to be notified to continue running the rest of the unit test that invoked the beforeEach hook.
Testing asynchronous functionality
You can test asynchronous functionality by specifying a function callback to be run when the test is
complete. Here's the code for a unit test that checks whether a file system query specifies the number
of images to return:
JavaScript: Hilo.Specifications\specs\queries\imageQueryBuilder.spec.js
describe("when executing a query that specifies the number of images to load",
function () {
var queryResult;
beforeEach(function () {
queryResult = queryBuilder
.count(1)
.build(storageFolder)
.execute();
});
it("should load the specified number of images", function (done) {
queryResult.then(function (images) {
expect(images.length).equals(1);
done();
}).done(null, done);
});
});
In this unit test, the beforeEach hook is invoked to create an instance of the ImageQueryBuilder object.
This stores a promise in a variable that provides access to the array of objects that was loaded by the
query. The unit test then checks to ensure that only one image was returned before invoking the
callback function to complete the execution of the unit test.
When the promise resolves, it provides a value as a parameter to the callback function. This resolution
enables you to asynchronously return the data that was requested. You can then test the value of the
118
asynchronous callback function against an assertion or expectation. Here, we put the asynchronous test
and the done call in the expectation's it function.
Note Although the it functions in these unit tests are asynchronous, the beforeEach hooks are not.
When you call an expect function and the expectation fails, an exception is thrown. Normally the Mocha
test runner intercepts this exception and reports it as a test failure. But Windows Library for JavaScript
promises intercept the expectation's error, preventing Mocha from receiving it. Another result of this
interception is that the done function is never called, so the test will go into a wait state and Mocha will
time out after 2 seconds, providing a report of the testing time out instead of the message from the
failed expectation.
In Windows Library for JavaScript promises, when an exception is thrown in a then function, the error is
forwarded to the error handling function of the promise's done function. So you can access the error
that an expectation threw by chaining a done call onto the end of the then call.
To complete the asynchronous expectation, you must call Mocha's done callback function, passing the
error that was caught as a parameter. When you pass any parameter to Mocha's done function, Mocha
is notified that the test failed. Mocha assumes that the parameter you pass is the error from the
expectation or the reason that the test failed. This means that you can call Mocha's done function with
the error parameter of the error handling callback function.
A promise's done function takes 3 callback parametersa completed callback function, an error callback
function, and a progress callback function. If the value of the completed callback function is null, the
fulfilled value is returned. Because the error handling callback function of the promise has the same
method signature as Mocha's done callback function, the done function can be passed directly as the
callback function.
Testing synchronous functionality
You can test synchronous functionality by omitting a callback function. Here's the code for a unit test
that checks whether the ImageQueryBuilder class can configure a file system query for a specified
month and year:
JavaScript: Hilo.Specifications\specs\queries\imageQueryBuilder.spec.js
describe("when specifying a month and year for images", function () {
var queryOptions;
beforeEach(function () {
var query = queryBuilder
// Query for January 2012.
.forMonthAndYear(new Date(2012, 0))
.build(storageFolder);
queryOptions = new Windows.Storage.Search.QueryOptions();
queryOptions.loadFromString(query._queryOptionsString);
});
119
it("should configure the query for the specified month and year", function () {
// The resulting query will always be against the local time zone.
// This means that we need to adjust our spec to test for a local time.
// Start with January 1st 2012 (local time).
var start = new Date(2012, 0, 1, 0, 0, 0).toISOString().replace(/\.\d\d\dZ$/,
"Z");
//End on one second before February 1st 2012 (local time).
var end = new Date(2012, 0, 31, 23, 59,
59).toISOString().replace(/\.\d\d\dZ$/, "Z");
expect(queryOptions.applicationSearchFilter).equals("System.ItemDate:" +
start + ".." + end);
});
});
In this unit test, we invoke the beforeEach hook to create an instance of the ImageQueryBuilder object.
After execution of the beforeEach hook completes, we invoke the forMonthAndYear function on the
ImageQueryBuilder instance, specifying a month and year as the function parameter. We then build the
query for the specified month and year by calling the build function, passing a StorageFolder object as
the function parameter. An instance of the QueryOptions class is then created and initialized with the
query options from the ImageQueryBuilder instance. The unit test then checks that the
ApplicationSearchFilter property of the QueryOptions instance contains the right month and year, in a
correctly formatted string.
Using Visual Studio to test suspending and resuming the app
When you debug a Windows Store app, the Debug Location toolbar contains a drop-down menu that
enables you to suspend, resume, or suspend and shut down (terminate) the running app. You can use
this feature to ensure that your app behaves as expected when Windows suspends or resumes it, or
activates it after a suspend and shutdown sequence. Here's the drop-down menu that enables you to
suspend the running app:
If you want to demonstrate suspending from the debugger, run Hilo in the Visual Studio debugger and
set breakpoints in Hilo's oncheckpoint (or suspending) and onactivated event handlers. Then select
Suspend and shutdown from the Debug Location toolbar. The app closes. Restart the app in the
debugger, and the app follows the code path for resuming from the terminated state. For more info, see
Handling suspend, resume and activation.
120
Using the simulator and remote debugger to test devices
Visual Studio includes a simulator that you can use to run your Windows Store app in various device
environments. For example, you can use the simulator to check whether your app works correctly with a
variety of screen resolutions and with a variety of input hardware. You can simulate touch gestures even
if you're developing the app on a computer that doesn't support touch.
Here's Hilo running in the simulator:
To start the simulator, click Simulator in the drop-down menu on the Debug toolbar in Visual Studio.
The other choices in this drop-down menu are Local machine and Remote machine.
In addition to using the simulator, we also tested Hilo on a variety of hardware. You can use remote
debugging to test your app on a computer that doesn't have Visual Studio installed on it. For more info
about remote debugging, see Running Windows Windows Store apps on a remote machine.
Using pseudo-localized versions for localization testing
We used pseudo-localized versions of Hilo for localization testing. See Localizability Testing for more
info.
Security testing
We used the STRIDE methodology for threat modeling as a basis for security testing in Hilo. For more
info about that methodology, see Uncover Security Design Flaws Using The STRIDE Approach.
121
Using performance testing tools
In addition to using profiling tools to measure app performance, we also used the Performance Analyzer
for HTML5 Apps, Windows Reliability and Performance Monitor, and the JavaScript Memory Analyzer.
For more info, see Analyzing memory usage in Windows Store apps and Improving performance.
Making your app world ready
Preparing your app for international markets can help you reach more users. Globalizing your app
provides guides, checklists, and tasks to help you create a user experience that reaches users by helping
you to globalize and localize your Windows Store app. Hilo supports all Gregorian calendar formats. Its
resource strings have been localized in 3 languages: English (United States), German (Germany), and
Japanese.
Here are some of the issues we had to consider while developing Hilo:
Think about localization early. We considered how flow direction and other UI elements affect
users across various locales. We also incorporated string localization early to make the entire
process more manageable.
Separate resources for each locale. We maintain separate folders in the project for each locale.
For example, strings > en-US > resources.rejson defines the strings for the en-US locale. For
more info, see Quickstart: Using string resources and How to name resources using qualifiers.
Localize the app manifest. We followed the steps in Localizing the package manifest, which
explains how to use the Manifest Designer to localize the name, description, and other
identifying features of an app.
Ensure that each piece of text that appears in the UI is defined by a string resource. For
example, here's the HTML that defines the app title that appears on the main page:
HTML: Hilo\Hilo\hub\hub.html
<div data-win-control="WinJS.UI.HtmlControl"
data-win-options="{ uri: '/Hilo/Controls/Header/Header.html',
titleResource: 'AppName.Text' }">
</div>
For the en-US locale, in the resource file we define AppName.Text as "Hilo."
Add contextual comments to the app resource file. Comments in the resource file help
localizers more accurately translate strings. For example, for the AppName.Text string, we
provided the comment "Page title on hub page" to give the localizer a better idea of where the
string is used. For more info, see How to prepare for localization.
Define the flow direction for all pages. We followed the steps in How to adjust layout for RTL
languages and localize fonts to ensure that Hilo includes support for right-to-left layouts.
You can test your app's localization by configuring the list of preferred languages in Control Panel. For
more info about making your app world-ready, see How to prepare for localization, Guidelines and
checklist for application resources, and Quickstart: Translating UI resources.
122
Using the Windows App Certification Kit to test your app
To give your app the best chance of being certified, validate it by using the Windows App Certification
Kit. The kit performs a number of tests to verify that your app meets certain certification requirements
for the Windows Store. These tests include:
Examining the app manifest to verify that its contents are correct.
Inspecting the resources defined in the app manifest to ensure that they're present and valid.
Testing the app's resilience and stability.
Determining how quickly the app starts and how fast it suspends.
Inspecting the app to verify that it calls only APIs for Windows Store apps.
Verifying that the app uses Windows security features.
You must run the Windows App Certification Kit on a Release build of your app. If you run it on a Debug
build, validation fails. For more info, see How to: Set Debug and Release Configurations.
It's possible to validate your app whenever you build it. If you use Team Foundation Build, you can
configure your build computer so that the Windows App Certification Kit runs automatically every time
an app is built. For more info, see Validating a package in automated builds.
For more info, see How to test your app with the Windows App Certification Kit.
Creating a Windows Store certification checklist
You'll use the Windows Store as the primary method to sell your apps or make them available. For info
about how to prepare and submit your app, see Selling apps.
As you plan your app, we recommend that you create a publishing-requirements checklist to use later
when you test your app. This checklist can vary depending on the kind of app you're creating and on
how you plan to monetize it. Here's our checklist:
1. Open a developer account. You must have a developer account to upload apps to the Windows
Store. For more info, see Registering for a Windows Store developer account.
2. Reserve an app name. You can reserve an app name for one year. If you don't submit the app
within the year, the reservation expires. For more info, see Naming and describing your app.
3. Acquire a developer license. You need a developer license to develop a Windows Store app. For
more info, see Getting a Developer License for Windows 8.
4. Edit your app manifest. Modify the app manifest to set the capabilities of your app and provide
items such as logos. For more info, see Manifest Designer.
5. Associate your app with the Store. When you associate your app with the Windows Store, your
app manifest file is updated to include data that's specific to Windows Store.
6. Copy a screenshot of your app to the Windows Store.
7. Create your app package. The simplest way to create an app package is by using Microsoft
Visual Studio. For more info, see Packaging your app using Visual Studio 2012. An alternative
way is to create your app package at the command prompt. For more info, see Building an app
package at a command prompt.
123
8. Upload your app package to the Windows Store. During the upload process, your app package
is checked for technical compliance with the certification requirements. If your app passes these
tests, you'll see a message that indicates that the upload succeeded. If a package fails an upload
test, you'll see an error message. For more info, see Resolving package upload errors.
Though we didn't actually upload Hilo to the Windows Store, we did perform the necessary steps to
ensure that it would pass validation.
Before you create your app package to upload it to the Windows Store, be sure to do these things:
Review the app-submission checklist. This checklist indicates what information you must provide
when you upload your app. For more info, see App submission checklist.
Ensure that you have validated a release build of your app with the Windows App Certification
Kit. For more info, see Testing your app with the Windows App Certification Kit.
Take some screen shots that show off the key features of your app.
Have other developers test your app. For more info, see Sharing an app package locally.
Also, if your app collects personal data or uses software that's provided by others, you must include a
privacy statement or additional license terms.
124
Meet the Hilo team (Windows Store apps using JavaScript and HTML)
The goal of patterns & practices is to enhance developer success through guidance on designing and
implementing software solutions. We develop content, reference implementations, samples, and
frameworks that explain how to build scalable, secure, robust, maintainable software solutions. We
work with community and industry experts on every project to ensure that some of the best minds in
the industry have contributed to and reviewed the guidance as it develops. Visit the patterns & practices
Developer Center to learn more about patterns & practices and what we do.
Meet the team
This guide was produced by:
125
Program Management: Blaine Wastell
Development: Derick Bailey (Muted Solutions LLC), Christopher Bennage
Written guidance: David Britch (Content Master Ltd.), Mike Jones
Test: Larry Brader, Poornimma Kaliappan (VanceInfo)
UX and graphic design: Deborah Steinke (Graphic Designer, adaQuest, Inc.), Howard Wooten
Editorial support: Mick Alberts, John Osborne
We want to thank the customers, partners, and community members who have patiently reviewed our
early content and drafts. We especially want to recognize Jose M. Alarcon (CEO, campusMVP.net), Sran
Boovi (MFC Mikrokomerc), Pablo Cibraro (AgileSight), Andrew Davey, Robert Fite (Application Delivery
Architect), Paul Glavich (Chief Technology Officer, Saasu.com), Ian Green (www.hardcore-games.tk),
Adrian Kulp (CTO, Aeshen LLC), Alvin Lau (Solutions Consultant, Dimension Data (Singapore)), Thomas
Lebrun, Chris Love, Yasser Makram (Independent Consultant), Ming Man, Chan (Section Manager, AMD),
Christopher Maneu (UI Engineer, Deezer), Paulo Morgado (MVP, paulomorgado.net), Caio Proiete
(Senior Trainer, CICLO.pt), Carlos dos Santos (Product Manager, CDS Informtica Ltda.), Mitchel Sellers
(CEO, Director of Development, IowaComputerGurus Inc.), Darren Sim (Partner, Similton Group LLP),
Perez Jones Tsisah (Freelance Software Developer), Dave Ward (Encosia), and Tobias Zimmergren
(Microsoft MVP) for their technical insights and support throughout this project.
We hope that you enjoy working with the Hilo source files and this guide as much as we enjoyed
creating it. Happy coding!
S-ar putea să vă placă și
- Fritzing for Inventors: Take Your Electronics Project from Prototype to ProductDe la EverandFritzing for Inventors: Take Your Electronics Project from Prototype to ProductÎncă nu există evaluări
- Beginning Mobile App Development With React Native SampleDocument24 paginiBeginning Mobile App Development With React Native SampleSuneel ShastryÎncă nu există evaluări
- iConnected: Use AirPlay, iCloud, Apps, and More to Bring Your Apple Devices TogetherDe la EverandiConnected: Use AirPlay, iCloud, Apps, and More to Bring Your Apple Devices TogetherÎncă nu există evaluări
- 2012 10 Microsoft Visual Basic 2010 Step by StepDocument576 pagini2012 10 Microsoft Visual Basic 2010 Step by StepAngel Valles100% (1)
- Frame Maker 2015 Getting Started GuideDocument58 paginiFrame Maker 2015 Getting Started GuideLeonardo ShibataÎncă nu există evaluări
- Coding for Penetration Testers: Building Better ToolsDe la EverandCoding for Penetration Testers: Building Better ToolsÎncă nu există evaluări
- Building with Virtual LEGO: Getting Started with LEGO Digital Designer, LDraw, and MecabricksDe la EverandBuilding with Virtual LEGO: Getting Started with LEGO Digital Designer, LDraw, and MecabricksÎncă nu există evaluări
- Microsoft Windows Server 2008 R2 Administrator's Reference: The Administrator's Essential ReferenceDe la EverandMicrosoft Windows Server 2008 R2 Administrator's Reference: The Administrator's Essential ReferenceEvaluare: 4.5 din 5 stele4.5/5 (3)
- Java Script &jquery PDFDocument41 paginiJava Script &jquery PDFSaandip Dasguupta0% (1)
- ASP.NET 3.5 Enterprise Application Development with Visual Studio 2008: Problem Design SolutionDe la EverandASP.NET 3.5 Enterprise Application Development with Visual Studio 2008: Problem Design SolutionÎncă nu există evaluări
- CSS Hacks and Filters: Making Cascading Stylesheets WorkDe la EverandCSS Hacks and Filters: Making Cascading Stylesheets WorkEvaluare: 3 din 5 stele3/5 (5)
- Using Actuate BIRT Designer ProfessionalDocument518 paginiUsing Actuate BIRT Designer Professionalirfan.nhÎncă nu există evaluări
- C Sharp From Java Orange Book 2009 PDFDocument24 paginiC Sharp From Java Orange Book 2009 PDFNachoFernandezPabaÎncă nu există evaluări
- ASPDocument183 paginiASPunisysselvamÎncă nu există evaluări
- WPF Unleash BookDocument93 paginiWPF Unleash BookDennys Torres0% (1)
- Interconnecting Smart Objects with IP: The Next InternetDe la EverandInterconnecting Smart Objects with IP: The Next InternetEvaluare: 5 din 5 stele5/5 (1)
- MediaWiki Developer's Guide (MDG) v2.00 2013-01-02 Mwbook #01Document222 paginiMediaWiki Developer's Guide (MDG) v2.00 2013-01-02 Mwbook #01Adam PerlÎncă nu există evaluări
- 51 JSOM Examples SharePoint Online PDFDocument104 pagini51 JSOM Examples SharePoint Online PDFSachchinn AnnamÎncă nu există evaluări
- Library Management SystemDocument88 paginiLibrary Management SystemShubham Sharma100% (1)
- Code Leader: Using People, Tools, and Processes to Build Successful SoftwareDe la EverandCode Leader: Using People, Tools, and Processes to Build Successful SoftwareEvaluare: 4.5 din 5 stele4.5/5 (2)
- Model Master Enamel-International - Catalog 2011Document1 paginăModel Master Enamel-International - Catalog 2011hlamiaanis06d100% (1)
- TSIIC Industrial Parks With Pollution CategoryDocument8 paginiTSIIC Industrial Parks With Pollution CategoryMadhu PunjalaÎncă nu există evaluări
- Malpass Luke.-SolidWorks 2008 API - Programming and Automation (2011) PDFDocument268 paginiMalpass Luke.-SolidWorks 2008 API - Programming and Automation (2011) PDFNando LalaleoÎncă nu există evaluări
- Xilinx TutorialDocument168 paginiXilinx TutorialRamya NedumbalaÎncă nu există evaluări
- Project On Online Train Ticket Booking System: 1.1 SurveyDocument29 paginiProject On Online Train Ticket Booking System: 1.1 SurveySurajit Sarkar100% (2)
- Microsoft Virtualization: Master Microsoft Server, Desktop, Application, and Presentation VirtualizationDe la EverandMicrosoft Virtualization: Master Microsoft Server, Desktop, Application, and Presentation VirtualizationEvaluare: 4 din 5 stele4/5 (2)
- Raspberry Pi with Java: Programming the Internet of Things (IoT) (Oracle Press)De la EverandRaspberry Pi with Java: Programming the Internet of Things (IoT) (Oracle Press)Evaluare: 5 din 5 stele5/5 (1)
- Drupal 8 Module DevelopmentDocument26 paginiDrupal 8 Module DevelopmentLakshmi NarasimhanÎncă nu există evaluări
- PlantSimulation Step by Step ENU Tcm1224 143387Document618 paginiPlantSimulation Step by Step ENU Tcm1224 143387Oswaldo Neave100% (1)
- Developing Virtual Reality Applications: Foundations of Effective DesignDe la EverandDeveloping Virtual Reality Applications: Foundations of Effective DesignÎncă nu există evaluări
- Abhinay KommuDocument8 paginiAbhinay KommuBalu ReddyÎncă nu există evaluări
- Sprite Library For CSharp PDFDocument29 paginiSprite Library For CSharp PDFmgdunefaÎncă nu există evaluări
- Build Windows 8 Apps With HTML5 and JavascriptDocument388 paginiBuild Windows 8 Apps With HTML5 and Javascriptabhijay25Încă nu există evaluări
- SharePoint 2010 Developer Walkthrough Guide-1Document93 paginiSharePoint 2010 Developer Walkthrough Guide-1Mayra MarthoÎncă nu există evaluări
- Adobe Flash Professional Cs5Document465 paginiAdobe Flash Professional Cs5Elodie RigaillÎncă nu există evaluări
- Prism For Windows RuntimeDocument222 paginiPrism For Windows RuntimeCrisoft CarvalhoÎncă nu există evaluări
- OwnCloud 10 User ManualDocument64 paginiOwnCloud 10 User ManualSamuel ForknerÎncă nu există evaluări
- Alex Khang - Professional WPF and C# Programming - Practical Software Development Using WPF and C#-Independently Published (2019)Document406 paginiAlex Khang - Professional WPF and C# Programming - Practical Software Development Using WPF and C#-Independently Published (2019)Bez VezeÎncă nu există evaluări
- Complete TutorialDocument149 paginiComplete TutorialÁngel Iugtsrv ZaidÎncă nu există evaluări
- Adobe Flash Catalyst CS5: UsingDocument78 paginiAdobe Flash Catalyst CS5: Usingwredzimir_Încă nu există evaluări
- Adobe Device Central Cs5: Uso deDocument55 paginiAdobe Device Central Cs5: Uso deFcc FccÎncă nu există evaluări
- Fireworks Getting StartedDocument42 paginiFireworks Getting StartedRadoslava KonjevicÎncă nu există evaluări
- PeopleSoft Portal Solutions 9.1 Revision 2 Installation PDFDocument108 paginiPeopleSoft Portal Solutions 9.1 Revision 2 Installation PDFMvalverdepÎncă nu există evaluări
- Flash 8 IlustrDocument152 paginiFlash 8 IlustrContabilitate S.C. Tehnotrans Feroviar S.R.LÎncă nu există evaluări
- Modelsim SE 6.3a TutorialDocument176 paginiModelsim SE 6.3a TutorialNeoFireRazielÎncă nu există evaluări
- Webcenter Sites 11gr1 Developer Guide PDFDocument902 paginiWebcenter Sites 11gr1 Developer Guide PDFDemon_TigerÎncă nu există evaluări
- IDEA TutorialDocument62 paginiIDEA TutorialsivakumarÎncă nu există evaluări
- UsingCsla4 03 DataAccessDocument216 paginiUsingCsla4 03 DataAccessFara NumeÎncă nu există evaluări
- Ajuda Do Dreamweaver CS5Document699 paginiAjuda Do Dreamweaver CS5Edinson DcfvÎncă nu există evaluări
- OwnCloud ManualDocument64 paginiOwnCloud ManualMuhammadAdamFahmil'IlmiÎncă nu există evaluări
- Importancia de La NubeDocument62 paginiImportancia de La NubeYerson MartinezÎncă nu există evaluări
- IACOverviewDocument50 paginiIACOverviewBernd RöckeleinÎncă nu există evaluări
- Adobe Fireworks CS5Document349 paginiAdobe Fireworks CS5Etnan Diaz Davila100% (1)
- Modelsim TUTORIAL PDFDocument82 paginiModelsim TUTORIAL PDFhasbiiieÎncă nu există evaluări
- IP2Document48 paginiIP2Daniel SalazarÎncă nu există evaluări
- ContributingToEclipse SecondEdition FreeDownloadDocument230 paginiContributingToEclipse SecondEdition FreeDownloadvitorabÎncă nu există evaluări
- HDL Designer Series Language Support Guide: Release v2019.4Document82 paginiHDL Designer Series Language Support Guide: Release v2019.4dupipiÎncă nu există evaluări
- Dreamweaver CS5 HilfeDocument741 paginiDreamweaver CS5 HilfeValmir Miranda PortoÎncă nu există evaluări
- XMPie UdirectDocument299 paginiXMPie Udirectgfr122306Încă nu există evaluări
- Adobe Indesign CS6 SDK Getting StartedDocument129 paginiAdobe Indesign CS6 SDK Getting StartedAlan TeixeiraÎncă nu există evaluări
- Architecting Cloud Native NET Apps For AzureDocument192 paginiArchitecting Cloud Native NET Apps For AzureFabian LabruneeÎncă nu există evaluări
- HDL Designer Series™ Language Support Guide Release v2018.2 © 1994-2018 Mentor Graphics CorporationDocument84 paginiHDL Designer Series™ Language Support Guide Release v2018.2 © 1994-2018 Mentor Graphics CorporationdupipiÎncă nu există evaluări
- Digital Storage in Consumer Electronics: The Essential GuideDe la EverandDigital Storage in Consumer Electronics: The Essential GuideEvaluare: 5 din 5 stele5/5 (1)
- Pdms Commands-1Document21 paginiPdms Commands-1SasiÎncă nu există evaluări
- D84842GC10 46777 UsDocument4 paginiD84842GC10 46777 UsWilliam LeeÎncă nu există evaluări
- Width: 09c7fe2-1104514.css:1Document5 paginiWidth: 09c7fe2-1104514.css:1Sean RoxasÎncă nu există evaluări
- Final PDFDocument18 paginiFinal PDFaviralÎncă nu există evaluări
- Safari - Sep 5, 2019 at 9 - 45 PM PDFDocument1 paginăSafari - Sep 5, 2019 at 9 - 45 PM PDFPaul ValinorÎncă nu există evaluări
- Solved Assignment For Annamalai University MBA SECOND YEAR 2019Document30 paginiSolved Assignment For Annamalai University MBA SECOND YEAR 2019palaniappann25% (4)
- Keerthana PDFDocument30 paginiKeerthana PDFAnonymous WEbHisW1Încă nu există evaluări
- AsciiDoc CheatsheetDocument13 paginiAsciiDoc CheatsheetVishal ChaudharyÎncă nu există evaluări
- The OFBiz Catalog ManagerDocument120 paginiThe OFBiz Catalog Managersentmca100% (1)
- Css BackgroundsDocument6 paginiCss BackgroundsMangala SemageÎncă nu există evaluări
- SOASTA CloudTest WebUI Testing Tutorial PDFDocument39 paginiSOASTA CloudTest WebUI Testing Tutorial PDFVeena ChoubeÎncă nu există evaluări
- Pligg WikiDocument95 paginiPligg WikipliggÎncă nu există evaluări
- Tabout User GuideDocument154 paginiTabout User GuideRegina MgÎncă nu există evaluări
- JH003 Just Hoods Varsity HoodieDocument1 paginăJH003 Just Hoods Varsity HoodieEdward AdamusÎncă nu există evaluări
- Gavilan College Summer 2014Document17 paginiGavilan College Summer 2014Gavilan CollegeÎncă nu există evaluări
- Cook BookDocument30 paginiCook BookRavi KantÎncă nu există evaluări
- Cs6501 Ip 2marks 16 MarksDocument28 paginiCs6501 Ip 2marks 16 MarksHARIPRIYAÎncă nu există evaluări
- Creating A Simple Web Application Using A MySQL Database - NetBeans IDE TutorialDocument19 paginiCreating A Simple Web Application Using A MySQL Database - NetBeans IDE TutorialDenis CekeÎncă nu există evaluări
- Geographical Works of Sadik IsfahaniDocument219 paginiGeographical Works of Sadik IsfahaniSergey ZhukovÎncă nu există evaluări
- Next Gis WebDocument140 paginiNext Gis Webadamdewa10Încă nu există evaluări
- W3Schools: Angularjs Ajax - $HTTPDocument12 paginiW3Schools: Angularjs Ajax - $HTTPccalin10Încă nu există evaluări
- DHTMLDocument4 paginiDHTMLLaxman ThapaÎncă nu există evaluări