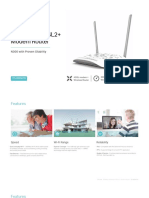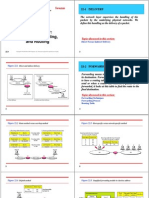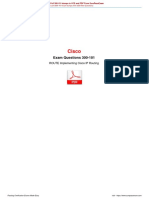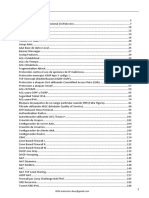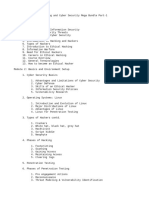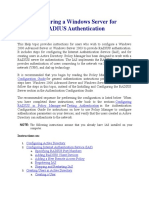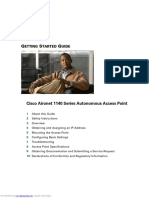Documente Academic
Documente Profesional
Documente Cultură
User Manual: The Motorola Netopia ® 2247/57-62 DSL Gateway 4-Port Ethernet, 802.11b/g Wi-Fi
Încărcat de
widiherDescriere originală:
Titlu original
Drepturi de autor
Formate disponibile
Partajați acest document
Partajați sau inserați document
Vi se pare util acest document?
Este necorespunzător acest conținut?
Raportați acest documentDrepturi de autor:
Formate disponibile
User Manual: The Motorola Netopia ® 2247/57-62 DSL Gateway 4-Port Ethernet, 802.11b/g Wi-Fi
Încărcat de
widiherDrepturi de autor:
Formate disponibile
User Manual
The Motorola Netopia
2247/57-62
DSL Gateway
4-port Ethernet, 802.11b/g Wi-Fi
2
E
N
G
L
I
S
H
IMPORTANT SAFETY INSTRUCTIONS POWER SUPPLY INSTALLATION.
Connect the power supply cord to
the power jack on the Motorola Gateway. Plug the power supply into an appropriate electrical outlet.
CAUTION:
Depending on the power supply provided with the product, either the direct plug-in power supply blades, power sup-
ply cord plug or the appliance coupler serves as the mains power disconnect. It is important that the direct plug-in power supply,
socket-outlet or appliance coupler be located so it is readily accessible.
(Sweden)
Apparaten skall anslutas till jordat uttag nr den ansluts till ett ntverk
(Norway)
Apparatet m kun tilkoples jordet stikkontakt.
TELECOMMUNICATION INSTALLATION.
When using your telephone equipment, basic safety precautions
should always be followed to reduce the risk of fire, electric shock and injury to persons, including the follow-
ing:
Do not use this product near water, for example, near a bathtub, wash bowl, kitchen sink or laundry tub, in a wet basement or
near a swimming pool.
Avoid using a telephone (other than a cordless type) during an electrical storm. There may be a remote risk of electrical shock
from lightning.
Do not use the telephone to report a gas leak in the vicinity of the leak.
PRODUCT VENTILATION.
The Motorola Gateway is intended for use in a consumer's home. Ambient temperatures around
this product should not exceed 104F (40C). It should not be used in locations exposed to outside heat radiation or trapping of its
own heat. The product should have at least one inch of clearance on all sides except the bottom when properly installed and should
not be placed inside tightly enclosed spaces unless proper ventilation is provided.
SAVE THESE INSTRUCTIONS
Motorola Part Number:
559665-001-00
Copyright 2008 by Motorola, Inc.
All rights reserved. No part of this publication may be reproduced in any form or by any means or used to make any derivative work (such as translation,
transformation or adaptation) without written permission from Motorola, Inc. Motorola reserves the right to revise this publication and to make changes in
content from time to time without obligation on the part of Motorola to provide notication of such revision or change. Motorola provides this guide with-
out warranty of any kind, either implied or expressed, including, but not limited to, the implied warranties of merchantability and tness for a particular
purpose. Motorola may make improvements or changes in the product(s) described in this manual at any time. MOTOROLA and the Stylized M Logo are
registered in the US Patent & Trademark Ofce. Microsoft, Windows, Windows Me, and Windows NT are either trademarks or registered trademarks of
Microsoft Corporation in the U.S and/or other countries. Macintosh is a registered trademark of Apple, Inc. Firefox is a registered trademark of the Mozilla
Foundation. All other product or service names are the property of their respective owners.
Safety Information
3
E
N
G
L
I
S
H
Thank you for selecting the Motorola Netopia
2247- or 2257-62 DSL Gateway. This guide will help
you set up and congure your network.
Check your package contents. It should contain the items shown here:
If you dont have everything, contact your supplier immediately.
Checklist
1
CD & User Manual Motorola Gateway
Power Supply
Telephone Cable
Ethernet Cable
4
E
N
G
L
I
S
H
1. Decide on a location for the Gateway.
Put the Gateway near a power source, a DSL wall outlet, and in a location where air can circulate
freely around it.
2. Power the Gateway.
Connect the power supply to the power jack on the back panel of the Gateway. Then, plug the
power supply into an electrical outlet. Turn on the Power switch.
The
Power
LED should light solid green.
3. Insert the Motorola Netopia
CD into your CDROM drive.
The Motorola Netopia
Installation Guide Wizard automates several tasks to get you up and
running easily. These tasks include making the cable connections, adding phones and conguring
the Gateway. Run the Wizard on every Windows-based PC that will connect to your network.
The Installation Guide Wizard will start auto-
matically and the Welcome screen will appear
to step through the process.
Follow the on-screen instructions to make all
of your connections.
Connections
2
5
E
N
G
L
I
S
H
When all of your connections are made, your network may look like this:
4. Enable Wireless Protected Setup (WPS) on your Wi-Fi devices.
Adding wireless clients to your network is easier using Wireless Protected Setup (WPS). Older,
non-WPS clients can still be added to the network by conguring them the standard way with
WPA-PSK.
Make sure your wireless clients are running. Press the WPS push-button to begin the exchange,
which may last up to two minutes.
Do not power off your Gateway during the exchange.
The Gateway will display a success message when the exchange has completed.
Note:
Not all client wireless devices support WPS. Refer to their documentation.
DC Power
Rear View
Ethernet
Ports
Power Switch
DSL Port
WPS
Pushbutton
6
E
N
G
L
I
S
H
When all of your connections are made, the status LEDs on the front of your Motorola IAD Gateway
will light, according to the following diagram:
Power -
Ethernet 1, 2, 3, 4 -
Flash green when there is
activity on the LAN.
Front View
Solid green when connected.
Green when power is on.
Wireless -
Flashes green when there is
activity on the wireless LAN.
Internet -
Green when device is
Flashes green when training.
Solid green when trained.
DSL -
Red if device malfunctions; flashes
red when updating embedded software.
connected. Flashes green
for activity on WAN port.
Solid green when WPS is successful.
WPS -
7
E
N
G
L
I
S
H
You can access the conguration pages at any time as follows:
1. Run a Web browser, such as Firefox, Safari, or Microsoft Internet Explorer, and
enter
http://192.168.1.254
in the URL Address text box.
Press Return.
2. Select your language from the pull-down menu and click
Next
.
Device Conguration
ChoIces in the Americas are: Choices in Europe are:
English English
Espaol Latinoamericano Franais
Portugus do Brasil Deutsch
Italiano
3
8
E
N
G
L
I
S
H
3. For security purposes you must create a password for your Gateway. Enter a New
Password, Conrm it, and click the
Next
button.
You will be asked to log in to your Gate-
way with a UserName and Password.
The default UserName is
admin
. Enter
the Password you just created. Type
these in their respective elds and click
the
Next
button.
4. The browser displays the Internet Login page.
Enter the
User Name
and
Password
supplied by your Internet Service Pro-
vider.
Click the
Connect
button.
You will be redirected to an Internet
web page to register your new
Gateway.
9
E
N
G
L
I
S
H
5. Register your Motorola Netopia
Gateway.
After your Gateway negotiates its connection to the Internet, your browser will be directed to the
Motorola product registration page. If it does not do this, navigate to:
http://www.netopia.com/equipment/products/product_reg.html
to register your Gateway.
10
E
N
G
L
I
S
H
Record your subscriber information here for future reference:
Congratulations!
Your connection is up and running and you should be able to browse the Internet by
typing a URL address in your browsers Address text box or by selecting any of your favorite bookmarks.
Should you require additional information, the FAQs on page 14 of this Guide contain Frequently
Asked Questions (and Answers) and Basic Troubleshooting on page 16 gives Basic Troubleshooting
tips. The latest
Administrators Handbook
with advanced conguration instructions is also available on-
line at:
http://www.netopia.com/support/hardware/documentation.html
Required Information Your entries:
Your Telephone number:
Your ISP Username:
(example:
joesurfer@serviceprovider.com
)
Your ISP Password:
Service Provider support
contact information:
Support desk number -
11
E
N
G
L
I
S
H
Your Gateway serves Dynamically-assigned IP addresses by default. Be sure to congure each com-
puter connected to your Gateway to accept a Dynamically-assigned IP address, commonly referred to
as DHCP.
Microsoft Windows:
Step 1. Navigate to the
TCP/IP Properties
Control Panel.
a. Windows 98, 2000, and ME versions follow a path like this:
Start
menu ->
Settings
->
Control Panel
->
Network
(or
Network and
Dial-up Connections
->
Local Area Connection
->
Properties
) ->
TCP/IP [your_network_card]
or
Internet Protocol [TCP/IP]
-> Prop-
erties
b. Windows XP follows a path like this:
Start menu -> Control Panel -> Network and Internet Connections
-> Network Connections -> Local Area Connection -> Properties
-> Internet Protocol [TCP/IP] -> Properties
Step 2. Select Obtain an IP address automatically.
Step 3. Select Obtain DNS server address automatically, if available.
Step 4. Remove any previously congured Gateways, if available.
Step 5. OK the settings. Restart if prompted.
Client Conguration
12
E
N
G
L
I
S
H
c. Windows Vista is set to obtain an IP address automatically by default. You may not need to congure
it at all.
To check, open the Networking Control Panel and select Internet Protocol Version 4 (TCP/IPv4).
Click the Properties button.
The Internet Protocol Version 4
(TCP/IPv4) Properties window
should appear as shown.
If not, select the radio buttons shown
above, and click the OK button.
13
E
N
G
L
I
S
H
Macintosh Mac OS 9 or Mac OS X:
Step 1. Access the TCP/IP or Network control panel.
a. Mac OS 9 follows a path like this:
Apple Menu -> Control Panels -> TCP/IP Control Panel
b. Mac OS X follows a path like this:
Apple Menu -> System Preferences -> Network
Step 2. Select Built-in Ethernet
Step 3. Select Congure Using DHCP
Step 4. Close and Save, if prompted.
14
E
N
G
L
I
S
H
Q: Why is my DSL light ashing green?
A: A ashing green light indicates that no cable is attached to the DSL port or that the Motorola
Netopia
Gateway is negotiating a connection. A solid green DSL light indicates that an internet
connection is established.
If your DSL light does not become solid green, verify that the connection from the Motorola Neto-
pia
Gateways DSL port to the telephone/DSL jack is secure. If the connection is secure, contact
your ISP (Internet Service Provider) to verify that your DSL line is functioning properly.
Q: I forgot my password, how can I access my Motorola Netopia
Gateway?
A: If you don't have a password, the only way to access the Motorola Gateway is the following:
Referring to the following diagram, nd the round Reset Switch opening.
Carefully insert the point of a pen or an
unwound paperclip into the opening.
If you press the factory default button for less than
1/2 a second, the unit will continue to run as normal.
If you press the factory default button for more than
15 seconds, when you release it, the Gateway will
perform a factory reset, clear all settings and congu-
rations, and reboot.
Note: To assure the Motorola Netopia
Gateway factory defaults you MUST hold the reset
switch for more than 15 seconds. When you release it, the Gateway will perform a factory reset,
clear all setting and congurations, and reboot. Keep in mind that all of your settings will need
to be recongured.
FAQs
Factory Reset Switch
15
E
N
G
L
I
S
H
Q: What is the default IP address of my Motorola Netopia
Gateway?
A: The default IP address of the Motorola Netopia
Gateway is 192.168.1.254. You may access
the WebUI conguration pages by typing http://192.168.1.254 URL into your browser.
Q: I made some conguration changes in my Motorola Netopia
Gateway and the changes
have not taken effect.
A: Any conguration changes made to the Motorola Netopia
Gateway require a save and
restart before they take effect.
Q: How do I access the conguration screens of my Motorola Netopia
Gateway?
A: You may access your Motorola Netopia
Gateway by typing the following into your web
browser http://192.168.1.254.
Note: By default, your Motorola Netopia
Gateway has an Ethernet IP Address of
192.168.1.254.
Q: What is the default user name and password of the Motorola Netopia
Gateway?
A: Motorola Netopia
Gateways are not distributed with a default password. Upon initial con-
guration, the Gateway requires a new password to be set.
Q: How do I register my Motorola Netopia
Gateway?
A: Please register your Motorola Netopia
Gateway by navigating to the following URL:
http://www.netopia.com/equipment/products/product_reg.html
By registering Motorola products, you'll be assured of faster service, timely notication of prod-
uct updates and qualications for upgrade discounts.
16
E
N
G
L
I
S
H
This section gives some simple suggestions for troubleshooting problems with your Gateways initial
conguration.
Before troubleshooting, make sure you have
plugged in all the necessary cables (see Connections on page 4); and
set your PCs TCP/IP controls to obtain an IP address automatically (see Client Conguration on page 11).
The rst step in troubleshooting is to check the status indicator lights (LEDs) in the order outlined
below.
Basic Troubleshooting
Power
Ethernet 1, 2, 3, 4
Front View
Wireless
Internet
DSL
WPS
17
E
N
G
L
I
S
H
LED Function Summary
Power DSL Internet
Unlit No power No signal Not connected
Solid Green Power on DSL line synched with
the DSLAM
Connected to the Internet
Flashing Green N/A Activity on the DSL cable Transmitting or receiving
data on the WAN port
Solid Red System malfunction N/A N/A
Flashing Red Updating embedded soft-
ware
N/A N/A
Ethernet 1, 2, 3, 4 WPS Wireless
Unlit No signal No wireless signal No wireless signal
Solid Green Synched with Ethernet
card
WPS exchange with
client is successful
N/A
Flashing Green Activity on the Ethernet
cable
N/A Activity on the wireless
LAN
Solid Red N/A N/A N/A
Flashing Red N/A N/A N/A
18
E
N
G
L
I
S
H
If a status indicator light does not look correct, look for these possible problems:
If LED is
not Lit
Possible problems
Power
Make sure the power switch is in the ON position.
Make sure the power adapter is plugged into the DSL Gateway properly.
Try a known good wall outlet.
Replace the power supply and/or unit.
DSL
Make sure that any telephone has a microlter installed.
Make sure that you are using the correct cable. The DSL cable is the thinner standard tele-
phone cable.
Make sure the DSL cable is plugged into the correct wall jack.
Make sure the DSL cable is plugged into the DSL port on the DSL Gateway.
Make sure the DSL line has been activated at the central ofce DSLAM.
Make sure the DSL Gateway is not plugged into a micro lter.
Ethernet
1,2,3,4
Make sure you are using the Ethernet cable, not the DSL cable. The Ethernet cable is thicker
than the standard telephone cable.
Make sure the Ethernet cable is securely plugged into the Ethernet jack on the PC.
Make sure the Ethernet cable is securely plugged into the Ethernet port on the DSL Gate-
way.
Try another Ethernet cable if you have one available.
Make sure you have Ethernet drivers installed on the PC.
Make sure the PCs TCP/IP Properties for the Ethernet Network Control Panel is set to obtain
an IP address via DHCP.
Make sure the PC has obtained an address in the 192.168.1.x range. (You may have
changed the subnet addressing.)
Make sure the PC is congured to access the Internet over a LAN.
Disable any installed network devices (Ethernet, HomePNA, wireless) that are not being
used to connect to the DSL Gateway.
19
E
N
G
L
I
S
H
Answers to many frequently asked product-related questions, as well as full product documentation
with advanced conguration instructions, are also available on-line at: http://www.netopia.com/
support
Note the serial number (SN:) of your Gateway. It is located on the label on the bottom of the Gateway
below the model number. You will need the Gateways serial number if you need to call for technical
support.
Support
20
E
N
G
L
I
S
H
Recycling your Motorola Equipment
Please do not dispose of this
product with your residential or
commercial waste. Some coun-
tries or regions, such as the
European Union, have set up
systems to collect and recycle
electrical and electronic waste
items. Contact your local author-
ities for information about prac-
tices established for your
region.
If collection systems are not available, call Motorola Customer Service for assistance. Please visit
www.motorola.com/recycle
<http://www.motorola.com/recycle> for instructions on recycling.
Recycling bei Gerten von Motorola
Bitte entsorgen Sie dieses Produkt nicht als gewhnlichen
Haus- oder Bromll. In einigen Lndern und Gebieten, z. B.
in der Europischen Union, wurden Systeme fr die Rck-
nahme und Wiederverwertung von Elektroschrott
eingefhrt. Erkundigen Sie sich bitte bei Ihrer Stadtoder
Kreisverwaltung nach der geltenden Entsorgungspraxis.
Falls bei Ihnen noch kein Abfuhroder Rcknahmesystem
besteht, wenden Sie sich bitte an den Kundendienst von
Motorola.
When you see this symbol on a
Motorola product, do not dispose of the
product with residential or commercial
waste.
Umweltschutz durch
Recycling
Wenn Sie dieses Zeichen auf einem
Produkt von Motorola sehen, entsorgen
Sie das Produkt bitte nicht als gewhnli-
chen Hausoder Bromll.
21
E
N
G
L
I
S
H
Recyclage de votre quipement Motor-
ola
Veuillez ne pas jeter ce produit avec vos ordures
mnagres ou vos rebuts d'entreprise. Certains pays ou
certaines rgions comme l'Union Europenne ont mis en
place des systmes de collecte et de recyclage des pro-
duits lectriques et lectroniques mis au rebut. Veuillez
contacter vos autorits locales pour vous informer des pra-
tiques instaures dans votre region. Si aucun systme de
collecte n'est disponible, veuillez appeler le Service cli-
entle de Motorola qui vous apportera son assistance.
Recyclage pour le respect
de l'environnement
Lorsque vous voyez ce symbole sur un
produit Motorola, ne le jetez pas avec
vos ordures mnagres ou vos rebuts
d'entreprise.
S-ar putea să vă placă și
- The Subtle Art of Not Giving a F*ck: A Counterintuitive Approach to Living a Good LifeDe la EverandThe Subtle Art of Not Giving a F*ck: A Counterintuitive Approach to Living a Good LifeEvaluare: 4 din 5 stele4/5 (5794)
- Shoe Dog: A Memoir by the Creator of NikeDe la EverandShoe Dog: A Memoir by the Creator of NikeEvaluare: 4.5 din 5 stele4.5/5 (537)
- The Yellow House: A Memoir (2019 National Book Award Winner)De la EverandThe Yellow House: A Memoir (2019 National Book Award Winner)Evaluare: 4 din 5 stele4/5 (98)
- Hidden Figures: The American Dream and the Untold Story of the Black Women Mathematicians Who Helped Win the Space RaceDe la EverandHidden Figures: The American Dream and the Untold Story of the Black Women Mathematicians Who Helped Win the Space RaceEvaluare: 4 din 5 stele4/5 (895)
- The Hard Thing About Hard Things: Building a Business When There Are No Easy AnswersDe la EverandThe Hard Thing About Hard Things: Building a Business When There Are No Easy AnswersEvaluare: 4.5 din 5 stele4.5/5 (344)
- The Little Book of Hygge: Danish Secrets to Happy LivingDe la EverandThe Little Book of Hygge: Danish Secrets to Happy LivingEvaluare: 3.5 din 5 stele3.5/5 (399)
- Grit: The Power of Passion and PerseveranceDe la EverandGrit: The Power of Passion and PerseveranceEvaluare: 4 din 5 stele4/5 (588)
- The Emperor of All Maladies: A Biography of CancerDe la EverandThe Emperor of All Maladies: A Biography of CancerEvaluare: 4.5 din 5 stele4.5/5 (271)
- Devil in the Grove: Thurgood Marshall, the Groveland Boys, and the Dawn of a New AmericaDe la EverandDevil in the Grove: Thurgood Marshall, the Groveland Boys, and the Dawn of a New AmericaEvaluare: 4.5 din 5 stele4.5/5 (266)
- Never Split the Difference: Negotiating As If Your Life Depended On ItDe la EverandNever Split the Difference: Negotiating As If Your Life Depended On ItEvaluare: 4.5 din 5 stele4.5/5 (838)
- A Heartbreaking Work Of Staggering Genius: A Memoir Based on a True StoryDe la EverandA Heartbreaking Work Of Staggering Genius: A Memoir Based on a True StoryEvaluare: 3.5 din 5 stele3.5/5 (231)
- On Fire: The (Burning) Case for a Green New DealDe la EverandOn Fire: The (Burning) Case for a Green New DealEvaluare: 4 din 5 stele4/5 (73)
- Elon Musk: Tesla, SpaceX, and the Quest for a Fantastic FutureDe la EverandElon Musk: Tesla, SpaceX, and the Quest for a Fantastic FutureEvaluare: 4.5 din 5 stele4.5/5 (474)
- Team of Rivals: The Political Genius of Abraham LincolnDe la EverandTeam of Rivals: The Political Genius of Abraham LincolnEvaluare: 4.5 din 5 stele4.5/5 (234)
- The World Is Flat 3.0: A Brief History of the Twenty-first CenturyDe la EverandThe World Is Flat 3.0: A Brief History of the Twenty-first CenturyEvaluare: 3.5 din 5 stele3.5/5 (2259)
- The Unwinding: An Inner History of the New AmericaDe la EverandThe Unwinding: An Inner History of the New AmericaEvaluare: 4 din 5 stele4/5 (45)
- The Gifts of Imperfection: Let Go of Who You Think You're Supposed to Be and Embrace Who You AreDe la EverandThe Gifts of Imperfection: Let Go of Who You Think You're Supposed to Be and Embrace Who You AreEvaluare: 4 din 5 stele4/5 (1090)
- The Sympathizer: A Novel (Pulitzer Prize for Fiction)De la EverandThe Sympathizer: A Novel (Pulitzer Prize for Fiction)Evaluare: 4.5 din 5 stele4.5/5 (120)
- Her Body and Other Parties: StoriesDe la EverandHer Body and Other Parties: StoriesEvaluare: 4 din 5 stele4/5 (821)
- Amity School of Business: BBA, Semester 1Document38 paginiAmity School of Business: BBA, Semester 1Geetika Jain GuptaÎncă nu există evaluări
- OSI ModelDocument10 paginiOSI ModelChandraSekharÎncă nu există evaluări
- 07 VLAN Configuration (PAGE1 21)Document61 pagini07 VLAN Configuration (PAGE1 21)XanÎncă nu există evaluări
- Setting IP AddressDocument4 paginiSetting IP AddressLuis RolaÎncă nu există evaluări
- Data Sheet - Item Number: 750-8212/025-002 Controller PFC200 2nd Generation 2 X ETHERNET, RS-232/-485 Telecontrol Technology Ext. Temperature ECODocument4 paginiData Sheet - Item Number: 750-8212/025-002 Controller PFC200 2nd Generation 2 X ETHERNET, RS-232/-485 Telecontrol Technology Ext. Temperature ECOarun_daraÎncă nu există evaluări
- 300Mbps Wireless N ADSL2+ Modem Router: N300 With Proven StabilityDocument5 pagini300Mbps Wireless N ADSL2+ Modem Router: N300 With Proven Stabilityاوجي و المشاغبونÎncă nu există evaluări
- 803Gv2 GigaPoint Product DatasheetDocument4 pagini803Gv2 GigaPoint Product Datasheetjamal AlawsuÎncă nu există evaluări
- iR-DM16 iR-COP iR-ETN: Weintek Labs., IncDocument8 paginiiR-DM16 iR-COP iR-ETN: Weintek Labs., IncshashirajÎncă nu există evaluări
- Guest WiFi Network - Part 5 - Installing Openwrt On The TPLink TL-WR1043ND Router PDFDocument7 paginiGuest WiFi Network - Part 5 - Installing Openwrt On The TPLink TL-WR1043ND Router PDFhenriponceÎncă nu există evaluări
- Sicap 300-101 Defense Pro Level 1Document3 paginiSicap 300-101 Defense Pro Level 1Fiti HoyÎncă nu există evaluări
- Introduction To Packet Tracer - PT Basics Quiz - Attempt ReviewDocument16 paginiIntroduction To Packet Tracer - PT Basics Quiz - Attempt Reviewmssvssp1Încă nu există evaluări
- ACME Certificate and Account Provider: Basic ExampleDocument133 paginiACME Certificate and Account Provider: Basic ExampleBala SubramanyamÎncă nu există evaluări
- Uccx 851 PugDocument22 paginiUccx 851 PugIvan SalazarÎncă nu există evaluări
- L11CN :network Layer:Delivery, Forwarding, and Routing.Document23 paginiL11CN :network Layer:Delivery, Forwarding, and Routing.Ahmad Shdifat100% (1)
- KernelDocument571 paginiKernellcvalmeidaÎncă nu există evaluări
- AN6000-2 OLT CLI Configuration GuideDocument278 paginiAN6000-2 OLT CLI Configuration Guiderizky49100% (1)
- Cisco: Exam Questions 300-101Document8 paginiCisco: Exam Questions 300-101fredf1Încă nu există evaluări
- Guia CCNAS 2019Document208 paginiGuia CCNAS 2019Guillermo Ex TottiÎncă nu există evaluări
- smb66 Initial Configuration On 200 300 Series Managed SwitchesDocument5 paginismb66 Initial Configuration On 200 300 Series Managed SwitchesGC QÎncă nu există evaluări
- Wireengine TO (En) v2.0.1Document25 paginiWireengine TO (En) v2.0.1Nodjimadji Sou IVÎncă nu există evaluări
- BSNL Net Work Migration Erricsson NGN PDFDocument48 paginiBSNL Net Work Migration Erricsson NGN PDFdeepÎncă nu există evaluări
- Syntel Nashville Oracle SBC POA - UpdatedDocument4 paginiSyntel Nashville Oracle SBC POA - Updatedjayesh kashiyaniÎncă nu există evaluări
- HMC Best PracticesDocument57 paginiHMC Best Practicesselvaraj1950100% (1)
- Assignment No-IDocument3 paginiAssignment No-IParas TanejaÎncă nu există evaluări
- Optical Network Terminals: Trident7™ Ieee 802.3 EfmDocument5 paginiOptical Network Terminals: Trident7™ Ieee 802.3 EfmHo Siauw TjengÎncă nu există evaluări
- TechHacker Bundle SyllabusDocument21 paginiTechHacker Bundle SyllabusRajat Sharma100% (1)
- SAN Switch Cheat Sheet For B-Series - M-Series - MDS-seriesDocument4 paginiSAN Switch Cheat Sheet For B-Series - M-Series - MDS-seriesnikeleungÎncă nu există evaluări
- Configuring A Windows Server For RADIUSDocument7 paginiConfiguring A Windows Server For RADIUSaami145Încă nu există evaluări
- Lab 1Document15 paginiLab 1George RybkoÎncă nu există evaluări
- Airlap 1142 Nak 9Document36 paginiAirlap 1142 Nak 9Victor PizarroÎncă nu există evaluări