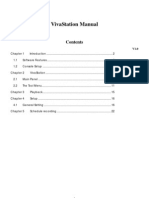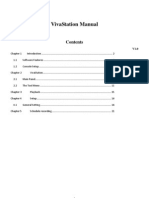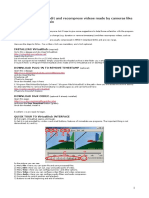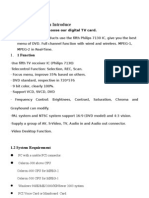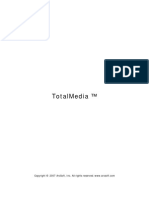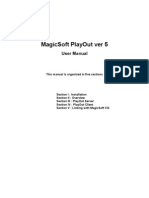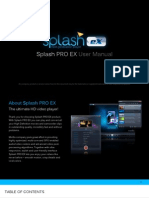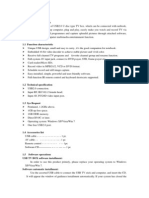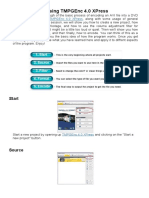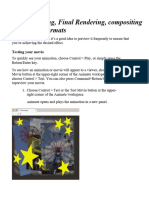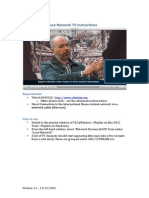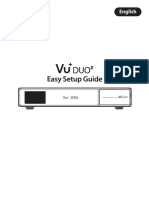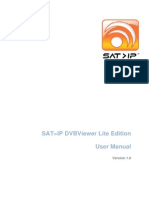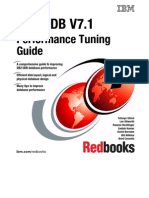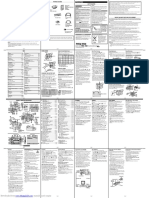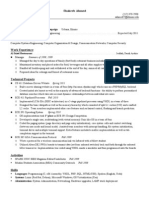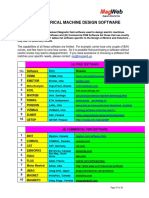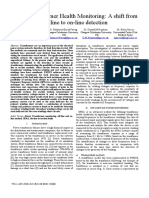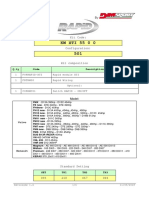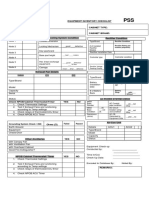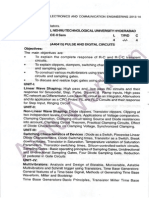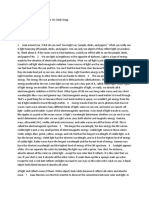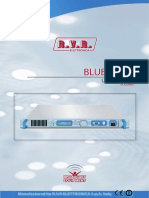Documente Academic
Documente Profesional
Documente Cultură
Webcamstudio 0.6X Qickstart Guide: by Karl Ellis
Încărcat de
ingente20Descriere originală:
Titlu original
Drepturi de autor
Formate disponibile
Partajați acest document
Partajați sau inserați document
Vi se pare util acest document?
Este necorespunzător acest conținut?
Raportați acest documentDrepturi de autor:
Formate disponibile
Webcamstudio 0.6X Qickstart Guide: by Karl Ellis
Încărcat de
ingente20Drepturi de autor:
Formate disponibile
WebcamStudio 0.
6x
QickStart Guide
(U) 1898/1899 By Karl Ellis
1
3
2
4
5
6
7
8
Main Tool-bar
Media Tool-bar
Preview Window
Master-Panel
Stream-Desktop
Output-Panel
Source Controls
Resource Monitor
1
3
2
4
5
6
7
8
1. Main Tool-bar
Save
Studio
Load
Studio
Import
Studio
New
Studio
About
Webcam
Selector
Add
Selected
Webcam
Refresh
Webcam
List
Video
Device
Info
Master Audio
Sample Rate
Selector
Main Tool-bar
Save Studio
Saves current Studio to a file. This operation will stop any playing Stream in the current Studio.
Load Studio
Load a previously saved Studio from a file. This operation will stop and close any loaded Stream/Studio.
Import Studio
Add a previously saved Studio from a file to the current Studio. This operation will not stop any playing stream.
About
Information about WebcamStudio.
Webcam Selector
Let you choose between detected video capture devices.
Add Selected Webcam
If pressed, adds the selected webcam in Webcam Selector List, to the Stream Desktop.
Refresh Webcam List
If pressed, adds to Webcam Selector list all video devices plugged in after WebcamStudio starts. (Force Redetection)
Video Device Info
Gives information about All systems video devices.
Master Audio Sample Rate Selector
Switch between 44100Hz and 22050Hz to set the current audio output sample rate. This operation will stop any playing Stream in the current Studio.
2. Media Tool-bar
Load
Media
Add
DVB-T
Add
URL
Add
Desktop
Add
Text
Animation
Selector
Iconize
All
Sources
Add
QRCode
Add
Microphone
Add
Sound
Monitor
Add
Selected
Animation
Media Tool-bar
Load Media
Load a media file in the Stream-Desktop. Supported formats are: Avi Mp4 Mov Wmv Png Jpg Gif Mp3 Ogv Ogg Wav M4a Aac.
Add DVB-T
Add a new DVB-T Stream-Panel to the Stream-Desktop. (Needs a DVB-T adapter)
Add URL
Add a new URL Stream-Panel to the Stream-Desktop.
Add Desktop
Add a new Desktop Stream-Panel to the Stream-Desktop.
Add Text
Add a new Text Stream-Panel to the Stream-Desktop.
Add QRCode
Add a new QRCode Stream-Panel to the Stream-Desktop.
Add Microphone
Add a new Microphone Stream-Panel to the Stream-Desktop.
Add Sound Monitor
Add a new Sound-Monitor Stream-Panel to the Stream-Desktop.
Animation Selector
Lets you select between built-in animations Gifs.
Add Selected Animation
Add the current animation showed in the Selector to the Stream-Desktop.
Iconize all Sources
Iconize all Stream-Panels in the Stream-Desktop
3. Preview Window
Preview Window
In this window you can see the current Studio preview, as it will appears in the output streaming.
4. Master-Panel (Channels Panel)
Channel
Name
Add
Channel
Rename
Channel
Select
Next Channel
Channel
Duration
Channel
Timer Monitor
Stop
All
Stop
Channel
Timer
Delete
Channel
Update
Channel
Apply
Channel
Channel
List
Master-Panel (Channels Panel)
Channel Name
Type here the desired Channel Name.
Add Channel
Add a new Channel to the list with the chosen Name.
Rename Channel
Rename the current selected Channel In the Channel List with the one typed in the Channel Name field.
Select Next Channel
Select the Next Channel to be played for the Current selected Channel, from the drop down menu.(Needs The duration to be set)
Channel Duration
Specific the current selected channel duration.
Channel Timer Monitor
Displays the current playing channel time position.
Stop All
Stop all Sources, Outputs, and Sinks.
Stop Channel Timer
Stop the current playlist. The running streams will not be stopped.
Apply Channel
Play the selected Channel in the Channel List.
Update Channel
Update the selected channel Streams status.
Delete Channel
Delete the current selected channel in the Channel List.
4. Master-Panel (Mixer Panel)
Output
Width
Output
Height
Apply Mixer
to Streams
Mixer
Sound
Output
Output
Framerate
Apply
Mixer Settings
Master-Panel (Mixer Panel)
Output Width
The current overall Studio Output Width resolution.
Output Height
The current overall Studio Output Height resolution.
Output Framerate
The current Studio Output FPS.
Apply Mixer Settings
Apply the selected value from Width, Height and fps to the current Studio. This one not affect the already loaded streams. It also do a MasterMixer RESET.
Mixer Sound Output
If pressed, the current Studio Output will be available trough the system speakers.
Apply Mixer to Streams
This button will apply the Mixer Width, Height and fps proportionally to all current Studio loaded streams.
5. Stream-Desktop
Stream-Desktop
In this window you can see all the currently loaded Streams of the Studio. You can also DragnDrop your media files here.
6. Output-Panel
SkyCam
(Beta)
V4l2loopback
Switch
FlipSkyCam
Switch
Record
To File
UDP
Mpeg2 Out
FMEs
WebcamStudio
Video Device
Output-Panel
SkyCam (Beta)
This button tries to give to WebcamStudio video device the Flash and Skype Compatibility. You can safely activate or deactivate SkyCam Button only when all the virtual
webcams are not busy by others software/sites. Before activating check that all your application are not playing a virtual camera. SkyCam is the script that transcode the
default WStudioVideoDevice in another on the fly created /dev/video21 virtual camera. This last is usable in flash applications ...
To use it you have to push SkyCam(Beta), enter sudo password, and then push the WStudioVideoDevice to activate the Video Output ...
On /dev/video21 you will have the flash compatible cam.
V4l2loopback Switch
This switch is used in the case you have installed V4l2loopback original module instead of the WebcamStudio Video Device Fork.
FlipSkyCam Switch
If pressed, The SkyCam /dev/video21 will be Horizontally Flipped. This is used for Skype correct visualization. Usually in Flash Application you dont need this.
Record to File
You can record the WebcamStudio Output to a Mp4, AVI or OGV file (Capture).
UDP Mpeg2 Out
If pressed, you will have a Mpeg2 Stream on udp://127.0.0.1:7000. Be sure that the Mixer fps setting is at least 25.
WebcamStudio Video Device
This is the WebcamStudio Virtual Video Device.
FMEs
Those Buttons are the FME Outputs (Flash Media Encoder). You can add them to WebcamStudio By Editing the correct FME.xml and then Dragging them in the Output-Panel.
7. Source Controls
When you select a Media Stream-Panel on the Desktop, in the lower right corner will be displayed some Stream Options.
The Source Controls TABS vary depending of the Media type.
7. Source Controls (Transitions)
Transitions
Here you can select the starting and ending Channel Transition for the current selected Stream-Panel Media. The Transitions works only if at least a channel has
been created. The Transitions usage will be explained better later in this Guide.
7. Source Controls (CH Options)
CH Options
Starting From version 0.64 r515 onwards when you add a stream to a Studio, all channels will be added automatically to the added stream.
This implicates that when you will play a different channel, the added stream will stops.
If you need to add a stream to an existing studio ( usually a logo or a text ) that have to be played on every channels in the studio, with the current settings,
you will have to push the button Apply in all Channels" under the "CH Options" tab.
7. Source Controls (Effects)
Effects
Here you can select an Effect from the drop down menu and then apply it to the stream pressing the [+] button.
You can also Remove [-] the effect or move it up and down with the arrows.
Depending on the selected effect, in the Settings Pane will be displayed any related Effect options.
8. Resource Monitor
Current
Framerate
Current
Resolution
Memory
Usages
Memory Usages
Here you can see the current allocated memory WebcamStudio is using.
Current Framerate
Here you can see the current Mixer FPS.
Current Resolution
Here you can see the current Mixer Output Resolution.
Stream-Panel
Stream
Menu
Media
Duration
Stream
Preview
Stream
Play/Stop
Stream
Control
Sliders
Stream
Options
Common Options in Stream-Panels
When you add a media to the Stream-Desktop, the correspondent Stream-Panel is created. The Stream-Panels vary depending on the
type of the media added, but there are some common options:
At the top of the Stream-Panel you can see two Menus:
Controls
You can select what options will be visible for the current Stream:
SHOW MORE OPIONS -> Will gives you all available Options.
SHOW CONTROL SLIDERS -> Will gives you a slider control for each option.
BKEnd
WebcamStudio can Operate with Gstreamer or Avconv BackEnds. This menu is used to switch between the twos.
X,Y
With X and Y fields you can specify the position on the screen. The value is in Pixels.
Width,Height
With Width and Height fields you can specify the size on the screen. The value is in Pixels.
Opacity
With this Control you can set the % of the stream Opacity. 100% is solid.
Volume
If the added media has Sound, here you can specify the Audio level.
Layer
With Layer, you can set the Z order of the current Stream. Higher is the value, more on top will be the Stream.
Cap. Width,Cap Height
Those fileds indicate the capture resolution for the current Stream (Not the Output One). Usually you dont need them, and it is better to not change the default values.
V Delay,A Delay
Because WebcamStudio uses two separate streams for the Audio and the Video, if needed here you can set the Starting Delay for them. Warning: Use only positive Values in
Milliseconds.
Seek (sec)
With Seek, you can set the starting position for a Movie or a Music Stream. The Value is in Seconds.
Movie/Music/Picture Stream Panel
DVB Stream Panel
DVB-T
Channel Values
DVB Stream Panel
For DVB-T use (some channels didn't work yet ...):
WS uses the first DVB adapter=0.
From a terminal do a scan with the command (w_scan must be installed):
$ w_scan -ft -X -R N -O N >> channels.conf
When scan has finished open the generated channels.conf and look for:
ChannelName
(ChannelName):674000000:INVERSION_AUTO:BANDWIDTH_8_MHZ: ...
:GUARD_INTERVAL_1_8:HIERARCHY_NONE:4512:4650:4010
Frequency = 674000000
Bandwidth = 8
Program Number = 4010
Put the values on WS DVB Stream-Panel.
Hit Play Button.
URL Stream Panel
No-Audio
Stream Switch
IP Cam
Stream Switch
URL Stream Panel
With URL Stream-Panel you can use a Web video, audio or picture as a source to be played in WebcamStudio.
To use it you have to copy and past the chosen URL in the Enter URL field and then push the Play button.
No-Audio Stream Switch
If the Source video have no Audio, you have to select the No-Audio Stream Switch before playing it.
IP-Cam Stream Switch
If the Source video is an IPCam (like Axis ) you have to select the IP-Cam Stream Switch before playing it.
Note that at this very moment URL Stream-Panel can only play IPCam Sources in Mjpg Format.
Webcam Stream Panel
Webcam FullScreen Preview Window
Desktop Stream Panel
Desktop
Stream Options
Desktop Stream Panel
When you select the Desktop Stream-Panel, if you look in the Source Controls you will find the Capture Options.
More in detail:
Capture Desktop At (X,Y)
Here you can specify the starting X or Y position of the Desktop Capture Function. (Top Left Corner)
Capture Desktop (Width,Height)
Here you can specify the Desktop Capture Resolution. (Bottom Right Corner)
Text Stream-Panel
Text
Stream Options
Text Stream-Panel
When you select the Text Stream-Panel, if you look in the Source Controls you will find the Text Capture Options.
More in detail you can set a solid color Background for the displayed text.
You can choose:
BackGround Color
Here you can select The Background Color.
None,Rectangle,Oval,Round Rectangle
Here you can specify the Background Shape.
BackGround Opacity
Here you can select The Background Opacity. 100% is Solid Color.
QRCode Stream Panel
Microphone Stream Panel
Microphone Stream-Panel
This one is the Microphone Stream-Panel. By default it will get your first input device selected in the System Audio
Settings (Usually the First Analog Mic).
You can change the Microphone source using PulseAudio Volume Control Application.
Note: If you play the Microphone, you will have to set the Layer option to a lower level than the others Stream you
want to be displayed. This because Microphone have Blank Video (is only Audio Stream), and if it is set to the same
Layer or higher, you will get a Blank screen.
Sound-Monitor Stream Panel
Sound-Monitor Stream-Panel
This one is the Sound-Monitor Stream-Panel. By default it will get the analog-stereo.monitor as source.
In others words, it simply take What You Hear sound from your speakers as an input.
You can change the Sound-Monitor source using PulseAudio Volume Control Application.
Note: Be careful to avoid loopback Audio issues.
Note: If you play the Sound-Monitor, you will have to set the Layer option to a lower level than the others Stream you
want to be displayed. This because Microphone have Blank Video (is an only Audio Stream), and if it is set to the same
Layer or higher, you will get a Blank screen.
FME/UDP Output Quality Options
Choose Between
HQ or Standard
Quality Mode
FME Usages
You can use the FME.xml files to create a Custom Output from WebcamStudio.
Usually Streaming Websites like Ustream, Justin.TV, Bambuser, VaughnTv etc gives the opportunity to download a
preconfigured FME.xml to use with Flash Media Encoder.
You can also use FME to broadcast to a Red5 or IceCast Server.
To have it work you have to Edit the xml file with your custom settings and, once saved, simply DragnDrop it in the
Output-Panel of WebcamStudio.
A new button will be displayed with the chosen name.
You can download FME.xml Samples from WebcamStudio Main Page:
http://code.google.com/p/webcamstudio/downloads/list
FME Ustream Example (Edit the red ones)
<?xml version="1.0" encoding="UTF-8"?>
<flashmedialiveencoder_profile>
<preset>
<name>Ustream</name>
<description></description>
</preset>
<capture>
<video>
<size>
<width>640</width>
<height>480</height>
</size>
</video>
</capture>
<encode>
<video>
<format>H.264</format>
<datarate>650</datarate>
<outputsize>640x480</outputsize>
</video>
<audio>
<format>AAC</format>
<datarate>96</datarate>
</audio>
</encode>
<output>
<rtmp>
<url>rtmp://1.xxxxxxxxx.fme.ustream.tv/ustreamVideo/xxxxxxxxx</url>
<stream>xxxxxxxxxxSecretKeyxxxxxxxxxxxx</stream>
</rtmp>
</output>
</flashmedialiveencoder_profile>
Channels Usages
In WebcamStudio, you can use the Channel Feature to compose a custom screen with one or more Streams mixed
together, and then recall that schema when needed.
When you create a Channel, this one take a Snap-Shot of the current Streams Settings/Playing States.
For example if you load a Movie file and then you play it, using the Channel-Panel you can add a Channel in the channel
list in this way:
1) Give the channel a name (For example MovieStart)
2) Click on the [+] button
You will see your new channel displayed in the channel list.
After that stop your Movie Stream and add a new channel (For example MovieStop).
Now if you select your MovieStart channel and click on the Apply Channel button, you will see that the associated
stream begin playing. Naturally if you select MovieStop and click on the Apply Channel button, you will see that the
associated stream will stop.
In this way you can create all possible configurations involving any kind of streams, and use that schema later in your
transmission.
To do
Channels Transition Usages
To do
WebcamStudio Video Tutorials
And Others Useful Stuff
You can also see my YouTube Channel for some WebcamStudio 0.6x Samples/Tutorials At:
http://www.youtube.com/channel/UCOTBw7_WjX-Fe1XXAlv7HGA/videos
You can ask for any question related to WebcamStudio in the G+ Community Here:
https://plus.google.com/communities/110329269823088092206#communities/11032926982308809220
6
WebcamStudio Main Page:
http://code.google.com/p/webcamstudio
Credits
Thanks to Patrick Balleux for this Great Program:
http://www.ws4gl.org
Thanks to PhobosK for all the hard work he made for WebcamStudio
Web Presence, PPAs archive and overall organization.
Thanks to V4l2loopback Team:
https://github.com/umlaeute/v4l2loopback
Credits
Thanks To G+ Community WebcamStudio Reloaded:
j c-chord ; Cesar Medrano Mariscal ; Zach McCullough ; Enrique Avila ; Joshua lee;
Charles Maddox ; Uche Okonkwo ; Erikas Aubade ; Toby Leheup ; Robert Belcher ; T
Anthony H Frisby ; Chuck Daley ; andrew.silver0
Thanks to all the people I forgot to mention here.
And also thanks to everyone who use WebcamStudio.
Have a nice day :)
S-ar putea să vă placă și
- AVmixer Pro 2 User Manual MAC-V2Document18 paginiAVmixer Pro 2 User Manual MAC-V2vieloveÎncă nu există evaluări
- TiVme User Manual (English V1.0)Document48 paginiTiVme User Manual (English V1.0)Funmi IzyÎncă nu există evaluări
- Livestream Studio ManualDocument42 paginiLivestream Studio ManualTeleQuisqueyacom Saint-Marc HaitiÎncă nu există evaluări
- OBS StudioDocument25 paginiOBS Studiopaul murphyÎncă nu există evaluări
- ManualDocument14 paginiManualJose Wilmar Peralta BonillaÎncă nu există evaluări
- HU358-E VivaStation User Manual HiVisionDocument25 paginiHU358-E VivaStation User Manual HiVisionalelendoÎncă nu există evaluări
- User's ManualDocument36 paginiUser's ManualRolanda IordacheÎncă nu există evaluări
- HU368-DX VivaStation User Manual HiVisionDocument24 paginiHU368-DX VivaStation User Manual HiVisionalelendoÎncă nu există evaluări
- VirtualDub TutorialDocument10 paginiVirtualDub TutorialAnonymous GiXgzZWCoÎncă nu există evaluări
- Call Recorder Manual From EcommDocument5 paginiCall Recorder Manual From EcommtonygogoÎncă nu există evaluări
- Chapter I Production Introduce: 1 1 FunctionDocument7 paginiChapter I Production Introduce: 1 1 FunctioncuamiÎncă nu există evaluări
- Call Recorder ManualDocument4 paginiCall Recorder ManualMax KrawinkelÎncă nu există evaluări
- Videomate Vista U2800F Hybrid D/A TV Stick Start Up Guide: Compro Technology, IncDocument24 paginiVideomate Vista U2800F Hybrid D/A TV Stick Start Up Guide: Compro Technology, IncCristi IoanÎncă nu există evaluări
- Iball Claro TV T18 User Manual PDFDocument30 paginiIball Claro TV T18 User Manual PDFvvssyamÎncă nu există evaluări
- ArcSoft TotalMedia 3.5 User ManualDocument73 paginiArcSoft TotalMedia 3.5 User Manualardilla_grisÎncă nu există evaluări
- User Manual: Hi-Speed Usb 2.0 Analog TV StickDocument12 paginiUser Manual: Hi-Speed Usb 2.0 Analog TV StickCuyito TarambanaÎncă nu există evaluări
- Enutv-3 Um enDocument25 paginiEnutv-3 Um enKelly Carolina VianaÎncă nu există evaluări
- ComproDTV 4.2 EngDocument8 paginiComproDTV 4.2 EngZaafouri SamirÎncă nu există evaluări
- MagicSoft Playout HelpDocument28 paginiMagicSoft Playout HelpJorge RiveraÎncă nu există evaluări
- SplashPRO EX User ManualDocument36 paginiSplashPRO EX User ManualvhaoticÎncă nu există evaluări
- Wintv 8 Help Us PDFDocument64 paginiWintv 8 Help Us PDFAshraf MahmoudÎncă nu există evaluări
- T2 ManualDocument14 paginiT2 ManualJohn PatiñoÎncă nu există evaluări
- SplashPRO EX User ManualDocument36 paginiSplashPRO EX User ManualToan Vu QuangÎncă nu există evaluări
- PVR-TV 300 Pro Installation Guide V1.0 EngDocument4 paginiPVR-TV 300 Pro Installation Guide V1.0 Engfamilia Alvernia SilvaÎncă nu există evaluări
- ManualDocument14 paginiManualsebykosÎncă nu există evaluări
- Vid Blaster The ManualDocument45 paginiVid Blaster The ManualClaudiomar Silva100% (1)
- Usb DVR: Model: 4V2ADocument22 paginiUsb DVR: Model: 4V2AGaćeša BranislavÎncă nu există evaluări
- G Put Weak StreamingDocument22 paginiG Put Weak StreamingdenisÎncă nu există evaluări
- TotalMediaManual enDocument60 paginiTotalMediaManual enMr .XÎncă nu există evaluări
- CuteDCP PR Manual v1.5.0Document15 paginiCuteDCP PR Manual v1.5.0Sergio SanjinesÎncă nu există evaluări
- Readon TV Movie Radio Player User ManualDocument26 paginiReadon TV Movie Radio Player User ManualMadhu100% (2)
- ZKTeco IP Camera User ManualDocument39 paginiZKTeco IP Camera User ManualSamba SarrÎncă nu există evaluări
- AAFandQuickTimeMovie To ProToolsDocument16 paginiAAFandQuickTimeMovie To ProToolsRupai SarkarÎncă nu există evaluări
- Tvheadend: List of FeaturesDocument21 paginiTvheadend: List of Featuressakho1Încă nu există evaluări
- Videomate U880 Usb 2.0 TV Tuner Box Start Up Guide: Compro Technology, IncDocument16 paginiVideomate U880 Usb 2.0 TV Tuner Box Start Up Guide: Compro Technology, Incsemen1963Încă nu există evaluări
- AtvtunerDocument21 paginiAtvtunerRodrigo AlbertoÎncă nu există evaluări
- Usermanual Pclab2000se UkDocument13 paginiUsermanual Pclab2000se UkleontindemeterÎncă nu există evaluări
- Livestream Studio ManualDocument47 paginiLivestream Studio Manuallaura12narvaezÎncă nu există evaluări
- DVD Converter - Manual - UkDocument19 paginiDVD Converter - Manual - UkJbreton33Încă nu există evaluări
- AVID - AAF Export To QuickTime and ProToolsDocument11 paginiAVID - AAF Export To QuickTime and ProToolscunecanaÎncă nu există evaluări
- VST To SF2Document8 paginiVST To SF2Zino DanettiÎncă nu există evaluări
- Enter USB TV Stick ManualDocument7 paginiEnter USB TV Stick ManualIndranil Khan100% (1)
- BlazeVideo HDTV Player v6Document16 paginiBlazeVideo HDTV Player v6Petre SimionescuÎncă nu există evaluări
- User Manual TV TunnerDocument4 paginiUser Manual TV TunnerRifki Mega SaputraÎncă nu există evaluări
- VSPlayer User Manual V6.0.0.4Document17 paginiVSPlayer User Manual V6.0.0.4PalMan SatShopsÎncă nu există evaluări
- Sound FX: User'S GuideDocument8 paginiSound FX: User'S GuideLaura RobinsonÎncă nu există evaluări
- SoundVisible Template Auto-Setup - User GuideDocument5 paginiSoundVisible Template Auto-Setup - User GuideJorgeÎncă nu există evaluări
- Basic Encoding Using Tmpgenc 4.0 Xpress: StartDocument6 paginiBasic Encoding Using Tmpgenc 4.0 Xpress: StartRicardo CândidoÎncă nu există evaluări
- User's Manual of Condor DVR - Ver.2.3.7.2-SwDocument26 paginiUser's Manual of Condor DVR - Ver.2.3.7.2-SwghostboywmÎncă nu există evaluări
- 7.2previewing, Final Rendering, Compositing in Various FormatsDocument9 pagini7.2previewing, Final Rendering, Compositing in Various Formatskhasim9896Încă nu există evaluări
- International House Network TV Instructions: RequirementsDocument6 paginiInternational House Network TV Instructions: Requirementsjdgordon019088Încă nu există evaluări
- DUO2 EasySetupGuide English D130530Document20 paginiDUO2 EasySetupGuide English D130530daron85Încă nu există evaluări
- VST sf2 PDFDocument8 paginiVST sf2 PDFAldair PintoÎncă nu există evaluări
- DVBViewer Lite ManualDocument20 paginiDVBViewer Lite ManualhunglangÎncă nu există evaluări
- Mastering Camtasia: Mastering Software Series, #5De la EverandMastering Camtasia: Mastering Software Series, #5Evaluare: 1 din 5 stele1/5 (1)
- 2022 Adobe® Premiere Pro Guide For Filmmakers and YouTubersDe la Everand2022 Adobe® Premiere Pro Guide For Filmmakers and YouTubersEvaluare: 5 din 5 stele5/5 (1)
- Fujifilm X-T3: Pocket Guide: Buttons, Dials, Settings, Modes, and Shooting TipsDe la EverandFujifilm X-T3: Pocket Guide: Buttons, Dials, Settings, Modes, and Shooting TipsÎncă nu există evaluări
- Fujifilm X-T5: Pocket Guide: Buttons, Dials, Settings, Modes, and Shooting TipsDe la EverandFujifilm X-T5: Pocket Guide: Buttons, Dials, Settings, Modes, and Shooting TipsÎncă nu există evaluări
- Sag DB en PDFDocument2 paginiSag DB en PDFMiguel Angel Pacahuala CristobalÎncă nu există evaluări
- New Mixer Behringer X18 P0AWZDocument25 paginiNew Mixer Behringer X18 P0AWZSalvatore NotoÎncă nu există evaluări
- Performance Tuning Guide: DB2 UDB V7.1Document418 paginiPerformance Tuning Guide: DB2 UDB V7.1karthika.subramanianÎncă nu există evaluări
- Precision Micropower, Low Dropout Voltage References: Nominal Output Number Voltage (V)Document24 paginiPrecision Micropower, Low Dropout Voltage References: Nominal Output Number Voltage (V)Jorge Centeno RamosÎncă nu există evaluări
- GR-SXM58 GR-SXM48 GR-FXM38 GR-SX24 GR-FX14: Compact Vhs CamcorderDocument2 paginiGR-SXM58 GR-SXM48 GR-FXM38 GR-SX24 GR-FX14: Compact Vhs CamcorderMaryÎncă nu există evaluări
- Education: Shakeeb AhmedDocument1 paginăEducation: Shakeeb AhmedShakeeb AhmedÎncă nu există evaluări
- Design Software 1Document2 paginiDesign Software 1anbarasuval84Încă nu există evaluări
- Huawei E560 User ManualDocument22 paginiHuawei E560 User Manualgbhargav123100% (1)
- Health Index Monitoring Assessment of A TransformerDocument6 paginiHealth Index Monitoring Assessment of A TransformerOmkar WaghÎncă nu există evaluări
- Installation Instructions: Door Control TS 971Document64 paginiInstallation Instructions: Door Control TS 971Bakas AthanasiosÎncă nu există evaluări
- Audio Spotlighting - ECE Seminar TopicsDocument3 paginiAudio Spotlighting - ECE Seminar Topicsuday kumarÎncă nu există evaluări
- Ratio TronicDocument31 paginiRatio TronicTinaManoussi100% (1)
- 6EP14362BA10 Datasheet enDocument4 pagini6EP14362BA10 Datasheet enTio SÎncă nu există evaluări
- KWXTI5500 501 EngDocument6 paginiKWXTI5500 501 EngDaniel HallbergÎncă nu există evaluări
- PLDT Equipment Inventory Checklist PSSDocument2 paginiPLDT Equipment Inventory Checklist PSSGerald CorneliaÎncă nu există evaluări
- Third Year 5 Semester Syllabus: (Applicable From The Academic Session 2018-2019)Document23 paginiThird Year 5 Semester Syllabus: (Applicable From The Academic Session 2018-2019)Tignangshu ChatterjeeÎncă nu există evaluări
- Pulse and Digital CircuitsDocument2 paginiPulse and Digital CircuitsGautam ReddyÎncă nu există evaluări
- Ccna4 Chapter 1 Intro WANsDocument71 paginiCcna4 Chapter 1 Intro WANsdjqriusgeorgeÎncă nu există evaluări
- CompDocument113 paginiCompzakibrant23Încă nu există evaluări
- Cutting Program: W04FR144-07 W04FR144-07 W04FR144-07 W04FR144-07 W04FR144-07Document2 paginiCutting Program: W04FR144-07 W04FR144-07 W04FR144-07 W04FR144-07 W04FR144-07frodrez_931726Încă nu există evaluări
- Embedded Systems and Its ScopeDocument81 paginiEmbedded Systems and Its Scopenanobala15Încă nu există evaluări
- DWDM Network Design and ODFDocument3 paginiDWDM Network Design and ODFhaivqvnpt1Încă nu există evaluări
- Daewoo xg-7283 725 726 727 728 SMDocument49 paginiDaewoo xg-7283 725 726 727 728 SMFrancisco Orozco100% (1)
- The Electromagnetic Spectrum by Cindy GriggDocument2 paginiThe Electromagnetic Spectrum by Cindy GriggMae Dil G. Tirariray - PaladÎncă nu există evaluări
- EE100 User Manual V 1.1Document21 paginiEE100 User Manual V 1.1PujiyonoÎncă nu există evaluări
- Pico Guard PDFDocument44 paginiPico Guard PDFgmdeucsÎncă nu există evaluări
- Android WidgetsDocument58 paginiAndroid WidgetsParas Pareek0% (1)
- Understanding A Gas Sensor - Jaycon SystemsDocument1 paginăUnderstanding A Gas Sensor - Jaycon SystemsSAN PEDRO IngenieríaÎncă nu există evaluări
- Instrution Manual: HC-550S Semi Automatic Printing MachineDocument4 paginiInstrution Manual: HC-550S Semi Automatic Printing MachineFermi VázquezÎncă nu există evaluări
- Blues30Nv: User ManualDocument36 paginiBlues30Nv: User Manualrsojos19544Încă nu există evaluări