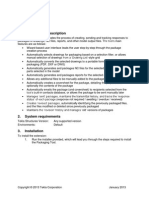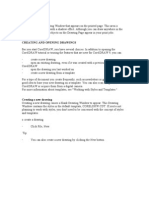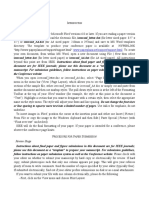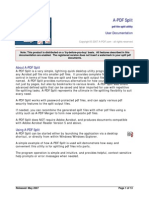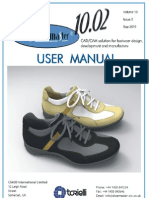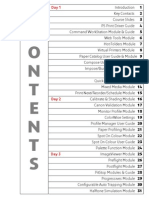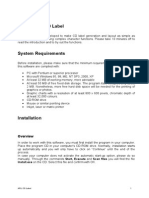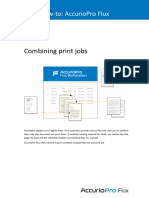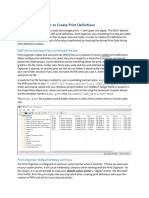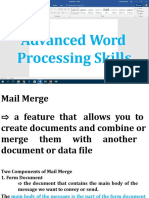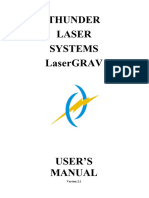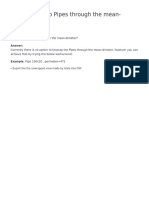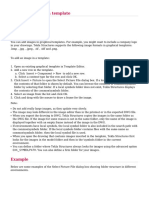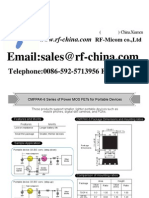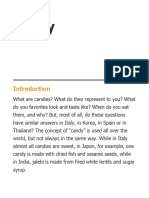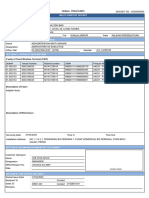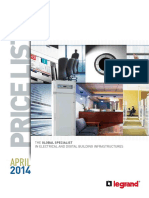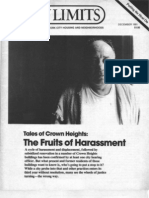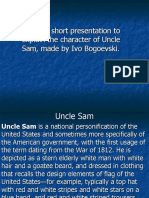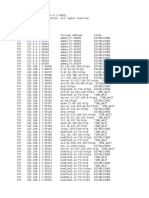Documente Academic
Documente Profesional
Documente Cultură
Print Drawings To PDF
Încărcat de
huyxpkiss0 evaluări0% au considerat acest document util (0 voturi)
106 vizualizări10 paginiPrint Drawings to PDF
Titlu original
Print Drawings to PDF
Drepturi de autor
© © All Rights Reserved
Formate disponibile
PDF, TXT sau citiți online pe Scribd
Partajați acest document
Partajați sau inserați document
Vi se pare util acest document?
Este necorespunzător acest conținut?
Raportați acest documentPrint Drawings to PDF
Drepturi de autor:
© All Rights Reserved
Formate disponibile
Descărcați ca PDF, TXT sau citiți online pe Scribd
0 evaluări0% au considerat acest document util (0 voturi)
106 vizualizări10 paginiPrint Drawings To PDF
Încărcat de
huyxpkissPrint Drawings to PDF
Drepturi de autor:
© All Rights Reserved
Formate disponibile
Descărcați ca PDF, TXT sau citiți online pe Scribd
Sunteți pe pagina 1din 10
Copyright 2014 Tekla Corporation March 2014
Print Drawings to PDF
1. Purpose and description
This extension provides a WYSIWYG (what you see is what you get) preview of a selection
of drawings and provides options to export them as PDF files, save them as plot files and to
print them on a selected printer.
2. System requirements
Tekla Structures
.Net Framework version: 4.0
3. Installation
To install the extension:
1. Close Tekla Structures.
2. Install the extension using the appropriate 32bit (x86) or 64bit Print Drawings to PDF
installation package.
3.1. User toolbar
Some extension installers may create a user toolbar in Tekla Structures. However, it is user
(that is, Windows user account) specific; which means, the user installing the extension
would get the user toolbar in Tekla Structures and another user would not.
To manually add an extension to a user toolbar in Tekla Structures:
1. Click Tools > Customize to open the Customize dialog box.
2. On the Toolbars tab, click New...., a new toolbar with the name User Toolbar 1
appears in the toolbar tree. You can enter a new name for the toolbar.
3. Search for the extension on the list on the left, click on it and then click the right arrow
to add it to the toolbar. Some extensions are started from a macro, entering macro:
in the Filter input box will list those extensions.
4. Repeat step 3 if you would like to add more extensions to the toolbar.
5. Click Close.
Limitation:
If you want to create a user-defined toolbar for drawing extensions, create it in the modeling
mode, otherwise the toolbar is not saved.
Copyright 2014 Tekla Corporation March 2014
4. Usage
To use the extension:
1) Open the drawing list and select a set of drawings:
2) Click on the Print Drawings to PDF toolbar button:
This opens the main dialog and provides a preview of the selected drawings. Use the
'Previous' and 'Next' buttons above the preview to scroll through the set of selected
drawings.
Copyright 2014 Tekla Corporation March 2014
At any time, the user may change the set of drawings selected in the Drawing List
and the contents of the preview will change to make those drawings accessible for
viewing and printing.
Note that instead of opening the extension from the modeling view mode, if a Tekla
Structures drawing has been opened and the Tekla Structures main window is in drawing
view mode, it is still possible to preview and print the currently open drawing using this
extension, but it is not possible to preview or print any other drawing.
Also, if a drawing needs numbering to be updated, the Perform Numbering dialog will be
displayed. You should therefore ensure that numbering is up-to-date for all drawings that you
wish to print or export to file.
On the top left of the dialog there are two tabs labelled 'Options' and 'Line Thickness':
Copyright 2014 Tekla Corporation March 2014
4.1. The Options tab:
This provides three principal options for saving drawings to files or sending them to the
printer.
PDF file: This converts drawings to PDF format and when selected the adjacent part of the
dialog changes to this:
Settings:
'File location' text box: use this to determine where the file is to be saved. Use
the adjacent 'Browse..' button to select a specific folder.
'Open folder when finished' check box: if checked the selected folder will be
opened in explorer after the drawings have been exported.
'Open file when finished': opens the file or files in the appropriate viewer when
they have been converted and saved.
'Output to single file': if checked, the drawings will be exported in a single file, if
unchecked then a file will be exported for each drawing.
'File prefix': allows the use of a specified prefix in the file name. Note that when
a prefix is entered, the file name preview displayed below will change to reflect
that prefix.
'File suffix': allows the use of a specified suffix in the file name. Note that when
a suffix is entered, the file name preview displayed below will change to reflect
that suffix.
'Fit to paper' or 'Scale': allows the choice of either adjusting the drawing to fit a
specific paper size, or forcing the print to be at a specific scale. Note that the
Scale value will turn red if the drawing cannot fit onto the chosen sheet.
'Print on multiple sheets': if printing to scale it is possible that the print would be
larger than a single sheet. This allows the use of multiple sheets to provide
sufficient print area.
Copyright 2014 Tekla Corporation March 2014
'Paper size': choose the paper size to use or select 'Auto'. Auto means that the
extension will select a paper size from the sizes defined for the extension in its
configuration files (see explanation below) which has the least wasted area
when the scaled print is fitted to the sheet's printable area.
'Orientation': allows a choice of paper orientation or 'Auto'. Auto means that the
extension picks the orientation that wastes least space.
'Color': choose if the output is to be Color, Black and white or Grayscale.
'Embed fonts': if selected the font will be embedded in the output file. This
ensures that they may be reproduced on a system that does not have them
installed, but does increase the file size. (Note that in certain cases fonts may
automatically be embedded). When using non-Latin fonts it is recommended
that embedding is selected otherwise the PDF may not display correctly. Note
that when fonts are embedded, in order to keep the file as small as possible
only the subset used in the document are embedded, not the full range.
Note that the file name is controlled by the standard advanced option switches for
customizing print file names (except when you generate a single combined multiple drawings
pdf file). For more information see the help article: Switches for for customizing print file
names.
Press the 'Print' button to start the process and 'Close' to close the dialog when finished.
Copyright 2014 Tekla Corporation March 2014
Printer: This sends drawings to a selected printer:
Settings:
A drop-down box allows the choice of available printers and the normal properties dialog
gives access to its particular properties.
'Fit to paper' or 'Scale': allows the choice of either adjusting the drawing to fit a
specific paper size, or forcing the print to be at a specific scale. Note that the
Scale value will turn red if the drawing cannot fit onto the chosen sheet.
'Print on multiple sheets': if printing to scale it is possible that the print would be
larger than a single sheet. This allows the use of multiple sheets to provide
sufficient print area.
'Paper size': choose the paper size to use or select 'Auto'. Auto means that the
extension will select a paper size from the sizes defined for the extension in its
configuration files (see explanation below) which has the least wasted area
when the scaled print is fitted to the sheet's printable area.
'Orientation': allows a choice of paper orientation or 'Auto'. Auto means that the
extension picks the orientation that wastes least space.
'Color': choose if the output is to be Color, Black and white or Grayscale.
'Number of copies': allows more than one copy to be printed in the same print
job.
Press the 'Print' button to start the process and 'Close' to close the dialog when finished.
Copyright 2014 Tekla Corporation March 2014
Plot file: This converts drawings to print files in a format suitable for the selected printer and
saves them in a specified location:
Settings:
A drop-down box allows the choice of available printers and the normal properties dialog
gives access to its particular properties.
'File location' text box: use this to determine where the file is to be saved. Use
the adjacent 'Browse..' button to select a specific folder.
'Open folder when finished' check box: if checked the selected folder will be
opened in explorer after the drawings have been saved.
'File extension': allows the specification of the extension applied to the file
name when the plot file is created.
'File prefix': allows the use of a specified prefix in the file name. Note that when
a prefix is entered, the file name preview displayed below will change to reflect
that prefix.
'File suffix': allows the use of a specified suffix in the file name. Note that when
a suffix is entered, the file name preview displayed below will change to reflect
that suffix.
'Fit to paper' or 'Scale': allows the choice of either adjusting the drawing to fit a
specific paper size, or forcing the print to be at a specific scale. Note that the
Scale value will turn red if the drawing cannot fit onto the chosen sheet.
'Print on multiple sheets': if printing to scale it is possible that the print would be
larger than a single sheet. This allows the use of multiple sheets to provide
sufficient print area.
'Paper size': choose the paper size to use or select 'Auto'. Auto means that the
extension will select a paper size from the sizes defined for the extension in its
Copyright 2014 Tekla Corporation March 2014
configuration files (see explanation below) which has the least wasted area
when the scaled print is fitted to the sheet's printable area.
'Orientation': allows a choice of paper orientation.
'Color': choose if the output is to be Color, Black and white or Grayscale.
Note that the file name is controlled by the standard advanced option switches for
customizing print file names (except when you generate a single combined multiple drawings
pdf file). For more information see the help article: Switches for customizing print file names.
Press the 'Print' button to start the process and 'Close' to close the dialog when finished.
Copyright 2014 Tekla Corporation March 2014
4.2. The 'Line thickness' tab
This provides a mapping of drawing colors to line thicknesses.
Line thicknesses are expressed as a multiple of the Tekla Structures advanced option
XS_BASE_LINE_WIDTH which typically has a default value of 0.1mm. This means that a
line thickness value of 5 would in this case result in a line width of 0.5 mm. For more
information see the help article: XS_BASE_LINE_WIDTH. Note that in the dialog (see
example above) the current value of XS_BASE_LINE_WIDTH is displayed, in this case as
base line width = 0.1 mm, this would change to reflect any different setting.
5. Printable areas
It is normal for a printer to be unable to print on the full area of a sheet and leave borders.
The printable area is shown in the previews above with a white background. The border is
shaded gray. The printable area is determined for the chosen printer when the options
'Printer' or 'Plot file' are selected. In the case of creating a PDF file, the printer is not known
so the output is sized to the full sheet. However, when printing a PDF the same problem
exists and the drawing content would be fitted to the printable area of whatever printer is
being used. For this reason, care must be used as it is often difficult to predict the final scale
of the printed output.
6. Configuration files
Two configuration files are installed with the extension, PaperSizesForDrawings.dat and
DrawingSizes.dat.
1. PaperSizesForDrawings.dat defines a list of paper size names that the extension is
allowed to use and their dimensions.
Copyright 2014 Tekla Corporation March 2014
2. DrawingSizes.dat provides a list of properties that should be set up to match the
drawing sizes configured in the Tekla Structures drawing layout definitions. It is used
by the extension to link those drawings to the paper size name that each drawing was
set up for, and provides information about those drawing's sizes and the margins
around them.
Default values are provided in the files installed with this extension and should be
appropriate in most cases. However, the optimum values are dependent upon the details of
the existing drawing layout definitions. Should the printed area of the drawing need to be
moved, or if inappropriate paper sizes are being selected, full instructions about how to make
adjustments are detailed in those files.
The extension will search for these files and use the first that it finds. The search order is
1. In the model folder.
2. In the project folder as defined by the XS_PROJECT advanced option.
3. In the firm folder as defined by the XS_FIRM advanced option.
4. In the folders as defined by the XS_SYSTEM advanced option
5. In the case that no files are found default values will be assumed.
It is suggested that any changes to these files be done on copies held in a test model's folder
and the results are validated before overwriting those in the project, firm or environment
folders.
Note: It is strongly recommended that you keep backup copies of these files in a safe
location as installing later versions of this extension will over-ride your own settings.
7. Known limitations of this version
Cannot print to more than one printer in a single batch printing operation.
There is only one set of color line thickness settings, that is, you cannot save different settings
for each printer.
Images in drawings are previewed in color even if you choose Grayscale or Black and white
and for color printers are always printed in color unless the user turns on black and white in the
windows printer options.
You cannot save more than one set of dialog settings.
The hatches hardware_BRICKS, hardware_CHESS and hardware_LINES are not supported.
Advanced option XS_PLOT_VIEW_FRAMES is not currently supported.
When Tekla Structures has an open drawing you can only preview and print/export that
drawing. Also, when opening another drawing (for example, by double-clicking on another
drawing in the drawing list) the preview may not update. Select the drawing again (single-click)
in the drawing list and the preview should now update to match the selection.
8. Licensing (in addition to the Tekla Structures license)
The PDFsharp portions (that is, PdfSharp-Hybrid.dll) of this software are Copyright (c) 2005-2012
empira Software GmbH, Troisdorf (Germany).
PDFsharp is published under the MIT License. Details of the PDFsharp license and other third party
licenses used within the PDFsharp library may be found in the
\nt\bin\applications\tekla\model\DPMPrinter\ folder of your Tekla Structures installation.
S-ar putea să vă placă și
- The DIRKS Methodology: A User GuideDocument285 paginiThe DIRKS Methodology: A User GuideJesus Frontera100% (2)
- The Marriage of Figaro LibrettoDocument64 paginiThe Marriage of Figaro LibrettoTristan BartonÎncă nu există evaluări
- RevitKeynotes Imperial 2004Document90 paginiRevitKeynotes Imperial 2004huyxpkiss100% (1)
- Post Renaissance Architecture in EuropeDocument10 paginiPost Renaissance Architecture in Europekali_007Încă nu există evaluări
- Reaction PaperDocument3 paginiReaction PaperLois DolorÎncă nu există evaluări
- Packaging ToolDocument44 paginiPackaging ToolCraciun PaulÎncă nu există evaluări
- Corel Draw Tutorial 1Document12 paginiCorel Draw Tutorial 1Opia AnthonyÎncă nu există evaluări
- LibreOffice Calc Guide 10Document20 paginiLibreOffice Calc Guide 10Violeta XevinÎncă nu există evaluări
- MCE Pagemaker 6.5Document7 paginiMCE Pagemaker 6.5Nyutan WankarÎncă nu există evaluări
- Photoshop Tips TricksDocument5 paginiPhotoshop Tips TricksEmil SayseÎncă nu există evaluări
- Printing WorkflowDocument7 paginiPrinting WorkflowslhippoÎncă nu există evaluări
- Inkscape For Laser CutterDocument4 paginiInkscape For Laser CutterMohammed Amin ElmÎncă nu există evaluări
- Ieeeconf - Letter - Dot (For Letter Sized Paper) or Ieeeconf - A4.dot (For A4 Sized Paper) - All InstructionsDocument10 paginiIeeeconf - Letter - Dot (For Letter Sized Paper) or Ieeeconf - A4.dot (For A4 Sized Paper) - All InstructionsJohn DoeÎncă nu există evaluări
- A-PDF Split: User DocumentationDocument13 paginiA-PDF Split: User DocumentationswayzetrÎncă nu există evaluări
- SpaceControl Guide V3Document16 paginiSpaceControl Guide V3JoãoPedroCucoloPizoÎncă nu există evaluări
- Shoemaster QS 10.02Document252 paginiShoemaster QS 10.02Christiam Lopez75% (8)
- Final Products (6) Hypack MaxDocument117 paginiFinal Products (6) Hypack MaxMuhammad Ramdan Angga PermanaÎncă nu există evaluări
- Microstation - Wsdot Sheet Batch Printing: T N Wsdot Cae SDocument7 paginiMicrostation - Wsdot Sheet Batch Printing: T N Wsdot Cae SBala MuruganÎncă nu există evaluări
- Microstation - Wsdot Sheet Batch Printing: T N Wsdot Cae SDocument7 paginiMicrostation - Wsdot Sheet Batch Printing: T N Wsdot Cae SBala MuruganÎncă nu există evaluări
- Dips v7 Manual (011-040)Document30 paginiDips v7 Manual (011-040)Karina CarmonaÎncă nu există evaluări
- How To Scribus - CardsDocument19 paginiHow To Scribus - CardsKerry MooreÎncă nu există evaluări
- Batch PrintDocument8 paginiBatch Printsureshgurram51Încă nu există evaluări
- User Guide: For Version 1.0Document10 paginiUser Guide: For Version 1.0Allan MurrayÎncă nu există evaluări
- MANU - ENMita Ai3010 PDFDocument36 paginiMANU - ENMita Ai3010 PDFMiki Perez WarÎncă nu există evaluări
- Demonstration Video: Surfer 9 - Part 12 Saving, Exporting and PrintingDocument3 paginiDemonstration Video: Surfer 9 - Part 12 Saving, Exporting and PrintingJuan D silvaÎncă nu există evaluări
- About Data Entered at Print Time: Quick PrintingDocument5 paginiAbout Data Entered at Print Time: Quick PrintingOmar PerezÎncă nu există evaluări
- Batch PDF DWF PlotDocument2 paginiBatch PDF DWF Plotbeymar_5631Încă nu există evaluări
- PDF Portfolio TutorialDocument7 paginiPDF Portfolio Tutorialanon_193257742Încă nu există evaluări
- Batch RendererDocument6 paginiBatch RendererSea LegendÎncă nu există evaluări
- Fiery Training 1Document346 paginiFiery Training 1shamilbasayevÎncă nu există evaluări
- Slicing - STL To Gcode Files For 3D Printing With CURA 2.x - 3.x - FABtotumDocument8 paginiSlicing - STL To Gcode Files For 3D Printing With CURA 2.x - 3.x - FABtotumUSAHA KITA BINA SDN BHDÎncă nu există evaluări
- Desktop Publishing Flyers FJMCDocument8 paginiDesktop Publishing Flyers FJMCpostdarwinÎncă nu există evaluări
- Bend Tech Pro ManualDocument58 paginiBend Tech Pro ManualreaderofdataÎncă nu există evaluări
- Lecture 4 Basic TransformationDocument37 paginiLecture 4 Basic TransformationMohd Abdul SamadÎncă nu există evaluări
- Welcome To CD Label: Install - Exe On The CD. Select This File and Confirm With OKDocument36 paginiWelcome To CD Label: Install - Exe On The CD. Select This File and Confirm With OKTDKMASÎncă nu există evaluări
- HowTo CombinePrintJobs enDocument4 paginiHowTo CombinePrintJobs enNico PrayogaÎncă nu există evaluări
- Digital WorkflowDocument7 paginiDigital Workflowsepideh_entezariÎncă nu există evaluări
- Windows Computer BasicsDocument15 paginiWindows Computer BasicsAnirudh PandeyÎncă nu există evaluări
- Radan Napověda aNGLICKY OKDocument34 paginiRadan Napověda aNGLICKY OKDaniel StuparekÎncă nu există evaluări
- Laser Fiche 8.2 Client OptionsDocument33 paginiLaser Fiche 8.2 Client Optionskifah1405Încă nu există evaluări
- Adobe Photoshop - Intro Part 1 - Basics1Document15 paginiAdobe Photoshop - Intro Part 1 - Basics1sandeepÎncă nu există evaluări
- Settings To Bring Up The Bluebeam Conversion Settings Dialog BoxDocument6 paginiSettings To Bring Up The Bluebeam Conversion Settings Dialog Boxmirza.adeelÎncă nu există evaluări
- Print Organizer To Create Multiple PDFsDocument8 paginiPrint Organizer To Create Multiple PDFsارسلان علیÎncă nu există evaluări
- Making Tiff and Eps Files From Drawing, Word Processing, Powerpoint and Graphing ProgramsDocument9 paginiMaking Tiff and Eps Files From Drawing, Word Processing, Powerpoint and Graphing Programsarch-dÎncă nu există evaluări
- 1921 Belts Billfolds Alphabets PDFDocument69 pagini1921 Belts Billfolds Alphabets PDFparaypanÎncă nu există evaluări
- Packages in The Graphics' Bundle: D. P. Carlisle The L TEX3 Project 2014/04/27Document15 paginiPackages in The Graphics' Bundle: D. P. Carlisle The L TEX3 Project 2014/04/27dsabiaubÎncă nu există evaluări
- Create-A-Label 3 Users ManualDocument56 paginiCreate-A-Label 3 Users ManualTomas TėvelisÎncă nu există evaluări
- EXDXF Pro4 Manual PDFDocument15 paginiEXDXF Pro4 Manual PDFVijay BhansaliÎncă nu există evaluări
- Adobe Photoshop: Academic Resource CenterDocument2 paginiAdobe Photoshop: Academic Resource CenterteacherashleyÎncă nu există evaluări
- Session 1: Change The Size of An Image For The ScreenDocument14 paginiSession 1: Change The Size of An Image For The ScreenVijay KumarÎncă nu există evaluări
- PDF-Best Practice v2Document8 paginiPDF-Best Practice v2Syed ShahÎncă nu există evaluări
- Advanced Techniques: Getting Text InputDocument30 paginiAdvanced Techniques: Getting Text InputCarlos Vera Da SouzaÎncă nu există evaluări
- Paint Package Wordpad and Notepad Other Accessories of Windows Briefcase Utility of Windows 95Document8 paginiPaint Package Wordpad and Notepad Other Accessories of Windows Briefcase Utility of Windows 95cooooool1927Încă nu există evaluări
- Template For Preparation of Papers For IEEE Sponsored Conferences & SymposiaDocument10 paginiTemplate For Preparation of Papers For IEEE Sponsored Conferences & SymposiaLiviu CerneiÎncă nu există evaluări
- PDF-Best Practice v2Document9 paginiPDF-Best Practice v2riki187Încă nu există evaluări
- Lesson 3: Advanced Word Processing SkillsDocument31 paginiLesson 3: Advanced Word Processing SkillstabilinÎncă nu există evaluări
- GEOVIA Surpac DraftSightQuickStartGuideDS061213A4 LRDocument3 paginiGEOVIA Surpac DraftSightQuickStartGuideDS061213A4 LRJessper Evan AmpagueyÎncă nu există evaluări
- Manual LasergravDocument68 paginiManual LasergravJair ArmandoÎncă nu există evaluări
- Advanced Tutorial: Release 2001Document22 paginiAdvanced Tutorial: Release 2001Sunny KumarÎncă nu există evaluări
- UNIT 4 MriaDocument7 paginiUNIT 4 Mriamanikanta15249Încă nu există evaluări
- Creating PDF Files From Microstation V8I DGN FilesDocument33 paginiCreating PDF Files From Microstation V8I DGN FilesGaurav BÎncă nu există evaluări
- Adobe Photoshop: Learn Photoshop In 20 Hours Or Less!De la EverandAdobe Photoshop: Learn Photoshop In 20 Hours Or Less!Evaluare: 3.5 din 5 stele3.5/5 (6)
- BS 8666 - 2005 Rebar - Shape - Code PDFDocument1 paginăBS 8666 - 2005 Rebar - Shape - Code PDFhuyxpkiss100% (1)
- Tekla - Bridge-Std - Noi Dung Dao TaoDocument3 paginiTekla - Bridge-Std - Noi Dung Dao TaohuyxpkissÎncă nu există evaluări
- Tekla User Assistance - How To Unwrap Pipes Through The Mean-Dimeter - 2016-03-28Document3 paginiTekla User Assistance - How To Unwrap Pipes Through The Mean-Dimeter - 2016-03-28huyxpkissÎncă nu există evaluări
- Tekla User Assistance - Area Selection in Model Is Missing - 2016-03-22Document2 paginiTekla User Assistance - Area Selection in Model Is Missing - 2016-03-22huyxpkissÎncă nu există evaluări
- Tekla Structures 2016 Open API Release NotesDocument8 paginiTekla Structures 2016 Open API Release NoteshuyxpkissÎncă nu există evaluări
- Tekla User Assistance - Adding Images in A Template - 2014-08-26Document3 paginiTekla User Assistance - Adding Images in A Template - 2014-08-26huyxpkissÎncă nu există evaluări
- Tutorials 3DDocument162 paginiTutorials 3DhuyxpkissÎncă nu există evaluări
- Brochure DK 2015 New 1936Document12 paginiBrochure DK 2015 New 1936huyxpkissÎncă nu există evaluări
- CaseStudy 3-Bruecken-Projekt US English PrintDocument2 paginiCaseStudy 3-Bruecken-Projekt US English PrinthuyxpkissÎncă nu există evaluări
- CADWorx PID ProfessionalDocument2 paginiCADWorx PID ProfessionalhuyxpkissÎncă nu există evaluări
- Env 1992-1-5-1996Document25 paginiEnv 1992-1-5-1996huyxpkissÎncă nu există evaluări
- Oil List: Audi Front Axle DriveDocument35 paginiOil List: Audi Front Axle DriveAska QianÎncă nu există evaluări
- Canon I-SENSYS MF411dw Parts CatalogDocument79 paginiCanon I-SENSYS MF411dw Parts Catalogmarian100% (1)
- Densha: Memories of A Train Ride Through Kyushu: By: Scott NesbittDocument7 paginiDensha: Memories of A Train Ride Through Kyushu: By: Scott Nesbittapi-16144421Încă nu există evaluări
- Entrepreneurship - PPTX Version 1 - Copy (Autosaved) (Autosaved) (Autosaved) (Autosaved)Document211 paginiEntrepreneurship - PPTX Version 1 - Copy (Autosaved) (Autosaved) (Autosaved) (Autosaved)Leona Alicpala67% (3)
- CHN Nutri LabDocument4 paginiCHN Nutri LabMushy_ayaÎncă nu există evaluări
- LU 5.1 ElectrochemistryDocument32 paginiLU 5.1 ElectrochemistryNurAkila Mohd YasirÎncă nu există evaluări
- EC 2012 With SolutionsDocument50 paginiEC 2012 With Solutionsprabhjot singh1Încă nu există evaluări
- Managing Errors and ExceptionDocument12 paginiManaging Errors and ExceptionShanmuka Sreenivas100% (1)
- Introduction Spreadable Media TtsDocument22 paginiIntroduction Spreadable Media TtsYanro FerrerÎncă nu există evaluări
- Linux ProgramDocument131 paginiLinux ProgramsivashaÎncă nu există evaluări
- Review of LiteratureDocument3 paginiReview of LiteratureAbhimanyu Narayan RaiÎncă nu există evaluări
- Dist - Propor.danfoss PVG32Document136 paginiDist - Propor.danfoss PVG32Michal BujaraÎncă nu există evaluări
- Bichelle HarrisonDocument2 paginiBichelle HarrisonShahbaz KhanÎncă nu există evaluări
- Libya AIP Part1Document145 paginiLibya AIP Part1Hitham Ghwiel100% (1)
- TransistorsDocument21 paginiTransistorsAhmad AzriÎncă nu există evaluări
- Leather PuppetryDocument8 paginiLeather PuppetryAnushree BhattacharyaÎncă nu există evaluări
- CandyDocument24 paginiCandySjdb FjfbÎncă nu există evaluări
- Diagnosis ListDocument1 paginăDiagnosis ListSenyorita KHayeÎncă nu există evaluări
- Docket - CDB Batu GajahDocument1 paginăDocket - CDB Batu Gajahfatin rabiatul adawiyahÎncă nu există evaluări
- Legrand Price List-01 ST April-2014Document144 paginiLegrand Price List-01 ST April-2014Umesh SutharÎncă nu există evaluări
- City Limits Magazine, December 1981 IssueDocument28 paginiCity Limits Magazine, December 1981 IssueCity Limits (New York)Încă nu există evaluări
- This Is A Short Presentation To Explain The Character of Uncle Sam, Made by Ivo BogoevskiDocument7 paginiThis Is A Short Presentation To Explain The Character of Uncle Sam, Made by Ivo BogoevskiIvo BogoevskiÎncă nu există evaluări
- Chemical & Ionic Equilibrium Question PaperDocument7 paginiChemical & Ionic Equilibrium Question PapermisostudyÎncă nu există evaluări
- Ubicomp PracticalDocument27 paginiUbicomp Practicalvikrant sharmaÎncă nu există evaluări
- Monitor 14sepDocument2 paginiMonitor 14sepabhaymvyas1144Încă nu există evaluări
- Makalah Bahasa Inggris TranslateDocument14 paginiMakalah Bahasa Inggris TranslatevikaseptideyaniÎncă nu există evaluări