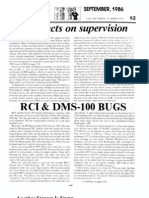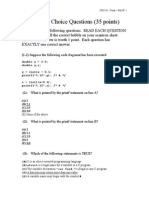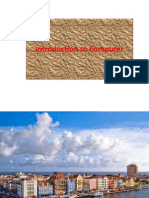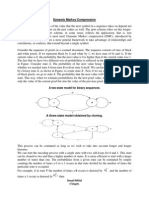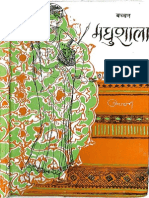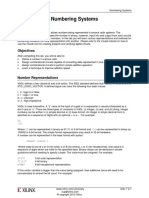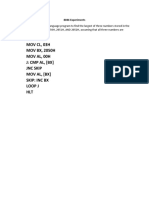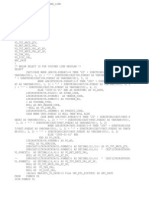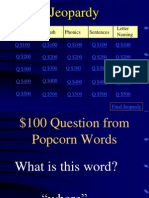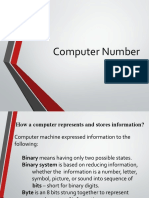Documente Academic
Documente Profesional
Documente Cultură
How To Add Cell Borders in Excel 2010
Încărcat de
gparya0090 evaluări0% au considerat acest document util (0 voturi)
32 vizualizări38 paginicell border
Titlu original
How to Add Cell Borders in Excel 2010
Drepturi de autor
© © All Rights Reserved
Formate disponibile
DOCX, PDF, TXT sau citiți online pe Scribd
Partajați acest document
Partajați sau inserați document
Vi se pare util acest document?
Este necorespunzător acest conținut?
Raportați acest documentcell border
Drepturi de autor:
© All Rights Reserved
Formate disponibile
Descărcați ca DOCX, PDF, TXT sau citiți online pe Scribd
0 evaluări0% au considerat acest document util (0 voturi)
32 vizualizări38 paginiHow To Add Cell Borders in Excel 2010
Încărcat de
gparya009cell border
Drepturi de autor:
© All Rights Reserved
Formate disponibile
Descărcați ca DOCX, PDF, TXT sau citiți online pe Scribd
Sunteți pe pagina 1din 38
How to Add Cell Borders in Excel 2010
By Greg Harvey from Excel 2010 For Dummies
In Excel 2010, you can add borders to individual cells to emphasize or define sections of a worksheetor table. Use
the Borders button in the Font group on the Home tab to add borders of varying styles and colors to any or all sides of
the cell selection.
Don't confuse the borders that you add to accent a particular cell selection with thegridlines normally used to define
cell borders in the worksheet borders that you add are printed whether or not you print the worksheet gridlines.
You can remove the display of gridlines by clearing the View check box in the Gridlines section of the Page Layout
tab.
Follow these steps to add cell borders:
1. Select the cells you want to format.
2. Click the down arrow beside the Borders button in the Font group on the Home tab.
A drop-down menu appears, with all the border options you can apply to the cell selection.
Use the Borders button on the Home tab to choose borders for the selected cells.
3. Click the type of line you want to apply to the selected cells.
When selecting an option on the Borders drop-down menu, keep these things in mind:
To have Excel draw borders only around the outside edges of the entire cell selection (in other words,
following the path of the expanded cell cursor), click the Outside Borders or the Thick Box Border option.
If you want borderlines to appear around all four edges of each cell you've selected, select the All Borders
option.
To change the type of line or line thickness or color of the borders you apply to a cell selection, open the Format
Cells dialog box and use the options on its Border tab (click More Borders at the bottom of the Borders button's drop-
down menu or press Ctrl+1 and then click the Border tab).
You'll find more options for cell borders on the Border tab of the Format Cells dialog box.
To remove borders in a worksheet, select the cell or cells that presently contain them and then click the No Border
option in the Borders button's drop-down menu.
Apply or remove cell borders
If the predefined borders that are provided in Excel don't meet your needs, you can draw your own
borders exactly where you want them and erase them as needed.
What do you want to do?
Draw cell borders
Erase cell borders
Draw cell borders
1. To display the Borders toolbar, click the arrow next to Borders on the Formatting toolbar, and
then clickDraw Borders .
2. On the Borders toolbar, choose a style and line color for your borders.
Click the arrow next to Line Style and then click the style that you want to use.
Click Line Color and then click the color that you want to use.
3. On the Borders toolbar, click the arrow next to Draw Border to choose which drawing tool to use.
To draw borders around only the outside of a selection of cells, click Draw Border .
The mouse pointer will turn into a draw border tool .
To draw individual borders around every cell that you select, click Draw Border Grid .
The mouse pointer will turn into a draw border grid tool .
4. Tip You can use either tool to draw a border on just one side of a cell. Instead of dragging the tool
across a cell, simply click the edge where you want the line to appear.
NOTES
If a cell contains rotated text, the border will appear rotated to the same degree as the text.
Holding the CTRL key temporarily switches between the draw border mode and draw border grid mode.
TOP OF PAGE
Erase cell borders
1. To display the Borders toolbar, click the arrow next to Borders on the Formatting toolbar, and
then clickDraw Borders .
2. On the Borders toolbar, click Erase Border .
The mouse pointer will turn into an eraser tool .
3. To remove borders, do one of the following:
To remove a single border, click that border with the eraser tool .
To remove more than one border, drag the eraser tool across the borders that you want to remove.
4. To stop erasing borders, click Erase Border on the Borders toolbar again, so that the eraser tool is no
longer displayed.
NOTE Holding the CTRL key temporarily switches between the Erase Border mode and Erase Border
Grid mode.
Create a custom number format
Excel provides many options for displaying numbers as percentages, currency, dates, and so on. If
these built-in formats do not meet your needs, you can customize a built-in number format to create
your own. To learn more about how to change number format codes, you may want to review the
guidelines for customizing a number format before you get started.
What do you want to do?
Review guidelines for customizing a number format
Create a custom number format
Delete a custom number format
Review guidelines for customizing a number format
To create a custom number format, you start by selecting one of the built-in number formats as a
starting point. You can then change any one of the code sections of that format to create your own
custom number format.
A number format can have up to four sections of code, separated by semicolons. These code
sections define the format for positive numbers, negative numbers, zero values, and text, in that
order.
<POSITIVE>;<NEGATIVE>;<ZERO>;<TEXT>
For example, you can use these code sections to create the following custom format:
[Blue]#,##0.00_);[Red](#,##0.00);0.00;"sales "@
You do not have to include all code sections in your custom number format. If you specify only two
code sections for your custom number format, the first section is used for positive numbers and
zeros, and the second section is used for negative numbers. If you specify only one code section, it is
used for all numbers. If you want to skip a code section and include a code section that follows it,
you must include the ending semicolon for the section that you skip.
The following guidelines should be helpful for customizing any of these number format code
sections.
Guidelines for including text and adding spacing
Display both text and numbers To display both text and numbers in a cell, enclose the text characters
in double quotation marks (" ") or precede a single character with a backslash (\). Include the characters
in the appropriate section of the format codes. For example, type the format $0.00" Surplus";$-0.00"
Shortage" to display a positive amount as "$125.74 Surplus" and a negative amount as "$-125.74
Shortage." Note that there is one space character before both "Surplus" and "Shortage" in each code
section.
The following characters are displayed without the use of quotation marks.
$ DOLLAR SIGN
+ Plus sign
( Left parenthesis
: Colon
^ Circumflex accent (caret)
' Apostrophe
{ Left curly bracket
< Less-than sign
= Equal sign
- Minus sign
/ Slash mark
) Right parenthesis
! Exclamation point
& Ampersand
~ Tilde
} Right curly bracket
> Greater-than sign
Space character
Include a section for text entry If included, a text section is always the last section in the number
format. Include an "at" character (@) in the section where you want to display any text that you type in
the cell. If the @ character is omitted from the text section, text that you type will not be displayed. If you
want to always display specific text characters with the typed text, enclose the additional text in double
quotation marks (" "). For example, "gross receipts for "@
If the format does not include a text section, any non-numeric value that you type in a cell with that
format applied is not affected by the format. In addition, the entire cell is converted to text.
Add spaces To create a space that is the width of a character in a number format, include an
underscore character (_), followed by the character that you want to use. For example, when you follow
an underscore with a right parenthesis, such as _), positive numbers line up correctly with negative
numbers that are enclosed in parentheses.
Repeat characters To repeat the next character in the format to fill the column width, include an
asterisk (*) in the number format. For example, type 0*- to include enough dashes after a number to fill
the cell, or type *0before any format to include leading zeros.
Guidelines for using decimal places, spaces, colors, and conditions
Include decimal places and significant digits To format fractions or numbers that contain decimal
points, include the following digit placeholders, decimal points, and thousand separators in a section.
0 (zero) This digit placeholder displays insignificant zeros if a number has
fewer digits than there are zeros in the format. For example, if
you type 8.9, and you want it to be displayed as 8.90, use the
format #.00.
# This digit placeholder follows the same rules as the 0 (zero).
However, Excel does not display extra zeros when the number
that you type has fewer digits on either side of the decimal than
there are # symbols in the format. For example, if the custom
format is #.##, and you type 8.9 in the cell, the number 8.9 is
displayed.
? This digit placeholder follows the same rules as the 0 (zero).
However, Excel adds a space for insignificant zeros on either
side of the decimal point so that decimal points are aligned in
the column. For example, the custom format 0.0? aligns the
decimal points for the numbers 8.9 and 88.99 in a column.
.
(period)
This digit placeholder displays the decimal point in a number.
If a number has more digits to the right of the decimal point than there are placeholders in the format,
the number rounds to as many decimal places as there are placeholders. If there are more digits to the
left of the decimal point than there are placeholders, the extra digits are displayed. If the format contains
only number signs (#) to the left of the decimal point, numbers less than 1 begin with a decimal point;
for example, .47.
TO DISPLAY AS USE THIS CODE
1234.59 1234.6 ####.#
8.9 8.900 #.000
.631 0.6 0.#
12
1234.568
12.0
1234.57
#.0#
44.398
102.65
2.8
44.398
102.65
2.8
(with aligned decimals)
???.???
5.25
5.3
5 1/4
5 3/10
(with aligned fractions)
# ???/???
Display a thousands separator To display a comma as a thousands separator or to scale a number by
a multiple of 1,000, include the following separator in the number format.
, (comma) Displays the thousands separator in a number. Excel
separates thousands by commas if the format contains a
comma that is enclosed by number signs (#) or by zeros. A
comma that follows a digit placeholder scales the number by
1,000. For example, if the format is #.0,, and you
type 12,200,000in the cell, the number 12.200.0 is displayed.
TO
DISPLAY
AS USE THIS CODE
12000 12,000 #,###
12000 12 #,
12200000 12.2 0.0,,
Specify colors To specify the color for a section of the format, type the name of one of the following
eight colors enclosed in square brackets in the section. The color code must be the first item in the
section.
[BLACK]
[Green]
[White]
[Blue]
[Magenta]
[Yellow]
[Cyan]
[Red]
Specify conditions To specify number formats that will be applied only if a number meets a condition
that you specify, enclose the condition in square brackets. The condition consists of a comparison
operator and a value. For example, the following format displays numbers that are less than or equal to
100 in a red font and numbers that are greater than 100 in a blue font.
[Red][<=100];[Blue][>100]
To apply conditional formats to cells (for example, color shading that depends on the value of a cell),
on the Hometab, in the Styles group, click Conditional Formatting.
Guidelines for currency, percentages, and scientific notation format
Include currency symbols To type one of the following currency symbols in a number format, press
NUM LOCK and use the numeric keypad to type the ANSI code for the symbol.
TO ENTER PRESS THIS CODE
ALT+0162
ALT+0163
ALT+0165
ALT+0128
NOTE Custom formats are saved with the workbook. To have Excel always use a specific currency
symbol, you must change the currency symbol that is selected in the Regional Options in Control Panel
before you start Excel.
Display percentages To display numbers as a percentage of 100 for example, to display .08 as 8%
or 2.8 as 280% include the percent sign (%) in the number format.
Display scientific notations To display numbers in scientific (exponential) format, use the following
exponent codes in a section.
E (E-,
E+, e-
, e+)
Displays a number in scientific (exponential) format. Excel displays
a number to the right of the "E" or "e" that corresponds to the
number of places that the decimal point was moved. For example,
if the format is0.00E+00, and you type 12,200,000 in the cell, the
number 1.22E+07 is displayed. If you change the number format
to #0.0E+0, the number 12.2E+6 is displayed.
Guidelines for date and time formats
Display days, months, and years To display numbers as date formats (such as days, months, and
years), use the following codes in a section.
M DISPLAYS THE MONTH AS A NUMBER WITHOUT A LEADING
ZERO.
mm Displays the month as a number with a leading zero when
appropriate.
mmm Displays the month as an abbreviation (Jan to Dec).
mmmm Displays the month as a full name (January to December).
mmmmm Displays the month as a single letter (J to D).
d Displays the day as a number without a leading zero.
dd Displays the day as a number with a leading zero when
appropriate.
ddd Displays the day as an abbreviation (Sun to Sat).
dddd Displays the day as a full name (Sunday to Saturday).
yy Displays the year as a two-digit number.
yyyy Displays the year as a four-digit number.
TO AS USE THIS CODE
DISPLAY
Months 112 m
Months 0112 mm
Months JanDec mmm
Months JanuaryDecember mmmm
Months JD mmmmm
Days 131 d
Days 0131 dd
Days SunSat ddd
Days SundaySaturday dddd
Years 0099 yy
Years 19009999 yyyy
Display hours, minutes, and seconds To display time formats (such as hours, minutes, and seconds),
use the following codes in a section.
H DISPLAYS THE HOUR AS A NUMBER WITHOUT A
LEADING ZERO.
[h] Displays elapsed time in hours. If you are working with
a formula that returns a time in which the number of
hours exceeds 24, use a number format that
resembles [h]:mm:ss.
hh Displays the hour as a number with a leading zero
when appropriate. If the format contains AMor PM,
the hour is based on the 12-hour clock. Otherwise, the
hour is based on the 24-hour clock.
m Displays the minute as a number without a leading zero.
NOTE The m or mm code must appear immediately
after the h or hh code or immediately before
the ss code; otherwise, Excel displays the month instead
of minutes.
[m] Displays elapsed time in minutes. If you are working
with a formula that returns a time in which the number
of minutes exceeds 60, use a number format that
resembles [mm]:ss.
mm Displays the minute as a number with a leading zero
when appropriate.
NOTE The m or mm code must appear immediately
after the h or hh code or immediately before
the ss code; otherwise, Excel displays the month instead
of minutes.
s Displays the second as a number without a leading
zero.
[s] Displays elapsed time in seconds. If you are working
with a formula that returns a time in which the number
of seconds exceeds 60, use a number format that
resembles [ss].
ss Displays the second as a number with a leading zero
when appropriate. If you want to display fractions of a
second, use a number format that
resembles h:mm:ss.00.
AM/PM,
am/pm, A/P, a/p
Displays the hour using a 12-hour clock. Excel
displays AM, am, A, or a for times from midnight until
noon and PM, pm, P, or p for times from noon until
midnight.
TO DISPLAY AS USE THIS CODE
Hours 023 h
Hours 0023 hh
Minutes 059 m
Minutes 0059 mm
Seconds 059 s
Seconds 0059 ss
Time 4 AM h AM/PM
Time 4:36 PM h:mm AM/PM
Time 4:36:03 P h:mm:ss A/P
Time 4:36:03.75 h:mm:ss.00
Elapsed time
(hours and
minutes)
1:02 [h]:mm
Elapsed time
(minutes and
seconds)
62:16 [mm]:ss
Elapsed time
(seconds and
hundredths)
3735.80 [ss].00
TOP OF PAGE
Create a custom number format
1. Open the workbook in which you want to create and store a custom number format.
2. On the Home tab, click the Dialog Box Launcher next to Number.
3. In the Category box, click Custom.
4. In the Type list, select the number format that you want to customize.
The number format that you select appears in the Type box above the Type list.
NOTE When you select a built-in number format in the Type list, Excel creates a copy of that
number format that you can then customize. The original number format in the Type list cannot be
changed or deleted.
5. In the Type box, make the necessary changes to the selected number format.
TIP For more information about the changes that you can make, see Review guidelines for
customizing a number format in this article.
NOTE A custom number format is stored in the workbook in which it was created and will not be
available in any other workbooks. To use a custom format in a new workbook, you can save the
current workbook as an Excel template that you can use as the basis for the new workbook.
TOP OF PAGE
Delete a custom number format
1. Open the workbook that contains the custom number format that you want to delete.
2. On the Home tab, click the Dialog Box Launcher next to Number.
3. In the Category box, click Custom.
4. In the Type list, select the custom number format that you want to delete.
NOTE Built-in number formats in the Type list cannot be deleted.
5. Click Delete.
NOTE Any cells in the workbook that were formatted with the deleted custom format will be
displayed in the default General format.
Excel Conditional Formatting
Conditional formatting in Excel allows you to highlight cells whose data satisfies certain
criteria. For example, you might want to highlight sales margins on products that are
less than 5%. Or you might like to highlight sales people in your tean who have
achieved more than their targets. Excel enables you to apply formatting to cells that
meet certain criteria that you specify.
What conditional formatting aims to achieve is to give you a visual way of representing
your data that is more easy to take in and understand than merely presenting numbers
in a spreadsheet.
To apply conditional formatting in Excel 2010, select the cells you want to analyse and
then click Home > Styles > Conditional Formatting. The following smorgasbord of
options is made available:
Here is a very brief rundown of what each options does.
Highlight Cells Rules
When you choose this option you can highlight data that:
is greater than a value
is less than a value
is between a high and low value
is equal to a value
contains a value
is a date that occurs in a particular range
is either unique or duplicated elsewhere in the worksheet
After you choose one of the options above, you must then enter a value against which
each cell is compared. If the cell data satisfies that criteria, then the formatting is
applied.
Lets pretend you want to highlight all data that is greater than 5,000. You would click
Conditional Formatting > Highlight Cells Rules > Greater Than. The following dialogue
box opens.
As you can see, there is a box for you to enter the greater than number, and also a
drop down list to select the highlight you want to apply to all cells greater than 5000. If
you dont like any of the pre-made formatting options, you can select Custom
Format and specify your own.
Top/Bottom Rules
Whereas the Highlight Cells Rules (above) involve comparison of cell data with values
that you specify,Top/Bottom Rules apply formatting to cells whose values fall in the top
x% or the bottom y% etc. The actual options here are :
top 10
top 10%
bottom 10
bottom 10%
above average
below average
Data Bars, Colour Scales, Icon Sets
Data bars, colour scales and icon sets all provide a colourful, graphical way to provide a
visual representation of how the data in each cell compares to the other cells in the
worksheet.
Data Bars: a coloured bar is displayed as the background for each cell and the length of
the bar corresponds to the size of the data relative to the other data in the worksheet.
The longer the bar, the greater the value in the cell.
Colour Scales: each cell is coded according to a preset colour scale. Select More
Rules to get an idea of how the colour scale is set up.
Icon Sets: you can set rules that state that certain icons are displayed when a cells
value is greater than, equal to, or less than values you specify.
Format an Excel table
Microsoft Office Excel provides numerous predefined table styles (or quick styles) that you can use to
quickly format a table. If the predefined table styles don't meet your needs, you can create and apply
a custom table style. Although you can delete only a custom table style, you can remove any table
style so that it is no longer applied to the data.
You can further adjust the table formatting by choosing Quick Styles options for table elements, such
as header and total rows, first and last columns, and banded rows and columns.
What do you want to do?
Choose a table style when you create a table
Apply a table style to an existing table
Create or delete a custom table style
Remove a table style
Choose table style options to format the table elements
Choose a table style when you create a table
1. On the worksheet, select a range of cells that you want to quickly format as a table.
2. On the Home tab, in the Styles group, click Format as Table.
3. Under Light, Medium, or Dark, click the table style that you want to use.
TIP Custom table styles are available under Custom after you create one or more of them. For
information on how to create a custom table style, see Create or delete a custom table style.
NOTE When you use Format as Table, Office Excel automatically inserts a table. If you don't want
to work with your data in a table, you can convert the table to a regular range while keeping the
table style formatting that you applied. For more information, see Convert an Excel table to a range
of data.
TOP OF PAGE
Apply a table style to an existing table
1. On the worksheet, select the table to which you want to apply a table style.
TIP This displays the Table Tools, adding a Design tab.
2. On the Design tab, in the Table Styles group, do one of the following:
Click the table style that you want to use.
TIP Use the arrow buttons to scroll through the available table styles.
Click the More button , and then under Light, Medium, or Dark, click the table style that you want
to use.
NOTE When the Excel window is reduced in size, table styles will be available in the Table Quick
Styles gallery in the Table Styles group.
TIP Custom table styles are available under Custom after you create one or more of them. For
information on how to create a custom table style, see Create or delete a custom table style.
TOP OF PAGE
Create or delete a custom table style
IMPORTANT Custom table styles that you create are stored only in the current workbook and
therefore are not available in other workbooks.
Create a custom table style
1. To create a custom table style, do one of the following:
On the Home tab, in the Styles group, click Format as Table.
Select an existing table to display the Table Tools, and then on the Design tab, in the Table
Styles group, click the More button .
2. Click New Table Style.
3. In the Name box, type a name for the new table style.
4. In the Table Element box, do one of the following:
To format an element, click the element, and then click Format.
To remove existing formatting from an element, click the element, and then click Clear.
5. On the Font, Border, and Fill tabs, select the formatting options that you want, and then click OK.
TIP Under Preview, you can see how the formatting changes that you made affect the table.
6. Repeat steps 4 and 5 for all table elements that you want to customize.
7. To use the new table style as the default table style in the current workbook, select the Set as default
table quick style for this document check box.
Delete a custom table style
1. On the Home tab, in the Styles group, click Format as Table.
2. Under Custom, right-click the table style that you want to delete, and then click Delete on the shortcut
menu.
NOTE All tables in the current workbook that are using that table style will be displayed in the
default table format.
TOP OF PAGE
Remove a table style
1. On the worksheet, select the table from which you want to remove the current table style.
TIP This displays the Table Tools, adding a Design tab.
2. On the Design tab, in the Table Styles group, click the More button .
3. Click Clear.
TIP The table will be displayed in the default table format.
NOTE Removing a table style does not remove the table. If you don't want to work with your data
in a table, you can convert the table to a regular range. For more information, see Convert an Excel
table to a range of data.
TOP OF PAGE
Choose table style options to format the table elements
1. On the worksheet, select the table to which you want to apply table style options.
TIP This displays the Table Tools, adding a Design tab.
2. On the Design tab, in the Table Style Options group, do one of the following:
To turn the header row on or off, select or clear the Header Row check box.
To turn the totals row on or off, select or clear the Totals Row check box.
To display special formatting for the first column of the table, select the First Column check box.
To display special formatting for the last column of the table, select the Last Column check box.
To display odd and even rows differently for ease of reading, select the Banded Rows check box.
To display odd and even columns differently for ease of reading, select the Banded Columns check box.
TOP OF PAGE
Apply, create, or remove a cell style
Hide All
To apply several formats in one step, and to make sure that cells have consistent formatting, you can
use a cell style. A cell style is a defined set of formatting characteristics, such as fonts and font sizes,
number formats, cell borders, and cell shading. To prevent anyone from making changes to specific
cells, you can also use a cell style that locks cells.
Microsoft Office Excel has several built-in cell styles that you can apply or modify. You can also
modify or duplicate a cell style to create your own, custom cell style.
IMPORTANT Cell styles are based on the document theme that is applied to the whole workbook.
When you switch to another document theme, the cell styles are updated to match the new
document theme.
What do you want to do?
Apply a cell style
Create a custom cell style
Create a cell style by modifying an existing cell style
Remove a cell style from data
Delete a predefined or custom cell style
Apply a cell style
1. Select the cells that you want to format.
How to select cells, ranges, rows, or columns
TO SELECT DO THIS
A single cell Click the cell, or press the arrow keys to move to
the cell.
A range of cells Click the first cell in the range, and then drag to
the last cell, or hold down SHIFT while you
press the arrow keys to extend the selection.
You can also select the first cell in the range, and
then press F8 to extend the selection by using the
arrow keys. To stop extending the selection,
press F8 again.
A large range of
cells
Click the first cell in the range, and then hold
down SHIFT while you click the last cell in the
range. You can scroll to make the last cell visible.
All cells on a
worksheet
Click the Select All button.
To select the entire worksheet, you can also press
CTRL+A.
NOTE If the worksheet contains data, CTRL+A
selects the current region. Pressing CTRL+A a
second time selects the entire worksheet.
Nonadjacent cells
or cell ranges
Select the first cell or range of cells, and then
hold down CTRL while you select the other cells
or ranges.
You can also select the first cell or range of cells,
and then press SHIFT+F8 to add another
nonadjacent cell or range to the selection. To
stop adding cells or ranges to the selection, press
SHIFT+F8 again.
NOTE You cannot cancel the selection of a cell
or range of cells in a nonadjacent selection
without canceling the entire selection.
An entire row or
column
Click the row or column heading.
Row heading
Column heading
You can also select cells in a row or column by
selecting the first cell and then pressing
CTRL+SHIFT+ARROW key (RIGHT ARROW
or LEFT ARROW for rows, UP ARROW or
DOWN ARROW for columns).
NOTE If the row or column contains data,
CTRL+SHIFT+ARROW key selects the row or
column to the last used cell. Pressing
CTRL+SHIFT+ARROW key a second time
selects the entire row or column.
Adjacent rows or
columns
Drag across the row or column headings. Or
select the first row or column; then hold down
SHIFT while you select the last row or column.
Nonadjacent rows
or columns
Click the column or row heading of the first row
or column in your selection; then hold down
CTRL while you click the column or row headings
of other rows or columns that you want to add
to the selection.
The first or last cell Select a cell in the row or column, and then
in a row or column press CTRL+ARROW key (RIGHT ARROW or LEFT
ARROW for rows, UP ARROW or DOWN ARROW
for columns).
The first or last cell
on a worksheet or
in a Microsoft
Office Excel table
Press CTRL+HOME to select the first cell on the
worksheet or in an Excel list.
Press CTRL+END to select the last cell on the
worksheet or in an Excel list that contains data or
formatting.
Cells to the last
used cell on the
worksheet (lower-
right corner)
Select the first cell, and then press
CTRL+SHIFT+END to extend the selection of cells
to the last used cell on the worksheet (lower-
right corner).
Cells to the
beginning of the
worksheet
Select the first cell, and then press
CTRL+SHIFT+HOME to extend the selection of
cells to the beginning of the worksheet.
More or fewer cells
than the active
selection
Hold down SHIFT while you click the last cell that
you want to include in the new selection. The
rectangular range between the active cell and
the cell that you click becomes the new
selection.
TIP To cancel a selection of cells, click any cell on the worksheet.
2. On the Home tab, in the Styles group, click Cell Styles.
TIP If you do not see the Cell Styles button, click Styles, and then click the More button next to
the cell styles box.
3. Click the cell style that you want to apply.
TOP OF PAGE
Create a custom cell style
1. On the Home tab, in the Styles group, click Cell Styles.
TIP If you do not see the Cell Styles button, click Styles, and then click the More button next to
the cell styles box.
2. Click New Cell Style.
3. In the Style name box, type an appropriate name for the new cell style.
4. Click Format.
5. On the various tabs in the Format Cells dialog box, select the formatting that you want, and then
click OK.
6. In the Style dialog box, under Style Includes (By Example), clear the check boxes for any formatting
that you do not want to include in the cell style.
TOP OF PAGE
Create a cell style by modifying an existing cell style
1. On the Home tab, in the Styles group, click Cell Styles.
TIP If you do not see the Cell Styles button, click Styles, and then click the More button next to
the cell styles box.
2. Do one of the following:
To modify an existing cell style, right-click that cell style, and then click Modify.
To create a duplicate of an existing cell style, right-click that cell style, and then click Duplicate.
3. In the Style name box, type an appropriate name for the new cell style.
NOTE A duplicate cell style and a renamed cell style are added to the list of custom cell styles. If
you do not rename a built-in cell style, the built-in cell style will be updated with any changes that
you make.
4. To modify the cell style, click Format.
5. On the various tabs in the Format Cells dialog box, select the formatting that you want, and then
click OK.
6. In the Style dialog box, under Style Includes, select or clear the check boxes for any formatting that
you do or do not want to include in the cell style.
TOP OF PAGE
Remove a cell style from data
You can remove a cell style from data in selected cells without deleting the cell style.
1. Select the cells that are formatted with the cell style that you want to remove.
How to select cells, ranges, rows, or columns
TO SELECT DO THIS
A single cell Click the cell, or press the arrow keys to move to
the cell.
A range of cells Click the first cell in the range, and then drag to
the last cell, or hold down SHIFT while you
press the arrow keys to extend the selection.
You can also select the first cell in the range, and
then press F8 to extend the selection by using the
arrow keys. To stop extending the selection,
press F8 again.
A large range of
cells
Click the first cell in the range, and then hold
down SHIFT while you click the last cell in the
range. You can scroll to make the last cell visible.
All cells on a
worksheet
Click the Select All button.
To select the entire worksheet, you can also press
CTRL+A.
NOTE If the worksheet contains data, CTRL+A
selects the current region. Pressing CTRL+A a
second time selects the entire worksheet.
Nonadjacent cells
or cell ranges
Select the first cell or range of cells, and then
hold down CTRL while you select the other cells
or ranges.
You can also select the first cell or range of cells,
and then press SHIFT+F8 to add another
nonadjacent cell or range to the selection. To
stop adding cells or ranges to the selection, press
SHIFT+F8 again.
NOTE You cannot cancel the selection of a cell
or range of cells in a nonadjacent selection
without canceling the entire selection.
An entire row or
column
Click the row or column heading.
Row heading
Column heading
You can also select cells in a row or column by
selecting the first cell and then pressing
CTRL+SHIFT+ARROW key (RIGHT ARROW
or LEFT ARROW for rows, UP ARROW or
DOWN ARROW for columns).
NOTE If the row or column contains data,
CTRL+SHIFT+ARROW key selects the row or
column to the last used cell. Pressing
CTRL+SHIFT+ARROW key a second time
selects the entire row or column.
Adjacent rows or
columns
Drag across the row or column headings. Or
select the first row or column; then hold down
SHIFT while you select the last row or column.
Nonadjacent rows
or columns
Click the column or row heading of the first row
or column in your selection; then hold down
CTRL while you click the column or row headings
of other rows or columns that you want to add
to the selection.
The first or last cell
in a row or column
Select a cell in the row or column, and then
press CTRL+ARROW key (RIGHT ARROW or LEFT
ARROW for rows, UP ARROW or DOWN ARROW
for columns).
The first or last cell
on a worksheet or
in a Microsoft
Office Excel table
Press CTRL+HOME to select the first cell on the
worksheet or in an Excel list.
Press CTRL+END to select the last cell on the
worksheet or in an Excel list that contains data or
formatting.
Cells to the last
used cell on the
worksheet (lower-
right corner)
Select the first cell, and then press
CTRL+SHIFT+END to extend the selection of cells
to the last used cell on the worksheet (lower-
right corner).
Cells to the
beginning of the
worksheet
Select the first cell, and then press
CTRL+SHIFT+HOME to extend the selection of
cells to the beginning of the worksheet.
More or fewer cells
than the active
selection
Hold down SHIFT while you click the last cell that
you want to include in the new selection. The
rectangular range between the active cell and
the cell that you click becomes the new
selection.
TIP To cancel a selection of cells, click any cell on the worksheet.
2. On the Home tab, in the Styles group, click Cell Styles.
TIP If you do not see the Cell Styles button, click Styles, and then click the More button next to
the cell styles box.
3. Under Good, Bad, and Neutral, click Normal.
TOP OF PAGE
Delete a predefined or custom cell style
You can delete a predefined or custom cell style to remove it from the list of available cell styles.
When you delete a cell style, it is also removed from all cells that are formatted with it.
1. On the Home tab, in the Styles group, click Cell Styles.
TIP If you do not see the Cell Styles button, click Styles, and then click the More button next to
the cell styles box.
2. To delete a predefined or custom cell style and remove it from all cells that are formatted with it, right-
click the cell style, and then click Delete.
NOTE You cannot delete the Normal cell style.
Using AutoSum for Quick Calculations in Excel
2010
By Greg Harvey from Excel 2010 All-in-One For Dummies
You can use the AutoSum button in Excel 2010 to quickly sum a row or a column of values in an
Excelworksheet. The AutoSum button is located in the Editing group of the Home tab. When you click this
button, Excel inserts the built-in SUM function into the active cell and simultaneously selects what the
program thinks is the most likely range of numbers that you want added together.
1
Click a cell below (or to the right of) the values you want to sum.
This tells Excel which values you want to sum.
Enlarge
2
Click the AutoSum button in the Editing group on the Home tab.
Excel inserts an equal sign followed by the SUM function and a suggested range of values to sum, displayed in a
marquee.
Enlarge
3
If the suggested range is incorrect, drag the cellcursor across the cells to select
the correct range.
The marquee adjusts to surround the range of cells you select.
4
Press Enter or click the Enter button on the Formula bar.
Excel enters the SUM formula in the cell.
Although the AutoSum button's primary function is to build formulas with the SUM function that totals ranges of
numbers, that's not its only purpose. You can have the AutoSum feature build formulas that compute the average
value, count the number of values, or return the highest or lowest value in a range all you have to do is click the
drop-down button that's attached to the AutoSum commandbutton on the Home tab and then click Average, Count
Numbers, Max, or Min on its drop-down menu.
How to use AutoFill
Your spreadsheet from the previous section should look like this one:
You have a title in cell A1, but nothing else. You'll now see how to use the
AutoFill feature of Excell to quickly enter the days of the week. Off we go,
then.
Excel AutoFill
Click inside cell B3 of your spreadsheet, and type Monday, as in the image
below:
The days of the week are going to be entered on Row 3 of our spreadsheet,
from cell B3 to cell H3. Fortunately, you don't have to type them all out. You
can use something called AutoFill to complete a known sequence like days of
the week. In other words, Excel will do it all for us.
Position your mouse pointer to the bottom right of the B3 cell
The mouse pointer will change to a black cross, as in the images below.
The image on the left shows the normal white cross; the image on the
right, the black cross, tells you AutoFill is available:
When you can see the AutoFill cursor, hold down your left mouse button
and drag to the right
Drag your mouse all the way to cell H3, as in the following image:
When your cursor is in the H3 cell, let go of the left mouse button
Excel will now complete the days of the week:
And that's all there is too it! AutoFill can be a handy tool to use, when you
want to complete a known sequence like days of the week, months, and even
formulas. We'll use AutoFill on a column of numbers, shortly. But let's crack
on with our spreadsheet
Now that we've got a heading for the spreadsheet, as well as the days of the
week, we can enter a few chocolate bars.
Click inside cell A4 and enter the name of a chocolate bar. You can
enter anything you like, but we've gone for Mars Bars. In cell A5 we
chose Twix, and in cell A6 Bounty. In cell A7 we typed Other
In cell A9 of you spreadsheet enter the words Day Totals. Leave cell A8
blank. Your spreadsheet should then look something like ours below:
Time to enter some numbers.
Click inside cell B4, and enter the number 1. Press the enter key on
your keyboard, and the active cell will jump down to cell B5
In cell B5 type the number 7. Press the Enter key again to jump down to
cell B6
In cell B6 type 8
In cell B7 type 1
Your spreadsheet will then look like this one:
To complete the numbers for the rest of the week, enter the following under
each heading:
Tuesday: 2, 5, 3, 2
Wednesday: 1, 3, 2, 2
Thursday: 3, 2, 3, 2
Friday: 3, 4, 4, 2
Saturday: 2, 2, 1, 1
Sunday: 5, 4, 4, 1
When you're done, your spreadsheet will look like this:
S-ar putea să vă placă și
- A Heartbreaking Work Of Staggering Genius: A Memoir Based on a True StoryDe la EverandA Heartbreaking Work Of Staggering Genius: A Memoir Based on a True StoryEvaluare: 3.5 din 5 stele3.5/5 (231)
- The Sympathizer: A Novel (Pulitzer Prize for Fiction)De la EverandThe Sympathizer: A Novel (Pulitzer Prize for Fiction)Evaluare: 4.5 din 5 stele4.5/5 (121)
- Grit: The Power of Passion and PerseveranceDe la EverandGrit: The Power of Passion and PerseveranceEvaluare: 4 din 5 stele4/5 (588)
- Never Split the Difference: Negotiating As If Your Life Depended On ItDe la EverandNever Split the Difference: Negotiating As If Your Life Depended On ItEvaluare: 4.5 din 5 stele4.5/5 (838)
- The Little Book of Hygge: Danish Secrets to Happy LivingDe la EverandThe Little Book of Hygge: Danish Secrets to Happy LivingEvaluare: 3.5 din 5 stele3.5/5 (400)
- Devil in the Grove: Thurgood Marshall, the Groveland Boys, and the Dawn of a New AmericaDe la EverandDevil in the Grove: Thurgood Marshall, the Groveland Boys, and the Dawn of a New AmericaEvaluare: 4.5 din 5 stele4.5/5 (266)
- The Subtle Art of Not Giving a F*ck: A Counterintuitive Approach to Living a Good LifeDe la EverandThe Subtle Art of Not Giving a F*ck: A Counterintuitive Approach to Living a Good LifeEvaluare: 4 din 5 stele4/5 (5795)
- Her Body and Other Parties: StoriesDe la EverandHer Body and Other Parties: StoriesEvaluare: 4 din 5 stele4/5 (821)
- The Gifts of Imperfection: Let Go of Who You Think You're Supposed to Be and Embrace Who You AreDe la EverandThe Gifts of Imperfection: Let Go of Who You Think You're Supposed to Be and Embrace Who You AreEvaluare: 4 din 5 stele4/5 (1090)
- The World Is Flat 3.0: A Brief History of the Twenty-first CenturyDe la EverandThe World Is Flat 3.0: A Brief History of the Twenty-first CenturyEvaluare: 3.5 din 5 stele3.5/5 (2259)
- The Hard Thing About Hard Things: Building a Business When There Are No Easy AnswersDe la EverandThe Hard Thing About Hard Things: Building a Business When There Are No Easy AnswersEvaluare: 4.5 din 5 stele4.5/5 (345)
- Shoe Dog: A Memoir by the Creator of NikeDe la EverandShoe Dog: A Memoir by the Creator of NikeEvaluare: 4.5 din 5 stele4.5/5 (537)
- The Emperor of All Maladies: A Biography of CancerDe la EverandThe Emperor of All Maladies: A Biography of CancerEvaluare: 4.5 din 5 stele4.5/5 (271)
- Team of Rivals: The Political Genius of Abraham LincolnDe la EverandTeam of Rivals: The Political Genius of Abraham LincolnEvaluare: 4.5 din 5 stele4.5/5 (234)
- Hidden Figures: The American Dream and the Untold Story of the Black Women Mathematicians Who Helped Win the Space RaceDe la EverandHidden Figures: The American Dream and the Untold Story of the Black Women Mathematicians Who Helped Win the Space RaceEvaluare: 4 din 5 stele4/5 (895)
- Elon Musk: Tesla, SpaceX, and the Quest for a Fantastic FutureDe la EverandElon Musk: Tesla, SpaceX, and the Quest for a Fantastic FutureEvaluare: 4.5 din 5 stele4.5/5 (474)
- 2600: The Hacker Quarterly (Volume 3, Number 9, September 1986)Document8 pagini2600: The Hacker Quarterly (Volume 3, Number 9, September 1986)Ranko Kohime100% (1)
- On Fire: The (Burning) Case for a Green New DealDe la EverandOn Fire: The (Burning) Case for a Green New DealEvaluare: 4 din 5 stele4/5 (74)
- The Yellow House: A Memoir (2019 National Book Award Winner)De la EverandThe Yellow House: A Memoir (2019 National Book Award Winner)Evaluare: 4 din 5 stele4/5 (98)
- The Unwinding: An Inner History of the New AmericaDe la EverandThe Unwinding: An Inner History of the New AmericaEvaluare: 4 din 5 stele4/5 (45)
- Year 6 Place Value Test SATsDocument31 paginiYear 6 Place Value Test SATsArasu Bala100% (1)
- Line Coding, Block Coding and ScramblingDocument67 paginiLine Coding, Block Coding and ScramblingVeena Gadad50% (2)
- FinalDocument18 paginiFinalgparya009Încă nu există evaluări
- Presentation 1Document6 paginiPresentation 1gparya009Încă nu există evaluări
- Open Schooling Secondary Higher Education 071707Document284 paginiOpen Schooling Secondary Higher Education 071707gparya009Încă nu există evaluări
- Dynamic Markov Compression: A Two-State Model For Binary SequencesDocument2 paginiDynamic Markov Compression: A Two-State Model For Binary Sequencesgparya009Încă nu există evaluări
- XI SET Maths BoysDocument92 paginiXI SET Maths Boysgparya009Încă nu există evaluări
- 18548Document35 pagini18548gparya009Încă nu există evaluări
- Madhushala - Harivansh Rai Bacchan (Hindi) (AKm)Document46 paginiMadhushala - Harivansh Rai Bacchan (Hindi) (AKm)gparya009Încă nu există evaluări
- 221 Microsoft Toggle KeysDocument28 pagini221 Microsoft Toggle Keysgparya009Încă nu există evaluări
- Self Learning Tutorial Books For Tally - ERP 9: Learn From HomeDocument16 paginiSelf Learning Tutorial Books For Tally - ERP 9: Learn From Homegparya009Încă nu există evaluări
- Complex Actions of Sex Steroids in Adipose Tissue, The Cardiovascular System, and Brain: Insights From Basic Science and Clinical StudiesDocument31 paginiComplex Actions of Sex Steroids in Adipose Tissue, The Cardiovascular System, and Brain: Insights From Basic Science and Clinical Studiesgparya009Încă nu există evaluări
- Check Codes and Check DigitsDocument14 paginiCheck Codes and Check Digits13PLAN, SENTH RUEN, AÎncă nu există evaluări
- Lab2 - Numbering SystemsDocument8 paginiLab2 - Numbering Systemswert1a2Încă nu există evaluări
- Lecture 6Document22 paginiLecture 6ShubhamÎncă nu există evaluări
- Significant Figures WorksheetDocument2 paginiSignificant Figures WorksheetHemaÎncă nu există evaluări
- International Standard Book Number-IsBN TDocument9 paginiInternational Standard Book Number-IsBN TshovonÎncă nu există evaluări
- Resumen JavaDocument38 paginiResumen Javawalter ismael sagastegui lescanoÎncă nu există evaluări
- Guide To Writing Kanji and Kana Book 2Document310 paginiGuide To Writing Kanji and Kana Book 2Martirio CompanyÎncă nu există evaluări
- Manual Book Scanner Zebra Ds9308-Prg-EnDocument545 paginiManual Book Scanner Zebra Ds9308-Prg-EnFahmiÎncă nu există evaluări
- EEE 2407 CodingDocument8 paginiEEE 2407 CodingAsheque IqbalÎncă nu există evaluări
- PunctuationDocument9 paginiPunctuationSam JeromeÎncă nu există evaluări
- Expected Coding Decoding Questions For IBPS Clerk Mains ExamDocument22 paginiExpected Coding Decoding Questions For IBPS Clerk Mains Examvirat kohliÎncă nu există evaluări
- 8086 ExperimentsDocument21 pagini8086 ExperimentsPRIYA ELIZABETH RAJUÎncă nu există evaluări
- Xlisp Plus ManualDocument130 paginiXlisp Plus ManualJP RoyÎncă nu există evaluări
- What Is Number System in Maths?Document7 paginiWhat Is Number System in Maths?Aisha AnwarÎncă nu există evaluări
- Alphanumeric Series Practice SetDocument8 paginiAlphanumeric Series Practice SetIshaÎncă nu există evaluări
- P.6 Mathematics Questions Term 1 Kampala Junior Academy SchoolsDocument12 paginiP.6 Mathematics Questions Term 1 Kampala Junior Academy SchoolsKusemererwa SamuelÎncă nu există evaluări
- STG FCT Voucher Line 2 InsDocument6 paginiSTG FCT Voucher Line 2 InssyellaneniÎncă nu există evaluări
- Chapter 6: Base Numbers: 6.1 Number ConversionDocument11 paginiChapter 6: Base Numbers: 6.1 Number ConversionmaizatulÎncă nu există evaluări
- Sh-400 Detailed Setting Instructions - EnglishDocument45 paginiSh-400 Detailed Setting Instructions - EnglishManci GmaÎncă nu există evaluări
- Lecture 4 - Computer ArithmeticDocument18 paginiLecture 4 - Computer ArithmeticHuzaika MatloobÎncă nu există evaluări
- Index LawsDocument49 paginiIndex Lawsapi-280572108100% (1)
- Digital Logic Design Chapter 1Document55 paginiDigital Logic Design Chapter 1መሰረቴ ግርማይÎncă nu există evaluări
- 01 Number System MCQsDocument6 pagini01 Number System MCQsshweta_angel90Încă nu există evaluări
- Jeopardy KinderDocument53 paginiJeopardy KinderPhilÎncă nu există evaluări
- Jihvamuliya UpadhmaniyaDocument6 paginiJihvamuliya UpadhmaniyaPradeepa SerasingheÎncă nu există evaluări
- Lesson 6.1 Number SystemDocument16 paginiLesson 6.1 Number SystemRomar BrionesÎncă nu există evaluări
- UntitledDocument5 paginiUntitledcipto widodoÎncă nu există evaluări