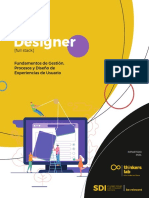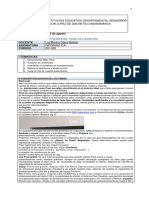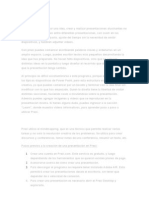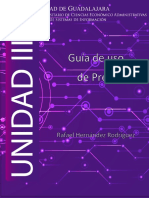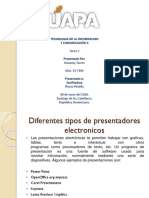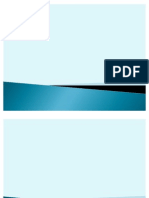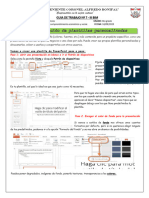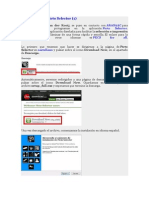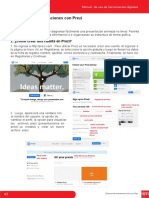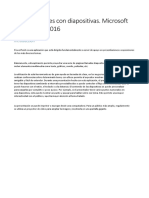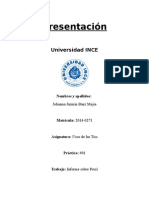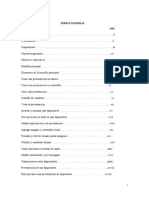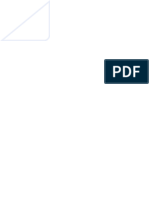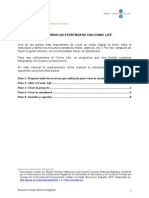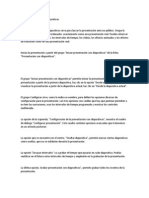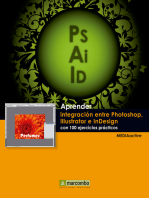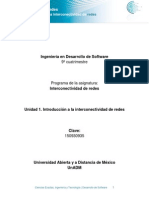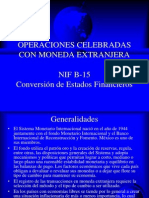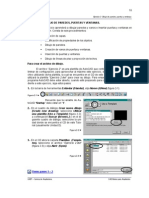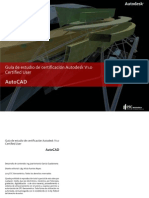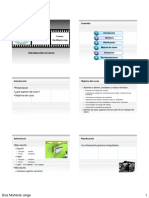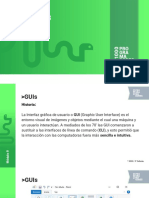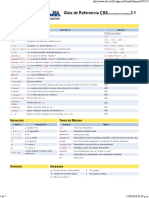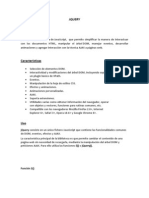Documente Academic
Documente Profesional
Documente Cultură
Tutorial Prezi
Încărcat de
sahianrenteria0 evaluări0% au considerat acest document util (0 voturi)
25 vizualizări16 paginiPrezi es una herramienta web que permite crear presentaciones animadas de forma sencilla en un gran lienzo donde se pueden incluir imágenes, videos u otros objetos. Ofrece la posibilidad de crear presentaciones con zoom que permiten alejarse para una perspectiva general y acercarse para mostrar detalles. Se diferencia de las diapositivas al permitir navegar libremente por el contenido con zoom y desplazamientos.
Descriere originală:
Drepturi de autor
© © All Rights Reserved
Formate disponibile
DOC, PDF, TXT sau citiți online pe Scribd
Partajați acest document
Partajați sau inserați document
Vi se pare util acest document?
Este necorespunzător acest conținut?
Raportați acest documentPrezi es una herramienta web que permite crear presentaciones animadas de forma sencilla en un gran lienzo donde se pueden incluir imágenes, videos u otros objetos. Ofrece la posibilidad de crear presentaciones con zoom que permiten alejarse para una perspectiva general y acercarse para mostrar detalles. Se diferencia de las diapositivas al permitir navegar libremente por el contenido con zoom y desplazamientos.
Drepturi de autor:
© All Rights Reserved
Formate disponibile
Descărcați ca DOC, PDF, TXT sau citiți online pe Scribd
0 evaluări0% au considerat acest document util (0 voturi)
25 vizualizări16 paginiTutorial Prezi
Încărcat de
sahianrenteriaPrezi es una herramienta web que permite crear presentaciones animadas de forma sencilla en un gran lienzo donde se pueden incluir imágenes, videos u otros objetos. Ofrece la posibilidad de crear presentaciones con zoom que permiten alejarse para una perspectiva general y acercarse para mostrar detalles. Se diferencia de las diapositivas al permitir navegar libremente por el contenido con zoom y desplazamientos.
Drepturi de autor:
© All Rights Reserved
Formate disponibile
Descărcați ca DOC, PDF, TXT sau citiți online pe Scribd
Sunteți pe pagina 1din 16
Prezi
Qu es Pr ez i ?
PREZI es una herramienta web que nos permite crear presentaciones animadas de una
forma relativamente sencilla.
En un gran lienzo podemos incluir imgenes, videos u otros obetos de presentaci!n.
"as diapositivas obligan al p#blico a pensar dentro de unos l$mites que les impiden ver la
presentaci!n desde una perspectiva ms amplia. Prezi cambia todo eso% ofrece la
posibilidad de crear presentaciones con zoom que permiten alearse para obtener una
perspectiva general sobre la relaci!n entre las ideas, & acercarse para mostrar los detalles
importantes.
Pr ez i y di aposi t i v as. Di f er enci as.
Prezi 'iapositiva
s
(rear presentaciones )' con zoom con o sin cone*i!n
X
(olaborar & realizar presentaciones en tiempo real con cone*i!n
X
Insertar tus presentaciones en cualquier lugar de la +eb
X
Elegir la plantilla )' que ms te guste de la biblioteca
X
,uardar tus presentaciones de forma segura sin cone*i!n o en la
nube
X
-ostrar tus presentaciones con cone*i!n o sin cone*i!n
X
Insertar imgenes de ,oogle & v$deos de .outube directamente
X
/cceder a millones de presentaciones reutilizables
X
Qu podemos hacer ?
En lugar de de pasar una a una las diapositivas de la presentaci!n se puede sobrevolar
todo el lienzo para desplazarse de un lugar a otro.
El resultado final se pude ver online mediante el navegador o se puede descargar a
nuestra computadora en un archivo de presentaci!n.
Regi st r o
0. Ir a www .p r ez i.c o m
1. 2acer clic en 3Registrarse ahora4 si no contamos con una cuenta.
). / continuaci!n podemos elegir el tipo de cuenta, elegimos Public.
5. "lenamos el formulario con nuestros datos o nos ligamos con nuestra cuenta de
6aceboo7 o "in7edin.
8. "uego de llenar los datos 9si no optamos por el registro mediante red social: nos
solicitar confirmar el correo electr!nico.
;na vez que iniciamos sesi!n entramos en un espacio donde vemos nuestros prezis 9si &a
tenemos creados: & tenemos acceso adems a distintos recursos%
Tus Prezis
Esta pestana aparece activa por defecto & muestra todas las presentaciones que
tengamos creadas.
En el apartado Todas tus prezis, aparecern 9una vez creadas: todas las presentaciones.
/ la izquierda, puedes filtrar por las prezis Que son tuyas, es decir creadas por ti, & por las
Que se han compartido contigo, es decir creadas por otros & en las que has
participado.
En la opci!n Personalizar perfil p#blico, podrs actualizar tus datos personales & subir,
vincular tu cuenta con tu perfil de 6actboo7 o "in7edin.
Podemos optar por hacer privada nuestra informaci!n de perfil, por defecto la viene
configurada como p#blica.
prende y ayuda
Recursos en ingl<s para aprender a utilizar Prezi. 2a& diferentes art$culos & presentaciones
para aprender a usar la herramienta.
!"p#ora
/qu$ podemos encontrar presentaciones
realizadas por otros usuarios o buscar alguna
en concreto escribiendo el concepto a buscar
en el cuadro de te*to para b#squedas que
aparece en la parte superior. /lgunas de
estaspresentaciones pueden ser usadas
como base para realizar las nuestras,
mediante el bot!n 32acer una
copia4 que aparecer abao a la izquierda
9cuando el autor ha&a habilitado la opci!n:. En
el rea de b#squeda podemos marcar la opci!n
3-ostrar solo prezis reutilizables4
$ueva Prezi
/qu$ creamos una nueva Prezi.
(uando hacemos clic en $ueva Prezi, nos aparece una ventana donde elegir la plantilla
para nuestra presentaci!n, ha& varias categor$as disponibles 9Profesionales, inspiradoras,
fotogrficas: & la opci!n de buscar. Por defecto muestra =odas.
=ambi<n podemos desplazarnos hasta el final de la pantalla & elegir 3Plantilla en
>lanco.
$avegando e# #ienzo
El zoom es una caracter$stica clave de Prezi. ?e puede acercar & alear median@ te el uso
de la rueda del rat!n o haciendo clic en los botones A & @ en el lado derecho de su
pantalla.
Para mover el lienzo Prezi izquierda, derecha, arriba o abao, debe mantener pulsado el
bot!n izquierdo del rat!n & moverse en la direcci!n que desee ir.
%erramientas de transformaci&n
;na vez que se aBade algo al lienzo, se hace clic en <l & aparece la herramienta de
transformaci!n, que permite mover, cambiar el tamaBo, & rotar el contenido.
0 1 ) 5 8 C
'. Presentar
Esta opci!n nos permite pasar del modo edici!n ir al modo presentaci!n para ir viendo
c!mo va quedando nuestra Prezi
(. )uardar* deshacer y hacer
(on estos botones podemos deshacer & rehacer acciones, e ir guardando la Prezi. En
forma automtica va guardando, pero si deseamos guardar en un momento determinado,
tambi<n podemos hacerlo presionando el bot!n de salvar 9que tiene el dis7ette:
+. ,arcos y f#echas
"os marcos son contenedores de ideas en los cuales se puede
hacer foco. E*isten distintas formas graficas para el marco.
"os marcos son una parte importante de Prezi & una gran manera
de administrar su contenido. "os marcos funcionan como
diapositivas & se puede utilizar para agrupar ideas. ?on usados
para crear un marcador de posici!n en la presentaci!n & aBadir
contenido a ellos. =enemos a disposici!n una variedad de formas &
tamaBos, & se puede personalizar el color, as$ como su tamaBo &
posici!n. Dtra ventaa es que una vez que se coloca uno en su
lienzo, puede mover, cambiar el tamaBo, & rotar de una vez su
marco & todo el contenido dentro de <l.
-. .nsertar
.nsertar una imagen con esta opci!n podemos
agregar a la presentaci!n una imagen, buscndola
en google en el momento o cargndola desde
nuestra computadora.
Eemplo de imagen colocada
desde Internet. Eos brinda
la
0F
opci!n de
3recortarla4
0G
/0m1o#os y formas nos brinda opciones para realizar figuras geom<tricas, dibuo a mano
alzada & resaltado de te*tos. =enemos disponibles distintos estilos%
Eemplo de dibuo
insertado de estilo
3,rabado4. -ediante
el bot!n de 3A4 & 3@3
aumentamos o
disminuimos el
tamaBo.
Diagramas con este bot!n podemos insertar un dibuo, haciendo clic en <l se despliegan
las distintas opciones & estilos.
0H
gregar video de 2outu1e nos permite incrustar en la presentaci!n un video de &outube,
debemos copiar la direcci!n o enlace al mismo%
gregar m3sica de fondo esta opci!n nos permite agregar m#sica de fondo en nuestra
presentaci!n. /l hacer clic nos permite buscar en nuestra computadora un archivo de
sonido.
2a& varios lugares para baar m#sica, uno de ellos es
ht t p% II www . flash7 it . com I loops I 9efectos musicales ordenados por estilo
musical:
(uando agregamos m#sica, se nos carga el archivo de audio en el sector izquierdo
9donde se va armando el recorrido de la presentaci!n:. 2aciendo clic sobre el archivo
podemos removerlo.
/l pasar al modo presentaci!n, nos despliega en la zona inferior a la izquierda el control del
sonido, pudiendo apagarlo cuando sea necesario durante la presentaci!n.
gregar #ocuci&n nos brinda la opci!n de colocar una voz en off o relato hablado en
las transiciones de diapositivas.
Desde archivo PD4* video nos permite agregar un archivo P'6, colocando las pginas
como imagen.
1J
Desde mi co#ecci&n esta opci!n permite agregar
a la colecci!n cualquier elemento del lienzo, para
tenerlo disponible para futuros Prezi.
Para agregar a la colecci!n, seleccione el
contenido que desee desplazndose sobre el
contenido mientras mantiene pulsada la tecla
?2I6=.
/hora puede aBadir que el contenido de la
biblioteca, haga clic en la selecci!n &
seleccionando K/Badir a -i (olecci!n4
Para utilizar un contenido de la biblioteca, hacer clic en la parte superior, en la opci!n
3Insertar4 3'esde -I colecci!n4 & se despliega una ventana con los contenidos de la
colecci!n, seleccionamos el obeto & hacemos clic en 3Insertar4. Para borrar un elemento,
seleccionamos la cruz roa que aparece en la es@ quina superior derecha 9al desplazarnos
sobre <l:
Desde Po5erPoint nos permite agregar un archivo .ppt o .ppt* de nuestra
computadora, una vez que lo buscamos, coloca las dispositivas en la parte de@ recha del
espacio de trabao, & desde all$ podemos arrastrar las que nos interesen reutilizar al lienzo
de trabao.
10
"as presentaciones PowerPoint conservan, generalmente, las
capacidades de edici!n, es decir, podemos editar el te*to e
imgenes que las componen.
;tilizando la opci!n Insert AllL nos brinda la opci!n de aplicarle
un formato de Prezi de los predefinidos, & arma una animaci!n con
las diapositivas.
11
6. Temas
El asistente temtico sirve para personalizar los colores de su Prezi & para establecer sus
opciones de tipograf$a de la biblioteca de fuentes.
Podemos cambiar la apariencia general &a sea mediante la selecci!n de una tema
concreto 90: o personalizando el tema actual que nos ofrece distintas opciones 91:. En este
#ltimo caso, se pueden establecer tambi<n los colores para los elementos 9):.
1
)
1)
7. ,8s opciones y compartir
yuda y compartir 'esde aqu$ podr acceder a las opciones de a&uda de Prezi.
=ambi<n podr activar los ataos de teclado, si bien la
ma&or$a de las acciones en Prezi son mediante clics, lo
que significa que no ha& necesidad de pulsar ninguna
tecla adicional 9como /lt, (trl, comandos, etc.:, si lo
desea puede habilitar los /taos de teclado 9que
vienen desactivados por defecto:, para activarlos debe
hacer clic en M/ctM para habilitarlos.
T9:/ D! T!;<D:
6 @ 'ibuar marco, pulse de nuevo
para cambiar el tipo de marco.
" @ (argar un archivo en el lienzo
9imagen, pdf, video, swf:
? @ 'ibuar una forma, pulse de
nuevo para cambiar el tipo de forma.
P N =razado del camino
0 @ Zoom in
1 @ Reducir
) @ ,irar hacia la derecha
5 @ ,irar hacia la izquierda
'elete, >ac7space@ Eliminar obeto
selec@ cionado
6lechas Izquierda, 'erecha, /rriba,
/bao @ -ueve la selecci!n 0 p$*eles
?2I6= A Izquierda, 'erecha, /rriba,
/bao @ mover la selecci!n 0J p$*eles
(=R" A ? @ ,uardar Prezi
(=R" A Z @ 'eshacer la #ltima acci!n
(=R" A . @ Rehacer la #ltima acci!n
des@ hecha
(=R" A ' @ 'uplicar el obeto
seleccionado (=R" A ( @ (opia el
obeto seleccionado (=R" A O @
Pegar obeto copiado
(=R" A ?2I6= A - @ relaci!n de
pantalla /lterna entre los valores
de% 5%), 0C%H, & apagado.
(=R" A ?2I6= A ( @ /bre el editor de
(?? Prezi.
(=R" A ?2I6= A ' @ 'uplica & voltea
su contenido, creando una versi!n
refleada de su contenido 9que
funciona para las imge@ nes & las
flechas, pero no para te*to:.
Esc 9tecla Escape: @ /cabado acci!n
actual o cierra cuadro de dilogo
abierto
>arra espaciadora @ Entra en el modo
Pre@ sentaci!n.
1
;ompartir
Para compartir un Prezi con otra persona hacer clic en
Compartir Prezi, escriba el nombre 9si &a ha colaborado
a trav<s de Prezi: o e@mail de la persona con la que
desea compartir con el Prezi en el cuadro que se
encuentra en la secci!n Kgregar genteK, all$ puede
elegir el rol 9Editor o
Oisualizador:. "os roles luego de asigna@ dos
pueden volver a cambiarse, e incluso se
pueden borrar & agregar contactos en
cualquier momento.
"a opci!n 3Permitir que el p#blico reutilice &
a&ude a difundir ideas4, permite que se
puedan hacer copias de mi presentaci!n
prezi & para luego editarlas.
Ruta de #a diapositiva
En el modo Edici!n, alear el zoom hasta que vea los obetos que desee aBadir a la ruta.
2aga clic en el icono de lpiz en la barra lateral izquierda.
Eota% ?i el icono del lpiz aparece en gris, lo ms probable es que el lienzo est bloqueado
debido a que comenz! a partir de una plantilla. Para desbloquearlo, haga clic en el icono
del candado que aparece en la parte derecha de la pantalla cuando se mueve el puntero
del rat!n.
S-ar putea să vă placă și
- Storyline 360Document34 paginiStoryline 360Cecilia GarcíaÎncă nu există evaluări
- Retoque Fotográfico con Photoshop (Parte 1)De la EverandRetoque Fotográfico con Photoshop (Parte 1)Evaluare: 4 din 5 stele4/5 (7)
- Aprender Adobe After Effects CS5.5 con 100 ejercicios prácticosDe la EverandAprender Adobe After Effects CS5.5 con 100 ejercicios prácticosÎncă nu există evaluări
- UX FullstackDocument11 paginiUX Fullstackadri orangeÎncă nu există evaluări
- Marketing Online - Estrategias para Ganar Clientes en InternetDocument6 paginiMarketing Online - Estrategias para Ganar Clientes en InternetSilvia BustamanteÎncă nu există evaluări
- Guia Básica de PreziDocument14 paginiGuia Básica de PreziLeydy OsorioÎncă nu există evaluări
- Tutorial PREZIDocument12 paginiTutorial PREZISaúl GómezÎncă nu există evaluări
- Taller Prezi PDFDocument13 paginiTaller Prezi PDFMaria PerezÎncă nu există evaluări
- Tutorial PREZI PDFDocument13 paginiTutorial PREZI PDFVerónica PaloÎncă nu există evaluări
- Primeros Pasos Con PreziDocument13 paginiPrimeros Pasos Con PrezikarenorozcoÎncă nu există evaluări
- GUIA 7 - Grado 801 - 802 TRABAJO NO PRESENCIAL DE INFORMATICA Tercer PeriodoDocument21 paginiGUIA 7 - Grado 801 - 802 TRABAJO NO PRESENCIAL DE INFORMATICA Tercer PeriodoYahir IntencipaÎncă nu există evaluări
- PreziDocument4 paginiPrezibarbarae__120Încă nu există evaluări
- Guía de Uso de Prezi ClásicoDocument30 paginiGuía de Uso de Prezi ClásicoAna Cristina Sánchez ValenzuelaÎncă nu există evaluări
- PREZIDocument9 paginiPREZIJosé Manuel100% (4)
- PreziDocument23 paginiPreziJuan-k GrandaÎncă nu există evaluări
- Tarea 5 INFDocument17 paginiTarea 5 INFRosanny Torres RodríguezÎncă nu există evaluări
- Guía Power Point Parte IDocument24 paginiGuía Power Point Parte IAlvaroÎncă nu există evaluări
- Manual Prezi PDFDocument26 paginiManual Prezi PDFRodrigo Erwin Marquez CruzÎncă nu există evaluări
- Programas Que Se Usan para Hacer PresentacionesDocument13 paginiProgramas Que Se Usan para Hacer PresentacionesGere SalvadorÎncă nu există evaluări
- Como Hacer Una Diapositiva de Power PointDocument8 paginiComo Hacer Una Diapositiva de Power PointOs CoradoÎncă nu există evaluări
- Diseño Power PointDocument23 paginiDiseño Power PointLaura GimenezÎncă nu există evaluări
- Herramienta KnovioDocument15 paginiHerramienta KnovioGuillermo Clavijo Brito0% (1)
- POWERPOINT TecnologiaDocument37 paginiPOWERPOINT TecnologiaGustavo Adolfo Tiznado RendónÎncă nu există evaluări
- TEMA 7-PLAxbgbgbgNTILLAS PERSONALIZADAS EN POWERPOINT-6TO GRADO-III BIM 2023Document3 paginiTEMA 7-PLAxbgbgbgNTILLAS PERSONALIZADAS EN POWERPOINT-6TO GRADO-III BIM 2023andrepuicanxdÎncă nu există evaluări
- Powerpoint: Integrantes: - Oscar David Ojo - Yeraly Rodríguez - Noriel SantamaríaDocument19 paginiPowerpoint: Integrantes: - Oscar David Ojo - Yeraly Rodríguez - Noriel SantamaríaGloria DiazÎncă nu există evaluări
- Tutorial Sobre PictoSelector PDFDocument10 paginiTutorial Sobre PictoSelector PDFconradpuseyÎncă nu există evaluări
- Elaborando Presentaciones Con PreziDocument5 paginiElaborando Presentaciones Con PreziLidia MirandaÎncă nu există evaluări
- Universidad Tecnica Luis Vargas Torres de Esmeraldas Centro De: ComputacionDocument11 paginiUniversidad Tecnica Luis Vargas Torres de Esmeraldas Centro De: ComputacionGenesis cañolaÎncă nu există evaluări
- Power Point y PreziDocument53 paginiPower Point y PreziJoselyn SalazarÎncă nu există evaluări
- Prezi ImpressDocument17 paginiPrezi ImpressAli RodriguezÎncă nu există evaluări
- Aspectos Básicos de PowerPointDocument3 paginiAspectos Básicos de PowerPointJulia NavarroÎncă nu există evaluări
- Libro de PowerpointDocument7 paginiLibro de PowerpointYeribel OchoaÎncă nu există evaluări
- Tutorial PreziDocument5 paginiTutorial PreziCarina SindoniÎncă nu există evaluări
- Segunda Clase de PowerpointDocument37 paginiSegunda Clase de PowerpointSTEFFANNYÎncă nu există evaluări
- Guia Tema 06Document32 paginiGuia Tema 06Claudia JiménezÎncă nu există evaluări
- Manual de Xnview Con Fotos de LuanitaDocument12 paginiManual de Xnview Con Fotos de LuanitaDeniss Rivera D'unianÎncă nu există evaluări
- Uso de PremiereDocument27 paginiUso de PremiereAdriana RamírezÎncă nu există evaluări
- TALLER 1 Power PointDocument19 paginiTALLER 1 Power PointSilvia Sandoval ContrerasÎncă nu există evaluări
- Informatica Actividad 2Document24 paginiInformatica Actividad 2jeomerÎncă nu există evaluări
- Material de Lectura Clase III PowerPointDocument7 paginiMaterial de Lectura Clase III PowerPointFabian LopezÎncă nu există evaluări
- Presentación PadletDocument10 paginiPresentación PadletGio CervantesÎncă nu există evaluări
- Unidad 4. PresentacionesDocument11 paginiUnidad 4. PresentacionesFernando WithmoreÎncă nu există evaluări
- PreziDocument20 paginiPrezijohaÎncă nu există evaluări
- Manual Software StarBoard - 9.2Document18 paginiManual Software StarBoard - 9.2mestrespompeufabraÎncă nu există evaluări
- Informatica Decimo II 2014Document5 paginiInformatica Decimo II 2014nancita1976Încă nu există evaluări
- Cómo Empezar A Trabajar Power PointDocument11 paginiCómo Empezar A Trabajar Power PointAnonymous Udyw2RhhwÎncă nu există evaluări
- Tutorial MoovlyDocument35 paginiTutorial Moovlyapi-411171858Încă nu există evaluări
- 1SCZ16Document5 pagini1SCZ16Ivy Rodriguez MezaÎncă nu există evaluări
- Microsoft Power-WPS OfficeDocument5 paginiMicrosoft Power-WPS OfficeAlejandro CoelhoÎncă nu există evaluări
- Guía de Uso de PreziDocument10 paginiGuía de Uso de PreziCarlos Andrés Mata MarínÎncă nu există evaluări
- Power Pont ModulDocument35 paginiPower Pont ModulEdison XavierÎncă nu există evaluări
- Manual de Usuario - InfografiaDocument17 paginiManual de Usuario - InfografiaJulitMagalyEstradaCarlosÎncă nu există evaluări
- Tutorial Comic Castellano v1Document8 paginiTutorial Comic Castellano v1ViR-ViRÎncă nu există evaluări
- Power PointDocument6 paginiPower PointBrandondonovangm Donovan Gloria MartínezÎncă nu există evaluări
- Power PointDocument17 paginiPower PointAnthony sandovalÎncă nu există evaluări
- INTRODUCCIÓNDocument22 paginiINTRODUCCIÓNJuan CastellanosÎncă nu există evaluări
- Vista Presentación Con DiapositivasDocument9 paginiVista Presentación Con DiapositivasChicles MoiÎncă nu există evaluări
- Tutorial Power PointDocument17 paginiTutorial Power Pointjuankbornia100% (1)
- Aprender integración entre Photoshop Illustrator e InDesign con 100 ejercicios prácticosDe la EverandAprender integración entre Photoshop Illustrator e InDesign con 100 ejercicios prácticosEvaluare: 5 din 5 stele5/5 (1)
- Aprender iWork para Ipad con 100 ejercicios prácticosDe la EverandAprender iWork para Ipad con 100 ejercicios prácticosÎncă nu există evaluări
- Texto InformativoDocument3 paginiTexto InformativosahianrenteriaÎncă nu există evaluări
- Unidad 2. Análisis Económico FinancieroDocument59 paginiUnidad 2. Análisis Económico FinancieroEmmanuelchatoÎncă nu există evaluări
- Unidad 1. Introducción A La Interconectividad de RedesDocument30 paginiUnidad 1. Introducción A La Interconectividad de RedesDavid Perez0% (1)
- DABD Unidad 0. Presentacio N de La AsignaturaDocument9 paginiDABD Unidad 0. Presentacio N de La AsignaturasahianrenteriaÎncă nu există evaluări
- Nif B15Document45 paginiNif B15sahianrenteriaÎncă nu există evaluări
- Rob 2002 - Sistemas de Bases de Datos PDFDocument5 paginiRob 2002 - Sistemas de Bases de Datos PDFsahianrenteriaÎncă nu există evaluări
- DPES Actividad 1. El Proceso de La Planeacion EstrategicaDocument1 paginăDPES Actividad 1. El Proceso de La Planeacion EstrategicasahianrenteriaÎncă nu există evaluări
- Nieto Lajo Jonathan Dominios WebsDocument101 paginiNieto Lajo Jonathan Dominios WebsJc SvÎncă nu există evaluări
- CAD Basico Ejercicio 2 PDFDocument28 paginiCAD Basico Ejercicio 2 PDFEdurado PerezÎncă nu există evaluări
- Fundamentos de Interacción Humano ComputadorDocument6 paginiFundamentos de Interacción Humano ComputadorVid EoVigilanciaÎncă nu există evaluări
- Guia de Estudio de Certificacion Autodesk V1.0 Certified User AutocadDocument101 paginiGuia de Estudio de Certificacion Autodesk V1.0 Certified User AutocadSaulradioheader100% (2)
- Registro DocenteDocument40 paginiRegistro Docentechriseli76Încă nu există evaluări
- Introducción A PHPDocument149 paginiIntroducción A PHPPijeras100% (2)
- Manual Scripts Velneo V7 7.14Document409 paginiManual Scripts Velneo V7 7.14panchocolatesÎncă nu există evaluări
- Ensayo Evolución de La WebDocument14 paginiEnsayo Evolución de La WebCARLOS IVAN ALMEIDA DUENASÎncă nu există evaluări
- Guia Curso Excel Avanzado Parte1 ConceptosBasicosDocument33 paginiGuia Curso Excel Avanzado Parte1 ConceptosBasicosANGIE YULIETH COTAZO CRUZÎncă nu există evaluări
- Curso Usabilidad, Experiencia de Usuario (UX) y CRO Octubre 2020Document17 paginiCurso Usabilidad, Experiencia de Usuario (UX) y CRO Octubre 2020GloriaBarbaÎncă nu există evaluări
- Guia de InformaticaDocument4 paginiGuia de InformaticaJavier Alexis Espinal FloresÎncă nu există evaluări
- Escala en AutocadDocument19 paginiEscala en AutocadMorales Mendoza KenyoÎncă nu există evaluări
- Almacenar, Clasificar y Compartir Enlaces: DeliciousDocument10 paginiAlmacenar, Clasificar y Compartir Enlaces: DeliciousAldo Velásquez Huerta100% (3)
- Atacas TecladoDocument3 paginiAtacas TecladoEdwin MuguichaÎncă nu există evaluări
- Inventario de Las MáquinasDocument6 paginiInventario de Las MáquinasjorgeÎncă nu există evaluări
- WorkstationDocument34 paginiWorkstationDarsy PCÎncă nu există evaluări
- MSN MSGRDocument63 paginiMSN MSGRitachi_069Încă nu există evaluări
- MU Modulo Logistica ProgramacionDocument289 paginiMU Modulo Logistica ProgramacionbryanÎncă nu există evaluări
- La Deep WebDocument27 paginiLa Deep WebGabino DiazÎncă nu există evaluări
- Diseño de InterfacesDocument12 paginiDiseño de InterfacesDiego Cáceres HerreraÎncă nu există evaluări
- Resumen Sesión 02Document4 paginiResumen Sesión 02fulanito fulanoÎncă nu există evaluări
- Parte I - 1.15 Actívate - IDESWEB - Módulo 1, Enunciado Del ProyectoDocument2 paginiParte I - 1.15 Actívate - IDESWEB - Módulo 1, Enunciado Del ProyectoPaux CrisisÎncă nu există evaluări
- Diccionario Google AnalyticsDocument39 paginiDiccionario Google AnalyticsAdriana LopezÎncă nu există evaluări
- Tkinter - PPTX 1Document46 paginiTkinter - PPTX 1Ariel Fernando HerreraÎncă nu există evaluări
- Atajos de IlustratorDocument11 paginiAtajos de IlustratorYisúsÎncă nu există evaluări
- Guia de Referencia Rápida CSS 2.1 de La W3CDocument7 paginiGuia de Referencia Rápida CSS 2.1 de La W3CJasiel MolinaÎncă nu există evaluări
- JQUERY2Document13 paginiJQUERY2gabo109Încă nu există evaluări
- FanyDocument10 paginiFanyFredy AguilarÎncă nu există evaluări