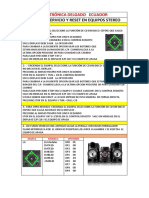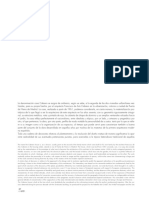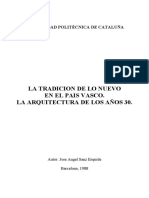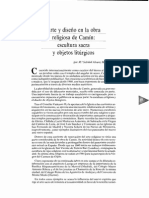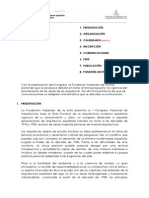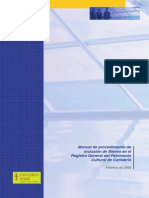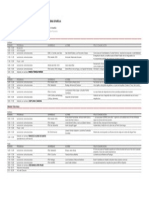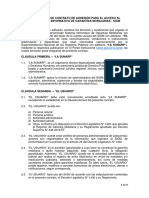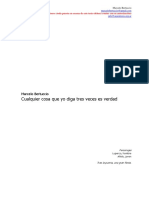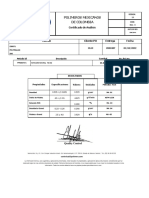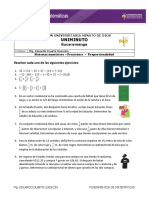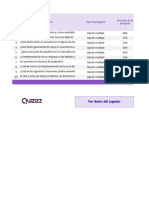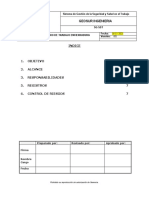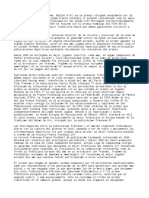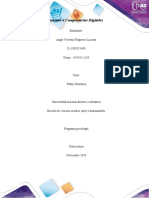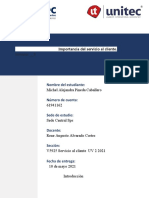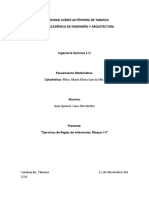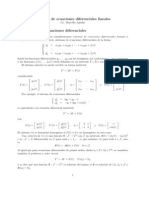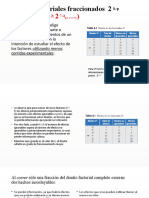Documente Academic
Documente Profesional
Documente Cultură
Manual de Gimp
Încărcat de
ArkiLikuatreDrepturi de autor
Formate disponibile
Partajați acest document
Partajați sau inserați document
Vi se pare util acest document?
Este necorespunzător acest conținut?
Raportați acest documentDrepturi de autor:
Formate disponibile
Manual de Gimp
Încărcat de
ArkiLikuatreDrepturi de autor:
Formate disponibile
Manual de GIMP. Captulo 1.
Instalacin y arranque 1
Manual de GIMP
Captulo 1: Instalacin y arranque
http://creativecommons.org/licenses/y!nc!sa/".#/deed.es$P%
&eali'ado por:
Jos Snchez Rodrguez (Universidad de Mlaga) josesanchez@uma.es
Julio Ruiz Palmero (Universidad de Mlaga) julioruiz@uma.es
(sted es lire de:
coiar! dis"ri#uir $ comunicar %#licamen"e la o#ra
hacer o#ras derivadas
)a*o las condiciones siguientes:
&econocimiento ! +o comercial ! Compartir igual: &l ma"erial creado or
un ar"is"a uede ser dis"ri#uido! coiado $ e'hi#ido or "erceros si se
mues"ra en los crdi"os. (o se uede o#"ener ning%n #ene)icio comercial $
las o#ras derivadas "ienen *ue es"ar #ajo los mismos "rminos de licencia
*ue el "ra#ajo original.
&econocimientos:
+l ma"erial de )ormaci,n de
h""-..///.is)"ic.mes$d.es.)ormacion.enred.o)recemos.gim.h de Jos 0uis 1omnguez
2arroso. Ma"erial *ue se ha "omado como #ase ara la ela#oraci,n de es"a documen"aci,n.
+ la a$uda de 34MP h""-..docs.gim.org.5.6.es.inde'.h"ml de donde se ha e'"rado
in)ormaci,n de in"ers.
Manual de GIMP. Captulo 1. Instalacin y arranque 2
ndice del captulo
1. %,%CCI-+ % I+./0,0CI-+...................................................................................................."
7.7. 8P9R :U; 34MP<...................................................................................................................=
7.5. R&S90U>4?( 1& P+(@+00+.............................................................................................A
7.=. 4(S@+0+>4?( 1&0 PR93R+M+.......................................................................................6
U2U(@U....................................................................................................................................6
B4(19BS.................................................................................................................................C
D&RS4?( P9R@+20&..............................................................................................................E
7.F. 4(S@+0+>4?( 1& 0+ +GU1+.........................................................................................7H
1. I+ICI0M2. GIMP......................................................................................................................13
5.7. U2U(@U................................................................................................................................7F
5.5. B4(19BS.............................................................................................................................7F
5.=. (U&S@R9 PR4M&R &J&R>4>49.........................................................................................76
5.F. 3U+R1+M9S U(+ 4M+3&(............................................................................................7C
". C%&&0M2. GIMP.....................................................................................................................14
3. 0+%52 1: P&26%C/2 G+(. .I./%M0. G+(/,I+(5......................................................1#
7. 0+%52 1: I+./0,0CI-+ 8% 9!:IP.......................................................................................1#
A.7. 8:U; &S U( +R>I4D9 >9MPR4M419<..........................................................................5H
A.5. 8P+R+ :U; (9S PU&1& S&RD4R >9MPR4M4R +R>I4D9S<......................................57
A.=. 4(S@+0+>4?(......................................................................................................................57
;. 0+%52 ": C0P/(&0 8% P0+/0,,0 8% ,0 ,I./0 8% ,2G2/IP2. .I+
M28I<IC0& +I+G=+ P0&>M%/&2........................................................................................1"
Manual de GIMP. Captulo 1. Instalacin y arranque 3
1. ELECCIN E INSTALACIN
1.1. POR QU GIMP?
34MP (GNU Image Manipulation Program- rograma de maniulaci,n de imgenes del ro$ec"o
3(U- ver +ne'o 7) es una alicaci,n *ue viene a colmar nues"ras necesidades con resec"o a la
maniulaci,n de imgenes.
&n rinciio el usuario *ue re*uiere de es"e "io de alicaciones u"iliza e*ueJos rogramas *ue
vienen con el sis"ema oera"ivo (como Pain" en Bindo/s o Kain" en 3(U.0inu'- ver +ne'o 7)!
alicaciones *ue en algunos casos vienen con disosi"ivos como escneres o cmaras )o"ogr)icas!
o"ros *ue se ueden descargar de 4n"erne" de )orma gra"ui"a! e"c.
&s"e "io de rogramas "ienen limi"aciones en cuan"o necesi"amos Lhacer algo msM. G ara cu#rir
es"as necesidades a veces! aun*ue no sea LadecuadoM mencionarlo! ha$ usuarios *ue hacen uso de
coias )raudulen"as de alicaciones Lro)esionalesM! so#re "odo or el recio elevado de las mismas
ara un uso ersonal $ doms"ico. Pero el Lira"eoM (aar"e de la ilegalidad *ue suone) resen"a
inconvenien"es- cuando aarece una nueva versi,n de la alicaci,n *ue se u"iliza ha$ *ue #uscar
cracN! n%meros de serie or 4n"erne"! en"rar en si"ios Be# no seguros! e"c. &s ro#a#le igualmen"e
*ue no nos sin"amos seguros al o#"ener de 4n"erne" alicaciones de es"a )orma or el riesgo de virus!
or la inseguridad de o#"ener rogramas incomle"os... Por %l"imo! o"ro inconvenien"e de la
ira"era! de#ido a *ue casi "odos los e*uios ho$ en da es"n conec"ados a 4n"erne"! es *ue uede
*ue la coia )raudulen"a de un rograma se comuni*ue a "ravs de la Red (ha$ *ue recordar *ue a
veces un cor"a)uegos *ue "engamos en nues"ro e*uio nos indica *ue "al o cual rograma *uiere
acceder a 4n"erne" cuando en rinciio no es necesario *ue lo haga) sin *ue seamos a ciencia cier"a
ara *u.
@odos es"os inconvenien"es no e'is"en con 34MP! $a *ue accedemos a su Be# $ descargamos la
%l"ima versi,n sin ning%n ro#lema. 4ncluso si es"amos en sis"emas oera"ivos 3(U.0inu' el
roio sis"ema se encarga de descargar de los reosi"orios la %l"ima versi,n e ins"alarla
au"om"icamen"e en nues"ro e*uio.
9"ro inconvenien"e *ue salva 34MP es *ue e'is"e versi,n ara diversos sis"emas oera"ivos! or lo
*ue si "enemos *ue cam#iar de e*uio (or diversas cues"iones- "ra#ajo! viaje...) es casi seguro *ue
odamos u"ilizar es"e mismo rograma en el sis"ema oera"ivo *ue "enga ins"alado el e*uio *ue
u"ilicemos ($a *ue e'is"e versi,n de 34MP ara 3(U.0inu'! Mac $ Bindo/s). @am#in e'is"e la
osi#ilidad de llevar ins"alado 34MP en su versi,n or"a#le en una memoria US2! or lo *ue
odremos hacer uso de l en cual*uier e*uio sin necesidad de ins"alarlo.
Por %l"imo ($ no or ello menos imor"an"e) se "ra"a de una alicaci,n con licencia 3P0
7
(General
Pulic !icense)! *ue nos da a los usuarios varias li#er"ades #sicas! en"re ellas la osi#ilidad de
hacer las coias *ue *ueramos.necesi"emos del rograma. &s"e hecho resul"a do#lemen"e
convenien"e si es"amos en el mundo de la enseJanza! $a *ue odemos u"ilizar con nues"ros alumnos
es"a alicaci,n $ dis"ri#uirla ara *ue la ins"alen en sus domicilios (si no "ienen cone'i,n a 4n"erne")
ara *ue uedan "ra#ajar con la misma alicaci,n *ue se usa en los cen"ros educa"ivos.
7 h""-..es./iNiedia.org./iNi.3(UO3P0
Manual de GIMP. Captulo 1. Instalacin y arranque "
(o ha$ *ue olvidar *ue diversas adminis"raciones con come"encias en educaci,n han aos"ado or
el so#t$are li#re $ es" do"ando a los cen"ros con e*uios in)orm"icos *ue "ienen una dis"ri#uci,n
3(UP0inu'! las cuales "ienen 34MP como rograma de maniulaci,n de imgenes.
0a ?unta de %@tremadura uede considerarse la
ionera al imulsar un ro$ec"o de so)"/are li#re como
es 3(U.0ine'
5
.
(o menos imor"an"e ha sido la inicia"iva de la ?unta de
0ndaluca $ su dis"ri#uci,n 3uadaline'
=
.
+ar"e de es"as dos comunidades! ha$ varias *ue se es"n
sumando rogresivamen"e a es"a lnea-
0a Generalitat Aalenciana! con su dis"ri#uci,n 004UR&Q
F
! 0a ?unta de Comunidades de
Castilla!,a Mancha con M904(UQ
A
! 0a Comunidad de Madrid con M+Q
6
! CataluBa con
0inKa"
C
! Galicia con @ris*uel
R
! Melilla con Melinu'
E
! 0ragn con +ugus"u'
7H
! Cantaria con
0inu'3092+0
77
! Canarias con Medu'a
75
. & imaginamos *ue el res"o de adminis"raciones
seguirn es"e camino or las m%l"iles ven"ajas *ue conlleva.
>a#e reseJar la o)er"a )orma"iva del 4SS@4>
7=
-
h""-..///.is)"ic.mes$d.es.)ormacion.enred.o)recemos.)ormacOo.h ara ro)esorado de
5 h""-..///.line'.org.
= h""-..///.guadaline'.org.
F h""-..lliure'.ne".home.
A h""-..///.molinu'.in)o.
6 h""-..///.educa.madrid.org.or"al./e#.educamadrid
C h""-..linNa".'"ec.ne".or"al.con"en".vie/.6E.7FR.
R h""-.."ris*uel.uvigo.es.
E h""-..///.melilla.es.solime.descarga.
7H h""-..///.zaralinu'.org.ro$.augus"u'.
77 h""-..///.linu'glo#al.org.
75 h""-..///.go#iernodecanarias.org.medusa.con"enidos.in)raes"ruc"uras.medu'a.h"ml
Manual de GIMP. Captulo 1. Instalacin y arranque %
enseJanza no universi"aria. 1icha o)er"a es" #asada ma$ori"ariamen"e en alicaciones con licencia
3P0! en"re la *ue se encuen"ra 34MP. Se uede descargar el >1 de dicho curso (un ma"erial
e'celen"e con licencia >rea"ive >ommons! igual *ue los documen"os de es"e curso) desde
h""-..///.is)"ic.mes$d.es.)ormacion.enred.o)recemos.gim.h
>omo mues"ra de sus osi#ilidades mos"ramos una imagen so#re la *ue se ha alicado algunos
)il"ros-
1.2. RESOLUCIN DE PANTALLA
0a ins"alaci,n es convenien"e realizarla en un e*uio con una resolucin mnima de 7H5F '
C6R. >on resoluciones menores las dis"in"as ven"anas del rograma no nos ermi"irn
"ra#ajar con comodidad (incluso algunas de ellas no odremos LmanejarlasM or no ver "odas
las ociones en el escri"orio). Por "an"o! si su e*uio le ermi"e esa resoluci,n mnima es
convenien"e cam#iarla.
(untu- Para cam#iar la resoluci,n haga clic en el men% &istema $ elija Pre#erencias. 1en"ro de l
encon"rar 'esolucin de pantalla. Iaga clic so#re l $ le aarecer un cuadro de dilogo ara
elegir! en 'esolucin! a*uella *ue ms le in"erese.
CindoDs. Para cam#iar la resoluci,n haga clic con el #o",n derecho so#re cual*uier si"io li#re del
escri"orio $! en el men% emergen"e! elija roiedades. Pos"eriormen"e! en la es"aJa >on)iguraci,n
encon"rar un icono deslizan"e de#ajo de Resoluci,n de an"alla! *ue le ermi"ir cam#iarla.
Deamos una demo de cam#io de resoluci,n de RHH ' 6HH a 7H5F ' C6R en el sis"ema oera"ivo.
7= 4ns"i"u"o Suerior de Sormaci,n $ recursos en Red ara el ro)esorado
Manual de GIMP. Captulo 1. Instalacin y arranque (
h""-.."ecnologiaedu.uma.es.ma"eriales.gim.ca"uras.resoluc.h"m
1.3. INSTALACIN DEL PROGRAMA
Una vez elegida la resoluci,n adecuada la ins"alaci,n se realiza de )orma dis"in"a deendiendo del
sis"ema oera"ivo-
UBUNTU
>ual*uier dis"ri#uci,n 3(U.0inu' "rae $a ins"alado 3im. G lo usual es *ue el sis"ema oera"ivo
reins"ale! median"e ac"ualizaciones! comonen"es del mismo. Para comro#ar *ue "enemos la %l"ima
versi,n en los reosi"orios o)iciales de la dis"ri#uci,n se a#re el ges"or de ac"ualizaciones S$na"ic
haciendo clic en el men% &istema $ elija )dministracin TT Gestor de paquetes &ynaptic.
Pinchamos en la oci,n *uscar de la #arra de herramien"as $ aarece un cuadro de dilogo en el
*ue in"roducimos la ala#ra gim.
Si no ha en"rado como adminis"rador! le edir la con"raseJa ara "areas adminis"ra"ivas.
4n"rod%zcala. 2us*ue el rograma $! a su derecha! se le indica *u versi,n "iene ins"alada $ *u
versi,n es la %l"ima disoni#le en el reosi"orio de U#un"u.
Manual de GIMP. Captulo 1. Instalacin y arranque +
&n es"e caso se disone de la %l"ima versi,n del reosi"orio! or lo *ue cerramos la ven"ana sin
realizar ninguna acci,n.
(o o#s"an"e! si accedemos a la gina Be# del rograma- h""-..///.gim.org comro#aremos
*ue e'is"en versiones os"eriores *ue no es"n en el reosi"orio de U#un"u. &n es"e caso odemos
o"ar or eserar a *ue aarezca en l o seguir ins"rucciones de ginas Be# como
h""-..ga#un"u./ordress.com.5HHR.7H.H7.gimP56Pdisoni#leParaPsuPdescarga. donde se o)recen
ins"rucciones ara su descarga e ins"alaci,n.
WINDOWS
&s convenien"e *ue la ins"alaci,n se realice siemre desde la gina Be# del rograma! $a *ue
es"n saliendo versiones con"inuamen"e $ hacerlo desde una recoilaci,n (or ejemlo un >1 o
1D1 de una revis"a) no nos asegura *ue ins"alemos la %l"ima versi,n.
Una vez *ue a#rimos un navegador $ "ecleamos su direcci,n! la Be# del rograma analiza *u
sis"ema oera"ivo e idioma "enemos ins"alado en nues"ro ordenador $ nos mues"ra un #o",n ara
descargar el rograma ara dicho sis"ema oera"ivo e idioma.
Suongamos *ue vamos a realizar la ins"alaci,n en un e*uio con Bindo/s QP como sis"ema
oera"ivo. &n la zona cen"ralPderecha de la ven"ana encon"ramos un #o",n ,o$nloadU hacemos clic
so#re l $! en el an"alla siguien"e! clic la versi,n del rograma *ue nos roone or de)ec"o la
an"alla. >on es"o! en la an"alla siguien"e aarece un cuadro de dilogo ara descargar el archivo
en nues"ro e*uio. &legimos la care"a de descarga del archivo (or ejemlo! en el escri"orio).
h""-.."ecnologiaedu.uma.es.ma"eriales.gim.ca"uras.ins"alacion.h"m
Pos"eriormen"e hacemos do#le clic so#re el archivo descargado ara roceder a su ins"alaci,n.
Manual de GIMP. Captulo 1. Instalacin y arranque -
(os aarece en rimer lugar una an"alla de
#ienvenida. Iaga clic en Ne.t.
Pos"eriormen"e nos mues"ra la 0icencia
3(U. Iaga clic en Ne.t nuevamen"e.
>omienza la ins"alaci,n. 1e#e elegir Install
no$ *ue ins"alar 3im en un direc"orio )ijo.
Si se u"iliza la oci,n Customi/e odr elegir
la care"a de ins"alaci,n de 3im (aun*ue no
lo aconsejamos).
Manual de GIMP. Captulo 1. Instalacin y arranque 0
>omienza la ins"alaci,n del rograma. Suele
durar algunos minu"os.
>onclu$e la ins"alaci,n. 0a casilla de
veri)icaci,n !aunc1 Gimp aarece marcada.
Si hacemos clic en 2inis1 )inaliza el roceso
de ins"alaci,n $ se one en marcha 3im. Si
desmarcamos la casilla !aunc1 Gimp
conclu$e el roceso de ins"alaci,n sin iniciar
3im.
VESIN !OTABLE
9"ra oci,n es ins"alar una versi,n or"a#le de 3im en una memoria US2 ara ejecu"ar el
rograma en cual*uier ordenador *ue "enga el sis"ema oera"ivo Bindo/s QP o suerior. :uizs no
de#era de ha#larse de ins"alaci,n! ues"o *ue no se ins"ala nada en un ordenador! sino *ue lo *ue se
hace es descomrimir (desema*ue"ar) un archivo comrimido. +l no ins"alar nada en el regis"ro ni
en ning%n disco duro! nos ermi"e movernos con 3im de un ordenador a o"ro sin necesidad de
hacer ins"alaciones en "odos los ordenadores *ue u"ilicemos. &l roceso de
ins"alaci,n.descomresi,n es #as"an"e sencillo $ consis"e en coiar "odos los archivos necesarios
ara la ejecuci,n de 3im en una care"a. &s"a care"a odemos si"uarla en nues"ro disco duro
(aun*ue no "endra sen"ido! $a *ue la ins"alaci,n del rograma en el disco duro no se de#era hacer
con la versi,n or"a#le) o en cual*uier soor"e e'"ra#le como un >1 gra#a#le o una memoria US2.
&l %nico re*uisi"o es *ue el lugar donde va$amos a coiar los archivos "enga una caacidad de CH
megas. &s"a versi,n la odemos descargar desde h""-..or"a#leas.com. donde "am#in odemos
encon"rar versiones or"a#les de o"ros rogramas.
Una vez descargado el rograma (or ejemlo en el escri"orio) ha$ *ue descomrimirlo con un
Manual de GIMP. Captulo 1. Instalacin y arranque 13
rograma comresorPdescomresor. Recomendamos el rograma CPVi en en"ornos Bindo/s or
ser so)"/are li#re! or descomrimir archivos de variados )orma"os $ or es"ar en esaJol (ver en
+ne'o 5 la ins"alaci,n de es"e rograma).
Para ello se hace clic so#re el archivo con el #o",n derecho $! en el men% emergen"e! se elige la
oci,n +45ip. &n el su#men% se selecciona 6.traer #ic1eros... (os aarecer un cuadro de dilogo
ara escoger la care"a o disosi"ivo de almacenamien"o en donde se va a descomrimir.ins"alar el
rograma. Una vez elegido comienza la descomresi,n. Si se elige una memoria US2 (elecci,n
l,gica or o"ra ar"e) el roceso "arda unos minu"os.
h""-.."ecnologiaedu.uma.es.ma"eriales.gim.ca"uras.ins"Oor"a#le.h"m
Para es"e manual vamos a u"ilizar la versi,n 5.6.6. ara Bindo/s. &l archivo se encuen"ra en
h""-.."ecnologiaedu.uma.es.ma"eriales.gim.rograma.gimP5.6.6Pi6R6Pse"u.e'e
Se ha su#ido igualmen"e la misma versi,n en )orma"o or"a#le a
h""-.."ecnologiaedu.uma.es.ma"eriales.gim.rograma.34MPOPor"a#leO5.6.6.a).e'e
+2/0: Si se u"ilizan versiones di)eren"es del rograma uede *ue cam#ie algo! aun*ue lo #sico
seguir siendo similar.
1.4. INSTALACIN DE LA AYUDA
0a ins"alaci,n de la a$uda es in"eresan"e cuando no se disone de cone'i,n a 4n"erne"! $a *ue
ulsando la "ecla S7 nos in"erroga el rograma si *ueremos conec"arnos a 4n"erne" ara ver la a$uda
$ nos enva la alicaci,n a h""-..docs.gim.org.5.6.es.inde'.h"ml donde disonemos de un amlio
ndice *ue nos lleva a di)eren"es aar"ados del manual del rograma.
(o o#s"an"e! si deseamos ins"alar el archivo de a$uda "enemos *ue a#rir el navegador $ escri#ir la
direcci,n h""-..gimP/in.source)orge.ne".old.h"ml Una vez en es"a gina "enemos la oci,n de
descargar el archivo de a$uda en varios idioma en un solo archivo o en varios (en es"e %l"imo caso
u"ilizamos CPVi ara unir! al mismo "iemo *ue se descomrimen! los archivos en uno solo).
Si hemos elegido la descarga de un solo archivo! lo ejecu"amos haciendo do#le clic so#re l $
Manual de GIMP. Captulo 1. Instalacin y arranque 11
comienza la ins"alaci,n de la a$uda-
7. 2ienvenida a la ins"alaci,n de la +$uda. Iaz clic en (e'"
5. &l archivo de ins"alaci,n con"iene la a$uda de 3im en varios idiomas. Por de)ec"o vienen
seleccionados "odos los idiomas en los *ue e'is"e a$uda de 3im! or lo *ue de#emos
desmarcar las casillas de los idiomas *ue no deseamos ins"alar. 1ejamos %nicamen"e
Sanish. Presionamos (e'".
=. &n la siguien"e an"alla se nos indica donde se encuen"ra ins"alado 3im $ los idiomas *ue
hemos seleccionado ara la a$uda. &l idioma ingls aarece seleccionado or de)ec"o $ no
odemos evi"ar su ins"alaci,n. Presionamos 4ns"all.
Manual de GIMP. Captulo 1. Instalacin y arranque 12
F. >omienza el roceso de ins"alaci,n de la a$uda. &seramos a *ue conclu$a.
A. Por %l"imo aarece una an"alla *ue nos in)orma de la correc"a ins"alaci,n de la +$uda de
3im. Presionamos Sinish.
Manual de GIMP. Captulo 1. Instalacin y arranque 13
&n cual*uier momen"o odemos elegir si
u"ilizamos la 7ersin en lnea o una copia
instalada localmente. &s"a elecci,n se realiza
desde la ven"ana de 34MP (ms adelan"e se
comen"ar). &n ella se elige el men% 6ditar TT
Pre#erencias. &n el cuadro de dilogo
Pre#erencias *ue se nos mues"ra elegimos Sis"ema
de a$uda. &n la ar"e derecha! en el deslega#le
Manual del usuario! odemos elegir *u versi,n
de la a$uda consul"ar (en lnea o ins"alada en
nues"ro e*uio). Una vez elegido inchamos en el
#o",n )ceptar.
Manual de GIMP. Captulo 1. Instalacin y arranque 1"
". INICIA#OS $I#!
2.1. UBUNTU
Para oner en marcha 3im en U#un"u de#e acceder a )plicaciones TT Gr8#icos TT 6ditor de
im8genes GIMP.
2.2. WINDOWS
Para arrancar 34MP en Bindo/s odemos hacer dos cosas-
Iacer do#le clic so#re el icono de acceso direc"o *ue nos crea en el escri"orio.
Pinchar en el men% Inicio TT 9odos los programas TT gruo GIMP TT icono GIMP 2.
&n )uncionamien"o en am#os sis"emas oera"ivos es idn"ico (con las ar"icularidades del sis"ema
de care"as $ unidades de uno u o"ro a la hora de seleccionar care"as en las *ue guardar o desde la
*ue recuerar archivos). Por "an"o! en es"e manual ondremos ca"uras de an"alla de la versi,n
Bindo/s.
Un vez arrancado el rograma aarecen dos ven"anas-
7. 0a 7entana de imagen con un men% en su ar"e suerior.
Manual de GIMP. Captulo 1. Instalacin y arranque 1%
5. 0a ven"ana Ca:a de 1erramientas.
&n ella encon"ramos los siguien"es elemen"os (de arri#a
a a#ajo)-
0as herramien"as de selecci,n! di#ujo $
"rans)ormaci,n.
0os colores de )ren"e $ de )ondo. &l color de )ren"e
es a*uel con el *ue in"amos cuando u"ilizamos una
herramien"a de in"ura. Por de)ec"o viene
seleccionado el color negro. &l color de )ondo es el
*ue nos mues"ra el color *ue "endr el WaelW so#re
el *ue vamos a in"ar. 0a do#le )lecha en )orma de
ngulo nos ermi"e conmu"ar el color de )ondo or
el de rimer lano $ viceversa. Si a lo largo de un
"ra#ajo! hemos cam#iado los colores de )ondo $ de
rimer lano $ *ueremos volver a los iniciales
(negro so#re #lanco) solamen"e de#emos hacer clic
en los cuadradi"os Wnegro so#re #lancoW *ue "enemos
en la ar"e in)erior iz*uierda.
&n es"a zona se ueden incluir elemen"os in"eresan"es.
Para ello desliegue el men% 6ditar de la ven"ana
imagen $ elija Pre#erencias. &n el cuadro de dilogo
Pre)erencias seleccione Ca:a de 1erramientas $! a la
derecha! mar*ue las casillas Mostrar pinceles; patrones
y degradados acti7os $ Mostrar imagen acti7a.
Pinche en )ceptar con lo *ue se nos mues"ra lo siguien"e en la caja de herramien"as-
Por %l"imo nos encon"ramos! en la ar"e in)erior! las ociones de la herramien"a elegida! *ue
cam#ian cada vez *ue elegimos una dis"in"a.
Manual de GIMP. Captulo 1. Instalacin y arranque 1(
2.3. NUESTRO PRIMER EJERCICIO
+n"es de nada vamos a hacer un rimer ejercicio con 34MP- >rear un
logo. Para acceder al men% !ogotipos de#emos deslegar el men% )rc1i7o!
elegir Crear $ hacer clic en !ogotipos.
(os aarece la lis"a de 0ogo"ios. (o o#s"an"e! como vamos a ro#ar
varios logo"ios resul"a moles"o "ener *ue acceder de es"a )orma a es"e
su#men%. Ia$ una )orma en 34MP de mos"rar uno de ellos como ven"ana
indeendien"e.
Para ello lo *ue de#emos hacer es hacer clic con el #o",n derecho so#re la
ven"ana imagen! con lo *ue nos aarecen los mismos men%s. &legimos
)rc1i7o TT Crear TT !ogotipos. G en lugar de elegir uno de los logo"ios
rocedemos a hacer clic so#re la lnea un"eada de la ar"e suerior.
>on es"o conseguimos *ue la ven"ana sea indeendien"e! hecho *ue resul"a
%"il si vamos a hacer un uso in"ensivo de uno de los su#men%s (como
uede ser en nues"ro caso ro#ar diversos logo"ios).
Pues... una vez "enemos en an"alla la ven"ana 0ogo"ios! vamos a elegir cual*uiera de ellos $
ace"ar los valores *ue vienen or de)ec"o.
h""-.."ecnologiaedu.uma.es.ma"eriales.gim.ca"uras.logos.h"m
&s ro#a#le *ue cuando seleccionemos uno de los logo"ios la nueva ven"ana *ue se mues"ra
ara elegir los arme"ros de los mismos se colo*ue de"rs de alguna e'is"en"e $ no la
veamos. Podemos acudir a la #arra in)erior de Bindo/s ara osicionarnos en la nueva
ven"ana o u"ilizar la com#inaci,n de "eclas +l" X @a#ulador ara cam#iar de ven"ana.
&n el +ne'o = "enemos imgenes de los logo"ios sin modi)icar ning%n arme"ro en los cuadros de
dilogo *ue aarecen cuando se elige uno de ellos.
Manual de GIMP. Captulo 1. Instalacin y arranque 1+
2.4. GUARDAMOS UNA IMAGEN
Para oder u"ilizar una imagen en o"ra alicaci,n! oder re"ocarla o cam#iarla os"eriormen"e! ha$
*ue guardarla. Para ello vamos a u"ilizar uno de los logo"ios *ue es"amos haciendo. &n la ar"e
suerior de cada imagen encon"ramos unos men%s. Para guardar una imagen deslegamos el men%
)rc1i7o $ elegimos Guardar.
(os aarece el cuadro de dilogo Guardar imagen en el *ue odemos eseci)icar el nom#re $
)orma"o del archivo $ el lugar donde vamos a guardarlo.
>omo ejemlo vamos a llamar al archivo del logo"io logo..c# $ lo guardamos en una care"a *ue
vamos a crear en Mis documentos a la *ue llamaremos CursoGIMP.
0a e'"ensi,n 'c) es la roia del rograma 34MP. &s la *ue u"ilizaremos normalmen"e cuando
*ueramos recuerar un archivo ara seguir "ra#ajando so#re l! $a *ue guarda in)ormaci,n
acerca de las caas! las ru"as! e"c. (ms adelan"e comen"aremos *u son).
Para hacer lo an"eriormen"e e'ues"o-
1eslegamos *uscar otras carpetas haciendo clic so#re el signo X *ue "iene delan"e.
Pinchamos en el #o",n Mis documentos ara *ue nos si"%e en esa care"a. (9@+- la
sucesi,n de #o"ones *ue aarecen de#ajo de *uscar otras carpetas es como una herramien"a
de navegaci,n *ue me indica en *u care"a es"o$ $ me ermi"e ir a cual*uier care"a de esa
#arra inchando en el #o",n con su nom#re.
Iacemos clic en el #o",n Crear carpeta. &scri#imos como nom#re >urso34MP.
>on"raemos *uscar otras carpetas haciendo clic so#re el signo P *ue "iene delan"e.
&n el cuadro de "e'"o Nomre escri#imos logo.
1eslegamos &eleccione el tipo de arc1i7o <Por e.tensin= haciendo clic so#re el signo X
*ue "iene delan"e.
&scogemos 34MP Q>S image. >omro#ar *ue de"rs del nom#re logo se ha ues"o la
e'"ensi,n del archivo .'c).
Por %l"imo inchamos en el #o",n 3uardar.
Manual de GIMP. Captulo 1. Instalacin y arranque 1-
h""-.."ecnologiaedu.uma.es.ma"eriales.gim.ca"uras.guardar.h"m
Si en lugar de escoger la e'"ensi,n en el deslega#le &eleccione el tipo de arc1i7o la
"ecleamos de"rs del nom#re! el rograma convier"e la imagen a ese )orma"o. Por ejemlo! si
escri#imos logo.jg! logo.gi)! logo."i)! e"c. nos conver"ira el archivo a esos )orma"os gr)icos
de )orma au"om"ica.
Por comodidad es convenien"e "ener deslegado *uscar otras carpetas (a
no ser *ue guardemos las imgenes siemre en la misma! hecho *ue es
imro#a#le).
&l cuadro de dilogo Guardar imagen "iene! aar"e de la ar"icularidad de
guardar los archivos en di)eren"es )orma"os oniendo la e'"ensi,n
corresondien"e de"rs del nom#re del archivo! o"ra mu$ in"eresan"e- la de
"ener una lis"a de care"as L)avori"asM a las *ue acceder de )orma rida
indeendien"emen"e de la care"a en la *ue es"emos "ra#ajando en ese
momen"o.
>uando deslegamos *uscar otras carpetas nos aarece la relaci,n de
unidades de almacenamien"o *ue "enemos en nues"ro e*uio (dis*ue"era!
discos duros! unidades de >1P1D1! e"c.). +#ajo encon"ramos el #o",n
)>adir. >uando "enemos en la zona cen"ral del cuadro de dilogo una
care"a a la *ue *ueremos acceder en ree"idas ocasiones la
seleccionamos! inchamos en el #o",n )>adir ara *ue se agregue a es"a
lis"a de care"as L)avori"asM. &n una sesi,n os"erior de "ra#ajo! ara
acceder a es"as care"as ($ guardar $.o recuerar archivos de ella)!
inchamos sencillamen"e so#re su nom#re.
Deamos una demo so#re c,mo cam#iar a una care"a memorizada.
h""-.."ecnologiaedu.uma.es.ma"eriales.gim.ca"uras.guardar5.h"m
Manual de GIMP. Captulo 1. Instalacin y arranque 10
%. CEA#OS $I#!
>omo cual*uier o"ra alicaci,n 34MP se uede cerrar de varias )ormas-
7. Iaciendo clic so#re el aspa *ue aarece en la ar"e suerior derecha de la ven"ana de la caja
herramien"as o de la ven"ana imagen (cual*uiera de las dos cierra el rograma).
5. 1eslegando el men% )rc1i7o de la ven"ana imagen $ eligiendo la oci,n &alir.
=. Pulsando la com#inaci,n de "eclas >"rlX:.
F. >uando es" ac"iva la ven"ana de la caja de herramien"as o la ven"ana imagen ulsar la
com#inaci,n de "eclas +l"XSF.
Si cerramos 34MP sin guardar los cam#ios de la imagen so#re la *ue es"amos "ra#ajando! aarecen
cuadros de dilogo algo dis"in"os deendien"e de *u ven"ana es"emos cerrando.
Si cerramos la ven"ana Ca:a de 1erramientas inchando en el asa se nos mues"ra el siguien"e
cuadro de dilogo-
,escartar camios- cierra el rograma sin guardar los cam#ios realizados en la imagen.
Cancelar- volvemos a la ven"ana imagen anulando la salida del rograma.
Si cerramos la 7entana imagen se nos mues"ra el siguien"e-
Guardar- guarda la imagen median"e el cuadro de dilogo descri"o en el egra)e an"erior.
No guardar- cierra el rograma sin guardar los cam#ios realizados en la imagen.
Cancelar- volvemos a la ven"ana imagen anulando la salida del rograma.
Manual de GIMP. Captulo 1. Instalacin y arranque 23
&. ANE'O 1( !O)ECTO $NU. SISTE#AS $NU*LINU'
&l ro$ec"o 3(U )ue iniciado or Richard S"allman
(h""-..es./iNiedia.org./iNi.RichardOS"allman) con el o#je"ivo de crear
un sis"ema oera"ivo comle"amen"e li#re- el sis"ema 3(U. &l nom#re
elegido ara el sis"ema "ra"a de recalcar la di)erencia en"re el sis"ema
oera"ivo U(4Q e'is"en"e en a*uella oca (*ue era ma$ori"ariamen"e
comercial) $ el nuevo sis"ema (*ue era li#re). &s"e sis"ema se llam, 3(U!
*ue es un acr,nimo *ue signi)ica 3(UYs (o" Uni' (la masco"a del
ro$ec"o es un Ju or*ue 3nu en ingls signi)ica LJuM).
&n 7EE7 un es"udian"e )inlands! llamado 0inus 2enedic" @orvalds! emez, a desarrollar un n%cleo
coma"i#le con U(4Q al *ue llam, 0inu'
7F
. 1ecidi, hacer su sis"ema li#re $ accesi#le a "odos a
"ravs de 4n"erne" $ se adscri#i, al ro$ec"o 3(UU ron"o gran can"idad de ersonas comenzaron a
ro#ar el sis"ema! a rearar )allos! a escri#ir c,digo del n%cleo de 0inu'.
+ )inales de los RH! el ro$ec"o 3(U ha#a desarrollado casi "odas las herramien"as *ue necesi"a un
ordenador a e'ceci,n de la ieza cen"ral del sis"ema oera"ivo- el n%cleo. Se es"a#a "ra#ajando en
uno ero es"a#a a%n lejos de ser un roduc"o "erminado. 1e manera *ue los usuarios de so)"/are
li#re de#an limi"arse a u"ilizar las u"ilidades 3(U en sis"emas comerciales! ues"o *ue no odan
"ener un n%cleo en"eramen"e li#re.
+l com#inar 0inu' con el sis"ema no comle"o 3(U resul", un sis"ema oera"ivo li#re cu$o
nom#re correc"o es 3(U.0inu'! $ no simlemen"e 0inu' or ms *ue es"a denominaci,n a#reviada
se ha$a oularizado.
1esde 7EE6 (aJo en *ue vio la luz el Nernel 5.H
7A
) se asocia con dicho n%cleo la
masco"a del ingZino (llamada @u').
0o revolucionario de 0inu' es"uvo en su me"odologa de "ra#ajo! ues has"a
en"onces los rogramas se escri#an en gruos cerrados de rogramadores
mien"ras *ue el Nernel 0inu' se desarroll, de )orma a#ier"a! en el *ue cual*uiera
oda ar"iciar.
+. ANE'O "( INSTALACIN DE ,-.I!
5.1. QU ES UN ARCI!O COMPRIMIDO?
+n"es de ha#lar de un rograma *ue comrime o descomrime de#eramos "ener claro *u es un
archivo comrimido $ ara *u nos uede servir. Pues #ien! un archivo comrimido es el resul"ado
de "ra"ar un archivo o archivos! care"a! e"c.! con un rograma esec)ico ara comrimir! con el
ro,si"o de reducir su eso ara *ue ocue menos esacio. >on es"e roceso no se ierde la
in)ormaci,n original.
Por oner un ejemlo #urdo aun*ue ejemli)icador! un archivo comrimido sera similar a una
male"a de viaje. &n ella in"roducimos roa! calzado! o#je"os de aseo ersonal! e"c. $ cerramos
7F h""-..///.linu'.org.
7A &n la ac"ualidad el Nernel 0inu' va or la versi,n 5.6.56- h""-..///.Nernel.org.
Manual de GIMP. Captulo 1. Instalacin y arranque 21
resionando ara *ue ocuen menos esacio. 0a roa no Lse es"roeaM! ocua menos esacio $ es"
den"ro de un %nico elemen"o. 1e es"a )orma los elemen"os *ue con"ienen ueden ser "ransor"ados
con ms )acilidad $! una vez en des"ino! ha$ *ue a#rir la male"a $ e'"raer (descomrimir) su
con"enido ara ser u"ilizado.
5.2. PARA QU NOS PUEDE SER!IR COMPRIMIR ARCI!OS?
0a reducci,n de "amaJo en memoria $ el con"ener en uno solo di)eren"es archivos $.o care"as es
in"eresan"e ara-
Poder in"roducir ma$or can"idad de in)ormaci,n en un disosi"ivo (memoria US2! >1! e"c.).
+horrar "iemo cuando "rans)erimos archivos a "ravs de 4n"erne" (como adjun"os a un
correo elec"r,nico! al enviarlos a "ravs de un rograma P5P
76
! e"c.
>omrimir coias de seguridad.
Una osi#ilidad in"eresan"e *ue nos o)recen los rogramas comresores.descomresores consis"e en
oder ar"ir un archivo en varios "rozos ms e*ueJos (or ejemlo ara enviar archivos de gran
"amaJo or correo elec"r,nico en varios mensajes).
&'is"en mul"i"ud de rogramas con di)eren"es licencias *ue nos van a ermi"ir comrimir $
descomrimir nues"ros archivos. Su )uncionamien"o suele ser similar. G so#re la elecci,n de uno en
concre"o! haramos a*u las mismas consideraciones *ue hicimos so#re la elecci,n de 34MP ara
aos"ar or el rograma CPVi (*ue "iene licencia 3P0).
5.3. INSTALACIN
>omo siemre *ue ha#lamos de la ins"alaci,n de un rograma con licencia 3P0! la mejor oci,n
ara su o#"enci,n e ins"alaci,n es acudir a su gina Be#- h""-..///.CPzi.org. +ll "enemos un
enlace ara la descarga del archivo.
Una vez descargado lo ejecu"amos $! en el roceso de ins"alaci,n! %nicamen"e nos encon"ramos con
dos cuadros de dilogo. &n el rimero nos ermi"e cam#iar la care"a de ins"alaci,n. (o lo
recomendamos! or lo *ue inchamos en Install.
76 h""-..es./iNiedia.org./iNi.>arac"eris"icasO5
Manual de GIMP. Captulo 1. Instalacin y arranque 22
&n el segundo cuadro de dilogo se nos in)orma de *ue la ins"alaci,n se ha comle"ado.
@am#in e'is"e una versi,n or"a#le en h""-..or"a#leas.com cu$a ins"alaci,n es similar a la de
3im or"a#le.
Manual de GIMP. Captulo 1. Instalacin y arranque 23
/. ANE'O %( CA!TUA DE !ANTALLA DE LA LISTA DE
LO$OTI!OS SIN #ODI0ICA NIN$1N !A2#ETO
)Esico I
)Esico II
)isel degradado
)ovinacin
)ruBido
Caecera de ttulo De
Manual de GIMP. Captulo 1. Instalacin y arranque 2"
Calor resplandeciente
Contorno "8
Cristal
Cromado Flipante
Cromar
Manual de GIMP. Captulo 1. Instalacin y arranque 2%
8esmenu'ar
%scarchado
%sculpido
<undido... G)lendedH
Imigre!1;
Manual de GIMP. Captulo 1. Instalacin y arranque 2(
,iro de cmic
Metal Fro
+en aliengena
+en
Paisa*e estelar
&esplandor aliengena
Manual de GIMP. Captulo 1. Instalacin y arranque 2+
/e@to circular
/e@to de peridico
/e@to en movimiento
/e@turi'ado
/i'a
/ra'ado de partculas
Manual de GIMP. Captulo 2. Nueva imagen y herramientas 1
Manual de GIMP
Captulo 2: Nueva imagen y
herramientas
http://creativecommons.org/licenses/by-nc-sa/3.0/deed.es_PE
Realizado por:
J os Snchez Rodrguez (Universidad de Mlaga) josesanchez@uma.es
J ulio Ruiz Palmero (Universidad de Mlaga) julioruiz@uma.es
Usted es libre de:
copiar, distribuir y comunicar pblicamente la obra
hacer obras derivadas
Bajo las condiciones siguientes:
Reconocimiento - No comercial - Compartir igual: El material creado por
un artista puede ser distribuido, copiado y exhibido por terceros si se
muestra en los crditos. No se puede obtener ningn beneficio comercial y
las obras derivadas tienen que estar bajo los mismos trminos de licencia
que el trabajo original.
Reconocimientos:
Al material de formacin de
http://www.isftic.mepsyd.es/formacion/enred/ofrecemos/gimp.php de J os Luis Domnguez
Barroso. Material que se ha tomado como base para la elaboracin de esta documentacin.
A la ayuda de GIMP http://docs.gimp.org/2.6/es/index.html de donde se ha extrado
informacin de inters.
Manual de GIMP. Captulo 2. Nueva imagen y herramientas 2
ndice del captulo
1. NUEVA IMAGEN..........................................................................................................................3
2. HERRAMIENTAS.........................................................................................................................4
2.1. LPIZ......................................................................................................................................4
2.2. LA VENTANA IMAGEN........................................................................................................7
2.3. HERRAMIENTAS: PINCEL, LUPA, GOMA, AERGRAFO, PLUMA, CUBO DE
PINTURA, BORRONEAR.............................................................................................................8
2.4. HERRAMIENTAS: CONVOLUCIN (DESENFOCAR O ENFOCAR), BLANQUEAR O
ENNEGRECER, CLONADO (PINTAR USANDO PATRONES O REGIONES DE LA
IMAGEN), SANEAR Y CLONADO DE PERSPECTIVA..........................................................14
2.5. MS HERRAMIENTAS: RECORTAR UNA IMAGEN, ROTAR, ESCALAR,
INCLINAR, CAMBIAR PERSPECTIVA....................................................................................17
2.6. CUADRO DE DILOGO OPCIONES DE HERRAMIENTA.............................................21
3. ANEXO 1. USO DE GFIG...........................................................................................................22
Manual de GIMP. Captulo 2. Nueva imagen y herramientas 3
1. NUEVA IMAGEN
Para crear una imagen nueva podemos:
En la ventana imagen desplegar el men Archivo y elegir la opcin Nuevo.
Pulsar la combinacin de teclas Ctrl +N.
Mediante ambos procedimientos aparece el siguiente cuadro de dilogo:
De arriba-abajo nos encontramos con:
El desplegable Plantilla. Podemos escoger tamaos predeterminados para la imagen nueva
que vamos a crear por: pxeles (640 x 480, 800 x 600, etc.), tamaos de documentos con
calidad de impresin (A3, A4, etc.), finalidad (cartula de disquete, CD, etc.).
Tamao de imagen. Podemos especificar el tamao de la imagen que vamos a crear en
pxeles (aunque se puede hacer utilizando otras unidades de medida: pulgadas, milmetros,
etc.).
Dos iconos para escoger horizontal o vertical el tamao seleccionado. Se nos informa, a la
derecha de los iconos, que el documento (si no hemos elegido otra cosa) tendr 72 ppp y
color RGB.
Opciones avanzadas. Podemos elegir (haciendo clic sobre el signo +):
Resolucin de la imagen a crear.
El modo de color.
El color de fondo.
Un comentario para la imagen.
Por ltimo nos encontramos con varios botones: el botn Reiniciar restablece los valores
que GIMP trae por defecto, mediante el botn Cancelar salimos de esta ventana sin realizar
ningn proceso y el botn Aceptar.
Si hacemos clic en Aceptar obtenemos una imagen con las caractersticas que hayamos elegido. En
el cuadro de dilogo anterior, la imagen a crear tendra un tamao de 640 x 400 pxeles, con una
resolucin de 72 pxeles por pulgada, un modo de color RGB y como color de fondo el blanco. No
vamos a cambiar ninguno de estos valores. Pulsamos el botn Aceptar, con lo que nos aparece la
imagen en blanco para comenzar a trabajar sobre ella.
Manual de GIMP. Captulo 2. Nueva imagen y herramientas 4
Qu es un pxel? Para no complicar demasiado cada apartado, iremos explicando
diversos conceptos a medida que hagan falta.
Wikipedia
1
nos dice: Un pxel o pixel (acrnimo del ingls picture element, "elemento de
imagen") es la menor unidad homognea en color que forma parte de una imagen digital, ya sea
sta una fotografa, un fotograma de vdeo o un grfico.
Ampliando lo suficiente una imagen digital
(zoom), por ejemplo en la pantalla de un
ordenador, pueden observarse los pxeles que
componen la imagen. Los pxeles aparecen
como pequeos cuadrados o rectngulos en
color, en blanco o en negro, o en matices de
gris. Las imgenes se forman como una matriz
rectangular de pxeles, donde cada pxel forma
un rea relativamente pequea respecto a la
imagen total..
Es definitiva, la imagen de una pantalla de
ordenador es como un mosaico con un nmero
de cuadraditos en horizontal y en vertical.
Cuando, en el captulo 1, se nombra 1024 x 768,
800 x 600 como resolucin de pantalla, la
primera cifra indica el nmero de cuadraditos en horizontal que va a tener el escritorio y la
segunda cifra los cuadraditos en vertical.
2. HERRAMIENTAS
2.1. LPIZ
Vamos a comenzar a utilizar las herramientas de dibujo de la caja de herramientas.
LPIZ: Comenzamos con el lpiz (por ejemplo). Para
ello hacemos clic sobre su smbolo en la caja de
herramientas. Sabemos que una herramienta est
seleccionada porque aparece enmarcada por una lnea de puntos.
Como podr comprobar, cada vez que elige una herramienta
cambian las opciones de la herramienta seleccionada. En el caso
del lpiz sus opciones son las de la figura de la derecha.
Esta herramienta sirve para crear trazos afilados de lpiz a mano
alzada. Los trazos se dibujan con el color activo de primer plano y
con el pincel activo.
1 http://es.wikipedia.org/wiki/Pixel
Manual de GIMP. Captulo 2. Nueva imagen y herramientas 5
Para comenzar a pintar con el lpiz, lleve el
cursor hasta situarlo encima de la ventana
imagen, pinche con el botn izquierdo el ratn y
arrastre. Para dejar de pintar suelte el botn
izquierdo del ratn.
Queremos seguir pintando con otro color. Para
cambiar el color de dibujo hacemos doble clic
sobre el color de primer plano en la caja de
herramientas.
Al hacerlo se nos abre un cuadro de dilogo para poder escoger color:
Dando las proporciones de rojo, verde y azul (RGB) de un color.
Los valores de saturacin, intensidad y valor (HSV).
Escogindolo de una barra vertical eleccin del tono de color y despus la saturacin del
color.
Introduciendo el valor hexadecimal de un color determinado en la Notacin HTML. Por
ejemplo 000000 corresponde al color negro.
Aparte, en este cuadro de dilogo tenemos en Actual el color seleccionado y en Anterior el color
que tenamos seleccionado antes de entrar en la ventana cambiar el color de frente.
Otra opcin que nos da esta ventana es la posibilidad de elegir los colores utilizados recientemente,
Manual de GIMP. Captulo 2. Nueva imagen y herramientas 6
haciendo clic en la muestra situada en la parte inferior derecha.
Podemos elegir entre cinco modos de seleccionar el color mediante las pestaas para modos de
eleccin de color, situadas en la parte superior izquierda.
Cuando tenemos el color preferido pinchamos en el botn Aceptar.
En la siguiente demo se explica cmo elegir color y cambiar de pincel.
http://tecnologiaedu.uma.es/materiales/gimp/capturas/cambiocolor.htm
Para hacer una lnea recta con el lpiz se hace clic en el lugar
donde se quiere comenzar la lnea, luego se pulsa la tecla
Mays (la que est encima de la tecla Ctrl; en algunos
teclados nicamente est la flecha, en otros estn las letras
Mays, en algunos teclados Shift); aparece una lnea recta que une
el ltimo punto dibujado con la posicin donde est el puntero del
ratn. Al hacer clic de nuevo se dibuja la lnea recta uniendo ambos puntos. Si se mantienen
presionadas simultneamente las teclas Mays y Ctrl, se pueden dibujar trazos rectos en ngulos
con incremento de 15 grados, es decir, a 15, 30, 45, 60 grados, etc.
Manual de GIMP. Captulo 2. Nueva imagen y herramientas 7
2.2. LA VENTANA IMAGEN
Es la ventana sobre la que vamos a trabajar. Por tanto, es
necesario que conozcamos sus elementos y saber el uso
que podemos hacer de ellos. La ventana imagen tiene, de
arriba a abajo, los siguientes elementos:
La barra de ttulo, en la que se nos informa del
nombre del archivo, el modo de color y su
tamao.
La barra de mens.
Un icono que nos sirve para acceder a todos los
mens en el caso que no sean accesibles
directamente por el pequeo tamao de la
ventana.
Las reglas, cuya medida viene en pxeles por defecto, marcando el punto (0,0) en la parte
superior izquierda de dicha ventana.
El botn de navegacin tambin nos permite movernos por la imagen cuando no
cabe en la ventana; es ms rpido que las barras de desplazamiento porque
permite (cuando lo activamos) ampliar la imagen cuando cambia el tamao de la ventana.
Las barras de desplazamiento vertical y horizontal (que nos permite movernos a otra
parte de la imagen cuando sta no cabe en la ventana).
Un icono para activar la mscara rpida (ya se comentar ms adelante).
Manual de GIMP. Captulo 2. Nueva imagen y herramientas 8
La barra de estado, que nos proporciona diversa informacin. De izquierda a derecha nos
indica: las coordenadas donde se encuentra el cursor, la unidad que estamos utilizando (en la
imagen anterior pxeles px); el tamao del zoom para ver la imagen (en las dos imgenes
precedentes 297% y 464%), informacin sobre la herramienta que se est utilizando y lo que
debemos hacer para trabajar con ella..
El icono de Vista preliminar (ya se comentar ms adelante).
2.3. HERRAMIENTAS: PINCEL, LUPA, GOMA, AERGRAFO, PLUMA,
CUBO DE PINTURA, BORRONEAR
PINCEL: El funcionamiento del pincel es idntico al del lpiz. Elijamos color y pintemos
con l.
La diferencia con el lpiz es que los bordes del lpiz son muy definidos y los del pincel suavizados.
A simple vista casi no se aprecia.
LUPA: Vamos a utilizar la lupa para comprobarlo.
La elegimos y hacemos clic varias veces sobre la imagen para aumentar el zoom y ver los detalles
(cada vez que pulsemos el botn izquierdo del ratn la zona ir aumentando hasta llegar a un
mximo de 256 aumentos, como si la imagen se acercase hasta un mximo de 25600%). Puede
comprobar que:
En Opciones de herramienta del zoom aparece un botn radial: Disminuir, para disminuir el
zoom (alejar la imagen). Cada vez que pulsemos el botn izquierdo del ratn se ir
reduciendo al 50% hasta un mnimo de valores cercanos al 0% (con lo cual desaparece la
imagen).
Aparecen, a medida que ampliamos el dibujo y no nos cabe en la ventana de visualizacin,
las barras de desplazamiento vertical y horizontal para poder movernos a otras zonas de la
imagen.
Si nos acercamos a una zona en la que haya trazos hechos con el lpiz y con el pincel podremos
comprobar que los trazos hechos con el lpiz son ms "duros" (menos suavizados) que los hechos
con el pincel.
Para evitar tener que usar las barras de desplazamiento (con la dificultad que supone localizar una
zona determinada de una imagen cuando est muy ampliada la imagen) GIMP pone a nuestra
disposicin la Vista preliminar, que es un icono que est en la parte inferior derecha de la ventana
de la imagen
Si hacemos clic sobre l aparece una vista en miniatura de la imagen mientras tengamos presionado
el botn izquierdo del ratn. Podemos mover el ratn por la ventana Vista preliminar y cuando
estamos en el lugar de la imagen que queremos... soltamos el botn izquierdo del ratn.
http://tecnologiaedu.uma.es/materiales/gimp/capturas/zoom.htm
Manual de GIMP. Captulo 2. Nueva imagen y herramientas 9
GOMA: Utilice la goma de borrar si quiere borrar algo de la imagen. Use pinceles diferentes
para borrar zonas ms grandes o pequeas; tambin el zoom cuando sea necesario borrar
zonas con precisin. Como color de borrado utiliza el color de fondo actual; por lo tanto, si su
imagen tiene por ejemplo un fondo de color azul, deber utilizar ese mismo color como fondo antes
de iniciar el borrado.
Si necesitamos limpiar la ventana (borrarlo todo) podemos desplegar el men Editar y escoger
Limpiar (o la tecla Supr).
Tambin podemos rellenar toda la imagen con los colores de fondo o de primer plano desplegando
el men Editar y eligiendo Rellenar con el color de frente (Ctrl+,) o Rellenar con el color de fondo
(Ctrl+.).
Lo indicado para el lpiz sobre las teclas Mays y Ctrl para lneas rectas es aplicable a esta
herramienta.
Si necesita borrar completamente un grupo de pxeles sin dejar rastros del contenido previo,
debera activar la opcin de Bordes duros en las opciones de herramientas.
Se habr percatado que el puntero del ratn cambia en la ventana de la imagen en funcin de
de la herramienta elegida. En la siguiente tabla ponemos una descripcin concisa de la icono,
cursor y funcin de cada herramienta (de arriba-abajo y de izquierda-derecha).
Icono Cursor en la Ventana Imagen Funcin
Seleccionar regiones rectangulares
Seleccionar regiones elpticas
Seleccionar regiones dibujadas a mano
Manual de GIMP. Captulo 2. Nueva imagen y herramientas 10
Seleccionar regiones contiguas
Seleccionar regiones por colores
Seleccionar formas de la imagen
Seleccionar zonas con objetos en el
frente
Crear o editar rutas
Recoger colores de la imagen
Aumento o disminucin
Medida de distancias y ngulos
Mover capas y selecciones
Alinear capas y objetos
Recortar o redimensionar una imagen
Rotar la capa o la seleccin
Escalar la capa o la seleccin
Inclinar la imagen o seleccin
Manual de GIMP. Captulo 2. Nueva imagen y herramientas 11
Cambiar la perspectiva de la capa o la
seleccin
Invertir la imagen o seleccin
simtricamente
Aadir texto a la imagen
Rellenar con un color o patrn
Rellenar con un degradado de colores
Pintar pxeles de bordes duros
Pintar trazos borrosos de brocha
Borrar el color de fondo o la
transparencia
Aergrafo de presin variable
Dibujar con tinta
Pintar usando patrones o regiones de la
imagen
Sanear irregularidades de la imagen
Clonar en perspectiva
Desenfocar o enfocar
Manual de GIMP. Captulo 2. Nueva imagen y herramientas 12
Borronear la imagen
Blanquear o ennegrecer trozos
AERGRAFO: Utilice el aergrafo de forma similar al lpiz o pincel. Escoja color, pincel y
pinte con esta herramienta.
Como se ha comentado, cada herramienta tiene sus opciones de herramienta cuando se selecciona.
Algunas son comunes a ms de una herramienta, otras son especficas.
La opcin Opacidad controla la transparencia de los trazos. A un valor menor, el color de los trazos
se vuelve ms transparente; con un valor de 100 la transparencia desaparece.
Pruebe a marcar la casilla Desvanecimiento y comprobar que es como si el aergrafo se quedase
sin pintura sobre la imagen. Aumente el nmero de pxeles en Longitud para que el trazo sea mayor.
La barra de desplazamiento en Presin controla la cantidad de color que aplica el aergrafo. Un
valor alto da como resultado pinceladas oscuras. Al contrario, un color bajo provoca que casi no
pinte.
Lo indicado para el lpiz sobre las teclas Mays y Ctrl para lneas rectas es aplicable a esta
herramienta
TINTA: Use esta herramienta para trazar lneas similares a las de una pluma; la anchura de
la lnea depende de la velocidad que imprima al ratn dibujando.
Si necesita crear figuras poligonales, circulares, espirales, curvas... que pueda editar antes de
incorporar a la imagen, despliegue el men Filtro >>Renderizado >>Gfig
NOTA: En el Anexo 1 se comenta su funcionamiento
Manual de GIMP. Captulo 2. Nueva imagen y herramientas 13
RELLENO DE CUBETA: Utilice esta herramienta para rellenar con un color o patrn
zonas cerradas. Escoja un color y haga clic en una zona de la imagen. Esa zona se rellenar con el
color elegido hasta que encuentre otro color diferente. Ese color es el color de frente (si realiza la
operacin manteniendo la tecla Mays presionada, se usar el color de
fondo).
En la imagen anterior se ha rellenado de rojo dos zonas.
En las Opciones de la herramienta podemos elegir varios tipos de
relleno.
Si marcamos Relleno con patrn las zonas se rellenan con un patrn en lugar de con un color
slido. Si se marca esta opcin se activa la casilla de los degradados para poder elegir otro. Hgalo
y pruebe.
En opciones de esta herramienta vemos un apartado: rea afectada con dos posibilidades
excluyentes:
Rellenar la seleccin completamente. Si se selecciona esta opcin GIMP rellena toda la
seleccin existente (si no hay una seleccin definida se rellena toda la imagen). Una
alternativa ms rpida para realizar la misma tarea consiste en arrastrar el color de frente, de
fondo o el patrn hasta la seleccin, aunque tambin se puede hacer desplegando el men
Editar y eligiendo: Rellenar con el color de frente, Rellenar con el color de fondo o
Rellenar con un patrn.
Rellenar colores similares (sta es la opcin por omisin). La herramienta rellena el rea
que tenga el color parecido al pxel en que haya hecho clic. La similitud del color es definida
por el umbral de brillo, que puede cambiar dando un valor o dando una posicin del cursor.
EMBORRONAR: Use esta herramienta para tiznar
los colores. Su equivalente en una mesa de dibujo real sera
usar un difumino sobre lpices de colores. Lo que hace es
tomar los colores al pasar y los mezcla con los colores
prximos que encuentra en su camino, a una distancia que se
puede determinar.
Para ajustar la fuerza del efecto del tiznado, en Opciones de herramienta, se especifica un valor alto
en Tasa para lograr un tiznado ms fuerte; un valor bajo equivale a un tiznado suave.
Lo indicado para el lpiz sobre las teclas Mays y Ctrl para lneas rectas es aplicable a esta
herramienta
Manual de GIMP. Captulo 2. Nueva imagen y herramientas 14
2.4. HERRAMIENTAS: CONVOLUCIN (DESENFOCAR O ENFOCAR),
BLANQUEAR O ENNEGRECER, CLONADO (PINTAR USANDO
PATRONES O REGIONES DE LA IMAGEN), SANEAR Y CLONADO DE
PERSPECTIVA
Las imgenes que aparecen a continuacin las puede descargar (si lo desea para practicar) de la
siguiente direccin: http://tecnologiaedu.uma.es/materiales/gimp/imagen_cap2.zip
Para descomprimir un archivo zip recomendamos 7zip (http://www.7-zip.org/) por su licencia
(GPL) y porque descomprime archivos de varios formatos (entre ellos los ms populares: zip
y rar). La instalacin del mismo se coment en el Captulo 1.
En la siguiente demo podemos ver el proceso de descompresin en la misma carpeta.
http://tecnologiaedu.uma.es/materiales/gimp/capturas/descomprimir.htm
CONVOLUCIN (DESENFOCAR O ENFOCAR): Esta herramienta utiliza la brocha activa y
sirve para disminuir o aumentar el enfoque de una imagen o parte de la misma.
El modo Desenfoque mancha la imagen mezclando los colores unos con otros, dando como
resultado una transicin suave entre ellos.
El modo Enfoque ocasiona que los pxeles adyacentes con color similar se agrupen. Si se usa de
forma moderada puede enfocar un poco las reas borrosas, pero si se aplica repetidamente, los
resultados son como los mostrados en la foto siguiente.
Imagen original
Imagen con desenfoque en una parte
Imagen enfocada
En realidad, el trmino enfocar no se puede aplicar literalmente como se aprecia en la imagen
Manual de GIMP. Captulo 2. Nueva imagen y herramientas 15
anterior (se pas el cursor por la zona verde), ya que esta opcin lo que hace es "pixelar" las reas
en donde se aplica.
Para enfocar una zona podramos seleccionarla primero y aplicar Filtros >> Realzar >>
Enfocar (el tema de la seleccin de zonas y el de los filtros se ver ms adelante)
El deslizante Tasa establece la fuerza del efecto de desenfoque. A un valor bajo, es necesario pasar
la herramienta ms veces sobre el rea a desenfocar y viceversa.
BLANQUEAR O ENNEGRECER: Utilice esta herramienta para blanquear o ennegrecer
zonas de una imagen (o la imagen completa).
Zona verde de la imagen ennegrecida Zona verde de la imagen blanqueada
Manual de GIMP. Captulo 2. Nueva imagen y herramientas 16
HERRAMIENTA DE CLONADO (PINTAR USANDO PATRONES O REGIONES
DE LA IMAGEN): Utilice esta herramienta para pintar una zona de la imagen tomando
como muestra una parte de ella o uno de los patrones incluidos en GIMP. Se puede utilizar
para reparar problemas en reas de una fotografa digital pintando sobre ellos los pxeles de otras
reas.
La opcin por defecto, es pintar usando regiones de la imagen. Por ejemplo, en las imgenes
siguientes queremos eliminar a la persona que aparece por la derecha del molino o el alambre de
espino delante de los caballos.
El procedimiento para hacerlo es el siguiente:
Presione la tecla Ctrl y haga clic en la regin de la imagen que desea usar para comenzar a
pintar. Luego desplace el cursor a la zona que quiere pintar y hgalo.
http://tecnologiaedu.uma.es/materiales/gimp/capturas/clonar.htm
Para pintar una seleccin o imagen usando cualquiera de los patrones con los que cuenta GIMP,
hay que marcar en Opciones de herramienta el botn Patrn. Posteriormente se escoge un patrn
dando doble clic en el cuadro del patrn activo.
Manual de GIMP. Captulo 2. Nueva imagen y herramientas 17
Se ha aplicado un patrn a la zona del cielo
SANEAR IRREGULARIDADES DE LA IMAGEN: Esta herramienta es similar a la
anterior (permite utilizar una zona de la imagen para retocar otra) con la diferencia que no
copia una zona en otra sino que utiliza una zona para difuminar otra.
CLONACIN DE PERSPECTIVA: Las dos herramientas anteriores sirven para copiar
zonas iguales, pero si en alguna ocasin esa copia la hacemos en una imagen que tenga
perspectiva no nos valen. Esta herramienta le permite clonar con la perspectiva que desee.
En primer lugar hay que elegir las lneas de perspectiva de la imagen.
En primer lugar vamos a elegir la perspectiva, por lo que dejamos marcado en Opciones de
herramienta el botn Modificar la perspectiva.
Una vez elegida perspectiva marcamos el botn radial Clonar con perspectiva.
A partir de ahora el funcionamiento es similar a la herramienta clonar.
http://tecnologiaedu.uma.es/materiales/gimp/capturas/clonar_perspectiva.htm
2.5. MS HERRAMIENTAS: RECORTAR UNA IMAGEN, ROTAR,
ESCALAR, INCLINAR, CAMBIAR PERSPECTIVA
RECORTAR UNA IMAGEN: Con esta herramienta se tiene la capacidad de seleccionar
con detalle el rea de una imagen y realizar un recorte de la misma.
Para ello hacemos clic en una esquina de la zona a recortar y, manteniendo pulsado el botn
izquierdo del ratn, lo arrastramos en diagonal para formar un marco de seleccin. Si una vez
realizada la seleccin para recorte queremos modificarla, podemos hacerlo redimensionando la
seleccin desde las esquinas o los lados. Esta herramienta, como las dems de GIMP, dispone de
variadas posibilidades en Opciones de herramienta:
Tener guas para realizar la seleccin si las necesitamos. Para ello utilizamos el desplegable
situado en la parte inferior.
Realizar una seleccin con un tamao fijo marcando la casilla Fijo.
Comenzar la seleccin desde el centro en lugar de enmarcar desde una esquina. Marcamos
para ello la casilla Expandir desde el centro.
Cuando se realiza una seleccin, la parte no seleccionada aparece con un color ms oscuro.
Manual de GIMP. Captulo 2. Nueva imagen y herramientas 18
Si en alguna ocasin necesitamos ver esa zona sin oscuridad desmarcamos la casilla
Seleccin, situada en opciones de herramienta.
Cuando tenemos la zona seleccionada para recortar, haciendo clic sobre la seleccin se produce el
recorte.
http://tecnologiaedu.uma.es/materiales/gimp/capturas/recorte .htm
ROTAR: Con esta herramienta podemos rotar una imagen o seleccin sobre un eje.
En el caso de la imagen, la estamos rotando completa. Se ha elegido la herramienta y se ha hecho
clic sobre la imagen. Para comenzar a rotarla mantenemos pulsado el botn del ratn sobre la
imagen y la arrastramos.
Aparece el cuadro de dilogo Rotar, que especifica el ngulo de rotacin (una cifra positiva indica
un giro de la imagen en el sentido de las agujas del reloj; una cifra negativa un giro de la imagen en
sentido antihorario de las agujas del reloj) y el punto sobre el que gira la imagen. Se puede
modificar el centro de giro arrastrando el crculo con una cruz que aparece al centro de la imagen o
por medio del cuadro de dilogo (centro X y centro Y).
Tambin se puede ajustar la rotacin modificando el ngulo en el cuadro de dilogo.
Para que rote la figura hacemos clic en el botn Rotar.
Manual de GIMP. Captulo 2. Nueva imagen y herramientas 19
Se puede girar una imagen en ngulos de 90 grados seleccionando Imagen >> Transformar.
En Opciones de la herramienta podemos, entre otras
cosas:
Limitar los grados de rotacin a mltiplos de
15. Para ello marcamos la casilla 15 grados.
Mostrar o no una rejilla con la imagen en el
desplegable Vista previa.
ESCALAR: Con esta herramienta podemos modificar el tamao de la imagen, de una
seleccin o ruta.
Para ello hacemos clic sobre la imagen, con lo que aparece cuadro de dilogo Redimensionar
mostrando las medidas de la imagen en pxeles.
Para escalar la imagen de forma proporcional se
mantiene presionada la tecla Ctrl mientras se
arrastra alguno de los cuadraditos que enmarcan la
imagen en las esquinas de la misma.
Cuando se tiene la imagen como se desea, se pincha en el
botn Escala. Una vez escalada la imagen, queda un
espacio libre representado por cuadrados grises a modo de
tablero de ajedrez.
Los cuadrados grises a modo de tablero de ajedrez indican transparencia en GIMP.
NOTA. En el captulo siguiente trataremos el escalado de las imgenes con algo ms de detalle.
Manual de GIMP. Captulo 2. Nueva imagen y herramientas 20
INCLINAR: Con esta herramienta podemos
inclinar una imagen o una seleccin de la misma. Por
ejemplo, una inclinacin horizontal mover la parte
superior hacia la derecha y la parte inferior hacia la
izquierda (no es una rotacin, la imagen se distorsiona).
Arrastrando el puntero del ratn sobre la imagen se
distorsiona, horizontal y verticalmente, siguiendo la
direccin dada por el puntero del ratn. Cuando est
seguro de la modificacin, pulse sobre el botn Cizallar en
el dilogo de informacin para realizar la operacin.
PERSPECTIVA: Esta herramienta nos permite cambiar la perspectiva de una imagen o una
arrastrando el crculo que aparece en el centro.
INVERTIR: Con esta herramienta podemos invertir la imagen o parte de ella. Cuando una
seleccin se invierte, se crea una nueva capa con una seleccin flotante Ya se ver ms
adelante las capas). Puede usar esta herramienta para crear reflejos.
Manual de GIMP. Captulo 2. Nueva imagen y herramientas 21
2.6. CUADRO DE DILOGO OPCIONES DE HERRAMIENTA
Recuperacin
Es probable que sin querer haya cerrado el cuadro de
dilogo Opciones de herramienta pulsando sobre el aspa
Cerrar solapa que aparece cuando se hace clic en el
tringulo de su parte superior derecha.
Para recuperarlo:
Despliegue el men Ventana, baje a Dilogos empotrables y elija Opciones de herramienta.
Aparece como una ventana independiente. Para acoplarla debajo de la caja de herramientas
llevamos el puntero debajo de la barra de ttulo hasta que cambie el puntero en forma de
mano. Hacemos clic y arrastramos la ventana hasta llevarla debajo de la caja de
herramientas. Cuando se coloree de azul la zona que ocupaba en la parte inferior soltamos el
botn del ratn.
http://tecnologiaedu.uma.es/materiales/gimp/capturas/opciones .htm
Botones
En la ventana opciones hay una serie de parmetros configurables para cada herramienta que el
usuario puede modificar a su gusto.
Si se quiere guardar los parmetros de configuracin de una herramienta (para
no tener que cambiarlos cada vez que la utilice), el usuario usar este botn para
hacerlo.
Este botn nos servir para recuperar los valores guardados.
Sirve para borrar una de las configuraciones de valores
Este botn nos permite volver a tener los valores predeterminados de cada
herramienta
Manual de GIMP. Captulo 2. Nueva imagen y herramientas 22
3. ANEXO 1. USO DE GFIG
Gfig es una herramienta de dibujo vectorial
2
(para dibujar lneas y curvas utiliza puntos y
ecuaciones entre ellos) para GIMP.
Puede ser utilizado para crear dibujos que luego pueden ser convertidos en brochas, as como crear
selecciones, selecciones rellanas, patrones, etc. Obviamente para dibujar encima de imgenes. Lo
que se dibuje con Gfig no afectar a la imagen sobre la que se trabaja (ya que se colocar en una
capa independiente: el tema de las capas se ver en prximos captulos).
Poner en funcionamiento Gfig se hace desplegando el men Filtros >> Renderizado >> Gfig.
Consiste en un cuadro de dilogo que tiene varias zonas:
Barra de herramientas.
Vista previa.
Opciones de herramienta.
2 Segn Wikipedia (http://es.wikipedia.org/wiki/Dibujo_vectorial) Una imagen vectorial es una imagen digital
formada por objetos geomtricos independientes (segmentos, polgonos, arcos, etc.), cada uno de ellos definido por
distintos atributos matemticos de forma, de posicin, de color, etc. Por ejemplo un crculo de color rojo quedara
definido por la posicin de su centro, su radio, el grosor de lnea y su color.
Manual de GIMP. Captulo 2. Nueva imagen y herramientas 23
En la barra de herramientas encontramos elementos para dibujar, borrar y ordenar:
Manual de GIMP. Captulo 2. Nueva imagen y herramientas 24
sirven para ordenar los elementos en caso que se solapen y estn
rellenos de color:
El primero (Elevar el objeto seleccionado): aplicado sobre
aplicado sobre
el crculo amarillo lo pondra debajo del verde.
El tercero (Elevar el objeto seleccionado hasta la cima
aplicado sobre cualquier crculo, lo pondra delante de los otros
dos.
El cuarto (Bajar el objeto seleccionado hasta el fondo aplicado sobre cualquier
crculo, lo pondra detrs de los otros dos.
Los botones sirven para, en caso de tener muchos objetos, mostrarlos uno a uno (con
VISTA PREVIA
Es el rea de dibujo principal en Gfig. El espacio es proporcional al tamao de la imagen desde la
que se abri Gfig. Las reglas estn siempre visibles y no se pueden ocultar.
Debajo de esta zona nos encontramos con Posicin XY, que nos muestra las coordenadas actuales X
e Y del cursor.
Se pueden habilitar o deshabilitar desplegando el men Editar >> Preferencias y marcar o
desmarcar la casilla de verificacin Mostrar posicin.
Si marcamos la casilla de verificacin Mostrar rejilla, se muestra la zona de Vista previa con una
cuadrcula que nos puede ayudar en el dibujo de objetos. Si marcamos la casilla Ajustar a la rejilla,
los puntos de control de las lneas y figuras (como se muestra en la figura anterior) se colocan en las
intersecciones de las lneas de la rejilla.
Manual de GIMP. Captulo 3. Otras operaciones comunes 1
Manual de GIMP
Captulo 3: Otras operaciones comunes
http://creativecommons.org/licenses/by-nc-sa/3.0/deed.es_PE
Realizado por:
J os Snchez Rodrguez (Universidad de Mlaga) josesanchez@uma.es
J ulio Ruiz Palmero (Universidad de Mlaga) julioruiz@uma.es
Usted es libre de:
copiar, distribuir y comunicar pblicamente la obra
hacer obras derivadas
Bajo las condiciones siguientes:
Reconocimiento - No comercial - Compartir igual: El material creado por
un artista puede ser distribuido, copiado y exhibido por terceros si se
muestra en los crditos. No se puede obtener ningn beneficio comercial y
las obras derivadas tienen que estar bajo los mismos trminos de licencia
que el trabajo original.
Reconocimientos:
Al material de formacin de
http://www.isftic.mepsyd.es/formacion/enred/ofrecemos/gimp.php de J os Luis Domnguez
Barroso. Material que se ha tomado como base para la elaboracin de esta documentacin.
A la ayuda de GIMP http://docs.gimp.org/2.6/es/index.html de donde se ha
extrado informacin de inters.
Manual de GIMP. Captulo 3. Otras operaciones comunes 2
ndice del captulo
1. OTRAS OPERACIONES COMUNES.........................................................................................3
2. ABRIR IMGENES......................................................................................................................3
3. BAJAR IMGENES DE INTERNET..........................................................................................3
4. CAMBIAR EL FORMATO DE LAS IMGENES....................................................................4
4.1. TIPOS DE FORMATOS..........................................................................................................5
4.2. POR QU LOS 256 COLORES?...........................................................................................6
4.3. CAMBIAMOS FORMATO A UNA IMAGEN.......................................................................8
5. ADQUIRIR IMGENES...............................................................................................................8
5.1. CAPTURAS DE PANTALLA.................................................................................................8
5.2. ESCNER................................................................................................................................9
6. REALIZAR IMGENES PARA IMPRIMIRLAS.....................................................................9
6.1. IMGENES PARA PANTALLA..........................................................................................10
6.2. IMGENES PARA IMPRIMIR............................................................................................10
7. REDIMENSIONAR IMGENES..............................................................................................11
7.1. TRATAMIENTO DE IMGENES POR LOTES.................................................................14
INSTALACIN EN WINDOWS.............................................................................................14
CONVERSIN POR LOTES...................................................................................................15
8. ANEXO 1. UNIDADES DE MEDIDA DIGITAL.....................................................................18
9. ANEXO 2. LICENCIAS CREATIVE COMMONS (CC)........................................................18
9.1. COMPARTIR, VERBO CLAVE EN INTERNET................................................................18
9.2. QUE SON LAS LICENCIAS CC?.......................................................................................19
9.3. FUTURO DE LAS LICENCIAS CC.....................................................................................21
9.4. NUESTRO GRANITO DE ARENA......................................................................................22
9.5. BIBLIOGRAFA SOBRE EL ANEXO ................................................................................22
10. ANEXO 3: COMPLEMENTOS DE FIREFOX: SCREENGRAB!......................................23
Manual de GIMP. Captulo 3. Otras operaciones comunes 3
1. OTRAS OPERACIONES COMUNES
Aunque en el captulo anterior, aprovechando la explicacin acerca del uso de varias herramientas,
hemos comentado algunas operaciones comunes que se suelen hacer con imgenes (recortar, rotar,
retocar algn detalle, etc.) en este captulo vamos a comentar otras operaciones comunes con
imgenes:
Abrir imgenes.
Bajar imgenes de Internet (aunque no es propio de la aplicacin en s, se hace con
frecuencia con objeto de aprovechar esas imgenes en variados documentos).
Cambiar el formato a las imgenes (las que nos hemos bajado o las que hemos hecho) para
dotarlas de transparencia, para llevarlas a una imprenta (unos formatos son ms adecuados
que otros para imprimir, unos admiten transparencia y otros no), etc.
Adquirir imagen de:
Una captura de pantalla (de la pantalla completa o de alguna ventana).
De algn dispositivo como un escner.
Realizar imgenes cuyo destino sea la impresin en lugar de utilizarlas en pantalla.
Redimensionar imgenes.
2. ABRIR IMGENES
Obviamente es la operacin ms comn (junto con cerrar la aplicacin) cuando se trabaja con
imgenes. Puede parecer algo tcnicamente superado, aunque comentamos este procedimiento
porque se puede realizar de varias formas:
En primer lugar la que se comn con otras aplicaciones es desplegar, en la ventana imagen
el men Archivo y elegir Abrir. En el cuadro de dilogo Abrir imagen se selecciona la
carpeta donde se encuentra y se elige.
La segunda posibilidad de abrir un archivo es arrastrar la imagen encima del acceso directo
que se encuentra en el escritorio. Con esto se abre el programa y nos muestra la imagen.
La tercera opcin, si el programa se encuentra ya abierto, consiste en arrastrar la imagen a la
ventana imagen.
http://tecnologiaedu.uma.es/materiales/gimp/capturas/abrir .htm
3. BAJAR IMGENES DE INTERNET
Antes de comentar el procedimiento de bajada de imgenes a nuestro equipo hay que indicar que las
imgenes de Internet pueden tener tambin copyright. Por tanto, bajar y utilizar imgenes sin
autorizacin en un documento propio puede ser ilegal.
Por consiguiente tenemos que:
Solicitar permiso al autor de la imagen.
Bajar imgenes de sitios Web que nos permitan hacerlo. Esta ltima opcin es la ms
conveniente, ya que la autorizacin de una persona para usar una imagen suya en una obra
propia puede demorarse o no recibirse nunca (aparte que no tenemos la seguridad que una
Manual de GIMP. Captulo 3. Otras operaciones comunes 4
autorizacin recibida por correo electrnico sea suficiente desde un punto de vista legal).
No nos dejemos desanimar por esto. Hay bancos de imgenes con licencia Creative Commons
(http://es.creativecommons.org/) o similares (ver Anexo 2: licencias Creative Commons). Por
ejemplo:
Banco de imgenes y sonidos del ISFTIC (Instituto Superior de Formacin y recursos
en Red para el Profesorado): http://bancoimagenes.isftic.mepsyd.es/ Cuando descargamos
una imagen de l (nos proporciona un botn para ello en cada imagen) se nos informa que el
banco de imgenes Este Banco de imgenes y sonidos tiene como objetivo primordial
crear un conjunto de recursos audiovisuales que faciliten y estimulen el desarrollo de
contenidos educativos.
La utilizacin de su contenido es universal, gratuita y abierta, pero est limitado a un uso
educativo no comercial. Las acciones, productos y utilidades derivadas de su utilizacin no
podrn, en consecuencia, generar ningn tipo de lucro.
Asimismo, es obligada la referencia a la fuente cuando se incluyan cualquiera de los
documentos del Banco de imgenes en materiales didcticos y formativos, segn los
criterios anteriormente expuestos.
Flickr: http://www.flickr.com/ Se dispone de varios miles de millones de fotografas; de
ellas disponemos de ms de 100 millones que se pueden utilizar con la condicin de citar al
autor en la parte de crditos (http://www.flickr.com/creativecommons/).
Wikipedia: http://es.wikipedia.org/ Las imgenes que estn incluidas en los artculos de esta
enciclopedia generalmente pueden ser utilizados (en cada imagen se nos informa de su
licencia).
Open Clip Art Gallery: http://www.openclipart.org/
Openphoto: http://www.openphoto.net/
Free Digital Photos: http://www.freedigitalphotos.net/
Mediateca de EducaMadrid: http://mediateca.educa.madrid.org (se dispone de imgenes,
vdeos y sonidos).
Pues bien, para descargar una imagen abrimos un navegador, ponemos la direccin de la Web desde
la que nos queremos descargar imgenes, buscamos la que necesitemos y, una vez la tengamos en
pantalla (si no se nos proporciona un enlace o botn para descargarla en alta resolucin), la forma
ms fcil de bajarla es pulsar sobre ella con el botn derecho. En el men contextual emergente
que aparece elegimos la opcin Guardar imagen como...
Si queremos bajar de Internet un trozo de ventana del navegador y no una imagen en concreto
podemos hacer uso de una captura de pantalla (se comenta ms adelante) o utilizar en Firefox un
complemento que se llama Screengrab (ver Anexo 3: Complementos de Firefox: Screengrab).
4. CAMBIAR EL FORMATO DE LAS IMGENES
Cuando hemos bajado una imagen desde Internet, sobre todo si se trata de una fotografa, es
probable que tenga el formato jpg y puede que nos interese utilizarla en otro formato.
Manual de GIMP. Captulo 3. Otras operaciones comunes 5
4.1. TIPOS DE FORMATOS
Nos encontramos bsicamente con dos tipos de imgenes: mapas de bit y vectoriales.
Mapas de bit
Este tipo de imgenes estn formadas por una matriz de pxeles (una forma cuadrangular con un
nmero de pxeles en horizontal y en vertical). GIMP trabaja con imgenes de este tipo y, cuando
las modifica, lo que hace es cambiar los pxeles (el nmero de ellos, los colores, etc.).
Vectorial
Wikipedia nos indica que es una imagen digital formada por objetos geomtricos independientes
(segmentos, polgonos, arcos, etc.), cada uno de ellos definido por distintos atributos matemticos
de forma, de posicin, de color, etc. Por ejemplo un crculo de color rojo quedara definido por la
posicin de su centro, su radio, el grosor de lnea y su color.
La ventaja de estas imgenes es que se pueden reducir y ampliar sin perder calidad puesto que los
trazos se redibujan al cambiar de tamao. Por tanto, se pueden mover, estirar, retorcer... de forma
sencilla con las aplicaciones que trabajen este tipo de grficos.
Como muestra de esto hemos realizado una imagen en formato vectorial con un programa que lo
permite y se ha salvado dicha imagen en formato de mapa de bit y en formato vectorial.
Esta es la imagen que se ha realizado
Posteriormente se ha abierto la imagen con GIMP
y se ha redimensionado al alza (con lo que se
produce prdida de calidad segn se muestra en la
imagen de la izquierda)
Se ha ampliado la imagen con el programa
vectorial. Comprobamos que no hay prdida
ninguna en la calidad de la imagen
Obviamente se utilizar un programa u otro en funcin de las caracterstica de la imagen a trabajar
(difcilmente una fotografa se podra trabajar en formato vectorial y ms complicado sera trazar
los planos de una construccin en 3 dimensiones en formato de mapa de bit).
Formatos ms usuales con GIMP
Todos ellos son de mapas de bit, ya que el programa no trabaja con formatos vectoriales.
XCF. Es el formato propio del programa. Lo que hagamos, sobre todo si tiene capas (ya se
comentar ms adelante), es conveniente que se guarde en este formato y, posteriormente,
en otro ms conveniente para nuestros fines. Siempre podremos recuperar el archivo xcf,
modificarlo y exportar nuestro trabajo a archivos en otro formato.
TIFF. Se utiliza para imgenes de alta calidad que van a ser impresas. El tamao de archivo
es considerable, por lo que su uso para Internet est desaconsejado.
Manual de GIMP. Captulo 3. Otras operaciones comunes 6
Comentamos a continuacin algunas caractersticas de los tres formatos ms usuales.
Formato Caractersticas Colores Transparencia
J PG
1
Es un formato de compresin con prdida de calidad, pero
se puede ajustar el grado de compresin, lo que permite
seleccionar el compromiso que existe entre el tamao de
almacenamiento y la calidad de la imagen. Es el formato del
que se extraen las imgenes de una cmara de fotografas.
Esta prdida de calidad se acumula, lo que significa que si
comprime una imagen y la descomprime obtendr una
calidad de imagen, pero si vuelve a comprimirla y
descomprimirla otra vez obtendr una prdida mayor. Cada
vez que comprima y descomprima la imagen perder algo
de calidad. La compresin con prdida no es conveniente en
imgenes o grficos que tengan textos o lneas y, sobre todo,
para archivos que contengan grandes reas de colores
slidos.
Ms de
256
No
GIF
2
Permite la compresin de imgenes sin prdida siempre que
tengan menos de 256 colores. Permite animacin y est
indicado para imgenes con grandes reas del mismo color.
Hasta
256
S
PNG
3
Combina las posibilidades de los dos formatos anteriores,
por lo que comienza a ser bastante utilizado.
Se trata de un formato basado en un algoritmo de
compresin sin prdida y no sujeto a patentes.
Ms de
256
S
Se desaconseja el uso del formato GIF
4
porque el algoritmo de compresin que utiliza (LZW) es
propietario. Este hecho hace que se reclame el pago de royalties por parte del propietario por su uso
y que los programas capaces de abrir o guardar archivos GIF comprimidos con LZW cumplan con
las exigencias del propietario. Aunque el formato GIF puede utilizar otros mtodos de compresin
no cubiertos por patentes (como el mtodo Run-length Encoding), actualmente se tiende a
sustituirlo por el formato libre PNG, ya que ste suple las carencias que tiene el formato GIF (como
es la posibilidad de ms de 256 colores). Adems ha sido elegido como estndar grfico para la
Web por el W3C
5
.
4.2. POR QU LOS 256 COLORES?
En epgrafes anteriores se ha hablado de la cifra de 256 colores, lmite del formato GIF. No
queremos seguir avanzando sin comentar al menos a grosso modo esta cifra. Un matemtico o un
informtico nos dira que en cdigo binario todo son ceros y unos y que para representar 256
nmeros seran necesarios 8 ceros y/o unos. A los que somos de letras nos cuesta ms entender
explicaciones as. Por tanto, nos vamos a tomar la licencia de buscar una explicacin ms casera y
utilizar huevos (y hueveras) para tener una explicacin ms visual. Lo primero, indicar que nos
hacen falta 8 huevos para representar 256 nmeros.
1 http://es.wikipedia.org/wiki/J PG Joint Photographic Experts Group
2 http://es.wikipedia.org/wiki/GIF
3 http://es.wikipedia.org/wiki/PNG Portable Network Graphics
4 http://es.wikipedia.org/wiki/GIF#Sus_principales_inconvenientes
5 http://www.w3c.es/
Manual de GIMP. Captulo 3. Otras operaciones comunes 7
Cada huevera es un bit
6
y puede o no tener un huevo. Ocho bits (hueveras) es un byte, que sirve
para representar un nmero entre el 0 y el 255 (por tanto 256 nmeros).
Cmo se hace? Pues poniendo huevos comenzando por la izquierda hasta llegar al nmero
deseado. Un ejemplo: (ya que una imagen vale ms que mil palabras) queremos representar en
cdigo binario el nmero 42. Comenzamos por la izquierda hasta llegar a la cifra que ms se
aproxima (sin pasarse) a 42. Colocamos un huevo en el 32; luego le vamos sumando a los 32 la
cifra de los huevos de la derecha (sin pasarse); 32 ms 16 se pasa de 42, por lo que ponemos el
huevo en el 8. Ya hemos llegado a 40; como nos queda 2 para llegar a 42 ponemos un tercer huevo
en dicho nmero.
En cdigo binario 42 es 101010 (un 1 quiere decir que hay huevo y un 0 que no lo hay).
Los huevos siguientes representan el nmero 131. En binario 10000011.
Seguro que ya queda ms claro la cifra de 256, pero ahora nos preguntamos por qu se duplica
cada vez que ponemos un huevo ms a la izquierda? La respuesta es que cada huevo duplica las
posibilidades de poner nmeros.
Con los dos primeros huevos podemos representar 4 nmeros diferentes: 00, 10, 01, 11.
Con los tres primeros podemos poner 8: 000, 010, 001, 011, 100, 110, 101, 111.
Con los cuatro primeros 16...
Y si aadimos huevos a la izquierda nos salen cifras como 512, 1024, etc. que son las omos
usualmente en informtica (ver en Anexo 1 las unidades de medida digital).
6 http://es.wikipedia.org/wiki/Bit Wikipedia nos dice que Bit es el acrnimo de Binary digit (dgito binario). Un bit es
un dgito del sistema de numeracin binario. Mientras que en nuestro sistema de numeracin decimal se usan diez
dgitos, en el binario se usan solo dos dgitos, el 0 y el 1. Un bit o dgito binario puede representar uno de esos dos
valores, 0 1
Manual de GIMP. Captulo 3. Otras operaciones comunes 8
4.3. CAMBIAMOS FORMATO A UNA IMAGEN
Como ya comentamos, puede que en algn momento tengamos que utilizar GIMP para guardar una
imagen en otro formato. Para ello, una vez que tenemos abierta la imagen que queremos guardar en
otro formato, hacemos lo siguiente:
Desplegamos el men Archivo en la ventana de la imagen.
Elegimos Guardar como...
En el cuadro de dilogo podemos hacer dos cosas para guardar esa imagen con otro formato:
Borrarle la extensin y poner la extensin que deseemos (por ejemplo png).
Pinchar en el signo + que hay delante de Seleccione el tipo de archivo (Por
extensin) y elegir el formato deseado.
Pinchamos en el botn Guardar.
5. ADQUIRIR IMGENES
Hasta ahora hemos mencionado bajar imgenes de Internet o hacerlas a partir de cero. Tambin
podemos adquirirlas de varios dispositivos: de la pantalla del ordenador y de un escner.
5.1. CAPTURAS DE PANTALLA
GIMP nos va a permitir la captura de la pantalla del ordenador completa o una de sus ventanas (para
utilizar esas imgenes, por ejemplo, en la confeccin de un manual como ste).
La captura de pantalla puede hacerse de dos formas:
Poniendo una imagen en memoria (en el portapapeles) y luego recuperarla desde GIMP.
Abriendo GIMP y capturar desde el programa lo que se quiera.
1. Portapapeles. La pantalla completa se pone en el portapapeles pulsando la tecla Impr Pant
que se encuentra entre la parte alfanumrica y numrica del teclado. Si queremos capturar la
ventana activa en lugar de toda la pantalla pulsamos la combinacin de teclas Alt+Impr
Pant. Una vez que tenemos la imagen en el portapapeles desplegamos el men Archivo de la
ventana imagen y elegimos Crear >>Desde el portapapeles.
2. Partiendo de GIMP. Desplegamos el men Archivo de la ventana imagen, elegimos Crear
>> Captura de pantalla... Aparece un cuadro de dilogo en el que especificamos si
queremos capturar una sola ventana o la pantalla entera. Si especificamos un nmero de
segundos antes de capturar la pantalla deben pasar los segundos especificados (esto puede
ser interesante si queremos tener una estructura de ventanas concreta, desplegndose mens
por ejemplo) para que la captura surta efecto.
Manual de GIMP. Captulo 3. Otras operaciones comunes 9
Si elegimos capturar una sola ventana nos aparece otra ventana con una cruz que tenemos que
arrastrar y dejar caer sobre la ventana que queremos capturar.
Demo de captura de una ventana partiendo del portapapeles
http://tecnologiaedu.uma.es/materiales/gimp/capturas/captportapapeles .htm
Demo de captura de una ventana partiendo de GIMP
http://tecnologiaedu.uma.es/materiales/gimp/capturas/captgimp .htm
5.2. ESCNER
Desplegamos el men Archivo de la ventana imagen, elegimos Crear >> Escner/Cmara...
Posteriormente nos muestra, si lo tenemos conectado, el escner. Al seleccionarlo se abre la
aplicacin del mismo y, cuando terminamos de escanear, nos aparece la imagen dentro de una
ventana de GIMP.
6. REALIZAR IMGENES PARA IMPRIMIRLAS
Pero... no es igual? Qu diferencia hay entre hacer imgenes destinadas a imprimir o hacer
imgenes no destinadas a la impresin? Es que acaso estas segundas no se pueden imprimir?
Vamos por partes. Aunque todas las imgenes se pueden imprimir (para ello se abre en GIMP el
men Archivo de una imagen y se elige las opcin Imprimir) no es lo mismo hacer imgenes que
sabemos van a a ser destinadas a una pgina Web y ser vistas en la pantalla de un ordenador que
imgenes que vamos a utilizar para imprimir (por ejemplo para una revista, para la cartula de un
CD, para un cartel, etc.).
El motivo: que la pantalla del ordenador permite poner 72 puntos (en el caso de las pantallas
pxeles) por pulgada (ppp), mientras que las impresoras de uso domstico permiten 150 ppp y las
profesionales mayor cantidad de puntos. Para que una imagen tenga, por ejemplo, calidad
fotogrfica debe tener 300 ppp.
Recordamos que una pulgada son 2'54 cm. Esto quiere decir que para que una imagen tenga
calidad fotogrfica debe tener en los 2,54 cm. al menos 300 puntos.
Manual de GIMP. Captulo 3. Otras operaciones comunes 10
6.1. IMGENES PARA PANTALLA
En el captulo 2 vimos el cuadro de dilogo de
la derecha.
Si lo que deseamos hacer es crear una imagen
para pantalla especificamos la Anchura y la
Altura en pxeles sin preocuparnos de nada
ms.
Puede observar que en ese cuadro de dilogo se especifica que la nueva imagen va a tener una
resolucin de 72 ppp.
6.2. IMGENES PARA IMPRIMIR
Si queremos hacer una imagen para imprimir hacemos clic en el signo + que hay delante de
Opciones avanzadas. Con esto el cuadro de dilogo nos muestra ms opciones.
En este caso tenemos que hacer dos cosas:
Cambiar la resolucin a 300 ppp.
Cambiar la unidad de medida de pxeles a
milmetros y elegir en Anchura y Altura el
nmero de milmetros que tendr nuestra
imagen.
h ttp://tecnologiaedu.uma.es/materiales/gimp/capturas/ imagenimprimir.htm
Manual de GIMP. Captulo 3. Otras operaciones comunes 11
7. REDIMENSIONAR IMGENES
Cambiar el tamao de las imgenes es un procedimiento usual cuando elegimos como destino para
una imagen aquel para el que no fue creada. Por ejemplo: si utilizamos una imagen cuyo destino sea
imprimir para otra finalidad como ponerla en la pantalla del ordenador.
Si abrimos con GIMP una fotografa extrada de una cmara de fotos, dependiendo del nmero de
megapxeles
7
y de la resolucin a la que hayamos hecho la instantnea, es fcil que esa imagen
tenga ms de 2000 pxeles en horizontal. Con estas dimensiones se puede imprimir (como habamos
apuntado en el apartado Imgenes para imprimir) a 10 x 15 con calidad fotogrfica (15 centmetros
corresponden, redondeando, a 6 pulgadas; por tanto, necesitaramos 1800 pxeles -6 x 300- para
poder imprimir con calidad fotogrfica). Las cmaras actuales (con un aumento continuo de
megapxeles y capacidad de almacenamiento) son capaces de captar imgenes para imprimir con
calidad fotogrfica en un tamao mayor.
Para ver las propiedades de una imagen podemos:
Desplegar el men Imagen y elegir
Propiedades de pantalla.
Pulsar la combinacin de teclas Ctrl + Intro.
En el caso de la imagen de la derecha, la fotografa
tiene 3008 pxeles en horizontal (cuando la resolucin
de monitor ms usual es 1204 en horizontal).
Nos servira esta imagen para aplicaciones cuyo
destino sea la pantalla de un ordenador?
Rotundamente NO.
La tendramos que reducir para incluirla en una pgina
Web, para una presentacin de diapositivas, etc. Un
error muy comn es creer que cuando incluimos una
imagen en una presentacin de diapositivas (Impress,
PowerPoint, etc.) la imagen nos sirve porque la vemos
pequea dentro de una diapositiva. Y efectivamente
puede que el tamao sea el adecuado, pero el peso del
archivo seguira siendo de 3.3 Mb. Si la redujsemos
ocupara un tamao sensiblemente menor y ms
adecuado a su finalidad.
CONCLUSIN: Hay que reducir las imgenes
para utilizarlas en la pantalla del ordenador.
La reduccin se realiza desplegando el men
Imagen y eligiendo Escalar la imagen...
7 Un megapxel, literalmente, equivale a un milln de pxeles (una fotografa digital que mida 3000 x 2000 pxeles
tiene 6000000 de pxeles o, lo que es lo mismo, 6 megapxeles).
Manual de GIMP. Captulo 3. Otras operaciones comunes 12
Aparece el cuadro de dilogo Escalar la imagen, en el que introducimos nuevas medidas.
Comprobar que, cuando introduce una cifra para variar la medida de Anchura o Altura la otra
cambia para mantener la proporcionalidad de la imagen.
Si se desea introducir medidas NO proporcionales debe hacer clic en el icono con forma de
cadenas que se encuentra a la derecha de Anchura y Altura.
Aparecern entonces los eslabones separados y podr introducir las cifras de forma
independiente.
Si escalamos la imagen de esta forma se escala tambin el lienzo que la contiene. Si la
escalamos mediante el icono de la caja de herramientas NO se escala el lienzo.
Escalado a la baja y al alza
El escalado de las imgenes siempre (si se puede) debe hacerse a la baja o no al alza. Digamos que
la operacin de escalado de una imagen va bien de grande a pequea y mal de pequea a grande.
En este ltimo caso la imagen aparecera con prdida de nitidez.
En las imgenes siguientes se ha abierto la imagen de los langostinos y se ha redimensionado de
500 a 150 pxeles en horizontal. Como se puede apreciar la imagen no pierde nitidez cuando se
redimensiona de una imagen mayor a otra menor (obviamente se ve de menor tamao y, por tanto,
con menos detalle). Sin embargo, cuando la imagen pequea del se ha redimensionado de nuevo al
tamao original pierde mucha nitidez.
Manual de GIMP. Captulo 3. Otras operaciones comunes 13
Imagen original
Imagen redimensionada a la baja
Imagen redimensionada al alza
Manual de GIMP. Captulo 3. Otras operaciones comunes 14
7.1. TRATAMIENTO DE IMGENES POR LOTES
En ocasiones puede que necesitemos realizar operaciones repetitivas (redimensionarlas, cambiarles
el formato, recortarlas, etc.) sobre un nmero elevado de imgenes: por ejemplo reducir fotografas
para incluirlas en una pgina Web o para una presentacin. El tiempo empleado en abrir, por
ejemplo, 20 imgenes de forma individual, reducirlas y guardarlas puede resultar excesivo si se
hace a menudo y, sobre todo, teniendo posibilidades de hacerlo de otra forma ms simple.
Vamos a utilizar un plugin
8
llamado DBP (David's Batch Processor), que permite al usuario realizar
operaciones de forma automtica (como cambiar el tamao) en una coleccin de archivos de
imagen. Aunque el tema de los plugins con GIMP lo trataremos ms adelante, reseamos aqu ste
por ser uno de los que utilizaremos con asiduidad.
Al igual que GIMP DBP se basa en una interfaz grfica. El usuario crea una lista de imgenes y
determina el tratamiento necesario para cada imagen. Una vez lo ha hecho DBP realiza la misma
transformacin en cada imagen.
Por otra parte, DBP no sobreescribe la imagen original, por lo que es necesario definir la tarea de
renombrar o mover a otra carpeta cada archivo resultante.
DBP slo procesa imgenes en modo color RGB mostrando un error cuando se trata de
procesar imgenes en modo color indexado (los modos de color se vern en captulos
posteriores).
INSTALACIN EN WINDOWS
Debido a que no se incluye en la instalacin por defecto de GIMP es necesario descargarlo e
instalarlo en la carpeta de plugins de GIMP 2. Para ello:
1. Accede a la Web http://members.ozemail.com.au/~hodsond/dbp.html y descarga y
descomprime en una carpeta de tu disco duro el archivo zip: dbp-1.1.8.zip (recomendamos
para hacerlo el programa 7-Zip). Como resultado obtendrs el archivo: dbp.exe. Otra opcin
es descargarlo de la siguiente direccin:
http://tecnologiaedu.uma.es/materiales/gimp/programa/dbp-1.1.8.zip
2. Copiamos y pegamos el archivo dbp.exe en la carpeta en la que GIMP busca los
complementos (en el caso de Windows: C:\Archivos de programa\GIMP-
2.0\lib\gimp\2.0\plug-ins).
3. Vamos a comprobar esto. Abrimos GIMP y seleccionamos Editar >>Preferencias.
4. Haz clic sobre la entrada ms inferior Carpetas y pulsa en la entrada Complementos. En el
panel derecho podrs ver la ruta de la carpeta donde se instalan los plugins o complementos
que utiliza GIMP.
5. Copia el archivo dbp.exe a esta carpeta de plugins.
6. Reinicia el programa GIMP si se tena abierto antes de copiar el archivo dbp.exe a la carpeta
de los complementos.
h ttp://tecnologiaedu.uma.es/materiales/gimp/capturas/dbp .htm
8 Segn Wikipedia se trata de una aplicacin que se relaciona con otra para aportarle una funcin nueva y
generalmente muy especifica http://es.wikipedia.org/wiki/Plugin
Manual de GIMP. Captulo 3. Otras operaciones comunes 15
CONVERSIN POR LOTES
Vamos a hacer un ejercicio prctico de reduccin de imgenes. Supongamos que hemos realizado
una visita cultural a un espacio natural y que necesitamos redimensionar las fotografas para
incluirlas en una pgina Web. Tal y como se extraen de una cmara de fotografas, el tamao no
sera el adecuado para su inclusin en un sitio Web. Habra que reducirlas. Para ello:
1. Haz clic sobre h ttp://tecnologiaedu.uma.es/materiales/gimp/archivos/p_card_mont.zip y
descarga en la carpeta que desees en archivo p_card_mont.zip y descomprmelo. El archivo
contiene algunas fotografas del Parque Natural Sierra de Cardea Montoro que tienen una
dimensin de 865 x 648 (de tamao sensiblemente menor al que correspondera a su volcado de una
cmara de fotografas; no obstante, las vamos a reducir).
2. Abre GIMP y, en la ventana imagen, despliega
el men Filtros y elige Batch Processs... (esta
entrada, que se encuentra al final del men, se ha
creado despus de la instalacin del complemento
DBP).
3. Se muestra el cuadro de dilogo David's Batch
Processor. En ella vamos a elegir las imgenes que
vamos a modificar (en nuestro caso redimensionar).
Para ello, en la pestaa Input (Entrada) vamos a
hacer clic sobre el botn Add Files (Aadir
Archivos).
Manual de GIMP. Captulo 3. Otras operaciones comunes 16
4. Se nos muestra el cuadro de dilogo Add Image Files (Aadir Archivos de Imagen), a travs del
cual elegiremos las imgenes a redimensionar. En la imagen siguiente podemos comprobar que las
tenemos en la carpeta C:\Descargas. Las seleccionamos todas; para ello hacemos clic sobre la
primera imagen y presionamos la tecla Mays. Sin soltarla hacemos clic sobre la ltima imagen.
As, seleccionamos archivos consecutivos en una lista (como es el caso que nos ocupa). Una vez
seleccionadas las imgenes hacemos clic en el botn Abrir.
Manual de GIMP. Captulo 3. Otras operaciones comunes 17
6. Como lo que pretendemos hacer es redimensionar las imgenes, hacemos clic en la pestaa
los tringulos que estn a la derecha de la cifra de proporcin (en la imagen 0'48).
Absolute (Absoluta): se utilizan para redimensionar las imgenes a un tamao exacto (no por
proporcin); ese tamao lo introducimos en los valores Width (Anchura) y altura Height
(Altura) que se introducen como dato.
con distinto nombre.
Guardarlos en otra carpeta con el mismo nombre.
Si pretendemos guardarlos en la misma carpeta, con el mismo nombre y con el mismo formato el
plugin DBP no nos lo permite hacer (nunca sobreescribe las imgenes originales).
En la imagen podemos ver que se van a redimensionar en la misma carpeta (same a source: la
misma que la fuente) pero hemos aadido un prefijo (peq_) en la caja de texto Add Prefix (Aadir
prefijo). Esto aadir este prefijo al nombre de la imagen original para asignrselo a la imagen final.
Manual de GIMP. Captulo 3. Otras operaciones comunes 18
9. Por ltimo, podemos ver el aspecto que tendr la conversin definida sobre una imagen
haciendo clic en el botn Test (Probar). Para efectuar el procesamiento utilizamos el botn Start
(Comenzar). Transcurridos unos segundos observaremos que en la carpeta elegida como destino se
han creado nuevas imgenes con las propiedades definidas.
8. ANEXO 1. UNIDADES DE MEDIDA DIGITAL
Omos con asiduidad los mltiplos del byte aunque en ocasiones no sabemos muy bien a qu
equivalen. Cada 1024 unidades forman una de orden superior.
Nombre Abrev. Equivale
bytes B 8 bits
kilo k 1024 bytes
mega M 1024 kilobytes
giga G 1024 megabytes
tera T 1024 gigabytes
Por encima del tera existen otros mltiplos (peta, zeta, exa, zetta, yotta), pero en el vocabulario de
los usuarios no han entrado todava.
9. ANEXO 2. LICENCIAS CREATIVE COMMONS (CC)
9.1. COMPARTIR, VERBO CLAVE EN INTERNET
En un curso de formacin sobre una plataforma
9
de Enseanza Virtual una profesora indic que era
reticente a poner en la misma un material que haba hecho para su asignatura; el motivo que
esgrimi fue que no deseaba que sus compaeros se aprovechasen de su trabajo.
Cada uno es libre de hacer lo que desee, pero si uno o varios documentos propios, en los que se han
invertido un nmero importante de horas, se guardan en un cajn no nos estamos haciendo un
favor precisamente (entre otras razones porque se quedan obsoletos pasado un tiempo). Si no se van
a publicar de ninguna forma (libro, captulo de libro, artculo de revista, etc.) es mejor que se
encuentren publicados en Internet para que todo el mundo conozca nuestro trabajo. Si, aparte, a
algunos usuarios les sirven y les vienen bien utilizarlo... mejor que mejor.
Podemos partir de una premisa: Quin no ha buscado informacin en Internet para elaborar
documentos propios?, cuntas veces hemos buscado fotografas e imgenes (por carecer de ellas)
para ilustrar un trabajo y no las hemos encontrado? (o si lo hemos hecho tenan una licencia que no
nos permita su uso sin pedir permiso al autor, permiso que en la mayora de las ocasiones no
recibamos). Si hubisemos encontrado la informacin que necesitbamos, la imagen que nos era
til, con seguridad lo habramos agradecido.
Por tanto, compartir con los dems nuestro trabajo es un ejercicio de buena prctica que repercutir
en nosotros mismos. Y se comparte de todo: fotografas, msica, cursos, etc. en medio de esta
revolucin de la Internet en la que los usuarios pasan de ser meramente consumidores de cultura a
productores, creadores de dicha cultura.
Pero... compartir no tiene que significar regalar, no quiere decir que cualquiera se pueda atribuir
9 http://es.wikipedia.org/wiki/Plataformas_did%C3%A1cticas
Manual de GIMP. Captulo 3. Otras operaciones comunes 19
nuestro trabajo. La mayor parte de los creadores no desean poner a sus obras el smbolo
identificativo del "copyright", acompaado de la frase "todos los derechos reservados" porque en
multitud de ocasiones no refleja necesariamente sus intereses y pretensiones cuando publican algo
en Internet.
Por ejemplo, pensemos en un grupo musical que desea promocionarse, darse a conocer y pone sus
canciones en la Red para que cualquiera pueda bajrselas, grabarlas en un CD para ponerlas en una
fiesta, regalrselas a sus conocidos... pero que no estn dispuestos a que nadie las venda (con la
consiguiente merma de beneficios). Pensemos en un profesor o profesora que realiza una serie de
presentaciones sobre un tema concreto y que desea ponerlas a disposicin de otros profesores o
profesoras para que las utilicen, pero no est dispuesto a que se atribuya nadie la autora de las
mismas. Para dar cobertura al nimo de compartir bajo ciertas condiciones surgieron las licencias
CC.
9.2. QUE SON LAS LICENCIAS CC?
CC (traducido literalmente como "Comunes Creativos") es una organizacin americana
10
sin nimo
de lucro que promueve, como indica en la portada de su Web, el compartir, reutilizar y remezclar.
Intenta reducir las barreras legales de la creatividad, por medio de una nueva legislacin y
apoyndose en las nuevas tecnologas, para facilitar la distribucin y el uso de contenidos. Est
inspirada en la licencia GPL
11
(dirigida a desarrollos de software libre
12
), y trata de dar cobertura a
trabajos creativos: cine, msica, pginas Web, etc.
Cualquier persona puede usar las licencias CC para escoger los trminos de propiedad (copyright)
de sus trabajos, pasando stos de tener "todos los derechos reservados" a "algunos derechos
reservados". As, los usuarios pueden proteger y compartir sus obras eliminando la incertidumbre
legal que supone que cualquier navegante pueda bajarse sin problemas de Internet documentos en
diversos formatos.
Los creadores pueden definir hasta que punto estn dispuestos a compartir los derechos sobre sus
obras que les otorga la ley. Los usuarios pueden conocer previamente qu pueden hacer con una
obra.
Como las licencias originales de CC se basan en la legislacin estadounidense (que se haya
armonizada, a travs de tratados internacionales, con la legislacin de otros pases), es preciso que
dichas licencias se adapten a las particularidades legislativas de cada pas. Por este motivo las
licencias deben adaptarse especficamente, por abogados locales, a la regulacin de cada pas. En el
caso de Espaa nuestra Ley de Propiedad Intelectual indica en el artculo 17:
Corresponde al autor el ejercicio exclusivo de los derechos de explotacin de su obra en
cualquier forma y, en especial, los derechos de reproduccin, distribucin, comunicacin
pblica y transformacin, que no podrn ser realizadas sin su autorizacin, salvo en los casos
previstos en la presente Ley.
De esta forma, si una persona indica que su obra tiene una licencia CC esto no se contrapone en
absoluto con lo regulado en la Ley, ya que es dueo y seor de su obra y puede hacer con ella lo
que quiera. Por tanto, las licencias CC son compatibles con nuestra legislacin.
10 http://creativecommons.org/
11 General Public License http://www.gnu.org/licenses/gpl.html http://www.es.gnu.org/modules/content/index.php?
id=8
12 http://es.wikipedia.org/wiki/Software_libre
Manual de GIMP. Captulo 3. Otras operaciones comunes 20
Y como muestra varios vdeos para comprender mejor qu son las licencias CC:
- Qu son las licencias CC: http://www.youtube.com/watch?v=Lg6znYkNuUQ
- El profesor Lawrence Lessig explica qu son las licencias CC (entrevista en ingls):
http://www.youtube.com/watch?v=AWxyx5iYdvI
- Cmo aprovechar material bajo CC? Lawrence Lessig, pionero de CC en todo el mundo,
explica cmo cambiar la forma de pensar en torno a utilizar msica, videos y audio de otras
personas: http://www.youtube.com/watch?v=KhePgDoD3Ck
En sitio Web de CC en Espaa
13
se encuentran recogidos los tipos de licencia
14
(que recogemos
literalmente a continuacin). Una licencia CC no invalida el copyright de una obra, sino que
permite algunos derechos a terceras personas con una serie de condiciones (cuatro) que componen
seis licencias CC:
Condiciones:
Reconocimiento (Attribution): En cualquier explotacin de la obra autorizada por la
licencia har falta reconocer la autora. Por tanto, el material creado por un artista puede
ser distribuido, copiado y exhibido por terceras personas si se muestra en los crditos.
No Comercial (Non commercial): La explotacin de la obra queda limitada a usos no
comerciales. Por tanto, el material se puede distribuir, copiar y exhibir mientras su uso
no sea comercial.
Sin Obra Derivada (No Derivate Works): La autorizacin para explotar la obra no
incluye la transformacin para crear una obra derivada. Esto quiere decir que no se
puede utilizar para crear un trabajo derivado del original.
Compartir Igual (Share alike): La explotacin autorizada incluye la creacin de obras
derivadas siempre que mantengan la misma licencia al ser divulgadas.
13 http://es.creativecommons.org/
14 http://es.creativecommons.org/licencia/
Manual de GIMP. Captulo 3. Otras operaciones comunes 21
Licencias que se pueden escoger:
9.3. FUTURO DE LAS LICENCIAS CC
Si tenemos en cuenta el poco tiempo desde su creacin (2001) el futuro de este tipo de licencias es
ms que prometedor.
De momento Yahoo! ha creado un buscador especial para obras licenciadas bajo CC
(http://search.yahoo.com/cc), Google, en bsqueda avanzada
(http://www.google.com/advanced_search?hl=es) ofrece la posibilidad de bsquedas filtradas por el
tipo de licencia de uso con el que se publican las pginas Web, la misma organizacin pone a
disposicin de los usuarios un buscador propio de CC (http://search.creativecommons.org/).
Tambin asistimos al nacimiento de Web dedicadas a compartir recursos de este tipo. Como
ejemplo, en temas musicales tenemos a:
- dpop
15
, que es una plataforma independiente para la promocin de artistas nacionales a
favor de la cultura libre que as lo hacen constar licenciando sus creaciones, vinculadas al
gnero pop, bajo alguna de las modalidades de Creative Commons u otra licencia copyleft
16
.
- Jamendo
17
, que es una comunidad creada alrededor de la msica libre, donde los artistas
pueden subir su msica gratuitamente y su pblico descargarla de igual manera. Fundada
en enero de 2005, su nmero de artistas y lbumes alojados ha crecido de manera
exponencial desde entonces.
Por otra parte han surgido iniciativas que utilizan la filosofa, la experiencia de CC a otros mbitos.
Como ejemplo: Science Commons
18
naci en 2005 con el objetivo de trasladar la experiencia de
15 http://www.dpop.es/
16 http://www.dpop.es/info/
17 http://www.jamendo.com/
18 http://sciencecommons.org/
Manual de GIMP. Captulo 3. Otras operaciones comunes 22
CC al mbito cientfico. Desde su fundacin intenta animar la innovacin cientfica facilitando a
investigadores, empresas y universidades el acceso a bases de datos, revistas, etc. as como
compartir el conocimiento con los dems.
Tambin encontramos revistas de divulgacin que comienzan a liberar nmeros atrasados. Por
ejemplo Eureka
19
.
9.4. NUESTRO GRANITO DE ARENA
Cuando conocimos este tipo de licencias lo aplicamos inmediatamente a nuestros trabajos. En
http://tecnologiaedu.uma.es (apartado materiales) ponemos los materiales formativos que vamos
haciendo varios compaeros.
Hay materiales sobre:
Curso de Creacin y retoque de imgenes con GIMP
Curso de Creacin y gestin de un blog con Blogger
Curso de Creacin de pginas Web con NVU
Curso de Aplicaciones didcticas de la Web 2.0
Curso de WebQuest: Un recurso educativo para su uso en el aula
Curso de OpenOffice Writer 3.0
Curso de OpenOffice Calc 3.0
Curso de OpenOffice Impress 3.0
Dichos materiales estn en dos formatos de texto: .odt
20
y .pdf
21
.
Con estas iniciativas todos estamos contribuyendo al desarrollo de una cultura libre, no dirigida por
nadie, en la que la autora es respetada y la creacin cultural ms rpida y gil, pues no tenemos que
pedir permisos constantemente, ya que las condiciones de uso son claras y conocidas desde el
comienzo.
9.5. BIBLIOGRAFA SOBRE EL ANEXO
Barandiarn, X. (2003). Cmo y por qu usar licencias Copyleft http://www.e-
tester.net/dvd/docs/es_hack02.pdf
Castillo, C. (2007). Licencias de uso Creative Commons
http://www.tejedoresdelweb.com/307/article-68900.html
Corsi, M. (2006). Que Es La Licencia Creative Commons? Estos Videos Le Ayudan A
Descubrirlo. http://www.masternewmedia.org/es/2006/11/24/que_es_la_licencia_creative.htm
De la Cueva, J . (2005). Por qu las licencias Creative Commons son legales en Espaa
http://www.derecho-internet.org/node/272
De Sagarra, C. (2005). Creative Commons y los derechos de autor en internet
http://www.maestrosdelweb.com/editorial/creativecommons/
Dulong de Rosnay, M. (2006). Creative Commons: licencias de contenido abierto para regular
trabajos creativos. Revista Novtica, 181, 28-30 http://www.ati.es/novatica/2006/181/181-28.pdf
Hernn Vercelli, A. (2006). Aprender la libertad: El diseo del entorno educativo y la produccin
colaborativa de los contenidos bsicos comunes http://www.arielvercelli.org/libros/
19 http://www.portaleureka.com/
20 http://es.wikipedia.org/wiki/OpenDocument
21 http://es.wikipedia.org/wiki/Pdf
Manual de GIMP. Captulo 3. Otras operaciones comunes 23
Xalabarder, R. (2006). Las licencias Creative Commons: una alternativa al copyright? Revista
uocpapers, 2. http://www.uoc.edu/uocpapers/dt/esp/xalabarder.html
10. ANEXO 3: COMPLEMENTOS DE FIREFOX:
SCREENGRAB!
Vamos a comentar un sencillo, pero potente, navegador porque con seguridad optimiza, una vez
instalado y utilizado de forma asidua, nuestro tiempo de navegacin por la Red. Se trata de Mozilla
Firefox, cuyo uso se incrementa da a da por parte de los internautas:
http://www.desarrolloweb.com/actualidad/cuota-uso-navegadores-enero-2009-1400.html
Firefox es un programa multiplataforma disponible para los sistemas operativos Windows,
GNU/Linux y Mac.
Desde su pgina oficial (http://www.mozilla-europe.org/es/) puede descargar el programa e
instalarlo en su equipo.
Una vez que acceda a la pgina oficial ver una botn como ste:
Pinche sobre l y podr guardar en su equipo la aplicacin. Cuando se haya completado la descarga
vaya a la carpeta donde la guard y ejecute la aplicacin. El proceso de instalacin es similar al de
cualquier otra aplicacin: hacer clic en botones Siguiente, aceptar trminos de licencia...
Manual de GIMP. Captulo 3. Otras operaciones comunes 24
EXTENSIONES PARA FIREFOX
Firefox presenta una serie de complementos para hacer de este navegador uno de los ms potentes
en la actualidad. Dentro de stos se pueden encontrar diccionarios, temas, extensiones y buscadores.
Todo ello lo hacemos desde la pgina Web de Firefox.
Las extensiones para Firefox alcanzan la cifra actual (a 7 de abril de 2009) de 2938. Las puede
encontrar en la siguiente direccin: https://addons.mozilla.org/es-ES/firefox/browse/type:1/cat:all?
sort=name.
Entre las ms usadas puede encontrar:
gTranslate. Con esta extensin puede traducir cualquier texto que seleccione de una pgina
web en otro idioma.
PDF download.
ScribeFire.
Delicious.
Etc.
Si se desea saber qu ofrece cada complemento y no se tiene un dominio adecuado de ingls se
puede utilizar gTranslate para leer informacin de los mismos en espaol.
Una extensin interesante para el tema que nos ocupa (capturas de pantalla de pginas Web dentro
del propio navegador) es Screengrab!. Una vez instalada la captura puede hacerse de dos formas:
1. Hacer clic con el botn derecho en cualquier lugar de la pgina y, en el men emergente,
elegir ScreenGrab!
2. Utilizar el icono que se coloca en la esquina inferior derecha del navegador y acceder al
men de ScreenGrab
Ambos procedimientos no permiten:
Guardar. Lo seleccionado se guardar en un archivo.
Copiar.
Posteriormente podemos guardar/copiar: una seleccin que hagamos de la pantalla, la ventana
completa (incluido barras del navegador), Porcin visible (la parte de la pgina que se ve en el
navegador (sin mens no barras del navegador) y Pgina/marco completo (toda la pgina Web,
aunque hay una parte que no se vea en pantalla). Es muy til.
Manual de GIMP. Captulo 3. Otras operaciones comunes 25
Las imgenes se pueden guardar en los formatos .png o .jpg, o bien copiarlas directamente al
portapapeles del sistema operativo.
INSTALACIN DE COMPLEMENTOS
Para instalar complemento en Firefox debemos realizar los siguientes pasos:
Desplegamos el Men Herramientas y elegimos Complementos.
Hacemos clic en Obtener complementos.
Ahora clic en el enlace Examinar todos los complementos.
Podemos utilizar las categoras de complementos que hay a la izquierda para localizarlos por
su funcin o escribir el nombre de un complemento (o palabra que lo contenga) para
buscarlo en el cuadro de texto buscar complementos.
En nuestro caso vamos a escribir su nombre: screengrab.
Pulsamos luego la tecla Intro.
Una vez que se ha descargado se hace clic en el botn Instalar ahora.
Una vez descargado hay que reiniciar el navegador para disponer del complemento. ****
h ttp://tecnologiaedu.uma.es/materiales/gimp/capturas/complementos .htm
Manual de GIMP. Captulo 4. Los textos y las capas 1
Manual de GIMP
Captulo 4: Los textos y las capas
http://creativecommons.org/licenses/by-nc-sa/3.0/deed.es_PE
Realizado por:
J os Snchez Rodrguez (Universidad de Mlaga) josesanchez@uma.es
J ulio Ruiz Palmero (Universidad de Mlaga) julioruiz@uma.es
Usted es libre de:
copiar, distribuir y comunicar pblicamente la obra
hacer obras derivadas
Bajo las condiciones siguientes:
Reconocimiento - No comercial - Compartir igual: El material creado por
un artista puede ser distribuido, copiado y exhibido por terceros si se
muestra en los crditos. No se puede obtener ningn beneficio comercial y
las obras derivadas tienen que estar bajo los mismos trminos de licencia
que el trabajo original.
Reconocimientos:
Al material de formacin de
http://www.isftic.mepsyd.es/formacion/enred/ofrecemos/gimp.php de J os Luis Domnguez
Barroso. Material que se ha tomado como base para la elaboracin de esta documentacin.
A la ayuda de GIMP http://docs.gimp.org/2.6/es/index.html de donde se ha extrado
informacin de inters.
Manual de GIMP. Captulo 4. Los textos y las capas 2
ndice del captulo
1. LOS TEXTOS.................................................................................................................................3
1.1. LOGOTIPOS DE GIMP...........................................................................................................3
1.2. LA HERRAMIENTA TEXTO.................................................................................................3
1.3. FILTRO TEXTO FREETYPE..................................................................................................4
2. LAS CAPAS....................................................................................................................................6
2.1. RECUPERAR VENTANA CAPAS.........................................................................................6
2.2. SOLAPAS DEGRADADOS Y RUTAS..................................................................................7
2.3. BOTONES DE LA VENTANA CAPA...................................................................................8
2.4. DESCRIPCIN DE LA VENTANA CAPAS.........................................................................8
2.5. CREAR UNA CAPA NUEVA.................................................................................................9
3. TRABAJEMOS CON CAPAS Y TEXTOS...............................................................................10
4. ARRASTRE DE CAPAS ENTRE ARCHIVOS........................................................................13
5. TRANSFORMACIN DE CAPAS............................................................................................14
5.1. TAMAO DE BORDE DE CAPA........................................................................................15
5.2. CAPA A TAMAO DE IMAGEN........................................................................................15
5.3. ESCALAR CAPA...................................................................................................................15
5.4. COMPONER CAPAS............................................................................................................16
6. COMBINACIN DE CAPAS.....................................................................................................18
Manual de GIMP. Captulo 4. Los textos y las capas 3
1. LOS TEXTOS
Los textos son algo bsico en el tratamiento de imgenes por ordenador y GIMP nos proporciona
herramientas tiles para su uso.
Los podemos generar con:
Los logotipos de GIMP.
La herramienta texto de la caja de herramientas.
Con un filtro que exista en la versin 2.2. para Windows y que no se ha incluido en
versiones posteriores del programa.
1.1. LOGOTIPOS DE GIMP
En el captulo 1 vimos la creacin de un logotipo rpido utilizando el men Archivo >> Crear >>
Logotipos que nos proporciona GIMP en relacin a los textos.
1.2. LA HERRAMIENTA TEXTO
Al seleccionar la herramienta texto aparecen, como con las dems, sus opciones de herramienta. Se
puede seleccionar:
Pulsando la tecla t del teclado sobre la imagen
Abriendo en la ventana imagen el men Herramientas y elegir Texto.
Pulsando sobre el icono correspondiente en la Caja de Herramientas y haciendo clic en la
ventana imagen.
Pulsando el botn derecho del ratn sobre la imagen, con lo que se despliega un men
contextual en el que podemos encontrar Herramientas >> Texto.
Eligiendo la herramienta de las tres ltimas formas se nos muestra una caja para introducir el texto
(el Editor de textos de GIMP).
Tiene en la parte superior varios botones (de izquierda a derecha) que
sirven para:
Abrir un archivo de texto (en formato txt).
Limpiar/Borrar el texto que haya en el editor.
Especificar direccin de escritura de izquierda a derecha.
Especificar direccin de escritura de derecha a izquierda (este
ltimo efecto lo apreciamos cuando escribimos la segunda lnea
dentro del Editor de textos, pues la primera lnea la escribe de
izquierda a derecha).
A medida que tecleamos el texto podemos comprobar que se va escribiendo en la ventana imagen.
Cuando terminamos pulsamos en el botn Cerrar.
Posteriormente (o con anterioridad a comenzar a escribir) podemos escoger opciones del texto.
Manual de GIMP. Captulo 4. Los textos y las capas 4
stas son:
Tipografa. Pinchando sobre el botn que hay a la derecha
de Tipografa podemos cambiar el tipo de letra a cualquiera
de las que tenemos instaladas en nuestro equipo.
Tamao. Aqu especificamos tamao para el tipo de letra
elegida.
Hinting. Esta casilla est seleccionada por defecto y sirve
para ver los textos de forma precisa, sobre todo con tamaos
de fuente pequeos. Pruebe a disminuir el tamao de las
letras (10 por ejemplo) y a marcar y a desmarcar la casilla
para ver el efecto que produce
Forzar el auto-hinter. Sirve para establecer de forma
automtica la distancia de las letras.
Alisado. Sirve para evitar exceso de enfoque (bordes duros)
en las letras. Pruebe a aumentar mucho el tamao de las
letras (80 por ejemplo) y a marcar y a desmarcar la casilla
para ver el efecto que produce.
Color. Sirve para elegir color para el texto.
Justificar. Para justificar el texto a izquierda, derecha, centrado o justificad a ambos
mrgenes.
Sangrar. Separa el borde izquierdo del texto con la caja que lo enmarca.
Espaciado de lnea. Separa las lneas que hay en el Editor de textos.
Espaciado de letras. Separa las letras que hay en el Editor de textos.
Los botones Texto siguiendo una ruta y Crear una ruta a partir del texto se comentarn en
prximos captulos (cuando se haya tratado el tema de las rutas).
1.3. FILTRO TEXTO FREETYPE
Como se ha comentado con anterioridad este filtro (en captulos posteriores hablaremos de los
filtros) se encontraba en la versin 2.2 para Windows (no as en la versin para GNU/Linux).
Desconocemos el motivo de no incluirlo en versiones posteriores, aunque nos vamos a tomar la
licencia de comentar su instalacin
1
aqu (esperamos que no suponga dificultad alguna teniendo en
cuenta nuestra intencin de hacer un manual de iniciacin a GIMP).
La carpeta de instalacin es la siguiente: C:/archivos de programa/GIMP-
2.0/lib/GIMP/2.0/plug-ins
En dicha carpeta vamos a copiar el siguiente archivo:
h ttp://tecnologiaedu.uma.es/materiales/gimp/archivos/freetype.exe
Si tenemos abierto GIMP lo cerramos y lo volvemos a abrir para disponer de este filtro.
La primera vez que abrimos este filtro desplegando el men Filtro >> Text >> FreeType... nos
pregunta acerca de la carpeta donde estn instaladas las fuentes. Debemos seleccionar
C:/Windows/fonts (aunque se puede especificar otra que queramos donde tengamos tipos de fuentes
que nos interesen) y pulsar en el botn Aceptar.
1 http://photocomix-resources.deviantart.com/art/Lost-Found-Gimp-Freetype-73916757
Manual de GIMP. Captulo 4. Los textos y las capas 5
Se nos abre un cuadro de dilogo en el que podemos elegir:
El tipo de letra en Font Family.
El estilo de fuente (negrita, cursiva, negrita cursiva...) en Font Style.
En la caja de texto Preview previsualizamos los cambios que vayamos haciendo.
La casilla de verificacin Dot for Dot nos permite ver el texto a tamao real. Si la
desactivamos podemos aumentar el tamao de visualizacin o reducirlo (aunque esto no
afecta al tamao real del texto en la imagen.
La casilla Auto, cuando est activada, nos permite ver en la zona de previsualizacin los
cambios que vamos introduciendo. Si la desactivamos dejando de ver dichos cambios.
Luego vemos la caja de texto en la que introducir la lnea de texto (este filtro tiene la
limitacin de poder introducir nicamente una lnea).
La casilla Auto, cuando est activada, nos permite ver en la zona de previsualizacin los
cambios que vamos introduciendo. Si la desactivamos dejando de ver dichos cambios.
Inmediatamente despus vemos dos pestaas: General y Transformation.
La pestaa General nos permite modificar el tamao de la fuente (Font Size) y el
espaciado de las letras (Spacing).
La pestaa Transformation nos permite cambiar la altura del texto, la anchura de las
letras, la inclinacin y la rotacin del texto.
Demo de uso del Filtro FreeType
h ttp://tecnologiaedu.uma.es/materiales/gimp/capturas /freetype.htm
Manual de GIMP. Captulo 4. Los textos y las capas 6
2. LAS CAPAS
Las capas son como acetatos puestos unos encima de otros.
La parte que no est rellena en una capa deja ver el contenido
de la capa de debajo.
Se coment en captulos anteriores que las zonas que
parecen un tablero de ajedrez formadas por cuadraditos
grises indican transparencia.
La ventaja que tiene trabajar con capas es que lo que se haga
en una no influye al contenido de las otras. Una capa puede
ser borrada, duplicada, combinada con otras. A una capa se le
puede cambiar el tamao de forma independiente, se pueden
mover, se les puede cambiar el orden de apilacin, etc.
Tambin permiten distintos grados de transparencia.
En la figura de la derecha tenemos una serie de capas que,
combinadas, forman una imagen que puede ser utilizada
como portada en una pgina Web, como componente de una
primera pgina en una publicacin impresa, etc.
2.1. RECUPERAR VENTANA CAPAS
Si hemos cerrado en captulos anteriores la ventana donde
estaba el cuadro de dilogo de las capas, lo podemos
recuperar desplegando el men Ventanas >> Empotrables
cerrados recientemente >>Capas, degradados, Rutas.
Podemos abrir nicamente la ventana capas:
- Incluyndola como unanueva solapa en la Caja de herramientas de GIMP
http://tecnologiaedu.uma.es/materiales/gimp/capturas/solapacapa.htm
- En la ventana imagen de GIMP: Ventanas >>Dilogos empotrables >>Capas.
- Pulsando la combinacin de teclas Ctrl+L.
Manual de GIMP. Captulo 4. Los textos y las capas 7
En ambos casos aparece la siguiente ventana en la que
podemos observar varias zonas:
1. Varias pestaas: capas, canales y rutas. Se nos
muestra por defecto seleccionada la pestaa capas.
2. Botones especficos de cada una de las pestaas.
Es interesante, si tenemos varias imgenes abiertas, disponer
de un desplegable en el que elegir la imagen sobre la que
trabajar. Ese desplegable se aade haciendo clic en el
tringulo Configurar esta solapa.
En el men que se muestra se elige Mostrar la seleccin de
la imagen.
Se muestra en la parte superior de la ventana.
2.2. SOLAPAS DEGRADADOS Y RUTAS
Degradados
Sirve para elegir y/o editar un degradado.
Rutas
Las rutas nos van a permitir hacer selecciones que se pueden ajustar a una determinada forma,
zona... de la imagen. Posteriormente se puede editar y volver a modificarla siempre que queramos
(comentaremos en captulo aparte las rutas).
Como hemos visto con anterioridad, haciendo uso del tringulo Configurar esta solapa se pueden
aadir solapas en este ventana. Una interesante (que se encontraba visible en versiones anteriores)
es deshacer.
Deshacer
Las pestaa deshacer (si la incluimos en este empotrable y no deseamos tenerla como ventana
independiente) os presenta un histrico de acciones que nos puede servir, cuando cometamos
errores con el programa, para deshacer acciones. El nmero de acciones a deshacer depende de la
memoria asignada al historial para cada imagen.
A las opciones de configuracin del programa se accede desplegando el men Editar de la
ventana imagen de GIMP, eligiendo Preferencias. En concreto, la memoria asignada al
histrico de deshacer se encuentra en la opcin Entorno.
Manual de GIMP. Captulo 4. Los textos y las capas 8
2.3. BOTONES DE LA VENTANA CAPA
Los botones sirven, de izquierda a derecha, para lo siguiente:
Crear una capa nueva.
Subir la capa seleccionada un nivel dentro de la pila de capas.
Bajar la capa seleccionada un nivel dentro de la pila de capas.
Duplicar la capa activa.
Anclar la capa (este botn se activa en algunas operaciones, como por ejemplo cuando se
pega una capa y est esperando la seleccin a ser fijada).
Borrar la capa activa. Tambin se puede borrar una capa arrastrndola a la papelera.
2.4. DESCRIPCIN DE LA VENTANA CAPAS
Dentro de la ventana Capas encontramos los siguientes elementos:
Acceso al men de capas/Configurar solapa. Este botn nos permite acceder al men de capas
(aparte de poder gestionar las solapas: aadir, cerrar, desprender, etc.).
Otra forma de acceder al men de capas es hacer clic con el botn derecho en la ventana
capas. Nos aparece el men de capas como men contextual emergente.
Bloqueo de transparencia. Sirve para poder rellenar una capa (con un color slido o un patrn) o
una parte de ella sin que afecte a las zonas transparentes de la misma.
Modo de combinacin. La forma de combinacin de la capa en la imagen lo elegimos aqu.
Control de la opacidad. Se puede establecer la transparencia de la capa desplazando el botn
deslizante o introduciendo directamente el porcentaje de opacidad deseado en el cuadro de texto.
Acceso al men de capas /
Configurar solapa
Bloqueo de la transparencia
Modo de combinacin
Control de la opacidad
Visibilidad de la capa
Capa seleccionada
Nombre de la capa
Icono de capa enlazada
Manual de GIMP. Captulo 4. Los textos y las capas 9
Nombre de la capa. Sirve para identificar la capa (es til cuando una imagen est compuesta por
muchas capas). Puede modificarse haciendo doble clic sobre el nombre de cada capa.
Capa seleccionada. Se encuentra coloreada e indica que lo que hagamos en la ventana imagen
surtir efecto en ella.
Visibilidad de la capa. Si el ojo est visible vemos la capa en la ventana imagen. Si hacemos clic
sobre el ojo, ste desaparece y la capa deja de estar visible en la ventana imagen.
Capa enlazada. Este icono (que se activa y desactiva haciendo clic sobre l) permite la
transformacin agrupada de todas las capas que estn enlazadas.
2.5. CREAR UNA CAPA NUEVA
Cuando se crea una capa nueva (haciendo clic en el botn de la parte inferior de la ventana Capa o
haciendo clic con el botn derecho sobre ella y eligiendo en el men emergente Capa nueva...) hay
que elegir:
El nombre que le vamos a dar a la capa. Es conveniente poner un nombre acorde con el
contenido que vaya a tener para luego localizarla con ms facilidad en la lista de capas.
La anchura y la altura. Nos propone siempre el programa por defecto el tamao de la
imagen como tamao de la capa, pero esta cifra puede ser cambiada a nuestro antojo.
El tipo de relleno de la capa: color de frente, de fondo, blanco o transparencia.
Manual de GIMP. Captulo 4. Los textos y las capas 10
3. TRABAJEMOS CON CAPAS Y TEXTOS
Vamos a hacer algunas prcticas combinando lo comentado para los textos y las capas.
Para ello creemos una imagen de 500 x 270 pxeles con el fondo blanco.
PASO 1. Vamos, en primer lugar, a poner un texto con sombra.
Para ello escogemos la herramienta Texto y, en opciones de herramienta, especificamos estos
valores:
Tipografa: Arial.
Tamao: 60.
Color: en notacin HTML escribimos ff0000 (corresponde al rojo) o le elegimos en la
paleta.
Pinchamos sobre la ventana imagen, con lo que aparece el Editor de textos de GIMP. Escribimos
El GIMP y pinchamos en el botn Cerrar. Desplazamos el texto a la parte superior izquierda con
la herramienta Mover.
Como vamos a trabajar con capas, debemos tener la ventana Capas visible. La podemos poner
visible, como se ha comentado, de varias formas. Recordamos una de ellas: desplegamos Ventanas
>> Empotrables cerrados recientemente >> Capas, Degradados, Rutas (si es que lo habamos
cerrado con anterioridad).
Los textos son editables siempre y cuando no se cambien las condiciones de la capa. Esto
ocurre cuando se hace clic, en la ventana Capas sobre la capa de texto, con el botn derecho
y, en el men contextual emergente, se elige Descartar informacin de texto; tambin deja
de ser editable cuando se aplica un filtro al texto. En ambos casos la capa de texto pasa a ser una
capa normal (en lugar de texto) y deja, por tanto, de ser editable.
Habr observado que en la ventana capas ha aparecido una capa con una T y como nombre de la
capa el texto que hemos escrito (esta T indica que es una capa de texto editable).
Vamos a duplicar la capa de texto pinchando en el botn Crea un duplicado de la capa y la aade a
la imagen (situado en la parte inferior de la ventana).
Parece que no ha ocurrido nada (pues nicamente vemos un texto). Lo que ocurre es que hemos
creado una capa con las mismas propiedades (tamao del texto, color, posicin), por lo que la capa
superior tapa a la inferior.
Como nombre el programa pone el mismo que la capa origen ms una almohadilla y el nmero 1 (si
duplicsemos ms veces la capa pondra una numeracin consecutiva a las capas de texto creadas
de esta forma). Cambiamos el nombre a la capa y escribimos sombra GIMP.
A la capa sombra GIMP le cambiamos el color a negro y aplicamos sobre ella la secuencia
Filtros >> Desenfoque [Blur] >> Desenfoque gaussiano... En la ventana que aparece aumentamos
el Radio del desenfoque a 10. Haga clic en el botn Aceptar. Observe cmo, en la ventana capas,
Manual de GIMP. Captulo 4. Los textos y las capas 11
esta capa ha dejado de ser una capa de texto (ya no es editable).
Seleccionamos la herramienta Mover y podemos, utilizando las teclas de movimiento del cursor (las
flechas que se encuentran entre la parte alfanumrica y numrica del teclado), mover la capa de
forma mas precisa. La desplazamos 5 pxeles hacia la derecha y 5 hacia abajo.
Por ltimo cambiamos el orden de apilacin de esta capa para ponerla debajo de la capa con texto
color rojo.
Guardamos el archivo como textos.xcf
http://tecnologiaedu.uma.es/materiales/gimp/capturas/texto1.htm
PASO 2. En segundo lugar un texto con el filtro FreeType
Recuperamos (si lo hemos cerrado) el archivo textos.xcf. Desde la ventana imagen seleccionamos
Filtros >>Text >>FreeType y elegimos Arial en Font Family, 50 en Font Size y en la caja de texto
escribimos una buena eleccin. En la pestaa Transformation elegimos un valor de 25 en
Rotation.
En la ventana capas ha aparecido una capa con el mismo nombre que lo que hemos escrito en la
capa de texto.
Vamos a crear (utilizando el icono de la parte inferior de la ventana capa) una nueva capa con fondo
transparente y con nombre una buena eleccin 2. Cambiamos el color de frente a rojo en la Caja
de herramientas y aplicamos de nuevo el filtro FreeType, pero ahora con marcamos la casilla de
verificacin Create Bezier Outline.
Una vez lo hayamos hecho parece que no ha ocurrido aparentemente nada. Seleccionamos la solapa
Rutas y podemos observar que s se ha creado algo (una ruta para poder ahora trabajar con ella; en
captulo aparte trataremos el tema de las rutas). Vamos a hacer clic en el botn Trazar ruta... para
rellenar esa ruta con una lnea slida y, en la ventana que aparece a continuacin, aceptamos
pinchando en el botn Trazo.
Volvemos de nuevo a la solapa capas. Bajamos la capa de texto con el color rojo (para que se pueda
ver la de color negro) y combinamos las dos capas. Para ello hacemos seleccionamos la capa
superior y hacemos clic sobre ella con el botn derecho. En el men emergente elegimos Combinar
hacia abajo.
Por ltimo, movemos la capa a una posicin ms centrada y guardamos de nuevo el archivo.
http://tecnologiaedu.uma.es/materiales/gimp/capturas/texto2.htm
PASO 3. En tercer lugar un Logotipo mediante un Script-Fu
Ahora vamos a aprovechar uno de los logotipos que nos proporciona GIMP y lo vamos a incorporar
a nuestra imagen. Para ello en la ventana imagen de GIMP desplegamos Archivo >> Crear >>
Logotipos >> Imigre-26.
En el cuadro de dilogo de este Script-Fu escogemos:
Texto: para todos.
Color del fotograma: negro.
Tipografa: Arial Black.
Manual de GIMP. Captulo 4. Los textos y las capas 12
Tamao de la tipografa (pxeles): 50.
Esto nos abre una ventana nueva con tres capas: una para el fondo (de color blanco), una para el
texto con el color rojo y otra para el borde con el color que hemos elegido (el negro).
Vamos a combinar las dos capas de texto (para ello hacemos clic con el botn derecho sobre la capa
que queremos combinar en la ventana capas). Copiamos la capa mediante el men Editar >>
Copiar (o Ctrl + C), elegimos la otra ventana (la de la imagen textos.xcf) y pegamos la capa.
Cuando se hace esto aparece una seleccin flotante, que hemos de fijar en la misma capa o hacer
una capa nueva con ella.
Por ltimo, como la imagen pegada aparece en el centro de la imagen, la arrastramos a otro lugar
ms conveniente.
http://tecnologiaedu.uma.es/materiales/gimp/capturas/texto3.htm
Manual de GIMP. Captulo 4. Los textos y las capas 13
4. ARRASTRE DE CAPAS ENTRE ARCHIVOS
Si suponemos que tenemos dos o ms ventanas de imgenes
distintas y queremos copiar una capa de una ventana a otra, un
procedimiento cmodo es arrastrar la capa que queremos copiar
de una ventana a otra. El otro procedimiento es el que aparece en
la animacin texto3, el normal en todas las aplicaciones,
consistente en, una vez seleccionada la capa que se quiere copiar
en el archivo de origen, desplegar el men Editar y elegir la
opcin Copiar. Posteriormente seleccionamos la imagen destino
(sobre la que queremos copiar la capa) y elegimos Editar >>
Pegar.
Como indicamos anteriormente, si utilizamos este procedimiento,
ver en la ventana de capas una capa que se llama Seleccin
flotante (Capa pegada). Para fijar (anclar) la capa tenemos que
pulsar el icono ancla que hay en la parte inferior de la ventana,
aunque lo mejor es que hagamos clic sobre el icono para crear
una nueva capa situado en la parte inferior de dicha ventana (tal y como se indica en la animacin
texto3). Otra posibilidad es hacer clic sobre esa capa con el botn derecho y, en el men emergente,
eligir la opcin Capa nueva... (con esto se pega la seleccin flotante en una nueva capa).
En la siguiente demo dispone de un ejemplo sobre cmo arrastrar capas entre imgenes para no
tener que utilizar ni los mens ni el teclado.
http://tecnologiaedu.uma.es/materiales/gimp/capturas/arrastre.htm
Si desea seguir este ejemplo descargue y descomprima el siguiente archivo
http://tecnologiaedu.uma.es/materiales/gimp/archivos/copiacapas.zip. Abra el archivo fondo.jpg y
sobre l (copiando y pegando o arrastrando) vamos
a pegar las siguientes imgenes: vaca.png, cartel.png
y torre.png (cada imagen en una capa
independiente).
Puede quedar algo como la imagen de la derecha.
Ya sabe que para guardar una imagen con capas y
seguir trabajando sobre ella en una sesin posterior
debe guardarla en formato xcf (ya que las imgenes
corresponden a la Sierra Norte de Sevilla podra
especificar como nombre SierraNorte.xcf). Si
guarda el archivo en otro formato (jpg, png, etc.) se
perdern las capas.
Manual de GIMP. Captulo 4. Los textos y las capas 14
5. TRANSFORMACIN DE CAPAS
A las capas (como se puede apreciar en la imagen de la derecha) se
les han cambiado sus nombres por algo ms significativo que las
identifique (torre, vaca y cartel).
Si selecciona una de ellas (por ejemplo la de la vaca) podr
comprobar que la capa no ocupa todo el lienzo (toda la imagen).
Una lnea punteada marca los lmites de la capa.
En este apartado vamos a ver varias transformaciones que se puede aplicar a las capas. A ellas se
accede:
Haciendo clic con el botn derecho sobre una capa en la ventana Capas.
Desplegando el men Capas.
Imaginemos que deseamos hacer pruebas con la imagen SierraNorte.xcf pero deseamos no
manipular el archivo original. Podramos para ello:
Guardar el archivo con otro nombre mediante el men Archivo >> Guardar como... Con
especificar un nombre diferente (como SierraNorteTrabajo.xcf) tendramos una copia sobre
la que trabajar sin modificar la composicin original.
No obstante, si no deseamos guardar ese segundo archivo tendramos que utilizar el
explorador de archivos del sistema operativo para localizarlo y suprimirlo. Para evitar esto
GIMP nos permite duplicar la imagen sobre la que trabajamos mediante:
Desplegar Imagen >>Duplicar.
Pulsar la combinacin de teclas Ctrl+D.
Al duplicar imagen (obviamente al guardar como... tambin) se nos crea una copia exacta de la
imagen (con las mismas capas).
Manual de GIMP. Captulo 4. Los textos y las capas 15
5.1. TAMAO DE BORDE DE CAPA
La modificacin del tamao de la capa no afecta al tamao de la imagen que contiene.
Recuerde que lo que estamos haciendo con esto es modificar el tamao del acetato (de la
capa) no su contenido.
5.2. CAPA A TAMAO DE IMAGEN
Si elige la capa vaca y realiza esta operacin (men Capa >>Capa a tamao de imagen) el tamao
de la misma (del acetato) cambia de 200x132 a 430x320 (el tamao de la capa de fondo).
5.3. ESCALAR CAPA
Si elige una capa y realiza esta operacin (men Capa >> Escalar capa) el tamao de la misma
cambia al mismo tiempo que su contenido.
Manual de GIMP. Captulo 4. Los textos y las capas 16
5.4. COMPONER CAPAS
Ya hemos visto con anterioridad que cuando guardamos una imagen en formato xcf las capas se
mantienen la prxima vez que abrimos el archivo para trabajar sobre l. No obstante, esas capas no
nos sirven para una imagen que, por ejemplo, deseemos emplear emplear para una pgina Web o
incluir en un documento de texto.
Para ello se utilizan otros formatos (comentados en captulos anteriores). Cuando se salvan en
dichos formatos se nos advierte que se va a proceder (entre otras opciones) a aplanar la imagen.
Cuadro de dilogo que aparece al salvar una imagen con
capas al formato J PG
Cuadro de dilogo que aparece al salvar una imagen con
Cuadro de dilogo que aparece al salvar una imagen con capas al formato GIF
La operacin de aplanar la imagen (y otras operaciones con capas) podemos hacerlas previamente a
salvar un archivo. Estas operaciones nos permitirn realizar ajustes deseados con las capas.
Dependiendo de lo que queramos obtener haremos una cosa u otra:
El formato J PG lo nico que admite es aplanar la imagen.
El formato PNG admite aplanar o combinar.
El formato GIF admite aplanar o guardar como animacin (guardar como animacin
permitira ver capas una detrs de otra como si fuesen fotogramas de una pelcula).
COMBINAR CAPAS
Existen dos formas de mezclar las capas de una imagen:
Combinar capas visibles.
Combinar hacia abajo.
Manual de GIMP. Captulo 4. Los textos y las capas 17
Accedemos a estas opciones haciendo clic con el botn derecho sobre
la capa que queremos combinar y, en el men emergente, elegimos la
opcin deseada.
Si elegimos Combinar las capas visibles unir las que en ese
momento estn con el ojo abierto (visibles) en la ventana capas.
Por defecto viene seleccionada la opcin Expandida lo necesario, que
es la que hay que utilizar para evitar que queden fuera de la imagen
partes de las capas utilizadas.
En la imagen anterior hemos combinado las capas visibles (estando oculta nicamente la capa
cartel). La operacin Combinar las capas visibles es conveniente realizarla cuando tenemos muchas
capas y queremos unir algunas para trabajar de forma ms cmoda.
Si elegimos Combinar hacia abajo se combina la capa activa con la que se encuentra visible
inmediatamente debajo de ella.
Manual de GIMP. Captulo 4. Los textos y las capas 18
APLANAR LA IMAGEN
Si elegimos Aplanar la imagen se combinan todas las capas, desapareciendo las capas ocultas.
6. COMBINACIN DE CAPAS
Hasta ahora hemos visto que las capas son como acetatos
superpuestos y los superiores dejan ver lo que hay en las
capas de abajo si tienen zonas transparentes. GIMP no se
queda exclusivamente en esta posibilidad, pues nos ofrece
distintos modos de combinar las capas con las que estn
debajo de ellas.
Para ver algunas combinaciones hemos partido de la siguiente
disposicin de capas:
Un fondo con dos colores.
Una capa con un crculo amarillo.
Una capa con las palabras El GIMP a la que se ha
descartado la informacin del texto.
En los ejemplos siguientes se va aplicar el mismo modo de
combinacin a las capas El GIMP y Crculo (eso hace que algunos modos de combinacin
parezcan que hacen desaparecer la capa).
Normal Ennegrecer
Manual de GIMP. Captulo 4. Los textos y las capas 19
Extraer granulado Combinar granulado
Color
La combinacin se realiza en el desplegable Modo de la ventana Capas.
Lo interesante est en aplicar modos de combinacin distintos a diferentes capas.
Manual de GIMP. Captulo 5. Mscaras y selecciones 1
Manual de GIMP
Captulo 5: Mscaras y selecciones
http://creativecommons.org/licenses/by-nc-sa/3.0/deed.es_PE
Realizado por:
J os Snchez Rodrguez (Universidad de Mlaga) josesanchez@uma.es
J ulio Ruiz Palmero (Universidad de Mlaga) julioruiz@uma.es
Usted es libre de:
copiar, distribuir y comunicar pblicamente la obra
hacer obras derivadas
Bajo las condiciones siguientes:
Reconocimiento - No comercial - Compartir igual: El material creado por
un artista puede ser distribuido, copiado y exhibido por terceros si se
muestra en los crditos. No se puede obtener ningn beneficio comercial y
las obras derivadas tienen que estar bajo los mismos trminos de licencia
que el trabajo original.
Reconocimientos:
Al material de formacin de
http://www.isftic.mepsyd.es/formacion/enred/ofrecemos/gimp.php de J os Luis Domnguez
Barroso. Material que se ha tomado como base para la elaboracin de esta documentacin.
A la ayuda de GIMP http://docs.gimp.org/2.6/es/index.html de donde se ha extrado
informacin de inters.
Manual de GIMP. Captulo 5. Mscaras y selecciones 2
ndice del captulo
1. SELECCIONES..............................................................................................................................3
1.1. PROCEDIMIENTOS COMUNES...........................................................................................4
1.2. SELECCIONAR REGIONES RECTANGULARES...............................................................5
1.3. SELECCIONAR REGIONES ELPTICAS.............................................................................7
1.4. SELECCIONAR REGIONES DIBUJ ADAS A MANO..........................................................8
1.5. SELECCIONAR REGIONES CONTIGUAS..........................................................................8
1.6. SELECCIONAR REGIONES POR COLORES......................................................................9
1.7. SELECCIONAR FORMAS DE LA IMAGEN (TIJ ERAS INTELIGENTES).......................9
1.8. SELECCIONAR OBJ ETOS DE PRIMER PLANO..............................................................10
2. EDITOR DE SELECCIN........................................................................................................11
3. SELECCIN MEDIANTE LA HERRAMIENTA CREAR Y EDITAR RUTAS............11
4. MSCARA RPIDA...................................................................................................................12
4.1. HERRAMIENTA RELLENAR CON UN DEGRADADO DE COLORES.........................13
4.2. MSCARA RPIDA Y DEGRADADOS............................................................................13
5. SELECCIN MEDIANTE EL CANAL ALFA DE UNA CAPA............................................15
6. EJEMPLO: UN MARCO PARA FOTOS.................................................................................15
Manual de GIMP. Captulo 5. Mscaras y selecciones 3
1. SELECCIONES
Una seleccin es un contorno cerrado con el que podemos realizar operaciones (moverla, copiarla,
etc.). Se puede seleccionar una capa entera o parte de ella con diversas formas (rectangulares,
ovaladas, libres, etc.). Cuando se selecciona algo aparecen la seleccin enmarcada con una lnea
que se mueve (a este efecto se le conoce como hormigas en marcha).
Las herramientas de seleccin las tenemos en la Caja de herramientas:
Icono Descripcin
Seleccin rectangular. Sirve para hacer selecciones rectangulares. La seleccin
comienza haciendo clic y arrastrando el ratn hasta enmarcar la zona que se
quiere seleccionar.
Si presionamos la tecla Ctrl despus de hacer clic este punto se convertir en el
centro de la seleccin.
Se presionamos la tecla Mays despus de hacer clic la seleccin ser cuadrada.
Se presionamos las teclas Mays y Ctrl despus de hacer clic la seleccin ser
cuadrada y tendr como centro de la seleccin el punto donde se ha cliqueado.
Seleccin elptica. Sirve para hacer selecciones elpticas. El modo de seleccin es
idntico que para las rectangulares.
Seleccin libre. Se presiona el botn izquierdo del ratn para comenzar a
seleccionar una zona. Cuando se libera, se forma un rea de seleccin que une el
punto de inicio y el punto final.
Seleccin difusa. Cuando se hace clic sobre la imagen se seleccionan los pxeles
contiguos ms similares por color al pixel sobre el que se ha hecho clic. El
umbral de seleccin se determina en opciones de herramienta.
Seleccin por color. Selecciona zonas que tengan el mismo color al pixel sobre el
que se ha hecho clic (aunque no sean contiguos).
Tijeras inteligentes. Permite una seleccin de formas adaptndose al color de las
zonas por las que pasa.
Seleccin del frente. Permite seleccionar un elemento de la imagen que se
encuentra al frente de otros.
Estas herramientas tambin son accesible desplegando el men Herramientas en la ventana
imagen y eligiendo Herramientas de seleccin.
Manual de GIMP. Captulo 5. Mscaras y selecciones 4
1.1. PROCEDIMIENTOS COMUNES
Las herramientas de seleccin estn diseadas para seleccionar regiones de las imgenes o de las
capas y as poder trabajar en ellas sin que las reas no seleccionadas se vean afectadas. Cada
herramienta tiene sus propiedades particulares, pero las herramientas de seleccin comparten,
adems, algunas caractersticas.
TECLAS MODIFICADORAS
El comportamiento de las herramientas de seleccin se modifica si se presiona las teclas Ctrl,
Mays, y/o Alt mientras las utiliza (como se ha comentado con anterioridad).
Ctrl. Al crear una seleccin, mantener presionada la tecla Ctrl puede tener dos efectos diferentes en
funcin de cuando se pulse:
Si mantiene presionada la tecla antes de hacer clic para comenzar a seleccionar, esta
seleccin se realizar en el modo de extraccin.
Si mantiene presionada la tecla despus de hacer clic para comenzar a seleccionar, el efecto
depender de la herramienta que est en uso.
Alt. Mantener presionada Alt permite mover el marco de la seleccin sin su contenido. Si se mueve
toda la imagen en vez de moverse slo la seleccin, intente Mays+Alt.
Mays. Al crear una seleccin, mantener presionada la tecla Mays puede tener dos efectos
diferentes en funcin de cuando se pulse:
Si mantiene presionada la tecla antes de hacer clic para comenzar a seleccionar, esta
seleccin se realizar en el modo de adicin.
Si mantiene presionada la tecla despus de hacer clic para empezar a seleccionar, el efecto
depender de la herramienta que est en uso: por ejemplo, la forma de la seleccin se
restringe a un cuadrado para la herramienta de seleccin rectangular.
Ctrl+Mays. La combinacin Ctrl+Mays puede hacer una variedad de cosas dependiendo de la
herramienta que est en uso. Es comn a todas las herramientas que el modo de seleccin se cambie
a interseccin, y hace que cuando la seleccin finalice, sta consista en la interseccin de la regin
trazada con la seleccin preexistente.
Barra de espacios. Si se presiona la barra de espacios mientras se utiliza cualquier herramienta de
seleccin, se cambia momentneamente a la herramienta para mover hasta que la tecla se libere.
OPCIONES COMUNES A LAS HERRAMIENTAS DE SELECCIN
En Opciones de herramienta hay algunas que aparecen en todas
las herramientas de seleccin, aunque no tengan efecto en
algunas de ellas. Son las siguientes:
Modo
Determina la forma en que la seleccin que se crea se combina con cualquier seleccin preexistente.
El modo reemplazar hace que cualquier seleccin existente sea reemplazada cuando una se
realice una nueva seleccin.
Manual de GIMP. Captulo 5. Mscaras y selecciones 5
El modo aadir hace que la seleccin que se haga se aada a cualquier seleccin existente.
El modo de extraccin borra la seleccin que se haga dentro de una seleccin existente.
El modo interseccin hace una seleccin nueva del rea en que se solapan una nueva
seleccin creada con una existente.
Las funciones realizadas por estos botones en Opciones de herramienta se pueden hacer con
el uso de las teclas modificadoras. Cada usuario elegir los botones o las teclas segn su
costumbre.
Alisado
Esta opcin, que slo afecta a unas pocas herramientas de seleccin, hace que los contornos de la
seleccin se dibujen ms suavemente.
Difuminar bordes
Esta opcin permite difuminar el contorno de la seleccin, de modo que los puntos cercanos al
contorno se vean parcialmente seleccionados.
1.2. SELECCIN RECTANGULAR
Vamos a descargar a nuestro equipo la imagen
http://tecnologiaedu.uma.es/materiales/gimp/archivos/seleccion.jpg para trabajar con ella. Para
hacerlo debe hacer clic sobre la imagen con el botn derecho y elegir Guardar imagen
como. La abrimos con GIMP, elegimos la herramienta de seleccin rectangular y hacemos
clic en la esquina superior izquierda de la imagen; arrastramos el ratn hasta seleccionar la
parte de arriba de la imagen.
Cuando se libera el ratn aparecen las hormigas en marcha enmarcando la zona seleccionada. Esa
seleccin puede ser modificada. Desplace el ratn encima de los cuadrados de las esquinas de la
seleccin y comprobar que el puntero cambia. Arrastre el ratn y ver cmo cambia la seleccin en
altura y anchura al mismo tiempo. Si desea cambiar la seleccin en anchura o altura la seleccin de
forma independiente desplace el puntero del ratn al lateral de la seleccin (entre los cuadrados).
Aparecer una zona rectangular que le permitir modificar la seleccin en anchura o altura.
h ttp://tecnologiaedu.uma.es/materiales/gimp/capturas /seleccion.htm
Manual de GIMP. Captulo 5. Mscaras y selecciones 6
Las zonas sensibles son las que se muestran en la imagen de la
derecha (se muestran los posibles punteros del ratn en funcin
de su localizacin con respecto al rea de seleccin).
Despus de crear y modificar una seleccin, para salir del modo
edicin de la seleccin (y realizar cualquier cambio), se hace
clic dentro de la seleccin o se pulsa la tecla Intro; tambin
puede hacer uso de una herramienta de no-seleccin para, por
ejemplo, rellenar o pintar en la seleccin.
Opciones de herramienta
Las opciones Modo, Alisado, Difuminar los bordes y Esquinas
redondeadas ya se han comentado con anterioridad.
Expandir desde el centro permite el punto en el que se haga
clic se convierta en el centro de la seleccin (equivale a
presionar la tecla Ctrl despus de hacer clic).
Fijo. Este men le permite limitar la forma de la seleccin de
diferentes formas
Proporcin de aspecto. Esta opcin le permite disear y
modificar el tamao de la seleccin mientras se
mantiene fija la relacin de aspecto que aparece en la
casilla. Por defecto, la relacin es de 1:1 (por lo que
tenemos un cuadrado). Si introducimos, por ejemplo
2:1 la seleccin que hagamos tendr el doble de
anchura que de altura.
Anchura. Podemos elegir la anchura que deseemos para
la imagen.
Altura. Podemos elegir la altura que deseemos para la
imagen.
Tamao. Con esta opcin podemos especificar una altura y anchura determinada para la
seleccin.
Seleccin. Si se habilita esta opcin el rea seleccionada se destaca al enmarcarse con una mscara
que rodea a la seleccin.
Guas. Para facilitar la creacin de la seleccin, mediante este men se puede seleccionar diferentes
tipos de guas.
Encoger automticamente. Esta opcin le permite realizar un
encogido automtico a la figura ms cercana que hayamos
enmarcado dentro de la seleccin (que se encuentre en la misma
capa). Por ejemplo, realizar una seleccin de estas figuras
conllevara utilizar herramientas como la lupa para que fuese
precisa. Para facilitarnos esa tarea disponemos de esta opcin
en esta herramienta.
h ttp://tecnologiaedu.uma.es/materiales/gimp/capturas /sel_encoger.htm
Manual de GIMP. Captulo 5. Mscaras y selecciones 7
Encoger combinado. Permite utilizar la informacin de los pxeles visibles de la imagen (no slo de
la capa activa).
Copiar y pegar en otro documento
Una vez seleccionada una zona podemos copiarla y pegarla en otra capa (o en otra imagen). Para
ello (como se coment en el captulo anterior) podemos copiarla a travs de varios procedimientos
(men Editar >> Copiar, Ctrl+C, botn derecho sobre la seleccin y en el men emergente Editar
>> Copiar) y pegarla en otra capa o imagen (recordamos que cuando se pega una capa o seleccin
aparece como capa flotante que hay que anclar en la misma capa o en na capa nueva).
Si lo que pretendemos es hacer un documento nuevo con una seleccin o capa, abrimos
(una vez copiado la seleccin o capa, el men Editar >>Pegar como >> Imagen nueva.
Deseleccionar, difuminar los bordes y redondear las esquinas
Volvamos a la primera imagen y podremos comprobar como sigue seleccionada la zona que hemos
pegado en otra imagen. Si necesitamos quitar esa seleccin (para hacer otra diferente), desplegamos
el men Seleccionar y escogemos Nada.
Ahora, en opciones de herramienta marcamos la casilla de verificacin Difuminar los bordes y le
asignamos un radio de 15. Copiamos una zona y la pegamos en un documento nuevo.
Comprobemos qu pasa. Hagamos lo mismo marcando Esquinas redondeadas y dndole un radio
de 40.
Sin difuminar bordes
Redondeando esquinas
Manual de GIMP. Captulo 5. Mscaras y selecciones 8
1.3. SELECCIN ELPTICA
Vamos a seleccionar varias zonas con la herramienta de Seleccionar regiones elpticas. Esto
se puede hacer de dos formas una vez que se ha seleccionado una primera zona:
Pulsando la tecla Mays y seleccionando las siguientes.
Utilizando el icono Aadir a la seleccin actual que se encuentra en Opciones de
herramienta.
Si seleccionamos varias zonas posteriormente podemos copiarlas y pegarlas como si se tratase de
una sola.
1.4. SELECCIN LIBRE
La herramienta de seleccin libre (tambin llamada el lazo), le permite crear una seleccin
dibujndola a mano con el puntero, mientras mantiene presionado el botn izquierdo del
ratn. Cuando suelta el botn del ratn, la seleccin se cierra conectando el punto final con el punto
inicial del dibujo, con una lnea recta. Puede salirse de los bordes de la imagen si as lo desea. El
lazo es una buena herramienta para hacer un esbozo inicial de una seleccin. Los usuarios
avanzados hallan conveniente hacer un primer esbozo con el lazo y luego cambiar al modo de
mscara rpida (se comenta ms adelante) para trabajar en detalles.
En la imagen anterior hemos utilizado un Radio de 16 (en Opciones de herramienta) para elegir la
parte superior de la construccin. Para extraer la parte de cielo donde estn las campanas se ha
pulsado la tecla Ctrl (aparece un signo menos con el icono del ratn que nos indica que va a extraer
una zona de la seleccin actual) y se ha elegido esas zonas.
Con el lazo tambin se puede hacer una seleccin poligonal. En lugar de hacer clic y arrastrar el
Manual de GIMP. Captulo 5. Mscaras y selecciones 9
ratn para dibujar la zona a seleccionar, al hacer un solo clic se crea un punto de anclaje. Desplace
el puntero del ratn por la imagen y haga clic sobre otro punto, con lo cual se dibujar una lnea
desde el punto de anclaje anterior. Puede combinar puntos de anclaje con arrastrar el ratn para
delimitar la seleccin como desee.
Puede mover uno de los puntos de anclaje pasando el puntero del ratn sobre l y, cuando
se convierta en un crculo, arrastrarlo a una nueva posicin dentro de la imagen. Si pulsa la
tecla Ctrl podr mover el puntero creando lneas en ngulos de 15
1.5. SELECCIN DIFUSA
La herramienta de seleccin difusa, tambin llamada varita mgica, selecciona reas
continuas de color similar. Comienza seleccionando el lugar en donde se hace clic y se
expande seleccionando los pxeles contiguos cuyos colores sean similares al pxel inicial.
Puede controlar el rango de similitud arrastrando el ratn hacia abajo o hacia la derecha:
mientras ms lejos lo lleve, mayor ser el rea seleccionada.
Cuando emplee esta herramienta, es muy importante escoger el punto inicial ms apropiado. Si
selecciona un mal punto, probablemente obtendr una seleccin muy diferente a la esperada.
A veces es ms fcil seleccionar zonas por tener un color parecido que hacerlo con la herramienta
de mano alzada. En la imagen sobre la que estamos trabajando tenemos una amplia zona de
tonalidades grises (el cielo). Se ha utilizado un Umbral de 15 y se ha mantenido pulsada la tecla
Mays para que se vayan sumando las zonas. Con este procedimiento se ha ido pinchando en las
zonas que quedaban fuera de la seleccin que se iba haciendo.
Es importante ajustar el umbral. Una cifra demasiado alta provocara la seleccin de zonas no
deseadas y una cifra baja que se seleccionase poco de dicha zona. Salvo que queramos obtener un
corte seco es conveniente poner algn valor (aunque sea pequeo) en Difuminar los bordes.
La casilla de verificacin Seleccionar las reas transparentes incluye las zonas transparentes de la
imagen en la seleccin.
Manual de GIMP. Captulo 5. Mscaras y selecciones 10
1.6. SELECCIN POR COLOR
Esta herramienta selecciona reas de la imagen de color similar. Tiene un gran parecido con
la herramienta de seleccin borrosa, la varita mgica. La principal diferencia es que la varita
selecciona regiones continuas, con todas las partes conectadas desde el punto inicial,
mientras que esta herramienta selecciona los pxeles con un color suficientemente similar al pxel
clicado, sin importar la ubicacin de este ltimo. Adems, la accin de arrastrar el puntero luego de
haber clicado no tiene efecto en esta herramienta.
Haciendo clic sobre el cielo con un valor en el Umbral de 45 hemos obtenido la misma seleccin
que con la herramienta anterior, aunque con sta de un solo clic.
1.7. TIJERAS INTELIGENTES
Esta herramienta es til cuando desea seleccionar una regin que est bien delimitada por
cambios de color. Para comenzar a utilizar las tijeras se hace clic sobre el borde de la regin
que se intenta seleccionar, determinando un conjunto de "nodos de control". La herramienta
produce una curva continua que pasa por los nodos de control, siguiendo el borde de alto contraste
que se intenta hallar.
Cada vez que se hace un clic izquierdo con el ratn, se crea un punto de control que se conecta con
el punto de control anteriormente colocado por una curva que intenta seguir bordes de la imagen.
Volvemos a hacer clic tantas veces como sea necesario a lo largo de la silueta, separando los puntos
si hay pocos cambios de colores (acercndolos en caso contrario).
Para finalizar, haga clic sobre el primer punto de control (el cursor cambia para indicar cundo se
halla en el punto correcto). Puede ajustar la curva arrastrando los puntos de control. Cuando est
satisfecho, haga clic en cualquier lugar dentro de la curva para convertirla en una seleccin.
Desafortunadamente, a veces parecen haber algunos problemas con el algoritmo que determina el
borde a seguir, y el resultado tiende a ser bastante crudo en muchos casos. Una buena manera de
corregirlo es pasar al modo de mscara rpida (se comentar ms adelante) y emplear herramientas
de pintura para limpiar las partes problemticas.
Utilizando la herramienta justo antes de cerrar el contorno
Manual de GIMP. Captulo 5. Mscaras y selecciones 11
Seleccin realizada con las tijeras
Si durante el proceso deseamos mover uno de los puntos de control (a excepcin del primero
y el ltimo dibujado) pasamos el puntero del ratn encima y lo arrastramos a otra nueva
posicin.
Puede, una vez cerrada la zona, crear nuevos nodos de control haciendo clic encima de la lnea
que une dos nodos.
1.8. SELECCIN DEL FRENTE
Esta herramienta permite extraer el frente de la capa activa. Vamos a utilizar la flor del
captulo 2 para explicar esta herramienta. Su funcionamiento es el siguiente:
Se trata de enmarcar el objeto que se quiere seleccionar (extraer para copiar) intentando
seleccionar lo menos posible del fondo. El puntero del ratn se convierte en el la
herramienta lazo, funcionando como la herramienta de seleccin difusa.
Cuando se suelta el botn del ratn, la parte no seleccionada de la imagen se cubre con una
mscara azul oscuro. Si la seleccin no est cerrada, los finales se enlazarn
automticamente con una lnea recta.
El puntero del ratn se vuelve ahora un icono de brocha (su tamao se puede cambiar en
opciones) para el siguiente paso: consiste en pintar una lnea continua en el frente
seleccionado (objeto) sobre los colores que quiera seleccionar (no pinte sobre los pxeles del
fondo). Cuando se suelta el botn del ratn el rea no seleccionada est en negro.
Por ltimo, se pulsa la tecla Intro para obtener la seleccin deseada.
http://tecnologiaedu.uma.es/materiales/gimp/capturas/sel_primerplano.htm
Manual de GIMP. Captulo 5. Mscaras y selecciones 12
2. EDITOR DE SELECCIN
Aunque las hormigas que enmarcan las selecciones realizadas nos indican qu zona se encuentra
dentro de dicha seleccin, puede resultar til disponer de una ventana (cuando estemos haciendo
uso de herramientas de seleccin) que nos informe de forma clara sobre el proceso.
Para ello se despliega el men Ventanas >>Dilogos empotrables >> Editor de seleccin.
Aparece una ventana en la que vemos dos colores: blanco para la zona seleccionada y negro para la
no seleccionada.
Esta ventana es til ya que nos presenta varias acciones relacionadas con la seleccin mediante
botones en la parte inferior de la ventana, que sirven para (de izquierda a derecha): Seleccionar
todo; descartar la seleccin; invertir la seleccin; guardar la seleccin en un canal; transformar la
seleccin en una ruta y pintar a lo largo del contorno de una seleccin.
3. HERRAMIENTA DE RUTAS: CREAR Y EDITAR RUTAS
Aunque el programa no pone esta herramienta directamente dentro de las de seleccin, s se
puede utilizar para crear selecciones partiendo de una ruta.
Qu hace? Crear rutas (selecciones) mediante un tipo de curvas complejas llamadas Bzier, que
le dan una funcionalidad parecida al lazo para seleccionar, pero tienen toda la adaptabilidad de las
curvas vectoriales. Puede crear su curva y luego trazarla, o incluso guardarla o exportarla.
Posteriormente las rutas las convertimos en selecciones.
Cundo se usa? Obviamente cuando no nos sirven las dems. Imaginemos que queremos hacer una
seleccin no regular de una imagen. La nica herramienta de seleccin que nos servira es la de
mano alzada; no obstante, el control de esta herramienta depende del pulso de la persona que
maneja el programa y puede que no sea el adecuado o que cuando se haya seleccionado una zona no
se ajuste a lo que pretendamos.
Manual de GIMP. Captulo 5. Mscaras y selecciones 13
Una seleccin como la anterior es complicada de hacer a mano alzada (en otro captulo
detallaremos algo ms lo de las rutas).
Esta herramienta dibuja lneas rectas con un punto de anclaje cada vez que hacemos clic, puntos de
anclaje que permiten transformar la recta en una curva. Cada punto de anclaje tiene, a su vez, dos
puntos que modifican la curvatura. Estos dos puntos de control (manejadores) pueden moverse por
separado o de forma conjunta.
Modo Diseo. De manera predeterminada, esta herramienta se
inicia en el modo Diseo. Puede dibujar la ruta haciendo
sucesivos clic. Puede mover los puntos de control haciendo
clic sobre ellos y arrastrndolos luego. Entre los puntos de
control hay segmentos. Para cerrar la curva presione la tecla
Ctrl y haga clic sobre el punto de control inicial.
Se puede aadir un nuevo nodo: Si el nodo activo (el que se
muestra como un pequeo crculo vaco) se encuentra al final
de la ruta, el puntero es un signo '+' y se puede crear un nuevo
nodo, vinculado al anterior por un segmento.
Modo Editar. Se puede aadir un nodo si el nodo activo se encuentra dentro de la ruta y el puntero
del ratn se sita encima de la misma, se puede crear un nuevo nodo presionando la tecla Ctrl y
haciendo clic encima de la ruta. Tambin se puede borrar haciendo clic sobre el nodo manteniendo
pulsadas las teclas Ctrl +Mays.
Modo Mover. Le permite mover uno o todos los componentes de una ruta. Simplemente haga clic
en la ruta y arrstrela.
Crear seleccin a partir de la ruta. Este botn le permite crear una seleccin basada en la ruta, en
su estado actual. Esta seleccin se muestra con las usuales "hormigas marchantes". Note que la ruta
sigue presente: la herramienta actual sigue siendo la ruta y puede modificarla sin que la seleccin se
altere, porque se ha vuelto independiente. Si cambia de herramienta, la ruta se vuelve invisible, pero
persiste en el dilogo Rutas y puede volver a activarla. Si la ruta no es cerrada GIMP une la
seleccin con una lnea recta.
Trazar ruta. Traza una lnea a lo largo de la ruta.
http://tecnologiaedu.uma.es/materiales/gimp/capturas/ruta.htm
Manual de GIMP. Captulo 5. Mscaras y selecciones 14
4. MSCARA RPIDA
Recordamos que, en la esquina inferior izquierda de la ventana imagen, haba un pequeo botn
para acceder a la Mscara rpida.
Otra forma de acceder a ella es desplegando el men Seleccionar y eligiendo Activar mscara
rpida (tambin podemos pulsar Mays+Q).
Qu ocurre cuando ponemos la mscara rpida? Aparentemente todo se llena de un color rojizo,
que no quiere decir que hayamos pintado nada, sino que hemos puesto una mscara de la que poder
borrar zonas para que se conviertan luego en la zona seleccionada. Para ello utilicemos la
herramienta borrador y borramos la zona de la mscara que queremos que sea la seleccin. Cuando
terminemos volvemos a hacer clic sobre el icono de mscara rpida (que ha cambiado).
Cuando hacemos clic sobre el icono Mscara rpida, lo que hemos borrado se convierte en zona
seleccionada.
Como se puede comprobar es una herramienta muy til para crear selecciones complejas para las
que las herramientas de seleccin no pueden dar una respuesta tan gil.
Manual de GIMP. Captulo 5. Mscaras y selecciones 15
Podemos utilizar la brocha, el lpiz, el cubo de pintura... siempre que utilicemos como color
de trabajo el blanco.
Muchas manipulaciones de la imagen actan sobre el canal de seleccin en lugar de hacerlo sobre la
imagen misma. Esto incluye, en particular, a las herramientas de pintura. Por ejemplo: al pintar con
blanco se seleccionan los pxeles, mientras que al pintar con negro se deseleccionan. Puede utilizar
cualquiera de las herramientas de pintura, as como el relleno de cubeta o la herramienta de mezcla.
Los usuarios avanzados de GIMP aprenden que pintar la seleccin es la forma ms fcil y
efectiva de manipularla con delicadeza.
Hay dos propiedades de la mscara rpida que pueden cambiarse haciendo clic derecho sobre el
botn de mscara rpida:
Normalmente la mscara rpida muestra las reas no seleccionadas cubrindolas y las
reas seleccionadas limpias, pero se puede invertir este comportamiento escogiendo
Enmascarar las reas seleccionadas en lugar de la opcin por omisin Enmascarar las
reas no seleccionadas.
Al escoger Configurar el color y la opacidad, aparece un dilogo que permite ajustar esos
valores, que por omisin son rojo, y al 50% de opacidad, respectivamente.
4.1. HERRAMIENTA DE MEZCLA (RELLENA CON UN DEGRADADO DE
COLORES)
Vamos a comentar esta herramienta antes de seguir con la Mscara rpida.
La herramienta de mezcla sirve para rellenar una capa o una seleccin con un degradado de
colores que, por omisin, va graduando desde el color de frente hasta el color de fondo, pero hay
muchas otras opciones. Para hacer una mezcla, arrastre el cursor en la direccin que desea que vaya,
y luego suelte el botn del ratn. La suavidad de la gradacin depende de la distancia en que haya
arrastrado el cursor. A menor distancia, la gradacin es menos suave.
En Opciones de herramienta podemos escoger, entre otras, diversos tipos de degradado (frente a
fondo, frente a transparente, etc.) y la forma que tendr (lineal, radial, etc.).
Haciendo clic en el botn Degradado en Opciones de herramienta aparece una lista de degradados
para seleccionar. Puede elegir uno de los que GIMP proporciona y puede, adems, construir y
guardar degradados nuevos.
Para la forma, hay 11 opciones: lineal, bilinear, radial, cuadrado, cnico (simtrico), cnico
(asimtrico), contorno (angular), contorno (esfrica), contorno (con hoyuelos), espiral (sentido
horario), y espiral (sentido antihorario). Las de contorno son las ms interesantes: hacen que el
degradado se amolde a la forma de los contornos de la seleccin, por ms caprichosos que stos
sean. Al contrario de las otras formas, las de contorno no se ven afectadas por el largo o la direccin
de la lnea que dibuje: tambin tendr que hacer clic dentro de la seleccin, mover el ratn y
soltarlo, pero el resultado para estas formas ser el mismo sin importar para dnde o cunto se
mueva el cursor.
Manual de GIMP. Captulo 5. Mscaras y selecciones 16
4.2. MSCARA RPIDA Y DEGRADADOS
Haremos una seleccin con un degradado y luego la utilizaremos para cubrir parte de una imagen de
forma gradual.
Para ello:
Quitamos las selecciones que podemos tener en la imagen desplegando el men Seleccionar
y eligiendo Nada (Mays+Ctrl+A).
Activamos la mscara rpida.
Elegimos la herramienta de mezcla (rellenar con un degradado de colores).
Como color de frente elegimos el negro y como color de fondo el blanco.
Pinchamos cerca del borde izquierdo de la imagen
y arrastramos el ratn hasta cerca del borde
derecho de la misma (observamos que se ha
borrado parte de la zona rojiza ya que lo blanco
significaba borrar mscara rpida). No obstante,
hay que tener en cuenta que no son blancos ni
negros puros, sino que hay un gradiente de colores
entre blanco y negro, lo que quiere decir que habr
pxeles completamente borrados (blanco puro),
otros completamente sin borrar (negro puro; mejor
dicho rojo puro) y un gradiente de pxeles con
transparencias diferentes.
Pulsamos de nuevo el botn Mscara rpida. La
mitad de la imagen aparece seleccionada (aquella
donde est la parte borrada).
Ahora vamos a borrar esa zona seleccionada
seleccionando el men Editar y eligiendo Limpiar
(Ctrl+K).
Manual de GIMP. Captulo 5. Mscaras y selecciones 17
5. SELECCIN MEDIANTE EL CANAL ALFA DE UNA CAPA
Una posibilidad interesante es utilizar la parte transparente de una capa para realizar una seleccin.
Vamos a hacer un cartel relleno con la herramienta Mezcla y un borde de color para el mismo.
Creamos un documento nuevo de 400 x 200 y elegimos la herramienta Texto con estas opciones:
Arial black, tamao 90. Escribimos El GIMP en en editor de textos. En la capa de texto que se
crea pulsamos con el botn derecho y, en el men emergente, seleccionamos Alfa a seleccin. Una
vez que tenemos seleccionado el contorno del texto lo rellenamos con la herramienta Mezcla.
Posteriormente, creamos una capa nueva a la que llamamos borde y aumentamos el tamao de la
seleccin en 10 pxeles. La seleccin de la capa borde la rellenamos con un patrn y, por ltimo,
bajamos la capa para que se vea el texto.
NOTA: La animacin aparece con la versin 2.2 (no difiere de versiones posteriores)
http://tecnologiaedu.uma.es/materiales/gimp/capturas/alfa.htm
6. EJEMPLO: UN MARCO PARA FOTOS
En ocasiones trabajar sobre las mscaras puede resultar ms conveniente (para conseguir
determinados efectos) que trabajar directamente sobre las imgenes. En este ejemplo vamos a poner
un marco a nuestra imagen. Para ello:
Realice una seleccin rectangular del mismo tamao que tendra el marco de la fotografa.
Podr comprobar por las hormigas que la zona seleccionada es la del monumento en lugar
del marco.
Por tanto, despliegue el men Seleccionar y elija Invertir.
Presione el botn de Mscara rpida. Lo que est seleccionado (por la ausencia de color
rojizo) es el marco.
Despliegue el men Filtros >> Distorsiones >>Ondas... En amplitud y longitud de la onda
especifique un valor de 5 y acepte.
Manual de GIMP. Captulo 5. Mscaras y selecciones 18
Como la seleccin es dura (tiene un borde muy definido), vamos a desenfocarlos
desplegando el men Filtros >> Desenfoque >> Desenfoque gaussiano... Dejamos los
valores a 5 y aceptamos.
Presionamos de nuevo el botn Mscara rpida.
Para rellenar el marzo arrastramos uno de los patrones (el que ms nos guste) encima de la
imagen.
Por ltimo, desplegamos el men Seleccionar >>Nada para ver nuestra imagen con marco.
Manual de GIMP. Captulo 6. Los colores 1
Manual de GIMP
Captulo 6: Los colores
http://creativecommons.org/licenses/by-nc-sa/3.0/deed.es_PE
Realizado por:
J os Snchez Rodrguez (Universidad de Mlaga) josesanchez@uma.es
J ulio Ruiz Palmero (Universidad de Mlaga) julioruiz@uma.es
Usted es libre de:
copiar, distribuir y comunicar pblicamente la obra
hacer obras derivadas
Bajo las condiciones siguientes:
Reconocimiento - No comercial - Compartir igual: El material creado por
un artista puede ser distribuido, copiado y exhibido por terceros si se
muestra en los crditos. No se puede obtener ningn beneficio comercial y
las obras derivadas tienen que estar bajo los mismos trminos de licencia
que el trabajo original.
Reconocimientos:
Al material de formacin de
http://www.isftic.mepsyd.es/formacion/enred/ofrecemos/gimp.php de J os Luis Domnguez
Barroso. Material que se ha tomado como base para la elaboracin de esta documentacin.
A la ayuda de GIMP http://docs.gimp.org/2.6/es/index.html de donde se ha extrado
informacin de inters.
Manual de GIMP. Captulo 6. Los colores 2
ndice del captulo
1. MODOS DE COLOR.....................................................................................................................3
1.1. CONTROL DEL PASO A MODOS DE COLOR DISTINTOS..............................................5
2. HERRAMIENTAS DE COLOR...................................................................................................6
2.1. BALANCE DE COLOR...........................................................................................................7
2.2. TONO Y SATURACIN.........................................................................................................7
2.3. COLOREAR.............................................................................................................................8
2.4. BRILLO Y CONTRASTE........................................................................................................8
2.5. UMBRAL.................................................................................................................................8
2.6. NIVELES..................................................................................................................................8
2.7. CURVAS..................................................................................................................................8
2.8. POSTERIZAR..........................................................................................................................8
3. OTRAS HERRAMIENTAS..........................................................................................................8
3.1. DESATURAR..........................................................................................................................8
3.2. INVERTIR................................................................................................................................8
3.3. INVERSIN DEL VALOR.....................................................................................................9
3.4. AUTO.......................................................................................................................................9
4. ANEXO 1: INSTALACIN DEL PLUGIN SEPARATE........................................................10
Manual de GIMP. Captulo 6. Los colores 3
1. MODOS DE COLOR
Modos de color se denomina al sistema que nos sirve para describir los colores. En GIMP se puede
trabajar en los modos RGB (rojo, verde y azul), escala de grises (256 niveles de grises) e indexado
(podemos especificar los colores con los que vamos a trabajar con un mximo de 256 colores).
Todos estos modos estn indicados para imgenes cuyo destino sea una pantalla de ordenador. En el
caso de que vaya a ser impresa podemos utilizar el modo CMYK
1
, que es un modo de color
utilizado por las impresoras. En la instalacin estndar de GIMP no se incluye soporte para este
modo de color. No obstante, existe un plugin llamado Separate que podemos descargar e instalar
para tener soporte CMYK (se comenta el en Anexo 1 al final del captulo).
Un pxel solamente puede ser de un color; cuando decimos que una imagen es de 256 colores, esto
indica que un pxel puede tener uno de esos 256 colores. Para que una imagen tenga ms de 256
colores tiene que trabajar en modo RGB en el que un pxel puede ser la combinacin de uno de los
256 niveles de rojo, 256 niveles de azul y 256 niveles de verde (256 x 256 x 256 = 16.777.216
colores; por esto se dice que una imagen RGB puede tener millones de colores). ***
Obviamente, cuantos ms colores tenga una imagen ms ocupar el archivo que la contiene.
Imagen original en En escala de grises
1 CMYK es el acrnimo de Cyan, Magenta, Yellow y Key (K =Black Key: Negro).
Manual de GIMP. Captulo 6. Los colores 4
modo RGB.
(reduce a una escala de 256 tonalidades de
grises). Men Imagen >> Modo >> Escala de
grises.
Indexado en paleta
ptima (reduce los
colores a un mximo
de 256 colores)
2
. Men
Imagen >> Modo >>
Indexado... En el
cuadro de dilogo se
marca el botn
Generar paleta
ptima.
Indexado en blanco y
negro (reduce la
imagen a dos colores).
Men Imagen >>
Modo >> Indexado.
En el cuadro de dilogo
se marca el botn Usar
paleta en
blanco/negro. En el
men desplegable
Difuminar el color se ha elegido Floyd-
Steinberg (sangrado de color reducido).
Indexado con paleta personal de colores. Men Imagen >> Modo >>
Indexado. En el cuadro de dilogo se marca el botn Usar paleta
personal.
La diferencia entre una imagen RGB e indexada (aparte del nmero de colores de la imagen)
es que se pierde la informacin de los canales de color (rojo, verde y azul).
Vamos a mostrar a continuacin las distintas posibilidades del desplegable Difuminar el color
cuando se elige el modo Indexado y se marca el botn Usar paleta en blanco/negro.
2 No se aprecian apenas diferencias con el modo RGB. No obstante, si acercamos la imagen con el zoom (por ejemplo
a un 400%) s que se aprecian diferencias de color con una imagen de 16 millones de colores (sobre todo cuando hay
colores muy diferentes en una imagen).
Manual de GIMP. Captulo 6. Los colores 5
Imagen original
Difuminado: Ninguno
Difuminado: Floyd-Steinberg (normal)
Difuminado: Floyd-Steinberg (sangrado de color
reducido)
Difuminado: Posicionado
1.1. CONTROL DEL PASO A MODOS DE COLOR DISTINTOS
a) A BLANCO Y NEGRO
Cuando se desee pasar una imagen a blanco y negro es conveniente convertirla antes a escala de
grises para controlar mejor las zonas que van a terminar siendo negras o blancas. El motivo es que
GIMP hace una estimacin en escala de grises de los colores de la imagen; posteriormente
transforma en blanco los valores mayores a 128 y a negro los menores.
Manual de GIMP. Captulo 6. Los colores 6
La imagen anterior ha sido convertida a escala de grises y han sido modificado el brillo y el
contraste antes de pasarla a blanco y negro, con objeto de controlar las zonas ms claras y oscuras
(Men Colores >>Brillo-Contraste).
Otra posibilidad bastante interesante es utilizar la herramienta de color Umbral: men
Herramientas >>Herramientas de color >>Umbral (se comenta ms adelante).
b) A ESCALA DE GRISES
Para mejorar la imagen que va a ser convertida a escala de
grises podemos utilizar algunas herramientas antes de hacer el
cambio.
Una de ellas la encontramos desplegando el men Colores >>
Componentes >> Mezclador de canales. En el cuadro de
dilogo que se nos muestra marcamos la casilla de verificacin
Monocromo. Posteriormente modificamos los canales (rojo,
verde y azul) hasta obtener la imagen que deseemos.
Puede observar en este cuadro de dilogo dos botones:
Abrir, Guardar y Reiniciar. Pueden sernos tiles si
queremos convertir una serie de fotografas a escala de
grises con los mismos parmetros.
2. HERRAMIENTAS DE COLOR
Las herramientas de color sirven para modificar los colores de una imagen. Se accede a ellas a
travs del men Herramientas >>Herramientas de color. Son las siguientes:
Balance de color.
Tono y saturacin
Colorear.
Brillo y contraste
Umbral
Niveles
Curvas
Posterizar
Manual de GIMP. Captulo 6. Los colores 7
Estas herramientas tambin son accesibles desde el men Colores.
2.1. BALANCE DE COLOR
Cuando elegimos esta opcin aparece el cuadro de
dilogo de la derecha, en el que podemos modificar los
colores luz (rojo, verde y azul) y los colores tinta
(cian, magenta y amarillo).
Estas modificaciones de color pueden afectar a las
Sombras, a los Tonos medios o a los Puntos de luz
(escogiendo el botn radial correspondiente).
Podemos conservar el brillo de la imagen manteniendo
marcada la casilla Conservar la luminosidad.
2.2. TONO Y SATURACIN
Con esta herramienta se puede ajustar el tono, la
saturacin y la luminosidad. La parte superior del cuadro
de dilogo nos permite elegir el color tinta o el color
luz sobre el que queremos trabajar. Por defecto
aparece seleccionado el botn Principal para que los
cambios afecten a todos los canales de color.
Si seleccionamos un color podemos modificar los
valores de tono, luminosidad y saturacin sobre ese
color.
Manual de GIMP. Captulo 6. Los colores 8
2.3. COLOREAR
Esta herramienta colorea la imagen con 256 niveles del color seleccionado.
2.4. BRILLO Y CONTRASTE
Podemos modificar el brillo y el contraste de una imagen utilizando esta opcin. Afecta a toda la
gama de tonos.
2.5. UMBRAL
Sirve para reducir los colores de la imagen a dos: blanco y negro, pero se controla, a travs de un
rango, los colores que se van a convertir en blanco y los que se van a convertir en negro.
2.6. NIVELES
Con esta herramienta podemos aumentar o disminuir las sombras, medios tonos y luces arrastrando
un cursor.
2.7. CURVAS
Permite el ajuste de la curva tonal de una imagen.
2.8. POSTERIZAR
Es una herramienta que nos permite reducir el nmero de colores de una imagen.
3. OTRAS HERRAMIENTAS
Desde el men Colores accedemos a otras herramientas de color.
3.1. DESATURAR
Al usar el comando Desaturar, puede convertir todos los colores de la capa activa a los
correspondientes niveles de grises. Difiere de convertir la imagen a escala de grises en dos aspectos:
Slo funciona sobre la capa activa.
Los colores de la capa estn en valores RGB con tres componentes. Esto quiere decir que
puede pintar sobre la capa, o partes individuales de ella, usando color un rato despus.
3.2. INVERTIR
Conseguimos el negativo de una imagen. Invierte los valores de colores y brillos de los pxeles de
Manual de GIMP. Captulo 6. Los colores 9
la capa activa, como si la imagen se convirtiera en un negativo. Las reas oscuras se vuelven claras,
y las claras, oscuras. Las tonalidades son reemplazadas por sus colores complementarios.
nicamente funciona sobre capas en imgenes RGB y en escala de grises. Si la imagen actual est
indexada, la entrada del men est deshabilitada y en gris claro.
3.3. INVERSIN DEL VALOR
xxx
3.4. AUTO
Encontramos en este apartado varias herramientas para modificar la imagen de forma automtica.
Manual de GIMP. Captulo 6. Los colores 10
4. ANEXO 1: INSTALACIN DEL PLUGIN SEPARATE
Uno de los motivos por los que algunos usuarios tienen reparos en utilizar GIMP en entornos de
prensa es la falta de soporte para el modo de color CMYK. El plugin Separate tiene como objetivo
paliar esta carencia.
Este es el modelo utilizado en la impresin. Sus colores son los mismos que contienen los cartuchos
de una impresora.
La descarga e instalacin de este plugin se realiza desde la siguiente direcci:
http://www.blackfiveservices.co.uk/separate.shtml
Las instrucciones de instalacin estn disponibles en los archivos de descarga. Una vez realizada se
dispondr en el men Imagen la opcin Separate. A partir de esta opcin, seleccione "separados
(normal)", se le pedir que seleccione un perfil de origen RGB, y un perfil de destino CMYK.
Manual de GIMP. Captulo 7. Los filtros (I) 1
Manual de GIMP
Captulo 7: Los filtros (I)
http://creativecommons.org/licenses/by-nc-sa/3.0/deed.es_PE
Realizado por:
J os Snchez Rodrguez (Universidad de Mlaga) josesanchez@uma.es
J ulio Ruiz Palmero (Universidad de Mlaga) julioruiz@uma.es
Usted es libre de:
copiar, distribuir y comunicar pblicamente la obra
hacer obras derivadas
Bajo las condiciones siguientes:
Reconocimiento - No comercial - Compartir igual: El material creado por
un artista puede ser distribuido, copiado y exhibido por terceros si se
muestra en los crditos. No se puede obtener ningn beneficio comercial y
las obras derivadas tienen que estar bajo los mismos trminos de licencia
que el trabajo original.
Reconocimientos:
Al material de formacin de
http://www.isftic.mepsyd.es/formacion/enred/ofrecemos/gimp.php de J os Luis Domnguez
Barroso. Material que se ha tomado como base para la elaboracin de esta documentacin.
A la ayuda de GIMP http://docs.gimp.org/2.6/es/index.html de donde se ha
extrado informacin de inters.
Manual de GIMP. Captulo 7. Los filtros (I) 2
ndice del captulo
1. INTRODUCCIN..........................................................................................................................4
2. FILTROS DE DESENFOQUE.....................................................................................................5
2.1. DESENFOQUE.......................................................................................................................5
2.2. DESENFOQUE DE MOVIMIENTO......................................................................................5
2.3. DESENFOQUE ENLOSABLE...............................................................................................9
2.4. DESENFOQUE GAUSSIANO Y GAUSSIANO SELECTIVO............................................9
2.5. PIXELIZAR...........................................................................................................................10
3. FILTROS DE REALZAR...........................................................................................................11
3.1. DESENTRELAZAR..............................................................................................................11
3.2. DESPARASITAR..................................................................................................................11
3.3. ENFOCAR.............................................................................................................................11
3.4. FILTRO NL...........................................................................................................................11
3.5. MSCARA DE DESENFOQUE..........................................................................................11
3.6. QUITAR BANDAS...............................................................................................................11
3.7. QUITAR OJ OS ROJ OS.........................................................................................................11
4. FILTROS DE DISTORSIONES.................................................................................................13
5. LUCES Y SOMBRAS..................................................................................................................15
6. FILTROS DE RUIDO..................................................................................................................17
6.1. ESCOGER.............................................................................................................................17
6.2. ESPARCIR............................................................................................................................17
6.3. LANZAR...............................................................................................................................18
6.4. MANCHAR...........................................................................................................................18
6.5. RUIDO HSV..........................................................................................................................18
6.6. RUIDO RGB..........................................................................................................................18
7. FILTROS DE DETECTAR BORDES.......................................................................................19
8. FILTROS GENRICOS..............................................................................................................20
8.1. DILATAR..............................................................................................................................20
8.2. EROSIONAR.........................................................................................................................20
8.3. MATRIZ DE CONVOLUCIN...........................................................................................20
9. FILTROS PARA COMBINAR..................................................................................................21
9.1. Mezcla con profundidad........................................................................................................21
9.2. Pelcula...................................................................................................................................21
10.EJEMPLOS..................................................................................................................................22
Manual de GIMP. Captulo 7. Los filtros (I) 3
10.1. TEXTO CON SOMBRA Y RELLENO CON UNA TEXTURA.......................................22
10.2. TEXTO CON MODOS DE CAPA.....................................................................................23
Manual de GIMP. Captulo 7. Los filtros (I) 4
1. INTRODUCCIN
Los filtros de GIMP estn diseados para mejorar una imagen, disimular sus defectos o alterarla. Su
origen se encuentra en la interposicin de cristales delante del objetivo de una cmara fotogrfica
convencional con objeto de la luz que llegaba a la pelcula. Obviamente, las posibilidades que
ofrece el tratamiento digitalizado de una imagen son mucho mayores. Un filtro convencional slo se
poda aplicar una vez; un filtro digital las veces que necesitemos y los que nos hagan falta. Algunos
sorprenden por la transformacin que hacen de la imagen; otros son divertidos (como el que
puede deformar imgenes).
Men Filtros >> Distorsiones >> IWarp
Como se ver ms adelante, hay una cantidad de filtros considerable que pueden ser aplicados sobre
las imgenes con algunas restricciones:
No pueden aplicarse sobre zonas transparentes.
No pueden aplicarse a ms de una capa simultneamente.
Muchos de ellos slo funcionan sobre imgenes en RGB (aunque cualquier imagen se puede
pasar a este modo de color, como veremos ms adelante).
Vamos a trabajar sobre las imgenes que estn en el siguiente archivo
http://tecnologiaedu.uma.es/materiales/gimp/archivos/filtros.zip
Manual de GIMP. Captulo 7. Los filtros (I) 5
2. FILTROS DE DESENFOQUE
Estos filtros sirven para suavizar zonas en las que los bordes son demasiado marcados o el contraste
es muy acusado, para resaltar un primer plano (desenfocando el fondo), etc.
2.1. DESENFOQUE
Sobre la imagen se ha elegido, con la herramienta de seleccin de primer plano, el surfista.
Posteriormente, para elegir el mar se ha desplegado el men Seleccionar y se ha elegido Invertir.
Se ha aplicado el filtro Filtro >> Desenfoque >> Desenfoque. Como el desenfoque no es
demasiado acusado como para lo que pretendamos, se ha vuelto a aplicar desplegando Filtro >>
Repetir el ltimo (Ctrl+F). Se ha vuelto a aplicar 8 veces ms utilizando Ctrl+F.
2.2. DESENFOQUE DE MOVIMIENTO
Este filtro aplica distintos tipos de borrosidad para dar sensacin de movimiento. Cuando elegimos
este filtro nos aparece un cuadro de dilogo con tres opciones, para las que podemos elegir la
amplitud del desenfoque (en pxeles) y el ngulo:
Lineal. Produce un efecto similar a cuando hace viento.
Radial. Parece que la seleccin se mueva girando.
Acercamiento. Nos produce un efecto de acercamiento de la seleccin.
Cuando vamos modificando los valores, si activamos la casilla de verificacin Vista previa,
podemos ver los cambios aplicados sobre la imagen antes de aceptarlos.
Manual de GIMP. Captulo 7. Los filtros (I) 6
Lineal con longitud 15 y ngulo 180
Radial con ngulo 3
Acercamiento con longitud 5 pxeles
Manual de GIMP. Captulo 7. Los filtros (I) 7
En los modos Radial y Acercamiento las modificaciones se producen, por defecto, partiendo del
centro de la imagen. Estos valores podemos cambiarlos modificando los valores X e Y del apartado
Desenfoque central [Blur]
2.3. DESENFOQUE ENLOSABLE
Es un filtro que no se puede aplicar a una seleccin, pues afecta a toda la imagen. Cuando se elige
aparece un cuadro de dilogo en el que podemos elegir el radio de desenfoque y la direccin
(vertical, horizontal o ambas marcando sus casillas de verificacin). Tambin nos presenta dos tipos
de desenfoque: IIR (adecuado para imgenes no generadas por ordenador) y RLE (adecuado para
imgenes generadas por ordenador).
Imagen desenfocada tanto horizontal como verticalmente con un radio de 10 y tipo IIR
2.4. DESENFOQUE GAUSSIANO Y GAUSSIANO SELECTIVO
Este filtro modifica el color de los pxeles estableciendo el valor de cada uno como el promedio
entre los valores de todos los pxeles incluidos en un radio definido en el cuadro de dilogo. Por
tanto, a mayor radio ms desenfoque hay.
En la siguiente imagen se ha copiado la
silueta del deportista en una capa y se ha
creado otra capa para pintar el fondo con el
aergrafo y tonos de azules y una capa de
texto (que luego se ha combinado con la capa
anterior).
Manual de GIMP. Captulo 7. Los filtros (I) 8
Sobre esta imagen se ha aplicado el desenfoque
gaussiano con un desenfoque de 15 pxeles
Existe el filtro gaussiano selectivo en el que
podemos elegir la gama de colores sobre la
que acta.
En la imagen se ha aplicado un desenfoque
gaussiano selectivo con 15 pxeles de radio y
en Delta mx 70. Con este valor no se han
desenfocado las letras ni algunas tonalidades
de azul.
2.5. PIXELIZAR
Este filtro, al contrario que el resto de los de desenfoque, no suaviza las imgenes. Lo que hace es
que las imgenes aparezcan pixeladas eligiendo, en el cuadro de dilogo del filtro, el tamao del
pixel (tanto en anchura como en altura).
Imagen original Tamao de pxel de 10 de altura y anchura (se ha
elegido la zona de la cabeza con la herramienta de
seleccin de regiones elpticas)
Manual de GIMP. Captulo 7. Los filtros (I) 9
3. FILTROS DE REALZAR
Se usan para mejorar las imgenes (generalmente provenientes de capturas de televisin, de una
cmara de vdeo, de un escner, etc.) con imperfecciones (partculas de polvo, ruido, cuadros
entrelazados y falta de contraste). Nos vamos a limitar con este grupo de filtros a poner enlaces a la
ayuda del programa (por lo poco utilizados).
3.1. DESENTRELAZAR
Informacin sobre el filtro en http://docs.gimp.org/es/plug-in-deinterlace.html
3.2. DESPARASITAR
Informacin sobre el filtro en http://docs.gimp.org/es/plug-in-despeckle.html
3.3. ENFOCAR
Informacin sobre el filtro en http://docs.gimp.org/es/plug-in-sharpen.html
3.4. FILTRO NL
Informacin sobre el filtro en http://docs.gimp.org/es/plug-in-nlfilt.html
3.5. MSCARA DE DESENFOQUE
Informacin sobre el filtro en http://docs.gimp.org/es/plug-in-unsharp-mask.html
3.6. QUITAR BANDAS
Informacin sobre el filtro en http://docs.gimp.org/es/plug-in-destripe.html
3.7. QUITAR OJOS ROJOS
Sin lugar a dudas puede ser el filtro ms utilizado de este grupo. Sirve para eliminar el color rojo
producido por las cmaras fotogrficas. Aplicamos el filtro una vez seleccionada la zona (en este
caso hemos utilizado la herramienta de seleccin elptica).
Manual de GIMP. Captulo 7. Los filtros (I) 10
4. FILTROS DE DISTORSIONES
Ofrecemos una imagen tratada con cada filtro. Algunos de ellos tienen varias opciones y amplitudes
de valores diferentes.
Borrar las otras filas Coordenadas polares
Desplazamiento
Distorsin de lente
Doblar segn curva
Grabado
IWarp (Deformando) Mosaico
Manual de GIMP. Captulo 7. Los filtros (I) 11
Ondas Ondular
Pgina doblada Papel de peridico
Persianas Propagar valor
Remolino y aspiracin Repujado
Vdeo Viento
Manual de GIMP. Captulo 7. Los filtros (I) 12
5. LUCES Y SOMBRAS
Los siguientes efectos de luz se han aplicado en el mismo lugar de la imagen para ver sus
diferencias (pueden aplicar se otro lugar y con valores propios algunos de ellos).
Destello con degradado
Destello de lente
Efectos de iluminacin
Moteado
Supernova
Manual de GIMP. Captulo 7. Los filtros (I) 13
Para aplicar las sombras en las siguientes imgenes se ha seleccionado previamente al cerdito con la
herramienta de seleccin del primer plano.
Efecto Xach
Perspectiva
Sombra arrojada
Los siguientes efectos (de cristal) simulan que el objeto se encuentra detrs de un cristal.
Aplicar lentes Efectos de cristal
Manual de GIMP. Captulo 7. Los filtros (I) 14
6. FILTROS DE RUIDO
Se denomina ruido a los pxeles aleatorios que se entremezclan entre los pxeles aceptables que
componen la imagen y que lo nico que hacen es entorpecer su correcta reproduccin.
Algunos filtros de ruido lo que hacen es entremezclar esos pxeles entre los circundantes, de forma
que se reduce el defecto de la imagen. Otros, por el contrario, aaden ruido a una imagen o la crean
desde cero.
Los filtros de ruido son los siguientes:
6.1. ESCOGER
Pone ruido a una imagen de forma aleatoria sin poder controlar el color del ruido. Es posible
controlar el nmero de veces que deseamos se repita el proceso y la cantidad de ruido aumentando
o disminuyendo la aleatorizacin.
6.2. ESPARCIR
Podemos controlar la cantidad de esparcimiento de ruido.
Esparcimiento a 10 pxeles Esparcimiento a 30 pxeles
Manual de GIMP. Captulo 7. Los filtros (I) 15
6.3. LANZAR
Aade ruido a una imagen y lo mezcla con ella.
Resulta interesante para crear imgenes desde cero
y hacer fondos, por ejemplo, para pginas Web.
6.4. MANCHAR
Aade ruido a una imagen consiguiendo un efecto de que la imagen se derrite.
6.5. RUIDO HSV
Aade ms o menos ruido dependiendo del tono, saturacin y brillo de los pxeles existentes en la
imagen.
6.6. RUIDO RGB
Aade ruido pudiendo controlar el color a aadir.
Manual de GIMP. Captulo 7. Los filtros (I) 16
7. FILTROS DE DETECTAR BORDES
Estos filtros buscan las reas de la imagen con mayor contraste de color y resalta los pxeles que se
encuentran en dichas zonas.
Arista
Diferencia de Gaussianas
Laplace (En esta imagen se han modificado los
valores de brillo y contraste)
Nen
Sobel
Manual de GIMP. Captulo 7. Los filtros (I) 17
8. FILTROS GENRICOS
8.1. DILATAR
Refuerza y ampla las zonas oscuras de una imagen o seleccin.
8.2. EROSIONAR
Refuerza y ampla las zonas claras de una imagen o seleccin.
8.3. MATRIZ DE CONVOLUCIN
Sirve para crear un filtro desde cero.
Manual de GIMP. Captulo 7. Los filtros (I) 18
9. FILTROS PARA COMBINAR
Componen una imagen teniendo como origen dos o ms imgenes.
9.1. Mezcla con profundidad
Puede utilizarse para combinar dos imgenes o capas (es indispensable que tengan el mismo
tamao).
9.2. Pelcula
Permite la combinacin de varias imgenes abiertas en GIMP simulando una tira de pelcula (en
cada fotograma se situara una imagen).
Manual de GIMP. Captulo 7. Los filtros (I) 19
10.EJEMPLOS
10.1. TEXTO CON SOMBRA Y RELLENO CON UNA TEXTURA
Para crear un texto con sombra vamos a seguir los siguientes pasos:
Creamos una nueva imagen de 400 x 200 pxeles con fondo blanco.
Escogemos la herramienta Texto y, en opciones de herramienta, la fuente Arial black,
tamao 90 y color negro.
Escribimos sobre la imagen: El GIMP
Haciendo doble clic sobre el nombre de la capa (en el cuadro de dilogo Capas) le
cambiamos el nombre y escribimos Sombra.
Duplicamos la capa de texto y, a la nueva capa, le ponemos como nombre a la capa Texto.
Seleccionamos la capa Sombra y le aplicamos el Filtro >> Desenfoque >> Desenfoque
gaussiano con un valor de 10. Podr comprobar que esa capa ha dejado de ser un texto
editable para convertirse en una capa normal. Vamos a desplazar la capa, para que tenga
impresin de sombra, 5 pxeles a la derecha y 5 pxeles hacia abajo. Para ello elegimos
Capas >> Transformar >> Desplazamiento y, en el cuadro de dilogo que aparece
introducimos en X y en Y el valor de 5.
Ahora vamos a rellenar con una textura la capa Texto (nicamente las letras). Para ello
seleccionamos dicha capa y hacemos clic con el botn derecho sobre ella. En el men
emergente seleccionamos Alfa a seleccin. Ahora, desde la caja de herramientas,
arrastramos el patrn que queramos a la capa Texto para que se rellene.
http://tecnologiaedu.uma.es/materiales/gimp/capturas/filtro1.htm
Hay un Script-fu que pone sombras (se comentar ms
adelante).
Este mismo procedimiento se puede aplicar a una seleccin.
En la imagen de la derecha:
Se ha creado una imagen con fondo transparente.
Se ha elegido con la herramienta Lazo una zona, se ha rellenado
de negro.
Se ha duplicado la capa y se ha rellenado con una trama.
La capa negra (la que va a ser la sombra) se ha difuminado y se la ha desplazado varios pxeles
a la derecha y hacia abajo.
Manual de GIMP. Captulo 7. Los filtros (I) 20
10.2. TEXTO CON MODOS DE CAPA
Vamos a seguir pasos similares al ejemplo anterior:
Creamos una nueva imagen de 400 x 200 pxeles con fondo blanco.
Escogemos la herramienta Texto y, en opciones de herramienta, la fuente Arial black,
tamao 90 y color negro.
Escribimos sobre la imagen: El GIMP
Duplicamos la capa de texto y le aplicamos Filtro >> Desenfoque >> Desenfoque
gaussiano con un valor de 20.
Diferente del ejemplo anterior:
Sobre la capa superior usamos el modo Diferencia. Una vez hecho invertimos la imagen:
Capa >>Colores >>Invertir.
http://tecnologiaedu.uma.es/materiales/gimp/capturas/filtro2.htm
Manual de GIMP. Captulo 8. Los filtros (II) 1
Manual de GIMP
Captulo 8: Los filtros (II)
http://creativecommons.org/licenses/by-nc-sa/3.0/deed.es_PE
Realizado por:
J os Snchez Rodrguez (Universidad de Mlaga) josesanchez@uma.es
J ulio Ruiz Palmero (Universidad de Mlaga) julioruiz@uma.es
Usted es libre de:
copiar, distribuir y comunicar pblicamente la obra
hacer obras derivadas
Bajo las condiciones siguientes:
Reconocimiento - No comercial - Compartir igual: El material creado por
un artista puede ser distribuido, copiado y exhibido por terceros si se
muestra en los crditos. No se puede obtener ningn beneficio comercial y
las obras derivadas tienen que estar bajo los mismos trminos de licencia
que el trabajo original.
Reconocimientos:
Al material de formacin de
http://www.isftic.mepsyd.es/formacion/enred/ofrecemos/gimp.php de J os Luis Domnguez
Barroso. Material que se ha tomado como base para la elaboracin de esta documentacin.
A la ayuda de GIMP http://docs.gimp.org/2.6/es/index.html de donde se ha extrado
informacin de inters.
Manual de GIMP. Captulo 8. Los filtros (II) 2
1. FILTROS ARTSTICOS
Con estos filtros se puede simular tcnicas de pintura manual.
Aplicar lienzo Brillo suave
Cubismo Depredador
Entelar Fotocopia
Manual de GIMP. Captulo 8. Los filtros (II) 3
El GIMPresionista Ondular
Pintura al leo Van Gogh (LIC)
Vieta
Manual de GIMP. Captulo 8. Los filtros (II) 4
2. FILTROS DE MAPA
Estos filtros utilizan una imagen como origen para crear otra imagen diferente o una para modificar
otra (siempre que las dos tengan el mismo tamao; en algunas se ha utilizado una imagen con una
espiral).
Baldosas pequeas Crear sin costuras
Deformar Desplazar
Enlosado de papel Enlosar (se corresponde a seleccionar una zona y
recortarla)
Espejismo Mapa de relieve
Manual de GIMP. Captulo 8. Los filtros (II) 5
Mapear objeto
Traza fractal
3. RENDERIZADO
Algunos de los filtros siguientes sirven para crear imgenes completamente nuevas desde cero.
3.1. NUBES
Nubes de diferencia Plasma
Ruido slido
3.2. NATURALEZA
Fractal IPS Llama
Manual de GIMP. Captulo 8. Los filtros (II) 6
3.3. PATRN
Explorador CML Laberinto
Patrones de difraccin Qbista
Puzzle Rejilla
Seno Tablero de ajedrez
Manual de GIMP. Captulo 8. Los filtros (II) 7
3.4. RENDERIZADO (OTROS)
Circuito Diseador de esferas
Espirgrafo de GIMP Explorador de fractales
Gfig Lava
Nova de lneas
Manual de GIMP. Captulo 8. Los filtros (II) 8
4. WEB
Sirven para:
Asignar direcciones Web a zonas de una imagen para posteriormente utilizarla en una
pgina Web.
Sirve para tratar imagen con pxeles semitransparentes, con objeto de convertirlos en
transparentes u opacos.
5. ANIMACIN
Estos Script-Fu crean imgenes en capas diferentes para luego salvar el archivo en forma gif (con
animacin).
5.1. FUNDIR
Necesita 3 capas con distintos elementos en caDa una. Lo que hace es crear capas diferentes en las
que van apareciendo lo que haba que en las dos capas superiores.
5.2. GLOBO GIRATORIO
Crea con una imagen una secuencia de imgenes, en forma de globo, simulando el giro de dicho
globo.
5.3. ONDAS
Crea una imagen multicapa aadiendo un efecto de rizado a la imagen actual (para crear el efecto de
una ola).
Manual de GIMP. Captulo 8. Los filtros (II) 9
5.4. ONDAS
Crea una imagen multicapa con un efecto como si una piedra cayese sobre la imagen actual.
5.5. QUEMADO
Necesita dos capas. El contenido de la capa superior aparece con un efecto de quemado.
5.6. DESOPTIMIZAR
Si se dispone de una imagen con la anterior
disposicin de capas
El filtro crea un archivo con las siguientes capas crea
una capa con el contenido de la capa fondo, otra con
el contenido de la capa fondo y la capa 1, otra con el
contenido de la capa creada y la capa 2, etc.
Manual de GIMP. Captulo 8. Los filtros (II) 10
5.7. OPTIMIZAR
Lo que hace este filtro, con objeto de
reducir el tamao del archivo, es quedarse
con la informacin necesaria. En el caso de
la figura de la derecha la redimensionado
cada capa hasta contener su contenido y
desechar la parte transparente.
5.8. REPRODUCCIN
Nos permite ver un archivo multicapa (que estamos trabajando para la Web) mostrndonos de
forma consecutiva cada una de ellas, tal y como lo hara un navegador.
6. ALFA A LOGOTIPO
Estos filtros nos permiten elegir la parte transparente de una capa y aplicarle
los Script-fu que se trataron en el captulo 1 para el texto.
A la siguiente imagen (que corresponde a una capa de fondo blanco y a una
capa transparente en la que se ha escrito un texto con el lpiz)
Se le ha aplicado (teniendo seleccionada la capa con la transparencia) los siguientes filtros:
Manual de GIMP. Captulo 8. Los filtros (II) 11
Nen aliengena Contorno 3D Texturizado
7. DECORADOR
Aadir bisel Aadir borde
Diapositiva
Difuminar borde
Esquinas redondeadas Foto antigua
Manual de GIMP. Captulo 8. Los filtros (II) 12
Manchas de caf Esculpido Stencil (debe partir de una imagen en
escala de grises)
Cromado Stencil (tambin necesita partir, en este caso, de dos imgenes en escala de grises y del
mismo tamao; una sirve para cromar la otra)
Manual de GIMP. Captulo 9. Otros filtros y Script-Fu 1
Manual de GIMP
Captulo 9: Otros filtros y Script-Fu
http://creativecommons.org/licenses/by-nc-sa/3.0/deed.es_PE
Realizado por:
J os Snchez Rodrguez (Universidad de Mlaga) josesanchez@uma.es
J ulio Ruiz Palmero (Universidad de Mlaga) julioruiz@uma.es
Usted es libre de:
copiar, distribuir y comunicar pblicamente la obra
hacer obras derivadas
Bajo las condiciones siguientes:
Reconocimiento - No comercial - Compartir igual: El material creado por
un artista puede ser distribuido, copiado y exhibido por terceros si se
muestra en los crditos. No se puede obtener ningn beneficio comercial y
las obras derivadas tienen que estar bajo los mismos trminos de licencia
que el trabajo original.
Reconocimientos:
Al material de formacin de
http://www.isftic.mepsyd.es/formacion/enred/ofrecemos/gimp.php de J os Luis Domnguez
Barroso. Material que se ha tomado como base para la elaboracin de esta documentacin.
A la ayuda de GIMP http://docs.gimp.org/2.6/es/index.html de donde se ha extrado
informacin de inters.
Manual de GIMP. Captulo 9. Otros filtros y Script-Fu 2
ndice del captulo
1. OTROS FILTROS..........................................................................................................................3
1.1. COMPONENTES....................................................................................................................3
1.2. MAPA......................................................................................................................................4
1.3. INFO........................................................................................................................................5
1.4. CALIENTE..............................................................................................................................5
1.5. COLOR A ALFA.....................................................................................................................5
1.6. COLOREAR............................................................................................................................5
1.7. PAQUETE DE FILTROS........................................................................................................6
1.8. RETINEX................................................................................................................................6
1.9. RGB. MAX..............................................................................................................................6
2. SCRIPT-FU.....................................................................................................................................7
2.1. SCRIPT-FU PARA LA WEB...................................................................................................7
2.2. SCRIPT-FU PARA GIMP........................................................................................................8
3. PLUGINS EN GIMP....................................................................................................................11
4. PLUGINS DE PHOTOSHOP EN GIMP...................................................................................11
4.1. INSTALACIN DE PLUGIN................................................................................................12
5. DIRECCIONES DE INTERS...................................................................................................14
Tratamiento de imagen con GIMP: http://guias-ubuntu.ourproject.org/index.php?title=Gu
%C3%ADa_Base/Mil_y_un_programas_libres_y_gratuitos/Tratamiento_de_imagen_con_GI
MP......................................................................................................................................................14
Presentacin del programa: http://ana.cosasdedos.net/charlas/gimp1fic/gimp1fic.pdf............14
Manual de GIMP. Captulo 9. Otros filtros y Script-Fu 3
1. OTROS FILTROS
Una de las mejoras de la versin 2.4 de GIMP sobre las anteriores ha sido una ordenacin de los
filtros. En versiones anteriores, dentro del men filtros, se dispona una opcin (Colores) que
agrupaba una serie de filtros destinados a modificar los colores de una imagen. En la versin 2.4 se
encuentran dentro del men Colores.
1.1. COMPONENTES
a) COMPONER
Compone la imagen en una nica capa segn criterios de color: RGB (rojo, vede, azul), CMYK
(cyan, magenta, amarillo y negro)... cuando est descompuesta en varias.
b) DESCOMPONER
Descompone la imagen en capas independientes segn criterios de color: RGB (rojo, vede, azul),
CMYK (cyan, magenta, amarillo y negro)...
c) MEZCLADOR DE CANALES
Permite variar los canales (rojo, verde y azul), conservando o no la luminosidad de la imagen y
convirtiendo o no la imagen a escala de grises.
Manual de GIMP. Captulo 9. Otros filtros y Script-Fu 4
1.2. MAPA
Ajustar frente y fondo. Se ha puesto el rojo de
primer plano y el verde de fondo en la siguiente
imagen
Colorear desde muestra. Sirve para colorear la
imagen con los colores propios de la misma.
Colorear desde muestra. Si se tienen dos
imgenes abiertas se puede utilizar una
como origen (su paleta de colores) para
colorear la otra. Hemos coloreado la
imagen del len desde la imagen del
acantilado del Asperillo.
Intercambio de color. Sustituye un color
seleccionado de la imagen por otro elegido por
nosotros.
Mapa aliengena. Permite modificar los colores
primarios (rojo, verde, azul), as como el tono,
saturacin y luminosidad.
Mapa de degradado. Colorea la imagen con el
color de frente que hemos elegido en la caja de
herramientas (en la imagen siguiente ha sido el
rojo).
Manual de GIMP. Captulo 9. Otros filtros y Script-Fu 5
Mapa de rango de colores. Se elige un rango
de colores de origen y uno de destino para
colorear la imagen.
Rotar los colores. Sirve para modificar el mapa
de colores de una imagen atendiendo a la
posicin en el crculo cromtico.
1.3. INFO
a) ANLISIS DEL CUBO DE COLOR
No modifica la imagen, sino que nos da informacin en forma de histogramas de cada uno de los
canales de color de la imagen, dimensiones de la imagen y nmero de colores.
b) PROMEDIO DEL BORDE
Esta herramienta calcula el color medio en una seleccin o borde de capa. El color calculado se
coloca como color activo de frente en la caja de herramientas (en la imagen no ocurre nada).
c) SUAVIZAR PALETA
Nos muestra en una imagen nueva la paleta de colores utilizada en la imagen. El propsito de este
filtro es crear mapas de colores para ser utilizados con el filtro Llama (Filtros >>Renderizado >>
Naturaleza >>Llama).
1.4. CALIENTE
Identifica y modifica pxeles que pueden causar problemas cuando se vea la imagen en un televisor
PAL o NTSC.
1.5. COLOR A ALFA
Permite elegir un color de la imagen para convertirlo en transparente.
1.6. COLOREAR
Colorea una imagen a partir de un color elegido. En la imagen siguiente se ha escogido el verde
para ello.
Manual de GIMP. Captulo 9. Otros filtros y Script-Fu 6
1.7. PAQUETE DE FILTROS
Permite variar la imagen por tono (verde, cian, azul, magenta, rojo, amarillo), saturacin (ms o
menos), valor (ms claro o ms oscuro)...
1.8. RETINEX
Mejora la imagen cuando las condiciones de luz no
son buenas.
1.9. RGB. MAX
Para cada pxel de una imagen mantiene los canales
mximos o mnimos.
Manual de GIMP. Captulo 9. Otros filtros y Script-Fu 7
2. SCRIPT-FU
Bsicamente son una automatizacin de tareas para la realizacin de una imagen nueva o para la
modificacin de alguna existente. Se ha nombrado con anterioridad (en el captulo 1) para la
creacin de Logos. En versiones anteriores de GIMP tenan un men especfico, pero en esta
versin ha desaparecido y se han incluido en el men filtros para facilitar al usuario su localizacin.
A los Script-Fu podemos acceder desde dos sitios:
A travs de la caja de herramientas de GIMP. Sirven para crear imgenes nuevas.
A travs del men filtros. Sirven para modificar una imagen existente (aunque no se
distinguen de forma alguna de los filtros).
Los Script-Fu que son accesibles desde la caja de herramientas son los siguientes:
Botones
Logotipos.
Misc.
Patrones
Temas de pginas Web
Los vamos a englobar en dos grupos: Script-fu para la Web y Script-Fu para GIMP.
2.1. SCRIPT-FU PARA LA WEB
Sirven para crear una serie de imgenes tiles para pginas Web o para aplicaciones multimedia.
a) BOTONES
Botn redondo. Crea, con los colores y texto que
elijamos, tres imgenes que luego podremos
utilizar como botones en una pgina Web.
Botn simple biselado
Manual de GIMP. Captulo 9. Otros filtros y Script-Fu 8
b) TEMAS DE PGINAS WEB
CLASSIC. GIMP.ORG
PATRN BISELADO
RESPLANDOR ALIENGENA
2.2. SCRIPT-FU PARA GIMP
c) LOGOTIPOS
Ya se comentaron en el captulo 1.
Manual de GIMP. Captulo 9. Otros filtros y Script-Fu 9
d) MISC
Hay un Script-Fu para crear una esfera. Podemos elegir el radio, color de fondo, de la esfera...
e) PATRONES
Sirven para crear patrones que luego utilizaremos como relleno. El proceso es el mismo para todos
los Script-Fu de este grupo:
1. Se genera la imagen con los parmetros que deseemos.
2. Cuando guardamos la imagen tenemos que elegir el siguiente directorio para guardar
el patrn: C:\Archivos de programa\GIMP-2.0\share\gimp\2.0\patterns.
3. Se pone el nombre que se desee al archivo, pero con la extensin PAT.
Cuando reiniciemos GIMP tendremos el/los patrones creados para su uso.
Camuflaje Embaldosado de remolinos
Planilandia
Remolino
Manual de GIMP. Captulo 9. Otros filtros y Script-Fu 10
Renderizar mapa Tierra
Truchet 3D Truchet
Manual de GIMP. Captulo 9. Otros filtros y Script-Fu 11
3. PLUGINS EN GIMP
INSTALACIN
Ya se vio en el captulo 3
Ver ste
http://gmic.sourceforge.net/gimp.shtml
4. PLUGINS DE PHOTOSHOP EN GIMP
Aunque el objetivo de este curso es la iniciacin al retoque y creacin de imgenes utilizando GIMP
y no entrar en demasiadas complicaciones, no obstante vamos a comentar cmo utilizar los plugin
de Photoshop en GIMP, sobre todo teniendo en cuenta que muchos de ellos son gratuitos y que los
que se inician en un programa desean tener variadas herramientas que produzcan efectos
interesantes y atractivos con pocas operaciones.
Los que han utilizado Photoshop conocen que una de sus caractersticas a destacar es sin duda su
extensibilidad a partir de plugin. La posibilidad de utilizarlos en GIMP es un incentivo para migrar
a dicha aplicacin.
Instalar los filtros adicionales de Photoshop para Windows no requiere demasiados conocimientos
tcnicos y merece la pena. Lo primero que tenemos que hacer es instalar el plugin pspi.exe que lo
podemos encontrar en: http://www.gimp.org/~tml/gimp/win32/pspi.html
1
. En el caso de Windows
nos descargamos un archivo comprimido en formato zip; una vez se descomprime aparece un
archivo pspi.exe en la siguiente ruta: lib/gimp/2.0/plug-ins. Lo seleccionamos y copiamos para,
posteriormente, pegarlo en C:/archivos de programa/GIMP-2.0/ lib/gimp/2.0/plug-ins/. Si se tiene
GIMP arrancado hay que reiniciarlo, con lo que aparece en el men Exts la opcin Photoshop
Plug-in Settings.
Cuando hacemos clic en ella hay que elegir la ruta donde estn grabados los plugin de Photoshop.
1 Aunque en esa pgina se comenta la instalacin en GNU/Linux tambin podemos encontrar informacin en
http://www.laconsolablog.com/2008/01/06/gimp-xtreme-power/
Manual de GIMP. Captulo 9. Otros filtros y Script-Fu 12
GIMP cargar los filtros que encuentre en dicha carpeta cuando arranque y los aadir al men
Filtros.
NOTA: No todos funcionarn bien (hay que tener en cuenta que no han sido diseados
especficamente para GIMP; es cuestin de probar y de borrar los que no nos sirvan).
4.1. INSTALACIN DE PLUGIN
Podemos descargar los plugin de muchos sitios (algunos de ellos son gratuitos). Poniendo
sencillamente en un buscados las palabras filtros gratis Photoshop nos aparecen mltiples enlaces
como los siguientes:
http://www.cybia.co.uk/plugins/edgeworks.zip
http://park18.wakwak.com/~pixia/pxaplgin.exe
http://photoshop.msk.ru/
Etc.
De ellos nos podemos descargar archivos en diversos formatos (exe: se ejecutan haciendo doble clic
sobre ellos; zip, etc.). Es conveniente crear una carpeta e instalar los archivos de filtros en la misma.
Los filtros de Photoshop tienen la extensin 8bf.
Cuando reiniciemos GIMP despus de tener los filtros en una carpeta y habiendo ejecutado la
opcin Photoshop Plug-in Settings tendremos a nuestra disposicin nuevos filtros en el men
Filtros.
Manual de GIMP. Captulo 9. Otros filtros y Script-Fu 13
Manual de GIMP. Captulo 9. Otros filtros y Script-Fu 14
5. DIRECCIONES DE INTERS
En Internet encontramos una cantidad creciente de pginas Web interesantes sobre GIMP.
Reseamos algunas (fecha de consulta: agosto de 2008).
a) MANUALES, TUTORIALES, CURSOS, ETC.:
Manual de El GIMP: http://docs.gimp.org/es/
Manual de GIMP del Observatorio tecnolgico del CNICE:
http://observatorio.cnice.mec.es/modules.php?
op=modload&name=News&file=index&catid=&topic=10&allstories=1
Curso de GIMP editado por el CNICE: http://formacion.cnice.mec.es/ofrecemos/gimp.php
Diversos tutoriales: http://www.falasco.org/?page_id=4
Curso de GIMP: http://soleup.eup.uva.es/mediawiki/index.php/Documentaci
%C3%B3n_del_curso_de_GIMP_y_otros
Curso de tratamiento digital de imgenes:
http://www.grimaldos.es/cursos/imgdig/index.html
Videotutoriales de GIMP: http://www.hachemuda.com/video-tutoriales-gimp/
Tratamiento de imagen con GIMP: http://guias-ubuntu.ourproject.org/index.php?title=Gu
%C3%ADa_Base/Mil_y_un_programas_libres_y_gratuitos/Tratamiento_de_imagen_con_G
IMP
GIMP para Windows en hazlo-asi.net: http://www.hazlo-asi.net/content/view/19/44/
b) TRUCOS:
Diversos efectos: http://gimpeando.iespana.es/
Varias utilidades: http://the.sunnyspot.org/gimp/plugins.html
Usar complementos de Photoshop en GIMP: http://trukosgimp.blogspot.com/2008/02/usar-
complementos-de-photoshop-en-gimp.html
c) VARIOS:
GIMPshop: http://www.gimpshop.com/gimpspanish/index.html Asemeja la interfaz de GIMP a la
de Photoshop
http://www.gimphoto.com/
Comunidad de usuario de GIMP en espaol: http://www.gimp.org.es/modules/news/
Presentacin del programa: http://ana.cosasdedos.net/charlas/gimp1fic/gimp1fic.pdf
Plugins para GIMP:
http://registry.gimp.org/
http://www.techzilo.com/gimp-plugins/
Para compartir recursos en lnea
Manual de GIMP. Captulo 9. Otros filtros y Script-Fu 15
http://www.gimpstuff.org/
http://browse.deviantart.com/resources/applications/gimpactions/#order=9
S-ar putea să vă placă și
- BAUHAUSDocument8 paginiBAUHAUSGONZZ622100% (2)
- Investigacion de MercadosDocument17 paginiInvestigacion de MercadosNatalia CortésÎncă nu există evaluări
- Modo de Servicio y Reset en Equipos Stereo LGDocument11 paginiModo de Servicio y Reset en Equipos Stereo LGOrley Delgado88% (16)
- La Arquitectura Interior A Traves de Las FormasDocument47 paginiLa Arquitectura Interior A Traves de Las FormasArkiLikuatreÎncă nu există evaluări
- 5.-El Triángulo de AfarDocument27 pagini5.-El Triángulo de Afarthewarrion100% (5)
- Aacc 03Document19 paginiAacc 03ArkiLikuatre100% (1)
- IndiceTesis SanzEsquideDocument3 paginiIndiceTesis SanzEsquideArkiLikuatreÎncă nu există evaluări
- Art El PaisDocument4 paginiArt El PaisArkiLikuatreÎncă nu există evaluări
- ProgramaOfertaMasteres2015 16Document1 paginăProgramaOfertaMasteres2015 16ArkiLikuatreÎncă nu există evaluări
- Kleist, Sobre El Teatro de MarionetasDocument18 paginiKleist, Sobre El Teatro de MarionetasmoriacansadaÎncă nu există evaluări
- La Capilla Del M.I.T. Versus La Capilla Del I.T.T.Document19 paginiLa Capilla Del M.I.T. Versus La Capilla Del I.T.T.ArkiLikuatreÎncă nu există evaluări
- Tres Obras, Tres Carreras, Rafael MoneoDocument11 paginiTres Obras, Tres Carreras, Rafael MoneoPatricia Urure FloresÎncă nu există evaluări
- Arte y Diseno en La Obra ReligiosaDocument20 paginiArte y Diseno en La Obra ReligiosaArkiLikuatreÎncă nu există evaluări
- 15 03 29 Elpais EducacionDocument1 pagină15 03 29 Elpais EducacionArkiLikuatreÎncă nu există evaluări
- Urban Networks - El Emerald NecklaceDocument9 paginiUrban Networks - El Emerald NecklaceArkiLikuatreÎncă nu există evaluări
- CongresoDocument6 paginiCongresoArkiLikuatreÎncă nu există evaluări
- Procedimiento en CantabriaDocument120 paginiProcedimiento en CantabriaArkiLikuatreÎncă nu există evaluări
- Ararteko Bellas ArtesDocument11 paginiArarteko Bellas ArtesArkiLikuatreÎncă nu există evaluări
- Programa CongresoDocument1 paginăPrograma CongresoArkiLikuatreÎncă nu există evaluări
- Manual Casio-Exillim EXH5 EsDocument186 paginiManual Casio-Exillim EXH5 EsArkiLikuatreÎncă nu există evaluări
- Intermedio Modelo de ExamenDocument7 paginiIntermedio Modelo de ExamenIdentifica Tu MascotaÎncă nu există evaluări
- Act - IntU4 - DMFPDocument11 paginiAct - IntU4 - DMFPDANIEL MICHEL FERNANDEZ PALMAÎncă nu există evaluări
- Modelo de Contrato de Adhesión para El Acceso Al Sistema Informativo de Garantías Mobiliarías - SIGMDocument9 paginiModelo de Contrato de Adhesión para El Acceso Al Sistema Informativo de Garantías Mobiliarías - SIGMJeshu HaÎncă nu există evaluări
- ZR L M DerechoDocument201 paginiZR L M DerechoJESUS ADRIAN HINOJOSA SANCHEZÎncă nu există evaluări
- Cualquier Cosa Que Yo Diga Tres Veces Es Verdad (Marcelo Bertuccio, 1997)Document17 paginiCualquier Cosa Que Yo Diga Tres Veces Es Verdad (Marcelo Bertuccio, 1997)marcelobertuccioÎncă nu există evaluări
- FUNDAMENTOTEORICO Oscilador CristalDocument16 paginiFUNDAMENTOTEORICO Oscilador CristalmiguelÎncă nu există evaluări
- Certicado de Calidad de Materia PrimaDocument3 paginiCerticado de Calidad de Materia PrimaEDUAR ENRIQUE RIOS VEGAÎncă nu există evaluări
- Bases Limpieza 2023 Integradas 20230719 174831 559Document110 paginiBases Limpieza 2023 Integradas 20230719 174831 559Yorwi Eder Yanez FernandezÎncă nu există evaluări
- Taller SistNum - FraccDocument2 paginiTaller SistNum - FraccCarlos MantillaÎncă nu există evaluări
- Aserrin Transformacion Hidroliticas Biomasa 230708Document30 paginiAserrin Transformacion Hidroliticas Biomasa 230708Iván GilÎncă nu există evaluări
- TEF Primer Examen Parcial Parte BDocument2 paginiTEF Primer Examen Parcial Parte BEstefanía Angel ClavijoÎncă nu există evaluări
- C. Frijol 14 IiDocument41 paginiC. Frijol 14 IiMiguel Anderson SánchezÎncă nu există evaluări
- Especificaciones Tecnicas ViviendaDocument30 paginiEspecificaciones Tecnicas ViviendaAnonymous bsW8Y2ZÎncă nu există evaluări
- Unidad I AlquinosDocument17 paginiUnidad I AlquinosGaby BuÎncă nu există evaluări
- La Traición de Tilsit.-.Librojuego - gamebook.D&D.ROLes - RPG.CyberPunk - WarHammer.d20.StarWars PDFDocument34 paginiLa Traición de Tilsit.-.Librojuego - gamebook.D&D.ROLes - RPG.CyberPunk - WarHammer.d20.StarWars PDFkigreapri3113100% (1)
- Quiz Oferta y DemandaDocument26 paginiQuiz Oferta y DemandaJUAN JOSE SALAZAR GRISALESÎncă nu există evaluări
- PTS EnfierraduraDocument9 paginiPTS EnfierraduraLeslie Carolina Valenzuela SeguelÎncă nu există evaluări
- Balón de Oro WikiDocument2 paginiBalón de Oro WikiCesar OspinaÎncă nu există evaluări
- Act 6 Trabajo Colaborativo 102004 120Document23 paginiAct 6 Trabajo Colaborativo 102004 120luisrizzo2Încă nu există evaluări
- Angie Regueros Lizcano - 403037 - 638Document3 paginiAngie Regueros Lizcano - 403037 - 638Angie Regueros lizcanoÎncă nu există evaluări
- Portada - Tarea de Servicio Al ClienteDocument5 paginiPortada - Tarea de Servicio Al ClienteMichel alejandra Pineda caballeroÎncă nu există evaluări
- Guía para Visitar Un Museo ECA Proyecto 5 Semana 3Document9 paginiGuía para Visitar Un Museo ECA Proyecto 5 Semana 3Henry VillamarÎncă nu există evaluări
- Manual para Configurar Libro de Caja2Document13 paginiManual para Configurar Libro de Caja2MarcoACubillasLÎncă nu există evaluări
- Ejercicios Pensamiento MatemáticoDocument11 paginiEjercicios Pensamiento MatemáticoJuanÎncă nu există evaluări
- Ecuaciones Diferenciales MancillaDocument25 paginiEcuaciones Diferenciales MancillaHarmony Winchester PresleyÎncă nu există evaluări
- Teoria de La Elaboración Del CurriculoDocument6 paginiTeoria de La Elaboración Del CurriculoSergio Aguilar CruzÎncă nu există evaluări
- Diseños Factoriales FraccionadosDocument10 paginiDiseños Factoriales Fraccionadosalex andradesÎncă nu există evaluări