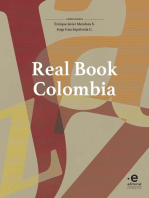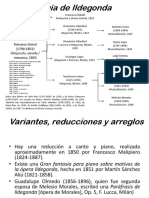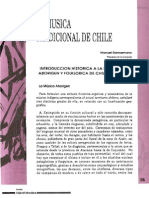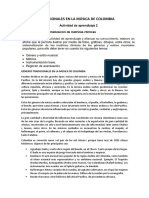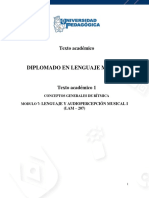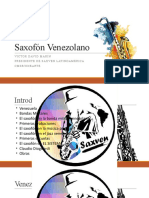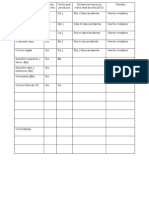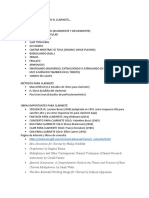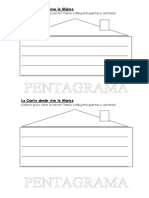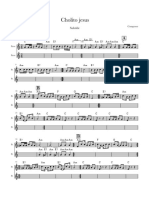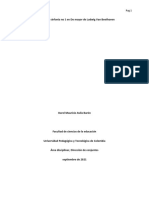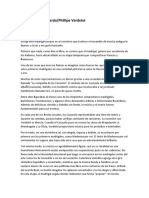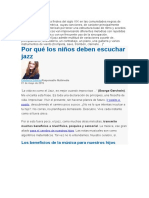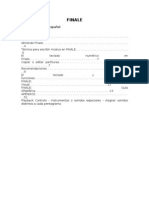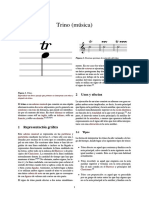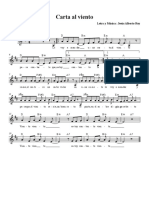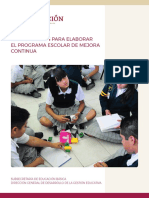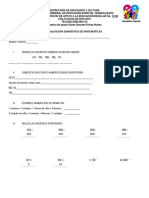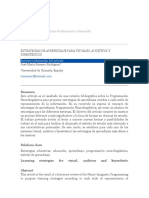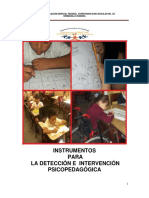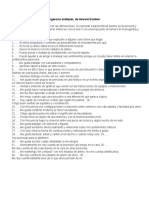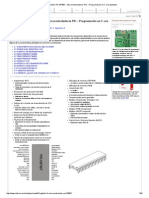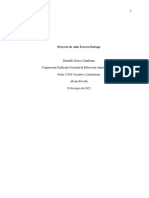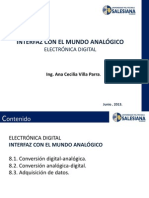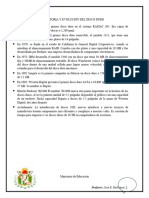Documente Academic
Documente Profesional
Documente Cultură
Manual Finale Completo
Încărcat de
arlos enrique100%(1)100% au considerat acest document util (1 vot)
2K vizualizări197 paginiDrepturi de autor
© © All Rights Reserved
Formate disponibile
PDF, TXT sau citiți online pe Scribd
Partajați acest document
Partajați sau inserați document
Vi se pare util acest document?
Este necorespunzător acest conținut?
Raportați acest documentDrepturi de autor:
© All Rights Reserved
Formate disponibile
Descărcați ca PDF, TXT sau citiți online pe Scribd
100%(1)100% au considerat acest document util (1 vot)
2K vizualizări197 paginiManual Finale Completo
Încărcat de
arlos enriqueDrepturi de autor:
© All Rights Reserved
Formate disponibile
Descărcați ca PDF, TXT sau citiți online pe Scribd
Sunteți pe pagina 1din 197
FINALE 2001
EL ARTE DE LA NOTACION MUSICAL
Instalacin y Aprendizaje
Traduccin: Jorge Modena
1
FINALE 2001 para Windows y Macintosh
2000 Coda Music Technology, Inc.
Primera impresin en ingls, Junio 2000.
U.S Patent Numbers 4.945.804, 4.960.031 y 5-396.828.
Traduccin Jorge Modena
Manager de Proyecto Chris Anderson.
Manager de Produccin Tom Johnson.
Desarrollo de Software Randall Stokes, Chris Cianflone, Beth Sorensen,
Joe Lenarz, Tim Ficher, Scott McSpadden.
Desarrollo y Soporte Tcnico Scott Yoho, Michael Johnson, Allen Fisher, Trey
ZehrGrimm, Carla Hennes, Curby Rule, Gary
Pederson, Ryan Demlow, Shawn McClain, Bruce
Holbrook, Nathan Carlton, Mark Johnson, Jake
Glasgow.
Documentacin Instructiva Carla Hennes.
Finale, Finale Allegro, Conda y The Art of Music Notation, son marcas registradas. Print Music! E
HiperScribe son marcas registradas de Coda Musics Technology, Inc.
ENIGMA Music Publishing Toolkit 1987-2000 Coda Music Technology, Inc. All rights reserved.
El programa usado para instalar Finale, Installer Vise 5.5.2. 1993-1998 Mind Vision, Inc. All Rights
Reserved.
MetroWorks Code Warrior 1993-1998 MetroWorks Corporation. All Rights Reserved.
Portions 1984- 1997 FairCom Corporation. All Rights Reserved.
Open Music System (OMS) es marca registrada de Opcode Systems, Inc.
SmartMusic y MIDISCAN son marcas registradas de Musitek Music Imaging Technologies.
Microsoft, MS-DOS, Windows, Window 95 y Windows NT son marcas registradas de Microsoft
Corporation.
Apple y Macintoch son marcas regisgtradas de Apple Computer, Inc.
Otros sellos o nombres de productos son marcas registradas de sus respectivos poseedores.
2
Instalacin y Aprendizaje
F I N A L E 2001
EL ARTE DE LA NOTACION MUSICAL
Traduccin: Jorge Modena
3
Jorge Modena
Buenos Aires, Febrero de 2003.
4
INDICE
Introduccin 7
Instalacin 7
Instalando el sitema MIDI 8
Iniciando Finale 8
Como aprender Finale 10
Alguna teminologa 10
Orden simplificado de armar una partitura 11
Capitulo I Ingresando las notas 12
Entrada simple 12
Creando un nuevo documento con Setup Wizard 12
Ingresando msica con el mouse 19
Alteraciones accidentales 23
Agregando compases 26
Cambiando vistas 26
Salvando su trabajo 28
Cuando est listo para continuar 29
Entrada rpida 29
Unas palabras sobre MIDI 30
Creando un nuevo documento con plantilla (Template) 30
Agregando compases 30
Entrada rpida 31
Editando con la entrada rpida 34
Trabajando con acordes 35
Alteraciones accidentales 36
Valores irregulares 37
Insertando notas o silencios 37
Ingresando msica: entrada rpida 41
Seleccionando varios compases Mayus + click 42
Copiando msica de lugares no visibles en pantalla 42
Borrando compases 43
Borrando msica 43
Ms sobre entrada rpida 44
Playback 45
Configurando el tempo inicial 46
Hiper-copista: escribiendo mientras toca 47
Introduccin a Hiper-copista 47
5
Creando un nuevo documento por defecto 48
Click y cuenta regresiva 49
Transcribiendo una escala (con un click) 50
Transcribiendo una meloda (con un tap) 51
Construyendo una gran partitura 54
Configurando la armadura de clave y corcheteos 56
Hiperescribiendo a dos manos 57
Capitulo II: Agregando detalles 61
Cambiando la tonalidad 61
Cambiando la indicacin de comps 62
Ingresando letra: escribir en la partitura 63
Ingresando letra: asignacin por click 65
Asignando letra 66
Agregando una segunda estrofa 68
Una palabra sobre extensiones de palabras 69
La herramienta de repeticin y Plug-ins 69
Smbolos de acordes 71
Trabajando con voces internas: capas 74
Capitulo III: Articulaciones y Expresin 79
Articulaciones bsicas y expresiones 79
Agregando una ligadura 81
Metaherramientas: ingresando mas articulaciones 83
Expresiones: creando sus propias expresiones 86
Las flechas direccionales 87
Signos que afectan la reproduccin 87
Listas de pentagramas: pentagramas especficos 88
Letras de ensayo 88
Copiando y pegando expresiones 93
Usando la biblioteca de expresiones de texto 94
Capitulo IV: Configuracin e Impresin 97
Configuracin de comps 97
Compases de anacruza 100
Espaciando la msica 100
Carta de pulsos (tiempos) 101
La herramienta Page Layout Tool 102
Separacin de pginas 106
Insertando o borrando sistemas 107
La herramienta de redimensionamiento 107
La herramienta de texto 110
La herramienta grfica 112
Extensiones de palabra 115
Bases para imprimir 116
Capitulo V: Trabajando con partituras 119
Poniendo claves y nombres de pentagramas 120
Seleccin parcial de compases. Transportar una regin 122
Ocultando pentagramas 124
6
Insertando pentagramas 125
Instrumentos transpositores 125
Estilos de pentagrama 126
Optimizando sistemas 127
Extraccin de partes 129
Capitulo VI: MIDI 135
Asignando canales e instrumentos MIDI 135
La herramienta MIDI 139
Creando un crescendo 140
Editando velocidades de tecla 143
Editando duraciones de notas (ataque y detencin) 144
Mas usos de los comandos Key Velocity y Note Duration 147
Editando datos continuos MIDI 148
Removiendo y copiando datos MIDI Tool 151
Expresiones: definiendo la reproduccin 151
Creando una marca inteligente de tempo 154
Creando reproduccin con swing 155
Figuras ejecutables: construyendo un ritardando 156
Capitulo VII: Aspectos de notacin profesional 163
La herramienta Herramientas Especiales 163
La herramienta Note Mover Tool 168
Corrigiendo errores de punto de divisin 170
Voz 1 / Voz 2 171
Nmeros de comps 174
El diseador de formas 176
Escanear msica 180
Capitulo VIII: Lo ltimo de Finale 181
Trabajando con plantillas 181
Orden de ingreso 182
Minimizando redibujado de pantalla 183
Usando atajos de teclado 184
Macros 184
Herramienta de seleccin 185
Conexiones 185
Apndice: Atajos de teclado y clicks de mouse 187
7
INTRODUCCION
Si ha adquirido Finale 2001 lo primero que deber hacer es instalarlo en su
computadora. Esto es sumamente fcil, tanto si usted ha usado una versin anterior
como si es la primera vez que toma contacto con Finale.
Antes de comenzar la instalacin asegrese de tener suficiente memoria libre en su
disco rgido para permitir almacenar el programa y sus archivos asociados. Para una
completa instalacin necesitar unos 25 Mb de espacio libre. Tambin deber tener en
mente que, al igual que cualquier otro software, Finale crea y usa archivos
temporarios durante sus operaciones normales, las cuales son borradas de su disco duro
una vez que usted sale del programa. Recomendamos para esto tener una memoria
adicional de 10 Mb de espacio libre.
INSTALACIN
1.- Inserte el CD de instalacin en su computadora. Si la instalacin del programa no
comienza, haga click en el men Start y seleccione Run. Luego escriba d:\setup
(donde d representa el reproductor de CD de su mquina) y haga click en OK. El
programa de instalacin de Finale comienza su proceso.
2.- Siga las instrucciones de pantalla hasta completar la instalacin . El instalador de
Finale le permite seleccionar cuales archivos quiere instalar y en que lugar de su
disco duro los quiere ubicar. El instalador le permite crear una carpeta llamada
Finale 2001. Recomendamos instalar todos los archivos de Finale en esta nueva
carpeta. Para la mayora de los requerimientos puede presionar Enter para confirmar
cada defecto de pantalla.
3.- Retire el disco de instalacin del reproductor y almacnelo en lugar seguro. Si algo
le sucede al disco rgido de su PC, deber instalarlo de nuevo desde su CD original.
Cuando abra un archivo de una versin anterior de Finale (desde el men FILE, y
luego OPEN, para navegar en archivos anteriores), Finale 2001 se toma un momento
para convertirlo en un nuevo formato y luego lo abre como un archivo UNTITLED
(Sin ttulo). Si usted salva el archivo en Finale 2001 usando el mismo nombre que antes,
no podr reabrir ese archivo usando una versin anterior de Finale. Por lo tanto le
sugerimos que salve el archivo con un nombre levemente diferente (por ej. My Score se
podra convertir en My Score 2), a menos que est absolutamente seguro de que no
necesitar reabrirlo en una versin anterior de Finale.
INSTALANDO EL SISTEMA MIDI.
Si usted no usa MIDI, puede saltear esta seccin. Si est comenzando a usarlo, esta
seccin le proporciona las instrucciones bsicas para conectarlo a su equipo.
8
MIDI es la abreviatura de MUSICAL INSTRUMENTS DIGITAL INTERFACE
(Interconexin Digital de Instrumentos Musicales). Es el lenguaje usado por los
instrumentos electrnicos y computarizados. Asumimos que usted tiene conectado un
teclado MIDI, aunque puede usar cualquier instrumento MIDI. En este manual Teclado
MIDI (Midi Keyboard) se refiere a cualquier tipo de recurso MIDI que est usando.
Descartamos que su computadora est equipada con una plaqueta de sonido, la cual
est diseada para actuar tambin como interfaz MIDI, y adems tiene instalado el
apropiado software de uso. Consulte su documentacin para instrucciones de uso e
instalacin en su sistema MIDI. Adems de su plaqueta de sonido necesitar como
mnimo el siguiente equipo para operar en MIDI (no incluido en su computadora):
- Un teclado MIDI.
- Amplificador y parlantes o auriculares.
- Un cable de interconexin MIDI (se conecta en el puerto del joystick para juegos
en un extremo y tiene dos cables MIDI en el otro extremo)
Conecte el cable MIDI entre la computadora y el teclado, para lo cual el terminal
MIDI marcado OUT debe ir conectado en el puerto IN de su teclado, y el terminal
marcado IN en el puerto OUT de su teclado. Los puertos MIDI de los teclados estn
ubicados normalmente en la parte posterior de la unidad.
El problema ms comn que encuentran los nuevos usuarios de MIDI es la conexin
impropia de los cables. La solucin es pensar en la ruta que toman los datos de msica.
Las notas que usted toca dejan el teclado a travs del puerto marcado OUT (salida), e
ingresan a la PC por el puerto marcado IN (entrada). Similarmente, cuando la
computadora ordena tocar a su instrumento, las notas salen por el terminal marcado
OUT, e ingresan al teclado por el puerto marcado IN. Por lo tanto, aunque parezca
contrario al sentido comn, conecte el IN en el OUT y viceversa.
INICIANDO FINALE.
Desde el Men INICIO, cliquee PROGRAMAS y luego FINALE 2001 y FINALE
2001 (a menos que haya creado un acceso directo).
La primera vez que inicie Finale aparecer la Caja de dilogo MIDI SETUP (la que
subsecuentemente podr encontrar en el Men MIDI de Finale). Es aqu donde usted
instruye a Finale sobre que controlador MIDI va a usar. Finale comienza explorando su
sistema y encontrando el controlador MIDI que ya tiene instalado. En el lado izquierdo
de la caja, debajo de MIDI IN, el programa seleccionar el recurso MIDI que se halla
presente en su computadora (por ej. : Sound Blaster Midi Input). En el lado derecho de
la caja, usted elegir el controlador de salida que desee. Lo que usted elija aqu
determinar en que lugar Finale ejecutar su msica. Si usted desea oir esta msica en
los parlantes de su computadora (los cuales estn conectados a su plaqueta de sonido),
tpicamente deber elegir un controlador con el trmino SINTH o SINTHESIZE.
Si, por otro lado, quisiera que Finale ejecute en algn recurso externo (el cual requerir
su propio amplificador y parlantes), elija un controlador que diga MIDI OUT en su
nombre.
9
El diagrama siguiente muestra la caja de dilogo adecuadamente configurada para
sonar en los parlantes de la computadora via plaqueta de sonido:
El siguiente diagrama muestra la caja de dialogo adecuadamente configurada para
sonar a travs de un recurso MIDI. Recuerde que el nombre especfico del controlador
cambiar dependiendo de que plaqueta o recurso MIDI usted tenga:
Para mas informacin consultar el USER MANUAL (Manual Del Usuario) en los
archivos del programa (Help).
Luego de cerrar la Caja de Dilogo MIDI Setup, Finale le requerir si usted gusta de
ver a continuacin el video QUICKSTART. Puesto que en este tutorial usted est
viendo las bases de Finale, puede saltear esta figura por ahora. Si desea que esta caja de
dilogo no aparezca mas cada vez que inicie Finale, cliquee DONT SHOW THIS
MESSAGE AGAIN. Luego clic NOT YET en la caja de dilogo QUICKSTART.
Recuerde que puede acceder a este video en cualquier momento desde el men HELP.
A continuacin se abrir el Documento SETUP WIZARD. Est listo para explorar
Finale. Siga en la proxima seccin Como Aprender Finale.
COMO APRENDER FINALE.
El resto de este volumen continuar dando instrucciones paso a paso para usar
Finale. Deberia tomarlos en orden, ya que cada tutorial es mas avanzado que el anterior.
No obstante, tmese la libertad de saltear lo que desee. Por ejemplo, usted puede querer
trabajar sobre un tutorial cada noche.
Para algunos de los tutoriales usted deber trabajar sobre modelos de documentos
que estn en el archivo de Tutoriales dentro de la carpeta Finale 2001 de su disco rgido.
10
En adicin a estos tutoriales, Finale en s mismo contiene cuatro poderosas herramientas
de instruccin: la STATUS BAR (Barra de estado) o barra de mensaje, a lo largo del
borde de la aplicacin Windows, el QUICKSTART VIDEO TIPS ya mencionado,
HELP (ayuda), y el USERS MANUAL (Manual del Usuario), todos dentro del
programa y disponibles para ser llamados mediante los mens correspondientes (todos
en ingls). Al final de cada tutorial encontrar una seccin llamada PARA MAS
INFORMACIN la cual lo dirigir directamente algunos como en el Manual del
Usuario que estn relacionados con los tpicos que est viendo.
La STATUS BAR le muestra el nombre de cada herramienta que usted cliquea, y le
dice cual es el prximo paso que debera dar. En Windows tambin le muestra una
descripcin de cada men o comando.
Para los usuarios de Windows HELP le provee una mnima ayuda contextual-
sensible. Clic en el botn Help o presione F1 en cualquier caja de dilogo y aparecer
una descripcin de la misma.
QUICKSTART VIDEO TIPS son una serie de videos que corren en su PC y le dan
instrucciones paso a paso sobre el uso de muchas herramientas y recursos de Finale.
Este video, al que puede accederse a travs del men Help, est diseado para mejorar y
soportar estos tutoriales. Puede usar estos videos en cualquier momento para rever
cualquiera de los procedimientos subrayados en este libro.
El USERS MANUAL es la ms poderosa e inteligible de las herramientas
instructivas que usted puede obtener. Aqu encontrar detalladas descripciones de cada
una de las herramientas, cajas de dilogo y otros recursos Finale, como tambin
instrucciones paso a paso sobre como realizar cualquier tarea en Finale. Recomendamos
especialmente que se tome unos momentos en familiarizarse con esta herramienta:
seleccione el men Help, luego elija Users Manual y luego Table of Contents. (Si desea
imprimirlo es bueno saber que son 1361 pginas.)
ALGUNA TERMINOLOGA.
Si este es su primer encuentro con una computadora, debera tomarse algn tiempo
para aprender lo bsico de su funcionamiento. Para ello existen excelentes libros sobre
principios elementales de computacin, los que pueden ser indispensables si antes no
us nunca una PC. En cualquier caso, deber familiarizarse con su sistema operativo,
asegurndose de que comprende importantes conceptos tales como Sealar, Cliquear,
Arrastrar y Abrir una o ms ventanas.
Este libro de Finale supone que usted conoce como elegir un Comando desde un
Men y como navegar a travs de una Caja de Dilogo. Adems, asegrese de estar
familiarizado con las partes de una ventana, incluyendo la barra de desplazamiento, la
barra de ttulos, el botn de cierre y el de minimizar.
En muchas aplicaciones, incluyendo esta, encontrar a veces que se le requiere
CTROL + CLIC en la pantalla. Esto simplemente significa que mientras presiona la
tecla Control cliquea el botn izquierdo del mouse y luego suelta ambos. Una vez que
haya adquirido prctica en este principio, el significado de SHIFT + CLIC, e incluso
CTROL + SHIFT + CLIC le resultarn claramente comprensibles.
11
Puesto que Finale hace algunas cosas que los dems programas de msica no han
hecho nunca antes, usted tambin se encontrar con algunos trminos que sin lugar a
dudas le resultarn nuevos. Usted ser introducido en esta terminologa a travs de los
tutoriales, pero recuerde que si encuentra un trmino desconocido o poco familiar
mientras usa el programa, puede aprender sobre l en el User Manual. Simplemente
consulte la Caja de Dilogo o el men en el cual aparece.
ORDEN SIMPLIFICADO DE ARMAR UNA PARTITURA.
A continuacin le damos un orden que consideramos el mejor para armar una
partitura en Finale:
1.- Especifique el ttulo, nmero de instrumentos, tiempo y tonalidad.
2.- Ingrese las notas.
3.- Escuche su obra para chequear los errores.
4.- Edite la msica.
5.- Agregue la letra.
6.- Agregue las repeticiones, smbolos de acordes y tablaturas de guitarra.
7.- Incorpore todas las indicaciones: dinmicas, articulaciones y ligaduras.
8.- Verifique que la msica est correctamente espaciada.
9.- Observe la pieza en su totalidad. Redimensione las pginas para que entre ms
msica en cada una si lo desea.
10.- Acomode el armado de pgina y el sistema de corchetes de los pentagramas.
11.- Cree las extensiones de palabras para los melismas.
12.- Remueva los instrumentos sobrantes para ajustarse estrictamente a la partitura.
13.- Puede ser necesario realizar ajustes a la disposicin final.
---ooo0ooo---
12
CAPITULO I
INGRESANDO LAS NOTAS
ENTRADA SIMPLE
En este captulo le mostraremos como poner las notas en una pgina. Hay tres
mtodos bsicos, de manera que dividiremos este captulo en tres partes: Entrada
Simple (Simple Entry), Entrada Rpida (Speedy Entry) e Hiper-copista (Hiperscribe). Si
usted es nuevo en Finale le recomendamos comenzar con el mtodo de entrada simple
para lograr una buena introduccin a la navegacin a travs de Finale, aunque en el
futuro no tenga planeado utilizar este mtodo para ingresar las notas.
La entrada simple es fcil de aprender y no requiere un teclado MIDI. Slo cliquee
las notas sobre el pentagrama con el mouse. Al final de esta parte se hallar capacitado
para ingresar las notas por este mtodo.
CREANDO UN NUEVO DOCUMENTO CON DOCUMENT SETUP WIZARD
Probablemente usted se halle familiarizado con Wizards de otras aplicaciones tales
como procesadores de texto o armado de pginas en pantalla. El Wizard est diseado
para ayudarlo en un nuevo documento en Finale. Empezaremos a trabajar creando una
simple partitura para piano.
Una vez iniciado Finale haga clic en el men File (archivo) y elija New (nuevo),
luego Document Setup Wizard (configuracin asistida). Haga clic en la casilla Title y
escriba el ttulo de la pieza. Cuando Wizard cree la partitura este ttulo ser centrado en
la parte superior. Clic en Composer y ponga el nombre del compositor. Clic en
Copyright y estriba Alt + 0169 para crear el smbolo , y luego el ao y su nombre.
Observe que puede elegir la orientacin del papel en forma normal (Portrait) o apaisado
(Landscape) y puede elegir un tamao de pgina que no sea el Letter standard de 8.5 x
11 (carta. Normalmente usamos el A4, que es mas ancho y mas corto). Obviamente su
impresora debe ser capaz de admitir el tamao de papel que usted seleccione.
Clic en SIGUIENTE. Wizard le requiere que partes o instrumentos usted desea para
su nueva partitura.
13
En la primer columna hay una lista de categoras de instrumentos cuya traduccin
es:
WOODWINDS Vientos de madera
BRASS Vientos de cobre
PERCUSSIN Percusin
PLUCKED STRINGS Cuerdas punteadas
KEYBOARDS Teclados
CHORUS Coros
STRINGS Cuerdas de arco
En la segunda columna aparecern los instrumentos especficos de la categora que
haya seleccionado en la primer columna.
La tercer columna est vaca, pero se ir llenando con los instrumentos de la segunda
que usted vaya seleccionando para usar en su partitura. Hagamos una prctica.
1.- En la primer columna haga clic sobre la palabra Keyboard (teclado). En la segunda
columna aparecer una lista de teclados de uso comn.
2.- En la segunda columna haga clic sobre la palabra Piano. Luego haga clic sobre Add
(agregar). Ahora la tercer columna contiene el piano que usted va a usar en esta
partitura.
El orden en el cual los instrumentos van apareciendo en la tercer columna es el
mismo en el que aparecern en la partitura. Debajo de la tercer columna hay una
ventana desplegable llamada Score Order (orden de la partitura). En la tercer columna
los instrumentos se ordenarn segn el modelo seleccionado por usted, excepto si elige
Custom (Personalizado). Veamos los modelos:
CUSTOM Personalizado
ORQUESTAL Orquesta sinfnica
CHORAL Coro mixto
14
CONCERT BAND Banda de concierto o sinfnica
JAZZ BAND Banda de jazz
Una vez seleccionado el men de Orden de la Partitura, cada instrumento que
agregue se ir ubicando en el lugar que le corresponde segn el ordenamiento standard o
clsico. Pero si ha elegido Custom los instrumentos se irn agregando en el orden en
que los ingrese. Si desea cambiar este orden o el de cualquier otro tem del men, utilice
las flechas arriba-abajo del lado derecho de la tercer columna para lo cual previamente
deber haber seleccionado con un clic el instrumento a mover..
Su Wizard se ver ahora como esto:
Terminado esto cliquee Siguiente y aparecer una nueva ventana (Key & Time
Signature 3 de 4) en la cual deber seleccionar el tiempo y la tonalidad. Si el tiempo
que usted va a establecer se encuentra indicado en la lista de Select a Time Signature,
simplemente haga clic sobre l. Si no vaya al signo de interrogacin para crear el tiempo
que desee, y luego de hacer clic sobre este aparecer la ventana Time Signature. Al
abrirla aparecen cuatro negras que indican un comps de 4/4 o C. Haga click en las
flechas der-izq. De la casilla Number of Beats (nmero de tiempos) e ir agregando o
disminuyendo la cantidad de notas (y por ende de tiempos).
Luego haga clic en las flechas izq-der de Beat Duration (duracin de cada tiempo) y
ver que las notas se van transformando en negras con puntillo, blancas, etc. Si va hacia
la derecha, o en valores menores si va hacia la izquierda, a la vez que se va modificando
el numerador del comps.
Para tener en cuenta: al modificar el numerador no se producen cambios en la
subdivisin del denominador, pero al realizar cambios en el denominador Finale me da
opciones alternativas que pueden modificar el numerador.
Si ha obtenido el comps deseado, haga click en OK, pero si mi composicin est en
un ritmo que no aparece en el cuadro mvil an despus de haber analizado todas las
opciones (tanto en lo que se refiere al numerador como a denominador), Finale tiene el
tem Composite (componer) en este mismo cuadro, que me permite diagramar el
comps que yo deseo, como algunos complejos que llevan por numerador las cifras 3 +
15
2 + 2. Al hacer clic en Composite aparece un cuadro de dilogo llamado Composite
Time Signatures:
Esta caja le requiere los datos de la cantidad de tiempos agrupados de la manera que
desee, pudiendo poner en la caja de texto una sumatoria como la que se ve en la figura
de arriba, y luego la duracin de los tiempos, correspondiendo el 1 para la redonda, el 2
para la blanca, etc. Tambin puede poner la duracin en valores EDU (ENIGMA
Durational Units), pero esta forma ms compleja la dejaremos para mas adelante.
Una vez que haya llenado la primer casilla de los tiempos y la de las duraciones
puede continuar agregando complejidades de su creacin. Llene las segundas casillas de
tiempos y duraciones. El comps ideado ir apareciendo en la ventana del cuadro de
dilogo:
Como ver esto pertenece mas bien al campo de la elucubracin intelectual mas que
al de la prctica real, pero lo damos para tener una idea de las amplias posibilidades del
programa. Para pasar de una casilla a la otra, simplemente presione el tabulador.
Volviendo a la caja de dilogo Time Signature, tenemos el men Opciones, mediante
el cual usted podr ubicar los nmeros y smbolos de indicacin de comps de la
manera que desee dentro del pentagrama, subiendo o bajando cada una de las cifras o
smbolos, tanto en comps cortado como simple.
Otro elemento a tener en cuenta al elegir el comps es el corcheteado de los tiempos
compuestos, como por ejemplo en 6/8. Para que en este lugar aparezcan las corcheas
unidas de a tres por la barra, se deben elegir dos negras con puntilla y no seis corcheas.
Por ej.;
16
Caja de dialogo Corcheteo resultante
Por lo tanto es importante la forma en que se define la mtrica. Navegue y practique
hasta obtener buenos resultados. Cierre la caja dando OK, luego controle que en la caja
TIME SIGNATURE haya aparecido el comps deseado y si es as cierre con OK.
Volver a Wizard para seleccionar la tonalidad.
Esto es sumamente fcil. Slo debe cliquear la flecha ascendente para tonalidades
con sostenidos y la descendente para tonalidades con bemoles. Luego indique si es
mayor o menor.
Clic SIGUIENTE y Wizard le presenta una nueva caja de dilogo que le permite
indicar el Tempo deseado, si necesita una anacruza y le da a elegir para la escritura el
Maestro Font o el Jazz Font:
Indique el Tempo, si no necesita anacruza deje sin tildar el casillero de verificacin
Specify Pickup Measure y luego elija el Font. Clic Finalizar, y Finale le presenta ahora
un nuevo documento Sin Ttulo mostrando el nombre de la pieza, el autor, la armadura
de clave y el tipo de letra o Font, tal como usted lo ha ido indicando en los distintos
dilogos.
Ahora puede continuar en este archivo ingresando las notas pero por razones
didcticas, iremos a otro archivo donde Finale ha completado, en una parte de piano, la
mano izquierda para que usted agregue el resto.
En el men File (archivo) elija Close (cerrar). Si lo desea salve previamente su
archivo desde Save.
17
En el mismo men File elija Open (abrir). Localice el documento llamado Tutorial
1. En la carpeta de Tutoriales, y doble clic sobre l. (En Windows, los nombres de los
documentos pueden aparecer con o sin una extensin, dependiendo de cmo est
configurado su sistema. Los documentos Finale de Msica usan la extensin. MUS, por
lo tanto el documento Tutorial que usted busca podra aparecer como Tutorial 1.MUS).
Despus de un momento ver un arreglo simple de piano de Frre Jacques. La parte
de la mano izquierda, como ya dijimos, ha sido escrita para usted, pero usted debe
componer la meloda.
Antes de seguir, d una mirada alrededor de la pantalla para ver los elementos que
dispone. En la parte superior encontrar la Barra Standard de Men o Barra Superior,
donde se hallan los mens desplegables File, Edit, View, Options, Midi, Tools, Simple,
Window y Help.
En el costado derecho hay una barra con un botn de desplazamiento que puede usar
para subir o bajar la partitura igual que en Word. En la parte inferior existe otra similar
que sirve para mover a la derecha o a la izquierda segn desee. En este lugar, a la
izquierda ver el contador de pginas que identifica el nmero de pgina que est en la
pantalla y el total de pginas escritas de este documento. Para saltar a una pgina
determinada, ilumine mediante un clic este lugar y luego tipee en esta caja de texto el
nmero de pgina al que desee ir y presione Enter. (Esta pieza tiene slo una pgina).
Debajo de la Barra Superior de Mens se encuentra la Main Tool Palette (paleta
principal de herramientas). Tambin puede ver la Simple Entry Palette (paleta de
entrada simple). Cada cono de esta paleta es un smbolo representando su funcin.
Todas estas Barras y Paletas pueden ser cambiadas de lugar, ser ocultadas dndole a
usted mas espacio para ver su msica, o bien pueden ser vistas como paletas flotantes
delante de la msica. (Nota: dependiendo de la resolucin de su monitor de video, la
barra de herramientas puede aparecer primero como paletas sobre la pantalla).
18
Para ocultar cualquier barra de herramientas simplemente seleccinela en el Men
Window para remover el tilde. Tildndolo nuevamente causar su reaparicin. (Esto es
tambin aplicable a la SMART SHAPE y a la SPECIAL TOOLS las que sern tratadas
mas adelante.
En Windows, las paletas estn inicialmente estacionadas en el borde de la ventana.
Para convertir una barra de herramientas en una paleta flotante, haga clic sobre el borde
de la barra y arrstrela hasta el centro de la pantalla hasta que vea una representacin de
una paleta ms pequea en lnea de puntos. Suelte el botn de mouse. La paleta puede
ahora ser movida a cualquier posicin de la pantalla. Para restaurar una paleta a su
estado de barra de herramientas, haga clic en el borde de la paleta, arrstrela a su
posicin original y suelte el botn del mouse. Para barras de herramientas adicionales,
haga clic en el botn derecho sobre el rea gris de la barra de herramientas.
La paleta de herramientas puede incluso ser rearreglada o configurada para ocultar
ciertas herramientas, pero por ahora dejemos la barra de herramientas en su posicin
original.
Con el puntero del mouse recorra la Paleta Principal de Herramientas. A medida que
toca o selecciona cada herramienta, el STATUS la identifica por su nombre y le da las
primeras instrucciones para su uso.
Si mira la partitura, podr observar que Finale llena automticamente cualquier comps
vaco con un silencio de redonda (que en adelante llamaremos Silencio de Redonda por
Defecto). Esto es al slo efecto de ahorrarle tiempo, pero este recurso puede ser
desactivado si usted lo desea. Tambin observar que la msica se muestra en pantalla
como una pgina de msica escrita en papel. Esta es la forma de vista inicial de Finale
llamada Page View (vista de pgina). La otra forma es la de Scroll View (vista de
desplazamiento), en la cual la msica se muestra en un solo sistema hasta el final.
Si es nuevo en computacin, tmese un momento y haga click y arrastre
manteniendo presionado el botn del mouse por los ttulos de mens en la parte superior
de la pantalla observando como se despliegan las listas de comandos de cada uno a
medida que usted seala cada ttulo.
Herramienta de pentagrama (Staff)
Herramienta de signos de comps (Time Signature)
Herramienta de comps (Measure)
Herramienta de escritura rpida (Speedy Entry)
Herramienta de valores irregulares (Tuplets)
Herramienta de articulaciones
Herramienta de barras de repeticion (Repeats)
Herramienta de texto lrico (Lyrics)
Herramienta de movimiento conjunto (Mass Mover)
Herramienta de configuracin de pgina (Page Layout)
Herramienta de seleccin
Herramienta de tonalidad (Key Signature)
Herramienta de claves (Cleff)
Herramienta de entrada simple (Simple Entry)
Herramienta de Hipercopista (HiperScribe)
Herramienta de diseos graficos (Smart Shape)
Herramienta de expresin (Expression)
Herramienta de cifrado de acocrdes (Chord)
Herramienta de texto (Text)
Herramienta de redimensionamiento (Resize)
19
Si hace click en el cono de Mass Mover Tool (Edit Mover en Finale 2003) en la
paleta principal de herramientas, ver que no slo se ilumina el cono sino que en la
barra superior de men se agrega un men adicional: el Mass Mover. Algunos mens de
Finale slo aparecen cuando usted selecciona ciertas herramientas, de manera que estan
fuera de su vista hasta que usted las necesita.
Ahora que usted ha echado un vistazo a su alrededor, trabajaremos en nuestra obra
maestra. Si el comps 1 de la pieza no est visible, cliquee sobre las flechas de las
barras de desplazamiento vertical y horizontal hasta que aparezca.
INGRESANDO MUSICA CON EL MOUSE.
Finale le ofrece cinco diferentes maneras para ingresar msica, pero comenzaremos
con la Entrada Simple, la cual es fcil de aprender y no requiere teclado MIDI.
Haga click sobre la herramienta de Simple Entry Tool (entrada simple). La paleta de
entrada simple se vuelve activa. Contiene las siguientes herramientas mas una paleta
adicional de entrada simple de silencios (Simple Entry Rests):
.
Sobre la Barra Superior ha aparecido un nuevo men: el men Simple. Este men
contiene dos items: Check For Eextra Notes y Playback. Cuando se selecciona Check
for Extra Notes (aparece un tilde al lado) Finale consultar los valores de comps y no
permitir que usted, inadvertidamente, ingrese una cantidad de valores superior a la
permitida en cada comps. Si usted tiene un teclado MIDI o plaqueta de sonido,
seleccionando Playback oir una breve nota cada vez que ingrese un sonido.
Haga click sobre el cono de la negra en la paleta de entrada simple (si es que ya no
est seleccionada). El cono de la negra se ilumina.
Borrador
Cuadrada
Blanca
Corchea
Fusa
Garrapatea
Sostenido
Becuadro
Semitono descend.
Tresillo
Redonda
Negra
Semicorchea
Semifusa
Puntillo
Bemol
Semitono ascendente
Liga a nota siguiente
Nota de gracia
Silencio de cuadrada
Silencio de redonda
Silencio de blanca
Silencio de negra
Silencio de corchea
Silencio de semicorchea
Silecio de fusa
Silencio de semifusa
Silencio de garrapatea
20
Lleve el cursor al primer comps en el pentagrama superior (clave de sol). En la
medida en que usted mueva el cursor encima o debajo del pentagrama, Finale le dibuja
temporariamente lineas adicionales para ayudarlo a ubicar las nuevas notas.
Click en el espacio del Fa en cualquier lugar del comps. Aparece la negra y
desaparece el silencio de blanca por defecto. Si tiene seleccionado Playback, Finale le
har sonar brevemente un Fa.
Click en la linea del Sol a la derecha de la primera nota. Aparece otra negra en Sol.
Ambas notas son apropiadamente espaciadas por el programa.
Agregue el La y el Fa de la misma manera. Si ha cometido algn error, al principio
de esta paleta hay un un cono de una goma de borrar. Seleccinela y posicione el cursor
sobre la nota que quiere remover. Un click transforma la nota en un silencio del mismo
valor, y un doble click remueve la nota completamente. Un simple click encima o
debajo de la nota tambien la remueve totalmente. Puede ahorrarse un viaje a la barra de
herramientas manteniendo presionada la tecla Backspace y cliqueando para remover una
nota o silencio.
Una excelente virtud de Finale es que usted nunca tendr que ingresar la misma
msica dos veces. Por ejemplo, sabemos que el segundo comps de Frere Jacques
tiene exactamente la misma meloda que el primero, por lo tanto, en vez de reingresar
nuevamente estas cuatro notas, puede simplemente copiar el primer comps en el
segundo. Deber usar siempre el MASS MOVER TOOL para copiar, mover o borrar
msica.
Click en el cono Mass Mover Tool.
Click en el pentagrama superior del primer comps. El comps se selecciona. Usted
debe seleccionarlo o decirle a Finale que este es el compas que debe manipular.
Arrastre el primer comps hacia la derecha hasta que su imagen se superponga
directamente sobre el segundo comps. Un recuadro de lnea punteada se mueve con el
cursor, mostrando exactamente el lugar donde Finale copiar la msica. Slo debe
21
arrastrar la imagen del comps 1 al comps 2.
Suelte el botn del mouse. Aparece la caja de dilogo COPY MEASURES que le
solicita cuantas veces desea que el comps 1 sea copiado. Puesto que usted slo desea
copiarlo en el comps 2, deje el 1 en la caja de texto.
Click en el botn OK, o si lo desea presione Enter. En Finale presionar Enter es lo
mismo que presionar el botn OK.
Bien! Ya hemos copiado la msica del comps 1 en el comps 2. Ahora
continuaremos ingresando la meloda.
Haga click en la herramienta de Entrada Simple nuevamente. Ingrese las dos primeras
notas del tercer comps cliqueando en el pentagrama.
La prxima nota en este comps es una blanca, de manera que tendremos que
cambiar los valores rtmicos.
Haga click en la blanca y click en el espacio del Do y la nota aparecer. Para
completar el cuarto comps debemos usar nuevamente el MASS MOVER TOOL para
copiarlo desde el tercer comps, de la misma manera que copiamoes el segundo desde el
primero. Pero si lo desea puede simplemente repetir el procedimiento de ingresarlo nota
por nota como el anterior.
22
Complete el cuarto comps.
Haga click en la corchea de la paleta de entrada simple e ingrese la msica de los
compases 5 y 6, como se muestra abajo, cambiando a la negra cuando sea necesario.
Usted observar que Finale une automticamente las corcheas por una barra. Usted
puede cambiar en cualquier momento el modelo de corcheteo desde la caja de dilogo
Time Signature como ya hemos visto. Tambin es probable que el ancho del comps
cambie cuando usted ingrese las corcheas. Esta es una funcin del dispositivo de
espaciamiento automtico de la musica de Finale, el cuan ensancha o angosta un
comps de acuerdo a los standares profesionales de edicin, dependiendo de las notas
presentes en ese comps. Este recurso ser tratado en detalle mas adelante. Por ahora
podemos ignorarlo.
Complete la meloda hasta la doble barra final cliqueando las notas dentro del
pentagrama:
Si usted se est cansando de cambiar herramientas en la paleta de Entrada Simple,
puede usar nmeros o letras para reemplazar la herramienta. Por ejemplo, para
seleccionar una negra mantenga presionado el nmero 5 y haga click en el pentagrama
en el lugar de la nota. Para remover una nota mantenga presionado el backspace y haga
click sobre la nota. A medida que avancemos en el aprendizaje,iremos viendo mas
atajos que facilitan la tarea.
Congratulaciones! Ha completado su primer meloda en Finale:
23
ALTERACIONES ACCIDENTALES
Ahora le agregaremos a esta partitura algunos blues para ilustrar como agregar
alteraciones accidentales.
Haga click en la herramienta de semitono descendente (la flecha descendente con el
bemol). Vaya al comps 5 y en el tercer tiempo del pentagrama superior haga click
encima de la cabeza de la nota La. Aparecer el bemol antes de esa nota.
En el primer tiempo del comps 5, haga click sobre el Do. Aparece el bemol para
esta nota y un becuadro para el segundo Do Finale supone que usted quiere afectar
solamente la nota que ha cliqueado, de manera que necesita el becuadro para dejar
natural el segundo Do. Pero como realmente queremos el Do bemol para todo el
comps, debemos cliquear el segundo Do tambin.
Desea agregar un doble bemol? Haga click sobre la doble flecha descendente de la
Paleta Principal. En el comps 5 haga click sobre el Re y aparece el doble bemol.
24
Ahora tratemos con un sostenido. Haga click sobre la flecha ascendente. En el tercer
tiempo del comps 4 del pentagrama superior haga click sobre el Do y aparece el
sostenido para la blanca. Pero puesto que esta meloda sonaria de esta manera
demasiado fea, removeremos el sostenido. Para este hacemos click sobre la X de esta
barra que es la herramienta que remueve las alteraciones. Luego hacemos click sobre la
nota Do y desaparece el sostenido (En Finale 2002 con el signo becuadro).
La construccin de acordes se realiza en un santiamn con la Entrada Simple.
Mantenga seleccionada la misma figura que la primer nota ingresada y haga click sobre
el pentagrama encima o debajo de esa nota. Tratemos de agregar una nota a la mano
izquierda.
Haga click sobre la negra. En el comps 5 centre el cursor sobre el La del primer
tiempo de la mano izquierda. Ahora mueva el cursor un tono hacia abajo, al espacio de
la nota Sol y haga click. Se agrega un Sol al acorde. Observe que Finale ubica
automticamente la cabeza de la nota La, como un intervalo de segunda, sobre el lado
derecho de la plica.
Trataremos brevemente aqu los valores irregulares, los cuales veremos
prximamente en profundidad. Agregaremos un tresillo en el tercer tiempo del comps
5, y luego otro tresillo en el ltimo tiempo.
Haga click sobre la goma de borrar, luego doble click sobre el ltimo tiempo del
pentagrama superior del comps 5 y removemos el Fa.
Haga click sobre la corchea de la barra de herramientas y luego click sobre la negra
la para convertirla en una corchea.
Agregue ahora un La y un Si corcheas al final del comps. Como el La aparece con
un becuadro debemos transformarlo en bemol nuevamente como lo hicimos antes con el
Do. Ahora transformaremos las notas en un tresillo.
Hacemos click sobre la herramienta de Valores Irregulares (Tuplets), que es el
tresillo sobre la barra. Luego hacemos click sobre la que va a ser la primer nota del
tresillo, en este caso el La del tercer tiempo. Aparece la caja de dilogo Tuplet
Definition (definicin de valores irregulares).
25
En la pare superior de la ventana hay varias opciones para definir el valor irregular.
Usando la lista desplegable y las cajas de texto usted responder la pregunta Cuntas
figuras de qu valor deben tocarse en el tiempo de cuantas de qu valor?. Observe las
dos cajas de texto de la parte superior. Como usted ve, Finale ha adivinado que usted
quiere ubicar tres corcheas en el lugar de dos, precisamente la definicin de un tresillo
de corcheas.
En la seccin Display (mostrar) de esta ventana, hay listas desplegables donde usted
puede especificar como quiere que el tresillo se vea en la partitura. Por ejemplo, desea
que tenga una ligadura o un corchete? Quiere que sea expresada por una razn?. Por
ahora dejaremos todo como aparece en la ventana, por lo tanto haga click en OK y usted
ha convertido corcheas ordinaras en un tresillo de corcheas. Vayamos ahora al tresillo
del ltimo tiempo.
Seleccione la herramienta de Entrada Simple y haga click en el icono de corcheas.
Agregue Fa y Sol al final del comps. Ahora trate de agregar el Fa final del tresillo. Si
usted ha tildado Check for Extra Notes oir un beep de Finale dicindolo que el comps
est lleno. Como todava no ha indicado que se trata de un tresillo, la ltima corchea es
un quinto tiempo en un comps de cuatro. Para ingresar la nota extra debemos
desactivar el Check for Extra Notes temporariamente.
Desde el men Simple seleccione Check for Extra Notes y remueva el tilde.
Ahora agregue el Fa final del tresillo. La corchea aparecer a la derecha de la linea
divisoria del comps, lo cual est bien, puesto que al no haber un quinto tiempo Finale
la muestra ingresando al comps siguiente.
Antes de seguir adelante, activemos el recurso de seguridad. Desde el men
Simple seleccione Check for Extra Notes para tildarlo nuevamente.
Haga click sobre la herramienta de valor irregular (Tuplet Tool). Click sobre la primer
nota del tresillo, en este caso el Fa del cuarto tiempo. Aparece la caja de dilogo Tuplet
26
Definition. Finale tiene 3 corcheas en el espacio de 2. Haga click en OK y Finale
reacomoda las notas en un tresillo.
AGREGANDO COMPASES
Cuando Finale se inicia, le ofrece a usted 21 compases para escribir su msica. Pero
indudablemente en algn momento puede necesitar agregar mas. Esto puede hacerse de
varias maneras. La mas simple es usar la herramienta Measure Tool (herramienta de
comps, el pentagrama con un silencio de redonda en la barra principal). Click en este
cono y aparece el men Measure. Seleccione Add (agregar). En la caja de dilogo que
aparece escriba el nmero de compases que desea agregar y click en OK. Tambin
podra aceptar mediante Ctrol + click en la herramienta de comps.
Observe que a medida que usted agrega compases, la doble barra final se va
corriendo hacia el ltimo comps de la partitura.
CAMBIANDO VISTAS
Antes de continuar, debe irse habituando a moverse a travs de su partitura. Finale le
ofrece dos formas de ver su msica. Hasta ahora ha estado trabajando en Page View,
donde puede ver la msica como si estuviera en una hoja de papel. Pero Finale tiene
tambin el Scroll View, donde se muestra la msica como una continua banda
horizontal. La mayora de las herramientas de Finale trabajan igualmente bien en
cualquiera de las dos, aunque encontrar que en Scroll View la computadora reacciona
ms rpido.
Desde el men View seleccione Scroll View. Finale reacomoda la pantalla como una
banda continua. Como puede ver, el nombre de la pieza ha desaparecido. Nombres,
nmeros de pgina y otros textos indicadores de pgina slo son visibles en Page View.
Tambin ver que el contador de pginas que usted ve en Page View ha sido
reemplazado por el contador de compases, indicando el nmero del primer comps
visible a la izquierda de la pantalla.
Haciendo click sobre el botn que est en la barra horizontal de desplazamiento y
manteniendo presionado el botn del mouse, arrstrelo hacia la derecha. Ver como la
msica se desplaza en forma continua y a la vez el contador de compases va cambiando
dicindole en que comps se encuentra. Observe que el botn de esta barra representa su
posicin: si est a la extrema izquierda, usted est en el comienzo de la partitura, si est
en el centro usted est en el medio de la partitura, y a la extrema derecha usted est en el
final. Si hace click a la derecha del botn, la msica se mueve una pantalla completa
cada vez hacia ese lado, y a la izquierda si ubica el cursor del otro lado. Haciendo click
sobre las flechas de los extremos, Finale avanza de a un comps por vez.
Dependiendo de su monitor, es probable que no pueda ver la cantidad de msica que
desea. Finale le ayudar a ver mas en su pantalla seleccionando un tamao de vista
menor.
En el men View, arrastre el mouse hacia abajo hasta el comando Scale View. No suelte
27
el botn del mouse todava. Cuando posicione el cursor en Scale View to, se despliega
un nuevo submen a la derecha:
En el desplegable del men View, arrastre el mouse hasta Scale View To. No suelte
el botn y aparecer a la derecha un submen con diferentes porcientos. Seleccione
75% y suelte el botn. La figura de la pantalla se redimensiona a 75% de su tamao
original.
Tenga en cuenta que no ha reducido el tamao en que la msica va a ser impresa.
Simplemente ha cambiado la forma en que se ve sobre la pantalla. La msica se
imprimir al tamao original.
Ahora tenemos una buena vista general de la pieza, pero en ciertos casos puede
necesitar que la msica sea lo suficientemente grande como para maniobrarla con
precisin. Finale le permite abrir una segunda ventana mostrando el mismo documento.
En esta segunda ventana usted podr ampliar, disminuir, cambiar de Page a Scroll, etc.
sin perturbar la ventana original. Intentaremos esto:
Desde el men Window, seleccione New Window. Aparece una nueva ventana que
tambien contiene su documento Frre Jacques. Para pasar de una ventana a la otra
presione Control + Tab o seleccione la ventana deseada desde el men Window. Este es
fcil, pero sera lindo poder ver el contenido de las dos ventanas a la vez.
Desde el men Window seleccione Tile Horizontally. Finale ubicar la nueva
ventana arriba de la primera y redimensionar ambas para que entren juntas en su
pantalla.
28
Recuerde que estas no son dos copias diferentes de su pantalla sino que son dos
vistas independientes de la misma pieza. La barra de ttulo de la ventana superior est
iluminada indicando que esta es la ventana activa. Usando los comandos del men View
puede hacer todos los cambios que desee, pero todos los cambios que vea afectarn
solamente a la ventana activa.
Desde el men View seleccione Scale View to y luego 200%. Ahora tiene dos
ventanas, una al doble del tamao y la otra reducida. Suponga que usted decide que la
ventana activa sea la vista que usted realmente quiere para trabajar, y le gustara que
ocupara toda la pantalla pero teniendo acceso a la otra ventana.
Desde el men Window seleccione Cascade. Finale arregla la ventana de manera que
la ventana activa domine la pantalla, pero usted podr ver detrs los bordes de la
ventana posterior. Con un click en ese lugar traer la otra ventana al frente, volvindola
activa.
Incidentalmente, usted no estar limitado a solamente dos ventanas. Puede abrir
todas las que desee. De hecho, no es necesario que sean ventanas del mismo documento.
Puede tener mltiples documentos, cada uno en su propia ventana y con su propio
independiente grado de magnificacin.
SALVANDO SU TRABAJO
Con este documento abierto, la computadora transfiere la cancin del disco en su
memoria y, hasta este momento, todos los cambios que haya hecho a Fre Jacques
existen solamente en la pantalla. Cualquier interrupcin de la corriente elctrica puede
hacer que todo su trabajo se pierda y usted se quede con su documento incompleto de
Tutorial 1. Por esta razn es una buena idea ir salvando el trabajo realizado a
intervalos regulares, por ejemplo cada 15 minutos.
Desde el men File seleccione Save o presione Control + S. Sus cambios han sido
salvados en el disco rgido. (De todos modos usted tiene una copia de este documento
en su forma original en el CD de Finale).
29
Si teme olvidarse de guardar su trabajo peridicamente y perderlo ante una eventual
falla del sistema, puede usar el tpico recurso de archivo automtico disponible tanto en
Finale como en Word.
CUANDO ESTA LISTO PARA CONTINUAR
Desde el men File, seleccione Close para cerrar el documento activo y todas las
ventanas abiertas de ese documento. Tambin puede elegir Close All (cerrar todos) para
cerrar todos los documentos abiertos. Si usted no ha salvado su trabajo, Finale se lo
hace saber y le da la opcin de salvar los cambios o dejar el documento como la ltima
vez que fue salvado.
La paleta Simple Entry Rests (entrada simple de silencios) trabaja de la misma
manera que la Simple Entry (entrada simple). Simplemente seleccione el valor del
silencio deseado y haga click en su partitura. No obstante, debera saber que una vez
que usted ha escrito una nota con la entrada simple la puede convertir en un silencio del
mismo valor de la nota cliqueando nuevamente sobre la cabeza de la misma.
Si usted quiere continuar con la entrada simple como un mtodo para ingresar
msica, le damos otro truco que le puede resultar muy til: en lugar de cliquear el cono
del valor rtmico antes de ingresar una nota, puede presionar el nmero que corresponde
a esa figura en el teclado numrico (en cualquiera de los dos) y a continuacin haga
click en el pentagrama en el espacio o lnea de la nota. Cada tecla numrica corresponde
a un valor rtmico:
1 para la semifusa
2 para la fusa
3 para la semicorchea
4 para la corchea
5 para la negra
6 para la blanca, y
7 para la redonda.
Por lo tanto, para ingresar una blanca en el pentagrama, haga click en el lugar de la
nota mientras presiona el nmero 6, sin importar cual cono est actualmente
seleccionado en la paleta de entrada simple. Practique este mtodo antes de seguir.
ENTRADA RAPIDA
Mientras que la Entrada Simple es til para la editar y trabajar rpido sin un teclado
MIDI, un mtodo mucho mas rpido y eficiente de ingresar la msica es el SPEEDY
ENTRY TOOL (herramienta de entrada rpida) de Finale, particularmente cuando se
usa en conjuncin con un teclado MIDI. Con esta herramienta ingresar la msica
rpidamente con una mano sobre el teclado MIDI y la otra en el teclado numrico de la
computadora. Puede editar msica ya existente con igual facilidad.
En esta seccin va a explorar el mtodo de entrada rpida en profundidad, a la vez
que ir conociendo las capacidades de ingreso y ejecucin MIDI que tiene Finale.
Suponemos que ya ha adquirido una cierta pericia sobre navegacin bsica en la
30
pantalla de Finale en la seccin anterior. Hacia el final de esta se hallar en capacidad
de ingresar rpidamente las notas por el mtodo SPEEDY ENTRY.
UNAS PALABRAS SOBRE MIDI
MIDI (por Musical Instrument Digital Interface), es el lenguaje electrnico que
hablan las computadoras y los teclados MIDI. La mayora de los dispositivos MIDI son
teclados, pero tambin hay guitarras, cuerdas, vientos, percusin e incluso controladores
MIDI de voces. Como se ha mencionado, el trmino teclado MIDI ser usado para
referirnos a cualquier dispositivo MIDI que se est usando.
Si necesita ayuda sobre su teclado MIDI, vea la seccin de instalacin del teclado en
las primeras pginas de este libro. Si al comenzar a trabajar descubre que su teclado no
est operando correctamente, consulte el User Manual bajo el ttulo MIDI.
Recuerde que el teclado MIDI no es imprescindible para la Entrada Rpida.
CREANDO UN NUEVO DOCUMENTO DESDE UNA PLANTILLA (Template).
Finale tiene incorporado mas de 30 diferentes clases de patrones o modelos (piano y
canto, coro de voces, orquesta de cmara y otros tipos de partitura) para ayudarle a
comenzar rpidamente. Por ejemplo, si usted no est seguro de cmo es el modelo de
una partitura para un himno, Finale tiene el modelo para proporcionrselo. Si no est
seguro del orden de una partitura para banda de concierto, use el modelo de Finale.
Comenzaremos esta parte con la plantilla de parte individual (Lead Sheet) y
crearemos un arreglo de la cancin folk Oh, Susannah. Comience Finale y cierre
cualquier documento que puedan estar abiertos o cancele el Wizard.
Desde el men File, seleccione New y luego Document from Template.
En la carpeta de Templates, doble click en General Templates, despliegue y
seleccione Lead Sheet. Haga click en Open. Finale le abre un nuevo archivo sin ttulo
con un pentagrama y veintin compases vacios.
AGREGANDO COMPASES.
Aunque cada nuevo documento Finale contiene 21 compases vacos, lo cual es
suficiente para este ejercicio, llegar indudablemente el momento en que usted necesite
agregar mas. Esto se puede hacer de varias maneras, la mas simple de las cuales es usar
la herramienta de comps (Measure Tool, el pentagrama con un silencio de redonda en
la barra de herramientas principal). Para agregar un solo comps en blanco al final de la
parte o partitura, haga doble click en el cono Measure Tool. Para agregar mltiples
compases, Control + click en el mismo cono. En la caja de dilogo Add Measures que
aparece, escriba el nmero de compases que va a agregar y haga click en OK.
31
ENTRADA RAPIDA.
Haga click en la herramienta Speedy Tool (la corchea inclinada que corre). Aparece
otro men, el men Speedy, cuyos comandos gobiernan el comportamiento de esta
herramienta. Haga click sobre el men Speedy para desplegar este men, y compruebe
que est tildado Use MIDI Keyboard (usar teclado MIDI).
Haga click en el primer comps. El comps es rodeado por un marco rectangular,
con un delgado cursor en su lado izquierdo llamado barra de insercin. Hay tambin un
corto cursor horizontal que cruza la barra de insercin a la altura de la nota Si llamado
barra de altura, el cual indica la altura de la nota. En la esquina superior izquierda del
marco usted ver un pequeo V 1 que le indica que Finale est listo para que usted
ingrese la Voz 1. (Si necesita crear mltiples voces con plicas hacia arriba y hacia abajo,
Finale le va a llamar Voz 1 y Voz 2. No obstante, es mas probable que use las cuatro
voces transparentes superpuestas. Esto lo veremos en detalle en el Cap II y VII).
Use las flechas para mover hacia arriba y hacia abajo la barra de altura, y hacia la
derecha e izquierda para mover la barra de insercin.
Ponga bloqueo de maysculas, luego toque el Do central en su teclado MIDI y
mientras mantiene la tecla presionada, presione el 5 del teclado de su computadora. Si
todo est conectado correctamente, aparecer una negra en el Do. Si su teclado no est
transmitiendo correctamente, aparecer un silencio de negra. Para remover el silencio
haga click sobre l y presione Delete.
Adems de su teclado MIDI, puede usar el teclado alfanumrico de su computadora.
En este caso cada tecla representa una nota, figura o cumple alguna funcin. En la
figura de la pgina siguiente veremos en primer lugar las teclas que representan los
comandos y luego las que representan las notas y figuras.
Para poder escribir desde este teclado, lo primero que deber hacer es desactivar en
el men Speddy la primera de las opciones, Use MIDI Keyboard, de la que deber
desaparecer el tilde. Una vez hecho esto, ponga Bloqueo de Maysculas. Luego ubique
el cuadro de edicin en el comps donde va a escribir, presione en primer lugar la nota y
32
luego el nmero que corresponde a la figura, el cual deber soltarlo de inmediato pues si
no seguir repitiendo la misma nota varias veces.
Puesto que el teclado MIDI, o bien el teclado alfanumrico de la computadora le
estn proveyendo a Finale la informacin de la altura del sonido, todo que lo usted debe
hacer para proveer la informacin rtmica es presionar la tecla numrica adecuada. Si
usted tiene presionada una tecla de uno de los teclados y presiona una tecla numrica,
obtendr una nota. Si no tiene presionada ninguna tecla de altura, al presionar un
nmero obtendr un silencio.
En las figuras superiores pueden verse las figuras que representan las teclas de los
nmeros en el teclado de la computadora, y las notas que representan las letras.
Volvamos a trabajar con el teclado MIDI, para lo cual deber tildar Use MIDI
Keyboard en el men Speedy nuevamente. (No olvide poner bloqueo de
maysculas.) Presione la nota Re y luego el nmero 5. Luego toque Mi (y presione 5),
luego toque Fa (y presione 5). Ha construido las primeras cuatro notas de la escala de
Do. Antes de que pueda ver lo que ha hecho, Finale ha avanzado el cuadro de edicin al
prximo comps, y est listo para que usted ingrese mas notas.
Usted puede desactivar este recurso de auto-avance, el cual pasa al comps siguiente
tan pronto como el anterior est rtmicamente completo. Para ello presione el nmero 0
para que desaparezca el cuadro de edicin, o bien haga click en cualquier parte vaca de
la pantalla. El cuadro de edicin desaparece.
33
34
Vaya al men Speedy y seleccione Jump to Next Measure (saltar al prximo
comps). Vuelva a llamarlo y ver que ya no tiene el tilde que vi en la primera
oportunidad, por lo tanto ha desactivado el auto avance.
Presione la tecla del cero nuevamente. Volver a ubicarse el cuadro de edicin.
Ahora que ha desactivado el salto del cuadro de edicin, cmo se mover de
comps en comps?.
Presione la tecla del corchete izquierdo de su teclado ( [ ). Finale lo lleva al primer
comps. Los corchetes izquierdo y derecho mueven el cuadro de edicin al comps
anterior y al siguiente respectivamente.
A propsito, no se alarme si Finale deja un espacio en blanco donde se encontraba el
segundo comps. Para acelerar las operaciones del programa, Finale no re-escribe todas
las partes de la pantalla si usted no est trabajando en ellas. Si usted desea que la
pantalla est actualizada permanentemente, seleccione Redraw Screen (redibujar
pantalla) en el men View (Ver). Luego presione el cero para ingresar nuevamente el
cuadro de edicin de Speedy.
Ahora presione la tecla de la flecha izquierda y la flecha derecha del teclado
alfanumrico varias veces. La barra de insercin se mover de a una nota o silencio cada
vez que usted las presione hacia el lado de la flecha. Tambin puede mover
directamente la barra de insercin cliqueando la nota sobre la que se quiere ubicar.
EDITANDO CON LA ENTRADA RAPIDA
Posicione la barra de insercin sobre la primer nota (Do central) y presione la tecla
del nmero 4. Ver que el Do cambia su valor rtmico a corchea. En Finale, si ha
ingresado incorrectamente un valor rtmico, no necesita borrar la nota para corregirlo.
Simplemente debe alinear la barra de insercin con la nota y presionar la tecla del valor
deseado.
Cada vez que cambie la duracin de una nota (o ingrese una nueva nota), la barra de
insercin se mueve a la derecha, y queda lista para que usted ingrese una nueva nota o
silencio (o para cambiar el valor rtmico de una nota existente).
Presione la tecla del nmero 4 tres veces mas. Ha cambiado las cuatro notas de este
comps a corcheas. Automticamente han sido corcheteadas por una misma barra:
Posicione el puntero del mouse sobre la cabeza de la ltima nota. Haga click sobre el
Fa y arrstrelo hasta la posicin del Fa una octava superior. En la entrada rpida puede
mover notas a otras alturas arrastrndolas de esta manera. (Si su teclado MIDI est
35
conectado adecuadamente, Finale toca la nota cada vez que cambie de altura. Este
recurso puede ser desactivado sacando el tilde en Playback During Drag [tocar mientras
arrastra] en el men Speedy.)
Haga click nuevamente sobre la cabeza de la nota Fa y arrstrelo suavemente
hacia la derecha o izquierda. La entrada rpida de da un completo control, no solamente
sobre la altura de una nota, sino tambin sobre su posicin en el comps. Aunque no lo
recomendamos, puede tambin arrastrar una nota completamente fuera de su posicin
rtmica incluso mas all de los lmites del comps. Finale lo tocar correctamente.
Si usted quiere arrastrar una nota en forma horizontal solamente (es decir que
usted no la quiere cambiar de altura), o slo verticalmente (es decir que no la quiere
correr a derecha o izquierda), presione la tecla de mayscula mientras la est
arrastrando.
Mueva la barra de insercin hasta la tercer nota del comps (el Mi). Recuerde que
la barra de insercin se mueve presionando las flechas o clickeando una nota.
Presione delete. Presionando la tecla delete (borrar o suprimir) se remueve la
nota, silencio o acorde de la partitura. Pero, qu ocurre si borra una nota
accidentalmente? Siempre que est trabajando con la herramienta de entrada rpida
(Speedy Entry Tool) puede deshacer la ltima accin seleccionando Undo (deshacer) en
el men Edit.
En el men Edit, presione Undo (o presione Control + Z). La nota borrada
reaparece.
Para preparar para el prximo ejercicio, cambie las cuatro notas a negras: mueva
la barra de insercin hasta el Do central y presione la tecla 5 cuatro veces.
TRABAJANDO CON ACORDES.
Posicione la barra de insercin sobre el Fa, y use las flechas verticales para mover
la barra horizontal hasta el Do del tercer espacio.
Presione Enter. Ahora hay dos notas en el acorde. Usando las cuatro flechas
direccionales puede maniobrar en cualquier sentido dentro del comps, y usando la tecla
enter puede agregar notas a un acorde o notas existentes. (Si la barra de insercin se
halla sobre un silencio, al presionar enter se convierte en una nota.)
Por medio de la barra horizontal intente mover hacia arriba y hacia abajo las notas de
este acorde. Si mantiene presionada la flecha hacia arriba el tiempo suficiente, Finale
agregar lneas adicionales al comps en el que est trabajando.
36
Haga doble clic en el La del segundo espacio del mismo acorde. Este es otra forma
de agregar una nota en un acorde.
Use la flecha hacia arriba para posicionar la barra de altura sobre la cabeza de la
nota superior del acorde (Fa). Presione Retroceso. La tecla retroceso es lo opuesto de
Enter: esta remueve una nota de un acorde. (Si en el acorde hay solamente una nota, la
convertir en un silencio.)
ALTERACIONES ACCIDENTALES
Posicione La barra de altura sobre el Do de este acorde. Presione la tecla mas
(+) del teclado numrico. Se agrega un sostenido a la nota. La tecla mas sube un
semitono la nota.
Posicione la barra de altura sobre el La y presione la tecla menos (-). Adivin, la
tecla menos baja la nota un semitono.
Pero, qu ocurre si usted decide que esa nota ha sido nombrada enarmnicamente
equivocada? Puede convertir cualquier nota en su equivalente enarmnico usando la
tecla 9.
Mantenga la barra de altura sobre el La b y presione 9. Se convierte en Sol #.
Mueva la barra de altura hacia abajo, lejos de las dos notas. Presione 9 varias
veces. Si la barra de altura se halla sobre la plica de un acorde, y no sobre la cabeza de
una nota, presionando la tecla 9 recicla el acorde a travs de varios significados
enarmnicos.
Por el momento, recclelo hasta que la nota mas grave sea un La b. En el prximo
paso, ocultar la alteracin accidental.
Posicione la barra de altura sobre el La b. Presione la tecla de asterisco (*) .
Presionando la tecla asterisco se oculta la alteracin accidental, o, si no hay
ninguna, aparecer una. La nota retiene su identidad, es decir parecer un La natural,
pero Finale la tocar como La b. Para restaurar la alteracin , presione nuevamente el
asterisco.
37
Finale puede tambien poner una alteracin entre parntesis, presionando
simplemente la letra p. (Vea al Manual del Usuario bajo el ttulo Alteraciones
Accidentales de Cortesa).
VALORES IRREGULARES
Usted todava no ha explorado el dispositivo de Valores Irregulares en la entrada
rpida. Vaya al comps 2, el cual est vaco, y ensaye la herramienta de valores
irregulares (Tuplet Tool).
Clic en la herramienta entrada rpida, y clic en el comps 2.
Mientras presiona cualquier tecla de un teclado MIDI, presione el nmero 5 cuatro
veces. Ha ingresado cuatro negras de la misma altura. Si Finale no avanza
automticamente el marco de edicin al prximo comps, presione la tecla del corchete
derecho }.
Presione Ctrol + 3. Usted hace esto antes de ingresar un tresillo. Finale pone un
pequeo 3 en la parte superior derecha del marco de edicin, permitiendo que usted
sepa que est esperando las prximas tres notas para constituir un tresillo.
Mientras presiona cualquier tecla del teclado MIDI, presione el nro 6 tres veces.
Tan pronto como aparece la tercer nota, Finale centra el 3 sobre el tresillo. Usted ha
creado un tresillo de blancas.
Presione al 0 (cero) para desplazar el marco de edicin. En el comps 2 tiene
ahora cuatro negras, en el comps 3, un tresillo de blancas. Usted puede modificar esto
con la herramienta de valores irregulares.
Clic en la herramienta valores irregulares (Tuplet Tool, el botn con un tresillo de
la barra de herramientas). Clic sobre la primer negra del comps 2. Aparece la caja de
dilogo Tuplet Definition (Definicin de valores irregulares).
En la parte superior de la pantalla hay varias opciones para seleccionar la
definicin temporal del tresillo.. Usando estas listas desplegables y cajas de dilogo,
usted contestar la pregunta cuntas de qu valor son tocadas en el tiempo de cuantas
38
de que valor?. Observe las dos cajas de texto de la parte superior de la caja de dilogo
Tuplet Definition. Como usted ve, Finale ha adivinado que usted quiere meter tres notas
en el lugar que ocupan dos, precisamente la definicin de tresillo de negras.
En la seccin Display (mostrar) hay listas desplegables donde puede especificar
como debera verse el tresillo en la partitura. Debera tener corchete o ligadura?
debera ser una razn? Por ahora, lo instalado por defecto es suficiente.
Clic OK. Ha convertido negras ordinarias en un tresillo clickendo la primera de
ellas con la herramienta de valores irregulares. (Puede editar el tresillo para verlo de la
forma que usted quiera). Observe los seis tiradores que aparecen. Estos tiradores
controlan los diferentes elementos del corchete:
3
Tambin puede modificar el tresillo que ha hecho en el comps 3.
Clickee la primer nota del tresillo del comps 3. Aparecen los tiradores.
Arrastre los tiradores hasta que el tresillo aparezca de la forma que usted desea.
Usted tambin puede crear valores irregulares dentro de valores irregulares. No
importa si usted comienza por crear el valor irregular interno o el externo.
Si encuentra que deber definir la misma clase de valores irregulares una y otra
vez en una pieza, puede definirla como una Metaherramienta (Tuplet Tool Metatool).
He aqu un ejemplo:
Click en el tirador principal del tresillo del comps 3 y presione Delete (Supr). De
esta forma usted vuelve a convertir un valor irregular definido en notas normales.
Ahora vamos a definir una Metaherramienta de Valores Irregulares. Puede crear
36 valores irregulares predefinidos completos con corchetes e informacin temporal,.
Comience programando un tresillo bsico de blancas con corchetes rectos.
Mientras presiona Maysculas presione la tecla del nmero uno (en el teclado que
est sobre las letras, no sobre el pad numrico). Aparece la caja de dilogo Tuplet
Definition. Primeramente necesita describir el valor temporal del tresillo que usted
quiere que la Metaherramienta produzca.
Escriba 3 en la primer caja de texto. Tab a la segunda caja de texto y escriba 2.
Seleccione blancas para ambas duraciones de la lista desplegable. Click OK. Ha
Arrastar este tirador para
mover el brazo en forma
independiente del numero
Arrastre este tirador para
cambiar el angulo del brazo
del corchete
Arrastre este tirador para
mover el nmero con relacin
al corchete
Arrastre este tirador para
mover corchete y nmero
juntos.
Arrastre este tirador
hacia arriba/abajopara
cambiar el largo del
gancho
39
especificado que esta metaherramienta crear un tresillo que introducir tres notas en el
tiempo de dos.
Mientras presiona la tecla 1, clickee la primer nota en el comps 3. Finale
introduce en la partitura el corchete de valor irregular completamente formado. Ahora
puede moverlo rpidamente a travs de la partitura, insertando definiciones de valores
irregulares sobre cualquier nota que lo necesite sin tener que ingresar a la caja de
dilogo, confiando en que se ver correcta en el primer intento.
Finalmente, si est creando una pieza con muchos valores irregulares, usted querr
predefinir su definicin visual. Con este atajo, nunca tendr que definir nuevamente la
apariencia visual cuando usted crea un nuevo valor irregular, tanto con Hyperscribe
como con Speedy Entry. Usted puede especificar la apariencia de un valor irregular por
defecto antes de ingresar el valor irregular en si mismo. Observe que los siguientes
atajos no son lo mismo que crear una metaherramienta, la cual vuelve notas normales en
valores irregulares despus que estas han sido ingresadas en la partitura. Usando la
siguiente tcnica, puede especificar como ser el valor irregular cuando aparezca por
primera vez.
Control + click en la herramienta Tuplet Tool (valores irregulares). Aparece la
caja de dilogo de definicin visual de valor irregular por defecto. Es similar a la caja de
dilogo Definicin de Valores Irregulares.
Si usted prefiere una ligadura a un corchete o una razn a un nmero, elija las
diferentes opciones desde la lista desplegable.
Click OK. Eso es todo. De ahora en mas, cualquier nuevo valor irregular que usted
cree aparecera en la partitura con su configuracin predefinida. Intntelo (Recuerde:
para ingresar un tresillo con la herramienta Entrada Rpida (Speedy Entry Tool),
presione Control + 3 antes de ingresar las notas que lo componen).
INSERTANDO NOTAS O SILENCIOS
Click en la Entrada Rpida.
Click en el primer comps y posicione la barra de insercin sobre las dos notas del
acorde.
Remuvalas presionando Delete (Supr).
Retroceda la barra de insercin hasta el Do central nuevamente. Mientras presiona
Maysculas presione el nmero 6 ubicado encima de las letras, no el del pad numrico.
Cuando presiona Maysculas, le est diciendo a Finale que quiere insertar una nota o
silencio justo antes de la barra de insercin. Al presionar el nmero 6 se agregar un
silencio de blanca. (Si ha mantenido presionada una tecla en su teclado MIDI mientras
presionaba Mayscula + 6, se insertar esa nota en vez del silencio). Insistimos, para
insertar una nota o silencio debe usar los nmeros ubicados encima de las letras,
no los nmeros del costado derecho.
40
Si est insertando muchas notas, puede cambiar a modo Insert. En el men
desplegable Speedy elija Insert Notes or Rests. Cuando lo haya hecho, vuelva a
seleccionar Insert Notes or Rests para desactivarlo.
Su ejemplo se vera como esto:
El problema es que hay cinco tiempos en el comps: el silencio de blanca y tres
negras (aunque no debera ver la tercera nota). Con el recurso del mastn-rtmico de
Finale (Jump to the Next Measure) desactivado, Finale no le notificar nada hasta que
haya desplazado el cuadro de edicin.
Presione la tecla del cero para sacar el cuadro de edicin. Finale le muestra una
caja de dilogo que le indica que hay demasiados tiempos en el comps:
Le ofrece cuatro mtodos para resolver el problema. El primero es dejar las notas
extra en el comps. La segunda opcin es eliminar las notas extra desde el final del
comps. La tercer opcin es que la(s) nota(s) extra que remueva del final del comps las
inserte al comienzo del comps siguiente.
Finalmente, puede decirle a Finale que cambie el barrado de la msica
redistribuyendo las notas en el pentagrama hasta que ningn comps contenga mas
tiempos de los que permite la indicacin del comps (ver en el Users Manual
Rebarring Music).
Clic en Delete the extra notes click en OK. Finale elimina el tiempo extra (la
ltima negra Mi) y sale del cuadro de edicin.
En la prxima seccin, crear una parte que comienza con anacruza. Para
completar la transformacin del primer comps en un comps de anacruza, la nica
tarea faltante es crear un ritmo con puntillo.
Presione la tecla del 0 (cero). Se reingresa al comps.
41
Posicione la barra de insercin sobre el Do y presione la tecla del punto (.). Finale
agrega un puntillo a la nota. Si usted fuera a continuar tipeando puntos, podr agregar
varios puntillos a la nota o silencio.
Presione la tecla de la flecha derecha y luego presione el 4. Ha transformado la
ltima negra en una corchea. El comps de la anacruza est completo.
INGRESANDO MUSICA: ENTRADA RAPIDA.
Hasta aqu ha aprendido las bases del uso de la herramienta de Entrada Rpida con
el teclado MIDI. Ha aprendido como ingresar notas rpidamente, cambiar sus valores,
cambiar sus alturas, agregar silencios, insertar notas, agregar puntillos y moverse por la
partitura usando los corchetes izquierdo y derecho.
El comps en el que usted ha estado trabajando contiene ahora las notas de la
anacruza para Oh, Susannah. Usando sus conocimientos de la Herramiente Entrada
Rpida, ingrese las prximas doce notas como se muestra. No obstante, por el momento,
no ingrese ninguna msica despues del comps 13. Recuerde los comando del teclado
de la Entrada Rpida que ha aprendido:
TECLA EFECTO
. (punto) Agrega un puntillo
4 Corchea
5 Negra
6 Blanca
}(corchete derecho) Va al comps siguiente
{ (corchete izquirdo) Va al comps anterior
Supr Remueve una nota, silencio o acorde
Cuando haya alcanzado el comps 14, podr darse cuenta de que los ltimos
cuatro compases de Oh Susannah son exactamente los mismos que los compases 6 a
9. Para ahorrar tiempo, puede usar la herramienta Mass Mover Tools con la funcin de
copiado para completar la meloda.
42
En el primer tutorial ya ha copiado un comps de Frere Jacques arrastrandolo
hasta que su imagen quede superpuesta sobre otro. No obstante, en algunos casos no le
ser posible arrastrar compases para copiarlos porque la tcnica del arrastre slo
funciona cuando tiene a la vista sobre la pantalla tanto el comps de origen como el de
destino.
Ahora usar dos atajos de finale que pueden ser usados para copiar una gran
cantidad de msica de un lugar a otro, incluso cuando ambos se encuentran separados
por cientos de compases.
SELECCIONANDO VARIOS COMPASES MEDIANTE MAYUS + CLICK.
Existe una tcnica comn para seleccionar una gran cantidad de material en
procesadores de texto e incluso en programas de msica. Se llama Shift-clicking
(Mayscula + click). Usted puede usar esta tcnica para seleccionar los cuatro compases
que quiere copiar. Funciona as:
Click aqu Desplace al punto final. Y Mays + click aqu
Se ha seleccionado todo entre estos dos puntos
Click en Mass Mover Tool y luego click en el comps 6.
Mientras presiona Mays, click en el compas 9. Se seleccionan los compases 6 a 9.
De hecho, existe otra forma de seleccionar una cantidad de compases que es
especialmente prctica para seleccionar grandes regiones ya que no necesita desplazarse
en la pantalla hasta el punto final del shift-click. Se trata del comando Select Region
en el men Edit. En un momento leer mas sobre esto.
COPIANDO MUSICA DE LUGARES NO VISIBLES EN PANTALLA.
Ahora, tenemos que copiar la msica seleccionada en el final de la pieza. Y aqu
tenemos otro atajo de teclado. Este, que se usa para copiar msica desde un lugar a otro
en Finale, funciona as:
Seleccione los compases de procedencia.. desplace. Ctrol + Mays + click sobre el primero de los
compases de destino.
Esta msica se copiar aqu.
Ya ha seleccionado los compases a copiar, de manera que proceda as:
Mientras presiona Control y Mays simultneamente, haga click en el comps 14. Es
muy til recordar este truco: Control + Mays + Click en el comps de destino, es lo
mismo que arrastrar la imagen desde el comps de origen hasta el de destino.
43
Aparece una caja de dilogo preguntndole cuantas veces quiere copiar el material. Una
vez es suficiente. Como es el default, presione aceptar.
Eso es todo! Ya ha ingresado toda la msica para su primer particella.
BORRANDO COMPASES.
Esta versin de Oh Susannah tiene 17 compases. Sin embargo, usted recordar
que Finale le provey de 21 compases vacos cuando comenz este tutorial. Por lo tanto,
necesita borrar los compases 18 a 21 usando la herramienta de comps (Measure Tool)
y el comando de seleccionar regin (Select Region) mencionado hace un momento.
Click en la herramienta de Comps. Haga visible en la pantalla el comps 18.
Click en el comps 18. Desde el men Edit, elija Select Region. Aparece la caja de
dilogo de seleccionar regin. Ahora puede especificar cualquier regin en la partitura
que quiere seleccionar, aunque no est visible en la pantalla en ese momento. (La lista
desplegable Beat le permite especificar incluso la parte de un comps que usted quiere
incluir en la seleccin, pero slo puede hacerlo si en el men Edit est seleccionado
Partial Measure Selection).
En la caja de texto Through Measure escriba 21. (Si usted ingres mas compases
mientras experimentaba con la herramienta comps, escriba el ltimo.) Click OK.
Automticamente Finale ilumina los compases que usted ha especificado, aunque no
pueda ver el final de la seleccin iluminada.
Desde el men Measure, seleccione Delete (borrar). Finale computa por un momento
para borrar los compases externos.
Sin duda que ha creado la particella de la meloda con gracia y aplomo. No
obstante, habr veces en que necesitar borrar algo de su msica y esta es una forma
rpida de hacerlo. Para volver al primer comps de la pieza podra usar la barra de
desplazamiento. En cambio, pruebe este comando:
Desde el men View (vista), elija Home Position. Este comando lo regresa al principio
de la pgina.
BORRANDO MUSICA.
Click en Mass Mover Tool.
Seleccione los dos primeros compases de la particella. Puede usar cualquiera de los
mtodos de seleccin que ha probado hasta ahora.
Presione Retroceso. Ahora los compases estn vacios.
No obstante, para el propsito de este tutorial, no era necesario borrar los dos
44
primeros compases de la cancin. Afortunadamente, siempre puede recobrar cualquier
accin de Mass Mover Tool de la siguiente manera:
Desde el men Edit, elija Undo (deshacer). Finale restaura la msica.
MAS SOBRE ENTRADA RAPIDA.
La combinacin de la velocidad de la entrada rpida con la conveniencia de
copiado de Mass Mover, tal como ha hecho, es un mtodo rpido y seguro de ingresar
msica, especialmente con prctica.
Eventualmente incluso descubrir mas atajos. Por ejemplo, para ingresar varias
notas repetidas, slo presione la tecla MIDI de su teclado continuamente mientras
presiona repetidamente la tecla del valor rtmico (no necesita repetir la nota MIDI cada
vez).
Tambin puede hacer lo opuesto. Puede decirle a Finale que todas las notas que va
a tocar son corcheas, y entonces simplemente tquelas, tan lentamente como desee, en
su instrumento MIDI. Finale las ingresar en su partitura de la siguiente manera:
Click en la herramienta Speedy Entry, y click en un comps. Aparece el cuadro de
edicin..
Presione Bloqueo de Maysculas. Luego presione la tecla del nmero correspondiente
al valor que va a ingresar. En otras palabras, le est diciendo a Finale el valor de las
notas antes de especificar las alturas. El nmero que ha presionado aparece en la
esquina inferior izquierda del cuadro de edicin.
Toque las notas en su teclado MIDI. Cada nota que toque aparece en la partitura. Si est
tildado Jump to the Next Measure en el men Speedy, el cuadro de edicin avanza
automticamente tan rpido como vaya llenando los compases.
Pero tambin la capacidad de Finale puede ser sobrepasada: slo puede recordar
hasta 500 notas (lo hace contnuamente tan rpido como se lo permite su computadora).
Para ingresar silencios, toque un cluster de tres notas, es decir, tres notas separadas por
un semitono.
Volviendo a lo anterior, la msica slo queda ingresada cuando presione la tecla
del valor rtmico, de manera que puede tocar libremente su teclado MIDI todo lo que
quiera sin temor de que inadvertidamente escriba las notas en la pantalla. Los acordes
tambin son facilsimos. Slo presione las teclas de todas las notas en el teclado MIDI
antes de presionar la tecla del valor rtmico.
Puede arrastrar cualquier nota de un acorde hacia arriba o hacia abajo para
cambiar su altura, tal como anteriormente lo ha hecho con notas solas en el tutorial. Si
usted hace un doble click y, sobre el segundo click, mantiene presionado el boton,
puede arrastrar el acorde entero hacia arriba o abajo en el pentagrama (en lugar de
arrastrar las notas de a una). Y no olvide que tambin puede arrastrar cualquier nota o
acorde horizontalmente. Si quiere arrastrar una nota slo verticalmente, o slo
45
horizontalmente, presione Mays mientras arrastra. Su cursor se ver restringido a
realizar movimientos perfectamente horizontales o verticales.
De una mirada al diagrama de Comandos de Teclado de Entrada Rpida que
aparece al principio de este tutorial, y aprender algo mas sobre otros recursos de
Speedy Entry. Por ejemplo, si posiciona la barra de insercin sobre la segunda de dos
notas que estn corcheteadas juntas, presionando la tecla de la barra (/) se separarn.
Presionandola nuevamente se juntarn. Tambin hay una tecla que convierte cualquier
nota en una nota de gracia (y retrocede nuevamente): el punto y coma (;).
Presionando la tecla del signo igual (=) se liga una nota con la siguiente. Control +
Igual (=) liga una nota con la anterior. Tambin puede ligar todas las notas de un acorde
a la vez, poscionando la barra de altura del marco de edicin sobre la plica del acorde, y
no sobre la cabeza de la nota. Y, si est trabajando con una partitura de varios
pentagramas, presionando Mays + Flecha abajo mover al cuadro de edicin al
pentagrama prximo inferior; Mays + Flecha arriba lo llevar nuevamente arriba.
Finalmente, si alguna vez quiere ocultar una entrada (o nota o silencio), slo
posicione la barra de insercin sobre ella y presione la letra o tecla; la entrada
desaparece. Y cuando usted comienza trabajando con las cuatro capas transparentes de
pentagramas de Finale, puede saltar rpidamente entre capas presionando Mays +
apstrofo (). Dentro de cada capa, puede tener dos voces independientemente
corcheteadas (hacia arriba y hacia abajo), llamadas voz 1 y voz 2. La tecla del apstrofo
() cambia entre la voz 1 y la voz 2. (Vea los tutoriales 2 y 7 para mas informacin
sobre como trabajar con capas y voces internas).
No necesita aprender estas teclas de comandos por ahora. Pero le resultara til
mantener a mano el diagrama de Comandos de Teclado de Entrada Rpida (tambin
aparece en la cartilla de Referencia Rpida Quick Reference Card) y en el Apndice al
final de este libro..
PLAYBACK.
Usted est por descubrir que su obra maestra cancin folk Oh, Susannah no
solamente se ve bien, sino que tambin suena bien.
No importa cual herramienta est actualmente seleccionada.
Desde el men Window, elija Playback Controls (si es que todava no estn sobre la
pantalla). Los controles de playback aparecen. En Window, los controles de playback se
ubican en la parte superior de la pantalla.
Click sobre el botn Play. Si su sistema midi est apropiadamente conectado, usted oir
que Finala le toca la cancin. Para detener la ejecucin, presione Pause o Stop.
46
Si no se escucha nada, consulte Instalando el Sistema Midi al principio de este
manual.
Si durante la reproduccin quiere oir un cierto pasaje nuevamente, presione y
mantenga presionado por un momento el botn con la doble flecha hacia atrs de los
controles de reproduccin. Ver como los nmeros de compases de la caja de texto
decrecen, mostrandole el comps que oir cuando reanude. (El ltimo botn de la
izquierda ingresa 1 en la caja de texto, de manera que la ejecucin reanudar desde el
principio de la partitura. El botn con la dobe flecha hacia delante incrementa
rpidamente los compases de manera que pueda saltar adelante durante la reproduccin,
y el ltimo botn de la derecha salta al ltimo comps de la partitura.)
Oculte los botones del control de reproduccin clickeando en el men Window, luego
seleccione Playback Controls para que el tilde desaparezca.
Si quiere oir un pasaje de su partitura, no tiene que usar los controles de
reproduccin para oirlo.
Mientras presiona la barra espaciadores, click en cualquier comps. Una vez mas, Finale
tocar su partitura, esta vez comenzando en el comps que usted ha clickeado. Para
detenerlo, hagla click en cualquier lugar de la pantalla. Por supuesto, esto es solamente
la punta del iceberg. Pruebe este divertido, pero til, recurso:
Mientras presiona Control y la barra espaciadora, arrastre el cursor hacia atrs y
adelante entre las notas de la partitura. Este fregado recurso de reproduccin le
permite chequear puntualmente en cualquier lugar de la partitura, una forma muy til
cuando , por ejemplo, usted est ingresando texto lrico y quiere confirmar su lugar en
la msica.
Usted puede tocar cualquier documento de Finale usando el mtodo Barra
espaciadora + click o los controles de reproduccin. Tmese la libertad de escuchar
cualquiera de los documentos tutoriales, aunque no haya sido especficamente instruido
para hacerlo.
CONFIGURANDO EL TEMPO INICIAL.
Finale le ofrece un nmero de formas de configurar el tempo para una pieza. Por
ejemplo, en el tutorial 6 aprender como establecer marcas de tempo tales como
Allegro, Presto y ritardando controlando el tempo de playback. No obstante, por ahora,
estableceremos el tempo de una manera rpida.
Elija Playback Controls del men Window. Aparecen los controles de reproduccin y se
expande la caja de dilogo para mostrar mas opciones.
Doble click en la caja de texto Tempo, y escriba 200. Tambin puede clickear los
botones de pequeas flechas arriba abajo para incrementar o decrecer el nmero de la
caja de texto Tempo. Si quiere que el tiempo sea mensurado en blancas por minuto (o
cualquier otra unidad rtmica), elija el valor que desee de la lista desplegable Tempo.
47
Click en el botn Play. Finale toca su cancin nuevamente en un tiempo mas vivo.
Cuando la haya escuchado toda, haga click en el men File (archivo) y elija Save
(salvar). Siempre es una buena idea salvar su trabajo al final de una sesin. Si lo desea,
abra el archivo Tutorial 1b y compare sus resultados con nuestra versin.
CUANDO EST LISTO PARA CONTINUAR.
Si ya tiene suficiente para una sesin, elija Exit (salir) del men File. Si desea
continuar con el siguiente tutorial, cierre el archivo salvando los cambios que desee.
El prximo tutorial lo introducir en el mtodo de ingreso Hipercopista
(Hyperscribe), donde Finale escribir en tiempo real lo que usted vaya tocando.
PARA MAS INFORMACION.
Algunas de las entradas en el Manual del Usuario (User Manual) contienen
discusiones de los tpicos que ya hemos visto. Vea por ejemplo:
ALTERACIONES ACCIDENTALES NOTAS CON PUNTILLO
ACORDES BORRANDO
COPIANDO MUSICA COMPAS
ALTERACIONES DE CORTESIA PLAYBACK
---oooOooo---
HIPER-COPISTA: ESCRIBIENDO MIENTRAS TOCA.
Hasta ahora ha explorado formas de ingresar msica en Finale nota por nota. La
entrada simple es til para trabajar sin un teclado MIDI, y la entrada rpida hace buen
uso del teclado MIDI y el de su computadora para obtener una velocidad extra.
Sin embargo, uno de los dispositivos mas tiles de Finale, es su habilidad para
transcribir una ejecucin en vivo en tiempo real. Para hacer esto estar usando la
Hyperscribe Tool (herramienta hipercopista), la cual escribe su performance casi tan
rpido como usted la toca. Hacia el final de este tutorial estar capacitado para volcar
notas sobre la pgina tocando su teclado MIDI, un mtodo que Final llama Hyperscribe.
INTRODUCCION A HIPERCOPISTA.
Cada vez que toca una nota en su teclado MIDI, la computadora recibe cierta
informacin por medio del cable MIDI: que tecla ha presionado, con que fuerza lo ha
48
hecho, cuanto tiempo la mantiene presionada, etc. Pero para convertir su performance
en notacin standard la computadora necesita saber cual es la duracin relativa de las
notas con respecto al pulso y al comps.
En el pasado, los programas de msica resolvian el problema donde cae la nota
con relacin al tiempo produciendo un click metronmico mientras usted tocaba. En
otras palabras, la computadora misma provea un punto de referencia, forzndolo a
sincronizar su ejecucin con el de ella.
Finale le ofrece esta opcin, pero tambin introduce un novel concepto: permite
que el msico provea el click. La computadora obtiene lo que necesita para transcribir la
msica (un punto de referencia para cada tiempo), y el msico obtiene lo que quiere (la
libertad de moverse mas rpido o mas lento mientras escribe).
Lo que es mejor, a Finale no le importa que es lo que usted golpea para obtener
esta referencia de tiempo. Si est tocando una linea meldica, podra tocar una tecla
muy alta o muy baja de su teclado MIDI. Para una ejecucin a dos manos,
probablemente usted eligira dar el tap (golpe) con el pi en su pedal. Pero cualquier
controlador MIDI, desde un controlador de expresinhasta la rueda de modulacin
puede proveer el tiempo.
Hiperescritura, como se llama este modo de grabacin, puede ser extremadamente
seguro. No obstante, Finale necesita que primeramente usted responda algunas
preguntas concernientes sobre lo que va a tocar:
Cul es el valor rtmico de su tap? Negras?, corcheas?.
Habr voces internas o valores irregulares?
En este tutorial exploraremos como estas configuraciones afectan su transcripcin.
Adems, Hipercopista no est hecho para virtuosos del teclado. No importa cuan
lentamente vaya, hipercopista sigue siendo un excelente medio para ingresar msica en
una partitura, particularmente si es una linea meldica o msica de carcter simple..
Incluso los no tecladistas lo prefieren a menudo por la forma rpida y segura de ingresar
notas. Con el dispositivo MicNotator puede tambin ejecutar su instrumento favorito, tal
como el clarinete o el saxofn, para ingresar las notas. Vea, para mas detalles,
MicNotator en el User Manual.
En la siguiente seccin, har una prueba con hipercopista. Para un completo
conocimiento de las diferentes configuraciones y sobre como debera usarlos, vea el
User Manual bajo el ttulo Real Time Entry (Hyperscribe) o Real-time Transcription
Settings Guide en el apndice.
CREANDO UN NUEVO DOCUMENTO POR DEFECTO.
Hay cientos de variables al editar notacin musical: espesor de las lineas del
pentagrama, distancia entre las alteraciones en una armadura de clave, etc. Finale le
permite cambiar la configuracin para casi todas las variables sobre las que pueda
pensar .
49
Sin embargo, no querr configurar sus reglas de diseo favorito cada vez que cree
una nueva pieza. Ensearle a Finale con precisin como le gusta a usted que se vea su
msica le llevara media hora cada vez que lance el programa.
La novedad es que Finale le permite determinar todas estas variables una vez,
despus de lo cual recuerda sus preferencias para todas sus futuras piezas. En la carpeta
de Finale 2001 hay un documento llamado Maestro Font Default. Esto es nada mas que
un documento Finale en blanco que ha sido personalizado con un nombre mudo,
nmero de pgina en la parte inferior, reglas especficas del espaciado de las notas, etc.
Tan pronto como usted tenga este documento en la misma carpeta que el programa
Finale en si, estos parmetros estarn siempre presentes cuando usted abra Finale o cree
un nuevo documento.
Por supuesto, usted puede y debera crear su propio documento por defecto,
usando su propia configuracin favorita. El que le hemos provisto le sirve como
ejemplo. Cuando haya terminado con estos tutoriales, simplemente cree un nuevo
documento (o modifique el que le hemos provisto), y asegrese de que lo ha
denominado Maestro Font Default. (Si quiere comenzar siempre completamente desde
cero, seleccione Document Without Libraries desde el submen New del men File.
Finale ignorar el archivo default.)
Desde el menu File (archivo), elija New (nuevo), luego Default Document
(documento por defecto). Finale presenta un documento sin ttulo. Recuerde que su
formato est determinado por el documento Maestro Font Default en su carpeta de
Finale (o lo especificado en la carpeta Music en la caja de dilogo Program Options).
Desde el men View (vista), elija Scale View (vista a escala) y seleccione 75%. Ahora
necesitamos asegurarnos que la configuracin sea correcta para nuestro experimento.
CLICK Y CUENTA REGRESIVA.
Desde el men Options, elija Click and Countoff (click y cuenta regresiva). Aparece la
caja de dilogo Click and Countoff, el cual le permite controlar una variedad de
configuraciones relacionadas con el dispositivo Click and Countoff. Por ejemplo, podra
instruir a Finale para esperar o proveer dos compases vacos de cuenta regresiva antes
de grabar, de manera que usted tenga la chance de establecerse en su tiempo. La
configuracin debera ser correcta, pero haremos un doble chequeo.
En el men desplegable de la caja de texto Countoff, seleccione While Recording
(mientras graba).
En la caja de texto Measures, escriba el nmero de compases de cuenta regresiva que
quiere escuchar antes de comenzar a grabar. La configuracin por defecto es 2.
Del men desplegable de la caja Click, seleccione While Recording.
50
Click OK. Usted ha instruido a Finale que deber usar una cuenta regresiva de dos
compases antes de grabar y que va a usar un click durante la grabacin. Ahora,
instruiremos a Finale de que l proveer la informacin del tempo, no usted.
TRANSCRIBIENDO UNA ESCALA (CON UN CLIC)
Click en la herramienta Hyperscribe Tool. Aparece un nuevo men en la barra de mens
llamado Hyperscribe, donde usted har su configuracin de transcripcin.
Desde el men Hyperscribe, elija Beat Source (fuente del tiempo), luego Playback
and/or Click (reproducir y/o click). En la caja de dilogo Playback and/or Click,
especifique una seal de inicio, indique un tempo para la grabacin y dgale a Finale si
durante la grabacin quiere o no oir los otros pentagramas existentes en su pieza
reproducidos mientras graba. Su configuracin por defecto debera ser tiempos igual a
una negra, tempo 96 y la seal de inicio (Start Signal for Recording) es Any MIDI data
(cualquier dato MIDI). Observe que tambin desde aqu puede acceder a la caja de
dilogo Click and Countoff. Para mas detalles vea el User Manual bajo el ttulo Click
and Countoff dialog box.
Click OK. Eso es! Finale ya est listo para proveerle un click metronmico.
51
Desde el men Hyperscibe, elija Record Mode (modo de grabacin). Asegrese de que
est seleccionado Record into One Staff (grabacin en un pentagrama). Para esta prueba
slo necesitamos un pentagrama.
Click en el primer comps. Un cuadro en lnea de puntos rodea el comps que ha
clickeado indicandole que Finale est listo para comenzar. No importa si usted toca
Staccatto o Ligado, Hyperscribe expande cualquier nota que toque hasta el comienzo de
la prxima nota (o tiempo), de manera que no encontrar silencios de semicorcheas
dispersos confundiendo su msica cuando haya terminado. Finale est esperando que le
enva una seal dicindole que usted est listo. Como hemos indicado que la seal de
inicio puede ser cualquier dato MIDI, no importa cual tecla o pedal presione.
Toque una nota en el teclado. Finale comienza a clickear, dndole dos compases vacos
para que logre ubicarse en el tempo. Si no logra obtener el click deber repasar la parte
de instalacin del sistema MIDI. Puede hacerlo tambin en el User Manual bajo el
tpico MIDI.
Cuando los dos compases hayan transcurrido, toque una escala de Do en dos octavas, en
negras, comenzando del Do central, como se muestra abajo.
A medida que toque en cada comps, se ir llenando con puntos como cabezas de
notas. Solamente cuando haya llenado completamente el comps (y pasado al siguiente)
aparecer la nota completamente desarrollada.
Cuando haya terminado, click con el botn del mouse en cualquier lugar de la pantalla.
El cuadro de edicin desaparece. Eche una mirada a lo que ha hecho Finale: ha logrado
su escala de Do?. Si no lo ha hecho, pruebe ingresando un tempo mas lento en la caja de
dilogo Playback and/or Click.
Ahora probemos una meloda real en lugar de una escala. Slo que esta vez
nosotros proveeremos el tap o tempo en lugar de Finale.
TRANSCRIBIENDO UNA MELODIA (CON UN TAP).
Antes de comenzar a grabar nuestra meloda, necesitamos cambiar algunas
configuraciones, tales como la armadura de clave y los compases de espera iniciales.
Click en la herramienta Time Signature (armadura de clave), luego click en el primer
comps. Aparece la caja de dilogo Time Signature.
Usando la barra de desplazamiento, haga click en la flecha izquierda una vez. Ha
decrecido el nmero superior de la fraccin del tiempo, de manera que ahora la mtrica
es .
Seleccione Measure 1 Through End of Piece (comps 1 hasta el final de la pieza).
52
Click OK. Observe que Finale rebarra la pieza proporcionadamente, de manera que
ahora cada comps alberga tres tiempos. (Para desactivar esta opcin de rebarrado
automtico, des-seleccione Rebar Music.)
Desde el men Options, elija Click and Countoff. Aparece la caja de dilogo Click and
Countoff. Puesto que esta vez nosotros proveeremos el tiempo, desactivamos los dos
compases de cuenta regresiva.
En el men desplegable de la caja de texto Countoff, seleccionamos Never (nunca),
luego click OK.
Usted intentar esta vez realizar un experimento Hyperscribe un poco mas
ambicioso: My Country, Tis of Thee.
Clic en la herramienta Hyperscribe Tool.
En el men HyperScribe, elija Beat Source (fuente del tiempo), luego Tap (aunque ya
est tildado). Usted debe decirle a Finale cual tecla o pedal (o cualquier otro controlador
MIDI) golpear para proveer el tiempo de referencia. La caja de dilogo Tap Source le
ofrece varias elecciones: pedal de sustain standard, pedal de sustain nonstandard (la
cual tiene la polaridad on/off invertida, como algunos pedales Yamaha), una tecla de su
instrumento, o cualquier otro controlador MIDI.
Para esta prueba, usaremos una tecla. Si conoce el nmero de tecla MIDI de la
nota que quiere usar de tap, puede ingresarla en la caja de texto MIDI Note (Do central
= 60). De lo contrario puede ingresar la informacin de la nota simplemente tocandola.
Click en Listen, luego toque el Do una octava mas baja del Do central. (Por supuesto,
puede usar cualquier tecla de su teclado MIDI). Si su equipo MIDI est adecuadamente
instalado, la caja de dilogo Finale is listening desaparece, y Finale escribe en la caja
de texto el nmero de tecla que usted toc.
En la seccin Beat de la caja de dilogo, compruebe que est seleccionado el icono de la
negra. En otras palabras, un tap equivale a una negra.
53
Click OK. Vuelve a la partitura.
Click en el primer comps. No necesita borrar su escala de Do. Un nuevo pase de
HyperScribe sobreescribe cualquier cosa que haya all de antes.
Toque My Country, Tis of Thee, como se muestra aqu. Recuerde tocar una negra
constantemente con su mano izquierda sobre el Do una octava mas baja del Do central.
Cuando haya terminado, haga click con el mouse. Desplcese hasta el primer comps.
Examine su pieza y vea que ha hecho. Mire hasta la ltima nota de la meloda. Finale
la ha transcripto? Probablemente no.
Esto es porque HyperScribe no transcribe un tiempo hasta que usted hace el tap
del final del tiempo, dicindole a Finale que el tiempo est completo. En otras palabras,
para asegurarse de que su performance completa sea transcripta, siempre deber dar el
tap correspondiente al primer tiempo del comps siguiente al fin de la pieza para
completar el ltimo tiempo de la msica que est intentando tanscribir.
Intentelo nuevamente. Cualquier cosa nueva que usted grabe simplemente
sobreescribir la msica que haya all.
Cuando haya tomado confianza con la escritura de una simple lnea meldica,
puede pasar al prximo experimento: tocar con dos manos mientras d el tap con su pi.
54
CONSTRUYENDO UNA GRAN PARTITURA .
Si lo desea, puede saltear esta seccin que le muestra como constuir una partitura,
incluyendo como agregrar pentagramas y chorchetes. Puede evitar estos pasos si usa el
Setup Wizard. Si decide continuar aqu, abra el archivo llamado Tutorial 1c, y pase a
la seccin llamada Setting the Time Signature and Beamings Patterns.
En el men File, elija Close. Click No (a menos que quiera guardarlo).
En el men File, elija New, luego Default Document. Basado en la configuracin del
archivo Maestro Font Default, Finale le presenta un documento nuevo en blanco.
Click en la herramienta Staff Tool. Se usa esta herramienta para crear, mover o borrar
pentagramas, entre otras cosas.
En el men Staff (que aparece al clickear Staff Tool), elija New Staves (nuevos
pentagramas). En la caja de dilogo que aparece, click OK. Usted quiere crear un nuevo
pentagrama, lo cual est por defecto.
No obstante, podr notar que las lineas divisorias de comps no continan de un
pentagrama al otro. Esto se debe a que estos pentagramas an no han sido agrupados.
Comenzando en el espacio en blanco superior a la izquierda del primer pentagrama,
arrastre el mouse, creando una caja de encuadre. Arrastre encerrando los tiradores de
ambos pentagramas, y suelte el botn del mouse. Esta es una forma de seleccionar
varios pentagramas de una vez: arrastar encerrando sus tiradores). Es similar a la tcnica
que hemos visto para seleccionar varios compases con el Mass Mover Tool.
En el men Staff, elija Add Group and Bracket. Aparece la caja de dilogo Group
Attributes. Finale le provee algunas opciones razonablemente sofisticadas en esta caja
de dilogo, la mayora de las cuales ignoraremos para el propsito de esta clase. Si
necesita mas informacin sobre esta caja de dilogo, vea el User Manual.
Por ahora, observe que Finale se ha anticipado a sus intenciones bsicas y ha
llenado para usted la mayora de la informacin. Usted est agrupando desde (Staff 1)
hasta (Staff 2), y quiere que las lineas divisorias pasen de un pentagrama al otro (Draw
Barlines: Through Staves). Todo lo que le resta hacer es seleccionar un corchete de las
opciones provistas en la parte inferior de la caja de dilogo.
Click en el corchete de piano (la tercer opcin desde la derecha), luego click OK.
Cuando vuelva a la partitura, observar que Finale ha agrupado sus pentagramas,
55
extendiendo las lineas divisorias a travs de ellos, y dibujando un corchete de piano en
el costado izquierdo de sus pentagramas agrupados.
Ahora, cambiar la clave del pentagrama inferior a la clave de Fa en 4.
Click en cualquier parte de la pantalla para remover lo iluminado (si fuera necesario),
luego click en el pentagrama inferior, en algn lugar a la derecha de la armadura de
clave. Observe que el tirador de este pentagrama est ahora seleccionado. No se
preocupe si el pentagrama tambin est resaltado. Mas adelante veremos funciones mas
avanzadas de la herramienta Staff Tool bajo el ttulo Estilos de Pentagrama.
En el men Staff, elija Edit Staff Attributes. Aparece la caja de dilogo Staff Attributes.
56
En esta caja de dilogo, puede darle al pentagrama un nombre de instrumento,
puede especificar una trasposicin automtica (por ejemplo si se trata de una trompeta o
clarinete), puede desactivar los silencios de comps entero que automticamente llenan
los compases vacos, y puede decirle a Finale que no muestre ciertos elementos para
este pentagrama (nmeros de comps, por ejemplo).
No obstante, por el momento, su trabajo es el de ponerle una clave de Fa a este
segundo pentagrama.
Haga click en Select, debajo de las palabras First Clef. Finale le muestra una paleta
grfica conteniendo una seleccin de claves.
Haga doble click en la clave de Fa en cuarta (la cuarta de la fila superior). Vuelve a la
caja de dilogo Staff Attributes. Finale le muestra la clave de Fa.
Click OK. Ha creado un sistema musical para piano.
Mientras que el proceso que acaba de aprender es de valor, es til recordar que el
Document Setup Wizard est tambin a su disposicin. Desde el men Staff, puede
elegir New Staves (nuevos pentagramas)(con Setup Wizard). All puede seleccionar un
pentagrama doble para piano, por ejemplo, desde el grupo Keyboards (teclados). Finale
agregar el nuevo sistema o nuevos pentagramas a su partitura existente.
CONFIGURANDO LA ARMADURA DE CLAVE Y LOS MODELOS DE
CORCHETEO.
En el experimento anterior, ha usado la configuracin por defecto de tap en una
tecla en negras. En el prximo experimento va a probar una pieza en comps 6/8 , el
cual requerir cambiar algunas de las configuraciones HyperScribe.
Click en la herramienta Time Signature Tool.
Click en el primer comps. Aparece la caja de dilogo Time Signature.
Usando la barra de desplazamiento superior, haga click en la flecha izquierda dos veces.
Se sorprender. Estamos cambiando la mtrica a 6/8, por lo tanto debera esperar que el
nmero superior sea un 6. Porqu estamos restando tiempos, de tal manera que ahora
son 2?. Contine leyendo.
Usando la barra inferior de desplazamiento, haga click en la flecha derecha una vez.
Cuando incremente la duracin del tiempo (nmero inferior) a un valor de una negra
con puntillo, la nueva mtrica cobra sentido repentinamente: dos negras con puntillo
hacen, de hecho, un comps de 6/8.
La configuracin Time Signature hace algo mas que establecer la mtrica.
Tambin determina el modelo de corcheteo para la msica que est ingresando. Se
podra haber incrementado el nmero superior a 6 y decrecer el inferior a 8 (corcheas)
como esto:
57
Pero entonces no tendramos 6 corcheas unidas por una misma barra de a tres. Al
especificar un tiempo formado por dos negras con puntillo (en vez de seis corcheas), ha
instruido a Finale para corchetear juntas las notas en grupos de negras con puntillo, es
decir, en grupos de tres. Esto ya ha sido visto anteriormente, pero es bueno recordarlo.
Seleccione Measure 1 through End of Piece (comps 1 hasta el final de la pieza), si
an no est seleccionado.
Click OK.
HIPERESCRIBIENDO A DOS MANOS.
Click en HyperScribe Tool. Aparece el men HiperScribe.
En el men HiperScribe, elija Beat Source, luego Tap (aunque ya est seleccionada con
un tilde). Puesto que va a tocar una pieza en 6/8, tiene que decirle a Finale que va a dar
el tap cada negra con puntillo.
Click en el icono de la negra con puntillo. Debera clickear el mismo botn para una
pieza en comps de 3/8, 9/8 o 12/8.
Haga click en Standard Sustain Pedal, luego click OK. Con esto, le est diciendo a
Finale que va a dar la seal del tiempo con el pedal de sustain y no con una tecla del
teclado MIDI.
En el men Options, seleccione Quantization Settings (configuracin de cuantizacin).
Aparece la caja de dilogo Quantization Settings.
Debajo de Smallest Note Value, click en la corchea. El sentido rtmico de Finale es
mucho mas fino que el nuestro. De hecho, percibe subdivisiones rtmicas de un 1024avo
de negra. (Este pequesimo incremento rtmico se llama ENIGMA Durational Units,
o EDUs.) Puesto que la percepcin de tiempo de Finale es tan precisa, el programa debe
redondear, o cuantizar, cada nota de su performance a lo mas parecido a una corchea (o
a cualquier valor rtmico que usted especifique), a fin de producir una notacin legible.
Puesto que el valor rtmico mas pequeo en un comps de 6/8 es mas a menudo una
corchea, este es el valor que hemos seleccionado.
Click OK. Usted le ha dicho a Finale que dar el tap con el pedal del sustain, que cada
tap representar una negra con puntillo, y ha especificado un valor de cuantizacin. Otro
parmetro ha cambiado desde su primer esfuerzo HiperScribe: ahora est usando dos
pentagramas. HiperScribe distribuir su performance dentro de los dos pentagramas
(que ser tocado por las manos derecha e izquierda), pero necesita que le especifique un
punto de divisin, una tecla sobre el teclado MIDI, debajo de la cual todas las notas
sern transcriptas en el pentagrama inferior. Todas las notas que toque que sean mas
agudas que esta, sern ubicadas en el pentagrama superior.
58
En el men HiperScribe, elija Record Mode, luego Split into Two Staves. Si est
familiarizado con los nmeros de tecla MIDI (Do central = 60), puede escribir un
nmero de tecla en la caja de texto de la caja de dilogo Fixed Split Point que aparece.
No obstante, es mas fcil definir el punto de divisin simplemente tocando la tecla:
Haga click en Listen (escuchar). Finale le pide que toque la tecla que quiere usar como
punto de divisin.
Toque el Si debajo del Do central. Finale ingresa el nmero de tecla en la caja de texto
(59).
Click OK. En este punto usted estar listo para continuar. Pero debera saber que Finale
tiene la posibilidad de varias opciones mas sofisticadas, las cuales podr usar a medida
en que se familiarice con el programa.
En el men Options, elija Quantization Settings. Haga click en More Settings. Aparece
la caja de dilogo More Quantization Settings, listando unas pocas opciones adicionales.
Observe que estn seleccionadas Retain Key Velocities y Retain Note Durations. Si
usted tiene un teclado MIDI sensitivo (que toca mas o menos fuerte segn toque la
tecla), entonces Finale est capacitado para tocar su pieza HiperEscrita con cada
pequea diferencia de su dinmica intacta. Tambin, con Retain Note Durations
selecionada, Finale recordar y tocar cualquier glisando, swing, o arrastre creado por
usted al tocar la pieza. Para mas informacin sobre esta caja de dilogo , vea More
Quantization Settings dialog box en el User Manual.
Click en Cancel dos veces. Luego despliegue el men HyperScribe y seleccione
HyperScribe Options. Aparece la caja de dilogo HyperScribe Options listando unas
pocas opciones adicionales. Para mas informacin sobre estas, ver HyperScribe Options
dialog box en el User Manual.
Click en Cancel. Ya le ha dicho a Finale todo lo que necesita conocer sobre la ejecucin
que viene. Le ha dicho que dar el tap en el pedal, que su tap representan una negra con
puntillo, que debera cuantizar su ejecucin lo mas cercano a una corchea, que debera
dividir su msica en partes de mano derecha e izquierda en el Si central, y que quiere
grabar las variaciones rtmicas y dinmicas. Damos por hecho que no ha cambiado la
configuracin de Click and Countoff desde que transcribimos una meloda, por lo tanto
debera estar establecido Never.
Si pone mucho cuidado al configurar HyperScribe cada vez que toca, obtendr
excelentes resultados.
59
Click en el primer comps del pentagrama superior. Toque un simple arreglo de
Chopsticks como mostramos abajo. Tquelo tan lento como guste, pero asegrese de
estar dando con el pedal de sustain un pequeo tap cada tiempo (o sea cada negra con
puntillo), como se indica con la flecha en la parte. Cuando haya finalizado, no olvide
dar un tap extra en el primer tiempo del comps siguiente para completar la memoria de
HyperScribe:
Cuando haya terminado, click con el mouse. Desplcese al primer comps. Si todo
anduvo bien, debera tener una prolijamente clara, correctamente corcheteada,
transcripcin de Chopstick.
Si el rectngulo de linea punteada nunca se movi del primer comps, hay algo
mal en la instalacin de su MIDI. Es posible que su pedal no est mandando la seal.
Revise las conexiones y pruebe nuevamente.
Si ha logrado algo, pero no se ve correcto, verifique la configuracin que usted
hizo en el men HyperScribe. Adems, asegrese de que los taps de su pi estn
sincronizados con sus manos.
Toque su performance (haga click en Play en los botones Playback Controls). Finale
toca su versin de Chopsticks, completa y con sus variantes dinmicas y rtmicas
aunque a un ritmo correcto.
En este archivo, hemos desactivado la reproduccin de desplazamiento, de manera
que Finale simplemente toca la msica que encuentra en su partitura, pero la pantalla no
muestra ningn cambio. Si quiere, puede decirle a Finale que desplace la msica en la
medida en que la toca, de manera que pueda seguir la partitura a medida que la va
escuchando.
NOTA: Reproducir una partitura, particularmente una larga partitura, demanda de
por s una gran tarea para una computadora. Para redibujar continuamente la pantalla
al mismo tiempo requiere una masiva cantidad de poder computacional. Por lo tanto,
cuando use ejecucin de desplazamiento (scroller playback), los controles de
reproduccin ayudan a que la computadora engae un poco tomando un momento
60
para preparar la porcin de audio en avance. Entonces, cuando reproduce, solamente
la porcin visual es computada.
Click en el botn Settings.
En la lista desplegable Play Mode, seleccione Scrolling. Click OK para cerrar la caja
Settings. Ahora viene la mejor parte.
Click Play. La barra de estado o barra de mensajes lo mantienen informado del progreso
de Finale en cargar la msica. Al finalizar, usted oir su versin de Chopsticks
nuevamente, y podr ir viendo la transcripcin escrita desplazndose en la pantalla.
CUANDO EST LISTO PARA CONTINUAR.
Experimete cuanto desee o necesite con HyperScribe. Para mayor informacin
sobre configuracin de cuantizacin, consulte el User Manual bajo el ttulo Real-Time
Transcription Settings Guide, en el Apndice. Cierre su archivo, salvndolo si lo desea.
En el prximo tutorial, agregaremos mas detalles a nuestra partitura con
armaduras de claves, letras, repeticiones y acordes de guitarra.
PARA MAS INFORMACION.
Algunos captulos del User Manual contienen discusiones sobre tpicos que
acabamos de ver. Vea, por ejemplo:
BEAMING PLAYBACK
BRACKETS (STAVES) QUANTIZATION
CLEFS REAL-TIME ENTRY (HYPERSCRIBE)
EDUs STAFF ATTRIBUTES
GROUPS STAVES
MICNOTATOR TIME SIGNATURE/METER
---oooOooo---
61
CAPITULO II
AGREGANDO DETALLES
En msica, hay mucho mas que solamente notas. En este captulo veremos como
agregar detalles tales como armaduras de claves, agregar letra, repeticiones, acordes y
mas. Abra el documento llamado Tutorial 2 en la carpeta Tutoriales, y usaremos esta
versin de Oh, Susannah para explorar la proeza de Finale en crear una parte de
msica.
CAMBIANDO LA TONALIDAD.
Si usa el Setup Wizard, estara comenzando cada vez con la correcta armadura de
clave para su pieza. Pero puede ocurrir que cambie de idea una vez comenzado su
trabajo. Ahora cambiaremos la tonalidad de nuestra cancin Oh Susannah.
Click en la herramienta Key Signature Tool.
Click en el primer comps (dentro del pentagrama a la derecha de la armadura de
clave).El comps se resalta y aparece una caja de dilogo. Finale le muestra una caja de
dilogo cuando necesita alguna informacin de usted. En esta particular caja de dilogo
usar la barra de desplazamiento para seleccionar una nueva tonalidad. Haga click en la
flecha superior para agregar sostenidos o sustraer bemoles a la clave. Haga click en la
flecha inferior para agregar bemoles o sustraer sostenidos.
Click en la flecha superior de la barra de desplazamiento dos veces, de manera que no
quedan sostenidos ni bemoles. Ahora mire en la parte inferior de la caja de dilogo.
Finale le solicita que especifique si quiere o no transponer las notas cuando cambie la
62
tonalidad. Deje la configuracin como est (Transpose Notes). Va a transportar la
cancin un tono hacia arriba, a Do.
Ahora especifique que regin de compases quiere que sea afectada por la nueva
tonalidad.
Click en el botn radial para Measure 1 Trough End of Piece (comps 1 al final de la
pieza).
Click OK (o presione Enter). La caja de dilogo desaparece y su pieza est
instantneamente transportada a la tonalidad de Do.
CAMBIANDO LA INDICACION DE COMPAS.
Al igual que lo anterior, si usa el Setup Wizard debera comenzar tambin con la
correcta indicacin de comps. Pero si usted decide que su cancin folk sonara mejor
en tiempo cortado debe saber cambiarlo.
Click en la herramienta Time Signature Tool, y click en el primer comps. Asegrese de
que sea en mitad del comps y dentro del pentagrama.
Hay dos barras de desplazamiento en la caja de dilogo Time Signature: la
superior controla el nmero superior de la fraccin y la inferior controla el nmero
inferior.
En la barra superior, click dos veces en la flecha izquierda de la barra, para cambiar el
nmero superior de 4 a 2. Como usted quiere que el comps sea 2/2 (dos blancas por
tiempo) debe decrecer el nmero superior, el cual gobierna los tiempos por comps.
63
Ahora click dos veces en la flecha derecha de la barra de desplazamiento inferior. La
barra inferior determina el pulso rtmico (el nmero inferior de la fraccin). Debe
incrementar el valor de una negra a una blanca (cambiando el nmero inferior de 4 a 2).
La caja de dilogo Time Signature se vera como esto:
Click en Measure 1 through End of Piece (desde comps 1 hasta el final de la pieza).
Click OK (o presione enter). Eso es. Ahora ha puesto Oh Susannah en tiempo
cortado. (Finale escribe el simbolo de tiempo cortado por defecto en lugar de 2/2. Si
prefiere 2/2 vea el User Manual bajo Cut Time).
INGRESANDO LETRA: ESCRIBIR EN LA PARTITURA.
Una de las mayores potencias de Finale es su habilidad para manipular letra
inteligentemente. Si usted provee la letra, complete con un guin entre slabas. Finale
puede distribuirlas automticamente en la lnea meldica, evitando esmeradamente las
ligaduras de expresin sobre notas y silencios, y centrandolas debajo de su nota. Cada
slaba est pegada a su nota: si la nota se mueve horizontalmente, la slaba se mover
con ella.
Hay dos maneras de crear letra con Finale. Puede escribir la letra directamente en
la partitura, de manera de conocer en todo momento donde est en la msica (un mtodo
llamado Type Into Score), o puede preferir el mtodo mas rpido de Click Assignment
(dnde usted escribe la letra en el procesador de texto de Finale, y luego lo pega en la
partitura de una vez). El mtodo Click Assignment tambin le ofrece la opcin de pegar
su letra desde otro programa, como otro procesador de texto.
En este tutorial, probar ambas tcnicas.
En el men View, elija Scale View y luego seleccione 75%. En el men View elija
Scroll View.
Click en la herramienta Lyrics Tool. Aparece un nuevo men llamado Lyrics, y una
serie de cuatro tringulos de posicin aparecen a la izquierda del pentagrama.
En el men Lyrics, elija Type Into Score, si an no est seleccionado.
64
Click sobre el pentagrama encima de la primer nota de la meloda. No tiene que hacer
click sobre la cabeza de la nota sino en cualquier lugar dentro de las lineas del
pentagrama sobre ella. Un pequeo cursor titilante (el puntero de insercin) aparece
junto a la primera nota.
Escriba: Oh, I come from Al-a-ba-ma, with a ban-jo on my knee. Cada vez que usted
escriba un espacio o un guin, Finale mueve automticamente el punto de insercin a la
prxima nota, preparndola para ingresar la prxima slaba. Finale desplaza
automticamente la msica a medida que usted ingresa la letra, de manera que siempre
sabe donde est.
A medida que escriba, hay algunas cosas que debera saber. Si comete un error,
simplemente pulse la tecla de retroceso. (Si retrocede a la slaba previa, Finale ilumina
la slaba entera para usted, de manera que puede reemplazarlas todas a la vez con la
nueva escritura). Si quiere cambiar una palabra que ya ha escrito, haga click en el
pentagrama encima de la slaba en cuestin de manera que se ilumine, Luego escriba su
correccin.
A medida que vaya escribiendo esta letra, encontrar algunas slabas que se
supone que deben ocupar dos notas de la meloda:
En estos casos, saltee la nota que sostiene la slaba anterior presionando la barra
espaciadora. Use tambien la barra espaciadora para saltear tambin los silencios.
Finalice escribiendo la primer estrofa:
Im (espacio) goin to Lou-si-a-na, my (espacio) true love for to see. (espacio)
Oh, Su-san-nah, now dont you cry for me,
Oh, I come from Al-a-ba-ma with a ban-jo on my knee
Los cuatro pequeos tringulos en el borde izquierdo de la pantalla controlan la
lnea base de la letra (la lnea imaginaria sobre la que se apoya la letra). Si arrastra el
tringulo de la extrema izquierda, encontrar que puede mover la lnea base (y toda la
letra adjunta) hacia arriba o abajo.
A medida que escriba, Finale almacena cada slaba en una parte interna del
procesador de texto, la ventana Edit Lyrics. Echemos una mirada.
En el men Lyrics, elija Edit Lyrics. All encontrar su letra como una hilera de texto.
Es importante comprender que la ventana Edit Lyrics y la letra en la partitura estn
dinamicamente ligadas. Si cambia una slaba en la ventana Edit Lyrics, esa slaba
cambia automticamente en la partitura, y viceversa.
65
Usted va a estar necesitando nuevamente este particular conjunto de letra en un
momento, de manera que aproveche esta oportunidad para copiarla en un clipboard
(papelera) invisible.
Arrastre sobre la letra para que se ilumine. Ha seleccionado toda la letra.
Presione Control + C. Esta combinacin es el equivalente en el teclado para el comando
Copy (copiar) que se encuentra en el men Edit. Aunque a usted le parezca que nada ha
cambiado, en realidad ha ubicado una copia de esta letra en un Clipboard (papelera).
Click OK para volver a la partitura.
En el men View, elija Home Position. Este comando lo lleva al comienza de la msica.
Mientras que el proceso Type Into Score es muy prctico, no es el mtodo mas
rpido posible para ingresar letra. Cuando est trabajando con partituras verdaderamente
largas, o cuando quiera importar letra de otro programa (como un procesador de texto),
debera usar el mtodo Click Assignment (asignacin por click), por medio del cual
usted ingresar la letra directamente en la ventana Edit Lyrics. No importa que mtodo
prefiera, Type Into Score es siempre manuable para hacer rpidos cambios a la letra que
est en la partitura.
En la prxima seccin aprender sobre el mtodo Click Assignment. Para
restaurar su meloda a su forma sin letra, usar la lista de Finale Undo/Redo
(deshacer/rehacer).
En el men Edit, elija Undo/Redo Lists. Finale le muestra una lista de todos los
cambios, paso a paso, que usted ha hecho en este documento. En el costado izquierdo
estn los cambios que usted puede deshacer. Sobre el costado derecho los cambios que
puede rehacer, si ha seleccionado Undo en cualquier punto. Queremos deshacer toda la
entrada de letra, as que desplcese hacia abajo hasta que vea, en la linea mas baja,
Lyric On Page Create.
Click para seleccionar la accin Undo. Le est diciendo a Finale volver en el tiempo
hasta el punto donde comenz a ingresar la letra, de manera que todos los cambios que
ha hecho despus de su primer entrada de letra estn tambin iluminados.
Click OK. Finale le muestra su cancin de la manera que estaba antes de ingresar letra.
66
INGRESANDO LETRA: ASIGNACIN POR CLICK.
Con este mtodo ingresar el conjunto completo de letra que ha manejado
anteriormente en el procesador de texto de Finale. Puesto que la computadora no tiene
que dibujar la msica para mantenerla a su vista (como lo hace en el mtodo Type Into
Score), ver que de este modo puede escribir mucho mas rpido.
En el men Lyrics, elija Edit Lyrics. Aparece la ventana Edit Lyrics. Puesto que en su
documento ha vuelto a la ltima versin salvada, la ventana est vaca. No obstante,
recuerde que tiene un juego completo de letra en el portapapeles. Todo lo que tiene que
hacer es pegarlo en esta ventana.
Presione Ctrol + V. Esta combinacin es el equivalente de teclado para el comando
Paste (pegar) que se encuentra en el men Edit. La letra aparece enla ventana, tal cual
usted la haba escrito. La tcnica de copiar y pegar que ha aprendido es til tambin en
otros contextos. Por ejemplo, puede pegar texto que ha copiado de un procesador de
palabras (Word, por ej.). Tambin puede copiar y pegar letra de un lugar a otro dentro
del conjunto de letra en Finale.
Puede editar su letra en la ventana Edit Lyrics tal como lo hara en cualquier
procesador de texto. Por ejemplo, puede corregir errores mediente el retroceso, como en
Word. Puede copiar y pegar texto que ya tiene hecho usando Ctrol + C para copiar el
texto seleccionado y Ctrol + V para pegarlo. Puede cortar una seleccin de texto,
removindolo de la ventana Edit Lyrics y ubicarlo en el portapapeles listo para pegarlo
en otro lugar. (El comando Cut [cortar] es Ctrol + X)
Click OK. Vuelve a la partitura.
ASIGNANDO LETRA.
En el men Lyrics, elija Click Assignment. Aparece una pequea ventana conteniendo
la letra que acaba de escribir (o copiar). Si la ventana tapa su vista de la msica, puede
arrastrarla desde la barra del ttulo y darle una nueva ubicacin.
Los cuatro tringulos estn nuevamente en el costado izquierdo de la pantalla.
Recuerde que estos controlan la lnea base de la letra. Arrastre el tringulo del extremo
Click para cerrar la caja
cuando hecho la
asignacin por click.
Use la barra de
desplazamiento lateral para
cambiar de una estrofa (o
seccin o coro) a otra.
Click en la flecha derecha o
izquierda para desplazar la
letra una slaba en cualquier
direccin.
Click en el rea gris para
desplazar la letra una
ventana completa.
Arrastre la caja de
desplazamiento para
moverse rpidamente a
otro punto de la letra.
Seleccione Auto
Update si le ha
asignado click a una
slaba a un tiempo y
quiere que Finale
amplie el comps con-
secuentemente despus
de cada click.
67
izquierdo hacia arriaba o abajo para mover la linea de letra mas cerca o mas lejos del
pentagrama.
Posicione el cursor sobre el pentagrama en el lugar de la primer nota de la meloda.
Click Assignment no funcionar si usted hace click sobre la cabeza de la nota. Haga el
click sobre el pentagrama.
Click una vez. La primer slaba, Oh salta desde la ventana Click Assignment y se
adjunta a la primera nota.
Mueva el cursor a la segunda nota, y click sobre el pentagrama. La prxima slaba se
adjunta a su nota.
Esta asignacin click a click de la letra a cada nota est bien y es buena, pero toma
tiempo cuando tiene una gran cantidad de letra para asignar. Si usted usa la tecla Ctrol
puede distribuir toda la letra con un simple click:
Mientras presiona la tecla Ctrol, haga click en la tercera nota. Finale ahora toma el
conjunto completo de la letra y lo distribuye automticamente entre las notas de la
cancin.
Click en el botn Cerrar en la esquina superior derecha de la ventana Click Assignment.
Tomese un momento para desplazarse a travs de la parte entera y compruebe el trabajo
de Finale. Probablemente encontrar un problema: al comienzo del comps 5, la letra
Im goin to Lou-si-a-na no ha sido asignada a las adecuadas notas de la meloda.
Est corrida una slaba.
Esto es porque usted no ha podido saltar las notas extra de la meloda presionando
la barra espaciadora de la manera que lo hizo cuando us Type Into Score, de manera
que Finale no sabe cuando debe saltar una nota.
Puede corregir este problema en un santiamn. En cada punto donde una slaba sea
mantenida mas de una nota, necesita decirle a Finale que empuje todas las slabas una
nota hacia la derecha.
68
En el men Lyrics, elija Shift Lyrics. Aparece la caja de dilogo Shift Lyrics, pidiendole
que especifique en que direccin quiere que traslade las slabas. Por defecto, a la
derecha, es lo que necesita.
Click OK (o presione Enter). Va a hacer click dentro de las lneas del pentagrama
encima de la primera slaba que quiere desplazar.
Click en el pentagrama sobre la slaba goin.
Finale desplaza la slaba goin y todas las slabas subsecuentes hacia la derecha.
Ahora desplcese hasta que vea la palabra true, donde la letra est nuevamente
desalineada.
Click en la nota arriba de la palabra true. Y ya ha alineado exitosamente toda la letra
con las notas.
AGREGANDO UNA SEGUNDA ESTROFA.
Si planea trabajar con msica vocal, esta seccin le mostrar como agregar
mltiples estrofas.
En el men Lyrics, elija Edit Lyrics. Aparece su letra en la ventana de texto. Observe
que en la parte inferior de la caja de dilogo puede verse una lista desplegable
(corrientemente fijada para Verse) y una caja de texto (corrientemente fijada para 1),
indicando que est viendo la letra de la estrofa 1.
Click en la flecha hacia arriba al lado de la caja de texto. La caja de texto ahora dice
2, indicando que Finale est listo para escribir la segunda estrofa.
Esta vez, como un experimento, usted anticipar los pasajes donde una slaba sea
sostenida durante mas de una nota, de manera que no tendr que usar el comando Shift
Lyrics luego de ubicar la letra.
Para hacer esto, crear una slaba invisible entre las palabras de la letra. Esta slaba
es simplemente un carcter en blanco (a veces llamado en ingls hard space).
Manteniendo presionada la tecla Alt, escriba 0160 en el teclado numrico, y luego
suelte la tecla alt. De esta manera ha producido un carcter invisible que Finale piensa
que es una slaba, aunque sea invisible en la pantalla.
Recuerde que Finale busca un espacio o un guin para indicar el fin de una slaba,
sea invisible o no. Para convencer a Finale de que esto es una slaba, debe presionar la
barra espaciadora luego de cada slaba invisible.
69
Click en la caja de texto, y escriba la segunda slaba exactamente como lo ha visto aqu.
Cree una slaba invisible (Alt 0160 + barra espaciadora) en los lugares que se indica
abajo. No olvide escribir un espacio regular antes y despus de cada una.
It (slaba invisible) rained all night the day I left, the wea-ther it was dry,
The (slaba invisible) sun so hot I froze to death, Su-san-nah, dont you cry,
Oh, Su-san-nah, dont you cry for me,
I (slaba invisible) come from Al-a-ba-ma with a ban-jo on my knee.
Click OK. Desplacese al comienzo de la msica.
Elija Click Assignment en el men Lyrics.
Ctrol + Click en el pentagrama encima de la primera nota. Si usted ha escrito la letra
correctamente, Finale debera haber ingresado la segunda estrofa sin ningn obstculo.
Las slabas invisibles que usted ha agregado deberan haber permitido que todas las
slabas estn alineadas con sus notas.
Si necesita ajustar la posicin de la segunda lnea de letra, arrastre hacia arriba o
hacia abajo el tirador de posicin que est mas a la izquierda de los cuatro.
Click en el botn de cierre de la ventana Click Assignment.
UNA PALABRA SOBRE EXTENSIONES DE PALABRA.
Cuando una slaba es sostenida durante mas de una nota, se acostumbra agregar
una extensin de palabra, o subrayado, despus de ella para indicar que se mantiene mas
all de la primera nota.
Aunque este pudiera ser un momento lgico para agregarla, vamos a explorar las
extensiones de palabra en detalle en el captulo 4. Aunque es fcil agregar en cualquier
momento extensiones de palabra, estas no se alargan o acortan si la msica se expande o
contrae. Por lo tanto, si tiene que agregar una larga extensin de palabra, es una buena
idea crearla solamente despus de haber ajustado la disposicin de pgina de su pieza a
su entera satisfaccin.
En la prxima seccin lo introduciremos a los Plug-Ins de Finale. Es importante
notar que hay un Plug-in para las extensiones de palabra. Experimente cuanto quiera
con cualquiera de los plug-ins que fueron instalados en Finale 2001.
LA HERRAMIENTA DE REPETICION y PLUG-INS.
Para ser verdaderamente completo, su parte musical necesita una primera y
segunda casilla, requiriendo el uso de la herramienta de repeticin (Repeat Tool).
70
En Finale, una barra de repeticin es simplemente un indicador de direccin que
desva el flujo de la msica que se est ejecutando hacia a otro comps. Una barra de
repeticin no necesariamente dirige la msica hacia atrs. Podra hacer que salte hasta
un comps mas adelante, como si estuviera usando un signo de coda. Puede construir
una nidada de repeticiones, infinitos rulos, incluso lineas de repeticin puramente
grficas sin ninguna funcin de reproduccin.
En su parte de Oh Susannah, necesita en realidad varias barras de repeticin:
una al comienza de la partitura mas una primera y segunda casilla. Para lograr que estos
finales trabajen adecuadamente, es necesario rectificar el comienzo y final de la msica
propiamente dicha, ajustando las letras e insertando el comps de primer final, de
manera que la msica parezca esto:
Comienzo
Final
Lo invitamos a realizar estas modificaciones usted mismo, si quiere. Tiene que
borrar la primera slaba de la segunda estrofa, escribala en el final de la primer estrofa
(en la ventana Edit Lyrics), y luego clickeela en el final de la partitura con la opcin
Click Assignment (men Lyrics). Tambin necesitar la herramienta Speedy Entry Tool
para cambiar la msica en el primer y segundo final, y la herramienta Measure Tool
para crear el comps extra.
Si est algo confundido, abra el documento Tutorial 2, en el cual estos cambios
ya han sido hechos.
En cualquier caso, desplcese al comienzo de la pieza. Ahora est listo para
proceder.
Usted est por penetrar en uno de los dispositivos mas potentes de Finale: los
Plug-ins (literalmente enchufe). Eche una mirada a algunos de los items del men
Plug-ins. En general, los plug-ins automatizan ciertas funciones multi-pasos en Finale,
permitindole a usted disear tareas de rutina con uno o dos clicks de mouse. Add Cue
Notes (agregar notas-punto), por ejemplo, le permite seleccionar varios compases en el
pentagrama de la flauta y convertirlos en pequeos puntos o tacos en el pentagrama del
Clarinete. (Si usted hiciera esto por si mismo, se complicara seleccionando la msica,
copindola, y cambiando manualmente el tamao de las notas). Canonic Utilities le
provee una forma rpida y fcil de crear trasposiciones diatnicas o cromticas,
invertidas, retrgradas, etc. Vamos a usar un Plug-in llamado First Ending Repeats
(repticin de primer final). Antes de comenzar, necesitamos seleccionar los compases
que se van a repetir, usando Mass Mover Tool.
71
Click en la herramienta Mass Mover Tool. El comps 1 es una anacruza, de manera que
la primer barra de repeticin debe estar al comienzo del comps 2, y el primer final debe
aparecer en el comps 17.
Seleccione los compases 2 a 17. Puede usar para esto cualquiera de las tcnicas ya vistas
hasta ahora: Mayus + click, click y arrastre, o el comando Select Region en el men
Edit.
En el men Plug-ins, seleccione First Ending Repeats (repeticin de primer final). La
configuracin por defecto viene bien: queremos que la msica sea tocada dos veces
(Total Passes), y que el primer final sea una casilla de un comps.
Click OK (o presione enter). Ahora ambas repeticiones estn en su partitura. Si quiere
ajustar la altura de los corchetes, haga click en la herramienta Repeat Tool, luego click
en el comps 17 (de manera que aparezcan los tiradores), y arrastre estos tiradores hacia
arriba o hacia abajo. Si quiere ajustar el nuevo corchete de manera que sea de final
abierto a la izquierda, arrastre el tirador de la base del gancho cuidadosamente hasta
que se empareje con el tope del corchete.
Ahora vamos a crear el segundo final.
Seleccione la herramienta Repeat Tool.
Click en el comps 18. Aparece la caja de dilogo Repeat Seleccin.
Doble click en Multiple Ending Repeat (el icono de la extrema derecha). Aparece la
caja de dilogo Ending Repeat Bar Assignment (asignacin de barra de repeticin final).
Todo lo que necesita hacer ahora es crear un corchete puramente grfico para el
segundo final.
En la caja de texto Ending Text, escriba 2 (y un punto si lo desea). Puede dejar todos los
dems elementos de la caja de dilogo Ending Repeat Bar Assignment vacos, puesto
que este corchete no tendr capacidades de repeticin durante la reproduccin.
Click OK (o presione enter). Ajuste la altura del corchete si lo desea. Eso es todo. Ahora
usted tiene un elegante y funcional conjunto de primer y segundo final. No olvide
probarlo auditivamente: click en el botn Play en el control de reproduccin.
Para remover una barra o corchete de repeticin, haga click en la herramienta
Repeat Tool, luego click en el comps. Click en el tirador cuadrado en la base de la
barra (se oscurece) y presione Supr (o Delete).
Aunque el Plug-in de repeticin (First Ending Repeat) ciertamente ahorra tiempo,
usted podra desear ver en profundidad la herramienta Repeat Tool y sus diferentes
capacidades. Para ello consulte el User Manual bajo Repeat Tool.
SIMBOLOS DE ACORDES.
72
No es cierto que una parte de msica est completa sin los smbolos de los
acordes. Con una pequea ayuda de su teclado MIDI, el proceso de agregar acordes
puede ser extremadamente rpido. Tambin puede aplicar tcnicas similares con el
dispositivo Type Into Score, el cual no requiere teclado.
Esta seccin supone que usted ha completado la parte de Oh, Susannah hasta la
ltima seccin, de lo contrario elija Open en el men File y abra el documento llamado
Tutorial 2b, el cual est completo.
Desplacese hasta el primer comps de la pieza, si es necesario.
Click en la herramienta Chord Tool (cuyo icono dice CM7). Aparece el men Chord.
Los cinco primeros comandos del men son opciones de entrada de acorde: Manual
Input (para escribir letras y nmeros en la caja de dilogo para crear smbolos de
acordes); Type Into Score (funciona de la misma manera que la correspondiente opcin
Lyric); MIDI Input (con la cual usted toca el acorde en su teclado MIDI); One Staff
Analysis (en el cual Finale examina un acorde al completo, aunque se expanda a dos
pentagramas, como una distribucin de piano). Tambin puede elegir Edit Learned
Chords, en el cual puede ensearle a Finale a reconocer un acorde inusual o
especialmente complejo.
En el men Chord, elija MIDI Input. Si no tiene un teclado MIDI, no se desespere. Es
casi tan fcil poner smbolos de acordes en su partitura con MIDI o sin l. Para
instrucciones, vea el User Manual bajo Chord Symbols.
Click en la primer nota del segundo comps. Aparece una pequea oreja sobre el
pentagrama que indica que Finale est listo para que usted toque el acorde.
Toque una trada de Do en estado fundamental en el teclado MIDI. No importa la
disposicin de las voces superiores del acorde o en que octava est, slo asegrese de
que la fundamental Do est en el bajo.
Finale pone el smbolo del acorde, C, (en notacin americana), sobre el
pentagrama. (Si los smbolos de los acordes aparecen demasiado alto o demasiado bajo
en su partitura, recuerde que, igual que con la letra, puede arrastrar el tringulo de
posicin de la extrema izquierda hacia arriba o hacia abajo para mover la linea de la
base de los acordes).
Hasta ahora, excelente. Ahora necesita avanzar el cursor a la derecha, en
preparacin para ingresar el prximo smbolo de acorde. Para darle una seal a Finale
73
que quiere moverse hacia el prximo acorde, toque cualquier tecla de su teclado MIDI
mas arriba del Do central.
Toque una sola nota - cualquier nota a la derecha del Do central. Si quiere moverse
hacia atrs, toque una nota sola (cualquiera) a la izquierda del Do central.
Toque tres veces una nota a la derecha del Do central. Ha movido el cursor hasta el
prximo tiempo a tierra, donde hay un nuevo acorde. (Cada vez que toque una nota
avanza un tiempo).
Toque otro acorde de Do, esta vez en primera inversin (con el Mi en el bajo). Finale
escribe C/E , o sea la trada de Do (C) con el Mi (E) en el bajo.
Contine agregando los acordes de esta manera: avance hasta el prximo puesto
tocando una nota a la derecha del Do central en su teclado MIDI y avanzar un tiempo
cada vez, entonces toque el acorde. Si usted no toca el acorde en estado fundamental,
Finale escribir el smbolo del acorde como una trada sobre una nota del bajo, separado
por una barra. Usted puede agregar los smbolos de acordes que quiera, como le
mostramos a continuacin:
74
Encontrar que Finale no tiene problema al transcribir el G7 en el comps 5.
Puede tocar acordes de sptima, novenas, aumentados, disminuidos e incluso acordes
mas complejos, y Finale no tendr problemas en entenderlos. Adems, puede incluso
ensearle a Finale a entender nuevos acordes. Vea el User Manual bajo Edit Learned
Chords
Si comete un error, elija Undo (deshacer) en el men Edit, click en la nota, y toque
el acorde nuevamente. Ahora veamos como usted le dice a Finale que ha terminado de
ingresar acordes:
Click en cualquier parte en blanco de la pantalla. Adelantereprodzcalo! Haga click
en Play en los controles de reproduccin. Descubrir que Finale toca los smbolos de los
acordes en los lugares donde ellos se encuentran. (tambin puede desactivar la funcin
playback de acordes si quiere. Vea User Manual bajo Chord Symbols).
Para mover un smbolo de acorde, vea que la herramienta Chord Tool est
seleccionada. Elija Manual Input en el men Chord, luego click en la nota en la cual
ataca el acorde. Ver que aparece su tirador cuadrado, el cual usted puede arrastrar para
mover el smbolo del acorde. Si usted hace click sobre este tirador y presiona Supr (o
Del), borra el acorde. Si hace doble click sobre el tirador, ingresa la caja de dilogo
Chord Definition (vea el User Manual para una completa informacin).
Ahora supongamos que ya est casi listo para imprimir, cuando se da cuenta que
esta Oh, Susannah va ser una parte de msica popular, con diagramas de tablatura de
guitarra sobre el pentagrama. No hay problema:
En el men Chord, elija Show Fretboards (mostrar tablatura). Finale instantneamente
ubica diagramas de tablatura completamente llenos debajo de los smbolos regulares de
los acordes. Incluso cambiarn de tonalidad si usted transporta la pieza!
Para ajustar la distancia entre los diagramas de tablatura y el pentagrama, elija
Position Fretboards en el men Chord, y arrastre el tringuno de la extrema izquierda
hacia arriba o hacia abajo. Vea User Manual bajo Fretboards Diagramas para una
completa informacin.
75
TRABAJANDO CON VOCES INTERNAS: CAPAS.
En este ejercicio vamos a suponer que ha decidido agregar unas pocas notas de
armona. Finale le permite tener hasta ocho voces por pentagrama. Dentro de cada una
de las ocho voces puede poner acordes de hasta doce notas, lo que da un total de 96
notas por pentagrama al mismo tiempo.
Probablemente, la mayora de las veces no necesitar mas de dos voces, una con la
plica hacia arriba y otra con la plica hacia abajo. Encontrar que esta msica es
especialmente fcil de escribir en Finale, porque cada pentagrama puede tener cuatro
capas completamente independientes de msica. Puede pensar en ellas como una
superposicin plstica transparente, porque cada capa es completamente independiente,
e incluso puede tener su propio canal MIDI para la reproduccin. Puede saltar
fcilmente de una capa a la otra, escondiendo aquellas con las que no est trabajando.
Si necesita mas voces, descubrir que cada capa puede tener dos voces en si
misma, Voz 1 y Voz 2 (V1/V2), dndole un total de ocho voces para trabajar. El
mecanismo de V1/V2 es mas complejo. Resrvelo para los momentos en que necesite
mas de cuatro voces por pentagrama.
Desde el men Options, elija Document Settings, y luego Layer Options. Aparece
la caja de dilogo Layer Options desde donde usted controla el comportamiento de cada
voz.
Para Layer 1 (capa 1) seleccione Freeze Stems And Ties, y luego elija Up en la
lista desplegable. Luego seleccione Freeze Ties in the Same Directions as Stem, y
Apply Settings Only if Notes Are in Other Layers. Ahora elija Layer 2 de la lista
desplegable Settings For.
Para la capa 2 seleccione Freeze Stems And Times, y luego elija Down desde la
lista desplegable.Luego seleccione Freeze Ties in the Same Directions as Stems, y
76
Apply Settings Only if Notes Are in Other Layers. Tambin haga click en Adjust
Floating Rest By y escriba -6 en la caja de texto. Que no lo invada el pnico!
Simplemente le dijo a Finale que cada vez que haya dos voces independientes, las plicas
de la capa 1 debern automticamente estar hacia arriba y la voz 2 hacia abajo. En estos
casos, las ligaduras debern elegir la forma errnea para evitar colisiones con las otras
voces. Tambin le dijo que cuando la voz 2 tenga un silencio deber aparecer cuatro
lineas o espacioes mas abajo (-6) de su posicin usual (el Si central). Pronto ver los
efectos de su configuracin.
Debera continuar configurando las capas 3 y 4, pero para este ejercicio es
suficiente con dos.
Click OK. Ahora pongamos las notas de armona. Deber ingresarlas en la capa 2.
Haga click en el botn 2 de la esquina inferior izquierda de la pantalla. Ha
activado la capa 2 para todos los pentagramas de su partitura. Otra indicacin de que se
encuentra activa la capa 2 se puede ver en la paleta de entrada simple: todas las notas
aparecen de color rojo.
Desplcese al comps 10 de Oh Susannah.
Haga click en la herramienta de entrada rpida. Elija Jump to Next Measure en el
men Speedy para desactivar esta opcin (si estuviera seleccionada). Click en el comps
10. En este momento este comps contiene notas con las plicas hacia arriba. Observe
que cuando hace click en el comps las notas existentes en la capa 1 se vuelven tnues,
porque ha cambiado a la capa 2.
Mientras toca un La debajo del Do central en su teclado MIDI, presione 6.
Aparece una blanca La.
Presione Mayus + (apstrofo) tres veces para volver a la capa 1. El cuadro de
edicin muestra la capa 1 y la capa 2 est tnue. Mays + es un atajo de teclado usado
para navegar entre las capas de una partitura. Presionandolo pasa de la capa 1 a la 2,
presione nuevamente y pasa de la 2 a la 3, luego de la 3 a la 4, y luego vuelve
nuevamente a la 1, y as secuencialmente.
Presione 0 (cero) para desplazar el marco de edicin. La pantalla se redibuja.
Puede ver que las plicas estn adecuadamente direccionadas.
Hay dos casos especiales que debera conocer al trabajar con capas. Primero, hay
veces en que la segunda voz no comienza hasta la mitad de un comps, lo cual es
frecuente en la msica de teclado. La solucin es completar la primera parte del comps
con silencios.
Para crear la apariencia de V2 que comienza en mitad del comps (der) esconda
los silencios (izq). Use la letra o para esto.
77
En la entrada rpida, posicione la barra de insercin sobre cada silencio y presione
la tecla de la letra o. Instantneamente el silencio desaparece. Las notas de la 2da voz
quedarn alineadas en el lugar que les corresponde. (La tcnica de la letra o funciona
tanto con silencios como con notas, y no las borra, sino que las hace invisibles.
Simplemente presione la letra o nuevamente y la entrada reaparece.)
El segundo problema que puede encontrar, es cuando las notas de cada capa se
encuentran a distancia de segunda, como esto:
Necesita compensar una de ellas para evitar la colisin. La solucin es
simplemente arrastrar una de las notas a un costado cuando est editando con la
herramienta de la entrada rpida. (Puede arrastrar notas tanto vertical como
horizontalmente cuando est editando. Si quiere asegurarse de no mover
inadvertidamente la nota hacia los costados cuando la mueve en forma vertical (o
viceversa), presione la tecla de Mays mientras arrastra. Finale restringe el cursor a
movimientos perfectamente horizontales o verticales)
Otra solucin es permitir que el recurso de espaciado automtico de la msica de
Finale trabaje para usted. Desde el men Options, seleccione Music Spacing Options, y
asegrese de que segundas y unsonos estn seleccionados en la seccin de Avoid
Collision de la caja de dilogo. (Para mas informacin vea Music Spacing en el User
Mamual).
PARA MAS INFORMACION.
En el User Manual encontrar mas informacin sobre aspectos que hemos visto
aqu. Vea por ejemplo:
CHORD SYMBOLS LYRICS
FIRST ENDING MELISMA
FONTS PLUG-INS
LAYERS REPEATS
LEAD SHEETS WORD EXTENSIONS
---oooOooo---
78
CAPITULO III
ARTICULACIONES Y EXPRESION
Ahora que usted conoce los elementos bsicos para ingresar y editar msica rpida
y eficientemente, es el momento de aprender como agregar los signos y smbolos que
hacen que la msica sea un lenguaje tan rico (articulaciones, dinmica, ligaduras, etc.).
Abra el documento llamado Tutorial 3 en la carpeta de Tutoriales. Usaremos este
arreglo de Oh, Susannah para explorar la fluidez de Finale en el lenguaje de la
msica. Hacia el fin de este tutorial estar habilitado para crear una partitura con todas
las indicaciones necesarias.
ARTICULACIONES BASICAS Y EXPRESIONES.
Comenzaremos con una introduccin a las articulaciones (staccatos, acentos,
calderones) y expresiones (moderato, forte, solo).
Click en la herramienta Articulation Tool. Puede hacer click sobre, encima o debajo de
una nota, eso no importa. Las articulaciones de Finale son ingeniosas y hbiles. Saltan
hacia su lugar, centradas sobre la cabeza de la nota, automticamente.
Click sobre la negra con puntillo en el primer pentagrama, comps 3. Aparece la caja de
dilogo Articulation Selection:
79
Incidentalmente, algunos smbolos, tales como el caldern, han sido definidos para
ubicarse automticamente hacia arriba o hacia abajo cuando cambie la direccin de la
plica de una nota (como resultado de una trasposicin, por ejemplo). Los smbolos de
articulaciones que pueden invertirse, aparecen una al lado de la otra en el mismo cuadro
de seleccin.
Doble click en el signo de acento (primera fila, segundo desde la izquierda). Doble click
en una articulacin en esta caja de dilogo, es lo mismo que clickear una vez y luego
click en Select.
Cuando vuelva a la partitura, usted podr ver que Finale no solamente ha centrado
el acento sobre la cabeza de nota, sino que tambin saba en cual lado de la nota (arriba
o abajo) deba usarla. Obviamente usted puede ignorar esta decisin de ubicacin de
Finale. Para mover el signo, arrastrelo desde su tirador. (Tambin puede borrarlo
clickeando este tirador y una vez oscurecido presionando Supr.)
Una vez que comprenda que est sucediendo detrs de la escena, intente este
experimento:
Click en la herramienta Speedy Entry Tool, y click en el comps 3. Aparece el cuadro
de edicin.
Click alineado sobre la cabeza de nota de la negra con puntillo. Con el botn del mouse
presionado, arrastre la nota cuidadosamente hacia abajo hasta que la direccin de la
plica cambie. Finale no solamente adapta la plica, sino que tambin reubica el signo del
acento en el otro lado de la nota. De hecho, Finale es lo suficientemente hbil para usar
la versin arriba/debajo de ciertos smbolos cuando la direccin de la plica cambia. Si
usted ubica un caldern debajo de una nota, cuando la direccin de la plica cambie
Finale cambiar el simbolo. Ahora agregaremos un simbolo de dinmica.
Click en la herramienta Expression Tool. Los signos de expresin estn unidos ya sea a
un comps como a una nota especfica en el comps. Por ahora, vamos a poner un signo
de mezzo forte.
80
Posicione el cursor debajo de la primera nota del primer pentagrama, a la izquierda de la
nota. Haga doble click en el lugar donde quiere que aparezca el signo. Aparece la caja
de dilogo Expression Selection. (Si alguna vez trata de poner una expresin y esta
ventana aparece vaca, se debe a que no se han cargado las bibliotecas en el documento.
Cubriremos las bibliotecas con mas detalles mas adelante.)
Observe, incidentalmente, los dos botones radiales en la parte inferior del lado
derecho de esta ventana: Text (texto) y Shape (figura). Estos botones acceden a dos
diferentes bibliotecas. La primera, Text, que usted est viendo en la figura, contiene
solamente palabras. Incluso los signos dinmicos, tales como piano o mezzo forte, son
simplemente caracteres en la fuente musical Maestro. Discutiremos las figuras (Shape)
mas adelante, en el cap VII.
Observe tambin los botones en la parte inferior de la ventana: Measure
Expression (expresin del comps) y Note Expression (expresin de la nota). Una
expresin de comps puede aparecer en uno o en varios pentagramas (un sistema), y
tambin puede aparecer en un comps vaco. Una expresin de la nota aparece
solamente en el comps en el cual fue creada, y es, como su nombre lo indica, adjuntada
a una nota especfica (o silencio).
Indudablemente, encontrar muchos casos en los que no habr una real diferencia
sobre el tipo de expresin que elija en este sentido. Para estos casos, le damos unas
pocas reglas prcticas: utilice Measure Expression para items tales como letras de
ensayo, indicaciones de tiempo, dinmicas que se aplican a una seccin entera o a todos
los instrumentos, etc. Reserve Note Expressions para indicaciones dinmicas que son
especficas para un instrumento, instrucciones para ejecutante de un instrumento en
particular, indicaciones de carcter, etc. (El botn radial para Note Expression esta
81
desactivado en la figura. Solamente puede seleccionarlo haciendo doble click sobre una
nota. Puesto que usted ha clickeado debajo del comps, Measure Expresion es la nica
opcin obtenible.)
Doble click sobre mf. La caja de dilogo Measure Expression Assignment aparece
inmediatamente. Usted explorar sus opciones mas tarde.
Click OK. El signo mf est ahora en todos los pentagramas. Si quiere ajustar su
posicin, arrastre del tirador y se mover en todos los pentagramas a la vez. (Este
tirador es tambin til para remover - borrar - una expresin de la partitura: haga click
en l y cuando se oscurece presione Supr.
AGREGANDO UNA LIGADURA.
Como un rpido ejercicio, agregaremos algunas ligaduras a la partitura.
Click en la herramienta Smart Shape Tool. La paleta Smart Shape aparece como una
barra de herramientas sobre el costado derecho de la pantalla, conteniendo iconos para
ligaduras, crescendos, indicaciones de octava, y varias clases de corchetes y lneas. Esta
paleta se parece a otras que ya ha visto. Puede esconderla o reubicarla por all.
Las curvas y lneas que ofrece esta paleta se llaman Smart Shapes (figuras
inteligentes) puesto que se comportan inteligentemente. Si el comps se ampla, tambin
lo hacen estas figuras adjuntas. Si una Smart Shape comienza al final de un pentagrama
y contina en el de abajo, automticamente se parte en dos y sigue abajo.
La herramienta Slur Tool (la primera de la izquierda de esta paleta) debera estar
seleccionada. Si no es as, seleccinela ahora.
Posicione el cursor sobre la cabeza de nota de la primer nota del comps cinco (en el
pentagrama superior).
Haga doble click con el mouse en esta nota hasta que se ilumine y mantngalo
presionado despus del segundo click, arrastrelo hacia la derecha, hasta que la tercer
nota se ilumine. Tan pronto como tenga presionado el botn, puede mover el punto final
de la ligadura.
Suelte el botn del mouse. Ha creado una ligadura adjunta a la nota. Eche una mirada.
Est la ligadura exactamente donde usted la quera? El arco es demasiado alto o
demasiado bajo?
Una Smart Shape es fcil de editar. Cuando est seleccionada, est rodeada por un
rectngulo. Este rectngulo est invisiblemente dividido en cuatro areas, pero el puntero
del mouse cambiar para mostrarle donde se encuentra: si arrastra el punto final derecho
o izquierdo, alarga el punto final de la ligadura. Si arrastra la parte exterior central de la
82
curva, cambia el arco de la ligadura (o la amplitud de la abertura de un crescendo). Si
arrastra la parte central interior de la curva, mueve la figura entera. Si usted realiza
cualquiera de estos arrastres mientras presiona Mays, puede restringir el cursor a un
movimiento perfectamente horizontal o vertical. Ms an, si arrastra la seccin central
exterior de una ligadura mientras presiona Ctrol, puede crear un arco asimtrico en lugar
de un arco perfecto.
Posicione el cursor en el centro exterior del arco. Click y arrastre hacia abajo para
decrecer el arco de la ligadura. Ahora cree otra ligadura. Desplcese al comienzo del
comps 3.
Posicione el cursor sobre la cabeza de la primer nota de la meloda en el comps 3.
Doble click y arrastre hasta la ltima nota del comps. Suelte el botn del mouse. El
nuevo signo de la frase muestra su rectngulo de reforma, hacindole saber que est
seleccionado. Mientras tanto, la primera que usted dibuj, ya no est seleccionada pero
muestra un pequeo tirador cuadrado. Para seleccionar una Smart Shape que no muestra
su rectngulo de reforma, haga click en su tirador.
Tmese la libertad de experimentar con estos signos. Decrezca la profundidad de
la segunda ligadura que ha creado, si quiere. Pruebe agregando un crescendo o
decrescendo.
Cuando una Smart Shape est seleccionada, todos los signos similares en la
partitura muestran el pequeo tirador en la pantalla (a menos que haya sido
seleccionado, en cuyo caso mostrar el rectngulo de reforma). Para borrar estos signos,
haga click en el tirador para seleccionarlo, y luego presione Supr. Para mas informacin
vea el User Manual bajo Smart Shape Tool.
Antes de continuar, puede elegir esconder la paleta Smart Shape des-
seleccionndola en el men Window, pero si lo desea puede dejarla en la pantalla.
METAHERRAMIENTAS: INGRESANDO MAS ARTICULACIONES.
Vamos a aprender algo mas sobre articulaciones.
El sistema para poner articulaciones que aprendi antes, es excelente para un signo
ocasional de acento o staccato. Pero, Qu ocurre si tiene una serie de corcheas
acentuadas? Tiene que ir a la caja de dilogo de Articulation Selection para cada nota?
Arrastre la parte interior central para
mover la figura entera.
Arrastre esta
regin para
mover el punto
final izquierdo
del arco.
Arrastre esta
regin para
mover el punto
final derecho del
arco.
Arrastre la parte central exterior para
cambiar la forma del arco.
83
Afortunadamente, no. Puede seleccionar una regin de notas y decirle a Finale que
aplique el mismo smbolo a cada una. O puede asignar cualquier expresin a una tecla
de su teclado y pasar todas juntas las cajas de dilogo. Esta asignacin del teclado es lo
que se llama Metaherramientas (Metatools). Puede asignar cualquier letra del alfabeto,
de la a hasta la z, como tambi nmero del 0 al 9. La herramienta de articulacin tiene
un conjunto de treinta y seis y la de expresin otros treinta y seis.
La frmula bsica para trabajar con Metaherramientas es siempre la misma:
presione Mayus + tecla del nmero o letra para programar el vnculo. Luego use la letra
o nmero solo para ingresar el signo en la partitura. Algunas metaherramientas ya han
sido programadas para usted. Veamoslas rpidamente.
Click en la herramienta Articulation Tool.
Mientras presiona Mays, presione la tecla 1. Deber usar la fila de nmeros del
teclado alfabtico, no el pad de nmeros de la derecha. Aparecer la caja de dilogo
Articulation Selection.
Cada articulacin en esta caja de dialogo tiene asignado un nmero (el que aparece
en la esquina superior izquierda de cada cuadro). Algunos tambin tienen un segundo
nmero. Este nmero aparece entre parntesis e indica la metaherramienta actualmente
asignada para esa articulacin. La metaherramienta 1 est asignada para el signo de
staccato, la 2 para el acento, etc. Recuerde, usted presion Mays + 1 para acceder a
la caja de dilogo, dicindole a Finale que quera programar la Metaherramienta 1. Por
ahora creemos que usted se siente satisfecho usando la metaherramienta 1 para el signo
de staccato.
Click Cancel.
Posicione el cursor sobre la primer nota del primer trombn en el comps 2. Mientras
presiona la tecla 1 haga click. Finale hace aparecer un signo de staccato en la
partitura. El cuadrado del tirador es mas grande que el punto del signo, de manera que lo
nico que usted ve es el tirador. Para ver el punto, seleccione una herramienta diferente.
Luego reseleccione la herramienta de articulaciones.
Mientras presiona la tecla del nro 1, haga click en la segunda nota. Como puede ver,
usando una metaherramienta se ahorra el problema de seleccionar este signo desde una
caja de dilogo cada vez que lo quiere poner. Slo haga click sobre una nota mientras
presiona el nmero o letra apropiado y su signo aparece.Y lo que es mas, usted puede
reprogramar otras teclas con otros smbolos que no sean los que estn actualmente
predefinidos.
Mientras presiona Mays, presione la tecla 2. Como usted puede ver, Metatool 2 est
actualmente asignada al signo del acento. Supongamos que usted usa esta articulacin
bastante infrecuentemente, y usted quisiera asignar la metaherramienta 2 a otra
articulacin.
Haga doble click en el signo de respiracin, en el cuadro 25.
Cuando vuelva a la partitura, parecer que nada ha ocurrido, ningn nuevo signo
aparece en la pantalla. Pero indudablemente algo ha ocurrido. Usted ha programado
84
exitosamente la metaherramienta. (Recuerde, eso es porque ha presionado Mays + 2, lo
cual es la seal que le est enseando a Finale que es una metaherramienta.)
Posicione el cursor sobre la tercer nota del comps 5 en el trombn del primer
pentagrama. Mientras presiona la tecla 2 haga click. Finale pone instantneamente un
signo de respiracin en la partitura.
Mas an, las expresiones pueden tener su propio juego de treinta y seis
metaherramientas. De 1 a 4 podran ser dinmicas que usted usa frecuentmente, 5 y 6
podran ser crescendo y diminuendo, etc. Usted crea las metaherramientas de la misma
manera: Seleccione la herramienta, presione Mays + nmero o letra (aparece la caja de
dilogo Expression Selection). Doble click en la expresin deseado. Tanto frases de
texto como signos pueden ser programados a metaherramientas.
Cuando est listo para poner el signo en la partitura, presione y mantenga
presionado el nmero o letra y haga un click en el lugar donde quiere que aparezca el
signo. Este aparecer instantneamente. Observe que con Expression Metatools necesita
predeterminar si ser expresin de una nota o de un comps. Este se hace en el men
Expression. Simplemente elija uno de los tres items de la mitad inferior del men.
(Context Sensitive significa que si hace click en una nota, la expresin ser expresin de
una nota; si hace click en un comps, ser expresin de comps.)
Cuando haya guardado su documento, todas las asignaciones de metaherramientas
sern guardadas tambin, de manera que la prxima vez que abra el documento las
podr seguir usando. No obstante, puede redefinir sus metaherramientas en cualquier
momento, como lo ha aprendido mas arriba.
Las metaherramientas programadas son especficas al documento en el cual est
trabajando actualmente. Por lo tanto, puede tener diferentes juegos de metaherramientas
para diferentes piezas. Si encuentra que usa las mismas metaherramientas una y otra
vez, puede cambiar el documento Maestro Font Default para incluir su propia
asignacin de metaherramientas. De esa manera, estarn disponibles para usted cada vez
que comience una nueva pieza. (Para mas detalles, vea User Manual bajo Metatools.)
Por supuesto, usted puede continuar de esta forma, clickeando signos de staccato
en la partitura instructiva que tiene en pantalla. Pero no se moleste, si quiere aplicar
signos a un grupo entero de notas, hay incluso una forma mas rpida.
Con la herramienta Articulation Tool seleccionada, arrastre a travs de las notas
restantes del comps 2. Un cuadradito negro le mostrar cuales notas ha seleccionado en
el arrastre. Cuando suelte el botn del mouse, aparece la caja de dilogo Apply
Articulation.
85
Click en Select, y doble click en el signo staccato. Vuelve a la caja de dilogo Apply
Articulation. Eche una mirada a las otras opciones. Por ejemplo, Finale puede ubicar
este signo solamente sobre negras y corcheas si usted as lo especifica. No obstante, por
ahora, estn seleccionadas todas las figuras.
Click OK. Vuelve a la partitura. Los restantes pentagramas tienen ahora signos de
staccato.
Finale le ofrece otro mtodo de ingresar varias articulaciones de una sola vez, y es
el ms rpido de todos. Combina el poder de las metaherramientas con la habilidad de
Finale de seleccionar una regin de notas.
En el men Edit, elija Undo. Los signos de staccato que haba agregado han sido
removidos.
Mientras presiona la tecla 2, arrastre a travs de cuatro notas del comps 2. Cuando
suelte el botn del mouse, se habr agregado un signo de respiracin a cada nota que
seleccion, puesto que este es el signo que actualmente est asignado a la
metaherramienta 2.
Pero supongamos que en realidad usted intentaba poner signos de staccato sobre
esas notas, y presion la tecla equivocada cometiendo un error. No hay problema!.
Mientras presione la tecla Supr, arrastre a travs de las notas del comps 2. Los signos
de respiracin desaparecen.
Ahora use esta tcnica para ingresar signos de staccato en el comps entero en un
solo fcil y rpido paso:
Mientras presiona la tecla 1, arrastre sobre las cuatro notas del comps 2. Los
staccatos han sido puestos en cada una de las notas del comps.
EXPRESIONES: CREANDO SUS PROPIAS EXPRESIONES.
86
Supongamos que algunas veces el trombn primero toca con sordina (sordino
mute), y otras veces sin sordina (senza sordino open). Usted no encontrar estos
trminos en la biblioteca de expresiones regulares de Finale, de manera que necesita
crearlas usted mismo. Por otra parte, cada una de estas indicaciones aparecer solamente
en una parte, de manera que estar creando expresiones de notas.
Click en la herramienta Expression Tool, y doble click debajo de la negra con puntillo
en el comps 1 (del trombn del segundo pentagrama). Puesto que usted quiere crear
una expresin de nota, debe asegurarse de hacer un doble click sobre (encima, arriba o
abajo) una nota o silencio. Si no hace doble click sobre una nota especfica, la opcin
Note se des-selecciona, como en el ejemplo anterior. Aparece la caja de dilogo
Expression Selection.
Encontrar que las expresiones de texto que est buscando, Con sordino y
Senza sordino (o Mute y Open), no aparecen en esta lista.
Click en Create. Aparece la caja de dilogo Text Expression Designer (diseador de
expresiones de texto).
Escriba las palabras Con sordino. Click en el botn Set Font y click en Italic. Click
OK dos veces. Click en Note Expression. Click en Select. Click OK. De la manera que
ha procedido a travs de esta caja de dilogo (clickeando OK o Select), puede observar
que Con sordino ha sido agregado a la lista de expresiones. Y no tendr que volver a
crearlo la prxima vez que lo necesite.
Cuando vuelva a la partitura, ver que la expresin Con sordino se encuentra en
la posicin que fue determinada por su click original. Puede ajustar su posicionamiento
arrastrando su pequeo tirador cuadrado.
Desplcese al comps 10 y haga doble click sobre la primer nota de la parte de trombn
segundo. Cree la expresin Senza sordino de la misma forma que ha creado la
expresin con sordino, y arrastre la expresin a su lugar.
Aunque arrastrar los signos es bueno para una reubicacin general, algunas veces
puede necesitar hacer ajustes mas finos de posicin con las teclas de las flechas de
posicionamiento (direccionales).
LAS FLECHAS DIRECCIONALES.
Click en el tirador de la expresin Con sordino, luego presione la flecha izquierda. La
expresin se mueve solamente un pxel (punto de pantalla) a la izquierda. Tendr que
mirar muy bien para notar que se ha movido. Puede continuar reposicionando cualquier
signo cuyo tirador haya sido seleccionado (y oscurecido), por medio de las flechas
87
arriba, abajo, derecha e izquierda.
Estas cuatro teclas direccionales, efectuarn finisimos cambios de posicin sobre
casi cualquier objeto cuyo tirador haya sido seleccionado, incluyendo pentagramas,
smbolos de acordes, lrica, partes de corchetes de valores irregulares, expresiones y
articulaciones.
SIGNOS QUE AFECTAN LA REPRODUCCION.
Ahora que ya ha puesto unos pocos staccatos y expresiones dinmicas en su
partitura, intente esto: mientras presiona la barra espaciadora, click en el primer comps
(el atajo de teclado para una rpida reproduccin). Observar que sus staccatos y signos
de respiracin afectan realmente la articulacin de las notas en la reproduccin!
Pronto va a descubrir que todos los signos dinmicos (en la herramienta de
Expresion) y algunas de las articulaciones han sido definidas para la reproduccin. Tan
pronto como las ubique en la partitura, afectarn el playback en forma musical.
Mas an, usted puede crear sus propias expresiones y signos y luego definirlos
para que afecten tambin la reproduccin. Cualquier palabra o figura puede afectar
cualquier variable MIDI cuando reproduce su partitura: velocidad de tecla (volmen),
tempo, transposicin, patch, canal MIDI, rueda de glisando, pedal, etc. En el tutorial 6
aprender como programar sus propias marcas inteligentes.
LISTAS DE PENTAGRAMAS: PENTAGRAMAS ESPECIFICOS.
En la seccin anterior ha aprendido como crear una expresin de comps que
aparece en todos los pentagramas, como tambin expresin de notas que aparecen
solamente en un pentagrama. Sin embargo, algunas veces podra necesitar algo
intermedio, como por ejemplo, una marca que debe aparecer solamente en todos los
pentagramas de la seccin de los intrumentos de viento de madera.
Tiene suerte. La herramienta de Finale Expression Tool tiene un dispositivo
interno llamado Staff Lists, el cual le permite establecer grupos predefinidos de
pentagramas en los cuales una marca dada debe aparecer. No es necesario que estos
pentagramas sean adyacentes. Por ejemplo, podra usar una lista de pentagramas para
ubicar una letra de ensayo sobre el primer pentagrama en cada seccin orquestal.
Click en la herramienta Expression Tool. Vaya al comps 10 y haga doble click sobre la
linea divisoria de la izquierda. Aparece la paleta standard de expresiones. Compruebe
que Measure Expression est seleccionado. En este ejemplo usted va a agregar una letra
de ensayo. Si lo desea, podr cambiar el tamao, posicionamiento y espesor de las
lineas de este marco. (Estas variables podran necesitar ajustes, puesto que la impresin
de letras de ensayo no siempre concuerdan con lo que se ve en pantalla.).
LETRAS DE ENSAYO.
Una letra de ensayo (o nmero, o cualquier otra marca), es una forma de
88
expresin: aparece en la misma ubicacin en mas de un pentagrama. Por ser una
expresin, usted puede especificar un grupo de pentagramas para mostrar la marca en la
partitura completa, y un diferente grupo para mostrar la marca cuando sean extradas las
partes.
Si usted quiere que sus marcas de ensayo estn basadas en la numeracin de los
compases, vea Measure Numbers (nmeros de comps) para un mtodo alternativo de
crear nmeros de ensayo.
Haga click sobre la herramienta de Expresin, en la paleta principal (el signo mf) para
habilitarla. Luego haga doble click sobre la linea divisoria de comps donde va a ubicar
la letra o nmero de ensayo. Aparece el cuadro de dialogo Expression Selection:
En este lugar va a crear una letra de estilo y tamao particular la cual va a sacar de
las fuentes disponibles en el programa. Haga click en Create (crear). Aparece cuadro de
dilogo Text Expression Designer (diseador de expresiones de texto):
En este lugar, tilde el casillero de verificacin Break Multimesure Rest (cortar
multicompases de silencios). De esta manera le dir a Finale que si tiene muchos
compases de espera, y el nmero de ensayo cae en medio de ellos, Finale los separe de
manera de ponerlos antes y despus de la letra, como veremos luego.
89
En la primera caja de texto escriba la letra o nmero que va a poner. Si lo desea,
tilde la casilla Enclose Expresin (encuadrar expresin) para crear una figura que rodee
a la letra, en el caso de que lo quiera hacer. Si quiere la letra sola no tilde esta casilla. Al
hacerlo aparece el cuadro de dilogo Enclosure Designer (diseador de encuadrado).
Elija la forma que usted prefiera de la lista de figuras geomtricas. En el campo donde
se ve la figura, arrastre el tirador superior para hacer el encuadre mas alto o mas bajo, el
tirador del lado derecho para hacer la figura completa mas grande o mas pequea, y el
tirador central para posicionar el encuadre alrededor de la letra. Tambin puede cambiar
el grosor de la lnea, la cual se mide en puntos (72 por pulgada). Click OK para salir del
diseador de encuadre.
NOTA: Los nmeros de ensayo encuadrados pueden no verse de la misma forma
que en pantalla al imprimirlos en una impresora PostScript. Necesitar experimentar
para encontrar el ajuste correcto. Mientras tanto, recuerde que el comando Show
PostScript Preview (en el men View, slo en Page View), lo ayudar a ver previamente
la salida a la impresora antes de entregar la partitura al papel.
En la lista desplegable Shape (forma) elijo el dibujo que va a rodear a la letra. Doy
OK (aceptar) y volvemos al cuadro anterior. Hago click en Set Font (colocar fuente) y
aparece el cuadro de dilogo Font (fuente):
90
En la caja Sample (ejemplo) va viendo el tipo y tamao de letra que va eligiendo.
En este caso es Jazz Font, en negrita y de un tamao 16. Tildo la casilla Outline
(contorno) para que aparezca el crculo que he dibujado antes. Luego OK (Aceptar) en
esta y en la anterior, y volvemos a la primera (Expression Selection) donde la letra
creada aparece en ltimo lugar. La selecciono si no lo estuviera y hago click en Select
(seleccionar). Aparece la caja de dilogo Measure Expresion Assignment (Asignado de
expresin de compases).
Si quiere mostrar la letra solamente en ciertos pentagramas, haga click en el botn
Staff List, y seleccione la lista de pentagramas desde la lista desplegable. O, si no ve la
lista de pentagrams que quiere, seleccione New List y aparece la caja de dilogo Staff
List. Tambin puede llegar all haciendo click en Edit.
91
Aparece la lista de los instrumentos que estn en la partitura (en este ejemplo slo
hay tres). Tildo Top Score Staff (Pentagrama superior), que indica que la letra va a
aparecer solamente en el pentagrama superior de la misma. Si tildo Bottom Score Staff
(pentagrama inferior) aparecer tambien en el ltimo pentagrama. Luego tildo Top Part
Staff, que indica que la letra aparecer en la parte superior del pentagrama de las partes.
Si lo deseo abajo tildo Bottom Part Staff.
Observe las dos columnas a la derecha del nombre de los pentagramas,
clasificadas como Score y Parts. Cuando clickea en la columna Score frente a un
nombre de pentagrama, aparece una X. Con esto le ha dicho a Finale que ponga la
expresin en la partitura. Si clickea nuevamente, la X es reemplazado por una F. Esto
indica que Finale forzar la expresin para que aparezca en este pentagrama, aunque
haya seleccionado ocultar expresiones para este pentagrama en la caja de dilogo
Staff Attributes. (Vea Staff Attributes en el User Manual para mas informacin.)
Puede tildar tantos pentagramas como quiera. De hecho, puede poner marcas en todos
los pentagramas (o removerlas todas) clickeando el botn Set Score (o el botn Clear
Score).
No obstante, tome especial nota de la columna llamada Parts. Si usted clickea
aqu, la expresin aparecer en la parte extraida cuando imprima las partes individuales
de los instrumentos de la partitura. Puede poner marcas independientemente en las
columnas Score y Parts para crear, digamos, una marca de tempo que aparece solamente
una vez (en la parte superior de la pgina) de la partitura completa, y tambin en cada
una de las partes individuales. (En el tutorial 5 aparecen instrucciones para extraccin
de partes.)
Slo para practicar, ponga las letras de ensayo en las partes de trombn primero y
cuarto.
Click sobre las palabras Trombon 1 y Trombn 4. Cada click pone una X en las dos
columnas, partitura (score) partes extraidas (parts) para estos instrumentos. Si este fuera
un proyecto real, tambin podra poner marcas en la columna Parts de todos los
intrumentos restantes, porque querra que estas letras de ensayo aparezcan en todas las
partes individuales sin abarrotar la partitura del director. Para esto, haga click en Set
92
Parts y se sealarn todas las partes.
Click en la caja de texto junto a List Name. Escriba Rehearsal Letters, y luego click
en Add. Ya ha nominado esta lista de pentagramas.
Click OK. Las palabras Rehearsal Letters aparecern en la lista desplegable al lado de
Staff List. Finale recordar esta configuracin en caso de que quiera usarla nuevamente,
lo cual, en el caso de las letras de ensayo, es probable que ocurra. Cuando llegue el
momento de poner la letra de ensayo B en la partitura, no necesitar ingresar en la
caja de dilogo Staff List para nada. Slo seleccione Rehearsal Letters de la lista
desplegable y click OK.
Doy OK. Vuelvo a Expression Selection. Antes de salir, puede querer seleccionar
Allow Individual Positioning (permitir posicionamiento individual), si quiere que la
letra sea movible en cada pentagrama en forma independiente. Si no clickea este
casillero de verificacin, el posicionamiento de esta marca cambiar en todos los
pentagramas a la vez cuando la mueva. Luego, click en Select. La letra aparecer en el
lugar que haba elegido al principio. La partitura aparecer de la siguiente forma:
Al imprimir las partes, la letra saldr en cada una de las que ha especificado. Pero,
para mayor claridad de separacin, puede resultar til poner en este lugar una doble
lnea divisoria. Para esto voy a Measure Tool (herramienta de comps), que es el
comps con un silencio de la paleta principal, y la selecciono. Al hacerlo aparecen en la
93
parte superior de cada comps unos cuadraditos (tiradores) que sirven adems para
correr las lineas divisorias hacia los costados. Hago doble click sobre la que est en el
lugar de la letra y aparece la caja de dilogo Measure Atributes (atributos de comps).
Selecciono doble barra arriba y abajo, como sigue:
En este lugar debo tildar tambin Break a Multimeasure Rest (separa
multicompases de silencios). Y eso es todo. Al imprimir la parte del Oboe (que est en
segundo lugar en la partitura) aparecer de la siguiente manera:
Usted podra preguntar: si pongo una indicacin dinmica en la partitura, pero
uso una lista de pentagramas (Staff List), de manera que slo aparezca arriba de la
partitura del director, afectar el playback de todos los dems pentagramas?.
Realmente, usted est de parabienes. Si quiere que una expresin afecte la
reproduccin sonora de pentagramas en los cuales ella no aparece, ponga una X frente a
esos instrumentos en la columna Parts de la caja de dilogo Staff List.
COPIANDO Y PEGANDO EXPRESIONES.
Si usted ha puesto laboriosamente staccatos, acentos e indicaciones de tenuto en su
parte de trombn primero, ciertamente no debe querer tener que reingresarlos en otras
partes. Afortunadamente, Finale le permite copiarlas sobre cualquier otra msica en la
partitura, aunque las notas sean diferentes.
Click en a herramienta Mass Mover Tool. Desplcese al comps 2 hasta que este sea el
primer comps que se ve en la pantalla.
Compruebe que Copy and Replace est seleccionado en el men Mass Mover.
94
Elija Copy Entry Items, en el men Mass Mover. Un item de entrada (entry item) es una
nota, un silencio o cualquier cosa que est adjuntada a esa nota, en oposicin a los items
de comps (measure items), como armaduras de claves, ligaduras o lineas divisorias.
Aparece la caja de dilogo Entry Items, mostrando que elementos de la msica
puede copiar. Puede elegir cualquier combinacin de estos elementos.
Seleccione Articulations. Click OK. Ahora que usted ha especificado de antemano que
items quiere copiar, todo lo que le resta hacer es especificar es de donde los quiere
copiar y donde los quiere poner.
Click en el comps 2 en el primer pentagrama. Esto es, ilumine la msica cuyas
articulaciones quiere copiar.
Arrastre el comps iluminado hasta que quede sobreimpreso en el comps 3 (del mismo
pentagrama). Suelte el botn del mouse. Aparece la caja de dilogo Copy Measures.
Click OK. Quiere copiar las articulaciones slo una vez.
Finale copia las articulaciones del comps 2 en el comps 3.
Si los valores rtmicos de las notas de los compases de partida y de llegada no son
idnticos, Finale tratar de ubicar sus articulaciones sobre cualquier nota que se articule
sobre los mismos tiempos.
La tcnica que acaba de usar para copiar articulaciones de un lugar a otro es muy
importante, y puede usarla cada vez que necesite copiar un elemento de la msica en
otro sitio. Un ejemplo comn son los smbolos de acordes. En una forma estrofa coro
estrofa, solamente necesitar ingresar los smbolos de acordes de la primer estrofa.
Luego, con el mtodo Move Entry Items recin visto, usted puede copiar los smbolos
de acordes de la primer estrofa en la ltima, aunque la meloda sea diferente la segunda
vez. Tambin, si la ltima estrofa est en una tonalidad diferente, Finale, inteligente y
automticamente transporta los smbolos copiados a la nueva tonalidad.
USANDO LA BIBLIOTECA DE EXPRESIONES DE TEXTO.
Supongamos que ha terminado con su cuarteto de bronces. A lo largo de su trabajo
ha ido creando una cantidad de expresiones textuales: con sordino, senza sordino y
letras de ensayo, entre otras. Usted ahorrara tiempo mas tarde si las pone en un
documento propio, listo para usarlas en cualquier otra pieza que pudiera requerirlas.
Como mencionamos anteriormente en este tutorial, esta coleccin de smbolos son
almacenados en archivos separados llamados bibliotecas.
En el men File, elija Save Library. Aparece la caja de dilogo Save Library
preguntndole cuales elementos de este archivo Finale quiere almacenar separadamente.
Click Text Expresions, luego click OK. Le ha dicho a Finale que quiere guardar las
nuevas expresiones de texto, en oposicin a, por ejemplo, nuevos sufijos de smbolos de
acordes, los cuales deberan ser almacenados en una biblioteca separada. A medida que
se familiarice con Finale, ir viendo por si mismo cuales otros tipos de bibliotecas
95
quiere guardar. El procedimiento bsico es el mismo. Ahora Finale le pide que le ponga
nombre a esta biblioteca.
Escriba Brass Expressions y click Save. La prxima vez que usted necesite estas
marcas, abra el documento en el cual quiere usarlas. En el men File, elija Open
Library, y haga doble click en Brass Expressions en la caja de lista que aparece.
Despus de esto, cuando use la herramienta Expression Tool, ver las marcas
importadas en la paleta, listas para usar.
Despus que abandone Finale, podra querer mover la biblioteca Bras Expressions
hacia la carpeta de bibliotecas para poder encontrarla mas fcilmente la prxima vez
que la requiera.
Es enteramente probable que contine creando nuevas expresiones de texto casi
cada vez que use Finale, por lo menos en las primeras sesiones que lo haga por si
mismo. Si quisiera crear una nueva biblioteca cada vez que crea una nueva expresin,
podra llegar el momento en que tuviera que abrir varios archivos de librera cada vez
que comienza una nueva pieza. Afortunadamente, este problema puede ser evitado
fcilmente sobreescribiendo su archivo de biblioteca existente, en lugar de crear uno
nuevo cada vez. Con el comando Save Library, Finale salvar cualquier expresin de
texto en la pieza sin tener en cuenta si fue importado de un archivo de biblioteca
existente o acaba de ser creado en esta sesin. Por lo tanto, si ya ha cargado el archivo
de biblioteca existente, y tambin tiene nuevas expresiones de texto que quiere agregar a
la biblioteca, simplemente siga los pasos delineados arriba, pero en vez de escribir un
nuevo nombre de archivo, escriba el nombre del archivo de biblioteca existente. Finale
le preguntar si confirma que quiere reemplazar el archivo existente. Click Replace.
Observe que si usted no ha cargado ya las expresiones del archivo de biblioteca
existente y elige sobreescribirlo, borrar aquellas expresiones. Resulta entonces que si
hay expresiones que usted no usa por mucho tiempo, puede borrarlas de la lista en la
caja de dilogo Expression Selection, y luego sobreescribir el archivo de biblioteca
existente.
Para mas informacin sobre bibliotecas, consulte el User Manual. Tambin vea
Program Options en el mismo manual para instrucciones sobre como decirle a Finale
donde buscar su msica y archivos de biblioteca.
PARA MAS INFORMACION.
Algunas entradas en el User Manual contienen tratamiento sobre tpicos que
acaba de ver. Vea, por ejemplo:
ACCENTS METATOOLS
ARTICULATIONS REHERSAL LETTERS
EXPRESSIONS STACCATO MARKS.
---oooOooo---
96
CAPITULO IV
CONFIGURACION E IMPRESIN
Una de las mayores eficacias de Finale son sus capacidades de espaciamiento y
configuracin. Usando las herramientas Mass Mover y Page Layout, entre otras, puede
crear partituras que parecen que fueron alineadas y dispuestas por un grabador grfico
profesional. En este tutorial, ver algunos de los pasos que puede dar para asegurar
configuraciones bellas y precisas a sus partituras.
Para prepararse para esta leccin, abra el documento llamado Tutorial 4, el cual
consiste en un arreglo simple de Oh, Susannah.
CONFIGURACION DE COMPAS.
Hay tres formas de disponer el arreglo del sistema de compases (por ejemplo,
cuando est reordenando los compases para evitar una vuelta de pgina complicada.
El primer mtodo, que emplea la herramienta Measure Tool, es forzar un comps
determinado para que siempre aparezca al comienzo de un sistema. Si en el comps 33
comienza un nuevo coro en una nueva tonalidad, por ejemplo, usted podra querer que
aparezca al principio de una nueva linea de msica. Intente esto usando el documento
Tutorial 4 que acaba de abrir. Compruebe que est en Page View (vista de pgina) a
fin de poder ver los efectos que est creando. Si en la disposicin actual no entra en su
monitor, puede verla en otra escala, para lo cual vaya al men View, seleccione Scale
View y especifique 75%.
97
Click en la herramienta Measure Tool. Aparecen los tiradores sobre cada linea divisoria.
Ubique el comps 10, que es donde comienza el coro.
Doble click en el comps 10. Aparece la caja de dilogo Measure Attributes.
Seleccione Begin a New Staff System. Ahora el comps 10 estar siempre al comienzo
de una nueva linea, aunque usted agregue o sustraiga msica antes que l. Observe el
icono que aparece al costado del sistema, el cual le indica que este comps no puede ser
movido hacia el centro del sistema. La nica forma de restaurarlo a su modo de posicin
flotante (de manera que Finale pueda moverlo a otro sistema si fuera necesario) es
des-seleccionando Begin a New Staff System.
Doble click nuevamente en el comps, saque el tilde del casillero de verificacin Begin
a New Staff System, luego click OK.
El segundo mtodo de arreglar compases es mover un comps o dos de un sistema
a otro usando una rpida tcnica Mass Mover.
Click en la herramienta Mass Mover Tool.
Click en el comps 17. Presione la tecla de la flecha hacia debajo de su teclado.
Desplacese a la pgina 2. Finale redibuja la pantalla con el comps que usted ha
clickeado en el sistema de abajo, creando una segunda pgina. Usted ha clickeado el
segundo comps desde la derecha, ambos compases deberan haberse movido a la
prxima linea.
Usted ha creado un grupo de comps, dispositivo de Finale para bloquear
compases dentro de un sistema (por eso el icono de no imprimir un candado). Puede
usar tanto la tecla hacia arriba como hacia abajo para crear grupos de compases. Slo
tenga en cuenta que una vez que un comps ha sido manipulado de esta forma, los
compases en su nuevo sistema estan bloqueados en su disposicin, y no sern afectados
por futuros comandos de reordenamientos como Update Layout o incluso Begin a New
Staff System. Usted puede remover el bloqueo de grupos de comps en la pieza
98
eligiendo Update Layout, en el men Edit mientras presiona Mays, o seleccionando los
compases agrupados con Mass Mover Tool y eligiendo Unlock Systems en el men
Mass Mover.
El concepto de grupos de compases bloqueados es especialmente til si quiere
forzar a Finale a crear un nmero especfico de compases por linea, el tercer mtodo de
ordenar compases. Cuando hace click en la herramienta Page Layout Tool, aparece el
men Page Layout. Simplemente elija Fit Music en este men, e ingrese el nmero de
compases que quiere que entre en cada sistema. Finale ignora cualquier grupo de
compases que usted haya hecho con la tcnica de flecha arriba/debajo de Mass Mover, y
floquea los compases en agrupamientos de cuatro por linea (o cualquier nmero que
haya especificado). Nuevamente, para restaurar los compases a su estado flotante,
elija Update Layout mientras presiona Mayus (o use Unlock Systems en el men Mass
Mover).
Mientras presiona Mayus, seleccione el men Edit, luego Update Layout. El ltimo
compas retorna a su propio sistema.
A propsito, Mayus + Update Layout funciona exactamente como el comando
normal Update Layout: slo afecta las pginas de su pieza desde la que est viendo
hasta la ltima (no las anteriores). Si usted ha creado cuidadosamente grupos de
compases en la primera pgina, por ejemplo, no la afectar si ejecuta un comando
Mayus + Update Layout mientras est viendo la pgina 2.
Usted podra preferir ordenar sus compases usando Lock Select Measures
(bloquear compases seleccionados) en la caja de dilogo Fit Music. Suponga, por
ejemplo, que quiere meter los primeros cinco compases de esta pieza en una linea, y
solamente 2 en la prxima. Puede obtener el mismo comando Fit Music en Mass Mover
Tool, para seleccionar compases mas fcilmente.
Click en la herramienta Mass Mover Tool. Click en el comps 1. Luego Mayus + click
en comps 5. Los cinco compases deberan ahora estar resaltados. (Si no es as,
verifique que en el men Edit no est seleccionado Partial Measure Selection).
En el men Mass Mover, elija Fit Music. Aparece la caja de dilogo Fit Music.
Click en Lock Selected Measures into One System, luego click OK. Vuelve a la
99
partitura, donde los primeros cinco compases estn todos en el primer sistemas, un poco
amontonados, quizs, pero Finale hizo lo que usted le dijo que hiciera.
Usando la otra opcin de la caja de dilogo Fit Music, Measures Per System,
puede seleccionar cualquier regin de compases e instruir a Finale para ubicar un cierto
nmero de ellos por lnea.
No obstante, con cualquiera de los comando Fit Music, la configuracin depende
de su buen juicio. Recuerde, Finale, automticamente, dispone su msica con tantos
compases como puede poner en una lnea. Usted puede dejar de lado esta decisin de
ubicacin, pero el resultado podra ser compases demasiado espaciados o demasiado
abarrotados. En estos casos es mejor restaurar esos compases a su estado original
flotante.
En el men Edit, elija Undo.
COMPASES DE ANACRUZA.
Vamos a convertir el primer comps de Oh, Susannah en una correcta anacruza.
Hay varias maneras de hacer esto, pero le mostraremos la mas fcil. Este mtodo
cambia el primer mtodo en el documento en un comps de anacruza. Para mas
informacin sobre como crear anacruzas en mitad de una partitura, vea el User Manual
bajo Pickups.
En el men Options, elija Document Settings, lugo Pickups. Se abre la caja de dilogo
Set Pickups, donde le puede decir a Finale la duracin de su anacruza. Click en la nota
que corresponda a la suma de las notas de la anacruza. En nuestro ejemplo, tenemos una
negra con puntillo y una corchea, que equivalen a una blanca.
Click en la blanca y luego OK. Finale oculta el silencio de blanca y solamente muestra
las notas de la anacruza. Habr notado que las notas todava estan espaciadas como si el
silencio de blanca an estuviera all. No tema, en la prxima seccin fijaremos el
espaciamiento.
ESPACIANDO LA MUSICA.
Como habr notado anteriormente en el tutorial 1, Finale aplica automticamente
un sistema grfico de publicacin standard para el espaciamiento de las notas a medida
que va escribiendo. (Este dispositivo puede ser desactivado destildando Automatic
Music Spacing en el men Edit.) Automatic Music Spacing no solamente espacia las
notas, sino que est diseado para evitar la colisin de acordes, letra lrica y otros
elementos de la partitura. En la mayora de los casos, no necesitar preocuparse por este
recurso. Sin embargo, puede encontrar ejemplos donde la msica parece no estar
correctamente espaciada. Usualmente, el espaciamiento automtico no ha sido
disparado todava. Aqu, entonces, estan los pasos a seguir para realizar el
espaciamiento de la musica (en esta partitura no ha sido ejecutado, de manera que podr
ver los efectos).
100
Click en la herramienta Mass Mover Tool.
Click a la izquierda del pentagrama del tenor, en cualquiera de los sistemas. Esta es una
forma rpida de seleccionar el pentagrama entero (toda la pieza) de un instrumento con
un solo click.. Puesto que usted no quisiera descuidar la parte del bajo mientras toma
decisiones de espaciamiento, necesitamos seleccionar tambin la parte del bajo.
Mantenga presionada la tecla Mayus y haga click exactamente a la izquierda del
pentagrama del bajo, en cualquier sistema. Ahora, ambos pentagramas deberan estar
resaltados desde el principio hasta el fin de la pieza.
En el men Mass Mover, elija Music Spacing, y luego Apply Note Spacing. Finale
muestra su cursor Mass Mover, el cual le indica a usted que la computadora est
haciendo algunos clculos pesados. Tendr que esperar hasta que vuelva el cursor
normal antes de que pueda reanudar su trabajo.
Cuando Finale haya terminado, podr observar que el espaciamiento de la msica
y las lineas divisorias tiene un aspecto mucho mas profesional. Cada comps es
exactamente tan ancho como necesita ser, y cada nota tiene asignada la cantidad
correcta de espacio horizontal. La msica espaciada de esta forma se dice que tiene un
espaciamiento no lineal, como en la publicacin de msica: una redonda no necesita
tanto espacio horizontal como cuatro negras, sino que realmente necesita mucho menos.
Para mas informacin sobre los tres tipos de espaciamiento musical de Finale, vea el
User Manual bajo Music Spacing.
Hay una funcin crtica mas en accin aqu: Update Layout. Nuevamente, Finale
est configurado para ejecutar esta funcin automticamente. (Puede ser desactivada
seleccionando Update Layout Options en el men Options, luego destilde Automatic
Update Layout.)
Cuando use el comando Music Spacing, usted corrige el espaciamiento de las
notas, la letra lrica y las alteraciones de su pieza. Finale an debe calcular los efectos de
su reordenamiento sobre la configuracin de los compases. Si llegara a notar que los
compases parecen demasiado anchos o demasiado angostos, seleccione Update Layout
en el men Edit, o presione Ctrol + U.
CARTA DE PULSOS (TIEMPOS).
Acaba de aprender como usar el comando Music Spacing para un espacio bien
proporcionado de la msica, alteraciones y lrica. Recordar que el procedimiento era
seleccionar la regin cuyo espaciamiento quera fijar, luego elige Music Spacing en el
men Mass Mover. (Recuerde que Finale est configurado para hacer esto
automticamente.)
Al usar el comando Music Spacing, usted desbloquea un dispositivo especial de
todos los compases afectados por l: usted le d a cada comps una carta de pulsos. Una
carta de pulsos es un conjunto de tiradores que le permite a usted reposicionar cada
tiempo (y las notas que caen en l) en todo el pentagrama de una vez.
101
Click en la herramienta Measure Tool. En cada linea divisoria brotan dos tiradores
superpuestos. Puede arrastrar el de arriba hacia la derecha o izquierda para ampliar o
comprimir el comps. Cuando haga click en el de abajo, la carta de pulsos saltar a la
vista.
Desplcese al comps 5
Click en el tirador inferior de la lnea divisoria del final del compas 5. Una carta de
pulsos (dos filas de tiradores cuadrados) aparecen sobre la msica. La fila superior,
proporcionalmente espaciada, le muestra donde deberan caer los tiempos si la msica
fuera espaciada linealmente. La fila inferior es con la que usted puede jugar.
Arrastre el tercer tirador inferior tres centmetros a la derecha. Cuando haya finalizado,
ver que realmente ha movido el tercer tiempo a la derecha, en cada pentagrama.
Digamos que tiene un glisando de muchas notas para el canto en el segundo tiempo,
puede hacer espacio usando esta tcnica.
Mientras presiona Mayus, arrastre el tirador inferior del segundo tiempo a la izquierda.
Cuando presione Mayus mientras arrastra un tirador, afecta tambien todos los tiradores
a su derecha.
Posicione el cursor entre los dos primeros tiradores superiores. Haga doble click.
Aparece un uevo tirador. Cuando usted hace click entre dos tiradores de arriba, crea un
tirador que controla el punto medio entre estos dos tiradores. En este caso, ha creado un
tirador que controla la segunda corchea del tiempo.
Tenga en mente el poder de esta carta de pulsos. En general, permita que el
comando Music Spacing maneje el espaciamiento por usted. Pero cuando necesite
forzar algn espacio extra en un comps, por ejemplo para hacer espacio para marcar
una cesura, o para crear un comps de recitativo, la carta de pulsos har la estratagema.
Normalmente querr ajustar la msica en la partitura de manera que los sistemas
estn correctamente espaciados en la pgina de arriba abajo, en lugar de que est
apretadamente espaciado en mitad de la hoja. Tambin puede querer hacer una sangra
al primer sistema. Puede hacer estos cambios de formato usando la herramienta Page
Layout Tool.
LA HERRAMIENTA PAGE LAYOUT TOOL.
La unidad de medida que normalmente usa Finale es la pulgada. Pero usted puede
Cuando usted hace click en el tirador inferior de una
linea divisoria
aparece una carta de pulsos. La fila superior de tiradores indica la
posicin de los tiempos como estara en un espaciado lineal, y la fila
inferior le permite mover la posicin de los tiempos arrastrandolos.
102
trabajar con cualquier unidad que le resulte mas confortable:
En el men Options, elija Measurements Units, en el submen, elija Inches (si todava
no est seleccionado). Usted est familiarizado con pulgadas y centmetros. Puntos,
espacios y picas son unidades tipogrficas (72 puntos = 1 pulgada, 12 espacios = 1
pulgada, y 12 puntos = 1 pica). Un EVPU es una ENIGMA Virtual Page Unit (unidad
de pgina virtual ENIGMA), una pequesima unidad de medida, que es divisor exacto
de pulgadas, puntos, espacios y picas, y hay 288 EVPUs por pulgada. (Recuerde que
durante el siguiente ejemplo puede elegir un porcentaje diferente de vista desde el
submen Scale View en el men View, a fin de ver mejor la msica sobre la pgina.)
Click en la herramienta Page Layout Tool. La pgina se cubre instantneamente con una
serie de lineas verticales y horizontales con tiradores adjuntados. Aunque esto pueda
parecerle confuso al principio, la funcin de los tiradores se aclarar a medida que
examinemos la pgina en profundidad.
Los tiradores (y sus lneas asociadas) controlan dos diferentes conjuntos de
mrgenes: mrgenes de pgina, que le permiten determinar cuanto de la pgina (de lado
a lado y de arriba abajo) usar para la msica, y mrgenes del sistema de pentagramas,
que le permitiran sangrar sistemas, incrementar el espacio asignado a los sistemas, etc.
Un sistema de pentagramas, o simplemente sistema, es una lnea de msica sin
importar cuantos instrumentos (pentagramas) hay en l.
103
Como sin duda habr adivinado, las lneas que corren a los bordes de la pgina son
las que generalmente definen los mrgenes de la pgina. Los rectngulos que encierran
los tres sistemas de esta pgina, son los mrgenes de sistema. Cada sistema tiene dos
tiradores, uno en la esquina superior izquierda y otro en la esquina inferior derecha. Para
manipular cualquier mrgen, simplemente arrastre sus tiradores. Puede incluso arrastrar
juntos tiradores de mrgenes o seleccionar todos los tiradores con Ctrol + A. Para mover
el sistema entero, creando mas espacio para notas de coreografa o un ttulo, un simple
click sobre el sistema y arrastrelo de su lugar.
Para el propsito de este tutorial, hemos preparado este documento con un
incorrecto sistema de espaciado. Primero, haremos lugar para el ttulo. Puesto que este
cambio afecta solamente un sistema, podemos hacer simplemente click y arrastrarlo
hacia abajo.
Click en el medio del primer sistema (sobre las lneas del pentagrama) y arrastrelo hacia
abajo unos tres centmetros, como se muestra:
Los siguientes sistemas se deslizan hacia abajo consecuentemente. Luego, hagamos una
sangra al primer sistema.
Click sobre el tirador superior derecho del primer sistema y arrastrelo a la derecha unos
tres centmetros, como se muestra:
Como ve, arrastrando los tiradores usted puede rpida y fcilmente arreglar los
sistemas de una pgina. Pero si quiere manipular mas de un sistema a la vez, o si
prefiere ingresar nmeros exactos en vez de arrastrar, Finale le provee dos cajas de
dilogo expcializadas para esta eventualidad.
En el men Page Layout, elija Systems, y luego Edit Margins. Aparece la caja de
dilogo Edit System Margins. Si no puede ver su msica, puede mover esta caja de
104
dialogo a una ubicacin conveniente en la pantalla arrastrndola desde la barra del
ttulo. Los cuatro campos de texto corresponden a los cuatro mrgenes del sistema
(superior, izquierdo, derecho e inferior). Tambin tiene una caja de texto para la
distancia entre sistemas. Cada caja de texto tiene un casillero de verificacin, de manera
que solamente puede hacer cambios en los valores tildados. Por ejemplo, podra cambiar
la distancia entre sistemas para la pieza entera, sin cambiar la sangra del primer
sistema, solamente tildando Distance Between Systems.
Probablemente habr observado que, a menos que tenga una mano muy firme, no
podr hacer una sangra del primer sistema de exactamente tres centmetros. Intente
esto:
Doble click en la caja de texto Left y escriba 3 (debe haber elegido centmetros
como unidad de medida al principio). Doble click en el campo Top y escriba 3
nuevamente. Destilde todas los casilleros de verificacin excepto Left y Top. En la
seccin Change, escriba 1 hasta 1 en las cajas de texto. Click en Apply. Con seguridad,
Finale ajusta la sangra del mrgen izquierdo y el mrgen superior del primer sistema a
exactamente 3 centmetros.
Usando esta caja de dilogo, puede ajustar los mrgenes para solamente un
sistema, para todos los sistemas, o para un particular rango de sistemas. Una caja de
dilogo similar existe para controlar los mrgenes de pgina. La puede encontrar en el
submen Page Margins del men Page Layout.
Los cambios que usted hace con la herramienta Page Layout Tool normalmente
afectan solamente a la pgina o sistema individual que est ajustando. Por ejmplo, bajo
normales circunstancias, puede simplemente arrastrar el primer sistema de la pieza hacia
abajo de la pgina para hacer espacio para un ttulo. Pero si quiere que su arrastre afecte
mas de un sistema, puede hacerlo. Haga click en el men Page Layout, elija System, y
luego Select System Range. Pero le mostraremos una forma mas rpida. Habr
observado que las notas se superponen de sistema a sistema. Estamos listos para
sobreescribir esta edicin de espaciamiento.
Click a la derecha y arriba del tirador inferior del primer sistema y mantenga presionado
el botn del mouse. Arrastre hacia abajo y a la derecha para incluir los tiradores
inferiores de cada sistema de la pgina. Ahora, cualquier cambio que usted haga a un
105
sistema afectar todos los sistemas seleccionados.
Click sobre cualquier tirador inferior de sistema y arrastrelo hacia abajo de manera que
el mrgen inferior est debajo de la plica de la nota mas grave del bajo.
Cuando suelte el botn del mouse, podr ver que ha concedido mas espacio para el
mrgen inferior en cada sistema. Usted le ha dicho a Finale cuanto extender el sistema
mas all de las lineas del pentagrama.
Puede arrastrar individualmente todos sus sistemas en un espaciado uniforme, pero
Finale puede hacerlo por usted.
En el men Page Layout, elija Space Systems Evenly. En la caja de dilogo Space
Systems Evenly, puede decirle a Finale que pginas espaciar y cuando saltear pginas
(tales como aquellas que tienen dos sistemas llenos). Lo propuesto por defecto est bien,
asi que click en OK.
Voila! Todos sus sistemas estn espaciados uniformemente entre los mrgenes
superior e inferior de la pgina.
SEPARACION DE PAGINAS.
Qu ocurre si estuviera creando un popurr de msica popular? Podra crear cada
cancin como un archivo separado, o simplemente insertar un corte de pgina (Page
Break) para comenzar la prxima cancin al principio de la pgina siguiente. Antes de
esto, necesitamos agregar algunos compases al final de la pieza.
Click en la herramienta Measure Tool. En el men Measure, elija Add (agregar).
Escriba 15 en la caja de dilogo. Click OK.
Doble click en el comps 19 de la pgina 2. Tilde Begin a New Staff System y click
OK. Ahora tenemos algunos sistemas extra para experimentar.
106
Click en la herramienta Page Layout Tool. Aparecen los tiradores de los mrgenes de
pgina y sistemas.
Click sobre el sistema despus del final de Oh, Susannah. El tirador debera
oscurecerse. Ha seleccionado el sistema.
En el men Page Layout, elija Insert Page Break. Finale ubica el sistema al principio de
una nueva pgina. Tambin ver el icono de separacin de pgina (Page Break) junto al
icono de comenzar un nuevo sistema (Begin New System).
INSERTANDO O BORRANDO SISTEMAS.
Supongamos que acabamos de descubrir que el arreglador ha insertado una
introduccin a nuestra cancin, despus de nuestra cuidadosa configuracin. No hay
problema!
En el men Page Layout, elija Insert Staff Systems. Finale abre la caja de dilogo Insert
Staff Systems. Aqu puede especificar cuantos sistemas insertar, cuantos compases,
dnde insertar el sistema y si debe recalcular el uniforme espaciado de los sistemas.
Click en la caja de texto Insert Systems. Ingrese 2 y luego click OK. Finale agrega una
instroduccin de 8 compases de dos sistemas a la pieza. Finale hace esto tan fcilmente
como remover sistemas, como por ejemplo borrar una escena en un musical.
Click sobre el tirador del primer sistema, y luego Mayus + click sobre el tirador del
segundo sistema. Ambos sistemas han sido ahora seleccionados y deberan tener los
cuadrados oscurecidos.
En el men Page Layout, elija Delete Staff Systems.
LA HERRAMIENTA DE REDIMENSIONAMIENTO.
Usted ya ha experimentado con el comando Scale View en el men View. Este
comando (y las opciones de sus submens) le permiten acercar y alejar sus documentos,
magnificando o reduciendo la vista de estos. No obstante, durante todo el proceso el
tamao real de la msica (la imagen que ser impresa), es exactamente la misma.
Sin embargo, la herramienta Resize Tool (Redimensin) puede cambiar el tamao
Icono de
separacin de
pgina
Icono de
comenzar un
nuevo sistema
107
de la msica en si misma.
Para este ejemplo, use el documento llamado Tutorial 4 con el que ha estado
trabajando hasta ahora, y desplcese hasta la pgina 1.
Click en la herramienta Resize Tool. La cantidad de musica a ser redimensionada,
depende del lugar de la pantalla donde usted haga su click.
Click sobre una cabeza de nota. Aparece la caja de dilogo Resize Notehead
(redimensionar cabeza de nota). Los lmites de la herramienta Resize Tool son de 10% a
999%.
Escriba 200 y click OK. Ha duplicado el tamao de la cabez de nota (o, lo que es lo
mismo, lo ha hecho 200% de su tamao original). Para restaurarlo, deber hacer click en
el mismo sitio donde estaba la cabeza de nota normal. Reaparece la caja de dilogo
Resize Notehead. Escriba 100 y click OK (o bien seleccione Undo en el men Edit).
Los efectos de ampliacin y reduccin de esta herramienta no son acumulativos.
Si reduce una nota a la mitad de su tamao (50%), y luego decide reducirla nuevamente
a la mitad de su tamao actual ( de su tamao original), deber escribir 25% en la
caja de dilogo Resize Notehead (no 50%).
Desplacese al comps 5. Click en la plica de las corcheas del primer pentagrama.
Aparece la caja de dilogo Resize Note (redimensionar nota), pero esta vez va a cambiar
el tamao de un grupo entero de notas, en otras palabras, un acorde o una serie de notas.
Cuando agranda o reduce un grupo entero, cualquier signo dinmico o lrica que est
adjuntado a las notas afectadas, crece o se encoge.
Escriba 50 y click OK. Ha creado notas reducidas.
Estas son las dos nicas posibilidades de la herramienta Resize Tool en Scroll
View (vista de desplazamiento). Pase a Page View (vista de pgina).
En el men View, elija Home Position.
Click a la izquierda del pentagrama superior. Aparece la caja de dilogo Resize Staff.,
preguntndole esta vez cuanto va a redimensionar el pentagrama.
Escriba 80 y click OKHa creado un pentagrama reducido al 80% de su tamao normal.
Click a la izquierda del sistema entre los dos pentagramas. Cuando la caja de dilogo
Resize Staff System aparece esta vez, hay dos opciones adicionales: Hold Margins
(mantener los mrgenes) y Resize Vertical Space (redimensionar espacio vertical).
108
Finale le est preguntando si quiere o no mantener los mrgenes de pgina cuando
redimensione la msica. Si no selecciona Hold Margins al reducir la msica, el sistema
se reducir en ambas direcciones, esto es, reduce su ancho. Si selecciona Hold Margins,
Finale mantendr el ancho del sistema en la medida actual de mrgen a mrgen, pero
reduce la msica dentro de l, de manera que entran mas compases en la lnea.
Finale tambin quiere saber si quisiera mantener la cantidad de espacio vaco entre
este sistema y el siguiente, o si quiere reducir esa distancia tambin. Seleccione Resize
Vertical Space si quiere ajustar el espacio entre este sistema y el prximo.
Escriba 75. Tilde Hold Margins y Resize Vertical Space. Click en System 1 through 1.
Click OK. Ahora, como prctica, intente removiendo una ampliacin o reduccin.
Click a la izquierda del primer sistema, entre dos pentagramas. Ingrese 100% y click
OK. El sistema vuelve a su tamao original.
Hasta ahora ha visto como finale redimensiona una nota, un grupo de notas, un
pentagrama y un sistema de pentagramas. Sin embargo, a menudo puede necesitar
reducir toda la msica de una sola vez, de manera que entre en pocas pginas.
Si no puede ver la esquina superior izquierda de la pgina, elija Home Position en
el men View.
Click en la esquina superior izquierda de la pgina. Aparece la caja de dilogo Resize
Page (redimensionar pgina).
Escriba 75. Click OK
NOTA: Si usa la herramienta Resize Tool sobre un sistema o sobre una pgina, tal
como ha hecho, cambia el ancho de los compases. Toda vez que ejecute cualquier
operacin en Finale que cambie el ancho de los compases, debe decirle a Finale que
compense reordenando la configuracin de los compases. Como habr notado
previamente, Finale ejecuta una actualizacin de configuracin automtica (Automtic
Update Layout) para usted. Si anteriormente haba decidido desactivar este dispositivo,
necesitar hacerlo manualmente.
En el men Edit, elija Update Layout. Solamente ahora Finale redistribuye los
compases. Si su propsito al reducir el tamao de la msica era que entrara mas msica
109
en pocas pginas, no vera el resultado hasta seleccionar Update Layout.
LA HERRAMIENTA DE TEXTO.
La herramienta Text Tool se usa para ingresar texto sobre una sola pgina o sobre
mltiples pginas. Ttulos, subttulos, crditos del compositor, nmeros de pginas,
observaciones sobre derechos reservados ( ) y otros datos son buenos ejemplos.
Para obtener los mejores resultados, no use la herramienta de texto para
indicaciones musicales como Adagio o letras de ensayo. Para estos propsitos, utilice la
herramienta Expression Tool (vea el Tutorial 3).
Si crea un documento usando el Document Setup Wizard, Finale le va a requerir el
ttulo. En este documento instructivo, le hemos provisto un ttulo ficticio: Title. La
palabra Title est entre parntesis, para avisarle a usted que es un lugar donde debe
insertar texto. Hablaremos nuevamente sobre insertar texto mas adelante en este tutorial.
En primer lugar, cambiar el ttulo ficticio por el de Oh, Susannah. Luego,
agregar un subttulo.
En el men View, elija Scale View y seleccione 75%.
En el men View, elija Home Position. En Page View, Home Position lo lleva a la vista
de la esquina superior izquierda de la pgina en la que est trabajando. (En Scroll View,
lo lleva al comps 1).
Click en Text Tool (herramienta de texto). Aparece el men Texto, y el ttulo ficticio
Title muestra un pequeo tirador cuadrado. Para editar un block de texto, haga doble
click en este tirador.
Doble click en el tirador del titulo ficticio. Aparece un cuadro de edicin alrededor del
texto, y un cursor titilante aparece dentro del cuadro.
Click y arrastre a travs de la palabra Title. Ha seleccionado este texto, y cualquier
cosa que escriba reemplazar esta seleccin.
Escriba Oh, Susannah. Si quiere cambiar el tipo de letra, encuadre el nuevo texto y
elija un nuevo tipo en el submen Font del men Text. (El titulo ficticio es Times New
Roman 24 puntos negrita). Si quiere cambiar el tamao o el estilo del texto, puede
hacer su seleccin en el adecuado submen del men Text.
Ahora agregue un subttulo junto al ttulo principal.
Doble click debajo del ttulo existente. Aparece el cuadro de edicin con el cursor
titilante.
Escriba American Folk Song. Ahora establezca el tamao de la fuente.
110
Seleccione el texto que acaba de escribir y seleccione el tamao en el submen Size del
men Text. Para un subttulo, un tamao de 12 o 14 funciona bien. Tambin puede
establecer el tipo de letra seleccionando el texto y eligiendo un nuevo tipo en el
submen Font del men Text. Ahora necesitar alinear el subttulo en la pgina.
En el men Text, elija Alignment. Cuando elija Alignment, aparece un submen que
contiene comandos que le permiten especificar en que lugar de la pgina quiere que
aparezca el texto. Observe que Top (parte superior) y Position, en el men Page
Margins, ya estn seleccionados. Solamente tiene que decirle a Finale como centrar el
subttulo horizontalmente en la pgina.
Seleccione Center Horizontally (centrar horizontalmente). Finale ha centrado el
subttulo en la pgina. Tambin puede ajustar manualmente la posicin de cualquier
block de texto arrastrando su tirador. (Para ver el tirador de un block de texto que
muestra un cuadro de edicin, haga click en cualquier lugar de la pgina.) Usted podra
querer ajustar la posicin verticual de su subttulo. Para borrar un block de texto, clickee
su tirador y presione Supr.
En adicin a la colocacin de ttulos e instrucciones especiales a los ejecutantes, la
herramienta de texto puede usarse tambin para poner nmeros de pgina en su
partitura, como tambin el nombre del documento, fecha y hora (datos importantes si
planea actualizar y reimprimir su partitura en algn momento futuro). Finale le provee
varios atajos de teclado muy tiles para muchos de estos casos. Exploraremos algunos
de ellos aqu.
Doble click en la esquina inferior derecha de la pgina. Aparece un cuadro de edicin.
Escriba Page - espacio y Ctrol + Mayus + P. este atajo de teclado instruye a Finale
para ubicar un nmero de pgina inserto en la actual posicin del cursor. (Tambin
puede seleccionar Page Number en el submen Inserts del men Text.) Aparece el
nmero 1, rodeado por una caja. La caja indica que este nmero no es un texto
ordinario, sino un inserto dinmico, significando que si lo ha creado en la segunda
pgina de su partitura, aparecer el nmero 2 en vez del 1. Para mas informacin, vea
Text Tool en el User Manual.
Presione Ctrol + Mayus + Parntesis derecho. Este atajo de teclado instruye a Finale
para alinear el block de texto con el mrgen derecho de la pgina. (Tambin podra
seleccionar Right en el submen Alignment del men Text). Ha ingresado exitosamente
un nmero de pgina a su partitura. Puede instruir a Finale para mostrar su nmero de
pgina sobre cada pgina subsecuente, sin tener que ingresar manualmente un nmero
de pgina diferente cada vez.
111
En el men Text, elija Frame Attributes. En la caja Frame Attributes (atributos del
cuadro) puede determinar muchos aspectos sobre como mostrar su block de texto.
Podra hacer mostrar el nmero de pgina en la esquina exterior de las pginas derecha
e izquierda. Dejaremos la posicin donde est, pero adjuntemos el nmero de pgina en
la partitura.
En el rea Attach (adjuntar), click en la palabra Single Page (pgina simple) para
desplegar una lista de opciones. Seleccione All Pages (todas las pginas), luego click
OK. Desplacese a travs de las pginas para ver que el correcto nmero de pgina
aparece en su lugar.
Para un mejor tratamiento de los atajos de teclado y la herramienta de texto en
general, vea en el User Manual lo relativo a Text Tool.
Si est satisfecho con su trabajo, gurdelo eligiendo Save en el men File.
En el men File, elija Print, y click en OK de la caja de dilogo que aparece. En un
momento su impresora comenzara a escribir su partitura. Lea la ltima seccin de este
tutorial para algunas indicaciones sobre impresin.
LA HERRAMIENTA GRAFICA.
Adems de agregar texto a su documento, tambin podra desear incluir un
elemento grfico (un logo de la compaa, por ejemplo), el cual ha sido creado en un
programa grfico. O, desde un punto totalmente diferente, podra desear exportar un
ejemplo musical generado en Finale hacia una aplicacin de procesador de texto
(Word). Tanto la importacin como exportacin de texto se ejecutan con la herramienta
grfica.
Vamos a comenzar exportando un ejemplo de su pieza.
En el men View, elija Home Position.
En el men View, elija Scale View y especifique 100%.
Para Windows, click en el men Window y elija Advanced Tools. Aparece otra paleta
que se ubica al tope de la ventana.
Seleccione la herramienta Graphics.
Doble click y arrastre sobre la anacruza de Oh Susannah. Ubique el puntero del mouse
arriba y a la izquierda del primer comps. Doble click del mouse manteniendo el botn
presionado despus del segundo click, luego arrastre el mouse hacia abajo y a la derecha
en diagonal hasta que se forme un rectnculo que encierre el compas de la anacruza
sobre la pantalla. Luego suelte el botn.
Al seleccionar la herramienta Graphics Tool, aparece el men Graphics hacia el
lado derecho de la barra de mens al tope de su pantalla.
112
En el men Graphics, elija Export Selection. (Nota: si Export Selection est gris, es
decir est inhabilitada, no ha arrastrado correctamente sobre lo elegido).
La caja de dilogo Export Selection (exportar seleccin) le permite determinar que
formato de archivo grfico desea exportar. La decisin de cual formato elegir se basar
en que clase de impresora tiene (un archivo EPS funcionar bien unicamente con una
impresora PostScripts), como tambin que formato de archivo acepta el procesador de
texto o la aplicacin de publicacin en la cual desea ingresar el ejemplo de Finale.
En la caja Type, seleccione TIFF de la lista desplegable. (Este tipo de archivo
funcionar con cualquier impresora y es generalmente la plataforma de salida).
El siguiente item en la caja de dilogo se refiere a que pginas desea exportar.
Puesto que hemos elegido Export Selection (exportar seleccin), y no Export Pages
(exportar paginas), esto no es aplicable a nuestro ejemplo, pero tenga presente que
podra exportar pginas enteras sin necesidad de arrastrar encerrando la pgina.
En el cuadro File Names, seleccione Prompt for each name (listo para cualquier
nombre) (si an no est seleccionado). Esto instruye a Finale para que nos pida que
nombre queremos ponerle a nuestro archivo. Si quiere que Finale genere
automticamente un nombre de archivo, elija Generate Names From dentro de este
mismo cuadro.
PostScript Options son aplicables solamente a los archivos EPS, de manera que
estos items estn en gris (deshabilitados) puesto que hemos elegido TIFF como nuestro
tipo de archivo. En la mayora de los casos usted podra querer incluir fuentes y proveer
una vista previa cuando exporte un archivo EPS, de manera que esto ser seleccionado
por defecto.
En Resolution, elija 300 en la lista desplegable. Tpicamente, podra elegir una
113
resolucin que concuerde con la resolucin de su impresora. Por ejemplo, si tiene una
impresora de 600 dpi, usted querra elegir 600. Si no est seguro de la definicin de su
impresora, 300 es una buena suposicin. Si elige una resolucin mayor que la capacidad
de su impresora, el archivo resultante ser mas grande que lo necesario, y podra causar
complicaciones cuando imprima. Una resolucin menor que la capacidad de su
impresora simplemente dar como resultado una impresin despareja. Observe que esta
opcin no es aplicable si usted elige EPS como su tipo de archivo.
Click OK. Aparece la caja de dilogo Save TIFF, permitindole dar nombre a su archivo
y determinar donde quiere ubicarlo. Usted podra querer recordar donde ha guardado su
archivo para una futura referencia.
Compruebe que est especificado su carpeta de Finale 2001. Para el propsito de este
tutorial, usaremos por defecto el directorio de Finale. Si usted ha cambiado el nombre
de este archivo (o est usando una versin diferente de Finale), reemplace las
referencias a Finale 2001 de este tutorial con el nombre de su carpeta Finale.
Ingrese tut4picture en el campo File Name, y click Save. Ahora este archivo puede ser
importado por cualquier aplicacin de diseo grfico o procesador de texto. Vea la
forma de importar en el manual de su aplicacin especfica. Tpicamente se indica por
los terminos Place (lugar) o Insert (insertar). (En Word elegir Insertar, luego Imagen, y
luego Desde Archivo).
Observe que ha creado un archivo TIFF, y que importaremos el mismo archivo en
Finale. Mientras que importando ejemplos de Finale en Finale no es necesario hacer
cosas que comunmente hace (aunque quisiera crear un incipiente comps), el
procedimiento debera ser el mismo si estuviera importando cualquier otro tipo de
grfica, como un logo o encabezamiento.
Click en cualquier lugar de la pantalla para remover la anterior seleccin.
En el men Graphics, elija Place Graphics (ubicar grafico) (tambin podra hacer doble
click en la ventana de su documento en vista de pgina, Page View en el lugar
donde quiere que aparezca su grfico).
La caja de dilogo Place Graphic es donde usted especifica el item grfico que
usted desea importar. En este tutorial usaremos el archivo que ha guardado hace un
momento.
Si su carpeta Finale 2001 no fue elegida todava, seleccionela ahora.
Click en tut4picture para seleccionarlo, luego click en el botn Open.
Como usted ha elegido Place Graphic (ubicar grfico), y no ha hecho doble click
donde quisiera que aparezca, Finale est esperando instrucciones para ubicar el grfico.
Ubique el cursor en el lugar que usted quiere que aparezca la esquina superior izquierda
del grfico y click con el mouse. Su grfico aparecer. Puede arrastrar el grfico con un
click en cualquier lugar o arrastrarlo de sus tiradores para moverlo horizontal o
verticalmente.
114
Mas informacin sobre la herramienta grfica la puede obtener en el User Manual
bajo Graphics Tool.
EXTENSIONES DE PALABRAS.
Cuando una slaba lrica se sostiene durante mas de una nota, se acostumbra a
agregar una extensin de palabra, o un subrayado, despus de ella, para indicar que debe
mantenerse mas all de la primer nota. Las extensiones de palabras no son necesarias si
la slaba es seguida por un guin.
Puesto que las extensiones de palabra no se expanden o contraen con el comps
como los signos inteligentes (Smart Shapes), tenemos que esperar hasta despus de que
la configuracin est casi completa para agregar nuestra extensin.
Usted va a editar sus extensiones de palabras en vista de pgina (Page View), por
lo tanto puede ver el sistema de separacin de pginas y como se separan sus notas en la
pgina impresa. Nuestra lrica esta ligada a la parte, que en este caso est en la capa 2.
Para editar esta lrica debemos estar en la misma capa que las notas.
Verifique que est seleccionada la capa 2 en el botn de la esquina inferior izquierda de
la pantalla.
En el men Lyrics, elija Edit Word Extensions. Ahora debe decirle a Finale cual slaba
usted quiere extender.
Click en el pentagrama arriba de la slaba Im (primer estrofa, comps 5). Aparece un
tirador cuadrado al final de la correspondiente slaba de cada verso.
Arrastre el tirador hacia la derecha hasta que se extienda hasta la siguiente slaba, como
se muestra arriba. Cuanto mas lejos arrastre, mas larga ser la lnea de extensin. Para
removerla, click en el tirador y presione Supr. De acuerdo con la prctica clsica de
notacin, una extensin de palabra debera terminar al final de la cabeza de la ltima
nota con que se entona.
Arrastre el tirador inferior (de la slaba The) a la derecha tambin. Repita el proceso
con la palabra my en el comps 7 (recuerde clickear primero en el pentagrama arriba
de la slaba). Necesitar otra extensin de palabra sobre las slabas de la segunda estrofa
Its (comps 17) y I (compas 13).
Aunque es relativamente fcil agregar una ocasional extensin de palabra, podra
volverse tediose agregar extensiones a una larga pieza melismtica. Afortunadamente, le
hemos provisto del Plug-ins Word Extension para realizar este trabajo por usted.
Click en la herramienta Mass Mover Tool.
115
En el men Edit, elija Select All.
En el men Plug-in, elija Lyrics, luego Word Extension (Remove). Hemos removido las
extensiones de palabra que agregamos manualmente para ver mejor como funciona el
Plug-in Word Extension.
En el men Plug-in, elija Lyrics, luego Word Extension. Finale calcula las notas que
necesitan extensin de palabra y las ubica en la partitura. Si hubiera habido extensiones
de palabras involucradas en un sistema de separacin de pgina o cambio de
pentagrama, Finale habra creado automticamente una slaba muda para llevar
adelante la extensin extra de palabra. Piense que Finale basa sus clculos sobre la lrica
de una misma estrofa. Si usted ha cambiado a un Coro en la mitad de la pieza, debe
correr el Plug-in en cada seccin separadamente.
BASES PARA IMPRIMIR.
Hay esencialmente dos clases de impresoras que funcionan con Finale: impresoras
equipadas con PostScript, adecuadas para publicaciones profesionales, e impresoras no-
PostScript, incluyendo chorro de tinta y laser.
La salida de Finale verdaderamente resplandece cuando usted imprime con una
impresora PostScript. PostScript es un lenguaje de descripcin de pgina hablado por
computadoras e impresoras, de la misma manera que MIDI es un lenguaje hablado por
computadoras y teclados MIDI (Si quiere obtener una impresin verdaderamente
profesional, puede sacar un archivo de Finale en un disquette y llevarlo a un lugar de
impresin, como un copy-shop y solicitar una impresin en una imagesetter
Linotronic, una mquina PostScript muy cara que crea impresiones de calidad
publicitaria.)
As como A, B o C son caracteres de una fuente de texto standard, las notas
y smbolos musicales son caracteres de la fuente de msica de Finale, llamado Maestro.
Maestro, y las otras fuentes que vienen con Finale son provistas como una fuente
PostScript y TrueType.
Todo el texto y los smbolos musicales se ven excelentes en cualquier tamao. No
obstante, cuando usted imprime a tamaos reducidos, una impresora no-PostScript
produce un espaciado desparejo de las lineas de pentagrama, un leve escalonado de
plicas y barras de las corcheas, o alguna ligadura dentada (puesto que estas lneas y
figuras son realmente grficos y no items de fuente).
CUANDO ESTE LISTO PARA CONTINUAR.
Hemos aprendido algunos conceptos muy importantes en este tutorial. De hecho,
estas tcnicas y principios constituyen mucho del trabajo de edicin que usted necesitar
hacer en Finale. Aqu tiene una breve revisin de lo que hemos cubierto, en orden:
Uso de Measure Tool y Mass Mover para ordenar compases.
116
Uso del comando Music Spacing para espaciar y alinear notas, evitar colisiones de lrica
y alteraciones, y configurar una amplitud de comps ideal.
Especialmente despus de usar el comando Music Spacing, es importante elegir Update
Layout en el men Edit, para ver cual es la configuracin final. Debe adquirir el hbito
de actualizar la configuracin antes de imprimir, para no tener ninguna sorpresa
inesperada cuando lo haga.
Use la herramienta Page Layout para ajustar el espaciamiento de todos los sistemas de
la pgina.
Use la herramienta Text para agregar ttulos, crditos del compositor, observaciones de
derechos reservados, etc.
Use la herramienta Graphics para importar/exportar grficos. Guarde su trabajo una vez
mas.
Use la herramienta Lyrics o el men Plug-in para ubicar extensiones de palabra.
PARA MAS INFORMACION.
Algunas entradas del User Manual contienen tratamiento de tpicos que acabamos
de cubrir. Vea, por ejemplo:
AUTOMATIC UPDATE LAYOUT PAGE LAYOUT
BARLINES POSTSCRIPT
EVPUs PRINTING
FONTS SYSTEM
GRAPHIC TOOL TEXT INSERTS
MASS MOVER MENU RESIZE
MEASURE NUMBERS SPACE SYSTEMS EVENLY
MEASURE LAYOUT TITLES
NOTE SPACING WORD EXTENSIONS
---oooOooo---
117
CAPITULO V
TRABAJANDO CON PARTITURAS
Es momento de aprender sobre el mas poderoso dispositivo de Finale orientado a
las partituras. Si usted planea crear partituras multi-pentagrama, particularmente
partituras de orquesta o banda, deber recorrer este tutorial completamente. Hacia el
final del mismo, estar capacitado para crear desde un borrador hasta hasta la partitura
del director y las partes individuales.
Si tiene abierto un documento actualmente, cirrelo.
Abra el documento llamado Tutorial 5. Este documento actualmente consiste de un
solo pentagrama, llenado con msica.
En el men View, selecciones Scroll View. Encontrar que es mas fcil hacer todo su
trabajo de edicin en la vista de desplazamiento (Scroll View), donde la msica se
extiende en una contnua banda horizontal, especialmente cuando trabaja con partituras
que contienen varios pentagramas.
Click en la herramienta Staff Tool (pentagrama).
En el men Staff, elija New Staves (nuevos pentagramas). Aparece la caja de dilogo
New Staves, preguntndole cuantos pentagramas quisiera agregar, y que distancia
quiere que haya entre ellos. El nmero negativo de esta caja es la distancia desde la
parte superior de un pentagrama hasta la parte superior del siguiente. Aqu, un nmero
positivo mide hacia arriba, y un nmero negativo mide hacia abajo.
Escriba 3 y click OK. Finale ha agregado tres pentagramas uniformemente espaciados,
dndole a usted un total de cuatro. Imaginemosnos que va a crear un cuarteto de cuerda.
Usted puede reubicar un pentagrama prendiendo su tirador y arrastrndolo hacia
arriba o hacia abajo. Para borrarlo, haga click en l y luego presione delete.
118
PONIENDO CLAVES Y NOMBRES DE PENTAGRAMAS.
Si usa el Setup Wizard, tendr todas las claves y nombres de pentagramas
(instrumentos) configurados. Si decide que no le gusta que Wizard elija, siempre puede
editarlos usando las tcnicas que daremos seguidamente. Editaremos los nuevos
pentagramas para que concuerden las claves y los nombres para un cuarteto de cuerdas.
Click en el pentagrama superior. Cuando hace click en cualquier lugar del pentagrama,
a la derecha de la armadura de clave, selecciona el pentagrama. Tambin puede usar la
herramienta Staff Tool para seleccionar compases, por ejemplo para aplicar un estilo de
pentagrama (Staff Style). Cubriremos este tpico mas tarde en este tutorial.
En el men Staff, seleccione Edit Staff Attributes. Aparece la caja de dilogo Staff
Attributes. (Tambin puede hacer doble click sobre el pentagrama).
El nombre completo del instrumento aparecer sl lado del pentagrama en el primer
sistema de la pieza. El nombre abreviado aparecer al lado del pentagrama en los
sistemas subsecuentes.
Click en el botn Edit frente a Full Staff Name. Aparece la ventana Edit Text:
Escriba Violn I y click OK.
Click en el botn Edit frente a Abbr. Staff Name (nombre abreviado del pentagrama).
Escriba Vln I y click OK.
Incidentalmente, puede establecer la posicin global de los nombres de los
pentagramas usando los comandos en el submen Set Default Name Positions del men
Staff, y establecer la fuente por defecto para los nombres de los pentagramas usando el
119
comando Select Defaults Fonts en el men Options (esto afectar a todos los nombres
de los pentagramas que todava no hayan sido creados, pero no cambiar los nombres
existentes). Una vez que haya creado un nombre de pentagrama, puede editar su fuente
usando el comando Font en el men Text, que aparece en la ventana Edit Text. La
configuracin de posicionamiento global puede ser pasada por alto clickeando los
botones de Position en la caja de dilogo Staff Attributes. Por ejemplo, haciendo click
en el botn Position y tildando el casillero de verificacin puede configurar el nombre
abreviado junto al pentagrama por medio de la caja de dilogo Position Abbreviated
Staff Name:
La clave para el primer violn es la clave de sol. Como est por defecto no necesita
cambiarla.
A esta altura podra hacer click en OK y retornar a la partitura , donde el nombre
del primer pentagrama ya debe haber aparecido. Una vez que lo haya comprobado,
puede continuar configurando los dems pentagramas.
En la lista desplegable Staff Attributes for, que est en la parte superior de la caja de
dilogo Staff Attributes, elija [Staff 2]. El contenido de la caja de dilogo cambia para
reflejar los atributos del segundo pentagrama de la partitura.
Nombraremos a este violn como Violin II, e ingresaremos como nombre abreviado
Vln II. Una vez mas, puede ir directamente a la caja de atributos para el prximo
pentagrama sin tener que volver a la partitura.
En la lista desplegable Staff elija [Staff 3]. Ahora est viendo los atributos para el tercer
pentagrama, la viola.
Escriba Viola como nombre completo y Vla como abreviatura.
A la izquierda de la clave, click en Select. Aparece la caja de dilogo Clef Selection.
Finale le permite usar hasta diez y seis diferentes claves en un documento particular.
Puede incluso disear sus propias claves en el Clef Designer (diseador de claves). Por
ahora, pondremos la clave de la viola (Do en 3).
Doble click en la clave de alto (la segunda en la primer fila).
120
En la lista desplegable de Staff, elija [staff 4]. Ingrese el nombre completo, Violoncello
(o Cello), y la abreviatura, Vc.
Click OK. Click en Select, a la izquierda de la clave, y doble click sobre la clave de Fa
en 4 (la cuarta clave en la fila superior).
Click OK. Si quiere ajustar el posicionamiento general de los nuevos nombres de los
instrumentos, elija Full Staff Names o Abbreviated Staff Names en el submen Set
Default Name Positions del men Staff. Ver una caja de dilogo que le permite
arrastrar el nombre a cualquier lugar relativo al pentagrama que usted quiera.
SELECCIN PARCIAL DE COMPASES. TRANSPORTAR UNA REGION.
Hasta este punto usted ha hecho toda su manipulacin de msica en incrementos
de unidades enteras. Usando el Mass Mover Tool, ha clickeado un comps para
seleccionarlo, arrastrado juntos varios compases enteros, clickeado el primer comps y
Mays + Clic en el ltimo comps, o clickeado en el mrgen izquierdo para seleccionar
el pentagrama entero.
Pero seleccionando un comps a la vez es como seleccionar una palabra a la vez
en un procesador de texto. Es un buen atajo, pero a veces se necesita seleccionar
unidades mas pequeas.
Qu pasa si usted quiere seleccionar medio comps, o simplemente una nota?
Click en la herramienta Mass Mover Tool, luego elija Select Partial Measures en el
men Edit.
Cuando Select Partial Measures est habilitado, puede seleccionar cualquier
fraccin de un comps, desde una simple nota hasta un motivo que atraviesa varias
lineas divisorias.
121
Supongamos que en el ejemplo musical que tiene en pantalla, por ejemplo, usted
decide que cierto pasaje en la parte de Violn I sonara mejor si estuviera una tercera
mas grave.
Desplcese al comps 6. Click en el comps 6, arriba y antes del tercer tiempo. Arrastre
hacia abajo y a la derecha hasta que haya seleccionado dentro de un cuadro de puntos
las dos primeras notas del comps 7. Cuando suelte el botn del mouse, la regin se
resalta.
En el men Mass Mover, elija Transpose (transportar). Aparece la caja de dilogo
Transposition.
Elija los botones radiales Up y Diatonically. En la lista desplegable de Interval, elija
Third. Click OK. Vuelve a la partitura y la regin seleccionada ahora est a una tercera
mas grave.
Cuando use Partial Measure Selection, al clickear un comps no selecciona el
comps entero, sino que solamente marca el comienzo de una regin sobre la que usted
va a arrastrar determinando sus lmites. Por lo tanto, si quiere seleccionar un comps
entero cuando est activado Partial Measure Selection, haga doble click en el comps.
(Si hace doble click por segunda vez, y su partitura tiene mas de un pentagrama, se
extiende la seleccin verticalmente para incluir ese comps en cada pentagrama del
sistema.)
La tcnica que acaba de aprender, seleccionando una regin y luego aplicando un
comando del men Mass Mover, es extremadamente eficaz. Seleccione alguna msica,
y luego heche una mirada a los comandos de este men. Adems de Transpose
122
(transportar), incluye Rebar (cambia las lineas divisorias), til cuando ha escrito una
pieza en 2/4 y repentinamente se da cuenta de que funciona mejor en 4/4; Rebeam (que
afecta la forma en que las corcheas se unen por las barras despus que ha ingresado la
msica): Fit Music (que, en vista de pgina, fuerza a un grupo de compases
seleccionados a permanecer dentro de un sistema), y muchos otros recursos muy
convenientes. Con una combinacin de Partial Measure Selection y el men Mass
Mover, ser capaz de transformar cualquier msica de su partitura de la forma que
pueda imaginar.
Para una completa descrpcin de los otros comandos Mass Mover, vea Mass
Mover Menu en el User Manual.
OCULTANDO PENTAGRAMAS.
Si usted planea trabajar con partituras orquestales mas grandes, seguramente se
impacientar por el tiempo que le toma a la computadora redibujar la pantalla despus
de cada cambio que haga. Afortunadamente, Finale puede acelerar mucho su trabajo
ocultando los pentagramas que usted no est usando mientras edita en vista de
desplazamiento (Scroll View). Si quiere ocultar permanentemente los pentagramas, vea
Optimizacin, luego en este tutorial.
Supongamos, por ejemplo, que usted quiere trabajar solamente sobre las lineas de
Violn I y Viola, y quiere ocultar los dems pentagramas en blanco para que Finale no
pierda tiempo redibujandolos.
Click en la herramienta Staff Tool. Usar en primer lugar la herramienta Pentagrama
para decirle a Finale cuales pentagramas quiere ver.
Click sobre el tirador del pentagrama de Violn I. Luego, mientras presiona Mays, haga
click sobre el tirador del pentagrama de la Viola. Click + Mays le permite seleccionar
varios pentagramas a la vez, aunque no sean adyacentes en la partitura.
Ahora que ha especificado los pentagramas, es momento de programar uno de los
Staff Sets (configuracin de pentagramas).
Mientras presiona Ctrol, seleccione el men View, luego elija Program Staff Set. Elija
Staff Set 1 en el submen que aparece. Ha programado Staff Set 1 para mostrar
solamente el primero y el tercer pentagrama. (En Finale, presionar Ctrol a menudo
significa estoy programando algo. En el men View, Finale realmente muestra
diferentes comandos dependiendo de si se mantiene presionada la tecla Ctrol cuando
abre el men.)
Tan pronto como haya programado Staff Set 1, los dos pentagramas en blanco se
evanecen. Todava son parte de la pieza, slo que estn ocultos por el momento. Mas
an, puede re-arreglar pentagramas en cada Staff Set ( arrastrndolos hacia arriba o
hacia abajo tanto como quiera) sin perturbar el orden de los pentagramas en la vista de
la partitura completa.
123
Staff Set puede usarse tambin para reubicar pentagramas sobre la pantalla sin
afectar el posicionamiento al imprimier la partitura. Supongamos que en la vista de
desplazamiento (Scroll View) usted siente que el pentagrama superior est muy cerca o
muy lejos del tope de su monitor. Si selecciona Staff Tool y simplemente arrastra el
pentagrama hacia arriba o hacia abajo en la pantalla, la distancia entre todos los
sistemas se vera alterada en su partitura impresa. En cambio, si usted asigna este
pentagrama a Staff Set, podra seleccionar esa instalacin, y luego arrastrar el
pentagrama a cualquier lugar que elija sobre la pantalla sin que su posicin afecte la
pgina final impresa.
INSERTANDO PENTAGRAMAS.
Supongamos que agregamos una flauta a nuestro cuarteto de cuerdas. Podramos
usar la misma tcnica anterior para agregar pentagramas, pero esta vez ahorraremos
algo de trabajo y dejaremos que Wizard la cree.
En el men View, elija Select Staff Set, luego All Staves. Si en algn momento desea
retornar a la vista completa de su partitura, seleccione All Staves.
Click en la herramienta Staff Tool. Aparece el men Staff. Queremos insertar el
pentagrama de nuestra flauta arriba del pentagrama de Violn I.
Click sobre el tirador del pentagrama de Violn I. El tirador del pentagrama es una
pequea caja sobre las lineas del primer pentagrama, cerca de la clave.
En el men Staff, elija New Staves (con Setup Wizard). Aparece la pgina Parts (partes)
del Setup Wizard. Woodwinds (vientos de madera) ya debera estar seleccionada en la
ventana Families (familias).
Doble click sobre la Flauta en la columna central. El instrumento Flauta aparece en la
ventana de seleccin.
Click en el botn Finish (finalizar). Wizard agrega un pentagrama de Flauta arriba del
pentagrama seleccionado, en este caso el pentagrama de Violn I.
INSTRUMENTOS TRANSPOSITORES.
Pero, Qu ocurre si cometemos un error? Qu si realmente queramos agregar
un clarinete? Podra borrar el pentagrama de flauta y agregar un clarinete con el Wizard,
pero supongamos que ya ha agregado msica y no la quiere perder. Ya hemos visto
anteriormente en este tutorial como cambiar el nombre del pentagrama, de manera que
solamente veremos como cambiar el pentagrama de un instrumento en Do a un
instrumento transpositor.
Click en la herramienta Staff Tool.
Doble click en el pentagrama de la Flauta a la derecha de la armadura de clave. Aparece
la caja de dilogo Staff Attributes para el pentagrama de la flauta. Usando las tcnicas
124
que ha aprendido anteriormente, cambie el nombre del pentagrama (Staff Names) a
Clarinete y Cl., pero no salga de la caja de dilogo Staff Attributes.
Click en la caja Transposition y click en Select. Aparece la caja de dilogo Staff
Transpositions. Podra disear su propia transposicion, pero no necesita hacerlo para
instrumentos comunes como clarinete, saxos o corno francs.
Al lado de Key Signature (tonalidad), click sobre None para abrir un men de
elecciones. Seleccione (Sib Bb) Up M2 (segunda mayor hacia arriba), se agregan 2
alteraciones ascendentes.
Click OK dos veces. Su pentagrama debera parecer ahora un pentagrama de clarinete,
completo con transposicin. Los dems pentagramas no transpositores tienen dos
bemoles en la clave, mientras que el pentagrama superior no tiene ninguno en una
transposicin a Sib.
ESTILOS DE PENTAGRAMA.
Vamos a suponer que usted quiere que su ejecutante de instrumento de viento de
madera cambie entre la flauta y el clarinete en mitad de la pieza, algo comn en una
pieza para jazz band. Staff Attributes configura la transposicin por defecto para toda la
pieza, pero Staff Styles agrega la habilidad de dar forma a su pentagrama sobre una base
de comps a comps. Staff Styles puede hacer mucho mas que transposiciones. Para
mas informacin, vea Staff Styles en el User Manual.
Para este experimento, cambiaremos a flauta duarante los compases 5 a 8.
Click en la herramienta Staff Tool.
125
En el men Edit, elija Select Partial Measures para cerrarlo.
Desplcese a la segunda pgina mediante click sobre la flecha derecha cercana a Page
en la base de la ventana.
Click en el medio del comps 5 y luego Mayus + Click en el comps 8. Asegrese de no
clickear a la izquierda del pentagrama o podra seleccionar accidentalmente todos los
compases del pentagrama. Lo que Staff Style aplicar va a afectar solamente los
compases que hemos seleccionado sin cambiar la transposicin del clarinete durante el
resto de la pieza.
En el men Staff, elija Apply Staff Style. Aparece la caja de dilogo Apply Staff Style
con una seleccin predefinida de estilos de pentagrama. Piense que puede crear su
propio estilo de pentagrama para cubrir sus propias necesidades. Puede incluso crear
una biblioteca de estilos de pentagrama y la puede cargar en cualquier documento.
Doble click sobre Flute Transposition. Su pentagrama de clarinete tiene ahora el nombre
de pentagrama de flauta y una transposicin a instrumento en Do. Observe que Finale
agrega una barra azul con las palabras 16. Flute Transposition encima de los compases.
Esa lnea que no se imprime le muestra a usted dnde ha sido aplicado el estilo de
pentagrama y puede ser desactivada desde el men Staff (destildando Show Staff
Styles). Si usted se desplaza a la pgina 1, ver que los primeros compases mantienen
una transposicin para clarinete y no tienen la lnea marcadora.
OPTIMIZANDO SISTEMAS.
Esta seccin es crtica para las personas que planean trabajar con partituras
orquestales.
126
Cuando se ensambla una partitura orquestal, es costumbre remover cualquier
pentagrama, dentro de un sistema dado, que tenga solamente silencios. Si, por ejemplo,
tiene una partitura de orquesta a 24 partes que comienza con 16 compases de solo de
flauta, probablemente no querr que la flauta consuma cuatro pginas enteras con 23
pentagramas instrumentales en blanco en cada pgina. En cambio, querria que la lnea
de flauta aparezca sola en las primeras lneas de la msica.
Finale puede ejecutar esta supresin de pentagramas en blanco para usted, aunque
sea un sistema de pentagramas a la vez por la pieza entera, en un proceso llamado
optimizacin de sistemas.
Es muy importante que comprenda como funciona el proceso. Retornemos al
ejemplo de la flauta. Cuando usted optimiza el primer sistema de msica, Finale
memoriza el estado de los 24 pentagramas. Almacena el hecho de que solamente la
parte de Flauta tiene notas escritas y que todas las dems estn vacas.
Finale, no obstante, se mantendr resueltamente en su concecpcin del arreglo del
pentagrama, an cuando mas tarde agregue msica a los pentagramas actualmente en
blanco. Por ejemplo, si decide que el clarinete debera doblar el solo de flauta, y usted
escribe la msica en su parte, Finale imprimir solamente la parte de flauta, porque ese
es el nico pentagrama que tena msica en el momento en que usted optimiz el
sistema. En este caso, tendra que desoptimizar y luego reoptimizar todos esos sistemas.
Conclusin: optimice los sistemas solamente despus de que su msica est
exactamente como usted la quiere.
Este ejemplo supone que usted est en vista de pgina, con el documento Tutorial
5 abierto.
Click en la herramienta Page Layout Tool. Aparece el men Page Layout.
En el men Page Layout, elija Optimize Staff Systems. Aparece la caja de dilogo Staff
System Optimization. Usted tiene dos opciones primarias: puede optimizar los sistemas
especificados o puede desoptimizarlos. Si los optimiza, tiene unas pocas elecciones
sobre como Finale maneja la optimizacin. Podra querer Remove Empty Staves
(remover pentagramas vacos) y Keep At Least One Staff (dejar por lo menos un
pentagrama), pero desactivar Ask Before Removing Staves (preguntar antes de remover
pentagramas). Esta opcin le permite un control mas fino sobre la optimizacin, pero
Finale funciona mas rpido sin l. Si usted desoptimiza, restaurar los pentagramas
suprimidos a la imagen impresa. Si deja seleccionado el botn radial Whole Document,
en el area Change, el comando afecta la pieza entera. En una partitura de orquesta
completa, querr optimizar desde el sistema 2 hasta el final. El primer sistema mostrar
las fuerzas completas de la obra, pero suprimir los compases vacos del resto de la
partitura.
Click OK. Eche una mirada a la partitura; en vez de cinco pentagramas, solamente uno
es visible. Los otros cuatro estaban en blanco y por tal razn fueron removidos de la
pantalla. Finale le deja saber que sistemas han sido optimizados mostrando un icono de
optimizacin no imprimible, como se muestra en la figura. Si quiere restaurar los
127
pentagramas, debe repetir este ejemplo, pero en la caja de dilogo Staff System
Optimization, debe seleccionar Remove Staff System Optimization.
Si hubiera un cierto pentagrama, lleno o vaco, que quiere retener aunque estn
suprimidos los dems pentagramas en blanco (por ejemplo, la parte vaca de la mano
izquierda del piano), hay una forma rpida para lograr que no sea ocultada. Finale
decide si un pentagrama est vaco o no mirando las entradas, notas o silencios. En otras
palabras, si en un sistema dado no encuentra nada mas que los silencios de redonda por
defecto, oculta los pentagramas. Por lo tanto, todo lo que necesita hacer para forzar la
vista de un pentagrama es ingresar un silencio de redonda real en cualquiera de los
compases. (Click en un comps con la herramienta Speedy Entry Tool y presione la
tecla del nro 7, o click en la Simple Entry Tool, click en el icono de redonda y Mays +
click en un comps.) Finale considera este silencio de redonda real como una entrada,
porque usted lo puso all, en oposicin al silencio de redonda por defecto que Finale
pone en cada comps vaco y que por esto no suprime el pentagrama cuando optimiza.
Tambin podra hacer doble click en el pentagrama con la herramienta Staff Tool
y deseleccionar Allow Optimization en la caja de dilogo Staff Attributes. Para
detalles consulte el User Manual.
Habr incluso veces en que usted querr optimizar todos sus pentagramas aunque
todos estn llenos de msica. Esto es porque optimizar un sistema tiene una ventaja
especial: puede arrastrar sus pentagramas hacia arriba o hacia abajo en Page View (vista
de pgina) con la herramienta Staff Tool (vea Staff Handles en el User Manual). Mas
an, con la optimizacin activada, puede crear nuevos grupos de pentagramas y
recorchetearlos adecuadamente (vea Corchetes: Staves en el User Manual). Tenga en
mente este hecho cuando tenga una pieza en la cual la distancia entre pentagramas (o la
configuracin de los corchetes) puede variar de sistema a sistema.
EXTRACCION DE PARTES.
128
1.- Dividiendo en documentos separados.
Ya estamos listos para convertir nuestra partitura general en partes individuales
para los msicos. Cuando Finale extrae las partes junta muchos compases vacos en un
solo block de silencios (block rest), o multicomps de silencios (multimeasures
rest), con un nmero sobre l, como:
Finale ofrece tres mtodos de extraccin de partes. Si usted quiere, Finale puede
simplemente crear un nuevo documento para cada instrumento de su partitura. Con este
mtodo, puede formatear y editar cada parte sin afectar la configuracin de la partitura.
Probaremos extrayendo las partes del documento Tutorial 5 que ha estado
usando.
En el men File, elija Extract Parts. Finale extraer las partes de la ventana activa (en
este caso el Tutorial 5). Aparece la caja de dilogo Extract Parts, pidindole alguna
informacin sobre como quiere manejar el nuevo documento. Para una completa
explicacin sobre estas opciones, haga click en el botn Help (ayuda) o en el User
Manual bajo Extract Parts dialog box.
Si usted quiere extraer, por ejemplo, solamente las partes de las cuerdas, podra
des-seleccionar el clarinete mediante Ctrol + click sobre el Clarinete en la ventana
pentagramas. Para agregar instrumentos a la seleccin, haga Mayus + click sobre ellos.
Los pentagramas de teclado necesitan ser extraidos como un grupo: usted no querr que
cada pentagrama individual sea extraido en una parte para la mano derecha y otra parte
separada para la mano izquierda.
Click en Generate Names de la caja de texto. Automticamente Finale guardar cada
parte como un nuevo documento y reemplazar los %s con un nombre de pentagrama o
grupo y %n con un nmero de pentagrama o grupo. Tome nota de donde guardar
Finale los nuevos archivos.
Click OK. Finale comienza a crear las partes. Piense que el proceso es automtico, si
tiene una larga partitura con una gran cantidad de instrumentos, puede configurar el
trabajo e irse a dormir, pero requiere suficiente espacio en el disco rgido para
almacenar todos los documentos resultantes.
Cuando Finale termine, click en File, luego Open. Doble click en Tutorial 5 001
Clarinet. Finale abre la parte de clarinete, completa con silencios multicomps y las
expresiones configuradas para mostar en las partes.
2.- Comando Imprimir Partes.
El segundo mtodo para extraer partes es el mas simple: elija Print Parts en el
men File. Esta opcin le d muy poco mrgen para formatear, y el ancho de los
compases en la partitura ser el ancho que tendrn los compases en las partes extraidas.
129
Hay dos casos en los cuales preferira este mtodo sobre los otros. El primer caso
es cuando todos sus compases son de cualquier manera del mismo o parecido ancho, y
no necesitarn ser formateados individualmente (y no necesitar ojos sensitivos para
arreglar las vuelta de pgina). Segundo, suponga que es medianoche de la noche
anterior a la ejecucin de su pieza, y no le queda tiempo para perder formateando parte
por parte. Con este comando la computadora simplemente tirar las partes como estn
una despus de otra.
Cuando elige el comando Print Parts en el men File, se encontrar con la caja de
dilogo Print Parts. Click en Format Parts para definir la apariencia general de las
partes, luego click OK.
3.- Extraccin especial de partes.
El tecer mtodo, llamado Extraccin Especial de Partes, extrae las partes de a una.
En este modo, Finale usa la vista de pgina (Page View) para mostrar la parte extraida
entera. En otras palabras, usted puede saltar hacia delante o atrs entre la partitura (en
Scroll View vista de desplazamiento) y cualquier parte individual. Por lo tanto, antes
de comenzar este experimento, debe estar en vista de desplazamiento.
En el men View, seleccione Scroll View.
Click en la herramienta Staff Tool, y click en el pentagrama superior (Clarinete). Usted
especifica la parte que quiere extraer seleccionndola (de manera que su tirador est
resaltado). Para extraer una parte de piano, por ejemplo, debe resaltar los tiradores de
ambos pentagramas.
En el men Edit, elija Special Part Extraction. Aparece la caja de dilogo Multimeasure
Rest. En esta caja de dilogo, puede definir los diferentes parmetros que determinan
como Finale muestra y posiciona sus multicompases de silencios. Por ahora, lo
configurado por defecto est bien.
Click OK. Si mira nuevamente, ver que Special Part Extraction, en el men Edit, ahora
tiene un tilde. Esta es su seal de que ahora Page View ahora contiene la parte extraida.
(Si cambia de idea sobre los parmetros de multicompases de silencios que ya ha
especificado, tiene que elegir nuevamente Special Part Extraction y desactivarlo. Luego
repite el proceso entero.)
En el men View, elija Page View. Con seguridad, all estar la parte extraida.
Debe saber que cuando mira la parte extraida en vista de pgina (Page View), los
compases estn definidos como estaban en la partitura, y no necesariamente como
convenga a la parte extraida.
Damos un ejemplo: en la partitura completa que sigue, los compases son anchos,
para acomodar las semicorcheas de las cuerdas (a). Cuando extraiga la parte de flauta en
Page View, mantendr los compases muy anchos para la figura que tiene (b).
Es un aspecto simple restaurar los compases de la parte extraida a un ancho mas
apropiado (c), usando el comando Music Spacing and Update Layout, tal como lo hara
130
normalmente. Pero si hace este cambio en Page View, cambia tambin el espaciado de
los compases de la partitura completa (en Scroll View).
Es un aspecto simple restaurar los compases de la parte extraida a un ancho mas
apropiado (c), usando el comando Music Spacing and Update Layout, tal como lo hara
normalmente. Pero si hace este cambio en Page View, cambia tambin el espaciado de
los compases de la partitura completa (en Scroll View).
Si quiere usar Special Part Extraction para extraer varias partes, considere
entonces los siguientes pasos:
1.- Salve su trabajo.
2.- Extraiga la parte del primer instrumento en Page View.
3.- En Page View, corrija la msica y el espaciado de los compases usando el
comando Music Spacing and Update Layout (mens Mass Mover y Edit,
respectivamente).
4.- Elija Print en el men File para imprimir la parte extraida (desde Page View)
5.- Si hay otros instrumentos cuyo espaciamiento sea similar al primero, ejecute
Special Part Extraction para ellos, e imprima. (No tendr que re-espaciar la
flauta 2 si ya ha hecho la flauta 1.)
6.- En el men File elija Revert para restaurar el documento a su condicion
original (con el espaciado original de compases).
7.- Repita el proceso con la prxima parte.
Hay dos ventajas al usar Special Part Extraction: Primero, no consumir memoria
del disco para documentos de partes individuales, como hace cuando usa Extract Parts
(como vimos en la seccin anterior). Segundo, cuando edita la partitura completa, no
(a)
(b)
(c)
131
tiene que preocuparse de que sus cambios no aparezcan en todas las partes, puesto que
ya fueron extraidas.
La desventaja es, por supuesto, que cada vez que comienza con un nuevo
pentagrama para extraerlo, el formateo y configuracin de pgina que haba hecho ya se
ha borrado. Por esta causa, en algunos casos, es preferible el primer mtodo de
extraccin de partes.
PARA MAS INFORMACION.
Algunas de las entradas en el User Manual contienen tratamiento de tpicos que
acabamos de cubrir. Vea, por ejemplo:
CLEFS OPTIMIZATION
EXTRACTING PARTS HIDING STAVES
STAFF NAMES STAFF STYLES
STAVES TRANSPOSING
TRANSPOSING INSTRUMENTS
---oooOooo---
132
CAPITULO VI
M I D I
Es probable que usted est mas interesado en usar Finale como un pseudo-
secuenciador basado en notacin que como un programa de notacin. Si es as, este
captulo lo introducir en algunas de las capacidades especiales MIDI de Finale.
ASIGNANDO CANALES E INSTRUMENTOS MIDI.
Hasta este momento, todas las reproducciones de Finale que usted ha estado
escuchando han sido en un nico canal MIDI, el por defecto canal 1. No solamente que
cada pentagrama puede reproducirse sobre un diferente canal, sino que puede tener
voces separadas dentro de un mismo pentagrama y enviar su msica a diferentes
canales. Mas an, puede poner cambios de canal y patches en cualquier pentagrama y en
cualquier momento.
Si usted es nuevo en MIDI, slo una recomendacin: para que la ejecucin de cada
pentagrama tenga su propio sonido, necesita tener un teclado MIDI multitmbrico, es
decir, que tiene que ser capaz de tocar mas de un nico sonido o patch a la vez.
(Tambin podra usar mas de un teclado monotmbrico, cada uno sintonizado en
diferente canal.) La mayora de los teclados MIDI modernos tienen capacidades
multitmbricas, y casi todos pueden producir cuatro, ocho o diez y seis patches a la vez.
Para este tutorial, necesitar asegurarse que su teclado MIDI est en su modo
miltitmbrico, para lo cual consulte con su manual. (A menudo, esto significa configurar
el teclado MIDI en modo Poly. El modo Omni, el cual es a veces el por defecto,
tocar todas las seales que le ingresen en un mismo patch. Debemos descartar
definitivamente Mono, otra opcin comn que permite sonar solamente una nota a la
vez.)
133
Cierre todos los documentos que tenga abiertos, y abra el documento Tutorial 6. Este
documento es un corto arreglo para piano, bajo, cuerdas y arpa. (Si tiene alguna
dificultad para ver todos los pentagramas en su monitor, seleccione un diferente
porcentaje de vista en el submen Scale View del men View.)
En el men Window, elija Instrument List. Aparece la lista de instrumentos, un listado
pentagrama por pentagrama de su partitura. A travs del rengln de cada pentagrama
hay varias columnas.
Controle que el casillero de verificacin Send Patches Before Play, que se encuentra en
la esquina inferior izquierda de la ventana Instrument List est tildado.
Finale puede ejecutar la msica a travs de hasta 64 canales virtuales a la vez,
dependiendo del nmero de plaquetas MIDI instalados en su computadora. (Puede
especificar esta configuracin con el comando MIDI Setup en el men MIDI.) Usando
Instrument List usted puede asignar un canal MIDI a cada pentagrama, en realidad, a
cada capa de un pentagrama. (Puede leer mas sobre capas en el captulo 2).
Finale le ofrece incluso mayor flexibilidad permitindole crear instrumentos. Un
instrumento contiene la informacin necesaria para acceder a un sonido especfico via
MIDI. Esta contiene un nombre para identificacin del instrumento, un nmero de canal
MIDI para enviarle la informacin, e informacin Patch, consistente en cambio de
Programa y datos de cambio de banco opcional. Un instrumento puede ser asignado a
varios pentagramas. Por ejemplo si escribe una parte de piano, usted realmente querr
que ambos pentagramas toquen a travs del mismo canal MIDI y con el mismo sonido
de piano, de manera que deber designar los dos pentagramas usando el mismo
instrumento. Un instrumento tambin puede usarse para slo una capa de un
pentagrama. Si escribi una parte de flauta y una de clarinete, ambas en el mismo
pentagrama, pero en diferentes capas, cada una debera tener su propio instrumento, y
Con Send
Patches Before
Play activado,
cambiando el
nmero de
programa
causar un
mensaje de
cambio de
programa a
enviar a su
dispositivo MIDI
cuando Finale
reproduzca su
partitura.
Click en la
flecha para
expandir la
lista de
pentagramas,
de manera que
usted pueda
ver las
asignaciones
de las capas
individuales
Click para silenciar un pentagrama (el
cuadro desaparece). Click nuevamente
para sonorizarlo.
Click y escriba para cambiar el
canal MIDI para el instrumento.
Click para silenciar los dems
pentagramas. Click nuevamente para
reanudar la ejecucin normal.
Click en la flecha para expandir una lista
de definiciones de instrumentos obtenibles.
134
por esto tener su propia asignacin de patch y canal MIDI.
Como puede ver en el diagrama de arriba, la ventana Instrument List le brinda una
forma conveniente de controlar cuales pentagramas sonarn. Click enla columna Play
(P) para enmudecer un pentagrama, o click en la columna Solo (S) para aislar un
pentagrama (y silenciar los otros).
En la lista desplegable de instrumentos del pentagrama Strings, elija New Instrument.
Necesitar desplazarse para ver New Instrument. Aparece la caja de dilogo Instrument
Definition.
Nombre este instrumento Strings. Escriba 3 en la caja de texto Channel.
Configuraremos cada instrumento en un nico canal para poder enviar datos MIDI a
cada instrumento independientemente.
Al lado de General MIDI, ver 1:Acoustic Grand Piano. Click en la flecha
descendente y elija 49: String Ensemble 1. Necesitar desplazarse hacia abajo para
verlo. Para un mayor tratamiento de Bank Select, Program Change y General Midi
options, consulte el User Manual.
Click OK. La lista de instrumentos muestra el nombre del nuevo instrumento para el
primer pentagrama.
De la lista desplegable de instrumentos en el pentagrama del arpa, elija New Instrument.
Nombre el instrumento Arpa, y asgnelo al canal 2. En el men General MIDI, elija
47: Orchestral Harp. Click OK.
Observe que los pentagramas Piano y Piano (mano izq) ya han sido asignados a un
instrumento llamado Grand Piano en canal 1. Puede dejar como estn estos dos
pentagramas. Por supuesto, no necesita crear nuevos nombres de instrumentos, ya que
ser mas fcil editar uno de los nombres existentes provistos por Finale.
En la lista desplegable de instrumentos en el pentagrama Bass, elija Acoustic Bass.
Observe que este instrumento est actualmente instalado para tocar en el canal 2. Puesto
que ha decidido que el arpa toque en el canal 2, ser necesario cambiar esto.
Coble click en la columna Chan, en el rengln del pentagrama del bajo. Escriba 4 y
135
presione Enter. Su configuracin final debera verse como esto:
Si fuera necesario, arrastre la caja Instrument List de manera de poder ver el primer
comps.
Mientras presiona la barra espaciadora, haga click en el primer comps. Si su teclado
MIDI est correctamente configurado, usted oir este arreglo en toda la magnificencia
de sus cuatro partes multitmbricas.
Ahora supongamos que decide tocar la parte de piano en un canal diferente, por
ejemplo, canal 11. Todo lo que tiene que hacer es editar la columna Chan. Para un
pentagrama de Piano. Puesto que ambos pentagrams de Piano estn asignados al
Instrumento Piano, Finale cambia la asignacin de canal de ambos pentagramas a canal
11 automticamente.
Antes de continuar, cierre la ventana Instrument List cliqueando el botn de cierre.
Elija Save en el men File de manera que esta pieza est lista para ser ejecutada la
prxima vez que la abra.
LA HERRAMIENTA MIDI.
La poderosa herramienta MIDI le permite editar los datos MIDI crudos de su
partitura, desde una simple nota hasta un pentagrama entero. Puede editar visualmente
ruedas de altura, velocidad, cambios de patch y otros parmetros.
No obstante, una importante observacin antes de que comience. Todos los
cambios que usted har con la herramienta MIDI son cambios capturados como datos
MIDI. La informacin MIDI capturada no es realmente parte de la notacin
propiamente dicha, sino que consiste de variables que los msicos crean en una
ejecucin de la msica, especficamente cuando graban con HyperScribe. Tensiones y
acentos, aceleracin del pulso, todos estos elementos humanos constituyen datos MIDI
capturados.
136
En el tutorial 1c ha experimentado con la opcin de reproduccin bouncing ball.
Al final de ese tutorial usted oy la ejecucin original de una pieza mientras vea la
versin notada. Finale siempre le permite elegir de que forma le gustara oir su msica:
en forma rigurosa, la parte perfectamente uniforme, o como la ejecucin MIDI original
no cuantizada, con todas las sensaciones humanas y los datos MIDI capturados
intactos.
Como un experimento, intente escuchar la misma pieza dos veces, una vez con los
datos MIDI capturados y otra vez sin ellos.
Cierre el documento abierto, si quiere. Abra el documento llamado Tutorial 6a.
Aparece el documento, un pasaje de Spinning Song, de Ellmenreich.
Mientras presiona la barra espaciadora, click en el primer comps. La pieza es
ejecutada, tecnicamente perfecta, pero sin ninguna expresin.
Como comparacin, escuchela ahora como fue ejecutada originalmente. Para
decirle a Finale que use los datos MIDI capturados, tiene que cambiar algunas
configuraciones en la caja de dilogo Playback Options. Como preparacin para la
leccin MIDI Tool, haga lo siguiente:
En el men Options, elija Playback Options. Aparece la caja de dilogo Playback
Options.
Seleccione los cuatro casilleros de verificacin Play en la esquina superior izquierda
de la caja de dilogo. Ahora escuche la diferencia cuando Finale use los datos de
ejecucin capturados.
Click OK. Luego barra espaciadora + click en el primer comps. Finale toca la partitura
137
con un toque mucho menos mecnico. Por ejemplo, podr oir el crescendo natural en los
primeros dos compases (esto es, si su teclado es sensitivo). Finale est usando los datos
de ejecucin capturados desde una ejecucin en vivo. Click en el mouse si quiere
interrumpir la ejecucin.
CREANDO UN CRESCENDO.
Ahora que usted comprende algo sobre datos MIDI capturados (la verdadera
informacin que puede editar con MIDI Tool), intente manipular estos datos.
Click en la herramienta MIDI Tool. Aparece un nuevo men, llamado MIDI Tool.
Arrastre encerrando los dos primeros compases en ambos pentagramas. (Recuerde que
arrastrar encerrando vincula clickear y arrastrar desde un punto arriba y a la izquierda
del primer pentagrama, a un punto debajo del segundo comps, de manera que ambos
queden parcialmente encerrados por el rectngulo de lnea punteada, y soltando
entonces el botn del mouse.)
Los compases quedan resaltados. Seleccionar msica con la herramienta MIDI
Tool, es exactamente lo mismo que con la herramienta Mass Mover Tool (con Partial
Measure Selection desactivada). Seleccione un comps clickeando una vez, varios
compases a la vista arrastrando y encerrando cualquier parte de ellos, una larga regin
clickeando el primer compas, desplazndose hasta el ltimo y Mayus + click en el
ltimo comps, y un pentagrama entero clickeando a la izquierda del pentagrama.
Tambin puede seleccionar la pieza entera eligiendo Select All en el men Edit.
Si echa una mirada a los comando en el men MIDI Tool, obsevar que all se
encuentran los tres elementos que puede editar: Key Velocities (velocidad de la tecla, es
decir, cuan fuerte ha golpeado la tecla, lo cual normalmente determina su volumen),
Note Durations (duracin de las notas, es decir, cuanto tiempo permanecen presionadas)
y Continuous Data (datos contnuos, es decir, pedales, ruedas de altura, cambios de
patches, y similares). Compruebe que est seleccionado por defecto Key Velocities.
Para mostrarle el poder de la herramienta MIDI, crear un crescendo sobre los
primeros dos compases, aunque ahora hay un crescendo cuando se reproduce.
En el men MIDI Tool, elija Scale. Aparece la caja de dilogo Scale. El comando Scale
le permite programar un cambio gradual de un nivel dinmico (o duracin, o
configuracin de controlador MIDI) a otro. Por esta razn, es ideal para crear un suave
crescendo o decrescendo
138
La velocidad MIDI de las teclas se mide sobre una escala de 0 (cero) a 127. 127 es
el ataque mas fuerte (sonoro).
Escriba 120 en la primer casilla. Presione Tab y escriba 30 enla segunda. Click OK.
Simplemente le ha dicho a Finale que decrezca su volumen en el curso de los dos
compases seleccionados. Intntelo:
Mientras presiona la barra espaciadora, click en el comps 1 para ejecutar la msica.
Podr oir un constante decrescendo que dura los dos primeros compases. Si no es as,
asegrese de haber hecho los cambios en Playback Options descriptos en la
introduccin de esta seccin.
NOTA: Algunos teclados MIDI no responden a la informacin de velocidad de tecla. Si
el volmen o timbre de las notas de su teclado no vara con la fuerza que usted aplica
al tocar las teclas, el teclado no es sensible. A menos que conecte un teclado sensible
MIDI, las indicaciones siguientes no tendrn aplicacin. Por lo tanto salte a Editando
Duracin de las Notas.
Ingresar datos de ejecucin de una escala de intensidad de esta manera puede
resultar til, pero no es muy interactivo. Solamente puede decir que cambios ha hecho
escuchando la msica. Afortunadamente, tambin puede ver los cambios que ha hcecho.
Click en cualquier lugar de la pantalla para detener la msica.
Arrastre encerrando los dos primeros compases nuevamente. Esta vez, solamente
resaltaremos los compases del pentagrama superior.
Doble click en el primer comps resaltado. La herramienta MIDI abre una ventana
dividida. En esta ventana, puede editar solamente la informacin MIDI capturada para
un pentagrama a la vez. Por lo tanto, si quiere editar datos en varios pentagramas
simultneamente no abra la ventana dividida de la herramienta MIDI, sino que use
solamente los comandos de men luego de haber seleccionado los pentagramas
deseados.
En la parte inferior de la ventana, ver las notas en los dos compases que ha
clickeado doblemente. Encima de ellas hay un grafico. Cada barra del grfico
corresponde a la velocidad de la tecla (volmen) de la nota que est directamente
debajo de ella. En el costado izquierdo de la ventana puede ver una leyenda con los
139
valores de las velocidades, en una escala de 0 a 127.
Puede ver inmediatamente los efectos de su comando Scale. Las barras que
representan las velocidades de tecla se acortan constantemente sobre los dos primeros
compases. Como un experimento, hagamos la segunda mitad de la frase crescendo.
Puede ser necesario mover la pantalla, de manera que pueda ver los compases 3 y 4. Si
es as, click en el botn de la flecha.
Si no puede ver los compases 3 y 4, click en la flecha de la barra de desplazamiento
horizontal derecha hasta que el comps 3 est en el costado izquierdo de la ventana.
Aparece un nmero de comps en el medio de cada comps , entre la notacin musical y
el rea del grfico.
Click en el rea del grfico en el comienzo del comps 3, y arrastre hasta el final del
comps 4, como esto:
140
Cualquier regin que usted seleccione en el rea del grfico, automticamente
selecciona los tiradores de las notas correspondientes debajo de l.
En el men MIDI Tool, elija Scale. Escriba 30, presione Tab, y luego escriba 120. Ha
programado un crescendo para la segunda mitad de la frase.
Click OK. Cada vez que est trabajando con la ventana dividida de la herramienta
MIDI, puede lograr un rpido playback de la msica en pantalla:
En el men MIDI Tool, elija Play.
EDITANDO VELOCIDADES DE TECLA.
Aqu damos una rpida recorrida por los restantes comandos del men MIDI Tool.
Estas descripciones suponen que usted ha seleccionado la msica que va a editar.
Recuerde que si usted no est en la ventana dividida de la herramienta MIDI, selecciona
los compases exactamente de la misma manera como si lo hiciera con la herramienta
Mass Mover: clickeando un comps, arrastrando y encerrando varios, etc. En la ventana
dividida de la herramienta MIDI, puede editar un nico pentagrama y seleccionar las
notas arrastrando a travs de una regin grfica o seleccionando tiradores de notas
individuales, de la manera que se muestra abajo:
Una vez que ha seleccionado la msica, puede elegir cualquiera de los comandos
de transformacin del men MIDI Tool desde debajo de la lnea.
Set To, le da a cada nota en la regin seleccionada exactamente la misma velocidad
(volmen). Escriba un nmero entre 0 y 127.
Para seleccionar notas individuales en la ventana dividida de MIDI Tool, puede
arrastrar encuadrandolas, o Mays + click en notas individuales, o Mays + click
encuadrando grupos de notas.
141
Scale, produce un suave y gradual cambio desde un valor de velocidad a otro a travs de
la regin seleccionada. Si selecciona Absolute, puede ingresar valores en las cajas de
texto entre 0 y 127. Si selecciona Percent of Original, Finale escalar las notas
seleccionadas con velocidades proporcionales a sus valores actuales, preservando por lo
tanto algunas de las variaciones originales de nota a nota. En este caso, puede ingresar
virtualmente cualquier nmero positivo en las cajas de texto Por ejemplo, si ingresa 100
200 respectivamente en las cajas, la primera nota se tocara con su velocidad original, y
la ltima nota a dos veces su velocidad original.
Add, simplemente le d a las notas seleccionadas mayor velocidad de la que ya tiene. Si
ingresa un nmero negativo, le sustrae velocidad. Escriba un nmero entre -127 y 127,
teniendo en mente que la suma de estos nmeros y la velocidad actual de una nota tiene
que ser entre 0 y 127.
Percent Alter, incrementa o disminuye la velocidad de la msica seleccionada a un
porcentaje de su valor actual. Para que un pasaje suene dos veces mas fuerte, elija
Percent Alter y escriba 200 (%).
Limit, le permite configurar niveles de volmen mximo y mnimo para la msica
seleccionada. Escriba en nmeros entre 0 y 127. Si ingresa una velocidad mxima de
90, por ejemplo, cualquier velocidad existente entre 91 y 127 ser bajada a 90.
Alter Feel, le permite acentuar tiempos especficos en el comps, ya sea por medio de
una cantidad especfica (Absolute), o por medio de un porcentaje de sus velocidades
actuales (Percent of Original). Si ingresa nmeros negativos cuando est seleccionado
Absolute, le estar dando a la msica especificada menos velocidad, y en consecuencia
menos nfasis. En la caja de dilogo Alter Feel que aparece, ver que puede ingresar un
cambio absoluto o a porcentaje para las notas que caen a tierra, a elevar o en otros
tiempos (Downbeats, Other Beats, Backbeats). Para definiciones vea Backbeats en el
User Manual.
Como un ejemplo, suponga que tiene un tema de rock y quiere destacar los
tiempos a elevar para darle a su reproduccin mas estmulo. En este caso, seleccione la
partitura entera (con MIDI Tool), elija Key Velocities y Alter Feel del men MIDI Tool,
seleccione Percent of Original, y escriba 150 en la caja de texto Backbeats. El resultado
ser un 50 % mas de volmen en los tiempos a elevar.
Randomize, altera la velocidad de la msica seleccionada por una cantidad aleatoria.
Esto puede ser una opcin til si quiere dar a su reproduccin una sensacin mas
imperfecta, humana. Escriba un nmero bastante pequeo en la caja de texto, entre 10
y 20, por ejemplo (a menos que quiera un acento impredecible y descontrolado).
NOTA: Finale almacena el valor de velocidad para cada nota como la diferencia en
velocidad entre el valor de la velocidad por defecto (la Base Key Velocity). Usted
configura la Base Key Velocity en los controles Playback. Suponga, por ejemplo, que
este valor es 60. Si una nota mostrada en la ventana MIDI Tool tiene una velocidad de
90, Finale simplemente recuerda que su velocidad es 30 mas que el valor Base Key
Velocity. Porqu Finale almacena los valores de velocidad de esta manera? Por que
con este sistema puede rpida y fcilmente ajustar el nivel general de la velocidad
(volmen) de su pieza cambiando el valor de la Base Key Velocity. Las leves diferencias
142
dinmicas de su pieza sern preservadas, pero el nivel general de volmen se
incrementar o disminuir consecuentemente.
EDITANDO DURACIONES DE NOTAS (TIEMPOS DE ATAQUE Y
DETENCION).
Para el prximo experimento, restaure toda la informacin de velocidad a un nivel
uniforme. Si el rea grfica sobre los compases 3 y 4 no est ya resaltada, arrastrela
ahora.
Presione la tecla Retroceso. Esta tecla remueve todas las alteraciones de datos MIDI en
la regin seleccionada, aunque no est en la ventana dividida MIDI Tool. No obstante,
no borra todos los datos MIDI, sino solamente aquellos actualmente seleccionados en el
men MIDI Tool (velocidad de notas, duracin de notas, etc.). Se fuera necesario, use la
flecha de la barra de desplazamiento horizontal izquierda para mover hacia atrs de
manera de poder ver los compases 1 y 2. Restaure tambin la velocidad de estas notas a
64.
Ahora, usando la herramienta MIDI, intentaremos editar las duraciones de
reproduccin de las notas en su partitura.
En el men MIDI Tool, elija Note Duration.
Observar que el grfico en la ventana dividida MIDI Tool ha cambiado. Ahora
est viendo cada nota representada por una delgada lnea horizontal. Cuanto mas larga
es la lnea, mas larga es la duracin de la nota. Tambin puede ver varias delgadas
lneas de grilla grises verticales. Estas lneas de grilla representan la estricta ubicacin
cuantizada de las notas escritas:
El teclado de piano
le ayuda a
identificar las
alturas de las notas
en el grfico. Puede
arrastrar este
teclado hacia arriba
o hacia abajo.
143
El comando de men que usted ha explorado mientras editaba velocidades de
tecla, tambin trabaja sobre la duracin de las notas. No obstante, en algunas de las
cajas de dilogo para estos comandos, encontrar las palabras Start Time y Stop Time
(momento de arranque y momento de detencin).
Estos trminos parecen suficientemente claros. Start Time se refiere al ataque de
una nota, y Stop Time se refiere al momento en que se la suelta. Lo que hace que su uso
sea engaoso es que no se refieren a la notacin escrita de las notas, sino que se
relacionan con los valores anotados en la informacin MIDI capturada generada por su
ejecucin original (en vivo), antes que su ejecucin fuera cuantizada y transcripta en
notacin.
De hecho, Start Time mide la diferencia entre el punto de comienzo del valor
escrito (cuantizado) y el momento en que usted realmente golpea la nota en su
ejecucin. En la figura de la derecha, el tiempo de ataque es un nmero posititvo para la
primer nota (porque fue tocada levemente despus del tiempo), y el tiempo de detencin
es un nmero negativo (porque la nota fue soltada levemente antes del prximo tiempo).
El tiempo de arranque es la diferencia entre el punto de ataque real (ejecutado) y el
punto de ataque notado (cuantizado). El tiempo de detencin es la diferencia entre el
punto de detencin notado y el cuantizado. Estas diferencias pueden ser positivas o
negativas. Stop Time (a), en la figura, es un nmero negativo, pero Stop Time (b), es
positivo.
De hecho, si usted hubiera tocado precisamente sobre el tiempo, con una
seguridad de 1024 avos de negra, los tiempos de ataque y detencin seran ambos cero.
No habra diferencia entre el punto de ataque cuantizado y el real de la nota.
Los tiempos de ataque y detencin son medidos en unidades duracionales muy
pequeas propias de Finale, llamadas EDUs (ENIGMA Durational Units), equivalentes
a 1024 avos de una negra (1/1024). Damos una tabla de algunos equivalentes EDU
comunes (una tabla completa aparece en el Apndice del User Manual y en la Quick
Reference Card).
Valor Equivalente EDU
Redonda 4096
Blanca 2048
Negra con puntillo 1536
Negra 1024
Momento de
ataque
Momento de
detencin
Estas barras horizontales representan
la duracin de las notas que usted ha
tocado
que Finale cuantiza para redondear
al tiempo mas cercano
para producir notacin de una negra.
144
Corchea con puntillo 768
Corchea 512
Semicorchea 256
Manteniendo esta carta a mano, eche una mirada a algunos de los comandos Note
Duration del men MIDI Tool:
Set To, le da a cada nota dentro de la regin seleccionada exactamente el mismo tiempo
de ataque y detencin, medidos en EDUs. Si, por ejemplo, usted quiere que cada nota
dentro de una cierta regin suene una fraccin de tiempo antes del pulso, podra
configurar el ataque (Start Time) de las notas en la regin a -300. Si quiere cuantizar
cada nota exactamente a su estricta duracin notada, configure Start y Stop Times a
cero.
Scale, produce un cambio gradual desde un valor Start o Stop a otro a travs de una
regin seleccionada. Puede ingresar valores EDUs en las cajas de texto, especificando
de este modo que el ataque o terminacin de las notas se mueve invariablemente junto
con los tiempos (o mas alla de ellos).
Add, incrementa o disminuye el tiempo de ataque o detencin de cada nota en la regin
seleccionada en una cantidad equivalente. Observe que este comando preserva las
diferencias relativas existentes en los tiempos de Start y Stop. Ingrese un valor EDU
positivo para incrementar el Start Time (un ataque retardado) o Stop Time (una
detencin retardada) de todas las notas seleccionadas, y un nmero negativo para
disminuir estos tiempos.
Percent Alter, es un comando nico en el modo Note Duration, porque es el nico
comando que afecta directamente la total duracin de las notas seleccionadas, en vez de
su Start y Stop Times. Este comando le permite incrementar o disminuir la duracin de
ejecucin de las notas seleccionadas en un porcentaje de sus valores actuales. Este
comando no afecta, por supuesto, los valores notados de las notas, sino que slo afecta
la forma en que ellos se reproducen. Para crear un pasaje en Staccato, en el cual cada
nota se reproduce con solamente la mitad de su valor escrito, puede elegir Percent Alter
y escribir 50 (%).
Limit, le permite configurar un valor mximo y mnimo de Start y Stop para las notas
seleccionadas.En otras palabras, puede servir para tirar el ataque y detencin de cada
nota ajustada a su valor notado. Puede pensar en Limit como en un pseudo cuantizador,
porque disminuye la diferencia entre las duraciones notadas y su humanamente
imperfecta ejecucin.
Alter Feel, cambia el tiempo de ataque y detencin de tiempos a tierra, otros tiempos y
contratiempos (Downbeats, Other Beats, Backbeats) como fue definido en la seccin
Editando Velocidades de Tecla. Un valor positivo de Start Time empuja el ataque de
reproduccin de una nota posterior, relativo a su valor notado.
Randomize, altera los tiempos de ataque y detencin de las notas seleccionadas en una
cantidad aleatoria, dando a la msica una sensacin de menos cuantizada y mas
humana. Puede escribir un valor EDU de 1/16 (o menos) de los valores rtmicos
predominantes en la msica. Por ejemplo, para suavizar sutilmente la precisin rtmica
145
de un pasaje en corcheas (512 EDUs cada una), podra escribir 32 en las cajas Start y
Stop Times.
MAS USOS DE LOS COMANDOS KEY VELOCITY Y NOTE DURATION.
Tambin podra encontrar que la herramienta MIDI es til para corregir
caractersticas en algunos de los sonidos de su teclado MIDI. Por ejemplo, suponga que
tiene un patch de cuerdas con un ataque muy suave. En la reproduccin sonar como si
cada nota estuviera ingresando tarde. Puede resolver el problema con MIDI Tool:
Seleccione el pentagrama entero. Luego asegrese de que est seleccionado Note
Durations en el men MIDI Tool, y elija Add To. En este caso, agregar un nmero
negativo a ambos tiempos de ataque y detencin, para forzar de esta manera a las
cuerdas a entrar (y detenerse) levemente mas temprano en la ejecucin, Si ha ingresado
un valor EDU apropiado (que puede calcular usted mismo, teniendo en cuenta que -512
sera una corchea completa mas temprano), las cuerdas parecern tocar correctamente a
tiempo con los otros instrumentos.
Puede usar la misma tcnica para trasladar todas las notas levemente mas tarde en
el tiempo de reproduccin. Si usted altera de esta manera uno de dos pentagramas
duplicados, puede crear un interesante efecto de eco: una nota sobre un pentagrama no
afectado suena primero, seguida una fraccin de segundo mas tarde por la misma nota
en el pentagrama trasladado.
Tambin podra considerar acentuar la meloda en una serie de acordes usando
MIDI Tool, para destacar una voz interna. Una vez que ha seleccionado la regin que va
a ser afectada, doble click en el rea resaltada para ingresar la ventana dividida MIDI
Tool. Mediante click y Mayus + click (o arrastrando encuadrando y mays + arrastrar
encuadrar) puede resaltar solamente los tiradores de las notas individuales que quiere
cambiar, aunque ellos estn escondidos dentro de acordes. En el ejemplo de debajo de
Night Silent, solamente los tiradores de la meloda, en la voz interna, estn
resaltados.
Una vez que haya seleccionado las notas correctas, elija Percent Alter en el men
MIDI Tool. Configure todos los valores de Key Velocity a 150 % (por ejemplo) de sus
valores actuales. Instantneamente ha destacado la meloda de su cerrada disposicin de
voces. (En el ejemplo de arriba puede ver el efecto sobre el grfico de velocidad para las
146
notas de la meloda seleccionadas. Sin duda son un 50 % mas grandes que las notas de
la armona.)
EDITANDO DATOS CONTINUOS MIDI.
Los datos contnuos se muestran en un formato ligeramente diferente cuando se
los mira dentro de la ventana dividida MIDI Tool. En lugar de delgadas lneas
horizontales y verticales, se ve un grfico de slido negro. En este ejemplo, puede
experimentar agregando pedales a un pasaje. Supondremos que est viendo el primero
de dos compases del documento Tutorial 6 en la ventana dividida MIDI Tool.
En el men MIDI Tool, elija Continuous Data. Aparece la caja de dilogo View
Continuous Data, en la cual puede seleccionar los controladores cuyos datos quiere
editar. El pedal de sustain, controlador 64, est seleccionado por defecto. (Usted puede
seleccionar cualquier otro controlador desde la lista desplegable.)
Click OK. Vuelve a la ventana dividida MIDI Tool, donde lo que se muestra ha
cambiado. Sobre el costado izquierdo hay una escala de valores de controlador, en este
caso valores del pedal sustain, desde 0 (pedal arriba), hasta 127 (pedal abajo).
Los valores del pedal sustain no pueden cambiar gradualmente en el tiempo (como
puede hacerlo con los datos de la rueda de altura). Usted presiona el pedal (valor 127) o
lo suelta (valor 0). En este momento, la ventana est vaca, porque el pedal no ha sido
usado an. Su valor en toda la pieza es cero.
Los movimientos del pedal van a aparecer en esta ventana en forma de una barra
grfica. En el ejemplo de arriba, el pedal fue presionado justo despus del segundo
tiempo, y soltado despus del cuarto tiempo.
Observe, tambin, que las notas en la pantalla no tienen tiradores. Esto es porque
la informacin de los controladores es independiente de las notas reales que se estn
tocando. Puede presionar el pedal incluso durante un compas de silencios, si quiere. Por
lo tanto, especifique donde quiere insertar un mensaje pedal abajo (u otro controlador
on/off, o un cambio de patch) arrastrando a travs de una tira del rea grfica.
Arrastre a travs de una pequea rebanada horizontal al comienzo del rea grfica,
como se muestra abajo. Tenga en mente que el uso real del pedal ocurrir al comienzo
147
de la regin que ha seleccionado, como indica la flecha en la figura de bajo. Por lo
tanto, realmente no importa cuanto de la ventana tiene resaltado. El mensaje de
movimiento del pedal va ser insertado en el costado extremo izquierdo de su regin
seleccionada.
En el men MIDI Tool, elija Set To. Aparece la caja de dilogo Set To. Recuerde que
para crear el mensaje pedal abajo es necesario fijar el valor del pedal a 127.
Escriba 127. Click OK. Repentinamente toda el rea grfica es gris. Esto es porque ha
insertado un mensaje pedal abajo sin el correspondiente pedal arriba (o soltar
pedal). Por lo tanto, su teclado MIDI cree que el pedal fue presionado durante toda la
pieza. (Hay una pequea brecha en el rea gris sobre cada lnea divisoria de comps.
Esto no significa que el pedal haya sido soltado en este punto, sino que solamente ayuda
a identificar la unin de compases consecutivos.)
Ahora inserte el mensaje pedal arriba.
Arrastre a travs de una pequea regin en la mitad del comps 2, como se muestra
abajo. Recuerde que el mensaje pedal arriba caer al comienza de la regin que haya
seleccionado.
En el men MIDI Tool, elija Set To. Click OK. Usted no ha ingresado ningn valor por
que el valor por defecto ya era cero.
Cuando vuelva a la ventana, haga click en cualquier lado excepto en el rea
148
grfica para remover la seleccin resaltada. Ver que la barra representando el pedal es
ahora bastante corta:
En el men MIDI Tool, elija Play. Oir a Finale aplicando el pedal a la regin que
usted ha especificado.
Seleccione la herramienta MIDI Tool en la Paleta Principal de Herramientas.
Clickeando en la herramienta MIDI (o en cualquier otra herramienta en la Paleta
Principal) cierra la ventana dividida MIDI Tool.
Una vez que ha creado un uso completo del pedal, como acaba de hacerlo, no tiene
que crearlo nuevamente en otros compases que deberan contener un modelo similar de
aplicacin del pedal. Simplemente puede copiar la aplicacin del pedal del comps 1 en
otro comps. Descubrir sobre copia de datos MIDI Tool en la prxima seccin.
REMOVIENDO Y COPIANDO DATOS MIDI TOOL.
Para borrar cualquier modificacin que haya hecho con la herramienta MIDI,
seleccione los compases deseados en la partitura y presione Retroceso. Este
procedimiento borra solamente los tipos de datos selecionados en este momento. En
otras palabras, si ha cambiado Key Velocities y Note Durations, puede borrar solamente
una por vez, dependiendo de cual est seleccionada actualmente (con un tilde ) en el
men MIDI Tool. Similarmente, si ha editado varios diferentes controladores,
presionando la tecla Retroceso remueve solamente los datos del tipo de controlador
seleccionado actualmente.
Tambin puede copiar cambios MIDI Tool a otros pentagramas o partes de la
partitura, casi igual a como copia msica con Mass Mover Tool. Seleccione los
compases de orgen con MIDI Tool, y arrastre la imagen del primero de los compases
seleccionados, de manera que se sobreimprima en el primero de los compases de
destino. Los cambios que haya hecho a la informacin MIDI capturada son copiados en
la msica de destino. Sin embargo, una vez mas, este procedimiento copia solamente el
tipo de datos seleccionados actualmente.
149
Una observacin final sobre los cambios MIDI Tool: pueden incrementar
enormemente el tamao, en kilobytes, de su documento. Puesto que Finale est
grabando velocidad, duracin y otros datos sobre cada una de las notas en el rea que ha
cambiado, es posible duplicar el tamao de su documento si hace modificaciones sobre
grandes reas.
EXPRESIONES : DEFINIENDO LA REPRODUCCION.
Uno de los aspectos mas notables de Finale, es su habilidad para responder a
indicaciones musicales de la partitura durante la reproduccin. Cuando Finale ve f, la
msica sube de volmen. Cuando ve una marca de staccato , toca la nota mas corta. Y lo
que es ms: usted puede crear cualquier smbolo o frase textual, sea o no una indicacin
musical standard, y definir los efectos que tendr en la reproduccin de Finale.
Como un primer experimento, vamos a ejecutar algunas transformaciones
adicionales al documento en el cual ha estado trabajando. Si ya no tiene el documento
Tutorial 6 en la pantalla, bralo ahora.
Click en la herramienta Expression Tool. Desplcese al comps 5.
Doble click debajo de la primer nota de la izquierda del comps 5. Aparece la caja de
dilogo Expression Selection, conteniendo expresiones de texto.
Click en Note Expression. Doble click en el matz pp. En la caja de dilogo Note
Expression Assignment, click OK. Ha ubicado el signo pp en su partitura. Para ajustar
su posicin, arrastre su tirador.
Doble click debajo de la primer nota, debajo del pentagrama, en el comps 7. Una vez
mas aparece la caja de dilogo Expression Selection.
150
Asegrese de que est seleccionada Note Expresin, en la parte inferior de la caja.
Doble click en el signo mf. Cuando aparece la caja de dilogo Note Expression
Assignment, click OK. Ajuste la posicin de la nueva expresin. Ahora escuche las
nuevas dinmicas.
Si los controles de Playback no estn sobre la pantalla, elija Playback Controls en el
men Window.
Click Play. Asegrese bien, cuando Finale alcance el comps 5, de que obedece sus
dinmicas. Ahora veamos porqu. (Click Stop para interrumpir la reproduccin.)
Doble click en el tirador del signo pp. Aparece la caja de dilogo Text Expression
Designer.
Click Playback Options. La caja de dilogo Text Expression Designer se expande
para mostrar las elecciones de reproduccin MIDI para este signo.
Mire la definicin de reproduccin del signo pp. Key Velocity est seleccionado
en la lista que se ha desplegado, y el nmero 36 aparece en la caja de texto Set to Value.
En otras palabras, el creador de este signo decidi que el signo pp le dara a las notas
que este afecta una velocidad de tecla de 36. (La escala MIDI de velocidades va desde 0
[silencio] a 127 [muy fuerte].) Cuando Finale alcanza la marca pp, tocar todas las notas
(asignadas al canal MIDI del instrumento) a la velocidad (volmen) 36, por lo menos
hasta que encuentre una nueva marcacin dinmica.
Algunas de las otras variables MIDI que puede adjuntar a la marcacin de una
partitura son tambin extremadamente tiles. Por ejemplo, seleccionando Patch en la
lista desplegable Type, podra hacer que la frase To Clarinet (al clarinete) cambiara la
reproduccin de su pentagrama al sonido del clarinete desde el sonido existente de saxo.
Solamente escriba el nmero del patch del clarinete de su teclado MIDI en la caja de
texto Program Change cuando cree la expresin.
151
Similarmente, si est creando una indicacin de 8va, la podra definir para
trasportar la msica afectada una octava superior. En esta caja de dilogo, puede elegir
Transposition en la lista desplegable Type y escribir 12 en la caja de texto Set to Value
(lo asciende 12 semitonos). Observe que las notas escritas no son transportadas, sino
solamente la reproduccin (playback). Observe tambien que Finale continuar tocando
la msica una octava mas aguda hasta que encuentre otra expresin , tal como loco, y
que usted haya definido para retornar al registro de reproduccin normal (eligiendo
Transposition e ingresando cero en la caja de texto Set to Value).
Click Cancel para retornar a la partitura. Para estar seguros de que ha comprendido el
concepto, crearemos una nueva expresin: una indicacin de tempo Presto.
CREANDO UNA MARCA INTELIGENTE DE TEMPO
Click en la herramienta Expression Tool, y doble click arriba del comienzo del comps
4. Aparece la caja de dilogo Expression Selection. Si se desplaza a travs de la lista,
ver que Presto, la expresin que quiere crear, no aparece en la lista.
Click en Create. Aparece la caja de dilogo Text Expression Designer, pidindole que
ingrese el texto para su nueva marca. No obstante, observe que no es necesario tener
ningn texto, y que es perfectamente legal adjuntar una definicin de reproduccin a
una marca invisible. (En la partitura ver el tirador de esta marca invisible.)
Escriba Presto. Si quiere, puede cambiar la fuente y el tamao de expresin de texto
clickeando Set Font.
En la lista desplegable en la caja de grupo Playback Options, elija Tempo. En la caja de
texto Set to Value, escriba 180. El nmero que escriba aqu indica negras por minuto. Si
usted lo desea, puede cambiar esta unidad rtmica usando la lista desplegable que
Seleccionando Patch e ingresando
un nmero de patch (en la caja de
texto Program Change, puede
crear una definicin para la
expresin de texto To Clarinet.
152
aparece al lado de la palabra Tempo.
Click OK o Select en cada caja de dilogo hasta retornar a la partitura. Para mover la
marca de Presto, arrastre su tirador al lugar que quiera. (Puede borrar cualquier
marcacin clickeando su tirador y presionando Supr.)
Ahora, la parte divertida: escuche su repentino cambio de tempo.
Elija Playback Controls en el men Window.
Click Play. Si usted comienza la reproduccin desde el comps 5 (despus de la marca
de Presto) en lugar de, por ejemplo, comps 3 (antes de la marca), tocar Finale en el
nuevo tempo, aunque el cambio de tempo ocurra en el comps anterior a donde
comenz la reproduccin?
Esto es para usted. En el men Options, elija Playback Options. En la lista
desplegable Dynamics and Markings, observe la opcin llamada Chase From Measure
1 (seguimiento desde el comps 1). Si selecciona esta opcin, Finale buscar las
marcas de expresin desde el comienzo de la pieza hasta el comps que usted quiere oir.
En otras palabras, Finale rpidamente escanea la msica para encontrar marcas de
dinmica y tempo que ocurran con anterioridad al punto de comienzo, y luego las
incorpora a la reproduccin. Si en cambio est seleccionado Reset, Finale ignora
cualquier marca de dinmica o tempo que preceda al comps en el cual comienza el
playback. Si est seleccionado Use Current Settings, Finale usa la configuracin que
estaba en el lugar cuando la reproduccin se detuvo.
Click Cancel.
CREANDO REPRODUCCION CON SWING.
Para hacer que su partitura se reproduzca con corcheas en estilo swing es un
trabajo rpido con los controles de reproduccin, pero, Qu pasa si usted quiere un
mayor control sobre como y cuando incorporar swing?
En un sentido de swing puro de tresillo, la segunda corchea de cada par se toca
como si fuera la ltima nota de un tresillo.
En otras palabras, se retarda (y la primera corchea se alarga). Retardar o apurar la
reproduccin de notas con respecto a su ritmo escrito es precisamente la funcin del
comando Swing, en la herramienta Expression Tool.
Usted puede usar el comando Swing para retardar el ataque de cada corchea de la
parte dbil del tiempo. Todo lo que necesita es decidir cuanto la retardar. Para que cada
segunda corchea del tiempo se toque como si fuera la ltima tercera de un tiempo de
negra, Qu distancia debera compensarla desde su actual posicin (que es como la
segunda mitad de una negra)?
Si escribe 100 en la caja de texto Set to Swing, oir un verdadero tresillo de swing
en su reproduccin. No es necesario decir que puede cambiar este nmero, dependiendo
153
de la cantidad de swing que usted desea. En un tempo rpido, probablemente querr
decrecer este nmero (de manera que las notas suenen mas como corcheas uniformes).
En un tempo lento, querr incrementar el nmero para un exacto mas pronunciado
efecto de swing.
Click en la herramienta Expression Tool, y doble click justo arriba del comienzo del
comps 4. Aparece la caja de dilogo Expression Selection. La indicacin de swing de
dos corcheas son iguales a un tresillo de negra y corchea es un signo de expresin.
Click Shape. Finale muestra todos los signos que estan cargados en el documento. Su
archivo por defecto viene con una seleccin de figuras pre-hechas. Para seleccionar
nuevamente desde las expresiones de texto, click en el botn radial Text.
Click sobre el signo de swing dos corcheas son iguales a un tresillo de negra y
corchea . Sera el ltimo signo en la caja de seleccin.
Click Edit. Aparece la caja de dilogo Shape Expression Designer, esperando que usted
haga cambios para su marca. Observe, no obstante, que no es necesario ningun signo o
texto para nada, ya que es perfectamente permitido adjuntar una definicin de playback
a una marca invisible (y que en la partitura ver su tirador).
Click en el botn Playback Options. Finale expande la caja para mostrar las opciones de
reproduccin.
En la lista Type dentro de la caja del grupo Playback Options, elija Swing. En la caja de
texto Set to Value, escriba 100 o seleccione Standard en el men. Este nmero indica un
porciento de swing. Si lo desea, podra elegir un swing mas pesado incrementando el
nmero o un swing mas liviano decreciendo el nmero.
Click OK o Select en cada caja de dilogo hasta retornar a la partitura. Para mover las
marcas de swing, arrastre su tirador al lugar que quiera. (Puede borrar cualquier marca
clickeando su tirador y presionando Supr.)
Click OK. Podr oir genuino swing. Finale toca la segunda de cada par de corcheas
levemente mas tarde, exactamente como lo hara un ejecutante de jazz.
FIGURAS EJECUTABLES: CONSTRUYENDO UN RITARDANDO.
En las secciones previas ha creado marcas de expresin que afectan la
reproduccin de la msica. No obstante, todas las expresiones que ha examinado hasta
ahora han tenido parmetros de reproduccin fijos. Un repentino cambio de tempo, un
cambio en la dinmica, o una transposicin a una nueva octava involucran cambios
instantneos que, una vez hechos, tienen efectos hasta una nueva orden en la
reproduccin.
No obstante, algunas marcas de expresin, afectan la msica en todo momento. Un
crescendo, por ejemplo, hace que la msica se haga gradualmente mas fuerte hasta el
tiempo de llegada. Un accelerando cambia el tiempo paso a paso. Una curva de altura
involucra controladores MIDI generando docenas de nuevos valores cada segundo.
154
Mientras que el botn Set to Value es ideal para crear cambios de una vez en
tempo, volmen o canal MIDI, no funciona para crear efectos de reproduccin que
cambien en forma permanente. Lo que usted necesita es un mtodo diferente para
definir efectos de reproduccin, preferiblemente uno que le permita gobernar no
solamente cuanto cambia la variable en el tiempo, sino tambin en que proporcin.
Para encarar este problema, Finale le ofrece un segundo mtodo para definir la
reproduccin de una marca: Executable Shapes (figuras ejecutables). Una figura
ejecutable es una recta o curva que usted crea en el diseador de formas (Shape
Designer) de Finale, cuyos contornos Finale lee para determinar el nivel de cambio de
la reproduccin. Por ejemplo, aqu tenemos algunas Executable Shapes tpicas:
Cresc. Rall. Trino
Tiempo Tiempo Tiempo
Usted puede encontrar un mini tutorial para crear cada una de estas expresiones en
el User Manual. Por ahora, crearemos un ritardando, donde el tempo es gobernado en
todo momento por una figura ejecutable. Supondremos que el documento Tutorial 6
todava est abierto.
Desplcese al comps 15,
Click en la herramienta Expression Tool. Doble click debajo de la parte inferior del
pentagrama del comps 15. En la caja de dilogo Expression Selection, click en Text.
La expresin ritardando no aparece aqu, de manera que la tendr que crear usted
mismo.
Click en Create. Aparece la caja de dilogo Text Expression Designer.
Escriba Ritard en la caja de texto. Si quiere configurar la fuente para su nueva
expresin, click en Set Font. Podra elegir Times New Roman italic, por ejemplo.
Click en Playback Options, para expandir esta caja de dilogo, si es que no lo est.
En la lista desplegable Type, elija Tempo. Compruebe que la negra (Quarter Note) est
seleccionada en la caja a la derecha de Tempo. Usted le ha dicho a Finale que la
expresin que ha diseado va a gobernar el tempo de reproduccin y que la negra es la
unidad de tiempo (pulso) en este tempo. No obstante, la opcin Set to Value no
funciona en este caso, porque un ritardando cambia el tempo constantemente. Por lo
tanto, necesitar crear una figura ejecutable.
Volmen Tempo
Altura
155
Click en Execute Shape, luego click en Select. Aparece la caja de dilogo Executable
Shape Selection.
Click en Create. Aprece la caja de dilogo Executable Shape Designer. Volver a esta
caja de dilogo en un momento.
Click Shape ID. Aparece la caja de dilogo Shape Selection. Esta le muestra cualquier
figura pura que haya creado en el documento, formas que todava no han sido volcadas
en Executables Shapes. Por ahora, ignore esta caja.
Click en Create. Usted arriba al diseador de figuras de Finale (Shape Designer).
En este campo de mini graficos puede disear lneas, figuras y smbolos para agregar a
su partitura, como por ejemplo marcas de glisando, diagramas de pedal de arpa y
smbolos de msica electrnica. El diseador de figuras funciona casi exactamente
como cualquier otro programa de dibujo. Encontrar mas sobre esto en el captulo 7.
156
Su meta es dibujar una simple lnea gobernando los cambios de tempo del
ritardando. Para ayudarlo a dibujar la lnea, active la grilla de alineacin.
En el men Shape Designer, elija Rulers and Grid. Aparece la caja de dilogo Rulers
and Grid (reglas y grillas), en la cual puede especificar la clase de grilla que quiere en
pantalla. Esta grilla, semejante a una pieza de papel grfico, no se imprime ni se muestra
en la partitura. Ni hay una opcin para mostrarla, sino que es solamente para una
referencia visual.
Click en Eighth Notes (corcheas), escriba 1, y click OK. En el submen Show del men
Shape Designer, elija Grid. Cada punto horizontal de la grilla representa la duracin de
una corchea.
Esta es la clave para disear una figura ejecutable que afecte la correcta cantidad
de msica. Si quiere que su retardando dure solamente una corchea, debera tener una
longitud de dos puntos de grilla. Para afectar una blanca, se debera extender por cuatro
puntos de grilla imaginarios. En este ejemplo, va a crear un ritardando que va a durar un
comps 4/4 completo. Por lo tanto, su figura deber tener ocho puntos de grilla de
duracin.
Cada punto de grilla que su figura atraviesa en su recorrido representa una unidad.
Y, en qu consiste esta unidad? Esto depende de los parmetros de reproduccin que
esta figura va a gobernar. Por ejemplo, si esta figura ejecutable va a afectar la
transposicin de determinadas notas, la unidad va a ser el semitono. Si la figura afecta la
velocidad de tecla, la unidad va a ser un grado de velocidad de tecla MIDI (donde cero
es silencio y 127 muy fuerte). Y en el caso de su ritardando, una unidad es un tiempo
por minuto. (Usted podr darse cuenta de que no ser capaz de dibujar una caida de
tempo muy perceptible si su figura tiene que cruzar una lnea de grilla cada caida de
tempo de un tiempo por minuto. No tema. En un momento aprender como multiplicar
el valor de estas lneas de manera que cada una represente una caida mucho mayor en
tiempo.)
Click en la herramienta Line, si no est seleccionada. Usted est por dibujar un grfico
de un efecto de retardo en la reproduccin. Para usar la herramienta de lnea (Line
Tool), click y arrastre a travs del rea de dibujo. A medida que arrastre, mire los
cambios de nmeros en las cajas de texto de las coordenadas H: y V:.
Posicione el cursor sobre el pequeo crculo blanco, llamado orgen, de manera que el
nmero de H: es cero y el de V: es cero.
Click y arrastre para crear una lnea que desciende hacia abajo a la derecha, hasta que el
nmero de H: sea 4 y el de V: sea -4. Suelte el botn del mouse.
157
En este ejemplo, el ancho (la medida H) es 4, significando cuatro corcheas de
duracin. Este ritardando durar una blanca. La altura de la lnea, -4, representa el
nmero de tiempos por minuto que el tempo ser dilatado por este ritardando, que al
momento no es mucho cambio de tiempo. Tendr una oportunidad de ajustar ambos
efectos.
Click OK. En la caja de dilogo Shape Selection que aparece, click en Select. Retorna a
la caja de dilogo Executable Shape Designer, donde puede decirle a Finale como
interpretar su figura. Por ejemplo, recuerde que la figura que acaba de dibujar solamente
desciende cuatro puntos de grilla. A menos que le diga otra cosa a Finale, el supone que
por lo tanto usted intenta decrecer el tempo de reproduccin en cuatro tiempos por
minuto a travs del curso de la figura ejecutable (de 120 a 116 tiempos por minuto, por
ejemplo, durante un comps de 4/4.
Probablemente, casi no podra percibir este ritardando. Afortunadamente, la caja
de dilogo Executable Shape Designer le permite incrementar inmensamente la cantidad
de rallentando ingresando nuevos nmeros en la caja de texto Level Scale.
158
Escriba 30 en la primera caja de texto de Level Scale. Finale multiplica el efecto de su
figura por los nmeros en la caja de texto Level Scale. Puesto que el nivel de escala es
ahora una razn 30:1, cada punto de grilla que atraviesa su figura ejecutable representa
ahora una caida de 30 tiempos por minuto (en vez de 1). Puesto que la figura cruz
cuatro puntos de grilla, el tempo va a caer en 120 tiempos por minuto, un ritardando
mucho mas satisfactorio.
Ahora especifique una diferente Time Scale (escala de tiempo) que determina que
duracin tendr la figura ejecutable. Cuando usted dise la figura, esta cruz cuatro
puntos de grilla (corcheas), con una duracin total de una blanca.
En la primer caja Time Scale, escriba 2. Finale multiplica la duracin de su figura (una
blanca) por la razn expresada en las cajas de texto Time Scale. Su nueva escala de
tiempo de 2:1 crear un ritardando que durar el doble (una redonda). Si usted ingresa
una escala de tiempo 1:2, el ritardando sera de la mitad de duracin (una negra), y 3:1
sera 3 veces mas larga. (No obstante, cada una de estas razones retardaran el tempo la
misma cantidad de 120 tiempos por minuto a travs del curso de la figura ejecutable.
Recuerda todas las cajas de dilogo y seleccin que atraves a fin de alcanzar el
Shape Designer (diseador de figuras)? Ahora que el trabajo de su Shape Designer ha
terminado, tiene que desandar su camino hacia la partitura. En vez de clickear seis
botones de OK, no sera mas lindo que usted le dijera a Finale he terminado aqu, y
saltara de inmediato todo el camino hasta la partitura? Puede.
Mientras presiona Control, click OK. Las cajas de dilogo se cierran en rpida sucesin.
(Ctrol + click OK funciona en cualquier caja de dilogo de Finale, y significa completo
OK para todo, y de la misma manera se hace con Control + click en cualquier botn
Cancel, lo cual significa cancele todo.
Vuelve a la partitura, donde aparecen las marcas del ritardando. Escuchelo y vea si
le gusta como suena.
Desplcese al comps 11 o 12. Barra espaciadora + click en el comps. Si la msica no
es lo suficientemente lenta, puede incrementar la escala de nivel (Level Scale) del
ritardando. Si el ritardando dura demasiadmo tiempo, puede disminuir la escala de
tiempo (Time Scale) . (El efecto del ritardando vara segn sea el tempo de ese
momento).
CUANDO EST LISTO PARA CONTINUAR.
Puede guardar su expresin de ritardando en una biblioteca de su propiedad, si
quiere: elija Save Library en el men File. Click Text Expression, click OK, dle un
nombre a la biblioteca (tal como Biblioteca Ritard), y click en Save. Si quiere agregar
esta expresin a una biblioteca que ya tiene creada, siga los procedimientos indicados en
el final del Tutorial 3.
Finalmente, cierre su documento, salvndolo si quiere.
159
PARA MAS INFORMACION.
Algunas de las entradas en el User Manual contienen tratamiento de temas que
acabamos de ver. Vea, por ejemplo:
CRESCENDO/DECRESCENDO MIDI CHANNELS
DYNAMICS RALLENTANDO
EXPRESSIONS START AND STOP TIMES
KEY VELOCITY SWING
---oooOooo---
160
CAPITULO VII
ASPECTOS DE NOTACION PROFESIONAL
En esta seccin aprender a usar las mas poderosas herramientas de notacin y
orquestacin de Finale.
LA HERRAMIENTA HERRAMIENTAS ESPECIALES: PLICAS Y
CORCHETES DE FANTASIA.
La herramienta Special Tools le provee de un control para el ajuste fino de
espaciamiento, plicas, corchetes, ligaduras y puntillos.
Abra el documento tutorial llamado Tutorial 7. Aparece una pieza para flauta y piano
sobre la pantalla. Como va a tener que saltar bastante en la partitura, es conveniente que
trabaje en vista de desplazamiento (Scroll View).
En el men View, seleccione Scroll View. Desplcese al compas 1.
En Windows, click en el men Window y elija Advanced Tools Palette.
Click en la herramienta Special Tools. Aparece la paleta Special Tools (herramientas
especiales) como una barra de herramientas sobre el lado derecho de la pantalla,
conteniendo 18 iconos, cada uno de los cuales controla algn aspecto de la msica.
(Esta paleta, es igual a las otras que ha visto: puede ocultarla o convertirla en una paleta
flotante).
Con la herramienta Special Tools puede editar slo un comps de msica por vez.
Para editar cualquiera de los elementos musicales que se encuentran en la lista de esta
paleta, haga click en la herramienta apropiada de la paleta, luego click en el comps que
161
quiere editar. Finale mostrar normalmente un pequeo tirador cuadrado sobre cada
nota, plica, alteracin, corchete, ligadura o puntillo, dependiendo de la herramienta que
est usando. (Para ocultar estos tiradores, des-seleccione Show Handles en el men
Special Tools.) Seleccione el o los tiradores de los elementos que quiere manipular, y
ejecute la accin deseada. (Puede seleccionar mltiples tiradores arrastrando y
encerrando o Mays + clickeando todos).
Intentaremos algunos experimentos.
Click en la herramienta Note Position Tool, si no est seleccionada.
Click en el primer comps, en el medio del pentagrama.
Arrastre cualquier nota desde su tirador hacia la derecha o izquierda. Con esta
herramienta puede mover cualquier nota, acorde o silencio horizontalmente, sin afectar
su ejecucin. Por supuesto, es mas fcil arrastrar simplemente notas a izquierda o
derecha usando Speedy Entry Tool.
Click en la herramienta Notehead Position Tool. Cada cabeza de nota dentro del comps
muestra un tirador. (Una vez que ha seleccionado un comps con una herramienta
especial, Finale supone que usted contina trabajando en ese comps hasta que usted le
indique lo contrario. Podra hacer click en otro comps para seleccionarlo.)
Arrastre cualquier tirador a la derecha o izquierda. Dado que la herramienta Notehead
Position Tool le permite mover cabezas de nota individuales, podra, por ejemplo,
reubicar la configuracin de cabezas de notas de un cluster.
Tambin puede cambiar la apariencia de una cabeza de nota:
Herramienta de posicin de cabeza de nota
Mueve horizontalmente una cabeza de nota.
Herramienta de movimiento dealteraciones
Mueve una alteracin
Herramienta de rotura de corcheteado
Muestra un rulo al otro lado de la plica.
Herramienta de separacin de plicas de doble voz.
Agrega una segunda plica. Divide plicas de acordes.
Herramienta de plica personalizada.
Le permite crear una plica de cualquier forma.
Herramienta de interrupcin de corchete secundario.
Interrumpe corchete de semicorcheas y otras figs.
Herramienta de angulos de corchetes secundarios.
Cambia el ngulo del corchete secundario.
Herramienta de movimiento de puntillo.
Mueve un puntillo en cualquier direccin.
Herramienta de ajuste de plicas en corcheteado.
Cambia longitud de la plica dentro de corcheteado.
Herramienta de posicin de nota
Mueve una nota horizontalmente
Herramienta de formato de cabeza de nota.
Cambia la forma de la cabeza de las notas.
Herramienta de longitud de plicas.
Alarga o acorta una plica.
Herramienta de direccin de plica.
Cambia la direccin de la plica arriba/abajo.
Herramienta de plica invertida.
Mueve la plica al lado errneo de la nota.
Herramienta de ngulo de corchete.
Cambia la altura y ngulo del corchete.
Herramienta de extensin del corchete.
Extiende un corchete (an despus del comps).
Herramienta de ligaduras de prolongacin.
Cambia la longitud y el arco de una ligadura.
Herramienta de ancho de corcheteado.
Modifica la separacin de los corchetes.
162
Click en la herramienta Note Shape Tool, y doble click en el tirador de una nota.
Aparece la caja de dilogo Symbol Selection, conteniendo todos los smbolos posibles
en la fuente Maestro. Usted puede hacer doble click en cualquier figura de esta paleta, y
sta reemplazar la cabeza de nota ovalada de la nota que ha clickeado. Usando esta
tcnica puede crear cabezas de notas X, diamantes, tringulos o cualquier otra forma
especial.
Doble click en el smbolo X (cuadro 192). La cabez de la nota ha sido reemplazada por
la X, aunque est oscurecida por su tirador.
En el men Special Tools, elija Show Handles (mostrar tiradores) para desactivarlo.
Desactivando Show Handles, hace los tiradores invisibles. Ahora puede ver la nueva
cabeza de nota. (Cuando Show Handles est desactivado, puede seguir usando la paleta
Special Tools: haga click en el lugar preciso donde se encontrara el tirador si fuera
visible.)
A propsito, observe que esta tcnica es mejor para cambios ocasionales de forma
de cabeza de nota. Si planea crear un ritmo en el cual la mayor parte de las cabezas de
notas son X o barras, use dispositivo Independent Elements: Note Shapes (elementos
independientes: formas de notas) (vea Note Shapes en el User Manual). Tambin puede
decirle a Finale donde quiere que la plica se conecte a estas cabezas de notas irregulares.
Vea Stem Connections Dialog Box en el User Manual.
Intentemos ahora algunos otros experimentos.
En el men Special Tools, elija nuevamente Show Handles. Reaparecen los tiradores.
Click en la herramienta Accidental Mover Tool. Cada alteracin en el comps tiene
ahora un tirador. Experimete arrastrando estos tiradores. Puede deslizar cualquier
alteracin horizontalmente. Esto podra ser til si quisiera reordenar las alteraciones
sobre un acorde cluster, por ejemplo. Para arrastrar la alteracin verticalmente, haga
doble click sobre el tirador. En la caja de dilogo Accidental Settings (configuracin de
alteraciones), tilde Allow Vertical Positioning (permitir posicionamiento vertical).
Podra usar este recurso para crear msica ficta, donde las alteraciones aparecen encima
de la nota.
Click en la herramienta Stem Length Tool. Cualquier nota con una plica sin corchete
muestra dos tiradores que puede arrastrar hacia arriba o abajo para cambiar la longitud
de la plica. (En este ejemplo, los tiradores bajo las notas controlan la plica como si fuera
a ser movida en la direccin opuesta.) Intente cambiar la longitud de la plica de la
segunda negra en el comps. Recuerde que a fin de restringir el cursor a movimientos
perfectamente vertical (u horizontal) debe presionar Mays mientras arrastra.
La prxima herramienta Broken Beam Tool, es la que puede usar para cambiar la
direccin del corchete de una semicorchea (o menor valor), como se muestra:
163
Click en la herramienta Stem Direction Tool. Aparece un tirador encima y debajo de
cada nota en el comps. Un click sobre cualquier tirador lanza la plica en su direccin, y
congela la plica de esa manera (y en consecuencia el icono nevado), aunque la pieza sea
transportada. Click nuevamente en el tirador para restaurar la nota a su estado flotante.
(Por supuesto, es mas fcil cambiar la direccin de una plica con Speedy Entry Tool.
Posicione la barra de insercin sobre una nota y presione la letra L para mandar su plica
en la direccin opuesta, o Mayus + L para restaurar la plica a su estado flotante.)
Click en la herramienta Double/Split Stem Tool. Cuando clickee esta herramienta,
aparece un tirador sobre cada cabeza de nota en el comps, otra aparece debajo del
pentagrama y otra arriba. Haga click en el tirador de mas debajo de una nota o acorde
para crear una doble plica:
Intentelo ahora:
Click en el tirador inferior de cada una de las semicorcheas. La novedad: la segunda
plica siempre apunta en la direccin opuesta de la plica original, sin importar cual
tirador (superior o inferior) haya clickeado.
Los tiradores de las notas proveen un recurso adicional. Ellos pueden producir
plicas separadas dentro de un acorde, dando el efecto de una voz interior separada,
como esto:
Hay dos pasos para crear este efecto: primero, click en la plica inferior para
permitir que Finale sepa que usted quiere crear plicas separadas, luego click en el
tirador de cada nota que usted quiere que forme parte de la plica superior solamente.
Antes Despues
164
Click en el tirador de la cabeza de nota superior de cada semicorchea del acorde.
Desactive Show Handles (en el men Special Tools) para ocultar los tiradores un
momento. Podr ver que ha logrado que las semicorcheas aparezcan con las plicas
separadas. Seleccione Show Handles nuevamente para restaurar los tiradores.
Puede que las dos prximas herramientas no las use tan frecuentemente, pero es
bueno tener presente su funcionamiento. Experimente mientras lee. La herramienta
Reverse Stem Tool (inversin de plica) simplemente cambia la direccin de la plica de
un lado a otro de la cabeza de la nota, una funcin que puede ser til en conjuncin con
notas que cruzan el pentagrama (vea la herramienta Note Mover Tool: Cross Staff Notes
luego en este tutorial).
La herramienta Custon Stem Tool le provee de gran flexibilidad en casos de
corcheteados especiales (por ejemplo, corcheteado biselado, donde tres mini plicas se
concetan a un acorde cluster Cb, C, C#). Esta es la nica funcin de la herramienta
Custom Stem. Si hace doble click en el tirador de una nota, ingresa a la caja de dilogo
Shape Selection, desde la cual puede seleccionar diferentes formas (o crear una nueva
con el Shape Designer, el cual ya ha visto anteriormente) para usar como plicas. Vea
Stems en el User Manual para completas instrucciones sobre el uso de estas
herramientas.
Click en el primer comps del pentagrama superior, y luego click en la herramienta
Beam Angle Tool. Las notas que estn corcheteadas juntas mostrarn dos tiradores, uno
a cada final de la barra. El tirador derecho cambia el ngulo de la barra: en la medida
que usted lo mueve hacia arriba o hacia abajo, el izquierdo permanece estacionario. El
tirador izquierdo cambia la altura de la barra: a medida que lo mueve hacia arriba o
hacia abajo, el tirador derecho se mueve en tandem, y el ngulo de la barra no cambia.
Intntelo ahora: arrastre los tiradores derecho e izquierdo de la barra sobre el par
de corcheas al final del comps.
Cinco herramientas proveen un control adicional sobre el corcheteado. Por
ejemplo la herramienta Secondary Beam Break Tool (herramienta de interrupcin de
corchete secundario) le permite especificar lugares en los que le gustara que se corten
los corchetes secundarios (semicorcheas o menos). La herramienta Beam Extension
Tool simplemente extiende la barra mas all de la ltima nota, lo cual puede ser til
para corchetear mas all de la barra del comps. Tambin est la herramienta Secondary
Beam Angle Tool (herramienta de angulo del corchete secundario), que le permite dar
al corchete secundario de semicorcheas o menos diferentes inclinaciones. Esta
herramienta es til para crear la moderna notacin de acelerandos y ritardandos, donde
convergen varios corchetes secundarios. La herramienta Beam Width Tool (ancho de
corchete) le permite cambiar el grosor del corchete, y la herramienta Beam Stem Adjust
Tool le permite ajustar la longitud de las plicas interiores de notas corcheteadas juntas.
Para mas detalles sobre estas herramientas, vea Special Tools en el User Manual.
Click en el segundo comps en medio del pentagrama.
Click en la herramienta Tie Tool (ligadura). Luego doble click en el tirador izquierdo de
la ligadura. Aparece la caja de dilogo Tie Alterations (cambios en la ligadura). Esta
165
caja de dilogo le permite cambiar la apariencia y ubicacin de ligaduras individuales
en la partitura.
El control Tie Placement Controls le permite afectar los puntos verticales u horizontales
en los cuales comienza o termina la ligadura. Tie Control Points le permite controlar la
forma de la ligadura. Observe que bajo Tie Direction, Automatic est configurado por
defecto. Esto significa que Finale decide cual es la direccin en que aparecer la
ligadura basandose en lo que ha configurado en la caja de dilogo Tie Optios. Para mas
detalles, click en el botn Help o vea Tie Alterations Dialog Box en el User Manual.
Click Cancel.
Click en la herramienta Dot Tool. Doble click en el primer tirador de nota con puntillo.
Aparece la caja de dilogo Dot Offsets, donde puede especificar el posicionamiento
preciso de este puntillo. (Esta herramienta es mejor para hacer cambios a notas con
puntillo especficas. Tambin puede fijar el posicionamiento horizontal del puntillo
globalmente. Vea Dotted Notes en el User Manual.)
La equivalencia H es la distancia horizontal entre el puntillo y su ubicacin por
defecto (un valor mas alto significa mas lejos a la derecha). La equivalencia V fija la
ubicacin verticaldel puntillo con relacin a su ubicacin por defecto (un valor mas alto
significa mas arriba). Interdot Spacing fija la distancia entre los puntillos de una nota
con varios puntillos. Por ejemplo, si decide que un puntillo debera ser movido hacia
abajo hasta el prximo espacio del pentagrama, agregue .O83 (pulgadas) a la
equivalencia V. (Usted puede determinar que unidades de medida va a usar en la
mayora de las cajas de texto de Finale por medio del submen Measurement Units del
men Options.)
Click Cancel. Como acaba de ver, las dos ltimas herramientas tienen caja de dilogo
asociadas, en las cuales puede controlar con mucha precisin el posicionamiento de los
elementos especificados. No obstante, tambin puede simplemente arrastrar cualquier
tirador que aparece, como lo hara con las otras herramientas especiales.
Si no le gusta lo que ha hecho, haga click en el elemento afectado (para
seleccionarlo) y presione Supr o retroceso. Tambin puede borrar modificaciones de las
herramientas especiales sobre una base global: seleccione la regin deseada con Mass
Mover Tool, en el men Mass Mover elija Clear Items. Click en Only Selected Items,
luego Entries. Ahora especifique las alteraciones de las herramientas especiales que
quiere borrar, de acuerdo a la siguiente tabla:
Para cambios hechos con esta herramienta Seleccione este item en Items To
Erase
Posicin de cabeza de nota Notehead and Percentage
Alterations
Forma de nota Notehead and Percentage
Alterations
Alteraciones Notehead and Percentage
Alterations
Interrupcin de corchete Stem and Beam Alterations
166
Extensin de barra de corchete Stem and Beam Alterations
Plica personalizada Stem and Beam Alterations
Angulo del corchete Stem and Beam Alterations
Interrupcin de corchete secundario Secondary Beams Breaks
Extensin de la barra de corchete Beam Extensions
Angulo de corchete secundario Stem and Beam Alterations
Ancho del corchete Stem and Beam Alterations
Ajuste del corchete a la plica Stem and Beam Alterations
Ligaduras Dot and Tie Alterations
Puntillos Dot and Tie Alterations
Puede remover cambios que ha hecho con las herramientas Stem Direction,
Double/Split Stem y Reverse Stem usando un mtodo levemente diferente: Seleccione
la regin deseada con Mass Mover Tool. En el men Mass Mover, elija utilidades,
luego Remove Stem Changes.
LA HERRAMIENTA NOTE MOVER TOOL: NOTAS FUERA DE
PENTAGRAMA.
La herramienta Note Mover Tool (en la paleta principal de herramientas) mueve
notas (una por una o un comps a la vez), horizontal o verticalmente a otros compases
en la partitura. Es particularmente til para usuario del HiperScribe, porque puede
usarse para corregir errores de puntos de divisin, como ver en este tutorial. Tambin
puede usarse para corcheteado fuera del pentagrama, donde notas con un mismo
corchete de barra estn en dos diferentes pentagramas. Este ejemplo supone que todava
tiene abierto el documento Tutorial 7. Desplcese hasta que pueda ver el comps 4.
Antes de continuar, elija ocultar la paleta de herramientas especiales desactivndola en
el men Window, pero si lo desea puede dejarla en la pantalla.
Click en la herramienta Note Mover Tool. Click en medio del pentagrama en el comps
4. Ahora cada nota del pentagrama tiene un tirador. Observe la figura rtmica en este
pentagrama: cuatro cuartinas de semicorcheas. Suponga que usted quiere que las tres
ltimas notas de cada cuartina crucen de pentagrama, o en otras palabras, que las
cabezas de notas sean escritas en el pentagrama inferior.
Click en el men Note Mover, elija Cross Staff. Como siempre con las herramientas
Note Mover o Mass Mover, especifique la accin en el men antes de ejecutar la copia
o movimiento.
Arrastre el mouse encerrando las notas que quiere mover, como se muestra en el
ejemplo. Tambin puede seleccionar mltiples notas mediante Mays + click en ellas.
En ambos casos, los tiradores deben ser seleccionados.
Arrastre cualquier tirador seleccionado directamente hacia abajo hasta el pentagrama
inferior. A medida que arrastre cualquier tirador, todos los tiradores seleccionados se
167
movern con l. No tiene que arrastrar la nota hasta una altura particular del pentagrama
de destino, slo tiene que darle a Finale la idea general de que est arrastrando hacia ese
pentagrama. Ver que Finale ha escrito correctamente estas notas en ese lugar.
Hay algunas interesantes propiedades de las notas que cruzan de pentagrama que
debera conocer. En lo que a Finale concierne, estas notas siguen perteneciendo al
pentagrama del cual usted las tom. Si hace click en el comps de orgen con Speedy
Entry Tool, por ejemplo, puede editarlas como si an estuvieran en su pentagrama
original. Sern reproducidas tambin con el canal MIDI y configuracin del patch del
pentagrama.
Si quiere restaurar las notas a su pentagrama original, haga click en el mismo para
ver aparecer los tiradores. Seleccione las notas que cruzaron el pentagrama y presione
Supr. Puede tener que redibujar la pantalla para aclarar lo que muestra.
Sigamos trabajando con este comps a travs de dos pentagramas para poner la
barra de corchete en el medio con plicas invertidas. Usar las habilidades aprendidas en
la seccin previa sobre herramientas especiales.
Click en la herramienta Special Tools. Aparece la paleta Special Tools.
Click en la herramienta Reverse Stem, luego click en el pentagrama superior. Para las
notas que usted quiera encima de la barra, click en el tirador superior, y para las notas
que quiera debajo de la barra, click en el tirador inferior.
Click en los tiradores apropiados para invertir las plicas para las notas del pentagrama
superior arriba de la barra y para el pentagrama inferior debajo de la barra, como se
muestra:
Click en la herramienta Beam Angle Tool. Click en el tirador izquierdo y arrstrelo
hacia abajo al medio del sistema. Su msica se ver como esto:
168
CORRIGIENDO ERRORES DE PUNTO DE DIVISION.
Una funcin emparentada con la herramienta Note Mover Tool es su habilidad
para corregir errores de punto de divisin despus que ha finalizado de escribir una
ejecucin en tiempo real con HiperScribe. Es raro ver una pieza de piano en la cual la
mano derecha nunca baje del Do central (o cualquiera sea el punto que usted ha
especificado). Esta es la forma de corregir los errores en los compases donde estn.
Desplcese al comps 6. En este comps, ver algunas notas en el pentagrama superior
que obviamente pertenecen a la parte de la mano izquierda:
Las restauraremos al pentagrama de la clave de Fa. Debe seleccionar la
herramienta Note Mover Tool.
Click en el comps 6 en medio del pentagrama. Cada nota del comps tiene ahora un
tirador.
En el men Note Mover, elija Delete After Merge (borrar despus de unir). En otras
palabras, usted quiere que Finale borre las notas de la parte de la mano derecha despus
de haberlas combinado con la parte de la mano izquierda.
Seleccione los tiradores de las notas de la mano izquierda encima del Do central
arrastrando y encerrandolas.
Arrastre cualquiera de los tiradores iluminados directamente hacia abajo hasta el
pentagrama inferior. Cuando suelte el botn del mouse, Finale redibuja la msica de
manera que las notas que usted movi estn correctamente integradas con la parte de la
mano izquierda.
Si solamente tiene unas pocas notas para corregir, el mtodo de arrastrar
169
funcionar fantstico, pero, Qu pasa si tiene 20 compases para corregir errores de
punto de divisn? En lugar del tedioso arrastre de notas individuales, puede usar el
Plug-in Split Point. Para mas detalles, vea Split Point o men Note Mover en el User
Manual.
VOZ 1 / VOZ 2.
Usted puede tener dos voces dentro de una misma capa, como lo ver cuando use
HyperScribe (si usted ha especificado Include Voice Two).
No obstante, debe comprender que el mecanismo de V1/V2 es mucho mas
complejo que el sistema de capas. Usted debera usar este mtodo slo cuando sea
absolutamente necesario tener mas de cuatro voces independientes por pentagrama.
Hay dos aspectos importantes del mecanismo V1/V2 que debera comprender.
Primero: la voz 1 no es necesariamente la mas aguda, ni tampoco la que normalmente
tiene las plicas hacia arriba (en contraste con el mecanismo de capas, donde la capa uno
de msica estar usualmente en la parte superior). La definicin de Voz 1 es la de la voz
que ha ingresado primero, sin tener en cuenta el registro. (No se puede pasar a la Voz
2 si antes no se ha escrito nada en la Voz 1).
El segundo concepto es de dominio. Cuando comience a experimentar puede
preguntarse porque las plicas de las notas no siempre aparecen en la direccin correcta.
La respuesta es que Finale enva correctamente las plicas de la V2 poniendolas dentro
del dominio de la V1, como se muestra aqu:
En este ejemplo se han ingresado dos blancas en la voz 1
(superior).
La segunda voz comienza en la primera blanca, pero
puesto que las cuatro notas de la voz 2 fueron ingresadas
en la primera blanca, la plica de la segunda blanca no
aparece hacia arriba. (en cambio como la tercera nota de
la voz 2 ha ingresado en el dominio de la segunda blanca,
todas las plicas estan correctamente direccionadas.
En este ejemplo las blancas de la voz 2 fueron ingresadas
apropiadamente, una desde la primer negra de la voz 1, y
la otra desde la tercer negra. No obstante, debido a que
los valores mas largos (blancas) no fueron ingresados
primero, las dems plicas de la voz 1 no van hacia arriba.
Usted puede resolver estos dos problemas de
direccionamiento presionando la letra l. (Cambia la
direccin de la plica.)
Este sistema de dominio significa que una segunda voz puede materializarse en
cualquier punto del comps y no slo al principio. Comenzando la segunda voz en el
170
tercer tiempo de una meloda en voz 1, por ejemplo, la segunda voz aparece a mitad de
camino en el comps. Usted comienza una segunda voz de una nota de la voz 1
presionando la tecla del apstrofo () mientras est dentro del cuadro de edicin de la
entrada rpida.
Tiene dos opciones para asegurarse la adecuada direccin de las plicas. Primero,
cuando ingrese o edite notas en V1/V2 debe tener cuidado de comenzar siempre la V2
dentro del dominio de una nota de la V1. Esto puede involucrar algunos retrocesos,
como se muestra en la siguiente secuencia:
Para asegurarse de que todas las plicas aparezcan
automticamente en la direccin correcta, comience cada
nota de la V2 dentro del dominio de una nota de la voz 1,
como se muestra aqu. Primero ingrese las notas de los
valores mas largos como V1
luego presione la tecla del apstrofo para cambiar a la
voz 2, e ingrese las notas de la voz 2 para el primer
tiempo.
Ahora presione el apstrofo dos veces, una vez para
saltar a la segunda negra de V1 y nuevamente comenzar
la V2 desde all. Ingrese el segundo par de notas.
Presione apstrofo dos veces.
Ingrese el tercer tiempo.
No obstante, la solucin mas simple es usar la tecla de direccionamiento de las
plicas de la herramienta entrada rpida, que es la letra l, para corregir la direccin de
las plicas a medida que avanza.
Ahora que conoce la teora, hagamos alguna prctica.
Abrimos un documento nuevo. Luego hacemos click en la herramienta de entrada
rpida (SPEEDY ENTRY TOOL), y nos posicionamos en un comps. En general es
mejor ingresar primero los valores mas largos.
Mientras toca en su teclado MIDI el Do # una octava superior al Do central,
presione 6, 5, 5. Aparecen una blanca y dos negras con las plicas hacia abajo. Como
puede ver por el indicador de V1 del cuadro de edicin, usted est creando las notas de
la voz 1. Ahora vuelva al comienzo del comps y agregue la segunda voz.
Presione la flecha izquierda hasta que la barra de insercin est sobre la primera
nota.
171
Presione la tecla del apstrofo. El indicador dice ahora V2, y la barra de
insercin est levemente corrida del primer tiempo para recordarle que ahora est
editando una segunda voz. (Recuerde que para pasar a la segunda voz en el cuadro de
edicin debe haber escrito la voz 1.)
Mientras toca el Do # central, presione la tecla 4 dos veces. Toque Re #, presione
4 dos veces. Toque Mi, presione 4 dos veces. Toque Fa #, presione 4 dos veces.
Simplemente ha agregado corcheas a la voz 2 siguiendo la escala de a dos. El comps
debera ser como sigue:
Las plicas no estn correctamente direccionadas. La blanca de la V1 si, pero las
negras restantes no. Volvamos al modo V1 y corrijamos las plicas manualmente.
Presione la tecla apstrofo. El indicador dice ahora V1. La barra de insercin salta
a la primera negra de la voz 1, la primera nota siguiente a la nota de la cual la nota de
V2 fue mas recientemente incorporada.
Presione la tecla de la letra l. Se invierte la direccin de la plica.
Presione la flecha derecha para avanzar hasta la ltima negra. Presione l. Ahora
ha corregido las plicas de ambas negras en V1. No necesita editar las plicas de la V2
puesto que fueron puestas dentro del dominio de las notas de la V1 y por lo tanto con las
plicas automticamente hacia abajo.
Presione 0 (cero) para desplazar el cuadro de edicin.
Tan pronto como ponga el ojo sobre el indicador V1/V2 en el cuadro de edicin,
siempre sabr que voz est editando. Conocer esto es especialmente importante cuando
est tratando de borrar una nota de una voz. (Si accidentalmente borra una nota,
presione inmediatamente Ctrol + Z, lo cual equivale a elegir Undo (deshacer) en el
men Edit. La nota reaparece.)
A propsito, observe que en pasajes donde hay notas en ambas voces, los silencios
son arrastrables.Usted puede arrastrar un silencio hacia arriba o hacia abajo para
evitar colisiones con notas de la otra voz. Cuando est presente slo una voz, los
silencios siempre se centran por si mismos sobre el pentagrama. No obstante, tambin
puede moverlos (ver Rests [Speedy Entry] en el User Manual).
Una vez que se haya familiarizado con el mecanismo V1/V2, recuerde que la Voz 1 y la
Voz 2 estn presentes en cada una de las cuatro capas transparentes de cada pentagrama.
Con la combinacin de los dos mecanismos puede producir hasta ocho voces
172
independientes.
NUMEROS DE COMPAS.
En el mundo real, los compases son numerados a veces como A, B, C y D. A
veces se cortan secciones de msica dando por resultado una secuencia de numeracin
de compases como 52, 53, 70. Otras veces se inserta msica, y se numeran 32, 32b,
32c. Para estas situaciones, Finale puede crear varios sistemas diferentes de numeracin,
uno para cada regin de una pieza.
No obstante, en este ejemplo simplemente numerar cada comps secuencialmente
usando la herramienta Measure Tool.
Click en la herramienta Measure Tool. En el men Measure, elija Measure Numbers,
luego seleccione Edit Regions. Aparece la caja de dilogo Measure Number.
La caja de texto en la parte superior de esta caja de dilogo est actualmente vaca,
indicando que para este documento no se han definido regiones de nmero de comps.
Click en Add. Finale crea una regin de nmero de comps, la Regin 1, que
comprende los compases 1 a 999. (No hay ni cerca de 999 compases en este documento,
pero ha ingresado un nmero tan alto para asegurarse de que todos los compases que
usted tiene estn incluidos en esta regin.)
Click en Set Font y elija Arial tamao 9. Click OK para salir de la caja de dilogo Font.
Puede fijar la fuente y el tamao independientemente para cada regin.
Click Position. Aparece la caja de dilogo Position Measure Number, permitindole que
usted fije la posicin relativa del nmero con el comienzo del comps.
173
Arrastre el nmero al lugar justo debajo y a la derecha de la linea divisoria del comps.
No tiene que arrastrar propiamente el 0. Puede arrastrar cualquier lugar dentro de la
pantalla.
Click OK. Todo lo que resta es decirle a Finale con que frecuencia quiere que aparezcan
los nmeros. Si selecciona Show Measure Numbers at Start of Staff System (est por
defecto), los nmeros aparecern solamente en el primer comps de cada nuevo sistema.
No obstante, para hacer que nuestro cambio sea mas fcil de ver, numeraremos todos los
compases.
Click en el botn radial para activar Show Every_Measures Beginning with Measure_.
Comppruebe que el 1 sea ingresado en ambas cajas de texto.
Destilde Hide First Measure Number in Region, y click OK. Ahora ha numerado todos
los compases, pero ellos aparecern debajo de todos los pentagramas. En una partitura
de piano y solo, como la de este tutorial, la partitura se vera mejor si los nmeros
aparecieran solamente una vez debajo del pentagrama del solo.
Click en la herramienta Staff Tool, y doble click en el medio del pentagrama. Aparece
la caja de dilogo Staff Attributes para este pentagrama.
En la seccin Items to Display, click en Measure Numbers para desactivar el casillero
de verificacin. En la lista desplegable de Staff, en la parte superior de la caja de
dilogo Staff Attributes, elija Piano L.H. (para avanzar al pentagrama inferior) y click
en Measure Numbers nuevamente. Click OK. Le ha dicho a Finale que no muestre los
nmeros de comps en los pentagramas del piano. Ahora estos aparecern solamente en
el pentagrama superior.
Si quiere agregar otra regin, o si quiere cambiar algunos aspectos de la
numeracin de la actual, seleccione Edit Regions en el submen Measure Numbers del
men Measure nuevamente. Estar habilitado para hacer mas cambios en la caja de
dilogo Measure Numbers. Para detalles, vea Measure Numbers en el User Manual.
EL DISEADOR DE FORMAS.
174
De ahora en mas, recorrer una situacin musical para la cual no hay notacin
standard. Quizs usted quiera insertar un diagrama en su partitura, para pedal de arpa,
para indicacin de escenario de un teatro musical, o una inusual postura de instrumento.
Para estas situaciones, como tambin para moderna notacin alternativa de partituras,
Finale tiene un programa constructor de dibujos llamado Shape Designer. Ya ha
visitado el Shape Designer en el tutorial anterior, pero esta vez realmente encontrar lo
que l puede hacer.
Si ya ha trabajado con un programa grfico, se sentir como en su casa con el
Shape Designer. Para familiarizarlo con este dispositivo, en este ejercicio crear un
diagrama especial como parte de una observacin para su flautista.
Desplcese al comps 20, si su monitor es lo suficientemente grande, ajuste su vista
para ver los compases 19 y 20.
Va a insertar un grfico de expresin de nota en el comps 20 de la parte de flauta,
el cual est actualmente vaco. Puesto que una expresin de nota debe ser adjuntada a
una nota o silencio (pero no a un silencio de redonda por defecto), primero crear un
silencio de redonda real en el comps 20.
Click en Simple Entry Tool. Click en la redonda. Mientras presiona Mays, click en el
compas 20 de la parte de flauta. Aunque parece que nada ha sucedido, ha creado
realmente un silencio de redonda real en el comps 20, que no es mas grande que el
silencio de redonda fantasma por defecto que Finale ubica en cada comps vaco para
ahorrar tiempo. Puesto que es un silencio real, le puede adjuntar una expresin de nota.
Click en la herramienta Expression Tool, y doble click al silencio de redonda del
comps 20. Aparece la caja de dilogo Expression Selection..
Click en Note Expression.
Procediendo a travs de las cajas de dilogo, click como sigue: Shape, Create, Select,
Create. Ha arribado al Shape Designer.
En la parte superior de la ventana hay doce herramientas de dibujo.
175
Supongamos que usted quiere un efecto especial, como, digamos, que la flauta
gire 90 grados y sea tocada verticalmente.
En la lista desplegable View, elija 200%. Cada cosa en la pantalla aparece ahora dos
veces mas grande que el tamao que estar en la partitura.
En los pasos siguientes, las unidades que se muestran en las cajas de texto H:
(coordenadas horizontales) y V: (coordenadas verticales) estn expresadas en puntos (72
por pulgada).
En el men Shape Designer, elija Rulers and Grid. Aparece la caja de dilogo Rulers
and Grid.
Estas medidas, H (Horizontal) y V
(Vertical) especifican la distancia
de un punto (o su cursor) hasta el
centro de orgen.
Este pequeo crculo es el origen.
Cuando imprime, no aparece.
Simplemente fija su figura.
Use este men
desplegable
para ampliar o
achicar la
imagen.
Herramienta de seleccin. Selecciona extiende y mueve objetos.
Hand Grabber. Mueve el dibujo entero dentro de la pantalla.
Herramienta de texto. Crea objetos de texto.
Herramienta de lineas. Arrastre para formar una linea.
Rectngulo. Arrastre diagonalmente para crear un rectngulo.
Elipse. Arrastre diagonalmente para formar una elipse.
Curva. Traza suaves curvas en una linea fina.
Ligadura. Traza suaves curvas con una lnea cnica.
Multilnea. Crea lineas multi-segmentos.
Polgono. Crea figuras poligonales de lneas rectas.
Corchete.Crea corchetes o parntesis.
Herramienta grfica. Le permite importar grficos.
176
Click en Points, luego click OK. Ha configurado Puntos como unidad de medida.
Si los puntos de grilla no aparecen en el area de dibujo, elija Grid en el submen Show
del men Shape Designer. Los puntos de grilla aparecen ahora en el rea de dibujo del
diseador de formas.
Click en la herramienta Rectngulo. Va a dibujar un rectngulo largo y delgado que
representar la flauta.
Comenzando en el orgen, click y arrastre rectamente hacia arriba hasta que los valores
de H: = 4 y V: = 36. Suelte el botn del mouse. El origen es el pequeo crculo blanco
en el centro de la pantalla. Ha dibujado un rectngulo, muy bien, pero el trazo es
demasiado grueso para parecer una flauta. Eso ser fcilmente remediado.
Click en la herramienta Selection Tool (la flecha de la parte superior izquierda), y luego
click en el rectngulo flauta. En el men Shape Designer, elija Line Thickness, y
luego en el men Shape Designer, elija Hairline. El espesor de Hairline es de .25
puntos.
En el prximo paso, crear una flecha curvada para indicar que quiere una
rotacin.
Click en la herramienta Curva. Comenzando a la derecha del rectngulo, click y arrastre
hacia abajo a la derecha para crear una curva. Aparece una superficial curva con la parte
interior hacia abajo. (Si hubiera arrastrado hacia la izquierda, habra creado una curva
con la parte interior hacia arriba.)
Click en la herramienta Selection Tool. Click en la curva que acaba de crear. Aparecen
tres tiradores que gobiernan las posiciones de los puntos finales de la curva y el centro
del arco. Arrastre estos tiradores hasta que la curva se parezca a esto:
177
Ahora, agregar una cabeza de flecha a la curva.
Click en la herramienta Multiline tool. Click tres veces, en una forma de V oblcua, al
tope, en la cima y debajo de la cabeza de flecha, como se muestra:
Si quiere ajustar la cabeza de flecha, puede moverla o reformarla, tal como lo ha
hecho con la curva. Esto es, click en la herramienta Selection Tool, arrastre la cabeza de
flecha para moverla, doble click para reformarla. Para cambiar el espesor de sus lneas,
click en la cabeza de flecha una vez y elija un espesor diferente del submen Line
Thickness del men Shape Designer.
Si quiere preservar la relacin espacial entre la curva y la cabeza de flecha, puede
agruparlas en una sola unidad. Con la herramienta Selection Tool, click sobre uno de los
dos objetos, luego Mayus + click sobre el otro. Elija Group en el men Shape Designer.
De ahora en mas, estos dos objetos estarn bloqueados juntos como si fueran uno solo,
hasta que usted elija Ungroup en el men Shape Designer.
Como un paso final, haga una notacin textual al desventurado flautista:
Click en la herramienta Text Tool. Click a la izquierda de la flauta y escriba Incline
la flauta directamente hacia arriba.
Si quiere que el texto est dispuesto en dos lineas, presione Enter despus de las
tres primeras palabras. Para cambiar el tipo de letra, seleccione el block entero de texto
usando la herramienta de seleccin, y elija Select Font en el men Shape Designer.
Incline la
flauta
directamente
hacia arriba
178
Mientras presiona Ctrol, click OK. Vuelve a la partitura, donde aparece su diagrama
especial cerca del comps que ha clickeado. Arrastre de su tirador para ajustar su
posicin.
Seguramente no tendr a diario mucha necesidad de una forma de flauta vertical
como la que acaba de dibujar. Pero el diseador de formas viene al pelo para crear
tonteras, glisandos, diagramas de arpa, cercamientos, marcas separadoras de sistema, y
otros casos de notacin especial. Para mas informacin sobre el uso del diseador de
formas, vea Shape Designer en el User Manual.
ESCANEAR MUSICA.
Finale le provee de varios mtodos de tomar la salida de su escner y convertirla
en formato Finale. Haga click en el men File y elija Import para convertir un archivo
creado con MIDIScan 2.5 o mayor, o con SmartScore 1.3.1 o posteriores. O puede usar
las capacidades limitadas de escaneo interno mediante MIDIScan en el men File. Dado
que el escaneo no es una ciencia perfecta, necesitar limpiar cualquier archivo despus
de la conversin, y algunos usuarios encontrarn mas fcil simplemente reingresar la
msica por via de los mtodos tradicionales de ingreso de notas: entrada simple, entrada
rpida o HiperScribe.
Recuerde que para obtener ventaja de cualquiera de las capacidades de escaneo de
Finale, necesitar tener un escner adecuadamente instalado. Para mas informacin, vea
Scanning en el User Manual.
CUANDO ESTE LISTO PARA CONTINUAR.
Si ya ha completado todos los tutoriales de Finale, Congratulaciones! Ha visto
todos los mayores recursos de Finale mientras trabajaba. Ahora comience a proyectar
por si mismo. Lea el ltimo captulo de este libro que contiene algunos regalitos, y
recuerde que siempre puede obtener mas en el User Manual.
PARA MAS INFORMACION.
Algunas de las entradas en el User Manual contienen informacin de tpicos
recientemente tratados. Vea, por ejemplo:
BEAM ANGLES SCANNING
BEAMING SELECTING MUSIC
BEAMING: SECONDARY BEAMS SHAPE DESIGNER
BEAMING ACROSS BARLINES SPLIT POINTS
179
CAPITULO VIII
LO ULTIMO DE FINALE
Si ha seguido paso a paso los procedimientos hasta este punto, ha visto la mayora
de las posibilidades de Finale. No esperamos que recuerde de memoria todo este
material, por supuesto, pero siempre puede releer las discusiones presentadas en
profundidad en este libro y consultar el User Manual en cualquier momento. (El User
Manual est en el CD del programa. Puede abrirlo y ver que son 1361 hojas en ingls).
Pero conociendo cuales herramientas estn a su disposicin es de por s la mitad
de su aprendizaje. Ahora necesita aprender como maximizar la velocidad y poder del
programa para producir la mejor msica, con la menor cantidad de pasos en falso y en el
mas corto tiempo.
TRABAJANDO CON PLANTILLAS.
Si ha estado trabajando con la seccin llamada Construyendo una partitura,
sabr cuanto tiempo le toma construir la apropiada configuracin instrumental antes de
comenzar su trabajo. Para no tener que construir la configuracin de sus partituras
particulares, slvelas como un patrn (template), sin msica escrita, de manera que la
prxima vez que necesite un orgnico similar la pueda abrir y usar sin prdida de
tiempo. Cuando abre un documento patrn (template), Finale lee el modelo y trae una
copia sin ttulo a la pantalla, para que de esa manera no cambie accidentalmente el
original.
Para principiantes, pueden mirar las configuraciones de pentagramas ya hechas en
la carpetas Templates de su disco duro. Encontrar mas de 30 diferentes clases de
partituras en blanco (partituras piano-vocal, configuraciones corales, partituras de
orquesta de cmara, etc.)
Hay varias formas de preservar un patrn original en blanco mientras trabaja con
un duplicado. El primer mtodo es abrir el patrn eligiendo Open en el men File, y
180
pngale el nombre de la pieza que ha creado. El comando Save As siempre deja un
duplicado del documento original abierto en la pantalla, y cierra el documento original.
Aqu hay una forma rpida.
Elija Document from Template en el submen New del men File. Aparece una caja
con la lista standard permitindole elegir un documento. Ubique la carpeta Template y
haga doble click en ella.
Doble click en el nombre del template que quiere abrir. Cuando el documento se
presenta en la pantalla, se llama Untitled (sin ttulo). Esta tcnica obtiene el mismo
resultado que la tcnica Save As: preserva el modelo original para usar en el futuro, y
trae una copia sin ttulo a la pantalla.
En realidad, usted ha estado usando templates desde que comenz a aprender
Finale: el documento Maestro Font Default. Este documento especial se duplica a si
mismo cada vez que usted comienza Finale (o elige la opcin New Default Document
en el submen New del men File), presentando una copia sin ttulo en la pantalla.
ORDEN DE INGRESO.
En general, la mayor parte de las veces usted puede crear sus documentos en el
siguiente orden. Salve su trabajo despus de cada paso, y mas frecuentemente si puede.
La lista siguiente es slo una posibilidad. Usted puede encontrar un orden diferente que
encaje mejor en su estilo.
1.- Use el Setup Wizard o un Template para definir los instrumentos y la configuracin
bsica de su pieza. Si es necesario, agregue, borre o edite pentagramas con la
herramienta Staff Tool.
2.- Ingrese la msica usando las herramientas de entrada simple, entrada rpida,
HiperCopista o importando un archivo MIDI. Tambin puede importar archivos
Encore o escaneados.
3.- Edite la msica con la entrada rapida (Speedy Entry Tool). Utilice el comando del
tecldo numrico (el de la derecha), incluyendo el asterisco (*) para ocultar o
mostrar alteraciones, la barra ( / ) para separar o conectar la barra de corchete con la
nota previa, y las teclas de mas (+) y menos (-) para alterar una nota un semitono
ascendente o descendente. Arrastre notas hacia arriba o hacia abajo para cambiar su
altura. Recuerde que el cero se puede usar para salir como para reingresar a un
comps con el cuadro de edicin de Speedy Entry.
4.- Usando los controles Playback, escuche su pieza para chequear si hay errores.
5.- Ponga la lirica usando Type into Score o Click Assignment.
6.- Use la herramienta Repeat Tool o uno de los Plug-ins de repeticin para ubicar
cualquier copia.
7.- Agregue smbolos de acordes y tablatura de guitarra.
8.- Ponga todas las indicaciones de expresin: articulaciones, dinmica, ligaduras, etc.
Asigne sus signos mas frecuentemente usados a Metatools.
9.- Verifique que la msica est correctamente espaciada. Si es necesario, use los
comandos Music Spacing en el men Mass Mover.
10.- Use la herramienta de redimensionamiento (Resize Tool) para especificar el tamao
general de la msica (clickeando la parte superior izquierda de la pantalla).
181
11.- Mire la pieza en Page View. Fije vueltas de pginas y sistemas de separacin de
pginas usando el comando Fit Music de Mass Mover.
12.- Cree extensiones de palabras para slabas de la lirica que son sostenidas por notas
adicionales.
13.- Si es necesario, optimice los sistemas eligiendo Optimize Staff Systems en el men
Page Layout.
14.- Agregue notas de ensayo, subttulos y nmeros de pgina con la herramienta de
texto.
15.- Use la herramienta Page Layout para hacer los ajustes finales a su pieza.
MINIMIZANDO REDIBUJADO DE PANTALLA.
Finale es un programa vasto, de gran intensidad grfica. Como cualquier otro
programa similar, lleva la computadora a sus lmites de procesamiento.
Completando sus partituras en el orden descripto en la seccin Secuencia de
Eventos, ayudar a que Finale trabaje ms rpido. Use tambin Staff Sets cada vez que
le resulte posible para ocultar los pentagramas con los que no est trabajando. Y trate de
editar su trabajo en Scroll View.
Otro recurso que permite mayor velocidad a Finale es minimizar la cantidad de
pantalla en uso (proceso de imagen) que el programa tiene que hacer.
Cuando desliza la msica diagonalmente puede observar que Finale redibuja la
pantalla cada vez que usted se mueve por la partitura usando las barras de
desplazamiento. Pero, qu hay sobre moverse diagonalmente en la partitura? En vez de
usar las barras de desplazamiento horizontal o vertical, puede usar la herramienta Hand
Grabber Tool (mano asidora) en la barra principal de herramientas, para moverse
diagonalmente por su partitura con un solo movimiento. Mejor an, en vez de cambiar
herramientas simplemente ajuste su vista de la msica, presionando el botn derecho y
arrastre la msica. Suelte el botn, y contine trabajando con la herramienta que haba
seleccionado.
Puede obtener mas velocidad en su trabajo seleccionando Redraw Only the
Active Window. Esta opcin est en el men View, bajo Redraw Options. La opcin
Redraw Only Active Window afecta situaciones en las que tenga varias ventanas
abiertas mostrando el mismo documento (o multiples documentos). Redraw Only
Active Window evita que Finale se tome tiempo para actualizar las otras vistas cuando
usted haga un cambio en la ventana activa.
Oculte todo lo que pueda. Otra forma de ahorrar una cantidad de proceso de
imagen que Finale debe realizar es ocultando los elementos de la msica con los que
usted no est trabajando. Estas opciones tambin se encuentran en la caja de dilogo
Redraw Options del men View.
Des-seleccione cualquier item (musica, lrica, smbolos de acordes, etc.) de los que
pueda prescindir en el momento en que est trabajando. Si por ejemplo est editando
notas, puede ser favorable para Finale ocultar la lrica. Cuanto menos tenga que dibujar
Finale en la pantalla, mas rpido ser su trabajo.
182
USANDO ATAJOS DE TECLADO.
Muchos de los comandos y funciones de Finale mas comunmente usados tienen
atajos de teclado. Habr observado que presionando Ctrol + A es lo mismo que elegir
Select All en el men Edit. Ctrol + D es lo mismo que elegir Redraw Screen, y
presionando Ctrol + U es lo mismo que elegir Update Layout.
Encontrar que esto es especialmente til para seleccionar herramientas sin tener
que usar el mouse. En Windows, puede asignar una herramienta de Finale a una de las
teclas de funciones F2 a F12 (F1 y F10 estn reservadas para Windows). Para asignar
una tecla de funcin, seleccione la herramienta que va a asignar, luego presione Mays y
escriba una tecla de funcin. Para cambiar a la herramienta, escriba la tecla de funcin
de la herramienta. Para asignar una herramienta a una tecla, presione Alt + Ctrol y
escriba la tecla a la cual quiere asignar la herramienta . En la paleta Master Tool,
seleccione la herramienta, luego click OK. Para cambiar herramientas, presione Ctrol y
escriba la tecla de la herramienta.
Y aunque no estn realmente calificadas como atajos de teclado, las tcnicas de
Finale de OK y Cancel le ahorrarn muchsimo tiempo. Cada vez que usted deba
cruzar a travs de varias cajas de dilogo para hacer una determinada configuracin (por
ejemplo, para crear algo en el Shape Designer), no tendra que regresar a travs de todas
esas cajas de dilogo. En cambio, Click OK o Cancel mientras presiona la tecla Ctrol.
Retornar directamente a la partitura.
En el anexo del final encontrar una lista de atajos de teclado de las funciones mas
usadas. La lista completa est en el User Manual.
MACROS.
Si ha llegado a una moderada eficiencia, debera considerar en ligar a Finale con
un programa macro. Un macro es una serie de pasos (arrastrando, eligiendo comandos
de mens, escribiendo, etc.) que han sido automatizados y programados para ejecutarse
a si mismos con un golpe de tecla.
Los atajos de teclados y las metaherramientas incorporadas son buenas y estn
bien, pero, que ocurre con los comandos que usted usa a menudo y que no tienen
equivalentes de teclado? Mas an, Qu ocurre con los procedimientos multipasos
(cambiar a Page View, Scale View 75%, click Page Layout Tool, sangra de primer
sistema, Click OK) que usted ejecuta a menudo?
Los programas macro le permiten ejecutar cualquiera de estas secuencias con un
simple golpe de una tecla determinada. Por ejemplo, QuicKeys (CE Software: 1-800-
5CE-SOFT), o Tempo Shortcutter (Affinity Microsystems_ 1-800-367-6771), por
ejemplo, pueden hacer mas fcil su convivencia con Finale. Si no est familiarizado con
un programa macro, tiene que sentarse con su manual y aprender como funciona. Pero
es una inversin de tiempo que vale la pena, y le retribuir con creces cada vez que
usted trabaje con Finale, de hecho, y podr observar que el macro programa ejecuta una
tarea de rutina multipaso para usted.
183
Ms an, puede usar un programa macro para mapear equivalentes de
herramientas en el teclado, puesto que Finale le provee solamente once. Por ejemplo,
puede decidir usar Ctrol + T para cambiar a la herramienta Texto Tool.
HERRAMIENTA DE SELECCIN.
Si usted va volando en el proceso de edicin y no recuerda si esa marca era una
Expressin o una Articulacin, la herramienta de seleccin le puede ayudar
rpidamente. Click en la herramienta de seleccin (la flechita arriba a la izquierda de su
pantalla) y doble click en la marca para seleccionar la herramienta de edicin para esa
marca. Incluso puede usar el atajo de teclado Ctrol + Mayus + A para cambiar a la
herramienta de seleccin.
La herramienta de seleccin funciona sobre Compases (Measure Tool), Notas
(Speedy Entry), Smart Shapes, Expresiones, Articulaciones, Repeticiones, Lirica,
Acordes, Bloques de texto, Graficos, Pentagramas y Nombres de Grupos. Para mas
detalles, vea el User Manual.
CONEXIONES.
Finale es el programa mejor inter-relacionado que usted se pueda imaginar. Puede
mezclar sus imgenes con programas grficos, y su msica con secuenciadores y otros
programas de notacin. Use el comando Save as Web Pag para crear una copia de su
msica lista para la World Wide Web. Con Finale Showcase puede incluso enviar sus
archivos al sitio Coda Website y compartirlos con amigos a travs del mundo. El
comando Distribute Net4Music lo conecta a un mundo de servicios de distribucin
digital. Para mas informacin, vea User Manual bajo File Menu.
Uno de los mas tiles ejemplos de la cooperacin de Finale con otros softwares es
su habilidad para manejar archivos normales de secuenciadores MIDI. Estos archivos
especiales contienen datos de reproduccin MIDI. La mayora de los programas
secuenciadores (Performer, Vision, Cakewalk, MasterTracks, etc.) pueden generar y
leerlos, y Finale tambien puede. Esto quiere decir que puede crear su msica en su
secuenciador favorito. Cuando est pulida y lista para ser escrita, slvela en su disco
como archivo MIDI y brala con Finale. Inmediatamente lo convertir en notacin
normal. Cuando usted intente este proceso descubrir que Finale le ofrece literalmente
docenas de opciones para separar y recombinar la msica sobre los diferentes tracks de
el archivo secuenciador. Si usted quiere, Finale incluso retendr la velocidad,
sensibilidad rtmica y controladores de informacin de la secuencia original. Para mas
detalles vea MIDI Files en el User Manual.
Observe tambin que Finale puede leer archivos creados en otros programas de
notacin musical de Coda Music Technology, incluyendo PrintMusic!, Allegro y
MusicProse. Los archivos creados en versiones anteriores de Finale, como tambin
cualquiera de los programas de notacin de Coda, pueden ser abiertos directamente en
la plataforma opuesta. Por ejemplo, archivos creados en Finale 98 para Windows
pueden abrirse en Finale 2001 para Macintosh. Tambin puede leer viejos archivos
cross-platform, incluyendo los de Allegro, PrintMusic y MusicProse.
184
IMPORTANTE: Ninguno de los productos anteriores de Coda pueden leer
archivos Finale 2001, incluyendo aquellos salvados como ENIGMA Transportable Files
(ETFs). Vea Importing and Exporting en el User Manual para mas detalles.
Incluso no se encuentra limitado a usar la fuente de msica de Finale, Maestro,
para mostrar e imprimir su msica. Una amplia variedad de fuentes de msica pueden
obtenerse ahora comercialmente y pueden usarse con Finale. Vea Fonts en el User
Manual.
Finale contina actualizandose dia a dia. Mientras tanto, tiene a su disposicin
una herramienta musical de tremendo poder y flexibilidad. Usted ha visto algo de lo que
Finale puede hacer, y descubrir otros tiles recursos a medida que vaya
familiarizndose. Con este volumen y el User Manual (que est en el CD de instalacin
y tiene mas de 1300 pginas) usted tiene su mayor guia y est listo para trabajar en
proyectos propios.
Una fascinante experiencia le espera. Estamos seguros de que Finale mejorar su
productividad y creatividad musical de una manera que usted nunca hubiera imaginado
posible.
---ooo0ooo---
185
APENDICE
ATAJOS DE TECLADO Y
CLICKS ESPECIALES DE MOUSE
MENU FILE (Archivo)
Comando
Atajo de Teclado o Click de Mouse
New (nuevo) Ctrol + N
Open (abrir) Ctrol + O
Close (cerrar) Ctrol + W
Save (guardar) Ctrol + S
Import (importar) Ctrol + I
Print Score (imprimir partitura) Ctrol + P
Quit (abandonar) Alt + F4
MENU EDIT (Edicin)
Comando
Atajo de Teclado o Click de Mouse
Undo (deshacer) Ctrol + Z
Redo (rehacer) Ctrol + Y
Undo List (deshacer lista) Ctrol + Mays + Z
Cut (cortar) Ctrol + X
Cut (cortar crear archivo Clip) Presionar Ctrol al elegir Cut (cortar)
Cut (cortar mostrar items para caja de
dilogo Clip
Presionar Mays al elegir Cut
Cut (cortar crear archivo Clip y
especificar items.)
Presionar Ctrol + Mays al elegir Cut
Copy (copiar) Ctrol + C
Copy (copiar crear archivo Clip) Presione Ctrol al elegir Copy
Copy (copiar mostrar items para caja de
dilogo Clip)
Presione Mays al elegir Copy
186
Comando
Atajo de Teclado o Click de Mouse
Copy (copiar crear archivo Clip y
especificar items
Presionar Ctrol al elegir Copy
Insert (insertar desde un archivo Clip) Presione Ctrol al elegir Insert
Replace Entries (reubicar entradas) Ctrol + V
Replace Entries (pegar desde un archivo
Clip)
Presionar Ctrol al elegir Replace Entries
Select All (seleccionar todo) Ctrol + A
Update Layout (configurar pgina) Ctrol + U
Update Layout (y remover grupos de
compases
Presione Mays al elegir Update Layout
MENU VIEW (Ver)
Comando
Atajo de Teclado o Click de Mouse
Page View (vista de pgina) Ctrol + E
Scroll View (vista de desplazamiento) Ctrol + E
Home Position (ir al principio) Tecla Inicio
End Position (ir al final) Tecla Fin
Redraw Screen (redibujar pantalla) Ctrol + D
View at 400% (vista al 400%) Ctrol + 4
Vista al 200% Ctrol + 2
Vista al 100% Ctrol + 1
Vista al 75 % Ctrol + 7
Vista al 50 % Ctrol + 5
Vista a X % Ctrol + 0
Vista al ltimo tamao anterior Doble click drecho en la partitura
Define a Staff Set (definir una
configuracin de pentagrama)
Presionar Ctrol al elegir Staff Set (en
Scroll View nicamente)
Change Layers (cambiar de capas) Alt + Mays + nro de capa (1 a 4)
ATAJOS DE TECLADO GENERALES
Comando
Atajo de Teclado o Click de Mouse
OK a todas las cajas de dilogo abiertas Ctrol + Click en el botn OK (aceptar)
Cancelar todas las cajas de dilogo
abiertas
Ctrol + Click en el botn Cancel
Redraw Interrupt (interrumpir redibujado) Esc
Aplicar una Metaherramienta Presione un nmero o letra y click en la
partitura
Programar una Metaherramienta Mays + nro o Mays + letra
Programar un teclado equivalente para
una herramienta
Mays + Tecla de funcin (F2 a F 12)
Cambiar a una herramienta que usted ha Presione tecla de funcin (F2 a F12)
187
programado
Comando
Atajo de Teclado o Click de Mouse
Seleccionar Si (Yes) o No (No) en cajas
de dilogo
Escriba N para No y Y para Yes
Mover al principio de pgina/partitura Av Pg
Mover a fin de pgina/partitura Re Pag
Pgina anterior o siguiente Ctrol + Av Pg o Ctrol + Re Pg
Cambiar de capa Alt + Mays + Nro de capa
SIMPLE ENTRY TOOL (Entrada Simple)
Comando
Atajo de Teclado o Click de Mouse
Figuras Garrapatea a Cuadrada 0 8
Silencio Garrapatea a Cuadrada Mays + tecla de nmero 0 7
* Cambiar herramientas Enter + 0 a Enter + 8
* Cambiar herramientas y limpiar otras
selecciones
Doble click en la herramienta o repeticin
rpida del atajo de seleccin de la herr.
* Borrar nota o silencio seleccionado o
seleccionar la herramienta borrador
Supr
* # sobre nota seleccionada o seleccionar
la herramienta sostenido
S o +
* b sobre nota seleccionada o seleccionar
la herramienta bemol
F o -
* becuadro sobre nota seleccionada o
seleccionar la herramienta becuadro
Mays + 8 o N o *
* Agregar doble b a nota seleccionada V
* Agregar doble # a nota seleccionada X
* Bajar un semitono nota seleccionada o
seleccionar herramienta desc. Semitono
Mays + F o Enter + - (menos)
* Ascender un semitono nota seleccionada
o seleccionar herramienta asc. Semitono
Mays + S o Enter + + (mas)
* Cambiar nota seleccionada a silencio o
intercambiar entre herr notas o silencios
R
* Agregar puntillo a nota seleccionada o
seleccionar herramienta puntillo
. (punto)
* Ligar nota seleccionada a la nota
siguiente/seleccionar herramienta ligadura
T o = o Enter + /
* Ligar nota seleccionada a la nota
anterior/seleccionar herramienta ligadura
Mays + T
* Intercambiar estado de nota de gracia de
nota seleccionada o seleccionar
herramienta Nota de Gracia
G o /
* Intercambiar valor irregular (creando
uno nuevo o borrando uno existente) de
9
188
nota seleccionada o selec herr Valor Irr.
Comando
Atajo de Teclado o Click de Mouse
* Acceso a la caja de dilogo Tuplet
Definition (definicin de valor irregular)
en entrada simple.
Con la herramienta Tuplet Tool, Mays +
click en el pentagrama.
* Mostrar/ocultar alteracin sobre nota
seleccionada.
A
* Separar/unir corchete sobre nota
seleccionada.
B
* Restaurar falta de corchete. Mays + B
* Mostrar/ocultar nota o silencio
seleccionada.
H
* Cambiar direccin plica. L
* Restaurar direccin plicas al estado
flotante de notas seleccionadas
Mays + L
* Aplanar corchete de nota seleccionada. M
* Agregar o remover parntesis sobre
alteraciones de nota seleccionada.
P
* Seleccionar una nota o silencio. Ctrol + Click sobre nota o silencio.
* Seleccionar nota o silencio dentro de un
acorde sin borrar seleccin previa.
Ctrol + Mays + Click sobre nota o
silencio.
* Mover una nota o silencio seleccionada
a la izquierda. Si no hay seleccionada,
selecciona la ultima nota o silencio
editada.
* Mover una nota o silencio seleccionada
a la derecha.
* Mover hacia arriba una nota o silencio
seleccionada, si el acorde est
seleccionado.
Ctrol +
* Mover hacia abajo nota o silencio
seleccionada, si el acorde est
seleccionado.
Ctrol +
* Seleccionar todas las notas de acorde
seleccionado.
Ctrol + A + Click sobre el acorde.
* Borrar seleccin. Escape o Retroceso.
SPEEDY ENTRY TOOL (Entrada Rpida)
Comando
Atajo de Teclado o Click de Mouse
Mostrar la caja de dilogo Edit Frame. Ctrol + Click en cualquier comps que
contenga msica.
Remover nota, silencio o acorde. Supr
Ocultar/mostrar nota o silencio. Letras O o H.
Agregar o remover parntesis de
alteracin.
P
189
Cambiar plica en direccin opuesta. L
Comando
Atajo de Teclado o Click de Mouse
Saltar al comps anterior. [ o Mays +
Saltar al comps siguiente. ] o Mays +
Restaurar direccin de plica a su estado
flotante.
Ctrol + L
* Cambiar a/desde nota de gracia ; o G
* Cambiar a/desde nota de gracia cortada Acento o ; o G
Voz 1 / 2 (apstrofo)
Cambiar a la proxima capa. Mays + (apstrofo)
Mover cuadro de edicin un pentagrama
hacia abajo.
Mays +
Mover cuadro de edicin un pentagrama
hacia arriba.
Mays +
Agregar o cambiar nota (desde cuadrada a
semifusa)
1 8
Agregar o cambiar garrapatea Ctrol + 0 (cero)
Insertar nota semifusa/redonda Mays + 1 al 7 (solamente sobre teclado
de letras)(en MIDI, mientras toca la nota)
Insertar nota garrapatea (sin MIDI) Ctrol + 0 (cero) (en modo Insert
solamente)
Agregar silencio semifusa/redonda (con
MIDI)
Mays + 1 al 7, sin presionar nota.
Agregar silencio (con o sin MIDI) Ctrol + Mays + 1 al 7 (sobre teclado de
letras solamente)
Agregar silencio de garrapatea (c/MIDI) Ctrol + 0 (cero)
Agregar silencio (c/MIDI manos libres) Tocar un cluster de 3 notas
Activar modo Insert Insert o Mays + 0 (cero)
Restringir direccin de arrastre de una
nota (horizontal o vertical)
Mays + arrastre
Comenzar valor irregular (dosillo a
octosillo)
Ctrol + 2 a 8
Definir valor irregular Ctrol + 1
* Subir un semitono + (signo mas) o Mays + S
* Bajar un semitono - (signo menos) o Mays + F
Subir un semitono (comps entero) Ctrol + + (signo mas)
Bajar un semitono Ctrol + - (signo menos)
* Nota bemol F
* Nota sostenido S
* Nota natural N
* Doble sostenido X
* Doble bemol V
Nota anterior
Nota siguiente
Mover a la primer nota o silencio del
comps
Ctrol +
Mover mas alla de la ltima nota o Ctrol +
190
silencio del comps
Comando
Atajo de Teclado o Click de Mouse
Un paso abajo
Un paso arriba
Remover nota de un acorde Retroceso
* Cambiar nota nica o silencio Retroceso o R
* Ligar/desligar a la prxima nota = o T
* Ligar/desligar a la nota anterior Ctrol + = o Mays + T
Invertir ligadura Ctrol + F
Restaurar direccin de ligadura a
automtico
Ctrol + Mays + F
* Unir/desunir corchete con nota anterior / o B
* Restaurar falta de corchete Mays + B
* Aplanar un corchete \ o M
* Mostrar/ocultar alteracin de cortesa * (asterisco) o A
Restaurar alteracin de cortesa a status
opcional
Ctrol + * (asterisco)
Restaurar un silencio a su posicin de
defecto
* (asterisco)
Salir de un comps y volver al comps 0 (cero)
Cambiar una nota a su equivalente
enarmnico
9
Cambiar a enarmnico todo el comps Ctrol + 9 (cursor sobre la primer nota del
comps)
Agregar un puntillo . (punto)
Agregar una nota a un acorde Enter
Cambiar silencio a nota Enter
* Especificar una altura de Do a Si alto Q-W-E-R-T-Y-U (c/bloqueo maysculas)
* Especificar una altura de Do a Si medio A-S-D-F-G-H-J (c/bloqueo maysculas)
* Especificar una altura de Do a Si bajo Z-X-C-V-B-N-M (c/bloqueo maysculas)
* Subir todas las teclas de altura una
octava
, (coma) (c/bloqueo de maysculas)
* Bajar todas las teclas de altura una
octava
I (c/bloqueo de maysculas)
* restaurar todas las teclas de altura a su
registro normal
K (c/bloqueo de maysculas)
TEXT TOOL (Texto)
Comando
Atajo de Teclado o Click de Mouse
Alinear texto a la izquierda en block de
texto
Ctrol + [
Alinear texto a la derecha en block de
texto
Ctrol + ]
191
Centrar texto en block de texto Ctrol +
Comando
Atajo de Teclado o Click de Mouse
Justificar texto en block de texto Ctrol + ;
Forzar justificacin de texto en block de
texto
Ctro + Mays + ;
Negrita Ctrol + Mays + B
Italic (cursiva) Ctrol + Mays + I
Subrayado Ctrol + Mays + U
Incrementa tamao punto por uno Ctrol + Mays + . (punto)
Decrece tamao punto por uno Ctrol + Mays + , (coma)
Insertar texto: nmero de pgina Ctrol + Mays + P
Insertar texto: signo # (sostenido) Ctrol + Mays + S
Insertar texto: signo b (bemol) Ctrol + Mays + F
Insertar texto: signo becuadro Ctrol + Mays + N
Mostrar caja de dilogo de configuracin
de caracteres
Ctrol + T
Mostrar caja de dilogo de espaciamiento
de lneas
Ctrol + Mays + L
Alinear block de texto a la izquierda Ctrol + Mays + [
Centrar block de texto horizontalmente Ctrol + Mays +
Alinear block de texto a la derecha Ctrol + Mays + ]
Alinear block de texto al tope Ctrol + - (menos)
Centrar block de texto verticalmente Ctrol + Mays + =
Alinear block de texto con parte inferior Ctrol + Mays + - (menos)
Mostrar caja de dilogo cuadro standard Ctrol + M
Mostrar caja de dilogo cuadro
personalizado
Ctrol + Mays + M
Mostrar caja de dialogo Attributes Frame
(atributos del cuadro).
Ctrol + Mays + T, o Mays en el tirador
de un block de texto, o click derecho del
mouse sobre el tirador y seleccione Edit
Frame Attributes (atributos del cuadro de
edicin) del mens contextual.
Mostrar el men Text (texto) Click en la herramienta Text Tool
Mostrar tiradores en block de texto Click en la herramienta Text Tool
Seleccionar uno o mas blocks de texto Click en tirador de block de texto , o
arrastre encuadrando tiradores de block de
texto, Mays + click en tirador de block
de texto
Crear un cuadro ilimitado que se expanda
a medida que ingresa texto
Doble click en la partitura
Crear un cuadro limitado para texto de
tamao fijo
Doble click y arrastre en la partitura
Editar block de texto Doble click sobre tirador de block de
texto, o click derecho del mouse sobre el
tirador y seleccione Edit Text (editar
texto) del men contextual.
Ajustar la posicin del block de texto en la
partitura
Arrastre el tirador del block de texto
seleccionado.
192
Comando
Atajo de Teclado o Click de Mouse
Borrar block de texto seleccionado Presione Supr para uno o mas block de
texto seleccionados, o click derecho del
mouse sobre el tirador y seleccione
Suprimir en el men contextual.
METAHERRAMIENTAS
Los Macros o equivalentes de teclado para mouse, men y acciones de cajas de
dilogo, pueden incrementar dramticamente su eificiencia al trabajar con Finale. Una
clase de macro ya est incluida en Finale: las Metaherramientas. Estos macros son
siempre programados a las teclas de nmeros y letras en el teclado de su computadora.
Al usar una metaherramienta para ubicar una marca de expresin en su partitura, por
ejemplo, puede saltear tres cajas de dilogo y varios clicks de mouse. Vea la
herramienta individual para instrucciones de programacin de metaherramientas.
Herramientas con Metaherramientas
Herramienta de Articulacin Herramienta Acorde
Herramienta de Expresin Herramienta Mass Mover
Herramienta Valores Irregulares Herramienta de Tonalidad
Herramienta Indicacin de Tiempo Herramienta Pentagrama
Herramienta de Claves Herramienta de Repeticin
Metaherramienta de Articulacin.
Para programarla:
Clic en la herramienta Articulation Tool. Presione Mays + una tecla de letra o
nmero. Aparece la caja de dilogo Articulation Selection. Doble click sobre la marca o
signo que usted quiere que corresponda a la letra o nmero que ha presionado.
Para usarla:
Clic en la herramienta Articulation Tool. Mientras presiona la tecla del nmero o
letra en la cual ha programado la marca o signo deseado, haga clic sobre, encima o
debajo de una nota o silencio. Si tiene notas en la Voz 1 y en la Voz 2, haga clic arriba
del pentagrama para la Voz 1 y debajo del pentagrama para la Voz 2 para ubicar la
articulacin. La marca aparecer en el lugar que ha clickeado.
Tambin puede presionar una tecla de metaherramienta y arrastrar encuadrando
las notas deseadas para aplicar la articulacin a esas notas.
193
Metaherramienta de Expresin.
Para programarla:
Click en la herramienta Expresion Tool. Presione Mays + una tecla de letra o
nmero. Aparece la caja de dilogo Expresin Selection. Doble click sobre la expresin
que usted quiere que corresponda a la letra o nmero que ha presionado.
Para usarla:
Click en la herramienta Expresin Tool. Mientras presiona la tecla de la letra o
nmero que corresponde a la metaherramienta que ha programado, haga click sobre,
arriba o debajo de una nota o silencio. Si tiene notas en la Voz 1 y la Voz 2, clic arriba
del pentagrama para la Voz 1 o debajo del pentagrama para la Voz 2 para ubicar la
articulacin. La expresin aparece en el lugar que ha clickeado.
Nota importante: Si usted usa una metaherramienta para ubicar un signo de expresin
(Shape Expresin) en la partitura, usted crea un duplicado de ese signo. Esto le da
una importante ventaja cuando tiene que colocar varias veces la misma expresin en
la partitura, porque esto significa que puede redibujar o redimensionar cada copia
individualmente. Si no usa una metaherramienta para ubicar una expresin en la
partitura (y en cambio la ubica mediante seleccionarla directamente desde la caja de
seleccin), al ajustar una de ellas se ajustarn todas por igual.
Metatools: Measure-attached * Metatools: Nota-attached * Metatools: Context-
Sensitive. Elija uno de estos items para determiner donde ubicar las expresiones con
metaherramientas. El contexto sensitivo usar la posicin en la partitura donde haya
clickeado para determinar si la expresin es adjuntada a una nota o comps.
Metaherramienta Valor Irregular
Para programarla:
Click en la herramienta Tuplet Tool. Presione Mayus + una tecla de letra o
nmero. Aparece la caja de dilogo Tuplet Definition. Cree el valor irregular que quiere
que corresponda a la letra o nmero que ha presionado. Click OK.
Para usarla:
Click en la herramienta Tuplet Tool. Mientras presiona la letra o nmero que
corresponde a la metaherramienta que ha programado, click en una nota (o, si la nota
est en la voz 2, clic debajo del pentagrama). Automticamente, Finale transforma la
nota que ha clickeado y las notas subsiguientes en un grupo del valor irregular que usted
ha predefinido, completando con un corchete o ligadura (si usted ha especificado uno)
con la posicin que ha especificado.
Metaherramienta de Armadura de Claves (Indicacin de Comps).
Para programarla:
194
Click en la herramienta Time Signature Tool. Presione Mays + una tecla de letra
o nmero. Aparece la caja de dilogo Time Signatura. Cree la indicacin de comps que
quiere que corresponda a la letra o nmero que ha presionado. Click OK (o presione
Enter).
Para usarla:
Click en la herramienta Time Signature Tool. Seleccione una regin de msica.
Mientras presiona la letra o nmero correspondiente a la metaherramienta que ha
programado, haga click en un comps. Finale cambia la mtrica de la regin que ha
seleccionado.
Metaherramienta de Armadura de Claves (Claves).
Para usarla:
Click en la herramienta Chef Tool. Mientras presiona el nmero correspondiente a
la clave que usted desea:
Click delante de la primer nota de una pieza, para cambiar la primer clave mostrada.
Click delante de la primer nota de un comps para cambiar la clave inicial para ese
comps y lo que resta de la pieza.
Click entre notas dentro de un comps para colocar una clave en medio de un comps
para lo que resta del comps y hasta el final de la pieza (o el prximo cambio de
clave).
Metaherramienta de Acordes.
Para programarla:
Click en la herramienta Chord Tool. Presione Mays + una tecla de letra o
nmero. Aparece la caja de dilogo Chord Definition. Cree el smbolo de acorde que
usted quiere que corresponda a la letra o nmero que ha presionado. Click OK.
Para usarla:
Click en la herramienta Chord Tool. Mientras prsiona la letra o nmero que
corresponde a la Metaherramienta que ha programado, click sobre una nota o silencio.
El smbolo del acorde aparece inmediatamente, transportndose de acuerdo a la
armadura de clave si fuera necesario.
Metaherramienta Mass Mover Transposition.
Para programarla:
195
Click en la herramienta Mass Mover Tool (Mass Edit en el 2003). Presione Mays
+ la tecla de un nmero del 3 al 9. Aparece la caja de dilogo Transposition. Configure
la transposicin que quiere programar. Click OK.
Para usarla:
Para usar una Metaherramienta Mass Mover, seleccione los compases que usted
quiere afectar. Luego, presione la tecla del nmero apropiado en el teclado de su
computadora. La Metaherramienta Mass Mover est definida como sigue:
Metaherramienta
Efecto predefinido
1
Implosiona msica (muestra la caja de dilogo Implode Music)
I
Arrastra Implode Music para mltiples pentagramas (muestra la caja de dilogo
Implode Music)
2
Explosiona msica (muestra la caja de dilogo Explode Music).
E
Arrastra Explode Music para mltiples pentagramas (muestra la caja de dilogo
Explode Music)
3
Reespacia notas, letra lrica y alteraciones (comando Apply Beat Spacing)
usando la configuracin de la caja de dilogo Music Spacing Options
4
Reespacia notas, letra lrica y alteraciones (comando Apply Note Spacing)
usando la configuracin de la caja de dilogo Music Spacing Options
5
Muestra el tiempo transcurrido basado en el tiempo actual (muestra la caja de
dilogo Elapsed Time)
6 a 9
Transporte (programable)
Metaherramienta de Armadura de Clave (Tonalidad).
Para programarla:
Click en la herramienta Key Signatura Tool. Presione Mays + una tecla de letra o
nmero. Aparece la caja de dilogo Key Signature. Elija la tonalidad que usted quiere
que corresponda a la letra o nmero que ha presionado. Click OK (o presione Enter).
Para usarla:
Click en la herramienta Key Signature Tool. Seleccione una regin. Mientras
presiona la letra o nmero correspondiente a la Metaherramienta que ha programado,
haga click en un comps. Finale cambia la tonalidad en el rango o compases que ha
seleccionado.
Metaherramienta Estilo de Pentagrama.
Para programarla:
Click en la herramienta Staff Tool. Presione Mays + una tecla de letra o nmero.
Aparece la caja de dilogo Apply Staff Style. Elija el estilo de pentagrama que usted
quiere que corresponda a la letra o nmero que ha presionado. Click OK (o presione
Enter).
196
Para usarla:
Click en la herramienta Staff Tool. Seleccione una regin. Mientras presiona la
letra o nmero correspondiente a la Metaherramienta que ha programado, haga click en
un comps. Finale aplica es estilo de pentagrama en el rango o compases que ha
seleccionado.
Metaherramienta de Repeticin.
Para programarla:
Click en la herramienta Repeat Tool. Presione Mays + una tecla de letra o
nmero. Finale muestra la caja de dilogo Repeat Selection. Doble click en la barra de
repeticin o repeticin de texto que usted quiere que corresponda a la letra o nmero
que ha presionado (o, si el texto de repeticin que usted quiere no aparece en la lista,
click en Create y diselo en este lugar). Click OK.
Para usarla:
Click en la herramienta Repeat Tool. Mientras presiona la letra o nmero
correspondiente a la Metaherramienta que ha programado, click en un comps. Si la
Metaherramienta fue diseada para insertar una barra de repeticin, Finale le muestra la
caja de dilogo Backward Repeat Bar Assignment, donde puede especificar los efectos
de reproduccin de la barra (a menos que sea una barra de repeticin puramente
grfica). Si la Metaherramienta fue programada para insertar un texto de repeticin,
Finale le muestra la caja de dilogo Repeat Assignment, donde puede especificar los
efectos de reproduccin del texto.
S-ar putea să vă placă și
- Convocatoria de La Orquesta Sinfónica Del Estado de MéxicoDocument1 paginăConvocatoria de La Orquesta Sinfónica Del Estado de MéxicoToluca La Bella Cd.Încă nu există evaluări
- Genealogia de IldegondaDocument4 paginiGenealogia de IldegondaLuis TrilloÎncă nu există evaluări
- Conceptos Dirección OrquestalDocument3 paginiConceptos Dirección OrquestalDaniela Celis PardoÎncă nu există evaluări
- El Joropo-Oscar Battaglini Suniaga PDFDocument49 paginiEl Joropo-Oscar Battaglini Suniaga PDFrodolfo castelbondoÎncă nu există evaluări
- Historia Del Pasaje Llanero PDFDocument14 paginiHistoria Del Pasaje Llanero PDFcÎncă nu există evaluări
- Patrones Ritmicos 03 SongoDocument1 paginăPatrones Ritmicos 03 SongoRoman Corpus100% (1)
- La Música Tradicional de ChileDocument13 paginiLa Música Tradicional de ChileGato 09Încă nu există evaluări
- Géneros Tradicionales en La Música de ColombiaDocument4 paginiGéneros Tradicionales en La Música de ColombiaAnonymous mfyXIZsNÎncă nu există evaluări
- La salsa y su papel en la identidad cultural latinoamericanaDocument24 paginiLa salsa y su papel en la identidad cultural latinoamericanaMauro Latrofa100% (2)
- Historia de La Musica Musica LatinoamericanaDocument9 paginiHistoria de La Musica Musica LatinoamericanaVictor Mejia100% (1)
- Chalumeau I IDocument1 paginăChalumeau I IluisÎncă nu există evaluări
- Vocabulario Musical - InglésDocument14 paginiVocabulario Musical - InglésJosé Miguel Alvarado HuesoÎncă nu există evaluări
- Estudiantina PDFDocument115 paginiEstudiantina PDFluisÎncă nu există evaluări
- Examen Final Regionales IIDocument4 paginiExamen Final Regionales IIDaniel CastroÎncă nu există evaluări
- Partitura - Alfonsina y El Mar - 2021Document2 paginiPartitura - Alfonsina y El Mar - 2021Glaucos LuisÎncă nu există evaluări
- Apiadate de Mi - Conga PDFDocument1 paginăApiadate de Mi - Conga PDFLeonardo Rafael GonzálezÎncă nu există evaluări
- Texto Academico 1Document19 paginiTexto Academico 1FROILÁN QUIROGAÎncă nu există evaluări
- Análisis ComparativoDocument5 paginiAnálisis ComparativoHugoMarceloGonzálezSánchezÎncă nu există evaluări
- Programa Piano Complementario IIDocument1 paginăPrograma Piano Complementario IIezhernÎncă nu există evaluări
- Qué Es y Qué No Es Vallenato - Egberto BermudezDocument3 paginiQué Es y Qué No Es Vallenato - Egberto BermudezJuan Guillermo JaramilloÎncă nu există evaluări
- FuncionesdelconcertinoDocument9 paginiFuncionesdelconcertinoNahum CanouraÎncă nu există evaluări
- Saxofón VenezolanoDocument39 paginiSaxofón VenezolanovictorÎncă nu există evaluări
- Posiciones de Flauta AltoDocument12 paginiPosiciones de Flauta AltoBalam Trujano100% (1)
- Juan Luis GuerraDocument2 paginiJuan Luis GuerraSteven RojasÎncă nu există evaluări
- Instrumentos de viento madera y sus notas realesDocument1 paginăInstrumentos de viento madera y sus notas realesUshíoÎncă nu există evaluări
- El Corno FrancésDocument2 paginiEl Corno FrancésPablo Montoya Tobón100% (1)
- Introduccion A La ArmoniaDocument29 paginiIntroduccion A La ArmoniaBryan YaulemaÎncă nu există evaluări
- Cuadros de Una ExposicionDocument4 paginiCuadros de Una ExposicionSergioÎncă nu există evaluări
- Análisis formal de Le Grand Tango por Astor Piazzolla para viola y pianoDocument22 paginiAnálisis formal de Le Grand Tango por Astor Piazzolla para viola y pianoArtigas Artigas ArtigasÎncă nu există evaluări
- Già Il Sole Dal GangeDocument8 paginiGià Il Sole Dal Gangeedward cruz chavezÎncă nu există evaluări
- Escala CromáticaDocument3 paginiEscala CromáticaFER SOLAR100% (1)
- Silvestre Revueltas Catalogo de Sus Obra PDFDocument94 paginiSilvestre Revueltas Catalogo de Sus Obra PDFMiltonÎncă nu există evaluări
- Flor Roffe - Piezas-Infantiles-Venezolanas PDFDocument38 paginiFlor Roffe - Piezas-Infantiles-Venezolanas PDFAbg Carlos Kintyka AvendañoÎncă nu există evaluări
- Técnicas Extendidas en El ClarineteDocument2 paginiTécnicas Extendidas en El Clarineteyahir moralesÎncă nu există evaluări
- Contrapunto Como Base Del Análisis Musical Avanzado y La ComposiciónDocument376 paginiContrapunto Como Base Del Análisis Musical Avanzado y La ComposiciónLuis Angel Medina GuzmanÎncă nu există evaluări
- Trabajo Enrique IturriagaDocument2 paginiTrabajo Enrique IturriagaSofía León GonzalesÎncă nu există evaluări
- Casita Música 4 espacios 5 líneasDocument2 paginiCasita Música 4 espacios 5 líneasDianaÎncă nu există evaluări
- Escuchar Leer y Tocar El Saxofón (DIGITALIZADO) .Document42 paginiEscuchar Leer y Tocar El Saxofón (DIGITALIZADO) .Dali S MÎncă nu există evaluări
- Cuadros de Una ExposicionDocument19 paginiCuadros de Una ExposicionAdrian GutierrezÎncă nu există evaluări
- Cholito Jesus Nuevo ArreglosDocument2 paginiCholito Jesus Nuevo Arreglosandres salazarÎncă nu există evaluări
- Artículo La Música Como Herramienta para El Proceso de Aprendizaje en La Primaria de La Educación Estatal PeruanaDocument20 paginiArtículo La Música Como Herramienta para El Proceso de Aprendizaje en La Primaria de La Educación Estatal PeruanaMaría Paula SalazarÎncă nu există evaluări
- Música en Dominio PúblicoDocument5 paginiMúsica en Dominio Públicoandres_avila_rÎncă nu există evaluări
- Analisis Sinfonia No 1 de Ludwig Van BeethovenDocument20 paginiAnalisis Sinfonia No 1 de Ludwig Van BeethovenMauricio Avila100% (1)
- Pasar PDF A SibeliusDocument2 paginiPasar PDF A SibeliusFausto VillacresÎncă nu există evaluări
- Madonna Per Voi ArdoDocument2 paginiMadonna Per Voi ArdoGianluca DaglioÎncă nu există evaluări
- PÉREZ GARCÍA, Juan Manuel - Sidragaso El Placer de La TentaciónDocument31 paginiPÉREZ GARCÍA, Juan Manuel - Sidragaso El Placer de La TentaciónJuan Manuel Pérez García100% (1)
- Era Una Sandía Gorda Gorda GordaDocument1 paginăEra Una Sandía Gorda Gorda GordaSupervisión AtltzayancaÎncă nu există evaluări
- Obra pianística de Heraclio FernándezDocument141 paginiObra pianística de Heraclio FernándezNekithaNyaawKawaiiÎncă nu există evaluări
- Mejora calidad vida adultos mayores Hogar PasoDocument28 paginiMejora calidad vida adultos mayores Hogar PasoWilliam EnriqueÎncă nu există evaluări
- Jazz NiñosDocument13 paginiJazz NiñoseleaeduÎncă nu există evaluări
- Manual de Finale en EspañolDocument39 paginiManual de Finale en EspañolPablo Cabero del Río100% (1)
- Trino (Música)Document6 paginiTrino (Música)libriando100% (1)
- Metodo de ClarineteDocument76 paginiMetodo de ClarineteLuis RivasÎncă nu există evaluări
- Carta Al VientoDocument1 paginăCarta Al VientoEvelyn Andrea Chazarro AguileraÎncă nu există evaluări
- Manual Finale Completo 2010Document220 paginiManual Finale Completo 2010Alejandro Thomas FritisÎncă nu există evaluări
- Finale Manual en CastellanoDocument175 paginiFinale Manual en CastellanoAndres100% (1)
- Cubase ManualDocument268 paginiCubase ManualLuis CuetoÎncă nu există evaluări
- Curso de Tecnología Musical FinaleDocument70 paginiCurso de Tecnología Musical FinaleOfiuco King100% (1)
- Logic Pro 9 Guia para PrincipiantesDocument166 paginiLogic Pro 9 Guia para Principiantesplataforma8791Încă nu există evaluări
- 1er Grado Eval Diagnóstica EspañolDocument4 pagini1er Grado Eval Diagnóstica Españolarlos enriqueÎncă nu există evaluări
- Orientaciones para Elaborar El Programa Escolar de Mejora Continua Ciclo Escolar 2019-2020Document26 paginiOrientaciones para Elaborar El Programa Escolar de Mejora Continua Ciclo Escolar 2019-2020jaijaime100% (14)
- Breve Gramatica Italiana2Document25 paginiBreve Gramatica Italiana2Alicia Wonder LandÎncă nu există evaluări
- Concentimiento InformadoDocument1 paginăConcentimiento Informadoarlos enriqueÎncă nu există evaluări
- CTE - Fase Intensiva 2019-2020Document50 paginiCTE - Fase Intensiva 2019-2020Roberto Carlos Vega Monroy100% (13)
- ACTUAL Formato de Planeación PreescolarDocument5 paginiACTUAL Formato de Planeación Preescolararlos enriqueÎncă nu există evaluări
- 2do Grado Eval DiagnósticaDocument4 pagini2do Grado Eval Diagnósticaarlos enriqueÎncă nu există evaluări
- 1er Grado Eval DiagnósticaDocument4 pagini1er Grado Eval Diagnósticaarlos enriqueÎncă nu există evaluări
- 2do Grado Eval DiagnósticaDocument4 pagini2do Grado Eval Diagnósticaarlos enriqueÎncă nu există evaluări
- ACTUAL Formato de Planeación PreescolarDocument5 paginiACTUAL Formato de Planeación Preescolararlos enriqueÎncă nu există evaluări
- 1er Grado Eval DiagnósticaDocument4 pagini1er Grado Eval Diagnósticaarlos enriqueÎncă nu există evaluări
- Estrategias de Aprendizaje para Visuales, Auditivos y KineticosDocument9 paginiEstrategias de Aprendizaje para Visuales, Auditivos y Kineticosarlos enriqueÎncă nu există evaluări
- 3er Grado Eval DiagnósticaDocument5 pagini3er Grado Eval Diagnósticaarlos enriqueÎncă nu există evaluări
- 3er Grado Eval DiagnósticaDocument5 pagini3er Grado Eval Diagnósticaarlos enriqueÎncă nu există evaluări
- Dame 10 PDFDocument38 paginiDame 10 PDFvictoriaÎncă nu există evaluări
- RSC Vydym5v2ud Guiacteinicialfaseintesiva2019 20vfDocument50 paginiRSC Vydym5v2ud Guiacteinicialfaseintesiva2019 20vfPedro Ahuatzi RojasÎncă nu există evaluări
- BotanasAguacate PDFDocument28 paginiBotanasAguacate PDFarlos enriqueÎncă nu există evaluări
- Taller de Capacitación Hacia Una Nueva Escuela MexicanaDocument58 paginiTaller de Capacitación Hacia Una Nueva Escuela MexicanaLaísa Salander88% (204)
- Informe de Deteccion InicialDocument4 paginiInforme de Deteccion Inicialarlos enriqueÎncă nu există evaluări
- Aprendemos Los Numeros Del 1 Al 20Document23 paginiAprendemos Los Numeros Del 1 Al 20Ana María Pérez DomeneÎncă nu există evaluări
- Formato de Economía de FichasDocument17 paginiFormato de Economía de Fichasarlos enriqueÎncă nu există evaluări
- Dieta MediterraneaDocument7 paginiDieta Mediterraneaarlos enriqueÎncă nu există evaluări
- Carpeta Basica 2016-13-12Document171 paginiCarpeta Basica 2016-13-12arlos enrique100% (1)
- Entrevista Con La Familia o TutoresDocument3 paginiEntrevista Con La Familia o Tutoresarlos enriqueÎncă nu există evaluări
- Cuadro Con La Taxonomía de Bloom 03Document5 paginiCuadro Con La Taxonomía de Bloom 03mauriciorvillalobos5993Încă nu există evaluări
- Que Es ReflexionarDocument8 paginiQue Es Reflexionararlos enriqueÎncă nu există evaluări
- Registro anecdótico sobre debate estudiantil sobre incidente policialDocument1 paginăRegistro anecdótico sobre debate estudiantil sobre incidente policialarlos enrique100% (1)
- Consejos para Padres La Motivación y La EnseñanzaDocument2 paginiConsejos para Padres La Motivación y La Enseñanzaarlos enriqueÎncă nu există evaluări
- Test de Inteligencias MultiplesDocument3 paginiTest de Inteligencias MultiplesLuisG7Încă nu există evaluări
- Cuestionario MAPE IDocument43 paginiCuestionario MAPE IAlejandra NyanÎncă nu există evaluări
- CCN-CERT - BP - 15 - Buenas Practicas VirtualizacionDocument63 paginiCCN-CERT - BP - 15 - Buenas Practicas VirtualizacionAnonymous dQZRlcoLdhÎncă nu există evaluări
- Curso de Programación de Virus (Mundo Del Software)Document104 paginiCurso de Programación de Virus (Mundo Del Software)Se Chess Sp100% (1)
- Transmisión Digital y CódigosDocument51 paginiTransmisión Digital y CódigosfrancofoÎncă nu există evaluări
- El Procesador y Sus Registros Internos 1.2Document8 paginiEl Procesador y Sus Registros Internos 1.2M Fabian Isidoro QuinoÎncă nu există evaluări
- BelimoDocument1 paginăBelimoROBÎncă nu există evaluări
- Desarrollo de Laboratorio 2Document7 paginiDesarrollo de Laboratorio 2Cristian Rafael Calderon CvÎncă nu există evaluări
- Valores de Medición y ParámetrosDocument102 paginiValores de Medición y ParámetrosTimoty AvilaÎncă nu există evaluări
- Microcontrolador PIC16F887 - Microcontroladores PIC - Programación en C Con EjemplosDocument82 paginiMicrocontrolador PIC16F887 - Microcontroladores PIC - Programación en C Con EjemplosJuan Carlos Barillas100% (1)
- Elementos de Un Controlador Lógico Programable PLCDocument5 paginiElementos de Un Controlador Lógico Programable PLCAxel BastidaÎncă nu există evaluări
- t16 Hojadetrabajo1Document1 paginăt16 Hojadetrabajo1Edgar Estuardo Rodriguez FloresÎncă nu există evaluări
- Zoom F8 Multitrack Field Recorder (Manual de Instrucciones)Document140 paginiZoom F8 Multitrack Field Recorder (Manual de Instrucciones)Nguyen HueÎncă nu există evaluări
- Esta Es Una Representación Impresa de La Factura Electrónica, Generada en El Sistema de SUNAT. Puede Verificarla Utilizando Su Clave SOLDocument1 paginăEsta Es Una Representación Impresa de La Factura Electrónica, Generada en El Sistema de SUNAT. Puede Verificarla Utilizando Su Clave SOLJuan CarlosÎncă nu există evaluări
- Carta de Un Alumno A Su MaestroDocument4 paginiCarta de Un Alumno A Su Maestroaldosaravia07Încă nu există evaluări
- Convierte USB en booteable para instalar WindowsDocument7 paginiConvierte USB en booteable para instalar Windowsismael donisÎncă nu există evaluări
- Trabajo Normas APADocument22 paginiTrabajo Normas APAdonaldo orozcoÎncă nu există evaluări
- Medir Distancia Con Sensor UltrasonicoDocument4 paginiMedir Distancia Con Sensor UltrasonicoAntonio Jara ChavezÎncă nu există evaluări
- Partes para Impresora Fx-890Document11 paginiPartes para Impresora Fx-890keila_izquierdo4331Încă nu există evaluări
- Xolarix Listado PC Partes y SuministrosDocument8 paginiXolarix Listado PC Partes y SuministrosViralDoomÎncă nu există evaluări
- Exam Excel 2lDocument2 paginiExam Excel 2ltkruggerÎncă nu există evaluări
- NTS-362R (2) NewDocument5 paginiNTS-362R (2) NewGerardo Reategui ReateguiÎncă nu există evaluări
- Barras y Calibración MonitorDocument11 paginiBarras y Calibración MonitorÁlvaro Díaz PlazaÎncă nu există evaluări
- Dimensionamiento de un tornillo de potencia para una prensa hidráulicaDocument4 paginiDimensionamiento de un tornillo de potencia para una prensa hidráulicaAndrés Andion GuerreroÎncă nu există evaluări
- To Automatizacion Monitorizacion Mis ApuntesDocument11 paginiTo Automatizacion Monitorizacion Mis ApuntesAlejandroÎncă nu există evaluări
- Plafotarma MF Power FlexDocument53 paginiPlafotarma MF Power FlexVandreison BussÎncă nu există evaluări
- ADC&DACDocument57 paginiADC&DACMark F. ContrerasÎncă nu există evaluări
- Manual Esd2502 06Document19 paginiManual Esd2502 06HERNAN CONTRERASÎncă nu există evaluări
- Compresor DualDocument2 paginiCompresor DualJorge AlmadaÎncă nu există evaluări
- Historia y Evolución Del Disco DuroDocument3 paginiHistoria y Evolución Del Disco Durobennetthameth953Încă nu există evaluări
- Banco de Preguntas para Evaluación de Conocimentos DelDocument2 paginiBanco de Preguntas para Evaluación de Conocimentos Delcurysisa69% (13)
- Exclusión Mutua Con Espera OcupadaDocument24 paginiExclusión Mutua Con Espera OcupadaOmar Emilio Bautista BarriosÎncă nu există evaluări