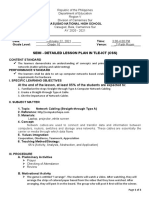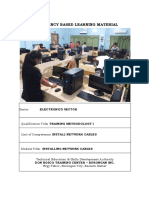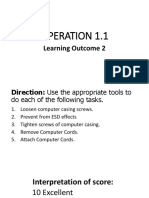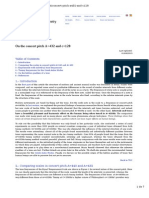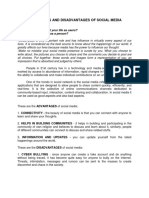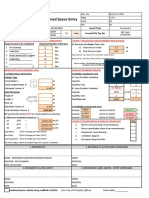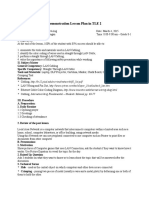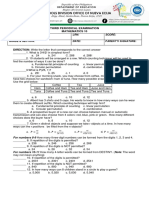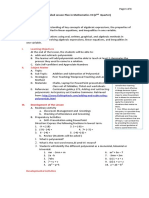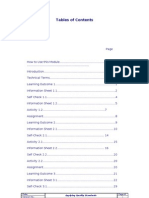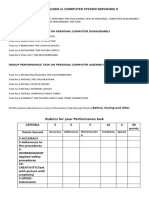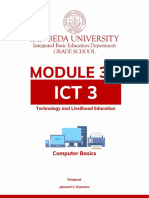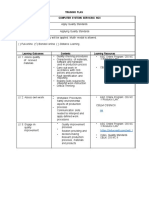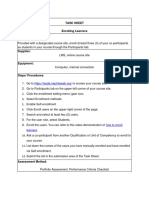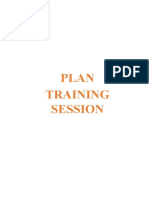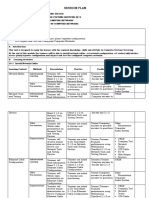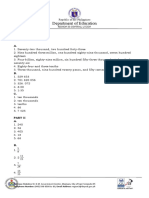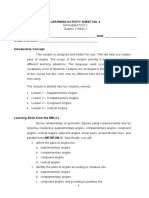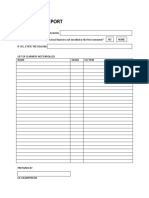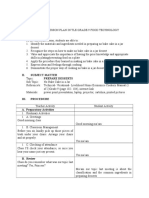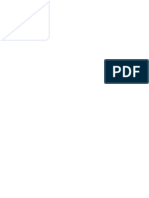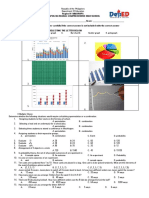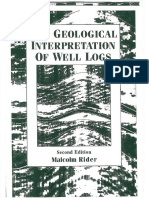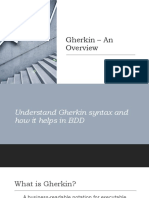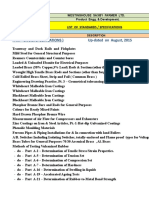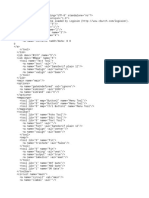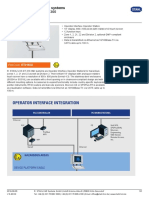Documente Academic
Documente Profesional
Documente Cultură
CBLM in CHS
Încărcat de
Myra Ramirez RamosDescriere originală:
Drepturi de autor
Formate disponibile
Partajați acest document
Partajați sau inserați document
Vi se pare util acest document?
Este necorespunzător acest conținut?
Raportați acest documentDrepturi de autor:
Formate disponibile
CBLM in CHS
Încărcat de
Myra Ramirez RamosDrepturi de autor:
Formate disponibile
MOGPOG
NATIONAL
COMPREHENSIVE
HIGH SCHOOL
INFORMATION
and
COMMUNICATIONS
TECHNOLOGY
Date Compiled:
April 2014
Document No.
Issued
by:
Page 17 of 59
Compiled by:
MYRA R. RAMOS
Revision
# 00
COMPETENCY BASED LEARNING MATERIAL
Sector:
INFORMATION COMMUNICATIONS
TECHNOLOGY
Qualification Title/Level : COMPUTER HARDWARE SERVICING NC II
Unit of competency :
INSTALLED COMPUTER SYSTEMS AND
NETWORKS
Module Title :
INSTALLING COMPUTER SYSTEMS AND
NETWORKS
MOGPOG
NATIONAL
COMPREHENSIVE
HIGH SCHOOL
INFORMATION
and
COMMUNICATIONS
TECHNOLOGY
Date Compiled:
April 2014
Document No.
Issued
by:
Page 18 of 59
Compiled by:
MYRA R. RAMOS
Revision
# 00
HOW TO USE THIS COMPETENCY BASED LEARNING MATERIAL
Welcome to the Module Computer Hardware Servicing NC II. This
module contains training materials and activities for you to complete.
The unit of competency Diagnose and Troubleshoot Computer
Systems contains knowledge, skills and attitudes required for a Computer
Hardware Servicing NC II course.
You are required to go through a series of learning activities in order
to complete each of the learning outcomes of the module. In each learning
outcome there are Information Sheets, Job Sheets, Operation Sheets, and
Activity Sheets. Follow these activities on your own and answer the Self-
Check at the end of each learning activity.
If you have questions, dont hesitate to ask your teacher for
assistance.
Recognition of Prior Learning (RPL)
You may already have some of the knowledge and skills covered in
this module because you have:
o been working for some time
o Already have completed training in this area.
If you can demonstrate to your teacher that you are competent in a
particular skill or skills, talk to him/her about having them formally
recognized so you dont have to do he same training again. If you have a
qualification or Certificate of Competency from previous trainings show it to
your trainer. If the skills you acquired are still current and relevant to this
module, they may become part of the evidence you can present for RPL. If
you are not sure about the currency of your skills, discuss it with your
trainer.
After completing this module ask your teacher to assess your
competency. Result of your assessment will be recorded in your competency
profile. All the learning activities are designed for you to complete at your
own pace.
Inside this module you will find the activities for you to complete
followed by relevant information sheets for each learning outcome. Each
learning outcome may have more than one learning activity.
MOGPOG
NATIONAL
COMPREHENSIVE
HIGH SCHOOL
INFORMATION
and
COMMUNICATIONS
TECHNOLOGY
Date Compiled:
April 2014
Document No.
Issued
by:
Page 19 of 59
Compiled by:
MYRA R. RAMOS
Revision
# 00
This module is prepared to help you achieve the required competency,
in diagnosing and troubleshooting computer systems. This will be the
source of information that will enable you to acquire the knowledge and
skills independently at your own pace or with minimum supervision or help
from your teacher.
When you feel confident that you have had sufficient practice, ask you
trainer to evaluate you. The results of your assessment will be recorded in
your Progress Chart and Accomplishment Chart.
You need to complete this module before you can perform the next
module
MOGPOG
NATIONAL
COMPREHENSIVE
HIGH SCHOOL
INFORMATION
and
COMMUNICATIONS
TECHNOLOGY
Date Compiled:
April 2014
Document No.
Issued
by:
Page 20 of 59
Compiled by:
MYRA R. RAMOS
Revision
# 00
LIST OF COMPETENCIES
No. Unit of Competency Module Title Code
1
Install computer
systems and networks
Installing computer
systems and networks
ELC724318
2
Diagnose and
troubleshoot computer
systems
Diagnosing and
troubleshoot computer
systems
ELC724319
3
Configure computer
systems and networks
Configuring computer
systems and networks
ELC724320
4
Maintain computer
systems and networks
Maintaining Computer
Systems and networks
ELC724321
MOGPOG
NATIONAL
COMPREHENSIVE
HIGH SCHOOL
INFORMATION
and
COMMUNICATIONS
TECHNOLOGY
Date Compiled:
April 2014
Document No.
Issued
by:
Page 21 of 59
Compiled by:
MYRA R. RAMOS
Revision
# 00
MODULE CONTENT
UNIT OF COMPETENCY: Installed Computer systems and networks
MODULE TITLE: Installing computer Systems and Networks
MODULE DESCRIPTOR: This unit covers the outcomes required in installing,
assembling and testing computers and common
peripherals
SUMMARY OF LEARNING OUTCOMES
Upon completion of this module the students/trainees must be able to:
LO1. Plan and prepare for installation
LO2. Install equipment/device system
LO3. Conduct test
Assessment Criteria:
Refer to assessment criteria o learning outcomes # of this module.
1. Installation planned and prepared to ensure that safety measures,
policies and procedures followed, and that work is appropriately
sequenced in accordance with the industry standards
2. Technical personnel consulted to ensure that the work coordinated
effectively with others involved on the worksite
3. Computer systems and network devices obtained in accordance
with the established procedures and to comply with requirements
4. Location where devices and systems to be installed is determined
from job requirements
5. Materials necessary to complete the work obtained in accordance
with established procedures and checked against job requirements
6. Tools, equipment and testing devices needed to carry out the
installation work obtained in accordance with established
procedures and checked for correct operation and safety
MOGPOG
NATIONAL
COMPREHENSIVE
HIGH SCHOOL
INFORMATION
and
COMMUNICATIONS
TECHNOLOGY
Date Compiled:
April 2014
Document No.
Issued
by:
Page 22 of 59
Compiled by:
MYRA R. RAMOS
Revision
# 00
7. Preparatory work checked to ensure that no unnecessary damage
has occurred and that work complies with requirements.
8. Occupational health and safety policies and procedures for
installing computer systems and network devices followed.
9. Circuits and systems checked as being isolated where necessary
using specified testing procedures
10. Parts or connections of the installation or service that removed
in order to conduct the test stored to protect against loss or
damage and in accordance with established procedures
11. Unplanned events or conditions responded to in accordance
with the industry requirements
12. Approval obtained in accordance with established procedures
from appropriate personnel before any contingencies are
implemented
13. Devices/systems and/or installation tested to terminated in
accordance with the industry requirements
14. Parts and/or connections removed for testing returned to pre-
test conditions in accordance with established procedures
15. Final inspections undertaken to ensure that the installed
devices/systems conforms to requirements
16. Documents in relation to the test forwarded to appropriate
personnel and/or authority in accordance with requirements
MOGPOG
NATIONAL
COMPREHENSIVE
HIGH SCHOOL
INFORMATION
and
COMMUNICATIONS
TECHNOLOGY
Date Compiled:
April 2014
Document No.
Issued
by:
Page 23 of 59
Compiled by:
MYRA R. RAMOS
Revision
# 00
LEARNING OUTCOME SUMMARY
LEARNING OUTCOME 1 PLAN AND PREPARE FOR INSTALLATION
CONTENTS:
1. Safety procedure Safety Procedures in Installing Computer
Systems and Networks s
2. Basic terms, concepts, functions and characteristics of PC
hardware components
3. Structure of operating systems
4. Familiarization with the various computer systems components
and peripherals
5. System configuration/ settings of computer systems and devices
ASSESSMENT CRITERIA:
1. Installation planned and prepared to ensure that safety
measures, policies and procedures followed, and that work is
appropriately sequenced in accordance with the industry
standards
2. Technical personnel consulted to ensure that the work
coordinated effectively with others involved on the worksite
3. Computer systems and network devices obtained in accordance
with the established procedures and to comply with
requirements
4. Location where devices and systems to be installed is
determined from job requirements
5. Materials necessary to complete the work obtained in
accordance with established procedures and checked against
job requirements
6. Tools, equipment and testing devices needed to carry out the
installation work obtained in accordance with established
procedures and checked for correct operation and safety
CONDITION:
The students/trainees must be provided with the following:
Personal Protective equipment ( ex. protective eyewear, anti-
MOGPOG
NATIONAL
COMPREHENSIVE
HIGH SCHOOL
INFORMATION
and
COMMUNICATIONS
TECHNOLOGY
Date Compiled:
April 2014
Document No.
Issued
by:
Page 24 of 59
Compiled by:
MYRA R. RAMOS
Revision
# 00
static wrist wrap)
Electronic laboratory hand tools (assorted pliers, assorted
screw drivers, soldering iron & desoldering tool)
LAN tester
Crimping tools
RS 232 pin exertion/ extraction tool
Flashlights
Mirror (inspection)
Hand-outs
ASSESSMENT METHOD:
Written Test
Hands-on
Direct observation
Practical demonstration
MOGPOG
NATIONAL
COMPREHENSIVE
HIGH SCHOOL
INFORMATION
and
COMMUNICATIONS
TECHNOLOGY
Date Compiled:
April 2014
Document No.
Issued
by:
Page 25 of 59
Compiled by:
MYRA R. RAMOS
Revision
# 00
System Configuration/ Settings of Computer Systems and Devices
LEARNING EXPERIENCES
Learning Outcome 1 PLAN AND PREPARE FOR INSTALLATION
Learning Activities Special Instructions
Read Information Sheet 1.1-1 1. Safety
procedure Safety Procedures in Installing
Computer Systems and Networks s
This activities prepares the
students in
Installing computer Systems
and Networks
Complete all the list of
activities. Read information
sheet after reading the learner
is encouraged to answer the
self-check. Please observe
honesty so that you will be
able to know your level of
competency.
The learner may approach the
facilitator to check his/her
work done.
Answer Self-Check 1.1-1
Check Answer with Answer Key 1.1-2 Safety
procedure Safety Procedures in Installing
Computer Systems and Networks s
Read Information Sheet 1.1-2 on 2. Basic
Terms, Concepts, Functions and
Characteristics of PC Hardware
Components
Answer Self-Check 1.1-2
Basic terms, concepts, functions and
characteristics of PC hardware components
Check Answer with Answer Key 1.1-2
Read Information Sheet 1.1-3 on
Structure of operating systems
Answer Self-Check 1.1-3
Structure of operating systems
Check Answer with Answer Key 1.1-3
Different types of computer systems error.
Read Information Sheet 1.1-4 on
Familiarization with the various computer
systems components and peripherals
Read Information Sheet 1.1-4 on
System configuration/ settings of
computer systems and devices
Answer Self-Check 1.1-5
Perform Task Sheet
1.1-1 Safety Procedures
INFORMATION SHEET 1.1-1
Safety Procedures in Installing Computer Systems and Networks
MOGPOG
NATIONAL
COMPREHENSIVE
HIGH SCHOOL
INFORMATION
and
COMMUNICATIONS
TECHNOLOGY
Date Compiled:
April 2014
Document No.
Issued
by:
Page 26 of 59
Compiled by:
MYRA R. RAMOS
Revision
# 00
Learning Objective: After reading this INFORMATION SHEET, YOU MUST
be able to identify and apply Safety Procedures in Installing computer
Systems and Networks
Introduction:
Occupational Health and Safety Policy
Occupational health and safety or Safety Procedures is a cross-
disciplinary area concerned with protecting the safety, health and welfare of
people engaged in work. The goal of all occupational health and safety
programs is to foster a safe work environment. As a secondary effect, it may
also protect co-workers, family members, employers, customers, suppliers,
nearby communities, and other members of the public who are impacted by
the workplace environment. It may involve interactions among many subject
areas, including occupational medicine, occupational (or industrial) hygiene,
public health, safety engineering, chemistry, health and physics.
Safety practices should be learned early and always adhered to when
working with any electrical device, including personal computers and
peripherals. This is for the protection of not only the people working with
them, but also for the devices themselves. The basis for this process begins
with your Occupational Health and Safety Policies.
Personal Safety While Working Along With PCs
While working inside your computer, do not attempt to service the
computer except as explained in this guide and elsewhere in product
documentation. Always follow the instructions closely.
Computer equipment can be dangerous, and you or others can be
injured or even killed if you dont follow proper safety guidelines when
working along PCs. The following are some precautionary measures to take
before working with any computer
How to Handle Equipment
It is important to follow the basic rule in dealing with any equipment.
MOGPOG
NATIONAL
COMPREHENSIVE
HIGH SCHOOL
INFORMATION
and
COMMUNICATIONS
TECHNOLOGY
Date Compiled:
April 2014
Document No.
Issued
by:
Page 27 of 59
Compiled by:
MYRA R. RAMOS
Revision
# 00
Before disconnecting a peripheral from the system or removing a
component from the system board, verify that the standby power light-
emitting diode (LED) on the system board has turned off.
Read safety statements specific to each equipment carefully before you
install or remove any part of the system.
Caution - Depending on the particular chassis design,
operations with open equipment enclosures can expose the
installer to hazardous voltages with a consequent danger of
electric shock. Ensure that line power to the equipment is
disconnected during operations that make high voltage
conductors accessible.
The installer must be familiar with commonly-accepted procedures for
integrating electronic systems and with the general practice systems
integration and administration. Although parts of these systems are
designed for hot-swap operation, other components must not be subjected
to such stresses. Work with power connected to a chassis only when
necessary and follow these installation procedures to avoid equipment
damage.
This equipment is sensitive to damage from electrostatic discharge
(ESD) from clothing and other materials. Use the following antistatic
measures during an installation.
If possible, disconnect line power from the equipment chassis when
servicing a system or installing a hardware upgrade. If the chassis cannot be
placed upon a grounded antistatic mat, connect a grounding strap between
the facility electrical input ground (usually connected to the equipment
chassis) and facility electrical service ground.
Additional Safety tips:
1. Wear shoes with non-conductive rubber soles to help reduce the
chance of being shocked or seriously injured in an electrical accident.
2. Do not work on components that are plugged into their power
source.
MOGPOG
NATIONAL
COMPREHENSIVE
HIGH SCHOOL
INFORMATION
and
COMMUNICATIONS
TECHNOLOGY
Date Compiled:
April 2014
Document No.
Issued
by:
Page 28 of 59
Compiled by:
MYRA R. RAMOS
Revision
# 00
3. Do not remove expansion cards from a computer when it is turned
on.
4. Remove all jewelry when working inside any computer related
equipment.
5. Be sure not to mix electronic components and water.
6. When you shut down your computer, be sure to shut it down
properly.
7. Do not turn it off using the power button.
8. Use appropriate devices and peripherals like anti static mat and
anti static wristrap.
9. Dont eat or drinks while working.
Self-Check 1.1.1
Directions:
Identify at least 10 Occupation health and Safety (OHS) policies
and procedures in CHS.
1.
2.
3.
4.
5.
6.
7.
8.
9.
10.
MOGPOG
NATIONAL
COMPREHENSIVE
HIGH SCHOOL
INFORMATION
and
COMMUNICATIONS
TECHNOLOGY
Date Compiled:
April 2014
Document No.
Issued
by:
Page 29 of 59
Compiled by:
MYRA R. RAMOS
Revision
# 00
ANSWER KEY 1.1-1
10 Occupation health and Safety (OHS) policies and procedures in CHS.
1. Disconnect the computer and periherals from their electrical outlets.
2. Touch an unpainted metal surface on the computer chassis, such as
the metal around the card-slot openings at the back of your computer,
before touching anything inside your computer
3. Turn off the computer and all peripherals
4. Wear shoes with non-conductive rubber soles to help reduce the
chance of being shocked or seriously injured in an electrical accident.
5. Do not work on components that are plugged into their power source.
6. Do not remove expansion cards from a computer when it is turned on.
7. Remove all jewelry when working inside any computer related
equipment.
8. Be sure not to mix electronic components and water.
9. When you shut down your computer, be sure to shut it down
properly. Do not turn it off with the power button.
10. Wear anti-static materials.
MOGPOG
NATIONAL
COMPREHENSIVE
HIGH SCHOOL
INFORMATION
and
COMMUNICATIONS
TECHNOLOGY
Date Compiled:
April 2014
Document No.
Issued
by:
Page 30 of 59
Compiled by:
MYRA R. RAMOS
Revision
# 00
INFORMATION SHEET 1.1-2
Basic Terms Concepts Functions And Characteristics Of PC Hardware
Components
Learning Objective
After reading this INFORMATION SHEET, YOU MUST be able to
identify and apply Basic Terms, Concepts, Functions and Characteristics of
PC Hardware Components
Introduction:
Many people believe that knowing how to use a computer is one of the
basic skills needed to succeed in the workplace. In order to use the
computer it is necessary to understand how the computer works.
Computer Hardware is the physical part of a computer, as
distinguished from the computer software that executes or runs on the
hardware. The hardware of a computer is infrequently changed, while
software and data are modified frequently. The term soft refers to readily
created, modified, or erased. These are unlike the physical components
within the computer which are hard.
What is Computer?
A computer is an electronic
device that manipulates information,
or data. It has the ability to store,
retrieve, and process data. You can
use a computer to type documents,
send email, and browse the Web. You
can also use it to handle spreadsheets,
accounting, database management,
presentations, games, and more.
Computer generally means a
programmable machine. The two
principal characteristics of a computer
are: it responds to a specific set of
instructions in a well-defined manner
and it can execute a prerecorded list of instructions (a program).
Modern Computers Defined
Figure 1 Computer
MOGPOG
NATIONAL
COMPREHENSIVE
HIGH SCHOOL
INFORMATION
and
COMMUNICATIONS
TECHNOLOGY
Date Compiled:
April 2014
Document No.
Issued
by:
Page 31 of 59
Compiled by:
MYRA R. RAMOS
Revision
# 00
Modern computers are electronic and digital. The actual machinery
wires, transistors, and circuits is called hardware; the instructions and
data are called software.
Hardware is any part of your computer that has a physical structure, such
as the computer monitor or keyboard.
Software is any set of instructions that tells the hardware what to do. It is
what guides the hardware and tells it how to accomplish each task. Some
examples of software include web browsers, games, and word processors
such as Microsoft Word.
Figure 2 Motherboard
Figure 3 Screen Shot of the
Microsoft Word Software
Classification of Computer
MOGPOG
NATIONAL
COMPREHENSIVE
HIGH SCHOOL
INFORMATION
and
COMMUNICATIONS
TECHNOLOGY
Date Compiled:
April 2014
Document No.
Issued
by:
Page 32 of 59
Compiled by:
MYRA R. RAMOS
Revision
# 00
Figure 4 Classification of Computer
Digital Computer: It works upon discontinuous data. Types:
Special purpose computer: Designed to perform a specific task. The
instructions are stored permanently. It is not versatile.
General purpose computer: Designed to work on different types of
application. Programs are not stored permanently but are input at the time
of execution.
According to Size and Performance
Embedded Computer: The smallest computer embedded within the
appliance. Like televisions, washing machines, watches, etc.
MOGPOG
NATIONAL
COMPREHENSIVE
HIGH SCHOOL
INFORMATION
and
COMMUNICATIONS
TECHNOLOGY
Date Compiled:
April 2014
Document No.
Issued
by:
Page 33 of 59
Compiled by:
MYRA R. RAMOS
Revision
# 00
Microcomputer: Its CPU is microprocessor. Used in home, offices etc.
Personal Digital Assistant (PDAs): This is the smallest computer and
can be held in one hand. Used as notepads, scheduling system and address
book.
Laptop or PCs: These are used in businesses, home and offices.
Workstations: Similar to desktop but with greater memory and
ability.
Minicomputers: This is multi-user and more powerful.
Mainframe Computers: Multi-
user, multiprocessor system which is able to handle 100 users at a time.
Super Computers: These are the most powerful computers. It can perform
billions of instructions per second and may have ability of 40000
microcomputers. It calculated the value of Pi to 16 million decimal places.
Its cost is 15-20 million dollars. Used for weather forecasting, nuclear
science research, aerodynamic modeling, metrology, seismology etc.
Examples are: CRAY X-MP-14, PARAM, PACE etc.
Analog Computer: It measures continuous quantity like voltage, current,
temperature etc. e.g. voltmeter, ammeter.
Hybrid Computer: It utilizes the best qualities of both the digital and analog
computer. Used in weather forecasting and hospital.
Major Component of Computer
1. Hardware
2. Software
1. HARDWARE
Figure 5 Kinds of Microcomputers
MOGPOG
NATIONAL
COMPREHENSIVE
HIGH SCHOOL
INFORMATION
and
COMMUNICATIONS
TECHNOLOGY
Date Compiled:
April 2014
Document No.
Issued
by:
Page 34 of 59
Compiled by:
MYRA R. RAMOS
Revision
# 00
Figure 6 An Exploded View of A Modern Personal Computer And Peripherals
An exploded view of a modern personal computer and peripherals:
1. Scanner
2. CPU (Microprocessor)
3. Primary storage (RAM)
4. Expansion cards (graphics cards, etc.)
5. Power supply
6. Optical disc drive
7. Secondary storage (Hard disk)
8. Motherboard
9. Speakers
10. Monitor
11. System software
12. Application software
13. Keyboard
14. Mouse
15. External hard disk
16. Printer
MOGPOG
NATIONAL
COMPREHENSIVE
HIGH SCHOOL
INFORMATION
and
COMMUNICATIONS
TECHNOLOGY
Date Compiled:
April 2014
Document No.
Issued
by:
Page 35 of 59
Compiled by:
MYRA R. RAMOS
Revision
# 00
Computer case
A computer case is the enclosure that contains
the main components of a computer. Cases are
usually constructed from steel or aluminum,
although other materials such as wood and plastic
have been used. Cases can come in many different
sizes, or form factors.
Processor
The central processing unit, or CPU, is that
part of a computer which executes software program
instructions. In older computers this circuitry was
formerly on several printed circuit boards, but in PCs
is a single integrated circuit. Nearly all PCs contain a
type of CPU known as a microprocessor. with a fan
attached via heat sink.
Motherboard
The motherboard, also referred to as
systemboard or mainboard, is the primary circuit
board within a personal computer.
Main memory
A PC's main memory is fast storage that is
directly accessible by the CPU, and is used to store
the currently executing program and immediately
needed data. It is also known as RAM Random
Access Memory this memory is used inside the
computer to hold programs and data while it is
running.
Figure 7 Computer Case
Figure 8 Processor
MOGPOG
NATIONAL
COMPREHENSIVE
HIGH SCHOOL
INFORMATION
and
COMMUNICATIONS
TECHNOLOGY
Date Compiled:
April 2014
Document No.
Issued
by:
Page 36 of 59
Compiled by:
MYRA R. RAMOS
Revision
# 00
Hard disk
Mass storage devices store programs and data
even when the power is off; they do require power to
perform re
ad and write functions during usage. Although flash
memory has dropped in cost, the prevailing form of
mass storage in personal computers is still the hard
disk.
Video card
The video card - otherwise called a graphics
card, graphics adapter or video adapter - processes
and renders the graphics output from the computer
to the computer display, and is an essential part of
the modern computer.
Visual display unit
A visual display unit (or monitor) is a piece of
electrical equipment, usually separate from the
computer case, which displays viewable images
generated by a computer without producing a
permanent record.
Keyboard
In computing, a keyboard is an arrangement of
buttons that each correspond to a function, letter, or
number. They are the primary devices of inputting
text.
Mouse
A Mouse on a computer is a small, slidable
device that users hold and slide around to point at,
click on, and sometimes drag objects on screen in a
graphical user interface using a pointer on screen.
MOGPOG
NATIONAL
COMPREHENSIVE
HIGH SCHOOL
INFORMATION
and
COMMUNICATIONS
TECHNOLOGY
Date Compiled:
April 2014
Document No.
Issued
by:
Page 37 of 59
Compiled by:
MYRA R. RAMOS
Revision
# 00
Other components
Mass storage
All computers require either fixed or removable storage for their
operating system, programs and user generated material.
Formerly the 5 inch and 3 inch floppy drive were the principal
forms of removable storage for backup of user files and distribution of
software.
Memory Card-a flash card is an electronic flash
memory data storage device used for storing digital
information. They are commonly used in many
electronic devices, including digital cameras, mobile
phones, laptop computers, MP3 players and video
game consoles. Most of these can be diminutive, re-
recordable, and can retain data without power.
USB Flash Drive- is a data storage device that
includes flash memory with an integrated Universal
Serial Bus (USB) interface. USB flash drives are
typically removable and rewritable, and physically
much smaller than an optical disc. Most weigh less
than 30 grams (1.1 oz).
Computer communications
Internal modem card
Modem
Network adapter card
Router
Common peripherals and adapter cards
Headset
Joystick
Microphone
Printer
Scanner
Sound adapter card as a separate card rather than located on the
motherboard
Speakers
Webcam
MOGPOG
NATIONAL
COMPREHENSIVE
HIGH SCHOOL
INFORMATION
and
COMMUNICATIONS
TECHNOLOGY
Date Compiled:
April 2014
Document No.
Issued
by:
Page 38 of 59
Compiled by:
MYRA R. RAMOS
Revision
# 00
LAN Card is a network interface card. This is a
computer circuit board or card that is installed in a
computer so that it can be connected to a network.
Modem - (Modulator-Demodulator) The modem is
a device that allows a given computer to share data
or otherwise a device which let computers exchange
information
USB Universal Serial Bus, a hardware interface
for low-speed peripherals such as the keyboard,
mouse, joystick, scanner, printer and telephony
devices.
Scanner- it is an input device that read text or
illustration printed on paper, translates the
information into a form that a computer can use.
Printer - it is a piece of hardware that produces a
paper copy (also known as hardcopy) of the
information generated by the computer.
BIOS Basic Input/Output System, chip that
controls the most basic functions of the computer
and performs a self-test every time you turn it on.
MOGPOG
NATIONAL
COMPREHENSIVE
HIGH SCHOOL
INFORMATION
and
COMMUNICATIONS
TECHNOLOGY
Date Compiled:
April 2014
Document No.
Issued
by:
Page 39 of 59
Compiled by:
MYRA R. RAMOS
Revision
# 00
Video Camera - camera using videotape: a camera
that records onto videotape
MOGPOG
NATIONAL
COMPREHENSIVE
HIGH SCHOOL
INFORMATION
and
COMMUNICATIONS
TECHNOLOGY
Date Compiled:
April 2014
Document No.
Issued
by:
Page 40 of 59
Compiled by:
MYRA R. RAMOS
Revision
# 00
SELF CHECK 1.1-2
A. Multiple Choice
Direction: Choose the best answer of the given choices. Use a separate
sheet of paper in answering.
1. It is a high end personal computer designed for technical or scientific
applications. Intended primarily to be used by one person at a time, they are
commonly connected to a local area network and run multi-user operating
systems.
A. Work Station C. Laptop
B. Netbook D. Tablet PC
2. It is a small personal computer designed for portability. Usually all of the
interface hardware needed to operate this computer, such as USB ports
(previously parallel and serial ports), graphics card, sound channel, etc., are
built in to a single unit.
A. Work Station C. Laptop
B. Netbook D. Tablet PC
3. It is a convergence device that combines the functions of a personal
computer and a digital video recorder.
A. Work Station C. Laptop
B. Home theater PC D. Tablet PC
4. It is a hardware specification for a handheld-sized computer (personal
digital assistant) that runs the Microsoft Windows Mobile operating system.
A. Work Station C. Laptop
B. Home theater PC D. Tablet PC
5. It is also called mini notebooks or subnotebooks and are a rapidly
evolving category of small, light and inexpensive laptop computers suited for
general computing and accessing web-based applications
A. Netbook C. Work Station
B. Home theater PC D. Pocket PC
6. It is the enclosure that contains the main components of a computer.
A. Mother Board C. Processor
B. Computer Case D. Hard Disk
7. It is the part of a computer which executes software program
instructions.
A. Mother Board C. Processor
B. CPU D. Hard Disk
8. It is also referred to as systemboard or mainboard, and is the primary
circuit board within a personal computer.
A. Mother Board C. Processor
B. CPU D. Hard Disk
MOGPOG
NATIONAL
COMPREHENSIVE
HIGH SCHOOL
INFORMATION
and
COMMUNICATIONS
TECHNOLOGY
Date Compiled:
April 2014
Document No.
Issued
by:
Page 41 of 59
Compiled by:
MYRA R. RAMOS
Revision
# 00
9. It processes and renders the graphics output from the computer to the
computer display.
A. Memory C. Video card
B. CPU D. Hard Disk
10. It is a piece of electrical equipment, usually separate from the computer
case, which displays viewable images generated by a computer without
producing a permanent record.
A. Memory C. Printer
B. CPU D. Monitor
B. Identification
Directions: Identify the following computer components
Use a separate sheet of paper in answering.
1. 2.
3. 4.
5. 6.
7. 8.
9. 10.
MOGPOG
NATIONAL
COMPREHENSIVE
HIGH SCHOOL
INFORMATION
and
COMMUNICATIONS
TECHNOLOGY
Date Compiled:
April 2014
Document No.
Issued
by:
Page 42 of 59
Compiled by:
MYRA R. RAMOS
Revision
# 00
ANSWER KEY TO SELF CHECK 1.1-2
MULTIPLE CHOICE
1. A
2. C
3. B
4. D
5. A
6. B
7. B
8. A
9. C
10. D
IDENTIFICATION
1. Monitor
2. Video card
3. Hard Disk
4. Memory/ RAM
5. Mother Board
6. Processor
7. Keyboard
8. Mouse
9. Printer
10. Scanner
MOGPOG
NATIONAL
COMPREHENSIVE
HIGH SCHOOL
INFORMATION
and
COMMUNICATIONS
TECHNOLOGY
Date Compiled:
April 2014
Document No.
Issued
by:
Page 43 of 59
Compiled by:
MYRA R. RAMOS
Revision
# 00
INFORMATION SHEET 1.1-3
Structure of Operating System
Learning Objective:
After reading this INFORMATION SHEET, YOU MUST be able to be familiar
with the structure of Operating System.
Introduction
Why do we need an OS?
The primary need for the OS arises from the fact that user needs to be
provided with services and OS ought to facilitate the provisioning of these
services. The central part of a computer system is a processing engine called
CPU. A system should make it possible for a users application to use the
processing unit. A user application would need to store information. The OS
makes memory available to an application when required. Similarly, user
applications need use of input facility to communicate with the application.
This is often in the form of a key board, or a mouse or even a joy stick (if the
application is a game for instance).
SOFTWARE
A screenshot of the OpenOffice.org Writer software
Computer software is a general term
used to describe a collection of computer
programs, procedures and documentation
that perform some tasks on a computer
system. The term includes application
software such as word processors which
perform productive tasks for users, system
software such as operating systems, which
interface with hardware to provide the
necessary services for application software,
and middleware which controls and co-ordinates distributed systems.
MOGPOG
NATIONAL
COMPREHENSIVE
HIGH SCHOOL
INFORMATION
and
COMMUNICATIONS
TECHNOLOGY
Date Compiled:
April 2014
Document No.
Issued
by:
Page 44 of 59
Compiled by:
MYRA R. RAMOS
Revision
# 00
Operating Systems.
An operating system (OS) is the software component of a computer
system that is responsible for the management and coordination of activities
and the sharing of the resources of the computer. The OS acts as a host for
application programs that are run on the machine. As a host, one of the
purposes of an OS is to handle the details of the operation of the hardware.
This relieves application programs from having to manage these details and
makes it easier to write applications. Almost all computers use an OS of
some type.
OSs offer a number of services to application programs and users.
Applications access these services through application programming
interfaces (APIs) or system calls. By using these interfaces, the application
can request a service from the OS, pass parameters, and receive the results
of the operation. Users may also interact with the OS by typing commands
or using a graphical user interface (GUI).
Common contemporary OSs include Microsoft Windows, Mac OS X,
and Linux. Microsoft Windows has a significant majority of market share in
the desktop and notebook computer markets, while the server and
embedded device markets are split amongst several OSs.
Operating system
An operating system (OS) manages computer resources and provides
programmers with an interface used to access those resources.
1. .Microsoft Windows
Microsoft Windows is the collective brand
name of several software operating systems
by Microsoft. Windows 8, the latest client
version in the Microsoft Windows line
Microsoft first introduced an operating
environment named Windows in November 1985
as an add-on to MS-DOS in response to the
growing interest in graphical user interfaces
(GUIsThe most recent client version of Windows
is Windows 7 and Windows Server 2008 R2 which was available at retail on
October 22, 2009.
MOGPOG
NATIONAL
COMPREHENSIVE
HIGH SCHOOL
INFORMATION
and
COMMUNICATIONS
TECHNOLOGY
Date Compiled:
April 2014
Document No.
Issued
by:
Page 45 of 59
Compiled by:
MYRA R. RAMOS
Revision
# 00
2. Mac OS X
Mac OS X is a line of graphical operating
systems developed, marketed, and sold by Apple
Inc.. Mac OS X is the successor to the original
Mac OS, which had been Apple's primary
operating system since 1984. Unlike its
predecessors, Mac OS X is a Unix-based graphical
operating system.
Mac OS X Snow Leopard Desktop
3. Linux
Linux is a family of Unix-like computer operating systems. Linux is one of
the most prominent examples of free software and open source development:
typically all underlying source code can be freely
modified, used, and redistributed by anyone.
[33]
The name "Linux" comes from the Linux kernel,
started in 1991 by Linus Torvalds.
A Linux distribution (Kubuntu) running the KDE 4
desktop environment.
Network Operating System (NOS) Software
software that runs on a server and enables the server to manage data,
users, groups, security, applications, and other
networking functions.
Network-are multiple computers linked together to
make simultaneous information sharing and
exchange by multiple users.
MAC OS X Server
MOGPOG
NATIONAL
COMPREHENSIVE
HIGH SCHOOL
INFORMATION
and
COMMUNICATIONS
TECHNOLOGY
Date Compiled:
April 2014
Document No.
Issued
by:
Page 46 of 59
Compiled by:
MYRA R. RAMOS
Revision
# 00
NOS The network operating
system is designed to allow
shared file and printer
access among multiple
computers in a network,
typically a local area network
(LAN), a private network or
to other networks.
The most popular
network operating
systems are Microsoft
Windows Server 2003,
Microsoft Windows
Server 2008, UNIX,
Linux, Mac OS X, and Novell NetWare.
Sound Device
Driver Installer
/ Sound and
Audio Devices
A windows XP
Control Panel
applet, called
Sounds, and
Multimedia in
Windows 2000,
for configuring
the systems
sound card.
MOGPOG
NATIONAL
COMPREHENSIVE
HIGH SCHOOL
INFORMATION
and
COMMUNICATIONS
TECHNOLOGY
Date Compiled:
April 2014
Document No.
Issued
by:
Page 47 of 59
Compiled by:
MYRA R. RAMOS
Revision
# 00
SELF CHECK 1.1-3
A. Multiple Choice
Direction: Choose the best answer of the given choices. Use a separate
sheet of paper in answering.
1. It is a general term used to describe a collection of computer programs,
procedures and documentation that perform some tasks on a computer
system.
A. Hardware
B. Software
C. Utility
D. Application
2. It manages computer resources and provides programmers with an
interface used to access those resources.
A. Operating System
B. Software
C. Utility
D. Application
3. It is one of the most prominent examples of free software and open source
development operating system.
A. Linux
B. Software
C. Utility
D. Application
4. It is a line of graphical operating systems developed, marketed, and sold
by Apple Inc..
A. Linux
B. Mac OS X
C. Windows
D. Application
5. It is the collective brand name of several software operating systems by
Microsoft.
A. Linux
B. Mac OS X
C. Windows
D. Application
MOGPOG
NATIONAL
COMPREHENSIVE
HIGH SCHOOL
INFORMATION
and
COMMUNICATIONS
TECHNOLOGY
Date Compiled:
April 2014
Document No.
Issued
by:
Page 48 of 59
Compiled by:
MYRA R. RAMOS
Revision
# 00
ANSWER KEY 1.1-3
1. B
2. A
3. A
4. B
5. C
MOGPOG
NATIONAL
COMPREHENSIVE
HIGH SCHOOL
INFORMATION
and
COMMUNICATIONS
TECHNOLOGY
Date Compiled:
April 2014
Document No.
Issued
by:
Page 49 of 59
Compiled by:
MYRA R. RAMOS
Revision
# 00
INFORMATION SHEET 1.1-4
System Configuration / Settings of computer system and devices
Learning Objective:
After reading this INFORMATION SHEET, YOU MUST be able to be familiar
with System Configuration / Settings of computer system and devices.
System Configuration
System Configuration Utility overview
The System Configuration utility automates the routine
troubleshooting steps that Microsoft Customer Support Services
professionals use when they diagnose system configuration issues. When
you use this utility to modify the system configuration, you can select check
boxes to eliminate issues that do not apply to your configuration. This
process reduces the risk of typing errors that you may make when you use
any text editor, such as Notepad. You must be logged on as an
administrator or as a member of the Administrators group to use the System
Configuration utility.
When you use the System Configuration utility, you can easily reset or
change the configuration settings in Windows to include preferences for the
following files and settings:
The System.ini file
The Win.ini file
The Boot.ini file
Programs that are set to load during the startup process (these
programs are specified in the Startup folder and in the registry)
Environment settings
International settings
There are two methods for troubleshooting configuration issues by using the
System Configuration utility. Read each method carefully to understand the
consequences of each method.
MOGPOG
NATIONAL
COMPREHENSIVE
HIGH SCHOOL
INFORMATION
and
COMMUNICATIONS
TECHNOLOGY
Date Compiled:
April 2014
Document No.
Issued
by:
Page 50 of 59
Compiled by:
MYRA R. RAMOS
Revision
# 00
METHODS USE IN SYSTEM CONFIGURATION
Method 1: Diagnostic and Selection startup modes
Method 2: System restore
Method 1: Diagnostic and Selection startup modes
Diagnostic startup
Diagnostic startup enables Windows to determine the basic device drivers
and software to load when you start Windows. When you use this method,
the system temporarily disables Microsoft services such as Networking, Plug
and Play, Event Logging, and Error Reporting. Also, you permanently delete
all restore points for the System Restore utility.
This method is not advisable if you want to save your restore points for
System Restore or if you must use a Microsoft service to test a problem.
Selective startup
Selective startup enables you to select the files and the settings that you
want the computer to load when you restart the computer. Select from the
following options:
Process System.ini File
Process Win.ini file
Load System Services
Load Startup Items
By default, no options are selected. The following actions apply to these
options:
When you select the check box, the configuration file is processed
when you restart the computer.
When you clear the check box, the configuration file is not processed
when you restart the computer.
When the check box is selected, and you cannot select the check box
because it appears dimmed, some items are still loading from that
configuration file when you restart the computer.
MOGPOG
NATIONAL
COMPREHENSIVE
HIGH SCHOOL
INFORMATION
and
COMMUNICATIONS
TECHNOLOGY
Date Compiled:
April 2014
Document No.
Issued
by:
Page 51 of 59
Compiled by:
MYRA R. RAMOS
Revision
# 00
When the check box is not selected, and you cannot select the check
box because it appears dimmed, the configuration file is not present
on the computer.
You cannot change the Use Original BOOT.INI option button.
When you clear the Load System Services check box, you disable
Microsoft services such as Networking, Plug and Play, Event Logging, and
Error Reporting. You also permanently delete all restore points for the
System Restore utility. Do not clear this check box if you want to keep your
restore points for System Restore, or if you have to use a Microsoft service to
test a problem.
Change individual file settings
If you know the different settings in each configuration file, you can
enable or disable individual settings in the file that has the tab for that file
in the System Configuration utility. To prevent individual items in a
configuration file from loading when you restart
System.ini and Win.ini options
The SYSTEM.INI and WIN.INI tabs in the System Configuration utility
have the following options:
Check boxes enable you to enable or to disable an option. To enable
an option so that it loads at startup, select the check box or select the
option, and then click the Select button. To disable an option so that
it does not load at startup, clear the check box or select the option,
and then click the Disable button.
Move Up and Move Down buttons enable you to move through the
different options when you do not have a mouse.
The New button enables you to create a new entry in the System.ini or
in the Win.ini file. Click the button, and type your entry.
The Edit button enables you to edit an existing line in the System.ini
or in the Win.ini file. Click the button, and edit the line.
When a check box is unavailable on the SYSTEM.INI and WIN.INI tabs, the
System Configuration utility temporarily removed the lines.
MOGPOG
NATIONAL
COMPREHENSIVE
HIGH SCHOOL
INFORMATION
and
COMMUNICATIONS
TECHNOLOGY
Date Compiled:
April 2014
Document No.
Issued
by:
Page 52 of 59
Compiled by:
MYRA R. RAMOS
Revision
# 00
Note When you click to clear a check box for an item or a line, the Selective
Startup option on the General tab is automatically selected.
Manually extract a file
If you have to fix a corrupted file, extract the individual Windows file from
the CAB files. To do this, follow these steps:
Return to normal startup
After you complete your troubleshooting and fix your configuration,
return to a normal startup.
Method 2: System restore
You can use the System Configuration utility to perform a system restore.
There are three possible restore points:
System checkpoints that Windows schedules
Manual restore points that you specify with the System Configuration
utility
Installation restore points that occur before you install a program or a
service
You can use the system checkpoints or the installation restore points to
restore your computer's settings to a date when it operated correctly. This
may also help determine the cause of the configuration error.
Assigning Resources to Devices
Many devices have fixed resource assignments that cannot be
changed. Most system devices are like this. In addition, it is generally best
not to change (or try to change) the resource settings for standard devices
like IDE hard disk controllers unless you both really know what you are
doing and there is a compelling reason to change them. The following
devices usually have hard-coded resource settings that cannot be changed:
system devices, keyboard, PS/2 mouse, floppy disk controller, primary IDE
controller, video card. Others can generally be changed, although it makes
more sense for some devices than for others.
MOGPOG
NATIONAL
COMPREHENSIVE
HIGH SCHOOL
INFORMATION
and
COMMUNICATIONS
TECHNOLOGY
Date Compiled:
April 2014
Document No.
Issued
by:
Page 53 of 59
Compiled by:
MYRA R. RAMOS
Revision
# 00
There are several different ways that are generally used to set or change
resource settings for devices:
Hardware Settings: Resource assignments on some cards, especially
older ones, is done by hardware on the device itself. This involves
changing the settings of jumpers and switches, usually on the circuit
board of the device, to tell it what resources to use.
Software Configuration Programs: Many newer cards are configured
using special software config programs that come with them.
Plug and Play: Newer devices that subscribe to the Plug and Play
standards can be automatically configured under certain conditions
when used in a machine that supports Plug and Play, with an
operating system that supports it. Plug and Play is an attempt to
eliminate the large amount of work in assigning resources to devices
and resolving conflicts.
Tip: It is always a good idea, once you have your system
configured in a way that makes sense and works for you, to record
the system configuration for future reference
Resource Conflicts and Conflict Resolution
As discussed in several other areas of this section, one of the major
issues with system resources is configuring your system's devices so that
they don't interfere with each other. When more than one device attempts to
use the same resource, the result is a resource conflict.
The Nature of Resource Conflicts
Resource conflicts can manifest themselves in several different ways.
Some conflicts can be very easy to recognize; others can be extremely
difficult to find and correct, because they manifest themselves indirectly, or
through symptoms that may not seem to have anything to do with the device
causing the problem. Here are some of the ways that resource conflicts
manifest themselves. Some of these may be consistent and repeatable, while
others may be intermittent:
MOGPOG
NATIONAL
COMPREHENSIVE
HIGH SCHOOL
INFORMATION
and
COMMUNICATIONS
TECHNOLOGY
Date Compiled:
April 2014
Document No.
Issued
by:
Page 54 of 59
Compiled by:
MYRA R. RAMOS
Revision
# 00
System hangs or lockups, particularly while using a peripheral device.
(Memory) parity errors on parity-enabled systems.
Noise or other problems from sound cards.
Junk being printed on your printer.
The mouse pointer hanging and refusing to move, or moving in a
stuttering fashion.
Errors and crashes of applications for no apparent reason.
As you can see, some of these obviously point to a resource problem, but
many do not. For example, system crashes can be caused by many non-
resource-related factors. If your mouse works until you try to use your
modem, well, you can probably figure out what the problem is, or at least
where to start looking. In general, if you just added a new peripheral to your
PC and a resource conflict is indicated, the new device is almost certainly
involved somehow.
Resource Conflict Resolution
If you suspect a resource conflict in your PC, you of course need to
resolve this conflict. This can be easy to do if you know where to start
looking, or very hard if you do not. There are some general steps that can be
followed to fix this sort of problem. In very brief
terms the steps are:
Determine what all the devices in the system
are using for resources.
Identify the conflicting devices.
Change the resource settings on one or more
of the devices so they are no longer
conflicting.
Using the Windows XP Control Panel
The Control Panel in Windows XP is where many of your administrative and
configuration tools are located. Other versions of Windows have a Control
Panel as well but we will focus on Windows XP since that is what the
majority of Windows users use. To get to the Control Panel click on Start
and then Control Panel or Start, Settings, Control Panel depending on what
Start Menu you are using.
MOGPOG
NATIONAL
COMPREHENSIVE
HIGH SCHOOL
INFORMATION
and
COMMUNICATIONS
TECHNOLOGY
Date Compiled:
April 2014
Document No.
Issued
by:
Page 55 of 59
Compiled by:
MYRA R. RAMOS
Revision
# 00
Now we will go over the functions of the various Control Panel icons so you
can get an idea of what they are for and how you can use them to improve
your Windows experience.
Accessibility Options - Here you can change settings for your keyboard,
mouse, display and sound.
Add Hardware - This will open the Add Hardware Wizard which will search
your computer for new hardware that you have installed when Windows
does not recognize it on its own.
Add or Remove Programs - If you need to install or uninstall any software
on your computer, this is where you will do it. You should always uninstall
software rather than delete it from your hard drive.
Administrative Tools - This section of your Control Panel is used for
administrative functions such as managing your computer, monitoring
performance, editing your security policy and administering your computer's
services.
Automatic Updates - Here is where you tell Windows how and when to
update itself. You can control whether or not it downloads updates
automatically or at all and when you want them installed or to ask you
before installing them.
Bluetooth Devices - If you are using any Bluetooth devices on your
computer here is where you can add, remove and manage them.
Date and Time - This one explains itself. You can set your computer's date,
time and regional settings here.
Display - The display settings allow you to change the way things appear on
the screen. You can adjust items like the screen resolution and color depth.
Here is where you can select your background wallpaper and setup your
screensaver.
Folder Options - This is where you can adjust the way you view your files
and folders from within My Computer or Windows Explorer.
Fonts - The Fonts applet allows you to add, remove and manage fonts on
your computer. It will show you what fonts are installed in your system.
MOGPOG
NATIONAL
COMPREHENSIVE
HIGH SCHOOL
INFORMATION
and
COMMUNICATIONS
TECHNOLOGY
Date Compiled:
April 2014
Document No.
Issued
by:
Page 56 of 59
Compiled by:
MYRA R. RAMOS
Revision
# 00
Game Controllers - If you use a joystick, steering wheel or any other type of
game controller you can use this section to add, remove and troubleshoot
the devices.
Internet Options - If you use Internet Explorer for your web browser you
will go here to change settings such for history, connections and security
among other things.
Keyboard - Here you can adjust settings such as how fast the keyboard will
repeat a character when a key is held down and the cursor blink rate.
Mail - The Mail applet lets you adjust your properties for your Outlook or
Exchange email settings.
Mouse - Here you can adjust your mouse setting for features such as double
click speed, button assignment and scrolling. You can also change your
mouse pointers and effects as well as view details about your mouse.
Network Connections - This item is where you can check and adjust your
network connection settings. It will take you to the same place as if you were
to right click My Network Places and choose properties. It will show all of
your active network, dialup and wireless connections. There is also a New
Connection Wizard to help you setup a new connection.
Phone and Modem Options - If you have a modem installed on your system
and use it for dialup connections or faxing you can change the settings here.
The Dialing Rules tab allows you to change settings for things such as
dialing a number to get an outside line and setting up carrier codes for long
distance and using calling cards. The Modems tab allows you to add, remove
and changed the properties for installed modems. The Advanced tab is for
setting up telephony providers.
Power Options - Here is where you adjust the power settings of your
computer. Windows has built in power schemes for different settings such
as when to turn off the monitor or hard drives and when to go into standby
mode. You can even create your own schemes and save them. The advanced
tab allows you to assign a password to bringthe computer out of standby
and tell the computer what to do when the power or sleep buttons are
pressed. If you want to enable hibernation or configure an attached UPS
then you can do it here as well. This area can also be accessed from the
display properties settings under the Screensaver tab.
MOGPOG
NATIONAL
COMPREHENSIVE
HIGH SCHOOL
INFORMATION
and
COMMUNICATIONS
TECHNOLOGY
Date Compiled:
April 2014
Document No.
Issued
by:
Page 57 of 59
Compiled by:
MYRA R. RAMOS
Revision
# 00
Printers and Faxes - This area is where your printers are installed and
where you would go to manage their settings. It's the same area that is off of
the Start menu. There is an add printer wizard which makes it easy to
install new printers. To manage a printer you would simply right click it and
select properties.
Regional and Language Options - If you need to have multiple languages
or formats for currency, date and time you can manage them here.
Scanners and Cameras - Windows provides a central place to manage your
attached scanners and camera and adjust their settings. There is even a
wizard to add new devices to make the process of installing a scanner or
camera easier.
Scheduled Tasks - This item provides the ability for you to schedule certain
programs to run at certain times of the day. For example if you have a batch
file you want to run every night you can set it up here. You can also have it
run a program at any scheduled interval you choose. There is a handy
wizard to help you through the process.
Security Center - The Windows Security Center checks the status of your
computer for the stats of your firewall, virus protection and automatic
updates. A firewall helps protect your computer by preventing unauthorized
users from gaining access to it through a network or the Internet. Antivirus
software can help protect your computer against viruses and other security
threats. With Automatic Updates, Windows can routinely check for the latest
important updates for your computer and install them automatically.
Sounds and Devices - Here is where you can adjust your sound and
speaker settings. The Volume tab has settings to mute your system, have a
volume icon placed in the taskbar and tell your computer what type of
speakers you are using such as a 5.1 system. The sounds tab lets you
adjust what sounds occur for what windows events. If you need to change
what device is used for playback and recording you can do it under the
Audio tab. Voice playback and recording settings are under the Voice tab. To
troubleshoot your sound device you can use the Hardware tab. This is where
you can get information about your particular sound device.
Speech Properties - Windows has a feature for text to speech translation
where the computer will read text from documents using a computer voice
MOGPOG
NATIONAL
COMPREHENSIVE
HIGH SCHOOL
INFORMATION
and
COMMUNICATIONS
TECHNOLOGY
Date Compiled:
April 2014
Document No.
Issued
by:
Page 58 of 59
Compiled by:
MYRA R. RAMOS
Revision
# 00
that you can hear through your speakers. The type of voice and speed of the
speech can be adjusted here.
System - If you have ever right clicked My Computer and selected Properties
then you have used the System feature of Control Panel. This area gives you
information about your computer's configuration, name and network status.
You can click on the Hardware tab to view details about hardware profiles
and driver signing as well as get to Device Manager. The Advanced tab lets
you change settings for virtual memory (page files) and other performance
settings. There is also an area to change startup and recovery settings if
needed. If you want to enable remote access to your computer for Remote
Desktop or Remote Assistance you can enable it here.
Taskbar and Start Menu - This is where you change the setting for your
taskbar and Start menu.
User Accounts - If you need to manage your local computer users then here
is where you need to go. You can add remove users and change the account
types for users who log into your system.
Windows Firewall - This is the same firewall setting described in the
Windows Security Center section.
Wireless Network Setup Wizard - This wizard is used to help you setup a
security enabled wireless network in which all of your computer and devices
connect through a wireless access point.
SELF-CHECK 1.1-4
A. Multiple Choice
Direction: Choose the best answer of the given choices. Use a separate
sheet of paper in answering.
1. Starts Windows in the usual manner.
A. Normal Startup
B. Diagnostic startup
C. Selective startup
D. Safe Mode
MOGPOG
NATIONAL
COMPREHENSIVE
HIGH SCHOOL
INFORMATION
and
COMMUNICATIONS
TECHNOLOGY
Date Compiled:
April 2014
Document No.
Issued
by:
Page 59 of 59
Compiled by:
MYRA R. RAMOS
Revision
# 00
2. Starts Windows with basic services and drivers only. This mode can help
rule out basic Windows files as the problem.
A. Normal Startup
B. Diagnostic startup
C. Selective startup
D. Safe Mode
3. Starts Windows with basic services and drivers and the other services and
startup programs that you select.
A. Normal Startup
B. Diagnostic startup
C. Selective startup
D. Safe Mode
4. Here you can change settings for your keyboard, mouse, display and
sound.
A. Accessibility Options
B. Add or Remove Programs
C. Administrative Tools
D. Folder Options
5. You can set your computer's date, time and regional settings here.
A. Accessibility Options
B. Add or Remove Programs
C. Date and Time
D. Folder Options
6. Here is where you adjust the power settings of your computer.
A. Power Options
B. Add or Remove Programs
C. Date and Time
D. Folder Options
7. This item provides the ability for you to schedule certain programs to run
at certain times of the day.
A Scanners and Cameras
B. Add or Remove Programs
C. Date and Time
D. Scheduled Tasks
8. This area gives you information about your computer's configuration,
name and network status.
A. System
B. Add or Remove Programs
C. Date and Time
D. Scheduled Tasks
MOGPOG
NATIONAL
COMPREHENSIVE
HIGH SCHOOL
INFORMATION
and
COMMUNICATIONS
TECHNOLOGY
Date Compiled:
April 2014
Document No.
Issued
by:
Page 60 of 59
Compiled by:
MYRA R. RAMOS
Revision
# 00
9. If you need to manage your local computer users then here is where you
need to go.
A. System
B. Add or Remove Programs
C. User Accounts
D. Scheduled Tasks
10. This area is where your printers are installed and where you would go to
manage their settings.
A. Printers and Faxes
B. Add or Remove Programs
C. User Accounts
D. Scheduled Tasks
A. True of False
1. Many devices have fixed resource assignments that cannot be
changed.
2. Disabling applications that normally run at boot time might result in
related applications starting more slowly or not running as expected.
3. One key to a well-tuned, trouble-free system is making sure it is
properly configured.
4. Resource assignments on some cards, especially older ones, is done
by hardware on the device itself.
5. Newer devices that subscribe to the Plug and Play standards cannot
be automatically configured.
MOGPOG
NATIONAL
COMPREHENSIVE
HIGH SCHOOL
INFORMATION
and
COMMUNICATIONS
TECHNOLOGY
Date Compiled:
April 2014
Document No.
Issued
by:
Page 2 of 59
Compiled by:
MYRA R. RAMOS
Revision
# 00
ANSWER KEY 1.1-4
1. A
2. B
3. C
4. A
5. C
6. A
7. D
8. A
9. C
10. A
B. True of False
1. TRUE
2. TRUE
3. TRUE
4. TRUE
5. FALSE
MOGPOG
NATIONAL
COMPREHENSIVE
HIGH SCHOOL
INFORMATION
and
COMMUNICATIONS
TECHNOLOGY
Date Compiled:
April 2014
Document No.
Issued
by:
Page 2 of 59
Compiled by:
MYRA R. RAMOS
Revision
# 00
LEARNING OUTCOME #1 Install Equipment, Device / System
TASK SHEET 1.1-1
TITLE : Prepare Tools and Equipment needed for Planning and
Preparing for Installation
Performance Objective: At the end of the activity the student should be
able to demonstrate Prepare Tools and Equipment needed for Planning
and Preparing for Installation
Supplies/ Materials : Operating System Software
Equipment: Computer unit
Steps and Procedure:
Safety procedures and practices are observed while Planning and
Preparing for Installation
1. Turn off the computer and all peripherals.
2. Touch an unpainted metal surface on the computer chassis, such as the
metal around the card-slot openings at the back of your computer, before
touching anything inside your computer.
3. Disconnect the computer and peripherals from their electrical outlets.
Doing so reduces the potential for personal injury or shock. Also disconnect
any telephone or telecommunication
Assessment Method : Demonstration and Oral Questioning
CRITERIA
Did you.
Yes No
1. Identified clearly personal protective equipment.
2. Utilized actual tools/device in performing the
demonstration
MOGPOG
NATIONAL
COMPREHENSIVE
HIGH SCHOOL
INFORMATION
and
COMMUNICATIONS
TECHNOLOGY
Date Compiled:
April 2014
Document No.
Issued
by:
Page 3 of 59
Compiled by:
MYRA R. RAMOS
Revision
# 00
3. Applied safety precautions during the demonstration.
4. Turn off the computer and all peripherals
5. Applied the OHS of disconnecting computer and
peripherals from their electrical outlets.
6. Disconnect the computer and peripherals from their
electrical outlets by complying on the set standard.
MARINDUQUE
STATE
COLLEGE
Agricultural Crop
Production NCI
Date Compiled:
April 2014
Document No.
Issued by:
Page 4 of 195
Compiled by:
MYRA R.
RAMOS
Revision #
00
TASK SHEET 1.1-5
TITLE : Upgrading to Windows XP
Performance Objective: At the end of the activity the student should be
able to demonstrate his/her knowledge about System configuration settings
of computer systems and devices
Supplies/ Materials : Computer unit, Operating System Windows XP
Equipment:
Steps and Procedure: Upgrading to Windows XP
1. Insert the Windows XP CD. Select Start > Run.
2. In the Run box, where D is the drive letter for the CD-ROM, type
D:\i386\winnt32 and press Enter. The Welcome to the Windows XP
Setup Wizard displays.
3. Choose Upgrade to Windows XP and click Next. The License
Agreement page displays.
4. Read the license agreement and click the button to accept this
agreement.
5. Click Next. The Upgrading to the Windows XP NTFS File System page
displays.
6. Follow the prompts and complete the upgrade. When the install is
complete, the computer will restart.
LEARNING
OUTCOME #2
Install Equipment, Device / System
MARINDUQUE
STATE
COLLEGE
Agricultural Crop
Production NCI
Date Compiled:
April 2014
Document No.
Issued by:
Page 5 of 195
Compiled by:
MYRA R.
RAMOS
Revision #
00
Assessment Method : Demonstration and Oral Questioning
Performance Criteria Checklist 1.2-1
Trainees Name: _____________________ Date: ______________________
CRITERIA
Did you.
Yes No
1. Identified clearly personal protective equipment.
2. Utilized actual tools/device in performing the
demonstration
3. Applied safety precautions during the demonstration.
4. Gave more critical thinking on the personal protective
equipment.
5. Started the computer properly
6. Identified appropriate method to be used in SYSTEM
CONFIGURATION
7. Applied appropriate method to be used in SYSTEM
CONFIGURATION
MARINDUQUE
STATE
COLLEGE
Agricultural Crop
Production NCI
Date Compiled:
April 2014
Document No.
Issued by:
Page 6 of 195
Compiled by:
MYRA R.
RAMOS
Revision #
00
MARINDUQUE
STATE
COLLEGE
Agricultural Crop
Production NCI
Date Compiled:
April 2014
Document No.
Issued by:
Page 7 of 195
Compiled by:
MYRA R.
RAMOS
Revision #
00
Rubrics
Max Points
= 10
1 2 3 4 5 6 7 8 9
10
MARINDUQUE
STATE
COLLEGE
Agricultural Crop
Production NCI
Date Compiled:
April 2014
Document No.
Issued by:
Page 8 of 195
Compiled by:
MYRA R.
RAMOS
Revision #
00
Creating
Backup the
Hard Drive
Maintain all
files on local
hard drive.
Put all data
files in a single
level directory
or one folder.
Do not use
different
versions of
files
Backup data
sporadically to
a backup
media (CD,
disk, etc.) or
server.
Differentiate
between files
and
directories*
Use folders or
directories
with
meaningful
names to store
related files.
Backup data
periodically to
a backup
media (CD,
disk, etc.) or
server.
Apply
appropriate file
and disk
management
techniques*
(e.g.,
defragment
and rearrange
files, reinstall
backup data)
Determine file
organization*
(e.g., use
appropriate
directory
structures and
names).
Perform
scheduled
systematic
backup
procedure.
Recover, as
much as
possible,
erased or
corrupted data.
Demonstrate
knowledge of
the system
utilities used
for file
management*
(e.g., change
protection
modes,
rename,
delete).
PERFORMANCE CRITERIA CHECKLIST
Title
Trainees Name: _____________________ Date: ______________________
CRITERIA YES NO
MARINDUQUE
STATE
COLLEGE
Agricultural Crop
Production NCI
Date Compiled:
April 2014
Document No.
Issued by:
Page 9 of 195
Compiled by:
MYRA R.
RAMOS
Revision #
00
Comments/Suggestions:
Trainers Name: ______________________ Date: ____________________
References:
LEARNING
OUTCOME #1
Install Equipment, Device / System
TASK SHEET 1.1-5a
TITLE : Method 1: Diagnostic and Selection startup modes
Performance Objective: At the end of the activity the student should be
able to demonstrate his/her knowledge about Diagnostic and Selection
startup modes
MARINDUQUE
STATE
COLLEGE
Agricultural Crop
Production NCI
Date Compiled:
April 2014
Document No.
Issued by:
Page 10 of 195
Compiled by:
MYRA R.
RAMOS
Revision #
00
Supplies/ Materials : TASK SHEET 1.1-5a (Anti static materials)
Equipment: Computer unit, Operating System Windows XP
Steps and Procedure:
1. Click Start, click Run, type msconfig, and then click OK.
2. On the General tab, click Diagnostic Startup, and then click OK.
3. Restart your computer.
If the problem does not occur, use Selective startup mode to try to find the
problem by turning individual services and startup programs on or off.
Assessment Method : Demonstration and Oral Questioning
LEARNING
OUTCOME #1
Install Equipment, Device / System
TASK SHEET 1.1-5b
TITLE : Performing Selective Start-Up
Performance Objective: At the end of the activity the student should be
able to demonstrate his/her knowledge about Diagnostic and Selection
startup modes
Supplies/ Materials : TASK SHEET 1.1-5a (Anti static materials)
Equipment: Computer unit, Operating System Windows XP
MARINDUQUE
STATE
COLLEGE
Agricultural Crop
Production NCI
Date Compiled:
April 2014
Document No.
Issued by:
Page 11 of 195
Compiled by:
MYRA R.
RAMOS
Revision #
00
Steps and Procedure:
1. Click Start, click Run, type msconfig, and then click OK.
2. On the General tab, click Selective Startup.
3. Select or clear the available settings.
4. Click OK.
5. Restart your computer.
6. Repeat steps 1 through 5 until you find the problem.
Assessment Method : Demonstration and Oral Questioning
LEARNING
OUTCOME #1
Install Equipment, Device / System
TASK SHEET 1.1-5c
TITLE : Change Individual File Settings
Performance Objective: At the end of the activity the student should be
able to demonstrate his/her skill in Changing individual file settings
Supplies/ Materials : TASK SHEET 1.1-5c
Equipment: Computer unit, Operating System Windows XP
Steps and Procedure:
1. Click Start, click Run, type msconfig, and then click OK.
2. On the General tab, click Expand File.
MARINDUQUE
STATE
COLLEGE
Agricultural Crop
Production NCI
Date Compiled:
April 2014
Document No.
Issued by:
Page 12 of 195
Compiled by:
MYRA R.
RAMOS
Revision #
00
3. In the File to restore box, type the name of the file that you want to
restore.
4. In the Restore from box, type the path of the Windows XP .cab file
from which you want to restore the file. Or, click Browse From to
locate the Windows XP .cab file.
Note The Windows XP .cab files are stored in the I386 folder on the
Windows XP installation CD.
5. In the Save file in box, type the path of the folder to which you want
to extract the new file. Or, click Browse To to locate the folder that
you want.
6. Click Expand.
7. In the System Configuration Utility dialog box, click OK. If you are
prompted to restart the computer, click Restart.
Assessment Method : Demonstration and Oral Questioning
LEARNING
OUTCOME #1
Install Equipment, Device / System
TASK SHEET 1.1-5c
TITLE : Change Individual File Settings
Performance Objective: At the end of the activity the student should be
able to demonstrate his/her skill in Changing individual file settings
MARINDUQUE
STATE
COLLEGE
Agricultural Crop
Production NCI
Date Compiled:
April 2014
Document No.
Issued by:
Page 13 of 195
Compiled by:
MYRA R.
RAMOS
Revision #
00
Supplies/ Materials : TASK SHEET 1.1-5c
Equipment: Computer unit, Operating System Windows XP
Steps and Procedure:
1. Click Start, click Run, type msconfig, and then click OK.
2. On the General tab, click Expand File.
3. In the File to restore box, type the name of the file that you want to
restore.
4. In the Restore from box, type the path of the Windows XP .cab file
from which you want to restore the file. Or, click Browse From to
locate the Windows XP .cab file.
Note The Windows XP .cab files are stored in the I386 folder on the
Windows XP installation CD.
5. In the Save file in box, type the path of the folder to which you want
to extract the new file. Or, click Browse To to locate the folder that
you want.
6. Click Expand.
7. In the System Configuration Utility dialog box, click OK. If you are
prompted to restart the computer, click Restart.
Assessment Method : Demonstration and Oral Questioning
LEARNING
OUTCOME #1
Install Equipment, Device / System
MARINDUQUE
STATE
COLLEGE
Agricultural Crop
Production NCI
Date Compiled:
April 2014
Document No.
Issued by:
Page 14 of 195
Compiled by:
MYRA R.
RAMOS
Revision #
00
TASK SHEET 1.1-5d
TITLE : Method 2: Performing System restore
Performance Objective: At the end of the activity the student should be
able to demonstrate his/her skill in Performing System restore
Supplies/ Materials : TASK SHEET 1.1-5d
Equipment: Computer unit, Operating System Windows XP
To perform a system restore, follow these steps:
1. Click Start, click Run, type msconfig, and then click OK.
2. On the General tab, click Launch System Restore.
3. Select Restore my computer to an earlier time, and then click
Next.
4. Calendar dates in bold are possible restore points. Click the most
recent one to view system restore information.
5. Select a system checkpoint or an installation restore point, and then
click Next.
6. Close all other programs.
7. To start the system restore, click Next.
8. Your computer restarts.
9. Repeat steps 1 through 8 until you fix your configuration issue.
Assessment Method : Demonstration and Oral Questioning
LEARNING
OUTCOME #1
Install Equipment, Device / System
MARINDUQUE
STATE
COLLEGE
Agricultural Crop
Production NCI
Date Compiled:
April 2014
Document No.
Issued by:
Page 15 of 195
Compiled by:
MYRA R.
RAMOS
Revision #
00
JOB SHEET 1.1-1
TITLE : System Configuration / Settings of computer system and
device
Performance Objective: At the end of the activity the student should be
able to Perform System Configuration / Settings of computer system
and device
Supplies/ Materials : TASK SHEET 1.1-5d
Equipment: Computer unit, Operating System Windows XP
To perform a system restore, follow these steps:
Steps and Procedure:
Perform the following
1. TASK SHEET 1.1-5a
2. TASK SHEET 1.1-5b
3. TASK SHEET 1.1-5c
4. TASK SHEET 1.1-5d
Assessment Method : Demonstration and Oral Questioning
S-ar putea să vă placă și
- MATHEMATICS 7 PERIODIC EXAMDocument5 paginiMATHEMATICS 7 PERIODIC EXAMMyra Ramirez RamosÎncă nu există evaluări
- As 1463-1988 Polyethylene Pipe Extrusion CompoundsDocument6 paginiAs 1463-1988 Polyethylene Pipe Extrusion CompoundsSAI Global - APACÎncă nu există evaluări
- Install and Configure Computer SystemsDocument97 paginiInstall and Configure Computer SystemsVon Eidref Realon Garcia100% (2)
- CBLM Pack National Certificate Ii Computer Hardware ServicingDocument103 paginiCBLM Pack National Certificate Ii Computer Hardware ServicingRonaldo Baraero Supetran86% (7)
- Css QuestionsDocument3 paginiCss QuestionsDonald Bose MandacÎncă nu există evaluări
- Force and MotionDocument115 paginiForce and MotionMyra Ramirez Ramos90% (10)
- Melc 1 Applying Quality Standards AqsDocument29 paginiMelc 1 Applying Quality Standards AqsRicky BalceÎncă nu există evaluări
- Css CBLM Coc2Document9 paginiCss CBLM Coc2InfoTutorial 2020Încă nu există evaluări
- Modern Machine Shop 262180-MAR 2014Document228 paginiModern Machine Shop 262180-MAR 20141mmahoneyÎncă nu există evaluări
- Setting Up Computer NetworksDocument3 paginiSetting Up Computer Networksangel grace turaldeÎncă nu există evaluări
- Law As A Command of SovereignDocument12 paginiLaw As A Command of SovereignAdv BL Dewasi100% (2)
- Session Plan Proper (Ms. Manuel)Document5 paginiSession Plan Proper (Ms. Manuel)AmarieDMÎncă nu există evaluări
- CSS - Info Sheet 3.3-1 - Undertake Pre Deployment ProceduresDocument2 paginiCSS - Info Sheet 3.3-1 - Undertake Pre Deployment Proceduresomar100% (1)
- Form 1.7 CBLM COC 2-LO1Document86 paginiForm 1.7 CBLM COC 2-LO1Jon Snow100% (1)
- Quarter 2 Week 5: CapsletDocument14 paginiQuarter 2 Week 5: CapsletVincent LibreaÎncă nu există evaluări
- Training Calendar for Computer Systems Servicing NC IIDocument21 paginiTraining Calendar for Computer Systems Servicing NC IIJessa Edulan50% (2)
- Common Competency 3 - Apply Quality StandardsDocument30 paginiCommon Competency 3 - Apply Quality StandardsAngel CastilloÎncă nu există evaluări
- Maintain Hand ToolsDocument16 paginiMaintain Hand Toolschandy RendajeÎncă nu există evaluări
- Evidence Plan Computer System Servicing NCIIDocument13 paginiEvidence Plan Computer System Servicing NCIISelanreb YdnarÎncă nu există evaluări
- Individual tone frequencies have hidden qualitiesDocument7 paginiIndividual tone frequencies have hidden qualitiesArnauÎncă nu există evaluări
- Assess Quality of MaterialsDocument48 paginiAssess Quality of MaterialsElderick Nicolas100% (1)
- Competency Based Learning Material: Maintaining Computer System and NetworksDocument35 paginiCompetency Based Learning Material: Maintaining Computer System and NetworksVictor Dagohoy DumaguitÎncă nu există evaluări
- InsAssessment - General InstructionsDocument5 paginiInsAssessment - General InstructionsErwin BenitezÎncă nu există evaluări
- SHS DLL Week 9Document2 paginiSHS DLL Week 9MELAIDA CASTANAR GARIBAYÎncă nu există evaluări
- Department of Education Schools Division of Nueva Ecija Fourth Periodical Examination Mathematics 7Document5 paginiDepartment of Education Schools Division of Nueva Ecija Fourth Periodical Examination Mathematics 7Myra Ramirez Ramos0% (1)
- Advantages and Disadvantages of Social MediaDocument2 paginiAdvantages and Disadvantages of Social MediaCeleste GalvanÎncă nu există evaluări
- Abehurayra A. Abdulgani-CblmDocument32 paginiAbehurayra A. Abdulgani-CblmRaihanie AbdulganiÎncă nu există evaluări
- Ventilation Plan For Confined Space EntryDocument9 paginiVentilation Plan For Confined Space EntryMohamad Nazmi Mohamad Rafian100% (1)
- Connecting Peripherals the Right WayDocument8 paginiConnecting Peripherals the Right WayJen PequitÎncă nu există evaluări
- TLE Lesson Plan on Straight-Through LAN CablingDocument2 paginiTLE Lesson Plan on Straight-Through LAN CablingDonald Bose MandacÎncă nu există evaluări
- A Detailed Lesson Plan IN Computer Systems Servicing Nc2 (Tvl-Ict Track)Document9 paginiA Detailed Lesson Plan IN Computer Systems Servicing Nc2 (Tvl-Ict Track)Jose Manuel GuitarteÎncă nu există evaluări
- GRADE 10 3rd Quarter MATHDocument5 paginiGRADE 10 3rd Quarter MATHMyra Ramirez Ramos0% (2)
- GRADE 10 3rd Quarter MATHDocument5 paginiGRADE 10 3rd Quarter MATHMyra Ramirez Ramos0% (2)
- Learning Activity Sheet In: Computer Systems ServicingDocument12 paginiLearning Activity Sheet In: Computer Systems ServicingCarvalds 0315100% (1)
- Semi - Detailed - Lesson - Plan - in - Addition of PolynomialsDocument4 paginiSemi - Detailed - Lesson - Plan - in - Addition of PolynomialsMyra Ramirez Ramos57% (7)
- Semi - Detailed - Lesson - Plan - in - Addition of PolynomialsDocument4 paginiSemi - Detailed - Lesson - Plan - in - Addition of PolynomialsMyra Ramirez Ramos57% (7)
- Lesson Plan CSS (OHS Policies & Guidelines)Document3 paginiLesson Plan CSS (OHS Policies & Guidelines)CABADONGA, Justin M.100% (1)
- Module 1 Applying Quality StandardDocument39 paginiModule 1 Applying Quality Standardvirtual_systems2010Încă nu există evaluări
- Lesson Plan OHS ProcedureDocument2 paginiLesson Plan OHS ProceduresergioÎncă nu există evaluări
- Basic Computer Configuration SetupDocument30 paginiBasic Computer Configuration SetupSherwin SantosÎncă nu există evaluări
- DLL - Tle Ict Css 10 - q1 - w3Document5 paginiDLL - Tle Ict Css 10 - q1 - w3LORENZO MANALANGÎncă nu există evaluări
- TLE-TE 9 - Q1 - W1 - Mod1 - ICT CSSDocument4 paginiTLE-TE 9 - Q1 - W1 - Mod1 - ICT CSSSam PaglingayenÎncă nu există evaluări
- Students Guide in Computer System Servicing 9 With RubricsDocument7 paginiStudents Guide in Computer System Servicing 9 With RubricsDhealine JusayanÎncă nu există evaluări
- TVL Computer Systems Servicing - 12Document6 paginiTVL Computer Systems Servicing - 12KibasuperÎncă nu există evaluări
- CBC CSS NC IiDocument61 paginiCBC CSS NC IiFARASAN INSTITUTE100% (1)
- TLE-ICT 3 MODULE 3.1 Lesson 1Document22 paginiTLE-ICT 3 MODULE 3.1 Lesson 1John Lord CalasinÎncă nu există evaluări
- Training-Plan-Common-Competency ASiC CSSDocument11 paginiTraining-Plan-Common-Competency ASiC CSSMarivic Omosura Itong0% (1)
- Competency-Based Learning MaterialsDocument59 paginiCompetency-Based Learning Materialsjanine2109Încă nu există evaluări
- Grade 5 Lesson PlanDocument5 paginiGrade 5 Lesson PlanJonathan GallosÎncă nu există evaluări
- CSS NCII Oral Questioning ReviewerDocument4 paginiCSS NCII Oral Questioning ReviewerJulius E. CatiponÎncă nu există evaluări
- A Semi Detailed Lesson Plan in Computer Hardware Services - 10Document3 paginiA Semi Detailed Lesson Plan in Computer Hardware Services - 10Kristina Lyka OpadaÎncă nu există evaluări
- SESSION PLAN Gilbert RevisedDocument6 paginiSESSION PLAN Gilbert RevisedAeb Asib GbhertÎncă nu există evaluări
- TASK SHEET - Enroll PDFDocument2 paginiTASK SHEET - Enroll PDFAbigail Krista Paraguya Mutia100% (1)
- CBLM 1 Planning 1 PDocument10 paginiCBLM 1 Planning 1 POliver CalledoÎncă nu există evaluări
- Data Gathering Instrument For TraineeDocument5 paginiData Gathering Instrument For TraineeArvincent Geronimo OlatanÎncă nu există evaluări
- Types of Computer Errors PDFDocument39 paginiTypes of Computer Errors PDFJoshua Guiriña0% (1)
- Chs Grade 10Document3 paginiChs Grade 10Julius Balonsong Baldelovar100% (1)
- 1 Information Sheet 1.1-1Document3 pagini1 Information Sheet 1.1-1jhon lurym delos santosÎncă nu există evaluări
- Creating Straight-Through Cables LessonDocument7 paginiCreating Straight-Through Cables LessonRicia GaelÎncă nu există evaluări
- GRADE 9 THIRD LE Lesson 1 Installation of Computer ApplicationDocument4 paginiGRADE 9 THIRD LE Lesson 1 Installation of Computer ApplicationprinceyahweÎncă nu există evaluări
- Competency Based Learning MaterialDocument63 paginiCompetency Based Learning MaterialWindy TorralbaÎncă nu există evaluări
- Respond to Unplanned EventsDocument14 paginiRespond to Unplanned Eventsomar100% (1)
- SETTING UP COMPUTER NETWORKS SESSION PLANDocument9 paginiSETTING UP COMPUTER NETWORKS SESSION PLANJohnny Pancito Rodriguez100% (2)
- Achievement ChartDocument3 paginiAchievement ChartMinard A. SaladinoÎncă nu există evaluări
- Trainee Application Form (Technical Trainee) : Yes NoDocument2 paginiTrainee Application Form (Technical Trainee) : Yes NoWINORLOSEÎncă nu există evaluări
- Quarter 3 - Module 1-W4&W5: Answer & Submit This Page. (W4-1)Document11 paginiQuarter 3 - Module 1-W4&W5: Answer & Submit This Page. (W4-1)AC BalioÎncă nu există evaluări
- Quiz in CSSDocument6 paginiQuiz in CSShelen adoÎncă nu există evaluări
- Evidence Plan COC 2Document3 paginiEvidence Plan COC 2John Carlo CapistranoÎncă nu există evaluări
- Tle CSS Module 5 - Terminating and Connecting Electrical Wiring and Electronic CircuitDocument21 paginiTle CSS Module 5 - Terminating and Connecting Electrical Wiring and Electronic CircuitCrauxz de TraxÎncă nu există evaluări
- F-1 Housekeeping ScheduleDocument3 paginiF-1 Housekeeping ScheduleAmir M. VillasÎncă nu există evaluări
- CBLM in CHSDocument59 paginiCBLM in CHSAbbey DawnfanÎncă nu există evaluări
- CBLMDocument19 paginiCBLMLoixeLicawanCańete0% (2)
- Competency Based Learning MaterialsDocument31 paginiCompetency Based Learning MaterialsMichelle de los SantosÎncă nu există evaluări
- GRADE 7 PROJECT AN ASSESSMENT TOOL POST TEST EditedDocument2 paginiGRADE 7 PROJECT AN ASSESSMENT TOOL POST TEST EditedMyra Ramirez RamosÎncă nu există evaluări
- Parents' Permit: Name and Signature of Parent/GuardianDocument1 paginăParents' Permit: Name and Signature of Parent/GuardianJanine Elizabeth AbelÎncă nu există evaluări
- Q4 Las Week 1 3Document13 paginiQ4 Las Week 1 3Myra Ramirez RamosÎncă nu există evaluări
- Q3 WEEK 1 2 MATH 7 Geometry AnglesDocument10 paginiQ3 WEEK 1 2 MATH 7 Geometry AnglesMyra Ramirez RamosÎncă nu există evaluări
- Grade 7 - Quarter 3 Learning Activity Sheet - Week 5 To 8 Polygon and Circle I. ObjectivesDocument3 paginiGrade 7 - Quarter 3 Learning Activity Sheet - Week 5 To 8 Polygon and Circle I. ObjectivesMyra Ramirez RamosÎncă nu există evaluări
- Q3 WEEK 3 4 MATH 7 Geometry TransversalDocument2 paginiQ3 WEEK 3 4 MATH 7 Geometry TransversalMyra Ramirez RamosÎncă nu există evaluări
- Project MSF: Impact of Modular Instruction To The Level of Academic Performance of Selected LearnersDocument10 paginiProject MSF: Impact of Modular Instruction To The Level of Academic Performance of Selected LearnersMyra Ramirez RamosÎncă nu există evaluări
- Bullying ResearchDocument3 paginiBullying ResearchMyra Ramirez RamosÎncă nu există evaluări
- M7 LAS Q2 Wk3Document2 paginiM7 LAS Q2 Wk3Myra Ramirez RamosÎncă nu există evaluări
- Lis Urgent ReportDocument1 paginăLis Urgent ReportMyra Ramirez RamosÎncă nu există evaluări
- Lesson Plan DemoDocument8 paginiLesson Plan DemoMyra Ramirez RamosÎncă nu există evaluări
- Multiplication of PolynomialsDocument1 paginăMultiplication of PolynomialsMyra Ramirez RamosÎncă nu există evaluări
- LP Addition of PolynomialsDocument4 paginiLP Addition of PolynomialsMyra Ramirez RamosÎncă nu există evaluări
- Glossary GeometryDocument3 paginiGlossary GeometryMyra Ramirez RamosÎncă nu există evaluări
- Equivalent Record Form: Region Iii-Central LuzonDocument1 paginăEquivalent Record Form: Region Iii-Central LuzonMyra Ramirez RamosÎncă nu există evaluări
- NetworkDocument1 paginăNetworkMyra Ramirez RamosÎncă nu există evaluări
- 2nd Grading Long Test MathDocument3 pagini2nd Grading Long Test MathMyra Ramirez RamosÎncă nu există evaluări
- 2nd Grading Long Test MathDocument3 pagini2nd Grading Long Test MathMyra Ramirez RamosÎncă nu există evaluări
- 2nd Grading Long Test MathDocument3 pagini2nd Grading Long Test MathMyra Ramirez RamosÎncă nu există evaluări
- 2nd Grading 1st Long TestDocument2 pagini2nd Grading 1st Long TestMyra Ramirez RamosÎncă nu există evaluări
- 2nd Grading Long Test MathDocument3 pagini2nd Grading Long Test MathMyra Ramirez RamosÎncă nu există evaluări
- 4th PT MATH 8Document10 pagini4th PT MATH 8Myra Ramirez RamosÎncă nu există evaluări
- 10 - The Geological Interpretation of Well LogsDocument292 pagini10 - The Geological Interpretation of Well LogsLorenza LorenzanaÎncă nu există evaluări
- Open Newel StaircaseDocument4 paginiOpen Newel StaircaseSujan Dhoj KhadkaÎncă nu există evaluări
- 03 - Gherkin An OverviewDocument19 pagini03 - Gherkin An OverviewArunkumar KrishnamoorthyÎncă nu există evaluări
- Let's Mingle Chat Invite ExamplesDocument22 paginiLet's Mingle Chat Invite ExamplesCarmen BalbuenaÎncă nu există evaluări
- KTO12 Curriculum ExplainedDocument24 paginiKTO12 Curriculum ExplainedErnesto ViilavertÎncă nu există evaluări
- Mathematics 10 Performance Task 1Document2 paginiMathematics 10 Performance Task 1SnowÎncă nu există evaluări
- Emp Unit-1 Communication SkillsDocument14 paginiEmp Unit-1 Communication SkillsSaraswathi GopalÎncă nu există evaluări
- Design of A Neural Network Function Block For Insertion Into The Function Block Library of A Programmable Logic ControllerDocument4 paginiDesign of A Neural Network Function Block For Insertion Into The Function Block Library of A Programmable Logic ControllerArmando Fermin PerezÎncă nu există evaluări
- List of British StandardsDocument6 paginiList of British StandardsPankajÎncă nu există evaluări
- Ingles Instrumental - Atividade 1Document5 paginiIngles Instrumental - Atividade 1PatriciaÎncă nu există evaluări
- SANY HDForklift Brochure-112018Document14 paginiSANY HDForklift Brochure-112018Rossman Mejicanos100% (1)
- Drilling RisersDocument13 paginiDrilling Risersadvantage025Încă nu există evaluări
- Chapter 5: Attention and PerformanceDocument10 paginiChapter 5: Attention and Performancerebela29Încă nu există evaluări
- DLookup Function - Access - Microsoft OfficeDocument2 paginiDLookup Function - Access - Microsoft OfficevinahackÎncă nu există evaluări
- Event Rulebook Authorsgate 3.0 IEEE SB KUETDocument9 paginiEvent Rulebook Authorsgate 3.0 IEEE SB KUETKUET²⁰²¹Încă nu există evaluări
- 08 - Truck Driver's Dhobi SinkDocument3 pagini08 - Truck Driver's Dhobi SinkfebousÎncă nu există evaluări
- Logisitim CircuitDocument7 paginiLogisitim CircuitDragos ManoleaÎncă nu există evaluări
- How To Review A Book in Up To 5,000 Words: First StepsDocument3 paginiHow To Review A Book in Up To 5,000 Words: First StepsAnnaÎncă nu există evaluări
- Installation Procedure for Castwel Supercast-II CastableDocument3 paginiInstallation Procedure for Castwel Supercast-II CastableRAJKUMARÎncă nu există evaluări
- Map Book 4Document58 paginiMap Book 4executive engineerÎncă nu există evaluări
- Operator Interface SERIES 300 Device Platform EAGLE OS ET-316-TXDocument6 paginiOperator Interface SERIES 300 Device Platform EAGLE OS ET-316-TXDecoÎncă nu există evaluări
- Troubleshooting Lab 1Document1 paginăTroubleshooting Lab 1Lea SbaizÎncă nu există evaluări
- Sdo385 50hz Doosan GeneratorDocument4 paginiSdo385 50hz Doosan GeneratorsunshinemachineryÎncă nu există evaluări
- Standard OFR NATIONAL L13A BDREF Ed1.1 - 24 - JanvierDocument640 paginiStandard OFR NATIONAL L13A BDREF Ed1.1 - 24 - JanvierosmannaÎncă nu există evaluări